App Store: Clip2Comic
Описание
Откройте для себя лучшие фильтры для фото и видео в стиле комиксов! Рисуйте забавные мультфильмы или превращайте любимые изображения в потрясающие произведения искусства.
Clip2Comic — это первоклассное приложение для редактирования изображений в высоком разрешении, позволяющее в считанные секунды превращать фотографии в забавную мультипликацию, карикатуры и эскизы с помощью iPhone или iPad. Предпочитаете видео? Создавайте собственные мультфильмы и комиксы с помощью нашей камеры динамического просмотра или превратите существующее видео в мультфильм одним касанием.*
Используйте Clip2Comic бесплатно!
— Превращайте сколько угодно фотографий и видеоматериалов в мультипликацию, плакаты или эскизы
— Превратите окружающую реальность в мультфильм с помощью камеры мультипликации с функцией динамического просмотра в реальном времени
— Мгновенно применяйте эффекты мультипликации на своем iPhone или iPad
— Экспортируйте мультфильмы или эскизы в высоком разрешении (разрешение видео до 1080p)
Помимо этого Clip2Comic Premium** открывает доступ к новому инструменту редактирования: с помощью пальца или Apple Pencil вы сможете убрать нежелательные контуры, сделать штрихи более тонкими или толстыми или даже удалить исходные цвета с измененной фотографии. Благодаря этому инструменту вы сможете ретушировать лицо на портрете или сделать из фотографии раскраску! Воспользуйтесь инструментом деформации, чтобы добавить в изображение элементы карикатуры или создать забавное лицо. Улучшайте, изменяйте или увеличивайте в размерах части фотографии. Теперь это проще простого. Вы также можете сделать свой мультфильм неповторимым с помощью цветовых фильтров или плакатных стилей Clip2Comic.
Благодаря этому инструменту вы сможете ретушировать лицо на портрете или сделать из фотографии раскраску! Воспользуйтесь инструментом деформации, чтобы добавить в изображение элементы карикатуры или создать забавное лицо. Улучшайте, изменяйте или увеличивайте в размерах части фотографии. Теперь это проще простого. Вы также можете сделать свой мультфильм неповторимым с помощью цветовых фильтров или плакатных стилей Clip2Comic.
Опубликуйте свой мультфильм или удивите друзей и родственников распечатанным изображением. Мы сотрудничаем с www.mypostcard.com и предоставляем встроенную услугу создания открыток. Вы сможете заказать результаты своего творчества в виде настоящих открыток всего за $1,99, включая бесплатную доставку! Теперь у вас есть веселый и простой способ поддерживать связи с друзьями и родственниками по всему миру. Удивите их открыткой по какому-либо поводу.
КАК ЭТО РАБОТАЕТ&
— Выберите фотографию или видео из своей библиотеки
— Передайте свои особые моменты в мультфильме с помощью камеры мультипликации с функцией динамического просмотра в реальном времени
— Измените контуры, детали и контраст изображения**
— Выберите цвет для плакатного эффекта и определитесь с его насыщенностью**
— Внесите правки в мультипликационное лицо, портрет или пейзажи с помощью пальца или Apple Pencil**
— С помощью инструмента деформации создайте потрясающие карикатуры**
— Добавьте в свои мультфильмы определенную атмосферу с помощью цветовых фильтров**
— Сохраните комикс, плакат, эскиз или карикатуру в высоком разрешении (разрешение видео до 1080p)
— Опубликуйте свой шедевр в соцсетях, например, в Instagram и Facebook
— Распечатайте получившийся результат, воспользовавшись нашими встроенными услугами, например, заказав почтовую открытку всего за $1,99 (включая бесплатную доставку!).

Окунитесь в мир комиксов, созданный вами с помощью Clip2Comic. Загрузите приложение бесплатно прямо сейчас!
Оптимизировано для iOS 15, iPhone 13 (mini), iPhone 13 Pro (Max)
ПОДДЕРЖКА
Если у вас есть какие-то вопросы или отзывы, напишите нам на [email protected]. Наша команда на связи круглосуточно и ответит вам в кратчайшие сроки.
*Функция видео доступна на iPhone 5S, iPad Air, iPad mini 2 и более новых устройствах.
Условия использования: https://www.digitalmasterpieces.com/app-terms-of-use/
Версия 4.2.3
Последняя версия содержит исправления ошибок и улучшения производительности.
Если у вас есть вопросы или отзывы, напишите нам на адрес [email protected]. Наша команда работает круглосуточно, поэтому мы сразу же возьмемся за дело.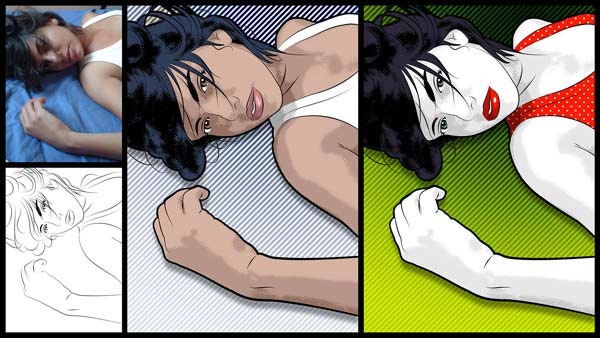
Оценки и отзывы
Оценок: 317
Супер приложение!
Отличное приложение! Весь вечер играюсь с фото и видео 😂👌
Video disabled
Hi guys the app looks really nice but I can’t find the way to add the video. Could please help me to activate it? Is it also free or should I activate any paid subscription or whatever
Hey Dandelion,
Thank you for reaching out. Actually the video is not disabled in the app. But: dependent on the power your iPad or iPhone, Clip2Comic may support video or not. You can easily find out if your device is capable to process videos, by opening the app and check whether you have the «video» option beside the «album» and «photo» option on the bottom of the screen.Hope this helps!
more filters!
Very good app but few of the filters. Please add more filters!
Подписки
Clip2Comic Premium — 1 month
Monthly access to all premium features.
149,00 ₽
Clip2Comic Premium — 12 months
Yearly access to all premium features.
Пробная подписка
Разработчик DigitalMasterpieces GmbH указал, что в соответствии с политикой конфиденциальности приложения данные могут обрабатываться так, как описано ниже. Подробные сведения доступны в политике конфиденциальности разработчика.
Не связанные с пользователем данные
Может вестись сбор следующих данных, которые не связаны с личностью пользователя:
- Идентификаторы
- Данные об использовании
Конфиденциальные данные могут использоваться по-разному в зависимости от вашего возраста, задействованных функций или других факторов.
Информация
- Провайдер
- DigitalMasterpieces GmbH
- Размер
- 199,7 МБ
- Категория
- Фото и видео
- Возраст
- 4+
- Copyright
- © 2022 Digital Masterpieces GmbH
- Цена
- Бесплатно
- Сайт разработчика
- Поддержка приложения
- Политика конфиденциальности
Поддерживается
Другие приложения этого разработчика
Вам может понравиться
Добавляем на фото эффект комикса в стиле ретро
Экшены Фотошоп можно использовать в качестве продвинутых фильтров, которые за пару кликов мышью позволят создать интересные эффекты. В этом уроке я покажу вам, как создать мультипликационный эффект на фото, который можно превратить в экшен для быстрого повторного использования.
В этом уроке я покажу вам, как создать мультипликационный эффект на фото, который можно превратить в экшен для быстрого повторного использования.
Скачать материалы к уроку
Шаг 1#
Открываем в программе выбранный снимок File – Open (Файл – Открыть). Проверяем, чтобы он был фоновым слоем. Если это не так, переходим Layer – New – Background from Layer (Слой – Новый – Фон из слоя).
Создаем новый слой. С помощью любого инструмента выделения выделяем силуэт модели. Не обращайте внимание на детали, сфокусируйтесь только на силуэте. Затем с помощью Paint Bucket Tool (G) (Заливка) заливаем выделение любым цветом. Называем этот слой «Маска».
Шаг 2#
На панели слоев кликаем в любом пустом месте, чтобы снять выделение со слоя. Затем открываем панель Window – Actions (Окно – Операции) и в нижней части создаем новую операцию. Даем ей любое название и включаем запись. С этого момента все действия в Фотошоп будут записаны в экшен.
Даем ей любое название и включаем запись. С этого момента все действия в Фотошоп будут записаны в экшен.
Шаг 3#
Жмем клавишу D, чтобы сбросить цвета на стандартные. Переходим Image – Image Size (Изображение – Размер изображения) и округляем верхнее значение, чтобы у всех фото, к которым вы будете применять экшен, была одинаковая ширина. Это гарантирует, что в конце мы получим корректный результат.
Шаг 4#
Скрываем слой «Маска», нажав на значок глаза рядом с названием слоя. Зажимаем клавишу Ctrl и кликаем по миниатюре слоя «Маска», чтобы загрузить его выделение. Затем выбираем фоновый слой и с помощью комбинации клавиш Ctrl+J дублируем слой по форме выделения. Затем дублируем слой еще раз.
Шаг 5#
На панели слоев дважды кликаем по верхней копии, чтобы открыть окно Layer Style (Стиль слоя). Выбираем Stroke (Выполнить обводку) и увеличиваем значение Size (Размер).
Шаг 6#
Дублируем этот слой. Дважды кликаем по нижней копии, чтобы увеличить размер обводки и переключить цвет на белый.
Шаг 7#
Сразу над фоновым слоем добавляем новый. Переходим Edit – Fill (Редактирование – Выполнить заливку) и заливаем слой любым цветом. Дважды кликаем по нему и применяем стиль слоя Pattern Overlay (Наложение узора). Выбираем узор, который будет сочетаться с ретро стилем портрета. Если вы не найдете ничего подходящего для себя, то всегда можете приостановить запись экшена, чтобы скачать другой узор и добавить его в свою библиотеку. А когда будете готовы продолжить, просто нажмите на кнопку Record (Запись).
Шаг 8#
Далее выбираем Color Overlay (Наложение цвета) и выбираем полупрозрачный желтый цвет, чтобы слегка затонировать узор.
Шаг 9#
Дублируем «Слой 1» и переносим копию в самый верх панели слоев. Применяем к ней Filter – Sharpen – Smart Sharpen (Фильтр – Резкость – Умная резкость). Настраиваем параметры, чтобы фото стало четче. Это облегчит работу в дальнейшем.
Применяем к ней Filter – Sharpen – Smart Sharpen (Фильтр – Резкость – Умная резкость). Настраиваем параметры, чтобы фото стало четче. Это облегчит работу в дальнейшем.
Шаг 10#
Переходим Filter – Blur – Surface Blur (Фильтр – Размытие – Размытие по поверхности). Устанавливаем настройки, как на скриншоте ниже, чтобы удалить все детали. Называем слой «Размытие».
Шаг 11#
Дублируем (Ctrl+J) слой «Размытие». Применяем к копии Image – Adjustments – Desaturate (Изображение – Коррекция – Обесцветить).
Шаг 12#
Затем переходим Filter – Other – High Pass (Фильтр – Другое – Цветовой контраст). Устанавливаем такое значение радиуса, чтобы остались, в основном, только контуры, без светотени.
Шаг 13#
Теперь переходим Filter – Filter Gallery (Фильтр – Галерея фильтров). Открываем вкладку Artistic (Имитация) и находим Poster Edges (Очерченные края). Устанавливаем параметры, как на скриншоте ниже. В итоге должен получиться линейный эффект на фото.
Открываем вкладку Artistic (Имитация) и находим Poster Edges (Очерченные края). Устанавливаем параметры, как на скриншоте ниже. В итоге должен получиться линейный эффект на фото.
Шаг 14#
Снова переходим в Галерею фильтров. В этот раз выбираем фильтр Cutout (Аппликация). С его помощью мы уберем еще больше деталей и сделаем линии четче.
Шаг 15#
Добавляем корректирующий слой Layer – New Adjustment Layer – Threshold (Слой – Новый корректирующий слой – Изогелия).
Шаг 16#
Выделяем корректирующий слой и слой ниже, кликаем по ним правой кнопкой и выбираем Merge Layers (Объединить слои). Переключаем режим наложения получившегося слоя на Multiply (Умножение).
Шаг 17#
Если линии слишком грубые, можно сделать их мягче и аккуратнее. Дважды кликаем по слою, чтобы открыть окно Layer Style (Стиль слоя). Зажимаем клавишу Alt и перемещаем нижний белый ползунок влево. Линии станут светлее, если под ними есть светлые участки.
Зажимаем клавишу Alt и перемещаем нижний белый ползунок влево. Линии станут светлее, если под ними есть светлые участки.
Шаг 18#
Теперь добавим жесткие тени. Выбираем слой «Размытие» и создаем корректирующий слой Posterize (Постеризация). Настраиваем его и переключаем режим наложения на Soft Light (Мягкий свет). Чтобы уменьшить насыщенность эффекта, настраиваем непрозрачность слоя.
Шаг 19#
Теперь давайте добавим полутоновую текстуру. Дублируем слой «Размытие» и перемещаем копию в самый верх. Затем переходим Filter – Filter Gallery (Фильтр – Галерея фильтров) и открываем вкладку Sketch (Эскиз). Выбираем фильтр Halftone Pattern (Полутоновый узор) и настраиваем его.
Шаг 20#
Переключаем режим наложения этого слоя на Overlay (Перекрытие). Чтобы результат не выглядел слишком ярко, открываем Blending Options (Параметры наложения) и перемещаем оба белых ползунка влево.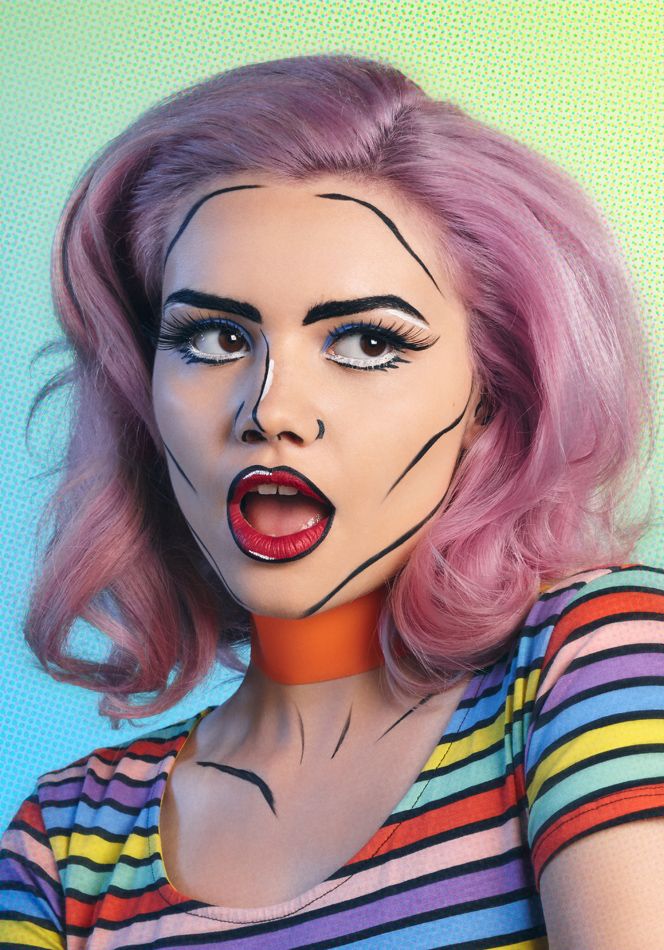
Шаг 21#
Если вас устраивает результат, нажимаем на кнопку Stop Recording (Стоп), чтобы остановить и сохранить запись.
Шаг 22#
Мы закончили, но осталась небольшая деталь. Выделить контуры на фото достаточно сложно и каждой картинке нужны свои настройки. Из-за этого желательно включить в экшен возможность менять некоторые параметры. Для этого находим корректирующий слой, который нужно настраивать и кликаем по пустому квадрату слева. Теперь на этом моменте программа буде просить пользователя настроить значение Threshold (Изогелия), а затем продолжит работу.
Теперь, чтобы применить эффект к другим фото, нужно создать маску и запустить экшен. Фотошоп автоматически повторит все действия и в конце вы получите готовый результат.
Отличная работа!
Теперь вы знаете, как создать мультипликационный эффект на фото.
Заказать портрет в стиле Comics-ART
Сomics-ART. Портрет на заказ по фото
На любой праздник принято дарить подарки. Эксклюзивный портрет на заказ по фото в стиле COMICS-ART – идеальный
подарок на торжество молодому модному человеку. Интересный рисунок понравится не только любителям комиксов, но и
людям серьезных профессий. Художники-иллюстраторы нашей мастерской стараются показать, что не только классическое
искусство может вызвать позитивные эмоции. К примеру, юноша 16 – 25 лет может не оценить классический живописный
портрет написанный маслом, а вот увидев себя в образе главного героя любимой компьютерной игры, получит гораздо
больше ярких эмоций! Такой сюрприз будет радовать именинника долгие годы.
Эксклюзивный портрет на заказ по фото в стиле COMICS-ART – идеальный
подарок на торжество молодому модному человеку. Интересный рисунок понравится не только любителям комиксов, но и
людям серьезных профессий. Художники-иллюстраторы нашей мастерской стараются показать, что не только классическое
искусство может вызвать позитивные эмоции. К примеру, юноша 16 – 25 лет может не оценить классический живописный
портрет написанный маслом, а вот увидев себя в образе главного героя любимой компьютерной игры, получит гораздо
больше ярких эмоций! Такой сюрприз будет радовать именинника долгие годы.
ИДЕЯ ПОРТРЕТА
Портреты COMICS-ART позволяют по-новому взглянуть на человека. В образе действующих лиц выделяется изюминка,
скрываются недостатки, сохраняется потрясающее сходство с живым человеком. Рисунки в жанре комикс превращают
любителей кино-вселенной Марвел, жанров Аниме, фэнтези и фантастики в супергероев. Портреты рисуются на любые темы:
от Халка и Женщины-кошки до персонажей известных компьютерных игр и мультфильмов.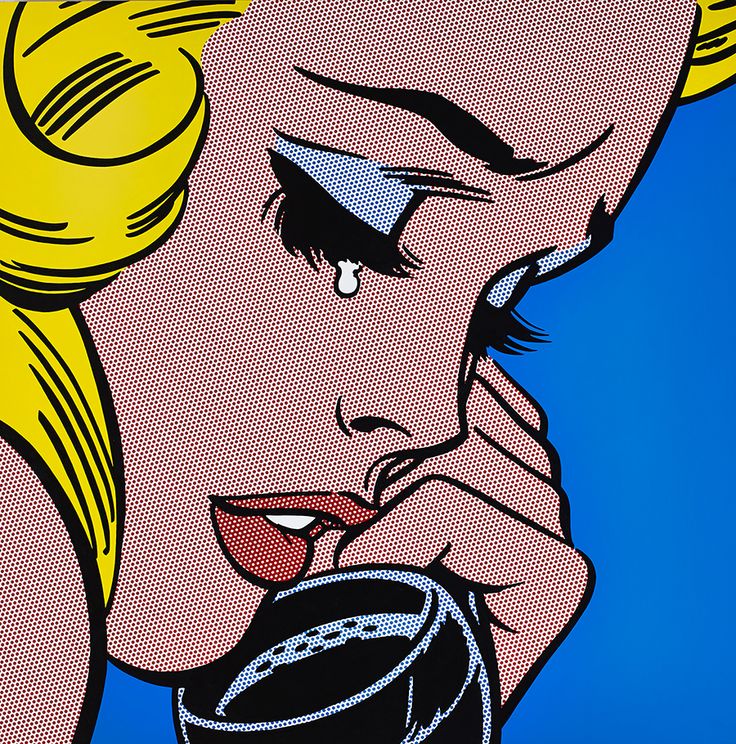
Первые комиксы появились не в Америке, как принято считать, а в Европе в XVI и XVII веке. Наибольшей популярности за рубежом данный жанр достигал в 1930-х годах. В России самый бум пришелся на 2010 год.
Комикс портрет и выбор персонажа
Портрет создается по выбранным персонажам. Для выбора сюжета вы можете ознакомиться с нашим портфолио, либо прислать что-то из ранее найденных макетов. Процесс отрисовки персонажа очень непростой и кропотливый труд, занимающий достаточно много времени, поэтому перед тем как приступить к созданию комикса, вам следует утвердить выбранный вами стиль, образ и фотографию, с которой будут срисовывать портрет. Спустя один-два дня ваш близкий покажется вам в виде зарубежного супергероя, былинного богатыря или героя нашумевшей игры GTA.
Парный комикс портрет
На совместные праздники и даты предлагается сделать парный комикс портрет. Для иллюстрации необязательно
предоставлять общую фотографию, подойдут отдельные фото. Сюжет подбирается индивидуально, в зависимости от
потребностей и намечающегося события. Можно создать целую линию изображений, например, о совместной жизни, и
ежегодно добавлять по картине в семейную коллекцию.
Для иллюстрации необязательно
предоставлять общую фотографию, подойдут отдельные фото. Сюжет подбирается индивидуально, в зависимости от
потребностей и намечающегося события. Можно создать целую линию изображений, например, о совместной жизни, и
ежегодно добавлять по картине в семейную коллекцию.
Не знаете, как признаться в любви? Закажите комикс портрет с намеком. Таким способом стало модно делать предложение своей второй половинке, данное действие рисуется в любом амплуа: Бэтмен с Женщиной-кошкой, Шрек с Фионой, Огр с Эльфийкой и даже Русалочка с Принцем.
Что необходимо для заказа
- Оставить заявку на изготовление портрета.
- Прислать нам на почту [email protected] одно или несколько хороших, четких фотографий персонажа, где вам будет нравиться его (или ее) выражение лица.
Далее с вами свяжется наш менеджер и обговорит все нюансы.
Как создается комикс портрет
Получив фотографии и пожелания клиента, художник-иллюстратор делает эскиз на графическом планшете, который
согласовывается с Клиентом. По желанию, создается несколько цветовых решений, вариаций эскиза. После утверждения
эскиза, иллюстратор дорабатывает эскиз до итогового макета, прорисовывает тончайшие детали и согласовывает итоговый
макет с Клиентом. После письменного утверждения, макет передается в печать.
По желанию, создается несколько цветовых решений, вариаций эскиза. После утверждения
эскиза, иллюстратор дорабатывает эскиз до итогового макета, прорисовывает тончайшие детали и согласовывает итоговый
макет с Клиентом. После письменного утверждения, макет передается в печать.
Комикс-арт портрет печатается при помощи профессионального фотопринтера фирмы EPSON, предназначенного для печати высокоточных фотографий и репродукций. Печать производится только на натуральных холстах и обязательно покрывается лаком (глянцевым или матовым на выбор), что защищает изображение от выгорания и минимальных внешних воздействий.
После того как лак высохнет, багетный мастер натягивает холст на подрамник, выполненный из натуральной сращенной сосны, устанавливает крепления. И заказ упаковывается.
Обрамление или рама для комикс-арт портрета
Холст с портретом натягивается на подрамник с галерейной натяжкой, при такой натяжке боковинки картины зарисованы
общим фоном и рама не требуется. Но по вашему желанию вам могут предложат оформить портрет в багет.
Но по вашему желанию вам могут предложат оформить портрет в багет.
Этапы работы
- Прием и подтверждение заказа с оговоренными потребностями.
- Создание эскиза и согласование с Вами.
- Печать портрета на холсте.
- Покрытие холста лаком (глянцевым или матовым) и натяжка холста на подрамник.
- Упаковка транспортная/подарочная
- Доставка удобным способом (самовывоз, курьерская служба, Почта России, сторонние компании по доставке).
Стоимость портрета в стиле комикс арт
| Размер | На подрамнике, без рамы | В раме |
| 30х40 | 3 000 р. | от 4 050 р. |
| 40х60 | 3 900 р. | от 5 310 р. |
| 50х70 | 4 400 р. | от 6 040 р. |
| 60х80 | 4 800 р. | от 6 680 р. |
| 70х100 | 7 000 р. | от 9 240 р. |
| 80х120 | 8 100 р. | от 10 700 р. |
| 100х150 | 10 800 р. | от 13 990 р. |
Почему именно мы
Цена за на изготовление Comics Art портрета может оказаться выше! Все зависит от качества предоставленных фотографий и Ваших пожеланий. Цена будет обговорена с вами заранее и в процессе работы над заказом не меняется.
За дополнительную плату Вы можете заказать багетную рамку в нашей мастерской на свой вкус.
- Работаем с 2010 года.
- Выполнили более 3000 заказов и более 5000 картин.
- Отзывы наших клиентов говорит о многом (среди них было много известных людей и компании).
- Слаженный профессиональный коллектив, более 10 иллюстраторов и художников.
- Офис в самом центре Санкт-Петербурга.

- Мы стараемся сделать наше с вами сотрудничество максимально удобным и комфортным для вас, поэтому продумываем и проговариваем все нюансы заранее.
- Стоимость вашего заказа обговаривается с вами при первом общении и не меняется. Отсутствуют скрытые платежи.
- Имеем свое печатное и багетное производство, что позволяет нам выполнять заказы от 3х часов.
- Используем натуральные экологические материалы.
- Тщательно упаковываем картину, чтобы вы получили все в целости и сохранности.
- По Санкт-Петербургу мы доставляем заказы со своими курьерами.
- В Москву в пределах МКАД доставляем на следующий день после изготовления.
Подробнее
Макияж в стиле поп-арт пошагово: фото инструкция как сделать
Что такое макияж поп-арт?
Стиль поп-арт зародился в середине XX века на Западе как реакция на процессы культуры потребления. Художники изображали обычные предметы, которые на тот момент являлись символами богатства и успеха, высмеивая стремление обладать ими во что бы то ни стало.
Один из самых первых и известных представителей поп-арта— Рой Лихтенштейн. Главная особенность его стиля – имитация печати на бумаге. Художник стремился создавать изображения, которые выглядели бы так, будто их создала машина, а не человек. Для этого он использовал простые черные линии, несколько базовых цветов и точки, имитирующие печать на бумаге.
© iStock
Макияж в стиле поп-арт нужно делать по тем же правилам. Необходимо создать иллюзию двухмерного изображения, будто вы сошли со страниц комиксов. В поп-арт макияже не стоит бояться четких линий, кричащих цветов и ярких деталей. Вы будете рисовать новые черты лица и создавать эмоции на своем лице лишь при помощи макияжа, а ваш настоящий образ отойдет на второй план. Основная особенность данного мейкапа – полное преображение.
© barbararizzuti
Вы – фанат комиксов или картин Роя Лихтенштейна? Тогда макияж в стиле поп-арт станет отличным вариантом для костюмированной вечеринки, фотосессии или Хэллоуина.
Что потребуется для макияжа в стиле поп-арт?
© Makeup. ru
ru
Создать макияж в стиле поп-арт средствами из базовой косметички, скорее всего, не получится. Минимальный набор для создания полноценного образа выглядит так.
- Плотный тональный крем.
- Белый корректор для лица.
- Черная и белая подводки.
- Красная помада или карандаш для губ.
- Яркие матовые тени (зеленые, синие, фиолетовые).
- Помады или тени необычных текстур и цветов – например, золотые.
Как создать макияж глаз с использованием розовых теней, смотрите в видео бьюти-блогера Алины Fly Cloud.
Вернуться к оглавлению
Как сделать макияж в поп-арт: пошаговая инструкция
Юлия Сизых Независимый визажист, мастер по бровям, преподаватель, фотограф, основатель собственной студии и школы макияжа, модель
1
Выровняйте цвет кожи с помощью тонального крема.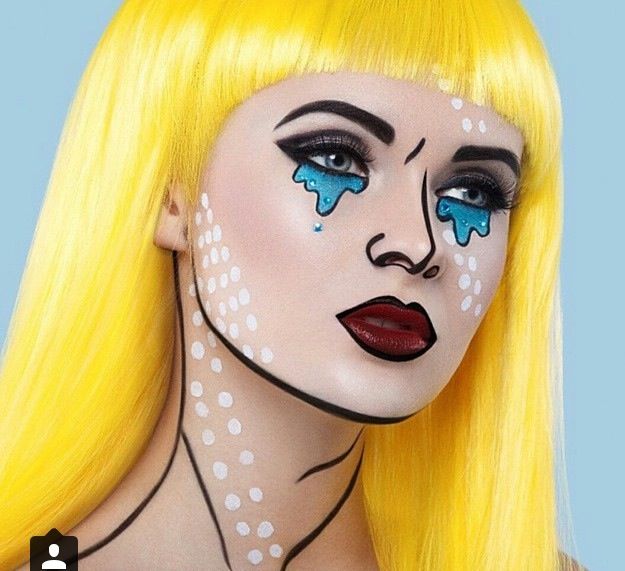 Нанесите его на все лицо кистью из искусственного ворса, спонжем или пальцами.
Нанесите его на все лицо кистью из искусственного ворса, спонжем или пальцами.
© Makeup.ru
2
Затемните внешний уголок глаза и орбитальную линию темно-коричневыми тенями, подвижное веко подсветите с помощью золотистых теней.
© Makeup.ru
3
Черной подводкой нарисуйте стрелки, выходя за границу внутреннего уголка глаза. Нижнее веко заполните черной подводкой или карандашом вдоль ресничного края, границы оттушуйте коричневыми тенями. Поставьте белый блик во внутреннем уголке глаза. Для этого можно использовать гелевую белую подводку либо водостойкий карандаш для глаз.
© Makeup.ru
4
Затемните пространство под скулами и височную область темным корректором. На яблочки щек добавьте немного румян.
© Makeup.ru
5
Накрасьте губы стойкой красной помадой.
© Makeup.ru
6
Брови ярко подведите с помощью подводки для глаз либо помадой для бровей, у внутреннего уголка глаз начните прорисовывать брови темно-коричневым цветом и постепенно оттушуйте его в черный.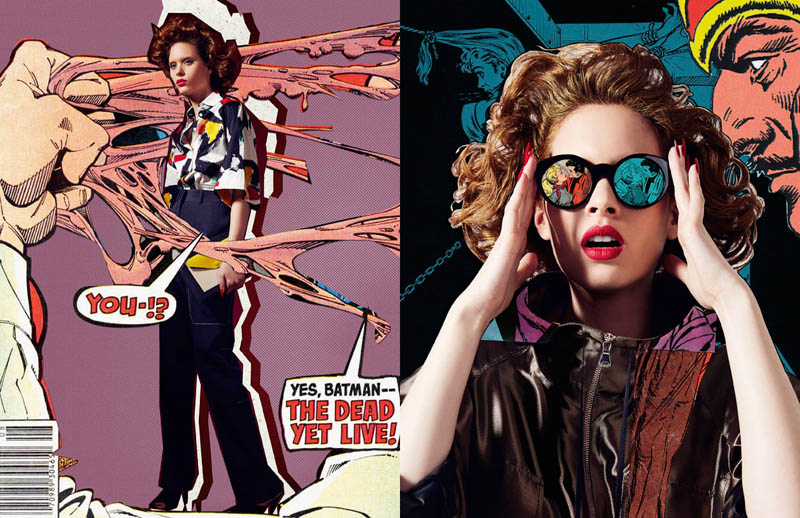 Ваша задача – сделайть брови максимально четкими и графичными. Подбровное пространство подчеркните белым корректором, карандашом для глаз или тенями.
Ваша задача – сделайть брови максимально четкими и графичными. Подбровное пространство подчеркните белым корректором, карандашом для глаз или тенями.
© Makeup.ru
7
Прорисуйте четкие «мультяшные» черты на лице с помощью черной подводки, как показано на фото.
© Makeup.ru
8
Белой подводкой для глаз прорисуйте белые блики.
© Makeup.ru
9
Нарисуйте «шлем Суперженщины» с помощью золотых теней для глаз и красной помады. Дополнительно подчеркните черной подводкой орбитальную линию, густо прокрасьте ресницы тушью.
© Makeup.ru
10
Образ готов!
© Makeup.ru
Вернуться к оглавлению
Классический макияж в стиле поп-арт: особенности
Классический макияж в стиле поп-арт – тот, который воссоздает образы героев комиксов и картин 1950-60-х годов. Довольно простой рисунок, четкие контуры лица, яркие акценты, и всего 2-3 насыщенных цвета без полутонов – вот главные признаки такого мейкапа.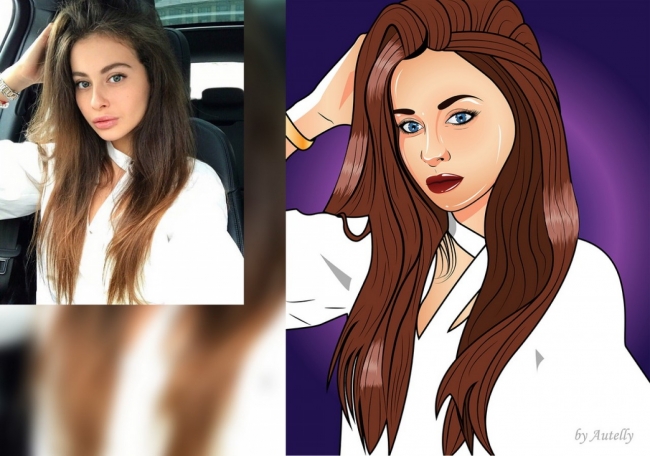
- Девушки с картин Роя Лихтенштейна – самые копируемые образы при создании такого макияжа.
© floralgalaxycosplay
- Часто для создания полного образа используются парики (желтые, черные или синие) и цветные линзы. Также можно добавить выразительности глазам и приклеить накладные ресницы черного цвета.
© saradesouzamakeup
- Вместо ровного тона лица – кожа «в горошек». Ее можно создавать при помощи специальных трафаретов или штампов. Если у вас нет подобных инструментов, используйте плотную круглую кисть (обычно такими наносят корректор) и впечатывающими движениями создавайте точки.
© theinsta.queens
- Не забудьте «добавить» эмоций своему лицу. Чаще всего девушки изображают слезы, копируя некоторые картины художника.
Вернуться к оглавлению
Адаптированный макияж в стиле поп-арт
Адаптированный макияж все больше набирает популярность, при таком подражание героям комиксов может быть весьма условным.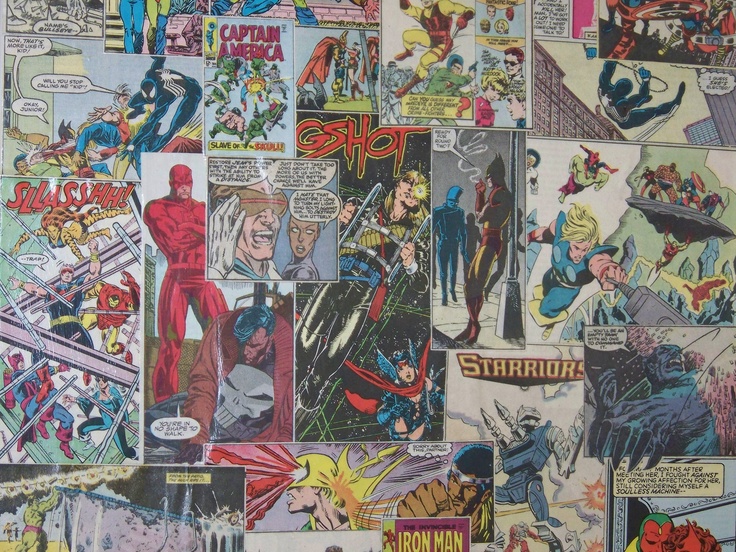
- Образы любимых супергероев – самые востребованные и популярные на костюмированных вечеринках. Однако уже никто не ограничивается одним костюмом. При помощи макияжа создают абсолютно другие черты лица, полностью копирующие персонажей комиксов и фильмов. Несмотря на современную интерпретацию макияжа, основное правило двухмерности сохраняется. Причем к макияжу обращаются не только девушки, но и мужчины.
© giuliaellie
- Обычно для создания такого макияжа недостаточно привычной косметики. В ход идет профессиональный грим, особенно когда требуется создать другой цвет кожи или сымитировать ссадины и порезы.
© sirenslay
Вернуться к оглавлению
макияж в стиле комиксов: фотоподборка
© allthingsbeauty_bymadison
© coldxhardx_cash
© goldvestercosplay
© helen_gubskaya
© idamonicas
© karamurzinabayan
© meganlmcgoniga
© official_arumifta
© patricia.cori.na
© pilka86
© pprzygrodzka
Вернуться к оглавлению
Портрет Comics-ART по фото, цифровые картины
- Больше портретов в нашем инстаграме
Info@arttonic.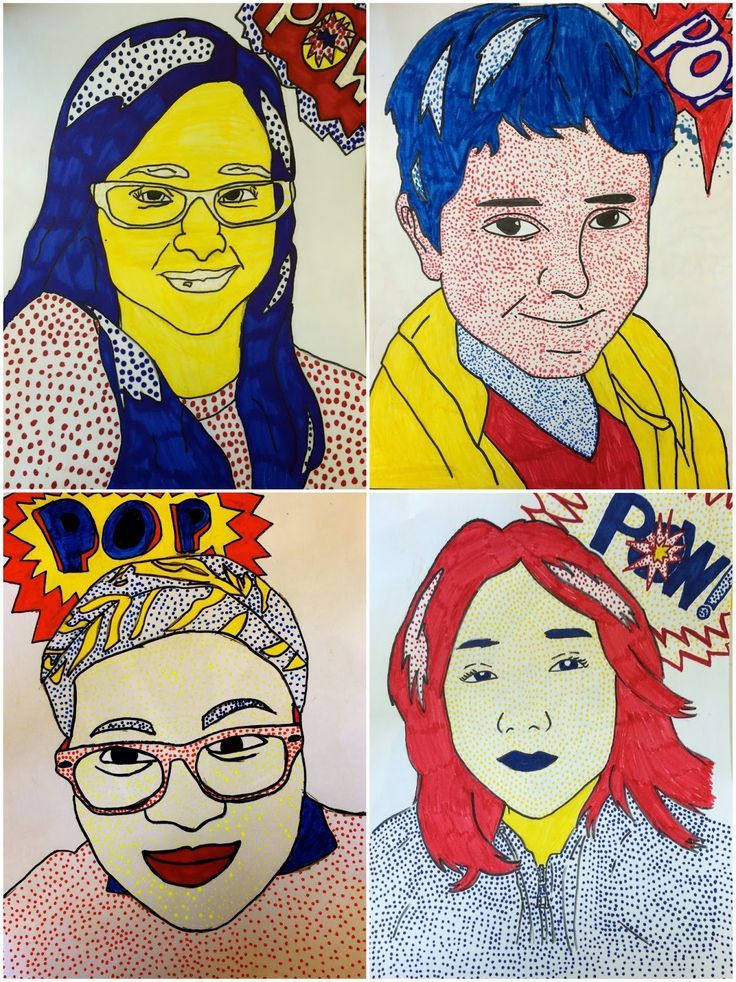 ru
ru
Задать вопрос
Группа в VK
Задать вопрос
Художественная студия
Создание портрета от 2-х до 7-ми дней
Портрет на заказ по фото- Портретное сходство на 100%
- Подчёркиваем внешние достоинства
- Работа ВЫСОКОГО качества
Заказать портрет
Стоимость портрета
Поиграйтесь с бегунком
Описание стиля — Comics-ART
Портрет в стиле Comics-ART рисуется с нуля, на графическом планшете. Основываясь на Вашей фотографии, портрет рисуется в компьютерной программе. Художник создаст картину с приятным и ярким образом. Сохранив сходство на 100% и добавив мультяшность, которая характерна стилю журналов про супергероев.
После завершения работы Вы получите портрет в цифровом виде. При заказе печати на холсте, Вы получите полноценную картину на подрамнике. Человек увлечённый культурой комиксов несомненно будет рад, получить в подарок портрет в стиле Comics-ART.
СТОИМОСТЬ портрета
Назад
Далее
Секунду внимания!
Цена указанна за цифровую версию, печать заказывается по вашему желаниюВид портрета
- Портрет — 1990 руб
+ 1 человек — 1590 руб - Рисунок по пояс — 2290 руб
+ 1 человек — 1890 руб - Рисунок во весь рост — 2590 руб
+ 1 человек — 2190 руб
- Обычные — 5 дней
- Срочно — 2 дня
Оставить заявку
как создаётся арт портрет
Благодаря современным технологиям, появилась возможность создавать арт портрет по фото в цифровом виде. Все стили картин в нашей студии рисуются вручную с нуля, на графическом планшете. Профессиональные художники создают Ваш заказ в компьютерной программе.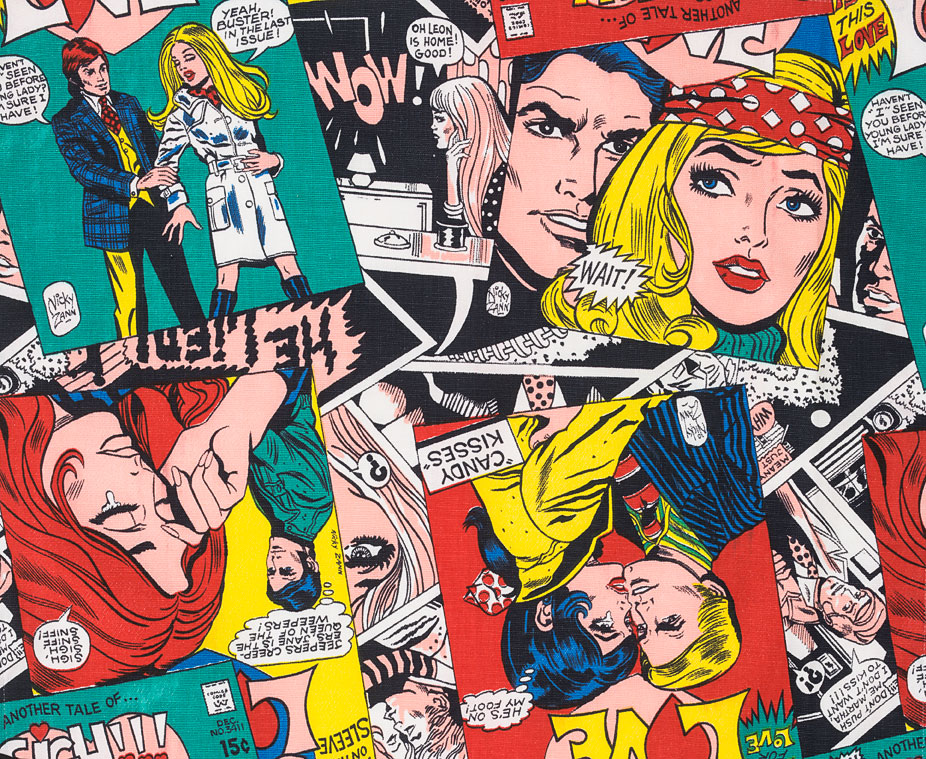 Будьте уверенны в качестве Вашего портрета ведь мы работаем с профессиональными графическими редакторами, которые способны сформировать замечательную цифровую картину, или иллюстрацию.
Будьте уверенны в качестве Вашего портрета ведь мы работаем с профессиональными графическими редакторами, которые способны сформировать замечательную цифровую картину, или иллюстрацию.
Ниже Вы можете посмотреть видео создания арт портрета по фотографии.
ПЕЧАТЬ НА ХОЛСТЕ ЧЕРЕЗ НАШ САЙТ
Назад
Далее
В комплект входит- Холст
- Печать на холсте
- Натяжка холста на подрамник
- Курьером по Тольятти (бесплатно)
- Почтой или курьером в другие города
(цена уточняется у менеджера)
- Тольятти: 1 рабочий день
- Другие города России: 1-7 дней
Как строится наше
сотрудничество
Напишите свои пожелания, остальное за нами
Заказать портрет
- Вы обращаетесь к нам и делаете заказ
- Присылаете фотографию, описываете свои пожелания
- После предоплаты, мы готовим черновой эскиз
- Вы утверждаете эскиз и оплачиваете заказ
- Дорабатываем картину до финального состояния и показываем Вам
Основные этапы покупки
Закажите портрет
прямо сейчас
Перейдите на страницу заказать и оставьте заявку. Напишите понравившийся стиль и Ваши пожелания по рисунку, затем пришлите одну, или несколько фотографий для образца.
Напишите понравившийся стиль и Ваши пожелания по рисунку, затем пришлите одну, или несколько фотографий для образца.
В этот же день художник узнает о Вашем заказе, а уже на следующий Вы сможете удивить эскиз!
Согласуйте эскиз портрета
После предоплаты начнётся создание эскиза будущего портрета, мы отправим Вам его на согласование. Если правки вносить не нужно и Вам всё нравится, тогда художник начнёт детальную прорисовку. Вторая часть оплаты происходит после создания портрета.
Сумма заказа и номер счёта для оплаты будет указан в ответном письме, или менеджер сообщит его Вам.
Получите готовый портрет
После оплаты заказа, мы дорабатываем портрет до совершенства и присылаем цифровую версию портрета.
Напечатанную версию портрета мы доставляем:
– по городу Тольятти бесплатная доставка курьером;
– по России доставка осуществляется почтой, стоимость доставки уточняется у менеджера.
Выберите стиль рисунка
- Кликните на понравившийся стиль
Получите бесплатную консультацию!
Наши менеджеры проконсультируют Вас по любым вопросам
Стиль рисунка
Подписывайтесь
© 2021 ARTtonic.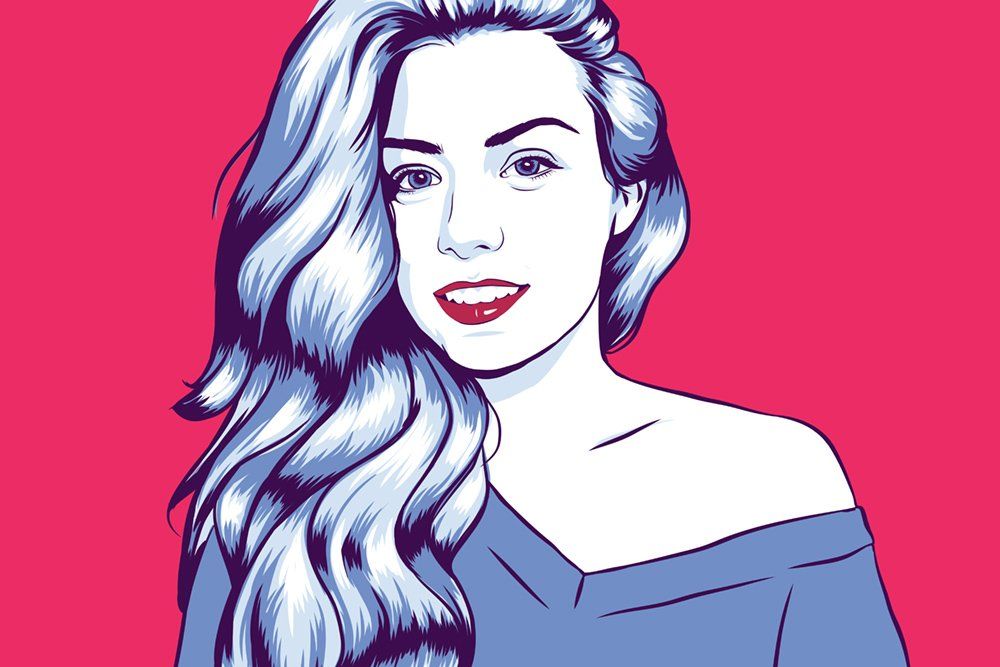 ru
ru
Подписывайтесь
© 2021 ARTtonic.ru
Заказать портрет!
Опишите Ваши пожелания по портрету и стиль рисовки
Ваше имя (обязательно)
Ваш e-mail (обязательно)
Сообщение
Фотография для портрета
Задайте вопрос!
Наши менеджеры проконсультируют Вас по любым вопросам
Ваше имя (обязательно)
Ваш e-mail (обязательно)
Сообщение
Фотография для портрета
Comic Strip Maker | Создавайте Комиксы и Графические Романы
Comic Strip Maker | Создавайте Комиксы и Графические РоманыСупер Проста в Использовании • Быстро Создавать и Делиться • Нет Необходимости Рисования
Создать Комикс
Несколько Выпусков для Ваших Потребностей в Создании Комиксов
Комиксы в образовании
Поощряйте неохотных читателей или писателей, которые сопротивляются, более активно участвовать в учебе.
Узнать больше о версии для учебных заведений
Комиксы в бизнесе
Повысьте моральный дух и получите точку с некоторым комическим облегчением. Создание собственных комиксов может также усилить сотрудничество.
Выучить больше
Комиксы для личного пользования
Создайте комикс, графический роман или комикс для блога, социальных сетей или печати!
Выучить больше
Создать Комикс
Образование €9.99 $9.99
Студенты создают свои собственные комиксы, чтобы показать, что они понимают процесс или концепцию:
- Усилить понимание прочитанного
- Улучшить понимание сложных литературных тем, таких как конфликты и ирония.
- Обращайтесь к дифференцированным типам обучения
- Развивать творческие навыки письма
- Усилить понимание через пересказ исторического события
Найдите больше примеров того, почему комиксы хороши в образовании!
Узнайте больше о нашей образовательной версии и начните пользоваться бесплатной пробной версией .
Создать Комикс
Начиная с Just €24.99 $24.99
Работа не обязательно должна вызывать стресс. Комическое облегчение может помочь поднять моральный дух и донести мысль.
- Шуточное облегчение в сложных ситуациях
- Процесс рабочей среды с фотографиями
- Мотивационные картинки для стимулирования инноваций
- Социальная реклама или позитивные мысли для ваших сотрудников
- Комиксы о безопасности, здоровье и предупреждении травм на рабочем месте
Укрепите сотрудничество, попросив вашу команду вместе создать комикс. Найдите больше примеров того, почему комиксы полезны для вашей компании!
Узнайте больше о нашей версии для бизнеса и начните пользоваться бесплатной пробной версией
Создать Комикс
Personal Edition Начиная с просто
$9.99
£7.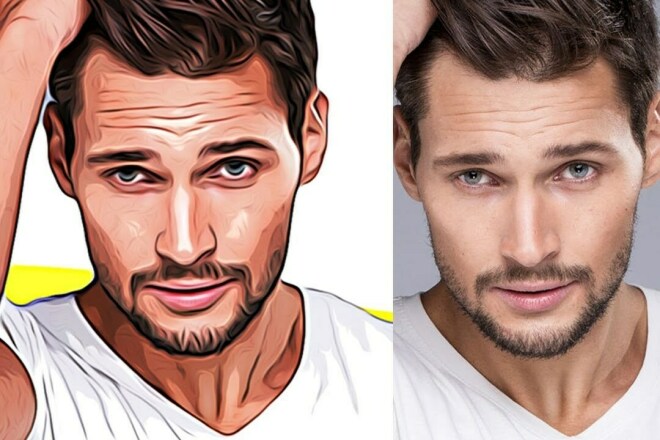 99
€9.99
$13.99
$12.99
$ 699,99
CHF 9.99
R$34,99
$5.899
¥69.99
$ 24.999
69,99 kr.
109.99 ج.م.
HK$79.99
₹599.99
₪ 35.99
¥1,199
Ksh799.99
RM29.99
$149.99
$14.99
kr 89,99
₹ 1,099.00
S/27.99
₱359.99
29,99 zł
524,99 ₽
39.99 ر.س.
$13.99
R109.99
99,99 kr
NT$299.99
฿239.99
69,99 ₺
39.99 د.إ.
$ 229,99
199.999,00 ₫
14,999.00 ل.ل.
36.49 ر.ق.
199,99 Kč
609.99৳
94.99 د.م.
L239.99
$379.99
$49.99
989.99 د.ج.
29,99 RON
රු.1,499.00
₡4 400
2 399,99 Ft
194,99 ₴
3 499,00 ₸
Q54.99
12,49 лв.
99
€9.99
$13.99
$12.99
$ 699,99
CHF 9.99
R$34,99
$5.899
¥69.99
$ 24.999
69,99 kr.
109.99 ج.م.
HK$79.99
₹599.99
₪ 35.99
¥1,199
Ksh799.99
RM29.99
$149.99
$14.99
kr 89,99
₹ 1,099.00
S/27.99
₱359.99
29,99 zł
524,99 ₽
39.99 ر.س.
$13.99
R109.99
99,99 kr
NT$299.99
฿239.99
69,99 ₺
39.99 د.إ.
$ 229,99
199.999,00 ₫
14,999.00 ل.ل.
36.49 ر.ق.
199,99 Kč
609.99৳
94.99 د.م.
L239.99
$379.99
$49.99
989.99 د.ج.
29,99 RON
රු.1,499.00
₡4 400
2 399,99 Ft
194,99 ₴
3 499,00 ₸
Q54.99
12,49 лв. Ksh32,259.00
रु 1,099.00
750 Lekë
39,999.00៛
1.449 ISK
46,99 kn
K 14,999
Ksh32,259.00
रु 1,099.00
750 Lekë
39,999.00៛
1.449 ISK
46,99 kn
K 14,999
Мы любим отправлять и отправлять смешные вещи нашим друзьям и всему миру. Создание Storyboard That комикса легко и весело с помощью Storyboard That.
- Ваш блог или веб-сайт
- Презентации
- Социальные сети
- Комикс
- Графический роман
Начало Создание комикса, комикса или графического романа.
Купить Сейчас!
Создать Комикс
Комикс определяется как одно изображение или последовательность изображений, созданных для развлечения и показа повестей. Есть широкий спектр идей комического. Настолько, что трудно получить окончательный ответ на этот вопрос. Давайте разбейте вещи на существенные части:
Что вы находите в комиксе:- Одно изображение или последовательность изображений, обычно нарисованных вручную или в цифровом виде
- История или сообщение в одной или нескольких панелях
- Использование речевых пузырей, титров и звукоподражания
- Цель короткого юмора или короткого рассказа
Здесь, в Storyboard That, мы любим комиксы! Комиксы — это весело.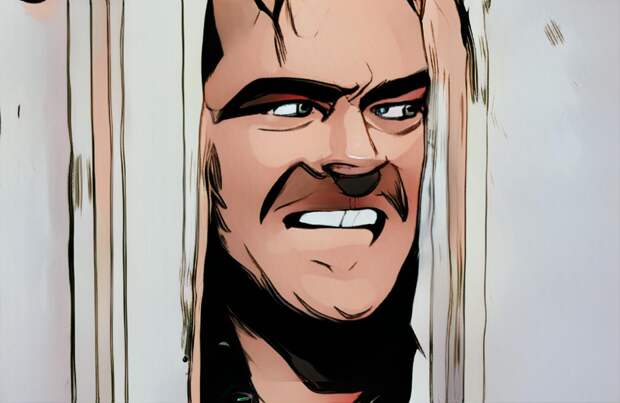 Они представляют собой форму выражения, которое легко сделать и легко понять. Визуальный аспект имеет большое значение для общего понимания и общения.
Они представляют собой форму выражения, которое легко сделать и легко понять. Визуальный аспект имеет большое значение для общего понимания и общения.
Создать Комикс
Мы также любим комиксы в Storyboard That. Наш раскадровки или комические создатель идеально подходит для классических 1, 3 или 6 ячейки комиксов с нашими функциями перетаскивания. Вы можете сделать свой собственный комикс, точно так же, как вы помните из воскресных забав.
Комиксы существуют уже давно. Рассказывание историй с картинками можно увидеть на протяжении всей истории. Доказательства указывают на древний Рим на примере Колонны Траяна, иероглифов в Египте и других примеров бок о бок, которые были видны в древние времена. Переводы Библии были изображены с картинками вместо слов из-за неграмотности!
История комиксов очень отличается в зависимости от того, в какой стране вы хотите сосредоточиться. Одной вещью, которая увеличила подъем в комиксах, является появление печатного станка. После того, как изображения могли быть легко добавлены, средствам массовой информации позволяли комиксам процветать с возможностью иметь регулярное расстояние между словами, речевыми пузырями, а затем, наконец, публикацию еженедельных комиксов. Многие говорят, что Half Holiday Ally Sloper — первый комикс, изданный с повторяющимся характером.
После того, как изображения могли быть легко добавлены, средствам массовой информации позволяли комиксам процветать с возможностью иметь регулярное расстояние между словами, речевыми пузырями, а затем, наконец, публикацию еженедельных комиксов. Многие говорят, что Half Holiday Ally Sloper — первый комикс, изданный с повторяющимся характером.
Оттуда комиксы и комиксы вышли на рынок средств массовой информации с классикой, включая «Приключения Тинтина» , «Денди » и «Беано» .
Сегодня комиксы теперь очень просты в создании, даже если вы не художник!
Создать Комикс
Некоторые из наших любимых причин для создания комиксов
Образование Комиксы
- Понимание прочитанного
- Социальные исследования
- Образование персонажа
- Перепродать историческое событие
- Объясните процесс / концепцию в STEM (и далее)
- Художественное выражение
- Писательское творчество
- Литературная сатира
- Изучение вашего генеалогического древа
- Цепочка событий
- PSAs
- Классовые украшения
- Графические страницы
Комиксы для бизнеса
- Не угрожающий уровень ПСА
- Ледокол
- Презентационный стартер / финишер
- Решение кадровых вопросов
- Командная работа
- Объяснение процесса
- Коммерческая реклама или создание объявлений
- Решение культурных проблем компании
- Информационные бюллетени
- Мультфильм безопасности Comic
- Инструкции для ваших клиентов
Создать Комикс
Фильтр комиксов в движении — Служба поддержки Apple
Искать в этом руководстве
- Добро пожаловать
- Что нового в движении 5.
 6.1
6.1 - Что нового в Motion 5.6
- Что нового в Motion 5.5
- Что нового в 5.4.6
- Что нового в 5.4.4
- Что нового в движении 5.
- Что такое движение?
- Рабочий процесс движения
- Интерфейс движения
- Основные компоненты движения
- Использование устройств ввода
- Введение в создание проектов
- Создать новый проект
- Откройте существующий проект
- Поиск проектов из Finder
- Обход браузера проекта
- Создание и изменение пресетов проекта
- Сохранение, автосохранение и восстановление проектов
- Введение в использование шаблонов
- Создание проектов из шаблонов
- Создание стикеров для сообщений
- Введение в зоны сброса
- Создание зон сброса
- Изменить изображения зоны перетаскивания
- Элементы управления зоной сброса
- Контролируйте и открывайте зоны сброса
- Рекомендации по шаблонам
- Организация шаблонов в Диспетчере проектов
- Введение в свойства проекта
- Изменить свойства проекта
- Элементы управления инспектора свойств
- Размер кадра проекта
- Введение в добавление контента и управление им
- Если это ваш первый импорт
- Об импорте мультимедиа
- Импорт медиа
- Импорт многослойных файлов Photoshop
- Поддерживаемые форматы мультимедиа
- Файлы неподвижных изображений с высоким разрешением
- Установите размер импорта больших изображений
- Последовательности изображений
- Анимированные GIF-файлы
- PDF-файлы
- Альфа-каналы
- Аудио файлы
- Текстовые файлы
- Показать библиотеку
- Категории содержимого библиотеки
- Добавить содержимое библиотеки в проект
- Добавляйте музыку и фото файлы
- Сортировка и поиск в библиотеке
- Управление папками и файлами библиотеки
- Когда носитель из библиотеки недоступен
- Работа с темами библиотеки
- Сохранение пользовательских объектов в библиотеке
- Введение в исходные медиа
- Список СМИ
- Отображение, сортировка и поиск в списке мультимедиа
- Показать исходный носитель
- Отображение инспектора мультимедиа
- Элементы управления исходным медиа
- Дублирование и удаление медиафайлов
- Обмен медиа в проекте
- Повторное подключение автономных медиафайлов
- Сетевые устройства и съемные носители
- Введение в воспроизведение проекта
- Воспроизвести проект
- Оптимизируйте воспроизведение с помощью предварительного просмотра RAM
- Использовать полноэкранный режим плеера
- Используйте второй дисплей
- Знакомство с дисплеем времени
- Просмотр информации о сроках проекта
- Переместите точку воспроизведения
- Изменить продолжительность проекта
- Определить диапазон воспроизведения
- Производительность воспроизведения проекта
- Введение в базовый композитинг
- Введение в список слоев
- Выбрать слои и группы
- Показать и скрыть список слоев
- Отображение слоев на холсте
- Добавление и удаление слоев и групп
- Реорганизация слоев и групп
- Показать, скрыть, соло или заблокировать слои
- Общие сведения о вложенных слоях и группах
- Свернуть и развернуть группы
- Группировать, разгруппировать и вкладывать слои
- Ограничить размер группы
- Элементы управления списком слоев
- Контекстное меню списка слоев
- Настроить список слоев
- Введение в преобразование слоев
- Введение в преобразование слоев на холсте
- Преобразование свойств слоя на холсте
- Инструменты преобразования
- Изменение положения, масштаба или поворота слоя
- Перемещение точки привязки слоя
- Добавьте тень к слою
- Искажение или сдвиг слоя
- Обрезать слой
- Изменение формы или маскирование точек
- Преобразование текстовых глифов и других атрибутов объекта
- Выравнивание слоев на холсте
- Преобразование слоев в инспекторе свойств
- Элементы управления инспектора свойств
- Преобразование слоев в HUD
- Преобразование 2D-слоев в 3D-пространство
- Изменить непрозрачность слоя
- Введение в смешивание слоев
- Изменение режима наложения слоя
- Как работают режимы наложения?
- Как режимы наложения влияют на группы?
- Типы режимов наложения
- Режимы наложения альфа-канала
- Масштабирование или панорамирование холста
- Просмотр отзывов о динамическом холсте
- Пользовательские параметры просмотра холста
- Расширенные настройки качества
- Используйте линейки и направляющие
- Введение в 3D-композитинг
- Введение в 3D-координаты
- Относительные координаты
- Преобразование слоев в 3D-пространстве
- Создать 3D-перекресток
- 2D и 3D групповые свойства
- Знакомство с 3D-камерами
- Добавить камеру
- Камеры и виды
- Просмотр 3D-наложений
- Всплывающее меню камеры
- Используйте инструменты 3D-просмотра
- Используйте 3D-компас
- Установите 3D-врезку
- Отображение 3D-сетки
- Отображение значков 3D-сцен
- Макеты 3D видового экрана
- Работа с несколькими камерами
- Масштабирование, положение и анимация камер
- Изолировать объект на холсте
- Управление камерой
- Введение в глубину резкости
- Включить или выключить глубину резкости
- Управление глубиной резкости
- Добавить поведение камеры
- Долли поведение
- Поведение фокуса
- Фрейминг поведения
- Используйте экранные элементы управления кадрированием
- Поведение развертки
- Увеличение/уменьшение поведения
- Поведение масштабируемого слоя
- Введение в 3D-освещение
- Добавить свет
- Управление 3D-освещением
- Дополнительные элементы управления освещением
- Введение в 3D-тени
- Создание 3D-тени
- 3D-управление тенями
- Как тени взаимодействуют с 3D-слоями
- Тени без света
- Бросьте отражение
- Элементы управления отражением
- Как группы влияют на размышления
- Ограничение рекурсивных отражений
- Введение в временную шкалу
- Отображение или изменение размера области синхронизации
- Перетаскивание объектов на временную шкалу
- Перетащите в список слоев временной шкалы
- Перетащите в область трека временной шкалы
- Установить параметры перетаскивания временной шкалы
- Введение в управление слоями и дорожками временной шкалы
- Выберите и организуйте слои временной шкалы
- Разъединить видео и аудио
- Настроить временную шкалу
- Изменить на временной шкале
- Перемещение объектов на временной шкале
- Обрезка объектов на временной шкале
- Перемещайте слои видео на временной шкале
- Разделить объекты на временной шкале
- Удалить объекты на временной шкале
- Скопируйте и вставьте объекты на временной шкале
- Группировать треки на временной шкале
- Редактировать групповой трек на временной шкале
- Навигация по временной шкале
- Отображение и изменение ключевых кадров на временной шкале
- Введение в линейку временной шкалы
- Редактировать диапазон кадров на временной шкале
- Введение в маркеры временной шкалы
- Добавляйте, перемещайте и удаляйте маркеры временной шкалы
- Изменить информацию о маркере временной шкалы
- Навигация с помощью маркеров временной шкалы
- Изменить в мини-хронологии
- Введение в повторную синхронизацию мультимедиа на временной шкале
- Восстановить время мультимедиа на временной шкале
- Контроль времени
- Управление анализом восстановления синхронизации
- Введение в поведение
- Поведение по сравнению с ключевыми кадрами
- Поиск поведения
- Введение в применение поведения
- Добавление, удаление и отключение поведения
- Где появляются прикладные поведения
- Добавить или удалить поведение параметра
- Переназначить поведение параметра
- Где отображаются поведения параметров
- Отключить, заблокировать или переименовать поведение
- Скопируйте, вставьте или переместите поведение
- Введение в тайминг поведения
- Остановить поведение
- Обрезка поведения
- Управление поведением симуляции
- Изменить время поведения
- Время поведения параметра смещения
- Порядок действий
- Сочетание поведения с ключевыми кадрами
- Поведение и ключевые кадры в редакторе ключевых кадров
- Параметры ключевых кадров в поведении
- Преобразование поведения в ключевые кадры
- Введение в корректировку поведения
- Настройте поведение
- Введение в типы поведения
- Введение в основные поведения движения
- Выровнять по поведению
- Поведение Fade In/Fade Out
- Увеличение/уменьшение поведения
- Поведение пути движения
- Работа с поведением пути движения
- Переместить поведение
- Укажите на поведение
- Привязать выравнивание к движению
- Поведение спина
- Поведение броска
- Введение в поведение параметров
- Звуковое поведение
- Среднее поведение
- Поведение зажима
- Пользовательское поведение
- Добавить пользовательское поведение
- Экспоненциальное поведение
- Поведение ссылок
- Логарифмическое поведение
- MIDI-поведение
- Добавить поведение MIDI
- Отменить поведение
- Осциллирующее поведение
- Создайте затухающие колебания
- Поведение с превышением
- Квантование поведения
- Поведение рампы
- Рандомизировать поведение
- Оцените поведение
- Обратное поведение
- Остановить поведение
- Отслеживание поведения
- Извиваться поведение
- Введение в поведение Retiming
- Поведение Flash Frame
- Поведение удержания кадра
- Поведение цикла
- Поведение в пинг-понге
- Повтор поведения
- Обратное поведение
- Поведение обратного цикла
- Скраб поведение
- Установить поведение скорости
- Поведение стробоскопа
- Заикание
- Введение в модели поведения
- Выровнять по движению
- Привлекательное поведение
- Поведение аттрактора
- Поведение перетаскивания
- Дрейф привлекает поведение
- Поведение дрейф-аттрактора
- Поведение при столкновении краев
- Гравитационное поведение
- Орбита вокруг поведения
- Случайное движение
- Отталкивающее поведение
- Отталкиваться от поведения
- Поведение вращательного перетаскивания
- Весеннее поведение
- Поведение вихря
- Поведение ветра
- Дополнительные варианты поведения
- Сохранить настраиваемое поведение
- Удалить настраиваемое поведение
- Перенос поведения на другой компьютер
- Введение в ключевые кадры
- Добавить ключевые кадры
- Добавьте путь анимации на холст
- Изменить пути анимации
- Анимация от инспектора
- Управление меню анимации
- Используйте меню анимации
- Элементы управления ключевыми кадрами в Инспекторе
- Анимация из HUD
- Применение ключевых кадров к поведению
- Объединение ключевых кадров и поведения
- Просмотр ключевых кадров на временной шкале
- Изменить ключевые кадры на временной шкале
- Длительность эффекта и синхронизация ключевого кадра
- Отобразить редактор ключевых кадров
- Элементы управления редактора ключевых кадров
- Добавляйте или удаляйте ключевые кадры в редакторе ключевых кадров.

- Изменение ключевых кадров в редакторе ключевых кадров
- Отменить, заблокировать или отключить ключевые кадры
- Скопируйте и вставьте ключевые кадры и кривые
- Нарисуйте кривую анимации
- Преобразование сегментов кривой
- Применение поведения параметров к кривым
- Сравните снимки кривых
- Добавляйте или удаляйте ключевые кадры в редакторе ключевых кадров.
- Установить интерполяцию кривой
- Методы интерполяции кривой
- Преобразование в интерполяцию Безье
- Установить экстраполяцию кривой
- Методы экстраполяции кривой
- Преобразование экстраполированных кривых в ключевые кадры
- Выберите вид кривой
- Создание пользовательского вида кривой
- Сохранение кривой анимации
- Используйте редактор мини-кривых
- Анимация на лету
- Упростить кривую ключевого кадра
- Введение в шаблоны Final Cut Pro
- Рабочий процесс шаблона
- Заполнители и зоны перетаскивания
- Создать шаблон эффекта
- Изменение эффекта Final Cut Pro
- Пример: изменение эффекта Final Cut Pro
- Создайте шаблон перехода
- Пример: создание размытого перехода
- Создание фона перехода
- Изменение перехода Final Cut Pro
- Создайте шаблон заголовка
- Создайте фон заголовка
- Изменить заголовок Final Cut Pro
- Создайте шаблон генератора
- Изменение генератора Final Cut Pro
- Преобразование проекта Motion в Final Cut Pro
- Преобразование шаблона в другой тип
- Используйте изображения-заполнители в шаблонах
- Добавление элементов управления в шаблоны
- Публикация элементов управления в Final Cut Pro
- Управление элементами управления шаблонами в Motion
- Публикация элементов управления текстом шаблона
- Элементы шаблона, которые нельзя опубликовать
- Введение в шаблонные маркеры
- Добавьте маркеры шаблона
- Руководство по анимации для шаблонов
- Рекомендации по выбору времени для шаблонов
- Установить разрешение шаблона
- Добавляйте в шаблоны несколько соотношений сторон
- Переопределить цветовое пространство Final Cut Pro
- Где сохраняются шаблоны?
- Использование масок в шаблонах
- Рекомендации по улучшению шаблонов
- Введение в такелаж
- Как работает такелаж?
- Соберите простую установку
- Работа с виджетами
- Виджет слайдера
- Виджет всплывающего меню
- Виджет флажка
- Введение в снимки
- Как сохраняются снимки
- Создание снимков и управление ими
- Управляйте ригами из меню анимации
- Как использовать один риг
- Как использовать несколько ригов
- Анимация виджета
- Публикация ригов в Final Cut Pro
- Введение в частицы
- Добавить систему частиц
- Анатомия излучателя частиц
- Изменить системы частиц
- Отрегулируйте частицы из HUD
- Элементы управления HUD излучателя
- Настройка частиц из Инспектора
- Одноклеточные и многоклеточные элементы управления
- Элементы управления эмиттером
- Элементы управления частицами
- Настройка основных свойств эмиттера
- Анимация эмиттеров и ячеек
- Применение поведения к частицам
- Масштабирование в течение жизни
- Управление Spin Over Life
- Просмотр ключевых кадров эмиттера или ячейки
- Создание 3D-частиц
- Время системы частиц
- Использование графики в системах частиц
- Использование фильтров и масок с частицами
- Сохранение пользовательских эффектов частиц
- Введение в репликаторы
- Репликаторы против систем частиц
- Добавить репликатор
- Анатомия репликатора
- Изменить основные атрибуты репликатора
- Удаление репликатора или клетки
- Настройте репликатор из HUD
- Настройка репликатора из Инспектора
- Элементы управления репликатором
- Создайте собственную форму репликатора
- Элементы управления клетками-репликаторами
- Настройка дополнительных свойств репликатора
- Анимация репликаторов
- Применение поведения к репликаторам
- Особенности поведения репликатора
- Применение поведения Sequence Replicator
- Элементы управления Sequence Replicator
- Управление синхронизацией последовательности с ключевыми кадрами
- Использование поведения параметров с Sequence Replicator
- Показать кривые анимации репликатора
- Работа с 3D репликаторами
- Время репликатора
- Использование фильтров и масок с репликаторами
- Сохранить пользовательские репликаторы
- Введение в основной текст
- Задайте настройки перед добавлением текста
- Добавить текст
- Использование файлов TXT и RTF
- Выбор и изменение текста на холсте
- Предварительный просмотр и применение шрифтов
- Используйте предустановленные стили текста
- Введение в редактирование текста
- Отображение инспектора текста или HUD
- Отображение панели форматирования текста
- Форматировать текст
- Элементы управления форматом текста
- Отображение панели «Оформление текста»
- Изменить цвет текста
- Изменить прозрачность текста
- Изменить мягкость текста
- Применение текстуры изображения к тексту
- Добавьте контур текста, свечение или тень
- Элементы управления 3D-текстом
- Элементы управления текстом Face
- Элементы управления контуром текста
- Элементы управления свечением текста
- Элементы управления тенью текста
- Сохранение пользовательского стиля текста
- Отображение панели макета текста
- Создание текста на пути
- Изменение пути текста в 3D-пространстве
- Использование геометрической формы в качестве контура текста
- Анимация текста на пути
- Создание и настройка полей текста
- Добавляйте, удаляйте и изменяйте текстовые вкладки
- Элементы управления макетом текста
- Элементы управления визуализацией текста
- Элементы управления поведением текста
- Тип текста на элементах управления
- Элементы управления параметрами пути к тексту
- Элементы управления текстовыми полями
- Элементы управления текстовыми вкладками
- Введение в текстовые глифы
- Выделите символы с помощью инструмента Transform Glyph
- Изменить текстовый глиф
- Искажение глифа на холсте
- Сбросить глифы
- Элементы управления глифами в текстовом HUD
- Преобразование стандартного текста в 3D-текст
- Проверять орфографию
- Найти и заменить текст
- Использование фильтров с текстом
- Введение в 3D-текст
- Рабочий процесс с 3D-текстом
- Добавить 3D-текст
- Преобразование 2D-текста в 3D-текст
- Применение предустановленного стиля 3D-текста
- Перемещение и вращение 3D-текста
- Изменение формата и макета 3D-текста
- Изменение глубины и веса 3D-текста
- Элементы управления 3D-текстом
- Введение в материалы для 3D-текстовой поверхности
- Применение предустановленного материала к 3D-тексту
- Применение пользовательского материала к 3D-тексту
- Изменение 3D-текстовых материалов
- Добавление или удаление слоев 3D-текстового материала
- Создавайте светящийся 3D-текст
- Применение материалов к граням 3D-текста
- Сохраните измененный текстовый 3D-материал
- Введение в элементы управления 3D-текстовым материалом
- 3D-текст Элементы управления веществом
- Элементы управления 3D-текстом Paint
- Элементы управления отделкой 3D-текста
- Трехмерный текст
- Элементы управления излучением 3D-текста
- Элементы управления размещением 3D-текста
- Пример.
 Настройка металлического градиента
Настройка металлического градиента
- Введение в освещение 3D-текста
- Настройка подсветки 3D-текста
- Изменение освещения среды 3D-текста
- 3D-текст Управление освещением и средой
- Добавьте свечение или тень к 3D-тексту
- Пересечение трехмерного текста
- Введение в анимированный текст
- Применение текстового поведения
- Предустановленное поведение текста
- Настройка предустановленного поведения текста
- Пример: изменение поведения Flare In
- Применение поведения «Текст последовательности»
- Тонкая настройка поведения текста последовательности
- Добавление ключевых кадров в поведение текста последовательности
- Последовательность искажения 2D-текста
- Элементы управления поведением текста последовательности
- Используйте поведение прокрутки текста
- Элементы управления прокруткой текста
- Используйте поведение отслеживания текста
- Элементы управления текстовым отслеживанием
- Используйте поведение Type On
- Тип На элементах управления
- Анимация отдельных текстовых глифов
- Анимация 2D-текста в 3D-пространстве
- Когда использовать ключевые кадры для анимации текста
- Добавление нетекстового поведения к тексту
- Сохранить измененное поведение текста
- Знакомство с фигурами, масками и мазками
- Введение в простые формы и маски
- Рисовать простые фигуры
- Добавить фигуры из библиотеки
- Рисовать простые маски
- Преобразование фигуры или маски в контрольные точки
- Введение в сложные формы и маски
- Рисовать сложные формы и маски
- Знакомство с мазками
- Создайте обводку кистью
- Преобразование контуров в мазки кистью
- Отрегулируйте ширину обводки на холсте
- Элементы управления обводкой в HUD
- Введение в редактирование контрольных точек
- Показать контрольные точки
- Выберите или заблокируйте контрольные точки
- Добавить или удалить контрольные точки
- Переместите контрольные точки, чтобы настроить фигуры
- Редактировать контрольные точки Безье
- Редактировать контрольные точки B-сплайна
- Используйте динамические направляющие и привязку
- Редактировать заливку, контур и растушевку
- Введение в элементы управления формой
- Элементы управления панели стилей
- Элементы управления фильмом на панели стилей
- Элементы управления панелью штрихов
- Расширенные элементы управления панелью
- Элементы управления панели геометрии
- Введение в модели поведения
- Добавить поведение фигуры
- Применение поведения «Нажим пера»
- Настройка поведения скорости пера
- Применить поведение наклона пера
- Осциллировать поведение формы
- Случайное поведение фигуры
- Последовательность действий при отрисовке
- Отслеживание поведения точек
- Поведение фигуры изгиба
- Напишите о поведении
- Контрольные точки формы ключевого кадра
- Введение в маски и прозрачность
- Маска слоя
- Объединение нескольких масок
- Применение фильтров или поведения к маскам
- Ротоскоп формы маски
- Советы по ротоскопированию
- Элементы управления маской в Инспекторе
- Введение в маски изображений
- Применение маски изображения к слою
- Элементы управления маской изображения
- Преобразование между формами и масками
- Использование фильтров и масок с фигурами
- Копировать стили фигур
- Сохранение пользовательских фигур и стилей фигур
- Введение в использование генераторов
- Добавить генератор
- Изменение или анимация генератора
- Органы управления общие для всех генераторов
- Введение в генераторы изображений
- Генератор каустики
- Сотовый генератор
- Генератор шахматной доски
- Генератор облаков
- Генератор сплошных цветов
- Генератор концентрических горошек
- Генератор концентрических форм
- Генератор градиента
- Генератор сетки
- Генератор японских узоров
- Генератор бликов
- Генератор строк манги
- Мембранный генератор
- Генератор шума
- Один генератор цветовых лучей
- Генератор Op Art 1
- Генератор Op Art 2
- Генератор Op Art 3
- Генератор перекрывающихся кругов
- Генератор радиальных стержней
- Генератор мягкого градиента
- Генератор спиралей
- Генератор спирального рисунка
- Используйте экранные элементы управления Spiral Drawing
- Звездный генератор
- Генератор полос
- Генератор солнечных лучей
- Генератор плиток Трюше
- Генератор двухцветных лучей
- Введение в текстовые генераторы
- Генератор файлов
- Генератор чисел
- Генератор даты времени
- Генератор тайм-кода
- Сохраните измененный генератор
- Введение в фильтры
- Просмотр и предварительный просмотр фильтров
- Применение или удаление фильтров
- Введение в настройку фильтров
- Настройте фильтры в Инспекторе или HUD
- Настройка фильтров на холсте
- Типы элементов управления экранными фильтрами
- Введение в типы фильтров
- Введение в фильтры размытия
- Фильтр размытия канала
- Фильтр размытия по кругу
- Составной фильтр размытия
- Фильтр расфокусировки
- Фильтр направленного размытия
- Фильтр размытия по Гауссу
- Фильтр градиентного размытия
- Призменный фильтр
- Фильтр радиального размытия
- Фильтр мягкого фокуса
- Переменный фильтр размытия
- Масштаб Размытие фильтр
- Введение в пограничные фильтры
- Конический фильтр
- Простой фильтр границы
- Фильтр обводки
- Широкоэкранный фильтр
- Введение в цветовые фильтры
- Фильтр яркости
- Фильтр микшера каналов
- Фильтр цветового баланса
- Пример: Цветовой баланс двух слоев
- Цветовые кривые фильтр
- Используйте фильтр «Цветовые кривые».

- Фильтр уменьшения цвета
- Фильтр цветовых кругов
- Используйте фильтр «Цветовые круги»
- Цветной фильтр
- Контрастный фильтр
- Пользовательский фильтр LUT
- Используйте пользовательский фильтр LUT
- Гамма-фильтр
- Фильтр «Градиентное окрашивание»
- Фильтр HDR-инструментов
- Фильтр цветового тона/насыщенности
- Фильтр Кривые оттенка/насыщенности
- Используйте фильтр Кривые оттенка/насыщенности
- Фильтр уровней
- Отрицательный фильтр
- Фильтр карты тонов OpenEXR
- Сепия фильтр
- Пороговый фильтр
- Оттеночный фильтр
- Введение в фильтры искажения
- Фильтр черной дыры
- Выпуклый фильтр
- Фильтр рельефной карты
- Фильтр деформации диска
- Капельный фильтр
- Фильтр землетрясений
- Фильтр «рыбий глаз»
- Флоп-фильтр
- Веселый дом фильтр
- Фильтр из стеклянных блоков
- Искажение стекла
- Фильтр глаз насекомых
- Зеркальный фильтр
- Фильтр скручивания страницы
- Тыкать фильтр
- Полярный фильтр
- Преломляющий фильтр
- Кольцо Фильтр объектива
- Фильтр пульсаций
- Скребковый фильтр
- Масштабный фильтр
- Используйте фильтр Sliced Scale
- Сферический фильтр
- Звездообразный фильтр
- Полосы фильтр
- Целевой фильтр
- Фильтр «Маленькая планета»
- Вращающийся фильтр
- Подводный фильтр
- Волновой фильтр
- Введение в светящиеся фильтры
- Фильтр ауры
- Фильтр Блума
- Ослепляющий фильтр
- Блестящий фильтр
- Мрачный фильтр
- Светящийся фильтр
- Фильтр «Световые лучи»
- Неоновый фильтр
- Фильтр внешнего свечения
- Фильтр овердрайва
- Введение в фильтры Looks
- Отбеливающий фильтр
- Калифорнийский фильтр
- Хром фильтр
- Крутой фильтр
- Затухающий фильтр
- Мгновенный фильтр
- Моно фильтр
- Невадский фильтр
- Нью-йоркский фильтр
- Нуар фильтр
- Технологический фильтр
- Фильтр шестидесятых
- Тональный фильтр
- Фильтр переноса
- Введение в фильтры резкости
- Фильтр резкости
- Фильтр нерезкой маски
- Введение в фильтры стилизации
- Добавить шумовой фильтр
- Плохой пленочный фильтр
- Плохой телевизионный фильтр
- Круговой экранный фильтр
- Фильтр кругов
- Фильтр цветного тиснения
- Комический фильтр
- Кристаллизационный фильтр
- Фильтр краев
- Выдавить фильтр
- Заполнить фильтр
- Полутоновый фильтр
- Заштрихованный сетчатый фильтр
- Фильтр верхних частот
- Фильтр отступов
- Фильтр «Штриховой рисунок»
- Линейный экранный фильтр
- Минмакс фильтр
- Фильтр растворения шума
- Пиксельный фильтр
- Постеризовать фильтр
- Рельефный фильтр
- Щелевой сканирующий фильтр
- Щелевой туннельный фильтр
- Текстурный экранный фильтр
- Фильтр виньетки
- Волнистый сетчатый фильтр
- Введение в мозаичные фильтры
- Калейдоскоп фильтр
- Калейдотильный фильтр
- Смещенный фильтр
- Параллелограмм Мозаика фильтр
- Фильтр «Перспектива»
- Случайный фильтр плитки
- Фильтр плитки
- Фильтр треугольной плитки
- Введение в фильтры времени
- Эхо-фильтр
- Скраб-фильтр
- Строб фильтр
- Фильтр маршрутов
- Фильтр WideTime
- Введение в видео фильтры
- Фильтр безопасного вещания
- Фильтр деинтерлейса
- Анимация параметров фильтра с ключевыми кадрами
- Анимация фильтров с использованием поведения
- Публикация параметров фильтра в Final Cut Pro
- Использование фильтров на альфа-каналах
- Производительность фильтра
- Сохранить пользовательские фильтры
- Введение в цветовую манипуляцию
- Введение в фильтр Кейера
- Используйте фильтр Кейера
- Элементы управления фильтром Кейера
- Анимация ключевых параметров цвета
- Введение в фильтр Luma Keyer
- Элементы управления фильтром Luma Keyer
- Введение в очистку матов
- Обрезать фон с маской мусора
- Восстановить передний план с помощью удерживающей маски
- Матовый волшебный фильтр
- Фильтр подавления разливов
- Применить несколько ключей
- Введение в 3D-объекты
- Добавьте 3D-объект
- Перемещение и вращение 3D-объекта
- Изменение положения точки привязки 3D-объекта
- Введение в изменение 3D-объектов
- Изменение свойств 3D-объекта
- Изменение собственного размера и ориентации 3D-объекта
- Обмен файлом 3D-объекта
- Пересечение 3D-объектов и порядок слоев
- Введение в синхронизацию 3D-объектов
- Изменение синхронизации 3D-объектов в движении
- Использование камер и источников света с 3D-объектами
- Сохранение пользовательских 3D-объектов
- Рекомендации по работе с 3D-объектами
- Работа с импортированными 3D-объектами
- Введение в 360-градусное видео
- 360-градусные проекты
- Создавайте 360-градусные проекты
- Добавьте 360-градусное видео в проект
- Просмотр 360-градусных проектов
- Просмотр 360-градусного видео в гарнитуре VR
- Введение в графику в 360-градусных проектах
- Используйте графику в 360-градусных проектах
- Создайте эффект крошечной планеты
- Переориентация 360-градусных медиа
- Создание 360-градусных шаблонов для Final Cut Pro
- 360-градусные фильтры и генераторы
- Экспортируйте и делитесь 360-градусными проектами
- Руководство по улучшению проектов 360 градусов
- Введение в отслеживание
- Как работает отслеживание движения?
- Анализ и запись движения в клипе
- Введение, чтобы соответствовать переезду
- Соответствие перемещению объекта
- Двухточечное отслеживание
- Угловое закрепление объекта
- Объединение анимации и данных отслеживания
- Стабилизация дрожащего клипа
- Удаление границ из стабилизированных клипов
- Дестабилизация клипа
- Отслеживание фигур, масок и мазков рисованием
- Отслеживание положения фильтра или объекта
- Настройка экранных трекеров
- Загрузить существующие данные отслеживания
- Используйте диапазон кадров для анализа
- Общие сведения о правилах отслеживания
- Основные стратегии отслеживания
- Расширенные стратегии отслеживания
- Отслеживание перспективы, масштаба или поворотных сдвигов
- Отслеживание скрытых или выходящих за рамки точек
- Отслеживание отснятого материала
- Используйте маски с отслеживанием поведения
- Анализ элементов управления движением
- Соответствие элементам управления перемещением
- Стабилизируйте элементы управления
- Нестабилизировать элементы управления
- Элементы управления точками отслеживания
- Элементы управления треком
- Сохраняйте треки в библиотеку
- Введение в аудио
- Просмотр аудиофайлов
- Добавить аудиофайлы
- Воспроизведение аудиофайлов
- Введение в редактирование аудио
- Настроить звук
- Вырезать, копировать, вставлять и удалять аудио
- Скольжение, скольжение и обрезка звука
- Используйте аудио с маркерами
- Работа с выходной звуковой дорожкой
- Выберите каналы вывода звука
- Анимировать уровень звука и панорамирование
- Синхронизируйте аудио и видео
- Переназначить аудио
- Введение в звуковое поведение
- Поведение аудио при автопанорамировании
- Поведение звука нарастания/исчезновения
- Поведение аудиопараметров
- Примените поведение параметра Audio
- Введение в экспорт проектов
- Экспорт фильма QuickTime
- Экспортировать только аудио
- Экспорт неподвижного изображения
- Экспорт последовательности изображений
- Экспорт на устройства Apple
- Экспорт в электронную почту
- Экспорт с использованием компрессора
- Создание пунктов назначения общего доступа
- Настройки рендеринга
- Просмотр состояния общих элементов
- Поделиться уведомлениями
- Знакомство с широкой цветовой гаммой и HDR
- Используйте обработку цветов HDR с широкой гаммой
- Просмотр HDR-медиа
- Настройка HDR-медиа
- Выбирайте с широким цветовым охватом HDR
- Отображение значений яркости HDR в движении
- Советы по широкому цветовому диапазону HDR
- Введение в кинематографический режим видео
- Переместите кинематографические клипы на свой Mac
- Включить настройки видео в кинематографическом режиме
- Настройка точек фокусировки в видеоклипах в кинематографическом режиме в движении
- Отрегулируйте глубину резкости видеоклипов в кинематографическом режиме.

- Введение в настройки и ярлыки
- Изменить настройки предпочтений
- Общие настройки
- Настройки внешнего вида
- Настройки проекта
- Настройки времени
- Настройки кэша
- Настройки холста
- 3D настройки
- Предустановки настроек
- Знакомство с настройками направлений
- Адрес электронной почты в движении
- Сохранить текущий кадр назначения
- Назначение экспорта последовательности изображений в движении
- Место назначения экспорта файла в движении
- Назначение настроек компрессора в движении
- Групповое направление в движении
- Редактор пресетов проекта
- Введение в меню
- Меню приложения (Движение)
- Меню «Файл»
- меню редактирования
- Отметить меню
- Меню объекта
- Меню Избранное
- Меню просмотра
- Окно меню
- Меню справки
- Знакомство с сочетаниями клавиш
- Используйте функциональные клавиши
- Общие сочетания клавиш
- Сочетания клавиш в строке меню
- Сочетания клавиш для меню движения
- Сочетания клавиш для меню «Файл»
- Сочетания клавиш меню редактирования
- Сочетания клавиш меню «Отметить»
- Сочетания клавиш в меню объекта
- Просмотреть сочетания клавиш меню
- Сочетания клавиш для меню «Поделиться»
- Горячие клавиши меню окна
- Горячие клавиши для меню справки
- Сочетания клавиш для списка аудио
- Сочетания клавиш инструментов
- Сочетания клавиш инструмента преобразования
- Сочетания клавиш инструмента «Выделение/преобразование»
- Сочетания клавиш инструмента кадрирования
- Сочетания клавиш инструмента «Редактировать точки»
- Сочетания клавиш для инструментов редактирования фигур
- Сочетания клавиш для инструментов панорамирования и масштабирования
- Сочетания клавиш инструментов формы
- Сочетания клавиш инструмента Безье
- Сочетания клавиш для инструмента B-Spline
- Сочетания клавиш для инструмента «Обводка краской»
- Сочетания клавиш для текстового инструмента
- Сочетания клавиш для инструментов маски формы
- Сочетания клавиш для инструмента «Маска Безье»
- Сочетания клавиш для инструмента Маска B-сплайна
- Сочетания клавиш для управления транспортом
- Просмотр опций сочетания клавиш
- Горячие клавиши HUD
- Горячие клавиши инспектора
- Сочетания клавиш в редакторе ключевых кадров
- Горячие клавиши для слоев
- Сочетания клавиш библиотеки
- Сочетания клавиш для списка мультимедиа
- Сочетания клавиш на временной шкале
- Сочетания клавиш для ключевых кадров
- Сочетания клавиш «Форма» и «Маска»
- 3D сочетания клавиш
- Разные сочетания клавиш
- Введение в редактор команд
- Интерфейс редактора команд
- Поиск сочетаний клавиш
- Создание пользовательских сочетаний клавиш
- Импорт и экспорт сочетаний клавиш
- Ярлыки сенсорной панели
- Переместить активы на другой компьютер
- Общие сведения об элементах управления цветом и градиентом
- Используйте основные элементы управления цветом
- Используйте всплывающую цветовую палитру
- Используйте окно «Цвета»
- Используйте цветную пипетку
- Используйте расширенные элементы управления цветом
- Введение в использование редактора градиентов
- Используйте предустановку градиента
- Изменить цвет и прозрачность градиента
- Изменить направление градиента и распространение
- Изменить теги градиента
- Сохранить градиенты
- Используйте элементы управления градиентом на экране
- Основные элементы управления градиентом
- Элементы управления редактором градиентов
- Введение в растеризацию
- Примеры растеризации
- Как растеризация влияет на текст
- Как растеризация влияет на 3D-текст и 3D-объекты
- Как растеризация влияет на фигуры
- Как растеризация влияет на частицы и репликаторы
- Как растеризация влияет на тени
- Как растеризация влияет на фильтры
- Работа с графическими процессорами
- Глоссарий
- Авторские права
Изменяет изображение, чтобы оно выглядело как панель комиксов, нарисованная от руки.
Настройте этот фильтр с помощью элементов управления параметрами в Инспекторе фильтров:
Стиль: Устанавливает общий внешний вид комического вида. Это всплывающее меню имеет три опции:
Цвет: Придает комический вид, используя цвета исходного изображения.
Серый: Устанавливает комический вид в оттенки серого.
Черно-белый: Устанавливает комический вид на черно-белый.
Цвет чернил: Выбор цвета линий чернил. Этот параметр становится доступным, когда для параметра Стиль установлено значение Черно-белое.
Цвет заливки: Выбор цвета изображения внутри чернильных линий. Этот параметр становится доступным, когда для параметра Стиль установлено значение Черно-белое.
Гладкость: Регулирует уровень детализации чернил и областей заливки изображения. Более низкие значения позволяют получить больше деталей; более высокие значения удаляют детали.

Ink Edges: Настройка детализации линий на изображении. Более низкие значения допускают меньшую детализацию чернил; более высокие значения добавляют больше деталей чернил.
Ink Smoothness: Регулирует гладкость чернильных линий. Более низкие значения создают более четкие линии; более высокие значения создают более плавные линии.
Заполнение чернилами: Регулирует количество чернил на изображении. Более низкие значения создают меньше чернил; более высокие значения заполняют изображение большим количеством чернил.
Уровни постеризации: Устанавливает количество уровней цвета в областях заливки (не чернил).
Affect Alpha: Смягчает края альфа-канала изображения для создания мягкого эффекта тени или свечения. Эффект более заметен, когда для Smoothness и Ink Smoothness установлены более высокие значения. Этот параметр становится доступным, когда для параметра Стиль установлено значение Черно-белое.

Mix: Устанавливает процентную долю исходного изображения, которое смешивается с отфильтрованным изображением.
Максимальное количество символов: 250
Пожалуйста, не указывайте личную информацию в своем комментарии.
Максимальное количество символов — 250.
Спасибо за отзыв.
Эффект комиксов в Photoshop от Jenna Martin
В век цифровых медиа главное — создавать как можно более четкие и четкие изображения. Производители упаковывают камеры с максимально возможным количеством мегапикселей, чтобы избавиться даже от малейшего намека на пикселизацию. Нам нравятся отличные высококачественные изображения, но есть что-то захватывающее и вызывающее ностальгию в старом изображении из комиксов, с его техникой печати точек Бен-Дей, тем, как эти основные цветные точки прыгают со страницы, пузырьками диалогов, анимацией… все это! А теперь с Photoshop вы можете вернуть свои цифровые изображения обратно в 1950 лет в кратчайшие сроки.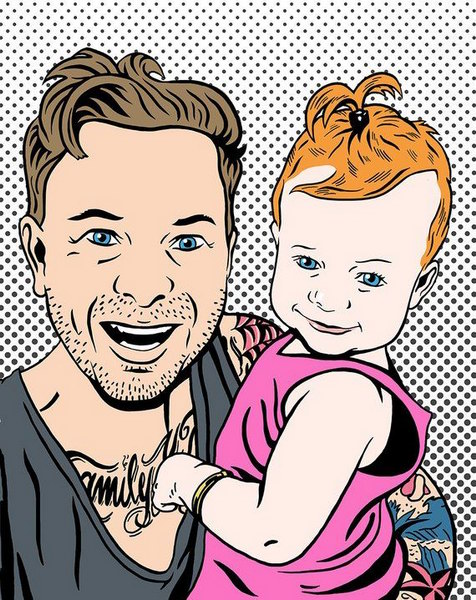 Давайте приступим!
Давайте приступим!
ШАГ ПЕРВЫЙ: НАСТРОЙКА РАЗМЕРА ИЗОБРАЖЕНИЯ
Первое, что вы хотите сделать после открытия фотографии в Photoshop, — это настроить размер изображения (Изображение>Размер изображения). Это полностью личное предпочтение, насколько реалистичным или «комичным» вы хотите, чтобы финальное изображение выглядело, и эти настройки по-разному влияют на размер вашего изображения: меньшие изображения будут иметь более искаженный и сильно «точечный» вид, в то время как большие изображения будут более подробный. Для этого примера мы установим длину длинного края на 1500 пикселей.
Если вы хотите загрузить версию этого изображения с водяным знаком в низком разрешении, нажмите по этой ссылке , войдите в систему, используя свой Adobe ID, нажмите кнопку «Сохранить в библиотеку» и выберите нужную библиотеку. чтобы сохранить его. Дважды щелкните изображение на панели «Библиотеки» («Окно» > «Библиотеки»), чтобы открыть его в Photoshop. В версии, которую мы используем здесь, мы использовали инструмент «Кадрирование» (C), чтобы обрезать изображение по вертикали. Затем перейдите в «Изображение»> «Размер изображения», установите флажок «Пересэмплировать», установите «Высоту» на 1500 пикселей и нажмите «ОК». (Обычно мы не рекомендуем увеличивать изображения, но это делается только для практики.)
Затем перейдите в «Изображение»> «Размер изображения», установите флажок «Пересэмплировать», установите «Высоту» на 1500 пикселей и нажмите «ОК». (Обычно мы не рекомендуем увеличивать изображения, но это делается только для практики.)
ШАГ ВТОРОЙ: СДЕЛАЙТЕ ДВЕ КОПИИ ФОНОВОГО ИЗОБРАЖЕНИЯ
Выберите фоновый слой на панели «Слои» и дважды нажмите Command-J (ПК: Ctrl-J), в результате чего будут созданы две идентичные копии слоя изображения. Дважды щелкните имя каждого нового слоя и назовите средний слой «Край плаката», а верхний слой — «Цветные полутона». Затем щелкните значок глаза рядом со слоем Color Halftone, чтобы сделать его невидимым. Теперь должны быть видны только фон и края плаката.
ШАГ ТРЕТИЙ: ПРИМЕНЕНИЕ ФИЛЬТРА КРАЯ ПОСТЕРА
Выбрав слой «Край плаката», выберите «Фильтр» > «Галерея фильтров». В папке Художественное выберите Края плаката. Установите Толщину края на 2, Интенсивность края на 1 и Постеризацию на 2. Нажмите OK.
ШАГ ЧЕТВЕРТЫЙ: ДОБАВЬТЕ БЛЕСТЯЩИЕ СВЕТИЛЬНИКИ
Вспомните все изображения из комиксов, которые вы когда-либо видели. Что общего у всех персонажей в глазах? Они хлопают! К этому моменту блики
Что общего у всех персонажей в глазах? Они хлопают! К этому моменту блики
на вашем изображении, вероятно, немного потускнели. Когда мы внесем окончательные коррективы в слой Color Halftone, они станут еще более бледными. Добавление их обратно сейчас придаст вашему изображению дополнительную популярность, связанную с изображениями из комиксов, и не даст объекту выглядеть слишком плоским.
Во-первых, выбрав слой «Края плаката», нажмите M, чтобы выбрать инструмент «Прямоугольное выделение». Нажмите и удерживайте его на панели инструментов, чтобы открыть дополнительные инструменты выделения, и выберите инструмент «Овальное выделение».
Затем увеличьте блик в одном из глаз. Наведите курсор на блик, удерживайте нажатой клавишу Shift-Option (ПК: Shift-Alt) и постепенно тяните наружу, пока не создадите идеальный круг размером 92 821 блик.
Создайте новый слой и нажмите D, чтобы установить белый цвет фона. Затем нажмите Command-Delete (ПК: Ctrl-Backspace), чтобы заполнить область белым цветом.
ШАГ ПЯТЫЙ: ПОВТОРИТЕ ДЛЯ ВСЕХ ОСТАВШИХСЯ БЛИКОВ
Прежде чем снять выделение, нажмите Command-J (ПК: Ctrl-J), чтобы скопировать первый блик, а затем используйте инструмент «Перемещение» (V), чтобы расположить копию над бликом в другой глаз. Возможно, вам придется увеличить масштаб более чем на 500%, чтобы разместить его именно там, где вы хотите.
На этом изображении технически у нас есть четыре блика, поэтому мы повторим этот процесс и с двумя нижними бликами.
На панели «Слои» мы хотим объединить слои бликов со слоем «Края плаката». Сделайте это, выбрав самый верхний слой с бликами и нажав Command-E (ПК: Ctrl-E), чтобы объединить его со слоем с бликами ниже. Повторяйте, пока все слои бликов не будут объединены со слоем «Края плаката».
ШАГ ШЕСТОЙ: ПРИМЕНЕНИЕ РАМКИ ИЗОБРАЖЕНИЯ
Дважды щелкните слой «Края плаката», чтобы открыть диалоговое окно «Стиль слоя». Выберите Stroke из левого списка стилей. Выберите «Цвет» в раскрывающемся меню «Тип заливки» и установите «Цвет» на белый. Установите размер на 23 пикселя, положение внутри, режим наложения на нормальный и непрозрачность на 100%.
Установите размер на 23 пикселя, положение внутри, режим наложения на нормальный и непрозрачность на 100%.
Затем выберите Внутреннее свечение из списка стилей и измените цвет на черный. Установите режим наложения на нормальный, непрозрачность на 100%, дроссель на 100% и размер на 25 пикселей. Другие настройки должны оставаться по умолчанию, но просто убедитесь, что они соответствуют нашему примерному изображению, показанному здесь. Нажмите OK, и теперь вокруг вашей фотографии должна быть рамка.
ШАГ СЕДЬМОЙ: НАНЕСИТЕ ТОЧКИ
Щелкните значок глаза рядом со слоем Color Halftone, чтобы сделать его видимым. Затем, когда этот слой активен, перейдите в Filter>Pixelate>Color Halftone. Установите максимальный радиус на 6 пикселей и оставьте остальные настройки по умолчанию такими, какие они есть. Нажмите «ОК».
В этот момент ваше изображение будет покрыто этими крошечными контрольными точками из комиксов. Не снимая выделения со слоя «Цветные полутона», измените режим наложения в левом верхнем углу панели «Слои» с «Обычный» на «Мягкий свет». И посмотри на это! Ваше изображение мгновенно превратилось из портрета в комикс!
И посмотри на это! Ваше изображение мгновенно превратилось из портрета в комикс!
ШАГ ВОСЬМОЙ: ДОБАВЬТЕ ОБЪЯВЛЕНИЕ РАЗГОВОРОВ
Конечно, ни одно изображение комикса не будет полным без пузырька, показывающего, что персонаж говорит или думает. На панели инструментов нажмите и удерживайте инструмент «Прямоугольник» (U) и выберите инструмент «Пользовательская фигура». На панели параметров вверху убедитесь, что в раскрывающемся меню слева установлено значение «Форма», а затем щелкните миниатюру фигуры, чтобы открыть палитру пользовательских форм. В наборе фигур по умолчанию выберите говорящий пузырь. Затем нажмите D, затем X, чтобы установить белый цвет в качестве цвета переднего плана, и перетащите фигуру по изображению до приблизительного размера, который вам нужен. Не волнуйтесь, если это не идеально, мы собираемся внести несколько корректировок, чтобы добиться этого.
Сначала нажмите Command-T (ПК: Ctrl-T), чтобы Свободно трансформировать облачко. Если вы щелкнете правой кнопкой мыши внутри пузыря, вы сможете отразить его по горизонтали или вертикали, растянуть его и сделать несколько других вещей, чтобы получить именно ту форму, которую вы хотите. Мы отразили наш как по горизонтали, так и по вертикали и немного растянули его, чтобы главная точка была направлена на ее рот, а сам пузырь находился в положении, которое нас устраивает. Нажмите Enter, как только вы будете довольны своими изменениями.
Мы отразили наш как по горизонтали, так и по вертикали и немного растянули его, чтобы главная точка была направлена на ее рот, а сам пузырь находился в положении, которое нас устраивает. Нажмите Enter, как только вы будете довольны своими изменениями.
Затем дважды щелкните слой формы, чтобы открыть диалоговое окно «Стиль слоя». Выберите «Обводка» и измените цвет на черный. Установите размер на 4 пикселя и положение внутри. Нажмите «ОК».
ШАГ ДЕВЯТЫЙ: ДОБАВЬТЕ ТЕКСТ
А теперь самое интересное: давайте добавим текст! Выберите инструмент «Текст» на панели инструментов, нажав букву T. Выберите шрифт комиксов из списка шрифтов. Мы используем шрифт под названием Yikes!, но есть еще один отличный вариант — DigitalStrip BB. Оба доступны для бесплатной загрузки в Интернете.
Удерживая нажатой клавишу Shift, щелкните внутри всплывающего окна (если вы не удерживаете клавишу Shift, Photoshop добавит ваш текст к контуру пузырька). Введите текст в цвет по вашему выбору и используйте Free Transform, чтобы расположить его так, как вам нравится внутри пузыря. Мы выбрали черный цвет, но вспомните свои любимые комиксы — многие из них использовали цвета, чтобы подчеркнуть определенные слова. Не бойтесь экспериментировать!
Мы выбрали черный цвет, но вспомните свои любимые комиксы — многие из них использовали цвета, чтобы подчеркнуть определенные слова. Не бойтесь экспериментировать!
В этом примере нам нужно внести еще одно изменение в текст: выделив текст, мы открыли панель «Символ», выбрав «Окно»> «Символ», а затем выбрали параметр «Искусственный курсив» (вторая буква T в строке из Ts внизу) так как Yikes! Шрифт не имеет курсива сам по себе.
ШАГ 10: СДЕЛАЙТЕ ТЕКСТ ПОТРЯСАЮЩИМ!
В тексте комиксов есть что-то особенное, и если вы внимательно присмотритесь, то увидите, что он часто имеет небольшую тень, которая помогает ему отрываться от страницы! Мы собираемся сделать то же самое здесь. Дважды щелкните текстовый слой, чтобы открыть диалоговое окно «Стиль слоя». Нажмите «Обводка» и установите «Цвет» на белый, а «Размер» — на 5 пикселей. Убедитесь, что для параметра «Положение» установлено значение «Снаружи».
Затем нажмите Тень. Установите черный цвет и режим наложения Multiply.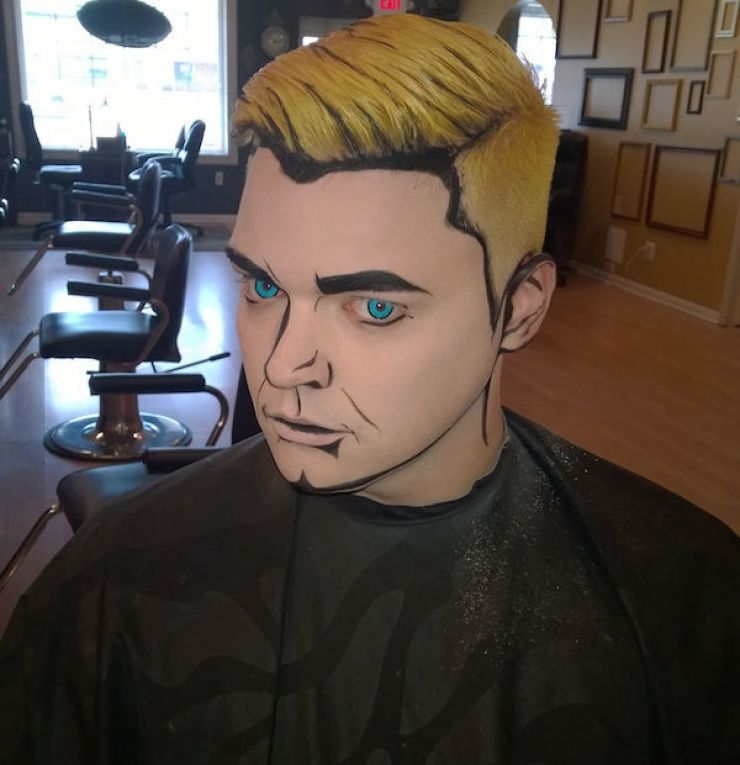 Установите Непрозрачность на 25% и Угол на 135°. Расстояние должно быть около 9 пикселей, но не стесняйтесь настраивать его по своему вкусу. Остальные параметры («Разброс» и «Размер») должны оставаться равными 0. Нажмите «ОК».
Установите Непрозрачность на 25% и Угол на 135°. Расстояние должно быть около 9 пикселей, но не стесняйтесь настраивать его по своему вкусу. Остальные параметры («Разброс» и «Размер») должны оставаться равными 0. Нажмите «ОК».
Капоу! Зап! Кабум!
Вот, скучные старые цифровые фотографии! Несколько незначительных корректировок, и ваши изображения мгновенно превратятся из стандартных фотографий в поп-арт комиксов. И не нужно останавливаться на достигнутом: поиграйте с уровнями насыщенности
и наложения, чтобы придать вашей фотографии немного ретро-стиля, и поэкспериментируйте с настройками яркости и оттенка, чтобы добавить ярких красок. Загрузите свой любимый шрифт комиксов и начните рассказывать свои истории. Варианты безграничны, как вы уже можете себе представить!
Эта статья первоначально была опубликована в апрельском выпуске журнала Photoshop User за 2019 год.
Как преобразовать фотографию в комикс, мультфильм в Photoshop
5
АКЦИИ
Я только что вернулся с Comic Con на прошлой неделе, и это как бы вдохновило меня на урок этой недели.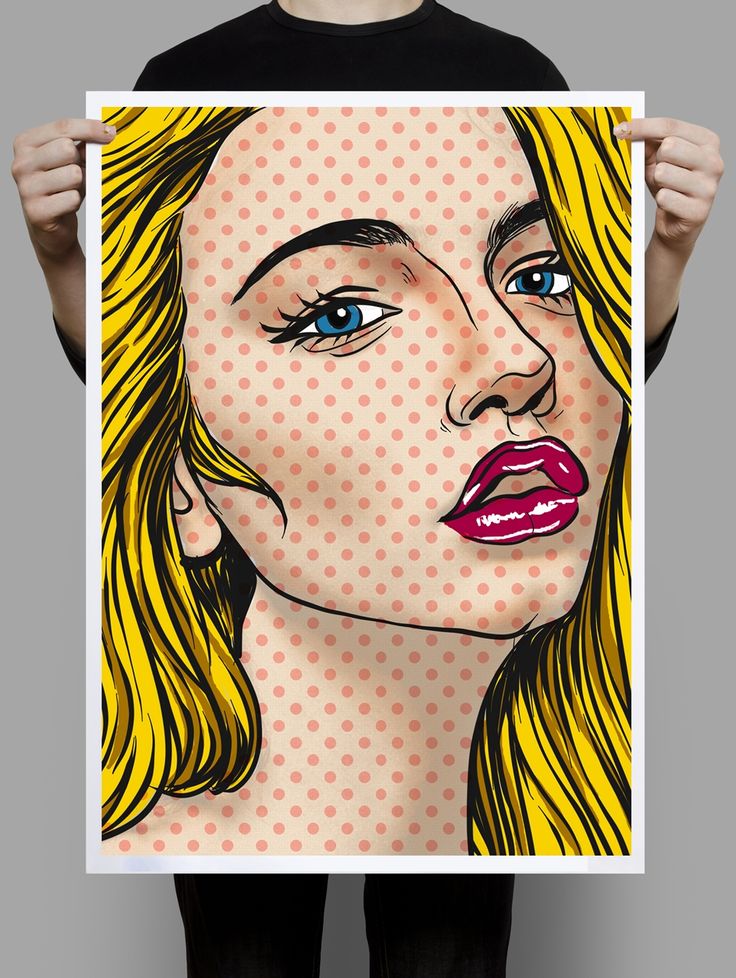 Я собираюсь показать вам, как создать образ комикса из фотографии. Узнайте, как преобразовать фотографию в мультфильм. В этом уроке Photoshop есть три шага, чтобы создать эффект ретро-комикса.
Я собираюсь показать вам, как создать образ комикса из фотографии. Узнайте, как преобразовать фотографию в мультфильм. В этом уроке Photoshop есть три шага, чтобы создать эффект ретро-комикса.
- Полутоновые точки
- Обведенные контуры
- И плоские цвета для воспроизведения эффекта комикса
Это пошаговое руководство делает его легким и приятным.
Уменьшение цветов
Начните с фотографии и дважды продублируйте фоновый слой, просто нажав Ctrl J или Command J, чтобы сделать копию. И, конечно же, вы также можете перетащить его на значок «Новый слой», так что у нас есть два новых слоя.
2.
Мы хотим сгруппировать эти 2 слоя вместе. Выберите их обоих, щелкните правой кнопкой мыши, а затем выберите «Группировать из слоев», или вы можете нажать Ctrl/Command G для группы.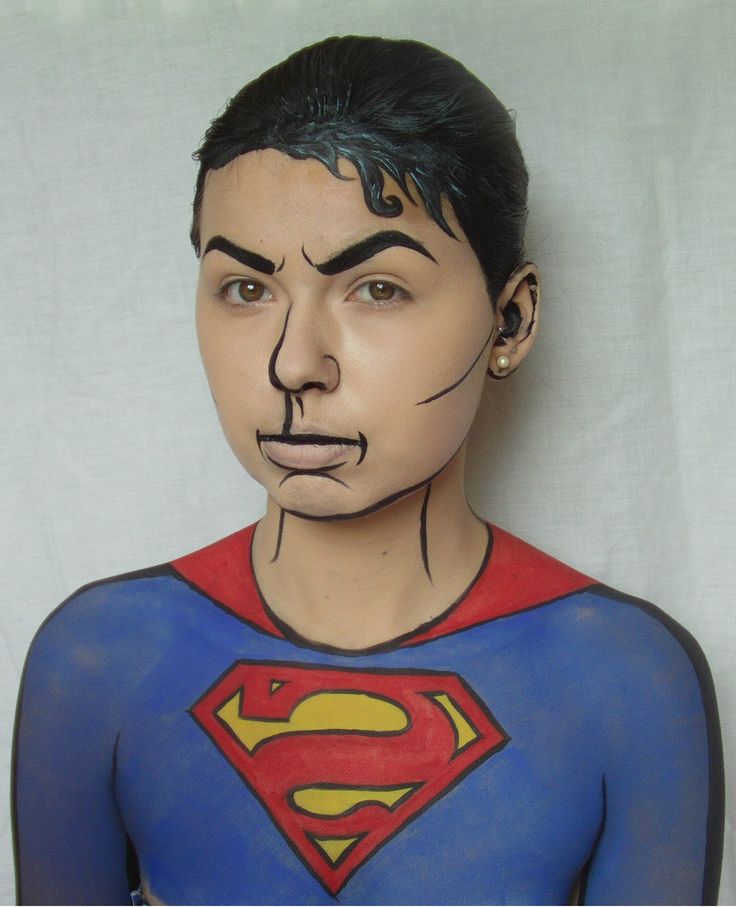 Теперь причина, по которой я хочу это сделать, заключается в том, что я хочу применить режим наложения между двумя слоями, но я не хочу воздействовать на все слои — только на эти два.
Теперь причина, по которой я хочу это сделать, заключается в том, что я хочу применить режим наложения между двумя слоями, но я не хочу воздействовать на все слои — только на эти два.
Возьмите верхний слой и измените режим наложения слоя на Hard Mix.
Теперь, если вы хотите узнать больше о режимах наложения слоев, ознакомьтесь с бесплатной электронной книгой, которая у меня есть, а также здесь есть видео, в котором я рассказываю о режимах наложения слоев. фотошопа.
3.
Уменьшите непрозрачность примерно до 40%. это даст нам хороший микс. Обратите внимание, что когда мы меняем непрозрачность, количество цветов начинает очень быстро уменьшаться, и это придает нам вид комикса.
4. Всплывающие точки
Теперь, следующее, что мы хотим сделать, это применить эти маленькие точки так, чтобы это выглядело так, как будто это было напечатано на экране с низкой строкой. Возьмите группу, щелкните правой кнопкой мыши и выберите «Преобразовать в смарт-объект».
5.
Теперь мы можем применить к нему фильтры. Итак, давайте добавим те маленькие точки, которые заставят его выглядеть так, как будто он был напечатан на странице. Итак, мы собираемся перейти в Filter>Pixelize>Color Halftone. Теперь здесь нет интерактивного дисплея. На самом деле вы не можете видеть, что происходит, когда мы это делаем, но сейчас максимальный радиус установлен на 8 пикселей. Это означает, что самый большой пиксель может быть 8, но давайте увеличим его до 12.
6.
Единственное, мы теряем много деталей, потому что этот полутон слишком яркий. Мы можем смешать его с исходным изображением под созданным нами смарт-фильтром.
Видите этот маленький интеллектуальный фильтр на панели «Слои»? Мы можем просто дважды щелкнуть по нему, чтобы открыть параметры смешивания. Немного уменьшите непрозрачность примерно до 42 %, а затем нажмите OK.
7. Обведенные контуры
Хорошо, почти готово. Единственное, чего сейчас действительно не хватает, так это контуров, которые определяют детали нашего супергероя.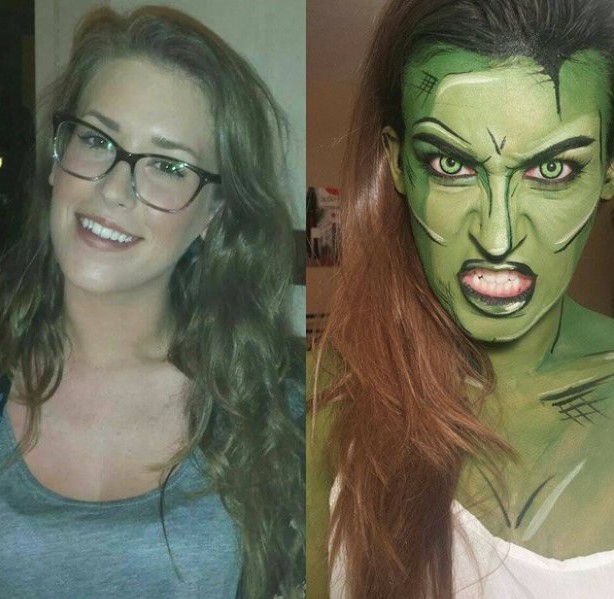
Вернитесь к нашему фоновому слою. Просто нажмите Ctrl/Cmd+ J для прыжка еще раз и перетащите его наверх.
8.
Мы собираемся создать штриховой рисунок из этого конкретного слоя. Перейдите в Stylize>Find Edges.
Поначалу это будет выглядеть немного странно, потому что здесь много цветов и прочего, поэтому нам нужно немного изменить его, чтобы он работал лучше, хотя это неплохо.
9. Очистите штриховой рисунок
Мы хотим войти и использовать уровни. Нажмите Ctrl/Command+L, и мы хотим сделать это прямо на слое. Мы могли бы сделать это как корректирующий слой, но в данном случае я сделаю это на слое. Потяните черный треугольник вправо, обратите внимание, как это действительно утолщает контур или просто делает его более выраженным.
Конечно, у вас есть все эти вещи, которые нам нужно убрать. Мы можем очистить все это, переместив белый ползунок.
Обратите внимание, что мы очистили белые. Возьмите средние тона, этот маленький серый ползунок, и когда мы потянем его влево, обратите внимание, что он начнет значительно уменьшать детализацию. У нас есть хороший контур, так что давайте просто нажмем OK, чтобы применить его.
У нас есть хороший контур, так что давайте просто нажмем OK, чтобы применить его.
10.
Преобразование в черно-белое, Cmd+Shift+U – Ctrl+Shift+U в Windows. У нас есть контур, и мы хотим смешать его с точками под ним.
11.
Режимы наложения слоев вам в помощь. Лучший режим наложения — «Наложение».
Обратите внимание на черные и белые линии с нашими маленькими точками, и вот мы идем, у нас есть эффект комикса.
Надеюсь, вам понравилось. Если вы хотите стать частью команды Cafe, подпишитесь прямо сейчас, и вы будете получать новый урок каждую неделю, добавляйте комментарий, делитесь им с друзьями, и до следующего раза, увидимся в CAFE.
Получите бесплатную электронную книгу в формате PDF прямо сейчас. Мы собирались продать это за 9,99 долларов, но решили, что вместо этого отдадим и посмотрим, что получится 🙂
Не забудьте проверить веб-сайт, поскольку мы добавляем новый контент каждую неделю. Вы также можете найти нас в социальных сетях: Youtube, Facebook, Twitter, Pintrest и Instagram @PhotoshopCAFE.
Вы также можете найти нас в социальных сетях: Youtube, Facebook, Twitter, Pintrest и Instagram @PhotoshopCAFE.
До встречи в КАФЕ!
Колин
Если вы хотите создавать настоящие комиксы, посмотрите этот курс от художника Marvel и DC Джероми Кокса. Раскрашивание комиксов в Photoshop
5 уроков, которым комиксы могут научить фотографов
Сцена из «Хранителей» Аллана Мура и Дэйва Гиббонса Если вы когда-нибудь пробовали просто пролистать один из них, вы знаете, как трудно от них оторваться. Но не нужно чувствовать себя виноватой! Вы можете многое узнать о фотографии, читая комиксы.
Как вам отличный повод сбегать в магазин комиксов?! Что ж, прежде чем вы уйдете, вот некоторые элементы комиксов, которые вы, как фотограф, найдете особенно познавательными и воодушевляющими!
1. Рассказывание историй
В комиксах вас, скорее всего, в первую очередь привлекут великолепные визуальные эффекты..jpg) Они смелые, красочные, динамичные и увлекательные. Что особенного в иллюстрациях, используемых в комиксах, так это то, что они созданы не для того, чтобы просто красиво выглядеть. Они также должны помогать рассказывать сложные сюжетные линии!
Они смелые, красочные, динамичные и увлекательные. Что особенного в иллюстрациях, используемых в комиксах, так это то, что они созданы не для того, чтобы просто красиво выглядеть. Они также должны помогать рассказывать сложные сюжетные линии!
Свадебные фотографы (или фотожурналисты в целом) часто стремятся создать изображения, рассказывающие историю события. С помощью одной фотографии часто сложно (но не невозможно!) рассказать целую историю. Чтобы справиться с этой задачей, свадебные фотографы могут создавать свадебные альбомы, а также посты в блогах, чтобы выделить наиболее важные элементы свадебного дня. Нетрудно увидеть параллели между альбомом и комиксом! И если вы заметили, сообщения в блогах даже начинают все больше и больше походить на комиксы, а изображения отображаются в разных размерах и макетах, чтобы помочь рассказать историю!
Итак, в следующий раз, когда вы будете просматривать комикс, обратите внимание на то, как иллюстратор использует изображения, чтобы рассказать историю. Настройка сцены, представление важных персонажей, привлечение внимания с помощью сильного визуального воздействия, показ персонажей, преодолевающих трудности, и, наконец, приход к развязке — все это советы по рассказыванию историй, которые постоянно используются в комиксах, которые вы можете применить к тому, как вы снимаете и дизайну. ваши альбомы и сообщения в блоге. Свадебная фотосъемка — это, конечно, только один пример. С таким же успехом вы можете создать отличный фоторепортаж о вашем семейном отпуске!
Настройка сцены, представление важных персонажей, привлечение внимания с помощью сильного визуального воздействия, показ персонажей, преодолевающих трудности, и, наконец, приход к развязке — все это советы по рассказыванию историй, которые постоянно используются в комиксах, которые вы можете применить к тому, как вы снимаете и дизайну. ваши альбомы и сообщения в блоге. Свадебная фотосъемка — это, конечно, только один пример. С таким же успехом вы можете создать отличный фоторепортаж о вашем семейном отпуске!
2. Visual Impact
Комиксы привлекают внимание! Иллюстраторы — мастера композиции, перспективы, цвета и тона. Мало того, что каждая панель тщательно создана, они должны быть невероятно разнообразными, чтобы удерживать внимание читателя.
Советы фотографа, которые вы можете извлечь из иллюстраций к комиксам, практически безграничны. Одни только композиции могут снабдить вас идеями для кадра на всю жизнь. Что они включают в образ? Что они не включают? Как они привлекают ваше внимание к иллюстрации? Что в первую очередь привлекает ваше внимание? Почему?
Иллюстраторы также стараются использовать разные расстояния на своих страницах, чтобы было интересно.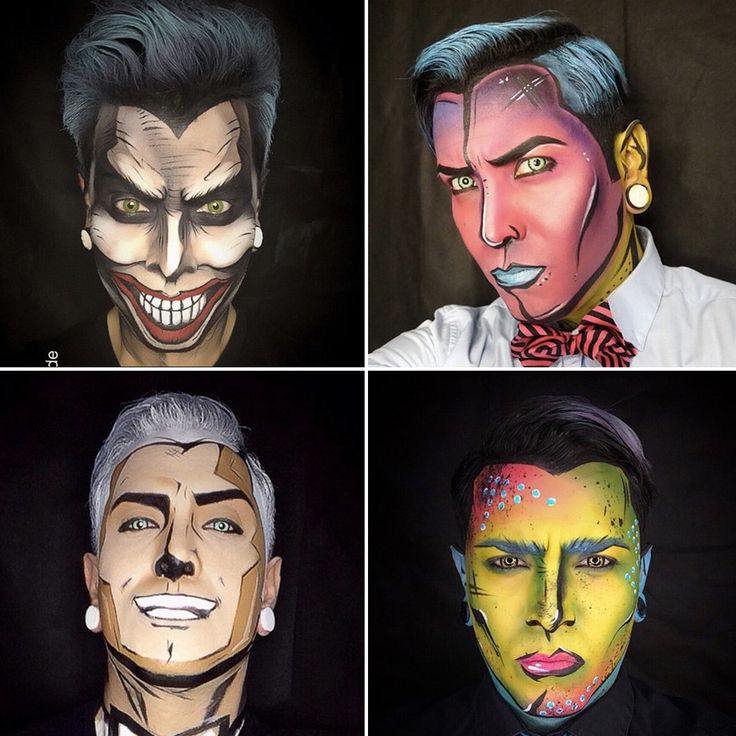 Общие планы для создания сцены, лица крупным планом, чтобы показать эмоции, голова и плечи, 3/4 длины, полный рост — есть так много разных вариантов на выбор! Убедитесь, что вы используете все это и для себя, не только для разнообразия, но и для того, чтобы рассказать разные части вашей собственной истории.
Общие планы для создания сцены, лица крупным планом, чтобы показать эмоции, голова и плечи, 3/4 длины, полный рост — есть так много разных вариантов на выбор! Убедитесь, что вы используете все это и для себя, не только для разнообразия, но и для того, чтобы рассказать разные части вашей собственной истории.
Перспектива — еще один мощный инструмент как для художника комиксов, так и для фотографа. Когда вы просматриваете книгу, обязательно задавайте себе вопросы о выборе, который сделал художник. Какой ракурс выбирается для каждого кадра? Как это добавляет больше силы и смысла изображению? Как бы это выглядело под другим углом? Как это может добавить или ухудшить изображение?
Когда дело доходит до комиксов, цвет играет огромную роль. Это настолько важно, что на обложке книги иногда указаны автор, иллюстратор, и колорист. И это потому, что цвет делает гораздо больше, чем просто красиво выглядит. Он может создавать настроение, направлять взгляд на различные элементы, вводить контраст или создавать гармонию с помощью дополнительных цветов. Чем больше вы изучаете, как колорист использовал тона для улучшения истории, тем больше вы можете начать замечать цвет во время съемки и сделать его важным инструментом в своем фотографическом поясе.
Чем больше вы изучаете, как колорист использовал тона для улучшения истории, тем больше вы можете начать замечать цвет во время съемки и сделать его важным инструментом в своем фотографическом поясе.
3. Письмо
Несмотря на впечатляющие визуальные эффекты, которые можно найти в комиксах, вам, вероятно, будет трудно понять, что происходит, не читая речевые пузыри и подписи. Они являются жизненно важной частью сюжета и развития персонажей и передают массу важной информации.
Но не часто увидишь эссе в комиксах. Вместо этого вы видите урок эффективности. На иллюстрациях в комиксах не так много места для речевых пузырей, поэтому текст должен быть кратким и выразительным. =Каждое слово тщательно подобрано, и все лишнее должно быть удалено.
Даже если вы фотограф и рассказываете свои истории с помощью фотографий, это не значит, что вы можете пренебрегать важностью письменного слова. Будь то подпись к фотографии, написание сообщения в блоге или электронное письмо клиентам, способность эффективно и результативно общаться – это критически важный навык, над которым нужно постоянно работать!
4.
 Свет
СветСвет — один из важнейших аспектов фотографии. Это буквально то, как мы умеем делать фотографии! И, как я уверен, вы уже догадались, это так же важно в комиксах! Что особенно интересно, так это изучение того, как художник использует свет для создания настроения.
Художник комиксов не имеет таких инструментов, как кинорежиссер. Часто музыка и голос создают настроение, но для иллюстратора все, что у них есть, — это изображение. Поэтому они очень хорошо используют свет, чтобы помочь им. И есть много аспектов света, которые нужно учитывать! Каков источник света, жесткий он или мягкий, какого он цвета, тени, которые он создает — всеми этими факторами можно управлять, чтобы создать совершенно другое ощущение от одной и той же сцены.
Упражнение: Взгляните на отрывок из Хранители в начале этого поста. Подумайте обо всех различных способах использования света в этих панелях и о том, какое настроение он создавал. Определите источники света, направления, качество и изучите тени.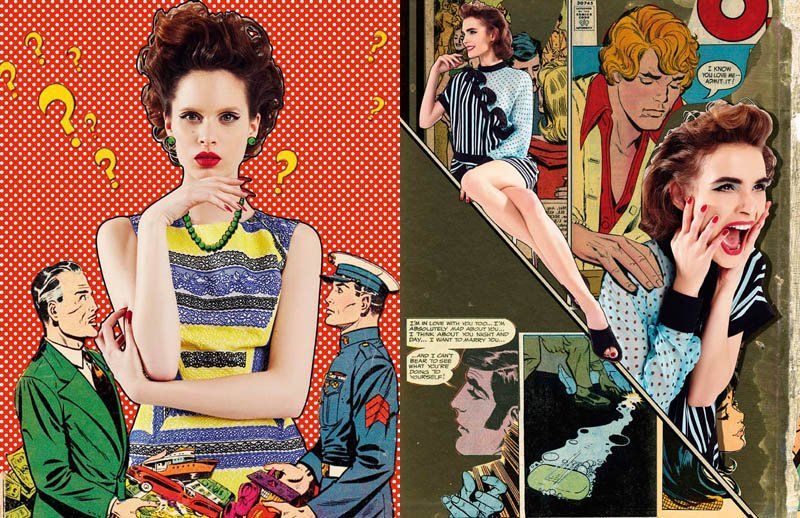 Теперь подумайте, как выглядела бы сцена, если бы она была солнечной и яркой. Какая разница?
Теперь подумайте, как выглядела бы сцена, если бы она была солнечной и яркой. Какая разница?
5. Язык тела и выражение
Как фотографы, мы должны зафиксировать язык тела и выражение. Художникам комиксов нужно создать это. Жюри не решает, что сложнее, но в любом случае, безусловно, есть чему поучиться!
В комиксе иллюстратор должен передать множество эмоций и чувств, чтобы помочь продолжить сюжетную линию. И хотя слова могут помочь, выражения и язык тела сообщают гораздо больше. Когда вы листаете комикс, обратите внимание на эти элементы и посмотрите, насколько тонкой может быть разница, но как много они говорят вам о чувствах!
Теперь, как фотограф, мы не можем полностью контролировать выражение наших объектов. Мы можем поощрять искреннюю улыбку, но вызвать ее могут только настоящие эмоции. Поэтому вместо этого важно четко осознавать выражение лица и язык тела вашего объекта и сосредоточиться на том, чтобы запечатлеть его в тот момент, когда он наиболее четко выражает свои внутренние чувства!
Итак, теперь вы готовы отправиться в местный магазин комиксов и посмотреть, чем занимаются ваши любимые супергерои! Если у вас
поблизости нет магазина комиксов, загляните в большой книжный магазин — там часто есть фантастический выбор графических романов. Ваша библиотека также будет отличным местом для просмотра. Не забывайте о приведенных выше уроках, просматривая, делая заметки и позволяя себе погрузиться в потрясающие визуальные эффекты и удивительную историю.
Ваша библиотека также будет отличным местом для просмотра. Не забывайте о приведенных выше уроках, просматривая, делая заметки и позволяя себе погрузиться в потрясающие визуальные эффекты и удивительную историю.
Можете ли вы назвать какие-либо другие важные уроки, которые фотографы могут извлечь из комиксов? Поделитесь своими мыслями в комментариях ниже!
Лучшие приложения для создания мультфильмов на iPhone в 2022 году
Любите экспериментировать со своими фотографиями и устали от старых приложений для редактирования фотографий? Вот кое-что, что увлечет вас на долгие часы — приложения для iPhone, которые превратят ваши фотографии в мультфильмы! С ними весело экспериментировать, и они обладают высоким художественным коэффициентом.
Вы можете поиграть с пользовательскими фильтрами, оттенками и художественными стилями и посмотреть, какой из них лучше подходит для фотографии. В этой статье вы найдете 10 лучших приложений для создания набросков фотографий на вашем iPhone, чтобы создать собственный мультфильм. Давайте начнем!
Давайте начнем!
- Photolab
- Prisma
- Cartoonize
- ToonMe
- Photoleap by Lightricks
- Clip2Comic & Caricature Maker
- PhotoMania
- Watercolor Effect
- Sketch Me
- Painnt
- Photo to Cartoon Yourself Edit
Photoleap от Lightricks — одно из самых замечательных приложений для редактирования фотографий для iPhone. Вам не нужно искать более сложное, технологичное фото-приложение, поскольку в нем есть все. Это может заставить вас почувствовать себя вдохновителем, который привлекает большое внимание тонкой изощренностью фильтров.
Он дает вам такие умопомрачительные фильтры, как эффект рассеивания или двойная экспозиция, поднимая ваше творчество на новый уровень. Вы можете играть вместе с тонкой настройкой, изменяя каждый аспект фильтра, экспозиции и пользовательских настроек.
Вы можете использовать слои, сохраняя различные слои с разной экспозицией, чтобы создать самую нереальную версию оригинальной фотографии. Поговорите о разнообразии доступных фильтров; вы бы стали одержимы этим приложением. Это тот, который я рекомендую любому фотогеничному, творческому художнику, который хотел бы добавить научного и магического выражения к своим фотографиям.
Поговорите о разнообразии доступных фильтров; вы бы стали одержимы этим приложением. Это тот, который я рекомендую любому фотогеничному, творческому художнику, который хотел бы добавить научного и магического выражения к своим фотографиям.
PROS
- Отличный уровень настройки
- Превосходные эффекты.
Цена : Бесплатно (подписка начинается от $7,99)
Скачать
2. Prisma: Лучшее для классических художественных стилейЛюбители искусства – вперед! Это классическое приложение, которое предлагает широкий спектр художественных стилей, которые идут по временной шкале. Мозаика, Лея и готические фильтры вызвали у меня мурашки по коже, поскольку они показали качество, за которое ратовали художественные стили. Есть много художественных стилей, которые также подходят для современной атмосферы.
Вы сразу же влюбитесь в универсальность функций тонкой настройки приложения. Игра с экспозицией, контрастом и насыщенностью поднимает мультипликационную анимацию на новый уровень.
 Новые фильтры выпускаются каждый день, чтобы занять вас.
Новые фильтры выпускаются каждый день, чтобы занять вас.Единственная проблема в том, что вы должны подписаться, чтобы получить полный доступ ко всем фильтрам.
Плюсы
Минусы
- Разнообразие интересных функций
- Исключительная оригинальность
- тонкая настройка отличная
- Многие замечательные функции платят
- Технические сбои в Times
Цена: БЕСПЛАТНО (подписка на 7,99 долл. США/месяц)
Скачать
3. Cartoon — Cartoon – : Быстрое и простое приложениеCartoonize — Cartoon Yourself — идеальное приложение, если вам нужен качественный мультфильм, нарисованный от руки. Он использует мощь методов искусственного интеллекта для мгновенного создания мультяшных портретов. Вы можете превратить свою фотографию в мультфильм всего несколькими нажатиями. Навыки графического дизайна не требуются.
Кроме того, он позволяет вам настроить мультфильм одним нажатием и выбрать различные формы головы, шаблоны тела, действия, мультяшные фоны и многое другое.
 Кроме того, есть также онлайн-версия под названием «imagetocartoon.com».
Кроме того, есть также онлайн-версия под названием «imagetocartoon.com».Несмотря на то, что на сайте есть несколько интересных образцов, в приложении есть более удивительные мультяшные фильтры и шаблоны. Я заметил несколько уникальных фильтров и эффектов, и мне очень понравилось играть с приложением. Я уверен, что вам это тоже понравится.
Плюсы
- Легко в использовании приложение
- Веселые эффекты и фильтр
- Прохладная и интеллектуальная веб-версия
- Отслеживайте историю создания и редактируйте старые изображения
Scise
- Limited Freemium.
Цена : Бесплатно (подписка начинается от 6,99 долларов США в месяц)
Скачать
4. Photolab: сенсационное приложение для создания портретовЭто приложение, которое вы должны искать в первую очередь, чтобы получить идеальный портретный вид. Карандашные наброски этого приложения точны, добавляя нужное количество художественного прикосновения к вашему портрету.
 Умные фильтры — отличное место для начала, поскольку они дают вам возможность поиграть с различными настройками.
Умные фильтры — отличное место для начала, поскольку они дают вам возможность поиграть с различными настройками.Мне просто понравилось стилизовать себя с помощью фильтров, а также добавлять фоновые эффекты, которые оживляют изображение. Хотя фильтры работают хорошо, некоторые виды AI и мультипликационные анимации могут полностью изменить ваш внешний вид.
В целом, мне нравится это приложение, так как оно предлагает широкий выбор. Вы можете играть с экспозицией и цветовыми тонами, чтобы добавить дополнительные измерения к уже ярким фотографиям.
Pros
- Great portrait sketches
- A variety of cool filters
- Super-neat interface
Cons
- Cartoons aren’t that accurate
- Low-quality final output
Цена : бесплатно (подписка начинается с 4,9 доллара США).9/месяц)
Загрузить
5. ToonMe: динамический диапазон мультяшных фильтровВас ждет чудесная поездка с ToonMe.
 Приложение исследует различные мультипликационные анимации и предлагает множество фильтров на выбор. Фильтры расширяются от обычных мультяшных портретных фильтров до фильтров, которые могут размыть или отредактировать фон, чтобы вы выглядели еще лучше.
Приложение исследует различные мультипликационные анимации и предлагает множество фильтров на выбор. Фильтры расширяются от обычных мультяшных портретных фильтров до фильтров, которые могут размыть или отредактировать фон, чтобы вы выглядели еще лучше.Не говоря уже о том, что искусственный интеллект, используемый в этом приложении, способен преобразовывать фотографии в реалистичные мультяшные сегменты. В приложении также есть пользовательские стикеры и гифки, которые помогут вам создать мультяшные версии себя, катающегося на велосипеде, мускулистого или даже супергероя.
Однако приложение не редактирует фотографии с несколькими людьми. Итак, вы не можете редактировать групповое изображение. Чтобы преодолеть это, вы можете редактировать фотографии по отдельности и создавать коллажи с помощью приложения для создания коллажей. Слишком много работы, да?
Кроме того, это приложение идет в ногу с тенденциями, чтобы найти мультяшный фильтр, к которому вы можете относиться.
 Итак, стоит попробовать!
Итак, стоит попробовать!Pros
- Отличные бесплатные мультяшные фильтры
- Легко размывает фон
- Простота в использовании
- Высококачественные картинки
CONS
- Некоторые фильтры полностью изменяют лицо
- Снятие водяной знаки требует подписки
Цена: БЕСПЛАТНО (подписка на 4,99/месяц
Загрузка
81818181818181414141414141414141414141414140 гг. 6. Clip2Comic & Caricature Maker: оптимизируйте свой мультфильм
Что мне понравилось в Clip2Comic & Caricature Maker, так это то, что он позволяет вам экспериментировать с универсальным инструментом редактирования. Вы можете удалить ненужные контуры и поиграть с цветовыми градациями на изображении. Вы можете тщательно проработать детали своего лица и определить, каким должен получиться окончательный мультфильм.
Единственным недостатком является то, что у вас нет возможности играть с несколькими фильтрами в бесплатной версии.
 Вы должны подписаться, чтобы получить доступ к крутым фильтрам, которыми славится приложение.
Вы должны подписаться, чтобы получить доступ к крутым фильтрам, которыми славится приложение.Еще одна функция, которая показалась мне интересной, — превращение видео в мультфильмы. Вы можете увидеть техническую мощь этого приложения с помощью видеосигнала.
Pros
- Оптимизация мультяшных портретов
- Отличные возможности редактирования
- Удивительная обработка мультяшного видео
CONS
- Ограниченные стили мультфильмов с бесплатным приложением
- Удаление водяного знака требует подписки
Цена : бесплатно (масштаб до премии по 1,99 долл. США в месяц)
Загрузка
9
: 1,99 долл. США).. фильтры и потрясающие градиенты
Разнообразие эффектов на выбор отняло у меня часть времени на изучение PhotoMania, прекрасного приложения для фотофильтров. Я сразу влюбился в некоторые фотоэффекты и градиенты, поскольку они персонализированы по вашему вкусу.

Когда дело доходит до высокого разрешения и идеальной четкости изображения, PhotoMania — мой лучший выбор. А если серьезно, то фильтры настолько динамичны, что оживляют ваши фотографии. Вы также влюбитесь в удивительные узоры, с которыми можно поиграть.
Я использовал шаблонный фильтр под названием «Цветовые шашки», чтобы проиллюстрировать, как эти шаблоны творчески разработаны, чтобы соответствовать современному внешнему виду. Я просто подумал, что приложение было бы намного лучше, если бы вы могли редактировать фильтры, чего, к сожалению, нет в бесплатном приложении.
PROS
- Фильтры с высоким разрешением
- Удивительные эффекты и паттерны
- Великий пользовательский интерфейс
СПАСИБО
- Хорошая Sketch Pencil только с Premium
- . $4.99)
Скачать
8. Акварельный эффект: приложение для рисования акварельюЕсли вы любите рисовать акварелью, вы влюбитесь в это приложение.
 Это соответствует лучшим приложениям для редактирования фотографий для iPhone. Оригинальность, полученная с эффектом акварели, просто сногсшибательна. Каждый фильтр передает разные эмоции, в зависимости от ощущения и вибрации, которые вы хотите получить.
Это соответствует лучшим приложениям для редактирования фотографий для iPhone. Оригинальность, полученная с эффектом акварели, просто сногсшибательна. Каждый фильтр передает разные эмоции, в зависимости от ощущения и вибрации, которые вы хотите получить.Вы можете увидеть глубину акварели, использованной на изображении выше. Каждый контур четко виден, что может быть интересной причудой для творческих художников. Но, как следует из названия этого фоторедактора, это универсальное приложение для создания акварельных эффектов.
Вы не найдете других художественных стилей или HD-фильтров, если ищете постмодернистский вид.
Профи
- Отличные рисунки акварелью
- Контуры и мазки в точку
- Удобный интерфейс
CONS
- Ограничение художественного стиля
Цена : БЕСПЛАТНО (разблокировать все по 2,99 долл. классное приложение. Он делает всю работу за вас, превращая фотографии в наброски за считанные секунды или, возможно, миллисекунды.
 Некоторые фильтры дают вам подробные карандашные наброски, в то время как другие не предоставляют много деталей вашему рисунку. Еще одна замечательная функция — возможность раскрашивать свои фотографии. Вы можете выбрать из набора цветов, чтобы добавить фоновый цвет к вашей картинке.
Некоторые фильтры дают вам подробные карандашные наброски, в то время как другие не предоставляют много деталей вашему рисунку. Еще одна замечательная функция — возможность раскрашивать свои фотографии. Вы можете выбрать из набора цветов, чтобы добавить фоновый цвет к вашей картинке.Но стоит отметить, что этот процесс занимает много времени и может не подойти, если вы ищете что-то быстрое и быстрое. Вы также можете столкнуться с трудностями при редактировании границ покраски. Автозаполнение было бы лучшим вариантом, я чувствую.
Это забавное приложение. Вы можете поиграть с эскизами и раскрасить себя, если хотите поработать самостоятельно.
Профи
- Разнообразие карандашных набросков
- Возможность рисования
- Быстрые и быстрые результаты
CONS
- ТРУБОВАНИЕ ТРУЧИЙ ТРЕЗОВАНИЕ TO RAPICE
ЦЕНА : БЕСПЛАТНО (разблокируйте все наброски с 1,99 долл.
 США). Sketch app
США). Sketch app Это приложение-победитель на миллион долларов, настроенное так, чтобы вызывать у вас озноб каждый раз, когда вы применяете фильтр. Это приложение превращает фотографии в мультфильмы, эскизы и раскрашивает модели с помощью таких интенсивных технологий.
Мазки волос наложены индивидуально, и я также изобразил себя с ухоженными усами. Да, есть несколько эффектов, надстроек для наложения нарисованной фотографии до совершенства. Вы также можете увидеть, как природные ландшафты и живописные фотографии привлекают внимание к деталям и точным градациям с помощью этого приложения.
Просто исключительный! Кроме того, вы можете настроить прозрачность, контрастность и экспозицию по своему вкусу. Убейте взгляд с помощью этого умопомрачительного приложения.
Плюсы
- Большое внимание к деталям
- симпатичные надстройки
- Разнообразные стили краски
Cons
- Freezes В Times
Цена : Бесплатно (подписка начинается с $ 0,99 Pelect)
.
 11. Фото в мультфильм. Редактировать: сохранить исходное разрешение
11. Фото в мультфильм. Редактировать: сохранить исходное разрешение Это довольно приличное приложение. Мультяшные анимации отлично подходят для большинства фильтров, и они заставляют вас ручаться за разработчиков этого приложения. Мне также понравилось редактировать и размывать фон. Это сильно повлияло на мой мультяшный портрет.
Вы также можете изменить изображение, чтобы оно соответствовало тональности и выражению искусства, которое вы ищете. Поскольку искусство — это самовыражение, вам решать, как вы хотите, чтобы ваш мультфильм выглядел. Я также попробовал фильтры и чувствую, что они довольно крутые. Есть много разных художественных стилей, но мультфильмы выделяются больше всего.
Плюсы
- Интересные мультипликационные анимации
- Хорошая возможность редактирования фона
- Кастомизация на месте.
Минусы
- Возможны технические сбои
Цена : Бесплатно (Подписка начинается от $3.
 99)
99)Скачать
Любите фотографировать? Ознакомьтесь также со статьями ниже!
- Лучшие приложения для работы с фотографиями для iPhone
- Лучшие приложения для фотофильтров и эффектов для iPhone
- Приложения для камеры iPhone для начинающих и профессионалов
Как пользоваться мультяшным фильтром
Автор Джозеф Маринг
Делиться Твитнуть Делиться Электронная почта
Приложение Prequel — это бесплатный и простой способ превратить себя в мультфильм. Вот как использовать его популярный мультяшный фильтр на всех ваших фотографиях.
Приложений для редактирования фотографий в 2022 году будет пруд пруди, но среди них Prequel (и его вирусный мультяшный фильтр) выделяется как одно из обязательных. Обмен фотографиями — один из самых важных аспектов социальных сетей сегодня.
 Будь то Twitter, Instagram или Snapchat, все эти приложения вращаются вокруг публикации фотографий, которые могут увидеть друзья, например ваших фотографий, домашних животных или нового напитка Starbucks.
Будь то Twitter, Instagram или Snapchat, все эти приложения вращаются вокруг публикации фотографий, которые могут увидеть друзья, например ваших фотографий, домашних животных или нового напитка Starbucks.Однако идеальный пост — это нечто большее, чем просто достать телефон, сделать снимок и загрузить его на всеобщее обозрение. Чтобы вывести свои фотографии на новый уровень, вам понадобится приложение для редактирования фотографий. Доступно бесчисленное множество вариантов, наиболее популярными из которых являются Facetune, VSCO и Picsart. От добавления фильтров до корректировки цветовой температуры с до — эти приложения могут сделать изображение от «хорошего» до «потрясающего».
Связано: Как делать снимки с помощью Locket Widget
Еще одно приложение для редактирования фотографий, которое стоит проверить, — «Prequel». Prequel существует с 2020 года, но стал популярным только в январе 2022 года. В App Store Prequel описывает себя как «эстетический редактор» с более чем 800 фильтрами/эффектами, многочисленными шаблонами видео и поддерживает такие вещи, как GIF и наклейки.
 Однако, помимо всего этого, большая привлекательность Prequel — это его мультяшный фильтр. Используя этот фильтр, пользователи Prequel могут загрузить фотографию, применить фильтр и превратить себя в мультфильм за считанные секунды. Это не первое приложение такого рода с мультяшным фильтром, но эстетика редактирования Prequel придает мультяшному фильтру действительно уникальный вид.
Однако, помимо всего этого, большая привлекательность Prequel — это его мультяшный фильтр. Используя этот фильтр, пользователи Prequel могут загрузить фотографию, применить фильтр и превратить себя в мультфильм за считанные секунды. Это не первое приложение такого рода с мультяшным фильтром, но эстетика редактирования Prequel придает мультяшному фильтру действительно уникальный вид.Если вы хотите попробовать использовать мультипликационный фильтр Prequel для себя, вот как все это работает. Откройте App Store на своем iPhone (или Google Play Store на телефонах Android), найдите «Prequel» и загрузите приложение с надписью «PREQUEL: Aesthetic Editor». После загрузки приложения откройте его, установите два флажка, чтобы согласиться с Политикой конфиденциальности и Условиями использования, и нажмите «Далее». После нескольких начальных экранов Prequel предлагает пользователям подписаться на подписку за 4,99 доллара в неделю. Нажатие большой кнопки «Продолжить» начинает покупку, но вы также можете просто нажать значок «X» в левом верхнем углу, чтобы продолжить, ничего не покупая.

На этом этапе пользователи должны находиться на главном экране Prequel, где отображаются все доступные фильтры. В разделе «Новое» коснитесь фильтра «Мультфильм», коснитесь «Использовать предустановку» и выберите картинку на телефоне для использования. Мультяшный фильтр Prequel работает только с фотографиями людей, поэтому обязательно выберите тот, на котором четко видно чье-то лицо. Нажмите на фотографию, подождите, пока Prequel применит мультяшный фильтр, и не закрывайте приложение и не блокируйте телефон во время обработки. В течение нескольких секунд приложение Prequel показывает ту же картинку с рисованной мультяшной эстетикой!
После того, как фотография будет готова, в Prequel есть множество других инструментов редактирования, которые пользователи могут применять, например фильтры, текст, корректировка цвета и многое другое. Не стесняйтесь поиграть с ними или коснитесь значка общего доступа в правом верхнем углу (со стрелкой и прямоугольником), чтобы сохранить его.
 Эта страница общего доступа предлагает несколько различных вариантов того, что делать с новым мультяшным изображением. Пользователи могут сохранить его на своем устройстве, поделиться ссылкой с ярлыком на фильтр или мгновенно загрузить фотографию в такие приложения, как Snapchat и Instagram. Когда вы закончите, нажмите на галочку в правом верхнем углу экрана, чтобы вернуться к Домашняя страница приквела . Вот и все! Нет ограничений на то, сколько раз вы можете использовать мультяшный фильтр, поэтому не стесняйтесь применять его к любому количеству изображений.
Эта страница общего доступа предлагает несколько различных вариантов того, что делать с новым мультяшным изображением. Пользователи могут сохранить его на своем устройстве, поделиться ссылкой с ярлыком на фильтр или мгновенно загрузить фотографию в такие приложения, как Snapchat и Instagram. Когда вы закончите, нажмите на галочку в правом верхнем углу экрана, чтобы вернуться к Домашняя страница приквела . Вот и все! Нет ограничений на то, сколько раз вы можете использовать мультяшный фильтр, поэтому не стесняйтесь применять его к любому количеству изображений.Далее: Как улучшить групповые чаты Snapchat
Источник: Приквел
Какие модели Apple Watch оснащены датчиком температуры?
Читать Далее
Делиться Твитнуть Делиться Эл. адрес
Похожие темы
- Технология
- приложение
Об авторе
Джозеф Марин (опубликовано 1653 статьи)
Джо активно пишет и рассказывает о потребительских технологиях с 2012 года.




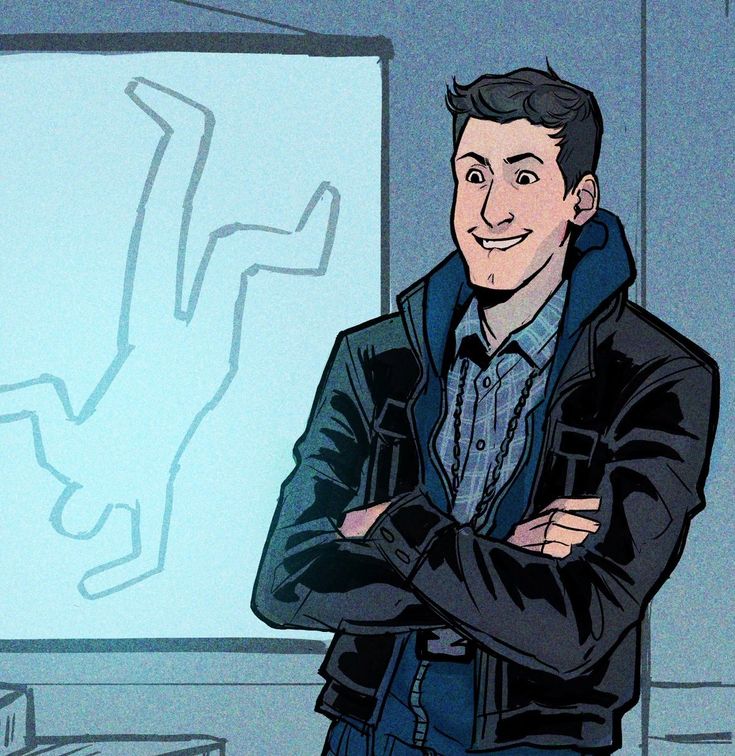 6.1
6.1




 Новые фильтры выпускаются каждый день, чтобы занять вас.
Новые фильтры выпускаются каждый день, чтобы занять вас. Кроме того, есть также онлайн-версия под названием «imagetocartoon.com».
Кроме того, есть также онлайн-версия под названием «imagetocartoon.com». Умные фильтры — отличное место для начала, поскольку они дают вам возможность поиграть с различными настройками.
Умные фильтры — отличное место для начала, поскольку они дают вам возможность поиграть с различными настройками. Приложение исследует различные мультипликационные анимации и предлагает множество фильтров на выбор. Фильтры расширяются от обычных мультяшных портретных фильтров до фильтров, которые могут размыть или отредактировать фон, чтобы вы выглядели еще лучше.
Приложение исследует различные мультипликационные анимации и предлагает множество фильтров на выбор. Фильтры расширяются от обычных мультяшных портретных фильтров до фильтров, которые могут размыть или отредактировать фон, чтобы вы выглядели еще лучше. Итак, стоит попробовать!
Итак, стоит попробовать! Вы должны подписаться, чтобы получить доступ к крутым фильтрам, которыми славится приложение.
Вы должны подписаться, чтобы получить доступ к крутым фильтрам, которыми славится приложение.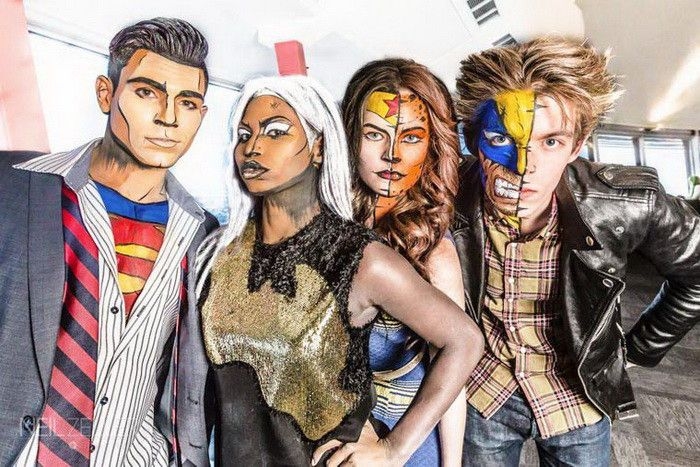
 Это соответствует лучшим приложениям для редактирования фотографий для iPhone. Оригинальность, полученная с эффектом акварели, просто сногсшибательна. Каждый фильтр передает разные эмоции, в зависимости от ощущения и вибрации, которые вы хотите получить.
Это соответствует лучшим приложениям для редактирования фотографий для iPhone. Оригинальность, полученная с эффектом акварели, просто сногсшибательна. Каждый фильтр передает разные эмоции, в зависимости от ощущения и вибрации, которые вы хотите получить. Некоторые фильтры дают вам подробные карандашные наброски, в то время как другие не предоставляют много деталей вашему рисунку. Еще одна замечательная функция — возможность раскрашивать свои фотографии. Вы можете выбрать из набора цветов, чтобы добавить фоновый цвет к вашей картинке.
Некоторые фильтры дают вам подробные карандашные наброски, в то время как другие не предоставляют много деталей вашему рисунку. Еще одна замечательная функция — возможность раскрашивать свои фотографии. Вы можете выбрать из набора цветов, чтобы добавить фоновый цвет к вашей картинке. США). Sketch app
США). Sketch app  11. Фото в мультфильм. Редактировать: сохранить исходное разрешение
11. Фото в мультфильм. Редактировать: сохранить исходное разрешение  99)
99) Будь то Twitter, Instagram или Snapchat, все эти приложения вращаются вокруг публикации фотографий, которые могут увидеть друзья, например ваших фотографий, домашних животных или нового напитка Starbucks.
Будь то Twitter, Instagram или Snapchat, все эти приложения вращаются вокруг публикации фотографий, которые могут увидеть друзья, например ваших фотографий, домашних животных или нового напитка Starbucks.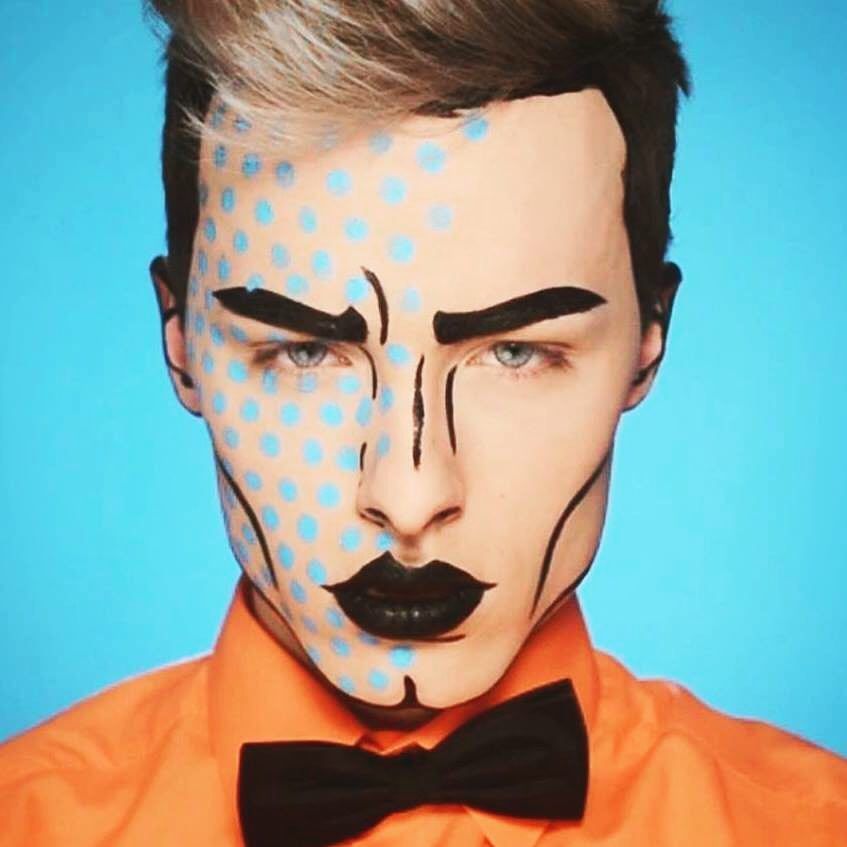 Однако, помимо всего этого, большая привлекательность Prequel — это его мультяшный фильтр. Используя этот фильтр, пользователи Prequel могут загрузить фотографию, применить фильтр и превратить себя в мультфильм за считанные секунды. Это не первое приложение такого рода с мультяшным фильтром, но эстетика редактирования Prequel придает мультяшному фильтру действительно уникальный вид.
Однако, помимо всего этого, большая привлекательность Prequel — это его мультяшный фильтр. Используя этот фильтр, пользователи Prequel могут загрузить фотографию, применить фильтр и превратить себя в мультфильм за считанные секунды. Это не первое приложение такого рода с мультяшным фильтром, но эстетика редактирования Prequel придает мультяшному фильтру действительно уникальный вид.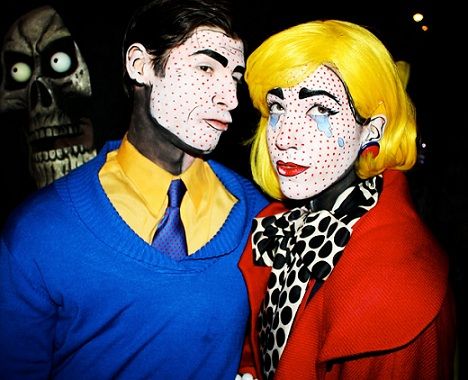
 Эта страница общего доступа предлагает несколько различных вариантов того, что делать с новым мультяшным изображением. Пользователи могут сохранить его на своем устройстве, поделиться ссылкой с ярлыком на фильтр или мгновенно загрузить фотографию в такие приложения, как Snapchat и Instagram. Когда вы закончите, нажмите на галочку в правом верхнем углу экрана, чтобы вернуться к Домашняя страница приквела . Вот и все! Нет ограничений на то, сколько раз вы можете использовать мультяшный фильтр, поэтому не стесняйтесь применять его к любому количеству изображений.
Эта страница общего доступа предлагает несколько различных вариантов того, что делать с новым мультяшным изображением. Пользователи могут сохранить его на своем устройстве, поделиться ссылкой с ярлыком на фильтр или мгновенно загрузить фотографию в такие приложения, как Snapchat и Instagram. Когда вы закончите, нажмите на галочку в правом верхнем углу экрана, чтобы вернуться к Домашняя страница приквела . Вот и все! Нет ограничений на то, сколько раз вы можете использовать мультяшный фильтр, поэтому не стесняйтесь применять его к любому количеству изображений.