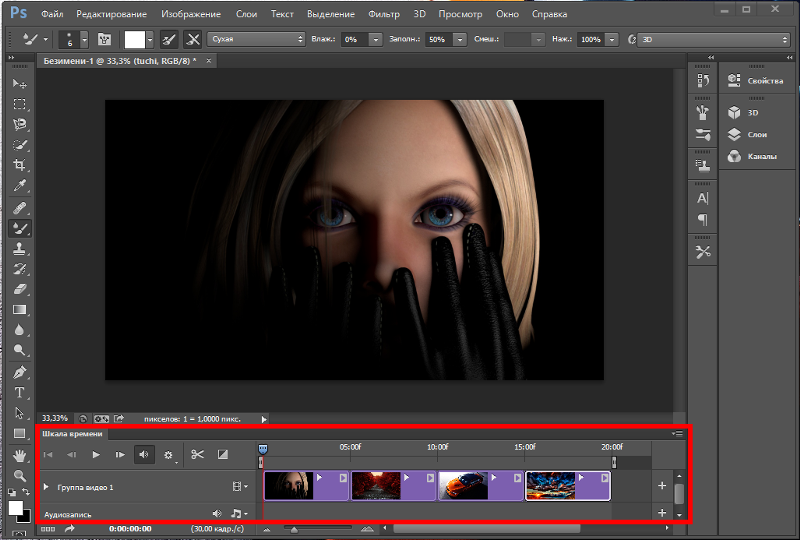Как создать GIF из видео с помощью Photoshop CC
Категория Компьютерные советы | August 03, 2021 03:07
Вы когда-нибудь задумывались, как создаются длинные гифки, которые вы видите на сайтах вроде Imgur? Часто создатели снимают видео, конвертируют все это в анимированный GIF, а затем накладывают текст, чтобы сделать его интересным.
Этот пост не научит вас создавать эти причудливые GIF-файлы от начала до конца, но он научит вас, как снимать видео и, по крайней мере, преобразовывать его в анимированный GIF. Я напишу еще один пост о том, как можно добавлять текст и графику в свой GIF.
Оглавление
Я буду использовать Photoshop CC для этого урока, потому что он позволяет вам лучше контролировать конечный продукт с точки зрения размера, качества, рамок и т. Д.
Конвертируйте видео перед импортом
Перед началом вам может потребоваться преобразовать видео в формат файла, который будет поддерживать Adobe Photoshop. Например, я снял видео со своего iPhone и загрузил его на свой компьютер. Затем я попытался импортировать видео в Photoshop, но получил следующую ошибку:
Затем я попытался импортировать видео в Photoshop, но получил следующую ошибку:
Не удалось выполнить команду «Из видеокадров в слои», поскольку в файле нет видеокадров.
Видео было файлом MOV, но кодек, который использует Apple, не поддерживается в Photoshop. Чтобы решить эту проблему, вам необходимо скачать такую программу, как Ручной тормоз конвертировать видео.
HandBrake очень прост в использовании. Просто нажмите на Файл – Выбрать источник и выберите свой видео файл. На этом этапе все, что вам действительно нужно сделать, это щелкнуть Начать кодирование кнопка. По умолчанию он будет использовать Быстрый 1080p30 пресет, который вы видите в списке справа. У них много предустановок, поэтому выберите тот, который вам подходит. Обратите внимание, что позже вы можете уменьшить разрешение GIF-изображения в Photoshop, поэтому вам не нужно делать это в HandBrake.
После того, как он был преобразован в файл MP4 с использованием видеокодека H.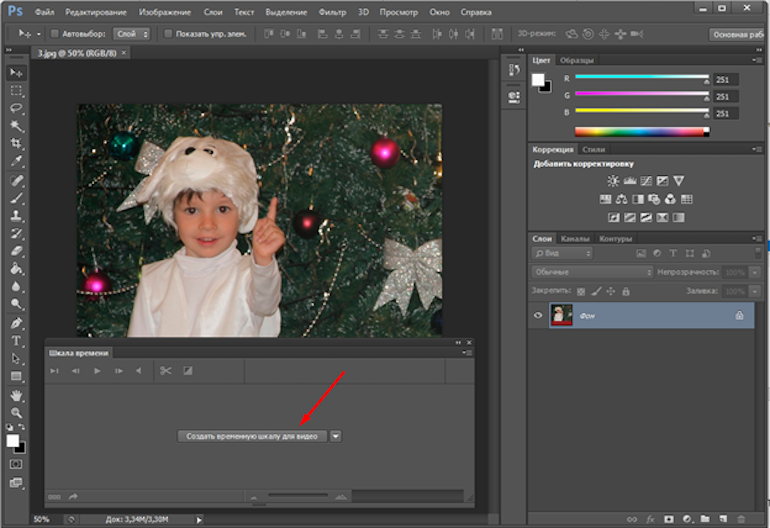 264, теперь мы можем импортировать его в Photoshop.
264, теперь мы можем импортировать его в Photoshop.
Импорт видео и создание GIF в Photoshop
Откройте Photoshop CC и нажмите Файл, потом Импортировать а потом Видеокадры в слои.
Выберите свой видеофайл и нажмите Открыть. Это вызовет диалоговое окно с небольшим предварительным просмотром видео и парой опций.
Теперь, если вы хотите, чтобы все видео было в виде анимированного GIF, оставьте переключатель в положение От начала до конца. Если вам нужна только порция, выберите Только выбранный диапазон а затем используйте элементы управления обрезкой под видео, чтобы выбрать диапазон.
Кроме того, чтобы максимально уменьшить размер конечного GIF-изображения, вы также можете ограничить количество кадров. Например, если вы установите флажок и оставите его на 2 кадра, это означает, что Photoshop удалит все остальные кадры из видео.
Наконец, вам нужно убедиться, что Сделать кадровую анимацию флажок установлен. Нажмите OK, и ваше видео должно быть импортировано в Photoshop как набор кадров. В случае сбоя программы вам может потребоваться еще больше снизить качество видео, прежде чем пытаться импортировать.
Нажмите OK, и ваше видео должно быть импортировано в Photoshop как набор кадров. В случае сбоя программы вам может потребоваться еще больше снизить качество видео, прежде чем пытаться импортировать.
Теперь все, что нам нужно сделать, это сохранить кадры как анимированный GIF. Для этого в Photoshop CC нужно нажать на Файл – Экспорт – Сохранить для Интернета(наследие). Обратите внимание, что перед сохранением в формате GIF вы можете редактировать и удалять кадры по своему усмотрению.
В этом диалоговом окне есть несколько параметров, с которыми вам придется поиграть. Большинство из них повлияют на качество GIF, которое вы сможете увидеть в области предварительного просмотра слева. Правая панель — это то место, где вы будете вносить большую часть настроек.
Вверху вы увидите раскрывающийся список с названием Предустановка. Вы можете щелкнуть по нему и выбрать одну из предустановок или самостоятельно настроить значения. Выбор одного из предустановок снизит качество GIF, но также уменьшит его размер. Убедитесь что Гифка выбран в раскрывающемся списке ниже Предустановка.
Выбор одного из предустановок снизит качество GIF, но также уменьшит его размер. Убедитесь что Гифка выбран в раскрывающемся списке ниже Предустановка.
Внизу под Размер изображения, вы можете настроить окончательное выходное разрешение для вашего GIF. Так что, если ваше видео было 1920 × 1080 или 4K, вы, вероятно, захотите значительно уменьшить его здесь. В разделе Анимация вы можете выбрать Навсегда, Один раз или Обычай для Параметры зацикливания. По умолчанию GIF будет непрерывно зацикливаться. Вы можете использовать элементы управления внизу, чтобы воспроизвести GIF и посмотреть, как он выглядит.
Нажмите «Сохранить» и выберите место для сохранения GIF. Вот и все. Photoshop упрощает создание анимированных GIF-файлов из видео и позволяет настраивать параметры, чтобы добиться нужного результата. Также читайте мои сообщения о том, как создавать анимированные GIF из изображений с помощью Photoshoп. Наслаждаться!
Наслаждаться!
Подробное руководство по созданию GIF из видео с Photoshop или без него
В отличие от видеофайлов, когда вы загружаете файл GIF в социальные сети, он может воспроизводиться автоматически. Как с легкостью сделать GIF из видео? Photoshop — это метод по умолчанию для создания файлов GIF с текстом, водяными знаками и другими файлами. Есть ли конкурентный метод
- Часть 1: Как сделать GIF в Photoshop из видео
- Часть 2: Как сделать GIF из видео без Photoshop
- Часть 3. Часто задаваемые вопросы о создании GIF из видео
Часть 1: Как сделать GIF в Photoshop из видео
Photoshop — это больше, чем профессионал редактор фото, который также является хорошим выбором для создания GIF из видео. Кроме того, вы также можете добавить текст файла, водяной знак и другие файлы в файлы GIF.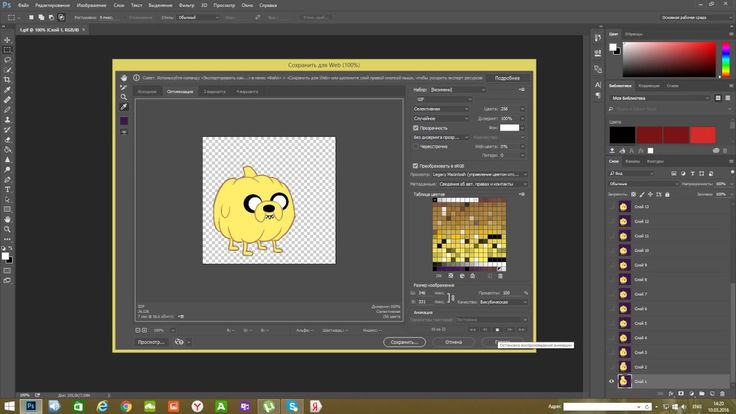 Чтобы преобразовать видео в GIF, вы должны убедиться, что видео или файл MP4 использует видеокодек H.264 перед импортом файла.
Чтобы преобразовать видео в GIF, вы должны убедиться, что видео или файл MP4 использует видеокодек H.264 перед импортом файла.
Шаг 1
Будь то видео из iTunes или других веб-сайтов, вы можете загрузить видео на свой компьютер и превратить видеофайл в MP4 H.264. Более того, вы также можете обрезать видео до меньшего размера, прежде чем создавать файл GIF из видео.
Шаг 2
Запустите Photoshop и перейдите в Файл вариант. Выбрать Импортировать вариант и выберите Видеорамки для слоев вариант. Найдите файл MP4 для создания GIF в диалоговом окне открытия файла и откройте его как серию неподвижных изображений. Программа позволяет импортировать видео целиком или отдельные кадры.
Шаг 3
Выберите От начала до конца возможность создать файл GIF из всего видео. Вы также можете выбрать Выбрать только диапазон если вам просто нужно указать деталь, удерживая клавишу Shift на клавиатуре и перемещая стрелку, чтобы закрыть нужную часть.
Шаг 4
Когда вы нажимаете OK Кнопка Photoshop превратит видео в несколько слоев. Когда вам нужно добавить текст, водяной знак или изменить разные цветовые шкалы, вы можете настроить каждый слой, чтобы с легкостью добиться желаемого эффекта.
Когда вам нужно добавить текст, водяной знак или изменить разные цветовые шкалы, вы можете настроить каждый слой, чтобы с легкостью добиться желаемого эффекта.
Шаг 5
Проверьте размер файла в нижнем левом углу. После этого вы можете нажать на Play значок в правом нижнем углу для предварительного просмотра анимированного файла. Щелкните меню «Файл» и выберите «Сохранить для Интернета» в Экспортировать возможность конвертировать видео в файл GIF.
Внимание: Если вы создаете зацикленный GIF из видео, измените петля Параметры в диалоговом окне сохранения в Интернете. Это метод создания файла GIF в Photoshop с текстом, водяным знаком или другими файлами. Но ежемесячная подписка на услугу должна быть дорогой.
Часть 2: Как сделать GIF из видео без Photoshop
Каким должен быть альтернативный метод преобразования видео в файл GIF? Как с легкостью применить желаемый эффект к файлам GIF? Tipard Video Converter Ultimate — это больше, чем универсальный конвертер видео, но также средство для создания видео в GIF, которое позволяет с легкостью создавать удовлетворяющий файл GIF.
- 1. Превратите любые видеофайлы в формат GIF без предварительного преобразования или изменения размера.
- 2. Несколько функций редактирования для поворота, обрезки, применения фильтров, добавления водяных знаков и т. Д.
- 3. Настройте выходной размер, частоту кадров и даже зацикливайте анимированный GIF.
- 4. Предварительный просмотр файлов GIF непосредственно при создании GIF из видеофайла.
Сделать GIF из видео без Photoshop
Шаг 1
Загрузите и установите GIF maker на свой компьютер, запустите программу и выберите GIF чайник возможность сделать индивидуальный GIF из вашего видео файла. Нажмите кнопку «Плюс», чтобы добавить видео с любым форматом файла в файл GIF.
Шаг 2
После того, как вы импортировали видеофайл, вы можете нажать кнопку «Редактировать» и выбрать подзаголовок возможность сделать файл GIF из видео с текстом. Конечно, вы также можете применить видео фильтры, добавить водяной знак или даже добавить музыкальный файл в файл GIF.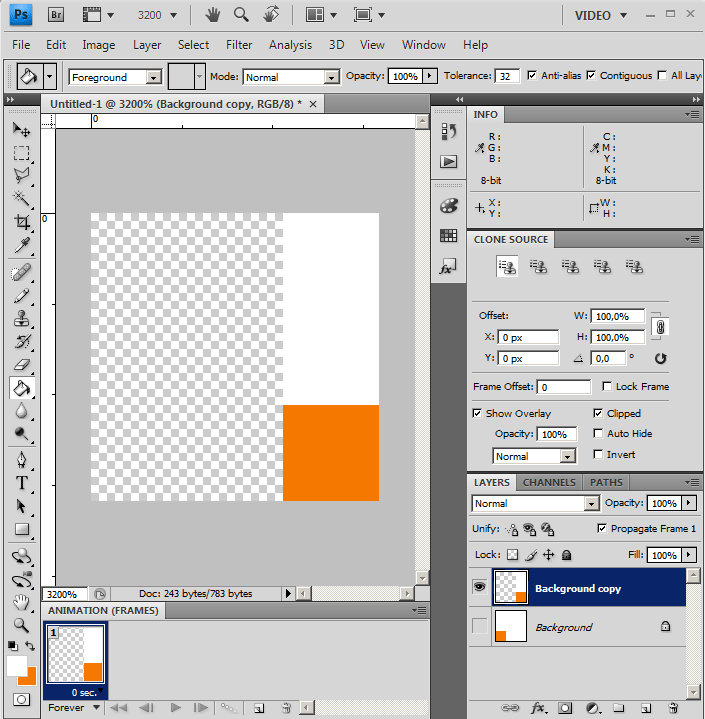
Шаг 3
Если вам нужно создать циклический GIF из видео, вы можете проверить Loop Animation вариант. После этого вы можете настроить параметр «Размер вывода» или даже настроить параметр «Частота кадров», чтобы получить желаемый GIF из любого видео за несколько кликов.
Шаг 4
Вы можете нажать предварительный просмотр возможность проверить файлы GIF. Если вас устраивают файлы GIF, вы можете выбрать папку назначения в параметре Сохранить в и затем щелкнуть Создать GIF возможность превратить видео в GIF в соответствии с вашими требованиями.
Внимание: Когда вам нужно создать GIF из нескольких видеоклипов, вам нужно только объединить разные видео с помощью Tipard Video Converter Ultimate. Это позволяет вам применять сжать видео в файл меньшего размера для сайтов социальных сетей.
Часть 3. Часто задаваемые вопросы о создании GIF из видео
Есть ли способ сделать GIF из YouTube напрямую?
Вообще говоря, у вас есть два способа сделать GIF из видео YouTube или Facebook. Во-первых, загрузите нужный видеофайл из Интернета и с помощью программы превратите видео в GIF. Кроме того, вы можете попробовать онлайн-конструктор GIF, например GIPHY, MAKEAGIF и другие. Они могут извлекать видеофайлы из URL-адреса и использовать его для создания анимированного GIF.
Во-первых, загрузите нужный видеофайл из Интернета и с помощью программы превратите видео в GIF. Кроме того, вы можете попробовать онлайн-конструктор GIF, например GIPHY, MAKEAGIF и другие. Они могут извлекать видеофайлы из URL-адреса и использовать его для создания анимированного GIF.
Как с легкостью сделать GIF супер высокого качества?
Файл GIF может содержать до 256 цветов. В Photoshop вы можете настроить цвета и другие параметры вручную. Что касается новичков, Tipard Video Converter Ultimate может автоматически создавать GIF сверхвысокого качества, когда вы создаете GIF из видео с текстом или даже выбираете желаемый результат с несколькими вариантами настройки.
Как сделать из видео зацикленный GIF?
В Photoshop перейдите в диалоговое окно «Сохранить как Интернет» из Файл меню. Если вы сделаете GIF из видео, в правом нижнем углу вы увидите параметры зацикливания. Это обеспечивает Как только, 3 рази Навсегда. Чтобы создать зацикленный GIF из видео, выберите Навсегда вариант. Кроме того, вы можете установить цикл вручную, нажав кнопку Другое опцию.
Чтобы создать зацикленный GIF из видео, выберите Навсегда вариант. Кроме того, вы можете установить цикл вручную, нажав кнопку Другое опцию.
Заключение
В статье рассказывается о том, как сделать GIF из видео файла с фотошопом или без него. Photoshop может превращать видео в несколько слоев и предлагает обширные функции. Но получить желаемый GIF с легкостью может быть сложно. Tipard Video Converter Ultimate, с другой стороны, является лучшей альтернативой Photoshop для создания анимированных GIF-файлов. Он позволяет добавлять водяной знак, объединять разные видеоклипы, обрезать видео, или даже настроить различные параметры для GIF одним щелчком мыши.
Как создать GIF из видео с помощью Photoshop CC
Вы в нескольких секундах от создания вирусного мема
Вы когда-нибудь задумывались, как создаются длинные GIF-файлы, которые вы видите на таких сайтах, как Imgur? Часто создатели берут видео, преобразуют все это в анимированный GIF, а затем накладывают текст, чтобы сделать его интересным.
Этот пост не научит вас создавать эти причудливые GIF-файлы от начала до конца, но научит вас снимать видео и, по крайней мере, конвертировать его в анимированный GIF-файл. Я напишу еще один пост о том, как вы можете добавить текст и графику в свой GIF.
Table of Contents
В этом уроке я буду использовать Photoshop CC, потому что он позволяет лучше контролировать конечный продукт с точки зрения размера, качества, кадров и т. д.
Конвертировать видео перед импортом
До вы начнете, вам может потребоваться преобразовать видео в формат файла, который будет поддерживать Adobe Photoshop. Например, я взял видео со своего iPhone и загрузил его на свой компьютер. Затем я попытался импортировать видео в Photoshop, но получил следующую ошибку:
Не удалось выполнить команду Видеокадры в слои, так как в файле нет видеокадров.
Видео было файлом MOV, но кодек, который использует Apple, не поддерживается в Photoshop. Чтобы решить эту проблему, вам нужно скачать программу, например HandBrake, для конвертации видео.
Использовать HandBrake очень просто. Просто нажмите File – Выберите Source и выберите свой видеофайл. На данный момент все, что вам действительно нужно сделать, это нажать на Кнопка Start Encode . По умолчанию он будет использовать пресет Fast 1080p30 , который вы видите в списке справа. У них много пресетов, поэтому выберите тот, который подходит именно вам. Обратите внимание, что позже вы можете уменьшить разрешение GIF в Photoshop, поэтому вам не нужно делать это в HandBrake.
После преобразования в файл MP4 с использованием видеокодека H.264 мы можем импортировать его в Photoshop.
Импорт видео и создание GIF в Photoshop
Откройте Photoshop CC и нажмите Файл , затем Импорт , а затем видеокадров в слои .
Выберите видеофайл и нажмите Открыть . Это вызовет диалоговое окно с небольшим предварительным просмотром видео и несколькими вариантами.
Теперь, если вы хотите, чтобы все видео было анимированным GIF, оставьте переключатель на From Beginning to End . Если вам нужна только часть, выберите Только выбранный диапазон , а затем используйте элементы управления обрезкой под видео, чтобы выбрать диапазон.
Кроме того, чтобы максимально уменьшить размер конечного GIF, вы также можете ограничить количество кадров. Например, если вы установите флажок и оставите 2 кадра, это означает, что Photoshop удалит каждый второй кадр из видео.
Наконец, вы должны убедиться, что установлен флажок Make Frame Animation . Нажмите OK, и ваше видео должно быть импортировано в виде набора кадров в Photoshop. В случае сбоя программы вам может потребоваться еще больше снизить качество видео перед попыткой импорта.
Теперь все, что нам нужно сделать, это сохранить кадры в виде анимированного GIF. Чтобы сделать это в Photoshop CC, вам нужно нажать на File — Export — Save for Web (legacy)
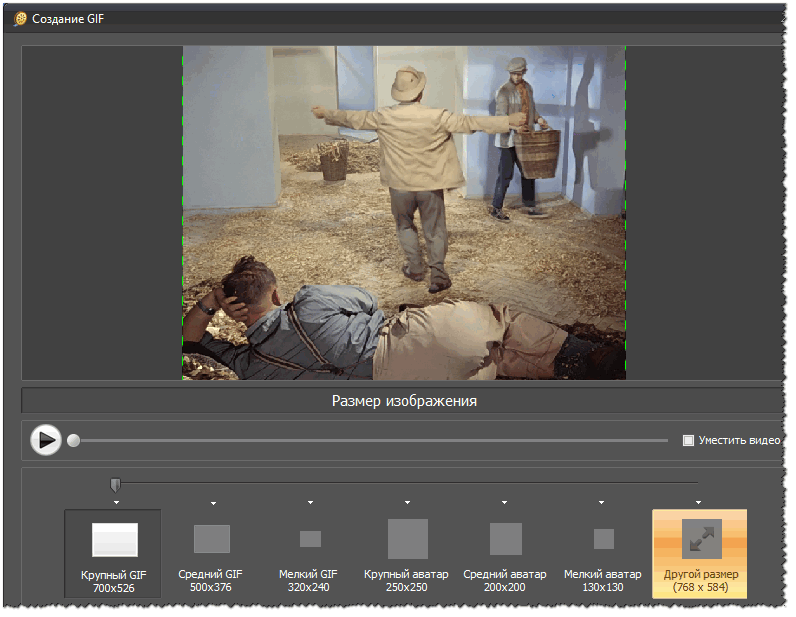 Обратите внимание, что перед сохранением в формате GIF вы можете редактировать и удалять кадры по своему усмотрению.
Обратите внимание, что перед сохранением в формате GIF вы можете редактировать и удалять кадры по своему усмотрению.
В этом диалоговом окне есть множество параметров, с которыми вам придется поиграться. Большинство из них повлияют на качество GIF, которое вы сможете увидеть в области предварительного просмотра слева. На правой панели вы будете вносить большинство настроек.
Наверху вы увидите раскрывающийся список с названием Preset . Вы можете щелкнуть по нему и выбрать один из предустановленных параметров или настроить значения самостоятельно. Выбор одного из пресетов снизит качество GIF, но также уменьшит его размер. Убедитесь, что
Внизу под Размер изображения вы можете настроить окончательное выходное разрешение для вашего GIF. Итак, если вам видео было 1920×1080 или 4K, вы, вероятно, захотите значительно уменьшить его здесь. В разделе «Анимация» вы можете выбрать Навсегда , Один раз или Пользовательский для Параметры цикла . По умолчанию GIF будет непрерывно повторяться. Вы можете использовать элементы управления внизу, чтобы воспроизвести GIF и посмотреть, как он выглядит.
В разделе «Анимация» вы можете выбрать Навсегда , Один раз или Пользовательский для Параметры цикла . По умолчанию GIF будет непрерывно повторяться. Вы можете использовать элементы управления внизу, чтобы воспроизвести GIF и посмотреть, как он выглядит.
Нажмите «Сохранить» и выберите место для сохранения GIF-файла. Вот об этом. Photoshop позволяет очень легко создавать анимированные GIF-файлы из видео и позволяет настраивать параметры, чтобы все было правильно. Также прочитайте мои посты о том, как создавать анимированные GIF-файлы из изображений с помощью Photoshop. Наслаждаться!
‘;document.getElementsByClassName(«post-ad-top»)[0].outerHTML=»;tocEl.outerHTML=tocHTML+newHTML;}}catch(e){console.log(e)}
Основатель Online Tech Tips и главный редактор. Он начал вести блог в 2007 году и уволился с работы в 2010 году, чтобы вести блог на постоянной основе. Он имеет более чем 15-летний опыт работы в отрасли информационных технологий и имеет несколько технических сертификатов.
Подпишитесь на YouTube!
Вам понравился этот совет? Если это так, загляните на наш собственный канал на YouTube, где мы рассказываем о Windows, Mac, программном обеспечении и приложениях, а также предлагаем множество советов по устранению неполадок и видео с практическими рекомендациями. Нажмите на кнопку ниже, чтобы подписаться!
Подписывайся
7 лучших способов конвертировать видео в GIF в Photoshop
by Kayla Morrison • 2022-11-08 15:23:57 • Проверенные решения
Вы все еще ищете способы легко конвертировать видео в GIF Photoshop ? Adobe Photoshop CC входит в число самых популярных приложений для редактирования файлов для настольных компьютеров. Он поставляется с множеством фантастических функций для управления форматом изображения, аудио и видео. Он может вырезать, конвертировать, изменять размер кадра, изменять размер и выполнять множество других полезных задач по редактированию файлов.
- Часть 1. Как конвертировать видео в GIF в Photoshop с помощью простых шагов
- Часть 2. Альтернативы Photoshop — как сделать GIF из видео с помощью Uniconverter
- Часть 3. Другие 4 программы, такие как Photoshop, для создания GIF онлайн бесплатно
Часть 1. Как преобразовать видео в GIF в Photoshop с помощью простых шагов
Photoshop — отличное настольное приложение, которое поставляется с мощными инструментами редактирования, доступными как для пользователей Mac, так и для Windows. Создание видео в анимированный GIF должно быть простым процессом. Просто примените следующие простые шаги:
Шаг 1. Загрузите правильную версию Photoshop для своего устройства. После установки запустите приложение.
Шаг 2: Щелкните файл , перейдите к Import, и затем щелкните Video Frames to Layers .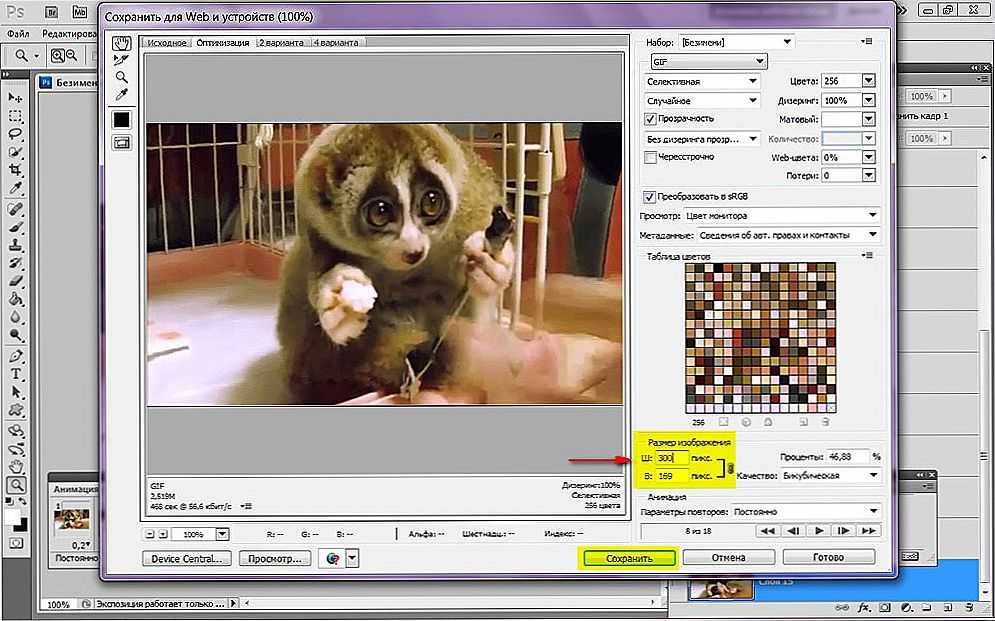 Затем выберите свой видеофайл и нажмите кнопку Open .
Затем выберите свой видеофайл и нажмите кнопку Open .
Шаг 3: Появится диалоговое окно и небольшой предварительный просмотр с минимальными возможностями редактирования. Если вы хотите конвертировать все видео, оставьте переключатель на От начала до конца
Шаг 4: Откройте временную шкалу
- После создания слоев щелкните вкладку Окно и выберите временную шкалу , чтобы открыть панель временной шкалы.
- Убедитесь, что параметр петли установлен на Навсегда , прежде чем коснуться значка воспроизведения , чтобы просмотреть изменения.
Шаг 5. Теперь сохраните свои GIF-кадры, нажав Файл > Экспорт

Шаг 6: Вы увидите всплывающее диалоговое окно с окном предварительного просмотра вашего GIF. Здесь вы можете настроить качество GIF в соответствии с вашими предпочтениями. Для начала коснитесь раскрывающегося меню Preset и выберите GIF 9.0146 . Вы также можете изменить размер изображения в раскрывающемся списке «Размер изображения», а также в параметрах цикла .
Шаг 7. Если вас устраивают изменения, нажмите кнопку Готово и коснитесь значка воспроизведения для предварительного просмотра изменений. После этого нажмите Сохранить , чтобы выбрать местоположение GIF. Вот и все.
Советы
Хотя этот метод даст качественные результаты, я рекомендую вам взглянуть на следующий вариант, потому что Photoshop может быть сложным для начинающих.
Часть 2. Альтернативы Photoshop — Как сделать GIF из видео с помощью Uniconverter
Wondershare UniConverter , несомненно, является самым выдающимся программным обеспечением для создания GIF в настоящее время. Он может похвастаться бесшовным пользовательским интерфейсом, в отличие от Photoshop, который может пугать новых пользователей. С его помощью вы можете без проблем конвертировать любой формат видео или изображения в GIF. Он поддерживает VOB, MP4, MOV, FLV, JPG, TIFF, PNG и многие другие. А после импорта файла для преобразования в GIF вы можете выбрать частоту кадров, продолжительность GIF и разрешение.
Он может похвастаться бесшовным пользовательским интерфейсом, в отличие от Photoshop, который может пугать новых пользователей. С его помощью вы можете без проблем конвертировать любой формат видео или изображения в GIF. Он поддерживает VOB, MP4, MOV, FLV, JPG, TIFF, PNG и многие другие. А после импорта файла для преобразования в GIF вы можете выбрать частоту кадров, продолжительность GIF и разрешение.
Шаги по созданию GIF из видео с помощью Wondershare UniConverter:
Шаг 1 Запустите инструмент GIF Maker.
После установки запустите Wondershare UniConverter и щелкните Панель инструментов. Теперь щелкните инструмент GIF Maker, чтобы открыть его.
Шаг 2 Загрузите видеофайл.
В окне создания GIF нажмите «Видео в GIF», а затем нажмите кнопку, чтобы добавить видеофайл.
Шаг 3 Задайте настройки GIF.
После загрузки вам нужно будет установить выходной размер GIF, частоту кадров и продолжительность. Вы также можете выбрать папку назначения в разделе «Сохранить в» для более удобного доступа к конвертированному GIF.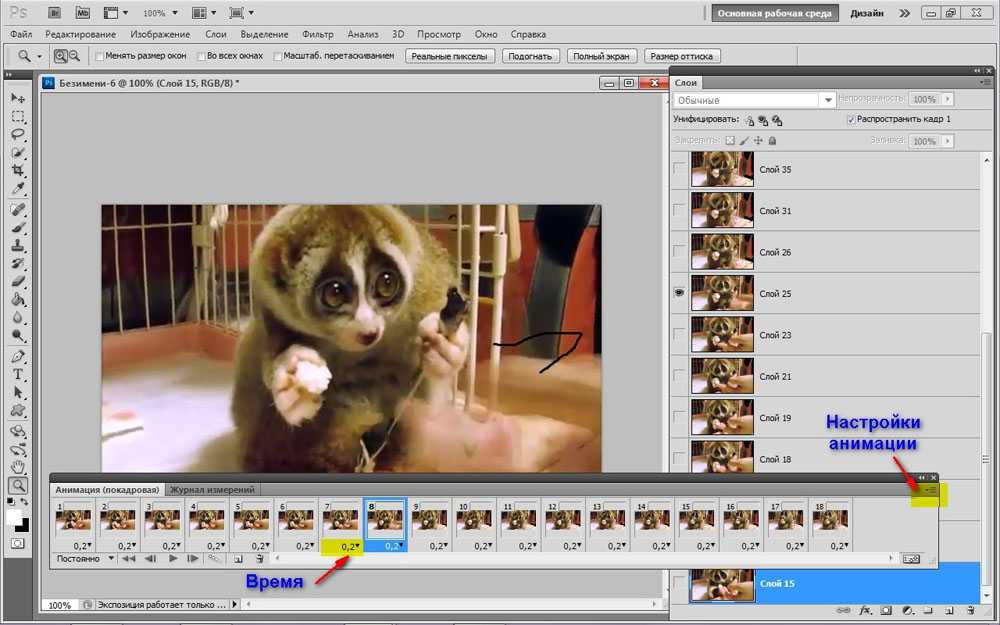
Шаг 4 Создайте GIF.
Наконец, нажмите «Создать GIF», чтобы преобразовать видео в анимированный GIF. Wondershare GIF Maker создаст его за считанные секунды.
Бесплатная загрузка Бесплатная загрузка
Часть 3. Другие 4 программы, такие как Photoshop, для создания GIF онлайн бесплатно
В дополнение к двум настольным вариантам я также хочу показать вам лучшие сайты для создания GIF. Лучшее в этих опциях то, что вы можете создавать GIF на любом устройстве с подключением к Интернету и браузером.
1. Filmora БЕСПЛАТНЫЙ онлайн-редактор мемов
Online Filmora — лучший онлайн-инструмент, с помощью которого можно быстро создавать анимированные GIF-файлы. Здесь вы можете создавать мемы из изображения, GIF или видео формата. Все, что вам нужно сделать, это перетащить ваши файлы в окно преобразования и начать транскодировать ваши видеофайлы в GIF. Filmora также имеет необходимые инструменты редактирования для изменения размера текста, цвета, положения, обрезки и многого другого.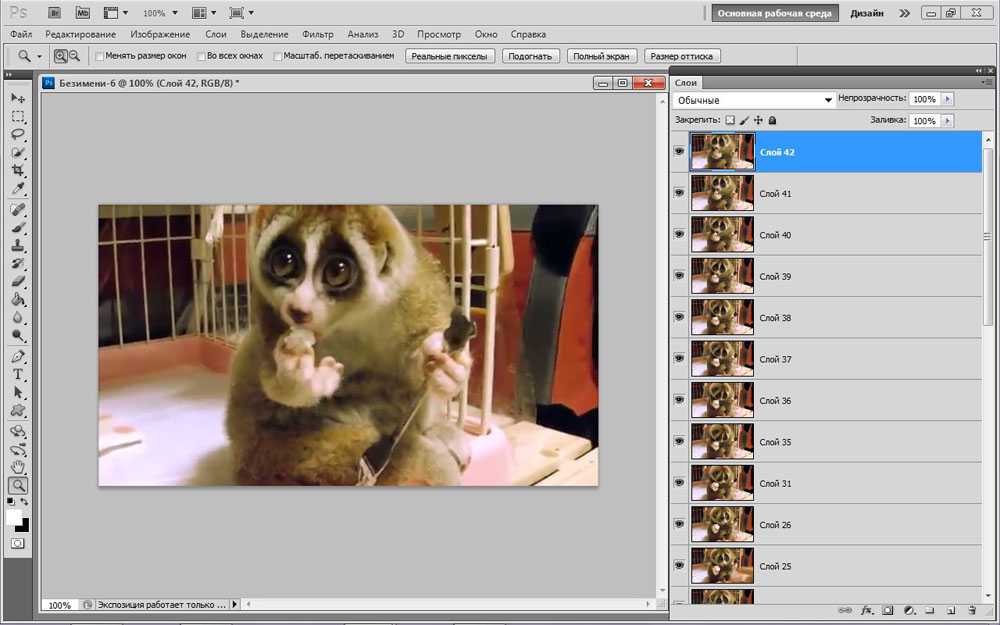
Плюсы:
- Поддерживает JPG, MP4, PNG и GIF.
- Бесплатное использование.
- Основные инструменты редактирования.
- Прямая загрузка GIF на платформы социальных сетей.
Минусы:
- Максимальный размер файла 50Мб.
- Имеет ограниченную поддержку форматов.
2. GIFMaker
GIFMaker — отличный онлайн-инструмент, который легко конвертирует изображения и видеофайлы в высококачественные GIF-файлы. Помимо создания GIF-файлов, вы можете объединять, изменять размер, изменять скорость, конвертировать и многое другое. Более того, в нем есть раздел предварительного просмотра в реальном времени, позволяющий создавать точные GIF-файлы.
Плюсы:
- Очень прост в использовании.
- Объединение нескольких GIF-файлов в один.
Минусы:
- Не может долго хранить GIF.
- Имеет ограниченную поддержку форматов.
3.
 GIPHY
GIPHYGIPHY — известная онлайн-платформа GIF среди профессионалов и любителей. Помимо надежного инструмента для создания GIF, эта онлайн-платформа содержит коллекцию бесплатных загружаемых высококачественных GIF-файлов. Тем не менее, регистрация является обязательной для использования GIPHY.
Плюсы:
- Несколько вариантов оптимизации GIF.
- Обширная онлайн-библиотека GIF.
Минусы:
- Не для новичков.
- Требуется регистрация.
4. GIFMake
GIFMake — это простая программа для создания GIF-файлов, позволяющая создавать анимированные GIF-файлы из изображений различных форматов. Он поддерживает JPEG, PNG, BMP и другие форматы изображений. Он также позволяет указать размер изображения, скорость GIF, цвет фона и многое другое. Однако максимальный размер загружаемого изображения составляет крошечные 7 МБ.
Плюсы:
- Простота использования.
- Доступна функция предварительного просмотра в реальном времени.