Пример обработки глаз в Photoshop
Глаза — это важнейший элемент в портретной съемке. Обработку глаз нужно выполнять на достойном уровне для получения красивого и выразительного портрета.
Дадим основному слою имя Слой 1. Создадим его дубликат сочетанием клавиш Ctrl+J. Вызовем инструмент «Кривые» (Ctrl+M). Придадим кривой примерно вот такую форму:
Нажимаем Ок и получаем пересвеченный кадр.
Подобное осветление лучше всего делать, работая в формате RAW. Увеличение экспозиции позволит получить более качественный результат.
Для только что созданного и пересвеченного слоя создаем черную маску. Чтобы быстро создать маску черного цвета нужно зажать клавишу ALT и клацнуть по кнопке создания маски.
Теперь по маске рисуем белок глаза. Рисовать нужно жесткой кисточкой белого цвета со 100% непрозрачности. Нажим так же 100%.
Для детального просмотра маски нужно клацнуть по ней с зажатой клавишей ALT.
Данный режим предоставляет детальный обзор маски. Видно все огрехи и мельчайшие штрихи.
Белок глаза получается слишком белый. Граница белого цвета получилась слишком резкой.
Плоский белый глаз нужно сделать объемным. На самом деле глазное яблоко имеет форму шара. Чтобы понять, как накладываются на шар тени, нужно взглянуть на сам шар.
Шар имеет блик от света. Мягкий переход от света к тени и отбрасываемую тень. В зависимости от материала шара, он может отражать на своей поверхности окружающие его предметы или не отражать их.
Теперь переходим к созданию тени глазного яблока. Выбираем черную кисть. Устанавливаем непрозрачность 25%, нажим 25% и жесткость 30%. По маске в местах, где должна быть тень делаем аккуратные мазки.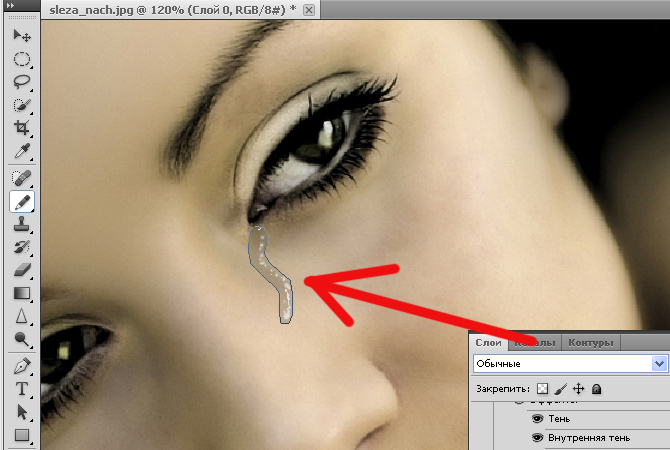
Если глаз всё еще слишком белый, можно просто уменьшить непрозрачность всего слоя.
Следующим этапом будет убирание красноты и лопнувших капилляр на глазу. Создадим новый слой, который будет объединять в себе все видимые слои. Это делается сочетанием клавиш Ctrl+Shift+E. Капилляры убираются инструментом Лечащая кисть (Healing Brush). Теперь создаем корректирующий слой Цветовой тон/Насыщенность. Насыщенность уменьшаем до значения -100. Потом маску слоя заливаем черным цветом.
Рисуем по маске белой кисточкой с Непрозрачностью 100%, Нажимом 100% и Жесткостью 50. Прорисовываем белок глаза в местах, которые имеют покраснения.
Переходим к зрачку и роговице. Проделаем то же, что делали в самом начале. Создаем новый слой, кривыми перечерчиваем его, создаем для слоя черную маску. Теперь по этой маске нужно прорисовывать тонкой кистью светлые волокна радужной оболочки.
Глаза имеют особенность отбрасывать блики. Их и будем усиливать. Создаем два новых слоя и рисуем в них что-то, что может отражаться в глазах или делаем произвольный блик.
Можно нарисовать обычные геометрические фигуры. Это может смотреться необычно и свежо:
Для рисования можно использовать любые инструменты. Блики не должны иметь равномерную прозрачность. Поэтому в одном глазу можно сделать два блика, один из которых будет иметь непрозрачность 7%, а второй — 20%.
Слои с бликами следует продублировать и разместить их над вторым глазом.
Последними штрихами нужно сделать слезы. Их рисуют в углах век. Сделать это можно белой кистью с настройками Непрозрачность 100%, Нажим 100% и Жесткость 70.
Далее размываем нарисованное инструментом размытия и делаем непрозрачность слоя 60%.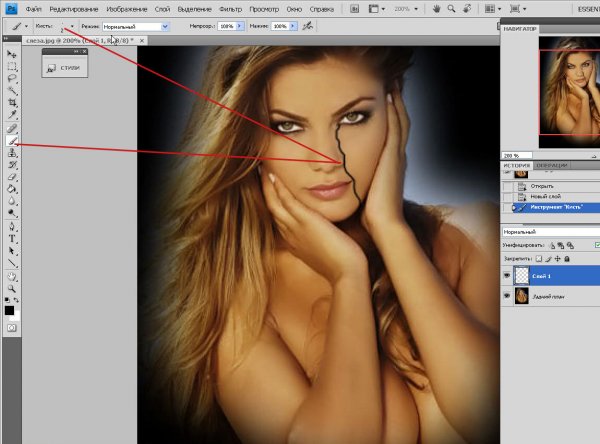
То же самое проделываем со вторым глазом. В заключении нужно проработать резкость глаз и поработать цветокоррекцию.
Настройки насыщенности:
Результат:
Не смотря на большое количество действий, вся обработка занимает около пяти минут. С близкого расстояния глаза могут показаться не естественными, но при удалении всё станет на свои места.
На основе материалов с сайта: http://naizn.ru
Как сделать в фотошопе размытый фон тремя разными способами?
Главная » Работа с компьютерными программами » Adobe Photoshop
Автор Дмитрий Костин Просмотров 15.1к. Опубликовано Обновлено
Привет всем тем, кто зашел на мой блог. Сегодня такая классная погода. Наконец чувствуется весна. И с таким вот весенним настроением я хотел бы рассказать вам про одну вещь. Сейчас уже у многих людей есть фотоаппараты, с помощью которых мы можем делать прекрасные портретные фотографии с четким отображением главных персонажей и размытием заднего фона.
И с таким вот весенним настроением я хотел бы рассказать вам про одну вещь. Сейчас уже у многих людей есть фотоаппараты, с помощью которых мы можем делать прекрасные портретные фотографии с четким отображением главных персонажей и размытием заднего фона.
Но все же пока не у каждого фотика есть такая функция (в основном только у зеркальных фотоаппаратов), да и большинство людей пользуется смартфонами, которые также не могут снимать с размытым фоном, а ведь хочется красивую фотографию. Правильно я говорю? Выход как обычно есть и сегодня я вам расскажу как сделать в фотошопе размытый фон. Это совсем несложно.
Содержание
- Архивная кисть
- Ластик
- Маска слоя
Архивная кисть
Самый простой способ для этого дела — использовать знакомый нам инструмент «Архивная кисть». Но для начала давайте откроем изображение в фотошопе, где мы хотим размыть задний план. Я выбрал фото девушки на Красной площади.
- В главном меню сверху выберите пункт «Фильтры», затем выберите пункт «Размытие», и из следующего выпадающего меню выберите «Размытие по Гауссу».
 Это специальный фильтр, который размывает всё изображение.
Это специальный фильтр, который размывает всё изображение. - Теперь у вас появится окно со свойствами фильтра, где вы можете увеличить или уменьшить режим размытости. Я решил размыть всё изображение на 6 пикселей. Теперь нажимайте ОК и увидите, что случилось с изображением.
- А вот теперь берем знакомый инструмент «Архивная кисть», нажимаем правую кнопку мыши и выбираем жесткость кисти (процентов 50) и размер кисти (тут смотрите, чтобы вам было удобно закрашивать девушку), и начинаем аккуратно закрашивать девушку, не трогая сам фон. Получается, что мы возвращаем ей ее изначальное состояние.
Делайте аккуратно. Если вдруг задели лишнее, то всегда можно будет вернуться на один или несколько шагов назад. Но не делайте всё за одно нажатие. Лучше периодически отпускайте мышку, чтобы в случае ошибки не возвращаться к началу.
Ну вот вроде и всё. Смотрится красиво. Но давайте посмотрим и пару других способов для расширения кругозора.
Ластик
В принципе здесь всё то же самое, что и в предыдущем примере, но с маленьким исключением.
- Создайте дубликат слоя для нашего изображения. Для этого нажмите на слое правую кнопку мыши и выберете «Создать дубликат слоя». Или зажмите левую кнопку мыши на изображение в палитре слоёв и переместите его в эту панель на иконку «Создать новый слой». Таким образом у вас будет 2 одинаковых слоя.
- Теперь на верхнем слое сделайте «Размытие по Гауссу» по нашей старой схеме.
- После чего выберите инструмент «Ластик» и начинайте стирать девушку с верхнего слоя. Таким образом получится, что мы уничтожили девушку на верхнем слое, но заменили ее девушкой с нижнего слоя. Вот так создался нужный нам эффект. По-моему здорово. А вы как считаете?
Многие предпочитают пользоваться в этих случаях маской слоя, хотя я в таких случаях обхожусь без нее. Но на всякий случай все равно покажу вам. Много времени это не отнимет.
Маска слоя
- Загрузите изображение и создайте дубликат слоя, как мы делали в предыдущем примере.

- Теперь снова выбираем фильтр «Размытие по Гауссу». Вы уже знаете как это делается, так что проблем у вас с этим быть не должно. Таким образом ваш верхний слой будет размытым, а нижний нет.
- Теперь убедитесь, что вы находитесь именно на размытом слое, после чего активируйте режим быстрой маски. Мы уже пользовались им, когда закругляли углы на изображении, но на всякий случай напомню, что вам нужно нажать на значок с кружочком внизу палитры слоёв. После этого у вас добавится маска.
- Теперь выберите инструмент «Кисть» и выберите черный цвет в палитре цветов и начинайте закрашивать девушку. Но не пугайтесь. Девушка не станет черной. Скорее наоборот, она вернется к первоначальному состоянию и будет четкой, а вот фон останется размытым. А если мы выберем белый цвет, то при раскрашивании наша знакомая опять будет становиться размытой.
Вот вроде бы и всё. какой бы способ вы не выбрали, результат будет один: Наша знакомая изображена с нормальной четкостью, а задний план размыт. То есть сразу становится красивее и эффектнее. сами посмотрите. Кстати, а какой способ больше всего понравился вам? Напишите, а то мне интересно.
То есть сразу становится красивее и эффектнее. сами посмотрите. Кстати, а какой способ больше всего понравился вам? Напишите, а то мне интересно.
Нет, все таки фотошоп — замечательный инструмент для работы с изображениями. Я до сих пор удивляюсь — какой же это мощный, удобный и интересный редактор. И хотя бы знание основ всегда пригодится в повседневной жизни.
Кстати, если вы хотите в кратчайшие сроки изучить Adobe Photoshop, то обязательно посмотрите [urlspan]этот замечательный видеокурс[/urlspan]. Все уроки построены по-порядку, никакой лишней воды, всё по полочкам. А главное, что всё показано на живых примерах и рассказано человеческим языком. Понятно будет любому уровню пользователя.
Ну а на этом я сегодняшний урок заканчиваю. Я очень надеюсь, что он был для вас интересен и полезен. Поэтому рекомендую вам подписаться на обновления блога, чтобы быть в курсе всего интересного. Ну а я с вами на сегодня прощаюсь, увидимся с вами в других статьях. Пока-пока!
С уважением, Дмитрий Костин
Оцените автора
Создание реалистичного эффекта рваной бумаги в Photoshop
Этот пост был впервые опубликован в 2007 г.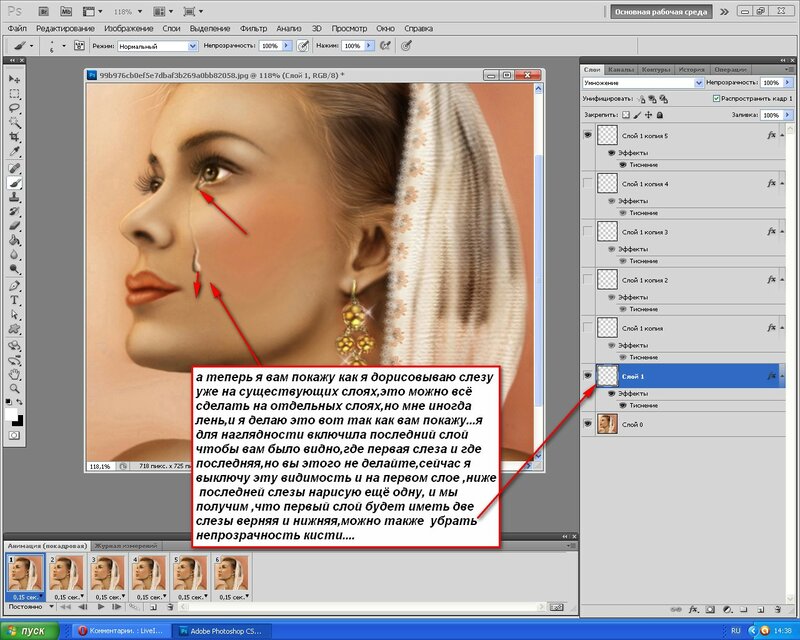
Приведенные советы и приемы могут быть устаревшими.
Рваная бумага является одним из ключевых элементов для создания эффекта потертости/коллажа. Этот урок охватывает несколько простых шагов в Adobe Photoshop, чтобы создать реалистичный эффект рваной бумаги, который приведет вас на путь уничтожения Web 2.0 Look!
Неограниченное количество загрузок более 2 000 000 текстур, шрифтов, графики и шаблонов дизайна Объявление
Начните с пустого документа в Adobe Photoshop, с помощью инструмента «Лассо» от руки создайте контур разорванного края и продолжите выделение в нижней половине документа.
Выберите подходящий цвет для вашей бумаги и заполните выделение на новом слое.
При выбранном инструменте «Лассо» щелкните правой кнопкой мыши (CMD-щелчок) по маске и выберите в меню «Создать рабочий контур». Измените допуск на 1 пиксель, чтобы контур оставался близким к исходной маске.
Выберите кисть, показанную выше, в меню инструментов «Кисть». В зависимости от размера документа вам может потребоваться кисть большего или меньшего размера.
В зависимости от размера документа вам может потребоваться кисть большего или меньшего размера.
Перейдите в окно параметров кисти, измените настройки динамики формы, как показано, чтобы создать волокнистый штрих. Для получения дополнительной информации об окне «Параметры кисти» взгляните на мой предыдущий совет по работе с кистями Photoshop.
Назад с помощью инструмента «Перо» или инструмента «Выделение контура» Щелкните правой кнопкой мыши (CMD-щелчок) контур и выберите в меню «Путь обводки». Убедитесь, что инструмент выбран как «Кисть» в раскрывающемся списке, а «Имитация давления» отключена. Повторите это снова, если необходимо, чтобы создать реалистичное количество случайных волокон на краю бумаги.
Бумага часто состоит из нескольких слоев, которые могут обнажаться при разрыве, чтобы сделать эффект порванной бумаги реалистичным, создайте еще одно выделение от руки с помощью инструмента «Лассо».
Залейте это выделение более светлым оттенком, чем первый цвет на новом слое.
Сделайте это новым рабочим путем, щелкнув правой кнопкой мыши (CMD-щелчок) с помощью инструмента «Лассо».
Ваши настройки кисти все еще должны быть на месте и выбран соответствующий цвет, продолжайте и обведите контур, используя параметр «Кисть», чтобы создать больше волокнистых частиц.
Это создает основы рваной бумаги, но бумага — это больше, чем просто блок однотонного цвета. Чтобы сделать его более реалистичным, нам нужны тонкие текстуры и складки.
Загрузите текстуру бумаги с веб-сайта стоковой фотографии, который я нашел бесплатно на Stock XChange.
Вставьте текстуру в документ и обесцветьте (Image >
Измените режим наложения на Умножение, чтобы сделать светлые области изображения прозрачными.
Текстура слишком яркая, поэтому отрегулируйте Яркость и Контрастность (Image > Adjustments > Brightness/Contrast), чтобы смягчить эффект.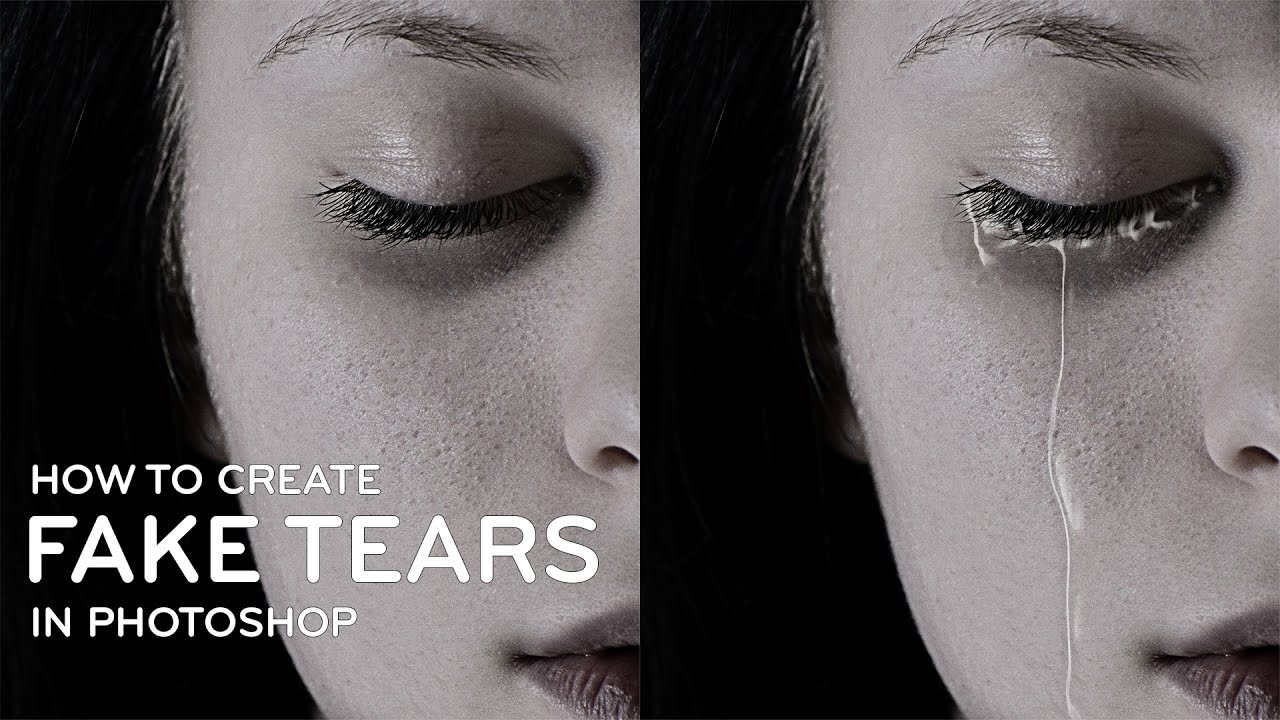
Перемещайте слой, чтобы найти интересный участок с большим количеством складок и текстуры.
Удалите ненужные области из текстуры, выбрав слой бумаги более светлого цвета, перейдите в Select > Load Selection.
Инвертировать выделение (CTRL/CMD + Shift + I) и удалить выделение из слоя текстуры.
Объедините слои и добавьте новую текстуру бумаги к своим проектам. Обратите внимание на крошечные волокнистые края и тонкую текстуру вблизи, которые вместе создают эффект реалистичного вида бумаги.
Наложение на Хэллоуин Кровавые слезы Фотоналожение Брызги крови
Цифровая загрузка
Тип(ы) цифровых файлов: 1 ZIP
24 фото НАКЛАДКИ КРОВИ НАКЛАДКИ ХЭЛЛОУИН
Детали: 24 текстуры наложения крови PNG (300 dpi-PNG)
Совместимость с любым программным обеспечением, позволяющим работать со слоями
ДОСТАВКА ФАЙЛА:
Этот продукт предлагается в виде МГНОВЕННОЙ ЗАГРУЗКИ. После оплаты ссылки для скачивания вашего продукта будут немедленно отправлены вам Etsy. Если файлы слишком велики для загрузки на Etsy, вы получите файл документа READ-ME, который содержит прямые ссылки на файлы. Просто скопируйте и вставьте ссылки, указанные внутри этого файла, и ваш продукт сразу начнет загружаться на ваш компьютер.
После оплаты ссылки для скачивания вашего продукта будут немедленно отправлены вам Etsy. Если файлы слишком велики для загрузки на Etsy, вы получите файл документа READ-ME, который содержит прямые ссылки на файлы. Просто скопируйте и вставьте ссылки, указанные внутри этого файла, и ваш продукт сразу начнет загружаться на ваш компьютер.
Цифровой фон/наложение фотографий:
• Обратите внимание, что продукты 2SUNSthebeststore предназначены для личного и профессионального использования фотографами.
• Это означает, что фотографы покупают продукты 2SUNSthebeststore для использования в своих студийных мероприятиях только в качестве дополнительных продуктов для своих текущих клиентов или для своих деловых целей.
• Продукты 2SUNSthebeststore должны предлагаться вашим покупателям только в виде распечатанного файла JPEG или распечатанного файла. Запрещается поставлять их в виде многослойных цифровых файлов.
• Я профессиональный художник. В продаже появились физические предметы, это акриловые картины.
Цифровая бумага:
• Персональный сайт, баннер, аватарка, банер магазина, блог.
• Скрапбукинг
• Личные визитные карточки и личный брендинг
• Персонализированные печатные материалы, такие как приглашения, наклейки, открытки (до 500 экземпляров)
• Физические поделки, одежда и украшения, изготовленные и проданные вами, а не третьей стороной ( до 500 шт.)
• Бирки, бирки, наклейки для ваших работ (не перепродавать как есть)
— лимит серийного производства продукции 2SUNSthebeststore
Вы можете использовать продукцию 2SUNSthebeststore в печатных изданиях тиражом до 500 экземпляров. Если вам нужно больше копий, вам нужно будет получить расширенную лицензию для большего количества отпечатков.
Расширенную лицензию можно найти здесь: https://www.etsy.com/listing/6
867/license-for-commercial-use
Все продукты 2SUNSthebeststore на Etsy являются ЦИФРОВЫМИ и становятся доступными для вас автоматически после немедленной загрузки.

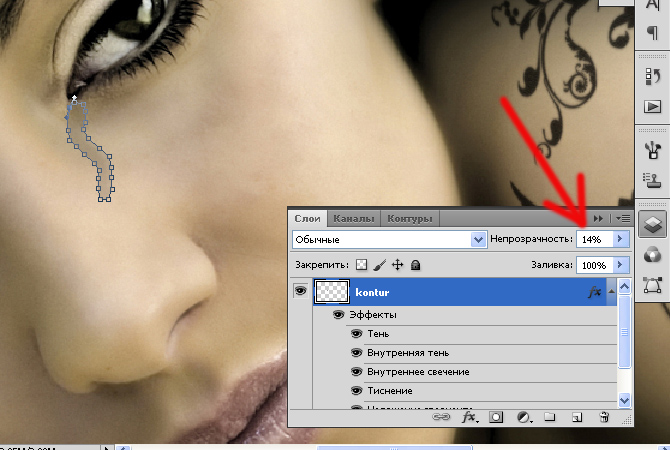 Это специальный фильтр, который размывает всё изображение.
Это специальный фильтр, который размывает всё изображение. 