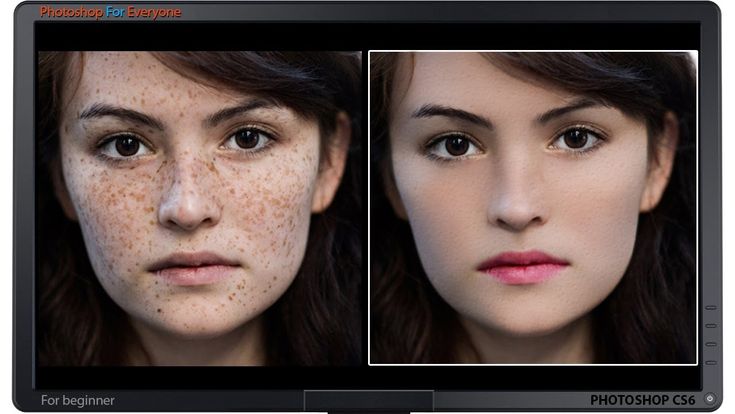Как сделать hd в фотошопе
Эффект HD
В этом уроке я покажу вам эффект HD, который выглядит невероятно, практически на любой фотографии. HD фотографии выглядит гораздо качественне, а фотошоп позволяет создать такой эффект за несколько минут!
Как сделать такой эффект, читайте ниже.
Откройте фотографию в Фотошопе.
Дублируем слой, (щелкая правой кнопкой мыши на словах «Background» в палитре слоев и выбираем, «Duplicate Layer…» После щелкните «Ok»)
Создаем новый корректирующий слой. Выбираем «Микширование каналов» Это добавляет слой регулирования к скопированному слою, который позволит изменять некоторые настройки на нем.
В окне, которое появилось, нажмите на галочку, которая делает цвет «Monochrome» остальное делаем так как показано на скрине:
Вот так должна выглядеть ваша фотография:
Выделяем корректирующий слой и копию фона (нажатием клавиши Ctrl) и нажимаем «Объединить слои»
Дублируем только что созданий слой.
Теперь, мы собираемся сделать этот слой расплывчатым. Выбираем Фильтр> Размытие> Размытие по Гауссу…
Используйте регулирование «Радиуса» в диалоговом окне. Картина должна быть немного расплывчатой, но весьма распознаваемой. Вот регулирование которое использовал я:
Теперь, мы хотим сделать это так, чтобы расплывчатый слой был несколько прозрачен, чтобы это добавило мечтательное чувство к остальной части нашей фотографии. Выбираем «Непрозрачность» лучше всего настроить между 30 — 60%, но каждая фотография отличается. Вот то, что я использовал:
Вот что получилось:
Заметьте мечтательную структуру, которая теперь присутствует (В большом размере лучше видно различия).
В этом пункте у Вас есть очень хорошая фотография, которая моделирует эффекты инфракрасной фотографии. Однако, мы хотим иметь мечтательную, цветную фотографию. Так что давайте продолжать.
Теперь, мы хотим, чтобы проявился цвет. Делаем нашу копию невидимой:
Автор урока — Александр Акимов
Если вы нашли ошибку/опечатку, пожалуйста, выделите фрагмент текста и нажмите Ctrl+Enter.
Как сделать картинку в HD качестве на программе Adobe Photoshop CS5.
Имейте уважение к себе и неуважение к преступникам. Простите , но заебло и накипело.
Больше запятых богу запятых .
Самооборона
Когда вдруг понял в какой стране живёшь
Школьник из Пензы взял пробы из реки и обнаружил, что местная фабрика сбрасывает туда отходы. После этого мальчика исключили из экологической организации
17-летний Алексей Зеткин, участник экодвижения «Зелёная волна», осенью 2021 года взял пробы воды из реки Суры, куда сливала стоки бумажная фабрика «Маяк». После найденных доказательств загрязнения воды, руководство, до это весь год отрицавшее причастность к массовой гибели рыбы, вынуждено было признать нарушения. А Зеткин лишился членства в экодвижении, в котором участвовал с 5 класса — его исключили за самоуправство и связь с политической организацией.
Сам подросток ни о чём не жалеет и убеждён, что всё сделал правильно.
Ответ на пост «Ну и в чём он не прав?!»
О голодающих детях из Африки.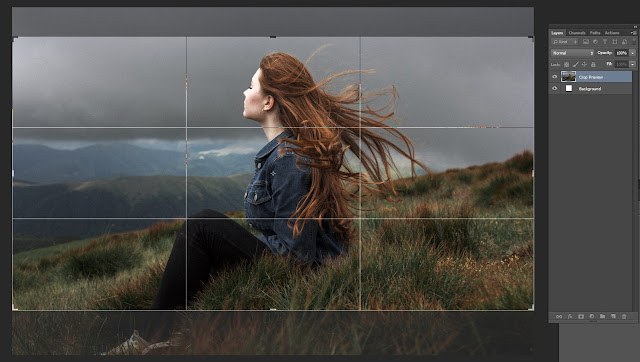
Давайте представим, что все мы взяли и дружно урезали свой рацион и эту урезанную часть все вместе послали голодающим детям в Африке.
Вот уже по ТВ идут грузовые суда полные еды. Видим как детям в Африке раздают еду, они ее дружно кушают, довольные.
А что будет дальше?
Дальше будет, что эти «дети» размножатся и их станет ещё больше. И.
Они будут по прежнему голодать. Просто их станет ещё больше.
Бессовестные
Дети и Матвиенко
Когда франшиза правильно развивается
Логично же
Предупреждать надо
Шутка архитектора
Приходит архитектор в церковь и спрашивает:
— А где Бог?
Поп отвечает:
— Бог везде, он во всём сущем и даже здесь, в этих стенах.
— А вот тут Вы неправы. Если Бог во всём сущем, то в этих стенах его точно нет, потому что они несущие.
Польза конопли
Сосед приставал в 15летней девочке в Сургуте
В концовке его бьет отец девочки, изврат арестован судом на 2 месяца.
Источник телеграм канал «Плохой Шофёр» — https://t.me/BadShofer/23320
И выковал бы ещё 20
Кому я завидую больше всех
Нашел человека, которому я очень сильно завидую, способностям, которые у него есть. У меня даже нет идей, как такое делается. История простая. Живу больше полгода с девушкой, слава Духу Тупака, что хата моя. Короче, 29 числа она пошла в свою контору на новогодний корпорат, там одни странные бабы и директор 120кг весом. Я сижу, всякой херней по бизнесу занимаюсь, конец же года. Тут она после 23:00 мне звонит, не сильно бухая, и говорит, что «встретила свою судьбу, свое счастье, партнера на всю жизнь, я поняла, что все было ошибкой. » Это цитаты, если что. За вещами, типа, после НГ заеду.
Не сказать, что я прямо сильно расстроился, стараюсь не втягиваться. Опыт есть. Праздники обошлись значительно дешевле и провел их как сам хотел. Вещи сложил. И вот настало 3 число и кто бы мог мне позвонить? Звонит девка в слезах и истерике просит понять и простить. Её обманули, предали, ввели в заблуждение, а она невинная повелась и меня незаслуженно обидела. Мужик оказался женатый с тремя детьми и утром 3 числа выставил её на улицу потому, что жена возвращается от матери, а ему еще все убрать надо. Мамаша сразу девку нахер послала и ей жить негде. Я, как человек великодушный и настоящий мужик, должен её простить и забыть эту мелочь и не портить «НАШЕ» счастье. Она все поняла и осознала. Бла-бла-бла.
Её обманули, предали, ввели в заблуждение, а она невинная повелась и меня незаслуженно обидела. Мужик оказался женатый с тремя детьми и утром 3 числа выставил её на улицу потому, что жена возвращается от матери, а ему еще все убрать надо. Мамаша сразу девку нахер послала и ей жить негде. Я, как человек великодушный и настоящий мужик, должен её простить и забыть эту мелочь и не портить «НАШЕ» счастье. Она все поняла и осознала. Бла-бла-бла.
Вот завидую мужику. Как мля это работает. Нет слов. Хоть звони и бери мастер-класс
Свободный танец маленьких утят
Эта мелодия многим сегодня знакома и она пришла из далеких 60-х XX века
Крепкие труселя
Просто герой. Просто привёз мандаринки
Это был настоящий Дед мороз
UPD Добавление к посту #comment_222108562
Ответ geya в «Удивляйтесь, но всё равно жалуйтесь»
В моем тёмном декретном прошлом пришлось как-то с управляйкой столкнуться вплотную.
Ребёнку месяца три или четыре было. Нужно её мыть регулярно, а горячая вода еле идёт и прогревается долго (последний этаж хрущевки).
Нужно её мыть регулярно, а горячая вода еле идёт и прогревается долго (последний этаж хрущевки).
Позвонила в управляйку, оставила заявку жду. День, два — ничего не происходит. Звоню. Диспетчер мне:
— А у вас дом такой, без обратной рециркуляции (или как-то так). Ничего сделать не можем.
Ах так? — подумала злая, невыспанная, замотанная я и написала жалобу в департамент, прокуратуру, жилищную инспекцию, совет джедаев, и ещё хрен пойми куда. На одном из сайтов для таких случаев есть форма — заполняешь, галочки ставишь, куда отправить и ждёшь. Ну я написала про воду, лампочки в подъезде, уборку придомовой территории, ещё что-то. В получатели выбрала вообще все варианты сразу. Срок исполнения 30 дней.
На 28й день загорелись лампочки в подъезде. Даже там, где их раньше не было в принципе. Вокруг дома был убран вообще весь мусор и появились урны у подьездов. Но с водой всё по-прежнему грустняво.
На 29й день, в 8 утра пришли ко мне с проверкой двое: тётушка из департамента и дяденька из УК.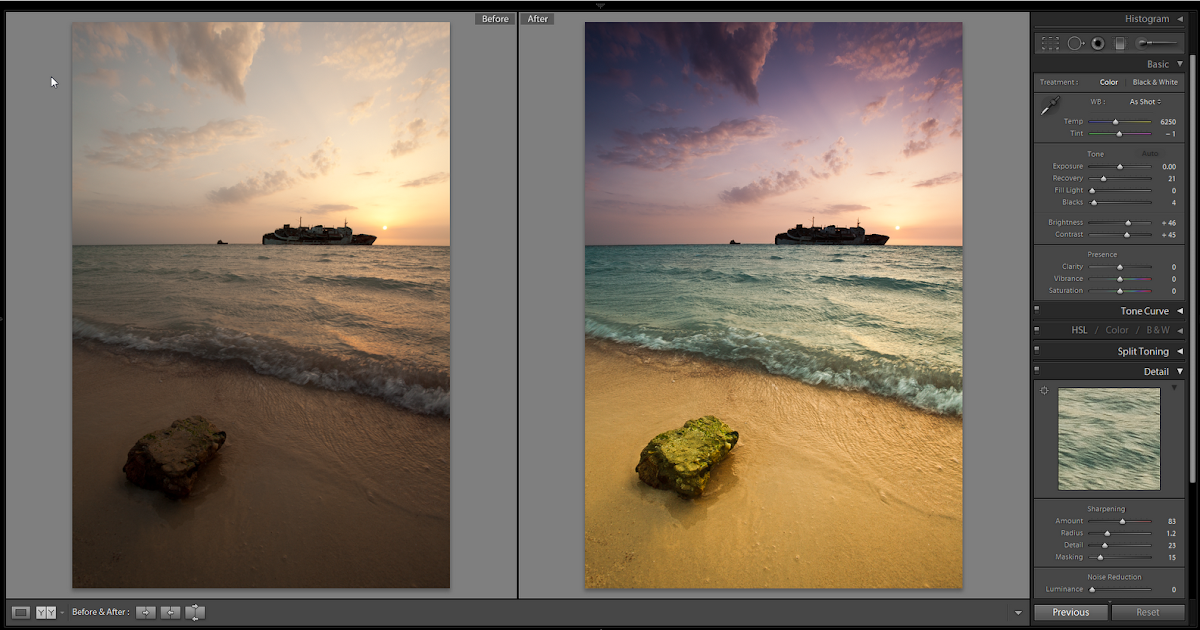
— Что ж вы, — говорит тётушка, — про лампочки и двор пишете?
— Так только вчера все сделали.
— Угу. — что-то отметила в своём блокноте тётушка.
Дяденька молчит.
— А с водой что? Показывайте.
Идём в ванную. Вода еле сочится.
Дяденька:
— А что ж вы нам не сообщили, а сразу жалуетесь?
— Я сообщала, диспетчер мне сказал, что сделать ничего нельзя.
— Так надо было мне звонить, диспетчер ничего не знает!
Если бы не дочь на руках, я бы громче, дольше и грубее высказывала ему все, что думаю о нем, диспетчере, их иерархии и системе передачи заявок. Но пришлось ограничиться простым вопросом, откель мне ведать, как у них там все устроено?
Дяденька сказал, что проверит кое-что, вышел на 5 минут. По его возвращении, горячая вода из крана хлестала Ниагарой.
— Там один вентиль был закрыт, наверное кто-то из ваших соседей перекрыл — сказал дядя.
Ах ты скотина, подумала я.
Я отнесла дочь в кроватку.
Пока тётушка хмыкая заполняла акт проверки, я объясняла дяде как сильно он неправ, что так затянул со сроком, и что именно он должен передать своему диспетчеру.
Лучший способ сделать фото HD — пойдем с нами, чтобы получить полное руководство
Создание фотографий высокой четкости — отличный способ улучшить разрешение и качество ваших фотографий. В настоящее время графика является ключевой частью любого веб-сайта. Если вы хотите предложить пользователям прекрасный опыт, вы должны сделать фото HD. Следовательно, возможность улучшать изображения низкого качества и изменять их размер для конкретного устройства может повысить производительность и улучшить взаимодействие с пользователем. В свою очередь, это приведет к более высокому коэффициенту конверсии. Так, как сделать изображение HD? Это легко сделать с помощью отличных инструментов. В этой статье вы узнаете, как сделать фотографию более HD.
- Часть 1: лучший способ сделать фото HD на ПК / Mac
- Часть 2: Как сделать фото HD в Photoshop
- Часть 3: Как сделать фото в формате HD на смартфоне
- Часть 4: Часто задаваемые вопросы о создании фото HD
Часть 1: лучший способ сделать фото HD на ПК / Mac
Если вы не разбираетесь в суете Photoshop или разрешении изображений, Aiseesoft Увеличение масштаба изображения — это онлайн-программа для создания фотографий HD на основе искусственного интеллекта, которая повышает разрешение фотографий, восстанавливает потерянные пиксели и автоматически обнаруживает размытое пространство. Это многофункциональный инструмент, позволяющий сделать фото в формате HD одним щелчком мыши. Вы можете использовать все его функции без утомительных процедур регистрации. Кроме того, вы также можете предварительно просмотреть и выбрать желаемое HD-изображение онлайн.
Это многофункциональный инструмент, позволяющий сделать фото в формате HD одним щелчком мыши. Вы можете использовать все его функции без утомительных процедур регистрации. Кроме того, вы также можете предварительно просмотреть и выбрать желаемое HD-изображение онлайн.
- Поддержка JPG, JPEG, PNG, BMP, TIF, TIFF и других форматов фотографий.
- Сделайте фото HD онлайн для разных фотографий с помощью передовых технологий искусственного интеллекта.
- Предварительно просмотрите картинку и загрузите ее прямо на свой компьютер.
- Увеличивайте изображения до 800% без потери качества одним щелчком мыши.
Часть 2: Как сделать фото HD в Photoshop
Если у вас есть подписка на Photoshop, вы также можете использовать Photoshop, чтобы сделать фотографию более HD. Из-за различных алгоритмов улучшения фотографий вы должны быть знакомы с проблемами фотографий, а также с различными инструментами Photoshop. Если вы просто узнаете более подробную информацию о процессе, как показано ниже.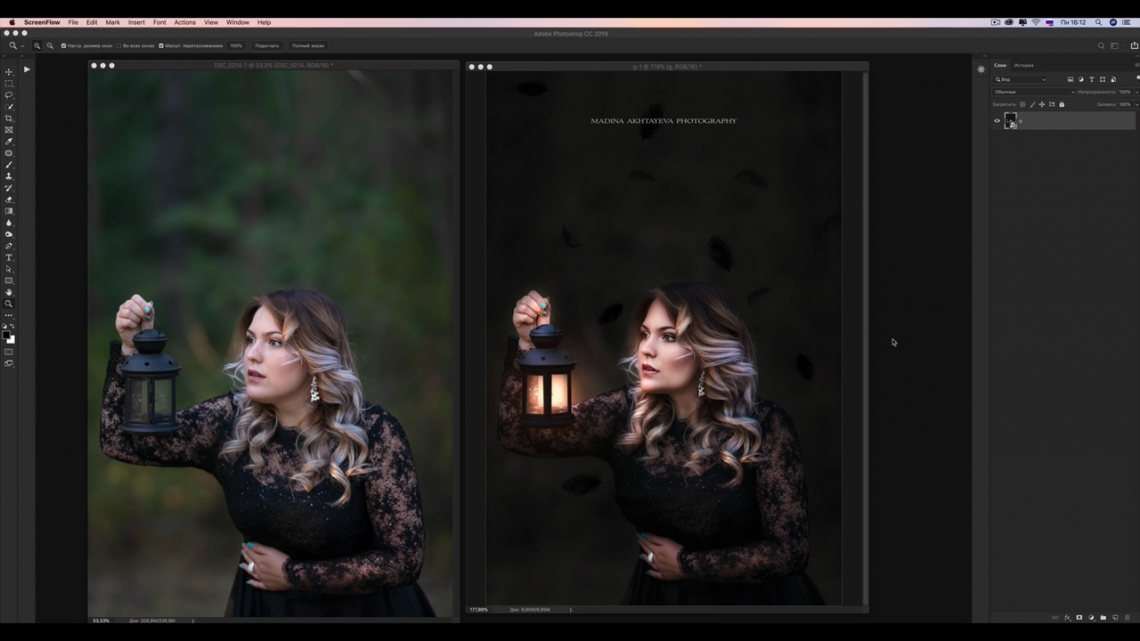
Примечание: как Сохранить детали и файл Бикубический сглаживающий два хороших варианта сделать фотографии HD. Сохранить детали — это усовершенствованный алгоритм масштабирования с ползунком шумоподавления. Бикубический сглаживающий подходит для увеличения изображений.
Часть 3: Как сделать фото в формате HD на смартфоне
Когда нужно сделать фото HD на смартфон, Pixelmator Pro многофункциональный, неразрушающий приложение для редактирования фотографий. Он имеет сверхмощные инструменты редактирования изображений на основе машинного обучения для вашего смартфона. Вот шаги, как сделать фото HD на Android.
Примечание. Когда вы впервые открываете это приложение, оно спросит, хотите ли вы редактировать фотографии из Файлы приложение или Фото приложение. После настройки вы можете переключаться между фотографиями и файлами.
Часть 4: Часто задаваемые вопросы о создании фото HD
1. Как конвертировать фотографии в HD-обои для компьютера?
Если вы хотите преобразовать или сделать фотографии HD в качестве обоев вашего компьютера, вы можете заранее узнать более подробную информацию о разрешении экрана.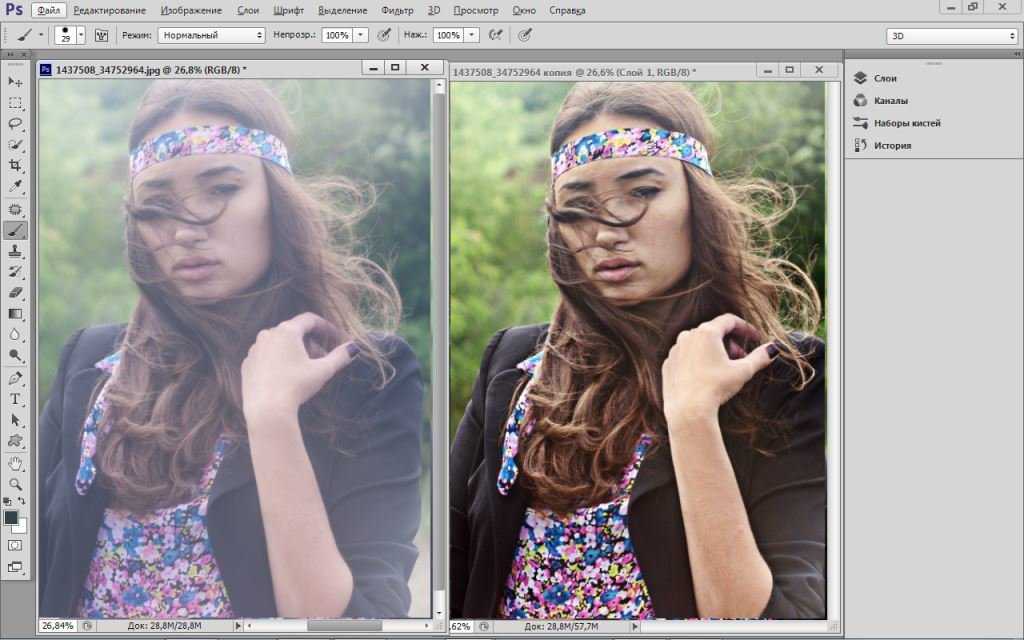 Более того, вам также может потребоваться обрезать фотографии до желаемого соотношения сторон перед преобразованием.
Более того, вам также может потребоваться обрезать фотографии до желаемого соотношения сторон перед преобразованием.
2. Что такое фотография с разрешением 4K?
4K-фотография относится к одному из двух разрешений высокой четкости: 3840 x 2160 пикселей или 4096 x 2160 пикселей. В 4K фотографии и видео широко используются в быту и домашнем кинотеатре, поскольку для обеспечения оптимального качества используется параметр 3840 x 2160 пикселей.
3. Есть ли приложение для iPhone для создания фотографий в формате HD?
Да. Remini — одно из самых популярных приложений для создания фотографий в формате HD. Он позволяет преобразовывать фотографии и видео с низким разрешением, размытыми, пиксельными, старыми и поврежденными фотографиями и видео в HD с резким и четким фокусом на лице.
Если вам нужно распечатать галерею с высоким качеством изображения или баннер, чтобы повесить его на стену, вы должны внимательно прочитать эту статью. В статье объясняются лучшие способы сделать фото HD на разных устройствах.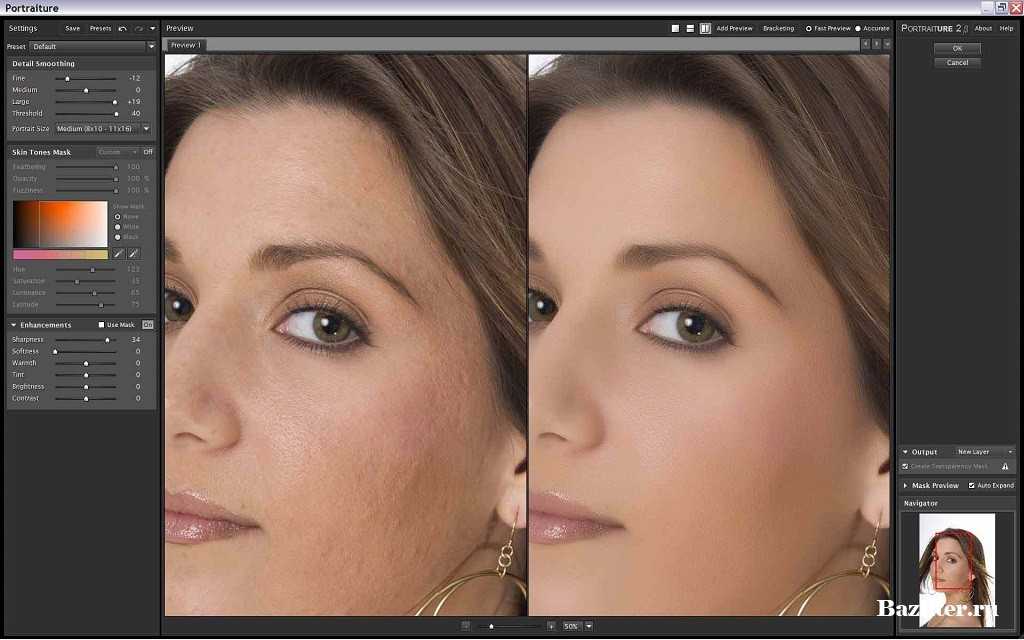 Если вы не знаете, как улучшить фотографию, вы можете просто запустить Aiseesoft Image Upscaler на основе AI, чтобы получить удовлетворительное изображение.
Если вы не знаете, как улучшить фотографию, вы можете просто запустить Aiseesoft Image Upscaler на основе AI, чтобы получить удовлетворительное изображение.
Что вы думаете об этом посте.
Рейтинг: 4.8 / 5 (на основе голосов 114) Подпишитесь на нас в
Вам нужно отправить большие файлы фотографий с вашего iPhone на другое устройство? Вот полное руководство по отправке больших файлов фотографий с iPhone на ПК, Android или другое устройство iOS.
Как улучшить качество фото в Adobe Lightroom? Вот конкретное руководство, которое поможет вам улучшить качество ваших фотографий, как профессиональный фотограф.
Ищете лучший способ показать свою личность на своем мобильном телефоне Android? Здесь мы поделимся 20 классными HD-обоями и загрузкой, чтобы удовлетворить ваши потребности.
Оставьте свой комментарий и присоединяйтесь к нашему обсуждению
Видео конвертер Ultimate
Video Converter Ultimate — превосходный видео конвертер, редактор и энхансер для преобразования, улучшения и редактирования видео, DVD и музыки в 1000 форматов и более.
Как в фотошопе сделать hd скин для майнкрафт
ДИЗ ЛАЙК У МНЯ НЕПОЛУЧИЛОСЬ Я ХОТЕЛ К СЕБЕ УБЛИЗИТЬ СВОЙ СКИН УБЛИЗИИЛ НА 100 90 80 ОН РОЗМИТИЙ КАКОЙТО ВИШЕЛ И Я БРАЛ ЕТОТ ШАБЛО ДЛЯ НАРИЗАНИЯ И НЕСМОГ УВИДИТЬ ТОЛКО ГОЛОВУ Я НЕНАШОЛ ШТОБИ ЕТО ЗДЕЛАТЬ И МНЕ ЧО СПАНЧ БОБА СКИН БРА ВИДЕО ХЕОНЯ ЕТО ЧУШ КАКАЕТА
КАНАЛ ЕНОТА надо было поставить по соседним пикселям, а не устраивать тут скандал
Видео Как сделать HD скин (майнкрафт) в фотошопе? | Jessie Mi от автора Jessie Mi.
Игровой видеоролик «Как сделать HD скин (майнкрафт) в фотошопе? | Jessie Mi» можно скачать бесплатно в форматах mp4, x-flv, 3gpp, для этого нажмите кнопку «Скачать видео» которая находится сверху.
Умоляю, извините за звук! У меня что-то с микрофоном :с
+++++++++++++++++++++++++++++++++++++
Группа HD скинов и плащей(моя) —
Кроме того, вы можете посетить канал автора «Jessie Mi», который можно найти на нашем бесплатном видео сайте и посмотреть похожие видеоролики про данную игру.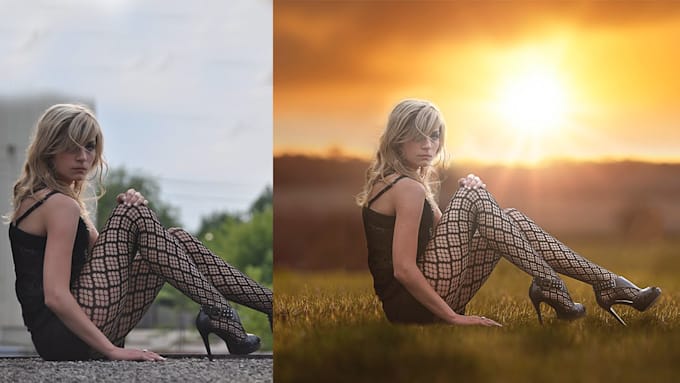
Видео для мобильного телефона, смартфона, планшета и т. д. можно посмотреть тут онлайн, бесплатно и без регистрации. А также скачать мобильное видео в формате mp4, x-flv и 3gpp!
Пожалуйста, оставьте свой комментарий или отзыв к этому видеоролику! Автору будет очень интересно узнать, что вы думаете о его работе.
Ссылка на страницу с видео:
Ссылка HTML на страницу с видео:
Код для вставки плеера:
Понравилось видео? Поделись!
Расскажите о нём своим приятелям и друзьям! Возможно им будет тоже интересно посмотреть и обсудить этот ролик.
Комментарии
Пожалуйста, оставьте свой комментарий.
Поддержите автора!
Если вам нравится материал от данного пользователя, то напишите пожалуйста немного выше свой комментарий или отзыв о этом игровом контенте. Автору и всем посетителям сайта будет очень интересно узнать что вы думаете.
Понравилось видео? Подпишись, я буду очень рада :3 От Jessie Mi
Понравилось видео? Пожалуйста, подпишись :3 От Jessie Mi
Наберём 10 Лайков И Сделаю Обзор на Сборку Мур Ссылка На Обзор Сборки : Жди (* ̄︶ ̄*). От Maya Channel
От Maya Channel
сегодня по просьбе моего подписчика я расскажу как поставить HD скин на майнкрафт пе (нужен блоклаунчер) я в VK. От Vadya’s Games C.
Мы в соц сетях
Что за игра Майнкрафт?
Внимание! Копирование материалов с игрового видео-сайта возможно только при установке прямой html-ссылки на видео сайт Майнкрафт.орг, полностью открытой для индексации!
Как создать HD скин для Minecraft
Игра хоть и квадратная, но думаю каждый хочет иметь персонажа с реалистичном видом? Да это возможно, для этого создатели изготавливают HD скины.
Множество скинов сделаны в обычном виде с пиксельной прорисовкой, но часть создают в высоком качестве и они смотрятся реально круто. Просто смотрите инструкцию в видео и вы поймете как установить реалистичный скин в HD качестве для Minecraft.
↓ Скачать Как создать HD скин для Minecraft
С нашего сайта можно бесплатно скачать Как создать HD скин для Minecraft по прямой ссылке. Мы будем очень благодарны если вы нажмёте на одну из кнопок ВКонтакте или G+ и расскажите друзьям о нашем сайте. Приятного вам просмотра, и не забывайте оставлять свои комментарии к данному материалу.
Приятного вам просмотра, и не забывайте оставлять свои комментарии к данному материалу.
Как сделать фото с разрешением HD на разных платформах
Создание фотографий высокой четкости — отличный способ улучшить разрешение и качество ваших фотографий. В настоящее время графика является ключевой частью любого веб-сайта. Если вы хотите предложить пользователям прекрасный опыт, вы должны сделать фото HD. Следовательно, возможность улучшать изображения низкого качества и изменять их размер для конкретного устройства может повысить производительность и улучшить взаимодействие с пользователем. В свою очередь, это приведет к более высокому коэффициенту конверсии. Так, как сделать изображение HD? Это легко сделать с помощью отличных инструментов. В этой статье вы узнаете, как сделать фотографию более HD.
- Часть 1: лучший способ сделать фото HD на ПК / Mac
- Часть 2: Как сделать фото HD в Photoshop
- Часть 3: Как сделать фото в формате HD на смартфоне
- Часть 4: Часто задаваемые вопросы о создании фото HD
Часть 1: лучший способ сделать фото HD на ПК / Mac
Если вы не разбираетесь в суете Photoshop или разрешении изображений, Aiseesoft Увеличение масштаба изображения — это онлайн-программа для создания фотографий HD на основе искусственного интеллекта, которая повышает разрешение фотографий, восстанавливает потерянные пиксели и автоматически обнаруживает размытое пространство. Это многофункциональный инструмент, позволяющий сделать фото в формате HD одним щелчком мыши. Вы можете использовать все его функции без утомительных процедур регистрации. Кроме того, вы также можете предварительно просмотреть и выбрать желаемое HD-изображение онлайн.
Это многофункциональный инструмент, позволяющий сделать фото в формате HD одним щелчком мыши. Вы можете использовать все его функции без утомительных процедур регистрации. Кроме того, вы также можете предварительно просмотреть и выбрать желаемое HD-изображение онлайн.
- Поддержка JPG, JPEG, PNG, BMP, TIF, TIFF и других форматов фотографий.
- Сделайте фото HD онлайн для разных фотографий с помощью передовых технологий искусственного интеллекта.
- Предварительно просмотрите картинку и загрузите ее прямо на свой компьютер.
- Увеличивайте изображения до 800% без потери качества одним щелчком мыши.
Шаг 1:
Откройте онлайн-редактор HD-фото в любом браузере на своем компьютере. Щелкните значок Загрузить фото и выберите изображение, которое хотите увеличить. После того, как вы загрузите фотографии с низким разрешением, он обнаружит проблемы с передовой технологией AI.
Шаг 2:
После этого вы автоматически получите изображение с разрешением 2x на всплывающей странице. Если вас не устраивает фотоэффект, вы можете сделать фото HD, щелкнув другое увеличение справа вверху страницы в соответствии с вашими потребностями, например разрешение 4x, 6x и 8x.
Если вас не устраивает фотоэффект, вы можете сделать фото HD, щелкнув другое увеличение справа вверху страницы в соответствии с вашими потребностями, например разрешение 4x, 6x и 8x.
Шаг 3:
Вы можете предварительно просмотреть эффекты и проверить выходное разрешение перед экспортом фотографии. Щелкните значок Сохраните кнопку, чтобы сохранить увеличенное фото. Если вы хотите сделать новую фотографию HD, вы можете нажать кнопку Новое изображение кнопку после загрузки предыдущей.
Часть 2: Как сделать фото HD в Photoshop
Если у вас есть подписка на Photoshop, вы также можете использовать Photoshop, чтобы сделать фотографию более HD. Из-за различных алгоритмов улучшения фотографий вы должны быть знакомы с проблемами фотографий, а также с различными инструментами Photoshop. Если вы просто узнаете более подробную информацию о процессе, как показано ниже.
Шаг 1:
После того, как вы запустили Photoshop на своем компьютере и импортируете фотографии, вы можете перейти к Фото товара меню и выберите Размер изображения вариант.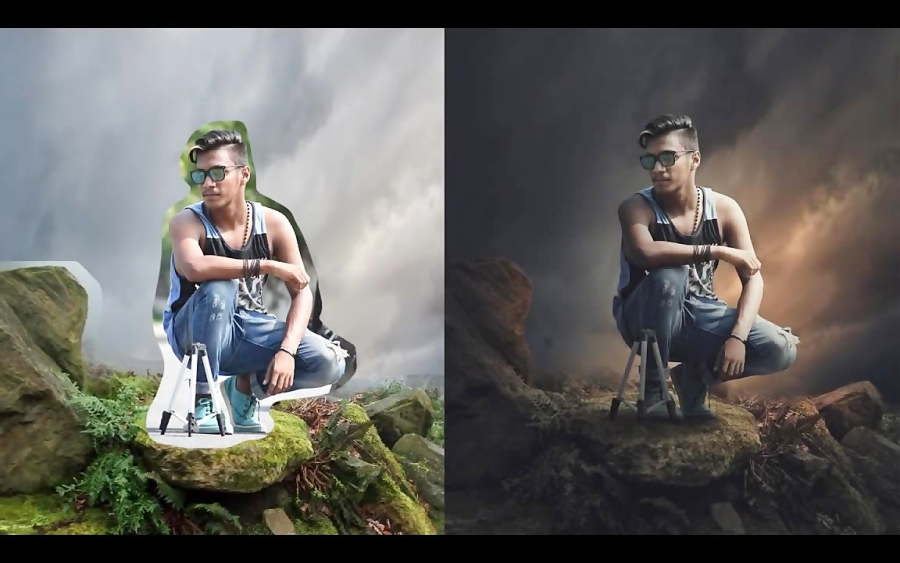
Шаг 2:
Перед тем, как сделать фото HD, необходимо проверить Resample вариант, который есть на Размер изображения диалоговое окно. Просто выберите различные режимы передискретизации в соответствии с вашими требованиями. Режим повторной выборки определяет, какой алгоритм Photoshop будет использовать для добавления новых пикселей.
Примечание: как Сохранить детали и Бикубический сглаживающий два хороших варианта сделать фотографии HD. Сохранить детали — это усовершенствованный алгоритм масштабирования с ползунком шумоподавления. Бикубический сглаживающий подходит для увеличения изображений.
Шаг 3:
Измените разрешение вашей фотографии. Вы можете изменить фотографию в поле «Разрешение». Введите 720 в поле и убедитесь, что единица разрешения Пикселей / дюйм. Если вы сняли флажок Изменить размер изображения вариант заранее вы обнаружите, что количество пикселей все еще такое же.
Шаг 4:
Просто просмотрите HD-фотографию, чтобы убедиться, что файл вас устраивает. Более того, вы даже можете настроить разрешение до 1080. После того, как вы закончите делать фото HD, вы можете просто щелкнуть OK и сохраните улучшенное фото HD на свой компьютер.
Не пропустите: Как экспортировать и сохранять видео в Photoshop.
Часть 3: Как сделать фото в формате HD на смартфоне
Когда нужно сделать фото HD на смартфон, Pixelmator Pro многофункциональный, неразрушающий приложение для редактирования фотографий. Он имеет сверхмощные инструменты редактирования изображений на основе машинного обучения для вашего смартфона. Вот шаги, как сделать фото HD на Android.
Шаг 1:
Просто включите приложение для доступа к вашей библиотеке фотографий после установки. Запустите приложение и щелкните значок Продолжить на странице приветствия. Нажмите Показать фотографии на следующем экране. Затем коснитесь OK в диалоговом окне, чтобы у этого приложения был доступ к вашим фотографиям.
Примечание. Когда вы впервые открываете это приложение, оно спросит, хотите ли вы редактировать фотографии из Файлы приложение или Фото приложение. После настройки вы можете переключаться между фотографиями и файлами.
Шаг 2:
Вернуться в главное меню. Затем коснитесь Размер изображения кнопку в строке меню. Вы можете изменить ширину, высоту и разрешение на Размер изображения Диалог.
Шаг 3:
Проверить Масштабировать пропорционально коробка и Resample коробка. После этого вы можете нажать на OK кнопку, чтобы сделать фотографию HD на вашем телефоне Android. Теперь вы проверяете выходной файл в библиотеке фотографий.
Часть 4: Часто задаваемые вопросы о создании фото HD
1. Как конвертировать фотографии в HD-обои для компьютера?
Если вы хотите преобразовать или сделать фотографии HD в качестве обоев вашего компьютера, вы можете заранее узнать более подробную информацию о разрешении экрана. Более того, вам также может потребоваться обрезать фотографии до желаемого соотношения сторон перед преобразованием.
2. Что такое фотография с разрешением 4K?
4K-фотография относится к одному из двух разрешений высокой четкости: 3840 x 2160 пикселей или 4096 x 2160 пикселей. В 4K фотографии и видео широко используются в быту и домашнем кинотеатре, поскольку для обеспечения оптимального качества используется параметр 3840 x 2160 пикселей.
3. Есть ли приложение для iPhone для создания фотографий в формате HD?
Да. Remini — одно из самых популярных приложений для создания фотографий в формате HD. Он позволяет преобразовывать фотографии и видео с низким разрешением, размытыми, пиксельными, старыми и поврежденными фотографиями и видео в HD с резким и четким фокусом на лице.
Заключение
Если вам нужно распечатать галерею с высоким качеством изображения или баннер, чтобы повесить его на стену, вы должны внимательно прочитать эту статью. В статье объясняются лучшие способы сделать фото HD на разных устройствах. Если вы не знаете, как улучшить фотографию, вы можете просто запустить Aiseesoft Image Upscaler на основе AI, чтобы получить удовлетворительное изображение.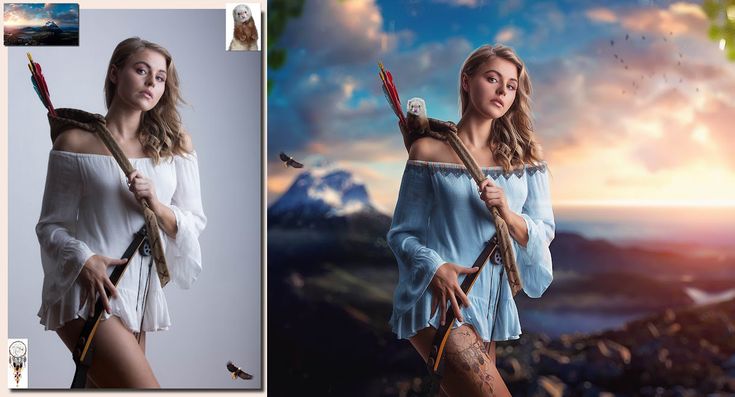
Что вы думаете об этом посте.
- 1
- 2
- 3
- 4
- 5
Прекрасно
Рейтинг: 4.8 / 5 (на основе голосов 114)Подпишитесь на нас в
Оставьте свой комментарий и присоединяйтесь к нашему обсуждению
Как преобразовать низкое разрешение в высокое в Photoshop (шаг за шагом)
В этом уроке вы узнаете, как преобразовать низкое разрешение в высокое разрешение в Photoshop, чтобы вы могли печатать и отображать их где угодно. Это полезный навык, когда вы печатаете изображения, масштабируете их до нового размера или используете свою графику для дизайна товаров.
Каждое цифровое изображение состоит из пикселей, которые представляют собой крошечные цветные квадраты, которые все вместе создают детали изображения. Разрешение изображения связано с тем, сколько пикселей имеет изображение в зависимости от его размеров. В частности, это связано с плотностью пикселей или сгруппированными пикселями.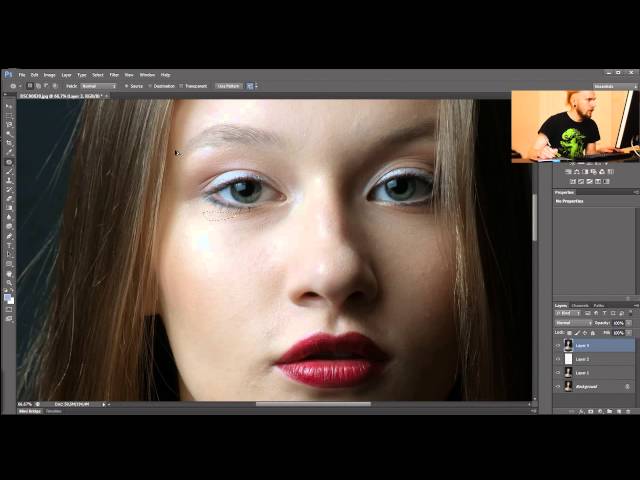
Обычно мы измеряем разрешение в пикселях на дюйм (PPI). Вы можете увидеть цифровое изображение с разрешением 3 PPI в примере ниже. Обратите внимание, что трудно сказать, каково содержание изображения. При этом блоки (или пиксели), из которых состоит изображение, очень заметны. Это потому, что на каждый дюйм изображения приходится 3 пикселя (3 PPI).
В следующем примере изображение имеет 300 пикселей на дюйм. Таким образом, вы не можете видеть составляющие его пиксели, так как их много на изображении, и они расположены близко друг к другу. Поскольку для отображения деталей используется больше пикселей, у вас остается изображение более высокого качества, которое также можно распечатать в большем масштабе.
Разрешение для печатных изображений работает аналогично цифровым изображениям. Но вместо пикселей печатные изображения состоят из точек чернил, которые выходят из принтера. Затем, чем больше точек чернил выбрасывает принтер, тем более четким и однородным кажется напечатанное изображение. Это известно как DPI (точек на дюйм), но вы можете думать об этом так же, как PPI (пиксели на дюйм).
Это известно как DPI (точек на дюйм), но вы можете думать об этом так же, как PPI (пиксели на дюйм).
Как преобразовать низкое разрешение в высокое разрешение в Photoshop
Определение того, имеет ли изображение хорошее разрешение, в основном зависит от того, как вы будете использовать изображение. Но если вы чувствуете, что разрешение вашего изображения не соответствует вашим потребностям, вы можете увеличить его разрешение в Photoshop.
Просто помните, что это не серебряная пуля и не обязательно превратит фотографию с очень низким разрешением в качество, соответствующее профессиональной камере. Эти шаги улучшат разрешение изображения, но степень улучшения будет зависеть от начального качества.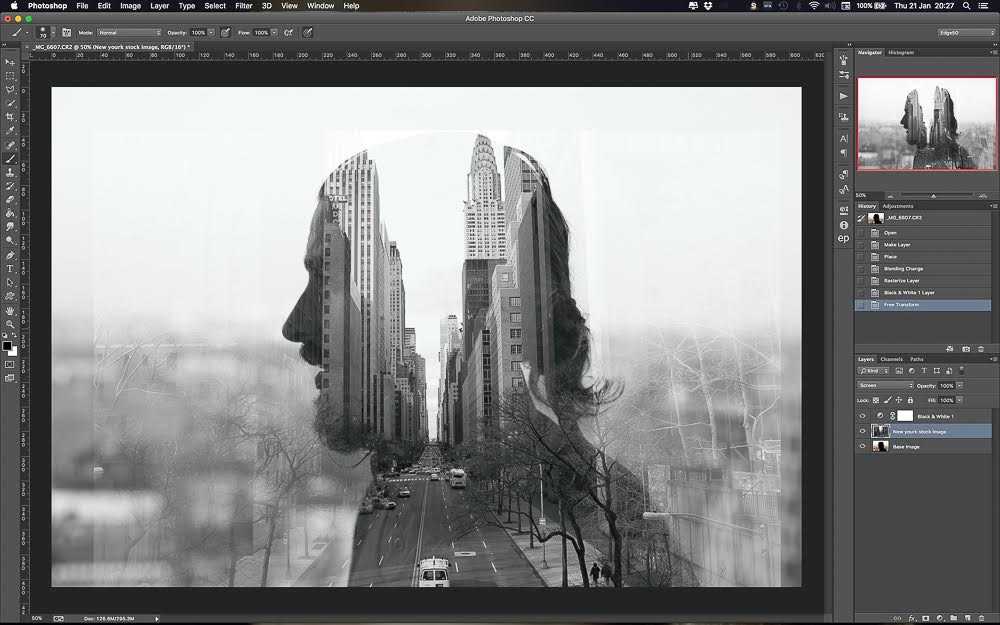 В конечном итоге вы будете ограничены начальным разрешением вашего изображения и, возможно, не сможете печатать в большем масштабе с высоким качеством даже после этих улучшений.
В конечном итоге вы будете ограничены начальным разрешением вашего изображения и, возможно, не сможете печатать в большем масштабе с высоким качеством даже после этих улучшений.
Вот как можно улучшить разрешение в Photoshop за шесть простых шагов.
Шаг 1. Включите параметр Preserve Details 2.0 Upscale
Прежде чем что-либо делать с изображением, перейдите к Edit > Preferences > Technology Previews.
Затем убедитесь, что параметр Enable Preserve Details 2.0 Upscale включен. Нажмите «ОК», когда закончите. Эта опция, как следует из названия, сохранит исходные детали вашего изображения при изменении его разрешения.
Шаг 2. Измените настройки на панели размера изображения
Теперь перейдите к Изображение > Размер изображения или используйте сочетание клавиш Alt + Control + I (Win) или Option + Command + IM 9002).
Откроется панель Размер изображения .
Я подскажу, какие настройки менять в этой панели. Но перед этим я хотел бы, чтобы вы поняли, для чего предназначены параметры этой панели.
Размер изображения показывает, насколько велик файл вашего изображения, довольно стандартные компьютерные файлы, с которыми, я уверен, вы знакомы.
Другой параметр на панели Размер изображения — Размеры . Мое изображение имеет 1000 пикселей по горизонтали и 667 пикселей по вертикали.
Убедитесь, что размеры указаны в пикселях. Доступны и другие параметры, но поскольку мы намерены изменить разрешение, размеры должны быть установлены в пикселях.
В Fit To вы можете изменить размер изображения до одного из разрешений, доступных в раскрывающемся меню Fit To . Однако я советую вам не делать этого, потому что вы рискуете преобразовать свое изображение в разрешение с другим соотношением сторон, что в некоторых случаях приведет к обрезке изображения.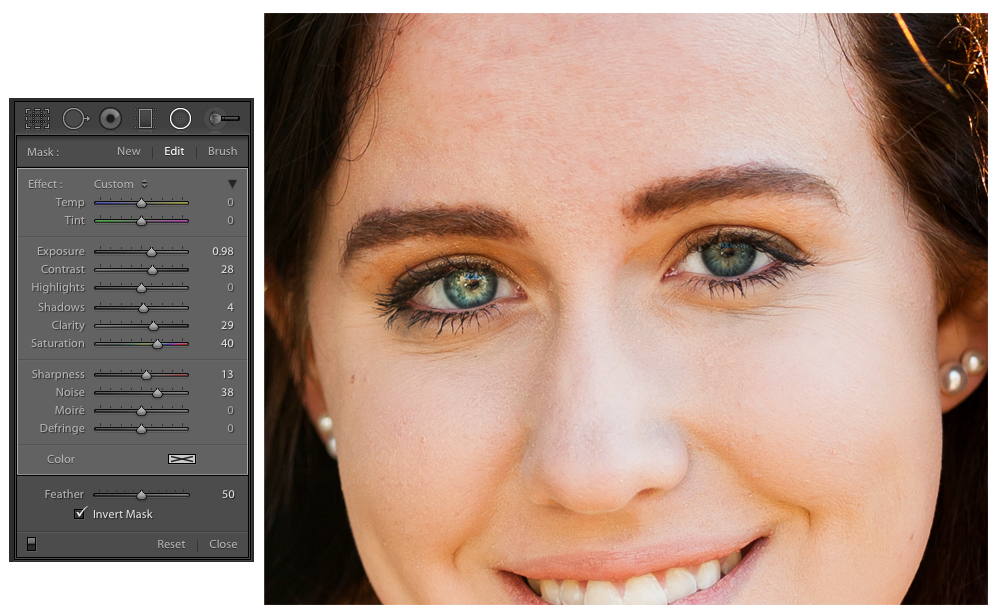
Шаг 3. Выберите метод интерполяции
Перед изменением разрешения изображения необходимо включить параметр Resample . Resample изменяет количество пикселей в изображении.
Вы также должны указать Photoshop, как вы хотите, чтобы программа это делала. Для этого вы выбираете один из режимов интерполяции , найденных рядом с опцией Resample.
Вот разница между этими вариантами интерполяции :
Автоматически: Photoshop интерпретирует ваше изображение и выбирает наиболее подходящий метод передискретизации.
Сохранить детали (увеличение) : Photoshop изменяет разрешение вашего изображения, пытаясь сохранить исходные детали.
Сохранить детали 2.0: эта опция работает так же, как Сохранить детали , но это более новая технология (2018 г.), которая кажется более эффективной, чем предыдущая.
Bicubic Smoother (увеличение): Photoshop выполняет полиномиальные вычисления, чтобы добавить больше пикселей к вашему изображению. Он выбирает пиксели с разных позиций, чтобы угадать наиболее подходящий размер пикселей, которые будут добавлены к вашему изображению. Кроме того, он сглаживает пиксели, из которых состоит изображение. Это часто делает ваше изображение лучше в конце процесса. Этот метод является одним из самых точных и точных, но для загрузки изменений в вашем изображении требуется больше времени.
Он выбирает пиксели с разных позиций, чтобы угадать наиболее подходящий размер пикселей, которые будут добавлены к вашему изображению. Кроме того, он сглаживает пиксели, из которых состоит изображение. Это часто делает ваше изображение лучше в конце процесса. Этот метод является одним из самых точных и точных, но для загрузки изменений в вашем изображении требуется больше времени.
Bicubic Sharper (уменьшение): Photoshop очень точно определяет, какие пиксели можно удалить из изображения. Кроме того, Photoshop повысит резкость некоторых пикселей, которым необходимо повысить резкость после изменения размера изображения, например, по краям.
Бикубическая (сглаженные градиенты): Это еще один метод бикубической интерполяции, но этот параметр также учитывает градиенты пикселей в вашем изображении при угадывании размера добавляемых к нему пикселей.
Ближайший сосед (жесткие края) : Photoshop копирует пиксели, прилегающие к области, в которой будут размещены новые пиксели. Это менее точный метод по сравнению с другими доступными методами. Поэтому, если ваше изображение пикселизировано, скорее всего, этот метод не будет иметь большого значения. Я рекомендую использовать этот метод, если вы занимаетесь пиксель-артом или работаете с простой графикой.
Это менее точный метод по сравнению с другими доступными методами. Поэтому, если ваше изображение пикселизировано, скорее всего, этот метод не будет иметь большого значения. Я рекомендую использовать этот метод, если вы занимаетесь пиксель-артом или работаете с простой графикой.
Билинейный : Пиксели, добавленные к изображению, рассчитываются на основе двух пикселей, находящихся в разных позициях, но расположенных линейно друг относительно друга. Этот метод менее точен, чем бикубический метод.
В этом случае лучшим методом интерполяции является параметр Сохранить детали 2.0 , поскольку мы хотим сохранить исходные детали изображения.
Шаг 4. Увеличение разрешения изображения
После выбора метода интерполяции для изменения размера изображения можно изменить его разрешение. В приведенном ниже примере вы можете видеть, что исходный размер моего изображения был 72 PPI. Но при таком разрешении изображение выглядело слишком пиксельным для крупноформатной печати.
Чтобы увеличить разрешение вашего изображения, введите значение в поле Разрешение , пока вы не избавитесь от пиксельного вида изображения. В моем случае я изменил разрешение на 300 PPI.
Шаг 5: Уменьшить шум
Последним параметром, доступным на панели Размер изображения , является Уменьшить шум . Выбор более низкого или более высокого значения будет зависеть от того, насколько много шума на вашем изображении. Поскольку изменение разрешения моего изображения уже имело большое значение, и на моем изображении не было слишком много шума, мне нужно было только поднять Ползунок Noise уменьшен до 4%.
После изменения всех необходимых параметров нажмите «ОК», чтобы закрыть панель «Размер изображения».
До ПослеШаг 6. Применение фильтра верхних частот (дополнительно)
После изменения размера изображения вы заметите, что изображение выглядит лучше, чем исходная версия. Но вы можете улучшить его еще больше, увеличив резкость фотографии.
Но вы можете улучшить его еще больше, увеличив резкость фотографии.
Фильтр высоких частот может придать вашему изображению последний штрих, подчеркнув его детали. Это мой любимый метод повышения резкости в Photoshop. Чтобы применить его, сначала продублируйте слой с изображением, нажав 9.0025 Control + J (Win) или Command + J (Mac).
Затем оставьте копию слоя выделенной и перейдите к Filter > Other > High Pass.
После этого ваш холст станет серым и вы не сможете видеть ничего, кроме краев изображения, как это случилось с моим изображением.
На панели High Pass увеличьте значение радиуса, пока края изображения не станут более выделенными. Однако не увеличивайте радиус слишком сильно, так как вы можете в конечном итоге выделить остальную часть изображения и получить чрезмерную резкость.
Когда закончите, нажмите «ОК».
Наконец, перейдите на панель Layers и измените Blending Mode на Overlay .
Это смешивает фильтр с изображением, чтобы снова показать детали изображения. К концу процесса у вас будет менее пикселизированное изображение, и оно будет выглядеть намного четче.
До ПослеПочему преобразование фотографии с низким разрешением в более высокое разрешение дает вам только один результат
После преобразования фотографии с низким разрешением в более высокое разрешение ваше изображение, скорее всего, будет выглядеть намного лучше, чем его исходная версия. Но даже если может показаться, что ваше изображение стало качественнее, преобразование его в более высокое разрешение не имеет ничего общего с качеством.
Например, когда вы добавляете больше пикселей к изображению, может показаться, что изображение имеет больше деталей. Но это не обязательно увеличило резкость, потому что вы не знаете, насколько четко определены эти «новые» детали, поскольку эти данные не были захвачены вашей камерой.
На самом деле качество определяется фокусом, экспозицией и другими вещами, связанными с процессом захвата изображения.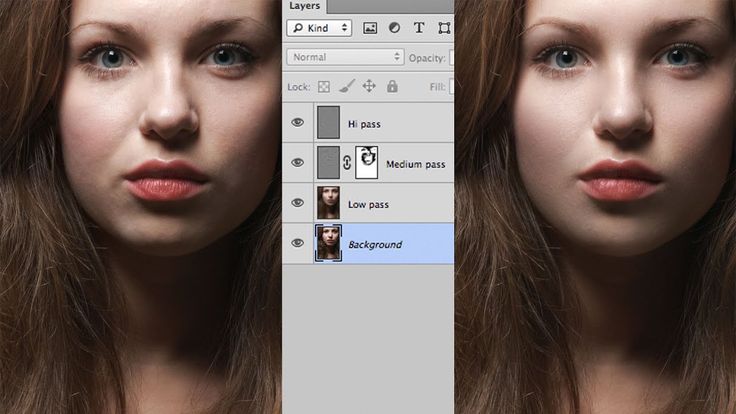
При этом я могу заверить вас, что изображение, уменьшенное до 30 МП, не будет иметь такого же качества, как изображение, снятое камерой с тем же разрешением. Это связано с тем, что 30-мегапиксельное изображение, снятое камерой, содержит гораздо больше данных, чем изображение, измененное до 30-мегапиксельного изображения.
Вот почему эти методы улучшат ваши изображения с низким разрешением, но могут не получить желаемого качества просто потому, что исходное изображение было слишком низкого качества.
Сравнение различных разрешений изображения для печати
Чтобы дать вам пример этих различных разрешений по отношению к размерам печати, давайте рассмотрим пример на холсте 24×20″. Стандартный размер печати идеально подходит для дома.
После создания документа поместите изображения на холст и посмотрите, как они выглядят. В моем случае я тестировал свои изображения с разрешением 72 PPI, 150 PPI и 300 PPI.
Если после размещения изображения на холсте вы решите масштабировать его до размера выбранного вами документа, ваша фотография может оказаться искаженной или пиксельной. Поэтому в идеале поместите свое изображение на документ большего размера или того же размера, что и ваше изображение. Вы можете избежать масштабирования до определенной степени, пока не будет заметного ухудшения качества.
Поэтому в идеале поместите свое изображение на документ большего размера или того же размера, что и ваше изображение. Вы можете избежать масштабирования до определенной степени, пока не будет заметного ухудшения качества.
Как вы можете видеть, при более высоких значениях PPI размеры изображения больше, а также более четкие при увеличении. Это также лучше подчеркивает, почему изображение с очень низким разрешением start with может не дать наилучших результатов после прохождения этого процесса. Тем не менее, я обнаружил, что это чрезвычайно полезно при печати на больших холстах в моих фотографиях.
Удачного редактирования!
Как изменить разрешение в Photoshop (шаг за шагом)
Дженн МишраСкачать как PDF
Подпишитесь ниже, чтобы скачать статью немедленно
Вы также можете выбрать свои интересы для бесплатного доступа к нашему обучению премиум-класса:
Основы бизнеса
Шпаргалки
Детская фотография
Красочные городские пейзажи
Состав
Творческая фотография
Креативные концепции портрета
Цифровые фотоколлажи
Сказочная портретная фотография
Фотография еды
Интерьерная фотография
Редактирование ландшафта
Пейзажная фотография
Пресеты Lightroom
Длинная выдержка
Макрофотография
Фотография Млечного Пути
Моя камера и фотография
Органический маркетинг
Домашние животные
Фотография товара
Фотография неба
Социальные сети
Натюрморт
Интервальная съемка
Туристическая фотография
Городская фотография
Фотография дикой природы
903:00 Ваша конфиденциальность в безопасности. Я никогда не поделюсь вашей информацией.
Я никогда не поделюсь вашей информацией.Мы собираемся показать вам, как изменить разрешение в Photoshop. Есть много причин, по которым вы можете захотеть изменить разрешение фотографии. Вы можете захотеть сделать большую печать изображения. Или вы можете уменьшить размер изображения для публикации в социальных сетях.
В любом случае Adobe Photoshop упрощает изменение разрешения изображения. И в этой статье мы покажем вам, как изменить разрешение вашего изображения за пять простых шагов.
Что такое разрешение изображения?
Разрешение — это количество пикселей в размерах высоты и ширины. Ваша камера создает изображения определенного размера в зависимости от размера сенсора и плотности пикселей.
Например, в инструкции к моей камере указано, что разрешение изображения составляет 8256 x 6192 пикселей (ширина x высота). Это означает, что общий размер в пикселях составляет 8256 x 6192 = 51 121 152. Разделите это число на один миллион.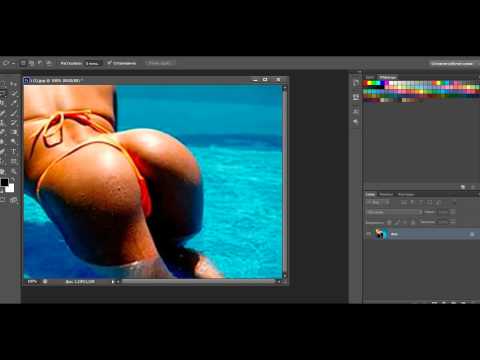 Результатом является количество мегапикселей, которое имеет камера. В моем случае это 51 Мп.
Результатом является количество мегапикселей, которое имеет камера. В моем случае это 51 Мп.
Если вы обрезаете изображение, вы удаляете пиксели. Таким образом, изображение будет иметь более низкое разрешение, чем может воспроизвести ваша камера. Он также описывает разрешение. Больше пикселей в изображении означает высокое разрешение. Это связано с тем, что информация о пикселях более плотная.
Высокое разрешение обеспечивает большую детализацию и лучшее качество изображения. Это означает, что вы можете печатать крупнее. В результате получаются плавные, непрерывные тона и цветовые переходы. Но обычно это приводит к увеличению размера файла.
Разрешение изображения измеряется в DPI или PPI (количество точек на дюйм или пикселей на дюйм). Чем больше точек (или пикселей) у вас на дюйм, тем выше разрешение вашего изображения.
Как выбрать подходящий размер
Прежде чем я покажу вам, как изменить размер ваших изображений, давайте кратко поговорим о том, насколько большими или маленькими вы хотели бы сделать свои изображения. Вы можете взять изображение с низким разрешением, изображение с меньшим количеством пикселей и увеличить разрешение. Но есть предел.
Вы можете взять изображение с низким разрешением, изображение с меньшим количеством пикселей и увеличить разрешение. Но есть предел.
Изображение становится пиксельным, если вы пытаетесь слишком сильно увеличить размер изображения. Это означает, что вы можете начать видеть отдельные точки, из которых состоит изображение. Все зависит от количества деталей в изображении и его назначения. Знание того, как далеко вы можете зайти, требует некоторой практики, проб и ошибок.
Например, если я сильно обрезал изображение, это уменьшит количество пикселей в моем изображении. Но я, возможно, захочу сделать большую печать этого изображения. Вы можете прочитать нашу статью о разрешении изображения , чтобы понять, какого размера вы можете напечатать изображение.
С другой стороны, вы можете уменьшить разрешение своих изображений перед размещением их в Интернете. Это поможет вашим изображениям загружаться быстрее. Вы также не даете свое изображение в полном разрешении другим, кто может использовать его без разрешения.
Хорошим практическим правилом является публикация изображений размером не более 2000 пикселей по длинной стороне и размером не более 1 МБ. Но у каждой социальной сети есть свои рекомендации.
Как изменить разрешение в Photoshop
В Adobe Photoshop легко увеличить или уменьшить разрешение изображения. Позвольте мне провести вас по шагам.
Шаг 1. Найдите размер изображения
Сначала найдите размер изображения, открыв диалоговое окно размера изображения.
Перейти к Изображение > Размер изображения… или используйте сочетание клавиш Option + Command + I (Alt + I для Windows).
В этом диалоговом окне вы найдете свой размер изображения. Вы видите размеры ширины и высоты в пикселях.
Adobe Photoshop по умолчанию указывает размер в пикселях. Но вы можете изменить его на дюймы, сантиметры или даже проценты. Ваше исходное изображение будет 100%. Вверху вы увидите размер файла вашего изображения.
Мы будем использовать инструменты в этом окне, чтобы изменить разрешение вашего изображения.
Шаг 2. Изменение размера изображения
Существует несколько вариантов изменения разрешения изображения.
Если вы печатаете, вы можете выбрать одну из предустановок на основе стандартной бумаги и размеров печати.
Нажмите на раскрывающееся меню «Подогнать под», чтобы выбрать размер документа.
Если вы публикуете изображение в Интернете, вам не нужно придерживаться стандартных размеров печати. Обычно лучше установить размер самостоятельно. Просто введите размер, который вы хотите по сравнению с текущим размером.
По умолчанию Photoshop ограничивает соотношение сторон. Если вы введете число для изменения ширины, Photoshop автоматически изменит высоту, чтобы ваше изображение выглядело одинаково.
Если вы хотите независимо изменить ширину и высоту в пикселях, щелкните значок, который выглядит как цепочка, связывающая два измерения. Это говорит Photoshop не ограничивать соотношение сторон.
Это говорит Photoshop не ограничивать соотношение сторон.
Введите необходимое количество пикселей в поле «Высота» или «Ширина».
При изменении размера изображения обратите внимание на число в верхней части диалогового окна, показывающее размер файла. Это изменится. Это размер документа вашего изображения в мегабайтах (МБ).
Шаг 3: Определите разрешение изображения
В поле разрешения изображения задается количество пикселей на дюйм. Все говорят, что это число должно быть 300 пикселей на дюйм, чтобы сохранить изображение. Но это не совсем так. 300 DPI — это стандарт, используемый для печати изображений. Но вы можете отображать онлайн-изображения только с разрешением экрана компьютера. Большинство экранов имеют разрешение 72 DPI.
Вы можете оставить этот номер как есть. Для онлайн-изображений не имеет значения, имеют ли они разрешение 300 или 72 DPI.
Изменение DPI изменяет размер изображения. Если ваше изображение 300 и вы измените только поле DPI на 150, ваше изображение будет вдвое меньше.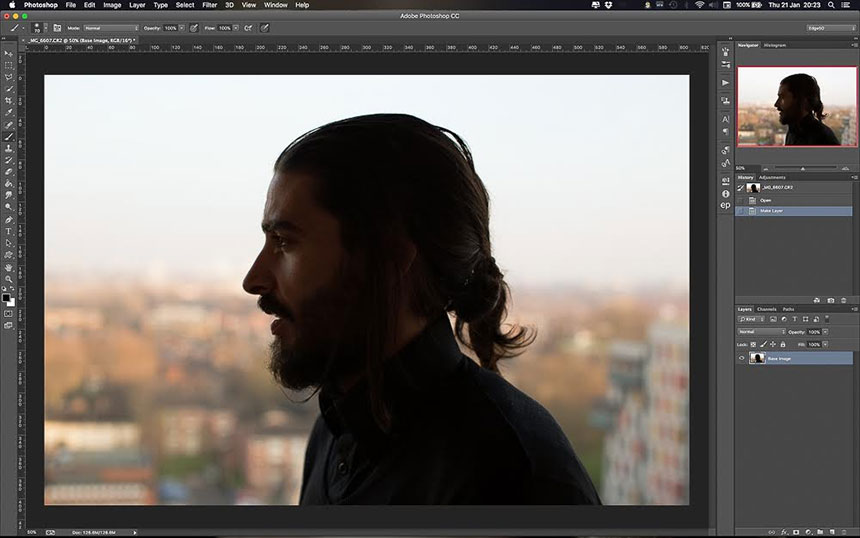 Это также изменяет размер вашего документа.
Это также изменяет размер вашего документа.
Шаг 4. Выбор режима повторной выборки
Режим повторной выборки определяет, какой алгоритм Photoshop использует для добавления новых пикселей. Два хороших варианта увеличения разрешения — «Сохранить детали» и «Бикубическое сглаживание».
Я считаю, что «Бикубическое сглаживание» дает наилучшие результаты. Вы можете попробовать оба, чтобы увидеть разницу.
Вот сравнение всех режимов передискретизации.
Установите флажок Resample и выберите режим повторной выборки, который вам подходит.
Шаг 5. Повышение резкости изображения
Всегда рекомендуется повышать резкость после увеличения разрешения изображения или для просмотра в Интернете.
Перейдите к Filter > Sharpen и выберите Unsharp Mask.
Перетащите ползунок «Количество» на 100%, а «Радиус» на 1,0. Это хорошая настройка для начала при увеличении изображения.
Вы можете увеличить или уменьшить резкость, если результат выглядит некорректно.