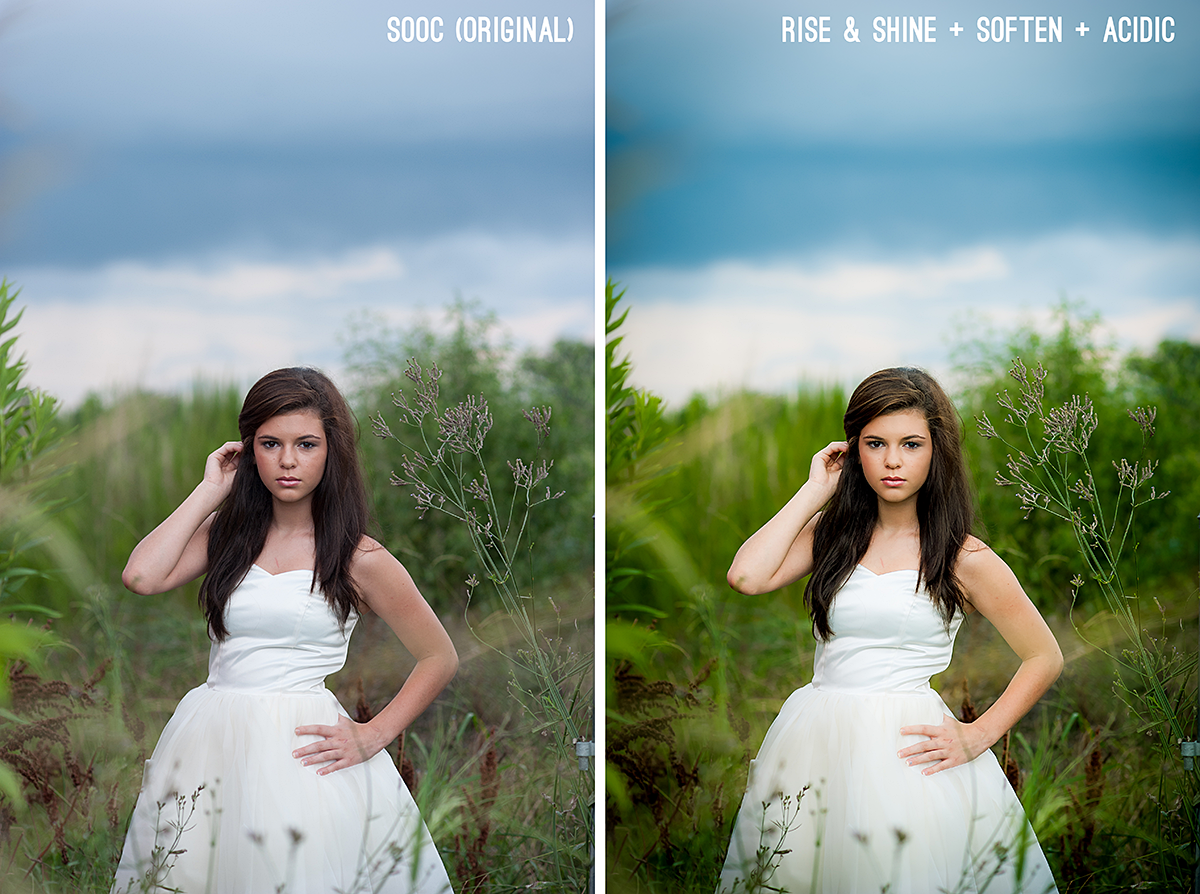Как сохранять фотографии без потери качества | Статьи
В этой статье мы поделимся соображениями, как сохранить фотографии, предназначенные для печати, без заметных потерь их качества. Мы познакомим Вас с популярными форматами хранения изображений и поделимся опытом их применения.
PSD
- Предпочтение этому формату следует отдавать при сохранении многослойных изображений для дальнейшего распечатывания с использованием продуктов Adobe;
- PSD сохраняет стили, режимы, маски и прочие настройки всех слоёв;
- Файлы PSD из-за многослойности обычно обладают значительными размерами;
- Просмотр сохранённых изображений PSD возможен лишь в Фотошопе или других приложениях Adobe;
- Если изображение предназначено для размещения в сети, то PSD не даст Вам такой возможности. Нужен другой формат.
TIFF
- Наилучший по качеству формат, если Ваш приоритет — печать фотокниги или фото. Практически не имеет потерь;
- Информация в слоях изображения TIFF сохраняется в зависимости от того, как был сохранён файл;
- Величина файлов TIFF значительна.

JPEG
- Весьма популярный формат, пригодный как для печати фото, так и для отображения в Интернете. Распознаётся практически всеми программами;
- JPEG – формат утрачиваемый, и в этом его главный недостаток. При каждом открытии и сохранении изображения файл сжимается, и часть данных теряется.
- Например, если отправляет фотографию в формате JPEG с телефона через мессенджеры (например WhatsApps, Viber), они их сильно сжимают, тем самым теряется качество изображения. Конечно, это не является большой проблемой, если Вы планируете просматривать изображения в мобильном приложении. Но если вы хотите распечатать фотографии для семейного архива, тогда лучше перенести файл с телефона на компьютер без сжатия.
PNG
- Формат PNG создаёт файлы изображений небольшого размера без потери качества, что удобно для публикаций в сети;
- Сохраняется прозрачность фона;
- Файлы .png применимы для графического контента вместе с GIF;
- Извлечение информации происходит путём переоткрытия и пересохранения, потери отсутствуют.

GIF
- GIF очень хорош для цифровой графики с элементами анимации, но плохо приспособлен для хранения фотографий;
- Степень обработки фотографий слабая, цветовая палитра ограниченная;
- Незначительный размер файлов изображений способствует быстрой их загрузке в сеть;
- Потери отсутствуют, информация извлекается путём переоткрытия и пересохранения файла.
Теперь Вы можете более осознанно подходить к выбору формата – по степени их близости к Вашему стилю. Хороших и плохих форматов нет, к ним прибегают в зависимости от поставленных задач. Допустим, мы знаем, что формат JPEG утрачиваемый, но потери не будут значительными, если не открывать и не сохранять файл много раз.
Сохранить настройки фотографии в lightroom.
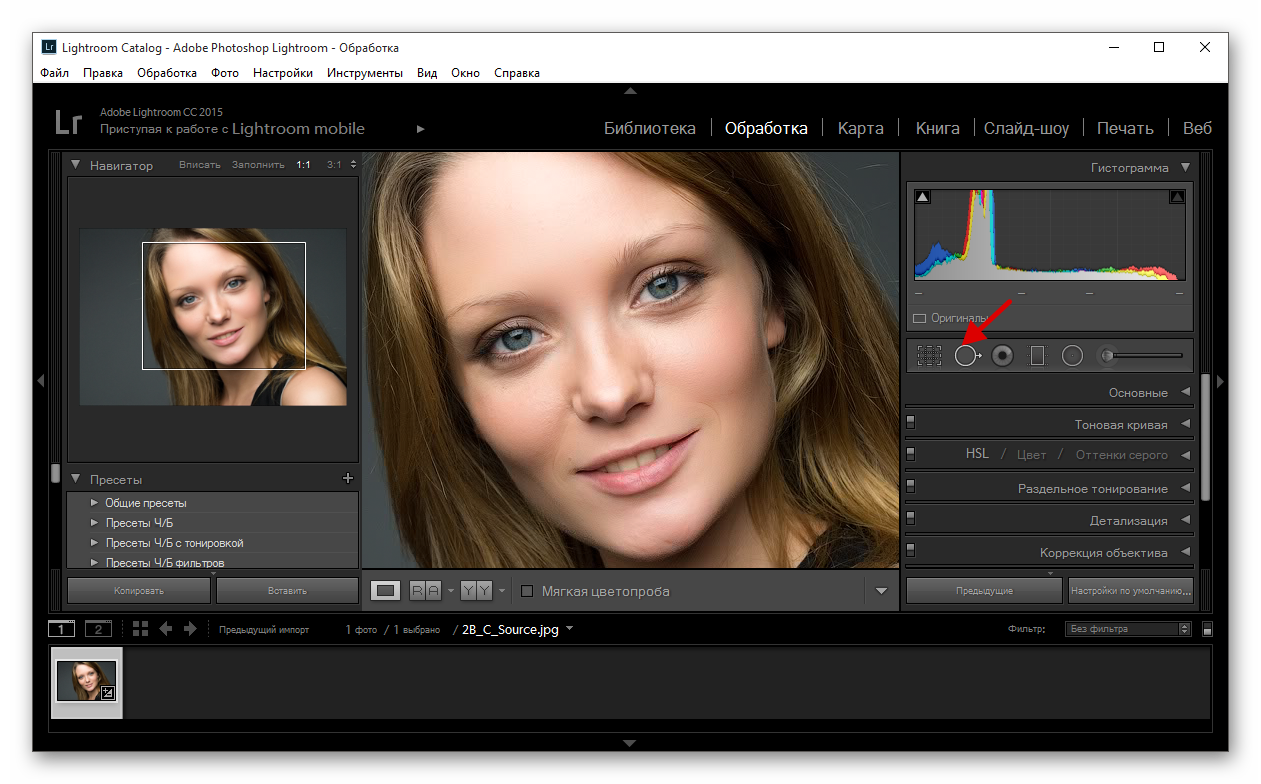 Как правильно экспортировать фотографию в jpeg в хорошем качестве после обработки в лайтруме? из «Лайтрума» на компьютер с помощью пресета
Как правильно экспортировать фотографию в jpeg в хорошем качестве после обработки в лайтруме? из «Лайтрума» на компьютер с помощью пресетаЯ пользуюсь несколькими версиями Лайтрума, одновременно установленными у меня на компьютере под управлением ОС Window. Разные версии имеют немного отличающийся функционал, либо разные методы реализации одних и тех же функций. В зависимости от ситуации, я выбираю нужную мне версию. Здесь показаны скрины на основе довольно старой версии Lightroom 3.7. Все версии Лайтрума у меня без русификации, так как для меня это не важно.
За долгое время работы с программой я выработал свой алгоритм работы в Лайтрум, который применяю почти всегда. Мои 5 простых советов максимально помогут только тем, кто снимает в формате RAW и проявляет фотографии пакетно.
Для вдумчивой проявки каждой фотографии в формате RAW по отдельности я рекомендую использовать оригинальное (т.е. родное) ПО. Например, для системы Nikon это .
0 (нулевой пункт).
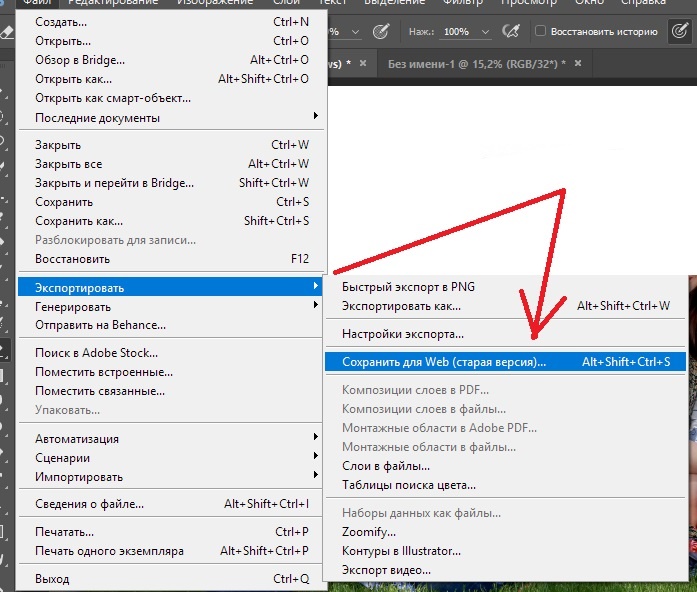 Импортирую RAW файлы.
Импортирую RAW файлы.Суть действия: подготовить рабочее пространство для дальнейших манипуляций с файлами.
Это нулевой, дополнительный пункт, с которого всегда начинается работа с Лайтрум. Чтобы начать обработку фотографий – их нужно сначала импортировать в программу. Я использую быструю и примитивную загрузку: просто перетаскиваю мышью все файлы в окошко Лайтрума и жму кнопку ‘Import’. Импорт я всегда провожу с каталога, размещенного на жестком диске. Если импорт проводить с флешки, то процесс импорта затянется, так как программа, скорее всего, сначала скопирует все исходные файлы в свой специальный каталог.
С импортом есть свои особенности. Когда фотографии импортируются в Лайтрум, можно порой заметить, как картинка предварительного просмотра (превьюшка) меняет свой цвет, насыщенность, экспозицию. Связано это с тем, что каждый RAW файл несет в себе не только исходную информацию о снимке, но и множество других дополнительных данных. Одни из таких данных – это превьюшки фотографий для быстрого просмотра.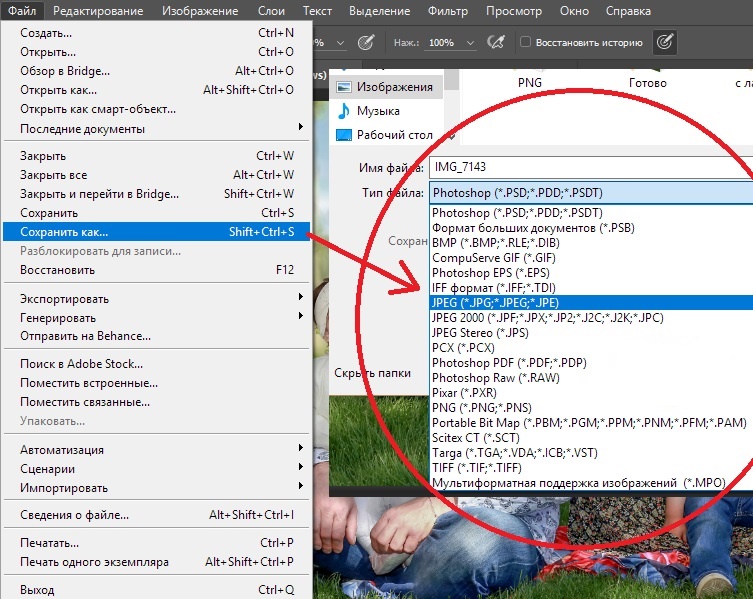
К сожалению, добиться от Лайтрума точного повторения всех настроек фотоаппарата очень и очень сложно. На самом деле повторить все настройки фотоаппарата – невозможно. Только родное ПО может отображать RAW-изображение на компьютере в полном соответствии тому, которое можно увидеть на дисплее фотоаппарата. Но чтобы максимально снизить различия между тем, как снимок выглядит на дисплее фотоаппарата и в окне программы – я рекомендую отключить в фотоаппарате все дополнительные функции , которые улучшают изображение.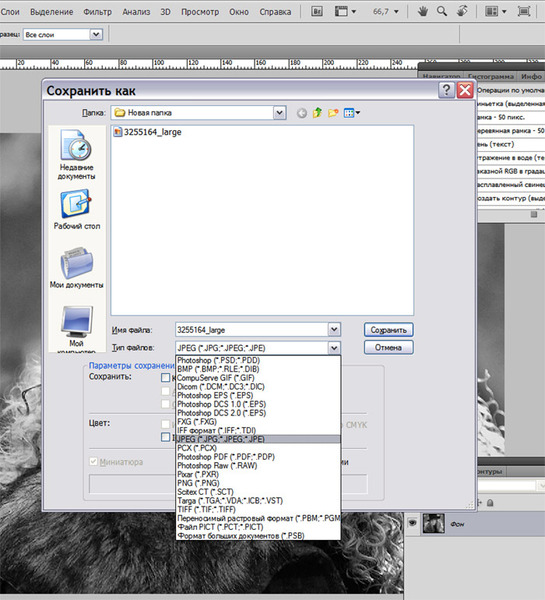 Для системы Nikon в первую очередь это касается функции Active .
Для системы Nikon в первую очередь это касается функции Active .
Все улучшения должны быть выполнены с помощью Лайтрума . Пользоваться накамерными функциями для улучшения изображения имеет смысл только при съемке в формате JPEG, либо, если RAW-файлы будут обрабатываться с помощью родного ПО.
После импорта можно добавить теги, метки, правильно каталогизировать серии снимков, настроить сортировку фотографий в ленте.
Также, импортировать можно сразу с применением определенного пресета, в который можно записать настройки, указанные ниже.
1. Задаю профиль камеры.
Суть действия: базовая настройка для максимально правильного/красивого рендеринга исходного RAW-файла.
Настройка находится по адресу Develop -> Camera Calibration -> Profile -> выбрать нужный профиль
Чтобы изображение, формируемое в Лайтрум, было максимально похожим на то, которое отображается на дисплее фотоаппарата, Лайтруму нужно указать правильный профиль фотоаппарата. Если говорить коротко, то профиль фотоаппарата (Camera Profile) – это режим управления снимками, который задается на фотоаппарате (нейтральный, насыщенный, монохромный и т.д.).
Если говорить коротко, то профиль фотоаппарата (Camera Profile) – это режим управления снимками, который задается на фотоаппарате (нейтральный, насыщенный, монохромный и т.д.).
Это ключевой момент. Правильный профиль фотоаппарата позволяет в разы улучшить визуальное восприятие снимка. Найти хороший профиль под конкретный фотоаппарат – очень и очень сложно.
Обычно Лайтрум имеет набор базовых профилей: нейтральный, насыщенный, пейзаж, портрет и т.д. Эти профили очень слабо соответствуют похожим профилям, которые задаются на фотоаппарате.
Поисками профиля под свой конкретный фотоаппарат можете заняться сами. Обычно созданием профилями занимаются сторонние разработчики. Я уверен, что для большого количества фотоаппаратов найти хороший профиль не получится. В таком случае нужно будет выбрать профиль, который максимально Вам нравится.
Уже существующий профиль можно доработать, а именно настроить цветовое смещение в тенях, смещение и насыщенность каждого из трех основных каналов.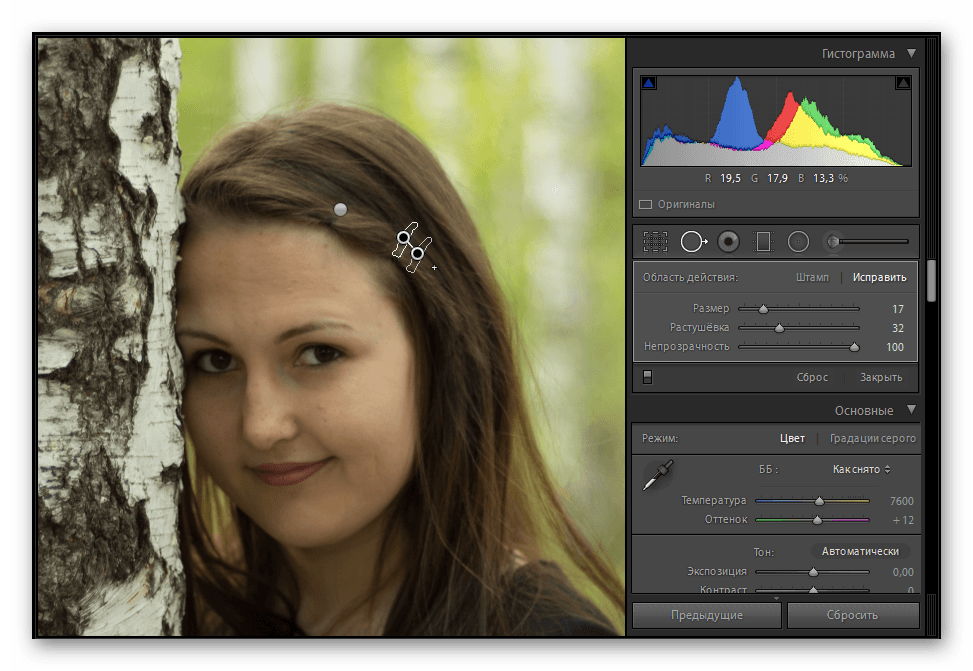
2. Задаю профиль объектива.
Суть действия: избавиться от недостатков объектива.
Функция задается следующим образом Develop -> Lens Corrections -> Profile -> Enable Profile Corrections
Здесь все просто. Выбрав профиль объектива можно полностью избавиться от некоторых недостатков объектива. В общем случае данная настройка позволяет полностью вылечить виньетирование и дисторсию . Также, здесь же лечатся объектива. Лайтрум имеет обширную базу по объективам, с помощью которой можно “вылечить” любой из них.
Если используемого объектива нет в списке, то можно сделать коррекцию данных параметров вручную, а потом записать результат в пресет, который можно применить ко всем фотографиям.
После данной настройки должны нивелироваться искажения вносимые объективом.
В дальнейшем профиль объектива будет применен к каждой фотографии.
3. Оптимизирую и расширяю возможности камеры и объектива.
Суть действия: сделать максимально красивое/требуемое изображение посредством базовых манипуляций с экспозицией и цветом.
Здесь все очень просто. Обычно я выбираю одну ключевую фотографию из серии или даже из целой съемки и настраиваю ее по основным параметрам:
- Повышедие ДД – восстановление светов и теней (Highlight recovery, Fill light, Dark)
- Донастройка красочности (Vibrance)
- Повышение насыщенности (Saturation)
- Повышение четкости (Clarity)
- Повышение резкости (Sharpening)
- Устранение шума (Noise reduction)
Здесь главное не переборщить . Я стараюсь сделать фотографию “нейтрально-позитивной” чтобы все дальнейшие манипуляции уже отталкивались от исходного “нормального” изображения.
Важно: уровень той или иной настройки сильно зависит от используемого фотоаппарата и непосредственно снятых кадров.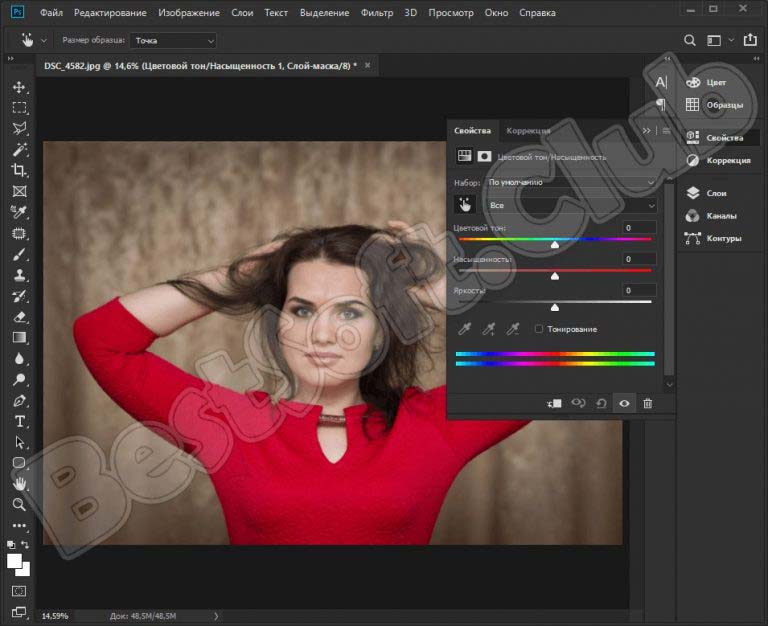 Например, я четко знаю и понимаю как сильно влияет тот или иной ползунок в Лайтрум на RAW-файлы моих камер, а к новому фотоаппарату и обработке его RAW-файлов нужно подолгу привыкать.
Например, я четко знаю и понимаю как сильно влияет тот или иной ползунок в Лайтрум на RAW-файлы моих камер, а к новому фотоаппарату и обработке его RAW-файлов нужно подолгу привыкать.
В дальнейшем эти настройки будут применены к каждой фотографии.
4. Синхронизирую все изображения по одной ключевой фотографии.
Суть действия: привести все изображения под один базовый вид.
После всех предыдущих манипуляций я синхронизирую все фотографии с измененными настройками. Делается это очень просто. В разделе ‘Develop’ выбираются все фотографии в ленте (CTRL+A) и нажимается кнопка ‘Sync’. В меню синхронизации я нажимаю кнопку ‘Check All’ (Выбрать Все), после чего снимаю галочки ‘White Balance’ (), ‘Crop’ (Кадрирование), ‘Spot Removal’ (Точечная коррекция). Снятые параметры не должны быть синхронизированны, так как каждая фотография имеет свой индивидуальный , кадрирование и точечную коррекцию/восстановление.
Синхронизация является частью пакетной обработки.![]() По ее окончании все фотографии подгоняются под похожие настройки.
По ее окончании все фотографии подгоняются под похожие настройки.
После этой манипуляции в ленте Лайтрума все фотографии уже более-менее приведены к нормальному виду. Предыдущих четыре пункта позволяет “вывести изображения в ноль” – избавить его от недостатков объектива, фотоаппарата и до предела выжать возможности RAW-файла. После проведения этих четырех манипуляций уже можно начинать настоящую тонкую обработку и готовить изображение к финальной стадии, которую увидит клиент.
5. Кадрирую все фотографии.
Суть действия: исправить недостатки кадрирования – выровнять горизонт, обрезать фото с правильным расположением деталей в кадре, вырезать ключевые части фотографии.
К сожалению, откадрировать одну фотографию, и применить кадрирование ко всем фотографиям ленты не получиться. После синхронизации базовых настроек я выполняю кадрирование всех фотографий . Во время проведения операции кадрирования я также выборочно удаляю с ленты Лайтрума неудачные снимки.
Важно: я настоятельно рекомендую кадрировать фотографии с зафиксированными пропорциями кадра. Пропорции классического кадра составляют 3:2. После проведения кадрирования все фотографии имеют одинаковые пропорции кадра и ничем не отличаются во время просмотра. Если этого не сделать, то после кадрирования могут получиться фотографии-квадратики, сильно вытянутые полосы. Это не соответствует общей стилистике ленты фотографий. К тому же, во время сдачи на печать со 100% вероятностью части кадра будут обрезаться либо заполняться белым пространством. Обычно печатают на стандартных размерах, которые также соответствуют пропорциям 3:2. Практически для каждой съемки я печатаю фотографии, либо монтирую фотокнигу, для меня очень важно соблюдения пропорций после кадрирования. Чтобы сохранить пропорции кадрирования в Лайтруме, достаточно нажать на иконку навесного замка.
После кадрирования и удаление неудачных кадров у меня в ленте получается “вылизанный” набор фотографий, с которыми можно проводить дальнейшие манипуляции.
Важно: я называю все указанные действие ‘Выйти В Ноль’ , так как эти простые манипуляции позволяют взглянуть на изображение, лишенное базовых недостатков, сырое, нейтральное, как чистый лист, глядя на который уже можно проводить дальнейшую тонкую обработку.
Я считаю, что указанные манипуляции позволяют на 30% улучшить качество исходного изображения. Остальные 60% – это доработка изображения посредством Adobe Photoshop (Фотошопом, а не Лайтрумом).
В моей практике часто случается так, что после выполнения всего лишь этих пяти пунктов уже можно получить вариант изображения, которое может удовлетворить и меня и моих клиентов. Чаще всего обработка ограничивается всего лишь этими пятью пунктами, если не нужно проводить ретушь фотографий (устранение недостатков кожи, работа с пластикой, художественная цветокоррекция и прочее).
Для меня самое сложное в обработке – это после приведения всех фотографий из серии/съемки в удобоваримый вид – выбрать лучшие для тонкой их доработки.
6. Экспортирую все фотографии (бонусный пункт)
Суть действия: получить готовый результат, который сможет просмотреть любой пользователь/клиент на любом устройстве.
В данном случае экспорт – это процесс экспортирования фотографий из RAW-формта в формат, который подойдет для дальнейшей обработки, либо просмотра. Если я планирую больше ничего не делать, то я экспортирую в попсовый формат JPEG. Если я в дальнейшем планирую дорабатывать фотографии в Adobe Photoshop, то я использую формат ‘TIFF’ или ‘DNG’. В последнее время на меня напала лень, я не использую TIFF и все фотографии экспортирую сразу в JPEG.
В итоге мой техпроцесс обработки фотографий делится на два этапа: обработка в Лайтрум и обработка в Фотошоп. Лайтрум – для базовых настроек, восстановление “запоротых” снимков, пакетной обработки ленты фотографий. Фотошоп – для финального “допиливания” фотографий, ретуши, манипуляций со слоями, масками и прочим.
Философия
Я убежден, что у фотографа должен быть выработан четкий план действий, четкая концепция, продуманная методология с пошаговыми действия обработки фотографий. Отработанный технологический процесс очень сильно ускоряет и упрощает обработку и сдачу готового материала клиенту.
Отработанный технологический процесс очень сильно ускоряет и упрощает обработку и сдачу готового материала клиенту.
Итог. Мой базовый процесс обработки построен следующим образом: импорт -> задание профиля фотоаппарата -> задание профиля объектива -> расширение возможностей камеры/объектива -> синхронизация выбранных настроек -> кадрирование -> экспорт . Повторюсь – это базовый процесс, основа с которой начинается моя обработка.
Спасибо за внимание. Аркадий Шаповал.
Иногда после обработки фотографий в Lightroom или Photoshop у некоторых пользователей фотографии отличаются по цветам и контрасту при сохранении и загрузке их в интернет, просмотре в другом графическом редакторе или просто на компьютере. Выглядят не так, как в фотошопе или лайтруме.
Например, наша афиша выглядит в фотошопе как на первой картинке, а при сохранении превращается во вторую картинку:
Чтобы ваши фотографии одинаково правильно отображались после сохранения и сохранили свой цвет и контраст, нужно правильно настроить программы, фотошоп и лайтрум.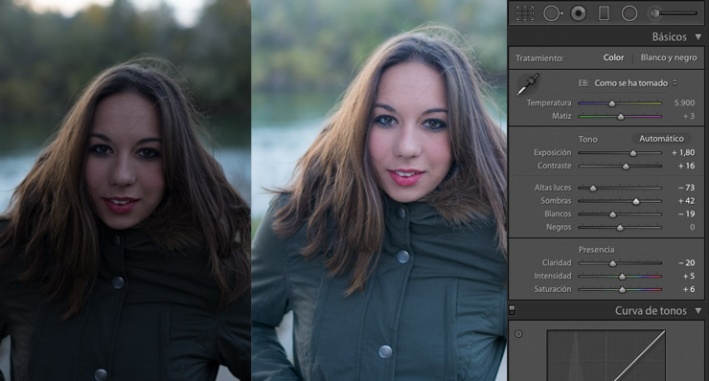
Интернет, практически все мониторы и экраны телефонов работают в режиме передачи цветов sRGB, следовательно, нам нужно настроить программы так, чтобы они сохраняли и показывали нам на мониторе изображение в sRGB.
Adobe Lightroom
Начнем с лайтрума. Тут достаточно установить правильные параметры экспорта фотографий. После обработки фотографии мы нажимаем «экспорт» и в появившемся окошке проверяем, чтобы в разделе «формат файла» было указано «цветовое пространство» sRGB . Вот и все!
А также, если вы сохраняете фотографии для публикации в интернете, в соцсетях или на форумах, нужно заранее подготовить фотографии, чтобы при загрузке на соответствующий ресурс они не теряли качество и насыщенность.
Формат файла
Размер изображения. Социальные сети и форумы имеют ограничение на размер загружаемой фотографии, и если фотография больше допустимого предела, то она автоматически сжимается. Ну а автоматические алгоритмы интерполяции только испортят качество вашей фотографии.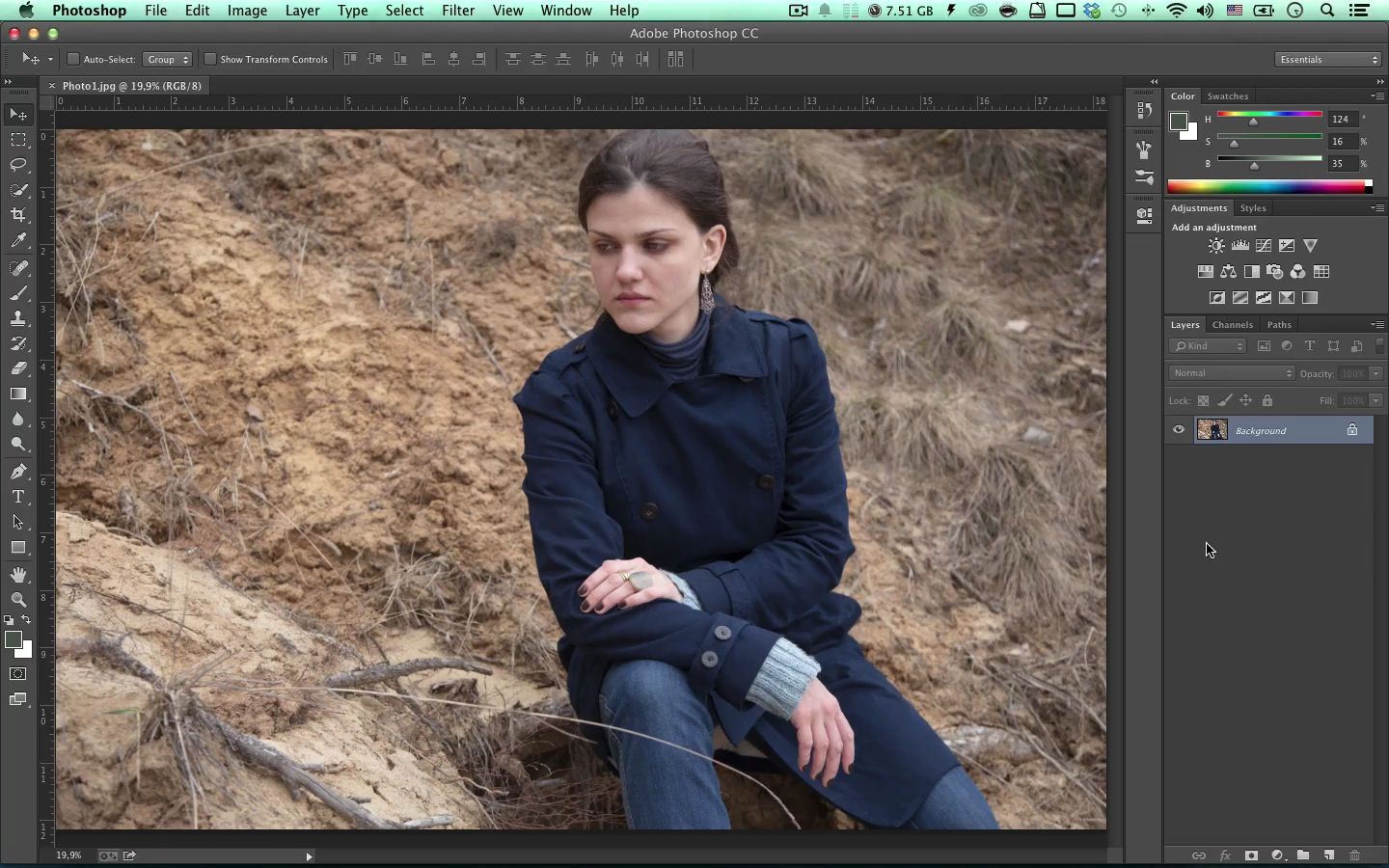 Чтобы этого избежать, нужно заранее ее уменьшить. Размер фотографии стоит выбирать исходя из простой логики, чтобы при просмотре и с мобильного телефона, и с компьютера она сохранила свою резкость. Оптимальным размером для интернета сейчас являются значения от 1400 пикселей по длинной стороне, до 2100. В частности для «ВКонтакте» идеальным будет 1680 пикселей по длинной стороне.
Чтобы этого избежать, нужно заранее ее уменьшить. Размер фотографии стоит выбирать исходя из простой логики, чтобы при просмотре и с мобильного телефона, и с компьютера она сохранила свою резкость. Оптимальным размером для интернета сейчас являются значения от 1400 пикселей по длинной стороне, до 2100. В частности для «ВКонтакте» идеальным будет 1680 пикселей по длинной стороне.
Резкость вывода. Для интернета – чем больше, тем лучше. В разумных пределах. В лайтруме ставим «сильная».
После этих настроек ваша фотография готова к публикации в интернете.
Adobe Photoshop
Для того, чтобы настроить правильную цветопредачу в фотошоп, заходим в «редактирование», «настройка цветов».
И в появившемся окне выбрать настройки «универсальные настройки для Европы 3».
Если в вашем фотошопе нет предустановок для Европы, то просто выставите в поле RGB – «sRGB IEC61966-2.1», там всегда будет один профиль sRGB.
«Просмотр» – «варианты цветопробы» – и ставим интернет-стандарт sRGB.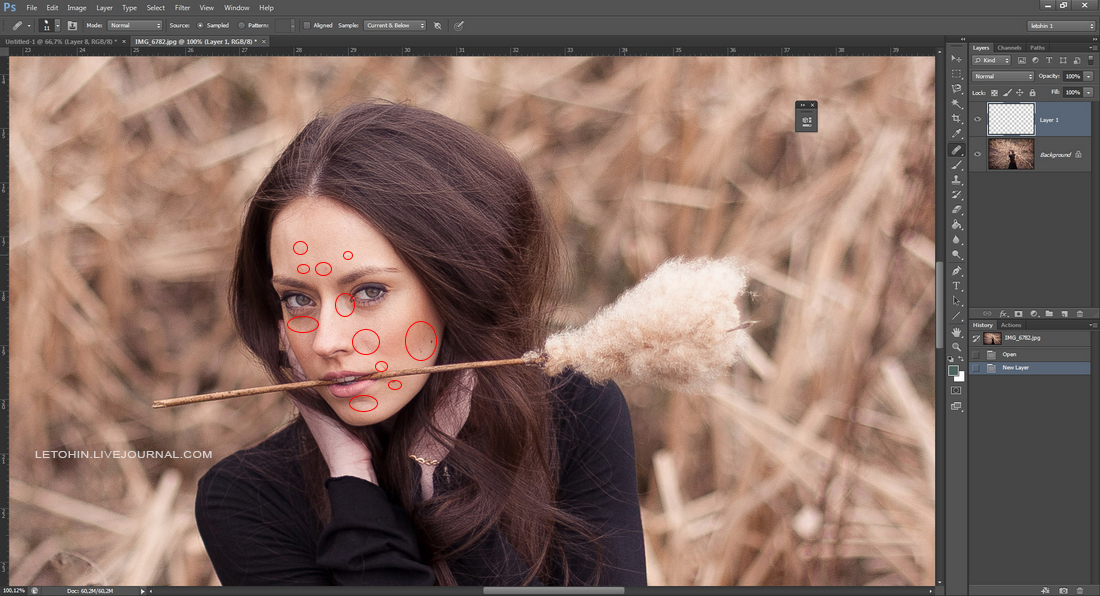
А также при открытии RAW-файла в фотошопе обратите внимание и выставите профиль sRGB.
Теперь ваш фотошоп правильно воспроизводит и сохраняет все цвета фотографии.
Сохранение фотографии для интернета в Adobe Photoshop
Подготовить фотографию для экспорта в интернет можно и в фотошопе. Для этого нужно сначала ее уменьшить, потом добавить резкости.
Уменьшаем через «изображение» – «размер изображения»:
Выставляем единицу измерения «пиксели» и в поле «ширина» указываем необходимый нам размер. Ресамплинг оставляем автоматический или ставим «бикубическая (с уменьшением)».
После уменьшения нужно добавить резкости на фотографию. Для этого отлично подойдет «умная резкость».
Обязательно делаем новый слой и заходим в «фильтр» – «усиление резкости» – «умная резкость».
Уменьшение шума ставим на 0. Радиус для уменьшенной фотографии находим в диапазоне от 0,3 до 1. Для фотографии размером 1680 пикселей по длинной стороне подойдет радиус 0,4 – 0,5. Эффект также находим в диапазоне от 70 до 150.
Эффект также находим в диапазоне от 70 до 150.
Так как мы сделали новый слой, то можно выставить сильный «эффект резкости», например 180, и потом, уменьшая непрозрачность слоя с резкостью, добиться правильной резкости фотографии.
Значения резкости подбираются на глаз, но для интернета лучше делать больше резкости. Фотография будет смотреться на экране намного выразительнее.
5871Полина Масленкова
Для всех тех, кто на море, мы составили подборку лучших советов по съемке морских пейзажей. Берите на вооружение и не забудьте взять с собой в отпуск фотоаппарат (а еще штатив, пару фильтров и вдохновение, куда же без него:)
рубрика: Идеи Обучение 20.09.2017Олег Насытко
Как применять самый любимый режим фотографов-портретистов, играться с глубиной резкости и красиво размывать фон, мы расскажем в этой статье.
рубрика: Инструкция Совет Фототехника 05.04.2018Артур Шах-Гусейнов
Это были два невероятных дня, насыщенных съемками молодоженов в интересных локациях города и Подгорецкого замка в окрестностях Львова.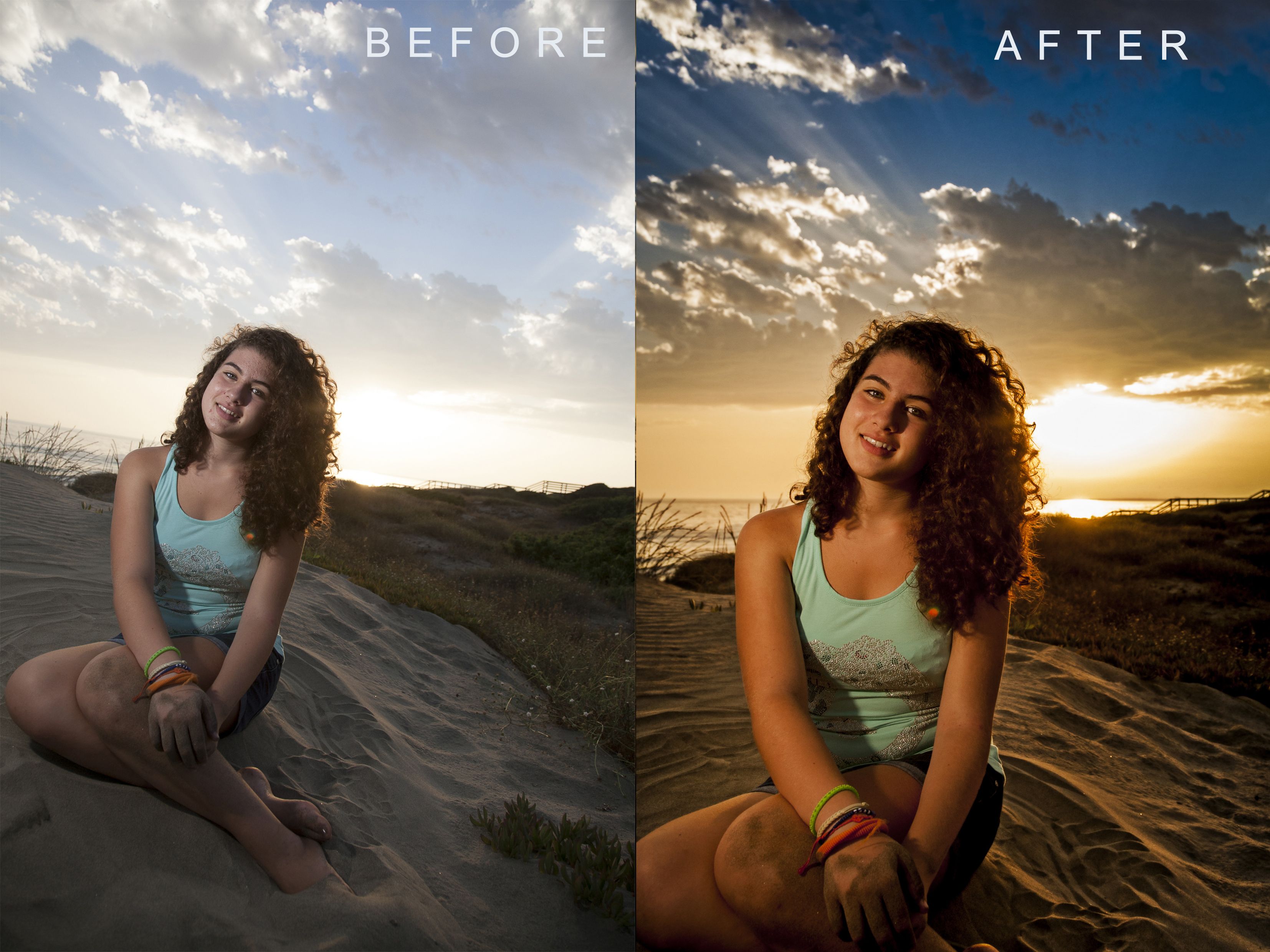
Полина Масленкова
Даже фотографы иногда фотографируются. А как выбрать фотографа для себя, если ты сам фотограф и планка качества задрана достаточно высоко?
рубрика: Выбор 29.08.2018Полина Масленкова
Поговорили с нашим преподавателем фуд-фотографии в Минске и основ фотографии в Витебске о том, как это ежегодно снимать в 100 городах света и иметь более 60 тысяч подписчиков в инстаграм.
рубрика: Интервью 23.08.2018Олег Насытко
У нас получился очень клевый фотоотчет с обычного занятия по фотографии для новичков. Яркие образы моделей, различные схемы света и творчество учеников – смотрите в нашем фоторепортаже.
Как проходит защита диплома у нас в фотошколе: фоторепортаж
В субботу состоялось последнее занятие в группе по основам фотографии – первый выпуск Андрея Барило! Ребята представили свои лучшие работы и получили сертификаты. Как это было, смотрите в фоторепортаже.
Первая часть статьи – для начинающих. Вторая часть, и обратно.
Чтобы начать экспортировать фото из лайтрума в хорошем качестве, необходимо находиться в модуле Library. Именно тут есть кнопка Экпорт/Export.
1. В экспорт уйдут только выделенные фотографии.
Можно выделить все фотографии нажав Ctrl+A. Можно подготовить группу фотографий для экспорта зажав Ctrl и кликая на нужные фотографии. Повторный клик на фото снимет выделение.
2. Нажимаем кнопку Экспорт/Export
3. Рассмотрим установки необходимые, чтобы экспортировать фото из лайтрума в хорошем качестве. Для печати фотокниг, для печати в фотолаборатории.
Во вкладке Export Location/Место экспорта я советую выбрать Export to Desktop/На рабочий стол. Очень легко найти на рабочем столе свежую папочку и тут же отправить ее на флешку или по почте в печать. Только не забудь поставить галочку в клетке «Put in Subfolder/Положи в подпапку».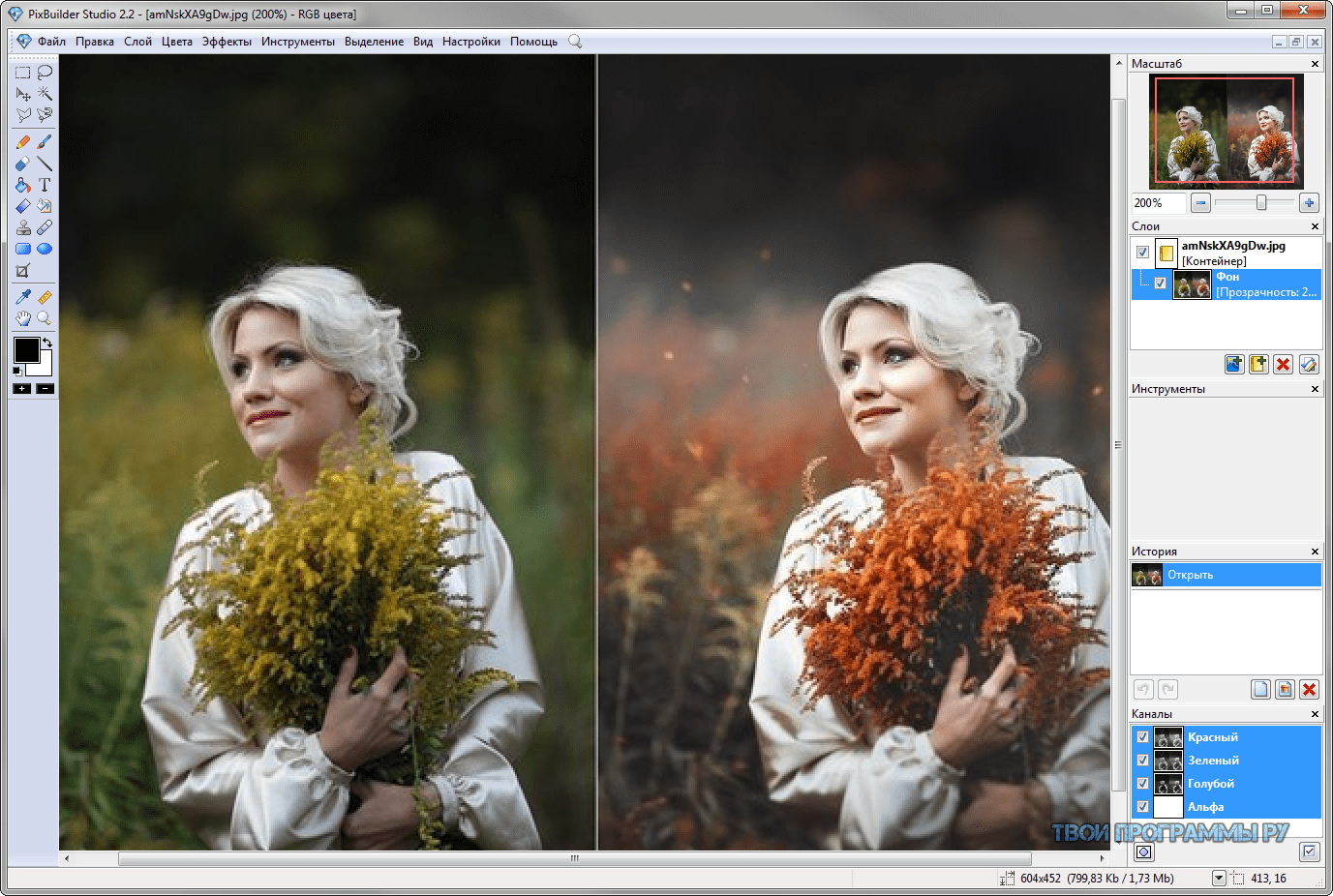 И напиши название этой папки. Тогда все фото экспорта спрячутся именно в ней, а не покроют весь рабочий стол.
И напиши название этой папки. Тогда все фото экспорта спрячутся именно в ней, а не покроют весь рабочий стол.
4. Во вкладке «File Setting/Установки файла» выбирай максимальное Quality/Качество фотографии.
Сдвинь ползунок Quality в крайнее правое положение (100)
5. Можно чуть-чуть увеличить резкость в поле «Output Sharpening/Резкость на выходе»
6. А что сделать программе после экспорта фотографий в указанную папку?
В поле «Post-Processing/После процесса экспорта» выбирай «Show in Explorer/Показать в проводнике». При таком выборе можно покинуть Lightroom, уйти читать статью, например « ». А когда экспорт закончиться, поверх вашего экрана всплывет окно проводника и фотографии готовые к публикации
Да прибудет с нами Светосила!
Возможно вам будет полезна также следующие материалы:
Горячие клавиши Lightroom для отбора фотографий
Горячие клавиши Lightroom. Топ 20
Экспорт фотографии из Lightroom в Photoshop и обратно. Часть для «продвинутых» пользователей
Часть для «продвинутых» пользователей
Любую фотографию можно отправить на редактирование из Лайтрума прямо в Фотошоп. выполнив клик правой кнопкой мыши на миниатюре. Откроется список команд, одна из которых будет Редактировать в Редактировать в Adobe Photoshop. Важно, чтобы эта программа была предустановлена на ваш компьютер.
Есть ряд фотографических задач, которые Фотошоп выполнит лучше лайтрума, это:
- Создание коллажа. Например, вместо «пустого» неба вставить характерное. Сравни ниже пейзаж До (спокойное небо) и После (закатное небо)
- Исправление формы объекта инструментом liquify — Пластика
- Глубокая ретушь кожи по методу частотного разложения
- Стекинг фотографий, снятых с брекетингом по фокусу и т.д.
В Фотошопе сделаем коллаж с новым, закатным небом. Фото Дмитрия Сахарова.
Делайте все, что вам нужно, а затем либо закрываете изображение, либо выходите из Photoshop. Photoshop спросит вас, хотите ли вы сохранить изображение. Да, вы это подтверждаете и возвращаетесь в Lightroom с отредактированной фотографией. Photoshop версия появляется в ленте миниатюр рядом с исходной фотографией и в оригинальное название добавляет слово Edit. Формат файла, который использует Photoshop для сохранения изображения, определяется настройками Lightroom (подробнее об этом ниже).
Да, вы это подтверждаете и возвращаетесь в Lightroom с отредактированной фотографией. Photoshop версия появляется в ленте миниатюр рядом с исходной фотографией и в оригинальное название добавляет слово Edit. Формат файла, который использует Photoshop для сохранения изображения, определяется настройками Lightroom (подробнее об этом ниже).
Проблема заключается в том, что по умолчанию в лайтрум возвращается TIFF и он может быть гигантским. В мегабайтах таким же или значительно больше чем оригинал. Чтобы решить эту проблему, можно выполнить три варианта действий.
1. В этом случае, если в настройках Lightroom сохраняются «Редактирование Photoshop в виде файлов TIFF», перед выходом из Photoshop выполняйте слияние всех рабочих слоев изображения.
Зайдите в меню «Layers Слои» и выбирайте «Flatten Image Выполнить сведение» . Этот шаг особенно важен, когда вы отправили сразу несколько фотографий в Photoshop в виде слоев, например, при выполнении Автоматическое наложение слоев Стековые изображения (брекетинг по фокусу), панорамы или слияния HDR. Формат файла TIFF поддерживает слои, поэтому, если вы не сделаете изображение плоским, вы получите огромный файл.
Формат файла TIFF поддерживает слои, поэтому, если вы не сделаете изображение плоским, вы получите огромный файл.
2. Во вкладке меню Edit Preferences (Редактировать Настройки) следует зайти в External Editing (Внешнее редактирвоание) и создать свой присет внешнего редактирования.
У меня он называется Photoshop JPG. Этот пресет можно выбирать для редактирования и тогда из фотошопа фотография будет возвращаться в лайтрум легким JPG, автоматически сливая все рабочие слои в один.
3. Третий вариант – Сохранить файл в фотошопе в другом формате файла, чтобы избежать тяжелого TIFF.
Настройки «Редактировать в Adobe Photoshop CC 2019» в Lightroom на вкладке «Внешнее редактирование» — это просто настройки по умолчанию, которые Photoshop использует, если закрывает изображение и сохраняет его. Photoshop даже не предлагает выбрать формат файла. Photoshop сохраняет файл с параметрами указанными в Лайтруме и возвращает изображение в ленту миниатюр.
Но вы можете переопределить формат файла в самом Photoshop. Вы можете сохранить в любом формате, который поддерживает Lightroom (JPG, TIFF, PNG, PSD), просто выбрав «Save as Сохранить как » в меню «Файл ». После такого сохранения, выйдите из Photoshop или закройте изображение.
Вы можете сохранить в любом формате, который поддерживает Lightroom (JPG, TIFF, PNG, PSD), просто выбрав «Save as Сохранить как » в меню «Файл ». После такого сохранения, выйдите из Photoshop или закройте изображение.
Вы даже можете использовать команду «Сохранить как» в Photoshop, чтобы несколько раз сохранить изображение в разных форматах (например, и PSD, и PNG, и TIFF) и / или с разными именами файлов, и каждый раз, когда вы это делаете, изображение автоматически импортируется обратно в Lightroom. А рядом с исходной фотографией будут появляться все эти варианты.
Фотографий, создания слайд-шоу и альбомов. Помимо этого, редактор позволяет ретушировать и корректировать изображения различными способами. О том, как отредактировать и как сохранить фото в «Лайтруме» мы и поговорим в этой статье. Рассматривать работу редактора будем на примере пятой версии.
Сохранение фото в «Лайтруме»
Обычной кнопки «Сохранить» в программе «Лайтрум» нет. Чаще всего в этом редакторе корректируют фотографии в формате RAW. Сохранить измененное изображение можно только путем экспорта. Выбирают нужные фото в модуле Library, о котором будет рассказано ниже. Сразу несколько изображений можно выделить, воспользовавшись клавишами Ctrl или Shift. Далее следует кликнуть на кнопку Export, расположенную в левой части окна программы внизу (ее вы увидите только в том случае, если находитесь в модуле Library). Можно также просто щелкнуть правой кнопкой мыши по фотографии и перейти на одноименную строку в появившемся контекстном меню. Экспорт выполняется также и через меню File. После нажатия на кнопку Export появится окошко, в котором можно редактировать параметры сохранения.
Сохранить измененное изображение можно только путем экспорта. Выбирают нужные фото в модуле Library, о котором будет рассказано ниже. Сразу несколько изображений можно выделить, воспользовавшись клавишами Ctrl или Shift. Далее следует кликнуть на кнопку Export, расположенную в левой части окна программы внизу (ее вы увидите только в том случае, если находитесь в модуле Library). Можно также просто щелкнуть правой кнопкой мыши по фотографии и перейти на одноименную строку в появившемся контекстном меню. Экспорт выполняется также и через меню File. После нажатия на кнопку Export появится окошко, в котором можно редактировать параметры сохранения.
Настройки сохранения
Итак, как сохранить фото в «Лайтруме»? В разделе Export To выбираем место сохранения файлов. Обычно это Hard Drive (жесткий диск компьютера). Далее местом сохранения можно выбрать ту же папку, где лежат оригинальные файлы или любую другую. Второй вариант (Specific folder)обычно удобнее. Подобным образом при экспорте сразу нескольких фото их можно разместить в одной и той же папке и не искать потом по разным. Ниже можно задать файлам имена, а также выбрать формат (обычно Jpeg), качество (ползунок) и цветовое пространство (чаще всего RGB), в котором они будут сохранены. Далее идет закладка Image Sizing, в которой можно изменить размер картинки. При необходимости здесь выставляется ограничение ширины и длины сохраняемого фото. Во вкладке Output Sharpening настраивают резкость сохраняемой картинки.
Ниже можно задать файлам имена, а также выбрать формат (обычно Jpeg), качество (ползунок) и цветовое пространство (чаще всего RGB), в котором они будут сохранены. Далее идет закладка Image Sizing, в которой можно изменить размер картинки. При необходимости здесь выставляется ограничение ширины и длины сохраняемого фото. Во вкладке Output Sharpening настраивают резкость сохраняемой картинки.
Еще ниже расположена строка, предназначенная для простановки В выпадающем меню Watermarking следует выбрать Edit Watermarkis. Далее в открывшемся окошке можно будет ввести необходимый текст водяного знака. Здесь доступно довольно-таки большое количество шрифтов. При желании в качестве водяного знака можно использовать также заранее нарисованную картинку. Прозрачность надписи регулируется. Кроме того, ее можно изменять и другими способами: сдвигать, вращать, выбирать размер, делать тени, растушевывать.
Самая последняя команда определяет, что будет делать программа после экспорта фото. Редактор может открыть сохраненные изображения в Photoshop, открыть ту папку, в которую они сохранены и т. д.
д.
Как видите, экспорт файлов в программе «Лайтрум» — не такая сложная процедура, как это может показаться на первый взгляд. Далее сделаем небольшой обзор этой программы.
Открываем фото
Посмотрим, как в «Лайтруме» открыть фото. Файлы в этом редакторе не открываются, а импортируются. Для того чтобы выбрать требующие обработки фотографии, следует пройти в главное меню File — Import Photos from Disk… С левой стороны, после нажатия на кнопку импорта фото и меню File, высвечивается дерево папок. После перехода на нужную в рабочем окне появляются содержащиеся в ней картинки. Выбрать необходимые можно, поставив над ними галочки. Далее внизу окна следует нажать на кнопку Import.
Модуль Library
После того как фото будут импортированы, вверху окна редактора появится несколько кнопок. Это основные разделы, в которых можно работать. По большей мере обработка фото в «Лайтрум» выполняется в модулях Library (библиотека) и Develop (разработка). В Library можно просматривать изображения, применять к ним быстрые настройки и перемещать картинки между папками. Последние показаны слева в меню Folders. Работать можно только с теми папками, фотографии из которых уже были импортированы. Справа под гистограммой находится список пресетов (Saved Preset), которые можно применять к фото. В меню Quick Develop выполняется быстрая поверхностная обработка в «Лайтруме». При желании здесь несложно изменить тон, яркость, контраст, экспозицию фото и т. д. Внизу справа также имеется меню Keyword Tags. Здесь можно оставлять какие-либо комментарии к изображениям.
Последние показаны слева в меню Folders. Работать можно только с теми папками, фотографии из которых уже были импортированы. Справа под гистограммой находится список пресетов (Saved Preset), которые можно применять к фото. В меню Quick Develop выполняется быстрая поверхностная обработка в «Лайтруме». При желании здесь несложно изменить тон, яркость, контраст, экспозицию фото и т. д. Внизу справа также имеется меню Keyword Tags. Здесь можно оставлять какие-либо комментарии к изображениям.
Модуль Develop
Как сохранить фото в «Лайтруме», как его открыть и как выполнить элементарное редактирование, мы с вами рассмотрели. Сейчас же разберемся с тем, какие средства серьезной корректировки существуют в Lightroom. В разделе Library вносятся только небольшие быстрые изменения. Основная работа по коррекции изображений ведется в модуле Develop.
Слева, в окошке «Presets», находятся различные пресеты для фото, созданные самостоятельно или уже встроенные в редактор. В разделе Snapshots при работе с изображениями можно делать снимки. Это временное копирование состояния фотографии на данный момент. Такой снимок остается актуальным только в процессе работы с текущим изображением. При желании можно сделать несколько таких копий фото на разных этапах его обработки. Это полезно в том случае, если возникает необходимость сравнения состояния картинки до внесения изменений и после. Помимо этого, все этапы обработки фото сохраняются в разделе History, который находится ниже Snapshots. Все основные инструменты редактирования в модуле Develop расположены справа. Рассмотрим возможности редактора в этом плане поподробнее.
Это временное копирование состояния фотографии на данный момент. Такой снимок остается актуальным только в процессе работы с текущим изображением. При желании можно сделать несколько таких копий фото на разных этапах его обработки. Это полезно в том случае, если возникает необходимость сравнения состояния картинки до внесения изменений и после. Помимо этого, все этапы обработки фото сохраняются в разделе History, который находится ниже Snapshots. Все основные инструменты редактирования в модуле Develop расположены справа. Рассмотрим возможности редактора в этом плане поподробнее.
Инструменты редактора «Лайтрум»
Итак, как обработать фото в «Лайтруме»? Первым инструментом, который можно видеть под гистограммой на панели справа, в модуле Develop, является Croop (обрезка, кадрирование). Предназначен он для обрезки картинок до нужных размеров. Пользуясь этим инструментом, можно, помимо всего прочего, выравнивать фото с заваленным горизонтом, вращая его. При этом не нужно вручную выполнять масштабирование, как в Photoshop.
Следующим на панели расположен инструмент клонирования (аналог штампа в редакторе «Фотошоп»). Далее находится средство исправления эффекта «красных глаз». Последним инструментом «Градиент» можно выделить отдельную часть фото (создать маску) и корректировать эту область любыми средствами программы. На этой же панели расположен еще один инструмент выделения «Радиальный градиент» (есть только в «Лайтрум 5»), а также обычная кисть для создания масок.
Закладка Basik
Все основные средства, предназначенные собственно для корректировки фото, находятся ниже — в закладке Basik. Первое — Temp — предназначено для изменения картинки. При помощи Tint можно одновременно поменять оттенок. Также имеется возможность автоматического выбора температуры с использованием пипетки. Ниже расположены средства изменения экспозиции, яркости, контраста, корректировки бликов, работы с тенями и т. д. Все коррективы, вносимые в фото, отображаются на гистограмме.
Еще ниже находятся средства редактирования четкости и насыщенности цветов. В последнем случае для внесения изменений в изображение лучше использовать ползунок Vibrance. С его помощью можно выполнять более мягкие, щадящие изменения без проявления сильной кислотности цвета. Для сброса настроек, выполненных средствами из любой закладки, следует дважды щелкнуть по названию инструмента.
В последнем случае для внесения изменений в изображение лучше использовать ползунок Vibrance. С его помощью можно выполнять более мягкие, щадящие изменения без проявления сильной кислотности цвета. Для сброса настроек, выполненных средствами из любой закладки, следует дважды щелкнуть по названию инструмента.
Закладка Tone Curve
Ниже закладки Basik расположена вкладка Tone Curve. Здесь можно выполнить более тонкие изменения тона или резкости фото, используя кривые. Работа может производиться в одном из цветовых каналов. Пипеткой можно выбрать определенный участок редактирования. В этой же закладке выполняется работа с оттенком (Hue), насыщенностью (Saturation) и яркостью (Luminance) цветов. Причем каждый из них допускается корректировать по отдельности. Работа может выполняться в одной из трех вкладок — HSL, Color и Grayscale.
Таким образом, мы с вами разобрались в том, как сохранить фото в «Лайтруме» и как их обрабатывать в этой программе. Конечно же, этот редактор попроще того же Photoshop, однако с его помощью можно получать вполне качественные изображения.
Сохранение проекта или готового результата — завершающий этап после окончания всей конфигурации и редактирования материалов. В известном многим редакторе Adobe Lightroom эта процедура осуществляется примерно так же, как и в других похожих программах. Однако начинающие пользователи могут столкнуться с различными трудностями при сохранении, задействовав разные методы. Поэтому именно таким юзерам мы настоятельно рекомендуем ознакомиться с представленными ниже инструкциями, чтобы разобраться в этом вопросе.
Способ 1: Сохранение на локальном хранилище
Самый стандартный и часто использующийся вариант — сохранение готового альбома или единичной фотографии на локальном хранилище, то есть на флешке или жестком диске. В предыдущих версиях Лайтрума существовала функция экспорта с гибкими настройками, однако сейчас все изменилось в сторону минимализма, потому выполнение поставленной задачи происходит так:
- Внизу отметьте фотографию, которую хотите сохранить, кликнув по ней левой кнопкой мыши.
 Если требуется выбрать сразу несколько изображений, сделайте это же действие, но с зажатой клавишей Ctrl .
Если требуется выбрать сразу несколько изображений, сделайте это же действие, но с зажатой клавишей Ctrl . - Разверните меню «File» и выберите пункт «Save To…» . Перейти к этому окну можно и с помощью комбинации Ctrl + Shift + S .
- Для начала здесь укажите формат сохранения: либо JPEG, либо оригинальный и примененные настройки во время работы над проектом.
- Далее будет предложено выбрать место сохранения для фотографий. По умолчанию создается отдельная папка в директории «Изображения» , куда и помещаются все картинки.
- Вы же можете выбрать любое место через Проводник или создать новую папку, щелкнув ПКМ по свободному месту, чтобы раскрылось соответствующее контекстное меню.
- Теперь выбирается размер снимков. Как видите, настроек этого параметра критически мало, что будет недостаточным для многих пользователей.
- Вам предлагают самостоятельно задать лишь один параметр размера, указав длину в пикселях.
 Поэтому все необходимое редактирование нужно осуществлять еще до сохранения.
Поэтому все необходимое редактирование нужно осуществлять еще до сохранения. - После откройте выбранную директорию, чтобы проверить сохраненные файлы. Если что-то пошло не так, настройте их заново и пересохраните с заменой.
- Переход к этому же меню сохранения доступен через нажатие на другую кнопку в правом верхнем углу возле поиска. Неизвестно, зачем это сделано, но такая функция имеется.
Выше вы были ознакомлены со стандартной процедурой сохранения, которую обычные пользователи задействуют чаще всего. Теперь давайте поговорим о более редких, но полезных вариантах.
Способ 2: Открытие доступа к альбому
Иногда требуется отправить готовую работу другому человеку или сохранить ее онлайн для просмотра с другого устройства. В таком случае идеально подойдет функция «Share & Invite» , позволяющая делиться проектами по примеру действия сервисов от Google. Вы получаете случайную ссылку и при переходе по ней открывается альбом. Конфигурация этого осуществляется так:
Конфигурация этого осуществляется так:
- Нажмите на кнопку загрузки, находящуюся в правом верхнем углу и в открывшемся контекстом меню выберите пункт «Share & Invite» .
- В открывшемся окне выбирается уровень доступа. Можно задать видимость для всех, кто имеет ссылку либо только по приглашению.
- Теперь вы видите саму ссылку доступа. Она доступна к копированию в буфер обмена или к отправке в Facebook, Twitter.
- Чуть ниже находится строка, куда вводятся электронные адреса для отправки приглашений.
- Во вкладке «Display» настраиваются основные параметры интерфейса.
- Вкладка «Settings» отвечает за настройку дополнительных параметров, которые выставляются индивидуально.
- По завершении конфигурации приглашений остается только нажать на кнопку «Done» .
- Если юзер перейдет по указанной ссылке, то получит уведомление о просмотре альбома после осуществления входа в учетную запись.

Способ 3: Сохранение в официальное облако
Для всех пользователей учетных записей Adobe бесплатно предоставляется облачное хранилище с объемом около одного терабайта. В будущем место можно будет докупать по специальным тарифам, что позволит хранить удаленно множество полезной информации, включая заготовленные в Lightroom фотографии. Наладить сохранение в облако и синхронизацию между всеми устройствами достаточно легко:
Такой метод очень хорош в том случае, когда у вас всегда имеется активное подключение к интернету. Кроме этого, здесь также происходит автоматическое сохранение, что позволит восстановить резервную копию в случае потери важной информации.
В Adobe Lightroom существует еще множество самых разнообразных и полезных инструментов, позволяющих работать с фотографиями. Советуем ознакомиться с основными функциями, прочитав другой наш материал, перейдя по ссылке далее.
Мы рассказали о трех доступных методах сохранения изображений в упомянутой программе. Как видите, каждый найдет идеальный для себя способ и сможет без каких-либо проблем воспользоваться им, поделившись альбомом или сохранив его на локальном носителе.
Как видите, каждый найдет идеальный для себя способ и сможет без каких-либо проблем воспользоваться им, поделившись альбомом или сохранив его на локальном носителе.
Как настроить цветопередачу в Lightroom и Photoshop для публикации в интернете?
Иногда после обработки фотографий в Lightroom или Photoshop у некоторых пользователей фотографии отличаются по цветам и контрасту при сохранении и загрузке их в интернет, просмотре в другом графическом редакторе или просто на компьютере. Выглядят не так, как в фотошопе или лайтруме.
Например, наша афиша выглядит в фотошопе как на первой картинке, а при сохранении превращается во вторую картинку:
Чтобы ваши фотографии одинаково правильно отображались после сохранения и сохранили свой цвет и контраст, нужно правильно настроить программы, фотошоп и лайтрум.
Интернет, практически все мониторы и экраны телефонов работают в режиме передачи цветов sRGB, следовательно, нам нужно настроить программы так, чтобы они сохраняли и показывали нам на мониторе изображение в sRGB.
Export Location — Размещение файлов
Список Export To: содержит два варианта, папка с оригинальными фото (Same folders as original photo) , или особая папка (Specific folder).
Если выбран Specific folder, то маленький треугольник открывает последние использованные варианты. С помощью кнопки Choise… можно указать любую папку на компьютере.
Опция Put in Subfolder: создает вложенную папку с нужным именем.
Add to This Catalog добавляет экспортированные файлы в каталог Lightroom. Если выбрать Stack with Original то снимки будут связаны в стеки с оригиналами, подобно тому как это происходит при отправке снимка в Photoshop.
Existing Files: выбор действий при совпадении имен файлов. Я оставил пункт Ask what to do – спрашивать что делать.
Редактируйте при помощи смарт-превью
Смарт-превью (Smart Preview) – это как магия. Lightroom может создать меньшие версии ваших снимков внутри каталога, чтобы вы могли продолжить редактирование, если отключитесь.
Lightroom может создать меньшие версии ваших снимков внутри каталога, чтобы вы могли продолжить редактирование, если отключитесь.
Это очень полезно для владельцев ноутбуков с огромными фотоколлекциями на внешнем жестком диске. Когда пора оставлять жесткий диск дома и отправляться в путь, вы сможете продолжить редактирование благодаря Смарт-превью.
Ещё одна ключевая функция для Смарт-превью: можно редактировать с их помощью и наслаждаться повышенной производительностью. Вот как это работает: файлы смарт-превью меньше, чем RAW. С ними можно работать быстрее, чем с оригиналами, даже когда есть доступ к полному разрешению. Мы можем заставить Lightroom использовать Смарт-превью вместо оригиналов во время редактирования.
Чтобы работать со Смарт-превью, перейдите в окно Параметров (Preferences) Lightroom и выберите вкладку Производительность (Performance). Поставьте галочку Использовать Смарт-превью вместо оригиналов для редактирования (Use Smart Previews instead of Originals for image editing), чтобы активировать функцию.
File Naming – настройки именования файлов
При экспорте можно оставить названия снимков как есть или же переименовать их согласно какому-нибудь правилу. Раскрывающийся список Template содержит несколько шаблонов, а так же пункт Edite, в котором можно задать свой способ именования файлов.
Один из самых удобных шаблонов это Custom Name – Sequence. Если вы не хотите морочить своих клиентов названиями типа IMG_1660. То выберите этот шаблон, введите название, например «Мери_Поппинс» и вы получите файлы вида: Мери_Поппинс-1 Мери_Поппинс-2 Мери_Поппинс-3 …
Но больше всего возможностей открывается если выбрать пункт Edite
На скриншоте шаблон который к оригинальному имени файла добавляет суффикс web-900px_C, что означает, у меня, что файлы подготовлены для интернета, с шириной в 900px и снабжены копирайтом.
В этом редакторе можно манипулировать именем файла, именем папки, способом нумерования, датой, и метаданными.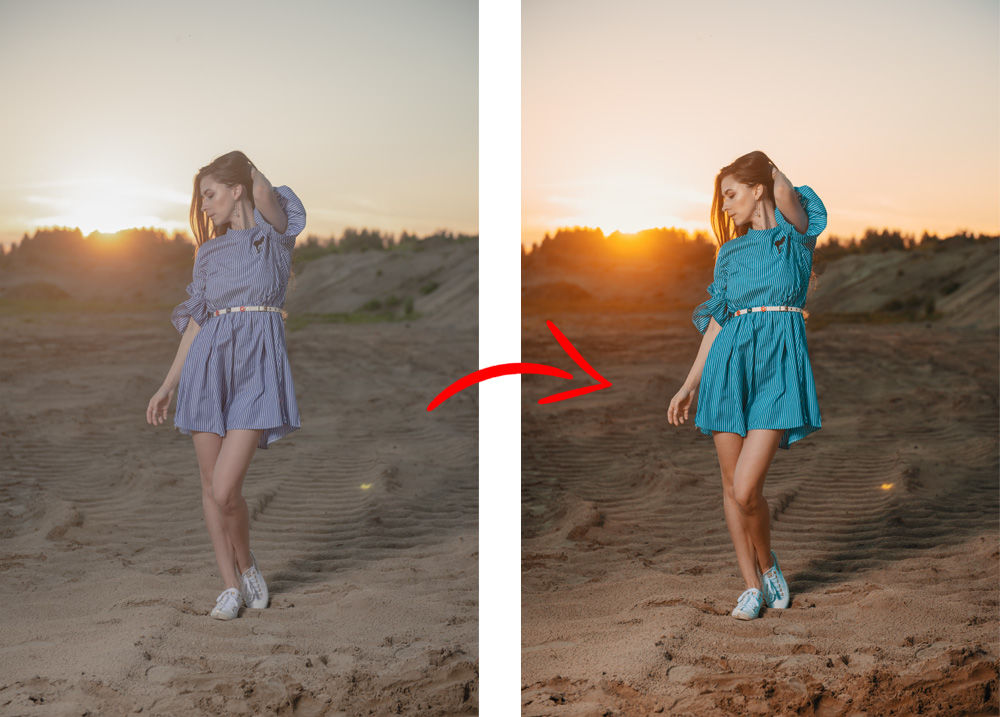 Думаю, этого хватит для самых экзотических запросов. Свои конструкции так же можно сохранять в шаблоны.
Думаю, этого хватит для самых экзотических запросов. Свои конструкции так же можно сохранять в шаблоны.
Расширение файла (jpg, tiff, и т.п.) добавляется автоматически, в зависимости от выбранного типа файла.
Перетаскивайте и организовывайте пресеты
Я люблю пресеты Lightroom. Это настройки, активируемые в один клик и используемые для стилизации или коррекции изображений. Если ваш каталог Lightroom такой же как у меня, со временем вы наверняка накопили слишком много пресетов и неплохо было бы их почистить.
Элементы панели пресетов можно перетаскивать, чтобы изменить их порядок и организовать по папкам.
Нужна новая папка? Просто кликните правой кнопкой мыши по панели пресетов и выберите Новая папка (New Folder). Дайте ей имя и получите еще одну группу, куда можно организовать необходимые пресеты.
Я предпочитаю разбивать их по базовым категориям, например, фильмовый стиль, черно-белое и т.д. Я также завел папку «избранное» с пресетами, которые использую чаще всего. Иметь большую коллекцию – это хорошо, но не забывайте периодично ее чистить.
Иметь большую коллекцию – это хорошо, но не забывайте периодично ее чистить.
File Setings – настройки форматов файла
Тут все просто, в зависимости от выбранного типа файла, отображаются его настройки. Например для типа файла JPEG можно выбрать цветовое пространство, и степень сжатия. Причем качество указывается не как в Фотошопе по 12 бальной шкале, а в процентах. Максимальному качеству соответствует 100 (минимальные потери при сжатии).
Рассмотрим настройки при экспорте в формат DNG (digital negative).
File Extension: dng или DNG – маленькие или большие буквы в расширении.
JPEG Preview: размер сохраненного привью, увеличивает файл и ускоряет просмотр.
Image Conversion Metod: Лучше использовать метод Preserve Raw Image. Используйте Convert to Linear Image – только если уверены, что это необходимо для вашего типа Raw файлов.
Compressed (lossles): сжатие (без потерь) – уменьшает файл вдвое.
Embed Original Raw File – включить оригинальный Raw файл – фактически хранит два файла, размер пропорционально увеличивается (для Canon вдвое). Оригинальный Raw можно будет извлечь используя Adobe DNG конвертор.
С чего начать?
Касаться обработки фото, сегодня мы не будем. Так как это тема не одной статьи. Там столько фишек и интересных вкусностей, которые мы будем рассматривать по отдельности в каждой статье, для детального понимания программы.
И так, вы обработали фотографию, исправили контрастность, яркость, насыщенность, вытащили детали из теней, убрали засветы, выровняли цвет неба, если это пейзаж. А может быть отретушировали кожу, убрали прыщики, неровности кожи, отбелили зубы, если это портрет.
Одним словом, вы поработали с изображением и решили сохранить.
Вот с этого момента, мы начнем детально описывать все действия.
Image Sizing – изменение размера фотографии
Позволяет изменять размер картинки, например для публикации в интернете.
Поставьте галочку Resize to Fit и в раскрывающемся списке станут доступны следующие пункты:
Wigth & Height (ширина и высота) устанавливает ограничение по ширине и высоте изображения. Например при значениях 900х600. Фото горизонтальной ориентации будет экспортировано размером 900х600, а портретной 400х600.
Dimensions (размеры) ограничение по длинной и короткой стороне. При значениях 900х600. Горизонтальное фото будет экспортировано с размерами 900х600, а вертикальное 600х900.
Long Edge (длинная сторона) Short Edge (короткая сторона) Задается одна из сторон, другая рассчитывается исходя из пропорций фотографии.
Галочка Don`t Enlarge – запрещает увеличивать фотографию, изменение размеров будет происходить только в меньшую сторону.
В раскрывающемся списке можно указать единицы измерения: пиксели, дюймы или сантиметры. А так же разрешение (плотность пикселей) пиксель на дюйм (pixels per inch) или пиксель на сантиметр (pixels per cm).
Печатающие устройства редко ориентируются на разрешение (пикселей на дюйм), обычно размеры печати задаются в явном виде: нужна фотография 20х30 см!
Поэтому, можете не обращать внимание на этот параметр, (300 там или 240, это не важно). И измерять ваши изображения в пикселях. Для цифрового изображения это единственно объективный показатель.
Фотография размером 4272х2488 это снимок размером 12 мегапикселей. И его можно напечатать как размером 10х15 см, так и А3. А вот если я захочу его поместить в свой блог, то уменьшу до размеров 900х600 пикселей.
Отключенная подсветка поможет сфокусироваться на снимке
Иногда мне нужно сфокусироваться на снимке, с которым я работаю, а не интерфейсе Lightroom. Именно здесь приходит на помощь режим Отключенная подсветка (Lights Out).
Чтобы активировать этот режим, нажмите L, находясь в окне Библиотеки (Library). Пространство вокруг снимка затемняется, и он выглядит ярким и четким. Снова нажмите клавишу и пространство станет совершенно черным. Очередное нажатие L возвращает исходный вид.
Снова нажмите клавишу и пространство станет совершенно черным. Очередное нажатие L возвращает исходный вид.
Отключенная подсветка отлично работает как при просмотре одной фотографии, так и при работе с сеткой. Ключевая функция – интерфейс затемняется, чтобы вы могли фокусироваться на фотографии.
Outout Sharpening – добавление резкости
Применяется дополнительно к резкости заданной в модуле Develop.
Можно выбрать тип: монитор, матовая бумага или глянцевая бумага, и степень: низкая, стандартная или высокая.
Известно, что при уменьшении изображения с хорошей резкостью, картинка становится чуть замыленной. В Photoshop, есть специальный режим для этого Bicubic Sharper.
В Lightroom, после уменьшения картинка выглядит достаточно резкой. Алгоритм слегка усиливает резкость границ, это нечто среднее между обычным Bicubic и Bicubic Sharper режимами. Но на мой вкус резкость можно улучшить, выставив в настройках Sharper For: Screen Amount: High.
Вот примеры фрагмента, резкая фотография была уменьшена с 3184 до 1280 пкс по ширине. Вверху: простое уменьшение размеров в lightroom, внизу: уменьшение с повышением резкости Screen (High).
Остерегайтесь клиппинга!
Клиппинг относится к потере деталей света или тени. По существу, когда во время постобработки вы переусердствуете, яркие участки будут пересвечены или тени потеряют важные детали.
Это может произойти и при съемке, если неправильно экспонировать снимок, но также встречается на этапе обработки.
Такой проблемы можно избежать, если нажать клавишу J на клавиатуре, находясь в модуле Обработка (Develop). Либо кликните на маленькие треугольники в верхних углах Гистограммы (Histogram), включив функцию.
Красные участки показывают засвеченные места, а синие – потерю деталей в тени. Перетяните слайдеры назад в их диапазон, если хотите избежать неправильного экспонирования.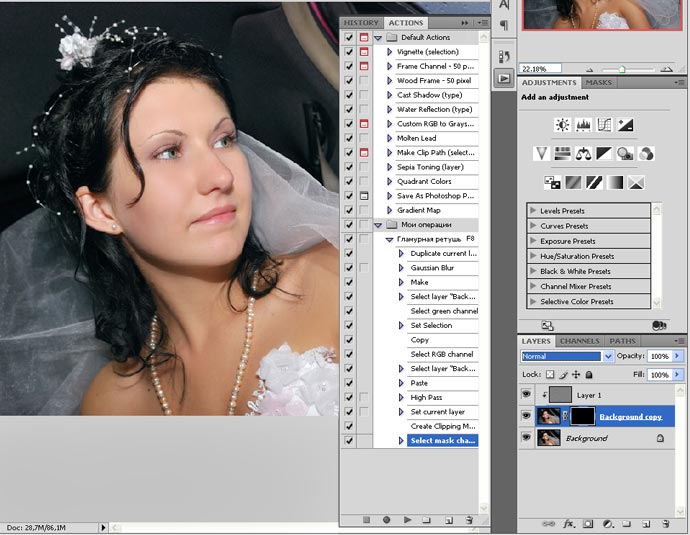
Metadata – экспорт метаданных
Minimize Emdeded Metadata – удаляет почти все метаданные из снимка. Остается только строчка из IPTC Copyright, конечно, если она была заполнена. Все же остальное: сведения о камере, условия съемки, программное обеспечение, бесследно исчезает.
Удобно, если вы не хотите информировать об этом других людей.
Write Keywords as Lightroom Hierarhy – если вы используете иерархию в ключевых словах, то при включении данной опции, они будут записаны в экспортных файлах так же в виде иерархии (если в кейворде включена опция Export Containing Keywords).
Add Copyrate Watermark – добавляет в левый нижний угол фотографии строчку из IPTC Copyright:
К сожалению, нельзя изменить шрифт, написание и размеры «водяного знака».
Улучшите производительность
Если Lightroom работает медленно, могу предложить три способа то исправить:
- На вкладке Параметры > Производительность (Preferences > Performance) снимите галочку Использовать графический процессор (Use Graphics Processor).

- На вкладке Параметры > Обработка Файлов (Preferences > File Handling) увеличьте размер в поле Настройки кэша RAW файлов (Camera Raw Cache). Себе я установил 30 Гб.
- Периодически запускайте Файл > Оптимизировать каталог (File > Optimize Catalog).
Post-Processing — пост обработка
Тут можно задать действия, выполняемые со снимками после экспорта. В раскрывающемся списке After Export содержатся следующие пункты:
Do nothing – ничего не делать, выбрано по умолчанию.
Show in Explorer – открывает папку с экспортированными снимками. Очень удобно, я часто использую этот пункт. Жаль только, что если папка уже открыта, то Lightroom не переключается на нее а открывает папку еще раз.
Open in … — открыть в редакторе.
Go to Export Actions Folder Now – показывает папку Export Actions, куда можно добавлять ярлыки приложений или Дроплеты Photoshop. Довольно мощный механизм автоматизации в Lightroom. Ниже я покажу один из примеров его использования.
Довольно мощный механизм автоматизации в Lightroom. Ниже я покажу один из примеров его использования.
Сохранения фото
Весь пример я буду показывать в Лайтруме 5, на русской версии. Если у вас софт на английском, делайте все последовательные действия, вот и будет вам перевод. Ощениться не возможно! Те же самые действия, будут и для 3 и для 6 версии, суть неизменна.
Есть 2 способа сохранения
1 способ
Допустим, у нас есть обработанный файл, который вы хотите сохранить.
Нажимаем правой клавишей мышкой по основной (большой) фотографии. В выпадающем меню выбираем Экспорт.
Далее, появляется вкладка меню, где необходимо выбрать нужные параметры.
Вкладка Экспорт. Я всегда экспортирую В выбранную папку. Указываю путь, сразу. В этом подменю, есть еще пункты: Выбрать папку позже и Поместить в папку с оригиналами, нажав на стрелочку.
Поместить в подпапку. Здесь я галочку не ставлю.
Здесь я галочку не ставлю.
Добавить этот каталог, здесь тоже галочка не нужна.
Если файл существует. Здесь я выбираю пункт – Спросить о действии.
Заменить имя на – ставлю галочку и выбираю Задать имя. Я люблю контролировать весь процесс, поэтому имя я задаю сразу.
Категорию Видео, мы пропускаем, нам оно не нужно.
Останавливаемся подробно на категории Формат файла. Качество ставим 80, это в хорошем качестве. Если хотите самое лучшее, ставим значение 100.
Формат: JPEG. Есть еще PSD, TIFF, DNG, Оригинал. Нас интересует экспорт в jpeg.
Далее, нас интересует цветовое пространство sRGB. Другое нас не интересует!
Следующая категория Размер изображения. С этим пунктом я не работаю. Как я писал выше, я люблю все контролировать, и если мне необходимо обрезать фотографию я пользуюсь фотошопом.
Следующая категория – Резкость вывода. Я так же ей не пользуюсь, она не нужна.
Метаданные. Я ставлю Все. Что это такое. Это все данные о фотографии. Какая выдержка, какая диафрагма использовалась, ISO, модель камеры, модель объектива и другая полезная информация.
Далее, Водяной знак. Давайте здесь остановимся тоже поподробнее. В лайтруме есть возможность выставить знать копирайта к каждой фотографии. Что это такое, давайте рассмотрим на примере. Ставим галочку. Кликаем по стрелочке, открывается подменю. Выбираем в нем Редактор водяных знаков.
Открывается меню редактора. Как видите, я написал в тексте свою фамилию. Она используется как копирайт к фотографии.
Здесь можно поработать со шрифтом, с тенью, с цветом, с прозрачностью, в каком краю располагать копирайт и так далее.
Чтобы добраться до других опций, передвиньте бегунок вниз или нажмите на стрелочку. Здесь нас ждет еще часть параметров, над которыми можно поработать. Поэкспериментируйте, посмотрите, что получится. Не бойтесь, всегда можно нажать кнопку Отмена.
Здесь нас ждет еще часть параметров, над которыми можно поработать. Поэкспериментируйте, посмотрите, что получится. Не бойтесь, всегда можно нажать кнопку Отмена.
Например, данной функцией копирайта в Lightroom 5 я не пользуюсь. В начале пользовался, как только начинал осваивать данный софт. Сейчас, при необходимости, я делаю все доработки в фотошопе.
Последний оставшийся пункт экспорта, это Постобработка. Я ставлю – Ничего не делать. Если мне необходимо доработать фотографию, я делаю это, когда обработаю все снятые фотографии.
И наконец, нажимаем кнопку Экспорт.
Вот и все, ваша фотография экспортировалась в нужную вам папку. Смотрим и радуемся результату.
2 способ
Второй способ экспорта, это через главное меню. Файл – Экспорт.
А далее, все тоже самое, что описано выше…
Export Preset — использование предустановок при экспорте
Поскольку при экспорте задается множество настроек, и зачастую нужны одни и те же варианты, то удобно использовать их в виде пресетов. В Lightroom это сделано довольно удобно.
В Lightroom это сделано довольно удобно.
Слева в окне экспорта, есть секция, со списком пресетов, и двумя кнопками добавить Add и удалить Remove пресет.
По умолчанию, создано два пресета: Export to DNG и For E-Mail, а так же папка пользовательских пресетов Users Presets.
Создать свой пресет очень просто. Настройте экспорт, и нажмите кнопку Add. После чего введите названия своего пресета, и он добавится в левую колонку.
(Как видно на скриншоте, я создал два собственных пресета, это For Web 900px © и Full size JPEG).
После чего они становятся доступны в этом окне, и в меню File, где их можно использовать, не открывая окна экспорта.
После того как экспорт запущен, его выполнение отображается в левом углу верхней панели Lightroom:
Там же его можно отменить, щелкнув по крестику.
Экспорт нескольких фотографий
Чтобы сохранить группу фотоснимков после обработки, потребуется закрыть окно редактора.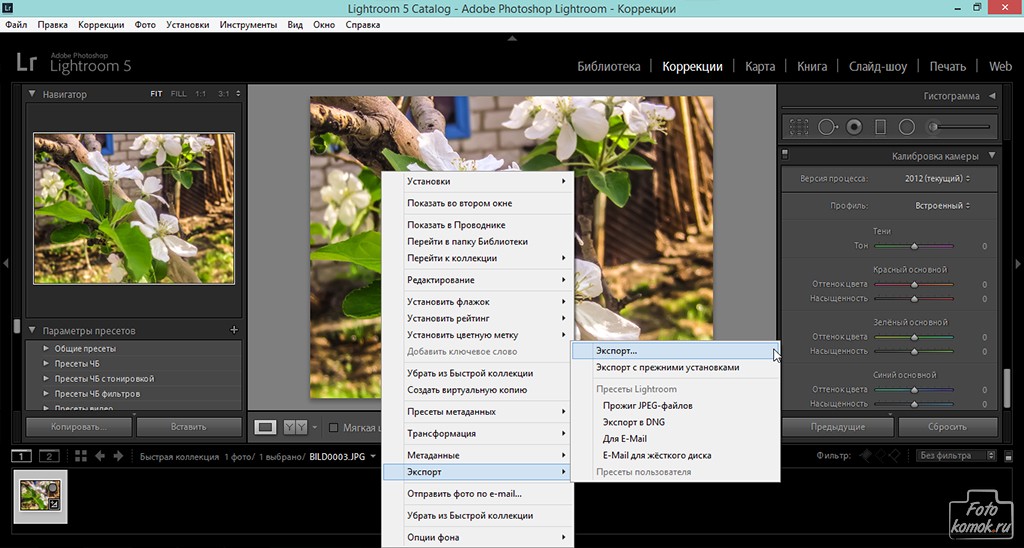 После чего в библиотеке выделить сразу несколько изображений. Выделяется здесь всё также, как и в системе (Ctrl+A выделяет все фото; при выборе мышью с зажатым «shift» или «ctrl» выделяет только часть фото). Завершив выделение можно клацнуть «Экспорт» и отправить группу изображений сохранятся в нужном месте.
После чего в библиотеке выделить сразу несколько изображений. Выделяется здесь всё также, как и в системе (Ctrl+A выделяет все фото; при выборе мышью с зажатым «shift» или «ctrl» выделяет только часть фото). Завершив выделение можно клацнуть «Экспорт» и отправить группу изображений сохранятся в нужном месте.
Выделенные изображения различаются более светлым окружением. Таким образом можно не только просто сохранять снимки, но и добавлять к ним пресеты.
Ослабьте действие пресетов
Мы уже говорили об организации пресетов, но вот отличный совет, как поменять их использование.
Есть пресеты, которые я люблю, но я хочу слабее их применять. Вместо полной силы эффекта, было бы неплохо иметь возможность наложить его как слой в Photoshop и сократить непрозрачность.
Именно для этого был придуман плагин The Fader. Скачайте его, а затем перейдите в меню Файл > Менеджер плагинов (File > Plug-In Manager) для установки.
После установки перейдите в меню Файл > Подключить дополнительные устройства > The Fader (File > Plug-in Extras > The Fader), начав использовать новый плагин. В выпадающем списке можно выбрать пресет и применить его. Сократите слайдер Непрозрачность (Opacity), отрегулировав силу эффекта.
Быстрая коррекция для задания соотношения сторон
Вы можете быстро установить определенное соотношение сторон для целого ряда фотографий, используя панель Быстрая коррекция (Quick Develop) в модуле Библиотека (Library). Выберите нужные фотографии, затем кликните по маленькой стрелочке рядом с пунктом Сохраненный пресет (Saved Preset) и используйте выпадающее меню Пропорции обрезки (Crop Ratio), чтобы выбрать нужное соотношение. Закончив с этим, можете вручную подправить кадрирование каждой фотографии при помощи инструмента Обрезка.
Lightroom или Camera Raw?
Adobe Lightroom и Adobe Camera Raw построены на общем движке, и потому обеспечивают абсолютно идентичное качество конвертации RAW-файлов. Разница между ними в том, что Lightroom представляет собой самостоятельную программу, в то время как ACR встроен в Adobe Photoshop в виде плагина. Если для редактирования ваших снимков вам достаточно средств Lightroom, то, конечно же, Photoshop вместе с ACR вам ни к чему. Однако если вы, как и автор, предпочитаете кропотливо обрабатывать каждую фотографию – без Фотошопа вам не обойтись, и в этом случае в качестве RAW-конвертера целесообразно будет использовать Adobe Camera Raw. Кроме того, я нахожу, что поставляющийся вместе с Фотошопом каталогизатор Adobe Bridge обладает более широким спектром возможностей, чем модуль Library в Adobe Lightroom, да и лайтрумовская система каталогов не кажется мне удачной. Интерфейс ACR выглядит несколько аскетично по сравнению с гламурным Лайтрумом, но лично мне такой суровый минимализм вполне по душе.
Цветокоррекция
Возвращаемся в раздел Basic, в подразделе Presence находим Saturation и Vibrance. Эти параметры отвечают за цветовую насыщенность фотографии — чем больше насыщенность, тем «цветастее» картинка.
Saturation изменяет насыщенность всего кадра линейно, изменять этот параметр нужно с осторожностью, чтобы не «пережечь» и так насыщенные участки или не сделать людей желтокожими.
Vibrance работает более интеллектуально, воздействуя только на средненасыщенные области и не затрагивая участки с минимальной и максимальной насыщенностью. Это позволяет раскрасить кадр более аккуратно с минимумом побочных эффектов. Именно поэтому рекомендуется использовать Vibrance, а не Saturation в большинстве случаев. В ситуациях, когда фотография изначально сильно неравномерна по насыщенности, можно использовать трюк «Saturation в минус, Vibrance в плюс». Это сделает картинку более однородной по цвету.
Если требуется изменить насыщенность не всех цветов сразу, а выборочно (например, сделать небо голубее или листву зеленее), выбираем подраздел HSL в разделе HSL/Color/B&W, и чуть ниже Saturation. Регулируем насыщенность нужных цветов соответствующими им ползунками.
Не стоит забывать, что цветовая насыщенность — это как соль в руках повара. При разумном использовании она делает пищу вкуснее, а при бестолковом может испортить блюдо напрочь. Как известно, лучше блюдо недосолить, чем пересолить. Интернет полон картинок с кислотными, режущими глаз цветами, выглядит всё это дело печально. Во всём нужно знать меру.
Как сохранить пресет в «Лайтруме»
Помимо того, пользователю может потребоваться переименование файлов, поскольку изображения c названием Foto уже были сохранены в каталоге при предыдущем экспорте. В этом случае следует выбрать из выпадающего списка Template пункт Filename. Текущие названия файлов будут сохранены. Далее следует создать из обновленных настроек предустановку, щелкнув по кнопке Add внизу в области Preset, находящейся в диалоговом окне Export. Пользователь может присвоить ей название. Это следует сделать в открывшемся диалоговом окне New Preset. Как сохранить пресет в «Лайтруме»? Необходимо просто нажать на кнопку Create («Создать»).
Выбор и импорт фотографий в Lightroom
Возвращаясь из очередного путешествия с флешкой забитой фотографиями, в первую очередь я их импортирую в Lightroom (File – Import Photo and Video). Далее я просматриваю все снимки и удаляю неудачные или неполучившиеся кадры, дубли и другие фотографии, которые вряд ли пригодятся. Некоторые фотографии я оставляю, но не обрабатываю. Оставшиеся фотографии отлично подходят для домашнего архива или написания отчета о путешествии, но большинство из них не годится для фотостоков. Из 300-400 фотографий я выбираю 10-30 штук, которые можно попробовать загрузить на фотостоки для продажи и уже с ними начинаю работать.
Обращаю внимание, что снимаю я только в RAW и Лайтрум, очевидно, поддерживает этот формат.
Тип экспортируемого изображения
В области File Settings можно выбрать формат сохраняемого файла из выпадающего списка Format.
При экспорте JPEG-изображений справа от этого перечня появляется горизонтальный ползунок Quality. От качества сохраняемых фотографий зависят размеры файлов. Отметка 80 на ползунке Quality является гарантией оптимального соотношения качества фото и размера его файла. Для передачи изображения человеку, у которого нет редактора «Фотошоп Лайтрум», следует выбрать из выпадающего списка Color Space пункт sRGB.
При указании других форматов для файла появляется возможность настроить дополнительные параметры цветового пространства, глубины цвета и степени сжатия.
При желании можно изменить в области Image Sizing размеры фото. Для этого следует установить флажок Resize to Fit и ввести необходимые параметры снимка для экспорта.
Пропорции
Последний вид вспомогательной сетки позволяет увидеть несколько вариантов соотношения сторон одновременно. Это очень полезно, если возникает необходимость обрезать снимок для разных целей. Активировать нужные можно в меню Инструменты > Сетка при обрезке > Выбрать пропорции (Tools>Crop Guide Overlay>Choose Aspect Ratios).
Снимок: James Paterson
Закладка Tone Curve
Ниже закладки Basik расположена вкладка Tone Curve. Здесь можно выполнить более тонкие изменения тона или резкости фото, используя кривые. Работа может производиться в одном из цветовых каналов. Пипеткой можно выбрать определенный участок редактирования. В этой же закладке выполняется работа с оттенком (Hue), насыщенностью (Saturation) и яркостью (Luminance) цветов. Причем каждый из них допускается корректировать по отдельности. Работа может выполняться в одной из трех вкладок — HSL, Color и Grayscale.
Таким образом, мы с вами разобрались в том, как сохранить фото в «Лайтруме» и как их обрабатывать в этой программе. Конечно же, этот редактор попроще того же Photoshop, однако с его помощью можно получать вполне качественные изображения.
Кадрирование
Выбираем инструмент Crop Overlay на верхней панели под гистограммой, его кнопка выглядит как прямоугольник с сеткой внутри. Соотношение сторон для подрезки ставим Original (как у исходного снимка) или 2×3. Кадрирование с произвольным соотношением сторон (Custom) без острой нужды использовать не рекомендуется. В процессе изменения размеров кадра поверх изображения накладывается сетка, помогающая использовать правило третей для композиции кадра. После подрезки выравниваем горизонт или центральную вертикаль при помощи ползунка Angle. Для завершения кадрирования нажимаем кнопку Done в правом нижнем углу экрана.
Контроль над рамкой
Чтобы начать кадрирование, перетяните края рамки, либо просто зажмите левую кнопку мыши и начните перетаскивать курсор внутри фотографии, самостоятельно обозначив рамку. Нажатие Х переключает режим между вертикальной и горизонтальной перспективой. Если при перетягивании рамки удерживать нажатой клавишу Alt, она будет расширяться и сужаться относительно центра, а не одного из краёв. Удерживание Shift временно фиксирует соотношение сторон.
Автоматически скрывайте панели
Я выполняю большую часть работы по редактированию на крошечном экране ноутбука, поэтому свободное место – это постоянная проблема. Трудно предоставлять достаточно пространства снимку со всеми контрольными панелями, которые есть у Lightroom.
Кликните правой кнопкой мыши по ленте фотографий, а также по левой и правой панели, выбрав Автоматически скрывать и отображать (Auto Hide & Show). Это скроет панели, оставив больше места для ваших снимков. Когда панель понадобится, достаточно просто навести на нужный угол и она появится.
Автор: Andrew Childress
Шумоподавление
Открываем раздел Detail, там видим подраздел Noise Reduction. Нас интересуют два ползунка — Luminance (цифра 1 на скриншоте) и Color (цифра 2 на скриншоте). Первый подавляет яркостный шум, второй — цветовой. Настраивать шумодав удобнее всего, увеличив фотографию до масштаба 1:1 или больше.
Яркостный шум выглядит как зернистость на однотонных участках фотографии. Цвет зерён не отличается от тона участка, на котором эти зёрна присутствуют, варьируется только их яркость. Чем выше ISO, на котором сделан кадр, тем сильнее на нем выражен яркостный шум. По умолчанию параметр Luminance стоит на нуле, то есть подавление яркостного шума отключено. Так как внутри камеры при съёмке в JPEG шумодав работает даже на минимальных ISO, то картинка в Lightroom при настройках по умолчанию выглядит хоть и более детальной, но и более зернистой по сравнению с внутрикамерным JPEGом. Чтобы получить картинку, похожую на внутрикамерную, ползунок Luminance нужно выставить на значение 15-20 для фотографий, снятых на минимальных ISO. Если фотография снята на более высоком ISO и такого уровня шумоподавления не хватает, можно увеличивать Luminance выше, пока зернистость не уменьшится до приемлемого уровня. Однако, тут нужно быть осторожным, так как шумодав вместе с шумом удаляет и мелкие детали изображения. Если выкрутить Luminance слишком сильно, картинка станет неестественной, «пластилиновой».
Цветовой шум похож на яркостный, только его зёрна отличаются от общего тона по цвету. Это такие разноцветные пиксели, делающие картинку «грязной». Для борьбы с цветовым шумом используется ползунок Color. По умолчанию он выставлен на значение 25, чего хватает в большинстве случаев. Поднимать значение выше имеет смысл, когда фотография снята на очень высоком ISO и/или очень убогой камерой. Также более сильное шумоподавление может быть необходимо при глубокой цветокоррекции. Например, если вы увеличиваете насыщенность неба так, что оно из светло-голубого превращается в синее, на некоторых участках картинки могут появиться характерные шумовые артефакты (цифра 3 на скриншоте). Чтобы их устранить, понемногу увеличивайте значение Color до уровня, когда артефакты исчезнут.
Уменьшение «веса» фотографии
Под уменьшением веса обычно понимают изменения изображения, которые направлены на сокращение объема дискового пространства, необходимого для хранения файла изображения. Иначе «веса» файла, измеряемого в мега- или килобайтах.
Высота и ширина фото в пикселях при данной обработке не изменяется. Давайте посмотрим, как это работает в графическом редакторе.
- Открываем в paint.net нужный файл. В панели управления выбираем пункт «Файл», кликаем «Открыть».
- Выбираем нужное фото. Фото загрузилось.
- Затем снова выбираем пункт «Файл», кликаем «Сохранить как…».
Во всплывающем окне есть параметр «Качество». Он изменяется перемещением ползунка. При этом в окне предварительного просмотра можно оценить качество будущего файла. Сразу же происходит и оценка его «веса» после того, как будет произведено сохранение. Вес фото с двух-трех мегабайт можно понизить до 200-300 килобайт. Это зависит от самого изображения и от Ваших требований к уровню качества.
Рекомендуем оценивать качество будущего снимка , сравнивая две небольшие одинаковые области на изображениях. Лучше всего выбрать хорошо сфокусированный участок фото с однородным освещением и цветом. Так легче заметить недостатки, если они возникнут при очень сильном снижении качества.
Уменьшение размера фото изменением качества изображения
Вот, собственно и все. Файл сохранится. Весить он будет меньше раз в 10.
Креативно кадрируйте
Вы наверняка знаете, что можно войти в режим обрезки, нажав клавишу R в модуле Обработка (Develop).
Однако, вы могли не знать о разнообразных сетках, которые можно расположить поверх снимка во время обрезки.
Этот скриншот демонстрирует различные сетки обрезки. Опробуйте их для более креативного кадрирования.
Находясь в режиме обрезки, нажмите клавишу O, прокручивая разные варианты. Они могут предложить отличные идеи, как необычно обрезать ваши снимки. Попробуйте разместить ключевые части фотографии на пересечении линий, чтобы привлечь взгляд.
Упражнения
- Выберите 10 фотографий, по возможности, различных форматов (RAW-файлы, JPEG, TIFF, PSD). А) С помощью Google Picasa нанесите одновременно на все выбранные изображения простейший текстовый водяной знак. Засеките, сколько времени прошло от момента добавления маркируемых изображений в библиотеку до сохранения (экспортирования) маркированных изображений в формате JPEG. Б) С помощью Adobe Lightroom нанесите одновременно на все выбранные фотографии текстовый водяной знак, равный по содержанию и подобный по оформлению марке из действия «А». Засеките, сколько времени прошло от момента добавления маркируемых изображений в каталог до сохранения (экспортирования) маркированных изображений в формате JPEG. Сравните временные промежутки, за которые Вы выполнили действия «А» и «Б». С помощью какой программы Вам удалось нанести простейший текстовый водяной знак быстрее? Насколько велика разница во времени?
- Нанесите с помощью текстовый водяной знак в стиле «бегущая строка» одновременно на верх, центр и низ изображения подобно тому, как иллюстрирует картинка ниже:
Примечание:
1 Предполагаю, что изображение-основа для графического водяного знака у Вас уже есть. В противном случае познакомьтесь с уроками «Как создать водяной знак?» и «Как придумать водяной знак?» Обратно к тексту.
- Как нанести водяной знак: 3 инструмента #3
Дополнительные настройки
Параметры резкости предназначены для струйных принтеров и экранов. В случае с фотокнигами технологии печати иные, но из этого не следует, что снимки не нуждаются в шарпенинге. Обычно хорошо работают последовательно выставленные настройки «матовая бумага», «стандарт». Однако они будут лишними в случае с женским портретом. Поэтому следует попробовать услугу печати тестовой фотокниги. Остальные настройки можно выставить по своему усмотрению. Далее нужно минимизировать метаданные и выбрать «Открытие каталога после экспорта». Как сохранить пресет в «Лайтруме» для экспорта изображений макета? Для этого надо нажать на кнопку Export.
Золотое сечение
Удивительным образом соотношение 1:1.618 проявляется в совершенно разных формах, от спиралей на ракушке наутилуса до портрета Джоконды. В фотографии считается, что именно оно стало основой для правила третей с той разницей, что линии располагаются ближе к центру. Расположив важные элементы на их пересечении, вы получите более сбалансированный кадр.
Снимок: James Paterson
Настройки экспорта для создания фотокниги
Сохраненные изображения можно использовать практически в любом редакторе. Фотокнига является прекрасным подарком для друзей и родных. Как сохранять в «Лайтруме» снимки, предназначенные для последующего оформления ими брошюры?
Для начала следует выбрать понравившиеся изображения. Затем надо воспользоваться сочетанием клавиш Ctrl+A. В диалоговом окне экспорта необходимо выбрать каталог для сохранения фотографий, можно даже создать новую папку с названием Photobook («Фотокнига»). Для того чтобы установленный пользователем порядок расположения изображений «понимал» редактор, следует переименовать файлы так, чтобы названия начинались с порядкового номера. Необходимо последовательно отметить Rename To, Edit.
О прочих модулях Adobe Lightroom
Вы могли заметить, что помимо модулей Library и Develop, которыми мы пользовались в процессе работы, в Lightroom имеются ещё пять модулей, которые нам так и не пригодились: Map, Book, Slideshow, Print и Web. Зачем же они нужны?
Модуль Map служит для геолокации снимков. Вы можете указать координаты места съёмки вручную или воспользоваться данными GPS, записанными в EXIF. Модуль Book позволяет создавать фотокниги, Slideshow – презентации, а Web – фотогалереи для вебсайтов. Модуль Print предназначен, как не сложно догадаться, для печати фотографий.
Резюме
Я продемонстрировал, как с помощью Lightroom нанести текстовый водяной знак в стиле «бегущая строка» и графический водяной знак, содержащий логотип – оба знака на несколько фотографий одновременно – и сохранить результаты в формате TIFF.
В следующих двух частях я покажу, как нанести водяной знак с помощью Adobe Photoshop.
Прежде, предлагаю Вам выполнить упражнения, которые помогут закрепить навык и оценить Picasa и Lightroom в сравнении. Поделитесь, пожалуйста, своими результатами в комментариях к уроку.
Идеология обработки
Бытует мнение, что постобработка — это волшебная палочка, способная сделать из плохого кадра хороший. Это заблуждение. Обработка нужна для того, чтобы скорректировать некоторые огрехи, допущенные во время съёмки и обусловленные неидеальностью фотографа и его камеры. Ещё в процессе съёмки следует чётко понимать, какие дефекты можно будет исправить позже на компьютере, а что необходимо делать хорошо сразу. Никаким редактором не исправишь промахи фокуса, смазы из-за слишком длинной выдержки, грубые ошибки в композиции кадра. Всё остальное — можно попробовать. Воспринимать постобработку нужно в первую очередь как страховочное средство для случаев, когда снять хорошо сразу сложно или вообще невозможно. И только во вторую очередь обработка — это художественный инструмент.
Итак, с вступлением закончили, приступим к делу. Импортируем нужный RAW-файл в Lightroom, отмечаем его мышкой и открываем вкладку Develop, где и будет происходить всё дальнейшее действо. Инструменты коррекции сгруппированы в столбец по правой стороне экрана:
Перед тем, как перейти к изменению параметров, полезно освоить несколько маленьких хитростей. Элементы интерфейса, про которые идёт речь в нижеследующих пунктах, отмечены соответствующими цифрами на скриншоте.
- Если вы накрутили что-то совсем не то и хотите вернуться к настройкам по умолчанию, в правом нижнем углу имеется кнопка «Reset».
- Если требуется сбросить настройки только текущего подраздела, дважды кликните мышью по его заголовку.
- Если нужно сбросить в исходное состояние только один параметр, сделайте двойной клик по его названию.
- Свернуть или развернуть раздел можно, кликнув по его заголовку.
- Влияние настроек отдельного раздела на картинку можно быстро включать и отключать переключателем слева от заголовка раздела.
- Изменять значение параметра можно «взявшись» мышью как за сам ползунок, так и за цифровое значение параметра справа от ползунка. Второй вариант является более точным.
- Ещё более точным является изменение параметра с клавиатуры. Наведите мышь на нужный ползунок, затем нажимайте клавишу со стрелкой вверх или вниз для увеличения или уменьшения значения параметра соответственно.
С интерфейсом разобрались, начнём обработку.
Как сохранить фотографию после фотошопа. Как сохранить изображение в Фотошопе
На данном уроке мы рассмотрим форматы сохранения файлов в Photoshop , а так же, чем они отличаются друг от друга.
Всем кто имеет дело с компьютерной графикой очень важно хорошо разбираться в форматах файлов, в которых сохраняется графическая информация.
Формат документа в Photoshop отображается следующим образом. Посмотрим на рисунок, расположенный правее. «Без имени-2 » — это название документа. После точки идет расширение документа , в данном случае jpg .
Никогда не спешите сохранять результаты вашего труда в Photoshop.
В настоящее время существует более 20 форматов графических файлов , например, jpg, gif, png, bmp, tif …
От выбранного формата во многом зависит объем файла. Таким образом, создав любое изображение при помощи графического редактора Photoshop , мы должны сохранить его в виде файла. Главная задача при сохранении — это найти золотую середину между качеством изображения и объемом содержащего файла. Хотя даже фото плохого качества можно улучшить (пример смотрите по приведенной ссылке)
Рассмотрим самые распространенныe графические форматы сохранения файлов в Photoshop
К примеру, наша работа содержит некоторое количество слоев и сегодня просто нет времени закончить этот документ, т.е. нам нужно отложить работу на завтра и сохранить промежуточный вариант своей работы. Чтобы завтра нам не начинать по новой создавать документ, а начать с того места, на котором мы сегодня остановились.
Сохранение документа в Photoshop в формате psd
Мы заходим во вкладку ФАЙЛ и выбираем СОХРАНИТЬ КАК . В открывшемся окне вписываем имя, выбираем формат psd и нажимаем СОХРАНИТЬ .
Кроме того, PSD — это родной формат графического редактора Photoshop . Если мы сохраним наш документ с данным расширением, то открыть мы его сможем в любой, даже самой ранней версии Photoshop.
Если мы уже закончили в Photoshop работу с документом, то лучше сохранить его в другом, более распространенном формате, который будет доступен многим приложениям, например, в формате jpg .
Сохранение документа в Photoshop в формате jpg
Формат JPG предназначен для компактного хранения многоцветных изображений с фотографическим качеством. Потеря графической информации при сохранении не очень существенна. Формат jpg в Photoshop лучше всего применять уже после окончательного результата обработки изображения.
Сохранение документа в Photoshop в формате gif
Формат GIF предназначен для сохранения растровых изображений в Photoshop с количеством цветов не более 256. Допустим, такой вот скриншот — скриншот вкладки ФАЙЛ . Имя документа подчеркнуто красным на рисунке, расширение — зеленым.
На данном скриншоте (рисунке) цветов мало, четкие границы и нет градиента. Формат GIF для данного изображения подходит идеально, он позволяет сохранить прозрачность пикселей. Также формат GIF поддерживает анимацию.
В Формат GIF хорошо сохранять контрастные изображения без плавных переходов или шума, например, логотипы, банеры, схемы, чертежы и т.п.
Формат GIF часто применяется в web-дизайне.
Сохранение документа в Photoshop в формате png
Формат PNG аналогичен формату GIF . Небольшое отличие заключается лишь в том, что png способен отображать бОльшее количество цветов. Позволяет сохранять изображение с глубиной цвета 24 и даже 48 bit.
Формат PNG целесообразно использовать в web-дизайне для сохранения небольших многоцветных изображений с мелкими деталями, например, переливающиеся кнопки с картинками. Размер такого файла будет больше, чем в gif или jpg .
Мы заходим во вкладку ФАЙЛ в Photoshop . Для сохранения изображения в файле существует несколько команд.
Если нам нужно задать другой формат файла, изменить его имя и местоположение, тогда лучше использовать ФАЙЛ-СОХРАНИТЬ КАК , т.е. мы здесь задаем имя, формат, указываем место для сохранения.
Если в дальнейшем наш файл попадет в интернет, то лучше для этого воспользоваться ФАЙЛ-СОХРАНИТЬ для Web устройств .
Открыв данную команду у нас появляется диалоговое окно, где мы видим наше изображение. В левом нижнем углу отображается размер данного изображения (на рисунке размер изображения показан в синем квадратике).
Что же мы можем сделать с нашим изображением?! Как нам поменять его параметры?!
Справа от нашего изображения мы можем задать формат , в котором мы его сохраним. При этом, при выборе того или иного формата , мы можем наблюдать все изменения нашего изображения на экране.
Также мы можем установить качество изображения при сохранении в том или ином формате .
В зависимости от выбора качества и формата у нас будет меняться размер изображения. Имейте ввиду, что при установке качества изображения «среднее», качество изображения практически не изменится, а вот размер изображения будет меньше. Поэтому, как мне кажется, данная опция очень важна при сохранении изображения.
Выбрав оптимальный вариант сохранения изображения, нажимаем СОХРАНИТЬ и выбираем папку для сохранения.
Сегодня мы поговорим о том, как правильно сохранить и оптимизировать картинку в фотошопе и в каком формате это лучше сделать. А ведь правильный выбор формата сохранения очень сильно влияет на качество и внешний вид картинки, а также на вес картинки в килобайтах. Это особенно важно для тех, кто учитывает расход трафика. Итак, давайте разберемся по порядку с jpg, gif и png.
1. В каких форматах сохранять картинки
После того, как вы открыли в фотошопе любимую фотографию и каким-то образом поколдовали над ней или, вообще, создали с нуля коллаж собственного производства, вам предстоит сохранить этот файл у себя на компьютере. Для сохранения файла существуют три самых распространенных формата.
Формат jpg. Пожалуй, самый распространенный формат. Подходит для сохранения сложных графических изображений со множеством цветов и оттенков и насыщенной текстурой. То есть фотографии лучше всего сохранять в этом формате. Среди его недостатков — не поддерживает прозрачность и очень чувствителен к красному цвету.
Формат gif. В этом формате очень хорошо сохранять файлы, с ограниченным количеством цветов. Например, текстовые страницы, таблицы, схемы, логотипы, простые картинки. Получается гораздо четче и весит меньше. Плюс формат поддерживает прозрачность и анимацию. Однако, формат морально устаревает и уже уступает формату png.
Формат png. Похож на предыдущий формат, но более продвинут и эффективнее сжимает картинки. В png очень удобно сохранять клипарты на прозрачном фоне. Существует в двух форматах png-8 (для простых картинок, поддерживает 256 цветов) и png-24 (для более сложных изображений, хорошо поддерживает цвета).
2. Сохраняем с помощью функции «Сохранить как…» (Save as…)
Можно сохранить картинку используя старый добрый способ через меню «Файл» -> «Сохранить как…» (Save as…) или комбинация клавиш «Shift+Ctrl+S». В выпадающем меню выбирается формат файла, в котором хотим сохранить файл. (Смотрим рисунок ниже) Этот способ используется когда сохраняемая картинка останется на вашем компьютере и не предназначается для публикации в интернете.
3. Сохраняем с помощью функции «Сохранить для Web» (Save for Web…)
Если же ваша картинка предназначена для того, чтобы быть вывешенной в интернете, то лучше воспользоваться функцией «Сохранить для Web» (Save for Web…). При таком способе картинка лучше и качественнее сохраняется именно для интернета и плюс там есть несколько удобных возможностей. Выбираем в меню «Файл» -> «Сохранить для Web…» (Save for Web…) или комбинация клавиш «Alt+Shift+Ctrl+S». Откроется диалоговое окно.
Для того, чтобы сохранить картинку в формате jpg в выпадающем меню (1) выбираем формат JPEG. Ставим качество сохранения (2) от 75% до 95%. Я всегда ставлю 75%. Устанавливаем, если надо, необходимые размеры картинки (3). В окошках слева показан изначальный размер картинки (4) и размер оптимизированной картинки (5). После этого нажимаем «Сохранить».
Для того, чтобы сохранить картинку в формате gif в выпадающем меню (1) выбираем формат GIF. Выбираем количество цветов для сохранения (2). Устанавливаем, если надо, необходимые размеры картинки (3). В окошках слева показан изначальный размер картинки (4) и размер оптимизированной картинки (5). После этого нажимаем «Сохранить».
Для того, чтобы сохранить картинку в формате png в выпадающем меню (1) выбираем формат PNG-8. Выбираем количество цветов для сохранения (2). Устанавливаем, если надо, необходимые размеры картинки (3). В окошках слева показан изначальный размер картинки (4) и размер оптимизированной картинки (5). Ставим галочку в чекбоксе «Прозрачность» (6) для того, чтобы фон был прозрачным. После этого нажимаем «Сохранить».
Если сразу не понятно, в каком режиме сохранять, лучше всего перепробовать все режимы сохранения, на глаз определяя оптимальное для вас сочетание качества картинки и ее веса после оптимизации. Вообще, полезно поэкспериментировать с настройками, чтобы понять, как работает та или иная функция.
Adobe Photoshop — популярный многофункциональный графический редактор. С ним сталкиваются многие пользователи, особенно при обработке фотографий и картинок. Как сохранить в «Фотошопе» документ? Это одна из основных функций графического редактора. Далее будут рассмотрены все возможные методы сохранения картинок. Предложенные вниманию советы значительно облегчат процесс работы с «Фотошопом». Они легко осваиваются и применяются на практике.
Обычное сохранение
Как сохранить фото в «Фотошопе»? Первая опция, имеющаяся в графическом редакторе, — это команда «Сохранить». Обычно она используется при обработке открытого заранее документа. В ходе выполнения команды ранее имеющийся объект будет заменен отредактированным изображением.
- Открыть фото и отредактировать его на свое усмотрение.
- Нажать на кнопку «Файл». Она располагается на панели инструментов в верхней части экрана.
- Щелкнуть по кнопке «Сохранить…».
Важно: если юзер создал графический документ с нуля, после проделанных действий на экране появится лог сохранения. Здесь предстоит указать имя документа, его формат хранения и предполагаемое место расположения на компьютере.
Опция «Сохранить как…»
Второй способ сохранения графических файлов — это использование команды «Сохранить как…». Данный прием схож с ранее изученным алгоритмом действий. Он отличается разнообразием параметров сохранения. Метод прекрасно подходит для дублирования картинок.
- Нажать на «Файл» после редактирования документа.
- Выбрать в появившемся меню команду «Сохранить как…».
- Указать имя сохраняемого документа.
- Выбрать формат сохранения. Он находится в строке «Тип файла».
- Осуществить указание места сохранения графического документа.
- Кликнуть по «Сохранить».
- Указать параметры фотографии. Обычно здесь выбирают качество изображения и разновидность формата. Можно указать стандартную или улучшенную оптимизацию или же с постепенным улучшением качества картинки по мере ее загрузки.
- Щелкнуть по кнопке «Ок».
Дело сделано. Мы изучили еще один способ сохранения документов через «Фотошоп». Для быстрой активации опции можно нажать Ctrl + Shift + S.
С закрытием файла
- Перейти во вкладку с выбранной картинкой.
- Навести курсор на правый верхний угол вкладки с соответствующим документом.
- Кликнуть по крестику левой кнопкой мыши.
- Согласиться с сохранением документа, нажав на «Да».
Важно: если щелкнуть по «Нет», Photoshop будет закрыт без сохранения изменений в документе. «Отмена» вернет юзера в редактор без каких-либо изменений.
Для Web-ресурсов
Часто «Фотошоп» используется при создании графики для Web-сайтов. Останется только правильно осуществить сохранение документа. Что для этого нужно?
- Выбрать «Файл» — «Сохранить для Web…».
- Указать графический набор и формат сохранения.
- Выставить параметры фона.
- Указать качество снимка и его размер.
- Щелкнуть по кнопке «Готово».
Быстрый доступ к опции осуществляется при помощи сочетания клавиш Alt + Shift + Ctrl + S.
Сохранение фона и картинки без него
А как сохранить фон в «Фотошопе»? Это довольно простая задача. Дело все в том, что пользователь может в качестве фона использовать любое изображение. Останется только выставить его в качестве упомянутого элемента картинки.
Создание фона в «Фотошопе» осуществляется так:
- Открыть или создать графический документ.
- Нажать на кнопку «Добавить новый слой».
- Скопировать изображение, используемое в качестве фона.
- Вставить картинку на созданный новый слой.
Теперь остается провести необходимые корректировки с изображением, а затем перенести слой с фоном в самый низ.
Как сохранить в «Фотошопе» картинку без заднего фона? Для этого потребуется создать документ в формате.gif или.tiff. Предпочтительнее работать с первым вариантом. Для этого придется активировать опцию «Сохранить для Web…», а затем в параметрах сохранения поставить отметку около «Прозрачно».
Сохраненную на компьютере, и научиться последнему штриху — как сохранить картинку (изображение, фотографию) в фотошопе .
Процесс сохранения картинки тесно связан с форматами графических файлов. Поскольку от того, какой вы выберите формат, будет зависеть многое (поддержка прозрачности, размер файла и количество отображаемых цветов). Я не буду повторяться и расписывать о каждом формате, поскольку вся эта информация уже подробно изложена в статье, посвященной используемых фотошопом.
Файл — Сохранить (Ctrl+S)
Как правило, эта команда используется, когда пользователь открыл уже существующее изображение и занимается его редактированием. Выполнив данную команду, фотошоп обновит этот файл в том же формате, что он и был ранее. Можно сказать, что это быстрое сохранение , которое не потребует от вас отрегулировать какие-либо параметры изображения.
Если вы создали изображение с нуля, то эта команда будет работать как Сохранить как .
Файл — Сохранить как… (Shift+Ctrl+S)
Данная команда является основной и наделена множеством «сложностей».
Выбрав эту команду, вам нужно указать фотошопу куда, с каким именем и в каком формате желаете сохранить свою фотографию. Для этого появится диалоговое окно:
Зелеными стрелками указаны кнопки управления навигацией (для указания места сохранения файла), а синей стрелкой показано меню выбора формата будущего изображения. После этого нажмите кнопку Сохранить .
Но это еще не все. Фотошоп покажет еще одно окно — Параметры . Содержимое данного окна будет напрямую зависеть от выбранного вами формата файла.
Самое главное, что тут можно настроить, так это качество изображения . В поле с цифрами можно внести значение качества от 1 до 10, либо выбрать его текстовое обозначение в выпадающем списке, либо двигая ползунок. Итоговый размер файла отображается в правой половине окна.
Качество изображения напрямую влияет на его размер, а значит и скорость загрузки в интернете и открытия на компьютере.
Также вам предлагается три разновидности формата:
- Базовый («стандартный») — это отображение изображений на экране построчно. То есть самый обыкновенный способ отображения содержимого JPG-файла.
- Базовый оптимизированный — это изображение с оптимизированной кодировкой Huffman.
- Прогрессивный — это формат, обеспечивающий показ с постепенным улучшением качества изображений по мере их загрузки.
Процесс сохранения можно рассматривать с другой стороны — сохранение промежуточных этапов работы. Для этого существуют формат PSD , формат который создан специально для фотошопа.
Выберите его из раскрывающего списка форматов окна Сохранить как, чтобы иметь возможность опять вернуть фотографию к редактированию, ведь сохранится вся палитра слоев, все фильтры и эффекты, что вы применили. Все это можно будет заново настроить и дополнить. .
Третий способ сохранения в фотошопе
Нажмите на крестик этого изображения (красная стрелочка), если хотите закрыть изображение, но остаться в фотошопе, либо на крестик самого фотошопа (синяя стрелочка), если хотите совсем закончить свою работу.. Спасибо!
После завершения всех операций над изображением (фотографией) его необходимо сохранить к себе на жесткий диск, выбрав место, формат и дав какое-нибудь имя.
Сегодня поговорим о том, как сохранять готовые работы в Фотошопе.
Первое, с чем необходимо определиться, прежде чем начать процедуру сохранения, это формат.
Распространенных форматов всего три. Это JPEG , PNG и GIF .
Начнем с JPEG . Данный формат универсален и подходит для сохранения любых фотографий и изображений, не имеющих прозрачного фона.
Особенностью формата является то, что при последующем открытии и редактировании могут возникнуть так называемые «JPEG артефакты» , причиной которых является потеря некоторого количества пикселов промежуточных оттенков.
Из этого следует, что данный формат подходит для тех изображений, которые будут использоваться «как есть», то есть не будут больше Вами редактироваться.
В отличие от предыдущего формата, PNG при повторном редактировании (использовании в других работах) не теряет в качестве (почти).
Последний на сегодня представитель форматов – GIF . В плане качества это самый худший формат, так как имеет ограничение по количеству цветов.
Давайте немного попрактикуемся.
Для вызова функции сохранения необходимо перейти в меню «Файл» и найти пункт «Сохранить как» , либо воспользоваться горячими клавишами CTRL+SHIFT+S .
Это универсальная процедура для всех форматов, кроме GIF .
Подложка
Ка мы уже знаем, формат JPEG не поддерживает прозрачность, поэтому при сохранении объектов на прозрачном фоне, Фотошоп предлагает заменить прозрачность на какой-нибудь цвет. По умолчанию это белый.
Параметры изображения
Здесь выставляется качество картинки.
Разновидность формата
Базовый (стандартный) выводит изображение на экран построчно, то есть обычным способом.
Базовый оптимизированный использует для сжатия алгоритм Хаффмана (Huffman). Что это такое, объяснять не буду, поищите сами в сети, это к уроку не относится. Скажу только, что в нашем случае это позволит немного уменьшить размер файла, что на сегодняшний день не сосем актуально.
Прогрессивный позволяет улучшать качество изображения пошагово по мере его загрузки на веб странице.
На практике чаще всего применяются первая и третья разновидность. Если не совсем ясно, для чего вся эта кухня нужна, выбирайте Базовый («стандартный») .
Сохранение в PNG
При сохранении в этот формат также выводится окно с настройками.
Сжатие
Эта настройка позволяет значительно сжать итоговый PNG файл без потери качества. На скриншоте настроено сжатие.
На картинках ниже Вы можете увидеть степень компрессии. Первый скрин со сжатым изображением, второй – с несжатым.
Как видим, разница значительная, поэтому имеет смысл поставить галку напротив «Самый маленький/медленно» .
Чересстрочно
Настройка «Снять выделение» позволяет показывать файл на веб странице только после того, как он полностью загрузится, а «Чересстрочно» выводит изображение с постепенным улучшением качества.
Я пользуюсь настройками, как на первом скриншоте.
Сохранение в GIF
Для сохранения файла (анимации) в формате GIF необходимо в меню «Файл» выбрать пункт «Сохранить для Web» .
В открывшемся окне настроек ничего менять не придется, так как они оптимальны. Единственный момент – при сохранении анимации необходимо выставить количество повторений воспроизведения.
Надеюсь, что изучив этот урок, Вы составили максимально полное представление о сохранении изображений в Фотошопе.
Как сохранить картинку без фона в фотошопе: пошаговая инструкция
Фотомонтаж – это увлекательное занятие, которое имеет огромное количество поклонников по всему миру. Люди создают настоящие произведения искусства, объединяя множество снимков, ретушируя фотографии и меняя отдельные их элементы.
Очень часто требуется убрать с фотографии фон, оставив лишь главное. Как правило, эта задача нужна, если вы хотите поставить новый «задник» или переместить кусок кадра на другое изображение. Кроме того, графику с прозрачным фоном нередко применяют на веб-сайтах. Сохранить картинку без фона в Фотошопе можно очень и очень легко – и наша пошаговая инструкция позволит вам в этом убедиться.
Шаг 1. Установка
Для обработки изображения вам понадобится Фотошоп с эффектами на русском языке. Установочный файл можно получить в разделе «Скачать» на нашем сайте – ссылка для загрузки дистрибутива придёт на тот e-mail, который вы укажете в соответствующей форме.
Размер бесплатной пробной версии Фотошопа – всего 57 Мб, благодаря чему дистрибутив скачается за считанные минуты даже при низкоскоростном Интернете. С установкой легко справится даже начинающий пользователь, имеющий лишь базовые навыки работы с ПК.
Шаг 2. Выбор фото
Запустите Фотошоп, чтобы начать работу. В стартовом меню кликните на верхний пункт «Открыть фотографию», выберите нужный файл. После этого программа перейдёт в основное окно – редактор изображений. Здесь вы можете отретушировать фото, добавить различные эффекты на кадр. Чтобы узнать, как увеличить резкость в Фотошопе или провести другие операции над изображением, зайдите в раздел «Обучение» на нашем сайте и почитайте соответствующие статьи. Впрочем, интерфейс программы очень прост, и нужные функции можно легко найти самостоятельно.
Шаг 3. Удаление фона
На этом шаге вы узнаете, как сохранить изображение без фона в Фотошопе. Для этого кликните на пункт «Эффекты» в верхнем меню и выберите «Замена фона». В появившемся окне необходимо установить опцию «Без фона», а затем перейти к выделению объекта, который должен остаться на фотографии. Увеличивайте масштаб кадра, пока объект не станет достаточно большим, чтобы его было удобно обрабатывать. Кликайте по границам с фоном по контуру нужного вам участка, следя за тем, чтобы линия выделения ложилась как можно более ровно.
После того, как вы замкнёте контур, кликните дважды по нему, чтобы закончить работу. Программа сотрёт весь фон, оставив только выделенный объект. Не страшно, если с первого раза результат вам не понравится – достаточно нажать кнопку «Отмена» и попробовать всё сначала. Кроме того, можно установить увеличенное размытие границ, чтобы Фотошоп смягчил края выделения и сделал удаление фона более простым для новичков.
Шаг 4. Сохранение
Если вам важно, чтобы при сохранении фон оставался прозрачным, не выходите из окна «Замена фона». В левом нижнем углу вы найдёте кнопку «Сохранить в файл» — нажмите на неё и выберите нужный формат. Важно помнить, что прозрачность поддерживается только форматами PNG и GIF, поэтому стоит обратить внимание именно на них. Форматы TIFF и PSD можно отнести скорее к макетам, чем к изображениям, и просмотреть их без использования Фотошопа не получится.
Теперь вы знаете, как сохранить картинку без фона в Фотошопе, и без труда справитесь с этой задачей, если вам потребуется сделать фотоколлаж или создать элементы дизайна для веб-сайта. Тренируйте навыки, используя свою фантазию и наши обучающие материалы, и вы сможете быстро стать профессиональным фотошопером!
Понравилась статья? Расскажите друзьям:
Урок 6 Как сохранить пресет в лайтруме
Автор Владислав На чтение 2 мин Просмотров 61к.
Если Вы следите за работами некоторых фотографов, то могли заметить, что у каждого из них есть свой стиль. Но ведь это не значит что они каждую свою фотографию пытаются сделать похожей на предыдущую. Примером таких фотографов, могут быть – клубные фотографы.
Работа клубного фотографа на первый взгляд может показаться интересной, веселой (ведь работает он в развлекательном месте), но представьте каково оно обрабатывать сотни, тысячи фотографий? И сдать работу нужно быстро. На помощь нам приходит Lightroom.
Вот, обработали мы одну фотографию, как обработать остальные? Предлагаю Вам создать свой пресет!
Выбираем фотографию которая Вам нравится и на основе которой Вы хотите сделать пресет. Внимание, Вы должны “находиться” в режиме “Коррекции”.
Выбрали? А теперь приступим к сохранению пресета. Способа создать пресет два, они ничем не отличаются, но для Вас, дорогие читатели, я покажу сразу два. Тем более, различия будут только в одном шаге.
Шаг 1.1. В меню ищем раздел “Коррекции” и в подменю “Новый пресет…”
Шаг 1.2. Или же можете воспользоваться кнопкой “+” в списке пресетов.
Шаг 2. В окне которое появится перед нами, программа предложит выбрать настройки которые Вы хотите включить в пресет. А так же выбрать имя для будущего пресета.
Шаг 3. После сохранения пресета он появится в разделе “Пресеты пользователя”.
Кстати, можете его скачать Я использовал данные настройки для этой фотосессии.
И мы научились сохранять свой пресет в лайтруме.
Читайте так же: Часто задаваемые вопросы по пресетам
Теперь Вы можете использовать свой пресет на других фотографиях. Но, Вы должны понимать, что на одной фотографии он может смотреться идеально, а на другой просто ужасно. Условия съемки разные, и стоит его использовать только для одной и той же фотосессии, и то, скорее всего придется корректировать каждую фотографию. Но, это лучше чем обрабатывать фотографию с нуля для каждого кадра.
И да, если Вы хотите поделиться своим пресетом, то я могу опубликовать Ваш пресет у себя в блоге! Подробней здесь.
P.S.: Хочу извиниться перед своими читателями за то, что так редко публикую уроки по лайтруму. Нужно исправляться.
В каком формате лучше всего сохранять фотографии?
Как фотограф, вы наверняка снимаете в Raw или Jpeg, а иногда в обоих форматах. Затем обрабатываете снимки. Можете начать с Lightroom или Adobe Camera Raw, а закончить в Photoshop, более детально прорабатывая снимок. Когда вы добиваетесь желаемого результата, наступает время сохранить снимки. Что вы делаете? Сохраняете в PSD, Tiff, Jpeg, Gif, Png или еще в каком-нибудь?
Эта статья не расскажет о том, как сохранить Raw в формате DNG (цифровой негатив). Она сконцентрируется на том, как сохранить фотографии для публикации в сети и печати. Мы расскажем о некоторых самых основных форматах и о том, почему вам следует или не следует сохранять файлы именно в них.
PSD
- Сохранять файлы в Photoshop PSD нужно, если вы используете много слоев, которые хотите сохранить.
- Этот формат позволяет хранить настройки слоев, маски, стили, режимы и прочее.
- Необходим, если нужно управлять прозрачностью.
- PSD обычно довольно велик в размере, особенно если вы редактировали много слоев.
- Просмотр таких файлов возможен только в Photoshop, продуктах Adobe и некоторых других графических редакторах.
- Если вы не распечатываете файл при помощи приложений Adobe, таких как Photoshop, или других графических программ, вам нужно сохранять его в другом формате, иначе вы не сможете отображать его в сети.
TIFF
- Этот целевой формат файла – самый лучший по качеству и прекрасен для печати, потому как нет потерь в качестве.
- Сохраняет информацию в слоях в зависимости от того, как вы сохраняете файл.
- Этот формат настолько большой в размере, что вы не сможете отображать его в сети.
- Формат без потерь, вы получаете информацию путем переоткрытия и пересохранения.
JPEG
- Этот формат встречается наиболее часто. Он просматривается всеми программами, может быть распечатан и размещен в интернете.
- Сохраняя в jpg, вы сами определяете желаемое качество (в Photoshop, например, уровень 1 – самое низшее качество, а 12 – самое высокое).
- Самый большой недостаток – jpeg формат утрачивается. Каждый раз открывая и сохраняя картинку, вы сжимаете ее и теряете небольшое количество информации.
- Еще один недостаток – после сохранения слои объединяются, так что вы теряете возможность отката последних изменений.
PNG
- Этот формат позволяет создавать файлы меньшего размера без потери в качестве.
- Необходим, если нужно управлять прозрачностью.
- Часто используется для графики вместе GIF.
- Формат без потерь, вы получаете информацию путем переоткрытия и пересохранения.
- Файлы можно публиковать в сети.
GIF
- Этот формат рекомендуется для графики с анимацией, но НЕ рекомендуется для фотографий.
- Размер файла очень мал, так что быстро загружается в сеть.
- Недостаток – ограниченность цветов и не очень хорошо обрабатывает фотографии.
- Формат без потерь, вы получаете информацию путем переоткрытия и пересохранения.
Теперь вы должны лучше представлять себе, какой формат соответствует вашему стилю. Правильных и неправильных форматов не существует, все зависит от рабочего процесса.
Скажем, компрессия и потеря информации при использовании jpeg незначительны, если не переоткрывать файл десятки раз. По этой причине рекомендуем сохранять картинку в PSD, если знаете, что вам нужно будет вернуться к слоям, маскам и непрозрачности. Если вы закончили с обработкой, сохраните в JPEG. Если работаете над чем-то для своего вебсайта, где нужна прозрачность, используйте формат PNG.
На правах рекламы:
Хотите сделать оригинальный подарок своим друзьям или близким? Сейчас очень популярны фотографии на кружках. Такой подарок будет и полезен и приятен.
Как сохранять изображения с помощью экспорта в Lightroom
Отзывы читателей говорят мне, что некоторых людей смущает процесс экспорта Lightroom. Я думаю, что путаница вызвана не до конца пониманием того, как работает Lightroom, особенно при обработке файлов Raw. Итак, давайте начнем с повторения процесса, через который проходит один файл Raw, когда вы импортируете его в Lightroom.
1. Lightroom добавляет файлы Raw в Каталог
Каталог — это база данных, содержащая информацию обо всех файлах фотографий, которые вы импортировали в Lightroom (для получения дополнительных разъяснений по этому процессу прочтите мою статью «Как импортировать фотографии в Lightroom»).Lightroom отслеживает местоположение (где он сохраняется на жестком диске) и метаданные каждого импортированного файла Raw.
2. Откройте файл Raw в модуле Develop и обработайте фото
Здесь важно понимать, что Lightroom отслеживает каждое редактирование, которое вы вносите в модуль «Разработка», сохраняя их в виде серии текстовых команд в Каталоге. Это означает, что (а) сам файл Raw остается неизменным и, что наиболее важно, (б) на данном этапе, даже если вы видите его на экране компьютера, вы еще не преобразовали файл Raw в другой формат, который могут использовать другие программы. .Здесь на помощь приходит функция экспорта.
Файлы JPEG и TIFF
Между прочим, это аналогичный процесс, если вы обрабатываете файл JPEG или TIFF. Lightroom сохраняет изменения, внесенные вами в Каталог Lightroom, и никоим образом не изменяет исходный файл. Это происходит только на этапе экспорта, когда вы создаете новую версию файла, включающую изменения. Это важно отметить, потому что это отличается от того, как работают Photoshop и Photoshop Elements.
Экспорт файлов изображений
Все это означает, что если вы хотите просматривать или использовать свои фотографии в программе, отличной от Lightroom, вам необходимо сначала экспортировать их и сохранить в формате, понятном другим программам.
Есть только одно исключение. Если вы перейдете в «Настройки каталога»> «Метаданные» и установите флажок «Автоматически записывать изменения в XMP», Lightroom сохранит настройки «Разработка» в файле .xmp в той же папке, что и исходный файл. Эти файлы можно успешно открыть с помощью Adobe Camera Raw в Photoshop.
Примечание: Экспорт в Lightroom означает просто: Сохранить как! Как в MS Word или любой другой программе.
Процесс экспорта
Теперь, когда вы понимаете, зачем вам нужно экспортировать фотографии, давайте посмотрим, как это сделать.
Начните с выбора фотографии или фотографий для экспорта. Проще всего это сделать в режиме сетки. Затем перейдите в меню «Файл»> «Экспорт», чтобы начать процесс экспорта и открыть окно «Экспорт». Вот как это выглядит.
В меню «Экспорт в» вверху по умолчанию используется жесткий диск. Вы также можете экспортировать фотографии как вложения электронной почты, записать их на CD / DVD или экспортировать их в подключаемый модуль. В этой статье я буду работать на основе того, что вы выбрали жесткий диск.Настройки немного изменятся, если вы выберете один из других вариантов.
Место экспорта
Здесь вы указываете Lightroom, где сохранять экспортированные файлы. Выберите «Спросить, что делать» или «Выбрать новое имя» для экспортируемого файла в меню «Существующие файлы», чтобы избежать случайной перезаписи существующих файлов с тем же именем. Установите флажок «Добавить в этот каталог», если вы хотите добавить экспортированные изображения в каталог Lightroom. Это экономит время, которое в противном случае было бы потрачено на повторный импорт новых изображений.
Именование файлов
При экспорте вы можете сохранить исходные имена файлов или создать новые. То, что вы выберете здесь, частично зависит от того, создали ли вы новые имена файлов при импорте или сохранили исходные имена, созданные вашей камерой. Наиболее очевидное использование здесь — создание формата именования изображений для отправки клиентам. Например, если вы экспортируете фотографии для отправки в стандартную библиотеку, у стандартной библиотеки будут собственные требования к именованию файлов, которых вам необходимо придерживаться.У вас есть возможность выбрать один из предустановок наименования Lightroom или создать свой собственный, выбрав «Правка» в меню «Переименовать в».
Видео
Применяется только при экспорте видео.
Настройки файла
Здесь вы выбираете формат, качество и цветовое пространство экспортируемых файлов. Важно правильно настроить эти параметры, иначе вы рискуете создать файлы, непригодные для использования по назначению. Можно выбрать один из пяти форматов изображения:
JPEG: Этот формат предназначен для создания небольших файлов для отправки другим людям или загрузки на веб-сайты.
Для использования в Интернете: Установите качество от 60 до 80, а цветовое пространство — sRGB. Вы также можете установить флажок «Ограничить размер файла», чтобы файлы были меньше определенного размера. Если вы экспортируете фотографии для использования на веб-странице, ограничение размера файла менее 150 КБ поможет странице быстрее загружаться в браузере. Вам также необходимо установить размер экспортируемых файлов в пикселях под заголовком «Размер изображения».
Для полноразмерных изображений: Установите качество на 100 и цветовое пространство на sRGB.Выбирать цветовое пространство, отличное от sRGB, следует только по указанию (например, вы отправляете файлы издателю журнала, который хочет, чтобы они были в цветовом пространстве AdobeRGB (1998)).
PSD: Это для создания файлов PSD для работы в Photoshop. Для максимального качества установите для параметра «Цветовое пространство» значение ProPhoto RGB, а для параметра «Битовая глубина» — значение 16 бит / компонент. Это дает Photoshop всю доступную информацию для этого изображения и максимально возможное качество.
TIFF: Это большие 16-битные файлы, похожие на файлы PSD.Для максимального качества установите «Сжатие» на «Нет», «Цветовое пространство» на «ProPhoto RGB» и «Битовая глубина» на 16 бит / компонент. Предполагается, что вы создаете файл для работы в Photoshop или другом плагине.
Обратите внимание, что причина, по которой я рекомендую использовать ProPhoto RGB как для файлов TIFF, так и для PSD, заключается в том, что я предполагаю, что, когда вы закончите редактировать фотографию, вы затем конвертируете ее в sRGB или AdobeRGB (1998). Если вы не знаете, что такое цветовые пространства и как они работают, то моя статья «Все, что вам нужно знать о Lightroom и цветовом пространстве» поможет.
DNG: Используйте этот параметр для преобразования исходных файлов Raw в формат DNG (Digital Negative). Установите флажок «Встраивать данные быстрой загрузки», чтобы создавать файлы DNG, которые быстрее загружаются в Lightroom.
Оригинал: Сохраняет исходный формат файла фотографии. Если оригинал является файлом Raw, Lightroom экспортирует неизмененный оригинал с сопроводительным файлом .XMP, содержащим изменения, внесенные в Lightroom.
Размер изображения
Эта опция позволяет вам изменять размер изображения и устанавливать разрешение.Используйте это для увеличения масштаба фотографии для печати или для создания файла меньшего размера для загрузки на веб-сайт. Если вы просто хотите экспортировать полноразмерную версию фотографии, вам не нужно менять здесь какие-либо настройки.
Заточка вывода
Позволяет добавить резкость для отображения (трафарет) или печати (матовая бумага и глянцевая бумага). Выберите один из трех уровней: низкий, стандартный и высокий. Нет необходимости увеличивать резкость, если вы экспортируете фотографии для редактирования в другой программе, например Photoshop.
Метаданные
Здесь вы выбираете, включать ли все метаданные в экспортируемое изображение или только некоторые из них. Вы можете не указывать информацию о человеке (ключевые слова, включающие имена людей) из соображений конфиденциальности и информацию о местоположении из соображений безопасности или конфиденциальности (например, если вы публикуете фотографию своего дома в Интернете).
Водяной знак
Установите флажок «Водяной знак», чтобы добавить водяной знак к изображениям. Выберите в меню «Редактировать водяные знаки», чтобы создать собственный водяной знак.Основная цель этого — добавить логотип авторского права к фотографиям, которые будут опубликованы в Интернете.
Постобработка
Сообщите Lightroom, что делать после экспорта изображений. Ничего не делать — это наиболее подходящий параметр в большинстве случаев, но время от времени вы можете найти другие полезные параметры.
Экспорт предустановок
Если вы обнаружите, что часто используете одни и те же настройки экспорта, вы можете сохранить их как пользовательские настройки. Для этого нажмите кнопку «Добавить» в нижнем левом углу окна «Экспорт».Вам будет предложено ввести имя для предустановки и выбрать папку для его сохранения (по умолчанию это пользовательские предустановки).
Как видите, процесс экспорта в Lightroom довольно прост. Если у вас есть какие-либо вопросы по этому поводу или действительно какие-либо вопросы о Lightroom, сообщите нам об этом в комментариях.
Освоение коллекции Lightroom
Мои Освоение Lightroom Электронные книги помогут вам максимально эффективно использовать Lightroom.Они охватывают все аспекты программного обеспечения от модуля библиотеки до создания красивых изображений в модуле разработки. Щелкните ссылку, чтобы узнать больше или купить.
Использование экшенов Photoshop для пакетной обработки
Экшены Photoshop помогают ускорить обработку фотографий в Photoshop. Однако возможности пакетной обработки в ваших экшенах Photoshop могут стать еще более эффективными, помогая вам максимально эффективно использовать свое время.
Скачать бесплатную электронную книгу: 25 техник, которые должны освоить все фотографы
Несмотря на то, что экшены Photoshop могут очень помочь вам сэкономить время и щелкнуть при редактировании одного изображения, у вас все равно впереди много работы, если вы нужно обработать сотни или тысячи фотографий.
Однако в Photoshop есть специальная функция, которая поможет вам с этой конкретной проблемой. Это называется пакетной обработкой. С помощью пакетной обработки вы можете указать Photoshop применить определенное действие к целому пакету фотографий за один раз.
В этом кратком руководстве мы покажем вам, как создать действие в Photoshop, а затем заставить Photoshop применить его к группе фотографий. Мы также покажем вам, как заставить Photoshop применять несколько действий к каждому из изображений, которые вы хотите обработать как пакет.
Это часть руководства: Как использовать экшены Photoshop
Создание экшена Photoshop для использования в пакетной обработке
Прежде чем мы сможем настроить Photoshop для пакетной обработки всей папки изображений, нам нужно создать Экшен Photoshop в первую очередь. Если вы приобрели профессиональные экшены Photoshop, вы, вероятно, сможете использовать их для пакетной обработки.
Обратите внимание, что для лучшего отслеживания действий Photoshop вы должны поместить действие в определенный набор действий.Это упрощает как его поиск, так и экспорт, если вам когда-нибудь понадобится использовать его на других компьютерах. Поэтому, если у вас нет набора действий для хранения пользовательских действий Photoshop, вам следует сначала создать набор действий.
Чтобы создать набор действий, нажмите кнопку «Папка» в нижней части панели действий.
+80 МОЩНЫЕ ДЕЙСТВИЯ В ФОТОШОПЕ для фотографов
- 8 дополнительных действий по изменению размера и резкости в Интернете
- Работает в Photoshop CC (Win / Mac)
__CONFIG_coltte __CONFIG_CONFIG_coltte , »Config»: {«colors»: {«62516»: {«name»: «Main Accent», «parent»: — 1}}, «gradient»: []}, «palettes»: [{«name ”:” Палитра по умолчанию ”,” значение ”: {“ colors ”: {“ 62516 ”: {“ val ”:” var (–tcb-color-4) ”,” hsl ”: {“ h ”: 46,” s »: 0.8692, ”l”: 0,01}}}, “gradient”: []}}]} __ CONFIG_colors_palette__
ЗАГРУЗИТЬ СЕЙЧАС!Создание действия Photoshop «Изменить размер»
В нашем случае мы создадим простое действие, изменяющее размер вашей фотографии. Однако вы, конечно, также можете создавать более сложные экшены Photoshop, которые придают вашим изображениям особый вид или обрабатывают их определенным образом.
Чтобы создать экшен Photoshop, начните с открытия одного из файлов, с которым вы хотите работать. Откройте панель действий на правой боковой панели.
Нажмите кнопку Create New Action . Дайте действию отличное имя, чтобы его можно было легко найти снова. В нашем примере мы будем использовать название «Простое изменение размера».
Выбрав новое действие, нажмите кнопку Запись на панели Действия. Теперь, когда экшен записывается, мы можем приступить к выполнению действий, которые мы хотим, чтобы экшен Photoshop выполнял каждый раз, когда мы его запускаем. В нашем случае мы хотим изменить размер изображения до определенного размера.
Простое действие для изменения размера изображения до 1200 пикселей по ширине.Перейдите к Изображение> Размер изображения и выберите размеры, которые должны иметь измененное изображение.В этом примере мы будем использовать ширину 1200 пикселей. Оставьте связь между шириной и высотой, чтобы ограничить соотношение сторон. Это заставит Photoshop соответствующим образом отрегулировать высоту, чтобы изображение сохранило свои исходные пропорции, но с шириной 1200 пикселей.
Нажмите кнопку Stop в нижней части панели «Действия», чтобы остановить запись ваших шагов в Photoshop.
Если вы хотите еще больше обработать изображение с помощью этого экшена Photoshop, вы можете продолжать записывать свои изменения.Однако чем больше вещей вы добавляете в один экшен Photoshop, тем меньше изображений вы сможете его использовать. Допустим, изображения, для которых вы в настоящее время создаете это действие, также должны иметь границу. Если вы включите границу в этот экшен, то, когда вы захотите использовать экшен Photoshop для создания границы, но без изменения размера, вы все равно не сможете использовать это действие. Так что разумнее всего сделать это, чтобы записать два отдельных действия.
Прямо сейчас у нас есть действие, которое изменяет размер изображения до выбранного размера.Однако, если мы запустим это действие как пакетный процесс, оно откроет и изменит размер изображений, а затем снова закроет их, не сохраняя их.
Итак, нам нужно указать Photoshop, чтобы он записал шаг для сохранения изображения.
В большинстве руководств по экшенам Photoshop предлагается записать действие в качестве последнего шага действия, которое мы только что записали выше. Однако я предлагаю сделать это немного иначе. Еще раз, мне нравится иметь возможность повторно использовать то, что я делаю, насколько это возможно. Я не знаю, хочу ли я всегда, чтобы это действие по изменению размера сохраняло изображение как файл.jpg-файл. В следующий раз я, возможно, захочу сохранить изображение как файл .png или .tiff.
Я знаю, что немного сложнее разделить вещи на отдельные действия, но если вы будете широко использовать экшены Photoshop, вы будете счастливы позже использовать этот метод. Если вы хотите включить следующие шаги в предыдущее действие по изменению размера, не стесняйтесь делать это. В этом случае вам просто нужно продолжать записывать шаги, используя экшен Photoshop «Простое изменение размера».
Создание действия Photoshop «Сохранить как»
Давайте создадим действие для определения настроек сохранения.
Щелкните кнопку Create New Action на панели действий и назовите действие как-нибудь значимое. В нашем случае мы назовем его: «Сохранить как JPG — высокое качество».
Затем нажмите кнопку Record , чтобы начать запись шагов.
Перейдите к Файл> Сохранить как…
В диалоговом окне «Сохранить как» измените тип файла на JPEG. Неважно, в каком месте или под каким именем вы даете своему файлу, так как пакетный процесс все равно переопределит это.Нажмите кнопку «Сохранить», чтобы продолжить.
Для параметров JPEG в следующем диалоговом окне установите Качество изображения на 12 и нажмите OK.
Теперь щелкните Остановить на панели действий, чтобы остановить запись действия.
Если вы обычно сохраняете результат в других форматах, вы также можете создавать для них экшены Photoshop.
Объединение нескольких действий Photoshop для использования их для пакетной обработки
Те из вас, кто уже пробовал пакетную обработку изображений в Photoshop, теперь поймут, что при настройке пакетной обработки можно запустить только одно действие.Однако во многих случаях вам может потребоваться выполнить несколько действий для каждого изображения, включенного в пакетный процесс.
Возможно, вы захотите запустить разные экшены Photoshop, предоставленные разными производителями экшенов PS, и применить их к каждому изображению. Также может быть, как в нашем случае, что вы хотите сохранить свои действия как можно более гибкими и, следовательно, разделить их на несколько более мелких действий, которые вы время от времени комбинируете.
Давайте посмотрим, как объединить несколько действий в одно, которое можно использовать для пакетной обработки.
Начните с нажатия кнопки Create New Action . Мы можем назвать это «Изменить размер, добавить границу вывода как JPG».
Затем нажмите кнопку Record , чтобы начать.
Теперь вы должны включить каждое из действий, которые хотите объединить в одно действие, сначала выбрав действие , а затем нажмите кнопку Воспроизвести на панели действий. Вы запишете шаг, который воспроизводит другой экшен Photoshop. Вы должны сделать это для каждого действия, которое хотите включить.В нашем случае мы объединим три экшена Photoshop в один:
- Экшен простого изменения размера
- Экшен Photoshop с границами (из нашего пакета действий Photoshop для фотографов)
- Сохранить как JPG — экшен высокого качества
Когда вы выбрали каждое действие и нажав кнопку воспроизведения сразу после выбора каждого из них, вы создали действие Photoshop, которое будет запускать эти другие действия, что очень полезно для пакетной обработки в Photoshop.
Обратите внимание, что все вышеперечисленное, включая создание экшенов Photoshop, можно рассматривать как подготовку к фактической пакетной обработке.Несмотря на то, что это подробное объяснение, настройка и тестирование, скорее всего, займет всего пару минут, если вы попробуете его пару раз. Это, конечно, также зависит от того, насколько сложный экшен Photoshop вы планируете запускать.
Настройка пакетного процесса для запуска экшена Photoshop
Давайте продолжим настройку пакетного процесса, который довольно прост.
Обычно нам нужны две папки для запуска пакетных процессов в Photoshop. Одна папка с исходными фотографиями, которые вы хотите обработать как пакет, используя действия, созданные выше.Другая папка — это место, где Photoshop будет сохранять файлы по мере их обработки в пакетном задании.
В Photoshop выберите File> Automate> Batch .
В диалоговом окне Batch вы увидите раздел под названием Play . Здесь вы выбираете, какой экшен Photoshop должен запускаться или воспроизводиться для каждого изображения в пакетном задании. Сначала вы должны выбрать правильный набор действий, а затем собственно действие. Обратите внимание, что вы можете выбрать только одно действие, поэтому я показал вам, как заставить один экшен Photoshop запускать несколько других действий выше.
В разделе Source необходимо выбрать папку, в которой находятся ваши исходные фотографии. Кроме того, вы также можете указать Photoshop использовать все открытые фотографии, выбранные фотографии из Adobe Bridge или изображения, импортированные непосредственно с подключенной камеры.
Это изображения, которые наше пакетное задание в Photoshop изменит, добавит к ним простую рамку и, наконец, сохранит их как файл .jpg.По умолчанию Photoshop будет Остановить при ошибках пакетный процесс, если он приведет к ошибке.Однако, если у вас огромное количество файлов, вы можете указать Photoshop, чтобы вместо этого он регистрировал любые ошибки в файле журнала, который вы можете проверить позже и найти проблемы с любыми фотографиями, которые могут завершиться ошибкой во время пакетного процесса.
- 22 фантастических предустановки Lightroom
- Работает в Lightroom CC для Win / Mac
__CONFIG_colors_palette __ {«active_palette»: 0, «config»: {«colors»: {«62516» {«Name»: «Main Accent», «parent»: — 1}}, «gradient»: []}, «palettes»: [{«name»: «Палитра по умолчанию», «value»: {«colors» : {«62516»: {«val»: »var (–tcb-color-4)», «hsl»: {«h»: 46, «s»: 0.8692, ”l”: 0,01}}}, “gradient”: []}}]} __ CONFIG_colors_palette__
ЗАГРУЗИТЬ СЕЙЧАС!В разделе « Destination » вы должны указать на пустую папку, в которую вы хотите поместить обработанные пакетной обработкой фотографии. Избегайте использования той же папки, что и исходная папка, потому что вы можете в конечном итоге перезаписать исходные фотографии, если не измените название вывода.
Вы также можете указать Photoshop не сохранять фотографии с пакетной обработкой, а вместо этого позволить экшену управлять тем, как сохранять изображение (как мы это делаем выше).Таким образом, вы подавляете все диалоговые окна «Сохранить как», чтобы избежать выбора места назначения для каждой фотографии. Это очень полезно для полностью автоматизированного пакетного процесса.
Чтобы сделать это, установите флажок «Переопределить действия‘ Сохранить как ». Сообщение проинформирует вас, что если вы не добавите шаг «Сохранить как», ваше изображение не будет сохранено. Photoshop только откроет изображение, запустит Photoshop Action, а затем снова закроет изображение, не сохраняя его.
В диалоговом окне пакетной обработки Photoshop вы также можете создать собственный шаблон именования или формулу, в которой вы объедините имя документа (изображения) с серийным номером или счетчиком, а также датой или настраиваемыми полями.Вы можете использовать любую комбинацию, которую хотите, как показано ниже:
Когда вы нажимаете OK, чтобы запустить пакетный процесс, Photoshop начинает открывать каждую фотографию в исходной папке, применять к ней выбранное действие и сохраняет фотографию в папку назначения, используя указанные вами параметры именования файлов.
Вы можете наблюдать и наслаждаться процессом, или вы можете свернуть окно приложения Photoshop, если у вас есть огромное количество фотографий, которые Photoshop должен обработать в этом пакете.
Когда пакетное задание в Photoshop завершится, вы сможете найти все обработанные фотографии в целевой папке.
Папка назначения с изображениями измененного размера, включая границу. Посмотрите на пользовательское именование, которое мы сказали Photoshop дать им в диалоговом окне пакетной обработки.Заключительные слова
Photoshop имеет множество функций для оптимизации рабочего процесса, включая сценарии, действия Photoshop, которые вы можете использовать либо для отдельного изображения, либо как часть пакетного процесса Photoshop , как вы видели в этой статье .
Показанное фото: Swapnil Deshpandey из Pexels .
Привет, я Питер. Я владелец и редактор Photography-RAW. Я позабочусь о том, чтобы вы получали самые лучшие статьи о фотографии. Лично я предпочитаю снимать пейзажи, природу и макросъемку.
Надеюсь, вам понравится сайт 🙂
Как сохранить данные EXIF на фотографиях
Чтобы сохранить данные EXIF при редактировании, важно правильно сохранить изображение.
При редактировании фотографий данные EXIF могут быть потеряны, если файл изображения не сохранен правильно. EXIF относится к настройкам и информации сцены, записанной цифровой камерой и встроенной в каждый файл.
Метод сохранения данных EXIF зависит от программы редактирования, поэтому проверьте файлы справки.
Photoshop был использован для иллюстрации одного из способов сохранения данных в формате JPEG, который можно найти почти во всех цифровых камерах.
1-Чтобы сохранить EXIF после редактирования изображения, используйте команду Сохранить AS (не Сохранить для Интернета…) из меню файла. Откроется диалоговое окно «Сохранить как».
2-Выберите JPEG (или другой формат файла, который сохраняет данные EXIF) из раскрывающегося меню формата и присвойте файлу новое имя.Затем нажмите кнопку Сохранить .
3- После сохранения файла открывается всплывающее окно JPEG Options . Это дает возможность выбрать настройки качества от 1 до 12.
Чем меньше число, тем меньше размер файла, но изображение будет низкого качества и с наибольшей степенью сжатия. Высокие значения обеспечивают наилучшее качество визуального изображения и наименьшее сжатие.
Выберите число Качество в области «Параметры изображения» или воспользуйтесь ползунком.Вы можете увидеть эффект от выбранного вами варианта, отметив Предварительный просмотр . Если вам не нравятся результаты при предварительном просмотре, настройте параметры качества.
Выберите число, обеспечивающее хороший баланс между качеством изображения и размером файла. 1o обычно дает хороший баланс между качеством изображения и размером файла.
Данные EXIF останутся встроенными в новый файл.
Метод сохранения данных EXIF в других программах редактирования изображений может отличаться, поэтому проверьте файлы справки.
Совет : всегда редактируйте копии оригиналов. Если вы допустили ошибку, начните заново, используя другую копию оригинала.
Сохранение изображений для Facebook (Photoshop и Lightroom) — Шон Малуга
ТЕОРИЯ
Почему Facebook портит мои фотографии?
Люди часто жалуются, что их фотографии после загрузки на Facebook выглядят хуже, и они будут правильными. Цвета могут казаться менее впечатляющими, похоже, что вы потеряли детали на изображении, а области кажутся блочными, но есть способы оптимизировать ваши файлы перед загрузкой, чтобы вы могли минимизировать деградацию и поддерживать их внешний вид настолько хорошо, насколько Facebook позволит вам .
Есть три основные причины, по которым ваши изображения могут выглядеть хуже после загрузки на Facebook; неправильное цветовое пространство, неправильное разрешение и сжатие.
1. Цветовое пространствоЦветовые пространства трудно осмыслить, когда вы только начинаете, но проведите небольшое исследование, и вы должны в кратчайшие сроки справиться с этим. Я не буду вдаваться в подробности цветового пространства, но в основном проблема может заключаться в том, что вы снимаете и редактируете в цветовом пространстве «Adobe RGB 1998» (или в какой-либо другой версии), а изображения в Интернете отображаются в цветовом пространстве sRGB. .Съемка и редактирование в Adobe RGB 1998 — это хорошо, но когда вы загружаете свои изображения на Facebook, они будут преобразованы в некоторую версию цветового пространства sRGB. У вас нет контроля над преобразованием цветов, и вы можете обнаружить, что загруженные вами изображения менее насыщены или имеют немного другие оттенки, чем изображение, с которого вы начали. Чтобы исправить это, вам нужно самостоятельно преобразовать цветовое пространство в Lightroom или Photoshop перед загрузкой.
2.Разрешение
Facebook позволяет загружать изображения любого размера, но имеет встроенные алгоритмы для автоматического уменьшения размера изображения до максимального размера 2048 пикселей (самая длинная сторона). Этот алгоритм не так хорош, как если бы вы сами изменили размер фотографии в Photoshop или Lightroom, и поэтому ваша фотография будет выглядеть хуже после завершения и, возможно, потеряет детали и резкость. Решение простое: измените размер изображения перед загрузкой на Facebook, это может даже сэкономить вам время загрузки!
3.Компрессия
Facebook автоматически сжимает загружаемые вами изображения, чтобы сэкономить место на своих серверах. Сжатие где-то эквивалентно сохранению JPG с качеством от 7 до 8. Вы не можете это изменить, все, что вы можете сделать, это загрузить JPG с полным качеством 12, чтобы минимизировать количество сжатий вашего изображения. или используйте несжатый PNG для лучшего результата. Если вы сжимаете свое изображение, чтобы сказать JPG 9, когда вы его сохраняете, а затем, когда вы загружаете, Facebook повторно сжимает ваше изображение во все, что ему нравится, вы теперь дважды сжимаете изображение, каждый раз ухудшая качество! Думайте об этом как о фотокопии: каждый раз, когда вы делаете копию с копии, становится немного хуже.То же самое при сохранении сжатых изображений (даже в формате JPG 12). Решение состоит в том, чтобы работать в формате без потерь, таком как PSD или TIFF (без сжатия), и сохранять JPG или PNG только один раз, в конце процесса, с максимально возможной настройкой качества.
ПРАКТИКА
ЭКСПОРТ НАПРЯМУЮ ИЗ СВЕТИЛЬНИКА
Lightroom позволяет очень легко конвертировать профили и изменять размер изображения с помощью параметров экспорта.
1. Выбрав фото, перейдите к Файл -> Экспорт (Ctrl + Shift + E)
2.Спуститесь в «Настройки файла» и выберите Формат изображения: JPEG Цветовое пространство: sRGB и Качество 100 , как показано на рисунке ниже.
3. В разделе «Размер изображения» установите флажок « Изменить размер по размеру », выберите « Longest Edge » и введите « 2048 » « пикселей, » в качестве измерения с разрешением «». 72 ”“ пикселей на дюйм “. Вы можете выбрать «Не увеличивать», чтобы изображения меньшего размера не растягивались до этого размера.
4. Нажмите «Экспорт», и готово!
Это должно быть достаточно просто, но на всякий случай вот несколько пресетов Lightroom для экспорта на разные носители. Пожалуйста, напишите мне, если у вас есть другие носители, которые вы хотели бы добавить. Просто распакуйте и скопируйте файлы пресетов в Lightroom -> Экспорт пресетов -> папку пользовательских настроек.
Нажмите здесь, чтобы загрузить:
Экспортные пресеты LightroomПРЕОБРАЗОВАНИЕ И СОХРАНЕНИЕ ИЗ PHOTOSHOP
Открыв окончательное изображение в Photoshop, перейдите в раздел «Файл — Сохранить для Интернета» (теперь в разделе «Файл — Экспорт — Сохранить для Интернета» в июльском обновлении Photoshop CC).
Должен быть показан прямоугольник, подобный приведенному ниже. Вы можете выбрать предустановку «JPG High» в качестве основы для начала, но убедитесь, что все настройки выделены ниже, с самым длинным краем 2048 пикселей (в идеале вы должны сначала изменить размер фотографии до 2048 пикселей в PS, чтобы сохранить идеальную резкость, изменив размер шаги, описанные ниже). Или вы можете сохранить файл PNG, что приведет к еще меньшему сжатию при загрузке на Facebook, хотя размеры файлов будут намного больше. Я считаю, что обложки и изображения профиля для страниц Facebook фактически будут отображать файл PNG с меньшим сжатием, чем обычный JPG альбома / стены, если вы загружаете как PNG.Это необходимо для обеспечения четкого и четкого текста для логотипов и т. Д.
* Обратите внимание, что на изображении ниже высота должна быть 2048 пикселей, так как это самый длинный край.
Нажмите «Сохранить», и все готово!
В качестве альтернативы это шаги для изменения размера и преобразования изображений в Photoshop:
Преобразование в цветовое пространство sRGB
1. Открыв окончательно отредактированное изображение, перейдите к Правка -> Преобразовать в профиль
2. На экране «Преобразовать в профиль» измените «Целевое пространство» на sRGB IEC61966-2.1 . Оставьте параметры преобразования так, как они показаны на изображении ниже (вы можете выбрать плоское изображение).
3. Щелкните « OK », и теперь ваше изображение будет в цветовом пространстве sRGB. Возможно, вы не сможете увидеть разницу визуально, но она будет иметь значение при загрузке.
* Любое изображение, которое вы загружаете в Интернет, должно быть в формате sRGB, независимо от того, Facebook это, FlickR или 500 пикселей.
* Если в исходном пространстве уже указано «sRGB XXXXXXXXXX», значит, вы уже работаете в sRGB и вам не нужно преобразовывать файл (вы можете захотеть изменить настройки камеры и фотошопа, чтобы вы работали в Adobe RGB 1998). .
Изменение размера изображения (разрешение)
1. Не закрывая изображение, перейдите в меню «Изображение» -> «Размер изображения» (Alt + Ctrl + I)
2. На экране размера изображения убедитесь, что единицы измерения находятся в «пикселях» и что ширина & Высота Коробки связаны значком цепочки. Измените самый длинный край на 2048 и оставьте другой край таким, как он рассчитывается автоматически. Убедитесь, что разрешение составляет 72 пикселей / дюйм .
3.Нажмите OK, и ваше изображение теперь оптимизировано до максимального размера, который в настоящее время обрабатывает Facebook.
Сжатие (сохранение)
Вы должны сохранять все свои изображения или «основные файлы» в формате без потерь, таком как TIFF или PSD. Вы должны сохранять только кодек без потерь, такой как JPG, когда вы переходите к выводу для загрузки или печати и т. Д. Если вы когда-нибудь захотите внести какие-либо изменения в файл, вы открываете главный файл, а затем сохраняете новый JPG.
1. Открыв файл, перейдите в Файл -> Сохранить как (Ctrl + Shift + S)
. 2.Измените «Сохранить как тип» на JPEG и убедитесь, что ICC Profile отмечен галочкой, и нажмите Сохранить . (рекомендуется добавить « _FB » к вашему имени файла, чтобы вы могли сразу определить, для чего предназначен файл)
3. На экране параметров JPEG убедитесь, что качество установлено на 12 , установлено максимальное и базовое («Стандартное») .
4. Нажмите OK , и теперь у вас должно быть изображение, оптимизированное для Facebook.
ЗАКЛЮЧЕНИЕ
Ваши изображения на Facebook никогда не будут выглядеть так же хорошо, как просмотр PSD с полным разрешением на мониторе 4k, но, следуя приведенным выше инструкциям, вы делаете все возможное, чтобы максимально повысить качество вашего файла на Facebook.
Вы можете выполнить этот процесс для загрузки на любой веб-сайт, все, что вам нужно сделать, это выяснить, какой идеальный размер вы должны сделать для своего изображения для каждого веб-сайта, и соответствующим образом изменить разрешение. По состоянию на июль 2015 года Instagram увеличил размер экрана до 1080 x 1080 пикселей (раньше он отображался с разрешением 614 x 614 пикселей, хотя я читал, что 1936 пикселей был рекомендованным размером для Instagram).Итак, чтобы экспортировать файл, оптимизированный для Instagram, просто измените максимальный размер 1080 пикселей вместо 2048 пикселей, как мы делали для Facebook выше. Чтобы пойти еще дальше в оптимизации файлов, вы должны фактически изменить резкость в зависимости от того, насколько большое изображение будет отображаться. Это немного сложнее, и я, возможно, расскажу об этом позже в уроке по заточке.
Веб-сайты, такие как 500px и FlickR, известны тем, что отображают изображения более высокого качества (они все равно будут иметь некоторое сжатие и т. Д.), поэтому, если Facebook вам не подходит, попробуйте один из этих сервисов. Вы обнаружите, что многие фотографы размещают ссылки на эти страницы из Facebook, а не загружают их напрямую в FB.
Надеюсь, это было полезно, присылайте мне любые отзывы, орфографические ошибки или дополнительные вопросы, которые могут у вас возникнуть.
от Шона Малуги.
Подписывайтесь на меня в Instagram:
Как создать замедленное видео в Photoshop CC
Создание покадрового видео может показаться сложной задачей.Вы можете подумать, что это требует сложного рабочего процесса и сложного программного обеспечения. По правде говоря, создавать покадровые видео довольно просто. Всего за несколько коротких шагов вы можете получить довольно впечатляющие результаты. Если у вас есть фотоаппарат, объектив и штатив, значит, у вас уже есть необходимое фотооборудование. Более того, у вас, вероятно, уже есть все необходимое программное обеспечение. В этой статье мы рассмотрим один из множества способов создания покадрового видео. В этой статье ни в коем случае не будут рассмотрены все возможные способы сделать это.Это сделало бы для действительно длинную статью. Более того, это может быть даже не лучший способ сделать это. Однако он работает хорошо, и его довольно легко освоить. Как только вы разберетесь с основами этой техники, вы сможете в кратчайшие сроки создавать потрясающие видеоролики с замедленной съемкой.
Что такое таймлапс?
Я предполагаю, что большинство людей, читающих это, уже видели покадровые видео раньше и хорошо понимают, что это такое. Возможно, вы даже создали свои собственные.Для тех, кто плохо знаком с покадровой съемкой, это метод создания серии изображений за определенный период времени, а затем их объединения в одну цепочку для более быстрого воспроизведения. На практике последовательность из 240 изображений, съемка которых занимает один час, может быть объединена в пюре для создания 10-секундного видео.
Фотографы пытаются передать какое-то сообщение или чувство с помощью изображений, которые они создают. Однако бывают случаи и ситуации, когда одиночное неподвижное изображение не совсем помогает.Либо так, либо мы просто ищем новые творческие способы выразить свое творческое видение. Замедленная съемка — отличный вариант для этого. Вы можете показать движение в облаках или звездах; выразить движение транспорта на оживленной улице; или, может быть, вести хронику работы на стройплощадке. Одно изображение не делает этого.
Выбор хорошей музыки для таймлапса
В мире много отличной музыки, но большая часть из нее недоступна для лицензирования для обычного Джо.Я зарегистрировался пару лет назад на Audioblocks.com. Это сервис, который дает вам действительно широкую лицензию на использование высококачественной музыки в ваших творческих проектах, например, в замедленной съемке. Я действительно доволен этим. Это действительно недорогая годовая плата за присоединение, после чего вы можете загружать столько музыки, сколько захотите, и есть несколько ограничений на то, как ее можно использовать. Вы даже можете использовать его в коммерческих проектах с неограниченным количеством просмотров. Довольно круто.
Съемка таймлапса
Я не буду вдаваться в подробности о необходимом оборудовании, настройках камеры или композиционных аспектах создания изображений в этой статье.Переменных так много, что сложно все учесть. Чтобы не усложнять задачу, вам понадобится камера с ручным управлением, объектив с фокусным расстоянием от широкого до среднего и штатив. Эти вещи, наряду с большим терпением, — это все, что вам действительно нужно для начала. Для получения дополнительной информации о настройках камеры и интервалах съемки ознакомьтесь с этой статьей Джима Хармера. Если вам нужна дополнительная информация, есть также множество видеоуроков в Интернете.
Получение фотографий из Lightroom и их подготовка для Photoshop
Я понимаю, что не все используют Lightroom и / или Photoshop, и это нормально.Как я уже упоминал ранее, есть много способов собирать и создавать покадровые фильмы. Просто так я это делаю, и до сих пор у меня это хорошо работало.
Корректировка изображения для всех фотографий перед экспортомПосле захвата изображений они будут импортированы в Lightroom для некоторых основных настроек. Такие вещи, как экспозиция, восстановление деталей светлых участков или теней, четкость и резкость, будут изменены, чтобы создать желаемый вид. Главное — выбрать хорошее базовое изображение для работы и внести необходимые корректировки.Затем выберите все оставшиеся изображения и синхронизируйте настройки для всей последовательности. Важно, чтобы изменения экспозиции были минимальными от изображения к изображению, чтобы избежать «мерцания» в окончательном покадровом видео. Это довольно легко сделать, если вы снимаете в то время, когда освещение мало меняется. Однако это усложняется при значительных изменениях окружающего освещения, например, при съемке на закате в ночь или от темноты до восхода солнца. В ситуациях, когда окружающий свет резко меняется, вам нужно будет использовать технику, известную как линейное изменение положения лампы или «колебание».При использовании этого метода настройки камеры меняются во время съемки, чтобы компенсировать изменения освещения. Есть несколько способов сделать это, но это уже другая статья.
Экспорт из Lightroom (перед импортом в Photoshop)Когда у вас есть нужные вам изображения, пора их экспортировать. Для этого выберите все изображения, затем перейдите в меню «Файл» и выберите «Экспорт». Это вызывает диалоговое окно экспорта. Оттуда вы выбираете, где вы хотите сохранить изображения (обычно я создаю папку на своем рабочем столе, чтобы знать, где их найти позже), размер и формат изображения.Я бы рекомендовал просто экспортировать в формате JPEG среднего размера. Как вы увидите позже, важно, чтобы имена изображений включали последовательную последовательность нумерации. Возможно, вам не потребуется вносить какие-либо изменения, поскольку камера по умолчанию будет называть файлы последовательными номерами. Однако, если последовательность каким-либо образом прервана, не забудьте изменить это при экспорте. Что-то вроде «timelapse_001», «timelapse_002» и т. Д. Отлично работает. При необходимости вы можете изменить имена файлов в, как вы догадались, в разделе «Именование файлов».
После выбора всех настроек нажмите кнопку «Экспорт», чтобы отправить изображения в указанную папку. Сходите съешьте бутерброд, вымойте машину, погуляйте с собакой и, возможно, сделайте небольшие покупки, ожидая, пока Lightroom выполнит эту задачу.
Как создать таймлапс в Photoshop
Теперь, когда у вас есть папка с изображениями, пора перейти в Photoshop, чтобы создать замедленную съемку. Возможность редактирования видео была представлена в Photoshop CS6 и перенесена в версии Creative Cloud.К сожалению, более ранние версии Photoshop не будут иметь этих функций.
Шаг 1. Импортируйте последовательность изображений Обязательно щелкните поле «Последовательность изображений» при импорте изображений.В Photoshop перейдите в меню «Файл», выберите «Открыть» и перейдите к папке с изображениями. Выберите только первое изображение в последовательности. Внизу диалогового окна нажмите «Последовательность изображений». Если вы не видите этого поля, нажмите «Параметры» слева, после чего вы увидите поле «Последовательность изображений».«Вот почему важно, чтобы файлы изображений были пронумерованы последовательно. После выбора первого изображения и щелчка по полю последовательности изображений при нажатии кнопки «Открыть» изображения будут импортированы в Photoshop как видеофайл с замедленной съемкой. Если в последовательности есть пропуски, то будут сегменты покадровой видеозаписи с пустым экраном.
После щелчка, чтобы открыть изображения в Photoshop, вам будет предложено выбрать частоту кадров. Щелкнув стрелку раскрывающегося списка, вы увидите несколько вариантов.Обычно для кинематографического эффекта я выбираю 24 кадра в секунду; однако частоту кадров можно изменить позже, поэтому на данном этапе это не так важно.
Выбор временной шкалы в меню «Окно» откроет редактор видео.При открытии последовательности изображений в Photoshop создается видеослой, на который указывает значок киноленты на миниатюре слоя. Чтобы просмотреть видеоклип, перейдите в меню «Окно» и выберите «Временная шкала». На временной шкале вы можете настроить продолжительность видеоклипа, просмотреть предварительный просмотр или даже добавить неподвижные изображения с переходами.Есть множество функций и возможностей.
Экспорт покадрового видео из Photoshop
После внесения всех изменений в видео или даже если вы не вносите никаких изменений вообще, вы можете экспортировать покадровое видео. Чтобы экспортировать видео, перейдите в меню «Файл»> «Экспорт»> «Визуализировать видео». В диалоговом окне «Визуализация видео» вы выберете имя для своего видео, укажите место, где вы хотите его сохранить, и выберите формат и размер видео. Я обычно использую формат H.264 и высокое качество.Вы также можете изменить частоту кадров на этом этапе, хотя я обычно придерживаюсь 24 кадров в секунду.
Диалоговое окно Render Video.Настроить элементы
MotionВозможно, вы хотите добавить еще немного «чего-то» к своим покадровым видео. То, что сделает видео более интересным и динамичным. Все, наверное, видели такие покадровые эпизоды, которые снимаются на сложных (и дорогих) железнодорожных системах. Рельсовая система — это моторизованное крепление для вашей камеры, которое очень медленно перемещается в заданном направлении во время съемки изображений.При воспроизведении в виде покадровой последовательности видео не только показывает движение объектов в сцене, но и камера перемещается по сцене (или вперед, или назад). Это действительно классный эффект, который придает видео более кинематографический вид.
Если вы хотите попробовать, но не хотите вкладывать средства в оборудование для этого, вы действительно можете сделать это в Photoshop. Да, это «подделка», и, возможно, это не так гладко и органично, как при использовании рельсовой системы, но с этим все равно весело играть. Вот как это сделать.
Все шаги остаются прежними для съемки изображений в Lightroom и открытия последовательности изображений в Photoshop. Однако есть несколько дополнительных шагов, которые необходимо предпринять, чтобы это сработало.
Изменить размер холстаТак как законченное видео будет перемещаться по сцене, вам нужно будет дать Photoshop куда-нибудь пойти. Выберите меню «Изображение» и выберите «Размер холста». Появится всплывающее окно, показывающее текущий размер холста и предлагающее варианты его изменения.По умолчанию единицы измерения, вероятно, будут в дюймах, но я изменил это на пиксели. Цель состоит в том, чтобы уменьшить размер холста примерно на 20%, чтобы дать Photoshop несколько пикселей изображения за пределами размера холста для использования при панорамировании. В приведенном ниже примере я экспортировал изображение из Lightroom с длинным краем в 2400 пикселей. Размер холста был уменьшен до 1920 пикселей в ширину и 1080 пикселей в высоту. Это дает соотношение 16: 9, которое идеально подходит для просмотра на широкоэкранном телевизоре или мониторе. Нажмите OK, и вы заметите, что размер изображения на вашем экране становится меньше.Однако размер изображения такой же, просто область просмотра (размер холста) меньше. Используя инструмент перемещения, вы можете перемещаться по изображению и видеть, что слева, справа, сверху и снизу есть области, которые находятся за пределами области холста.
Изменение размера холста в фотошопе. Преобразовать в смарт-объектНа временной шкале вы могли заметить, что щелчок по маленькому треугольнику в верхнем правом углу ленты дает вам возможность изменить продолжительность и скорость видео.Вы хотите изменить их на «Движение». Чтобы иметь возможность добавлять движение к замедленной съемке, вам сначала нужно преобразовать последовательность изображений в смарт-объект. Для этого щелкните правой кнопкой мыши слой видео и выберите «Преобразовать в смарт-объект». Когда вы это сделаете, произойдет несколько вещей. Маленький значок кинопленки на миниатюре слоя изменится на значок смарт-объекта. Кроме того, цвет кинопленки на шкале времени изменится с синего на фиолетовый.
Преобразование видеослоя в смарт-объект.Обратите внимание на измененный значок на миниатюре слоя, а полоса пленки теперь пурпурная.После преобразования слоя в смарт-объект всплывающая стрелка с правой стороны полосы пленки предоставит вам необходимые параметры «Движение». Обратите внимание, что есть несколько вариантов, включая панорамирование, масштабирование, поворот и их комбинации. Я выбрал «Панорама» только для своего проекта, а затем установил угол панорамирования на 180 градусов, чтобы указать, что я хочу панорамировать слева направо.
Настройка панорамирования для покадровой видеозаписи во всплывающем меню «Движение».После внесения изменений в покадровую съемку можно выполнить предварительный просмотр, нажав кнопку воспроизведения в верхнем левом углу шкалы времени или просто нажав клавишу пробела. В зависимости от того, насколько быстро ваш компьютер, может потребоваться некоторое время для предварительного просмотра в первый раз. Как только вы будете удовлетворены своим творением, экспортируйте его, как и раньше.
Завершение
Как видите, в Photoshop (версии CS6 и выше) есть множество опций и несколько мощных инструментов для работы с видео.Создавать покадровые видео интересно, и они могут стать отличным отличием от работы с неподвижными изображениями. Требуется тщательное планирование для настройки снимков и терпение, пока вы ждете завершения последовательности изображений. Надеюсь, эта статья убедит вас в том, что, как только вы сделаете снимки, создание таймлапса не так уж и сложно. Самая трудоемкая часть процесса — это ожидание, пока Lightroom экспортирует ваши изображения, но все мы, пользователи Lightroom, учимся справляться с улиткой темпами работы программного обеспечения.Попробуйте, даже если это всего лишь сотня изображений пролетающих облаков.
Как оптимизировать изображения для Instagram
Instagram — это платформа, на которую большинство фотографов могут продвигать свое мастерство. Это неудивительно, поскольку сеть обмена изображениями насчитывает более 500 миллионов активных пользователей в день, что делает ее идеальной платформой для продвижения вашего искусства.
Это может быть платформа для мобильной фотографии, но большинство фотографов используют ее, чтобы делиться своими лучшими снимками; изображения, которые обычно снимаются цифровой зеркальной камерой.В идеале изображение, которое вы публикуете, выглядит в Instagram так же хорошо, как и на вашем компьютере, но, к сожалению, это не всегда так. На самом деле, это обычная борьба многих фотографов.
Есть несколько важных шагов, о которых вам нужно знать, чтобы оптимизировать изображения для Instagram. В них нет ничего сложного, но они будут иметь огромное значение.
К концу этой статьи вы будете точно знать, как сделать так, чтобы изображения на телефоне выглядели так же хорошо, как и на компьютере.
Выберите подходящий размер и формат
Существует много дискуссий о том, каков идеальный размер изображения для изображений, загружаемых в Instagram.
Лично меня это не особо беспокоит. Обычно я загружаю свои изображения на несколько платформ, поэтому я предпочитаю использовать стандартный размер 1920 пикселей по длинной стороне.
Однако, согласно Instagram, максимальный размер изображения, который они принимают без внесения собственных настроек, составляет 1080 пикселей.Как только изображение будет иметь ширину более 1080 пикселей, Instagram уменьшит его размер, что приведет к потере деталей.
Формат изображения
Следующий вопрос: «Какой идеальный формат?»
Нет сомнений в том, что наиболее распространенным форматом загрузки изображений в Интернет является .jpg, но некоторые люди используют файлы .png. Оба формата идеально подходят для Интернета, но .jpg остается лучшим выбором для фотографий.
Цветовой профиль
AdobeRGB и ProPhoto RGB — два наиболее распространенных цветовых профиля, используемых для обработки изображений в Adobe Lightroom или Adobe Photoshop.Однако они оптимизированы для печати , а не для Интернета .
Большинство веб-браузеров используют цветовой профиль sRGB для отображения изображений. Это то, что вам нужно для сохранения веб-версии вашего изображения как. Просто убедитесь, что вы всегда сохраняете отдельно основной файл и веб-версию.
Рекомендуемая литература: Что такое цветовые пространства в фотографии?
Это означает, что вам необходимо преобразовать цветовой профиль в sRGB при экспорте файла. Мы вернемся к тому, как это сделать, на следующем шаге.
Повышение резкости и сохранение для Интернета
Когда вы закончите обработку изображения, пора изменить его размер и повысить резкость. Возможно, у вас уже есть предпочтительный способ сделать это.
Я предпочитаю использовать Adobe Photoshop, поскольку он дает большую гибкость и гораздо лучший результат, чем увеличение резкости в Adobe Lightroom. Однако Lightroom по-прежнему является хорошим вариантом, если вы не чувствуете себя комфортно с Photoshop.
в Adobe Photoshop
Существует множество методов повышения резкости изображения в Adobe Photoshop, и если вы спросите группу из 10 фотографов об их рабочем процессе, я уверен, что большинство ответов будут разными.
Лично я предпочитаю использовать панель Raya Pro для повышения резкости и изменения размера моих изображений, поскольку я обнаружил, что она дает отличные результаты. Если у вас еще нет панели или предустановки с возможностью повышения резкости изображения для Интернета, вам необходимо выполнить следующие шаги:
- Сохраните мастер-файл (обработанный файл), затем сгладьте изображение (Слой -> Развернуть изображение)
- Перейдите в Изображение -> Дублировать
- Выделив дубликат изображения, перейдите в Изображение -> Размер изображения…
- Измените размер до 1.В 6 раз больше, чем должен быть исходный файл (если длинная сторона вашего окончательного изображения будет 1000 пикселей, вы теперь измените его размер до 1,6 * 1000 = 1600
- Измените метод передискретизации на бикубический и нажмите OK
- Теперь перейдите в Фильтр — > Sharpen -> Sharpen
- Дублируйте слой (cmd + J) и снова увеличьте резкость. Переименуйте этот слой в Extra Sharp
- Перейдите в Image -> Image Size и измените размер до окончательного размера (1000 пикселей)
- Если изображение слишком резкое уменьшение непрозрачности слоя Extra Sharp
В некоторых случаях изображение могло быть немного ярче и ненасыщенным.Вы можете добавить новые корректирующие слои «Уровни» и «Насыщенность» и внести небольшие коррективы, чтобы исправить это.
Последним шагом после повышения резкости и изменения размера изображения является экспорт и сохранение файла. Сделайте это с помощью опции Photoshop «Сохранить для Интернета» («Файл» -> «Экспорт» -> «Сохранить для Интернета»)
.в Adobe Lightroom
Повышение резкости изображения в Adobe Lightroom не так сложно (и не так эффективно), как в Photoshop. Тем не менее, это лучше, чем ничего.
Повышение резкости на входе (повышение резкости необработанного файла) должно быть частью вашего обычного рабочего процесса Lightroom, и я настоятельно рекомендую поиграть с ползунками повышения резкости.Следуйте инструкциям, изложенным в разделе «Оптимальная резкость для печати изобразительного искусства», и убедитесь, что вы всегда получаете наилучшие результаты.
В Lightroom есть еще один способ повышения резкости. Это известно как выходная резкость . Вы найдете эту опцию при экспорте изображений (щелкните правой кнопкой мыши -> Экспорт -> Экспорт…)
Вопрос в том, следует ли использовать повышение резкости на выходе, даже если вы уже добавили его на вкладке «Подробности»?
Если вы изменяете размер фотографии, ответ — да.Вам нужно добавить дополнительную резкость вывода при изменении размера изображения (что вам и нужно, поскольку оно оптимизировано для Instagram). Это связано с тем, что уменьшение размера изображения в Lightroom приводит к небольшой потере резкости.
В ситуациях, когда вы не регулируете размер изображения, не так важно использовать повышение резкости на выходе.
Передача изображений с компьютера на мобильное устройство
Теперь, когда ваше изображение увеличено до резкости, размер и экспортирован в правильный формат, пора перенести его на ваш телефон.Есть несколько способов сделать это, и я не верю, что один из них лучше других; просто выберите, какой метод лучше всего подходит для вас.
Наиболее распространенные решения для передачи данных с компьютера на телефон — через Dropbox, электронную почту, или iCloud / облачные сервисы . Я предпочитаю через Dropbox. Я экспортирую изображения в папку Dropbox, которая автоматически синхронизируется с моим телефоном.
Это быстрый и простой рабочий процесс, и если вы используете Dropbox только для изображений, которые вы передаете на свой телефон, нет необходимости покупать ежемесячный план, так как бесплатный предлагает достаточно места.
Последние шаги по оптимизации изображений для Instagram на телефоне
Большинство людей готовы загрузить изображение на этом этапе, но есть еще один последний шаг, который важен для оптимизации изображений для Instagram. Вам все еще нужно сделать несколько окончательных настроек, чтобы исправить разницу в цвете между компьютером и телефоном.
Для этой цели я использую приложение Snapseed , но также можно использовать инструменты редактирования Instagram.
Независимо от того, какой вариант вы выберете, вам необходимо отрегулировать Яркость, Контрастность, Окружение, Насыщенность и Детали .
Корректировки не должны быть большими. Обычно я остаюсь ниже +20 на всех ползунках, но это зависит от конкретного изображения (и если ваш монитор откалиброван). Имейте в виду, что большинство людей не будут просматривать ваши изображения на своем телефоне при максимальной яркости.
Заключение
Фотографам необходимо оптимизировать изображения для Instagram. Особенно, если вы используете платформу для продвижения своего дела. В конце концов, вы же хотите, чтобы ваши изображения выглядели как можно лучше, не так ли?
К счастью, это не так уж и сложно.Все, что вам нужно сделать, это повысить резкость фотографии, изменить ее размер, экспортировать в sRGB и передать на свой телефон. Здесь вы делаете несколько последних штрихов, и изображение выглядит так же хорошо, как и на компьютере.
Я знаю, что есть несколько способов передачи изображений с компьютера на телефон, поэтому мне интересно узнать, какой из них вы предпочитаете? Дай мне знать в комментариях!
Как сохранить фотографии для крупноформатной печати
Очень важно сохранить фотографию в ее оптимальном состоянии для крупноформатной печати, потому что это может действительно повлиять на качество печати фотографий.Здесь, в Xpozer, мы печатаем тысячи больших фотографий в год и вложили все свои знания и опыт в эти пошаговые инструкции для вас.
Обратите внимание: Эти шаги предназначены для фотографов, которым требуется печать фотографий высочайшего качества. Простого сохранения фотографии в хорошем формате файла с максимальным разрешением обычно достаточно для хорошей фотопечати. Если вы хотите сделать это профессионально, читайте дальше!
Шаг 1. Выберите правильный формат файлаМногие фотографы снимают и редактируют в формате RAW.Это рекомендуемый формат файла, поскольку он позволяет вам более легко корректировать фотографии без отрицательного влияния на качество фотографии. Однако RAW не является форматом файлов, который можно использовать для печати.
Когда вы закончите редактировать фотографию, мы рекомендуем сохранить ее в формате файла JPG и отправить этот формат для печати. В формате JPG ваша фотография сохраняется с максимальным качеством, которое может обработать принтер.
Хотя фотография, сохраненная в виде файла TIFF, технически имеет больше цветовых каналов и часто представляет собой файл большего размера, мы по опыту знаем, что это не приводит к более высокому качеству печати.Разница между печатью из файла JPG или файла TIFF не видна невооруженным глазом, а только в размере файла. Для распечатки фото на стенах лучше сохранять фотографии в формате JPG.
Если на вашей фотопечати есть векторные рисунки (текст, логотипы, рисунки и т. Д.), Мы рекомендуем сохранить изображение в виде файла PDF.
В Photoshop вы можете выбрать желаемый формат файла, выбрав «Файл»> «Сохранить как». Затем вы можете выбрать формат файла из раскрывающегося меню. В Lightroom, когда вы выбираете «Файл»> «Экспорт», вам будет предоставлен полный список параметров формата файла, и вы сможете выбрать предпочтительный формат.
Выше представлены параметры при сохранении фотографии в Lightroom. Шаг 2. Выберите цветовое пространствоПри сохранении фотографии вы также можете установить предпочтительные цветовые пространства. Разные помещения предлагают разные уровни насыщенности цвета. Наиболее известные цветовые пространства — это RGB (который имеет несколько вариантов) и CMYK.
Для распечаток фотографий на стенах настоятельно рекомендуется сохранять фотографию в цветовом пространстве sRGB. sRGB предлагает более широкий диапазон цветов или более широкую гамму, чем CMYK.Это означает, что насыщенность цвета будет лучше, и ваш настенный принт будет отражать все цветовые нюансы, включенные в вашу фотографию.
Разница между AdobeRGB и sRGB практически незаметна на отпечатанной фотографии. Однако, поскольку AdobeRGB не читается на многих мониторах, интернет-браузерах и принтерах, мы настоятельно рекомендуем сохранять ваши фотографии в цветовом пространстве sRGB. (К счастью, если вы заказываете настенную печать в Xpozer и используете цветовое пространство AdobeRGB, это не проблема! Наши мониторы и принтеры могут считывать оба цветовых пространства.)
Цветовые пространства могут быть сложной задачей. Если вы хотите узнать больше, прочитайте этот блог о различиях между RGB и CMYK на Fotolia.
Шаг 3. Сохраните в максимальном разрешенииХотя тип файла и цветовое пространство важны при сохранении фотографии, разрешение еще более важно при печати фотографии для стены. В Photoshop всегда выбирайте сохранение фотографии с максимальным качеством и размером файла. Было бы обидно распечатать вашу потрясающую фотографию в чем-то меньшем, чем максимальное качество.????
В Lightroom в разделе «Размер изображения» выберите размер фотографии, которую вы хотите напечатать (например, настенная фотография размером 36 на 24 дюйма). Всегда выбирайте максимальное количество пикселей на дюйм или dpi.
Шаг 4: Заточка через тип бумагиЕсли вы хотите напечатать абсолютно идеальную настенную печать, вы можете выбрать тип бумаги, на которой вы будете печатать. Некоторые типы бумаги лучше других записывают детали вашей фотографии. Выбрав тип бумаги в настройках, которые вы используете для сохранения фотографии, вы можете добиться максимальной резкости на фотографии.Тип бумаги можно установить в Lightroom в разделе «Повышение резкости на выходе».
Вы превращаете свою цифровую фотографию в настенный принт Xpozer ? В таком случае при экспорте фотографии выберите параметр «Матовая бумага» в настройках «Резкость на выходе» и установите значение «Высокая». Отпечатки фотографий Xpozer печатаются на нашем матовом фотоматериале Vivid Satin, изготовленном на заказ.
Выше вы видите обзор предпочтительных настроек для экспорта в Lightroom.Дополнительные советы по печати большого размера
Узнайте больше о том, как превратить ваши потрясающие цифровые фотографии в настоящие фотопечати, из других наших статей:
- Как выбрать лучшую фотографию для печати> Прочтите здесь
- Куда повесить фотографии в вашем доме> Прочтите здесь
- Как проверить разрешение фотографии перед печатью> Прочтите здесь
- Общие сведения о соотношениях фото (и как их выбрать)> Прочтите здесь
Готовы напечатать фотографии?
С Xpozer вы можете повесить свои красивые фотографии на стену за считанные минуты и изменить их, когда захотите, благодаря многоразовой рамке Xpozer.Узнайте больше и начните воспринимать свои фотографии такими, какими они предназначены для повседневной жизни. www.xpozer.com
.
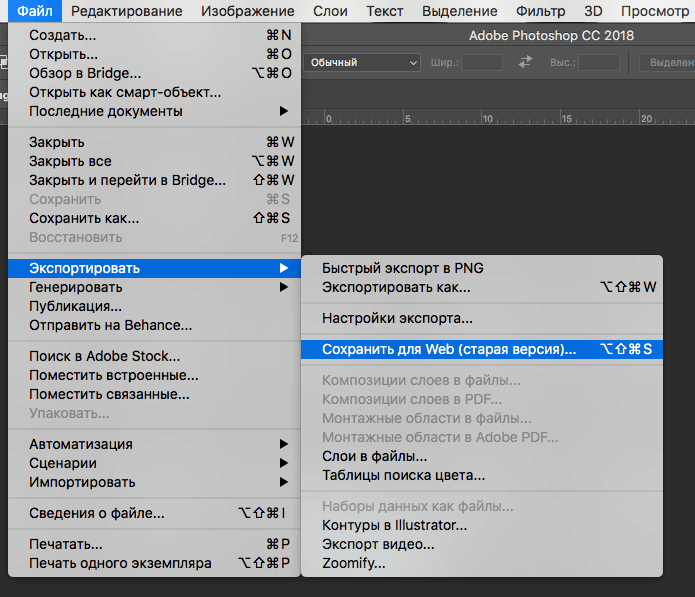


 Часть для «продвинутых» пользователей
Часть для «продвинутых» пользователей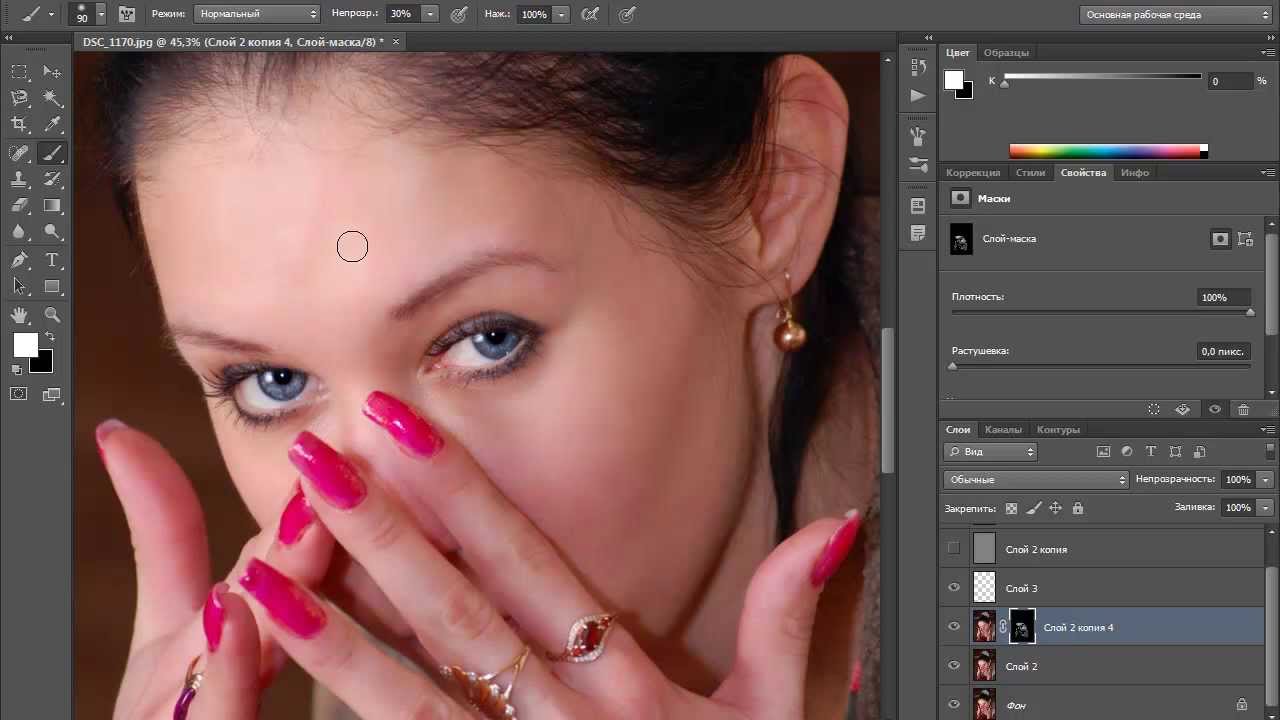 Если требуется выбрать сразу несколько изображений, сделайте это же действие, но с зажатой клавишей Ctrl .
Если требуется выбрать сразу несколько изображений, сделайте это же действие, но с зажатой клавишей Ctrl . Поэтому все необходимое редактирование нужно осуществлять еще до сохранения.
Поэтому все необходимое редактирование нужно осуществлять еще до сохранения.