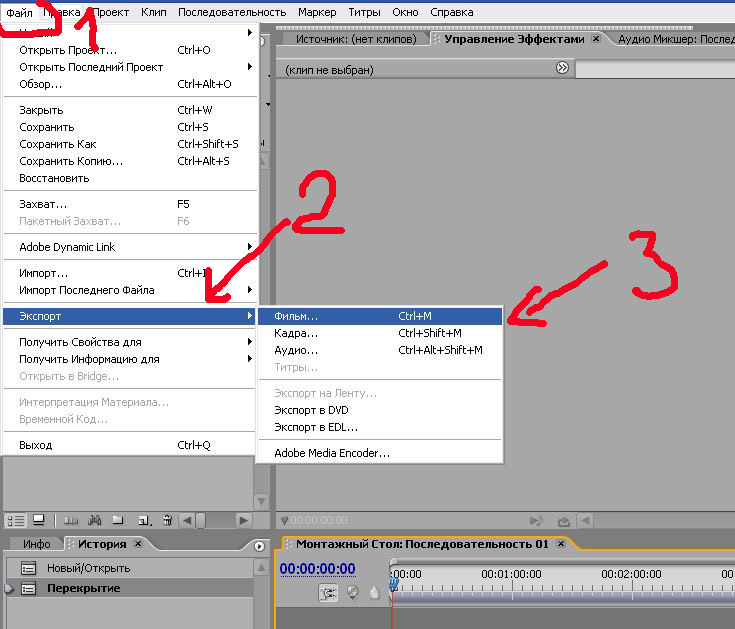Восстанавливаем файл Photoshop: за деньги и бесплатно
Если природа не дала красоты, спасет Photoshop. Об этом графическом редакторе слышали все, а многие даже пробовали творить с его помощью… Но не все знают, что свою популярность он приобрел во многом благодаря надежному и универсальному формату PSD. Помимо самого Photoshop, его работу поддерживают практически все программы для работы с изображениями.
Профессионалы работают с PSD очень активно, поэтому иногда случается, что файлы «ломаются». Например, это может произойти из-за неисправного жесткого диска или сбоя при копировании. Не страшно, если работа отняла у вас 10 минут, просто обрабатываете фотографию заново – во второй раз получится даже лучше. Но что делать, если потерян настоящий шедевр, в который вы успели вложить душу?
Потерянную душу не вернуть, но можно попробовать восстановить неисправный *.psd файл. Для этого проще всего воспользоваться специальным сервисом PSD Repair Kit, который вернет ваш документ буквально за пару кликов. Поскольку этот сервис платный, переходить к нему я советую только после того, как вы исчерпаете все прочие методы восстановления.
Поскольку этот сервис платный, переходить к нему я советую только после того, как вы исчерпаете все прочие методы восстановления.
Файлы с расширением *.psd крайне надежны и никогда не ломаются сами по себе. Конечно, от сбоев они не застрахованы, особенно когда жесткий диск уже отработал свой срок. Каждый профессиональный дизайнер или уже сталкивался с этой проблемой, или столкнется с ней в будущем. Обычно, проведя несколько бессонных ночей за восстановление документа, человек приобретает полезную привычку время от времени сохранять данные на флешку.
Что делать, если не читается файл *.psd?В Photoshop отсутствуют штатные средства восстановления, и компания Adobe даже не обещает решить эту проблему в будущем, нет ни платных, ни бесплатных приложений для исправления испорченных файлов PSD. Остается только прибегнуть к помощи сторонних приложений. Одно из них (PSD Repair Kit) уже упоминалось выше, но есть и другие способы восстановить поврежденный проект вместе со слоями и фильтрами.
Одно из них (PSD Repair Kit) уже упоминалось выше, но есть и другие способы восстановить поврежденный проект вместе со слоями и фильтрами.
- Первый способ – откат поврежденного файла средствами Windows. Просто переходите к PSD-файлу, нажимаете по нему правой кнопкой мыши, далее – «Восстановить прежнюю версию». Если все сделано правильно, перед вами должен появиться список доступных для восстановления версий проекта – выбираете последнюю, и готово. Конечно, это сработает только при наличии точек восстановления. Если их нет, система сообщит о том, что «
- Второй способ – восстановление файла из папки temp. В ней хранятся временные файлы, которые создает система и приложения. Перейдите в Local Settings – Temp. Из множества файлов найдите поврежденный.
 Затем вам нужно изменить расширение с *.temp на *.psd. Для этого кликните по документу правой кнопкой – нажмите «Переименовать». Если вам повезет, файл станет доступным в Photoshop. В противном случае – идем дальше.
Затем вам нужно изменить расширение с *.temp на *.psd. Для этого кликните по документу правой кнопкой – нажмите «Переименовать». Если вам повезет, файл станет доступным в Photoshop. В противном случае – идем дальше. - Третий и последний бесплатный способ вернуть доступ к поврежденному файлу *.psd – попытаться открыть его при помощи другого редактора. Вариантов много, но начать лучше с Gimp. Объяснить это трудно, но факт остается фактом. Это бесплатное приложение справляется с проектами, которые не может переварить сам Photoshop. Просто скачиваете графический редактор с официального сайта, устанавливаете на свой компьютер, запускаете его и пробуете открыть нерабочий psd-файл. Если получилось его запустить, просто переименовываете документ при помощи Gimp
Не беда, если предложенные меры не принесли пользы.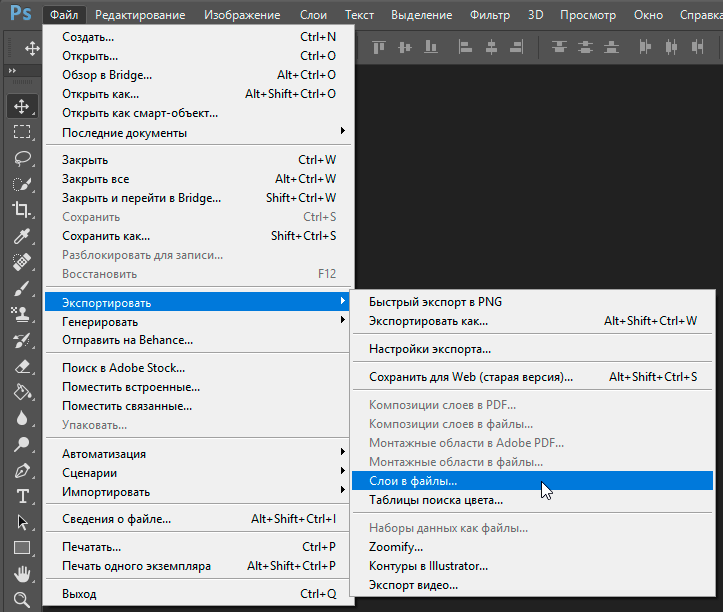 Шансы на то, что проблему удастся решить, не вкладывая денег, с самого начала были невелики, но испытать удачу стоило. Пришло время использовать главный козырь, а именно профессиональнее сервис для восстановления доступа к файлам Photoshop – PSD Repair Kit. Разработчик обеспечил своим пользователям сразу два способа вернуть потерянный проект:
Шансы на то, что проблему удастся решить, не вкладывая денег, с самого начала были невелики, но испытать удачу стоило. Пришло время использовать главный козырь, а именно профессиональнее сервис для восстановления доступа к файлам Photoshop – PSD Repair Kit. Разработчик обеспечил своим пользователям сразу два способа вернуть потерянный проект:
- онлайн сервис восстановления,
- десктопная утилита для Windows.
Чтобы получить к ним доступ, достаточно перейти на официальный сайт. Очень удобно, плюс вы ничем не рискуете: и сервис, и приложение предоставляют возможность ознакомиться с результатами восстановления до того, как вы совершите оплату.
Стоимость восстановления одного файла онлайн составляет $10. Это идеальный вариант, если вам нужно восстановить один документ, и вы на 100% уверены, что такая проблема у вас больше не возникнет. Тогда просто указываете свой электронный адрес, проходите «капчу», загружаете поврежденный *.
Если документов много или вы занимаетесь графикой профессионально, выгодней приобрести приложение. Так, версия для персонального использования обойдется вам в $27, а лицензия для бизнеса – $45. Дорого, но за эти деньги вы получаете расширенную функциональность и отсутствие лимита на число документов, которые можно будет восстановить. Что важно, у программы есть бесплатная демоверсия.
Интерфейс понятен даже ребенку, поэтому вам не придется тратить время на изучение руководств. Просто скачиваете, устанавливаете программу,
Названия слоев вы видите в столбце слева (поэтому так важно давать слоям понятные имена), в правом столбце отображаются их свойства. При помощи вкладки «Рисунок» вы можете просмотреть доступные слои. Просто выберите то, что нужно восстановить, и дождитесь окончания процесса. Время работы приложения зависит от размеров файла и вычислительной мощности вашего компьютера.
При помощи вкладки «Рисунок» вы можете просмотреть доступные слои. Просто выберите то, что нужно восстановить, и дождитесь окончания процесса. Время работы приложения зависит от размеров файла и вычислительной мощности вашего компьютера.
Как и ожидалось, на выходе вы получаете полностью исправный файл PSD со всеми слоями и масками. Если возникнут трудности при работе с онлайн-сервисом или приложением, не стесняйтесь обращаться с вопросами в службу поддержки, ведь это их работа. А в будущем просто создавайте резервные копии важных проектов. Ведь так намного проще.
Как восстановить автосохраненный, несохраненный или потерянный файл Adobe Photoshop (файл .psd)
Последнее обновление 8 декабря 2020 г. Джейсон Бен
Adobe Photoshop — лучший друг графических дизайнеров, способных развить креативность, не говоря уже о Illustrator и InDesign. Чтобы создать очаровательную графику, вам нужно терпение и самостоятельная инициация с большим усилием.
Трудно представить, что Photoshop зависает до того, как вы сохраните свою работу, особенно из-за того, что приближается последний срок, и время так быстро бежит к вам, что определенно сведет вас с ума. Кроме того, внезапное отключение питания и сбой компьютера могут привести к потере проекта Photoshop.
Чтобы свергнуть это бедствие, вы должны вернуть свои PSD-файлы независимо от того, что требуется.
Как восстановить несохраненные PSD файлыЕсть так много причин, которые могут привести к несохраненной потере файла Photoshop, такой как случайное отключение питания, сбой системы, сбой Photoshop или просто небрежное закрытие программы без сохранения файла. Теперь давайте восстановим ваш .psd файл, чтобы сохранить вашу работу.
1. Открыть последние файлы
Весьма вероятно, что вы ИМЕТЬ сохранил документ Photoshop, и вы просто забыли его. В этом случае вы можете попытаться найти его в Файл > Открыть недавние на вершине меню, Это не займет у вас много времени, так почему бы не попробовать.
2. Восстановить несохраненные PSD-файлы, выполнив поиск на компьютере
Иногда ваш файл .psd все еще существует на вашем компьютере, а вы просто не знаете, где он находится. Тогда вы можете обратиться к Найти функции с вашей системой. Если вы пользователь Windows, то Все ваш лучший выбор, чтобы найти ваши файлы.
3. Photoshop Temp File Recovery — для восстановления несохраненного файла Photoshop.
Photoshop имеет функцию автоматического резервного копирования вашего документа начиная с CS6, с помощью которой вы можете избежать потери файлов Photoshop в результате сбоя программного обеспечения, зависания программы и внезапного сбоя питания. Это мощная функция, которая нравится людям, поскольку она может сохранить ваш файл в том же случае. С его помощью Photoshop будет сохранять ваш файл каждые 10-минуты по умолчанию как временный файл, и при желании вы можете изменить его на минуты 5, минуты 10, минуты 30 и часы 1. Если вы вручную закроете файл Photoshop или Photoshop, этот временный файл исчезнет. Так что это бесполезно для нас в обычных случаях, если программа не закрыта ненормально.
Так что это бесполезно для нас в обычных случаях, если программа не закрыта ненормально.
Так, каково местоположение временных файлов Photoshop? Обычно Windows сохраняет временный файл Photoshop в каталоге ниже.
Windows Photoshop Автосохранение Местоположение
C: \ Users \ Администратор \ AppData \ Roaming \ Adobe \ Adobe Photoshop CC 2017 \ Автообновление
Если вам не удалось открыть AppData Папка, пожалуйста включить отображение скрытого файла в контекстном меню.
Что касается Mac, вы можете найти файл здесь:
macOS Photoshop Автосохранение Местоположение
~ / Библиотека / Поддержка приложений / Adobe / Adobe Photoshop CS6 / Автообновление
К счастью, вы вернули свои файлы .psd с помощью методов, упомянутых выше. Пока должен быть кто-то восстановил файлы Photoshop. Здесь я представлю выдающийся инструмент восстановления данных Вам восстановить удаленные, потерянные и даже несохраненные PSD файлы. Data Recovery Software — это надежный инструмент для людей, которые потеряли данные на Windows, macOS и даже на внешних дисках, таких как жесткий диск или USB-накопитель.
Здесь я представлю выдающийся инструмент восстановления данных Вам восстановить удаленные, потерянные и даже несохраненные PSD файлы. Data Recovery Software — это надежный инструмент для людей, которые потеряли данные на Windows, macOS и даже на внешних дисках, таких как жесткий диск или USB-накопитель.
Это обеспечивает довольно высокий уровень успешного восстановления после восстановления потерянных файлов PSD, вызванных любыми причинами, без упоминания случаев, перечисленных выше. Теперь давайте приступим к делу и твердо следуем инструкциям, вы обнаружите, что вся ваша работа будет полезна, когда вернутся ваши pdf-файлы.
Шаг 1, Загрузите и установите программное обеспечение для восстановления данных на свой компьютер, пожалуйста, загрузите версию в соответствии с вашей ОС, как показано ниже.
Win DownloadMac DownloadWin DownloadMac DownloadШаг 2. Презентация программа, Выберите «Изображение» и «Другие» в качестве типов данных для сканирования, а также проверка диск, который, как вы думаете, хранил ваш файл .psd, скорее всего. Если вы никогда не сохраняли свой проект Photoshop, просто проверка диск, на котором хранится временный файл Photoshop. Вообще говоря, это (C 🙂 диск Тогда, нажмите на Кнопка сканирования.
Презентация программа, Выберите «Изображение» и «Другие» в качестве типов данных для сканирования, а также проверка диск, который, как вы думаете, хранил ваш файл .psd, скорее всего. Если вы никогда не сохраняли свой проект Photoshop, просто проверка диск, на котором хранится временный файл Photoshop. Вообще говоря, это (C 🙂 диск Тогда, нажмите на Кнопка сканирования.
Шаг 3, Сканирование занимает много времени, поэтому, пожалуйста, будьте терпеливы, когда инструмент анализирует ваш диск. И когда этот процесс будет завершен, у вас будет много файлов, перечисленных по категориям, вы можете по области применения файл .psd, выполнив поиск «temp», «psd» или имя, которое вы дали файлу.
Шаг 4. Выберите те файлы Photoshop, которые вам нужны и нажмите на Восстановить кнопку, чтобы восстановить их обратно на компьютер.
С потерей pdf-файлов нелегко справиться, поэтому не забудьте успокоиться и попробовать все, что вы найдете, осторожно и терпеливо, один за другим. Чтобы предотвратить несохраненную потерю файла PDF, вы должны иметь хорошую привычку, которая продолжает нажимать Ctrl + S в течение всего процесса проектирования. И не забывайте периодически сортировать PSD-файл и сохранять его в безопасном месте. Не забудьте оставить свое сообщение, если у вас есть дополнительные вопросы.
Связанные статьи:Как восстановить несохраненный или удаленный файл InDesign — Adobe InDesign Recovery
Сделать файлы Photoshop доступными для просмотра практически на любом устройстве и сохранить данные
Это окончательный метод? Спорный. Полезный? Определенно. Если вы читаете это, велика вероятность, что вы используете Photoshop или планируете приобрести его в ближайшем будущем. Photoshop в то время был чем-то вроде «залов высшего образования», который не был особенно привлекательным для большинства людей, учитывая его цену и, казалось бы, лабиринтную настройку.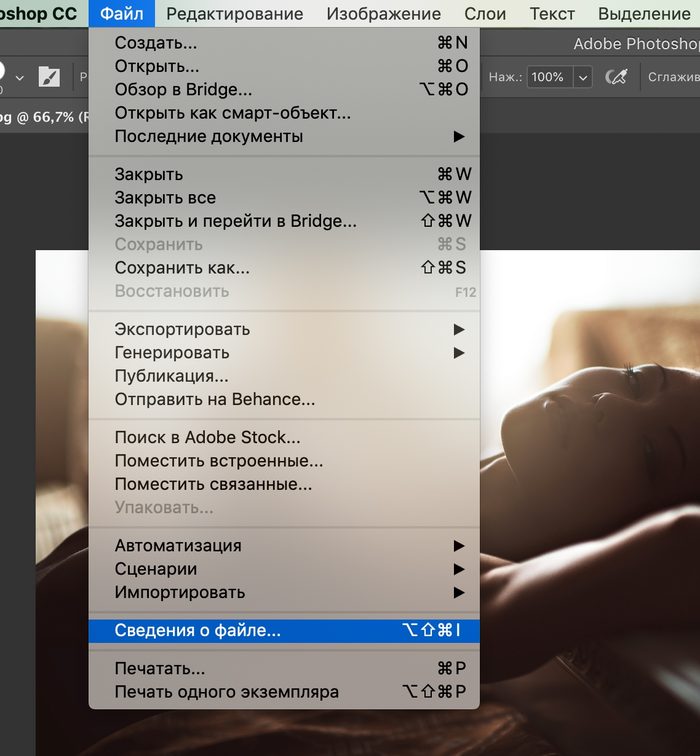
Я должен упомянуть, что некоторые из вас, возможно, уже знакомы с этим обходным путем, но для тех, кто не знает, я надеюсь, что он будет полезен. Как только вы начинаете изменять изображения в Photoshop, добавляя слои и т. д., ваши файлы получают степень «.PSD» после имени файла. Хотя существует множество программ, которые будут работать с Photoshop, PSD-файлы, как правило, предназначены для использования внутри самой программы, из-за чего может показаться, что ваши изображения нужно просматривать только в ней или делать копии в разных типах файлов. Копии — это хорошо, и резервные копии необходимы, но дублирование может раздражать, и иногда было бы здорово иметь файл, который можно было бы прочитать практически на всех компьютерах, телефонах и планшетах без дублирования.
Проще говоря: в Photoshop сохраните измененные файлы как файлы Photoshop PDF. Затем их можно открыть на любом другом устройстве с помощью программы для чтения PDF (насколько мне известно), и при открытии в Photoshop ваши данные останутся вместе со слоями в том виде, в котором вы их оставили. Вот как это сделать:
Находясь в изображении в Photoshop, выберите «Файл» > «Сохранить как».
Затем выберите Photoshop PDF из меню формата (убедитесь, что установлен флажок «Слои», а в следующем окне установлен флажок «Сохранить возможности редактирования Photoshop»)
Затем вы можете увидеть следующее, что, конечно же, вам придется принять.
Что вы увидите
Ваш файл Photoshop теперь будет сохранен в формате PDF, однако, когда этот файл снова откроется в Photoshop, все ваши данные и слои и т.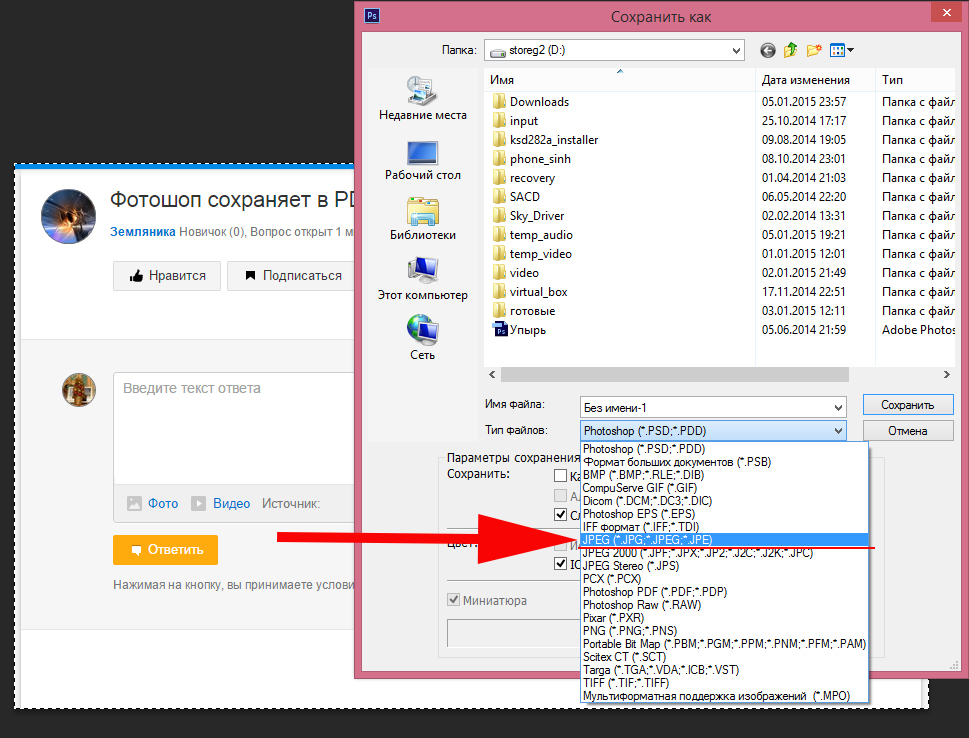 д. появятся, даже если один и тот же файл можно просматривать на разных устройствах с помощью простой программы для чтения PDF-файлов. Вы можете видеть на следующем снимке экрана, что имя файла говорит «.pdf», и все мои слои там.
д. появятся, даже если один и тот же файл можно просматривать на разных устройствах с помощью простой программы для чтения PDF-файлов. Вы можете видеть на следующем снимке экрана, что имя файла говорит «.pdf», и все мои слои там.
Мысли
Мне очень нравится хранить свои файлы таким образом. Photoshop имеет свою долю жалоб на совместимость, но это так просто и упрощает обмен, и если я когда-нибудь захочу прекратить использовать Photoshop (маловероятно), я смогу использовать эти файлы. Я довольно много путешествую и постоянно отправляю фотографии семье и друзьям, и я думаю, что теперь это может стать моей целью.
[ОБРАТНАЯ ПЕРЕМОТКА: Цель не попала в цель из-за абсурдного сбоя Photoshop]
Я знаю, что в прошлом PSD-файлы Photoshop можно было открывать во многих поколениях программы, даже если не было некоторых возможностей редактирования, поэтому недостаток для некоторых, насколько я знаю, это функция, на которую способен только текущий Photoshop CC.
Кишор Сох
Фотограф и писатель из Майами, его часто можно встретить в собачьих парках и аэропортах Лондона и Торонто. Он также большой поклонник чистки зубной нитью и самый счастливый парень в округе, когда в компании все хорошо.
Как объединить файлы Photoshop » SOSFactory
19 Сен Как объединить файлы Photoshop
Опубликовано в 01:11 в Учебники sergio ordonez
И другие пакетные скрипты для Photoshop
Если вам нужно было объединить Photoshop файлы в один документ , то вы, вероятно, обнаружили, что Photoshop не имеет встроенной функции для слияния или объединения многослойных PSD файлы.
В этом посте вы попадете в удивительный мир автоматизации Photoshop 🙂
НЕКОТОРЫЕ ПАКЕТНЫЕ ДЕЙСТВИЯ В ФОТОШОПЕ
- Как объединить файлы Photoshop в один PSD (вручную)?
- Как автоматически объединять многослойные файлы Photoshop?
- Как импортировать файлы без слоев в стопку Photoshop?
- Как массово переименовать слои Photoshop?
- Как экспортировать слои Photoshop в файлы PNG?
- Как автоматически сгруппировать слои в Photoshop?
1.- ОБЪЕДИНИТЕ ФАЙЛЫ PHOTOSHOP В ОДИН PSD (вручную)
Плохая новость: вы не можете объединить многослойные документы Photoshop с собственными функциями, но вы можете перемещать слои/папки из одного файла в другой вручную.
Для пары документов это не имеет большого значения, но если вам нужно объединить их много, перейдите к следующему пункту.
Существует 2 обходных пути для объединения файлов Photoshop вручную :
- Лучше всего использовать функцию Дублировать , так как она поместит слои точно в одинаковое положение (оба холста должны иметь одинаковые размеры).

- Прямое перетаскивание слоев и/или папок вручную из одного документа PSD в другой. Это поместит слои в случайное положение холста.
Как использовать функцию дублирования Photoshop
Лучший способ объединить или объединить 2 файла Photoshop — использовать функцию Дублирование , потому что если холст в обоих документах имеет одинаковые размеры , элементы будут располагаться точно в такое же положение. Вы также можете переместить слои в новый документ, который создаст Photoshop , он будет иметь те же размеры, что и исходный холст.
- Открыть файл A и файл B
- На холсте A выберите слои (или группы), которые вы хотите переместить в файл B
- Перейдите в верхнее меню Layer> Duplicate Layers
- Выберите документ B как предназначение… и готово!
2.- ОБЪЕДИНИТЬ СЛОИСТЫЕ ФАЙЛЫ PHOTOSHOP В ОДИН PSD (автоматически)
Вы можете сделать это с помощью Загрузить файлы в стек собственного скрипта, к сожалению, раньше он выравнивал все слои.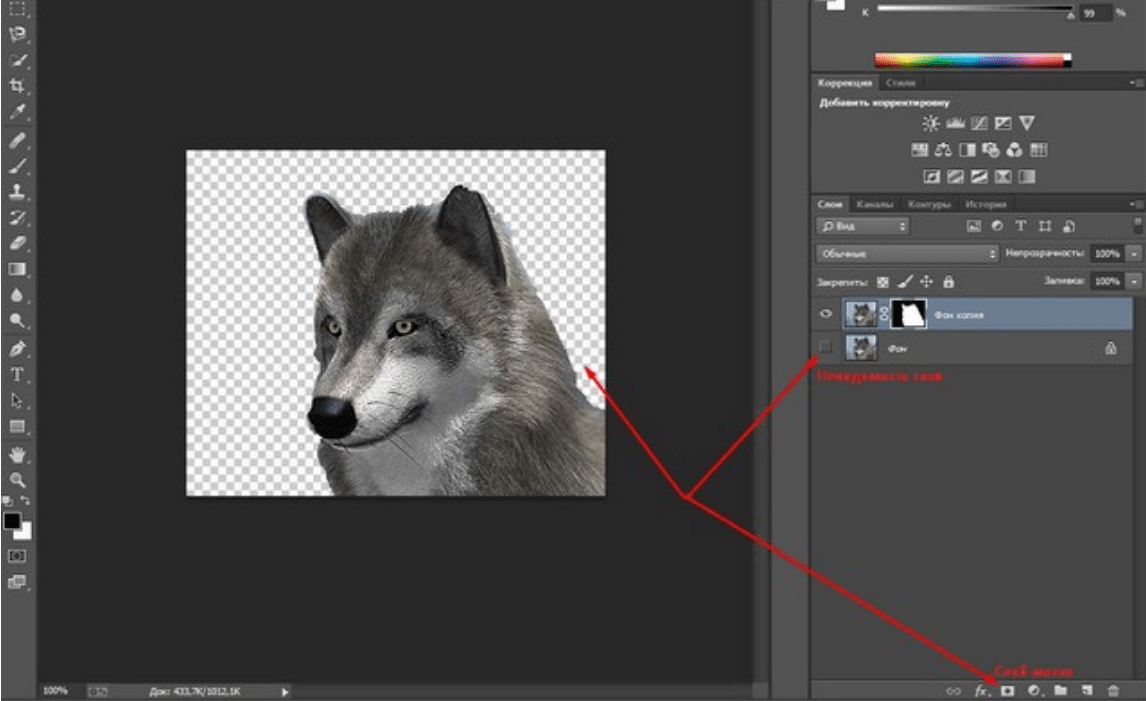
Но не паникуйте! мы создали собственный сценарий Photoshop, который объединить множество многослойных файлов Photoshop (или JPG, PNG, GIF…) в один PSD . Кроме того, вы можете импортировать каждый PSD в папку или все слои вместе.
Посмотрите это 1-минутное видео и узнайте, как легко и быстро это делается с помощью пользовательского скрипта. 3 .- ИМПОРТ НЕСЛОЙНЫХ ИЗОБРАЖЕНИЙ В СТЕКУ PHOTOSHOP
Загрузить файлы в стопку – это встроенный скрипт Photoshop , который легко справляется со своей задачей и довольно прост в использовании. Он будет располагать в алфавитном порядке все выбранные вами файлы, после чего вы сможете сохранить их в формате PSD.
Единственным недостатком является то, что он сгладит все многослойные документы. Если ваши файлы многослойные, вам понадобится наш PSD Merger.
Файл > Сценарии > Загрузить файлы в стопку
4.- МАССОВОЕ ПЕРЕИМЕНОВАНИЕ СЛОЕВ PHOTOSHOP
Для некоторых проектов может потребоваться быстрое и простое переименование группы слоев, но в Photoshop нет встроенной функции для этого. Мы создали сценарий Photoshop, который переименовывает десятки слоев Photoshop одним щелчком мыши.
Мы создали сценарий Photoshop, который переименовывает десятки слоев Photoshop одним щелчком мыши.
Этот сценарий использует имена папок в качестве префиксов:
Вы создаете эту структуру.
Запустите скрипт и переименуйте все слои.
Файл > Сценарии > Обзор … найти bulk-rename.jsx файл и нажмите OK
5.- ЭКСПОРТ СЛОЕВ PHOTOSHOP В PNG БЕЗ ПРЕФИКСА
Для некоторых проектов вам может понадобиться для экспорта слоев Photoshop в файлы PNG, например, , если вы хотите создать веб-создатель аватаров. У вас есть несколько вариантов, но ни одна из встроенных функций не идеальна.
Вариант 1: Слои в файлы
Собственный скрипт Слои в файлы могут экспортировать слои в PNG, JPG, GIF, SVG… но Photoshop добавляет надоедливые префиксы _0000_ к вашим изображениям.
Файл > Экспорт > Слои в файлы
Вариант 2:
Быстрый экспорт в формате PNG и Экспорт в формате В палитре слоев можно щелкнуть правой кнопкой мыши 901 08 1 или более слоев и выберите Экспортировать как или Быстрый экспорт в формате PNG. Вы получаете файл PNG с названием слоя, но Photoshop обрезает холст до размера вашего слоя. Если вы установите определенные размеры, фотошоп поместит элемент как раз в центре холста , теряя свое первоначальное положение.
Вы получаете файл PNG с названием слоя, но Photoshop обрезает холст до размера вашего слоя. Если вы установите определенные размеры, фотошоп поместит элемент как раз в центре холста , теряя свое первоначальное положение.
Это PNG по умолчанию, который вы получаете в обоих случаях
И это, если вы установите размеры холста на Экспортировать как
Вариант 3: Экспорт слоев в PNG, сохраните размер холста, положение и имя слоя (без префикса).
Итак… мы создали скрипт для экспорта слоев в файлы PNG с сохранением исходного положения и размера на холсте и имени слоя. Никаких надоедливых префиксов, никаких обрезанных изображений.
У вас есть это.
Запустите скрипт и получите это.
… с сохранением исходного размещения.
Файл > Сценарии > Просмотрите … найдите файл layers-to-png.jsx и нажмите OK
6.
 — МАССИВ СЛОЕВ НА ФОТО ПОКУПКА АВТОМАТИЧЕСКИ
— МАССИВ СЛОЕВ НА ФОТО ПОКУПКА АВТОМАТИЧЕСКИС помощью этого пользовательского скрипта Photoshop вы можете создавать матрица из дюжины изображений, массив слоев (или групп) путем определения количества файлов/строк. Идеально подходит для отображения каталога, для создания моделей или вариантов продукта.
Файл > Сценарии > Обзор … найдите и щелкните Automatic-Array.jsx файл
Появится небольшой интерфейс, вы можете определить количество файлов или строк и нажмите «ОК», чтобы это.
Серхио Ордоньес Суанес
[email protected] Привет! Я веб-мастер, дизайнер и создатель цифрового контента всего, что вы видите на SOSFactory.

 Затем вам нужно изменить расширение с *.temp на *.psd. Для этого кликните по документу правой кнопкой – нажмите «Переименовать». Если вам повезет, файл станет доступным в Photoshop. В противном случае – идем дальше.
Затем вам нужно изменить расширение с *.temp на *.psd. Для этого кликните по документу правой кнопкой – нажмите «Переименовать». Если вам повезет, файл станет доступным в Photoshop. В противном случае – идем дальше.