Как сделать гифку в фотошопе?
Если вы проводите много времени в интернете, то видели анимированные GIF-изображения (гифки). Это что-то среднее между неподвижным изображением и видео. Они хорошо воспринимаются людьми, а также могут оказать сильное эмоциональное воздействие.
В этом руководстве по созданию анимированных GIF-файлов я использую Photoshop версии Creative Cloud 2015.
- Как сделать GIF в фотошопе?
- Как создать GIF анимацию в фотошопе? Шаг 1. Загрузите изображения в Photoshop
- Как создать гиф в фотошопе? Шаг 2. Откройте окно «Временная шкала»
- Как сделать гиф анимацию в фотошопе? Шаг 3: В окне «Шкала времени» нажмите кнопку «Создать анимацию кадра»
- Шаг 4. Создайте новый слой для каждого кадра
- Шаг 5: Нажмите на ту же иконку меню и выберите пункт «Создать кадры из слоев»
- Шаг 6: Под каждым кадром задайте, как долго он должен отображаться до момента перехода к следующему
- Шаг 7: В нижней части панели инструментов выберите, сколько раз необходимо воспроизводить анимацию
- Шаг 8: Просмотрите созданное GIF-изображение, кликнув по иконке воспроизведения
- Шаг 9: Сохраните и экспортируйте GIF-изображение
- Как использовать GIF-изображения в маркетинге
- В социальных сетях
- В электронных письмах
- В постах на блоге
Ниже приведен пример анимированного GIF-изображения, которое можно создать, используя данное руководство:
Если у вас уже есть изображения . ..
..
Сохраните нужные изображения в отдельную папку. Чтобы загрузить их в Photoshop, нажмите Файл> Сценарии> Загрузить файлы в стек.
Затем нажмите кнопку «Обзор» и выберите файлы, которые хотите использовать в создаваемом GIF-изображении. Нажмите «ОК».
После этого Photoshop создаст отдельный слой для каждого добавленного изображения. Далее перейдите к шагу 2.
Если у вас еще нет набора изображений …
Создайте каждый кадр анимированного GIF-изображения в виде отдельного слоя. Чтобы добавить новый слой, выберите Слой> Создать> Слой.
Чтобы дать название слою, перейдите в палитру «Слои», дважды кликните по имени слоя, используемому по умолчанию, и введите имя, которое хотите задать. Нажмите Enter, чтобы сохранить его.
После того, как вы создали все необходимые слои и дали им понятные названия, можете переходить к шагу 2.
Профессиональный совет: Если хотите объединить слои так, чтобы они отображались в GIF-изображении в одном кадре, включите видимость для слоев, нажав на «глаз» слева от названия каждого нужного слоя. Затем нажмите Shift + Command + Option + E (Mac) или Shift + Ctrl + Alt + E (Windows). Photoshop создаст новый слой, содержащий объединенный контент, его также необходимо будет переименовать.
Затем нажмите Shift + Command + Option + E (Mac) или Shift + Ctrl + Alt + E (Windows). Photoshop создаст новый слой, содержащий объединенный контент, его также необходимо будет переименовать.
Чтобы открыть окно «Временная шкала», перейдите в верхнее меню и выберите Окно> Шкала времени. Она позволяет задействовать различные слои в разные периоды времени, тем самым превращая статическое изображение в GIF-анимацию.
В нижней части экрана появится окно «Шкала времени». Вот как оно выглядит:
Если этот пункт не выбран автоматически, выберите его в раскрывающемся меню.
Теперь окно «Шкала времени» должно выглядеть примерно так:
Сначала выберите все слои, перейдя в главное меню, а затем в Выбрать> Все слои. Затем кликните по иконке меню, расположенной справа от временной шкалы.
В раскрывающемся меню выберите пункт «Создать новый слой для каждого нового кадра».
В результате каждый слой будет использован как кадр GIF-изображения.
Для этого нажмите на указатель времени, расположенный под кадром и задайте, как долго он должен отображаться. В нашем случае мы выбрали 0,5 секунды на кадр.
В нашем случае мы выбрали 0,5 секунды на кадр.
По умолчанию будет использоваться значение «Однократно». Кликните по пункту «Другое», если хотите указать произвольное количество повторений.
Осталось понять как сохранить GIF в фотошопе для последующего использования. Для этого нужно перейти в верхнее меню и выбрать в нем пункт Файл> Сохранить для Web.
Затем выберите тип GIF-файла, который вы хотите сохранить. Число рядом с обозначением GIF определяет, насколько точно цвета GIF-изображения будут соотноситься с оригинальными JPEG или PNG изображениями. Согласно документации Adobe, более высокий процент сглаживания дает большее количество цветов и большую детализацию. Но это увеличивает размер итогового файла.
Нажмите «Сохранить», чтобы сохранить созданный GIF-файл на компьютере. Теперь можно использовать это GIF-изображение в маркетинговых мероприятиях.
Загрузите GIF-файл в любое место, из которого оно может воспроизводиться. Вот как выглядит конечный результат:
Pinterest был первым, кто позволил использовал анимированные GIF-файлы, затем за ним последовал Twitter. А к лету 2015 года к ним присоединился Facebook. Затем Instagram изменил формат работы с Boomerang, который теперь позволяет пользователям снимать и делиться своими GIF-изображениями. На любом из этих социальных ресурсов анимированные GIF-файлы могут стать отличным способом выделиться из общей массы.
А к лету 2015 года к ним присоединился Facebook. Затем Instagram изменил формат работы с Boomerang, который теперь позволяет пользователям снимать и делиться своими GIF-изображениями. На любом из этих социальных ресурсов анимированные GIF-файлы могут стать отличным способом выделиться из общей массы.
Анимированные GIF-файлы отображаются в электронных письмах как и обычные изображения. Это не только помогает привлечь внимание получателей, но также может непосредственно повлиять на продажи.
Используйте GIF-изображения, демонстрируя товары, и анонсируя события. Ниже приведено GIF-изображение из рекламной кампании магазина женской одежды Ann Taylor LOFT. Они создали красивый эффект, похожий на дрожание, чтобы заинтриговать получателей электронных писем и заставить их «развернуть» свой подарок.
Например, вот простой, анимированный GIF-файл, созданный маркетологом Джинни Минео, который объясняет, что такое призыв к действию, размещенный в постах блога:
И, наконец, одна из наших самых любимых гифок: анимированное GIF-изображение из поста с рецептами домашней кулинарии.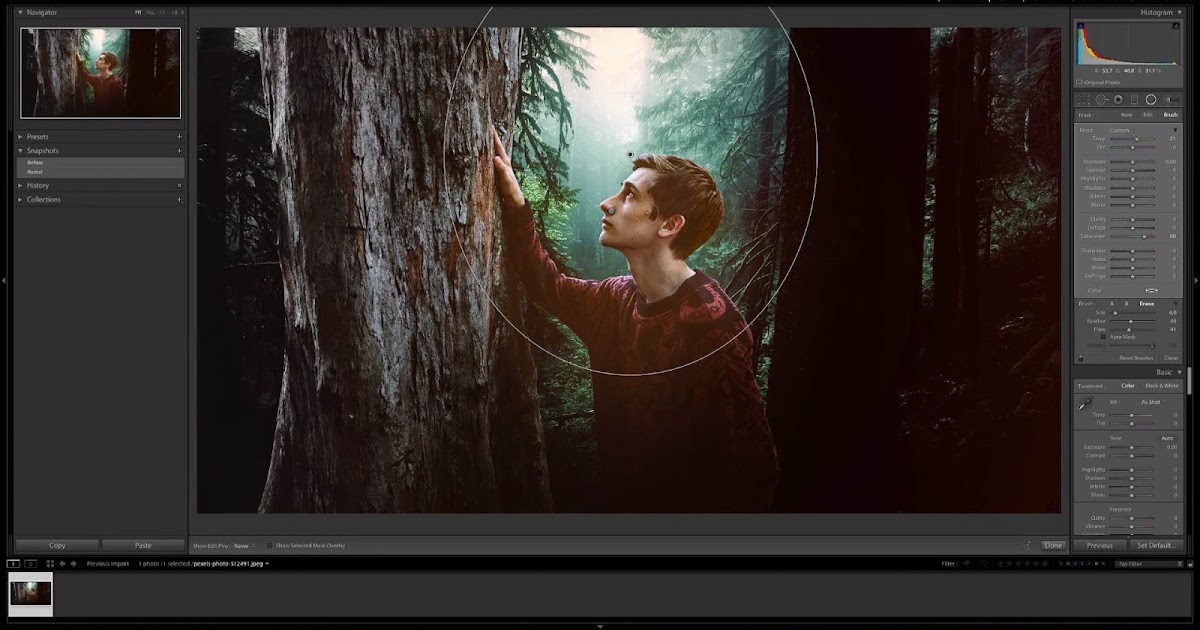
Как вы будете использовать GIF-изображения в маркетинге? Расскажите об этом в комментариях.
Пожалуйста, опубликуйте ваши отзывы по текущей теме материала. За комментарии, подписки, отклики, лайки, дизлайки низкий вам поклон!
Вадим Дворниковавтор-переводчик статьи «How to Make an Animated GIF in Photoshop [Tutorial]»
Как сделать гифку в фотошопе?
Если вы проводите много времени в интернете, то видели анимированные GIF-изображения (гифки). Это что-то среднее между неподвижным изображением и видео. Они хорошо воспринимаются людьми, а также могут оказать сильное эмоциональное воздействие.
В этом руководстве по созданию анимированных GIF-файлов я использую Photoshop версии Creative Cloud 2015.
- Как сделать GIF в фотошопе?
- Как создать GIF анимацию в фотошопе? Шаг 1.
 Загрузите изображения в Photoshop
Загрузите изображения в Photoshop - Как создать гиф в фотошопе? Шаг 2. Откройте окно «Временная шкала»
- Как сделать гиф анимацию в фотошопе? Шаг 3: В окне «Шкала времени» нажмите кнопку «Создать анимацию кадра»
- Шаг 4. Создайте новый слой для каждого кадра
- Шаг 5: Нажмите на ту же иконку меню и выберите пункт «Создать кадры из слоев»
- Шаг 6: Под каждым кадром задайте, как долго он должен отображаться до момента перехода к следующему
- Шаг 7: В нижней части панели инструментов выберите, сколько раз необходимо воспроизводить анимацию
- Шаг 8: Просмотрите созданное GIF-изображение, кликнув по иконке воспроизведения
- Шаг 9: Сохраните и экспортируйте GIF-изображение
- Как создать GIF анимацию в фотошопе? Шаг 1.
- Как использовать GIF-изображения в маркетинге
- В социальных сетях
- В электронных письмах
- В постах на блоге
Ниже приведен пример анимированного GIF-изображения, которое можно создать, используя данное руководство:
Если у вас уже есть изображения . ..
..
Сохраните нужные изображения в отдельную папку. Чтобы загрузить их в Photoshop, нажмите Файл> Сценарии> Загрузить файлы в стек.
Затем нажмите кнопку «Обзор» и выберите файлы, которые хотите использовать в создаваемом GIF-изображении. Нажмите «ОК».
После этого Photoshop создаст отдельный слой для каждого добавленного изображения. Далее перейдите к шагу 2.
Если у вас еще нет набора изображений …
Создайте каждый кадр анимированного GIF-изображения в виде отдельного слоя. Чтобы добавить новый слой, выберите Слой> Создать> Слой.
Чтобы дать название слою, перейдите в палитру «Слои», дважды кликните по имени слоя, используемому по умолчанию, и введите имя, которое хотите задать. Нажмите Enter, чтобы сохранить его.
После того, как вы создали все необходимые слои и дали им понятные названия, можете переходить к шагу 2.
Профессиональный совет: Если хотите объединить слои так, чтобы они отображались в GIF-изображении в одном кадре, включите видимость для слоев, нажав на «глаз» слева от названия каждого нужного слоя. Затем нажмите Shift + Command + Option + E (Mac) или Shift + Ctrl + Alt + E (Windows). Photoshop создаст новый слой, содержащий объединенный контент, его также необходимо будет переименовать.
Затем нажмите Shift + Command + Option + E (Mac) или Shift + Ctrl + Alt + E (Windows). Photoshop создаст новый слой, содержащий объединенный контент, его также необходимо будет переименовать.
Чтобы открыть окно «Временная шкала», перейдите в верхнее меню и выберите Окно> Шкала времени. Она позволяет задействовать различные слои в разные периоды времени, тем самым превращая статическое изображение в GIF-анимацию.
В нижней части экрана появится окно «Шкала времени». Вот как оно выглядит:
Если этот пункт не выбран автоматически, выберите его в раскрывающемся меню.
Теперь окно «Шкала времени» должно выглядеть примерно так:
Сначала выберите все слои, перейдя в главное меню, а затем в Выбрать> Все слои. Затем кликните по иконке меню, расположенной справа от временной шкалы.
В раскрывающемся меню выберите пункт «Создать новый слой для каждого нового кадра».
В результате каждый слой будет использован как кадр GIF-изображения.
Для этого нажмите на указатель времени, расположенный под кадром и задайте, как долго он должен отображаться.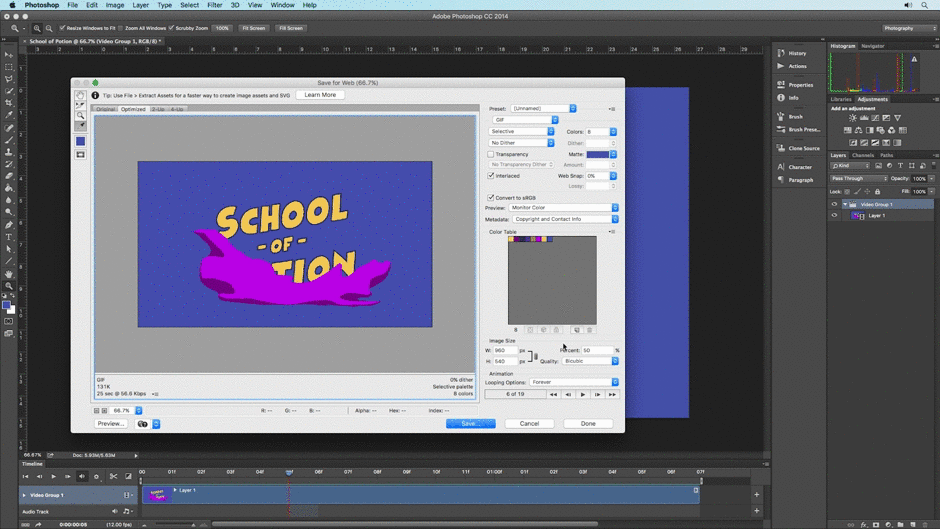 В нашем случае мы выбрали 0,5 секунды на кадр.
В нашем случае мы выбрали 0,5 секунды на кадр.
По умолчанию будет использоваться значение «Однократно». Кликните по пункту «Другое», если хотите указать произвольное количество повторений.
Осталось понять как сохранить GIF в фотошопе для последующего использования. Для этого нужно перейти в верхнее меню и выбрать в нем пункт Файл> Сохранить для Web.
Затем выберите тип GIF-файла, который вы хотите сохранить. Число рядом с обозначением GIF определяет, насколько точно цвета GIF-изображения будут соотноситься с оригинальными JPEG или PNG изображениями. Согласно документации Adobe, более высокий процент сглаживания дает большее количество цветов и большую детализацию. Но это увеличивает размер итогового файла.
Нажмите «Сохранить», чтобы сохранить созданный GIF-файл на компьютере. Теперь можно использовать это GIF-изображение в маркетинговых мероприятиях.
Загрузите GIF-файл в любое место, из которого оно может воспроизводиться. Вот как выглядит конечный результат:
Pinterest был первым, кто позволил использовал анимированные GIF-файлы, затем за ним последовал Twitter. А к лету 2015 года к ним присоединился Facebook. Затем Instagram изменил формат работы с Boomerang, который теперь позволяет пользователям снимать и делиться своими GIF-изображениями. На любом из этих социальных ресурсов анимированные GIF-файлы могут стать отличным способом выделиться из общей массы.
А к лету 2015 года к ним присоединился Facebook. Затем Instagram изменил формат работы с Boomerang, который теперь позволяет пользователям снимать и делиться своими GIF-изображениями. На любом из этих социальных ресурсов анимированные GIF-файлы могут стать отличным способом выделиться из общей массы.
Анимированные GIF-файлы отображаются в электронных письмах как и обычные изображения. Это не только помогает привлечь внимание получателей, но также может непосредственно повлиять на продажи.
Используйте GIF-изображения, демонстрируя товары, и анонсируя события. Ниже приведено GIF-изображение из рекламной кампании магазина женской одежды Ann Taylor LOFT. Они создали красивый эффект, похожий на дрожание, чтобы заинтриговать получателей электронных писем и заставить их «развернуть» свой подарок.
Например, вот простой, анимированный GIF-файл, созданный маркетологом Джинни Минео, который объясняет, что такое призыв к действию, размещенный в постах блога:
И, наконец, одна из наших самых любимых гифок: анимированное GIF-изображение из поста с рецептами домашней кулинарии.
Как вы будете использовать GIF-изображения в маркетинге? Расскажите об этом в комментариях.
Пожалуйста, опубликуйте ваши отзывы по текущей теме материала. За комментарии, подписки, отклики, лайки, дизлайки низкий вам поклон!
Вадим Дворниковавтор-переводчик статьи «How to Make an Animated GIF in Photoshop [Tutorial]»
Как сделать гифку из видео, фото, в фотошопе или на телефоне
Если вы в социальных сетях, то, вероятно, должны знать, как сделать GIF. Гифки не только забавны, но и помогают лучше донести сильное послание или настроение лучше, чем письменный ответ.
Хотя большинство мобильных операционных систем и служб обмена сообщениями оснащены библиотеками гиф, вам может быть интересно, как сделать собственную гифку. Будь то клип на YouTube или личные фотографии и видео, которые вы хотите превратить в интернет-искусство, в вашем распоряжении есть несколько инструментов.
Содержание статьи
- 1) Как сделать гифку онлайн с YouTube
- 2) Сделать gif анимацию на своем устройстве
- 3) Как сделать гифку на Android
- 4) Как сделать гифку на iPhone
- 5) Сделать гифку в фотошопе из видео
- 6) Делаем гиф в Photoshop из фотографий
Giphy — это популярная и уважаемая программа и база данных GIF с базовым инструментом для создания своих гифок онлайн.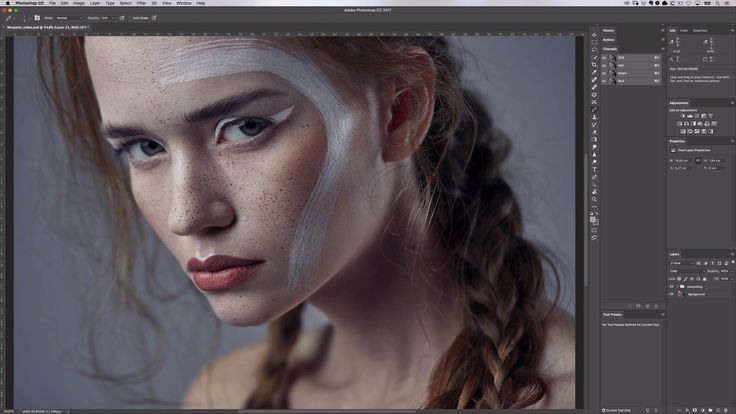
Как сделать гифку из видео на YouTube
Giphy — это самый простой и безопасный способ превратить онлайн любой клип на YouTube в гиф файл, если оно меньше 15 минут и соответствует Закону о защите авторских прав.
Вот как сделать гифку из видео на YouTube:
- Перейдите на https://giphy.com/create/gifmaker.
- Введите веб-адрес видео YouTube, которое вы хотите превратить в анимацию.
- Используйте рабочее пространство и инструменты Giphy, чтобы найти часть видео, которую вы хотите использовать при создании файла gif, и выберите, как долго должен проигрываться ваш гифик. Вы также можете украсить свой гиф текстом, если хотите.
- Нажмите «Загрузить» в Giphy. Теперь вы можете загрузить свой гиф на компьютер и поделиться им в социальных сетях.
Как создать гиф на своем телефоне или планшете
У Giphy есть удобное мобильное приложение для создания GIF-файлов на вашем телефоне или планшете. Скачиваете бесплатное приложение из iOS App Store или Google Play Store, приложение Giphy позволяет вам захватывать видео или загружать клипы с вашей камеры, чтобы превратить в гиф-анимацию.
Скачиваете бесплатное приложение из iOS App Store или Google Play Store, приложение Giphy позволяет вам захватывать видео или загружать клипы с вашей камеры, чтобы превратить в гиф-анимацию.
Вот как можно сделать гиф на вашем мобильном устройстве:
- Загрузите GIPHY (iOS, Android) на телефон или планшет и откройте приложение.
- Нажмите «Создать +» в правом верхнем углу экрана.
- Используйте кнопку камеры для записи видео или выберите значок библиотеки рядом с ним, чтобы открыть отснятый материал с камеры вашего устройства.
- Выберите «Поделиться GIF», чтобы загрузить гифку на свое устройство или поделиться им в социальных сетях.
Как сделать гифку на Android
Хотя владельцы Android могут использовать Giphy, в Play Store есть и другие программы, которые можно использовать для создания гиф файлов.
Рекомендуют GIF Maker, GIF Editor, Video Maker, Video to GIF для всех ваших потребностей по созданию GIF. Универсальное приложение гиф простое в использовании, имеет отличные отзывы и не применяет водяные знаки, как некоторые другие программы.
С GIF Maker вы можете конвертировать видеоклип в гифку, объединять несколько изображений в один файл гиф, записывать видео и конвертировать в анимацию или прямо запись с экрана преобразовать в гифку. Приложение также предоставляет набор инструментов для добавления текста, наклеек и цветного фона.
GIF Maker бесплатен, хотя вы можете заплатить 2,99$ за Pro-версию, если не хотите, чтобы реклама прерывала процесс создания гифки.
Создание GIF на iPhone
Пользователи iPhone могут использовать Giphy для создания гиф-файлов на ходу. Однако в App Store есть альтернативы. Сначала вы можете использовать бесплатное сопутствующее приложение Giphy Cam, которое упрощает интерфейс Giphy для простого создания гиф.
С этого момента хорошие приложения для создания GIF-файлов на вашем iPhone будут стоить вам несколько долларов. GIF Maker — Video to GIF Maker — популярная программа, хотя она будет стоить вам 1,99$, если вы хотите удалить водяные знаки и разблокировать все его функции.
GIF Maker от Momento также поможет вам сделать забавные гифки с остановкой движения. Это будет стоить вам 9,99$ за премиум-версию программы, но некоторые пользователи говорят, что ее набор функций стоит того.
Как сделать гифку в фотошопе из видео
Adobe Photoshop Elements, дорогой, но это метод создания высококачественных гиф файлов с анимацией. Это поможет, если вы ознакомитесь с программным обеспечением Photoshop, прежде чем начать. Вот как сделать GIF в Photoshop из видео.
Шаг 1: найдите в интернете видео, которое хотите превратить, и сохраните его на своем компьютере. Мы рекомендуем урезать файл настолько, насколько это возможно, для удобства редактирования.
Шаг 2. Импортируйте видеофайл в Photoshop, выбрав «Файл ⇒ Импорт ⇒ Кадры видео в слои». Фотошоп откроет его как серию кадров. Вы можете импортировать все видео или меньшую часть клипа. Можете импортировать интервал кадров, если вы хотите получить меньший файл с эффектом остановки движения.
Шаг 3: Сохраните свой GIF и поделитесь им.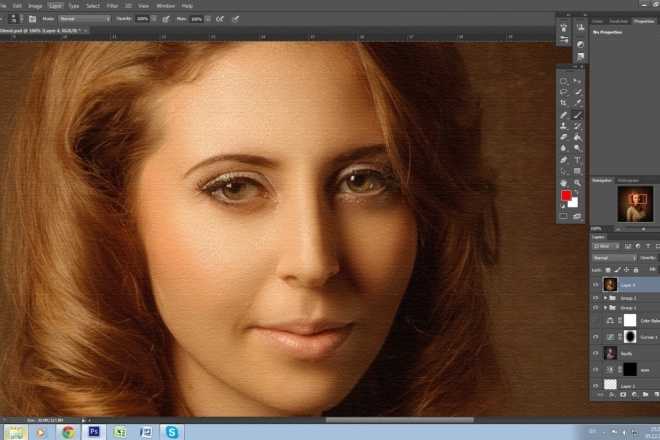 Нажмите «Файл ⇒ Экспортировать ⇒ Сохранить для Web».
Нажмите «Файл ⇒ Экспортировать ⇒ Сохранить для Web».
Шаг 4: Настройте параметры цвета, дизеринга, потерь и размера по своему усмотрению при открытии окна вывода на предыдущем шаге.
Делаем GIF в Photoshop из фотографий
Вы также можете использовать Photoshop для создания GIF из неподвижных изображений. Вам нужно использовать инструмент временной шкалы фотошоп для анимации ряда слоев. Убедитесь, что вы собрали свои фото заранее и объединили их в одну папку на вашем компьютере. Вот как сделать гиф в фотошопе из фотографий.
Шаг 1: Нажмите «Файл ⇒ Сценарии ⇒ Загрузить файлы в стек» в Photoshop. Нажмите «Обзор», чтобы выбрать картинки, которые вы хотите превратить в гифку, и нажмите «ок».
Шаг 2: Расположите ваши изображения в нужном вам порядке. Первый кадр с картинкой должен быть нижним слоем.
Шаг 3: Нажмите «Создать анимацию кадра» в раскрывающемся меню окна «Таймлайн». Затем щелкните значок меню в окне временной шкалы и выберите «Создать кадры из слоев».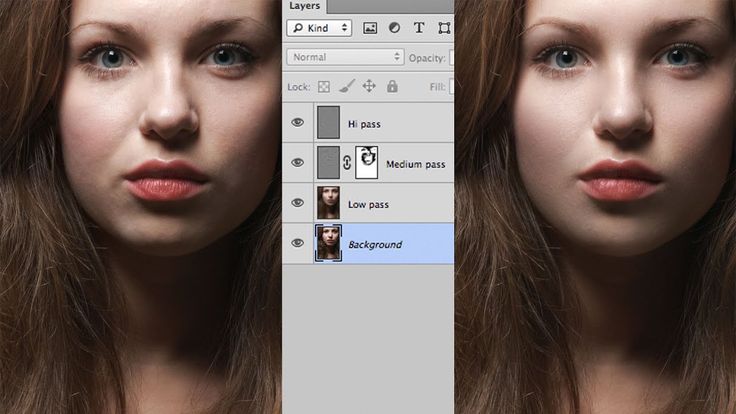
Шаг 4: Переключите продолжительность каждого кадра и решите, как долго вы хотите, чтобы ваш GIF проигрывался.
Шаг 5: Сохраните свой гиф и поделитесь. Нажмите «Файл ⇒ Сохранить».
Вам также может понравиться
Как сделать GIF в Photoshop
Журнал>
> фотография
Вы не поверите, как просто создать анимированный GIF в Photoshop! Это простое руководство шаг за шагом расскажет вам, как создать GIF в Photoshop.
Формат Команда 27 марта 2019 г.
Поделиться этой статьей
В наши дни GIF-файлы стали популярным товаром, они появляются абсолютно везде в Интернете. Еще не освоили изящное искусство GIF? Это обязательный навык на сегодняшнем конкурентном рынке труда, который очень востребован как потенциальными работодателями, так и внештатными клиентами-дизайнерами, что делает его 
Если вы хотите научиться создавать GIF в Photoshop, мы здесь, чтобы помочь! Это руководство поможет вам создавать сырые мемы, анимированные баннеры и рекламные материалы в кратчайшие сроки!
Шаг 1: Загрузка изображений в PhotoshopПрежде чем вы сможете создать анимированный GIF в Photoshop, вам необходимо импортировать изображения и подготовить их к анимации. Здесь есть разные подходы, и во многом это будет зависеть от того, как вы хотите действовать:
Готова ли серия изображений?
Итак, у вас есть серия изображений, в которых уже есть поток, который вы можете анимировать, или ваш клиент предоставил вам нужные изображения? Потрясающий. Вы можете легко начать работу, выбрав File > Scripts > Load Files Into Stack . Эта полезная опция позволяет вам загружать весь диапазон изображений одновременно, вместо того, чтобы перетаскивать каждое из них в документ по отдельности.
Вам будет предложено открыть файлы, поэтому выберите Просмотрите параметр и найдите каждый файл, который вы собираетесь поместить в документ.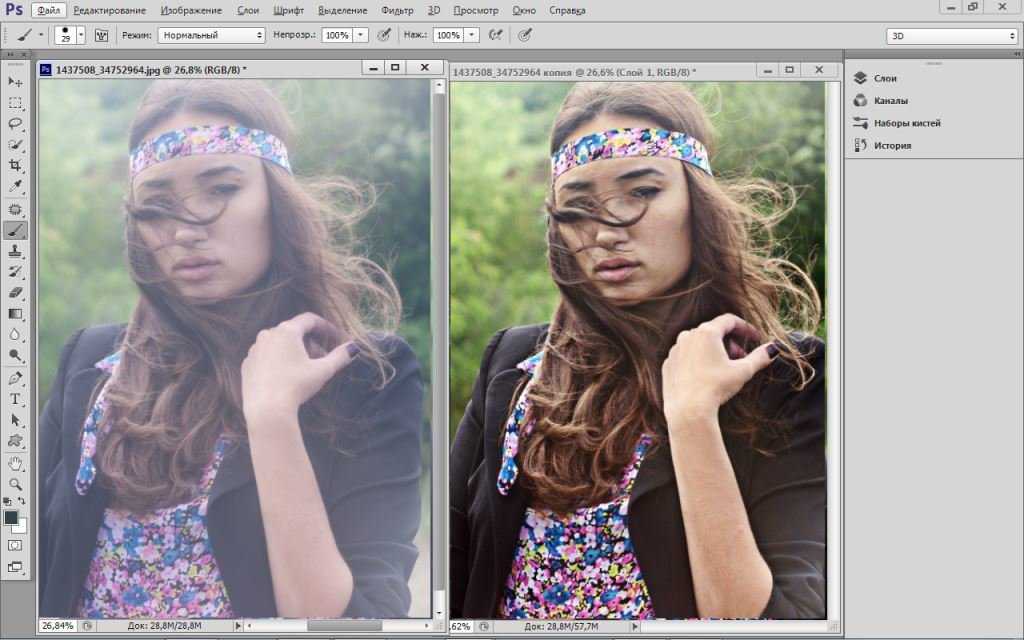 Как только вы нажмете OK , Photoshop автоматически создаст слой для каждого изображения, которое вы решили включить.
Как только вы нажмете OK , Photoshop автоматически создаст слой для каждого изображения, которое вы решили включить.
Есть одно изображение? (Или вообще нет изображения?)
Если у вас вообще нет изображения или вы собираетесь работать с одним изображением (как это часто бывает с анимированными баннерами), создайте новый документ с помощью Файл > Новый . Затем просто перетащите изображение в окно проекта Photoshop или перейдите к шагу 9.0019 Файл > Открыть и выберите свое изображение.
Если вы собираетесь создать дополнительные кадры с другими изображениями в этом новом документе, вам потребуется создать слои для каждого из них вручную. Для этого выберите Слой > Создать > Слой или нажмите кнопку Слой на палитре слоев.
Вы на пути к созданию GIF в Photoshop! После того, как этот шаг будет выполнен любым из описанных выше способов, обязательно назовите каждый слой, чтобы упростить рабочий процесс. Дважды щелкните имя слоя в палитре слоев и переименуйте каждый из них. Сделайте это привычкой: это значительно облегчит редактирование ваших файлов, когда придет время сохранить GIF в Photoshop, если вы сможете с первого взгляда понять, что представляет собой каждый элемент.
Дважды щелкните имя слоя в палитре слоев и переименуйте каждый из них. Сделайте это привычкой: это значительно облегчит редактирование ваших файлов, когда придет время сохранить GIF в Photoshop, если вы сможете с первого взгляда понять, что представляет собой каждый элемент.
Прежде чем вы сможете начать что-либо анимировать, вам понадобится возможность создавать ключевые кадры. Для этого вам нужно открыть окно Timeline . Это не открыто по умолчанию при создании анимированного GIF в Photoshop, поэтому перейдите к Window > Timeline и выберите опцию, чтобы начать.
После выбора опции Временная шкала в нижней части экрана появится окно.
Не бойтесь обращаться к клиентам, чтобы узнать, чего они хотят, прежде чем углубляться в процесс. Вы хотите, чтобы они были счастливы, поэтому вам нужно оставаться на связи!
Шаг 3: Создать анимацию кадра Этот шаг не может быть проще. Нажмите кнопку Create Frame Animation на временной шкале. Переход к этому макету изменит режим Timeline на покадровый стиль. Обратите внимание, как ваше изображение теперь расположено в виде рамки на этой временной шкале? В этих кадрах вы можете применить свои изменения анимации.
Нажмите кнопку Create Frame Animation на временной шкале. Переход к этому макету изменит режим Timeline на покадровый стиль. Обратите внимание, как ваше изображение теперь расположено в виде рамки на этой временной шкале? В этих кадрах вы можете применить свои изменения анимации.
Что такое покадровая анимация (ключевой кадр)?
Что такое фреймы в данном контексте? С помощью кадров временной шкалы (ключевых кадров) мы можем применять покадровое редактирование к нашим изображениям и создавать анимированные эффекты, такие как анимация и мигание текста с помощью слоев. Окно временной шкалы позволяет включать и выключать слои, перемещать элементы в отдельных кадрах, поворачивать текст, применять фильтры и настраивать время, в течение которого сохраняются определенные кадры.
Шаг 4: Дайте каждому кадру слой Когда вы создаете анимированный GIF в Photoshop, вы должны быть уверены, что каждый отдельный кадр имеет свой собственный слой. Это дает вам возможность редактировать каждый кадр так, как вам нравится, не затрагивая другие в вашем проекте — это важная часть разработки чистой анимации. Чтобы разделить изображения на слои, выберите Select > All Layers , а затем найдите значок меню Timeline в правом верхнем углу окна:
Это дает вам возможность редактировать каждый кадр так, как вам нравится, не затрагивая другие в вашем проекте — это важная часть разработки чистой анимации. Чтобы разделить изображения на слои, выберите Select > All Layers , а затем найдите значок меню Timeline в правом верхнем углу окна:
Оттуда выберите Создать новый слой для каждого кадра :
Теперь у вас будут отдельные слои для каждого отдельного кадра, который в данный момент существует в вашем документе. (Хотите освоить дополнительные навороты для работы в Photoshop? Ознакомьтесь с нашим мега-списком уроков по Photoshop!)
Шаг 5: Создание кадров из слоевЗатем в том же меню выберите Также создайте кадры из слоев . Это превратит каждый отдельный слой в кадр на вашей временной шкале 9.0020 .
После этого вы сможете выбирать каждый отдельный кадр на временной шкале и редактировать элементы по своему усмотрению. Здесь будет выполняться основная часть вашей работы. Чем сложнее ваша анимация, тем больше кадров вам потребуется для выполнения отличных переходов. Обязательно выбирайте веб-шрифты, если используете текст в своих творениях!
Здесь будет выполняться основная часть вашей работы. Чем сложнее ваша анимация, тем больше кадров вам потребуется для выполнения отличных переходов. Обязательно выбирайте веб-шрифты, если используете текст в своих творениях!
Вы почти узнали все, что нужно для создания GIF в Photoshop. Осталось совсем немного! Теперь, когда у вас есть все основные настройки кадров, наш следующий шаг — определить, как долго воспроизводится каждый кадр. Если вы этого не сделаете, ваша анимация будет вести себя странно или, возможно, вообще не будет воспроизводиться.
Это очень простой процесс: выберите кадр, который вы хотите отредактировать, затем щелкните стрелку и выберите время в раскрывающемся списке. По умолчанию в Photoshop для каждого кадра установлено значение 0 секунд, поэтому вы можете изменить это, иначе ваша анимация не будет работать должным образом. Попробуйте выбрать 0,2 или 0,5 секунды для запуска. Вы всегда можете отредактировать это позже.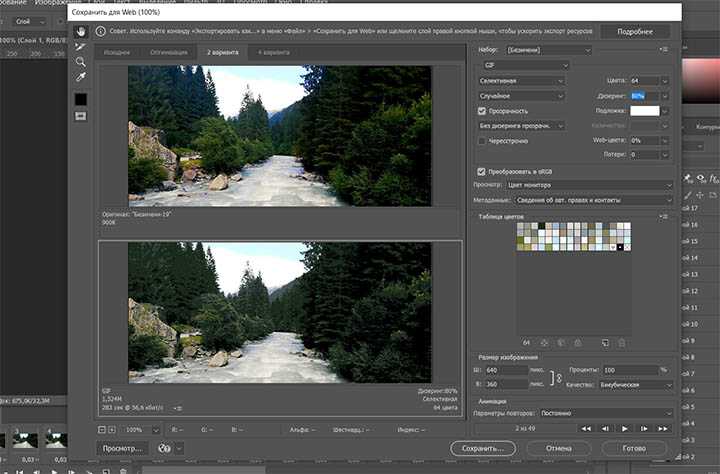
Теперь, когда вы создали GIF в Photoshop, пришло время убедиться, что он работает правильно. Вам нужно, чтобы ваше изображение повторялось более одного раза? Затем вам нужно будет настроить параметры цикла. Ниже временной шкалы вы увидите несколько вариантов. Выберите Один раз выберите вариант и откройте раскрывающийся список.
Вы сможете выбрать один из нескольких готовых вариантов, а также настроить собственные характеристики. Выберите то, что соответствует вашим потребностям. Наиболее часто выбирается вариант «Навсегда», поскольку большинство анимированных GIF-файлов предназначены для воспроизведения снова и снова, пока они остаются открытыми.
Шаг 8: Предварительный просмотр Для следующего шага создания анимированного GIF в Photoshop вам необходимо предварительно просмотреть свой GIF, чтобы убедиться, что он анимируется так, как вам нравится, и что нет никаких сюрпризов. Photoshop позволяет просматривать его в программе без необходимости предварительного сохранения в формате файла. Чтобы просмотреть анимированный GIF, просто нажмите Кнопка воспроизведения на временной шкале .
Photoshop позволяет просматривать его в программе без необходимости предварительного сохранения в формате файла. Чтобы просмотреть анимированный GIF, просто нажмите Кнопка воспроизведения на временной шкале .
Теперь пришло время сохранить GIF в Photoshop. Обратите внимание, что вам нужно сохранить его немного иначе, чем вы привыкли, с помощью обычной команды Сохранить . Вместо этого вам нужно будет перейти к «Файл»> «Экспорт»> «Сохранить для Интернета (устаревший)» . Следуйте инструкциям, назовите свой файл, и вы золотой! Сохранить GIF в Photoshop очень просто. После того, как вы закончите экспорт, обязательно просмотрите его и за пределами Photoshop (и, возможно, получите отзывы от других креативщиков), так как иногда вы упускаете крошечные несоответствия, которые необходимо устранить. Не забудьте также сохранить сам документ, так как файл PSD вам понадобится позже, если вам нужно что-то отредактировать.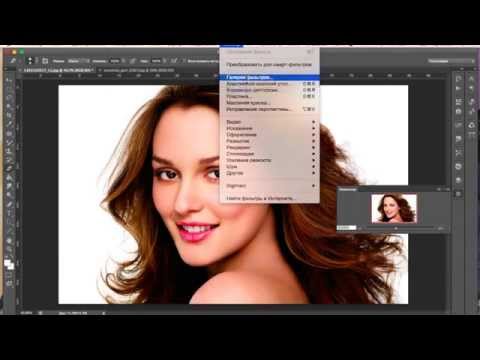
Работа с видео
Вы также можете использовать Photoshop для создания анимированных файлов GIF из видеоклипов. Для этого перейдите к File > Import > Video Frames To Layers .
Это загрузит диалоговое окно, запрашивающее желаемый видеофайл. Выберите свое видео, и вам будет предоставлено множество других вариантов.
Здесь важно ограничить общее количество кадров, особенно если видео длиннее пары секунд. В противном случае вы получите тысяч кадров, и это сделает невозможным точную настройку.
Чтобы ограничить количество кадров, у вас есть несколько вариантов. Вы можете использовать существующее диалоговое окно для вырезания определенного фрагмента видео (с помощью переключателя Selected Range Only ) или выбрать параметр Limit To Ever Frames и выбрать общее количество кадров для ограничения. Например, если вы установили флажок и ввели «4», программа будет импортировать в Photoshop только каждые четыре кадра видео. Это важно помнить, так как в большинстве видео обычно используется от 20 до 30 кадров в секунду. Вам не нужен каждый кадр для GIF, так что сделайте его легким и редактируемым!
Это важно помнить, так как в большинстве видео обычно используется от 20 до 30 кадров в секунду. Вам не нужен каждый кадр для GIF, так что сделайте его легким и редактируемым!
Поделитесь своими GIF-файлами со всем миром
Анимированные GIF-файлы — это мощная форма мультимедиа, которая, вероятно, будет существовать еще долгое время, и клиенты без ума от них. После того, как вы научитесь делать GIF в Photoshop, обязательно поместите свои лучшие творения в свое онлайн-портфолио дизайнеров и продемонстрируйте свои самые сумасшедшие анимации.
У вас нет веб-сайта онлайн-портфолио? Вы можете использовать конструктор сайтов, чтобы создать его за считанные минуты. Не забудьте выбрать онлайн-портфолио, которое предлагает удобные для дизайнера функции, такие как классные шаблоны и интеллектуальная типографика, а также галереи проверки клиентов, чтобы ваши клиенты могли просматривать пробы прямо на вашем сайте. Вот некоторые другие удивительные веб-сайты дизайнеров и анимированные портфолио, заполненные GIF, чтобы проверить их для вдохновения.
Ищете масштабируемое дизайнерское портфолио? Привлекайте клиентов с помощью профессионального веб-сайта, который подчеркивает, кто вы как дизайнер. Начните бесплатную пробную версию с Format сегодня!
Теперь, когда вы знаете, как сделать GIF в Photoshop, пришло время заняться анимацией!
GIF любезно предоставлен @legionxstudios
Хотите узнать больше о дизайне?
Поднимите свое видео на новый уровень с помощью этих 10 отличных стабилизаторов
10 анимационных портфолио, которые становятся креативными с дизайном веб-сайта
Как сделать идеальный синемаграф в Photoshop
Создать GIF в Photoshop
Вы когда-нибудь задумывались, почему тысячи и тысячи анимированных GIF-файлов гуляют по сети? Потому что люди любят GIF, а не статические изображения каждый день.
Статистика говорит, что более 2 миллионов GIF загружаются 250 миллионами пользователей из GIPHY, более 36 миллионов GIF передаются через мессенджер FaceBook и около 70 миллионов GIF отправляются через Whatsapp каждый день.
Мы знаем, что это огромное число! Вот насколько популярны GIF-файлы сегодня.
Будь то беззаботное поздравление с добрым утром от вашего любимого персонажа или интересный способ продемонстрировать свой бренд, GIF-файлы — это мощная форма визуальной коммуникации. Если вы еще не использовали GIF-файлы для повышения уровня своей маркетинговой игры, изучите этот пост в блоге, чтобы извлечь из него максимальную пользу.
Что означает GIF?
GIF означает формат обмена графикой. Они представляют собой последовательность изображений, объединенных кадр за кадром и снабженных анимированным эффектом. Изобретен Стивом Уилхайтом в 1987, GIF-файлы представляют собой гибрид изображения и видео. В отличие от видеофайлов, их легко создавать, и они лучше вызывают эмоциональный отклик у аудитории.
Преимущества GIF
GIF — это не просто развлекательные элементы, которые вы можете добавить в свои посты, чтобы вызвать счастливую улыбку на лице вашей аудитории, это мощный инструмент для продвижения вашего бренда.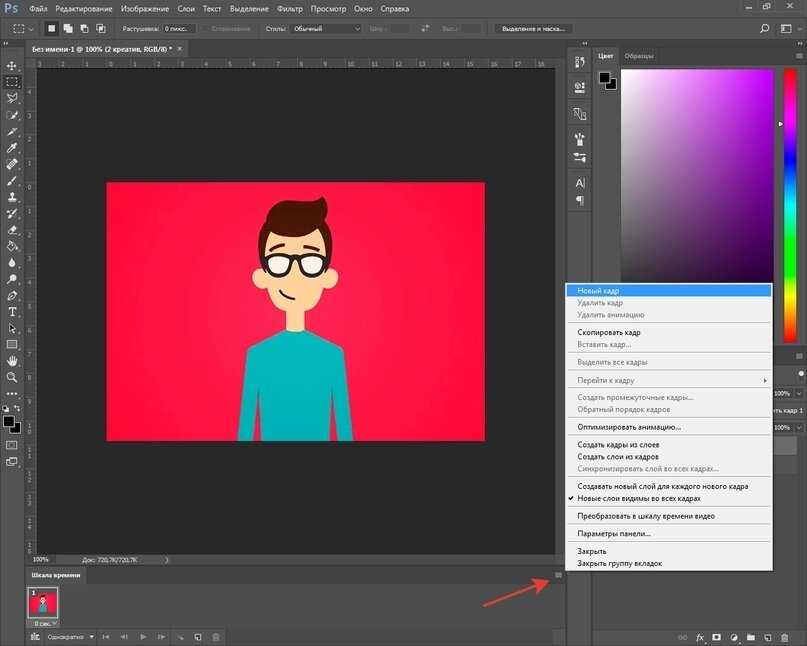 Учитывая боль и усилия, необходимые для концептуализации, создания и редактирования видео, GIF-файлы являются лучшей заменой для повышения вовлеченности пользователей. Это основная причина, по которой большинство брендов используют силу GIF-файлов, чтобы привлечь свою аудиторию к своей аудитории.
Учитывая боль и усилия, необходимые для концептуализации, создания и редактирования видео, GIF-файлы являются лучшей заменой для повышения вовлеченности пользователей. Это основная причина, по которой большинство брендов используют силу GIF-файлов, чтобы привлечь свою аудиторию к своей аудитории.
Узнайте, как вы можете использовать их для продвижения своего бренда.
Используйте их, чтобы рассказать историю своего бренда
Рассказывание историй — важная часть создания бренда, особенно когда вашей целевой средой являются социальные сети. Вам нужен другой подход, чтобы избавиться от всех шумов и найти способ взаимодействовать со своей аудиторией. Что может быть лучше для этого, чем добавление анимированных GIF-файлов в вашу стратегию брендинга?
GIF-файлы — это нечто среднее между унылым текстом и чрезмерно сложным видео. Они представляют собой идеальное сочетание, чтобы превратить любую обычную историю бренда в увлекательную игру.
Многим устоявшимся и развивающимся брендам, таким как Stuart Weitzman, удается усовершенствовать использование GIF-файлов на своих веб-сайтах. Их путь убеждения и рассказывания историй продолжается на платформах социальных сетей, передавая все правильные сообщения своей аудитории. Ознакомьтесь с лучшим руководством о том, как перевернуть изображение в Photoshop.
Их путь убеждения и рассказывания историй продолжается на платформах социальных сетей, передавая все правильные сообщения своей аудитории. Ознакомьтесь с лучшим руководством о том, как перевернуть изображение в Photoshop.
Используйте их в своих маркетинговых кампаниях по электронной почте
Включите их в свои маркетинговые кампании по электронной почте, чтобы повысить коэффициент открытия и коэффициент конверсии.
Кто ваши покупатели? Из какой они демографии? Что им нравится больше всего? Попробуйте найти ответы на эти вопросы и включите соответствующие GIF-файлы в свои электронные письма. Некоторые из лучших способов использовать GIF-файлы в ваших электронных письмах:
- Добавить немного движения к вашим кнопкам призыва к действию (CTA)
- Добавить здоровый юмор в ваше сообщение
- Показать несколько продуктов одновременно
- Объяснить, как
- Рекламировать распродажи или скидки
Вы можете включить его в свою следующую маркетинговую кампанию по электронной почте, чтобы порадовать свою целевую аудиторию и повысить рейтинг кликов (CTR).
Используйте их в своих социальных сетях
Социальные сети — это лучшее оружие, которое каждый маркетолог использует для установления взаимопонимания со своей аудиторией. Существует так много крысиных бегов, что каждый бизнес хочет победить. Ставки в привлечении и удержании внимания аудитории высоки как никогда. GIF лучше справляются со своей задачей, чем статические изображения. Это не только привлекает зрителей, но и держит их в напряжении.
Вот несколько причин, по которым вам не следует упускать анимированные gif-анимации:
- Это показывает, что вы в курсе текущих тенденций и хорошо находит отклик у аудитории.
- Он передает эмоции лучше, чем текст или статические изображения
- Повышает рейтинг кликов
- Им можно легко поделиться на нескольких платформах и среди более широкой аудитории.
Используйте их для привлечения аудитории
Сообщения с визуальными эффектами воспринимаются пользователями лучше, чем обычные тексты. Это увеличивает CTR на 73%. Независимо от того, хотите ли вы возглавить способ выражения своих эмоций, опираться на последние тенденции или увеличить рейтинг кликов, просмотров страниц и коэффициент вовлеченности, GIF-файлы могут быть вашим идеальным партнером. Это делает ваше сообщение более привлекательным и более человечным. Вот несколько способов повысить вовлеченность пользователей с помощью GIF-файлов 9.0003
Это увеличивает CTR на 73%. Независимо от того, хотите ли вы возглавить способ выражения своих эмоций, опираться на последние тенденции или увеличить рейтинг кликов, просмотров страниц и коэффициент вовлеченности, GIF-файлы могут быть вашим идеальным партнером. Это делает ваше сообщение более привлекательным и более человечным. Вот несколько способов повысить вовлеченность пользователей с помощью GIF-файлов 9.0003
- Добавьте действенные призывы к действию — Итак, у вас есть длинное сообщение, готовое донести его до вашей аудитории и стремящееся убедить их нажать на кнопку «Зарегистрироваться сегодня» или «Купить сейчас» в конце вашего сообщения. , добавление анимации к кнопкам с призывом к действию может помочь.
- Запустите свой продукт или услугу: Объединение изображений ваших продуктов и показ их всех в одном GIF-файле может пролить яркий свет на ваш продукт или услугу и дать вашим пользователям кристально четкое представление о том, что представляет собой ваш продукт/услуга.
 все о.
все о. - Рекламируйте распродажу: С помощью яркого мигающего GIF-анимации вы можете удерживать внимание аудитории на специальном предложении, которое продвигаете.
- Подходит для быстрой демонстрации: GIF-файлы — отличный способ быстро продемонстрировать, как работает ваш продукт или услуга, например, как Sprout Social сделали для запуска своей новой функции.
Dribbble
Как создать GIF в Photoshop?
Создание GIF-файлов — это не ракетостроение. Если у вас есть доступ к программному обеспечению Adobe Photoshop (и немного терпения), вы можете создать анимированный Gif в один миг. Существует множество способов создания анимированных GIF-файлов. Вы можете сделать это, загрузив стопку изображений в программу и добавив к ним анимацию. Вы также можете преобразовать полноформатный видеофайл в однослойный gif или создать его с нуля.
В этом блоге мы создали простой, но привлекательный анимированный GIF в фотошопе.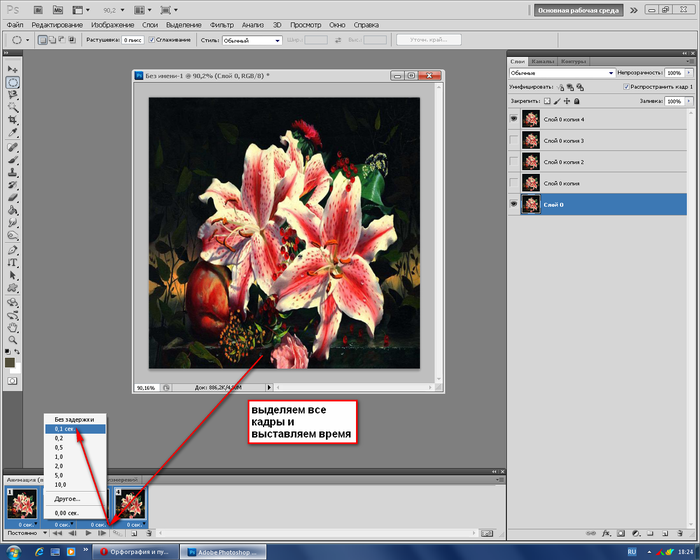 Мы проведем вас через каждый шаг и поможем создать его для себя.
Мы проведем вас через каждый шаг и поможем создать его для себя.
Без дальнейших завихрений, давайте приступим к делу!
Шаг 1. Установите размер и разрешение
В качестве начального этапа настройте документ, выбрав правильный размер и разрешение. Когда дело доходит до создания анимированных GIF-файлов, не существует стандартных размеров. У вас есть свобода выбора того, который хорошо подходит для вывода вашей анимации.
Не забудьте также проверить цветовой режим. Цветовой режим всегда должен быть RGB, так как анимация сделана специально для цифровых экранов.
Для этого примера проекта мы выбрали размеры 900*596 пикселей и разрешение 72 пикселя.
Вы можете установить размер вашего gif-файла, щелкнув Файл > Создать > Сведения о предустановке. После того, как вы выбрали нужный размер и разрешение, нажмите кнопку «Создать».
Когда у вас есть готовые изображения и если вы планируете анимировать изображения, нажмите Файлы > Сценарии >> Загрузить файлы в стек. Вы можете импортировать их все в документ, разделить изображения с помощью слоев и начать их анимировать.
Вы можете импортировать их все в документ, разделить изображения с помощью слоев и начать их анимировать.
Шаг 2: Создание кадров
Вы должны начать создавать кадры, прежде чем сможете превратить их в красивый GIF. Чем больше кадров вы используете в своем GIF, тем плавнее будет эффект анимации. Есть три простых способа создания фреймов. Один из них — нажать на меню Окно > Слои.
Другой способ — щелкнуть маленькую кнопку, видимую на панели Layers. Вы также можете нажать клавишу Shift + F7 , чтобы начать создавать слои.
Предостережение при создании нескольких слоев для анимации: каждому слою следует давать уникальные и легко узнаваемые имена. Это поможет вам эффективно отследить все слои.
Когда все слои будут готовы, давайте перейдем к следующим шагам по созданию покадровой анимации.
Шаг 3: Откройте окно временной шкалы
Photoshop предлагает два типа временных шкал; временная шкала видео и временная шкала кадров. Временная шкала видео — это место, где вы можете напрямую загружать любые видеофайлы в программное обеспечение, определять ключевые точки для промежуточных кадров и преобразовывать их в привлекательный GIF.
Временная шкала видео — это место, где вы можете напрямую загружать любые видеофайлы в программное обеспечение, определять ключевые точки для промежуточных кадров и преобразовывать их в привлекательный GIF.
Принимая во внимание, что на временной шкале кадров вы выбираете слои, которые вы создали как отдельные кадры, и анимируете их в привлекательный GIF. Поскольку мы не собираемся конвертировать видеофайлы и намереваемся конвертировать слои на нашей панели «Слои», мы пропустим первую временную шкалу и перейдем ко второй.
Чтобы открыть временную шкалу, щелкните раскрывающееся меню Windows > временная шкала.
В конце экрана появится окно временной шкалы. Когда вы выбираете из меню опцию Create Frame Animation , перед вами появляется окно, похожее на то, что вы видите на скриншоте ниже. Выберите в меню стрелку вниз с надписью Create Frame Animation .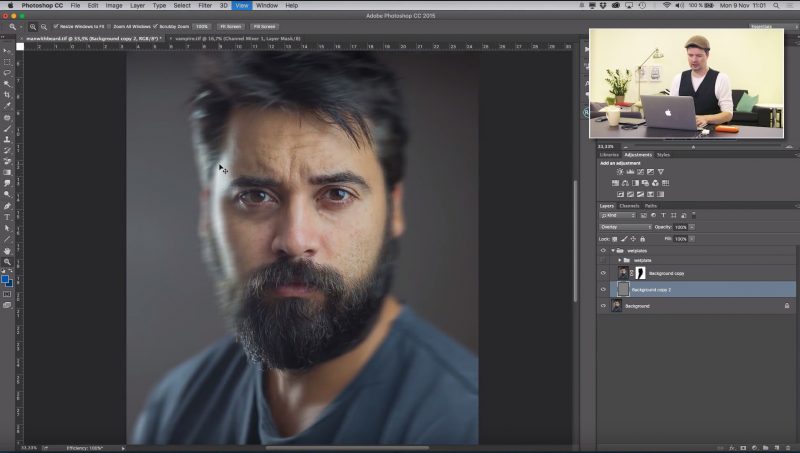
Шаг 4. Создание кадров из слоев
В программе Adobe Photoshop вы никогда не сможете анимировать фоновый слой. Вам нужно будет преобразовать каждый слой в кадры, прежде чем добавлять какие-либо анимации в файл.
Чтобы создать кадры из слоев, выберите все слои файлов, пройдя через меню, Выберите > Все слои , а затем коснитесь значка меню временной шкалы в правом верхнем углу панели временной шкалы.
Выберите меню, Создать новый слой для каждого нового кадра , а затем Создать кадры из слоев из выпадающего списка. Это разделит слои и преобразует их в отдельные кадры для вашего GIF.
Существует простой способ создания рамок, не просматривая все меню и опции. Нажмите значок меню, указывающий вниз, на панели временной шкалы, и ваш кадр будет автоматически добавлен на панель временной шкалы.
Теперь, когда вы создали кадры для анимации, давайте перейдем к установке таймеров для каждого кадра.![]()
Шаг 5: Установите время задержки и параметры цикла
Настройка времени задержки для каждого кадра задает тон вашей анимации. Если вы хотите создать файл покадровой анимации, установите длительные задержки для каждого кадра. Если вы хотите создать плавную анимацию, то установите короткие задержки для каждого кадра.
В зависимости от требований вы также можете установить временную задержку для одного или нескольких кадров в анимации.
Чтобы установить временную задержку, щелкните меню времени в нижней части каждого кадра и выберите необходимое время в меню.
После того, как время задержки для каждого кадра установлено, вы можете установить параметры зацикливания для ваших анимаций. Нажмите на опцию loop рядом с меню времени и выберите определенное количество раз, один раз или навсегда, чтобы зациклить анимацию. Вы можете изменить размер изображения с помощью простых шагов, ознакомьтесь с руководством по изменению размера изображений в Photoshop.
Шаг 6: Предварительный просмотр анимации и ее повторение
Хотите проверить, как будет выглядеть окончательная анимация? Используйте эту кнопку Preview . Нажмите на кнопку Play в окне временной шкалы, чтобы запустить анимированные кадры.
Вы можете внести последние изменения, если хотите, и экспортировать окончательный файл для вашего использования.
Шаг 7: Сохраните и экспортируйте в GIF
Наконец, мы подошли к последнему шагу успешного создания анимированного gif. Когда анимация будет готова, экспортируйте окончательный файл в формат GIF. Для этого нажмите на меню Файл > Экспорт >> Сохранить для веб-наследия.
Перед вами появится окно экспорта , где вы можете выбрать нужный тип файла GIF в меню Preset . Нажмите кнопку Сохранить и экспортируйте окончательный файл gif.
Совет для профессионалов: если вы используете GIF в Интернете и хотите минимизировать размер файла, измените поля ширины и высоты в параметрах размера изображения.
Вот и готово финальное анимированное изображение GIF, готовое к публикации на любом онлайн-сайте. С некоторыми базовыми навыками Photoshop и этими простыми семью шагами вы можете в любое время создать потрясающий анимированный GIF. Проверьте All Time Design для лучших руководств по дизайну. Узнайте, как удалить фон в Photoshop.
Но если вы ищете надежные и модные GIF-файлы, которые повысят вовлеченность пользователей и рентабельность инвестиций для вашего бренда, вы можете связаться с нашей командой дизайнеров мирового класса. Благодаря своим навыкам и опыту работы с программным обеспечением наши дизайнеры смогут создавать анимированные GIF-файлы с остановкой прокрутки в течение дня. Начните здесь! Узнайте, когда вам понадобятся Lightroom и Photoshop, руководство для вас Lightroom vs Photoshop
Как создать GIF в Photoshop
Ведение блога
GIF повсюду. Вы можете найти их во всех самых популярных блогах, таких как BuzzFeed, Reddit, Tumblr, и практически везде, куда бы вы ни посмотрели.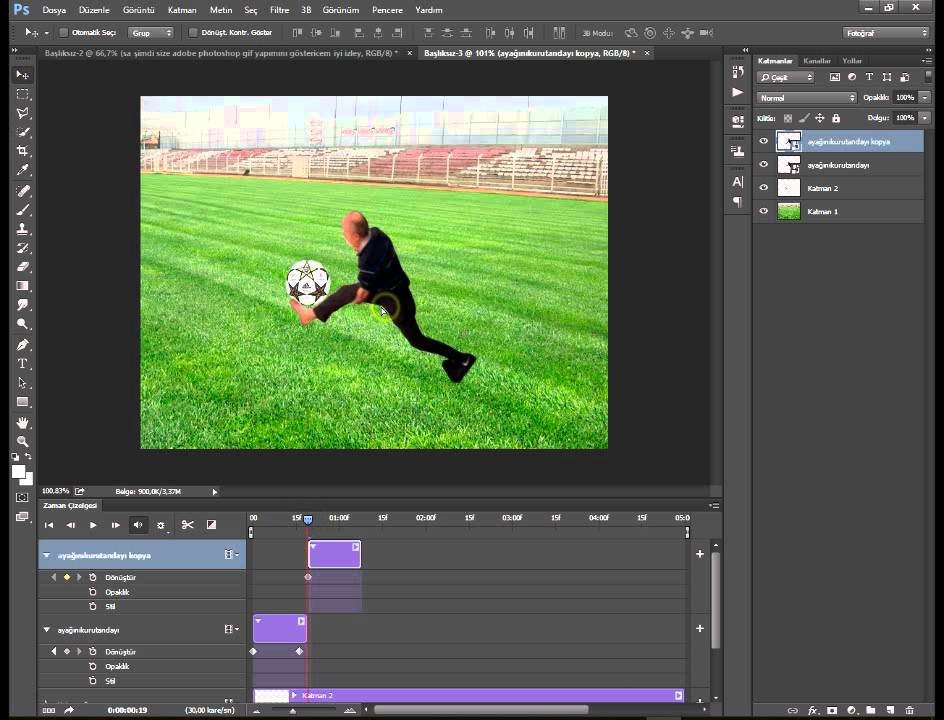
получать новые сообщения по электронной почте:
GIF повсюду. Вы можете найти их во всех самых популярных блогах, таких как BuzzFeed, Reddit, Tumblr, и практически везде, куда бы вы ни посмотрели. GIF-файлы делают пост немного более интересным и позволяют вам много говорить о чем-то, не используя слова… вместо этого остроумный GIF-файл со знаменитостью, закатывающей глаза, или что-то подобное.
Итак, когда я готовила рецепт этих великолепных шоколадных блинов, я сделала несколько снимков, чтобы попытаться сделать «денежный» снимок сахарной пудры, падающей на блины. Я сделал снимок, но у меня также было около 25 дополнительных фотографий сахарной пудры, падающей на блины. Вместо того, чтобы просто удалить их, я решил сделать GIF и поделиться им со своими прекрасными читательницами.
Теперь, когда я знаю, как сделать GIF в фотошопе, я решил поделиться им со всеми вами! Затем я поделюсь бонусом о том, как преобразовать этот GIF в видео, чтобы вы могли поделиться им в Instagram… поскольку Instagram пока не поддерживает GIF.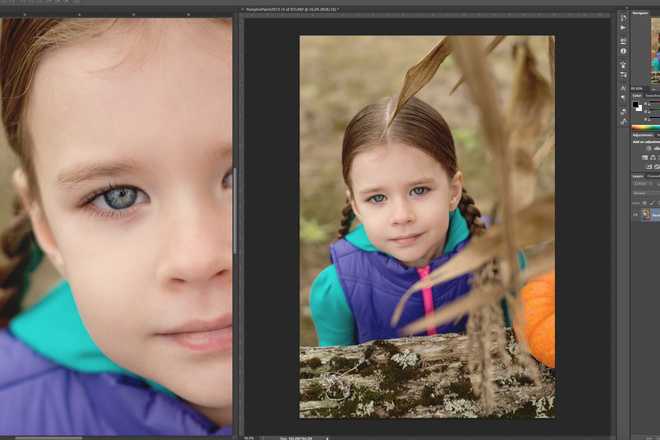 Глупый инстаграм.
Глупый инстаграм.
Как бы то ни было, создать GIF очень просто: нужно всего лишь взять несколько фотографий и склеить их вместе в разных кадрах для создания анимации. Итак, для целей этого небольшого урока мы воссоздадим GIF-файл, который я сделал для блинов:
Разве это не волшебство? Ха-ха… продолжаем.
Этот GIF состоит из 14 изображений, но вы можете использовать столько, сколько захотите. Я бы не рекомендовал ничего меньше 4-5 для GIF, похожего на этот. Итак, приступим!
Шаг 1: Подготовьте изображения
Убедитесь, что все изображения, которые вы хотите использовать, отредактированы и сохранены в формате фотографии, т. е. PNG или JPEG. При желании вы также можете сохранить их в отдельную папку. Я поместил свой в папку с названием «Создать GIF».
Знаю, умница.
Шаг 2. Импорт фотографий в Photoshop
Откройте Photoshop и выберите «Файл» >> «Сценарии» >> «Загрузить изображения в стопку».
В открывшемся диалоговом окне вы можете выбрать «Использовать: файлы» или «Использовать: папку» в зависимости от того, сохранены ли ваши изображения в отдельной папке или нет. Для этого мы будем использовать папку из-за моей удобной папки «Создать GIF» и нажмите «Обзор». Выберите папку и нажмите «Открыть», и все файлы в папке будут импортированы в диалоговое окно:
Для этого мы будем использовать папку из-за моей удобной папки «Создать GIF» и нажмите «Обзор». Выберите папку и нажмите «Открыть», и все файлы в папке будут импортированы в диалоговое окно:
Кроме того, то же самое можно сделать, просмотрев файлы и выбрав их все.
Затем просто нажмите ОК, и Photoshop импортирует все ваши изображения в один файл с каждым изображением в виде отдельного слоя, например:
Теперь, когда все изображения загружены в стек, мы можем приступить к созданию нашего GIF.
Шаг 3: Создайте GIF
Вам необходимо получить доступ к временной шкале анимации, чтобы создать GIF, поэтому перейдите наверх и нажмите Окно >> Временная шкала. Вы увидите новый кадр, открытый в нижней части окна, с небольшим полем посередине с надписью «Создать кадровую анимацию». Если это не так, щелкните небольшой раскрывающийся список рядом с ним и выберите «Создать кадровую анимацию».
Затем нажмите кнопку «Создать покадровую анимацию», и одно из изображений появится на временной шкале.
В правом углу окна есть небольшое выпадающее меню, нажмите на него и выберите «Создать новый слой для каждого кадра». к анимации, что все импортированные вами слои будут использоваться как новые кадры для GIF. Теперь снова откройте меню и нажмите «Создать кадры из слоев».
Это создаст новый кадр для каждого слоя, который у вас есть на панели слоев, как описано выше, и на панели временной шкалы будут все ваши изображения. Если ваши изображения отображаются в обратном порядке, просто снова откройте раскрывающееся меню и выберите «Обратные изображения», или, если они все вместе находятся в неправильном порядке, просто перетащите их в правильном порядке.
Теперь, когда у нас есть все изображения в кадрах анимации, вы можете щелкнуть маленькую стрелку под каждым изображением и выбрать задержку между ними. Для этого я выбрал 0,5 секунды, но вы можете выбрать любую из имеющихся у них опций или добавить пользовательскую продолжительность, выбрав «Другое…»
В левом нижнем углу временной шкалы есть еще одно раскрывающееся меню с надписью «Один раз» и определяет, сколько раз должна повторяться анимация. Для GIF я бы рекомендовал выбрать «Навсегда», так как тогда он будет бесконечно повторяться, как и все GIF-файлы, которые вы там видите.
Для GIF я бы рекомендовал выбрать «Навсегда», так как тогда он будет бесконечно повторяться, как и все GIF-файлы, которые вы там видите.
После того, как вы закончите установку времени и выбор зацикливания, нажмите кнопку воспроизведения, чтобы просмотреть, как будет выглядеть ваша анимация.
Шаг 4. Сохраните GIF
Это последний шаг в создании GIF, и лучший способ сохранить его — выбрать «Файл» >> «Экспорт» >> «Сохранить для Интернета»…
Во всплывающем окне выберите «GIF» в качестве формата, а затем в поле справа над надписью «[Без имени]» щелкните его и выберите «GIF 128 Dithered». Затем нажмите «Сохранить» и сохраните в нужную папку.
Теперь вы можете открыть GIF для предварительного просмотра в своем браузере, открыв новую вкладку в браузере, а затем щелкнув и перетащив файл на открытую вкладку браузера.
Готово!
Теперь мы хотим взять этот GIF и создать видео для Instagram, верно? Я имею в виду, почему бы не показать миру IG свою прекрасную GIF-ку с падающей сахарной пудрой на блины или разливанием вина для приготовления сангрии?? Поскольку у нас уже есть готовый GIF-файл, который все еще открыт в Photoshop, все, что вам нужно сделать, — это выполнить еще два шага, чтобы создать видео для Instagram.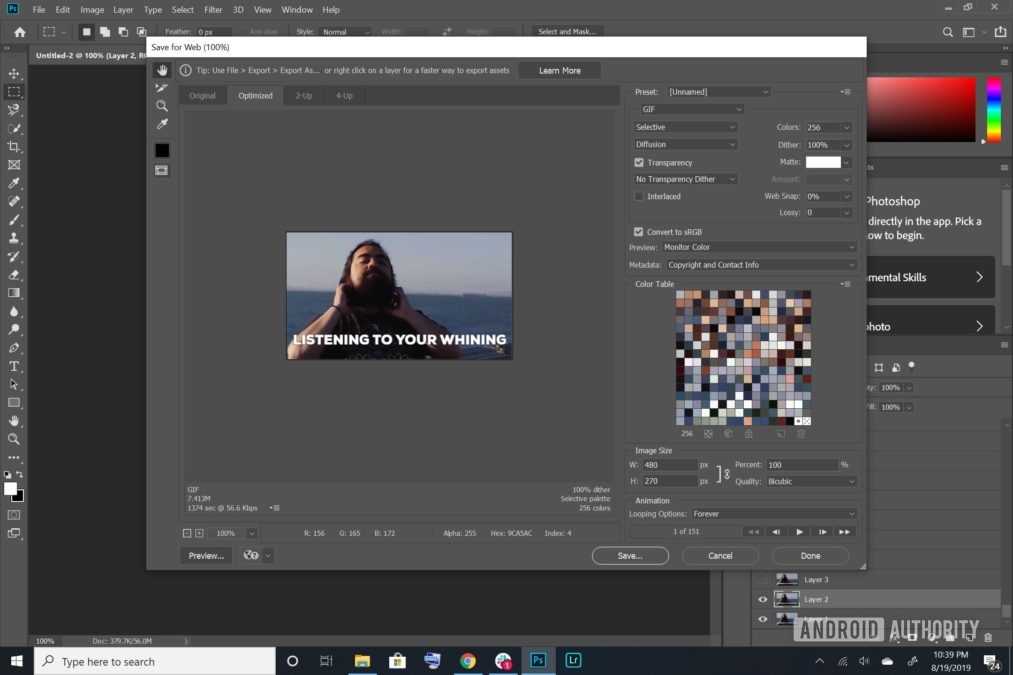

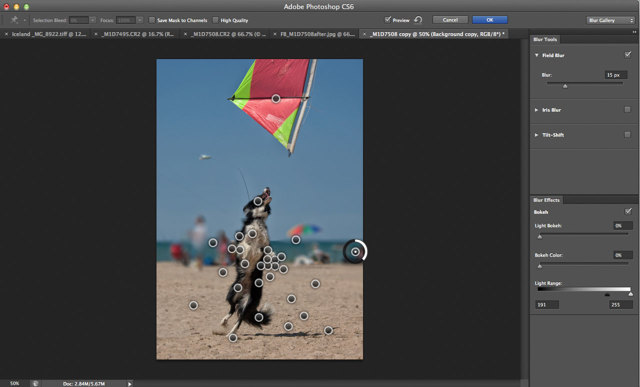 Загрузите изображения в Photoshop
Загрузите изображения в Photoshop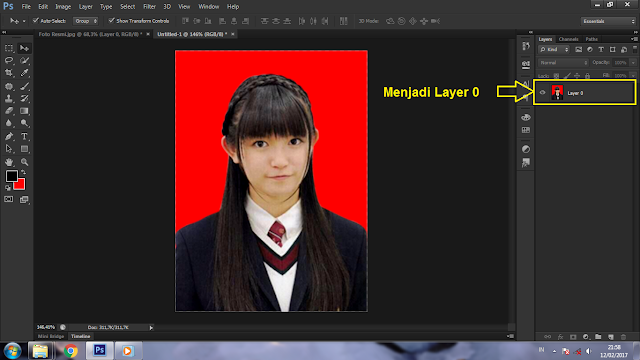 все о.
все о.