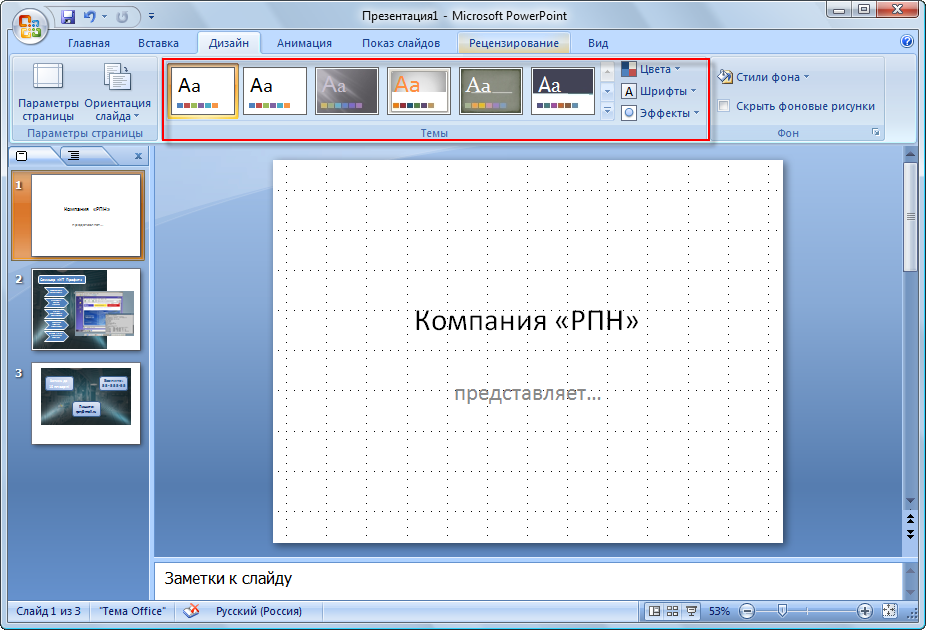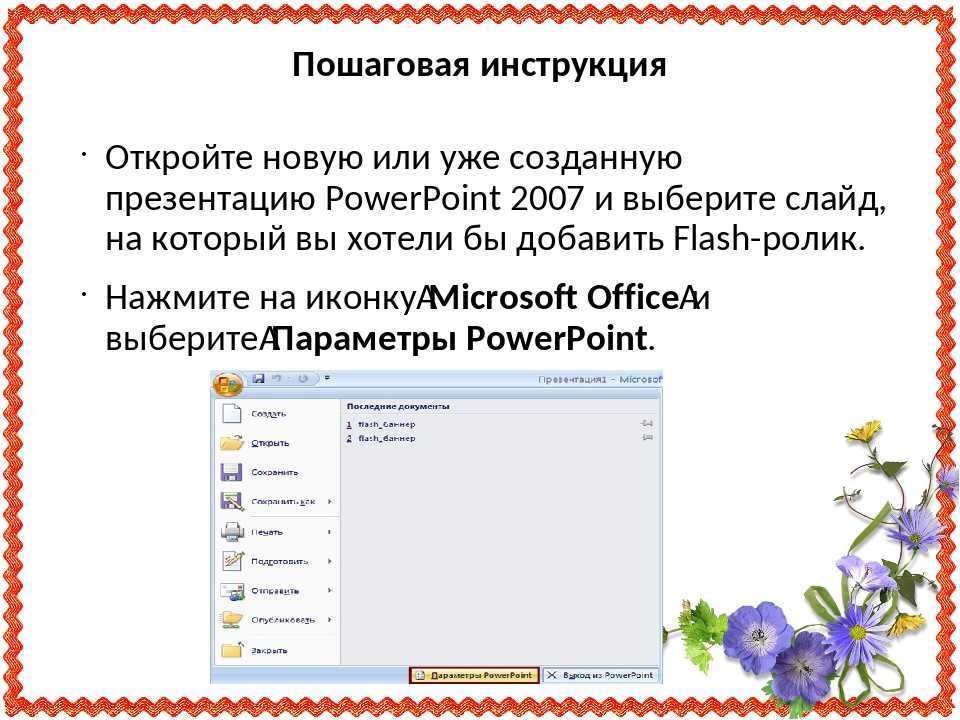Как создать презентацию в PowerPoint: пошаговая инструкция. | Методическая разработка по информатике и икт:
Как создать презентацию в PowerPoint: пошаговая инструкция.
Презентация — это отличный способ сделать свой доклад более понятным и интересным публике. Сейчас презентации создают в основном в программе PowerPoint, которая идет в комплекте офисных программ от Microsoft. В этой статье вы можете ознакомиться с небольшой пошаговой инструкцией по созданию презентаций в программе Microsoft PowerPoint. Статья будет актуальна для PowerPoint 2007, 2010, 2013 и 2016.
Шаг 1. Запускаем PowerPoint.
Для того чтобы начать создание презентации, достаточно просто запустить программу PowerPoint. Это можно сделать с помощью ярлыка на рабочем столе.
Если же на вашем рабочем столе нет ярлыка PowerPoint, то вы можете запустить эту программу с помощью поиска в меню «Пуск». Для этого откройте меню «Пуск» и введите в поиск «PowerPoint».
Шаг № 2. Выбираем дизайн будущей презентации.
После того, как PowerPoint запущен можно сразу приступать к созданию презентации. Лучше всего начать с дизайна, для этого перейдите на вкладку «Дизайн». На этой вкладке вы увидите большой список готовых дизайнов презентации. Выберите один из доступных вариантов.
Справа от списка готовых дизайнов, есть кнопки «Цвета», «Шрифты», «Эффекты» и «Стили фона». С помощью этих кнопок можно подогнать выбранный дизайн под ваши требования. Вы можете изменить цвет и шрифт текста, цвет фона презентации, а также добавить дополнительные эффекты.
Если готовых дизайнов вам недостаточно, то вы можете поискать в интернете другие шаблоны для презентаций PowerPoint.
Шаг № 3. Создание слайдов.
После выбора дизайна, можно начинать создавать слайды будущей презентации. Делается это при помощи кнопки «Создать слайд», которая находится на вкладке «Главная». Нажмите на стрелку вниз, под кнопкой «Создать слайд», так чтобы открылось меню с доступными слайдами.
В открывшемся меню вы увидите слайды нескольких типов. Это «Титульный слайд, слайд «Заголовок и объект», слайд «Заголовок раздела», слайд «Два объекта» и т.д. Выберите подходящий вам тип слайда и кликните по нему мышкой. Для примера мы создадим слайд «Заголовок и объект». В результате появится новый слайд с заголовком в верхней части слайда и пустым полем внизу.
Это «Титульный слайд, слайд «Заголовок и объект», слайд «Заголовок раздела», слайд «Два объекта» и т.д. Выберите подходящий вам тип слайда и кликните по нему мышкой. Для примера мы создадим слайд «Заголовок и объект». В результате появится новый слайд с заголовком в верхней части слайда и пустым полем внизу.
Шаг № 4. Заполнение созданных слайдов.
После создания слайда его можно заполнить информацией. Для начала можно изменить заголовок слайда, для этого кликаем два раза мышкой по надписи «Заголовок слайда» и вводим другой текст.
После того, как заголовок введен, можно заполнять пустое поле под заголовком. Если под заголовком должен быть текст, то просто кликаем по пустому полю и вводим нужный текст.
Если же под заголовком должна быть какая-то другая информация, например, видео или картинка, то для этого нужно воспользоваться кнопками, которые находится посередине этого поля. Здесь доступно шесть кнопок для вставки таблиц, диаграмм, рисунков SmartArt, фотографий, картинок из библиотеки PowerPoint и видео.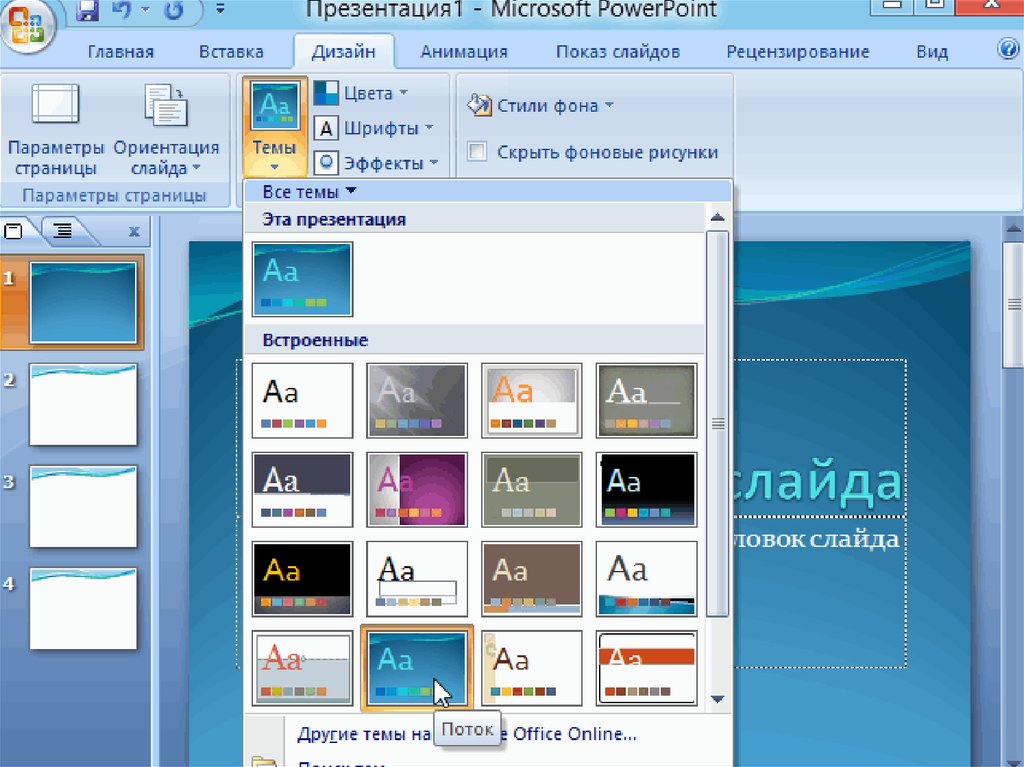
При создании презентаций в PowerPoint чаще всего вставляют фотографии, поэтому рассмотрим именно этот вариант. Для того чтобы вставить фотографию из файла нужно нажать на кнопку с изображением фотографии. После этого появится окно для выбора фотографии. Выбираем нужную фотографию и нажимаем на кнопку «Вставить».
После этого выбранная вами фотография появится под заголовком слайда.
Таким образом вы создали презентацию PowerPoint из одного слайда. Для того чтобы добавить еще один слайд вернитесь на вкладку «Главная», снова нажмите на кнопку «Создать слайд» и добавьте в презентацию еще один слайд. После этого можно будет заполнить информацией еще один слайд. Повторяйте эту процедуру пока презентация не будет готова.
Шаг № 5. Предварительный просмотр презентации.
Для того чтобы оценить созданную презентацию перейдите на вкладку «Показ слайдов» и нажмите там на кнопку «С начала». После этого презентация откроется на весь экран, и вы сможете увидеть, как это будет выглядит в законченном виде.
Также можно нажать на кнопку «С текущего слайда». В этом случае воспроизведение презентации начнется не с начала, а с того кадра, на котором вы остановились при работе с презентацией.
Шаг № 6. Сохранение презентации.
После того как презентация создана, ее нужно сохранить. Для этого нужно открыть меню «Файл» и выбрать вариант «Сохранить как».
В результате откроется окно для сохранения файла. В этом окне нужно выбрать папку и нажать на кнопку «Сохранить». Таким образом вы получите файл презентации PowerPoint в формате PPTX, который потом можно будет открыть и продолжить создание презентации.
Если ваша презентация уже готова к показу, то ее нужно дополнительно сохранить в другом формате. Для этого нужно точно также использовать меню «Файл – Сохранить как», но перед сохранением изменить формат на «Демонстрация PowerPoint».
После такого сохранения вы получите файл в формате PPSX. Преимуществом данного формата является то, что презентация начинает воспроизводиться сразу после его открытия, при этом интерфейс программы PowerPoint даже не появляется.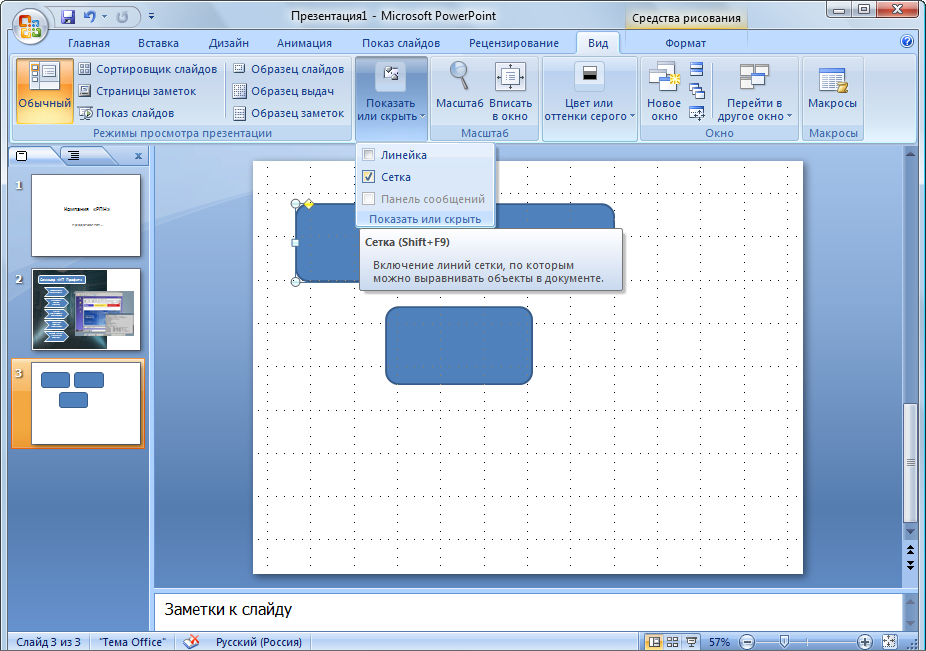 Но, файлы в формате PPSX нельзя редактировать, поэтому презентацию обязательно нужно сохранять и в формате PPTX и в PPSX.
Но, файлы в формате PPSX нельзя редактировать, поэтому презентацию обязательно нужно сохранять и в формате PPTX и в PPSX.
Как сделать презентацию в PowerPoint — пошаговая инструкция
Презентация — один из самых простых и наглядных способов донести до аудитории сложную информацию в удобном для понимания виде. Если мы говорим об электронной презентации PPTX, то последняя представлена особого типа интерактивным документом, созданным в Microsoft PowerPoint и содержащим набор слайдов, которые в свою очередь могут содержать текст, статическую и анимированную графику, мультимедийные файлы, таблицы и диаграммы, переходы и гиперссылки.
- 1 Подготовка материала
- 2 Шаг первый. Изменение формата слайда
- 3 Шаг второй. Оформляем титульный слайд
- 4 Шаг третий. Создаем остальные слайды
- 5
Шаг четвертый.

- 6 Шаг пятый. Вставка гиперссылок
- 7 Шаг шестой. Добавление переходов
- 8 Шаг седьмой. Добавление интерактивных элементов
- 9 Что получилось в итоге
- 10 Что еще нужно знать
Технически создание презентаций не представляет особой сложности, сложным оно может показаться только тем, кто раньше никогда не имел дело с PowerPoint. Насколько всё просто, мы докажем на деле, представив вашему вниманию пошаговую инструкцию по созданию презентации в Power Point 2016 версии. Тема презентации — геохронологическая шкала, в которой мы будем использовать изображения основных геологических эр с краткими комментариями. Итак, приступим к созданию презентации в PowerPoint.
Подготовка материала
По умолчанию в PowerPoint используются слайды с соотношением 16:9 и размером 33,86×19,05 см, что соответствует примерно 1282×720 px, но в программе доступны и другие шаблоны слайдов, в том числе произвольные. Поэтому перед тем как вставлять графику в слайды, желательно ее подготовить, чтобы все картинки на слайдах выглядели одинаковыми и не нарушали гармонию. Мы будем использовать слайды формата 4:3, для чего подгоняем наши изображения под этот формат в графическом редакторе. А вот и сама пошаговая инструкция по созданию презентации.
Шаг первый. Изменение формата слайда
- Открываем PowerPoint и видим, что программа предлагает выбрать шаблон, но, поскольку мы будем создавать презентацию с нуля, выбираем шаблон «Пустая презентация»;
- Программа тут же создаст слайд с соотношением сторон 16:9, нам же нужен формат 4:3. Переключаемся на панели инструментов на вкладку «
- В выпадающем списке открывшегося окна выбираем формат 4:3, жмем «OK», а затем нажимаем «Развернуть».

Шаг второй. Оформляем титульный слайд
- Первый слайд содержит всего две строки «Заголовок слайда» и «Подзаголовок слайда». По сути, это текстовые поля, содержимое которых вы можете отредактировать, что мы и делаем, заменяя текст своим;
- Выделив текст мышкой, форматируем его согласно задуманному дизайну — меняем его размер, гарнитуру, цвет и так далее, а поскольку текст содержится в независимых полях, вы можете изменять их расположение на холсте. Обратите внимание на крестик в правом верхнем углу поля «Геохронологическая шкала», позволяющий перетаскивать блок по полю слайда;
- Белый слайд выглядит не очень привлекательным, поэтому тут же на вкладке «Дизайн» жмем «Формат фона» и подбираем подходящее цветовое оформление, например, градиент. Определившись с оформлением, жмем «Применить ко всем», если хотим, чтобы выбранный формат фона автоматически применялся ко всем новым слайдам. Закрываем меню «Формат фона» и переходим на вкладку «Главная».

Шаг третий. Создаем остальные слайды
- Переходим на вкладку «Главная», жмем «Создать слайд» и выбираем наиболее подходящий тип слайда. Поскольку мы будем размещать на слайде текст и изображение, выбираем тип «Заголовок и объект»;
- Все слайды кроме последнего у нас имеют один формат, поэтому жмем по новосозданному слайду правой кнопкой мыши и выбираем в меню «Дублировать слайд». Повторяем это действие столько, сколько нужно;
- На последнем этапе создаем еще один простой слайд с заголовком, который будет служить заключительной страницей.
Шаг четвертый. Добавляем на слайды изображения и текст
- Переходим ко второму слайду, удаляем заголовок, а на его место вставляем нужный текст, применяя к нему соответствующее форматирование;
- Текст слайда убираем, жмем по пиктограмме «Рисунки» и указываем путь к вставляемому в слайд изображению, а затем центрируем его. Для отделения картинки от текста можно вставить в слайд какой-нибудь элемент, например, прямой отрезок;
- Аналогичным образом оформляем другие слайды;
- В заключительный слайд на место заголовка вставляем подходящий по смыслу текст, например, «Конец урока».

Шаг пятый. Вставка гиперссылок
- При создании презентации вам может понадобиться оформить добавленный текст как гиперссылку. Для этого переключаемся на вкладку «Вставка», берем инструмент «Надпись», вставляем текстовое поле в любое место слайда, а в поле вписываем нужный текст;
- Отформатировав текст и выделив его мышкой, выбираем на вкладке «Вставка» инструмент «Гиперссылка» и прописываем в поле URL.
На этом этапе вы уже можете проверить результат вашей работы. Для этого переключитесь на вкладку «Слайд-шоу» и нажмите пиктограмму «С начала».
Презентация запустится, но для смены кадров вам нужно будет каждый раз нажимать клавишу «Ввод» или «Вперед», кроме того, кадры будут сменять друг друга мгновенно. Давайте немного оживим нашу презентацию, добавив между кадрами эффекты переходов.
Шаг шестой. Добавление переходов
- Переключаемся на вкладку «Переходы», выделяем первый слайд мышкой, зажимаем Shift и нажатием клавиши-стрелки «Вниз» выделяем все слайды;
- На вкладке «Переходы» подбираем эффект, который кажется нам более всего подходящим для презентации; Также вы можете выбрать свой эффект для каждого отдельного слайда.
 Обратите внимание, что для каждого эффекта перехода в блоке «Время показа слайдов» можно изменить длительность эффекта и включить для него звуковое сопровождение;
Обратите внимание, что для каждого эффекта перехода в блоке «Время показа слайдов» можно изменить длительность эффекта и включить для него звуковое сопровождение; - Сохраняем файл, переключаемся на вкладку «Слайд-шоу» и запускаем воспроизведение презентации.
Шаг седьмой. Добавление интерактивных элементов
Продвинемся еще на один шаг вперед и добавим на слайды интерактивные элементы — кнопки «Назад» и «Вперед».
- Переходим к первому слайду, на вкладке «Вставка» жмем «Фигуры» и выбираем наиболее подходящий элемент, допустим, стрелку;
- Вставив стрелку в подходящее место, выделяем ее и видим, что на панели инструментов у нас активировалась кнопка «Действие»;
- Кликаем по ней и в открывшемся окошке выбираем действие «Следующий слайд»;
- Жмем «ОК» и копируем всё еще выделенную стрелку нажатием Ctrl + C, а затем вставляем ее с помощью Ctrl + V в то же место на других слайдах;
- Эту же стрелку вставляем в левую область слайда, поворачивая ее на вкладке «Формат» в обратную сторону, а затем в том же окошке «Действие» выставляем уже «Предыдущий слайд»;
- Скопировав отредактированный элемент, добавляем его на другие слайды и сохраняем готовую презентацию в формате PPTX.
 Если файл не требует последующего редактирования, следует выбрать формат PPSX. Если же презентацию предполагается просматривать или редактировать в программах типа OpenOffice, для сохранения необходимо выбрать формат ODP.
Если файл не требует последующего редактирования, следует выбрать формат PPSX. Если же презентацию предполагается просматривать или редактировать в программах типа OpenOffice, для сохранения необходимо выбрать формат ODP.
Что получилось в итоге
Посмотрите как выглядит презентация с анимацией, открыв файл по ссылке.
Скачайте файл презентации.
Что еще нужно знать
В этой пошаговой инструкции мы показали, как сделать презентацию в Power Point. Презентация очень простая, пусть даже с использованием изображений и интерактивных элементов. А так презентации могут быть куда боле сложными, например, содержать анимацию, когда на одном кадре в определенное время появляются те или иные элементы. А еще можно сделать так, чтобы слайды презентации сменяли друг друга автоматически, но это не всегда целесообразно, поскольку изучающему материал может понадобиться больше времени для ознакомления с конкретным слайдом.
Но самое главное в любой презентации — это последовательность изложения материала, хорошо отцентрированные элементы, лаконичность и продуманный дизайн. Стиль презентации должен соответствовать ее содержанию, то же самое касается использования шрифтов, фигур и интерактивных элементов. Например, в деловых презентациях использование вычурных и эксцентричных шрифтов будет совершенно неуместным, тогда как в рекламных презентациях они могут улучшить восприятие визуального ряда, если используемый шрифт «гармонирует» с рекламируемым товаром.
Стиль презентации должен соответствовать ее содержанию, то же самое касается использования шрифтов, фигур и интерактивных элементов. Например, в деловых презентациях использование вычурных и эксцентричных шрифтов будет совершенно неуместным, тогда как в рекламных презентациях они могут улучшить восприятие визуального ряда, если используемый шрифт «гармонирует» с рекламируемым товаром.
Пошаговое руководство по созданию презентации PowerPoint
PowerPoint — это широко используемое программное обеспечение для презентаций, которое позволяет пользователям создавать динамичные и привлекательные презентации для различных целей.
Для школьных проектов, бизнес-презентаций или личного использования PowerPoint предоставляет удобную платформу для представления информации в упорядоченном и визуально привлекательном виде.
Прежде чем мы углубимся, важно упомянуть, что существует многочисленные способы сделать презентацию PowerPoint. Мы составили это руководство для вас, чтобы получить самое простое из PowerPoint самым простым способом без каких-либо перегрузок.
Мы составили это руководство для вас, чтобы получить самое простое из PowerPoint самым простым способом без каких-либо перегрузок.
Теперь приступим!
через GIPHY
Важное раскрытие: мы гордимся тем, что являемся аффилированными лицами некоторых инструментов, упомянутых в этом руководстве. Если вы нажмете на партнерскую ссылку и впоследствии совершите покупку, мы получим небольшую комиссию без каких-либо дополнительных затрат для вас (вы ничего не платите дополнительно). Для получения дополнительной информации прочитайте наш раскрытие сведений об аффилированных лицах .
Шаги о том, как сделать презентацию PowerPoint 🤔
Вот несколько основных инструкций о том, как сделать презентацию PowerPoint:
- Откройте программу Microsoft PowerPoint на своем компьютере.
 Если он у вас не установлен, вы можете загрузить его с веб-сайта Microsoft или использовать бесплатную онлайн-версию.
Если он у вас не установлен, вы можете загрузить его с веб-сайта Microsoft или использовать бесплатную онлайн-версию.
2. Открыв PowerPoint, вы можете выбрать оформление презентации. Вы можете выбрать готовый шаблон или создать собственный дизайн.
3. Вы можете добавить слайды, нажав кнопку «Новый слайд» в верхнем левом углу или с помощью сочетания клавиш «Ctrl + M» . Вы также можете дублировать слайды, если хотите сохранить тот же макет.
4. Чтобы добавить содержимое к вашим слайдам, вы можете нажать на текстовые поля и начать печатать. Вы также можете вставлять изображения, видео, диаграммы, таблицы и другие объекты, щелкнув вкладку «Вставка» в верхнем меню.
😎
Нажмите на « Вид» в верхнем меню и выберите «Образец слайдов». Откроется представление «Образец слайдов», где вы можете настроить макет и дизайн вашего шаблона. Вы можете добавить заполнители для текста, изображений и другого содержимого. , изменить цвет фона или изображение и добавить логотипы или другие элементы фирменного стиля
, изменить цвет фона или изображение и добавить логотипы или другие элементы фирменного стиля
Весь мир — ваша устрица, чтобы полностью настроить вашу презентацию и сделать ее по-настоящему уникальной
5. Вы можете настроить свою презентацию, изменив фон, шрифт, и цветовая схема.Вы также можете добавить переходы между слайдами и анимацию, чтобы сделать вашу презентацию более динамичной.
👉
Чтобы добавить анимацию к сгруппированным объектам, нажмите клавишу «Ctrl» и выберите нужные объекты. Выберите Format > Group > Group, чтобы сгруппировать объекты вместе. Выберите » Анимации» и выберите анимацию.
6. После того, как вы закончили создание презентации, вы должны сохранить ее, нажав на кнопку «Сохранить» в верхнем левом углу. Вы также можете сохранить его в формате PDF или других форматах.
7. Чтобы представить свои слайды, щелкните значок Кнопка «Слайд-шоу» в правом нижнем углу.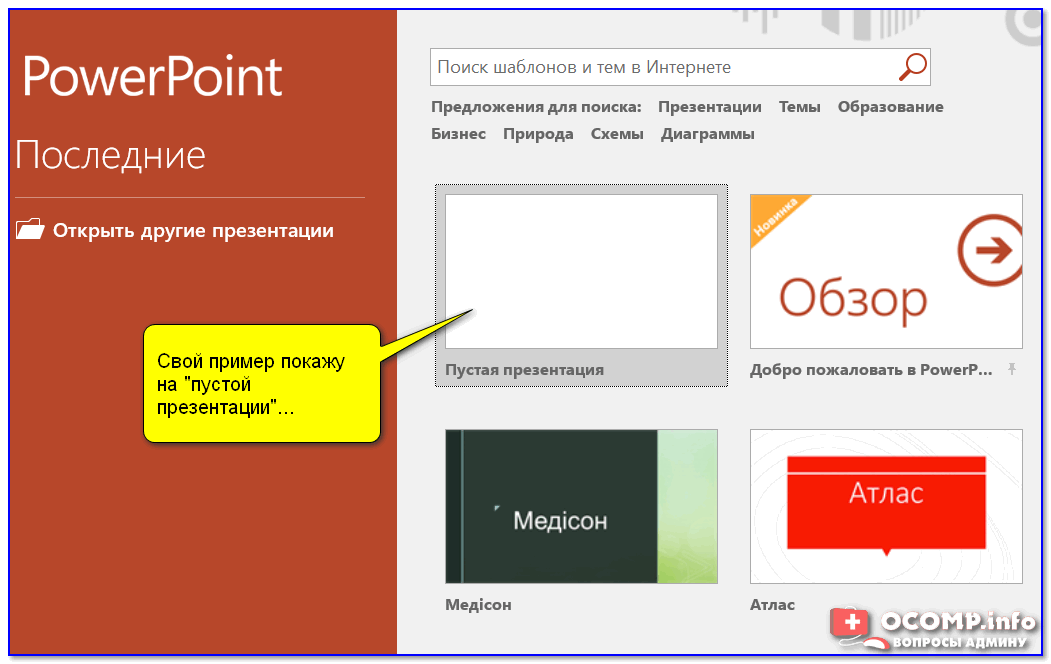 Вы также можете использовать сочетание клавиш «F5» . Вы можете перемещаться по слайдам с помощью клавиш со стрелками или щелкая по экрану .
Вы также можете использовать сочетание клавиш «F5» . Вы можете перемещаться по слайдам с помощью клавиш со стрелками или щелкая по экрану .
Часто задаваемые вопросы 🙋
Какой первый шаг в создании презентации PowerPoint?
Откройте программу PowerPoint на своем компьютере или PowerPoint в Интернете и выберите дизайн или создайте свой собственный дизайн.
Как добавить содержимое в презентацию PowerPoint?
Добавьте содержимое, нажав на текстовые поля и введя текст. Вы также можете вставлять изображения, видео, диаграммы, таблицы и другие объекты, щелкнув вкладку «Вставка» в верхнем меню.
Как настроить дизайн презентации PowerPoint?
Настройте дизайн презентации, изменив фон, шрифт и цветовую схему. Вы также можете добавить переходы между слайдами и анимацию, чтобы сделать презентацию более динамичной.
Могу ли я совместно работать над презентацией PowerPoint?
Да, можно! Здесь у вас есть несколько вариантов.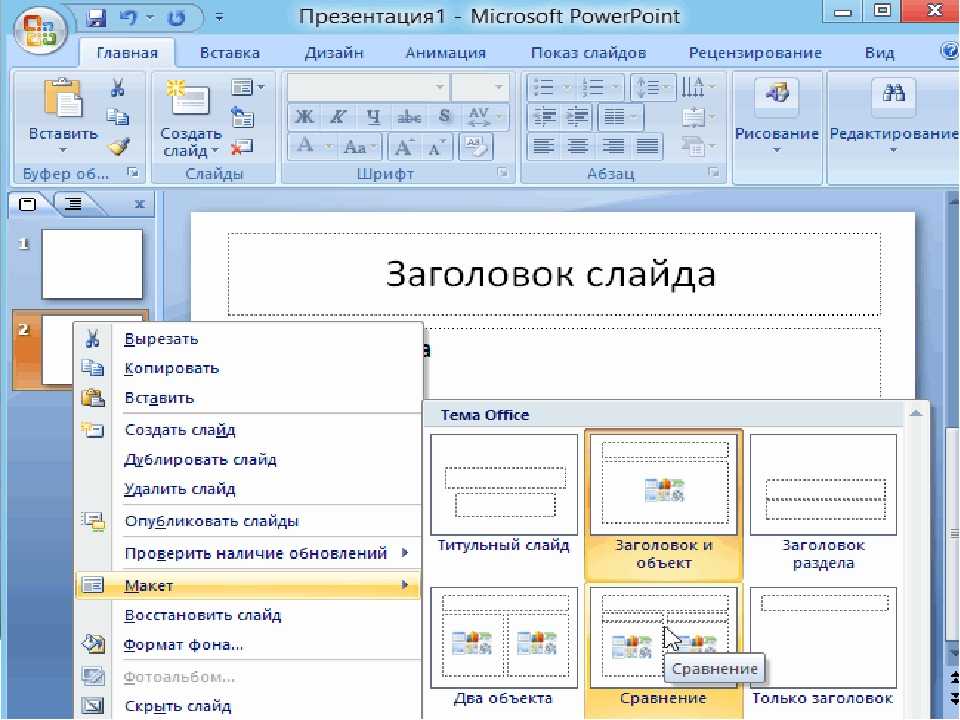 Сотрудничайте с другими над презентацией PowerPoint, используя функцию «Поделиться», конвертируйте презентацию в Google Slides или загружайте ее на Google Диск, облачное хранилище.
Сотрудничайте с другими над презентацией PowerPoint, используя функцию «Поделиться», конвертируйте презентацию в Google Slides или загружайте ее на Google Диск, облачное хранилище.
Как представить презентацию PowerPoint?
Нажмите кнопку «Слайд-шоу» в правом нижнем углу. Вы также можете использовать сочетание клавиш «F5». Вы можете перемещаться по слайдам, используя клавиши со стрелками или щелкая по экрану.
Как сохранить презентацию PowerPoint?
Чтобы сохранить презентацию PowerPoint, нажмите кнопку «Сохранить» в левом верхнем углу. Вы также можете сохранить его в формате PDF или других форматах.
Какой длины должна быть моя презентация PowerPoint?
Продолжительность презентации PowerPoint зависит от цели презентации и целевой аудитории. Вообще говоря, презентации могут длиться от 5 до 30 минут, но важно помнить о концентрации внимания вашей аудитории и избегать добавления лишнего в вашу презентацию.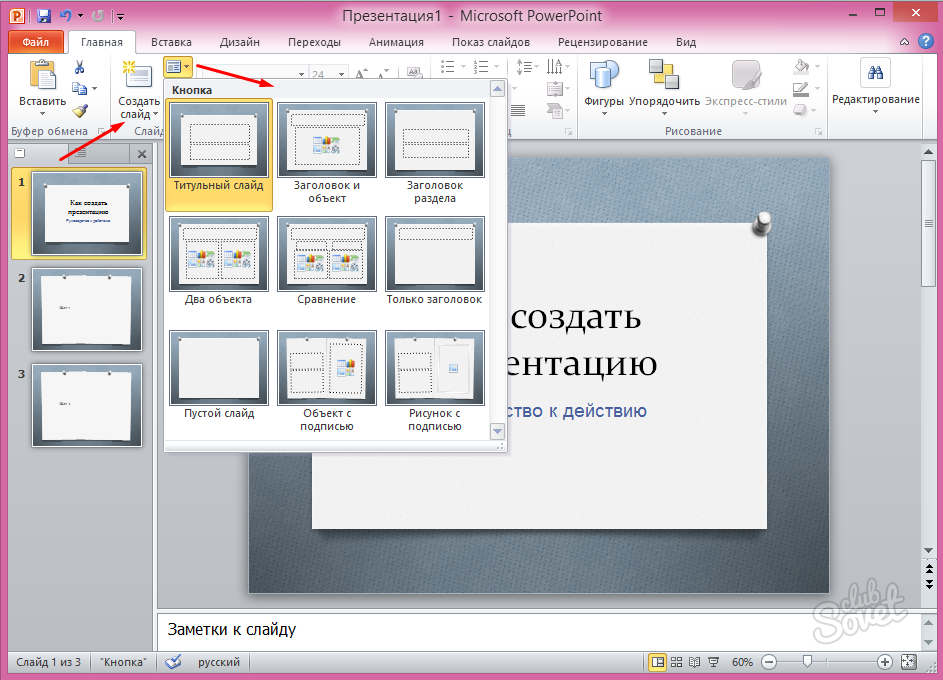 Держите его кратким, интересным и информативным.
Держите его кратким, интересным и информативным.
It’s A Wrap 🎁
Поначалу создание презентации PowerPoint может показаться сложной задачей, но с помощью этих основных инструкций вы сможете создать профессиональную и увлекательную презентацию в кратчайшие сроки.
Выбрав дизайн, добавив слайды и контент, настроив презентацию и правильно ее сохранив, вы сможете легко представить свои идеи аудитории четко и лаконично .
Независимо от того, проводите ли вы презентацию в классе или на заседании совета директоров, PowerPoint может стать ценным инструментом, который поможет вам эффективно передать ваше сообщение .
Ознакомьтесь с этим курсом Microsoft Suite, чтобы узнать больше 🤓
Ссылка скопирована!
Создайте презентацию Powerpoint с пошаговым руководством
by glay eliver
В этом уроке мы узнаем как создать презентацию Powerpoint с помощью пошагового руководства. Кроме того, мы охватываем различные элементы, которые мы видим при создании презентации.
В современном быстро меняющемся мире презентации стали неотъемлемой частью нашей повседневной жизни. От бизнес-презентаций до академических лекций презентации стали инструментом для передачи идей и мыслей. Благодаря последним достижениям в области технологий создание презентаций стало проще, чем когда-либо прежде.
Одним из самых популярных инструментов для создания презентаций является Microsoft PowerPoint. В этой статье мы познакомим вас с этапами создания и открытия презентаций в PowerPoint.
Начало работы с PowerPointЧтобы начать работу с PowerPoint, на вашем компьютере должно быть установлено программное обеспечение. Если он у вас еще не установлен, вы можете загрузить его с веб-сайта Microsoft.
После того, как вы установили программное обеспечение, вы можете запустить его, щелкнув меню «Пуск» , введя « PowerPoint » в поле поиска, а затем щелкнув значок PowerPoint.
Чтобы создать новую презентацию в PowerPoint, выполните следующие действия:
- Откройте PowerPoint.
Чтобы открыть Powerpoint, щелкните меню «Пуск» , введите « powerpoint » в строке поиска и нажмите Введите .
- Нажмите на меню «Файл».
В интерфейсе найдите вкладку File и щелкните ее, чтобы перейти к Backstage View Powerpoint.
- Выберите «Новый» из списка вариантов.
Нажмите Новая опция и Пустая презентация вместе с появится Список шаблонов .
- Выберите шаблон презентации из списка вариантов или нажмите «Пустой презентации».
Любая из выбранных вами опций создаст презентацию. В нашем случае мы выбираем Blank Presentation .

- После того, как вы выбрали шаблон или выбрали «Пустая презентация», презентация PowerPoint откроется, и вы сможете начать добавлять содержимое к своим слайдам.
По-видимому, в пустой презентации вы можете свободно манипулировать и добавлять желаемое содержимое.
- Настройка внешнего вида презентации
В нашем примере мы меняем заголовок и добавляем текст и изображения. Наряду с формами и темами презентации.
- Сохраните презентацию, нажав «Файл», затем «Сохранить как».
Когда вы закончите настройку слайдов, лучше сохранить их правильно.
- Просмотрите презентацию, нажав «Слайд-шоу», а затем «С начала».
На этот раз, чтобы увидеть, как выглядит ваша презентация, щелкните слайд-шоу с самого начала или нажмите F5 и Esc на клавиатуре, чтобы выйти.
- Повторите шаги 5–8, чтобы отредактировать и уточнить презентацию по мере необходимости.

Если на вашем компьютере уже сохранена презентация, вы можете открыть ее в PowerPoint, выполнив следующие действия:
Шаг 1. Открыть PowerPoint .
Шаг 2. Щелкните меню « File » .
Шаг 3 . Выберите « Open » из списка вариантов. Open Powerpoint Existing File
Шаг 4 . Найдите презентацию, которую хотите открыть, и нажмите на нее. Найдите существующий файл
Шаг 5 . Презентация откроется в PowerPoint, и вы сможете приступить к ее редактированию.
Редактировать существующий файл Добавление содержимого к презентации в PowerPointСоздав или открыв презентацию в PowerPoint, вы можете начать добавлять содержимое к слайдам. Чтобы добавить содержимое на слайд, выполните следующие действия:
- Выберите слайд, на который вы хотите добавить содержимое.

- Нажмите на вкладку « Домашний » на ленте.
- Выберите тип добавляемого содержимого, например текст, изображения, диаграммы или таблицы.
- Введите или вставьте содержимое в слайд.
- Повторите этот процесс для каждого слайда презентации.
После добавления содержимого в презентацию его необходимо сохранить. Чтобы сохранить презентацию в PowerPoint, выполните следующие действия:
- Щелкните меню «Файл».
- Выберите «Сохранить как» из списка вариантов.
- Выберите место, где вы хотите сохранить презентацию.
- Введите имя презентации.
- Нажмите «Сохранить».
Создание и открытие презентаций в PowerPoint — простой процесс, который может легко выполнить любой. Следуя шагам, описанным в статье, вы сможете быстро создавать профессионально выглядящие презентации.

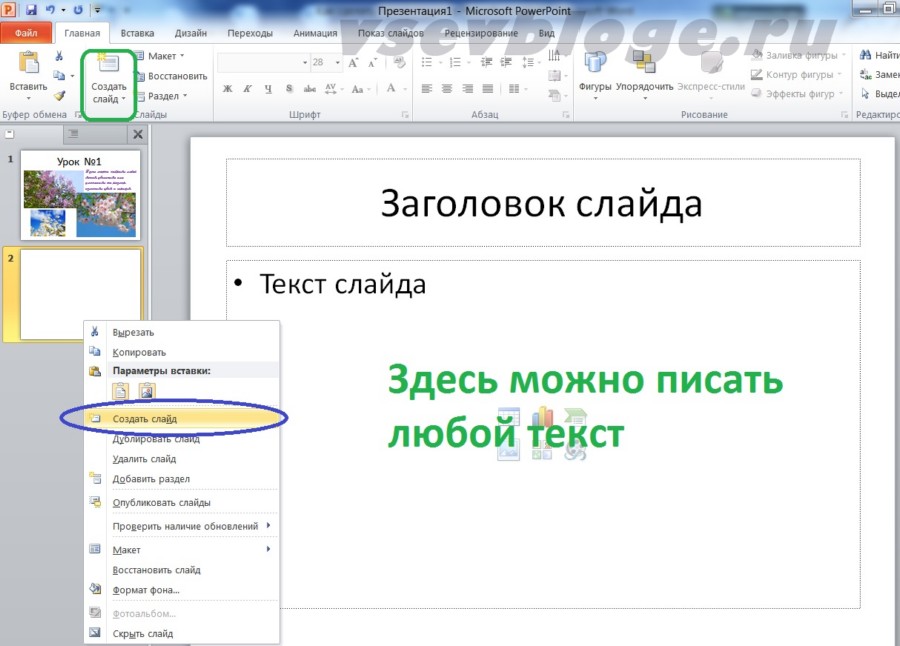

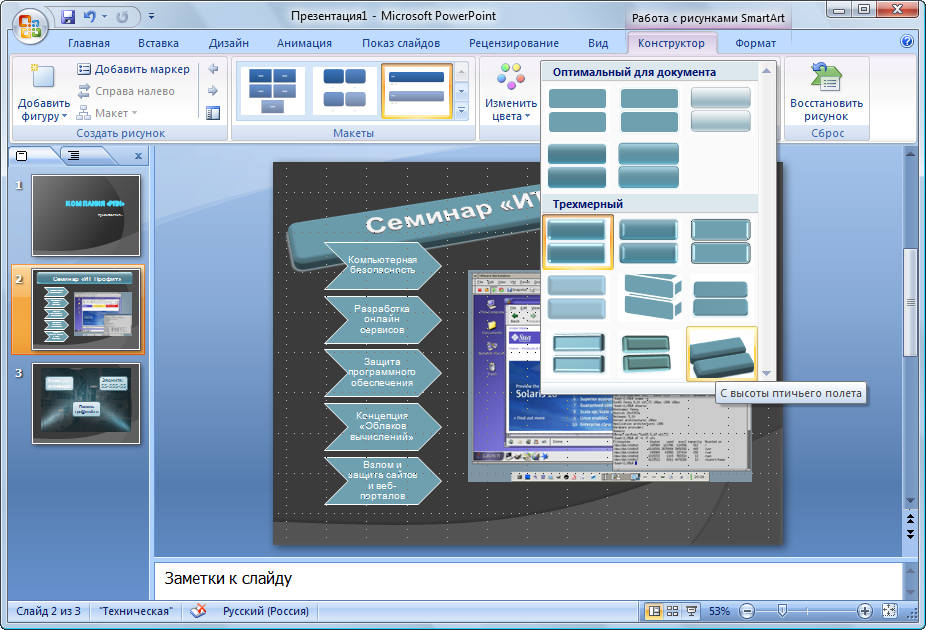

 Обратите внимание, что для каждого эффекта перехода в блоке «Время показа слайдов» можно изменить длительность эффекта и включить для него звуковое сопровождение;
Обратите внимание, что для каждого эффекта перехода в блоке «Время показа слайдов» можно изменить длительность эффекта и включить для него звуковое сопровождение; Если файл не требует последующего редактирования, следует выбрать формат PPSX. Если же презентацию предполагается просматривать или редактировать в программах типа OpenOffice, для сохранения необходимо выбрать формат ODP.
Если файл не требует последующего редактирования, следует выбрать формат PPSX. Если же презентацию предполагается просматривать или редактировать в программах типа OpenOffice, для сохранения необходимо выбрать формат ODP.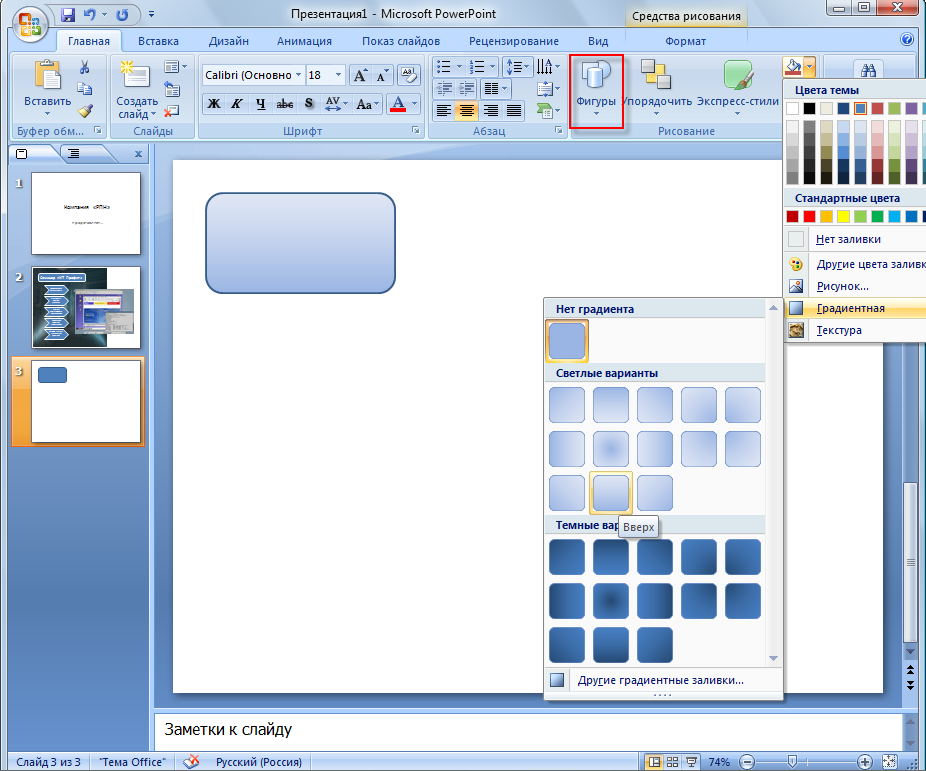 Если он у вас не установлен, вы можете загрузить его с веб-сайта Microsoft или использовать бесплатную онлайн-версию.
Если он у вас не установлен, вы можете загрузить его с веб-сайта Microsoft или использовать бесплатную онлайн-версию.