Создание и применение пресетов в Camera Raw
В стандартном конвертере, который входит в состав Photoshop, Adobe Camera Raw, есть возможность создавать пользовательские предустановки с различными настройками обработки. Эти предустановки называют пресетами, также, как в Lightroom.
По сути, сохраненная предустановка представляет собой текстовый файл в формате XMP с прописанными в нем значениями отмеченных для записи параметров конвертера Camera Raw. При желании файл открывается обычным блокнотом или бесплатной программой Notepad ++.
При клике мышкой на соответствующий сохраненный пресет, конвертер считывает значения параметров и применяет их к RAW-файлу.
Для чего применяются пресеты? В первую очередь, для пакетной обработки большого количества изображений, когда нужно сделать серию в едином тональном и цветовом решении. Также в пресеты сохраняют наиболее удачные варианты обработок, чтобы затем применять их по желанию к другим фотографиям.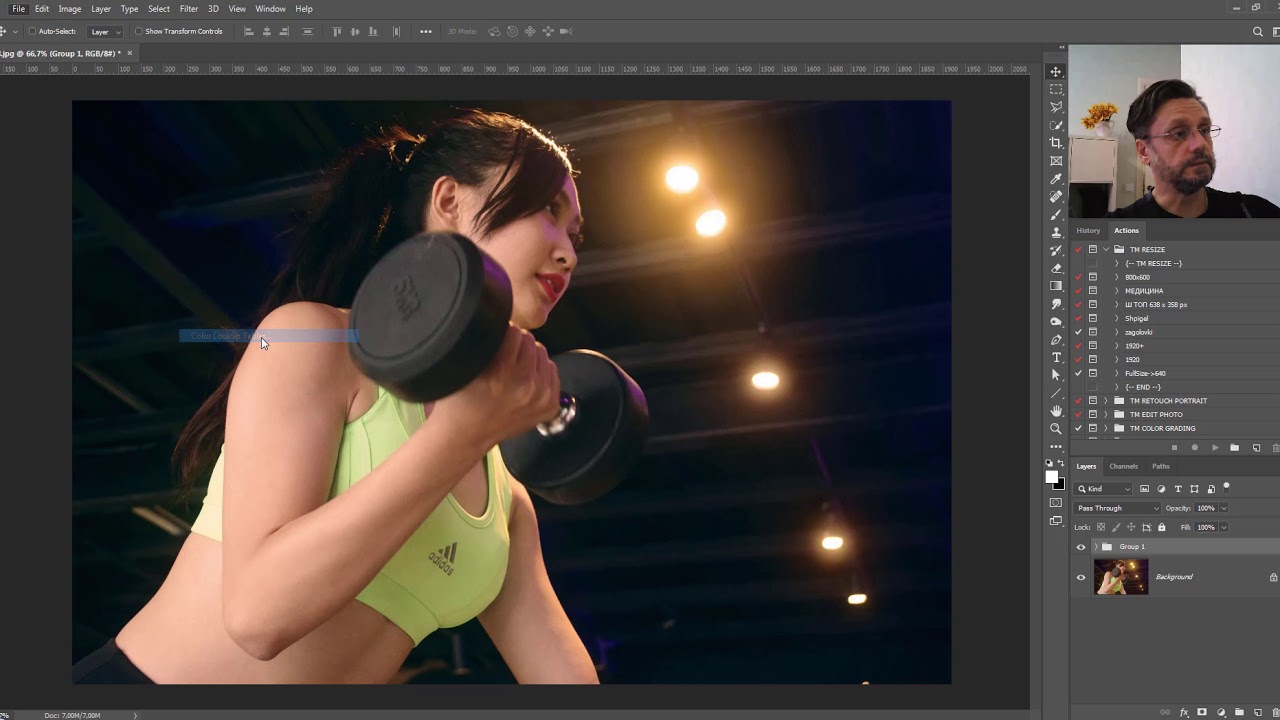
Находятся пресеты во вкладке Наборы (Presets). Можно переключиться на нее мышкой либо нажать комбинацию клавиш CTRL+ALT+9.
По умолчанию никаких пресетов там нет, то есть, вкладка у вас будет пустая. То, что вы видите на рисунке выше – это созданные ранее пресеты.
Для того, чтобы создать пресет, нужно кликнуть на пиктограмму листа с загнутым уголком в самом низу вкладки, либо нажать комбинацию клавиш SHIFT+CTRL+P.
Откроется диалоговое окно создания нового пресета.
По умолчанию в нем включена запись всех настроек обработки изображений. При желании вы можете отключать или включать определенные наборы настроек, выбирая их из выпадающего списка Подмножество. Также желательно задавать осмысленное имя для пресета, чтобы в дальнейшем вы могли без труда вспомнить, что он делает. Записывайте только те настройки, которые необходимы. Например, записывать настройки баланса белого нежелательно, так как баланс белого от серии к серии всегда отличается.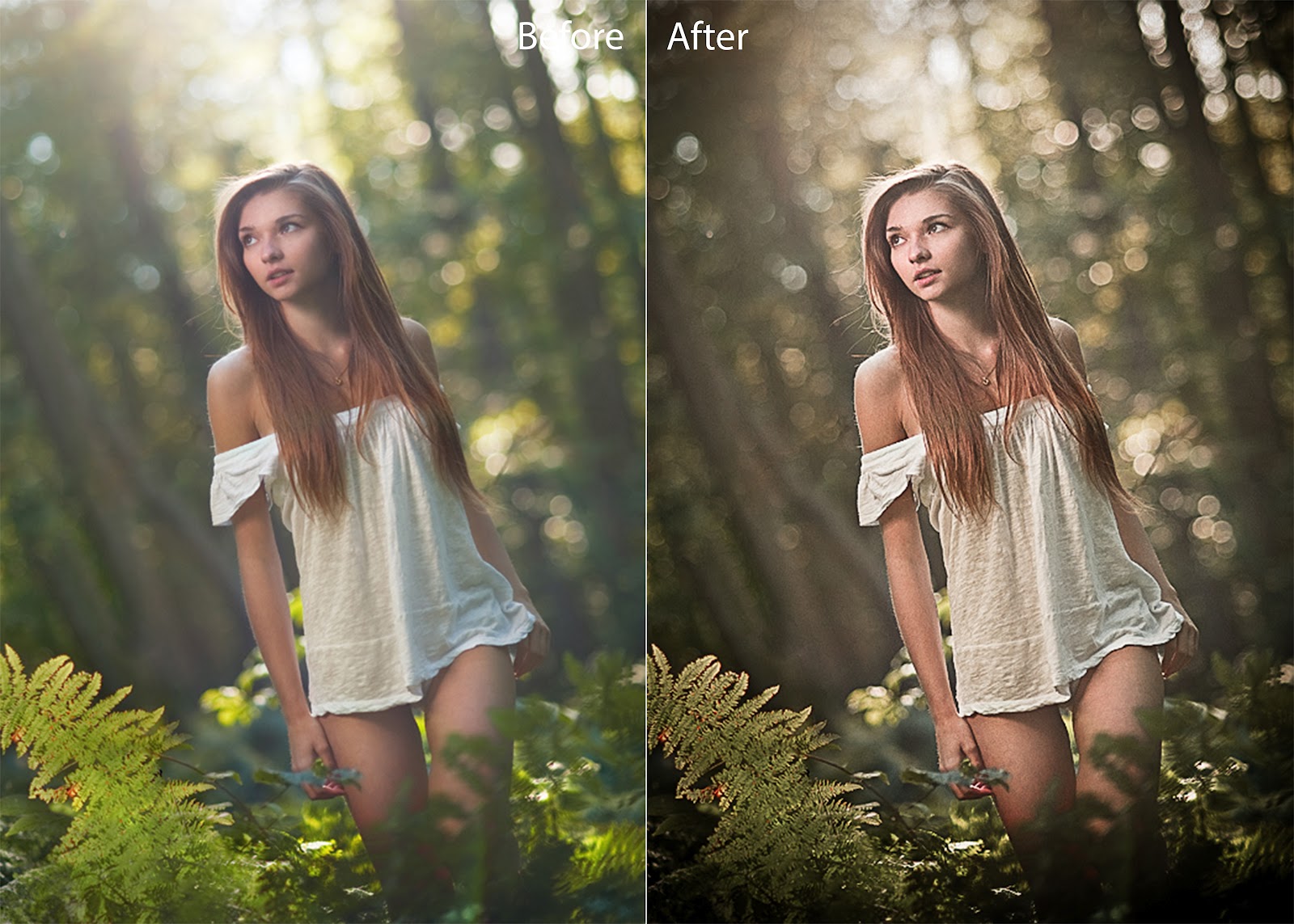
Далее нажимаем Ок, и пресет появляется во вкладке Наборы. Теперь его можно применять к другим изображениям.
Для того, чтобы удалить ненужный пресет, кликните на значок корзины в самом низу вкладки
Хранятся пресеты в системной папке C:\Users\Имя пользователя \AppData\Roaming \Adobe \CameraRaw \Settings для Windows и Пользователи \ Username \ Библиотеки \ Application Support \ Adobe \ CameraRaw \ Settings для Mac. При помещении туда пресетов, они появляются в Camera Raw при перезапуске. Также, если вам нужно удалить много пресетов, лучше сделать это в самой папке.
Если данной папки у вас нет, значит, нужно включить видимость скрытых и системных папок в настройках операционной системы.
Пресеты можно применять пакетно через Adobe Bridge. Для этого нужно выделить изображения, к которым нужно применить настройки. Выделение производится стандартно, как в любой программе, с помощью зажатой клавиши SHIFT и клика мышкой, если нужно выделить изображения подряд, и с зажатой клавишей CTRL, если выделение нужно производить в произвольном порядке.
Затем, через правую кнопку мыши на выделенных изображениях вызвать контекстное меню и выбрать в нем пункт Настройки модуля Develop. Затем в выпадающем списке кликнуть на нужный пресет. Он применится ко всем выделенным изображениям.
Самую подробную информацию о работе в Camera Raw вы можете получить из
Готовые эффекты для фотошопа. Как создать пресет на фотографию в фотошопе
Каждый хочет обрабатывать фотографии например в старинном или ретро стили, но не у каждого это получается из за нехватки знаний. А также отнимает много времени на обработку у более опытных пользователей. Сегодня я покажу как можно быстро сделать красивый пресет на вашу фотографию в программе фотошоп.
Для тех кто не знает, что такое пресет в фотошопе — это набор действий выполняемых над фотографией, в который входит виньетирование, экспозиция, цветовая корректировка и тп. Пресеты в основном используют в lightroom. Можно скачать уже готовые наборы пресетов, или по урокам сделать/записать свой. Для фотошопа как таковых пресетов нет, они есть в встроенном модуле фотошоп Camera RAW. Собственно там их можно как создать, так и загрузить готовые.
Пресеты в основном используют в lightroom. Можно скачать уже готовые наборы пресетов, или по урокам сделать/записать свой. Для фотошопа как таковых пресетов нет, они есть в встроенном модуле фотошоп Camera RAW. Собственно там их можно как создать, так и загрузить готовые.
Однако существует множество пресетов виде , после применения которых определенный набор действий будет автоматически применен к вашей фотографии.
Зачем нужны пресеты?
Главной их целью является обработка большого количества фотографий одним нажатием. Вот представьте самый распространненый случай «Свадьба». После такого праздника у вас накопилась большое количество фотографий. И вам их нужно все сделать например в ретро стиле. Первая мысль которая возникает: «Да ну его нафиг,я не буду столько обрабатывать вручную». Да и не надо! Ведь готовый пресет сделает все за Вас.
Ладно что то я разошелся, у нас урок не о готовых пресетах. Возможно ниже представленную информацию вы уже видели на просторах интернета, но я постараюсь объяснить это еще раз как можно проще и подробней.
Для создания урока я использовал фотографию «Девушка в реке » (лицензия).
Шаг первый
Зайдите в фотошоп, откройте фотографию на которой будете делать пресет или используйте мою.
Затем на панели слоев создайте новый корректирующий слой «
У вас должно автоматически открыться окно «Свойства» как показано на скриншоте ниже
Если такого окна нет, то откройте его зайдя во вкладку Окно -> Свойства
Все свойства открыты, приступаем к наложению пресета.
Шаг второй
В фотошопе есть стандартные градиенты тонирования, с помощью которых и сделаем пресет. Для того что бы их открыть щелкните на треугольничек с права от градиента чтобы открыть палитру градиентов
У вас откроется панель градиентов, в ней нужно кликнуть по шестеренке и в открывшемся списке выбрать фотографическое тонирование.
После этого у вас появится окно «Заменить текущие градиенты содержащимися в Фотографическое тонирование» нажмите ОК
Для более лучшей навигации по градиентам можно включить отображение с именами, делается это вот так
Ну вот и готово! Теперь выберите нужный фотографический градиент просто кликнув по нему, и он автоматически наложится на фотографию. Вот некоторые примеры пресетов:
Вот некоторые примеры пресетов:
Пресет «Платинум»
Пресет «Сепия под старину»
Пресет «Золото 2»
Пресет «Синий 2»
Пресет «Медь 2»
и многие другие не менее красивые пресеты можно сделать из стандартного набора фотографических градиентов. Если полученный эффект пресета вам кажется слишком жестким/ярким уменьшите непрозрачность карты градиентов, или по экспериментируйте с режимами наложения что тоже позволит добиться не менее интересных эффектов.
В заключение
Если дочитали урок то вы большие молодцы, ведь теперь в вашей голове заложена еще одна полезная информация при работе с фотошопом, а если еще и выполнили этот урок то к вашему мастерству прибавлено +10/1000000 и теперь вы спокойно владеете данным скилом. Как уже говорилось выше этот один из самых простых метдов сделать пресет. Более сложным методом является создание с помощью Кривых которыми часто пользуются фотографы.
Ну и на самый последок посмотрите новый ролик (опубликован буквально 5 минут назад)
на тему «Как уйти от работы по дому «
Можно добиться фотоэффектов высшего класса, не делая их вручную с «нуля» часами и днями, а то и неделями.
Вы обнаружите полный набор эффектов преображения фотографий с помощью: всплесков энергии и свечения искр, трещин и взрывов, рисования брызгами и углем.
Если понадобится стиль карандашного рисунка или кровавые детали, примените живой эффект этого Photoshop photo effect actions.
1. Hand Drawn — Photoshop Effect Action
С этим Photoshop action вы без промедления превратите свой снимок в рисунок карандашом!
Только замажьте кистью ту часть фото, где хотите увидеть применение эффекта, запустите action и всё будет готово в считанные минуты. Внутри закрашенной области детали будут прорисованы, а снаружи останется эскизный набросок, который хорошо гармонирует с основным образом.
В результате исполнения каждый action создаёт правильную структуру слоёв, легко читаемых и готовых для творческой проработки. Как и остальные PSD actions авторства SevenStyles, этот проверен на сотнях снимков в версиях Photoshop от CS3 до CC.
2. Watercolor — Effect Photoshop Action
Примените этот акварельный Photoshop action для придания своим фото художественного эффекта.
Созданные слои с эффектами всегда могут быть вами творчески откорректированы. Для достижения наилучших результатов подходят кадры большого размера, от 1500 pixels на 3,500 pixels. Конечно, если вы хотите увидеть всё богатство деталей.
3. Energy — Photoshop Photo Action
Лучший, с высоким рейтингом спроса, action с эффектом энергетического выброса. Результаты товарного качества. Быстрый в работе, пригодится как новичкам, так и экспертам. Этот PSD action сохранит вам массу времени. Он включает в себя 50 узорных кистей в высоком разрешении от 2500 pixel.
4. Legendary — Creative Photoshop Action
Контролируйте уровень свечения в кадре с помощью этого мастерского PSD photo action. Вы можете применить удивительные световые эффекты в Photoshop, которые, соединившись с предметом съёмки, добавят драматизма в глазах зрителя. В дополнение вы можете изменять световую палитру в соответствии с фото исходника. Для этого есть десять цветовых опций.
Для этого есть десять цветовых опций.
5. Smoke — PSD Photo Effect Action
Дымка добавит загадочности вашим манипуляциям со снимком. Этот action в считанные минуты способен превратить плоский исходник в волшебно парящую внутри Photoshop картину с устрашающим дымовым эффектом. Превратите ваши фото в мистические видения.
6. FireStorm — Effect Photoshop Action
Подожгите ваши снимки этим Photoshop action с мощным и детализированным эффектом огненного смерча. Расскажите с его помощью историю о том, как танцовщик сверкнул выстрелом на сцене или роза любви воспламенилась лесным пожаром.
Можете менять отклонение пламени в четырёх направлениях. Всякий раз от его применения вы получите свежий, уникальный результат. Чем больше мазков кисти в разных направлениях вы сделаете (налево, направо, вниз, вверх), тем больше языков пламени образуется, пока ваш снимок не займётся адским огнём.
7. Fracture — Photoshop Photo Action
Энергия непредсказуема, она искривляет траекторию своего движения согласно движениям нашего тела, тогда как другие силы её уравновешивают, формируя пространство вокруг нас. Есть ощущение, что этот самый момент схвачен Fracture photo effect action.
Есть ощущение, что этот самый момент схвачен Fracture photo effect action.
Возьмите его для быстрого созидания полного убедительности оформления ваших фото! Просто пройдитесь кистью по снимку, запустите action и получите файл Photoshop из поименованных слоёв с цветными метками, готовых для кастомизации по вашему желанию.
8. PolyEx — Photoshop Photo Effect Action
Этот Photoshop photo эффект придаст исходному кадру трендовый стиль из треугольников и полигональной сетки, быстро превратив его в энергетический набор фигур. С лёгкостью применяйте полигональный стиль к вашим фото. Достойная добавка чуточки креатива придаст отличительные черты вашему творчеству.
9. Charcoal Effect — Photoshop Photo Action
Рисунок углем, это творческий приём и один из основных инструментов ранних художественных школ, который позволяет быстро схватить образ. Именно так делали первые эскизы своих выдающихся работ известные художники.
В этом приёме слиты история и традиции. Вы можете передать ощущение быстрого наброска художника в своих цифровых работах с помощью этого action. Он включает пять уникальных стилей рисунка углем и кисти высокого разрешения для загрузки, которые с лёгкостью позволят вам заняться творческим дизайном своих фото!
Вы можете передать ощущение быстрого наброска художника в своих цифровых работах с помощью этого action. Он включает пять уникальных стилей рисунка углем и кисти высокого разрешения для загрузки, которые с лёгкостью позволят вам заняться творческим дизайном своих фото!
10. Explosion — Photo Effect PSD Action
Придайте своим снимкам мощь и разрушительную силу эффекта взрыва. В несколько кликов впустите в свои работы энергию драйва. Пометив кистью, в каком месте холста Photoshop произойдёт взрыв,сделайте так, чтобы весь эффект достался зрителю.
11. Tekniq — Creative Photoshop Action
Если вы ищете кратчайший путь для создания неотразимой смеси из карандашных линий и живописных мазков кисти, это станет наилучшим пополнением к вашему набору цифровых инструментов. Уникальная техника эффекта PSD action позволит легко создавать из ваших снимков цифровые произведения абстрактного искусства.
12. Shatter2 — Photoshop Action Photo Effect
Разбитие кадра на творческие осколки придаст уникальный кинематографический эффект вашей работе. Взорвите свой дизайн на множество треугольных клочков мусора. Этот разрушающий PSD photo effect action быстр в работе, легко управляем, сократит массу работы в Photoshop, обеспечит вдохновляющий результат!
Взорвите свой дизайн на множество треугольных клочков мусора. Этот разрушающий PSD photo effect action быстр в работе, легко управляем, сократит массу работы в Photoshop, обеспечит вдохновляющий результат!
13. Newspaper Art — Stylish Photoshop Action
Newspaper Art PSD action превратит фотографию в стильную композицию из слов, печатных оттисков и клочков газеты. Он смотрится в стиле смеси СМИ и печати по трафарету. Если вы добиваетесь уникальной работы, не похожей на сделанную в Photoshop, хватайте себе этот action.
14. 3D Dispersion — Photoshop Photo Effect Action
Добавьте своим работам эффект разлетающихся 3-d обломков. Простой, удивительный и быстрый результат в Photoshop! Сделайте мазки кистью в тех местах на фото, откуда хотите назначить эффект рассеивания, запустите action и следите за направлением действия.
Всё будет выглядеть так, будто кто-то движется со скоростью, от которой разваливается на части, летящие вслед.
15. Architectum — Artistic PS Photo Action
Это красивый action с простыми настройками, он превратит ваше фото в классическую картину с цветным изображением основных деталей и карандашными линиями архитектурного эскиза в остальной части.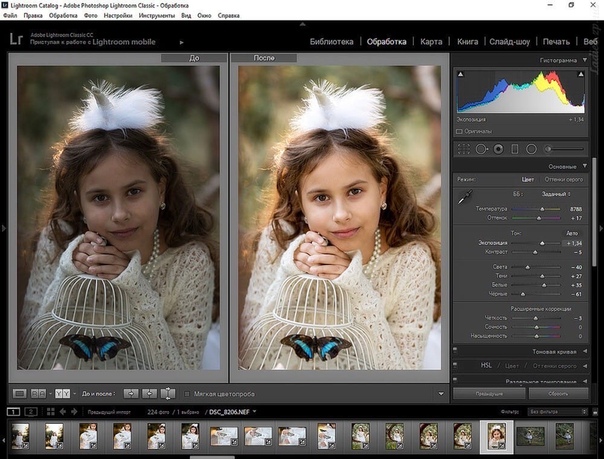
В дополнение PSD action предлагает выбор из десяти цветовых решений, элементы графики и удобное послойное редактирование. Этот action легко запустить и потом доработать результат!
16. Sparkler — Photoshop Action Photo Effect
Превратите свой снимок в неотразимый кадр ночной съёмки с сияющим следом цветного бенгальского огня. Добавьте строку горящего текста (или светящееся чудо) на свой постер, листовку или очередную цифровую работу.
Данный Photoshop action позволяет изменять цвет, яркость свечения и область отражения. Только нарисуйте то место, где засияет след бенгальских огней. Сохраните результат на прозрачном слое и вставьте в свою композицию.
17. Renegade — Glowing Effect Photoshop Action
С этим Renegade Photoshop Action вы сделаете профессиональное преображение снимка. Красивый эффект возникает от наложения ломаных линий сияния энергетических разрядов друг на друга.
Мгновенно превращают фото в произведение искусства. Много разных приёмов настройки и массу советов по их применению даёт SevenStyles в этом уроке hour long Photo Effect tutorial .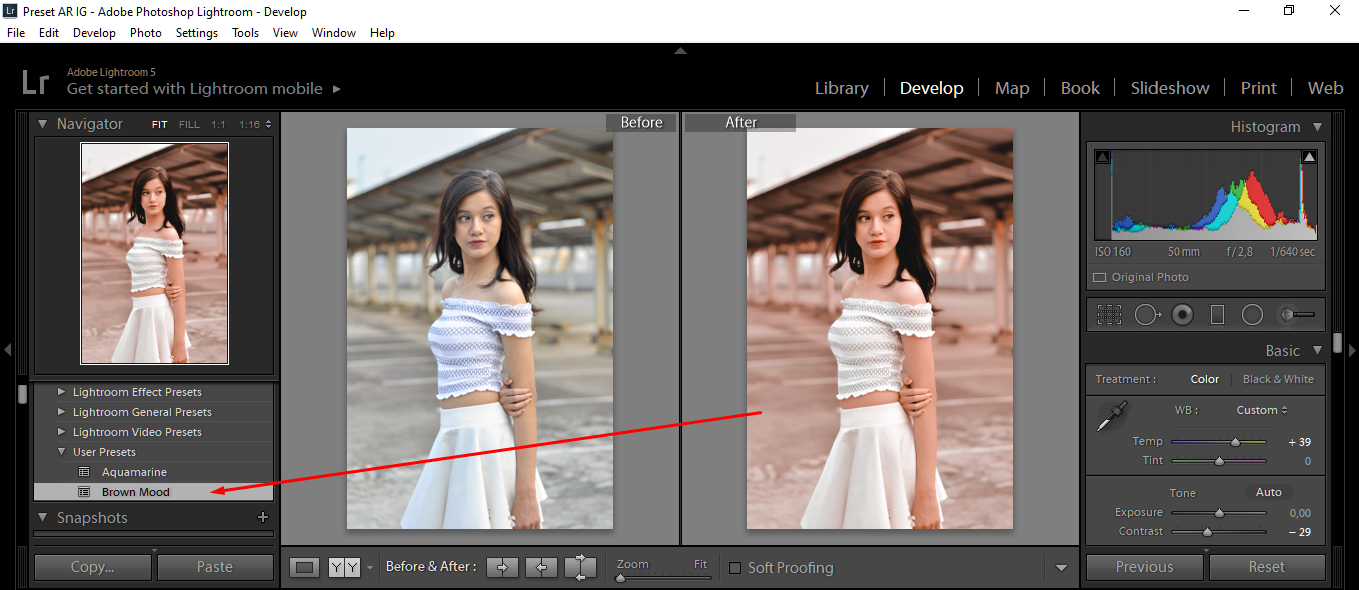 Откройте для себя гибкость работы с этим action.
Откройте для себя гибкость работы с этим action.
18. Grunge 2 — Grity Style Photo Effect Action
Добавьте своим работам тёмную тему Grunge 2 со смелым эффектом послойного наложения грубых линий и живописных клякс. В набор для загрузки вместе с PSD action входят 19 красочных текстур бэкграунда и 12 пресетов. После завершения работы action вы можете вносить любые поправки по своему вкусу. Задайте своим снимкам нужный уровень стиля гранж!
19. Epic — Creative Effect Photoshop Action
С драматически окрашенным светом и выверенным количеством дыма с вкраплениями сияющих частиц, Epic Photoshop Action выведет ваше исходное фото из разряда приятных в легендарные.
Положите этот киношный эффект в свой ящик для инструментов Photoshop и пользуйтесь быстрыми настройками дыма, заднего плана, светящихся частиц и направлением освещения. В несколько кликов уровень созидания ваших композиций взлетит на новую высоту.
20. Caricature — Fun Photo Effect Photoshop Action
По-настоящему смешной эффект получается с Photoshop action, который поможет сделать из снимков выразительные карикатуры.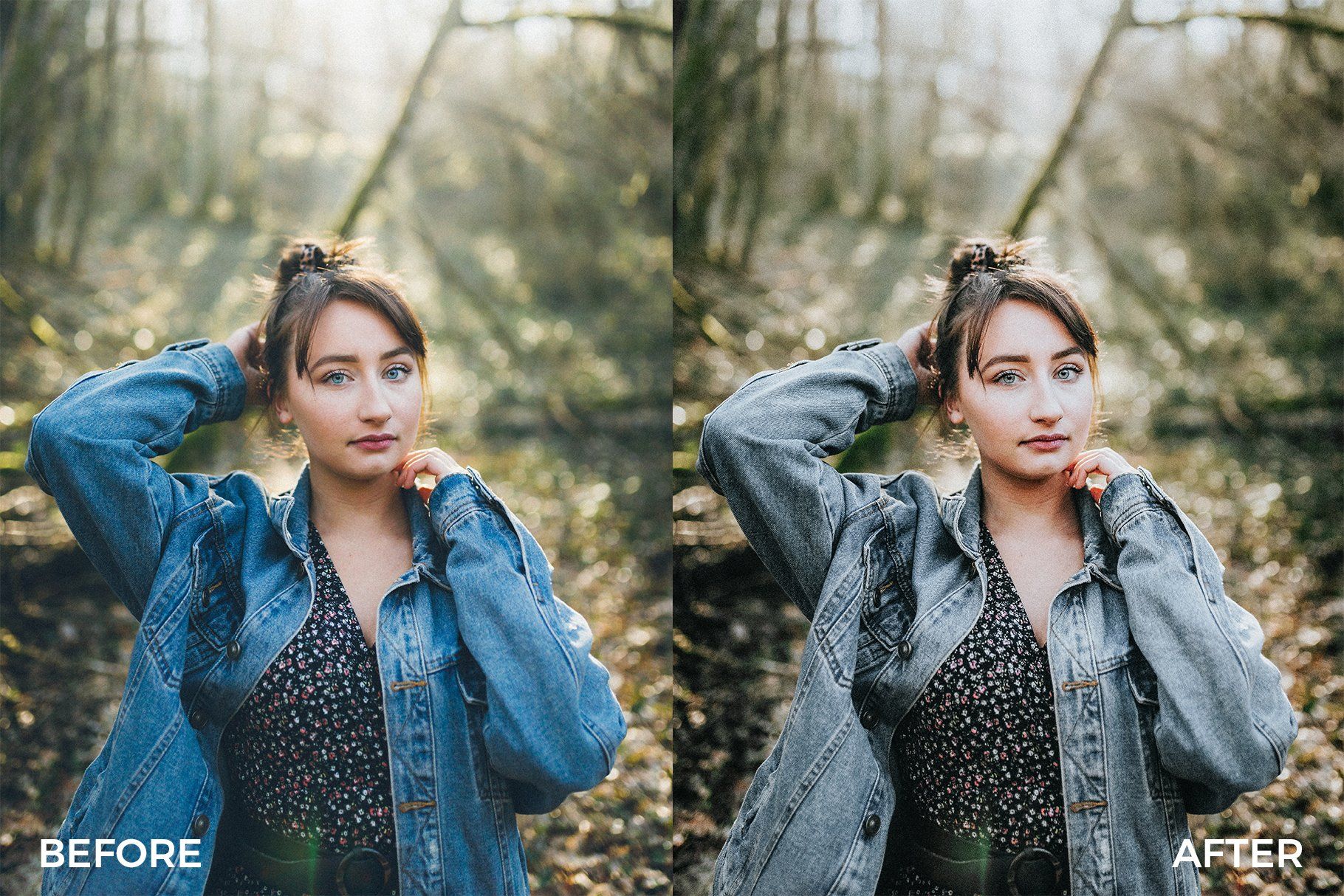 Включает четыре стиля рисунка.
Включает четыре стиля рисунка.
Каждым вы можете управлять, смотря к какой части лица применяется эффект преувеличения — глазам, бровям, губам, носу или ушам. Быстрый, профессиональный, удивительный результат получите с этим набором PSD actions.
21. Acrylic 2 — Artistic Photoshop Photo Action
Воспользуйтесь художественным эффектом Acrylic 2 action для превращения ваших снимков в картины, нарисованные акриловыми красками. Вам в помощь большой выбор настроек для придания нужной выразительности мазкам кисти и яркости цветам красок. Пишите великие портреты, быстро превращая ваши фото в произведения искусства с помощью стильного эффекта Photoshop.
22. Shatter — Realistic Photoshop Action Effect
Вы хотите дробить металл, расчленять тела или вдребезги разбивать объекты на ваших снимках? Если понадобился реалистичный эффект, который под вашим контролем расколет образ на фото в мелкие крошки, нет лучшего выбора, чем этот стильный Photoshop action
Профессиональный результат будет достигнут в несколько кликов с Shatter PSD action.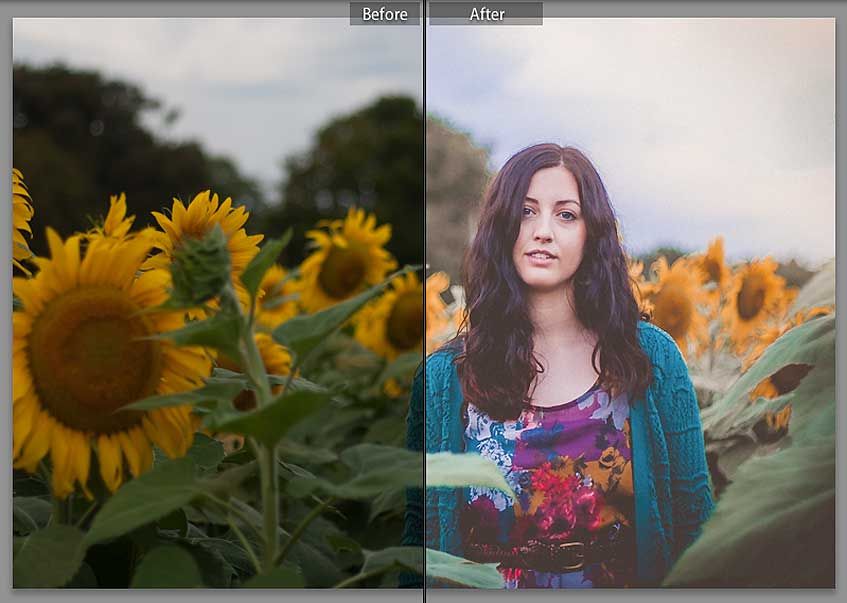 Области применения эффекта назначаете мазками кисти, после чего запускается action.
Области применения эффекта назначаете мазками кисти, после чего запускается action.
23. Paint Splatter — Photoshop Photo Effects
Превратите фото в художественный образец современного искусства несколькими кликами. Этот Photoshop action автоматически наносит нужное количество брызг краски и создаёт элементы графики. Он прост в использовании, полностью редактируем, не разрушает основу. Состоит из правильно организованных слоёв, имеет текстовую инструкцию и видеообзор.
24. Magic Dust — Creative Photoshop Photo Action
Быстрое добавление волшебной пудры на ваш дизайн, фотомонтаж или художественное оформление снимка. Сделайте мазки кистью в местах наложения эффекта колдовского свечения и запустите action.
PSD-эффект магического сияния появится в том месте, где вы пожелаете. Здесь имеется изрядное количество приёмов для придания вашим работам мистического налёта: от чёрной магии до невинного флёра сказочной дымки.
25. Vintage — Classic Style Photoshop Action
Создайте из фото картину в винтажном стиле! Этот Photoshop action придаст образам на вашем снимке стиль обветшалости. Он построен из текстур на основе сканированных акварелей и рисунков углем. Поэтому эффекты старого фото смотрятся органично и вполне достоверно.
Он построен из текстур на основе сканированных акварелей и рисунков углем. Поэтому эффекты старого фото смотрятся органично и вполне достоверно.
Grab a Creative Photoshop Action Photo Effect!
Смотрите еженедельную подборку intense Photoshop Action photo effects на Envato Market. Или ищите среди тысяч new PSD photo effect Actions , добавляемых профессионалами на постоянной основе. Отбирайте actions, подходящие вам для следующей художественной работы, фотомонтажа или свежего оформления!
Все любят наш итоговый список, представляем Вам наш топ 15 источников Envato Market для фотографов 2016 года.
Пять великолепных экшенов Photoshop
Пакет PRO экшенов
Предайте вашим фотографиям больше привлекательности с помощью данного профессионального пакета. Это достаточно выгодное предложение, содержащее все: от регулировки контраста до копии фантастических обстановок, в общем свыше 70 экшенов.
Пакет PRO экшенов от Crozer/Envato MarketЕсли вы портретный фотограф, этот набор для ретуши поможет ускорить ваш рабочий процесс.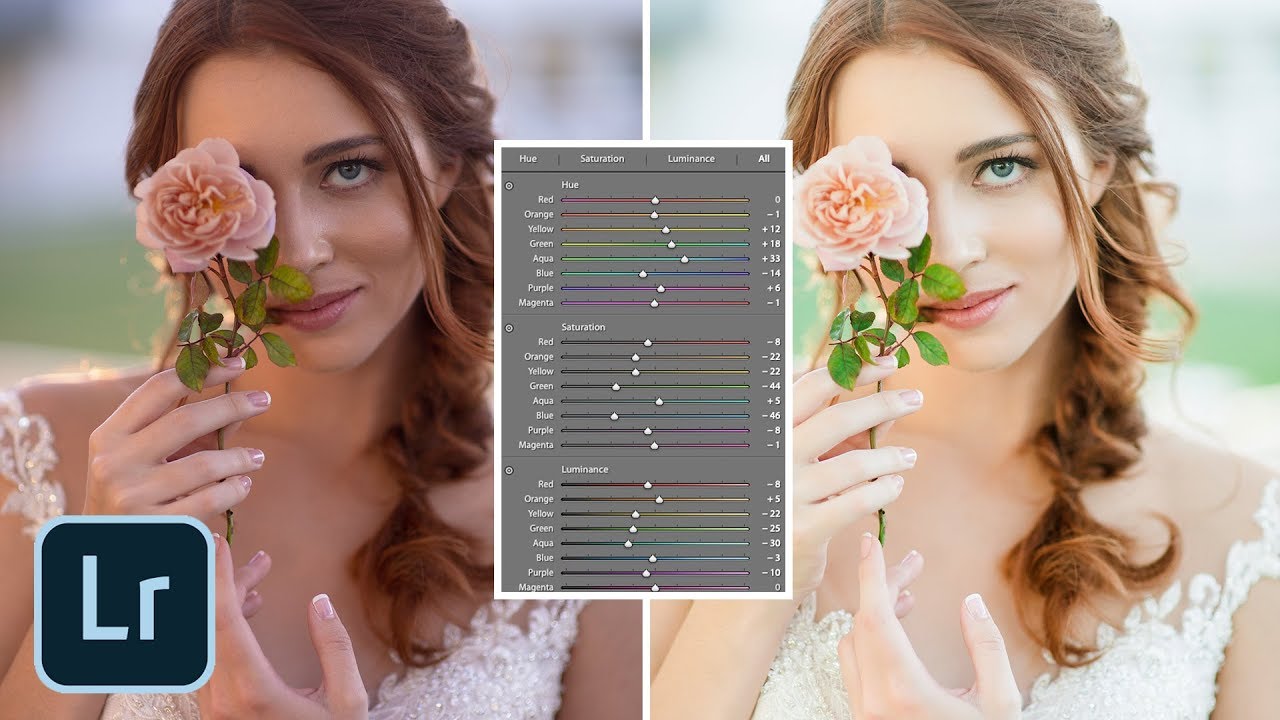 Сохраняя все важные текстуры, он создает естественные результаты,давая вам полный контроль над эффектом.
Сохраняя все важные текстуры, он создает естественные результаты,давая вам полный контроль над эффектом.
Набор 65 Premium экшенов
Мы любим комплекты. Этот комплект включает в себя великолепный микс экшенов, все от сильной резкости и контраста для динамических портретов, до чего-то немного мягче и утонченнее для пейзажей, мирной жизни и природы.
Набор Premium экшенов25 HDR Photo FX Vol.2
Мы знаем, иногда мы съеживаемся, когда мы слышим HDR, но эти экшены уничтожат все предубеждения. С помощью быстрого рендеринга , вы можете просмотреть все стили, не причиняя вреда работе, что поможет сделать процесс выбора при редактировании быстрее.
25 HDR Photo FX Vol.2 от Sodasong/Envato MarketТехника разделения частоты
Работайте над Вашими портретами, выбирая те места, которые Вы хотите исправить и используя одно из множества доступных экшенов. Простые, гибкие экшены и никакого страшного «кукольного» вида!
Техника разделения частоты от PhotoshopActs /Envato MarketПять великолепных пресетов для Lightroom
Предайте Вашим работам прикосновение Холливуда с помощью этих Lightroom пресетов. Этот комплект включает в себя 15 различных кинематографических видов, которые могут изменить Ваши работы за один клик.
Этот комплект включает в себя 15 различных кинематографических видов, которые могут изменить Ваши работы за один клик.
Этот взрывной сет содержит в себе по чуточке всего, от простых коррекций рабочего процесса до более специализированных эффектов как HDR и Light Leak. Лично мои любимые — HDR экшены в стиле 80-х.
50 Premium пресетов для Lightroom. Выпуск 1 от PrismaDesign/Envato MarketПресеты Прекрасная кожа
Улучшает тон и текстуру кожи, убирает веснушки или пятна по необходимости с помощью набора 10 экшенов для Lightroom. Сет идет в набора с цветовыми фильтрами, которые придадут еще больше привлекательности.
Пресеты Прекрасная кожа от Nostromo /Envato MarketВеликолепно подходит для любых портретов, оно особенно полезно для свадебных фотографов, придавая вашим фотографиям особый шарм. Вы можете отрегулировать каждую часть пресета отдельно для получения неповторимого вида каждой фотографии.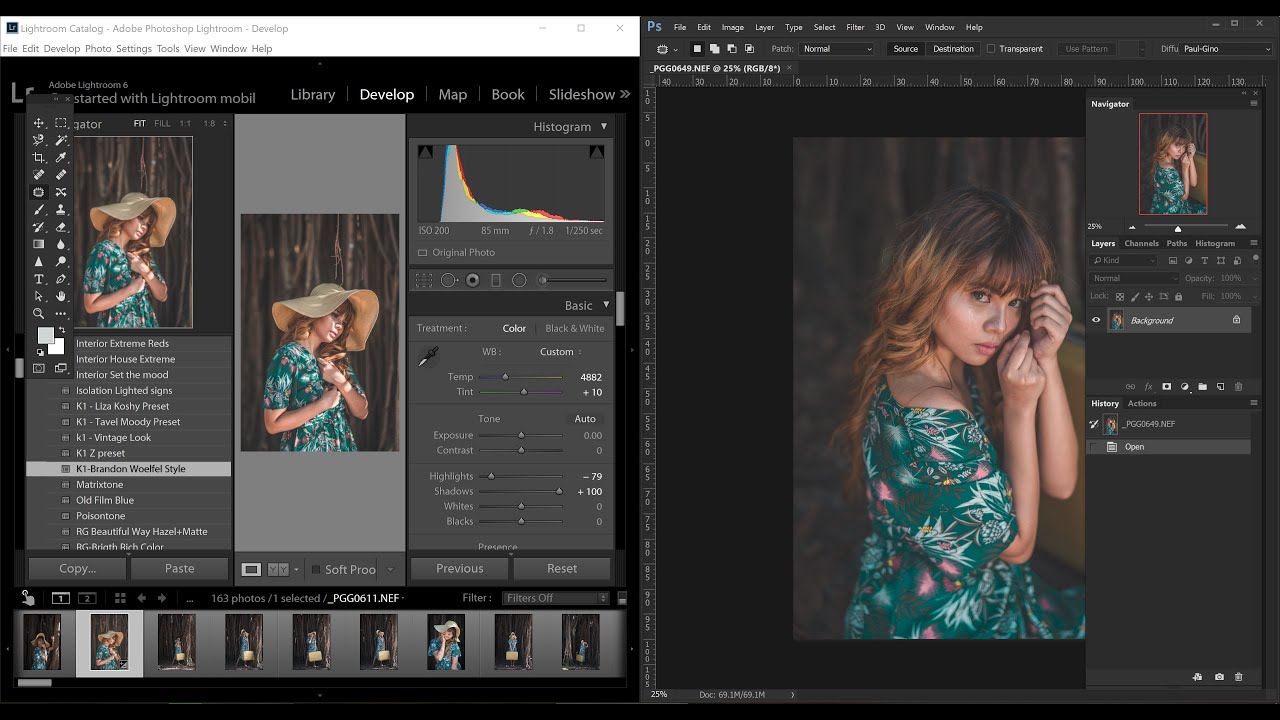
Наступает зима для многих из нас и пока мы теряем время, мечтая о фотографировании зимней сказки, мы скорее всего получим серую слякоть.Добавьте немного зимней магии Вашим фотографиям при помощи этого сета.
Пресет Lightroom Зимняя сказка от Riddy/Envato MarketПятерка наших любимчиков
50 Фотоэффектов локоны и тени
Предайте Вашим фотографиям или коллажам особый вид с помощью этого сета. Создайте реалистично выглядящие локоны или тень для каждой фотографии, идеально подходящие для рассылки на утверждение клиентам или просто прихорошиться для социальных медиа.
50 Фотоэффектов локоны и тени от srvalle/Envato MarketМерцающие Photoshop экшены
Просто нарисуйте на объекте и запустите экшн для получения шикарного мерцающего эффекта. Вы можете настраивать слои для получения больше или меньше эффекта по своему усмотрению.
Мерцающие Photoshop экшены от Sevenstyles/Envato MarketКисти «Дым» для Photoshop
19 дымовых кистей добавит немного драма и мистики Вашим фотографиям. Попробуйте комбинировать несколько кистей для получения интересного фона или текстуры.
Попробуйте комбинировать несколько кистей для получения интересного фона или текстуры.
Кисти Bokeh для Photoshop
Все любят эффект боке на своих изображения, не так ли? Забудьте про малую глубину резкости, потому что Вы можете добавить собственную с помощью этих изящных кистей. Не забывайте комбинировать кисти, что бы они не выглядели однообразно.
Кисти Bokeh для Photoshop от MosheSeldin/Envato MarketЭтот сет идет вместе с 8 экшенами и включает в себя две текстуры, таким образом Вы можете создать сотни комбинаций. Легко достичь прохладные тона и матовый вид с этими обликами.
HQ экшены для эмуляции фильмов от LucianaB/Envato MarketТворческий подход в 2017 году
Мы надеемся, что этот список наших любимых элементов 2016 года на Envato Market даст Вам творческое вдохновение в наступающем году и мы ждем с нетерпением хотим узнать, что приготовил для нас 2017 год!
А если Вы хотите увидеть свои креативные работы в нашем списке в следующем году, или включить их в предстоящие статьи, почему бы Вам не стать автором на Envato Market ? Мы любим помогать нашим фотографам и креативщикам и с нетерпением хотим узнать, что Вы хотите представить нам.
Запечатление момента камерой еще не делает из человека фотографа. Более важным этапом работы с полученным изображением является его редактирование. Есть много программ, позволяющих сделать процесс обработки фото более качественным и эффективным. Но для постоянной работы с фотографиями понадобятся пресеты.
Зачем нужны пресеты?
Пресетом называется такой файл, в котором сохраняется конфигурация нескольких параметров изображения. Это очень упрощает и улучшает работу как профессионалам, так и любителям. Рассмотрим несколько очень удачных возможностей, предоставляемых пресетами в одной из самых популярных программ для обработки фотографий Adobe Lightroom.
Пресет — это схема настроек, которая встроена в программу для корректирования фотографии Lightroom. Она содержит установки для быстрого, по сравнению с ручным режимом, изменения снимков по сравнению.
Причины ипользовать пресеты Lightroom
Есть множество желанных качеств, которых хочется достичь при обработке фотографии, и помогут в этом пресеты. Что это такое — лучше продемонстрировать на результатах, которые ими достигаются. А таковых действительно много.
Что это такое — лучше продемонстрировать на результатах, которые ими достигаются. А таковых действительно много.
Можно сэкономить время
Пресет — это всегда огромная экономия времени, поскольку в несколько кликов можно сделать то, на что иногда приходится тратить целые часы работы. Иногда лучше провести день с детализированной настройкой, зато потом пользоваться результатами ежедневно.
Простота использования
Даже если работа с новым программным средством настораживает, разобраться с Lightroom не составит сложности. В этом особенно помогут библиотеки настроек для фотографий в качестве пресетов.
Большой спектр выбора
Если сложно определиться с вариантом обработки, то пресеты предоставляют уникальные возможности. Попробовать яркие цвета, сепию или черно-белый вариант не будет сложно. Быстрые настройки помогут реализовать все творческие идеи. Не придется расстраиваться, если сбились настройки.
Тонкости настроек
Любой пресет — это возможность подогнать совокупность настроек под себя. Его всегда можно изменить без малейших усилий. И сделать это можно всего в несколько кликов мышкой.
Его всегда можно изменить без малейших усилий. И сделать это можно всего в несколько кликов мышкой.
Согласованость
Если идет работа с целой библиотекой фотографий, то при ручной обработке сложно сохранить композиционную целостность. Пресет — это то, что в подобном случае позволит придать серии последовательности, что иногда бывает очень важно. Также предустановленные шаблоны можно использовать комплексно.
Почему не Photoshop
У фотолюбителей может возникнуть вопрос: «Зачем изучать дополнительное ПО, если есть всеми любимый «Фотошоп»?» На самом деле в Photoshop есть альтернативы пресетам, они называются «Операции». Но предпочтение иногда можно отдать Lightroom, поскольку он подойдет как профи, так и любителям. Освоиться в работе с программой очень быстро поможет любой пресет. Это что такое — мы уже выснили и проиллюстрировали. И это прекрасное подспорье для новичков, поскольку Lightroom поможет быстро сделать удивительные изображения без глубоких знаний и навыков.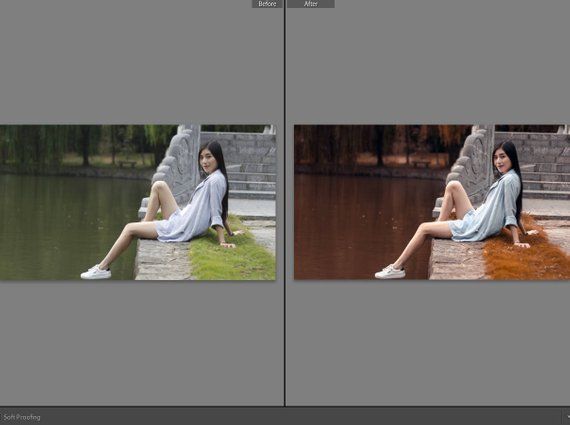 Таким образом, можно стать экспериментатором и добиться хорошего качества.
Таким образом, можно стать экспериментатором и добиться хорошего качества.
Можно подвести итог: пресеты Lightroom помогут сократить время обработки снимков и значительно улучшить их вариативность. Время, потраченное на их изучение, потом окупит себя с лихвой.
В Photoshop есть много замечательных функций. Но о некоторых из них многие не знают. Как, например, пресеты «Фотографического тонирования » для регулировки «Карты градиента » изображения.
С их помощью можно выбирать из коллекции эффекты тонировки и сплит-тонирования. Эти эффекты основаны на реальных химических процессах проявки фотографий.
Пресеты даже не входят в состав стандартной версии программы. Поэтому в этой статье я расскажу, где их найти и как использовать.
Вот фото, которое я открыл на экране своего компьютера:
Оригинальное фото
Шаг 1: Добавление корректирующего слоя «Карты градиента»
Новые пресеты «Фотографического тонирования
» были добавлены в раздел настроек «Карты градиента
». Это означает, что в первую очередь нам необходимо добавить корректирующий слой «Карты градиента
». Нажмите на иконку «Создать новый корректирующий слой или слой-заливку
» и в меню выберете пункт «Карта градиента
» (в палитре слоев
):
Это означает, что в первую очередь нам необходимо добавить корректирующий слой «Карты градиента
». Нажмите на иконку «Создать новый корректирующий слой или слой-заливку
» и в меню выберете пункт «Карта градиента
» (в палитре слоев
):
Нажмите на иконку создания корректирующего слоя в палитре «Корректировок»
Таким образом, мы добавим корректирующий слой «Карты градиента » поверх фотографии:
В панели слоев теперь появился добавленный корректирующий слой «Карта градиента»
Шаг 2: Откройте палитру выбора градиента
Параметры для корректирующего слоя «Карты градиента » стали доступны в панели «Свойства » (начиная с версии Photoshop CS6 ). Нажмите на маленькую стрелку вниз справа от панели предварительного просмотра градиента, чтобы открыть палитру выбора градиента:
Нажмите на стрелку справа от панели просмотра градиента
Шаг 3: Загрузка пресетов фотографического тонирования
После того, как на экране откроется палитра выбора градиента, нажмите на маленький значок шестеренки в правом верхнем углу:
Нажмите на значок шестеренки
На экране появится меню с различными опциями выбора градиентов.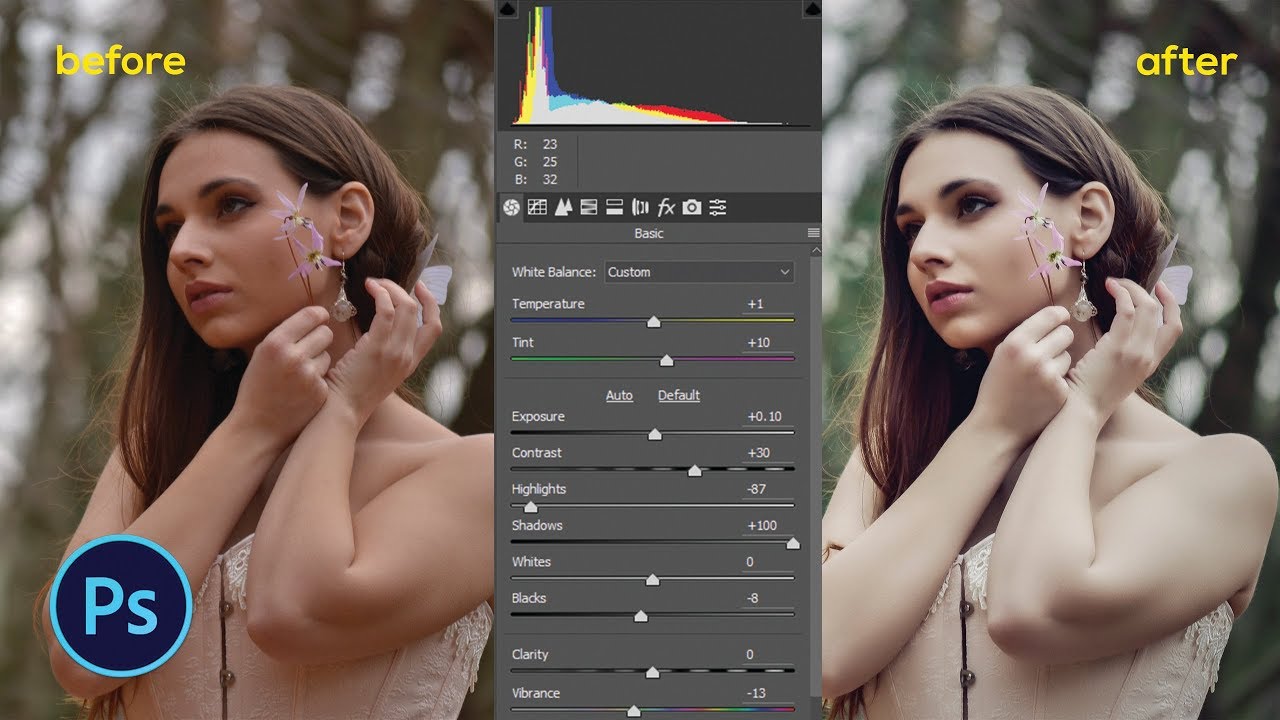 В нижней части меню находится список дополнительных наборов градиентов, которые мы можем загрузить в Photoshop
. Выберите пункт «Фотографическое тонирование
», чтобы загрузить их:
В нижней части меню находится список дополнительных наборов градиентов, которые мы можем загрузить в Photoshop
. Выберите пункт «Фотографическое тонирование
», чтобы загрузить их:
Выберите в меню пункт «Фотографическое тонирование»
В следующем диалоговом окне я нажимаю кнопку «ОК », чтобы заменить текущие градиенты пресетами фотографического тонирования:
Нажмите кнопку «OK», чтобы заменить градиенты по умолчанию пресетами фотографического тонирования
После установки мы увидим, что в палитре выбора градиента появятся различные пресеты:
В палитре выбора градиента появились миниатюры различных пресетов
Эти миниатюры выглядят красиво, но по их виду довольно трудно сказать, что это за пресет. Нажмите еще раз на значок шестеренки в правом верхнем углу палитры и откройте меню:
Повторно нажмите на значок шестеренки в палитре выбора градиента
Затем выберите в меню вариант просмотра: либо «Маленькие миниатюры и меню
», либо «Большие миниатюры
». Я выбираю первый вариант:
Я выбираю первый вариант:
Выбор варианта отображения из меню палитры градиентов
Теперь мы можем видеть не только миниатюру для каждого пресета, но и его название:
Теперь в списке выводится не только миниатюра, но и название пресета
Вы можете увеличить размер палитры выбора градиента, чтобы видеть больше пресетов, не прокручивая список. Для этого просто кликните и перетащите (удерживая кнопку мыши нажатой ) нижний правый угол палитры выбора градиента:
Увеличив палитру выбора градиента, вы сможете видеть одновременно больше пресетов
Шаг 4: Нажмите на пресет, чтобы применить его к изображению
Теперь, когда мы загрузили пресеты, а также настроили формат их отображения, нужно нажать на пресет в списке, чтобы Photoshop
мгновенно применил его к изображению. Пресеты фотографического тонирования делятся на две группы. В верхней части, начиная с набора «Platinum
» и до «Медь 2
», располагаются пресеты, которые применяют один тон ко всему изображению.
Просто нажмите на любой из этих пресетов, чтобы в окне документа предварительно просмотреть, как будет выглядеть этот эффект. Например, я нажимаю на «Platinum »:
Выбор пресета колеровки «Platinum»
Photoshop мгновенно применяет эффект к изображению. Так как мы используем корректирующий слой, мы не вносим никаких непоправимых изменений. Поэтому вы можете смело экспериментировать с разными эффектами:
Фото с примененным пресетом «Platinum»
Вот, что получится, если я нажму на пресет «Сепия 1 »:
Выбор другого пресета из списка
Изображение в окне документа изменяется, отображая, как будет выглядеть фото с примененным пресетом «Сепия 1 ». В списке есть несколько пресетов сепии, которые вы можете выбрать:
Фото с примененным пресетом «Sepia 1»
А вот, что получится, если я выберу пресет «Сепия под старину »:
Выбор пресета «Cyanotype»
Мы получаем другой результат тонировки:
Фото с примененным пресетом «Сепия под старину»
Вторая часть пресетов, начиная с «Сепия Селен 1
»- это градиенты сплит-тонирования, которые применяют один тон к светлым областям фотографии и другой — к более темным. Все, что нам нужно сделать, это выбрать один из них в списке, и Photoshop
мгновенно применит его к изображению. Я выбираю пресет «Сепиа-голубой
»:
Все, что нам нужно сделать, это выбрать один из них в списке, и Photoshop
мгновенно применит его к изображению. Я выбираю пресет «Сепиа-голубой
»:
Выбор пресета сплит-тонирования «Сепиа-голубой»
Теперь вы можете увидеть, в чем заключается особенность пресетов этого типа: в более светлых областях применен эффект тонирования сепия, а в более темных — голубой тон:
Пресеты сплит-тонирования применяют разные тона для темных и светлых областей изображения
Чтобы эффект проявился еще более явно, я попробую пресет «Золото-медь 2 »:
Выбор градиента «Золото-медь 2»
Теперь золотой оттенок применяется в светлых областях, а в темных областях — медный:
Результат применения пресета «Золото-медь 2»
И, в качестве последнего примера, я выберу пресет «Медь-сепия »:
Выбор пресета «Медь-сепия»
В общей сложности в Photoshop
существует 38 различных пресетов фотографического тонирования (19 однотонных и 19 пресетов сплит-тонирования
). Так что вы можете попробовать каждый из них и решить, какие эффекты вам нравятся больше.
Так что вы можете попробовать каждый из них и решить, какие эффекты вам нравятся больше.
Как в фотошопе сохранить пресет
Перенос наборов настроек, операций и настроек
Узнайте, как можно перенести наборы настроек, операции, внешние модули, установки и настройки при обновлении до новой версии Photoshop или при установке Photoshop на другой компьютер.
Наборы настроек — это коллекции объектов и значений, которые применяются к графическому объекту в Photoshop. Наборы настроек можно сохранять и загружать, их также можно в любое время заменить пользовательскими значениями. К наборам настроек относятся операции, кисти и комбинации клавиш. В Photoshop имеются встроенные наборы настроек, но также создавать свои собственные наборы.
Настройки — это фактические значения, в данный момент загруженные в Photoshop. Они управляют различными элементами и инструментами в приложении, например текущей кистью и всем ее значениями.
Операция — это последовательность задач, которые воспроизводятся для одного файла или для пакета файлов — команды меню, параметры палитры, действия инструментов и т. д. Например, операция может изменять размер изображения, применять к изображению эффект и сохранять файл этого изображения в желаемом формате.
д. Например, операция может изменять размер изображения, применять к изображению эффект и сохранять файл этого изображения в желаемом формате.
Можно переносить пользовательские коллекции наборов настроек, а также некоторые наборы настроек Photoshop из одной версии Photoshop в другую на том же компьютере. Можно перенести следующие наборы настроек:
- Операции
- Кисти
- Черно-белый (корректировка)
- Микширование каналов (корректировка)
- Цветовой диапазон
- Образцы цвета
- Контуры
- Кривые (корректировка)
- Произвольные фигуры
- Дуплекс (моно, дуо, три, квадро)
- Экспозиция (корректировка)
- Градиенты
- Тонирование HDR (корректировка)
- Коррекция тона и насыщенности (корректировка)
- Сочетания клавиш
- Уровни (корректировка)
- Эффекты освещения
- Источники света (3D)
- Материалы (3D)
- Настройка меню
- Узоры
- Настройки рендеринга (3D)
- Чеканка (3D)
- Выборочная коррекция цвета (корректировка)
- Стили
- Инструменты
- Объем (3D)
По умолчанию при обновлении до последней версии Photoshop CC с помощью компьютерного приложения Creative Cloud ваши наборы, настройки и установки переносятся из более ранних версий Photoshop.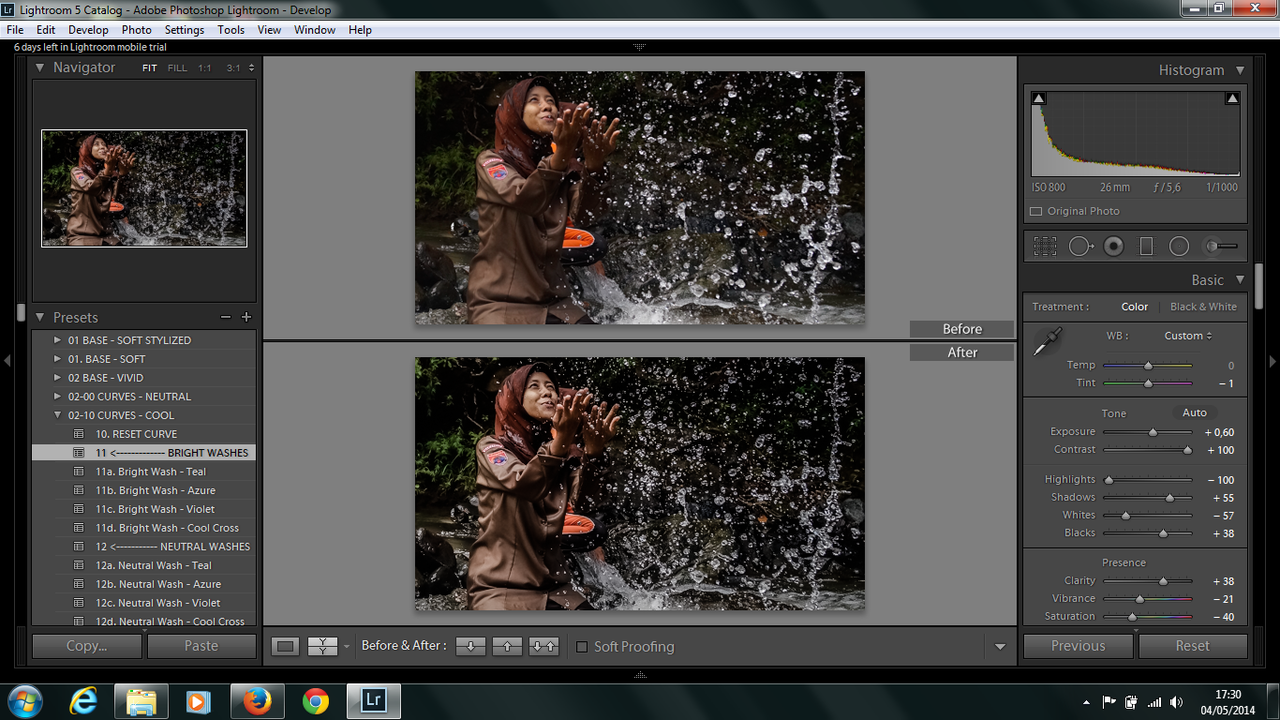 Кроме того, при первом запуске Photoshop пользователю предлагается перенести все доступные наборы из самой недавней версии Photoshop, установленной на компьютере.
Кроме того, при первом запуске Photoshop пользователю предлагается перенести все доступные наборы из самой недавней версии Photoshop, установленной на компьютере.
Наборы можно перенести из самой последней установленной версии до Photoshop CC (вплоть до Photoshop CS3). Чтобы перенести наборы из нескольких версий Photoshop, по очереди перенесите наборы из каждой версии.
Примечание.
Однако можно не переносить наборы и установки, для этого снимите флажок Дополнительные параметры > Импортировать настройки и установки предыдущей версии на экране подтверждения, который появляется после нажатия кнопки «Обновить» в компьютерном приложении Creative Cloud.
Приложение Creative Cloud для настольного ПК
Дополнительные параметры, доступные после нажатия кнопки «Обновить» в компьютерном приложении Creative Cloud
Если вы решили не переносить наборы при обновлении Photoshop CC или если возникли проблемы при переносе наборов, можно выбрать Редактирование > Наборы > Перенести наборы, чтобы выполнить перенос наборов, настроек и установок в Photoshop позднее.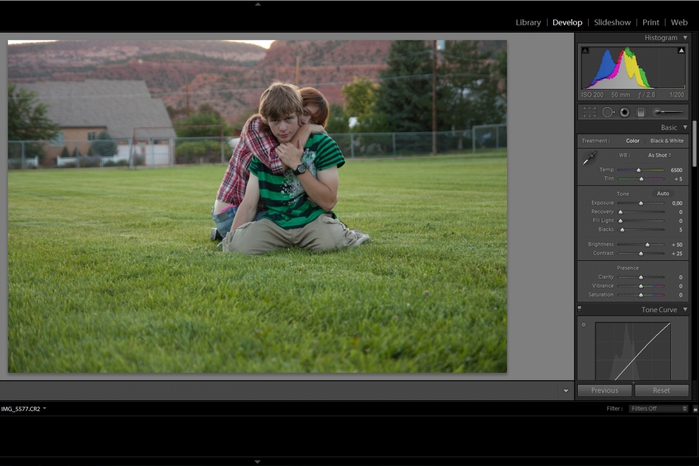 Photoshop ищет более раннюю версию Photoshop в той же системе и предлагает перенести наборы.
Photoshop ищет более раннюю версию Photoshop в той же системе и предлагает перенести наборы.
Можно перенести наборы с одного компьютера на другой или на отключенный от сети компьютер, выполнив экспорт и импорт вручную. Операция «Экспорт/импорт наборов» предназначена не только для компьютеров, на которых Photoshop работает в составе Creative Cloud.
ИСХОДНЫЙ КОМПЬЮТЕР: на компьютере, содержащем наборы, которые необходимо перенести, выполните следующие действия.
- Откройте Photoshop.
- Выберите Редактирование > Наборы > Экспорт/импорт наборов.
- Выберите Экспорт наборов.
- Выберите нужные наборы и переместите их в столбец Наборы для экспорта.
- Щелкните Экспорт наборов.
- Выберите папку, в которую требуется экспортировать наборы. Выберите папку, которую можно использовать для переноса файлов с помощью USB-накопителя, сети или файлообменной онлайн-службы.
- Нажмите кнопку ОК.
ЦЕЛЕВОЙ КОМПЬЮТЕР: на компьютере, принимающем импортированные настройки, выполните следующие действия.
- Выберите Редактирование > Наборы > Экспорт/импорт наборов.
- Выберите Импорт наборов.
- Выберите наборы, которые необходимо импортировать, или нажмите Добавить все.
- Если вы сохранили наборы в папку, не используемую по умолчанию, установите флажок Выбрать папку импорта и укажите нужную папку.
- Щелкните Импорт наборов.
Можно переносить операции и наборы между разными версиями Photoshop на одном и том же или на разных компьютерах: для этого их нужно сохранить и загрузить в целевое приложение.
ИСХОДНЫЙ КОМПЬЮТЕР: на компьютере, содержащем наборы, которые необходимо перенести, выполните следующие действия.
- Откройте Photoshop.
- Выберите Редактирование > Наборы > Управление наборами.
- Выберите нужный параметр в раскрывающемся меню Тип набора. Например, выберите Кисти.
- Выберите нужные наборы. Например, выберите кисти, которые требуется перенести.
- Выберите Сохранить набор, затем нажмите Сохранить.
 Затем для набора кистей Photoshop создаетфайл.ABR в следующем местоположении по умолчанию:
Затем для набора кистей Photoshop создаетфайл.ABR в следующем местоположении по умолчанию:
- (Windows) C:\Users\\AppData\Roaming\Adobe\Adobe Photoshop CC*\Presets\Brushes
- (macOS) Программы/Adobe Photoshop /Presets/Brushes
ЦЕЛЕВОЙ КОМПЬЮТЕР: на компьютере, принимающем импортированные настройки, выполните следующие действия.
- Выберите Редактирование > Наборы > Управление наборами.
- Щелкните Загрузить в диалоговом окне «Управление наборами».
- Выберите сохраненный набор, который нужно загрузить.
- Нажмите кнопку Загрузить.
В Photoshop имеется несколько файлов с настройками, которые можно вручную скопировать из одного экземпляра приложения в другой. К таким файлам относятся следующие:
- Палитра Операции.psp
- Кисти.psp
- Контуры.psp
- Произвольные фигуры.psp
- Стили шрифта по умолчанию.psp
- Градиенты.psp
- Узоры.psp
- Стили.psp
- Образцы.
 psp
psp - Наборы инструментов.psp
Чтобы переместить эти настройки в новый экземпляр, скопируйте эти файлы из следующей папки исходного экземпляра в ту же папку целевого экземпляра:
- Mac: /Библиотеки/Preferences/Adobe Photoshop CC* Settings
- Windows: C:\Users\\AppData\Roaming\Adobe\Adobe Photoshop CC*\Adobe Photoshop CC* Settings
Урок 6 Как сохранить пресет в лайтруме
Если Вы следите за работами некоторых фотографов, то могли заметить, что у каждого из них есть свой стиль. Но ведь это не значит что они каждую свою фотографию пытаются сделать похожей на предыдущую. Примером таких фотографов, могут быть – клубные фотографы.
Работа клубного фотографа на первый взгляд может показаться интересной, веселой (ведь работает он в развлекательном месте), но представьте каково оно обрабатывать сотни, тысячи фотографий? И сдать работу нужно быстро. На помощь нам приходит Lightroom.
Вот, обработали мы одну фотографию, как обработать остальные? Предлагаю Вам создать свой пресет!
Выбираем фотографию которая Вам нравится и на основе которой Вы хотите сделать пресет.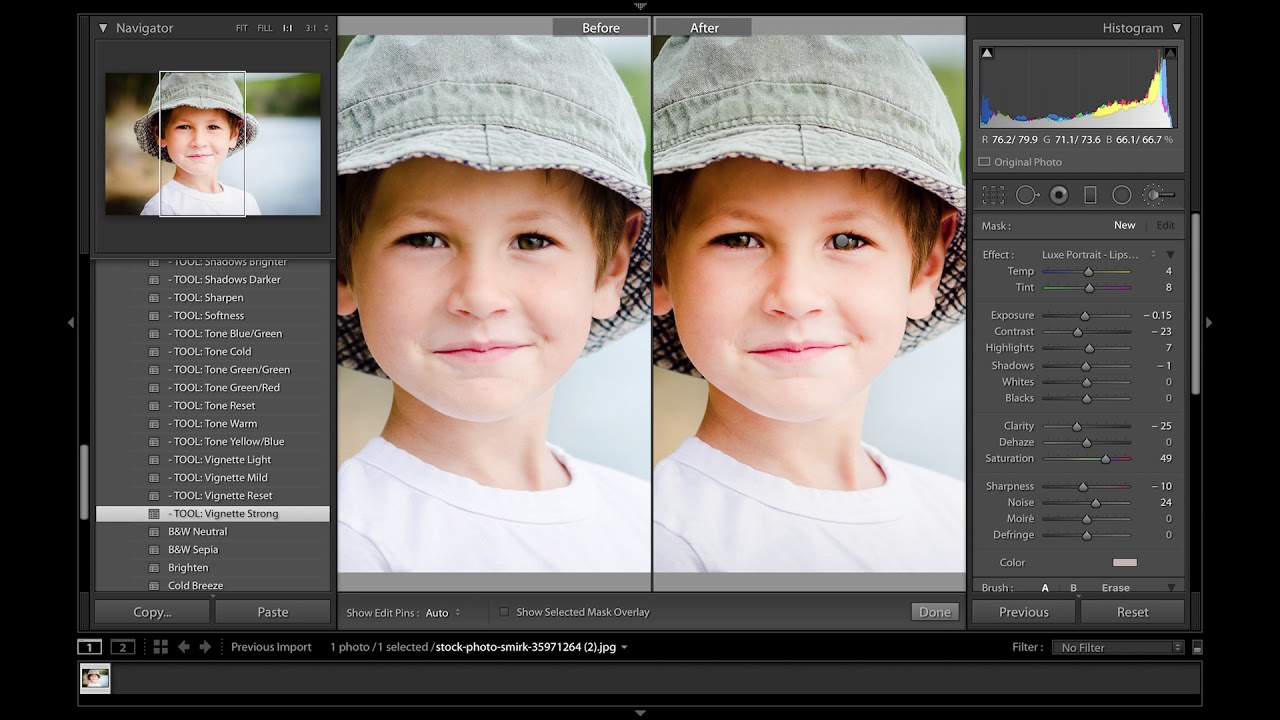 Внимание, Вы должны “находиться” в режиме “Коррекции”.
Внимание, Вы должны “находиться” в режиме “Коррекции”.
Выбрали? А теперь приступим к сохранению пресета. Способа создать пресет два, они ничем не отличаются, но для Вас, дорогие читатели, я покажу сразу два. Тем более, различия будут только в одном шаге.
Шаг 1.1. В меню ищем раздел “Коррекции” и в подменю “Новый пресет…”
Шаг 1.2. Или же можете воспользоваться кнопкой “+” в списке пресетов.
Шаг 2. В окне которое появится перед нами, программа предложит выбрать настройки которые Вы хотите включить в пресет. А так же выбрать имя для будущего пресета.
Шаг 3. После сохранения пресета он появится в разделе “Пресеты пользователя”.
Кстати, можете его скачать Я использовал данные настройки для этой фотосессии.
И мы научились сохранять свой пресет в лайтруме.
Читайте так же: Часто задаваемые вопросы по пресетам
Теперь Вы можете использовать свой пресет на других фотографиях. Но, Вы должны понимать, что на одной фотографии он может смотреться идеально, а на другой просто ужасно.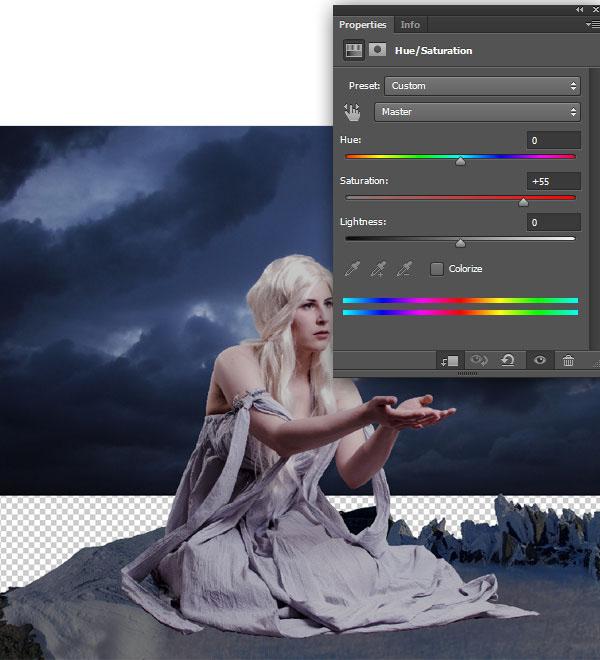 Условия съемки разные, и стоит его использовать только для одной и той же фотосессии, и то, скорее всего придется корректировать каждую фотографию. Но, это лучше чем обрабатывать фотографию с нуля для каждого кадра.
Условия съемки разные, и стоит его использовать только для одной и той же фотосессии, и то, скорее всего придется корректировать каждую фотографию. Но, это лучше чем обрабатывать фотографию с нуля для каждого кадра.
И да, если Вы хотите поделиться своим пресетом, то я могу опубликовать Ваш пресет у себя в блоге! Подробней здесь.
P.S.: Хочу извиниться перед своими читателями за то, что так редко публикую уроки по лайтруму. Нужно исправляться.
Оцените, мне важно Ваше мнение: (+37 ) Загрузка…Все о Preset Manager в Фотошопе
В этой статья я расскажу вам об ещё одной важной примочке, которая помогает управлять и организовывать кисти, фигуры, контуры, узоры, иначе говоря, все то, чем мы постоянно пользуемся в программе Photoshop. Речь пойдет о Preset Manager (Управление наборами). Далее я не буду использовать термин Управление наборами, потому что когда я слышу слово «наборы» я не понимаю о чем речь, а когда я слышу Preset Manager, я сразу понимаю что речь идет об управлении какими то настройками или заготовками. Кисти, фигуры, настройки инструментов, палитры цветов, контуры — все это и есть настройки, сохраненные заготовки, разбросанные по разным инструментам Фотошопа, которые мы постоянно используем в работе.
Кисти, фигуры, настройки инструментов, палитры цветов, контуры — все это и есть настройки, сохраненные заготовки, разбросанные по разным инструментам Фотошопа, которые мы постоянно используем в работе.
Используя инструмент Brush Tool мы имеем выбор кистей. В палитре цвета у нас сохранены цвета. В инструменте Custom Shapes (видео урок о работе с Custom Shapes) у нас сохранены фигуры, наконец инструмент Preset Tool, о котором можно прочитать в моей статье Все об инструменте Preset Tool, имеет охапку готовых заготовок под различные инструменты Фотошопа. Всем этим хаотично разбросанным скопищем необходимо как то управлять. И вот где на сцене появляется Preset Manager (Управление наборами). Начнем с того, что откроем его в главном меню Edit > Preset Manager
Preset Manager — это менеджер заготовок, которые разбросаны по всему фотошопу. Preset Manager компактно собирает их в одном месте и позволяет делать с ними всякое. Например сохранять в специальные фаилы заготовок, делать групповые переименования. Просматривать как угодно, переключаться с одних настроек на другие.
Просматривать как угодно, переключаться с одних настроек на другие.
В верхней части выпадающее окно. Оно позволяет переключать заготовки между собой. Мы имеем:
Brushes (кисти) — они находятся в инструменте Brush Tool
Swatches (палитры цветов) — они находятся в панели Swathes, которая находится Windows > Swatches
Gradients (градиенты) — в инструменте Gradients Tool или в настройках стиля, в разделе градиенты.
Styles (стили) — находятся на панели Стилей Windows > Styles или на панели настроек любого векторного инструмента фигур вроде Rectangle Tool
Patterns (узоры) — находятся в панели настроек инструмента Paint Bucket Tool или в настройках стиля.
Countors (контуры) — находятся в настройках стиля.
Custom Shapes (произвольные фигуры) — в инструменте произвольных фигур Custom Shapes Tool
Preset Tool — находится в любом инструменте на панели настроек Windows > Options
Вроде бы подробнее некуда.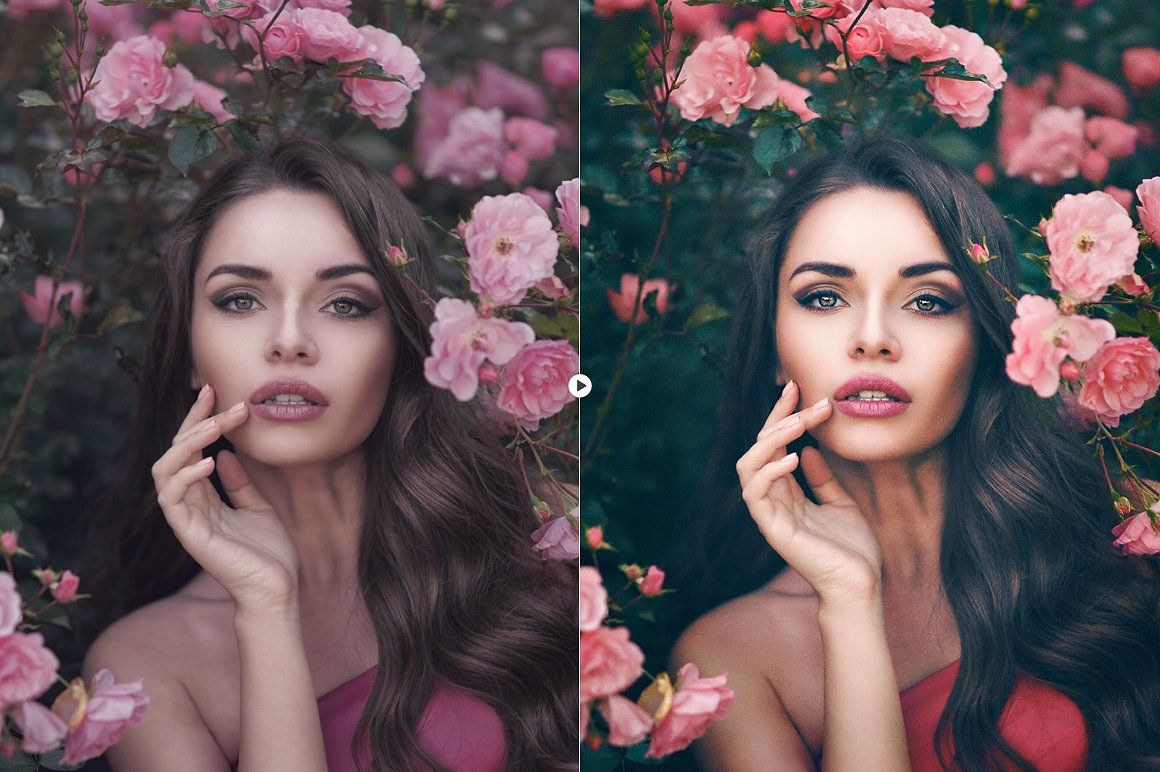 Чем же отличается Preset Manager от всех вышеперечисленных мест, в которых можно получить искомые заготовки? Есть одна небольшая деталь, которая отличает менеджер от точечных окон с заготовками. В Preset Manager можно осуществлять групповые операции. Выберите несколько иконок в Preset Manager зажав SHIFT.
Чем же отличается Preset Manager от всех вышеперечисленных мест, в которых можно получить искомые заготовки? Есть одна небольшая деталь, которая отличает менеджер от точечных окон с заготовками. В Preset Manager можно осуществлять групповые операции. Выберите несколько иконок в Preset Manager зажав SHIFT.
Групповое выделение удобно. Во первых потому что в обычных окнах заготовок этого делать почему то до сих пор нельзя. Если вы активно используете различные паки с кистями, фигурами, у вас масса заготовок и вам нужно во всем это наводить порядок, например, удалить штук 50 фигур из инструмента Custom Shapes, при этом оставить только актуальные фигуры, то без Preset Manager не обойтись.
Ещё один приятный нюанс, это групповое переименование. Если вы создали штук 20 кистей, или 30 фигур, а теперь хотите задать им красивые имена, значительно проще воспользоваться групповым переименованием заготовок. В обычных окнах выбора переименовывать и удалять можно только по одной. Почему, понять затруднительно.
Почему, понять затруднительно.
Ну и самое приятное — групповое сохранение. Допустим вы занимаетесь созданием тематических фигур. У вас уже есть коллекция фигур, которые вы хотите сохранить, но кроме них в фигурах у вас ещё пол сотни других фигур. В обычном окне выбора сохранение пака сохраняет все, находящиеся в менеджере фигуры. В Preset Manager вы можете выбрать конкретную группу. При этом не обязательно удалять все оставшиеся фигуры, что бы оставить нужный нам сет.
А теперь немного практики. Я выбрал инструмент Gradient Tool, зашел в Gradient Editor, щелкнув по полоске градиента.
В появившемся окне, я настроил градиент, вписал имя градиента и нажал кнопку New. Таким образом мой градиент попадает в список сохраненных градиентов. Точно так же я создал ещё несколько градиентов, а теперь посмотрим что у нас в Preset Manager.
Выделяем созданные градиенты, нажимаем Save Set, и сохраняем их в специальный фаил. По аналогии мы можем сохранять в фаилы все настройки, хранящиеся в Preset Manager и загружать их назад.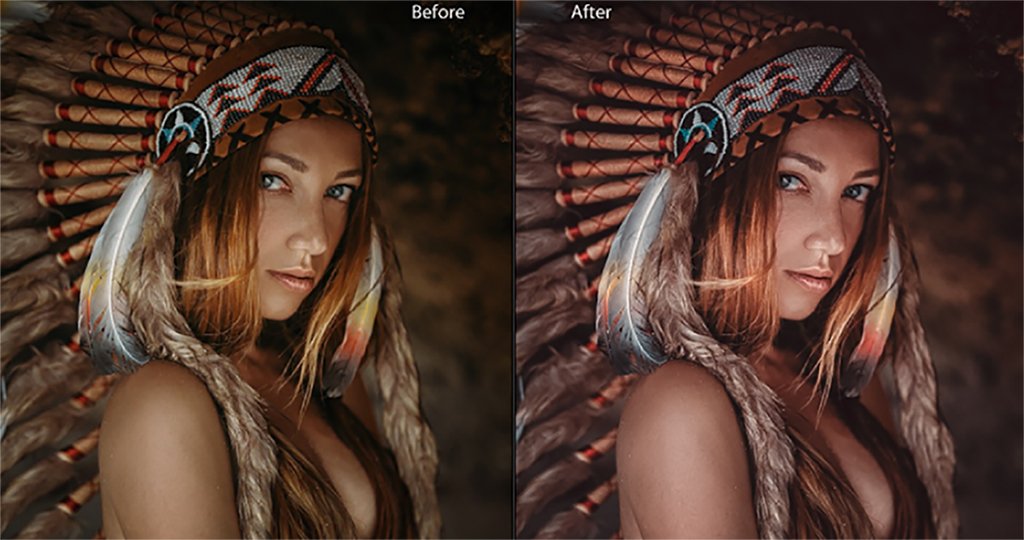 На сайте ХРОНОФАГ.РУ имеется масса паков с кистями и фигурами.
На сайте ХРОНОФАГ.РУ имеется масса паков с кистями и фигурами.
Нажав на небольшую иконку в верхнем углу Preset Manager мы попадаем в специальное меню, которое не заслуживает особенного внимания. Несмотря на длинный список наименований, все что в нем можно делать, это переключать отображение сохраненных заготовок в Preset Manager, возвращать дефолтные настройки (Reset), менять открытый сет на сохраненный сет (Replace) и подгружать многочисленные библиотеки кистей, фигур и прочего, которые имеет Фотошоп.
На этом я заканчиваю свой обзор, надеюсь у вас не осталось никаких вопросов по Preset Manager.
Пресеты в Photoshop и Lightroom
Пресет в графических редакторах — готовый пакет настроек, эффектов ,который можно одним кликом применить к изображению. Lightroom Здесь есть набор готовых пресетов в режиме Develop Очень удобно, даже не нажимая на пресет, в окошке навигации уже видишь-как изменится картинка. В меню Develop можно создать новый пресет (или Ctrl+Shift+N) и если надо создать сет/папку пресетов. Сперва изменяется фотография по замыслу художника,потом создается новый пресет, который сохранит все те действия по общим изменениям настроек фотографии-цвет,яркость,WB,каналы и пр.. Некоторые разработчики продают готовые наборы пресетов. Их достаточно добавить в папку. Photoshop
Сперва изменяется фотография по замыслу художника,потом создается новый пресет, который сохранит все те действия по общим изменениям настроек фотографии-цвет,яркость,WB,каналы и пр.. Некоторые разработчики продают готовые наборы пресетов. Их достаточно добавить в папку. PhotoshopЗдесь на помощь приходят Actions. Чтоб создать новый , достаточно в панели Window/Action Alt+F9 выбрать открытие нового,дать ему название,нажать на запись,произвести изменения настроек и остановить запись. На днях я записала себе Эффект Ортона,о котором я писала. в своем блоге. Если последний слой,полученный на последнем шаге смешать с первоисточником в режиме Color ,то он насыщает плавно картинку цветом. Ну или по желанию поиграться с другими режимами.
У Александра Киселева узнала о мощном пакете-плагине Color Efex Pro 4 -много вариантов цветовых фантазий. На сайте разработчика оказалось еще несколько плагинов.А цена вопроса Color Efex Pro 4- 149 у.е.. Я люблю играться с цветом ,но при готовых actions это удобней. Записать свой часто забываешь.Lightroom поэтому гораздо приемлем,сохраняет по факту. Сегодня себя побаловала — купила 95 готовых action для Photoshops. Конечно их придется в процессе обработки доводить до ума,прозрачностью и масками. Но готовый набор весьма удобен. Цена вопроса 12 у.е.
Записать свой часто забываешь.Lightroom поэтому гораздо приемлем,сохраняет по факту. Сегодня себя побаловала — купила 95 готовых action для Photoshops. Конечно их придется в процессе обработки доводить до ума,прозрачностью и масками. Но готовый набор весьма удобен. Цена вопроса 12 у.е.Нашла ссылку на офф сайте Adobe. 95 Premium Actions Set Что-то конечно здесь лишнее,что -то кажется повтором.Конечно не все подходят к портретам.Но все они регулируются.
Да и источник был уже достаточно насыщен цветом,отсюда цвет получился с избытком.Как в фотошопе создать пресет
Пресеты для Photoshop
Мир фотографии – это безграничные возможности! На сегодняшний день появилось огромное количество возможностей для компьютерного пользователя, которые с легкостью можно воплотить в жизнь. Главное – выбрать действительно удобный и качественный фоторедактор, с помощью которого можно добавлять различные эффекты, редактировать фото, менять его параметры.
Пожалуй, центральное место в этом списке можно по праву отдать общеизвестному продукту Photoshop. Тем не менее, опытные пользователи для обработки фото нередко отдают предпочтение и его ближайшему собрату – Adobe Photoshop Lightroom. Это весьма удобное приложение, одним из важных преимуществ которого является возможность создавать пресеты. А что собой представляют пресеты для фотошопа лайтрум и как их добавить, я расскажу далее.
Тем не менее, опытные пользователи для обработки фото нередко отдают предпочтение и его ближайшему собрату – Adobe Photoshop Lightroom. Это весьма удобное приложение, одним из важных преимуществ которого является возможность создавать пресеты. А что собой представляют пресеты для фотошопа лайтрум и как их добавить, я расскажу далее.
Что такое пресеты и где они хранятся
Наверняка те пользователи, которые регулярно работают с графическими редакторами, сталкивались с тем, что приходится выполнять одно и то же действие, типичное для любого вида обработки. Конечно, со временем делать это надоедает, да и времени жалко. Именно для таких вот ситуаций и существуют пресеты или экшены, которые позволяет не делать одно и то же раз за разом. Суть пресета в том, что юзер, выполняя последовательные действия, может сохранить результат этой работы. Ну, а в следующий раз он просто применит готовый результат, сэкономив таким образом свое время и нервы.
Готовые пресеты неопытному пользователю бывает сложно найти, да что там, и опытные не всегда справляются! По умолчанию пресеты в Adobe Photoshop Lightroom хранятся в системных папках, однако, при желании, вы можете настроить путь по своему усмотрению. Для этого зайдите в раздел Редактировать (Edit), откройте там раздел Настройки (Preferences) и выберите вкладку Пресеты (Presets). Далее необходимо поставить галочку напротив пункта «Хранить пресеты с каталога». Готово, теперь все ваши пресеты будут храниться вместе с каталогом, в папке настроек.
Для этого зайдите в раздел Редактировать (Edit), откройте там раздел Настройки (Preferences) и выберите вкладку Пресеты (Presets). Далее необходимо поставить галочку напротив пункта «Хранить пресеты с каталога». Готово, теперь все ваши пресеты будут храниться вместе с каталогом, в папке настроек.
Как добавить пресеты
Добавить пресет очень просто! Для этого нужно скопировать файл, а если нужно, то предварительно разархивировать его, и вставить в соответствующую подпапку в папке настроек Lightroom. После этого нужно лишь перезапустить графический редактор, и созданные вами пресеты автоматически отобразятся в его настройках. Как видите, в пресетах нет абсолютно ничего сложного, по крайней мере, в азах. Советую вам познакомиться с этой функцией подробнее, ведь она однозначно пригодится вам при обработке изображений, причем явно не один десяток раз!
Пресеты фотографического тонирования в Photoshop
В Photoshop есть много замечательных функций. Но о некоторых из них многие не знают. Как, например, пресеты «Фотографического тонирования» для регулировки «Карты градиента» изображения.
Как, например, пресеты «Фотографического тонирования» для регулировки «Карты градиента» изображения.
С их помощью можно выбирать из коллекции эффекты тонировки и сплит-тонирования. Эти эффекты основаны на реальных химических процессах проявки фотографий.
Пресеты даже не входят в состав стандартной версии программы. Поэтому в этой статье я расскажу, где их найти и как использовать.
Вот фото, которое я открыл на экране своего компьютера:
Оригинальное фото
Шаг 1: Добавление корректирующего слоя «Карты градиента»
Новые пресеты «Фотографического тонирования» были добавлены в раздел настроек «Карты градиента». Это означает, что в первую очередь нам необходимо добавить корректирующий слой «Карты градиента». Нажмите на иконку «Создать новый корректирующий слой или слой-заливку» и в меню выберете пункт «Карта градиента» (в палитре слоев):
Нажмите на иконку создания корректирующего слоя в палитре «Корректировок»
Таким образом, мы добавим корректирующий слой «Карты градиента» поверх фотографии:
В панели слоев теперь появился добавленный корректирующий слой «Карта градиента»
Шаг 2: Откройте палитру выбора градиента
Параметры для корректирующего слоя «Карты градиента» стали доступны в панели «Свойства» (начиная с версии Photoshop CS6). Нажмите на маленькую стрелку вниз справа от панели предварительного просмотра градиента, чтобы открыть палитру выбора градиента:
Нажмите на маленькую стрелку вниз справа от панели предварительного просмотра градиента, чтобы открыть палитру выбора градиента:
Нажмите на стрелку справа от панели просмотра градиента
Шаг 3: Загрузка пресетов фотографического тонирования
После того, как на экране откроется палитра выбора градиента, нажмите на маленький значок шестеренки в правом верхнем углу:
Нажмите на значок шестеренки
На экране появится меню с различными опциями выбора градиентов. В нижней части меню находится список дополнительных наборов градиентов, которые мы можем загрузить в Photoshop. Выберите пункт «Фотографическое тонирование», чтобы загрузить их:
Выберите в меню пункт «Фотографическое тонирование»
В следующем диалоговом окне я нажимаю кнопку «ОК», чтобы заменить текущие градиенты пресетами фотографического тонирования:
Нажмите кнопку «OK», чтобы заменить градиенты по умолчанию пресетами фотографического тонирования
После установки мы увидим, что в палитре выбора градиента появятся различные пресеты:
В палитре выбора градиента появились миниатюры различных пресетов
Эти миниатюры выглядят красиво, но по их виду довольно трудно сказать, что это за пресет. Нажмите еще раз на значок шестеренки в правом верхнем углу палитры и откройте меню:
Нажмите еще раз на значок шестеренки в правом верхнем углу палитры и откройте меню:
Повторно нажмите на значок шестеренки в палитре выбора градиента
Затем выберите в меню вариант просмотра: либо «Маленькие миниатюры и меню», либо «Большие миниатюры». Я выбираю первый вариант:
Выбор варианта отображения из меню палитры градиентов
Теперь мы можем видеть не только миниатюру для каждого пресета, но и его название:
Теперь в списке выводится не только миниатюра, но и название пресета
Вы можете увеличить размер палитры выбора градиента, чтобы видеть больше пресетов, не прокручивая список. Для этого просто кликните и перетащите (удерживая кнопку мыши нажатой) нижний правый угол палитры выбора градиента:
Увеличив палитру выбора градиента, вы сможете видеть одновременно больше пресетов
Теперь, когда мы загрузили пресеты, а также настроили формат их отображения, нужно нажать на пресет в списке, чтобы Photoshop мгновенно применил его к изображению. Пресеты фотографического тонирования делятся на две группы. В верхней части, начиная с набора «Platinum» и до «Медь 2», располагаются пресеты, которые применяют один тон ко всему изображению.
Пресеты фотографического тонирования делятся на две группы. В верхней части, начиная с набора «Platinum» и до «Медь 2», располагаются пресеты, которые применяют один тон ко всему изображению.
Просто нажмите на любой из этих пресетов, чтобы в окне документа предварительно просмотреть, как будет выглядеть этот эффект. Например, я нажимаю на «Platinum»:
Выбор пресета колеровки «Platinum»
Photoshop мгновенно применяет эффект к изображению. Так как мы используем корректирующий слой, мы не вносим никаких непоправимых изменений. Поэтому вы можете смело экспериментировать с разными эффектами:
Фото с примененным пресетом «Platinum»
Вот, что получится, если я нажму на пресет «Сепия 1»:
Выбор другого пресета из списка
Изображение в окне документа изменяется, отображая, как будет выглядеть фото с примененным пресетом «Сепия 1». В списке есть несколько пресетов сепии, которые вы можете выбрать:
Фото с примененным пресетом «Sepia 1»
А вот, что получится, если я выберу пресет «Сепия под старину»:
Выбор пресета «Cyanotype»
Мы получаем другой результат тонировки:
Фото с примененным пресетом «Сепия под старину»
Вторая часть пресетов, начиная с «Сепия Селен 1»- это градиенты сплит-тонирования, которые применяют один тон к светлым областям фотографии и другой — к более темным. Все, что нам нужно сделать, это выбрать один из них в списке, и Photoshop мгновенно применит его к изображению. Я выбираю пресет «Сепиа-голубой»:
Все, что нам нужно сделать, это выбрать один из них в списке, и Photoshop мгновенно применит его к изображению. Я выбираю пресет «Сепиа-голубой»:
Выбор пресета сплит-тонирования «Сепиа-голубой»
Теперь вы можете увидеть, в чем заключается особенность пресетов этого типа: в более светлых областях применен эффект тонирования сепия, а в более темных — голубой тон:
Пресеты сплит-тонирования применяют разные тона для темных и светлых областей изображения
Чтобы эффект проявился еще более явно, я попробую пресет «Золото-медь 2»:
Выбор градиента «Золото-медь 2»
Теперь золотой оттенок применяется в светлых областях, а в темных областях — медный:
Результат применения пресета «Золото-медь 2»
И, в качестве последнего примера, я выберу пресет «Медь-сепия»:
Выбор пресета «Медь-сепия»
В общей сложности в Photoshop существует 38 различных пресетов фотографического тонирования (19 однотонных и 19 пресетов сплит-тонирования). Так что вы можете попробовать каждый из них и решить, какие эффекты вам нравятся больше:
Эффект сплит-тонирования «Медь-сепия»
Восстановление градиентов по умолчанию
Если в какой-то момент вам нужно будет переключиться с пресетов фотографического тонирования обратно на градиенты по умолчанию, снова нажмите на значок шестеренки в правом верхнем углу палитры выбора градиента:
Нажмите на значок шестеренки
Затем, в открывшемся меню выберите из списка пункт «Восстановить градиенты»:
Выбор пункта «Сбросить градиенты»
Появится диалоговое окно, в котором вам будет задан вопрос, хотите ли вы полностью заменить текущие градиенты набором по умолчанию.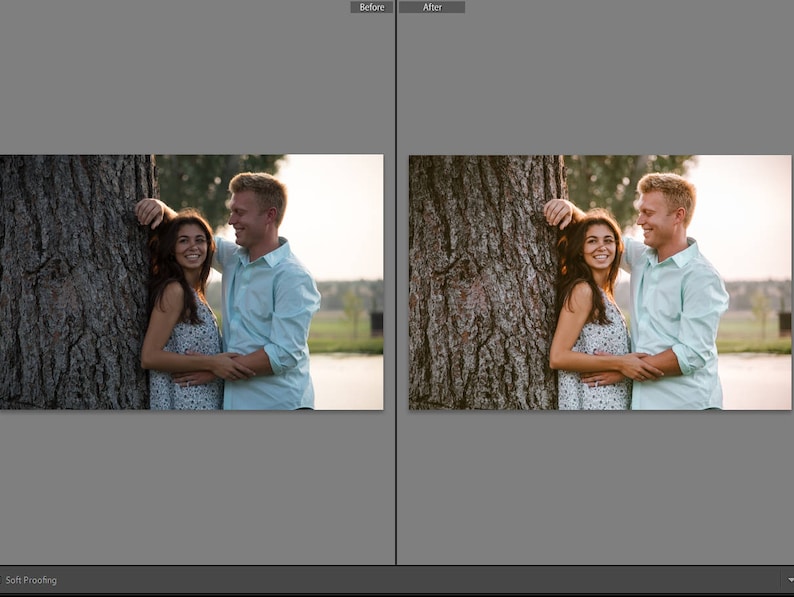 Нажмите кнопку «ОК», и градиенты по умолчанию вновь станут доступны:
Нажмите кнопку «ОК», и градиенты по умолчанию вновь станут доступны:
Нажмите кнопку «OK», чтобы заменить текущие градиенты на набор по умолчанию
Теперь вы можете загрузить и использовать новые пресеты «Фотографического тонирования», чтобы легко и быстро применять эффекты тонирования для изображений.
Перевод статьи «The Hidden Photographic Toning Presets In Photoshop CS6» был подготовлен дружной командой проекта Сайтостроение от А до Я.
Как создать и установить Actions в Adobe Photoshop | Уроки фото и обработка фотографий
Экшены в Adobe Photoshop являются чрезвычайно эффективной функцией для экономии своего времени, если вам необходимо очень часто выполнять одну и ту же работу.
Практически все продвинутые фотографы, которые владеют фотошопом, используют Actions для уменьшения размеров фотографии или, например, для быстрого добавления водяного знака (watermark) на свои фотографии. Как сделать свой action мы как раз и рассмотрим в этой статье.
Для начинающих, мы в мельчайших деталях опишем весь процесс создания экшенов и их установки в фотошоп.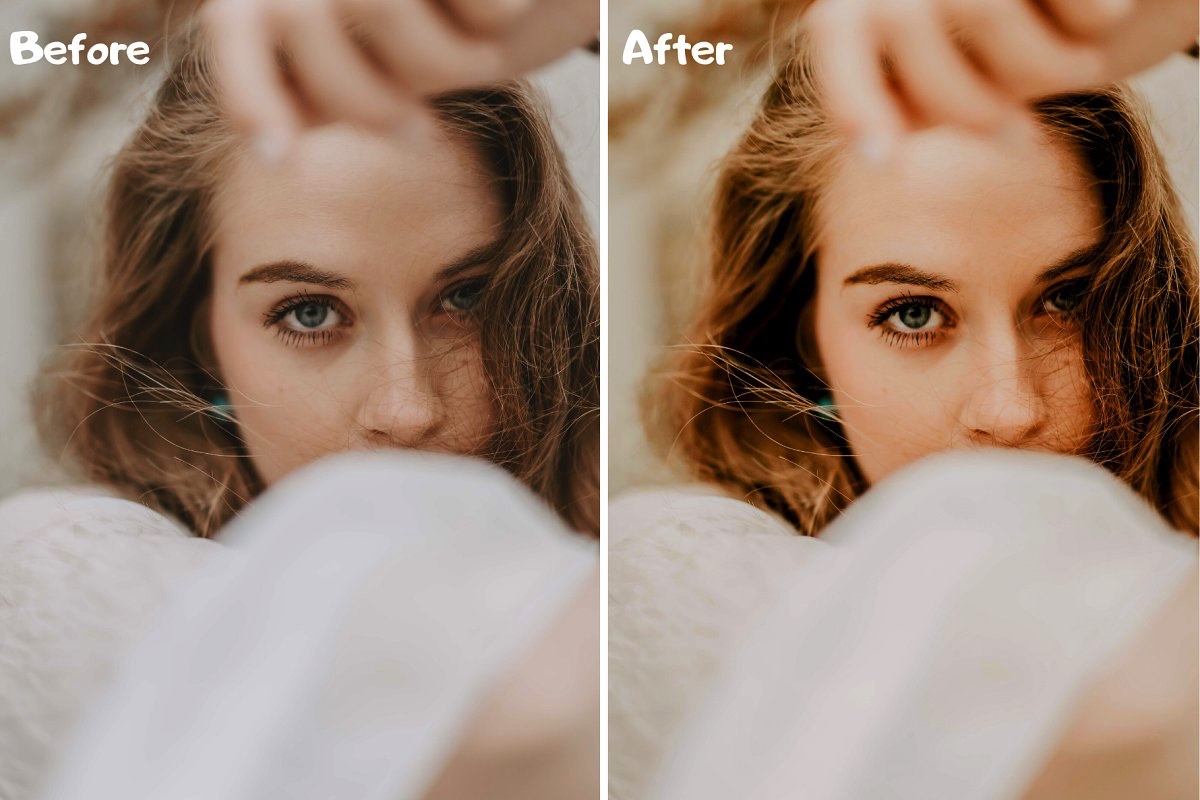 Итак, приступим.
Итак, приступим.
Создаем Action в Adobe Photoshop
Создание экшенов в фотошопе довольно простое занятие и не требует специальных навыков. Просто откройте панель Actions и нажмите на кнопку создания нового экшена, как показано на скриншоте ниже:
По нажатию на эту кнопку, у вас появится всплывающее окно, содержащее различные опции. Здесь вы можете задать имя для вашего экшена и поместить его в папку (категорию) для удобной навигации, если в будущем у вас будет слишком много экшенов и вы не хотите путаться между ними.
Вы так же можете присвоить своему экшену горячие клавиши, по нажатию которых action будет быстро срабатывать. Это очень удобно, если вам нужен быстрый доступ к экшенам и вы не хотите тратить много времени на его поиски.
После того, как вы нажмете на кнопку «Record«, все ваши действия начнут сразу же записываться в память. Имейте ввиду, что все выставления размеров, сохранения файлов и т.п., которые вы делаете, все записывается в той же последовательности и с теми же настройками, которые вы применяете в данный момент.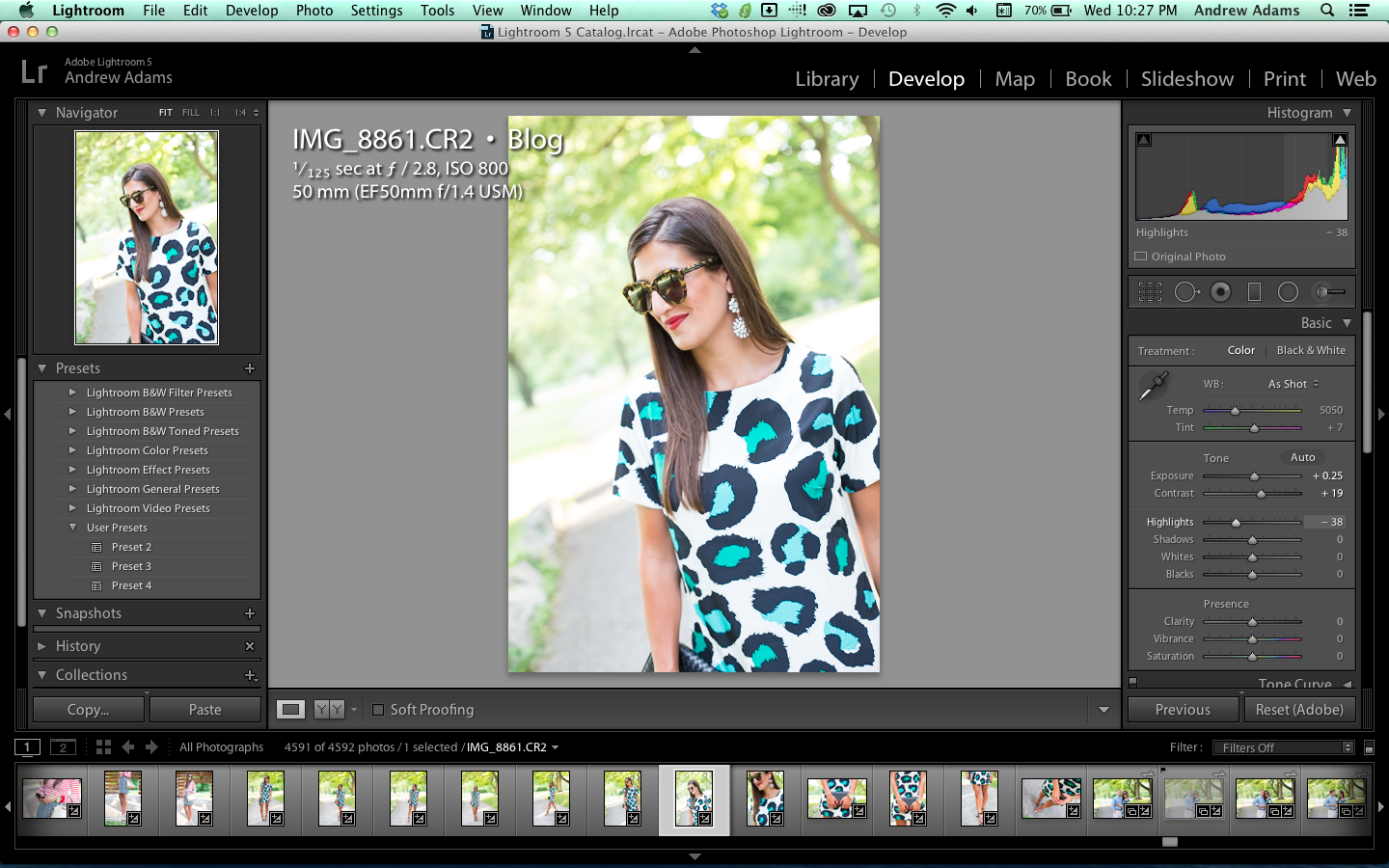 Так что пытайтесь создавать общие настройки, которые подойдут для большинства изображений, к которым вы будете применять этот action.
Так что пытайтесь создавать общие настройки, которые подойдут для большинства изображений, к которым вы будете применять этот action.
Когда вы закончили все действия, нажмите на кнопку Stop, которая находится в меню экшенов справа. Для активации экшена просто нажмите на кнопку Play.
Теперь, с помощью этого экшена, вы сможете с легкостью воспроизводить любые действия, которые вы записали в память, будь то уменьшение снимка, создание action’а в Photoshop: рисунок из фото, либо даже добавление водяного знака на свои фотографии.
Установка Actions в Adobe Photoshop
Существует множество способов установить actions в Photoshop. Для начинающих, просто перетащите мышкой все скачанные экшены в каталог Actions, который находится в папке Presets, который, в свою очередь, находится в корневом каталоге Adobe Photoshop.
Экшены, помещенные таким способом, могут потребовать перезагрузки фотошопа. Так что, если он у вас был запущен во время установки экшенов, обязательно закройте его и запустите снова.
Как альтернатива, вы можете нажать на маленькую стрелку справа в меню экшенов и кликнуть на «Load Actions«. Эта опция позволит вам указать точное место, где находятся ваши скачанные экшены и загрузить их в Adobe Photoshop.
Теперь, после прочтения данного урока, у вас появилась прекрасная возможность создавать, устанавливать и использовать собственные экшены всего в один клик!
0 A 740Bl
#@ 1 0 A 740BL A09B 4= [email protected]=8G=8 2 ‘Web Page Maker’Vor 2 years
#@ 4 0 A 740BL 4= [email protected]=8G=8 15A ;0B= 2 ‘Web Page Maker’Vor 2 years
#@ 2 0 A 740BL 4= [email protected]=8G=K9 A09B 15A ;0B= 2 ‘Web Page Maker’Vor 2 years
#@ 5 0 A 740BL ;5=48=3 5946 15A ;0B= 2 ‘Web Page Maker’Vor 2 years
0 A 740BL =5A ;L ;L7 20B5;59 2 4= [email protected]@5 4;O 3C3; [email protected]Vor 2 years
#@ 3 0 A 740BL 4= [email protected]=8G=8 2 ‘Web Page Maker’1Vor 2 years
#@ 3 0 A 740BL 4= [email protected]=8G=8 2 ‘Web Page Maker’Vor 2 years
Очередная зарплата с командой Людмилы Т. lyuda0226
lyuda0226Vor 2 years
негативные отзывы Нашей компании lyuda0226Vor 2 years
Vor 2 years
7,000 Calories a Day | My 600 lb LifeVor 4 years
Christina’s husband and mother are enabling her to eat 7000 calories a day. | For more, visit tlc.howstuffworks.com/tv/my-600-lb-life/#mkcpgn=yttlc1 …
Como ajustar la puntada de una máquina de Dos AgujasVor year
Как загрузить пресеты в фотошоп
Как загрузить экшен в Фотошоп
Приветствую постоянных читателей и гостей ps-blog.ru! В предыдущей статье Экшен в Фотошоп, я рассказывал, что такое экшен и зачем он нужен. Из этой статьи, Вы узнаете Как загружать экшен в Фотошоп. Этот урок будет полезен всем тем, кто скачал себе в интернете кучу экшенов (Actions) и пока что не знает, как их правильно загрузить в Фотошоп.
Итак, представим, что вы уже скачали себе экшены. Как я уже писал в прошлой статье, у экшенов формат расширение файла выглядит вот так — *.atn. На рисунке чуть ниже, вы можете это наглядно увидеть.
Первое, что нам нужно сделать, это скаченные экшены переместить в папку, где у Вас установлена программа Фотошоп. У меня например это выглядит так: Мой компьютер/Локальный диск C:/Program Files/Adobe/Adobe Photoshop CC/Presets/Actions/. Для удобства объяснения, весь процесс загрузки экшенов в Фотошоп, я разложил по шагам.
Перемещаем скаченные экшены к себе в папку где установлен Фотошоп
Шаг №1
Заходим в Фотошоп. Идем в верхнее, главное меню программы: Окно/Операции или воспользуемся горячими клавишами Alt + F9.
Заходим в панель Операций (Экшенов)
Появляется диалоговое окно операции (Actions), как на рисунке ниже.
ЖМЁМ на треугольник в правом верхнем углу
Шаг №2
Находим в окне операций, маленький треугольник в правом верхнем углу и жмём на него. На рисунке ниже, показано красной стрелочкой. Появляется полное меню панели Операции (Actions), там выбираем команду — Загрузить операции (Load Actions).
Выбираем команду «Загрузить операции»
Затем появляется диалоговое окно, в котором Вам нужно указать путь к файлу (экшену), который вы хотите загрузить в Фотошоп. У меня например вот такой путь:
Как загрузить экшен в Фотошоп
Шаг №3
Выбираем нужный нам экшен, я например выбрал файл Frozen_MindDesigns.atn (показано на рисунке выше) и жмем кнопочку Загрузить. Файл который мы загружаем, должен появится в панели операций, рядом с другими экшенами.
Видим что наш экшен благополучно загрузился в Фотошоп
На этом всё, мы загрузили экшен в Фотошоп, теперь можем пользоваться им в своих целях.
Пресеты фотографического тонирования в Photoshop
В Photoshop есть много замечательных функций. Но о некоторых из них многие не знают. Как, например, пресеты «Фотографического тонирования» для регулировки «Карты градиента» изображения.
С их помощью можно выбирать из коллекции эффекты тонировки и сплит-тонирования. Эти эффекты основаны на реальных химических процессах проявки фотографий.
Пресеты даже не входят в состав стандартной версии программы. Поэтому в этой статье я расскажу, где их найти и как использовать.
Вот фото, которое я открыл на экране своего компьютера:
Оригинальное фото
Новые пресеты «Фотографического тонирования» были добавлены в раздел настроек «Карты градиента». Это означает, что в первую очередь нам необходимо добавить корректирующий слой «Карты градиента». Нажмите на иконку «Создать новый корректирующий слой или слой-заливку» и в меню выберете пункт «Карта градиента» (в палитре слоев):
Нажмите на иконку создания корректирующего слоя в палитре «Корректировок»
Таким образом, мы добавим корректирующий слой «Карты градиента» поверх фотографии:
В панели слоев теперь появился добавленный корректирующий слой «Карта градиента»
Параметры для корректирующего слоя «Карты градиента» стали доступны в панели «Свойства» (начиная с версии Photoshop CS6). Нажмите на маленькую стрелку вниз справа от панели предварительного просмотра градиента, чтобы открыть палитру выбора градиента:
Нажмите на стрелку справа от панели просмотра градиента
После того, как на экране откроется палитра выбора градиента, нажмите на маленький значок шестеренки в правом верхнем углу:
Нажмите на значок шестеренки
На экране появится меню с различными опциями выбора градиентов. В нижней части меню находится список дополнительных наборов градиентов, которые мы можем загрузить в Photoshop. Выберите пункт «Фотографическое тонирование», чтобы загрузить их:
Выберите в меню пункт «Фотографическое тонирование»
В следующем диалоговом окне я нажимаю кнопку «ОК», чтобы заменить текущие градиенты пресетами фотографического тонирования:
Нажмите кнопку «OK», чтобы заменить градиенты по умолчанию пресетами фотографического тонирования
После установки мы увидим, что в палитре выбора градиента появятся различные пресеты:
В палитре выбора градиента появились миниатюры различных пресетовЭти миниатюры выглядят красиво, но по их виду довольно трудно сказать, что это за пресет. Нажмите еще раз на значок шестеренки в правом верхнем углу палитры и откройте меню:
Повторно нажмите на значок шестеренки в палитре выбора градиента
Затем выберите в меню вариант просмотра: либо «Маленькие миниатюры и меню», либо «Большие миниатюры». Я выбираю первый вариант:
Выбор варианта отображения из меню палитры градиентов
Теперь мы можем видеть не только миниатюру для каждого пресета, но и его название:
Теперь в списке выводится не только миниатюра, но и название пресета
Вы можете увеличить размер палитры выбора градиента, чтобы видеть больше пресетов, не прокручивая список. Для этого просто кликните и перетащите (удерживая кнопку мыши нажатой) нижний правый угол палитры выбора градиента:
Увеличив палитру выбора градиента, вы сможете видеть одновременно больше пресетов
Теперь, когда мы загрузили пресеты, а также настроили формат их отображения, нужно нажать на пресет в списке, чтобы Photoshop мгновенно применил его к изображению. Пресеты фотографического тонирования делятся на две группы. В верхней части, начиная с набора «Platinum» и до «Медь 2», располагаются пресеты, которые применяют один тон ко всему изображению.
Просто нажмите на любой из этих пресетов, чтобы в окне документа предварительно просмотреть, как будет выглядеть этот эффект. Например, я нажимаю на «Platinum»:
Выбор пресета колеровки «Platinum»
Photoshop мгновенно применяет эффект к изображению. Так как мы используем корректирующий слой, мы не вносим никаких непоправимых изменений. Поэтому вы можете смело экспериментировать с разными эффектами:
Фото с примененным пресетом «Platinum»
Вот, что получится, если я нажму на пресет «Сепия 1»:
Выбор другого пресета из списка
Изображение в окне документа изменяется, отображая, как будет выглядеть фото с примененным пресетом «Сепия 1». В списке есть несколько пресетов сепии, которые вы можете выбрать:
Фото с примененным пресетом «Sepia 1»
А вот, что получится, если я выберу пресет «Сепия под старину»:
Выбор пресета «Cyanotype»
Мы получаем другой результат тонировки:
Фото с примененным пресетом «Сепия под старину»
Вторая часть пресетов, начиная с «Сепия Селен 1»- это градиенты сплит-тонирования, которые применяют один тон к светлым областям фотографии и другой — к более темным. Все, что нам нужно сделать, это выбрать один из них в списке, и Photoshop мгновенно применит его к изображению. Я выбираю пресет «Сепиа-голубой»:
Выбор пресета сплит-тонирования «Сепиа-голубой»
Теперь вы можете увидеть, в чем заключается особенность пресетов этого типа: в более светлых областях применен эффект тонирования сепия, а в более темных — голубой тон:
Пресеты сплит-тонирования применяют разные тона для темных и светлых областей изображения
Чтобы эффект проявился еще более явно, я попробую пресет «Золото-медь 2»:
Выбор градиента «Золото-медь 2»
Теперь золотой оттенок применяется в светлых областях, а в темных областях — медный:
Результат применения пресета «Золото-медь 2»
И, в качестве последнего примера, я выберу пресет «Медь-сепия»:
Выбор пресета «Медь-сепия»
В общей сложности в Photoshop существует 38 различных пресетов фотографического тонирования (19 однотонных и 19 пресетов сплит-тонирования). Так что вы можете попробовать каждый из них и решить, какие эффекты вам нравятся больше:
Эффект сплит-тонирования «Медь-сепия»
Если в какой-то момент вам нужно будет переключиться с пресетов фотографического тонирования обратно на градиенты по умолчанию, снова нажмите на значок шестеренки в правом верхнем углу палитры выбора градиента:
Нажмите на значок шестеренки
Затем, в открывшемся меню выберите из списка пункт «Восстановить градиенты»:
Выбор пункта «Сбросить градиенты»
Появится диалоговое окно, в котором вам будет задан вопрос, хотите ли вы полностью заменить текущие градиенты набором по умолчанию. Нажмите кнопку «ОК», и градиенты по умолчанию вновь станут доступны:
Нажмите кнопку «OK», чтобы заменить текущие градиенты на набор по умолчанию
Теперь вы можете загрузить и использовать новые пресеты «Фотографического тонирования», чтобы легко и быстро применять эффекты тонирования для изображений.
Данная публикация представляет собой перевод статьи «The Hidden Photographic Toning Presets In Photoshop CS6» , подготовленной дружной командой проекта Интернет-технологии.ру
Как установить экшены (операции) в фотошоп
Для фотошопа существует множество дополнительных экшенов. Многие из них сделаны профессионалами и продаются за деньги, некоторые делают любители и их можно скачать бесплатно, а также можно найти и вовсе пиратские копии. В любом случае, как бы вы их не получили, то столкнетесь с проблемой — как же установить экшен в фотошоп.
Более подробно с экшенами в фотошопе вы можете ознакомиться в этой статье, где я подробно объяснил, что они из себя представляют и как ими пользоваться.
Существует один способ как установить экшен в фотошоп — через меню палитры Операции. Вот как это сделать:
Шаг 1
Если у вас еще не открыта палитра Операций, сделайте это. Для того на панели Управления выберите команду Окно — Операции или воспользуйтесь комбинацией клавиш Alt+F9 . Появится вот такая палитра:
Шаг 2
Откройте меню палитры и выберите команду Загрузить операции.
Шаг 3
Появится диалоговое окно Проводника, в котором нужно указать путь до сохраненного на компьютере файла экшена. Он должен быть в формате ATN. Нажмите кнопку Загрузить.
Шаг 4
После загрузки, экшен появится в списке всех доступных операций. Все! Он готов к применению.
Помимо этого, в меню палитры Операции есть еще несколько полезных команд применительно установке экшена в фотошоп.
- Очистить — удаляет все экшены из палитры, делая ее совершенно пустой.
- Восстановить — возвращает палитру в исходное положение по умолчанию, т.е. оставляет на палитре только папку Операции по умолчанию.
- Заменить — это почти тоже самое, что и Загрузить. Отличие в том, что при загрузке нового экшена данная команда удаляет из палитры все другие операции, т.е. остается только та, что вы загрузили.
- Сохранить — если вы внесли какие либо изменения, например, из набора экшенов удалили лишний, сохраните этот результат, чтобы в будущем загружать именно его.
Заметили ошибку в тексте — выделите ее и нажмите Ctrl + Enter. Спасибо!
Как установить экшен (Action) в Photoshop
Photoshop Action в русском языке обозначается по-разному: экшен, действие, операция, и все эти термины используются в статьях о Photoshop. В официальном русскоязычном интерфейсе Photoshop Action переведён как «Операция».
Photoshop Action — это последовательность записанных в определенном порядке и действий с инструментами, командами и функциями программы, которая автоматизирует процесс выполнения работы.
В этой статье я расскажу о двух способах установки экшена в Фотошоп, стандартном и быстром.
Файл Action имеет расширение ATN, а его значок в папке компьютера выглядит так:
Итак, как же установить экшен в Photoshop.
Стандартная установка Action в Photoshop
Для начала надо загрузить на компьютер файл ATN и запомнить папку сохранения.
Затем идём по вкладке главного меню Окно —> Операции (Window —> Actions), также можно нажать комбинацию клавиш Alt+F9, в любом случае открывается панель экшенов:
Затем надо нажать на квадратик в верхнем правом углу окна, откроется меню, где следует выбрать строку «Загрузить операцию» (Load Ation):
После чего откроется обычное диалоговое окно Windows, в котором надо найти папку с сохранённой операцией Фотошоп (файл ATN):
Быстрая установка Action в Photoshop
Существует и быстрый способ установки. Для этого, Вам надо открыть папку c файлом экшена (файл ATN) в Windows и просто дважды кликнуть по файлу. Программа Photoshop запустится, если она не была запущена, а новый Action появится мгновенно в палитре операций. Всё, установка завершена.
Как установить новый экшен в Фотошоп
Actions (Экшены / Операции) это заранее записанные действия в Фотошопе которые позволяют в считанные секунды создать самые разнообразные красивые эффекты с текстом, изображениями и Фото.
После того как вы скачали файл с нужным вам экшеном вы должны переместить его в папку Фотошопа (не обязательно для последних версий Фотошопа).
Обычно Фотошоп находиться в следующей деритории:
Диск C/Programs Files/Adobe/Adobe Photoshop CS5/Presets/Actions/
В данной директории находиться все Фотошоп экшены.
Иногда достаточно два раза нажать на экшен после скачки и он автоматически переместиться в Фотошоп — это если речь о последних версиях.
После того как вы разместили экшен в нужной папке (для старых версий), переходим в сам Фотошоп.
После того как вы откроете Фотошоп, нажмите сочетание клавиш Alt+F9 для открытия Window — Actions (Окно — Операции).
После открытия окошка Actions (Операций), нажимаем на маленький треугольник в правом верхнем углу. Откроется меню, в котором мы выбираем пункт «Load Actions» (Загрузить операции), после чего открываем ту директорию куда вы скачали/разместили Фотошоп экшен.
Открываем дополнительные настройки в окне «Actions» (Операции).Далее жмем «Load» (Загрузить). После чего новый экшен появиться среди других экшенов.
Выбираем через стандартный проводник нужный нам экшен и загружаем его в Photoshop.Теперь его можно использовать.
Выбирайте нужную фотографию если вы используете экшен для фото.
Или напишите нужный вам текст если вы собрались использовать экшен для текста.
Активируем операцию нажав на соответствующий значок.И нажимайте стрелочку внизу окна экшенов (Выполняет активную операцию или команду).
После нажмите «Продолжить» возможно еще несколько раз нажмите «Oк» и наслаждайтесь результатом.
Финальный результатАвтор: Даниил Богданов
⇐ • Как установить новые фигуры (предыдущая страница учебника)
• Как создавать собственные экшены (следующая страница учебника) ⇒
Как добавить экшен в Фотошоп CS6
Экшены являются незаменимыми помощниками любого мастера Фотошопа. Собственно, экшен представляет собой небольшую программку, которая повторяет записанные действия и применяет их к открытому в данный момент изображению.
Экшены могут выполнять цветокоррекцию фотографий, применять к картинкам любые фильтры и эффекты, создавать каверы (обложки).
Этих помощников в сети лежит огромоное количество, и подобрать экшен для своих потребностей не составит труда, достаточно лишь набрать в поисковике запрос вида «скачать экшены для…». Вместо многоточия необходимо ввести назначение программки.
В данном уроке я покажу, как пользоваться экшенами в Фотошопе.
А пользоваться ими предельно просто.
Для начала необходимо открыть специальную палитру под названием «Операции». Для этого идем в меню «Окно» и ищем соответствующий пункт.
Палитра выглядит вполне обычно:
Для добавления нового экшена нажимаем на значок в правом верхнем углу палитры и выбираем пункт меню «Загрузить операции».
Затем, в открывшемся окне, ищем скачанный экшен в формате .atn и нажимаем «Загрузить».
Экшен появится в палитре.
Давайте воспользуемся им и посмотрим, что получится.
Открываем папку и видим, что экшен состоит из двух операций (шагов). Выделяем первый и нажимаем на кнопку «Play».
Экшен запущен. После выполнения первого шага видим экран нашего планшета, на котором можно разместить какое-либо изображение. Например, вот такой скриншот нашего сайта.
Затем запускаем вторую операцию таким же способом и в результате получаем вот такой симпатичный планшет:
Вся процедура заняла не более пяти минут.
На этом все, теперь Вы знаете, как установить экшен в Фотошопе CS6, и как пользоваться такими программками.
Мы рады, что смогли помочь Вам в решении проблемы.Опишите, что у вас не получилось. Наши специалисты постараются ответить максимально быстро.
Помогла ли вам эта статья?
ДА НЕТИспользование предустановок в Photoshop
Менеджер предустановок позволяет управлять библиотеками предустановленных кистей, образцов, градиентов, стилей, узоров, контуров, произвольных форм и предустановленных инструментов, которые поставляются с Photoshop. Например, вы можете использовать Preset Manager, чтобы изменить текущий набор предустановленных элементов или создать новые библиотеки. После загрузки библиотеки в Preset Manager вы можете получить доступ к элементам библиотеки в таких местах, как панель параметров, панели, диалоговые окна и т. Д.
Обычно, когда вы изменяете предустановку, Photoshop предлагает вам сохранить изменения как новую предустановку, чтобы и исходная, и измененная предустановка оставались доступными.
Каждый тип библиотеки имеет собственное расширение файла и папку по умолчанию. Файлы предустановок устанавливаются на ваш компьютер в папке Presets в папке приложения Adobe Photoshop.
Чтобы открыть Менеджер предустановок, выберите «Правка»> «Предустановки»> «Менеджер предустановок». Выберите параметр в меню «Тип предустановки», чтобы переключиться на определенный тип предустановки.
Вы можете настроить конфигурацию предустановок, нажав кнопку меню панели и выбрав режим отображения в верхней части меню:
.Управление библиотеками узоров и предустановками в Photoshop
Чтобы применить узор к текстовым слоям как эффект слоя , выполните одно из следующих действий:
- Выберите один или несколько текстовых слоев на панели «Слои», а затем щелкните любой узор на панели «Узоры», чтобы применить его.
- Перетащите узор с панели «Узоры» на текстовое содержимое в области холста.
- Перетащите узор с панели «Узоры» на слой на панели «Слои».
В диалоговом окне «Стиль слоя» («Слой»> «Новый слой заливки»> «Узор») или в диалоговом окне «Заливка узором» («Слой»> «Стиль слоя»> «Наложение узора») можно установить селектор угла на определенный градус или вручную ввести значение угла для поворота. ваш узор под нужным углом.
Чтобы применить узор к слоям пикселей , выполните следующие действия:
- Перетащите узор с панели «Узоры» на слой пикселей на панели «Слои».
- Photoshop автоматически создает слой заливки поверх слоя пикселей.
Чтобы применить градиент к слою формы в качестве заливки формы , выполните любое из следующих действий:
- Выберите один или несколько текстовых слоев на панели «Слои», а затем щелкните любой узор на панели «Узоры», чтобы применить его.
- Перетащите узор с панели «Узоры» на текстовое содержимое в области холста.
- Перетащите узор с панели «Узоры» на слой на панели «Слои».
Чтобы применить градиент к текстовым слоям или слою-фигуре в качестве слоя заливки , выполните любое из следующих действий:
- Удерживайте Command (Mac) / Alt (Win) и перетащите узор с панели «Узоры» на текстовое содержимое в области холста.
- Удерживайте Command (Mac) / Alt (Win) и перетащите узор с панели «Узоры» на слой на панели «Слои».
Как установить экшены Photoshop и добавить их в Photoshop
Как установить экшены Photoshop в Photoshop
Есть несколько способов установить экшены Photoshop в Photoshop.
Самый простой способ:
- Просто дважды щелкните файл .atn.
- Примечание. После перезагрузки компьютера установленные таким образом действия обычно исчезают.
Лучший способ (чтобы ваши действия закрепились):
- Сохраните свои действия в удобном для поиска месте на вашем компьютере.
- Откройте Photoshop и перейдите к палитре действий.
- Если палитра действий не отображается, перейдите в «Окно», затем щелкните «Действия» в раскрывающемся списке.
- В правом верхнем углу палитры действий щелкните маленькое поле, содержащее перевернутый треугольник и 4 горизонтальные линии.
- В раскрывающемся меню выберите «Загрузить действия».
- Вернитесь туда, где вы сохранили действия, и выберите файл с расширением .atn.
- Нажмите «Открыть», и ваши действия загрузятся в палитру действий.
Когда действия загружаются в палитру действий, они останутся, если вы не удалите исходную папку, в которой вы сохранили действия.
Видео: как установить экшены в Photoshop CS2 — CS6
Как использовать экшены Photoshop в Photoshop
Чтобы правильно запускать и использовать экшены Photoshop, сначала убедитесь, что палитра действий открыта и видна. Если его не видно, перейдите в «Окно» и нажмите «Действия» в раскрывающемся меню.С открытой палитрой действий и уже загруженными действиями Greater Than Gatsby выполните следующие простые шаги.
- Щелкните действие, которое хотите запустить.
- Перейдите к Bottom палитры Действия.
- Найдите кнопку в форме треугольника, лежащую на боку.
- Нажмите кнопку «Играть» и дождитесь завершения действия.
После завершения действия вы можете щелкнуть «глазное яблоко» видимости рядом с только что созданным слоем и увидеть эффект с примененным действием и без него.
В качестве дополнительного бонуса действия Greater Than Gatsby включают в себя простые для понимания объяснения и руководства, встроенные в каждое действие, которые становятся видимыми в форме всплывающего окна сообщения при запуске действия.
Как изменить эффект действия Photoshop в Photoshop
Все изображения разные, и в большинстве случаев для достижения идеального вида фотографии необходимо будет изменить настройки по умолчанию для действия. Есть два основных способа изменить или настроить действие Photoshop после его применения.
Самый распространенный метод для настройки эффекта действия Photoshop — это регулировка непрозрачности всей группы слоев. Вы можете выбрать группу слоев, щелкнув значок «папка» рядом с уже запущенным действием в палитре слоев. После того, как группа слоев выбрана, вы можете настроить непрозрачность, увеличив или уменьшив интенсивность эффекта.
Более подробный метод для настройки эффекта действия заключается в настройке отдельных слоев в группе слоев.Это требует более глубокого понимания различных компонентов в группе слоев, но метод регулировки непрозрачности остается прежним. Просто выберите отдельный слой в группе и при необходимости отрегулируйте непрозрачность.
Примечание: Действия всегда будут лучше работать с изображениями RAW просто потому, что есть больше информации и данных, которыми нужно управлять. Когда к изображению JPEG применяются действия, эффект иногда может быть сильным. В этом случае вы можете просто уменьшить непрозрачность слоя действия, чтобы смягчить эффект.
Как установить экшены Photoshop в Photoshop Elements
Есть несколько способов установить экшены Photoshop в Photoshop Elements.
Самый простой способ:
- Просто дважды щелкните файл .atn.
- Примечание. После перезагрузки компьютера установленные таким образом действия обычно исчезают.
Лучший способ (чтобы ваши действия закрепились):
- Сохраните свои действия в удобном для поиска месте на вашем компьютере.
- Откройте Photoshop Elements и убедитесь, что вы находитесь в режиме Expert .
- Перейти на палитру действий.
- Если палитра действий не отображается, перейдите в «Окно», затем щелкните «Действия» в раскрывающемся списке.
- В правом верхнем углу палитры действий щелкните маленькое поле, содержащее перевернутый треугольник и 4 горизонтальные линии.
- В раскрывающемся меню выберите «Загрузить действия».
- Вернитесь туда, где вы сохранили действия, и выберите файл с расширением.atn.
- Нажмите «Открыть», и ваши действия загрузятся в палитру действий.
Когда действия загружаются в палитру действий, они останутся, если вы не удалите исходную папку, в которой вы сохранили действия.
Видео: как установить действия в Photoshop Elements
.
Учебник. Как загрузить новые кисти в Adobe Photoshop.
Загрузить новые кисти
В Интернете можно найти бесплатных наборов кистей для Adobe Photoshop . Вы можете скачать кисти с готовыми формами — заготовками для волос, фигурками животных, цветами, узорами. Так что самому много рисовать не придется. Кроме того, использовать разные кисти — это весело.
Поместите загруженные вами наборы настроек кисти в папку Photoshop \ Presets \ Brushes в папке Adobe в Program Files, если вы используете Windows, или в Applications, если вы используете Mac.
В этой папке хранятся исходные наборы настроек кисти, которые поставляются с Adobe Photoshop . Предустановки кисти должны иметь окончание .abr .
Даже если вы сохраняете кисти в папке Photoshop, они не всегда автоматически появляются в его рабочем пространстве. Вам придется их загрузить.
Сделайте следующее:
Шаг 1. Откройте фотографию в Adobe Photoshop . Активируйте инструмент «Кисть » , и вы увидите настройки кисти в палитре параметров.
Шаг 2. Нажмите треугольник справа от слова Brush , откроется палитра кистей.
В палитре кистей щелкните треугольник в правом верхнем углу, и вы увидите выпадающее меню, в котором вы должны выбрать пункт Загрузить кисти .
Шаг 3. Вы увидите диалоговое окно Загрузить кисти . Выберите нужный набор кистей из списка. Например, каллиграфических кистей .
Новые кисти появятся в палитре кистей:
Наконечник.Если вы откроете выпадающее меню еще раз, вы увидите все загруженные вами пресеты кистей в конце списка.
Мы выбрали первую — «ACTIONFX1».
Когда вы нажимаете имя предварительной настройки кисти в выпадающем меню, новые предварительные настройки кисти загружаются в палитру кистей, заменяя существующие.
Чтобы вернуться к пользовательским предустановкам кистей, снова войдите в выпадающее меню и выберите команду Сбросить кисти .
Твиттер
Как установить кисти в Photoshop
Помимо встроенных в Photoshop инструментов рисования, расширенное программное обеспечение позволяет также импортировать кисти из внешних источников. Изучить , как устанавливать кисти в Photoshop , легко. Вам просто нужно загрузить файлы на свой компьютер, а затем добавить их в текущую коллекцию программы. Ниже мы обрисовали в общих чертах три основных шага для импорта новых кистей.
Нужны изображения для вашего проекта? В этом вам может помочь впечатляющая коллекция Shutterstock, состоящая из более чем 70 миллионов изображений! Посмотрите, что может предложить наша библиотека.
Скачивание кистей
Во-первых, вам нужно найти качественный источник кистей в Интернете. Такие сайты, как Creative Market и DeviantArt, предлагают широкий выбор привлекательных наборов кистей. Легче искать конкретный стиль кисти (например, текстурированные кисти), но ввод в Google «Загрузить кисть Photoshop» также даст тысячи результатов.
Когда вы найдете уникальные кисти, просто загрузите их на свой жесткий диск.Если в пакете несколько кистей, они, вероятно, будут в формате .zip, поэтому обязательно разархивируйте файл, прежде чем пытаться импортировать его. Это можно сделать с помощью такой программы, как Zipeg или Zip Archive.
В вашей распакованной папке должно быть несколько файлов .abr. Это специальное расширение для файлов кистей. Если вы его не видите, возможно, вы скачали набор кистей, несовместимый с Photoshop.
Как установить кисти в Photoshop
Откройте программу Photoshop, чтобы добавить новые кисти.Мы рекомендуем хранить файлы .abr где-нибудь в папке Photoshop или в архиве изображений, чтобы вы знали, где их найти.
Затем щелкните инструмент «Кисть» (или нажмите B), расположенный на главной панели инструментов. В зависимости от того, какой инструмент вы выбрали, верхний ряд функций панели инструментов будет меняться. Щелкните стрелку вниз в верхнем левом углу, чтобы открыть меню настроек кистей, а затем щелкните значок в форме шестеренки.
Теперь появится новое меню под названием Preset Manager.Это показывает все ваши текущие предустановки кистей. Чтобы загрузить новые кисти, нажмите кнопку «Загрузить…» и найдите новые файлы .abr, которые хотите импортировать. Вы также можете перетащить файлы .abr прямо в окно Preset Manager.
Импорт нескольких кистей
Если вы хотите добавить пакет файлов .abr одновременно, вы можете перетащить их прямо в папку кистей Photoshop. Убедитесь, что программа закрыта, а затем с помощью проводника Windows или Mac Finder найдите папку Adobe Photoshop.Для пользователей Windows это должно быть в C: \> Program Files> Adobe. Для пользователей Mac: вы найдете его в Пользователи> Библиотека> Поддержка приложений> Adobe.
Как только вы найдете папку Adobe Photoshop, нажмите «Presets», а затем «Brushes». Здесь вы найдете все текущие наборы кистей Photoshop. Добавлять новые файлы кистей легко — просто выделите их и перетащите в папку. Когда вы откроете Photoshop, вы увидите все новые кисти в меню настроек.
.Пресеты фотографического тонирования в Photoshop
В Photoshop есть много замечательных функций. Но о некоторых из них многие не знают. Как, например, пресеты «Фотографического тонирования» для регулировки «Карты градиента» изображения.
С их помощью можно выбирать из коллекции эффекты тонировки и сплит-тонирования. Эти эффекты основаны на реальных химических процессах проявки фотографий.
Пресеты даже не входят в состав стандартной версии программы. Поэтому в этой статье я расскажу, где их найти и как использовать.
Вот фото, которое я открыл на экране своего компьютера:
Оригинальное фото
Новые пресеты «Фотографического тонирования» были добавлены в раздел настроек «Карты градиента». Это означает, что в первую очередь нам необходимо добавить корректирующий слой «Карты градиента». Нажмите на иконку «Создать новый корректирующий слой или слой-заливку» и в меню выберете пункт «Карта градиента» (в палитре слоев):
Нажмите на иконку создания корректирующего слоя в палитре «Корректировок»
Таким образом, мы добавим корректирующий слой «Карты градиента» поверх фотографии:
В панели слоев теперь появился добавленный корректирующий слой «Карта градиента»
Параметры для корректирующего слоя «Карты градиента» стали доступны в панели «Свойства» (начиная с версии Photoshop CS6). Нажмите на маленькую стрелку вниз справа от панели предварительного просмотра градиента, чтобы открыть палитру выбора градиента:
Нажмите на стрелку справа от панели просмотра градиента
После того, как на экране откроется палитра выбора градиента, нажмите на маленький значок шестеренки в правом верхнем углу:
Нажмите на значок шестеренки
На экране появится меню с различными опциями выбора градиентов. В нижней части меню находится список дополнительных наборов градиентов, которые мы можем загрузить в Photoshop. Выберите пункт «Фотографическое тонирование», чтобы загрузить их:
Выберите в меню пункт «Фотографическое тонирование»
В следующем диалоговом окне я нажимаю кнопку «ОК», чтобы заменить текущие градиенты пресетами фотографического тонирования:
Нажмите кнопку «OK», чтобы заменить градиенты по умолчанию пресетами фотографического тонирования
После установки мы увидим, что в палитре выбора градиента появятся различные пресеты:
В палитре выбора градиента появились миниатюры различных пресетовЭти миниатюры выглядят красиво, но по их виду довольно трудно сказать, что это за пресет. Нажмите еще раз на значок шестеренки в правом верхнем углу палитры и откройте меню:
Повторно нажмите на значок шестеренки в палитре выбора градиента
Затем выберите в меню вариант просмотра: либо «Маленькие миниатюры и меню», либо «Большие миниатюры». Я выбираю первый вариант:
Выбор варианта отображения из меню палитры градиентов
Теперь мы можем видеть не только миниатюру для каждого пресета, но и его название:
Теперь в списке выводится не только миниатюра, но и название пресета
Вы можете увеличить размер палитры выбора градиента, чтобы видеть больше пресетов, не прокручивая список. Для этого просто кликните и перетащите (удерживая кнопку мыши нажатой) нижний правый угол палитры выбора градиента:
Увеличив палитру выбора градиента, вы сможете видеть одновременно больше пресетов
Теперь, когда мы загрузили пресеты, а также настроили формат их отображения, нужно нажать на пресет в списке, чтобы Photoshop мгновенно применил его к изображению. Пресеты фотографического тонирования делятся на две группы. В верхней части, начиная с набора «Platinum» и до «Медь 2», располагаются пресеты, которые применяют один тон ко всему изображению.
Просто нажмите на любой из этих пресетов, чтобы в окне документа предварительно просмотреть, как будет выглядеть этот эффект. Например, я нажимаю на «Platinum»:
Выбор пресета колеровки «Platinum»
Photoshop мгновенно применяет эффект к изображению. Так как мы используем корректирующий слой, мы не вносим никаких непоправимых изменений. Поэтому вы можете смело экспериментировать с разными эффектами:
Фото с примененным пресетом «Platinum»
Вот, что получится, если я нажму на пресет «Сепия 1»:
Выбор другого пресета из списка
Изображение в окне документа изменяется, отображая, как будет выглядеть фото с примененным пресетом «Сепия 1». В списке есть несколько пресетов сепии, которые вы можете выбрать:
Фото с примененным пресетом «Sepia 1»
А вот, что получится, если я выберу пресет «Сепия под старину»:
Выбор пресета «Cyanotype»
Мы получаем другой результат тонировки:
Фото с примененным пресетом «Сепия под старину»
Вторая часть пресетов, начиная с «Сепия Селен 1»- это градиенты сплит-тонирования, которые применяют один тон к светлым областям фотографии и другой — к более темным. Все, что нам нужно сделать, это выбрать один из них в списке, и Photoshop мгновенно применит его к изображению. Я выбираю пресет «Сепиа-голубой»:
Выбор пресета сплит-тонирования «Сепиа-голубой»
Теперь вы можете увидеть, в чем заключается особенность пресетов этого типа: в более светлых областях применен эффект тонирования сепия, а в более темных — голубой тон:
Пресеты сплит-тонирования применяют разные тона для темных и светлых областей изображения
Чтобы эффект проявился еще более явно, я попробую пресет «Золото-медь 2»:
Выбор градиента «Золото-медь 2»
Теперь золотой оттенок применяется в светлых областях, а в темных областях — медный:
Результат применения пресета «Золото-медь 2»
И, в качестве последнего примера, я выберу пресет «Медь-сепия»:
Выбор пресета «Медь-сепия»
В общей сложности в Photoshop существует 38 различных пресетов фотографического тонирования (19 однотонных и 19 пресетов сплит-тонирования). Так что вы можете попробовать каждый из них и решить, какие эффекты вам нравятся больше:
Эффект сплит-тонирования «Медь-сепия»
Если в какой-то момент вам нужно будет переключиться с пресетов фотографического тонирования обратно на градиенты по умолчанию, снова нажмите на значок шестеренки в правом верхнем углу палитры выбора градиента:
Нажмите на значок шестеренки
Затем, в открывшемся меню выберите из списка пункт «Восстановить градиенты»:
Выбор пункта «Сбросить градиенты»
Появится диалоговое окно, в котором вам будет задан вопрос, хотите ли вы полностью заменить текущие градиенты набором по умолчанию. Нажмите кнопку «ОК», и градиенты по умолчанию вновь станут доступны:
Нажмите кнопку «OK», чтобы заменить текущие градиенты на набор по умолчанию
Теперь вы можете загрузить и использовать новые пресеты «Фотографического тонирования», чтобы легко и быстро применять эффекты тонирования для изображений.
Данная публикация является переводом статьи «The Hidden Photographic Toning Presets In Photoshop CS6» , подготовленная редакцией проекта.
Как создать пресет поиска в Adobe Lightroom Classic CC
Adobe Lightroom Classic CC является ведущим инструментом организации изображений. Вполне естественно, что он предоставляет вам функции для чистой организации и поиска большой коллекции фотографий.
Lightroom оснащен несколькими поисковыми фильтрами, которые могут помочь вам сузить запросы для конкретных фотографий в стоге сена. Но, если пойти еще дальше, вы можете создавать свои собственные поисковые фильтры и сохранять их как пресеты.
Как искать определенные фотографии с предустановками фильтров
Представьте себе коллекцию из сотен фотографий. Lightroom импортирует их в каталог в одно мгновение. Но поиск этой большой коллекции визуально в модуле библиотеки может быть не таким простым.
Вот почему Lightroom имеет сложную систему поиска. Вы можете использовать различные виды метаданных: ключевое слово, рейтинг, цветовой ярлык и многое другое для поиска фотографии.
- Выберите одну или несколько папок или коллекций для поиска. Или выберите Все фотографии в панели «Каталог».
- Идти к Вид> Показать панель фильтров или используйте бэкслэш Сочетание клавиш.
- Отображаемый Панель фильтра библиотеки дает вам несколько способов поиска по коллекции. Используйте ключевое слово для поиска с помощью Text или используйте параметры Attribute и Metadata. Результаты будут отображены в виде сетки.
- Сохраните эти критерии поиска в качестве предустановки и сэкономьте время, когда вам нужно будет искать снова. Перейти к Меню пользовательских фильтров на правой стороне панели фильтра библиотеки. выберите Сохранить текущие настройки как новый пресет из выпадающего списка. Дайте пресету уникальное имя и нажмите Создайте.
- Чтобы использовать эту предустановку фильтра поиска, просто выберите ее в меню «Пользовательский фильтр».
Фильтры библиотеки являются мощным способом быстрого сканирования ваших фотографий. С возможностью сохранения различных комбинаций в качестве пресетов, вы можете охватить все сценарии. Например, вы можете создать фильтр для быстрого просмотра коллекции фотографий, снятых с определенным фокусным расстоянием, диафрагмой и комбинациями ISO. Или сделайте фильтр из ключевого слова и некоторых метаданных.
Замечания: Символ блокировки справа от панели фильтров блокирует критерии фильтра, и затем вы можете применить тот же фильтр, просто выбрав разные папки и коллекции ваших фотографий.
Эта функция экономит время? Используйте его в следующий раз, когда вам нужно будет отредактировать кучу фотографий в Lightroom
,
Сделайте Photoshop более простым в использовании, создав пресеты
Многие люди спрашивают меня, как я так быстро работаю в Photoshop — правда в том, что я использую свои собственные готовые шаблоны, а также загруженные из Интернета. Пора пролить свет на эту тему. И вот что я и сделаю. Вот несколько быстрых способов упростить Photoshop с помощью предустановок.
Примечание: В конце этого руководства вы можете загрузить полную коллекцию из 17 предустановок в одном zip-файле.
Прежде чем мы начнем
У вас нет Photoshop? Вы можете получить копию Photoshop на сайте Adobe.com всего за 9,99 долларов в месяц.
Если вы еще этого не сделали, ознакомьтесь с моими «вводными» уроками по Photoshop. В тех, которые я привел ниже, вы изучите основы и пройдете все необходимые знания о Photoshop:
Все наши руководства по Photoshop
Основное руководство
Слои — Основы
Слои — Продвинутые приемы
Шаблоны настроек Photoshop и диспетчер шаблонов
Диспетчер шаблонов настроек — это то, что вы собираетесь использовать для импорта и экспорта шаблонов настроек.Вы можете найти его, перейдя в Edit> Presets> Preset Manger.
По умолчанию менеджер использует кисти. В этом представлении будут отображаться все кисти, которые вы импортировали или сделали самостоятельно.
На маленькой шестеренке, расположенной вверху справа, вы можете выбрать другой режим отображения. Мне больше всего нравится Large List , но вы можете попробовать и другие.
В раскрывающемся меню Preset Type вы можете выбрать все остальные предварительные настройки, которые вы можете просмотреть.У каждого из них также есть свое собственное сочетание клавиш, как показано ниже:
Менеджер позволяет вам переупорядочивать, переименовывать, сохранять отдельные наборы и удалять предустановки. Это гораздо лучший способ организовать ваши пресеты, чем вручную вставлять загруженные в соответствующие каталоги.
Щетки
Какие это?
Кисти — название говорит само за себя. Простые инструменты для рисования, ретуши и многого другого. Независимо от того, используете ли вы Photoshop для рисования или нет, вы заметите, что в новых версиях есть кисти, которые максимально приближены к реалистичному мазку кисти.
Как я могу его изготовить?
Начните с создания нового документа с соотношением сторон 1: 1. Чем больше разрешение, тем больше вы сможете масштабировать кисть.
Используйте изображения, комбинируйте другие кисти или просто экспериментируйте с полной свободой, пока не получите кисть, которая выглядит именно так, как вы хотите.
Нажмите Ctrl + A , чтобы выделить весь холст, а затем перейдите в Edit> Define Brush Preset .
Вы можете дать своей кисти имя и затем нажать OK , чтобы сохранить его.
После сохранения он появится внизу всех ваших других предварительных настроек кисти.
Вот некоторые из пресетов, которые я использую (ссылки и источники)
При создании плакатов и других иллюстраций я действительно часто использую одну из кистей из акварельных брызг от pstutorialsws.
Для общей работы и рисования я всегда возвращаюсь к Brush Professional Pack Романа Мелентьева.
Наконец, я хочу поделиться своими собственными кистями или загрузить кисти, которыми пользуются другие, я захожу на официальный Adobe Photoshop Exchange, где я могу загрузить тонны пресетов, просто войдя в систему с моим Adobe ID.
Образцы
Что это такое?
Образцы — это быстрые цвета, которые можно подобрать и использовать в любой момент во время работы в Photoshop. Они очень полезны и пригодятся дизайнерам, которые любят работать в строгой цветовой гамме.
Как я могу его изготовить?
Добавление цвета к образцам, вероятно, одна из самых простых вещей в Photoshop. Откройте палитру цветов , щелкнув цвет переднего плана или фон.
Отсюда вы можете поиграть и найти конкретный цвет, который хотите добавить.
Pro Совет: Если вы работаете с определенной удобной для дизайнера цветовой палитрой (например, Pantone), вы можете нажать кнопку Color Libraries , чтобы просмотреть список палитр, встроенных в Photoshop.
После того, как вы нашли цвет, просто нажмите кнопку Добавить в образцы справа.
Опять же, вы сможете добавить имя к вашему цвету.
Затем он появится внизу всех остальных образцов.
Какие из них я использую (ссылки и источники)
Я не использую образцы так часто, поэтому этот набор из 26 разно тематических образцов с JustJaimee.com — все, что мне нужно для любой работы в Photoshop .
Градиенты
Что это такое?
Градиенты — это плавные переходы цветов. В Photoshop есть несколько встроенных пресетов, но большинство из них ужасны, и вы редко их используете.Лучше всего скачать их из Интернета или сделать самостоятельно из своих образцов.
Как я могу его изготовить?
Для начала выберите инструмент «Градиент» на панели инструментов или нажмите G .
Теперь щелкните внутри Gradient Preview на панели свойств инструмента.
Отсюда выберите редактируемый градиент (например, третий)
Нажмите на каждую цветовую головку, чтобы изменить ее цвет.Вы можете изменить цвета с помощью палитры цветов или с помощью пипетки, чтобы взять образцы из своих образцов.
Чтобы сохранить градиент, отредактируйте его имя и нажмите кнопку New , чтобы сохранить его.
Какие из них я использую (ссылки и источники)
Любителей Apple столько же, сколько и ненавистников. Однако нельзя отрицать уникальную и стильную типографику Apple. Пользователь mppagano помогает нам приблизиться к достижению этого с помощью своих градиентов Apple.
Что касается фона и общего веб-дизайна, я не могу жить без этого великолепного Веб 2.0 от dezinerfolio.com.
Стили
Что это такое?
Стили слоя объединяют всю информацию о падающих тенях, внешнем свечении и всех других свойствах параметров наложения слоя. Хотя забавно возиться, чтобы найти конкретный вид, который вам нужен, у вас не всегда есть время, поэтому создание шаблонов может пригодиться довольно часто.
Как я могу его изготовить?
Начните с создания простого документа вместе со слоем, на который вы будете добавлять стиль. Вот мой документ:
Вместе с соответствующими слоями для него:
Я нажимаю правой кнопкой мыши мой текстовый слой и выбираю Blending Options из контекстного меню, чтобы открыть окно Layer Styles .
Обратите внимание на флажок предварительного просмотра стиля справа от окна.Это позволяет просматривать изменения стиля в реальном времени. Вот быстрый пример созданного мной стиля:
И изменения в реальном времени, которые произошли с фактическим слоем:
Чтобы сохранить стиль моего слоя, я просто нажимаю кнопку New Style , расположенную ниже Отмена.
Я дам ему имя, и все готово.
Какие из них я использую (ссылки и источники)
Подобно градиентам Web 2.0, на том же веб-сайте есть несколько потрясающих веб-стилей, так что проверьте их.
Время от времени мне также нужно сделать пару кнопок, чтобы сайт выглядел лучше. Здесь вам пригодятся стили max.designwalker.com для дизайна кнопок.
Шаблоны
Что это такое?
Подобно некоторым другим инструментам, о которых мы уже говорили, название здесь говорит само за себя. Узор в Photoshop — это то же самое, что вы знаете из реальной жизни и видите на одежде, мебели и многом другом.Вот несколько примеров:
Как я могу его сделать?
Чтобы сделать выкройку, начните с желаемых размеров. Я буду использовать документ 1 на 1 с разрешением 500 x 500 пикселей.
Теперь нарисуйте, вставьте или начните создавать свой узор. Вот тот, который я буду использовать:
Когда вы закончите, нажмите Ctrl + A , чтобы выделить весь холст, и перейдите в Edit> Define Pattern .
После того, как вы выберете имя для своего рисунка, оно будет сохранено в нижней части всех остальных ваших рисунков.
Какие из них я использую (ссылки и источники)
Классный узор, который я иногда использую в плакатах, — это бесшовный образец пробковой доски с сайта brusheezy.com.
Тот же веб-сайт, другой загрузчик — эти текстуры солнечного песчаника могут прилететь, чтобы выручить вас в чрезвычайной ситуации с дизайнером чаще, чем вы думаете!
Контуры
Что это такое?
Контуры представляют входную и выходную кривую данного свойства стиля слоя.Чтобы лучше понять, как работают контуры, вот GIF-анимация различных контуров, влияющих на падающую тень:
Как я могу ее создать?
При редактировании частей стиля слоя, поддерживающих контуры (Drop Shadow, Outer Glow и т. Д.), Найдите раздел Contours .
Отсюда щелкните значок контура, чтобы войти в редактор контуров.
Используя этот редактор, вы можете создавать свои собственные контуры. Визуальный эффект на соотношение входных и выходных сигналов изменяется в реальном времени, поэтому вы можете легко следить за конечным эффектом на вашем изображении.
Действительно ли я использую Contours?
Нет. Ни в малейшей степени. Включенных двенадцати контуров Photoshop более чем достаточно, если я когда-нибудь захочу возиться с вводом / выводом эффекта. В остальном это функция Photoshop, которую я использую не слишком часто. Некоторые эксперты и дизайнеры Photoshop могут смотреть на меня свысока из-за этого, но я просто так привык работать. Я предпочитаю полностью отказаться от стиля слоя, чем изменять его контуры, чтобы он выглядел лучше.
Если вы действительно хотите использовать контуры, лучше всего начать с Adobe Exchange.
Пользовательские формы
Что это такое?
Пользовательские фигуры — это векторы, которые можно разместить на холсте для дополнительной гибкости. Они работают лучше всего, если вы думаете, что в будущем вам может потребоваться масштабировать изображение до большего разрешения и вы не хотите терять качество.
Как я могу его изготовить?
Создание нестандартной формы (или любого другого вектора в этом отношении) обычно происходит в Adobe Illustrator .К счастью, если у вас есть хорошее высококачественное изображение для начала, вы также можете перейти к вектору в Photoshop. Начните с загрузки вашего изображения.
Теперь нажмите и удерживайте Ctrl и щелкните миниатюру слоя, чтобы выбрать его содержимое.
Перейдите на панель путей и нажмите кнопку « Сделать достойный путь из выбора ».
Не снимая выделения с пути, перейдите в Edit> Define Custom Shape .Добавьте имя, и все готово.
Действительно ли я использую нестандартные формы?
Очень редко. Я предпочитаю Adobe Illustrator для векторной графики, но, тем не менее, на сайте shape4free.com вы найдете все необходимые формы.
Предварительные настройки инструмента
Что это такое?
Каждый инструмент Photoshop можно настраивать и настраивать. Однако запомнить все ваши предпочтения в отношении инструментов может быть немного сложно.Здесь на помощь приходят наборы настроек инструмента. Набор настроек инструмента — это инструмент вместе со всеми его дополнительными настройками и с индивидуальным именем.
Как я могу его изготовить?
В качестве примера я воспользуюсь кистью. Сначала я выберу его, щелкнув его на панели инструментов или нажав кнопку B на клавиатуре.
Теперь, используя Brush Panel, я могу настроить каждую деталь моей кисти.
Чтобы сохранить все свои настройки инструментов, я нажимаю маленькую стрелку сбоку от значка инструмента на верхней панели.
Далее следует маленькая кнопка шестеренки и опция New Tool Preset .
В заключение я могу дать своему инструменту имя, и все готово.
Какие из них я использую (ссылки и источники)
Я искал во многих местах в Интернете, но мне никогда не удавалось наткнуться на хороший набор предустановок инструментов. Итак, единственное, что я могу вам дать, — это моя личная коллекция из 17 предустановок инструментов, включая кисть истории, инструмент градиента, инструмент кадрирования и многое другое.
Работа с предустановками — Photoshop CC: Отсутствующее руководство, 2-е издание [Книга]
Когда вы освоитесь в Photoshop, вы сможете настроить поведение почти каждого инструмента на панели «Инструменты». Например, если вы обнаружите, что снова и снова вводите одни и те же настройки панели параметров для определенного инструмента, то сохранение этих настроек может сэкономить ваше время. Фактически, Photoshop включает в себя набор встроенных рецептов инструментов, называемых предустановками , таких как часто используемые размеры обрезки, наборы красочных градиентов, узоры, формы и кончики кистей.Вы можете получить к ним доступ через инструмент Preset Picker в крайнем левом углу панели параметров, как показано на Рисунке 1-17 (вверху).
Щелкните предустановку в списке, чтобы активировать ее, а затем используйте инструмент, как обычно. Чтобы сохранить новую предустановку, введите свои пользовательские настройки на панели параметров, а затем щелкните значок «Создать новую предустановку», помеченный здесь. Дайте предустановке имя в появившемся диалоговом окне, нажмите OK, и она появится в списке Preset Picker. Чтобы восстановить заводские настройки инструмента, загрузить дополнительные предустановки или получить доступ к Менеджеру предустановок (рис. 1-17, внизу), щелкните значок шестеренки.
Рисунок 1-17. Вверху: чтобы получить доступ к предустановкам инструмента или создать новые, откройте его «Выбор предустановок» в крайнем левом углу панели параметров (обведен кружком). Внизу: Менеджер предустановок дает вам доступ к предустановкам для всех инструментов Photoshop (за исключением инструмента «Преобразовать точку» — см. Стр. 575). Щелкните шестеренку, обведенную здесь, чтобы открыть это меню, которое позволяет вам изменять размер превью, а также сбрасывать, заменять и иным образом управлять предустановками. Чтобы сохранить свое зрение, установите размер предварительного просмотра на Большой список, чтобы вы действительно могли видеть свои варианты.При изменении размера предварительного просмотра он также изменяется в средстве выбора предустановок.
Диспетчер предустановок (рис. 1-17, внизу) обрабатывает загрузку, сохранение и совместное использование встроенных предустановок Photoshop, а также тех, которые вы создали сами. Вы можете открыть его, выбрав Edit → Presets → Preset Manager. Каждая группа настроек, как и категория кистей, называется библиотекой предустановок . Чтобы просмотреть определенную библиотеку предустановок, выберите ее в раскрывающемся меню «Тип предустановки» в верхней части Менеджера предустановок.
Щелкнув значок шестеренки, обозначенный на Рисунке 1-17 (внизу), вы можете установить для категории просматриваемых пресетов заводские настройки (выберите «Сбросить [название категории] Presets» и затем нажмите OK) или загрузить новые.Вы можете внести эти корректировки, когда используете сами инструменты, но Preset Manager дает вам больше места для предварительного просмотра, что делает эти организационные работы немного более терпимыми.
Note
Функция Photoshop «Перенести предустановки» позволяет легко переносить предустановки из предыдущей версии программы (в CC она передает только предустановки из самой текущей версии Photoshop; другие версии просто игнорируются). Когда вы впервые открываете Photoshop CC, программа любезно спрашивает, хотите ли вы перенести свои пресеты из самой последней версии, установленной на вашем компьютере.Если вы согласитесь, ваши вкусности будут скопированы в CC (если старые пресеты имеют то же имя, что и новые, Photoshop копирует только новые). Если при первом запуске CC вы не сталкиваетесь с параметром «Перенести предустановки», это означает, что программа установки не нашла никаких предустановок для копирования.
Если вы не перенесли свои предустановки при первом запуске Photoshop, вы можете сделать это в любое время, выбрав «Правка» → «Предустановки» → «Перенести предустановки» или сбросив настройки (как это описано в первом примечании к примечанию).К счастью, для переноса предустановок в CC не требуется, чтобы вы перезапускали программу перед их использованием.
Когда у вас есть собственные настройки для инструментов, стилей или чего-то еще, не стесняйтесь делиться ими с массами. Вы можете поделиться ими с другими компьютерами (это удобно, когда всей команде нужно использовать, скажем, одни и те же образцы цвета или кисти) и загрузить их в Интернет (для загрузки всем миром).
В Photoshop CC легко управлять пресетами и делиться ими:
Чтобы поделиться всеми своими пресетами — включая действия, сочетания клавиш, настройки меню, рабочие области, кисти, образцы, градиенты, стили, узоры, контуры, пользовательские формы и инструменты — выберите «Правка» → «Наборы» → «Экспорт / импорт наборов».В появившемся диалоговом окне используйте вкладку «Экспорт пресетов», чтобы сообщить Photoshop, какие полезности вы хотите поделиться (скажем, действия и рабочие пространства), а затем нажмите «Экспорт пресетов» (см. Рис. 1-18). Photoshop открывает диалоговое окно «Выбрать папку» — просто выберите место, которое вам будет легко найти, и нажмите «Открыть». Photoshop создает новую папку с именем «Экспортированные предустановки» в выбранном вами месте и своевременно сообщает, что он поместил туда ваши предустановки.
Чтобы импортировать наборы настроек , щелкните вкладку «Импорт наборов настроек», а затем нажмите «Выбрать папку для импорта».В появившемся диалоговом окне перейдите к месту на жестком диске, где находятся предустановки, и нажмите «Открыть». Вернувшись в диалоговое окно «Экспорт / импорт наборов настроек», выберите наборы, которые необходимо импортировать, из списка слева (или нажмите кнопку «Добавить все»), а затем нажмите «Импортировать наборы параметров».
Рисунок 1-18. Использование команды Export / Import Presets — отличный способ для крупных компаний, школ и дизайнерских фирм поделиться своими пресетами на целой армии компьютеров. Это обеспечивает согласованность и точность создаваемых ими изображений и может повысить скорость производства за счет использования тщательно продуманных действий (см. Главу 18).Чтобы выбрать элемент для экспорта или импорта, дважды щелкните его в столбце слева или щелкните его один раз, а затем используйте кнопки направления (в кружке), чтобы добавить или удалить предустановки из списка.
Чтобы поделиться всего лишь несколькими предустановками (за исключением действий, сочетаний клавиш, настроек меню и рабочих пространств), создайте собственную библиотеку предустановок, открыв Менеджер предустановок (Правка → Предустановки → Менеджер предустановок) и выбрав пресеты, которыми вы хотите поделиться (щелкните, удерживая Shift или ⌘- / Ctrl, чтобы выделить их).Затем нажмите кнопку «Сохранить набор» и в появившемся диалоговом окне «Сохранить» дайте имя вашей пользовательской библиотеке. Если вы не выберете другое место на жестком диске, Photoshop автоматически сохранит его в папках, где хранятся всех пользовательских настроек. Когда все будет хорошо, нажмите «Сохранить».
После того, как вы сохранили свою пользовательскую библиотеку, вы можете отправить ее по электронной почте другим людям или загрузить ее на веб-сайт для загрузки другими. Если вы загружаете его в Интернет, убедитесь, что файл сохраняет расширение, присвоенное ему Photoshop (.abr для кистей, например), и что в его названии нет пробелов (например, используйте «DragonScalesBrush», а не «Dragon Scales Brush»).
Если вы принимаете предустановленную библиотеку, откройте Preset Manager и нажмите «Загрузить». Перейдите туда, где находится библиотека, и нажмите «Открыть». (В качестве альтернативы вы можете выбрать Edit → Presets → Export / Import Presets, а затем щелкнуть вкладку Import Presets, показанную на рисунке 1-18.) В следующий раз, когда вы воспользуетесь инструментом, который имеет пользовательские пресеты, вы увидите параметры новой библиотеки в меню Preset Picker инструмента.
Чтобы добавить удовольствия, вы также можете переименовать отдельные предустановки. В диалоговом окне «Диспетчер предустановок» выберите соответствующую библиотеку в меню «Тип предустановки», а затем щелкните предустановку, которая скоро будет переименована, чтобы активировать ее. Нажмите кнопку «Переименовать», введите новый псевдоним в поле «Имя» и нажмите «ОК».
Чтобы удалить библиотеку предустановок, которую вы никогда не используете, выберите ее в меню «Тип предустановки» Менеджера предустановок и нажмите «Удалить».
Совет
Если вам удалось испортить одну из встроенных библиотек шаблонов Photoshop, добавив элементы, которые работают не так, как вы хотите, вы можете легко восстановить их: откройте диспетчер шаблонов и выберите библиотеку вы хотите сбросить.Затем щелкните значок шестеренки, обведенный на рис. 1-17, внизу, и выберите «Сбросить [тип предустановки]» (например, «Кисти»). Photoshop спрашивает, хотите ли вы заменить текущие кисти или добавить (добавить) их. Нажмите OK, чтобы заменить кисти, и вы вернетесь к заводским настройкам.
Как использовать пресеты Lightroom в Photoshop
Возьмите пресет гламурности здесь
На этой неделе я собираюсь показать вам, как сделать что-то очень полезное. Я собираюсь показать вам, как взять ваши пресеты Lightroom и уметь использовать их в Photoshop.
Шаг 1. Создайте предустановку
Начните с изображения (подойдет любое изображение (лучше всего в формате RAW), вот то, что я недавно снял с Линой, и я просто собираюсь применить эффект. Перейдите к разделенному тону и мы довольно быстро создадим для него какой-то винтажный эффект.
Вот сине-зеленый цвет. А теперь мы просто поиграем с насыщенностью, чтобы решить, сколько этой тени мы хотим чтобы добавить и сколько этого эффекта выделения мы хотим, а затем мы можем подтолкнуть баланс, чтобы сдвинуть его больше смещения в сторону сине-зеленого или больше в сторону золотых цветов.Давай возьмем вот это. Мне это вроде как нравится.
Шаг 2. Сохраните пресет
Давайте установим его как пресет на панели Preset. Щелкните значок новой предустановки в правом нижнем углу. и назовем это гламуром (скачать здесь).
Шаг 3. Откройте в Photoshop
Итак, чтобы перенести его в Photoshop. Щелкните правой кнопкой мыши и выберите «Редактировать в», но не редактируйте в Photoshop. Спуститесь, чтобы открыть как смарт-объект. Теперь он запустит Photoshop и внесет его как смарт-объект.
Теперь это важно, потому что при этом сохраняются все наши настройки из Lightroom.
Шаг 4. Откройте файл RAW
Если дважды щелкнуть, откроется Camera Raw (или выберите «Фильтр»> «Редактировать в Camera Raw»).
Как только мы перейдем в Camera Raw, мы можем перейти к нашей панели Presets.
Щелкните значок новой предустановки внизу, и он захватит все настройки, мы просто назовем это еще раз гламуром и нажмем ОК.
Итак, что он сделал, так это взял все те настройки, которые у нас были в Lightroom, и применил их здесь, внутри Photoshop. Нажмите ОК, чтобы применить. Нам не нужна фотография, потому что мы использовали ее как «Мул», чтобы внести наши предустановки. Вы можете сделать это со всеми вашими пресетами в Lightroom.
Шаг 5. Использование предустановки
Откроем фотографию. Все, что нам нужно сделать, чтобы применить эти пресеты.
Войдите в Camera Raw, а затем в Camera Raw мы можем перейти на панель Presets.Все предустановки перечислены на панели. Чтобы применить, просто щелкните имя предустановки. Вот наш гламур, примени его, бум; мы получаем эти настройки прямо здесь.
Поскольку каждая фотография индивидуальна, возможно, вам придется немного изменить ее в основных настройках. Как видите, все эти пресеты можно легко скопировать в Photoshop.
Итак, я надеюсь, что вам понравилось, что, если вы это сделали, стали частью команды кафе, нажав кнопку «Подписаться», и каждую неделю я собираюсь давать вам новый учебник по Photoshop и Lightroom, а также по дронам и разные гаджеты.Нам здесь очень весело, а также я хочу поблагодарить вас, ребята, за то, что помогли нам преодолеть отметку в 50 000 подписчиков на YouTube (100 000 подписчиков на наш список рассылки). Вы, ребята, классные.
Давайте обсудим в комментариях. Тебе нравится фотошоп? Вам нравится Lightroom? Вы пользуетесь одним или другим? Вы используете оба? Есть ли у вас собственные пресеты? Что вы думаете о пресетах? Я люблю их, потому что вы можете одним щелчком мыши резко изменить фотографию или целую кучу фотографий, не затрачивая на это много времени.
В любом случае, ребята, до следующей недели увидимся в кафе.
Спасибо за ознакомление с этим уроком PhotoshopCAFE!
Не забывайте подписываться на наш канал на YouTube, чтобы получать новые учебные материалы каждую неделю.
Также смотрите здесь нашу огромную библиотеку бесплатных руководств.
Спасибо, что заглянули в CAFE!
Colin
Возьмите бесплатную электронную книгу в формате PDF прямо сейчас. Мы собирались продать это за 9,99 доллара, но решили, что отдадим его вместо этого и посмотрим, что произойдет 🙂
пресетов vs.Действия в Photoshop
Редактирование может быть самой утомительной и отнимающей много времени частью жизни фотографа. С помощью предустановок и действий вы можете ускорить процесс редактирования, вставив сразу несколько правок и корректировок одним щелчком мыши. Хотя предустановки и действия похожи друг на друга, они не совсем одинаковы. Вот краткое описание обоих методов редактирования и объяснение того, как вы можете использовать предустановки и действия для улучшения рабочего процесса редактирования Adobe Photoshop.
Presets — это набор изменений, которые записываются как пакет и могут быть применены к изображению (или нескольким изображениям) одним щелчком мыши. Предустановки экономят ваше драгоценное время, которое в противном случае было бы потрачено за компьютером, выполняя повторяющиеся и утомительные правки, и помогают редактировать изображения быстро, согласованно и элегантно.
Presets используются с Adobe Camera Raw (ACR), плагином, который поставляется с Photoshop, который позволяет вам легко редактировать файлы RAW перед их загрузкой в Photoshop для дополнительных доработок.В ACR все изменения являются неразрушающими и всегда могут быть отменены.
Как установить предустановки в Photoshop
Если вы хотите использовать предустановки от Mastin Labs или другого поставщика, установите предустановки, а затем выполните следующие действия, чтобы применить их к изображениям в ACR.
- Загрузите файл на рабочий стол, чтобы его было легко найти.
- Распакуйте файл пресетов и найдите файлы с расширением. xmp .
- Скопируйте и вставьте эти файлы в следующую папку:
- MAC: / Библиотека / Поддержка приложений / Adobe / Camera Raw / Настройки
- WINDOWS: / Application Data / Adobe / Camera Raw / Настройки
Ваши предустановки теперь добавлены в ACR, и к ним можно получить доступ, щелкнув значок предустановки на панели управления.
После того, как вы применили предустановку к изображению и настроили его в соответствии со своими предпочтениями, вы можете сохранить изображение в формате JPEG для публикации, загрузки или точной настройки в Photoshop.
Как создавать предустановки в Photoshop
Если вы раньше работали с какой-либо программой редактирования, элементы управления редактированием в ACR покажутся вам знакомыми. С помощью базовых ползунков редактирования, которые управляют такими аспектами, как цвет, контраст, яркость, световые эффекты и тени, с помощью этой интуитивно понятной программы редактирования легко добиться желаемого общего вида.
Создавать собственные пресеты очень просто. Начните с загрузки изображения в ACR, а затем внесите изменения. Если вам нужны дополнительные указания по редактированию в ACR, в этом руководстве представлена простая демонстрация. Когда вы будете довольны своими изменениями, выполните следующие действия, чтобы сохранить последовательность редактирования в качестве предустановки:
- Найдите список значков в правой части панели управления и выберите значок предустановок (он выглядит как три сложенные линии с точками).
- Щелкните значок сохранения в нижней части панели управления (выглядит как перелистывающаяся страница).
- Назовите свой пресет и нажмите «ОК»
Вы можете продолжить редактировать ту же фотографию (или загрузить новую) и сохранить новые редактируемые образы как новые предустановки. Выполнив описанные выше шаги, вы можете начать создание коллекции исходных предустановок, к которой вы всегда можете легко получить доступ, щелкнув значок предустановки на панели управления.
Actions — отличный способ сделать редактирование быстрым и эффективным, а также извлечь уроки из процесса редактирования профессиональных фотографов. Когда вы создаете действие в Photoshop, вы, по сути, записываете последовательность правок на одной фотографии с целью применения тех же изменений к другой фотографии.После того, как JPEG загружен в Photoshop, вы можете применить действие к этому изображению простым щелчком, а затем расслабиться и смотреть, как ваше изображение преобразуется.
Предварительно записанные действия профессиональных фотографов также можно загрузить и применить к своим собственным изображениям. Для фотографов, которые хотят улучшить свои возможности редактирования, действия можно исследовать слой за слоем, чтобы показать каждую настройку, которая была сделана редактором фотографий для создания действия, что делает их отличным инструментом обучения.
Действияпросты в использовании и позволяют придать изображениям вид профессионально отредактированных без часов утомительного редактирования «за кулисами».
Как установить Экшены Photoshop
Действия легко установить, просто:
- Загрузите действие, которое хотите использовать.
- Откройте zip-файл и найдите файл .ATN.
- Перетащите файл .ATN в Photoshop.
После перетаскивания файла в Photoshop он успешно загружен, и к нему можно легко получить доступ на панели «Действия» Adobe Photoshop.
Как создавать экшены Photoshop
Если вы хотите создать действие в Photoshop, выполните следующие действия:
- Откройте панель «Действия».
- Закройте действия по умолчанию и щелкните значок списка (он выглядит как 4 составленные строки прямо справа от вкладки «Действия».
- Нажмите «Новый набор» и назовите исходную папку действий.
- Выбрав исходную папку действий, щелкните значок списка.
- На этот раз нажмите «Новое действие».
- Введите название исходного действия и нажмите «Запись».
- Нажмите кнопку остановки с кружком внизу, когда хотите остановить запись.
Вы всегда можете удалить действия и перезаписать их столько раз, сколько вам нужно, пока вы не сделаете все правильно.После того, как вы сохранили свое действие, вы можете решить, как оно будет воспроизводиться:
- Выберите действие на панели «Действия» и щелкните значок списка.
- Выберите «Playback Options» и выберите:
- Accelerated: для молниеносного и плавного редактирования.
- Шаг за шагом: для последовательных изменений в процессе редактирования.
- Пауза на __ секунд: для контроля времени между отдельными изменениями в действии.
Теперь, когда вы либо загрузили действие, либо записали собственное действие, вы можете применить эти действия к своим фотографиям в Photoshop, выполнив следующие действия.
Как использовать экшены Photoshop
- Щелкните слой, который нужно отредактировать.
- Щелкните панель «Действия» и выберите действие, которое хотите использовать.
- Щелкните треугольную кнопку воспроизведения внизу экрана.
С помощью экшенов Photoshop вы можете применить одно действие к нескольким изображениям одновременно с помощью пакетного приложения. Перейдите в File> Automate> Batch. Когда появится всплывающее окно, выберите коллекцию изображений, которые вы хотите использовать, пометьте и измените другие настройки соответствующим образом.
В чем разница между стилями Photoshop и действиями?
Предустановки и действия — это два разных пути к одному и тому же результату. Чтобы прояснить сказанное выше, вот несколько ключевых отличий, которые мы хотели бы выделить.
ПРЕДУСТАНОВКИ
- Редактирование выполняется в Adobe Camera Raw.
- Простой и интуитивно понятный пользовательский интерфейс.
- Требуется понимание основных программ редактирования.
- Неразрушающие правки применяются ко всему изображению.
- Может использоваться с файлами JPEG или RAW прямо с камеры.
- Заявка мгновенная.
ДЕЙСТВИЯ
- Редактирование выполняется в программе Photoshop.
- Расширенный пользовательский интерфейс.
- Требуется опыт использования Adobe Photoshop.
- Можно наносить только на отдельные слои.
- Только для файлов JPEG. Перед использованием файлы RAW необходимо преобразовать в формат JPEG.
- Полный контроль над скоростью приложения.
Помня об этих различиях, мы надеемся, что это руководство помогло вам понять различия и сходства между экшенами Adobe Photoshop и предустановками Adobe Camera Raw. Удачного редактирования!
Как использовать предустановки инструментов Photoshop
Использование предустановок инструментов в Photoshop может ускорить рабочий процесс и помочь сохранить последовательность в работе. Предустановки позволяют сохранять любимые заливки, текстовые эффекты, размеры кисти и даже настройки ластика.
Инструкции в этой статье относятся к Photoshop CC 2019 для Windows и Mac.
Как использовать предустановки инструментов по умолчанию в Photoshop
Выберите Window > Tool Presets , чтобы открыть палитру Tool Presets . В зависимости от того, какой текущий инструмент вы выбрали, вы увидите список предустановок или сообщение о том, что предустановок для текущего инструмента не существует. Некоторые инструменты Photoshop имеют встроенные пресеты, а другие — нет.
Например, если вы выберете инструмент кадрирования на панели инструментов, вы увидите список предустановок по умолчанию, включая стандартные размеры кадрирования фотографий.Когда вы выбираете одну из предустановок, значения автоматически заполняют поля высоты, ширины и разрешения на панели параметров инструмента.
Как создавать собственные предустановки инструментов
После выбора инструмента и настройки параметров на панели параметров инструмента сохраните настройки в качестве предустановки, щелкнув значок Create new tool preset в нижней части палитры Tool Presets (рядом с мусорной корзиной). Введите имя для предустановки и выберите OK , чтобы добавить ее в список.
Параметры палитры предустановок инструментов
Выберите значок Menu в правом верхнем углу палитры Tool Presets , чтобы просмотреть список параметров. Отсюда вы можете изменить внешний вид палитры, сбросить настройки или даже импортировать новые. Выберите Preset Manager для просмотра всех ваших предварительных настроек Photoshop.
Поскольку вы, возможно, не захотите отображать все свои предустановки сразу, вы можете использовать параметры сохранения и загрузки для создания групп предустановок для определенных проектов или стилей.Последовательное использование предустановок инструментов может сэкономить вам много времени, поскольку вам не нужно вводить подробные переменные каждый раз, когда вы выбираете инструмент.
Спасибо, что сообщили нам об этом!
Расскажите, почему!
Другой Недостаточно подробностей Сложно понятьКак создавать собственные предустановки Lightroom
Прямо из RAW-файла камеры с EOS 5D Mark II, без каких-либо исправлений, примененных в Lightroom. Это то, что вы видите, когда импортируете изображения в Lightroom без применения предустановки разработки на этапе импорта.
В Lightroom есть рутинные задачи, которые вы выполняете почти с каждой импортируемой фотографией. Вы можете сэкономить время, создав предварительные настройки разработки для автоматического выполнения этих заданий при импорте, чтобы вам не приходилось делать их позже.
Та же фотография с профилем «Пейзаж», примененными коррекциями объектива, удаленными хроматическими аберрациями и автоматическим балансом белого. Это то, что вы бы увидели после импорта фотографии в Lightroom, если бы применили пресет импорта, подобный тому, который я показываю вам, как создать в этой статье.Самым большим преимуществом является то, что вы экономите время.
Вот пример того, как я создал предустановку разработки для использования при импорте фотографий, снятых камерой Fujifilm X-T1. Идея заключалась в том, чтобы создать пресет, который приведет меня к нейтральной отправной точке, откуда я могу обработать файл. Следуя инструкциям, вы можете создать импортный набор настроек для собственной камеры. Я объясню, что делаю на каждом этапе, и предложу несколько вариантов, которые вы можете попробовать.
Начните с выбора фотографии, сделанной камерой, для которой вы собираетесь создать предустановку разработки, и откройте ее в модуле разработки.Обнулите все настройки, нажав кнопку «Сброс» внизу (может оказаться полезным сначала сделать виртуальную копию фотографии, чтобы не отменить какие-либо изменения, которые вы уже сделали).
1. Панель калибровки камеры
Я установил для Процесса значение 2012 (Текущее) самое последнее, а для профиля — Классический Chrome (параметр имитации пленки, который я использую чаще всего). Доступные параметры профиля зависят от камеры.
Возможный вариант: вы можете создать разные предустановки разработки для каждого профиля, который вы регулярно используете.
2. Панель коррекции линз
Мне не нужно здесь ничего делать для X-T1, поскольку коррекция объектива выполняется камерой, сохраняется в файле Raw и автоматически применяется Lightroom.
Большинство камер этого не делают, поэтому, если это относится к вам, перейдите на вкладку «Основные» и установите флажки «Включить коррекцию профиля» и «Удалить хроматическую аберрацию». Затем перейдите на вкладку «Профиль» и установите для параметра «Настройка» значение «Авто», чтобы Lightroom настраивал параметры в соответствии с тем, какой объектив установлен на камере.
3. Базовая панель
Установите для баланса белого значение «Как на снимке» и убедитесь, что все остальные ползунки обнулены.
Возможный вариант # 1: Установите флажок «Автонастройка», чтобы Lightroom автоматически устанавливал ползунки «Экспозиция», «Контрастность», «Света», «Тени», «Белый» и «Черный». Это вопрос ваших предпочтений, я не делаю этого, поскольку предпочитаю устанавливать их сам.
Возможный вариант # 2: Создайте одну предустановку для цветных фотографий, а другую — для тех, которые вы собираетесь преобразовать в черно-белые, установив для «Обработка» значение «Черно-белое».
Создание предустановки
Перейдите на панель «Разработка предустановок» (слева) и щелкните значок «Создать новую предустановку» (знак плюса вверху, справа от слова «Предустановки»). Появится окно New Develop Preset. Дайте пресету имя и выберите папку для его сохранения (User Presets — хороший вариант). Нажмите кнопку «Проверить все» и нажмите «Создать», когда будете готовы сохранить предустановку.
Вот и все! Это простой процесс, который не займет много времени и может сэкономить вам много времени при импорте фотографий.
Применение предустановок разработки при импорте
Чтобы применить только что созданный набор настроек разработки, откройте окно импорта и перейдите на панель «Применить во время импорта». Установите для параметра Develop Settings соответствующий пресет. Здесь создание нескольких предустановок помогает сэкономить время, поскольку вы можете выбрать наиболее подходящий для импортируемых фотографий. Когда вы нажимаете кнопку «Импорт», Lightroom применяет настройки в выбранном пресете и визуализирует предварительный просмотр, который включает эти настройки.
Добавление информации об авторских правах
Пока вы находитесь в окне импорта, стоит настроить другой набор настроек, чтобы автоматически добавлять информацию об авторских правах в метаданные ваших фотографий при их импорте.
Перейдите в меню «Метаданные» на панели «Применить во время импорта» и выберите «Создать». Lightroom открывает окно «Новые предустановки метаданных», в котором вы можете добавить такую информацию, как ваше имя и сведения об авторских правах.
Начните с присвоения пресету имени и нажатия кнопки «Проверить заполнение». В разделе «Авторское право IPTC» установите для «Статус авторского права» значение «Защищено авторским правом» и заполните другие поля соответствующим образом (мои записи показаны ниже).
В IPTC Creator добавьте свое имя, веб-сайт, адрес электронной почты и любые другие необходимые данные.Я не указываю здесь свой адрес, так как я много передвигаюсь, поэтому он постоянно меняется (плюс кража личных данных является риском).
По завершении нажмите Готово. Когда вы импортируете фотографии, все, что вам нужно сделать, это выбрать только что созданный пресет в меню «Метаданные».
Переименование файла
Если у вас есть привычка переименовывать фотографии, вы можете настроить для этого шаблон имени файла. Перейдите на панель «Переименование файлов» и выберите один из вариантов в меню «Шаблон». Либо выберите «Изменить», чтобы открыть редактор шаблонов имен файлов и создать свой собственный шаблон
.Есть много вариантов, которые вы можете использовать здесь, поэтому убедитесь, что вы выбрали что-то, что вам подходит.Идея состоит в том, чтобы дать каждой фотографии уникальное имя, чтобы у вас не было более одной фотографии с одинаковым именем, поскольку счетчик вашей камеры возвращается к нулю.
Вы можете ввести что-то вроде ваших инициалов, за которыми следует дата и порядковый номер, как в примере ниже. Когда все будет готово, перейдите в меню настроек вверху и выберите Сохранить текущие настройки как новые. Lightroom просит вас дать новому шаблону имя. Все, что вам нужно сделать, чтобы использовать предустановку, — это выбрать ее в меню «Переименование файлов».
Вы также можете добавить дефис между ними, чтобы ваше имя файла выглядело так: ASG-20150323-0001.dng
Ваша очередь
Надеюсь, это дало вам несколько полезных идей для создания собственных пресетов в Lightroom, чтобы сэкономить время и ускорить рабочий процесс. Как вы используете предустановки при импорте фотографий в Lightroom? Я хотел бы услышать несколько полезных советов по экономии времени. Сообщите нам об этом в комментариях.
Коллекция Lightroom Mastering
Мои Mastering Lightroom Электронные книги помогут вам максимально эффективно использовать Lightroom 4 и Lightroom 5.Они охватывают все аспекты программного обеспечения от модуля библиотеки до создания красивых изображений в модуле разработки. Щелкните ссылку, чтобы узнать больше или купить.
Как сохранить пользовательские предустановки кистей в Photoshop CC 2018
Автор Стив Паттерсон.
В этом уроке вы узнаете, как сохранить свои кисти Photoshop в качестве пользовательских предустановок кистей с помощью новой панели «Кисти» в Photoshop CC 2018! Наряду со стандартными настройками кисти, которые Photoshop всегда сохранял с предустановками, Photoshop CC 2018 теперь позволяет сохранять настройки инструментов из панели параметров, а также цвет кисти! А новая панель «Кисти», которая заменяет старую панель «Наборы кистей» из более ранних версий Photoshop, упрощает организацию кистей, сохраняя их в папках.Посмотрим, как это работает! Чтобы продолжить, вам понадобится Photoshop CC, и вы захотите убедиться, что ваша копия актуальна.
Загрузите это руководство в виде готового к печати PDF-файла!
Создание собственной кисти Photoshop
Шаг 1. Выберите инструмент «Кисть»
Начнем с создания специальной кисти Photoshop, которую мы можем сохранить в качестве предустановки. Мы сделаем простую кисть для хайлайтера. Выберите Brush Tool на панели инструментов:
Выбор инструмента «Кисть».
Шаг 2. Выберите цвет кисти
По-прежнему на панели инструментов щелкните образец цвета переднего плана , чтобы выбрать цвет кисти:
Щелкните образец цвета переднего плана.
В палитре цветов выберите оранжевый. Мы сохраним этот цвет кисти как часть предустановки, но также научимся быстро сохранять предустановки для других цветов. Нажмите ОК, чтобы закрыть палитру цветов:
Теперь цвет кисти можно сохранить как часть пользовательской предустановки.
Шаг 3. Установите параметры инструмента «Кисть» на панели параметров
В Photoshop CC 2018 мы теперь можем сохранить настройки инструмента на панели параметров как часть предустановки кисти. Сюда входят режим (режим наложения кисти), настройки непрозрачности и потока, а также новый параметр сглаживания. Для нашей кисти-хайлайтера измените Mode с Normal на Multiply . Это позволит нашим мазкам кисти взаимодействовать друг с другом, делая каждый последующий проход по одному и тому же мазку темнее.Затем уменьшите непрозрачность кисти Opacity до 60% :
Параметры инструмента «Кисть» также можно сохранить как часть предустановки.
Шаг 4. Измените настройки кисти
Перейдите в меню Window в строке меню и выберите Brush Settings :
Переход к окну> Настройки кисти.
На панели «Настройки кисти» (ранее — «Кисть») установите Размер кисти на 100 пикселей , затем установите Угол на 77 ° и округлость от до 20% .Увеличьте твердость до 100% и, наконец, уменьшите расстояние до 10% . Предварительный просмотр мазка кисти появляется в нижней части панели:
Настройки кисти.
Я нарисую пару штрихов внутри документа, чтобы мы могли увидеть, как выглядит кисть маркера. Область, в которой два мазка кисти перекрываются, темнее остальных благодаря режиму наложения кисти, установленному на Умножение:
Простая кисть-хайлайтер, которую мы создали.
Как сохранить пользовательский набор настроек кисти
Шаг 1. Откройте панель кистей
Чтобы сохранить кисть как пользовательский набор настроек, откройте панель «Кисти» . Если панель настроек кисти уже открыта, вы можете переключиться на панель кистей, щелкнув ее вкладку вверху:
Переключение с настроек кисти на панель кистей.
Другой способ открыть панель кистей — перейти в меню Window в строке меню и выбрать Brushes :
Открытие панели «Кисти» из меню «Окно».
Шаг 2: Создайте новую группу предустановок
По умолчанию панель «Кисти» включает четыре группы, по одной для каждого из четырех новых наборов кистей («Общие», «Сухие материалы», «Влажные материалы» и «Специальные эффекты»), поставляемых с Photoshop CC 2018. Каждая группа представлена папкой.
При сохранении собственных кистей лучше всего поместить их в группу, чтобы они были организованы. Но вместо того, чтобы добавлять их в одну из этих групп по умолчанию, щелкните значок Create New Group в нижней части панели.Если вы уже создали группу для своих предустановок, переходите к следующему шагу:
Щелкните значок «Создать новую группу».
Дайте новой группе имя. Я назову свою «Моя группа». По завершении нажмите OK, чтобы закрыть диалоговое окно:
.Присвоение имени новой группе.
Шаг 3. Создайте новый набор настроек кисти
Вернувшись на панель «Кисти», новая группа отображается как папка под другими. Чтобы сохранить собственную кисть внутри группы, убедитесь, что группа выбрана, а затем щелкните значок Create New Brush :
Создание нового набора настроек кисти.
Шаг 4: Назовите предварительную настройку кисти
Дайте вашей новой предустановке кисти имя. Назову свой «Хайлайтер — Апельсин»:
Присвоение имени пользовательской предустановке кисти.
Шаг 5. Выберите, какие настройки включить в предустановку
Наряду с присвоением имени кисти мы также можем выбрать, какие настройки включить в предустановку. Photoshop автоматически сохранит ваши настройки из панели настроек кисти, но вы также можете сохранить текущий размер кисти, выбрав Capture Brush Size в Preset .Чтобы включить параметры инструмента на панели параметров, выберите Включить параметры инструмента . А если вы хотите сохранить цвет кисти как часть предустановки, выберите Include Color . В моем случае я выберу все три варианта:
Добавление размера кисти, настроек инструмента и цвета кисти к предустановке.
Щелкните OK, чтобы закрыть диалоговое окно, и новый набор настроек кисти появится в виде эскиза внутри группы. Значок инструмента в правом верхнем углу миниатюры сообщает нам, что настройки инструмента были сохранены с предустановкой, а образец цвета означает, что цвет кисти также сохранен.Если какой-либо из этих значков отсутствует на миниатюре, это означает, что набор настроек не включает параметры инструмента, цвет кисти или и то, и другое:
Найдите значки, чтобы узнать, какие параметры включены в набор настроек кисти.
Создание дополнительных кистей из существующей предустановки
Теперь, когда мы сохранили оранжевую кисть для выделения в качестве предустановки, что, если мы хотим сохранить ее вариации? Другими словами, что, если мы хотим создать еще один маркер, но на этот раз с зеленым цветом кисти (или желтым, или синим, или любым другим цветом)? Мы можем использовать наш существующий пресет в качестве отправной точки.
Шаг 1. Выберите существующую предварительную настройку кисти
Поскольку все, кроме цвета двух кистей, будет одинаковым, я начну с выбора кисти «Highlighter — Orange» на панели «Кисти»:
Выбираем кисть «Хайлайтер — Апельсин».
Шаг 2. Измените настройки
Затем на панели инструментов я нажимаю образец цвета переднего плана , чтобы выбрать новый цвет кисти:
Выбор нового цвета для новой кисти.
В палитре цветов я выбираю зеленый, а затем нажимаю ОК:
Выбор зеленого в палитре цветов.
Шаг 3. Сохраните кисть как новый пользовательский набор настроек
Вернувшись на панель «Кисти», я проверю, выбрана правильная группа («Моя группа»), а затем еще раз щелкну значок Create New Brush :
Создание второй предустановки кисти.
Я назову эту вторую кисть «Highlighter — Green» и убедитесь, что у меня выбраны те же параметры, что и раньше, чтобы я включил размер кисти, настройки инструмента на панели параметров и новую кисть. цвет как часть предустановки.Чтобы сохранить обычную кисть-маркер без цвета, просто снимите флажок «Включить цвет»:
Присвоение имени и сохранение второй предустановки кисти.
Я нажму OK, чтобы закрыть диалоговое окно, и теперь на панели «Кисти» у меня есть две пользовательские кисти для выделения, одна из которых имеет оранжевый цвет, а другая — зеленый (как показано в образцах цвета), готовые выбрать в любое время. Мне они нужны:
Та же кисть, двух разных цветов.
Я буду рисовать новой кистью, чтобы мы могли видеть, что обе кисти маркера имеют одинаковые настройки, включая режим наложения и параметры непрозрачности на панели параметров.Единственное отличие — их цвет:
Второй набор настроек использует те же настройки кисти и инструмента, что и первый.
И вот оно! Вот как легко сохранять пользовательские предустановки кистей с помощью новой панели «Кисти» в Photoshop CC 2018! Помимо новых кистей, Photoshop CC 2018 также включает оригинальные наборы кистей из предыдущих версий.

 Затем для набора кистей Photoshop создаетфайл.ABR в следующем местоположении по умолчанию:
Затем для набора кистей Photoshop создаетфайл.ABR в следующем местоположении по умолчанию: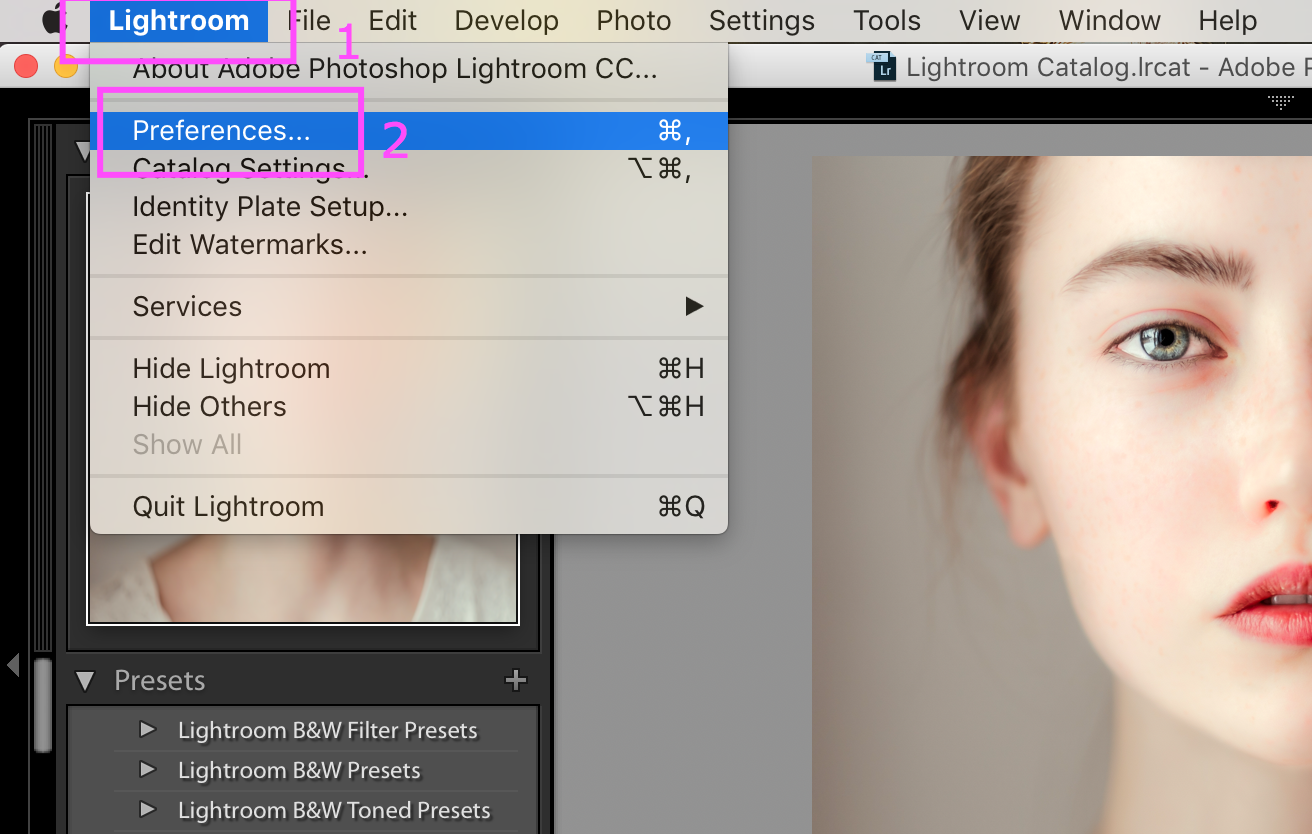 psp
psp