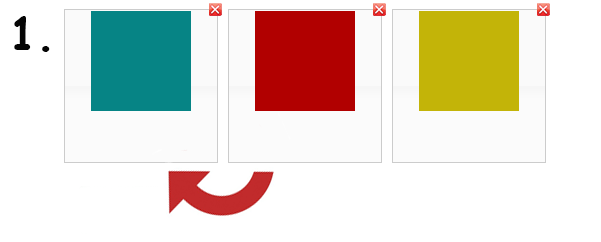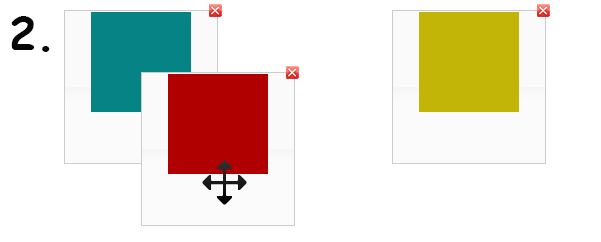7 советов по созданию GIF анимаций / Хабр
У нас в InVision, GIF анимации используются не для баловства — они играют важную роль с точки зрения маркетинга и обучения. Поэтому мы даже пытались использовать их на нашей главной странице вместо анимаций, сделанных с помощью кода.
В конце концов люди начали спрашивать нас: «Как вы создаете GIF анимации?». Пришло время раскрыть секрет.
Дизайн GIF изображений
1. Секретный ингредиент
Вот мой небольшой секрет: все мои GIF анимации сначала были видео-файлами. Обычно я использую ScreenFlow, который я кстати также применяю для создания видео наших продуктов. Это простая программа, которая в то же время содержит множество полезных анимационных инструментов.
После того как я сохраняю анимацию как видео файл, я импортирую его в Photoshop через File > Import > Video Frames As Layers.
Совет: Если ScreenFlow или After Effects вам не по карману, то создайте анимацию в Keynote, и экспортируйте ее как видео. Наконец-то, хоть какое-то применение этой функции в Keynote.
2. Меньше цветов = больше веселья
Если вы хотите делать крутые GIF анимации, то нужно с особым трепетом подойти к выбору цвета. Это повлияет не только на размер файла, но и позволит создать более продолжительные анимации с маленьким размером файла. (Для меня маленький — это менее 1MB)
3. Используйте размытие в движении (motion blur), если возможно
Такие программы как ScreenFlow и After Effects позволяют экспортировать видео с применением размытия в движении. Это не только придаст вашей анимации профессиональный вид, но и упростит процесс уменьшения размера файла в Photoshop.
4. Будьте (отчасти) ленивыми
Представьте, какие еще элементы я бы смог добавить к GIF анимации в начале этого поста. Небольшие тултипы с именами пользователей, курсор, кликающий на кнопку плюс и так далее. Людям не нужно видеть все это, чтобы получить общее понимание увиденного, поэтому показывайте только то, что нужно — вы ограничены во времени и размере файла.
Экспорт GIF анимаций
5. Удалите кадры-дубликаты
Скорее всего ваша анимация останавливается или остается неподвижной на какой-то момент времени. Присмотревшись, можно заметить, что этот момет состоит из нескольких одинаковых кадров. Если таких кадров 10 штук, то удалите 9 из них и установите длительность оставшегося кадра на, например, 1 секунду.
Если это не поможет, попробуйте заново импортировать видео, но на этот раз выберите параметр Limit To Every 2 Frames. Это должно значительно уменьшить размер файла.
Совет: Если ваша анимация состоит из более 150 кадров, то возникнут проблемы при попытках уменьшить размер файла.
6. Меньше цветов
Когда вы сохраняете GIF анимацию в Photoshop, то увидете выпадающее меню возле параметра Colors. Поэкспериментируйте со значениями, попробуйте максимально малое количество цветов, которое не превратит весь файл в мусор.
7. Измените параметр Lossy* (потери)
Если честно, то я даже не знаю, что этот параметр означает. Но я
*«Потери» (Lossy) — допустимый уровень потери графической информации в растровом файле, позволяющий уменьшить файловый размер изображения
Ничего не изменилось! Помогите!
Если вы попробовали все, что было сказано выше, но так и не смогли уменьши размер GIF анимации, то нужно сделать шаг назад. Может вы хотите невозможного? Есть ли другой способ добиться желаемого? Можно ли разбить файл на две GIF анимации? Будет лучше, если ваша GIF анимация сделает акцент на одном аспекте.
От переводчика. Со всеми пожеланиями и замечаниями по поводу перевода прошу обращаться ко мне в личку. Спасибо!
Читатель наверняка сталкивался в интернете с анимированными изображениями, которые называют гифками.
Это небольшие видеофрагменты, которые длятся несколько секунд и беззвучны. По сути – просто набор нескольких кадров, которые повторяются по кругу.
Медиа-файлы «гифки» выставляются в социальных сетях, мессенджерах и на страницах популярных блогов. Наверняка каждый из нас пересылал забавные гифки друзьям по сети. В статье мы рассмотрим несколько способов, как можно сделать гифку самостоятельно.
Гифка из видео
Для создания гифок существует большое количество программ, большинство из которых распространяются бесплатно – их можно скачать с официальных сайтов разработчиков. Давайте рассмотрим, как пользоваться самыми популярными из них.
Конвертер от Movavi
Данный конвертер характеризуется простотой использования, он бесплатный.
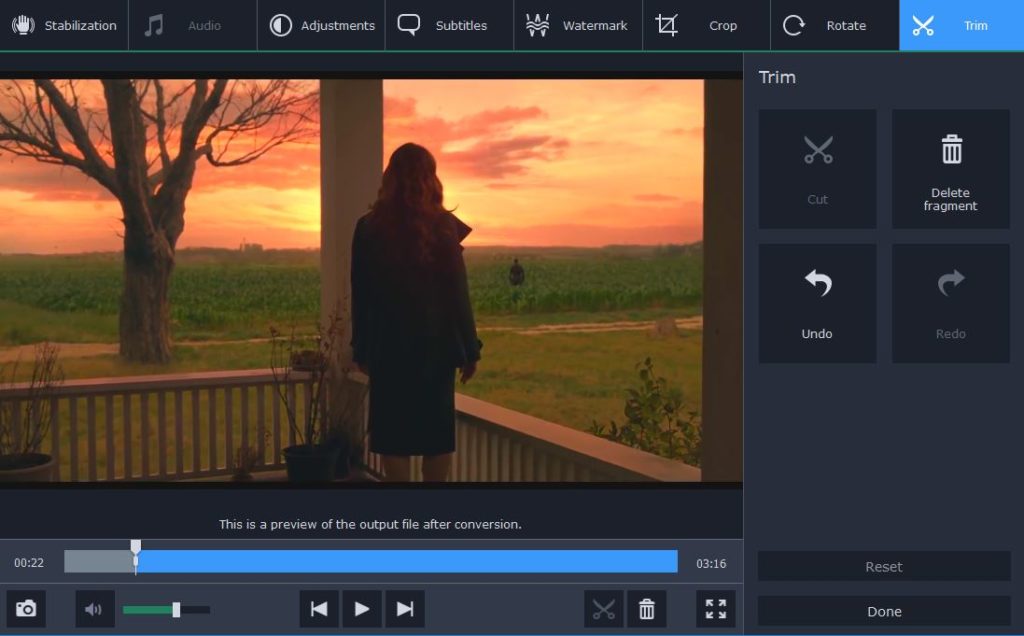
- Инсталлируем Movavi на компьютер.
- При помощи кнопки «Добавить файлы» добавляем ролики из папки на компьютере.
- Теперь нужно нажать на кнопку «Редактировать», которая появится с правой стороны от файла.
- При помощи функции «ножницы» вырезаем необходимые вам фрагменты из ролика.
- Ненужные фрагменты удалите при помощи кнопки «Корзина», после чего нажимаем кнопку «Готово».
- Теперь нужно выбрать формат во вкладке «Изображения».
- В конце выбираем папку для сохранения файла и нажимаем кнопку «Старт».
Giphy GIF Maker
Конвертер предназначен для изготовления гифок из видеороликов, размещенных на сервисе YouTube. Им можно пользоваться посредством обычного интернет-браузера.
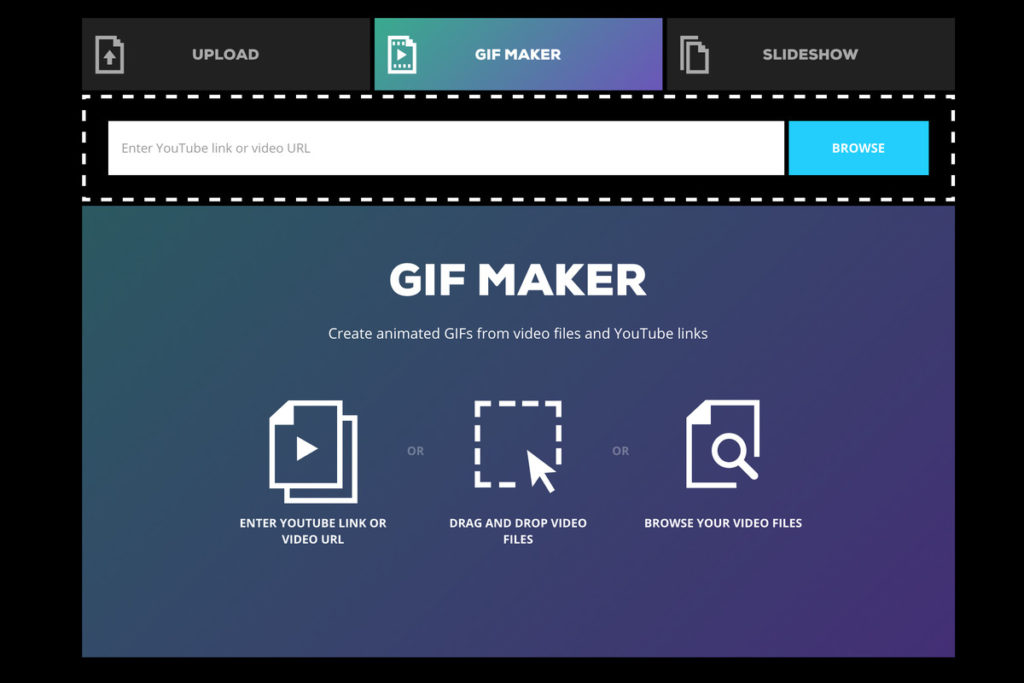
- Заходим на главную онлайн-страницу сервиса.
- Копируем ссылку на нужный нам ролик.
- Вставляем скопированную ссылку в строку поиска.
- После загрузки ролика выделяем нужный нам отрывок.
- Теперь можно добавить субтитры. Вы можете выбрать цвет текста и стилистику самой надписи.
- Когда все будет готово, нажимайте кнопку «Create GIF» и скачивайте ролик по прямой ссылке.
Photoshop
Обратите внимание, что это платная платформа, которой пользуются профессионалы. Здесь есть больше возможностей для редактирования и воплощения дизайнерских идей.
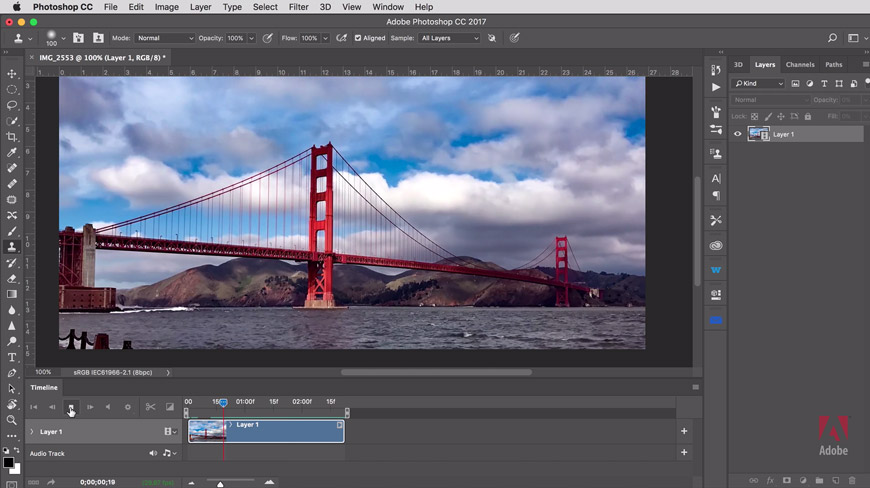
- Вначале при помощи стандартного Windows Movie Maker вырезаем нужный нам фрагмент видео, который не должен быть длиннее трех секунд.
- Теперь импортируем полученный фрагмент в photoshop при помощи команды «Импортировать».
- Теперь наживаем кнопку «Сохранить для Web» и пытаемся при помощи настроек добиться минимального размера файла. Это можно сделать путем уменьшения диапазона цветов.
- Сохраняем гифку в нужную нам папку.
Гиф из записи экрана
Еще один источник для создания забавных гифок – запись изображения с экрана. Мы можем записать все, что происходит на любом участке монитора и сделать гифку. Есть также немало программ и онлайн сервисов, некоторые из них мы рассмотрим далее.
Licecap
Платформа полностью бесплатная, и скачать ее можно с сайта компании-разработчика. «Весит» мало, а пользоваться ей очень удобно. Часто к ней прибегают те, кто создает наглядные руководства.
Проект имеет собственный формат изображений, который позволяет сделать более качественную гифку. При необходимости формат может быть переформатирован в тот же Gif.
- Запускайте Licecap.
- Выделяйте нужную вам область экрана и включайте запись.
- В процессе записи можете передвигать окно в нужное место.
- Останавливайте запись и сохраняйте файл в папку.
Обратите внимание, что вы можете записывать нажатие кнопки мыши, делать паузы во время записи и отображать оставшееся время записи в кадре.
Gifcam
Приложение бесплатное и его можно скачать с сайта разработчика.
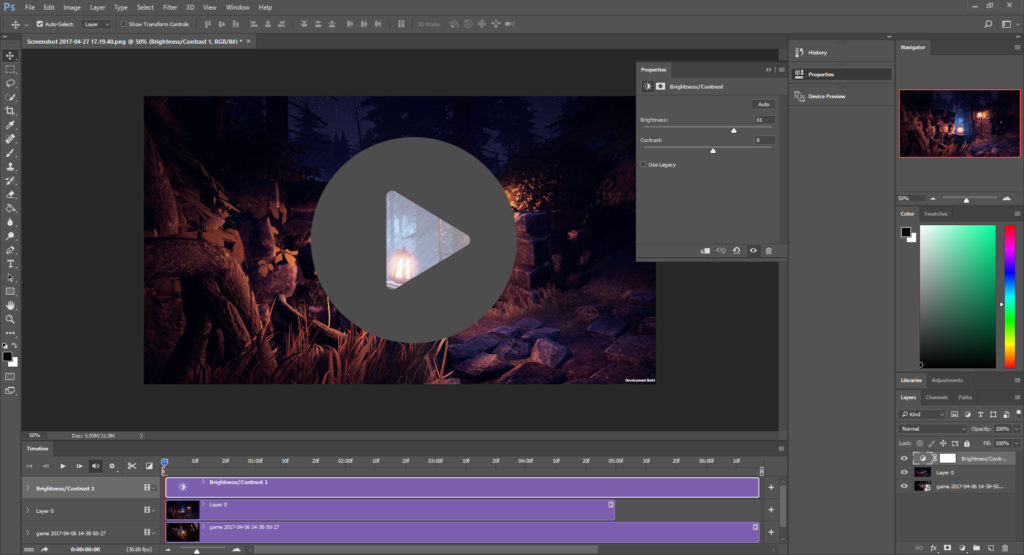
Принцип работы состоит в непрерывном фотографировании выделенной области экрана, или всего экрана. Полученный файл можно сохранить в формате GIF или AVI.
- После скачивания и активации переходите в раздел настроек.
- Для записи всей области экрана воспользуйтесь функцией «Full Screen».
- Если вам важно зафиксировать передвижение курсора, тогда активируйте опцию «Capture Cursor».
- Если вам нужно заснять только какую-то конкретную область экрана, тогда просто выделите ее с помощью рамки сервиса.
- Кнопка «Rec» начинает запись.
- После завершения записи можно сохранить файл в нужном нам формате.
Движущееся изображение из картинок
Если у вас есть несколько картинок, которые вы хотели бы оживить, то GIF формат подойдет как нельзя лучше. Вы можете «наложить» эффект мигания огней или яркую надпись, которая будет появляться на картинке. Для такой цели можно воспользоваться доступными программами или бесплатными онлайн-сервисами.
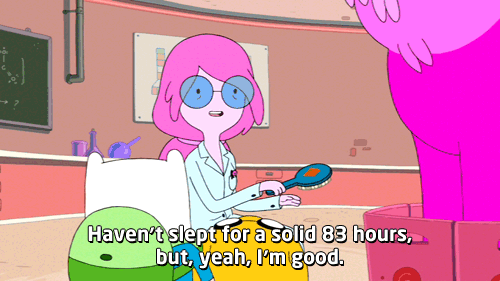
Ezgif
Универсальный редактор, который работает через интернет. Он позволяет не только создавать новые гифки, но также и редактировать уже имеющиеся на вашем устройстве. Все делается просто и без каких-либо затруднений.
Главное преимущество редактора – возможность создания анимации из отдельных картинок. Всего в одном проекте можно использовать до 2000 картинок. Выделяйте необходимые картинки, загружайте на сервис и всего в один клик создавайте гифку онлайн. Здесь также можно добавить текст и различные визуальные эффекты.
Оболочка сервиса выполнена на английском языке, но разобраться в ней не составит труда – все управление интуитивно понятно и наглядно.
Gifovina
Онлайн-ресурс аналогичен предыдущему варианту, только здесь все полностью на русском языке. Более того, на данном ресурсе есть еще больше всевозможных опций для редактирования, таких, например, которые есть в видео редакторе Windows Movie Maker.
Алгоритм действий здесь очень простой.
- Выбираем картинки, из которых планируем создать гифку.
- Определяемся с размером будущей анимации – и фиксируем в соответствующем разделе.
- Подбираем скорость смены кадров.
- В конце нажимаем клавишу «Готово» и скачиваем готовую гифку по предложенной ссылке.
Как видим, создание гиф-картинок – не такое уж и сложное дело. Все что нужно – немного свободного времени, чуточку фантазии и творческий настрой!
Создать GIF анимацию онлайн: инструкция.
Создание gif анимации на онлайн конструкторе Gifius.ru происходит в три простых шага:
Шаг 1. Загрузите картинки. Можно просто перетащить картинки в браузер или воспользоваться зеленой кнопкой «Загрузить картинки». Изображения можно загружать как по очереди, так и все сразу. Обязательно дождитесь пока все каринки будут загружены.
Шаг 2. Задайте настройки анимации. В верхней панели вы можете видеть ползунки и другие параметры, с помощью которых вы можете настроить гиф анимацию. Порядок кадров можно изменить в нижней панели, просто поменяв миниатюры местами с помощью мыши. Далее подробно о каждой настройке.
- Ширина. Задает ширину анимации. Можно изменять как двигая ползунком, так и вписывая числовое значение (для этого кликните по цифре)
- Высота. Задает высоту анимации. Аналогично ширине, данным параметром можно управлять либо ползунком, либо вводя цифры с клавиатуры.
- Пропорции. Если в данном поле стоит галочка, то включен режим пропрциональности. Это означает, что высота изображения всегда пропорциональна его ширине, т.е. при изменении ширины, высота будет подгоняться автоматически. Пропорции берутся из оригинальных размеров самого большого загруженного изображения. Если выключить режим пропорциональности (снять галочку), то появится отдельный ползунок высоты и каждый параметр размера можно будет задать индивидуально.
- Сбросить всё. Данная восстанавливает настройки по умолчанию, т.е. сбрасывает любые изменения, которые вы вносили с момента загрузки изобажений в конструктор.
- Позиционирование. Включает в себя три режима. По центру — выравнивает каждый кадр по центру. Не позиционировать — оставляет каждый кадр «как есть», т.е. позиция исходит из левого верхнего угла. Растянуть — растягивает каждый кадр на полную ширину и высоту анимации.
- Скорость. Задает скорость смены кадров. Проще говоря, задержку междку ними. Наименьшее значение означает наименьшкую скорость смены. Параметр можно регулировать как ползунком, так и вписывая значения с помощью клавиатуры (поле редактируется при клике на цифру). Максимальная скорость: 60.
- Изменения порядка кадров. Для того, чтобы изменить порядок кадров — просто поменяйте миниатюры местами (в нижней панели). Т.е. возьмите миниатюрку левой кнопкой мыши и перетащите на нужное место. Мы проиллюстрировали этот процесс:


Шаг 3. Скачайте готовую анимацию. Для этого нажмите на зеленую кнопку «Скачать GIF» или просто сохраните гифку через «Сохранить как…»
Создание GIF анимации онлайн теперь проще.
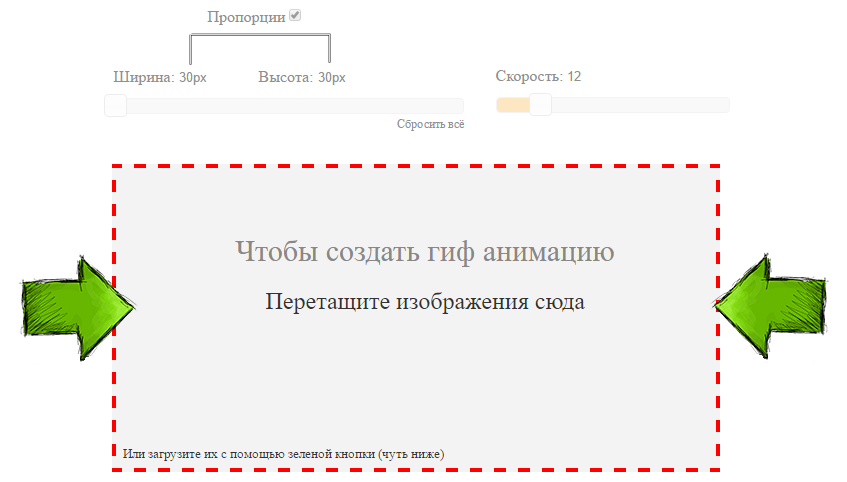
Мы тщательно проанализировали все достоинства и недостатки существующих программ для создания gif анимации и постарались сделать наш конструктор более эффективным и удобным для пользователя. В результате был реализован наилучший, на наш взгляд, интерфейс приложения, позволяющий приступить к работе без лишней головной боли, а также инновационный механизм изменения порядка кадров в анимации, благодаря которому создать гиф с кадрами нужной последовательности стало в разы проще.
Благодаря использованию технологиги ajax, создание гиф анимации происходит без обновления страницы. Это ускоряет достижение поставленной перед приложением задачи и устраняет ненужное мелькание страниц, медленную загрузку и т.д. По сути, Gifius.ru — это полноценная программа для создания gif анимации онлайн, ничем не уступающая своим декстопным аналогам.
Создать gif онлайн быстрее, чем оффлайн.
Когда человек задается вопросом «как создать gif анимацию», то он, как правило, находит в Интернете множество вариантов программ, которые надо скачивать на компьютер, устанавливать, разбираться в них и так далее. В результате, через пару часов он все-таки получает не только нужную анимацию, но и головную боль, красные глаза и плохое настроение.
В прежние времена, когда бесплатные онлайн сервисы не могли предоставить качественные услуги конструтора анимации, выбора особенно не было. Но теперь все изменилось. В данный момент на этой странице находится онлайн приложение, которое не просто работает без установки и регистрации, но еще и намного удобнее любого стационарного софта.
Политика конфиденциальности при создании GIF анимации на Gifius.ru.
Во время сеанса работы с сервисом Gifius.ru все используемые вами изображения сохраняются в одну папку, которая автоматически удаляется сразу после того, как вы уходите с сайта. Во избежание ошибок удаления, каждые 30 минут сервер стирает все временные файлы. Таким образом, вы можете быть уверены в том, что ваши изображения, фотографии и творческие продукты никто не видит, не присваивает и не использует.
10 лучших бесплатных программ для создания GIF
Термин GIF (Graphics Interchange Format) был введен в конце 80-х годов одной из ведущих американских компаний под названием CompuServe, которая позже была куплена AOL.
GIF редактор может выразить все: от эмоций до коммерческих и маркетинговых идей. GIF-изображения бросаются в глаза потенциальных клиентов при просмотре сайта.
С помощью GIF-изображения можно выразить свой стиль. А также использовать для создания бренда компании, сервиса или продуктов. В интернете доступно множество ресурсов, которые помогут создать GIF.
Сначала перечислим лучшие программные продукты.
Первая программа в списке – это Wondershare Filmora. Она считается одной из лучших программ для создания видео и GIF-изображений. Она удобна в использовании и предоставляет много функций и более чем 100 визуальных эффектов. А также полный контроль над аудио и видео настройками.
- Проста в использовании;
- Позволяет создавать GIF из статических изображений;
- Позволяет создавать GIF из видео любого формата, например, AVI, MPEG, WAV, DAT, EVO, MKV, MP4, WMV и т.д.;
- Позволяет редактировать GIF с помощью таких команд, как обрезка, комбинирование, поворот, ускорение, замедление, коррекция цвета;
- Позволяет редактировать GIF с помощью замечательных эффектов, текста и субтитров.
С помощью Photoscape можно сделать множество интересных эффектов в своих видео. Редактор GIF включает в себя такие инструменты и функции:
- Редактор;
- Просмотр;
- Анимированные GIF;
- Выбор цвета;
- Кадрирование;
- Фильтры.
Плюсы: проста в использовании.
Минусы: немного медленная.
Использует Java и может работать во всех операционных системах. Установка не требуется.
- Позволяет редактировать изображения;
- Поддерживает PNG, JPEG, BMP, GIF;
- Лицензия не требуется.
Плюсы: программа проста в использовании.
Минусы: загрузка изображений большого размера занимает некоторое время.
Редактор GIF файлов совместимо со всеми редакциями Windows, включая 32 и 64-битные версии. Это одна из немногих программ, разработанных с использованием зеленых информационных технологий (Green Software) .
Создавайте фильмы, слайд-шоу, анимированные GIF и многое другое.
Плюсы: потребляет мало мощностей устройства, проста в использовании.
Минусы: неполный контроль процесса редактирования.
Существует большое количество онлайн-сервисов, которые позволяют создавать GIF изображения. Одной из проблем таких ресурсов является конфиденциальность и водяной знак. Поэтому перед загрузкой изображений обратите внимание на условия предоставления услуг.
Picasion позволяет импортировать фотографии или видео из Picasa, Flickr или любой другой галереи. Данный сервис доступен на нескольких языках, включая английский, испанский, португальский и русский. Можно настроить размер изображений, создать и добавить собственный аватар.
Плюсы: простой в использовании бесплатный GIF редактор, поддерживает многие форматы.
Минусы: демонстрирует большое количество рекламы.
Удобный в использовании инструмент для создания GIF.
- Регулировка скорости кадров.
- Редактирование временной шкалы.
- 30 эффектов.
- До 20 кадров.
- Без водяных знаков на фотографиях.
Плюсы: бесплатный инструмент с полезными эффектами.
Минусы: для использования редактора анимированных GIF нужен доступ к интернету.
Gickr позволяет легко создавать собственные GIF изображения, загружая их из галереи изображений или из аккаунта Flicker, YouTube, Picasa. Сервис обеспечивает безопасный просмотр, и он эффективен.
Плюсы: бесплатный.
Минусы: нужен доступ в интернет.
Создавайте собственные GIF-изображения и наслаждайтесь фантастическими функциями в безопасной среде.
Плюсы: простой в использовании и бесплатный.
Минусы: не предназначен для детей, может содержать контент для взрослых.
Бесплатный сервис, который позволяет редактировать изображения и создавать GIF-изображения.
Плюсы: доступен онлайн и бесплатен.
Минусы: не так эффективен, как некоторые другие программы.
Замечательная программа, которая позволяет создавать креативные GIF-изображения. В ней нет сложного пользовательского интерфейса, и она не так многообразна, как некоторые более мощные программы.
Плюсы: редактор GIF картинок прост в использовании.
Минусы: нет дополнительных функций.
Данная публикация представляет собой перевод статьи «Top 10 Best Free GIF Creator» , подготовленной дружной командой проекта Интернет-технологии.ру
Как сделать Гифку из картинок
Как сделать гифку из картинок, даже если Вы никогда раньше не знали о GIF-анимациях
Как сделать гифку из картинок? Если Вы искали эту информацию, тогда Вы по адресу!
В этой статье Вы узнаете, как сделать GIF-анимацию очень простым способом. Гифки невероятно полезны для онлайн-бизнеса, маркетологов и SMM-щиков. Очень часто GIF-файлы используют в рекламных кампаниях и в статьях на блогах, на подписных или продающих страницах, а также в email-маркетинге.
Почему?
Причина довольна проста. В отличии от обычных статичных картинок, GIF анимация очень привлекает внимание и значительно улучшает взаимодействие с пользователем на Вашем блоге или на веб-сайте. Поэтому использование GIF-баннеров в рекламе, очень популярный и довольно эффективный способ.
Если Вы заинтересованы увеличить эффективность рекламы в интернете, что приведёт к удвоению Вашего дохода, тогда Вы просто обязаны узнать как сделать гифку из картинок. Сейчас я покажу Вам, как использовать программу Camtasia Studio для создания оригинальных GIF-баннеров как этот:

Ну что, поехали?
Содержание стати:
Шаг #1. Подбираем картинки для баннера простым способом
Шаг #2. Подготавливаем проект в программе за 6 кликов
Шаг #3. Загружаем изображения в Camtasia Studio
Шаг #4. Как сделать gif анимацию с рекламного текста
Шаг #5. Сохраняем готовый GIF-баннер
⯈ Смотрите видео-инстркуцию: «Как сделать гифку из картинок»
⯈ Скачать Camtasia Studio

Шаг 1. Подбираем картинки для баннера простым способом
Естественно, чтобы сделать гифку из картинок, нам понадобятся эти картинки.
Нам нужен будет фон для баннера и какой-нибудь объект или персонаж. А где их брат?
Ну конечно, нам в этом поможет старый добрый «Яндекс». Переключаемся в поисковике на «Картинки» и вводим в поиск «Фон»:

Дальше жмём на понравившуюся картину правой кнопкой мыши и сохраняем её на компьютер:

Тоже самое делаем с изображением девушки. Только учтите, персонажей или объекты для баннера нужно скачивать с прозрачным фоном. Просто укажите в строке поиска формат «png» и выберите картинку с фоном в виде шахматной доски:


Кода картинки для нашего баннера готовы, переходим к следующему шагу.
Шаг 2. Подготавливаем проект в программе Camtasia Studio за 6 кликов
На следующем шаге запускаем программу Camtasia Studio, загружаем в программу наши картинки и устанавливаем размер нашего баннера. Для начала загрузим изображения для баннера. Нажимаем на кнопку «Импортировать файлы», выделяем необходимые картинки и жмём «Открыть:


Дальше устанавливаем размер баннера. К слову, в программе Camtasia Studio можно создавать GIF-баннеры любых популярных размеров. Для примера я возьму размер, который применяется практически во всех тизерных сетях (рекламные баннерные сети) — 468×60.
Чтобы поставить необходимый размер в программе Camtasia Studio, кликаем по чёрному квадрату правой кнопкой мыши и выбираем «Параметры проекта»:

Дальше в расширениях выбираем пункт «Настройки» и выставляем своё расширение 468×60:


Жмём на кнопку «Применить».
Так, полотно для баннера подготовили.
Шаг 3. Теперь рассмотрим, как сделать гифку из картинок, чтобы получился полноценный баннер для рекламы.
Берём фоновое изображение из материалов и тянем его вниз в «трек1». Дальше хватаем изображение на временной шкале и растягиваем его к нужному нам времени. За это время будет проигрываться gif анимация. Рекомендую делать баннеры продолжительностью не более 20 секунд.
После, в зоне просмотра, растягиваем фон по размеру баннера ухватившись мышью за углы изображения так, чтобы оно закрыло собой весь чёрный прямоугольник. И для удобства можно увеличить предварительный просмотр баннера до 200%:


Дальше на «Трек2» перетягиваем девушку немного отступив от начала временной шкалы и раздвинув это изображение по размеру фона, при этом разместив изображение девушки в нужном нам месте на баннере:

Теперь можно придать эффект анимации для фото девушки.
Переходим в раздел «Поведения» и тащим любой эффект на фотографию.

Теперь жмём на «Свойства», чтобы открыть управление эффектами:

Далее устанавливаем эффекты на «Вход» и «Выход» для изображения девушки. Можно выбрать любой из предоставленных эффектов по вкусу. Их здесь более чем предостаточно! Чтобы просмотреть как у нас получилось, отводим ползунок в шкале времени на начало и жмём на кнопку «Плей». Таким образом подбираем эффекты для анимации баннера.

Шаг 4. Сейчас Вы узнаете как сделать gif анимацию с рекламного текста
Чтобы добавить текст к нашему рекламному баннеру, переходим в раздел «Примечания». Перетягиваем элемент текста на временную шкалу в «Трек3» и растягиваем по размеру изображения девушки.

Далее кликам двойным щелчком по тексту в предварительном просмотре и редактируем наш текст в разделе «Свойства», предварительно написав нужное нам предложение:

Чтобы придать нашему тексту эффект анимации, переходим в раздел «Поведения» и выполняем те же действия, что и с изображением девушки:

Шаг 5. Сохраняем готовый GIF-баннер и радуемся результату
Ну вот, мы добились желаемого результата в анимации для нашего баннера и теперь осталось сохранить нашу гифку на компьютер.
Чтобы сохранить баннер, нажимаем на кнопку «Вывод» и жмём «Локальный файл»:

Дальше нажимаем «Далее».

В следующем окне выбираем формат «GIF» и жмём «Далее».

Потом выбираем частоту кадров не более 10 и снова жмём «Далее». Частота кадров будет отвечать за размер файла нашего баннера. Чем дольше поставим частоту кадров, тем «тяжелее» будет наша гифка.

Дальше идут ещё два окна, в которых нужно нажать кнопку «Далее». А в последнем окне нужно дать название для нашей гиф-анимации, указать путь сохранения и нажать «Готово»

Ну вот и всё! Только что Вы узнали, как сделать гифку из картинок и теперь сможете создавать рекламные баннеры под любые свои нужды. Также этот метод можно использовать для создания любых других анимированных картинок для сайта, форума, или профиля в соц-сетях.
Смотрите коротенькую видео-инстркуцию,
как сделать гифку из картинок:
Внимание! Если у Вас нет программы Camtasia Studio, Вы можете скачать её ниже по ссылке.
Для этого нужно всего лишь рассказать про эту статью своим друзьям в социальных сетях нажав на одну из кнопок предоставленных ниже. И ссылка на скачивание программы Camtasia Studio сразу появится
Загрузка замка…
Рекомендую также посмотреть как создавать красивые обложки для сообществ ВКонтакте >>>
А также подписывайтесь на моё сообщество ВКонтакте >>>
Как сделать GIF анимацию c помощью GifCam за 1 минуту
Gif анимация или гифка — формат картинки, изобретенный в далеком 1987 для интернета. Возможно, никто и не думал, что он в наше время будет таким популярным для так называемой gif анимации. Но с помощью таких сайтов, как tumblr и пабликов ВКонтакте вроде #other дошел до массовой культуры.
Рассмотрим в статье как сделать GIF анимацию, чтобы быть в тренде интернета.
Следуем инструкции как создать Gif анимацию
- Скачиваем программу GifCam на свой компьютер. (666кб)
- Запускаем. Программа автоматически будет поверх всех окон со своей рамкой.
- Выделяем область для записи, просто изменив размер рамки, и жмем REC.
- После записи жмем Save.
Интерфейс программы GifCam
Представьте, что программа — это камера. Всё находящееся внутри рамки будете вашей гифкой. Управляйте ей, изменяйте размер. Записывать можно всё что угодно, открывая файлы на компьютере. Игры, фильмы, сайты, себя через вебку или сайты вроде YouTube.
Чтобы создать ГИФ анимацию из видео, запустите какое-нибудь видео и выделите нужную область.

Если нужно сделать GIF своих эмоций, включите вебку и запустите приложение камера или что-нибудь, где можно посмотреть на себя в вебке (Скайп, ВКонтакте). Снова выделяем нужную область, сохраняем и анимация с вашим лицом готова — отправляйте ее в интернет.
Можно запустить несколько программ GifCam одновременно, чтобы записать интерфейс программы в виде гиф, например.
Можно добавить кадры самому, нажав FRAME. Чем больше кадров, тем больше весит наша картинка. Программа оптимизирует картинку: когда картинка статичная, вместо того, чтобы добавлять новые кадры, добавляются задержки (delays). Программа GifCam не рисует постоянно новые кадры. Неизменяемая область становится неким зеленым экраном для экономии пикселей.
Есть возможность редактирования. Заходим в Edit и видим кадры в горизонтальной прокрутке. Нажав правой кнопкой можно вызывать контекстное меню. В нем доступно удаление: одного кадра, выбранного кадра до начала или конца, удаление всех кадров. Добавлять или удалять задержки. «Delete even frames» нужно, чтобы удалить половину кадров и сохранить анимацию (для уменьшения размера). Есть галочка показывать зеленый экран или нет.
Сохранения возможны в 5 форматах разных по качеству: 256 цветов, 12, серый и так далее.
Советы
- При записи видео с веб-сайта вы можете уменьшить масштаб страницы браузера для захвата GIF меньшего размера.
- Чем меньше цветов GIF, тем он меньшего размера. Старайтесь делать не более 15 мб.
- Нажав кнопку STOP, можно будет запись возобновить, где вы остановились. Если надо начать все заново нажмите NEW в подпунктах кнопки SAVE
- Прежде чем отправлять GIF спросите себя: «Это хороший GIF?» Если нет, то не отправляйте. Если да, то можете оставить в комментариях.
- Многих людей раздражает анимация.
Вот и все. Скажите спасибо bahraniapps за создание такой хорошей программы. В своем блоге он пожертвования собирает, кстати. Теперь вы поняли, что никаких сложностей по созданию анимированной картинки нет. И теперь вы сможете создавать GIF без фотошопа и онлайна. Только с помощью маленькой программы.
В комментариях жду ваши любимые Gif картинки.
Как создать собственный GIF онлайн
GIF (произносится как «gif» или «jiff») является просто файлом изображения. Как и форматы файлов JPEG или PNG, формат GIF можно использовать для создания неподвижных изображений. Но у формата GIF есть специальная функция — его также можно использовать для создания анимированных изображений.
Мы называем гифки «анимированными изображениями», потому что GIF-файлы на самом деле не являются видео. Во всяком случае, они больше похожи на флипбуки. Во-первых, у них нет звука. Кроме того, формат GIF не был создан для анимации. Файлы могут содержать несколько изображений одновременно, и эти изображения могут загружаться последовательно, если они декодируются определенным образом. Гиф анимацию можно сделать цикличной, и тогда вслед за последним кадром начнётся воспроизведение первого кадра и т. д.

GIF-анимация может использовать прозрачность для того, чтобы не сохранять очередной кадр целиком, а только изменения относительно предыдущего.
Недокументированной, но поддерживаемой возможностью является сохранение большего количества цветов с помощью анимированного GIF с нулевой задержкой между кадрами. При этом преодолевается ограничение в 256 цветов: каждый кадр содержит свою палитру.

Первая спецификация была создана в 1987 году компанией CompuServe для замены устаревшего формата RLE. Другими словами, GIF старше 35% населения США и предшествует созданию интернета на два года. Гифка стала популярной в ходе развития интернета, так как позволял использовать более компактные (по размеру файла) по сравнению с другими форматами картинки на веб-страницах. Хотя к настоящему времени формат во многом устарел и для его замены создан формат PNG, он по-прежнему широко используется. GIF-формат востребован при создании так называемых синемаграфов.
Почему гифки набирают популярность?
GIF-файлы набирают популярность, потому что часто используются в качестве мемов, хорошо передают эмоции и идеи. Кроме того, такие сайты, как GIPHY и Gyfcat упрощают обмен и создание GIF-файлов. Эти сервисы интегрированы в такие приложения, как Twitter, Facebook messenger и клавиатуру вашего телефона, поэтому их так же легко использовать, как смайлики или «наклейки».
GIF-файлы довольно легко создавать, поэтому переходить на новый формат не имеет смысла. Большинство программ для редактирования фотографий можно использовать для создания GIF-файлов.

В попытке улучшить формат GIF веб-сайты, такие как Gfycat и Imgur, используют расширение видеоэлемента HTML5 под названием GIFV. По сути, это означает, что гифки, созданные через Gfycat или Imgur (или загруженные в них), не являются реальными GIF-файлами, а представляют собой видео в формате MP4 или WebM. У них может быть звук, они могут использовать более 256 цветов и они занимают меньше места на жестком диске, чем громоздкие старые GIF-файлы.
Как использовать гифки?
Использование GIF-файлов немного похоже на использование смайликов. Вы выбираете GIF, соответствующий ситуации, и отправляете его. Вам не нужно ничего скачивать — большинство социальных сетей объединяются с сайтами хостинга изображений, чтобы сделать GIF-файлы максимально простыми. На самом деле, клавиатура вашего телефона, вероятно, имеет встроенную функцию GIF.
Веб-сайты, предоставляющие изображения, такие как GIPHY, Imgur и Gifycat, имеют инструменты для копирования GIF-файлов в буфер обмена. Просто найдите нужный GIF и нажмите кнопку «Копировать ссылку», затем вставьте ссылку, где вы хотите использовать свой GIF. На большинстве сайтов GIF будет работать автоматически.
Клавиатура Google для Android, iPhone и iPad имеет встроенную функцию GIF, которая позволяет вам использовать GIF везде, даже в текстовых сообщениях.

Что, если вы хотите сохранить GIF-файлы на своем телефоне или компьютере? Помните, что сайты с изображениями используют HTML5 для перезарядки GIF-файлов, а это качество исчезает, когда вы загружаете GIF-файл на свой компьютер. Если вам нужно отслеживать отдельные GIF-файлы, вы можете просто создать учетную запись на сайте хостинга изображений и «Избранное» GIF-файлов, которые вам нравятся.
Как сделать собственную гифку
Независимо от того, как вы создаете GIF, вам придется начинать с видео (если вы не создаете GIF с нуля — не беспокойтесь об этом). Вы можете использовать видео, сохраненное на вашем телефоне, или видео, которое вы нашли на YouTube. Это на самом деле не имеет значения.

Видео может быть очень длинным или очень коротким, это также не имеет значения. С какой бы платформой для создания GIF вы бы ни работали, вы сможете обрезать видео до нужного GIF. К картинке можно добавить текст и эффекты.
Лучшие платформы для создания GIF-файлов
Существует множество сайтов для создания GIF. Для преобразования видео в GIF мы рекомендуем использовать такие инструменты как Imgur, Gifycat или GIPHY. Они просты в использовании и создают HTML5-видео, которые технически лучше, чем реальные файлы GIF. Загрузите видео, из которого вы хотите создать GIF или вставьте ссылку из YouTube или Vimeo. После этого у вас будет несколько вариантов обрезки и настройки вашего GIF.
Создавать GIF-файлы можно с помощью приложений. Самые популярные приложения — GIPHY CAM и GIF Maker, подойдут как для iOS, так и для Android. Вы загружаете видео в создатель GIF и подгоняете его, как вам нравится. Вы также можете сделать GIF-изображения из Google Gboard на Android и iOS.

Создавать GIF можно также с помощью программного обеспечения. Photoshop, GIMP, Sketchbook и других популярных программы — хороший вариант, но с ними придется долго возиться. Тем не менее, если вы не хотите, чтобы на гифке присутствовали логотипы сторонних сервисов, можно воспользоваться ими.

Скачайте видео с YouTube к себе на компьютер и вырежьте нужный вам фрагмент. Убедитесь, что длительность видео не превышает 2-3 секунды, иначе файл получится слишком большим и тяжелым. Откройте его в Photoshop, нажмите на «Файл», затем кликните по опции «Импортировать» и по «Кадры видео в слои».
Затем нажмите в разделе Настройки на «Файл» и «Сохранить для Web». Вес изображения не должен превышать нескольких мегабайтов. После изменения размера гифки и уменьшения диапазона цветов вес уменьшился до 2,425 мегабайт. Теперь у вас есть гифка без лишних водяных знаков и логотипов.
Если же последние для вас неважны, мы предлагаем использовать специальные сайты для создания гифок. Такие сайты, как Gifycat, делают HTML5-видео, которые выглядят лучше, чем обычные GIF-файлы. Такой файл можно также размещать в интернете, если вы зарегистрируетесь.
Анимированный GIF Maker
Анимированный GIF:
Онлайн GIF Maker
GIF Maker позволяет вам мгновенно создавать свои собственные анимированные GIF-файлы, комбинируя отдельные файлы изображений в виде кадров. Производимые GIF-файлы имеют высокое качество и не содержат водяных знаков или атрибутов, что делает этот инструмент идеальным для разработчиков и создателей контента.
Чтобы создать GIF, вы можете загрузить последовательность изображений GIF, JPG, PNG, BMP, TIFF, HEIC и других типов, ZIP-архив с изображениями и даже смешать различные форматы и размеры — они будут конвертированы автоматически.Вы также можете загружать анимированные изображения GIF, WebP или APNG, они будут разделены и время задержки сохранится. Таким образом, GIF Maker также можно использовать для редактирования, сокращения или объединения существующих GIF-файлов.
Как сделать GIF?
Нажмите кнопку «Выбрать файлы» выше и выберите изображения, которые вы хотите использовать в качестве рамок.
Вы можете нажать и удерживать клавишу Ctrl / Command, чтобы выбрать несколько файлов.
Когда изображения загружены, вы можете настроить скорость анимации и порядок кадров перед созданием GIF.
После создания GIF вы можете изменить его размер, обрезать и оптимизировать его или использовать любой другой инструмент, который мы предоставляем.
Советы по созданию GIF
- Вы можете контролировать скорость для всего GIF, установив «Время задержки» внизу,
или отрегулируйте задержку для отдельных кадров с помощью поля ввода «Задержка» рядом с каждым кадром.
Время задержки составляет одну сотую (1/100) секунды между кадрами — большее значение заставляет анимацию появляться медленнее.
Не рекомендуется устанавливать время задержки ниже 2, потому что некоторые браузеры игнорируют такие значения и по умолчанию используют более медленную скорость анимации. - По умолчанию все кадры будут отсортированы в алфавитном порядке по имени файла (и сохранят исходный порядок, если вы загрузите существующую анимацию), вы можете перетащить их в область аниматора GIF, чтобы изменить порядок.
- Включите параметр «Перекрестные рамки», если вы хотите создать плавный переход с постепенным исчезновением между изображениями. Полезно для создания слайд-шоу фотографий. Большее количество кадров и более короткие параметры задержки фейдера приведут к более плавной анимации, но значительно увеличит размер файла, потому что создатель GIF должен генерировать больше дополнительных кадров между каждым из оригинальных кадров.Поиграйте с этими значениями, чтобы найти баланс для ваших нужд.
- Если вы загружаете изображения разных размеров, появятся 2 дополнительные опции: для автоматического изменения размера и обрезки их всех, чтобы соответствовать наименьшим размерам, или для выбора выравнивания (например, вверху слева или по центру). Вы также можете вручную ввести координаты сверху / слева в пикселях для каждого кадра.
- Если вы хотите создавать GIF-изображения из видео, используйте инструмент «Видео в GIF».
- Чтобы сделать GIF из спрайтового листа, используйте инструмент для обрезки спрайтов.
Как создать GIF для Instagram (бесплатное видеоурок)
Если вы хотите удивить своих подписчиков в Instagram, дольше следить за вашим контентом и повысить уровень вовлеченности, пришло время узнать, как создавать GIF для Instagram!
Если фотографии являются основой вашей стратегии в Instagram, GIF-файлы могут помочь вашему контенту придать душе.
Создание симпатичных и запоминающихся GIF-файлов с бесконечным циклом побуждает ваших подписчиков в Instagram дольше оставаться на вашем контенте, что помогает им переварить ваше сообщение, прежде чем они продолжат смахивать пальцем.
Посмотрите наш бесплатный видеоурок с дизайнером социальных сетей Сесилией Беннетт, чтобы узнать, как планировать, снимать и редактировать GIF-изображения для Instagram с помощью Photoshop:
Как создавать GIF-изображения для Instagram с помощью Photoshop:
с использованием GIF-файлов посты в Instagram — отличный способ вдохнуть новую жизнь в ваш канал, особенно если вы хотите добавить волнения в свои обычные снимки продукта.
Добавление простых элементов дизайна, чтобы заставить ваш продукт двигаться, не только визуально привлекательно, но и может помочь вам получить больше просмотров и активности в ваших постах в Instagram.
Если вы хотите выделиться в Instagram, произвести впечатление и создать контент, который понравится вашей аудитории, создание GIF для Instagram — отличная стратегия!
Прежде чем мы углубимся в то, как создавать GIF-файлы для Instagram, важно отметить две вещи:
- Instagram GIF-файлы должны быть загружены в виде видео (с использованием таких форматов, как .mov или .mp4)
- Ваше видео должно быть по адресу минимум 3 секунды, или он не будет загружен в Instagram
Когда вы планируете создавать GIF-изображения для Instagram, наиболее важной частью является предварительное планирование для обеспечения плавной фотосессии и процесса редактирования.
Заранее создайте простую раскадровку того, как вы представляете каждый кадр, и создайте список необходимых реквизитов. Как только вы справитесь с обоими, пришло время поговорить об оборудовании.
Оборудование Вам нужно создать GIF для Instagram:
Для создания GIF для Instagram необязательно иметь причудливую настройку камеры, но это помогает. Если вы снимаете на свой телефон или камеру, у вас должен быть хотя бы штатив для стабилизации снимков.
Оборудование, которое вам необходимо иметь:
- Штатив: для плоских GIF-ов, вам понадобится штатив с шарнирным рычагом ИЛИ C-стойка с адаптером и головкой монопода, чтобы вы могли снимать над головой.
- Камера / объектив или мобильный телефон
- Компьютер и Adobe Photoshop
- Реквизит для фотосессии
Снаряжение, которое приятно иметь:
- Кабель привязного типа для удаленной съемки на компьютере
- Adobe Lightroom
- Два куска белой пены Ядро, чтобы осветить сцену
Как снимать GIF-изображения для Instagram:
Теперь, когда у вас есть оборудование, пришло время снимать ваш GIF!
При специальной съемке стоп-кадра или бесконечной петли GIF, вы хотите, чтобы ваша первая и последняя сцены были точно такими же, чтобы они плавно переходили на .
Важно не перемещать в GIF ничего, что не будет двигаться, это отвлекает и может выглядеть немного грязно — убедитесь, что вы просто не трогаете неподвижные элементы или не добавляете кусочек веселья или музейную замазку в дно опоры, чтобы стабилизировать его.
Организуйте свои дополнительные опоры в стороне от сцены и настройте параметры камеры — если вы используете телефон, убедитесь, что блокировка АФ включена на , чтобы освещение и фокусировка были равномерными на каждом снимке.
Теперь, когда вы все настроены, пришло время начать снимать ваш GIF.Обращайтесь к своей раскадровке и будьте осторожны, чтобы ничего не трогать и не наталкиваться
Убедитесь, что установка правильна для каждого кадра, прежде чем делать снимок, и повторяйте процесс, пока у вас не будут все ваши кадры. Вы хотите убедиться, что вы снимаете свой GIF в том порядке, в котором вы хотите его перемещать, это делает редактирование гораздо более плавным процессом.
Старайтесь не делать слишком много снимков одного кадра, чтобы не запутаться при выборе фотографий для редактирования. Когда вы закончите снимать, пришло время для технического веселья в Photoshop.
Как редактировать GIF с помощью Adobe Photoshop:
Лучший способ научиться редактировать свои GIF с помощью Photoshop — это посмотреть наше видео выше для бесплатного пошагового руководства. Для справки, вот что мы показываем вам в видео:
После того, как вы загрузили свои фотографии на свой компьютер, создайте новый файл в Photoshop и перейдите в Файл> Сценарии> Загрузить файлы в новый стек:


Нажмите «Обзор» и выберите фотографии, которые вы хотите использовать. Теперь, когда у вас есть слои, нажмите «Окно»> «Временная шкала».
Нажмите кнопку в центре временной шкалы и нажмите «Создать анимацию кадра» в раскрывающемся меню:


Ваш первый слой появится в нижнем левом углу:


Создать новый кадр для каждой из ваших фотографий (у меня их было 4), нажав кнопку «новый кадр», которая выглядит как лист бумаги, в правом нижнем углу.
Теперь у вас есть слой для каждой фотографии. Перейдите на панель «Слои» с правой стороны и сделайте следующую фотографию только видимой, отменив выбор изображений поверх нее.Делайте это до тех пор, пока все ваши кадры на временной шкале не будут правильно упорядочены так, как вы хотите:


Выберите все кадры> щелкните в нижней части кадра, чтобы просмотреть параметры скорости. Я обычно делаю «другое» и набираю .30. Убедитесь, что ваш GIF зациклен на «навсегда» в нижнем левом углу.


Если вы хотите перевернуть ваш GIF, как я, выберите среднюю часть GIF (это означает, что вы не выбираете первый и последний кадр.) Нажмите кнопку нового кадра, чтобы вставить.


Выберите все кадры, которые вы только что вставили. Вернитесь на панель инструментов еще раз и выберите «Reverse Frames».


Теперь вы можете проверить созданный вами GIF, нажав кнопку воспроизведения, чтобы посмотреть, как он выглядит!
Подсчитайте, чтобы узнать, как долго будет длиться ваш GIF — если он длится менее 3 секунд, вам нужно выбрать все кадры, чтобы скопировать и вставить другой их набор, чтобы увеличить размер GIF. Помните, что публикация в Instagram должна быть не менее 3 секунд!
Как только у вас есть хотя бы 3 секунды, самое время сделать ваш GIF и опубликовать его в Instagram! Перейдите в «Изображение»> «Размер изображения» и убедитесь, что ваш GIF не слишком большой — 2000 x 2000 — это хороший номер пикселя.
Перейдите в Файл> Экспорт> Рендеринг видео. Выберите папку, в которую вы хотите ее поместить, и убедитесь, что размер вашего видео соответствует «размеру документа». Если он слишком большой, Photoshop обрежет его.
Поздравляем, вы создали свой первый GIF для Instagram!
Теперь вы можете транслировать видео на свой телефон или загрузить свой GIF в Позднее прямо со своего рабочего стола, где вы можете запланировать публикацию в Instagram!
При публикации видео в Instagram не забудьте выбрать привлекательную фотографию на обложке, это будет изображение, которое отображается в вашем профиле Instagram.Если вы не выберете фотографию на обложке, Instagram выберет случайный слайд, и он может не подойти для вашего фида.
После того, как вы освоили создание GIF-файлов для Instagram, вы можете начать изучать и создавать более сложные GIF-файлы с большим количеством фреймов, чтобы добавить индивидуальность и интерес к своим постам в Instagram!
Автор
Secelia Bennett
Secelia — независимый дизайнер социальных сетей, который помогает создавать уникальные, привлекательные креативы для стартапов, креативных агентств и компаний из списка Fortune 500.Вы можете найти ее в Instagram @secelia.
Как сделать GIF: 4 проверенных метода
Если вы в социальных сетях в 2019 году, вам нужно знать, как сделать GIF. GIF-файлы полезны для создания привлекательной рекламы или общения с вашими подписчиками в моменты поп-культуры.
Думайте о GIF-файлах как о средней точке между изображениями и видео. Основным преимуществом использования GIF-файлов является то, что вы можете рассказать историю или подчеркнуть моментально. Кроме того, они представляют собой небольшие файлы для загрузки, что делает их идеальными для мобильных устройств.
В последние годы популярностьGIF возросла.GIPHY, одна из наиболее популярных веб-баз данных GIF, утверждает, что ежедневно у нее более 300 миллионов активных пользователей. В 2018 году Google купила Tenor, приложение для клавиатуры и GIF-архив, предназначенный для того, чтобы помочь пользователям найти нужные им GIF-файлы. Тенор обрабатывает более 400 миллионов поисковых запросов в день.
Эта статья покажет вам, как сделать GIF-файл четырьмя различными способами. Добавьте их в свои посты в социальных сетях, чтобы восхитить и привлечь ваших последователей.
Давайте начнем.
Оглавление
Как сделать GIF с Photoshop
Как сделать GIF из видео на YouTube
Как сделать GIF на мобильный
Как создать скрин-запись GIF
Бонус: получите постоянно обновляемую таблицу размеров изображений в социальных сетях. Бесплатный ресурс включает рекомендуемые размеры фотографий для каждого типа изображения в каждой крупной сети.
Как сделать GIF с Photoshop
Примечание. Все снимки экрана, используемые в этой статье, взяты из Adobe Photoshop CC 2018 (выпуск 19.1.2).
Вы можете использовать Photoshop для объединения изображений в GIF. Чтобы сделать следующий GIF, Фергус Бэйрд использовал 20 фотографий, сделанных в Photo Booth.

Вы также можете использовать короткий видеофайл для создания GIF-файлов в Photoshop.Процесс почти такой же; только первый шаг изменится.
Выберите собственное приключение:
Если вы начинаете с серии фотографий, начните с Шаг 1А .
Если вы конвертируете видео в GIF с помощью Photoshop, начните с Шаг 1B .
1А. Начиная с фотографий: загрузите свою колоду фотографий в Photoshop
В Photoshop перейдите в Файл > Стек> Загрузить файлы в стек. Нажмите . Просмотрите , затем выберите фотографии («слои»), которые вы хотите использовать, нажав Shift, нажав на полный список.Каждая из этих фотографий будет одним кадром в вашем GIF.
Подсказка: Если вы хотите сэкономить через некоторое время, нумеруйте свои файлы (например, 001, 002, 003), чтобы убедиться, что они отображаются по порядку.


Экран «Загрузить слои» должен выглядеть следующим образом. Нажмите ОК и перейдите к шагу 2!

1Б. Начиная с видео: загрузите видеофайл в Photoshop
Чтобы превратить короткое видео в GIF с помощью Photoshop, вам нужно будет сделать слои из существующих видеокадров.Сначала выберите Файл > Импорт> Кадры видео в слои…

Появится новое окно с вопросом, какую часть видео вы хотите импортировать. Вы можете выбрать диапазон с помощью ползунка под видео.
Затем скажите Photoshop, сколько кадров следует импортировать. Нет необходимости импортировать каждый кадр для создания GIF. В этом случае мы импортировали один из каждых трех кадров и только половину видеозаписи. Когда вы будете удовлетворены, нажмите ОК .

После того как вы импортировали видеофайл в слои, перейдите к шагу Шаг 4 .
2. Создайте график для вашего GIF
В меню «Окно» прокрутите вниз и нажмите Временная шкала .

Небольшое поле появится под первым изображением в вашем списке: Создать график времени . Нажмите на это и измените его на Создать анимацию кадра .

3. Преобразуйте свои фото слои в набор циклических анимационных кадров
В правом верхнем углу панели «Таймлайн» вы увидите небольшое меню гамбургеров (выделено желтым цветом).

Нажмите на меню гамбургера, прокрутите вниз и нажмите Make Frames From Layers .

Панель «Таймлайн» теперь будет отображать ваши кадры анимации в последовательности. Вы можете перетащить их вокруг, чтобы изменить их порядок.
Нажмите треугольный значок Play (выделенный красным ниже), чтобы понять, как будет выглядеть ваш GIF. Кроме того, убедитесь, что Forever выбран в раскрывающемся меню слева (выделено желтым цветом), иначе ваш GIF будет повторяться только определенное количество раз.

4. Экспортируйте свой GIF
Нажмите Файл > Экспорт> Сохранить для Интернета (устаревшая версия)…

Вы попадете в это меню ниже. Это выглядит немного подавляющим, но не волнуйтесь. В меню «Preset» выберите GIF 128 Dithed .

Затем измените настройку цветов на 256 (максимальное число для GIF).

Теперь вы готовы экспортировать свой GIF.
Чтобы увидеть, как это получилось, нажмите Preview … в левом нижнем углу. Он откроет ваш веб-браузер по умолчанию и воспроизведет зацикленный просмотр вашего GIF.

Далее нажмите Сохранить … , чтобы присвоить имя своему GIF-файлу, и загрузите GIF на свой компьютер.
И это все! Поздравляем! Вы знаете, как сделать GIF в Photoshop.
Как сделать GIF из видео на YouTube
Если у вас нет доступа к подписке на Adobe Creative Suite, не отчаивайтесь: существует несколько способов подарить кошку GIF.

1. Перейдите на GIPHY.com и нажмите Создать
. 
2. Добавьте веб-адрес видео, которое вы хотите сделать, в GIF

3. Найдите ту часть видео, которую вы хотите снять, и выберите длину
Выбор большей продолжительности в верхнем ползунке добавит больше времени после «времени начала», которое вы выбрали в нижнем ползунке.

4. Необязательный шаг: украсьте свой GIF
Здесь есть множество вариантов.Вы можете добавить текст или оживить GIF с помощью стикеров, фильтров или даже нарисованных от руки аннотаций. Я ничего не добавляла, потому что ребенок, которого кошка ударила по телу, говорит сам за себя.

5. Необязательный шаг: добавьте хэштеги в ваш GIF
Добавьте хэштеги, если вы хотите, чтобы люди находили ваш GIF и широко распространяли его. Включите название вашего бренда и некоторые общие термины в ваш список, чтобы его можно было легко найти. Подумайте, что бы вы искали, если вы пытались найти этот GIF в спешке.

6. Загрузите ваш GIF в GIPHY

И с этим, вы сделали! Чтобы включить GIF в свои сообщения в социальных сетях, просто вставьте ссылку Giphy или загрузите файл Giphy и приложите его.
Вы можете выполнить те же действия, чтобы загрузить созданный вами GIF-файл. Просто добавьте ссылку на GIF URL вместо ссылки на видео YouTube в начале. Вы также можете использовать эти шаги для создания GIF из вашего собственного видео — просто начните с загрузки его на YouTube.
Как сделать GIF на мобильный
Мобильные приложения, такие как GIPHY Cam, позволяют создавать GIF-изображения на вашем телефоне. Они чрезвычайно просты в использовании: если вы когда-либо использовали Snapchat, вы можете работать с GIPHY Cam. Если вы не использовали Snapchat … вы все равно можете работать с GIPHY Cam.
1. Запустите приложение и запишите свой GIF
Нажмите кнопку «Фото», чтобы сделать небольшой снимок, или удерживайте ее в течение более длительного GIF-файла.
2. Необязательный шаг: выберите фильтр или добавьте наклейки / текст

3.Сохраните свой GIF и поделитесь им с миром

Как сделать запись экрана GIF
Приложения, такие как GIPHY Capture, ScreenToGif, LICECap и GifCam, позволяют вам создавать GIF-файлы из ваших действий на экране. Это отличный вариант, если вы пишете небольшую учебную статью (например, что-то для онлайн-справочного центра) и хотите наглядно показать шаги.
1. Запустите программу записи экрана GIF
Когда вы запустите программное обеспечение, вы увидите наложение записи, как красный контур на скриншоте ниже.

2. Наденьте маску на область, которую вы хотите записать
С GIPHY Capture вы можете записывать что угодно в пределах оверлея записи (опять же, обведено красным). Чтобы увеличить эту область, нажмите и перетащите нижний правый угол (обведено желтым).

3. Запишите свои действия на экране
Нажмите круглую красную кнопку в центре для записи, затем нажмите ее еще раз, чтобы остановить запись. Вы должны увидеть миниатюру предварительного просмотра вашего GIF-файла во всплывающей панели под оверлеем записи.

4. Настройте параметры GIF
Минимизируйте область записи и взгляните на меню параметров GIF. Здесь вы можете настроить свой GIF, в том числе тип пикселя (обычный, обратный или пинг-понг), размер пикселя и частоту кадров. Перетащите вкладки слева или справа, чтобы обрезать свой GIF. Вы также можете добавить подписи из этого меню. Просто нажмите подписи рядом с опции .

Когда вы будете готовы, вы можете нажать синий текст Calculate size , чтобы получить представление о том, насколько большим будет ваш GIF-файл.Под 3 МБ идеально подходит для быстрой загрузки.
5. Сохраните свой GIF
Вы можете сохранить свой GIF на своем компьютере или, в случае GIPHY Capture, загрузить его прямо в онлайн-архив GIPHY.

Однако вы выбираете использование GIF-файлов в своей маркетинговой стратегии — социальной или иной — убедитесь, что ваш подход тщательно продуман и остается верным ценностям вашего бренда. И не забудьте повеселиться с ним!
Вы можете добавлять свои недавно созданные веселые GIF-файлы в сообщения в социальных сетях с помощью Hootsuite.С легкостью управляйте своими социальными каналами и привлекайте подписчиков в сети с одной панели. Попробуй бесплатно сегодня.
Начало работы
,GIF-файлы в Instagram-историях очень важны, но знаете ли вы, что вы также можете создавать GIF-файлы в Instagram-историях для своего бренда?
Помимо огромного веселья, компании могут также использовать GIF-файлы Instagram Stories для привлечения внимания к важным элементам ваших Instagram-историй, таким как призыв к действию или нажатие кнопки.
Но если вы создадите свои собственные фирменные GIF-файлы для Instagram Stories, вы сможете повысить узнаваемость бренда, побудить людей отправлять сообщения с живых событий или просто создавать собственные истории, соответствующие вашему бренду.
Ниже описано, как создать GIF-файлы Instagram Stories для вашего бренда за 3 простых шага:


Существует множество творческих способов использования GIF-файлов Instagram Stories, и компании быстро переходят на новую горячую тенденцию Instagram. Но … не многие бренды сделали скачок, чтобы создать свой собственный.
Мы предложили создать серию GIF-файлов Instagram Stories, которые помогут компаниям стимулировать трафик и продажи посредством рассказов, с забавными наклейками, такими как «swipe up», «shop now», «new post» и т. Д.
Все, что вам нужно сделать, это искать «Позже», когда вы добавляете GIF, и вы найдете их всех там!


Как только мы выяснили, как легко создавать ваши собственные GIF-файлы в Instagram Stories, мы не только узнали, что нам нужно было это сделать, но и поделились тем, как мы это сделали!
Хорошая новость в том, что это очень легко сделать, и мы покажем вам точные шаги в этом посте.
Как создавать истории Instagram GIF:
# 1: стать проверенным брендом на Giphy
истории Instagram GIF созданы на основе Giphy, поэтому вам нужно создать канал бренда Giphy и подать заявку на получение проверено (к вашему сведению, ваш канал не обязательно должен быть проверен, чтобы быть доступным через публичный API Giphy).
Хорошая новость заключается в том, что этот процесс довольно быстрый, но плохая новость заключается в том, что из-за ограничения проверки малые предприятия могут не получить одобрение.
Кроме того, по словам Giphy, они не позволяют художникам загружать коммерческие работы для брендов (включая GIF-файлы) в свои профили, поэтому, если вы хотите создать свои собственные GIF-файлы Instagram Stories, на самом деле единственный вариант — подать заявку на рецензирование. ,
При этом, как только вы пройдете проверку, вам будет полностью разрешено работать с художниками Giphy для создания стикеров GIF из Instagram для вашего бренда! Вам просто нужно загрузить эти GIF-файлы на свой канал.


Чтобы создать канал бренда, просто откройте Giphy, нажмите «Войти» в правом верхнем углу домашней страницы и выберите «Присоединиться к Giphy» на следующей странице.


Внизу вы должны увидеть кнопку «Присоединиться как художник или бренд». Нажмите на нее, а затем сделайте свой выбор на следующей странице.
Далее вам будет предложено предоставить свои данные, включая контактную информацию и информацию о вашей компании.
Когда вы закончите, нажмите «Применить сейчас» и все! На следующей странице вы должны увидеть сообщение о том, что Giphy получил ваше заявление и что они скоро свяжутся. Вы также получите электронное письмо от Giphy с той же информацией.


Пока вы ждете подтверждения, вы можете приступить к созданию своего профиля. Если вы установите общедоступную учетную запись, люди смогут искать ваш бренд и видеть информацию о вас, включая ваше имя, веб-сайт, раздел о вас и ссылки на ваши профили в социальных сетях.
(Вы можете просмотреть страницу Позднего Giphy здесь в качестве примера).
Учетные записи брендов в Giphy поставляются с аналитической панелью со всеми видами статистики по создаваемым вами GIF-файлам, которая очень полезна для оценки влияния вашей стратегии Instagram Stories, а также того, насколько популярны ваши стикеры GIF.


Это шокирует, насколько успешны наши наклейки, и мы даже не продвигали их! В течение недели они уже заработали из 16 миллионов просмотров от людей, использующих их в своих постах, что доказывает, что создание собственных GIF-файлов Instagram Stories может стать отличной стратегией для вашего бизнеса.


Как создавать истории из Instagram GIF:
Шаг № 2 Загрузить свои GIF-файлы в Giphy
После того, как вы одобрите, пришло время создать и загрузить свои замечательные GIF-файлы в Giphy!
Это то, на что вам нужно обратить внимание: чтобы ваши GIF-файлы появлялись в Instagram Instagram, они должны быть загружены в виде стикера, а не в виде обычного GIF-файла.
В отличие от обычных GIF-файлов, стикеры GIF представляют собой анимированные GIF-файлы, расположенные на прозрачном фоне или слое (альфа-канал).Как говорит Гиффи: «Думай обрезанный или вырубленный, но оживленный».
Вы можете легко превратить GIF в наклейку GIF, просто отключив фоновый слой вашего холста и экспортировав аналогичным образом.


Giphy также предлагает советы по стилю о том, как создать отличную наклейку. «Хорошая наклейка простая, привлекательная и веселая. Поскольку они делятся в довольно небольшом размере, важно держать их визуально четкими и четко определенными ».
«Кроме того, поскольку наклейки имеют прозрачный фон, они могут« взаимодействовать »с вещами… создавать наклейки, которые могут« смотреть »вокруг», — говорит Джифи.
Что еще нужно помнить, это , как вы хотите, чтобы ваши подписчики (и другие пользователи) использовали ваши стикеры GIF из Instagram Stories. Если у вас есть бренд со следующим, который уже помечает вас в пользовательском контенте или историях в Instagram, эти люди, вероятно, также хотели бы добавить забавную фирменную наклейку в свой пост!
Например, поскольку множество людей любят публиковать сообщения в Instagram Stories во время просмотра «Девичника», ABC создала серию фирменных GIF-файлов с участием своей звезды Бекки.Есть фирменный логотип, но есть и ее фирменные броские фразы и различные реакции на лица.


Мы упоминали, что все это … бесплатно? Вам не нужен большой бюджет для телешоу, чтобы создать вирусный момент в Instagram.
При разработке GIF-файлов для историй Instagram важно подумать о том, как пользователи, скорее всего, будут их использовать: каким образом ваши GIF-файлы будут добавлять или улучшать истории людей в Instagram?
Что касается технических характеристик, Giphy заявляет следующее о создании стикеров GIF:
- Загрузите свои стикеры в виде файлов GIF (файлы APNG в настоящее время не поддерживаются)
- Стикеры должны быть экспортированы с прозрачностью не менее 20% пикселей, нет белый или матовый цвет фона.
- Размер: 500-600 пикселей с четной высотой и шириной.
- Максимальный размер файла отсутствует, наш сервер автоматически изменит размер стикера при загрузке.
- Цветовой режим RGB является обязательным.
- Установите для цикла навсегда при экспорте.
Как только вы пройдете эти пункты, вы готовы загрузить их в Giphy!
Не забудьте добавить описательные теги ! Вот как ваши стикеры будут отображаться при поиске в Instagram Stories. На каждой наклейке должно быть не менее 5-10 релевантных тегов, и особенно важно пометить свои наклейки своей торговой маркой, чтобы их было легко найти!
Помимо того, что мы помечали наши GIF-фразы фразами вроде «link in bio», мы также помечали их как «Позже», чтобы наши подписчики могли легко найти все наши GIF-файлы в одном месте.


Согласно Giphy, наиболее популярными поисками в их API являются любовь, счастье, сердце, танцы, кошка, грусть, собака, крик, день рождения, поцелуй, вечеринка, смеха и еда. Вы должны учитывать эти условия при создании и маркировке своих стикеров, чтобы убедиться, что они появляются в результатах самых популярных поисков.
Как создавать истории в Instagram GIFS:
Шаг № 3 Тест на Instagram и распространение информации!
После того, как вы загрузили свои стикеры GIF в Giphy, они должны быть доступны, когда кто-то ищет теги, которые вы используете, или из профиля вашего бренда в Giphy!


Вы также должны проверить свои новые стикеры GIF на Instagram Stories! Просто сделайте фотографию или видео, нажмите кнопку стикера и откройте опцию GIF.
Затем найдите свои стикеры GIF, напечатав один или несколько тегов, которые вы использовали. Это должно подтянуть один или несколько ваших GIF-файлов.


И вуаля, ваши стикеры GIF готовы к работе! Если вы планируете специальный запуск, возможно, вы захотите загрузить их заранее, и мы обнаружили, что нашим GIF-файлам потребовалось около недели, чтобы все они отображались в поисковой строке «Позже» в Instagram.
Хотите знать, как вы можете использовать пользовательские GIF-файлы Instagram Stories? Если вы проводите живое мероприятие, это прекрасная возможность стимулировать обмен опытом и повышение узнаваемости бренда.Просто возьмите пример с Girlboss, который создал свой собственный для конференции Girlboss Rally:


Кроме того, не забудьте рассказать о своих новых стикерах! Отличная стратегия — поделиться историей (или несколькими историями), показывающей ваши новые стикеры GIF в действии, и дать вашим зрителям знать, где и как они могут использовать ваши GIF в своих собственных историях.
Пришло время серьезно отнестись к своим историям — посмотрите наш бесплатный курс Instagram Stories for Business сегодня!
Автор
Бенджамин Чакон
Бенджамин — специалист по контент-маркетингу в более поздней и недавней трансплантации из Торонто.Вы можете следить за его изо дня в день в Instagram @benjaminchacs.