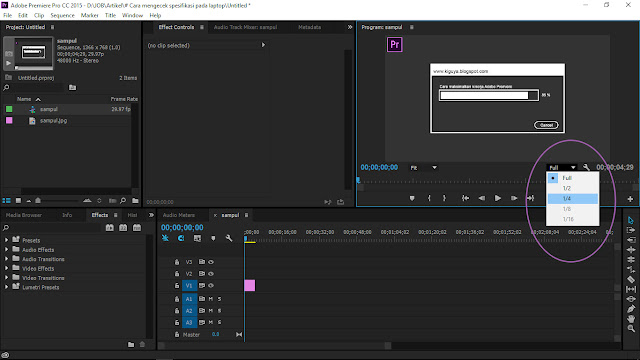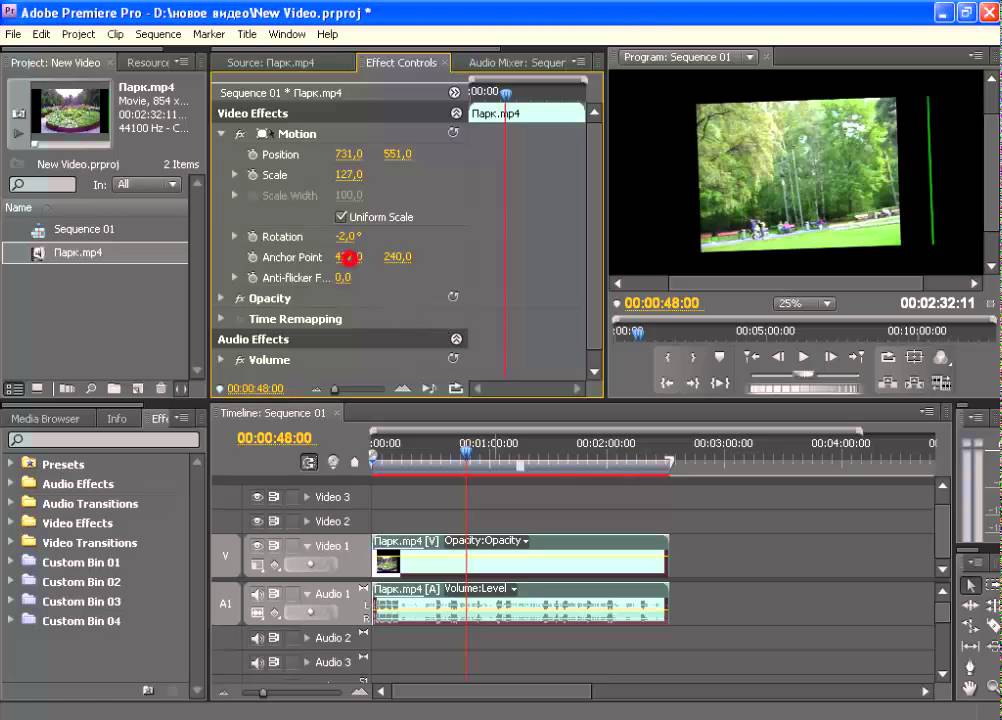Применение и удаление эффектов
Руководство пользователя Отмена
Поиск
- Adobe Premiere Elements User Guide
- Introduction to Adobe Premiere Elements
- What’s new in Premiere Elements
- System requirements | Adobe Premiere Elements
- Workspace basics
- Guided mode
- Use pan and zoom to create video-like effect
- GPU accelerated rendering
- Workspace and workflow
- Get to know the Home screen
- View and share auto-created collages, slideshows, and more
- Workspace basics
- Preferences
- Tools
- Keyboard shortcuts
- Audio View
- Undoing changes
- Customizing shortcuts
- Working with scratch disks
- Working with projects
- Creating a project
- Adjust project settings and presets
- Save and back up projects
- Previewing movies
- Creating video collage
- Create a video story
- Creating Instant Movies
- Viewing clip properties
- Viewing a project’s files
- Archiving projects
- GPU accelerated rendering
- Importing and adding media
- Add media
- Guidelines for adding files
- Set duration for imported still images
- 5.
 1 audio import
1 audio import - Working with offline files
- Sharing files between Adobe Premiere Elements and Adobe Photoshop Elements
- Creating specialty clips
- Work with aspect ratios and field options
- Arranging clips
- Arrange clips in the Expert view timeline
- Group, link, and disable clips
- Arranging clips in the Quick view timeline
- Working with clip and timeline markers
- Editing clips
- Reduce noise
- Select object
- Candid Moments
- Smart Trim
- Change clip speed and duration
- Split clips
- Freeze and hold frames
- Adjusting Brightness, Contrast, and Color — Guided Edit
- Stabilize video footage with Shake Stabilizer
- Replace footage
- Working with source clips
- Trimming Unwanted Frames — Guided Edit
- Trim clips
- Editing frames with Auto Smart Tone
- Artistic effects
- Applying transitions
- Applying transitions to clips
- Transition basics
- Adjusting transitions
- Adding Transitions between video clips — Guided Edit
- Create special transitions
- Create a Luma Fade Transition effect — Guided Edit
- Special effects basics
- Effects reference
- Applying and removing effects
- Create a black and white video with a color pop — Guided Edit
- Time remapping — Guided edit
- Effects basics
- Working with effect presets
- Finding and organizing effects
- Editing frames with Auto Smart Tone
- Fill Frame — Guided edit
- Create a time-lapse — Guided edit
- Best practices to create a time-lapse video
- Applying special effects
- Use pan and zoom to create video-like effect
- Transparency and superimposing
- Reposition, scale, or rotate clips with the Motion effect
- Apply an Effects Mask to your video
- Adjust temperature and tint
- Create a Glass Pane effect — Guided Edit
- Create a picture-in-picture overlay
- Applying effects using Adjustment layers
- Adding Title to your movie
- Removing haze
- Creating a Picture in Picture — Guided Edit
- Create a Vignetting effect
- Add a Split Tone Effect
- Add FilmLooks effects
- Add an HSL Tuner effect
- Fill Frame — Guided edit
- Create a time-lapse — Guided edit
- Animated Sky — Guided edit
- Select object
- Animated Mattes — Guided Edit
- Double exposure- Guided Edit
- Special audio effects
- Mix audio and adjust volume with Adobe Premiere Elements
- Adding sound effects to a video
- Adding music to video clips
- Create narrations
- Using soundtracks
- Music Remix
- Adding Narration to your movie — Guided Edit
- Adding Scores to your movie — Guided edit
- Movie titles
- Creating titles
- Adding shapes and images to titles
- Adding color and shadows to titles
- Editing and formatting text
- Motion Titles
- Exporting and importing titles
- Arranging objects in titles
- Designing titles for TV
- Applying styles to text and graphics
- Adding a video in the title
- Disc menus
- Creating disc menus
- Working with menu markers
- Types of discs and menu options
- Previewing menus
- Sharing and exporting your movies
- Export and share your videos
- Sharing for PC playback
- Compression and data-rate basics
- Common settings for sharing
Применение и предварительный просмотр эффектов
Когда к клипу применяется эффект, используются его настройки по умолчанию, и он остается активным на всем протяжении клипа. Применив эффект, можно настроить его свойства с помощью панели «Примененные эффекты». Эффект можно запускать и останавливать в нужное время, также можно изменять значения его свойств с течением времени, используя ключевые кадры.
Применив эффект, можно настроить его свойства с помощью панели «Примененные эффекты». Эффект можно запускать и останавливать в нужное время, также можно изменять значения его свойств с течением времени, используя ключевые кадры.
К клипу можно применить несколько эффектов. Также можно применить к клипу один и тот же эффект несколько раз, но с разными настройками. Однако следует помнить, что добавление большого количества эффектов ведет к увеличению времени, которое потребуется для выполнения рендеринга готового фильма. Если окажется, что эффект не подходит для проекта, его можно просто удалить с панели «Примененные эффекты».
Применение и предварительный просмотр видеоэффекта
Нажмите «Эффекты» на панели действий, чтобы открыть панель «Эффекты».
Выберите эффект, который требуется применить. Чтобы найти нужный эффект, выполните следующие действия.
- Выберите категорию эффектов в раскрывающемся списке и укажите желаемый эффект в этой категории.

- Введите имя эффекта в окне поиска.
- Выберите категорию эффектов в раскрывающемся списке и укажите желаемый эффект в этой категории.
Выберите один или несколько клипов на шкале времени в режиме быстрого или расширенного просмотра.
Перетащите эффект на клип на шкале времени в режиме быстрого или расширенного просмотра, либо на панели «Монитор».
Нажмите кнопку «Воспроизвести» на панели «Монитор», чтобы просмотреть клип с примененным эффектом.
(Необязательно) Используйте панель «Примененные эффекты», чтобы настроить параметры эффекта.
Применение аудиоэффекта
Нажмите «Эффекты» на панели действий, чтобы открыть панель «Эффекты».
Выберите аудиоэффект, который требуется применить. Чтобы найти аудиоэффект, выберите категорию «Аудиоэффекты» в раскрывающемся меню. Также можно ввести имя эффекта в окне поиска.
Выберите один или несколько клипов на шкале времени в режиме расширенного просмотра.

Чтобы выделить клипы, которые не являются соседними, щелкайте по ним, удерживая клавишу Ctrl/Cmd. Для выделения последовательных клипов щелкните панель «Активы проекта» и, удерживая кнопку мыши, растяните выбранную область на все нужные клипы.
Перетащите аудиоэффект на саундтрек клипа на шкале времени в режиме расширенного просмотра.
Для предварительного просмотра аудиоэффекта дважды щелкните клип на панели «Активы проекта» и нажмите кнопку «Воспроизведение» в окне просмотра.
Примечание.Элементы управления воспроизведением аудио доступны, только если выделенный клип содержит аудио.
Чтобы настроить параметры, разверните эффект на панели «Примененные эффекты» и внесите необходимые изменения.
Свойства для аудиоэффектов
Примечание.
Каждый аудиоэффект предусматривает вариант обхода, который позволяет включать или включать эффект в соответствии с настроенными ключевыми кадрами.
Копирование и вставка эффектов
Можно скопировать один или несколько эффектов из одного клипа (исходного) и вставить их в другой (целевой), либо скопировать все значения эффектов (включая ключевые кадры) из одного клипа в другой.
Если для эффекта установлены ключевые кадры, они вставляются в начало клипа, сохраняя исходное взаиморасположение.
Копирование и вставка специальных эффектов
На шкале времени в режиме расширенного просмотра выберите клип, содержащий эффект, который требуется скопировать.
Нажмите кнопку «Примененные эффекты», чтобы открыть панель «Примененные эффекты».

Выберите эффекты, которые нужно скопировать. (Чтобы выделить несколько эффектов, щелкайте по ним, удерживая клавишу Shift или Ctrl/Cmd.)
В меню «Редактировать» выберите пункт «Копировать».
На шкале времени в режиме расширенного просмотра выберите клипы, к которым требуется применить скопированные эффекты.
Примечание.
Чтобы выделить клипы, которые не являются соседними, щелкайте по ним, удерживая клавишу Shift. Для выделения последовательных клипов щелкните панель «Активы проекта» и, удерживая кнопку мыши, растяните выбранную область на все нужные клипы.
Щелкните панель «Примененные эффекты», чтобы сделать ее активной.
Выберите меню «Редактировать» > «Вставить».

Команды «Редактировать» > «Копировать» и «Редактировать» > «Вставить» также можно вызвать через контекстное меню по щелчку правой кнопкой мыши (или левой кнопкой мыши, удерживая клавишу Ctrl).
Копирование и вставка всех эффектов
На шкале времени в режиме расширенного просмотра выберите клип, содержащий эффекты, которые требуется скопировать.
В меню «Редактировать» выберите пункт «Копировать». При этом копируются все атрибуты клипа.
На шкале времени в режиме расширенного просмотра выберите клипы, к которым требуется применить скопированные эффекты.
Выберите «Редактирование» > «Вставьте эффекты и коррекции». При этом все атрибуты первого клипа вставляются во второй.
Примечание.
Команды «Редактировать» > «Копировать» и «Редактировать» > «Вставить атрибуты» также можно вызвать через контекстное меню по щелчку правой кнопкой мыши (или левой кнопкой мыши, удерживая клавишу Ctrl).

Просмотр ключевых кадров в скопированных эффектах
Если целевой клип короче исходного, ключевые кадры вставляются за пределами точки выхода целевого клипа.
Чтобы просмотреть ключевые кадры, выберите клип на шкале времени в режиме расширенного просмотра и выполните одно из следующих действий.
На панели «Активы проекта» выберите клипы, для которых получены скопированные эффекты, и снимите флажок «Прикрепить к клипу».
Если целевой клип был обрезан, переместите его точку выхода на время, которое должно быть после ключевого кадра.
Удаление эффекта
На шкале времени в режиме быстрого или расширенного просмотра выберите клип, содержащий эффект, который требуется удалить.
На панели «Примененные эффекты» выделите эффект и затем щелкните значок «Корзина».
Удаление эффекта из проекта
Удаление всех эффектов
На шкале времени в режиме быстрого или расширенного просмотра выберите клип, эффект которого требуется удалить.
 Чтобы выделить несколько клипов, щелкайте по ним, удерживая клавишу Shift.
Чтобы выделить несколько клипов, щелкайте по ним, удерживая клавишу Shift.Щелкните правой кнопкой мыши (или левой кнопкой мыши, удерживая клавишу Ctrl) по одному из выделенных клипов.
Выберите команду «Удалить эффекты».
Выберите один из следующих параметров:
Аудиоэффекты
Видеоэффекты
Все эффекты
Временное отключение эффекта в клипе
Можно отключить видео- или аудиоэффект, чтобы просмотреть фильм без его применения.
Выберите клип на шкале времени в режиме быстрого или расширенного просмотра.
Нажмите кнопку «Примененные эффекты», чтобы открыть панель «Примененные эффекты».
Щелкните значок глаза рядом с эффектом. Чтобы отключить или включить все эффекты в клипе, щелкните значок глаза, удерживая клавишу Alt.

Просмотр эффектов, примененных к клипу
Ко всем клипам на шкале времени в режиме быстрого или расширенного просмотра автоматически применяются фиксированные эффекты («Движение», «Непрозрачность», «Объем» и «Баланс»). Эти фиксированные эффекты появляются в экземпляре клипа на шкале времени в режиме расширенного просмотра и на панели «Примененные эффекты». Все стандартные эффекты, примененные к клипу, отображаются в том порядке, в котором они были добавлены.
Выберите клип на шкале времени в режиме быстрого или расширенного просмотра.
Нажмите кнопку «Примененные эффекты», чтобы открыть панель «Примененные эффекты».
Примечание.
На панели «Примененные эффекты» не отображаются эффекты, если на шкале времени в режиме расширенного просмотра выбрано несколько эффектов.
Справки по другим продуктам
- Предварительный просмотр на телевизоре
- Обрезка в окне «Предварительный просмотр»
- Применение набора эффекта
- Стандартные и фиксированные эффекты
Вход в учетную запись
Войти
Управление учетной записью
Вход в учетную запись
Войти
Управление учетной записью
Windows Movie Maker Adobe Premiere Pinnacle Studio video audio DivX Xvid курсы видеомонтаж бесплатное обучение BORIS RED Видеомонтаж видеокамера скачать программы бесплатно кино DVD DVDLab Pro CD диски изучение программ монтаж Canopus ProCoder кодек кодирование экспорт клип mpeg mpg wav mp3 настройка программы Ulead Adobe After Effects Encore DVD Photoshop MPEG2VCR PhotoImpact Ulead Video Studio media VirtualDub winamp Xara 3D Video EditorМЕНЮ: |ГЛАВНАЯ|УРОКИ — ТЕОРИЯ: |Что такое Видеомонтаж?| Adobe Premiere Pro| Содержание | Алфавитный Указатель | Карта Помощи | Предыдущий | Следующий | Редактирование эпизода > Редактирование клипов в окне Временная шкала Копирование и вставка клипов и их атрибутовВы можете перекомпоновать существующие клипы эпизода путем копирования и вставки. Вы можете копировать и вставлять несколько клипов за один раз. Соответствующее расположение (и горизонтальное по времени, и вертикальное по дорожкам)клипов сохраняется. Если вы применяете к клипу настройки и хотите использовать те же настройки для одного или более других клипов, вы можете легко скопировать настройки. Например, вам может потребоваться применить идентичную коррекцию цвета к ряду клипов, обрабатываемых в одном сеансе. Настройки, присущие исходному клипу — движение, непрозрачность, громкость — заменяют такие же настройки в клипах назначения. Все другие эффекты (включая ключевые кадры) добавляются к списку эффектов, уже примененных к клипам назначения. Примечание: Вы также можете копировать и вставлять ключевые кадры из одного параметра эффекта в другой совместимый параметр эффекта (смотрите Копирование и вставка ключевых кадров). Для копирования и вставки одного или более клипов по индикатору текущего времени:
Для передачи атрибутов клипа другому клипу:
Предыдущий | Следующий | Редактирование эпизода > Редактирование клипов в окне Временная шкала |
Копирование и вставка из Premiere Pro в After Effects
Вернуться к индексу блога
by
КРИС СОЛТЕРС
Вы много раз слышали об этом. Небольшое знание Premiere Pro может помочь вам стать лучшим/быстрым пользователем After Effects. Лиам уже рассказал нам несколько полезных советов по Premiere Pro, но давайте сделаем еще один шаг. Даже если вы опытный ветеран анимационного дизайна, трюк, о котором я собираюсь вам рассказать, недвусмысленно:
Небольшое знание Premiere Pro может помочь вам стать лучшим/быстрым пользователем After Effects. Лиам уже рассказал нам несколько полезных советов по Premiere Pro, но давайте сделаем еще один шаг. Даже если вы опытный ветеран анимационного дизайна, трюк, о котором я собираюсь вам рассказать, недвусмысленно:
Вы когда-нибудь работали над проектом, где вам нужно было часами копаться в отснятом материале, чтобы найти идеальный клип или клипы для использовать в After Effects? Конечно у вас есть. И из-за этого вы знаете, насколько неприятным может быть этот процесс. Окно отснятого материала неуклюжее, очистка может быть медленной, маркировка точек входа и выхода не интуитивно понятна, и это только тогда, когда вы смотрите один клип. Вы, наверное, даже говорили себе: «Я, это удар».
Но что поделаешь? Перейдите на Premiere Pro, вот что.
Быстрее находите кадры: создайте Stringout
Для начала откройте Premiere Pro и создайте новую подборку (ctrl+B или cmd+B). Назовите это «футаж», «клипы» или «мармеладки» — что-то, что хотя бы немного описывает то, что вы копаете. Затем выберите все видеоклипы, которые вы хотите просмотреть, щелкните правой кнопкой мыши и выберите «Создать новую последовательность из клипа». Затем Premiere Pro создает новый эпизод — с тем же именем, что и у клипа, который вы щелкнули правой кнопкой мыши, — который соответствует настройкам этого клипа (количество кадров в секунду, разрешение и т. д.). В этой последовательности есть все клипы, которые вы ранее выбрали. Редакторы любят называть эти типы последовательностей «стрижками», и они значительно упрощают очень быстрое пролистывание большого количества отснятого материала.
Затем выберите все видеоклипы, которые вы хотите просмотреть, щелкните правой кнопкой мыши и выберите «Создать новую последовательность из клипа». Затем Premiere Pro создает новый эпизод — с тем же именем, что и у клипа, который вы щелкнули правой кнопкой мыши, — который соответствует настройкам этого клипа (количество кадров в секунду, разрешение и т. д.). В этой последовательности есть все клипы, которые вы ранее выбрали. Редакторы любят называть эти типы последовательностей «стрижками», и они значительно упрощают очень быстрое пролистывание большого количества отснятого материала.
Переместить отснятый материал: скопировать и вставить
Поскольку нам нужно найти конкретный клип в этой строке, начните прокручивать, пока не найдете то, что ищете. Выберите весь интересующий вас клип, щелкните правой кнопкой мыши, и скопируйте (ctrl+C или cmd+C). Перейдите к началу последовательности и переместите цель видеодорожки на «V2». Вставьте (ctrl+V или cmd+V) свой клип, и вы увидите, что он появится на дорожке V2 в вашей последовательности.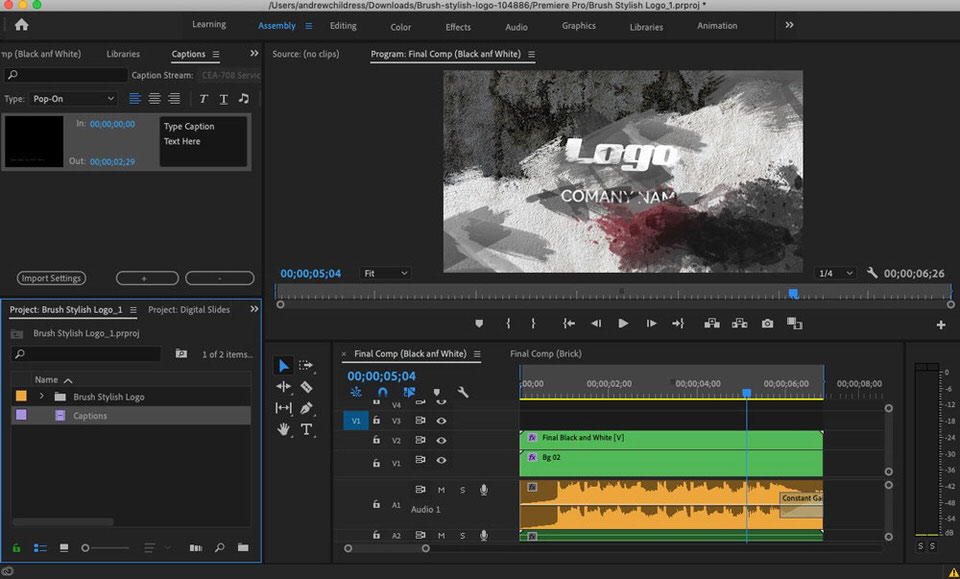
На данный момент вы, вероятно, не впечатлены. Потерпите меня — волшебство грядет. Теперь выберите клип, который вы только что вставили в начало эпизода, и скопируйте его. Затем перейдите в композицию After Effects и снова вставьте.
Верно, вы только что скопировали клип из Premiere Pro в композицию After Effects. Насколько это было легко? Легкий. Секретный соус, который Adobe использует здесь, становится еще слаще. Если вы используете пакет эффектов, который работает в Premiere и After Effects, например Red Giant Universe, эти эффекты тоже копируются! Другие вещи, которые копируются, — это эффекты преобразования, цветовые эффекты Lumetri, переходы, атрибуты непрозрачности и скорости. Вы даже можете применить массу эффектов к корректирующему слою в Premiere Pro и скопировать этот корректирующий слой в композицию After Effects с эффектами в такт! Возможности вне этого мира.
Небольшое предостережение
Причина, по которой мы переместили клип в начало эпизода в Premiere, заключается в том, что в процессе копирования и вставки клип копируется в соответствующий тайм-код из Premiere в After Effects. Таким образом, если ваш клип скопирован из 2 минут и 12 кадров в вашу последовательность, но вы копируете в композицию After Effects продолжительностью 10 секунд, клип все равно будет вставлен в 2 минуты и 12 кадров в 10-секундную композицию и вы не сможете его увидеть (без дополнительной работы).
Таким образом, если ваш клип скопирован из 2 минут и 12 кадров в вашу последовательность, но вы копируете в композицию After Effects продолжительностью 10 секунд, клип все равно будет вставлен в 2 минуты и 12 кадров в 10-секундную композицию и вы не сможете его увидеть (без дополнительной работы).
Вот оно! Ваша игра копирования и вставки была официально повышена.
Подтвердите, что мы можем отправлять информационный бюллетень Motion Mondays и эксклюзивные предложения. Отписаться в любое время.скачать бесплатно входящие!
Если вы уже подтвердили нам свой адрес электронной почты, вы сразу же получите ссылку. Если нет, сначала нужно нажать кнопку в электронном письме с подтверждением. Это занимает около двух секунд и относительно безболезненно 🙂
Упс! Что-то пошло не так при отправке формы.
Приступить к работе
Как копировать и вставлять эффекты в Premiere Pro? 2 Методы
Копирование и вставка — одни из самых основных и важных навыков в любом программном обеспечении для редактирования видео, и Premiere Pro не исключение. Независимо от того, копируете ли вы эффект, примененную коррекцию цвета, ключевые кадры другого видеоряда или выполняете любое другое редактирование, знание того, как сделать это быстро и эффективно, может сэкономить вам много времени при редактировании. В этой статье мы покажем вам, как копировать и вставлять эффекты в Premiere Pro, а также как копировать и вставлять цветокоррекцию и ключевые кадры.
Независимо от того, копируете ли вы эффект, примененную коррекцию цвета, ключевые кадры другого видеоряда или выполняете любое другое редактирование, знание того, как сделать это быстро и эффективно, может сэкономить вам много времени при редактировании. В этой статье мы покажем вам, как копировать и вставлять эффекты в Premiere Pro, а также как копировать и вставлять цветокоррекцию и ключевые кадры.
Эффекты Premiere Pro: Pro СОВЕТЫ и …
Пожалуйста, включите JavaScript
Эффекты Premiere Pro: Pro СОВЕТЫ и ТРЮКИ в Adobe Premiere Pro
Лучший видеоредактор для Windows в 2022 году вы редактируете и визуализируете видео.
9to5software.comSebastian A.
Как копировать и вставлять эффекты в Premier Pro?
Существует два способа копирования и вставки эффектов в Premiere Pro.
Во-первых, с помощью функции «Вставить атрибуты» или вручную скопировав и вставив свойства эффекта.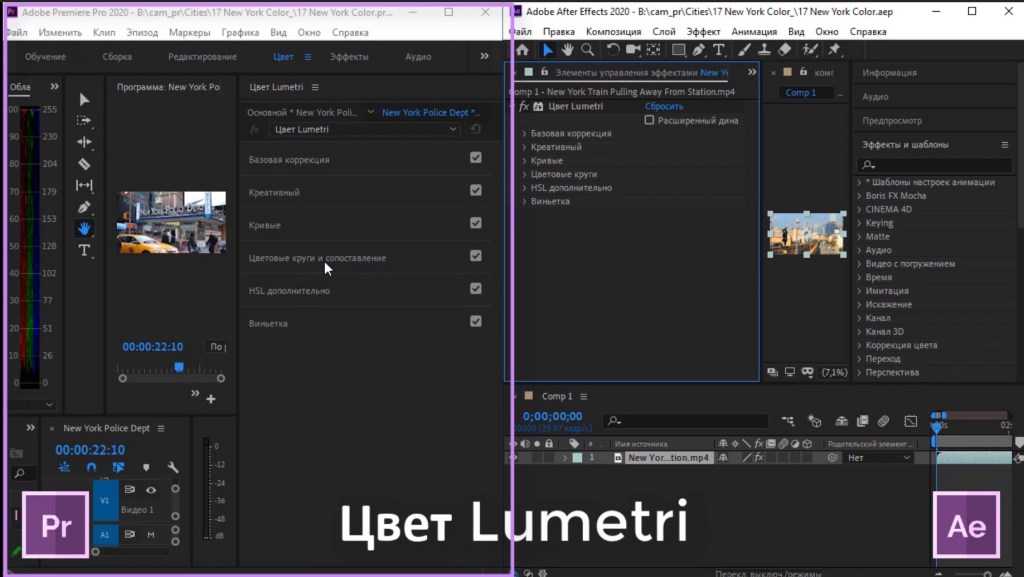 Мы начнем с метода «Вставить атрибуты», это самый простой способ скопировать эффект из одного клипа в другой, если вы хотите перенести все эффекты.
Мы начнем с метода «Вставить атрибуты», это самый простой способ скопировать эффект из одного клипа в другой, если вы хотите перенести все эффекты.
Функция вставки атрибутов
Шаг 1: Выберите кадры, которые вы хотите скопировать из .
Шаг 2: Щелкните правой кнопкой мыши выбранный материал и нажмите «Копировать». Это скопирует как сам материал, так и все его эффекты и атрибуты.
Шаг 3: Щелкните правой кнопкой мыши кадр, который вы хотите скопировать.
Шаг 4: Выберите Вставить атрибуты . Если бы вы использовали сочетания клавиш «CTRL + V», вы бы вставили весь отснятый материал, заменив другой. Используя функцию «Вставить атрибуты», вы просто вставляете эффекты и редактируете.
Лучший видеоредактор для Twitch в 2022 году — Прямая трансляция на Twitch
Если вам нужен видеоредактор для прямой трансляции Twitch, ваше программное обеспечение для редактирования видео должно предлагать больше, чем базовые функции вырезания, редактирования и обрезки.
9to5software.comDavid Hamill
Как скопировать и вставить цветокоррекцию в Premier Pro?
Иногда вместо того, чтобы вставлять все эффекты, можно было перенести только одно конкретное редактирование, например, скопировать и вставить только коррекцию цвета в другой материал. Вот здесь и пригодится выбор эффектов для вставки.
Шаг 1: Выберите кадры, которые вы уже откорректировали по цвету.
Шаг 2. Перейдите к панели «Элементы управления эффектами» и найдите параметры цвета Lumetri
Шаг 3. Щелкните правой кнопкой мыши параметры цвета Lumetri и выберите «Копировать» Панель управления эффектами.
Шаг 5: Щелкните правой кнопкой мыши и выберите атрибуты копирования.
Используя этот метод, вы будете передавать только примененные вами эффекты цветокоррекции и ничего больше.
Как исправить цвет в Premiere Pro в 2022 году? — Вручную и автоматически
Узнайте, как корректировать цвет клипов в Premiere Pro, используя настройки цветокоррекции панели Lumetri вручную, или позвольте искусственному интеллекту сделать это за вас.
9to5software.com9to5Software Staff
Как копировать и вставлять ключевые кадры в Premier Pro?
Чтобы скопировать и вставить ключевые кадры в Premiere Pro, сначала выберите ключевые кадры, которые вы хотите скопировать.
Затем щелкните правой кнопкой мыши кадр, который вы хотите вставить, и выберите параметр «Вставить атрибуты».
Появится новое окно с вопросом, какие атрибуты вы хотите вставить. Выберите только «Перераспределение времени», чтобы вставить только ключевые кадры, а не другие изменения.
Атрибуты вставки в Premiere pro выделены серым цветом
Существует две причины, по которым вы не можете вставлять атрибуты в Premiere Pro:
- Вы не скопировали атрибуты из другого источника.
- Вы пытаетесь вставить в несколько источников. Если к видеоряду, который вы хотите вставить, привязан звук, кнопка «Вставить атрибуты» будет неактивна. Поэтому убедитесь, что вы разъединили их и вставили в нужный видео- или аудиоклип.


 1 audio import
1 audio import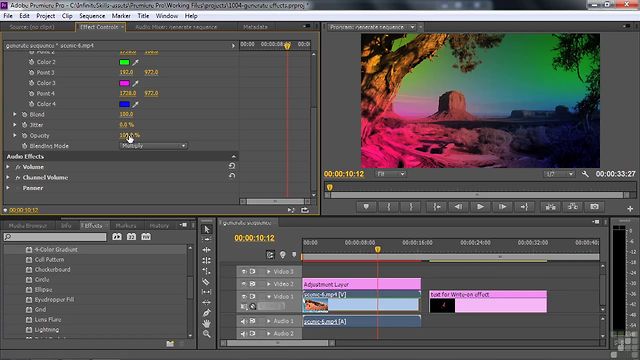

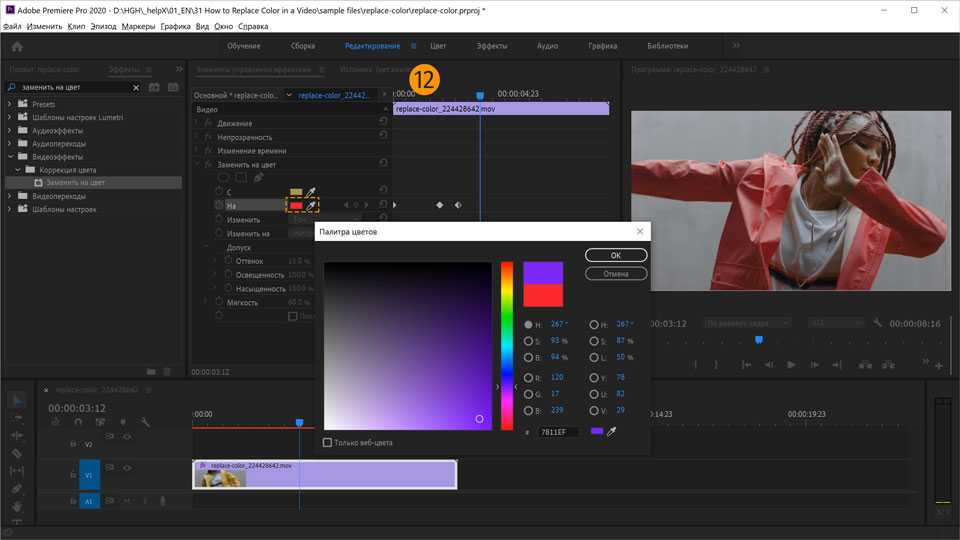
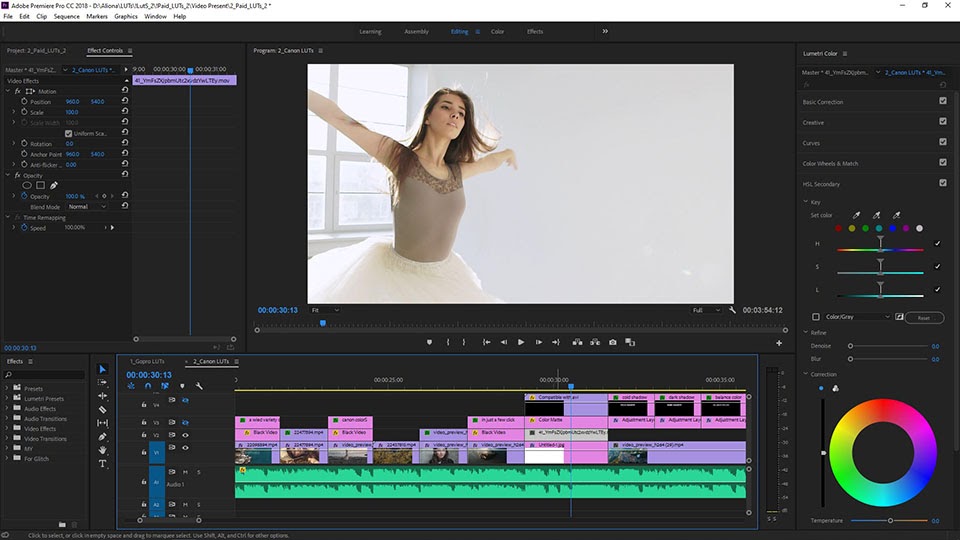

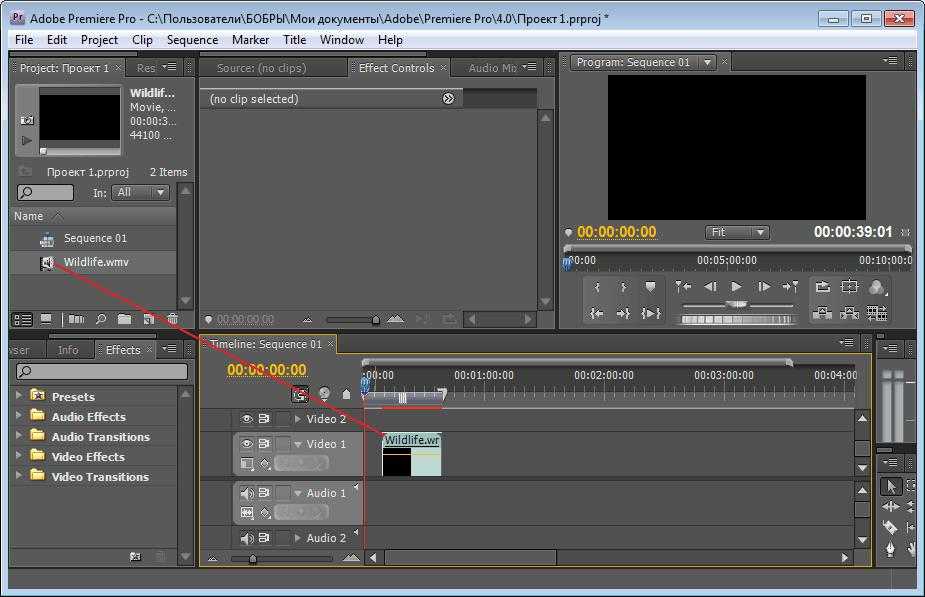
 Чтобы выделить несколько клипов, щелкайте по ним, удерживая клавишу Shift.
Чтобы выделить несколько клипов, щелкайте по ним, удерживая клавишу Shift.
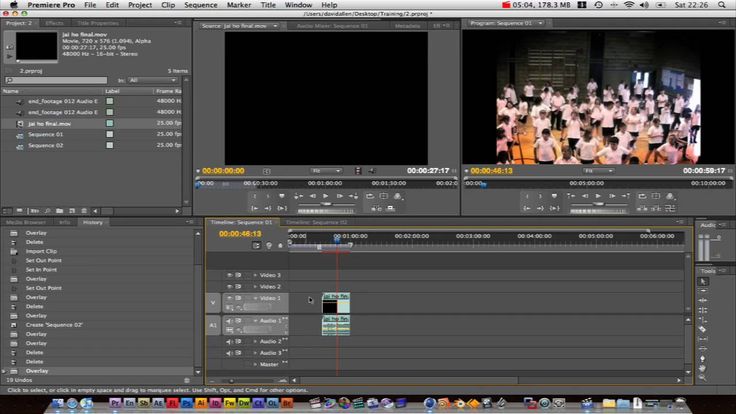 Если вы просто вставляете клип, Adobe Premiere Pro выполняет редактирование наложением в месте индикатора текущего времени. В ином случае, вставка клипа может выполняться редактированием вставкой в месте индикатора текущего времени.
Если вы просто вставляете клип, Adobe Premiere Pro выполняет редактирование наложением в месте индикатора текущего времени. В ином случае, вставка клипа может выполняться редактированием вставкой в месте индикатора текущего времени.