Как сделать арт из фотографии в Adobe Photoshop
Опубликовано: Автор: Артём Чёрный
Adobe Photoshop – это самый знаменитый редактор изображений и один из самых сложных в освоении. С его помощью можете вносить различные изменения в фотографии, например, добавлять туда какие-либо объекты, менять фон, что-то вырезать и т.д. Также с его помощью можно стилизовать фотографию под какой-то определённый арт-стиль.
Поп-арт – одно из самых популярных направлений в этом плане, которое неплохо подойдёт новичкам, так как требует от пользователей минимальной предварительной подготовки и навыков в работе с Фотошопом. Стоит упомянуть, что программа распространяется не бесплатно, но вы можете скачать её в демонстрационном режиме и пользоваться всем функционалом в течение месяца.
Содержание
- Как сделать арт из фотографии в Adobe Photoshop
- Этап 1: Подготовительный
- Этап 2: Корректировка
- Этап 3: Задание градиента
- Этап 4: Сохранение
Процесс этот не такой сложный, как может показаться на первый взгляд, хотя это также зависит от того, в какой стилистике арт вы планируете выполнять. Для удобства восприятия статьи весь процесс будет разбит на несколько этапов, в каждом из которых будет представлена инструкция.
Для удобства восприятия статьи весь процесс будет разбит на несколько этапов, в каждом из которых будет представлена инструкция.
Этап 1: Подготовительный
Здесь вам требуется открыть и подготовить фотографию к дальнейшей корректировке. Делается это следующим образом:
- Запустите программу и нажмите на кнопку «Открыть». Если у вас старая версия Фотошопа, то этой кнопки может и не быть. В таком случае нажмите на кнопку «Файл», что расположена в верхнем меню программы.
- Там в контекстном меню выберите вариант «Открыть». Также вместо всех этих манипуляций можно просто воспользоваться комбинацией клавиш Ctrl+O.
- В «Проводнике» Windows выберите директорию, в которой расположена фотография. Теперь выберите саму фотографию и нажмите на кнопку «Открыть».
Читайте также:
Как в Фотошопе (Photoshop) добавить рамку — подробная инструкция
Создаём коллаж из фотографий в Photoshop (Фотошопе)
Как в Фотошопе (Photoshop) размыть задний план — инструкция
Как создать анимацию в Adobe Photoshop: пошаговая инструкция
Фотография появилась в рабочей области программы.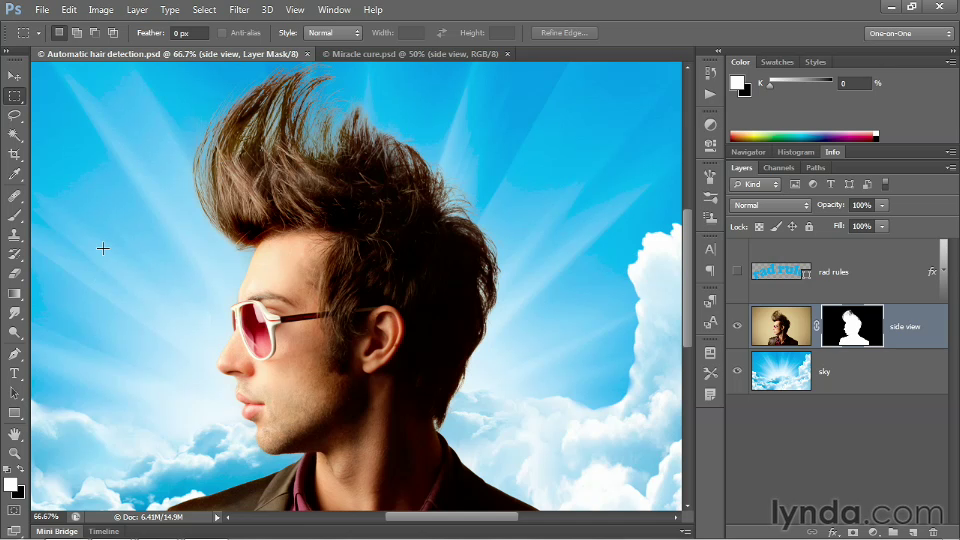 Теперь требуется провести некоторую подготовку к редактированию:
Теперь требуется провести некоторую подготовку к редактированию:
- Создайте дубликат слоя с фотографией в разделе «Слои». По умолчанию там будет только слой, который будет называться «Фон» и который и будет вашей фотографией. Выделите его в панели слоёв и нажмите комбинацию клавиш Ctrl+J. Будет создана и вставлена его копия.
- Тот слой, который по умолчанию был фоновым, нужно выделить на панели слоёв и залить белым цветом. Для этого в панели инструментов выберите «Заливка». По умолчанию она заливает основным цветом, который вынесен на передний план в отмеченной области на скриншоте. Если вам нужно выполнить заливку тем цветом, который отмечен на задней части, то либо просто нажмите на специальные стрелочки, либо воспользуйтесь комбинацией клавиш Ctrl+Backspace.
- Теперь вернитесь к тому слою, который был скопирован. Ему требуется добавить маску. Это делается с помощью выделения слоя в панели слоёв и нажатии на специальную кнопку, которая отмечена скриншоте.
- К скопированному слою будет добавлена маска, которая по умолчанию привязана к нему.
 Выделите слой с маской (белый прямоугольник, не изображение). В панели инструментов выберите «Ластик».
Выделите слой с маской (белый прямоугольник, не изображение). В панели инструментов выберите «Ластик». - Сотрите задний слой со слоя-маски, так чтобы изображение человека или другого главного объекта было хорошо видно. Здесь необязательно делать всё это слишком аккуратно, достаточно чтобы основные контуры были оставлены.
- Теперь нажмите правой кнопкой мыши по слою с маской и выберите из контекстного меню вариант «Применить слой-маску».
На этом подготовительный этап работы с изображением можно считать завершённым, дальше вам останется только нанести корректирующие слои. Это будет рассмотрено в следующем этапе.
Этап 2: Корректировка
Перейдём сразу к инструкции, которая будет использована на этом этапе:
- Снова скопируйте слой, к которому вы применили маску, воспользовавшись комбинацией Ctrl+J.
- У скопированного слоя пока нужно отключить видимость. Делается это с помощью кнопки в виде глаза, расположенной напротив самого слоя слева.
- К слою с изображением, который остался видимым, примените специальный фильтр.
 Нажмите в верхней части интерфейса программы на кнопку «Изображение».
Нажмите в верхней части интерфейса программы на кнопку «Изображение». - В контекстном меню выберите вариант «Коррекция», а далее «Порог».
- Откроется окошко, в котором настраиваются значения диапазона порога. Здесь двигайте бегунок, пока не получите наиболее подходящее соотношение чёрного и белого на своём изображении. Обязательно установите галочку напротив параметра «Просмотр», чтобы видеть вносимые изменения.
- Закончив с манипуляциями над инструментом «Порог» нажмите на кнопку «Ок», чтобы он применился к выбранному слою.
- Теперь включите видимость у скопированного ранее слоя. В графе «Непрозрачность» установите значение в диапазоне приблизительно от 50 до 70 процентов. Оптимальное значение зависит от ваших предпочтений и используемой фотографии.
- Для него тоже нужно установить «Порог». Делается это по аналогии с тем, как вы задавали пороговые значения для предыдущего слоя.
- Выделите слои с изображением, но не трогайте слой с фоном. Выделите несколько объектов во вкладке «Слои» можно с помощью зажатой клавишей Ctrl и левой кнопки мыши.
 Объедините эти слои. Для этого просто нажмите по ним правой кнопкой мыши и выберите в контекстном меню вариант «Объединить слои». Также можно воспользоваться сочетанием клавиш Ctrl+E.
Объедините эти слои. Для этого просто нажмите по ним правой кнопкой мыши и выберите в контекстном меню вариант «Объединить слои». Также можно воспользоваться сочетанием клавиш Ctrl+E. - Перейдите к фоновому слою. Его нужно залить серым цветом, который максимально соответствует тени у фото. Подобрать нужный цвет легко, воспользовавшись инструментом «Пипетка». Просто подведите её на нужное место и нажмите левой кнопкой мыши. Соответствующий цвет будет выбран в качестве основного.
- Далее просто воспользуйтесь инструментом «Заливка».
Таким образом была выполнена необходимая коррекция изображения для создания арта, однако сам арт ещё не готов. В качестве завершения этого этапа вы можете закрасить кистью с выбранным фоновым цветом ненужные элементы изображения или наоборот дорисовать их, задав кисти чёрный цвет.
Этап 3: Задание градиента
Этот этап можно назвать завершающим, так как здесь вы просто задаёте градиент, который будет применён к изображению. Рассмотрим, как это реализовать:
- У вас в итоге на панели слоёв должен остаться одни – с самим изображением.
 В этом окне нужно нажать на иконку для установки корректирующего слоя. Она отмечена на скриншоте.
В этом окне нужно нажать на иконку для установки корректирующего слоя. Она отмечена на скриншоте. - Из контекстного меню выберите вариант «Карта градиента».
- В появившейся в верхней части панели со слоями полоске цвета нажмите по ней два раза, чтобы открыть её свойства и изменить цвета.
- Из предложенных наборов кликните по оптимальному для вас. Здесь необязательно обращать внимание на цвета, используемые в наборе, так как их можно редактировать в последствии. Лучше всего обратить внимание на количество этих цветов в наборе, так как их изменить сложнее.
- Чтобы сменить один или несколько цветов в выбранном наборе, нажмите по квадрату цвета и в нижней части окна измените цвет в соответствующем параметре.
- Можете передвигать эти бегунки, чтобы внеси изменения в градиент. Тут уже больше на ваш вкус. Чтобы применить изменения, нажмите на кнопку «Ок».
На этом создание арта из фотографии в Фотошопе в стиле поп-арт можно считать завершённым. Дополнительно можно добавить к основному градиенту ещё один-два, поиграться с их режимами наложения и степенями непрозрачности.
Этап 4: Сохранение
Теперь осталось только сохранить готовую работу:
- В верхней части программы нажмите на кнопку «Файл».
- В контекстном меню выберите вариант «Сохранить как».
- Далее в «Проводнике» укажите место на жёстком диске, где вы хотели бы сохранить готовый файл.
- В «Имя файла» напишите, как будет называться ваша работа. Это поле необязательно к заполнению.
- «Тип файла». Здесь стоит выбрать либо JPG, либо PSD. В последнем случае ваша работа сохраняется в качестве редактируемого файла со слоями, то есть вы сможете открыть её в Фотошопе и продолжить работу, однако такую работу не получится выложить в социальных сетях или где-то ещё.
Работу рекомендуется сохранять в несколько форматах. Например, в JPG-формате для демонстрации её другим людям и в PSD, чтобы вернуться к её редактированию в будущем. Также, на ваше усмотрение, можно сохранить в каком-нибудь ещё формате.
Как видите, арт из фотографии в Photoshop делается не так сложно.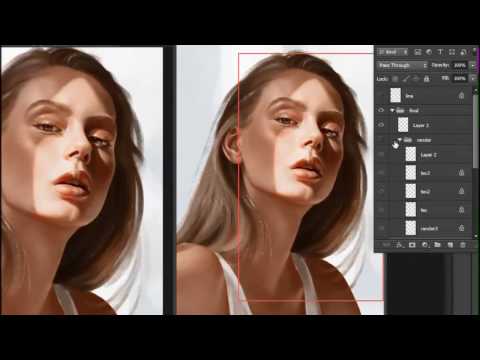 Здесь был рассмотрен вариант создания арт в стиле поп-арт, для других стилистик инструкция может значительно отличаться. Учитывайте это. Если у вас остались какие-либо вопросы по теме статьи, то оставьте их в комментариях к ней.
Здесь был рассмотрен вариант создания арт в стиле поп-арт, для других стилистик инструкция может значительно отличаться. Учитывайте это. Если у вас остались какие-либо вопросы по теме статьи, то оставьте их в комментариях к ней.
Как превратить фотографию в картину в Adobe Photoshop
НАЧИНАЮЩИЙ · 2 МИН
Узнайте, как применять художественные фильтры в Photoshop для создания эффектов ручной росписи.
Что вам понадобится
Получить приложение
Скачать Photoshop бесплатно
Получить фото
Своё фото или скачать наш образец.
Чему вы научитесь Как применить художественный фильтр к изображению из Галереи фильтров и усилить яркость цветов, чтобы фотография выглядела как нарисованная от руки.
Если вы используете одну из своих фотографий, используйте фотографию пейзажа или натюрморта, чтобы получить наилучшие результаты.
Преобразование слоя в смарт-объектНайдите панель «Слои» в правом нижнем углу рабочего пространства. Если вы его не видите, перейдите в «Окно» > «Слои». Щелкните правой кнопкой мыши слой «Фон» и выберите «Преобразовать в смарт-объект».
Преобразование в смарт-объект позволяет вернуться и отредактировать художественный фильтр, который вы примените на следующем шаге. Это называется «неразрушающее редактирование», поскольку исходное изображение сохраняется даже после применения эффектов.
Перейдите в Фильтр > Галерея фильтров.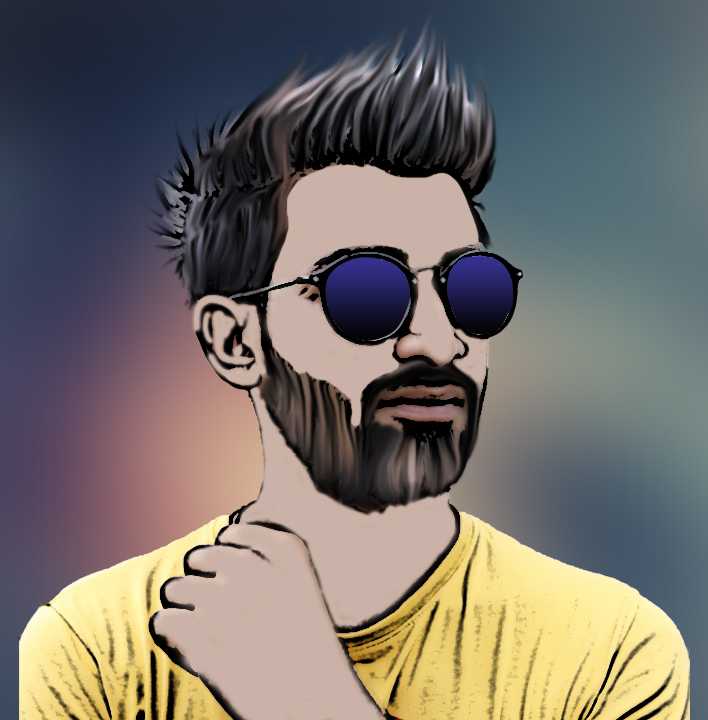 ..
..
Выберите фильтр «Сухая кисть» в папке «Художественный» справа от предварительного просмотра фотографии.
В правой части окна находятся параметры фильтра. Для примера фотографии установите размер кисти на 7, детализацию кисти на 9 и текстуру на 1.
Совет. В левом нижнем углу окна находятся параметры предварительного просмотра для фильтра. Щелкните раскрывающееся меню процентов и выберите «По размеру изображения», чтобы просмотреть все изображение.
Когда вы закончите, нажмите OK.
Найдите панель «Коррекция» над панелью «Слой» справа от рабочей области. Если вы его не видите, перейдите в «Окно» > «Коррекция».
Нажмите на настройку оттенка/насыщенности во втором ряду значков.
В появившейся панели «Свойства» с помощью ползунка «Насыщенность» установите насыщенность на +65. Это увеличивает интенсивность цветов на фотографии, подчеркивая живописность. Когда вы закончите, щелкните заголовок вкладки «Свойства» в левом верхнем углу панели, чтобы закрыть ее.
Как уже упоминалось в шаге 2, примененные вами правки являются неразрушающими, что означает, что вы можете вернуться и отредактировать их на панели «Слои».
Чтобы отредактировать настройку «Насыщенность», дважды щелкните значок слева от слоя «Цветовой тон/Насыщенность 1» на панели «Слои», и вам станут доступны ползунки «Цветовой тон/Насыщенность».
Чтобы отредактировать фильтр «Сухая кисть», дважды щелкните Галерею фильтров под слоем 0 на панели «Слои», и откроется Галерея фильтров для дальнейшего редактирования.
В результате применения всего двух эффектов получается яркое стилизованное изображение, напоминающее нарисованное от руки.
Попробуйте использовать эту технику на разных фотографиях или поэкспериментируйте с другими фильтрами из Галереи фильтров. Примените фильтр «Грубая пастель» к фотографии с большой областью цветов, чтобы создать эффект текстуры, или используйте фильтр «Цветной карандаш», чтобы превратить портрет в набросок.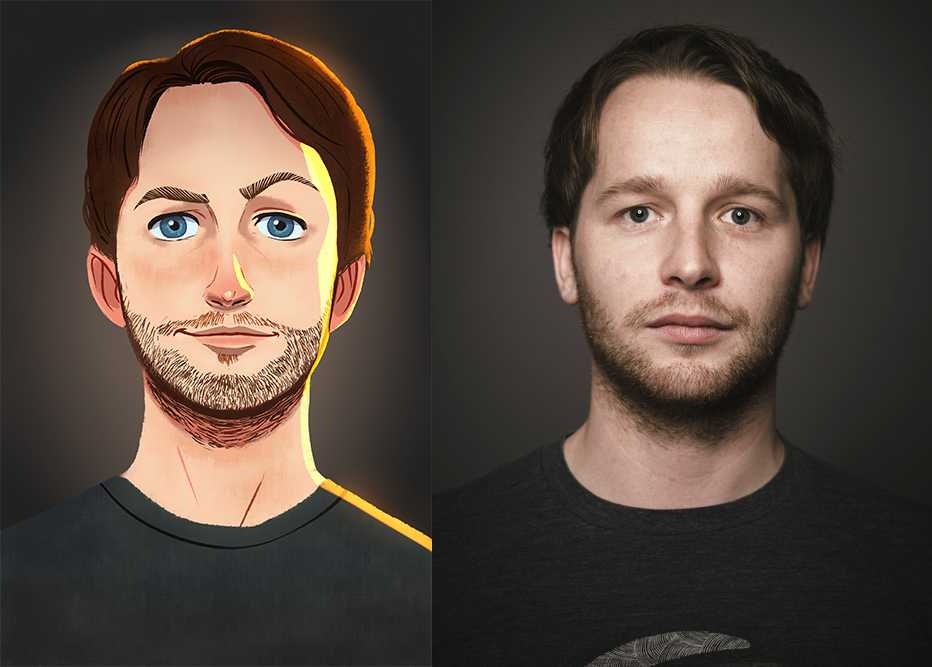
Узнайте больше о программе Adobe для редактирования фотографий.
CC — Основы Photoshop
Подпишитесь на нашу бесплатную рассылку! Следите за нашими последними уроками!
Как создать вихревое искусство в Photoshop
Узнайте, как превратить ваши фотографии в забавные, красочные вихревые художественные эффекты в Photoshop с помощью смарт-фильтров и режимов наложения слоев!Превратите фотографию в узор из цветных точек с помощью Photoshop
В этом уроке по фотоэффектам вы узнаете, как легко превратить любую фотографию в узор из однотонных точек с помощью Photoshop!Photoshop Эффект пуантилизма
Узнайте, как легко создать реалистичный эффект пуантилизма в Photoshop, превратив ваши изображения в картины из цветных точек с помощью фильтра Пуантилизм, смарт-фильтров и режимов наложения слоев.Эффект отражения воды в Photoshop CC и CS6
Узнайте, как добавить реалистичное отражение воды к изображению в Photoshop вместе с водной рябью! Наше пошаговое руководство!Эффект дождя в Photoshop.
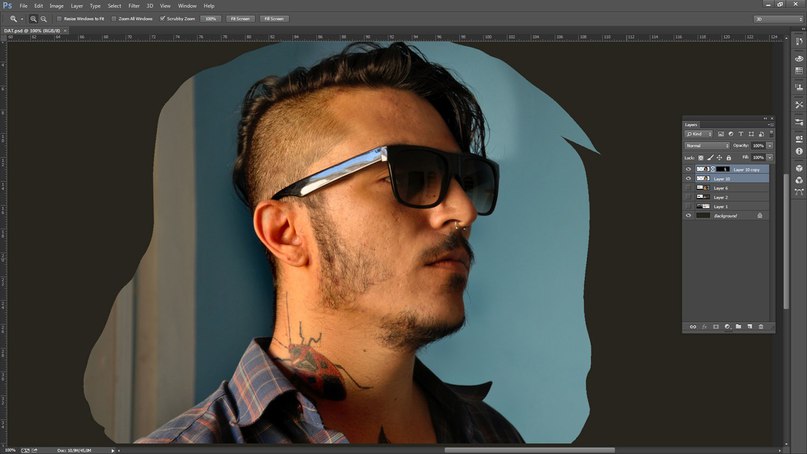 Как добавить дождь на фотографию Любите дождь, но не боитесь намочить камеру? Узнайте, как легко добавить дождь на фотографии с помощью Photoshop!
Как добавить дождь на фотографию Любите дождь, но не боитесь намочить камеру? Узнайте, как легко добавить дождь на фотографии с помощью Photoshop!Как добавить падающий снег на фотографии с помощью Photoshop
Не позволяйте матери-природе оставить вас на морозе с зимними фотографиями. Узнайте, как добавить собственный падающий снег на фотографии с помощью Photoshop!Как создать эффект акварельной живописи в Photoshop
Узнайте, как легко превратить фотографию в акварельную картину и как сохранить полностью редактируемый эффект с помощью смарт-фильтров и режимов наложения в Photoshop.Как улучшить фотографию заката с помощью Photoshop
Узнайте, как легко улучшить фотографию заката и восстановить теплые золотистые оттенки с помощью корректировки карты градиента и режима наложения слоев в Photoshop!Как заполнить фигуру фотографией в Photoshop
Узнайте, как легко заполнить фигуру изображением с помощью обтравочных масок в Photoshop! Шаг за шагом, идеально подходит для начинающих!Создайте эффект зеркального изображения с помощью Photoshop
Теперь с видео! Узнайте, как легко создать эффект зеркального отображения на любой фотографии, превратив одну сторону изображения в зеркальное отражение другой! Теперь полностью обновлено для Photoshop CS6 и CC!Фото в цветной карандашный набросок с помощью Photoshop CC
**Теперь с видео!** Узнайте, как легко превратить любую фотографию в черно-белый карандашный набросок, а затем научитесь раскрашивать ее, сначала используя исходные цвета фотографии, а затем с одним цветом, а затем с градиентом!Блестящая кисть Photoshop и эффект движущегося следа
Узнайте, как легко создать пользовательскую блестящую кисть с нуля в Photoshop, а затем как использовать эту кисть, чтобы добавить волшебную блестящую дорожку к вашей фотографии! Теперь обновлено и расширено для Photoshop CC и CS6.

 Выделите слой с маской (белый прямоугольник, не изображение). В панели инструментов выберите «Ластик».
Выделите слой с маской (белый прямоугольник, не изображение). В панели инструментов выберите «Ластик».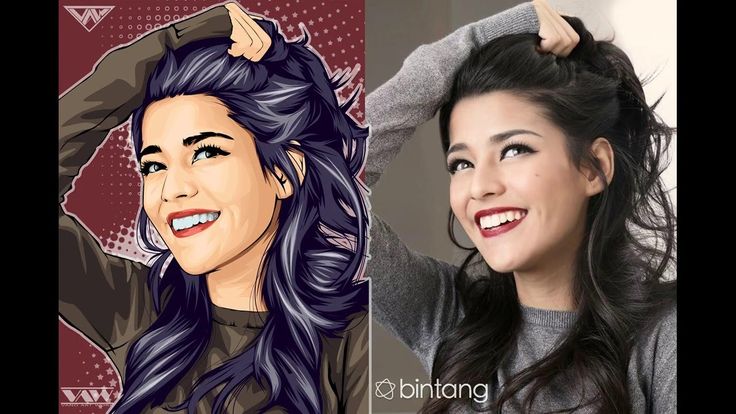 Нажмите в верхней части интерфейса программы на кнопку «Изображение».
Нажмите в верхней части интерфейса программы на кнопку «Изображение». Объедините эти слои. Для этого просто нажмите по ним правой кнопкой мыши и выберите в контекстном меню вариант «Объединить слои». Также можно воспользоваться сочетанием клавиш Ctrl+E.
Объедините эти слои. Для этого просто нажмите по ним правой кнопкой мыши и выберите в контекстном меню вариант «Объединить слои». Также можно воспользоваться сочетанием клавиш Ctrl+E. В этом окне нужно нажать на иконку для установки корректирующего слоя. Она отмечена на скриншоте.
В этом окне нужно нажать на иконку для установки корректирующего слоя. Она отмечена на скриншоте.