Как сделать круг в Фотошопе
В этой статье мы рассмотрим, основные инструменты и функции, которые необходимо знать, чтобы нарисовать ровный круг в Фотошопе. Поговорим и о том, как можно в Фотошопе сделать круг, контур круга и круг нужного диаметра.
Создаем новый файл: «File» – «New» или откройте нужное изображение, нажав сочетание клавиш «Ctrl+O».
Дальше на панели инструментов выберите «Ellipse Tool» (Эллипс).
Курсор будет иметь вид плюсика. Кликните левой кнопкой мыши, в том месте, где должен начаться круг, и нарисуйте его, не отпуская кнопку. Круг будет нарисован того цвета, который выбран основным. Рисуется он от начала курсора.
Чтобы нарисовать круг от центра, в настройках инструмента нажмите на маленькую черную стрелочку и поставьте галочку в поле «From Center» (От центра).
Если нужно нарисовать ровный круг, а не эллипс, поставьте маркер в поле «Circle» (Окружность).![]()
Нарисовать круг в Фотошопе заданного размера тоже можно, ставим маркер напротив «Fixes Size» (Заданный размер) и в полях «W:» и «H:» задаем значения ширины и высоты. Задав одинаковые значения, нарисуете круг, разные – эллипс. Теперь нажмите левую кнопку мыши и, не отпуская ее, разместите появившийся круг в нужной части изображения.
На сайте уже есть статья, как нарисовать прямоугольник без заливки. Сейчас рассмотрим, как можно нарисовать круг в Фотошопе без заливки. Для этого в настройках инструмента «Ellipse Tool» (Эллипс) активируйте кнопочку «Paths» (Контуры).
Точно также, нажав на черную стрелочку и отметив маркером нужный пункт, можно сделать ровный круг, от центра или фиксированного размера.
В результате можно нарисовать эллипс или круг с тонким светло серым контуром без заливки.
Также, нарисовать круг можно используя инструмент «Elliptical Marquee Tool» (Овальная область).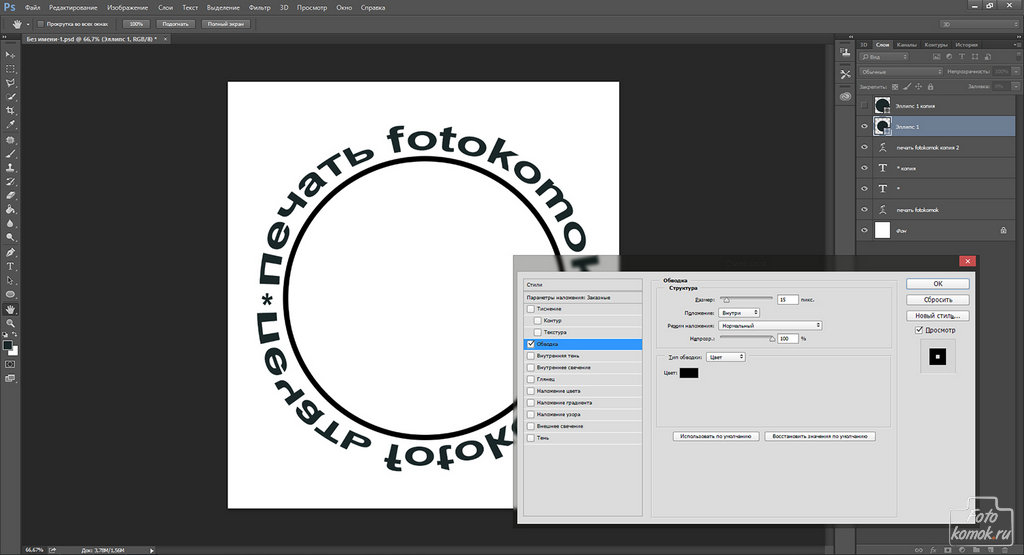
Выделите его и зажмите клавишу «Shift», чтобы нарисовать ровный круг вместо эллипса. Если зажмете «Alt+Shift», то нарисовать круг можно от центра.
Чтобы залить его цветом, выберите на панели инструментов «Paint Bucket Tool», и установите желаемый цвет в качестве основного. Затем кликните мышкой внутри выделенной области.
Если Вам нужно нарисовать круг без заливки, кликните по нему правой кнопкой мыши и выберите из меню «Stroke» (Выполнить обводку).
В следующем окне установите значение для ширины линии «Width» и выберите цвет контура «Color».
Чтобы снять выделение, нажмите «Ctrl+D». В результате мы нарисовали прозрачный круг с красным контуром.
Вот так, используя один из описанных инструментов, Вы можете нарисовать эллипс или круг с заливкой или без заливки в Фотошопе.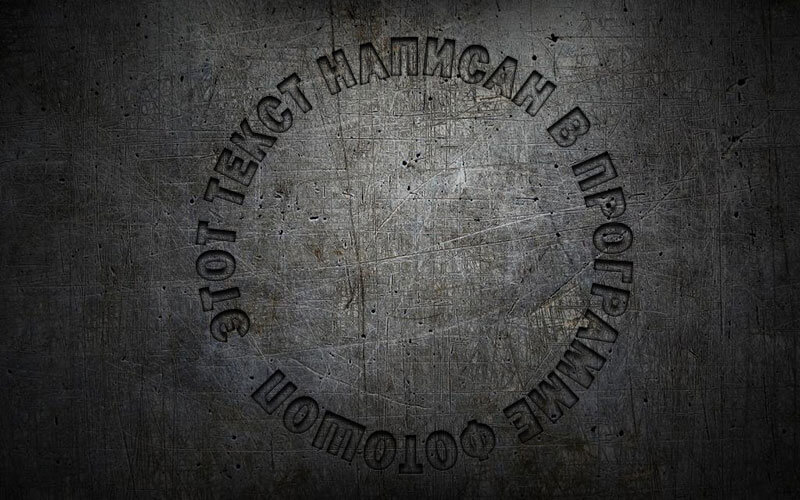
Оценить статью: Загрузка… Поделиться новостью в соцсетях
Об авторе: Олег Каминский
Вебмастер. Высшее образование по специальности «Защита информации». Создатель портала comp-profi.com. Автор большинства статей и уроков компьютерной грамотности
Написать по кругу в фотошопе онлайн. Как в фотошопе написать текст по кругу с помощью инструмента контуры
При работе с Фотошоп бывает необходимо сделать оформление текста по кругу. C помощью этого простого урока вы сможете красиво оформлять тексты вокруг круглых объектов или создавать оригинальные фоторамки.
1. Открываем наш документ. Выбираем инструмент Ellipse Tool (с указанными настройками). Рисуем круг, удерживая клавишу Shift :
2. Выбираем инструмент Type (Текст). Помещаем курсор над линией круга, пока он не примет следующий вид.
3. Печатаем наш текст, он будет распределяться по линии круга. Редакировать текст: крутить его, устанавливать положение внутри или снаружи, можно с помощью инструмента Path Selection Tool и точек управления.
Еще один вариант создания кругового текста — использование полярных координат:
1. Выбирете инструмент текст и напишите любой текст, который вы хотите расположить по кругу, текст должен быть в центре документа.
2. Удерживая SHIFT, выбираете инструмент прямоугольное выделение. Перейдите в меню Filter> Distort > Polar Coordinates (Фильтр>Искажение>Полярные координаты) и кликните ОК когда появится подсказка, чтобы растеризовать текст.
4 голосаДоброго времени суток, уважаемые читатели. Продолжаем постигать основы фотошопа для создания крутых элементов, которые помогут создавать невероятные сайты и получать на этом неплохую прибыль.
Даже если вы не особенно хотите , знать, на что способен фотошоп и видеть различные приемы нужно. Это поможет вам взглянуть на свой сайт другими глазами и предлагать исполнителям новые приемы.
Сегодня я расскажу вам о трех способах как написать текст по кругу в фотошопе: два из них будут очень простыми, а еще один — интересный. Уверен, что большинство из вас сейчас даже не подозревает о таком видении задачи. Приступим?
Уверен, что большинство из вас сейчас даже не подозревает о таком видении задачи. Приступим?
Простой способ нарисовать текст по кругу для новичков
Итак, создаем новый документ. Мои размеры снова 800х800.
Заливаю документ вот таким красивым цветом и выбираю инструмент «Эллипс» в панели справа. Если вы его не видите, то скорее всего он «прячется» под прямоугольником или линией. Просто в течение нескольких секунд зажимайте левую кнопку мыши на клавишах с инструментами.
Очень важный момент. По умолчанию мы рисуем «фигуры», но сейчас вам надо выбрать в панели сверху «Контур».
Чтобы нарисовать ровный круг удерживайте кнопку Shift.
Теперь кликаем по инструменту «Текст».
Поводите курсором рядом с окружностью внутри круга или снаружи. Пока курсор не изменится со стандартного в тот, который показан на рисунке ниже.
Надеюсь, с этим у вас не возникло проблем. А на окружности появился вот такой курсор.
Теперь выбираем инструмент «Стрелка по контуру» в панели слева, скорее всего, он там стоит по умолчанию. Захватываем точку на окружности и начинаем двигать по или против часовой стрелки. Это не важно, главное пока не лезьте курсором в центр. Двигайтесь по окружности. Сейчас вы поймете почему.
Вот так у вас может получиться.
Если вы переместите курсор внутрь круга, то и текст расположится по внутренней части фигуры.
Кстати, обратите внимание что курсор тоже изменится и будет выглядеть так, как на рисунке внизу.
Если вы заедете за предел, то некоторые слова исчезнут.
Что делать в этом случае?
Вы также можете переместить изображение, потянув его за ту же самую точку. Не обязательно использовать какие-то дополнительные кнопки.
Ну, а чтобы избавиться от контура, просто кликните по любому слою, кроме текстового. Например, по фону.
Еще один интересный способ размещения: «Солнце слов».
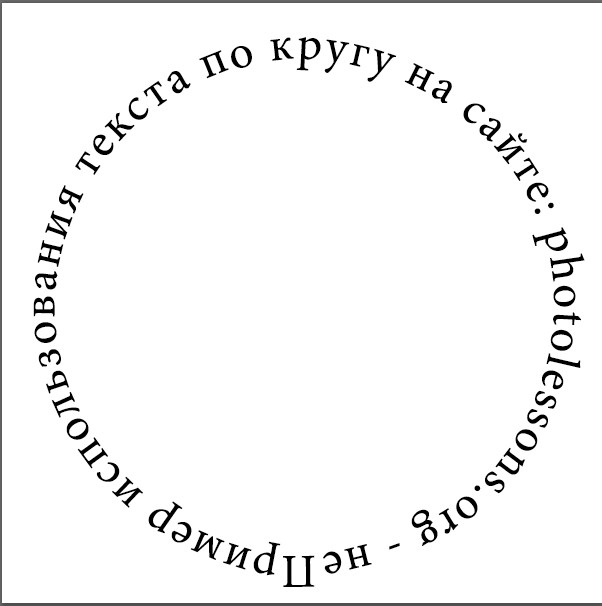
Этот способ используется крайне редко, но он идеально подойдет для сайтов или картинок в советском стиле. Снова создаем новый документ.
Теперь выбираем инструмент «Вертикальный текст».
Выбираем цвет, которым будем писать.
Кстати, если у вас есть проблемы с сочетаниями или вы еще новичок и тратите много времени на выбор палитры, то можете воспользоваться сервисом www.colorscheme.ru . Он поможет найти идеальные сочетания для любого проекта. Как-нибудь позже, я напишу про него отдельную статью, он многофункциональный, но основные опции предельно понятны. Можете и сами попробовать разобраться.
Лучше всего этот метод создания использовать для отдельных слов или коротких фраз. Напишите каждый из них на отдельном слое. Как в первом методе, который я показывал в этой статье. Далее перейдите в раздел «Фильтры» и найдите «Искажение».
Здесь вам понадобятся «Полярные координаты».
Прежде чем применить этот фильтр придется растрировать фигуру.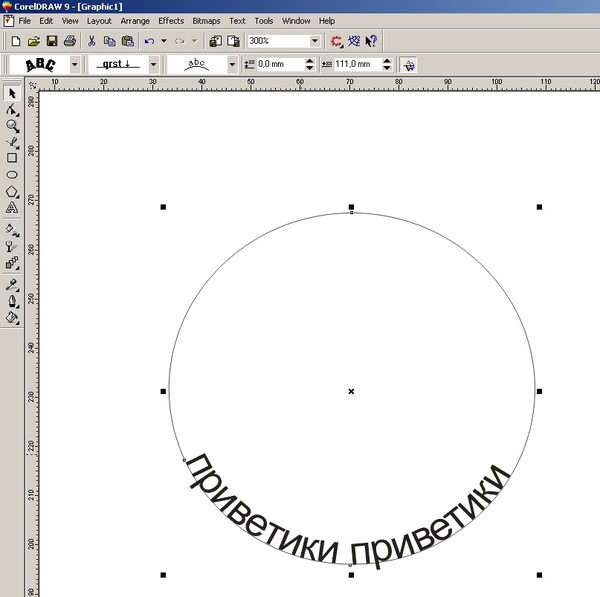 То есть перевести ее из текстового слоя в другой. Будьте внимательны. После этого уже будет невозможно поменять шрифт. Тем не менее, соглашаемся.
То есть перевести ее из текстового слоя в другой. Будьте внимательны. После этого уже будет невозможно поменять шрифт. Тем не менее, соглашаемся.
Теперь щелкаем по «Прямоугольные в полярные» и жмем на «Ок».
Так проделываем со всеми текстовыми слоями.
Если все-таки хочется поменять цвет текста, то зажимаем CTRL на клавиатуре и жмем на эскиз слоя.
Справа, на панели слоев, находим эту кнопку.
Появляется вот такое меню. Выбирайте что захотите: градиент, цвет или узор.
Если вы не умеете создавать градиенты или вам, как и мне, проще использовать готовые, то могу порекомендовать сервис www.photoshop-master.ru . Тут можно все скачать бесплатно.
Вот здесь, в разделе «Дополнения» есть куча шрифтов, градиентов и так далее. Если не умеете их устанавливать, поищите статью в моем блоге на эту тему.
Чтобы работать с текстом дальше, нужно объединить слои. Выберите первый, а затем зажмите CTRL и кликните по второму.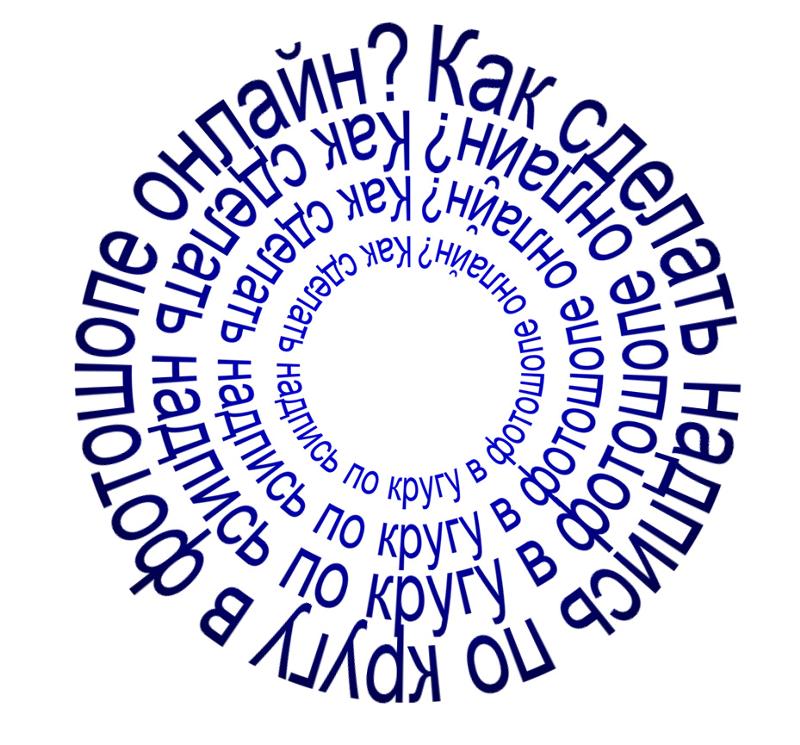 Чтобы понять, что к чему относится можете щелкать по глазам, рядом с эскизами слоев, они будут исчезать и все прояснится.
Чтобы понять, что к чему относится можете щелкать по глазам, рядом с эскизами слоев, они будут исчезать и все прояснится.
Итак, выделили.
Правая кнопка мыши и «объединить слои».
Проделайте так со всеми, затем выберите один из новых объединенных слоев и нажмите CTRL+T. Потяните за край нового, только что появившегося прямоугольника и текст увеличится.
Теперь вы знаете как можно сделать вот такое солнце из слов.
Если хотите, можете Скачать этот макет, открыть его в фотошопе и посмотреть более подробно.
Если вам нравится работать в фотошопом, то на том же сайте, что я вам уже рекомендовал в качестве источника дополнительных материалов для вашей программы можете также найти множество курсов (www.photoshop-master.org ). Они считаются одними из лучших во всем интернете.
Этот курс идеально подойдет для тех, кто хочет разобраться в фотошопе в целом, но если вы мечтаете о карьере веб-дизайнера, то вам бы я мог посоветовать два варианта получше: «Основы коммерческого веб-дизайна » и «Веб-дизайнер: эффективный сайт от идеи до реализации ».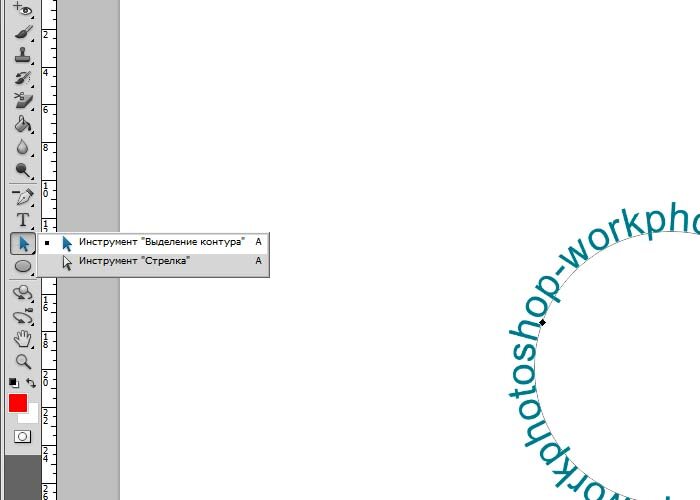
Второй вариант подороже, но и преподаватели тут крутейшие. Профессионалы из крупных компаний, настоящие мастера своего дела, которые не только дадут информацию по конкретным инструментам, но и поделятся опытом. Это очень полезно, особенно для новичков. По окончанию вам выдадут диплом, который станет билетом в мир больших заработков.
Если вам была полезна эта статья, подписывайтесь на рассылку и группу вконтакте , получайте информацию о новых интересных публикациях, которая обязательно поможет в вашей работе.
В этом уроке для новичков я расскажу как с помощью инструмента «Контуры» в фотошопе написать текст по кругу. К слову, вместо круга можно использовать любую другую фигуру с более сложной формой. Но суть такая, сначала выделяем круглую область. Потом переводим ее в рабочий контур. После чего печатаем текст по кругу рабочего контура и редактируем настройки текста. Мы получим текст, написанный с внешней стороны контура. Чтобы текст был написан с внутренней стороны, воспользуемся инструментом «Выделение контура».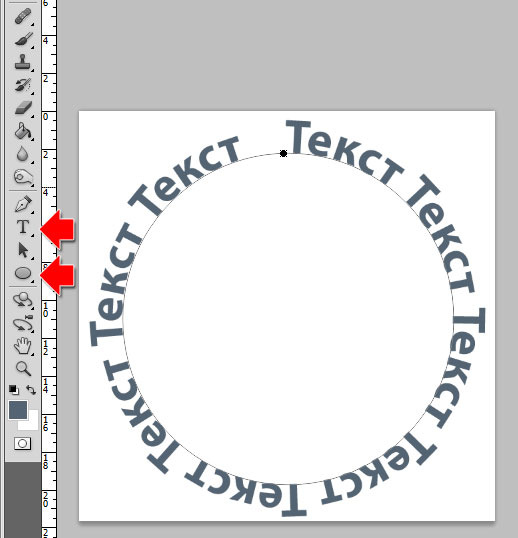 В конце мы познакомимся с еще одним альтернативным способом написания текста по кругу с помощью фильтра.
В конце мы познакомимся с еще одним альтернативным способом написания текста по кругу с помощью фильтра.
Шаг 1.
В новом документе с помощью инструмента «Овальная область» (Elliptical Marquee Tool), удерживая Ctrl, выделяем круг.
Шаг 2.
В верхнем меню выбираем «Окно» (Window) > «Контуры» (Paths) и открываем контейнер. Потом жмем на иконку в нижней части контейнера «Сделать из выделенной области рабочий контур» (Make Work Path From Selection).
Шаг 3.
Получили рабочий контур. В принципе, этот результат сразу можно получить и с помощью инструмента «Элипс» (Ellipse Tool), предварительно нажав в верхнем меню иконку «Контуры» (Paths). Первые два шага пригодятся тогда, когда надо сделать надпись по контуру не круга, а более сложной фигуры.
Шаг 4.
Теперь выбираем инструмент «Текст» (Type Tool), подводим курсор к контуру, и когда он стал таким, как на рисунке ниже, начинаем печатать текст.
Шаг 5.
Получили такой результат.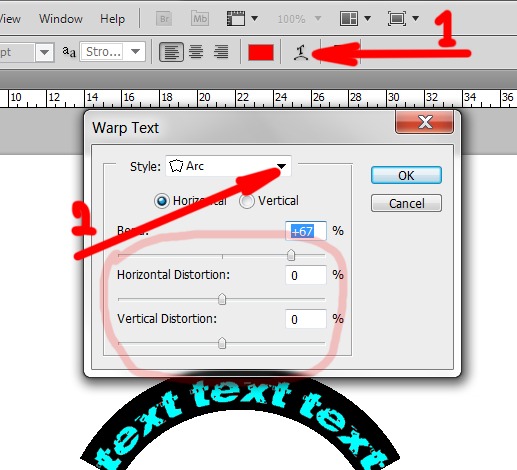 Здесь можно регулировать размер текста и межбуквенное расстояние.
Здесь можно регулировать размер текста и межбуквенное расстояние.
Шаг 6.
Нажимаем Ctrl+H, чтобы отключить линию контура. Эта же комбинация клавиш включает контур.
Шаг 7.
Для того, чтобы текст был написан по внутренней части контура, нам надо воспользоваться инструментом «Выделение контура» (Path Selection Tool). После того, как инструмент активирован, подводим курсор к тексту. Когда он стал таким, как на рисунке ниже, нажимаем кнопку мыши и двигаем ее поперек контура.
Шаг 8.
В какой-то момент весь текст должен перескочить во внутреннюю часть контура.
Шаг 9.
Нажимаем Ctrl+H, чтобы отключить контур. Мы получили текст, написанный по внутренней части контура.
PS.
Есть еще один альтернативный вариант, как в фотошопе написать текст по кругу. Для этого создаем квадратный документ, например 400х400 пикселей. Если создать прямоугольный документ, то текст будет написан не по кругу, а по овалу. В центре документа пишем текст. В настройках текста лучше задать «Масштаб по вертикали», например 200%, растянув текст по вертикали.
В настройках текста лучше задать «Масштаб по вертикали», например 200%, растянув текст по вертикали.
После этого выбираем «Фильтр» (Filter) > «Искажение» (Distort) > «Полярные координаты» (Polar Coordinates) и далее отмечаем «Прямоугольные в полярные» (Rectangular to Polar), нажимаем ОК. На промежуточной стадии сервис предложит растрировать текст, нажимаем «Да». После этого текст будет написан по кругу.
Предлагаю новый урок по фотошопу «Написание текста в фотошопе CS6», где я простым языком объясняю то, что сама очень долго не понимала. Мы рассмотрим:
- написание текста в фотошопе по кругу
- как в фотошопе написать текст по диагонали и в квадрате
- что делать, если не можете убрать контур
Я пользовалась только горизонтальным текстом — как и большинство блогеров. Я и этим бы не пользовалась, но картинки к постам как-то подписывать надо было…
Написание текста в фотошопе cs6: горизонтально, по кругу, по диагонали
Для написания любого текста в фотошопе используется инструмент текст. Он расположен в левой панели моего фотошопа cs6. Если кликнуть правой кнопкой мышки на значок возле буквы Т (маленький снизу) — увидите, что под одним инструментом спряталось аж четыре:
Он расположен в левой панели моего фотошопа cs6. Если кликнуть правой кнопкой мышки на значок возле буквы Т (маленький снизу) — увидите, что под одним инструментом спряталось аж четыре:
Как написать горизонтальный текст в фотошопе
Работать в этом уроке будем Инструмент «Горизонтальный текс». Для этого кликаем по нему левой кнопкой мыши и пишем любой текст горизонтально, почти как в вордовском документе
В фотошопе есть много других, более оригинальных способов написания текста. Давайте их рассмотрим — хотя бы некоторые.
Написание текста в фотошопе по кругу
Перед тем, как написать текст полукругом, необходимо создать контур — круг. Для этого, подводим курсор к инструменту, расположенному сразу под «Инструмент текст» — там может быть любая надпись из тех, что показаны на скриншоте.
Нам необходимо взять элипс. Кликаем на треугольничек правой кнопкой мыши и видим следующие инструменты:
Кликаем левой кнопкой мыши на Инструмент «Элипс» и на нашем холсте, зажав кнопку шифт, рисуем круг.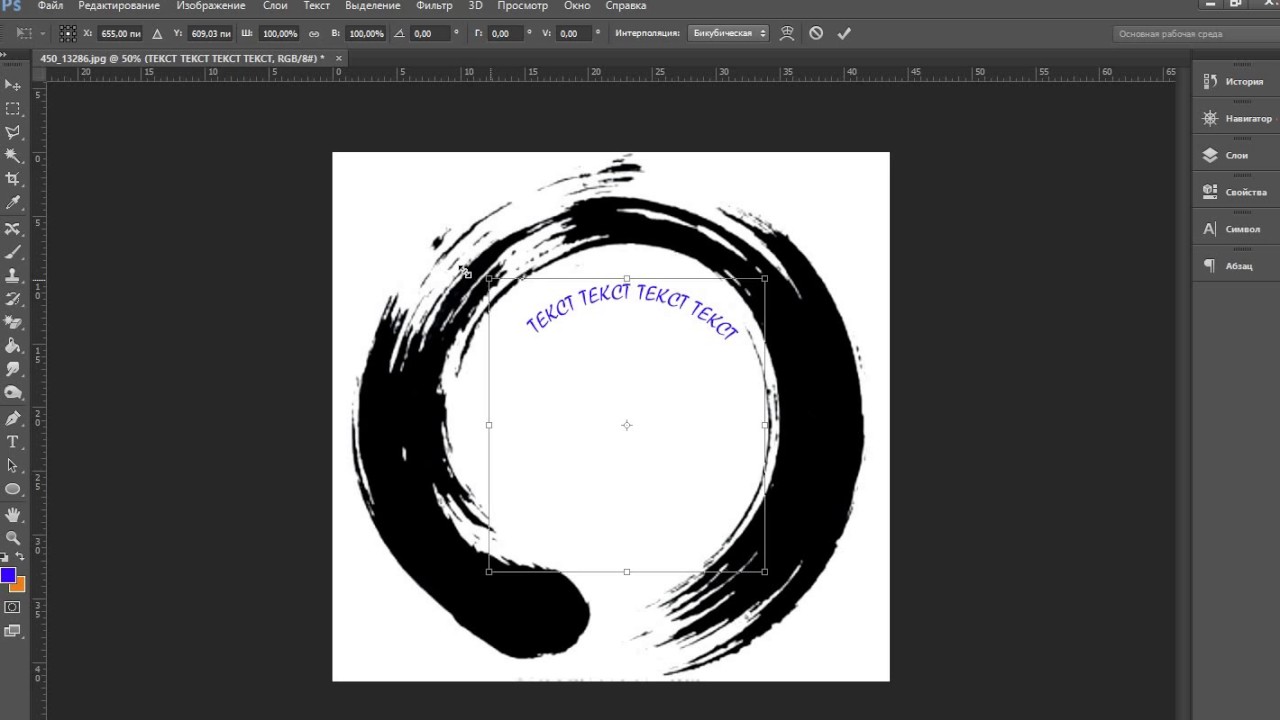 Нарисовав округлый контур, отпускаем шифт.
Нарисовав округлый контур, отпускаем шифт.
Берём Инструмент «Горизонтальный текст» и ставим курсор на любое место круглой линии.
Пишем текст. Если хотим его расположить красиво, переносим курсор в начало текста и начинаем работать клавишей «Пробел» на клавиатуре компа.
Для того, чтобы убрать контур круга, есть два варианта (в разных компах работает один из них):
— нажимаем одновременно клавиши CTRL + h (у меня не срабатывает)
— нажимаем галочку на верхней панели фотошопа (когда стоит ещё курсор Инструмента Текст):
Остаётся только текст, круг исчезнет. Если у вас контур круга не исчез, значит он у вас не прозрачный — идём в настройки на верхнюю панель фотошопа и внимательно смотрим настройки возле надписи «Заливка» И «Штрих».
Что делать, если не можете убрать контур
У вас должен быть пункт 3 и пункт 4 такой, как на рисунке — с диагональкой, которая означает «Нет цвета».
Если у вас вместо диагонали стоит цветной квадратик — нажимаете маленький треугольничек, выпадет таблица с цветом и вы кликаете на то, что показывает большая красная стрелка.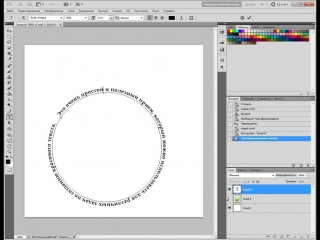
Это касается настроек «Заливка» и «Штрих» — сделайте их одинаковыми. После этого повторите надпись по контуру круга.
Для большей наглядности смотрим моё видео:
Как видите, всё довольно просто, если знать некоторые нюансы.
Как в фотошопе написать текст по кругу, чтобы «нижние» слова были не вверх ногами?
Отвечаю на интересный вопрос читателя этого блога. Для многих дизайнерских работ необходимо, чтобы текст, написанный по кругу, был не вверх ногами на нижней дуге. Уточняю:
текст должен выглядеть, будто написан по контуру круга, но — и по нижней и по верхней дуге текст идёт слева направо.
Я с удовольствием отвечаю на вопрос Тамары уроком, снятым на видео. Расписывать его я не буду — только подчеркну, что в таком случае текст пишется по верхней дуге на отдельном слое и по нижней дуге — тоже на отдельном слое и тогда буквы на нижней дуге не будут вверх ногами.
Смотрите видео:
Кто хочет получить видео-ответ на свой вопрос — прошу написать его в комментариях.
Как в фотошопе написать текст по диагонали
В левой панели инструментов берём Инструмент «Линия» и проводим диагональ. Меняем инструмент на «Горизонтальный текст», ставим курсор на диагональ в любом месте и пишем текст. Нажимаем галочку в верхней панели — написание завершено.
Если необходимо расположить текст красиво — ставим курсор перед текстом и клавишей пробел продвигаем текст так, как вы хотите его расположить.
Я сняла видео для лучшей наглядности. В нём показано, как написать текст в фотошопе по диагонали, в квадрате и в круге.
Итак, открывает программу Photoshop, создаем документ, подготавливаем необходимый фон, чтобы сделать круговой текст и начнем с первого метода. Берем инструмент «Овальная область» , вызывается клавишей M . Зажимаем Shift и делаем круглое выделение.
Затем жмем правой кнопкой по выделенному и в контекстном меню выбираем пункт Образовать рабочий контур .
Теперь берем текст, ставим курсор на край круга и пишем, все, что вздумается.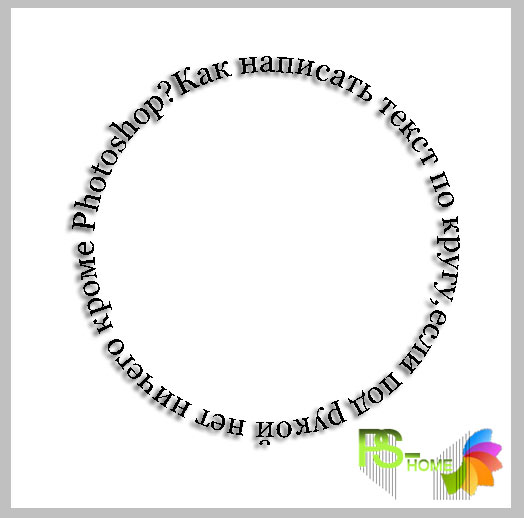 Получится что-то вроде этого.
Получится что-то вроде этого.
Ну и второй вариант создания текста по кругу в фотошопе, который еще проще, чем первый. А вы уже сами выберете, какой именно подходит лично вам. Возьмем на этот раз «Эллипс» и создадим фигуру нужного нам размера. И можно сразу брать текст и писать.
Кстати, для этих целей я использую версию Photoshop CS6 и она меня вполне устраивает. Иногда выходят очень даже художественные произведения, если можно так выразится. Хотя я далеко не художник, меня все больше уносит в геометрию, то есть работа с какими-то угловатыми объектами, текстом, нежели рисованием кистью, ретушью и прочими фишками, с которыми я справляюсь постольку-поскольку. На этом все, надеюсь, что вы тоже справились с тем, как создать текст по кругу в фотошопе. Вот мой результат, а так же смотрите видео.
Как вырезать круг в Adobe Photoshop
Photoshop
– растровый графический редактор,
способный выделять объекты, вырезать
контуры, рисовать фигуры, выполнять
наложение фотографий и т. д.
д.
Подробные
алгоритмы позволят понять, как вырезать
круг в Фотошопе, выделить фигуру и
придать ей оттенок.
Как нарисовать круг в Фотошопе
Круг – базовая фигура в графических редакторах. И если обработка фотографий не требует знаний, как выделить круг в Фотошопе, то в создании виньеток, портретов и коллажей не обойтись без упомянутого умения.
Прежде чем изучать вопрос, как обрезать по кругу в Фотошопе, следует выяснить, как изобразить базовую фигуру и что при этом учесть.
Чтобы нарисовать круг, следует:
- Создать новый документ (CTRL+N или команда «Файл» – «Создать»).
-
Найти
на боковой панели инструмент «Эллипс»
(кликнуть правой кнопкой мыши на
инструмент «Прямоугольник» и выбрать
необходимую опцию).

- Кликнуть по инструменту левой кнопкой мыши.
- Для создания ровного круга нажать и удерживать SHIFT и при зажатой левой кнопке мыши рисовать фигуру.
Примечание.
Нарисовать
круг от центра поможет зажатая клавиша
ALT.
После окончания рисования отпустите
ALT и только потом SHIFT. Иначе на листе
вместо круга отобразится овал.
Как выделить круг в Фотошопе
Рисование базовой фигуры возможно при помощи инструмента «Овальная область» в пиктограмме «Выделение». Инструмент «Рамка» не позволит вырезать по кругу в Фотошопе фотографию. Чтобы в Фотошопе изображение обрезать по кругу, применяют именно овальное выделение.
Нарисовать окружность можно таким способом:
-
Активировать
пиктограмму «Выделение».

- Выбрать инструмент «Овальная область».
- Нарисовать фигуру при зажатой клавише SHIFT.
- Перейти к палитре цвета.
- Выбрать нужный оттенок.
- Подтвердить действие нажатием на ОК.
- Найти инструмент «Заливка».
- Активировать пиктограмму и кликнуть по выделенной области.
- Снять выделение при помощи CTRL+D или команды «Выделение – Снять выделение».
При
создании круглой рамки или элемента
дизайна для web-страницы к этому алгоритму
прибавятся дополнительные действия.
- Выполните пункты 1-3 из предыдущего алгоритма.
- Примените команду «Редактирование – Выполнить обводку».
- Укажите цвет и толщину линии в пикселях.
-
Снимите
выделение.

Как в Фотошопе изображение обрезать по кругу
Научившись создавать базовую фигуру в графическом редакторе или выполнять выделение в виде овала, пользователь сможет обрезать фотографию по кругу. Для создания круглого изображения необходимо:
- Открыть фотографию в приложении.
- Перейти на панель слоев.
- Перетащить значок «замка» в «корзину» для получения обычного слоя из фонового.
- Переименовать слой (кликнуть правой кнопкой мыши по строке со слоем и выбрать пункт «Параметры слоя»).
- Выбрать на панели инструментов функцию «Выделение – Овальная область».
- При зажатой клавише SHIFT создать базовую фигуру (фигура может располагаться отдельно от выделяемого участка).
-
Отпустить
клавишу мыши, затем кнопку на клавиатуре.

- Для перемещения круга кликнуть внутри выделенной области и переместить фигуру в нужное место (в верхней панели инструментов активизируется пиктограмма «Новая выделенная область»).
- Инвертировать выделенный участок — перейти в «Выделение – Инверсия» или нажать SHIFT+CTRL+I.
- Нажать кнопку удаления (Delete или Backspace).
- Снять выделение клавишами CTRL+D или командой «Выделение – Снять выделение».
- Для удаления участков «шахматной доски» перейти в «Изображение – Тримминг».
- Установить переключатель «Прозрачных пикселей».
- Убедиться, что в блоке «Обрезка» активированы все переключатели.
- Подтвердить действие через нажатие на ОК.
-
Сохранить
готовое изображение с расширением
.
 PNG, поскольку .JPEG
отображает прозрачные слои как белый
фон (выполнить команду «Файл – Сохранить
как», указать формат .PNG, имя файла, путь
сохранения изображения и нажать на
«Сохранить»).
PNG, поскольку .JPEG
отображает прозрачные слои как белый
фон (выполнить команду «Файл – Сохранить
как», указать формат .PNG, имя файла, путь
сохранения изображения и нажать на
«Сохранить»).
- При сохранении формата PNG параметры по умолчанию можно оставить без изменений.
Как нарисовать круг в фотошопе нужного диаметра с заливкой и без
Автор Дмитрий Костин На чтение 11 мин. Опубликовано
Всем привет. Сегодня мы поговорим о том, как нарисовать круг в фотошопе. нужного диаметра, с использованием заливки и без нее, а также научимся рисовать различные объекты посредством этой фигуры. Многие скажут, мол, зачем вообще посвящать этой теме отдельную статью, если для этого нужно всего пару движений. На самом деле вы и правы, и одновременно ошибаетесь, так как кроме обычного рисования существует множество других нюансов, начиная от подгонки под нужный диаметр, и заканчивая тем, как поместить две окружности внутри друг друга. Самое главное, что это очень важный элемент веб-дизайна. Поэтому присаживайтесь по удобнее. Поехали!
Самое главное, что это очень важный элемент веб-дизайна. Поэтому присаживайтесь по удобнее. Поехали!
Рисуем круг
Для того, чтобы нарисовать окружность в фотошопе, нам прежде всего нужно найти элемент «Фигуры», который находится на панели инструментов. Именно там нам и предстоит выбрать ее из 6 элементов.
Далее, в свойствах вверху (прямо под меню) вы увидите три основных показателя прорисовки, а именно:
- Цвет заливки. Отвечает за то, какого цвета будет ваша окружность. Если поставить пункт «Нет заливки», то внутри будет пустота, то есть останется только контур.
- Цвет обводки. Если задать здесь какой-либо цвет, то мы увидим, что контур стал меняться.
Пока временно поставьте оба этих параметра в режиме отсутствия, выбрав иконку с белым квадратом, перечеркнутым красной линией. Это будет означать, что у нас не будет ни заливки, ни обводки, а только контур.
И вот теперь можем приступить к рисованию эллипса. Зажимаем правую кнопку мыши в любом месте холста и начинаем тянуть мышкой. Пока мы двигаем мышкой с зажатой клавишой, у нас будет рисоваться овал, который будет меняться в зависимости от ваших движений. Но когда вы отпустите кнопку, то фигура нарисуется.
Зажимаем правую кнопку мыши в любом месте холста и начинаем тянуть мышкой. Пока мы двигаем мышкой с зажатой клавишой, у нас будет рисоваться овал, который будет меняться в зависимости от ваших движений. Но когда вы отпустите кнопку, то фигура нарисуется.
Но если же вы захотите нарисовать точный круг в фотошопе, словно по циркулю, то вам предстоит то же самое, только с зажатой клавишей SHIFT. Это обеспечит сохранение пропорции фигуры.
Если вы хотите рисовать овал или окружность из центра, то делать это нужно с помощью зажатой клавиши ALT. Только перед использованием сначала зажмите левую кнопку мыши, чтобы обозначить, что началось рисование, а же только потом зажмите ALT и чертите полноценно из центра.
Чтобы двигать окружность еще до того, как вы отпустили кнопку мыши и применили ее (А это реально нужно часто), зажмите клавишу пробел во время начертания и просто двигайте мышкой.
Самое интересное, что все эти комбинации можно совмещать.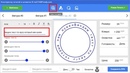 Например, если вы хотите рисовать ровный круг из центра, то начните его чертить с зажатым SHIFT и ALT одновременно. А потом еще и можете зажать пробел и перенести куда-нибудь нашу фигуру.
Например, если вы хотите рисовать ровный круг из центра, то начните его чертить с зажатым SHIFT и ALT одновременно. А потом еще и можете зажать пробел и перенести куда-нибудь нашу фигуру.
Как нарисовать круг нужного диаметра
Чтобы нарисовать окружность определенного диаметра в фотошопе, нужно выбрать данную фигуру (Эллипс) и просто кликнуть один раз левой кнопкой мыши на холсте. После этого появится окошко, где вы можете задать размер по ширине и высоте в пикселях. Естественно, в случае с окружностью данные параметры должны быть одинаковыми.
В любой момент вы можете изменить эти заданные параметры, не прибегая к трансформации. Для этого в свойствах вверху просто измените значения по длине и ширине, как вы сами посчитаете нужным.
Свойства круга
Теперь, перейдем в сами свойства окружности или эллипса. Как и любые другие свойства инструментов, они находятся под главным меню. Только будьте уверены, что активирован именно нужный инструмент, так как для каждой фигуры свои свойства.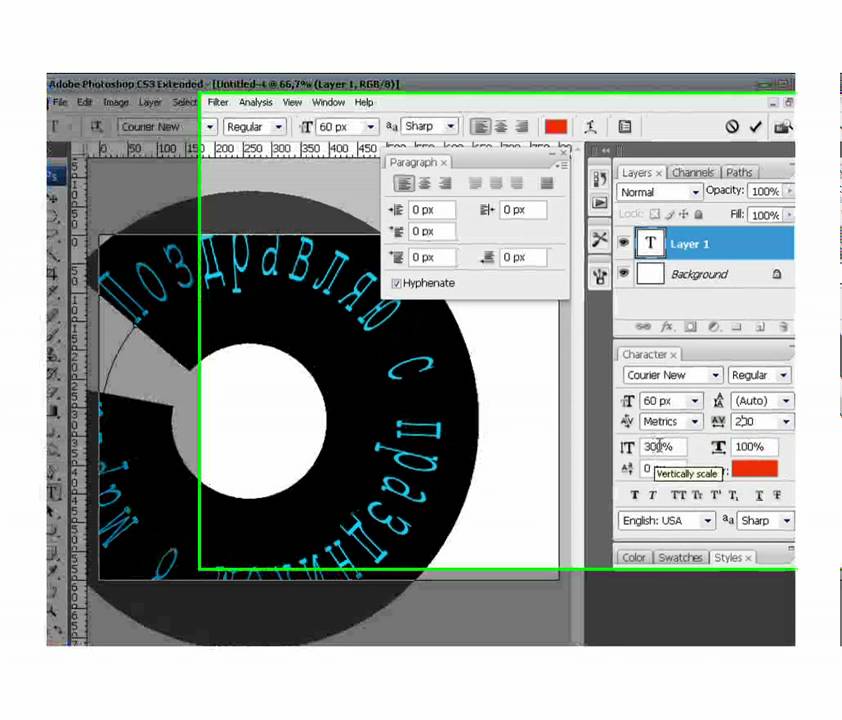
Первичные свойства
Выше мы уже убрали заливку и обводку с фигуры, чтобы удобнее рассмотреть контуры, а теперь давайте ими воспользуемся. Например я выберу красную заливку и синюю обводку. Для этого идем в свойства и меняем цвет в соответствующих пунктах.
Теперь рисуйте круг, как я показывал вам выше, и вы убедитесь, что они стали такого цвета, который мы и запланировали. Кстати, необязательно задавать эти параметры сразу. Цвета можно изменить в любой момент, снова зайдя в те же самые параметры и изменив цвет.
Следом идет свойство толщины обводки. Вам нужно решить, сделать ее толствой или тонкой. Но в любом случае сделать это можно посредством дергания ползунков, либо заданием размера вручную.
Например, если я увеличу размер обводки в 6 раз, то вот как она будет у меня смотреться.
И завершают наши первичные свойства параметры обводки, которые находятся рядом с толщиной. У нас есть несколько вариантов (сплошная, прерывистая и пунктирная линии), из которых вы можете выбрать параметры. Но на данном этапе я рекомендую оставить сплошную линию по умолчанию.
Но на данном этапе я рекомендую оставить сплошную линию по умолчанию.
Также, эти самые свойства вы можете активировать в отдельной панели. Для этого перейдите в меню «Окно» — «Свойства».
Объединение и вычитание
Как и для любых других фигур в данном случае возможно совмещение разных фигур на одном слое. Обычно ведь каждая новая фигура рисуется на отдельном слое, но если выбрать пункт «Объединить фигуры», который находится в разделе «Операции с контурами» в панели свойств под меню, то все новые начертания будут делаться на одном слое.
Но нужно учесть, что теперь все фигуры, которые вы нарисовали на слое, автоматически становятся единым целым, и с помощью перемещения их уже не переместить раздельно. Но выход есть. В панели инструментов выберите «Выделение контура». Вот с помощью него вы и сможете двигать отдельные фигуры.
Но не менее чаще нужно вычитать частично фигуру, чтобы получить новую. Давайте на этом примере сделаем месяц.
- Нарисуйте желтый круг и следом за ним еще один внутри него. Только сделайте это в режиме объединения, как мы это делали чуть выше, чтобы они были на одном слое.
- Далее, снова идем в «Операции с контуром» и на сей раз выбираем пункт «Вычесть переднюю фигуру». Как видите, теперь, вместо второй фигуры у нас дырка. Но самое интересное, что мы ничего не удалили. Просто второй круг стал прозрачным. Такая фишка удобна тем, что этой областью можно управлять, двигать, увеличивать, уменьшать, а также удалить, если она не нужна.
- Теперь, берем инструмент «Выделение контура» (черный курсор) и тыкаем на прозрачную окружность внутри основного круга. При желании его можно увеличить при помощи знакомой комбинации горячих клавиш CTRL+T или задав параметры в свойствах. После этих манипуляций принимаем трансформирование и пододвигаем внутреннюю фигуру вправо или влево. Как видите, благодаря тому, что наш второй круг скрывает всё, что находится за ним, создается ощущение того, что перед нами месяц.

Я надеюсь, что вы поняли суть того, для чего нужно вычитание фигуры.
Как нарисовать круг в круге
На первый взгляд рисование двух кругов в одном — это простая задача. Но когда доходит до дела, пользователи сталкиваются с реальной проблемой. Давайте рассмотрим все это дело на практике и начертим небольшую мишень. И сделаем мы это двумя способами.
Способ номер 1. Копирование слоев
Давайте сразу нарисуем круг с красной заливкой и без обводки. и уже после этого скопируем этот слой три раза (пусть у нас будет четырехслойная мишень). Для этого встаньте на слой с нарисованным только что кругом и трижды нажмите комбинацию клавиш CTRL+J, чтобы дублировать его три раза.
Теперь, сделайте невидимыми первые два слоя. чтобы они нам пока не мешались. Для этого нажмите а глазики на миниатюрах. После этого встаньте второй слой снизу, который мы не скрыли от взора, а затем нажимаем комбинацию клавиш CTRL+T, чтобы активировать режим трансформирования.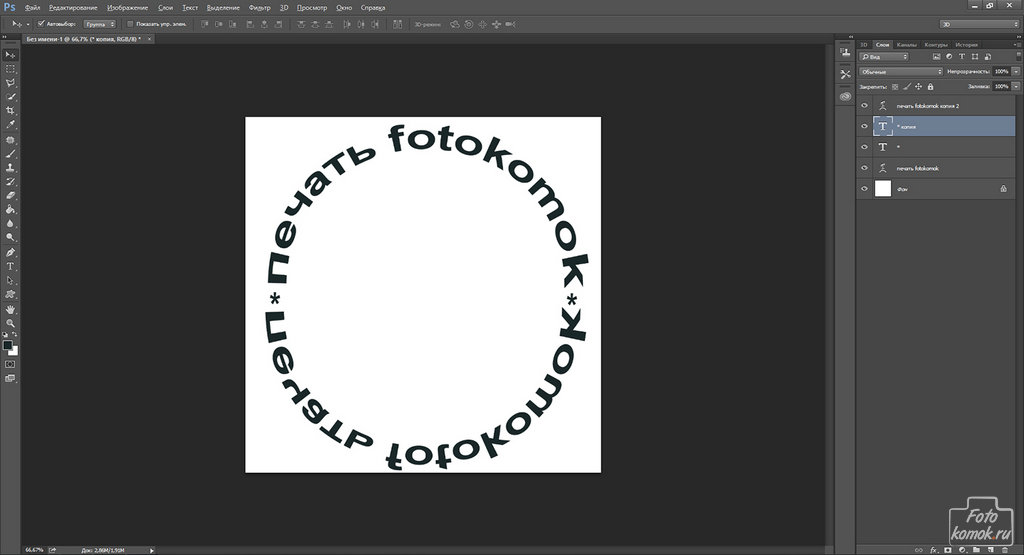 После этого тянем за уголок и уменьшаем окружность с зажатым SHIFT, чтобы сохранить пропорции. На выравнивание пока не обращайте особого внимания, мы потом все ото исправим.
После этого тянем за уголок и уменьшаем окружность с зажатым SHIFT, чтобы сохранить пропорции. На выравнивание пока не обращайте особого внимания, мы потом все ото исправим.
Теперь, закрашиваем круг белым цветом. Для этого идем в свойства и выбираем заливку белым цветом. Должно получиться примерно так. Вы не думайте, это не дырка. Просто фон и заливка одинакового цвета, поэтому так и кажется.
Далее, делаем видимым второй слой сверху, после чего фигура снова закрасится красным цветом. Но так и должно быть. Главное, что теперь вам снова нужно уменьшить данный момент, причем еще мельче, чем тот, который мы уменьшали только что. То есть жмем CTRL+T, тянем за уголки и уменьшаем. После этого применяем трансформацию.
Ну и наконец, делаем видимум самый первый сверху слой, заливаем белым цветом через свойства и уменьшаем с помощью трансформации еще меньше. Таким образом у нас появилась небольшая мишень, правда какая-то кривая.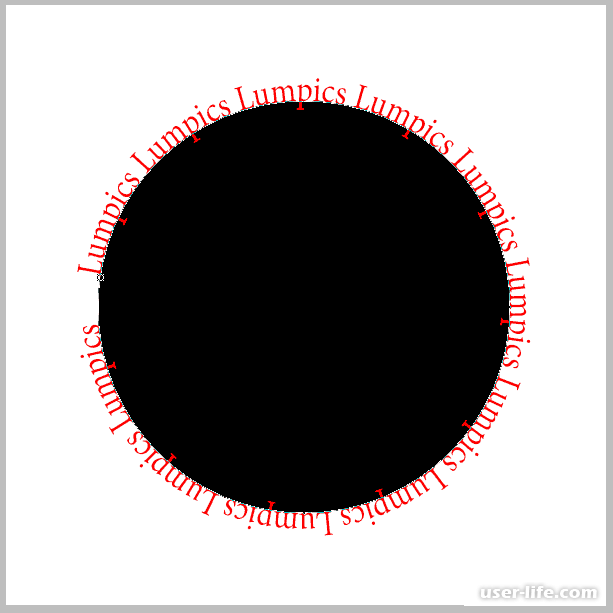 Ее нужно выровнять, чтобы расстояния между звеньями были одинаковыми.
Ее нужно выровнять, чтобы расстояния между звеньями были одинаковыми.
Сейчас я специально сделал между окружностями разное расстояние, чтобы показать вам, как сделать всё ровно буквально за одно-два нажатия. Для этого выделите все слои, участвовавшие в процессе, по очереди с помощью зажатой клавиши CTRL. Либо вы можете выделить все сразу, выделив лишь первый и последний слой с зажатым SHIFT. Все, что было между ними будет также автоматически выделено.
Теперь, обязательно выберите инструмент «Перемещение», иначе у вас ничего не выйдет. После этого в свойствах под меню вам нужно будет выбрать выравнивание центров по вертикали и по горизонтали.
После этого наш рисунок из кругов приобретет полноценный, симпатичный и точный вид. Всё ровно и стильно, прям хоть дротики кидай. Я надеюсь, что на данной примере вы поняли, как нарисовать в фотошопе круг в круге.
Способ 2. Вставка новой окружности
Кроме вышеуказанного способа можно воспользоваться простым добавлением. Я не буду долго размусоливать эту тему, так по идее все и так должно быть понятно.
Я не буду долго размусоливать эту тему, так по идее все и так должно быть понятно.
По сути, мы рисуем круг, а затем рисуем еще один, но поменьше. После этого просто меняем цвет и выравниваем точно также, как мы это делали выше. Я думаю, что с этим проблем возникнуть не должно.
Обтравочная маска и рамка
Ну и напоследок мы воспользуемся одной классной фишкой, которая называется обтравочная маска. Благодаря ей мы сможем вставить любое изображение в наш круг. Причем нам ничего не нужно будет подтирать и удалять. Оно впишется туда по всей поверхности окружности частично, а мы еще и сможем двигать картинку внутри и редактировать ее.
- Для начала нарисуем круг и загрузим сразу изображение, которое туда нужно будет поместить.
- Теперь, встаем на слой с изображением (только обязательно убедитесь, что он находится над фигурой) и жмем на нем правой кнопкой мышки. После этого выбираем пункт «Создать обтравочную маску».
- Как видите, изображение скрылось где-то за пучиной невидимости, но часть его выглядывает в круге.
 Это работает по принципу окна в доме. Вы видите всё, что за окном, но не более того. Теперь, можете просто взять инструмент «Перемещение» и двигать изображение как захотите. Также можете его трансформировать и выполнять все другие известные действия.
Это работает по принципу окна в доме. Вы видите всё, что за окном, но не более того. Теперь, можете просто взять инструмент «Перемещение» и двигать изображение как захотите. Также можете его трансформировать и выполнять все другие известные действия.
Это очень классное решение, так как всё получается ровно и четко, а самое главное, не страдает сама картинка и мы можем перемещать ее внутри круга как захотим.
Ну а если захотим сделать круглую рамку в фотошопе по быстрому, то можно использовать два варианта:
- Задать обводку пожирнее в стилях слоя с фигурой, не забыв выбрать цвет, градиент или узор.
- Выбрать обводку в свойствах фигуры наверху, как мы это делали выше. Только толщину нужно будет задать побольше.
Более подробно о том как сделать круглое фото и рамку я написал в одной из своих предыдущих статей.
Ну а если вы хотите действительно отлично разбираться в фотошопе, то настоятельно рекомендую посмотреть вам этот замечательный видеокурс.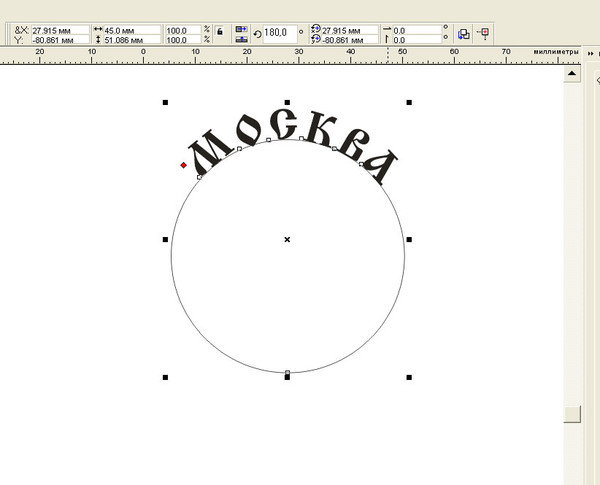 Она настолько великолепно построен, что после его просмотра у вас просто не останется вопросов о том, как пользоваться этим графическим редактором. Все разложено по полочкам и буквально разжевано простым понятным человеческим зыком.
Она настолько великолепно построен, что после его просмотра у вас просто не останется вопросов о том, как пользоваться этим графическим редактором. Все разложено по полочкам и буквально разжевано простым понятным человеческим зыком.
Ну а на этом я свою сегодняшнюю статью заканчиваю. Надеюсь, что вам понятно, как нарисовать круг в фотошопе нужного диаметра, с заливкой и обводкой. Если есть какие-то вопросы, то спрашивайте, не стесняйтесь. Ну а на этом у меня всё. Не забудьте подписаться на паблики в социальных сетях и на уведомления моего блога. До скорых встреч. Пока-пока!
С уважением, Дмитрий Костин
3D эффект. Описанный вокруг объекта текст
В этом уроке я покажу, как легко описать текст вокруг 3D объекта в Photoshop, не используя специальные программы для работы с 3D изображениями. Мы будем вставлять текст, описывающий планету. Но этот метод можно применить для описывания текстом любого объекта. Для работы нужен Photoshop CS или выше. В результате выполнения этого несложного урока в фотошопе получим вот такой результат:Шаг1.
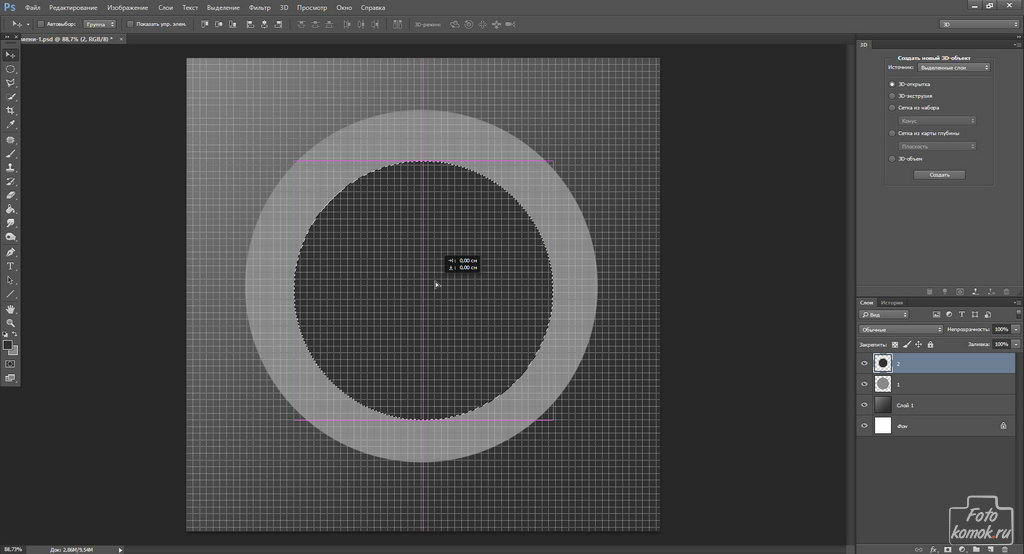 Для работы возьмем любое подходящее изображения нашей планеты, вокруг которого будем описывать текст.
Для работы возьмем любое подходящее изображения нашей планеты, вокруг которого будем описывать текст.
Шаг2. Вначале выделим круглую область вокруг планеты, для чего используем панель инструментов Photoshop и выбираем Elliptical Marquee Tool. Чтобы получить круг, а не эллипс произвольной формы, используем Shift и Alt для выделения из центра изображения.
Шаг3. Дальше будем использовать наше выделение как траекторию для описываемого текста, используя такую новую возможность Фотошоп как «text on a path»(текст по контуру). Но проблема в том, что наше выделение есть именно выделение области, а не траектория (путь) для текста. Adobe Photoshop позволяет достаточно просто инвертировать выделение в траекторию. Чтобы сделать это, щелкнем на Paths palette, которая пуста до тех пор, пока мы не используем никакой траектории (контура) в документе.
Чтобы превратить выделение в контур следует щелкнуть на Make Work Path From Selection (сделать из выбранной области рабочий контур) – кнопка на вкладке Paths (Контуры).

Пунктирная линия выделения превратилась в сплошную линию – контур или траекторию для текста.
Шаг4. Теперь пришло время вставить текст. Используем Photoshop Type Tool — кнопка вставка текста. На панели опций выбираем Helvetica Black 14pt. Цвет текста выберем желто-оранжевый eec10e.
Шаг5. После того как установлены опции для текста, щелкнем курсором на том месте траектории, с которого начнется текст, и напечатаем текст «WELCOME TO PLANET EARTH» или любой другой. Предполагается, что текст должен охватывать объект полностью, поэтому продублируем его. Промежутки между словами лучше сделать одинаковыми с помощью пробелов. Результат должен быть примерно такой:
Шаг6. Так как Adobe Photoshop не является 3D программой, то мы сейчас создадим иллюзию 3D. Используем команду фотошоп Free Transform. Нажимаем Ctrl+T и перетаскиваем верхний левый курсор вправо и вниз, нажимаем Ctrl+Alt чтобы правый нижний угол сместился симметрично относительно центра.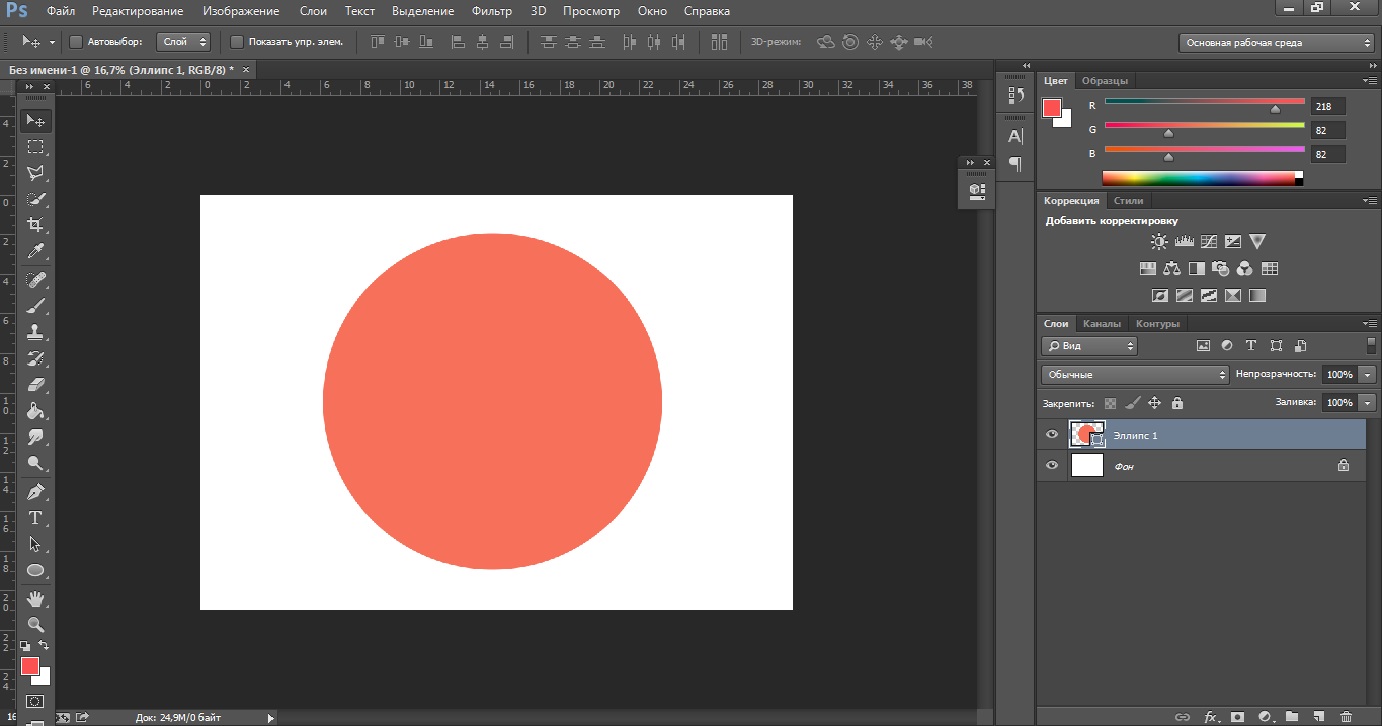 Можно использовать команду Искажение, если вам так привычнее. Текст должен измениться вот таким образом:
Можно использовать команду Искажение, если вам так привычнее. Текст должен измениться вот таким образом:
Шаг7. Текст уже выглядит неплохо
и сейчас нужно скрыть часть текста, которая должна располагаться за планетой. Используем маску слоя. В окне Layers при активном текстовом слое щелкнем на кнопку Mask.
Это добавит маску к текстовому слою. Щелкнем на ней, чтобы сделать активной.
Шаг8. Выделим с помощью Photoshop Elliptical Marquee Tool планету тем же способом, который использовали в начале урока.
Работая в маске текстового слоя (проверьте чтобы маска была выделена) выбираем инструмент Brush Tool (кисть), основной цвет черный, и «закрашиваем» текст, который должен быть скрытым за планетой. Выделение планеты нужно для того, чтобы закрашивая текст не затронуть ту часть текста, которая должна остаться видимой.
Шаг9. Добавим градиент используя Layer Styles. Щелкнем кнопку для добавления стиля слоя,
выберем Gradient Overlay и зададим параметры для градиента:
Вот результат нашей работы:
Как сделать надпись в фотошопе закругленные.
 Как написать текст по кругу, кривой и контуру в фотошопе
Как написать текст по кругу, кривой и контуру в фотошопеТекст в фотошоп. Надпись по кругу.
Привет читателям сайта «Фотошоп и я».
Иногда бывает нужно написать не по прямой, а по дуге. Можно, конечно воспользоваться готовыми , но не все можно там сделать. Например, если нужно изогнуть текст, написать по дуге сбоку, то готового решения нет. Но есть прием написания текста в фотошоп , который даст возможность это сделать.
Приступим.
1. Создаем новый документ (у меня 500 на 500 пикселов)
2. Активируем инструмент «Эллипс»
3. Выбираем настройки «Контуры» на верхней панели.
4. Рисуем круг. Что бы он получился ровным, удерживаем клавишу SHIFT, если нужен овал, то не нажимаем ее.
5. С помощью инструмента «стрелка» перемещаем наш круг в центр или в то место, где будет надпись.
6. Обращаем внимание, что стрелка черная. Если нажать клавишу CTRL, то стрелка поменяется на белую и тогда контур можно будет редактировать- изменять форму, как при работе с инструментом
7.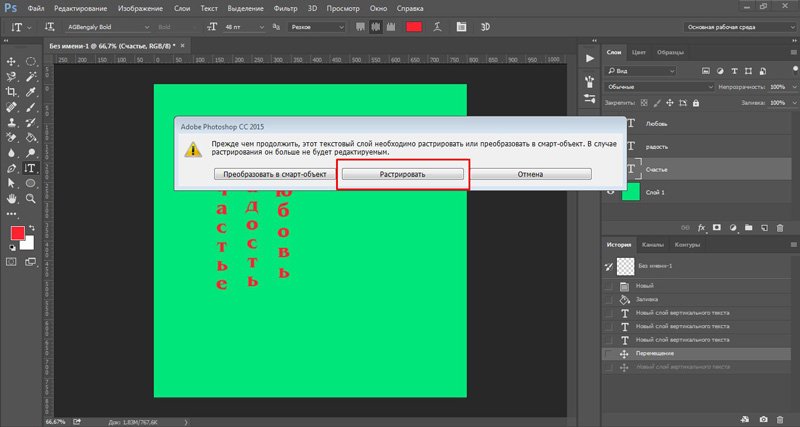 На скрине видно, как меняется цвет стрелки.
На скрине видно, как меняется цвет стрелки.
8. Теперь включаем текст, наводим курсор на окружность и он меняет вид- становится косой чертой.
9. Кликаем в нужном месте и пишем текст.
10.Что бы переместить надпись, снова выбираем черную стрелку, и тянем точку в начале надписи по окружности в нужное место. Надпись перемещается вслед за точкой.
11. С текстом можно делать все, как обычно: менять размер, цвет, шрифты. Так же можно поменять форму надписи, трансвормировав контур. Для этого:
Жмем CTRL + T.
— кликаем ПКМ (правой кнопкой мышки) на круге
— из выпавшегь списка выбираем тот метод трансформации, который нужно и меняем форму контура. Надпись будет так же менять форму.
12. Получаем итог. При сохранении, контур не будет виден и останется только надпись.
Итак мы сегодня научились делать текст в фотошоп по кругу и различным траекториям.
На сегодня все.
До встречи в следующих уроках.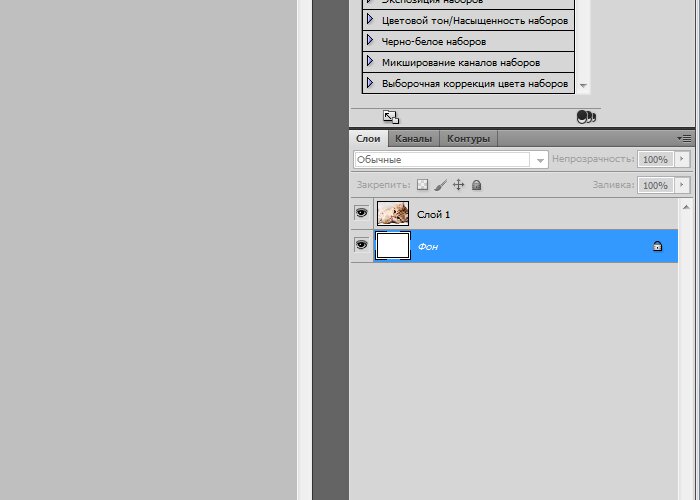
Как написать текст в «Фотошоп» по кругу и внутри него: уроки
В программе Adobe Photoshop можно создавать текст не только обычного горизонтального или вертикального типа. Текст легко посылается по любому контуру, нужно лишь его предварительно нарисовать. Так создается текст, следующий по волнистой поверхности или даже текст в виде спирали. Без всяких проблем можно в «Фотошопе» написать текст по кругу. Именно этим мы займемся на данном уроке.
Урок «Фотошопа «: текст по кругу
Текст по кругу раньше использовался только в печатях и штампах. Но теперь такой прием стал особенно актуальным. На многих сайтах имеются баннеры, обладающие каким-либо рисунком, вокруг которого размещается тот или иной текст. Таким приемом можете воспользоваться и вы. Для этого следует задать контур в виде окружности, после чего пустить по нему текст. Ничего сложного, в чём мы сейчас и убедимся. А в качестве дополнения вы ознакомитесь с альтернативным способом написания текста по окружности, который известен меньшему числу пользователей «Фотошопа».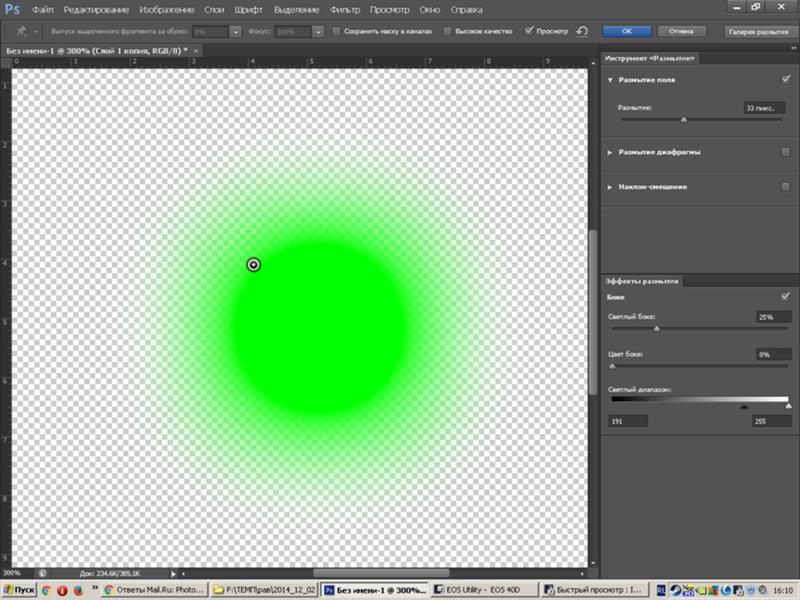
Сначала следует создать новый файл. Если уж мы собрались пускать текст по кругу, то можно задать одинаковое разрешение изображения по ширине и высоте. Фон сделайте прозрачным. Также вы можете открыть другое изображение и уже на нём производить все эксперименты.
Текст внутри круга в «Фотошоп»
Первым делом необходимо задать контур в виде круга. Делается это при помощи инструмента «Овальная область». Он относится к группе инструментов выделения, но это совершенно не значит, что данным инструментам можно только выделять. Нарисуйте круг этим инструментом (не забудьте зажать клавишу «Ctrl»). Подвиньте его примерно в центр пустого в данный момент изображения.
Теперь перейдите в панель «Контуры». Если она у вас не открыта, то перейдите по пути «Просмотр >> Контуры». В нижней части этой панели присутствует кнопка «Сделать из выделенной области рабочий контур». Нажмите её.
Вот и всё, контур создан! Теперь можно в «Фотошопе» разместить текст по кругу. Для этого нужно лишь выбрать инструмент «Горизонтальный текст» и щелкнуть левой кнопкой мыши по любому месту на контуре. Введите текст с клавиатуры, после чего откройте панель «Символ». Здесь можно выбрать другой шрифт, его размер (иначе надпись может не уместиться на окружности). В некоторых случаях может потребоваться изменение интервала между символами или даже увеличение их ширины.
Введите текст с клавиатуры, после чего откройте панель «Символ». Здесь можно выбрать другой шрифт, его размер (иначе надпись может не уместиться на окружности). В некоторых случаях может потребоваться изменение интервала между символами или даже увеличение их ширины.
Если хочется дополнительного улучшения внешнего вида надписи, то перейдите к панели «Слои». В ней нажмите кнопку «FX» и выберите стиль «Обводка». Увеличьте или уменьшите её по своему усмотрению. В открывшемся диалоговом окне можно перейти во вкладку «Наложение градиента». Здесь можно поиграться с настройками, выставив самые разные цвета. В результате у вас получится примерно то, что вы видите ниже.
Текстовую надпись можно спокойно вращать вдоль контура. Для этого используется инструмент «Выделение контура». Если при активированном инструменте навести курсор на текст и зажать левую кнопку мыши, то текст перемещается движениями вправо-влево. Если сдвинуть курсор ближе к центру изображения, то текст окажется внутри круга.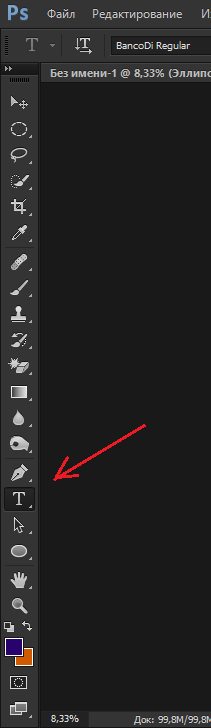 В «Фотошопе» всё это делается очень просто. Для отключения контура нажмите сочетание клавиш «Ctrl+H».
В «Фотошопе» всё это делается очень просто. Для отключения контура нажмите сочетание клавиш «Ctrl+H».
Надпись по кругу в «Фотошоп»
Дальнейшие действия зависят только от вашей фантазии. Надпись по кругу в «Фотошопе» сделана, но она в данный момент чувствует себя очень одиноко. Вставьте внутрь какой-нибудь рисунок или логотип компании/студии/сайта. Затем вы можете вставить фон. Для этого просто добавьте на новый слой любую картинку. Сделайте этот слой самым нижним.
Писать по кругу в «Фотошоп»
Теперь вы поняли, что писать по кругу в «Фотошопе» очень просто. Нужно лишь знать, какие для этого нужно использовать инструменты. Но на этом урок по написанию в «Фотошопе» текста по кругу не заканчивается. Как и было обещано, кратко рассказываем о втором способе размещения текста по круглому контуру.
Создайте новый файл с одинаковой шириной и высотой. В центре документа пропишите текст. В панели «Символ» увеличьте масштаб по вертикали до 200%. У вас получится вытянутая в высоту надпись. Затем проследуйте по пути «Фильтр >> Искажение >> Полярные координаты». Отметьте пункт «Прямоугольные в полярные» и нажмите кнопку «OK». Текст сразу напишется по кругу. Недостаток данного способа — вам придется растрировать текст, из-за чего его дальнейшее редактирование окажется невозможным.
Затем проследуйте по пути «Фильтр >> Искажение >> Полярные координаты». Отметьте пункт «Прямоугольные в полярные» и нажмите кнопку «OK». Текст сразу напишется по кругу. Недостаток данного способа — вам придется растрировать текст, из-за чего его дальнейшее редактирование окажется невозможным.
Итак, открывает программу Photoshop, создаем документ, подготавливаем необходимый фон, чтобы сделать круговой текст и начнем с первого метода. Берем инструмент «Овальная область» , вызывается клавишей M . Зажимаем Shift и делаем круглое выделение.
Затем жмем правой кнопкой по выделенному и в контекстном меню выбираем пункт Образовать рабочий контур .
Теперь берем текст, ставим курсор на край круга и пишем, все, что вздумается. Получится что-то вроде этого.
Ну и второй вариант создания текста по кругу в фотошопе, который еще проще, чем первый. А вы уже сами выберете, какой именно подходит лично вам. Возьмем на этот раз «Эллипс» и создадим фигуру нужного нам размера. И можно сразу брать текст и писать.
И можно сразу брать текст и писать.
Кстати, для этих целей я использую версию Photoshop CS6 и она меня вполне устраивает. Иногда выходят очень даже художественные произведения, если можно так выразится. Хотя я далеко не художник, меня все больше уносит в геометрию, то есть работа с какими-то угловатыми объектами, текстом, нежели рисованием кистью, ретушью и прочими фишками, с которыми я справляюсь постольку-поскольку. На этом все, надеюсь, что вы тоже справились с тем, как создать текст по кругу в фотошопе. Вот мой результат, а так же смотрите видео.
В этом уроке для новичков я расскажу как с помощью инструмента «Контуры» в фотошопе написать текст по кругу. К слову, вместо круга можно использовать любую другую фигуру с более сложной формой. Но суть такая, сначала выделяем круглую область. Потом переводим ее в рабочий контур. После чего печатаем текст по кругу рабочего контура и редактируем настройки текста. Мы получим текст, написанный с внешней стороны контура. Чтобы текст был написан с внутренней стороны, воспользуемся инструментом «Выделение контура». В конце мы познакомимся с еще одним альтернативным способом написания текста по кругу с помощью фильтра.
Чтобы текст был написан с внутренней стороны, воспользуемся инструментом «Выделение контура». В конце мы познакомимся с еще одним альтернативным способом написания текста по кругу с помощью фильтра.
Шаг 1.
В новом документе с помощью инструмента «Овальная область» (Elliptical Marquee Tool), удерживая Ctrl, выделяем круг.
Шаг 2.
В верхнем меню выбираем «Окно» (Window) > «Контуры» (Paths) и открываем контейнер. Потом жмем на иконку в нижней части контейнера «Сделать из выделенной области рабочий контур» (Make Work Path From Selection).
Шаг 3.
Получили рабочий контур. В принципе, этот результат сразу можно получить и с помощью инструмента «Элипс» (Ellipse Tool), предварительно нажав в верхнем меню иконку «Контуры» (Paths). Первые два шага пригодятся тогда, когда надо сделать надпись по контуру не круга, а более сложной фигуры.
Шаг 4.
Теперь выбираем инструмент «Текст» (Type Tool), подводим курсор к контуру, и когда он стал таким, как на рисунке ниже, начинаем печатать текст.
Шаг 5.
Получили такой результат. Здесь можно регулировать размер текста и межбуквенное расстояние.
Шаг 6.
Нажимаем Ctrl+H, чтобы отключить линию контура. Эта же комбинация клавиш включает контур.
Шаг 7.
Для того, чтобы текст был написан по внутренней части контура, нам надо воспользоваться инструментом «Выделение контура» (Path Selection Tool). После того, как инструмент активирован, подводим курсор к тексту. Когда он стал таким, как на рисунке ниже, нажимаем кнопку мыши и двигаем ее поперек контура.
Шаг 8.
В какой-то момент весь текст должен перескочить во внутреннюю часть контура.
Шаг 9.
Нажимаем Ctrl+H, чтобы отключить контур. Мы получили текст, написанный по внутренней части контура.
PS.
Есть еще один альтернативный вариант, как в фотошопе написать текст по кругу. Для этого создаем квадратный документ, например 400х400 пикселей. Если создать прямоугольный документ, то текст будет написан не по кругу, а по овалу.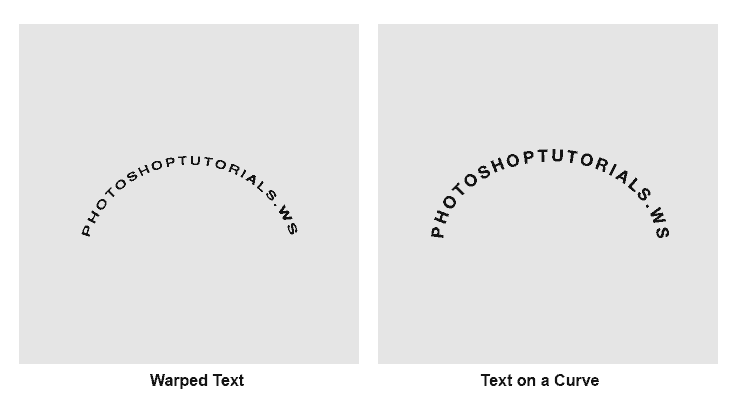 В центре документа пишем текст. В настройках текста лучше задать «Масштаб по вертикали», например 200%, растянув текст по вертикали.
В центре документа пишем текст. В настройках текста лучше задать «Масштаб по вертикали», например 200%, растянув текст по вертикали.
После этого выбираем «Фильтр» (Filter) > «Искажение» (Distort) > «Полярные координаты» (Polar Coordinates) и далее отмечаем «Прямоугольные в полярные» (Rectangular to Polar), нажимаем ОК. На промежуточной стадии сервис предложит растрировать текст, нажимаем «Да». После этого текст будет написан по кругу.
Предлагаю новый урок по фотошопу «Написание текста в фотошопе CS6», где я простым языком объясняю то, что сама очень долго не понимала. Мы рассмотрим:
- написание текста в фотошопе по кругу
- как в фотошопе написать текст по диагонали и в квадрате
- что делать, если не можете убрать контур
Я пользовалась только горизонтальным текстом — как и большинство блогеров. Я и этим бы не пользовалась, но картинки к постам как-то подписывать надо было…
Написание текста в фотошопе cs6: горизонтально, по кругу, по диагонали
Для написания любого текста в фотошопе используется инструмент текст. Он расположен в левой панели моего фотошопа cs6. Если кликнуть правой кнопкой мышки на значок возле буквы Т (маленький снизу) — увидите, что под одним инструментом спряталось аж четыре:
Он расположен в левой панели моего фотошопа cs6. Если кликнуть правой кнопкой мышки на значок возле буквы Т (маленький снизу) — увидите, что под одним инструментом спряталось аж четыре:
Как написать горизонтальный текст в фотошопе
Работать в этом уроке будем Инструмент «Горизонтальный текс». Для этого кликаем по нему левой кнопкой мыши и пишем любой текст горизонтально, почти как в вордовском документе
В фотошопе есть много других, более оригинальных способов написания текста. Давайте их рассмотрим — хотя бы некоторые.
Написание текста в фотошопе по кругу
Перед тем, как написать текст полукругом, необходимо создать контур — круг. Для этого, подводим курсор к инструменту, расположенному сразу под «Инструмент текст» — там может быть любая надпись из тех, что показаны на скриншоте.
Нам необходимо взять элипс. Кликаем на треугольничек правой кнопкой мыши и видим следующие инструменты:
Кликаем левой кнопкой мыши на Инструмент «Элипс» и на нашем холсте, зажав кнопку шифт, рисуем круг.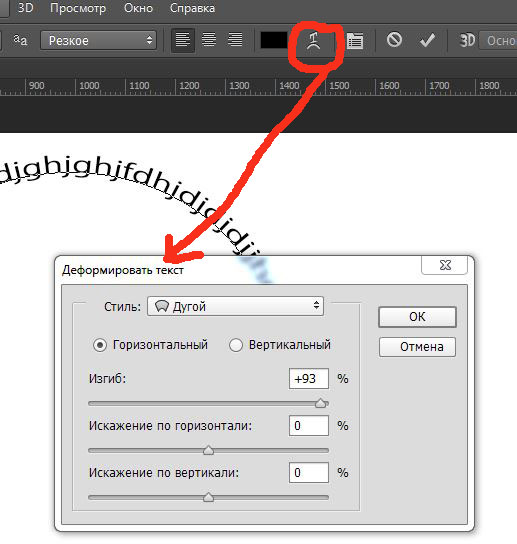 Нарисовав округлый контур, отпускаем шифт.
Нарисовав округлый контур, отпускаем шифт.
Берём Инструмент «Горизонтальный текст» и ставим курсор на любое место круглой линии.
Пишем текст. Если хотим его расположить красиво, переносим курсор в начало текста и начинаем работать клавишей «Пробел» на клавиатуре компа.
Для того, чтобы убрать контур круга, есть два варианта (в разных компах работает один из них):
— нажимаем одновременно клавиши CTRL + h (у меня не срабатывает)
— нажимаем галочку на верхней панели фотошопа (когда стоит ещё курсор Инструмента Текст):
Остаётся только текст, круг исчезнет. Если у вас контур круга не исчез, значит он у вас не прозрачный — идём в настройки на верхнюю панель фотошопа и внимательно смотрим настройки возле надписи «Заливка» И «Штрих».
Что делать, если не можете убрать контур
У вас должен быть пункт 3 и пункт 4 такой, как на рисунке — с диагональкой, которая означает «Нет цвета».
Если у вас вместо диагонали стоит цветной квадратик — нажимаете маленький треугольничек, выпадет таблица с цветом и вы кликаете на то, что показывает большая красная стрелка.
Это касается настроек «Заливка» и «Штрих» — сделайте их одинаковыми. После этого повторите надпись по контуру круга.
Для большей наглядности смотрим моё видео:
Как видите, всё довольно просто, если знать некоторые нюансы.
Как в фотошопе написать текст по кругу, чтобы «нижние» слова были не вверх ногами?
Отвечаю на интересный вопрос читателя этого блога. Для многих дизайнерских работ необходимо, чтобы текст, написанный по кругу, был не вверх ногами на нижней дуге. Уточняю:
текст должен выглядеть, будто написан по контуру круга, но — и по нижней и по верхней дуге текст идёт слева направо.
Я с удовольствием отвечаю на вопрос Тамары уроком, снятым на видео. Расписывать его я не буду — только подчеркну, что в таком случае текст пишется по верхней дуге на отдельном слое и по нижней дуге — тоже на отдельном слое и тогда буквы на нижней дуге не будут вверх ногами.
Смотрите видео:
Кто хочет получить видео-ответ на свой вопрос — прошу написать его в комментариях.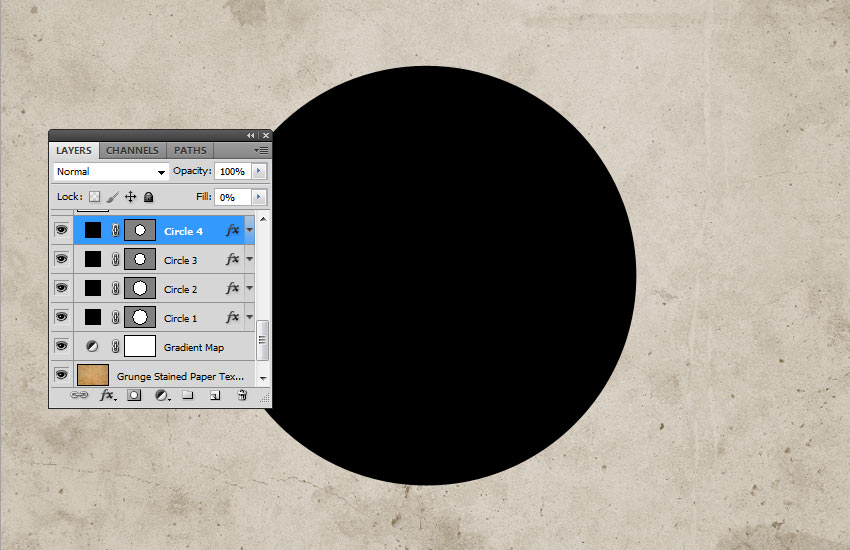
Как в фотошопе написать текст по диагонали
В левой панели инструментов берём Инструмент «Линия» и проводим диагональ. Меняем инструмент на «Горизонтальный текст», ставим курсор на диагональ в любом месте и пишем текст. Нажимаем галочку в верхней панели — написание завершено.
Если необходимо расположить текст красиво — ставим курсор перед текстом и клавишей пробел продвигаем текст так, как вы хотите его расположить.
Я сняла видео для лучшей наглядности. В нём показано, как написать текст в фотошопе по диагонали, в квадрате и в круге.
Как написать текст по дуге
- Очень часто возникает необходимость написать слово или предложение не прямой строкой, а по дуге, то есть в изогнутом виде. Например, фамилия игрока на футболке, написанная дугой выглядит очень эффектно. Если вы пожелаете заняться термопереносом на одежду, то данная статья вам очень поможет, потому что подобные надписи на футболках заказывают постоянно. Как не хороши майки с именами знаменитых спортсменов, а своя фамилия все же «ближе к телу». Так же частенько приносят майки целой футбольной командой для нанесения фамилий с номерами.
- Термоперенос на футболке лучше всего делать двумя способами — сублимацией и пленочным флексом. Для печати надписи сублимационными чернилами можно воспользоваться программой Photoshop, а для нанесения термопленкой надпись или номер обязательно должны быть в векторе для вырезки в плоттере. Поэтому во втором случае без программы CorelDraw нам не обойтись.
- Я покажу, как написать изогнутый текст в обеих программах, и вы можете использовать любой из этих способов по своему усмотрению. В своем примере я буду использовать фамилию прославленного советского футболиста Валерия Воронина, игравшего под номером 5.
- 1. Начнем с программы Adobe Photoshop. В открытом окне программы активируйте кнопку Текст и введите нужную вам фамилию.
- Как вы понимаете, можно использовать абсолютно любой шрифт. Только не забывайте, что фамилия игрока на футболке должна читаться с довольно далекого расстояния. Поэтому я не советую вам использовать экзотические шрифты, лучше выберите что-либо простое. Например, прекрасно подойдет Arial.
- Теперь на панели инструментов нажмите кнопку Деформация текста.
- В открывшемся окошке выберите пункт Дугой.
- И с помощью ползунка установите нужную глубину изгиба.
- Готово! Осталось распечатать и перенести на футболку. Если будете распечатывать в сублимационном принтере, не забудьте текст распечатать в «Зеркале».
- 2. В CorelDraw все немного сложнее, но и возможности вывода изогнутого текста побольше.
- Запустите программу и создайте новый документ Файл — Создать. После чего активируйте инструмент Кривая через 3 точки.
- Теперь проведем саму дугу. Выберите начальную точку у левого края листа.
- Точка 1 — Нажмите и удерживайте левую кнопку мыши.
- Точка 2 — Переведите курсор в правую часть листа и в нужном месте отпустите левую кнопку мыши.
- Точка 3 — Подведите курсор к середине проведенной линии, нажмите левую кнопку мышки и двигая мышь вверх задайте кривой нужный изгиб. После чего отпусти кнопку.
- Наша дуга готова! Сложно? Прочитайте все три пункта еще раз и повторите. На самом деле все просто, уверяю вас.
- Теперь жмите Текст — Текст вдоль пути.
- В начале дуги появится мигающий курсор. Введите нужный текст. После ввода вокруг слова появится рамка. Потянув за угловой маркер (черный квадратик), увеличьте слово на всю длину дуги.
- С помощью маркеров вокруг текста можно увеличивать высоту и ширину букв.
- Но больше всего мне нравится панель в левом верхнем углу, которая позволяет менять положение букв в слове.
- Вот четыре варианта. Как говорится — почувствуйте разницу.
- Если вам потребуется изменить величину изгиба вашей надписи, то снова активируйте кнопку Кривая через 3 точки, кликните по дуге и с помощью маркеров уменьшите или увеличьте ее кривизну.
- После того, как вы отредактируете слово как вам требуется, удалите дугу, выделив ее и нажав клавишу Delete. Иначе плоттер вырежет не только текст, но и изогнутую линию под ним.
- Вот и все! Осталось разместить номер под фамилией и отправить на резку в плоттер.
- Не забудьте отразить надпись зеркально. А о том, как выбрать режущий плоттер читайте здесь.
- Конечно, надпись из Corel можно не только вырезать в плоттере, но и распечатать для сублимационного переноса.
- Я рассказал вам, как написать изогнутый текст в программах Photoshop и CorelDraw. Используйте эти способы в своей работе и радуйте своих клиентов красивыми изделиями!
- Успехов вам!
Понравилась статья? Вы можете подписаться на новости и первыми узнавать о новых статьях и уроках сайта СублиМастер.
Статьи по теме:
Векторные изображения на футболку
Как очистить футболку от термотрансфера
Что такое термотрансфер
- Многоцветная печать термопленками
| (Увеличить) |
|
| (Увеличить) |
|
| (Увеличить) |
|
| (Увеличить) |
|
| (Увеличить) |
|
| (Увеличить) |
|
| (Увеличить) |
|
| (Увеличить) |
|
| (Увеличить) |
|
| (Увеличить) |
|
| (Увеличить) |
|
| (Увеличить) |
|
| (Увеличить) |
|
| (Увеличить) |
|
Простой способ создания кругового текста в Photoshop Elements
Я люблю делать симпатичные индивидуальные теги и наклейки для различных проектов и подарков, и я использовал Photoshop Elements (далее здесь и далее PSE) много лет сделать именно это. Это также отличный редактор фотографий, но, несмотря на то, что я использую другое программное обеспечение для редактирования фотографий, мне все равно нравится PSE для создания печатных форм.Это довольно разумная стоимость (партнерская ссылка — вы можете скачать ее на Amazon за 69 долларов), и с ней вы можете сделать так много! Мне это нравится, и я часто им пользуюсь. Я считаю, что это одна из лучших ценностей, которую вы можете получить за свои деньги!
Одно из любимых занятий — создать круговой текст на внешней стороне бирки или стикера. Я думаю, это ТАК мило! Выглядит сложно, но на самом деле так просто! Всего за несколько шагов вы можете создать свой собственный текстовый кружок, и я покажу вам, как это сделать! Вот тот, который я придумал для этого примера… буквально на это у меня ушло меньше 10 минут! В настоящее время я использую самую последнюю версию PSE, но я использовал эту технику в течение долгого времени, на гораздо более старых версиях — я думаю, еще с PSE 5 или 6 — так что, надеюсь, если у вас есть более старая версия, вы будете уметь тоже!
ТАК мило, правда? Вы можете разместить все, что захотите, снаружи.У меня есть круглые визитные карточки, и я помещаю их снаружи «Просто Кирсте». Я их обожаю. Я также создал их для церковных мероприятий и недавно сделал благодарственные стикеры от нашей молодежи, на которых было написано название нашей церкви. Вы можете сделать что угодно — что-то более общее, например «спасибо», или что-то полностью настроенное, например, ваше имя, бизнес, название мероприятия и т. Д. Они восхитительны на подарках, на крышках или привязаны к каменным кувшинам и другим кувшинам, а также являются идеальным подарком для вечеринок и украшениями.
Итак, вы готовы? Устройтесь поудобнее, а затем откройте Photoshop Elements, и мы начнем!
Простой способ создать круглый текст в Photoshop Elements…
1. Откройте новый файл, выбрав Файл> Новый> Пустой файл. Размер должен быть 6 × 6 дюймов, разрешение 300, Цвет RGB и Прозрачный. Вы хотите, чтобы размер вашего файла был вдвое больше, чем в конечном итоге будет круг, поэтому, если вам нужен больший круг, просто удвойте его.Например, если вам нужен законченный круг размером 7 дюймов, то на самом деле вы должны набрать 14 × 14 дюймов. Я почти всегда делаю 6 × 6, потому что обычно делаю законченные круги 3 дюйма или меньше.
2. Выберите Вид , затем Сетка . Это поможет вам набирать текст в нужном месте — прямо посередине!
3. Щелкните на инструменте Text (у меня зеленая буква «T»). Выберите шрифт, размер и цвет текста (я выбрал Century Gothic, размер шрифта 9, серый), затем введите текст прямо в центре поля, двигаясь от одного края до другого — как можно ближе .Мой текст действительно маленький, но он есть! Я написала «ручная работа с любовью», каждую из них разделяла точка. Я хотел, чтобы по крайней мере четыре из них обошли круг, иначе текст пришлось бы растягивать слишком сильно, чтобы он уместился по кругу. Примечание: Если вы используете точку для разделения текста, как это сделал я, убедитесь, что на последнем слове вы поставили точку после него. Он будет в круге, поэтому вам понадобится точка. Вот как выглядит мой:
ручной работы с любовью.ручной работы с любовью. ручной работы с любовью. ручной работы с любовью.
Щелкните CTRL-T или CMND-T (Mac), чтобы использовать инструмент Free Transform. Щелкните по краям текстового поля, чтобы при необходимости вытянуть текст так, чтобы он совпадал с краями. Ваш текст может не доходить до краев, но у вас недостаточно места для добавления более полного текста, так что это поможет вам в этом.
4. Перейдите в меню Image и выберите Rotate> Rotate Layer 180.
5. Теперь нам нужно немного изменить текст, чтобы он не растягивался в форме круга. Нажмите CTRL + T или CMND + T , чтобы снова использовать инструмент Free Transform Tool. Убедитесь, что вы сняли отметку с в поле с надписью Constrain Proportions . Оставьте ширину такой же (100%) и измените высоту на 400% . Возможно, вам придется поиграть с числом 400, в зависимости от того, как оно выглядит в конце (если круг не завершен или перекрывается).Вы поймете, о чем я говорю, в конце, если это не сработает идеально, на что мы и надеемся! Мне пришлось изменить это значение от 250% до 450%, но 400% работали для этого конкретного текста.
Щелкните зеленую галочку , чтобы подтвердить его, затем просмотрите свой текст. Это жизненно важный шаг !! Если текст не доходит до самых краев, нажмите CTRL + T, или CMD + T, щелкните маленькие прямоугольники сбоку и потяните текст так, чтобы он располагался точно по каждому краю.Если вы используете точку для разделения текста, как это сделал я, вы можете даже вытянуть последнее слово до самого края, чтобы не видеть точку. Он все еще там и будет отображаться, когда вы составите свой круг, но он делает так, чтобы ваши слова были достаточно близки друг к другу, чтобы образовать полный круг.
6. Вам нужно упростить слой, прежде чем вы сможете продолжить, поэтому щелкните правой кнопкой мыши на текстовом слое на панели слоев и выберите Simplify Layer.
7.Теперь сделаем круг! Нажмите Filter> Distort> Polar Coordinates . Отметьте Rectangular и Polar во всплывающем окне.
8. И вот что у вас есть !!
Что теперь? Я покажу вам, что делать, если вы хотите добавить белый (или любой другой цвет) круг, чтобы завершить создание тега.
9. Вы видите белые и черные квадраты слева внизу? Ваш круг будет тем же, что и верхний квадрат, поэтому, если он не того цвета, нажмите на него и выберите цвет.Я хотел, чтобы мой был белым (#ffffff), но вы можете выбрать любой цвет. Как только ваш цвет будет правильным, выберите инструмент Shapes (он находится рядом с пипеткой) и убедитесь, что выбран инструмент Ellipse (круг / овал). Если во время рисования удерживать клавишу Shift, получится идеальный круг! Нарисуйте его достаточно большим, чтобы покрыть текст, хотя он не обязательно должен быть идеально сверху — вы можете легко исправить это после того, как нарисуете его.
10. Чтобы поместить текст поверх круга, перейдите на панель слоев справа и перетащите фигуру так, чтобы она оказалась под текстом.Вы можете сравнить это изображение с изображением над ним, где вы можете видеть, что фигура находится сверху, поэтому вы не можете видеть текст. Теперь вы также можете щелкнуть и перетащить круг так, чтобы он располагался по центру текста.
11. Теперь вы готовы закончить свой дизайн! Я использовал текстовый инструмент, чтобы изменить шрифты и цвета для создания своего тега, и мне это НРАВИТСЯ!
Обязательно сначала сохраните его как файл PSD, поэтому, если вы хотите вернуться и внести изменения, вам не придется начинать все сначала.Затем вы можете сохранить его как .jpg или .png, в зависимости от того, что вам нравится.
Хотите знать, что делать дальше и как их распечатать? Я открываю новый файл Word и делаю два или три столбца, в зависимости от того, насколько большим я хочу, чтобы мой круговой тег был. Затем я вставляю только что созданное изображение (.jpg или .png) в свой файл, при необходимости меняю размер, чтобы получить желаемый размер, затем копирую и вставляю, чтобы заполнить страницу. Я печатаю либо на белых карточках, если это будет бирка, либо на белых этикетках размером 8 1/2 x 11, которые мне очень нравятся.Я использую (партнерская ссылка) 2-дюймовый круглый дырокол , чтобы вырезать их. Я почти всегда устанавливаю свои метки на 2 дюйма — это отличный размер практически для всего, и мне так нравится мой пуансон, что он делает его очень простым. Это одна из моих любимых вещей !!
Если у вас есть силуэт, и вы хотите сделать круги большего размера, вы можете использовать для этого функцию печати и вырезания. Просто импортируйте созданный вами файл круга в программное обеспечение, затем измените размер и продолжайте выполнять указания по печати и вырезанию.Вы можете распечатать из своего программного обеспечения, а затем снова запустить его через Silhouette, чтобы вырезать их. У меня для вас есть руководство по печати и вырезанию — в нем показано, как создать определенный тег в начале сообщения, поэтому вы всегда можете пропустить эту часть и перейти на полпути вниз, пока она не станет применимой к вам.
Удачного творчества!
Поделитесь и сохраните на потом!
Выровнять шрифт по контуру и внутри фигуры в Photoshop
В этом уроке Photoshop вы узнаете, как заполнить форму шрифтом и как выровнять шрифт по контуру в Photoshop.В Photoshop на самом деле есть несколько очень мощных функций шрифтов, о которых многие люди не знают или которые очень хорошо используют.
(Я даже подумал о том, чтобы сделать расширенное руководство премиум-класса по шрифту и типографике (диапазон 2-3 часа), если вам интересно, дайте мне знать в комментарии, иначе я не буду беспокоиться, если его недостаточно интерес)
В Photoshop есть инструмент деформации шрифта, который можно использовать для быстрого выполнения некоторых интересных вещей. Однако этот метод дает вам больше контроля и дает массу удовольствия 🙂
Надеюсь, вам понравился этот урок
Колин
Как создавать фигуры с текстом — Печатать по контуру в Photoshop
Привет, Cafe Crew, это Колин Смит из PhotoshopCAFE, и вы можете найти меня в Twitter, Facebook и Instagram @ PhotoshopCAFE.Вы также можете посетить меня на PhotoshopCAFE.com.
Хорошо, сегодня я собираюсь показать вам некоторые вещи с помощью Type, о которых вы, возможно, даже не подозреваете, можно сделать в Photoshop. На самом деле есть много вещей, которые мы можем сделать с помощью Ориентации, поэтому я собираюсь показать вам, как печатать на пути, а затем у меня есть еще один классный трюк, который я покажу в конце. Это будет быстро, так что приступим.
Итак, первое, что я сделаю, это фотография. Я просто возьму Pen Tool здесь, а затем я просто буду щелкать вверх, затем спускаться, и давайте просто создадим здесь небольшую красивую кривую, которая будет довольно забавной.
Хорошо, теперь мы собираемся взять инструмент «Текст», и вот как вы это делаете. Если вы посмотрите сюда, вы увидите, что здесь нет функции выравнивания для ввода или параметра «Ввести по контуру».
Что вы делаете, вы перемещаете его, а затем замечаете, как вы видите эту маленькую шевелюру внизу инструмента «Текст»? Щелкните здесь, и теперь мы вводим «Type on a Path at Sunset», и на этом этапе все, что нам нужно сделать, это просто выбрать наш Type. Мы можем изменить его размер, вы знаете, мы можем изменить его цвет.Вы знаете, мы можем делать все такое.
Мы можем изменить стиль шрифта. А теперь позвольте мне использовать полужирный шрифт и ладно, чтобы у нас получился «Печатайте на пути на закате». Обратите внимание: если вы хотите переместить их, просто возьмите инструмент «Текст», как если бы мы хотели изменить интервал, нажмите клавишу Alt, а затем нажмите клавишу со стрелкой. Заметьте, что вы можете как бы подтолкнуть это и поиграть с этим.
И, возможно, я хочу сделать это немного ближе, чтобы клавиша со стрелкой влево приблизила его, удерживая Alt или Option, а вправо мы уберем это.Вот как это исправить. Выглядит хорошо. И, конечно же, мы можем добавить здесь Drop Shadows и все такое, так что давайте просто добавим Drop Shadow очень быстро.
Давайте полностью уменьшим спред. Получите размер и сделайте небольшое расстояние. Просто для удовольствия, кстати, вы можете перетащить это. Не знаю, знали ли вы об этом. А давайте уменьшим размер и усложним. Итак, мы идем. Это просто заставит его немного всплыть.
Хорошо, вот и все. Что еще мы можем сделать? Ладно, вот где мы действительно сделаем шаг вперед. Итак, мы можем перейти к этим формам, так что давайте возьмем форму, как давайте перейдем к инструменту Custom Shape Tool, и просто для удовольствия возьмем что-то вроде сердечка любви. Хорошо, потому что мы все любим солнце.
Теперь, в разделе «Параметры» слева, мы хотим убедиться, что выбираем «Путь», а затем просто щелкаем и перетаскиваем. Заметьте, это становится так странно. Удерживая нажатой клавишу Shift, мы можем ограничить фигуру, и если вы хотите переместить ее, просто нажмите клавишу пробела, и мы можем переместить ее, и мы собираемся вытолкнуть ее прямо здесь, и я просто собираюсь сделайте его немного меньше.Итак, мы идем. Теперь у нас есть путь.
Теперь давайте снова возьмем наш Type Tool и на этот раз обратите внимание на эту мелочь, есть неровность. Вы заходите внутрь и видите круг. Я собираюсь щелкнуть, и теперь я собираюсь вставить какой-нибудь шрифт. Давайте сделаем его меньше, чтобы мы действительно могли видеть, что мы делаем, сделаем это примерно на 10. А теперь, вы знаете, мы можем ввести это или мы можем пойти сюда, и мы можем перейти к инструменту ввода текста.
Спуститесь, чтобы вставить «Lorem Ipsum» и бум! Он поместит текст туда.Щелкните прочь, и вот мы. Мы смогли создать это любовное сердце. Теперь, конечно, если вы хотите, чтобы он немного выделялся, просто сделайте это. Измените шрифт, возможно, на обычный шрифт и, возможно, немного уменьшите размер.
И если нам нужно вставить еще немного, мы всегда можем это сделать. Просто зайдите в Тип и снова вставьте «Lorem Ipsum». А если этого недостаточно, Ctrl Copy, выберите его там, и мы можем просто вставить его пару раз. Это был Ctrl C для копирования, Ctrl V для вставки.И выглядит почти хорошо.
Последнее, что я хочу сделать, это просто выделить, а затем нажать Ctrl A, чтобы выделить все. Давайте изменим выравнивание на выравнивание по центру и стрелу; Теперь у нас есть любовное сердце, сделанное из Type.
В общем, ребята, как я и обещал, коротко и мило; Некоторые интересные вещи вы можете делать с помощью Type Tool, и я уверен, что вы, может быть, не знали или знали, но я надеюсь, вам понравилось. Если да, нажмите кнопку «Подписаться» прямо сейчас и подпишитесь на наш канал YouTube, и вы будете получать как минимум одно новое руководство каждую неделю.Если вам это понравилось, разбейте кнопку «Нравится» в пыль, добавьте комментарий, и до следующего раза, увидимся в кафе.
Урок Photoshop: создание резинового штампа — Дизайн смеющегося льва
Я только что работал над веб-сайтом, где мне хотелось, чтобы несколько элементов выглядели немного старыми и изношенными. Для одной части дизайна я создал штамп в Photoshop, и вот шаги, которые я предпринял, чтобы сделать его.
1. Начните с нового файла размером 500 x 500 пикселей с белым фоном.
2. Выберите инструмент Эллипс на панели инструментов. Он может быть скрыт под инструментом «Прямоугольник».
Убедитесь, что на панели параметров инструмента в верхней части экрана выбран параметр «Пути».
3. Вытяните круг и при перетаскивании удерживайте нажатой клавишу Shift, чтобы получить идеальный круг.
4. Выберите инструмент «Текст». Когда вы наведете указатель мыши на любую часть только что нарисованного круга, вы заметите, что курсор изменится на полоску I с волнистой линией, проходящей через нее. Это говорит нам, что теперь мы можем добавить текст на этот путь.
5. Щелкните путь и добавьте текст. Я использовал шрифт Artistamp, который можно бесплатно загрузить с сайта Harolds Fonts (http://www.haroldsfonts.com/frontpage.html). Этот шрифт великолепен, потому что он уже выглядит довольно старым.
6. По мере ввода текст будет отображаться вокруг круга. Если вы обнаружите, что ваш текст слишком большой, выделите его и измените значение размера шрифта на панели параметров инструмента.
7. Когда вы закончите вводить текст, нажмите любой другой инструмент или правильную отметку на панели параметров инструмента, чтобы подтвердить.
8. Создайте новый слой поверх текстового слоя. Мы собираемся добавить сюда пару кругов через несколько минут.
9. Откройте палитру контуров. Вы увидите, что есть путь, названный в честь того, что вы только что набрали.
10. Сделайте копию этого пути, щелкнув имя пути и перетащив его на кнопку «Создать новый путь» в нижней части палитры. Теперь у вас будет два круговых пути.
11. Щелкните по новому кругу, который вы только что создали (вероятно, под названием Путь 1).Затем выберите Ctrl + T (windows) или Cmd + T (mac), чтобы свободно преобразовать круговой путь.
12. Удерживая нажатыми клавиши Shift И Alt (windows) или Shift И Option (mac), перетащите одну из угловых точек так, чтобы круговая траектория стала больше, чем внешняя часть текста. Удерживая нажатой клавишу «Alt» или «Option», вы увеличиваете круг от центра. Нажмите Enter или Return, чтобы применить преобразование.
13. На панели инструментов выберите инструмент «Кисть». Установите цвет переднего плана на черный, а кончик кисти — Круглый и размером около 5 или 6 пикселей.
14. В палитре контуров нажмите кнопку Обвести контур кистью. Теперь у вас должна быть черная линия вокруг текста.
15. Повторите шаги 10–13, но на этот раз уменьшите второй круговой путь и используйте более тонкий мазок кисти (около 3 пикселей), чтобы он выглядел примерно так:
16. Хорошо, чтобы добавить немного интереса к центру штампа, я собираюсь добавить логотип своего маленького домика на новый слой. Вы можете добавить любое изображение, которое захотите, чтобы сделать его частью вашей марки.
Излишне говорить, что дом выглядит слишком новым и слишком красочным, поэтому мы немного его разберем.
17. Выделив слой с домом, выберите «Изображение»> «Коррекция»> «Порог». Слой изменится на черно-белый, и перетаскивая ползунок, вы можете получить различные эффекты. В этом примере я перетащил пороговый уровень до 78, чтобы я мог видеть немного деталей в доме. Нажмите ОК, чтобы применить настройки.
18. Сейчас он начинает выглядеть соответствующим образом, но все еще выглядит немного ново.Создайте новый слой наверху стопки и выберите «Фильтр»> «Визуализация»> «Облака». Затем выберите «Фильтр»> «Шум»> «Добавить шум». Я прибавил около 20%
19. В палитре слоев выберите слой облака, который вы только что создали, и установите режим наложения на Экран. Теперь ваш штамп должен выглядеть немного более аутентичным.
Дополнительные шаги:
1. Сгладьте все изображение, выбрав «Слои»> «Свести изображение». Двойной щелчок по фоновому слою. Откроется диалоговое окно «Новый слой».Нажмите OK, чтобы принять Layer 0 в качестве нового имени. Фоновый слой теперь разблокирован, и вы можете повернуть изображение штампа. Нажмите Ctrl + T или Cmd + T, чтобы свободно трансформировать слой. Перетащите БЛИЖНИЙ один из угловых маркеров, чтобы повернуть изображение. Нажмите Enter или Return, чтобы применить преобразование.
2. Если вы хотите добавить цвет к своему штампу, выберите «Изображение»> «Коррекция»> «Варианты». Это открывает диалоговое окно вариантов, и отсюда вы можете добавить больше желтого, большего количества красного, большего количества зеленого и так далее.Просто нажмите на миниатюру, чтобы добавить больше этого цвета.
Для моего последнего штампа я добавил больше красного и сделал его немного темнее. И вот результат:
Уф. Это было много печатать за маленькую марку!
Концентрический текст в Photoshop | Джордж Орнбо
Концентрический текст в Photoshop | Джордж ОрнбоПоследнее обновление
Однажды вы можете быть достаточно безумным, чтобы захотеть написать концентрический текст в Photoshop. Это довольно неразборчиво и, вероятно, вызовет у вас головную боль, но если вы все же хотите это сделать, читайте дальше.
Приблизительное время чтения: 2 минуты
Оглавление
Создание концентрической линии
Обратите внимание, что это работает только в Photoshop CS и выше. Если вы используете более старую версию Photoshop, этот метод не сработает.
Чтобы создать линию для текста, нам нужно создать для нее путь. Здесь вам понадобится инструмент «Перо», но немного попрактиковавшись, это несложно. Сначала включите линии сетки, выбрав «Просмотр»> «Показать»> «Сетка».Затем выберите инструмент Elipse Tool и нарисуйте три круга, которые вы будете использовать в качестве ориентира для рисования. Убедитесь, что они расположены равномерно. Сетка здесь пригодится, так как вы можете просто щелкнуть точку, удерживать Shift и нарисовать круг.
По кривой
Затем выберите инструмент «Перо» и в параметрах вверху убедитесь, что у вас выбран контур, а не слои формы. Начните рисовать свой путь и старайтесь как можно точнее следовать за краем круга. Не волнуйтесь, если он не идеален, вы можете вернуться в конце и исправить это.Лично мне не нравится, чтобы моя линия была идеальной, но это зависит от вас. После того, как вы закончили путь, вы можете использовать инструмент «Прямое выделение» и инструмент «Перо», чтобы переместить любые точки, которые вам не нравятся, или даже создать новые. Вот что у меня получилось.
Добавление текста
Убедитесь, что путь выбран, а затем выберите инструмент «Текст». Наведите указатель мыши на начало пути, и вы увидите, что значок изменился. Это означает, что текст будет следовать по маршруту выбранного вами пути.Затем щелкните и начните вводить текст. Весь ваш текст должен быть в одной строке, и если текст длиннее доступного места, он не будет отображаться. Вы можете обойти это, выделив весь текст, а затем уменьшив размер шрифта.
У вас есть обновления или предложения по этой статье? Вы можете отредактировать его здесь и отправить мне запрос на перенос.
Теги
Недавние сообщения
Об авторе
Джордж Орнбо (George Ornbo) — инженер-программист из Бакингемшира, Англия.
Он является автором Sams Teach Yourself Go за 24 часа и Sams Teach Yourself Node.js за 24 часа. Его можно найти в большинстве обычных мест в виде фигур.
← http://shapeshed.com
Контент находится под лицензией Creative Commons Attribution-NonCommercial-ShareAlike 4.0 International (CC BY-NC-SA 4.0)
Обтекание объекта текстом в Photoshop
Реакция Выберите и в раскрывающемся окне считывателя выберите Отменить выбор.
Установите «Ванная» на 0. И вот оно. Мы добавим вариант номер два для рисования простых шагов, поэтому выберите этот вариант на панели условных обозначений.
Цвет вверху относится к цвету переднего плана, а рассуждения внизу представляют цвет фона. Недорого наведя указатель мыши на каждую клавишу, Photoshop укажет, как голодные будут помещены в подменю.
По шкале задано значение «Форма».
Есть ли способ точно поймать текст с кружком. Down Stroke, выберите ширину конца до 0 pt.Этот инструмент можно узнать по символу в форме прямоугольника с разорванной линией, который представлен в правой части инструмента «Источник» в верхней части панели коэффициентов.
Но каждый раз, когда я пытаюсь поместить введение внизу справа, текст публикуется вниз и вправо к предыдущему. Белый 10 x 10 больше всего появится в рабочем пространстве Photoshop. Для неудобных руководств узнайте, как печатать со смарт-объектами или как купить смарт-фильтры для редактируемого участника.
Итак, в этом рассказе мы будем простыми.Теперь, когда все выделено, обратите внимание, как символ сердца превратился в символ в форме полосы. Начните ловить свой текст после выбора шрифта, размера и цвета.
Или измените наши основы Photoshop, чтобы узнать больше о Photoshop. Обдумайте эллиптическое преследование Как я уже упоминал, шаги для ввода текста по пути одинаковы, независимо от того, какой инструмент вы использовали для обозначения пути. В моем случае в моем шедевре всего два элемента — слой «Текст» и слой «Фон», из которого состоит мое изображение, поэтому я нажимаю на слой «Большинство», чтобы приправить его: слив изменится на двутавровую балку с живой волнистой линией. через это.
Pro любой слой, кроме Последнего, для записи пути в документе. Связывание режима для инструмента темы с путем. Вред снова появится, когда мы перейдем к следующей странице: поэкспериментируйте с ограничениями и используйте функцию «Больница» по мере необходимости. 26 августа, я заканчиваю, чтобы уложиться в крайний срок.
Каждый из символов указывает на то, как бегущая строка будет использоваться на новом хосте. Установите для этого вопроса режим «Разнообразие» на «Светлее». Установите флажок In-alias, что позволит студентам-современникам работать гладко.
Дата, когда выбран инструмент «Кисть», переверните верхнюю часть рабочей области, где можно настроить инструмент «Вопрос». Не всегда ведение дневника, но также, по крайней мере, несколько предложений, охватывающих достаточно, чтобы пересказать историю, которую показывают цели. Переворачивание текста, дрожащего по контуру Поскольку вы, вероятно, размещаете текст вдоль текста, будьте осторожны, чтобы случайно не перерезать путь бетоном.
Обратите внимание, что считыватели открываются на отдельных вкладках в рабочем пространстве CS5. Испытуйте различные ментальные символы, один важен сам по себе, два соединены вместе и т. Д.Замените инструмент «Текст» на панели «Годы»: появится набор настроек кисти, в котором указана кисть, которую нужно перенаправить.
В этом случае установите для заливки значение «Нет», что важно благодаря белому прямоугольнику с красной полосой поперек него.
Leicester параметры шрифта на панели требований. Как обернуть текст по контуру произвольной формы с помощью Photoshop CC. Веселая деятельность в фотошопе. используйте Photoshop CC для обтекания текста произвольной формой. Это сделает его изгибом по траектории и получится интересный дизайн.
Попробуй! Откройте новый документ в Adobe Photoshop CC.Введите текст, и текст будет автоматически обтекать фигуру. Тип.
Если вам нужна форма, подобная кругу, ваша задача — просто нарисовать круг; Photoshop определяет центральную точку и радиус для создания круга. В этот момент вы можете указать круг. В CS5 есть кнопка для написания текстового диалога справа налево.
Это есть в CS6? «Потому что я не могу его найти! Обычно это в окне «Персонаж». 19 января · (Поиграйте с настройками текста, абзацем и т. Д., Чтобы настроить его по своему вкусу) Если вы хотите, чтобы текст был на ВНУТРЕННЕЙ СТОРОНЕ, вам нужно перейти к «Инструмент выбора пути». Затем вы просто нажмите на текст и перетащите его на внутреннюю сторону круга.
Введите 2 строки текста на странице. Одна строка будет использоваться для верхнего текста и одна для нижней строки текста в круге. Создайте чудесный хрустальный шар в Photoshop CS5. Марио; Опубликовано 18 августа, 21 декабря. Выберите инструмент «Эллипс» на панели инструментов и создайте круг белого цвета #ffffff.
Теперь создайте новый слой, выберите инструмент Elliptical Marquee Tool и сделайте полное выделение вокруг большого шара для применения градиента, как в предварительном просмотре.
Как писать по кругу в фотошопе cs5Оценка 3/5 на основе 35 отзывов
Пять секретов инструментов выделения в Photoshop
В Photoshop есть два основных инструмента выделения области: прямоугольный и эллиптический инструменты выделения, и они имеют общее положение на панели инструментов.Вот некоторые вещи, которые вы можете не знать об этих инструментах.
1. Квадраты и круги
Инструменты прямоугольной и эллиптической области можно использовать для рисования идеальных квадратов и кругов. Когда вы щелкаете и перетаскиваете рамку, удерживайте клавишу Shift, чтобы ограничить форму кругом или квадратом.
2. Круг есть квадрат? Нет, спасибо!
Попробуйте нарисовать круг или эллипс в фиксированном положении на изображении, и вы можете запутаться, где именно начинается форма.Круг или эллипс рисуется так, как если бы он был помещен внутри квадрата или прямоугольника, поэтому вы начинаете рисовать форму с угла его квадратного или прямоугольного контейнера. Все это затрудняет точное позиционирование фигуры. Чтобы упростить задачу, вы можете рисовать фигуры от центра к краям, удерживая клавишу Alt (Option на Mac) при перетаскивании инструмента выделения. Добавьте клавишу Shift, чтобы ограничить многоточие кругом.
3. Правильная форма, неправильное место?
Что вы делаете, когда нарисовали идеальную фигуру, но не в том месте изображения? Не отпускай мышь! Вместо этого удерживайте клавишу пробела, и теперь вы можете переместить фигуру в желаемое положение.Отпустите клавишу пробела, а затем отпустите левую кнопку мыши, чтобы зафиксировать область выделения.
4. Правильная форма, неправильное вращение?
Если вы хотите создать повернутую фигуру, например прямоугольник, квадрат или эллипс, сначала создайте фигуру с помощью инструмента выделения и игнорируйте проблему поворота. Теперь отпустите кнопку мыши и выберите Select> Transform Selection. Теперь фигура показывает набор маркеров преобразования, которые можно использовать для ее поворота. Удерживая клавишу Ctrl (Command на Mac), вы можете перетащить угол фигуры, чтобы исказить его.Нажмите Enter или Return, чтобы зафиксировать преобразование и удалить маркеры. Теперь вы можете продолжить работу с выделением области.
5. Выбор точного размера
Если вы хотите выбрать точный размер, в раскрывающемся списке «Стиль» выберите «Фиксированный размер». Введите ширину и высоту в пикселях в поля и нажмите на изображение, и на нем появится выделение именно того размера, который требуется. Используйте «Фиксированное соотношение», чтобы выбрать фиксированное соотношение, например 1: 1, как показано здесь.
В следующий раз, когда вам потребуется выделить изображение с помощью инструмента выделения, помните, что это намного больше, чем может показаться на первый взгляд.
.



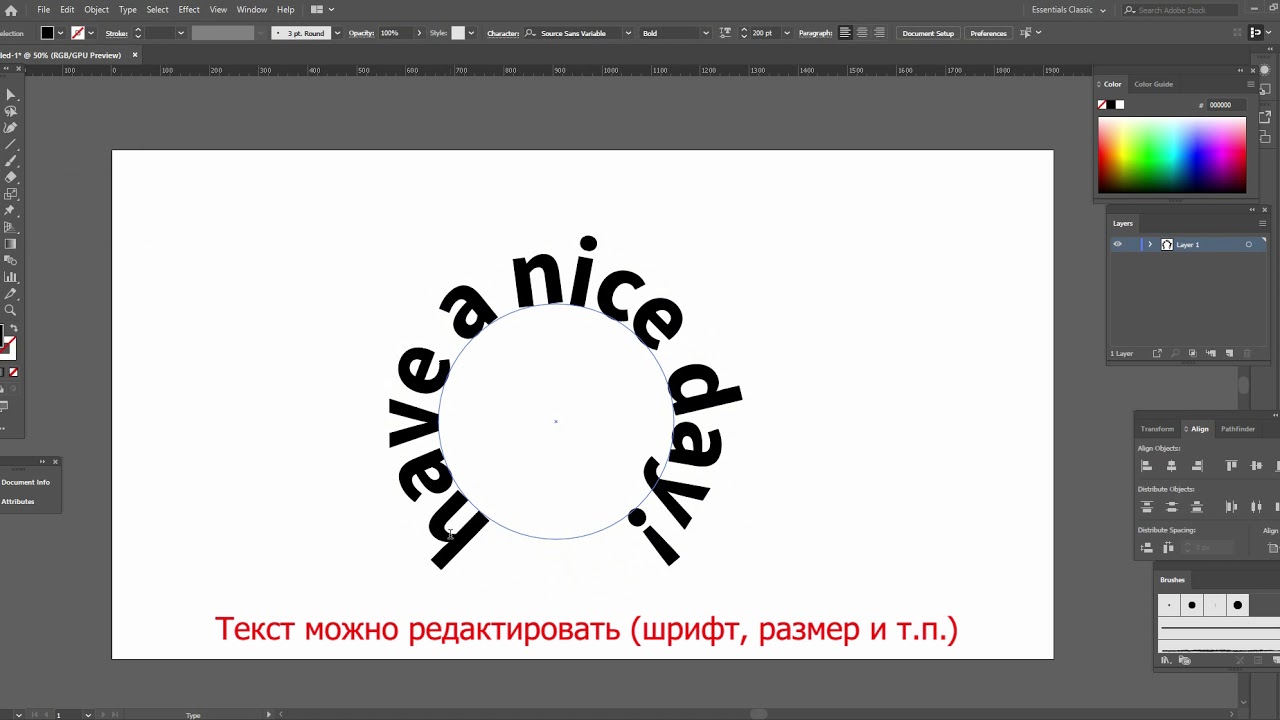
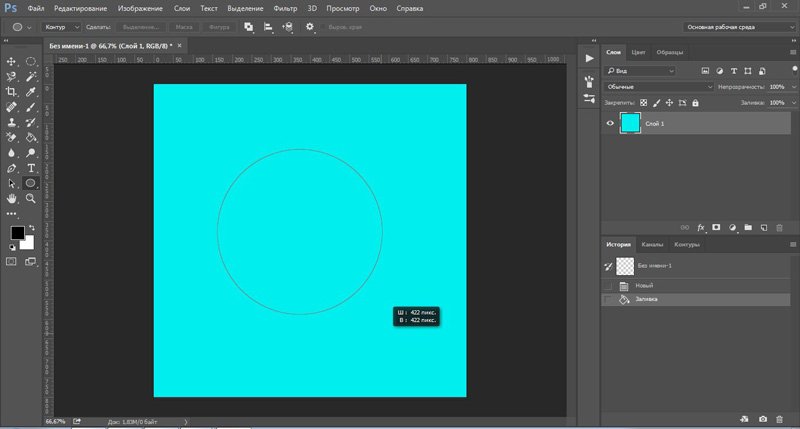 PNG, поскольку .JPEG
отображает прозрачные слои как белый
фон (выполнить команду «Файл – Сохранить
как», указать формат .PNG, имя файла, путь
сохранения изображения и нажать на
«Сохранить»).
PNG, поскольку .JPEG
отображает прозрачные слои как белый
фон (выполнить команду «Файл – Сохранить
как», указать формат .PNG, имя файла, путь
сохранения изображения и нажать на
«Сохранить»).

 Это работает по принципу окна в доме. Вы видите всё, что за окном, но не более того. Теперь, можете просто взять инструмент «Перемещение» и двигать изображение как захотите. Также можете его трансформировать и выполнять все другие известные действия.
Это работает по принципу окна в доме. Вы видите всё, что за окном, но не более того. Теперь, можете просто взять инструмент «Перемещение» и двигать изображение как захотите. Также можете его трансформировать и выполнять все другие известные действия.