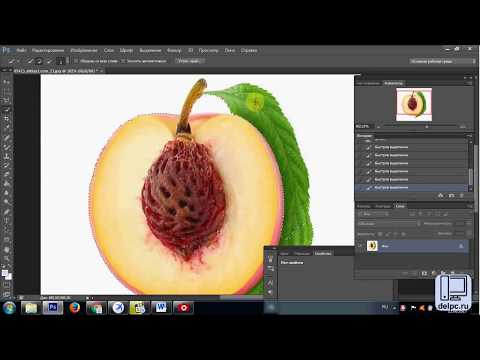Как заменить фоновое изображение. Как в фотошопе поменять фон.
Чаще всего при обработке фотографий люди сталкиваются с проблемой замены фона. Это наиболее часто выполняемая работа при обработке фотографий. Программа Adobe Photoshop отлично справляется с этой задачей.
Зачем нужна замена фона? В каких случаях нужно полностью заменить фон, а в каких только слегка подретушировать?
Рассмотрим несколько изображений:
Красивая старинная церковь, яркий насыщенный цвет и совершенно невнятное, бледное небо (а когда фотографировали, было ярко голубого цвета!). Небо очень часто оказывается пересвеченным на фото. Что делают в таких случаях? Да просто в фотошопе удаляют белое небо и меняют его на красивое синее небо с белыми облаками из другой фотографии.
Море, пляж, отдых и ваше прекрасное фото на фоне волн испортили какие-то толстые тетки своим присутствием. Знакомая ситуация? Что нужно делать?
Если посторонние объекты небольшие, можно воспользоваться инструментами ретуши Adobe Photoshop. А если чужие попы весьма обширные, тогда нужно отделить себя от фона и удалить фон в фотошопе полностью. Вместо удаленного фона вставить морской пейзаж. Красивых картинок с морем и пляжем найдется много.
А если чужие попы весьма обширные, тогда нужно отделить себя от фона и удалить фон в фотошопе полностью. Вместо удаленного фона вставить морской пейзаж. Красивых картинок с морем и пляжем найдется много.
Любая замена фона – это, по сути, разделение изображения на две или больше частей, каждая из которых затем размещается в отдельном слое. После этого самая важная часть фотографии остается неизменной, а второстепенные детали и фон ретушируются или вообще заменяются.
Чтобы поменять фон в фотошопе нужно отделить нужный объект от старого фона, этот старый фон удалить или скрыть, а вместо него вставить новый фон.
Задача замены фона в Photoshop – это, по сути, задача правильного выделения.
Вот только выделить не всегда просто. Для выделения есть много способов и инструментов, но выделить волосы человека, шерсть собаки сложно всегда. Если у вас есть время и вдохновение, то можете сильно увеличить свое фото и старательно отделять волоски от фона штук по 50 в день. Если времени нет, то ищите более простой и быстрый способ вырезать волосы из фона.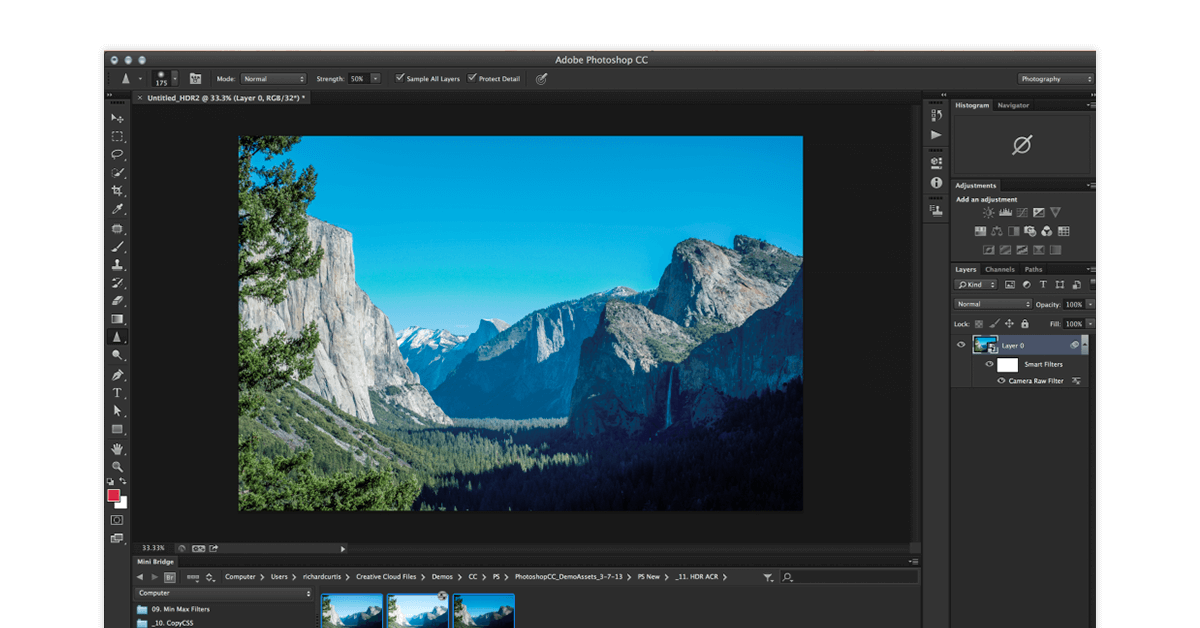
Рассмотрим несколько вариантов замены фона на фотографии.
Удаление фона в фотошоп для изображения с несложным фоном
1 способ. Удаление фона с помощью фонового ластика
На этом изображении фон однородный, светлый, волосы темные и хорошо контрастируют с фоном. Воспользуемся инструментом Photoshop Polygonal Lasso (Многоугольное Лассо) и выделим фон возле рук девушки. Удалим фон из этих областей. Теперь перейдем к более сложной задаче — вырезанию волос девушки.
Для выделения волос попробуем воспользоваться простым способом. Используем инструмент Background Erazer Tool (Фоновый ластик), который специально предназначен в фотошопе для быстрого удаления фона на изображении.
Настройки для инструмента задайте такие как на панели параметров.
Курсор у этого ластика имеет форму прицела. Щелкаем мышкой достаточно близко возле нашего объекта, волос, так, чтобы крестик оказался над пикселями фона. Выбранный таким образом цвет и будет образцом для удаления. Не отпуская кнопки мыши, передвигаем курсор вдоль линии волос. Ластик стирает только цвет-образец и близкие к нему цвета, не затрагивая пиксели другого цвета. Разброс цветов зависит от параметра Tolerance (Допуск). Чтобы взять другой цвет для образца, щелкните мышкой так, чтобы крестик попал на новый цвет, и повторите операцию.
Не отпуская кнопки мыши, передвигаем курсор вдоль линии волос. Ластик стирает только цвет-образец и близкие к нему цвета, не затрагивая пиксели другого цвета. Разброс цветов зависит от параметра Tolerance (Допуск). Чтобы взять другой цвет для образца, щелкните мышкой так, чтобы крестик попал на новый цвет, и повторите операцию.
Photoshop не только удаляет фон, но еще и делает полупрозрачными пиксели переходных цветов, близких к удаляемому цвету.
Кнопка Sampling (взятие образца) в виде пипетки в данном случае лучше выбрать Once (однократно). То есть образец берется один раз, в тот момент, когда вы щелкаете мышкой, и действует, пока вы перемещаете мышку по рисунку, не отпуская кнопки. Это удобно, если фон на фотографии однородный.
Если выбрать другую кнопку Sampling — Continuous (с продолжением), то программа будет сама брать новый образец, когда решит, что фон под курсором изменился уже настолько, что пора взять новую пробу и начать стирать другой цвет. При этом нужно очень осторожно перемещать курсор – легко можно стереть не только ненужный фон, но и часть волос.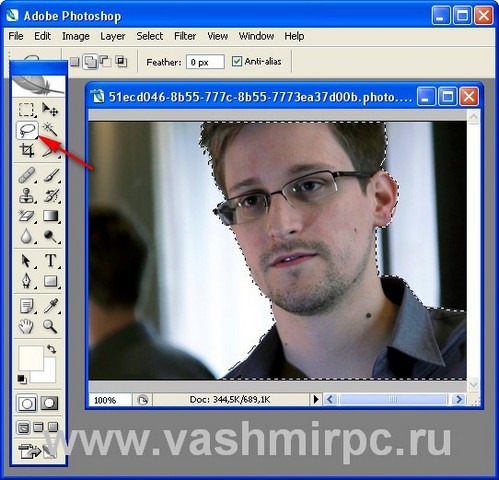
Можно поставить галочку в строке Protect Foreground Color (защитить первый цвет) и щелкнуть с клавишей Alt по цвету волос, который следует защитить. Но волосы имеют блики, разброс цветов достаточно большой и нет возможности настроить более точно.
Этот способ дает неплохой результат в данном случае.
Недостатки этого способа: стирать фон нужно аккуратно, а поэтому этот процесс довольно медленный. Достоинства способа – не обязательно хорошо знать фотошоп, чтобы удалить фон, фоновый ластик – простой инструмент, доступный даже начинающему мастеру.
Если результат вас удовлетворяет, то под слоем с девушкой разместите слой с красивым фоном и внимательно просмотрите с увеличением контур – нет ли ореолов. Эти погрешности можно удалить, используя обычный ластик и выбрав кисть с мягкими краями.
Есть еще другой способ очистки фона в фотошопе — выделение с помощью тоновой коррекции одного из каналов изображения. Этот способ удаления фона из изображения более быстрый, но требует некоторых знаний и опыта работы в Photoshop.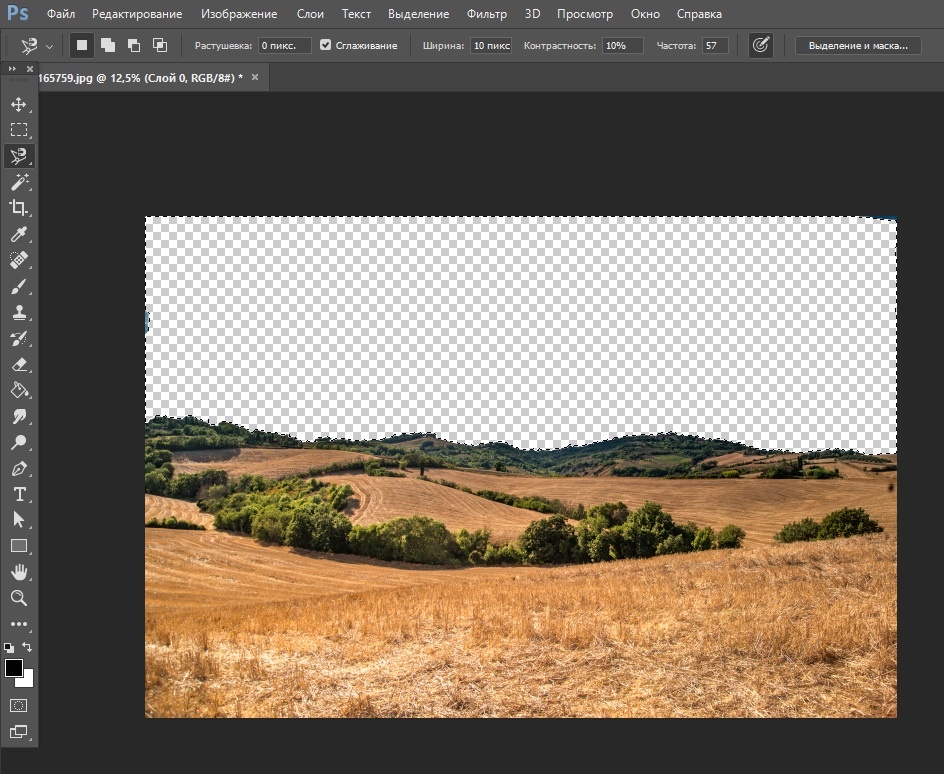
2 способ. Замена фона с помощью тоновой коррекции одного из каналов изображения.
Волосы у девушки темные, фон гораздо светлее и мы воспользуемся этим.
Перейдите к палитре Channels (Каналы) и рассмотрите каждый канал по отдельности (красный, зеленый, синий). Выберите тот канал, в котором наиболее выражен контраст, между фоном и девушкой, в данном случае синий. Мышкой перетяните его на иконку Create new channel, в результате будет создан новый канал Blue copy.
Светлый фон должен стать совсем белым, а темные части изображения должны стать еще темнее, Для этого используем уровни.
Выберите только что созданный канал и нажмите (Ctrl + L) для вызова окна Levels (уровни), после чего усильте контраст между светом и тенью. В частности, можно установить такие значения как здесь.
На вашей фотографии все может выглядеть по-другому, экспериментируйте. Важно, чтобы хорошо контрастировали волосы с фоном, как в этом примере.
Волосы справа и слева четко отличаются от фона.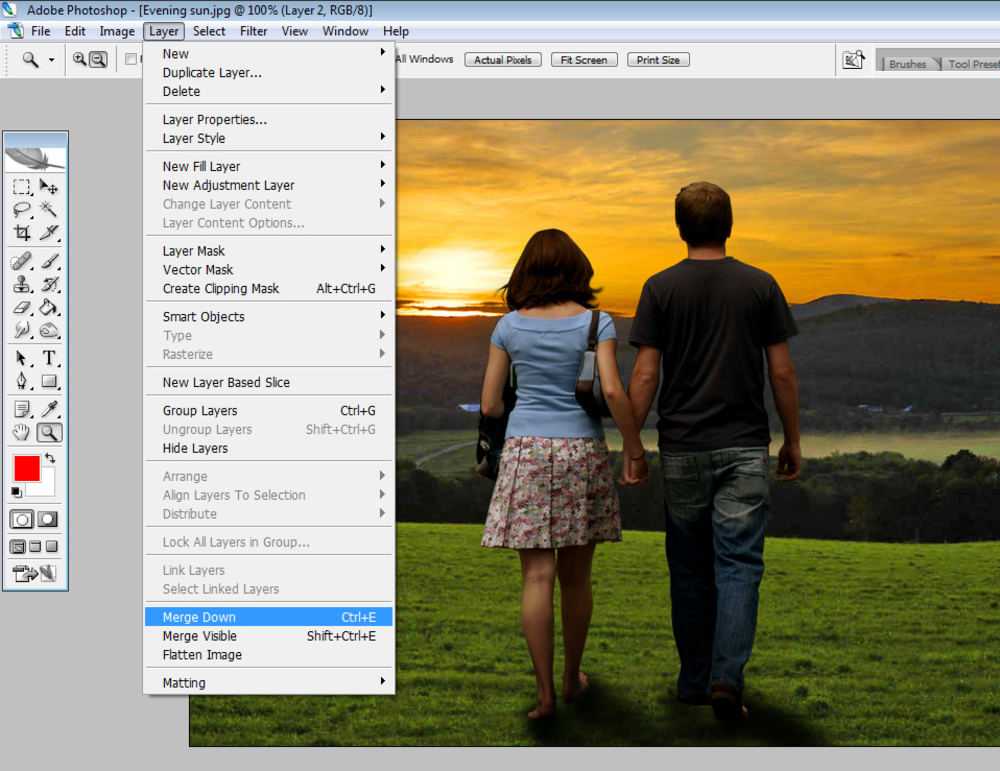 Но на лице девушки остались светлые места, платье тоже светлое. Можно просто взять кисть и закрасить области лица и шеи черным. Чтобы не ошибиться в области рук и платья, эту часть тоже закрасим черным. С ней потом поработаем. В левом верхнем углу серое пятно закрасьте белым цветом.
Но на лице девушки остались светлые места, платье тоже светлое. Можно просто взять кисть и закрасить области лица и шеи черным. Чтобы не ошибиться в области рук и платья, эту часть тоже закрасим черным. С ней потом поработаем. В левом верхнем углу серое пятно закрасьте белым цветом.
Зажмите Ctrl и щелкните на канале Blue copy в палитре Channels (Каналы) (не наоборот! – сначала зажмите Ctrl и только потом щелкните на канале). У вас загрузится выделение и вы увидите, что выделены все светлые части изображения. Перейдите на общий канал RGB и вернитесь на палитру Layers (Слои).
Выделенная область хорошо охватывает фон вокруг волос девушки.
Воспользуйтесь клавишей Delete (Удалить) и очистите фон. Оставшиеся участки фона удалите инструментом
Как видно из картинки, все выглядит вполне реалистично, удалось вырезать даже мелкие волосы. Такое удаление фона выполняется гораздо быстрее, но нужно иметь некоторые навыки работы в фотошопе.
Вставка нового фона
Теперь в палитре Layers (Слои) под слоем с девушкой вставьте новый слой и в этот слой скопируйте красивый фон с другой фотографии.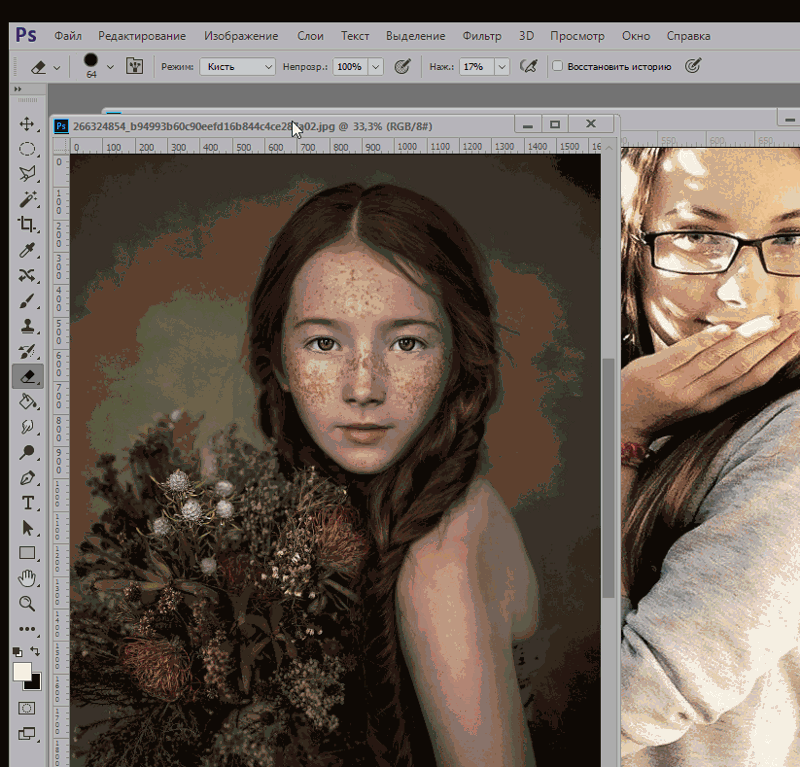 Если размер вставленного фрагмента не совпадает с исходным по размеру, используйте Edit (Редактирование) > Transform (Трансформация) > Scale (Масштаб) и инструмент Move Tool (Перемещение).
Если размер вставленного фрагмента не совпадает с исходным по размеру, используйте Edit (Редактирование) > Transform (Трансформация) > Scale (Масштаб) и инструмент Move Tool (Перемещение).
После этого проверьте светлые области по границам волос девушки. Картинку нужно сильно увеличить и просмотреть контуры. Все погрешности будут отчетливо видны, если фон будет темный. Эти погрешности можно удалить, используя Burn tool, в режиме highlights, и выбрав кисть с мягкими краями.
Замена сложного фона
Волосы девушки на светлом фоне кажутся темными, на темном – светлыми, в некоторых местах почти сливаются с фоном. На фотографии выражен цветовой шум, что затруднит работу с фоновым ластиком – будет удаляться основной выбранный цвет, а шумовые пиксели останутся в виде ореола.
Такой фон можно удалить используя технологию работы с каналами, разделив фотографию на части и разместив эти части в разных слоях, например так:
Чтобы легко и быстро разделить изображение на части, размещенные в разных слоях, инструментом квадратное выделение выделите нужную вам часть изображения и используйте команду Layer (Слой) > New (Новый) >Layer Via Cut (Слой через вырезание) для создания нового слоя с выделенным фрагментом.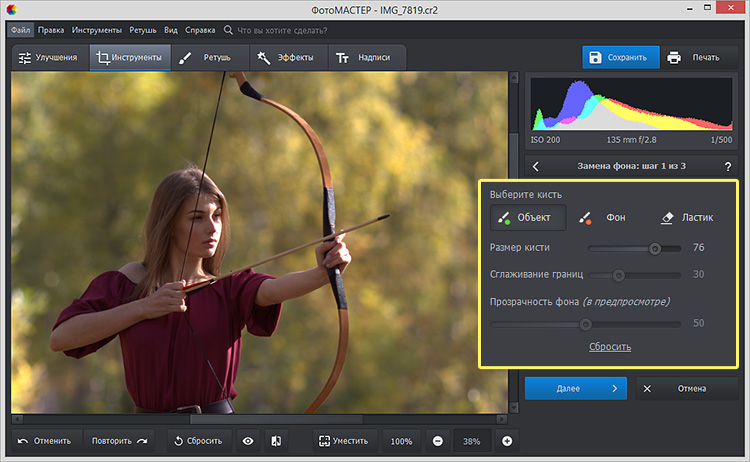
Тогда на отдельных слоях будут темные волосы на светлом фоне, светлые волосы на темном фоне, с помощью уровней можно увеличить контрастность изображения и удалить фон так, как в предыдущем случае.
В тех частях изображения, где волосы светлее фона, выделится светлая часть, волосы, а не фон. Нужно выполнить команду Select (Выделение) > Inverse (Инвертировать), после чего удалить фон.
Можете попробовать сделать это самостоятельно, но лучше задайте себе вопрос: вам действительно так дороги эти ваши тонкие волоски и пушинки на голове? Не проще ли вырезать объект без них, довольно грубо, но быстро, а потом просто дорисовать эти тонкие прядки, кудряшки и отдельные волоски используя специальные кисти для фотошопа?
Замена фона с помощью быстрой маски с дорисовкой кистями Photoshop
Используем фото на сложном фоне.
Выделите с помощью волшебной палочки любой фрагмент изображения девушки. Перейдите в режим быстрой маски (для перехода в этот режим используйте клавишу Q или кнопку внизу панели инструментов Photoshop Edit in Standard Mode (Редактировать в стандартном режиме)) и, используя черную кисть для добавления участков к маске и белую кисть для того, чтобы удалить ошибочно выделенные фрагменты, создайте маску для выделения.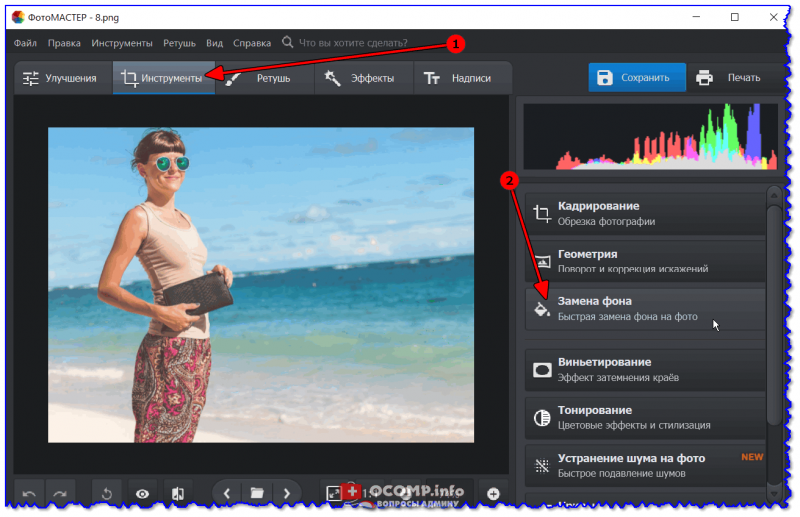 Сначала белой кистью большого диаметра прорисуйте человека в общих чертах, не пропуская внутренних областей, а затем, чередуя белую и черную кисть меньшего диаметра, пройдите по сложным участкам и подправьте маску. Крупные пряди волос включите в изображение, а всякие пушинки и ворсинки оставьте в покое. Не следует тратить много времени на это.
Сначала белой кистью большого диаметра прорисуйте человека в общих чертах, не пропуская внутренних областей, а затем, чередуя белую и черную кисть меньшего диаметра, пройдите по сложным участкам и подправьте маску. Крупные пряди волос включите в изображение, а всякие пушинки и ворсинки оставьте в покое. Не следует тратить много времени на это.
Все должно выглядеть примерно так:
Нажмите клавишу Q для перехода в обычный режим. Изображение девушки выделено.
На этом этапе можно инвертировать выделение и удалить фон, но лучше использовать маску слоя, — если не будете довольны результатом, сможете все исправить. На палитре Layers (Слои) нажмите кнопку Add Vector Mask (Добавить векторную маску):
Фон скрыт, результат примерно такой.
Пришло время дорисовать тонкие волосы для придания естественности. Для этого используют специальные кисти для фотошопа. Скачайте и загрузите подходящие Кисти Волосы из
Инструментом Eyedropped (Пипетка) щелкните на волосах девушки и выберите цвет для рисования волос. Создайте новый слой под слоем с изображением. В новом слое щелкните кистью в некоторых местах так, чтобы из-под вырезанных волос были видны кончики или отдельные пряди нарисованных. Смените цвет кисти на более светлый или более темный или добавьте еще несколько прядей.
Создайте новый слой под слоем с изображением. В новом слое щелкните кистью в некоторых местах так, чтобы из-под вырезанных волос были видны кончики или отдельные пряди нарисованных. Смените цвет кисти на более светлый или более темный или добавьте еще несколько прядей.
Внимание! Для получения хорошего качества лучше каждую отдельную прядь волос делать в новом слое. Слои с прядями можно дублировать и использовать трансформацию, если нужно увеличить, уменьшить или отразить горизонтально отпечаток кисти.
В результате этой работы должно получиться следующее:
А это отдельно слои с нарисованными волосами (слой с девушкой выключен).
Осталось объединить слои с нарисованными волосами и под ними добавить красивый фон.
На панели инструментов, расположенной вертикально слева, выбираем инструмент «Волшебная палочка» (Magic Wand Tool):
И кликаем по белой области на изображении, на примере я кликнул в правом верхнем углу, в следствии чего в документе появилась выделенная область, отмеченная движущейся пунктирной линией, эта линия, обозначающая границу выделенной области, в простонародье называется «марширующие муравьи»:
Теперь редактировать мы можем только ту часть изображения, которая находится в выделенной области.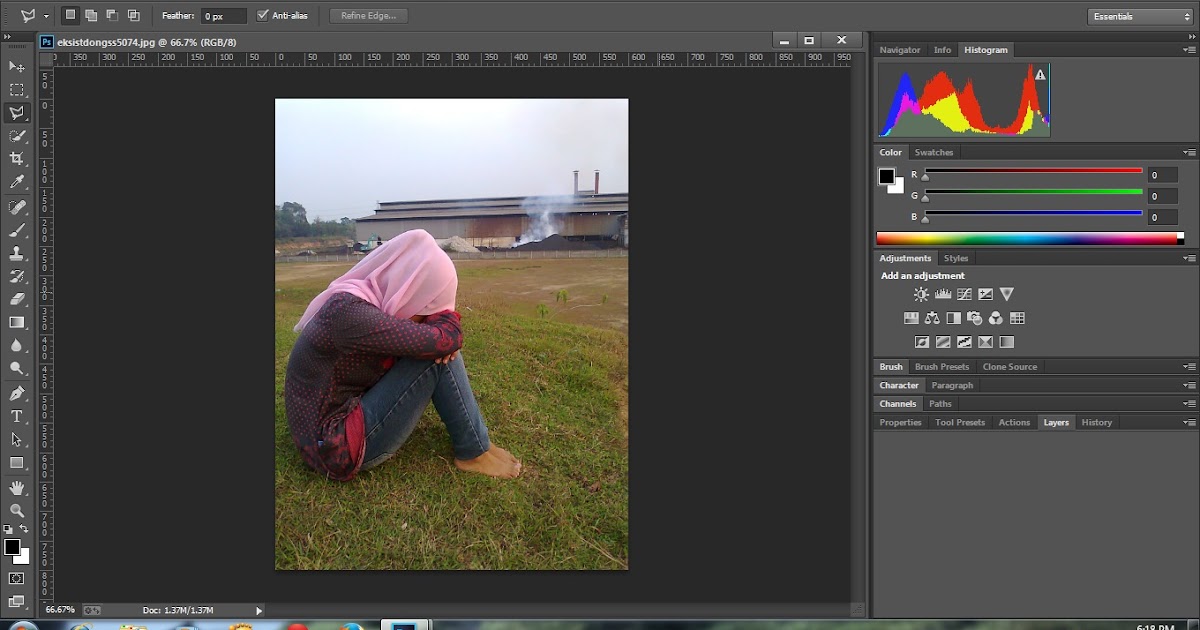 Всё, что находится вне выделения, недоступно для любого редактирования (удаления, рисования, цветовой коррекции и т.п.).
Всё, что находится вне выделения, недоступно для любого редактирования (удаления, рисования, цветовой коррекции и т.п.).
Но, бывают случаи, когда не совсем понятно, какая часть изображения является выделением, а какая — нет.
Чтобы определить, какие пиксели в изображении доступны для редактирования, надо включить подсветку быстрой маски , для этого следует нажать клавишу Q. Вот как теперь выглядит документ:
Красным отмечена область изображения, находящаяся вне зоны выделения, т.е. недоступная для редактирования. Чтобы отключить подсветку, т.е. быструю маску, снова нажимаем клавишу Q.
Удалить выделенную область целиком очень просто — надо всего-лишь нажать клавишу Delete. Сделаем это, и, для лучшего просмотра, снимем выделение. нажав комбинацию Ctrl+D. Вот что получилось, серо-белый шахматный фон обозначает прозрачную область:
Итак, фон вокруг корзины удалён, но задача не выполнена. т.к. остались фрагменты фона внутри корзины.
Эти области не были удалены.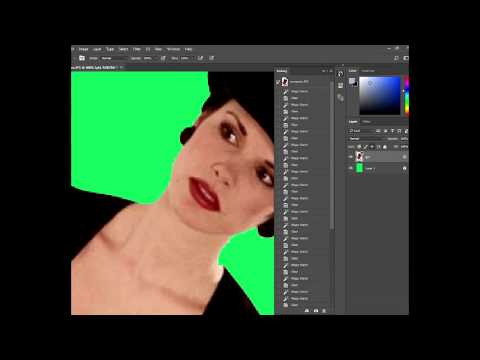
Давайте вернёмся назад и восстановим начальное состояние документа, для этого следует нажать кнопку F12.
Давайте настроим «Волшебную палочку». На данный момент нас интересует только одна опция этого инструмента — «Смежные пиксели» (Contiguous), которая в Photoshop включена по умолчанию. При активной данной опции, «Волшебная палочка» выделяет только смежные, т.е. соприкасающиеся друг с другом пиксели схожих цветов, а, в нашем случае, белые пиксели внутри ручки корзины отделены от внешних коричневыми пикселями этой самой ручки. Поэтому снимаем галку у опции «Смежные пиксели»:
И кликаем «Волшебной палочкой» в том же самом месте, где кликали в первый раз, результат:
Нажимаем клавишу Q для включения быстрой маски , чтобы выделенная область была нагляднее:
Теперь область под ручкой доступна для редактирования и удаления, но, вместе с этим, доступны для удаления и некоторые пиксели на тале самой корзины, а нам это не надо.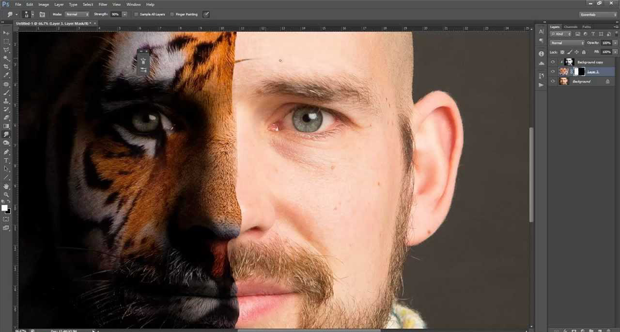
Чтобы исправить этот недочёт, воспользуемся активной на данный момент быстрой маской (Quick Mask).
Нажимаем на клавишу D, чтобы основной цвет на палитре цветов стал чёрным, делаем диаметр кисти примерно равным диаметру белых пятен, жёсткость устанавливаем на 100%, и закрашиваем пятна, в процессе закраски пятна должны исчезнуть под розовой подсветкой:
После того, как пятна закрашены, снова нажимаем клавишу Q, а затем Delete. Результат:
Примечание. Если перед созданием выделения «Волшебной палочкой» установить параметр «Допуск» (Toleranse) на ноль (этот параметр расположен вверху окна Photoshop немного левее опции «Смежные пиксели», сейчас он равен 32, см. рис. выше), то в выделение не войдут участки на самой корзине, и танцев с быстрой маской и кистью делать не потребуется.
Собственно, задача выполнена, фон под фруктами удалён. Теперь я могу перетащить слой на другое изображение с помощью инструмента «Перемещение» (Move Tool), либо создать новый слой с каким-либо изображением под слоем с корзиной.
На примере, я создал под слоем с корзиной слой с оранжево-красным градиентом:
Удаление фона на фотографии инструментом «Волшебный ластик» (Magic Eraser Tool
Действие данного инструмента по принципу сходно с «Волшебной палочкой», отличие в том, что он более автоматизирован и специализирован.
Как и всеми специализированными инструментами, работать «Волшебным ластиком» проще и быстрее, но вот подойдёт он для выполнения далеко не всех подобных задач по удалению.
Но, для нашего случая, этот инструмент подойдёт идеально, поэтому, давайте приступим.
«Волшебный ластик» расположен в стеке под инструментом «Ластик»:
Для применения «Волшебного ластика» не требуется разблокировать фоновый слой , инструмент делает это автоматически при первом клике по слою.
Чтобы удалить белый фон на моей фотографии, надо, всего-лишь, перед применением инструмента, задать значение допуска ноль и отключить опцию смежные пиксели:
Теперь кликаем по любому участку белого фона и он моментально будет удалён, без создания выделенной области:
Собственно, всё, задача выполнена.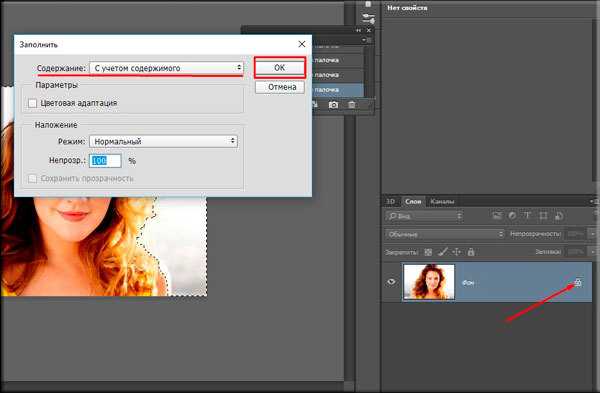 согласитесь, гораздо быстрее, чем «Волшебной палочкой».
согласитесь, гораздо быстрее, чем «Волшебной палочкой».
Кроме того, если Вы сделаете параметр «Непрозрачность» (Opacity) меньше 100%, «Волшебный ластик» удалит фон не полностью, а сделает его полупрозрачным.
Из этого следует, что, для удаления однотонного фона идеально подходит инструмент «Волшебный ластик». Но спектр применения этого инструмента гораздо уже. чем у «волшебной палочки».
«Фотошоп», ставшим кумиром колоссальной аудитории в Интернете, кто-то потирает руки в предвкушении отредактировать неудачные фотографии, другие создают в мыслях потрясающие композиции будущих коллажей, третьи в своем воображении с вожделением переодевают моделей, примеряя им «откровеннее некуда» наряды, но почти всем им рано или поздно придется выяснять, как в «Фотошопе» поменять фон.
Эта проблема решается либо удалением самого фона, либо извлечением из него объекта и переносом его на другую основу. Иногда фон перекрашивают либо частично замещают его отдельные участки фрагментами других изображений, но во всех случаях требуется предварительное выделение «неугодных» элементов или предметов манипуляций.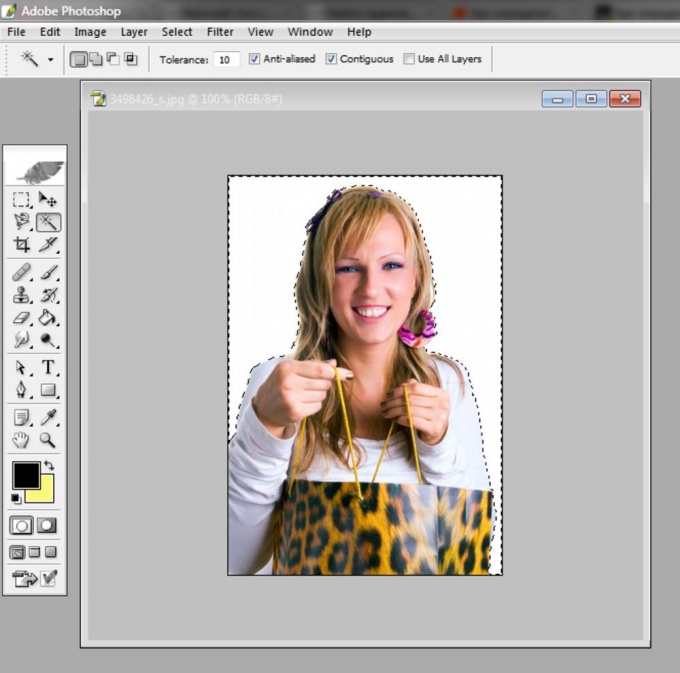
Таким образом, замена фона в «Фотошопе», по существу, сводится к процедуре выделения объектов с использованием стандартных инструментов программы в совокупности с различными методами и техническими приемами, а также специальных функций, позволяющих уточнять контуры выделения до мельчайших деталей.
Выделение стандартными фигурами
Эта группа инструментов (Rectangular Marquee Tool), выделяющих прямоугольниками, эллипсами (окружностями) и строками, редко используется в связи с заменой фона, разве что для выделения/вырезания объектов с правильными формами. Здесь все просто: щелкнул где надо мышкой — и растягивай рамку, но если тащить с нажатой клавишей Shift, фигура будет правильной, а если курсор завести внутрь контура, выделение можно будет перемещать целиком.
Для овального выделения (Elliptical Marquee Tool) предусмотрен режим «Сглаживание» (Anti-aliased) контуров, который явно оправдывает свое название, поэтому нужно не забывать о галочке на панели настроек вверху.
«Ковбойское» выделение
Инструментами группы «Лассо»(Polygonal Lasso Tool) можно не только качественно вырезать фон в «Фотошоп», но и выделять контуры объектов со сложным профилем.
Простое, но «настоящее» лассо работает как инструмент «Карандаш», только, в отличие от последнего, «петлю» лассо не обязательно замыкать, поскольку это произойдет автоматически, как только вы отпустите левую кнопку мыши, в какой бы точке петли это ни случилось. По замкнутому контуру сразу «побегут муравьи».
Взяв в руки «Прямолинейное лассо», левой кнопкой мыши «выщелкивают» ломаный контур объекта или области, и замыкают его, правда, можно щелкнуть и раньше. Когда вблизи с начальной точкой рядом с курсором появится кружочек, тогда контур замкнется сам. Тот же эффект произойдет после двойного щелчка мыши (с клавишей Ctrl в ранних версиях «Фотошопа»). Если созданный контур не устраивает, клавиша Esc уберет его, а нажав Delete, можно удалить только последний отрезок. Клавиша Alt, нажатая в процессе выделения, перераспределяет на ходу роли обоих видов лассо.
Включив «Магнитное лассо» (Magnetic Lasso Tool), достаточно щелкнуть на границе выделяемой области и плавно обвести ее мышкой, не «выписывая кренделя» сложного профиля объекта, потому как умное «лассо с магнитом», следуя за курсором, притягивается к границе объекта и само укладывается точно по контуру. Для этого инструмента, в отличие от других лассо, нужно на панели настроек вверху указывать ширину (width) зоны, в пределах которой он должен определить границу.
Следующая пара стандартных инструментов выделения с легкостью решает такие задачи, как вырезать фон в «Фотошопе», а если он еще и однородный, тогда для выделения достаточно одного щелчка мыши.
«Заливка» выделением
«Волшебная палочка» (Magic Wand Tool) работает как «Заливка» (Paint Bucket Tool), только не заливает краской из ведерка, а выделяет смежные области с таким же цветом, как в точке, в которую вы «ткнули пальцем» мышки. Так «палочка-чародейка» будет поступать, если на панели настроек стоит галочка в чекбоксе «Смежные пиксели» (Contiguous), в противном случае будут выделяться участки близкого к выбранному цвета по всему изображению. Помимо этого палочке еще можно указать «Размер образца» и «Допуск», а также выбрать функции «Сглаживание» и «Образец со всех слоев».
Помимо этого палочке еще можно указать «Размер образца» и «Допуск», а также выбрать функции «Сглаживание» и «Образец со всех слоев».
Почти так же функционирует инструмент «Быстрое выделение» (Quick Selection), но делает он это вашей рукой, предложив кисть, у которой настраиваются жесткость, форма, размер, интервалы и угол.
Выделение удалением
В условии задачи «как убрать фон в «Фотошопе»» уже заложен ответ или подсказка («убрать»). Можно выделить, а затем вырезать объект, просто удалив все лишнее с помощью группы ластиков, куда входят инструменты «Ластик»/Eraser Tool, «Фоновый ластик»/Background Eraser Tool и «Волшебный ластик»/Magic Eraser Tool. Простой ластик — это та же самая кисть (или карандаш), с той лишь разницей, что одни красят, а другие стирают до прозрачности. Волшебный ластик «косит» под такую же палочку, а фоновый, если показать ему образец, сам сотрет то, что нужно.
Альтернатива выделения по цвету
Начиная с версии «Фотошоп SC3» в меню «Выделение» (Select) поселилась команда «Цветовой диапазон» (Color Range), по которой выделение производится, в принципе, аналогично колдовству волшебной палочки, но здесь появились некоторые дополнительные возможности и преимущества, которые особенно ощущаются при выполнении таких операций, как в «Фотошопе» поменять фон. Для выбора цвета, который подлежит выделению, предлагается стандартная троица пипеток (основная и с +/-), которыми можно бесконечно (если надо) щелкать, выбирая нужные оттенки прямо на изображении или на его миниатюре в центре диалогового окна. Контролировать процесс выделения можно, если выбрать вариант «Выделенная область» под миниатюрой. В отличие от волшебной палочки, где выбор допуска при выделении неоднородно окрашенных областей может иной раз сильно утомить, в Color Range это легко делается ползунком «Разброс» (Fuzzinness), корректирующим рассеивание за границей выделенной области, причем за эффектом можно наблюдать на миниатюре изображения.
Для выбора цвета, который подлежит выделению, предлагается стандартная троица пипеток (основная и с +/-), которыми можно бесконечно (если надо) щелкать, выбирая нужные оттенки прямо на изображении или на его миниатюре в центре диалогового окна. Контролировать процесс выделения можно, если выбрать вариант «Выделенная область» под миниатюрой. В отличие от волшебной палочки, где выбор допуска при выделении неоднородно окрашенных областей может иной раз сильно утомить, в Color Range это легко делается ползунком «Разброс» (Fuzzinness), корректирующим рассеивание за границей выделенной области, причем за эффектом можно наблюдать на миниатюре изображения.
«Фильтр-разлучник»
В меню «Фильтр» (Filter) есть команда, наименование которой прямо указывает, как через «Фотошоп» поменять фон. Это функция «Извлечь» (Extract), у которой шикарное диалоговое окно похоже на мини-редактор изображений. Извлекать мы будем, конечно, не фон, а объект, который сначала нужно обвести «фломастером», выбрав его на панели инструментов, справа вверху, а затем залить краской из ведерка, кликнув по нему и щелкнув внутри обведенного контура. После этого безжизненная доселе кнопка «OK» станет активной и, когда вы поднесете к ней курсор, зальется «голубым румянцем» от гордости за вверенную ей функцию. А в окне основного документа вас уже будет ждать безупречно вырезанный объект на прозрачном фоне, правда, если вы правильно задали толщину мазка «фломастера», показав программе, где ляжет граница между объектом и фоном, которая должна быть заключена внутри полосы фломастера.
После этого безжизненная доселе кнопка «OK» станет активной и, когда вы поднесете к ней курсор, зальется «голубым румянцем» от гордости за вверенную ей функцию. А в окне основного документа вас уже будет ждать безупречно вырезанный объект на прозрачном фоне, правда, если вы правильно задали толщину мазка «фломастера», показав программе, где ляжет граница между объектом и фоном, которая должна быть заключена внутри полосы фломастера.
Выделение «по своим каналам»
Уяснив, как в «Фотошопе» поменять фон с помощью стандартных инструментов выделения, можно перейти к неординарным методам. Для выделения предметов с очень сложным контуром опытные пользователи часто используют цветовые каналы.
Откройте в «Фотошопе» свой лохматый, волосатый, шерстистый, ажурный и т. д. объект и перейдите на вкладку «Каналы» (Channels), а если в палитре нет таковой, зайдите в меню «Окно» (Window) и выберите ее.
Пощелкайте по всем каналам и выберите наиболее контрастный из них (обычно это синий или реже красный).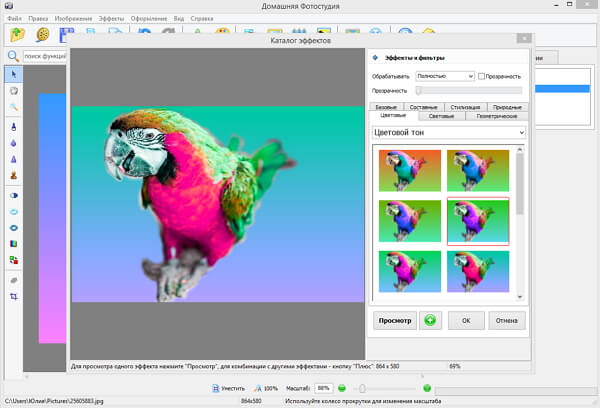 Затем сделайте копию выбранного канала, утащив этот слой на иконку «Создать новый канал » внизу.
Затем сделайте копию выбранного канала, утащив этот слой на иконку «Создать новый канал » внизу.
Теперь наша задача максимально «зачернить» объект и «отбелить» фон на слое дубликата (а может быть, и наоборот), чтобы предельно усилить контрастность границы между ними. В зависимости от характера конкретного объекта это достигается настройкой параметров функций «Яркость»(Brightness)/»Контрастность»(Contrast) или «Уровни» (Levels) в меню «Изображение» (Image) > «Коррекция» (Adjustments). Но в любом варианте, как правило, возникает потребность в помощи черной кисти для добавления черного и белой для белого.
Закончив работу над силуэтом, щелкните по слою дубликата канала с нажатой клавишей Ctrl, вернитесь на вкладку «Слои», где объект уже благополучно выделен и, выделив в палитре слой, инвертируйте выделение, выбрав команду «Инвертировать» (Inverse) в меню «Выделение» (Select). Нажмите Ctrl + J — и вырезанный объект окажется на новом слое, но уже без родного фона.
Каналы используются еще в одном, более продвинутом способе выделения, который очень эффективно решает такие вопросы, как в «Фотошопе» поменять фон.
Давайте вернемся со своим объектом на вкладку «Каналы» и сразу выберем синий канал. Затем идем в «Изображение» (Image) > «Вычисления» (Calculations) и для обоих источников (Source) выбираем Blue (Синяя копия), не меняя другие параметры по умолчанию. В результате в палитре каналов появится новый альфа-канал (Alpha 1).
Оставаясь на слое Alpha 1, перейдите в «Изображение» (Image) > «Коррекция» (Adjustments) и, выбрав «Уровни» (Levels), настройте параметры яркости таким образом, чтобы объект ярко чернел на максимально осветленном фоне.
Теперь переключаемся на панель слоев, переходим в «Выделение» (Select) > «Загрузить выделенную область» (Load Selection), выбираем в списке Channel канал Alpha 1 и жмем «OK». Остается удалить (Delete) родной фон и подложить другой (однородный и темный), чтобы убедиться в безупречности контура вырезанного объекта.
Выделение пером
Многие «фотошоперы» считают, что с помощью инструмента «Перо» (Pen Tool) получается самое точное и «чистое» выделение, но этот способ, помимо умения, требует огромного терпения. Тем не менее есть «мазохисты», которые пером выделяют волосы (благо масштаб можно увеличить до 3200%).
Тем не менее есть «мазохисты», которые пером выделяют волосы (благо масштаб можно увеличить до 3200%).
В общем, объект тщательно обводят пером, затем, обязательно замкнув контур, щелкают по нему правой кнопкой и выбирают команду «Образовать выделенную область» (Make Selection). Программа выполнит команду немедленно, как только вы укажите «Радиус растушевки» и решите, нужно ли вам «Сглаживание».
Шлифуем края выделенных контуров
Независимо от «происхождения» выделенного контура, начиная с версии «Фотошоп CS5» его всегда можно подправить с помощью инструмента «Уточнить край» (Refine Edge), нажав одноименную кнопку на панели настроек вверху справа или выбрав такую команду в меню «Выделение».
Здесь есть кисточка, увеличивающая область обнаружения, очень «Умный радиус», который автоматически адаптируется в соответствии с краями изображения и настройки параметров сглаживания, растушевки, смещения, а также контрастности границ выделяемого объекта.
Освоив хотя бы часть такого солидного арсенала инструментов для выделения сложных объектов, разобраться с тем, как вставить фон в «Фотошопе», будет «проще пареной репы».
Если ваш отделенный от основы объект все еще в «Фотошопе», и для него подобран новый фон, загрузите и его в редактор. Затем перейдите в окно объекта и, включив инструмент «Перемещение», подцепите его мышкой, подтяните вверх к имени файла фона и, когда он появится в окне, опустите объект и отпустите кнопку мыши. Останется лишь устроить, как дома, объект на новом фоне.
Можно выбрать и традиционный путь, выделив объект целиком (Ctrl + A), скопировав в карман (Ctrl + C) и затем вставив его на фон (Ctrl + V). По команде «Поместить» в меню «Файл» выбранный документ тоже попадет в окно, из которого команда была подана.
В этом уроке рассмотрим один из способов как с помощью программы Photoshop CC 2015 можно заменить обычный фон фотографии на более интересный в художественном замысле.
Очень часто самые обыкновенные фотографии могут выглядеть иначе, если придать им художественную огранку.
Выберем фотографию с утренника в детском саду.
Так как все детские концерты проходят в одном и том же зале, интерьер за некоторыми изменениями в оформлении повторяется раз за разом.
Хотелось бы наиболее понравившиеся кадры как-нибудь оформить в стиле приближенному к естественной тематике – заменим этому изображению фон.
Представим, что наша принцесса исполняла танец с веерами в японском национальном театре. Для этого найдем, к примеру, в интернете фотографию с изображением японского интерьера.
Первое, что нам необходимо сделать, это открыть две наши фотографии в программе Photoshop. Желательно чтобы их размеры были примерно одинаковыми.
Перейдем на фото с изображением девочки. Для этого в окне просмотра кликнем левой кнопкой мышки по пиктограмме с названием фотографии.
На палитре слоев образуется слой с изображением, на котором будем менять фон.
С помощью инструмента «Быстрое выделение» отделяем нашу героиню от фона.
Для выделения сложных элементов, таких как волосы, используем функцию выделения «Уточнить край».
Нажав на функциональную клавишу «Уточнить край», высветится окно настроек.
Изменяя настройки в области окна «Настройка края» и применив кисть, проводим ей вдоль края прически. Постараемся получить удовлетворяющий результат аккуратного отделения волос от фона.
Для дальнейшего использования выделения в области «Вывод» необходимо выбрать режим «Новый слой со слоем-маской». Нажимаем «Ок».
На палитре слоев получаем новый слой с прозрачным фоном и маской.
Начинаем выполнять основную задачу – смена фона.
В окне просмотра левой кнопкой мыши кликаем по закладке с названием фотографии фона.
Далее наведя курсор на изображение фона, зажимаем левую кнопку мыши и тянем на закладку с названием фотографии переднего плана. В момент неведения курсора на закладку переднего плана изображение в окне просмотра меняется на изображение девочки. Не отпуская левую кнопку мыши, опускаем курсор на появившееся изображение. Курсор мыши при этом меняет свой внешний вид с простой галочки со значком перемещения на стрелку со значком прибавления выделения. Отпускаем левую кнопку мыши.
Отпускаем левую кнопку мыши.
На экране получаем нечто подобное.
Т.е. между отделенным объектом и старым фоном вклинивается новый нужный нам фон.
Палитра слоев выглядит следующим образом.
Для наглядности урока были умышлено, взяты фотографии разной размерности.
Проведем процесс сведения наших изображений. Находясь на слое нового фона, идем в меню «Редактирование» и выбираем пункт «Свободное трансформирование», иначе вызвать эту команду можно с помощью нажатия комбинации клавиш Ctrl+T.
Вокруг видимой и даже невидимой части изображения с новым фоном высвечивается рамка трансформации.
Удерживая клавишу Shift и перемещая углы рамки трансформации, совместим выделенное изображение с краями и центром с нижележащим изображением.
При совпадении нижнего, верхнего краев и центра начинают подсвечиваться розовые направляющие, а также само перемещение дублируется полем с указателями и цифровыми значениями отклонения от центра.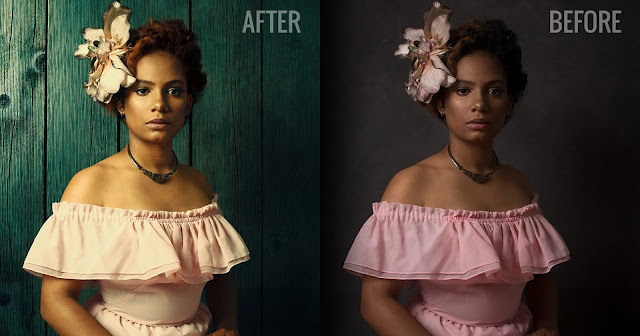 После завершения трансформации размеров и изменения положения изображения нажимаем клавишу Enter (Ввод).
После завершения трансформации размеров и изменения положения изображения нажимаем клавишу Enter (Ввод).
Теперь проведем масштабирование переднего плана относительно нового фона.
Также как и в предыдущем случае, перейдя на слой с изображением вырезанного переднего плана
нажимая комбинацию клавиш Ctrl+T, вызываем команду свободного трансформирования.
Удерживая клавишу Shift изменяем размер и положение изображения таким образом, чтобы изображение девочки вписывалось по масштабу теперь уже на новый фон. После масштабирования нажать клавишу Enter (Ввод).
Чтобы обрезать лишние области старого фона слева и справа применим инструмент «Кадрирования» с настройками Ш х В х Разрешение.
Ухватившись, нажатием левой клавиши мышки, за точки бокового кадрирования, подтянем их к левому и правому краям нового фона. Также можно по необходимости провести и вертикальное кадрирование. После необходимого кадрирования нажимаем клавишу Enter (Ввод).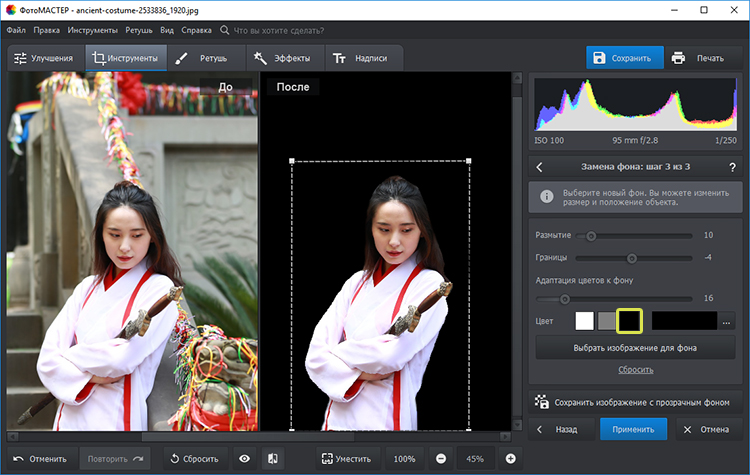
Если бы начальные фотографии были одинаковой размерности, то процедура по трансформации и кадрированию могла не пригодиться.
Проанализировав наше новое изображение можно отметить, что танцовщица и фон имеют разную яркость. Исправить эту ситуацию можно с помощью корректирующего слоя «Кривые».
На панели свойств «Кривые» нажмем кнопку применения коррекции только к нижележащему слою. Саму кривую в области светлых полутонов немного опустим до выравнивания яркости переднего плана и фона.
Для последующей обработки фотографии объединим все слои в один и поместим его на самом верху палитры слоев, для чего одновременно зажимаем клавиши Shift+Ctrl+Alt+E.
И для полной реалистичности, чтобы наша японка не висела в воздухе, посадим ее на пол. Для этого нарисуем тень на полу под ее ногами. Создаем новый слой с 50-ти процентной заливкой серым цветом. Удерживая клавишу Alt, нажимаем на значок создания нового слоя внизу палитры слоев.
В выпадающем окне настроек нового слоя меняем режим наложения на «Мягкий свет», ставим галочку «Выполнить заливку нейтральным цветом (серым 50%)».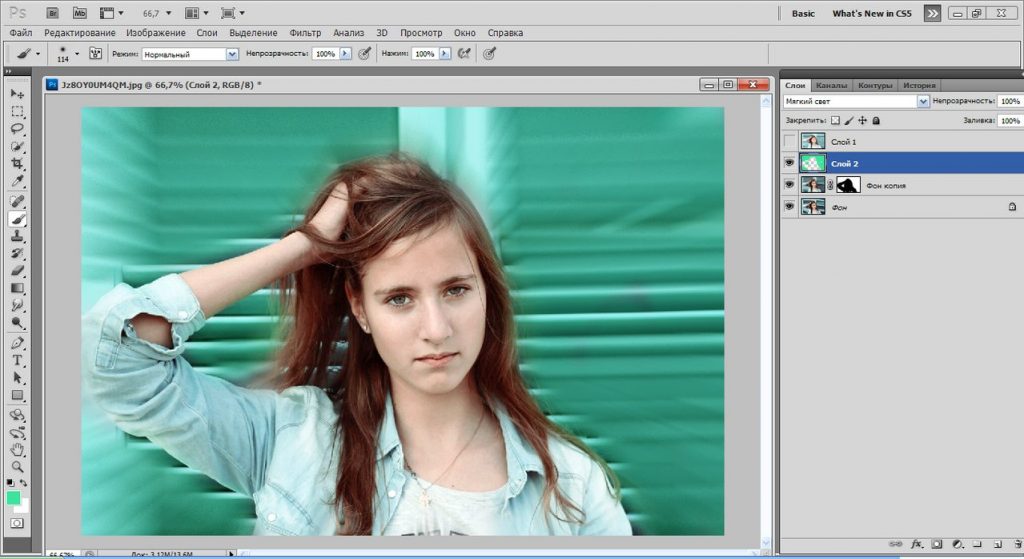 Нажимаем «Ок».
Нажимаем «Ок».
На панели инструментов выбираем Кисть черного цвета.
Непрозрачность 10÷15%, режим «Нормальный» и жесткость 0%. Размер выбираем в соответствии с масштабом изображения.
На полу рисуем тень
тем самым создавая иллюзию, что девочка танцует сидя на полу в зале с японским интерьером.
Приятной работы.
Если Вы не хотите пропустить интересные уроки по обработке фотографий — подпишитесь на рассылку.
Форма для подписки находится ниже.
Прежде всего несколько слов хотелось бы сказать по поводу этого небольшого примера. Друзья! Всё что здесь показано — это только приёмы, поймите. =:) Некие возможности, которые можно использовать, а можно и не прикасаться к ним в своей обработке. Это как… ну… я не знаю — как задачки в учебнике по математике. =:)
Поэтому мне кажутся довольно странными комментарии типа “а я бы остановился на таком-то шаге, всё остальное не нужно” или “надо было сделать эффект в два раза слабее”.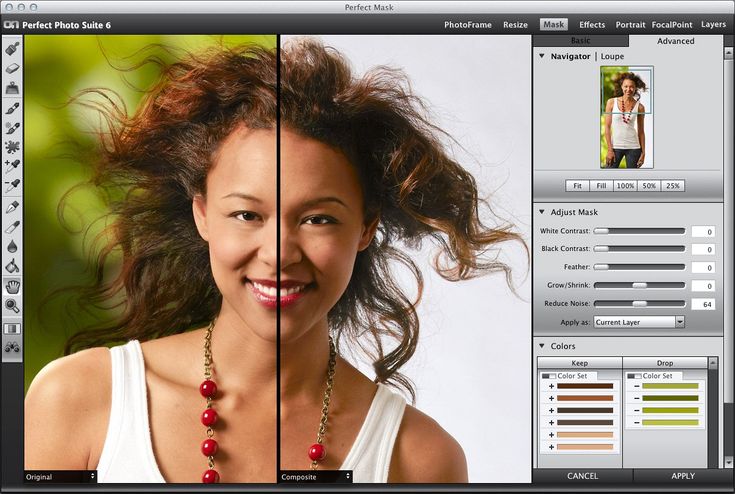 Это как в том же учебнике по математике написать: “поезду из пункта А не стоит доезжать до пункта Б, ему надо остановиться не доезжая до него” или “пусть поезд едет из пункта А в пункт Б не 12 часов, а 8, потому что 12 — это уже перебор”. =:) Ну согласитесь — выглядит дико. =:) В остальном — спасибо за ваши мысли и соображения в комментариях, я это очень ценю =:)
Это как в том же учебнике по математике написать: “поезду из пункта А не стоит доезжать до пункта Б, ему надо остановиться не доезжая до него” или “пусть поезд едет из пункта А в пункт Б не 12 часов, а 8, потому что 12 — это уже перебор”. =:) Ну согласитесь — выглядит дико. =:) В остальном — спасибо за ваши мысли и соображения в комментариях, я это очень ценю =:)
Итак, замена фона. Вот такой кадр был получен в результате съёмки в студии (60mm | ISO 50 | 1/100 | f/6.3):
1. Загружаем картинку в Photoshop и поправляем “горизонт завален”:
2. При помощи инструментов Healing Brush и Clone Stamp чистится фон и устраняются мелкие недостатки картинки:
4. Далее нужно выделить волосы. Я решил воспользоваться методом, который мне подсказал Андрей Журавлёв, тоже преподаватель школы “Фотопроект “, более подкованный во всяких таких штучках чем я. =:) Для этого нужно сначала сделать ряд дополнительных приготовлений. А именно, при помощи Сtrl + J сделать 2 копии исходного почищенного слоя (из п. 2) и при помощи Clone Stamp “закрасить” волосы фоном на первом слое:
2) и при помощи Clone Stamp “закрасить” волосы фоном на первом слое:
5. А потом этот слой сложить с исходным при помощи режима сложения Difference:
6. В результате мы получаем такую вот картинку, которая послужит нам заготовкой к созданию маски на кончики волос:
7. Переключаемся в палетку Channels и перебираем все каналы в поисках самого подходящего на роль маски волос. В нашем случае это канал Blue. Ctrl + клик по нему и мы получаем выделение:
8. …которое приаттачиваем в виде маски к слою из п.2. Но сейчас маска слишком серая и неконтрастная, если ей пользоваться в таком виде, то волосы будут уж совсем прозрачными. Поэтому маска “поджимается” кривыми:
9. Включив два слоя на белом фоне можем посмотреть на результат отделения волос от фона. Мелкие детали очень хорошо проработаны, но кончики волос хранят информацию о цвете фона, который просвечивал сквозь них (они серые, если говорить проще =:)):
10. Поэтому мы сверху просто добавляем пустой слой и складываем его с остальными слоями при помощи режима наложения Color.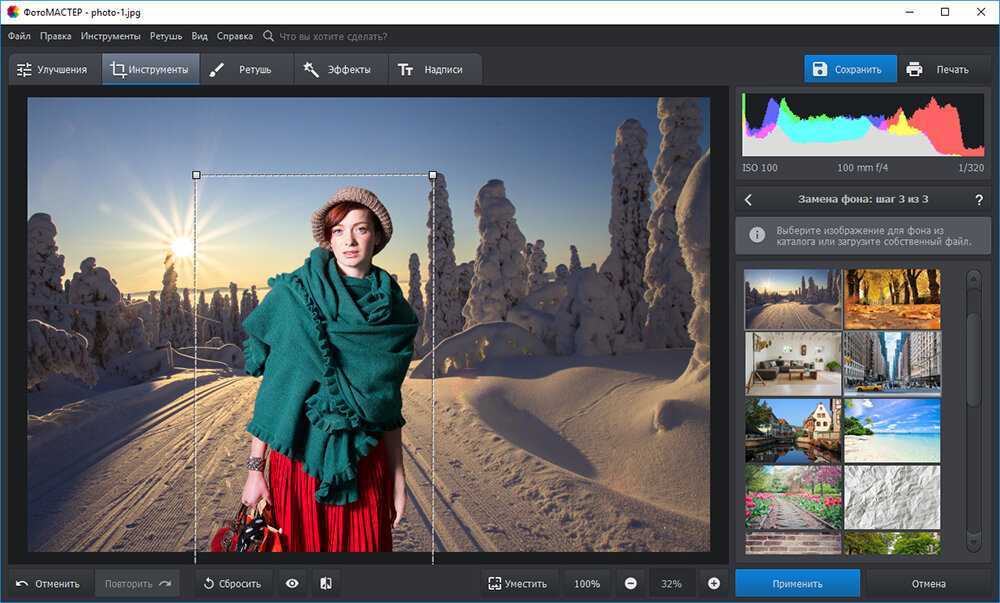 К этому слою присоединяем маску из п.8 (она копируется, если удерживать Alt при перетягивании маски со слоя на слой). Затем инструментом Brush Tool (обычной кисточкой) на этом фоне задаётся цвет кончиков волос (пипеткой, которая появляется в этом режиме при удержании Ctrl забирается цвет волос и просто красится кисточкой):
К этому слою присоединяем маску из п.8 (она копируется, если удерживать Alt при перетягивании маски со слоя на слой). Затем инструментом Brush Tool (обычной кисточкой) на этом фоне задаётся цвет кончиков волос (пипеткой, которая появляется в этом режиме при удержании Ctrl забирается цвет волос и просто красится кисточкой):
Вуаля! Волосы отделены от фона, причём только масками, безо всяких режимов сложения (если не считать покраски кончиков волос), что даёт полную свободу при подстановке другого фона. Кстати, этот приём хорошо работает и в более сложных случаях, например, когда фон, от которого надо отделять волосы, неоднороден:
12. …и для верхней части туловища:
13. Контраст добавляется копированием канала Blue и сложением его с изображением при помощи режима Soft Light:
14. А блики и тени рисуются на двух слоях (тени на слое Multiply, а блики на слое Overlay). Дополнительно добавляется тонирование на кожу оранжевым цветом при помощи слоя Solid наложенного в режиме Color по маске кожи (она была нарисована отдельно):
15. Затем включается фон, предварительно разблюренный при помощи Lens Blur:
Затем включается фон, предварительно разблюренный при помощи Lens Blur:
17. “Рисуется” красивый солнечный блик и лучи:
18. Лучи немного блюрятся и раскладываются по картинке по вкусу при помощи наложения Screen:
19. Немного редактируется общая насыщенность:
20. И смещается общий цветовой баланс:
Готовая картинка (сразу хочу сказать — у меня не было цели сделать кадр “как будто так и было”, я скорее делал картинку):
И как бонус , небольшое слайдшоу по мотивам создания этого материала =:)
Как в Фотошопе поменять фон
С приходом цифровых фотоаппаратов фотографы все больше превращаются в цифровых художников, в руках которых есть мощные инструменты для постобработки снимка — разнообразные RAW конверторы и редакторы, среди которых особенно стоит выделить фотошоп, обладающий большим арсеналом инструментов для решения самых разных задач.
В этой статье будут рассмотрены способы замены черного и белого фона на фотографиях, сделанных в условиях студии.
Белый фон
У нас получилась вот такая фотография девушки с длинными развевающимися волосами. Как правило, именно волосы, пух, шерсть, перья, представляют наибольшую проблему при замене фона. Открываем фотографию, с которой вы будете работать и фотографию фона в фотошопе, и создаем два слоя — нижний с девушкой, верхний — с фоном и отключаем пока видимость фона, нажав на глаз на панели слоев.
Выделение объекта
У вас должно получиться как иллюстрации выше, пока мы будем работать с фотографией девушки. Для того чтобы перенести ее на другой фон, девушку необходимо «вырезать» из текущего белого фона. Для выделения девушки существует несколько способов:
Выделение с помощью цвета:
Идем — Select (Выделение) — Color Range (Цветовой диапазон)
В появившемся диалоговом окне выбираем пипетку (обведена красным цветом на иллюстрации) и щелкаем ей по белому цвету, регулирую ползунком степень выделения и нажимаем ок. Так же выделение можно сделать с помощью волшебной палочки или инструментом быстрого выделения — инструменты вызываются нажатием клавиши W (я считаю, что выделение с помощью цвета делается более качественно, но любой способ годится) в результате у вас должна получиться такая картинка:
Так же выделение можно сделать с помощью волшебной палочки или инструментом быстрого выделения — инструменты вызываются нажатием клавиши W (я считаю, что выделение с помощью цвета делается более качественно, но любой способ годится) в результате у вас должна получиться такая картинка:
Ничего страшного, если выделились не все участки волос, как на картинке, мы исправим это позже. Теперь сгладим неровности изображения. Идем Select (Выделение) — Modify Модификация — (Растушевка), значение ставим в зависимости от размера вашего изображения, чем больше изображение — тем больше будет значение.
Переходим к следующему шагу — созданию маски изображения.
Маска изображенияМаской в фотошопе называется специальный метод, позволяющий скрывать какую-то область изображения. Маски бывают двух видов Quick Mask (Быстрая маска, применяется в основном для выделения) и Layer Mask (Маска слоя, с которой мы будем работать). Щелкните на слой с фоновым изображением, включите его (выделенный контур девушки должен остаться) и идем Layer (Слои) — Layer Mask (Маска слоя) — Reveal Selection (Показать выделенную область) или щелкаем по квадратику с кругом внутри на палитре слоев, как на иллюстрации ниже
В результате у вас должно получиться вот так:
Не переживайте по поводу белой каемки на волосах, ее мы уберем позже. Создав маску, мы замаскировали белую область фона, оставив только девушку. Маска хороша тем, что в любой момент ее можно отключить или изменить. Для того чтобы работать с маской необходимо кликнуть на пиктограмму с ее изображением, смотри иллюстрацию ниже.
Создав маску, мы замаскировали белую область фона, оставив только девушку. Маска хороша тем, что в любой момент ее можно отключить или изменить. Для того чтобы работать с маской необходимо кликнуть на пиктограмму с ее изображением, смотри иллюстрацию ниже.
Для работы с маской применяется кисточка (вызывается с помощью клавиши B английская раскладка) белого и черного цвета (нажмите на клавишу D, чтобы установить по умолчанию черный и белый цвет на палитре), если вы рисуете белым цветом на маске слоя, то проявляется изображение, которое находится на верхнем слое, а если черным — на нижнем. Чтобы увидеть как выглядит наша маска слоя зажмите alt на клавиатуре и щелкните по пиктограмме маски слоя, у вас появится черно-белое изображение с контуром девушки (чтобы вернутся в исходное положение кликните еще раз по маске слоя с зажатым altом).
Режимы наложенияПрежде чем продолжить работу с маской слоя, необходимо поменять режим наложения слоя с фоном на Multiply (Умножение).
Результат воздействия этого режима такой, как будто два изображение напечатали поверх друг друга. Вот такой результат получится, если мы не создадим маску слоя.
Теперь переключаемся на маску слоя, берем мягкую белую кисточку (чтобы выставить параметр мягкости кликните два раза на изображение иконки кисточки на верху) маленького диаметра и начинаем обводить белую каемку, стараясь не залазить на сами волосы.
Это потребует от вас терпения и усидчивости. Чем больше размер вашего изображения, тем больше времени придется потратить, чтобы аккуратно убрать все следы белого фона. Вот так, постепенно шаг за шагом, я убирал белую каемку на волосах девушки.
Данный метод позволяет добиться очень хороших результатов, не оставляя никакого «палева».
Финальный результат:
Вся процедура заняла у меня около 15 минут. Созданная маска хорошо тем, что ее можно применять к любому другому фону, внося минимальные изменения.
И в любой момент вы можете подправить маску слоя, если при переносе девушки на новый фон, на волосах остается белая каемка.
Один из самых часто задаваемых вопросов — вопрос о том, как заменить фон в «Фотошопе». Именно эта информация интересует пользователей-новичков программы Photoshop. И естественно, программа дает нам множество способов для реализации этой операции. Сразу стоит отметить, что вся дальнейшая информация предназначена для неопытных пользователей программы Photoshop. Если у вас уже имеется большой стаж работы с этим то вам будет просто неинтересно. Итак, приготовьтесь узнать, как заменить фон в «Фотошопе».
Необходимые средства
Если вы уже установили программное обеспечение Adobe Photoshop на свой компьютер, то вы сделали уже полдела. Если нет, то вы можете воспользоваться официальным сайтом этой программы. Описанный далее способ для замены фона не требует, чтобы у вас была последняя версия «Фотошопа». Что касается требований к фотографиям, то лучше использовать качественные изображения с высоким разрешением. Так вам будет легче работать. Если все готово, то можно приступать к рассмотрению инструкции.
Инструкция
Изменить в программе Photoshop можно с помощью множества различных методов. Одни способы требуют углубленных знаний определенных инструментов, другие, наоборот, созданы специально для неопытных пользователей. В программе «Фотошоп» для новичков есть средство под названием «быстрое выделение», которое позволяет быстро и легко создать выделенную область. Именно с этим инструментом мы и будем работать.
- Нам понадобится две фотографии. Одна будет служить фоновым изображением, другая будет находиться на первом плане. Чтобы было яснее, далее будем использовать, например фото с человеком.
- Откроем сразу два снимка в программе. Начинаем работать с основным изображением (которое находится на первом плане).
- Нам нужно отделить самого человека от фона. Для этого используем инструмент «быстрое выделение» (W — горячая клавиша). Выбираем необходимый диаметр управляющего курсора (для этого можно использовать кнопки «[» и «]» для уменьшения или для увеличения размера).

- Обводим контур человека при зажатой левой кнопкой мыши. Выделение будет формироваться автоматически. Как только все будет завершено, жмем правой кнопкой мыши по этой области. Выбираем «инверсия выделенной области» и нажимаем клавишу «Delete».
- Теперь нам нужно перенести нашего человека на другое изображение. Для этого воспользуемся комбинациями клавиш Ctrl+С (копировать) и Ctrl+V (вставить). Чаще всего изображения не сходятся по размеру. В этом случае надо увеличить или уменьшить фото с человеком. Для этого нажмите Ctrl+T (свободное трансформирование). Вокруг изображения образуется прямоугольная рамка, где будут находиться управляющие элементы (квадраты). Тяните эти квадраты в стороны для увеличения или для уменьшения. Чтобы сохранялись пропорции, зажимайте клавишу «Shift».
- Сглаживание резких переходов происходит с использованием инструмента «размытие».
Заключение
Вопрос о том, как заменить фон в «Фотошопе», встречается практически на всех форумах и порталах, посвященные программе Photoshop. Не надо плодить этот запрос вновь. Данная инструкция поможет понять, как заменить фон в «Фотошопе». Возможно, вы встретите и другие методы для совершения этой операции. Ведь, как говорилось ранее, обширный выбор инструментов позволяет пользователям подходить к задаче с разных сторон.
Не надо плодить этот запрос вновь. Данная инструкция поможет понять, как заменить фон в «Фотошопе». Возможно, вы встретите и другие методы для совершения этой операции. Ведь, как говорилось ранее, обширный выбор инструментов позволяет пользователям подходить к задаче с разных сторон.
То нужно будет переключать слои. Активен тот слой, который выделен цветом в палитре Layers. Все манипуляции будут происходить именно с ним, поэтому вам придется переключаться между слоями. Если на вашем экране нет палитры Layers, то вы можете вызвать ее при помощи пункта главного меню Window – Layers или горячей клавишей F7.
Вам нужно вырезать силуэт или фигуру, которую вы хотите переместить на другой фон . Для этого выделите ту фигуру, которую будете перемещать. Выберите инструмент Magnetic Lasso Tool. Данный инструмент выделяет контур сам «притягиваясь» к нему, поэтому вам не нужно будет двигать курсов вдоль с высокой точностью. Удерживайте левую кнопку мsib и обведите фигуру . Дважды кликните в месте, где выделение заканчивается, и у вас получится замкнутая пунктирная линия, обозначающая выделение.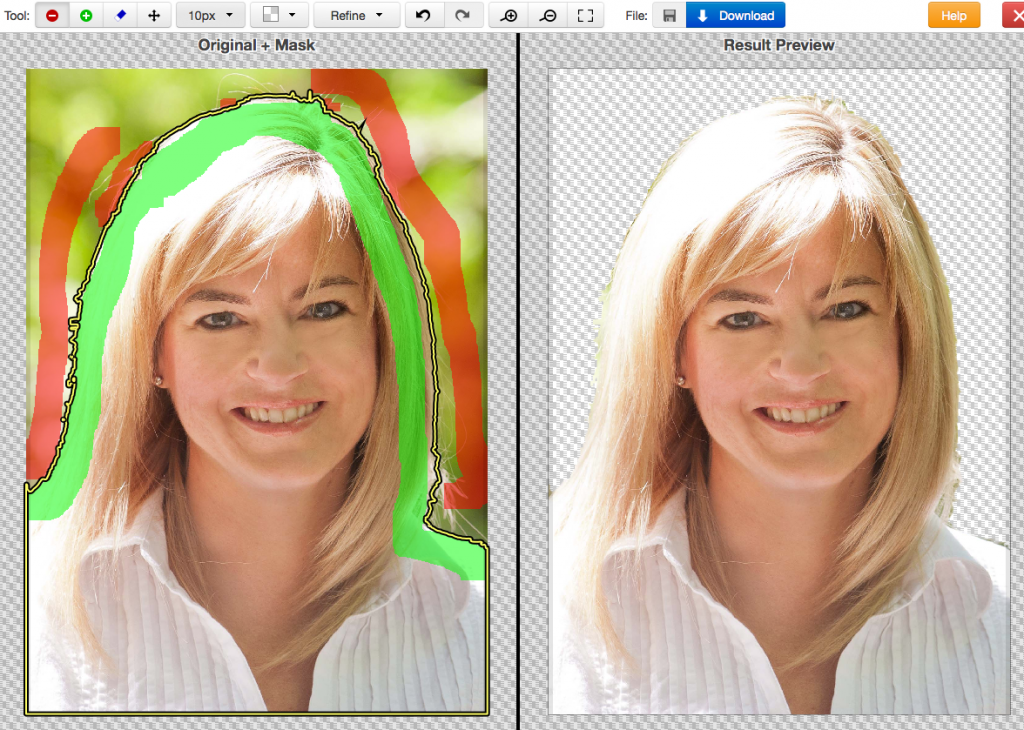
Скопируйте при помощи сочетания клавиш Ctrl+C. Перенесите фигуру на тот фон , который вы выбрали. Воспользуйтесь сочетанием клавиш Ctrl+V, и изображение будет вставлено из буфера обмена. Скорее всего, оно не будет правильно соотноситься по размеру с фон ом.
Чтобы скорректировать размеры воспользуйтесь сочетанием клавиш Ctrl+T, и вы сможете трансформировать фигуру. Наведите мышь на прямоугольник, который появится фигуры, и удерживая левую кнопку мыши, потяните за его углы. Тем самым вы будете сужать или растягивать изображение. Для того чтобы сохранить пропорции фигуры во время перетаскивания углов удерживайте клавишу Shift.
Сделайте размытие контура фигуры, чтобы она лучше совмещалась с фон ом. Выберите инструмент Blur и, удерживая левую кнопку мыши, проведите им по фигуры. Новое изображение готово.
Обратите внимание
Как изменить задний фон на фотографии? На самом деле это не так сложно, как может показаться с первого взгляда.
Полезный совет
1. Откроем исходное фото, фон которого необходимо поменять в программе Photoshop. 2. Выделим ту часть фотографии, которая нас устраивает (в нашем случае это яблоки). 3. Меняем основной цвет (Foreground Color) на белый и с помощью инструмента «Кисть» (Brush Tool) «проявляем» яблоки. По контуру выделенной области я рекомендую пройтись кистью с размытыми краями. Если вы случайно проявили не тот фрагмент, измените цвет кисти на черный и пройдитесь по ошибочно проявленному месту.
Откроем исходное фото, фон которого необходимо поменять в программе Photoshop. 2. Выделим ту часть фотографии, которая нас устраивает (в нашем случае это яблоки). 3. Меняем основной цвет (Foreground Color) на белый и с помощью инструмента «Кисть» (Brush Tool) «проявляем» яблоки. По контуру выделенной области я рекомендую пройтись кистью с размытыми краями. Если вы случайно проявили не тот фрагмент, измените цвет кисти на черный и пройдитесь по ошибочно проявленному месту.
Источники:
- как фотошопе изменить фон
Восхищает начинающих пользователей огромным количеством открывающихся творческих возможностей, и многие мечтают научиться создавать красивые и необычные коллажи, работать в области фотомонтажа, и конечно, менять фоны на своих фотографиях и фотографиях своих друзей. При этом, реалистичная смена фона и аккуратное вырезание объекта с фона представляет для начинающих серьезную проблему, и решить ее вам поможет знание технологии извлечения фона из фотографии, создающей реалистичный и достоверный эффект, который вы получите в результате своей работы.
Инструкция
Откройте в Фотошопе фотографию с человеком, которого вы хотите поместить на новый фон, а также само фоновое изображенрие.
Создайте новый слой и скопируйте в него содержимое зеленого канала (apply image). В зависимости от того, какие тона преобладают , и каков в ней баланс белого, проверьте, на каком канале изображение будет максимально контрастным (панель Channels).
Определив нужный , удалите все прочие каналы, сделав изображение серым. Для этого откройте меню Image и в меню режимов укажите Grayscale. Примените канал к будущей маске слоя, указав режим смешивания слоев Multiply.
Доброго вам времени суток, мои дорогие друзья. Сегодня понедельник, но выходные продолжаются. Как ваши дела? Как ваше настроение? У меня отличное! Чувствуется май. Сколько я видел разных фотографий, где люди стоят на фоне какой-нибудь Эйфелевой башни, хотя сами (как выясняется) в Париже никогда не были. Видимо хотят понтануться, прикольнуться над кем-нибудь или наоборот мечтают там побывать.
Если вы тоже хотите очутиться на фоне чего-либо, то вам нужно заменить фон. О том как сменить фон в фотошопе я расскажу в данной статье. Я покажу вам все действия на двух примерах.
Мы разобьем наш урок на два этапа: Сначала удалим задний фон, а потом вставим новый фон и всё подгоним как надо.
Пример с однородным фоном
Пример с разнородным фоном
Но ведь не всегда бывает всё идеально. Я имею в виду, что редко можно найти однородный фон, поэтому предыдущим способом воспользоваться будет трудно. Правильно я говорю? Вот поэтому я покажу вам как можно поменять фон на фото и все сделать чики-пуки, если фон разнородный.
- Открываем изображение в фотошопе. Только сразу снимите замочек со слоя, чтобы мы могли его редактировать. Помните как это делается? Если нет, то просто нажмите на замок левой кнопкой мыши.
- Выберете любой инструмент выделения. В данном случае я бы взял либо « », либо выделил бы с помощью . Ммммм…Всё таки возьму быструю маску.
 Только не забудьте, что быстрая маска сама по себе не работает. Нужно также выбрать , чтобы закрашивать то, что нам нужно выделить.
Только не забудьте, что быстрая маска сама по себе не работает. Нужно также выбрать , чтобы закрашивать то, что нам нужно выделить. - Теперь аккуратно выделяем объект, который должен остаться и убираем маску. У нас как раз получается так, что выделен не сам объект, а область вокруг него. Это нам и нужно. Но если вы выделите лассо, то не забудьте потом инвертировать, т.е. зайдите в «Выделение»
— «Инверсия»
, ну или нажмите SHIFT+CTRL+I .
- После этого стандартно нажимаем DELETE и удаляем с учетом содержимого, после чего убираем нашу пунктирную линию.
- Ну а затем опять же загружаем на этот документ новый задний план. Только фон с задним планом спускаем ниже фона с девушкой, также как мы и делали в предыдущем примере.
- Тут надо убрать некоторые косяки. Можно подтереть и также убрать пробелы между волосами. И я бы еще саму девчонку бы уменьшил, а то по-моему она гигантской на этом фоне смотрится. Вы не находите?
- После этого еше можно придать естественности, а именно поиграть с , либо же зайти в «Изображение»
— «Коррекция»
— «Уровни»
, и перемещая разные ползунки выбрать самый подходящий по фону тип освещенности.

Ну вот в принципе наше изображение готова. Теперь девушка загорает не на пляже, а на травке в чистом поле)). Вот такой простой прием.
Вроде бы всё просто. Можно конечно еще еще поубирать косячки для достижения более реалистичного эффекта. Например часть ладони и стопы можно подтереть с помощью ластика. Так будет видно, что ее руки и ноги находятся чуть-чуть в траве.
Способы очень простые и не требуют сильной подготовки. Но если вы хотите отлично владеть фотошопом, то обязательно посмотрите прекрасный видеокурс по данной теме. Благодаря этим урокам вы действительно изучите фотошоп от А до Я с непревзойденной легкостью.
Ну а я с вами на сегодня прощаюсь. Надеюсь, что вам мой сегодняшний урок понравился. Но если вы хотите узнать первым о выходе новых нужных для вас уроков, то обязательно подпишитесь на обновления моего блога. Также советую вам посмотреть и другие мои статьи. Наверняка вы найдете много всего интересного для вас. Удачи вам. Пока-пока!
С уважением, Дмитрий Костин!
Откроем исходное изображение.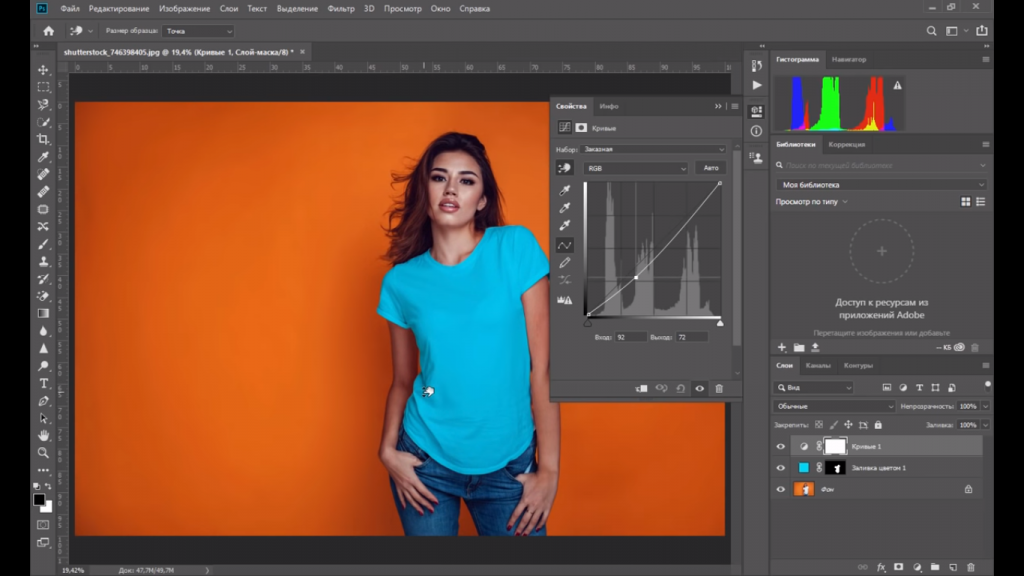 Я хочу отделить девушку от фона и заменить его на более подходящий. Так как в фотошопе поменять фон ?
Я хочу отделить девушку от фона и заменить его на более подходящий. Так как в фотошопе поменять фон ?
Создадим дубликат основного слоя, для чего перетащим его на вторую справа иконку в палитре «Слои «.
Откроем изображение, которое будет служить будущим фоном для фотографии девушки. Выберем инструмент «Перемещение » (V ).
Щёлкнем в любом месте нового фона и, не отпуская клавишу мыши, перетащим его на фотографию девушки. В палитре «Слои » мы теперь имеем три слоя.
Щёлкаем два раза левой кнопкой мыши по самому нижнему слою. Появится окно «Новый слой «, в котором ничего не меняем, а просто нажимаем «Да «. Этим действием мы разблокировали основной слой.
Слой с небом помещаем на самый низ, выключаем видимость среднего слоя и делаем активным верхний слой.
Фоновый ластик
» (Е
) с такими параметрами: проба: однократно, допуск — 10-15%. Чем меньше допуск, тем точнее можно удалить старый фон.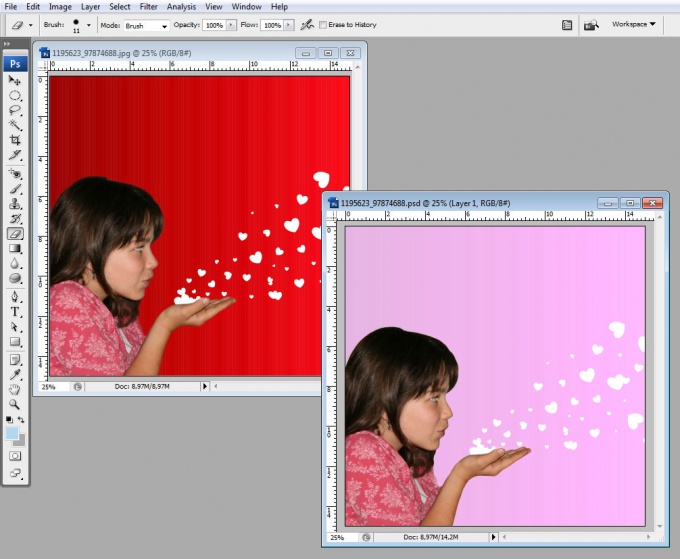
Теперь «общёлкиваем» девушку по её контуру. Вот что у меня получилось.
Удерживая клавишу Ctrl , щёлкаем по иконке верхнего слоя, загружается выделение девушки. Делаем невидимым верхний слой. Включаем видимость среднего слоя, делаем его активным. Нажимаем на третью слева иконку в палитре «Слои «. На средний слой загрузится маска слоя.
Удерживая клавишу Alt , щёлкаем левой кнопкой мыши по иконке маски.
Мы увидим маску слоя. Сразу заметно, сколько на ней недостатков. На чёрном фоне имеются белые разводы, а на белом, наоборот — чёрные. В идеале маска должна быть абсолютно чёрно-белой.
Кисть » (В ), цвет переднего плана белый и зарисовываем все тёмные части внутри фигуры девушки. Потом меняем цвет на чёрный и обрисовываем фон вокруг девушки, чтобы он стал абсолютно чёрным.
Вот так выглядит маска после работы кистью.
Удерживая клавишу Alt
, опять щёлкаем по маске слоя, и мы видим наше изображение. Получилось вполне реалистично. Вот таким простым способом мы в фотошопе поменяли фон .
Получилось вполне реалистично. Вот таким простым способом мы в фотошопе поменяли фон .
Сравните изображение девушки до, и после обработки фотографии в фотошопе .
Ес ли Вы не хотите пропустить интересные уроки, информацию о бесплатных видеокурсах и другие новости сайта — подпишитесь на рассылку сайта. Форма для подписки находится ниже.
Как в фотошопе поменять фон.
фотографии , с которыми хотите работать. Когда вы будете работать с несколькими изображениями и наложением их друг на друга , то нужно будет переключать слои. Активен тот слой, который выделен голубым цветом в палитре Layers. Все манипуляции будут происходить именно с ним, поэтому вам придется переключаться между слоями. Если на вашем экране нет палитры Layers, то вы можете вызвать ее при помощи пункта главного меню Window – Layers или горячей клавишей F7.
Вам нужно вырезать силуэт или фигуру, которую вы хотите переместить на другой фон .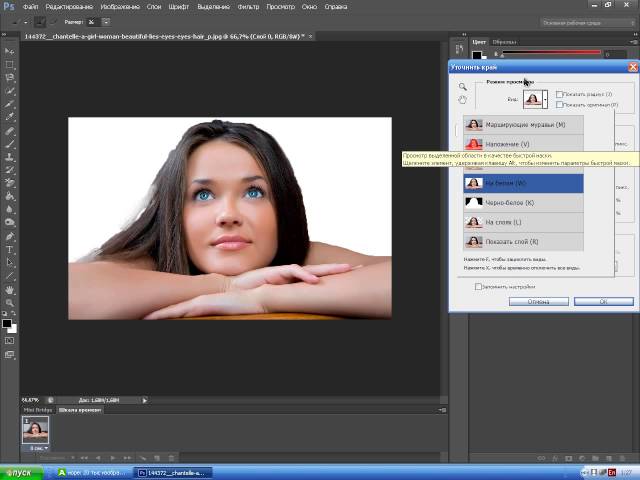 Для этого выделите ту фигуру, которую будете перемещать. Выберите инструмент Magnetic Lasso Tool. Данный инструмент выделяет контур сам «притягиваясь» к нему, поэтому вам не нужно будет двигать курсов вдоль контура фигуры с высокой точностью. Удерживайте левую кнопку мsib и обведите фигуру по контуру . Дважды кликните в месте, где выделение заканчивается, и у вас получится замкнутая пунктирная линия, обозначающая выделение.
Для этого выделите ту фигуру, которую будете перемещать. Выберите инструмент Magnetic Lasso Tool. Данный инструмент выделяет контур сам «притягиваясь» к нему, поэтому вам не нужно будет двигать курсов вдоль контура фигуры с высокой точностью. Удерживайте левую кнопку мsib и обведите фигуру по контуру . Дважды кликните в месте, где выделение заканчивается, и у вас получится замкнутая пунктирная линия, обозначающая выделение.
Скопируйте выделенную область при помощи сочетания клавиш Ctrl+C. Перенесите фигуру на тот фон , который вы выбрали. Воспользуйтесь сочетанием клавиш Ctrl+V, и изображение будет вставлено из буфера обмена. Скорее всего, оно не будет правильно соотноситься по размеру с фон ом.
Чтобы скорректировать размеры воспользуйтесь сочетанием клавиш Ctrl+T, и вы сможете трансформировать фигуру. Наведите мышь на прямоугольник, который появится вокруг фигуры, и удерживая левую кнопку мыши, потяните за его углы. Тем самым вы будете сужать или растягивать изображение.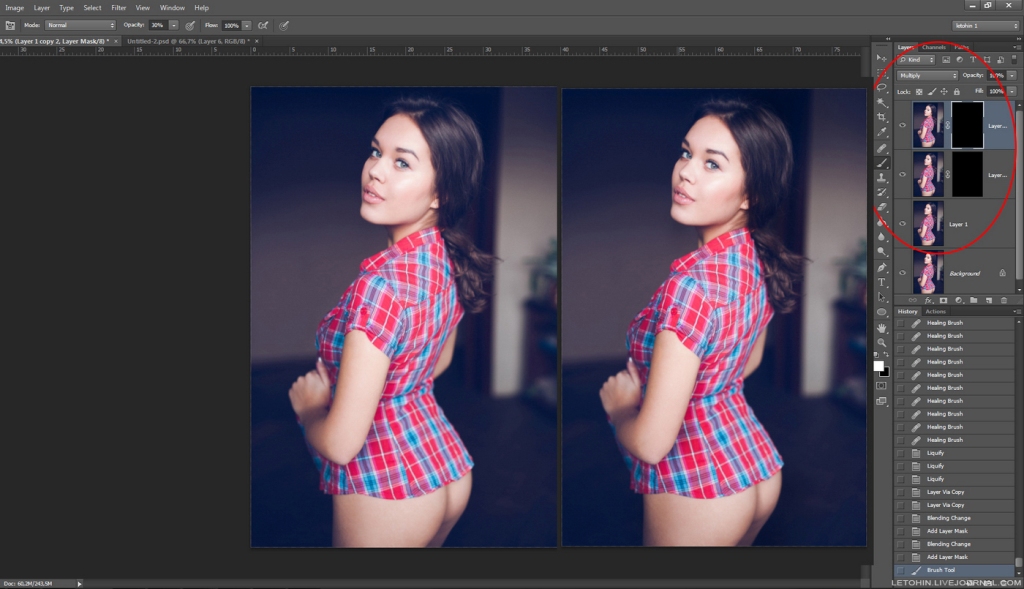 Для того чтобы сохранить пропорции фигуры во время перетаскивания углов прямоугольника удерживайте клавишу Shift.
Для того чтобы сохранить пропорции фигуры во время перетаскивания углов прямоугольника удерживайте клавишу Shift.
Сделайте размытие контура фигуры, чтобы она лучше совмещалась с фон ом. Выберите инструмент Blur и, удерживая левую кнопку мыши, проведите им по контуру фигуры. Новое изображение готово.
Фотошоп восхищает начинающих пользователей огромным количеством открывающихся творческих возможностей, и многие мечтают научиться создавать красивые и необычные коллажи, работать в области фотомонтажа, и конечно, менять фоны на своих фотографиях и фотографиях своих друзей. При этом, реалистичная смена фона и аккуратное вырезание объекта с фона представляет для начинающих серьезную проблему, и решить ее вам поможет знание технологии извлечения фона из фотографии, создающей реалистичный и достоверный эффект, который вы получите в результате своей работы.
Инструкция
Откройте в Фотошопе фотографию с человеком, которого вы хотите поместить на новый фон, а также само фоновое изображенрие.
Привет в этом уроке я вам расскажу, как изменить фон в Photoshop . Для чего изменять фон — это уже ваше дело, я сегодня буду менять фон на картинке с красивой девушкой. Возможно эта картинка не очень подходит, но мне главное показать, как это правильно и быстро сделать. Методов изменения фона существует огромное множество, но тот метод, который я вам покажу — самый эффективный, но к сожалению самый долгий и нудный. Вы можете потом приспособиться менять фон для своих товаров в интернет магазине, либо просто убирать фон на любых фотографиях. Все завидит дальше от вашей фантазии.
Итак, начнем урок, как изменить фон в фотошопе .
Закидываем 2 фотографии, одну – фон, вторую – ту, которую нужно поместить на тот фон. Вот я планирую эту девушку перенести на такой фон.
Первое берем инструмент Лассо .
Выделяем объект, только не именно его, а где то с запасом. Как на скриншоте.
Как на скриншоте.
Затем берем Перемещения (или нажимаемV )
Переносим на наш фон.
Зачастую размеры не совпадают, поэтому нажимаем сразу же Ctrl+Т , появляется рамка для увеличения или уменьшения размера. Чтобы применить нажимаем снова V .
И так, теперь нам нужно приблизить фотографию, чтобы было удобнее работать с ней. Для этого зажимаем Alt и крутим колесо мышки. Получается изображения увеличивается или уменьшается. Увеличиваем так, чтобы было примерно как у меня.
Выключаем в слоях наш фон, чтобы его было невидно.
Выбираем Ластик (или нажимаем Е ), в параметрах указываем Жесткость 0 , а размер выбираете сами, нужно, так чтобы оно не захватывало лишнее, чтобы края не были потом прозрачными.
И начинаем понемногу обводить объект, стирая лишнее. Для удобства передвижения по полотну зажимаете Пробел и передвигаетесь. Также для увеличения или уменьшения кисти ластика можно использовать кнопки, которые возле Enter: Х и Ъ (Х — уменьшить, Ъ — увеличить). Если затерли много лишнего, то при нажатии Ctrl+Z оно вернется на прошлый шаг, если Ctrl+Alt+Z то вернется на несколько шагов.
После долгого затирания, отдаляйте и включайте фон, у меня все получилось.
Доброго вам времени суток, мои дорогие друзья. Сегодня понедельник, но выходные продолжаются. Как ваши дела? Как ваше настроение? У меня отличное! Чувствуется май. Сколько я видел разных фотографий, где люди стоят на фоне какой-нибудь Эйфелевой башни, хотя сами (как выясняется) в Париже никогда не были. Видимо хотят понтануться, прикольнуться над кем-нибудь или наоборот мечтают там побывать.
Если вы тоже хотите очутиться на фоне чего-либо, то вам нужно заменить фон. О том как сменить фон в фотошопе я расскажу в данной статье. Я покажу вам все действия на двух примерах.
Мы разобьем наш урок на два этапа: Сначала удалим задний фон, а потом вставим новый фон и всё подгоним как надо.
Пример с однородным фоном
Пример с разнородным фоном
Но ведь не всегда бывает всё идеально. Я имею в виду, что редко можно найти однородный фон, поэтому предыдущим способом воспользоваться будет трудно. Правильно я говорю? Вот поэтому я покажу вам как можно поменять фон на фото и все сделать чики-пуки, если фон разнородный.
Ну вот в принципе наше изображение готова. Теперь девушка загорает не на пляже, а на травке в чистом поле)). Вот такой простой прием.
Вроде бы всё просто. Можно конечно еще еще поубирать косячки для достижения более реалистичного эффекта. Например часть ладони и стопы можно подтереть с помощью ластика. Так будет видно, что ее руки и ноги находятся чуть-чуть в траве.
Способы очень простые и не требуют сильной подготовки. Но если вы хотите отлично владеть фотошопом, то обязательно посмотрите прекрасный видеокурс по данной теме. Благодаря этим урокам вы действительно изучите фотошоп от А до Я с непревзойденной легкостью.
Ну а я с вами на сегодня прощаюсь. Надеюсь, что вам мой сегодняшний урок понравился. Но если вы хотите узнать первым о выходе новых нужных для вас уроков, то обязательно подпишитесь на обновления моего блога. Также советую вам посмотреть и другие мои статьи. Наверняка вы найдете много всего интересного для вас. Удачи вам. Пока-пока!
С уважением, Дмитрий Костин!
Как заменить фон в фотошопе?
Часто начинающие пользователи Photoshop задаются целью заменить фон изображения. Кто-то хочет сделать интересный коллаж, а кому-то просто интересно поэкспериментировать с фотографиями себя и друзей. Рассмотрим универсальный способ отделения изображения от фона при помощи быстрого выделения и маски. Инструкция написана на основе использования англоязычной версии Photoshop CS6.
Заменяем фон в Photoshop
- Для начала понадобятся два изображения: одно с предметом, который следует вырезать и второе с новым фоном. Рассмотрим, как заменить в фотошопе фон, и изображение девушки наложить на картинку со сказочным лесом.
- Открываем фото девушки и при помощи инструмента Quick Selection Tool, приблизительно выделяем ее по контуру, зажав левую кнопку мыши. Если при этом держать клавишу Alt, то выделение будет удаляться — так можно корректировать границу изображения.
- Заходим в меню Select и нажимаем Inverse. Это позволит инвертировать выделение для работы с маской.
- Нажимаем инструмент Quick Mask Mode и изображение девушки становится красного цвета. Задача состоит в том, чтобы под маской оказались только те части, которые будут переноситься на новый фон. Для этого выбираем кисть (Brush Tool) и черным цветом добавляем выделение там, где оно нужно, а белым убираем. Особенно тщательно следует обрабатывать такие мелкие детали как волосы, складки одежды, пальцы рук и т.
 д. Работать с маской сложнее, чем просто заменить фон онлайн, но зато выделение получается идеально четким.
д. Работать с маской сложнее, чем просто заменить фон онлайн, но зато выделение получается идеально четким. - Снова нажимаем на Quick Mask, убираем маску и смотрим на результат. После обработки в режиме маски выделение становится намного более четким, чем при работе с Quick Selection.
- Открываем меню Слои (Window — Layers) и нажимаем на значок замка — теперь слой с изображением разблокирован. Остается только нажать на клавиатуре Delete и лишний фон будет удален.
- Возможно, что после такой обработки останутся фрагменты старого фона. Их можно подчисть инструментом Eraser (ластик), а окончательная коррекция будет выполнена позже.
- Теперь самое интересное — открываем картинку с новым фоном и просто перетаскиваем ее мышкой на изображение с девушкой. Она должна стать новым слоем, который перемещаем под изображение.
- Чаще всего размер нового фона не подходит под изображение. Поэтому следует его откорректировать. Для этого становимся мышкой на слой с фоном, нажимаем сочетание клавиш ctrl+t и, потянув за уголки картинки, подгоняем ширину и высоту.

- Затем двигаем изображение девушки так, чтобы оно вписывалась в композицию.
- В завершение удаляем мелкие остатки старого фона, сделать это можно либо при помощи ластика, либо инструмента Magic Wand (волшебная палочка).
Еще один интересный способ изменения фона описан в статье
К замене фона при работе в редакторе Фотошоп прибегают очень часто. Большинство студийных фото делаются на однотонном фоне с тенями, а для составления художественной композиции требуется другой, более выразительный фон.
В сегодняшнем уроке будет рассказано, как поменять фон в Фотошопе CS6.
Замена фона на фото происходит в несколько этапов.
Первый – отделение модели от старого фона.
Второй – перенос вырезанной модели на новый фон.
Третий – создание реалистичной тени.
Четвертый – цветокоррекция, придание композиции завершенности и реалистичности.
Исходные материалы.
На нашем сайте уже присутствует очень содержательный и наглядный урок о том, как отделить объект от фона. Вот он:
Вот он:
В уроке рассказано, как качественно отделить модель от фона. И еще: поскольку Вы будете пользоваться Пером , то один эффективный прием описан еще и здесь:
Итак, после прочтения статей и недолгих тренировок мы отделили модель от фона:
Теперь необходимо перенести ее на новый фон.
Перенос модели на новый фон
Перенести изображение на новый фон можно двумя способами.
Первый и самый простой – перетянуть фон на документ с моделью, а затем поместить его под слой с вырезанным изображением. Если фон больше или меньше холста, то необходимо подогнать его размеры при помощи Свободного трансформирования (CTRL+T ).
Второй способ подойдет, если Вы уже открыли изображение с фоном для того, например, чтобы отредактировать. В этом случае необходимо перетянуть слой с вырезанной моделью на вкладку документа с фоном. После непродолжительного ожидания документ откроется, и слой можно будет поместить на холст. Все это время кнопку мыши нужно держать зажатой.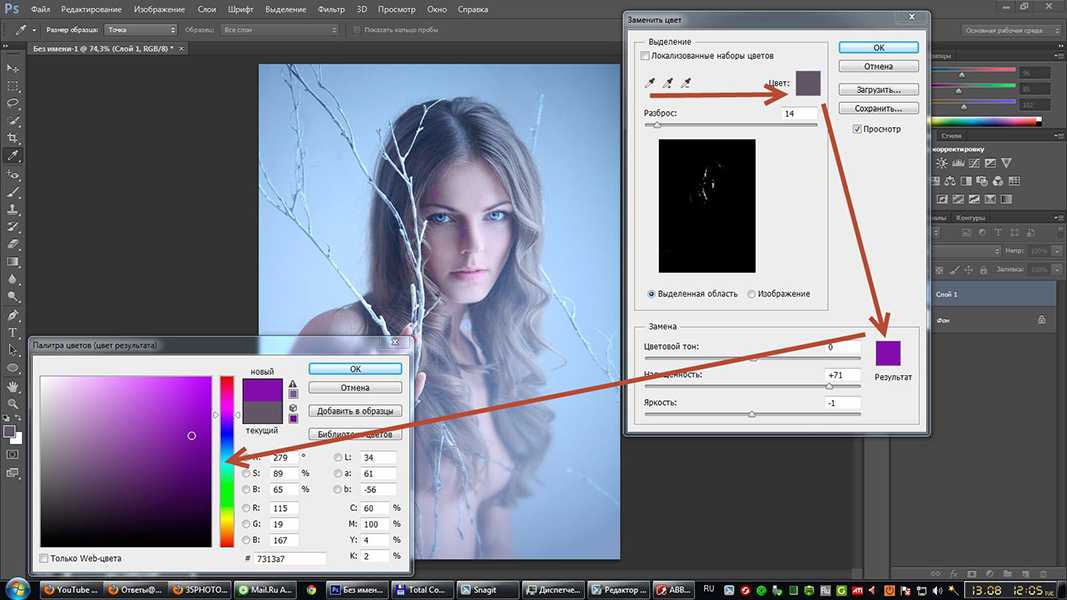
Размеры и положение также подгоняются при помощи Свободного трансформирования с зажатой клавишей SHIFT для сохранения пропорций.
Первый способ предпочтительнее, так как при изменении размера может пострадать качество. Фон мы будем размывать и подвергать другой обработке, поэтому незначительное ухудшение его качества на конечном результате не скажется.
Создание тени от модели
При помещении модели на новый фон она как бы «повисает» в воздухе. Для реалистичности картинки нужно создать тень от модели на нашем импровизированном полу.
Нам понадобится исходный снимок. Его необходимо перетянуть на наш документ и поместить под слой с вырезанной моделью.
Затем слой нужно обесцветить сочетанием клавиш CTRL+SHIFT+U , после чего применить корректирующий слой «Уровни» .
В настройках корректирующего слоя подтягиваем крайние ползунки к центру, а средним регулируем выраженность тени. Для того чтобы эффект применился только к слою с моделью, активируем кнопку, которая указана на скриншоте.
Должен получиться примерно такой результат:
Переходим на слой с моделью (который обесцвечивали) и создаем маску.
Затем выбираем инструмент кисть.
Настраиваем ее так: мягкая круглая, цвет черный.
Настроенной таким образом кистью, находясь на маске, закрашиваем (удаляем) черную область в верхней части изображения. Собственно говоря, нам необходимо стереть все, кроме тени, поэтому проходимся и по контуру модели.
Некоторый белые участки останутся, поскольку их проблематично будет удалить, но это мы исправим следующим действием.
Как изменить фон в Photoshop (шаг за шагом)
Изменение фона изображения в Photoshop раньше было кропотливым процессом. Вам придется использовать Pen Tool, чтобы выбрать объект, и это займет так много времени, что после этого вы не сможете чувствовать свое запястье. К счастью для вас, есть отличные новости! В настоящее время вы можете спасти свое запястье, научившись менять фон в Photoshop с помощью инструментов искусственного интеллекта.
Сегодня вы узнаете, как использовать искусственный интеллект Photoshop для выбора объекта, настройки источника света и выравнивания линий горизонта. Вы узнаете, как использовать заливку с учетом содержимого, чтобы «завершить» редактируемый фон, и как добавить глубину резкости с эффектом размытия. Вы также узнаете, как настроить соответствие цветов, чтобы окончательное изображение выглядело естественно. Наконец, вы узнаете, как быстро и легко изменить цвет фона вашей фотографии.
Как изменить фон фотографии в Photoshop
Хотите верьте, хотите нет, но вам не нужно быть мастером Photoshop, чтобы реалистично изменить фон фотографии. К концу этого сегмента вы будете знать все, что вам нужно знать, чтобы стать профессионалом по замене фона.
Шаг 1. Настройка нового фона
Первым шагом при изменении фона в Photoshop является размещение нового фона на холсте.
Для начала перейдите в Файл > Поместить встроенный . Вам будет предложено добавить фотографию в проект с вашего компьютера. Как только вы найдете нужное изображение, выберите его и нажмите Место .
Как только вы найдете нужное изображение, выберите его и нажмите Место .
Это действие помещает фоновое изображение в центр холста. Используйте угловые ручки , чтобы расширить изображение, чтобы заполнить рамку.
Теперь, когда вы приблизительно знаете, как будет выглядеть новый фон, вам нужно поместить новый слой позади оригинала.
Сначала разблокируйте исходный слой, щелкнув значок блокировки . Перетащите исходный слой над новым.
Шаг 2. Выберите тему с помощью функции «Выбор и маска 9″0011
Теперь, когда ваш фон настроен, вам нужно изолировать объект исходного изображения, чтобы вы могли удалить старый фон и показать новый фон. Это может показаться запутанным, но поверьте мне, это не так. Существует множество способов выбрать объект, например, с помощью инструмента быстрого выделения или рабочего пространства «Выделение и маска».
Сначала убедитесь, что ваш новый слой фонового изображения выбран, а затем перейдите к Select > Select and Mask .
Появится рабочая область выбора и маски . То, что вы видите в окне предварительного просмотра, зависит от того, что выбрано View и Transparency .
По умолчанию ваш вид будет Onion Skin . Этот параметр отображает только выбранные пиксели.
Если вы хотите, чтобы ваши старые и новые изображения смешивались, уменьшите прозрачность до 50% или ниже.
Когда вы будете готовы выбрать тему, нажмите Select Subject .
После того, как ваш объект выбран, вы можете перепроверить выбор, изменив вид на Черно-белый . Ваш объект будет заполнен белым цветом на черном фоне. В зависимости от вашего изображения параметр «На белом» или «На черном» может лучше подойти для уточнения в следующих шагах.
В черно-белом режиме еще раз проверьте края всей маски. Если в вашей маске есть места, которые выглядят не так, лучше всего настроить параметр Contrast 9. 0016 в Global Refinements .
0016 в Global Refinements .
Это сделает вашу маску более плотной и острой. Нажмите Ok , когда закончите. Я делюсь более подробной информацией о том, как сгладить края выделения здесь, если вы новичок в выборе и маске.
Теперь, когда ваш объект полностью выделен, измените Output To с Selection на Layer Mask. Это создаст редактируемую маску слоя, которую вы можете включать и выключать.
Шаг 3. Проверьте источник света
Теперь пришло время подумать о технических вещах.
Во-первых, убедитесь, что ваш источник света постоянен, увеличив масштаб фона и изучив тени.
В моем примере ниже тень на земле отбрасывается влево, поэтому солнце падает на нее справа. Между тем, на локоть моей модели солнце падает слева.
Такие проблемы случаются, и самый простой способ их решить — перевернуть фон.
Чтобы отразить фон, выберите фоновый слой и перейдите к шагу 9.0015 Edit > Free Transform или нажмите Control + T (Win) или Command + T (Mac).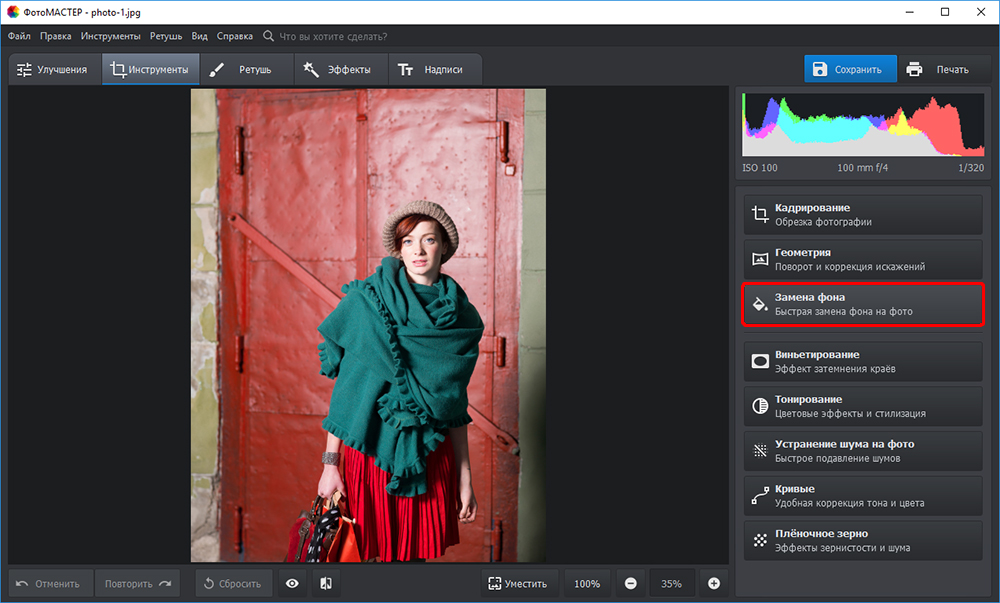
Когда фоновый слой находится в режиме свободной трансформации, щелкните фон правой кнопкой мыши (Win) или Command + Click (Mac) и выберите Отразить по горизонтали . Теперь ваш источник света будет в правильном направлении.
Шаг 4: Подберите линии горизонта
Это еще одна техническая проблема, которая может показаться не очень важной, но визуально она может иметь огромное значение.
Для начала выключите маску, удерживая клавишу Shift и щелкая по маске. Красный X будет означать, что маска отключена. Это покажет ваш старый фон.
Вернув старый фон, вы можете определить линию горизонта, перетащив Линейку от верхней Линейки вниз к линии горизонта.
Нажмите Control + R (Win) или Command + R (Mac), если линейки не видны в вашем окне, чтобы открыть их.
Нажмите и удерживайте линейку и перетащите вниз линию линейки туда, где плоскость земли встречается с плоскостью неба на вашем изображении. Это ваша линия горизонта. Он не должен быть идеальным, вы можете увидеть его на глаз.
Это ваша линия горизонта. Он не должен быть идеальным, вы можете увидеть его на глаз.
Ваша линия горизонта теперь отмечена, и теперь вы можете вернуть свой новый фон, удерживая Shift и снова щелкнув маску.
Теперь вам нужно найти линию горизонта на новом фоне. Сделайте то же самое, что и раньше: найдите, где плоскость земли вашего изображения встречается там, где заканчивается плоскость неба.
Теперь, когда вы определили вторую линию горизонта, выберите инструмент «Перемещение» (V), щелкните по новому фону и совместите две линии горизонта. Это не должно быть идеально, вы можете увидеть это на глаз.
Затем вы можете удалить линию линейки, щелкнув ее и перетащив обратно на линейку.
Отлично! За исключением куска недостающих пикселей на вашей фотографии. Чтобы исправить это, вы будете использовать заливку с учетом содержимого, чтобы дублировать область и заполнить пространство.
Сначала растрируйте фон, щелкнув правой кнопкой мыши (Win) или Control + щелкнув (Mac) по слою и выбрав Rasterize Layer .
Затем очистите край того места, где вы будете заполнять. Вы можете использовать инструмент Patch Tool (J) , чтобы быстро удалить все, что вы не хотите дублировать при заполнении пространства.
Затем выберите Square Marquee Tool (M) и выделите зазор на изображении. Убедитесь, что вы также выделили несколько пикселей по краям.
Вот где происходит волшебство. Выберите Edit > Content-Aware Fill . Откроется рабочая область, где вы можете предварительно просмотреть, как будет выглядеть ваш фон. Здесь я более подробно рассказываю о том, как работает заливка с учетом содержимого.
Если все выглядит хорошо, нажмите OK . Отмените выбор, нажав Control + D (Win) или Command + D (Mac).
Если вы обнаружите какие-либо недостатки в вашем фоне на этом этапе, вы можете исправить их с помощью инструмента «Заплатка» , или вы можете переместить свой предметный слой с помощью Move Tool , чтобы скрыть все, что вы не хотите видеть.
Шаг 5. Добавьте глубину резкости (необязательно)
Этот шаг не является обязательным, но если вы хотите сфокусировать внимание на объекте, вы можете добавить эффект размытия.
Чтобы начать, щелкните правой кнопкой мыши фон и выберите Convert To Smart Object. Это позволит вам настроить эффект размытия.
Затем перейдите к «Фильтр» > «Галерея размытия» > «Tilt-Shift 9».0016, чтобы добавить эффект размытия.
Лучший способ показать вам, как работает эффект Tilt Shift, это полностью увеличить непрозрачность. Посмотрите, что происходит.
Все, что находится за пределами сплошных линий, начинает размываться, а пиксели за пунктирными линиями полностью размыты. Размытие смещается к сплошным линиям.
Вы можете отрегулировать размытие с помощью ползунка размытия . Где вы установите его, зависит от вашего проекта и от того, насколько сильно вы хотите размыть фон.
Когда вы закончите настройку размытия, нажмите OK .
Шаг 6. Настройте соответствие цветов
Чтобы ваш объект гармонировал с новым фоном, вам необходимо согласовать цвета на обоих изображениях.
Первый шаг — настроить уровни. Сделайте это, выбрав объектный слой и нажав кнопку New Adjustment Layer . Затем выберите уровней .
Перед настройкой нажмите кнопку Clipping Mask в меню свойств уровней . Это гарантирует, что ваши настройки уровня будут влиять только на слой вашего объекта. На это указывает стрелка, указывающая вниз на панели Layers .
Существует два способа настройки уровней для объекта. Вы можете выбрать предустановку из раскрывающегося меню или просто начать двигать ползунки и экспериментировать. Все зависит от вашего проекта, и вы поймете, что работает, когда увидите это.
Следующей корректировкой соответствия цветов, которую вы должны выполнить, является корректировка насыщенности.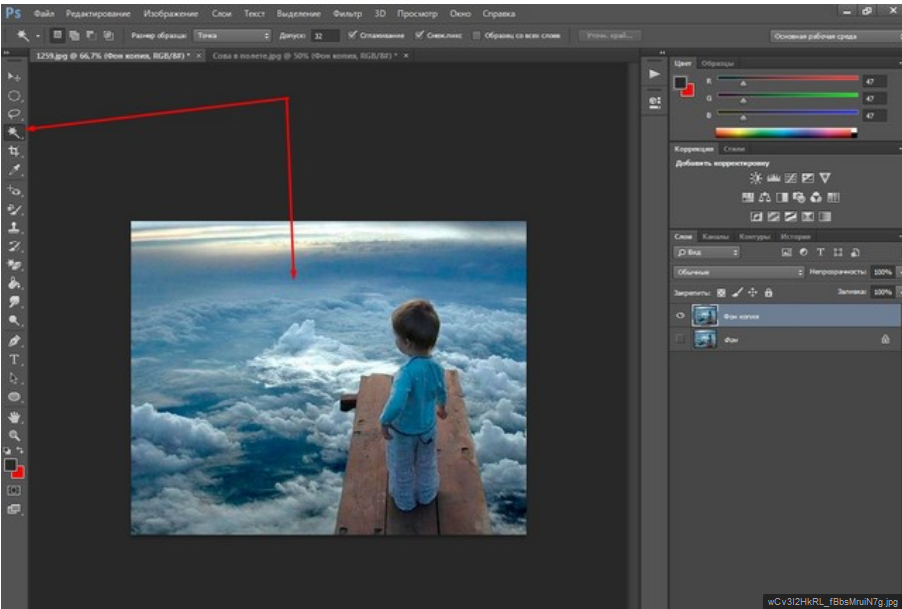 Сделайте это, выбрав слой темы и добавив Слой Hue/Saturation с кнопкой New Adjustment Layer .
Сделайте это, выбрав слой темы и добавив Слой Hue/Saturation с кнопкой New Adjustment Layer .
Сначала нажмите кнопку Clipping Mask , затем отрегулируйте ползунок Saturation , пока объект лучше не сливается с фоном.
Шаг 7. Примените глобальную корректировку
Если вы не теоретик цвета, вы, вероятно, сделаете несколько ошибок при подборе цвета. Применение глобальной корректировки похоже на фильтр Instagram, который может исправить большинство ваших ошибок.
Для начала выберите Color Lookup с помощью New Adjustment Button . Убедитесь, что этот новый слой, который вы добавляете, не привязан к какому-либо другому слою, перетащив его в верхнюю часть панели «Слои» . Таким образом, поиск цвета настроит все изображение.
Здесь важна настройка 3DLUT File . Вот трюк, чтобы использовать его быстрее. Вместо того, чтобы открывать выпадающее меню, просто нажмите на него и нажмите клавишу «Вниз» , чтобы просмотреть параметры, пока не найдете подходящий для вашего изображения.
Как только вы найдете идеальный файл 3DLUT, вы можете настроить непрозрачность на панели слоев .
Шаг 8. Растушевка краев
Теперь, когда все основные правки и корректировки выполнены, можно добавить небольшие штрихи, которые помогут продать эффект. Одним из этих крошечных штрихов является растушевка маски вашего объекта.
Чтобы сделать это, щелкните маску объекта на панели слоев , чтобы открыть параметры. Отрегулируйте ползунок растушевки в Панель свойств , пока ваш объект не станет более слитым с фоном.
Регулировка ползунка «Растушевка» приведет к размытию краев маски объекта. Иногда размытие едва ли будет выглядеть так, как будто оно что-то сделало, а иногда оно имеет большое значение.
BeforeAfterШаг 9. Очистите маску
Вы уже внесли много различных правок и корректировок, и на этом этапе вы можете заметить некоторые недостатки в своей маске.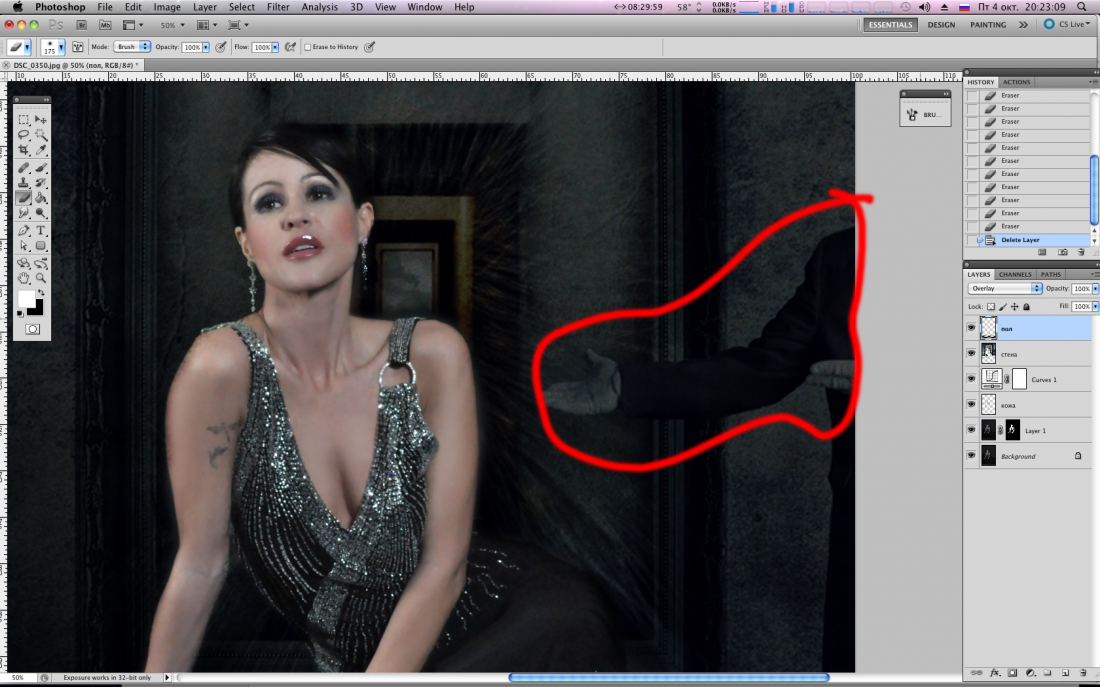
Чтобы исправить эти недостатки, нажмите на миниатюру маски, чтобы открыть Меню свойств слоя-маски и нажмите Выбрать и маска .
Когда появится рабочая область Select And Mask , выберите инструмент Brush Tool справа и нажмите кнопку Minus , чтобы переключить кисть в режим удаления.
Закрасьте недостатки на маске кистью, затем нажмите OK , когда закончите.
Теперь вы успешно изменили фон своей фотографии, и она выглядит как настоящая.
BeforeAfterКак изменить цвет фона фотографии в Photoshop
Если у вас есть фотография с фоном с одним сплошным цветом, изменить фон можно в одно мгновение!
Шаг 1. Выберите фон с помощью функции цветового диапазона
Первое, что вам нужно сделать, чтобы изменить цвет фона вашей фотографии, — это выбрать текущий цвет фона. Перейдите к Выберите > Цветовой диапазон .
Меню цветового диапазона появится всплывающее окно, и с Select установленным на Sampled Colors , вы можете нажать на цвет фона, и вы увидите окно предварительного просмотра, показывающее количество цвета, которое в настоящее время выбирается как более светлые пиксели.
Цель состоит в том, чтобы убедиться, что выбран весь фоновый цвет. Для этого настройте параметр Fuzziness , пока не будет выделен весь фон. Это нормально, если часть вашего объекта выделена, вы можете исправить это позже.
Когда закончите, нажмите ОК .
Шаг 2. Очистите выделение
Скорее всего, при выполнении этого процесса будет выделена часть объекта. Это легко исправить. Просто возьмите Lasso Tool (L) и на панели параметров выберите Delete From Selection . Затем используйте инструмент Lasso Tool , чтобы обвести проблемные места.
Шаг 3. Настройте оттенок/насыщенность
Теперь, когда ваш фон полностью выделен, пришло время изменить его цвет.
Выбрав слой, добавьте корректирующий слой Hue/Saturation с помощью кнопки New Adjustment Layer .
После применения слоя Hue/Saturation вы можете изменить фон на любой цвет, отрегулировав ползунки Hue , Saturation и Lightness .
- Оттенок сам изменит цвет, и это будет зависеть от того, с какого цвета вы начинаете
- Регулировка насыщенности определяет интенсивность цвета каждого пикселя
- Настройка яркости определяет, насколько ярким будет каждый пиксель.
Быстро и легко изменить цвет сплошного фона. Если вам не нравится цвет, вы можете нажать на эффект, чтобы изменить его.
С помощью этого процесса вы можете быстро сделать несколько фантастических фонов.
Итак, если вы хотите заменить фон фотографии изображением или просто изменить цвет фона, эти два метода помогут вам сделать это.
Теперь, чтобы помочь вам убедиться, что ваши выделения выглядят максимально реалистично, ознакомьтесь с этим следующим уроком о лучших способах удаления фона в Photoshop!
Удачного редактирования!
Как изменить фон в Photoshop
В этом уроке я покажу вам, как сделать выделение, как настроить его с помощью Выделение и маска и изменить фон в начале, чтобы воспользоваться преимуществами вашего нового фон.
Раздел учебных ресурсов
BG
Модель
Добавление нового фона
Шаг 1
Основное практическое правило при изменении и удалении фона заключается в добавлении нового фона изначально, что вы хотите за своим изображением.
Во-первых, я открыл изображение, которое будет новым фоном (вы можете скачать его из раздела учебных материалов). Перейдите в File > Open и откройте изображение.
Нажмите CTRL/CMD + T , чтобы активировать инструмент преобразования . Удерживая нажатой клавишу SHIFT + ALT/OPTION , перетащите любой угол, чтобы увеличить изображение.
Удерживая нажатой клавишу SHIFT + ALT/OPTION , перетащите любой угол, чтобы увеличить изображение.
Здесь вы можете увидеть, как я изменил размер:
Шаг 2. Размытие фона
Хотя фон размыт, я хочу добавить больше размытия фону. Для этого преобразуйте фоновый слой в Smart Object , щелкнув правой кнопкой мыши на нем и выбрав Convert to Smart Objects .
Преобразование слоя в Смарт-объекты позволяет в любое время вернуться к Тонкой настройке параметров фильтра . После того, как вы применили какой-либо фильтр, дважды щелкните имя Фильтр для изменения настроек в любое время.
Теперь перейдите к Фильтр> Размытие> Размытие по Гауссу :
Теперь Перетащите ползунок радиуса вправо, чтобы размыть фон. Я использовал 11px Radius , но все зависит от вас и вашего изображения, насколько сильный эффект размытия вы хотите получить на изображении.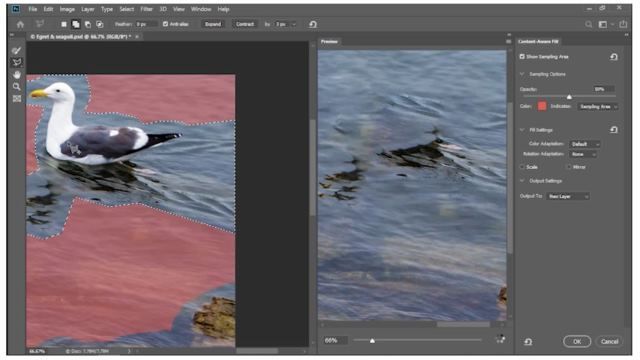
Добавить Тему
Шаг 3
Теперь помещаю модель (скачать по ссылкам выше) в основной документ, выбрав Файл > Поместить встроенный . Вы можете изменить размер изображения, чтобы оно хорошо подходило к документу. Вы можете использовать Free Transform Tool CTRL + T , чтобы изменить размер изображения, как я уже сделал.
Сделать выделение, чтобы изменить фон
Шаг 4
Для того, чтобы изменить фон, нам нужно сделать выбор модели. Для этого используйте Quick Selection Tool (W) , чтобы сделать выделение.
Перейти к Панель инструментов и выберите Quick Selection Tool (W) . Теперь перетащите область, которую хотите выделить. Этот инструмент пытается найти края изображения и автоматически останавливает выделение там.
Допустим, я хочу выбрать фон, просто удерживайте и перетащите его по фону, чтобы выбрать его.
Чтобы выбрать меньше , удерживайте клавишу Alt (Windows) или клавишу Option (macOS), перетаскивая области, которые нужно удалить из выделения , как я сделал на изображении ниже.
Шаг 5
Если вы довольны выбором, нажмите CTRL + I , чтобы инвертировать выделение и выбрать тему.
Теперь нажмите кнопку Добавить маску слоя , чтобы добавить маску и удалить фон.
Тонкая настройка выделения с помощью функции «Выделение и маска»
Шаг 6
Пришло время уточнить выделение с помощью «Выделение и маска» . Щелкните правой кнопкой мыши по маске и выберите Select and Mask или откройте Выберите и замаскируйте рабочее пространство, выбрав Выберите Меню > Выбрать и замаскируйте .
Теперь используйте Refine Edge Tool на волосах, чтобы избавиться от зеленого фона на волосах.
Этот инструмент пытается найти ребра, выполняя какие-то вычисления . Вам просто нужно удерживать и перетаскивать волосы, чтобы удалить зеленый фон.
Здесь вы можете увидеть, как я использовал его с обеих сторон:
Шаг 7
Как вы можете заметить, края объекта выглядят слишком грубыми. Неважно, какой инструмент выделения вы используете, вы всегда будете получать резкие или шероховатые края вокруг объекта.
Неважно, какой инструмент выделения вы используете, вы всегда будете получать резкие или шероховатые края вокруг объекта.
Вам нужно сгладить или смягчить их. Я обычно обхожу эти края вручную, чтобы очистить их.
Прямо под Refine Edge Tool вы найдете Brush Tool .
Выберите его и рисуйте на изображении, где вы хотите добавить к выбранной области.
Если вы хотите вычесть из выделенной области, нажмите Alt (Windows) или Option (macOS) и закрасьте область, чтобы удалить , как я сделал, чтобы удалить края.
Результаты после очистки краев:
Шаг 8
В настройках Global Refinement у вас будет множество ползунков для игры.
1. Smooth Slider сглаживает края выделения.
2. Ползунок пера смягчит края, так как я немного использовал его.
3. Чтобы сделать край выделения четким, вы можете использовать ползунок контрастности .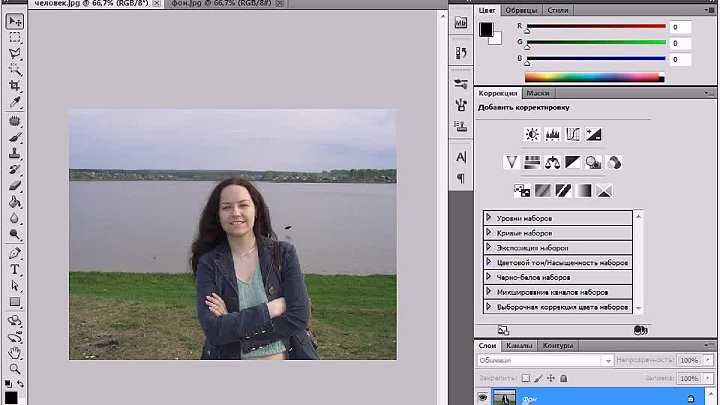
4. Вы можете сдвинуть края выделения с помощью ползунка Shift Edges .
5. В меню вывода я выбрал Маска слоя , чтобы сообщить Photoshop, что мне нужны результаты на существующей маске слоя. Вы можете выбрать Новый слой с маской , если хотите получить результаты на слое с прикрепленной маской слоя.
6. Нажмите OK, чтобы получить результаты:
Удаление цветной бахромы
Шаг 9
Как вы можете заметить окантовку цвета на краях волос . Мы позаботимся об этом с помощью корректирующего слоя Hue/Saturation .
1. Выберите Меню слоев > Новый корректирующий слой > Цветовой тон/Насыщенность . Перетащите ползунок насыщенности влево, чтобы обесцветить изображение.
2. Инвертировать слой Оттенок/Насыщенность . Выберите маску и затем нажмите CTRL + I , чтобы создать черный слой.
3. Убедитесь, что вы обрезали слой Hue/Saturation до слоя модели, нажав кнопку Clipping Mask , поскольку мы не хотим, чтобы наш фон был насыщенным.
Шаг 9B
Выберите Brush Tool (B) на панели инструментов
С помощью Brush Tool Active щелкните правой кнопкой мыши внутри изображения, чтобы открыть набор кистей, и выберите мягкую круглую кисть.
Установите цвет переднего плана на белый , щелкнув поле цвета переднего плана/фона.
Теперь Покажите черно-белый или ненасыщенный эффект на волосах.
Шаг 9C
Чтобы вернуть цвет волосам, мы можем использовать Color Blend Mode .
Создайте новый слой, нажав CTRL + SHIFT + N , и обрежьте этот слой. Чтобы обрезать слой Щелкните его правой кнопкой мыши и выберите «Создать обтравочную маску» 9.0016 . Измените режим наложения этого слоя на Color .
Вам нужно обрезать это только что созданное изображение до Hue/Saturation .
Попробуйте цвет волос модели, нажав клавишу ALT/OPTION и убедитесь, что вы выбрали инструмент «Кисть» . Я думаю, что у модели каштановые волосы, поэтому я выбрал волосы и нарисовал их.
Шаг 10
На изображении ниже вы можете заметить, что у модели синий цвет на правой руке и зеленый цвет на левой руке.
Хотя зеленый цвет может подойти волосам на коже, так как у нас зеленый цвет на нашем новом фоне. А вот синий цвет нужно убрать.
Для этого создайте новый слой и прикрепите его к слою под ним.
Снова измените режим наложения на Цвет и выберите цвет кожи модели. Убедитесь, что вы выбрали темный оттенок кожи, так как края руки немного затемнены.
Используя мягкую круглую кисть, нанесите цвет на кожу.
В конце вы можете видеть, что мы изменили фон изображения.
Дополнительный совет
В рабочем пространстве «Выбор и маска» перейдите в меню «Вид» и выберите режим просмотра.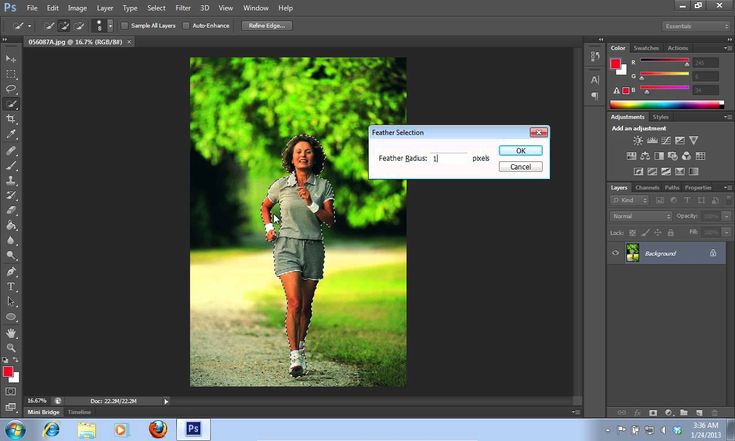
Например, если вы выберете вид «Наложение», выбранные области станут прозрачными, а невыбранные области будут выделены красным цветом. Вы можете перетащить ползунок Transparency/Opacity , чтобы управлять непрозрачностью красного наложения.
Поздравляем! Теперь вы знаете, как удалить фон!
как поменять фон картинки в фотошопе
Как поменять фон картинки в фотошопе
Нужно поменять фон фотографии в фотошопе? Adobe сделала очень простым изменение фона фотографии.
Хотите изменить фон фотографии в Photoshop? Может быть, вам нужно превратить пасмурное небо в отличный светлый день? Или, с другой стороны, добавить ровный фон к вашему корпоративному портрету? Предполагая, что это так, вы будете удовлетворены тем, что это очень просто.
Возможность изменить фон изображения — одна из лучших особенностей Adobe Photoshop. Приложение даже включает в себя инструменты для выбора сомнительных областей, таких как волосы, и сопоставления оттенков с различных изображений.
Содержание
- 1 Как изменить фон фотографии в Photoshop
- 2 1. Выберите объект переднего плана
- 3 2 Тонкая настройка выделения
- 4 3. Выберите и замаскируйте
- Уточнить 5 4. Выбор
- 6 5. Изменить настройки
- 7 6. Удалить цветную окантовку
- 8 7. Вставить новый фон
- 9 8. Подобрать цвета
- 10 9. Готово!
- 11 Представьте себе сценарий, в котором у вас нет Photoshop.
Как изменить фон фотографии в Photoshop
Лучший способ справиться с изменением фона в Photoshop — выделить фронтальную область и фон.
Точно так же, как и в Photoshop, есть несколько различных подходов для достижения аналогичных результатов. В этом учебном упражнении мы будем использовать инструмент Quick Selection , но он будет работать так же хорошо с инструментом Pen .
1. Выберите объект переднего плана
Возьмите Инструмент быстрого выбора на панели инструментов или нажмите W на консоли, Щелчком жесткой кисти и перетащите внутрь зоны, которую нужно выбрать. Photoshop попытается выяснить, какие части вам нужно запомнить, основываясь на различных уровнях изображения.
Photoshop попытается выяснить, какие части вам нужно запомнить, основываясь на различных уровнях изображения.
В результате вы увидите, что зоны с высокой сложностью и резкими краями выбраны аккуратно, однако малая разница и тонкие края потребуют дополнительной работы.
На некоторых картинках вам может показаться, что проще выбрать фон. Затем вы сможете изменить определение, нажав Shift + Ctrl + I в Windows или Shift + Cmd + I на Mac.
2 Точная настройка вашего выбора
Для точной настройки выделения увеличьте изображение и уменьшите размер кисти, сжав левую квадратную часть. В настоящее время продолжайте нажимать и перетаскивать, чтобы включить части основного элемента по вашему выбору.
Если вам нужно удалить что-либо из определения, удерживайте нажатой клавишу Alt , щелкните и перетащите эти зоны.
Желательно, чтобы в вашем выборе были все сильные предметы, но не нужно, например, зацикливаться на выборе отдельных прядей волос.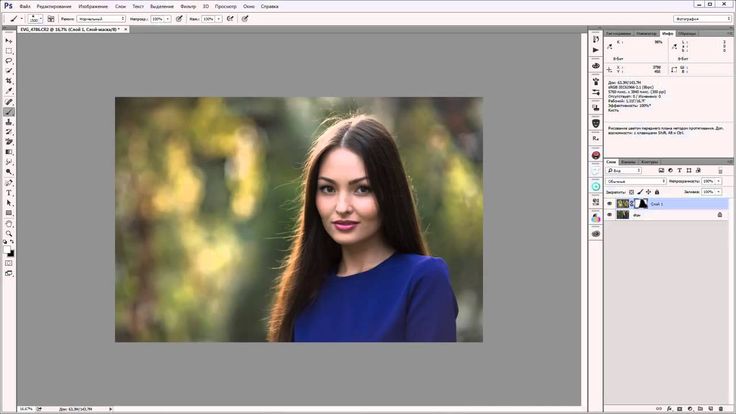 Мы проанализируем это через секунду.
Мы проанализируем это через секунду.
3. Выбрать и замаскировать
На панели выбора в верхней части экрана нажмите Выбрать и замаскировать . Открывшийся экран позволяет уточнить определение и преобразовать его в маску.
В свойствах , , плата выбирает Режим просмотра , чтобы изменить способ отображения вашего решения. Наложение — достойное решение, так как вы можете выбрать оттенок, который будет выделяться на вашем изображении. В любом случае, когда вы работаете, вам может понадобиться нажать 9Клавиша 0015 F , чтобы протолкнуть перспективы — различные фоны будут отображать любые проблемы с вашим выбором.
4. Уточнение выбора
Теперь вы можете приступить к уточнению определения. На панели инструментов в левой половине экрана находятся различные инструменты, которые помогут вам в этом:
• Инструмент быстрого выбора . Эквивалентно тому, что мы использовали в синхронизации 1, это можно использовать для быстрого включения (или исключения) любых больших областей по вашему выбору.
Эквивалентно тому, что мы использовали в синхронизации 1, это можно использовать для быстрого включения (или исключения) любых больших областей по вашему выбору.
• Инструмент «Кисть для уточнения краев» . Лучше всего использовать на волосах и других тонких краях.
• Инструмент «Кисть» . Используйте это по более жестким краям.
• Инструмент «Лассо/многоугольное лассо» . Физически привлекайте регионы для включения или исключения из вашего выбора.
Увеличьте изображение, чтобы проверить края выбора. Вам не придется контактировать с ним совсем немного — вы, как правило, ищете территории, которые либо не были выбраны, либо выбраны неправильно, либо имеют крайне неприятные края.
На нашем рисунке мы начнем с инструмента Brush , чтобы сгладить края разделителя и корпуса. Просто закрасьте, чтобы добавить четкости, или удерживайте Alt и закрасьте, чтобы удалить области.
Затем перейдите на инструмент Refine Edge , чтобы довести до конца волосы или тонкие края. Под Edge Detection в правильном ручном чеке, на контейнере штамп Smart Radius. Это помогает Photoshop различать тонкие и резкие края.
Кроме того, вы можете немного расширить радиус . Вам придется делать это на глаз, чтобы увидеть его вещи — нажмите P, чтобы пролистать ранее, а затем после.
Нанесите мягкую кисть Refine Edge на внешний край волос и начните расчесывать. Вы должны увидеть пряди волос, которые начинают добавляться к выбору. Удерживайте нажатой клавишу Alt и рисуйте, чтобы исправить свои успехи, если они вас не устраивают.
5. Изменить настройки
Варианты выбора и маски включают несколько, записанных в разделе Global Refinements . Нам не обязательно использовать их для нашей картинки, но для справки они таковы:
• Smooth . Сглаживает границы выбора, устраняя колючие линии. Полезно для определений с безошибочным преимуществом.
Сглаживает границы выбора, устраняя колючие линии. Полезно для определений с безошибочным преимуществом.
• Перо . Смягчает остроту решимости, добавляя перо.
• Контраст . Укрепляет границы выбора за счет увеличения контраста на краевых пикселях.
• Сдвиг фронта . Перемещает все ваше определение внутрь или наружу на предопределенное количество пикселей.
6. Удалить цветную окантовку
Если вы удовлетворены своим решением, перейдите к Настройки вывода на правой панели. Отметьте Decontaminate Colors , чтобы удалить всю периферию затенения, оставшуюся в вашем выделении.
В Output выберите New Layer with Layer Mask и привяжите OK . Вскоре вы вернетесь к своему основному изображению, и ваш выбор будет включен в качестве другого слоя. Теперь, когда вы удалили фон изображения, вы готовы добавить новый фон.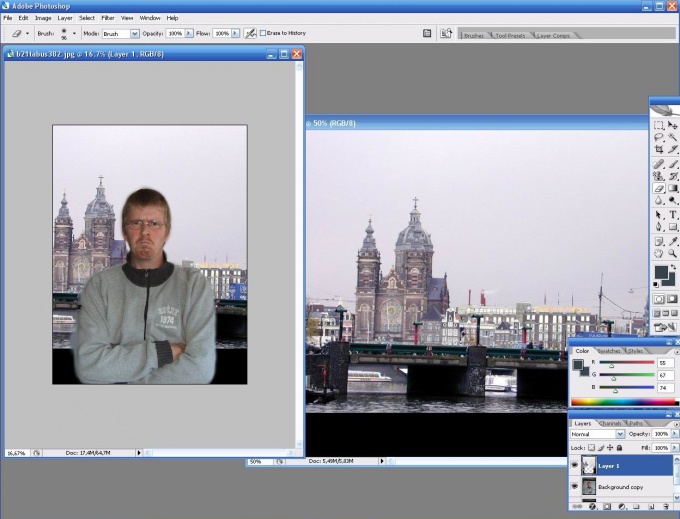
7. Вставьте новый фон
Затем вставьте изображение с новым фоном. Найдите его на слое сразу под слоем, содержащим выбранный вариант приближения.
Используйте инструмент Hand , чтобы расположить слой в любом нужном месте, при необходимости изменив его размер с помощью Инструмент Free Transform ( Ctrl +T или Cmd + T ). Возьмитесь за ручки в углах или по бокам изображений и перетащите их внутрь, чтобы сделать их меньше. Удерживайте клавишу Shift , чтобы сохранить пропорцию угла эквивалентной.
8. Подберите цвета
На этом этапе все должно выглядеть великолепно. Последним шагом является исправление оттенков более близкого вида, чтобы они правильно сочетались с фоном.
Выберите слой с более близким видом, пытаясь выбрать изображение, а не обложку. Перейти к Изображение > Коррекция > Подобрать цвет .
В открывшемся окне перейдите к Источник и выберите изображение, которое вы снимаете. В разделе Layer выберите, какой слой вам нужно исправить — вы можете либо согласовать более близкий вид с вашим новым фоном, либо наоборот.
В настоящее время установите флажок Нейтрализовать , чтобы исключить любые проекты затенения из выбранного слоя, и измените Яркость и Интенсивность альтернативы до вашего более близкого обзора и координат фона. Вы можете уменьшить воздействие, используя слайдер Fade , если вам нужно. Используйте альтернативу Preview для переключения между состояниями when.
9. Готово!
Snap OK и готово. Сохраните файл в формате PSD, чтобы сохранить всю информацию о слое. С более крупным планом, фоном и уникальным изображением на независимых слоях ваша запись остается полностью редактируемой.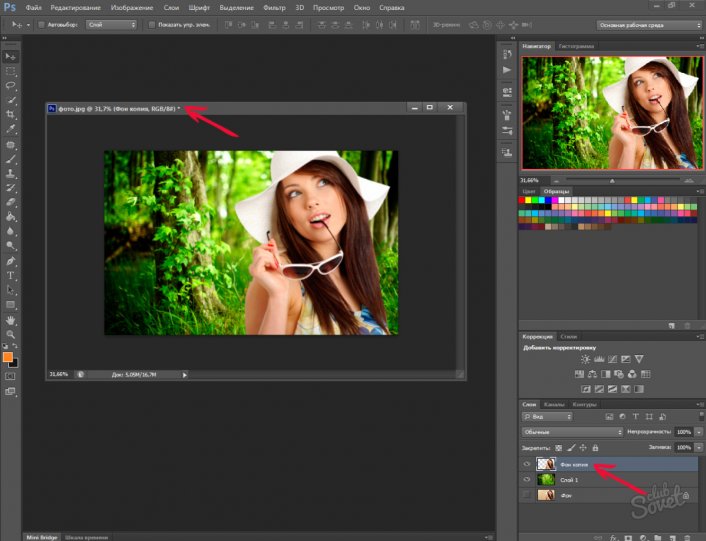


 Только не забудьте, что быстрая маска сама по себе не работает. Нужно также выбрать , чтобы закрашивать то, что нам нужно выделить.
Только не забудьте, что быстрая маска сама по себе не работает. Нужно также выбрать , чтобы закрашивать то, что нам нужно выделить.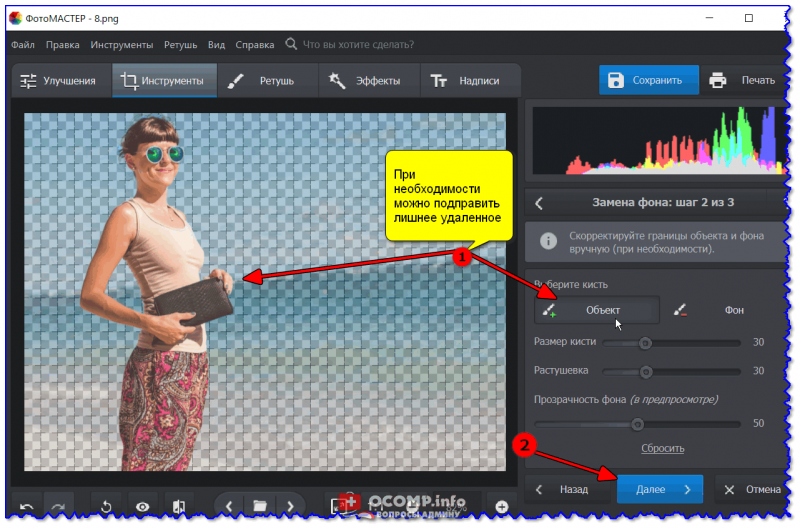
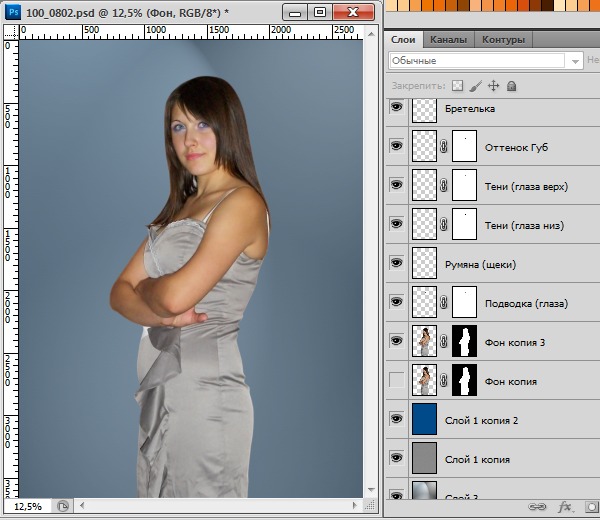 д. Работать с маской сложнее, чем просто заменить фон онлайн, но зато выделение получается идеально четким.
д. Работать с маской сложнее, чем просто заменить фон онлайн, но зато выделение получается идеально четким.