Windows 7 starter значки рабочего стола • Удаляем ошибки, установка ПО, подключение оборудования
На днях стал счастливым обладателем нетбука Acer AspireOne 533. На борту у него оказалась младшенькая из семейства Windows 7, а именно Windows 7 Starter.
Ограничения данной версии, впрочем как и версии Home кажутся по меньшей мере смешными и не солидными. Ну куда годится, когда элементарно вы не можете сменить фон рабочего стола (впрочем в Home версии это возможно). Или почему нельзя просто вывести столь привычные уже значки Moй компьютер и Документы на рабочий стол. Также не доступны интерфейс Aero Glass и эмулятор Windows XP — первое не очень и надо, а без второго тоже можно спокойно обойтись на нетбуке, но вот невозможность подключить второй монитор удручает.
Пока нашел наверное самый простой способ вывести значки на рабочий стол, кому их не хватает, как и мне (что поделать — привычка). Заходим в меню ПУСК и правой кнопкой мыши шелкаем Компьютер.
К сожалению простого способа смены фоновой картинки пока что нет. Одно радует, что многозадачность не урезали до 3-х программ, как хотели изначально.
Если считаете статью полезной,
не ленитесь ставить лайки и делиться с друзьями.
Все гениальное ПРОСТО.
Обои рабочего стола можно менять с помощью спец. софта. Такое себе уже установил. Счас ищу способ подключения второго монитора
Будут ли в Windows 7 Starter работать старые приклады, например, Office 2003 и CorlDrow 10. Покупал их за свои кровные когда-то. Жаль, если не будут. Именно для их работоспособности нужен эмулятор Windows XP.
По поводу Aero тут всё есть http://forum.oszone.net/thread-212702.html
не понял про ярлыки на рабочем столе. автор говорит «кросовки удобные, но постоянно болтаются шнурки. но сморите какую хитрость я придумал. можно завязать их бантиком. «
«
Ну раз не поняли, читайте внимательнее. Опус про кроссовки был тут к чему?
а у меня даже мой компьютер не удается вынуть на стол вышеуказанным способом. Вообще ничего нельзя на него! капец. буду сносить наверно.
Ну значок «Мой компьютер» точно удастся вынуть, это 100%, но вот то, что версия starter порезана по самое не могу, тут никуда не денешься. Мелкософт сама вынуждает такими дурацкими ограничениями переходить на пиратский софт или на альтернативные ОС
Использую Aero Patch for Windows 7 Home Basic and Starter Edition, тогда фичи прозрачности, смены тем, WinTAB и тому подобное активен
Так-как заменяются файлы sl2.dll и slc.dll (на x64 ещё uWDM.dll), то один из патчей ОС проверяет файлы на подмену и аннулирует патч. Поэтому, я не ставил «Обновление для Windows 7 для систем на базе процессоров x64 (KB971033)»
Это обновление для технологии активации Windows обнаруживает эксплойты в механизме активации и несанкционированное изменение основных системных файлов Windows.
Чего только не приходится изобретать бедным пользователям компьютера в борьбе с разработчиками операционной системы Windows! Вчера неравный бой пришлось вести и мне. А вопрос был самый простой – в домашней версии семерки найти как отобразить стандартные значки на рабочем столе (или скрыть эти значки). Весь парадокс в том, что в версии Home Basic функция Персонализация не предусмотрена! Ее нет ни при нажатии правой кнопкой мыши на рабочем столе, ни в Панели управления, странно, правда?
Можно, конечно просто перетащить нужные значки из Меню Пуск на рабочий стол. Но! Это будут уже не стандартные значки рабочего стола, а их ярлыки.
Вариант первый: кликать по очереди на нужных значках в меню Пуск, выбирая пункт “Отображать на рабочем столе”
Если у Вас, к примеру, не отображается значок “Сеть”, кликните ПКМ на значке кнопки Пуск, выбирайте “Свойства”, в диалоговом окне на вкладке Меню “Пуск” нажимайте кнопку “Настроить”.
Здесь поставьте галочку (флажок) в чекбоксе напротив “Сеть” и не забудьте нажать ОК.
Однако, все же хотелось найти знакомое до боли окно со стандартными значками. Мытарства по Интернету, перетряхивание Панели управления и Справки Windows завершились долгожданной находкой – строчкой в справке “
Вариант второй: кликаем мышкой в поле поиска Меню Пуск и пишем слово “отображение”, результат выдачи:
нажимаем левой кнопкой мышки разок по самой верхней строчке и радуемся! Можно докопаться до этого окна через Панель управления, введя слово “значки” в поиске (правый верхний угол).
Третий способ (но не последний): нажать сочетание клавиш Win+R (открывается окно “Выполнить”), вводим Control.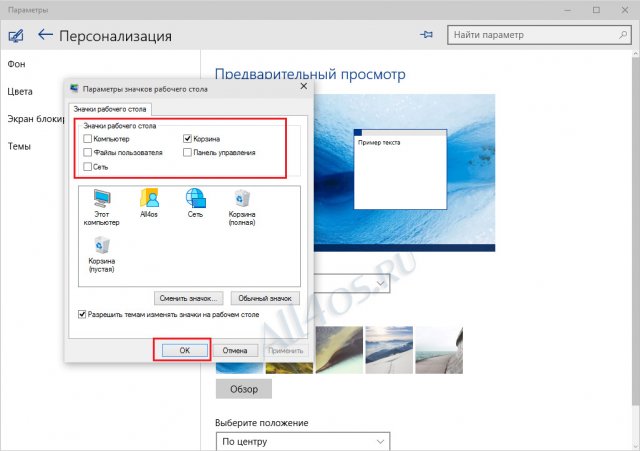 exe desk.cpl,Web,0 и нажимаем ОК.
exe desk.cpl,Web,0 и нажимаем ОК.
И вот они, долгожданные значки рабочего стола!
Теперь устанавливайте отображение нужных значков рабочего стола, их скрытие или меняйте внешний вид, уж кому что нужно, главное, что они нашлись.
Windows 7 Starter — самая ограниченная версия из семейства Windows 7. Она предназначена для поставки в развивающиеся страны с новыми компьютерами, а также для работы на современном поколении нетбуков. Если вы обладатель компьютера с такой операционной системой, вы, наверняка, обнаружите, что она не всё умеет.
Конкретно в ней отсутствуют:
- Интерфейс Windows Aero и Glass (прозрачность)
- Aero Peek (логично, раз нет Aero Glass, нет и предпросмотра окон и превью в панели задач)
- Aero Shake (свернуть окна, помотав влево-вправо текущим не получится)
- Смена обоев и меню персонализации
- Windows Flip 3D — карусели окон по Win+Tab тоже нет
- Быстрое переключение между пользователями
- Файловая система с поддержкой шифрования (EFS)
- Игры Internet Backgammon, Internet Checkers, Internet Spades, Mahjong Titans
- Заметки «Sticky Notes»
- Windows Media Center
- Windows DVD Maker
- Создание домашней группы
- Windows Mobility Center
- и ещё ряд возможностей.

Можно компенсировать их отсутствие, и это совсем несложно. Давайте посмотрим, как это сделать.
Итак, если у нас Windows 7 Starter, вероятней всего, мы обладаем либо нетбуком, либо очень дешевым ноутбуком. Некоторые из этих машин вполне пригодны для использования Aero, некоторые — нет. Лично я не сторонник использования этого интерфейса на мобильном устройстве — зачем тратить на него ресурсы, если кроме эстетического удовольствия вы ничего более не получите? Однако, если вы не согласны со мной, решить проблему поможет приложение
Правда, панель задач программа изменить не сможет, она останется прежней.
Альтернативный вариант — использование приложения
Установив её, вы получите вот такой интерфейс:
Даже если вы не большой любитель менять обои рабочего стола, смотреть на одно и тоже унылое изображение логотипа Windows вам рано или поздно надоест, а сменить его в Windows 7 Starter штатными средствами попросту нельзя. В этом случае нам придет на помощь крохотная утилита Starter Wallpaper Changer. Обладая весьма простым интерфейсом, она отлично справляется со своей работой — выбрали картинку, завершили сеанс, снова вошли — вуаля:
С меню «Персонализации несколько сложнее. В контекстном меню рабочего стола «продвинутых» версий системы есть соответствующий пункт, вызывающий такое окно:
А в Starter его нет! Можно только гаджеты выбрать и сменить разрешение экрана. Чтобы настроить, например, звуки, оформление окон или просто заставку, придется воспользоваться поиском по меню «Пуск» или Панели управления. Так, например, чтобы изменить звуковое оформление системы, введите в строку поиска «звуки» (без кавычек):
Так, например, чтобы изменить звуковое оформление системы, введите в строку поиска «звуки» (без кавычек):
Аналогичным образом можно поступить и для других отсутствующих пунктов меню. Перечень ключевых слов для поиска может быть таким:
- экран — для вызова апплета управления свойствами экрана и оформления окон;
- застав
Есть и альтернативный вариант — можно самостоятельно создать недостающие пункты в контекстном меню рабочего стола. Добавим туда опции, которые присутствуют в «старших» редакциях Windows в панели персонализации.
Я подготовил REG-файл, который добавит в контекстное меню системы пункты:
Поместите программу Starter_Wallpaper_Changer.exe в папку C:\Program Files\Starter Wallpaper Changer или отредактируйте файл реестра, затем импортируйте его, и получите что-то подобное:
Не считаю и эту утрату значительной, однако, отсутствие функции легко компенсируется утилитой WinFlip:
Программа поддерживает русский язык и бесплатна.
Скачать Windows Flip 3D
Игры можно понаставить на вкус и цвет, это самая незначительная утрата Windows 7 Starter. Для снятия скриншотов же существует же большое количество программ. Я предпочитаю использовать для этой цели приложение XnView. Это отличная бесплатная смотрелка графических файлов, у неё очень много разных функций, и снятие скриншотов в том числе:
Как и в случае с «Ножницами», утилите-стикерам также есть много аналогов. Одним из отличных заменителей является приложение DeskStickers. Очень функциональное и бесплатное, русский язык в комплекте.
Скачать DeskStickers (Обратите внимание на оформление сайта).
Если вам нужен Media Center, посмотрите в сторону приложения Media Portal. Оно полностью бесплатное и, более того, с открытым кодом, и не менее симпатичное и функциональное, чем оригинал:
Приложение поддерживает скины и плагины, расширяющие его функциональность, реализована поддержка управления компьютером через пульт.
Скачать Media Portal
Найти замену этой программе тоже не составит труда. Можно воспользоваться Movie Maker из пакета Windows Live, и записать результат на диск (если на устройстве есть пишущий привод) при помощи Useful Utils Disk Studio.
Можно воспользоваться Movie Maker из пакета Windows Live, и записать результат на диск (если на устройстве есть пишущий привод) при помощи Useful Utils Disk Studio.
Если же хочется чего-то из оставшегося в списке урезанных возможностей Windows 7 Starter, придется подумать о приобретении иной, более функциональной редакции Windows 7. Кстати, имейте ввиду — подключение типа Ad-hoc в Windows 7 Starter работает, несмотря на заявленное отсутствие поддержки.
Итак, даже если у вас Windows 7 Starter, в ваших силах улучшить её функциональность и возможности до уровня более «старших» редакций, пусть не полностью, но тем не менее. Несколько простых шагов — и системой будет пользоваться гораздо приятней.
Как добавить значок «Мой компьютер» на рабочий стол Windows всех версий
Привычки в жизни человека играют большую роль. Так, в отношении работы на компьютере многие привыкли к папке «Мой компьютер» на рабочем столе. Однако по умолчанию, после установки Windows она там не отображается. И хоть добавить Мой компьютер на рабочий стол Windows не сложно, у многих не получается это сделать сразу, из-за большого количества настроек системы, набор которых может существенно отличаться от версии и редакции операционной системы. Для таких пользователей и предназначена данная статься, в которой мы рассмотрим как добавить «Мой компьютер» на рабочий стол Windows всех актуальных на данный момент версий системы.
И хоть добавить Мой компьютер на рабочий стол Windows не сложно, у многих не получается это сделать сразу, из-за большого количества настроек системы, набор которых может существенно отличаться от версии и редакции операционной системы. Для таких пользователей и предназначена данная статься, в которой мы рассмотрим как добавить «Мой компьютер» на рабочий стол Windows всех актуальных на данный момент версий системы.
Как добавить «Мой компьютер» на рабочий стол в Windows 7 или 8
Для версий Windows 7: Professional, Enterprise и Ultimate, а также Windows 8 способ добавления ярлыка «Мой компьютер» на рабочий стол идентичен:
- на свободном месте рабочего стола нажмите правой клавишей мыши и выберите пункт «Персонализация»:
- в левой части открывшегося окна выберите пункт «Изменения значков рабочего стола»:
- откроется одноименное окно, где в разделе «Значки рабочего стола» можно отметить те значки, которые вам нужно:
- нажмите «ОК» и посмотрите на результат.

Как добавить «Мой компьютер» на рабочий стол в Windows 7 Home Basic, Premium и Starter
Приведенный выше способ не сработает в начальных версиях Windows 7, так как в них просто нет пункта «Персонализация». Тем не менее добавить «Мой компьютер» на рабочий стол в Windows 7 Home Basic, Premium и Starter тоже не составит труда:
- нажмите меню «Пуск»;
- нажмите правой клавишей мыши на пункте «Компьютер» и в контекстном меню выберите пункт «Отображать на рабочем столе»:
- Ярлык «Компьютер» появится на рабочем столе.
Данный способ можно использовать не только для начальных версий Windows 7, но и для всех остальных. Он может показаться проще, чем предыдущий поэтому его используют чаще.
Как добавить «Мой компьютер» на рабочий стол в Windows 10
В Wndows 10, из-за того, что система сильно видоизменилась, настройки значков рабочего стола открываются немного иначе:
- нажмите правой клавишей мыши на свободном месте рабочего стола и выберите пункт «Персонализация»:
- в окне настроек перейдите в раздет «Темы» и выберите «Параметры значков рабочего стола»:
- откроется такое же окно параметров значков как и в других версиях Windows, где в разделе «Значки рабочего стола» выберите те, которые вам нужны :
- нажмите ОК и проверьте результат.

Теперь вы знаете как как добавить «Мой компьютер» на рабочий стол Windows. Как видите, ничего сложного. Всего лишь пару кликов. Надеюсь данная статья вам помогла.
Как вывести значок Компьютер/ Мой компьютер и Сеть/ Сетевое окружение на рабочий стол в Windows XP/ Windows 7/ Windows 8
Компьютерный ярлык (англ. shortcut) — файл, служащий указателем на объект, программу или команду. Иными словами с помощью ярлыка нет необходимости искать файл/ программу, что бы запустить его, достаточно нажать на ярлык на рабочем столе и файл/ программа будет запущен. Существуют ярлыки, которые изначально присутствуют в системе Windows- это Компьютер/ Мой компьютер, Сеть/ Сетевое окружение и Корзина. По умолчанию при установки системы на рабочем столе появляется только ярлык Корзина, остальные ярлыки необходимо вывести на рабочий стол вручную, об этом и пойдет речь в этой статье.
Как вывести ярлык Мой компьютер и Сетевое окружение на рабочий стол в Windows XP.
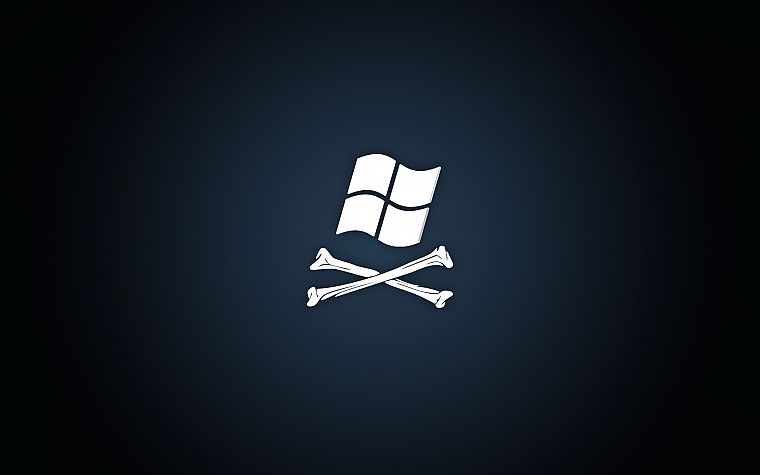
Нажимаем правой кнопкой мыши на пустой области рабочего стола, в контекстном меню выбираем «Свойства«.
В открывшемся окне Свойства: Экрана, заходим во вкладку «Рабочий стол» и нажимаем кнопку «Настройка рабочего стола«.
В окне Элементы рабочего стола в поле Значки рабочего стола ставим галочки напротив интересующих нас ярлыков (или убираем,если необходимо удалить ярлык). Нажимаем «Ок«.
После этого у вас на рабочем столе появятся все ярлыки которые вы пометили галочкой.
Как вывести ярлык Мой компьютер и Сетевое окружение на рабочий стол в Windows 7 Professional / Профессиональная, Enterprise/ Корпоративная, Ultimate/ Максимальная / Windows 8.
Нажимаем правой кнопкой мыши на свободном месте рабочего стола, в контекстном меню выбираем «Персонализация«.
В открывшемся окне персонализации выбираем «Изменение значков рабочего стола«.
В окне Параметры значков рабочего стола в поле Значки рабочего стола выбираем интересующие нас ярлыки и ставим напротив них галочку (или же убираем галочку для удаления ярлыков с рабочего стола). Нажимаем «Ок«.
После этой процедуры на рабчем столе произойдут изменения согласно вашим настройкам.
Как вывести ярлык Мой компьютер и Сетевое окружение на рабочий стол в Windows 7 Home Basic/ Домашняя базовая, Home Premium/ Домашняя расширенная, Starter/ Начальная.
В домашних версиях Windows 7, кнопки «Персонализация» к сожалению нету. и вышеописанный способ не поможет.
Для того что бы вывести ярлык Компьютер на рабочий стол понадобиться нажать кнопку «Пуск«, нажать правой кнопкой мыши на «Компьютер» и выбрать «Отображать на рабочем столе«.
После этой не сложной процедуры ярлык Компьютер появится на рабочем столе.
Для того чтобы отобразить сетевые подключение на рабочем столе, необходимо нажать «Пуск»- «Панель управления».
В окне Панели управления выберите Просмотр: Мелкие значки, нажмите правой кнопкой мыши на Центр управления сетями и общим доступом и выберите «Создать ярлык«.
После этого на рабочем столе появиться ярлык Сетевых подключений.
Для того что бы создать ярлык какой либо установленной программы, необходимо зайти «Пуск- Все программы» выбрать интересующую вас программу, нажать на ней правой кнопкой мыши выбрать «Отправить- На рабочий стол (Создать ярлык)«.
Очень надеюсь, что благодаря этой статье вы сделаете необходимые ярлыки и будете меньше времени тратить на запуск нужных вам приложений.
Windows 7 Starter — как сменить обои. Руководство по наполнению урезанной системы функциями
Windows 7 Starter — самая ограниченная версия из семейства Windows 7. Она предназначена для поставки в развивающиеся страны с новыми компьютерами, а также для работы на современном поколении нетбуков. Если вы — обладатель компьютера с такой операционной системой, вы наверняка обнаружите, что она, скажем так, не всё умеет.
Она предназначена для поставки в развивающиеся страны с новыми компьютерами, а также для работы на современном поколении нетбуков. Если вы — обладатель компьютера с такой операционной системой, вы наверняка обнаружите, что она, скажем так, не всё умеет.
Конкретно, в ней отсутствуют:
- Интерфейс Windows Aero и Glass (прозрачность)
- Aero Peek (логично, раз нет Aero Glass, нет и предпросмотра окон и превью в панели задач)
- Aero Shake (свернуть окна, помотав влево-вправо текущим не получится)
- Смена обоев и меню персонализации
- Windows Flip 3D — карусели окон по Win+Tab тоже нет
- Быстрое переключение между пользователями
- Файловая система с поддержкой шифрования (EFS)
- Игры Internet Backgammon, Internet Checkers, Internet Spades, Mahjong Titans
- «Ножницы» для снятия скриншотов
- Заметки «Sticky Notes»
- Windows Media Center
- Windows DVD Maker
- Создание домашней группы
- Windows Mobility Center
И ещё ряд возможностей.
Интерфейс Windows Aero и Glass
Итак, если у нас Windows 7 Starter, вероятней всего, мы обладаем либо нетбуком, либо очень дешевым ноутбуком. Некоторые из этих машин вполне пригодны для использования Aero, некоторые — нет. Лично я не сторонник использования этого интерфейса на мобильном устройстве — зачем тратить на него ресурсы, если кроме эстетического удовольствия вы ничего более не получите? Однако, если вы не согласны со мной, решить проблему поможет приложение True Transparency. Оно позволяет эмулировать Aero на Windows XP, Windows Vista Basic и, конечно же, на 7 Starter/Basic. Программа поддерживает русский язык, несколько тем оформления уже входят в состав дистрибутива, а в Интернете есть много других. Более того, помимо симпатичного внешнего вида, программа также реализует функции Aero Snap и Aero Shake! Примеры внешнего вида системы:
Правда, панель задач она изменить не сможет, она останется прежней.
Есть ещё вариант использования приложения Stardock MyColors — бесплатная версия известной утилиты WindowsBlinds. Она изменит и панель задач, и окна. Установив её, вы получите вот такой интерфейс:
Она изменит и панель задач, и окна. Установив её, вы получите вот такой интерфейс:
Смена обоев и меню персонализации
Даже если вы не большой любитель менять обои рабочего стола, смотреть на одно и тоже унылое изображение логотипа Windows вам рано или поздно надоест, а сменить его в Windows 7 Starter штатными средствами попросту нельзя. В этом случае нам придет на помощь крохотная утилита Starter Wallpaper Changer. Обладая весьма простым интерфейсом, она отлично справляется со своей работой — выбрали картинку, завершили сеанс, снова вошли — вуаля:
Скачать Starter Wallpaper Changer
С меню персонализации несколько сложнее. В контекстном меню рабочего стола «продвинутых» версий системы есть соответствующий пункт, вызывающий такое вот окно:
А в Starter его нет! Можно только гаджеты выбрать и сменить разрешение экрана. Чтобы настроить, например, звуки, оформление окон или просто заставку, придется «много тыкать». Сейчас мы это исправим.
Сейчас мы это исправим.
Не секрет, что в контекстное меню рабочего стола можно добавить свои собственные пункты, приложения или что-то ещё. Мы же добавим туда опции, которые присутствуют в «старших» редакциях Windows в панели персонализации
Я подготовил REG-файл, который добавит в контекстное меню системы пункты:
Windows Registry Editor Version 5.00
[HKEY_CLASSES_ROOT\DesktopBackground\Shell\Screensaver]
@=»Заставка»
«Position»=»Bottom»
«Icon»=»%SystemRoot%\\System32\\display.dll,-1»
[HKEY_CLASSES_ROOT\DesktopBackground\Shell\Screensaver\Command]
@=»rundll32.exe shell32.dll,Control_RunDLL desk.cpl,screensaver,@screensaver»
[HKEY_CLASSES_ROOT\DesktopBackground\Shell\Sounds]
@=»Звуки»
«Position»=»Bottom»
«Icon»=»mmsys.cpl»
[HKEY_CLASSES_ROOT\DesktopBackground\Shell\Sounds\Shell\Command]
@=»rundll32.exe C:\\Windows\\system32\\shell32.dll,Control_RunDLL
C:\\Windows\\System32\\mmsys.cpl ,2″ [HKEY_CLASSES_ROOT\DesktopBackground\Shell\Wallpaper]
@=»Обои»
«Icon»=»%SystemRoot%\\System32\\display. dll,-1»
dll,-1»
«Position»=»Bottom»
[HKEY_CLASSES_ROOT\DesktopBackground\Shell\Wallpaper\Command]
@=»\»C:\\Program Files\\Starter Wallpaper Changer\\Starter_Wallpaper_Changer.exe\»»
Если будут проблемы со звуком, то попробуйте это вариант файла реестра
Windows Registry Editor Version 5.00
[HKEY_CLASSES_ROOT\DesktopBackground\Shell\Screensaver]
@=»Заставка»
«Position»=»Bottom»
«Icon»=»%SystemRoot%\\System32\\display.dll,-1»
[HKEY_CLASSES_ROOT\DesktopBackground\Shell\Screensaver\Command]
@=»rundll32.exe shell32.dll,Control_RunDLL desk.cpl,screensaver,@screensaver»
[HKEY_CLASSES_ROOT\DesktopBackground\Shell\Sounds]
@=»Звуки»
«Position»=»Bottom»
«Icon»=»mmsys.cpl»
[HKEY_CLASSES_ROOT\DesktopBackground\Shell\Sounds\Command]
@=»rundll32.exe shell32.dll,Control_RunDLL mmsys.cpl ,2″
[HKEY_CLASSES_ROOT\DesktopBackground\Shell\Wallpaper]
@=»Обои»
«Icon»=»%SystemRoot%\\System32\\display. dll,-1»
dll,-1»
«Position»=»Bottom»
[HKEY_CLASSES_ROOT\DesktopBackground\Shell\Wallpaper\Command]
@=»\»C:\\Program Files\\Starter Wallpaper Changer\\Starter_Wallpaper_Changer.exe\»»
Поместите программу Starter_Wallpaper_Changer.exe в папку C:\Program Files\Starter Wallpaper Changer или отредактируйте файл реестра, запустив ваш файл с расширением reg.
По сути, он просто расширяет контекстное меню рабочего стола, и добавляет в него апплеты Панели управления. Получается как-то так:
Windows Flip 3D
Не считаю и эту утрату значительной, однако, отсутствие функции легко компенсируется утилитой WinFlip:
Программа поддерживает русский язык и бесплатна
Игры и «Ножницы»
Игры можно понаставить на вкус и цвет, это самая незначительная утрата Windows 7 Starter. Для снятия скриншотов же существует же большое количество программ. Я предпочитаю использовать для этой цели приложение XnView, мы уже писали про него. Это отличная бесплатная смотрелка графических файлов, у неё очень много разных функций, и снятие скриншотов в том числе:
Это отличная бесплатная смотрелка графических файлов, у неё очень много разных функций, и снятие скриншотов в том числе:
Заметки «Sticky Notes»
Как и в случае с «Ножницами», утилите-стикерам также есть много аналогов. Одним из отличных заменителей является приложение DeskStickers. Очень функциональное и бесплатное, русский язык в комплекте.
Скачать DeskStickers . Обратите внимание на оформление сайта
Windows Media Center
Если вам нужен Media Center, посмотрите в сторону приложения Media Portal. Оно полностью бесплатное и, более того, с открытым кодом, и не менее симпатичное и функциональное, чем оригинал:
Приложение поддерживает скины и плагины, расширяющие его функциональность, реализована поддержка управления компьютером через пульт.
Windows DVD Maker
Найти замену этой программе тоже не составит труда. Можно воспользоваться Movie Maker из пакета Windows Live , и записать результат на диск (если на устройстве есть пишущий привод) при помощи Useful Utils Disk Studio (см. обзор программы)
обзор программы)
Если же хочется чего-то из оставшегося в списке урезанных возможностей Windows 7 Starter, придется подумать о приобретении иной, более функциональной редакции Windows 7. Кстати, подключение типа Ad-hoc в Windows 7 Starter работает, несмотря на заявленное отсутствие поддержки
Итак, даже если у вас Windows 7 Starter, в ваших силах улучшить её функциональность и возможности до уровня более «старших» редакций, пусть не полностью, но тем не менее. Несколько простых шагов — и системой будет пользоваться гораздо приятней.
Про АйТи и около айтишные темы
Значок Мой компьютер на рабочем столе Windows 7 Home Basic
Случайно попал ко мне в руки новый ноутбук, который нужно было привести в рабочее состояние. Удалить ненужный и поставить правильный софт, выставить нужные галочки в настройках и т.д. Ничего сложного, эти действия уже доведены до автоматизма. Но на одном месте пришлось задержаться подольше, потому что было не как обычно. Загвоздка заключалась в том, как добавить значки Мой компьютер, Панель управления, Сеть и Папка пользователя на рабочий стол в Windows 7. Самый легкий способ это щелкнуть по рабочему столу правой кнопкой мыши, в контекстном меня выбрать самый последний пункт Персонализация и перейти в меню Изменение значков рабочего стола. К моему ужасу удивлению пункта Персонализация в контекстном меню не оказалось!
Самый легкий способ это щелкнуть по рабочему столу правой кнопкой мыши, в контекстном меня выбрать самый последний пункт Персонализация и перейти в меню Изменение значков рабочего стола. К моему ужасу удивлению пункта Персонализация в контекстном меню не оказалось!
Запустил стационарный компьютер с Windows 7 и запустил контекстное меню на рабочем столе. После Гаджеты идет Персонализация. Снова открываю на ноуте, нет нужного пункта. В чем же дело?
Оказалось, что все дело в редакции Windows 7. На laptop установлена Windows 7 Домашняя базовая (Home Basic), а на ПК Windows 7 Профессиональная.
Зачем Microsoft вырезала эту опцию остается загадкой. В редакции Windows 7 Домашняя расширенная – Персонализация присутствует.
Как же добавить значки на рабочий стол в Windows 7 Домашняя базовая (Home Basic)?
1. Добавляем значок Компьютер
Открыть меню Пуск – навести курсор на значок Компьютер – щелкнуть правой кнопкой мыши – в контекстном меню выбрать пункт Отображать на рабочем столе.
2. Добавляем Папку пользователя
Открыть меню Пуск – навести курсор на значок с именем пользователя – щелкаем правой кнопкой мыши – в контекстном меню выбрать пункт Отображать на рабочем столе.
3. Добавляем Панель управления по тому же принципу
Открыть меню Пуск – навести курсор на значок Панель управления – щелкнуть правой кнопкой мыши – в контекстном меню выбрать пункт Отображать на рабочем столе.
4. Чтобы добавить Сеть, нужно из меню пуск перетащить значок Сеть на рабочий стол. Если значка Сеть нет на рабочем столе, то его нужно добавить в настройках меню Пуск.
Так же активировать значки можно через реестр:
Готовый файл для включения значков на рабочем столе. Скачать, запустить от имени администратора
Нашли опечатку в тексте? Пожалуйста, выделите ее и нажмите Ctrl+Enter! Спасибо!
Хотите поблагодарить автора за эту заметку? Вы можете это сделать!
Персонализация – важная часть при работе с компьютером.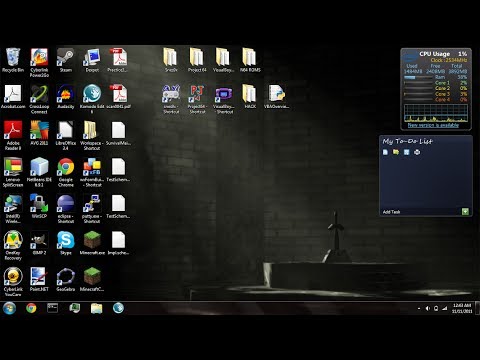 Куда удобнее, когда всё разложено «по местам», как нужно владельцу. К сожалению, в windows 7 Home Basic подобная функция отсутствует. А иногда необходимо вывесить системные ярлыки или банально изменить их размер. Однако такая настройка Рабочего стола возможна, если чуть-чуть поковыряться в системе.
Куда удобнее, когда всё разложено «по местам», как нужно владельцу. К сожалению, в windows 7 Home Basic подобная функция отсутствует. А иногда необходимо вывесить системные ярлыки или банально изменить их размер. Однако такая настройка Рабочего стола возможна, если чуть-чуть поковыряться в системе.
К сожалению, без копания в системе настройка значков для Рабочего стола не произойдёт. Но если чуть-чуть поискать, сделать это в windows 7 можно несколькими способами:
- Если достаточно простых ярлыков и их немного – можно перенести мышкой из меню «Пуск» необходимые программы.
- Выбрать нужные ярлыки, кликнуть по ним правой кнопкой, а затем – пункт «Отображать на рабочем столе». Вариант достаточно долгий, учитывая, что значков может понадобиться очень много.
- Отыскать окно со стандартными иконками, а затем извлечь нужные ярлыки уже из него.
Интересен именно третий способ, поскольку даже его можно выполнить разными методами.
В первую очередь следует открыть Командную строку сочетанием клавиш windows+R.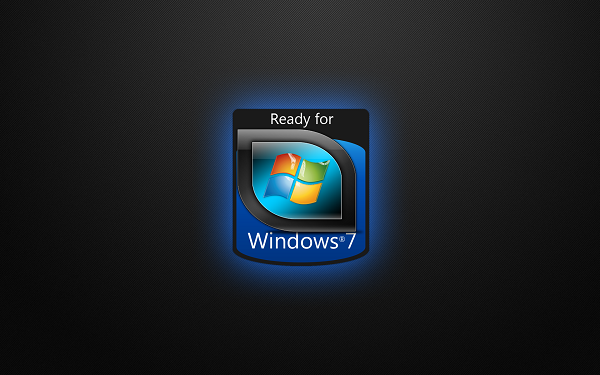 Как только появится новое окно, в него надо ввести следующую команду: Control.exe desk.cpl,Web,0. А затем нажать на «Выполнить».
Как только появится новое окно, в него надо ввести следующую команду: Control.exe desk.cpl,Web,0. А затем нажать на «Выполнить».
Чтобы найти через «Поиск», который скрывается за кнопкой «Пуск», необходимую функцию, нужно ввести в строку следующее, очень длинное и заковыристое название, которое было извлечено из Справки: «Отображение или скрытие значков на рабочем столе». Конечно же, без кавычек.
Кстати, в Панели управления тоже есть подобная функция. Достаточно открыть Поиск, который располагается в правом верхнем углу в виде неприметной строки, а затем ввести в него слово «значков». После этого windows 7 выдаст пользователю искомое окно.
После любого выполненного действия сразу же появится окошко, на котором будут отображены несколько стандартных ярлыков windows 7. Чтобы вынести их, достаточно напротив их названий в верхней части экрана поставить галочку. А если какая-то из них вам уже не нужна – соответствующая галочка снимается.
При открытом окне также доступна настройка самих значков. Например, можно изменить их внешний вид, в котором они вынесутся на экран Рабочего стола. Достаточно выбрать ту иконку, которую вы хотите поменять, затем нажать на «Сменить значок» и кликнуть на её новый вид. А чтобы отменить изменение вида, рядом расположена кнопка «Обычный значок», которая возвращает ему изначальную внешность.
Например, можно изменить их внешний вид, в котором они вынесутся на экран Рабочего стола. Достаточно выбрать ту иконку, которую вы хотите поменять, затем нажать на «Сменить значок» и кликнуть на её новый вид. А чтобы отменить изменение вида, рядом расположена кнопка «Обычный значок», которая возвращает ему изначальную внешность.
Помимо изменения стандартных значков возможна также настройка ярлыков Рабочего стола в целом. То есть, смена их размера. Для этого есть два метода действия:
- Стандартные размеры для Рабочего стола.
- Подгонка «под себя».
Звучит страшно, но в windows 7 эта настройка проста до безобразия. В первом случае необходимо кликнуть на пустое место правой кнопкой мышки, а затем выбрать раздел «Вид».
В выпадающем меню нас интересуют первые три строчки, которые и отвечают за размер. Ниже также можно изменить их расположение, то есть настроить наличие сетки и выравнивания.
(Visited 7 440 times, 19 visits today)
Как изменить размер значков на рабочем столе на windows 7
В этой статье я расскажу, как изменить размер значков на рабочем столе на windows 7. Особенно эта процедура помогает тогда, когда рабочий стол захламлен множеством ярлыков. Если уменьшить размер значков на рабочем столе, освободится место для новых. Увеличить же его может потребоваться людям с минусовым зрением, либо тем, кто во время работы вынужден сидеть на относительно большом расстоянии от компьютера. В любом случае штука полезная.
Особенно эта процедура помогает тогда, когда рабочий стол захламлен множеством ярлыков. Если уменьшить размер значков на рабочем столе, освободится место для новых. Увеличить же его может потребоваться людям с минусовым зрением, либо тем, кто во время работы вынужден сидеть на относительно большом расстоянии от компьютера. В любом случае штука полезная.
Увеличение или уменьшение величины ярлыков рабочего стола
Если вас не устраивает стандартный размер иконок, то рекомендации покажут вам, как изменить размер значков на рабочем столе windows 7 и 8. При смене разрешения монитора иконки приобретают неудобное визуальное восприятие, поэтому их принципиально следует уменьшить или увеличить.
Преимущество маленьких значков в том, что их много может поместиться на рабочем пространстве. Крупные иконки удобны тем, что они более читаемы. Каждый сам выбирает себе размеры ярлыков, которые ему необходимы.
В статье рассмотрим способы выбора предустановленных размеров значков рабочего стола, установки пользовательских размеров, с плавным увеличением или уменьшением ярлыков сразу.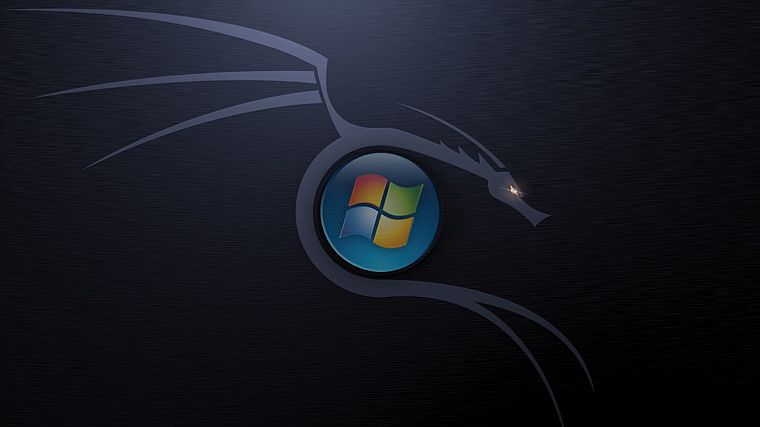
1. Является самым простым способом увеличить или уменьшить ярлыки рабочего стола windows 7 и 8. Для этого сверните все окна и обратитесь к рабочему столу, выделите кликом левой кнопки мыши один значок. Затем на клавиатуре зажмите левый CTRL и вращайте колесо мыши от себя (вверх) для увеличения, и к себе (вниз) для уменьшения иконок. Не забывайте, что размер изменяется до определенного предела.
2. Способ использует 3 стандартных размера. Клацните правой кнопкой по пространству рабочего стола (где нет ярлыков) и в меню курсор наведите на «вид». Раскроется дополнительный список, где будет отмечен присвоенный в данный момент размер, выберите один из них:
После отметки левой кнопкой, Вы сразу увидите, как изменился размер значков на рабочем столе windows 7 и 8.
Если двумя предыдущими методами Мы увеличивали или уменьшали значки, то данный способ покажет, как в дополнении к изменению размеров еще и настроить визуальное отображение и стиль шрифтов названия ярлыков.
Для смены размеров и шрифтов надо открыть дополнительные визуальные настройки окон.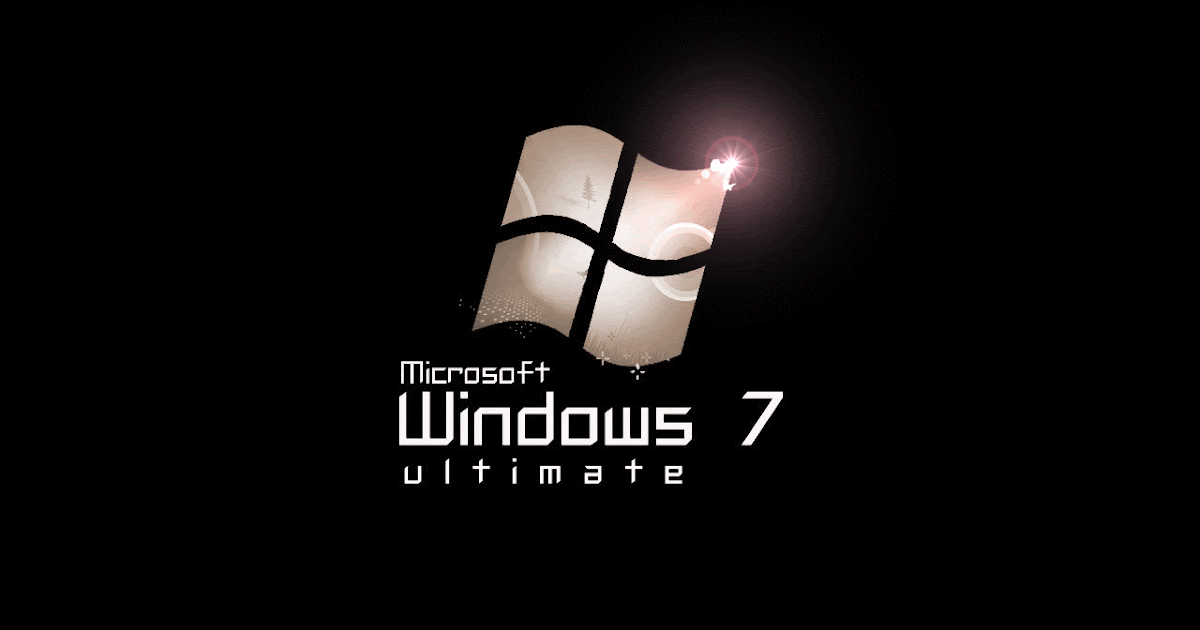 В разных редакциях windows 7, она открывается по-разному.
В разных редакциях windows 7, она открывается по-разному.
1. В windows 7 редакции Начальная, Домашняя базовая нажмите «пуск» — > «панель управления», далее найдите «экран».
В данном окне в левом меню, кликните ссылку «изменение цветовой схемы». Затем нажмите кнопку «прочие».
2. В windows 7 Максимальная клацните на пустом месте правой кнопкой в пределах рабочего стола, затем жмите последний пункт «персонализация». В нижнем блоке нового окна кликните ссылку «цвет окна».
В опции изменения цвета панели задач и окон, нажмите ссылку параметров оформления (картинка ниже).
В окошке «цвет и внешний вид окна» в поле «элемент» выберите из выпадающего списка строчку «значок». Справа от строчки в поле «размер» задайте величину ярлыков.
Строчкой ниже выберите шрифт на свой вкус, а также настройте ему размерность, жирность или курсив.
Примечание: при смене шрифта в Widows 7, также изменится шрифт всего интерфейса.
Нажмите «применить» и посмотрите результат. Если все устроило, кликните «OK».
Если все устроило, кликните «OK».
Изменить размер значков на рабочем столе в windows 7 и 8 сможете за несколько секунд, задав пользовательскую или стандартную величину. Если потратить время побольше, можно и к именам ярлыков прикрутить изящные шрифты.
Иногда возникает желание внести разнообразие на рабочий стол, изменить иконки папок, программ или сделать иконки прозрачными, поменять их размер. Сделать это совсем несложно.
Скачайте в интернете новые иконки, используйте стандартные иконки windows или сделайте их из картинок:
1. Как изменить иконки в windows 7:
Подведите курсор к папке, иконку которой хотите поменять, щелкните правой кнопкой мыши.
Далее СВОЙСТВА — НАСТРОЙКА — СМЕНИТЬ ЗНАЧОК. Выберите из коллекции windows иконку, щелкните ОК и еще раз ОК. Иконка изменилась.
Чтобы поменять иконку у программы вместо НАСТРОЙКИ выберите ЯРЛЫК, далее те же действия.
Если хотите поставить свою иконку, то после нажатия СМЕНИТЬ ЗНАЧОК кликните ОБЗОР и найдите в компьютере иконку (обязательно формата ico) — Открыть — ОК — ОК:
2.![]() Как изменить иконки в windows XP:
Как изменить иконки в windows XP:
Подведите курсор к нужной папке или программе на рабочем столе, кликните правой кнопкой мыши, выберите СВОЙСТВА, зайдите в НАСТРОЙКУ, кликните СМЕНИТЬ ЗНАЧОК, выберите стандартную иконку или поставьте свою — ОБЗОР, найдите картинку в компьютере, дважды кликните ОК.
Изменяя иконки в windows XP используйте картинки формата ico.
Для замены ярлыка у программы в СВОЙСТВАХ выберите ЯРЛЫК, далее те же действия:
3. Как изменить иконки в windows Vista:
Правой кнопкой мыши кликните на иконку, затем выберите СВОЙСТВА — зайдите в НАСТРОЙКИ — кликните ПОМЕНЯТЬ ИКОНКУ. Выберите стандартную иконку (или кликните ОБЗОР, откройте свою картинку) и дважды щелкните ОК.
В windows Vista для иконок допустимо использовать картинки с расширением png и ico.
Изменить иконки в MacOS тоже совсем просто.
4. Как изменить размер иконок windows.
В любом месте рабочего стола кликните правой кнопкой мышки — ВИД — выберите размер значков:
В любом месте рабочего стола кликните правой кнопкой мышки, зайдите в СВОЙСТВА — выберите ДОПОЛНИТЕЛЬНО.
В ЭЛЕМЕНТАХ найдите ЗНАЧОК, настройте желаемый размер значка и дважды кликните ОК:
5. Как сделать иконки прозрачными:
1) Настроить отображение скрытых папок и файлов на рабочем столе:
ПУСК — Панель управления — Оформление — Параметры папок — ВИД — Скрытые папки и файлы — отметить «Показывать скрытые папки и файлы»:
2) Папку или файл, который Вы хотите сделать прозрачным настроить скрытым:
Кликните на папке правой кнопкой мыши и зайдите в СВОЙСТВА. Далее ОБЩИЕ. Найдите АТРИБУТЫ, поставьте галочку «СКРЫТЫЙ». Щелкните ОК:
И папка на Вашем рабочем столе станет прозрачной.
1) Настроить отображение скрытых папок и файлов на рабочем столе:
ПУСК — НАСТРОЙКА — Панель управления — Оформление и темы — Свойства папки — ВИД — Скрытые файлы и папки — Показывать скрытые папки и файлы — ОК:
2) Сделать папку или файл скрытым:
Кликнуть на папке правой кнопкой мышки — СВОЙСТВА — ОБЩИЕ — поставьте галочку СКРЫТЫЙ — ОК:
Получилась прозрачная иконка
Сохраните полезный совет:
Чего только не приходится изобретать бедным пользователям компьютера в борьбе с разработчиками операционной системы windows! Вчера неравный бой пришлось вести и мне. А вопрос был самый простой – в домашней версии семерки найти как отобразить стандартные значки на рабочем столе (или скрыть эти значки). Весь парадокс в том, что в версии Home Basic функция Персонализация не предусмотрена! Ее нет ни при нажатии правой кнопкой мыши на рабочем столе, ни в Панели управления, странно, правда?
А вопрос был самый простой – в домашней версии семерки найти как отобразить стандартные значки на рабочем столе (или скрыть эти значки). Весь парадокс в том, что в версии Home Basic функция Персонализация не предусмотрена! Ее нет ни при нажатии правой кнопкой мыши на рабочем столе, ни в Панели управления, странно, правда?
Можно, конечно просто перетащить нужные значки из Меню Пуск на рабочий стол. Но! Это будут уже не стандартные значки рабочего стола, а их ярлыки.
Вариант первый: кликать по очереди на нужных значках в меню Пуск, выбирая пункт “Отображать на рабочем столе”
Если у Вас, к примеру, не отображается значок “Сеть”, кликните ПКМ на значке кнопки Пуск, выбирайте “Свойства”, в диалоговом окне на вкладке Меню “Пуск” нажимайте кнопку “Настроить”.
Здесь поставьте галочку (флажок) в чекбоксе напротив “Сеть” и не забудьте нажать ОК.
Однако, все же хотелось найти знакомое до боли окно со стандартными значками. Мытарства по Интернету, перетряхивание Панели управления и Справки windows завершились долгожданной находкой – строчкой в справке “Отображение или скрытие значков на рабочем столе windows 7 базовая”.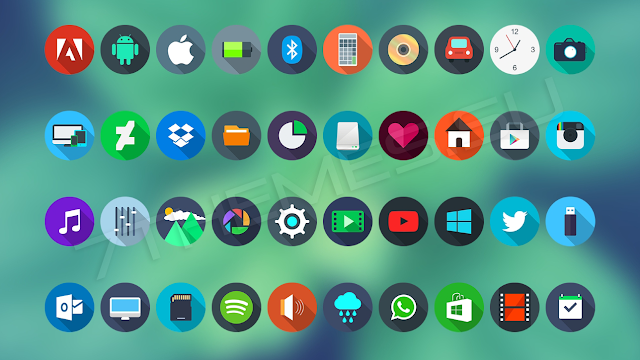 Но не будешь ведь каждый раз бегать в Справку и вспоминать, какой текст набирать!? Оказалось, скрытые от нас с вами функции можно находить прямо из строки поиска в Меню Пуск, только нужно знать какие буковки писать. Итак…
Но не будешь ведь каждый раз бегать в Справку и вспоминать, какой текст набирать!? Оказалось, скрытые от нас с вами функции можно находить прямо из строки поиска в Меню Пуск, только нужно знать какие буковки писать. Итак…
Вариант второй: кликаем мышкой в поле поиска Меню Пуск и пишем слово “отображение”, результат выдачи:
нажимаем левой кнопкой мышки разок по самой верхней строчке и радуемся! Можно докопаться до этого окна через Панель управления, введя слово “значки” в поиске (правый верхний угол).
Третий способ (но не последний): нажать сочетание клавиш Win+R (открывается окно “Выполнить”), вводим Control.exe desk.cpl,Web,0 и нажимаем ОК.
И вот они, долгожданные значки рабочего стола!
Теперь устанавливайте отображение нужных значков рабочего стола, их скрытие или меняйте внешний вид, уж кому что нужно, главное, что они нашлись.
значки рабочего стола windows 7, отображать значки рабочего стола
Как вывести значок Компьютер / Мой компьютер и Сеть / Сетевое окружение на рабочий стол в Windows XP / Windows 7 / Windows 8
Компьютерный ярлык (англ. shortcut) — файл, служащий указателем на объект, программу или команду. Иными словами с помощью ярлыка нет необходимости искать файл/ программу, что бы запустить его, достаточно нажать на ярлык на рабочем столе и файл/ программа будет запущен. Существуют ярлыки, которые изначально присутствуют в системе Windows- это Компьютер/ Мой компьютер, Сеть/ Сетевое окружение и Корзина. По умолчанию при установки системы на рабочем столе появляется только ярлык Корзина, остальные ярлыки необходимо вывести на рабочий стол вручную, об этом и пойдет речь в этой статье.
shortcut) — файл, служащий указателем на объект, программу или команду. Иными словами с помощью ярлыка нет необходимости искать файл/ программу, что бы запустить его, достаточно нажать на ярлык на рабочем столе и файл/ программа будет запущен. Существуют ярлыки, которые изначально присутствуют в системе Windows- это Компьютер/ Мой компьютер, Сеть/ Сетевое окружение и Корзина. По умолчанию при установки системы на рабочем столе появляется только ярлык Корзина, остальные ярлыки необходимо вывести на рабочий стол вручную, об этом и пойдет речь в этой статье.
Нажимаем правой кнопкой мыши на пустой области рабочего стола, в контекстном меню выбираем «Свойства».
В открывшемся окне Свойства: Экрана, заходим во вкладку «Рабочий стол» и нажимаем кнопку «Настройка рабочего стола«.
В окне Элементы рабочего стола в поле Значки рабочего стола ставим галочки напротив интересующих нас ярлыков (или убираем,если необходимо удалить ярлык). Нажимаем «Ок«.
Нажимаем «Ок«.
После этого у вас на рабочем столе появятся все ярлыки которые вы пометили галочкой.
Нажимаем правой кнопкой мыши на свободном месте рабочего стола, в контекстном меню выбираем «Персонализация«.
В открывшемся окне персонализации выбираем «Изменение значков рабочего стола«.
В окне Параметры значков рабочего стола в поле Значки рабочего стола выбираем интересующие нас ярлыки и ставим напротив них галочку (или же убираем галочку для удаления ярлыков с рабочего стола). Нажимаем «Ок«.
После этой процедуры на рабчем столе произойдут изменения согласно вашим настройкам.
В домашних версиях Windows 7, кнопки «Персонализация» к сожалению нету. и вышеописанный способ не поможет.
Для того что бы вывести ярлык Компьютер на рабочий стол понадобиться нажать кнопку «Пуск«, нажать правой кнопкой мыши на «Компьютер» и выбрать «Отображать на рабочем столе«.
После этой не сложной процедуры ярлык Компьютер появится на рабочем столе.
Для того чтобы отобразить сетевые подключение на рабочем столе, необходимо нажать «Пуск»- «Панель управления«.
В окне Панели управления выберите Просмотр: Мелкие значки, нажмите правой кнопкой мыши на Центр управления сетями и общим доступом и выберите «Создать ярлык«.
После этого на рабочем столе появиться ярлык Сетевых подключений.
Для того что бы создать ярлык какой либо установленной программы, необходимо зайти «Пуск- Все программы» выбрать интересующую вас программу, нажать на ней правой кнопкой мыши выбрать «Отправить- На рабочий стол (Создать ярлык)«.
Очень надеюсь, что благодаря этой статье вы сделаете необходимые ярлыки и будете меньше времени тратить на запуск нужных вам приложений.
Как обновить иконки на рабочем столе windows 7
Содержание
- Изменение размера значков и их расстояния в Windows 7
- Аннотация
- Решение
- Настройка размера значка с помощью раскрывающегося меню на рабочем столе
- Настройка размера значка с помощью прокрутки
- Настройка размера значка с использованием дополнительных параметров внешнего вида
- Ссылки
- Изменение иконок в Windows 7
- Изменяем иконки в Windows 7
- Способ 1: Ручная установка новой иконки
- Способ 2: Установка комплекта иконок
- Настройки значков рабочего стола в Windows 7
- Как найти стандартные иконки
- Через командную строку
- Через «Поиск»
- Как изменить размер иконок
- Как изменить ярлыки в Windows 7: наводим порядок на рабочем столе
- Что собой представляют ярлыки Windows 7 и где они находятся
- Как уменьшить или увеличить
- Как изменить размер, используя настройки рабочего стола
- Применяем колесо прокрутки, чтобы настроить размеры
- Видео: Как сделать маленькие значки на рабочем столе Windows 7
- Как удалить стрелку с ярлыков или вернуть её
- Внесение изменений вручную
- Программа Aero Tweak
- Как удалить щитки
- Как поменять, в том числе системные
- Смена ярлыков установленных приложений
- Как сменить системные значки
- Как скрыть или убрать совсем
- Как восстановить удалённые и почему они пропали с рабочего стола
- Видео
Изменение размера значков и их расстояния в Windows 7
Эта статья содержит пошаговые инструкции.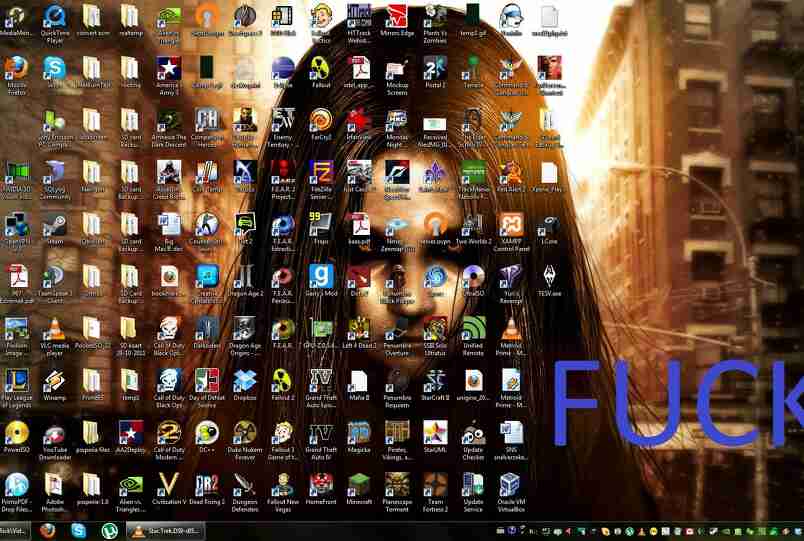
Аннотация
В этой статье показаны различные методы, позволяющие любому пользователю легко изменять размер значков рабочего стола и их расстояние.
Решение
Чтобы настроить расстояние между значками, выполните следующие действия:
Щелкните правой кнопкой мыши пустое место на рабочем столе и выберите пункт Персонализация в раскрывающемся меню
В окне Персонализация выберите параметр Цвет окна.
Примечание:В некоторых версиях Windows 7, при выполнении шага 2 появится окно Цвет окна и внешний вид (в данном случае перейдите к шагу 3).
Вернитесь к настройке размера значка, используя дополнительные параметры внешнего вида
В окне Цвет окна и внешний вид выберите параметр Расстояние между значками в раскрывающемся меню Элемент.
Примечание. Параметр Расстояние между значками (горизонтальный) определяет расстояние между значками, расположенными рядом, тогда как параметр Расстояние между значками (вертикальный) определяет расстояние значков сверху вниз.
Выберите новый размер расстояния между значками.
Нажмите кнопку OK, чтобы вернуться на рабочий стол.
Теперь можно увидеть изменения, внесенные в значки на рабочем столе.
Настройка размера значка с помощью раскрывающегося меню на рабочем столе
Щелкните правой кнопкой мыши на пустом месте рабочего стола и выберите в раскрывающемся меню опцию Вид.
Выберите требуемый параметр: крупные, обычные или мелкие значки. Значение по умолчанию — обычные значки.
Рабочий стол будет настроен в соответствии с вашим выбором.
Настройка размера значка с помощью прокрутки
Щелкните пустое место на рабочем столе. Затем нажмите и удерживайте Ctrl на клавиатуре. Затем прокрутите вверх или вниз до тех пор, пока не получите требуемый размер.
Примечание: Для этого метода требуется мышь с центральным или боковым колесом прокрутки.
Настройка размера значка с использованием дополнительных параметров внешнего вида
Выполните шаги 1–3, описанные в разделе «Настройка расстояния между значками».
В окне Цвет окна и внешний вид выберите параметр Значок в раскрывающемся меню Элемент.
Выберите нужный размер и нажмите кнопку ОК, чтобы вернуться к рабочему столу.
Теперь можно увидеть изменения, внесенные в значки на рабочем столе.
Ссылки
Ваше мнение важно для нас: Поделитесь своим мнением об этих статьях, используя поле комментариев внизу. Вы поможете нам улучшить содержимое. Большое спасибо!
Примечание Это «быстро публикующаяся» статья, сведения для которой получены непосредственно от службы технической поддержки Майкрософт. Информация в ней приводятся «как есть» для устранения возникших проблем. Из-за спешки при подготовке материалов они могут содержать опечатки и периодически подвергаться изменениям без предупреждения. Другие аспекты см. в условиях использования.
Источник
Изменение иконок в Windows 7
Многие юзеры хотят изменить оформление операционной системы, чтобы придать ей оригинальности и повысить удобство использования.![]() Разработчики Windows 7 предоставляют возможность редактировать внешний вид определенных элементов. Далее мы расскажем, как самостоятельно установить новые иконки для папок, ярлыков, исполняемых файлов и других объектов.
Разработчики Windows 7 предоставляют возможность редактировать внешний вид определенных элементов. Далее мы расскажем, как самостоятельно установить новые иконки для папок, ярлыков, исполняемых файлов и других объектов.
Изменяем иконки в Windows 7
Всего существует два метода осуществления поставленной задачи. Каждый из них имеет свои особенности и будет максимально эффективен в разных ситуациях. Давайте детальнее разберемся с этими процессами.
Способ 1: Ручная установка новой иконки
В свойствах каждой папки или, например, исполняемого файла, есть меню с настройками. Там и находится необходимый нам параметр, отвечающий за редактирование значка. Вся процедура выглядит следующим образом:
Изображения вы можете отыскать в интернете, большинство из них находится в свободном доступе. Для наших целей подойдет формат ICO и PNG. Кроме этого рекомендуем к ознакомлению другую нашу статью по ссылке ниже. В ней вы узнаете, как вручную создать ICO-картинку.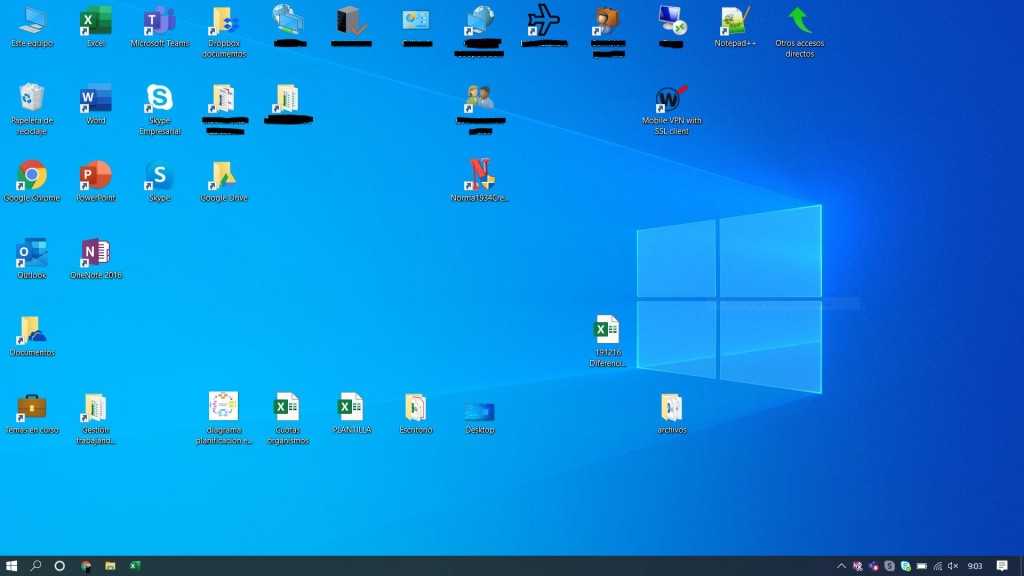
Что касается стандартных наборов иконок, то они располагаются в трех основных библиотеках формата DLL. Находятся они по следующим адресам, где C – системный раздел жесткого диска. Открытие их выполняется так же через кнопку «Обзор».
Способ 2: Установка комплекта иконок
Знающие пользователи вручную создают наборы значков, разрабатывая для каждого специальную утилиту, которая автоматически устанавливает их на компьютер и заменяет стандартные. Такое решение будет полезно тем, кто хочет за раз поставить иконки одного типа, преобразив внешний вид системы. Подбираются и скачиваются подобные паки каждым юзером на свое усмотрение в интернете с сайтов, посвященных кастомизации Виндовс.
Поскольку любая такая сторонняя утилита изменяет системные файлы, нужно понизить уровень контроля, чтобы не возникло конфликтных ситуаций. Сделать это можно так:
Осталось только перезагрузить ПК и перейти непосредственно к инсталляции пакета изображений для директорий и ярлыков. Сперва загрузите архив из любого проверенного источника. Обязательно проверьте скачанные файлы на наличие вирусов через онлайн-сервис VirusTotal или установленный антивирус.
Сперва загрузите архив из любого проверенного источника. Обязательно проверьте скачанные файлы на наличие вирусов через онлайн-сервис VirusTotal или установленный антивирус.
Далее производится процедура установки:
Мы советуем к ознакомлению другие наши материалы по теме настройки внешнего вида операционной системы. По ссылкам ниже вы найдете инструкции по изменению панели задач, кнопки «Пуск», размера иконок и фона рабочего стола.
Тема кастомизации операционной системы Windows 7 интересна многим пользователям. Надеемся, приведенные выше инструкции помогли разобраться с оформлением значков. Если у вас остались вопросы по данной теме, смело задавайте их в комментариях.
Источник
Настройки значков рабочего стола в Windows 7
Персонализация – важная часть при работе с компьютером. Куда удобнее, когда всё разложено «по местам», как нужно владельцу. К сожалению, в Windows 7 Home Basic подобная функция отсутствует. А иногда необходимо вывесить системные ярлыки или банально изменить их размер. Однако такая настройка Рабочего стола возможна, если чуть-чуть поковыряться в системе.
Однако такая настройка Рабочего стола возможна, если чуть-чуть поковыряться в системе.
Как найти стандартные иконки
К сожалению, без копания в системе настройка значков для Рабочего стола не произойдёт. Но если чуть-чуть поискать, сделать это в Windows 7 можно несколькими способами:
Интересен именно третий способ, поскольку даже его можно выполнить разными методами.
Через командную строку
В первую очередь следует открыть Командную строку сочетанием клавиш Windows+R. Как только появится новое окно, в него надо ввести следующую команду: Control.exe desk.cpl,Web,0. А затем нажать на «Выполнить».
Через «Поиск»
Чтобы найти через «Поиск», который скрывается за кнопкой «Пуск», необходимую функцию, нужно ввести в строку следующее, очень длинное и заковыристое название, которое было извлечено из Справки: «Отображение или скрытие значков на рабочем столе». Конечно же, без кавычек.
Кстати, в Панели управления тоже есть подобная функция.
Достаточно открыть Поиск, который располагается в правом верхнем углу в виде неприметной строки, а затем ввести в него слово «значков». После этого Windows 7 выдаст пользователю искомое окно.
После любого выполненного действия сразу же появится окошко, на котором будут отображены несколько стандартных ярлыков Windows 7. Чтобы вынести их, достаточно напротив их названий в верхней части экрана поставить галочку. А если какая-то из них вам уже не нужна – соответствующая галочка снимается.
При открытом окне также доступна настройка самих значков. Например, можно изменить их внешний вид, в котором они вынесутся на экран Рабочего стола. Достаточно выбрать ту иконку, которую вы хотите поменять, затем нажать на «Сменить значок» и кликнуть на её новый вид. А чтобы отменить изменение вида, рядом расположена кнопка «Обычный значок», которая возвращает ему изначальную внешность.
Как изменить размер иконок
Помимо изменения стандартных значков возможна также настройка ярлыков Рабочего стола в целом. То есть, смена их размера. Для этого есть два метода действия:
То есть, смена их размера. Для этого есть два метода действия:
Звучит страшно, но в Windows 7 эта настройка проста до безобразия. В первом случае необходимо кликнуть на пустое место правой кнопкой мышки, а затем выбрать раздел «Вид».
В выпадающем меню нас интересуют первые три строчки, которые и отвечают за размер. Ниже также можно изменить их расположение, то есть настроить наличие сетки и выравнивания.
Источник
Как изменить ярлыки в Windows 7: наводим порядок на рабочем столе
Ярлыки на рабочем столе Windows 7 используются для быстрого запуска установленных приложений. Они содержат путь к исполняемому файлу и дают возможность начать работу щелчком мыши. Этот удобный и практичный инструмент поддаётся настройке: изменить размер значка, убрать стрелки или полностью сменить отображающуюся иконку можно с помощью системных средств или сторонних приложений.
Что собой представляют ярлыки Windows 7 и где они находятся
Практически каждая программа, устанавливаемая на компьютер с Windows 7, предлагает поместить свой значок на поверхность рабочего стола. Согласившись, пользователь обнаруживает новую иконку на мониторе, кликнув по которой можно загрузить обозначенное приложение.
Согласившись, пользователь обнаруживает новую иконку на мониторе, кликнув по которой можно загрузить обозначенное приложение.
Не все помнят, что ярлык — это только ссылка, а не сам исполняемый модуль. Поэтому, когда неопытные пользователи путают значок с программой, например, пытаясь её стереть, удаляя иконку, ничего существенного не происходит. Приложение находится в прежнем месте и вполне работоспособно, хотя запустить его теперь можно, только зайдя в соответствующий каталог.
Небольшая часть ярлыков закреплена на панели задач. Это даёт возможность пользователю загружать наиболее часто используемые приложения одним кликом, без необходимости сворачивать другие окна, поскольку панель задач остаётся видимой почти при всех работающих программах.
Чтобы посмотреть, где на диске физически хранится ярлык, нужно нажать на иконке правую клавишу мышки и во всплывшем списке найти пункт «Свойства». Затем в появившемся одноимённом составном окне перейти на закладку «Общие». Путь к ярлыку указан в строке «Расположение».
Путь к ярлыку указан в строке «Расположение».
Путь к ярлыку указан в строке «Расположение»
Если же нужно найти расположение ярлыка, закреплённого на панели задач, путь будет на один клик длиннее. Нажав правую кнопку на значке, нужно выбрать название запускаемого приложения и снова нажать ту же клавишу.
Правую клавишу мыши нужно нажимать дважды
Дальнейшие действия аналогичны.
Легко заметить, что ярлыки расположены всего в нескольких местах:
Первый путь ведёт к каталогу, хранящему ярлыки на панели задач, а второй указывает на значки рабочего стола конкретного пользователя.
Необходимо помнить, что папка AppData является скрытой. Чтого её увидеть, необходимо настроить проводник на отображение невидимых элементов.
Третий каталог относится к общим для всех прописанных пользователей иконкам рабочего стола.
Как уменьшить или увеличить
При одном и том же разрешении физические размеры экранов могут значительно отличаться. Понятно, что на большом дисплее можно уменьшить «пиксельный» размер значков, освободив место на рабочем столе, а на маленьком — наоборот, увеличить, чтобы визуально укрупнить ярлыки. Сделать это можно несколькими способами, но нужно помнить, что иногда после изменения размера значки выстраиваются «по сетке», то есть будет необходимо заново группировать их.
Понятно, что на большом дисплее можно уменьшить «пиксельный» размер значков, освободив место на рабочем столе, а на маленьком — наоборот, увеличить, чтобы визуально укрупнить ярлыки. Сделать это можно несколькими способами, но нужно помнить, что иногда после изменения размера значки выстраиваются «по сетке», то есть будет необходимо заново группировать их.
Как изменить размер, используя настройки рабочего стола
Размер значков меняется переключателем
Если всё получилось сделать правильно, размер ярлыков немедленно изменится в соответствии со сделанным выбором.
Применяем колесо прокрутки, чтобы настроить размеры
Для того чтобы не огранивать свой выбор всего тремя вариантами, можно воспользоваться тонкой настройкой размера значков.
Этот способ очень нагляден — значки меняют размер на глазах.
Видео: Как сделать маленькие значки на рабочем столе Windows 7
Как удалить стрелку с ярлыков или вернуть её
Далеко не всем нравятся стрелки, нарисованные на ярлыках в Windows 7.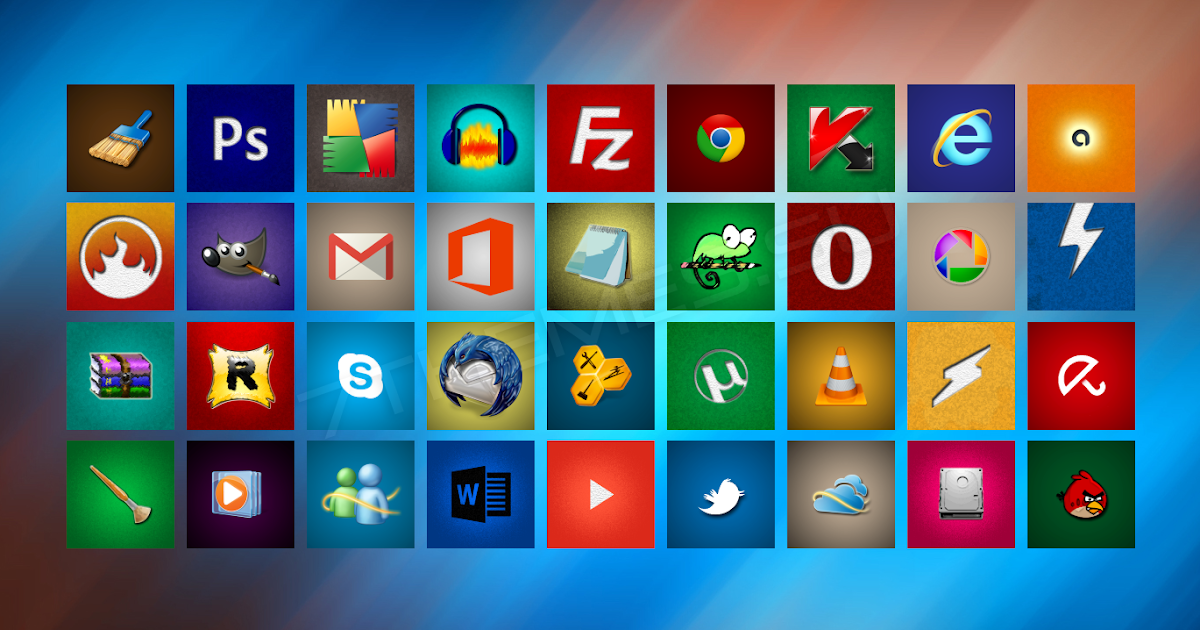 Простых системных средств для их удаления разработчики не предоставили, поэтому необходимо вносить изменения в реестр. Делать это стоит, если вы уверенный пользователь ПК.
Простых системных средств для их удаления разработчики не предоставили, поэтому необходимо вносить изменения в реестр. Делать это стоит, если вы уверенный пользователь ПК.
Внесение изменений вручную
Запускаем редактор реестра
В правой части окна находится параметр, ответственный за стрелки
Чтобы отключить параметр, меняем его имя
Если в будущем возникнет желание добавить изображение стрелочек, достаточно будет повторить те же действия, вернув параметру прежнее имя.
Редактирование системного реестра Windows 7 допустимо только опытными пользователями, поскольку неосторожные или неквалифицированные действия могут привести к нарушению работоспособности операционки.
Программа Aero Tweak
Существует достаточное количество специализированных программ для тонкой настройки Windows 7, называемых твикерами. Многие из них распространяются бесплатно, в том числе и те, которые служат изменению внешнего вида иконок.
Приложение Aero Tweak не только бесплатно, но и не требует установки. Достаточно скачать его (например, с официального сайта разработчика www.inf.ru) и запустить с внешнего носителя: флешки или диска.
Интерфейс программы очень прост для понимания даже малоопытного пользователя
Нужная нам опция находится во вкладке Windows Explorer, находящейся в левой части окна. Ставим пометку на «Не показывать стрелки на ярлыках», выходим из программы и перезагружаем компьютер.
Как удалить щитки
В отличие от стрелочек, щитком снабжается далеко не всякий ярлык. Системная служба UAC (контроль учётных записей) обозначает таким способом приложения и команды, которые работают с административными правами. В частности, это означает возможность внесения изменений в системные настройки или, например, запрет запуска пользователю без соответствующих полномочий. Основная задача UAC — защита системы, поэтому отключать службу, а вместе с ней и щитки рекомендуется только опытным пользователям и на компьютерах с инсталлированным эффективным антивирусом.
Для отключения службы контроля используем редактор конфигурации системы.
Открываем редактор конфигурации системы
Для изменения настроек необходимо нажать кнопку «Запуск»
Служба отключается с помощью нижнего положения ползунка
Изменения вступят в силу после перезагрузки компьютера. Для того чтобы вернуть щитки, нужно повторить все действия, но на последнем шаге вернуть ползунок в прежнее положение.
Как поменять, в том числе системные
При желании можно не ограничиваться полумерами, а полностью сменить значок, в том числе и относящийся к системным утилитам.
Смена ярлыков установленных приложений
Чтобы сменить иконку на рабочем столе, нужно снова зайти в его свойства с помощью правой клавиши мыши. На этот раз нас интересует вкладка «Ярлык», в которой снизу находится экранная кнопка «Сменить значок».
Для смены значка предусмотрена отдельная кнопка
Небольшое окошко «Смена значка» по умолчанию предоставляет список ярлыков, хранящихся в файле установленного пакета.![]() Выбираем понравившийся и нажимаем ОК.
Выбираем понравившийся и нажимаем ОК.
Чтобы сменить значок, достаточно выбрать другой из списка
Строго говоря, вовсе не обязательно обозначать программу ярлыком, заготовленным её издателем. Можно подобрать иконку, находящуюся в другом файле. Для этого нажимаем в том же окошке экранную кнопку «Обзор» и выбираем с помощью проводника нужное хранилище с иным списком картинок. Теперь стали доступны и другие варианты.
Выбрать значок можно и из другого файла
Как сменить системные значки
Для того чтобы заменить ярлык, например, Корзины, требуется действовать немного иначе.
Переходим по верхней строчке в результатах
Вкладка «Изменение значков рабочего стола» находится в левой части окна
Выбираем ярлык, который хотим заменить
Из предложенных вариантов выбираем новый ярлык
Как скрыть или убрать совсем
Ярлыки, хотя и являются очень удобным инструментом, занимают значительную часть пространства рабочего стола и закрывают экранную заставку.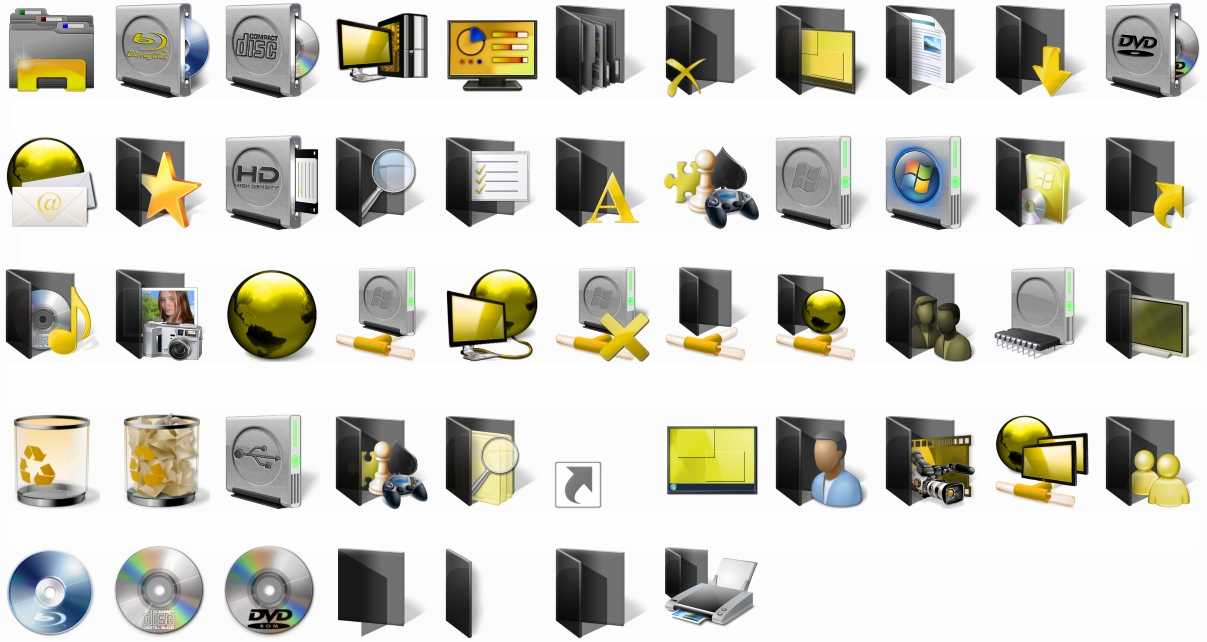 Нельзя также забывать про соображения безопасности, ведь не всегда стоит показывать случайному зрителю установленные на компьютере приложения.
Нельзя также забывать про соображения безопасности, ведь не всегда стоит показывать случайному зрителю установленные на компьютере приложения.
К счастью, для решения этих проблем не обязательно удалять значки, достаточно временно отключить их отображение на рабочем столе.
Чтобы убрать значки с рабочего стола, достаточно снять соответствующую отметку
Если же необходимо удалить конкретный ярлык, находящийся на рабочем столе, то сделать это возможно с помощью стандартных средств Windows 7:
Ярлык можно удалить теми же способами, что и обычный файл
Как восстановить удалённые и почему они пропали с рабочего стола
Удалённые обычным образом ярлыки помещаются в Корзину. Это даёт возможность в случае необходимости восстановить их в том же порядке, что и остальные файлы. Если же Корзина была очищена или значок был удалён без помещения в неё (Shift+Del), то восстановить его не получится. Придётся заново создать ярлык или воспользоваться резервной точкой восстановления системы.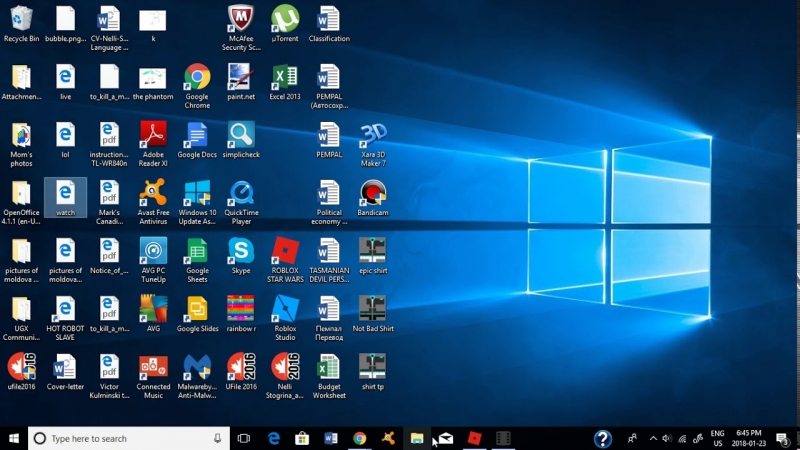
Ярлыки могут исчезнуть с рабочего стола и без вмешательства пользователя. В некоторых случаях причиной становится работа вредоносных программ, поэтому не стоит забывать о надёжной антивирусной защите.
Но иногда виновницей является сама операционная система. Windows 7 воспринимает ярлык, который указывает на несуществующий или недоступный файл, как повреждённый. Как правило, такой подход оправдан. Повреждённая иконка может указывать на некорректно удалённую программу или отключённый диск, то есть быть бесполезной. Система еженедельно проверяет себя и удаляет подобные значки. Однако иногда пользовательский ярлык может ссылаться на ресурс, который используется реже, чем раз в неделю, но всё же необходим. Например, на сетевое хранилище, находящееся в офисе постоянного клиента. В этом случае удаление значка создаёт лишние трудности.
Самым простым способом решения проблемы является уменьшение количества значков на рабочем столе. Если их будет меньше четырёх, то Windows 7 не станет удалять даже, по её мнению, повреждённые. Остальные ярлыки можно разместить по отдельным папкам. Недостаток этого способа очевиден — редко можно обойтись всего 4 ярлыками.
Остальные ярлыки можно разместить по отдельным папкам. Недостаток этого способа очевиден — редко можно обойтись всего 4 ярлыками.
Другим решением будет отключить соответствующую функцию системы. К сожалению, это можно сделать только со всей службой автоматического устранения проблем.
Источник
Видео
как изменить иконки (значики) на windows 7. 8. 10.
Как восстановить иконки рабочего стола в Windows 7
Как восстановить ярлыки на рабочем столе
Как поменять значки на рабочем столе на свою картинку
Почему пропал рабочий стол в Windows 10?
01 Настройка значков рабочего стола.
Как увеличить или уменьшить значки на рабочем столе в Windows 7
Не отображаются иконки ярлыков. Как обновить кэш иконок с помощью командной строки?
Как Сменить Значок Ярлыка или Создать его на Компьютере
Как закрепить ярлыки на рабочем столе в windows 7
Пропадают иконки с рабочего стола windows 7
Содержание
- 1 Включение отображение ярлыков
- 1.
 1 Способ 1: Восстановление после физического удаления иконок
1 Способ 1: Восстановление после физического удаления иконок - 1.2 Способ 2: Включение отображения значков стандартным способом
- 1.3 Способ 3: Запуск процесса explorer.exe
- 1.4 Способ 4: Исправление системного реестра
- 1.5 Способ 5: Антивирусное сканирование
- 1.6 Способ 6: Откат к точке восстановления или переустановка ОС
- 1.7 Решение ( к содержанию ↑ )
- 1.8 Дополнительная информация ( к содержанию ↑ )
- 1.9 Пропали значки с рабочего стола в Windows 7
- 1.10 Компьютер Путина и Windows XP: кто экономит на главе государства?
- 1.11 Прекращение поддержки Виндовс 7: пришла пора ли прощаться с ноутбуком?
- 1.12 Обновление Windows 10 — вирус с доставкой на дом
- 1.13 Режим инкогнито Explorer: место, где можно спрятаться от всего мира
- 1.14 Как в Explorer посмотреть сохраненные пароли
- 1.
- 2 Встроенные средства ОС вернут значки!
- 2.1 Активация функции отображения значков
- 2.2 Ручной запуск explorer.
 exe
exe- 2.2.1 Способ 1. Если доступна панель «Пуск»
- 2.2.2 Способ 2. Если пропала панель «Пуск»
- 2.3 Редактирование реестра или как вернуть значки
- 2.3.1 Способ 1. Если доступна панель «Пуск»
- 2.3.2 Способ 2. Если пропала панель «Пуск»
- 3 Стороннее программное обеспечение
Иногда случается такое, когда вы при переходе на рабочий стол компьютера вы вдруг видите, что на нем отсутствуют все иконки. Давайте выясним, с чем это может иметь связь, и какими способами можно исправить ситуацию.
Включение отображение ярлыков
Исчезновение иконок рабочего стола может произойти по очень разным причинам. Прежде всего, вполне возможно, что указанная функция деактивирована вручную стандартными средствами. Также проблема может быть вызвана сбоем в работе процесса explorer.exe. Не стоит сбрасывать со счетов и возможность вирусного заражения системы.
Способ 1: Восстановление после физического удаления иконок
Прежде всего, рассмотрим такой банальный вариант, как физическое удаление иконок.![]() Данная ситуация может произойти, например, тогда, если вы не единственный человек, имеющий доступ к данному компьютеру. Значки могут быть удалены недоброжелателем просто для того, чтобы насолить вам, либо же просто случайно.
Данная ситуация может произойти, например, тогда, если вы не единственный человек, имеющий доступ к данному компьютеру. Значки могут быть удалены недоброжелателем просто для того, чтобы насолить вам, либо же просто случайно.
- Чтобы это проверить, попытайтесь создать новый ярлык. Жмите правой кнопкой мышки (ПКМ) по месту на рабочем столе. В перечне остановите выбор на «Создать», далее жмите «Ярлык».
В оболочке создания ярлыка щелкайте «Обзор…».
Затем нажимайте «Далее».
В следующем окне жмите «Готово».
Если ярлык отобразится, то это значит, что все значки, которые существовали ранее, были физически удалены. Если ярлык не отобразится, то это значит, что проблему следует искать в другом. Тогда попробуйте решить проблему теми способами, которые рассматриваются ниже.
Открывается окно «Корзины». Если вы увидите там пропавшие ярлыки, то считайте, что вам повезло.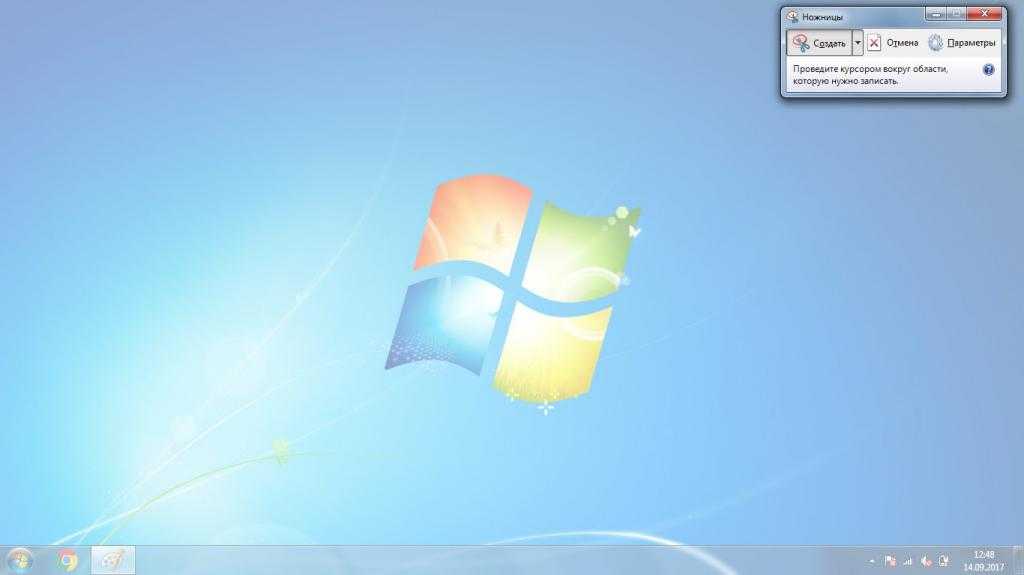 Дело в том, что при стандартном удалении, файлы не удаляются полностью, а изначально отправляются в «Корзину». Если кроме иконок, в «Корзине» присутствуют и другие элементы, то выберите нужные, щелкнув по ним левой кнопкой мышки (ЛКМ) и одновременно зажав Ctrl. Если же в «Корзине» расположены только объекты, подлежащие восстановлению, то выделить все содержимое можно нажав Ctrl+A. После этого произведите клик ПКМ по выделению. В меню выбирайте «Восстановить».
Дело в том, что при стандартном удалении, файлы не удаляются полностью, а изначально отправляются в «Корзину». Если кроме иконок, в «Корзине» присутствуют и другие элементы, то выберите нужные, щелкнув по ним левой кнопкой мышки (ЛКМ) и одновременно зажав Ctrl. Если же в «Корзине» расположены только объекты, подлежащие восстановлению, то выделить все содержимое можно нажав Ctrl+A. После этого произведите клик ПКМ по выделению. В меню выбирайте «Восстановить».
Но что делать, если «Корзина» оказалась пустая? К сожалению, это означает, что объекты были полностью удалены. Конечно, можно попытаться выполнить восстановление путем использования специальных утилит. Но это будет сродни стрельбы из пушки по воробьям и займет много времени. Быстрее будет создать часто используемые ярлыки вручную заново.
Способ 2: Включение отображения значков стандартным способом
Отображение значков на рабочем столе может быть отключено вручную. Это может быть сделано другим пользователем, чтобы пошутить, маленькими детьми или даже вами по ошибке. Исправить данную ситуацию проще всего.
Это может быть сделано другим пользователем, чтобы пошутить, маленькими детьми или даже вами по ошибке. Исправить данную ситуацию проще всего.
- Чтобы выяснить, является ли причиной исчезновения ярлыков их стандартное отключение, перейдите на рабочий стол. Щелкните по любому месту на нем ПКМ. В появившемся меню установите курсор на позицию «Вид». Ищите в раскрывшемся списке параметр «Отображать значки рабочего стола». Если напротив него не будет установлена галочка, то это и есть причина ваших проблем. В этом случае нужно просто щелкнуть по данному пункту ЛКМ.
Способ 3: Запуск процесса explorer.exe
Иконки на рабочем столе могут пропасть и по той причине, что на ПК не запущен процесс explorer. exe. Указанный процесс отвечает за работу «Проводника Windows», то есть, за графическое отображение практически всех элементов системы, кроме обоев, в том числе, включая и ярлычки рабочего стола. Основным признаком того, что причина отсутствия иконок кроется именно в отключении explorer.exe является то, что на мониторе будет также отсутствовать «Панель задач» и другие элементы управления.
exe. Указанный процесс отвечает за работу «Проводника Windows», то есть, за графическое отображение практически всех элементов системы, кроме обоев, в том числе, включая и ярлычки рабочего стола. Основным признаком того, что причина отсутствия иконок кроется именно в отключении explorer.exe является то, что на мониторе будет также отсутствовать «Панель задач» и другие элементы управления.
Отключение этого процесса может произойти по многим причинам: сбои в системе, некорректное взаимодействие со сторонним ПО, проникновение вирусов. Мы же рассмотрим, как снова активировать explorer.exe для того, чтобы иконки вернулись на свое прежнее место.
- Прежде всего, вызовите «Диспетчер задач». В Виндовс 7 для этих целей применяется набор Ctrl+Shift+Esc. После того, как инструмент будет вызван, переместитесь в раздел «Процессы». Кликайте по наименованию поля «Имя образа», чтобы выстроить список процессов по алфавиту для более удобного поиска.
 Теперь ищите в этом перечне наименование «Explorer.exe». Если вы его найдете, но при этом иконки не отображаются и было уже выяснено, что причина состоит не в ручном их отключении, то возможно процесс работает неправильно. В этом случае есть смысл его принудительно завершить, а потом перезапустить.
Теперь ищите в этом перечне наименование «Explorer.exe». Если вы его найдете, но при этом иконки не отображаются и было уже выяснено, что причина состоит не в ручном их отключении, то возможно процесс работает неправильно. В этом случае есть смысл его принудительно завершить, а потом перезапустить.Для этих целей выделите наименование «Explorer.exe», а затем щелкайте по кнопке «Завершить процесс».
Появится диалоговое окно, в котором будет предупреждение о том, что завершение процесса может привести к потере несохраненных данных и к другим неприятностям. Так как вы действуете целенаправленно, то жмите «Завершить процесс».
 Далее выбирайте «Новая задача (Выполнить…)».
Далее выбирайте «Новая задача (Выполнить…)».Появляется оболочка инструмента «Выполнить». Вбейте выражение:
Способ 4: Исправление системного реестра
Если при помощи предыдущего способа не получилось активировать explorer.exe или, если после перезапуска компьютера он снова пропал, то возможно проблема отсутствия иконок связана с неполадками в реестре. Посмотрим, как их можно исправить.
Так как ниже будут описаны манипуляции с записями в системном реестре, убедительно советуем, прежде чем переходить конкретным действиям, сформировать точку восстановления ОС или её резервную копию.
- Для перехода в «Редактор реестра» примените комбинацию Win+R, чтобы вызвать инструмент «Выполнить».
 Введите:
Введите:
Будет запущена оболочка под названием «Редактор реестра», в которой нужно будет произвести ряд манипуляций. Для перехода по разделам реестра используйте навигационное меню древовидной формы, которое размещено в левой части окна редактора. Если список разделов реестра не виден, то в таком случае щелкайте по наименованию «Компьютер». Откроется список основных разделов реестра. Переходите по наименованию «HKEY_LOCAL_MACHINE». Далее жмите «SOFTWARE».
Открывается очень большой перечень разделов. В нем необходимо найти наименование «Microsoft» и щелкнуть по нему.
Опять открывается длинный перечень разделов. Найдите в нем «WindowsNT» и кликайте по нему. Далее переходите по наименованиям «CurrentVersion» и «Image File Execution Options».
Снова открывается большой список подразделов. Ищите в нем подразделы с наименованием «iexplorer.exe» либо «explorer. exe». Дело в том, что данных подразделов тут быть не должно. Если вы отыщите оба или один из них, то эти подразделы следует удалить. Для этого щелкните по наименованию ПКМ. Из раскрывшегося списка выберите «Удалить».
exe». Дело в том, что данных подразделов тут быть не должно. Если вы отыщите оба или один из них, то эти подразделы следует удалить. Для этого щелкните по наименованию ПКМ. Из раскрывшегося списка выберите «Удалить».
После этого появляется диалоговое окошко, в котором отображается вопрос, действительно ли вы желаете удалить выбранный подраздел со всем его содержимым. Нажимайте «Да».
 Он находится в разделе «CurrentVersion». О том, как туда попасть, мы уже рассказывали выше. Итак, выделите наименование подраздела «Winlogon». После этого переходим в правую основную часть окна, где находятся строковые параметры выделенного раздела. Ищите строковый параметр «Shell». Если вы его не находите, то с большой долей вероятности можно сказать, что это и есть причина проблемы. Щелкайте по любому свободному месту в правой части оболочки ПКМ. В появившемся списке кликайте «Создать». В дополнительном списке выбирайте «Строковый параметр».
Он находится в разделе «CurrentVersion». О том, как туда попасть, мы уже рассказывали выше. Итак, выделите наименование подраздела «Winlogon». После этого переходим в правую основную часть окна, где находятся строковые параметры выделенного раздела. Ищите строковый параметр «Shell». Если вы его не находите, то с большой долей вероятности можно сказать, что это и есть причина проблемы. Щелкайте по любому свободному месту в правой части оболочки ПКМ. В появившемся списке кликайте «Создать». В дополнительном списке выбирайте «Строковый параметр».В сформированном объекте вместо названия «Новый параметр…» вбейте «Shell» и щелкайте Enter. Затем нужно произвести изменение в свойствах строкового параметра. Щелкайте по наименованию дважды ЛКМ.
Запускается оболочка «Изменение строкового параметра». Внесите в поле «Значение» запись «explorer.exe».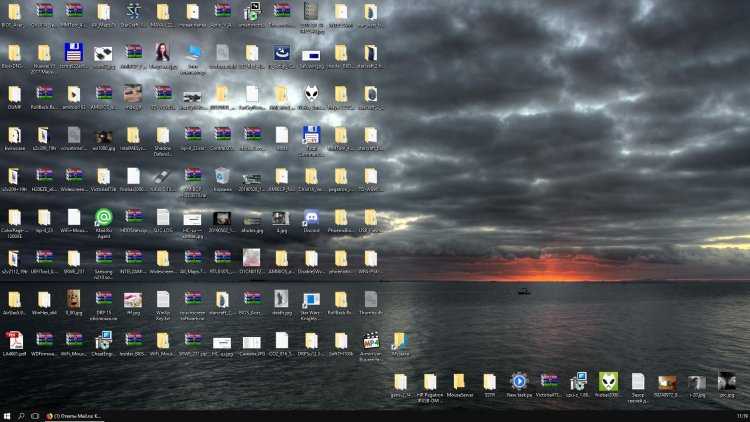 Затем жмите Enter или «OK».
Затем жмите Enter или «OK».
Но происходят случаи, когда строковый параметр в положенном месте существует, но при этом поле «Значение» пустое или ему соответствует наименование отличное от «explorer.exe». В этом случае требуется произвести следующие действия.
- Перейдите в окно «Изменение строкового параметра», щелкнув по наименованию два раза ЛКМ.
В поле «Значение» введите «explorer.exe» и нажимайте «OK». Если в данном поле указано другое значение, то предварительно удалите его, выделив запись и нажав кнопку Delete на клавиатуре.
 exe», можете перезагружать ПК для введения выполненных изменений в действие. После перезагрузки процесс explorer.exe должен быть активирован, а, значит, иконки на рабочем столе тоже будут отображаться.
exe», можете перезагружать ПК для введения выполненных изменений в действие. После перезагрузки процесс explorer.exe должен быть активирован, а, значит, иконки на рабочем столе тоже будут отображаться.Способ 5: Антивирусное сканирование
Если указанные способы решения проблемы не помогли, то существует вероятность, что компьютер заражен вирусами. В этом случае требуется выполнить проверку системы антивирусной утилитой. Например, можно использовать программу Dr.Web CureIt, которая зарекомендовала себя в подобных случаях очень хорошо. Рекомендуется проводить проверку не с теоретически зараженного компьютера, а с другой машины. Или использовать в этих целях загрузочную флэшку. Это связано с тем, что выполняя операцию из под уже зараженной системы, велика вероятность, что антивирус не сможет определить угрозу.
Во время выполнения процедуры сканирования и в случае обнаружения вредоносного кода выполняйте те рекомендации, которые даёт антивирусная утилита в диалоговом окне. После завершения удаления вирусов может понадобиться активация процесса explorer.exe через «Диспетчер задач» и «Редактор реестра» теми способами, о которых шел разговор выше.
После завершения удаления вирусов может понадобиться активация процесса explorer.exe через «Диспетчер задач» и «Редактор реестра» теми способами, о которых шел разговор выше.
Способ 6: Откат к точке восстановления или переустановка ОС
Если ни один из способов, о которых шел разговор выше, не помог, то можно попытаться произвести откат к последней точке восстановления системы. Важным условием является наличие такой точки восстановления на тот момент, когда иконки отображались нормально на рабочем столе. Если точка восстановления в этот период не была создана, то решить проблему этим путем не получится.
Если вы все-таки не обнаружили у себя на компьютере подходящую точку восстановления или откат к ней не помог решить проблему, то в этом случае остается в запасе наиболее радикальный вариант выхода из ситуации – переустановка операционной системы. Но к этому шагу следует подходить только тогда, когда все остальные возможности проверены и не дали ожидаемого результата.![]()
Как можно увидеть из этого урока, существует довольно много разнообразных причин, почему могут пропасть значки с рабочего стола. Каждая причина, естественно, имеет собственный путь решения проблемы. Например, если показ значков был отключен в настройках стандартным способам, то никакие манипуляции с процессами в «Диспетчере задач» вам не помогут вернуть ярлыки на место. Поэтому, прежде всего, нужно установить причину проблемы, а уже потом заняться её решением. Рекомендуется выполнять поиск причин и производить манипуляции по восстановлению именно в том порядке, который представлен в данной статье. Не стоит сразу переустанавливать систему или производить её откат, ведь решение может быть очень простым.
Отблагодарите автора, поделитесь статьей в социальных сетях.
Приветствую всех читателей моего блога и это снова Тришкин Денис.
Некоторые пользователи компьютера могут встретиться с ситуацией, когда они включили устройство и увидели, что пропали иконки с рабочего стола Windows 7.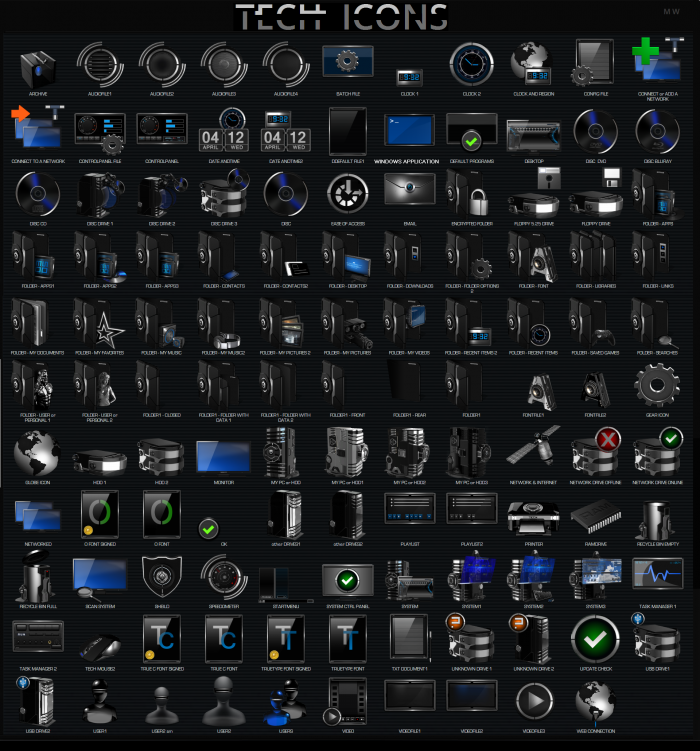 Если у вас такая ситуация, не стоит сразу паниковать и тут же переустанавливать операционку. Существует масса причин, из-за которых подобное могло произойти. Так, например, в офисе нередко это становится просто розыгрышем со стороны сотрудников. Или же подобное является результатом вируса. В любом случае ситуация поправима, поэтому не стоит сразу впадать в панику и думать о покупке нового оборудования.
Если у вас такая ситуация, не стоит сразу паниковать и тут же переустанавливать операционку. Существует масса причин, из-за которых подобное могло произойти. Так, например, в офисе нередко это становится просто розыгрышем со стороны сотрудников. Или же подобное является результатом вируса. В любом случае ситуация поправима, поэтому не стоит сразу впадать в панику и думать о покупке нового оборудования.
Существует масса вариантов, помогающих справиться с данной проблемой. Что делать, зависит от причин появления неисправности. Далее я постараюсь рассказать о всех возможных вариантах решения.
Итак, как вернуть без особых усилий значки на рабочий стол? Для начала можно просто перезапустить систему. Ведь какой бы она не была надежной, все же могут происходить процессы, влияющие на работоспособность компьютера и программ в целом.
Если это не помогло, на пустом месте монитора нажать правой кнопкой, выбрать «Вид», а затем строку «Отображать значки рабочего стола». Все должно вернуться на свои места. Для уверенности можно закрепить иконки. Тогда они буду расположены в нужном порядке и месте.
Все должно вернуться на свои места. Для уверенности можно закрепить иконки. Тогда они буду расположены в нужном порядке и месте.
В случае, когда и это не привело к успеху, устанавливаем антивирус (если его нет), обновляем базы и проверяем систему. Нередко именно вредоносное ПО становится причиной беспорядка.
Но иногда все вышеописанное может ни к чему не привести. В этом варианте придется делать более сложные манипуляции:
Нажимаем сочетание «Ctrl+Alt+Del» и отправляемся в «Диспетчер задач».
Нас интересует вкладка «Приложения», где нужна «Новая задача».
Затем выбираем в диалоговом окне «Explorer.exe» и подтверждаем действия кнопкой «Ок».
Тем самым мы возвращаем активный рабочий стол. Подобного рода ошибки возникают из-за перегрузки оборудования. Этот способ помогает и когда картинки исчезают, а надписи остаются.
youtube.com/embed/Qc7BJlh9Xio»>Если и это не помогает, возможно стоит задуматься о том, что произошла серьезная ошибка. Чтобы ее исправить, стоит прибегнуть к работе «Восстановления системы». Для этого:
Отправляемся в «Пуск», а затем в «Панель управления».
Выбираем «Восстановление» и «Запуск…».
После выбираем дату, когда у вас еще все было нормально.
Спустя какое-то время все должно вернуться на свои места.
Более подробно о восстановлении системы вы можете прочитать в этой статье
Этот вариант подходит для пользователей, которые имеют установочный диск с операционной системой. С него можно взять работоспособный файл «Explorer.exe» и заменить им тот, который используется Windows.
Для этого нужно сделать несколько движений:
Перезагружаем компьютер и с помощью кнопки «F8» заходим в «Безопасный режим».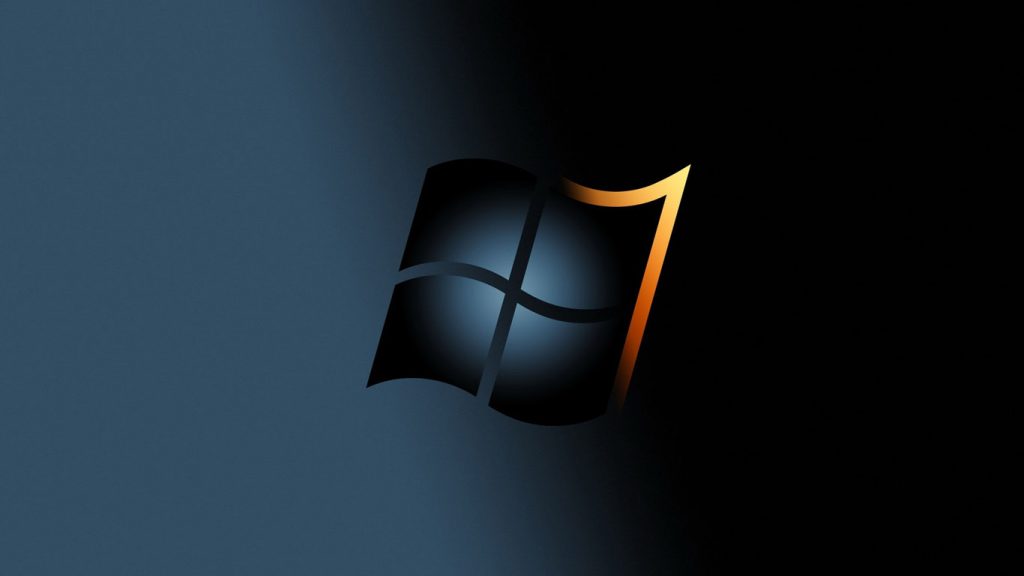
Вставляем переносное устройство с ОС.
Заходим в «Компьютер» и нажимаем правой кнопкой на диске или флешке. Выбираем «Открыть».
Заходим в папку «I386» и ищем файл с названием «Explorer.ex_». Копируем его.
Отправляемся на системный диск, заходим в Windows и вставляем.
Удаляем старый файл, а у нового меняем расширение с «*.ex_» на «*.exe».
Перезагружаемся и радуемся полностью рабочей системе.
Если иконки для рабочего стола так и не появились, пора исправлять реестр, так как проблемы могли появиться из-за наличия ошибок в нем. Делаем несколько движений:
Заходим в «Выполнить» через «Win+R» или «Пуск», пишем «regedit».
Затем нам нужен каталог «HKEY_LOCAL_MACHINE», «SOFTWARE» и «Microsoft».
Далее переходим в «WindowsNT» и «CurrentVersion», где находим «Image File Execution Options».![]()
Ищем файл «explorer.exe» и удаляем его. Иногда вначале у него есть приставка «i».
После возвращаемся на один каталог назад, где заходим в «Winlogon».
Нам нужен «Shell», в котором опять же находим файл, отвечающий за рабочий стол. Если его нет – создаем.
Дополнительная информация ( к содержанию ↑ )Кроме восстановления значков, иногда появляется необходимость просто поменять иконки, ведь они могут не подходить к общей теме или попросту надоели. Для этого заходим в «Панель управления», где выбираем «Персонализация». В левой части меню вы сможете найти нужную строку.
Кстати, иногда некоторые пользователи (опять же в качестве розыгрыша) изменяют иконки просто на прозрачные. Из-за этого подпись остается, а самой картинки нет. Поэтому сперва стоит попробовать восстановить все простым способом, а только потом прибегать к сложным.
В самом Windows есть ограниченное количество файлов, с расширением «*.ico». Эту ситуацию можно исправить, просто скачав иконки с проверенных ресурсов. Это поможет максимально детально настроить свою оболочку, чтобы каждый элемент смотрелся гармонично.
Такие рисунки создаются в специальных программах. По факту они представляют собой несложные графические редакторы. Самой популярной программой для иконок на сегодняшний день считается iconion. В ней предусмотрены известные эффекты, позволяющие создавать те картинки, которые подойдут именно вам.
Важно отметить, что при создании художник работает с большими иконками – полноценными картинками. И только после того, как уже все сделано, крупный рисунок превращается в маленький значок. При этом обычно размер иконок не превышает 32*32 пикселя. Об этом важно помнить, когда вы стараетесь над собственным рисунком. Ведь не все будут одинаково смотреться хорошо в крупных и маленьких размерах.
Если говорить о значках на рабочем столе, важно также упомянуть и о двигающейся панели. Она позволяет создать эффект всплывающих иконок. Для этого предусмотрена специальная программа RocketDock. Устанавливаете ее, пользуясь подсказками, выставляете все, как будет удобно. В результате у вас появится панель, на которой можно расположить все необходимые значки, освобождая пространство на мониторе.
Что ж, как видно, причин исчезновения иконок с рабочего стола много – начиная от розыгрышей, и заканчивая серьезными проблемами с системой. Несмотря на это существует масса способов справится с любыми неприятностями.
Кроме того, можно и улучшить внешний вид своей операционки, поменяв желаемые маленькие картинки. Для этого предусмотрены специальные инструменты и программы.
Надеюсь, вам помогла моя статья. Подписывайтесь, чтобы всегда знать полезную информацию о своем компьютере.
Пропали значки с рабочего стола в Windows 7
Компьютер Путина и Windows XP: кто экономит на главе государства?
Прекращение поддержки Виндовс 7: пришла пора ли прощаться с ноутбуком?
Обновление Windows 10 — вирус с доставкой на дом
Режим инкогнито Explorer: место, где можно спрятаться от всего мира
Как в Explorer посмотреть сохраненные пароли
Рано или поздно большинство пользователей сталкивается с ситуацией, когда пропали значки с рабочего стола на Windows 7.
И сразу возникает вопрос, что делать? Для начала разберемся, почему пропали значки. Очевидно, что ответ не однозначный. Исчезновению ярлыков, значков и панели «Пуск» могут послужить следующие факторы:
- Некорректное завершение работы: резкое отключение электроэнергии, случайное нажатие на кнопку Power, отключение второпях ОС без завершения всех задач. Логическое следствие — повреждение исполняемого файла, отвечающего за графическую оболочку.
- Заражение вирусом.
- Установка вредоносного ПО.
- Неудачный серфинг в сети, вследствие чего вылетает ошибка «explorer.exe».
Далее пошагово рассмотрим, что делать, если пропали ярлыки и иконки с рабочего стола на Windows 7.
Встроенные средства ОС вернут значки!
Для того чтобы вернуть ярлыки и значки, которые пропали с рабочего стола воспользуемся самым простым, но порой действенным методом.
Активация функции отображения значков
- Кликните правой клавишей мыши (далее ПКМ) на рабочем столе для вызова контекстного меню → «Вид» → поставьте галочки в пунктах «Отображать значки рабочего стола» и «Отображать гаджеты рабочего стола».

- После чего должно все отобразиться, если нет следуем дальше.
Ручной запуск explorer.exe
Этим методом можно воспользоваться в случае, если пропал рабочий стол из проводника Windows 7, а теперь о том, что делать пошагово.
Способ 1. Если доступна панель «Пуск»
- «Пуск» → «Выполнить».
- Введите без кавычек «explorer.exe» -обратите внимание, для выполнения данной задачи, необходимы привилегированные права → «OK».
Способ 2. Если пропала панель «Пуск»
- Вызываем «Диспетчер задач Windows» используя горячие клавиши [Ctrl] + [Shift] + [Esc] → выбираем «Файл» → «Новая задача (Выполнить)».
- Введите без кавычек «explorer.exe» -обратите внимание, для выполнения данной задачи, необходимы привилегированные права → «OK».
Ситуация должна будет измениться и все вернется на исходные позиции. Если не помогло, идем далее.
Редактирование реестра или как вернуть значки
Данный метод поможет во всех вышеуказанных ситуациях, а также, если пропала корзина с рабочего стола Windows 7.
Способ 1. Если доступна панель «Пуск»
- «Пуск» → «Выполнить».
- Введите без кавычек «regedit» — задача будет выполняться с правами администратора → «OK».
Способ 2. Если пропала панель «Пуск»
Необходимо перезагрузить компьютер / ноутбук и загрузиться в безопасном режиме с поддержкой командной строки, для этого:
- Перезагрузите Windows → при первом характерном звуке включения нажмите клавишу [F8] для запуска вариантов загрузки ОС.
- В появившемся меню «Дополнительные вариант загрузки» → жмите на клавишу «↓» для выбора нужного варианта.
- Выбираем «Безопасный режим с поддержкой командной строки» → [Enter].
- Далее «Выполнить» → введите без кавычек «regedit» — задача будет выполняться с правами администратора → «OK».
Добравшись до реестра, переходим по древу для просмотра и при необходимости, внесения изменений в исполняемый файл. Напомним, что инструкции указаны с учетом того, что все пропало с рабочего стола на ноутбуке с Windows 7 или обычном ПК.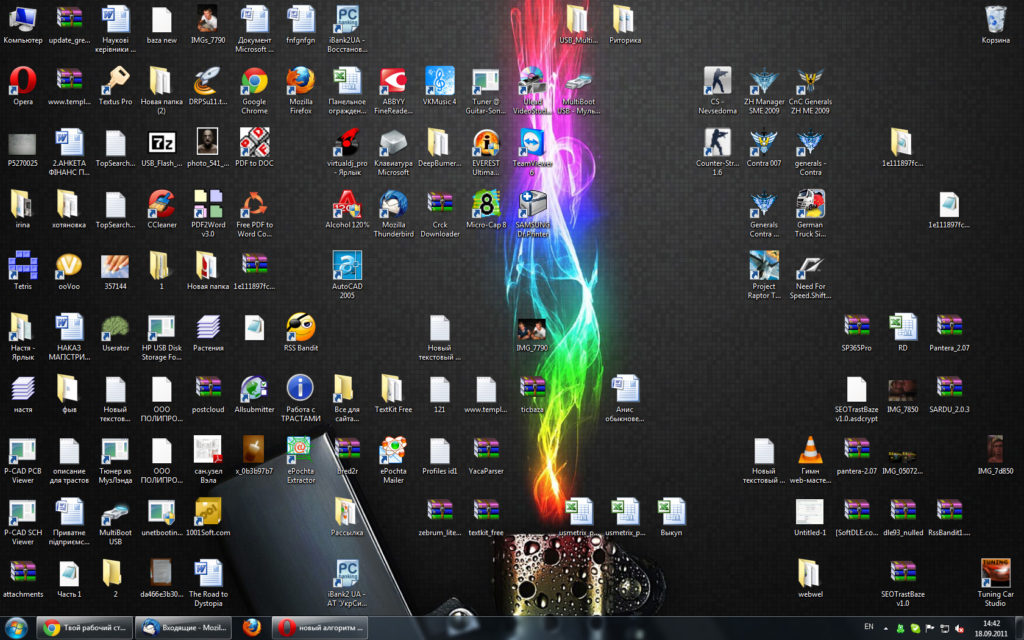
- «Компьютер» → «HKEY_LOCAL_MACHINE» → «SOFTWARE» → «Microsoft»;
- «Windows NT» → «CurrentVersion»;
- листаем вниз до «Winlogon» →в правой части реестра выбираем «Shell» → двойным левым кликом открываем «Изменение строкового параметра» → в поле «Значение:» должно быть указано без кавычек «explorer.exe» — если нет значения и / или другое, ведите → «OK».
После потребуется перезагрузка и система должна все восстановить, если не помогло, переходим далее.
Стороннее программное обеспечение
Все проделанные инструкции не помогли, и значки не отображаются до сих пор, будем бороться с вирусами и вредоносным ПО. Если у вас пропали часы и другие гаджеты с рабочего стола на Windows 7, на помощь придет антивирус AVZ.
Мы всегда рекомендуем загружать инсталляционные пакеты с официальных ресурсов, и этот раз не исключение. Переходите по ссылке для загрузки антивируса .
Антивирус не требует установки, абсолютно бесплатный и русифицирован.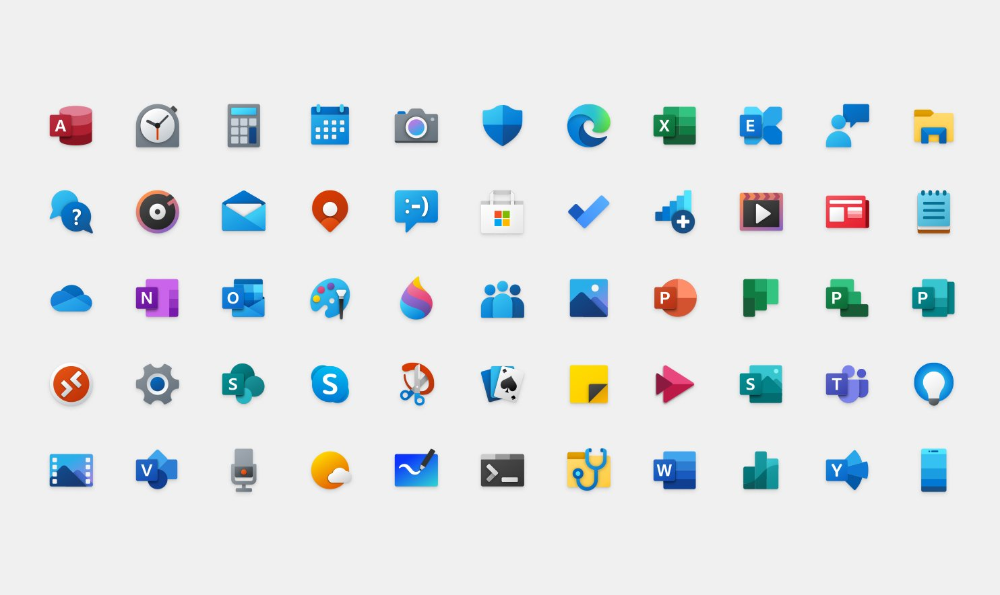
После успешной загрузки разархивируйте в отдельную папку файлы. Напомним, что антивирус поможет, если пропадает фон (картинка) рабочего стола на Windows 7, пропали значки и ярлыки, гаджеты и панель «Пуск».
- Кликните ПКМ на файл «avz.exe» для возможности запуска от имени Администратора.
- «Файл» → начнем с обновления сигнатур «Обновление баз».
- После успешного обновления баз жмите «Файл» → «Восстановление систем».
- В перечне предложенных настроек системы выберите позиции: 5, 8, 9, 11 и 16 → кликните на кнопку «Выполнить отмеченные операции».
Для вступления изменений после завершения работы AVZ потребуется перезагрузка. У вас по-прежнему пропадают обои с рабочего стола на Windows 7 и не отображаются значки с панелью? В этом случае, рекомендуем откатить ОС до последней успешной конфигурации или выполнить переустановку операционной системы.
Значки рабочего стола Windows 7 повреждены
Вопрос задан
Изменено 6 лет, 9 месяцев назад
Просмотрено
31 тыс.![]() раз
раз
Я только что столкнулся с проблемой в Windows 7, из-за которой несколько значков на рабочем столе отображаются неправильно, см. снимок экрана:
Я пытался удалить кэш значков, а также изменить параметр «Максимальное количество кэшированных значков». в реестре и перезагрузка, но ни то, ни другое не помогло.
Если я перехожу к C:\eclipse, на который ссылается мой значок Eclipse, файл eclipse.exe также не показывает ожидаемый значок.
У меня совсем нет идей. Может ли кто-нибудь предложить что-нибудь еще, что я могу попробовать, пожалуйста?
- окна
- значки
2
Это было исправлено путем уменьшения глубины цвета экрана до 16 бит, как было предложено Андреасом выше, и последующего удаления USERPROFILE%\AppData\Local\IconCache.db . После восстановления на 32-битную значки снова появились.
2
Вот как восстановить кэш значков:
- Удалить файл
%USERPROFILE%\AppData\Local\Iconcache. db
db - Запустите диспетчер задач (щелкните правой кнопкой мыши панель задач, выберите «Запустить диспетчер задач»)
- На вкладке «Процессы» выберите
explorer.exeи нажмите кнопку «Завершить процесс» - Проводник (панель задач, рабочий стол и т. д.) теперь должен исчезнуть и вернуться.
Как удалить файл?
В меню «Пуск» введите del %USERPROFILE%\AppData\Local\Iconcache.db Рекомендую скопировать/вставить, чтобы не ошибиться.
Зачем убивать, а не просто выходить из системы и снова заходить?
Проводник Windows загрузит кэш значков в память при запуске, а затем обновит его в памяти.
Когда он выключается, например, когда вы выходите из системы, он записывает этот кеш в файл, указанный выше, сохраняя его как поврежденный.
Принудительно убив его, вы предотвращаете запись (поврежденного) кеша на диск и заставляете его создавать новый кеш при запуске резервного копирования. Надеюсь, этот кеш не будет поврежден.
1
у нас только что была проблема с поврежденным значком в нашей системе Win7. Проблема заключалась в том, что с некоторыми приложениями и файлами были связаны неправильные значки. Мы использовали описанный выше метод настройки глубины цвета на 16-битную, но вместо ручного редактирования реестра мы просто вышли из системы после перехода на 16-битную. Это, как уже отмечалось, вынуждает Windows сохранять новые настройки, перезаписывая неверный 32-битный кэш значков. Войдите, вернитесь к 32-битному цвету, все в порядке.
Моя проблема была с пустыми ярлыками Chrome. Я попытался изменить браузер по умолчанию на IE в панели управления «Программы по умолчанию», и значки IE работают. Очевидно, это часть ошибки операционной системы , которая неразрешена . Пробовал удалять/переустанавливать, сбрасывать thumbnail.db и переопределять ассоциации файлов через панели управления, менять разрешение экрана, ничего не получалось. Наконец я погуглил «ассоциацию файлов», думая, что смогу взломать решение через реестр, и нашел блог, в котором рассказывается о различных возможных решениях:
Наконец я погуглил «ассоциацию файлов», думая, что смогу взломать решение через реестр, и нашел блог, в котором рассказывается о различных возможных решениях:
http://www.winvistaclub.com/t19.html
Последнее решение говорит об утилите под названием «Типы», которая позволяет вам назначать ассоциации файлов альтернативным способом. Я прокрутил до расширения файла .url и дважды щелкнул расширение файла. (Интерфейс программы не очень интуитивно понятен). Откроется окно с 4 вкладками, выберите вкладку «Значок» и перейдите к Chrome.exe (внизу этого окна есть значок папки рядом с текстовым полем, которое позволяет перейти к папке вашего приложения): %YourUserNameDir/AppData/Local/Google/Chrome/Application/ выберите chrome.exe
Это даст вам доступ ко всем значкам Chrome, выберите тот, который вам нравится, и закройте окно, посмотрите на свой рабочий стол! Мне очень нравится большой значок «g», он лучше, чем логотип Chrome по умолчанию.
Надеюсь, это поможет!
Ни одна из этих вещей не помогла мне восстановить значок Chrome, но, глядя в диспетчер задач, я заметил, что Chrome помечен как old_chrome. exe (не уверен, когда это произошло). После обходного пути здесь: что случилось с моей установкой Google Chrome (перейдите в папку Google Chrome… удалите папку старой версии вместе с файлом old_chrome.exe. Затем переименуйте файл new_chrome.exe обратно в просто chrome.exe ) мой значок Chrome был восстановлен.
exe (не уверен, когда это произошло). После обходного пути здесь: что случилось с моей установкой Google Chrome (перейдите в папку Google Chrome… удалите папку старой версии вместе с файлом old_chrome.exe. Затем переименуйте файл new_chrome.exe обратно в просто chrome.exe ) мой значок Chrome был восстановлен.
Windows 7 64 бит, проблемы с отображением некоторых значков на рабочем столе. Решение: перейти на 16-битную версию и исправить проблемы. ТЫ.
Ева
Твой ответ
Зарегистрируйтесь или войдите в систему
Зарегистрируйтесь с помощью Google
Зарегистрироваться через Facebook
Зарегистрируйтесь, используя адрес электронной почты и пароль
Опубликовать как гость
Электронная почта
Требуется, но не отображается
Опубликовать как гость
Электронная почта
Требуется, но не отображается
Нажимая «Опубликовать свой ответ», вы соглашаетесь с нашими условиями обслуживания, политикой конфиденциальности и политикой использования файлов cookie
Как разместить значки на рабочем столе где угодно в Windows 7/8/10/11
Как разместить значки на рабочем столе где угодно в Windows 7/8/10/11 мы не можем в Windows 10.
 Если значки на рабочем столе перекрывают окна 7, вы можете не перемещать их. Выполнив процедуру, вы сможете решить проблему с экраном ноутбука. Также можно перемещать значки на замке ПК и выравнивать их по сетке.
Если значки на рабочем столе перекрывают окна 7, вы можете не перемещать их. Выполнив процедуру, вы сможете решить проблему с экраном ноутбука. Также можно перемещать значки на замке ПК и выравнивать их по сетке.переместить значки на рабочем столе куда угодно windows 10
Содержание
Как исправить значки на рабочем столе
Как переместить значки на рабочем столе куда угодно windows 10 \sFAQs
Как разместить значки в левой части рабочего стола?
Почему я не могу изменить порядок значков на рабочем столе?
Related Posts:
Как исправить значки на рабочем столе
Если на вашем устройстве отсутствуют значки на рабочем столе, вам необходимо устранить проблему, чтобы сделать значки видимыми. Вот простая техника, которой можно следовать.
Открыть экран
Щелкните правой кнопкой мыши в любом месте на вашем устройстве.
Выберите параметр «Просмотр».
Теперь вы можете увидеть несколько вариантов.
Установите флажок «Показать значок на рабочем столе» и отметьте его.
Подробнее: Как выполнить сброс пароля в безопасном режиме Windows 10 без диска
Подробнее: Как найти пароль администратора в Windows 10 с помощью командной строки
Подробнее: Точка входа Winword.exe не найдена
Подробнее: Автопилот Windows требования
Как перемещать значки на рабочем столе в любом месте Windows 10
Легко перемещать значки на рабочем столе в любом месте Windows. Вы должны проверить настройку.
Щелкните правой кнопкой мыши из любого места
Щелкните, чтобы просмотреть
Отметьте выравнивание значков по сетке
Когда вы щелкните здесь, вы можете перемещать значки в любом месте окна. Если вы хотите сохранить его между двумя строками, перетащите его в нужное место.
Подробнее: Какие процессы можно остановить в управлении задачами Windows 10
Подробнее: Точка входа Selfservice.exe не найдена
Подробнее: Является ли Защитник Windows лучше, чем Norton
Подробнее: Точка входа Iastoriconlaunch.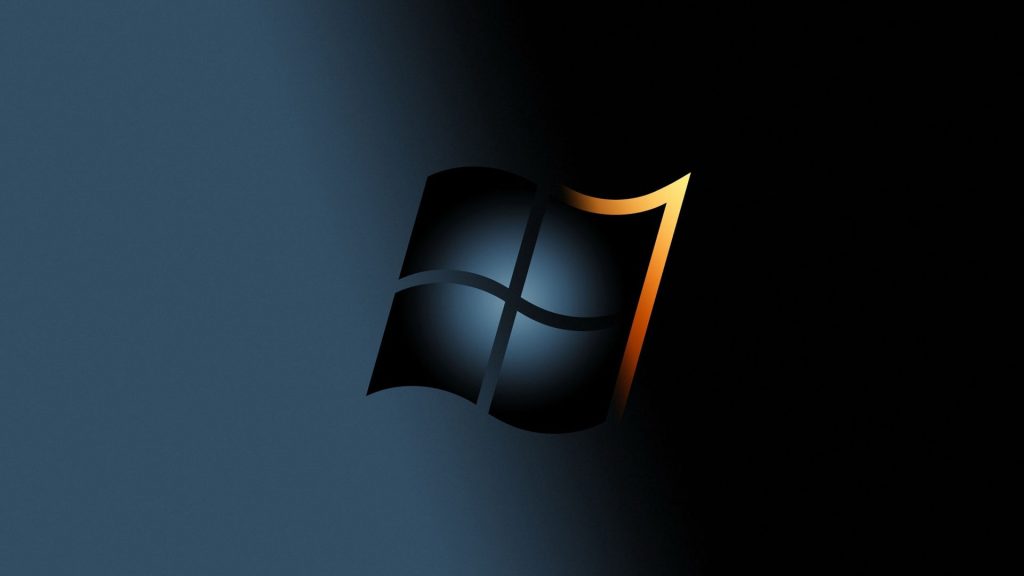 exe не найдена
exe не найдена
Часто задаваемые вопросы \sВ этой части я добавил несколько наиболее часто задаваемых вопросов по этой теме.
Как разместить значки в левой части рабочего стола?
Легко установить символы с левой стороны. Все, что вам нужно, это нажать кнопки Ctrl + A, чтобы отметить все значки. После выбора вы можете легко накачать его с помощью мыши.
Подробнее: Как поставить Internet Explorer на рабочий стол Windows 10
Подробнее: Как переместить значки на рабочем столе куда угодно Windows 10
Подробнее: Точка входа Excel.exe не найдена
Почему я не могу изменить порядок значков на рабочем столе?
Если вы не можете перемещать значки, что-то не так с настройками. Вы можете решить эту проблему через панель управления.
решить не удается переместить значки на рабочем столе в Windows 10 проблема
Если вы не можете или не можете изменить значки на рабочем столе в Windows 11/10, это руководство, вероятно, поможет вам. В этом посте мы покажем, как решить проблему. Как и у многих пользователей, у вас также могла возникнуть проблема: когда вы перетаскиваете определенные значки или ярлыки на рабочем столе из одного места в другое, значки не перемещаются и не возвращаются в исходное положение, а Windows автоматически упорядочивает значки на рабочем столе. .
В этом посте мы покажем, как решить проблему. Как и у многих пользователей, у вас также могла возникнуть проблема: когда вы перетаскиваете определенные значки или ярлыки на рабочем столе из одного места в другое, значки не перемещаются и не возвращаются в исходное положение, а Windows автоматически упорядочивает значки на рабочем столе. .
решить не удается переместить значки на рабочем столе в Windows 10 проблема
Не удается изменить порядок значков на рабочем столе в Windows 11/10
Вот несколько способов, которые вы можете сделать, чтобы решить эту проблему:
Проверьте мышь или сенсорную панель
Снимите флажок Авто упорядочить значки
Удалить любое программное обеспечение органайзера рабочего стола
Сбросить параметры папки
Изменить разрешение экрана
Установить размер масштабирования для текста, приложений и т. д.
Изменить размер значка на рабочем столе
Изменить расстояние между значками с помощью реестра
Выключить Разрешить темам обновлять значки на рабочем столе
Обновите графический драйвер.
1] Проверка мыши или сенсорной панели
проверка мыши или сенсорной панели
Этот базовый тест помогает проверить, хорошо ли работает мышь или сенсорная панель ноутбука. Вы сможете определить, работают ли левая и правая кнопки мыши, а также средний щелчок или колесо прокрутки.
Откройте Блокнот и напишите текст. После этого выделите текст левой кнопкой мыши и щелкните правой кнопкой мыши, чтобы проверить, можете ли вы открывать контекстные меню, вызываемые правой кнопкой мыши. Вы также можете прокручивать вверх и вниз, чтобы проверить колесо мыши. Если все кнопки работают, с мышью или тачпадом все в порядке. В противном случае вам нужно сменить мышь.
2] Снимите флажок Автоматически упорядочивать значки
Не удается изменить порядок значков на рабочем столе в Windows 10
Это наиболее вероятное объяснение ошибки, когда пользователи Windows не могут изменить значки на рабочем столе. Когда включена опция автоматического расположения, значки автоматически перемещаются на свои места, как только вы пытаетесь изменить их положение. Вы можете отключить его, выполнив следующие действия:
Вы можете отключить его, выполнив следующие действия:
Щелкните правой кнопкой мыши пустую область рабочего стола \sДоступ к меню «Вид»
Снимите флажок «Автоматическое расположение значков» в контекстном меню.
Это должно решить вашу проблему.
3] Удалите любое программное обеспечение органайзера рабочего стола
Если вы установили стороннюю программу для управления ярлыками и значками на рабочем столе, это может быть причиной того, что вы не можете изменить значки на рабочем столе в Windows 10. Итак, вы должны удалите это программное обеспечение и перезагрузите компьютер, чтобы увидеть, решена ли проблема.
Откройте приложение «Настройки» с помощью горячей клавиши Win+I и откройте область «Приложения и функции», чтобы обнаружить и удалить такое приложение.
4] Сбросить параметры папки
Сбросить параметры папки
Эта стратегия также полезна для решения этой проблемы для многих клиентов. Что вам нужно сделать, это сбросить настройки папки в режим по умолчанию.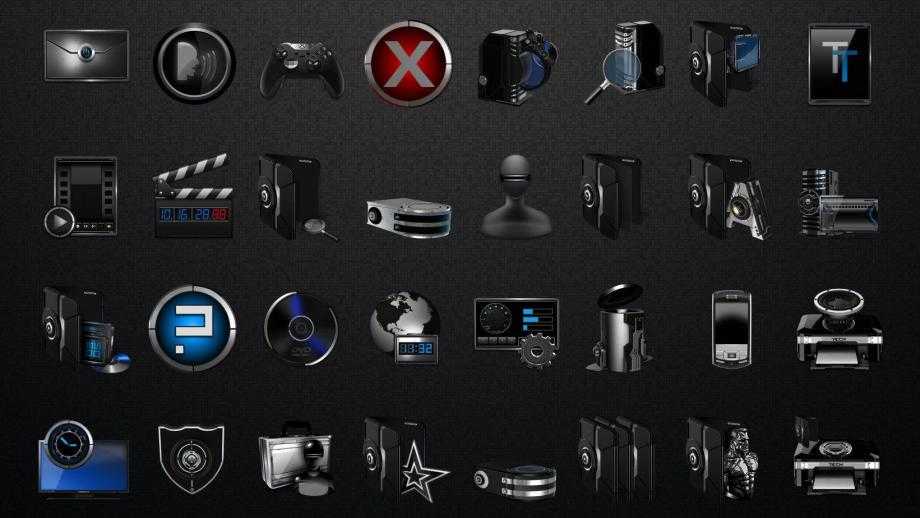 Для этого выполните следующие действия:
Для этого выполните следующие действия:
Откройте этот компьютер, используя горячую клавишу Win+E \sAccess, меню «Вид» и нажмите «Параметры»
На вкладке «Общие» окна «Свойства папки» нажмите «Восстановить значения по умолчанию»
На вкладке «Вид» параметров папки нажмите на кнопке «Сбросить папки»
Нажмите кнопки «Применить» и «ОК», чтобы сохранить изменения.
Чтение: Рабочий стол не отвечает или завис
5] Изменить разрешение экрана \sdisplay разрешение windows 11
Для этого:
Откройте Windows 11 Settings
Нажмите System settings
Выберите Display справа
Прокрутите вниз, пока не увидите Разрешение экрана
Из раскрывающегося списка выберите желаемое разрешение экрана.
Пользователь Windows 10?
настройка разрешения экрана
Войдите в программу «Настройки» (Win+I), перейдите в категорию «Система» и откройте страницу «Дисплей». Там вы сможете изменить разрешение экрана. Установите разрешение на рекомендуемый размер.
6] Установите размер масштабирования для текста, приложений и т. д.
(Windows 11)
Изменение размера масштаба для текста, приложений и других элементов также может помочь в устранении этой проблемы. Откройте приложение «Настройки» и перейдите на страницу «Дисплей». В правой части установите масштабирование на 100 % (рекомендуется) для текста, приложений и т. д.
Если значки на рабочем столе не двигаются с использованием рекомендуемого масштаба, вы можете установить пользовательское масштабирование. Для этого перейдите на вкладку «Дополнительные параметры масштабирования» и укажите пользовательский размер масштабирования в диапазоне от 100% до 500%.
В Windows 10 настройки находятся здесь —
изменение масштаба для текста, приложений и т. д.
А здесь —
введите пользовательский размер масштабирования для устранения проблемы с перемещением значков на рабочем столе
Примените настройки, выйдите из системы и войдите в систему снова на ПК с Windows 10, чтобы увидеть изменения.
7] Изменить размер значков на рабочем столе
Если на рабочем столе много значков и их размер установлен на огромный, то эти значки на рабочем столе занимают весь рабочий стол. В этом случае вы не можете перемещать значки на рабочем столе. Итак, просто измените их размер на средний или маленький. Для этого щелкните правой кнопкой мыши пустую область рабочего стола, затем войдите в меню «Вид», чтобы изменить размер.
8] Изменить расстояние между значками с помощью реестра
настроить расстояние между значками с помощью реестра
Если между значками на рабочем столе установлено слишком большое расстояние, значки также не будут перемещаться. В таком случае вам нужно использовать редактор реестра, чтобы изменить размер значков для ярлыков на рабочем столе. Поскольку это связано с редактированием реестра, вам следует установить точку восстановления системы или резервную копию реестра, чтобы избежать нежелательных изменений.
Откройте редактор реестра и получите доступ к ключу WindowMetrics. Путь:
Путь:
HKEY ТЕКУЩИЙ ПОЛЬЗОВАТЕЛЬ\Панель управления\Рабочий стол\
WindowMetrics
На правой панели дважды щелкните строковое значение IconSpacing. Запишите значение по умолчанию (которое равно -1128), чтобы вы могли использовать его позже. Теперь введите любое значение от -2730 до 480. Чем выше значение, тем больше будет расстояние между значками. Установите значение данных и сохраните их.
Теперь перезагрузите компьютер, чтобы изменения вступили в силу. Возможно, вам придется корректировать числа несколько раз, пока вы не получите идеальный интервал для значков на рабочем столе.
9] Отключите включение тем для обновления значков на рабочем столе
Не удается изменить порядок значков на рабочем столе в Windows
Возможно, какая-то тема, установленная на вашем ПК с Windows 10, создает трудности, связанные с тем, что вы не можете изменить порядок значков на рабочем столе. Таким образом, вы должны запретить темам изменять значки рабочего стола, войдя в настройки значков рабочего стола.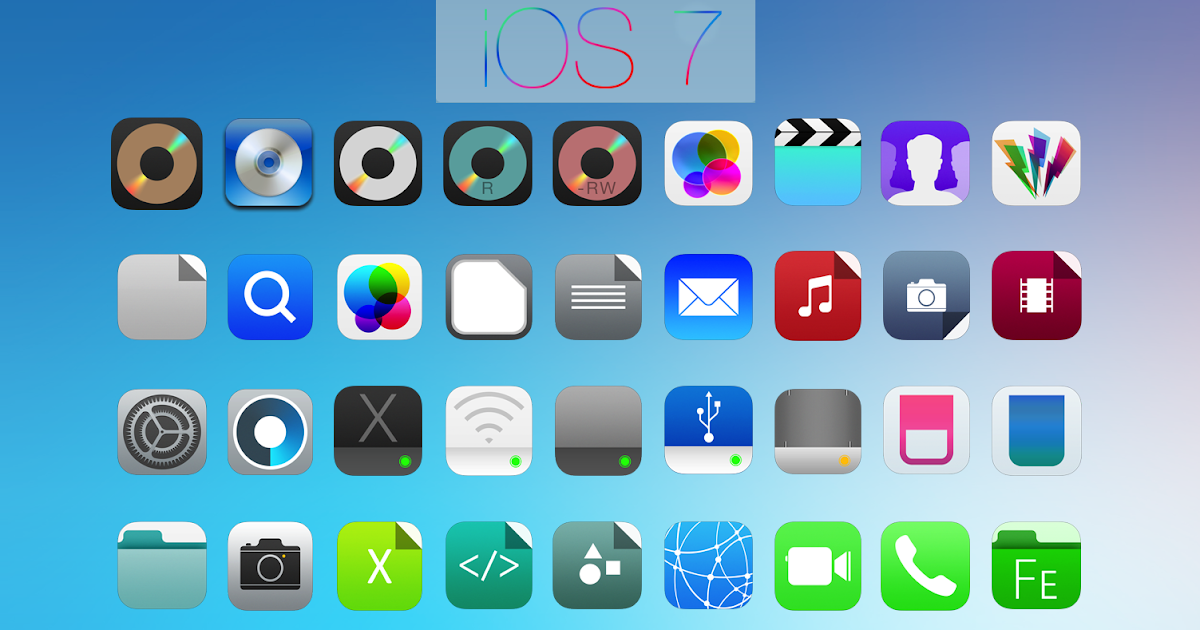
Вот как это выглядит в Windows 10:
запретить темам изменять значки на рабочем столе
10] Обновить графический драйвер
Если ваши графические драйверы устарели, это также может вызвать проблему, связанную с тем, что значки на рабочем столе не перемещаются. Поэтому вам следует обновить графические драйверы, которые могут решить эту проблему.
Это варианты, которые помогли пользователям решить эту проблему. Надеюсь, некоторые из этих исправлений помогут и вам.
Как свободно размещать значки на рабочем столе в любом месте?
Щелкните правой кнопкой мыши пустое место на рабочем столе, нажмите «Просмотр» и снимите флажки «Автоматическое расположение значков» и «Выровнять значки по сетке». Теперь попробуйте расположить значки в предпочтительном месте, а затем перезапустите, чтобы проверить, вернется ли он к обычному расположению раньше.
Как свободно перемещать значки на рабочем столе?
Чтобы упорядочить значки по имени, типу, дате или размеру, щелкните правой кнопкой мыши пустую область на рабочем столе и выберите Упорядочить значки .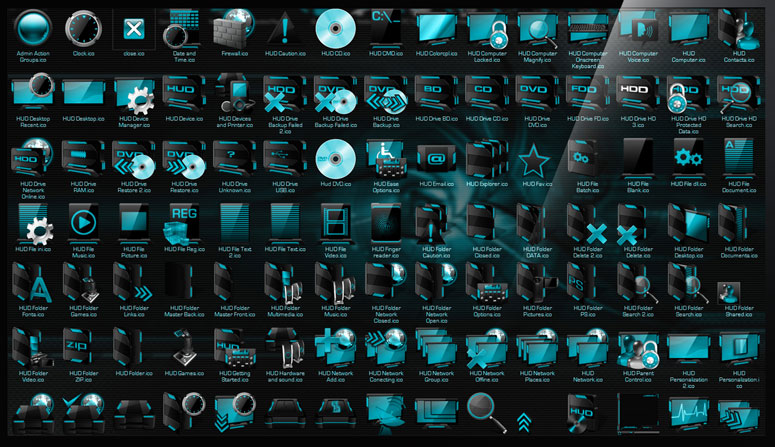 Щелкните команду, указывающую, как вы хотите упорядочить значки (по имени, по типу и т. д.). Если вы хотите, чтобы значки располагались автоматически, нажмите «Автоматическое расположение».
Щелкните команду, указывающую, как вы хотите упорядочить значки (по имени, по типу и т. д.). Если вы хотите, чтобы значки располагались автоматически, нажмите «Автоматическое расположение».
Как изменить и упорядочить значки на рабочем столе в Windows 7 « Операционные системы :: WonderHowTo
- По сырой
В этом видео показано, как изменить и упорядочить значки на рабочем столе Windows в Windows 7. Первая инструкция — щелкнуть правой кнопкой мыши в открытом пространстве рабочего стола и выбрать персонализировать. Оттуда вы нажимаете изменить значки на рабочем столе. на этом экране вы можете добавить или удалить любой из доступных значков программ на этом экране. После выполнения этой задачи вы нажимаете «принять» или «подать заявку», чтобы завершить процесс. Это видео содержит голосовые и текстовые инструкции, которые помогут вам выполнить поставленную задачу.
Оттуда вы нажимаете изменить значки на рабочем столе. на этом экране вы можете добавить или удалить любой из доступных значков программ на этом экране. После выполнения этой задачи вы нажимаете «принять» или «подать заявку», чтобы завершить процесс. Это видео содержит голосовые и текстовые инструкции, которые помогут вам выполнить поставленную задачу.
Хотите освоить Microsoft Excel и поднять перспективы работы на дому на новый уровень? Начните свою карьеру с нашего учебного комплекта Microsoft Excel Premium от А до Я в новом магазине Gadget Hacks Shop и получите пожизненный доступ к более чем 40 часам обучения от базового до продвинутого по функциям, формулам, инструментам и многому другому.
Купить сейчас (скидка 97%) >
Другие выгодные предложения:
- Скидка 97 % на комплект The Ultimate White Hat Hacker Certification 2021 – Подписка (Windows)
- Скидка 98 % на пакет сертификации Premium Learn To Code 2021
- Скидка 62 % Программное обеспечение MindMaster Mind Mapping: бессрочная лицензия
- Скидка 41 % NetSpot Home Wi-Fi Analyzer: пожизненные обновления
- Горячий
- Последний
Как: Поворот дисплея на компьютерах с Linux, Mac и Windows
Как: Создание учетной записи администратора с помощью командной строки (Windows)
Как: Измените ZIP-файл на файл IPSW.

Как: Превратите любое видео в заставку на ПК с Windows
Как: Установите курсор мыши, чтобы оставить след на экране
Как: Заблокировать папку без какого-либо программного обеспечения с помощью пароля
Как найти букву С: водить на моем Mac
Как: Проверьте, активирована ли Windows XP
Как: Сотрите свой жесткий диск с терминала Mac OS X
Как: Делитесь локальными дисками и папками с помощью Oracle VM VirtualBox с гостевой ОС Windows
Как: Создавайте HD из видео низкого качества в Avidemux на Ubuntu
Как: Установить Mac OS на Windows 7
Как: Используйте ноутбук в качестве второго монитора на ПК с Microsoft Windows XP
Как: Удалите пустые папки, дубликаты файлов, сломанные ярлыки и старые закладки с вашего компьютера
Как: Создайте файл .
 LOG в Блокноте на ПК с Windows
LOG в Блокноте на ПК с WindowsКак: Установите магазин приложений Ubuntu на Ubuntu Linux
Как: Безвозвратно удалить ранее удаленные файлы на Mac
Как: Создание ярлыка на рабочем столе для веб-сайта в Windows XP
Как: Установите FreeDOS в Ubuntu Linux
Как: Используйте инструмент доступа к медленным клавишам в Mac OS X
Все функции
Как: Создание учетной записи администратора с помощью командной строки (Windows)
Как: Измените ZIP-файл на файл IPSW.

Как: Превратите любое видео в заставку на ПК с Windows
Как: Установите курсор мыши, чтобы оставить след на экране
Как: Заблокировать папку без какого-либо программного обеспечения с помощью пароля
Как найти букву С: водить на моем Mac
Как: Проверьте, активирована ли Windows XP
Как: Сотрите свой жесткий диск с терминала Mac OS X
Как: Делитесь локальными дисками и папками с помощью Oracle VM VirtualBox с гостевой ОС Windows
Как: Создавайте HD из видео низкого качества в Avidemux на Ubuntu
Как: Установить Mac OS на Windows 7
Как: Используйте ноутбук в качестве второго монитора на ПК с Microsoft Windows XP
Как: Поворот дисплея на компьютерах с Linux, Mac и Windows
Как: Удалите пустые папки, дубликаты файлов, сломанные ярлыки и старые закладки с вашего компьютера
Как: Создайте файл .



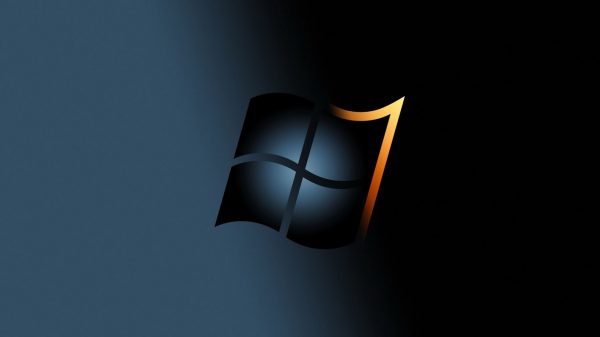
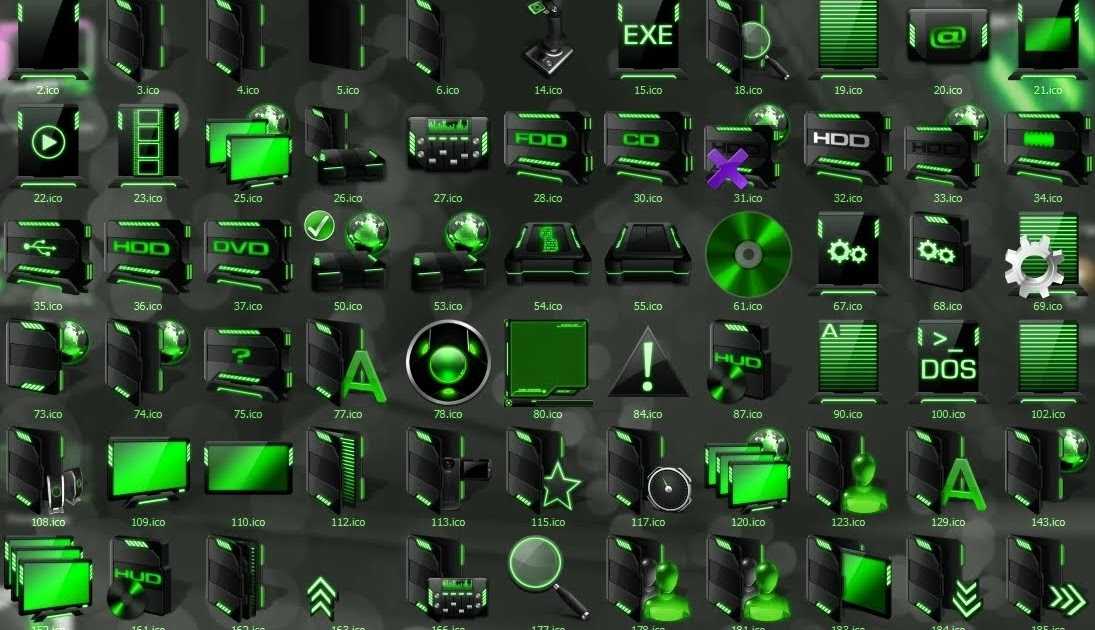
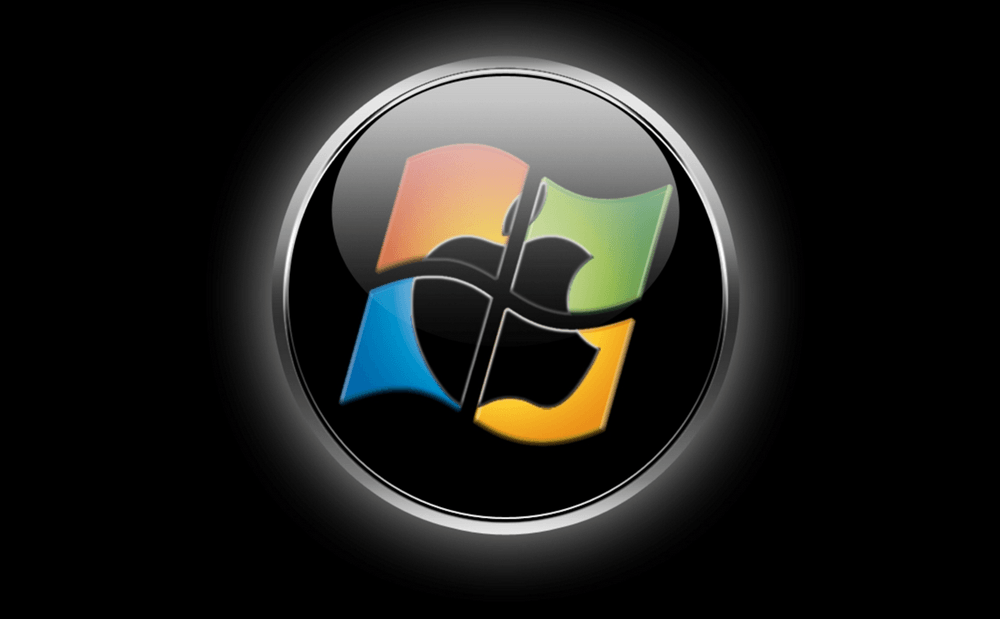 Достаточно открыть Поиск, который располагается в правом верхнем углу в виде неприметной строки, а затем ввести в него слово «значков». После этого Windows 7 выдаст пользователю искомое окно.
Достаточно открыть Поиск, который располагается в правом верхнем углу в виде неприметной строки, а затем ввести в него слово «значков». После этого Windows 7 выдаст пользователю искомое окно. 1 Способ 1: Восстановление после физического удаления иконок
1 Способ 1: Восстановление после физического удаления иконок Введите:
Введите:

 db
db 
 LOG в Блокноте на ПК с Windows
LOG в Блокноте на ПК с Windows
