Осветление или затемнение областей изображения в Photoshop
Руководство пользователя Отмена
Поиск
Последнее обновление Dec 03, 2020 06:37:24 PM GMT | Также применяется к Adobe Photoshop CS6
- Руководство пользователя Photoshop
- Введение в Photoshop
- Мечтайте об этом. Сделайте это.
- Новые возможности Photoshop
- Редактирование первой фотографии
- Создание документов
- Photoshop | Часто задаваемые вопросы
- Системные требования Photoshop
- Перенос наборов настроек, операций и настроек
- Знакомство с Photoshop
- Photoshop и другие продукты и услуги Adobe
- Работа с графическим объектом Illustrator в Photoshop
- Работа с файлами Photoshop в InDesign
- Материалы Substance 3D для Photoshop
- Photoshop и Adobe Stock
- Работа со встроенным расширением Capture в Photoshop
- Библиотеки Creative Cloud Libraries
- Библиотеки Creative Cloud в Photoshop
- Работа в Photoshop с использованием Touch Bar
- Сетка и направляющие
- Создание операций
- Отмена и история операций
- Photoshop на iPad
- Photoshop на iPad | Общие вопросы
- Знакомство с рабочей средой
- Системные требования | Photoshop на iPad
- Создание, открытие и экспорт документов
- Добавление фотографий
- Работа со слоями
- Рисование и раскрашивание кистями
- Выделение участков и добавление масок
- Ретуширование композиций
- Работа с корректирующими слоями
- Настройка тональности композиции с помощью слоя «Кривые»
- Применение операций трансформирования
- Обрезка и поворот композиций
- Поворот, панорамирование, масштабирование и восстановление холста
- Работа с текстовыми слоями
- Работа с Photoshop и Lightroom
- Получение отсутствующих шрифтов в Photoshop на iPad
- Японский текст в Photoshop на iPad
- Управление параметрами приложения
- Сенсорные ярлыки и жесты
- Комбинации клавиш
- Изменение размера изображения
- Прямая трансляция творческого процесса в Photoshop на iPad
- Исправление недостатков с помощью восстанавливающей кисти
- Создание кистей в Capture и их использование в Photoshop
- Работа с файлами Camera Raw
- Создание и использование смарт-объектов
- Коррекция экспозиции изображений с помощью инструментов «Осветлитель» и «Затемнитель»
- Бета-версия веб-приложения Photoshop
- Часто задаваемые вопросы | Бета-версия веб-приложения Photoshop
- Общие сведения о рабочей среде
- Системные требования | Бета-версия веб-приложения Photoshop
- Комбинации клавиш | Бета-версия веб-приложения Photoshop
- Поддерживаемые форматы файлов | Бета-вервия веб-приложения Photoshop
- Открытие облачных документов и работа с ними
- Совместная работа с заинтересованными сторонами
- Ограниченные возможности редактирования облачных документов
- Облачные документы
- Облачные документы Photoshop | Часто задаваемые вопросы
- Облачные документы Photoshop | Вопросы о рабочем процессе
- Работа с облачными документами и управление ими в Photoshop
- Обновление облачного хранилища для Photoshop
- Не удается создать или сохранить облачный документ
- Устранение ошибок с облачными документами Photoshop
- Сбор журналов синхронизации облачных документов
- Общий доступ к облачным документам и их редактирование
- Общий доступ к файлам и комментирование в приложении
- Рабочая среда
- Основные сведения о рабочей среде
- Более быстрое обучение благодаря панели «Новые возможности» в Photoshop
- Создание документов
- Работа в Photoshop с использованием Touch Bar
- Галерея инструментов
- Установки производительности
- Использование инструментов
- Сенсорные жесты
- Возможности работы с сенсорными жестами и настраиваемые рабочие среды
- Обзорные версии технологии
- Метаданные и комментарии
- Комбинации клавиш по умолчанию
- Возможности работы с сенсорными жестами и настраиваемые рабочие среды
- Помещение изображений Photoshop в другие приложения
- Установки
- Комбинации клавиш по умолчанию
- Линейки
- Отображение или скрытие непечатных вспомогательных элементов
- Указание колонок для изображения
- Отмена и история операций
- Панели и меню
- Помещение файлов
- Позиционирование элементов с привязкой
- Позиционирование с помощью инструмента «Линейка»
- Наборы настроек
- Настройка комбинаций клавиш
- Сетка и направляющие
- Разработка содержимого для Интернета, экрана и приложений
- Photoshop для дизайна
- Монтажные области
- Просмотр на устройстве
- Копирование CSS из слоев
- Разделение веб-страниц на фрагменты
- Параметры HTML для фрагментов
- Изменение компоновки фрагментов
- Работа с веб-графикой
- Создание веб-фотогалерей
- Основные сведения об изображениях и работе с цветом
- Изменение размера изображений
- Работа с растровыми и векторными изображениями
- Размер и разрешение изображения
- Импорт изображений из камер и сканеров
- Создание, открытие и импорт изображений
- Просмотр изображений
- Ошибка «Недопустимый маркер JPEG» | Открытие изображений
- Просмотр нескольких изображений
- Настройка палитр цветов и образцов цвета
- HDR-изображения
- Подбор цветов на изображении
- Преобразование между цветовыми режимами
- Цветовые режимы
- Стирание фрагментов изображения
- Режимы наложения
- Выбор цветов
- Внесение изменений в таблицы индексированных цветов
- Информация об изображениях
- Фильтры искажения недоступны
- Сведения о цвете
- Цветные и монохромные коррекции с помощью каналов
- Выбор цветов на панелях «Цвет» и «Образцы»
- Образец
- Цветовой режим (или режим изображения)
- Цветовой оттенок
- Добавление изменения цветового режима в операцию
- Добавление образцов из CSS- и SVG-файлов HTML
- Битовая глубина и установки
- Слои
- Основные сведения о слоях
- Обратимое редактирование
- Создание слоев и групп и управление ими
- Выделение, группировка и связывание слоев
- Помещение изображений в кадры
- Слои-маски
- Применение смарт-фильтров
- Композиции слоев
- Перемещение, упорядочение и блокировка слоев
- Маскирование слоев при помощи векторных масок
- Управление слоями и группами
- Эффекты и стили слоев
- Редактирование слоев-масок
- Извлечение ресурсов
- Отображение слоев с помощью обтравочных масок
- Формирование графических ресурсов из слоев
- Работа со смарт-объектами
- Режимы наложения
- Объединение нескольких фрагментов в одно изображение
- Объединение изображений с помощью функции «Автоналожение слоев»
- Выравнивание и распределение слоев
- Копирование CSS из слоев
- Загрузка выделенных областей на основе границ слоя или слоя-маски
- Просвечивание для отображения содержимого других слоев
- Слой
- Сведение
- Совмещенные изображения
- Фон
- Выделения
- Рабочая среда «Выделение и маска»
- Быстрое выделение областей
- Начало работы с выделениями
- Выделение при помощи группы инструментов «Область»
- Выделение при помощи инструментов группы «Лассо»
- Выбор цветового диапазона в изображении
- Настройка выделения пикселей
- Преобразование между контурами и границами выделенной области
- Основы работы с каналами
- Перемещение, копирование и удаление выделенных пикселей
- Создание временной быстрой маски
- Сохранение выделенных областей и масок альфа-каналов
- Выбор областей фокусировки в изображении
- Дублирование, разделение и объединение каналов
- Вычисление каналов
- Выделение
- Ограничительная рамка
- Коррекции изображений
- Деформация перспективы
- Уменьшение размытия в результате движения камеры
- Примеры использования инструмента «Восстанавливающая кисть»
- Экспорт таблиц поиска цвета
- Корректировка резкости и размытия изображения
- Общие сведения о цветокоррекции
- Применение настройки «Яркость/Контрастность»
- Коррекция деталей в тенях и на светлых участках
- Корректировка «Уровни»
- Коррекция тона и насыщенности
- Коррекция сочности
- Настройка насыщенности цвета в областях изображения
- Быстрая коррекция тона
- Применение специальных цветовых эффектов к изображениям
- Улучшение изображения при помощи корректировки цветового баланса
- HDR-изображения
- Просмотр гистограмм и значений пикселей
- Подбор цветов на изображении
- Кадрирование и выпрямление фотографий
- Преобразование цветного изображения в черно-белое
- Корректирующие слои и слои-заливки
- Корректировка «Кривые»
- Режимы наложения
- Целевая подготовка изображений для печатной машины
- Коррекция цвета и тона с помощью пипеток «Уровни» и «Кривые»
- Коррекция экспозиции и тонирования HDR
- Фильтр
- Размытие
- Осветление или затемнение областей изображения
- Избирательная корректировка цвета
- Замена цветов объекта
- Adobe Camera Raw
- Системные требования Camera Raw
- Новые возможности Camera Raw
- Введение в Camera Raw
- Создание панорам
- Поддерживаемые объективы
- Виньетирование, зернистость и удаление дымки в Camera Raw
- Комбинации клавиш по умолчанию
- Автоматическая коррекция перспективы в Camera Raw
- Обратимое редактирование в Camera Raw
- Инструмент «Радиальный фильтр» в Camera Raw
- Управление настройками Camera Raw
- Обработка, сохранение и открытие изображений в Camera Raw
- Совершенствование изображений с улучшенным инструментом «Удаление точек» в Camera Raw
- Поворот, обрезка и изменение изображений
- Корректировка цветопередачи в Camera Raw
- Краткий обзор функций | Adobe Camera Raw | Выпуски за 2018 г.

- Обзор новых возможностей
- Версии обработки в Camera Raw
- Внесение локальных корректировок в Camera Raw
- Исправление и восстановление изображений
- Удаление объектов с фотографий с помощью функции «Заливка с учетом содержимого»
- Заплатка и перемещение с учетом содержимого
- Ретуширование и исправление фотографий
- Коррекция искажений изображения и шума
- Основные этапы устранения неполадок для решения большинства проблем
- Преобразование изображений
- Трансформирование объектов
- Настройка кадрирования, поворотов и холста
- Кадрирование и выпрямление фотографий
- Создание и редактирование панорамных изображений
- Деформация изображений, фигур и контуров
- Перспектива
- Использование фильтра «Пластика»
- Масштаб с учетом содержимого
- Трансформирование изображений, фигур и контуров
- Деформация
- Трансформирование
- Панорама
- Рисование и живопись
- Рисование симметричных орнаментов
- Варианты рисования прямоугольника и изменения обводки
- Сведения о рисовании
- Рисование и редактирование фигур
- Инструменты рисования красками
- Создание и изменение кистей
- Режимы наложения
- Добавление цвета в контуры
- Редактирование контуров
- Рисование с помощью микс-кисти
- Наборы настроек кистей
- Градиенты
- Градиентная интерполяция
- Заливка и обводка выделенных областей, слоев и контуров
- Рисование с помощью группы инструментов «Перо»
- Создание узоров
- Создание узора с помощью фильтра «Конструктор узоров»
- Управление контурами
- Управление библиотеками узоров и наборами настроек
- Рисование при помощи графического планшета
- Создание текстурированных кистей
- Добавление динамических элементов к кистям
- Градиент
- Рисование стилизованных обводок с помощью архивной художественной кисти
- Рисование с помощью узора
- Синхронизация наборов настроек на нескольких устройствах
- Текст
- Добавление и редактирование текста
- Универсальный текстовый редактор
- Работа со шрифтами OpenType SVG
- Форматирование символов
- Форматирование абзацев
- Создание эффектов текста
- Редактирование текста
- Интерлиньяж и межбуквенные интервалы
- Шрифт для арабского языка и иврита
- Шрифты
- Поиск и устранение неполадок, связанных со шрифтами
- Азиатский текст
- Создание текста
- Ошибка Text Engine при использовании инструмента «Текст» в Photoshop | Windows 8
- Добавление и редактирование текста
- Видео и анимация
- Видеомонтаж в Photoshop
- Редактирование слоев видео и анимации
- Общие сведения о видео и анимации
- Предварительный просмотр видео и анимации
- Рисование кадров в видеослоях
- Импорт видеофайлов и последовательностей изображений
- Создание анимации кадров
- 3D-анимация Creative Cloud (предварительная версия)
- Создание анимаций по временной шкале
- Создание изображений для видео
- Фильтры и эффекты
- Использование фильтра «Пластика»
- Использование эффектов группы «Галерея размытия»
- Основные сведения о фильтрах
- Справочник по эффектам фильтров
- Добавление эффектов освещения
- Использование фильтра «Адаптивный широкий угол»
- Фильтр «Масляная краска»
- Эффекты и стили слоев
- Применение определенных фильтров
- Растушевка областей изображения
- Сохранение и экспорт
- Сохранение файлов в Photoshop
- Экспорт файлов в Photoshop
- Поддерживаемые форматы файлов
- Сохранение файлов в других графических форматах
- Перемещение проектов между Photoshop и Illustrator
- Сохранение и экспорт видео и анимации
- Сохранение файлов PDF
- Защита авторских прав Digimarc
- Сохранение файлов в Photoshop
- Печать
- Печать 3D-объектов
- Печать через Photoshop
- Печать и управление цветом
- Контрольные листы и PDF-презентации
- Печать фотографий в новом макете раскладки изображений
- Печать плашечных цветов
- Дуплексы
- Печать изображений на печатной машине
- Улучшение цветной печати в Photoshop
- Устранение неполадок при печати | Photoshop
- Автоматизация
- Создание операций
- Создание изображений, управляемых данными
- Сценарии
- Обработка пакета файлов
- Воспроизведение операций и управление ими
- Добавление условных операций
- Сведения об операциях и панели «Операции»
- Запись инструментов в операциях
- Добавление изменения цветового режима в операцию
- Набор средств разработки пользовательского интерфейса Photoshop для внешних модулей и сценариев
- Управление цветом
- Основные сведения об управлении цветом
- Обеспечение точной цветопередачи
- Настройки цвета
- Работа с цветовыми профилями
- Управление цветом документов для просмотра в Интернете
- Управление цветом при печати документов
- Управление цветом импортированных изображений
- Выполнение цветопробы
- Подлинность контента
- Подробнее об учетных данных для содержимого
- Идентичность и происхождение токенов NFT
- Подключение учетных записей для творческой атрибуции
- 3D-объекты и технические изображения
- 3D в Photoshop | Распространенные вопросы об упраздненных 3D-функциях
- 3D-анимация Creative Cloud (предварительная версия)
- Печать 3D-объектов
- 3D-рисование
- Усовершенствование панели «3D» | Photoshop
- Основные понятия и инструменты для работы с 3D-графикой
- Рендеринг и сохранение 3D-объектов
- Создание 3D-объектов и анимаций
- Стеки изображений
- Процесс работы с 3D-графикой
- Измерения
- Файлы формата DICOM
- Photoshop и MATLAB
- Подсчет объектов на изображении
- Объединение и преобразование 3D-объектов
- Редактирование 3D-текстур
- Коррекция экспозиции и тонирования HDR
- Настройки панели «3D»
Инструмент «Осветлитель» и инструмент «Затемнитель» позволяют осветлить или затемнить области изображения. Эти инструменты основаны на традиционном методе темной комнаты и служат для коррекции экспозиции на определенных областях отпечатка. Фотографы снижают освещение печатаемой области для получения более светлых снимков (осветление) или увеличивают время экспозиции, чтобы получить более темные отпечатки (затемнение). Чем больше инструменты «Осветлитель» и «Затемнитель» применяются к какой-либо области, тем, соответственно, светлее или темнее она становится.
Эти инструменты основаны на традиционном методе темной комнаты и служат для коррекции экспозиции на определенных областях отпечатка. Фотографы снижают освещение печатаемой области для получения более светлых снимков (осветление) или увеличивают время экспозиции, чтобы получить более темные отпечатки (затемнение). Чем больше инструменты «Осветлитель» и «Затемнитель» применяются к какой-либо области, тем, соответственно, светлее или темнее она становится.
Применение инструмента «Осветлитель» или инструмента «Затемнитель» к заднему плану изменяет информацию об изображении без возможности восстановления. Чтобы отредактировать изображения, не изменяя исходных данных, работайте над дубликатом слоя. Сведения о дублировании слоев см. в документе Основы работы со слоями.
Выберите инструмент «Осветлитель» или «Затемнитель» .
На панели выбора параметров выберите кончик кисти и настройте параметры кисти.

В меню «Диапазон» на панели выбора параметров выберите один из следующих вариантов:
Средние тона
Изменяет средний диапазон серых тонов.
Тени
Изменяет темные области.
Светлые участки
Изменяет светлые области.
Задайте значение экспозиции для инструментов «Осветлитель» или «Затемнитель».
Чтобы использовать кисть как аэрограф, нажмите кнопку . Кроме того, параметр «Аэрограф» можно выбрать на панели «Кисть».
Выберите параметр «Сохранять тона», чтобы свести к минимуму отсечение светов и теней. Этот параметр также помогает предотвратить искажение цветового тона.
Перетащите курсор мыши над изображением, которое нужно осветлить или затемнить.
Справки по другим продуктам
- Галерея инструментов ретуширования
Вход в учетную запись
Войти
Управление учетной записью
Как в фотошопе сделать бледную кожу
Главная » Разное » Как в фотошопе сделать бледную кожу
Как сделать светлый цвет кожи на фото в фотошопе
/ Сергей Нуйкин / Обработка фотографий
Приветствую, Всех любителей обработки фотографий! Сегодня на fotodizart урок по фотошопу, из которого мы узнаем, как сделать светлую кожу на фотографии.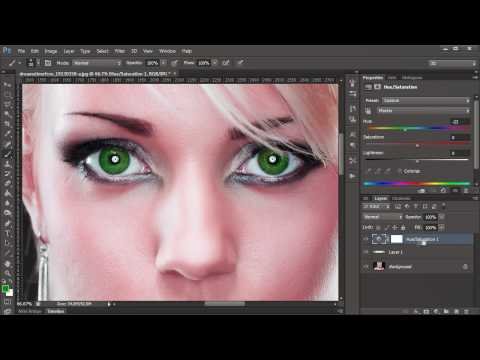 Обработка фото в фотошопе занимает одно из первых мест по работе в графическом редакторе. Мой первый опыт работы с программой был именно обработка фотографий, сейчас вспоминая, как я это все делал впервые, становится немного смешно. Но самое главное что если бы я не начал тогда изучать фотошоп то наверное не увлекся на столько этой волшебной программой. Что-то я отвлекся немного от темы, давайте перейдем к уроку.
Обработка фото в фотошопе занимает одно из первых мест по работе в графическом редакторе. Мой первый опыт работы с программой был именно обработка фотографий, сейчас вспоминая, как я это все делал впервые, становится немного смешно. Но самое главное что если бы я не начал тогда изучать фотошоп то наверное не увлекся на столько этой волшебной программой. Что-то я отвлекся немного от темы, давайте перейдем к уроку.
Вы, наверное, уже не раз видели в сети, да и распечатанные фото, на которых изображены люди у которых светлый цвет кожи, который придает фото некую нежность и легкость. Так вот именно такую обработку фото мы и будем делать сегодня. Ниже я приложил фото исходника и результата, который мы получим, выполнив несложный урок для новичков.
Открываем нашу фотографию для обработки в фотошопе. Размер не меняем, иначе на 4 шаге не сможем произвести небольшую корректировку архивной кистью.
1. Добавляем новый корректирующий слой черно — белое. Для этого нажимаем на пиктограмму внизу окна слой создать новый корректирующий слой > черно — белое, настройки не изменяем. Устанавливаем непрозрачность на 40% , у Вас может быть больше или меньше зависит от фотографии. Этим действием мы задаем общее осветление фотографии.
Устанавливаем непрозрачность на 40% , у Вас может быть больше или меньше зависит от фотографии. Этим действием мы задаем общее осветление фотографии.
2. Создаем еще один корректирующий слой черно – белое и устанавливаем для него режим наложения экран (screen), и непрозрачность ставим на 40%. Непрозрачность как и в предыдущем шаге зависит от фото и необходимого результата. Данным слоем мы произведем осветление фотографии.
3. И вновь мы создаем еще один корректирующий слой черно – белое настройки также не трогаем режим наложения для него установим на мягкий свет (soft light), непрозрачность сделаем на уровне 60%. У Вас также она может отличаться, крутите непрозрачность чтобы получить нужный Вам результат. Этот слой произведет корректировку контрастности на фото.
4. На этом шаге мы возвратим частично исходные цвета губам, глазам, можно и немного волосам на фото. Для этого создаем новый слой и инструментом архивная кисть с непрозрачностью в 30% проведем по губам и глазам, до получения нужного результата, только не переусердствуйте, все должно быть естественно.
Небольшое примечание: для версий фотошопа ранее CS5 необходимо слить все слои в один и только после этого использовать архивную кисть. Также можно использовать маску слоя вместо архивной кисти, но для этого необходимо все три корректирующие слоя черно – белое поместить в группу слоев, а к этой группе создать маску слоя. Как пользоваться маской слоя читайте в статье обучение в фотошопе: слой маска.
5. Этот шаг не обязателен но желателен на нем мы откорректируем уровни контрастности. Для этого создадим новый корректирующий слой уровни нажав на пиктограмму внизу слоев создать новый корректирующий слой > уровни. Подвигаем немного ползунки до получения наилучшей контрастности фото.
Ну и в заключение фотография с итогом нашего урока по обработке фото в фотошопе.
Как видите, мы с легкостью создали светлый цвет кожи на нашем фото. При необходимости Вы можете регулировать оттенки у корректирующих слоев черно – белое, для получения желаемого результата.
Эффект фарфоровой кожи в Фотошоп
Процесс создание такого прекрасного эффекта фарфоровой кожи на самом деле не так сложен, как вы могли подумать. Я покажу вам шаг за шагом как создать подобный эффект в CS6, но вообще-то вы можете использовать любую версию.
Мы будем работать над эффектом, не трогая исходник. Мы будем использовать корректирующие слои, оставляя оригинал в первозданном виде. Это удобно, так как это обеспечивает более гибкую корректировку.
Чтобы начать, откроем в программе фотографию, с которой мы будем работать. Сейчас мы добавим регулирующий слой. Нажмите на соответствующую иконку, как показано ниже, в выпадающем меню выберитеSolidColor (Цвет).
Выбираем чистый белый цвет. Для этого переместите флажок в левый верхний угол или введите код цвета в соответствующее поле.
Жмем ОК, в списке слоев должен появиться корректирующий слой.
Теперь мы определим свойства для слоя. Меняем режим наложения нашего новоиспеченного слоя на SoftLight (Мягкий свет).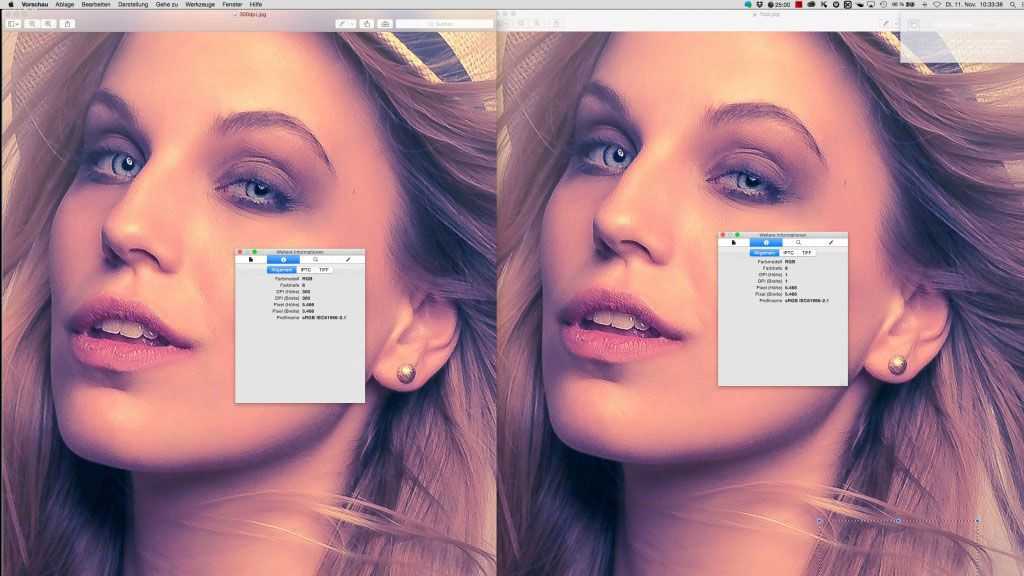 Должно получиться что-то подобное:
Должно получиться что-то подобное:
Дважды щелкаем по слою – появится диалоговое окно стилей слоя. Обратимся к окошку BlendIf (Наложить, если). Настройки следующие:
Удерживая Alt, щелкаем в правой части нижней полоски и перетаскиваем появившийся маркер максимально вправо. То есть значение должно быть 0 / 255. Жмем ОК.
Заметьте, что иконка изменилась. Это значит, что для слоя применены стили.
Должно получиться что-то такое:
Дублируем корректирующий слой, выделив его и зажавCtrl + J. Продублируйте слой несколько раз, пока результат вас не удовлетворит – обычно хватает 3-5 дубликатов. Например, я сделал два дубликата, кроме оригинала. Теперь объединим их в группу, выделим все корректирующие слои и зажав Ctrl + G.
Выделив группу в списке слое, создадим для неё маску, кликнув по третьей слева иконке в самом низу окна со слоями. Инвертируем маску, зажав Ctrl + I. Картинка должна стать прежней, какой она была сначала, как будто мы откатили все изменения.
Теперь самая интересная часть! Сейчас мы будем делать кожу «фарфоровой». Возьмем кисть, настроим наиболее удобный для нас размер – для каждого случая индивидуально. Размер нужен такой, чтобы вам удобно было «закрашивать» все части кожи и чтобы вы при этом сильно не вылезали за её пределы. Кисть должна быть максимально мягкой, значение Hardness (Жесткость) должно быть на нуле. Выбираем главным цветом белый.
Возьмем кисть, настроим наиболее удобный для нас размер – для каждого случая индивидуально. Размер нужен такой, чтобы вам удобно было «закрашивать» все части кожи и чтобы вы при этом сильно не вылезали за её пределы. Кисть должна быть максимально мягкой, значение Hardness (Жесткость) должно быть на нуле. Выбираем главным цветом белый.
И начинаем работу! Мы должны как бы «закрасить» всю кожу нашей кистью. Как-то так:
Продолжайте закрашивать, пока вся кожа не станет «фарфоровой».
Теперь, если хотите, можете немного подкорректировать. Можно поиграть с настройками прозрачности корректирующих слоев, уровнями, оттенками, режимами наложения. Все, что хотите, лишь бы получить желаемый результат. Вот мой финальный результат. Я также добавил на фон текстуру.
Я надеюсь, сегодня я научил вас чему-то полезному. Спасибо за внимание!
Автор: VeronicaSpriggs
Осветляем участки на фотографии в Фотошопе
Чересчур затемненные участки на фото (лица, предметы одежды и прочее) – следствие недостаточного экспонирования снимка, либо недостаточного освещения.
У неопытных фотографов такое происходит довольно часто. Давайте же разберемся, каким образом исправить неудачный снимок.
Скачать последнюю версию Photoshop
Следует заметить, что не всегда удается успешно осветлить лицо или другой участок фотографии. Если затемнение слишком сильное, и в тенях потерялись детали, то такое фото редактированию не подлежит.
Итак, открываем проблемный снимок в Фотошопе и создаем копию слоя с фоном сочетанием горячих клавиш CTRL+J.
Как видим, лицо нашей модели находится в тени. При этом видны детали (глаза, губы, нос). Это значит, что мы сможем «вытянуть» их из тени.
Покажу несколько способов, как это сделать. Результаты будут примерно одинаковые, но отличия будут. Некоторые инструменты действуют мягче, воздействие после других приемов будет более выраженным.
Рекомендую взять на вооружение все способы, так как двух одинаковых фотографий не бывает.
Способ первый – «Кривые»
Этот способ подразумевает использование корректирующего слоя с соответствующим названием.
Применяем:
Ставим точку на кривой примерно в середине и выгибаем кривую влево вверх. Следите за тем, чтобы не было пересветов.
Поскольку тема урока – осветление лица, то переходим в палитру слоев и производим такие действия:
Первое – нужно активировать маску слоя с кривыми.
Затем необходимо выставить черный цвет основным в палитре цветов.
Теперь нажимаем сочетание клавиш ALT+DEL, тем самым заливая маску черным цветом. При этом эффект осветления будет полностью скрыт.
Далее выбираем мягкую белую кисть белого цвета,
непрозрачность выставляем на уровне 20-30%,
и стираем черную маску на лице модели, то есть красим маску белой кистью.
Результат достигнут…
Следующий способ очень похож на предыдущий, с той лишь разницей, что в данном случае используется корректирующий слой «Экспозиция». Примерные настройки и результат можно видеть на скриншотах ниже:
Теперь заливаем маску слоя черным и стираем маску на нужных участках. Как видим, воздействие более щадящее.
Как видим, воздействие более щадящее.
И третий способ – воспользоваться слоем с заливкой 50% серого цвета.
Итак, создаем новый слой сочетанием клавиш CTRL+SHIFT+N.
Затем нажимаем сочетание клавиш SHIFT+F5 и, в выпадающем меню, выбираем заливку «50% серого».
Меняем режим наложения для этого слоя на «Мягкий свет».
Выбираем инструмент «Осветлитель» с экспонированием не более 30%.
Проходим осветлителем по лицу модели, при этом находясь на слое, залитым серым цветом.
Применяя данный способ осветления нужно внимательно следить за тем, чтобы основные черты лица (тени) остались максимально не тронутыми, так как форма и особенности должны сохраниться.
Вот такие три способа осветления лица в Фотошопе. Пользуйтесь ими в своих работах. Мы рады, что смогли помочь Вам в решении проблемы. Опишите, что у вас не получилось. Наши специалисты постараются ответить максимально быстро.
Помогла ли вам эта статья?
ДА НЕТ
Как изменить цвет кожи с темного на светлый в Фотошопе
Работа с оттенками кожи в Adobe Photoshop требует долгой практики. Наиболее часто возникает потребность изменить цвет кожи с темного на светлый и наоборот. Из этого урока вы узнаете, как изменить цвет кожи с темного на светлый с сохранением реалистичности, используя маски слоя и корректирующие слои в Adobe Photoshop.
Наиболее часто возникает потребность изменить цвет кожи с темного на светлый и наоборот. Из этого урока вы узнаете, как изменить цвет кожи с темного на светлый с сохранением реалистичности, используя маски слоя и корректирующие слои в Adobe Photoshop.
Откройте изображение в Photoshop и затем дублируйте слой, нажав Ctrl + J. Теперь будем выделять кожу. Возьмите Инструмент Быстрое выделение — Quick Selection Tool (W). Кликните и потяните в области кожи лица, чтобы выделить ее. Чтобы удалить лишние области выделения, удерживая клавишу Alt, кликните и потяните в нужную сторону. Таким образом удалите выделение с волос, бровей и глаз. Изменяйте размер кисти Быстрого выделения с помощью клавиш [ и ]. Работайте с инструментом Быстрое выделение — Quick Selection Tool (W) до тех пор, пока не получите нужную область выделения.
Шаг 2. Уточняем край выделения
Далее кликните правой кнопкой мыши по холсту и выберите пункт Уточнить край (Refine Edge). Примените следующие настройки:
— снимите галочки в окошках Показать радиус (Show radius), Показать оригинал (Show original)
— поставьте галочку в окошке Умный радиус (Smart radius)
— Радиус (Radius): 5 пикселей
— Сгладить (Smooth): 0
— Растушевка (Feather): 0. 5 пикселей
5 пикселей
— Контрастность (Contrast): 0%
— Сместить край (Shift Edge): 25%
— снимите галочку в окошке Очистить цвета (Decontaminate Colors)
— Выход в (Output To): Выделение (Selection)
Нажмите ОК.
Шаг 3. Добавляем маску слоя
Нажмите иконку Добавить маску слоя (Add layer mask) внизу панели Слои (Layers), чтобы создать маску из выделения.
Шаг 4. Добавляем корректирующий слой
Теперь создайте Слой > Новый корректирующий слой > Уровни (Layer > New Adjustment Layer > Levels). Кликните на иконку Создать обтравочную маску (Create Clipping Mask) на панели настроек, чтобы применять изменения только к слою с выделенной областью кожи.
Установите средний ползунок на 1.75 и белый ползунок на 225, чтобы осветлить общий оттенок кожи.
Шаг 5. Добавляем корректирующий слой Кривые
Далее создайте Слой > Новый корректирующий слой > Кривые (Layer > New Adjustment Layer > Curves) , также нажмите иконку Создать обтравочную маску (Create Clipping Mask).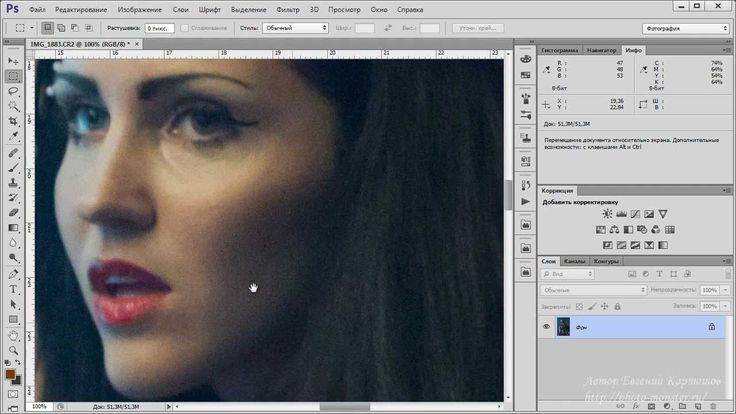 Измените кривую, чтобы затемнить блики. Значения первой точки: Input (Вход): 180 и Output (Выход): 165. Значения второй точки: Input (Вход): 200 и Output (Выход): 205.
Измените кривую, чтобы затемнить блики. Значения первой точки: Input (Вход): 180 и Output (Выход): 165. Значения второй точки: Input (Вход): 200 и Output (Выход): 205.
Шаг 6. Добавляем еще один корректирующий слой
Добавьте еще один корректирующий слой: Слой > Новый корректирующий слой > Цветовой тон/Насыщенность (Layer > New Adjustment Layer > Hue/Saturation), также кликните иконку Создать обтравочную маску (Create Clipping Mask). Установите значение Насыщенность (Saturation) -10.
Шаг 7. Переводим изображение черно-белое
Далее создайте Слой > Новый корректирующий слой > Черно-белое (Layer > New Adjustment Layer > Black & White), также в режиме Обтравочной маски (Clipping Mask). Установите значение Красные (Red) на 55 и значение Желтые (Yellow) на 220.
Шаг 8. Меняем режим наложения
Измените режим наложения корректирующего слоя Черно-белое (Black & White) на Свечение (Luminosity) и уменьшите Непрозрачность (Opacity) до 35%.
Шаг 9. Добавляем корректирующий слой Цветовой баланс
Создайте Слой > Новый корректирующий слой > Цветовой баланс (Layer > New Adjustment Layer > Color Balance), также в качестве Обтравочной маски (Clipping Mask). В выпадающем меню сверху выберите Средние тона (Midtones) и установите значения ползунков: +8, -7, 0. Поставьте галочку в окошке Сохранять яркость (Preserve Luminosity).
Шаг 10. Создаем еще один корректирующий слой
Далее создайте еще один корректирующий слой: Слой > Новый корректирующий слой > Цветовой тон/Насыщенность (Layer > New Adjustment Layer > Hue/Saturation), но уже БЕЗ режима Обтравочной маски (Clipping Mask). Установите значения:
Цветовой тон (Hue) -10
Насыщенность (Saturation) 15.
Добавьте маску слою (если она отсутствует) и залейте (Alt + Delete) ее черным цветом. Теперь возьмите белую круглую мягкую Кисть – Brush Tool (B) и прокрасьте в маске область губ.
Шаг 11. Новый корректирующий слой Кривые
Создайте Слой > Новый корректирующий слой > Кривые (Layer > New Adjustment Layer > Curves). Добавьте точку на кривой и переместите ее вверх и влево, чтобы осветлить изображение. Вы должны будете увидеть заметное осветление радужки глаз и детали внутри радужки. Добавьте маску слою (если она отсутствует) и залейте (Alt + Delete) ее черным цветом, возьмите белую Кисть – Brush Tool (B) и прокрасьте в маске только радужку глаз.
Добавьте точку на кривой и переместите ее вверх и влево, чтобы осветлить изображение. Вы должны будете увидеть заметное осветление радужки глаз и детали внутри радужки. Добавьте маску слою (если она отсутствует) и залейте (Alt + Delete) ее черным цветом, возьмите белую Кисть – Brush Tool (B) и прокрасьте в маске только радужку глаз.
Шаг 12. Корректирующий слой Цветовой тон/Насыщенность
Добавьте Слой > Новый корректирующий слой > Цветовой тон/Насыщенность (Layer > New Adjustment Layer > Hue/Saturation). Установите значения:
Цветовой тон (Hue) -160
Насыщенность (Saturation) -65.
Удерживая Alt, кликните левой кнопкой мыши по миниатюре маски из прошлого шага и перетяните маску на новый слой – т.о. вы скопируете маску.
Шаг 13. Выделяем область волос и бровей
Теперь перейдите на фоновый слой и используя Инструмент Быстрое выделение — Quick Selection Tool (W), выделите область волос и бровей.
Далее кликните правой кнопкой мыши по холсту и выберите пункт Уточнить край (Refine Edge). Используйте настройки из шага 2, чтобы смягчить выделение.
Используйте настройки из шага 2, чтобы смягчить выделение.
Затем создайте Слой > Новый корректирующий слой > Уровни (Layer > New Adjustment Layer > Levels), он автоматически использует ваше выделение в качестве маски слоя (Layer Mask). Отредактируйте кривую, как показано на рисунке, чтобы осветлить волосы и сделать их реалистичными относительно цвета кожи.
Шаг 14. Финальное изображение.
Изменить темную кожу на светлую легче, чем наоборот. Но теперь, зная технику, вы можете попробовать сделать и обратный эффект.
Как изменить цвет кожи. Иизменяем цвет кожи в фотошопе. Как изменить цвет кожи в фотошопе. Можно ли изменить цвет кожи. Изменить цвет кожи лица. Как изменить цвет кожи в фотошопе cs6, Как изменить цвет кожи на белый. Как осветлить цвет кожи. Как осветлить цвет кожи на лице.
Ссылка на источник
Как осветлить тёмную фотографию в Photoshop
Многие любители фотографировать сталкивались с проблемой, когда из-за неправильного или недостаточного освещения, или других факторов фото с чудесным ракурсом и видом оказывается слишком тёмным. И, казалось бы, фотография очень хороша, но тёмная область всё портит. И встаёт дилемма, как осветлить фото в Фотошопе, одежду и исправить проблему?
И, казалось бы, фотография очень хороша, но тёмная область всё портит. И встаёт дилемма, как осветлить фото в Фотошопе, одежду и исправить проблему?
Слишком темную фотографию можно скорректировать с помощью Photoshop
Первый способ осветления фотографии
Для начала необходимо создать дубликат оригинального слоя изображения при помощи сочетания клавиш Ctrl+J. Затем в верхнем меню выбираем вкладку «Изображение» и переходим в раздел «Коррекция». В выпадающем списке находим команду «Уровни…». При нажатии мышки по этой кнопке у вас появится график, и в поле Канал нужно выбрать «Красный». Затем двигаем ползунок на горизонтальной линии графика до начала возвышения. Те же самые действия производим с синим и зелёным каналами. После завершения всех манипуляций нажимаем ОК.
Уже сейчас вы можете наблюдать, что фотография стала гораздо светлее.
Настраивая ползунки каналов, вы можете сделать фото светлее
После вновь заходим во вкладку «Изображение» — «Коррекция», но теперь выбираем команду «Экспозиция…».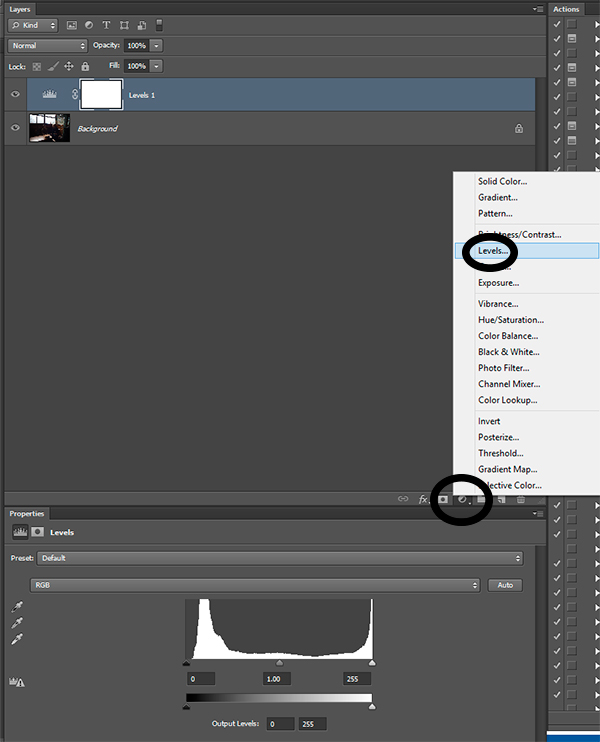 В диалоговом окне у вас появится три графы с ползунками. Первый «Экспозиция» отвечает за осветление — темно/светло. Второй «Сдвиг» уменьшает или добавляет контрастность, третий «Гамма-коррекция» также настраивает осветление или затемнение фото. Вы можете подвигать ползунки в разных направлениях, чтобы сделать оптимальный для вас вариант. При достижении нужного эффекта нажмите кнопку Ок. Фотография готова!
В диалоговом окне у вас появится три графы с ползунками. Первый «Экспозиция» отвечает за осветление — темно/светло. Второй «Сдвиг» уменьшает или добавляет контрастность, третий «Гамма-коррекция» также настраивает осветление или затемнение фото. Вы можете подвигать ползунки в разных направлениях, чтобы сделать оптимальный для вас вариант. При достижении нужного эффекта нажмите кнопку Ок. Фотография готова!
Второй вариант — коррекции изображения
Одним из вариантов как сделать фото светлее в Фотошопе является применение функции Тень/Свет или Shadows/Highlights. Для его использования необходимо создать слой-дубликат при помощи клавиш Ctrl+J. Далее новосозданный слой необходимо конвертировать в смарт-объект. Для этого кликаем правой кнопкой мышки по верхнему слою и выбираем команду «Преобразовать в смарт-объект». В английской версии программы команда звучит как Convert to Smart-Object.
Преобразование слоя необходимо сделать для изменения настроек коррекции в любой момент, то есть, таким образом, вы создаёте основу системы неразрушаемого редактирования.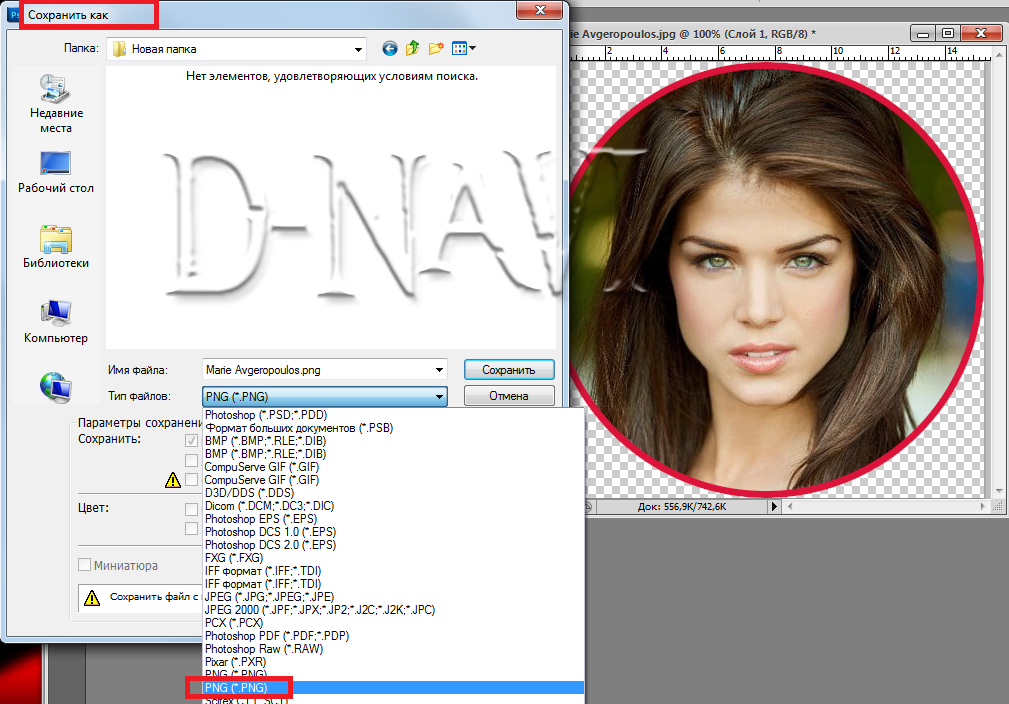 Теперь к преобразованному объекту можно применить команду Тень/Свет. В итоге вы получите заметно осветлённое изображение. При желании вы всегда можете поменять настройки осветления.
Теперь к преобразованному объекту можно применить команду Тень/Свет. В итоге вы получите заметно осветлённое изображение. При желании вы всегда можете поменять настройки осветления.
Но возникают ситуации, когда в одну команду изменить фото не получается. В таком случае необходимо продублировать слой, на котором расположен смарт-объект, затем изменить режим наложения на Экран.
Теперь можно заняться настройкой контраста, поскольку после «принудительного» осветления изображение — это вялые, неяркие цвета, например, одежды. И это можно сделать.
Для начала необходимо создать слой Уровни/Levels. Настройки слоя подбираются индивидуально для каждого фото. Теперь можно исправлять цвета. Создавать ещё один корректирующий слой Вибрация/Vibrance. Либо, при использовании старой версии программы — Цветовой тон — Насыщенность/Hue — Saturation. Настройки также определяются согласно изображению индивидуально «на глаз».
После применения изменений вы можете заметить, что качество изображения заметно улучшилось, цвета стали более насыщенными. В заключение можно применить корректирующий слой Кривые/Curves с режимом наложения Умножение/Multiplay. Задать фото небольшой параметр по непрозрачности, примерно 20–30%. Теперь можете сравнить оригинал изображения и готовый, исправленный вариант и убедиться, как осветлить фотографию в Фотошопе легко.
В заключение можно применить корректирующий слой Кривые/Curves с режимом наложения Умножение/Multiplay. Задать фото небольшой параметр по непрозрачности, примерно 20–30%. Теперь можете сравнить оригинал изображения и готовый, исправленный вариант и убедиться, как осветлить фотографию в Фотошопе легко.
Третий способ — добавить лучи света
Иногда, чтобы осветлить фотографию не нужно прибегать к различным ухищрениям, которые зачастую сказываются на качестве изображения. Можно подойти к делу творчески, если знать, как сделать лучи света в Фотошопе. Таким образом можно осветлить одежду, создать красивый пейзаж или добавить яркости и света в свадебное фото.
Как и в других вариантах, первый шаг — это сделать дубликат оригинального фона. После переходим в меню «Фильтр», выбираем команду «Размытие» — «Радиальное размытие». В окне выбираем вариант «Линейный», выставляем максимальную интенсивность и с помощью мышки нужно двинуть центр размытия туда, где должен находиться источник света, от которого будут отходить лучи.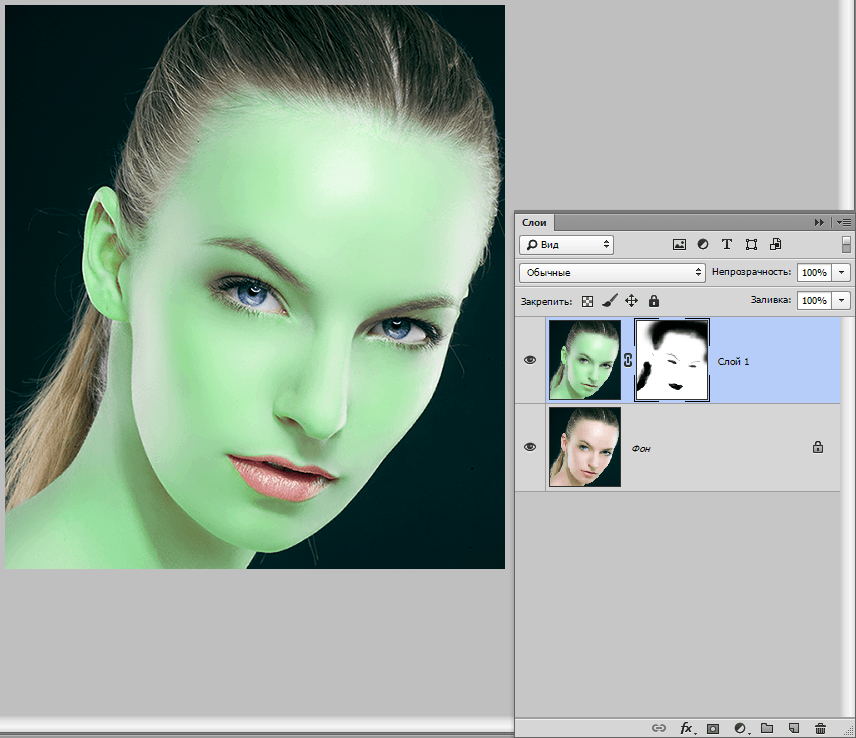 Нажимаем «Ок». Затем повторяем действие эффекта при помощи клавиш Ctrl+F.
Нажимаем «Ок». Затем повторяем действие эффекта при помощи клавиш Ctrl+F.
Возвращаемся к панели слоёв и у верхнего изменяем режим наложения на «Экран». Возвращаемся в палитру слоёв и к тому же слою применяем маску. Это необходимо для того, чтобы скрыть часть лучей, чтобы они не были слишком явными и не закрывали изображение полностью. После выбираем в панели инструментов «Градиентную заливку», в его настройках выбираем стандартный вариант — от чёрного к прозрачному белому, применяем выбранные настройки.
Теперь, находясь в маске, проводим градиентом по изображению, при этом стирая часть лучей. При этом наверху ещё раз убедитесь, что тип градиента выбран «Линейный».
Следующее действие — правый клик на маске, выбираем «Применить слой-маску». После можно немного размыть получившиеся лучи. Для этого используем команду «Фильтр» — «Размытие» — «Размытие по Гауссу». Выставляем в параметре «Размытие единицы» — «Ок». После понижаем уровень прозрачности в панели слоёв примерно до 90%.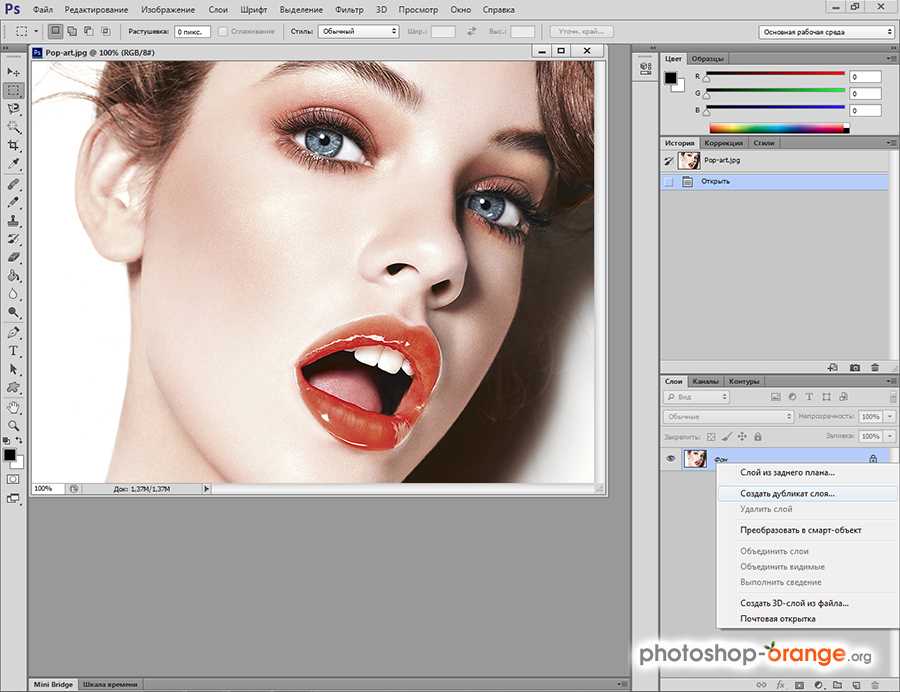 Теперь при помощи клавиш Ctrl+E сливаем оба слоя.
Теперь при помощи клавиш Ctrl+E сливаем оба слоя.
Лучи света почти готовы, вернём изображению резкость. Для этого дублируем слой, переходим в меню «Фильтр» — «Усиление резкости» — «Умная резкость…». Выставляем параметр Эффект «на глаз», радиус — 2 пикселя, нажимаем Ок.
Итак, солнечный свет в виде лучей добавлен. Ваше изображение заиграло новыми красками.
2 способа для новичков и профи
Фото: free-photoshop-rus.ru
Недоэкспонированный кадр получается, когда на матрицу фотоаппарата во время съемки попадает недостаточное количество света. В результате мы получаем чрезмерно темное изображение. Избавиться от этого очень легко. В данной статье мы покажем, как осветлить фото в Фотошопе и простой российской программе ФотоМАСТЕР. А если вы хотите сделать это онлайн, читайте инструкцию здесь: https://free-photoshop-rus.ru/kak-osvetlit-foto. php.
php.
Исправление экспозиции в Photoshop
Продукт от Adobe располагает большим количеством инструментов, применяемых для баланса света и тени. В рамках статьи мы рассмотрим лишь некоторые из них. Если Фотошоп для вас слишком сложен, смело листайте вниз к следующей программе.
Экспокоррекция
Несмотря на название, рав-модуль работает не только с «сырым» форматом файлов, но и со стандартным jpg. Откройте необходимое изображение в рав-конвертере и повысьте экспозицию, двигая ползунок на одноименной шкале в правую сторону. Одного этого действия достаточно, чтобы «вытащить» изображение из теней. Но дополнительно можно поэкспериментировать с параметрами, отвечающими отдельно за светлые и темные участки снимка. Так вы сможете всецело сбалансировать светотеневые характеристики фото.
«Уровни»
Теперь воспользуемся стандартным инструментом программы, который называется «Уровни». Работу будем проводить на корректирующем слое, чтобы не менять исходное изображение.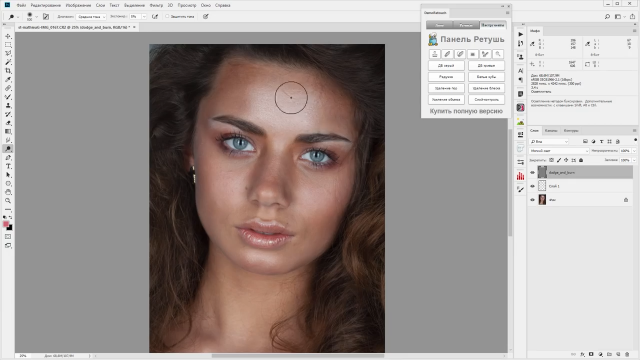
Влиять на распределение светов и теней можно, двигая ползунки на шкале под графиком. Первый усиливает тени, последний – света, ну а средний, соответственно, средние тона. Именно его нужно использовать, если хотите изменить освещение всего кадра. Передвиньте ползунок влево до устраивающего вас результата. Затем верните фотографии потерянный контраст, задействовав остальные два.
А вот как сделать фото светлее в Фотошопе при помощи пипетки, которая отвечает за точку черного. Пипетка располагается рядом с гистограммой. Активируйте ее, наведите на теневой участок фото и кликните по нему. Теперь сместите средний ползунок на шкале в левую сторону. Фото будет осветлено относительно выбранного участка.
«Тени/Света»
Следующий способ применяют для «выбивания» деталей в тенях на локальных участках фото. Дублируйте фоновый слой. Найдите инструмент, именуемый «Тени/Света». Настройте силу применения эффекта и подберите оптимальные значения для радиуса и диапазона.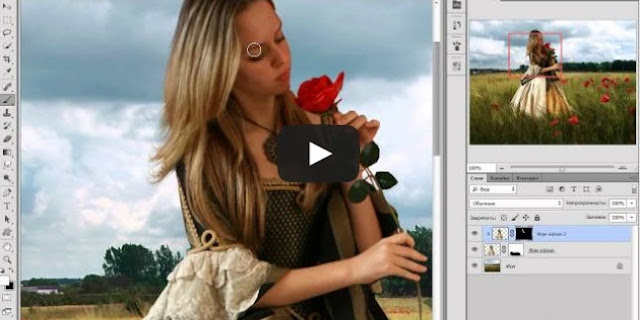 Для более точной настройки откройте другие параметры, установив галку напротив пункта «Дополнительно». Здесь можно выставить значения для светов, откорректировать насыщенность и контрастность изображения. Ориентируйтесь только на те области, которые хотите осветлить. В них должны четко проявиться детали. Затем скройте слой под маску. Возьмите белую кисть и протрите маску в тех участках, которые нуждаются в осветлении.
Для более точной настройки откройте другие параметры, установив галку напротив пункта «Дополнительно». Здесь можно выставить значения для светов, откорректировать насыщенность и контрастность изображения. Ориентируйтесь только на те области, которые хотите осветлить. В них должны четко проявиться детали. Затем скройте слой под маску. Возьмите белую кисть и протрите маску в тех участках, которые нуждаются в осветлении.
«Яркость/Контрастность»
А теперь покажем, как осветлить темную фотографию и одновременно сделать ее ярче. Создайте новый корректирующий слой «Яркость/Контрастность». Нам нужна шкала, отвечающая за яркостную составляющую изображения. Смещение ползунка в правую сторону поможет добиться эффекта осветления и усиления тонов. Если вам кажется, что некоторые области снимка стали пересвеченными, то проявите исходное изображение по маске. Кистью черного цвета пройдитесь по засветкам – и они немедленно потеряют интенсивность.
Если вы хотите работать со снимками профессионально, а подходящего софта еще нет, можно скачать Photoshop бесплатно тут: https://free-photoshop-rus. ru. На этом сайте вы также найдете полезные пошаговые уроки по обработке фотографий.
ru. На этом сайте вы также найдете полезные пошаговые уроки по обработке фотографий.
Делаем фото светлее в ФотоМАСТЕРе
ФотоМАСТЕР – это графический редактор, обладающий большим количеством автоматических и полуавтоматических функций, которые значительно упрощают обработку снимков. К тому же программа имеет понятный интерфейс, в силу чего найти необходимые инструменты не составит труда.
Автокоррекция
Все что нужно – это загрузить изображение в программу и активировать опцию автокорректировки. Программа не только исправит экспозицию, но и сделает фото сочнее и контрастнее. Если эффект кажется вам слишком интенсивным, просто снизьте силу его проявления, сдвинув ползунок на соответствующей шкале влево. Дополнительно можно открыть настройки «Автокоррекции» и отключить/включить видимость некоторых параметров.
Экспозиция
Так же как и в Фотошопе, фото осветляется за счет изменения значений «Экспозиции». Только для этого не нужен дополнительный модуль – необходимую опцию можно увидеть сразу же при открытии редактора.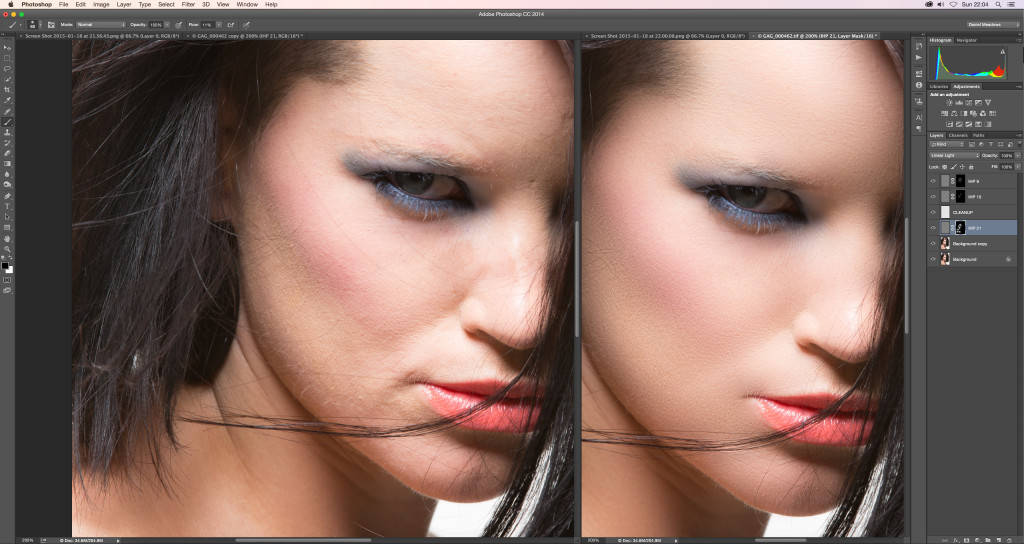 С правой стороны экрана найдите шкалу, отвечающую за баланс света и тени, и сдвиньте ползунок вправо до приемлемого результата.
С правой стороны экрана найдите шкалу, отвечающую за баланс света и тени, и сдвиньте ползунок вправо до приемлемого результата.
Кривые Безье
Инструмент представляет собой диагональную линию, влияющую на тоновый диапазон. Для управления светом и тенью нужно поставить на линию ключевую точку и потянуть ее вверх. В результате кадр осветлится. Точку можно перемещать по всей кривой, а можно создать несколько узлов для более тонкой настройки. Таким образом, при помощи кривых можно осветлить сцену, усилить контраст и сделать фото объемнее.
Локальная коррекция
Способ пригодится, когда на снимке нужно осветлить отдельную область. Зайдите во вкладку «Ретушь» и активируйте инструмент «Корректор». Настройте размер кисти и прокрасьте проблемные районы. Далее подберите оптимальные параметры экспозиции, теней и светов.
Градиентный фильтр
Фильтр применяется, если, например, нужно убрать затемнение по краям снимка. Отметьте проблемные районы, после чего повысьте экспозицию или поработайте со шкалой «Тени». Размер захватываемой фильтром области можно менять в зависимости от того, насколько большой участок снимка вы хотите осветлить.
Размер захватываемой фильтром области можно менять в зависимости от того, насколько большой участок снимка вы хотите осветлить.
Теперь вы знаете, как осветлить фото различными способами. С их помощью вы сможете устранять затемнения как со всего снимка, так и с отдельных областей. Способы можно применять по отдельности или комбинировать между собой. Выбирайте удобную для себя программу и следуйте нашим инструкциям!
Как в фотошопе осветлить фотографию пятью разными способами?
Главная » Работа с компьютерными программами » Adobe Photoshop
Автор Дмитрий Костин Просмотров 1.3к. Опубликовано Обновлено
Доброго всем времени суток, мои дорогие друзья и гости моего блога. Скажите пожалуйста, бывало ли у вас так, что фотографии, которые вы или кто-то из ваших знакомых снимали, получались довольно темными и не очень смотрибельными? Да, такие случаи бывают сплошь и рядом.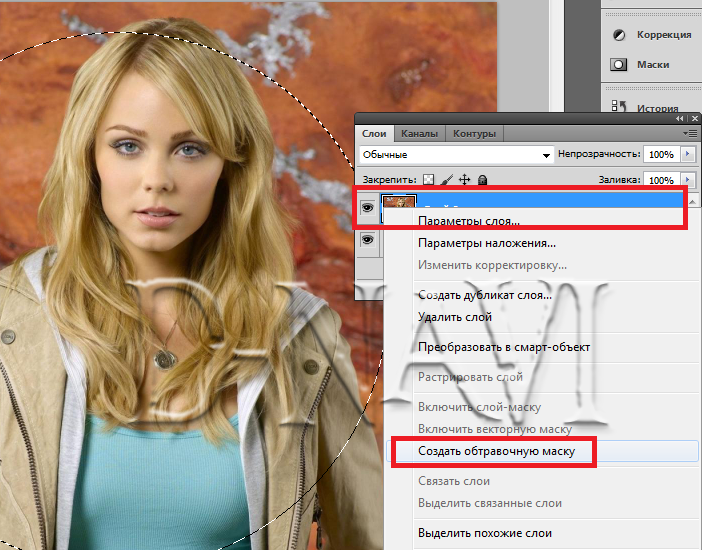 Но слава Богу, что все это можно исправить.
Но слава Богу, что все это можно исправить.
А поможет нам с вами в этом наш замечательный известный графический редактор по кличке фотошоп). И кстати, что самое интересное, способов, как в фотошопе осветлить фотографию, просто великое множество, поэтому мы рассмотрим несколько самых оптимальных из них.
Ну а вы пока расчехляйте ваш фотошоп и открывайте затемненное изображение. Я решил взять фотографию этого темного переулка.
Содержание
- Яркость и контрастность
- Свет и тень
- Режим наложения
- Уровни
- Кривые
Яркость и контрастность
Естественно, первое, что пришло мне на ум — это сделать фотку светлее с помощью яркости и контрастности. Но в этой статье, если вы не возражаете, я не буду рассказывать об этом способе, так о нем я подробно рассказывал в статье посвященной этой теме.
Свет и тень
Другим способом мы рассмотрим так называемый эффект тени и света. Точнее это даже не эффект)
- В общем идите в главное меню программы и там выберите «Изображение» — «Коррекция» — «Тени/Света».

- В появившемся окошке начинаем дергать соответствующие ползунки. Как правило достаточно сдвинуть ползунок «Тени» чуточку правее, как уже произойдет осветление. А можете и вообще не сдвигать, так как при активации уже стоит некоторое значение, которое вам вполне может подойти.
Режим наложения
Еще один очень интересный метод — это использование режима наложения. Давайте рассмотрим подробнее.
- Дублируйте слой с изображением. Для этого можете воспользоваться комбинацией клавиш CTRL+J.
- И теперь, встав на копию слоя, поставьте режим наложения «Экран». Если этого недостаточно, то дублируйте эту копию слоя, чтобы у вас получилось двойное наложение. А уж если это будет перебором, то просто снизьте непрозрачность верхнего слоя. Уверен, что вы найдете нужную точку. Главное — не трогайте самый нижний слой, т.е. фон.
Как видите, для данной фотографии мне понадобилось дублировать слои аж четыре раза))). Ну ничего, зато стало светло, как днем.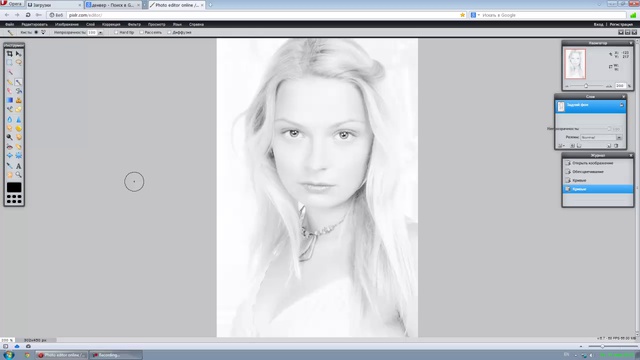
Уровни
Очень популярный вид коррекции изображения, с помощью которого можно придать фотографии очень интересный вид. B так как благодаря ему можно сдвигать уровни яркости изображения, то этот инструмент становится просто незаменимым в нашем случае.
Когда вы войдете, то увидите небольшую гистограмму входных значений. Всего существует три точки: Черная (слева), белая (справа) и серая (полутона по середине). Сдвигая ту или иную точку, мы с вами меняем уровни входных значений, а значит и меняем яркость картинки. Ну ладно. Довольно сухой теории.
- Войдите в меню «Изображение» — «Коррекция» — «Уровни». Либо можете воспользоваться комбинацией клавиш CTRL+L (Levels).
- И там, где у нас гистограмма входных значений, начинайте дергать самый крайний справа (белый) ползунок левее. И вы увидите, что ваша картинка становится гораздо светлее. Так же вы можете подергать и средний ползунок, но тоже левее, и посмотреть, как изменится ваш результат.
- А теперь спуститесь ниже к «Выходным значениям» и сдвиньте самый левый ползунок чуть правее.
 И вы увидите, что картина стала еще светлее.
И вы увидите, что картина стала еще светлее.
Кривые
Этот инструмент коррекции также очень шикарен и я его очень люблю. С помощью него можно провести мощную цветокоррекцию. Ну а осветлить картинку ей вообще не составит труда. Вообще может даже стоит сделать отдельную статью про это. Посмотрю по настроению. А пока давайте сделаем картинку светлее.
- Зайдите снова в знакомое нам меню «Изображение» — «Коррекция» — «Кривые». У вас должен открыться небольшой график.
- Всё, что вам здесь на данный момент понадобиться сделать — это зажать левой кнопкой мыши в центре линии и отвести ее чуть выше. Вы увидите, что ваше изображение будет светлее.
Но конечно, что «Кривые», что «Уровни» могут делать намного более крутые вещи, нежели простое осветление.
Ну вот теперь вы знаете, как в фотошопе осветлить фотографию, причем очень легко и быстро. Так что теперь вам не составит труда сделать вашу фотографию гораздо приятнее для взора.
А уж если вы хотите подробнее изучить работу с этими функциями, а также изучить фотошоп с нуля от А до Я, то я вам настоятельно рекомендую изучить этот [urlspan]мощный видеокурс[/urlspan].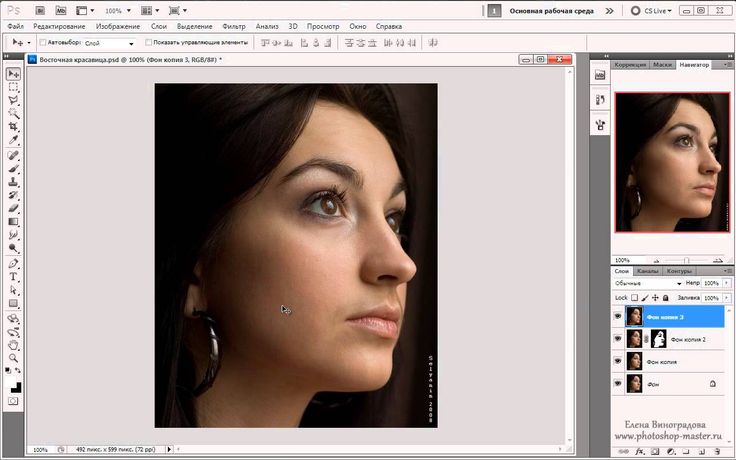 Никакой воды, всё только по делу и рассказано человеческим языком. А тем более для моих читателей у меня есть специальный бонус.
Никакой воды, всё только по делу и рассказано человеческим языком. А тем более для моих читателей у меня есть специальный бонус.
Ну а если вам понравилась моя статья, то вы можете подписаться на обновления моего блога, чтобы всегда быть в курсе всего нового на страницах моего блога. А вас я буду снова рад видеть на страницах моего блога. Удачи вам. Пока-пока!
С уважением, Дмитрий Костин.
window.yaContextCb.push(()=>{ Ya.Context.AdvManager.render({ renderTo: ‘yandex_rtb_R-A-188774-147’, blockId: ‘R-A-188774-147’ })})»; cachedBlocksArray[108307] = «window.yaContextCb.push(()=>{ Ya.Context.AdvManager.render({ renderTo: ‘yandex_rtb_R-A-188774-146’, blockId: ‘R-A-188774-146’ })})»; cachedBlocksArray[185024] = «window.yaContextCb.push(()=>{ Ya.Context.AdvManager.render({ renderTo: ‘yandex_rtb_R-A-188774-169’, blockId: ‘R-A-188774-169’ })})»; cachedBlocksArray[119236] = «window.yaContextCb.push(()=>{ Ya.Context.AdvManager.render({ renderTo: ‘yandex_rtb_R-A-188774-168’, blockId: ‘R-A-188774-168’ })})»; cachedBlocksArray[132495] = «window.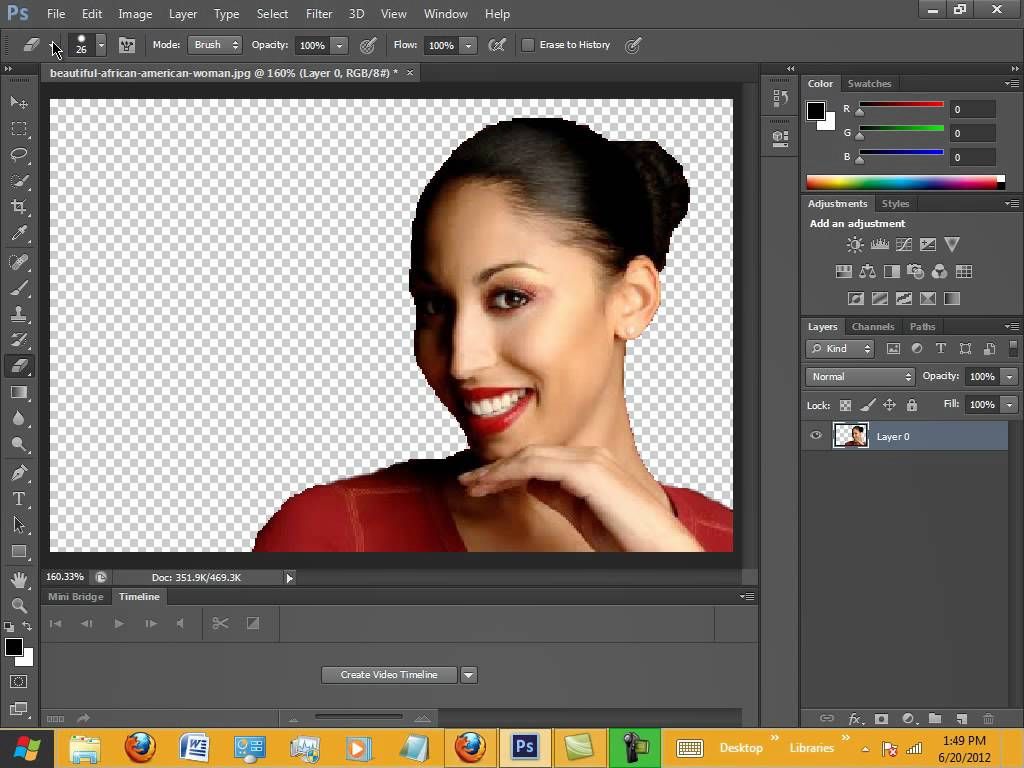 yaContextCb.push(()=>{ Ya.Context.AdvManager.render({ renderTo: ‘yandex_rtb_R-A-188774-164’, blockId: ‘R-A-188774-164’ })})»;
cachedBlocksArray[119235] = «window.yaContextCb.push(()=>{ Ya.Context.AdvManager.render({ renderTo: ‘yandex_rtb_R-A-188774-159’, blockId: ‘R-A-188774-159’ })})»;
cachedBlocksArray[108305] = «window.yaContextCb.push(()=>{ Ya.Context.AdvManager.render({ renderTo: ‘yandex_rtb_R-A-188774-163’, blockId: ‘R-A-188774-163’ })})»;
cachedBlocksArray[108302] = «window.yaContextCb.push(()=>{ Ya.Context.AdvManager.render({ renderTo: ‘yandex_rtb_R-A-188774-161’, blockId: ‘R-A-188774-161’ })})»;
cachedBlocksArray[108304] = «window.yaContextCb.push(()=>{ Ya.Context.AdvManager.render({ renderTo: ‘yandex_rtb_R-A-188774-150’, blockId: ‘R-A-188774-150’ })})»;
cachedBlocksArray[108300] = «window.yaContextCb.push(()=>{ Ya.Context.AdvManager.render({ renderTo: ‘yandex_rtb_R-A-188774-148’, blockId: ‘R-A-188774-148’ })})»;
cachedBlocksArray[108306] = «window.
yaContextCb.push(()=>{ Ya.Context.AdvManager.render({ renderTo: ‘yandex_rtb_R-A-188774-164’, blockId: ‘R-A-188774-164’ })})»;
cachedBlocksArray[119235] = «window.yaContextCb.push(()=>{ Ya.Context.AdvManager.render({ renderTo: ‘yandex_rtb_R-A-188774-159’, blockId: ‘R-A-188774-159’ })})»;
cachedBlocksArray[108305] = «window.yaContextCb.push(()=>{ Ya.Context.AdvManager.render({ renderTo: ‘yandex_rtb_R-A-188774-163’, blockId: ‘R-A-188774-163’ })})»;
cachedBlocksArray[108302] = «window.yaContextCb.push(()=>{ Ya.Context.AdvManager.render({ renderTo: ‘yandex_rtb_R-A-188774-161’, blockId: ‘R-A-188774-161’ })})»;
cachedBlocksArray[108304] = «window.yaContextCb.push(()=>{ Ya.Context.AdvManager.render({ renderTo: ‘yandex_rtb_R-A-188774-150’, blockId: ‘R-A-188774-150’ })})»;
cachedBlocksArray[108300] = «window.yaContextCb.push(()=>{ Ya.Context.AdvManager.render({ renderTo: ‘yandex_rtb_R-A-188774-148’, blockId: ‘R-A-188774-148’ })})»;
cachedBlocksArray[108306] = «window.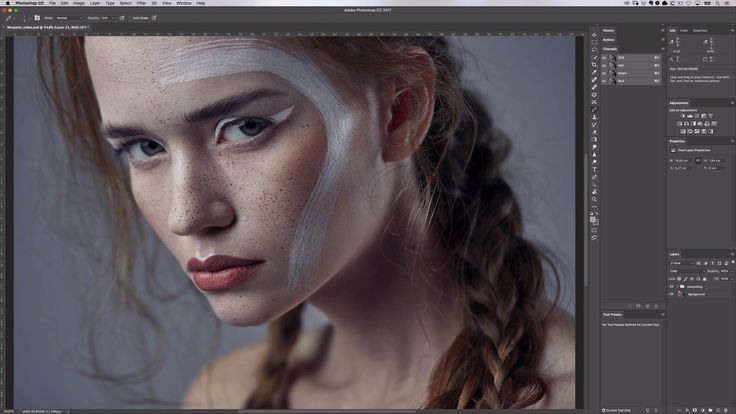 yaContextCb.push(()=>{ Ya.Context.AdvManager.render({ renderTo: ‘yandex_rtb_R-A-188774-145’, blockId: ‘R-A-188774-145’ })})»;
cachedBlocksArray[108299] = «»;
cachedBlocksArray[108309] = «window.yaContextCb.push(()=>{ Ya.Context.AdvManager.render({ renderTo: ‘yandex_rtb_R-A-188774-143’, blockId: ‘R-A-188774-143’ })})»;
cachedBlocksArray[108303] = «window.yaContextCb.push(()=>{ Ya.Context.AdvManager.render({ renderTo: ‘yandex_rtb_R-A-188774-138’, blockId: ‘R-A-188774-138’ })})»;
cachedBlocksArray[108301] = «window.yaContextCb.push(()=>{ Ya.Context.AdvManager.render({ renderTo: ‘yandex_rtb_R-A-188774-92’, blockId: ‘R-A-188774-92’ })})»;
yaContextCb.push(()=>{ Ya.Context.AdvManager.render({ renderTo: ‘yandex_rtb_R-A-188774-145’, blockId: ‘R-A-188774-145’ })})»;
cachedBlocksArray[108299] = «»;
cachedBlocksArray[108309] = «window.yaContextCb.push(()=>{ Ya.Context.AdvManager.render({ renderTo: ‘yandex_rtb_R-A-188774-143’, blockId: ‘R-A-188774-143’ })})»;
cachedBlocksArray[108303] = «window.yaContextCb.push(()=>{ Ya.Context.AdvManager.render({ renderTo: ‘yandex_rtb_R-A-188774-138’, blockId: ‘R-A-188774-138’ })})»;
cachedBlocksArray[108301] = «window.yaContextCb.push(()=>{ Ya.Context.AdvManager.render({ renderTo: ‘yandex_rtb_R-A-188774-92’, blockId: ‘R-A-188774-92’ })})»;Оцените автора
Три способа осветлить фотографию в Фотошоп / Creativo.one
Три способа осветлить фотографию в Фотошоп / Creativo.oneФильтры
ГлавнаяУрокиРабота с фотоПриродаТри способа осветлить фотографию в Фотошоп
Три способа осветлить фотографию в Фотошоп
В этом уроке вы узнаете три самых простых способа осветления фотографии в Photoshop.
Сложность урока: Легкий
Содержание
- #1. С помощью корректирующего слоя Экспозиция
- #2. С помощью корректирующего слоя Curves ( Кривые).
- #3. С помощью корректирующего слоя Levels (Уровни)
- # Комментарии
Photoshop предлагает целый ряд возможностей ориентированных на работу с цифровой фотографией. Когда дело доходит до осветления фото (или затемнения) существует несколько различных способов. Три самых простых и эффективных метода приведены в данном руководстве. Посмотрите на образец фотографии, который мы будем использовать в данном уроке
1. С помощью корректирующего слоя Экспозиция
Один из самых основных способов осветлить фото – использование корректирующего слоя Экспозиция. Для этого просто кликните на значок, показанный ниже.
Для этого просто кликните на значок, показанный ниже.
Примечание переводчика: Правой кнопкой мыши нажать на «создать новый корректирующий слой или слой-заливку» выбрать «экспозиция».
Корректировка экспозиции слоя выдает 3 ползунка: Exposure (Экспозиция), Offse (Сдвиг) и Gamma correction (Гамма-коррекция). Переместите ползунок экспозиции вправо, чтобы осветлить фотографию.
Ползунок Offset (Сдвиг) будет влиять на теневую область фотографии. Переместите ползунок вправо, чтобы осветлить тени. Gamma correction (Гамма-коррекция) влияет на средние тона на фото. В отличие от первых двух ползунков, перемещаем Gamma correction (Гамма-коррекция) ползунок влево, чтобы осветлить. Будьте осторожны с корректирующим слоем Экспозиция, не переборщите. С помощью него можно вносить лишь небольшие изменения. Ниже приведен пример фотографии с настройкой Exposure (Экспозиция) до 0,50 и Gamma correction (Гамма-коррекция) до 1,15.
Ниже приведен пример фотографии с настройкой Exposure (Экспозиция) до 0,50 и Gamma correction (Гамма-коррекция) до 1,15.
2. С помощью корректирующего слоя Curves ( Кривые).
Следующий вариант – это использовать кривые, чтобы осветлить фотографию. Сначала использование Кривых может выглядеть немного пугающими, но как только вы освоитесь, вам понравится с ними работать. Чтобы добавить корректирующий слой нажмите значок, как показано ниже.
С помощью Кривых можно выборочно осветлить части фотографии, которые вы хотите. Правый край кривой влияет на яркость фото, левый – воздействует на тени, и середина – на средние тона. Как использовать кривую будет зависеть от ваших фото и того, что вы хотите получить в итоге. Простой способ осветления – приподнимите центр кривой RGB, тем самым вы осветлите средние тона.
Должно получится примерно так
Другой вариант использования кривой – это привести кривую к виду как показано ниже, что позволит создать мягкий туманный эффект.
Вот наш результат
3. С помощью корректирующего слоя Levels (Уровни)
В дополнение к Экспозиции и Кривым мы рассмотрим третий вариант Levels (Уровни), который тоже хорош в работе. Чтобы добавить новый корректирующий слой Levels (Уровни), нажмите на значок как показано ниже
На корректирующем слое Уровни вы можете переместить среднюю точку влево, чтобы осветлить средние тона, или переместить правую точку влево, чтобы осветлить осветлить область отвечающую за света. Но будьте осторожны, чтобы не получить пересветы на изображении.
Вы также можете переместить черный ползунок «Выходные значения» вправо, который придаст легкий туманный эффект.
Вот пример фото после регулировки уровней.
Любой из этих методов позволит вам осветлить темные фотографии с определенной степенью контроля и выбора. В следующий раз когда вы захотите осветлить темные фотографии, попробуйте 3 метода и посмотрите, какой из них лучше подходит для ваших фото.
В следующий раз когда вы захотите осветлить темные фотографии, попробуйте 3 метода и посмотрите, какой из них лучше подходит для ваших фото.
Автор: photographypla.net
Источник: photographypla.net
Новые работы пользователей
По заданным фильтрам работы не найдены
Попробуйте изменить критерий поиска или сбросить фильтры
Смотреть все работы
Хотите взять максимум?
Активируй Premium подписку и получи 15 преимуществ на Creativo
Premium-контент
110 видеоуроков только для Premium-пользователей.
Закрытые трансляции
Регулярные трансляции с профессионалами, обычным аккаунтам они доступны платно.
Приоритет в проверке работ
Все работы в вашем портфолио рассматриваются в приоритетном порядке.
Статистика переходов в соцсети
Сколько человек перешли по ссылкам из вашего профиля
Возможность
скачивать видеоуроки
Вы сможете скачивать все бесплатные видеоуроки без ограничений
Premium-статус
на аватаре
На вашей аватарке будет отображаться значок, обозначающий Premium-статус.
Короткая именная ссылка
Получите именную ссылку на профиль вида https://creativo.one/sasha
Возможность отложенной
публикации постов
Вы сами решаете, в какое время пост появится в ленте.
Светлая / темная
тема сайта
Меняйте тему оформления сайта под свое настроение.
Расширенные возможности опросов
Голосования с прогрессивным рейтингом, создание викторин
Поддержка от кураторов
Напрямую получайте поддержку от кураторов команды Creativo.
Поддержка в телеграм-чате
Обменивайтесь опытом, делитесь заказами и отвечайте на вопросы друг друга в закрытом чате.
Подарки, призы, розыгрыши
Получите возможность выиграть ценные призы и подарки от команды Creativo и партнеров.
Разбор работ от авторов
Ежемесячные тренировочные интерактивы по разным направлениям для отточки мастерства и разбора работ.
Активировать Premium
Хотите узнавать
обо всех событиях?
Выберите, куда хотите получать уведомления
Скопировать ссылку
Работа скрыта
Войти, чтобы проголосовать
 title»/>
{{percent(index)}}
title»/>
{{percent(index)}}
{{(index + 1)}}.
Изображение удалено
{{percent(index)}}
Всего проголосовало: {{total}}
Вы можете выбрать до {{max_variants}} вариантов. Голос будет распределён равномерно между всеми выбранными.
{{item.title}}
Изображение удалено
Создать опрос
Сделать мультиголосование
Можно выбрать несколько вариантов. Максимум
{{lex(‘response’, max_variants)}}
Максимум
{{lex(‘response’, max_variants)}}
Название опроса
Ответ {{(index + 1)}} Удалить ответ
Добавить ответ
Прогрессивный подсчет результатов
Автоматически завершить опрос 0″> через {{lex(‘days’,closeday)}}
{{lex(‘feed_type_’ + tp)}} {{counts[tp]}}
Сортировка:
По релевантности По дате По популярности
Показывать превью
subtitle»>{{item.subtitle}}Закреплен
Опрос
По вашему запросу ничего не найдено
Попробуйте изменить критерий поиска, или сбросить фильтры.
Не удалось загрузить работу. Возможно она была удалена.
= 0}»> GIF {{work.bite}} Мб Загрузить
Редактировать Удалить
18+
Работа имеет содержимое для 18+ лет
Жалоба
Опишите суть жалобы, при необходимости добавьте ссылки на скриншоты
Спасибо! Ваше обращение ушло на рассмотрение.
1. Название и описание
2. Миниатюра
3. Исходник
4. Тэги
5. Прочие настройки
Название и описание
2. Миниатюра
3. Исходник
4. Тэги
5. Прочие настройки
Название работы
Описание работы (необязательно)
Комментарий
Скрывать в портфолио (доступ по ссылке)
Ваша миниатюра:
Название:
{{name}}
Описание:
Исходник:
{{source.name}} {{source.name}}
Тэги:
#{{tag.label}}Есть ли у вас исходник к работе?
Исходник — это файл из исходных изображений, которые использовались для создания вашей работы. Исходник позовляет лучше понять вашу работу. Он не обязателен, но работы с исходниками получают больше лайков и имеют право на участие в еженедельных конкурсах.
Исходник позовляет лучше понять вашу работу. Он не обязателен, но работы с исходниками получают больше лайков и имеют право на участие в еженедельных конкурсах.
jpg-файл, максимальный размер 1920x1080px
Пример исходника
Выберете тэги работы:
Тэги позволяют лучше находить вашу работу другим пользователям. Подумайте какие тэги описывают вашу работу лучше всего и проставьте их. Это даст вам больше просмотров, лайков и комментариев.
Стиль работы Тематика Ятаквижу
Стиль работы:
#{{tag.label}}
Тематика:
#{{tag.label}}
Ятаквижу:
#{{tag.label}}
Не более десяти тэгов на одну работу
Работа 18+
Отключить комментарии
Комментарии к работе будут отключены, на их месте будет выведена реклама.
После добавления работы:
Автоматически перейти в портфолио
Остаться на текущей странице
Запланировать публикацию
{{pub_dates[pub_date] || pub_dates[0]}}
Отменить планирование
Запланировать
Используя данный сайт, вы даёте согласие на использование файлов cookie, данных об IP-адрес, помогающих нам сделать его удобнее для вас. Подробнее
Осветление или затемнение областей изображения в Photoshop
Руководство пользователя Отмена
Поиск
Последнее обновление: 20 августа 2021 г., 14:58:15 по Гринвичу | Также относится к Adobe Photoshop CS6
- Руководство пользователя Photoshop
- Знакомство с Photoshop
- Мечтай.
 Сделай это.
Сделай это. - Что нового в Photoshop
- Отредактируйте свою первую фотографию
- Создание документов
- Фотошоп | Общие вопросы
- Системные требования Photoshop
- Перенос предустановок, действий и настроек
- Знакомство с Photoshop
- Мечтай.
- Photoshop и другие продукты и услуги Adobe
- Работа с иллюстрациями Illustrator в Photoshop
- Работа с файлами Photoshop в InDesign
- Материалы Substance 3D для Photoshop
- Photoshop и Adobe Stock
- Используйте встроенное расширение Capture в Photoshop
- Библиотеки Creative Cloud
- Библиотеки Creative Cloud в Photoshop
- Используйте сенсорную панель с Photoshop
- Сетка и направляющие
- Создание действий
- Отмена и история
- Photoshop на iPad
- Photoshop на iPad | Общие вопросы
- Знакомство с рабочим пространством
- Системные требования | Фотошоп на iPad
- Создание, открытие и экспорт документов
- Добавить фото
- Работа со слоями
- Рисовать и раскрашивать кистями
- Сделать выбор и добавить маски
- Ретушь ваших композитов
- Работа с корректирующими слоями
- Отрегулируйте тональность композиции с помощью Кривых
- Применение операций преобразования
- Обрезка и поворот композитов
- Поворот, панорамирование, масштабирование и сброс холста
- Работа с текстовыми слоями
- Работа с Photoshop и Lightroom
- Получить отсутствующие шрифты в Photoshop на iPad
- Японский текст в Photoshop на iPad
- Управление настройками приложения
- Сенсорные клавиши и жесты
- Сочетания клавиш
- Измените размер изображения
- Прямая трансляция во время создания в Photoshop на iPad
- Исправление недостатков с помощью Восстанавливающей кисти
- Создание кистей в Capture и использование их в Photoshop
- Работа с файлами Camera Raw
- Создание смарт-объектов и работа с ними
- Отрегулируйте экспозицию ваших изображений с помощью Dodge and Burn
- Photoshop в Интернете, бета-версия
- Общие вопросы | Photoshop в Интернете, бета-версия
- Введение в рабочее пространство
- Системные требования | Photoshop в Интернете, бета-версия
- Сочетания клавиш | Photoshop в Интернете, бета-версия
- Поддерживаемые типы файлов | Photoshop в Интернете, бета-версия
- Открытие и работа с облачными документами
- Сотрудничать с заинтересованными сторонами
- Применение ограниченных правок к вашим облачным документам
- Облачные документы
- Облачные документы Photoshop | Общие вопросы
- Облачные документы Photoshop | Вопросы по рабочему процессу
- Управление и работа с облачными документами в Photoshop
- Обновление облачного хранилища для Photoshop
- Невозможно создать или сохранить облачный документ
- Устранение ошибок облачного документа Photoshop
- Сбор журналов синхронизации облачных документов
- Делитесь доступом и редактируйте свои облачные документы
- Делитесь файлами и комментируйте в приложении
- Рабочее пространство
- Основы рабочего пространства
- Настройки
- Учитесь быстрее с помощью панели Photoshop Discover
- Создание документов
- Разместить файлы
- Сочетания клавиш по умолчанию
- Настройка сочетаний клавиш
- Инструментальные галереи
- Параметры производительности
- Использовать инструменты
- Предустановки
- Сетка и направляющие
- Сенсорные жесты
- Используйте сенсорную панель с Photoshop
- Сенсорные возможности и настраиваемые рабочие области
- Превью технологий
- Метаданные и примечания
- Сенсорные возможности и настраиваемые рабочие области
- Поместите изображения Photoshop в другие приложения
- Правители
- Показать или скрыть непечатаемые дополнения
- Укажите столбцы для изображения
- Отмена и история
- Панели и меню
- Позиционные элементы с привязкой
- Положение с помощью инструмента «Линейка»
- Веб-дизайн, экранный дизайн и дизайн приложений
- Photoshop для дизайна
- Артборды
- Предварительный просмотр устройства
- Копировать CSS из слоев
- Разделение веб-страниц
- Опции HTML для фрагментов
- Изменить расположение фрагментов
- Работа с веб-графикой
- Создание фотогалерей в Интернете
- Основы изображения и цвета
- Как изменить размер изображения
- Работа с растровыми и векторными изображениями
- Размер и разрешение изображения
- Получение изображений с камер и сканеров
- Создание, открытие и импорт изображений
- Просмотр изображений
- Недопустимая ошибка маркера JPEG | Открытие изображений
- Просмотр нескольких изображений
- Настройка палитр цветов и образцов
- Изображения с высоким динамическим диапазоном
- Сопоставьте цвета на изображении
- Преобразование между цветовыми режимами
- Цветовые режимы
- Стереть части изображения
- Режимы наложения
- Выберите цвет
- Настройка индексированных таблиц цветов
- Информация об изображении
- Фильтры искажения недоступны
- О цвете
- Настройка цвета и монохрома с использованием каналов
- Выбор цветов на панелях «Цвет» и «Образцы»
- Образец
- Цветовой режим или режим изображения
- Цветной оттенок
- Добавить условное изменение режима к действию
- Добавить образцы из HTML CSS и SVG
- Битовая глубина и настройки
- Слои
- Основы слоев
- Неразрушающий монтаж
- Создание и управление слоями и группами
- Выбрать, сгруппировать и связать слои
- Поместите изображения в рамки
- Непрозрачность слоя и смешивание
- Слои маски
- Применение смарт-фильтров
- Композиции слоев
- Переместить, сложить и заблокировать слои
- Слои маски с векторными масками
- Управление слоями и группами
- Эффекты слоя и стили
- Редактировать маски слоя
- Извлечение активов
- Показать слои с обтравочными масками
- Создание ресурсов изображения из слоев
- Работа со смарт-объектами
- Режимы наложения
- Объединение нескольких изображений в групповой портрет
- Объединение изображений с помощью Auto-Blend Layers
- Выравнивание и распределение слоев
- Копировать CSS из слоев
- Загрузить выделение из границ слоя или маски слоя
- Knockout для отображения содержимого других слоев
- Слой
- Выпрямление
- Композитный
- Фон
- Выборки
- Рабочая область выбора и маски
- Сделать быстрый выбор
- Начало работы с выборками
- Выберите с помощью инструментов выделения
- Выберите с помощью инструментов лассо
- Выберите диапазон цветов в изображении
- Настройка выбора пикселей
- Преобразование между путями и границами выделения
- Основы канала
- Перемещение, копирование и удаление выбранных пикселей
- Создать временную быструю маску
- Сохранить выделение и маски альфа-канала
- Выберите области изображения в фокусе
- Дублировать, разделять и объединять каналы
- Вычисления каналов
- Выбор
- Ограничительная рамка
- Настройки изображения
- Деформация перспективы
- Уменьшить размытие изображения при дрожании камеры
- Примеры восстанавливающих кистей
- Экспорт таблиц поиска цветов
- Настройка резкости и размытия изображения
- Понимание настроек цвета
- Применение регулировки яркости/контрастности
- Настройка деталей теней и светлых участков
- Регулировка уровней
- Настройка оттенка и насыщенности
- Настройка вибрации
- Настройка насыщенности цвета в областях изображения
- Быстрая настройка тона
- Применение специальных цветовых эффектов к изображениям
- Улучшите изображение с помощью регулировки цветового баланса
- Изображения с высоким динамическим диапазоном
- Просмотр гистограмм и значений пикселей
- Сопоставьте цвета на изображении
- Как обрезать и выпрямить фотографии
- Преобразование цветного изображения в черно-белое
- Корректирующие слои и слои-заливки
- Настройка кривых
- Режимы наложения
- Целевые изображения для прессы
- Настройка цвета и тона с помощью пипеток «Уровни» и «Кривые»
- Настройка экспозиции и тонирования HDR
- Фильтр
- Размытие
- Осветлить или затемнить области изображения
- Выборочная настройка цвета
- Заменить цвета объектов
- Adobe Camera Raw
- Системные требования Camera Raw
- Что нового в Camera Raw
- Введение в Camera Raw
- Создание панорам
- Поддерживаемые объективы
- Эффекты виньетирования, зернистости и удаления дымки в Camera Raw
- Сочетания клавиш по умолчанию
- Автоматическая коррекция перспективы в Camera Raw
- Как сделать неразрушающее редактирование в Camera Raw
- Радиальный фильтр в Camera Raw
- Управление настройками Camera Raw
- Открытие, обработка и сохранение изображений в Camera Raw
- Исправление изображений с помощью инструмента Enhanced Spot Removal Tool в Camera Raw
- Поворот, обрезка и настройка изображений
- Настройка цветопередачи в Camera Raw
- Обзор функций | Adobe Camera Raw | 2018 выпусков
- Обзор новых возможностей
- Версии процесса в Camera Raw
- Внесение локальных корректировок в Camera Raw
- Исправление и восстановление изображений
- Удаление объектов с фотографий с помощью Content-Aware Fill
- Content-Aware Patch and Move
- Ретушь и исправление фотографий
- Исправить искажение изображения и шум
- Основные действия по устранению неполадок для решения большинства проблем
- Преобразование изображений
- Преобразование объектов
- Настройка кадрирования, поворота и размера холста
- Как обрезать и выпрямить фотографии
- Создание и редактирование панорамных изображений
- Деформация изображений, форм и путей
- Точка схода
- Используйте фильтр «Пластика»
- Контентно-зависимое масштабирование
- Преобразование изображений, форм и контуров
- Деформация
- Трансформация
- Панорама
- Рисунок и живопись
- Симметричные узоры красками
- Рисование прямоугольников и изменение параметров обводки
- О чертеже
- Рисование и редактирование фигур
- Малярные инструменты
- Создание и изменение кистей
- Режимы наложения
- Добавить цвет к путям
- Редактировать пути
- Краска с помощью кисти-миксера
- Наборы кистей
- Градиенты
- Градиентная интерполяция
- Выбор заливки и обводки, слоев и контуров
- Рисование с помощью инструментов «Перо»
- Создание шаблонов
- Создание узора с помощью Pattern Maker
- Управление путями
- Управление библиотеками шаблонов и пресетами
- Рисуйте или раскрашивайте на графическом планшете
- Создание текстурированных кистей
- Добавление динамических элементов к кистям
- Градиент
- Нарисуйте стилизованные мазки с помощью Art History Brush
- Краска с рисунком
- Синхронизация пресетов на нескольких устройствах
- Текст
- Добавить и отредактировать текст
- Единый текстовый движок
- Работа со шрифтами OpenType SVG
- Символы формата
- Формат абзацев
- Как создавать текстовые эффекты
- Редактировать текст
- Интервал между строками и символами
- Арабский и еврейский шрифт
- Шрифты
- Устранение неполадок со шрифтами
- Азиатский тип
- Создать тип
- Ошибка Text Engine при использовании инструмента «Текст» в Photoshop | Windows 8
- Добавить и отредактировать текст
- Видео и анимация
- Видеомонтаж в Photoshop
- Редактировать слои видео и анимации
- Обзор видео и анимации
- Предварительный просмотр видео и анимации
- Отрисовка кадров в слоях видео
- Импорт видеофайлов и последовательностей изображений
- Создать анимацию кадра
- Creative Cloud 3D-анимация (предварительная версия)
- Создание анимации временной шкалы
- Создание изображений для видео
- Фильтры и эффекты
- Использование фильтра «Пластика»
- Используйте галерею размытия
- Основы фильтра
- Ссылка на эффекты фильтра
- Добавить световые эффекты
- Используйте адаптивный широкоугольный фильтр
- Используйте фильтр масляной краски
- Эффекты слоя и стили
- Применить определенные фильтры
- Размазать области изображения
- Сохранение и экспорт
- Сохранение файлов в Photoshop
- Экспорт файлов в Photoshop
- Поддерживаемые форматы файлов
- Сохранение файлов в графических форматах
- Перемещение дизайнов между Photoshop и Illustrator
- Сохранение и экспорт видео и анимации
- Сохранение файлов PDF
- Защита авторских прав Digimarc
- Сохранение файлов в Photoshop
- Печать
- Печать 3D-объектов
- Печать из Photoshop
- Печать с управлением цветом
- Контактные листы и презентации в формате PDF
- Печать фотографий в макете пакета изображений
- Плашечные цвета для печати
- Дуотоны
- Печать изображений на коммерческой типографии
- Улучшение цветных отпечатков из Photoshop
- Устранение проблем с печатью | Фотошоп
- Автоматизация
- Создание действий
- Создание графики, управляемой данными
- Сценарии
- Обработка пакета файлов
- Играть и управлять действиями
- Добавить условные действия
- О действиях и панели действий
- Инструменты записи в действиях
- Добавить условное изменение режима к действию
- Набор инструментов пользовательского интерфейса Photoshop для подключаемых модулей и сценариев
- Управление цветом
- Понимание управления цветом
- Поддержание согласованности цветов
- Настройки цвета
- Работа с цветовыми профилями
- Документы с управлением цветом для онлайн-просмотра
- Управление цветом документов при печати
- Импортированные изображения с управлением цветом
- Пробные цвета
- Подлинность контента
- Узнайте об учетных данных контента
- Идентичность и происхождение для NFT
- Подключить учетные записи для атрибуции креативов
- 3D и техническое изображение
- Photoshop 3D | Общие вопросы о снятых с производства 3D-функциях
- Creative Cloud 3D-анимация (предварительная версия)
- Печать 3D-объектов
- 3D живопись
- Усовершенствования 3D-панели | Фотошоп
- Основные концепции и инструменты 3D
- 3D-рендеринг и сохранение
- Создание 3D-объектов и анимации
- Стопки изображений
- Рабочий процесс 3D
- Измерение
- DICOM-файлы
- Photoshop и MATLAB
- Подсчет объектов на изображении
- Объединение и преобразование 3D-объектов
- Редактирование 3D-текстур
- Настройка экспозиции и тонирования HDR
- Настройки панели 3D
Инструменты Dodge и Burn осветляют или затемняют области изображения. Эти инструменты основаны на традиционной технике фотолаборатории для регулирования экспозиции на определенных участках отпечатка. Фотографы придерживают контровой свет, чтобы осветлить область на отпечатке ( осветление ) или увеличить экспозицию затемненных областей на отпечатке ( прожигание ). Чем больше вы закрашиваете область с помощью инструмента «Осветлитель» или «Затемнитель», тем светлее или темнее она становится.
Эти инструменты основаны на традиционной технике фотолаборатории для регулирования экспозиции на определенных участках отпечатка. Фотографы придерживают контровой свет, чтобы осветлить область на отпечатке ( осветление ) или увеличить экспозицию затемненных областей на отпечатке ( прожигание ). Чем больше вы закрашиваете область с помощью инструмента «Осветлитель» или «Затемнитель», тем светлее или темнее она становится.
Применение инструментов Dodge или Burn к фоновому слою навсегда изменяет информацию об изображении. Чтобы редактировать ваши изображения неразрушающим образом, работайте с дубликатом слоя. Информацию о дублировании слоев см. в разделе Основы слоев.
Выберите инструмент «Осветление» или инструмент записи .
Выберите кончик кисти и установите параметры кисти в настройках бар.
На панели параметров выберите один из следующих вариантов: Меню Диапазон:
Средние тона
Изменяет средний диапазон оттенков серого
Тени
Изменяет темные области
Особенности
Меняет области освещения
Укажите экспозицию для инструмента Dodge или Burn.

Нажмите кнопку аэрографа , чтобы используйте кисть как аэрограф. В качестве альтернативы выберите аэрограф на панели «Кисть».
Выберите параметр «Защитить тона», чтобы свести к минимуму отсечение в тенях и бликах. Эта опция также пытается сохранить цвета от изменения оттенка.
Перетащите часть изображения, которую вы хотите осветлить или затемнить.
Еще нравится это
- Галерея инструментов для ретуши
Купить Adobe Photoshop или начать бесплатную пробную версию .
Войдите в свой аккаунт Войти
Управление учетной записью
Как мгновенно осветлить недоэкспонированные изображения с помощью Photoshop
Автор сценария Стив Паттерсон.
В этом уроке мы узнаем, как мгновенно осветлить недодержанное изображение с помощью Photoshop , используя не более чем простой корректирующий слой и режим наложения слоя! Здесь я буду использовать Photoshop CC , но этот урок также совместим с Photoshop CS6 . Если вы используете CS5 или более раннюю версию, вам следует ознакомиться с исходной версией этого руководства.
Современные цифровые камеры, смартфоны и другие устройства позволяют легко и приятно фотографировать семью, друзей и все, что бросается в глаза. Пока на карте памяти камеры или во внутренней памяти устройства есть свободное место, мы можем делать столько фотографий, сколько захотим, просто для удовольствия!
Но что мы делаем, когда эти фотографии, которые мы сделали для развлечения, не получаются такими хорошими, как мы надеялись? Что если, в конце концов, мы получим изображение, которое нам действительно нравится, но оно страдает от досадной проблемы с экспозицией? Он может показаться слишком темным ( недоэкспонированный, ) или слишком ярким ( переэкспонированный, ).
Если вы разбираетесь в Photoshop, вы знаете, что можете использовать настройки изображения «Уровни» или «Кривые», чтобы выполнить тональную коррекцию профессионального уровня. Но если это просто фотография, которую вы сделали для развлечения, вам может быть все равно, что она выглядит профессиональный . Вы можете просто захотеть, чтобы выглядело лучше . Должен быть способ исправить простые проблемы с экспозицией в Photoshop без особых хлопот, верно?
Вы правы! На самом деле, как мы узнаем из этого урока и следующего, Photoshop позволяет легко исправить незначительные проблемы с экспозицией за считанные секунды! Все, что нам нужно, это корректирующий слой и режим наложения слоя. В этом первом уроке мы узнаем, как быстро осветлить недоэкспонированное изображение. В следующем уроке мы узнаем, как затемнить переэкспонированное изображение. Самое замечательное, что шаги в обоих учебниках почти одинаковы. На самом деле, как мы увидим, единственная реальная разница заключается в том, какой режим наложения нам нужен!
Во-первых, давайте научимся быстро осветлять недоэкспонированное изображение. Вот фото, которое я сделал во время поездки на Ниагарский водопад. Поначалу это был пасмурный и мрачный день, но из-за того, что это изображение недоэкспонировано, оно выглядит даже темнее, чем было на самом деле:
Вот фото, которое я сделал во время поездки на Ниагарский водопад. Поначалу это был пасмурный и мрачный день, но из-за того, что это изображение недоэкспонировано, оно выглядит даже темнее, чем было на самом деле:
Исходное недоэкспонированное изображение. Фото предоставлено Стивом Паттерсоном.
Опять же, если бы эта фотография имела для меня какое-то большее значение, я бы приложил усилия, чтобы сделать правильную тональную коррекцию с помощью уровней, кривых или даже Camera Raw. Но так как это всего лишь туристический снимок, я просто хочу, чтобы он выглядел ярче с минимальными усилиями. Итак, приступим!
Начнем!
Шаг 1: добавьте корректирующий слой «Уровни»
С изображением, недавно открытым в Photoshop, если мы посмотрим на нашу панель «Слои», мы увидим изображение, расположенное на фоновом слое, в настоящее время единственном слое в документе:
Панель «Слои», показывающая фотографию на фоновом слое.
Чтобы быстро сделать изображение ярче, мы добавим корректирующий слой «Уровни». Щелкните значок New Fill или Adjustment Layer в нижней части панели слоев:
Щелкните значок New Fill или Adjustment Layer в нижней части панели слоев:
Щелкните значок «Новый слой-заливка» или «Корректирующий слой».
Затем выберите Уровни из появившегося списка:
Выбор корректирующего слоя «Уровни».
С изображением пока ничего не произойдет, но если мы снова посмотрим на панель «Слои», мы увидим наш корректирующий слой «Уровни» с именем «Уровни 1», расположенный над фотографией на фоновом слое:
Photoshop добавляет корректирующий слой «Уровни» над фоновым слоем.
Шаг 2. Измените режим наложения корректирующего слоя на «Экран»
Элементы управления и параметры корректирующего слоя «Уровни» отображаются на панели свойств Photoshop . Но для этого метода вам не нужно ничего знать о том, как работает корректировка изображения с помощью уровней, поэтому мы не будем использовать ни один из этих параметров.
Вместо этого, чтобы сделать изображение ярче, все, что нам нужно сделать, это изменить режим наложения на для корректирующего слоя «Уровни». Вы найдете параметр «Режим наложения» в левом верхнем углу панели «Слои». По умолчанию режим наложения установлен на «Нормальный». Нажмите на слово «Нормальный» и измените режим наложения на 9.0904 Экран :
Вы найдете параметр «Режим наложения» в левом верхнем углу панели «Слои». По умолчанию режим наложения установлен на «Нормальный». Нажмите на слово «Нормальный» и измените режим наложения на 9.0904 Экран :
Изменение режима наложения корректирующего слоя на «Экран».
Вы можете узнать все о режиме наложения «Экран», а также о других режимах наложения Photoshop в нашем учебном пособии «Пять основных режимов наложения для редактирования фотографий». Но вкратце, режим наложения «Экран» — это одна из групп режимов наложения, которые осветляют изображение, и просто изменив режим наложения корректирующего слоя на «Экран», темная фотография теперь выглядит ярче:
.Режим наложения «Экран» мгновенно делает недоэкспонированные изображения ярче.
Чтобы было легче увидеть разницу, вот изображение, разделенное на части. Исходная версия слева; яркая версия справа:
Сравнение оригинальной (слева) и улучшенной (справа) версии.
Шаг 3. Дублируйте корректирующий слой «Уровни» (необязательно)
Если вы обнаружите, что ваша фотография все еще недостаточно яркая, вы можете легко сделать ее еще ярче, просто продублировав корректирующий слой «Уровни». Чтобы продублировать его, щелкните корректирующий слой «Уровни» и, удерживая нажатой кнопку мыши, перетащите корректирующий слой вниз на Значок нового слоя в нижней части панели «Слои» (это значок слева от корзины):
Чтобы продублировать его, щелкните корректирующий слой «Уровни» и, удерживая нажатой кнопку мыши, перетащите корректирующий слой вниз на Значок нового слоя в нижней части панели «Слои» (это значок слева от корзины):
Перетаскивание корректирующего слоя на значок «Новый слой».
Когда вы отпускаете кнопку мыши, Photoshop создает копию корректирующего слоя «Уровни» и размещает ее над оригиналом. Обратите внимание, что для копии уже установлен режим наложения Экран , поэтому нет необходимости менять его самостоятельно:
Добавлен второй корректирующий слой.
Теперь у нас есть два корректирующих слоя «Уровни», оба в режиме наложения «Экран», объединив усилия, чтобы сделать наше изображение ярче. Из-за того, что происходит такое сильное осветление, мое изображение теперь выглядит слишком ярким . Части неба и водопады теперь выглядят размытыми:
Второй корректирующий слой, установленный на Экран, делает изображение еще ярче.
Шаг 4: при необходимости уменьшите непрозрачность корректирующего слоя
Чтобы уменьшить яркость, все, что нам нужно сделать, это уменьшить непрозрачность верхнего корректирующего слоя. Вы найдете параметр «Непрозрачность» в правом верхнем углу панели «Слои», прямо напротив параметра «Режим наложения».
По умолчанию непрозрачность установлена на 100%. Следите за своим изображением, уменьшая значение непрозрачности до тех пор, пока уровень яркости не станет хорошим. В моем случае я уменьшу его до 25% . Мой исходный корректирующий слой «Уровни» по-прежнему имеет непрозрачность 100%, но теперь мой второй корректирующий слой добавляет только дополнительные 25% яркости:
Уменьшение непрозрачности корректирующего слоя для точной настройки яркости.
А вот как выглядит мое изображение после уменьшения непрозрачности. Обратите внимание, что большая часть размытых деталей неба и водопадов восстановлена:
Результат после снижения непрозрачности корректирующего слоя.
Шаг 5. Добавьте корректирующий слой Vibrance (необязательно)
На этом мы закончили осветление изображения. Но кое-что, что вы, возможно, захотите сделать в качестве последнего шага, это повысить насыщенность цвета. Причина в том, что увеличение яркости иногда может сделать цвета тусклыми и нуждающимися в небольшой помощи.
Чтобы быстро усилить цвета, мы можем использовать один из корректирующих слоев Vibrance в Photoshop. Нажмите еще раз на значок New Fill or Adjustment Layer в нижней части панели слоев:
Щелкните значок «Новый слой-заливка» или «Корректирующий слой».
Затем выберите корректирующий слой Vibrance из списка:
Выбор корректирующего слоя Vibrance.
Photoshop добавляет корректирующий слой Vibrance с именем «Vibrance 1» над другими слоями на панели «Слои»:
Корректирующий слой Vibrance появляется в верхней части стопки слоев.
Как и в случае с корректирующим слоем «Уровни», элементы управления для корректирующего слоя «Вибрация» появляются на панели свойств Photoshop , и на этот раз нам действительно нужно их использовать. Но это нормально, потому что управление очень простое.
Но это нормально, потому что управление очень простое.
Два ползунка; ползунок Vibrance вверху и ползунок Saturation под ним. Оба ползунка влияют на насыщенность цвета. Разница между ними заключается в том, что ползунок Vibrance будет усиливать менее насыщенные цвета больше, чем уже насыщенные цвета. С другой стороны, ползунок «Насыщенность» не заботится о том, насколько насыщенными являются цвета. Это повысит их всех в равной степени.
В большинстве случаев ползунок «Яркость» — это то, что вам нужно, но ползунок «Насыщенность» также можно использовать вместе с ним, чтобы помочь. Начните с перетаскивания ползунка Vibrance вправо, чтобы усилить цвет в менее насыщенных областях. Затем, если изображение по-прежнему выглядит тусклым, перетащите ползунок «Насыщенность» вправо, чтобы увеличить общую насыщенность цвета.
Точные значения, которые вам нужны, будут зависеть от вашего изображения, поэтому, как всегда, следите за ним, когда будете экспериментировать с ползунками. В моем случае на изображении много серого, но чтобы выделить больше зелени в листьях, а также немного синего в воде и в облаках, я начну с увеличения параметра Vibrance до 9.0904 +40 . Затем я увеличу значение насыщенности до +20 :
В моем случае на изображении много серого, но чтобы выделить больше зелени в листьях, а также немного синего в воде и в облаках, я начну с увеличения параметра Vibrance до 9.0904 +40 . Затем я увеличу значение насыщенности до +20 :
Повышение насыщенности цвета с помощью ползунков регулировки яркости.
Вот и результат. С этим изображением разница едва уловима, и увеличение насыщенности сделает все неестественным. Тем не менее, корректирующий слой Vibrance все же смог выделить больше того небольшого количества цветов, которое было изначально:
.Результат после применения корректирующего слоя Vibrance.
до и после
Наконец, давайте сравним наши результаты с оригинальной версией изображения. Нам понадобится способ отключить все наши корректирующие слои, чтобы мы могли видеть только исходное изображение на фоновом слое. Для этого воспользуемся небольшой хитростью.
Нажмите и удерживайте клавишу Alt (Win) / Option (Mac) на клавиатуре и щелкните значок видимости фонового слоя (глазное яблоко) на панели «Слои»:
Удерживая Alt (Win) / Option (Mac), щелкните значок видимости фонового слоя.
Это временно отключает все слои , кроме фонового слоя, позволяя нам увидеть исходное изображение:
При отключенных корректирующих слоях появляется исходное изображение.
Когда вы посмотрите на панель «Слои», вы заметите, что все значки видимости для корректирующих слоев отключены. Чтобы снова включить их, снова нажмите и удерживайте клавишу Alt 9.0905 (Win) / Option (Mac) ключ и щелкните тот же значок видимости для фонового слоя:
Снова удерживая Alt (Win) / Option (Mac), щелкните значок видимости фонового слоя.
Это мгновенно включает все корректирующие слои, позволяя нам просматривать более яркую версию нашего изображения:
Окончательный результат.
И вот оно! Добавив всего пару корректирующих слоев «Уровни» с режимом наложения «Экран», мы смогли быстро и легко осветлить недодержанное изображение. И, чтобы компенсировать повышенную яркость, мы использовали корректирующий слой Vibrance, чтобы подчеркнуть исходный цвет изображения.
В следующем уроке мы узнаем, как мы можем использовать почти те же самые шаги, чтобы мгновенно затемнить переэкспонированное изображение! Или посетите наш раздел «Ретушь фотографий», чтобы узнать больше о редактировании изображений! И не забывайте, что все наши учебные пособия доступны для скачивания в виде удобных высококачественных PDF-файлов!
Получите все наши уроки Photoshop в формате PDF! Загрузите их сегодня!
Как осветлить фотографии в Photoshop (5 лучших инструментов)
Если вам нужно осветлить фотографии в Photoshop, есть несколько способов сделать это. Независимо от того, хотите ли вы использовать корректирующие слои или Camera Raw, для вашего рабочего процесса доступно множество инструментов. С учетом сказанного, самый удобный для новичков способ осветлить изображение в Photoshop — это Camera Raw.
Чтобы быстро осветлить фотографию в Photoshop, выберите слой изображения, затем перейдите в меню «Фильтр» > «Фильтр Camera Raw». В окне Camera Raw щелкните вкладку «Основные» и увеличьте ползунок экспозиции, чтобы сделать изображение ярче. Чтобы улучшить эффекты, отредактируйте ползунки «Света», «Тени», «Белые» и «Черные».
В окне Camera Raw щелкните вкладку «Основные» и увеличьте ползунок экспозиции, чтобы сделать изображение ярче. Чтобы улучшить эффекты, отредактируйте ползунки «Света», «Тени», «Белые» и «Черные».
Помимо этой простой настройки, есть и другие способы сделать ваши фотографии ярче, в том числе с помощью кривой тона и других типов корректирующих слоев. В этом посте вы узнаете, как именно использовать каждый из этих методов, чтобы в итоге вы получили полный набор приемов коррекции экспозиции в Photoshop!
Начнем!
5 лучших способов сделать фотографию ярче в Photoshop
1. Camera Raw
Camera Raw — это инструмент, позволяющий импортировать и редактировать необработанные изображения. В Adobe Photoshop есть фильтр Camera Raw, который позволяет использовать функции Adobe Camera Raw (ACR) в любой момент рабочего процесса. Более того, вы даже можете применить его в качестве интеллектуального фильтра к любому слою!
Вот как использовать фильтр Camera Raw, чтобы сделать ваши фотографии ярче.
Откройте нужную фотографию в Photoshop, затем перейдите на панель слоев. Щелкните правой кнопкой мыши слой изображения и выберите 9.0904 Преобразование в смарт-объект. Преобразование изображения в смарт-объект означает, что вы можете вносить изменения без постоянного редактирования слоя изображения. Таким образом, Camera Raw будет применяться как смарт-фильтр под смарт-объектом. Вы можете узнать больше об использовании смарт-объектов здесь.
После того, как вы преобразовали изображение в смарт-объект, убедитесь, что выбран слой, и перейдите к Фильтр > Фильтр Camera Raw , чтобы открыть Camera Raw. Кроме того, вы можете использовать ярлык Shift + Control + A в Windows или Shift + Command + A в Mac, чтобы открыть окно фильтра Camera Raw.
Как видно из окна, фильтр Camera Raw предлагает множество возможностей для улучшения изображения. Поскольку основное внимание в этом уроке уделяется повышению яркости изображения, я буду использовать только панели Basic и Curve. Тем не менее, я объясню больше способов использования Camera Raw в другом посте.
Тем не менее, я объясню больше способов использования Camera Raw в другом посте.
Чтобы начать, сначала щелкните вкладку Кривые, чтобы открыть ее. При работе с кривыми в Photoshop вы перемещаете кривую вверх, чтобы осветлить изображение, и вниз, чтобы затемнить его.
Для общей регулировки яркости щелкните в середине кривой тона и перетащите вверх, чтобы сделать средние тона ярче. Это лучше всего помогает повысить общую экспозицию вашего изображения, не выбивая при этом ни одного из бликов и теней.
Небольшая регулировка яркости после увеличения значения экспозиции среднего тона.Завершив настройку кривых, перейдите на панель «Основные» над ней. Здесь вы сможете настроить экспозицию изображения, контрастность, блики, баланс белого и многое другое.
Чтобы еще больше осветлить изображение, вы сосредоточитесь на экспозиции, контрасте, бликах и тенях. Это позволит вам осветлить изображение, не делая его слишком ярким и не затушевывая детали. Отрегулируйте ползунки для каждого параметра, чтобы увидеть, какая комбинация лучше всего подходит для вашего изображения.
Я увеличил экспозицию, блики и тени, уменьшив контраст изображения. Это сделало мое изображение ярче, но я не стал слишком сильно затушевывать детали.
Если вы довольны своим изображением, нажмите OK в нижней части окна фильтра Camera Raw, чтобы применить изменения. Поскольку ваше изображение было преобразовано в смарт-объект, фильтр будет применяться как смарт-фильтр. Если вам нужно обновить настройки, сделанные в Camera Raw, просто дважды щелкните интеллектуальный фильтр «Camera Raw Filter», чтобы снова открыть Camera Raw.
Вот одно и то же изображение до и после того, как оно было осветлено с помощью фильтра Camera Raw:
2. Слой регулировки экспозиции
Помимо метода Camera Raw, еще один отличный способ сделать фотографии ярче — использовать корректирующие слои. Корректирующий слой позволяет вам применять настройки экспозиции и цвета к вашему изображению, не изменяя его навсегда. Вместо редактирования самой фотографии корректирующий слой применяет корректировку к любым слоям под ним на панели слоев.
Вместо редактирования самой фотографии корректирующий слой применяет корректировку к любым слоям под ним на панели слоев.
Одним из основных корректирующих слоев для осветления фотографии в Photoshop является корректирующий слой экспозиции. Вот как это использовать.
Начните с открытия фотографии в Photoshop. Затем перейдите на панель «Слои» и внизу щелкните значок «Добавить корректирующий слой». Появится всплывающее меню со списком опций на выбор. Выберите «Экспозиция» из этого списка.
После создания корректирующего слоя он появится на панели «Слои» над слоем с изображением. Чтобы корректировка повлияла на изображение, она всегда должна быть над ним на панели слоев.
Над панелью слоев вы увидите панель свойств, где вы можете настроить экспозицию изображения. Хотя каждый корректирующий слой имеет разные настройки, у настройки экспозиции есть три разных ползунка на панели свойств: «Экспозиция», «Смещение» и «Гамма-коррекция».
Значения экспозиции и смещения по умолчанию равны нулю, а гамма-коррекция равна единице. В этом уроке вам нужно будет беспокоиться только об экспозиции. Смещение и гамма-коррекция повлияют на базовую точку ваших бликов и теней, что изменит контраст больше всего на свете. Однако во многих случаях настройка гамма-коррекции может помочь сбалансировать экспозицию средних тонов.
В этом уроке вам нужно будет беспокоиться только об экспозиции. Смещение и гамма-коррекция повлияют на базовую точку ваших бликов и теней, что изменит контраст больше всего на свете. Однако во многих случаях настройка гамма-коррекции может помочь сбалансировать экспозицию средних тонов.
Чтобы сделать изображение ярче, увеличьте значение экспозиции, переместив его вправо.
Для каждого изображения потребуются разные настройки, однако я немного увеличил экспозицию. Это значительно осветляет изображение, но мне это сойдет с рук, так как мой оригинал был довольно темным. Опять же, количество необходимых корректировок будет зависеть от вашего изображения и образа, который вы хотите получить.
3. Слой настройки яркости/контрастности
Слой настройки экспозиции — не единственный слой настройки, который можно использовать для осветления фотографии. Еще один отличный способ осветлить фотографию в Photoshop — это корректирующий слой «Яркость/Контрастность».
Слой регулировки яркости/контрастности имеет только ползунок яркости и контрастности, что делает его немного менее запутанным с очень простыми настройками.
Чтобы создать корректирующий слой яркости/контрастности, щелкните значок «Добавить корректирующий слой» на панели «Слои». Затем во всплывающем меню выберите Яркость/Контрастность, чтобы создать корректирующий слой Яркость/Контрастность.
Затем перейдите на панель свойств (по умолчанию над панелью слоев) и отрегулируйте ползунки в соответствии с вашей фотографией. Поиграйте с настройками, чтобы найти то, что вам нравится для вашего изображения.
Вот до и после добавления слоя регулировки яркости/контрастности:
форма слоя, а не фильтр Camera Raw. Эта регулировка позволяет легко контролировать уровень теней, средних тонов и бликов, что делает ее эффективным инструментом осветления изображения.
Чтобы создать новый корректирующий слой «Кривая», щелкните значок корректировки в нижней части панели «Слои» и выберите «Кривые».
Создав корректирующий слой Кривые, перейдите на панель свойств и щелкните диагональную линию. Переместите кривую вверх посередине, чтобы равномерно осветлить всю фотографию.
Вы можете настроить кривую по своему усмотрению, пока не найдете уровень яркости, который вам удобен для вашего изображения. Если вы заметили, что ваши тени или блики выглядят не совсем правильно, вы можете щелкнуть в любом диапазоне экспозиции кривой, чтобы добавить дополнительные опорные точки. Например, вы можете щелкнуть по бликам (верхний правый угол) и перетащить их вниз, чтобы затемнить любые засветки.
Для моего изображения я просто осветлю средние тона.
Вот до и после:
, средние тона и уровни интенсивности светов. Эта настройка аналогична кривым, но с меньшим количеством параметров настройки.
В этом инструменте есть гистограмма, чтобы дать вам представление об общей экспозиции вашего изображения. В нижней части гистограммы находятся два ползунка Input Levels. Они сопоставляют точку черного и точку белого с настройками ползунков вывода. По умолчанию ползунки вывода находятся на уровне 0, когда пиксели на 100 % черные (тени), и на уровне 255, когда пиксели на 100 % белые (блики).
В нижней части гистограммы находятся два ползунка Input Levels. Они сопоставляют точку черного и точку белого с настройками ползунков вывода. По умолчанию ползунки вывода находятся на уровне 0, когда пиксели на 100 % черные (тени), и на уровне 255, когда пиксели на 100 % белые (блики).
Средний ползунок — это настройка среднего тона или гаммы, здесь лежат пиксели, находящиеся в среднем диапазоне экспозиции.
Теперь, чтобы использовать корректирующий слой «Уровни», щелкните значок «Создать корректирующий слой» на панели «Слои» и во всплывающем меню выберите «Уровни».
После того, как вы создали новый корректирующий слой «Уровни», перейдите на панель «Свойства», чтобы внести необходимые изменения. Щелкните средний ползунок и перетащите его влево, когда вы переместите его к меньшему значению, вы увидите, что ваше изображение начнет светлеть.
Поиграйте с ползунком, пока не найдете уровень, который вам удобен.
Вот фото до и после:
Как выборочно осветлить фотографию в Photoshop
Вы уже изучили все основные методы настройки яркости. ко всей фотографии. А что, если вы хотите осветлить только определенную часть изображения? Возможно, осветлите передний план или вокруг вашего объекта, чтобы они выделялись.
ко всей фотографии. А что, если вы хотите осветлить только определенную часть изображения? Возможно, осветлите передний план или вокруг вашего объекта, чтобы они выделялись.
Это легко сделать с помощью маски слоя, которая автоматически добавляется к каждому корректирующему слою. Маска слоя позволяет вам контролировать, где будет видна определенная корректировка или слой. Рисуя черным на маске слоя с помощью инструмента «Кисть», вы скроете эти области коррекции. Если покрасить в белый цвет, эти черные области снова станут видимыми. По умолчанию каждая создаваемая вами маска слоя будет белой, то есть видимой на 100%.
Чтобы узнать больше о важном использовании масок слоя в Photoshop, ознакомьтесь с этими 8 причинами, почему вы должны их использовать!
В этом примере я буду использовать корректирующий слой Кривые, но вы можете использовать любой из корректирующих слоев, о которых я говорил ранее. Для начала я создам новый корректирующий слой кривых и настрою его соответствующим образом, чтобы сделать мою фотографию ярче. Поскольку маска слоя белая, эта настройка повлияет на все изображение.
Поскольку маска слоя белая, эта настройка повлияет на все изображение.
Теперь, чтобы сделать эту настройку невидимой, щелкните маску слоя и нажмите Control + I в Windows или Command + I в Mac, чтобы инвертировать его. Это превратит его из белого (видимого) в черный (прозрачный). Вы заметите, что ваша фотография вернулась в исходное состояние, потому что черный цвет скрыл эффект осветления. Теперь давайте воспользуемся инструментом «Кисть» и закрасим его белым цветом, чтобы выборочно показать эту корректировку.
Выберите Brush Tool (B) на панели инструментов, затем откройте настройки кисти и выберите мягкую кисть. Вы можете либо выбрать одну из предустановок кисти, либо уменьшить жесткость кисти до 0. Мягкая кисть предпочтительнее для маскирования, поскольку мягкие края позволяют лучше смешивать изображение.
Теперь установите белый цвет переднего плана и начните рисовать на маске, чтобы показать настройки яркости.
Для этого изображения я немного осветлил реку, чтобы сделать воду более яркой, чем раньше. Поскольку я использую маску слоя, эта настройка применяется только к областям, на которых я рисую белым.
Изучение того, как сделать фотографию ярче в Photoshop, является полезным навыком для всех видов проектов. Особенно после того, как вы научитесь использовать эти настройки с масками слоя, вы сможете легко управлять экспозицией своих фотографий, как профессионал.
Удачного редактирования!
Как осветлить фотографию в Photoshop (шаг за шагом)
Независимо от того, цифровая это зеркальная камера или смартфон, современные цифровые камеры — это удивительные технологические достижения. Но даже несмотря на то, что все они имеют превосходный автоматический контроль экспозиции, вы неизбежно обнаружите, что у вас недоэкспонированная фотография, которая была бы намного лучше, если бы она была немного ярче.
В Photoshop есть несколько различных приемов, которые могут осветлить изображение, но наиболее мощным и гибким методом осветления фотографии в Photoshop является инструмент «Кривые».
Кривые могут быть немного сложными для изучения поначалу, но они дают вам непревзойденный уровень контроля над яркостью вашей фотографии. Поскольку это может занять некоторое время, я также включу более быстрый, но менее отточенный метод, который вы можете предпочесть.
Содержание
- Самый быстрый способ осветлить фотографию в Photoshop
- Лучший способ осветлить фотографию в Photoshop
- Осветлить фотографию в Photoshop с помощью кривых
- Шаг 1. Создание корректирующего слоя кривых
- Шаг 2. Диалоговое окно инструмента «Кривые». не даст результата хорошего качества, но это самый быстрый способ сделать изображение светлее в Photoshop.
Шаг 1: Открыв фотографию в Photoshop, откройте меню «Слой», выберите «Новый корректирующий слой 9».0905 и нажмите Яркость/Контрастность .
Шаг 2: На панели свойств увеличьте ползунок Яркость , пока ваша фотография не станет достаточно яркой.

Как вы сразу увидите, осветление фотографии с помощью этого инструмента является универсальным подходом, который может создать уродливые, чрезмерно яркие блики, которые теряют все детали, но он делает вашу фотографию ярче!
Я бы не рекомендовал использовать этот метод, за исключением случаев быстрого редактирования, когда качество изображения не имеет значения
Лучший способ осветлить фотографию в Photoshop
Немного сложно составить краткое руководство по использованию инструмента «Кривые» из-за его сложности, но если вы уже знакомы с концепцией «Кривые», это будет показать вам, как использовать его в Photoshop:
Шаг 1: Открыв фотографию в Photoshop, откройте меню Layer , выберите подменю New Adjustment Layer и нажмите Curves .
Шаг 2: На панели «Свойства» щелкните один раз в центре сетки гистограммы «Кривые», чтобы создать точку регулировки, затем щелкните и перетащите эту точку вверх, чтобы повысить яркость средних тонов по всему изображению.

Если вы никогда раньше не использовали Кривые, это, вероятно, заставит вас почесать голову — особенно сетку гистограммы. Это сложный процесс, который требует небольшого объяснения для новых пользователей, поэтому читайте более подробное объяснение того, как использовать инструмент «Кривые», чтобы сделать фотографию ярче в Photoshop.
Увеличение яркости фотографии в Photoshop с помощью кривых
В этом примере я собираюсь осветлить недавно сделанную фотографию одного из многочисленных енотов Торонто, укрывающихся в дымоходе во время снежной бури.
Освещение было очень плохим, а мой супертелеобъектив раскрывается только до f/6,3 на 600 мм, так что в итоге у меня получилась симпатичная, но недоэкспонированная фотография. Раскрасим немного!
Шаг 1. Создание корректирующего слоя «Кривые»
Наверное, я говорю это в 50% статей, которые пишу для PhotoshopBuzz, но это правда: почти всегда есть несколько разных способов выполнить одну и ту же задачу в Photoshop.

Вы можете создать корректирующий слой Кривые, открыв меню Слой , выбрав подменю Новый корректирующий слой , а затем щелкнув Кривые — но вы также можете просто щелкнуть значок на панели Корректировки , как показано ниже.
Панель «Коррекция» в Photoshop 2022Если вы регулярно используете корректирующие слои (а вы должны это делать!), то очень полезно иметь открытой панель «Коррекция». Если это не часть вашего текущего рабочего пространства, вы можете сделать панель видимой, открыв Окно меню и нажав Настройки .
Панель «Слои» в Photoshop 2022Шаг 2. Знакомство с диалоговым окном инструмента «Кривые»
После добавления корректирующего слоя вы увидите новую запись на панели «Слои» в правом нижнем углу интерфейса. Убедитесь, что слой выбран, а затем переключитесь на панель Properties , которая находится на вкладке рядом с панелью Adjustments .

Если он не виден, вы можете открыть его с помощью Окно меню. Вам также может понадобиться немного изменить размер панелей, чтобы отобразить все содержимое панели, как я сделал ниже.
Панель «Свойства» в Photoshop 2022, показывающая свойства моего корректирующего слоя «Кривые»Если вы знакомы с идеей гистограммы, вы сразу узнаете основную функцию инструмента «Кривые». Для тех из вас, кто плохо знаком с гистограммами, относительная яркость данных вашего изображения представлена в виде диаграммы.
Высота диаграммы указывает количество пикселей, имеющих определенный тон. В приведенном выше примере вы можете видеть, что на этом изображении много довольно темно-серых пикселей, что имеет смысл, если вы помните, насколько оно недоэкспонировано.
Так как на изображении куча яркого снега, чисто белых пикселей должно быть больше, но они также немного недоэкспонированы. Ближе к концу данных гистограммы есть небольшой выступ, но он расположен в серой области средних тонов, а не в чисто белом конце градиента, поэтому снег выглядит не совсем правильно.

По горизонтальной оси левая сторона представляет собой чистый черный цвет, а правая сторона представляет чистый белый цвет, а все остальные оттенки серого распределяются в виде градиента между ними. Вертикальная ось представляет измененные тона, которые вы создадите с помощью настроек.
Диагональная линия, идущая из левого нижнего угла в правый верхний, — это место, где вы будете вносить свои коррективы. Щелкните в любом месте вдоль линии, чтобы создать точку корректировки, а затем переместите точку вверх, чтобы осветлить соответствующие тона, или переместите точку вниз, чтобы затемнить их.
Поначалу это может быть немного сложно понять, но по моему опыту, лучший способ понять Кривые — это использовать их!
Существует множество различных способов взаимодействия с инструментом «Кривые» (см. все значки слева), но все они следуют одному и тому же общему принципу.
Шаг 3. Сделайте фотографию ярче
Чтобы осветлить средние тона фотографии, не нарушая баланс света и тени, щелкните в самом центре диагональной линии регулировки, чтобы создать точку регулировки (выделена красным ниже).

Затем щелкните и перетащите эту точку настройки вверх, и вы сразу поймете, почему инструмент называется Кривые.
Чтобы создать плавный переход между областями разной тональности, корректировка производится не в одном месте, а затрагивает близлежащие пиксели по кривой. Вы можете добавить столько точек настройки, сколько хотите, хотя слишком много может привести к обратным результатам.
В этом случае изображение стало немного ярче, но некоторые тени стали слишком яркими, поэтому добавление еще одной точки настройки в более темный участок линии настройки Кривых и перемещение ее вниз предотвратит появление темных областей. чрезмерно посветлело.
Подсказка: кнопка «Авто»
Внимательные читатели, вероятно, заметили кнопку «Авто » в правом верхнем углу панели «Кривые». Это быстрый и простой способ сделать вашу фотографию ярче с помощью Кривых без недостатков использования инструмента Яркость/Контрастность.
Функция «Авто» инструмента «Кривые»Она не работает идеально во всех ситуациях и не всегда дает желаемый результат, поэтому все же полезно понимать, как работает инструмент «Кривые».
 Но для целей изучения Кривых это может быть очень полезно, так что давайте попробуем и посмотрим, что он делает.
Но для целей изучения Кривых это может быть очень полезно, так что давайте попробуем и посмотрим, что он делает.Функция «Авто» переместила ползунок точки белого ближе к фактическому содержанию пикселей, поэтому снег выглядит намного ярче. Он также добавил несколько точек корректировки в яркие средние тона и выделил участки кривой корректировки, осветлив всю фотографию в целом.
Вы заметите, что он также не регулировал большинство тонов в самой темной трети изображения, гарантируя, что темные области не будут испорчены, сохраняя контрастность изображения.
Заключительное слово
Это лучшие способы осветления фотографии в Photoshop, но существует множество других способов. Чтобы стать редактором изображений, нужно изучить новые методы и выяснить, какие из них лучше всего подходят для вашего конкретного рабочего процесса и стиля редактирования.
Тем не менее, в конце концов вам придется научиться использовать кривые, поэтому лучше сделать решительный шаг и раскрыть свои впечатляющие возможности редактирования как можно раньше.
 Требуется некоторая практика, чтобы освоить его, поэтому вернитесь в Photoshop и начните прямо сейчас =)
Требуется некоторая практика, чтобы освоить его, поэтому вернитесь в Photoshop и начните прямо сейчас =)Пусть ваши фотографии всегда будут яркими или, по крайней мере, такими яркими, какими вы хотите их видеть!
О Томасе Болдте
Томас начал свою карьеру в Photoshop еще в 2000 году. После изучения Photoshop 5.5 в компьютерном классе средней школы у него развилась непреходящая страсть к фотографии, дизайну и технологиям, которая привела его к получению степени бакалавра дизайна и в дикий мир технологических стартапов.
Как осветлить изображение в Photoshop?
Сделать фотографии ярче с помощью Adobe Photoshop очень просто. В этой статье мы рассмотрим 8 способов сделать фотографии ярче, а также плюсы и минусы каждого из них. Надеюсь, это поможет вам быстро и эффективно улучшить ваши фотографии с помощью Photoshop.
начнем!
СОДЕРЖАНИЕ
- Яркость/контрастность
- Экспозиция
- Цветовые уровни
- Кривая
- Камера RAW
- Dodge & Burn
- Черный и белый наполнение
- Multi-Plate Clone
 Яркость/контрастность
Яркость/контрастностьЩелкните круглый значок инь и ян под панелью слоев ps и выберите «яркость/контрастность» на выдвижной панели корректирующих слоев.
Сдвиньте ползунок шкалы яркости влево и вправо, чтобы затемнить или сделать экран ярче. Переместите ползунок влево, чтобы уменьшить экспозицию, и вправо, чтобы увеличить экспозицию. Особенность этой операции в том, что при перемещении ползунка.
Воздействует одновременно на темные, средние и яркие участки изображения. Но влияние на средние тона самое большое. И это оказывает определенный защитный эффект на светлых и теневых участках изображения.
Плюсы: Операция и представленный эффект просты и понятны.
Минусы: Отдельно настроить определенную яркость картинки нельзя, да и эффект очень ограничен.
Сводка: Рекомендуется для начинающих пользователей, которые только начинают работать с Photoshop.
2. Экспозиция
Снова нажмите на кружки инь и ян на панели слоев, чтобы открыть панель корректирующих слоев.
 Затем выберите «Экспозиция».
Затем выберите «Экспозиция».Переместите ползунок «Экспозиция», чтобы изменить общую яркость изображения. Особенность этой операции заключается в изменении теней, полутонов и светлых участков изображения в равных пропорциях. Проще говоря, это похоже на добавление и вычитание экспозиции при съемке.
Например, перемещение ползунка вправо на одну единицу эквивалентно увеличению экспозиции на одну ступень. А перемещение ползунка в столбце «Displacement» может изменить светлые и темные полутона по отдельности. «Гамма-коррекция» в последнем столбце используется для регулировки контрастности изображения.
Плюсы: Интегрированы функции регулировки контрастности и экспозиции, что удобно в эксплуатации и просто в использовании. Немного сильнее, чем Яркость/Контрастность.
Минусы: Невозможно самостоятельно отрегулировать определенную яркость. И эффект относительно ограничен.
Резюме: Рекомендуется для начинающих фотографов, которые только начинают.

Уровни — это использование гистограмм для описания светлой и темной информации изображения. Слева направо на гистограмме представлено распределение пикселей изображения от темных к светлым.
Переместите крайний левый черный ползунок под гистограммой вправо, чтобы сделать темные части изображения темнее. Переместите крайний правый белый ползунок влево, чтобы сделать блики на изображении ярче. Ползунок посередине в основном влияет на свет и тень средних тонов.
Нижняя полоса выходных уровней также может изменять светлую и темную часть изображения. Переместите черный ползунок слева направо, чтобы смягчить темные участки изображения.
Переместите белый ползунок справа налево, чтобы сделать светлые участки изображения менее резкими.
Плюсы: Изображение разделено на три области: светлые, средние тона и тени, которые можно независимо настраивать, перемещая ползунки. Комбинация движений каждого ползунка может удовлетворить большинство потребностей в регулировке.

Минусы: Могут возникнуть трудности с более высокой точностью настройки.
Сводка: Часто используется слой регулировки уровня. Он может быстро и легко изменить свет и оттенок каждой области экрана. С маской он может удовлетворить любые потребности в настройке света и тени на более позднем этапе пейзажной фотографии.
4. Кривая
Щелкните значки кружков инь и ян на панели «Слои», чтобы открыть панель «Корректирующие слои» и выберите «Кривые».
Регулировка кривой, как и уровень, имеет гистограмму. А гистограмма слева направо представляет распределение пикселей изображения в тенях, средних тонах и светах. Потяните кривую вверх, чтобы осветлить ее, и потяните вниз, чтобы затемнить. Вы можете выбрать разные точки на кривой, чтобы выполнить индивидуальную настройку выбранной области яркости, что также является наиболее гибким и точным методом настройки.
Плюсы: Пошаговая регулировка может произвольно изменять свет и тень каждого пикселя, а также создавать тонкие изменения света и тени.

Минусы: Немного сложнее в использовании, чем предыдущие.
Сводка: Это также часто используемый корректирующий слой. При умелом использовании вы сможете делать больше с меньшими затратами.
5. Camera Raw
После обновления фотошопа до версии cc подключаемый модуль Camera Raw, который появляется только при импорте фотографий в необработанном формате, превращается в jpg, gif также можно применить фильтр. Таким образом, мы можем использовать некоторые функции в необработанном виде камеры, чтобы сделать более интегрированные настройки затенения фотографий.
Сначала продублируйте слой перед применением фильтра, затем нажмите «Фильтр — Фильтр Camera Raw».
Базовая панель камеры имеет различные настройки для светлого и темного изображения. Вы можете добиться желаемого эффекта, комбинируя и сопоставляя эти настройки.
На панели кривой тона фильтр представляет интерфейс гистограммы, аналогичный слою настройки кривой в ps.
 Под ним есть четыре области яркости, которые можно настроить: блики, яркие тона, темные тона и тени. Например, если я хочу осветлить дым на картинке, чтобы усилить атмосферу, в то время как дым находится в более яркой области, то я могу переместить ползунок «Яркость» вправо.
Под ним есть четыре области яркости, которые можно настроить: блики, яркие тона, темные тона и тени. Например, если я хочу осветлить дым на картинке, чтобы усилить атмосферу, в то время как дым находится в более яркой области, то я могу переместить ползунок «Яркость» вправо.При перемещении ползунка гистограмма будет изменяться в реальном времени в соответствии с вашими действиями. Такой интуитивно понятный эффект, несомненно, проще в использовании, чем корректирующий слой Кривые.
После настройки нажмите OK, и к новому слою будет применен эффект необработанного изображения. Затем добавьте маску, чтобы эффект применялся только к нужной области.
Плюсы: Необработанный фильтр камеры сочетает в себе различные операции по изменению света и тени. И все эффекты можно наложить на один слой. Это избавляет вас от утомительного создания различных корректирующих слоев для многократного применения эффектов.
Особенно, когда вы хотите сделать с изображением другие вещи, помимо изменения света и тени.
 Этот фильтр, несомненно, более эффективен, чем корректирующие слои.
Этот фильтр, несомненно, более эффективен, чем корректирующие слои.Минусы: Единственный минус — нужно дублировать слой перед применением эффекта, и вручную добавлять маску после применения эффекта. Это займет немного времени.
Резюме: Adobe специально превратила этот плагин, который изначально использовался только для необработанных файлов, в фильтр, который можно использовать в gif и jpg. Этого достаточно, чтобы показать, насколько полезен этот фильтр. Он имеет встроенные эффекты, которые работают на одном слое, и простой для понимания интерфейс. Это инструмент, который часто используется при постобработке.
6. Dodge & Burn
Dodge&Burn позволяет использовать черно-белые кисти или инструменты затемнения и осветления для ручного размытия и формирования света и тени на изображении. Используйте белую кисть для осветления и черную кисть для затемнения. Эта техника больше похожа на живопись.
Плюсы: Затенение вручную, несомненно, самый контролируемый и совершенный метод.
 Для некоторых областей, где свет и тень должны быть тщательно сформированы и подчеркнута текстура, этот метод является лучшим выбором.
Для некоторых областей, где свет и тень должны быть тщательно сформированы и подчеркнута текстура, этот метод является лучшим выбором.Минусы: отнимает много времени. Особенно для тех, кто обрабатывает сложные текстурные изображения, это часто занимает много времени. И эта техника требует определенной практики, чтобы овладеть ею.
Резюме: Это необходимая техника для постобработки пейзажной фотографии.
7. Черно-белая заливка
1) Создайте новый пустой слой и измените режим наложения слоя на «Мягкий свет».
2) «Правка — Заливка», выберите заливку черным во всплывающем диалоговом окне.
3) Уменьшите непрозрачность слоя до нужного размера. Чем больше прозрачность слоя, тем темнее будет изображение.
Аналогично, если хотите осветлить картинку, то залейте ее белым цветом. Измените режим наложения изображения на «наложение» или контролируйте степень осветления изображения, изменяя непрозрачность слоя.
Плюсы: Вы можете скоротать время, когда вам скучно.

Минусы: Громоздкая операция и сложность управления. Все недостатки.
Резюме: Этот трюк не рекомендуется.
8. Многопластинчатое клонирование штампа
Эта техника довольно странная, но именно ее используют ведущие мировые пейзажные фотографы Марк Адамус и Макс Рив.
1) Создать копию
Ctrl+A выбирает все изображения, Ctrl+C копирует изображения, а Ctrl+N создает новые документы. В новом интерфейсе документа Ctrl+V вставляет изображение в новый пустой документ, чтобы создать копию.
2) Затенение копии
Если вы хотите сделать дым ярче и выделить эффект тумана, вы можете подтянуть кривую вверх, чтобы сделать изображение ярче. Объедините слои после того, как выделение будет сделано.
3) Клональная выборка
Сделайте копию изображения как можно большего размера. В этот момент изображение предстанет в виде мозаики. Выберите инструмент «Штамп», удерживайте нажатой клавишу «Alt» и нажмите «Образец» в пиксельной сетке в верхнем левом углу изображения.

4) Выравнивание по сетке
Вернитесь к исходному файлу, а также сделайте исходный файл самым большим. Затем перетащите курсор штампа клона и щелкните точку сетки в верхнем левом углу исходного файла. Это совместит изображение копии штампа-клона с исходным файлом.
Поскольку эффект имитации штампа был применен к углу при простом щелчке, мы нажимаем ctrl+z, чтобы отменить эффект прямо сейчас.
5) Clone Smear
Далее, двигая курсором, можно обнаружить, что кисть, куда движется курсор, показывает копию изображения. Это эффект изображения после осветления. Затем проведите кистью там, где вы хотите осветлить, и эффект осветления будет скопирован с копии на оригинал.
Этот клон штампа с несколькими пластинами фактически применяет эффект к дублирующемуся изображению. Затем используйте инструмент клонирования, чтобы клонировать эффект дубликата изображения на исходное изображение. Диапазон, захваченный кистью, — это область, к которой вы хотите применить эффект.

Плюсы: При перемещении курсора эффект будет проявляться на изображении в режиме реального времени, что будет более интуитивно понятным.
Минусы: Сложная операция, трудоемкая, трудно модифицируемая.
Резюме: Хотя ведущие зарубежные пейзажные фотографы, такие как Марк Адамус и Макс Рив, используют этот метод, мы можем полностью заменить этот эффект маской. Более того, в маске удобнее отменять и изменять выделение. Этому методу можно научиться, но он не очень рекомендуется.
Это все методы, которые могут сделать изображение ярче в Photoshop. Быстро откройте Photoshop и загрузите фотографии, чтобы попробовать эти методы. Помимо Photoshop, вы также можете использовать онлайн-редактор фотографий Fotor, чтобы сделать изображения ярче.
Как осветлить фотографию в Photoshop
Иногда, когда мы фотографируем, мы портим экспозицию. То ли из-за того, что мы пытаемся освоить новую технику, с которой не знакомы, то ли из-за того, что мы использовали неправильный режим замера, то ли потому, что мы просто торопились и не успели сделать или проверить снимки перед тем, как двигаться дальше.
 Иногда мы снимаем сцену, которую наши камеры просто не могут передать в цифровом виде. Какой бы ни была причина, мы иногда загружаем изображения в Photoshop, что требует от нас их осветления.
Иногда мы снимаем сцену, которую наши камеры просто не могут передать в цифровом виде. Какой бы ни была причина, мы иногда загружаем изображения в Photoshop, что требует от нас их осветления.Есть много способов сделать это в Photoshop, и в этой статье мы рассмотрим некоторые из них — с кратким описанием плюсов и минусов этих методов. У каждой техники есть время, когда вы захотите ее использовать, поэтому не думайте, что вам нужно овладеть только самыми сложными техниками осветления, чтобы преуспеть в этих правках. Я буду использовать темное изображение с задней подсветкой, которое я сделал на недавнем концерте.
Прежде чем мы углубимся в это, вы должны потратить некоторое время, чтобы ознакомиться со слоями-масками. Есть действительно отличная статья, написанная Брайаном Пексом, в которой обсуждаются маски яркости, связанные с этой статьей — вы можете найти эту статью, нажав здесь. Маски яркости используются для смешивания нескольких изображений или экспозиций композиции вместе для создания изображений с высоким динамическим диапазоном (HDR).
 В этой статье также обсуждается использование масок и то, как их рисовать, поэтому я рекомендую вам изучить эту статью.
В этой статье также обсуждается использование масок и то, как их рисовать, поэтому я рекомендую вам изучить эту статью.Вариант 1: корректирующий слой экспозиции
Первый и самый быстрый способ осветлить изображение в Photoshop — просто использовать корректирующий слой экспозиции .
Когда у вас есть корректирующий слой, вы можете использовать панель свойств, чтобы увеличить экспозицию. Как вы можете видеть на этом изображении, это не работает эффективно. Это связано с тем, что детали теней настолько недоэкспонированы из-за подсветки, что в файле нет никакой информации для создания. Кожа выглядит более правильно экспонированной, но рубашка начала генерировать некоторые артефакты, потому что программа не может быть уверена, какую информацию туда помещать. Это самый большой минус в использовании настройки экспозиции: поскольку она глобально меняет экспозицию (аналогично настройке ISO), вы быстро заметите наличие артефактов на изображении.

Второй способ: корректирующий слой яркости
. Однако на этот раз вы можете выбрать опцию «яркость».
В зависимости от ситуации это может работать лучше или хуже, чем экспозиция, так как параметр яркости работает немного иначе, чем экспозиция. Ползунок экспозиции берет все ваши данные и эффективно сдвигает информацию вправо или влево на гистограмме (добавляя или вычитая равные количества данных для каждого пикселя). Ползунок яркости, однако, влияет ТОЛЬКО на данные в ваших средних тонах. Он воздерживается от смещения ваших верхних и нижних частей ваших данных. Таким образом, в очень темном снимке с контровым освещением, таком как этот пример, ползунок яркости может привести к более приятным изменениям, которые генерируют меньше артефактов, поскольку Photoshop не пытается создавать данные в областях изображения, которые являются чисто черными.
На изображении, которое я использую, при использовании ползунка яркости создается гораздо меньше артефактов.
 В этом примере ползунок яркости работает более адекватно, чем экспозиция.
В этом примере ползунок яркости работает более адекватно, чем экспозиция.Вариант 3: Режим наложения «Экран»
Третий способ осветлить изображение — дублировать слой и изменить режим наложения на «Экран». Этот режим наложения влияет на то, как изображение взаимодействует со слоями под ним. Экран функционирует очень просто: чистый черный и чистый белый не затрагиваются — все, что находится между этими двумя точками, становится светлее. Таким образом, это становится простым способом осветлить изображение, не беспокоясь о корректирующих слоях или ползунках; он просто берет ваше изображение и делает все, что не чисто белым или чисто черным, светлее!
Одна из приятных возможностей экрана заключается в том, что вы можете дублировать экранированный слой несколько раз, и эффект будет складываться. Вот сильно преувеличенный (и поэтому не очень красивый) пример, чтобы вы поняли, что я имею в виду:
Вариант 4: корректирующий слой кривых
Последний способ, который мы собираемся изучить для осветления изображение использует слой кривых.
 Это, безусловно, самый универсальный и, возможно, самый эффективный способ осветлить изображение. Настройка кривых позволяет вам графически манипулировать данными на гистограмме. Вы начинаете с простой прямой линии из нижнего левого угла (чисто черный) в верхний правый угол (чисто белый), и вы можете создавать точки на диаграмме и перетаскивать линию для создания этих кривых — сжатие или расширение различных областей вашей гистограммы. .
Это, безусловно, самый универсальный и, возможно, самый эффективный способ осветлить изображение. Настройка кривых позволяет вам графически манипулировать данными на гистограмме. Вы начинаете с простой прямой линии из нижнего левого угла (чисто черный) в верхний правый угол (чисто белый), и вы можете создавать точки на диаграмме и перетаскивать линию для создания этих кривых — сжатие или расширение различных областей вашей гистограммы. .Самым большим преимуществом использования слоя кривых является то, что он полностью неразрушающий. Используя этот тип корректирующего слоя, вы не только можете включать и выключать его, как в предыдущих методах, но вы также можете перейти к самому графику и продолжить манипулировать им. Вы можете вернуть его обратно в исходное состояние изображения, вы можете просто изменить, где вы хотите, чтобы точка бликов перемещалась, или где вы хотите, чтобы точка теней перемещалась.
Плавная кривая вверх от середины создает тот же эффект, что и при использовании ползунка яркости, но с большим контролем. Перетаскивание верхней правой опорной точки влево взаимодействует с изображением так же, как ползунок экспозиции, но с большим контролем.
Перетаскивание верхней правой опорной точки влево взаимодействует с изображением так же, как ползунок экспозиции, но с большим контролем.Если вы слышите, как фотографы говорят о «s-образной кривой», это происходит именно здесь. Это сравнимо с использованием кривой тона в Lightroom; Вы можете не только осветлять или затемнять изображение и его части, но и рисовать S-образную кривую на графике до тех пор, пока изображение не станет достаточно контрастным.
Здесь я осветлил изображение, а также создал кривую S для увеличения контраста. Буква S должна располагаться по центру вокруг средней точки (если вы увеличиваете яркость, реальная буква S также должна двигаться вверх). Это позволяет вам входить и настраивать яркость/темноту/контрастность для отдельных групп цветов. Добавьте это к использованию рисования в масках, чтобы не было глобальных настроек всего изображения, и у вас есть возможность точно настроить значения яркости любой части любого из ваших изображений, не влияя на изображение глобально. Это такой удивительный инструмент, и я надеюсь, что вы начнете использовать его как сумасшедший!
Это такой удивительный инструмент, и я надеюсь, что вы начнете использовать его как сумасшедший!Я хочу отметить еще одну вещь. Все эти корректировки представляют собой различные степени неразрушающего редактирования. Если вы незнакомы, это просто означает, что у вас есть возможность вернуться к исходному изображению, если вам когда-нибудь понадобится. Ни одна из этих настроек не изменяет слой, на котором находится ваше изображение — они находятся на ВЕРХНЕМ уровне слоев в Photoshop и просто взаимодействуют с нижними слоями. Ползунки менее эффективны, чем график настройки кривых, просто потому, что вы действительно можете настроить настройки, когда вы можете воздействовать ТОЛЬКО на определенные места в своей гистограмме.
Все эти настройки могут быть деструктивными правками, если вы используете меню настроек, доступное в верхней части программы в меню файлов. Вы должны абсолютно избегать этих меню любой ценой! Они внесут те же изменения, но изменят данные слоя с вашим изображением, а НЕ создадут отдельные настройки.


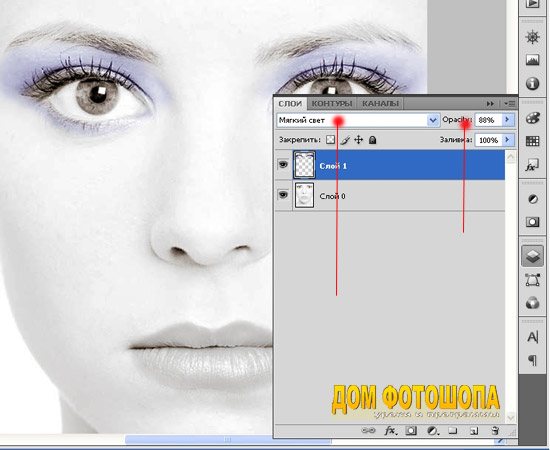
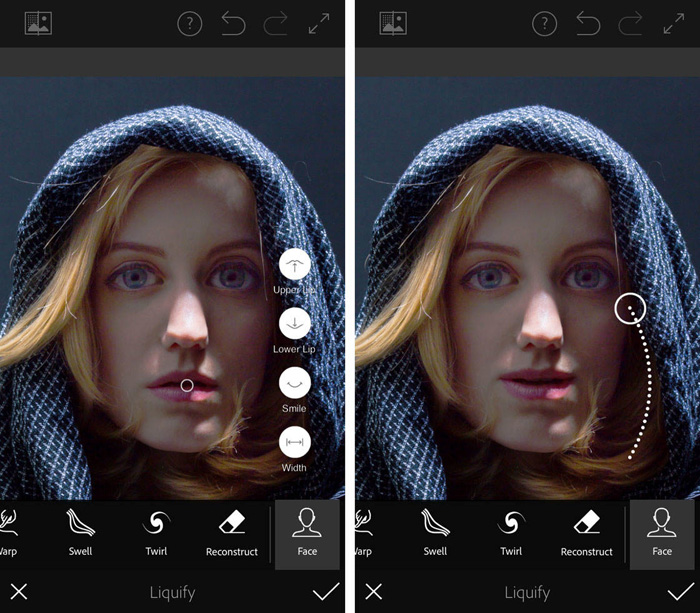
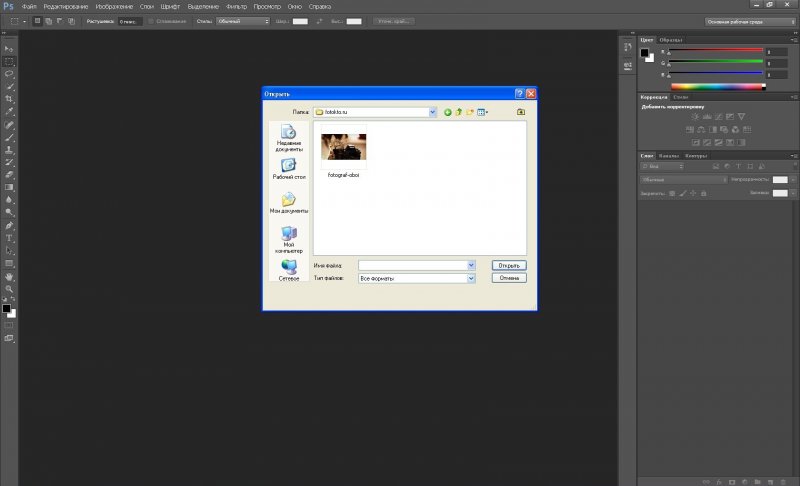 И вы увидите, что картина стала еще светлее.
И вы увидите, что картина стала еще светлее.