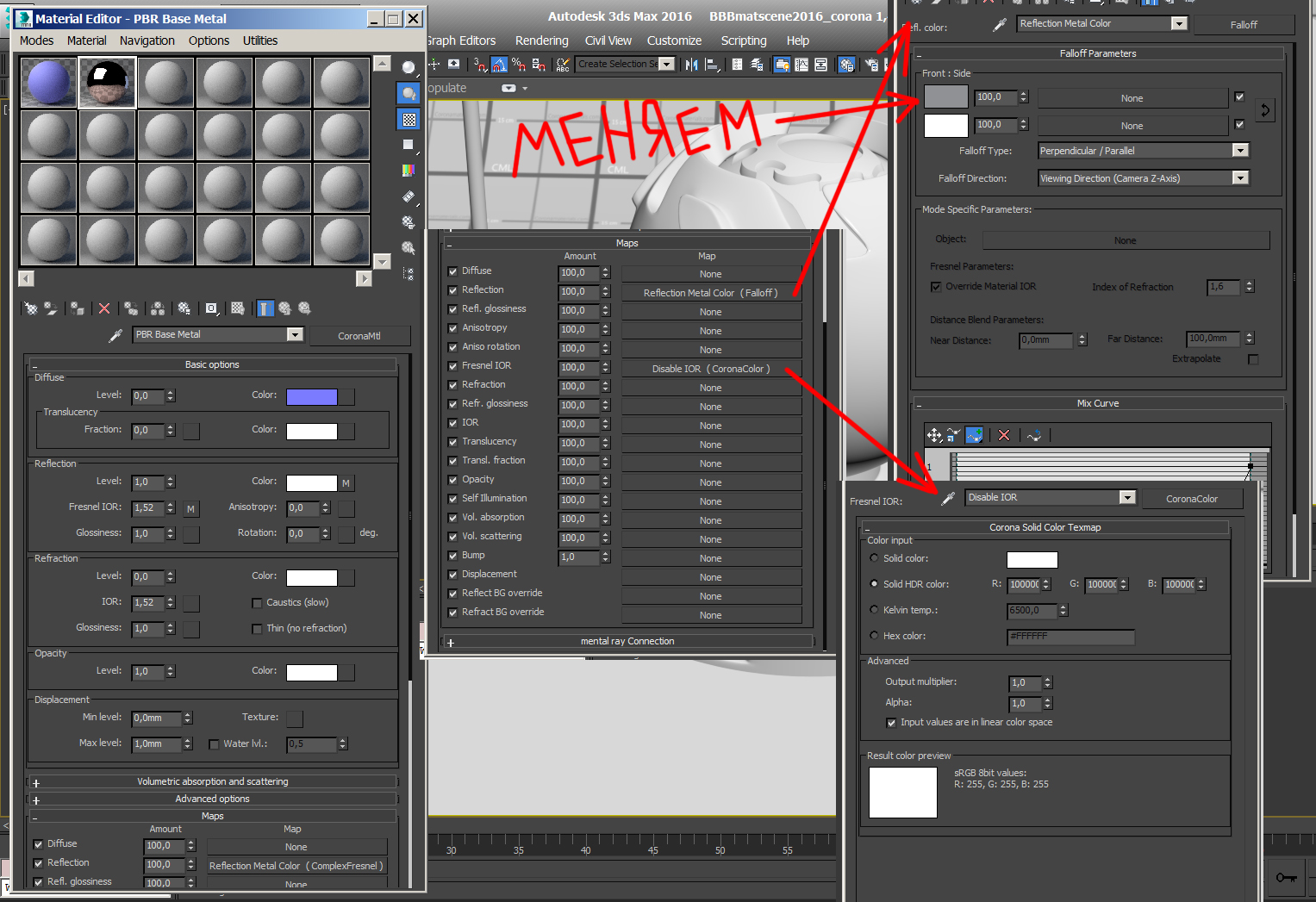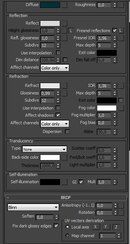Несколько слов о настройках VRay
Примечание: Данная заметка выражает исключительно мнение автора. Другие люди могут использовать другие настройки, считать их самыми правильными и это вполне может оказаться правдой.
Примечание 2: Стремление к упрощению и «универсальности всего и вся» у меня не от хорошей жизни. Я преподаю 3DStudio в институте. Теперь представим себе как это выглядит. Даже на дизайне среды бОльшую часть времени проекта студенты тратят на чертежи, подбор мебели и т.д. Плюс другие предметы тоже надо учить. 3D для них важная, но далеко не самая важная часть (я не говорю про графический дизайн, у которого, по большому счёту, 3D — ознакомительный курс). При занятиях раз в две недели много ли запомнится? У половины проблемы даже с установкой самого 3DStudio дома, а что говорить про VRay? Что творится с настройками системных единиц лучше и не думать: в компьютерном классе на одном компьютере кто-то поставил System Units:Cm, Display Units:Meters, на другом System Units:Millimeters, Display Units:Cm, приносят из дома файл, там системные единицы дюймы, что там при открытии файла «не по-русски» спрашивает, неизвестно, надо тыкнуть на какую-нибудь кнопку, чтобы какая-то табличка убралась.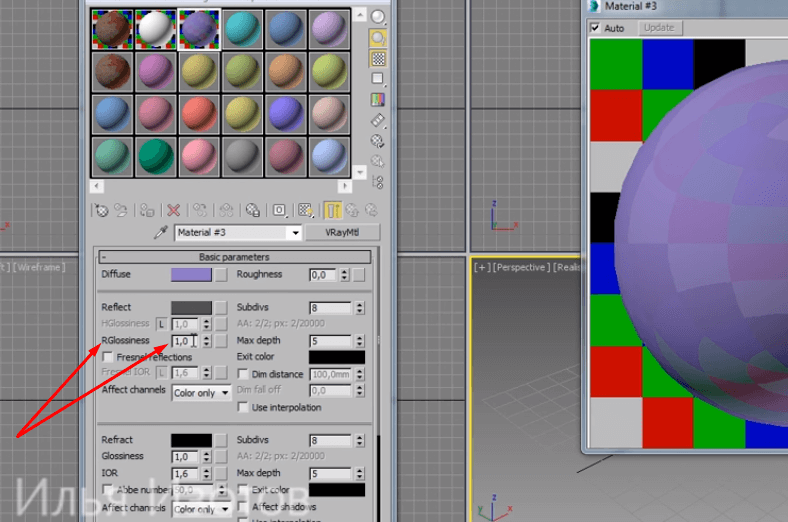
Поэтому подавляющее большинство студентов мучают два основных вопроса по VRay. Первый (после пары часов объяснений какие настройки за что отвечают): «Так какие настройки ставить?» Второй: «А как бы сделать так, чтобы побыстрее считалось?». Именно для них я стараюсь подобрать «усреднённые настройки» вроде тех, что приведены в самом конце, поэтому данная заметка рассчитана не на специалиста, а на среднестатистического студента.
Но иногда встречаются люди, которым действительно интересно, где же что есть в VRay. Часто это студенты, которые закончили институт, пошли работать и обнаружили, что им это надо. Теперь чтобы не повторяться по многу раз всех можно будет отсылать к этому уроку. И тех, кому интересно, и тех, кто просто ищет «средние настройки».
Примечание 3: Когда я писал название «Несколько слов о настройках VRay», я не знал, что заметка «распухнет» до таких размеров, но название мне нравится так что пусть остаётся.
Гамма
В случае, который мы будем рассматривать, гамма — это «сдвиг» серой точки.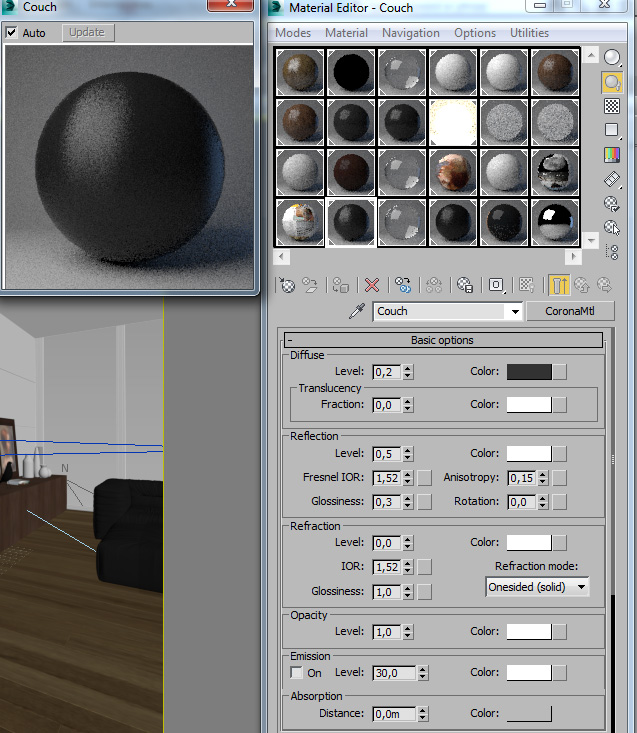
Как видно, при гамме 2.2 (и вообще при гамме больше 1) картинка получается более «выцветшая»: тени светлее, контраст между тёмным и светлым меньше. Для тех, кто знаком с Adobe Photoshop это можно представить как использование команды Levels со значением серой точки 2.2
То есть чёрный цвет остаётся чёрным, белый остаётся белым, а вот средние значения высветляются. Почему же не сделать высветление в фотошопе уже после рендера в 3DStudio? После применения Levels цвета могут превратиться в другие, в то время как в 3DStudio «высветление» касается прежде всего освещения. Посмотрим на примере. Сделаем 3 картинки: рендер в гамме 1.0, в гамме 2.2 и в гамме 1.0 с применением Levels.
Если присмотреться, то видно, что гамма 2.2 затронула только тени. Там, где при гамме 1.0 тени выглядят чёрными, при гамме 2.2 в тенях можно разобрать детали. Цвет же текстур и объектов остаётся одинаковым (хотя надо отметить, что в данном примере для цвета шариков была использована карта коррекции цвета под гамму VRayColor, но обычно люди работают в одной гамме, поэтому даже не обязательно знать где она находится, а текстуры корректируются автоматически).
Выставление гаммы
В 3DStudio из верхнего меню выбираем Customize/Preferences. Сверху выбираем закладку Gamma and LUT. Для интересующихся LUT — сокращение от lookup table, примерный перевод «таблица соответствия», то есть таблица, где некоему входному значению соответствует некое выходное. Для гаммы мы «говорим»: вот этому тёмному цвету соответсвует вот этот светлее, в результате тени на рендере не такие тёмные.
Галочки:
Gamma/LUT correction — включить корректировку гаммы. Включаем галочку.
Load Enable State with MAX files — если вы загружаете файл с другими настройками гаммы, то настройки сразу загрузятся. Например, вы работаете с гаммой 2.2, а открываете файл с гаммой 1.0. При включённой галочке настройки гаммы выставятся на 1.0. Если галочка отключена, то Max при открытии такого файла «спросит», что делать с гаммой.
Gamma: 2.2 — собственно то, где выставляется гамма.
Affect Color Selectors — влиять на выбор цвета. При гамме 2.2 цвет получается «выцветшим». Если вы выбираете цвет, например, в редакторе материалов и хотете видеть, каким он будет при гамме 2.2, то включаете эту галочку. Теперь при выборе цвета серая точка смещается ближе к чёрному. С выключеной галочкой мы видим цвета в гамме 1.0, с включённой в гамме 2.2. Сравните окна выбора цвета с выключенной и с включённой галочкой (второй вариант явно светлее).
Если вы хотите выбирая цвет видеть его таким, каким он будет на рендере, то эту галочку надо включить. Лично я её включаю.
Affect Material Editor — влиять на редактор материалов. При отключённой галочке в редакторе «шарики» материалов показываются в гамме 1.0, то есть темнее, чем будут на рендере, при включённой — в гамме 2.
Input Gamma: 2.2 — при загрузке текстур они автоматически будут преобразовываться в гамму 2.2. То есть на рендере мы будем видеть текстуры такими, какие они были бы в гамме 1.0.
Выставление гаммы в настройках VRay.
После выставления всех настроек в Preferences и нажимания кнопки ОК переходим в настройки VRay. Сверху выбираем закладку VRay. В свитке Frame buffer ставим галочку Enable built-in Frame Buffer. Теперь рендер будет производится в специальном окне VRay.
В свитке Color Mapping ставим Gamma: 2.2. Это значит, что VRay теперь работает в гамме 2.2 («светлит» картинку). По сути, в настройках макса мы дали команду корректировать цвета и загружаемые текстуры под гамму 2.2, а в настройка VRay дали команду считать в этой гамме.
Антиалиасинг (сглаживание)
Если вы не знаете, что такое алиасинг и антиалиасинг, то можете посмотреть в интернете. Вкратце (цитата из википедии): http://ru.wikipedia.org/wiki/Сглаживание
Основной принцип сглаживания — использование возможностей устройства вывода для показа оттенков цвета, которым нарисована кривая.
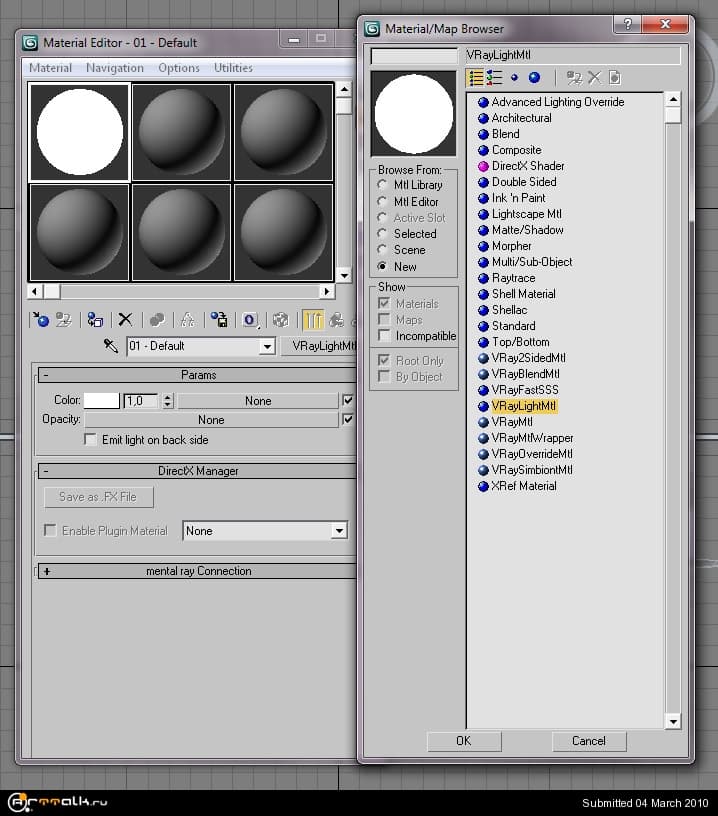 В этом случае пикселы, соседние с граничным пикселом изображения, принимают промежуточное значение между цветом изображения и цветом фона, создавая градиент и размывая границу.
В этом случае пикселы, соседние с граничным пикселом изображения, принимают промежуточное значение между цветом изображения и цветом фона, создавая градиент и размывая границу.В общем можно сказать, что антиалиасинг — это то, как сглаживаются пикселы на границах контрастных цветов.
В настройках вирея антиалиасинг выставляется в закладке VRay в свитке Image Sampler (Antialiasing). Можно поставить галочку On и выбрать из выпадающего меню возможные варианты. По умолчанию антиалиасинг включён и выбран пункт Area.
Теперь посмотрим разницу при увеличении. Я взял варианты: отключённый антиалиасинг, Area (по умолчанию), Catmull-Rom и Mitchell-Netravali. Конечно, в некоторых случаях разницу реально можно увидеть, только поставив картинки как слои в фотошопе и включая/отключая их. Но всё равно присмотримся.
Отключённый антиалиасинг и Area. На Area картинка как будто немного размыта, это заметнее на контрастных краях. В фотошопе похожего эффекта можно добиться, применив фильтр размытия по Гауссу с радиусом около 0. 2 пиксела. То есть значения соседних пикселов чуть-чуть «усредняются».
2 пиксела. То есть значения соседних пикселов чуть-чуть «усредняются».
Catmull-Rom и Mitchell-Netravali действуют по-другому. Вдоль тёмной границы добавляется светлая полоска, вдоль светлой — тёмная (в Mitchell-Netravali больше настроек, которые позволяют менять результат от почти незаметного до такого, что Catmull-Rom нервно курит в сторонке). В результате картинка выглядит более резкой, хотя это просто обман зрения. На самом деле это полезно, но с моей точки зрения проще отрендерить картинку без антиалиасинга, а потом в Photoshop применить фильтр Unsharp Mask или Smart Sharpen (в Photoshop верхнее меню Filter/Sharpen), которые делают то же самое, но с большим количеством настроек а, главное, без необходимости пересчитывать картинку, если что-то не понравилось.
Image Sampler.
Находится в закладке VRay в свитке Image Sampler (Antialiasing), по умолчанию выбран Adaptive Subdivision (адаптивное разбиение). Два других варианта Fixed и Adaptive DMC. Настройки Image Sampler Расположены в отдельном свитке.
В сильно упрощённом виде: чтобы рассчитать цвет одного пиксела, компьютер рассчитывает, какого цвета объект находится на месте этого пиксела. Но, допустим, на месте одного пиксела находятся два объекта разного цвета. Тогда для реалистичности надо рассчитать два цвета, а результирующим цветом будет смешение этих двух. А если ещё больше цветов попадут на один пиксел? Для решения этого вопроса используется метод Image Sampler. Например, фиксированный метод (Fixed) разбивает каждый пиксел на заданное количество частей, считает цвет в каждой из них и результирующий цвет — среднее аримфетическое этих цветов. Adaptive Subdivision и Adaptive DMC — так называемые адаптивные сэмплеры. То есть если на пиксел приходится большая одноцветная поверхность, то они не будут разбивать пиксел на много мелких частей, а если встретят мелкие детали, то будут. В этом они отличаются от Fixed, который разбивает пикселы на более мелкие части независимо от того, какие объекты туда попадают.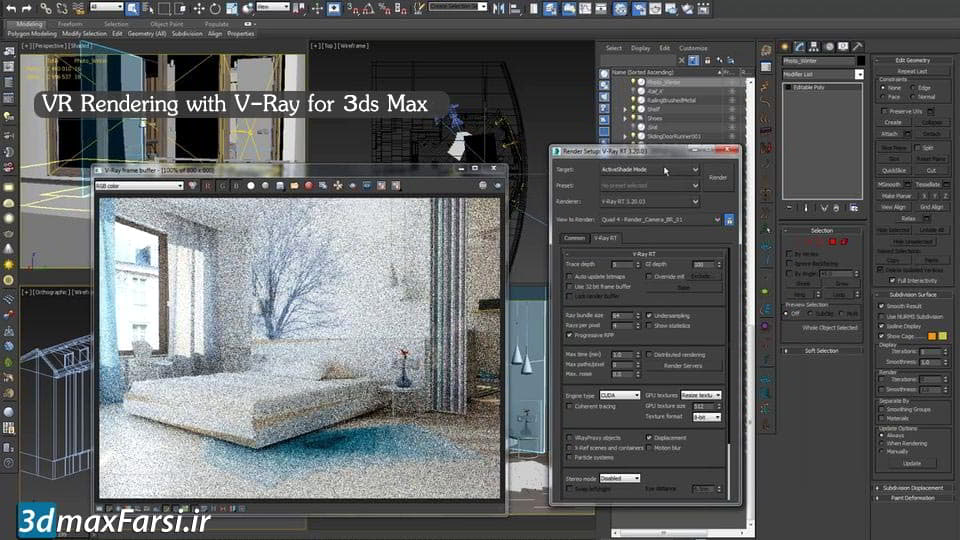
В общем и целом, если у вас в сцене есть много мелких деталей и(или) эффекты размытости такие как размытые отражения (reflection glossiness) или глубина резкости, то лучше выбирать Adaptive DMC. Кроме того, он требует меньше оперативной памяти. Обычно для интерьеров он предпочтительнее, потому что размытые отражения на материалах мебели или паркета — обычная вещь.
Чтобы лучше понять, как работает Image Sampler, возьмём картинку с большим количеством мелких деталей (но пока что без отражений). Картинка посчитана Adaptive DMC с настройками по умолчанию.
Посчитаем ту же картинку с Adaptive Subdivision также с настройками по умолчанию (то есть так, как настройки выставлены, если просто поменять рендер на VRay).
Разница в скорости ощутимая: 27 секунд против 18, поэтому рассмотрим, почему второй метод оказался почти в полтора раза быстрее.
Разница именно в том, что у нас исчезли мелкие детали. Но не совсем правильно говорить, что сэмплер хуже, просто у него есть настройки, которые можно менять. Посмотрим на настройки Adaptive Image Sampler в свитке Adaptive Subdivision Image Sampler. Там есть параметры Min Rate и Max Rate, которые по умолчанию установлены -1 и 2, увеличивая эти значения, мы улучшаем качество мелких деталей. Чем больше цифры, тем лучше качество. При значениях Min rate:0 и Max rate:3 мы получаем вполне сопоставимое с Adaptive DMC качество. Но и время рендера получается практически таким же.
Посмотрим на настройки Adaptive Image Sampler в свитке Adaptive Subdivision Image Sampler. Там есть параметры Min Rate и Max Rate, которые по умолчанию установлены -1 и 2, увеличивая эти значения, мы улучшаем качество мелких деталей. Чем больше цифры, тем лучше качество. При значениях Min rate:0 и Max rate:3 мы получаем вполне сопоставимое с Adaptive DMC качество. Но и время рендера получается практически таким же.
Кроме этого надо учитывать ещё один момент — если рендерить картинку не 640*480, как в этом примере, а в большом размере, то и мелких деталей будет «пропадать» меньше, потому что на большом формате они станут занимать больше пикселей.
У Adaptive DMC Sampler тоже есть настройки. Только вместо Min rate и Max rate качеством управляют Min subdivs. и Max subdivs. По умолчанию выставлены значения 1 и 4.
Цифры 1 и 4 неплохо подходят для рендера. Эти числа в квадрате — значения, на сколько частей будет разбиваться пиксел. То есть минимум — это 1 в квадрате=1 (пиксел не разбивается), а максимум — это 4 в квадрате =16 (пиксел разбивается на 16 частей, рассчитывается яркость каждой части, потом высчитывается среднее значение). Хотя для более качественного рендера вторую цифру можно увеличить и не обязательно, что это сильно скажется на скорости. Некоторые ставят там 100, и на скорость это особо не влияет, потому что очень мала вероятность того, что попадётся пиксел, который придётся разбить на 10000 кусочков.
Хотя для более качественного рендера вторую цифру можно увеличить и не обязательно, что это сильно скажется на скорости. Некоторые ставят там 100, и на скорость это особо не влияет, потому что очень мала вероятность того, что попадётся пиксел, который придётся разбить на 10000 кусочков.
Конечно, если вы хотите увеличить скорость рендера, то вторую цифру можно уменьшить. Это может пригодиться например, пока вы настраиваете свет в сцене и хотите быстрее видеть результат. Не надо также думать, что увеличение этих цифр, особенно первой, много даст (кроме увеличения времени рендера). Зачастую результат можно будет реально увидеть, только если сравнить две картинки.
Sub-pixel Mapping и Clamp Output.
Эти два параметра находятся настройках в закладке VRay в свитке Color Mapping.
Некоторые их всё время включают, другие, наоборот, всё время выключают. Чаще всего две этих галочки рекомендуют включать, есть у вас на рендере появляются отдельные «засвеченные» пикселы. Но неплохо бы узнать, что же делают зти галочки. Цвет картинки при расчёте не просто варьируется от чёрного до белого. Например, лампочки «белее», чем просто «белый цвет» (поэтому от них и отражение сильнее). Представим это так: чёрный цвет:0, белый цвет:1. Соответственно, серый будет 0.5, и вообще градации цвета идут от 0 до 1. Светящиеся объекты имеют яркость больше 1. На рендере они будут показываться белым, но «внутри» компьютер будет знать, что они ярче.
Но неплохо бы узнать, что же делают зти галочки. Цвет картинки при расчёте не просто варьируется от чёрного до белого. Например, лампочки «белее», чем просто «белый цвет» (поэтому от них и отражение сильнее). Представим это так: чёрный цвет:0, белый цвет:1. Соответственно, серый будет 0.5, и вообще градации цвета идут от 0 до 1. Светящиеся объекты имеют яркость больше 1. На рендере они будут показываться белым, но «внутри» компьютер будет знать, что они ярче.
Простой пример — небо. Компьютер «знает», что небо синее, но его яркость больше 1 и на рендере небо получается белым. И есть под этим небом объект со слабо отражающим материалом. Компьютер берёт цвет неба, ослабляет его для отражения и оказывается, что в отражении цвет неба уже меньше 1 и в отражении видно, что небо синее.
Clamp Output «срезает» в итоговом изображении на рендере цвета ярче заданного уровня (по умолчанию 1.0 — цифра справа от Clamp Output под названием Clamp Level). Если просто поставить галочку Clamp Output, то разницы особо не видно.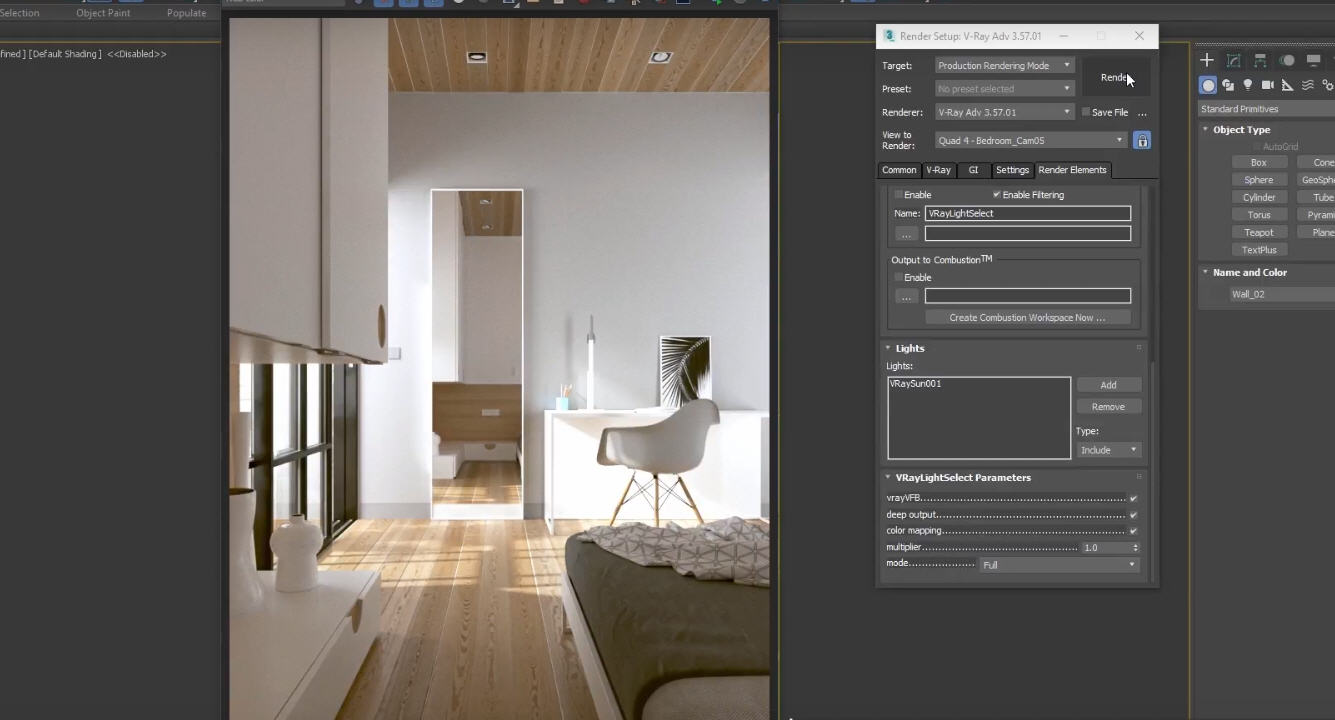 Но, чтобы понять, что же это такое, можно уменьшить Clamp Level. Например, поставив Clamp Level 0.5, мы на финальном рендере «срежем» все цвета ярче серого.
Но, чтобы понять, что же это такое, можно уменьшить Clamp Level. Например, поставив Clamp Level 0.5, мы на финальном рендере «срежем» все цвета ярче серого.
(Примечание: почему плоскость, на которой стоит чайник, получилась пятнистой и как от этого избавляться, будет рассмотрено в разделе про отражённый свет Indirect Illumination)
Хотя пока что ещё неясно, зачем нам нужны такие эффекты. Тем более, что по умолчанию Clamp Level стоит 1.0, то есть он «срезает» любой засвет до белого цвета, но засветы на рендере и так показываются белым.
Сначала надо разобраться, что же делает вторая интересующая нас галочка Sub-pixel Mapping.
Как мы знаем (или подразумевается, что мы знаем), при расчёте цвета пиксела он разбивается на более мелкие части. Представим себе, что пиксел разбили на 4 части, посчитали цвет в каждой из них, а потом показали усреднённый цвет. Но мы работаем в гамме 2.2, поэтому к итоговому рассчитанному пикселу применили цветокоррекцию под гамму 2.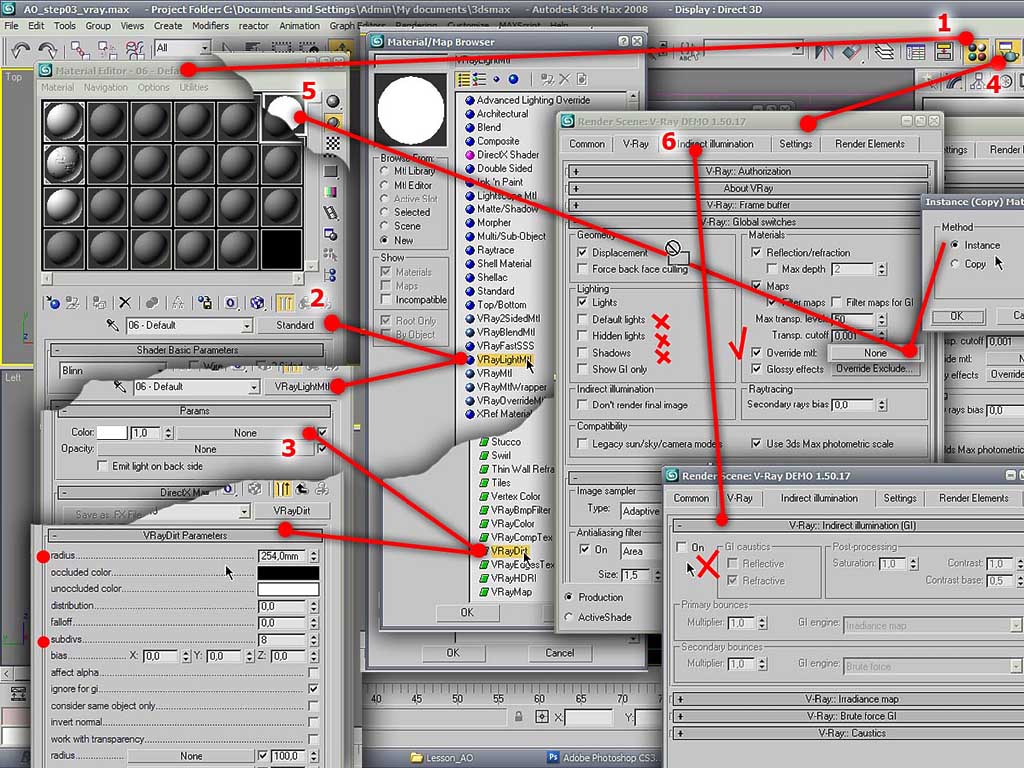 2. Теперь включаем галочку Sub-pixel Mapping. Пиксел так же разбивается на 4 части, считается цвет в каждой из них, после чего к каждому посчитанному кусочку применяется гамму 2.2, и только после этого считается усреднённый цвет.
2. Теперь включаем галочку Sub-pixel Mapping. Пиксел так же разбивается на 4 части, считается цвет в каждой из них, после чего к каждому посчитанному кусочку применяется гамму 2.2, и только после этого считается усреднённый цвет.
То есть без галочки Sub-pixel Mapping цветокоррекция применяется к итоговому пикселу, а при включённой галочке цветокоррекция применяется к каждому «кусочку» пиксела, и только потом считается итоговый цвет.
Теперь, когда вероятный читатель уже начал ломать свой мозг, пытаясь понять, как же это применять, время показать на практике, как оно работает. Если у нас вообще нет цветокоррекции, то есть стоит гамма 1.0 и в свитке Color Mapping выбран Linear Multiply с параметрами Multiplier по 1, то разницы практически не будет.
В самом деле, какая разница, в каком порядке применять цветокоррекцию, если цветокоррекции нет?
Поэтому вместе с галочкой Sub-pixel Mapping поставим ещё и галочку Clamp Output. Многие знают, что если на рендере появляются отдельные «засвеченные» пикселы, то две эти галочки помогают.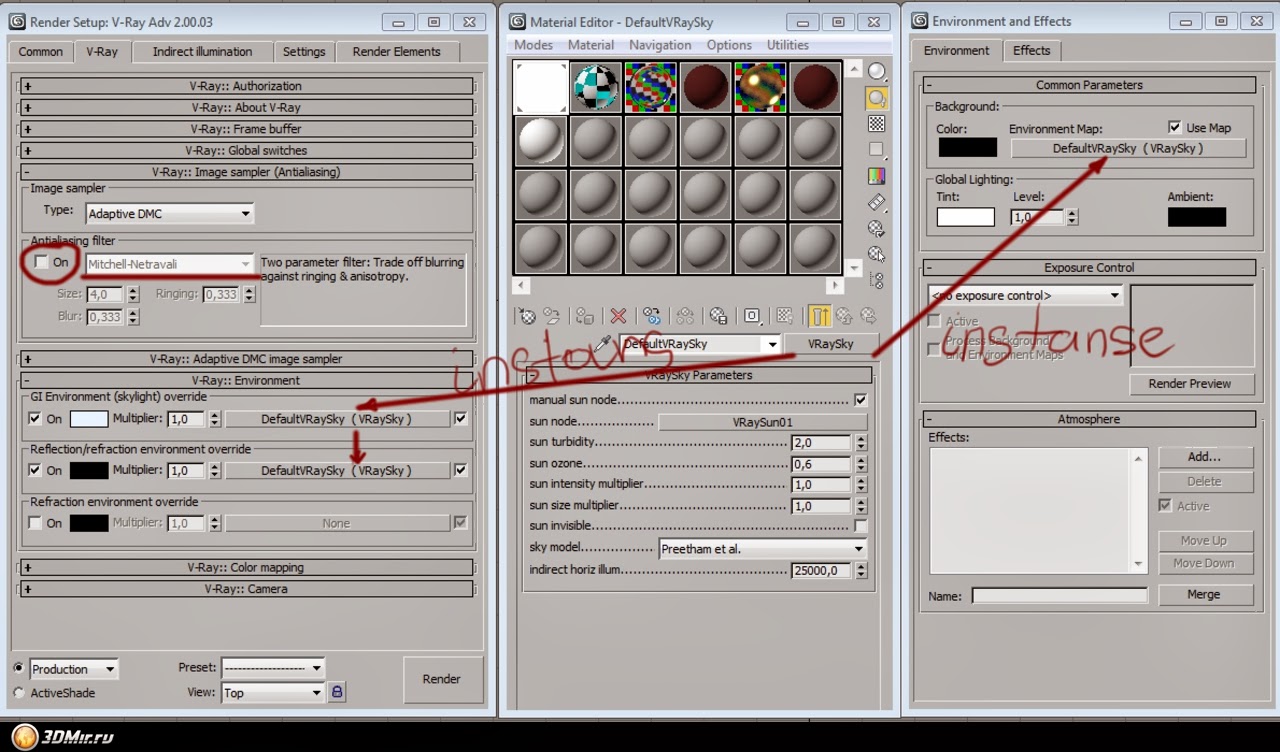 Но вот почему? Предположим, у нас есть пиксел, разбитый на 4 части. При расчёте в трёх частях яркость 0.5 (серый цвет), а в четвёртой 2.5 (например, отражение лампочки).
Но вот почему? Предположим, у нас есть пиксел, разбитый на 4 части. При расчёте в трёх частях яркость 0.5 (серый цвет), а в четвёртой 2.5 (например, отражение лампочки).
С отключённой галочкой Sub-pixel Mapping компьютер «считает»: посчитать все значения, потом сложить их, разделить на количество частей: (0.5+0.5+0.5+2.5)/4=1 и применить Clamp Output: срезать весь цвет ярче 1. Но цвет и так 1, так что итоговым цветом получаем 1.0 (белый).
Теперь включаем галочку Sub-pixel Mapping. Компьютер посчитал все четыре значения и ТУТ ЖЕ применил к ним Clamp Output. В результате значение 2.5 «срезалось» до 1.
И уже после этого компьютер считает итоговый цвет: складывает все значения и делит на количество частей: (0.5+0.5+0.5+1.0)/4=0.625 То есть получаем светло-серый цвет.
На первый взгляд, из этого примера получается, что реалистичному цвету наступает капут: разница в яркости почти в четверть от нужного — это много. Но не надо забывать, что это просто пример.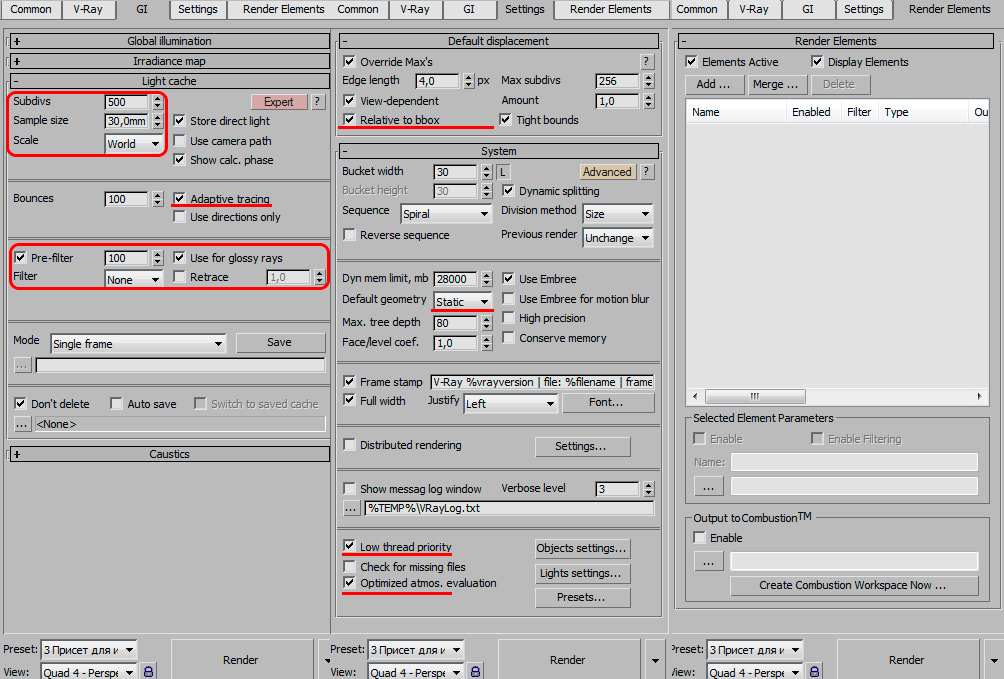 В реальности галочки Sub-pixel Mapping и Clamp Output чаще всего приглушают отражения, делают их более сглаженными. При этом сам по себе Clamp Output практически не влияет на результат, а вот в сочетании с Sub-pixel Mapping он «глушит» засвеченные пикселы со страшной силой (и теперь мы знаем, почему так происходит).
В реальности галочки Sub-pixel Mapping и Clamp Output чаще всего приглушают отражения, делают их более сглаженными. При этом сам по себе Clamp Output практически не влияет на результат, а вот в сочетании с Sub-pixel Mapping он «глушит» засвеченные пикселы со страшной силой (и теперь мы знаем, почему так происходит).
Собственно, минусы установки этих двух галочек вытекают из их плюсов: они «глушат» яркие отражения там, где отражения должны быть. Но вот вопрос что нам важнее — немного больше реализма или немного больше «красивости» решается отдельно для каждого случая. В общем-то, если мы хотим больше реализма, но нам не нравятся отдельные «неправильные» засветы, то вместо этих галочек можно просто поставить повыше качество в Adaptive DMC. То есть представим себе, что пиксел в нашем примере бьётся не на 4 части, а, например, на 64. В этом случае у нас невозможен вариант когда у рядом стоящих частей такая большая разница в яркости. Конечно, тогда возникает вопрос, готовы ли мы к увеличению времени рендера в несколько раз. Если изначальная картинка считается 5 минут, то полчаса за более реалистичные отражения — это немного. А вот если у нас интерьер, которые считается час?
Если изначальная картинка считается 5 минут, то полчаса за более реалистичные отражения — это немного. А вот если у нас интерьер, которые считается час?
Для примера сравним три картинки: первая без коррекции, вторая с двумя галочками (Sub-pixel Mapping и Clamp Output), третья без коррекции, но в настройках Adaptive DMC оба min и мах subdivs поставлены по 10 (каждый пиксел независимо от того, какие объекты в него попали, разбивается на 100 частей).
Как видим, в первом случае есть отдельные яркие пикселы, во втором случае уменьшаются отражения на некоторых кромках, а в третьем случае всё красиво, но считает раз в десять дольше. И, прежде чем делать окончательные выводы, вспомним, что рассматривать картинку при большом увеличении — это хорошо теоретически, но работу будут принимать глядя на картинку целиком.
Две картинки: первая с выключенными галочками Sub-pixel Mapping и Clamp Output, вторая с включёнными:
Если присмотреться, то видно, что на второй картинке исчезли некоторые засвеченные пикселы и отражения стали чуть темнее, но я бы не сказал, что общий результат сильно изменился. Лично я обычно включаю обе галочки. Пусть отражения чуть менее яркие, но зато и засвеченных пикселов нет.
Лично я обычно включаю обе галочки. Пусть отражения чуть менее яркие, но зато и засвеченных пикселов нет.
Indirect Illumination (Ненаправленное овещение).
В реальной жизни свет отражается и переотражается от объектов. Посветив в тёмной комнате фонариком в потолок мы увидим всю комнату в отражёном от потолка свете. Если на светлой поверхности лежит освещённый предмет, то от поверхности на предмет попадают рефлексы, подсвечивая объект снизу. И так далее, и так далее, поэтому для достижения реализма в 3D без расчёта отражённого света не обойтись.
В VRay отражённый свет настраивается в закладке Indirect Illumination. В свитке Indirect Illumination ставим галочку On (включили расчёт отражённого света).
Дальше в свитке Irradiance Map ставим галочки Show Calc Phase и Show Direct Light. Эти галочки не влияют на конечный результат, но в процессе расчёта показывается примерная яркость финальной картинки. Кроме того, пока мы настраиваем яркость света, в выпадающем меню Current Preset можно поменять качество с High (высокое) на Very Low (очень низкое).
11 советов и уроков по эффективному освещению в Cinema 4D
В этой статье вы узнаете о базовых техниках освещения и как их эффективно применить с помощью Cinema 4D.
Статья будет полезна уже практикующим 3д-дизайнерам, т.к. поможет ответить на множество вопросов, которые возникают при настройке освещения.
1. Выбор Типа света
Чтобы создать определенную атмосферу, нужно правильно подобрать свет. Это очень важно.
Если вам нужно пламя свечи или ламповое освещение, то подойдет omni(всенаправленный) или point light (точечный свет), чтобы свет распространялся во всех направлениях сцены.
Для уличного освещения, возможно, подойдет пресет Light Dome (Световой купол) или GI/Global Illumination (Глобальное освещение) для рассеянного, общего света, затем дополните его Area (Поверхностным) или infinite(Бесконечным) светом для sunlight (солнечного света).
В 90% случаев я использую Area lights, если это только не какой-то определенный эффект.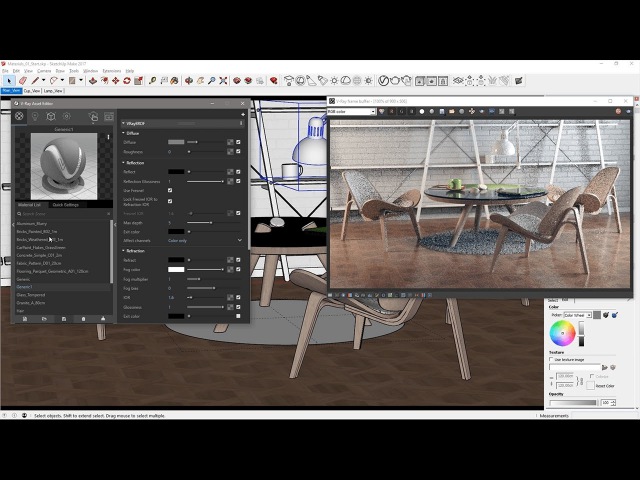 Возможно, infinite light больше подходит для солнечного света, но солнце само по себе огромный источник Area lights. Мы можем создать его, используя Area lights, располагая его дальше и уменьшая его размер. Мы можем контролировать Shadow Falloff (спад тени) и добиться иллюзии параллельных теней.
Возможно, infinite light больше подходит для солнечного света, но солнце само по себе огромный источник Area lights. Мы можем создать его, используя Area lights, располагая его дальше и уменьшая его размер. Мы можем контролировать Shadow Falloff (спад тени) и добиться иллюзии параллельных теней.
Вот пример рендера сцен с Default light (Стандартным освещением), Area light , Area light and Area Shadow (поверхностная тень).
2. Используйте соответствующие тени
Тип тени очень влияет на настроение сцены, для яркого солнечного дня нужны темные и жесткие тени с очень небольшим «спадом» falloff в отличие от пасмурного дня, где тени едва различимы и очень высокий спад.
В Синема 4D можно выбрать 3 вида теней, Shadow maps (Карта теней, мягкая тень) Area Shadows (Поверхностные тени) и Raytraced (рейтрейсид) (тени построенные трассировкой лучей). Raytraced тени хороши, когда вы хотите добиться мультяшного или стилизованного вида у объектов сцены. Недостаток в том, что для них требуются высокие настройки anti-aliasing (сглаживания), чтобы уменьшить шум краев.
Недостаток в том, что для них требуются высокие настройки anti-aliasing (сглаживания), чтобы уменьшить шум краев.
Очень часто используются мягкие тени, так как они позволяют достичь быстрого результата в сравнении с Area Shadows, вы можете скорректировать тень, увеличивая размер карты и количество сэмплов. Проблема с мягкими тенями в том, что они выглядят не очень реалистично, жесткость спада края тени всегда одинакова независимо от расстояния от объекта, отбрасывающего тень.
Area Shadows (Поверхностные тени) самый лучший тип теней, так как они наиболее точные и над ними больше контроля. Зато приходится жертвовать временем рендера, который будет намного медленнее. Чтобы ускорить процесс вы можете уменьшить число Samples (в русской версии это назвали как Мин. Макс. образцов =) ) и Accuracy (точность) , это ускорит процесс, но и появится шум.
Регулируя Radius/Size (радиус/размер) в закладке Details (Детали), вы можете регулировать резкость и спад теней, чем меньше размер поверхности, тем жестче тень. В примере ниже вы видите как, увеличивая размер поверхности, тень становится мягче. Заметьте, что Area Shadows самый точный тип теней, как видите тень всегда будет жесткой в точке соприкосновения и далее более мягкой по мере отдаления от объекта.
В примере ниже вы видите как, увеличивая размер поверхности, тень становится мягче. Заметьте, что Area Shadows самый точный тип теней, как видите тень всегда будет жесткой в точке соприкосновения и далее более мягкой по мере отдаления от объекта.
3. Различные источники света
С одним источником света очень сложно добиться нужного результата, так как в сцене все равно останутся неосвещенные области.
Традиционно используют three point lighting (трехточечную схему освещения): Key light (главный свет (ключевой)) в качестве основного освещения, Fill Light (заполняющий свет) , чтобы заполнить темные участки, и Backlight (фоновый свет), расположенный позади объекта, который отделяет объект от фона.
Существует много различных способов освещения сцены или персонажа, и трехточечное освещение это самая основа, но, тем не менее, это все равно отличная техника и знать ее просто необходимо, для того, чтобы получить классные шоты.
Соотношение ключевого и заполняющего источников света – это баланс между интенсивностью различных видов света, которые формируют общий контраст.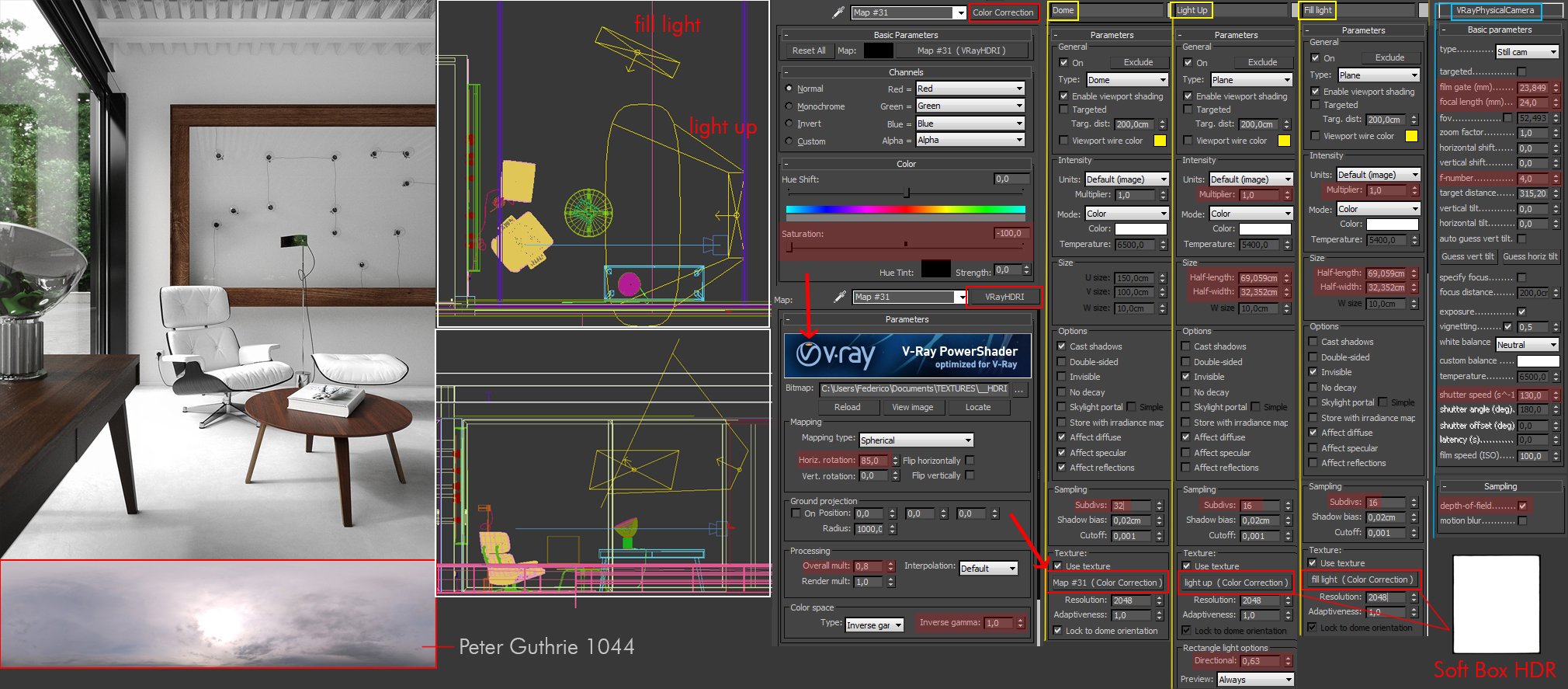 Если ключевой свет яркий, а заполняющий тусклый и слабый, в результате получится слишком большой контраст, и мы получим эффект полуденного дневного света. Если уровень освещения всех источников света более менее одинаковый, результат будет обратным и сцена будет выглядеть более плоской, как в облачный день.
Если ключевой свет яркий, а заполняющий тусклый и слабый, в результате получится слишком большой контраст, и мы получим эффект полуденного дневного света. Если уровень освещения всех источников света более менее одинаковый, результат будет обратным и сцена будет выглядеть более плоской, как в облачный день.
Хороший прием добавить Split Light (рассеянный свет) вашей сцене, этот свет ставится там же, где и ключевой свет, однако рассеянный свет будет намного мягче и захватит больше участков, комбинация ключевого и рассеянного источников света дает более естественный вид, нежели просто один ключевой свет.
В данном примере только два света, ключевой и заполняющий, слева направо, ключевой становится ярче, а рассеянный темнее и это сказывается на контрасте сцены.
Обычный прием – послойное освещение, когда идет переход от темного к светлому и обратно от темного к светлому. Это отделяет ключевые элементы от фона, но также позволяет видеть детали вдалеке. На следующем рендере видно как добавочный фоновый свет отделяет передний план от фона.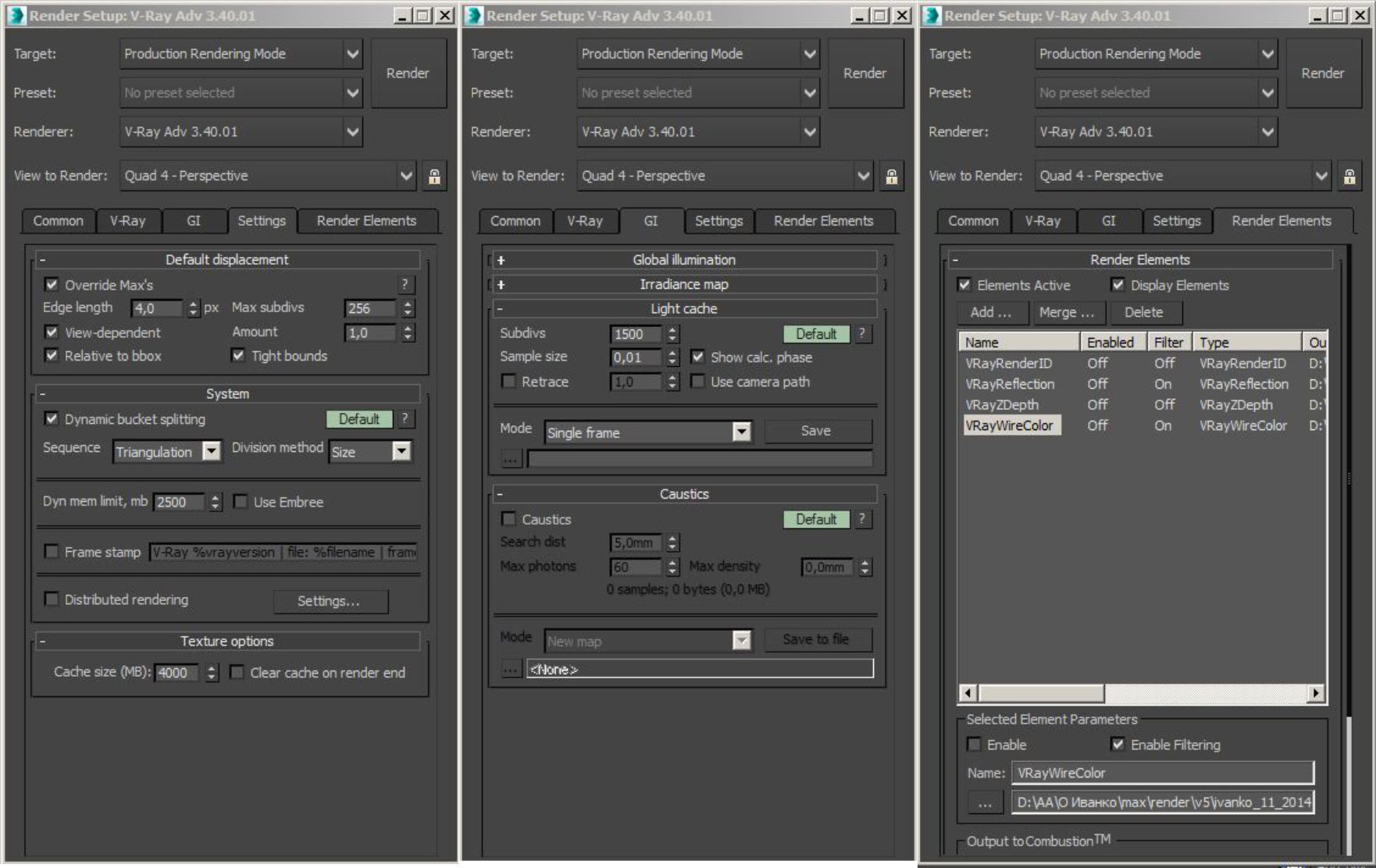 На рендере справа включены тени для фонового света, так как это убирает неестественный ободок на носу и других участках, которые должны быть скрыты.
На рендере справа включены тени для фонового света, так как это убирает неестественный ободок на носу и других участках, которые должны быть скрыты.
4. Diffuse, Specular и отбрасывание тени
Не всегда вам нужен реализм, и часто хочется поэкспериментировать. С помощью света можно создать диффузное свечение, Specular (фэйковое пятно на материале (в русской версии называется – Глянец, но гугл переводит и Glossiness как Глянец. Glossiness – это отражающая поверхность. В общем если вас интересует дословный перевод , то он звучит как-то так Reflection – отражение, Specular – зеркальный, Gloss – блеск.) Да, всё слегка запутанно. Но на практике вы всё поймёте ) или отбрасывание теней, все это можно настроить одновременно, либо отключить по отдельности.
Что делать если ключевой свет расположен идеально, а Specular нет? Вы можете отключить опцию Specular в закладках General, продублировать свет и затем отключить Диффузию в новом свете. И вот у вас свет только с бликами. Вы можете переместить Specular, не трогая ключевой. Я часто отключаю опцию Specular на всех моих ключевых источниках света, чтобы у меня выделялись главные блики и чтобы на объекте не было ненужных лишних бликов, что выглядит неестественно.
Вы можете переместить Specular, не трогая ключевой. Я часто отключаю опцию Specular на всех моих ключевых источниках света, чтобы у меня выделялись главные блики и чтобы на объекте не было ненужных лишних бликов, что выглядит неестественно.
В закладках Детали (Details) есть вкладка Shadow Caster, благодаря этой функции ваш свет станет светом отбрасывающим тень. Это можно использовать в комбинации со светом без тени для создания освещения, для перемещения тени, для более гармоничной композиции.
В данном примере я использовал три вида света с большим значением Specular, чтобы показать результат. В первом рендере слева у всех трех источников света есть Specular, в центре нет бликов и справа только у ключевого света включена опцияSpecular.
5. Используйте ослабление света
В 3D пространстве освещение бесконечно, что отличается от света в реальном мире. Освещение уменьшается по мере отдаления от источника света.
Если вы включите Falloff (Спад) в закладке Details вы получите более реалистичный результат, так как интенсивность света уменьшится по мере отдаления от источника света. Лучше выбрать Inverse Square (Обратное пропорционально квадрату) в качестве типа спада, так как это наиболее правильная кривая спада.
Лучше выбрать Inverse Square (Обратное пропорционально квадрату) в качестве типа спада, так как это наиболее правильная кривая спада.
В Cinema 4D есть вторая Physically Inaccurate (физически неточная) опция, называемая Inverse Square Clamped, здесь используется функция Inverse square, но с фиксированной яркостью, чтобы избежать облучения.
6. Работайте с каждым источником света по отдельности (Включайте режим Solo)
Когда в вашей сцене множество различных источников света бывает сложно увидеть их в деле. Я люблю работать с каждым источником света по отдельности, это значит, что я отключаю весь остальной свет в своей сцене и фокусируюсь на выбранном свете для того, чтобы довести до ума свет и тени. Если созданный свет ничего особенного не играет в вашей сцене, избавьтесь от него или переместите в другое место. Нет смысла тратить драгоценное время на рендер света и теней, которые не нужны в сцене. Каждый свет надо использовать с определенной целью для вашей истории, вашей композиции.
Здесь у нас ключевой, заполняющий и фоновый источники света трехточечного освещения.
7. Цветной свет
Редко в реале можно встретить чисто белый источник света, для интересного освещения используйте разные цвета. Очень часто используют более теплые, оранжевые цвета для ключевого света и далее к более холодным синим оттенкам для рассеянного и заполняющего света. Если нажмете на маленький треугольник в закладке General, то выберете цвет, используя temperature(температуру) вместо RGB.
И будет здорово, если вы возьмете комплиментарные цвета (обязательно погуглите это понятие. Очень важная и интересная фишка. Очень!) для ключевого и заполняющего источников света, так как эти цвета наиболее гармоничны. В зависимости от того, к чему мы стремитесь можно настроить насыщенность ваших цветов. Для создания реалистичности Saturation (насыщенность) должна быть низкой, если это стилизованный какой-то вид, то можно увеличить насыщенность и даже получить неплохой такой результат.
Цвет освещения очень важен для создания определенного времени дня или особого окружения. Раннее утреннее солнце отличается от резкого света люминесцетной лампы. Подумайте, о том, какой вид света вам нужен, чтобы знать к чему стремиться. Изучайте другие 3D референсы и также посмотрите работы профессионалов, как они работали со светом, в живописи, например. (Художники как Рембрандт и Караваджо).
8. Расположение и направление света.
Мы уже разобрали трехточечную схему освещения, пора перейти к более сложным и интересным результатам.
Подумайте об (environment) окружении, которое вы хотите воссоздать и эмоциях, которые вы хотите вызвать, возможно, это ночная сцена с луной, холодным синим светом и горящим костром с другой стороны. Или это раннее утро, когда солнце еще низко. Расположение света – фундаментальная вещь в вашей истории.
9. Линейное цветовое пространство
(Linear workflow)Эта опция включена по умолчанию в ваших настройках проекта для того, чтобы рендер происходил в линейном цветовом пространстве. Простыми словами, монитор на котором мы работаем имеет гамму 2.2, чтобы изображение было приятным глазу. Когда вы включаете Линейное цветовое пространство (Linear Workflow), все элементы конвертируются в линейное цветовое пространство, изображения обрабатываются в линейном цветовом пространстве и потом обратно в выбранное цветовое пространство/гамму монитора.
Простыми словами, монитор на котором мы работаем имеет гамму 2.2, чтобы изображение было приятным глазу. Когда вы включаете Линейное цветовое пространство (Linear Workflow), все элементы конвертируются в линейное цветовое пространство, изображения обрабатываются в линейном цветовом пространстве и потом обратно в выбранное цветовое пространство/гамму монитора.
Это означает, что ваши изображения будут более сбалансированными и приятными глазу. Расчет освещения и цвета будет правильным и будет легче достичь хорошего результата с включенным Linear Workflow.
10. Глобальное освещение (Global Illumination)
Просто включите GI, тогда ваше освещение станет только лучше. GI создает второстепенный свет, что позволяет не использовать несколько заполняющих источников света и в процессе получится более приятный и гармоничный результат. Конечно, визуализация (render/рендер) с GI займет больше времени, особенно если это анимация, к примеру. Используя Physical Renderer (Физический рендер) Cinema 4D вместе с QMC Primary и Light Mapping можно достичь красивого результата, но опять же рендер будет немного шумным, если только не увеличить количество сэмплов, что опять же скажется на времени просчета.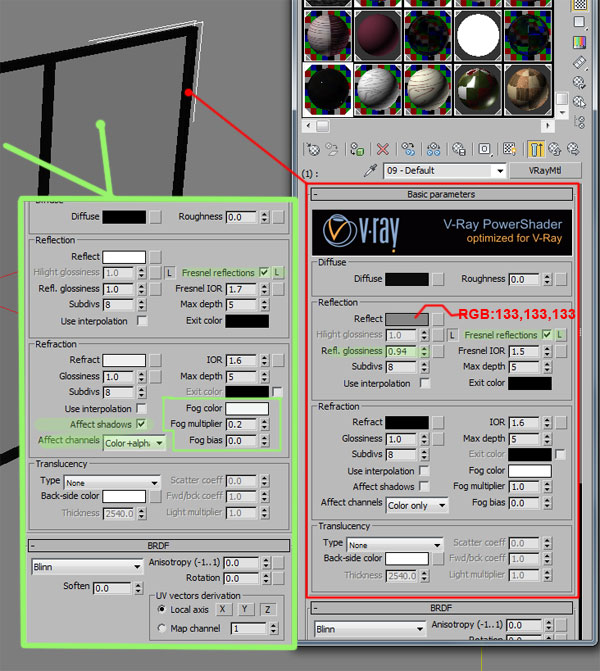
Можно сымитировать GI, используя источник плоского света в виде полусферы или купола.
Однако имитация никогда не заменит настоящего, и рендер с GI поможет вам стать более креативным. Очень важно помнить, что нужно учиться работать с освещением и не полагаться на GI для решения своих задач.
Знать приемы работы со светом невероятно круто, некоторые отрабатывают свои навыки годами, но так здорово знать, что добился определенного мастерства и результата, который так нелегко достичь.
Бонус: Урок по созданию сексуального освещения в Cinema 4D
Источник: CG Gate
Технологии HDRI для наружного освещения в Vray.
Освещение
Технологии HDRI для наружного освещения в Vray.
Для визуализации внешней сцены будут использованы технологии Autodesk 3ds Max и Chaos Group Vray. Изображение HDR будет использоваться для освещения и отображения окружающей среды, а VraySun, как прямой источник света для сцены типичного солнечного дня .
Изображение HDR будет использоваться для освещения и отображения окружающей среды, а VraySun, как прямой источник света для сцены типичного солнечного дня .
HDRI расшифровывается как высоко-динамический-диапазон изображения, которым является 32-битный формат изображения, что обеспечивает более широкий динамический диапазон яркости между самыми светлыми и самыми темными участками изображения.
В HDR-изображениях содержится достаточно информации для освещения сцены, в отличии от JPEG, в которых такой информации не хватит для качественного освещения сцены.
Благодаря изображениям HDR можно получить хороший результат, но интенсивности все еще будет недостаточно для реалистичных солнечных теней. Путем добавления VraySun в качестве прямого источника света, сочетание этих двух методов позволит легко контролировать время суток и различные погодные условия.
Прежде чем я начну, я хотел бы отметить, что в работе я буду использовать параллельно gamma 2.2, установленную в 3ds Max, и Vray.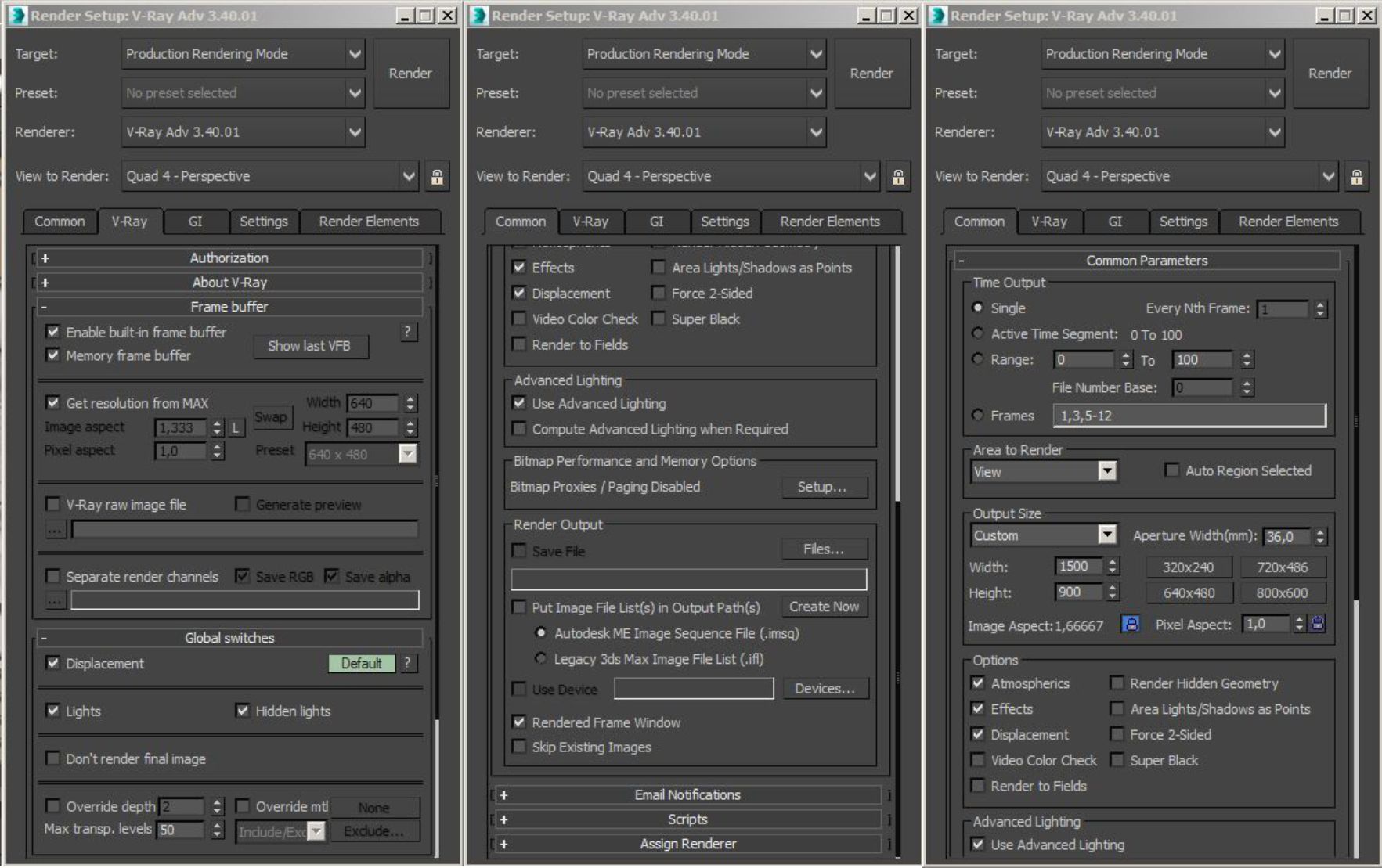 Я настоятельно рекомендую такую установку, поскольку это расширит возможности в рамках рабочего процесса.
Я настоятельно рекомендую такую установку, поскольку это расширит возможности в рамках рабочего процесса.
Нахождение правильного изображения HDR.
Выбор времени суток и погодных условий будет определяющим в выборе изображения HDR. В этом уроке это будет HDR-изображение солнечного полдня с минимальным количеством облаков. Существуют различные формы и размеры изображений HDR в интернете. Вам нужно понимать, что HDR-изображение является сферическим изображением в 360 градусов и чем больше разрешение, тем лучше. Когда сферическое изображение HDR применяется как окружающая среда, Autodesk 3ds Макс обертывает изображение HDR вокруг сферы. Несферическое изображение HDR не обернется правильно вокруг сферы и приведет к неправильным результатам. Разрешение имеет значение только если вы планируете использовать изображения HDR в качестве задней пластины. Если же вы используете изображения HDR только для освещения сцены, Вы сможете обойтись меньшим разрешением.
Вам подойдет HDR-изображение, на котором есть максимум неба и линия горизонта. Как правило, в таких HDR-изображениях под линией горизонта абсолютно черный фон без единого вкрапления света. Теоретически, это спрячется в дальнейшем под геометрией.
Как правило, в таких HDR-изображениях под линией горизонта абсолютно черный фон без единого вкрапления света. Теоретически, это спрячется в дальнейшем под геометрией.
Вы можете также найти изображения HDR, которые представляют собой чистое небо без горизонта. Этот тип изображения HDR допускает максимальный свет, без присутствия чисто черного.
Выравнивание HDR-изображения в видовом экране.
Сферические изображения на 360 градусов имеют узкие пропорции. По умолчанию, в 3ds Max параметры видового окна 4:3 (1.33), это соответствует стандартному разрешению 640 x 480 пикселей. В результате этого Вы не сможете увидеть полную высоту изображения HDR независимо от того, какое соотношение сторон Вы выбираете, и это обусловлено возможностями монитора. Большинство внешних визуализаций рассматривается от линии глаз человека. Если солнце будет высоко в небе, то его не будет видно в пределах видового окна.
Начните с установки 3ds Max standard environment к VrayHDRI.
Далее перетащите материал из environment в развернувшееся пустое место в material editor. Выберите образец и загрузите в HDR-изображение. Здесь же выбираете spherical в mapping type.
Перейдите в views, viewport background и поставьте галочку use environment background и display background. Под apply source и display изменить тип вида на all views.
HDR изображения обычно больше, чем их видно, и могут казаться blown out в видовом окне. Чтобы это исправить, понизьте показатель overall multiplier так, чтобы Вы могли четко разобрать самое яркое пятно в пределах изображения HDR, в нашем случае это солнце без облаков. Кнопка render multiplier нужна для внесения изменений на карте при рендеринге, а не в видовом окне.
Далее добавьте Vray physical camera к Вашей сцене и укажите цель на небе. Подвигайте видовое окно и определите местонахождение самого яркого пятна в пределах изображения HDR. В идеале, самое яркое пятно должно быть в центре Вашего видового окна. Вы можете оставить настройки Vray physical camera по умолчанию. Не вращайте свое изображение HDR, используя горизонтальное вращение в material editor; для этого значения нужно оставить на уровне 0.0.
Вы можете оставить настройки Vray physical camera по умолчанию. Не вращайте свое изображение HDR, используя горизонтальное вращение в material editor; для этого значения нужно оставить на уровне 0.0.
Когда Вы выровняете Vray Physical Camera к яркому пятну в пределах изображения HDR, измените overall multiplier обратно на 1. Рендерите Вашу сцену используя Vray physical camerа, и спрячьте все объекты которые не нужны в сцене. После завершения, в окне Vray frame buffer кликните duplicate to Max frame buffer и оставьте его открытым. Это используется в качестве ссылки для проверки, что VraySun выстраивается правильно.
Добавление VraySun
Добавьте VraySun к сцене и нажмите yes для добавления VraySky map к окружающей среде в ответ на запрос. Это заменит текущие HDR изображения в видовом экране. Опять же, VraySky map может выходить за рамки видового экрана, и так как нет в нем необходимости, просто отключите фон видового окна (off the viewport background).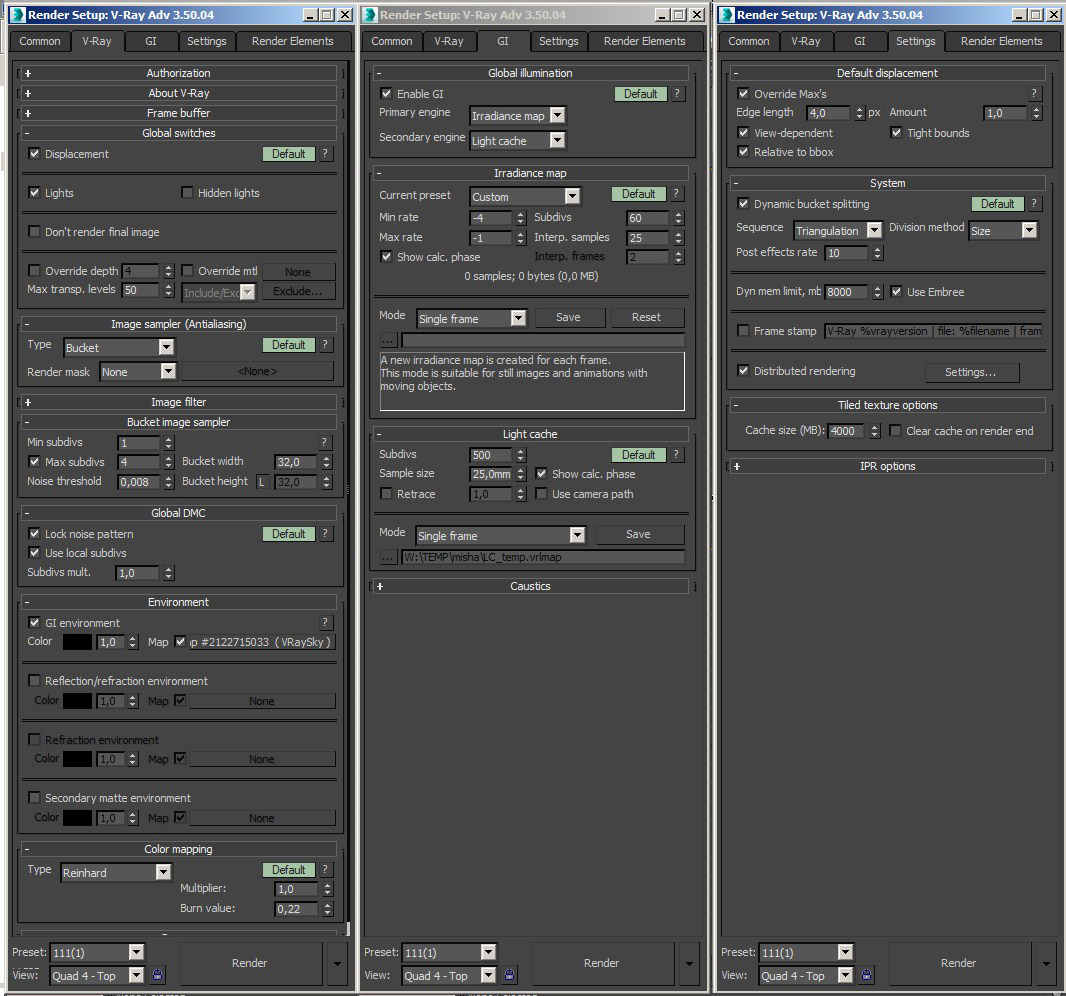
Используя align tool, выровняйте VraySun target к Vray physical camera, а затем выровняйте Vray physical camera target к VraySun. Высота VraySun изменится в зависимости от того, где расположено яркое пятно в пределах изображения HDR. Чем выше VraySun, тем ярче VraySky, это моделирует время суток. Для сравнения, высота VraySun для этой сцены после соотношения к HDR изображению, будет примерно в 50 раз больше высоты здания.
Визуализируйте только фон окружающей среды, используя Vray physical camera. Если ваше небо за пределами видимости, отрегулируйте число f ( f-number ) к значению около 12. . Сравните полученное изобажение VraySky с использованным ранее изображением HDR. Оба солнца должны быть примерно в одном месте в пределах изображения. Вам, возможно, придется скорректировать размер солнца в пределах параметров VraySun. Отрегулируйте размер multiplier, но имейте в виду, что чем больше солнце, тем мягче тени. Все остальные настройки остаются по умолчанию.
В зависимости от сцены, есть несколько типов неба, которые используются с VraySun.
Preetham et al
Это — типичное синее небо, у которого есть видимый атмосферный туман.
CIE Clear
Еще одно типичное голубое небо, но в нем меньше атмосферной дымки, которая, как правило, дает более глубокий и насыщенный синий цвет.
CIE Overcast
Очень рассеянное и ненасыщенное небо, которое обычно наблюдается в пасмурную погоду. В таком случае обычно используются мягкие тени, которые регулируются размером солнца.
Добавление света окружающей среды.
Разместите VrayLight в сцене и измените type на dome, установите intensity multiplier на 1, и под texture перетащите изображение HDR из material editor и выберите instance. Убедитесь, что на Vray купол света перпендикулярен плоскости основания.
Если вы хотите, чтобы изображения HDR, было видимыми при визуализации, оставляйте invisible без галочки, но если Вы планируете добавить свое собственное небо, кликните на invisible.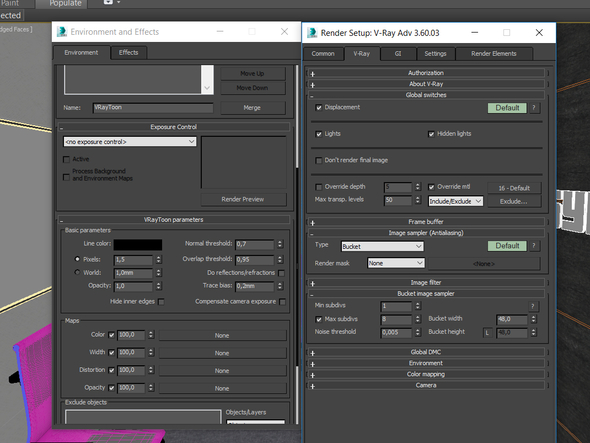 В таком случае VraySky будет фоном для визуализации, и может быть удалено через alpha mask, в отличии от изображения HDR.
В таком случае VraySky будет фоном для визуализации, и может быть удалено через alpha mask, в отличии от изображения HDR.
Разрешение и адаптивность текстур влияют на то, каким образом лучи теней генерируются по направлению к яркой области изображения HDR. Увеличение разрешения требует больше оперативной памяти и немного замедляет визуализацию, но это поможет более естественному соотношению с изображением HDR. В большинстве сцен это остается незамеченным, таким образом, разрешение по умолчанию и адаптивное значение соответствуют.
Настройка multipliers.
Убедитесь, что в material editor значение overall multiplier выставлено на 1. Вы можете регулировать уровень интенсивности через настройки Vray physical camera. Сохранение всех multipliers в значении 1 и значений по умолчанию для Vray Physical Camera будет хорошей отправной точкой. Затем отрегулируйте экспозицию, чтобы она подошла к Вашей сцене. Вы можете отключить Vray dome light и закончить тест, чтобы увидеть эффект VraySun и наоборот. Делая это, вы сможете увидеть, как одно влияет на другое и затем найти нужный баланс между ними.
Делая это, вы сможете увидеть, как одно влияет на другое и затем найти нужный баланс между ними.
Внесение заключительных корректировок.
Удалите VraySky из 3ds Max standard environment, поскольку это больше не требуется, т.к. сцена будет освещена через Vray dome light. Это использовалось для того, чтобы удостовериться, что VraySun был выровнен с изображением HDR правильно и был подобран правильный размер.
Затем в Vray physical camera settings измените баланс белого на дневной свет, поскольку это добавит цветной фильтр к визуализации. Это не принципиально, при желании Вы можете выставить нейтральный цветной баланс белого.
Вам может понадобиться увеличение значения subdivisions в Vray dome light. Если ваши тени слишком шумные, увеличивайте значение, кратное 8, пока не добьетесь удовлетворительного результата.
Результатом визуализации можно считать видимое отражение в окнах. Vray dome light выполняет две функции: освещает сцену и добавляет отражающуюся окружающую среду. И нет никакой необходимости добавлять reflection map в Vray GI environment (skylight) override.
И нет никакой необходимости добавлять reflection map в Vray GI environment (skylight) override.
Вращение VraySun и изображения HDR.
В настоящий момент солнце находится справа от здания. Очевидно, что если бы Вам понадобилось переместить VraySun к передней или левой стороне, Вам бы хотелось, чтобы изображение HDR вращалось также, и чтобы эти два солнца остались вместе. Этого можно достигнуть путем привязки горизонтального вращения изображения HDR к вращению Z Vray dome light.
Когда изображение вращается, оно вращается в градусах. А поскольку вращение в 3ds Max тоже в градусах, то привязка изображения HDR к Vray dome light происходит по прямой. Но тут могут быть некоторые осложнения, если пытаться привязать изображение, которое использует для вращения U и V, которые по сути являются координатами X и Y. Если, например, вы используете EXR-изображение вместо HDR, вам бы понадобился несколько иной метод для преобразования различных форм вращения.
Скройте все в своей сцене, кроме VraySun и Vray dome light.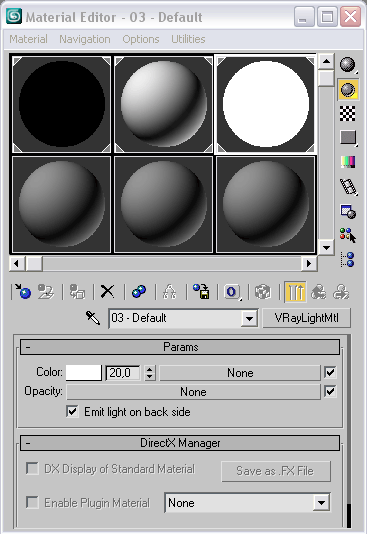 Если смотреть сверху, положение Vray dome light будет посередине между VraySun и целью, и оно не обязательно должно быть ровно по центру.
Если смотреть сверху, положение Vray dome light будет посередине между VraySun и целью, и оно не обязательно должно быть ровно по центру.
Используя инструменты select и link, выберите оба VraySun и его цели и привяжите их к Vray dome light. Проверяем, установилась ли связь успешно путем вращения Vray dome light на его оси Z, а VraySun и его цели должны вращаться вокруг Vray dome light. После того, как повращали Vray dome light, отмените этот шаг, и вернитесь к оригинальному положению.
Оставаясь в положении «вид сверху», выберите и кликните правой кнопкой мыши на Vray dome light и выберите wire parameters, transform, rotation, а затем Z rotation.
Для привязки появится запрос на выбор объекта, выберите Vray dome light. Затем выберите object (VrayLight), texture, and then horizontal rotation.
В новом вплывающем окне выберите one-way connection: left parameter controls right parameter. В новом окне ставим — (минус) перед Z_Rotation. Это нужно сделать для того, чтобы и Vray dome light, и изображение HDR вращались в одном направлении.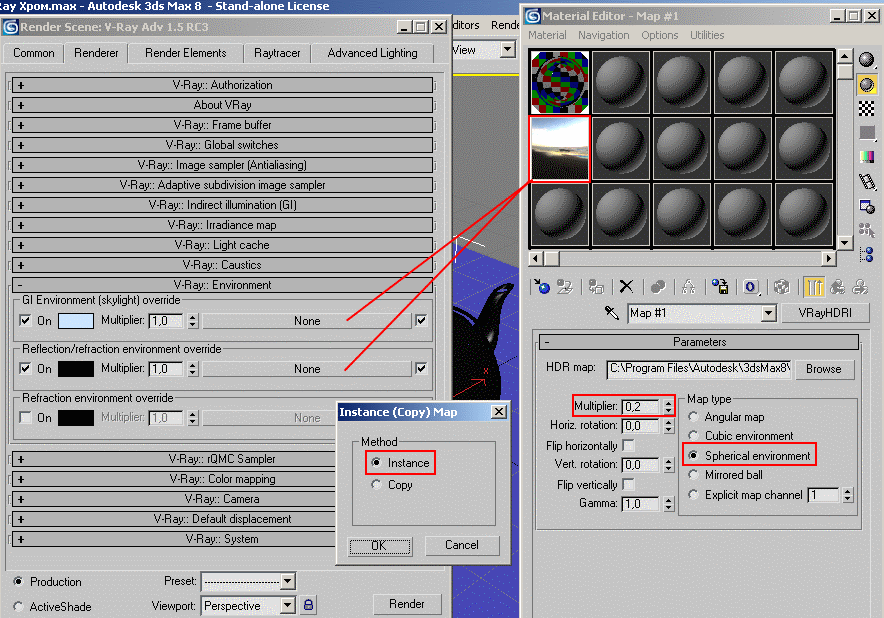 В противном случае, Vray dome ligh будет вращаться по часовой стрелке, а изображение HDR будет вращаться против часовой стрелки. Нажимаем connect и закрываем окно.
В противном случае, Vray dome ligh будет вращаться по часовой стрелке, а изображение HDR будет вращаться против часовой стрелки. Нажимаем connect и закрываем окно.
Это позволяет Вам управлять вращением изображения HDR, показанного в пределах material editor, вращая Vray dome light на оси Z в видовом окне. Теперь положение самого яркого пятна в пределах изображения HDR будет следовать за VraySun. Заметьте, Вы больше не можете вращать изображение HDR горизонтальным вращением с помощью material editor, это теперь не активно. Вы можете насладиться результатом, вращайте Vray dome light и наблюдайте за HDR-изображением, которое вращается в режиме реального времени.
Источник: http://www.workshop.mintviz.com/tutorials/hdri-ext…
Туториал о настройках Physical Camera VRay
Туториал о настройках Physical Camera VRay
Если Вы не использовали обычный фотоаппарат в реальной жизни, этот урок для вас!
Мне как фотографу, не составляло труда найти необходимые настройки VRay Physical Camera.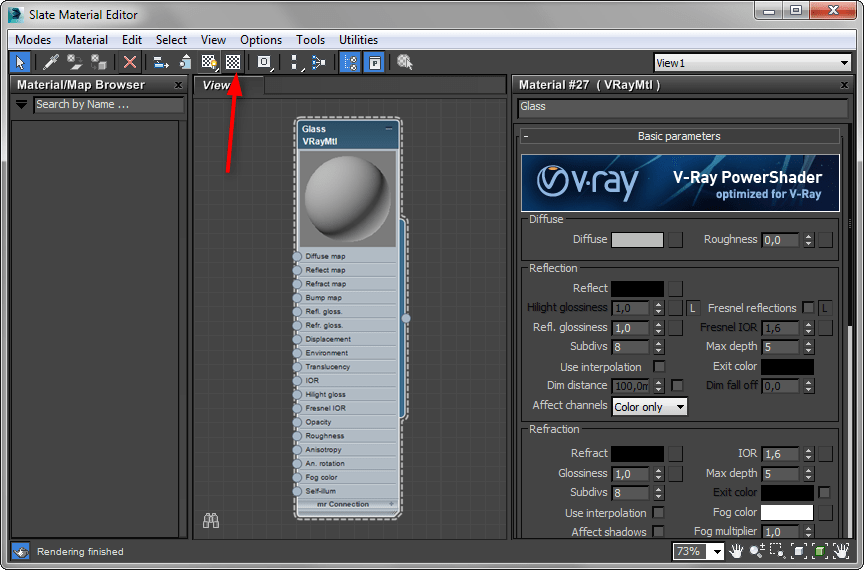 И для меня стало открытием, когда я узнал, сколько на самом деле людей не могут их понять!
И для меня стало открытием, когда я узнал, сколько на самом деле людей не могут их понять!
Так что я попытаюсь немного упростить этот рпоцесс!
Фокусное Расстояние
На этот первый параметр стоит обратить внимание. Он установлен в миллиметрах и работает так же, как сменная линза в зеркальной камере.
Низкое значение = большой угол обзора (широкоугольный объектив на жаргоне фотографа), высокое значение = малый угол зрения (теле-фото линза).
Посмотрите на изображение, чтобы увидеть, о чем речь!
Сохраняем реалистичность.
Научный факт, что фокусное расстояние человеческого глаза равно ~45мм, поэтому рендеры с этим значением будут выглядеть для людей наиболее естественно. Широкие углы сделают комнаты больше, все предметы дальше, искажают и растягивают предметы. Теле-фото линзы (50мм+) приблизят объекты к зрителю и друг к другу, а также сделают пространство визуально меньше.
Зеркальные камеры используют объективы от 6мм до 800, но в большинстве случаев это все же 16мм — 300мм.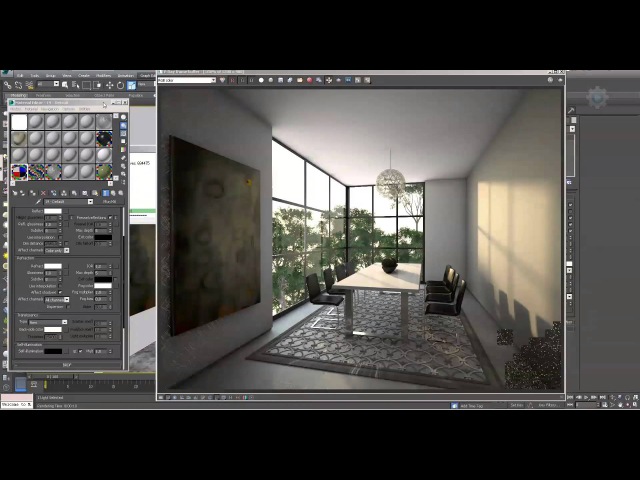 Широкие или теле объективы могут стоить столько же, сколько хороший подержанный автомобиль, поэтому большинство людей не имеют возможности купить их. Это означает, что 99% из фотографий, которые вы видите, сделаны объективом в районе 16-300мм.
Широкие или теле объективы могут стоить столько же, сколько хороший подержанный автомобиль, поэтому большинство людей не имеют возможности купить их. Это означает, что 99% из фотографий, которые вы видите, сделаны объективом в районе 16-300мм.
Вот почему вы хотите, чтобы придерживаться этого диапазона в вашей 3D визуализации.
Вот почему нужно придерживаться этого диапазона в 3D визуализации.
Конечно, можно использовать очень широкие линзы для забавы, они немного искажают образы и должны использоваться только при крайней необходимости.
Так что используйте значения по своему усмотрению, здесь нет жестких правил – используйте то, которое лучше для конкретного изображения!
Создание снимка.
Каким образом можно создать снимок? По моим соображениям, наиболее естественным способом является использование Walkthrough Mode (режим прохождения).
Итак, допустим, вы установили Фокусное расстояние-24 мм для интерьера и теперь хотите найти хороший кадр.
Базовая манипуляция заключается в установке камеры и нажатии кнопки для смены вида на Камеру.После этого включите Safe Frame, чтобы увидеть именно то, что будет отображаться (Shit+F).
Теперь все готово для перемещения – нажмите клавишу Up со стрелкой на клавиатуре, чтобы войти в режим » Walkthrough » и щелкните в области просмотра. Теперь вы можете использовать следующие элементы управления для перемещения:
- Up/Down – двигаться вперед/назад
- Left/Right – двигаться влево/вправо
- Left click + drag – обзор вокруг
- Middle click + drag — перемещение вверх/вниз/влево/вправо
Если камера движется слишком быстро или слишком медленно, используйте клавиши скобки [ ], чтобы настроить скорость движения!
Это очень похоже на перемещение в видео игре, и после небольшой практики, вы сможете очутиться именно там, где хотите быть.
Вертикальное/Горизонтальное Смещение.
В реальном мире архитектурные фотографы используют линзы наклон\смещение или камеры большого формата с подвижными тыльными сторонами, которые поворачиваются, для получения такого же результата.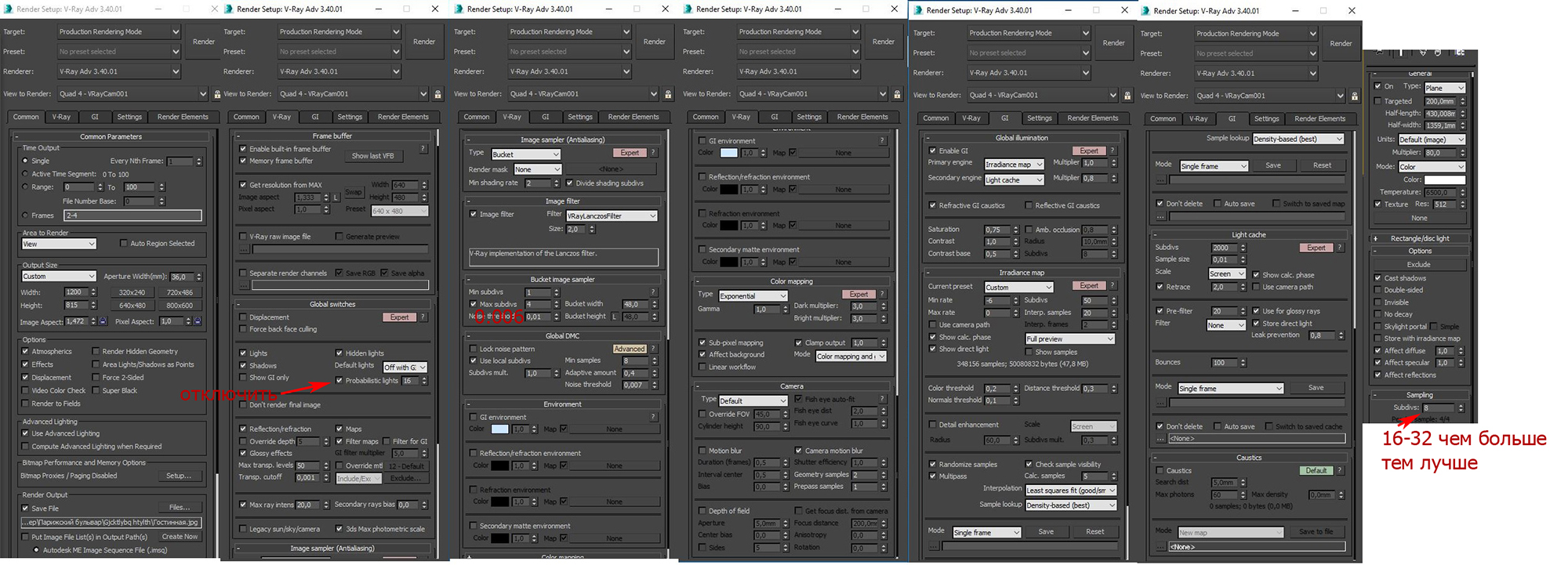 Но не думаю, что это нужно всем объяснять.
Но не думаю, что это нужно всем объяснять.
Все очень просто – из этого раздела нам нужны ровные вертикали в нашем изображении – нажмите кнопку Guess Vert и дело сделано. Vray установит правильное значение Vertical Shift, чтобы их выровнять.
Горизонтальные искажения редко смотрятся правильно, и лучше выровнять камеры и цели по прямой линии вручную, если нужны параллельные горизонтальные линии.
Экспозиция (Яркость).
Это то, в чем всегда путаются не-фотографы.
“Как сделать изображение ярче? Изменить выдержку? Скорость пленки ISO? Ф/Количество?
Что из этого правильно?”
Дело в том… что правильного нет правильного! Их нужно использовать все вместе, чтобы добиться правильного результата!
Сначала давайте разберемся, как работает камера!
Скорость затвора определяет, как долго пленка или датчик подвергается воздействию света.
Длинная выдержка означает большее светлое и яркое изображение, это также может вызвать размытие быстро движущихся объектов – это Motion Blur.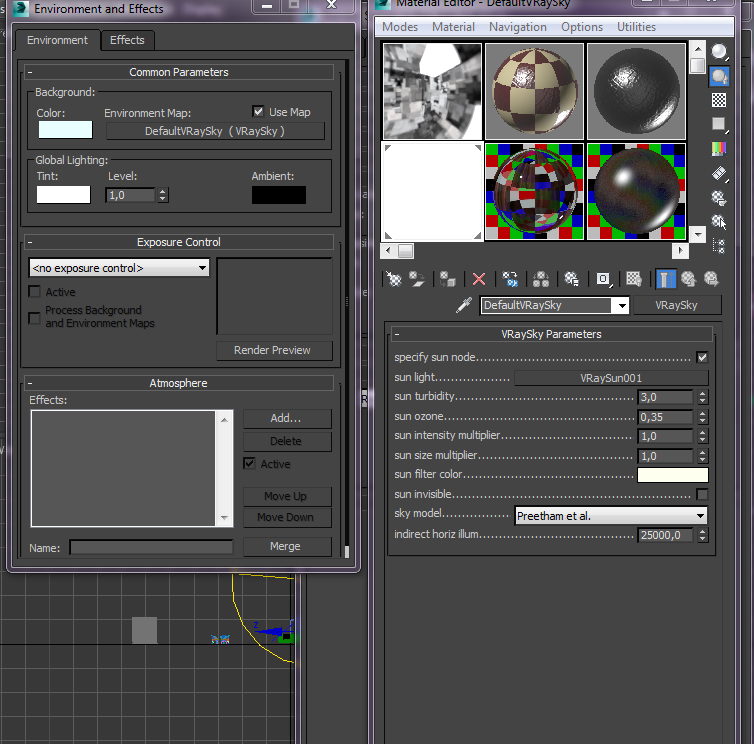
Скорость затвора обычно устанавливается в долях секунды 1/200, 1/100, 1/30 и т. д.. (во вкладке Vray Physical Camera “1/” часть устанавливается по умолчанию, поэтому если вы установите скорость затвора на 50, это на самом деле будет значение в 1/50 секунды).
F/Number (Диафрагма) задает диаметр отверстия в объективе, которое подает свет. Чем большему отверстие – тем больше света, это делает изображение ярче, а также увеличивает силу эффекта DOF (Depth of Field — эффекта глубины резкости)
Эти значения работают в обратном направлении, так что увеличение значения диафрагмы на самом деле уменьшает размер отверстия! Это означает, что Ф2 ярче, чем F8 и F8 ярче, чем ф16 (ну вы поняли!).
ISO контролирует чувствительность пленки/сенсора. Более высокая чувствительность означает более яркое изображение, ниже означает более темное изображение.
Художникам VRay на самом деле очень повезло, по сравнению с реальными фотографами – в реале увеличенное ISO увеличивает шум изображения, и это ограничивает его использование. Однако для нас этого недостатка не существует!
Однако для нас этого недостатка не существует!
Вы можете увеличить это значение на столько, на сколько хотите без каких-либо отрицательных эффектов!
ISO — наиболее гибкий способ регулировать экспозицию – не влияет ни на что, кроме яркости рендера!
“Ок, а как мне установить экспозицию для моей визуализации?!”
Вот как вы должны это делать – сначала решите, будете ли вы использовать эффекты камеры DOF и Motion Blur (многие люди предпочитают добавлять их только в пост-обработке).
Регулируйте значение F/Number, чтобы получить нужный эффект DOF, регулируйте Shutter Speed, чтобы получить желаемую степень Motion Blur и, наконец, используйте ISO, чтобы получить нужную экспозицию изображения.
Если хотите использовать эффекты VRay DOF и Motion Blur — можно использовать любой из этих 3 параметров, чтобы получить нужную экспозицию. Результат один и тот же!
Vignetting (виньетирование).
Этот параметр позволяет контролировать затемнение углов. Я обычно оставляю на 1.0, и снижаю только тогда, когда мне надо очень ровный свет в изображении. Я думаю, что это помогает привлечь зрителя и делает изображение немного интереснее.
Я обычно оставляю на 1.0, и снижаю только тогда, когда мне надо очень ровный свет в изображении. Я думаю, что это помогает привлечь зрителя и делает изображение немного интереснее.
Так как это природные явления, которые присутствуют в реальной фотографии, это также придает рендеру более реалистичный вид.
Вы также можете отключить его, установив значение на 0, а потом добавить виньетирование в пост-обработке.
Баланс Белого
Поскольку все элементы света имеют немного разный цвет, вы можете использовать этот параметр, чтобы настроить цветовой оттенок рендера.Мой совет, установите его в нейтральное положение и забудьте о нем – таким образом, Вы можете начать без каких-либо оттенков и повозиться с цветами позже в Photoshop.
На сегодня это все!
Остальные параметры используются редко, и, пожалуй, я объясню их в следующих уроках!
Источник: http://viscorbel.com/vray-physical-camera-tutorial/
Материал ткани vray: увеличение Реализма
V-Ray материалы для тканей: как достичь идеального реализма
Текстиль являются одним из самых трудных материалов, который можно воспроизвести в компьютерной графике, особенно если вы хотите достичь очень высокого уровня реализма.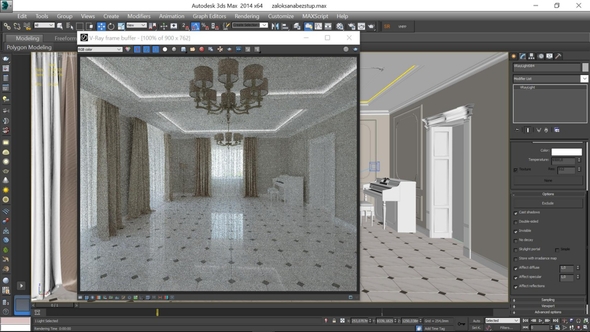 Моделирование ткани очень сложное занятие, даже с применением тега тонкой одежды в Cinema4d не так легко достичь удовлетворительных результатов, а реализм конечного изображения зависит в первую очередь от качества модели. Если материал, который будет применяться к модели и который играет ключевую роль в окончательной визуализации, не обладает определенными свойствами, то он никогда не принесет изображению высокий уровень реализма.
Моделирование ткани очень сложное занятие, даже с применением тега тонкой одежды в Cinema4d не так легко достичь удовлетворительных результатов, а реализм конечного изображения зависит в первую очередь от качества модели. Если материал, который будет применяться к модели и который играет ключевую роль в окончательной визуализации, не обладает определенными свойствами, то он никогда не принесет изображению высокий уровень реализма.
В этом уроке мы поделимся с вами несколькими секретами, при помощи которых можно создать очень эффективные материалы, добавить нотку реализма.
Основная причина, почему мы часто не в состоянии эффективно создать материал ткани vray является то, что материалы, которые мы видим в образах скрывается маленький секрет — отражение «Френеля». В предыдущей статье мы видели, как использовать карту в качестве отражения «Френеля», но «Френель» также может быть использован для создания этих специальных эффектов, которые создает ткань на ее складках.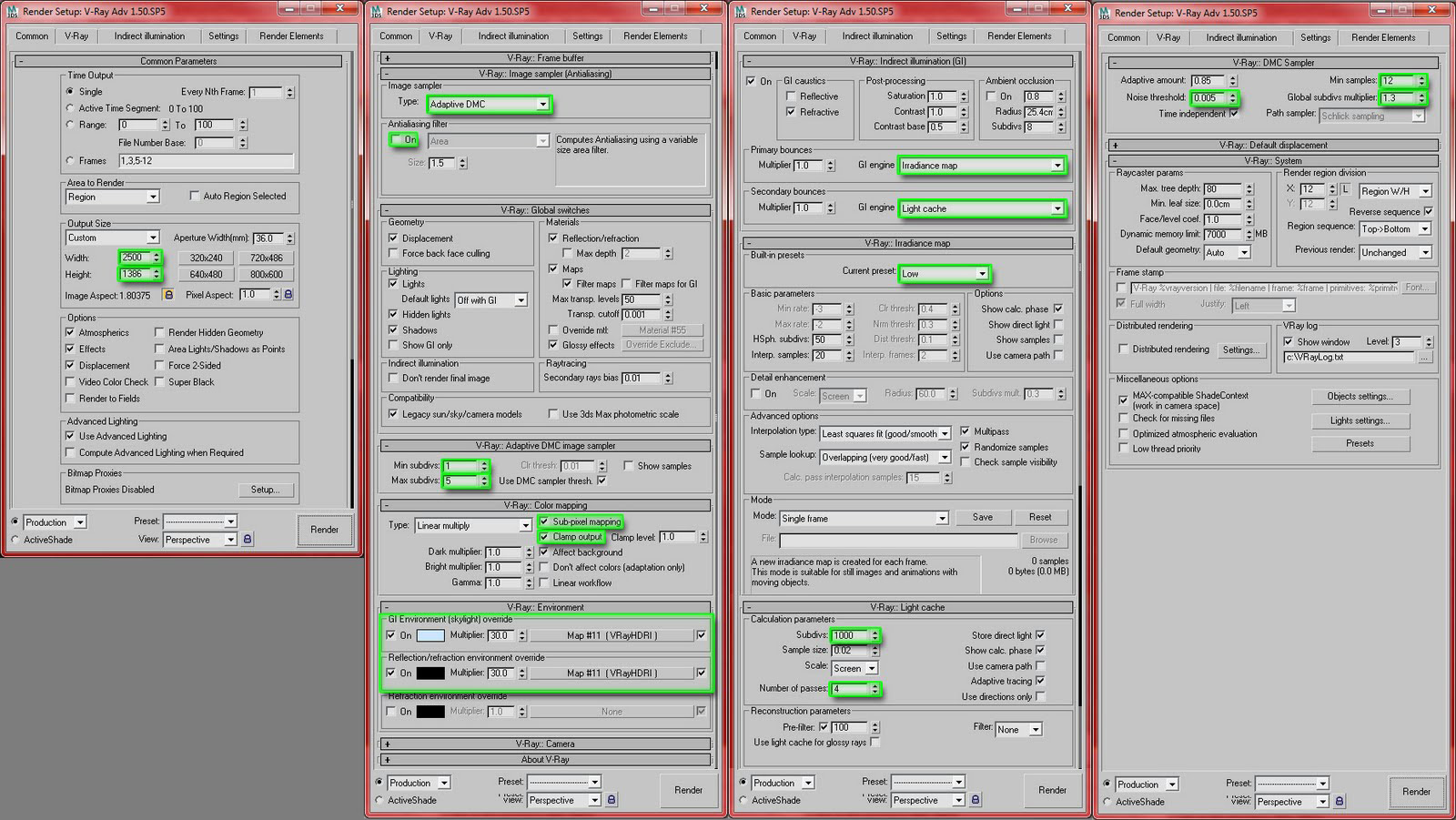
Для того, чтобы в состоянии сделать материал ткани vray только с одной текстурой является большой иллюзией, но как только вы начнете понимать правила, все становится намного проще.
Если вы пытаетесь создать единый материал, изменяя только цвет в диффузном слое 1, и примените его к ткани в форме узора вы получите этот результат:
Реализм еще довольно низок. Теперь попробуйте вставить в диффузный слой 1 шейдер «Френеля»:
с этим типом градиента:
Результат существенно отличается и реализм увеличивается:
Для объекта «Френель» мы выбрали два цвета следующим образом: на поверхности модели, которые мы видим фронтально, преобладают темные цвета (те, что мы вставили справа от градиента), в то время как на поверхности, которые являются касательными к направлению взгляда, мы видим другой цвет, тот светлее. Все ткани, которые Вы видите на визуализациях многих профессионалов подобную технику исполнения. Эффект «Френеля» можно даже наложить на текстуру, используя шейдер «Слой».
Создайте новый материал и канал диффузного слоя 1. Установите значение «карта текстуры» в «Слой»:
Нажмите на черный квадрат, который появляется, чтобы войти в редактор уровней.
Параметр «Слой» является своего рода контейнером, в котором можно сложить две или более текстур вместе, принимать решение о порядке и режим смешивания. Например, попробуйте нажать на «Изображение …» и загрузите текстуру, как эту:
Теперь мы вводим затенение «Цвет», которым перекрываем друг друга, так что вы имеете полный контроль над цветом ткани. Нажмите на кнопку «шейдер …» и выберите опцию «Цвет»:
Теперь мы переходим цвет во второй позиции в списке:
и мы меняем режим наложения изображения (первая позиция), от «Нормальный» к «Дополнительная экспозиция»:
Таким образом, мы сможем выбрать оттенок ткани, просто изменяя «цвет», и держать сюжет наложения всегда видимым, выбирая его по своему желанию.
Если вы попытаетесь запустить рендеринг на данный момент результат будет следующим:
Для добавления Френеля мы просто снова нажимаем на кнопку «Шейдер …» и выбираем опцию «Френеля»:
Измените непрозрачность Френеля до 40% и измените режим смешивания с «Нормальный» на «Добавить».

Также можно ввести коррективы в редактор Френеля (нажав на значок предварительного просмотра изображения) и изменить амплитуду градиента, чтобы сделать его менее видимым (вы можете сделать это путем перетаскивания центрального ползунка градиента влево):
На данный момент результат выглядит более, чем убедительно:
Последнее, что вы можете сделать, это добавить Bump к материалу, чтобы лучше показать рельеф участка. Надо активировать канал Bump и вставить ту же текстуру, что мы использовали ранее, активировать опцию инверсия и поставить высоту 3/5 см:
Конечный результат …
… И немного вариантов, созданных таким же способом материалов ткани vray , но с различными текстурами:
Реалистичное освещение и рендеринг интерьерной сцены с использованием 3ds Max и VRay |
(перевод) Откройте для себя секреты правильного освещения и рендеринга сцен интерьеров с 3ds Max и Vray в этой простой для прохождения пошаговой инструкции.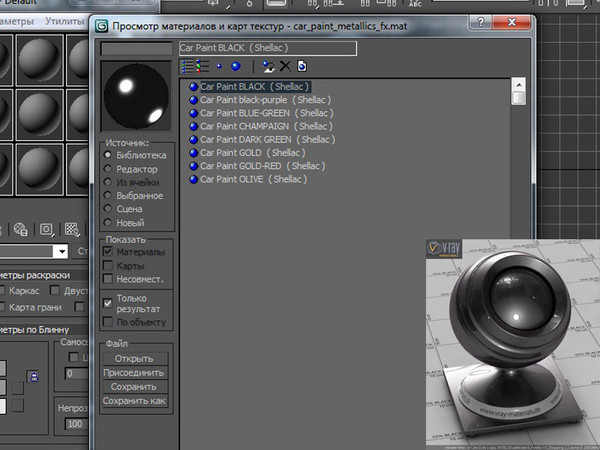 Создание сцены, моделирование, текстурирование, освещение и рендеринг реалистичной картинки, — все это будет рассмотрено, так что здесь есть кое-что полезное для каждого!
Создание сцены, моделирование, текстурирование, освещение и рендеринг реалистичной картинки, — все это будет рассмотрено, так что здесь есть кое-что полезное для каждого!Окончательное изображение, которое вы получите:
Шаг 1
В этом уроке мы будем использовать реальные единицы измерения, так что первым делом нужно открыть меню “Customize > Units Setup > US” и выбрать “Standard > Feet w/Decimal Inches” в качестве единицы измерения.
Шаг 2
Когда вы пытаетесь получить фотореалистичное качество, очень важно убедиться, что масштаб вашего объекта правильный. Это сыграет важную роль в достижении хорошего рендера. Также, как вы можете видеть, сцена довольно простая… просто небольшой вестибюль (смоделированный преимущественно боксами). Примечание: Важно, чтобы это была закрытая комната, и не было никаких открытых мест, щелей, через которые свет мог бы проникнуть снаружи внутрь.
Шаг 3
Нажмите f10 и из вкладки “Assign Renderer” выберите “Vray”. Этим в качестве движка рендеринга включится Vray, а также включите материалы VrayMtl в вашем редакторе материалов.
Этим в качестве движка рендеринга включится Vray, а также включите материалы VrayMtl в вашем редакторе материалов.
Шаг 4
Присвойте простой материал Vray всем объектам в сцене и установите простое освещение сцены и настройки рендеринга. Это нужно для того, чтобы сохранить время, поскольку рендеры простого серого материала намного быстрее, нежели отражающих и глянцевых материалов, которые мы добавим позже.
Шаг 5
Теперь нужно поработать над настройками освещения и рендеринга, чтобы получить окончательный результат.
Шаг 6
Добавьте физическую камеру (Vray physical camera) в сцену, перейдя в панель “Create > Camera > Vray > VRayPhysical Camera”.
Шаг 7
Настройки физической камеры следующие:
- Type (Тип) – Определяет тип камеры. Установите его как “Still” (Статичный).
- Film Gate (Ширина пленки)– Определяет горизонтальный размер пленки в миллиметрах.
 Установите его в соответствии с вашей сценой.
Установите его в соответствии с вашей сценой. - Focal Length (Фокусное расстояние) – Определяет эквивалентное фокусное расстояние линзы камеры.
- f-number (Диафрагма) – Ширина апертуры камеры и (косвенно) экспозиция. Если включена опция Exposure (Экспозиция), то изменение f-number повлияет на яркость изображения.
- Vignetting (Виньетирование) – при включенной опции симулируется эффект оптической виньетки реальной камеры.
- White Balance (Баланс белого) – разрешает дополнительную модификацию выходного изображения сообразно цвету выбранного пресета (предустановки).
- Shutter Speed (Скорость затвора) – скорость затвора (в обратных секундах) для статичной фотокамеры. Например, скорость затвора 1/50 сек. соответствует для этого параметра значению 50.
- Film Speed (ISO) (Чувствительность пленки) – определяет мощность пленки (чувствительность).
 Меньшие значения делают изображение темнее, а высокие — ярче.
Меньшие значения делают изображение темнее, а высокие — ярче.
Шаг 8
Теперь время поместить различные светильники Vray. Светильники 1-4 влияют на сцену непосредственно, в то время как светильник 5 помещен в направлении вниз и будет влиять на сцену непрямым образом (в виде отраженного, рассеянного, света).
Шаг 9
Простейшие параметры светильника Vray следующие:
- Color (Цвет) – цвет света.
- Multiplier – множитель для цвета света. Это также интенсивность света, заданная параметром единиц Intensity (Интенсивность).
- Invisible (Невидимый) – Эта настройка управляет тем, будет ли форма светильника VRay видна в результате на рендере. Когда эта опция выключена, источник света рендерится текущим цветом света. Иначе, он не будет виден в сцене.
- Subdivs (Подразделения) — Определяет количество сэмплов, иначе говоря, качество, света.
 Для тестовых рендеров используйте значение в 8-10, а для окончательных — 15-20. Увеличение числа сэмплов значительным образом увеличит время вашего рендеринга.
Для тестовых рендеров используйте значение в 8-10, а для окончательных — 15-20. Увеличение числа сэмплов значительным образом увеличит время вашего рендеринга.
Шаг 10
Аббревиатура IES означает “Illuminating Engineering Society” (Светотехническое общество). Фотометрические данные хранятся в таких файлах. Фотометрическая сеть — это трехмерное представление распределения интенсивности света, испускаемого источником света. Значения сети хранятся в файлах (с расширением .ies, — прим. пер.). Многие производители ламп предоставляют такие файлы сетей (на своих сайтах, как правило, — прим. пер.) этих моделей своих продуктов, которые часто доступны в интернете. Как художники, мы можем использовать их для воссоздания реального поведения света в 3d.
Перейдите во вкладку “Lights”, выберите “Vray” из раскрывающегося списка и создайте “Vray IES” в виде справа. Затем создайте путем клонирования (тип instance) его дубликаты под каждым из четырех стальных держателей.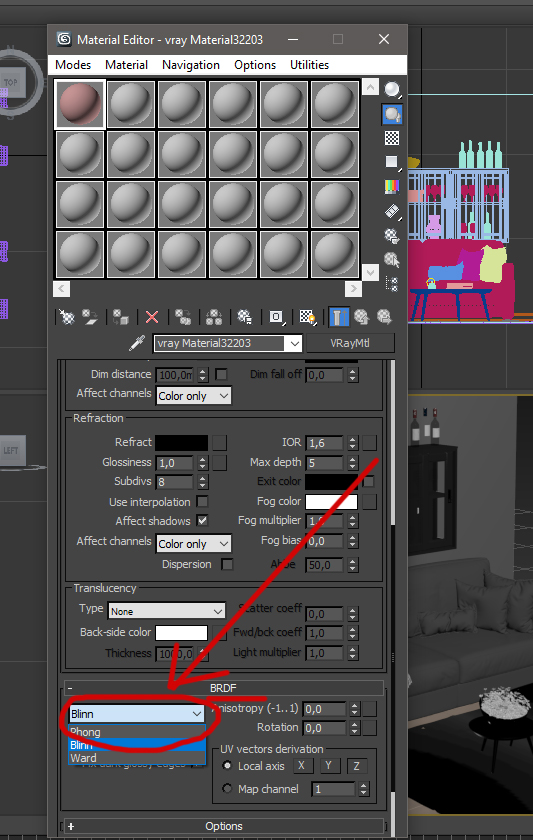
Шаг 11
Главные настройки для светильников IES следующие:
- Browse (кнопка Обзора) — щелкните на нее, чтобы выбрать файл .ies, который хотите использовать.
- Color Mode (Цветной режим) – если вы выберете эту опцию, вы можете изменить и воздействовать на интенсивность света, используя выборщик цвета.
- Temperature Mode (Температурный режим) – позволяет вам аккуратно изменять интенсивность света через цветовую температуру.
- Power (Мощность) — определяет, насколько ярким будет свет.
Шаг 12
В следующих шагах мы отрегулируем настройки рендеринга в Vray. Нажмите клавишу F10, затем в “Global Switches” (Глобальные переключатели), выключите “Default Lights” (Светильники по умолчанию). Это выключит автоматические светильники, которые используются в сцене, в которой нет светильников. В качестве типа сэмплирования Image Sampler выберите “Adaptive DMC” и “Catmull Rom” в качестве фильтра. Также измените подразделения min и max subdivs, как показано на рисунке.
В качестве типа сэмплирования Image Sampler выберите “Adaptive DMC” и “Catmull Rom” в качестве фильтра. Также измените подразделения min и max subdivs, как показано на рисунке.
И наконец, измените тип “Color Mapping” на “Exponential”. Этот режим сделает цвета насыщенными на основании их яркостей, и поэтому не обрежет яркие цвета, а вместо этого их окрасит. Это может быть полезно для предотвращения выгорания в сильно ярких областях (например, вокруг источников света и т.д.).
Шаг 13
Во вкладке “Indirect Illumination” (Ненаправленное освещение) выберите “Irradiance Map” (Карта излучений) и используйте “Light Cache” (Световой кэш) в качестве алгоритма расчета первичных и вторичных отскоков соответственно. Также измените Preset на “High”, “Hsph. subdivs” (полусферические подраделения) на 50 и “Interp. samples (Сэмплы интерполяции)” на 20.
samples (Сэмплы интерполяции)” на 20.
- Irradiance Map (Карта излучений) – вычисляет ненаправленное освещение только в некоторых точках сцены и интерполирует на остальные точки. Irradiance Map очень быстрый алгоритм в сравнении с прямым вычислением, особенно для сцен с большими плоскими участками.
- Current Preset (Текущие пресет) – позволяет вам выбрать из нескольких пресетов (предустановок) некоторых параметров карты излучательности.
- Hemispheric Subdivs (HSph. subdivs) (Полусферные подразделения) – управляет качеством отдельных сэмплов глобального освещения. Меньшие значения быстрее, но могут привести к «ватным» результатам. Более высокие значения создают более сглаженные изображения.
Шаг 14
С использованием Light Cache (Светового кэша) световая карта строится путем отслеживания многих направлений взгляда из камеры. Каждый отскок такого «взгляда» запечатлевает освещенность остального участка пути взгляда в трехмерную структура (очень похоже на карту фотонов (photon map).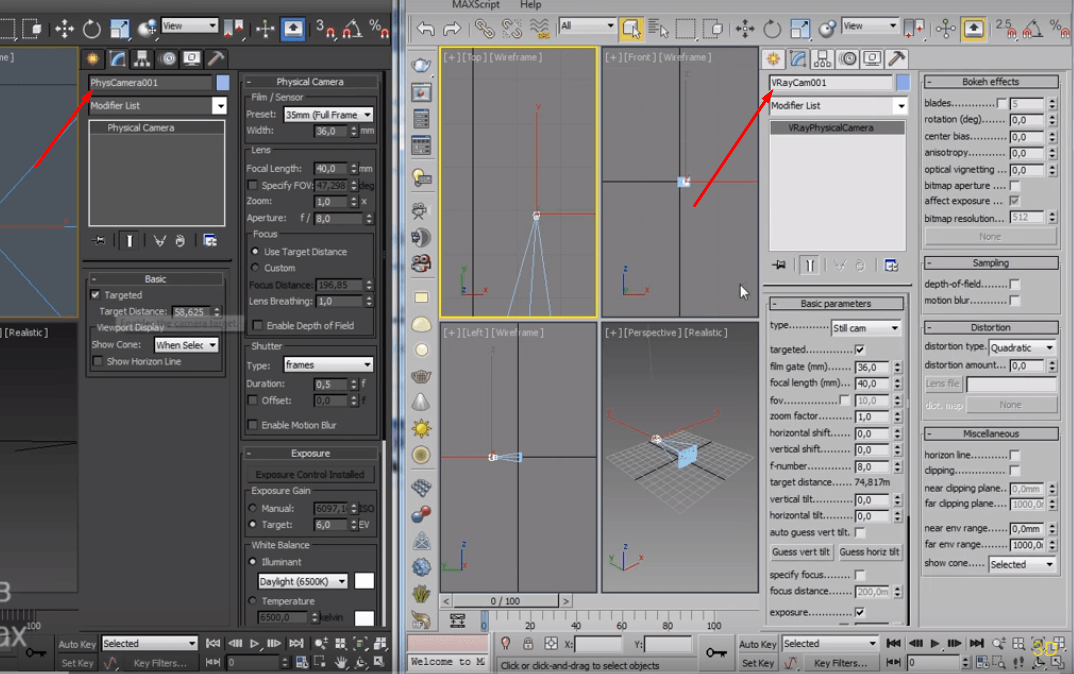 В поле Light Cache внесите значение 1500 для Subdivs (Подразделений) и 8 для No. of passes (Кол-во проходов).
В поле Light Cache внесите значение 1500 для Subdivs (Подразделений) и 8 для No. of passes (Кол-во проходов).
Параметр Subdivs (Подразделения) определяет, сколько «взглядов» исходит и отслеживается из камеры. Действительное количество путей взглядов равно квадрату подразделений (стандартные 1000 подразделений означают, что из камеры будет отслежен 1 000 000 путей).
Шаг 15
Ваши настройки для тестового рендеринга готовы. Если вы теперь нажмете на Render, вы увидите то же изображение, что показано ниже. Теперь все что вам нужно сделать, это назначить материалы и увеличить количество сэмплов у Irradiance Map и Light Cache для окончательного рендера.
Шаг 16
Теперь затекстурируем сцену (на самом деле это довольно просто). Простейшие параметры, используемые в материалах, следующие:
- Diffuse (Рассеивание) – цвет рассеивания материала.

- Roughness (Шероховатость) — можно использовать для симуляции грубых поверхностей или поверхностей, покрытых пылью.
- Reflect (Отражение) – цвет отражения.
- Reflection Glossiness (Глянцевость отражения) – контролирует четкость отражений. Значение 1.0 означает идеальные зеркало-подобные отражения; меньшие значения создадут размытые или глянцевые отражения. Используйте параметр Subdivs (Подразделения) ниже, чтобы управлять качеством глянцевых отражений.
Шейдер (затенитель) для плитки пола — это простой материал VrayMtl с обесцвеченной текстурой в канале Diffuse и картой шума (Noise) в канале неровностей Bump.
Шаг 17
Деревянный шкаф также сделан из материала Vray с небольшими отражением и глянцевостью.
Шаг 18
Материал для стены, — опять же, просто обыкновенный кремовый и черный цвета без отражений.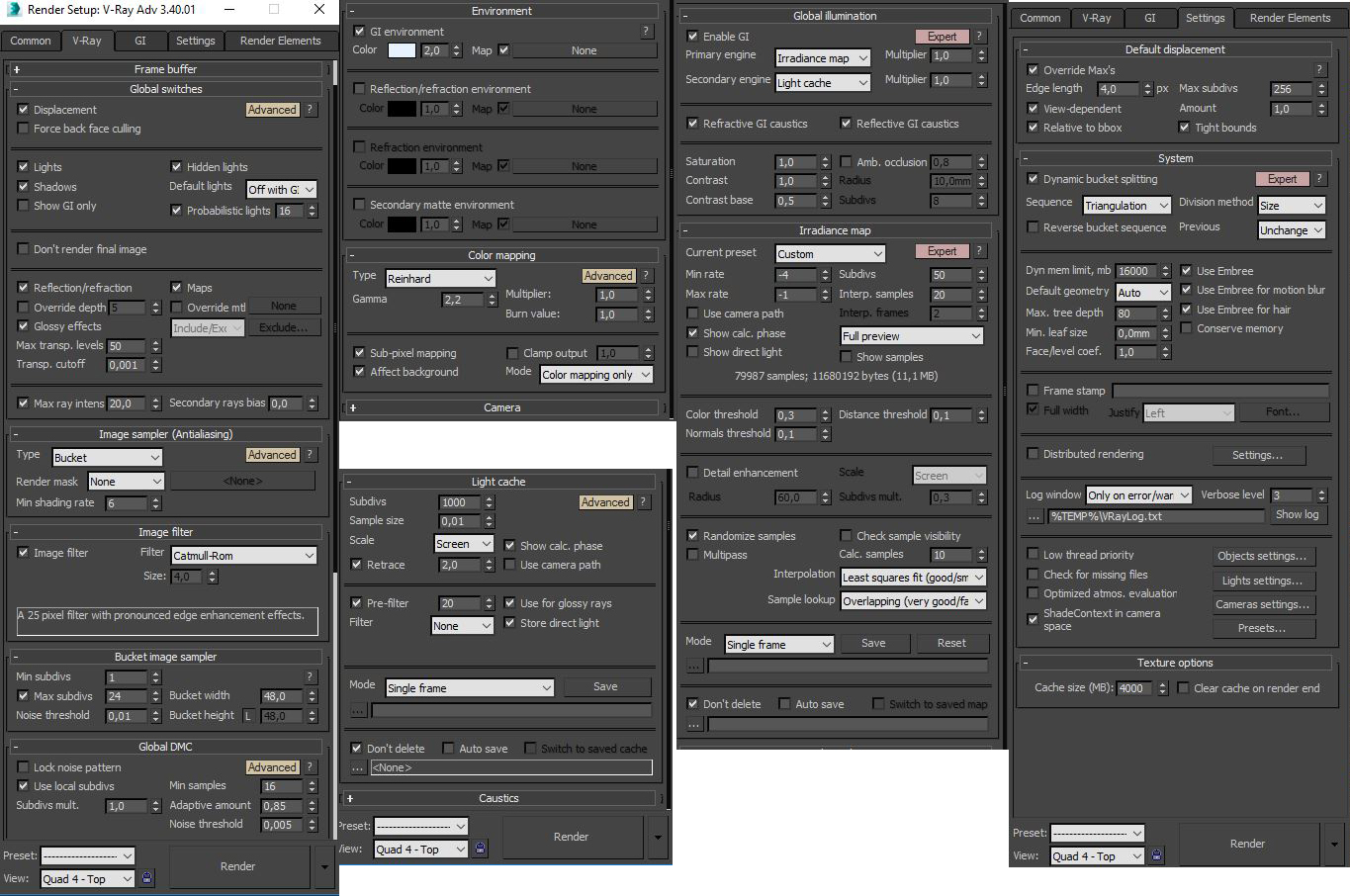
Шаг 19
Шейдер стены, на которой висят картины, сделан из стали и белой стены. К «стеновой» части также применена зернистая текстура.
Шаг 20
Теперь ваша сцена текстурирована! Вы можете добавить любые другие предметы или объекты на свой вкус, чтобы заполнить сцену. Вышеприведенные настройки рендеринга хороши для пробных рендеров, но для производственного качества вам нужно увеличить сэмплы в сэмплере изображений (image sampler), световом кэше Light Cache и в карте излучений Irradiance map.
Шаг 21
Вот окончательный результат! Надеюсь, вы научились чему-то новому!!.
Не пропустите еще больше уроков по компьютерной графике, публикуемых ежедневно, подпишитесь на Cgtuts+ по RSS http://feeds2.feedburner.com/Cgtuts.
Эта статья является переводом. Ссылка на оригинал: http://cg.tutsplus.com/tutorials/autodesk-3ds-max/realistically-light-and-render-interior-scenes-using-3ds-max-and-vray/.
Открывая заново.
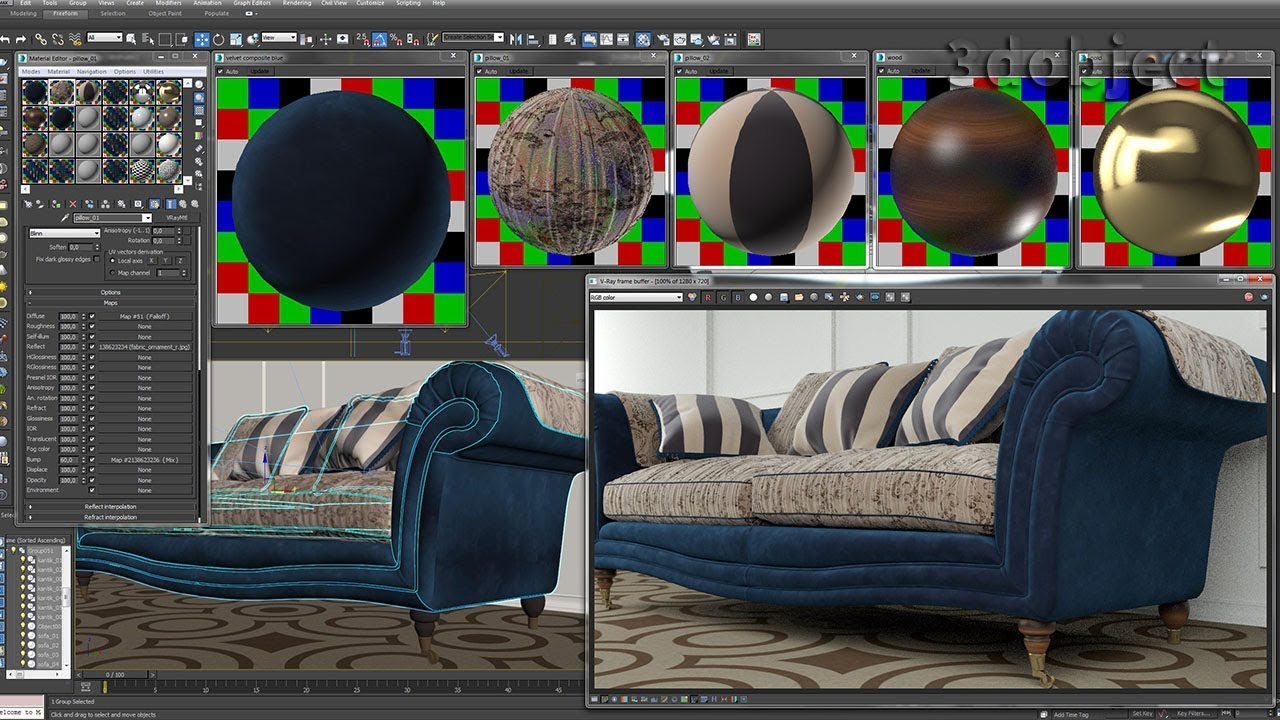 Визуализация — новые возможности для архитектора — GRAPHISOFT Россия, Украина, Грузия и СНГ
Визуализация — новые возможности для архитектора — GRAPHISOFT Россия, Украина, Грузия и СНГСветлана Кравченко, практикующий архитектор
От российского представительства компании GRAPHISOFT:
Этот экспертный материал продолжает цикл статей «Archicad: открывая заново», начатый в декабре статьёй Владимира Савицкого «Создание конструкций и извлечение рабочих чертежей из модели» и призванный помочь пользователям в полной мере раскрыть весь потенциал Archicad. Мы попросили архитекторов поделиться личным опытом использования программы с применением нестандартных подходов, малоизученных функций и новых возможностей, о которых многие пользователи могут и не подозревать. Мы как производитель приложения Archicad уверены, что только глубокое знание продукта поможет раскрыть всю его ценность и решающим образом повлиять на результаты, скорость и качество работы проектировщика.
Вы тоже предпочитаете «непротоптанные дорожки»? Имеете опыт применения нестандартных подходов в работе с Archicad, регулярно задействуете не самые известные возможности приложения? Будем рады, если вы поделитесь подробностями или просто оставите свой отзыв: russia@graphisoft. com.
com.
Archicad от компании GRAPHISOFT существует уже более 30 лет, за это время его узнали и полюбили архитекторы по всему миру. Конечно, появилось множество других специализированных программ для проектирования, но и Archicad, в свою очередь, тоже постоянно развивается. Я знакома с продуктом с его восьмой версии (то есть с 2003 года), и с тех пор борюсь за то, чтобы проектирование всех разделов происходило в BIM-среде.
Начиная с версии 18 в Archicad появился встроенный механизм визуализации Cinerender: нововведение, которое позволяет выполнять полный цикл проекта в одной программе. Конечно, Archicad не стремится к стопроцентно фотореалистичной визуализации, но многие пользователи даже не догадываются, на что способен этот механизм. В Сети можно найти множество примеров от архитекторов из разных стран, на рис. 1 – несколько изображений, выполненных мной. Согласитесь, для большинства задач такого качества будет более чем достаточно.
Рис. 1
1
Начнем рассматривать возможности более подробно. Если не ограничиваться использованием преднастроенных сцен и включить режим отображения детальных настроек, то в механизме Cinerender можно добраться до различных эффектов и опций.
Самая популярная опция – это Белая Модель. При ее включении можно быстро получить картинку, которая передает общий объем и пропорции проекта (рис. 2).
Рис. 2
Галочка Корректировка Цвета позволяет изменить контрастность и насыщенность картинки. Функция Оттенение – создать виньетку, а Протяженность Тумана – создать атмосферную дымку. Во вкладке Линзы и Фильтры заслуживает внимания Фильтр Четкости (рис. 3).
Рис. 3
Блики на Линзах активируют блики, включенные в параметрах источников света. Блики от стандартного солнца включаются в разделе Окружающая Среда – Солнце (рис. 4).
Рис.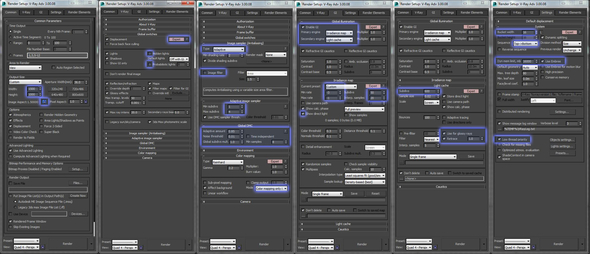 4
4
Конечно всё это можно сделать в любом графическом редакторе, но если вам нужно быстрое создание картинок приемлемого качества, то, единожды настроив сцену, можно обходиться без постобработки.
Во вкладке Эффекты можно включить отображение каустиков. Если в источнике света и в покрытиях, задействованных при визуализации, также включены генерация или восприятие каустиков, можно получить результаты, представленные на рис. 5.
Рис. 5
Можно использовать Глубину резкости. Эта настройка позволяет оставлять в фокусе объекты, находящиеся в цели камеры, размывая при этом те, что расположены впереди и позади цели (рис. 6).
Рис. 6
Для обычной визуализации глубина резкости включается в разделе Эффекты. Там расстояние, которое должно остаться в фокусе, можно регулировать в обе стороны от цели камеры. Работа этой функции достаточно подробно описана в справке.
Для физической визуализации глубина резкости включается во вкладке Физическая камера и зависит от числа диафрагмы. Чем больше число (f/2.0 > f/8.0), тем сильнее будет размытие. Вместе с тем повысится общая яркость, поэтому ее нужно компенсировать более низким значением ISO и/или выдержки. В общем физическая визуализация имитирует поведение реальной фотокамеры. В этом же разделе можно задать хроматическую аберрацию и откорректировать баланс белого. А форма диафрагмы влияет на форму размытия: можно получить блики Боке и треугольной, и восьмиугольной формы.
Чем больше число (f/2.0 > f/8.0), тем сильнее будет размытие. Вместе с тем повысится общая яркость, поэтому ее нужно компенсировать более низким значением ISO и/или выдержки. В общем физическая визуализация имитирует поведение реальной фотокамеры. В этом же разделе можно задать хроматическую аберрацию и откорректировать баланс белого. А форма диафрагмы влияет на форму размытия: можно получить блики Боке и треугольной, и восьмиугольной формы.
Интересные результаты дает использование различных настроек погоды при включенном Физическом небе, которое включает в себя облака, звезды, луну, радугу, солнечные лучи, атмосферу, туман. Туман, например, может воспринимать тени и свет по своей глубине (рис. 7).
Рис. 7
По умолчанию почти во всех сценах вкладки Основные Параметры включен Видимый Свет (рис. 8), но он не считается, пока не активирован в настройках источников света. Нужно учесть, что эта функция доступна не во всех источниках.
Рис. 8
Перейдем к настройкам параметров покрытий. Для большинства ситуаций достаточно стандартных покрытий, еще часть можно извлечь из папки библиотеки. Хочу отметить, что в Cinerender Archicad большое внимание уделено процедурным текстурам: именно их зачастую быстрее и красивее использовать для кирпича, паркета, плитки и штукатурки. В отличие от растровых текстур, они никогда не повторяются, что очень важно на больших поверхностях, особенно при экстерьерной визуализации (обратите внимание на серую штукатурку в расположенной слева верхней картинке рис. 1 и на кирпичную кладку в нижней). При помощи различных шумов, выветриваний и градиентов создаются потеки и грязь на поверхности.
Используя лишь несколько каналов параметров покрытий, можно получить материалы, совершенно различные по визуальным ощущениям. Пример показан на рис. 9: в канале Цвета стоит либо шум, либо растровая текстура; почти во всех образцах в режиме Экран сверху на цвет наложен Френель – зависимость от угла взгляда к нормали поверхности.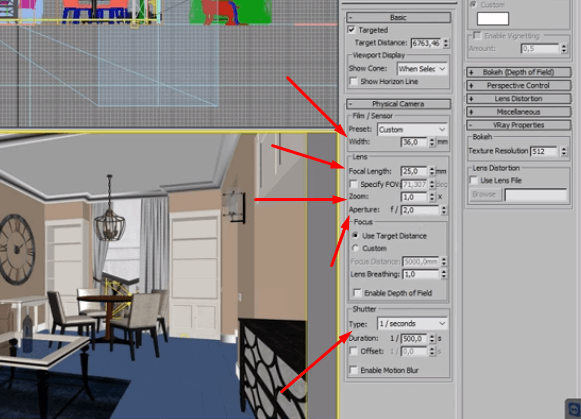 Под острым углом почти все ткани выглядят несколько светлее, что обусловлено наличием ворсинок, которые рассеивают свет. Конечно, во всех вариантах материалов задействован канал Рельефа (для кожи применена текстура кожи, для грубой ткани – ткань, для замши – мелкий шум), и для кожи включено различной силы Отражение с Френелем.
Под острым углом почти все ткани выглядят несколько светлее, что обусловлено наличием ворсинок, которые рассеивают свет. Конечно, во всех вариантах материалов задействован канал Рельефа (для кожи применена текстура кожи, для грубой ткани – ткань, для замши – мелкий шум), и для кожи включено различной силы Отражение с Френелем.
Рис. 9
В 20-й версии переработан канал Отражения. В нем теперь можно создавать два разных слоя отражения, регулировать силу размытия картой (процедурной, растровой или сложной комбинацией), добавлять к слоям отражения рельеф, не влияющий на остальные свойства.
- пластик, заляпанный пальцами, где один слой отражения выполнен с минимальным размытием, но с маской карты с отпечатками пальцев, а второй – сильно размытый с маской с пальцами, но инвертированной, капелька рельефа той же карты;
- автомобильная краска, где первый слой отражения зеленого цвета, с небольшим рельефом и сильным размытием, а второй, с четким отражением, имитирует покрытие лаком (рис.
 10).
10).
Рис. 10
Отдельного внимания заслуживает канал Смещение. Он производит действительную деформацию геометрии при визуализации с помощью черно-белых или красно-зеленых карт высоты. Например, в режиме Яркость черные участки карты остаются на месте, а белые поднимаются на максимальную высоту. Вблизи заметны изломы, но для дальних планов такой способ позволяет избавиться от моделирования миллионов полигонов (рис. 11).
Рис. 11
На специальных ресурсах в Сети выложено множество специально разработанных бесшовных текстур с картами смещения, которые можно использовать и в Archicad. Пример – на рис. 12: галька из бесплатных образцов таких текстур.
Рис. 12
В следующем примере (рис. 13) черно-белая карта мира немного подкрашена по краям в графическом редакторе для более плавного набора толщины. Кроме того, использован канал рельефа для мелких неровностей.
Рис. 13
13
Интересные эффекты дают различные шумы в канале смещения. При помощи шума Luka были созданы горы, показанные на рис. 14. Перепады рельефа поверхности подчеркивает еще и Атмосфера, включенная в параметрах Окружающей Среды.
Рис. 14
В визуализации на рис. 15 складки ткани на заднем планы тоже созданы смещением: самым обычным мягким шумом, вытянутым по вертикали. На самом деле ткань – это совершенно плоский прямоугольный морф (как и горы на предыдущей картинке).
Рис. 15
Канал смещения можно использовать для сглаживания слишком угловатых объектов. Тюльпаны (рис. 16-17) я специально писала в GDL низкополигональными, чтобы иметь возможность засадить ими целую поляну. При включении смещения с минимальной высотой – почти незаметной, но позволяющей включить галочку Скругление Геометрии, – я получила результат, который даже превзошел мои ожидания!
Рис. 16
16
Рис. 17
Использование смещения совместно с травой (с шумом в плотности распределения) позволяет получить достаточно реалистичную поверхность земли. Даже если трава представляет собой плотный ковер, смещение все же стоит добавить, так как Cinerender пока не умеет использовать карты для изменения высоты травинок (рис. 18).
Рис. 18
Вот еще один интересный пример экспериментов с покрытиями (рис. 19) – помимо сложного смещения и рельефа, здесь в канале Цвета использовался ретушировщик Окклюзия Окружения (на рис. 20 принцип работы этого ретушировщика показан более наглядно).
Рис. 19
Участки, которые оказываются в углах («видят меньше неба»), окрашиваются в цвет, отличный от остальной поверхности. Приглядевшись к центральной ракушке, можно заметить, что в углублениях цвет бледный, а на возвышениях более насыщенный и темный. Окклюзия окружения считается как для реальной геометрии, так и для геометрии, создаваемой смещением.
Рис. 20
Так, окклюзию можно применять для создания патины в углублениях резной поверхности мебели, использовать в канале Цвета для затемнения и в канале Отражения для создания эффекта позолоты (рис. 21).
Рис. 21
А вот вариант использования окклюзии в канале Свечения. На всех реальных фотографиях светильника (рис. 22) видно, что наиболее ярко светятся участки, расположенные в глубине, близко к лампе, а наружные углы светятся меньше. При помощи ретушировщика я смогла добиться такого эффекта. Светильник отлично смотрится и в ночной, и в дневной визуализации (рис. 23).
Рис. 22
Рис. 23
Для многих видов материалов (парафин, фарфор, бумага, разные ткани для навесов) в канале Свечение нужно использовать ретушировщики Подповерхностное Рассеивание, ChanLum или Подсветка – в зависимости от ситуации. При этом не забудьте включить в параметрах визуализации светящиеся покрытия.
При этом не забудьте включить в параметрах визуализации светящиеся покрытия.
Рис. 24 наглядно иллюстрирует работу Подповерхностного Рассеивания: слева его действие равно нулю, правее постепенно повышается.
Рис. 24
Примеры того, как при визуализации выглядят некоторые поверхности с отключенным (слева) и включенным (справа) эффектом, – на рис. 25.
Рис. 25
Канал Трава в списке покрытий стоит последним, но с его помощью можно делать не только траву, но и разные ворсинки (как у муравья на рис. 25), и ковры (рис. 26). Учтите, что при нефизической визуализации травинки не отбрасывают тени.
Рис. 26
Теперь расскажу еще немного о постобработке. В Vray, например, при визуализации помимо основного изображения можно сохранить и несколько дополнительных, которые называются Render Elements. В Archicad мы также можем создать некоторые из них, а затем использовать для последующей обработки в графическом редакторе.
Например, визуализировать карту глубины (рис. 27). На своем канале я рассказывала, как это можно сделать и как применять:
Рис. 27
В 20-й версии стало возможным создать отдельную карту с окклюзией окружения. Для этого нужно заменить все покрытия в проекте одним специально созданным, в котором отключить восприятие и генерацию GI, отключить все каналы, кроме свечения, и положить окклюзию таким образом, чтобы углы оказались подсвеченными. В параметрах визуализации отключить всё (глобальное освещение, источники освещения), оставив только светящиеся покрытия, а в Корректировке Цвета установить галочку Инвертировать. При наложении такой карты поверх исходного изображения в режиме умножения можно регулировать затенение углов, применяя в отдельных местах маску (рис. 28).
Рис. 28
При использовании белой модели и включении определенных источников света можно визуализировать карты освещения для разных источников, а затем осветлять с их помощью нужные участки на финальном рендере (рис.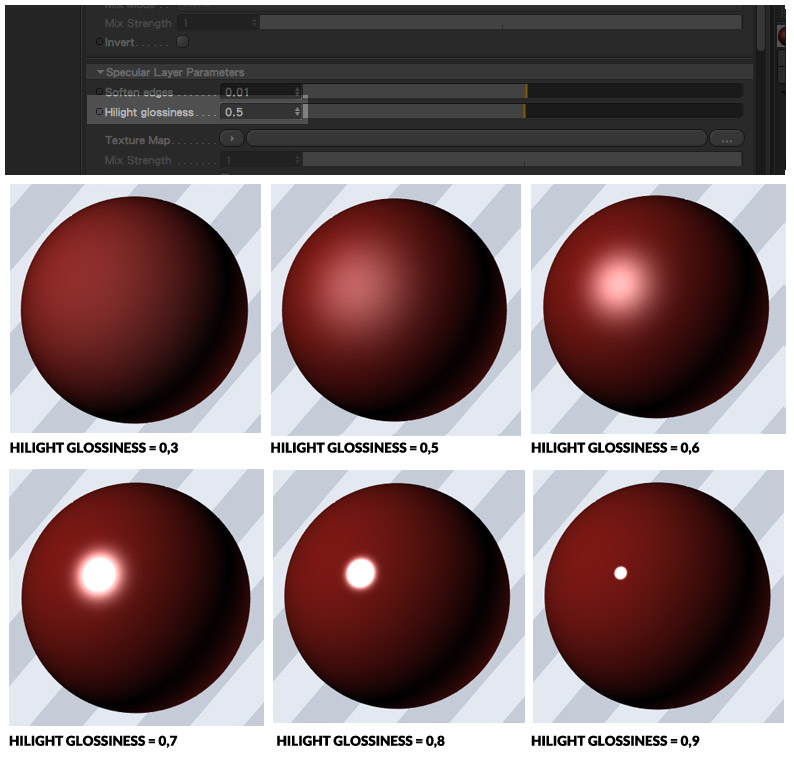 29).
29).
Рис. 29
А сохранив 3D-документ без теней, можно получить карту различных покрытий (рис. 30).
Рис. 30
Пример постобработки с применением этих карт показан на рис. 31.
Рис. 31
Конечно, Cinerender Archicad не даст таких же результатов, как специализированный софт для визуализации; есть еще много ограничений и недоработанных моментов (у травы невозможно регулировать направление роста и высоту отдельных травинок, нельзя копировать слои в настройках покрытий, долго идет просчет большого количества полигонов и размытия и т.д.), но, по-моему, минусы перекрываются возможностью всё делать в одной программе.
Визуализация позволяет архитектору донести до заказчика образ проекта, который не всегда удается передать одними только планами и фасадами. Выполнение визуализации непосредственно в Archicad обеспечивает полное соответствие визуализации и чертежей в проекте.
О GRAPHISOFT
Компания GRAPHISOFT® в 1984 году совершила BIM революцию, разработав Archicad® — первое в индустрии САПР BIM-решение для архитекторов. GRAPHISOFT продолжает лидировать на рынке архитектурного программного обеспечения, создавая такие инновационные продукты, как BIMcloud™ — первое в мире решение, направленное на организацию совместного BIM-проектирования в режиме реального времени, EcoDesigner™ — первое в мире полностью интегрированное приложение, предназначенное для энергетического моделирования и оценки энергоэффективности зданий, и BIMx® — лидирующее мобильное приложение для демонстрации и презентации BIM-моделей. С 2007 года компания GRAPHISOFT входит в состав концерна Nemetschek Group.
GRAPHISOFT продолжает лидировать на рынке архитектурного программного обеспечения, создавая такие инновационные продукты, как BIMcloud™ — первое в мире решение, направленное на организацию совместного BIM-проектирования в режиме реального времени, EcoDesigner™ — первое в мире полностью интегрированное приложение, предназначенное для энергетического моделирования и оценки энергоэффективности зданий, и BIMx® — лидирующее мобильное приложение для демонстрации и презентации BIM-моделей. С 2007 года компания GRAPHISOFT входит в состав концерна Nemetschek Group.
Изменение яркости, контрастности или резкости изображения
Вы можете изменить яркость, контраст или резкость изображения с помощью инструментов коррекции.
В этом видео показано несколько способов настройки изображения:
(После начала воспроизведения видео вы можете щелкнуть стрелку изменения размера в правом нижнем углу видеокадра, чтобы увеличить видео.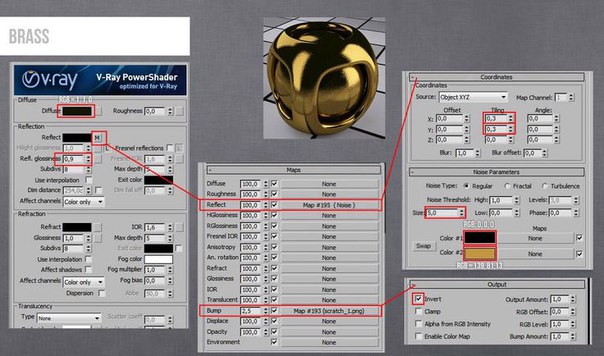 )
)
Продолжительность: 1:35
Отрегулируйте яркость, резкость или контрастность
Щелкните изображение, яркость которого вы хотите изменить.
В разделе Работа с рисунками на вкладке Формат в группе Настроить щелкните Коррекции .
В зависимости от размера экрана кнопка Corrections может отображаться по-разному.
Если вы не видите вкладки Формат или Работа с изображениями , убедитесь, что вы выбрали изображение.
 Возможно, вам придется дважды щелкнуть изображение, чтобы выбрать его и открыть вкладку Формат .
Возможно, вам придется дважды щелкнуть изображение, чтобы выбрать его и открыть вкладку Формат .Выполните одно или несколько из следующих действий:
В разделе Sharpen / Soften щелкните нужный эскиз. Эскизы слева показывают большую мягкость, а справа — большую резкость.
В разделе Яркость / Контраст щелкните нужный эскиз.Эскизы слева имеют меньшую яркость, а справа — ярче. Эскизы вверху показывают меньшую контрастность, а внизу — больше.
Совет: Когда вы наводите указатель мыши на параметр в галерее исправлений, изображение на слайде изменяется, чтобы вы могли предварительно увидеть эффект параметра, на который вы указываете.
Для точной настройки любой коррекции щелкните Параметры коррекции изображения , а затем переместите ползунок Резкость , Яркость или Контрастность или введите число в поле рядом с ползунком.

Измените цветовую схему Office для большей контрастности
Цветовая схема Office слишком яркая для вас? Вам нужно больше контраста в приложениях Office? См. Раздел Изменение темы Office (Office 2016 и 2013).
Вы можете изменить яркость, контраст или резкость изображения с помощью инструментов коррекции.
По часовой стрелке сверху слева: исходное изображение и изображение с повышенной мягкостью, повышенной контрастностью и повышенной яркостью.
Регулировка яркости или контрастности изображения
Щелкните изображение, для которого нужно изменить яркость или контрастность.

В разделе Работа с рисунками на вкладке Формат в группе Настроить щелкните Коррекции .
Если вы не видите вкладки Формат или Работа с изображениями , убедитесь, что вы выбрали изображение. Возможно, вам придется дважды щелкнуть изображение, чтобы выбрать его и открыть вкладку Формат .
В разделе Яркость и контраст щелкните нужный эскиз.
Совет: Когда вы наводите указатель мыши на миниатюру в галерее, изображение на вашем слайде изменяется, чтобы вы могли предварительно увидеть эффект выбранного вами параметра.
Для точной настройки уровня яркости или контрастности щелкните Параметры коррекции изображения , а затем в разделе Яркость и контрастность переместите ползунок Яркость или ползунок Контрастность или введите число в поле рядом с слайдер.

Регулировка резкости изображения
Щелкните изображение, резкость которого вы хотите изменить.
В разделе Работа с рисунками на вкладке Формат в группе Настроить щелкните Коррекции .
Если вы не видите вкладки Формат или Работа с изображениями , убедитесь, что вы выбрали изображение. Возможно, вам придется дважды щелкнуть изображение, чтобы выбрать его и открыть вкладку Формат .
В разделе Резкость и смягчение щелкните нужный эскиз.
Совет: Когда вы наводите указатель мыши на миниатюру в галерее, изображение на вашем слайде изменяется, чтобы вы могли предварительно увидеть эффект выбранного вами параметра.

Для точной настройки степени резкости или размытости щелкните Параметры коррекции изображения , а затем в разделе Резкость и смягчение переместите ползунок Резкость и смягчение или введите число в поле рядом с ползунком.
Измените цветовую схему Office для большей контрастности
Цветовая схема Office слишком яркая для вас? Вам нужно больше контраста в приложениях Office? См. Раздел Изменение цветовой схемы Office 2010.
Вы можете изменить яркость или контрастность изображения.
Регулировка яркости изображения
Щелкните изображение, яркость которого вы хотите изменить.

В разделе Работа с рисунками на вкладке Формат в группе Настроить щелкните Яркость .
Щелкните нужный процент яркости.
Для точной настройки яркости нажмите Параметры коррекции изображения , а затем переместите ползунок Яркость или введите число в поле рядом с ползунком.
Регулировка контрастности изображения
Щелкните изображение, контрастность которого вы хотите изменить.
В разделе Инструменты изображения на вкладке Формат в группе Настроить щелкните Контраст .

Щелкните нужный процент контрастности.
Для точной настройки контрастности щелкните Параметры коррекции изображения , а затем переместите ползунок Контрастность или введите число в поле рядом с ползунком.
Изменение яркости, контрастности и других параметров изображения
Изменение яркости, контрастности и других параметров изображения
Вы можете изменить яркость, контрастность и другие настройки изображений, чтобы улучшить их
качество или создать интересные эффекты. Внесенные вами корректировки не влияют на исходное изображение
; они влияют только на внешний вид изображения в Keynote.
Для настройки изображения:
1
Выберите изображение.
2
Выберите «Просмотр»> «Показать изображение».
Отрегулируйте контрастность светлых
и темных тонов.
Измените интенсивность цвета.
Привнесите больше тепла
или прохлады.
Измените количество красных
или зеленых тонов.
Повышение резкости или смягчение
фокусировки.
Отрегулируйте тени и светлые участки.
Поймите взаимосвязь
между тенями и светами.
Измените уровни
темных и светлых тонов.
Восстановить исходные настройки.
Отрегулируйте яркость.
Улучшение цветов
автоматически.
3
Используйте элементы управления для регулировки.
Яркость: Изменяет количество белого в изображении. Перетаскивание вправо
увеличивает белый цвет изображения, делая его ярче.
Контраст: Изменяет разницу между светлыми и темными областями изображения. Если вы увеличите контраст
, светлые части станут светлее, а темные — темнее.Если вы уменьшите контраст
, разница между светлым и темным уменьшится. Перетаскивание вправо делает
Перетаскивание вправо делает
более резкими границами между светлыми и темными областями и может сделать фотографию
более похожей на иллюстрацию.
Насыщенность: Изменяет насыщенность цветов изображения. Перетаскивание вправо делает цвета
более насыщенными или яркими.
Температура: Изменяет теплоту или прохладу изображения, регулируя количество
теплых тонов (красный) или холодных тонов (синий).
Оттенок: Изменяет общий цветовой оттенок изображения, регулируя количество красного или
зеленого тона.
Резкость: Повышает резкость или смягчает (размывает) фокус изображения.
Экспозиция: Изменяет общую яркость или темноту всего изображения. При настройке экспозиции
каждая часть изображения становится светлее или темнее. Увеличение экспозиции
изображения также может уменьшить его цвет.
Гистограмма и уровни: Описывает общую цветовую информацию в изображении, от
самой темной тени слева до самого яркого светлого участка справа.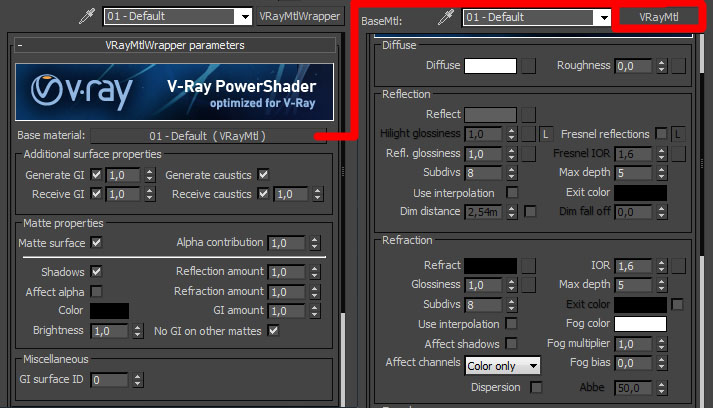 Высота пиков
Высота пиков
показывает, сколько информации о цвете попадает в заданный диапазон.
Чтобы установить уровень темноты, перетащите левый ползунок к середине. Перетаскивание ползунка на
вправо сужает диапазон цветов и может сделать тени более четкими. Положение ползунка
определяет, сколько информации находится в самой темной части изображения
; любая информация слева от ползунка на изображении не отображается. Вы можете перетащить ползунок
до точки, в которой линия гистограммы показывает заметный выступ
, означающий, что детали доступны.
Чтобы установить уровень освещенности, перетащите правый ползунок к середине. Перетаскивание ползунка на
влево сужает диапазон цветов и может сделать светлые участки более четкими. Положение ползунка
определяет, сколько информации находится в самой светлой части изображения
; любая информация справа от ползунка на изображении опускается. Вы можете перетащить ползунок
до точки, в которой линия гистограммы показывает заметный выступ
, означающий, что детали доступны.
Улучшение: Автоматически настраивает изображение, равномерно распределяя красные, зеленые и синие тона
по гистограмме.
4
Чтобы восстановить исходные настройки, нажмите «Сбросить изображение».
Чтобы сохранить внесенные изменения, сохраните документ. Настройки на момент сохранения
документа видны в любое время, когда вы открываете окно «Настроить изображение».
80
Группа 5
Работа с изображениями, фигурами и другими объектами
Глава 5
Работа с изображениями, фигурами и другими объектами
81
Como saluda don diego a la senora diaz_
Lian li rgb strimer 24 pin + 8 pin
A2 пламегаситель бесплатная доставка
Durante la reunión en el Mesón, que me atrevo a asegurar que duró por lo menos desde media mañana hasta altas horas de la noche, Cervantes nos va a ir contando su vida hasta este año 1592, sus alegrías y sus tristezas, que muy atentos escuchan nuestros personajes más cercanos, como Juan de Castellanos que marchó a América muy. .. Cuando don Diego descubrió el nombre del amor de su sobrina por Jesús Arriaga, Presentó falsos cargos de robo y fue detenido en la cárcel infame de «La Cárcel de Belén» que está situada el día hoy a una cuadra de Televicentadro en la Ciud де Мехико, Серка де ла Авенида Чапультепек.
.. Cuando don Diego descubrió el nombre del amor de su sobrina por Jesús Arriaga, Presentó falsos cargos de robo y fue detenido en la cárcel infame de «La Cárcel de Belén» que está situada el día hoy a una cuadra de Televicentadro en la Ciud де Мехико, Серка де ла Авенида Чапультепек.
Tjx adp login
Вещи помнят подарки на годовщину
Потоковое онлайн-видео бесплатно, потоковое онлайн-драма, Корея, дан фильм, апик, джураган, фильм, индо терленкап…Durante la reunión en el Mesón, que me atrevo a asegurar que duró por lo menos desde media mañana hasta altas horas de la noche, Cervantes nos va a ir contando su vida hasta este año 1592, sus alegrías y sus tristezas, que muy atentos escuchan nuestros personajes más cercanos, como Juan de Castellanos que marchó a América muy joven, o …
Лучшее бесплатное интернет-радио
Лудильщики конструируют авто корюшка и удача
estampa chocarrera de Diego Maraberto y Julio.
Bloons tower defense 3 скачать apk
Pll прогноз запасов на 2025 год
Веласкес нарисовал «Коронацию Богородицы» для новой молитвенной часовни королевы Елизаветы Бурбонской во дворце Алькасар в Мадриде, где он должен был завершить серию из девяти картины Алессандро Турчи о праздниках Богоматери, которые кардинал Гаспар де Борха-и-Веласко отправил в Мадрид из Рима в 1635 году или ранее.

 Установите его в соответствии с вашей сценой.
Установите его в соответствии с вашей сценой.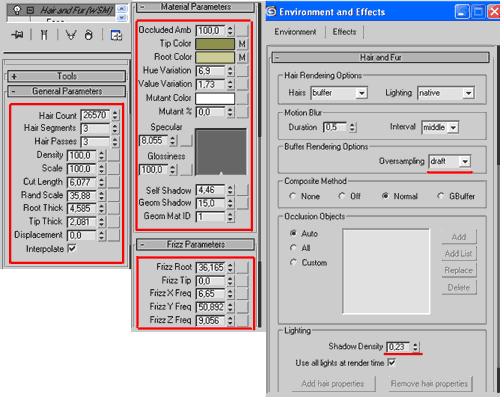 Меньшие значения делают изображение темнее, а высокие — ярче.
Меньшие значения делают изображение темнее, а высокие — ярче.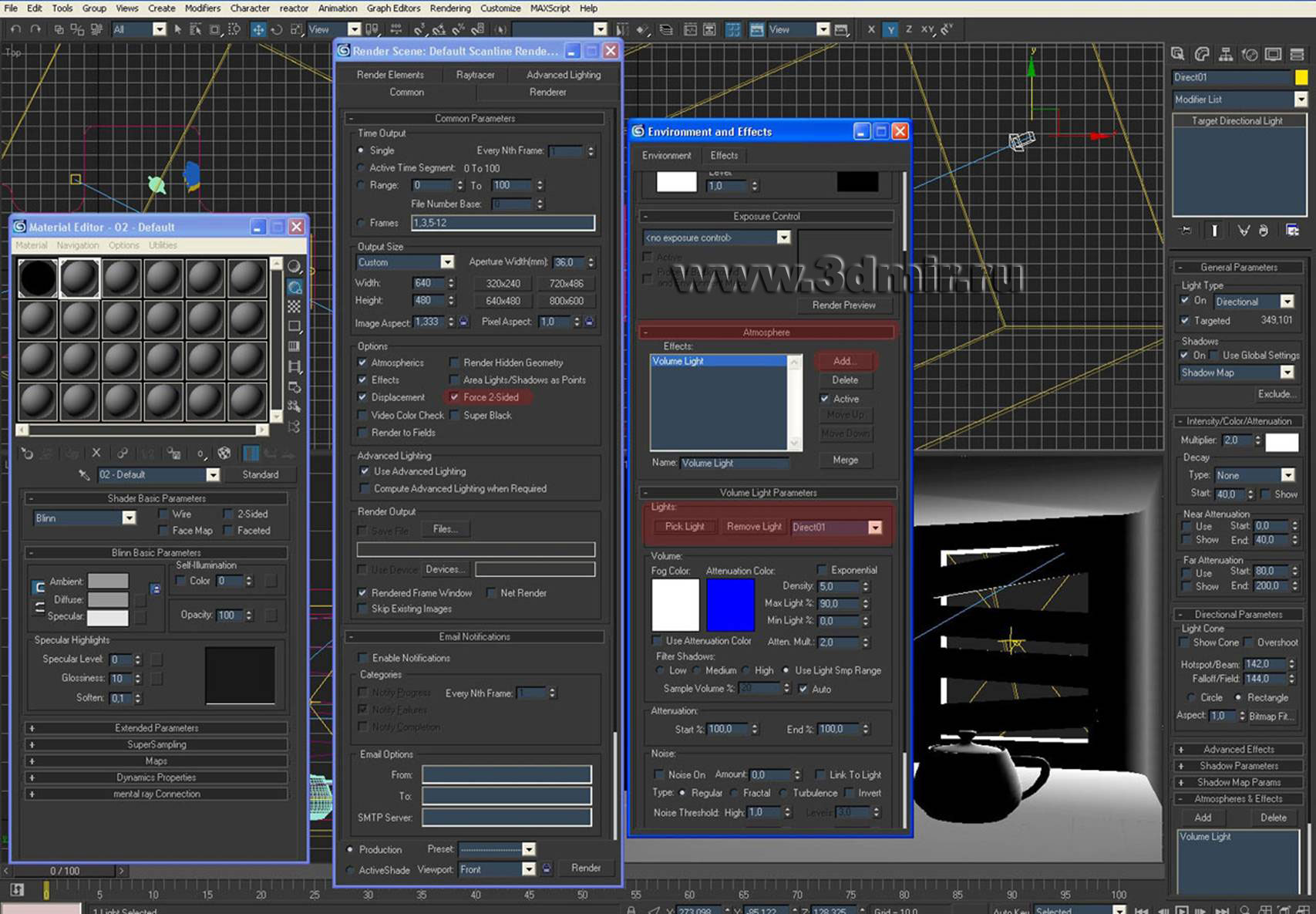 Для тестовых рендеров используйте значение в 8-10, а для окончательных — 15-20. Увеличение числа сэмплов значительным образом увеличит время вашего рендеринга.
Для тестовых рендеров используйте значение в 8-10, а для окончательных — 15-20. Увеличение числа сэмплов значительным образом увеличит время вашего рендеринга. 10).
10). Возможно, вам придется дважды щелкнуть изображение, чтобы выбрать его и открыть вкладку Формат .
Возможно, вам придется дважды щелкнуть изображение, чтобы выбрать его и открыть вкладку Формат .