Как объединить слои в Photoshop: 5 простых способов
Часто слои приходится объединять, чтобы редактировать их вместе, а не по отдельности. А еще объединение уменьшает размеры PSD-файлов, что позволяет упростить их пересылку по электронной почте или загрузку на сайт.
Разбираясь, как объединить два слоя в Фотошопе или большее количество таких элементов, стоит сначала познакомиться с тем, как их создавать и выделять.
Слои в Фотошопе и особенности работы с ними
Слои в Фотошопе можно представить как группу расположенных на разных уровнях изображений. Программа позволяет менять их порядок, накладывать друг на друга, вырезать фон. Создать новый слой можно, выбрав соответствующую команду на панели управления или нажав комбинацию Shift + Ctrl + N. Автоматически слой создается при вставке в обрабатываемый файл нового изображения.
Перед тем как объединить слои в Фотошопе, их обычно приходится выделять. Для выделения нужно перейти к соответствующей панели (обычно расположенной справа от картинки) и найти нужный вариант по его миниатюре. Клик левой кнопкой мыши по слою приведет к изменению цвета фона рядом с мини-изображением. Это значит, что нужный элемент выделен.
Клик левой кнопкой мыши по слою приведет к изменению цвета фона рядом с мини-изображением. Это значит, что нужный элемент выделен.
Выбор другого слоя автоматически снимет выделение с предыдущего. Для выделения нескольких элементов стоит держать нажатой кнопку Ctrl.
1 Объединение с предыдущим слоем
Один из самых простых способов объединения слоев — с предыдущими по порядку элементами. Для этого достаточно выполнить всего три несложных действия:
- Выделить любой слой (кроме первого в списке, у которого нет «предыдущего» изображения).
- Кликнуть по выделению на панели правой кнопкой мыши.
- Выбрать в контекстном меню «Объединить с предыдущим».

Еще быстрее объединить с предыдущим слоем выделенный уровень изображения можно с помощью комбинации Ctrl + E. Минус способа — работа только с двумя расположенными рядом элементами. Плюс — сокращение времени на соединение двух слоев.
Советы
Бесплатный Photoshop: лучшие альтернативы популярного фоторедактора
2 Соединение выделенных слоев
Если объединение требуется для большего количества элементов, стоит воспользоваться другой методикой. Она не ограничивает число слоев, которые будут объединяться, но требует больше времени, чем предыдущий способ. Алгоритм состоит из следующих этапов:
- Выбрать на панели все необходимые слои. Для этого можно просто кликать по миниатюрам, не отпуская зажатую на клавиатуре клавишу «Ctrl».

- Открыть контекстное меню.
- Выбрать объединение слоев.
По умолчанию окажутся объединенными только выделенные слои, независимо от их количества. Помогут упростить задачу и быстрее объединить слои в Фотошопе горячие клавиши Ctrl + E. Их нажатие заменяет 2-й и 3-й пункт алгоритма.
Еще один способ объединения нескольких уровней редактируемого изображения — сделать из них один новый слой, оставив без изменений старые. Для этого придется воспользоваться сочетанием клавиш Ctrl + Alt + E. А результатом станет появление дополнительного слоя, в названии которого появится надпись «объединенное».
3 Объединение видимых слоев
Работая со слоями, пользователь может делать их видимыми или скрытыми. Это упрощает редактирование изображения. Притом, что выделить можно только видимые слои. Для этого следует выполнить такие действия:
- Убедиться в том, что отметка в виде «глаза» (которая и показывает видимость уровня изображения) установлена только на тех слоях, которые нужно объединить.

- Кликнуть по любому видимому слою правой кнопкой мыши.
- Выбрать объединение видимых слоев.
Пункты 2 и 3 можно заметить сочетанием клавиш Shift + Ctrl + E. А результатом станет получение нового слоя с удалением всех старых. Оставить объединяемые уровни без изменений после объединения помогут горячие клавиши Shift + Ctrl + Alt + E. Оригиналы останутся нетронутыми, а в списке слоев появится дополнительный.
Еще одна команда «Выполнить сведение» позволяет свести в один слой все видимые уровни и одновременно удалить те, которые были спрятаны (без значка «глаза»). Для ее использования достаточно выбрать нужный пункт в контекстном меню.
4 Объединение связанных слоев
Слои могут быть связанными — причем связь сохраняется до тех пор, пока ее не удалит пользователь. Чтобы связать несколько уровней, их нужно сначала выделить, а затем нажать по расположенному в нижней правой части значку в виде звена цепи.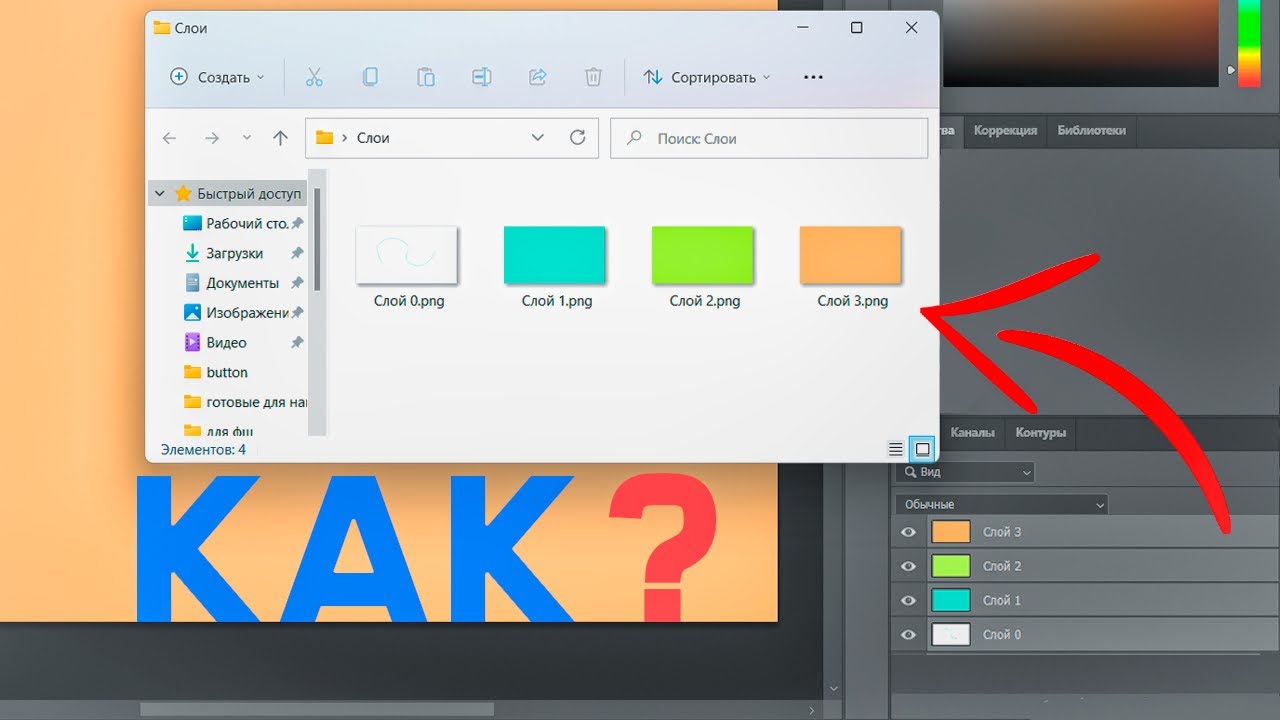
Это приведет к появлению такого же изображения рядом с миниатюрами. Действие можно отменить, нажимая на то же изображение звена цепи в углу экрана.
После связи уровни легко объединять. Достаточно кликнуть по любому из них, открыть контекстное меню и выбрать выделение связанных слоев. Затем выполнить их объединение (можно сделать это через меню или использовать клавиши Ctrl + E.
Эксплуатация
Как установить шрифт в Фотошоп: 3 способа
5 Объединение в смарт-объект
Смарт-объектами называются слои, в которых содержатся растровые и векторные изображения. Они позволяют сохранять исходные характеристики всех картинок и проводить их обратное редактирование. Для объединения достаточно выделить нужные уровни и, открыв меню, выбирать преобразование в смарт-объект.
Подведение итогов
Необходимость объединения слоев возникает перед пользователями программы Adobe Photoshop достаточно часто. Хотя самым простым способом будет соединение нескольких уровней простым выделением, можно воспользоваться и другими вариантами. Они предназначены для связанных и видимых слоев. И у каждого есть своя комбинация «горячих» клавиш для объединения.
Также стоит учесть возможность сохранения оригиналов. А для того, чтобы уменьшить риск ошибки при редактировании, перед объединением желательно сохранить копию файла.
Читайте также:
- Лучшие приложения для обработки фото на смартфоне: топ-5
- Топ-7: лучшие бесплатные программы для рисования
Фотошоп | Слой на передний план
Чтобы содержимое слоя показывалось на переднем плане, нужно внутри списка «Слои» переместить выбранный слой на самый верхний уровень. После перемещения слоя наверх списка, содержимое будет расположено визуально ближе к пользователю и оно будет закрывать все оставшиеся позади слои.
После перемещения слоя наверх списка, содержимое будет расположено визуально ближе к пользователю и оно будет закрывать все оставшиеся позади слои.
Пример
Задача: Нам нужно переместить второй слой на передний план т. к. его содержимое закрывается (красный закрывает голубой). То есть мы хотим, чтобы голубой логотип был отображён полностью, посередине, спереди.
Голубой логотип находится посередине. Его нужно переместить на передний план.Выполнение: Выделим слой с голубым логотипом на панели «Слои» (на скриншоте справа, внизу). Передвинем слой с голубым логотипом на самый верх списка панели «Слои»
Нужный слой находится на переднем планеИтог: Теперь голубой логотип отображается полностью. Красный логотип виден частично, т. к. он визуально закрывается голубым логотипом. Мы разобрали как перенести слой на передний план в Фотошопе?
Зачем нужно менять положение слоёв в Фотошопе?
Очень часто изменение положения слоя в «списке слоёв» нужно, чтобы правильно создавать коллажи для итоговых изображений.
Представьте себе, что у вас есть ростовые портреты всех игроков футбольной команды по отдельности. То есть каждый член команды сфотогрфафирован на отдельный файл на диске. Предположим вам нужно создать изображения для печатной продукции под разную категорию болельщиков. Кому-то нравится вратарь, кому-то защитник, а кому-то нападающий. Чтобы учесть интересы всех болельщиков, нужно поместить в центр изображения крупную фотографию главного героя, а всех остальных сделать немного меньше, но так чтобы было понятно что это команда. Мы как-бы хотим выделить на изображении конкретно взятого игрока.
Эту процедуру мы будем проделывать со всеми оставшимися игроками. То есть мы постоянно будет выполнять одни и те же операции. Но как это умно сделать в фотошопе?
Рецепт прост:
- Нужно сделать слои по каждому из игроков, так, чтобы они все были одного роста и помещались в линию по ширине изображения
- Нужно сделать слои по каждому из игроков (скопировать), увеличить их размеры и разместить по ценру
- Нужно сделать фоновое изображение, которое будет однотипным для всех итоговых картинок
По-умолчанию все слои будут включенными и мы будем видеть полноценный послойный «бургер» из всех слоёв игроков в фотошопе.
Потом мы будем передвигать слой с нужным нам игроком в самый верх списка. В результате нужный нам игрок будет на переднем плане в крупном виде и мы сможем сохранить такое изображение на компьютер. Потом мы найдём слой со вторым игроком и поместим слой выше предыдущего. Сохраним второго игрока и так далее.
Спереди НеймарПосле нужного количества итераций мы поняли как поместить слой на передний план в Фотошопе, чтобы получать нужную композицию в изображении. Теперь наши игроки располагаются в правильных последовательностях, а мы больше ничего не ретушируем и только перемещаем слои местами. Это очень удобно.
Если вам понравились арты этих футболистов, то вы можете ознакомиться с другими работами (https://gnoori.com) и Инстаграмом автора
Другой пример
Как поставить слой на передний план в Фотошопе, чтобы он был не один, а содержимое слоёв не пересекалось и не накладывалось друг на друга?
Для этой задачи лучше использовать «Группы«.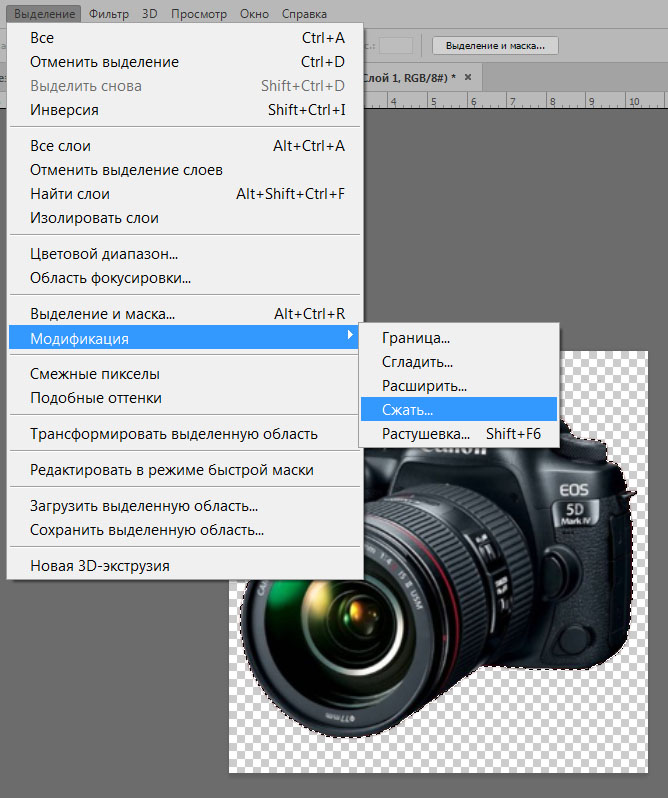 Мы создадим группу и передвинем её в самый верх списка панели «Слои«. Внутрь группы мы положим нужные нам слои, которые должны располагаться на переднем плане. Теперь мы можем спокойно разместить обычные слои вне группы, не боясь, что наши «передние слои из группы» сдвинутся куда-либо.
Мы создадим группу и передвинем её в самый верх списка панели «Слои«. Внутрь группы мы положим нужные нам слои, которые должны располагаться на переднем плане. Теперь мы можем спокойно разместить обычные слои вне группы, не боясь, что наши «передние слои из группы» сдвинутся куда-либо.
Поделись страницей. Расскажи обо мне.
CLIP STUDIO PAINT Инструкция по эксплуатации
Пакетный экспорт
Открывает диалоговое окно [Пакетный экспорт]. В этом диалоговом окне вы можете сохранить сразу несколько файлов, указав папку и диапазон сохраняемых страниц.
Можно экспортировать многостраничные файлы Clip Studio Paint в следующих форматах: BMP, JPEG, PNG, TIFF, Targa, Adobe Photoshop Document (расширение: .psd), Adobe Photoshop Big Document (расширение: .psb) и PDF ( расширение: формат .pdf).
Слои позиций и текстовые слои в работе также можно экспортировать в пакетном виде в виде текстового файла (расширение: . txt).
txt).
1Выберите меню [Файл] > [Экспорт нескольких страниц] > [Пакетный экспорт]. Откроется диалоговое окно [Пакетный экспорт].
2Укажите местоположение экспорта, формат файла, имя файла и диапазон страниц для экспорта.
(1) При использовании Windows/macOS нажмите [Обзор] и укажите [Папка экспорта].
(2) Укажите формат файла.
(3) Введите имя файла для экспорта.
(4) Укажите диапазон страниц для экспорта в [Диапазон страниц].
(5) Нажмите [OK].
| ·Если в окне [Диспетчер страниц] выбрано несколько последовательных страниц, появится диалоговое окно [Пакетный экспорт] со страницами, выбранными в наборе [Диапазон страниц]. · Имя файла каждого экспортированного файла подкачки будет [Имя], за которым следует порядковый номер. |
3Откроется диалоговое окно [Настройки экспорта]. Настройте параметры, связанные с файлами для экспорта.
(1) Настройте параметры, относящиеся к файлам, которые необходимо экспортировать.
(2) Нажмите [OK].
| Диалоговое окно [Настройки экспорта] для пакетного экспорта такое же, как диалоговое окно, отображаемое для меню [Файл] > [Сохранить дубликат] / [Экспорт (один слой)], но с некоторыми ограниченными функциями. ·Подробнее об ограничениях см. в разделе «Спецификации и ограничения пакетного экспорта». ·Подробнее о настройке диалогового окна [Настройки экспорта] см. в разделе «Диалоговое окно [Настройки экспорта]». ·Откроется диалоговое окно [Настройки экспорта] со значениями, установленными в соответствии с основными настройками работы. Основные настройки работы можно проверить и изменить в меню [История] > [Изменить основные настройки работы]. Подробнее см. в разделе «Изменение основных рабочих параметров». |
4Диалоговое окно [Настройки экспорта] закрывается, и файлы экспортируются в пакетном режиме.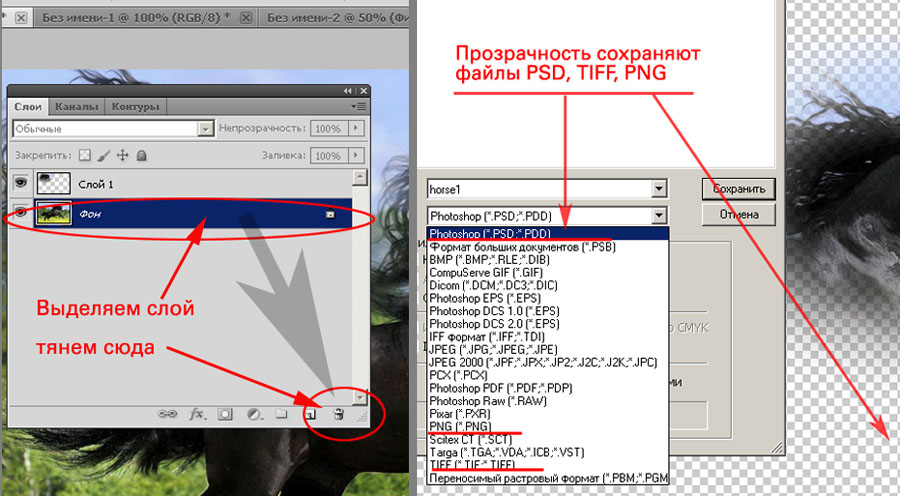
| При использовании iPad или iPhone приложение «Файлы» отображается после закрытия диалогового окна «Настройки экспорта». Выберите папку для сохранения, затем нажмите [Сохранить]. |
Диалоговое окно [Пакетный экспорт]
(1) Экспорт папки [Windows/macOS]
Нажмите [Обзор], чтобы указать папку назначения.
(2) Формат файла
Укажите формат файла для экспорта изображений. Вы можете экспортировать в следующие форматы: BMP, JPEG, PNG, TIFF, Targa, Adobe Photoshop Document (расширение: psd) и Adobe Photoshop Big Document (расширение: psb), формат PDF (расширение: pdf).
(3) Экспорт (один слой)
Если этот параметр включен, слои будут экспортироваться как одно плоское изображение.
| [Экспорт (один слой)] доступен только при экспорте в формате документа Adobe Photoshop (расширение: psd) или большого документа Adobe Photoshop (расширение: psb). |
(4) Запись текста в файл
Текст в слоях выноски и текстовые слои на экспортированных страницах экспортируются вместе в виде текстового файла (расширение: txt).
| ·Именем текстового файла является указанное имя, за которым следует «_export». ·Экспортируются только видимые текстовые слои. Скрытые слои не будут экспортированы. ·Текст, добавленный в черновые слои, не экспортируется, если [Черновик] отключен в диалоговом окне [Настройки экспорта]. ·Текст экспортируется в том порядке, в котором он отображается в редакторе материалов. Чтобы изменить порядок, отредактируйте текст в редакторе историй. Подробнее см. в разделе «Перемещение текста». |
(5) Имя
Введите имя файла(ов) для экспорта.
| Имя файла каждого экспортированного файла подкачки будет [Имя], за которым следует порядковый номер. |
(6) Диапазон страниц
Укажите диапазон страниц для экспорта.
(7) Экспортировать разворот отдельно
Если этот параметр включен, двухстраничные развороты экспортируются как две отдельные страницы.
Спецификации и ограничения пакетного экспорта
Ниже описаны спецификации и ограничения при экспорте изображений с помощью меню [Файл] > [Экспорт нескольких страниц] > [Пакетный экспорт].
| Подробнее о настройке диалогового окна [Настройки экспорта] см. в разделе «Диалоговое окно [Настройки экспорта]». |
Ограничения
·Результаты рендеринга нельзя просмотреть.
·[Выбор] нельзя установить в [Диапазон экспорта] в диалоговом окне [Настройки экспорта].
Ограничения для форматов Adobe Photoshop Document и Adobe Photoshop Big Document
Следующие ограничения применяются, если [Экспорт (один слой)] отключен в диалоговом окне [Пакетный экспорт] при пакетном экспорте в Photoshop Document (расширение: psd) или Формат Adobe Photoshop Big Document (расширение: psb).
·Можно экспортировать страницы с целыми слоями, но нельзя выбрать опцию [Экспорт разворота отдельно].
·В диалоговых окнах [Настройки экспорта psd] и [Настройки экспорта psb] параметр [Диапазон экспорта] недоступен.
Как разделить слои в Photoshop | Малый бизнес
Элизабет Мотт
Редактирование изображений и создание композиций изображений для ваших клиентов или бизнеса может потребовать разделения частей фотографии на отдельные слои. Если вы скопировали и вставили целое изображение на новый слой и стерли его части для достижения своей цели, вам будет полезно узнать более простые способы управления рабочим процессом, которые предлагают дополнительные преимущества минимизации размера файла и экономии времени. Хотя вы можете столкнуться с ситуациями, когда вам нужно несколько копий всей области изображения, чтобы изолировать его части, буфер обмена не предлагает наиболее эффективного способа размещения компонентов изображения на отдельных слоях.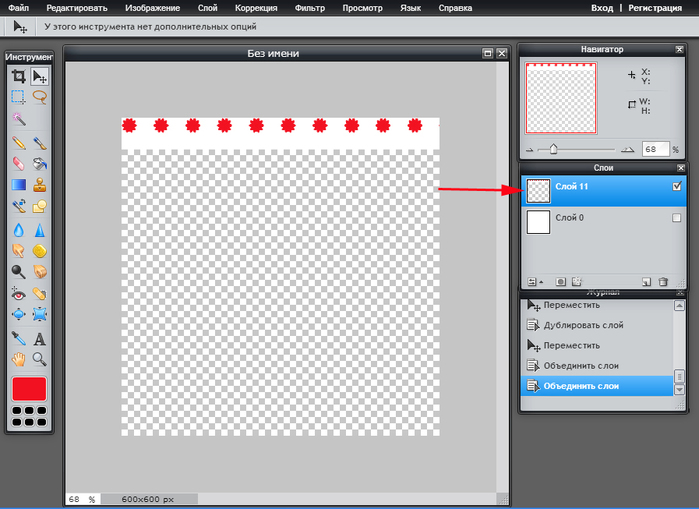
Откройте меню «Окно» и выберите «Слои», чтобы открыть одноименную панель. Перетащите основной слой изображения на значок «Новый слой» в нижней части панели, чтобы создать дубликат. Это сохраняет неповрежденную копию вашего изображения для резервных целей.
Используйте инструменты Marquee или Lasso, чтобы создать выделение, содержащее область изображения, которую вы хотите выделить на отдельный слой. Если вам удобнее работать с инструментами рисования Photoshop для создания выделений, нажмите «Q», чтобы войти в режим быстрой маски, и используйте кисть, чтобы нарисовать внешний край вашего выделения. Переключитесь на инструмент «Многоугольное лассо» и окружите внутреннюю часть вашего выделения, затем используйте ведро краски, чтобы заполнить его. Нажмите «Q» еще раз, чтобы выйти из режима быстрой маски и использовать свое выделение.
Откройте меню «Слой» в верхней части экрана. Найдите его новое подменю и выберите «Слой через копирование».
 Если вы используете версии клавиатурных команд Photoshop по умолчанию, нажмите «Ctrl-J», чтобы выполнить команду без использования меню. Photoshop создает новый слой, который содержит только ту часть основного слоя, которая заключена в выделенном фрагменте.
Если вы используете версии клавиатурных команд Photoshop по умолчанию, нажмите «Ctrl-J», чтобы выполнить команду без использования меню. Photoshop создает новый слой, который содержит только ту часть основного слоя, которая заключена в выделенном фрагменте.Щелкните копию основного слоя, чтобы сделать его активным. Сделайте выделение, которое окружает вторую область, которую вы хотите изолировать на отдельном слое. Используйте команду «Слой через копирование», чтобы поместить вторую область изображения на отдельный слой. Повторите процесс выделения и копирования столько раз, сколько необходимо, чтобы изолировать нужные элементы изображения.
Ссылки
- Системы Adobe: Использование Adobe Photoshop CS5
Ресурсы
- Photoshop CS3/CS4 ВАУ! Книга; Линнея Дейтон и Кристен Гиллеспи
- Photoshop Маскирование и композитинг; Katrin Eismann
- Photoshop Restoration and Retouching, Third Edition; Катрин Эйсманн и Уэйн Палмер
Советы
- Используйте команду «Слой через вырез» — «Shift-Ctrl-J» — вместо «Слой через копирование», если вы хотите исключить выделение из исходного слоя.
 чем просто продублировать его на новый слой.
чем просто продублировать его на новый слой. - Для максимальной гибкости при редактировании изображения используйте копии слоя изображения с отдельными элементами изображения, раскрываемыми масками слоя. Этот метод позволяет уточнить часть изображения, которая видна на каждой копии, отредактировав раскрывающую ее маску слоя.
- При желании вы можете удалить копию основного слоя изображения, которую вы сделали, после того, как вы закончите использовать ее, чтобы разбить части его деталей, оставив исходный полный слой в вашем файле.
Предупреждения
- Если процесс дублирования основного слоя изображения перед его разделением кажется вам эквивалентом ношения пояса и подтяжек в Photoshop, имейте в виду, как легко вы можете использовать «Слой через разрез», когда вы хотели использовать «Слой через Копировать.»
Биография писателя
Элизабет Мотт пишет с 1983 года. Мотт имеет большой опыт написания рекламных текстов для всего: от кухонной техники и финансовых услуг до образования и туризма.

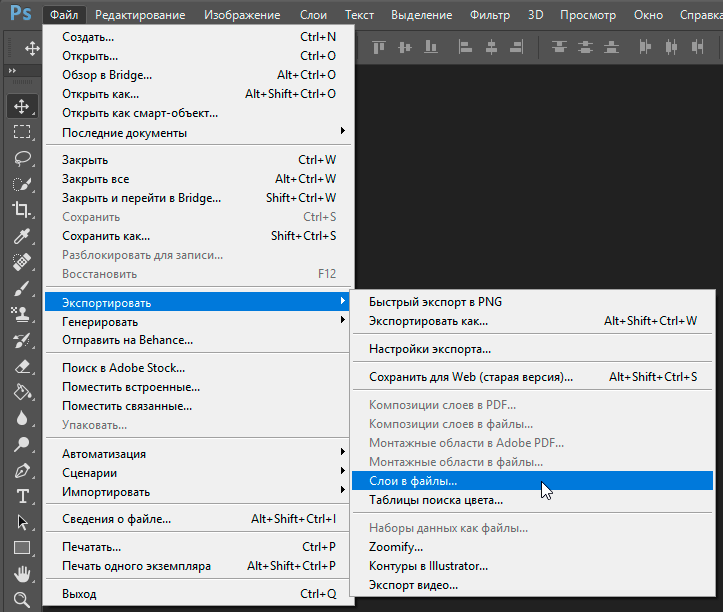

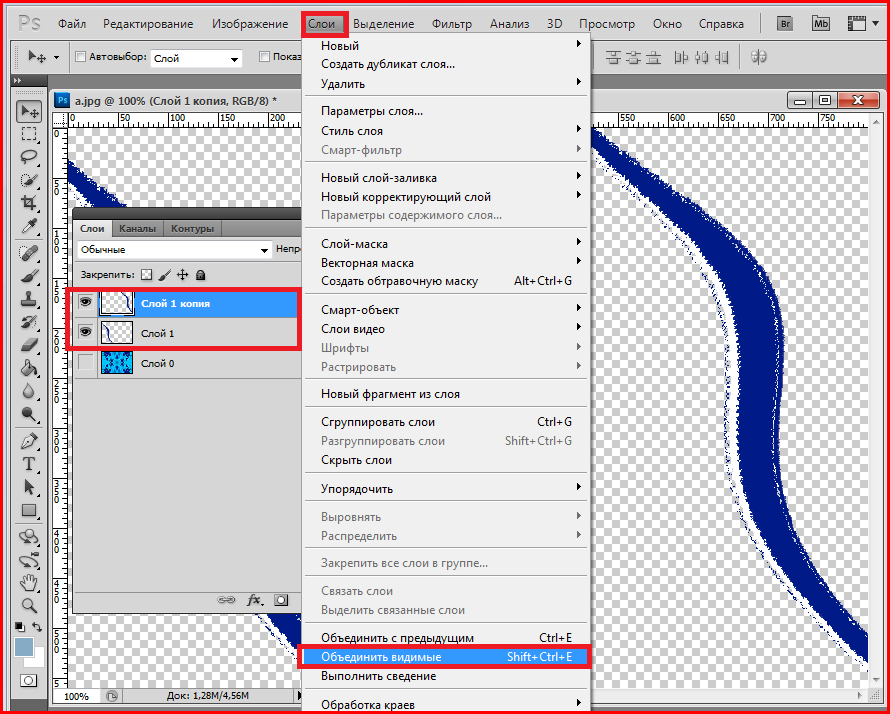
 При экспорте в форматы BMP, JPEG, PNG, TIFF или Targa изображения экспортируются со сведенными слоями.
При экспорте в форматы BMP, JPEG, PNG, TIFF или Targa изображения экспортируются со сведенными слоями.
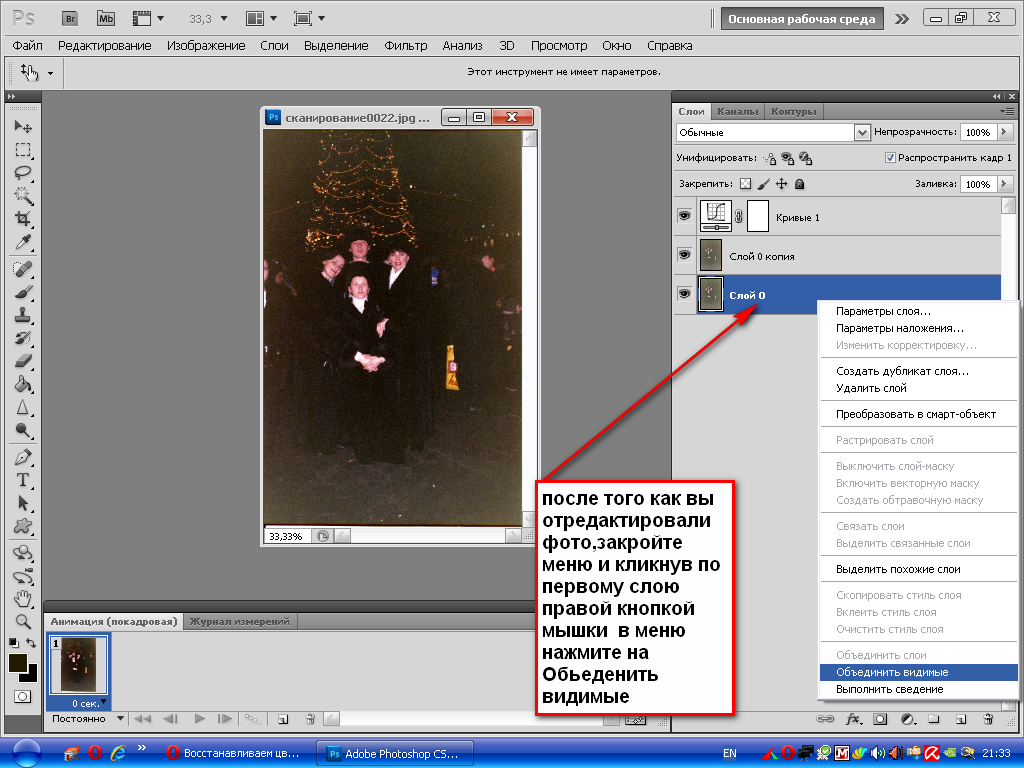 Если вы используете версии клавиатурных команд Photoshop по умолчанию, нажмите «Ctrl-J», чтобы выполнить команду без использования меню. Photoshop создает новый слой, который содержит только ту часть основного слоя, которая заключена в выделенном фрагменте.
Если вы используете версии клавиатурных команд Photoshop по умолчанию, нажмите «Ctrl-J», чтобы выполнить команду без использования меню. Photoshop создает новый слой, который содержит только ту часть основного слоя, которая заключена в выделенном фрагменте.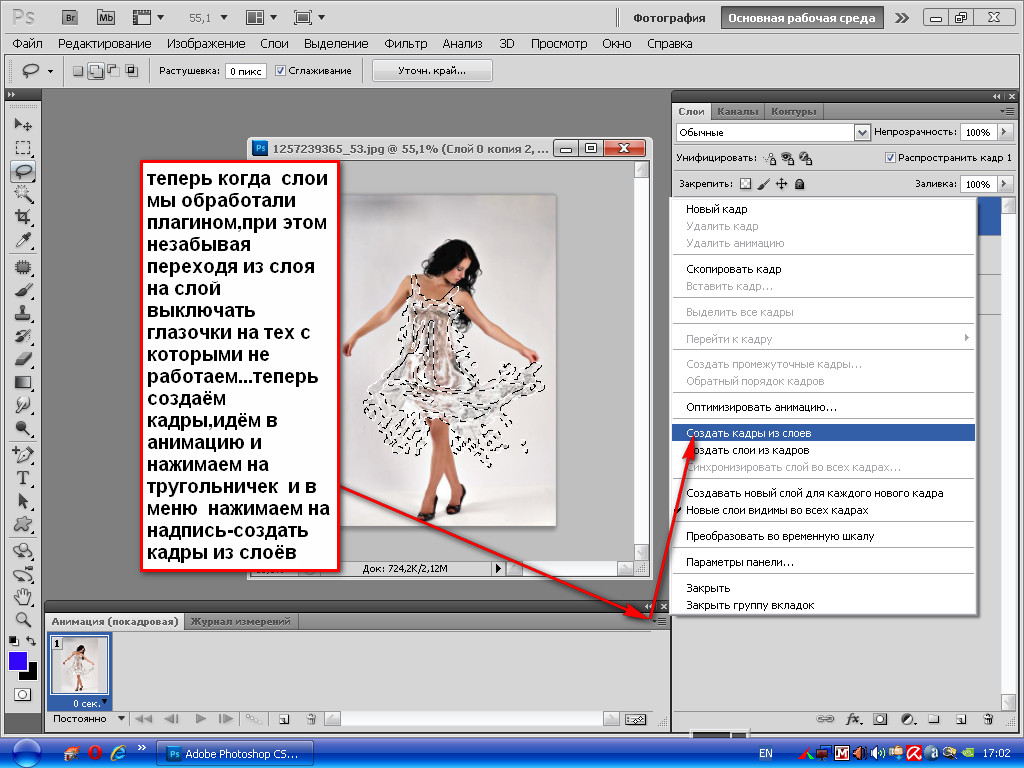 чем просто продублировать его на новый слой.
чем просто продублировать его на новый слой.