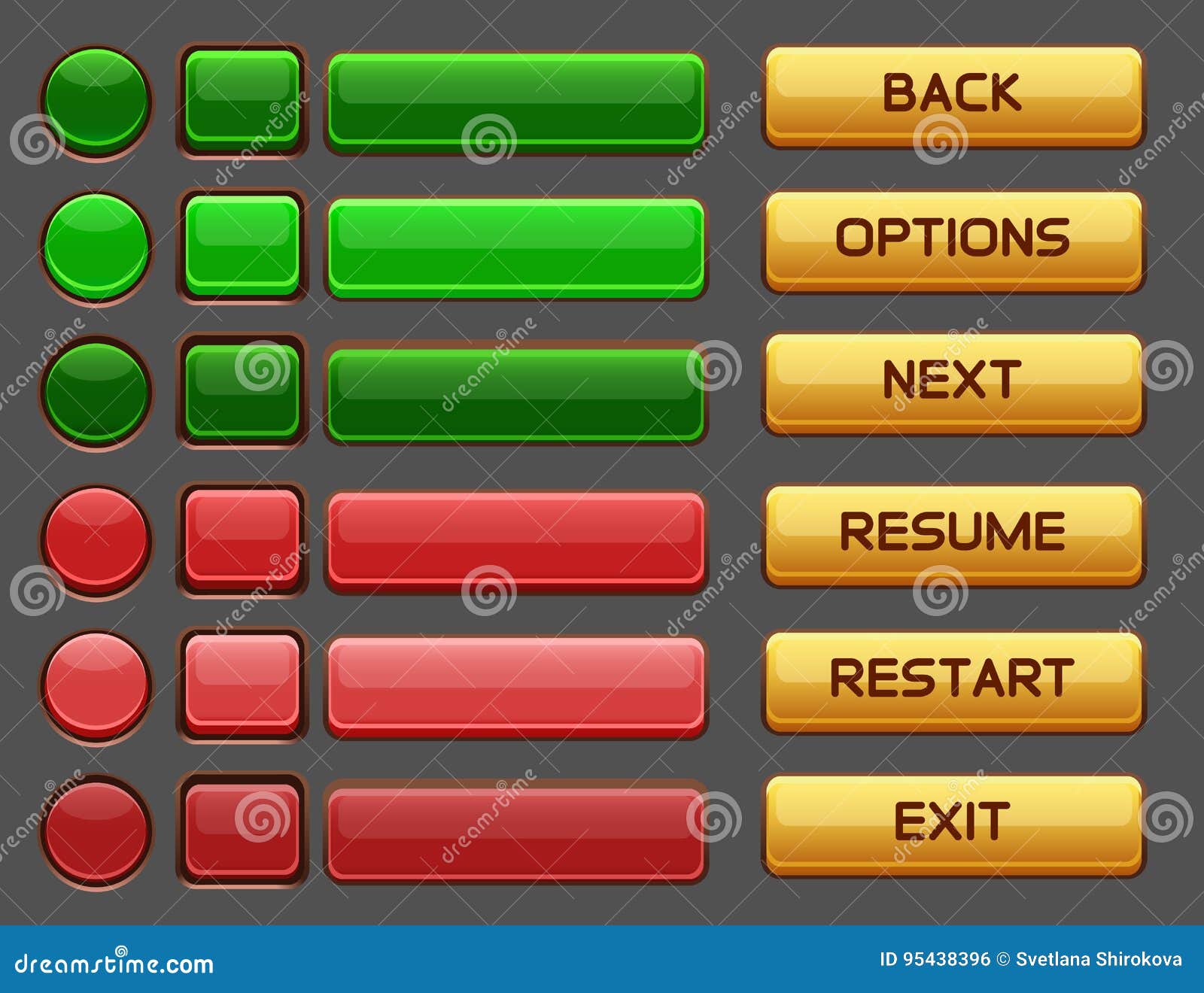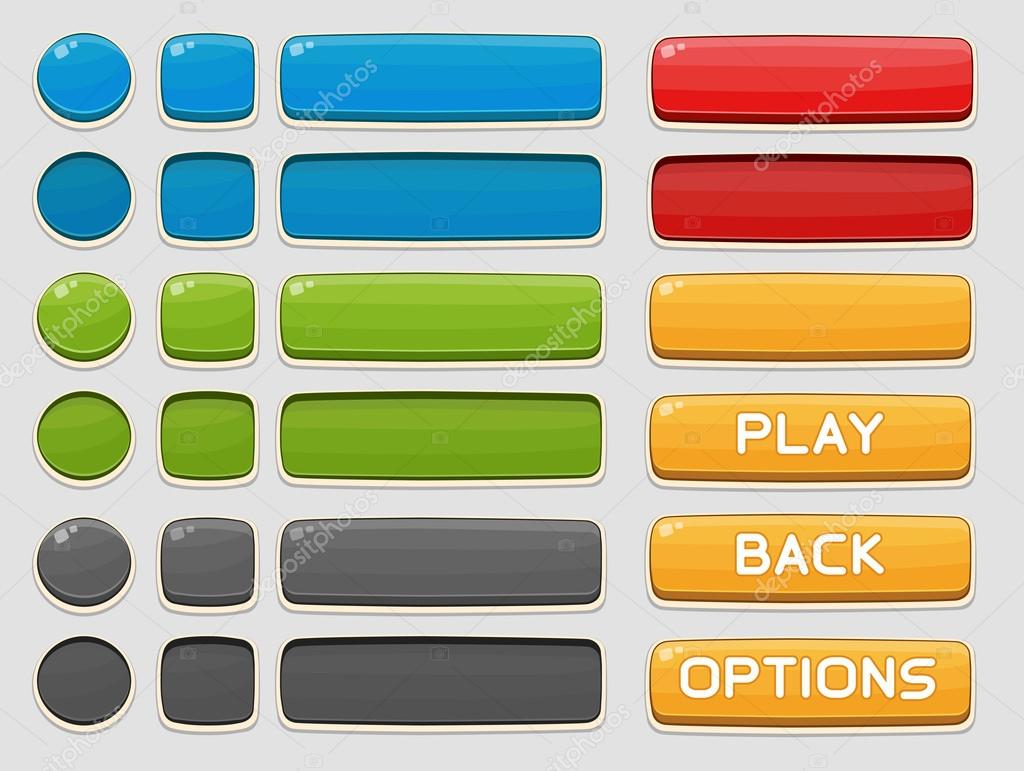Кнопки и меню, связанные с группой, на панели инструментов
Picture Manager 2007 SharePoint Designer 2007 Office 2010 Outlook 2007 OneNote 2007 Project 2007 Project стандартный 2007 Publisher 2007 Visio 2007 Visio стандартный 2007 Еще…Меньше
Вы можете изменить порядок кнопок, меню и команд на панели инструментов с помощью мыши или воспользоваться диалоговым окном изменение порядка команд , доступ к которому можно получить с помощью клавиатуры. Задачи, которые можно выполнить с помощью клавиатуры, обозначены как (доступные для клавиатуры).
Вы можете добавить разделительную линию перед первым и после последнего элемента в группе, чтобы выделить группу из других кнопок и меню на панели инструментов.
Кнопки и меню, связанные с группой, на панели инструментов
-
Убедитесь, что панель инструментов, которую вы хотите изменить, видна.
Как это сделать?
-
В диалоговом окне Настройка откройте вкладку панели инструментов .
Установите флажок для панели инструментов, которую вы хотите отобразить.
org/ListItem»>
-
В меню Сервис выберите команду Настройка.
Чтобы добавить разделитель, не закрывайте диалоговое окно Настройка , щелкните правой кнопкой мыши нужную кнопку на панели инструментов, а затем выберите команду начать группу. Разделительная полоса добавляется слева от кнопки на горизонтальной панели инструментов и над кнопкой на вертикальной панели инструментов.
Обратите внимание Чтобы удалить разделительную линию между двумя кнопками, перетащите одну из них ближе к другой.
Группировка связанных кнопок и меню на панели инструментов (доступно с клавиатуры)
-
В меню Сервис выберите команду Настройка.
-
В диалоговом окне Настройка откройте вкладку панели инструментов .
Установите флажок для панели инструментов, которую вы хотите отобразить.
-
В диалоговом окне Настройка откройте вкладку команды .
org/ListItem»>
-
Нажмите кнопку панель инструментов и выберите нужную панель инструментов в списке панели инструментов .
-
В списке элементы управления выберите нужную кнопку или меню.
-
Нажмите кнопку Изменить выделенный фрагмент.
Выберите команду начать группу в контекстном меню. Разделительная полоса добавляется слева от кнопки или меню на горизонтальной панели инструментов, а над кнопкой или меню на вертикальной панели инструментов.

Убедитесь, что панель инструментов, которую вы хотите изменить, видна.
Как это сделать?
Нажмите кнопку Переупорядочить команды
Примечание: Чтобы удалить разделительную линию с панели инструментов, в списке элементы управления щелкните Разделитель и выберите команду Удалить.
Кнопка меню
Такая логика реализуется с помощью связки: тригер Кнопка меню и элемент Показать меню.
- Триггер размещается в каждом сценарии, который будет запускаться из меню.
- Элемент добавляется в сценарий, в котором бот выводит меню пользователю.
Например, по умолчанию в готовых сценариях бота «Поддержка» добавлен триггер Кнопка меню. В стартовом сценарии бота размещен элемент Показать меню. При обращении на линию поддержки, бот отобразит для пользователя все вопросы, по которым он сможет помочь. Обратите внимание, если добавлено большое количество пунктов меню, темы отображаются в виде списка.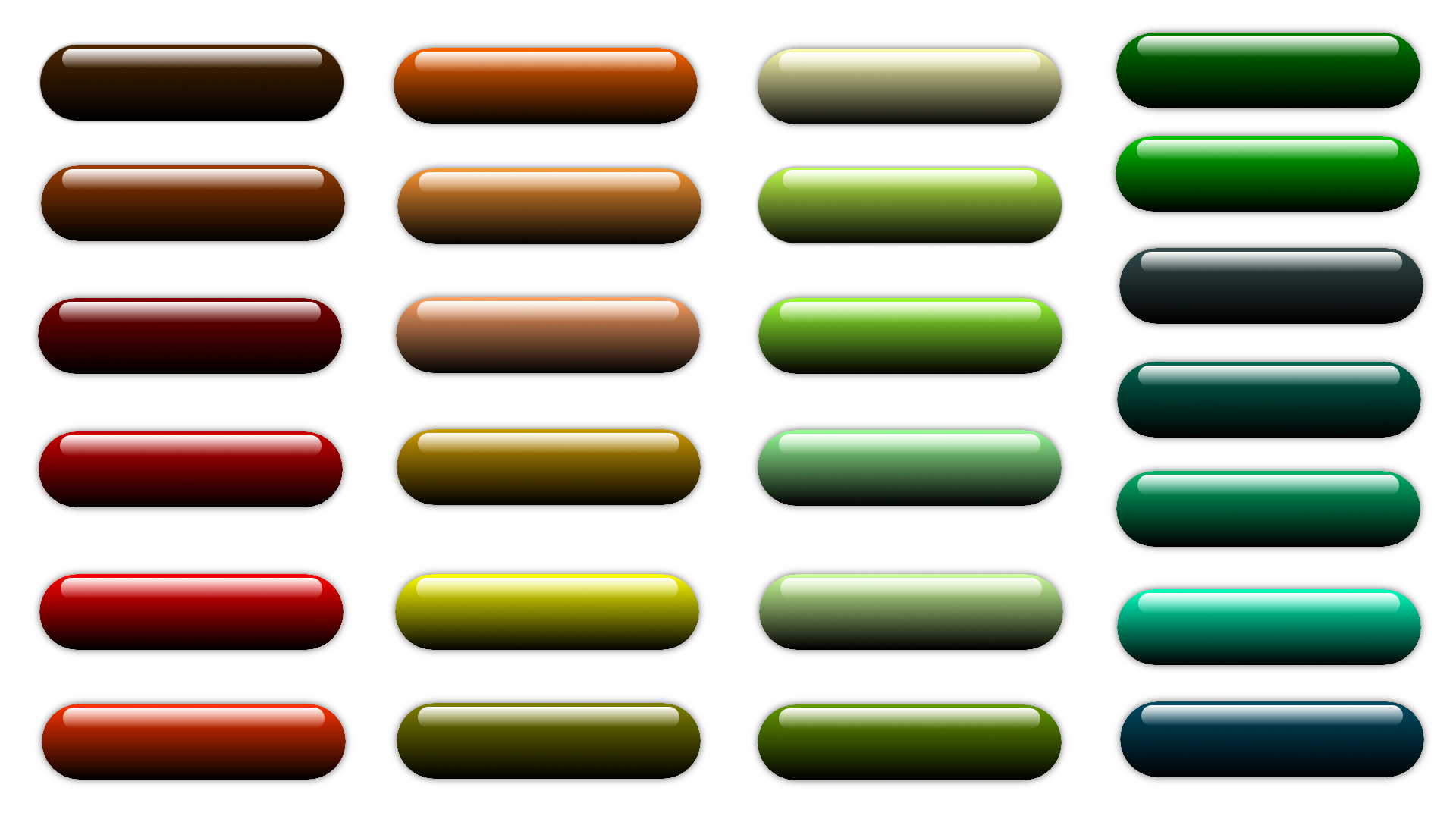
Разместите триггер в сценарии после ключевого интента и задайте название кнопки в меню.
Вы можете настроить несколько списков меню внутри одного бота, а также определить порядок отображения кнопок. Для этого наведите курсор на триггер, а затем на появившиеся рядом с его названием три точки и выберите значок . Откроется окно настройки.
- Категория — поле заполняется, если в одном боте необходимо выводить несколько меню со списком разных сценариев. Задайте общее название в каждом сценарии из одного меню. Затем при размещении элемента Показать меню укажите категорию сценариев, которые увидит пользователь в виде кнопок;
- Позиция — определите позицию кнопки по счету относительно других. Если поле будет пустым, или будут указаны повторяющиеся в рамках одного меню числа, кнопки будут отображаться в алфавитном порядке.
Сохраните изменения. Чтобы удалить триггер, наведите на него курсор, а затем нажмите на появившиеся рядом с его названием три точки и выберите значок .
Чтобы удалить триггер, наведите на него курсор, а затем нажмите на появившиеся рядом с его названием три точки и выберите значок .
Пример настройки нескольких меню
Рассмотрим применение нескольких настроенных меню на примере. В стартовом сообщении бота для персонала показаны все вопросы, по которым пользователь может обратиться к боту.
Предположим, что внутреннее обучение представлено в виде нескольких отдельных курсов, для каждого из которых создан свой сценарий. Чтобы пользователь мог выбрать курс, нажав на кнопку, разместим в каждом сценарии триггер Кнопка меню, укажем название, а также категорию, например, «Список направлений». Перейдем в сценарий «Внутреннее обучение» и добавим элемент Показать меню. В поле Категория введем название, указанное в каждом из направлений обучения. Теперь, когда пользователь выберет кнопку Внутреннее обучение, отобразится меню со списком доступных направлений.
completion-trigger.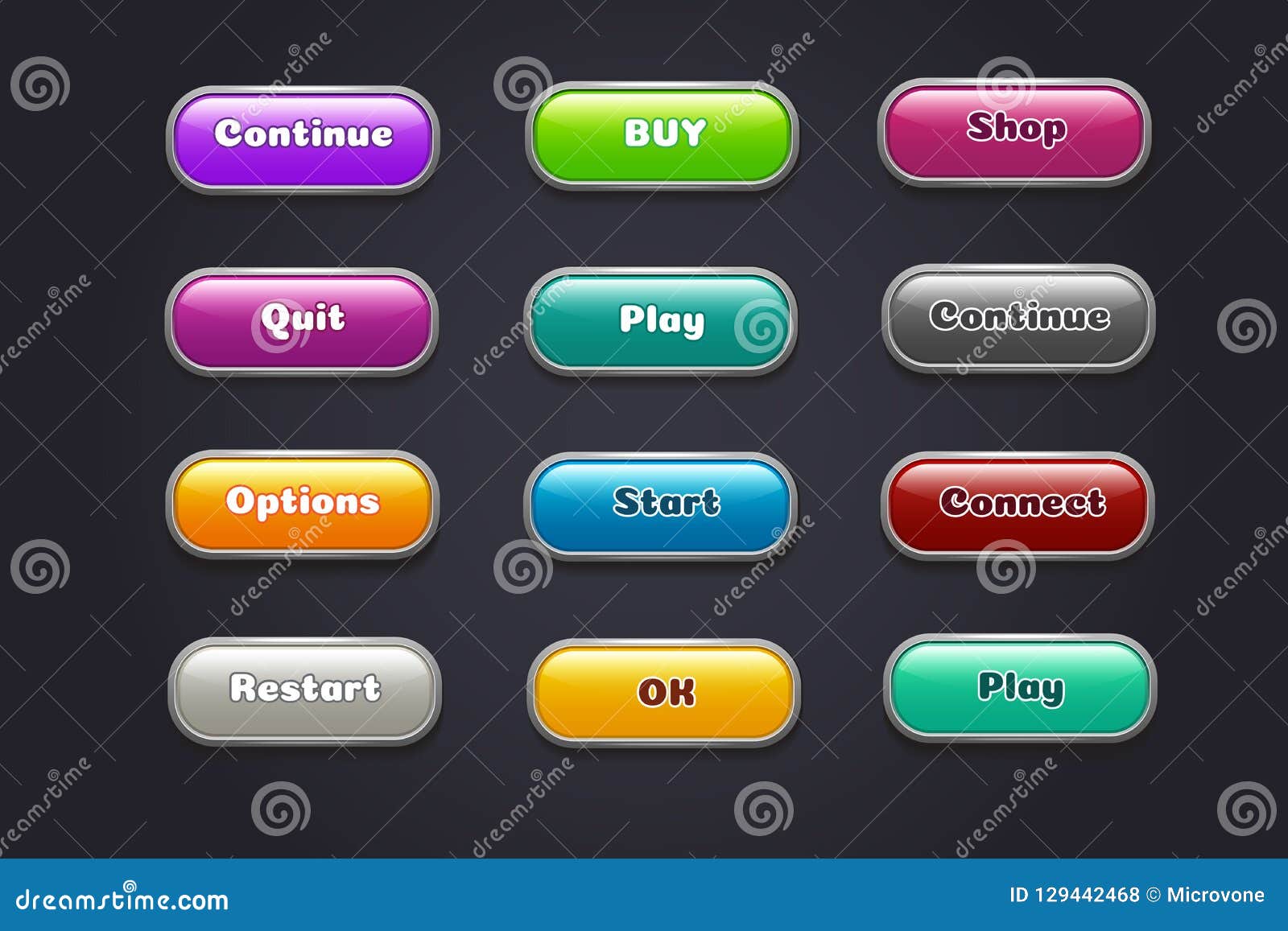 html
script-elements.html
html
script-elements.html
дизайнов кнопок меню, тем, шаблонов и загружаемых графических элементов на Dribbble
- Просмотр компонентов пользовательского интерфейса Темная тема
Компоненты пользовательского интерфейса Темная тема
- Просмотр компонентов ввода для веб-сайта.

Компоненты ввода для веб-сайта.
- Компонент View Inputs 😃🔥
Компонент входов 😃🔥
- View Nook • Настройки участников
Nook • Настройки пользователей
- Посмотреть дизайн компонентов пользовательского интерфейса (светлая тема)
Дизайн компонентов пользовательского интерфейса (светлая тема)
- Просмотр компонента входов | Светлая часть 😃🔥
Компонент входов | Световая часть 😃🔥
- Просмотр компонентов пользовательского интерфейса
Компоненты пользовательского интерфейса
- View UI Element Dark Theme Design
Дизайн темной темы пользовательского интерфейса
- Посмотреть дизайн элементов пользовательского интерфейса для финансов
Дизайн элементов пользовательского интерфейса для финансов
- Просмотр компонента входов | Темная часть 🌒🔥
Компонент входов | Темная часть 🌒🔥
- Посмотреть 🌿 Детальный вид выбросов углерода
🌿 Детальный вид выбросов углерода
- Просмотреть панель управления Quick pay: дизайн компонентов
Приборная панель Quick Pay: дизайн компонентов
- Просмотр компонентов пользовательского интерфейса UserWise
Компоненты пользовательского интерфейса UserWise
- Просмотр компонентов пользовательского интерфейса
Компоненты пользовательского интерфейса
- Просмотр редактора счетов
Редактор счетов
- Посмотреть панель управления криптобиржей: дизайн компонентов
Приборная панель криптобиржи: дизайн компонентов
- Просмотр компонентов панели пользовательского интерфейса
Компоненты панели пользовательского интерфейса
- Просмотр компонентов пользовательского интерфейса | Легкие части
Компоненты пользовательского интерфейса | Легкие детали
- Просмотр компонентов пользовательского интерфейса LMS | Тематическое исследование
Компоненты пользовательского интерфейса LMS | Практический пример
- Просмотр Material Design — рефакторинг пользовательского интерфейса
Дизайн материалов — рефакторинг пользовательского интерфейса
- Просмотр Настройка, перетаскивание, сохранение
Настройка, перетаскивание, сохранение
- Посмотреть дизайн-систему
Дизайн-система
- Посмотреть 3D-меню
3D-меню
Зарегистрируйтесь, чтобы продолжить или войдите
Загрузка еще…
Версия: v7 shadow
Компонент «Кнопка меню» содержит значок и автоматически добавляет функциональность для открытия меню при нажатии.
Дополнительную информацию см. в документации по меню.
autoHide
| Описание | Автоматически скрывает кнопку меню, когда соответствующее меню неактивно |
| Атрибут 9026 3 | автоматическое скрытие |
| Тип | логический |
| По умолчанию | true |
цвет
| Описание | Используемый цвет из цветовой палитры вашего приложения. Параметры по умолчанию: "основной" , "вторичный" , "третичный" , "успешно" , "предупреждение" , "опасность" , " легкий" , "средний" и "темный" . Дополнительные сведения о цветах см. в теме. |
| Атрибут | цвет |
| Тип | «опасность» | «темный» | «светлый» | «средний» | «первичный» | «вторичный» | «успех» | «третичный» | «предупреждение» | строка и запись <никогда, никогда> | не определено |
| По умолчанию | не определено |
отключено
| 9 0262 Описание | Если верно , пользователь не может взаимодействовать с кнопкой меню.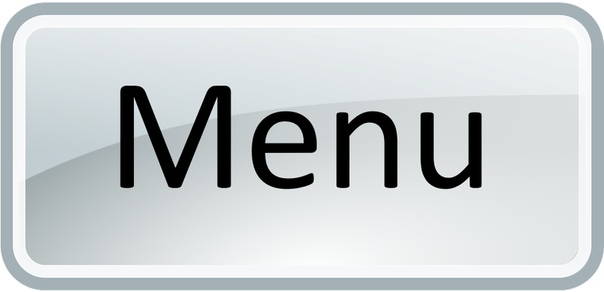 |
| Атрибут | отключено |
| Тип | логический |
| По умолчанию 9 0264 | false |
| Описание | Необязательное свойство, которое сопоставляется с menuId меню проп. Также может быть начало или конец для стороны меню. Это используется, чтобы найти правильное меню для переключения |
| Атрибут | меню |
| Тип | строка | не определено | По умолчанию | не определено |
режим
| Описание 9026 3 | Режим определяет, какие стили платформы использовать. |
| Атрибут | режим |
| Тип | "ios" | "md" |
| По умолчанию | не определено | 902 67
тип
| Описание | Тип кнопки. |
| Атрибут | тип |
| тип | "кнопка " | "сбросить" | "отправить" |
| По умолчанию | 'кнопка' |
Для этого компонента нет доступных событий.
Для этого компонента нет общедоступных методов.
| Имя | Описание |
|---|---|
значок | Значок кнопки меню (используется значок ion). |
native | Собственный HTML-кнопочный элемент, в который заключены все дочерние элементы. |