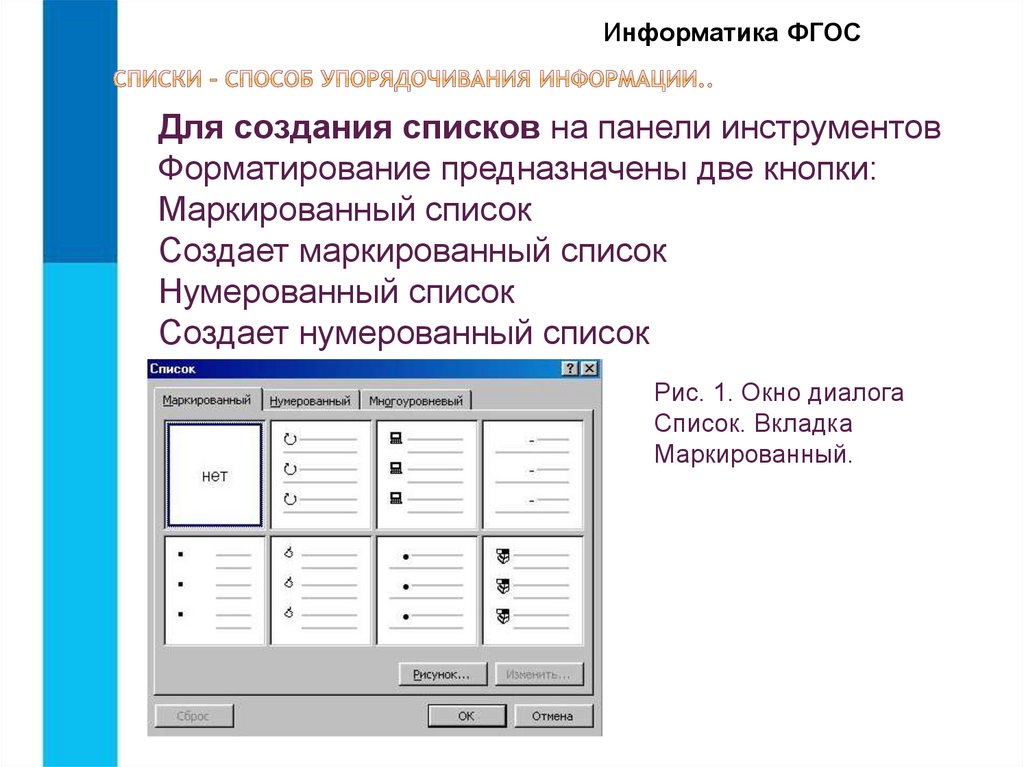Многоуровневый список в Ворде, как сделать маркированный, нумерованный или иерархический список в Word, какие виды бывают
При создании документов в Ворде часто для систематизации текста используются списки. Существует несколько видов списков, а также вариантов их оформления и создания.
Виды списков в Word
В документе Word 2007, 2010, 2013 (и других версиях) список может быть нумерованным или маркированным. Кроме этого он может быть простым или многоуровневым.
Нумерованные применяются в тех случаях, когда каждому пункту нужно присвоить порядковый номер. Нумеровать можно упорядоченный перечень этапов какого-либо процесса.
Маркированный вариант подходит в том случае, когда все пункты связаны между собой, но не имеют определенной последовательности. Маркировать можно, например, перечень вещей, которые надо взять с собой в путешествие, порядковая нумерация не важна, и можно создать маркированный список.
Многоуровневые перечни включают подпункты. Они позволяют упорядочить большой объем информации и представить ее в удобоваримом читабельном виде.
Маркированный
В маркированном списке перед каждым элементом общего порядка стоит тот или иной значок — маркер. Маркером может быть черный кружок (используется чаще всего), квадратик, галочка, определенная цифра или какое-либо другое графическое обозначение. Существует два варианта создания маркированного списка в Word. Первый вариант — преобразование уже набранного текста. Второй — оформление в процессе набора текста.
Если список уже набран, его нужно выделить, зажав правую клавишу мыши. После этого на верхней панели во вкладке «Главная» найти кнопку «Маркеры» и кликнуть по ней. Используя этот способ важно учитывать, что каждый пункт должен быть набран с новой строки. Если перечень набран через запятую, нужно разделить его на элементы таким же образом, как текст делится на абзацы.
Чтобы получить маркированный список непосредственно в процессе набора текста, надо перед набором первого пункта перевести курсор на новую строку, нажав клавишу Enter и нажать на кнопку «Маркеры». Далее просто перед каждым последующим элементом курсор переводится на новую строку.
Нумерованный
Создается он так же, как и маркированный. Разница лишь в том, что нажимать нужно кнопку нумерации, которая расположена рядом с маркировочной. Нумеровать пункты тоже можно в процессе набора текста или потом, когда пункты уже напечатаны.
Многоуровневый
В отличие от обычных, структурированные многоуровневые списки в Ворде представляют информацию разных ступеней и дают возможность сделать подпункты. Каждый новый уровень может быть отмечен своей нумерацией или отдельным маркером. Визуально уровни различаются не только маркировкой, но и расположением строк, благодаря чему многоуровневые перечни очень удобны и хорошо смотрятся в документе.
Для оформления многоступенчатого перечисления в Ворде предусмотрено три несложных способа. Первый способ сделать многоуровневый список заключается в предварительной подготовке текста и последующем преобразовании его в список. В этом случае каждый новый пункт следует набрать с абзаца.
Перед подпунктами первого уровня следует делать в начале строки отступ, нажав три раза пробел. Перед элементом второго уровня нужно сделать более широкий отступ, нажав на пробел 6 раз. Готовый текст выделить, нажать на кнопку «Многоуровневый» и выбрать понравившийся стиль оформления. У данного способа есть один недостаток – необходимость считать количество пробелов.
Второй способ организовать иерархический список проще в исполнении, но требует немного больше времени. При его использовании необходимо сначала набрать текст как для одноступенчатого перечня. После этого его преобразовывают в обычный перечень — маркированный или нумерованный. Далее выделяют части второго уровня, нажимают на стрелочку кнопки «Многоуровневый», и в самом низу выпадающего окна нажимают на строчку «Изменить уровень». Выпадает еще одно меню, и в нем можно выбрать уровень для выделенных элементов.
Далее выделяют части второго уровня, нажимают на стрелочку кнопки «Многоуровневый», и в самом низу выпадающего окна нажимают на строчку «Изменить уровень». Выпадает еще одно меню, и в нем можно выбрать уровень для выделенных элементов.
Перевести тот или иной пункт на другой уровень можно еще одним способом. В строчке перед ним надо поставить курсор и нажать кнопку «Увеличить отступ» или «Уменьшить отступ».
Самый простой способ – использование клавиши Tab. Сначала набирается текст. Каждый элемент в новом абзаце. Затем выделяем все и формируем одноуровневый список. После этого часть, которую нужно перенести в подпункты выделяется. Одно нажатие Tab превращает элементы первого уровня в перечень второго, т.е. соответствует нажатию увеличения отступа. Два нажатия – и элементы приобретают вид третьего уровня, и т.д. Уменьшить отступ можно нажимая Shift+Tab.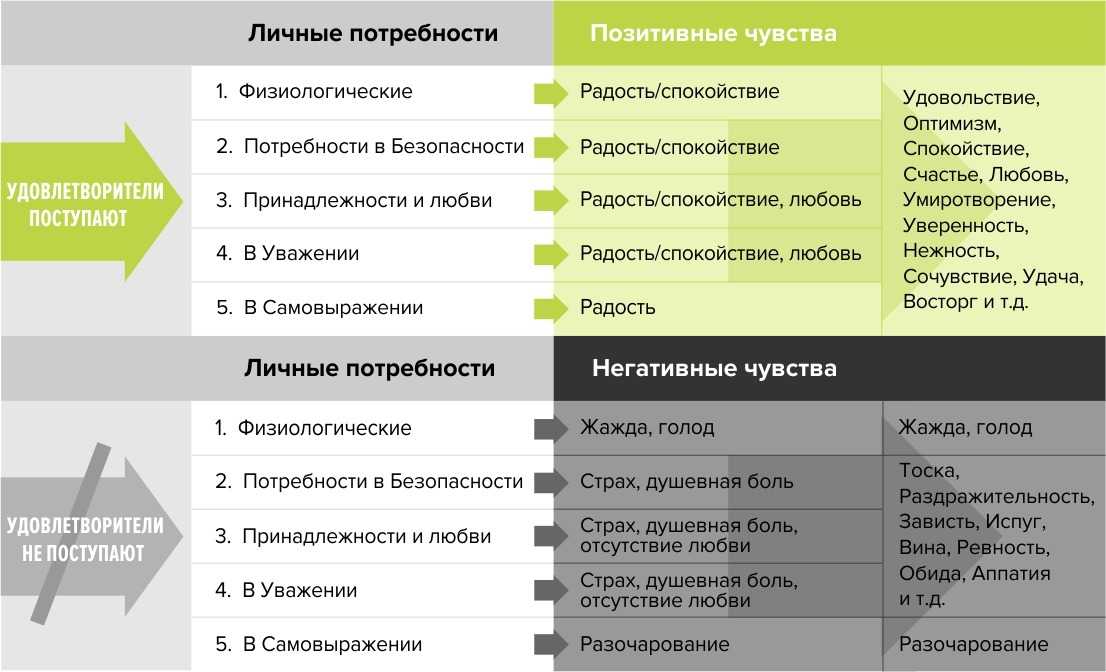 Этот способ очень удобный и занимает минимум времени, но при его использовании маркировка уровней чередуется автоматически и произвольно.
Этот способ очень удобный и занимает минимум времени, но при его использовании маркировка уровней чередуется автоматически и произвольно.
Новый стиль многоуровневого списка
Многоуровневый перечень может сочетать в себе разные варианты нумерации и различные маркеры. При необходимости оформить список каким-либо определенным образом можно сделать для него новый стиль. С этой целью следует создать список, выделить его и в меню «Многоуровневый» нажать на строку «Определить новый многоуровневый список». В появившемся окне можно для каждого уровня подобрать маркер, стиль нумерации, шрифт, отступ и другие параметры.
Изменение вида маркеров
Если при создании списка предложенный по умолчанию вид маркера не подходит, можно выбрать другой вариант, нажав на стрелку кнопки списка в верхней панели меню. При необходимости поставить оригинальный редкий маркер, которого нет во встроенной библиотеке, можно установить свой символ и использовать для маркировки его. Для таких целей существует меню «Определить свой маркер». В этом меню можно выбрать элемент из уже загруженных рисунков или графических символов, а можно загрузить свой рисунок.
При необходимости поставить оригинальный редкий маркер, которого нет во встроенной библиотеке, можно установить свой символ и использовать для маркировки его. Для таких целей существует меню «Определить свой маркер». В этом меню можно выбрать элемент из уже загруженных рисунков или графических символов, а можно загрузить свой рисунок.
Изменение нумерации
Если в готовом нумерованном списке нужно изменить порядковый номер пунктов, используют следующий способ. Сначала следует дважды кликнуть по номеру любого пункта. При этом нумерация будет выделена. Дальше наводится курсор на номер, который необходимо изменить и нажимается правая клавиша мыши. В открывшемся меню выбирают строку «Задать начальное значение» и устанавливается нужный номер.
Начать список сначала
Если нужно начать нумерацию с первого номера, следует дважды кликнуть на нумерацию, потом выбрать пункт, с которого начнется новый отсчет, кликнуть правой клавишей и в появившемся меню выбрать строку «Начать заново с 1».
Продолжить нумерованный список
В тех случаях, когда нужно дополнить список, а он уже встроен в текст, простым нажатием клавиши Enter новая строка может не превратиться в новый элемент. При подобных ситуациях надо напечатать недостающую часть перечня и преобразовать его в нумерованную.
Новый кусок будет иметь вначале пункт номер 1. Чтобы получить продолжение нумерации, следует выделить весь допечатанный кусок, нажать на стрелочку «Нумерованного списка», и внизу появившегося меню нажать на строку «Задать начальное значение». Далее просто указать с какого знака (цифры или буквы) должна начинаться эта часть перечня.
Установка определенного значения номера списка
В некоторых текстах приходится вставлять списки, которые начинаются не с первого, а какого-либо другого номера. Это можно сделать при помощи функции ручной нумерации. Сначала нужно, как и при варианте с продолжением перечня зайти в подпункт «Задать начальное значение». Далее активировать поле «Начать новый» и исправить цифру параметра «Начальное значение».
Далее активировать поле «Начать новый» и исправить цифру параметра «Начальное значение».
Урок 27. Список в Word. Секреты – Эффективная работа в MS Office
Я представляю список в Word живым организмом, который может жить и развиваться только при правильном подходе. Вы же не кормите любимого котёнка просроченными консервами? Вы соблюдаете все правила ухода за маленькими детьми? Вы чистите зубы два раза в день?
К процессу создания такого явления, как «Список в Word» надо подойти со всей ответственностью. Иначе у вас будут проблемы с неправильной нумерацией, с неправильными отступами.
По окончании урока вы сможете:
- Задать одноуровневый список и многоуровневый список
- Перечислить правила работы со списками
Списки в Ворде, какие они бывают и зачем они нужны
Здравствуйте друзья! Списки в Ворде подразделяются на три вида – маркированные, нумерованные и многоуровневые. В основном, они нужны для перечисления слов и разделений предложений в тексте.
Например, маркированный список создаётся с использованием различных маркеров для списка. Он начинается с маленькой буквы и заканчивается точкой с запятой. Затем, дальше по тексту перечисляется.
Нумерованный список обозначается в виде чисел и начинается с большой буквы. Например, 1,2,3,4, или римскими цифрами. Что касается многоуровневого списка, он распределяет слова на множество разделов и подкатегорий. Например, Глава 1 подзаголовок 2 и так далее.
Далее, разберём ответ на вопрос, как сделать списки в Ворде. Весь процесс создания списков рассмотрим по порядку.
Для чего он нужен?
Список – упорядоченные слова или предложения. Обычно, каждый элемент находится друг под другом. Это делает текст более удобочитаемым, акцентируется внимание на отдельных элементах, можно выделить важную информацию.
Списки бывают нескольких видов, самые распространенные.
- Нумерованный сопровождают цифры или буквы, как, например, этот список.
- Маркированный сопровождают уже графические изображения (Маркеры).

Нельзя использовать тот или иной вид форматирования, основываясь на личных предпочтениях. Для маркированного и нумерованного списка существуют определенные правила оформления.
Поисковые системы высоко ранжируют те сайты, в контенте которых правильно использованы списки. В чем же секрет?
Как сделать списки в Ворде
Итак, как сделать списки в Ворде? Чтобы их успешно создать, будем придерживаться простой инструкции:
- пишете текст в Ворде;
- далее, наводите курсор компьютерной мыши перед любым словом в тексте;
- нажимаете на раздел «Главная» и выбираете виды списков левой кнопки мыши чуть ниже раздела «Рецензирование». Или через меню правой кнопки мыши;
- после этого появятся нужные Вам списки, которые можно установить.
Эту инструкцию в создании списков, мы будем использовать на практике.
Как сделать маркированный список в Ворде
В первую очередь создадим маркированный список. Открываете документ Word с текстом.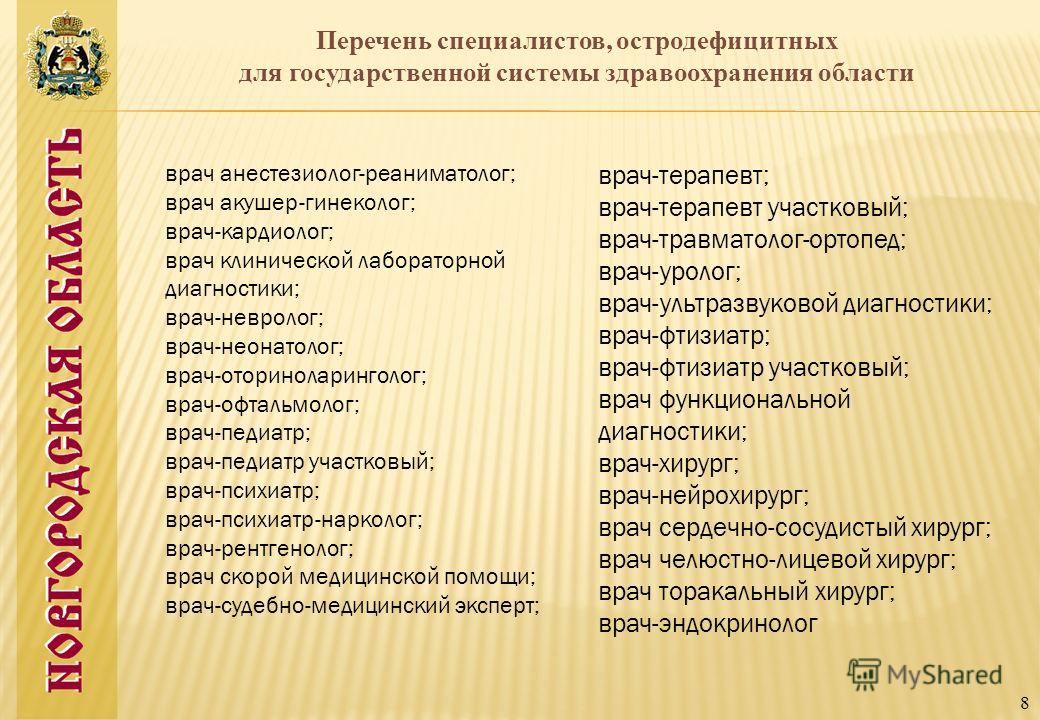 Далее, нажимаете один раз перед текстом левой кнопкой мыши. Например, в начале предложения. И выбираете правой кнопкой мыши «Маркированный список» (Скрин 1).
Далее, нажимаете один раз перед текстом левой кнопкой мыши. Например, в начале предложения. И выбираете правой кнопкой мыши «Маркированный список» (Скрин 1).
На панели управления Ворд он отображается первым из других списков. После его нажатия Вы увидите в тексте точки перед словами (Скрин 2).
Это и будет маркированный список.
Как изменить текст в список
Текст можно изменить в список без использования списков Word. Если у Вас слова написаны в документе сплошным текстом, их можно разделить. Для этого нажимаете один раз мышкой перед словом, которого нужно опустить (Скрин 3).
Далее, жмёте кнопку «Enter» на клавиатуре, чтобы слово опустилось вниз и превратилось в список. Также Вы можете вручную проставить цифры в начале слова или английские буквы.
Как поменять стиль маркированного списка (внешний вид)
Маркированный список можно изменить на другой вид. Чтобы это сделать, нужно выделить текст с маркированным списком. Далее, нажмите на него вверху панели управления списков и выберите подходящий вид списка (Скрин 4).
Там есть разные виды маркированного списка:
- Список в виде галочки.
- Круг.
- Квадрат.
- Множество квадратов.
- Стрелка.
И другие доступные варианты. Если нажать на кнопку «Определить новый маркированный список», в другом окне можно установить параметры списка и загрузить свою картинку с компьютера. Нажимаете на раздел «Рисунок» и загружаете новый вид списка.
Как сделать нумерованный список в Ворде
Приступим к созданию нумерованного списка в тексте. Снова выделяете место в тексте, где нужно установить нумерованный список. Далее, нажимаете вверху текстового редактора Word на нумерованный список (Скрин 5).
Как видно на рисунке 5 нумерованный список успешно установился. Также Вы можете воспользоваться меню правой кнопкой мыши, чтобы выбрать вид списка.
Делаем нумерованный список, порядок работы
Разберём порядок работы с нумерованным списком. Когда Вы его установили, у Вас появится одна цифра в списке. Чтобы проставить все, необходимо нажать поочерёдно перед каждым словом левой кнопкой мыши и нажимать по нумерованному списку. После этого, все слова будут пронумерованы цифрами от 1 до 5 и больше.
Чтобы проставить все, необходимо нажать поочерёдно перед каждым словом левой кнопкой мыши и нажимать по нумерованному списку. После этого, все слова будут пронумерованы цифрами от 1 до 5 и больше.
После каждой фразы в тексте, можно нажимать кнопку «Enter», чтобы появилась цифра на следующей строке. И после неё написать какое-либо слово, предложение – цифра появится автоматически.
Как изменить номер в списке Ворд
Изменить номер в списке Ворд довольно просто. Выделяете нумерованный список. Далее, его открываете (Скрин 6).
Затем, выбираете из предложенных вариантов тот номер, который Вам нужен. Форматы номеров в документе разные. Внизу списков можно выбрать другие параметры для изменения номеров:
- Изменить уровень списка.
- Определить новый формат номера.
- Задать начальное значение.
Текстовый редактор Word, предлагает пользователям широкий выбор номеров для нумерованного списка.
Как сделать многоуровневый список в Ворде, варианты
Выберем несколько вариантов создания многоуровневого списка и как вернуться в исходное состояние.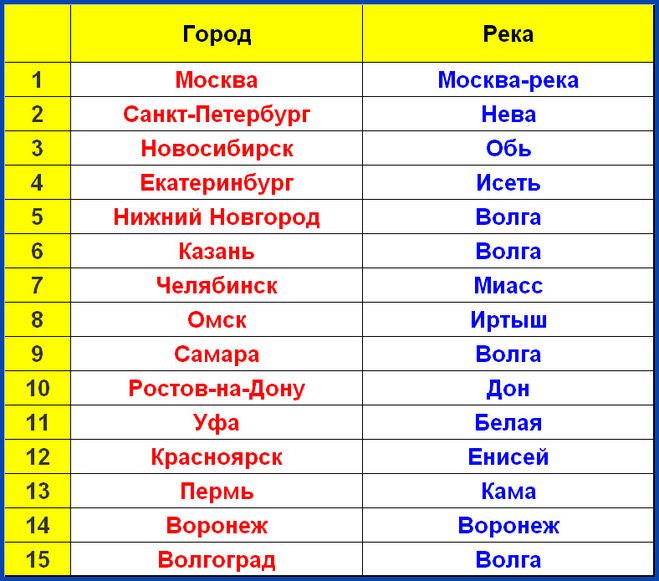
Выделяем в документе заранее заготовленный текст. Далее, нажимаем на раздел «Многоуровневый список» и устанавливаем необходимый список (Скрин 7).
Создать многоуровневый список можно вручную. Устанавливаем курсор мыши в самом начале предложения и нажимаем клавишу на клавиатуре – «TAB» и стрелку вправо. После их нажатия, слова будут разделены на разные уровни. Вместе с тем, многоуровневый список будет выглядеть по-другому.
Чтобы вернуть текст или список в исходное состояние, выделите текст левой кнопкой мыши. И нажмите несколько раз горячие клавиши – «CTRL+Z». Все изменения со списком исчезнут и Вы можете заново начать с ним работу.
Как сделать списки в Ворде по алфавиту
В Ворде создаются списки по алфавиту. Они помогут сортировать списки по возрастанию и убыванию. Опять выделяем список в документе. Далее, нажимаем на функцию – «Сортировка» Параметры — «Абзац» и «Текст» оставляем без изменений (Скрин 8).
Затем, выбираете другие значения — «По возрастанию» или «По убыванию». После чего, нажимаем «ОК». Тогда Ваш список будет отсортирован по алфавиту.
После чего, нажимаем «ОК». Тогда Ваш список будет отсортирован по алфавиту.
Изменение вида маркеров
Если при создании списка предложенный по умолчанию вид маркера не подходит, можно выбрать другой вариант, нажав на стрелку кнопки списка в верхней панели меню. При необходимости поставить оригинальный редкий маркер, которого нет во встроенной библиотеке, можно установить свой символ и использовать для маркировки его. Для таких целей существует меню «Определить свой маркер». В этом меню можно выбрать элемент из уже загруженных рисунков или графических символов, а можно загрузить свой рисунок.
Панель задач
Списки (нумерованные, маркированные и многоуровневые) в Word создаются несколькими способами. Первый мы подробно разобрали. Но как еще можно справиться с поставленной задачей?
Независимо от того, какой именно тип списков вам необходим, существует иной метод их создания. Правда, легче всего он воплощается в старых версиях «MS Офис». В Word 2010 такой вариант не подходит. Это происходит из-за изменений, которые постигли интерфейс программы. Поэтому придется рассмотреть и более ранние версии, и новые.
В Word 2010 такой вариант не подходит. Это происходит из-за изменений, которые постигли интерфейс программы. Поэтому придется рассмотреть и более ранние версии, и новые.
Алгоритм действий в старых выпусках приложения предельно прост. Создание многоуровневого списка происходит посредством использования панели задач. Найдите там пункт «Формат», предварительно выделив область, необходимую для редактирования. Перед вами появится длинный перечень возможных операций. В нем щёлкните по уже знакомому пункту – «Список».
Теперь в появившемся окне выбирайте желаемую вкладку (маркированный, нумерованный или многоуровневый) и готовый стиль оформления списка, а затем сохраняйте изменения. Вот и все. Так обычно работают в Word 2003. Это хоть и старая, но привычная программа редактирования и создания текстовых документов.
Клавиши как инструмент форматирования
Следующий вариант подойдет для всех Word. Не важно, какая именно у вас версия «Офиса» – воплотить задумку в жизнь получится без особых проблем. Правда, не всем известен данный вариант решения задачи. Обычно он воплощается в жизнь во время написания текста.
Правда, не всем известен данный вариант решения задачи. Обычно он воплощается в жизнь во время написания текста.
В начале строки необходимо поставить следующий знак «*» (звездочку), а затем начать писать текст. Когда перейдете на новую строку, то увидите, что получился маркированный список. Теперь закончите написание всех пунктов и подпунктов, которые имеют место.
Остается просто создать необходимое количество уровней. Для этого снова используйте клавишу Tab: ставьте курсор в начало будущего подпункта, после чего нажимайте на указанную кнопку. Получится иерархических список. Подобные манипуляции следует проделать со всем форматируемым текстом.
Как быть, если нужно создать многоуровневый нумерованный список? Для этого в начале строки напечатайте не «*», а единицу с точкой и пробелом. Как и прошлом случае, просто создайте весь текст списка, а затем, используя Tab, установите уровни. Это универсальный метод создания иерархических списков из текста во время его набора.
Установка уровней
Как именно это сделать? Многоуровневый список в Word не создается автоматически: приходится сначала устанавливать иерархию, а затем уже заниматься уровнями. Но эта задача довольно легко выполнима, если знать алгоритм.
Но эта задача довольно легко выполнима, если знать алгоритм.
Каким образом можно составить многоуровневый список? После выполнения вышеперечисленных манипуляций необходимо поставить курсор в начале строки, которую следует «сдвинуть» и придать ей статус подпункта. Далее придется щелкнуть на клавишу Tab (табулятор) на клавиатуре. Вы заметите, как произошел сдвиг строки вправо, вследствие чего появился новый уровень.
Посредством табулятора можно создавать подпункты в соответствующих списках. Один щелчок – сдвиг на уровень. Чтобы вернуться к прежнему положению, просто удалите образовавшийся сдвиг-пробел. Для этого используйте клавишу Backspace.
Многоуровневый список: нюансы исполнения
На что еще стоит обратить внимание? Дело в том, что в разных версиях Office списки воплощаются в жизнь разнообразными методами. Это происходит по причине изменений, которые претерпел интерфейс Word.
Что же говорит о создании такого объекта, как перечень, информатика? Многоуровневый список в старых версиях «Ворда» может появляться без проблем в уже напечатанном тексте. То есть придется произвести все вышеперечисленные манипуляции. А именно:
То есть придется произвести все вышеперечисленные манипуляции. А именно:
- напечатать текст;
- выделить нужный участок;
- выбрать пункт «Список» после щелчка ПКМ по выделенной области;
- перейти во вкладку «Многоуровневый» и подобрать стиль оформления;
- нажать на «ОК» и подтвердить свой выбор.
Правда, в зависимости от выбранного стиля списка, вы увидите либо маркированные, либо просто нумерованные сточки. Это нормальное явление ведь уровень вы должны устанавливать самостоятельно.
Редактирование
На этом особенности поставленной задачи не заканчиваются. Дело в том, что стили – примеры многоуровневых списков, а также нумерованных и маркированных, показанные при выборе шаблона, — можно редактировать. Даже собственные варианты можно создавать в Word!
Придется проявить внимательность и даже фантазию. Следует перейти в Word 2007 (или 2010) во вкладку «Главная», после чего отыщите там «Абзац». Теперь нажмите на небольшую стрелочку в правой нижней части иконки с маркированным списком.
Перед вами появится небольшой список готовых шаблонов. Чтобы создать собственный стиль, нажмите в нижней части окошка на надпись «Определить новый». Перед вами теперь отобразится поле, в котором придется самостоятельно настраивать стиль уровней в списке. Вы можете вставить любое изображение в виде маркера или просто использовать нумерацию в том или ином стиле.
Далее остается только создать собственный стиль будущего иерархического списка, а затем произвести форматирование текста при помощи кнопки Tab на клавиатуре. Пожалуй, это самое трудное в создании данного объекта. Примеры многоуровневых списков, приведенные на изображениях, созданы посредством готовых шаблонов. Но вы способны самостоятельно выбирать внешний вид данных перечней.
Вообще, настройку стиля можно сделать, как уже было сказано, для обычных списков: маркированных или нумерованных. В первом случае вы можете в качестве маркера установить даже фотографию. Но делать этого не рекомендуется, поскольку объект будет уменьшен до определенных размеров. А значит изображения на фото никто не увидит. Поэтому желательно пользоваться либо картинками (маленькими), либо уже готовыми шаблонами.
А значит изображения на фото никто не увидит. Поэтому желательно пользоваться либо картинками (маленькими), либо уже готовыми шаблонами.
В статье были предложены возможные способы создания перечней, которые способны помочь как в работе, так и в повседневной деятельности рядового пользователя ПК.
Списки с нумерацией
Каждый элемент списка выделяется цифрой, нумерация автоматически корректируется. Чтобы создавать и редактировать списки, существует кнопка «Нумерация» в группе «Абзац». Также можно воспользоваться функцией «Нумерация» контекстного меню выбранного абзаца.
Параметры списка:
- Формат номера определяет, какой символ будет находиться возле каждого элемента.
- Стиль нумерации можно выбирать в зависимости от особенностей конкретного документа: арабские или римские цифры, прописные или и т. д.
- Поле «Начальное значение» позволяет выбрать цифру, с которой будет начинаться список.
- В том случае, когда необходимо создать аналогичный список, но пронумеровать его заново, удобно воспользоваться функцией «Начать новый список».
 Нужно выделить элементы и задать все параметры.
Нужно выделить элементы и задать все параметры.
Вставлять нумерованный список можно автоматически. Для этого необходимо выполнить следующие действия:
- В начале абзаца, перед вводом текста, нужно поставить «1.», затем «Пробел» или Tab. Абзац оформится как первый пункт списка.
- Поставив перед абзацем «1)», а затем нажав «Пробел» или Tab, пользователь создаст список другого типа.
- По аналогии оформляются списки с буквами. В строках нужно ввести с точкой или скобкой. После каждого абзаца необходимо нажимать «Пробел» или Tab.
Новые версии MS
Как быть, если вы работаете в более поздних версиях Word? Например, в тех, что следовали уже после привычного многим «Офиса 2003»? В таком случае можно воспользоваться вышеприведенным методом, но он не пользуется популярностью, ведь иногда на редактирование списка может уходить до нескольких часов.
Поэтому лучше применить возможности, предназначенные для готового текста. Находясь в Word 2010 или 2007, выделите весь фрагмент, который нужно оформить в виде многоуровневого списка.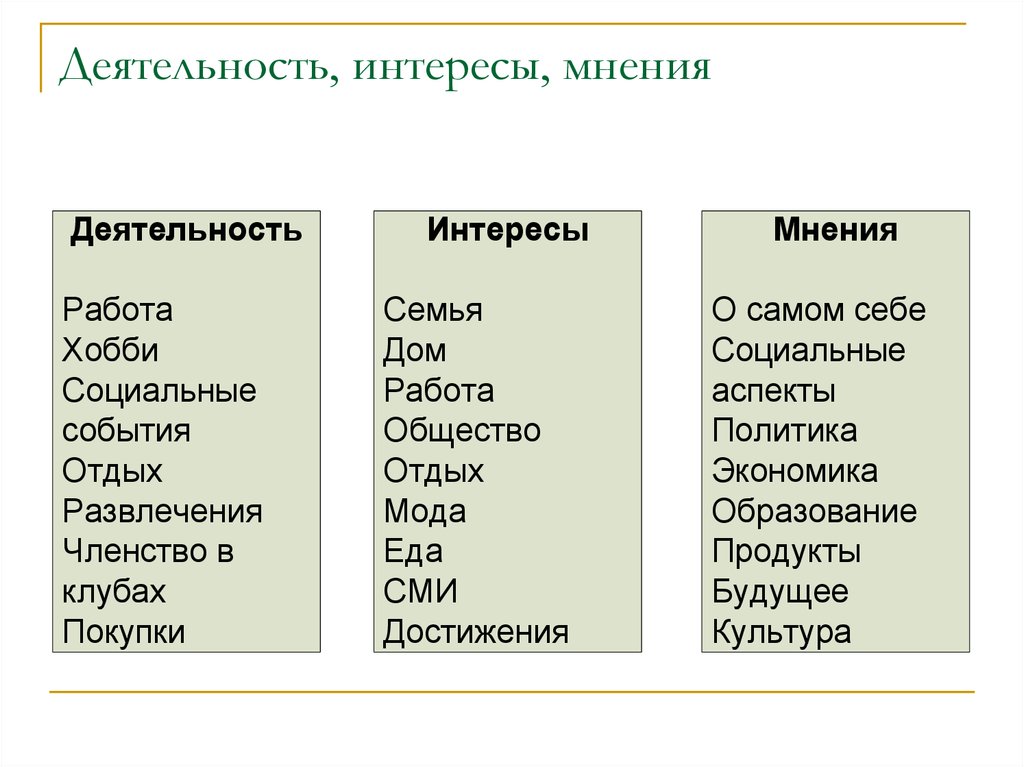 Далее перейдите на панели инструментов ко вкладке «Главная» → «Абзац». Теперь все необходимые пункты будут именно здесь.
Далее перейдите на панели инструментов ко вкладке «Главная» → «Абзац». Теперь все необходимые пункты будут именно здесь.
На появившейся панели выберите правую кнопку: для наглядности там изображена миниатюра списка с несколькими уровнями. Это как раз то, что нужно. По автоматически появившемуся шаблону будет произведено форматирование выделенного вами участка текста. Создавать уровни придется самостоятельно посредством Tab.
К слову, нумерованный и маркированный списки тоже делаются при помощи раздела «Абзац». Просто необходимо кликнуть по соответствующей кнопке на панели. Первая обычно служит для маркировки, а вторая – для нумерации.
Нумерованный перечень
Теперь следует научиться созданию нумерованных списков, поскольку они помогут лучше разбираться в иерархических перечнях. В принципе, создать пронумерованный список несложно. Процесс ничем не отличается от предложенного ранее варианта.
Опять-таки набираете текст и выделяете предназначенный для оформления участок. Далее щелчком правой кнопки мыши и выбором пункта «Список» можно продолжить задуманное. В появившемся окне следует перейти во вкладку «Нумерованный» и выбрать там один из предложенных шаблонов оформления. Подтвердите свой выбор — и дело сделано.
Далее щелчком правой кнопки мыши и выбором пункта «Список» можно продолжить задуманное. В появившемся окне следует перейти во вкладку «Нумерованный» и выбрать там один из предложенных шаблонов оформления. Подтвердите свой выбор — и дело сделано.
Но необходимо знать, что данные методы легко воплощаются в жизнь в старых версиях MS «Офис». Именно такие способы помогают в этой программе без проблем провести оформление текста в виде того или иного списка.
Маркеры и их применение
Итак, первый и самый простой вариант – это редактирование уже имеющегося текста. Оказывается, что форматирование и создание списков гораздо проще, чем думают некоторые пользователи. Особенно в случае, если речь идет о примитивных формах оных – маркированных или нумерованных.
Для начала необходимо набрать небольшой текст размером в несколько строк, где вы планируете произвести маркирование. После этого выделите участок, который должен преобразоваться в список. Теперь щелкните по правой кнопке мышки и выберите в показавшемся меню пункт под названием «Список». Затем перейдите во вкладку «Маркированный». Остается только избрать какой-нибудь вариант из имеющихся шаблонов и нажать на кнопку «ОК».
Затем перейдите во вкладку «Маркированный». Остается только избрать какой-нибудь вариант из имеющихся шаблонов и нажать на кнопку «ОК».
Инструкция для Ворда 2010
Внешне он совершенно не отличается от текстового редактора версии 2007 года. То же самое касается пакетов Microsoft Word 2013 и 2020. Они выглядят абсолютно идентично. Поэтому создание списков в Word 2010, 2013 и 2020 осуществляется точно так же, как и в 2007 версии.
Так что если надо сделать список литературы в Ворде 2010 и упорядочить его по алфавиту, следуйте описанной выше инструкции.
Создание и оформление таблиц
Включение в текстовый документ табличной информации является очень важным моментом. Табличная информация встречается очень часто и позволяет структурировать текстовый материал в удобочитаемом виде. Редактор Word предоставляет широкий набор возможностей для создания и оформления табличной информации. Для выполнения основных операций в меню введен специальный элемент Таблица
. Кроме того, можно использовать некоторые новые кнопки на панелях
Кроме того, можно использовать некоторые новые кнопки на панелях
Стандартная
и
Форматирование
или воспользоваться специальной дополнительной инструментальной панелью
Таблицы и границы
(команда
Панели инструментов
меню
Вид
).
Для добавления в документ таблицы можно воспользоваться одним из следующих способов:
- Выбрать в меню Таблица
команду
Добавить таблицу
, в диалоге
Вставка таблицы
задать число строк и столбцов или воспользоваться кнопкой
Автоформат
для выбора одной из стандартных таблиц из предлагаемого набора
Щелкнуть на кнопке Добавить таблицу
в панели
Стандартная
, и указать мышью размер таблицы, выделяя необходимые квадраты при нажатой левой кнопке мыши
Во вставленной таблице можно добавлять и удалять строки и столбцы. Для этого необходимо:
- Выделить мышью строки или столбцы (строки выделяются слева от текста в полосе выделения, а столбцы — по верхней границе таблицы, когда курсор мыши примет вид маленькой вертикальной жирной стрелки)
Выбрать в меню Таблица
соответствующую команду
Добавить/Удалитьстроки/столбцы
; при добавлении в таблицу вставится столько новых строк или столбцов, сколько их было выделено на первом шаге
Ввод и форматирование текста в таблице практически не отличается от обычного. При этом к разным фрагментам таблицы можно применить разное форматирование. Для этого надо выделить необходимый фрагмент таблицы (клетку, группу рядом стоящих клеток, группу строк или столбцов) и применить стандартные средства оформления.
При этом к разным фрагментам таблицы можно применить разное форматирование. Для этого надо выделить необходимый фрагмент таблицы (клетку, группу рядом стоящих клеток, группу строк или столбцов) и применить стандартные средства оформления.
При вводе информации в клетки таблицы автоматически меняется высота строк, если текст не помещается в данной клетке. Кроме того, размеры можно менять вручную:
- поместить курсор мыши на разделительную линию в таблице
«поймать» момент превращения курсора в вертикальную или горизонтальную двунаправленную стрелку
нажать левую кнопку мыши и не отпуская переместить разделительную линию в новое положение
Для перемещения по клеткам таблицы можно либо использовать мышь, либо клавиши Tab (вправо и вниз) или Shift+Tab (в обратном направлении). Если маркер ввода находится в правой нижней клетке, то нажатие клавиши Alt приводит к добавлению в таблицу новой строки.
Иногда возникает необходимость объединить в таблице соседние клетки в единое целое.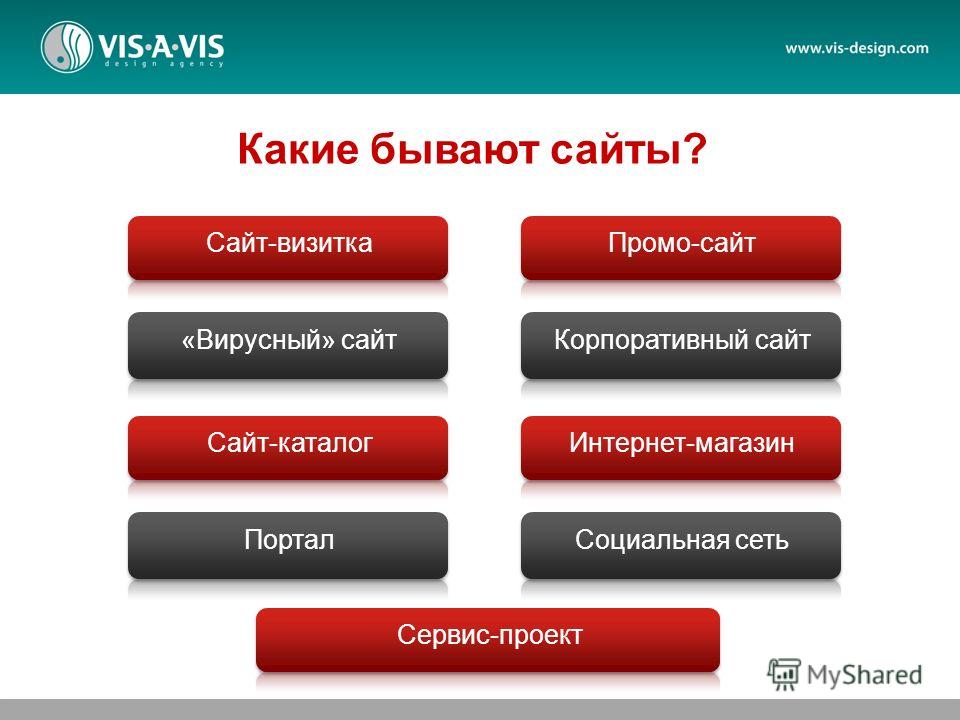 Для этого надо выделить объединяемые клетки и выбрать в меню Таблица
Для этого надо выделить объединяемые клетки и выбрать в меню Таблица
команду
Объединить ячейки
.
Сегодня любой человек должен иметь навыки работы с компьютером и владеть хотя бы минимальным набором программ. К стандартным и наиболее популярным можно отнести Microsoft Word. Работая в Word, пользователи сталкиваются с необходимостью выделять для наглядности определенные диапазоны текста. Очень часто в документ необходимо вставить перечень. Это может быть маркированный список или нумерованный — пользователь имеет возможность ориентироваться по ситуации.
Программа позволяет создавать любые документы, письма и проекты, используя широкие возможности для Чтобы изучить все функции Microsoft Word, нужно потратить время, но результат того стоит.
Списки необходимы для того, чтобы сделать текст понятным и выразительным. Нумерованный и маркированный список одного уровня применяется в большинстве документов. В диссертациях и научных работах используется многоуровневый список.
Что такое маркированные и многоуровневые списки
Вы можете настроить внешний вид списка, определив собственный нумерованный, маркированный или многоуровневый список. После этого можно сохранить его параметры в качестве стиля и использовать их повторно.
Задачи
-
Определение нового формата маркера
-
Определение нового формата номера
-
Определение нового многоуровневого списка
-
Определение нового стиля списка
-
Отключение автоматической нумерации списков
-
Определение нового формата маркера
Выполните одно из указанных ниже действий.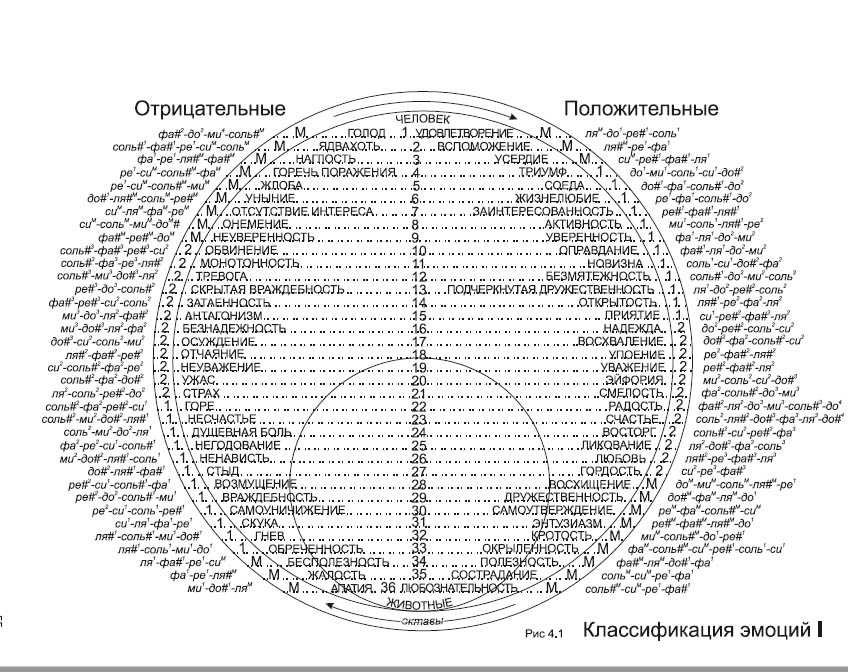
Изменение маркера на символ
-
Выделите текст или маркированный список, который вы хотите изменить.
На вкладке Главная в группе Абзац щелкните стрелку рядом с кнопкой Маркированный список и выберите пункт Определить новый маркер.
-
Нажмите кнопку Символ и щелкните нужный символ.
-
Нажмите кнопку ОК.

Изменение маркера на рисунок
-
Выделите текст или маркированный список, который вы хотите изменить.
-
На вкладке Главная в группе Абзац щелкните стрелку рядом с кнопкой Маркированный список и выберите пункт Определить новый маркер.
Щелкните Рисунок и выберите изображение из файла или с помощью поиска изображений Bing.
org/ListItem»>
-
Просмотрите, как будет выглядеть рисунок в качестве маркера, и нажмите кнопку
ОК, чтобы добавить его, либо замените рисунок, повторив шаги 3–5.
Нажмите кнопку Вставить.
Изменение шрифта маркера
-
Выделите текст или маркированный список, который вы хотите изменить.
-
На вкладке Главная в группе Абзац щелкните стрелку рядом с кнопкой Маркированный список и выберите пункт

-
Нажмите кнопку Шрифт и измените свойства шрифта, который будет использоваться для маркера. Вы можете выбрать параметры на вкладках Шрифт и Дополнительно:
|
Вкладка |
Описание |
|---|---|
|
Вкладка Шрифт |
Изменение шрифта, начертания, размера, цвета, стиля и цвета подчеркивания, а также эффектов для маркера. |
|
Вкладка Дополнительно |
Настройка межзнаковых интервалов и возможностей OpenType для шрифта маркера. |
Изменение выравнивания маркера
-
Выделите текст или маркированный список, который вы хотите изменить.
-
На вкладке Главная в группе Абзац щелкните стрелку рядом с кнопкой Маркированный список и выберите пункт Определить новый маркер.
-
В группе «Выравнивание» выберите Слева, По центру или Справа.
org/ListItem»>
Нажмите кнопку ОК.
Определение нового формата номера
Выделите текст или нумерованный список, который вы хотите изменить.
-
На вкладке Главная в группе Абзац щелкните стрелку рядом с кнопкой Нумерованный список и выберите пункт Определить новый формат номера.
-
Чтобы изменить стиль, щелкните стрелку вниз рядом с полем Нумерация и выберите числа, буквы или другой формат последовательности.
-
Чтобы добавить к номеру дефис, круглую скобку или другой символ, введите его в поле Формат номера.
-
Чтобы настроить выравнивание номеров, выберите Слева, По центру или Справа в разделе «Выравнивание».
-
Нажмите кнопку ОК.
Чтобы изменить размер, начертание и цвет шрифта, щелкните Шрифт и задайте параметры на вкладках Шрифт и Дополнительно:
|
Вкладка |
Описание |
|---|---|
|
Вкладка Шрифт |
Изменение шрифта, начертания, размера, цвета, стиля и цвета подчеркивания, а также эффектов для маркера. |
|
Вкладка Дополнительно |
Настройка межзнаковых интервалов и возможностей OpenType для шрифта маркера. |
Определение нового многоуровневого списка
-
Выделите текст или нумерованный список, который вы хотите изменить.

-
На вкладке Главная в группе Абзац щелкните стрелку рядом с кнопкой Многоуровневый список и выберите пункт Определение нового многоуровневого списка.
-
Разверните диалоговое окно «Многоуровневый список», щелкнув Дополнительно в левом нижнем углу.
-
Выберите уровень списка, который нужно изменить, щелкнув его в списке. По умолчанию выбрано значение 1.
-
Укажите, к чему вы хотите применить изменения, щелкнув ко всему списку, до конца документа или к текущему абзацу.

-
Чтобы использовать существующий стиль в Word для каждого уровня в списке, выберите стиль в разделе «Связать уровень со стилем».
-
Выберите номер для отображения в коллекции. По умолчанию отображается Уровень 1.
-
Присвойте многоуровневому списку имя в разделе «Имя списка поля ListNum». Оно будет отображаться для всех полей ListNum.
-
Чтобы добавить к нумерованному списку дефис, круглую скобку или другой символ, введите его в поле Формат номера.

-
Чтобы изменить размер, начертание и цвет шрифта, щелкните Шрифт и задайте параметры на вкладках Шрифт и Дополнительно:
Вкладка
Описание
Вкладка Шрифт
Изменение шрифта, начертания, размера, цвета, стиля и цвета подчеркивания, а также эффектов для маркера.
Вкладка Дополнительно
Настройка межзнаковых интервалов и возможностей OpenType для шрифта маркера.

-
Чтобы изменить стиль, щелкните стрелку вниз рядом с полем Нумерация и выберите числа, буквы или другой формат последовательности. Укажите номер уровня, начиная с которого нужно это включать.
-
Выберите начальный номер для списка. Значение по умолчанию — 1. Чтобы заново начать нумерацию после определенного уровня, установите флажок Нумеровать заново и выберите уровень в списке.
-
Выберите Заменить римские цифры арабскими для использования этого стиля в многоуровневом списке.
org/ListItem»>
-
Укажите, откуда нужно начать выравнивание, и задайте отступ.
-
Чтобы применить эти значения ко всему списку, выберите Параметры для всех уровней.
-
Укажите, что должно следовать после каждого номера: знак табуляции, пробел или ничего. Установите флажок Добавить позицию табуляции и введите значение.
org/ListItem»>
Чтобы настроить выравнивание номеров, выберите Слева, По центру или Справа в разделе «Выравнивание».
Нажмите кнопку ОК.
Определение нового стиля списка
-
Выделите текст или нумерованный список, который вы хотите изменить.
-
На вкладке Главная в группе Абзац щелкните стрелку рядом с кнопкой Многоуровневый список и выберите пункт Определение нового стиля списка.
-
Введите имя для нового стиля списка.
org/ListItem»>
-
Выберите уровень в списке, к которому нужно применить форматирование.
-
Укажите начертание, размер и цвет шрифта для стиля списка.
-
Щелкните стрелку вниз, чтобы изменить стиль нумерованного или маркированного списка.
-
Выберите символ для списка.
org/ListItem»>
-
Сместите отступ влево или вправо.
-
Укажите, нужно ли применить эти изменения Только в этом документе или же В новых документах, использующих этот шаблон.
-
Чтобы настроить дополнительные параметры форматирования, щелкните Формат и выберите Шрифт, Нумерация, Текстовые эффекты или другие настройки.
-
Нажмите кнопку ОК.
Выберите начальный номер для списка. Значение по умолчанию — 1.
Выберите изображение для списка.
Отключение автоматической нумерации списков
Следуйте инструкциям для используемой версии Word
Word 2016, Word 2013 или Word 2010
Word 2007
В диалоговом окне Параметры Word выберите Правописание.
В правой области в разделе Параметры автозамены нажмите кнопку Параметры автозамены.
Откройте вкладку Автоформат при вводе.
В разделе Применять при вводе снимите флажок стили маркированных списков и нажмите кнопку ОК.
Списки – способ упорядочивания информации презентация, доклад, проект
Списки – способ упорядочивания информации..
Списки – способ упорядочивания информации.
Информатика ФГОСС
Списки – способ упорядочивания информации..
Информатика ФГОСС
Задачи урока:
Узнать, что такое упорядочивание информации (систематизация).
Рассмотреть примеры .
Научиться упорядочивать (систематизировать) информацию с помощью списков.
Списки – способ упорядочивания информации..
Информатика ФГОСС
Сведения из энциклопедии:
СИСТЕМАТИЗАЦИЯ (от греч. systema — целое, состоящее из частей), мыслительная деятельность, в процессе которой изучаемые объекты организуются в определённую систему на основе выбранного принципа.
systema — целое, состоящее из частей), мыслительная деятельность, в процессе которой изучаемые объекты организуются в определённую систему на основе выбранного принципа.
Списки – способ упорядочивания информации..
Информатика ФГОСС
Примеры систематизации:
Списки – способ упорядочивания информации..
Информатика ФГОСС
Тема урока:
«Систематизация
информации.
Списки.»
Записать в тетрадь следующую информацию.
Такое деление называется систематизацией (информации, данных, предметов и др.)
Записать в тетрадь какие бывают списки
Списки – способ упорядочивания информации. .
.
Информатика ФГОСС
Оформление различных документов требуют наличия в документах списков. Принято выделять три типа :
Маркированные списки (или списки-бюллетени) используются при перечислении или выделении отдельных фрагментов текста. В качестве примера можно использоваться данный фрагмент текста, оформленный с помощью средств маркированного списка.
Нумерованные списки полезны в тех случаях, когда нужно определить порядок изложения.
Многоуровневые (или иерархические) списки, т.е. имеющие несколько уровней. В таких списках допустимы как нумерованные элементы, так и символы маркера.
Создание маркированных и нумерованных списков
Маркированный (нумерованный) список можно создать с помощью окна диалога Список и панели
Списки – способ упорядочивания информации..
Информатика ФГОСС
Форматирование. Для создания маркированного списка с помощью окна диалога Список необходимо выполнить следующие действия:
1.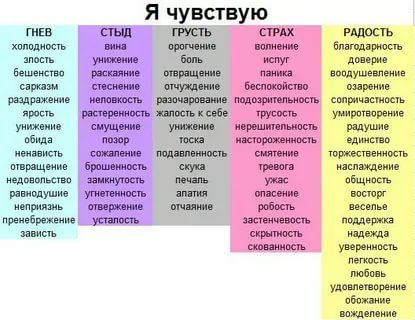 Выделить несколько абзацев текста, предназначенных для создания списка.
2. Выбрать команду Формат – Список. Откроется окно диалога Список.
3. Перейти на вкладку Маркированный (Нумерованный) (рис. 1).
4. Выбрать список из представленных образцов. Нажать ОК.
Для продолжения списка необходимо поместить курсор в конце последнего абзаца списка и нажать клавишу Enter.
Выделить несколько абзацев текста, предназначенных для создания списка.
2. Выбрать команду Формат – Список. Откроется окно диалога Список.
3. Перейти на вкладку Маркированный (Нумерованный) (рис. 1).
4. Выбрать список из представленных образцов. Нажать ОК.
Для продолжения списка необходимо поместить курсор в конце последнего абзаца списка и нажать клавишу Enter.
Списки – способ упорядочивания информации..
Информатика ФГОСС
Для создания списков на панели инструментов Форматирование предназначены две кнопки:
Маркированный список
Создает маркированный список
Нумерованный список
Создает нумерованный список
Рис. 1. Окно диалога Список. Вкладка Маркированный.
Списки – способ упорядочивания информации..
Информатика ФГОСС
При создании списков с помощью кнопок панели инструментов Форматирование параметры их будут заданы по умолчанию. Для завершения списка необходимо установить курсор в пределах абзаца, начиная с которого нужно отменить список, и нажать кнопку, соответствующую списку (нумерованный или маркированный).
Изменение формата маркированного списка
С помощью окна диалога Список можно изменить следующие параметры маркированного списка:
Символ маркера на любой символ из шрифтов, установленных на компьютере.
Величину выступа.
Расстояние между символом маркера и текстом.
Выравнивание.
Для завершения списка необходимо установить курсор в пределах абзаца, начиная с которого нужно отменить список, и нажать кнопку, соответствующую списку (нумерованный или маркированный).
Изменение формата маркированного списка
С помощью окна диалога Список можно изменить следующие параметры маркированного списка:
Символ маркера на любой символ из шрифтов, установленных на компьютере.
Величину выступа.
Расстояние между символом маркера и текстом.
Выравнивание.
Списки – способ упорядочивания информации..
Информатика ФГОСС
Для этих целей необходимо войти в меню Формат – Список и нажать кнопку Изменить, после чего откроется окно диалога Изменить маркированный список, представленное на рис. 2
Списки – способ упорядочивания информации..
Информатика ФГОСС
Списки – способ упорядочивания информации.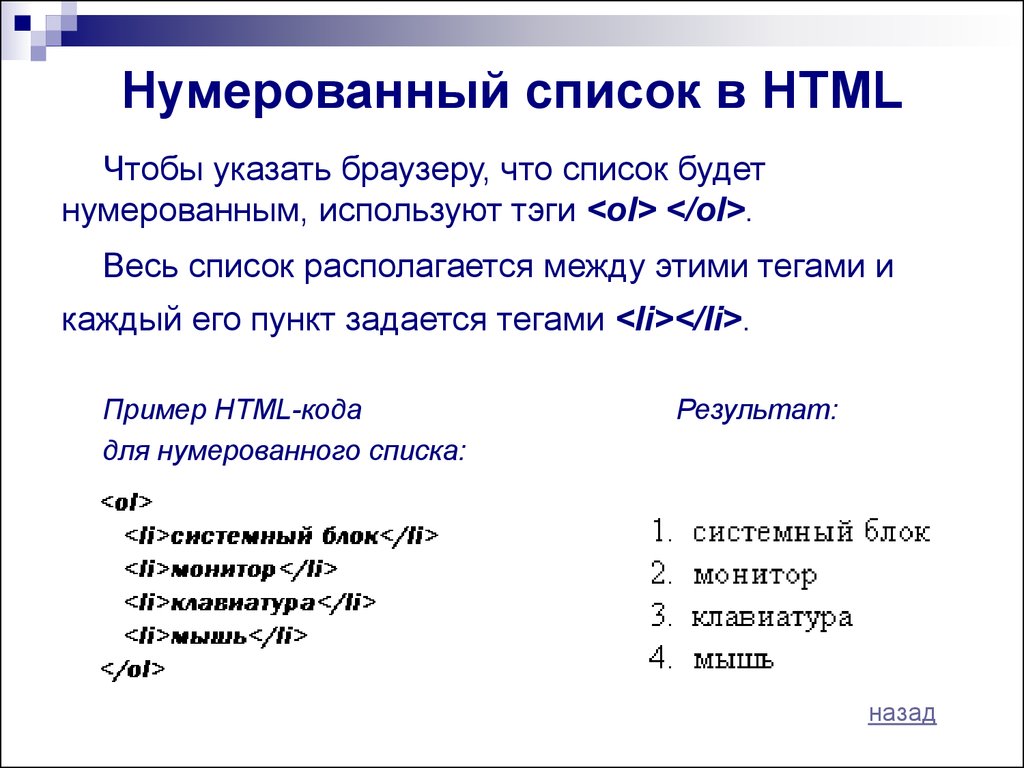 .
.
Информатика ФГОСС
Изменение формата нумерованного списка
Нумерованные списки создаются на вкладке Нумерованные (рис. 1). Если предложенные форматы нумерованного списка не подходят для оформления конкретного документа, можно создать собственный формат списка, нажав кнопку Изменить в диалоговом окне Список на вкладке Нумерованный. При этом откроется окно диалога Изменение нумерованного списка
Списки – способ упорядочивания информации..
Информатика ФГОСС
Создание многоуровневых списков
Во многих видах документов встречаются более сложные типы списков. Это так называемые многоуровневые списки. В них также используется либо маркировка, либо нумерация, а иногда и сочетание того и другого. Но главное их отличие от предыдущих типов списков – наличие нескольких уровней. В зависимости от уровня для каждого абзаца устанавливается символ или номер.
Списки – способ упорядочивания информации. .
.
Информатика ФГОСС
Рис. 3. Вкладка Многоуровневые окна диалога Список.
Многоуровневые списки отличаются от обычных наличием отступов. Определенный отступ принимается за уровень такого списка.
Создание многоуровневого списка возможно только с помощью окна диалога Список. Причем уровни задает сам исполнитель, устанавливая определенные отступы. Word анализирует отступы и, в зависимости от их величины, нумерует, создавая уровни.
Можно создавать измененные форматы нумерации для различных уровней многоуровневого списка, однако в одном документе допустим только один формат многоуровневого списка.
Списки – способ упорядочивания информации..
Информатика ФГОСС
Для создания многоуровневого списка необходимо выполнить следующие действия:
1. Определить фрагмент документа, который предполагается оформить в виде списка.
2. Создать отступы каждого абзаца, воспользовавшись кнопкой Увеличить отступ на панели инструментов Форматирование (при создании отступов нельзя использовать табуляцию). 3. Выделить выбранный фрагмент текста.
4. Выбрать команду Формат – Список. В окне диалога Список перейти на вкладку Многоуровневый (рис. 3).
5. Выбрать нужный тип многоуровневого списка из предложенных вариантов. Нажать ОК.
3. Выделить выбранный фрагмент текста.
4. Выбрать команду Формат – Список. В окне диалога Список перейти на вкладку Многоуровневый (рис. 3).
5. Выбрать нужный тип многоуровневого списка из предложенных вариантов. Нажать ОК.
Списки – способ упорядочивания информации..
Информатика ФГОСС
Ввод маркированного и нумерованного списков:
Введите * (звездочка), чтобы начать маркированный список, или 1., чтобы начать нумерованный список, а затем нажмите клавишу ПРОБЕЛ или TAB.
Введите необходимый текст.
Нажмите клавишу ВВОД для добавления следующего элемента списка.
В приложении Word следующий маркер или следующий номер вставляются автоматически.
Для завершения списка дважды нажмите клавишу ВВОД либо нажмите клавишу BACKSPACE для удаления последнего маркера или последнего номера в списке.
§ § 12(2)
РТ: стр.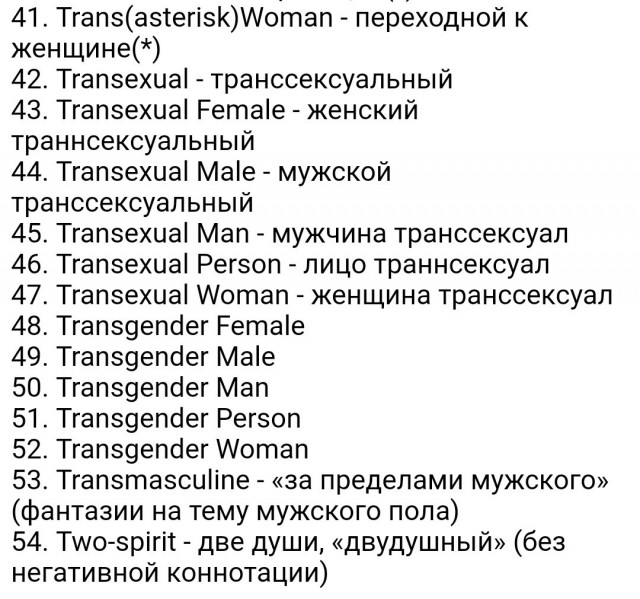 49 №151,152,154.
49 №151,152,154.
Домашнее задание:
Выполнить задание по ссылке https://learningapps.org/1080463
Прислать фото выполненного задания.
Скачать презентацию
HTML списки и виды списков в HTML: маркированный HTML список, нумерованный HTML список, многоуровневые списки в HTML
Привет, посетитель сайта ZametkiNaPolyah.ru! Этой записью мы продолжаем рубрику: Верстка сайтов, в которой есть раздел HTML. Информация на сайте должна быть представлена в удобном и читабельном виде, для того чтобы информация была доступной ее нужно систематизировать. Для систематизации в HTML есть таблицы (про HTML таблицы мы поговорим несколько позже) и есть списки. В этой записи мы как раз-таки и поговорим про списки в HTML.
HTML списки и виды списков в HTML: маркированный HTML список, нумерованный HTML список, многоуровневые списки в HTML
Из это записи вы узнаете о видах списков в HTML и познакомитесь с особенностями каждого вида списка. Отметим, что самые часто используемые списки в HTML это: маркированный список, который еще называют неупорядоченный и нумерованный список, который еще можно назвать упорядоченным. В данной записи вы найдете не только подробное описание каждого из видов HTML списка, но и примеры создания списков в HTML (в том числе и многоуровневого HTML списка, который еще называют вложенным списком).
Отметим, что самые часто используемые списки в HTML это: маркированный список, который еще называют неупорядоченный и нумерованный список, который еще можно назвать упорядоченным. В данной записи вы найдете не только подробное описание каждого из видов HTML списка, но и примеры создания списков в HTML (в том числе и многоуровневого HTML списка, который еще называют вложенным списком).
Для чего нужны списки в HTML
Содержание статьи:
- Для чего нужны списки в HTML
- Виды списков в HTML
- Маркированный HTML список. HTML атрибуты маркированных списков
- Нумерованный HTML список. HTML атрибуты нумерованных списков
- Список определений в HTML. HTML атрибуты списков определений
- Список директорий в HTML
- Многоуровневый HTML список. Вложенный список в HTML
- Список меню в HTML. HTML атрибуты списка меню.
Мы уже разобрались с тем, как делить документ на разделы при помощи HTML заголовков и как разбивать сплошной текст в HTML на параграфы и абзацы, теперь поговорим про упорядочивание информации при помощи списков. HTML списки мы используем очень часто в документах. Например, мы можем создавать меню на сайте при помощи списков и ссылок. Первое простое меню мы создадим, когда поговорим про ссылки в HTML. Изначально списки были введены для того, чтобы упорядочить информацию в HTML документе.
HTML списки мы используем очень часто в документах. Например, мы можем создавать меню на сайте при помощи списков и ссылок. Первое простое меню мы создадим, когда поговорим про ссылки в HTML. Изначально списки были введены для того, чтобы упорядочить информацию в HTML документе.
Списки делают информацию более наглядной и удобной для восприятия. Например, вы составляете список покупок, берете лист бумаги и пишите:
- Молоко.
- Хлеб.
- Колбаса.
- Яйцо.
Но, скорее всего, вы не станете писать: молоко, хлеб, колбаса, яйцо, по той простой причине, что это будет нечитабельно и в магазине вам будет не очень удобно вычеркивать купленное или просто просматривать такой список покупок.
Так же и в HTML: списки используются для того, чтобы сделать информацию удобной к восприятию и более читабельной, это первое и главное назначение списков в HTML. Второе применение спискам нашли верстальщики, которые используя списки и оформляя их при помощи CSS, создают самые разнообразные и интересные меню на сайте.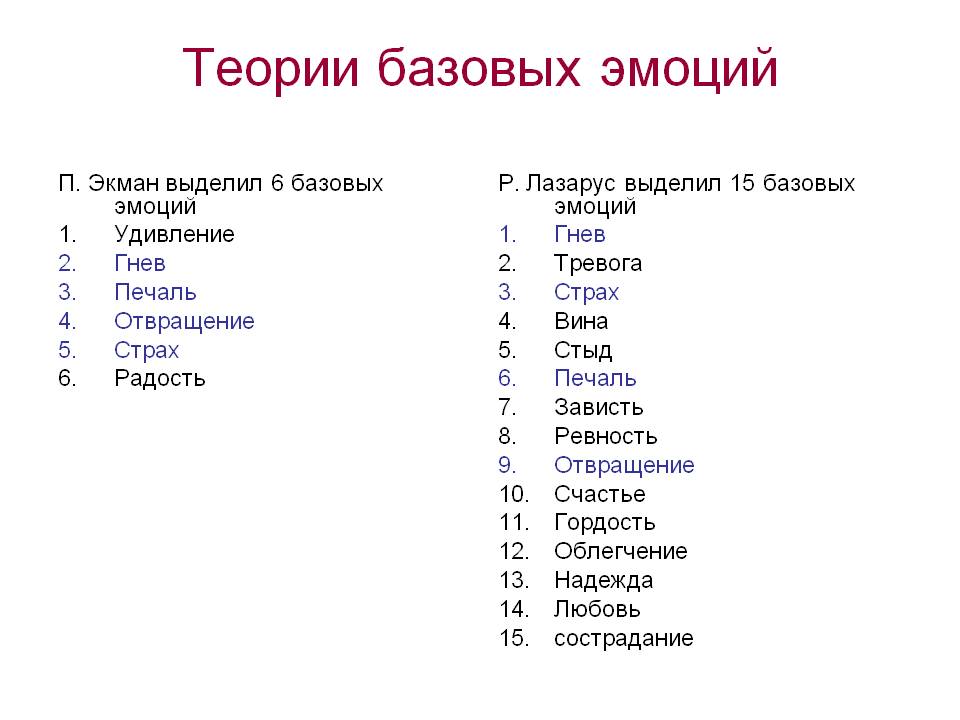
Отметим, что для дополнительного акцентирования на элементах списка можно использовать HTML тэги непосредственного форматирования текста и тэги логического форматирования, которые позволяют показать важность слов в HTML документе.
Виды списков в HTML
Списки в HTML делятся на несколько видов: маркированные HTML списки, упорядоченные или нумерованные HTML списки, списки определений и списки директорий, которые на данный момент являются запрещенными в стандарте HTML 4.01. Стандарт HTML 5 поддерживает еще список меню, о котором мы поговорим подробнее, когда доберемся до HTML 5, отметим, что HTML 4.01 считает тэг <menu> запрещенным.
Нам стоит заметить, что все списки в HTML , кроме списка определений, формируются при помощи двух HTML тэгов: первый тэг является контейнером, который позволяет указать браузеру, какой тип списка мы хотим создать, второй тэг нужен для создания элемента HTML списка или пункта списка. Из этого выходит, что контейнер для разных списков будет всегда разным, а вот пункты HTML списка формируются при помощи одного и того же тэга.
Для того, чтобы создать элемент списка в HTML используется тэг <li>, он является парным HTML тэгом, закрывающей тэг опциональный (браузер сформирует закрывающий тэг </li> автоматически перед следующим блочным HTML элементом). HTML элемент li является блочным, а это означает, что он будет занимать всю доступные ширину HTML страницы или той области, в которой он расположен.
Контейнер любого списка это всегда блочный HTML элемент и парный HTML тэг с обязательным закрывающим тэгом. Давайте поговорим более подробно о каждом из контейнеров.
- Нумерованный HTML список формируется при помощи HTML тэга <ol>. Каждый пункт такого списка будет пронумерован, хотя вместо арабских цифр могут быть использованы римские цифры или буквы алфавита. Сокращение ol расшифровывается как ordered list.
- Маркированный HTML список. Каждый элемент такого списка имеет маркер с левой стороны. Маркированный HTML список формируется при помощи тэга <ul>, что можно расшифровать, как unordered list.

- Список определений состоит из трех HTML элементов и формируется при помощи трех тэгов. За формирование списка определений в HTML отвечает тэг <dl>. Тэг парный с обязательным закрывающим тэгом. HTML элемент DL блочный. Сокращение dl расшифровывается, как definition lists. Особенность списка определений заключается в том, что один его пункт состоит из двух HTML элементов: первый элемент – это термин, который обозначается тэгом <dt>, он является парным тэгом с опциональным закрывающим. HTML элемент DT блочный. Второй элемент – определение, которое обозначается тэгом <dd>, это парный тэг с опциональным закрывающим тэгом, а HTML элемент DT блочный.
- Список директорий в HTML считается запрещенным и не рекомендован к использованию. Список директорий формируется при помощи тэга <dir>, который является парным HTML тэгом, а элемент HTML страницы DIR блочный.
- Список меню в HTML. Формируется при помощи тэга <menu>, тэг <menu> является парным тэгом, а элемент MENU блочный.
 В стандарте HTML01 тэг <menu> считается запрещенным, но стандарт HTML 5 рекомендует использовать тэг <menu> для создания меню на сайте, чтобы поисковые системы и некоторые браузеры понимали, что это не просто список со ссылками, а именно меню сайта.
В стандарте HTML01 тэг <menu> считается запрещенным, но стандарт HTML 5 рекомендует использовать тэг <menu> для создания меню на сайте, чтобы поисковые системы и некоторые браузеры понимали, что это не просто список со ссылками, а именно меню сайта.
Отметим, что стандарт HTML запрещает использовать внутри контейнеров, создающих списки все тэги, кроме тех, что предназначены для создания элементов списка. Но, например, внутри контейнера <li> вы можете размещать любые HTML элементы, запомним эту особенность, она нам пригодится, когда мы поговорим про многоуровневые списки. Далее мы более подробно поговорим про каждый из HTML списков в отдельности.
Маркированный HTML список. HTML атрибуты маркированных списков
Начнем с маркированного HTML списка. Его ключевая особенность заключается в том, что каждый пункт маркированного списка помечен маркером. Мы уже говорили, что маркированный список в HTML создается при помощи специального тэга <ul>, внутри тэга <ul> не могут находиться никакие другие элементы, кроме элементов LI, отвечающих за формирование элементов списка.
Мы можем менять вид маркера при помощи специального HTML атрибута type. Маркер списка может быть отображен тремя разными способами: в виде диска, в виде окружности и в виде квадрата. Соответственно:
- Чтобы сделать маркер HTML списка в виде диска, нам нужно указать: type=”disc”.
- Если мы хотим, чтобы маркер списка отображался в виде квадрата, то нужно написать следующее: type=”square”.
- Если же вы хотите, чтобы маркер HTML списка был в виде окружности, то: type=”circle”.
Значение по умолчанию для любого маркированного HTML списка в любом браузере: type=”disc”. CSS так же позволяет изменять вид маркера при помощи свойства list-style-type.
Давайте попрактикуемся в создании маркированных HTML списков, откройте любой редактор (можно даже Блокнот, но я бы рекомендовал вам попробовать бесплатный редактор с подсветкой синтаксиса Notepad++) и напишите следующий код:
<!DOCTYPE html>
<html lang=»ru-RU»>
<head>
<meta charset=»UTF-8″>
<title> Примеры маркированного HTML списка </title>
<link rel=»stylesheet» type=»text/css» href=»style.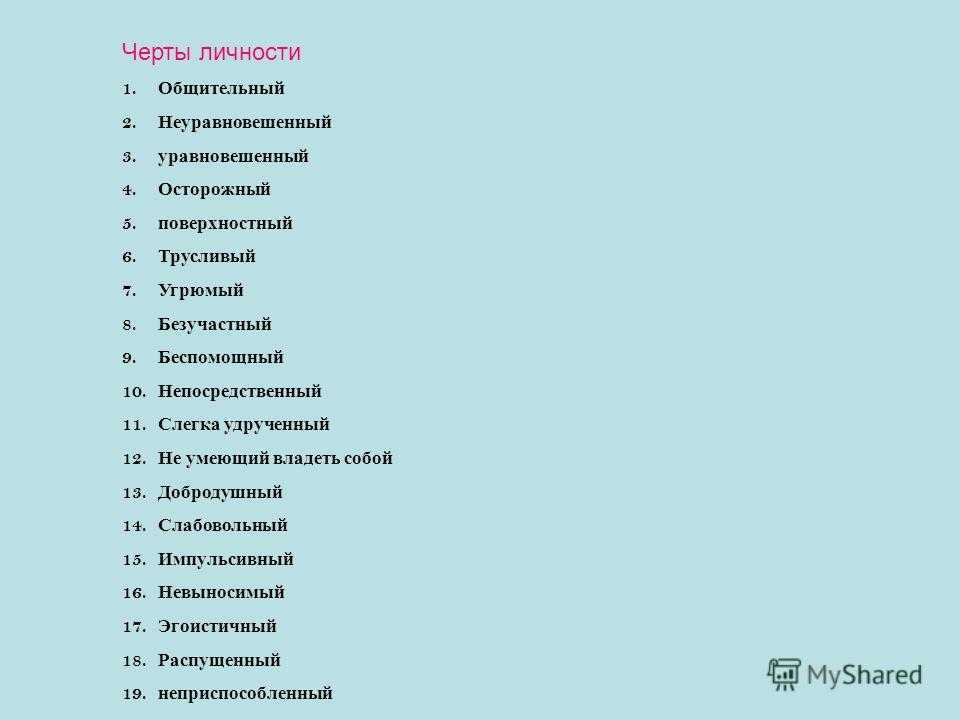 css» />
</head>
<body>
<h2>Примеры маркированного HTML списка</h2>
<ul>
<li>Первый элемент списка
<li>Второй элемент списка
<li>Третий элемент списка
<li>Четвертый элемент списка
<li>Пятый элемент списка
</ul>
<h3>Делаем маркер HTML списка в виде окржности</h3>
<ul>
<li type=»circle»>Первый элемент списка</li>
<li type=»circle»>Второй элемент списка</li>
<li type=»circle»>Третий элемент списка</li>
<li type=»circle»>Четвертый элемент списка</li>
<li type=»circle»>Пятый элемент списка</li>
</ul>
<h3>Делаем маркер HTML списка квадратным</h3>
<ul>
<li type=»square»>Первый элемент списка</li>
<li type=»square»>Второй элемент списка</li>
<li type=»square»>Третий элемент списка</li>
<li type=»square»>Четвертый элемент списка</li>
<li type=»square»>Пятый элемент списка</li>
</ul>
</body>
</html>
css» />
</head>
<body>
<h2>Примеры маркированного HTML списка</h2>
<ul>
<li>Первый элемент списка
<li>Второй элемент списка
<li>Третий элемент списка
<li>Четвертый элемент списка
<li>Пятый элемент списка
</ul>
<h3>Делаем маркер HTML списка в виде окржности</h3>
<ul>
<li type=»circle»>Первый элемент списка</li>
<li type=»circle»>Второй элемент списка</li>
<li type=»circle»>Третий элемент списка</li>
<li type=»circle»>Четвертый элемент списка</li>
<li type=»circle»>Пятый элемент списка</li>
</ul>
<h3>Делаем маркер HTML списка квадратным</h3>
<ul>
<li type=»square»>Первый элемент списка</li>
<li type=»square»>Второй элемент списка</li>
<li type=»square»>Третий элемент списка</li>
<li type=»square»>Четвертый элемент списка</li>
<li type=»square»>Пятый элемент списка</li>
</ul>
</body>
</html>
|
1 2 3 4 5 6 7 8 9 10 11 12 13 14 15 16 17 18 19 20 21 22 23 24 25 26 27 28 29 30 31 32 33 34 35 36 37 38 39 40 41 42 43 44 45 46 47 48 49 50 51 52 53 54 55 56 57 58 59 60 61 62 63 64 65 66 67 |
<!DOCTYPE html>
<html lang=»ru-RU»>
<head>
<meta charset=»UTF-8″>
<title> Примеры маркированного HTML списка </title>
<link rel=»stylesheet» type=»text/css» href=»style.
</head>
<body>
<h2>Примеры маркированного HTML списка</h2>
<ul>
<li>Первый элемент списка
<li>Второй элемент списка
<li>Третий элемент списка
<li>Четвертый элемент списка
<li>Пятый элемент списка
</ul>
<h3>Делаем маркер HTML списка в виде окржности</h3>
<ul>
<li type=»circle»>Первый элемент списка</li>
<li type=»circle»>Второй элемент списка</li>
<li type=»circle»>Третий элемент списка</li>
<li type=»circle»>Четвертый элемент списка</li>
<li type=»circle»>Пятый элемент списка</li>
</ul>
<h3>Делаем маркер HTML списка квадратным</h3>
<ul>
<li type=»square»>Первый элемент списка</li>
<li type=»square»>Второй элемент списка</li>
<li type=»square»>Третий элемент списка</li>
<li type=»square»>Четвертый элемент списка</li>
<li type=»square»>Пятый элемент списка</li>
</ul>
</body>
</html> |
Не забывайте использовать табуляцию и символы переноса строк для форматирования HTML кода. Сохраните получившийся документ файл, как index.html и откройте его в браузере, вы увидите примерно следующее:
Сохраните получившийся документ файл, как index.html и откройте его в браузере, вы увидите примерно следующее:
Изменяем тип маркера неупорядоченного HTML списка
Три HTML заголовка, которые акцентируют внимание на примерах и три маркированных HTML списка. Во всех трех случаях у нас маркеры у списка разные, этого мы добились за счет того, что меня значение атрибута type.
Стоит заметить, что маркированным HTML спискам доступны все HTML события и универсальные атрибуты. Про использование маркированных списков в HTML нам сказать больше нечего, перейдем к другим видам списков языка разметки гипертекста.
Нумерованный HTML список. HTML атрибуты нумерованных списков
Нумерованные HTML списки получили свое название от того, что при формирование такого списка на странице, браузер отмечает каждый элемент списка цифрой. Для того, чтобы сказать браузеру, что список маркированный, нам необходимо использовать тэг <ol>. В контейнере <ol> не могут находится никакие тэги, кроме тэга <li>.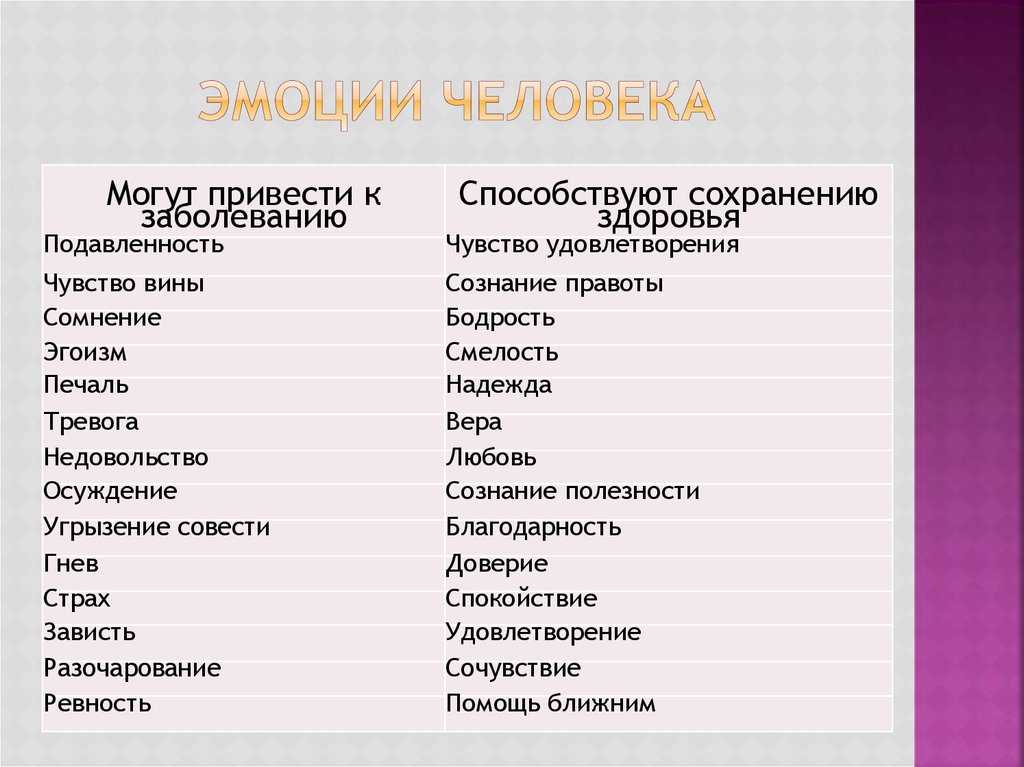
При помощи HTML атрибутов мы можем манипулировать отображением нумерованных списоков: изменять тип списка, сделать нумерацию HTML списка по убыванию, задать точку отсчета для нумерованного списка (сделать так, чтобы нумерация начиналась не с единицы). Давайте поговорим более подробно про атрибуты, позволяющие изменять вид нумерованного HTML списка:
- Атрибут type. Атрибут type изменяет тип нумерации упорядоченного списка. Нам доступны три значения для данного атрибута: type=”A” делает нумерацию HTML списка в виде заглавных латинских букв; type=”a” в этом случае нумерация списка будет производиться при помощи строчных латинских букв; type=”I” позволяет изменить нумерацию на заглавные римские цифры; type=”i” в этом случае нуммерация будет произведена строчными римскими цифрами и type=”1” – это значение по умолчанию для всех нумерованных HTML списков в любом браузере. В CSS можно изменять вид нумерованного списка при помощи свойства list-style-type.

- Атрибут reversed. Данный атрибут меняет порядок нумерации упорядоченного HTML списка. Атрибут не имеет значений. Аналогов в CSS у данного атрибута нет.
- Атрибут start. Данный атрибут не имеет аналогов в CSS и используется для изменение стартового номера в нумерованном HTML списке. В качестве значения данный атрибут принимает целые числа для любого типа нумерованного HTML списка.
Итак, мы разобрались как можно изменять и создавать нумерованные списки в HTML, давайте теперь попрактикуемся и попробуем поработать с упорядоченными списками, откройте редактор (рекомендую попробовать бесплатный CSS редактор Brackets, его функционал можно расширять при помощи всевозможных плагинов):
<!DOCTYPE html> <html lang=»ru-RU»> <head> <meta charset=»UTF-8″> <title>Примеры нумерованного HTML списка</title> <link rel=»stylesheet» type=»text/css» href=»style.css» /> </head> <body> <h2>Примеры нумерованного HTML списка</h2> <h3> Изменяем тип нумерованного HTML списка</h3> <ol> <li>Первый элемент списка <li>Второй элемент списка <li>Третий элемент списка </ol> <h4>Используем для нумерации списка большие римские цифрры</h4> <ol> <li type=»I»>Первый элемент списка</li> <li type=»I»>Второй элемент списка</li> <li type=»I»>Третий элемент списка</li> </ol> <h4>Используем для нумерации заглавные латинские буквы</h4> <ol> <li type=»A»>Первый элемент списка</li> <li type=»A»>Второй элемент списка</li> <li type=»A»>Третий элемент списка</li> </ol> <h4>Используем для нумерации строчные латинские буквы</h4> <ol> <li type=»a»>Первый элемент списка</li> <li type=»a»>Второй элемент списка</li> <li type=»a»>Третий элемент списка</li> </ol> <h4>Используем для нумерации строчные римские цифры</h4> <ol> <li type=»i»>Первый элемент списка</li> <li type=»i»>Второй элемент списка</li> <li type=»i»>Третий элемент списка</li> </ol> <h3>Изменяем порядок нумерации HTML списка</h3> <ol reversed type=»A»> <li>Первый элемент списка <li>Второй элемент списка <li>Третий элемент списка <li>Четвертый элемент списка <li>Пятый элемент списка <li>Шестой элемент списка </ol> <h3>Изменяем точку отсчета в упорядоченном списке</h3> <ol reversed type=»I» start=»40″> <li>Первый элемент списка <li>Второй элемент списка <li>Третий элемент списка <li>Четвертый элемент списка <li>Пятый элемент списка <li>Шестой элемент списка </ol> </body> </html>
|
1 2 3 4 5 6 7 8 9 10 11 12 13 14 15 16 17 18 19 20 21 22 23 24 25 26 27 28 29 30 31 32 33 34 35 36 37 38 39 40 41 42 43 44 45 46 47 48 49 50 51 52 53 54 55 56 57 58 59 60 61 62 63 64 65 66 67 68 69 70 71 72 73 74 75 76 77 78 79 80 81 82 83 84 85 86 87 88 89 90 91 92 93 94 95 96 97 98 99 100 101 102 103 104 105 106 107 108 109 110 111 112 113 114 115 116 117 |
<!DOCTYPE html>
<html lang=»ru-RU»>
<head>
<meta charset=»UTF-8″>
<title>Примеры нумерованного HTML списка</title>
<link rel=»stylesheet» type=»text/css» href=»style.
</head>
<body>
<h2>Примеры нумерованного HTML списка</h2>
<h3> Изменяем тип нумерованного HTML списка</h3>
<ol>
<li>Первый элемент списка
<li>Второй элемент списка
<li>Третий элемент списка
</ol>
<h4>Используем для нумерации списка большие римские цифрры</h4>
<ol>
<li type=»I»>Первый элемент списка</li>
<li type=»I»>Второй элемент списка</li>
<li type=»I»>Третий элемент списка</li>
</ol>
<h4>Используем для нумерации заглавные латинские буквы</h4>
<ol>
<li type=»A»>Первый элемент списка</li>
<li type=»A»>Второй элемент списка</li>
<li type=»A»>Третий элемент списка</li>
</ol>
<h4>Используем для нумерации строчные латинские буквы</h4>
<ol>
<li type=»a»>Первый элемент списка</li>
<li type=»a»>Второй элемент списка</li>
<li type=»a»>Третий элемент списка</li>
</ol>
<h4>Используем для нумерации строчные римские цифры</h4>
<ol>
<li type=»i»>Первый элемент списка</li>
<li type=»i»>Второй элемент списка</li>
<li type=»i»>Третий элемент списка</li>
</ol>
<h3>Изменяем порядок нумерации HTML списка</h3>
<ol reversed type=»A»>
<li>Первый элемент списка
<li>Второй элемент списка
<li>Третий элемент списка
<li>Четвертый элемент списка
<li>Пятый элемент списка
<li>Шестой элемент списка
</ol>
<h3>Изменяем точку отсчета в упорядоченном списке</h3>
<ol reversed type=»I» start=»40″>
<li>Первый элемент списка
<li>Второй элемент списка
<li>Третий элемент списка
<li>Четвертый элемент списка
<li>Пятый элемент списка
<li>Шестой элемент списка
</ol>
</body>
</html> |
Пример довольно объемный, но он демонстрирует все доступные возможности по работе с нумерованными HTML списками. Давайте разбираться по порядку. Первая часть примера, обозначенная HTML заголовком <h3> с текстом: «Изменяем тип нумерованного HTML списка», демонстрирует нам, как атрибут type меняет тип нумерации упорядоченного/нумерованного HTML списка:
Давайте разбираться по порядку. Первая часть примера, обозначенная HTML заголовком <h3> с текстом: «Изменяем тип нумерованного HTML списка», демонстрирует нам, как атрибут type меняет тип нумерации упорядоченного/нумерованного HTML списка:
Изменяем тип нумерации в упорядоченном списке
Вторая часть примера, которую мы также обозначили заголовком <h3>, но уже с текстом: «Изменяем порядок нумерации HTML списка». Показывает то, как мы можем изменить порядок нумерации HTML списка при помощи атрибуты reversed:
Изменяем порядок нумерации HTML списка
И третья часть примера хорошо демонстрирует, как изменить начало отсчета нумерованного HTML списка:
как изменить начало отсчета нумерованного HTML списка
Отметим, что для нумерованного HTML списка доступны все универсальные HTML атрибуты и атрибуты событий. Это всё, что есть в HTML для работы с нумерованными списками.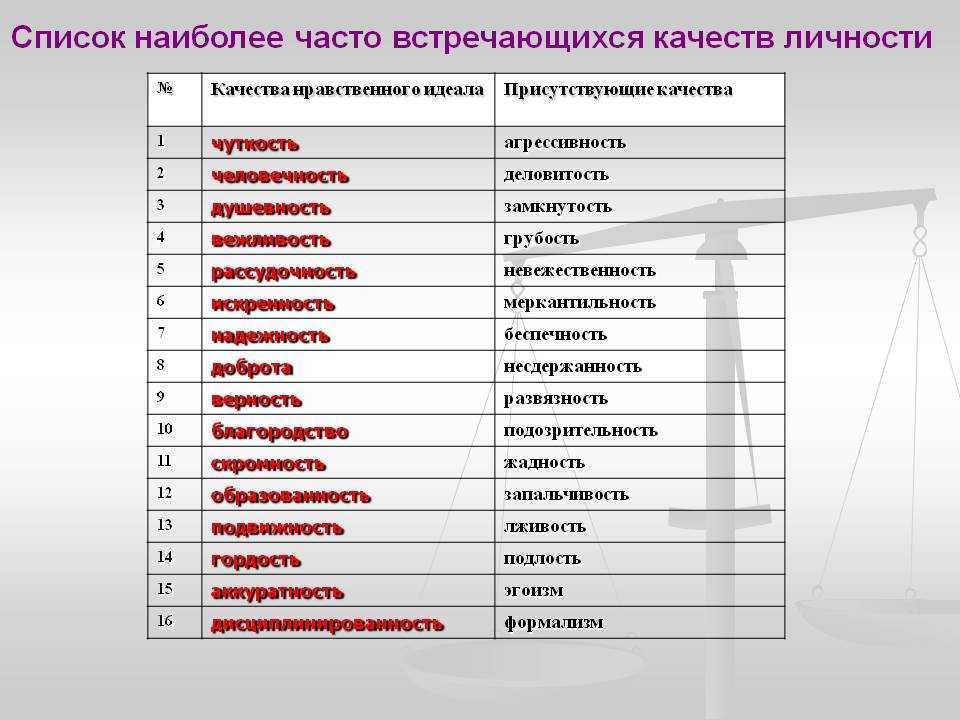 Давайте двигаться дальше и разбираться с тем, как мы можем работать с другими видами HTML списков.
Давайте двигаться дальше и разбираться с тем, как мы можем работать с другими видами HTML списков.
Список определений в HTML. HTML атрибуты списков определений
Списки определений в HTML используются для того, чтобы создать и упорядочить термины. При помощи списков определений очень хорошо создавать всевозможные словари. Сразу отметим, что у списков определений в HTML на данный момент нет уникальных атрибутов, но для них доступны универсальные атрибуты и атрибуты событий.
Список определений создается при помощи специального HTML тэга <dl>, внутри которого не могут располагаться никакие другие тэги, кроме <dt> и <dd>, причем именно в том порядке, в котором мы указали, иначе ничего не выйдет. Особенность списка определений в HTML в том, что каждый его пункт состоит из двух элементов:
- Термин, который указывается в контейнере <dt>.
- Определение термина, которое указывается в контейнере <dd>.

Давайте попрактикуемся в создании списков определений, откройте редактор (например, IDE NetBeans редакции PHP, очень мощная и быстрая среда разработки) и создайте следующий документ:
<!DOCTYPE html>
<html lang=»ru-RU»>
<head>
<meta charset=»UTF-8″>
<title>Примеры списков определний в HTML</title>
<link rel=»stylesheet» type=»text/css» href=»style.css» />
</head>
<body>
<h2>Примеры списков определний в HTML</h2>
<dl>
<dt>Термин</dt>
<dt>Определние термина</dt>
<dt>Xenu Link</dt>
<dt>Удобная и бесплатная программа для поиска битых ссылок на сайте и его внтреннего аудита.
Благодаря тому, что Xenu проста в использование, бесплатна и многофункциональна, данное
приложение звоевало популярность среди многих веб-мастеров.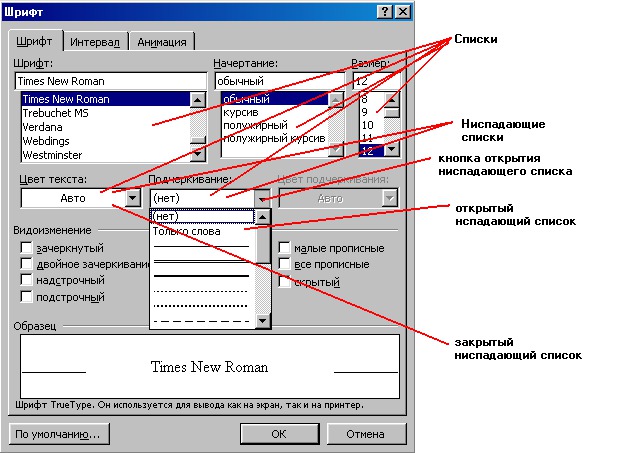 </dt>
<dt>SQLite3</dt>
<dt>Встраиваемая система управления базами данных, основанная на стандарте SQL-92.
Особенностью SQLite является то, что права доступа к данным определяются правами
операционной системы или приложением, в которое SQLite3 встроена.</dt>
<dt>HTTP</dt>
<dt>Протокол, по которому происходит взаимодействие в сети Интернет. Протокол HTTP был разработан в
стенах ЦЕРНа, здесь же был разработан первый стандарт HTML.</dt>
</dl>
</body>
</html>
</dt>
<dt>SQLite3</dt>
<dt>Встраиваемая система управления базами данных, основанная на стандарте SQL-92.
Особенностью SQLite является то, что права доступа к данным определяются правами
операционной системы или приложением, в которое SQLite3 встроена.</dt>
<dt>HTTP</dt>
<dt>Протокол, по которому происходит взаимодействие в сети Интернет. Протокол HTTP был разработан в
стенах ЦЕРНа, здесь же был разработан первый стандарт HTML.</dt>
</dl>
</body>
</html>
|
1 2 3 4 5 6 7 8 9 10 11 12 13 14 15 16 17 18 19 20 21 22 23 24 25 26 27 28 29 30 31 32 33 34 35 36 37 38 39 40 41 42 43 44 45 46 47 48 49 50 51 |
<!DOCTYPE html>
<html lang=»ru-RU»>
<head>
<meta charset=»UTF-8″>
<title>Примеры списков определний в HTML</title>
<link rel=»stylesheet» type=»text/css» href=»style.
</head>
<body>
<h2>Примеры списков определний в HTML</h2>
<dl>
<dt>Термин</dt>
<dt>Определние термина</dt>
<dt>Xenu Link</dt>
<dt>Удобная и бесплатная программа для поиска битых ссылок на сайте и его внтреннего аудита.
Благодаря тому, что Xenu проста в использование, бесплатна и многофункциональна, данное
приложение звоевало популярность среди многих веб-мастеров.</dt>
<dt>SQLite3</dt>
<dt>Встраиваемая система управления базами данных, основанная на стандарте SQL-92.
Особенностью SQLite является то, что права доступа к данным определяются правами
операционной системы или приложением, в которое SQLite3 встроена.</dt>
<dt>HTTP</dt>
<dt>Протокол, по которому происходит взаимодействие в сети Интернет.
стенах ЦЕРНа, здесь же был разработан первый стандарт HTML.</dt>
</dl>
</body>
</html> |
Давайте посмотрим, как браузер отобразит список определений на HTML странице:
Так браузер отобразит список определений на HTML странице
Мы видим, что термин указан сверху, а под ним его определение. Отображение списков определений можно изменять при помощи каскадных таблиц стилей. Про списки определений в HTML мы сказали всё что можно, давайте перейдем к другим видам HTML списков.
Список директорий в HTML
Список директорий в HTML – это уникальный список, так как у него нет HTML атрибутов. К тому же список директорий не рекомендован к использованию стандартом HTML, вместе него консорциум рекомендует использовать маркированный список. Список директорий в HTML формируется при помощи тэга <dir>. Внутри данного тэга могут находиться только элементы списка директорий, которые создаются при помощи тэга <li>.
Внутри данного тэга могут находиться только элементы списка директорий, которые создаются при помощи тэга <li>.
Отображается список директорий точно так, как и маркированный список, но помните, что вы не сможете изменить тип маркера у списка директорий при помощи атрибута type. Про списки директорий в HTML нам добавить нечего, давайте перейдем к рассмотрению других видов HTML списков.
Многоуровневый HTML список. Вложенный список в HTML
Списки в HTML могут быть многоуровневые или, как их еще называют вложенные HTML списки. Мы знаем, что внутри тэгов, формирующих HTML списки, не может быть никаких других тэгов, кроме тех, что формируют элементы списков (для нумерованного и маркированного списка это тэг <li>), но внутри тэга <li> могут находиться другие тэги: в том числе и тэги <ol> и <ul>. За счет этого правила мы можем создавать многоуровневые списки в HTML.
Давайте попробуем создать несколько примеров многоуровневых HTML списков. Откройте редактор (например, JavaScript редактор Sublime Text 3, основной его минус в том, что он платный):
Откройте редактор (например, JavaScript редактор Sublime Text 3, основной его минус в том, что он платный):
<!DOCTYPE html> <html lang=»ru-RU»> <head> <meta charset=»UTF-8″> <title>Примеры многоуровневых HTML списков</title> <link rel=»stylesheet» type=»text/css» href=»style.css» /> </head> <body> <h2>Примеры многоуровневых HTML списков</h2> <h3>Простой пример многоуровневого списка</h3> <ul> <li>Первый элемент списка</li> <li>Второй элемент списка <ul> <li>Первый элемент вложенного списка</li> <li>Второй элемент вложенного списка</li> <li>Третий элемент вложенного списка</li> </ul> </li> <li>Третий элемент списка</li> <li>Четвертый элемент списка</li> <li>Пятый элемент списка</li> </ul> </body> </html>
|
1 2 3 4 5 6 7 8 9 10 11 12 13 14 15 16 17 18 19 20 21 22 23 24 25 26 27 28 29 30 31 32 33 34 35 36 37 38 39 40 41 42 43 44 45 46 47 48 49 |
<!DOCTYPE html>
<html lang=»ru-RU»>
<head>
<meta charset=»UTF-8″>
<title>Примеры многоуровневых HTML списков</title>
<link rel=»stylesheet» type=»text/css» href=»style.
</head>
<body>
<h2>Примеры многоуровневых HTML списков</h2>
<h3>Простой пример многоуровневого списка</h3>
<ul>
<li>Первый элемент списка</li>
<li>Второй элемент списка
<ul>
<li>Первый элемент вложенного списка</li>
<li>Второй элемент вложенного списка</li>
<li>Третий элемент вложенного списка</li>
</ul>
</li>
<li>Третий элемент списка</li>
<li>Четвертый элемент списка</li>
<li>Пятый элемент списка</li>
</ul>
</body>
</html> |
Сохраните данный код и откройте его в браузере, тогда вы увидите примерно следующее:
Пример отображения вложенного HTML списка
Мы видим что после второго элемента внешнего списка у нас начался другой список, этот список можно назвать вложенным или дочерним, а можно назвать и список второго уровня.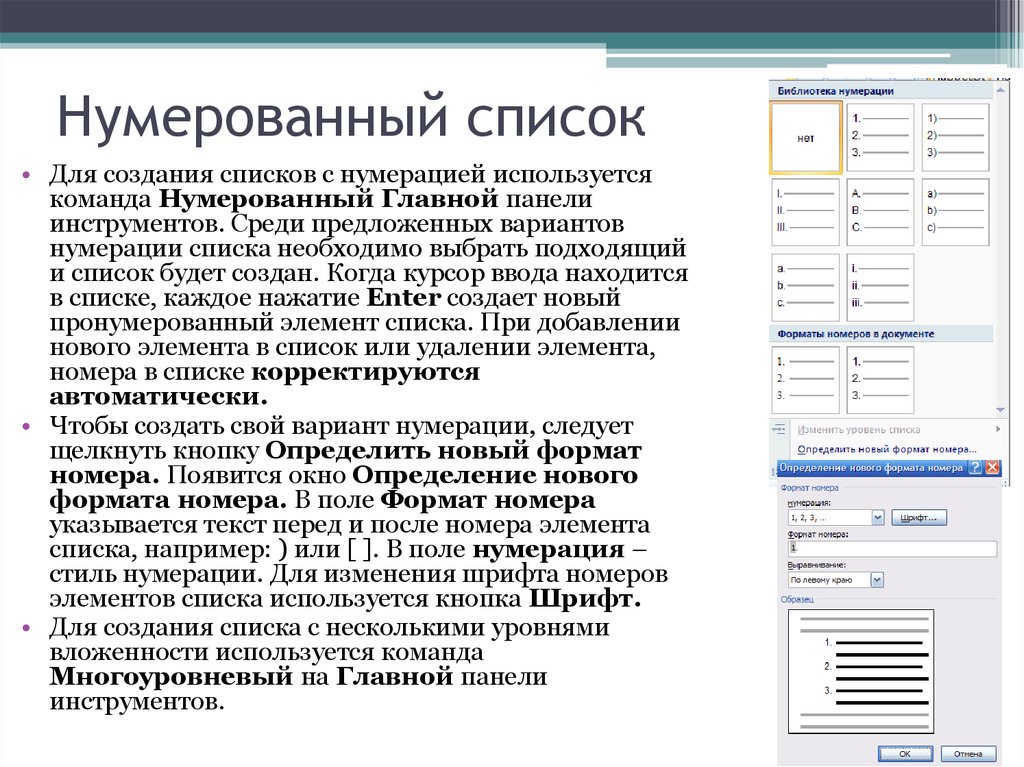 Основной список можно назвать внешним, родительским или списком первого уровня. Отсюда и пошли названия: вложенный HTML список и многоуровневый HTML список. Отметим себе, что вложенный список сдвинут вправо относительно внешнего списка.
Основной список можно назвать внешним, родительским или списком первого уровня. Отсюда и пошли названия: вложенный HTML список и многоуровневый HTML список. Отметим себе, что вложенный список сдвинут вправо относительно внешнего списка.
Но никто не запрещает вам увеличивать число уровней вложенных списков, например, мы можем создать еще один вложенный список внутри списка второго уровня, давайте изменим наш пример:
<ul> <li>Первый элемент списка</li> <li>Второй элемент списка <ul> <li>Первый элемент вложенного списка</li> <li>Второй элемент вложенного списка <ul> <li>Первый элемент списка третьего уровня</li> <li>Второй элемент списка третьего уровня</li> </ul> </li> <li>Третий элемент вложенного списка</li> </ul> </li> <li>Третий элемент списка</li> <li>Четвертый элемент списка</li> <li>Пятый элемент списка</li> </ul>
|
1 2 3 4 5 6 7 8 9 10 11 12 13 14 15 16 17 18 19 20 21 22 23 24 25 26 27 28 29 30 31 32 33 34 35 |
<ul>
<li>Первый элемент списка</li>
<li>Второй элемент списка
<ul>
<li>Первый элемент вложенного списка</li>
<li>Второй элемент вложенного списка
<ul>
<li>Первый элемент списка третьего уровня</li>
<li>Второй элемент списка третьего уровня</li>
</ul>
</li>
<li>Третий элемент вложенного списка</li>
</ul>
</li>
<li>Третий элемент списка</li>
<li>Четвертый элемент списка</li>
<li>Пятый элемент списка</li>
</ul> |
И мы получим вот такой многоуровневый список, когда браузер сформирует HTML страницу:
Отображение многоуровневого HTML списка в браузере
Но это не всё, мы можем объединять вместе маркированные и нумерованные HTML списки в многоуровневые, давайте добавим в наш HTML документ следующий код:
<h3>Объединеяем маркированный и нумерованный HTML списки</h3> <ol> <li>Первый элемент списка</li> <li>Второй элемент списка <ul> <li>Первый элемент вложенного списка</li> <li>Второй элемент вложенного списка</li> <li>Третий элемент вложенного списка</li> </ul> </li> <li>Третий элемент списка</li> <li>Четвертый элемент списка</li> <li>Пятый элемент списка</li> </ol>
|
1 2 3 4 5 6 7 8 9 10 11 12 13 14 15 16 17 18 19 20 21 22 23 24 25 26 27 |
<h3>Объединеяем маркированный и нумерованный HTML списки</h3>
<ol>
<li>Первый элемент списка</li>
<li>Второй элемент списка
<ul>
<li>Первый элемент вложенного списка</li>
<li>Второй элемент вложенного списка</li>
<li>Третий элемент вложенного списка</li>
</ul>
</li>
<li>Третий элемент списка</li>
<li>Четвертый элемент списка</li>
<li>Пятый элемент списка</li>
</ol> |
И посмотрим: какой многоуровневый список получится в браузере:
Отображение объединенного HTML списка в браузере
Итак, мы рассмотрели многоуровневые списки в HTML и разобрались с тем, как создать вложенный список. Заметим, что список определений из-за своего назначения не может работать, как многоуровневый список.
Заметим, что список определений из-за своего назначения не может работать, как многоуровневый список.
Список меню в HTML. HTML атрибуты списка меню.
Список меню запрещен стандартом HTML 4.01, поэтому будьте внимательны, когда вы указываете тип документа в тэге DOCTYPE. Но стандарт HTML 5 допускает и даже поощряет использование списка меню: поисковые системы и специальные браузеры «понимают», что данный блок ссылок, это не просто ссылки, а именно меню сайта, и относятся к такому блоку несколько по-другому.
Для списка меню в HTML доступны два уникальных атрибута: label и type. Первый атрибут позволяет задать имя меню или, как еще говорят видимую метку списка меню. Второй атрибут позволяет изменить тип списка меню, для него доступно три значения:
- Значение context. Позволяет создавать контекстное меню для любого HTML элемента на странице.
- Значение toolbar позволяет создавать меню в виде панели инструментов.
- Значение list. Позволяет отображать список меню так, как будто это обычный HTML список.
 Отметим, что это значение по умолчанию.
Отметим, что это значение по умолчанию.
Более подробно про тэг <menu> и HTML список меню мы поговорим, когда начнем рассматривать возможности HTML 5.
Создание нумерованных и маркированных списков
Модуль: Информатика 1.6.
Работа со списками
Цель модуля: Создание маркированных и нумерованных списков. Форматирование списков.
Создание нумерованных и маркированных списков
MS Word обеспечивает простой механизм создания нумерованных и маркированных списков.
Список – это перечисление объектов. Список бывает простой, нумерованный, маркированный и многоуровневый. Простой список состоит из строк, каждый элемент занимает одну строку. Элементы нумерованного списка пронумерованы, а маркированного – помечены специальными значками – маркерами.
MS Word вставляет номер или маркер в начало каждого абзаца и вводит его с отступом.
Если вы добавляете или удаляете абзац из нумерованного списка, редактор автоматически обновляет нумерацию.
Самый простой способ создать маркированный или нумерованный список – это воспользоваться пиктограммами Маркеры и Нумерация, расположенные в разделе Абзац на вкладке Главная.
Задание 1. Создание нумерованных и маркированных списков.
1. ИзпапкиФайлы для работыоткройте файл с именем upr2_Word.doc.
2. Выделите начало текста до слов «Образец № 4».
3. В разделе Абзац вкладки Главная нажмите на пиктограмму Нумерация . В результате выполнения этой команды будет создан нумерованный список из, в котором будет 6 пунктов, т.е. каждый абзац получит номер. По умолчанию – это цифры 1, 2, 3… с точкой(рис. 1).
Рис. 1. Образец нумерованного списка
4. Выделите фрагмент текста от слов «Образец № 4» до конца текста.
5. В разделе Абзац вкладки Главная нажмите на пиктограмму Маркеры .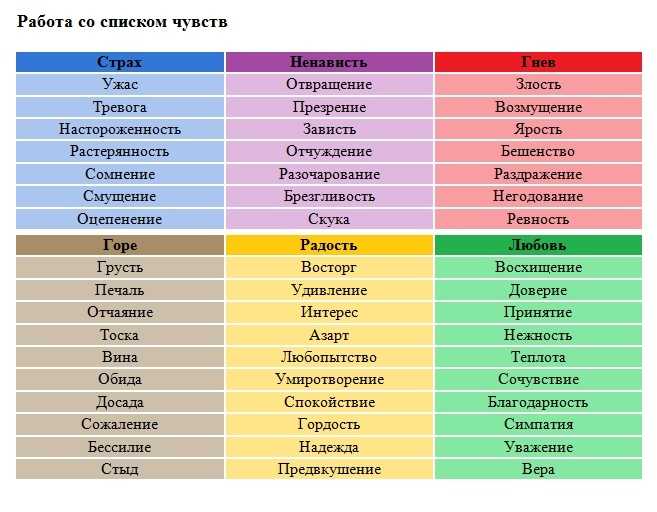 В результате выполнения этой команды будет создан маркированный список. По умолчанию – это жирные точки (рис. 2).
В результате выполнения этой команды будет создан маркированный список. По умолчанию – это жирные точки (рис. 2).
Рис. 2. Образец маркированного списка
Обратите внимание! Маркеры и нумерация относятся к форматированию абзаца, поэтому вы можете пользоваться большинством приемов для изменения формата абзаца, о которых рассказывалось в предыдущих модулях. Например, вы можете скопировать формат из одного абзаца в другой, изменить интервалы перед и после абзацев и др.
Вопросы для самоконтроля
1. Что такое список?
2. Какие бывают списки?
3. Назовите самый простой способ создания маркированного или нумерованного списка.
4. На какой вкладке расположены пиктограммы по созданию списков?
5. Какой тип нумерации MS Word устанавливает по умолчанию?
6. Какой тип маркировки MS Word устанавливает по умолчанию?
7. Можно ли применять с спискам приемы форматирования абзаца?
8. Как добавить новый элемент в список?
9.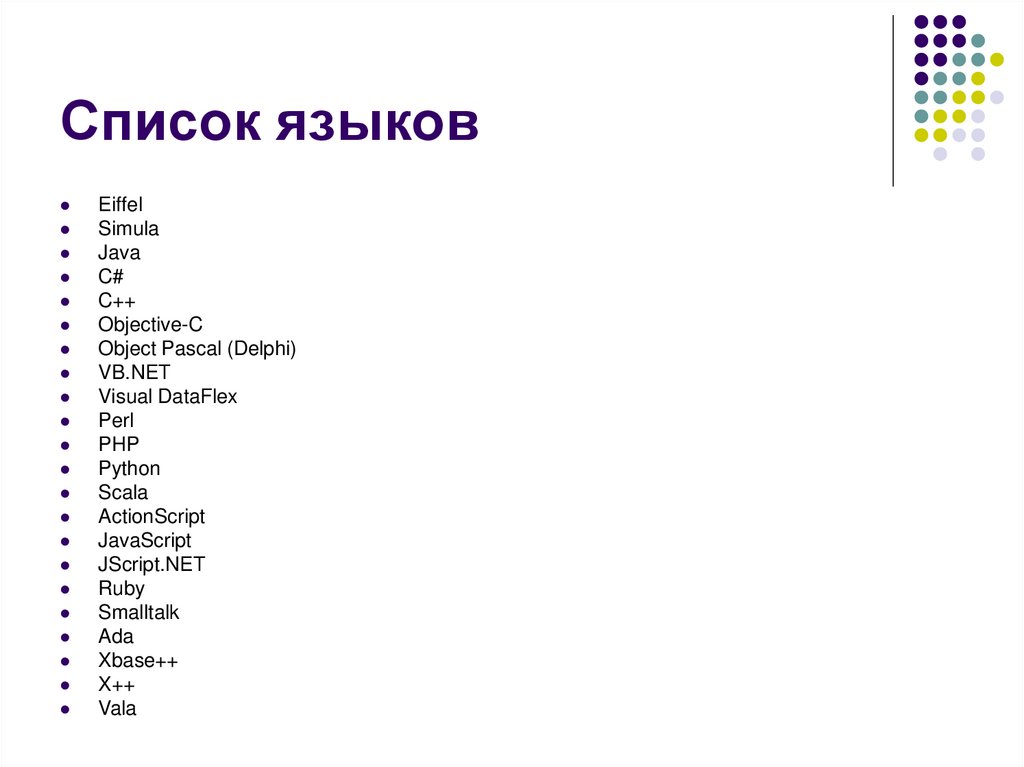 Как удалить элемент списка?
Как удалить элемент списка?
10. Можно ли изменить положение номера или маркера от края листа?
Тест
1. Как начать список? (Выберите все правильные ответы)
A. Сначала набрать: 1. Москва, затем нажать на клавишу Enter
B. Сначала набрать: Москва, затем нажать на пиктограмму
C. Сначала нажать на пиктограмму , затем набрать Москва
D. Сначала набрать полный список, затем выделить его, потом по правой клавише мыши в контекстном меню выбрать команду Нумерация и, выбрав необходимую нумерацию, нажать на кнопку ОК.
2. Как закончить список? (Выберите все правильные ответы)
A. Один раз наддать на клавишу Enter
B. Два раза нажать на клавишу Enter
C. Сначала нажать на клавишу Enter, затем на клавишу BackSpace
D. Сначала нажать на клавишу Enter, затем на клавишу или
E. Сначала нажать на клавишу Enter, затем в окне Нумерации выбрать тип Нет, затем Ok
3.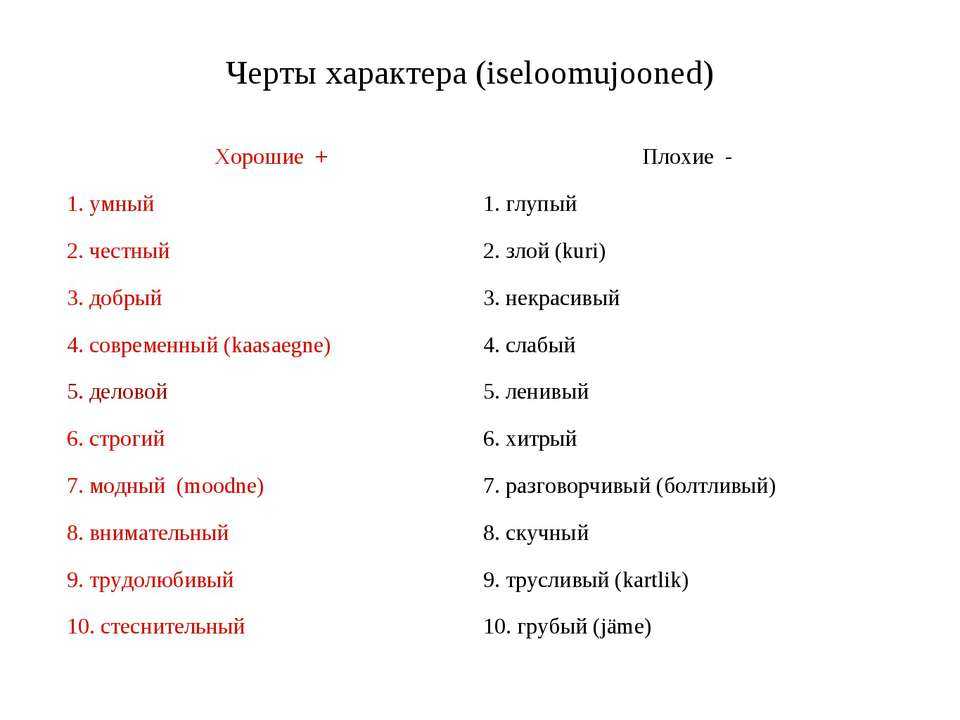 Списки бывают … (Выберите все правильные ответы)
Списки бывают … (Выберите все правильные ответы)
A. нумерованные
B. форматированные
C. маркированные
D. одноуровневые
4. В диалоговом окне Нумерация имеются следующие команды … (Выберите все правильные ответы)
A. Изменить уровень списка
B. Определить новый формат номера …
C. Задать начальное значение …
D. Продолжить нумерацию
E. Изменить отступы в списке …
5. В контекстном окне по правой клавише мыши имеются следующие команды … (Выберите все правильные ответы)
A. Изменить уровень списка
B. Определить новый формат номера …
C. Задать начальное значение …
D. Продолжить нумерацию
E. Изменить отступы в списке …
6. Какой список называется «маркированным»?
A. Такого списка нет
B. Каждый абзац начинается с маркера – определенного символа
C. Каждый абзац помечен красной строкой и цифрой
D. Каждая строка имеет свою «маркировку», то есть свой знак и отступ
7. Какой список называется «нумерованным»?
Какой список называется «нумерованным»?
E. Такого списка нет
F. Каждый абзац начинается с цифры
G. Каждый абзац помечен красной строкой и маркером
H. Каждая строка имеет свою «нумерацию», то есть свой номер и отступ
8. В MS Word не существует списков …
A. нумерованных
B. маркированных
C. многоколоночных
D. многоуровневых
Модуль: Информатика 1.6.
Работа со списками
Цель модуля: Создание маркированных и нумерованных списков. Форматирование списков.
Создание нумерованных и маркированных списков
MS Word обеспечивает простой механизм создания нумерованных и маркированных списков.
Список – это перечисление объектов. Список бывает простой, нумерованный, маркированный и многоуровневый. Простой список состоит из строк, каждый элемент занимает одну строку. Элементы нумерованного списка пронумерованы, а маркированного – помечены специальными значками – маркерами.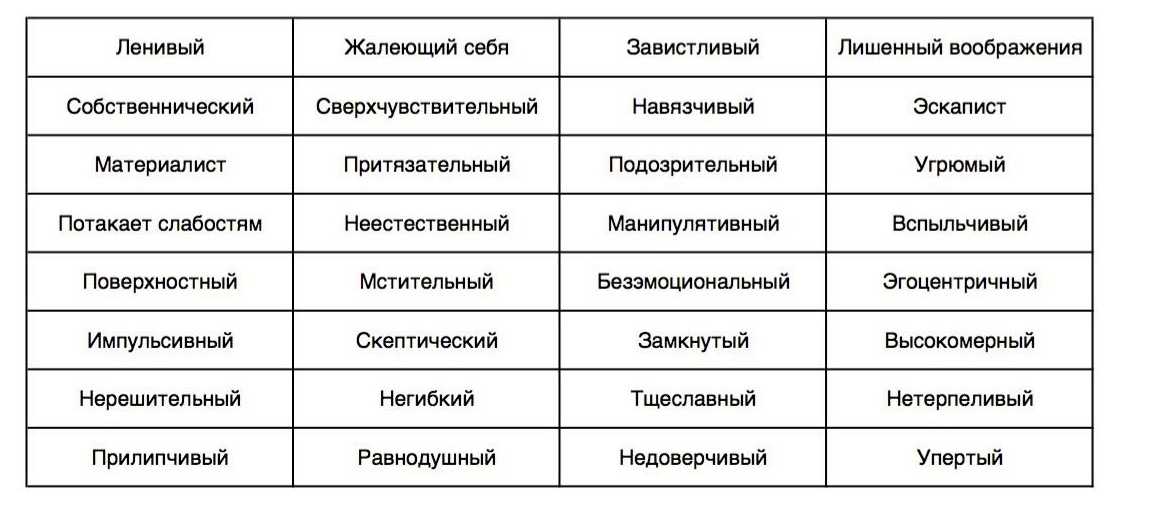
MS Word вставляет номер или маркер в начало каждого абзаца и вводит его с отступом.
Если вы добавляете или удаляете абзац из нумерованного списка, редактор автоматически обновляет нумерацию.
Самый простой способ создать маркированный или нумерованный список – это воспользоваться пиктограммами Маркеры и Нумерация, расположенные в разделе Абзац на вкладке Главная.
Задание 1. Создание нумерованных и маркированных списков.
1. ИзпапкиФайлы для работыоткройте файл с именем upr2_Word.doc.
2. Выделите начало текста до слов «Образец № 4».
3. В разделе Абзац вкладки Главная нажмите на пиктограмму Нумерация . В результате выполнения этой команды будет создан нумерованный список из, в котором будет 6 пунктов, т.е. каждый абзац получит номер. По умолчанию – это цифры 1, 2, 3… с точкой(рис. 1).
1).
Рис. 1. Образец нумерованного списка
4. Выделите фрагмент текста от слов «Образец № 4» до конца текста.
5. В разделе Абзац вкладки Главная нажмите на пиктограмму Маркеры . В результате выполнения этой команды будет создан маркированный список. По умолчанию – это жирные точки (рис. 2).
Рис. 2. Образец маркированного списка
Обратите внимание! Маркеры и нумерация относятся к форматированию абзаца, поэтому вы можете пользоваться большинством приемов для изменения формата абзаца, о которых рассказывалось в предыдущих модулях. Например, вы можете скопировать формат из одного абзаца в другой, изменить интервалы перед и после абзацев и др.
Что такое списки?
Что такое списки? Списки представляют собранные знания из одного или многих данных
источники. Например, вы могли определить ряд транзакций
где сумма затрат была высокой.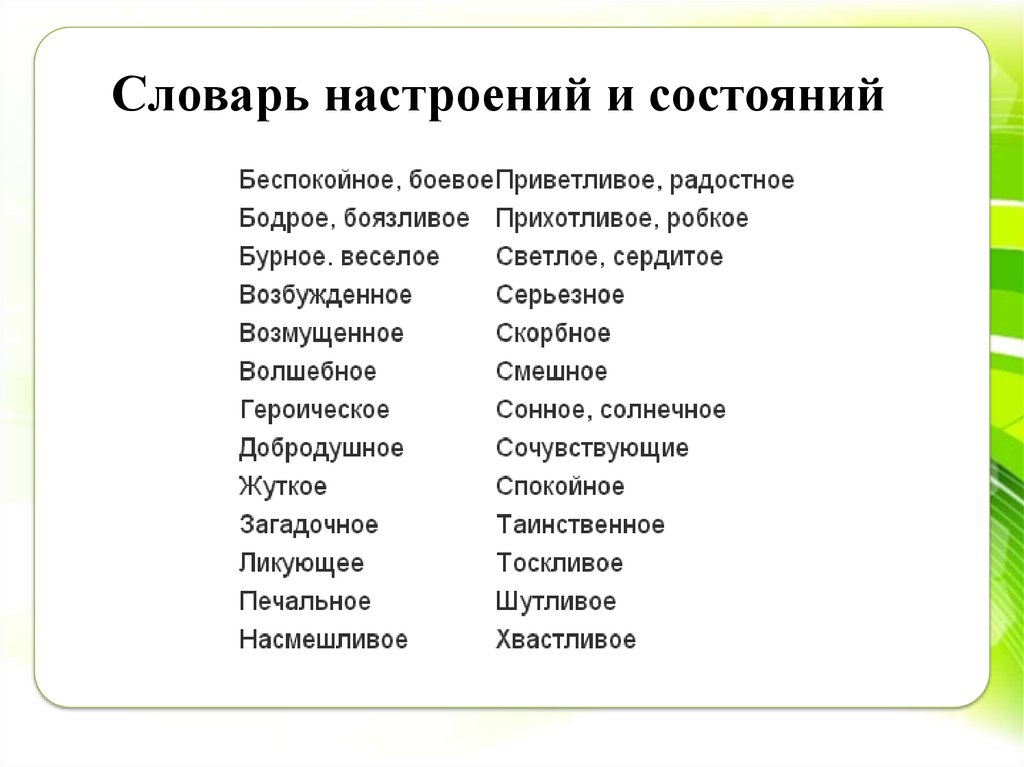 Затем вы можете создать список, содержащий
строки, представляющие эти транзакции. Это облегчит
получить доступ к интересным элементам для дальнейшего анализа на основе результатов.
См. Создание списков, чтобы узнать больше
о добавлении новых списков.
Затем вы можете создать список, содержащий
строки, представляющие эти транзакции. Это облегчит
получить доступ к интересным элементам для дальнейшего анализа на основе результатов.
См. Создание списков, чтобы узнать больше
о добавлении новых списков.
Списки доступны от одного сеанса к другому и автоматически сохраняются при их изменении. Списки аналогичны тегам, но со списками вы работаете с одной и той же коллекцией списков все время, в то время как Теги специфичны для текущего анализа. Сочетание функциональности из списков и тегов может быть очень полезным. Вы можете создавать коллекции тегов из списков, и вы можете создавать списки из коллекций тегов. Это означает что списки могут быть способом передачи знаний от одного анализа к другому, в то время как теги могут быть способом использования списков в анализе. Смотри что Теги? и создание Пометьте коллекции из списков, чтобы узнать больше.
Вы можете просматривать и
управлять списками во всплывающем окне, на закрепленной панели или в виде плавающего окна. См. Панели и всплывающие окна
Чтобы получить больше информации. Нажмите кнопку Списки на панели инструментов, ,
или выберите Вид > Списки , чтобы открыть
Списки. Панель списков или всплывающее окно откроется в том же режиме, в котором она была открыта.
последний раз, когда вы его открыли. На изображении ниже показаны закрепленные списки.
панель.
См. Панели и всплывающие окна
Чтобы получить больше информации. Нажмите кнопку Списки на панели инструментов, ,
или выберите Вид > Списки , чтобы открыть
Списки. Панель списков или всплывающее окно откроется в том же режиме, в котором она была открыта.
последний раз, когда вы его открыли. На изображении ниже показаны закрепленные списки.
панель.
Пользовательский интерфейс панели списков
Номер | Описание |
1 | Панель инструментов |
2 | Селектор идентификатора |
3 | Списки |
4 | Элементы списка |
5 | Поле поиска |
Панель инструментов
Панель инструментов, состоящая из кнопок и меню, расположена
в верхней части панели.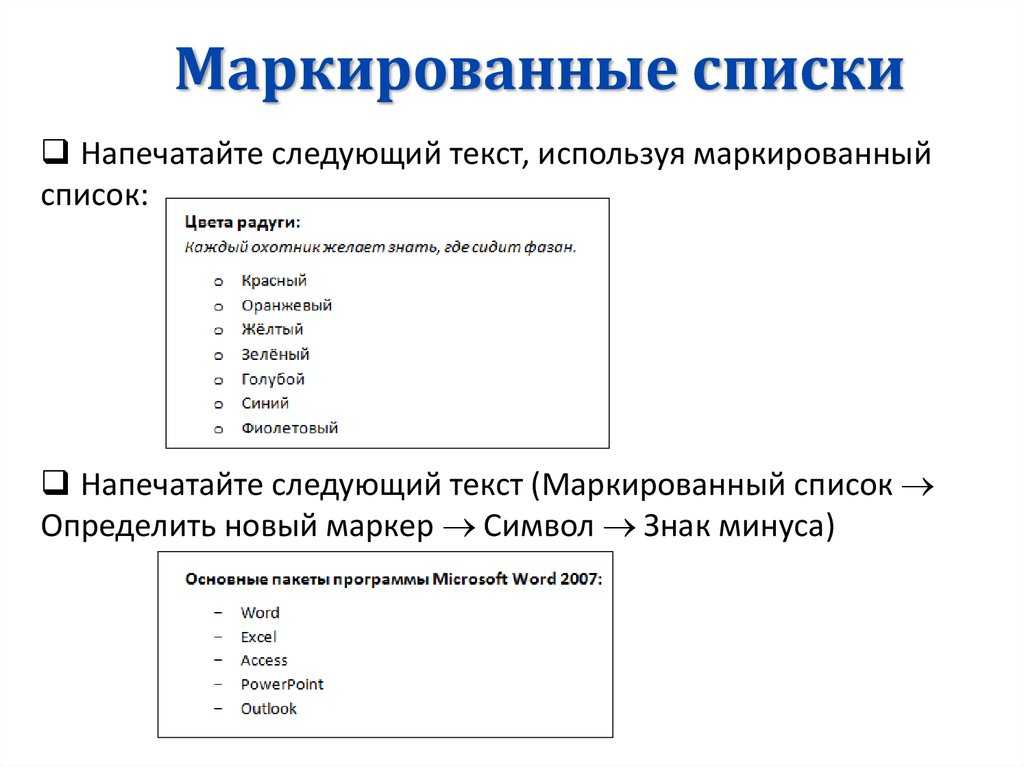 Вы можете выполнять большинство действий в
панель «Списки» на панели инструментов.
Вы можете выполнять большинство действий в
панель «Списки» на панели инструментов.
Селектор идентификатора
Селектор столбца идентификатора — это место, где вы выбираете, какой столбец в наборе данных для использования в качестве идентификатора. Вы можете выбрать идентификатор из любого столбца, который содержит любой из следующих типов: строка, целое число, длинное целое или дата. В приведенном выше примере столбец «Число» был выбран. Он содержит значения, представляющие идентификационные номера транзакций продаж. Значения в выбранном столбце отображаются в виде списка. элементы при выборе одного или нескольких списков.
Списки
Коллекция списков имеет иерархическую структуру, в которой
верхний уровень, названный «Списки», не может быть удален. В примере
выше, пять списков были добавлены на уровень ниже верхнего уровня. Два
из них «Операции с высокой стоимостью» и «Операции с высокой стоимостью продаж».
содержать по три подсписка каждый.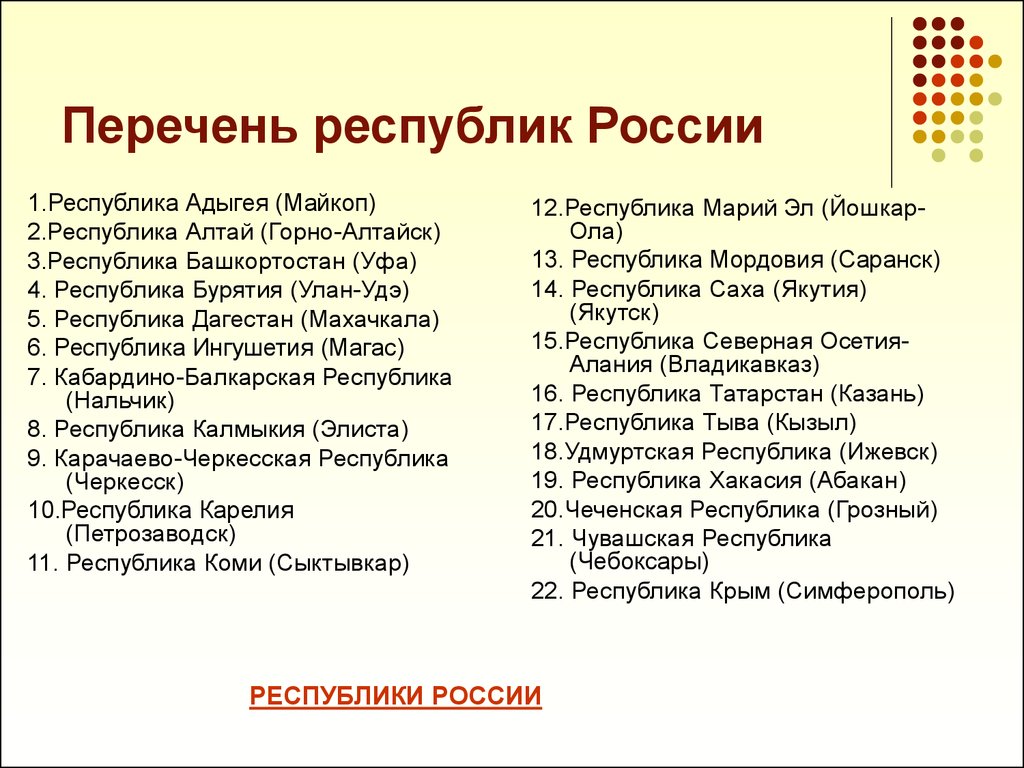 Вы можете расширять и сворачивать списки с подсписками
нажав на знак +/- слева от названия списка. Количество
элементы в списке отображаются справа от имени. В примере
выше, выбранный список (выделен синим цветом) «Транзакции с высокой стоимостью»
сам не содержит никаких элементов списка, но его подсписки содержат, как может быть
видно в скобках рядом с названиями подсписков: Фрукты (6), Специи
(4) и овощи (10). Чтобы просмотреть элементы списка, нажмите на список
чтобы выбрать его. Затем элементы будут отображаться в нижней части окна.
панель. Дополнительные сведения о выборе списков см. в разделе Выбор
Списки и элементы списка.
Вы можете расширять и сворачивать списки с подсписками
нажав на знак +/- слева от названия списка. Количество
элементы в списке отображаются справа от имени. В примере
выше, выбранный список (выделен синим цветом) «Транзакции с высокой стоимостью»
сам не содержит никаких элементов списка, но его подсписки содержат, как может быть
видно в скобках рядом с названиями подсписков: Фрукты (6), Специи
(4) и овощи (10). Чтобы просмотреть элементы списка, нажмите на список
чтобы выбрать его. Затем элементы будут отображаться в нижней части окна.
панель. Дополнительные сведения о выборе списков см. в разделе Выбор
Списки и элементы списка.
Элементы списка
В нижней части панели элементы списка выбранных отображаются списки. В приведенном выше примере элементы списка «Высокий Отображается список Cost Transactions. Чтобы узнать больше о том, как выбор списков и элементов, см. Выбор Списки и элементы списка.
Поле поиска
Вы можете искать списки, элементы списков и аннотации, введя
текстовая строка в поле поиска. Чтобы узнать больше о поиске в
Панель списков, см. Поиск
панель списков.
Чтобы узнать больше о поиске в
Панель списков, см. Поиск
панель списков.
Режим только для чтения
Как уже упоминалось, вы всегда работаете с одной и той же коллекцией списков. Это означает, что если открыто более одного экземпляра Spotfire, вы можете изменять списки и элементы только в одном из этих экземпляров. Панель списков будет находиться в режиме только для чтения в других экземплярах Spotfire. Это указано с помощью кнопки только для чтения , на панели инструментов. Нажмите на кнопка для обновления вида панели «Списки», если он был изменен в другой экземпляр. Когда становится доступным экземпляр панели «Списки» только для чтения для повторного редактирования необходимо нажать кнопку , перед вы можете вносить любые изменения.
См. также:
Выбор Списки и элементы списка
Создание Списки
Как лучше составить список? | by Ediket
Каковы формальные правила написания списка предметов на английском языке? Есть так много способов сделать это и так много мнений о том, какой лучше! Одно можно сказать наверняка: если вы собираетесь что-то объяснять, скорее всего, вам придется использовать список, так что разберитесь во всем сразу с этой статьей!
Простые горизонтальные списки
Горизонтальный список — это список, который вы составляете как часть более крупного предложения. Например, если я сказал вам, что у меня есть кошка, собака и птица в качестве домашних животных, я просто создал список в естественном потоке предложения.
Например, если я сказал вам, что у меня есть кошка, собака и птица в качестве домашних животных, я просто создал список в естественном потоке предложения.
Если вы перечисляете простые элементы, как указано выше, разделяйте каждый элемент запятой. Вы должны использовать «и» или «или» непосредственно перед последним пунктом, чтобы обозначить завершение списка. «И» является включающим и означает, что применимы все упомянутые пункты, тогда как «или» указывает, что имеет значение только один из пунктов. В неформальных ситуациях вы также можете написать «и/или», если неясно, следует ли указывать только один или несколько пунктов.
Я взял в библиотеке книгу, фильм и компакт-диск.
Библиотекарь сказал мне, что я могу посмотреть книгу, фильм или компакт-диск.
В первом предложении говорящий взял все три пункта. Во втором говорящему сказали, что он должен выбрать один.
Обратите внимание, что в приведенных выше примерах я поставил запятую перед последним «и» или «или».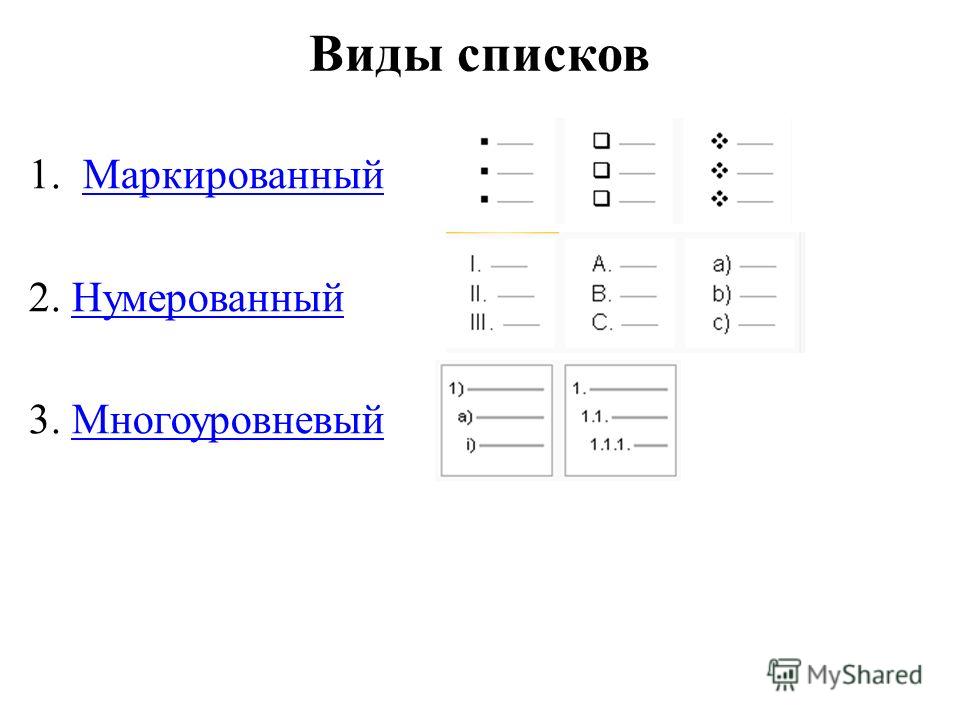 Это известно как оксфордская запятая или серийная запятая . Он часто используется в английском языке, но вызывает разногласия среди писателей. Некоторые люди утверждают, что это делает предложение более запутанным, а некоторые утверждают прямо противоположное, говоря, что это необходимо для ясности. Правда в том, что вы можете использовать или опускать последнюю запятую, если вы последовательны в своей работе.
Это известно как оксфордская запятая или серийная запятая . Он часто используется в английском языке, но вызывает разногласия среди писателей. Некоторые люди утверждают, что это делает предложение более запутанным, а некоторые утверждают прямо противоположное, говоря, что это необходимо для ясности. Правда в том, что вы можете использовать или опускать последнюю запятую, если вы последовательны в своей работе.
Горизонтальные списки с точками с запятой
Если вам нужно перечислить сложные элементы, например, особенно длинные фразы или фразы, которые уже содержат запятые, вы можете использовать точки с запятой для пунктуации списка.
Во время своей поездки Уолдо посетил Остин, штат Техас; Атланта, Джорджия; и Джуно, Аляска.
Вышеуказанные пункты — это города и штаты. Название штата всегда выделяется запятыми в паре с городом, как указано выше, но подумайте, что произойдет, если мы также используем запятые, чтобы разбить список:
Во время своей поездки Уолдо посетил Остин, штат Техас, Атланту, штат Джорджия, и Джуно, штат Аляска.
Если бы вы были хоть немного незнакомы с американской географией, как бы вы поняли, все ли это города, штаты или пары? Предложение становится гораздо менее ясным, потому что запятые используются как внутри элементов, так и для различия между ними.
В другом случае вам может понадобиться использовать точку с запятой в списке, когда у вас есть длинные фразы, действующие как элементы.
Если вы хотите путешествовать по миру, вы можете лететь на самолете, это самый быстрый вариант; поездом, если страны, которые вы хотите посетить, связаны наземным сообщением; или на лодке, если страны разделены водоемом.
Опять же, точки с запятой обеспечивают более очевидный разрыв между элементами списка, создавая ясность. Вот версия с запятой:
Если вы хотите путешествовать по миру, вы можете путешествовать на самолете, что является самым быстрым вариантом, на поезде, если страны, которые вы хотите посетить, связаны наземным сообщением, или на лодке, если страны разделены. водоемом.
водоемом.
Становится очень неясно, какая из фраз, разделенных запятыми, указывает на предмет в списке, а какая на описание одного из видов транспорта. Предложение кажется очень длинным и может легко запутать читателя.
Обратите внимание, однако, что если вы действительно не хотите использовать точки с запятой, вы также можете внести ясность, заменив запятые в элементах списка круглыми скобками.
Если вы хотите путешествовать по миру, вы можете путешествовать на самолете (это самый быстрый вариант), на поезде (если страны, которые вы хотите посетить, соединены сушей) или на лодке (если страны разделены телом). воды).
Поскольку используются различные формы пунктуации, читателю снова легко определить, где начинается и заканчивается элемент списка. Это форматирование грамматически допустимо, так что выбор за вами!
Вертикальные списки
Если вы хотите выделить свой список из окружающего текста, вы можете использовать вертикальный список. Сюда входят маркированные или упорядоченные списки (с использованием цифр, букв или любого другого порядкового номера).
Сюда входят маркированные или упорядоченные списки (с использованием цифр, букв или любого другого порядкового номера).
Если порядок не имеет значения, используйте маркированный список.
Если вам нужно поговорить о конкретных предметах позже, используйте буквы.
Если важен порядок, используйте числа.
Во-первых, для любого из этих типов вы должны ввести список в предыдущем тексте. Технически вы можете использовать полное предложение или его фрагмент перед вертикальным списком, но я рекомендую полное предложение.
Если вы представляете вертикальный список с полным предложением, поставьте двоеточие (:) в конце вводного предложения. Однако, если вы вводите вертикальный список с фрагментом, вообще не используйте пунктуацию перед началом списка.
Например, это популярные жанры музыки:
- Поп
- Рок
- Олдиз
- Кантри
Вы можете продолжить свой текст в обычном режиме после завершения списка, как я делаю сейчас. Я могу продемонстрировать использование фрагмента для представления списка, сказав, что, помимо музыки, популярные средства массовой информации включают
Я могу продемонстрировать использование фрагмента для представления списка, сказав, что, помимо музыки, популярные средства массовой информации включают
a. Кино
б. Пьесы
c. Книги
Еще раз, однако, я не рекомендую использовать фрагмент. Если элементы списка завершают ваше вступительное предложение, возможно, будет лучше перечислить их горизонтально, как часть предложения. В приведенном выше списке также используются буквы для обозначения элементов, что было бы полезно, если бы я хотел сказать вам, что (а) имеет тенденцию быть более популярным, чем (б). Я могу ссылаться на список, не переписывая каждый элемент списка целиком, что может быть полезно, если элементы представляют собой длинные фразы.
Кроме того, выше я написал каждый элемент в своих списках с большой буквы. Использование заглавной буквы помогает списку выглядеть преднамеренно, но это не обязательно с грамматической точки зрения. Пока вы последовательны, вы можете выбрать, использовать ли элементы в вашем списке с заглавной буквы.
Еще одна важная деталь — пунктуация в конце элементов списка. Выше пунктуация в конце не использовалась, потому что элементы не являются полными предложениями . Если элементы вашего списка представляют собой простые словосочетания существительных или фрагменты предложений, не используйте пунктуацию в конце — без точек, запятых и точек с запятой. Если в вашем списке пунктов являются полными предложениями , то вы можете грамматически закончить их точкой в качестве стилистического выбора. Никогда не ставьте запятые или точки с запятой в конце элементов вертикального списка и не пишите «и» или «или» перед последним элементом списка. Вот список с полными предложениями для пунктов списка:
- Достаньте арахисовое масло и желе.
- Положите на тарелку два ломтика тоста.
- На один ломтик намазать арахисовое масло, а на другой — желе.
- Раздави их вместе!
- Еш.
Точно так же, если вы решили написать вертикальный список, в котором каждый пункт предлагает возможное заключение к вступительному фрагменту, вы можете использовать пунктуацию в конце.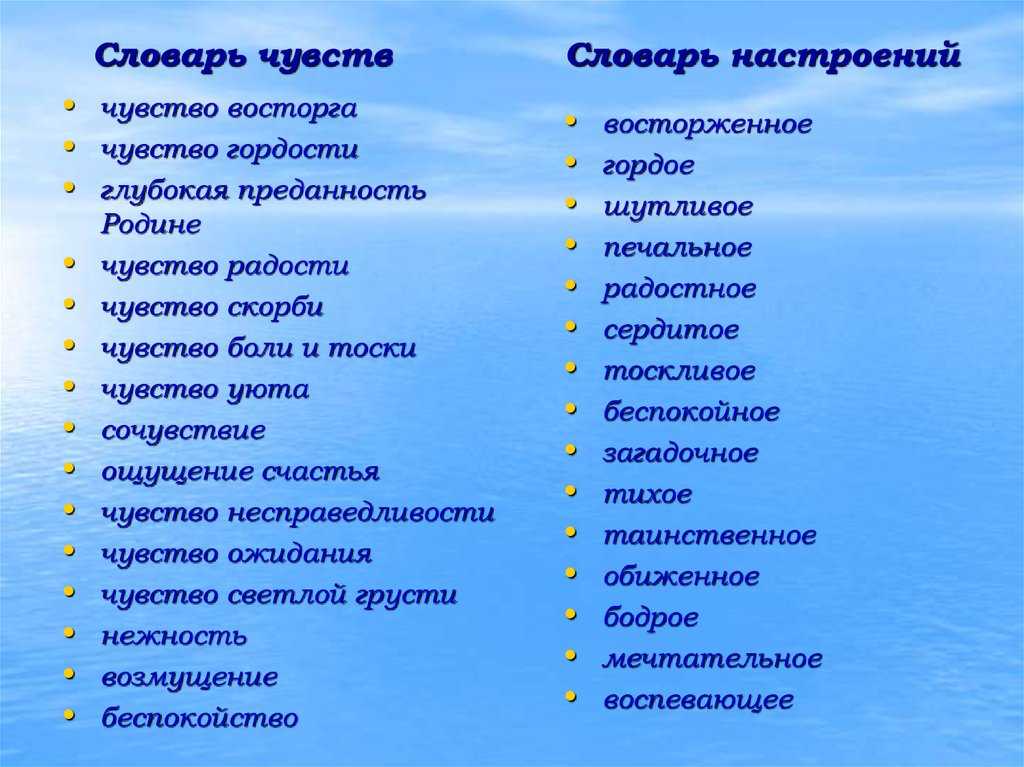 Представьте, что вводный фрагмент нужно поместить перед каждым пунктом списка в уме читателя, строя разные полные предложения для каждого пункта. Например, прежде чем писать, вы должны
Представьте, что вводный фрагмент нужно поместить перед каждым пунктом списка в уме читателя, строя разные полные предложения для каждого пункта. Например, прежде чем писать, вы должны
- Ознакомьтесь с правилами.
- Исследуйте свою тему.
- Сделайте контур.
Эти элементы завершают вводный фрагмент (хотя, кстати, они могут быть и самостоятельными полными предложениями), поэтому в этом особом случае приемлема пунктуация в конце.
Вы можете представить себе, как можно собрать части вместе: 1. Прежде чем писать, вы должны проверить правила; 2. Прежде чем писать, изучите тему; и 3. Прежде чем писать, вы должны сделать набросок. Таким образом, вводный фрагмент дополняется фрагментами списка.
Что выбрать?
При составлении списка самое главное — ясно излагать свои идеи. Пока это достигнуто, другие варианты являются стилистическими.
Вы можете использовать заглавные буквы по своему усмотрению, а в некоторых случаях вы можете применять пунктуацию в конце по своему усмотрению. Что бы вы ни решили, вы должны быть последовательными . Как только вы установите стандарт для своей статьи, следуйте ему для каждого списка, который вы пишете.
Что бы вы ни решили, вы должны быть последовательными . Как только вы установите стандарт для своей статьи, следуйте ему для каждого списка, который вы пишете.
Также обратите внимание, что важно, чтобы элементов в списке было параллельно . Если каждый элемент представляет собой простое существительное, в списке не должно быть внезапного глагола. Точно так же, если все элементы в прошедшем времени, то не должно быть внезапного элемента в настоящем или будущем времени. Убедитесь, что элементы вашего списка совпадают, чтобы ваше письмо соответствовало правилам параллелизма .
Вы нашли это полезным? Загляните к нам на www. Эдикет .com! Ediket — это онлайн-платформа для корректуры и редактирования текстов, которая связывает квалифицированных англоязычных редакторов с людьми, которым нужна помощь в написании текстов. 902:30 Вы пишете, мы делаем!
Ediket only стоит 5 долларов за страницу , а занимает около 30 минут , поэтому ваше письмо может быть идеальным, даже при ограниченном бюджете или сроках.
Списки SharePoint стали намного умнее благодаря внедрению новой службы Microsoft 365, Microsoft Lists. Мы объясняем влияние этой новости и рассказываем, как развиваются списки SharePoint, которые вы знаете и любите.
В течение последних нескольких месяцев Microsoft постоянно выпускала обновления для решения новых и уникальных задач виртуального сотрудничества и удаленной работы.
Объявление о новой службе отслеживания информации для Microsoft 365, Microsoft Lists, является лишь последним подтверждением того, что Microsoft продолжает инвестировать в централизованные инструменты для совместной работы, которые связывают все вместе: предустановленное приложение Lists в Microsoft Teams развертывается вместе с новая домашняя страница Microsoft Lists, и ожидается, что мобильное приложение Lists будет выпущено в конце этого года.
Подобно тому, как Teams объединяет несколько приложений для повышения производительности Microsoft 365 в одном пользовательском интерфейсе, списки — это единое место для просмотра и управления всеми вашими списками — дома, в пути или при совместной работе с коллегами в Teams. Но это также эволюция давних возможностей SharePoint по созданию списков.
Но это также эволюция давних возможностей SharePoint по созданию списков.
Чтобы понять истинную ценность, которую приносят списки Microsoft, необходимо иметь хорошее представление об их основах: списках SharePoint.
Содержание
- Что такое списки Microsoft?
- Возможности создания списков в SharePoint и Microsoft 365
- Списки SharePoint и Microsoft Lists: какие улучшения?
- Microsoft Lists и Microsoft Teams: что вам нужно знать
Что такое списки Microsoft?
Впервые анонсированные на полностью цифровом мероприятии Microsoft Build 2020 ранее в этом году, Microsoft Lists основывается на 20-летнем наследии списков SharePoint, привнося новый пользовательский опыт и возможности в базовую информационную платформу. Но что такое списки?
Microsoft Lists — это новое интеллектуальное приложение, которое помогает отслеживать информацию, организовывать работу и управлять рабочими процессами в продуктах Microsoft 365.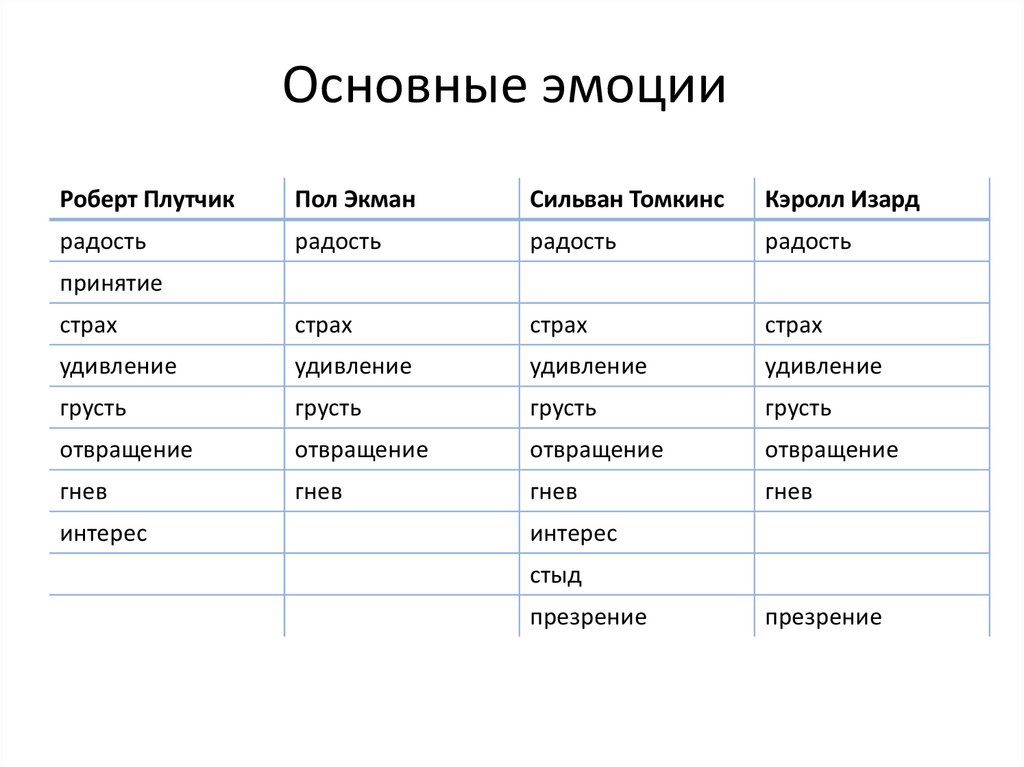
Новая служба Microsoft 365, описанная официальными лицами Microsoft как «эволюция списков SharePoint», будет включать в себя:
- Списки SharePoint
- новая домашняя страница Microsoft Lists
- мобильное приложение Microsoft Lists
- приложение Lists для Teams
«Существует только один продукт Lists, и мы продолжаем развивать его», — Марк Кашман, Microsoft менеджер по продукту в команде SharePoint, написал в последующем объявлении в блоге сообщества SharePoint. «Ключевой вывод… Списки есть списки и есть списки… Списки Microsoft — это эволюционный толчок для списков SharePoint и не только».
Это не означает, что списки SharePoint устаревают. Вместо этого пользователи SharePoint Online получат преимущества Microsoft Lists только при переходе на современный интерфейс SharePoint.
Если у вас есть классические списки SharePoint в Microsoft 365 сегодня, Microsoft продолжает поддерживать их сегодня и в обозримом будущем.
Блог сообщества Microsoft SharePoint, «Списки Microsoft — повышение ценности списков SharePoint и не только»Независимо от того, были ли они созданы для устаревших приложений или имеют специальные расширения, они будут продолжать работать. И когда вы решите перейти от классического к современному, они не только станут «современными», но и получат всю ценность и инновации, которые привносят Microsoft Lists.
Списки Microsoft принесут новую ценность большему количеству пользователей, которые могут создавать и получать доступ к списку из-за пределов SharePoint — будь то в контексте новой домашней страницы списков (которая будет объединять все ваши списки, новые и существующие), Microsoft Teams, Перечисляет мобильное приложение или сайт SharePoint.
Связанный : узнайте, как использовать SharePoint Online, включая распространенные проблемы, которых следует избегать, рекомендации и советы от Microsoft MVP
Когда использовать списки по сравнению с другими приложениями Microsoft 365
Итак, Microsoft Lists — это эволюция списков SharePoint, которая легко интегрируется с Microsoft Teams.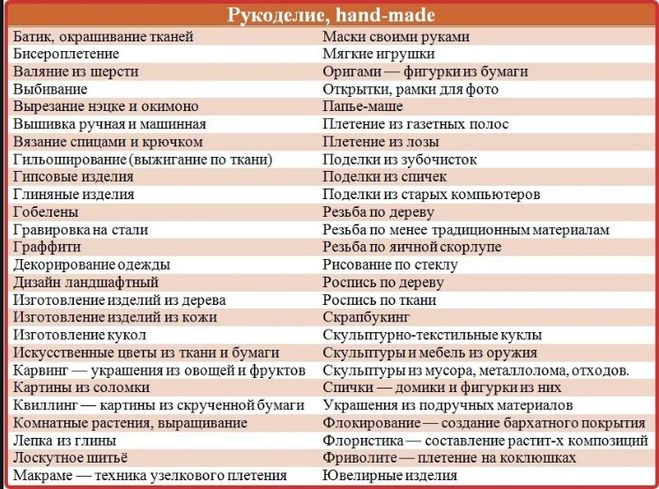 Большой! Но чем оно отличается от других приложений Microsoft 365, таких как Planner, To Do или Microsoft Tasks — еще одно приложение в Teams, анонсированное на прошлогоднем Microsoft Ignite? Как узнать, какое приложение использовать и когда?
Большой! Но чем оно отличается от других приложений Microsoft 365, таких как Planner, To Do или Microsoft Tasks — еще одно приложение в Teams, анонсированное на прошлогоднем Microsoft Ignite? Как узнать, какое приложение использовать и когда?
Кашман ответил именно на этот вопрос в разделе комментариев к объявлению о списках, объяснив, что он различает несколько приложений Microsoft 365 на основе «более широкого представления о разнице между управлением работой и управлением задачами». Он разбил различные варианты использования следующим образом:
- Microsoft Lists: Приложение для управления работой и отслеживания работы, которое позволяет создавать, обмениваться и отслеживать структурированную информацию о статусе, жизненном цикле, владении и т. д., а также может дополнительно интегрироваться с Power Platform для разработки и создания приложений для повышения производительности.
- Microsoft To Do: Управление задачами для отдельных лиц.

- Microsoft Planner: Управление задачами для команды.
- Microsoft Tasks: Приложение для управления задачами в Teams, которое объединяет задачи из Microsoft To Do, Planner и других инструментов Microsoft 365 для повышения производительности и совместной работы.
- Microsoft Excel: Инструмент анализа, в котором фокус находится на отдельной ячейке (в отличие от списков, где коллективным фокусом является целая строка).
По сути, списки могут помочь вам управлять вещами, которые не являются задачами (хотя вы также можете использовать его для управления задачами), предлагают широкие возможности настройки с помощью фильтров, представлений и интеллектуальных правил и легко интегрируются с Microsoft Power Платформенные приложения.
Двигайтесь вперед : 8 советов по планированию Sharepoint с самого начала
Чтобы полностью понять влияние улучшений на списки SharePoint, полезно иметь общее представление о возможностях создания списков в Microsoft 365.
Во вселенной Microsoft список — это общий набор данных, который дает вам и членам вашей команды гибкий способ организации информации.
Организация информации с помощью списков
Как и таблица Excel, список содержит строки (для данных) и столбца (для метаданных). Список может включать людей, изображения, ссылки, даты и вложенные файлы. Кроме того, вы можете добавлять столбцы для различных типов данных, таких как текст, число, валюта, дата/время или раскрывающийся список с несколькими вариантами выбора, чтобы упростить группировку, классификацию и отслеживание информации. Вы также можете создать списковые представления , которые фильтруют и сортируют информацию в вашем списке для более эффективного отображения данных.
Если вы не хотите создавать список с нуля, вы можете создать новый список, используя один из шаблоны списков , включенные в Microsoft 365. Шаблоны используют макеты с предварительно настроенными столбцами, цветовым форматированием и структурой данных, чтобы помочь вам быстро начать работу с распространенными сценариями.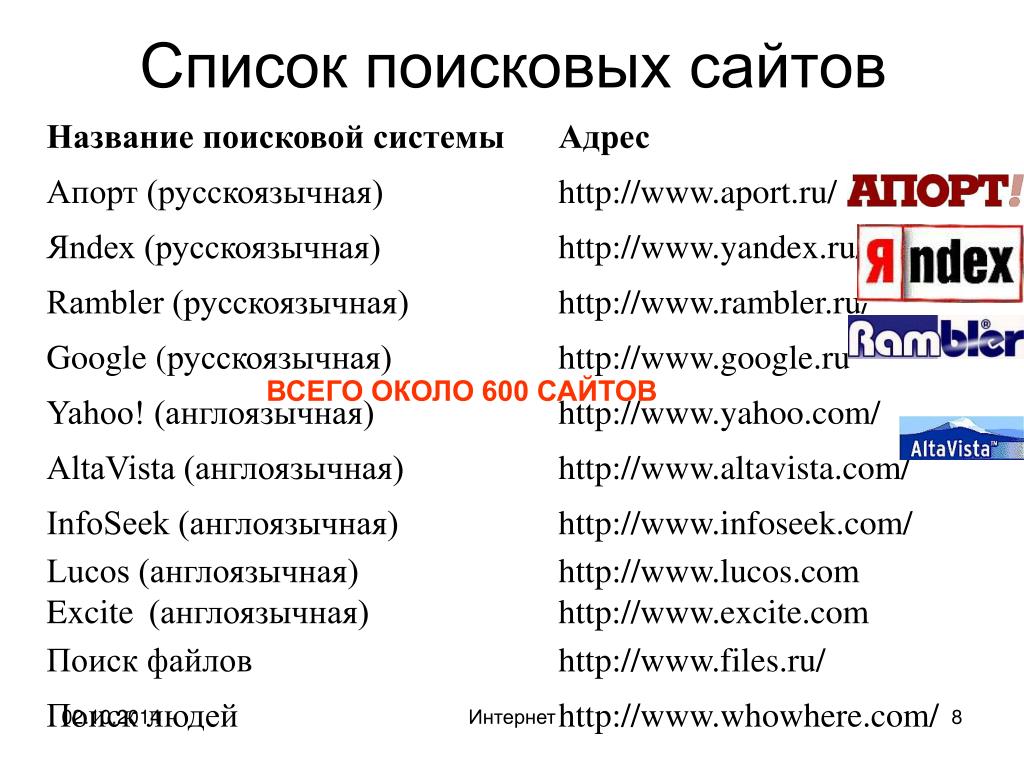 И когда вы создаете список на основе шаблона, вы все равно можете настроить его в зависимости от конкретных потребностей или вашей организации.
И когда вы создаете список на основе шаблона, вы все равно можете настроить его в зависимости от конкретных потребностей или вашей организации.
Большинство организаций регулярно используют различные типы списков, включая контакты, объявления, отслеживание проблем и опросы. Списки также можно использовать для управления задачами, включая отслеживание владения и прогресса с помощью истории элементов списка и управления версиями.
Вы, вероятно, уже знакомы со списками SharePoint, возможностью построения списков, которая была частью SharePoint в течение последних 20 лет.
В SharePoint любая веб-часть, содержащая содержимое, фактически может считаться списком SharePoint. Если вы когда-либо взаимодействовали с веб-частями «Сведения о контакте», «Календарь», «Объявления» или «Список задач» (в классическом интерфейсе SharePoint), значит, вы работали со списками в SharePoint. Даже библиотека документов — это особый вид списка, который используется исключительно для хранения документов.
В 2016 году корпорация Майкрософт выпустила «современный» интерфейс SharePoint — новый, более удобный интерфейс SharePoint, в котором отказались от дочерних сайтов и InfoPath в пользу плоской структуры сайта и лучшей интеграции с Power Apps. В современном интерфейсе также представлены улучшения в работе со списками SharePoint.
Благодаря современным возможностям работы со списками в SharePoint вы можете:
- Закрепляйте документы, ссылки и фильтры наверху, чтобы выделить их
- Легко добавляйте, переупорядочивайте, изменяйте размер, сортируйте, фильтруйте и группируйте столбцы и создавайте настраиваемые представления
- Улучшение отображения списков с помощью форматирования столбцов и представления списка
Термин «классические списки SharePoint» относится к спискам, созданным в классическом интерфейсе SharePoint. И, по словам Кашмана в разделе комментариев к упомянутому выше объявлению Microsoft, «у нас нет планов отказываться от классических списков».
Пользователи SharePoint Online получат преимущества Microsoft Lists при переходе на современный интерфейс SharePoint.
Твитнуть это
Если в настоящее время у вас есть классические списки SharePoint в Microsoft 365, они будут по-прежнему поддерживаться в обозримом будущем, независимо от того, были ли они созданы для устаревших приложений или имеют настраиваемые расширения. И всякий раз, когда вы решите перейти от классического к современному в SharePoint, они не только «станут современными», но и получат всю ценность и инновации, которые приносят Microsoft Lists.
Если вы уже используете современный интерфейс в SharePoint, ваши списки автоматически получат дополнительную ценность и расширенные возможности Microsoft Lists.
Список, созданный в современном интерфейсе SharePoint…
Вы сможете управлять списками за пределами SharePoint в контексте новой домашней страницы списков и мобильного приложения (коллекция всех ваших списков, новых и существующих, в одном месте), из Microsoft Teams или из Сайт SharePoint.
…и доступны в веб-клиенте Microsoft Lists.
Помните: списки есть списки и есть списки…
Как упоминалось ранее, Microsoft Lists не заменяет списки SharePoint, а расширяет их возможности. Один из способов концептуализации, по словам Кашмана, похож на OneDrive — приложение, созданное поверх SharePoint. Microsoft Lists выигрывает от использования SharePoint в качестве службы контента; все данные списка, отображаемые в списках, фактически хранятся в SharePoint Online либо на групповом сайте, подключенном к группе, либо на вашем личном рабочем сайте «Мой сайт» (он же OneDrive).
Итак, какие улучшения появились в Microsoft Lists? На веб-семинаре по запросу, посвященном работе со списками, Microsoft фокусируется на трех основных преимуществах новой службы отслеживания информации.
Списки Microsoft:
- Простой
- Умный
- Гибкий
Простой: легко создавайте, делитесь и отслеживайте списки с кем угодно и на любом устройстве
Отслеживайте проблемы, активы, действия и многое другое из любого места:
- Создайте новый список в приложении «Списки», приложении «Списки» в Teams, SharePoint или импортируйте таблицу данных из Excel
- Создайте новые списки, используя готовые шаблоны
- Простой общий доступ ко всему списку или отдельным элементам списка для совместной работы с коллегами
Одним из способов, которым Microsoft Lists расширяет ценность списков SharePoint, является создание новых точек входа. Microsoft Lists предназначен для работы в качестве единого унифицированного места для просмотра и управления всеми вашими списками — дома (с помощью веб-приложения «Списки»), в дороге (с помощью готовящегося мобильного приложения «Списки») или для совместной работы в Teams (с приложением «Списки» для Microsoft Teams).
Microsoft Lists предназначен для работы в качестве единого унифицированного места для просмотра и управления всеми вашими списками — дома (с помощью веб-приложения «Списки»), в дороге (с помощью готовящегося мобильного приложения «Списки») или для совместной работы в Teams (с приложением «Списки» для Microsoft Teams).
Новые списки можно создавать с нуля, импортировать из электронной таблицы Excel или на основе заголовков столбцов, представлений и форматирования существующего списка — любая конфигурация столбцов, которая уже была доступна в SharePoint, также доступна в списках Microsoft.
Вы также можете запустить новый список, используя один из предварительно отформатированных шаблонов, таких как шаблоны «Отслеживание проблем», «Привлечение сотрудников», «Маршрут событий», «Отслеживание хода работы» и «Планировщик контента», которые включены для общих ситуаций отслеживания информации.
Вы можете просмотреть «Look Book» Microsoft Lists, чтобы узнать больше о каждом из готовых шаблонов, которые Microsoft развертывает изначально.
После создания вы можете предоставить общий доступ ко всему списку (с разрешениями на редактирование или только чтение) или только к отдельным элементам списка (где вы можете настроить возможность редактирования, установить срок действия или запросить пароль перед предоставлением доступа) . В зависимости от своих прав доступа пользователи могут добавлять комментарии как к полному списку, так и к отдельным элементам списка.
Умный: Синхронизируйте всех с форматированием, представлениями и быстрыми изменениями
Работайте умнее и делайте больше:
- Представления помогают визуализировать информацию
- Условное форматирование выделяет данные и привлекает внимание
- Быстрое редактирование позволяет выполнять массовые операции редактирования
Microsoft Lists упрощает настройку списков в соответствии с конкретными потребностями вашей организации. Вы по-прежнему будете использовать функции списка избранного, такие как «Группировать по приоритету», «Фильтровать» и «Сохранить представление», а также новые представления и интеллектуальные функции, которые помогут вам более осмысленно просматривать свои данные.
Списки поставляются с четырьмя представлениями по умолчанию, которые помогут вам визуализировать вашу информацию:
- Сетка: Строки и столбцы, которые можно настроить и изменить порядок. Это основной стиль, который вы видите при первом создании списка, и лучший вариант, когда вы хотите, чтобы информация легко редактировалась.
- Список: Аналогичен представлению в виде сетки, но без возможности редактирования методом «укажи и щелкни». Это представление, с которым существующие пользователи списков SharePoint будут наиболее знакомы.
- Галерея: Использует настраиваемые карты для отображения информации. Это представление — отличный способ выделить списки, содержащие изображения.
- Календарь: Полезно для визуализации элементов, когда ваша информация включает даты.
Вы можете дополнительно настроить отображение информации в этих представлениях с помощью условного форматирования. Фон, цвет шрифта и значки можно настроить на динамическое изменение при соблюдении определенных критериев, которые вы указали.
Фон, цвет шрифта и значки можно настроить на динамическое изменение при соблюдении определенных критериев, которые вы указали.
Вы также можете создавать и сохранять настраиваемые представления, чтобы выделить наиболее важную для вас информацию, добавить фильтрацию или сортировку или создать личное представление, скрытое от остальной части вашей команды. И используйте улучшенную функцию быстрого редактирования для массового редактирования, экономя ваше драгоценное время.
Гибкость: настройте свой список с помощью правил, потоков и форм
Используйте правила, потоки и формы для персонализации ваших данных:
- Установите правила и уведомления, чтобы все были в курсе
- Настройте потоки Power Automate для сопоставления данных списков с вашими бизнес-процессами
- Настройте формы списков, чтобы вы могли добавлять дополнительную информацию о чем этот список и будьте в курсе любых изменений. Это также отличный способ сделать данные в списке более привлекательными для пользователей.

Интеллектуальные правила и оповещения синхронизируют всех, особенно если ваша команда работает удаленно. Правила действуют автоматически, когда выполняются указанные вами условия. Выберите людей, статус и изменения значений, чтобы отправлять уведомления или программно обновлять значения в другом месте списка. И используйте правила, чтобы установить напоминания, чтобы держать всех в курсе.
Кроме того, Lists сохраняет ценность существующих интеграций с Power Platform. Дальнейшая настройка форм списков с помощью Power Apps и разработка мощных рабочих процессов с помощью Power Automate — и, если вы разработчик, вы будете рады услышать, что API списков расширяет настраиваемые решения для подключения данных списка в качестве источника через Microsoft Graph.
Списки Microsoft в Microsoft Teams: что он делает
В связи с недавним всплеском использования Microsoft Teams и постоянным потоком новых функций и интеграций, укрепляющих его положение в качестве «центра командной работы» Microsoft, неудивительно, что одним из самых больших улучшений списков SharePoint является бесшовная интеграция Microsoft Lists с Команды Майкрософт.

Приложение «Списки» в Teams помогает пользователям отслеживать информацию, организовывать работу и управлять рабочими процессами, не переключаясь между продуктами. Пользователи могут получить доступ к спискам в виде вкладки в канале, где они могут создавать новые списки или закреплять существующие списки из той же команды (или с другого сайта SharePoint, к которому у них есть доступ).
Вот тот же список SharePoint, который ранее просматривался в Teams:
Список возможностей в Teams и Microsoft 365:
- Списки предварительно установлены для всех пользователей Teams и доступны в каждой команде и канале (это означает, что пользователям не нужно заходить в магазин приложений Teams, чтобы установить его).
- Данные списков хранятся на связанном сайте группы SharePoint.
- По умолчанию списки наследуют разрешения от сайта SharePoint, которому они принадлежат. В зависимости от потребностей вашей организации вы можете захотеть ограничить действия, которые пользователи могут выполнять в списках (дополнительную информацию о том, как настроить разрешения для списка или библиотеки SharePoint, см.
 в документации службы поддержки Microsoft).
в документации службы поддержки Microsoft). - Списки, созданные с помощью приложения SharePoint в Teams, будут автоматически перемещены в списки без каких-либо действий со стороны пользователя.
- Гости в частных каналах не могут создать или удалить список или начать новый разговор об элементе списка. Однако гости могут добавлять элементы списка в существующие списки и отвечать на существующие разговоры об элементе списка.
Поскольку у Lists есть собственный интерфейс для настольных компьютеров, Интернета и мобильных устройств, пользователи не могут создавать новые списки или закреплять существующие списки с помощью Lists в мобильном клиенте Teams. Список необходимо создать или добавить с помощью списков на рабочем столе Teams или в веб-клиенте, прежде чем его можно будет просматривать или редактировать с помощью мобильного клиента Teams.
Microsoft перечисляет ключевые преимущества
Ключевой вывод здесь? Если вы хотите использовать новый пользовательский интерфейс и возможности Microsoft Lists, модернизируйте свои классические сайты SharePoint!
Но списки не должны быть единственной причиной, по которой вы решите перейти на современный уровень.
 Как насчет всех преимуществ Microsoft Teams и Microsoft 365 Groups?
Как насчет всех преимуществ Microsoft Teams и Microsoft 365 Groups?Модернизированные сайты в SharePoint легко интегрируются с остальными приложениями и службами Microsoft 365, помогая повысить безопасность, производительность и совместную работу в вашей среде.
Внедрение Microsoft Lists продолжает тенденцию к улучшенной интеграции и гибкости в Microsoft 365 — более гибкому и современному пользовательскому интерфейсу, основанному на наборе тесно взаимосвязанных инструментов повышения производительности . Классика больше не мила; выравнивание архитектуры сайта и его модернизация имеют решающее значение, если вы хотите получить максимальную отдачу от Microsoft.
Что вы думаете об этой статье?
Включите JavaScript, чтобы просматривать комментарии с помощью Disqus.Списки HTML · WebPlatform Docs
Резюме
В этой статье представлены три типа списков в HTML и рассмотрены их основные функции.
Введение
Списки используются для группировки взаимосвязанных фрагментов информации, чтобы они были четко связаны друг с другом и их было легко читать.
 В современной веб-разработке списки являются рабочими элементами, часто используемыми для навигации, а также для общего контента.
В современной веб-разработке списки являются рабочими элементами, часто используемыми для навигации, а также для общего контента.Списки хороши со структурной точки зрения, поскольку они помогают создать хорошо структурированный, более доступный и простой в обслуживании документ. Они также полезны, потому что предоставляют специализированные элементы, к которым можно прикрепить стили CSS. Наконец, семантически правильные списки помогают посетителям читать ваш веб-сайт и упрощают обслуживание, когда ваши страницы нуждаются в обновлении.
Три типа списков
В HTML существует три типа списков:
- неупорядоченный список — используется для группировки набора связанных элементов в произвольном порядке
- упорядоченный список — используется для группировки набора связанных элементов в определенном порядке
- список описаний — используется для отображения пар имя/значение, таких как термины и определения
Каждый тип списка имеет определенное назначение и значение на веб-странице.

Ненумерованные списки
Неупорядоченные (маркированные) списки используются, когда набор элементов может быть размещен в любом порядке. Пример списка покупок:
- молоко
- хлеб
- сливочное масло
- кофейные зерна
Хотя все предметы являются частью одного списка, вы можете расположить их в любом порядке, и список все равно будет иметь смысл:
- хлеб
- кофейные зерна
- молоко
- сливочное масло
С помощью CSS можно изменить маркер на один из нескольких стилей по умолчанию, использовать собственное изображение или даже отобразить список без маркеров — мы рассмотрим, как это сделать, в статье «Стили списков и ссылок».
Разметка неупорядоченного списка
Ненумерованные списки используют один набор из
тегов, обернутых вокруг одного или нескольких наборов изтегов:- хлеб
- кофейные зерна
- молоко
- сливочное масло
Упорядоченные списки
Упорядоченные (нумерованные) списки используются для отображения списка элементов, которые должны быть в определенном порядке.
 Примером могут служить инструкции по приготовлению:
Примером могут служить инструкции по приготовлению:- Сбор ингредиентов
- Смешать ингредиенты
- Поместите ингредиенты в форму для запекания
- Запекать в духовке 1 час
- Вынуть из духовки
- Дать постоять десять минут
- Подавать
Если бы элементы списка были перемещены в другом порядке, информация потеряла бы смысл:
- Собрать ингредиенты
- Запекать в духовке 1 час
- Подавать
- Вынуть из духовки
- Поместите ингредиенты в форму для запекания
- Дать постоять десять минут
- Смешать ингредиенты
Упорядоченные списки могут отображаться с несколькими вариантами последовательности. По умолчанию в большинстве браузеров используются десятичные числа, но доступны и другие:
- Буквы
- Строчные буквы ASCII (a, b, c…)
- Прописные буквы ascii (A, B, C…).
- Строчные буквы классического греческого языка: (έ, ή, ί…)
- Числа
- Десятичные числа (1, 2, 3…)
- Десятичные числа с ведущими нулями (01, 02, 03…)
- Строчные римские цифры (i, ii, iii…)
- Прописные римские цифры (I, II, III…)
- Традиционная грузинская нумерация (ан, бан, ган…)
- Традиционная армянская нумерация (мек, ерку, ерек…)
Как и в случае с неупорядоченными списками, вы можете использовать CSS для изменения стиля ваших упорядоченных списков.
 Дополнительную информацию см. в разделе Оформление списков и ссылок.
Дополнительную информацию см. в разделе Оформление списков и ссылок.Разметка упорядоченного списка
В упорядоченных списках используется один набор тегов
- Собрать ингредиенты
- Смешать ингредиенты
- Поместите ингредиенты в форму для запекания.
- Выпекать в духовке в течение часа.
- Вынуть из духовки.
- Оставить на десять минут.
- Подавать
Нумерованные списки начинаются с чисел, отличных от 1
Обычное требование при использовании упорядоченных списков — заставить их начинаться с числа, отличного от 1 (или i, или I и т. д.). Это делается с помощью атрибута
start, который принимает числовое значение (даже если вы используете CSS, чтобы изменить счетчики списка на алфавитные или латинские). Это полезно, если у вас есть один список элементов, но вам нужно разбить список примечанием или другой связанной информацией. Например, мы могли бы сделать это с предыдущим примером:
Например, мы могли бы сделать это с предыдущим примером:<ол>
- Собрать ингредиенты
- Смешать ингредиенты
- Поместите ингредиенты в форму для запекания.
- Выпекать в духовке в течение часа.
- Вынуть из духовки.
- Оставить на десять минут.
- Подавать
- Собрать ингредиенты
- Смешать ингредиенты
- Поместите ингредиенты в форму для запекания
- Выпекать в духовке 1 час
- Вынуть из духовки
- Дать постоять десять минут
- Подавать
Прежде чем поместить ингредиенты в форму для запекания, предварительно разогрейте духовку до 180 градусов по Цельсию/350 градусов по Фаренгейту в готовности к следующему шагу.
<старт = "4">Это дает следующий результат:
Прежде чем поместить ингредиенты в форму для запекания, разогрейте духовку до 180 градусов по Цельсию/350 градусов по Фаренгейту, чтобы подготовиться к следующему шагу.
Обратите внимание, что этот атрибут устарел в HTML 4, поэтому он будет препятствовать проверке вашей страницы, если вы используете строгий тип документа HTML4.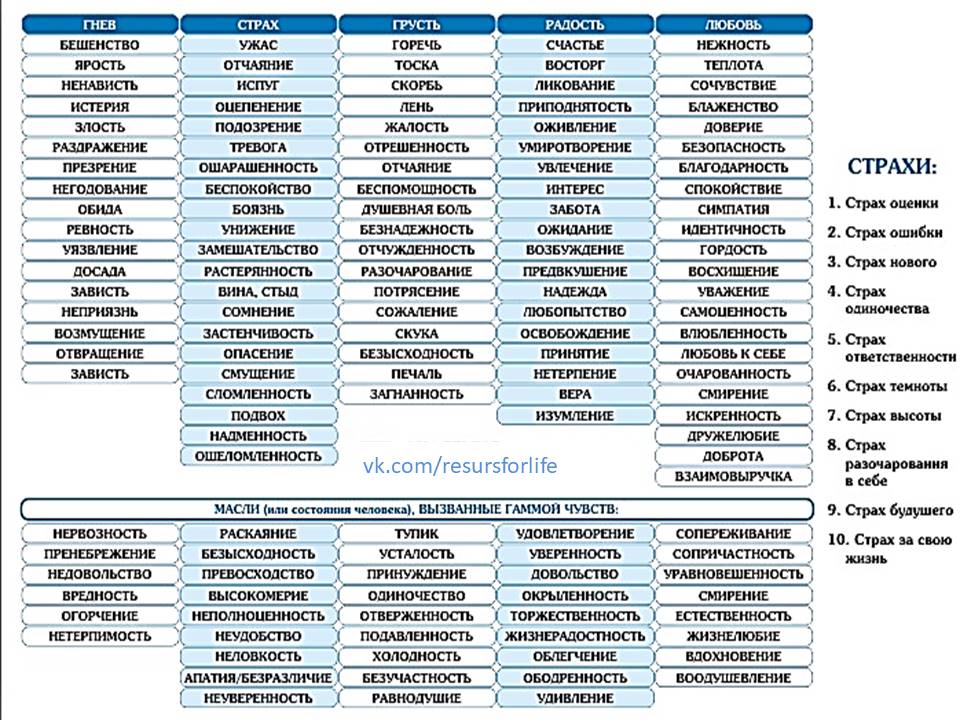 Если вы хотите использовать такую функциональность на строгой странице HTML4, и она обязательно должна пройти проверку, вы можете сделать это с помощью счетчиков CSS. Однако, к счастью, атрибут
Если вы хотите использовать такую функциональность на строгой странице HTML4, и она обязательно должна пройти проверку, вы можете сделать это с помощью счетчиков CSS. Однако, к счастью, атрибут start был восстановлен в HTML5.
Списки описаний
Списки описаний (ранее называвшиеся списками определений , но переименованные в HTML5) связывают определенные имена и значения в списке. Примерами могут быть элементы в списке ингредиентов и их описания, авторы статей и краткие биографии, или победители конкурса и годы, в которые они выиграли. У вас может быть сколько угодно групп имя-значение, но в каждой паре должно быть хотя бы одно имя и хотя бы одно значение.
Списки описаний являются гибкими: вы можете связать более одного значения с одним именем или наоборот. Например, термин «кофе» может иметь несколько значений, и вы можете показать их одно за другим:
кофе напиток из обжаренных молотых кофейных зерен чашка кофе общественное собрание, на котором пьют кофе от среднего до темно-коричневого цвета
Или вы можете связать более одного имени с одним и тем же значением.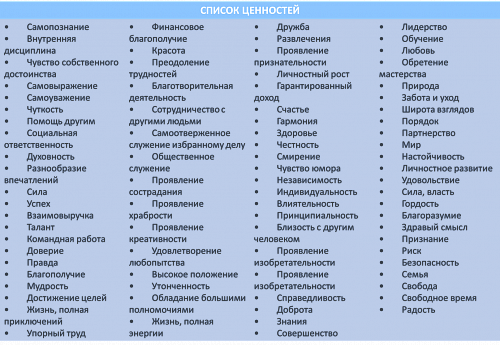 Это полезно, чтобы показать варианты термина, все из которых имеют одинаковое значение:
Это полезно, чтобы показать варианты термина, все из которых имеют одинаковое значение:
сода поп газировка кола сладкий газированный напиток
Разметка списка описаний
В списках описаний используется один набор тегов
(имя) и (значение) тегов. Вы должны соединить по крайней мере один хотя бы с одним , и всегда должен стоять первым в исходном порядке.
Простой список описания отдельных имен с отдельными значениями будет выглядеть следующим образом:
- Имя
- Значение
- Имя
- Значение
- Имя
- Значение
Это выглядит следующим образом:
Имя Ценность Имя Ценность Имя Ценность
В следующем примере мы связываем более одного значения с именем и наоборот:
<дл>
Этот код будет отображаться следующим образом:
Name1 Значение, которое применяется к Name1 Имя2 Имя3 Значение, которое применяется как к Name2, так и к Name3 Имя4 Одно значение, которое применяется к Name4 Другое значение, которое применяется к Name4
Выбор среди типов списков
Пытаясь решить, какой тип списка использовать, задайте себе два простых вопроса:
Определяю ли я термины или связываю другие пары имя/значение?
- Если да, используйте список описания.

- Если нет, не используйте список описания.
- Если да, используйте список описания.
Важен ли порядок элементов списка?
- Если да, используйте упорядоченный список.
- Если нет, используйте неупорядоченный список.
Преимущества списка HTML
- Гибкость: если вам нужно изменить порядок элементов списка в упорядоченном списке, вы просто перемещаете элементы списка; когда браузер отображает список, он будет правильно упорядочен.
- Стиль: Использование списка HTML позволяет правильно оформить список с помощью CSS. Теги элементов списка
- Семантика: списки HTML придают содержимому правильную семантическую структуру. Это имеет важные преимущества, например, позволяет программам чтения с экрана сообщать пользователям с нарушениями зрения, что они читают список, а не просто зачитывать запутанный набор текста и чисел.

Другими словами, не кодирует элементы списка, используя обычные текстовые теги . Использование текста вместо списка делает больше работы для вас и может создать проблемы для читателей вашего документа. Поэтому, если вашему документу нужен список, вы должны использовать правильный формат списка HTML.
Вложенные списки
Отдельный элемент списка может содержать другой полный список, называемый вложенным списком . Это полезно для таких вещей, как оглавления, которые содержат подразделы:
1. Глава первая
а. Раздел первый
б. Раздел второй
в. Раздел третий
2. Глава вторая
3. Глава третья
Чтобы отразить это в коде, весь вложенный список содержится внутри первого элемента списка. Код выглядит так:
- Глава первая <ол>
- Раздел первый
- Раздел второй.
- Раздел третий.
Обратите внимание, что мы использовали CSS-свойство list-style-type: lower-alpha для упорядочения вложенного списка строчными буквами вместо десятичных чисел.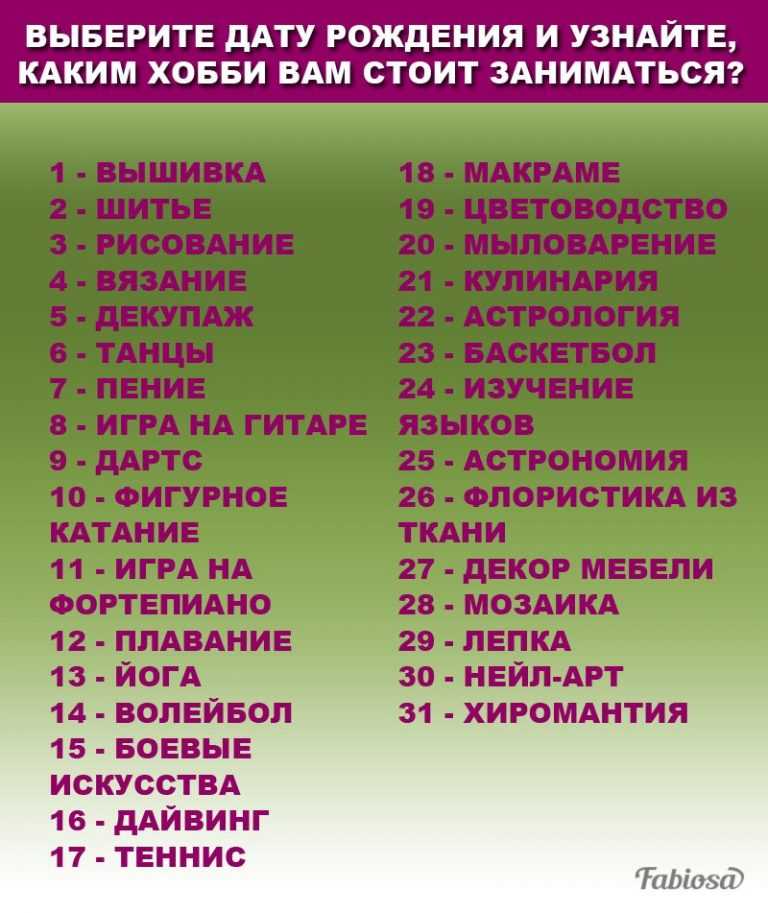
Вложенные списки весьма полезны и часто служат основой для навигационных меню, поскольку они являются хорошим способом определения иерархической структуры веб-сайта. Они также очень гибкие, так как упорядоченные или неупорядоченные списки могут быть вложены как в упорядоченные, так и в неупорядоченные элементы списка. Пример вложения неупорядоченных списков в упорядоченный список см. выше в разделе «Выбор типов списков».
Теоретически вы можете вкладывать списки на любом уровне, который вам нравится, хотя на практике слишком глубокое вложение списков может привести к путанице. Для очень больших списков вам может быть лучше разделить содержимое на несколько списков с заголовками или даже разделить его на отдельные страницы. Хорошее эмпирическое правило: не размещайте списки глубже, чем на три уровня.
Заключение
В этой статье вы увидели, как используются различные типы HTML-списков, как они кодируются, и изучили некоторые основные параметры списков. Дополнительные сведения об изменении внешнего вида и поведения списков HTML см. в разделе Стилизация списков и ссылок.
в разделе Стилизация списков и ссылок.
См. также
Внешние ресурсы
- A List Apart: Taming Lists
- W3C CSS2: определение типа списка
Вопросы для упражнений
- Какие существуют три типа списков HTML?
- Когда вы будете использовать каждый тип списка? Как бы вы выбрали между ними?
- Как вы вкладываете списки?
- Почему для оформления списков следует использовать CSS, а не HTML?
Правильное согласование подлежащего и глагола со словом «список» — стратегии для родителей
Работая над овладением английским языком, вы должны убедиться, что ваше подлежащее и глагол согласуются. Со временем это станет автоматическим, потому что правильный выбор будет звучать правильно, но поначалу вы можете не понять, следует ли спрашивать: «Является ли список» или «Является ли список».
Список слов в единственном числе и требует глагола в единственном числе, хотя в списке может быть много элементов . Таким образом, мы всегда говорили бы: «Список на столе?» Если бы мы говорили о нескольких списках, мы бы спросили: «Списки на столе?» используя глагол во множественном числе.
Таким образом, мы всегда говорили бы: «Список на столе?» Если бы мы говорили о нескольких списках, мы бы спросили: «Списки на столе?» используя глагол во множественном числе.
В этой статье мы рассмотрим согласование подлежащего и глагола и различные правила, которые помогут нам узнать, как убедиться, что мы делаем правильный выбор. Мы также рассмотрим немного глубже слово «список» и то, как его использовать.
«Список» — во множественном или единственном числе?Когда мы говорим «список», мы имеем в виду существительное «список», перед которым стоит неопределенный артикль «а». Артикли ведут себя как прилагательные, давая дополнительную информацию о существительном.
В английском языке есть два типа артиклей:
- Определенный артикль: the
- Неопределенный артикль: a or an
Когда мы используем «the» перед существительным, мы обозначаем определенный предмет. Если мы говорим «список», то имеем в виду один конкретный список. Когда мы используем «a» или «an» перед существительным, мы имеем в виду его в более общем смысле и говорим о чем-то одном. Таким образом, «список» относится к одному неуказанному списку.
Когда мы используем «a» или «an» перед существительным, мы имеем в виду его в более общем смысле и говорим о чем-то одном. Таким образом, «список» относится к одному неуказанному списку.
Рассмотрим разницу между «списком» и «списком». «Список» относится к неуказанному списку, а «список» относится к определенному списку, как показано в примерах ниже.
- Пожалуйста, возьмите список, когда пойдете в магазин. (конкретный список)
- Пожалуйста, составьте список, прежде чем мы отправимся за покупками. (неопределенный список)
Вообще говоря, мы используем «a» перед существительным, начинающимся с согласной, и «an», когда оно начинается с гласной, хотя из этого правила есть исключения (источник).
Поскольку слово «список» начинается с согласного, мы, следовательно, имеем в виду «список». Мы можем использовать «a» или «an» только перед существительными в единственном числе, в то время как мы можем использовать «the» перед существительными в единственном или множественном числе.
Что такое список?
«Список» может быть существительным или глаголом, но в контексте «списка», где перед ним стоит определитель, это может быть только существительное. Таким образом, в данном контексте он может иметь одно из двух определений.
Наиболее распространенным определением является запись коротких фрагментов информации, которые кто-то обычно записывает или печатает, причем каждый элемент обычно отображается на новой строке (источник). В этом контексте мы могли бы обратиться к списку участников, списку покупок или списку дел.
В приведенной ниже таблице приведены некоторые примеры того, как могут выглядеть эти типы списков.
| Party RSVPs | Shopping | To Do |
|---|---|---|
| Jack Smith Jane Brown Alex Marshall Mike Kennedy Andrew Rice Sam Scott | Apples Rice Potatoes Молоко Хлеб Бекон Брокколи | Билеты на поезд Позвонить Мишель Купить подарок на день рождения Заказать ужин Заплатить сантехнику |
Как видите, в списке может быть много пунктов, но список только один, поэтому он единственный.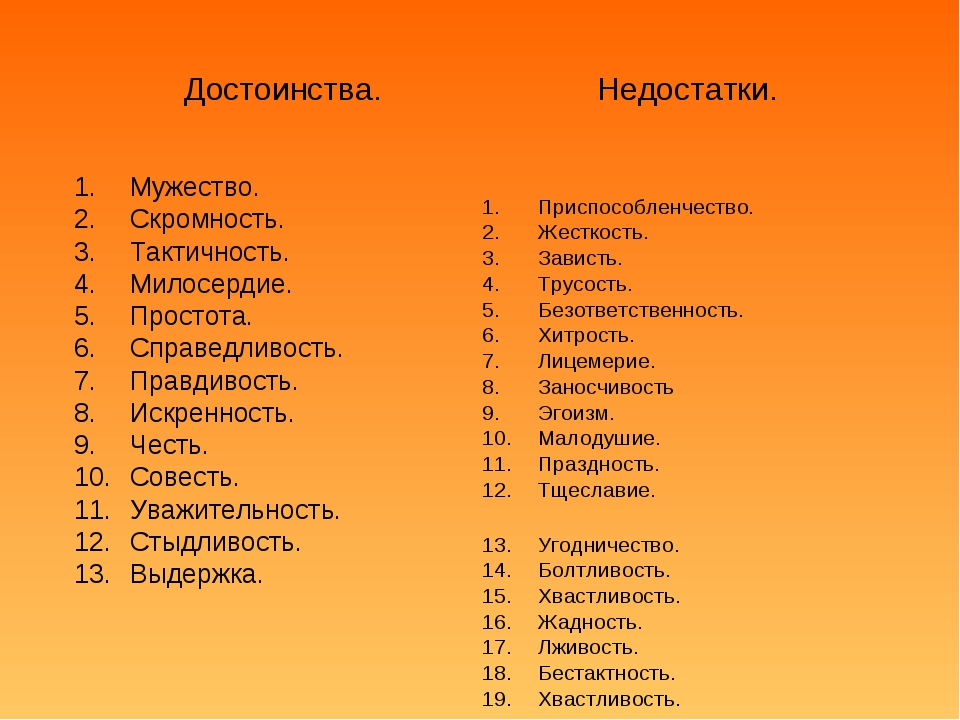
Второе определение существительного «список» встречается гораздо реже. Это определение относится к кораблю, наклоняющемуся в одну сторону, когда его вес распределен неравномерно. В этом контексте мы могли бы сказать:
- У этого корабля заметный крен слева.
- Меня беспокоит список этого корабля.
В любом случае, каким бы ни было определение, если мы говорим о «списке», это единственное число.
Происхождение слова «список»
Использование слова «список» для обозначения каталога предметов восходит к 1600-м годам. Слово происходит от среднеанглийского и древнефранцузского слова « liste », что означало полосу или границу.
Напротив, определение корабля, наклоненного в одну сторону, появилось гораздо позже и восходит к 1880-м годам. Его происхождение неизвестно, но это может быть вариант правописания среднеанглийского языка».0142 lysten », что означало «склонность к своим желаниям» (источник).
Когда мы составляем предложение о «списке», нам нужно знать, какое время глагола использовать. Вы можете задаться вопросом: «Вы используете множественное число после слова «список»?» Вы также можете запутаться в том, следует ли использовать «are» или «is» после «списка» и использовать ли единственное или множественное число перед списком. Читайте дальше, чтобы понять, почему выбран глагол «есть» в единственном числе.
Согласие субъекта/глагола
Золотое правило состоит в том, что подлежащих и глаголов должны согласовываться друг с другом по числу. Это означает, что существительное в единственном числе должно принимать глагол в единственном числе, а существительное во множественном числе должно принимать глагол во множественном числе (источник). Субъект обычно представляет собой существительное (человек, место или вещь), которое что-то делает (глагол ). Чтобы проиллюстрировать это, рассмотрим примеры ниже.
Чтобы проиллюстрировать это, рассмотрим примеры ниже.
- Список на холодильнике. (единственное число)
- Списки на холодильнике. (множественное число)
То же правило применимо к любому другому существительному в единственном числе, как показано ниже.
- Кот на крыше. (единственное число)
- Кошки на крыше. (множественное число)
- Обувь под мою машину. (единственное число)
- Обувь под мою машину. (множественное число)
Если вам интересно, использовать ли «has» или «have» после «a list», помните, что тот же принцип применим ко всем последующим глаголам — «a list» стоит в единственном числе, поэтому мы используем его с глагол в единственном числе.
- В списке много элементов.
- В списках много элементов.
Если мы перевернем предложение, начиная с «есть», мы превратим его в вопрос.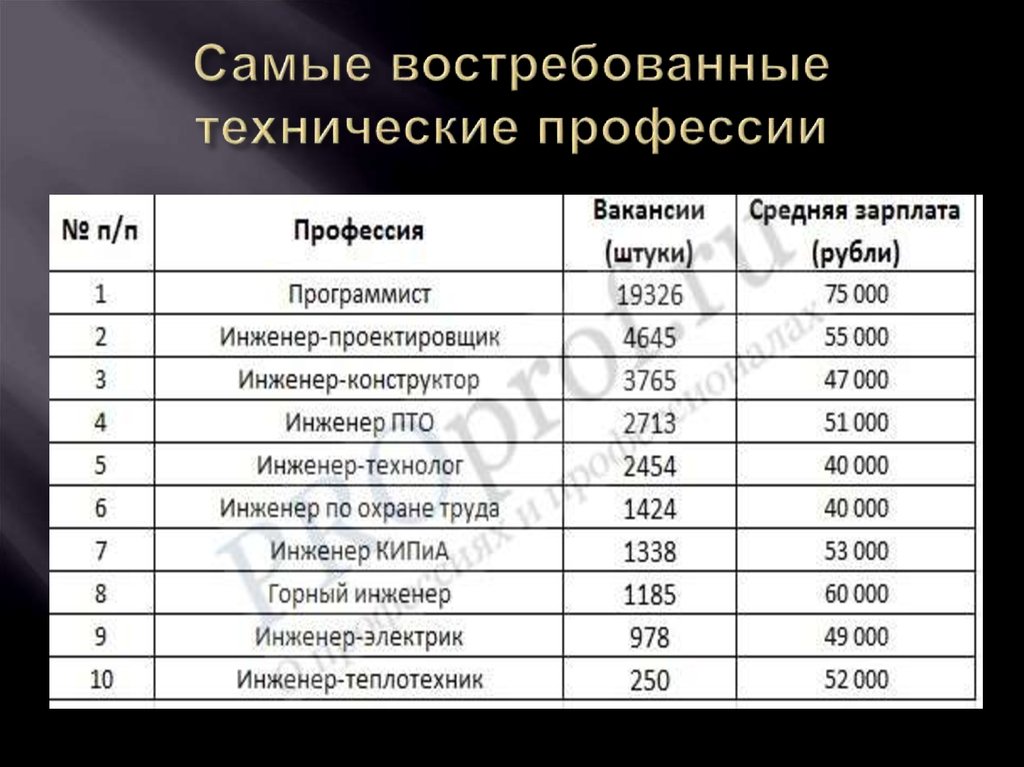 Однако принцип остается прежним: подлежащее и глагол должны согласовываться.
Однако принцип остается прежним: подлежащее и глагол должны согласовываться.
- Список на холодильнике? (единственное число)
- Списки на холодильнике? (множественное число)
- Кот на крыше? (единственное число)
- Кошки на крыше? (множественное число)
Промежуточные фразы
Еще больше сбивает с толку, когда между подлежащим и глаголом есть другие слова, которые могут соблазнить вас использовать глагол во множественном числе. Тем не менее, если вы можете определить подлежащее, вы, несомненно, будете знать, какую форму глагола использовать. Рассмотрите предложения ниже.
- Список продуктов питания есть/есть в моей сумочке.
- Перечень требований к кемпингу был/были отправлены по электронной почте всем родителям.
В этих двух примерах список содержит несколько пунктов — товары для покупок и требования для кемпинга.
Оба они во множественном числе, и вы можете подумать, что после них следует глагол во множественном числе. Но вы должны помнить, что список по-прежнему только один, даже несмотря на то, что в нем много пунктов, и поэтому вы должны следовать за ним глаголом в единственном числе.
- Перечень товаров для общественного питания в моей сумочке.
- Список требований к кемпингу был разослан по электронной почте всем родителям.
Глагол «To Be»
И «is», и «are» являются формами глагола «to be», который является одним из наиболее распространенных глаголов в английском языке. К сожалению, оно также неправильное и не соответствует стандартным правилам спряжения. Обратитесь к таблице ниже для краткого изложения его форм в простых временах.
| Настоящее время | Future Tense | Прошлый напряженность |
|---|---|---|
| Я .  Вы Вы он/это будет . быть Мы будем Они будут | Я был Вы были Он/она/оно было Мы были Они были |
есть/будет/было, как мы покажем ниже.
- Список находится в моем файле. (настоящее)
- Список будет завтра в моем деле. (будущее)
- Список был в моем файле вчера. (прошлое)
То же самое можно сказать и о любом другом существительном в единственном числе, как вы можете видеть ниже.
- Собака лежит на кровати. (настоящее)
- Завтра собака будет лежать на ее кровати. (будущее)
- Вчера собака была на ее кровати. (прошлое)
Когда мы меняем порядок подлежащего и глагола «быть», мы создаем простые вопросы «да/нет» (источник):
- Список у меня на столе.
- Список у меня на столе?
- Она очень устала после тренировки.
- Она очень устала после тренировки?
- На нем синяя рубашка.

- Он носит синюю рубашку?
Для получения дополнительной информации по этой обширной теме прочитайте статью «Есть люди или есть люди», в которой также подробно рассматривается использование глагола «быть» и использование «есть» или «есть», когда речь идет о людях.
Как использовать «Список»«Список» — это довольно распространенное слово, которое мы регулярно используем в разговоре на английском языке. Однако давайте рассмотрим некоторые распространенные выражения, содержащие «список», которые могут вас сбить с толку.
«Вот список» или «Вот список»?
«Вот» — распространенное идиоматическое выражение, которое мы используем для обозначения предмета, действия или лица (источника). Например, мы регулярно говорим что-то вроде «Вот твоя сумка» или «Вот книга». Если бы мы давали вам список, мы могли бы сказать: «Вот список».
Image by Torbjørn Helgesen on Unsplash Поскольку «список» стоит в единственном числе, мы всегда будем использовать «здесь есть» для одного списка и «здесь есть» для списков во множественном числе. Рассмотрим примеры ниже.
Рассмотрим примеры ниже.
| Один список | Много списков |
|---|---|
| Вот список товаров, которые можно купить на выходные. Вот список ингредиентов для торта. Вот список выпускников завтрашнего дня. | Вот списки зарегистрированных студентов. Вот списки необходимой одежды для лагеря. Вот списки команд на бейсбольный турнир. |
Это «в списке» или «в списке»?
Это интересный вопрос, потому что мы можем использовать любой из них в правильном контексте. Во-первых, давайте подумаем о том, как мы используем предлоги «in» и «on».
«В» подразумевает, что что-то содержится в чем-то, поэтому, если вы думаете о списке, можно подумать об элементах, «содержащихся» в списке. «На» подразумевает, что что-то находится на поверхности чего-то другого, а также можно думать об элементах, написанных «на поверхности» вашей бумаги.
В частности, когда мы говорим о физическом листе бумаги, мы чаще всего используем «по списку», как показано в примерах ниже.
- Имя Джека появилось первым в списке.
- Вы в списке на встречу во вторник?
- Не забудьте добавить мыло в список покупок .
Мы могли бы также сказать «в списке» во всех приведенных выше примерах, но «в списке» является более распространенным и популярным выбором. Мы, скорее всего, использовали бы «в списке», если бы говорили о включении во что-то. Рассмотрим примеры ниже.
- Джек был включен в список гостей .
- Футбол, хоккей и баскетбол включены в список самых популярных видов спорта.
- Пожалуйста , предоставьте детали до среды для включения в список .
Опять же, мы могли бы заменить все это словом «в списке», но когда речь идет о «в том числе», мы скорее скажем «включить в список».
Список как глагол
Выше мы упоминали, что существительное «список» имеет два значения.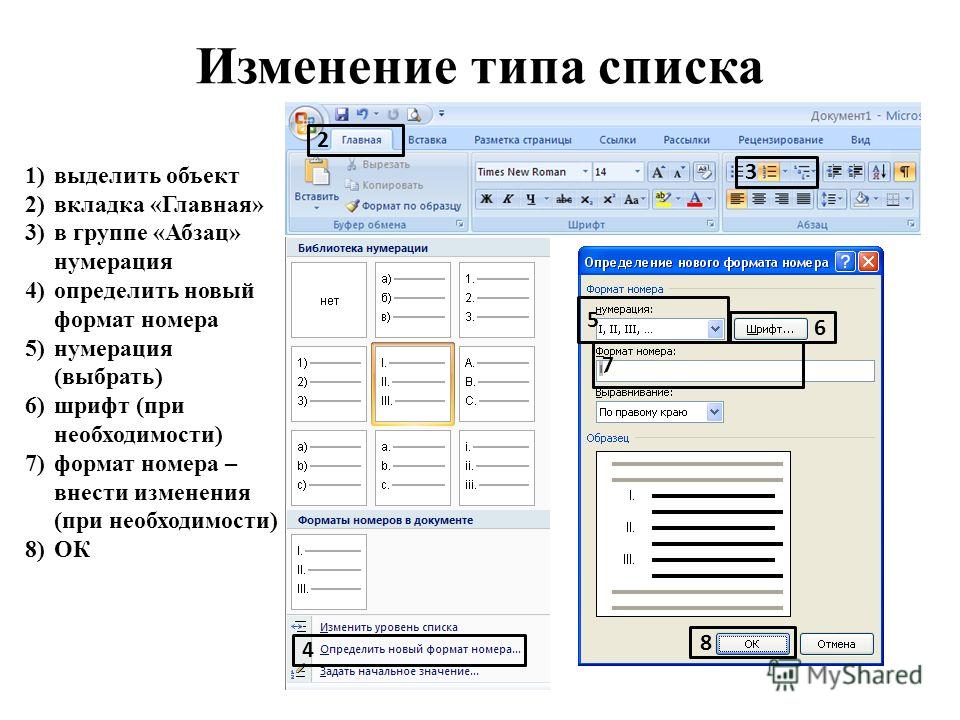 Но без предшествующего артикля «список» также может быть глаголом. В данном контексте это может означать любое из следующего:
Но без предшествующего артикля «список» также может быть глаголом. В данном контексте это может означать любое из следующего:
- Чтобы составить список предметов
- Наклониться в сторону (имеется в виду корабль)
- Сделать акции компании доступными на фондовом рынке
Эта статья была написана для Strategyforparents.com.
Вот несколько предложений, иллюстрирующих употребление слова «список» в качестве глагола.
- Я перечислил все необходимое для лагеря.
- Корабль опасно кренится вправо.
- Он гордился список акций его компании на Доу-Джонсе.
Согласование подлежащего и глагола — один из факторов, который может сбить вас с толку при изучении английского языка. Тем не менее, если вы понимаете логику того, почему мы используем глаголы в единственном и множественном числе, то сможете избежать ошибок в большинстве случаев.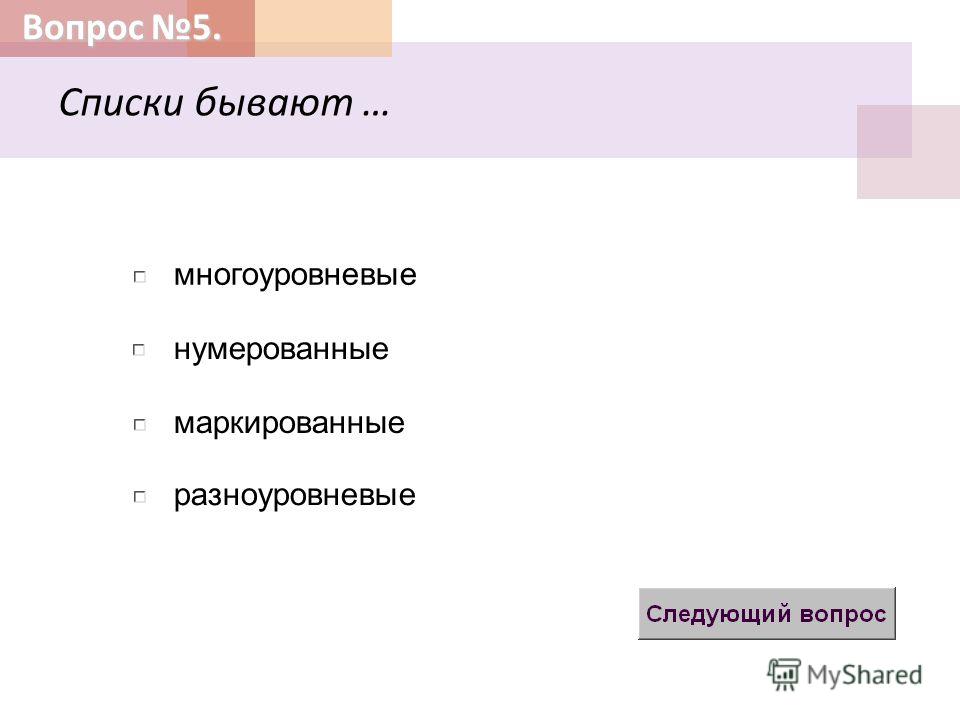
Существительные в единственном числе требуют глаголов в единственном числе, а существительные во множественном числе требуют глаголов во множественном числе. В случае «списка» ясно, что это элемент единственного числа — независимо от того, сколько элементов он содержит — поэтому мы используем глагол «есть» в единственном числе.
Полный список глаголов с примерами
3.4
(1217)
Ищете список глаголов? Не волнуйтесь. Вот краткое руководство по списку глаголов с наглядными примерами. Но прежде чем мы перейдем к списку глаголов, давайте быстро пробежимся по определению глагола.
Глагол в простейшем смысле — это слово, описывающее действие, событие или состояние . Он говорит вам, что делает подлежащее в предложении. Глаголы (например, в списке глаголов ниже) обычно являются главными словами в предложении, и без них предложение будет неполным. Сказав это, как вы узнаете глагол в предложении?
Глаголы (например, в приведенном ниже списке глаголов) обычно используются после существительного или местоимения. Существительные или местоимения в таких случаях называются подлежащими.
Существительные или местоимения в таких случаях называются подлежащими.
Например:
- Энтони пошел на рынок.
В данном случае действие Энтони, физически имеющего , пошло на рынок, является глаголом.
В этом руководстве глаголы разделены на несколько разных списков:
- глаголы действия список
- список глаголов-связок
- список вспомогательных глаголов
- список неправильных глаголов
За исключением списка глаголов-связок, другие категории делятся на разные типы. Следующий список глаголов может быть физическим или умственным. Список вспомогательных глаголов может быть вспомогательным или модальным. Список неправильных глаголов показывает глаголы в разных временах.
Изучение слов в каждом списке глаголов может помочь вам развить свои навыки владения английским языком. Чтобы облегчить понимание, примеры предложений были предоставлены в разделах со списком глаголов.
Список глаголов действия
В списке глаголов действия каждый глагол может использоваться для описания действия субъекта в предложении. В этом списке глаголов действия вы найдете два типа слов действия.
В этом списке глаголов действия вы найдете два типа слов действия.
Список физических глаголов содержит слова действия. Другими словами, слова в списке глаголов физического действия обычно описывают действие, которое кто-то или что-то совершает физически. В двух словах, конкретное движение, совершаемое с использованием тела или инструмента для завершения действия, называется глаголом действия. Например, давайте начнем с краткого списка глаголов действия:
- Прогулка
- Открыть
- S пик
Все слова в этом коротком списке глаголов действия описывают физические действия. Приведенный ниже список глаголов представляет собой гораздо более длинный список глаголов действия, которые полезно знать.
Список глаголов физического действия:| Закон | Ответить | Одобрить | Расставить |
| Перерыв | Сборка | Купить | Тренер |
| Цвет | Кашель | Создать | Завершить |
| Крик | Танец | Описать | Розыгрыш |
| Напиток | Ешьте | Редактировать | Введите |
| Выход | Подражать | Изобретение | Прыжок |
| Смех | Ложь | Слушай | Краска |
| План | Играть | Читать | Заменить |
| Прогон | Крик | См. | Магазин |
| Кричать | петь | Пропустить | Сон |
| Чихнуть | Решить | Исследование | Учить |
| Сенсорный | Повернуть | Прогулка | Вин |
| Запись | Свисток | янки | Почтовый индекс |
Надеюсь, вы уже узнали несколько (или все) слов в этом списке глаголов действия. Все они очень полезны! Если вы считаете, что вам это понадобится, не стесняйтесь распечатать этот список глаголов действия для дальнейшего использования.
Прежде чем перейти от списка глаголов физического действия к приведенному ниже списку глаголов ментального действия, подумайте о том, чтобы прочитать эти ресурсы, объясняющие формат MLA и формат APA. Они могут помочь вам понять, как форматировать ваше следующее письменное задание. Или, если вы готовы, давайте перейдем к следующему списку глаголов действия.
Второй тип списка глаголов действия предназначен для слов умственного действия. Слова умственного действия описывают интеллектуальные процессы, которые не происходят физически, а происходят в вашем уме. Примеры слов умственного действия (которые являются частью списка глаголов действия ниже) включают думать, чувствовать и хотеть .
Список глаголов, описывающих умственное действие :| Концерн | Решить | Не нравится |
| Сомнение | Почувствуй | Забыть |
| Ненависть | Услышать | Надежда |
| Импресс | Знать | Узнать |
| Нравится | Смотреть | Любовь |
| Разум | Уведомление | Собственный |
| Воспринимать | Осознать | Распознать |
| Запомнить | См. | Запах |
| Сюрприз | Пожалуйста | Предпочтение |
| Обещание | Подумай | Понять |
Важно понимать, что некоторые слова умственного действия в этом списке глаголов действия не относятся к буквальному использованию слова. Например, мысленный список глаголов включает слов видеть, смотреть, слышать и пахнут. Эти слова также могут быть включены в список глаголов действия, описывающих физическое движение. Когда вы не используете эти слова в буквальном смысле, они становятся словами умственного действия. Другими словами, эти слова можно найти как в списке глаголов физического, так и умственного действия.
Вот несколько примеров, показывающих разницу:
- Действие: Я могу видеть Пол прыгает вверх и вниз.
В этом примере вы буквально можете видеть, как Пол прыгает.
- Ментальный: Фрэнк вчера вернулся из Европы? вижу .

Однако в приведенном выше примере вы не можете буквально увидеть Фрэнка, возвращающегося из Европы. Вместо этого «я вижу» означает понимать. Следовательно, «видеть», используемое в данном контексте, является ментальным словом.
- Акция: Эти розы чудесно пахнут.
Этот пример относится к физическому действию запаха цветов и комментирует их запах.
- Ментальный: Что-то пахнет забавно в этой ситуации.
С другой стороны, в этом примере буквально ничего смешного не пахнет. Наоборот, это означает, что в ситуации есть что-то странное и необычное.
Подводя итог, можно сказать, что в список глаголов действия входят сотни слов. Список физических глаголов и список ментальных глаголов включают только несколько основных слов каждого типа. Есть еще много вещей, которые нужно изучить, и все они забавны в использовании. Чтобы расширить свой словарный запас, полезно изучить еще один список глаголов действия. Список глаголов действия в формате PDF можно найти на этом сайте.
Список глаголов действия в формате PDF можно найти на этом сайте.
Следующий список глаголов — это список глаголов-связок. Даже если вы еще не знаете, что это такое, эти слова очень важны! Обратите особое внимание на приведенный ниже список глаголов-связок. Никогда не знаешь, когда может пригодиться список глаголов-связок.
Список глаголов-связок
Список глаголов, которые не описывают никаких действий. Вместо этого эти слова объясняют состояние бытия , такое как условие или отношение. Они также широко известны как глаголы-связки 9.1368 , и они составляют список глаголов-связок ниже.
Слова в списке глаголов-связок — это слова, которые связывают подлежащее предложения с конкретной информацией о подлежащем. Другими словами, глаголы-связки соединяют подлежащее с сказуемым существительным или сказуемым прилагательным.
Список глаголов-связок также можно назвать «списком глаголов бытия». Это потому, что слова в списке глаголов-связок показывают состояние бытия. Вы заметите, что большинство глаголов в списке бывших глаголов являются формами «9».1367 на ’. Другие глаголы, такие как «становиться» и «кажуться», также принадлежат к списку глаголов бытия.
Вы заметите, что большинство глаголов в списке бывших глаголов являются формами «9».1367 на ’. Другие глаголы, такие как «становиться» и «кажуться», также принадлежат к списку глаголов бытия.
Эти «существующие» глаголы (примеры см. в списке глаголов-связок/существующих глаголов ниже) используются с подлежащими как в прошедшем, так и в настоящем времени. Глаголы бытия типа «был/были» следует использовать вместо «быть» в прошедшем времени и «есть/есть/есть» в настоящем времени. Например:
- Эми была циничной.
- Мы будучи шумными.
- Эндрю боялся Луны.
- Вы выглядите испуганным.
Слова-существования/связки в приведенных выше предложениях включены в приведенный ниже список глаголов-существ. Вы можете использовать слова из списка глаголов-связок, чтобы связать подлежащее с другими словами в предложении. В списке глаголов-связок не так много слов, как в списке глаголов для слов умственного и физического действия, но, тем не менее, каждое слово в списке глаголов-связок важно.
| Ам | Появление | Есть |
| Бе | Стать | Был |
| Быть | Почувствуй | Расти |
| Есть | Смотреть | Остаться |
| Кажется | Запах | Звук |
| Пребывание | Вкус | Повернуть |
| Был | Были |
Как видно из приведенного выше списка глаголов-связок, все формы от до являются важными словами-связками. Было бы сложно вести разговор о себе, не используя ни одно из слов из этого списка глаголов-связок. Хотите запомнить все это? Не стесняйтесь распечатать и сохранить этот список глаголов-связок для справки. Вы также можете поискать другой список глаголов-связок и примеры для изучения.
Теперь, когда вы хорошо разобрались со словами действия и списком глаголов-связок, давайте перейдем к вспомогательным словам.
Список вспомогательных глаголов
Теперь, когда мы рассмотрели список глаголов-связок, давайте поговорим о вспомогательных глаголах . Вспомогательный глагол «помогает» или поддерживает основной глагол. В списке вспомогательных глаголов есть два типа слов: вспомогательные и модальные.
Вспомогательные и модальные глаголы добавляют больше значения основному действию или существующему слову. Они также могут описывать период происходящего физического или умственного действия. Они также могут добавить акцент вашим предложениям и указать на происходящее событие.
Вспомогательные глаголы (например, в нашем списке вспомогательных глаголов ниже) расширяют основной глагол и помогают показать время, время или возможность.
Примеры вспомогательных глаголов:
- Мэтью это обедать.
- Я закончил свою домашнюю работу.

Модальные формы указывают на возможность, способность или ожидание. Список вспомогательных глаголов, которые являются модальными, приведен ниже на этой странице, но давайте начнем с нескольких примеров предложений; они помогут нам понять, как они используются.
Примеры модальных номеров:
- Уилсон может снова поговорить с вами.
- Alexa должен выйти на работу сегодня.
Если вы хотите научиться составлять сложные предложения, важно изучить список вспомогательных глаголов. Вот ваш первый список вспомогательных глаголов.
Список вспомогательных глаголов, вспомогательных глаголов| Вспомогательное слово | И все его формы… |
|---|---|
| Будет | Я, есть, есть, был, были, быть, был |
| Иметь | Есть, есть, есть |
| Сделать | Делать, Делать, Делать |
Итак, откуда вы знаете , что слова в этом списке вспомогательных глаголов на самом деле являются «полезными» или действуют как отдельные слова? Просто найдите в предложении другие глаголы (действия или слова).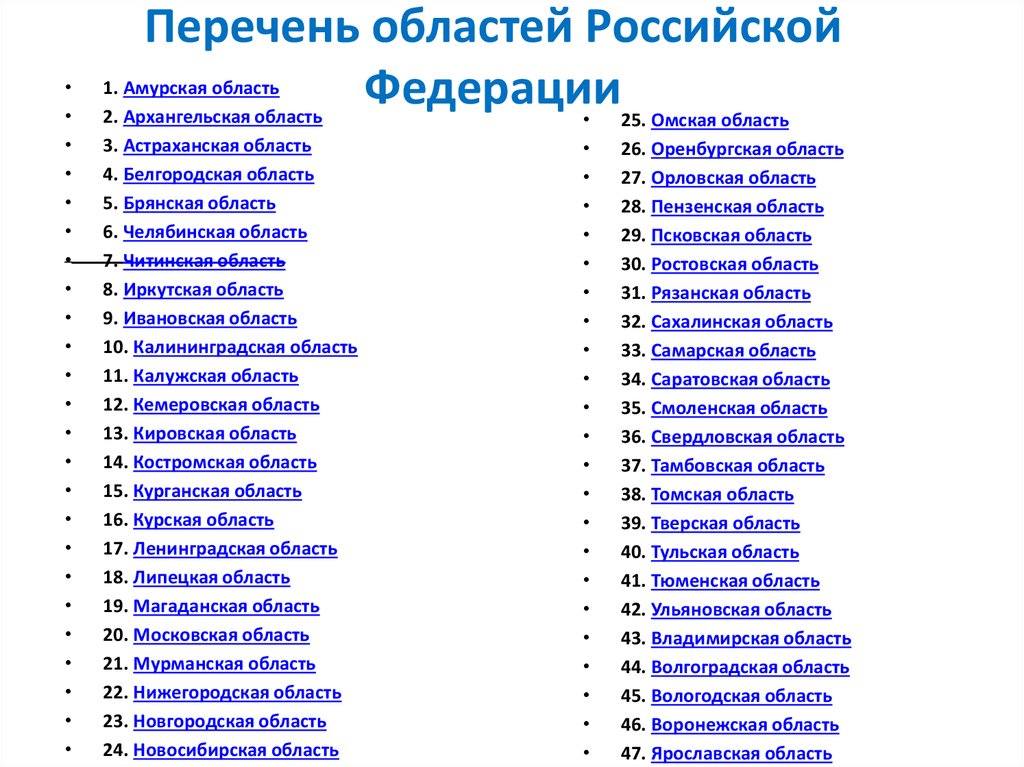 Если вы заметите любую форму «, чтобы быть », , «иметь», или ‘ сделать ’ перед другим действием или быть словом, то вы смотрите на предложение со вспомогательным глаголом.
Если вы заметите любую форму «, чтобы быть », , «иметь», или ‘ сделать ’ перед другим действием или быть словом, то вы смотрите на предложение со вспомогательным глаголом.
Используя предыдущий список вспомогательных вспомогательных глаголов, можете ли вы выяснить, какое слово является вспомогательным в приведенных ниже примерах?
- Мать Чарли готовит завтрак для нас завтра.
- Тина сегодня не тренировалась по номеру .
И модальные, и вспомогательные глаголы можно найти в списке вспомогательных глаголов. После модальных глаголов обычно следует инфинитив другого глагола. Как и список глаголов-связок, список модальных глаголов в списке вспомогательных глаголов также невелик, и поэтому его легко запомнить. Список глаголов с модальными глаголами приведен ниже.
Список вспомогательных глаголов, модальные глаголы| Банка | Может | май |
| Могущество | Сусло | Должен до |
| Должен | Следует | Воля |
| Будет |
Вот несколько примеров того, как модальные глаголы из приведенного выше списка объясняют неопределенность, обязательство и возможность.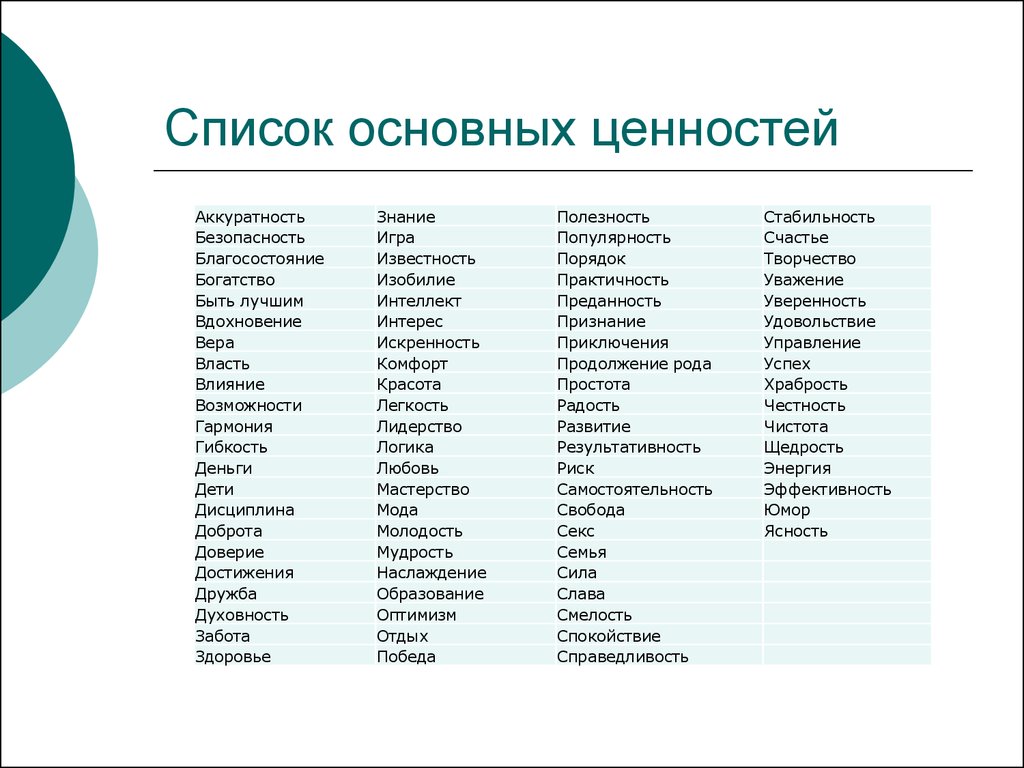
- Я должен идти в школу сегодня.
Обязан ходить в школу.
- Ты можешь пойти в школу сегодня.
В этом предложении возможно, что вы сегодня не пойдете в школу.
- Дженнифер не больна и должна пойти в школу сегодня.
И в этом предложении Дженнифер, возможно, не ходит в школу.
- Если сегодня Томми почувствует себя лучше, он может пойти завтра в школу.
В то время как в этом предложении есть шанс, что Томми может пойти или не пойти в школу.
Теперь, когда вы хорошо разобрались со списком глаголов-связок, списком «полезных» глаголов и списком глаголов для слов действия, давайте перейдем к следующему разделу: списку неправильных глаголов.
Список неправильных глаголов
Следующий список глаголов, который вы увидите, — это список неправильных глаголов действия, поэтому они являются частью списка неправильных глаголов. Так что же такое неправильные глаголы? Что ж, глаголы, не соответствующие обычным правилам спряжения, попадают в список неправильных глаголов.
Так что же такое неправильные глаголы? Что ж, глаголы, не соответствующие обычным правилам спряжения, попадают в список неправильных глаголов.
По сути, большинство «обычных» слов в прошедшем времени имеют окончание -ed. Примеры включают прыгнули, пропустили, и прыгнули .
- прыжок → прыгнул
- пропустить → пропустить
- прыжок → прыгнул
- ходить → ходить
Этот образец спряжения применим к большинству слов. Однако неправильные глаголы, подобные приведенным ниже в списке неправильных глаголов, не следуют этому нормальному шаблону. Например:
- Нарисовать → нарисовал, нарисовал
Эти глаголы меняют времена в соответствии со своим собственным набором правил и, таким образом, входят в наш список неправильных глаголов.
Слова в приведенном ниже списке неправильных глаголов показаны с их версиями простого прошедшего времени и причастия прошедшего времени. Можно сказать, что это также неправильный список глаголов прошедшего времени.
Список неправильных глаголов прошедшего времени обычно включает такие слова, как принесло , были , стали и т. д. В приведенном ниже списке неправильных глаголов прошедшего времени представлены английские глаголы прошедшего времени.
Неправильные глаголы прошедшего времени Список:| БАЗОВАЯ ФОРМА | ПРОСТОЕ ПРОШЛОЕ | ПРИЧАСТИЕ ПРОШЛОГО ПРОШЛОГО |
|---|---|---|
| Бе | Был или был | Был |
| Стать | стал | Стать |
| Принесите | принес | принес |
| Сборка | Построен | Построен |
| Поймать | пойман | пойман |
| Розыгрыш | Дрю | Нарисовано |
| Муха | Полетел | Прилетел |
| Получить | Получил | Получил |
| Перейти | Пошел | Ушел |
| Рост | Вырос | Взрослый |
| Удержание | Проведено | Проведено |
| Узнать | Узнал/узнал | Узнал/узнал |
| Запах | Корюшка | Корюшка |
Встречались ли вам новые глаголы в этом списке неправильных глаголов? Есть много других слов, которые можно добавить к этому списку неправильных глаголов прошедшего времени, но этот список глаголов — хорошее начало.

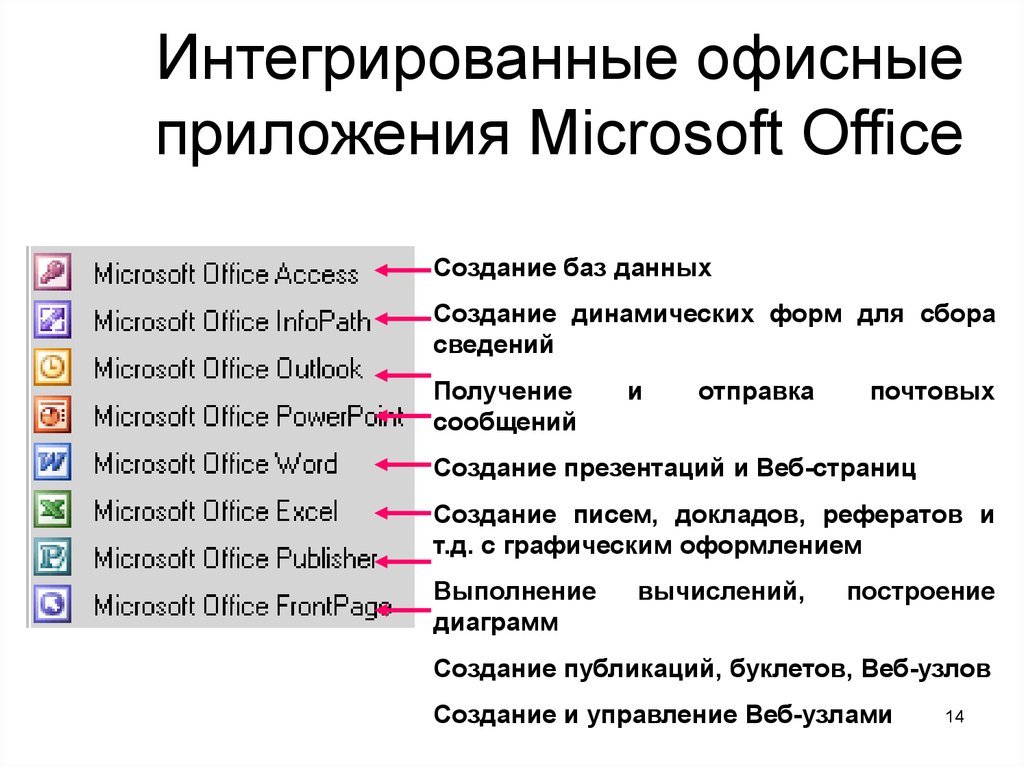
 Нужно выделить элементы и задать все параметры.
Нужно выделить элементы и задать все параметры.



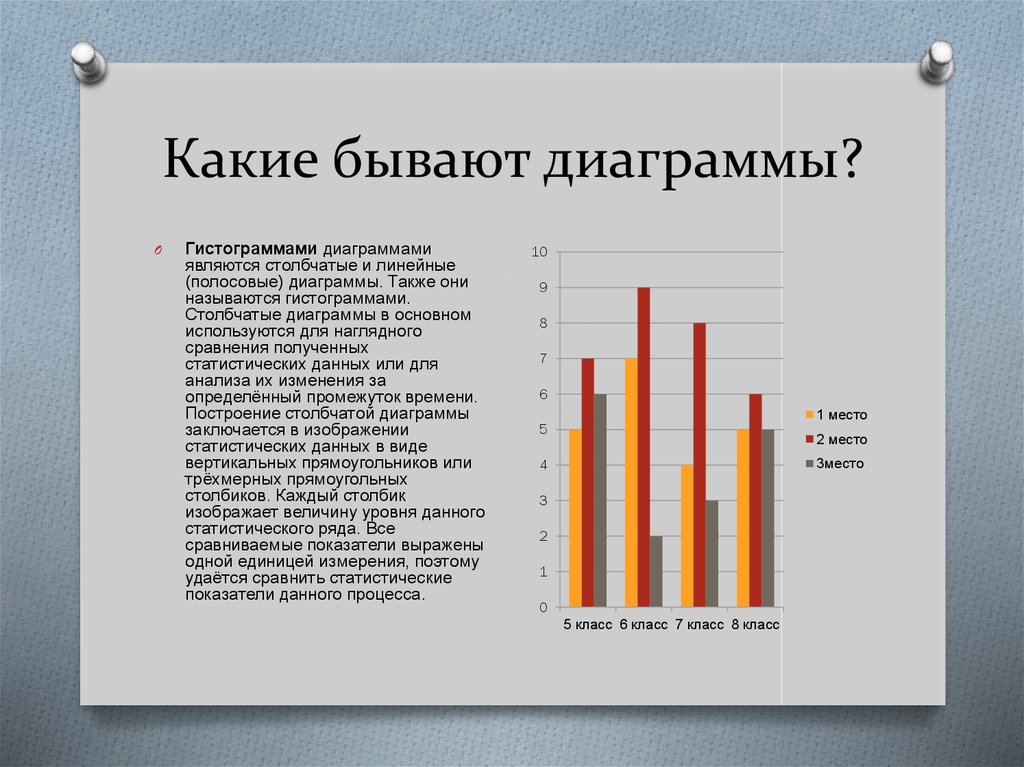
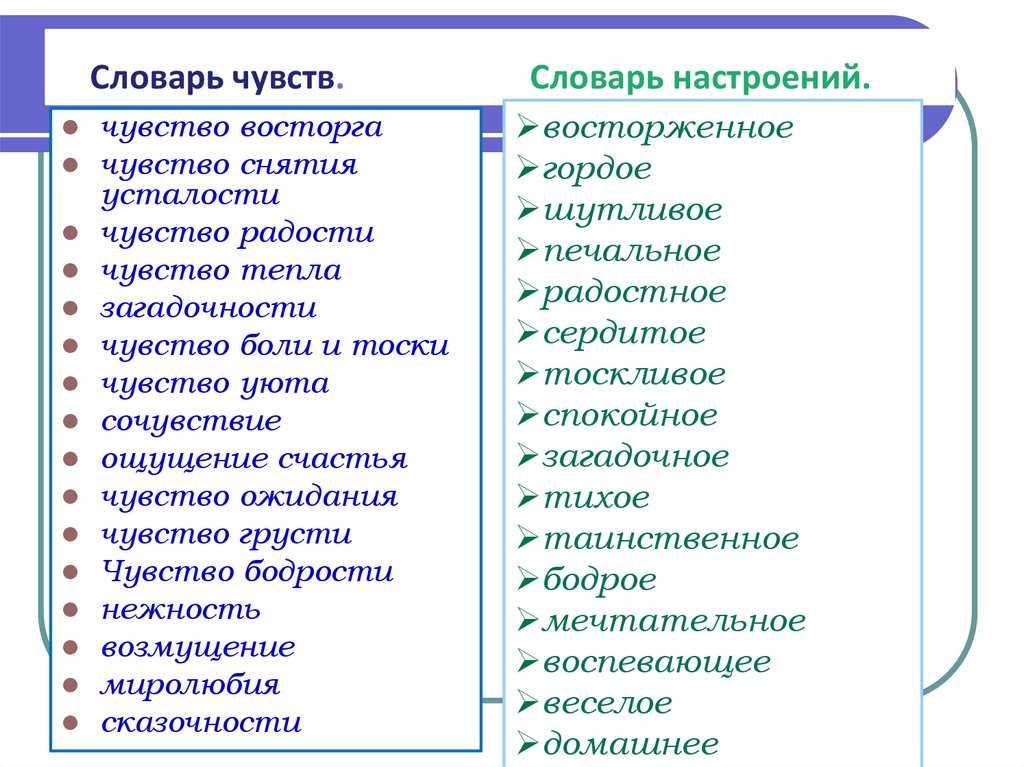



 В стандарте HTML01 тэг <menu> считается запрещенным, но стандарт HTML 5 рекомендует использовать тэг <menu> для создания меню на сайте, чтобы поисковые системы и некоторые браузеры понимали, что это не просто список со ссылками, а именно меню сайта.
В стандарте HTML01 тэг <menu> считается запрещенным, но стандарт HTML 5 рекомендует использовать тэг <menu> для создания меню на сайте, чтобы поисковые системы и некоторые браузеры понимали, что это не просто список со ссылками, а именно меню сайта.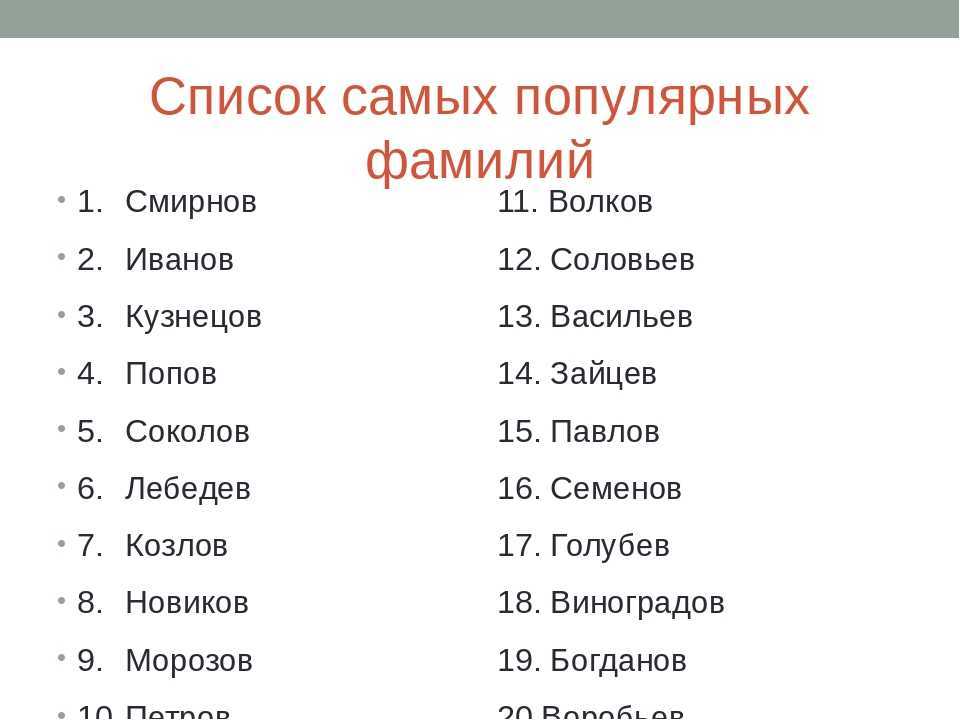 css» />
css» />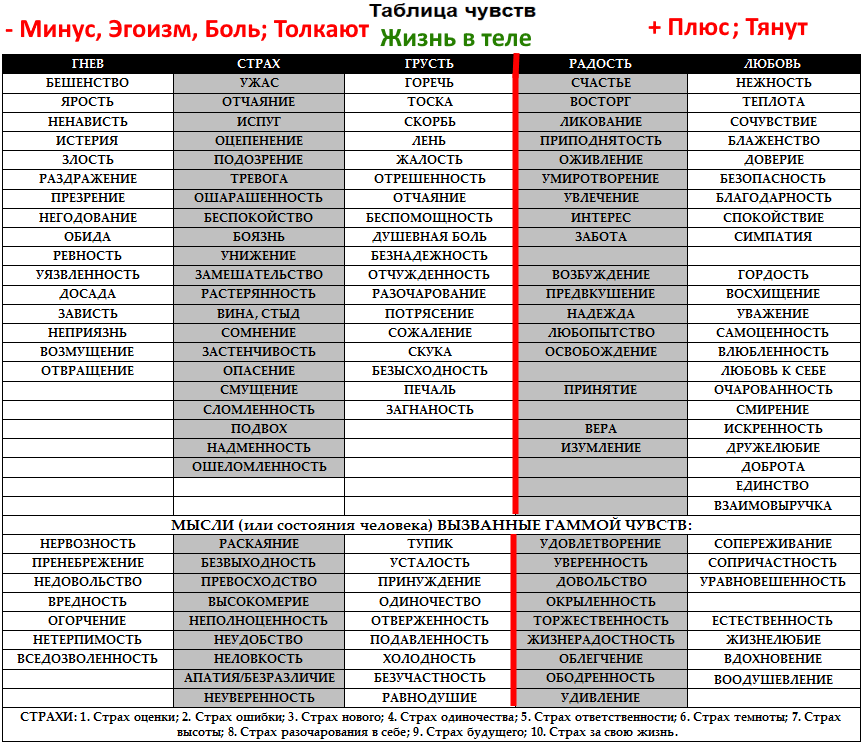
 css» />
css» />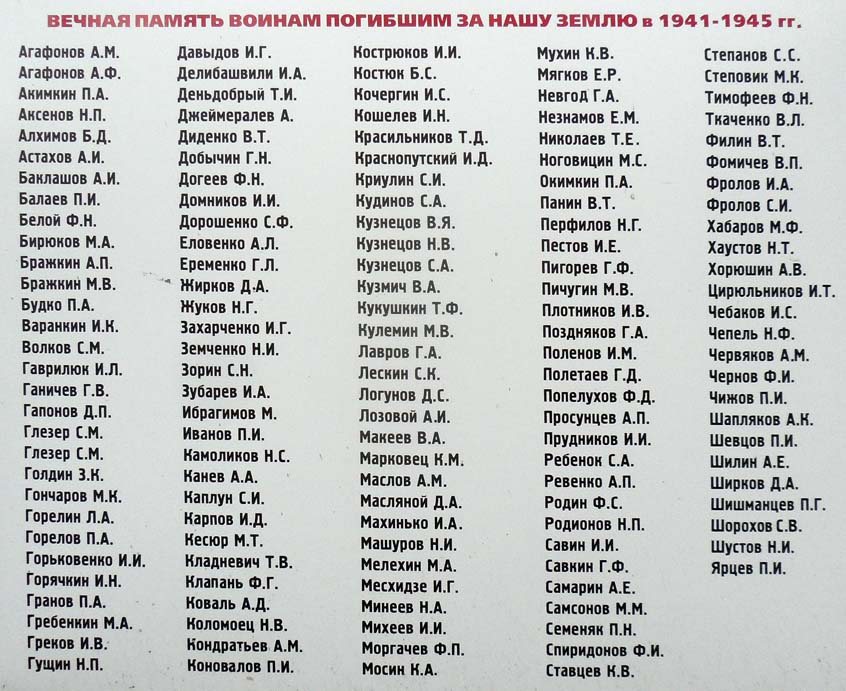
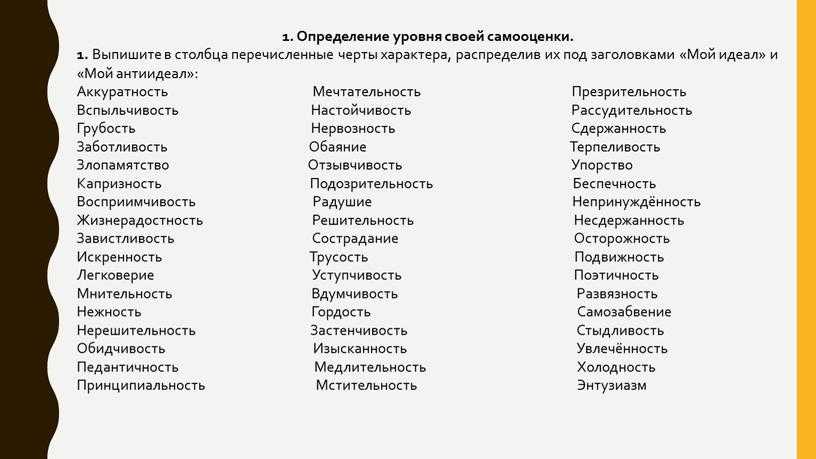 css» />
css» /> Протокол HTTP был разработан в
Протокол HTTP был разработан в css» />
css» />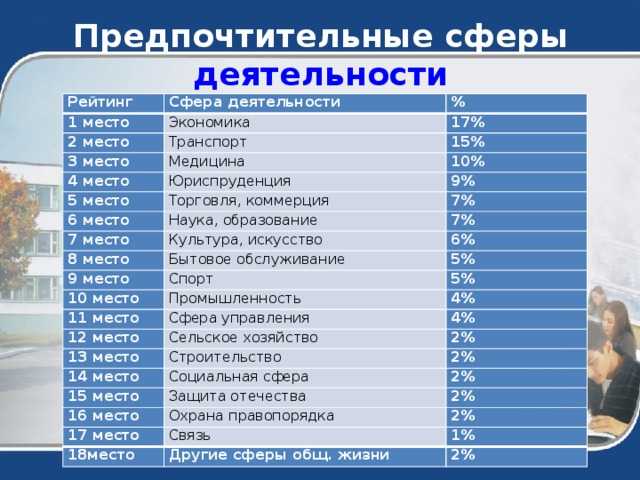 Отметим, что это значение по умолчанию.
Отметим, что это значение по умолчанию. Независимо от того, были ли они созданы для устаревших приложений или имеют специальные расширения, они будут продолжать работать. И когда вы решите перейти от классического к современному, они не только станут «современными», но и получат всю ценность и инновации, которые привносят Microsoft Lists.
Независимо от того, были ли они созданы для устаревших приложений или имеют специальные расширения, они будут продолжать работать. И когда вы решите перейти от классического к современному, они не только станут «современными», но и получат всю ценность и инновации, которые привносят Microsoft Lists.


 в документации службы поддержки Microsoft).
в документации службы поддержки Microsoft). Как насчет всех преимуществ Microsoft Teams и Microsoft 365 Groups?
Как насчет всех преимуществ Microsoft Teams и Microsoft 365 Groups? В современной веб-разработке списки являются рабочими элементами, часто используемыми для навигации, а также для общего контента.
В современной веб-разработке списки являются рабочими элементами, часто используемыми для навигации, а также для общего контента.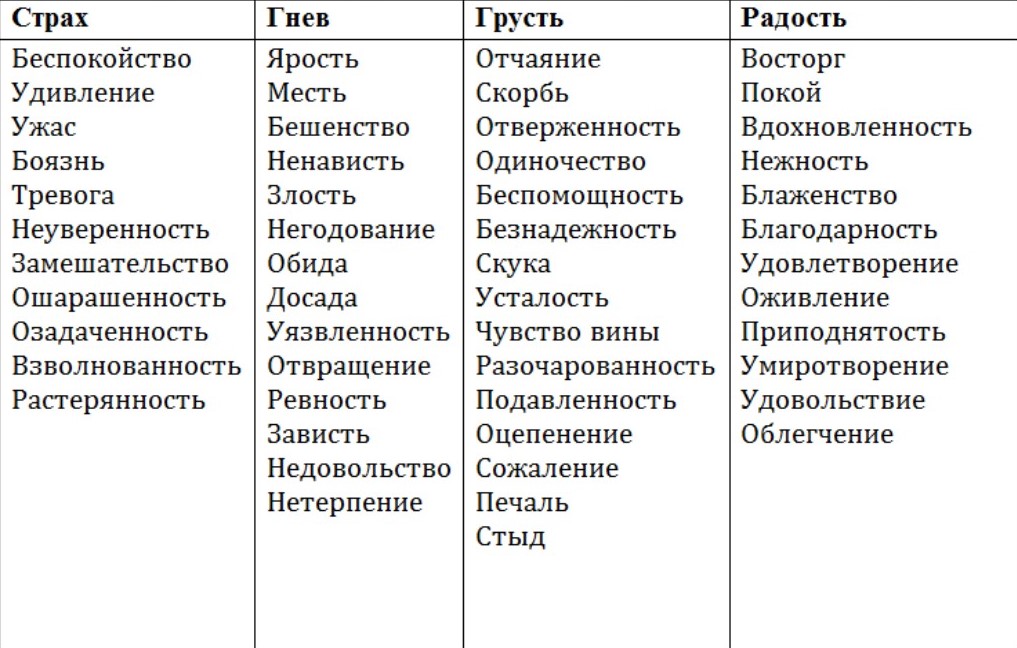
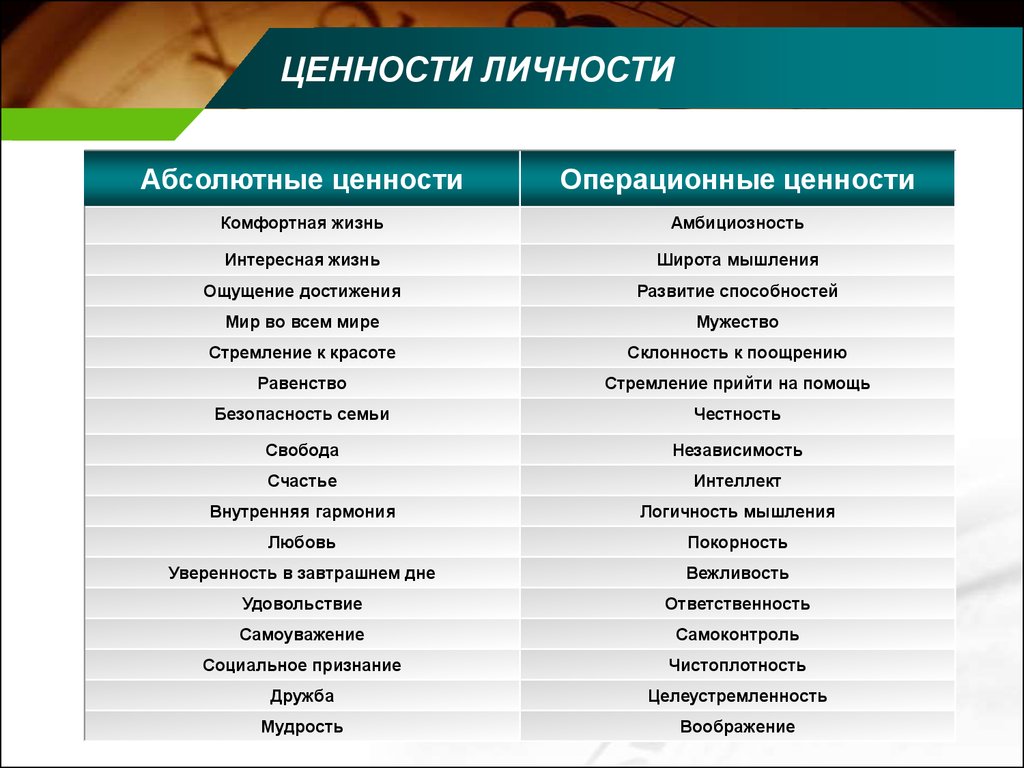 Примером могут служить инструкции по приготовлению:
Примером могут служить инструкции по приготовлению: Дополнительную информацию см. в разделе Оформление списков и ссылок.
Дополнительную информацию см. в разделе Оформление списков и ссылок.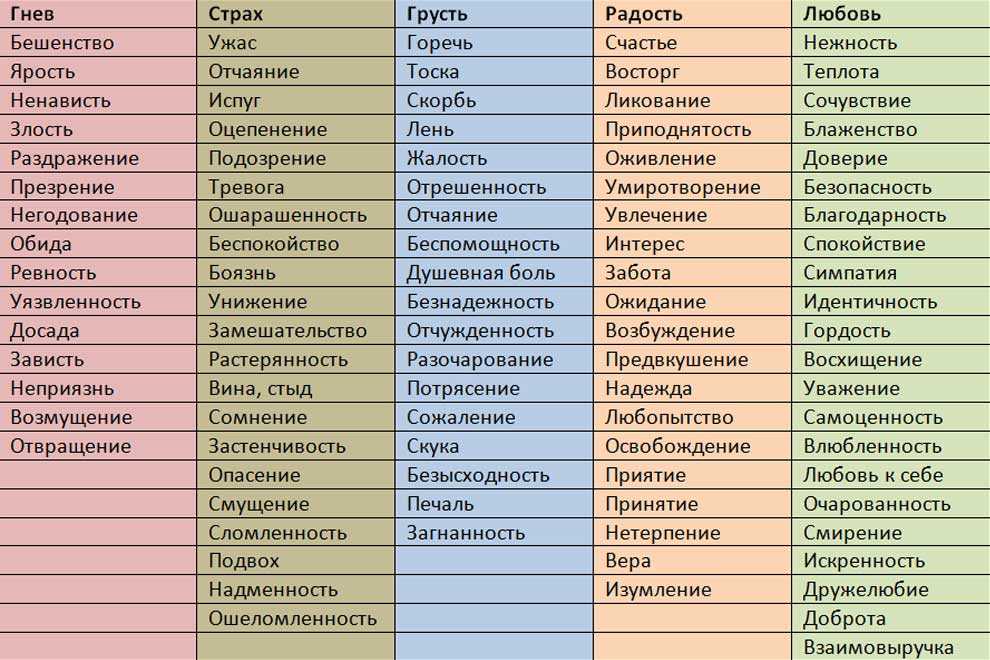 Например, мы могли бы сделать это с предыдущим примером:
Например, мы могли бы сделать это с предыдущим примером: