Применение фотографии в качестве собственного фона
Открываем исходную фотографию в Photoshop и, для начала, дважды дублируем фоновый слой, для этого надо дважды нажать комбинацию Ctrl+J, в результате панель слоёв должна выглядеть так:
Основная причина создания двух копий заключается в том, чтобы оставить без изменений
фоновый слой.
Создаём фон из фотографии
Отключаем видимость верхнего слоя и переходим на слой под ним:
Теперь мы должны выбрать цвет из изображения, который мы собираемся использовать для расцветки фона. Мы сделаем это с помощью инструмента «Пипетка» (Eyedropper Tool):
Я взять образец цвета из щеки женщины, этот цвет, по моему мнению, подойдёт в качестве определяющего для фона под фотографией:
Вы увидите, что этот цвет появился в качестве цвета переднего плана в цветовой палитре:
Создадим корректирующий слой «Цветовой тон/насыщенность» (Hue/Saturation) над активным слоем:
В панели свойств корректирующего слоя поставьте галку у опции «Тонирование» (Colorize):
Как только вы выберите эту опцию, Photoshop тонирует слой в основной цвет цветовой палитры, в нашем случае, розовый, который мы взяли со щеки женщины:
Я увеличу насыщенность цвета, передвинув соответствующий ползунок (Saturation) вправо до значения 50. Затем я собираюсь придать фону несколько «полинявший» вид, для этого я перетащу ползунок «Яркость» (Lightness) вправо до значения 75:
Затем я собираюсь придать фону несколько «полинявший» вид, для этого я перетащу ползунок «Яркость» (Lightness) вправо до значения 75:
Изображение будет выглядеть примерно так:
Я хочу сделать ещё одну, последнюю вещь с нашим фоном. Я хочу отразить его по горизонтали, чтобы фон смотрелся как зеркальное отражение к основному фото. Чтобы это сделать, в первую очередь нам необходимо выбрать правильный слой. На данный момент, в панели слоёв у нас активен корректирующий слой «Цветовой тон/Насыщенность», поэтому кликните по слою под ним, содержащему наше фоновое изображение. Затем нажмите клавиши Ctrl+T для активации инструмента «Свободная трансформация», вокруг всего изображения появится габаритная рамка, затем кликните правой клавишей мыши внутри рамки, появится контекстное меню, где кликните по пункту «Отразить по горизонтали» (Flip Horizontal), фотография зеркально отразится, нажмите Enter:
Включите видимость верхнего слоя и кликните по нему, чтобы сделать активным:
Позиционируем основную фотографию
Теперь я собираюсь сделать наше основное изображение меньше относительно фона при помощи команды «Свободная трансформация».
Нажмите Enter, чтобы применить действие инструмента.
Придаём стили слоя основной фотографии
Давайте сделаем так, чтобы основное изображение имело некоторый объём относительно фоновой фотографии, и сделаем это при помощи стилей слоя, «Обводки» (Stroke) и «Тени» (Drop Shadow).
Сперва «Обводка». Образец цвета обводки возьмём с платья невесты, положение — внутри (Inside), а толщину сделаем 4 пикселя:
Теперь «Тень». Цвет тени возьмём с лица жениха, остальные параметры на рисунке:
Вот что у нас получилось:
Изменение размера основного изображения (по необходимости)
Вроде бы неплохо, но за исключением одной вещи. Основное изображение перекрывает лица мужчины и женщины на фоновом изображении, поэтому я собираюсь переместить основное изображение насколько вниз с помощью инструмента «Перемещение» (Move Tool):
Кроме того, также, с помощью «Свободной трансформации», можно изменить размер и положение фонового изображения.
Итоговый результат:
На этом всё, надеюсь, урок понравился )))
Сцена и занавес, фоны для Фотошопа
JPG 4288*2848 px размер: 8,22 Mb (335)JPG 3648*2736 px размер: 2,65 Mb (143)
JPG 6171*4331 px размер: 18,34 Mb (161)
JPG 6360*6472 px размер: 12,91 Mb (134)
JPG 6361*3719 px размер: 16,99 Mb (130)
JPG 3500*2625 px размер: 1011,38 Kb (246)
JPG 4000*3708 px размер: 8,48 Mb (162)
JPG 2300*2180 px размер: 2,79 Mb (158)
JPG 2700*3000 px размер: 7,83 Mb (121)
JPG 4000*3708 px размер: 7,26 Mb (104)
JPG 4288*2848 px размер: 7,13 Mb (99)
JPG 4300*2900 px размер: 6,25 Mb (140)
JPG 4500*3161 px размер: 5,35 Mb (191)
JPG 2048*1536 px размер: 790,69 Kb (51)
JPG 3504*2336 px размер: 896,14 Kb (45)
JPG 2008*3008 px размер: 1,02 Mb (63)
JPG 1898*3008 px размер: 950,64 Kb (67)
JPG 2008*3008 px размер: 909,21 Kb (42)
JPG 2008*3008 px размер: 821,03 Kb (44)
JPG 4288*2848 px размер: 3,22 Mb (91)
JPG 4200*2420 px размер: 1,85 Mb (63)
JPG 1024*691 px размер: 181,23 Kb (50)
JPG 4000*3000 px размер: 11,17 Mb (100)
JPG 5528*5479 px размер: 3,51 Mb (72)
JPG 6000*4800 px размер: 18,74 Mb (32)
JPG 3583*4300 px размер: 3,39 Mb (57)
JPG 7694*7694 px размер: 20,08 Mb (122)
JPG 7694*7694 px размер: 21,2 Mb (81)
JPG 7694*7694 px размер: 21,58 Mb (84)
JPG 7694*7694 px размер: 24,99 Mb (69)
JPG 6300*3942 px размер: 6,19 Mb (92)
JPG 7087*4272 px размер: 4,99 Mb (117)
JPG 7087*4272 px размер: 8,95 Mb (37)
JPG 7087*4272 px размер: 8,57 Mb (56)
JPG 4700*3525 px размер: 4,16 Mb (97)
JPG 3061*3061 px размер: 3,19 Mb (80)
JPG 2500*1767 px размер: 899,62 Kb (66)
JPG 4900*3300 px размер: 2,15 Mb (115)
JPG 2400*3000 px размер: 2,91 Mb (79)
JPG 3000*2250 px размер: 2,07 Mb (60)
JPG 7694*7694 px размер: 29,53 Mb (71)
JPG 3402*2523 px размер: 1,86 Mb (39)
JPG 4514*3371 px размер: 4,49 Mb (64)
JPG 5800*2976 px размер: 1,02 Mb (86)
JPG 3600*2550 px размер: 3,43 Mb (34)
JPG 3000*2250 px размер: 1,88 Mb (31)
JPG 4368*2912 px размер: 4,63 Mb (48)
JPG 2550*1700 px размер: 2,73 Mb (31)
JPG 3152*3637 px размер: 3,23 Mb (38)
JPG 3872*2592 px размер: 2,1 Mb (72)
Scene and the curtain backgrounds
Как сделать фон для картинки в Фотошопе | Блог Александра Сонина
Зачем нужен фон для картинок, что это такое
Приветствую вас, уважаемые читатели! Фон для картинки – это ее задний план, на котором расположена другая часть фото. Это могут быть леса, поля, природа, абстрактные цвета и так далее. На переднем плане обычно находятся люди, животные, различные предметы, здания и другое.
Это могут быть леса, поля, природа, абстрактные цвета и так далее. На переднем плане обычно находятся люди, животные, различные предметы, здания и другое.
Фон для изображения нужен для того, чтобы его дополнить. Представить полноценный вид фотографии, порадовать людей новой картинкой. Возможно сделать такую картинку на заказ и так далее.
Если у вас нет фона на картинке, то ее можно создать с помощью сервисов и программ. Далее мы это сделаем в программе Фотошоп и разберем другие инструменты.
Как сделать фон для картинки в Фотошопе
Итак, чтобы создать фон картинки, установите Фотошоп на компьютер и запустите. Нажимаете «Файл» далее «Создать». После чего устанавливаете размеры изображения. Пример: 300×200.
Далее откроется пустое поле, которое можно заполнить цветомВнизу программы нажмите на гамму цветов и выберите необходимый цвет для фона. Далее кликните мышкой по инструменту «Кисть» в Фотошопе и проведите по пустому изображению.
Когда фон будет готов, можно добавить на него фотографию. Для этого нажимаем кнопку «Файл», «Открыть» и загружаем фото в программу. Оно откроется в новой вкладке утилиты.
Для этого нажимаем кнопку «Файл», «Открыть» и загружаем фото в программу. Оно откроется в новой вкладке утилиты.
Чтобы ее переместить на фон, нажмите горячие клавиши: CTRL+A, это выделить. Далее CTRL+C копировать. После чего переходим в первую вкладку Фотошопа и вставляем данную картинку клавишами CTRL+V.
Если картинка не подойдет под размер фона, можете изменить ее размеры. Еще раз нажмите клавиши на клавиатуре CTRL+T, чтобы включить режим редактирования картинки. Далее нажимаете компьютерной мышью по углам фото, чтобы его уменьшить или увеличить. Когда поработаете с картинкой, кликните на стрелку вверху программы и нажмите «Поместить», чтобы изменения с фото сохранились.
Еще один способ создания фона для картинки
Здесь вам понадобятся картинки взятые с Интернета. С их помощью вы сможете вставить фон в Фотошоп, если не нашли для фона нужный цвет в программе.
Как видите, любой браузер находит различные фоны. Это абстрактные изображения, разноцветный фон, картинка с многими текстурами и графикой.
Для их использования открываем картинку в браузере, просто нажав на нее. Далее нажимаем по фону правой кнопкой мыши и применяем функцию «Сохранить изображение как». Естественно, сохраняете его на рабочий стол компьютера.
Затем переносите изображение в Фотошоп или через кнопки «Файл», «Открыть». После добавления фона в программу, вы можете загрузить в нее, например, личную фотографию. Когда картинка будет готова, сохраняете ее на компьютер кнопками «Файл» далее «Сохранить как», «Рабочий стол»и «Сохранить».
Также вы можете выбрать формат картинки во время сохранения, например, PNG, Jpg.
Сервисы и программы для создания фона и обработки изображений
Кроме программ, можно использовать сервисы, чтобы создать фон для картинки. На блоге есть статья обзор о лучших фоторедакторах. Используйте программу PixLR, если нет Фотошопа на компьютере. Она так же работает с изображениями, в том числе и в телефоне.
Далее разберем лучшие сервисы и программы которые создают фон для фото:
Trianglify. io.— Данный сервис умеет бесплатно генерировать фоны и цвета. Чтобы в нем сделать фон, достаточно провести ползунки в стороны, например вправо или влево. Также внизу есть палитра цветов. По ней можно кликнуть клавишей мыши, чтобы установить цвет. Для скачивания фона на компьютер, нажмите кнопку «EXPORT», она будет находится внизу созданного изображения.
io.— Данный сервис умеет бесплатно генерировать фоны и цвета. Чтобы в нем сделать фон, достаточно провести ползунки в стороны, например вправо или влево. Также внизу есть палитра цветов. По ней можно кликнуть клавишей мыши, чтобы установить цвет. Для скачивания фона на компьютер, нажмите кнопку «EXPORT», она будет находится внизу созданного изображения.
И программы:
- Программа XnView. С ее помощью можно работать с картинками. Прочитайте статью, как изменить размер изображения в данной программе.
- Фотошоп. О работе в этой программе мы рассказывали выше.
- Программа Мовави. Данная утилита создает фоны бесплатно. Можно попробовать поработать с ней, установив на компьютер.

- Утилита Gimp. Это аналогичный Фотошоп. Имеет похожие инструменты для созданий фото и картинок.
- Редактор Домашняя Фотостудия. С помощью программы можно обработать любое фото и создать для него фон.
- Adobe Illustrator. Графический редактор, предназначенный для работы с фотографиями.
- Adobe InDesign. Программа занимается разработкой компьютерной верстки.
Всех программ здесь не перечислить. По желанию, можете поискать их в Интернете.
Заключение
Сегодня рассмотрели, как сделать фон для картинки в программе Фотошоп и с помощью сервисов. Вы можете использовать разные варианты создания фона. Главное, работать с тем инструментом, у которого больше возможностей по созданию и редактированию фото.
Удачи вам!
С вами был, Александр Сонин
Как залить в фотошопе прозрачный фон
Как можно легко сделать прозрачный фон картинки в фотошопе разными методами?
Доброго всем времени суток, мои дорогие друзья и читатели.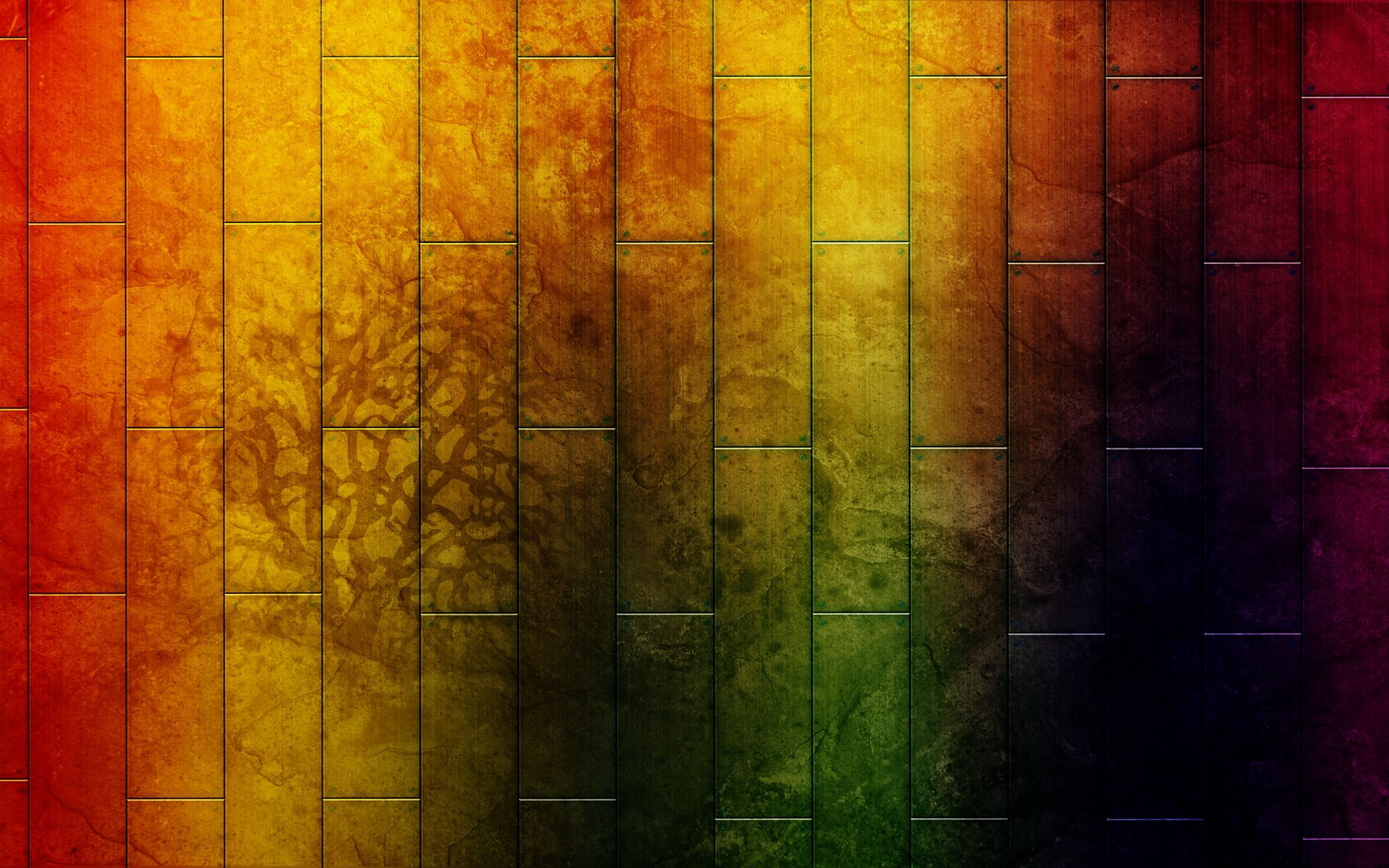 Я каждый день пишу статьи на свой блог, и соответственно к каждой из них нужна какая-то вводная картинка. Чтобы ее сделать приходится искать специальные изображения в интернете. В идеале находятся изображения с прозрачным фоном. Это сильно облегчает работу, так как они идеально встают на картинку без лишних объектов.
Я каждый день пишу статьи на свой блог, и соответственно к каждой из них нужна какая-то вводная картинка. Чтобы ее сделать приходится искать специальные изображения в интернете. В идеале находятся изображения с прозрачным фоном. Это сильно облегчает работу, так как они идеально встают на картинку без лишних объектов.
Но бывает так, что нашел какое-то офигенное изображение, которое бы подошло к общей тематике, но она, собака такая, находится с лишними предметами и фоном. И что тогда? Забить на хорошую графику? Да ни за что. и как раз сегодня я вам с удовольствием покажу, как в фотошопе сделать прозрачный фон картинки несколькими довольно простыми способами.
Вы можете посмотреть мою статью, где я писал о том, как выделять волосы в фотошопе. Этот способ подходит для нашей цели (вы также выделяете объект и переносите его на новый документ на прозрачном бэкграунде), но я бы советовал им пользоваться именно для таких сложных выделений. Для обычного удаления ненужного фона (то есть создания прозрачного) будем использовать более простые методы.
Перед тем, как приступить к основной работе, откройте изображение и постарайтесь обрезать его до того момента, чтобы элемент в нее помещался. Так будет легче, поверьте. Тем более делается это несложно. Просто возьмите инструмент «Рамка» и уменьшите границы.
Содержание статьи
- 1 Создание нового документа
- 2 Волшебная палочка
- 3 Ластик
Создание нового документа
Если вы рассчитываете делать что-то с нуля, то изначально позаботьтесь о том, чтобы при создании нового документа у вас был прозрачный фон. Для этого создаем новый документ и после выставления всех параметров обязательно установите «Прозрачный фон». А дальше работаем в штатном режиме
Волшебная палочка
Этим инструментом лучше всего убирать задний план, когда он однородный, либо же с похожей структурой. Я для примера взял фотографию обезьянки на веревке. Как видите, она на белом фоне, а нам нужен именно прозрачный. Тогда хрустим пальчиками и начинаем делать всё по шагам.
- Выберите инструмент «Волшебная палочка» и поставьте допуск 50.
- Теперь тыкните один раз левой кнопкой мышки по любому месту фона. У вас должна будет выделиться либо огромная часть фона, либо весь бэкграунд целиком. Это зависит от препятствий.
- Если у вас остался промежуток между ног и между рук, то нужно выделить и остальные пробелы. Но если мы нажмем в другое место, то сбросится наше выделение. А что тогда делать? Это элементарно. Просто остальные части нужно выделять с зажатой клавишей SHIFT.
- Теперь, когда у нас всё выделено, нам что нужно сделать? Нам необходимо инвертировать выделение. Для этого нажмите комбинацию клавиш SHIFT+CTRL+I. Теперь пунктирная линия будет окутывать только саму мартышку. Вот этого-то мы и добивались.
- Ну а дальше нажмите комбинацию клавиш CTRL+J и вы увидите, что обезьяна скопировалась на новый слой, но теперь с прозрачным задним планом. И если вы хотите, то можете удалить главный слой и работать уже с мартыхой без фона.

Если вы видите, что фон выделяется либо слишком мало, либо слишком много, то поиграйте с допуском. Чем он больше, тем больше похожих пикселей он захватит, т.е. больше если допуск стоит минимальный, то он будет выделять строго один цвет, а если его увеличить, то в диапазон включатся еще и оттенки, которые близки к этому цвету.
Только не забываем, что такие изображения надо сохранять в формате PNG, иначе прозрачность потеряется и у вас снова будет белый фон.
Если фон очень разнородный и явно видно, что даже допуск не поможет, тогда воспользуетесь другими инструментами выделения, например быстрой маской или даже лассо. Кстати я уже показывал это на конкретном примере.
Ластик
Также фон можно стереть обычным ластиком. Да-да, именно им. Только не забудьте снять замочек со слоя, а то вместо прозрачности все закрасится белым цветом.
Процесс конечно довольно муторный. Ведь надо и жесткость нормальную подобрать, и спокойно стирать, не задевая сам элемент, в данном случае леопарда. В любом случае, как вариант его нельзя исключать. Вы согласны?
В любом случае, как вариант его нельзя исключать. Вы согласны?
Конечно есть способ и попроще, а именно инструмент «Фоновый ластик». Единственное, лучше, чтобы фон и элемент достаточно отличались друг от друга по цвету и насыщенности. Поэтому я взял фотографию тигра, который прыгает на фоне неба. Отличный вариант.
- Выберите «Фоновый ластик». Для этого нажмите правой кнопкой мыши на «Ластик» в панели инструментов. Нашли? Отлично. Здесь допуск можно поставить побольше, так как пиксели сильно отличаются друг от друга. В общем остановимся на числе 50.
- Теперь выберите размер стёрки. Ну в общем нажимаем правой кнопкой мыши на рабочем пространстве и там уже ставим жесткость (давайте 85 процентов) и размер (Ну тут я выбрал 200).
- А дальше просто начинаем стирать весь фон, не боясь задеть тигра. Он будет стирать только те пиксели (и похожие на них), на которые вы нажали, чтобы начать стирать. В тех местах, где небо более светлое, у вас может ничего не стереться, так как пиксели уже совершенно другого оттенка, поэтому почаще меняйте точку отсчета.

Ну и заодно про еще одну стерку не забуду. В той же самой группе инструментов выберите «Волшебный ластик». Опять же смотрим на допуск. При такой композиции можно поставить высокий уровень допуска, даже 80-90.
Теперь нам нужно просто один раз нажать на небо. Видите, что получилось? Нам уже ничего не надо стирать. Большинство неба сбрилось благодаря одному нажатию.
Нажимайте на остатки небосвода, чтобы полностью его убрать. Тигр должен быть только на прозрачном фоне. Ну а дальше всё по схеме. Счищаете всё до прозрачности и сохраняете картинку в формате PNG.
Ну? Не красота ли? Всё. Теперь его можно использовать для каких-либо коллажей или других видов изображений. Можете даже сделать так, как будто он пытается на вас напасть))). Ну это уже как ваша фантазия вам подскажет.
Ну а если вы серьезно хотите научиться делать красивые, интересные и профессиональные коллажи, то обязательно посмотрите курс от Елены Виноградовой, профессионала в создании коллажей по этой теме. Курс действительно отличный и смотрится на одном дыхании.
Курс действительно отличный и смотрится на одном дыхании.
Ну а на этом я с вами прощаюсь. Надеюсь, что мой сегодняшний урок вам понравился и был для вас полезен. Не забывайте подписываться на обновления блога и делиться с друзьями в социальных сетях. А вас я жду в своих других статьях. Кстати, про конкурс не забыли? Через неделю уже объявлю результаты. Так что спешим! Ну а вам я желаю успехов. Пока-пока!
С уважением, Дмитрий Костин.
Заливка фонового слоя в Фотошопе
Фоновый слой, который появляется в палитре после создания нового документа, является заблокированным. Но, тем не менее, над ним можно производить некоторые действия. Данный слой можно скопировать целиком или его участок, удалить (при условии, что в палитре присутствуют другие слои), а также залить любым цветом или узором.
Заливка фонового слоя
Вызвать функцию заливки фонового слоя можно двумя способами.
Скачать последнюю версию Photoshop- Перейти в меню «Редактирование – Выполнить заливку».

- Нажать сочетание клавиш SHIFT+F5 на клавиатуре.
В обоих случаях открывается окно настроек заливки.
Настройки заливки
- Цвет.
Фон можно залить Основным или Фоновым цветом,
либо настроить цвет непосредственно в окне заливки.
- Узор.
Также фон заливается узорами, содержащимися в действующем наборе программы. Для этого в выпадающем списке необходимо выбрать «Регулярный» и подобрать узор для заливки.
Ручная заливка
Ручная заливка фона производится инструментами «Заливка» и «Градиент».
1. Инструмент «Заливка».
Заливка данным инструментом производится кликом по фоновому слою после настройки необходимого цвета.
2. Инструмент «Градиент».
Заливка градиентом позволяет создать фон с плавными цветовыми переходами. Настройка заливки в данном случае осуществляется на верхней панели. Настройке подлежит как цвет (1), так и форма градиента (линейный, радиальный, конусовидный, зеркальный и ромбовидный) (2).
Подробнее о градиентах можно почитать в статье, ссылка на которую расположена чуть ниже.
Урок: Как сделать градиент в Фотошопе
После настройки инструмента необходимо зажать ЛКМ и протянуть появившуюся направляющую по холсту.
Заливка части фонового слоя
Для того, чтобы залить какой-либо участок фонового слоя, его нужно выделить любым инструментом, предназначенным для этого, и совершить действия, описанные выше.
Мы рассмотрели все варианты заливки фонового слоя. Как видите, способов много, и слой не является полностью заблокированным для редактирования. К заливке фона прибегают, когда не требуется менять цвет подложки на всем протяжении обработки картинки, в остальных случаях рекомендуется создать отдельный слой с заливкой. Мы рады, что смогли помочь Вам в решении проблемы. Опишите, что у вас не получилось. Наши специалисты постараются ответить максимально быстро.
Помогла ли вам эта статья?
ДА НЕТКак сделать прозрачный фон в фотошопе — Техника и интернет
Сегодняшний выпуск расскажет вам о том, как сделать прозрачный фон в фотошопе.
Зачем вообще нужен прозрачный фон?
Бывает что на одну картинку необходимо наложить другую, но при накладке изображения остается белый фон. Смотрите пример ниже:
В статье мы разберем три способа избавиться от этого фона. Результат должен быть такой:
Надеюсь, теперь все понимают суть. И мы переходим к делу!
На примере ниже будем вставлять солнышко на рисунок полянки. Очевидно, что нынешний вид изображения не привлекательный. Поэтому постараемся подкорректировать этот момент. Мы не удаляем белый фон, а лишь делаем его невидимым.
Но сперва, конечно, вы должны не вставлять картинку с белым фоном. Начинайте с рисунка без солнышка.
Три способа удалить фон в фотошопе
1 способ сделать прозрачный фон:
- Открываем графический редактор Photoshop и посредством зажатия левой кнопки мыши переносим изображение полянки. Пример того, что получится есть выше. Открыть «полянку» можно еще так: Файл — Открыть.

- Теперь проделываем тоже самое с солнышком.
- Справа нажмите по предпоследнему вертикальному разделу «Слои». Среди «Свойства», «Операции», «Слои», «История» выбирете СЛОИ. Затем двойным щелчком кликните по фону или замку.
- Откроется окно, в котором необходимо прописать имя слоя и нажать кнопку «Ок».
- Убедитесь, что замка больше нет и выберите инструмент «Волшебная палочка». Найти его можно в левом вертикальном меню в инструменте «Быстрое выделение». Нажмите на быстрое выделение правой кнопкой мыши и выберите волшебную палочку.
- Кликните левой кнопкой мыши по белому фону. Когда фон выделится пунктирной границей нажмите удалить «Delete»:
Все, фон исчез. Надеюсь все было понятно.
2 способ, как сделать фон прозрачным:
- Переходим сразу к делу. Фотографии загружаем также как и в первом способе создания прозрачного фона. Будем удалять фон, используя инструмент «Магнитное лассо». Располагается лассо в левом вертикальном меню.

- Лассо используется за место волшебной палочки в том случае, если картинка, которую необходимо обвести. слишком сложная, то есть изображение имеет большое количество маленьких деталей, которые нельзя упускать. Работать с магнитным лассо достаточно просто: нажмите левой кнопкой мыши по границе обвода и продолжайте вести мышь вдоль необходимой линии. Линия сама будет притягиваться к контуру:
- Теперь выбираем в горизонтальном меню «Выделение» => «Инверсия». Солнышко примет следующий уже знакомый вид. Далее жмите Delete. И снова мы получаем следующее:
На заметку! Два вышеописанных способа можно применять, если фон имеет один цвет. В иных случаях воспользуйтесь третьим способом.
3 способ, как убрать фон в фотошопе
1. Убрать фон в фотошопе при помощи инструмента быстрая маска. Маска находится внизу в левом вертикальном меню:
2. После нажатия на быструю маску выберите «Кисть» и зарисовывайте объект (не фон), солнышко, в нашем случае. При этом не затрагивайте фон.
Используйте различные размеры кисти для закраски. Для этого воспользуйтесь вторым горизонтальным меню. Подробнее на скрине:3. После того, как солнце полностью закрашено, снова нажмите на быструю маску. Затем кнопку Delete, чтобы удалить всё вокруг объекта.
Все делалось на скорую руку в качестве примера, поэтому границы не очень точные. Впрочем, если постараться, то будет все замечательно. Главное не тратьте время попусту и рационально используйте кисти всех размеров.
Теперь вы знаете , как в фотошопе сделать прозрачный фон. Перейдем к решению другой задаче. А именно к сохранению прозрачного фона. Часто пользователи удачно выполняют удаление фона, но вот сохранить изображение в таком виде им не удается. У вас такая же проблема? Тогда читайте далее!
Как сохранить изображение с прозрачным фоном
Сразу отмечу важный момент. Может быть только этих слов будет вполне достаточно для решения вашей проблемы. Если сохранить изображение в формате JEPG, то прозрачный фон исчезает, останется прежний белый цвет. Требуется сохранять в форматах PNG или GIF. Статьи по теме:
Требуется сохранять в форматах PNG или GIF. Статьи по теме:
- Как написать текст на картинке
- Как уменьшить размер изображения
Чтобы сохранить картинку в прозрачном виде следуйте шагам:
- Нажмите «Файл» => «Сохранить как»:
- Откроется окно сохранения. В строке «Имя файла:» пропишите название (придумайте), выберите тип файла «PNG». Затем кликаем по кнопке «Сохранить»:
Ну вот и все. Теперь, если мы вставим солнце на полянку, то картинка примет привлекательный внешний вид:
Для тех, кому лень разбираться в рукописной инструкции посмотрите видео-инструкци. по теме, как сделать прозрачный фон в фотошопе:
Интересные записи:
Как залить фон в Фотошопе: быстро и самостоятельно
Доброго времени суток, уважаемые читатели моего блога. Фон – один из самых важных элементов картинки. Благодаря ему можно даже самую неважную фотку превратить в стильную и современную. Сделать это нетрудно даже для новичка, обладающего минимальными знаниями программы Photoshop.
Сделать это нетрудно даже для новичка, обладающего минимальными знаниями программы Photoshop.
Сегодня я расскажу вам как залить фон в фотошопе четырьмя способами, покажу какими инструментами пользоваться для быстрого результата, самого качественного и дам несколько полезных рекомендаций, чтобы картинка выглядела более профессионально выполненной.
Приступим?
Инструмент «Заливка»
Если вы хотите залить фон на готовой фотографии, то у вас ничего не получится, пока вы не избавитесь от уже имеющегося заднего фона. Сделать это можно несколькими способами. Я рекомендую вам для начала разобраться с заливкой, поработав с текущей публикаций и «чистым» документом, а потом прочитать статью в моем блоге о том, как вырезать объект из фото и работать с png.
Создайте новый документ через меню «Файл» — «Создать».
В Фотошопе некоторые инструменты располагаются на одной и той же кнопке. Как, например, «Градиент» и «Заливка». Чтобы открыть дополнительное меню, нужно просто на несколько секунд зажать левую кнопку мыши, оно откроется и вы сможете выбрать то, что вам нужно.
Так как я пользуюсь самой последней версией Photoshop CC, то у меня еще есть «Выбор 3D-материала». Сказать честно, я этой функцией никогда не пользовался.
Если вы хотите залить документ одним цветом, то вам понадобится обычная «Заливка».
Чуть ниже, в той же панели вы можете видеть два цвета. Один сверху – текущий, которым вы пользуетесь сейчас, ко второму, нижнему, у вас есть возможность быстрого доступа. Переключиться между ними можно при помощи стрелок в правом верхнем углу, а миниатюра в левом нижнем позволяет переключиться к самым распространенным и часто используемым – черному и белому.
Кроме того, некоторые двухцветные фильтры, например, «Облака» отображаются в той цветовой гамме, которая у вас выставлена в этом меню, но это совсем другая история.
Щелкните по верхнему цвету левой кнопкой мыши и у вас откроется дополнительное окно выбора. Сначала в полосе справа вы выбираете основной цвет, а в квадрате слева определяетесь с оттенком. Затем жмете «Ок», чтобы применить изменения.
Затем жмете «Ок», чтобы применить изменения.
Жмете мышью в любом месте рабочего поля с картинкой и фон меняет свой цвет на тот, который вы только что выбрали.
Применение фильтров
В природе никогда не бывает одного четкого цвета, существуют оттенки, переливы, тени, какая-то текстура или блики. Поэтому просто заливка априори не может понравиться нашему глазу.
Обычно на фон я, как минимум добавляю «Шум». Вы можете открыть галерею фильтров и попробовать на практике тот или иной вариант, чтобы понимать, как он выглядит. Ну или просто воспользуйтесь моей схемой. В одной из своих статей я рассказал как быстро сделать черный фон в фотошопе, возможно эта статья окажется для вас полезной.
Выберите «Шум», а затем «Добавить шум».
Практически у любого фильтра есть функция предварительного просмотра, жмете на галочку и смотрите как изменения отражаются на вашей фотографии. В случае с шумом вам останется только подвигать ползунком, чтобы достичь лучшего результата.
Вот такой результат у меня получился. Для некоторых цветов я применяю еще и фильтр «Размытие» — «Размытие по Гауссу», но в случае с фиолетовым это лишнее. А вот вам может пригодиться. Попробуйте сделать это самостоятельно.
Полезный совет для новичков
Я заметил, что не так много людей пользуется «Историей», в которой отображаются все действия, применяемые пользователем. Зря, ведь это очень удобно. Один щелчок по определенному шагу возвращает вас к тому моменту, где вы его выполняли.
Откройте «Окно», поставьте галочку напротив «История» и поместите ее в нижнюю панель справа.
Теперь, чтобы вернуться к началу мне просто нужно нажать на «Новый» и уберутся все цвета и шумы. Можно начинать сначала
Инструмент «Градиент»
Если вы хотите узнать все о плавном переходе цвета (градиенте), то я советую вам прочитать одноименную статью в моем блоге. В рамках этой статьи я покажу лишь минимум: как пользоваться готовыми схемами.
Для начала откроем инструмент «Градиент», который находится на той же кнопке, что и «Заливка».
На сайте Photoshop-Master можно найти кучу дополнений для фотошопа: кисти, узоры, рамки, шрифты и так далее. Специалисты не приветствуют подгрузку «лишних» шаблонов, таких как градиенты. Это дает дополнительную нагрузку на и без того тяжелую программу. А переходы цвета можно сделать быстро и самому.
На мой взгляд добавление профессионально созданных градиентов новичку точно не помешает, а лишь ускорит процесс создания качественных шедевров.
Вы можете увидеть в списке не такое уж большое количество градиентов, но помните, что в каждый из них может входить до 1000 экземпляров.
Я, например, нашел 10 000 шаблонов. Вес файла всего 0,3 Мб. Жму на «Скачать и жду когда архив загрузится.
После закачивания открываю при помощи программы WinRAR. И перетаскиваю файл GDR в заранее подготовленную папку.
Возвращаюсь в Фотошоп. После того как я выбрал среди инструментов «Градиент», нахожу на верхней панели эскиз с цветом, в моем случае красно-черным. Открывается дополнительное меню. Здесь нажимаю на гайку в правом верхнем углу.
После того как я выбрал среди инструментов «Градиент», нахожу на верхней панели эскиз с цветом, в моем случае красно-черным. Открывается дополнительное меню. Здесь нажимаю на гайку в правом верхнем углу.
Выбираю загрузить градиенты. В открывшемся окне с «Моим компьютером» нахожу файл GDR, который недавно извлек в папку и загружаю.
Готово. Теперь файл, который вы загружали, и архив можно удалить. Все градиенты перекочевали в папку с программой.
Осталось лишь провести мышью по картинке, на которую заливается фон, и готово.
От того, куда вы будете вести зависит как расположится переход цвета. Посмотрите видео в конце статьи или попробуйте разные варианты сами.
Помимо градиентов, вы можете скачать на сайте Photoshop-Master готовые узоры. Сейчас покажу как с ними работать.
«Узоры»
Вы можете скачать любую jpg картинку и установить ее в качестве фона, а можете воспользоваться узорами. На сайте Photoshop-Master их почему-то назвали текстурами. Обращайте внимание на формат. Если вы качаете PAT, то все верно, это дополнение для программы. Если видите jpeg, то это всего лишь рисунок
Обращайте внимание на формат. Если вы качаете PAT, то все верно, это дополнение для программы. Если видите jpeg, то это всего лишь рисунок
Загрузить узоры можно по такому же принципу, как и градиенты. Если у вас что-то не получается, прочитайте статью о том, как залить фон для текста, или попробуйте сделать это самостоятельно пользуясь инструкциями из этой статьи.
Снова выберите инструмент «Заливка».
В верхней панели смените опцию «Основной цвет» на «Узор». Рядом появится плашка с эскизом узора. Я уже подгружал их, поэтому мне осталось лишь выбрать приятный вариант. Щелкаю на стрелочку, рядом с эскизом.
Здесь есть уже знакомая вам гайка, которая позволит подгрузить новые узоры.
Один щелчок по фону и узор расположится на рисунке.
Готовые картинки
С готовыми картинками все еще проще. Вы просто скачиваете изображение из интернета. Прочитайте статью о том, как это сделать, чтобы не бояться юридического преследования и нарушения закона об авторском праве.
Откройте папку с изображением и перетащите его в рабочее окно.
Осталось лишь растянуть. В этом нет ничего сложного. Но можете прочитать статью о том, как правильно сделать изображение больше. Возможно, узнаете кое-что новое.
Ну вот почти и все.
Видео инструкция
После того как я написал статью, я подумал, что некоторым из вас могут быть интересны коллажи. То есть у вас есть какая-то основа, а сверху вы добавите картинку, в качестве фона. При создании ролика я сразу поставил в центр изображения объект. В данном случае страница товара с АлиЭкспресс — Телескоп для телефона.
Чтобы залить фон, вам просто нужно активировать фон, нажать на него. Тогда все изменения будут применяться не к самому объекту, а именно к заднему слою. Ну, думаю, что вы поймете, когда увидите ролик. Я специально не стал из него ничего вырезать.
Можете посмотреть с какими трудностями я столкнулся во время работы.
Если вам понравилась эта статья – подписывайтесь на рассылку и узнавайте о фотошопе больше. Ну а если вам хочется научиться работать с программой профессионально и знать все о ее инструментах и возможностях, могу посоветовать видео курс «Фотошоп с нуля в видео формате».
Ну а если вам хочется научиться работать с программой профессионально и знать все о ее инструментах и возможностях, могу посоветовать видео курс «Фотошоп с нуля в видео формате».
Вам больше не придется искать ответы в интернете. Если вы знаете какими инструментами и что можно сделать, то пути решения будут появляться у вас сами собой. Это и отличает профессионалов.
Ну вот и все. До новых встреч и удачи.
Как сделать прозрачный фон у картинки « Блог сайтостроителя
Сегодня я решил отойти немного от темы кодинга и рассказать чуточку об оформлении. Хотя оформление играет не малую роль в создании сайта, я с детства не дружу с рисованием, графикой и дизайном. Поэтому ищу изображения для своих постов, как и многие блогеры, где-то на просторах интернета, используя бесплатные фотобанки и фотостоки.
И вот, бывает попадается очень подходящая картинка для вашего поста и всё бы хорошо… Но фон картинки не подходит под фон блога или блока с текстом. Явно ни у одного меня такая проблема и ни у одного меня фон не белый, который подходил бы в большинстве случаев. Мне нужен прозрачный фон!
Явно ни у одного меня такая проблема и ни у одного меня фон не белый, который подходил бы в большинстве случаев. Мне нужен прозрачный фон!
В интернете я не нашел нормальных идей как сделать прозрачный фон для готовой картинки, поэтому начал сам экспериментировать и нашел более менее подходящее решение!
Как сделать прозрачный фон у картинки
Возьмём в пример одну простую картинку в формате .jpg (вообще формат не важен особо):
Здесь есть белый фон, от которого я хочу избавиться и вместо него сделать прозрачный фон. В этом нам поможет Pixlr — онлайновое подобие фотошопа.
Загружаем наше изображение. Справа в окошке «Слои» появится слой «Фоновый», на котором замочек (не дает удалять фон картинки).
Два раза кликнув левой кнопкой мыши по этому замочку, вы сможете снять блокировку с фона. Вместо замочка появится галочка.
Теперь берем волшебную палочку (панель инструментов, правый столбец вторая кнопка сверху), указываем следующие параметры: допуск = 21, галочки стоят на сглаживании и непрерывности (обычно такие параметры стоят по стандарту), хотя с параметрами можете поэкспериментировать; и нажимаем на фон картинки (в нашем случае, на белый фон).
Теперь удаляем фон нажатием кнопочки «Delete» и получаем нужное нам изображение с прозрачным фоном.
Остается только сохранить изображение. Файл -> Сохранить. Сохраняем изображение обязательно в формате .png, иначе прозрачный фон пропадет.
В итоге на выходе получаем то же изображение с прозрачным фоном.
Ну вот я и ответил на свой же вопрос «Как сделать прозрачный фон у картинки?«. Как вам способ?
Рейтинг 4 балла Просмотров: 1453
Как залить фон в Фотошопе: быстро и самостоятельно
Доброго времени суток, уважаемые читатели моего блога. Фон – один из самых важных элементов картинки. Благодаря ему можно даже самую неважную фотку превратить в стильную и современную. Сделать это нетрудно даже для новичка, обладающего минимальными знаниями программы Photoshop.
Сегодня я расскажу вам как залить фон в фотошопе четырьмя способами, покажу какими инструментами пользоваться для быстрого результата, самого качественного и дам несколько полезных рекомендаций, чтобы картинка выглядела более профессионально выполненной.
Приступим?
Инструмент «Заливка»
Если вы хотите залить фон на готовой фотографии, то у вас ничего не получится, пока вы не избавитесь от уже имеющегося заднего фона. Сделать это можно несколькими способами. Я рекомендую вам для начала разобраться с заливкой, поработав с текущей публикаций и «чистым» документом, а потом прочитать статью в моем блоге о том, как вырезать объект из фото и работать с png.
Создайте новый документ через меню «Файл» — «Создать».
В Фотошопе некоторые инструменты располагаются на одной и той же кнопке. Как, например, «Градиент» и «Заливка». Чтобы открыть дополнительное меню, нужно просто на несколько секунд зажать левую кнопку мыши, оно откроется и вы сможете выбрать то, что вам нужно.
Так как я пользуюсь самой последней версией Photoshop CC, то у меня еще есть «Выбор 3D-материала». Сказать честно, я этой функцией никогда не пользовался.
Если вы хотите залить документ одним цветом, то вам понадобится обычная «Заливка».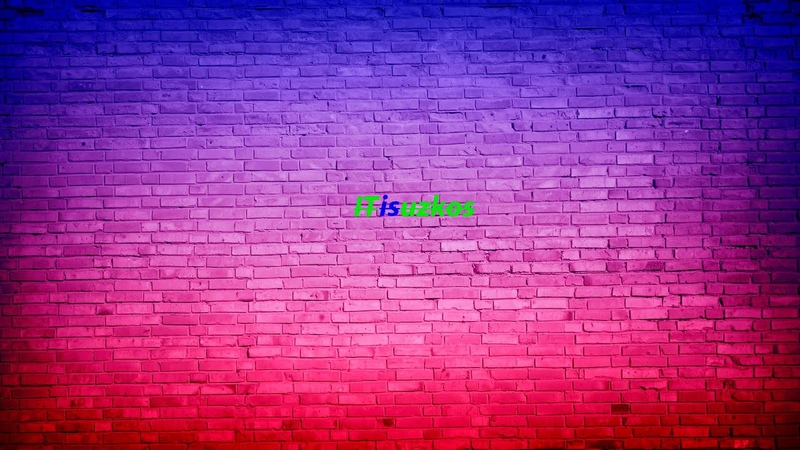
Чуть ниже, в той же панели вы можете видеть два цвета. Один сверху – текущий, которым вы пользуетесь сейчас, ко второму, нижнему, у вас есть возможность быстрого доступа. Переключиться между ними можно при помощи стрелок в правом верхнем углу, а миниатюра в левом нижнем позволяет переключиться к самым распространенным и часто используемым – черному и белому.
Кроме того, некоторые двухцветные фильтры, например, «Облака» отображаются в той цветовой гамме, которая у вас выставлена в этом меню, но это совсем другая история.
Щелкните по верхнему цвету левой кнопкой мыши и у вас откроется дополнительное окно выбора. Сначала в полосе справа вы выбираете основной цвет, а в квадрате слева определяетесь с оттенком. Затем жмете «Ок», чтобы применить изменения.
Жмете мышью в любом месте рабочего поля с картинкой и фон меняет свой цвет на тот, который вы только что выбрали.
Применение фильтров
В природе никогда не бывает одного четкого цвета, существуют оттенки, переливы, тени, какая-то текстура или блики. Поэтому просто заливка априори не может понравиться нашему глазу.
Поэтому просто заливка априори не может понравиться нашему глазу.
Обычно на фон я, как минимум добавляю «Шум». Вы можете открыть галерею фильтров и попробовать на практике тот или иной вариант, чтобы понимать, как он выглядит. Ну или просто воспользуйтесь моей схемой. В одной из своих статей я рассказал как быстро сделать черный фон в фотошопе, возможно эта статья окажется для вас полезной.
Выберите «Шум», а затем «Добавить шум».
Практически у любого фильтра есть функция предварительного просмотра, жмете на галочку и смотрите как изменения отражаются на вашей фотографии. В случае с шумом вам останется только подвигать ползунком, чтобы достичь лучшего результата.
Вот такой результат у меня получился. Для некоторых цветов я применяю еще и фильтр «Размытие» — «Размытие по Гауссу», но в случае с фиолетовым это лишнее. А вот вам может пригодиться. Попробуйте сделать это самостоятельно.
Полезный совет для новичков
Я заметил, что не так много людей пользуется «Историей», в которой отображаются все действия, применяемые пользователем.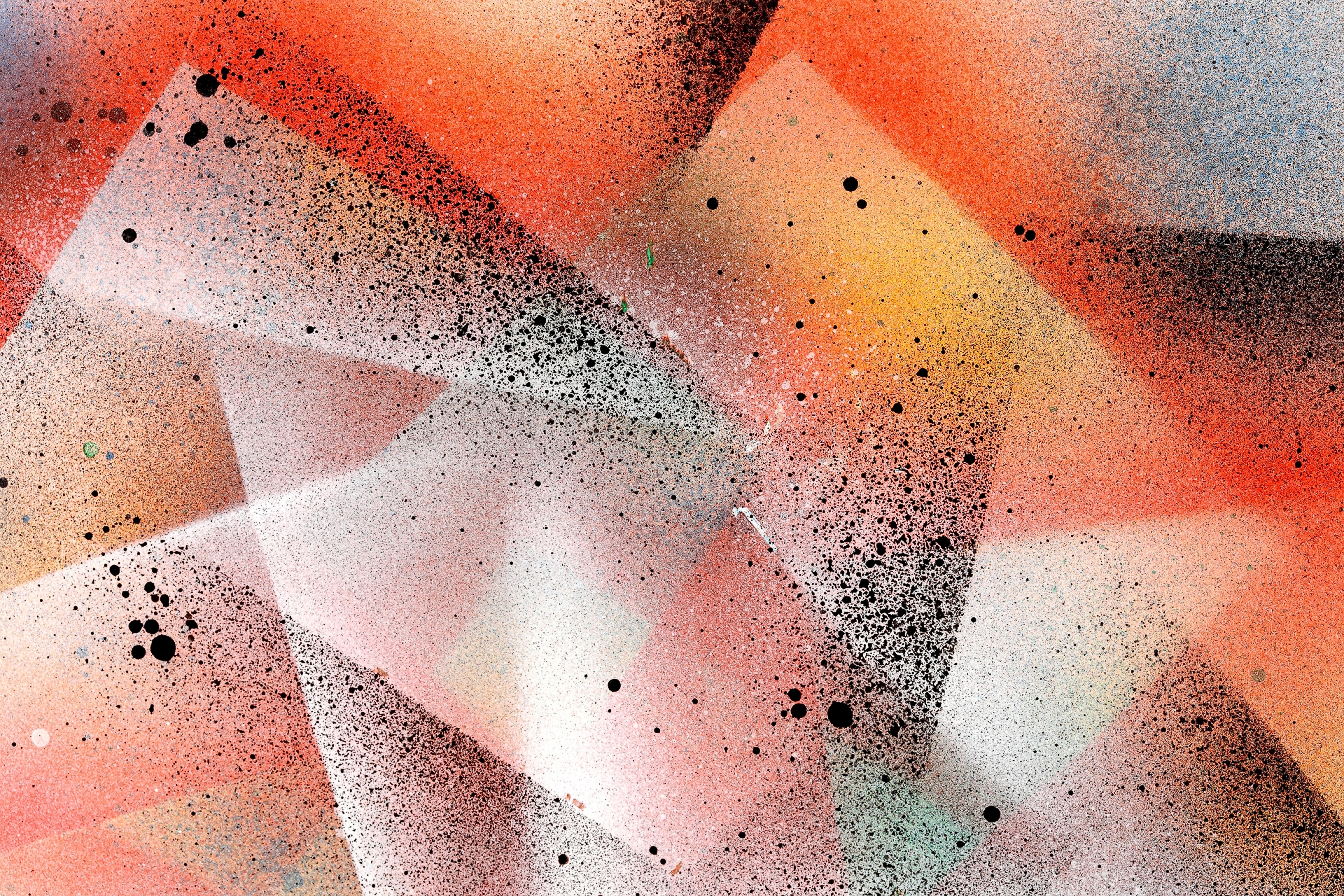 Зря, ведь это очень удобно. Один щелчок по определенному шагу возвращает вас к тому моменту, где вы его выполняли.
Зря, ведь это очень удобно. Один щелчок по определенному шагу возвращает вас к тому моменту, где вы его выполняли.
Откройте «Окно», поставьте галочку напротив «История» и поместите ее в нижнюю панель справа.
Теперь, чтобы вернуться к началу мне просто нужно нажать на «Новый» и уберутся все цвета и шумы. Можно начинать сначала
Инструмент «Градиент»
Если вы хотите узнать все о плавном переходе цвета (градиенте), то я советую вам прочитать одноименную статью в моем блоге. В рамках этой статьи я покажу лишь минимум: как пользоваться готовыми схемами.
Для начала откроем инструмент «Градиент», который находится на той же кнопке, что и «Заливка».
На сайте Photoshop-Master можно найти кучу дополнений для фотошопа: кисти, узоры, рамки, шрифты и так далее. Специалисты не приветствуют подгрузку «лишних» шаблонов, таких как градиенты. Это дает дополнительную нагрузку на и без того тяжелую программу. А переходы цвета можно сделать быстро и самому.
На мой взгляд добавление профессионально созданных градиентов новичку точно не помешает, а лишь ускорит процесс создания качественных шедевров.
Вы можете увидеть в списке не такое уж большое количество градиентов, но помните, что в каждый из них может входить до 1000 экземпляров.
Я, например, нашел 10 000 шаблонов. Вес файла всего 0,3 Мб. Жму на «Скачать и жду когда архив загрузится.
После закачивания открываю при помощи программы WinRAR. И перетаскиваю файл GDR в заранее подготовленную папку.
Возвращаюсь в Фотошоп. После того как я выбрал среди инструментов «Градиент», нахожу на верхней панели эскиз с цветом, в моем случае красно-черным. Открывается дополнительное меню. Здесь нажимаю на гайку в правом верхнем углу.
Выбираю загрузить градиенты. В открывшемся окне с «Моим компьютером» нахожу файл GDR, который недавно извлек в папку и загружаю.
Готово. Теперь файл, который вы загружали, и архив можно удалить. Все градиенты перекочевали в папку с программой.
Все градиенты перекочевали в папку с программой.
Осталось лишь провести мышью по картинке, на которую заливается фон, и готово.
От того, куда вы будете вести зависит как расположится переход цвета. Посмотрите видео в конце статьи или попробуйте разные варианты сами.
Помимо градиентов, вы можете скачать на сайте Photoshop-Master готовые узоры. Сейчас покажу как с ними работать.
«Узоры»
Вы можете скачать любую jpg картинку и установить ее в качестве фона, а можете воспользоваться узорами. На сайте Photoshop-Master их почему-то назвали текстурами. Обращайте внимание на формат. Если вы качаете PAT, то все верно, это дополнение для программы. Если видите jpeg, то это всего лишь рисунок
Загрузить узоры можно по такому же принципу, как и градиенты. Если у вас что-то не получается, прочитайте статью о том, как залить фон для текста, или попробуйте сделать это самостоятельно пользуясь инструкциями из этой статьи.
Снова выберите инструмент «Заливка».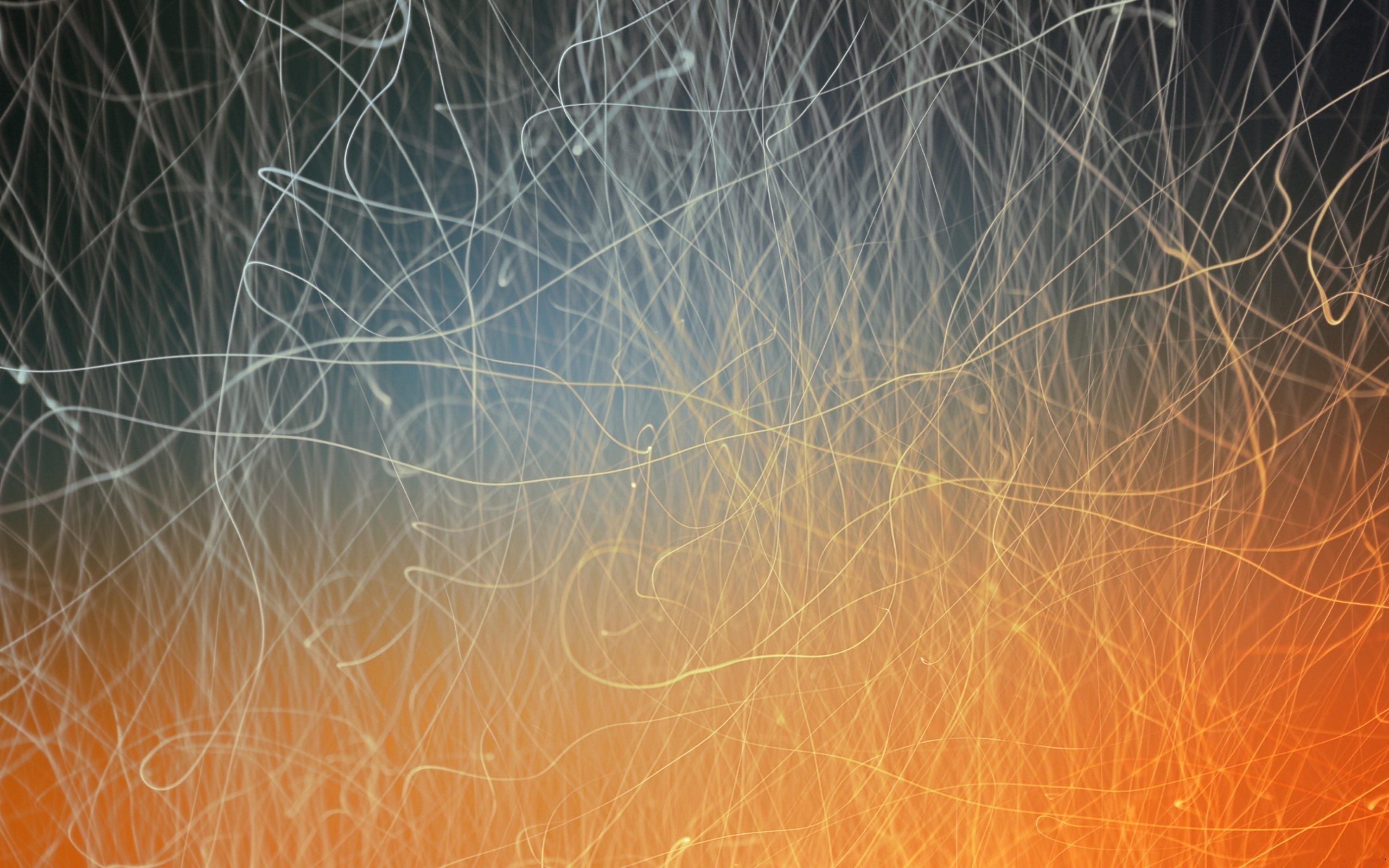
В верхней панели смените опцию «Основной цвет» на «Узор». Рядом появится плашка с эскизом узора. Я уже подгружал их, поэтому мне осталось лишь выбрать приятный вариант. Щелкаю на стрелочку, рядом с эскизом.
Здесь есть уже знакомая вам гайка, которая позволит подгрузить новые узоры.
Один щелчок по фону и узор расположится на рисунке.
Готовые картинки
С готовыми картинками все еще проще. Вы просто скачиваете изображение из интернета. Прочитайте статью о том, как это сделать, чтобы не бояться юридического преследования и нарушения закона об авторском праве.
Откройте папку с изображением и перетащите его в рабочее окно.
Осталось лишь растянуть. В этом нет ничего сложного. Но можете прочитать статью о том, как правильно сделать изображение больше. Возможно, узнаете кое-что новое.
Ну вот почти и все.
Видео инструкция
После того как я написал статью, я подумал, что некоторым из вас могут быть интересны коллажи. То есть у вас есть какая-то основа, а сверху вы добавите картинку, в качестве фона. При создании ролика я сразу поставил в центр изображения объект. В данном случае страница товара с АлиЭкспресс — [urlspan]Телескоп для телефона[/urlspan].
То есть у вас есть какая-то основа, а сверху вы добавите картинку, в качестве фона. При создании ролика я сразу поставил в центр изображения объект. В данном случае страница товара с АлиЭкспресс — [urlspan]Телескоп для телефона[/urlspan].
Чтобы залить фон, вам просто нужно активировать фон, нажать на него. Тогда все изменения будут применяться не к самому объекту, а именно к заднему слою. Ну, думаю, что вы поймете, когда увидите ролик. Я специально не стал из него ничего вырезать.
Можете посмотреть с какими трудностями я столкнулся во время работы.
Если вам понравилась эта статья – подписывайтесь на рассылку и узнавайте о фотошопе больше. Ну а если вам хочется научиться работать с программой профессионально и знать все о ее инструментах и возможностях, могу посоветовать видео курс «Фотошоп с нуля в видео формате».
Вам больше не придется искать ответы в интернете. Если вы знаете какими инструментами и что можно сделать, то пути решения будут появляться у вас сами собой. Это и отличает профессионалов.
Это и отличает профессионалов.
Ну вот и все. До новых встреч и удачи.
Как использовать цифровые фоны, наложения и текстуры
Использование цифровых фонов, наложений и текстур — отличный способ добавить интереса к вашим фотографиям изображениям, не тратя деньги на покупку фонов или требуя тонны места для хранения фонов ткани или холста . Используя наложения, текстуры и цифровой фон, вы также можете изменить общее настроение и цветовой тон вашего изображения или добавить вещи, которых изначально не было, например красивое небо, световые блики, снежинки, падающие листья, дым или облака, гранж или другие интересные текстуры. на задниках или даже совершенно разных сценах! В этом уроке я буду использовать вдохновленные ботаникой цифровые фоны и наложения из моей коллекции пионов, чтобы продемонстрировать пару наиболее распространенных способов использования цифровых фонов и наложений для добавления интереса к портрету в Photoshop.
Перенесите свои ресурсы в Photoshop Я рекомендую хранить все ваши цифровые активы по типу в файле на жестком диске или внешнем запоминающем устройстве, чтобы вы могли хранить их все в одном месте во время редактирования.
Для начала откройте изображение и цифровой фон в Photoshop или программном обеспечении для редактирования по вашему выбору — все, что позволяет вам использовать слои, будет работать, но в этом уроке я покажу вам, как это сделать с помощью Photoshop CC. Как только ваш фон, оверлей или текстура открыты в фотошопе, вы можете щелкнуть и перетащить их на базовое изображение.Вы также можете использовать функцию «разместить», чтобы скопировать цифровой актив на базовое изображение. Для этого выберите и скопируйте цифровой актив, перейдите к базовому изображению и выберите «Правка»> «Вставить». Это добавит ваш цифровой актив в качестве слоя поверх базового изображения.
Корректировка фона, наложений и текстур Теперь, когда ваш цифровой фон применен как новый слой к вашему базовому изображению, вы должны настроить цифровой фон, наложение или текстуру, чтобы смешать их с вашим базовым изображением.Вы можете сделать это несколькими способами, в зависимости от желаемого внешнего вида и характеристик двух слоев.
На панели слоев уменьшите непрозрачность (перетащите ползунок непрозрачности или введите значение в текстовое поле непрозрачности) фона, наложения или текстуры чтобы смешать его с фоном. В зависимости от желаемого эффекта вы можете добавить маску слоя, чтобы контролировать, какие области изображения будут покрыты.Я часто закрашиваю цифровой фон, текстуру или накладываю на объект мягкую кисть.
Убедитесь, что ваш цифровой фоновый слой активен, и создайте маску слоя, выбрав «Слой»> «Маска слоя»> «Показать все» (или нажмите кнопку, которая выглядит как маленький прямоугольник с кружком внутри него в нижней части панели слоев). Это добавит маску белого слоя к вашему фоновому изображению. Убедитесь, что вы нажали на маску белого слоя, выберите черную кисть и закрасьте любые области, которые вы хотите скрыть, или удалить цифровой фон, наложение или текстуру.Вы можете настроить мягкость / жесткость и непрозрачность или поток кисти, чтобы контролировать, насколько мало или какую часть слоя вы открываете или скрываете. Самое замечательное в использовании метода маски слоя заключается в том, что если вы допустили ошибку, вы можете просто изменить кисть обратно на белый цвет и закрасить маску, чтобы показать больше фона.
Самое замечательное в использовании метода маски слоя заключается в том, что если вы допустили ошибку, вы можете просто изменить кисть обратно на белый цвет и закрасить маску, чтобы показать больше фона.
Режимы наложения в Photoshop изменяют способ взаимодействия слоев друг с другом.Каждый режим наложения влияет на то, как слой влияет на слой под ним, и лучший способ изучить и узнать их — поэкспериментировать.
Чтобы использовать режимы наложения, найдите поле в верхней части панели слоев с надписью «Нормальный». Щелкнув раскрывающееся меню, вы увидите все различные варианты. Некоторые из моих любимых для использования с цифровым фоном, наложениями и текстурами — Multiply, Screen, Overlay и Soft Light.
В приведенном ниже примере я использовал одно из цифровых наложений из моей коллекции пионов в режиме мягкого света с 50% по всему базовому изображению, чтобы изменить цветовые тона и создать более теплое настроение и ощущение.
Это лишь некоторые из способов использования цифровых фонов, текстур и наложений для улучшения фотографий, цифрового искусства или графического дизайна. Я призываю вас поэкспериментировать с различными методами, чтобы определить, какие из них подходят для вашей работы.
Переместите ползунок, чтобы увидеть, как выглядит этот великолепный портрет беременных до и после использования цифрового фона
Простое размытие фона в Photoshop
Фон часто портит то, что в остальном идеальное изображение.Даже если объект идеально сфокусирован и сфокусирован, предметы на расстоянии могут непреодолимо отвлекать. Это особенно верно при съемке в толпе — скажем, на спортивном мероприятии или карнавале — поскольку зрителей и беспорядок часто невозможно вырезать из вашей композиции.
Удаление фона из фокуса с использованием самой широкой диафрагмы, которую позволяет ваш объектив, — очевидный первый шаг к решению этой проблемы. Но это, конечно же, не является верным решением проблемы — даже если, например, рекламные щиты не в фокусе, они все равно могут сильно отвлекать.
Photoshop fix
Решение Photoshop — создать полностью размытую версию вашего проблемного изображения. Умело сочетая это с оригиналом с помощью нарисованной вручную маски, объект выглядит резким, а фон правдоподобно размытым. Вот как это делается в Photoshop Elements 5.0 (хотя принцип тот же для всех, от PSE 5.0 до Photoshop CS6) …
01. Создать копию
Щелкните изображение, чтобы увеличитьОткройте изображение blur_start.jpg. Убедитесь, что палитра слоев видна (перейдите в Window> Layers, если это не так). Щелкните правой кнопкой мыши значок слоя «Фон» в этой палитре и выберите «Дублировать слой». Переименуйте этот слой в «Размытие» в появившемся окне. Щелкните ОК.
02. Используйте фильтр для добавления размытия
Щелкните изображение, чтобы увеличить В раскрывающемся меню «Фильтр» в верхней части экрана выберите «Размытие», затем «Размытие по Гауссу». Установите Радиус на величину, при которой фон будет выглядеть не в фокусе, как вы этого хотите — около 70 подойдет. Основной объект также будет выглядеть размытым, но не беспокойтесь об этом сейчас. Щелкните ОК.
Основной объект также будет выглядеть размытым, но не беспокойтесь об этом сейчас. Щелкните ОК.
03. Создайте слой-призрак
Щелкните изображение, чтобы увеличитьЩелкните значок полумесяца в палитре слоев и выберите любой из параметров корректирующего слоя. Мы выбрали уровни. Не перемещайте ползунки — мы просто воспользуемся маской, которая идет с этим слоем, чтобы контролировать, какие части изображения резкие, а какие размытые. Если вы используете Elements 7 или более раннюю версию, вам нужно будет нажать OK.
04. Обмануть систему
Щелкните изображение, чтобы увеличить Есть некоторые хитрости, необходимые для того, чтобы маска работала так, как нам нужно (если не использовать Elements 9, где это обходное решение не требуется). Перетащите корректирующий слой «Уровни 1» ниже слоя «Размытие» на палитре слоев. Теперь нажмите клавишу Alt и наведите курсор между слоями «Размытие» и «Уровни 1»; когда появится символ двойного круга, щелкните левой кнопкой мыши. Значок слоя «Размытие» переместится вправо.
Значок слоя «Размытие» переместится вправо.
05. Достаньте кисть
Щелкните изображение, чтобы увеличитьЩелкните белый прямоугольник на слое уровней. Нажмите Alt + Delete , и маска станет черной (и снова появится исходное изображение). Возьмите инструмент «Кисть» и выберите кисть с мягкими краями из предустановленного выбора. Установите размер на 500 пикселей и непрозрачность на 100%. Установите белый цвет переднего плана (нажмите X ). Закрасьте фон, чтобы выявить размытие под ним.
06. Точная настройка маски
Щелкните изображение, чтобы увеличить По мере приближения к объекту вам необходимо уменьшить размер кисти (используйте клавишу [ как ярлык), а непрозрачность ( нажмите кнопку 7 для уменьшения до 70%, 4 для 40% и т. д.).Не торопитесь, создавая маску, чтобы стыков не было видно. Щелчок по значку маски с нажатой клавишей Alt позволяет увидеть маску (и нарисовать на ней) и выделить области, которые вы могли пропустить.
Это руководство впервые появилось в журнале Portrait Photography Made Easy от создателей PhotoPlus.
Сейчас читают:
Как создать анимированный фон в Photoshop? : Survey Anyplace
GIF может быть удобным инструментом, чтобы заинтересовать людей изображением.Если вы проявите творческий подход, движущиеся изображения могут очень быстро привлечь внимание зрителя. Поэтому стоит потратить время и усилия, чтобы поэкспериментировать с анимированными изображениями, чтобы улучшить изображения на вашем веб-сайте и в социальных сетях.
Создайте опрос со своим собственным логотипом, стилем и брендингом
Создать GIF-файлы действительно не так сложно. Если у вас есть доступ к Photoshop и у вас есть несколько свободных минут, вы можете быстро создать анимированный GIF, который привлечет внимание.
В этом уроке мы собираемся создать фоновое изображение, которое привлечет внимание.
Шаг 1 — Настройте размер изображения
Шаг 2 — Загрузите изображения или создайте их одно за другим в виде слоев
Шаг 3 — Поместите текст в новые слои
Шаг 4 — Настройте временную шкалу
Шаг 5 — Создайте покадровую анимацию
Шаг 6 — Выберите время для каждого раза
Шаг 7 — Экспорт файла в формате GIF
Шаг 1: Настройте размер изображения
Начнем с настройки размера изображения до 1920 пикселей × 1080 пикселей.
Шаг 2. Загрузите изображения или создайте их одно за другим в виде слоев
Если у вас уже есть несколько изображений, сохраните их в одной папке и загрузите в Photoshop.
Вы можете сделать это, щелкнув: Файл> Сценарии> Загрузить файлы в стек
Затем вы можете просмотреть и выбрать изображения, которые вам нравятся, и нажать OK. Когда вы это сделаете, Photoshop автоматически создаст отдельные слои для каждого изображения.
Вы можете следовать за ним, если у вас уже есть готовые изображения, но чтобы дать вам лучшее представление, мы собираемся выбрать одно изображение, а затем создать каждый кадр, настроив отдельные слои.
Когда вы будете готовы, все, что вам нужно сделать, это перетащить его на холст Photoshop.
Если хотите, вы также можете настроить изображение с помощью таких эффектов, как Яркость и Контрастность и т. Д.
Совет. Вы можете получить изображения с этой страницы.
Шаг 3. Поместите текст в новые слои
Чтобы добавить новый слой, все, что вам нужно сделать, это щелкнуть «Слой»> «Новый»> «Слой».
Убедитесь, что вы присвоили каждому слою имя, чтобы было легче отслеживать их, когда вы работаете над созданием GIF.
Чтобы назвать каждый слой, перейдите на панель «Слой» в правом нижнем углу и дважды щелкните имя слоя по умолчанию («Слой 1»), введите имя по вашему выбору и нажмите Enter.
В этом уроке мы собираемся настроить около 12 слоев, чтобы выделить имя DJ K-Beast. Первый слой будет иметь полное имя светло-серого цвета, а следующие 11 слоев будут представлять каждую букву белым цветом.
ПРИМЕЧАНИЕ
Чтобы быстро пройти через это, щелкните слой правой кнопкой мыши, выберите «Дублировать слой» и продолжайте повторять этот процесс, пока каждая буква не станет белой. Кроме того, будет проще, если вы отключите значок, который выглядит как глаз, чтобы скрывать каждый слой при выполнении движений.
Кроме того, будет проще, если вы отключите значок, который выглядит как глаз, чтобы скрывать каждый слой при выполнении движений.
Шаг 4. Настройка временной шкалы
После настройки каждого текстового слоя вы будете готовы открыть временную шкалу, поэтому нажмите «Окно»> «Временная шкала».
Инструмент «Временная шкала» позволяет включать и выключать разные слои в разные периоды времени. Это, в свою очередь, превратит ваше статическое изображение в анимированный GIF.
Шаг 5. Создание кадровой анимации
Перейдите в окно временной шкалы и выберите «Создать кадровую анимацию» из раскрывающегося меню в середине окна.
Теперь ваша шкала времени должна выглядеть примерно так.
Затем перейдите к Select> All Layers
После того, как вы это сделаете, щелкните раскрывающееся меню в правой части окна шкалы времени и нажмите «Создать новый слой для каждого нового кадра».
После этого вернитесь в то же раскрывающееся меню и выберите «Создать кадры из слоев».
Шаг 6: Выберите время для каждого кадра
Затем под каждым кадром выберите, как долго вы хотите, чтобы каждый кадр появлялся перед переходом к следующему кадру.В этом уроке мы используем 0,1 секунды, чтобы сделать его быстрым.
Кроме того, вы также можете выбрать, сколько раз вы хотите, чтобы он повторялся. Если вы хотите, чтобы это повторялось, выберите «Навсегда».
Теперь вы заметите, что кадров больше, чем ожидалось, но это потому, что пространство между двумя словами, фоновым изображением и эффектами (если вы их использовали) потребует их собственных кадров.
По завершении нажмите кнопку воспроизведения, чтобы просмотреть GIF. Если вас устраивает, вы можете перейти к следующему шагу и сохранить файл.Но если вы этого не сделаете, вы всегда можете вернуться и внести изменения в один или несколько слоев / кадров.
Шаг 7. Экспорт файла в формате GIF
Когда вы будете готовы сохранить файл, выберите «Файл»> «Экспорт»> «Сохранить для Интернета (устаревшая версия)».
Затем в раскрывающемся меню выберите тип GIF, который вы хотите сохранить. Если у вас есть градиенты, используйте GIF-изображения с дизерингом, чтобы избежать цветовых полос, но если у вас много цветов, выберите без дизеринга.
Теперь вы готовы повеселиться с новым GIF!
как сгладить морщинистый фон {советы по фотографии}
Несколько недель назад я показал вам, как организовать в вашем гараже фотостудию своими руками, чтобы использовать естественный свет, и порекомендовал вам использовать черный эластичный бархат в качестве простого и относительно недорогого фона.Но что, если вам не нужен черный фон? Один из вариантов для маленьких детей — это моя доска для фотографий своими руками, которую вы можете увидеть в действии в этом посте. Другой вариант — просто взять простыню или одеяло любого однотонного цвета и использовать их в качестве фона — просто и универсально. Однако, если вы заранее не прогладите это до чертиков, портрет, сделанный на фоне листа / одеяла, будет иметь много морщин на заднем плане:
Есть несколько вещей, которые вы можете сделать для борьбы с этим на передней стороне — во-первых, вытянуть одеяло / простыню и плотно зажать (если есть что-то, за что вы можете прижать), чтобы минимизировать складки.Другой — взять утюг / пароварку и отпарить, как только он будет висеть на месте. Третий — решить, что вы позаботитесь о морщинах постфактум с помощью Photoshop Elements. Вот как это сделать:
Краткое примечание: этот процесс работает с гладкими задниками, такими как простыни или флисовые одеяла, и приводит к очень гладкому фону. Одеяла с большим количеством текстуры требуют другого процесса редактирования, и то, что я предлагаю, не сработает. Кроме того, этот процесс намного проще, если цвет фона отличается от цвета вашего объекта — поэтому белый фон хорошо сочетается с этим костюмом бурого медведя, но коричневый фон значительно усложнит задачу.
Рекомендуется начинать редактирование фотографий с быстрой регулировки уровней, чтобы при необходимости сделать фотографию ярче. Нажмите ctrl-L, чтобы получить экран уровней, который вы видите ниже, и переместите треугольники под гистограммой, чтобы сделать их ярче и добавить контраста по мере необходимости (полное объяснение того, как это сделать, читайте в этом посте).
(К вашему сведению — не забудьте уменьшить яркость монитора при редактировании изображений. Если он повернут полностью вверх, что, вероятно, так и есть, ваши фотографии будут выглядеть намного ярче на вашем экране, чем они будут выглядеть, когда они будут напечатаны, оставляя у вас будут темные отпечатки.)
Наш следующий шаг — взять образец нейтрального цвета с вашего фона. Мы собираемся использовать этот цвет, чтобы закрасить морщины, поэтому мы хотим, чтобы он был основным цветом фона (а не темной областью, где есть морщинка, или очень яркой областью). Щелкните квадрат цвета переднего плана в левом нижнем углу экрана, затем щелкните фон, чтобы выбрать цвет.
Затем выберите фон с помощью инструмента быстрого выбора. Если цвет вашего фона отличается от цвета объекта, как на фото ниже, PSE сможет сделать это очень легко, без каких-либо дополнительных усилий с вашей стороны.
Затем нажмите кнопку в верхней части экрана с надписью «Уточнить край» (вы можете увидеть это на фотографии выше). Увеличьте значение сглаживания до 3, значение растушевки примерно до 7 и значение сжатия / расширения на -5.
Теперь у нас выделен фон и мы можем начать закрашивать его, чтобы разгладить морщины. Нажмите B для инструмента кисти и используйте раскрывающееся меню в верхнем левом углу, чтобы выбрать кисть с мягкими краями и установите непрозрачность примерно на 60%. Начните рисовать кистью по фону (вы действительно рисуете на слегка прозрачном слое цвета, который соответствует фону), чтобы разгладить морщины.Приятно то, что, поскольку мы выбрали фон, вы можете провести кистью прямо по объекту, и это не повлияет на него. И усовершенствования краев, которые мы сделали выше, гарантируют, что у вас все еще будет красивый, реалистичный край на объекте, даже если вы проведете кистью прямо по нему.
В зависимости от того, насколько морщинистый фон, вам, возможно, придется закрасить его более одного раза, но менее чем через минуту у вас должен быть красивый гладкий фон.
Это быстрый процесс, который существенно меняет внешний вид вашей фотографии.
Трюк в Photoshop: как поменять местами фон на фото, используя только режимы наложения
Вот хитрый трюк для любителей Photoshop. Если вы сняли объект на сером фоне, вы можете очень легко поменять этот серый фон, используя только режимы наложения. Нет необходимости в выборе или уточнении края.
Это пошаговое руководство по постобработке пришло к нам от Unmesh Dinda с канала YouTube PIXimperfect, и, по общему признанию, это не самый интуитивно понятный способ оставить фон.Выбор объекта по-прежнему даст вам самые чистые края, не беспокоясь о растекании краски. Но если вы торопитесь, это намного быстрее, чем кропотливое использование инструмента «Перо», сглаживание краев и т. Д. Кроме того, это отличный урок по режимам наложения.
Итак, как вы это делаете? Процесс состоит из трех этапов, если у вас есть основное изображение и новая фоновая пластина, выбранная в качестве слоев.
Шаг 1 : Дважды продублируйте портретный слой, назвав один «Жесткий свет» и один «Заливка», и переместите оба выше фонового слоя.Ваш порядок слоев должен быть Портретный слой -> Слой фоновой пластины -> Жесткий свет -> Заливка.
Шаг 2 : Выключите слой Fill In и измените режим наложения слоя Hard Light на… Hard Light.
Шаг 3 : Включите слой Fill In, примените маску черного слоя сверху и закрасьте объект белым цветом. Если вы будете осторожны и не торопитесь, ни одна фоновая пластина не проскользнет в портрет, заменив только сам фон.
Как вы можете видеть до и после выше, руководство выходит далеко за рамки применения этой простой техники — он продолжает редактировать изображение, добавляя некоторые таблицы поиска цвета (LUT) и иным образом изменяя изображение, чтобы сделать его отличным.Но основная техника — это то, о чем ДЕЙСТВИТЕЛЬНО рассказывает видео, добавление этих двух слоев и использование их для (1) добавления нового фона и (2) маскировки вашего объекта.
Ознакомьтесь с полным пошаговым руководством и дайте нам знать, что вы думаете, в комментариях. Является ли это безнадежно ограниченной тратой времени, которая приведет к обмену на суб-номинал, или его стоит держать в заднем кармане на тот случай, если вы торопитесь?
Adobe Photoshop Tools: как размыть фон фотографии
Photoshop — это мощная программа для редактирования изображений.От изменения фотографий до их улучшения, существует множество инструментов Photoshop, с помощью которых вы можете работать с изображениями и редактировать их по своему вкусу. Здесь мы собираемся исследовать один конкретный эффект: размытие фона.
Зачем размывать фон?
Размытие фона — это метод, распространенный в камерах высокого класса с широкоугольными объективами. Основная причина, по которой вы хотите размыть фон, заключается в том, чтобы главный объект вашей фотографии был в фокусе, особенно в «портретном» режиме.Если у вас нет профессиональной камеры, не бойтесь; Инструменты Photoshop могут так же хорошо сделать ваше изображение с размытым фоном.
Существует множество инструментов и фильтров Photoshop для достижения эффекта размытого фона, и вы можете поиграть, пока не будете удовлетворены результатом. Давайте рассмотрим наиболее распространенные способы размытия фона фотографии с помощью следующих инструментов Photoshop.
Инструмент размытия:
Лучший инструмент Photoshop для получения размытого фона — это инструмент размытия.Инструмент размытия в Photoshop выглядит как капля дождя и находится на панели инструментов. Вот шаги по использованию инструмента размытия:
- Откройте панель инструментов, щелкните инструмент размытия и выберите размер кисти и обводку в верхней части экрана.
- Выберите область изображения, на которой вы хотите сфокусироваться.
- Выберите силу размытия, т.е. насколько сильным должен быть эффект размытия.
- Щелкните и удерживайте указатель мыши над всеми частями изображения, где вы хотите размыть фон.Перемещайте мышь по кругу.
- Размытое фоновое изображение готово.
Инструмент «Лассо»:
Еще один инструмент Photoshop для создания размытых фонов фотографий — это инструмент лассо. Есть три типа инструментов лассо: прямоугольные, многоугольные (если у фона прямые края) и магнитные лассо (где Photoshop выбирает передний план и фон за вас). Чтобы использовать этот инструмент Photoshop, выполните следующие действия:
- Выберите соответствующий инструмент лассо на панели инструментов.
- Удерживая указатель мыши, нарисуйте линию вокруг области, для которой вы хотите размыть фон. Когда вы его отпустите, линия будет похожа на марширующих муравьев.
- Отметив желаемый регион, перейдите к параметру «Фильтр» в меню вверху и выберите «Размытие». Выберите любой вариант и выберите такие параметры, как радиус и угол размытия, чтобы получить желаемый эффект.
- Когда вы довольны эффектом, сохраните изображение.
Использование призрачного слоя:
Паразитное изображение — отличный инструмент Photoshop для создания эффекта размытия.Поклонники фильмов ужасов, которые хотят придать своим снимкам призрачный эффект, могут использовать этот инструмент Photoshop, выполнив следующие действия:
- Щелкните правой кнопкой мыши фоновый слой в палитре слоев (справа от экрана), выберите «Дублировать слой» и при необходимости переименуйте его (скажем, «размытие»).
- Перейдите к параметру «Фильтр» в меню и выберите «Размытие». Выберите подходящий стиль размытия и установите параметры.
- В палитре слоев щелкните значок полумесяца и выберите любой параметр корректирующего слоя.Не перемещайте ползунки.
- Перетащите корректирующий слой под слой «размытия». Нажмите клавишу Alt и переместите курсор между двумя слоями. Когда появится символ двойного круга, щелкните; значок размытия перемещается вправо.
- Щелкните белый прямоугольник в корректирующем слое. Нажмите Alt + Del — маска будет удалена, и исходное изображение станет видимым.
- Выберите инструмент «Кисть» и выберите кисть с мягкими краями. Установите непрозрачность 100% и размер 500 пикселей. Нажмите X — это сделает цвет переднего плана белым.Теперь закрасьте области, которые хотите размыть.
- Возможно, вам придется увеличить некоторые области и настроить параметры размытия.
Типы стилей размытия в Photoshop:
С помощью вышеперечисленных инструментов Photoshop вы можете выбрать один из девяти стилей для эффективного размытия изображений.
Среднее:
В этом режиме используется средний цвет внутри выделенной области и размывается. Это помогает создавать плавные корректировки.
Blur or Blur More:
Этот эффект лучше использовать, когда встречаются разные цвета.Здесь также выбирается и применяется среднее значение цветов пикселей рядом с резкими краями. Функция «Больше размытия» увеличивает дымку в три раза, создавая более драматический эффект.
Размытие коробки:
Выбирается средний цвет выбранной области и пикселей, прилегающих к этой области, и смешиваются для получения размытия без линий.
Размытие по Гауссу:
Этот метод обычно используется в графическом ПО. Он размывает фон с помощью функции Гаусса (колоколообразная кривая) и в основном используется для уменьшения шума и деталей изображения.
Размытие в движении:
Это эффект, при котором движущиеся объекты отображаются на фотографии в виде полос, аналогично тому, как это было бы, если бы вы сделали снимок с движущегося транспортного средства с фиксированным временем экспозиции.
Интеллектуальное размытие:
Эта опция дает вам очень точный контроль над тем, как вы размываете изображение: вы можете изменить радиус размытия, значения пикселей и даже качество размытия. Вы можете выбрать режим для полного выделения или только для краев цветовых переходов.
Размытие поверхности:
Здесь вы можете сохранить резкость краев изображения, но размыть центр.Этот эффект используется для устранения зернистости. Мы можем установить порог, который определяет разницу в тональных значениях между соседними и центральными пикселями.
Радиальное размытие:
Изображение имеет размытый фон, начиная с единственной точки на фотографии, которую мы можем указать — от точки или по направлению к ней. «Размытие при вращении» (эффекты кругового движения для имитации вращения объекта) возникают вместе с концентрическими кругами, а «размытие при масштабировании» (как если бы вы увеличивали или уменьшали масштаб изображения) возникали вдоль радиальных линий.
Размытие линзы:
Некоторые части изображения могут оставаться размытыми, а другие могут оставаться в фокусе, в зависимости от маски слоя и настроек прозрачности. Вы можете выбрать форму размытия.
Et Voilà!
Теперь ваше изображение успешно изменено с помощью инструментов Photoshop! Photoshop предлагает гораздо больше, чтобы вы могли поиграть и поэкспериментировать, поэтому знание того, как работают различные инструменты Photoshop, может повысить ваши творческие способности. Если вы хотите улучшить свои навыки Photoshop, диплом Академии Шоу по Photoshop — отличное место для начала.Обширное содержание курса дает вам все необходимые ноу-хау об инструментах Photoshop, чтобы за несколько месяцев перейти от новичка к профессионалу.
Присоединяйтесь к более чем 12 миллионам студентов, у которых уже есть преимущество
Зарегистрируйтесь сегодня и получите 4 недели бесплатно!
Без обязательств. Отменить в любой момент.
Руководство по расширению фона в Photoshop
Вы когда-нибудь хотели бы этот гладкий и цельный фон изображения? Но была ли стена неподходящей для них, или в комнате было слишком много хаоса? Что ж, очень легко воплотить свою точку зрения в реальность.Благодаря магии Adobe Photoshop. Есть несколько ситуаций, чтобы сделать это, как и любую модификацию, но я обнаружил, что это самый простой и быстрый.
В этой статье мы проиллюстрировали два самых популярных метода простого расширения фона изображения.
Итак, приступим к делу.
Расширить фон в Photoshop — шаг за шагом
Изображения должны иметь достаточно места для размещения текста, графики и логотипов в эпоху веб-сайтов и рекламы.Есть ценный навык в том, чтобы научиться расширять фон Photoshop. Затем продолжайте и учитесь расширять контекст, чтобы воссоздать оригинальные цвета, свет и текстуру!
Чтобы расширить фоновое изображение, нужно открыть фотографию в Adobe Photoshop. Давайте посмотрим, как расширить фон в фотошопе.
Шаг первый: инструмент Marquee Tool
Вместо того, чтобы концентрироваться на том, чего у нас нет на картинке, давайте воспользуемся тем, что у нас есть, и добавим к нему инструмент выделения.Для подобных работ я использую инструмент прямоугольной области. Для этого Моя цель — выделить белый или пустой фон стены. И вы хотите, чтобы остальной фон выглядел белым или пустым.
Используя устройство для выделения, возьмите его с самой высокой точки изображения и вытяните вниз до основания. Пройти границу — это нормально; он расположится по краям вашего изображения. Кроме того, если в первый раз прямоугольник расположен неправильно, переместите его или просто «сломайте» и повторите попытку, пока он не совпадет.
Шаг второй: свободное преобразование
Область выделения все еще подчеркнута. Сначала перейдите в меню редактирования и спускайтесь вниз, пока не отобразится «Свободное преобразование». Выберите этот вариант. Маркировка должна быть показана вместе с маркетри.
Шаг третий: заполнение белого или пустого пространства
Используя кнопку, нажмите одну и поднимите чистую стену в том месте, которое хотите обернуть. После этого продолжайте тянуть, пока не будет покрыта вся область. Если вы попытаетесь удалить что-то еще в самой области выделения, например тень от абажура на моем изображении, вы можете пройти сквозь острие изображения.
Теперь вы можете снять выделение отсюда. Видишь ли, это очень легко сделать.
И не забывайте о сохранении изображения. Но если вы упустите это из виду, будьте уверены, что снова потребуется менее 30 секунд.
Наконец, вы расширяете фон изображения.
Расширение фонов
Не все фоны можно развернуть быстро и легко. Если ваш объект стоит перед оживленным тротуаром, растяжение фона займет много времени, и это может быть даже недостижимо, если установлен крайний срок.
Но Photoshop значительно упрощает создание точных расширений фона любых размеров, если ваш объект находится на открытом или простом фоне.
В нашем примере тема находится на красном фоне, но плавность сцены несколько меняется. Фон темнее сверху и снизу и светлее к центру. На заднем плане у нас также есть несколько плавных элементов, которые нужно запечатлеть.
Узнать:
Шум
Мы на правильном пути! Вы, вероятно, увидите что-то не так в нашем расширении, если закроете исходное изображение и наши недавно нарисованные подложки.На каждом снимке, независимо от того, насколько хороша камера, всегда будет небольшой шум. Поэтому важно обращать внимание на шум, который соответствует реальной фотографии, если вы рисуете новые элементы.
Еще один способ расширить фон в фотошопе
Я расширю в Photoshop правую часть основного портретного изображения, чтобы включить мою тему в левую часть середины фотографии. Это улучшает композицию изображения и создает более сбалансированное и привлекательное изображение. Перемещая его в кадре чуть ближе к правилу третьей вертикальной точки доступа.
Шаг первый: добавление холста
Сначала откройте Adobe PhotoShop. После этого выберите картинку и сделайте ее размером холста. Появится всплывающее окно. Для этого вы можете отрегулировать размер по вертикали или горизонтали, в любом направлении, которое вы выберете.
Я, например, хочу расширить картинку вправо. Затем я увеличиваю ширину с 75,25 до 80. После этого я выберу стрелку, указывающую влево, чтобы приподнять изображение. И это создаст больше места в правой части изображения.Пока это будет сделано, нажмите «ОК».
У вас также должно быть свободное место на вашем изображении с правой стороны или в любой области, где вы решили увеличить изображение.
Шаг второй: выберите только что добавленную область
Для выбора новой области необходимо перейти на панель инструментов Photoshop. И панель инструментов фотошопа, расположенная в левой части экрана ПК / ноутбука. После получения панели инструментов вы можете выбрать Magic Wall Tool. Затем выберите фотографии и нажмите на только что добавленную область.
Узнайте больше об инструментах Adobe Photoshop.
Шаг 3. Заполните добавленную область с помощью Content-Aware
Чтобы заполнить добавленную область, вам нужно перейти к опции Edit и щелкнуть на опции заливки. Затем откроется всплывающее окно. Вверху всплывающего окна с заливкой вы можете увидеть параметры с учетом содержимого. Выберите Content-Aware, затем нажмите ОК.
Имейте в виду, что Photoshop Content-Aware Tool рисует фон из ближайших мест, которые вы хотите развернуть. Этот простой метод отлично подходит, если вы хотите расширить общий узор или фон на области изображения.Вы также должны помнить, что в любом сценарии это может не сработать идеально. Например, у меня не было бы достаточно хорошего фона для применения этого метода, если бы я решил расширить левую часть изображения, в то время как мой объект уже находится так близко к левому берегу.
Окончательное изображение
Фиксация или совмещение расширенного фона с помощью Brush Tool
Мы должны решить, какого размера будет последнее изображение, прежде чем мы начнем расширение. Вы можете настроить размер лайнера в соответствии с вашими требованиями с помощью Crop Tool.Мы хотели создать стиль, который работает для баннера веб-сайта, в котором есть текстовое пространство рядом с темой.
Когда ваш холст настроен, вы можете использовать надежный инструмент «Кисть», чтобы продолжить расширение. Создайте новый слой и пробуйте красный цвет от центра изображения. Затем нарисуйте 100% -ный поток, пока не заполните все недавно добавленные прозрачные области. Это даст нам хорошую основу.
Теперь нам нужно воспроизвести более темные области вверх и вниз по изображению. Используйте этот более темный цвет, чтобы создать естественный градиент и воспроизвести тени на основном изображении по верхнему краю.Повторяя процесс ближе к низу фото. И, пожалуйста, выберите как можно больше красного, потому что вам нужно создать четкий мягкий градиент разных цветов из естественной фотографии.
Когда вы нарисуете реальную фотографию на всех участках, просто нарисуйте маску слоя инструмента «Кисть» черным, все еще слабым потоком. Это позволит вам скрыть лишний красный цвет, а также поможет слиться со свежим фоном основного изображения.
Заключение по расширению фона в Photoshop
Теперь, если ваша фотография не захватывает достаточный фон, вы можете предпринять эти простые шаги, чтобы легко расширить фон Photoshop и улучшить динамику вашего изображения!
Есть ли у вас какие-либо вопросы или комментарии по поводу того, как расширить скобку Photoshop? Просто дайте нам комментарий — мы будем рады услышать от вас!
Подробнее:
.




