Основы Фотошоп для начинающих
XДанный контент доступен только авторизованным пользователям. Пожалуйста, войдите на сайт, либо зарегистрируйтесь.
Вход РегистрацияКурс дает базовые навыки работы в самом популярном графическом редакторе растровой графики, применяющемся во всех отраслях дизайна, компьютерного моделирования, проектирования и пр.
Последовательное и глубокое изучение возможностей программы по принципу «от простого к сложному» позволит вам освоить способы построения изображений, коррекции цвета фотографий, ретуши, создания коллажей, а также решения творческих задач, таких как рисование, коллажирование и художественная обработка фотографий.
Курс по основам Фотошоп дает исчерпывающие знания всех без исключения базовых инструментов программы, что позволит вам легко приступить к изучению сложных методик, применяемых в вашей деятельности, будь то профессиональная работа с фотографиями, дизайн, 3D-моделирование, видеомонтаж или веб.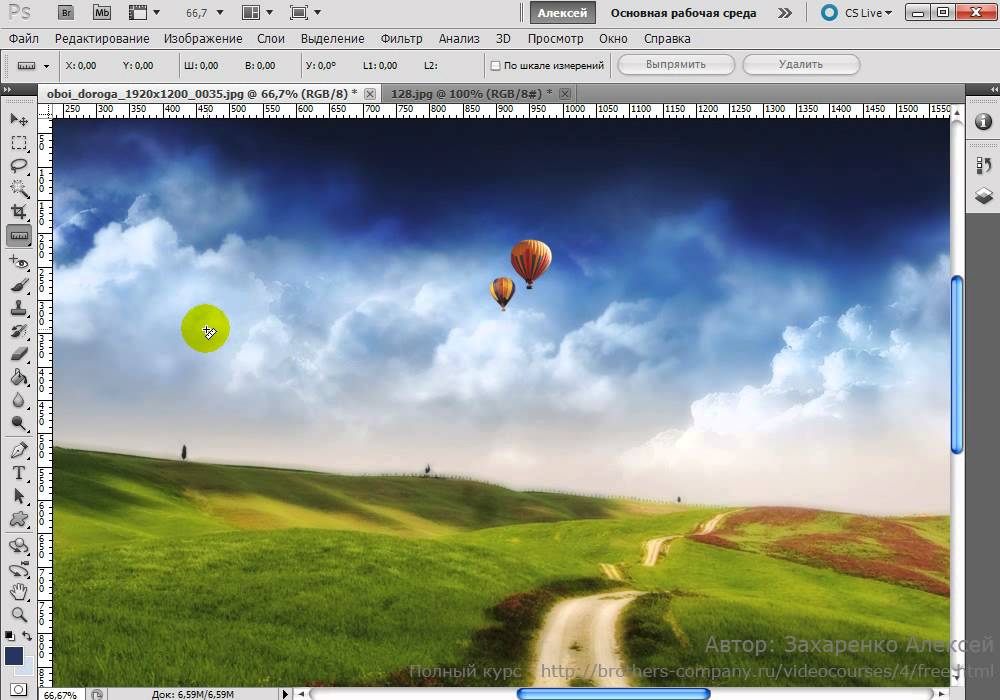
Портфолио Наш курс Фотошопа для начинающих ведется по последней версии Photoshop и содержит большой объяем практических занятий. После окончания обучения у вас будет полноценное портфолио! |
Обучение ведут сертифицированные тренеры Adobe Курс можно рассматривать как одну из ступеней при подготовке к сдаче сертификационного экзамена на звание Adobe Certified Expert (ACE) |
|
Полезная информация. Как сделать красивый фон
Обучение по продуктам Adobe ведется по самой последней версии – Сreative Сloud (CC). Если у вас установлена другая версия, оформите подписку на CC на официальном сайте Adobe. Льготная подписка предоставляется школьникам и студентам, которые учатся очно полный день.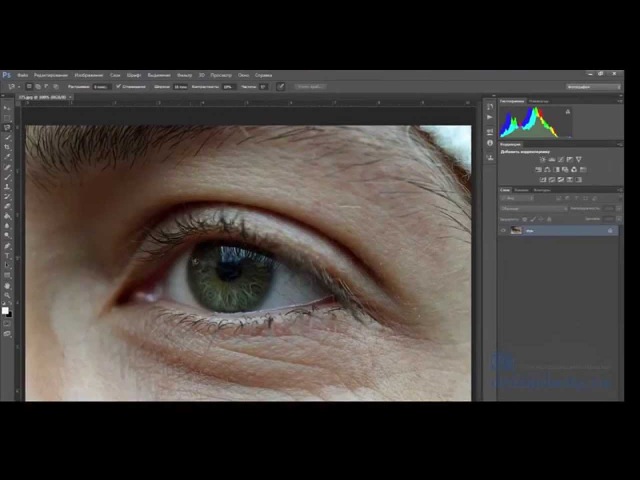 Подробности и инструкция
Подробности и инструкция
Курсы фотошопа. Обучение Photoshop для начинающих!
Знание Фотошопа является невероятно полезным навыком.
Сейчас вообще довольно трудно представить современного человека не владеющего какими-то начальными навыками Фотошопа.
Для профессионалов в рекламе, маркетинге, интернет индустрии, фотографии, знание Photoshop является обязательным, необходимым по-умолчанию.
Даже квалифицированного секретаря трудно представить без знаний азов Фотошопа (поправить документ, наложить логотип, изготовить примитивную рекламную продукцию и т.д.)
Наш Курс Фотошопа: основы для начинающих позволит вам не только овладеть базовым функционалом программы, но и далее уверенно развиваться в этом направлении, стать профессионалом в веб-дизайне, рекламе, полиграфии, фотографии и так далее.
Photoshop это незаменимый инструмент, овладев которым вы выведете себя на иной уровень!
Благодаря Фотошопу вы сможете создать огромное количество потрясающих работ, таких как дизайн сайтов, логотипов, интерфейсов программ и приложений, визиток, открыток, постеров, редактировать фотографии, создавать коллажи, иллюстрации и многое другое. Результат будет ограничен лишь вашей фантазией.
Результат будет ограничен лишь вашей фантазией.
Курс Фотошопа откроет вам двери в мир дизайна, цифровой фотографии, типографики и иллюстрации!
- Вы постигните основы Adobe Photoshop для выполнения любого вида проекта
- Научитесь редактировать фотографии, добавлять типографику к композициям, создавать фигуры и объекты
- Применять фильтры и эффекты
- Создавать actions
- Экспортировать готовую работу для печати или интернета
- Вас ждет множество полезных навыков для любой области!
После обучения вас будет разрывать от желания творить, реализовывать свои возможности!
- Вы узнаете о настройках Фотошопа
- Что такое холст, как создавать новые документы
- Узнаете разницу между проектированием для интернета, печати и полиграфии
- Научитесь редактировать изображения, менять их размеры, ретушировать, обрабатывать, применять эффекты
- Сможете работать со шрифтами, добавлять тексты, управлять стилями текстов
- Без труда будете управлять цветом, фоном, узнаете о сочетаниях цветов
- Как организовывать элементы на холсте, Использовать слои, Объединять все в композиции
Графический дизайн (иллюстрации, постеры, реклама), Веб-дизайн (сайт и логотипы), Фотография (обработка и эффекты), Хобби (фото, одежда, интерьеры) — для всего этого есть Photoshop!
НОУ ИНТУИТ | Adobe Photoshop X6 для начинающих
Форма обучения:
дистанционная
Стоимость самостоятельного обучения:
бесплатно
Доступ:
свободный
Документ об окончании:
Уровень:
Для всех
Длительность:
4:14:00
Выпускников:
2068
Практикум по Adobe Photoshop X6 подготовлен для непрофессионалов, т.
Занятия ориентированы на школьников, студентов, людей пожилого возраста, желающих не просто познакомиться с компьютерной графикой, но и быстро научиться редактировать цифровые фотографии на ПК “своими руками”.
На занятиях рассматриваются следующие темы: Превращаем фотографию в рисунок художника (Фильтры Photoshop), Рисуем грузовик, Рисуем фоторамки, Создание оригинальных шрифтов в Photoshop, Фотомонтаж (коллаж), Реставрация и ретушь поврежденных изображений, Ретушь внешности человека, Работаем со слоями и ряд других. Практикум по Adobe Photoshop X6 подготовлен для непрофессионалов, т.е. людей, знакомых с основами работы на ПК, но не знакомых с фотоделом и вебдизайном по роду своей профессии. Занятия ориентированы на школьников, студентов, людей пожилого возраста, желающих не просто познакомиться с компьютерной графикой, но и быстро научиться редактировать цифровые фотографии на ПК “своими руками”.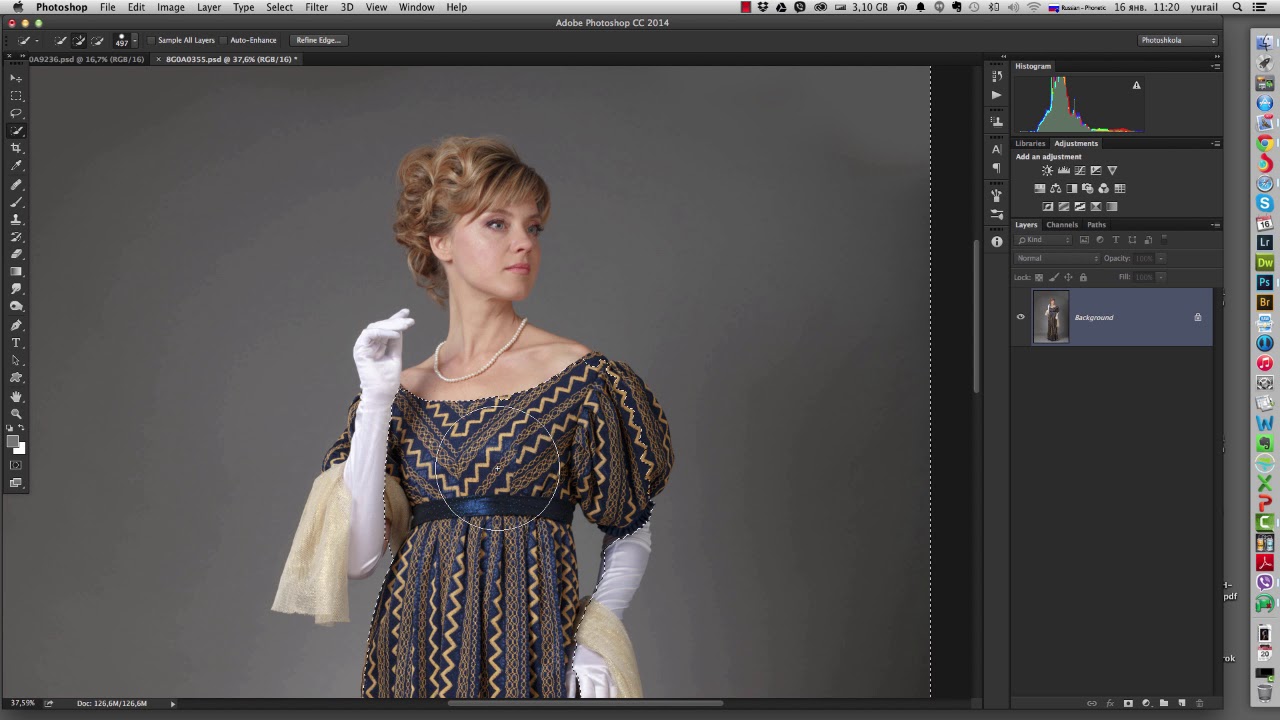
Дополнительные курсы
2 часа 30 минут
—
Что такое Adobe Photoshop
Рассматривается интерфейс программы, дается представление о фильтрах Photoshop. Приводятся примеры использования фильтров Эскиз, Имитация, Масляная живопись. Рассказано о подключаемых внешних фильтрах (плагинах).—
Учимся рисовать в Photoshop
Рассматриваются инструменты рисования Adobe Photoshop CS6 на примере рисования грузового автомобиля (фургона для перевозки мебели).—
Создание фоторамки
На занятии изучаются различные способы создания рамочек для фотоснимков: с помощью фильтров, градиентной заливкой, заливкой узором и текстурой.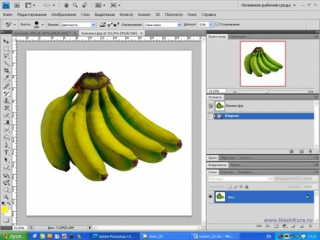
—
Реставрация и ретушь поврежденных изображений
На занятии пошагово рассматривается ретушь изображения с использованием следующих приемов: Поворот и новое кадрирование (обрезка) изображения, Устранение крупных и мелких пятен, Устранение на фотографии царапин и трещин.—
Инструменты цветной ретуши изображений
На занятии показана работа с тремя инструментами Photoshop: Точечная восстанавливающая кисть, Восстанавливающая кисть и инструментом Заплатка. Показано, как удалить на снимке родинку, пирсинг, татуировку или – дату съемки.—
Меняем внешность человека
Учимся улучшать фотографии с изображениями людей: Устраняем дефект «красные глаза», Меняем цвет глаз, Меняем цвет волос и убираем седину.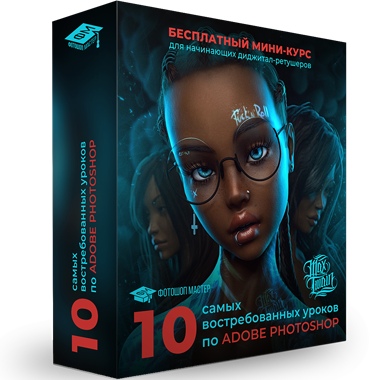
—
Работаем со слоями
На занятии дается понятие «слои», показаны основные приемы работы со слоями. Учимся делать коллаж из двух слоев, загар, сильный загар. Методом смешения слоев отбеливаем зубы фотомодели.—
Уроки фотошопа для начинающих пользователей и не только
Уроки Photoshop, представленные на данном сайте, являются наглядным обучающим пособием, как для опытных пользователей программы, так и для начинающих. Из уроков вы узнаете многие тонкости работы с программой и общий принцип работы с фотошопом.
Вы можете просматривать урок и параллельно производить те же действия, тем самым практикуя сразу же, а не начинать с теории. Уроки фотошопа для начинающих помогут вам изучить основы программы: как работать со слоями, как использовать линейки, сетки и направляющие при работе, как пользоваться плагинами и многое другое.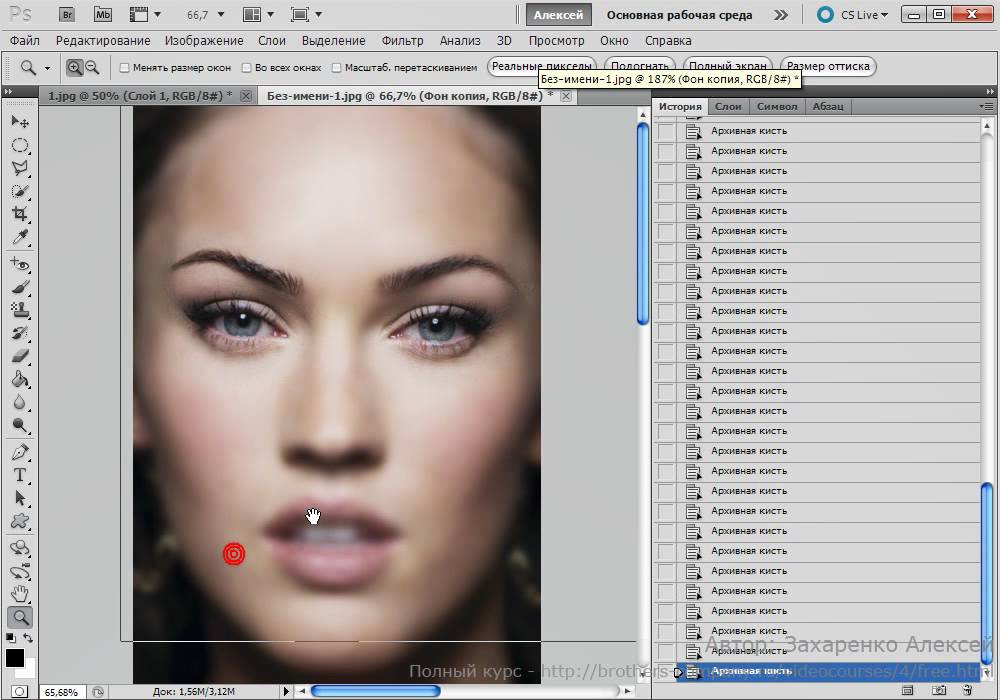
Изучая основы работы в фотошопе вы ознакомитесь с панелью программы и основными ее функциями, научитесь работать со слоями и стилями, узнаете в чем отличие растровой графики от векторной.
Все уроки на сайте разбиты на разделы по специфике тем и уроки фотошопа для начинающих расположены в разделе «Для чайников». Именно этот раздел я рекомендую вам посетить в первую очередь, если вы только начали изучать фотошоп.
Разделы сайта предполагают обучающие уроки для различных специальностей, к примеру в разделе «Обработка фото» находятся уроки по обработке фотографий, которые будут полезны для начинающих и продвинутых фотографов.
Основным принципом моих уроков является — непосредственное участие пользователя в момент обучения, т.е. при просмотре видео обучающийся повторяет мои действия, а не просто наблюдает, тем самым закрепляет в памяти урок. Данный метод обучения гораздо эффективнее обучения по учебникам (книгам).
При создании уроков я использую самую свежую на тот момент версию программы фотошоп,я люблю все новое и если выходит какая-то версия программы, я сразу же ее обновляю, что советую делать и вам, поскольку с выходом каждого обновления в фотошопе появляются различные удобные и интересные «плюшки».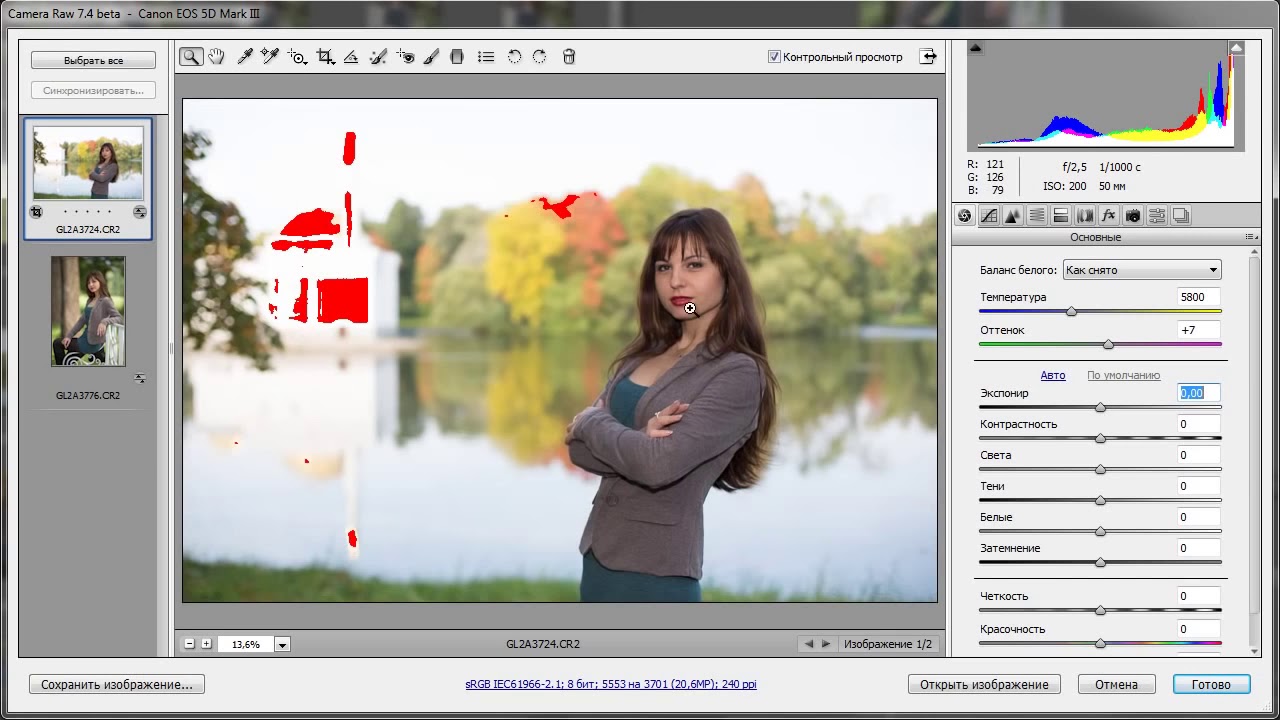
И так, если вы решили изучить программу фотошоп, то уроки фотошопа для начинающих вам в достижении данной цели очень даже помогут.
Adobe Photoshop I+II=III. Продвинутый курс для начинающих
Я б в нефтяники пошел!
Пройди тест, узнай свою будущую профессию и как её получить.
Химия и биотехнологии в РТУ МИРЭА
120 лет опыта подготовки
Международный колледж искусств и коммуникаций
МКИК — современный колледж
Английский язык
Совместно с экспертами Wall Street English мы решили рассказать об английском языке так, чтобы его захотелось выучить.
15 правил безопасного поведения в интернете
Простые, но важные правила безопасного поведения в Сети.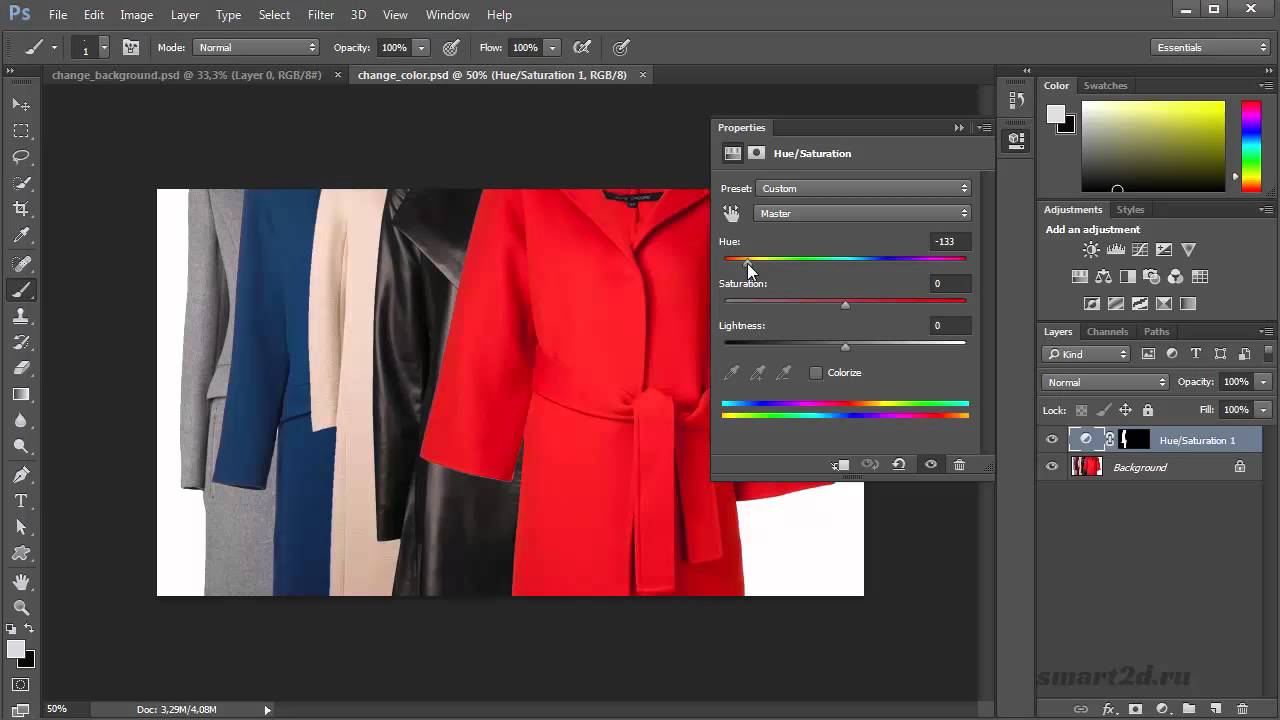
Олимпиады для школьников
Перечень, календарь, уровни, льготы.
Первый экономический
Рассказываем о том, чем живёт и как устроен РЭУ имени Г.В. Плеханова.
Билет в Голландию
Участвуй в конкурсе и выиграй поездку в Голландию на обучение в одной из летних школ Университета Радбауд.
Цифровые герои
Они создают интернет-сервисы, социальные сети, игры и приложения, которыми ежедневно пользуются миллионы людей во всём мире.
Работа будущего
Как новые технологии, научные открытия и инновации изменят ландшафт на рынке труда в ближайшие 20-30 лет
Профессии мечты
Совместно с центром онлайн-обучения Фоксфорд мы решили узнать у школьников, кем они мечтают стать и куда планируют поступать.
Экономическое образование
О том, что собой представляет современная экономика, и какие карьерные перспективы открываются перед будущими экономистами.
Гуманитарная сфера
Разговариваем с экспертами о важности гуманитарного образования и областях его применения на практике.
Молодые инженеры
Инженерные специальности становятся всё более востребованными и перспективными.
Табель о рангах
Что такое гражданская служба, кто такие госслужащие и какое образование является хорошим стартом для будущих чиновников.
Карьера в нефтехимии
Нефтехимия — это инновации, реальное производство продукции, которая есть в каждом доме.
Экспресс- курс «Фотошоп для начинающих»
Экспресс-курс «Фотошоп для начинающих» Начинающего пользователя фотошопа часто смущает и приводит в затруднение обилие информации, которое ему предстоит освоить.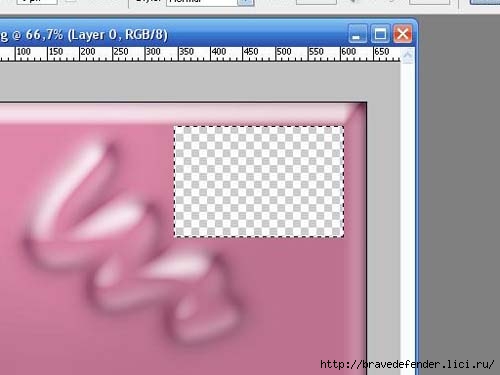 Наш курс по Adobe Photoshop прост для восприятия, и будет понятен любому пользователю. Наши методические принципы: доступность от простого к сложному, наглядность, практика. Каждая последующая тема курса Adobe Photoshop логически связанна с предыдущей. Обучение фотошопу рационально дополнено теоретическими основами, без которых невозможно полноценное восприятие информации. Цель курса — дать базовые понятия о функциональных возможностях редактора Adobe Photoshop и принципах обработки изображений, заложить основы работы с базовыми инструментами программы фотошоп.
Наш курс по Adobe Photoshop прост для восприятия, и будет понятен любому пользователю. Наши методические принципы: доступность от простого к сложному, наглядность, практика. Каждая последующая тема курса Adobe Photoshop логически связанна с предыдущей. Обучение фотошопу рационально дополнено теоретическими основами, без которых невозможно полноценное восприятие информации. Цель курса — дать базовые понятия о функциональных возможностях редактора Adobe Photoshop и принципах обработки изображений, заложить основы работы с базовыми инструментами программы фотошоп.
По окончании курса Вы будете уметь:
- Заменять цвета любых элементов на изображении;
- С помощью инструментов цветокоррекции даже неудачные снимки возвращать к жизни и делать их намного привлекательнее;
- C лёгкостью менять цвет глаз, губ, отбеливать зубы;
- Устранять любые дефекты кожи, делая лица красивее и привлекательнее;
- Работать с фильтрами, для создания различных эффектов на фотографиях;
- Добавлять текст на любое изображение, используя текстовые эффекты;
- Если ваши знания в области Adobe Photoshop обрывочны или вы учились самостоятельно, выполняя отдельные уроки наш курс отличный вариант систематизировать и дополнить ваши знания.
 Каждое занятие будет записано онлайн для домашнего закрепления пройденного материала
Каждое занятие будет записано онлайн для домашнего закрепления пройденного материала
Программа курса:
Adobe Photoshop,
Грамотная настройка программы для дальнейшей работыНастройка управления цветом(CMS color management system «цветовые профили» какой выбрать для работы?)
Настройка интерфейса для комфортный работы
Инструменты трансформирования
Слои: как мощный инструмент коррекции изображений
Форматы файлов psd или jpg? (какой лучше: или учимся выбирать подходящий формат для сохранения)
Adobe Photoshop,
Знакомство с основными коррекциями (яркости, цвета, тонирования, расширение динамического диапазона снимка)
Знакомство и изучение локальных коррекций программы
Инструменты выделения.
Выполнение практического задания (фотомонтаж, подготовка заготовки для печати print-dvd)
«Упрощенные» инструменты — Healing Brush Tool, Spot Healing Brush Tool, Clone Stamp
Особенности и проблемы применения Clone Stamp Tool «Восстанавливающая кисть»
Отмена операций. Панель «История».
Панель «История».
Модуль ACR (Adobe Camera Raw ) основы работы, изучение всех вкладок коррекций
Размер изображения (грамотная подготовка изображения для публикации в интернет)
Фильтр пластика (или худеем и набираем объем тела в 2 клика, способы увеличения глаз, добавляем объем волосам)
Повышение резкости изображения. «Инструментом резкость»
Первичная обработка (кадрирование, поправка экспозиции, цветокоррекция, быстрая ретушь,)
Размещение на одном холсте два изображения До После
Инструмент «Кривые» как мощный механизм цветокоррекции.
практическая работа (устранение паразитного оттенка на фотографиях, усиления контраста изображения).Установка Цветового баланса инструментом «Кривые».
Учимся правильно читать гистограмму.
Измерительные инструменты: Eyedropper (пипетка) и палитра Info.
Приятный скин тон (цвет лица) на что обращать внимание при обработке.
Цвет фотографии разбор цветовых схем круг Иттена, (разбор примеров с одноцветной, дополнительной и триадной цветовой схемой)
Понятие и разбор корректирующих слоев.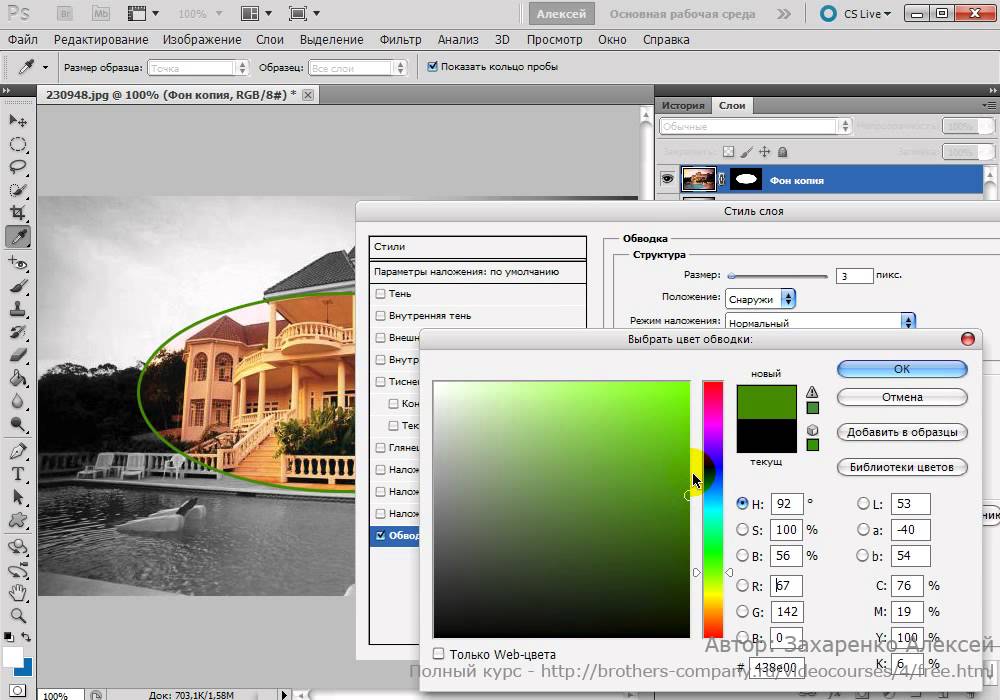
Что такое Маска? и методы ее применения, возможность стереть изображение без его удаления.
Разбор 3-х методов ретуши (создание новой кожи через шум размытие; бархатистая кожа; быстрый способ ретуши через плагин)
Изучение способа удаления цветовых пятен с тела. (синяки под глазами, морщины)
Практическое задание обработка снимка с применением знаний предыдущих занятий.
Тонирование снимка.
Непрозрачность слоя.
Режимы наложения. Учимся накладывать текстуры (дым, шум, царапины, стилизация старой фотографии, блики солнца, снег)
Обработка фотографии от и до.
Применение фильтров для размытия, повышения резкости.
Разбор методов размытия и повышения резкости через фильтры.
Черно Белая фотография
Знакомство с владкой «Канылы» Выбор канала как основы для заготовки будущей ЧБ.
Разбор методов перевода снимка в ЧБ.
Доработка заготовки ЧБ снимка с помощью инструмента «Кривые».
Знакомство с инструментом «Микширование каналов».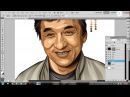
- Урок 8. (Бонусный)
Ускорение методов работы, создание автоматических масок на основе HSL различия.
Режимы наложения «darken» и «lighten» как способ разграничения обработки
Выполнение итоговых работ.
Занятия проводит Азат Светлов https://vk.com/azat_izh, ретушер, преподаватель фотошколы
ДЛЯ ЗАПИСИ НА КУРС, ВЫСЫЛАЙТЕ В ЛИЧНОМ СООБЩЕНИИ: ФИО, СОТ. ТЕЛ, НОМЕР ГРУППЫ ИЛИ ЗВОНИТЕ:
Тел: 55-99-44, 55-19-14
Идет постоянный набор в утреннюю и вечернюю группы.
7 причин изучить Photoshop: стоит ли учить фотошоп
Пожалуй, в современном мире не встретить ни одного человека, который бы не слышал о такой программе как Adobe Photoshop да и вообще о компании Adobe. А все потому, что хотим мы этого или нет, мы живем в мире digital, где огромный процент информации мы получаем именно в цифровом формате, что, конечно, подразумевает невероятное количество изображений, фото, вижуалов, видео, рекламы и многого другого.
Photoshop превращает простые картинки в шедевры. Его универсальность сделала его востребованным во всем мире, потому что это одна из лучших программ для редактирования фотографий. Adobe Photoshop удобен в использовании и предоставляет множество инструментов, которые можно легко и быстро освоить. Наши глаза уже прилично насмотрелись и стали слегка избалованными по части качественного визуального контента, особенно после того, как на пик популярности взошел Instagram. Мы легко можем отличить хорошее фото от любительского, так же, как и качественную рекламу от деятельности так называемых «мастеров фотошопа».
И как минимум одна причина из тысячи освоить этот инструмент, пройдя курсы веб-дизайна, чтобы иметь возможность выделяться на общем фоне некачественного визуального контента, который загрязняет нашу среду. А вот еще несколько:
1. Новый способ самовыражения
Может быть, раньше у вас не было возможности изучить основы рисунка или записаться на курсы живописи, но вы всегда хотели найти способ покреативить. С помощью тысяч обучающих программ (tutorials), найденных в Интернете, вы можете легко выразить свои творческие идеи посредством Photoshop и обработки фото. Кстати, из обычного хобби это может перерасти в хороший способ заработка и изучение основ ui/ux.
С помощью тысяч обучающих программ (tutorials), найденных в Интернете, вы можете легко выразить свои творческие идеи посредством Photoshop и обработки фото. Кстати, из обычного хобби это может перерасти в хороший способ заработка и изучение основ ui/ux.
В Photoshop можно здорово покреативить
2. Возможность научиться редактировать фото
Photoshop лучше всего известен как инструмент для манипуляций с фотографиями. Ни одно качественное изображение не прошло мимо среды Photoshop. Даже по той простой причине, что фотоаппараты не до конца точно передают хотя бы то, как наш глаз видит цвета, – это поможет подправить Photoshop. Вы можете пойти дальше и использовать свое воображение, чтобы создавать сюрреалистические изображения или элементарно придавать вашим фотографиям в личном блоге, Instagram или на сайте достойный вид. Ведь часто даже любительское фото можно превратить в профессиональное, всего лишь правильно его обработав.
Превращайте любительское фото в профессиональное
3.
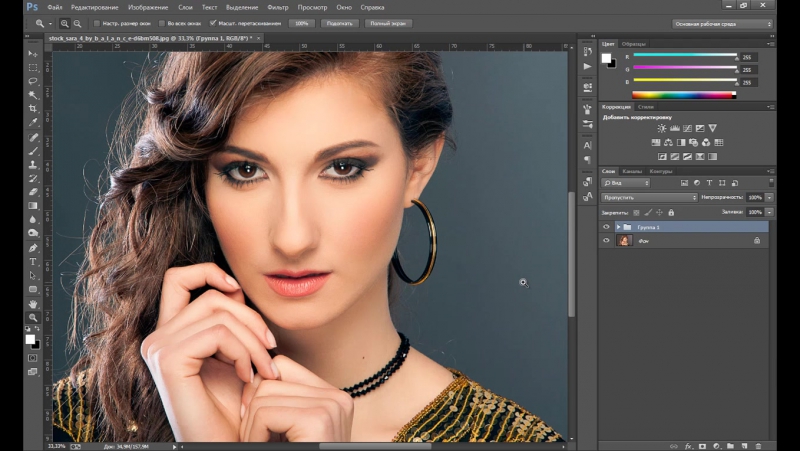 Тренировать глаз
Тренировать глазНа ваше творческое чутье и визуальный вкус будет оказано положительное влияние. Ведь работа с изображениями всегда подразумевает хорошую композицию, цвет и свет, расположение в пространстве, взаимодействие объектов, соотношения и пропорции, перспективу и многие другие аспекты. Вместо того, чтобы часами и днями изучать сухую теорию по книгам, это все можно быстро прочувствовать на практике. Таким образом можно без риска ошибаться и создавать множество разных вариантов одного изображения, чтобы в итоге получить то, которое будет производить максимальное впечатление.
Работа с изображениями подразумевает множество визуальныx аспектов
4. Быть в тренде
Одной из самых современных тенденций в digital сфере является техника коллажа: от самого простого в SMM до самого сложного в рекламе или иллюстрации. Этот новый способ подачи изображения позволяет совмещать и объединять изображения и фотографии, комбинировать их части, накладывать и совмещать с разными эффектами и типографикой ради максимальной передачи идеи и возможности получить эмоциональный отклик пользователя. Поэтому независимо от того, работаете вы над большим сайтом или просто хотите запостить запись на фейсбуке, этот тренд будет самым мощным инструментом.
Поэтому независимо от того, работаете вы над большим сайтом или просто хотите запостить запись на фейсбуке, этот тренд будет самым мощным инструментом.
Одной из самыx современныx тенденций в digital сфере является теxника коллажа
5. Photoshop – инструмент для бизнеса
Если вы хотите создать бизнес на основе собственного художественного продукта, Photoshop может помочь разработать его качественно. Сегодня, в эпоху высоких технологий, бизнес электронной коммерции постепенно растет. Красивая и «вкусная» картинка имеет большое значение для привлечения клиентов. Вы можете сделать ваши фотографии продукта более привлекательными с помощью Photoshop и тем самым получить на них больший отклик даже на подсознательном уровне, ведь мы всегда склонны проявлять некую степень доверия к эстетически приятным продуктам или их изображениям.
Красивая и «вкусная» картинка имеет большое значение для привлечения клиентов
6. Moodboard и визуализация
Очень часто нам необходимо качественно изобразить и презентовать свою идею, чтобы на нее положительно отреагировали.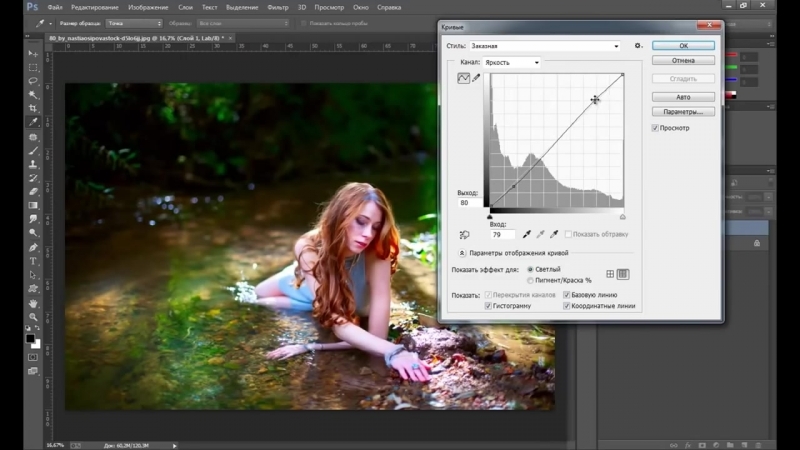 Это может быть необходимо для большой презентации в компании, частной встречи с коллегами, запуска нового проекта или даже в личных целях. Здесь могут пригодиться мудборды (moodboard). Набор правильно подобранных, обрезанных и комбинированных изображений поможет вам максимально передать на экране то, что вы представляете у себя в голове. Помимо этого вы, наконец, можете отойти от шаблонных презентаций и создавать качественный уникальный визуальный продукт, чтобы по-настоящему захватить внимание зрителя.
Это может быть необходимо для большой презентации в компании, частной встречи с коллегами, запуска нового проекта или даже в личных целях. Здесь могут пригодиться мудборды (moodboard). Набор правильно подобранных, обрезанных и комбинированных изображений поможет вам максимально передать на экране то, что вы представляете у себя в голове. Помимо этого вы, наконец, можете отойти от шаблонных презентаций и создавать качественный уникальный визуальный продукт, чтобы по-настоящему захватить внимание зрителя.
Мудборды помогают создавать качественный уникальный визуальный продукт
7. Photoshop – способ войти в сферу веба
Сайты, баннеры, реклама в Facebook, имейл-рассылки и личные подписи – все это создается в Photoshop. Прежде чем сайт станет кодом, он сначала должен стать макетом, где можно: создавать, изменять, перемещать и работать с любыми элементами будущего сайта, чтобы выбрать наиболее подходящий стиль и подачу информации, которая будет способствовать развитию бизнеса.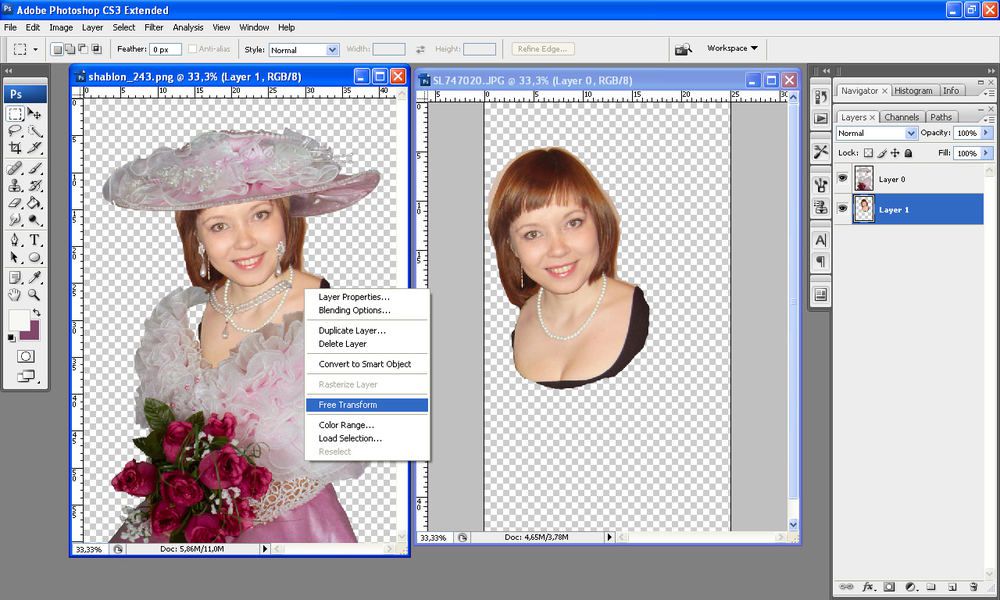
Прежде чем сайт станет кодом, он сначала должен стать макетом
Так что же можно сделать с помощью программы Adobe Photoshop? В нем можно сделать абсолютно все: создавать современные текстовые эффекты, коллажи из фотографий, графику для сайтов, контент для блогов и социальных сетей, различные фантастические изображения, спецэффекты, фоновые изображения и еще миллионы всего, что окружает нас каждый день. Хоть порой мы этого даже не замечаем.
Photoshop имеет безграничные возможности, несколько сотен инструментов, тысячи различных функций, а эффектов – вовсе миллионы. Изучить его досконально практически невозможно, но освоить на достойном уровне — вполне реально.
Полный курс мастерства Adobe Photoshop от новичка до продвинутого
Добро пожаловать на полный курс мастерства Adobe Photoshop для начинающих, где вы изучите основы Adobe Photoshop в увлекательной практической форме . Этот курс разработан, чтобы научить вас наиболее важным элементам начала работы с Photoshop без разочарования или стресса, которые часто возникают при изучении нового программного обеспечения.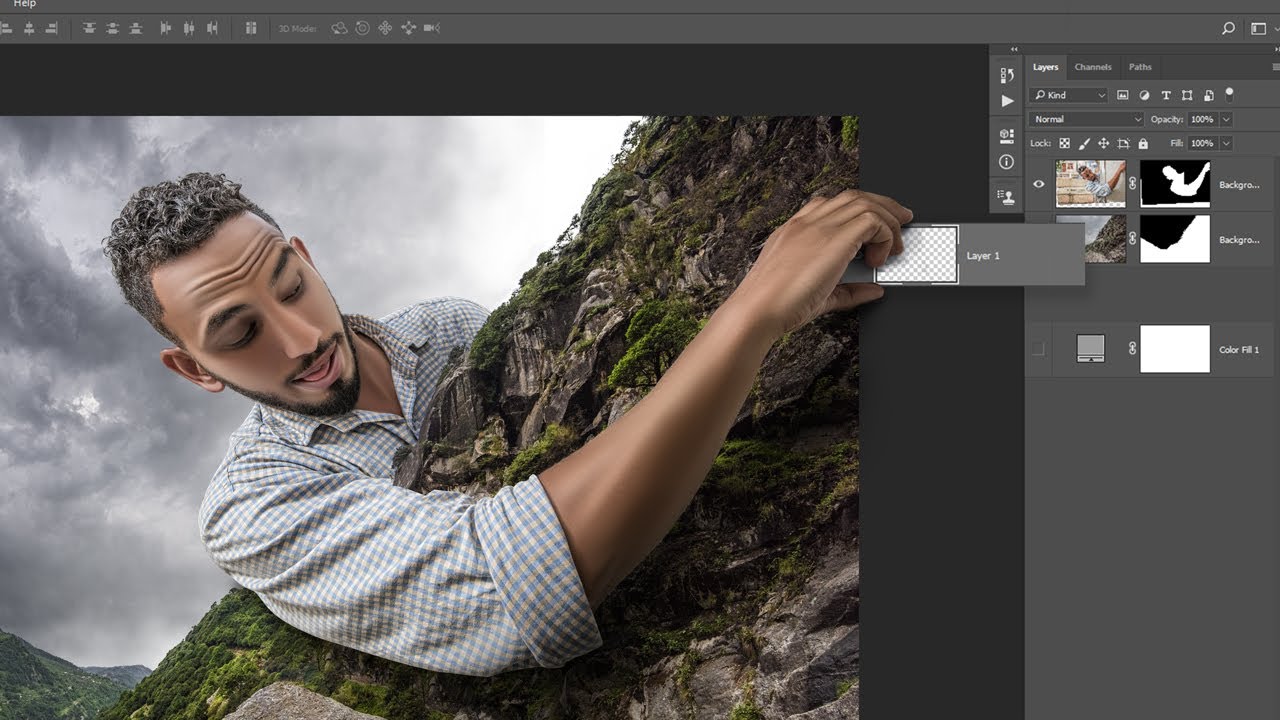
Если вы новичок в Photoshop или пытались изучить Photoshop и боролись с ним, этот курс для вас .Курс начинается с того, как купить Photoshop и установить его на свой компьютер. Он движется вперед простым и логичным способом, развивая ваши навыки до тех пор, пока вы не почувствуете себя уверенно, используя Photoshop для редактирования фотографий. В течение часа вы будете использовать Photoshop для обрезки, исправления дефектов, вырезания и перемещения частей изображений. И оттуда ваши знания будут быстро расти на протяжении оставшейся части курса.
Я обещаю, вам понравится научиться работать с Photoshop.
Курс записан с помощью Photoshop CC на ПК, но он отлично работает, если у вас есть более старая версия Photoshop CS. Я также включаю советы по использованию Mac.
Вот как разбит курс:
Сначала мы познакомимся с программой и интерфейсом Photoshop. Мы учимся открывать и сохранять изображения, а также узнаем, где расположены наиболее часто используемые инструменты.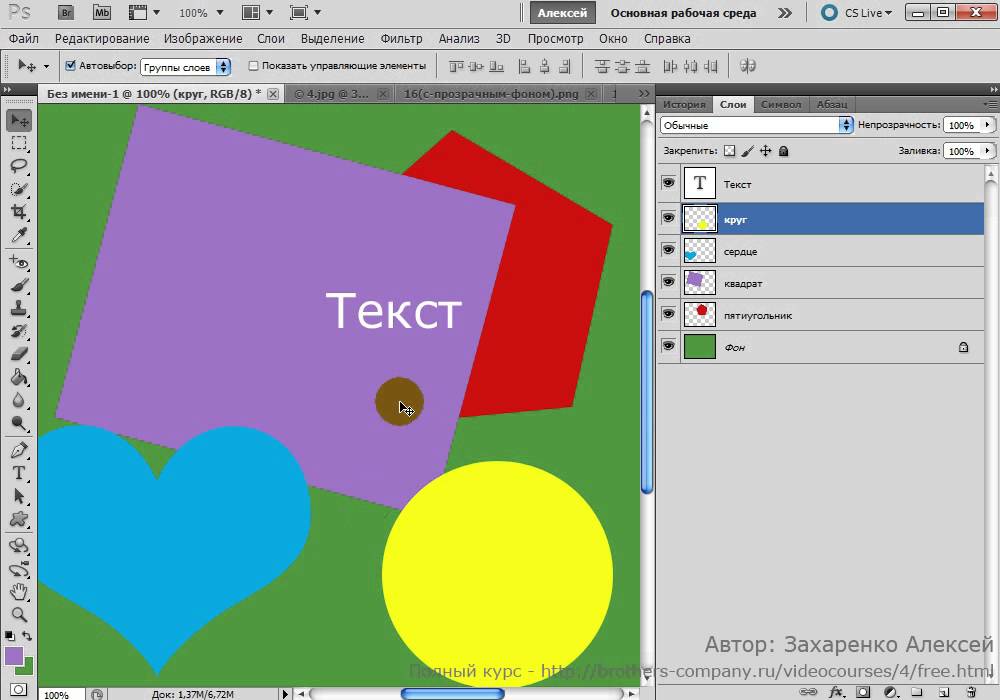
Во-вторых, мы начинаем использовать наиболее важные инструменты, такие как инструмент перемещения, инструмент кадрирования, инструмент кисти и инструмент лечебной кисти.Мы также узнаем, как использовать слои, чтобы работать с фотографиями неразрушающим образом. (В ходе курса я объясню, что это значит и почему это облегчает вашу жизнь).
Наконец, мы делаем несколько практических проектов в Photoshop.
Отбеливание подлежащих зубов.
Обрезка изображения большего размера (вы знали, что это можно сделать? Это довольно круто).
Создайте квадратное изображение профиля в социальной сети, которое будет работать на YouTube, Instagram или Facebook.
Повышение яркости тусклых и темных изображений.
Узнайте, как добавить или уменьшить покраснение на лице объекта (чтобы он не выглядел как привидение или вишня).
Сделайте изображение черно-белым.
Выключите небо в горной сцене (мы можем выбрать облака, голубое небо или даже северное сияние).

Объедините два изображения в одно (берем кружку для капучино и ставим ее в поле цветов, просто для удовольствия!).
И многое другое.
Когда вы закончите этот курс, я обещаю, что вы будете чувствовать себя уверенно, используя Photoshop и множество инструментов и опций, которые он предлагает. Вы сможете выполнять ценную работу в Photoshop и получать от этого удовольствие.
Вот вам мой вызов. Прыгайте и смотрите 20 минут этого курса. Если вам не нравится изучать Photoshop по истечении этих 20 минут, вернитесь к просмотру забавных видеороликов о кошках на YouTube.Как только вы увидите, чего вы можете достичь с помощью этого курса, я знаю, что вы будете увлечены Photoshop на всю жизнь.
Я обещаю, что смогу научить вас, как освоить Photoshop . Если вам это нравится, то я с нетерпением жду встречи с вами на курсе.
Аудиокнига недоступна | Audible.com
Evvie Drake: более
- Роман
- От: Линда Холмс
- Рассказал: Джулия Уилан, Линда Холмс
- Продолжительность: 9 часов 6 минут
- Несокращенный
В сонном приморском городке в штате Мэн недавно овдовевшая Эвелет «Эвви» Дрейк редко покидает свой большой, мучительно пустой дом почти через год после гибели ее мужа в автокатастрофе. Все в городе, даже ее лучший друг Энди, думают, что горе держит ее внутри, а Эвви не поправляет их. Тем временем в Нью-Йорке Дин Тенни, бывший питчер Высшей лиги и лучший друг детства Энди, борется с тем, что несчастные спортсмены, живущие в своих худших кошмарах, называют «ура»: он больше не может бросать прямо, и, что еще хуже, он не может понять почему.
Все в городе, даже ее лучший друг Энди, думают, что горе держит ее внутри, а Эвви не поправляет их. Тем временем в Нью-Йорке Дин Тенни, бывший питчер Высшей лиги и лучший друг детства Энди, борется с тем, что несчастные спортсмены, живущие в своих худших кошмарах, называют «ура»: он больше не может бросать прямо, и, что еще хуже, он не может понять почему.
- 3 из 5 звезд
Что-то заставляло меня слушать….
- От Каролина Девушка на 10-12-19
10 обязательных навыков Photoshop для начинающих фотографов
Photoshop — один из важнейших инструментов для фотографов любого уровня подготовки. Тем не менее, когда вы впервые начнете его использовать, это может быть довольно ошеломляющим.
Тем не менее, когда вы впервые начнете его использовать, это может быть довольно ошеломляющим.
Photoshop настолько забит кнопками, ползунками и другими инструментами, что трудно понять, с чего начать.
Итак, в этом руководстве мы познакомим вас с некоторыми из наиболее полезных функций редактирования фотографий в Photoshop. Вы сможете использовать их сразу же, даже если вы новичок в приложении.
Вы сможете использовать их сразу же, даже если вы новичок в приложении.
1.Неразрушающее редактирование в Photoshop
По возможности вы всегда должны редактировать свои фотографии неразрушающим образом. Это означает, что вы можете редактировать свое изображение сколько угодно, например, когда вы добавляете кого-то в изображение, но всегда можете отменить любое внесенное вами изменение.
Это означает, что вы можете редактировать свое изображение сколько угодно, например, когда вы добавляете кого-то в изображение, но всегда можете отменить любое внесенное вами изменение.
Такие программы, как Lightroom и Google Фото, являются неразрушающими редакторами.Photoshop — нет.
Способ неразрушающего редактирования в Photoshop — использование слоев.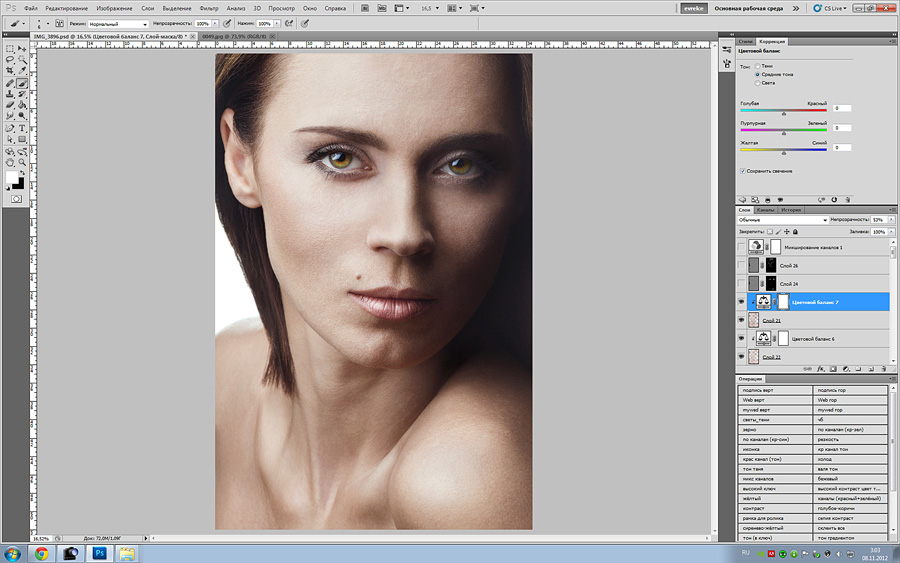 Слои похожи на серию прозрачных листов, уложенных поверх вашего изображения, и вы редактируете каждый отдельно, не касаясь исходного изображения.
Слои похожи на серию прозрачных листов, уложенных поверх вашего изображения, и вы редактируете каждый отдельно, не касаясь исходного изображения.
Использование слоев
В идеале вы должны вносить каждое отдельное редактирование — или группу подобных правок — на отдельный слой.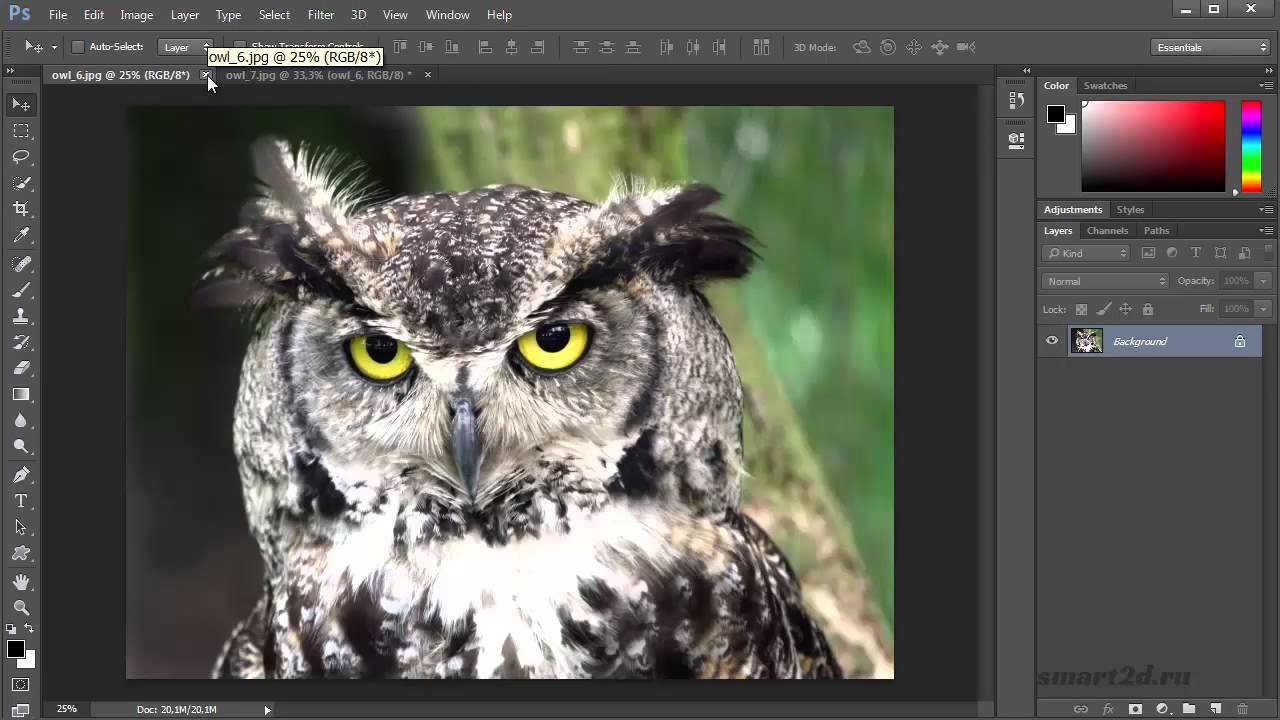 Это позволяет вам откорректировать правки позже, сделать их более или менее видимыми или полностью удалить их, скрыв или удалив слой.
Это позволяет вам откорректировать правки позже, сделать их более или менее видимыми или полностью удалить их, скрыв или удалив слой.
Такие вещи, как текст или объекты, вставленные из другого изображения, автоматически помещаются на свой собственный слой. Если вы используете что-то вроде инструмента «Кисть», вам нужно будет создать новый слой вручную (для этого нажмите кнопку New Layer на панели «Слои»).
Если вы используете что-то вроде инструмента «Кисть», вам нужно будет создать новый слой вручную (для этого нажмите кнопку New Layer на панели «Слои»).
Для пары других распространенных инструментов вам понадобится несколько уловок, чтобы использовать их со слоями:
- Точечная восстанавливающая кисть: Чтобы использовать точечную восстанавливающую кисть (которую мы подробно рассмотрим позже), наряду с несколькими другими инструментами, включая Волшебную палочку и инструмент «Размытие», вы должны вручную создать новый слой.
 Выберите свой инструмент на панели инструментов и убедитесь, что вы отметили Sample All Layers на панели параметров. Теперь внесите правки на новом пустом слое.
Выберите свой инструмент на панели инструментов и убедитесь, что вы отметили Sample All Layers на панели параметров. Теперь внесите правки на новом пустом слое. - Лечебная кисть или штамп клонирования: Чтобы использовать лечебную кисть или штамп клонирования на отдельном слое, создайте новый слой вручную. Выберите инструмент и на панели параметров в верхней части экрана установите Sample на Current & Under . Внесите правки в пустой слой.
- Осветление и затемнение со слоями: Инструменты осветления и затемнения используются для добавления локального контраста частям изображения. Чтобы использовать их в отдельном слое, выберите Layer> New> Layer , затем в открывшемся диалоговом окне установите Mode на Overlay . Установите флажок Заливка нейтральным цветом .
 Теперь используйте Dodge и Burn на этом слое.
Теперь используйте Dodge и Burn на этом слое.
Вы также можете настроить такие параметры, как контраст, насыщенность и экспозицию на отдельном слое.В Photoshop для этого есть специальный инструмент, которым мы займемся дальше.
2.Откройте для себя корректирующие слои
Корректирующие слои позволяют неразрушающим образом изменять тон и цвет изображения. Вы можете наложить на изображение столько корректирующих слоев, сколько вам нужно.
Вы можете наложить на изображение столько корректирующих слоев, сколько вам нужно.
Для начала щелкните значок Adjustment Layers на панели «Слои» и выберите тип редактирования, которое вы хотите внести.
Откроется окно Properties , соответствующее выбранному вами инструменту, и вам просто нужно переместить ползунки, чтобы внести изменения.
Преимущества корректирующих слоев в том, что их можно редактировать в любое время. Для этого просто дважды щелкните слой. Вы также можете использовать ползунок Opacity для точной настройки эффекта слоя — уменьшите непрозрачность, чтобы уменьшить влияние изменений — или скрыть или удалить любые, если они вам не нужны.
Для этого просто дважды щелкните слой. Вы также можете использовать ползунок Opacity для точной настройки эффекта слоя — уменьшите непрозрачность, чтобы уменьшить влияние изменений — или скрыть или удалить любые, если они вам не нужны.
3.Мгновенное автоматическое исправление фотографий
Photoshop предлагает различные автоматические параметры для простых настроек, таких как удаление теней с ваших фотографий.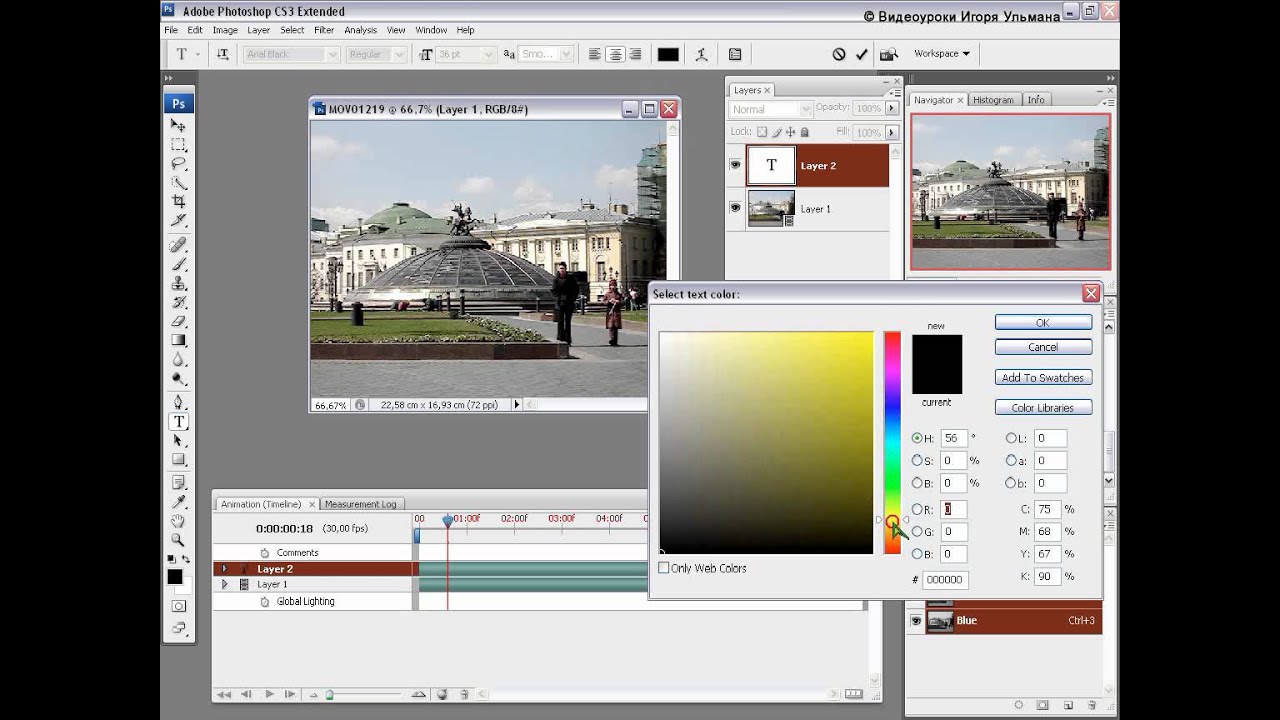
Самые простые можно найти в меню Image : Auto Tone , Auto Contrast и Auto Color .
После того, как вы применили его, вы можете немного настроить его, перейдя в меню Edit , где вы увидите опцию Fade (например, Fade Auto Tone ). По умолчанию он установлен на 100 процентов, поэтому уменьшите его, если хотите уменьшить эффект изменения цвета или тона.
По умолчанию он установлен на 100 процентов, поэтому уменьшите его, если хотите уменьшить эффект изменения цвета или тона.
Многие другие параметры настройки также имеют автоматические настройки. Например, создайте корректирующий слой для уровней, затем нажмите кнопку Auto . Вы можете использовать это как отправную точку, прежде чем вручную настраивать ползунки. Чтобы уменьшить эффект, используйте ползунок Непрозрачность на панели «Слои».
Например, создайте корректирующий слой для уровней, затем нажмите кнопку Auto . Вы можете использовать это как отправную точку, прежде чем вручную настраивать ползунки. Чтобы уменьшить эффект, используйте ползунок Непрозрачность на панели «Слои».
4.Сделайте свои фотографии яркими с помощью уровней
Часто ваши фотографии выглядят немного плоскими, когда вы открываете их в Photoshop. В большинстве случаев простое добавление контраста поможет им выделиться.
В большинстве случаев простое добавление контраста поможет им выделиться.
Функция яркости / контрастности может показаться очевидным способом сделать это.Но вы можете получить лучшие результаты, используя инструменты «Уровни» или «Кривые».
Curves немного более продвинутый, тогда как вы можете сразу погрузиться в уровни и получить отличные результаты. Чтобы открыть инструмент «Уровни», нажмите Cmd + L на Mac или Ctrl + L в Windows.
Чтобы открыть инструмент «Уровни», нажмите Cmd + L на Mac или Ctrl + L в Windows.
Или, что еще лучше, откройте его на корректирующем слое, щелкнув значок корректирующих слоев на панели «Слои» и выбрав Levels .
Гистограмма
Теперь вы увидите гистограмму.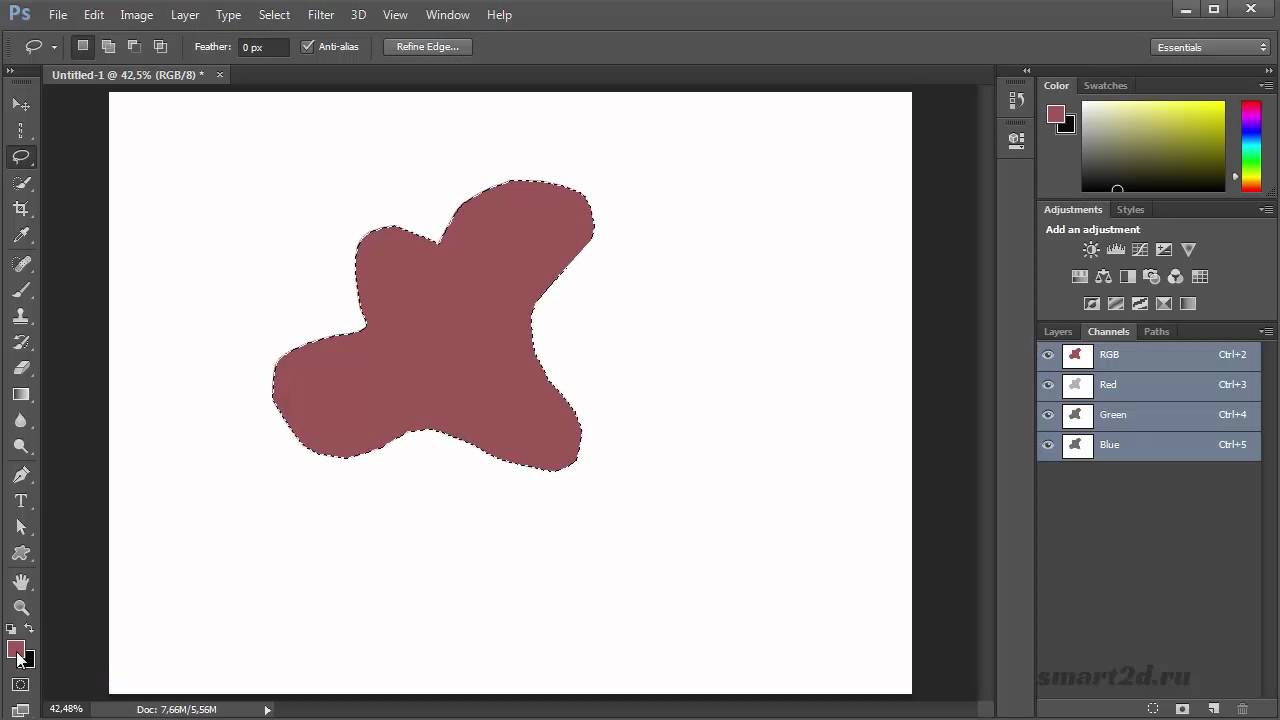 Гистограмма — это график, показывающий тональный диапазон вашего изображения. Ось X показывает яркость от 100% черного на левом крае до 100% белого справа и все оттенки серого между ними. Ось Y показывает количество пикселей для каждого из тонов.
Гистограмма — это график, показывающий тональный диапазон вашего изображения. Ось X показывает яркость от 100% черного на левом крае до 100% белого справа и все оттенки серого между ними. Ось Y показывает количество пикселей для каждого из тонов.
Вы можете использовать гистограмму, чтобы оценить экспозицию вашего изображения.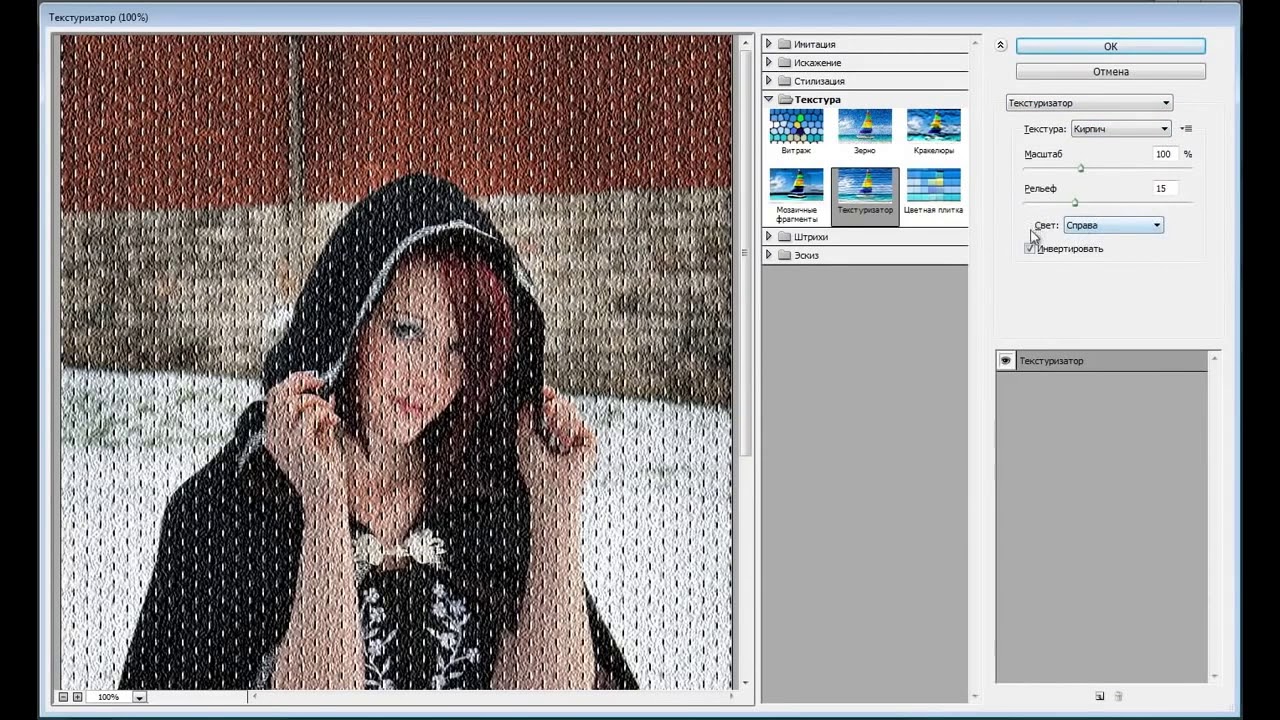 Если пиксели взвешены слева от графика, то изображение может быть недоэкспонировано. Если они взвешены вправо, это может быть переэкспонировано.
Если пиксели взвешены слева от графика, то изображение может быть недоэкспонировано. Если они взвешены вправо, это может быть переэкспонировано.
Когда пиксели сгруппированы посередине, это показывает, что изображению не хватает контрастности, поэтому оно выглядит плоским.
Как правило, вы хотите, чтобы ваши фотографии покрывали весь тональный диапазон, от черного до белого.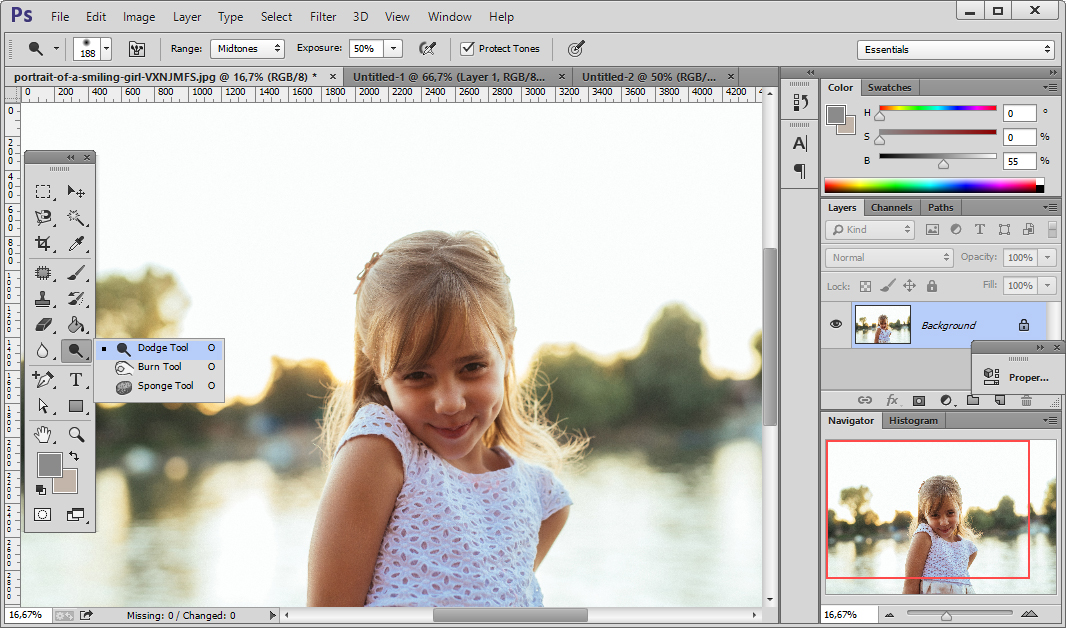 Вы можете сделать это, перетащив вкладки под гистограммой.
Вы можете сделать это, перетащив вкладки под гистограммой.
Левая вкладка регулирует тени на изображении, а правая вкладка — светлые участки.Возьмите оба по очереди и перетащите их внутрь, пока они не совпадут с первым скоплением пикселей на гистограмме.
Вы увидите, как тени становятся темнее, а светлые участки соответственно становятся светлее, а затем вы можете настроить это по своему вкусу. Средняя вкладка настраивает средние тона — перетащите ее влево, чтобы сделать изображение ярче.
Средняя вкладка настраивает средние тона — перетащите ее влево, чтобы сделать изображение ярче.
Имеете дело с набором нечетких изображений? Нет проблем — вы можете повысить резкость фотографий с помощью Photoshop.
5.
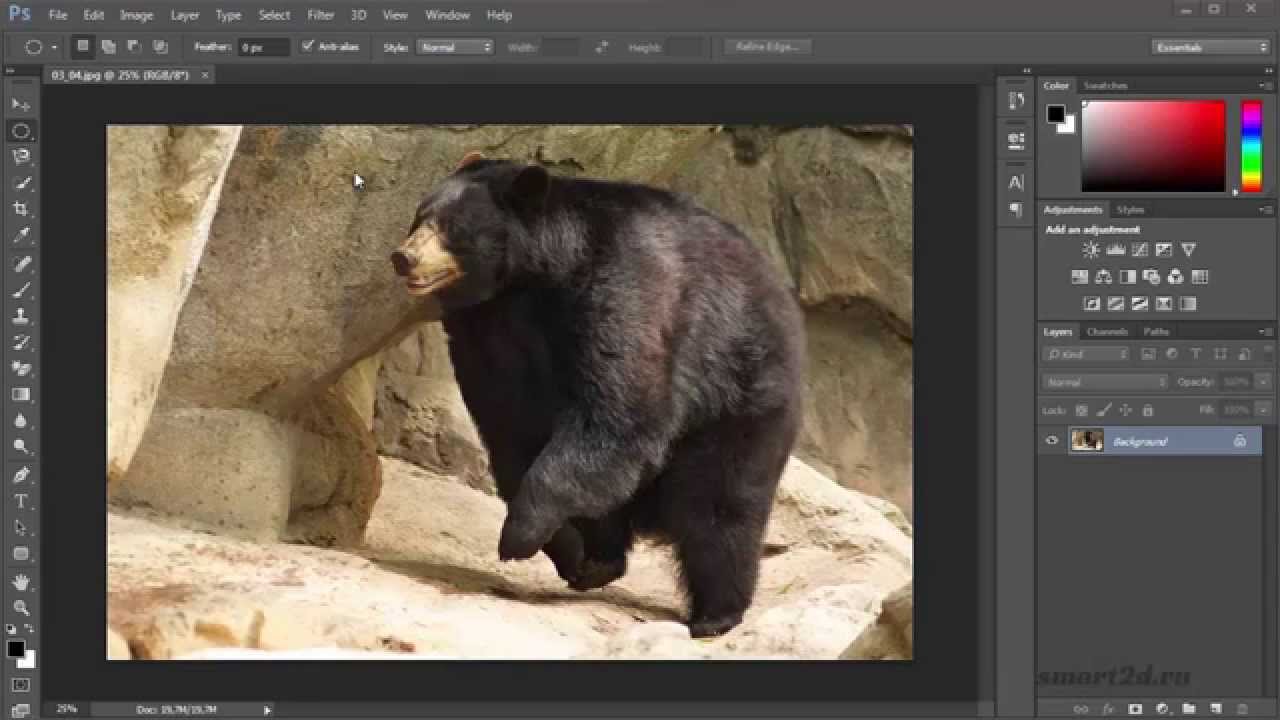 Очистка снимков с помощью кисти для удаления пятен
Очистка снимков с помощью кисти для удаления пятен Независимо от того, насколько тщательно вы относитесь к своей фотографии, всегда есть вероятность, что в кадре есть что-то, чего вы бы хотели, чтобы там не было.Это может быть пылинка на сенсоре вашей камеры, пятно на коже или линия электропередачи, портящая красивый пейзаж.
К счастью, вы можете очень легко удалить такие простые вещи в Photoshop с помощью Spot Healing Brush.
Выберите Spot Healing Brush на панели инструментов или нажмите J на клавиатуре.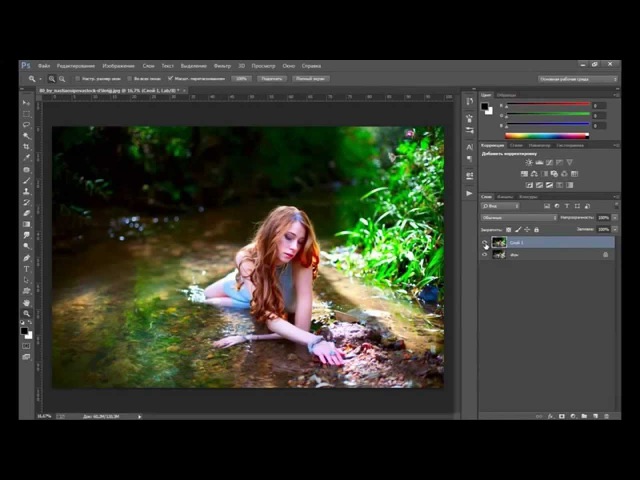 Отрегулируйте размер кисти с помощью клавиш с квадратными скобками — установите его примерно на тот же размер, что и удаляемый объект.
Отрегулируйте размер кисти с помощью клавиш с квадратными скобками — установите его примерно на тот же размер, что и удаляемый объект.
Убедитесь, что Content-Aware выбран на панели параметров вверху. Теперь щелкните место, которое вы удаляете, или нарисуйте его, если это более крупный объект. Теперь он должен исчезнуть. Если от удаленного объекта остались какие-то края, проведите кистью по этим краям, чтобы избавиться от них.
Теперь щелкните место, которое вы удаляете, или нарисуйте его, если это более крупный объект. Теперь он должен исчезнуть. Если от удаленного объекта остались какие-то края, проведите кистью по этим краям, чтобы избавиться от них.
Точечная восстанавливающая кисть лучше всего работает на небольших участках.Его можно использовать для решения более серьезных проблем, но есть и другие инструменты для этих областей.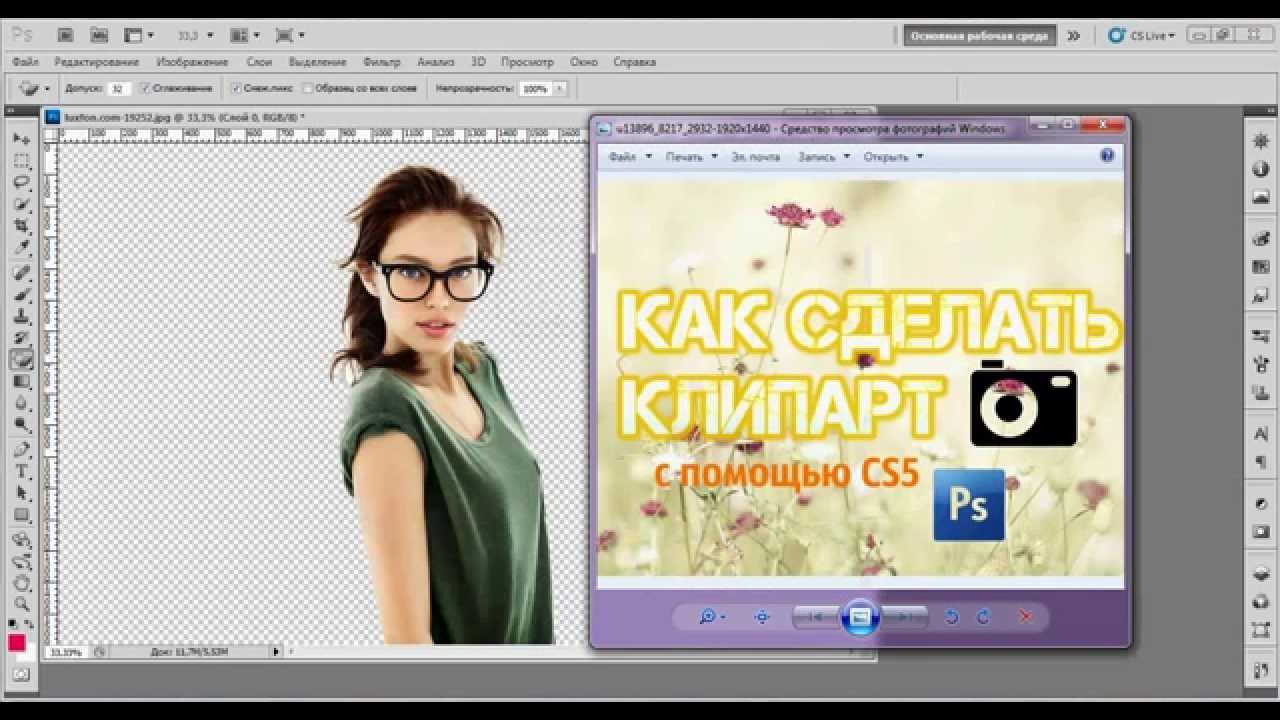
6.Удалите ненужные объекты из ваших фотографий
Насколько легко удалить объект с изображения, зависит от самого изображения. Удаление чего-либо с простого или неоднородного текстурированного фона — это то, что могут сделать все новички в Photoshop. У вас есть выбор инструментов, с помощью которых это можно сделать.
Удаление чего-либо с простого или неоднородного текстурированного фона — это то, что могут сделать все новички в Photoshop. У вас есть выбор инструментов, с помощью которых это можно сделать.
Точечная восстанавливающая кисть
Эта кисть закрашивает объект, используя текстуру и тон, автоматически выбираемые из окружающих пикселей. Как мы уже видели, его лучше всего использовать для небольших исправлений, таких как пыль и другие спецификации.
Как мы уже видели, его лучше всего использовать для небольших исправлений, таких как пыль и другие спецификации.
Инструмент Healing Brush Tool
Инструмент «Восстанавливающая кисть» закрашивает объект с текстурой, взятой из другой части того же изображения, при этом смешивая цвет и тон с его новым окружением.
Удерживая нажатой клавишу Alt , щелкните, чтобы выбрать часть изображения, из которой вы хотите взять образец.Затем закрасьте объект, который хотите удалить. Кисть дает вам предварительный просмотр того, что вы будете рисовать, позволяя легко сочетать любые узоры.
Patch Tool
Это заменяет объект, копируя текстуру, выбранную из другой части изображения, и смешивает цвет и тон.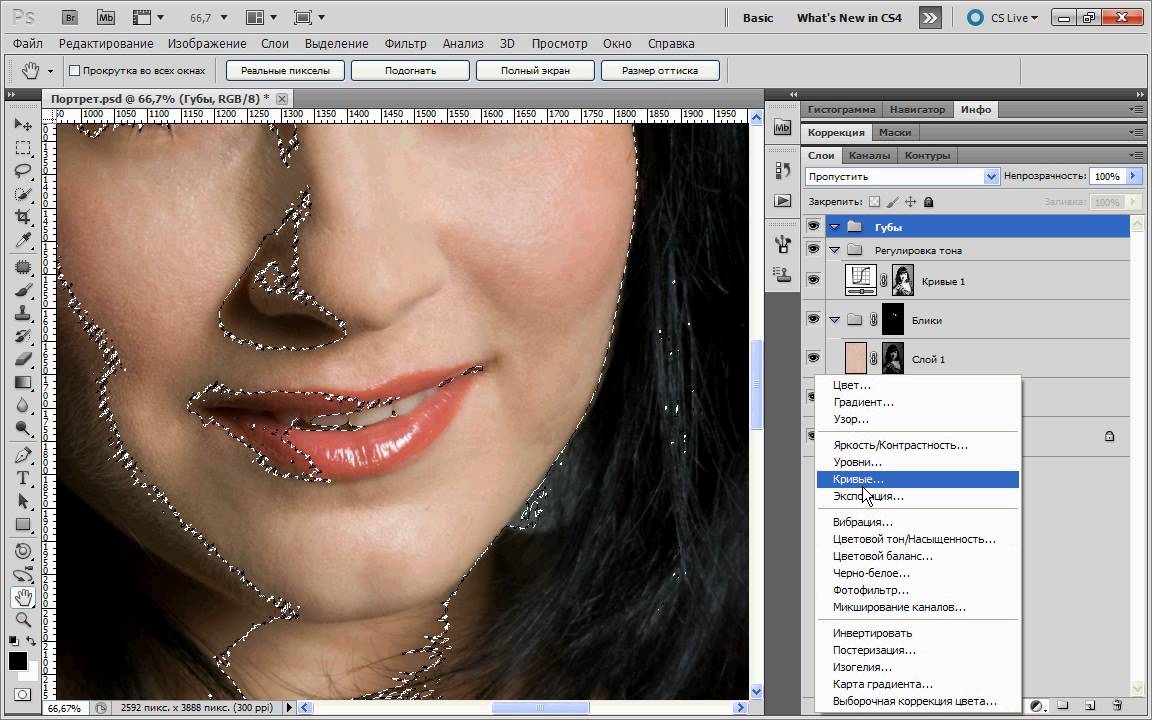
Чтобы попробовать это, выберите объект, который вы хотите удалить, обведя его, затем щелкните и удерживайте в выбранной области и перетащите указатель мыши на ту часть изображения, которую вы хотите взять образец.В выбранной области отображается предварительный просмотр в реальном времени того, как будет выглядеть окончательный результат.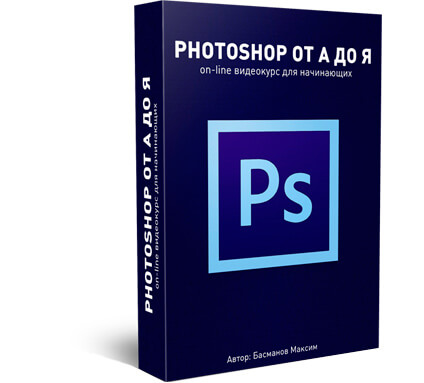
Инструмент Clone Stamp
Он работает так же, как инструмент Healing Brush Tool, но копирует цвет, а также текстуру.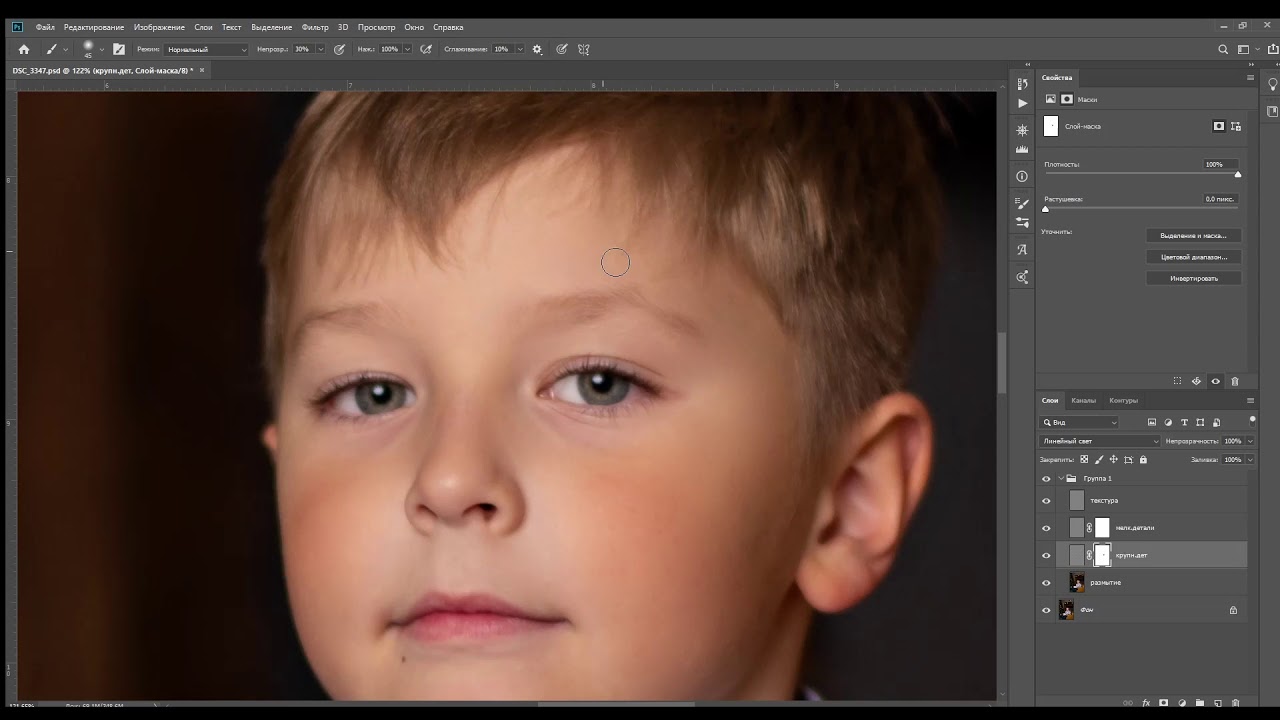 Пользователи часто применяют его для более сложных правок, например, когда им нужно воссоздать отсутствующие части фотографии. Узнайте о других способах использования инструмента «Штамп клонирования» Photoshop.
Пользователи часто применяют его для более сложных правок, например, когда им нужно воссоздать отсутствующие части фотографии. Узнайте о других способах использования инструмента «Штамп клонирования» Photoshop.
Возможно, вам придется поэкспериментировать с каждым инструментом, чтобы увидеть, какой из них лучше всего подходит для вашей работы.Иногда вам может понадобиться более одного инструмента.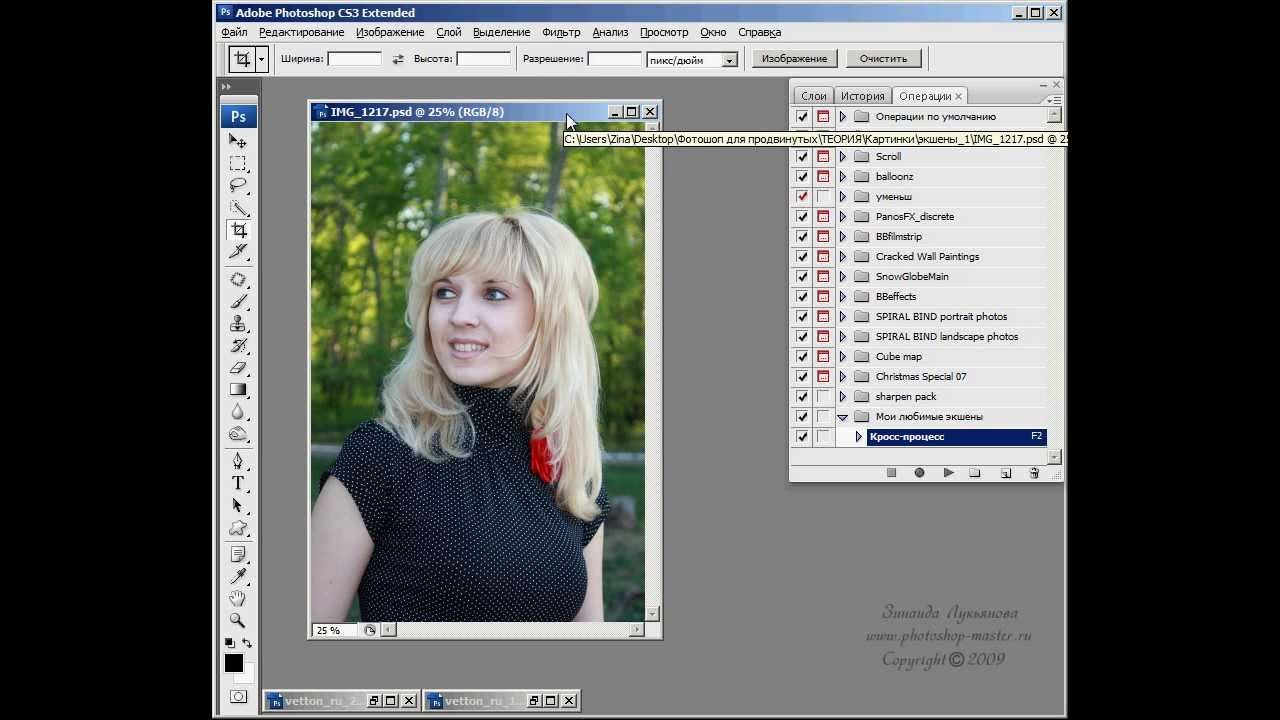
7.Сделайте ваши снимки черно-белыми
В Photoshop есть много способов преобразовать цветные фотографии в черно-белые.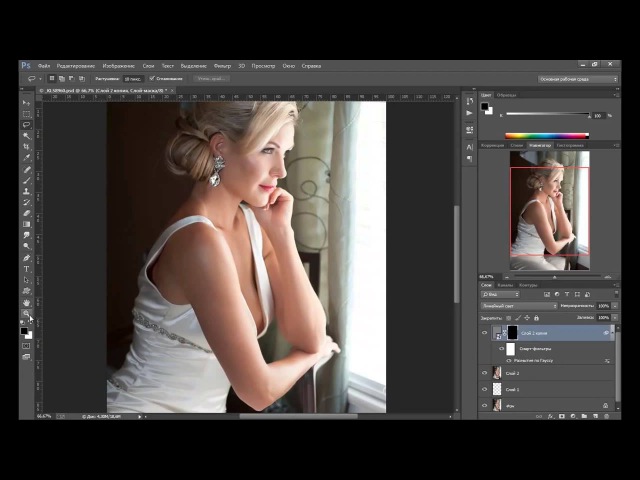 Некоторые из них очень продвинуты, но есть по крайней мере один простой метод, который может дать отличные результаты для новичков.
Некоторые из них очень продвинуты, но есть по крайней мере один простой метод, который может дать отличные результаты для новичков.
Мы снова будем использовать корректирующий слой, поэтому щелкните значок на панели «Слои» и выберите Black & White .
Вы сразу получаете версию фотографии в оттенках серого.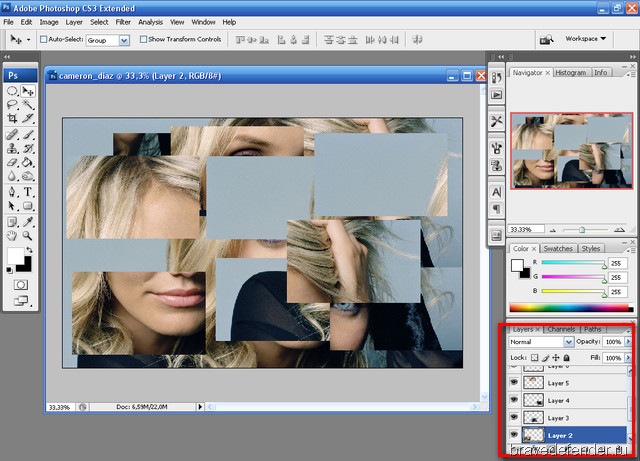 Но на этом не нужно останавливаться. Вы можете поэкспериментировать с Presets , которые воспроизводят эффект использования цветных фильтров на вашей камере.
Но на этом не нужно останавливаться. Вы можете поэкспериментировать с Presets , которые воспроизводят эффект использования цветных фильтров на вашей камере.
Затем вы можете поиграть с ползунками.Каждый ползунок соответствует цвету исходного изображения. При его уменьшении области, содержащие этот цвет, становятся темнее, а при увеличении — светлее.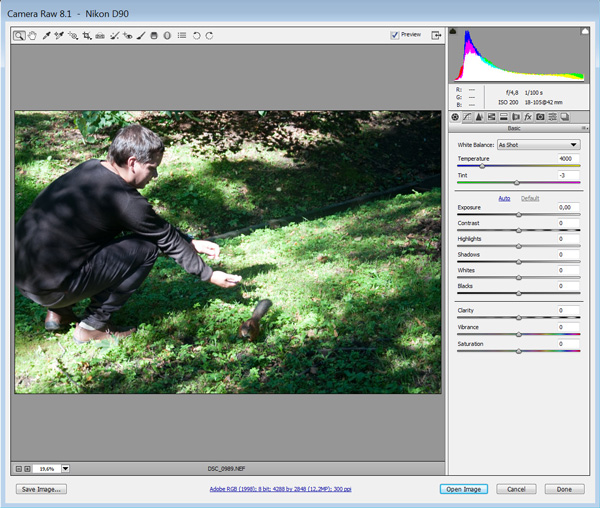 Итак, если вам нужно яркое темное небо, вы можете уменьшить, например, ползунки Blue и Cyan.
Итак, если вам нужно яркое темное небо, вы можете уменьшить, например, ползунки Blue и Cyan.
Кроме того, попробуйте вариант Tint .Установите флажок, и Photoshop разместит на вашем изображении цветной оверлей. По умолчанию Photoshop делает его сепией, но вы можете щелкнуть мышью и создать свои собственные цвета.
8.
 Обрезать фотографии
Обрезать фотографии Есть множество причин, по которым вам может понадобиться кадрировать фотографии.Чтобы подготовить его к печати, подтяните композицию или даже выровняйте горизонт. Инструмент кадрирования в Photoshop не требует пояснений. Чтобы обрезать свободно, возьмитесь за один из ручек по углам или краям изображения и потяните внутрь.
Чтобы обрезать изображение до определенного формата, щелкните Соотношение на панели параметров.Выберите Исходное соотношение, Квадрат и т. Д., Чтобы сохранить фиксированное соотношение, или выберите Ш x В x Разрешение , чтобы указать свое собственное.
Каждый раз при кадрировании убедитесь, что флажок Удалить обрезанные пиксели не установлен.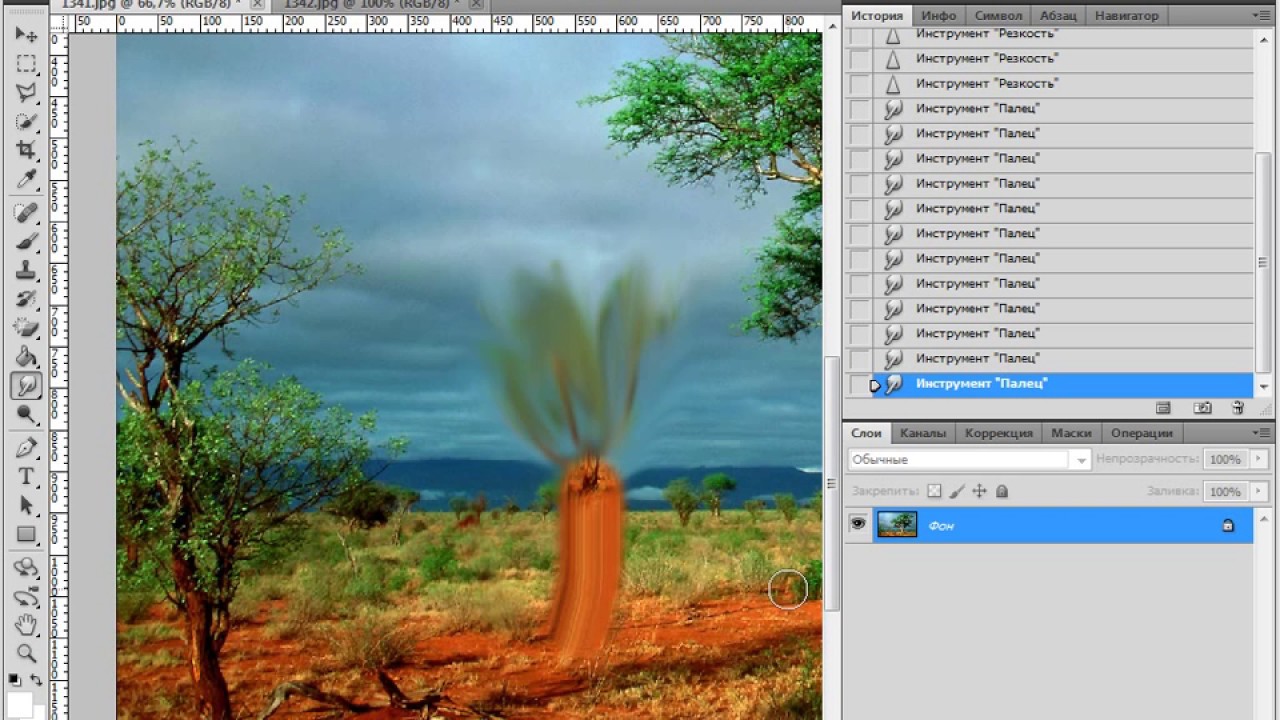 Это позволяет выполнять обрезку без разрушения. Вы увидите только изображение в том виде, в котором оно было обрезано, но лишние пиксели не будут отброшены. Если вы хотите изменить урожай позже, вы можете это сделать.
Это позволяет выполнять обрезку без разрушения. Вы увидите только изображение в том виде, в котором оно было обрезано, но лишние пиксели не будут отброшены. Если вы хотите изменить урожай позже, вы можете это сделать.
Инструмент кадрирования также позволяет выравнивать горизонт на снимках.Нажмите кнопку Straighten на панели параметров и проведите прямую линию вдоль горизонта на изображении. Выпрямление работает путем поворота изображения и обрезки углов, поэтому убедитесь, что Удалить обрезанные пиксели не отмечен, если вы думаете, что вам когда-нибудь понадобится отменить его.
Для получения более интересных эффектов вы также можете кадрировать изображения с помощью фигур в Photoshop.
9.Добавить фоторамку в Photoshop
Один из популярных способов завершить изображение — добавить рамку.Это очень просто сделать в фотошопе.
Перейдите в Image> Canvas Size .В разделе Canvas Extension Color выберите Белый (или любой другой цвет, который вы хотите — это будет цвет вашей рамки). Затем в разделе New Size измените единицы измерения на Pixels и введите размер, соответствующий толщине кадра. Введите одно и то же значение в поля Ширина и Высота .
Вам нужно будет поэкспериментировать, пока не найдете результат, который вас устраивает.Хорошая отправная точка — примерно 2-3 процента ширины вашего изображения.
10.Сохраняйте фотографии в правильном формате файла
Наконец, как лучше всего сохранить ваши фотографии?
Стандартные типы файлов изображений, такие как JPEG, TIFF или PNG, не поддерживают слои Photoshop.Как только вы сохраните файл в любом из этих форматов, приложение сведет ваше изображение в один слой.
Чтобы сохранить слои и позволить вам продолжить редактирование слоев сейчас или в будущем, вы должны сохранить свое изображение в формате PSD.
Однако, если вы хотите использовать отредактированное изображение в Интернете или распечатать его, вам нужно будет сохранить еще одну копию в стандартном формате изображения, таком как JPEG или TIFF.
Короче говоря, файл PSD — это рабочая копия, а JPEG — законченная версия.
Ваше путешествие в Photoshop началось!
Несмотря на всю сложность, довольно легко получить впечатляющие результаты в Photoshop, как только вы начнете его использовать.Затем, когда вы станете более уверенными и амбициозными, вы обнаружите, что Photoshop открывает целый ряд новых функций, которые помогут вам на этом пути.
Ваше путешествие в Photoshop началось, и следующим вашим шагом должно стать изучение того, как изменить фон фотографии в Photoshop.
Изображение предоставлено: structurexx / Shutterstock
Amazon запускает платформу Kindle Vella для публикации сериализованных историйПодумайте, ответ Kindle на Wattpad.Вот как это работает.
Читать далее
Об авторе Энди Беттс (Опубликовано 223 статей)Энди — бывший печатный журналист и редактор журнала, который пишет о технологиях уже 15 лет.За это время он внес вклад в бесчисленное количество публикаций и написал работы по копирайтингу для крупных технологических компаний. Он также предоставил экспертные комментарии для средств массовой информации и организовал панели на отраслевых мероприятиях.
Более От Энди БеттсаПодпишитесь на нашу рассылку новостей
Подпишитесь на нашу рассылку, чтобы получать технические советы, обзоры, бесплатные электронные книги и эксклюзивные предложения!
Еще один шаг…!
Подтвердите свой адрес электронной почты в только что отправленном вам электронном письме.
5 великолепных руководств по Photoshop для начинающих
В этой статье мы рассмотрим 5 великолепных руководств по Photoshop для начинающих.
Если вы никогда раньше не использовали Adobe Photoshop, вы, вероятно, понимаете, что это программное обеспечение предназначено только для профессионалов. Рекламируются все мощные функции, а также подробные и подробные руководства, в которых самые простые концепции превращаются в великолепные произведения искусства.Поначалу все это может быть довольно ошеломляющим и может служить сдерживающим фактором при испытании Photoshop на себе.
Но не должно быть. Вы можете делать все, что угодно, с помощью Photoshop, а это значит, что вы можете начать с основ, и вам нужно зайти настолько далеко, насколько вам удобно.
Если вы хотите прочитать это позже, сохраните его в Pinterest.
Изображения — важная часть маркетинга в социальных сетях. Существует множество отличных инструментов, которые помогут поднять ваши фотографии на ступеньку выше и подправить их, чтобы они идеально соответствовали вашему бренду или дизайну.Некоторые инструменты, такие как Canva, позволяют быстро и легко создавать и редактировать дизайны без получения высшего образования. 😉
Другие программы, такие как Photoshop, могут предоставить гораздо больше возможностей, когда дело доходит до дизайна, и на самом деле они ограничены только пределами вашего воображения. Такие мощные редакторы, как эти, могут потребовать значительного обучения, если вы начинаете с нуля, включая Photoshop.
К счастью, в Интернете есть ресурсы, которые предоставляют отличные видеоуроки бесплатно и действительно показывают вам, что Photoshop — это не сложно, а на самом деле очень весело!
(Приветствуем всех этих замечательных создателей YouTube!)
5 великолепных руководств по Photoshop для начинающихОсновы, или то, с чего, я считаю, должен начинать каждый новичок, — вот то, что мы собираемся сделать посмотрите сегодня.
Эти уроки от некоторых из моих любимых создателей учебных пособий по Photoshop на YouTube. Они краткие, простые для понимания и всегда содержат дополнительные ярлыки, которые помогут вам в работе.
Основы Photoshop за 5 минут.Этот короткий видеоролик от Джулиана Болла из Flow Graphics познакомит вас с основами в рекордно короткие сроки. От создания нового документа, вставки графики / текста до использования целой кучи полезных сочетаний клавиш — это руководство, вероятно, является наиболее собранной информацией за 5 минут, которую вы будете смотреть на этой неделе!
Возьмите кофе (и ручку) и наслаждайтесь!
Как центрировать текст, изображения и любой объект.
Это было то, что я действительно недавно обнаружил. Интересный факт о себе: я в некотором роде перфекционист пикселей. Это означало, что выравнивание объектов и текста с помощью умных направляющих было настоящей головной болью! У них есть свои моменты, но при попытке выровнять что-то по центру всегда будет неопределенность в 1 или 2 пикселя. 😉
Unmesh от PiXimperfect отлично справляется с созданием четкого и краткого руководства, выходящего далеко за рамки простой задачи, которую я стремился выполнить.
Как создать эффект прорезанного прозрачного текста в ЛЮБОЙ форме.
Эффект вырезания невозможно создать с помощью Canva. Это отличный способ выделить ваш текст. Краткое и по существу руководство Джастина Одишо поможет вам вырезать текст в кратчайшие сроки!
5 невероятных уроков по фотошопу, которые помогут вам стать профессионалом за считанные минуты! Нажмите, чтобы написать твит Как удалить что-нибудь в Photoshop.
Наверное, на тот вопрос, на который каждый хочет ответить, когда вы думаете об учебных пособиях по Photoshop. Это отличный навык, когда на вашем изображении появляется что-то неожиданное, а вы просто хотите, чтобы оно исчезло. 😉
Натаниал Додсон, он же Тутвид, — один из лучших создателей YouTube, когда дело касается обучающих программ Adobe. Он блестяще справляется со своей задачей с помощью этого замечательного урока Photoshop, в котором есть 5 способов удалить что-либо с ваших фотографий.
Как сделать ваши фотографии лучше с помощью Photoshop.
Теперь Photoshop — это не только добавление и удаление объектов. Он также может творить чудеса с цветом и освещением ваших изображений.
Питер Маккиннон создает потрясающие видео на YouTube и отличные фотографии в Instagram. Тем не менее, когда он не пьет кофе и не убивает его своими кадрами B-roll, он создает отличные уроки, подобные этому, в Photoshop.
Что дальше?
Photoshop — один из лучших инструментов для создания лучших изображений для социальных сетей.
Однако создание изображений — это всего лишь одна часть социальной головоломки.
Чтобы решить другие аспекты, я составил бесплатных 7-дневных курсов по развитию Instagram.
Этот бесплатный курс охватывает все, что вам нужно знать, чтобы естественным образом развивать свой аккаунт в Instagram и достигать очень целевой аудитории. От увеличения охвата поста и увеличения числа подписчиков до монетизации вашего Instagram и превращения его в прибыльный и пассивный доход на долгие годы.
Начните с бесплатного 7-дневного курса Instagram здесь.
Если вам понравилась эта статья, сохраните ее в Pinterest.
Если вам понравилась эта статья и вы нашли ее полезной, поделитесь ею с кем-нибудь, кто также может получить пользу.
Как всегда, если у вас есть какие-либо вопросы, оставьте их в комментариях ниже, и я постараюсь ответить на них. 😉
Cheers,
David Woutersen
Outofthe925.com
Изучите основы Adobe Photoshop в этом учебном пособии по ускоренному курсу для начинающих
Изучите основы Adobe Photoshop в этом учебном курсе для начинающих.Я расскажу обо всех инструментах, которые вам нужно знать, чтобы начать творить.
Не пропустите урок! Подпишитесь сейчас: https://bit.ly/JMacПодписаться
Поддержите канал: https://patreon.com/joshmcdarris
Мои пресеты Epic Lightroom 2020: https://bit.ly/EpicPresets
Разделы
1:05 — Макет
2:00 — Инструменты
5:58 — Удаление объектов
7:27 — Инструмент «Кисть», слои и режимы наложения
8:37 — Инструмент Clone Stamp
10:46 — Инструмент и приложение «Градиент»
12:15 — Уклоняйся и сжигай
13:12 — Основы неразрушающего редактирования
18:23 — Инструмент «Текст» (краткий обзор)
19:11 — Инструменты формы
21:16 — Масштабирование и преобразование
22:16 — Сохранение изображений
Хотите больше? Ознакомьтесь с объяснениями и демонстрациями каждого инструмента Photoshop: https: // youtu.be / 2cQT1ZgvgGI
Получите Adobe Creative Cloud: https://bit.ly/AdobeCCSub
Где я беру музыку для всех своих видео: https://bit.ly/Artlist2ExtraMonths
Удивительные стоковые кадры: https://bit.ly/Artgrid2ExtraMonths
Мой комплект для кинопроизводства, фотографии и видеоблога 2020
Основная камера: https://amzn.to/3cD8lDz
Дополнительная камера: https://amzn.to/2VtFFY2
Третичная камера: https://amzn.to/3eERYbf
GoPro Hero: https: // amzn.к / 34YbNpQ
Стандартный зум Canon EF: https://amzn.to/3bvmsuk
Телеобъектив Canon EF с зумом: https://amzn.to/2XW2dCe
Стандартный зум Canon RF: https://amzn.to/2VHudqw
Самый универсальный объектив MFT КОГДА-ЛИБО: https://amzn.to/2Ko6mqx
Недорогая, но хорошая переменная ND: https://amzn.to/3eFKJ2T
Портативный телесуфлер: https://adorama.rfvk.net/ezPqZ
Главный штатив: https://amzn.to/2Km4gay
ШтативMain Travel: https: // amzn.to / 3bUy7mD
Дополнительный штатив для путешествий: https://amzn.to/2yzh6j4
Недорогой штатив для путешествий: https://amzn.to/2xQTt5A
Компактный дорожный монопод: https://amzn.to/34VX4f6
Мой любимый штатив для видеоблога: https://amzn.to/2KpYbKi
Недорогая, но УДИВИТЕЛЬНАЯ SD-карта: https://amzn.to/34WdR1f
Накамерный микрофон-дробовик: https://amzn.to/2Vq2Emv
Петличный микрофон: https://amzn.to/2Vsp1YL
Следуй за мной
Instagram: https: // instagram.com / joshmcdarris
Twitter: http://twitter.com/joshmcdarris
Facebook: https://facebook.com/thejoshmcdarris
Twitch: https://twitch.com/joshmcdarris
Сайт: https://joshmcdarris.com
Adobe Photoshop CC для начинающих: изучение основных возможностей Photoshop CC | Уилл Бартлетт стенограммы
1. Photoshop для начинающих Основные возможности ПРОМО: Добро пожаловать на этот курс Photoshopped для начинающих.Меня зовут воля, и я использую Adobe Photoshopped около 15 лет для изменения логотипов моей компании. Быстро редактируйте фотографию, чтобы сделать ее ярче. Удалите прыщи, измените форму объекта, удалите что-нибудь с изображения или просто измените размер изображения. В настоящее время я руковожу созданной в Торонто компанией по производству видео, онлайн-образовательным центром, обучившим более 200 000 человек, а также каналом по созданию фильмов на YouTube под названием Alien. Что ж, этот курс был разработан, чтобы научить вас понимать и использовать основные функции магазина фотографий.Таким образом, всего за короткий период времени вы сможете выполнять задачи и делать фотошопы, которые часто возникают, например, как удалить объект с изображения. Удалите прыщи или прыщи с лица человека. Как придать фотографии новый вид. Удалите фон с изображения, чтобы он выглядел прозрачным, или быстро выполните любую общую задачу. В Photoshopped большинство онлайн-курсов по фотошопу длятся много часов, и в них будет слишком подробно рассказано об инструментах или командах, которые вы, вероятно, никогда не будете использовать.Этот курс предоставит вам быстрые и простые уроки для изучения основных функций Adobe Photoshopped CC. В курс входит несколько файлов изображений, которые вы можете загружать на практике во время просмотра каждого урока, и вы можете воспроизводить каждый урок столько раз, сколько вам нужно. Этот курс познакомит вас с фотографиями, сделанными в магазине, до такой степени, что вы сможете их открыть. Отредактируйте фотографию по своему вкусу и сохраните изображение в желаемом формате. Мы расскажем, как создать новый проект Photoshopped.Работа с панелью «Слои» Windows. Работайте со всеми основными инструментами, выполняя разные задачи. Импортируйте и изменяйте размер изображений. Удалите фон для прозрачности. Удалите прыщи или другие пятна со своих фотографий, экспортируйте в разные форматы. Как добавить изменение текста, размер шрифта и многое другое. 2. Введение: спасибо за регистрацию в этом курсе магазина фотографий. Меня зовут воля, и я использую Adobe Photoshopped около 15 лет для изменения логотипов моей компании. Быстро редактируйте фотографию, чтобы сделать ее ярче.Удалите прыщи, изменившие форму части объекта. Удалите что-нибудь из изображения или просто измените размер изображения. Я научу вас именно тому, что вам нужно знать, чтобы выполнять задачи, которые возникают еженедельно или даже ежедневно, как владельцу малого бизнеса, предпринимателю или любому, кому нужно быстро изменить образ. Этот курс был разработан с расчетом на эффективность, и я могу гарантировать вам, что если вы никогда раньше не пользовались фотошопом или только начинаете в фотошопе в течение часа или около того, вы будете полностью знакомы с фотошопом и иметь возможность выполнять задачи редактирования фотографий.Еще раз спасибо за запись на этот курс, и давайте начнем 3. Знакомство с макетом и панельными окнами Photoshops: Итак, прямо сейчас у меня открыто окно поиска на компьютере Mac. Вот здесь я скачал три файла. Я вам их покажу. Итак, первая 1 — это изображение чьего-то лица с прыщами, следующие изображения — снимок с граффити на колонне. Итак, мы будем использовать эти три файла, мм, чтобы каким-то образом изменить изображение. Теперь следующая папка, которая у нас есть, — это папка с логотипами. И здесь у нас есть E.P s в файле PNG, поэтому мы вернемся к ним немного позже в этом курсе. Итак, теперь у нас есть фото-магазин. Теперь я настроил рабочее пространство по умолчанию. Если вы не видите ни одной из этих панелей, ничего страшного. Мы вернемся к этому через минуту. Итак, это базовый макет фотомагазина. У вас есть инструменты на стороне. Здесь у вас есть несколько дополнительных опций. У вас есть целая куча разных вещей, например, панель слоев, окно персонажей истории навигатора, а затем и вверху. Как и большинство программ.Здесь у вас есть все эти разные варианты. Итак, сначала войдем в окно. Здесь будут находиться все панели. Так, например, если навигатор был закрыт, и вы не видите его на экране, перейдите в окно. Откроем навигатор. А потом это снова всплывает. То же самое и с допустимым персонажем. Итак, войдите в окно, и вы будете перемещаться вниз, пока не увидим его. Вот персонаж, а также эти функции. Вот так вот, у нас есть слои прямо здесь, и вы можете видеть другие открытые с левой стороны.Здесь у нас есть множество разных инструментов. У нас есть основной инструмент выделения. Это инструмент прямоугольной области, и если вы нажмете и удерживаете, вы увидите, что есть несколько различных вариантов. Например, круг здесь или какие-то другие формы. Теперь вы увидите, что почти у каждого инструмента есть крошечная стрелка в правом нижнем углу. Это означает, что если вы нажмете и удерживаете, вы получите дополнительные параметры. А это в основном новые инструменты. Здесь. У нас есть разные цвета. Это ваш первый цвет выбора, и это ваш цвет фона или второй цвет.Здесь у нас есть окно нашего персонажа, так что, по сути, если бы мы начали печатать, именно здесь мы могли бы редактировать этот материал. Если бы мы создали новый слой, слои бы отображались здесь. А на следующем уроке мы приступим к созданию нового проекта фотомагазина. 4. Создание нового проекта Photoshop: Хорошо, ребята, с возвращением. Итак, приступим. Пойдем в файл. Мы бы по-новому. Теперь это окно откроется. Мы можем дать этому проекту имя. Новый проект один. Теперь это размер фактического холста фотомагазина или самого проекта.Очевидно, это резолюция. Поэтому я всегда работаю в пикселях. Но если вы собираетесь печатать, вы можете работать в дюймах. Если вы предпочитаете это, давайте перейдем к пикселям на Оба, сделаем это 1920 на 10 80, потому что я обычно работаю с большим количеством видео. Поэтому я просто сохраняю это как ширину и высоту с высоким разрешением. Так что 1920 на 10 80 Разрешение 72 вполне подойдет. Если вам нужно более высокое разрешение, допустим, вы печатаете гигантский баннер. Тогда вы можете снова перейти в 300-цветный режим rgb. Если вы собираетесь печатать, я бы посоветовал переключиться на просмотр M y que.Но для всего, что связано с Интернетом, придерживайтесь RGB. Фоновое содержимое белое. Это хорошо. Цветовой профиль s RGB. Вот и хорошие квадратные пиксели. Хорошо, это в основном установка. Мы можем сохранить пресет, если захотим, и мы перейдем к «Хорошо», теперь это то, что открывается. Он автоматически создал белый фоновый слой, и вы увидите, что он заблокирован. Таким образом, способ разблокировки заключается в том, что вы удерживаете опцию изменения. Итак, Altana PC или вариант на Mac, и вы просто дважды щелкните, чтобы освободить слой. Итак, выделив этот слой, вы можете увидеть, что если мы перейдем сюда с выбранным основным инструментом выделения, мы можем щелкнуть и перетащить его, кого захотите.И он того же размера, что и холст нашего проекта. Поэтому, если вы перетащите его полностью вверх, вы увидите, что он автоматически защелкнется, и вы увидите по появившимся линиям, что теперь он вернулся в исходное положение. Итак, теперь, когда у нас есть этот проект HD, если мы хотим работать, например, с большим разрешением, таким как четыре K, мы можем сделать это, перейдя в файл новый, а затем изменив его, что создаст новый проект. Или мы можем перейти к изменению размера холста изображения на пиксели, а затем вставить то, что мы хотим.Так что в этом случае будет 38 40 на 2160, мы нажмем ОК 5. Работа со слоями Photoshop: и вы увидите, что он стал намного больше. Итак, здесь, в нашем навигаторе, это дает вам представление всего вашего документа и позволяет быстро увеличивать или уменьшать масштаб. А если вы увеличили масштаб, вы можете легко взять этот кусок и сориентироваться. Бросьте свое изображение, просто щелкнув и перетащив, чтобы все было очень быстро. Хорошо, давайте вернемся к 100%. И на самом деле это будет немного больше, чтобы мы могли видеть все изображение.Теперь то, что произошло: исходный слой, который был создан при создании проекта HD, все еще существует, но мы изменили размер холста. Итак, у нас есть слой, настроенный как HD, но проект из четырех K. Итак, чтобы сделать этот белый слой больше, мы можем сделать несколько вещей, чтобы мы могли масштабировать его, что я вам сейчас покажу. Итак, мы переходим к редактированию масштаба трансформации, а затем можем перейти к любому углу, щелкнув, удерживая Shift, чтобы масштабирование оставалось относительным. Хорошо, вот так, если вы не удерживаете shift, вы можете изменить его вот так.Но мы хотели остаться родственниками. Так что удерживайте shift, а затем мы увеличим его, а затем отпустим shift и снизим его. Ладно, он не такой большой. Итак, мы можем снова удерживать shift и просто увеличить его. А затем мы можем использовать клавиши со стрелками на нашей клавиатуре, чтобы убедиться, что она больше, чем размер проекта. Хорошо, теперь, когда это сделано, нам нужно признать, что мы изменили масштаб, чтобы мы могли просто нажать Return на клавиатуре, хорошо? И вы видите, что это обновлено как то, что мы делали в истории.Итак, теперь, когда это сделано, мы можем попробовать другой способ. Итак, вернемся во времени к холсту. И что нам нужно сделать, так это сделать это, если мы захотим, поэтому мы щелкнем. Да, и мы снова на этом этапе. Хорошо? Теперь, если у вас его больше нет, вы просто переходите в окно, а затем переходите в историю. Итак, если мы щелкнем здесь в нашем первом цвете или цвете переднего плана, это окно откроется для палитры цветов. Итак, если мы переместим это в сторону и выберем это изображение, оно выберет именно тот цвет, который это есть, чистый белый, как вы можете видеть в верхнем левом углу.Итак, мы нажали ОК, и теперь, выбрав наш инструмент «ведро с краской». Если мы щелкнем в области, которая не имеет света, пока мы находимся на этом слое, остальная часть изображения заполнится чисто белым цветом. Итак, теперь это изображение, когда вы его выберете, имеет размер четыре К. Если мы хотим изменить цвет фона, мы выберем изображение. Выберите ведро с краской, перейдите к изображению и скажем, мы хотим, чтобы этот цвет перешел в наш основной инструмент выделения, чтобы мы могли вернуться к перемещению объектов. Если нам нужен второй цветной слой, мы переходим к слою с новым слоем.Мы могли бы дать ему имя, если захотим, или мы можем изменить имя позже, поэтому мы пойдем в ОК и выберем слой здесь. Мы сделаем двойной щелчок, а затем сможем дать ему имя, если захотим. Этот будет называться read, а затем наш новый будет называться Blue, и теперь с выбранным синим слоем. Мы вернемся к нашему инструменту «ведро с краской» и сделаем его так, как мы его описали, синим, и мы сделаем его синим, чтобы вернуться к нашему основному инструменту выделения. А теперь ты увидишь. Здесь у нас есть два слоя: синий и красный.Итак, сбоку у нас есть символ глазного яблока. Если вы щелкнете по нему, он временно отключит этот слой, пока он не включится снова, хорошо? И это в основном показывает слой под ним. Итак, на этом слое мы не можем видеть красный, потому что синий находится над ним. Хорошо, теперь, когда это выключено, мы можем видеть красный цвет, а его нет. Так что мы также можем сделать. Если мы хотим, чтобы красный был сверху, мы можем щелкнуть и перетащить его наверх. А теперь красный находится сверху, поэтому мы не видим синий. Так что, если мы хотим увидеть синий цвет, мы можем выключить красный.И это в основном система наслоения в большинстве программ для редактирования, таких как, знаете ли, эффекты фотошопа, Premiere Pro и так далее. Теперь, если мы хотим удалить этот слой, например, мы можем просто выбрать его правильно. Нажмите, чтобы удалить слой. Мы могли бы продублировать слой, если бы нам нужна была его вторая копия, которую мы могли бы снова дважды щелкнуть и вызвать ее чтение, например, чтобы все было немного более организовано. Нам этого не нужно, поэтому мы можем либо щелкнуть правой кнопкой мыши, либо удалить, либо ослабить, выбрать слой и спуститься сюда в небольшую корзину.А потом делаем этот слой. Хорошо, теперь, если мы хотим, чтобы верхний слой этого слоя был немного прозрачным, чтобы мы могли видеть сквозь него, ах, слегка раскрыть синий слой. Мы могли бы сделать это легко, выбрав верхний слой, перейдя к отрывку e, а затем настроив его по вкусу, и вы увидите здесь, как мы это делаем, он будет меняться по мере продвижения. Хорошо, так что это полностью выключено. Так что при нуле это будет то же самое, что выключить глазное яблоко. А на 100% мы раньше не увидим синего цвета. 6. Изменение размера проектов и изображений Photoshiop. Следующее, что мы сделаем, это импортируем и изображение.Итак, перейдем к файлу. Мы перейдем к открытию, а затем перейдем к тому, где изображения были внутри изображений. Хорошо, давайте просто принесем это изображение прямо сюда. Теперь вы увидите, что синего слоя здесь больше нет. И это потому, что когда мы открыли файл, он внес его как еще один проект в фотоателье. Хорошо, так что если мы хотим перейти к оригиналу, это прямо здесь. А вот и новый, который мы принесли, хорошо? Это похоже на то, как, например, вы открыли новую вкладку в своем интернет-браузере.В данном случае мы не хотим этого делать. Итак, то, что мы действительно хотим сделать, импортируется в этот слой. Так что теперь мне нравится просто перетаскивать его внутрь. И я делаю это с помощью вкладки, указывающей на то, где изображение существует на моем компьютере. Итак, в этом случае на моем Mac это Inside Finder. Внутри своего рабочего стола в изображениях я нажму и удерживаю его, и, удерживая его, я верну вкладку в фотошопе, все еще удерживая, и я отпущу, и затем он появится в этом слое. Он оказался очень маленьким, потому что это не большое изображение.Я считаю, что это касается высокого разрешения. Имейте в виду, что этот проект — четыре к. Итак, мы можем щелкнуть здесь верхний угол. Что ж, удерживайте Shift, а затем мы немного увеличим его. Давай попробуем. Я думаю, что это, и мы отцентрируем его, просто перетащив его слишком грубо с центром, пока он не зафиксируется на месте. Здесь мы нажмем возврат. Теперь у нас есть изображение посередине, и я не стал в основном грубым масштабом, поэтому я не знаю, какой это фактический размер. Хорошо, тогда мы перейдем к просмотру, изменим его на пиксели и вернемся к 1920 на 10 80.Мы нажмем ОК, уже утро, когда изображение можно обрезать, поэтому мы щелкнем. Продолжить А что произошло потом? Был ли этот урожай каким-то синим? Итак, в этом случае мы щелкнем правой кнопкой мыши и перейдем к удалению, так как синий слой нам больше не нужен. И теперь, когда мы находимся на этом слое, мы выберем его, чтобы снова изменить масштаб трансформации, и мы будем масштабировать его, удерживая сдвиг, до тех пор, пока он не заполнит экран, нажмите «Return» и теперь у нас есть изображение в фотоателье. Хорошо, давайте добавим еще один слой, чтобы мы добавили граффити.Один щелчок и перетаскивание вкладки команды. Теперь отпустите, выбрав граффити, нажмите «Удерживать, сдвиг». Масштабируйте его хорошо, чтобы предложить немного, теперь он обрежет немного изображения. Так что нажмите return, потому что размер холста проекта не такой большой, как изображение. Так что, если вы действительно хотите создать холст размером с изображение, я бы предложил просто щелкнуть правой кнопкой мыши, а затем в открывшемся окне вы увидите фото-магазин. 7. Обрезка: Хорошо, сейчас мы не будем беспокоиться о верхнем слое, поэтому мы отключим его, и что мы сделаем, мы добавим наше третье и последнее изображение, которое у нас есть.Теперь вы видите, что это изображение очень высокое. Это нормально. Что мы сделаем, так это просто увеличим его настолько, насколько это возможно, и мы просто оставим его таким, например. Хорошо, мы поместим это в самый конец. У нас есть этот слой, хорошо? И давайте воспользуемся нашим навигатором, чтобы немного увеличить масштаб. Хорошо? Итак, прежде чем мы перейдем к изменению изображений, а что нет, я просто хочу объяснить несколько вещей. Итак, выделив этот слой, вы увидите его в правом нижнем углу изображения. Вот маленький символ.И когда вы импортируете определенные изображения, они могут отображаться как смарт-объект. В основном это означает, что в изображениях будет сохранен исходный контент со всеми его исходными характеристиками. По сути, это означает, что вы можете выполнять неразрушающее редактирование этого изображения или слоя. Итак, чтобы изменить некоторые вещи, такие как кадрирование, вам нужно преобразовать его из смарт-объекта. В этом случае мы создадим слой, и теперь вы увидите, что этот символ исчез. Итак, этот слой был растянут, и теперь они смогут обрезать его.Хорошо, давайте перейдем к нашему инструменту кадрирования, который находится здесь, и теперь вы увидите, что на внешних углах ослабьте, перетащите куда угодно и обрежьте изображение. Так что давайте просто обрежем немного нижней части прямо здесь. А затем мы нажмем «Return», и это тоже спасет. Итак, если бы мы хотели попробовать это снова, нажмите здесь, и вы заметите, что мы можем вернуться и раскрыть и сделать этот размер холста намного больше, чтобы компенсировать фотографию. Это было больше, ах, вертикальное. Допустим, мы этого хотели. Пойдем обрезать.Хорошо, теперь у нас есть холст, который выше своей длины, но мы этого не хотим. Итак, мы снова можем перейти к нашему инструменту толпы или просто нажать на клавиатуре, а затем мы обрежем изображение для всех, а затем нажмем Return на клавиатуре, и изображение будет успешно повреждено. Увеличьте здесь немного, и мы вернемся к нашему инструменту выделения. 8. Стили слоя: Хорошо, следующее, что я вам покажу, это эффекты на слое. Итак, если мы выберем этот слой и перейдем к параметрам наложения вверху, это откроется, это стиль слоя, и у нас будет целая куча различных вариантов здесь.Итак, когда что-то выбрано, вы увидите, что изображение теперь имеет дьявола. Хорошо, мы можем легко добавить к этому различные эффекты. Так что в основном это проверено. Теперь мы выбираем это, мы можем начать редактировать этот конкретный эффект, чтобы мы могли сделать так, чтобы этот эффект вообще не отображался или полностью ослаблялся. Продемонстрируйте этот эффект. Хорошо. И это просто очень быстрые способы улучшить изображение, изменить его или сделать с ним именно то, что вы хотите. Итак, мы можем сделать Grady in overlay, если захотим, или давайте посмотрим на наложение узора.А потом снова ослабьте поезда. Эта прозрачность, если мы хотим, чтобы поверх нее была текстура сланца, например, вот так. Хорошо, в этом случае нам ничего не нужно, поэтому мы просто оставим это. Хорошо. Хорошо. Другой способ войти в это — дважды щелкнуть по слою, и тогда стиль слоя откроется, и вы можете сделать это в любом случае или около того, если мы начали работать именно над этим, а созданные эффекты будут влиять только на этот слой. И еще раз, если мы перейдем к основанию, если мы что-то сделаем здесь, это повлияет только на нижний слой, потому что мы работаем над ним позже.9. Выбор различных областей и инструмент Magic Want: Хорошо, теперь давайте проверим некоторые другие инструменты. Итак, убедитесь, что выбран верхний слой. Перейдем к нашему инструменту прямоугольной области. Хорошо, если вы подержите его здесь, вы увидите, что это на самом деле. Хорошо, давай щелкнем и держим. Пойдем, например, на эллиптический тренажер. Теперь, если мы щелкнем перетаскиванием, и в основном это будет то, что мы выберем, поэтому давайте просто выберем здесь случайное место. Скажем так, хорошо? А теперь просто удаляем на клавиатуре.И что это делает, так это то, что он открывает слой под ним. Итак, если мы вернемся к нашему инструменту выделения, вы увидите, что он все еще выделен. Итак, все, что вам нужно сделать для этого, — это команда D или подняться, чтобы выбрать и щелкнуть De Select, что покажет вам, что выглядит нормально. И я действительно этого не хочу. Итак, я вернусь к стилю слоя. Хорошо, поэтому мы попробуем это еще раз с Rectangular Marquis, поэтому мы выберем только тех, кто ударил. И это та область фотографии, которую мы удалили, чтобы вы могли выбрать D Select.И это сделано еще раз, мы вернемся к оригиналу. Вернись к этому. Теперь переходим к последнему инструменту. А это в основном означает, что мы можем щелкать, перетаскивать и рисовать все, что захотим, любую форму. И это будет область выбора, которая удаляется. Хорошо, давайте вернемся к слою. Итак, теперь у нас есть инструмент «Волшебная палочка» и для этого примера, потому что на этом снимке много разных деталей. Это не сработало бы для этого. Но если мы перейдем к этому кадру, например, мы получим огромное отличие от, знаете ли, края ах, лица этого человека по сравнению с белым здесь слева.Так что это будет отличный пример того, как очень легко вырезать это пятно. Здесь. У нас есть толерантность. Если мы увеличим, скажем, 40 и выберем здесь, вы увидите, что здесь не совсем дно, поэтому мы можем удерживать, сдвигать и щелкать там, чтобы выбрать дополнительную область. Орегон увеличение допуска, выберите D Выбрать и затем повторите попытку. Больше не выделено. Перейдем к 60, чтобы выбрать еще раз. Хорошо? И если вы нажмете «Удалить сейчас», как и раньше. Это потому, что это не Раст возник.Итак, если мы нажмем ОК, мы щелкнем правой кнопкой. Здесь мы идем в рестораны, слой, и теперь мы можем начать удалять вещи из слоя с его все еще выбранным нажатием удалить. А затем, если вы очень легко и быстро нажмете на клавиатуре команду для отмены выбора, мы откроем только изображение позади. Хорошо, давай просто вернемся сюда, хорошо? Теперь мы могли выбрать другие вещи, например, губы. Теперь это будет немного сложнее. Итак, с допуском, скажем, установите 15, мы щелкнем по части губы, а затем удержим Shift и просто попытаемся увеличить размер, пока мы не включим все, что хотим выбрать.Мы просто все еще держим смену. Хорошо, теперь вы увидите, что это выделено здесь отдельно, что мне не нужно. Так что мы оставим опцию, а затем удалим ее, и мы просто попробуем немного ее очистить. Хорошо, это неплохо поработало 10. Изменение различных частей вашего изображения: Итак, теперь, если мы захотим это сделать, вы знаете, мы могли бы щелкнуть правой кнопкой мыши, чтобы дублировать слой на нашем дублированном слое, который является нашим слоем копии. Что мы можем сделать, так это выбрать и перейти к инверсии. Теперь, что он делает, это в основном выбирает все, кроме губ.Итак, на верхнем слое мы удаляем, удаляем. И теперь похоже, что ничего не было сделано. Но, как вы можете видеть на маленьком изображении, мы удалили все, кроме губ. Хорошо, давайте выберем D Select. И чтобы показать вам, что я здесь сделал, просто чтобы убедиться, что нижних слоев достаточно. Итак, на этом слое, если мы сейчас отключим его на этом слое, только на губах. Итак, мы получили несколько действительно крутых эффектов, например, вы знаете, что губы стали более красными. Итак, мы снова включим этот слой на верхнем слое, на котором есть только губы.И, знаете, мы действительно можем назвать это, так что это просто губы. Теперь, когда выделен только слой с губами, мы переходим к настройкам изображения, а затем у нас будет целый набор параметров, которые мы можем изменить только на этот единственный слой, чтобы мы могли перейти, например, к яркости и контрасту. . И если мы поднимем этот вопрос, вы увидите, что это просто губы или контраст. Итак, хорошо, поэтому мы бы отменили корректировки, чтобы мы могли перейти, например, к кривым, и чтобы мы могли щелкнуть линию и создать несколько точек поворота, а затем просто выбрать более темные части изображения или более яркие части или средние.Итак, прямо здесь. Хорошо, мы просто встретимся с губами чуть темнее. Хорошо, тогда мы можем сделать блики на губах немного ярче. Они щелкнут. Ладно ладно. Итак, теперь это имеет один эффект. Еще одна вещь, которую мы можем сделать, — это сделать губы более яркими, как будто она накрасила губы помадой. Хорошо. И есть еще много других эффектов, которые мы можем сделать. Знаешь, мы можем просто сделать губы черно-белыми. Теперь, конечно, если вы так решите, края не будут выглядеть так хорошо, потому что вы выбрали их только с помощью инструментов волшебной палочки.Так что это не идеально. С точки зрения новичка, сейчас я бы не стал об этом беспокоиться. Итак, теперь у нас есть Брайтон чуть-чуть на губах. Вы можете увидеть разницу, просто нажав здесь на глазное яблоко. Следующее, что мы можем сделать, это сделать нижний слой. Мы можем добавить к этому еще несколько эффектов и изменить это, как захотим. И это не повлияет на губы, потому что у нас есть слой губ поверх этого слоя. Хорошо, давайте перейдем к настройке изображения на этом слое и перейдем к кривым. Хорошо, мы снова заработаем три очка.Вы не обязаны это делать, но мне просто нравится это делать. Так это три очка? Нет, нижняя часть здесь будет просто темной на общем изображении. И вы можете видеть, что это происходит только в волосах. ХОРОШО? И это ни на что не влияет. Действительно? Хорошо. Или мы могли бы пойти в Средние частоты, хорошо? Или мы могли бы перейти к основным моментам. Вы знаете, если бы мы захотели это сделать, мы могли бы начать вводить некоторые другие вещи или мы можем немного удалить некоторые белые цвета, чтобы на изображении не было чистого белого цвета. Опять же, если вы перейдете к радикальному, это будет выглядеть не слишком хорошо.Так что идея здесь просто тонкая. Все в порядке? Я отменил это, но вы поняли идею 11. Эффекты корректирующего слоя: теперь есть еще один способ добавлять эффекты — делать это со всем. Мы делаем это с помощью корректирующего слоя. Итак, если мы перейдем к новому новому корректирующему слою, мы сможем выбрать, что мы хотим сделать. Мы можем использовать кривые. Например. Это ударит. Хорошо, и теперь вверху здесь вы можете видеть, что он создал корректирующий слой и открылись кривые. Таким образом, мы можем щелкнуть свойства здесь и просто перетащить это в собственное окно, если мы хотим, эм или мы можем вы знаете, дракон даже видит, части подсвечиваются, когда я собираюсь.Так что, если бы я хотел сделать это над историей там, или если бы я хотел сделать ее частью вкладки истории, тогда он был бы выбран прямо здесь. И теперь я могу пойти между этими двумя. Хорошо, но пока я хочу только свою. Мы выпьем за это побольше. Что мы можем сделать, так это еще раз настроить все изображение за одно. Будет ли это отображать все изображение? Немного, хорошо. А теперь, если мы отключили его, вы можете увидеть, что он делает сейчас, если бы мы захотели, мы могли бы сделать еще один черно-белый. А теперь, если мы отключим этот слой, вы увидите, что это влияет на все.Или что мы можем сделать, так это сделать его больше похожим на эффект палатки, что означает, что будет только немного цвета. Если да, то вы знаете что-то в этом роде, это тоже отличный способ получить некоторые эффекты. Хорошо, давайте отключим их, потому что они нам пока не нужны. 12. Работа с текстом: нормально. И в этом уроке мы поговорим о добавлении текста в документ фотоателье. Итак, давайте перейдем к нашему инструменту ввода текста и выберем любое место на изображении. Здесь вы увидите, что на панели слоев был создан текстовый слой.А здесь он мигает. Это означает, что мы можем запустить тип. Так что давайте просто введем все, что захотим, так что лицо крупным планом, мы вернемся к нашему основному инструменту. И затем, поскольку этот слой выбран, я смогу перемещать его независимо от того, нажимая на него. Хорошо, теперь, если бы у вас был автоматический выбор, вы бы фактически переместили фоновое изображение, потому что оно зависит от того, где вы щелкаете. Так что давайте просто вернемся к нашему инструменту «Текст» и снимем его, потому что мне нравится выбирать слой, над которым я сейчас работаю.Если мы хотим изменить текст, мы можем вернуться к выбранному инструменту ввода и, как вы знаете, отредактировать, если захотим. Например, если бы мы просто хотели крупным планом лицо. Хорошо, теперь важно понимать, что вы все еще можете редактировать его, пока он остается текстовым слоем. Если вы его конвертируете, вы больше не сможете ничего делать. Фактически, когда вы попытаетесь его отредактировать, просто создадите новый текстовый слой, потому что он больше не распознает, что это текстовый слой. Ладно, давайте вернемся к игроку нового типа.Таким образом, не выбрав, мы можем изменить размер, если захотим, вы знаете, мы сделаем его намного меньше, или вы можете снова сделать его намного больше. Но просто щелкнув в любом месте, мы можем отлично сенатор, если мы хотим, чтобы все в порядке. И мы можем изменить цвет, если захотим. И мы также можем добавить эффекты к этому, как и к другому слою. Итак, если вы дважды щелкните по нему или перейдете к параметрам смешивания правой кнопкой мыши, у вас будет целый ряд различных параметров, например, я обычно использую ах, тень. Поэтому, если вы нажмете на включение тени и войдете в нее, вы сможете изменить непрозрачность, тип режима наложения и все остальное.Итак, что мы хотим изменить, так это расстояние, поэтому мы хотим, чтобы оно было примерно пять раз. Мы хотим ноль и просто так, так что без него и с ним. Хорошо, это может очень помочь в выделении технологий на вашем имидже. Вы также можете делать такие вещи, как внешнее свечение. Эм, знаете, внутренние тени. Интер светится. Вы можете добавлять текстуры. Так что это очень мощный инструмент. Очень хорошо. ХОРОШО? А если вам нужно другое развлечение, вы можете просто подойти сюда и просто ввести тот фонд, который вам нужен. Хорошо? Теперь, если вы хотите, чтобы в фотомагазине был шрифт другого размера, вы тоже можете это сделать.Итак, что вы можете сделать, это буквально просто перейти на новый слой и просто ввести его. Вы знаете, все, что вы хотите здесь сказать. Итак, прыщи. А затем на этом уровне мы можем делать все, что захотим. Мы можем сделать его очень маленьким. Мы можем изменить его цвет. И это потому, что он находится на другом уровне. Хорошо, вот этот слой и есть все. Этот слой как раз и есть. И теперь также, если мы вернемся к нашему черно-белому здесь, если мы включим его, вы увидите, что это не повлияло на этот материал. И это потому, что в системе слоев он ниже наших технических характеристик.Итак, если мы перетащим это вверх, это повлияет на текстовые слои. И это опять 74%. Так что он в совершенно черном цвете и ждите. Так что, если мы увеличим значение до 100, он действительно станет полностью черно-белым, давайте отключим это, и другие эффекты кривых также будут наверху. Если мы включим это, вы увидите, что он делает. Ладно, нам это не нужно. Итак, приступим к удалению. 13. Инструмент «Кисть». Еще мы можем перейти к инструменту «Кисть», и вы увидите, что у нас выделен слой с прыщами на лице.Итак, если мы рисуем здесь, я на самом деле нарисовал эту линию прямо на этом слое. Хорошо? И я показал вам это, потому что это не то, что вы хотите делать. Вместо этого давайте отменим. И также я должен отметить, что в фотоателье вы получаете только одну отмену, если не удерживаете опцию команды и не говорите, и тогда у вас будет несколько отмен. Или вы можете использовать свою панель истории, как это делали мы. Хорошо, поэтому вместо того, чтобы рисовать на собственном изображении, лучше работать неразрушающим образом. Итак, что мы можем сделать, это перейти к слою New. А теперь у нас есть слой, и он полностью пустой.Так что, если мы отключим все это, вы увидите, что в этом ничего нет. Итак, с помощью кисти для выбранного ослабления, вы знаете, нарисуйте здесь все, что мы хотим. Это показалось синим, потому что мы выбрали его здесь синим. Так что если бы мы хотели чего-то еще, вы знаете, что мы могли бы сделать это, а затем мы могли бы, вы знаете, делать все, что захотите, повторить это снова. Это не сработает, если вы используете мышь. Но если у вас есть одна из этих цифровых ручек, она отлично подойдет. Итак, у нас также есть, как вы знаете, карандаши, которые очень тонкие.Теперь вам нужно вернуть несколько крутых центральных линий на кисть, которую вы хотите. Итак, вернемся к их. Если мы щелкнем здесь, вы увидите размер кисти. Теперь он огромный, или мы можем сделать его, ну, ну, супер маленьким. Если мы хотим, мы можем изменить его размер, чтобы мы могли изменить его так, чтобы края немного отпадали. Таким образом, края стали мягче, и мы снова можем изменить цвет. И это происходит с Ли на этом слое. Хорошо, поэтому я настоятельно рекомендую любую работу, которую вы делаете в фотоателье, делать на отдельном слое. Это сэкономит вам много времени, если вам когда-нибудь понадобится повторно отредактировать проект.Итак, давайте удалим это 14. Создание фигур. Следующее, что мы можем попробовать, — это создать несколько фигур прямо здесь, вверху. Вы можете увидеть, когда это выбрано, здесь вы увидите множество различных опций. Итак, у нас есть слой заливки, слой обводки, ширина обводки и некоторые другие параметры здесь, Здесь внизу, влияют на само филе. Если бы мы вернули синий цвет, вы увидите, что Фил был обновлен. Сейчас, прямо сейчас, ход выключен. Но если бы мы действительно хотели обвести значение, ах, границу вокруг нашей формы на выходных, например, пикет, чтобы быть зеленым.А потом на это здесь переключился авто, что означает, что у него будет граница или обводка. Если мы выберем один рядом с ним, это означает, что обводки не будет. Допустим, мы хотели обводку фигуры побольше, чтобы сделать ее 10. Теперь, выбрав ее, вы щелкаете и перетаскиваете, и вы можете создать любую форму, какую захотите. Так что давайте просто сделаем это. И вот что мы создали. Итак, у нас есть синий цвет внутри, который является нашей заливкой, и зеленая обводка вокруг него. Если мы выберем это, мы больше не сможем его редактировать, даже если мы все еще на этом слое.Но, поскольку вы можете видеть здесь, этот символ все еще можно было редактировать неразрушающим образом. Если мы вернемся к этому инструменту, эти параметры появятся снова, и это очень важно помнить. Чтобы увидеть эти параметры, вы должны быть на самом инструменте. Так что, если бы мы хотели увеличить размер границы, вы знаете, что мы можем сделать это намного больше. Или мы можем просто отключить границу. Если мы хотим изменить цвет, мы можем это сделать или можем выбрать очень точный цвет. Или мы можем скопировать и вставить определенный цвет.Хорошо, а также вы увидите здесь, что эта панель свойств открылась, и это то же самое, что щелкнуть здесь, чтобы вы могли редактировать здесь, если хотите 15. Инструмент «Ластик». Следующее, что я покажу вам, это инструмент «Ластик». Но вы увидите, что мы пока ничего не сможем сделать, потому что это все равно неизбежно. Объект. Итак, что я обычно делаю, когда работаю над своим проектом, я прав? Щелкните по слою, я дублирую его, и я создаю этот слой и выключаю этот слой. Довожу до самого низа.Таким образом, если мне когда-нибудь понадобится этот слой снова, я могу просто включить его, поместить туда, где я хочу, и снова начать редактирование. И это отличный способ быть неразрушающим. Итак, теперь у нас есть растровый слой с копией, и теперь вы увидите, что мы можем начать стирать материал. Итак, здесь вы увидите, что у нас есть несколько разных вариантов. Когда выбран инструмент «Ластик», у нас есть непрозрачность, поэтому при 100% он сотрет 100% области, предполагая, что вы выбрали инструмент полного стирания.Если у него есть это, то это будет так. Допустим, у вас было это только в 10, что он будет делать это, пока вы не сотрете несколько раз, чтобы продолжать делать это. И каждый раз, когда вы щелкаете, вы переходите еще немного. Но если вам 10, то вы знаете, что оно стирается намного быстрее. Хорошо, вернемся к этому. Хорошо, мы также можем увеличить размер гонок, хорошо? Или мы можем выбрать тот, который полностью стирается. Вы можете очень быстро получить классные формы и эффекты в некоторых прозрачных областях, создав такой объект, как слой с фигурами, или нарисовав что-то здесь, а затем, используя инструмент «Ластик», просто удалите немного материала.Итак, это ластик. 16. Инструмент точечного исцеления: Хорошо, с возвращением. Итак, в этом уроке мы собираемся очистить кожу и изменить форму некоторых частей лица. Итак, вернемся к этому. Включим этот слой. Так что мы работаем только с этим. Вы увидите, что на ее лице есть некоторые следы, и мы можем удалить эти пятна очень быстро и легко с помощью инструмента для лечения пятен, который находится прямо здесь. Итак, если мы щелкнем по нему, вы увидите, что у нас также появятся некоторые параметры, а это означает, что он использует цвета и все вокруг, чтобы буквально заполнить это место.Все, что вам нужно сделать, это настроить размер так, чтобы он заполнял область, а затем вы просто щелкаете. Вы можете видеть, что похоже, что он дублировался и оставил те же три отметки. Но это большая разница, знаете ли, в большом улучшении по сравнению с тем, что у нас было изначально. Так что мы можем пойти еще дальше и спуститься туда, а затем просто удалить эти точки, если захотим. И вы знаете, если мы потратим на это несколько минут, мы сможем полностью очистить кожу этого человека, так что давайте продолжим и сделаем это до тех пор, пока. Просто отрегулируйте размер.И удалит ли это все пятна, которые мы видим сейчас? Важно сделать его просто больше, потому что в настоящее время вы не хотите копировать слишком много данных в это место, я бы сказал, что 99,9% опубликованных фотографий были отредактированы таким образом. Запомни. Хорошо, мы просто спустимся и удалим это сейчас. Кроме того, некоторые люди, которых вы знаете, иногда есть родинка или что-то на коже кого-то, что определяет их и придает характер. Определенно соединитесь с человеком. Если вы удаляете что-то подобное с кожи человека, чтобы посмотреть, действительно ли они хотят, чтобы это произошло, потому что некоторым людям это действительно нравится на фотографии.Продолжайте здесь. Теперь, даже этот материал может быть удален, как вы знаете, две строчки здесь, чтобы мы могли пойти, и это буквально похоже на волшебство. Теперь вы можете видеть, когда мы только что это сделали, последний внес сюда кое-что на ногтях, поэтому мы не хотим этого делать. Так что я просто собираюсь отменить это, а затем уменьшу его. Еще немного, и это сработало лучше. Так что определенно обращайте внимание, когда вы делаете это, даже на вещи вокруг губ. Если вы полностью увеличите масштаб, есть множество вещей, которые вы все равно можете удалить, если хотите.Но чем больше вы это делаете, тем больше вы меняете его по сравнению с исходным. Так что, конечно, имейте это в виду. 17. Эффект разжижения: есть эффект разжижения, который может исказить изображение. Предположим, есть фотография, сделанная вами в неудобном положении, и ваша челюсть кажется действительно широкой. Так что эффект разжижения — отличный инструмент. Теох, отрегулируйте размер вещей. Теперь вы снова меняете то, что есть на самом деле. Это не то, что вы хотите делать снова. Это полностью зависит от вас.Итак, чтобы начать искажать, мы переходим к фильтрации, а затем к сжижению. Теперь это открывается, и в основном то, что он делает, — это размер инструмента здесь, и у вас есть несколько различных эффектов здесь, например, деформация вперед. Я просто покажу вам быстрый пример того, что делает этот материал. Так что, если вы хотите немного подкорректировать подбородок, тогда вы выбираете прямо здесь, а затем буквально просто потянете, и подбородок немного откорректируется. Теперь, если вы будете делать это слишком много, это начнет выглядеть забавно. И в зависимости от установленного вами размера некоторые из них будут работать лучше.В некоторой степени тоже работает. Например, если вы сделаете именно это, это будет выглядеть не очень хорошо, тогда как если бы он это сделал, вы знаете гораздо более крупные, такие как это. Знаешь, это сработает намного лучше, потому что вы деформируете всю область сразу. Так что, знаете, вы могли бы немного поиграть пальцами, если бы захотели. Но, как видите, мы фактически начинаем удалять изображение сбоку. Так что, конечно, на данный момент это выглядит не так хорошо, но просто чтобы показать вам, что он делает, чтобы мы могли сделать это буквально с чем угодно.Например, если бы мы хотели, чтобы рот казался немного длиннее или в буквальном смысле даже счастливее. Мы можем, знаете ли, начать вот так подниматься. Итак, следующий инструмент вернет информацию. Поэтому мы просто нажимаем и удерживаем в области, где вы можете сбросить все, что вы сделали, и это очень полезно. Хорошо, следующий инструмент — это инструмент складывания, я думаю, поэтому, если вы щелкните здесь, вы увидите, что это такое, и мы просто создадим здесь больший размер. Итак, если вы нажмете и удерживаете, он вытолкнет все в центр.Итак, чтобы дать вам лучший пример, подобный этому. Так что, если вы хотите уменьшить что-то вроде, ну знаете, меньших сережек или меньших зрачков у кого-то. Классный эффект. Как вы уже догадались, у этого все наоборот. А затем мы сдвинули его влево, что исказит его на той линии, которую вы перетаскиваете, что может дать вам действительно крутые и очень странные эффекты. Я просто собираюсь сбросить это. Здесь они вернутся к основному инструменту. Итак, как только вы закончите редактирование, просто уходите, хорошо? И затем он автоматически обновится до этого слоя.18. Осведомленность о содержании: Хорошо, следующее, что мы сделаем, — это воспользуемся функцией осведомленности о содержании в фотоателье, что является замечательной функцией. Допустим, мы хотели, чтобы наше изображение было немного больше, вы знаете, вот так, например, будет казаться немного здесь, поэтому мы попробуем здесь, чтобы увидеть, хорошо ли это работает. И в основном то, что он собирается делать, — это ссылаться на материал прямо рядом с областью, и он заполняет его тем, что, по его мнению, должно быть там. Для этого вы выбираете эту область, поэтому я просто всегда немного перекрываю ее, а затем нажимаю Shift, Delete.Если вы перейдете к содержимому, вы получите информацию о содержимом. И здесь происходит волшебство. Итак, мы нажимаем ОК, вы увидите, что изображение заполняется этим материалом. Так что, если мы сейчас снова нажмем команду D, это не сработает идеально. Вы можете видеть, что это похоже на то, что здесь продублировано. Но если вы обрадовались этому изображению, не зная, что все произошло именно так, как есть, знайте, это сработало нормально. Мы можем сделать это снова прямо здесь и посмотреть, сможем ли мы это улучшить. Или, может быть, только эту часть здесь, и вы сможете увидеть это довольно быстро.Мы можем начать делать этот вид намного лучше, чем он был изначально. Просто чтобы расширить границы этого, вернемся сюда, и я посмотрю, что произойдет, если мы это сделаем. Итак, мы должны быть осведомлены о содержании. А теперь посмотрите, как это невероятно. Буквально. Он составлял остальную часть изображения. Мы возвращаемся к тому, что он только что сделал. Это все подделка, которой на самом деле не существует. Вот что его создал Content Aware. Удлиненная шея, тени, волосы, каждый палец с деталями. Теперь, конечно, если бы мы сделали это здесь наверху, это не создало бы ее носа или, знаете, других особенностей ее уха.Это может только продолжение образа. Если бы мы сделали это с этой стороны, это сработало бы, потому что это просто продолжило бы изображение с белого цвета, чтобы мы могли попробовать это здесь. И вот почему я хочу немного перекрыть друг друга. Просто чтобы получить немного этих данных. Хорошо, теперь это не идеально, но вы можете пойти и использовать инструмент для разжижения, чтобы вернуть это обратно. 19. Удаление фона из логотипа: хорошо. Следующее, что мы сделаем, это создадим новый проект, чтобы убедиться, что это 1920 на 10 80.То, с чем мы хотим работать, пойдем на лад, избавимся от заблокированного слоя. И снова мы удерживаем опцию и дважды щелкаем там. Для этого нужно будет перемещаться и немного масштабироваться, чтобы мы могли видеть полное изображение, которое будет перемещать вкладку туда, где находилась наша папка с логотипами, и мы добавим наш PNG. Итак, вкладка с командами быстрого удержания, вводимая сюда, и теперь она имеет немного низкое качество в данный момент, и это только потому, что мы находимся в режиме масштабирования. Что мы можем сделать, так это щелкнуть и перетащить и просто увеличить его до нужного размера, что, как вы знаете, будет примерно так, что это приведет к возврату, и теперь вы увидите, что это больше не размытое или низкое качество.Итак, мы щелкнем по нему и перенесем его в центр прямо сейчас, как есть, это изображение имеет прозрачность, поэтому, если я включу белый слой, вы увидите, что за ним ничего нет. Но если бы мы сшили их вместе. Так что давайте, Teoh объединим слои, или мы перейдем к сглаживанию. Итак, теперь белый слой находится в логотипе. Хорошо, значит, он к нему привязан. У нас больше нет прозрачности. Допустим, вы создали логотип, или вам отправили логотип, или вам нужно работать с каким-то изображением, похожим на это. У него есть фон, который, как вы знаете, имеет сплошной цвет, но вам нужно его удалить.Вам нужна прозрачность. Итак, чтобы сделать это, мы можем перейти к нашему волшебному инструменту. Выбрав этот слой, вы просто нажимаете на то, что хотите удалить. Так, например, если бы я действительно просто хотел удалить черный здесь, я мог бы это сделать. Или, если бы я хотел удалить здесь только апельсин, я мог бы это сделать. И вот так, если бы я хотел удалить белый фоновый слой, хорошо, готово. Поэтому выполните команду g, чтобы удалить его, и тогда вы увидите. Есть еще пара мест, в которых мне тоже нужно это сделать, так что мы это сделаем.Так что теперь, когда этого больше нет, мы щелкнем здесь. Нажмите «Удалить», нажмите «Удалить». Мы просто будем повторять этот процесс, пока все изображение снова не станет прозрачным. Ладно, думаю, это все. Так что, если бы мне пришлось снова принести оригинал, у него действительно есть прозрачность, вы знаете, и масштабировать его до того же размера, что и раньше, или близкого к нему. Хорошо, теперь у нас есть исходный с прозрачностью и тот, с которого мы удалили белый цвет, просто заверим вас, насколько хороша его работа, удаляя фон с помощью магии.Хотеть? Если бы мы увеличили здесь масштаб, вы бы увидели неровности. Хорошо, это только тот слой. Тот, который мы удалили. Белый из верхнего здесь имеет прозрачность, а белого в нем никогда не было. Так вот качество изображения. И это качество изображения с удаленным белым цветом, используемым для нас. На самом деле, я проделал довольно хорошую работу. И, конечно же, исходный файл большего размера. Вы работаете с лучшим результатом. Так что, если у вас есть файл размером 4 k, вы внесли его и удалили из него белый фон, это дало бы гораздо более качественный результат, а это означает, что края были бы намного более идеальными, и поэтому идея состоит в том, что вы хотите, чтобы исходный файл, который вы можете получить.Таким образом, работа с четырьмя K или более изображениями даст гораздо лучшие результаты, потому что обычно, если вы работаете на веб-сайте, например, вам не нужны четыре K изображений, отображаемых на веб-сайте. Тем не менее, отредактируйте четыре K, а затем на последних этапах экспортируйте гораздо меньшее разрешение, и таким образом вы сохраните качество, и все будет выглядеть великолепно. 20. Работа с файлами EPS в векторном формате: Хорошо, ребята, с возвращением. Итак, в этом уроке мы поговорим о работе с векторными файлами. А векторный файл — это файл, который можно бесконечно масштабировать.Например, векторные файлы обычно создаются в Adobe Illustrator. Но вы все равно можете использовать эти файлы в фотоателье. И способ сделать это так: у нас открыт фото-магазин, мы переходим к открытию файла, а затем переходим к логотипам. А вот и векторный файл вот тут точка e p s. Хорошо, если мы внесем это, он спросит меня, какого размера я хочу сделать свое изображение. Как видите, он уже настроен на 19 на 10 дюймов. Мы могли бы перейти к пикселям, и это было бы очень большое изображение. Мы могли бы, если бы мы хотели, вы знаете, сделать это 25000 с высотой 13000 или если мы собираемся печатать, что настроено прямо сейчас для Prince, похоже на то, что мы можем буквально, как вы знаете, прямо сейчас это 83 дюйма на 44 дюйма.Итак, это огромный файл, и, конечно же, он замедлит вашу систему. Но качество сохраню. И я просто хочу показать вам это на секунду. Так что, если у нас все в порядке, на его создание уйдет довольно много времени. Но вы сможете использовать эти E p s и создать гигантский баннер, например, он хотел, так что мы просто подождем еще немного. Хорошо, теперь, когда он настроен и создан, вы можете видеть, что мы смотрим на 5% -ный масштаб фактического изображения, если мы перешли на 100% -ное изображение Sella, потому что это действительно так.Вот как это выглядит. Итак, вы можете видеть здесь, что это изображение с удивительно высоким разрешением. Итак, вот как вы работаете с файлами победителя E.P. 21. Экспорт: Теперь мы настроены видеть его как объект, предназначенный для печати. Если вы не хотите печатать, ничего страшного. Я бы посоветовал увидеть его как человека, который делает такие вещи, как листовки или визитки. Если вы работаете только с цифровым контентом, например, с материалами, которые будут размещаться в социальных сетях вашего веб-сайта, то вам действительно нужно изменить режим на RGB.И нам не нужен такой большой файл. Итак, давайте перейдем к размеру изображения, и мы можем масштабировать его в процентах или перенастроить так, чтобы в пикселях вернулось, вы знаете, к 1920 году. Хорошо, теперь у нас есть 4,29%. Итак, если мы перейдем к 100%, вы увидите, что мы вернулись туда, где были раньше. Теперь это выглядит немного мягко, и это потому, что мы несколько раз конвертировали файл. Итак, если бы вы действительно хотели открыть файл, перейти к E.P s, а затем к 1920, как бы то ни было, вы знаете. В этом случае считается, что относительное значение ps равно 1920 10 35.Итак, мы идем в ногу, и теперь вы можете видеть, что это кристально ясно, так что это всегда лучший способ сделать это. Всегда работайте от CPS. Откройте нужный размер, а затем оттуда экспортируйте нужный размер на основе созданного вами проекта. Итак, я ввел E p s, который является вектором. Я сделал его 1920-м с размером файла чуть более 10 80, что является моим размером холста. А теперь я собираюсь экспортировать его с тем же разрешением или меньшим, но никогда не экспортировать больше, чем реальный проект, с которым вы работаете. Так что идем сохранять как сейчас в самом низу.Здесь у нас есть четыре варианта Met, поэтому мы можем сохранить его как изображение с фотошопом, которое сохранит все слои, которые у нас есть. Если вы захотите отредактировать это позже, или мы можем изменить его, например, на и GPS, это будет основано на апдейтах фотоателье. Но это все равно будет работать, если предположить, что слои внутри Photoshopped являются векторными в формате JPEG, вы можете создать изображение TFF. Хорошо, вот как вы это экспортируете. Итак, это один из способов экспорта, или вы переходите к экспорту файлов, а затем для быстрого экспорта используется PNG. Сейчас. PNG — фантастический формат для использования, потому что он очень хорошо сжимается без потери качества без потери визуального качества, а также сохраняет прозрачность.Так что это действительно здорово, ну, для цифровой доставки материалов, так что вы можете щелкнуть это имя, как хотите, поместить в нужную папку, и тогда это безопасно. Теперь есть также экспорт файлов, а затем экспорт как, и это даст вам очень похожие параметры. То, что было раньше. Итак, отформатируйте у вас привязку P и G J. А с форматом вы можете выбрать, сохранять ли прозрачность или нет размер изображения и так далее. Затем вы нажимаете «Экспорт» внизу, чтобы дать ему имя и затем поместить его в папку.Вы хотите сохранить его, а затем нажать «Экспорт». 22. Эффекты фильтра: в этом уроке вы узнаете, как размыть изображение. Итак, приступим. Итак, у нас есть изображение внутри фотомагазина. У нас он заблокирован здесь, поэтому мы просто удерживаем опцию и дважды ускоряем фильтр. У нас есть множество различных вариантов эффектов, поэтому мы можем выбрать ISAT-стиль изображения для повышения резкости и просто дать здесь краткое представление. Так, например, пикселированные, они кристаллизуются, и вот как они будут выглядеть. Хорошо, это один из примеров.Другой пример — Мозаика. Вот как это выглядит, и здесь есть еще множество других вещей, с которыми вы можете поэкспериментировать. Еще мы можем сделать размытие изображения, поэтому здесь есть несколько разных вариантов. Каждый из них придаст вам разное размытие, внешний вид или стиль. Мне нравится использовать блочное размытие, потому что оно быстрое и очень быстро показывает, что мы делаем. Очень хорошо. Теперь это хорошо. Если бы вы хотели, например, Critic Flyer. Таким образом, вы импортируете изображение, которое вы хотите выпалить, а затем у вас есть текст.Это изображение появляется на фоне, а фоновое изображение предоставит вам какую-то текстуру. Чтобы ваши изображения казались немного более профессиональными, вы заметите, что 99% листовок или любой формы рекламы будут содержать какое-то изображение на заднем плане. Теперь некоторые из них не будут размыты, потому что у них будет часть изображения, например, здесь, или его темнее, где белый текст будет отображаться нормально, так что вам действительно не нужно будет размывать. Но размытие может быть эффективным способом сделать отличные флаеры.23. Инструмент «Клонировать штамп»: в этом уроке. Мы собираемся удалить граффити с этой подушки. Итак, что мы сделаем, мы немного увеличим масштаб. А затем, если вы удерживаете место на клавиатуре, пробел позволит вам перемещаться по изображению, фактически не перемещая изображение в слое. Так что, если я не удерживаю место и не пытаюсь его переместить, вот что происходит. Хорошо, но если я буду держать так, если я под этим, а затем удерживаю клавишу пробела, все это сдвинется. Все, что я делаю, это просто перемещаю навигацию. Это то же самое, что и это.Итак, теперь мы увеличили масштаб. Мы можем начать смотреть на наше изображение здесь и видеть, что нам нужно сделать. Итак, с помощью инструмента прямоугольной области мы выберем это и посмотрим, какой контент где находится. Итак, с выбранным слоем и ошибкой, которую мы хотим попробовать использовать континент, где с выбранным будет использовать удаление сдвига на клавиатуре, в содержимом должно быть указано содержимое и посмотрим, что это нормально. Это действительно хорошо поработало. Но здесь есть некоторые места, так что мы могли бы пойти, например, вот это, но это не очень хорошо работает.Вместо этого мы можем использовать инструмент клонирования, и инструмент клонирования в основном работает так же, как и контент, за исключением того, что вы контролируете его. Так что, если вы удерживаете опцию, вы можете выбрать область, из которой хотите получить образец. Если я посмотрю вокруг, я думаю, что рядом с ним будет отличное место, образец из Итак, я собираюсь указать его прямо здесь, удерживая опцию и щелкая. А потом я сделал пробу в этой области, перейду, и вы увидите, что происходит. Теперь я пробую это одно место, поэтому, если я щелкну здесь, вы увидите это со значком плюса справа.Он движется вместе со мной, и это та область, из которой я беру пробу. Так что давайте отменим это. Попробуем еще раз. Так что держите вариант. Мне нужен образец, скажем прямо здесь, и мы щелкнем там, а затем просто перетащим вниз, хорошо? И я проделал неидеальную работу, но если вы только что посмотрели на это изображение в первый раз, это выглядело бы так, как будто компания подошла и, знаете, давление смыло граффити. Теперь, если бы мы действительно хотели вручную закрасить граффити, которые существовали раньше. И мы просто перетащим сюда граффити, а затем откроем новый проект с настройкой размеров.Мы выберем вариант двойного щелчка, чтобы мы могли его отредактировать. Хорошо, а затем мы можем увеличить масштаб, удерживать клавишу пробела, подвести нас к месту, на которое мы смотрим, а затем, используя инструмент клонирования, мы, вероятно, сможем сделать немного больше. Мы можем пробовать области вокруг изображения, чтобы попытаться заполнить его. Теперь это займет намного больше времени, но вы можете получить отличные результаты, сделав это. Но в некоторых случаях поддержка контента будет работать лучше и, как вы знаете, намного эффективнее. Итак, у нас есть выбранный здесь инструмент штампа клонирования.Теперь, вы знаете, мы можем изменить размер, если нам нужен образец, но я думаю, что размер около этого должен работать лучше всего. И все, что мы собираемся сделать, это просто отбросить образец изнасилования, где были нарисованы здесь. Итак, мы сейчас в сэмпле, а потом я просто нарисую прямо здесь, а потом я собираюсь сэмплировать там и нарисую их им сэмпл. Или, может быть, мы идем. Немного более высокий образец здесь. Что ж, давайте продолжим этот процесс, и тогда вы сможете увидеть здесь. Возможно, мне придется немного использовать здесь.Или, может быть, здесь, чтобы он выглядел так, как будто он правильно смешивается. Теперь, для подобных вещей, вам просто нужно использовать что-то вроде этого года. Я принес это слишком много. Так что мы отменим это и попробуем здесь, и мы будем продолжать это делать. Итак, я хочу избавиться от этого материала. Будет ли здесь отбор проб? И, знаете, я мог бы нарисовать полностью, если бы захотел. Итак, мы попробуем прямо здесь. Почему бы нам не попробовать увеличить этот размер? Итак, мы попробуем отобрать образец прямо здесь.Разрушен поперек. Попробуй еще раз. Ладно, может прямо здесь. Теперь оно также не обязательно должно выглядеть так, как было здесь изначально, потому что люди увидят исходное изображение. Они увидят только отредактированное изображение. Так что имейте это в виду. Когда вы работаете над этим, вы можете буквально изменить все, что захотите, поэтому мы сделаем это в этом году. Так что на самом деле немного измените его размер. Хорошо? Мы вернемся сюда, и я попробую что-нибудь. Здесь есть кое-что, я просто попытаюсь нарисовать, знаете, сделать так, чтобы это выглядело так, как будто это не одно и то же изображение.Может быть, сэмпл появится немного, чтобы попытаться очистить кое-что из этого. Так что здесь было бы хорошее место, чтобы я мог пойти туда и просто сделать это. Затем, вы знаете, мы могли бы пойти вверх и просто попытаться избавиться от некоторых областей, которые выглядят так, как будто они были дублированы. Но мы просто постараемся сохранить тот же цвет. Ладно, пойдем. Ух, может быть они в этом заплатке на этих повторяющихся местах. Хорошо. И буквально рисовали и воссоздали то, что там было. Вы знаете, если мы уменьшим масштаб здесь, вы знаете, вы увидите, что результат отличается от результата с учетом содержимого, и это заняло гораздо больше времени, в зависимости от того, сколько времени у вас есть и что вы пытаетесь сделать.Это может быть лучший способ сделать это, но это также может быть не лучший способ сделать это. На этом мы подошли к концу курса, поэтому спасибо за зачисление. И всегда имейте в виду, что в фотомагазине все решает система наслоения. Вы знаете, когда у вас есть 25 слоев, каждый слой представляет собой отдельную часть изображения или эффект, и порядок изображений может влиять на то, как вещи были отображены и как они отображаются. Если у вас возникла проблема, вы можете попробовать устранить ее, буквально переместив слой в другое место.Или вы можете отключить глазное яблоко одного из слоев или всех слоев. Но тот, который, по вашему мнению, вызывает у вас проблему, и подтверждает, что это проблема. Сложите и отрегулируйте оттуда. Хорошо, еще раз спасибо за регистрацию на нашем курсе и надеюсь увидеть в следующем. 24. Бонус — Инструменты быстрого выбора: добро пожаловать на следующий урок в этом уроке. Мы собираемся поговорить о новом инструменте в фотоателье в последних выпусках, и это инструмент быстрого выбора. Итак, если вы перейдете сюда, в раздел инструментов, вы увидите, что здесь есть новый инструмент, называемый инструментом быстрого выбора.Так что, если вы нажмете и удерживаете это, вы получите несколько разных вариантов. Вот где сейчас существует волшебная палочка. Если бы мы хотели изолировать и отделить слона от фона, мы могли бы использовать магию, которую я показал вам в предыдущем уроке, однако, поскольку на этом изображении много похожих цветов, вы знаете, что вода сероватый, а затем серый слон, скорее всего, это приведет к желанию магии. Я не очень хорошо работаю. Поэтому для подобных ситуаций вы можете перейти к новому инструменту быстрого выбора или инструменту выбора объекта.Во-первых, мы начнем с инструмента выбора объекта, который просто позволяет вам быстро сделать выбор. На первый взгляд, похоже, что он проделал довольно хорошую работу, однако прямо здесь ему не хватает некоторых пятен, таких же на ухе сзади, и он выбрал слишком много земли здесь, а затем на передней части стопа, там, ах, некоторых точек тоже не хватает, так что в некоторых случаях это может сработать для вас сразу. Однако в нашем случае мы перейдем к инструменту быстрого выбора, и это позволит нам внести более тонкие корректировки в наш выбор.Итак, давайте подойдем к уху здесь, и мы просто заполним его еще немного, а затем мы будем удерживать опцию на Mac или все время на ПК, и тогда это перейдет в минус. А потом мы найдем поправку, а потом отпустим. А затем просто используйте обычный плюс, чтобы выбрать больше из этого обратно к минусу, и продолжите работу над изображением, пока у нас не будут выделены все области, которые мы хотим выделить. — Хорошо, поехали, а затем мы перейдем к выделению в стихах, что инвертирует выделение на задний план вместо слона, которого мы можем нажать удалить на нашей клавиатуре.И тогда мы идем. Мы выделили слона с помощью инструмента быстрого выбора в фотомагазине.
Basic Adobe Photoshop для начинающих
Программное обеспечение Adobe Photoshop используется в программе редактирования графики, созданной Adobe для Windows и Mac OS. Photoshop — это редактор растровых изображений, который имеет возможность составлять и редактировать растровые изображения в нескольких слоях и поддерживает такие функции, как маскирование, плавное вращение камеры, инструменты обтекания изображений, альфа-композитинг и многие другие расширенные функции и инструменты.
Последняя версия Photoshop CC , которая является частью бренда Adobe Creative Cloud. Photoshop и другое связанное с ним программное обеспечение под общим брендом The Adobe Photoshop Family. Это семейство состоит из Photoshop Elements, , Photoshop Express, Photoshop Lightroom, Photoshop Fix и других.
Нажмите на видео ниже: Основы Adobe Photoshop CC 2019
Adobe Photoshop — это не только программное обеспечение, но и мощный инструмент для создания, редактирования, черчения, художественных работ и создания эскизов изображений.Давайте начнем с компонентов, преимуществ и недостатков Photoshop, а также его характеристик.
Компоненты Adobe PhotoshopЕсть несколько основных компонентов Photoshop, которые нужны. Ниже перечислены эти компоненты:
1. Строка меню: Этот параметр состоит из различных команд, используемых для редактирования и компоновки изображений в программе Photoshop. Правка, файл, слой, выбор, просмотр, окна и справка — это основные команды.
2. Панель параметров: Эта панель показывает несколько параметров для определенных инструментов на палитре инструментов. Когда пользователь выбирает инструмент на палитре инструментов, на панели параметров отображаются различные предпочтения для конкретного инструмента.
3. Палитра инструментов: Эта палитра представляет собой набор значков, которые используются для создания и редактирования изображений и элементов страницы.
4. Окно документа: Отображает текущий статус файла, с которым работает пользователь.Эти окна можно закрепить и сгруппировать в соответствии с требованиями дизайнера.
5. Панель слоев: Эта панель помогает пользователю размещать различные элементы на монтажной области на разных слоях, чтобы упорядочить их и упростить редактирование.
Преимущества и недостатки Adobe PhotoshopПреимущество:
Недостаток:
Нажмите на видео ниже: преимущества и недостатки Adobe Photoshop
Характеристики Adobe Photoshop
1.Кисти
Обновленные кисти в программном обеспечении позволяют пользователям создавать более четкие линии и плавные мазки кистью. Когда пользователи работают с карандашом, инструментами кисти или кистью-миксером, они получают преимущества управления сглаживанием кистей. Вы можете ввести значение от 0 до 100 для сглаживания кистей.
2. Корректирующие слои
Эти слои представляют собой еще одну форму неразрушающего редактирования в Adobe Photoshop. В случае слоев редактирование применяется не к фактическому слою, а строит новый корректирующий слой прямо над слоем пикселей.Эта функция работает в пользу дизайнера, так как дизайнер может изменить режим наложения или применить фильтры, изменить непрозрачность или избавиться от этого слоя в любое время, когда он считает это.
3. Уменьшение дрожания камеры
Эта функция отлично подходит для редакторов и особенно для фотографов. Когда человек работает с некоторыми трясущимися или размытыми изображениями, он анализирует график и восстанавливает резкость изображения.
4. Content-Aware Move
Эта функция творит чудеса для редакторов в этом программном обеспечении.Это позволяет пользователю выбрать объект на том же изображении слоя и переместить его в соответствии с их выбором на том же изображении. Кроме того, Photoshop великолепно справляется со своей работой, заполняя промежутки, образовавшиеся при перемещении объекта.
5. Смарт-объект
Эти смарт-объекта неразрушающие. Редактор может редактировать и создавать несколько копий объекта, которые связаны друг с другом. Он не зависит от пикселей и позволяет пользователю масштабировать его без размытия. Пользователь может использовать различные фильтры и редактировать их, когда это необходимо.Более того, любой нормальный слой можно легко преобразовать в слой смарт-объекта, щелкнув правой кнопкой мыши любой слой.
Нажмите ниже Видео: Учебное пособие по Adobe Photoshop: основы для начинающих
Arena Sayajigunj предлагает отличную возможность для студентов, которые хотят узнать больше о Adobe Photoshop на более профессиональном уровне.

 Каждое занятие будет записано онлайн для домашнего закрепления пройденного материала
Каждое занятие будет записано онлайн для домашнего закрепления пройденного материала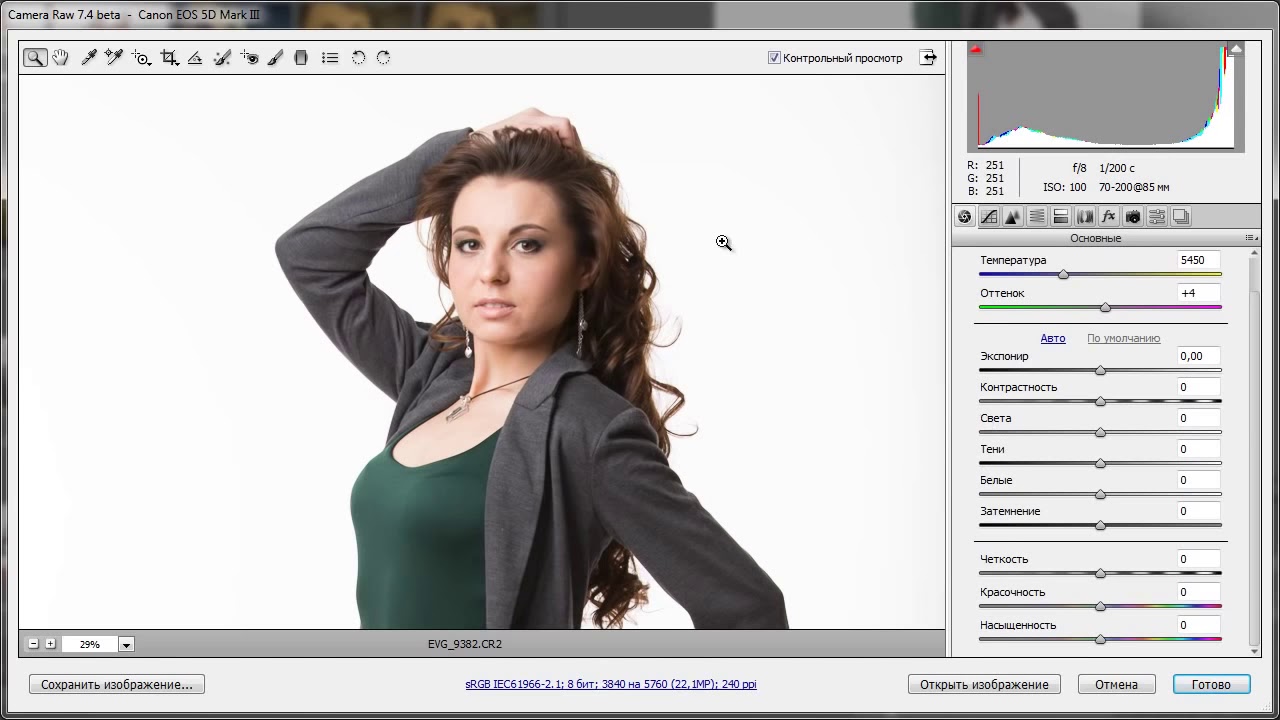
 Выберите свой инструмент на панели инструментов и убедитесь, что вы отметили Sample All Layers на панели параметров. Теперь внесите правки на новом пустом слое.
Выберите свой инструмент на панели инструментов и убедитесь, что вы отметили Sample All Layers на панели параметров. Теперь внесите правки на новом пустом слое.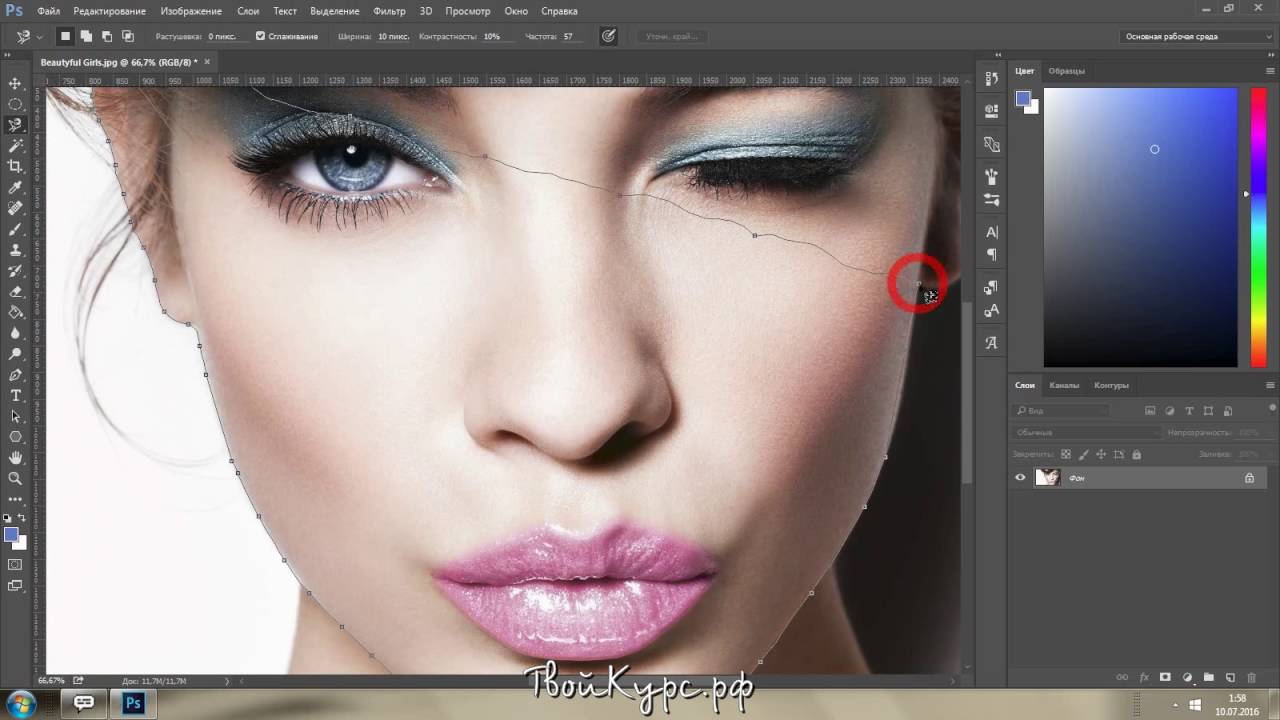 Теперь используйте Dodge и Burn на этом слое.
Теперь используйте Dodge и Burn на этом слое.