PNG картинки с прозрачным фоном
imgpng.ru
В каталоге 104821 + 326 новых PNG картинок
PNG картинки по алфавиту:
А
Б
В
Г
Д
Е
Ж
З
И
К
Л
М
Н
О
П
Р
С
Т
У
Ф
Х
Ц
Ч
Ш
Щ
Э
Ю
Я
ЖИВОТНЫЕ 5748
Аисты 47, Акулы 42, Анаконда 15, Барсук 51, Бегемот 18, Белки 54, Белый медведь 59, Бизон 29, Бобры 62, Верблюды 46, Волки 57, Воробьи 40, Ворон 99, Вороны 24, Геккон 70, Гепард 28, Гиена 49, Голуби 67, Гориллы 15, Гуси 44, Дельфины 95, Дятел 47, Еж 20, Енот 19, Жирафы 52, Зебра 46, Змеи 47, Золотая рыбка 103, Игуана 47, Индейка 68, Кабан 42, Кальмары 41, Кенгуру 32, Киви птица 22, Киты 33, Коала 17, Кобра 57, Козы 18, Колибри 91, Коровы 101, Косатка 48, Кошки 180, Крабы 47, Креветки 49, Крокодилы 27, Кролики 57, Крот 13, Курицы 33, Лабрадор-ретривер 91, Лапы, след 83, Ласточка 72, Лебеди 60, Лемур 35, Ленивец 71, Леопард 32, Летучие мыши 47, Лисы 60, Лось 65, Лошади 68, Львы 58, Лягушки 79, Медведь 52, Медузы 54, Мех 38, Моржи 9, Морская звезда 39, Морские коньки 39, Морские раковины 85, Морской котик 27, Мыши 44, Немецкая овчарка 75, Носороги 41, Обезьяны 29, Овцы 41, Олени 19, Орангутан 25, Орел 36, Ослы 46, Осьминог 43, Ошейник 51, Павлины 44, Панда 35, Пеликан 33, Перья 53, Песец 23, Петух 50, Пингвин 19, Попугаи 73, Птицы 115, Раки 37, Рыба 117, Рысь 13, Самоедская собака 37, Свиньи 26, Скунс 20, Слоны 64, Собаки 252, Собачий корм 65, Совы 57, Сокол 32, Страусы 47, Такса 67, Тигры 43, Улитки 50, Утки 42, Фламинго 24, Хаски 48, Хорек 27, Чайки 63, Черепаха 69, Шакал, койот 54, Ягуар 28, Ящерицы 39
ПРИРОДА 3322
Ало́э ве́ра 49, Астероид 51, Базилик 30, Бамбук 84, Вода 166, Вулкан 49, Гнездо 67, Горы 30, Грибы 44, Гром 69, Грязь 30, Деревья 132, Джунгли 39, Дождь 21, Дым 139, Елки 43, Желуди 42, Зеленые листья 66, Земля 41, Зима 74, Кактусы 43, Камни и скалы 83, Капли 43, Комета 38, Конопля 75, Костер 44, Крапива 28, Кусты 31, Лед 49, Лес 55, Луна 52, Лучи света 49, Марс 40, Метеор 41, Молния 52, Море 35, Мята 39, Облака 33, Облепиха 40, Огонь 54, Осенние листья 43, Пальмы 131, Песок 55, Пламя 46, Пляж 99, Почва 84, Пшеница 108, Радуга 27, Ракушки 32, Сакура 58, Снег 28, Снежинки 70, Снежки 28, Солнце 43, Сосульки 49, Табак 42, Трава 43, Ураган, торнадо 57, Хлопок 25, Шишки 28, Эдельвейс 36
ФРУКТЫ И ОРЕХИ 1948
Абрикосы 67, Авокадо 47, Ананасы 33, Апельсины 57, Арахис 61, Арбузы 30, Бананы 68, Виноград 58, Голубика, черника 74, Гранат 69, Грейпфрут 36, Грецкий орех 54, Груши 39, Гуава 64, Дыня 40, Ежевика 48, Какао 41, Кешью 59, Киви 26, Клубника 59, Кокосы 30, Лайм 55, Лимон 57, Малина 40, Манго 26, Мандарины 53, Миндаль 77, Папайя 60, Персик 63, Семечки 44, Семя тыквы 45, Сливы 27, Сок 42, Финики 34, Фисташки 48, Хурма 58, Черешня и вишня 48, Яблоки 111
ЕДА, НАПИТКИ 9334 + 39
Chupa Chups 41, KFC 68, M&M’s 77, Red Bull 35, Skittles 38, Банка кофе 42, Барбекю 69, Бекон 24, Бисквит, печенье 128, Блины, оладьиCrepe 123, Бублики 96, Булочки 57, Бутылка с водой 65, Вареники 41, Варенье 147, Вафли 78, Ветчина 72, Вино 85, Виски 141, Водка 161, Гамбургеры 157, Говядина 101, Доритос, начос 60, Жареная курица 56, Жевательная резинка 56, Завтрак 44, Индейка 29, Йогурт 56, Капучино 84, Карамельная трость 129, Картошка фри 97, Каша 63, Квас 40, Кебаб 54, Кетчуп 66, Кока Кола 21, Кока-кола 30, Коктейль 178, Конфеты 38, Коньяк 47, Кофейные зерна 55, Круассаны 148, Лапша 84, Леденцы 99, Лимонад 35, Майонез 88, Макарун, макарон 127, Мармелад 140, Масло сливочное 61, Маффин, кекс 201, Мед 153, Мидии 47, Молоко 89, Мороженое 185, Мука 36, Мясо 85, Оливковое масло 52, Омлет 27, Паста, макароны 144, Пельмени 87, Пепси 39, Печенье 117, Пиво 54, Пирог 61, Пицца 183, Пончики 151, Попкорн 72, Разбитая бутылка 30, Растительное масло 71, Рис 67, Сахар 43, Свадебный торт 90, Свинина 71, Сникерс 31, Соль 48, Сосиски, колбаса 127, Соус 172, Спагетти 112, Спрайт 37, Стакан воды 29, Стейк, бифштекс 94, Суп 115, Сухари 50, Суши 126, Сыр 144, Сэндвич 67, Табаско 23, Творог 46, Текила 139, Тесто 20, Торты 239, Тост 117, Фалафель 60, Фанта 63, Фарш 58, Халва 22, Хамон 77, Хлеб 103, Хот дог 89, Хумус 58, Чай 86,
Чайный пакетик 39, Чашка, кружка кофе 180, Черный перец 27, Чипсы 82, Шампанское 78, Шницель 21, Шоколад 138, Шоколадный торт 62, Яичница 106, Яйца 134, Котлета 129ОВОЩИ 1840
Артишок 31, Баклажаны 34, Бобы 36, Брокколи 134, Горох 78, Имбирь 45, Кабачок 40, Капуста 76, Картошка 71, Кукуруза 76, Лук 78, Лук репчатый 69, Морковь 51, Огурцы 101, Оливки 75, Перец 75, Перец чили 43, Помидоры 90, Редис 56, Салат 19, Свекла 54, Сельдерей 35, Соя 32, Спаржа 31, Тыква 143, Фасоль 48, Хрен 32, Цветная капуста 48, Чеснок 65, Шпинат 74
МАШИНЫ 5493
Acura 131, Alfa Romeo 77, Aston Martin 55, Audi 75, Bentley 66, BMW 82, Bugatti 50, Cadillac 76, Camaro 36, Chevrolet 174, Chrysler 56, Citroen 93, Daewoo 71, Dodge 117, Ford Mustang 72, Harley-Davidson 71, Hyundai 42, Infiniti 50, Isuzu 55, Jeep 146, KIA 105, Koenigsegg 26, Lada 150, Land Rover 83, Lexus 69, Lotus 58, Maserati 116, Mazda 135, McLaren 82, Mercedes 183, Mitsubishi 191, Nissan 97, Opel 54, Peugeot 77, Renault 80, Rolls Royce 57, Tesla 60, Toyota 46, Volkswagen 54, Volvo 82, Авария 58, Автомобильный аккумулятор 44, Гоночный флаг 38, Грузовики 75, Двигатель 72, Знак стоп 40, Камаз 52, Караван, трейлер 96, Ламборгини 63, Логотипы автомобилей 33, Мини 45, Мотоциклы 53, Нива 76, Пикапы 86, Пожарная машина 47, Покрышки 73, Полицейская машина 35, Порше 60, Руль 52, Светофор 92, Сеат 33, Скорая помощь 79, Скутеры 63, Спидометр 52, Субару 72, Сузуки 53, Такси 80, УАЗ 78, Феррари 78, Фиат 56, Форд 72, Формула 1 58, Хаммер 24, Хонда 49, Шкода 56
ЦВЕТЫ 1600
Белые розы 27, Букет цветов 64, Ваза 184, Клевер 59, Колокольчик 38, Лилия 128, Лотос 75, Одуванчики 48, Подсолнухи 97, Розы 359, Ромашки 17, Сирень 103, Тюльпаны 49, Цветочная рамка 352
ОДЕЖДА, ОБУВЬ 3408
Crocs 33, Vans 50, Английская булавка 48, Багаж 124, Балаклава 47, Галстуки 40, Джинсы 34, Женские сумочки 36, Женские туфли 38, Кепки 19, Кимоно 50, Ковбойская шляпа 94, Кожаная куртка 54, Костюмы 70, Котелок 44, Кошельки 106, Куртки 34, Лабутены 24, Лосины 68, Медицинская маска 59, Медицинские перчатки 133, Молния одежды 55, Мужские туфли 23, Нитки 85, Носки 56, Одеяло 91, Пальто 80, Перчатки 216, Платье 197, Плащ 67, Поло футболки 36, Полотенце 104, Прищепка 70, Пуговицы 55, Ремень 32, Рубашки 58, Рюкзаки 56, Сандалии 39, Сапоги 37, Свитер 86, Сомбреро 42, Толстовка 46, Угги 58, Фартук 51, Футболки 30, Халат 71, Чемодан, сумка 83, Чемоданы 37, Шарф 63, Шлепки, сланцы 71, Шляпы 31, Шнурки 63, Шуба 48, Converse 66
ОБЪЕКТЫ 7411
Аптечка первой помощи 155, Арфа 34, Аудио кассеты 43, Барабаны 23, Брелок 184, Будильник 96, Бумажный самолетик 87, Бутылки 75, Ведра 22, Воздушные шары 47, Воздушный змей 59, Гитары 37, Грампластинка 111, Гребень 165, Деньги 49, Дневник 24, Домино 86, Ёршик 55, Зажигалка 53, Звезды 255, Золотой кубок 104, Зонты 132, Зубная щётка 185, Игральные кости 156, Карандаши 18, Карты 33, Кирпичи 18, Кисти 55, Клетка 54, Ключи 78, Книги 152, Кнут 25, Колокол 171, Колонны 36, Конусы 38, Копилка 119, Корзина покупок 74, Костыли 39, Кредитная карта 236, Кубик Рубика 56, Лампа 17, Лампы 24, Ленты 55, Матрешка 90, Медали 38, Молоток судьи 93, Монеты 99, Мочалка 66, Мусорная корзина 66, Мусорное ведро 54, Мышеловка 35, Награда 84, Небоскребы 40, Очки 192, Падающие деньги 37, Пакеты 27, Патефон 44, Песочные часы 71, Пластырь 119, Поводок 139, Полиэтиленовый пакет 55, Почтовые марки 86, Расчёска 164, Ручки 42, Свечи 60, Сердце 264, Сигареты 30, Скрипка 43, Солнцезащитные очки 155, Соска 59, Спасательный круг 46, Спички 28, Степлер 85, Стетоскоп 124, Стикеры 85, Стирательная резинка 56, Телевизор 101, Телефон 193, Телефонная будка 43, Термометр 109, Точилка для карандашей 68, Тромбон 59, Труба и саксофон 51, Тюремная решетка 53, Уличные фонари 40, Факел 34, Флейта 72, Часы 83, Швабра 93, Щиты 62, Электрогитары 81, Электронная сигарета 58
ЛЮДИ 5357
Аплодисменты 37, Балет, балерина 111, Бегущие люди 56, Бизнесмен 53, Борода 69, Босиком 34, Вечеринка 46, Викинг 114, Водолаз 74, Волосы 44, Вор, грабитель 68, Гангстер 79, Глаза 74, Губы 48, Девушки 67, Дети 103, Диджей 50, Доктора, медсестры 88, Думающая женщина 34, Думающий мужчина 29, Жених 30, Заключённый 30, Зубы 37, Индейцы 60, Клоун 76, Ковбой 58, Космонавт 69, Кулак 18, Лёгкие 77, Лица 42, Маска анонимуса 34, Младенцы 123, Мозг 100, Мужчины 36, Мышцы 58, Невесты 58, Ниндзя 45, Ноги 44, Ногти 88, Нос 29, Отпечаток пальца 98, Официант 59, Охранник 54, Пальцы 32, Парик 238, Пираты 94, Повар 212, Пожарники 28, Полицейские 111, Почтальон 25, Раны 8, Репортер 23, Ресницы 73, Руки 338, Рыцари 32, Самурай 39, Сват, спецназ 39, Сидящий человек 39, Скелеты 93, Следы 42, Слезы 47, Солдаты 42, Строители и инженеры 68, Студенты 227, Стюардесса 81, Танцор 134, Террорист 52, Толпа 44, Улыбка 45, Усы 45, Ученый 51, Учитель 94, Уши 34, Фермер 66, Хакер 35, Череп 83, Шпион 38, Шрамы 32, Шут 42, Язык 30
ФЭНТЕЗИ, РЕЛИГИЯ 4600
Аллах 34, Ангелы 32, Аниме девушки 111, Библия 53, Бог 85, Будда 96, Буратино 48, Вампиры 82, Ведьма 120, Волшебная палочка 44, Волшебник, колдун PNG 36, Ганеша 51, Гномы 83, Гоблины 32, Грифоны 84, Грут 68, Дарт Вейдер 35, Демон 88, Динозавры 71, Драконы 163, Дьявол 94, Единорог 79, Звезда Давида 60, Звездные войны 62, Зомби 65, Иисус Христос 31, Инопланетянин 105, Инь и ян 40, Ислам 58, Кентавр 55, Киборг 64, Коран 71, Котёл 43, Кресты 57, Крылья 108, Ловец снов 41, Мечеть 104, Мрачный жнец 24, Мумия 58, Надгробный камень 103, НЛО 82, Оборотень 70, Орки 40, Пегасы 51, Пентаграмма 51, Покебол 35, Покемоны 161, Призрак, приведение 110, Росомаха 90, Руки молящегося 57, Русалка 106, Синагога 20, Слендермен 54, Смерть 82, Тора 66, Трансформеры 94, Тфилин 10, Фея 148, Ханука 38, Хануман 41, Чакра 142, Черт 53, Шива 56, Шляпа фокусника 105, Штурмовик 48, Эльфы 52
ТЕХНИКА 3221 + 85
Банковское хранилище 49, Бензопила 56, Болты и винты 34, Вантуз 39, Вентилятор 58, Веревки 101, Весы 78, Водонагреватель, бойлер 85, Водопроводный кран 140, Гаечные ключи 53, Гвозди 50, Дрель 73, Замки 96, ИВЛ 30, Иголка 41, Измерительная рулетка 90, Канистры 44, Колеса 39, Колючая проволока 67, Компас 64, Краны 28, Лестницы 62, Линейка 106, Лопаты 26, Лупа 50, Магнит 38, Мегафон 116, Метла 71, Микроскоп 49, Молотки 55, Мотоциклетные шлемы 72, Мультитул 103, Ножницы 44, Огнетушитель 73, Отвертка 59, Пила 72, Пишущая машинка 98, Плоскогубцы, пассатижи 32, Подкова 62, Пожарный гидрант 49, Противогаз 69, Рыболовный крючок 81, Сачок 28, Сейф 71, Спутник 42, Счетчик, шкала 104, Топор 70, Трость 35, Цепи 42, Экскаватор 69, Якорь 58
МЕБЕЛЬ 2269
Аквариум 80, Ванная 50, Гамак 65, Дверная ручка 58, Дверь 83, Детская кроватка 62, Диваны 58, Душ 47, Занавески 57, Зеркало 77, Камин 74, Качели 60, Ковры 152, Колыбель 79, Комод 183, Красная дорожка 40, Кресла 67, Кресло-качалка 54, Кровать 51, Матрасы 149, Окна 71, Пианино 31, Подушки 127, Почтовый ящик 78, Раковина 84, Столы 40, Стулья 68, Унитаз, туалет 64, Шезлонг 89, Шкафы 71
ЦИФРЫ 921
0 40, 1 39, 2 47, 2019 122, 2020 122, 2021 53, 2022 28, 3 49, 4 37, 5 51, 6 70, 7 45, 8 49, 9 48, Календарь 2021 66, Календарь 2022 55
АЛФАВИТ 2421
A 35, B 71, C 110, D 79, E 87, F 92, G 103, H 106, I 102, J 89, L 125, M 127, N 105, O 130, P 121, Q 55, R 76, Апостроф 26, Бесконечность 69, Восклицательный знак 86, Запятая 39, Знак вопроса 142, Знак равно 48, К 90, Минус 66, Плюс 122, Процент 73, Точка 47
ФРАЗЫ, ТАБЛИЧКИ И СЛОВА 1919
Approved 65, Black Lives Matter 78, Certified 36, Copyright 64, Denied 19, Donate 69, Free 49, Free shipping 92, Game over 59, Good morning 63, Goodbye 26, Happy Birthday 64, Hello 47, High voltage 46, I love you 57, Keep Calm 27, No war 34, Sold out 96, Stand with Ukraine 31, Subscribe 76, Thank you 141, Thug life 40, Under construction 75, Welcome 120, Веган 25, Внимание! 65, Желтая лента 34, Не курить! 58, Нет наркотикам 88, Стоп коронавирус! 42, Стоп спам 38, Ценник 95
ЗНАМЕНИТОСТИ 1602
Snoop Dogg 56, Авраам Линкольн 34, Аврил Лавин 56, Адольф Гитлер 41, Анджелина Джоли 49, Барак Обама 66, Билл Клинтон 29, Боб Марли 38, Брэд Питт 28, Брюс Ли 45, Виталий Кличко 21, Владимир Зеленский 12, Владимир Путин 51, Джордж Буш 18, Дональд Трамп 85, Ким Кардашян 52, Ким Чен Ын 40, Конор Макгрегор 63, Ленин 45, Леонардо Ди Каприо 46, Леонид Брежнев 10, Майкл Джексон 74, Марк Цукерберг 39, Махатма Ганди 32, Михаил Горбачев 24, Мэрилин Монро 67, Наполеон 42, Сталин 47, Стив Джобс 29, Том Круз 34, Тупак Шакур 49, Усама бен Ладен 27, Хабиб Нурмагомедов 25, Хиллари Клинтон 75, Чак Норрис 32, Чарли Чаплин 54, Че Гевара 33, Юрий Гагарин 34
СПОРТ 5985
UFC 80, Айкидо 42, Американский футбол 146, Бадминтон 32, Баскетбол 47, Батут 90, Беговая дорожка 128, Бейсбол 102, Биатлон 33, Бильярд 134, Блины штанги 124, Бодибилдинг 113, Боксёрская груша 83, Боксерские перчатки 79, Борьба 47, Боулинг 67, Брейк-данс 87, Велосипедист 118, Велосипеды 87, Велошлемы 86, Весло 30, Волейбол 72, Гантели 82, Гимнастика 77, Гиря 102, Гольф 90, Дартс 58, Дзюдоги 85, Йога 148, Карабин 65, Карате 127, Карусель 25, Каяк 193, Кикбоксинг 69, Коньки 83, Крикет 142, Кроссовки 48, Ласты 48, Ледоруб 58, Лыжи 79, Маска для плавания 100, Нарды 67, Настольный теннис 41, Парашют 21, Пауэрлифтинг 48, Плавание 64, Покер 116, Регби 113, Роликовые коньки 95, Самокаты 19, Санки 38, Свисток 97, Серфинг 40, Скейтбоард 59, Смешанные боевые искусства 70, Сноуборд 44, Спортивная бутылка 83, Сумо 45, Тайский бокс 50, Танец на шесте 96, Теннис 34, Треккинговые палки 109, Тренажеры 184, Тхэквондо 75, Удочка 28, Фитнес 217, Фрисби 63, Футбол 100, Футболист 136, Футбольные бутсы 61, Футбольные ворота 43, Хоккей 108, Шахматы 52, Шашки 41, Штанги 22
НАСЕКОМЫЕ 1107 + 34
Бабочки 107, Блохи 38, Богомол 71, Божьи коровки 12, Гусеница 79, Жуки 33, Клещ 50, Комары 32, Кузнечики 46, Мотылёк 71, Муравьи 34, Мухи 15, Опарыши 18, Осы 56, Пауки 45, Постельный клоп 41, Пчелы 131, Сверчок 25, Скорпионы 27, Слизень 19, Стрекозы 32, Тараканы 40, Уховёртка 34, Черви 51
ПОСУДА 1169
Бутылочная пробка 44, Весы с чашей 67, Вилки 19, Газовая плита 93, Гриль 45, Губка 90, Кастрюли 51, Кастрюли большие 41, Кроненпробка, пивная крышка PNG 31, Лезвия 32, Ложки 15, Открывалка 33, Плита 49, Салфетка 78, Самовар 100, Сковородка 33, Стаканы с вином 84, Тарелки 22, Термос 44, Турка 47, Чайники 50, Чашки 47, Штопор 54
ЛОГОТИПЫ 3141
Adidas 23, Amazon 28, Android 35, Bluetooth 77, BMW 16, Bugatti 14, Calvin Klein 20, Chrome 34, Coca Cola 15, Dolce & Gabbana 17, Ebay 22, Facebook 16, FC Barcelona 25, Firefox 48, GitHub 93, Gmail 13, Google 26, Google Диск 15, GoPro логотип 29, Gucci 28, IBM 18, ICQ 43, Instagram 18, Intel 25, Internet Explorer 30, KFC 54, LG 24, LinkedIn 39, Linux 51, Manchester United 27, Mastercard 27, McDonald’s 23, Mercedes 32, Microsoft 21, MySQL 39, NBA 22, Netflix 33, Nike 20, Opera 26, PayPal 25, Periscope 26, Photoshop 76, PHP 50, Pinterest 79, Porsche 9, Recycle 34, Safari 39, Samsung 16, Skype 32, Snapchat 72, Sony 12, Star wars 43, Starbucks 18, Telegram 36, Tesla 22, TikTok 30, Twitch 57, Twitter 40, Uber 30, Viber 26, Visa 39, Walt Disney 48, Waze 46, Webmoney 19, Whatsapp 62, Wi-Fi 163, Wikipedia 40, Windows логотипы 44, WordPress 75, Youtube 33, Биткоин 49, Бургер Кинг 18, Вконтакте 32, Герб США 33, Доллар 51, Евро 39, Красная звезда 55, Логотип Apple 35, Одноклассники 36, Олимпийские кольца 15, Организация Объединённых Наций 21, Покемоны 15, Рак 47, Советский союз 70, Супербоул 25, Такси логотип 27, Тур де Франс 11, Фифа 31, Яндекс 24
СИМВОЛЫ 2030
Biohazard 85, Dislike 81, Like 90, QR-код 40, Share 55, VPN 41, Анархия 33, Вход 20, Выход 49, Герб Индии 17, Герб России 56, Звук 39, Значок собака 91, Иллюминаты 25, Инвалид знак 141, Красная стрелка 90, Любовь 99, Оскар 65, Парковка 94, Пацифик 92, Полицейский значок 114, Радиация 99, Разбитое сердце 52, Русский рубль 51, Символ бесконечности 37, Скрипичный ключ 51, Трилистник 127, ФБР 45, Шериф 76, Штрихкод 75
ИГРЫ 1894
ARMA 61, Assassin’s Creed 87, Battlefield 98, Call of Duty 85, Counter Strike 107, Doom 46, Escape from Tarkov 24, Fallout 74, FIFA 87, Fortnite 186, GTA 60, Half-Life 80, Minecraft 105, Mordhau 16, Mortal Kombat 162, Need for Speed 46, Pac-Man 102, PlayerUnknown’s Battlegrounds 62, Red Dead Redemption 64, S.
 T.A.L.K.E.R. 73, SCUM 6, Starcraft 91, Warcraft 91, Worms игра 26, Герои меча и магии 55
T.A.L.K.E.R. 73, SCUM 6, Starcraft 91, Warcraft 91, Worms игра 26, Герои меча и магии 55ЭЛЕКТРОНИКА 5432 + 165
CD/DVD 87, GoPro камеры 80, iPhone 11 44, iPhone 12 37, iPhone 13 33, iPhone 14 48, Iphone Apple 25, Ipod 68, Macbook 113, Sony Playstation 33, USB кабель 77, USB флешки 71, Xbox 46, Аудио колонки 54, Батарейки 86, Веб камеры 71, Весы напольные 63, Видеокамеры 42, Геймпад 97, Генератор 64, Джойстик 56, Дискета 33, Диско-шар 35, Жесткие диски 62, Калькулятор 49, Карта памяти 61, Клавиатуры 73, Компакт диски 62, Компьютер 87, Компьютерная мышь 40, Кондиционер 81, Кофе машина 89, Микроволновка 66, Микроконтроллер 32, Микрофоны 79, Мониторы 47, Мультикоптер 208, Наручные часы 102, Наушники 108, Наушники для телефона 62, Ноутбуки 119, Обогреватель 80, Объектив 119, Палка для селфи 58, Планшеты 52, Принтеры 66, Процессор 61, Пылесос 73, Радио 102, Рация 157, Рентген 16, Роботы 106, Розетка 41, Секундомер 153, Серверы 61, Сим карты 39, Сканеры 45, Смартфоны 83, Солнечная батарея 152, Спутниковая антенна 40, Спутниковый навигатор 44, Стиральная машина 64, Телескоп 114, Телефон в руке 110, Тостер 55, Утюг 80, Фонарик 187, Фотоаппараты 86, Холодильник 58, Швейная машина 70, Штатив 147, Электрическая бритва 68, Электрическая вилка 55
ГЕРОИ, АКТЕРЫ 3908
Baby Shark 33, Hitman 43, Sonic the Hedgehog 48, Аватар 51, Барби 62, Беззубик 78, Бэтмен 115, Ведьмак 62, Виктор Цой 23, Винни-Пух 70, Губка Боб 68, Гуфи 35, Джеймс Бонд 38, Джокер 56, Доге 22, Дональд Дак 85, Дэдпул 105, Железный человек 92, Золушка 81, Капитан Америка 98, Король Лев 99, Лара Крофт 89, Ледниковый период 100, Люди в чёрном 33, Марио 129, Маугли 23, Микки Маус 100, Миньоны 86, Мистер Бин 51, Пингвины Мадагаскара 89, Питер Пэн 35, Плуто 45, Плюшевый мишка 142, Рик и Морти 43, Робокоп 63, Русалочка Ариэль 66, Рэмбо 34, Симпсоны 96, Смурфики 72, Снупи 98, Супергёрл 64, Супермен 77, Терминатор 59, Том и Джерри 72, Футурама 104, Халк 124, Харли Квинн 48, Хищник 69, Холодное сердце 96, Чебурашка 13, Человек-паук 98, Черепашки-ниндзя 87, Чип и Дейл 40, Чудо-женщина 58, Шрек 42, Элмо 51, Южный Парк 48
ЗНАКИ ЗОДИАКА 710
Близнецы 51, Весы 53, Водолей 39, Дева 68, Козерог 99, Лев 46, Овен 60, Рак 48, Рыбы 54, Скорпион 49, Стрелец 81, Телец 62
ТРАНСПОРТ 1890
Boeing 54, Автобусы 52, Бульдозер 89, Воздушный шар 85, Гидроцикл 90, Дороги 60, Инвалидная коляска 111, Каноэ 194, Карета 85, Квадроцикл 122, Коляски детские 56, Корабли и яхты 30, Лодки 76, Мосты 85, Планёр 44, Поезд 90, Самолеты 106, Титаник 42, Топливо, бензин 59, Трактор 101, Трамвай 49, Троллейбус 36, Штурвал 40, Электрический самокат 71, Электромобиль 63
ОРУЖИЕ 2694
MP 38/40 37, Автоматы и винтовки 57, АК-47 31, Атомная бомба 29, Бинокли 64, Бомба 42, Бомба с таймером 14, Бронеавтомобиль 38, Бронежилет 104, Бронетранспортёр, БТР 31, Вертолеты 138, Взрывы 70, Гранатомет 30, Гранаты 40, Джавелин 20, Динамит 35, Доспехи 53, Дробовик, ружье 88, Дырки от пуль 26, Истребитель 128, Карабин 57, Катана 74, Кинжал 81, Копья 59, Мечи 30, Миномет 29, Мины 21, Наручники 56, Ножи 76, Патроны и пули 158, Перекрестие, цель 64, Пистолеты 39, Подводная лодка 72, ППШ 36, Прицелы 75, Пулемет 69, Пушка 95, Ракеты 44, Реактивный снаряд 80, РПГ 53, Снайпер 72, Снайперская винтовка 83, Стрелы 53, Танки 71, Трезубец 30, Ядерный взрыв 42
ДРАГОЦЕННОСТИ И КАМНИ 1348
Алмазы 30, Бриллиант 56, Жемчужины и жемчуг 78, Золотая медаль 119, Золото 124, Изумруд 38, Кольцо 167, Корона 53, Ожерелье 138, Пирсинг 77, Рубин 48, Сапфир 32, Серебро 88, Сундук сокровищ 160, Украшения 140
СТРАНЫ МИРА 342 + 3
Stand with Ukraine! 3, Англия 90, Испания 66, Россия 104, Украина 0, Франция 79
АРХИТЕКТУРА 1004
Банк 29, Город 49, Дома 74, Забор 109, Здания 103, Иглу 46, Квадрат 99, Круг 84, Маяк 54, Палатка, тент 50, Пирамида 36, Статуя Свободы 42, Треугольник 122, Фонтаны 34, Эйфелева башня 73
ПРАЗДНИКИ 2686
8 Марта 75, Дед мороз, Санта Клаус 175, День Св.
 Валентина 243, Елочные шары 383, Китайский Новый год 102, Китайский фонарик 70, Конфетти 157, Маска 154, Мишура 66, Новогодняя гирлянда 68, Новогодняя ёлка 145, Новый год 122, Олени Санта-Клауса 82, Праздничный колпак 124, Рождественский венок 93, Рождество 96, Сани Деда Мороза 85, Свадьба 61, Фейерверк 83, Хеллоуин 208, Шапка Санта Клауса 94
Валентина 243, Елочные шары 383, Китайский Новый год 102, Китайский фонарик 70, Конфетти 157, Маска 154, Мишура 66, Новогодняя гирлянда 68, Новогодняя ёлка 145, Новый год 122, Олени Санта-Клауса 82, Праздничный колпак 124, Рождественский венок 93, Рождество 96, Сани Деда Мороза 85, Свадьба 61, Фейерверк 83, Хеллоуин 208, Шапка Санта Клауса 94РАЗНОЕ 7067
Email 73, GPS иконки 75, Green card 21, L.O.L. Surprise! 142, Trollface 48, Антисептик для рук 65, Бактерии 63, Банты 120, Блокнот 102, Боке 44, Бритва 116, Булавка 103, Бумага 31, Вакцина 70, Вирус 54, Витамины 87, Дезодорант 72, ДНК 100, Духи 115, Журнал 55, Земной шар 80, Зубная паста 48, Какашка 52, Карта мира 34, Карта США 27, Киноплёнка 163, Клей 87, Кнопки 187, Конверты 135, Коробки 157, Коронавирус, COVID-19 82, Кость 59, Кровь 97, Курсор 109, Лак для ногтей 146, ЛГБТ 46, Лего 102, Мел 35, Молекулы 75, Мыло 87, Мыльные пузыри 76, Насос 42, Нефть 27, Ноты 99, Открытка 104, Палитра 96, Панк рок 61, Папки 55, Паспорт 58, Печати и штампы 46, Пластилин 20, Подарки 398, Помада 142, Поцелуй 102, Праздничные флажки 63, Презервативы 46, Пудра 114, Разбитое стекло 64, Резюме 47, Рок музыка 77, Рулетка казино 55, Рэп 40, Смайл 208, Снеговики 108, Спиннер 78, Стиральный порошок 48, Таблетки, пилюли 86, Татуировки 141, Тени для век 110, Туалетная бумага 67, Тушь для ресниц 127, Тюрьма 52, Уголь 29, Уточка 68, Флаг Конфедератов 25, Флаги 141, Фоторамка 224, Царапины 14, Цель, мишень 69, Шампунь 65, Шприцы 50, Эмо 78, Яд 83
РЕКЛАМА:
Новые аппараты Вулкан на официальном зеркале казино . Сайт www.cazinojoy.live для отдыха . Бесплатное Slot V зеркало онлайн
Сайт www.cazinojoy.live для отдыха . Бесплатное Slot V зеркало онлайн
imgpng.ru Copyright © 2013 — 2022. PNG картинки с прозрачным фоном для дизайна и веб дизайна
Как поместить, импортировать и вставить изображения в файлы InDesign
Команда «Поместить» является основным способом вставки графических объектов в InDesign, обеспечивающим наивысший уровень поддержки разрешений, форматов файлов, многостраничных файлов PDF и INDD, а также передачи цветов. Помещение графики также называется импортом изображений и вставкой картинок.
При создании документа, в котором эти характеристики не являются критически важными, изображение может быть импортировано в InDesign обычным методом копирования и вставки. Однако при выполнении операции вставки графический объект встраивается в документ, связь с исходным графическим файлом нарушается и не отображается в палитре «Связи». Поэтому обновление графического объекта из исходного файла становится невозможным. Тем не менее, при вставке графических объектов из программы Illustrator сохраняется возможность редактирования контуров в InDesign. См. раздел Импорт графических объектов Adobe Illustrator.
См. раздел Импорт графических объектов Adobe Illustrator.
Набор параметров, доступных при выполнении операции помещения графического файла, зависит от типа графического объекта. Эти параметры отображаются при выборе Показать параметры импорта в диалоговом окне «Поместить». Если параметр Показать параметры импорта не выбран, InDesign применяет настройки по умолчанию или последние настройки, использованные при помещении графического файла данного типа.
Имена помещенных (импортированных) графических объектов содержатся в палитре «Связи».
Если копирование перетаскиванием или помещение графических объектов производилось со съемного носителя (например, компакт-диска), то связь с исходным файлом объекта при удалении этого носителя из системы будет нарушена.
Выполните одно из следующих действий:
Чтобы импортировать графический объект без предварительного создания фрейма, убедитесь, что в документе отсутствует выделение.
Чтобы импортировать графический объект в существующий фрейм, выделите его.
 Если размеры нового изображения превышают размер фрейма, можно подогнать их под нужный размер позже, выбрав меню «Объект» > «Подгонка» > [команда подгонки].
Если размеры нового изображения превышают размер фрейма, можно подогнать их под нужный размер позже, выбрав меню «Объект» > «Подгонка» > [команда подгонки].Чтобы заменить существующее изображение, выделите графический фрейм.
Выберите меню «Файл» > «Поместить» и выберите один или несколько графических файлов в любом доступном формате.
Если выбрано несколько файлов, то их помещают поочередно, щелкая документ или перетаскивая по нему указатель мыши. См. раздел Помещение нескольких графических объектов.
Чтобы заменить выделенный объект, выберите параметр «Заменить выделенный элемент».
Чтобы добавить подпись на основе метаданных изображения, выберите «Создать подписи». См. Создание подписи на основе изображения.
Чтобы задать параметры импорта, относящиеся к определенному формату, выполните одно из следующих действий:
Выберите Показать параметры импорта, затем нажмите кнопку «Открыть».

Удерживая нажатой клавишу Shift, нажмите кнопку «Открыть» или дважды щелкните имя файла.
При помещении графического объекта, созданного в программе Illustrator 9.0 или более поздней версии с использованием диалогового окна Показать параметры импорта, эти параметры идентичны параметрам для PDF-файлов. При помещении графического объекта, созданного в Illustrator 5.5–8.x, параметры импорта идентичны параметрам импорта для EPS-файлов.
Если открылось диалоговое окно «Параметры импорта изображения» (поскольку вы решили задать параметры импорта для конкретного формата), укажите параметры импорта и нажмите кнопку «ОК» (см. раздел Параметры импорта графических объектов).
Выполните одно из следующих действий:
Чтобы импортировать в новый фрейм, перетащите указатель мыши, чтобы задать область фрейма. Или щелкните значком загруженного графического объекта в том месте макета, где должен быть размещен его левый верхний угол.

При создании фрейма методом перетаскивания, его пропорции соответствуют пропорциям графического объекта, если только перетаскивание не выполняется при нажатой клавише «Shift».
- Чтобы импортировать объект в существующий фрейм, который не был выбран, щелкните внутри этого фрейма значком загруженного графического объекта.
- Чтобы импортировать в существующий выделенный фрейм, не требуется выполнять никаких действий, если выбран параметр «Заменить выделенный элемент». Изображение будет автоматически помещено в него.
- Чтобы заменить существующий графический объект, щелкните значком загруженного графического объекта, удерживая клавишу Alt (Windows) или Option (Mac OS), тот графический объект, который нужно заменить.
- Чтобы поместить все заданные страницы многостраничного файла (PDF или INDD) одновременно, с наложением друг на друга, щелкните значком загруженного графического объекта там, куда нужно вставить страницы, удерживая клавишу Alt (Windows) или Option (Mac OS).

Если существующий графический объект случайно заменен при помещении, нажмите Ctrl + Z (Windows) или Command + Z (Mac OS), чтобы восстановить во фрейме исходное изображение и снова отобразить значок загруженного графического объекта.
Чтобы поместить следующий графический объект или страницу многостраничного PDF, щелкните значком загруженного графического объекта в нужном месте макета. При необходимости можно выполнить прокрутку для перехода в другое место или на другую страницу. Значок загруженного графического объекта при этом не пропадет.
Размещенное изображение может иметь низкое разрешение (в зависимости от настроек). Параметры отображения изображения не влияют на конечный результат. Информацию по изменению параметров отображения изображений см. в разделе Управление производительностью при отображении графики.
Параметры импорта графических объектов могут отличаться для разных типов импортируемых изображений. Чтобы отобразить параметры импорта, убедитесь, что установлен флажок «Показать параметры импорта» в диалоговом окне «Поместить».
Параметры импорта файлов Encapsulated PostScript (.eps)
При помещении графического объекта EPS (или файла, сохраненного из Illustrator 8.0 или более ранней версии) и выборе в диалоговом окне «Поместить» параметра Показать параметры импорта отображается диалоговое окно, содержащее следующие параметры:
Читать ссылки для встроенных OPI-изображений
Если этот параметр включен, то InDesign считывает ссылки из комментариев OPI для изображений, включенных (или вложенных) в графический объект.
Если в рабочем процессе используются изображения с экранным разрешением и поставщиком услуг планируется их замена при помощи программного обеспечения OPI, этот параметр необходимо отключить. В этом случае InDesign сохранит ссылки OPI, однако не будет их считывать. При печати или экспорте изображения с экранным разрешением и ссылки передаются в выходной файл.
Включать этот параметр необходимо в том случае, если используются замещающие изображения и желательно, чтобы вместо поставщика услуг замена изображения при выводе конечного файла была выполнена в InDesign. В этом случае ссылки OPI появятся в палитре «Связи».
В этом случае ссылки OPI появятся в палитре «Связи».
Выберите этот параметр также в том случае, если импортируется EPS-файл, содержащий комментарии OPI, не участвующие в работе с замещающими изображениями. Например, если импортируется EPS-файл, содержащий комментарии OPI для пропущенного TIFF или битового изображения, этот параметр можно установить, чтобы InDesign имел доступ к TIFF при выводе файла.
Применить обтравочный контур Photoshop
Независимо от того, выбран ли данный параметр, EPS-файл, помещенный в InDesign, включает обтравочный контур. Снятие этого параметра может привести к различиям в размерах ограничительной рамки.
Генерация экранной версии
Позволяет создать битовое представление изображения в низком разрешении для отображения на экране. Следующие значения параметра управляют тем, каким образом это делается.
Просмотр в формате TIFF или PICT
Некоторые EPS-изображения содержат встроенные изображения для предварительного просмотра. Выберите эту опцию для создания шаблонного изображения имеющегося изображения предварительного просмотра. Если же оно не существует, шаблонное изображение будет создано растрированием EPS во внеэкранное битовое изображение.
Выберите эту опцию для создания шаблонного изображения имеющегося изображения предварительного просмотра. Если же оно не существует, шаблонное изображение будет создано растрированием EPS во внеэкранное битовое изображение.
Растрировать PostScript
Выберите этот параметр, чтобы не использовать встроенное изображение для предварительного просмотра. Этот параметр обычно работает медленнее, однако обеспечивает наиболее качественный результат.
Если в один документ импортируется несколько файлов, то для всех экземпляров используются параметры изображений с экранным разрешением, заданные для первого экземпляра импортируемого файла.
Параметры импорта битовых изображений
При работе со средствами управления цветом в документе параметры управления цветом можно применять к отдельным импортируемым графическим объектам. Также можно импортировать подготовленный с помощью Photoshop обтравочный контур и альфа-канал, сохраненный вместе с изображением. Это позволяет напрямую выбрать изображение и изменить его контур, не затрагивая графический фрейм.
Это позволяет напрямую выбрать изображение и изменить его контур, не затрагивая графический фрейм.
При помещении графического объекта в формате PSD, TIFF, GIF, JPEG или BMP и выборе в диалоговом окне «Поместить» параметра «Показать параметры импорта» появится новое диалоговое окно, содержащее следующие параметры.
Применить обтравочный контур Photoshop
Если этот параметр недоступен, обтравочный контур либо не сохранен вместе с изображением, либо не поддерживается форматом файла. Если растровое изображение не содержит обтравочного контура, его можно создать в InDesign.
Альфа-канал
Выберите этот параметр, чтобы импортировать область изображения, сохраненную в Photoshop как альфа-канал. InDesign пользуется альфа-каналом для создания маски прозрачности изображения. Этот параметр доступен только для изображений, в которых содержится хотя бы один альфа-канал.
Откройте вкладку «Цвет» для доступа к следующим параметрам.
Профиль
Если выбран параметр «Заданный для документа по умолчанию», оставьте этот параметр без изменений. В противном случае выберите исходный цветовой профиль, который соответствует цветовому охвату устройства или программы, с помощью которой был подготовлен графический объект. Этот профиль позволит InDesign правильно привести цвета к цветовому охвату устройства вывода.
Метод рендеринга
Выберите метод для масштабирования цветового диапазона графического объекта к цветовому диапазону устройства вывода. Обычно следует выбирать режим «Перцепционный (для изображений)», поскольку он точно воспроизводит цвета в фотографиях. Режимы «С сохранением насыщенности (для графики)», «Относительный колориметрический» и «Абсолютный колориметрический» лучше подходят для областей со сплошными цветами. В них не очень хорошо воспроизводятся фотографические изображения. Параметры в разделе «Метод рендеринга» недоступны для битовых изображений и изображений в градациях серого или в режиме индексированных цветов.
Параметры в разделе «Метод рендеринга» недоступны для битовых изображений и изображений в градациях серого или в режиме индексированных цветов.
Параметры импорта PNG-файлов (PNG)
При помещении изображения в формате PNG и выборе параметра Показать параметры импорта в диалоговом окне «Поместить» отображается диалоговое окно, содержащее три раздела параметров импорта. Два раздела содержат те же параметры, что и для остальных форматов растровых изображений. Последний раздел, который называется «Настройки PNG», содержит следующие параметры.
Использовать информацию о прозрачном объекте
Этот параметр установлен по умолчанию, если графический объект PNG содержит прозрачность. Если импортируемый PNG-файл содержит прозрачность, взаимодействие с изображением будет осуществляться только там, где фон является прозрачным.
Белый фон
Если графический объект PNG не содержит определенного в файле фонового цвета, этот параметр будет установлен по умолчанию. Однако он доступен только в том случае, если установлен параметр «Использовать информацию о прозрачном объекте». Если включен данный параметр, при применении прозрачности в качестве фонового будет использован белый цвет.
Однако он доступен только в том случае, если установлен параметр «Использовать информацию о прозрачном объекте». Если включен данный параметр, при применении прозрачности в качестве фонового будет использован белый цвет.
Фоновый цвет, определенный в файле
Если графический объект PNG сохранен с фоновым цветом, отличным от белого, и установлен параметр «Использовать информацию о прозрачном объекте», этот параметр будет установлен по умолчанию. Если фоновый цвет по умолчанию использовать не надо, выберите параметр «Белый фон», чтобы импортировать графический объект на белом фоне, либо отключите параметр «Использовать информацию о прозрачном объекте», чтобы импортировать его без прозрачности (тогда будут отображены области изображения, которые в данный момент являются прозрачными). Некоторые графические редакторы позволяют определить в PNG-файле фоновый цвет, отличный от белого.
Применить гамма-коррекцию
Выберите этот параметр, чтобы настроить значения гаммы (средние тона) графического объекта PNG при его помещении. Этот параметр позволяет привести гамму изображения в соответствие к гамме устройства, которое будет использоваться для печати или отображения графического объекта (например, для монитора или принтера с низким разрешением или без поддержки PostScript). Отмените установку этого параметра, чтобы при помещении изображения не применять гамма-коррекцию. По умолчанию этот параметр выбран, если графический объект PNG сохранялся со значением гаммы.
Этот параметр позволяет привести гамму изображения в соответствие к гамме устройства, которое будет использоваться для печати или отображения графического объекта (например, для монитора или принтера с низким разрешением или без поддержки PostScript). Отмените установку этого параметра, чтобы при помещении изображения не применять гамма-коррекцию. По умолчанию этот параметр выбран, если графический объект PNG сохранялся со значением гаммы.
Значение гаммы
Этот параметр, доступный только при выбранном параметре «Применить гамма-коррекцию», отображает значение гаммы, сохраненное в графическом объекте. Чтобы его изменить, введите положительное значение в диапазоне от 0,01 до 3,0.
При импорте PNG-файла параметры в диалоговом окне «Параметры импорта изображения» зависят от выбранного файла, а не от последних применявшихся значений или значений по умолчанию.
Параметры импорта Acrobat (.pdf) и Illustrator (.ai)
Макет, изображения и типографика в размещенном PDF сохраняются.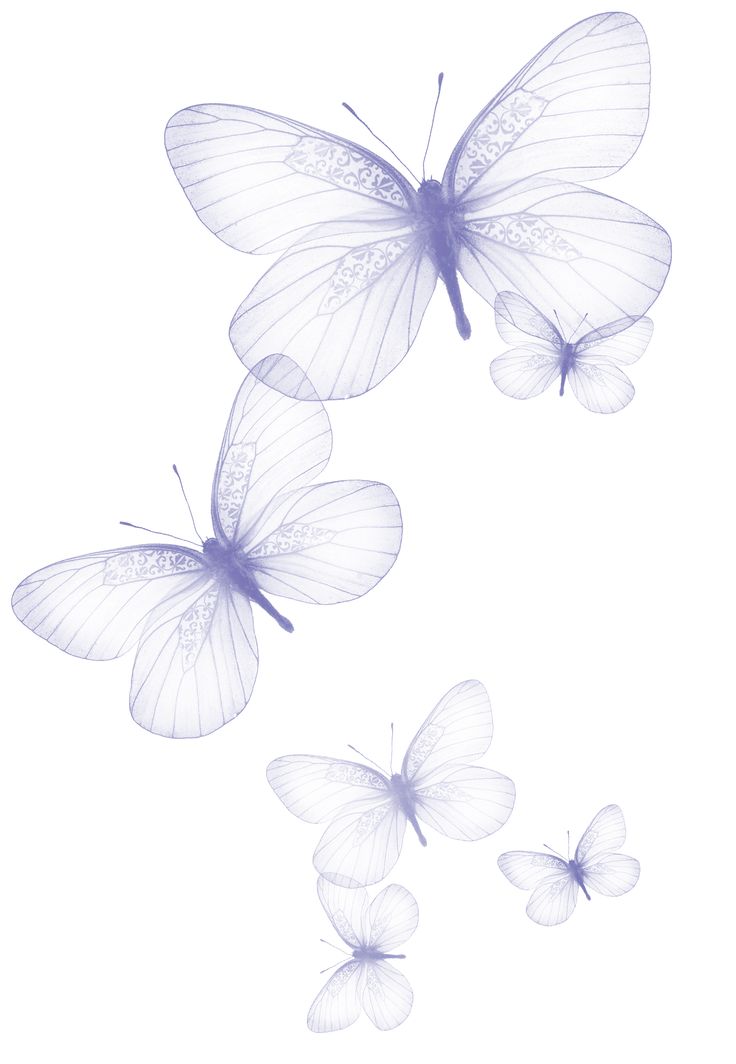 Так же, как и остальные размещенные графические объекты, размещенная PDF-страница недоступна для редактирования в InDesign. Можно управлять видимостью слоев в многослойном PDF, а также помещать более одной страницы из многостраничного PDF.
Так же, как и остальные размещенные графические объекты, размещенная PDF-страница недоступна для редактирования в InDesign. Можно управлять видимостью слоев в многослойном PDF, а также помещать более одной страницы из многостраничного PDF.
При помещении PDF-файла, защищенного паролем, на экране появится предложение его ввести. Если сохраненный PDF-файл содержит ограничения (например, на редактирование или печать), но не защищен паролем, то он будет доступен для помещения.
При помещении PDF (или файла, сохраненного при помощи Illustrator 9.0 или более поздней версии) и выборе в диалоговом окне «Поместить» параметра Показать параметры импорта отображается диалоговое окно, содержащее следующие параметры:
Предварительный просмотр
Просмотр страницы PDF перед ее помещением. Если помещается страница из многостраничного PDF-файла, укажите номер страницы для просмотра цифрами или при помощи кнопок со стрелками.
Страницы
Укажите страницы, которые необходимо поместить: страницу, отображаемую в области просмотра, заданный диапазон или все страницы. Для файлов Illustrator можно указывать, какую рабочую область необходимо поместить.
Для файлов Illustrator можно указывать, какую рабочую область необходимо поместить.
Если указать несколько страниц, при помещении файла удерживайте нажатой клавишу Alt (Windows) или Option (Mac OS) с тем, чтобы поместить их все одновременно с наложением друг на друга.
Кадрировать в
Укажите, какую область PDF-страницы необходимо поместить.
Ограничительная рамка
Помещает ограничительную рамку PDF-страницы или минимальную область, включающую объекты, которые на ней находятся, включая типографские метки. При установке параметра «Ограничительная рамка (только видимые слои)» используется ограничительная рамка только видимых слоев файла PDF. При установке параметра «Ограничительная рамка (все слои)» помещается ограничительная рамка всей области слоев файла PDF, даже если слои скрыты.
Содержимое
PDF помещается только в области прямоугольника, который автор документа определил в качестве границ размещаемого графического объекта (например в случае с коллекциями графических файлов).
Кадрирование
Помещает PDF только в область, которая отображается или печатается в программе Adobe Acrobat.
Обрезка
Определяет место, где итоговая страница будет физически обрезана в процессе печати, если присутствуют метки обрезки.
Выпуск за обрез
Помещает только область, которая представляет место, где будет обрезано содержимое страницы, если присутствует область выпуска за обрез. Эта информация может оказаться полезной в том случае, если страница выводится в среде допечатной подготовки. Печатная страница может включать типографские метки, которые выходят за пределы области выпуска за обрез.
Материал
Помещает область, которая представляет размер исходного PDF-документа (например, по размеру листа формата A4), включая типографские метки.
Параметры кадрирования помещаемых PDF A.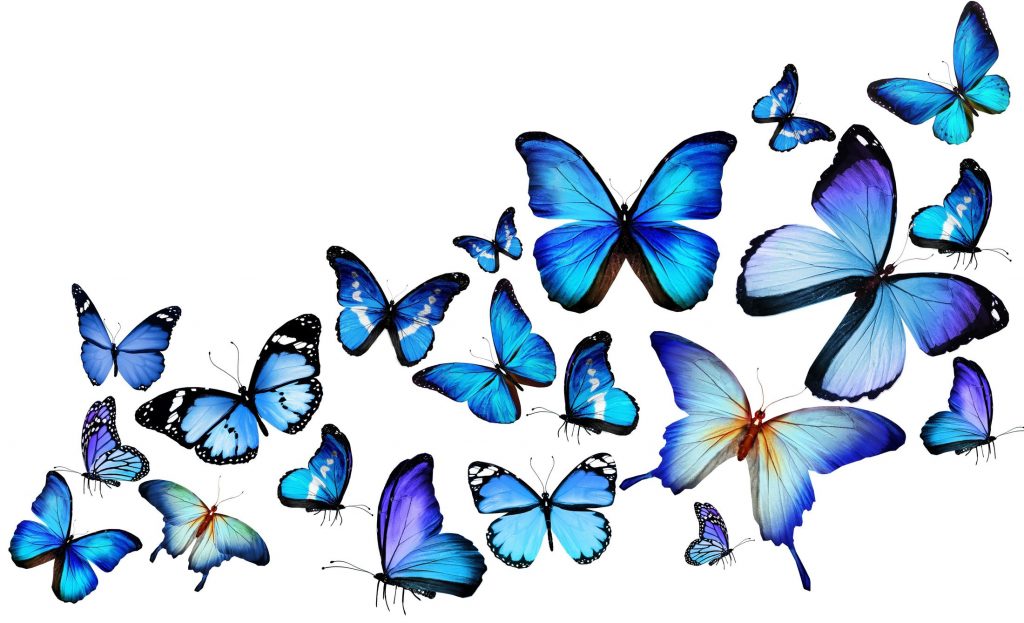 Материал B. Обрезка C. Выпуск за обрез D. Содержимое E. Кадрирование F. Содержимое
Материал B. Обрезка C. Выпуск за обрез D. Содержимое E. Кадрирование F. Содержимое
Прозрачный фон
Выберите этот параметр, чтобы в макете InDesign был виден текст или графический объект, находящийся под размещенной PDF-страницей. Отмените выбор этого параметра, чтобы произвести помещение PDF-страницы с непрозрачным белым фоном.
Если фрейм, содержащий графический объект PDF, имеет прозрачный фон, то его можно позже сделать непрозрачным, произведя заливку фрейма.
При помещении INDD-файлов InDesign сохраняет макет, графику и типографику этих файлов. Но при этом файл рассматривается как объект и недоступен для редактирования, хотя можно управлять видимостью слоев и выбирать, какие из страниц многостраничного INDD-файла подлежат импорту.
При помещении файла InDesign и выборе в диалоговом окне «Поместить» параметра Показать параметры импорта отображается другое диалоговое окно, содержащее следующие параметры:
Предварительный просмотр
Просмотр страницы перед ее помещением. Для просмотра многостраничного документа просмотр нужной страницы производится вводом ее номера или нажатием кнопок со стрелками.
Для просмотра многостраничного документа просмотр нужной страницы производится вводом ее номера или нажатием кнопок со стрелками.
Страницы
Укажите страницы, которые необходимо поместить: страницу, отображаемую в области просмотра, заданный диапазон или все страницы.
Кадрировать в
Укажите, какую часть страницы или страниц следует поместить: всю страницу, выпуск за обрез или служебные области на монтажном столе.
Команда «Поместить» позволяет импортировать более одного элемента одновременно.
Если все или некоторые из графических объектов необходимо поместить во фреймы, создайте их.
Выберите меню «Файл» > «Поместить» и выберите файлы.
Могут быть выбраны файлы InDesign, графические, текстовые и другие файлы, допустимые для добавления в документы InDesign.
Можно также выбрать параметр Показать параметры импорта, нажать кнопку «Открыть» и задать параметры импорта для каждого файла (см.
 раздел Параметры импорта графических объектов).
раздел Параметры импорта графических объектов).Рядом со значком загруженного графического объекта отображается миниатюрное изображение первого выбранного элемента. Число рядом со значком загруженного графического объекта обозначает количество графических объектов, подготовленных для импорта. Имена графических объектов отображаются в палитре «Связи», причем первый в очереди графический объект помечен буквами «LP» («загружено в курсор размещения»).
Помещение четырех файлов в шаблонные фреймыКлавиши со стрелками позволяют циклически просматривать графические объекты. Клавиша Esc выгружает первый объект в очереди из значка загруженного графического объекта, не помещая его в InDesign.
Если отображение миниатюр приводит к снижению производительности компьютера, можно отключить его. В разделе «Интерфейс» диалогового окна «Установки» отмените выбор параметра «Показать миниатюры при размещении».
Выполните одно из следующих действий:
Чтобы импортировать в новый фрейм, значком загруженного графического объекта щелкните в том месте, где должен быть размещен его левый верхний угол.

Чтобы создать фрейм заданного размера и импортировать в него графический объект, перетащите указатель мыши в окне документа. Пропорции фрейма соответствуют пропорциям помещаемого графического объекта.
Чтобы импортировать объект в существующий фрейм, щелкните внутри этого фрейма значком загруженного графического объекта. Чтобы заменить содержимое существующего фрейма, щелкните его, удерживая клавишу Alt (Windows) или Option (Mac OS).
Чтобы импортировать все загруженные графические объекты в виде таблицы, перетащите их, нажимая клавиши со стрелками для определения количества строк и столбцов. Клавиши со стрелками вверх и вниз используются для изменения количества строк, а клавиши со стрелками влево и вправо используются для изменения количества столбцов. Отпустите кнопку мыши, чтобы поместить сетку изображений.
Чтобы изменить интервал между фреймами, нажмите клавишу Page Up или Page Down либо используйте клавиши со стрелками при одновременном нажатии клавиши Ctrl (Windows) или Command (Mac OS).

Чтобы изменить интервал между фреймами, используются клавиши со стрелками при удерживании клавиши Ctrl (Windows) или Command (Mac OS).
Пока отображается значок графического объекта, можно загрузить дополнительные графические объекты, выбрав меню «Файл» > «Поместить».
При импорте PSD-файлов Photoshop, многослойных PDF и INDD-файлов доступно управление видимостью верхних слоев. Настройка видимости слоя в InDesign позволяет управлять отображением иллюстрации в зависимости от контекста. Например, для публикации на нескольких языках можно создать единственную иллюстрацию, включающую по одному текстовому слою для каждого из языков.
Управление видимостью может осуществляться либо при помещении файла, либо при использовании диалогового окна «Параметры слоев объекта». Кроме того, если файл Photoshop содержит композиции слоев, есть возможность отображения определенных композиций.
Установка видимости слоя
Выполните одно из следующих действий:
Чтобы импортировать графический объект без предварительного создания фрейма, убедитесь, что в документе отсутствует выделение.

Чтобы импортировать графический объект в существующий фрейм, выделите его.
Чтобы заменить существующее изображение, выделите графический фрейм.
Выберите «Файл» > «Поместить», затем графический файл.
Чтобы заменить выделенный объект, выберите параметр «Заменить выделенный элемент».
Выберите Показать параметры импорта, затем нажмите кнопку «Открыть».
В диалоговом окне «Параметры импорта изображения» или диалоговом окне «Поместить» перейдите на вкладку «Слои».
Для предварительного просмотра изображения выберите параметр «Предв. просмотр».
(Только для PDF) Если помещается страница из многостраничного PDF-файла, укажите номер страницы для просмотра цифрами или при помощи кнопок со стрелками.
(Только для PSD-файлов Photoshop) Если изображение содержит композиции слоев, выберите нужную из всплывающего меню «Композиция слоев».
Выполните одно из следующих действий:
Чтобы открыть или закрыть набор слоев, щелкните треугольник слева от значка папки.

Чтобы скрыть слой или набор слоев, щелкните значок с изображением глаза рядом с ним.
Чтобы отобразить слой или набор слоев, щелкните значок «пустой глаз» рядом с ним.
Чтобы отобразить только содержимое определенного слоя или набора слоев, щелкните значок с изображением глаза, удерживая нажатой клавишу Alt (Windows) или Option (Mac OS). Щелкните значок с изображением глаза еще раз, удерживая нажатой клавишу Alt или Option, чтобы восстановить исходные параметры отображения для других слоев.
Чтобы изменить видимость нескольких элементов, проведите указателем мыши по столбцу, содержащему значки «глаз».
Задайте для параметра «При обновлении» одно из следующих значений.
Показывать слои как в Photoshop/PDF-файле
При обновлении связи параметры видимости слоя приводятся в соответствие параметрам в связанном файле.
Сохранять настройку видимости слоев
Сохраняет настройки видимости слоя, заданные при первоначальном помещении файла.

Нажмите кнопку «ОК».
Нажмите кнопку «ОК» и выполните одно из следующих действий:
Чтобы импортировать объект в новый фрейм, значком загруженного графического объекта щелкните в том месте макета, где должен быть размещен его левый верхний угол.
Чтобы импортировать объект в существующий фрейм, который не был выбран, щелкните внутри этого фрейма значком загруженного графического объекта.
Чтобы импортировать в существующий выделенный фрейм, ничего делать не надо. Изображение будет автоматически помещено в него.
Если существующий графический объект случайно заменен при помещении, нажмите Ctrl + Z (Windows) или Command + Z (Mac OS), чтобы восстановить во фрейме исходное изображение и снова отобразить значок загруженного графического объекта.
Задание видимости слоев для помещенных файлов AI, PSD, PDF и INDD
После помещения файла Photoshop PSD, многослойного PDF, AI-файла Illustrator или INDD-файла InDesign диалоговое окно «Параметры слоев объекта» позволяет управлять видимостью слоев. Если PSD-файл Photoshop содержит композиции слоев, можно выбрать, какую из них следует отображать. Кроме того, можно указать, следует ли сохранить параметры видимости или приводить их в соответствие исходному файлу при каждом обновлении связи.
Если PSD-файл Photoshop содержит композиции слоев, можно выбрать, какую из них следует отображать. Кроме того, можно указать, следует ли сохранить параметры видимости или приводить их в соответствие исходному файлу при каждом обновлении связи.
Выберите файл в документе InDesign.
Выберите меню «Объект» > «Параметры слоя объекта».
Для предварительного просмотра изображения выберите параметр «Просмотр».
(Только для PSD-файлов Photoshop) Если изображение содержит композиции слоев, выберите нужную из всплывающего меню «Композиция слоев».
Выполните одно из следующих действий:
Чтобы открыть или закрыть набор слоев, щелкните треугольник слева от значка папки.
Чтобы скрыть слой или набор слоев, щелкните значок с изображением глаза рядом с ним.
Чтобы отобразить слой или набор слоев, щелкните значок «пустой глаз» рядом с ним.
Чтобы отобразить только содержимое определенного слоя или набора слоев, щелкните значок с изображением глаза, удерживая нажатой клавишу Alt (Windows) или Option (Mac OS).
 Щелкните значок с изображением глаза еще раз, удерживая нажатой клавишу Alt или Option, чтобы восстановить исходные параметры отображения для других слоев.
Щелкните значок с изображением глаза еще раз, удерживая нажатой клавишу Alt или Option, чтобы восстановить исходные параметры отображения для других слоев.Чтобы изменить видимость нескольких элементов, проведите указателем мыши по столбцу, содержащему значки «глаз».
Задайте для параметра «Параметры обновления связей» одно из следующих значений.
Использовать видимость слоя
При обновлении связи параметры видимости слоя приводятся в соответствие параметрам в связанном файле.
Сохранять настройку видимости слоев
Сохраняет настройки видимости слоя, заданные при первоначальном помещении файла.
Нажмите кнопку «ОК».
При копировании и вставке или перетаскивании графического объекта в документ InDesign некоторые его атрибуты могут быть потеряны, в зависимости от ограничений операционной системы и набора типов данных, перенос которых поддерживается другими приложениями, а также в зависимости от установок буфера обмена InDesign. Вставка или перетаскивание графических объектов Illustrator позволяет выбирать и редактировать контуры в графическом объекте.
Вставка или перетаскивание графических объектов Illustrator позволяет выбирать и редактировать контуры в графическом объекте.
При копировании и вставке или перетаскивании графических объектов из одного документа InDesign в другой (либо в пределах одного и того же документа) все импортированные и примененные атрибуты сохранятся. Например, если графический объект скопирован из одного документа InDesign, а затем вставлен в другой, он будет точной копией исходного, даже с сохранением связи с исходным файлом, что позволяет обновлять его при изменении оригинала.
Копирование и вставка графических объектов
При копировании и вставке графических объектов в InDesign из других документов связь с такими объектами в палитре «Связи» не создается. Графический объект при переносе может быть преобразован в системном буфере обмена, поэтому качество изображения и качество печати в InDesign может оказаться ниже, чем в исходном приложении.
Выделите в InDesign или другой программе исходный графический объект и выберите меню «Редактирование» > «Скопировать».

Переключитесь на окно документа InDesign и выберите меню «Редактирование» > «Вставить».
Использование метода перетаскивания для графических объектов
Метод перетаскивания работает таким же образом, как и команда «Поместить» с добавлением изображений в палитре «Связи» после импорта. Параметры импорта для файлов, копируемых в документ методом перетаскивания, задать нельзя, однако этот способ позволяет перетащить несколько файлов одновременно (в этом случае файлы загружаются в значок объекта).
Выберите графический объект в Adobe Illustrator, Adobe Bridge, проводнике Windows, программе Finder (Mac OS) или на рабочем столе и перетащите его в InDesign. Изображение должно быть сохранено в формате, импорт которого поддерживается в InDesign.
После перетаскивания файла из любой программы, кроме Illustrator, он появляется в InDesign в палитре «Связи». Эта палитра позволяет управлять версиями и при необходимости обновлять связи.
Выберите исходный графический объект.
Перетащите графический объект в открытое окно InDesign.
Если в Windows попытаться перетащить элемент из приложения, которое не поддерживает перетаскивание, курсор превращается в значок «Запрещено».
Чтобы отменить операцию перетаскивания, перетащите на заголовок любой палитры или строку заголовка документа.
Помещенная в документ графика может выглядеть пикселизированной, нечеткой или зернистой. В большинстве случаев это связано с тем, что InDesign отображает изображения по умолчанию в низком разрешении для повышения производительности.
Проверка параметров отображения
Чтобы отобразить графику в высоком разрешении, выберите «Просмотр» > «Режим отображения» > «Высокое качество отображения». Более подробную информацию об изменении этих параметров отображения см. в разделе Управление режимом отображения графических объектов.
Использование помещения вместо вставки
Изображение может оставаться в низком разрешении даже после изменения параметров отображения. Для таких изображений следует использовать команду «Поместить» при добавлении изображения в InDesign. В некоторых случаях при вставке изображения из другого приложения вместо оригинального файла копируется миниатюра.
Для таких изображений следует использовать команду «Поместить» при добавлении изображения в InDesign. В некоторых случаях при вставке изображения из другого приложения вместо оригинального файла копируется миниатюра.
Проверка параметров печати
Если изображение печатается в низком разрешении, проверьте параметры печати. В разделе «Графические объекты» диалогового окна «Печать» выберите «Отправить данные» > «Все».
Избегайте трансформирования изображений сомнительного качества
Кроме того, изменение масштаба или поворот изображения может ухудшить его качество. Можно использовать параметр «Очистить трансформации» в меню панели «Управление».
Улучшение разрешения изображения
В некоторых случаях, например, при копировании изображения из веб-страницы, изображение в низком разрешении требуется заменить на изображение в высоком разрешении.
Предусмотрена возможность управления разрешением графических объектов, помещенных в документ. Изменение параметров отображения доступно как для всего документа, так и для отдельных объектов. Можно также менять параметры, которые позволяют переопределять параметры отображения для отдельных документов.
Изменение параметров отображения доступно как для всего документа, так и для отдельных объектов. Можно также менять параметры, которые позволяют переопределять параметры отображения для отдельных документов.
Изменение режима отображения документа
Документ всегда открывается с использованием установок «Режима отображения» по умолчанию. Параметры режима отображения можно изменить в то время, пока документ открыт, однако нельзя сохранить вместе с документом.
При настройке режима отображения для отдельных изображений можно изменить установленные параметры, так что все объекты станут использовать одни и те же настройки.
Выберите меню «Просмотр» > «Режим отображения» и выберите параметр во вложенном меню.
Чтобы все объекты, настроенные индивидуально, использовали параметры режима отображения, установленные для документа, отмените выбор параметра «Просмотр» > «Режим отображения» > «Разрешить настройки отображения на уровне объекта» (флажок означает, что параметр выбран).

Изменение режима отображения объекта
Чтобы сохранить режим отображения для отдельных объектов после повторного открытия документа, в диалоговом окне «Режим отображения» включите параметр «Сохранить настройки отображения на уровне объекта».
Выберите меню «Просмотр» > «Режим отображения» и выберите параметр «Разрешить настройки отображения на уровне объекта».
Выбрав инструмент «Выделение» или «Частичное выделение» , выделите импортированный графический объект.
Выполните одно из следующих действий:
Чтобы удалить локальный параметр отображения объекта, выберите параметр «Использовать настройки просмотра» в подменю «Режим отображения». Чтобы удалить локальные параметры отображения для всех графических объектов в документе, выберите параметр «Сбросить настройки отображения на уровне объекта» в подменю «Просмотр» > «Режим отображения».
Параметры режима отображения
Эти параметры управляют тем, каким образом графические объекты отображаются на экране, однако не влияют на качество изображения при печати и импорте.
Установки меню «Режим отображения» позволяют назначить режим по умолчанию для всех документов, а также настроить параметры, которые определяют этот режим. Каждый из режимов отображения имеет отдельные параметры для отображения прозрачности, растровых и векторных изображений.
Быстрое отображение
Отрисовывает растровое или векторное изображение в виде серого прямоугольника (по умолчанию). Этот режим следует выбирать в том случае, если нужно быстро пролистать большой объем материала, на котором много изображений и объектов прозрачности.
Типовое качество отображения
Отрисовывает изображение с экранным разрешением (по умолчанию), достаточное для идентификации и размещения изображения или векторного объекта. Это режим по умолчанию и наиболее быстрый способ вывода идентифицируемых изображений.
Это режим по умолчанию и наиболее быстрый способ вывода идентифицируемых изображений.
Высокое качество отображения
Отрисовывает растровое или векторное изображение в высоком разрешении (по умолчанию). Этот способ обеспечивает наивысшее качество, однако наименьшую производительность. Этим режимом следует пользоваться для точной подстройки изображения.
Параметры отображения изображения не влияют на выходное разрешение при печати или экспорте документа. При выводе на печатающее устройство с поддержкой PostScript, экспорте в XHTML, EPS или PDF выходное разрешение будет зависеть от параметров вывода, установленных в момент печати или экспорта.
Установка режима отображения по умолчанию
Установки «Режим отображения» позволяют назначить режим отображения по умолчанию, который в InDesign будет использоваться для всех документов. Параметры режима отображения можно настроить либо через меню «Просмотр» для документа в целом, либо для отдельных объектов через меню «Объект». Например, при работе над проектом, содержащим множество фотографий в высоком разрешении (скажем, каталогом), предпочтительнее быстрота открытия документов. В таком случае следует установить режимом отображения по умолчанию «Быстрое отображение». Если есть необходимость просматривать изображения более подробно, можно переключить документ в режим отображения «Типовое качество отображения» или «Высокое качество отображения» (оставив по умолчанию установку «Быстрое отображение»).
Например, при работе над проектом, содержащим множество фотографий в высоком разрешении (скажем, каталогом), предпочтительнее быстрота открытия документов. В таком случае следует установить режимом отображения по умолчанию «Быстрое отображение». Если есть необходимость просматривать изображения более подробно, можно переключить документ в режим отображения «Типовое качество отображения» или «Высокое качество отображения» (оставив по умолчанию установку «Быстрое отображение»).
Есть также возможность просматривать и переопределять параметры, применяемые к отдельным объектам. Если выбран параметр «Сохранить настройки отображения на уровне объекта», все установки, примененные к объектам, сохраняются в документе.
Выберите «Редактирование» > «Установки» > «Режим отображения» (Windows) или «InDesign» > «Установки» > «Режим отображения» (Mac OS).
Для параметра «Просмотр по умолчанию» выберите «Стандартный», «Быстрый» или «Качественный». Выбранный режим отображения применяется ко всем создаваемым и открываемым документам.

Выполните одно из следующих действий:
Чтобы сохранить параметры режима отображения, примененные к отдельным объектам, выберите параметр «Сохранить настройки отображения на уровне объекта».
Чтобы отображать все графические объекты в режиме отображения по умолчанию, отмените выделение этого параметра.
В качестве параметра «Скорректировать настройки просмотра» выберите режим отображения, который необходимо настроить, а затем установите ползунки для параметров «Растровые изображения» и «Векторные изображения» в необходимые положения.
Нажмите кнопку «ОК».
Каждый из режимов отображения имеет отдельные параметры для отображения эффектов прозрачности, растровых (битовых) и векторных изображений.
Галерея — это сетка миниатюр, часто использующаяся при допечатной подготовке. Для создания галереи можно использовать различные приложения Adobe. В Photoshop можно использовать команду «Контрольный лист» или «Раскладка изображений».
В предыдущих версиях Adobe Bridge (CS2 и CS3) можно создать галереи для страниц InDesign при помощи функции «Создание галереи InDesign». Эта функция недоступна в более поздних версиях Adobe Bridge. Для создания галереи в формате PDF вместо нее можно использовать модуль Adobe Output Module приложения Adobe Bridge.
Можно также создать простую галерею в InDesign, поместив несколько изображений на сетку.
Выберите «Файл» > «Поместить», выберите изображения и нажмите «Открыть».
Чтобы добавить подписи к изображениям, выберите «Создать подписи». См. Создание подписи на основе изображения.
Начните перетаскивание и нажмите клавиши со стрелками для определения количества строк и столбцов. Клавиши со стрелками вверх и вниз используются для изменения количества строк, а клавиши со стрелками влево и вправо используются для изменения количества столбцов.
Чтобы изменить интервал между фреймами, нажмите клавишу Page Up или Page Down либо используйте клавиши со стрелками при одновременном нажатии клавиши Ctrl (Windows) или Command (Mac OS).

Чтобы изменить интервал между фреймами, используются клавиши со стрелками при удерживании клавиши Ctrl (Windows) или Command (Mac OS).
Отпустите кнопку мыши, чтобы поместить сетку изображений.
Связанные материалы
- О связях и встроенных графических объектах
- Выбор правильного графического формата
- Добавление видео- и аудиофайлов
- Импорт графических объектов Adobe Illustrator
- Создание слоеного PDF в Adobe Illustrator
- Импорт файлов Adobe Photoshop (.psd)
- Вставка графических объектов Illustrator в InDesign
Как сделать прозрачный фон картинки в фотошопе 3 разных способа.
Доброго всем времени суток, мои дорогие друзья и читатели. Я каждый день пишу статьи на свой блог, и соответственно к каждой из них нужна какая-то вводная картинка. Чтобы ее сделать приходится искать специальные изображения в интернете. В идеале находятся изображения с прозрачным фоном. Это сильно облегчает работу, так как они идеально встают на картинку без лишних объектов.
Это сильно облегчает работу, так как они идеально встают на картинку без лишних объектов.
Но бывает так, что нашел какое-то офигенное изображение, которое бы подошло к общей тематике, но она, собака такая, находится с лишними предметами и фоном. И что тогда? Забить на хорошую графику? Да ни за что. и как раз сегодня я вам с удовольствием покажу, как в фотошопе сделать прозрачный фон картинки несколькими довольно простыми способами.
Вы можете посмотреть мою статью, где я писал о том, как выделять волосы в фотошопе. Этот способ подходит для нашей цели (вы также выделяете объект и переносите его на новый документ на прозрачном бэкграунде), но я бы советовал им пользоваться именно для таких сложных выделений. Для обычного удаления ненужного фона (то есть создания прозрачного) будем использовать более простые методы.
Перед тем, как приступить к основной работе, откройте изображение и постарайтесь обрезать его до того момента, чтобы элемент в нее помещался. Так будет легче, поверьте. Тем более делается это несложно. Просто возьмите инструмент «Рамка» и уменьшите границы.
Тем более делается это несложно. Просто возьмите инструмент «Рамка» и уменьшите границы.
Вырезание объекта в фотошопе
Чтобы сделать прозрачный фон, необходимо вырезать предмет, а фон удалить. В зависимости от формы предмета, выберите тот способ выделения, который будет удобен в данной ситуации.
Качество готовой картинки в основном зависит от качества выделения. Постарайтесь максимально точно повторить форму предмета подходящими инструментами лассо.
Если края предмета имеют не четкие края, выделение тоже должно иметь слегка размытые грани. Для этого нужно щелкнуть по выделению правой кнопкой мыши и задать значение «Растушевки». Значение размытия сработает ко всему выделению.
Однако, бывают редкие ситуации, когда только часть предмета имеет размытый край или отсутствие фокусировки. В таком случае, необходимо комбинировать несколько способов выделения.
Для примера, я специально выбрал более сложное изображение с разной степенью фокусировки, соответственно с разной четкостью границ.
Основной предмет с высокой четкостью границ можно выделить обычным инструментом «Лассо», а нечеткие края — мягкой кистью в режиме «Быстрой маски» (Quick Mask — Клавиша Q), как показано на снимке ниже.
Преимущество этого метода заключается в том, что вы можете менять жесткость краем меняя жесткость кисти в процессе рисования. Но есть и недостаток: выделение кистью не такое точное как лассо. Но это не единственный способ получить выделение с разной четкостью границ.
Добавление к выделению нечетких областей
А теперь, подробнее о другом способе выделения. Выделите основную часть изображения с четкими границами, затем нажмите — Select/Save Selection…
Снимите выделение и создайте новое, вокруг нечеткой области. Нажмите правой кнопкой мыши — Feather… (Растушевка…) Задайте необходимое значение. Как правило, нескольких пикселей будет достаточно.
Теперь, нажмите — Select/Load Selection… Выберите пункт — Add to Selection (добавить к выделению). Ваше прошлое выделение склеиться с новым, а разные степени размытия сохранятся.
Возможно, этот прием покажется более сложным, чем предыдущий. В общем, делайте, как удобно вам.
Форматы поддерживающие прозрачный фон
После того, как вы удалили фон, необходимо сохранить изображение в формате поддерживающем прозрачность.
PSD — самый первый из них. Он легко читается во всех редакторах Adobe и не только. Он содержит всю информацию о слоях эффектах и т.д. поэтому, как правило, имеет большой вес.
Tiff — формат похожий по свойствам с предыдущим. Тоже может содержать прозрачные области. Из-за высокого качества, часто используется в полиграфии.
PNG — имеет относительно не большой вес и позволяет сохранять качество изображения. Чаще всего используется в веб-дизайне. Баннера, кнопки сайтов, графические элементы веб-страницы часто содержат этот формат.
Внимание! Прежде чем сохранять обязательно удалите альфа каналы, если вы их создавали в процессе выделения.
Кратко о возможных вариантах
Для того чтобы бэкграунд изображения не перекрывал поверх другую картинку или общий фон, примените один из этих инструментов:
- “Волшебная палочка”
- “Магнитное лассо”
- “Быстрое выделение” (если фон картинки разноцветный)
- “Быстрая маска” (если разноцветный)
Все способы максимально просты и не потребуют замороченной работы с каналами. Если вы умеете использовать хотя бы ластик, то и с этой задачей справитесь. Рассмотрим применение каждого из способов пошагово и со скриншотами.
Если вы умеете использовать хотя бы ластик, то и с этой задачей справитесь. Рассмотрим применение каждого из способов пошагово и со скриншотами.
back to menu ↑
Способ №1 “Волшебная палочка”
Это самый популярный способ, который применяется для одноцветного бэкграунда.
Вот что нужно сделать:
1 Откройте изображение в Фотошоп. Картинки с непрозрачным фоном обычно имеют формат Jpg, и у них фоновый слой недоступен для редактирования. Чтобы его разблокировать в правом нижнем углу выберите раздел Слои и кликните по замочку в строке Слой 0 (Layer 0)
2 Теперь активируйте инструмент Волшебная палочка (Magic wand). Если его никак не найти, то кликаем правой кнопкой по инструменту Быстрое выделение, и в ниспадающем меню появится нужная нам палочка
3 Теперь кликните в любую точку ненужного бэкграунда, и программа автоматически выделит его марширующими муравьями (двигающейся пунктирной линией). С помощью клавиши Shift можно выделить и обработать дополнительную область, которую палочка не смогла захватить в автоматическом режиме
4 Теперь ненужный задний слой необходимо удалить (нажмите на клавиатуре клавишу Delete). То что задник стал невидимым понятно по открывшемуся полю из бело-серых шашек. Можно сразу вставить объект в другой бэкграунд (копируем и вставляем с помощью сочетания горячих клавиш Ctrl+C и Ctrl+V)
То что задник стал невидимым понятно по открывшемуся полю из бело-серых шашек. Можно сразу вставить объект в другой бэкграунд (копируем и вставляем с помощью сочетания горячих клавиш Ctrl+C и Ctrl+V)
5 Для того чтобы прозрачный бэкграунд не превратился в белый во время сохранения выберите формат GIF либо PNG. В меню Файл нужно будет выбрать функцию Сохранить как, тогда будет доступен выбор формата сохраняемого изображения. Если сохранять в Jpg, то все до одной картинки будут непрозрачными. Поддерживается получившийся формат всеми браузерами, поэтому можно сразу загружать работу на web-сайт
6 Открываем сохраненное изображение, чтобы посмотреть на результат. Видим, что позади ничего нет. Значит сохранили все правильно.Вырезана картинка слегка неровно, но исправлять это мы не стали. Главное было показать принцип работы, да и с более простыми фигурами такой проблемы не будет
Теперь перейдем к работе с Лассо.
back to menu ↑
Способ №2 “Лассо”
У инструмента есть три разновидности.
- Обычное “Лассо” стоит применять только если у вас графический планшет либо твердая рука. Выделять границу объекта вместе со всеми неровностями придется самостоятельно, без помощи программы
- “Прямолинейное лассо” подойдет только для объекта, состоящего из прямых линий
- “Магнитное лассо” является самым удобным вариантом и подойдет неопытным пользователям. Им и будем работать
Вот что нужно сделать:
1 Откройте изображение в Фотошопе. В правом нижем углу кликните по окну Слои, а затем по иконке замка в строке Слои 0. Если он исчез, то это сигнализирует о допуске к работе
2 На панели инструментов правой кнопкой кликните по иконке Лассо. Откроется ниспадающее меню, в котором нужно выбрать Магнитное лассо
3 Кликните на границу между фоном и изображением, и далее ведите курсор вдоль это границы. Лассо будет самостоятельно примагничиваться к границе с задним планом и выставлять опорные точки. Таким образом добейтесь, чтобы все главное изображение было выделено (с первого раза может не получится, практикуйтесь точно расставлять метки)
4 Замкните петлю, доведя ее до точки старта, с последующим кликом по ней. Сразу же границы накладываемой петли оформятся марширующими муравьями
Сразу же границы накладываемой петли оформятся марширующими муравьями
5 Теперь в верхнем меню кликните по разделу Выделение, а в ниспадающем меню выберите функцию Инверсия
6 В результате вы увидите, что вся область бэкграунда автоматически выделится
7 Останется только удалить ее кнопкой Del. Не забудьте сохранить получившуюся картинку как PNG или GIF-изображение. Если нужно, то сразу используем Ctrl+C и вставляем скопированное изображение в новый фон
Разобранные способы хороши для одноцветного бэкграунда, но что делать, если он контрастный?
back to menu ↑
Способ №3 “Быстрое выделение”
Инструмент для лентяев, как и магнитное лассо. Однако с “приталиванием” пограничной линии, возможно, придется повозиться.
Вот что нужно сделать:
1 Откройте изображение в Фотошоп. В правом нижнем углу выберите раздел Слои и в строке Слой 0 кликните на замочек
2 На панели инструментов выберите Быстрое выделение. Если инструмента не видно, то кликните правой кнопкой мыши по инструменту Волшебная палочка и в выпадающем меню перейдите на нужный
Если инструмента не видно, то кликните правой кнопкой мыши по инструменту Волшебная палочка и в выпадающем меню перейдите на нужный
3 Кликните на границу фона и объекта и далее, с помощью последовательных кликов для создания опорных точек, добейтесь полного выделения объекта. Если было зацеплено лишнее пространство, то подкорректируйте его, используя клавишу Alt
4 Теперь применим уже известный нам комбинацию с инверсией
5 Марширующие муравьи опять очертили весь ненужный фон
6 Осталось только удалить его, нажав Del, и сохранить получившееся изображение как PNG или GIF-картинку
Для полноты картины рассмотрим еще один способ устранения разноцветного фона.
back to menu ↑
Способ №4 “Быстрая маска”
Не самый простой инструмент, так как придется серьезно поработать вручную. К сожалению, для цветных фонов этот способ — один из двух основных решений.
Вот что нужно делать:
1 Открываем изображение в фоторедакторе. В правом нижнем углу находим окно Слои и в строке Слои 0 нажимаем на иконку замка для разблокировки фона
В правом нижнем углу находим окно Слои и в строке Слои 0 нажимаем на иконку замка для разблокировки фона
2 На панели инструментов последовательно выбираем Быструю маску и Кисть
3 Теперь необходимо зарисовать кистью весь объект, не вылезая за границы. Если кисть слишком тонкая, то возьмите потолще в несколько раз, чтобы не тратить 10 минут на простую, но нудную задачу. Может показаться, что след от кисти размытый, но при вырезании он будет максимально четкий
4 Теперь отожмите кнопку Быстрая маска и у вас сразу же пропадет красный цвет, зато появится выделение марширующими муравьями в нужной области. Если закрашивали не слишком усердно, то могут появиться лишние выделенные фрагменты, как в нашем случае у постамента статуи
5 Теперь нажмите знакомую уже клавишу Delete фон для удаления. Готово. Осталось сохранить получившуюся картинку как PNG или GIF.
back to menu ↑
Отсечение фона маской
Этот метод не требует использования программы Photoshop. Непосредственно в программе верстки CorelDRAW или Illustrator вы можете обрисовать предмет контуром, а затем скрыть все, что за его пределами.
Непосредственно в программе верстки CorelDRAW или Illustrator вы можете обрисовать предмет контуром, а затем скрыть все, что за его пределами.
Если предмет имеет простую форму (круг, прямоугольник, треугольник и т.д.) применение маски может сэкономить время и силы на обработке изображения. При более сложной форме предмета лучше использовать фотошоп и формат изображения поддерживающий прозрачность.
Еще один недостаток этого метода состоит в том, что маской невозможно частично размыть края предмета, в отличие от обработки в фотошопе.
Clipping Mask в Adobe Illustrator
Разместите изображение в редакторе Illustrator и обрисуйте контуром предмет. Затем выделите изображение и контур вместе и нажмите правой кнопкой мыши — Обтравочная маска (Make Clipping Mask). Часть изображения за пределами контура скроется.
После отсечения маской части изображения вы можете продолжать редактировать контур. Двойной щелчок по обтравочной маске позволит менять расположение предметов внутри контура, удалять, вносить новые, менять форму контура или снова разобрать Clipping Mask и вытащить все элементы.
PowerClip в CorelDRAW
В CorelDRAW есть такой же прием, однако работает он немного иначе. Также нужно обрисовать предмет контуром, а затем, выделить изображение и нажать — Effects/PowerClip/Place inside Frame…. Вместо указателя появится стрелка, которой нужно показать контур.
Контур в CorelDRAW также можно редактировать после создание маски.
Еще в CorelDRAW можно сделать объект прозрачным, не создавая контура, вы можете просто перемещать узлы краев изображения инструментом Shape tool, тем самым меняя его форму. Двойной щелчок по контуру будет создавать новые узлы.
Как сохранить изображение в формате PNG с помощью стандартных средств Windows
Проще всего для изменения формата изображения воспользоваться предустановленной программой Paint. Вам поможет представленная далее инструкция.
- Откройте программу.
- В открывшееся окно перетащите необходимое для изменения формата изображение.
- Нажмите по синей кнопке, расположенной в левом верхнем углу интерфейса приложения.

- Из появившегося списка нажмите по вкладке «Сохранить как».
- В открывшемся окне «Проводника», во второй строке «Тип файла», необходимо развернуть список и выбрать из предложенных расширение PNG.
- Нажмите «ОК».
Прозрачность режимом наложения
Что делать, если фон фотографии, как и фон макета уже белый, но углы изображения перекрывают важные детали макета. В таком случае, можно применить режим наложения. Применение этого режима к изображению будет достаточно, чтобы белый угол не залезал на изображение.
Применение этого режима к изображению будет достаточно, чтобы белый угол не залезал на изображение.
Этот способ позволяет получить прозрачный фон одним нажатием кнопки, совершенно ничего не выделяя и не вырезая.
В Illustrator нужно открыть панель прозрачностей — Window/Transparency. А затем выбрать режим — Multiply (Умножение).
В CorelDRAW возьмите инструмент — Transparency.
В панели параметров инструмента настройте так, как показано на скриншоте ниже:
Использовать этот режим нужно аккуратно, у него есть и свои недостатки. Хорошо работать он будет только на белом фоне, а сам предмет тоже станет прозрачным при наложении на текст или на другие изображения.
Программы для работы с png, как скачать и установить
В Интернете есть программы для работы с png файлами, которые можно скачать бесплатно. Если Вам они нужны, заходите в Интернет и пишете в поиске браузера соответствующий запрос (Скрин 3).
Далее, открываете первые сайты, на которых есть эти программы. Затем, их выбираете и скачиваете на компьютер с помощью кнопки «Скачать». Далее, запускаете установочный файл программы и следуете инструкциям по её установке.
Затем, их выбираете и скачиваете на компьютер с помощью кнопки «Скачать». Далее, запускаете установочный файл программы и следуете инструкциям по её установке.
Как правило, использование утилит ПНГ подразделяют на несколько категорий:
- предназначенные для работы в Windows, Mac, Linux;
- на мобильных устройствах.
Если Вы ещё не выбрали для себя подходящей программы, можете воспользоваться списком программ, который будет предложен в следующем разделе статьи.
Программы для работы с png в Windows
Выше мы разбирались с основным вопросом статьи – формат png что это. А сейчас разберём лучшее программное обеспечение для Windows, которое может не только открыть Png файлы, но и их редактировать:
- Movavi Fhoto Editor. Эта отличная программа для Виндовс, которая редактирует фотографии и картинки. Вместе с тем, открывает форматы картинок в Png.
- Microsoft Paint. Об этой программе мы уже говорили раньше в статье. Она поможет Вам просматривать ПНГ файлы и сохранять их в другие форматы.
 Данная программа есть в каждой Виндовс, её не нужно устанавливать на компьютер.
Данная программа есть в каждой Виндовс, её не нужно устанавливать на компьютер. - Artweaver. Эта утилита умеет качественно редактировать любые изображения. С помощью неё Вы так же сможете открыть ПНГ картинки.
- Adobe Photoshop. Думаю эта программа известна многим пользователям. Она редактирует изображения, делает их уникальными и сохраняет их в формате Png.
Этих программ Вам вполне хватит, чтобы отредактировать картинку в PNG и её открыть.
Программы для работы с png в Mac, Linux и мобильных устройствах
Рассмотрим ещё программы для редактирования ПНГ файлов на других устройствах:
- MacPhun ColorStrokes. Эта программа в основном используется в операционной системе MAC. Она довольно быстро редактирует картинки ПНГ.
- GIMP. Простой редактор, который предназначен для создания и редактирования картинок Png и других форматов. Он работает в системе Linux.
- Adobe Photoshop Express for Android. Это своего рода специальное приложение, которое устанавливается на телефон через App Story или Плей Маркета.
 Оно может Вам помочь отредактировать фотографию для Вашего блога и социальных сетей.
Оно может Вам помочь отредактировать фотографию для Вашего блога и социальных сетей.
Конечно, это не все программы. На просторах Сети Вы сможете найти ещё больше похожих программ.
Конверторы png файлов
В Интернете есть бесплатные конверторы png файлов. Воспользуемся одним из них – «convertio.co/ru/png-converter», а затем перечислим небольшой список конверторов. Итак, нажимаете кнопку на сервисе – «С компьютера» и выбираете те картинки, которые хотите конвертировать в Png (Скрин 5).
Если перейдёте по указанной ранее ссылке, в настройках на сервисе, будет стоять формат PNG. Далее, кликните на кнопку «Конвертировать», чтобы преобразовать формат. Затем, нажмите «Скачать» и файл будет загружен на компьютер в формате Png.
Есть ещё такие конверторы, которые Вы можете использовать:
- PNG To JPG Converter.
- Online-converting.ru.
- Конвертор Png
- Pixlr
Можно найти много других сервисов и программ. Перед их использованием, изучите их интерфейс, чтобы в дальнейшем не возникало ошибок в работе. А если они англоязычные, воспользуйтесь популярными браузерами для их перевода на русский язык.
А если они англоязычные, воспользуйтесь популярными браузерами для их перевода на русский язык.
Оптимизация изображений.
Основное большинство программ и конвертеров создают изображения не очень заботясь об их размере. Поэтому сейчас появляются приложения и сервисы для максимального уменьшения размера самого файла.
Лучший способ сжать изображения оффлайн.
Если вы ищете приложения для компьютера, которое сократит размер ваших файлов без потери качества. При этом еще будет работать в пакетном режиме, то мы советуем обратить внимание на PNGGauntlet.
Вот его преимущества:
- Объединяет PNGOUT, OptiPNG и DeflOpt для создания меньшего размера PNGs
- Без потерь качества изображения — изменяется только размер файла
- Конвертация JPG, GIF, TIFF, и BMP файлов в PNG
- Ультра-комфортный интерфейс
Где я беру изображения для дизайна и коллажей
Пример HTML-страницы
Есть несколько вариантов как и где найти картинки дизайнеру, сэкономив время и деньги.
При создании почти любого дизайна (сайта, баннера, иллюстрации, буклета и т.п.) 70% успешной работы это найденные изображения в интернете, из которых собирается композиция, коллаж.
Найти хорошие фотки, иконки, векторы бывает невероятно трудно и занимает от 50 до 80% времени от всей работы.
Сегодня я расскажу как и где ищу картинки для своих работ. При этом, я экономлю собственное время и деньги работодателя.
1. Бесплатный способ — Яндекс и Гугл.
Ищем в яндексе
Заходим в Яндекс.Картинки и вводим ключевое слово.
Этого конечно же мало. Главное — грамотная работа с ключевыми словами и параметрами поиска.
Например, нужно найти большую картинку нарисованного в векторе слона на прозрачном фоне.
Ключевые особенности картинки:
- Большая;
- Векторная;
- Прозрачный фон;
Вводим в строку: слон вектор png
Почему png? Картинки с расширением png обычно с прозрачным фоном.
Находим ссылку Показать фильтры, она находится справа.
Настраиваем размер изображения в фильтрах — Большие.
При необходимости используйте другие параметры для поиска нужной картинки.
Совет: лучше стараться использовать не заезженные картинки, поэтому выбирайте как минимум не с первой страницы выдачи, чем дальше тем лучше.
Гуглим картинки
Яндекс не всегда справляется с поиском. Поэтому приходит на помощь гугл.
Вы можете аналогично использовать гугл как яндекс, вводя ключевые слова на русском языке.
Но я рекомендую в Гугле вводить запрос на английском, это многократно повышает шансы получить то, что не нашел яндекс на русском.
Если вы не знаете английский язык , то воспользуйтесь онлайн -переводчиком. Простые слова и запросы ему под силу.
Не пренебрегайте параметрами поиска. Это реально поможет сэкономить кучу времени.
Это реально поможет сэкономить кучу времени.
2. Фотостоки и фотобанки
Есть куча известных сервисов где вы можете купить изображения.
Вот основные сайты, которые я использую для поиска фоток и т.п.:
- Shutterstock
- Adobe
- 123RF
- Depositphotos
- Dreamstime
- Istockphoto
Единственное проблема, покупать фотки у них напрямую слишком дорого.
Посмотрите на эти грабительские цены, в примере Depositphotos (один из самых популярных сервисов):
Конечно, если подписаться на годовую подписку, то еще терпимо соотношение цена/1 картинка. Но есть важное обстоятельство — одним сервисом не будешь сытым, а подписываться на каждый сильно ударит по кошельку.
3. Лучший вариант. Экономим деньги и время.
Чтобы сэкономить кучу денег бедному дизайнеру придумали замечательный сервис — ShopDiz. pro
pro
Через этот сервис вы можете покупать на всех фотостоках (которые я перечислил выше) по цене 0.4-0.6$ за картинку!
Такой финансовой экономии вы больше не найдёте нигде.
Как купить картинку
Заходите на сайт любого фотобанка, например Depositphotos.
Ищите там нужное изображение (советую использовать английский язык).
Заходите на страницу этого изображения.
Копируйте адрес страницы в браузерной строке.
Заходим на ShopDiz.pro в свой аккаунт. Вставляем скопированный адрес.
Когда изображение найдется в базе — кликайте Купить сейчас.
Далее будет идти процесс покупки, обычно занимает 10-30 секунд.
Картинка куплена, можно скачивать.
Покупая изображение вы получаете:
- Если вы покупаете фотографию, то это будет обязательно фотография высокого качество и большого размера.

- Если вы покупаете вектор — иллюстрация, иконки, коллаж и т.д. — это будет png версия и eps, ai исходник для редактирования.
Все мои знакомые дизайнеры-фрилансеры и те, кто работают в офисе — активно используют этот сервис.
Как получить некоторые изображения бесплатно
Есть небольшая хитрость, как найти в интернете то, что было уже давно куплено на стоках и бесплатно лежит в интернете.
Находим картинку на стоках.
Прежде чем покупать проверим — выложена ли уже она кем то в интернет.
Кликните на картинку чтобы она увеличилась.
Правой кнопкой жмем на картинку и выбираем Найти картинку (Яндекс) (или в Гугл, здесь зависит от настроек вашего браузера).
Смотрим, что нам предлагает Яндекс.
Находим нужный вариант.
Таким образом, вам не придется покупать то, что можно взять бесплатно.
Самое главное — старайтесь не нарушать авторских прав.
Ссылка на источник
Клипарты, растровые картинки, поиск, дизайн.
Пример HTML-страницы
10 лучших сайтов для загрузки бесплатных картинок
Клип-арт — это процесс вырезания изображения из печатной бумаги или предмета и наклеивания его на другой предмет. В цифровом мире клип-арт — это графическое искусство, обычно доступное на белом или прозрачном фоне. Это помогает без проблем вставить художественное изображение на другое изображение. Изображения клип-арта стали очень популярными для использования в иллюстрациях в таких приложениях, как Adobe Illustrator. Если вы хотите использовать картинки в своем документе или на веб-сайте, вот 10 лучших сайтов для загрузки бесплатных картинок.
Картинки, иконки и изображения
Изображения клип-арта могут быть в растровом формате (JPEG, PNG или GIF) или в формате масштабируемой векторной графики (SVG). Поскольку растровые графические форматы, такие как изображения PNG и JPEG, могут создавать проблемы при увеличении размера, рекомендуется использовать формат SVG. Вы можете легко увеличить размер изображения векторной графики без потери качества. Если вы загружаете изображения клипов с белым фоном, вы можете использовать их только с другим белым фоновым изображением или удалить фон с помощью таких инструментов, как Photoshop или Snagit. Поэтому используйте либо формат SVG, либо прозрачный формат PNG/GIF, особенно если вы хотите вставить изображения картинок в документы Word или другие изображения.
Вы можете легко увеличить размер изображения векторной графики без потери качества. Если вы загружаете изображения клипов с белым фоном, вы можете использовать их только с другим белым фоновым изображением или удалить фон с помощью таких инструментов, как Photoshop или Snagit. Поэтому используйте либо формат SVG, либо прозрачный формат PNG/GIF, особенно если вы хотите вставить изображения картинок в документы Word или другие изображения.
Другое соображение заключается в том, что в настоящее время картинки и значки взаимозаменяемы, поскольку оба доступны в формате SVG. Поскольку небольшие наборы значков доступны в формате SVG, они также называются изображениями клип-арта. Например, раньше вы могли легко вставлять картинки в документы Microsoft Office из встроенной библиотеки. Позже Microsoft прекратила выпуск картинок и представила библиотеку значков, которая представляет собой наборы значков в формате SVG.
- Вы можете перейти в меню «Вставка» в любом приложении Office, таком как Word, PowerPoint или Excel, и нажать кнопку «Значки».

- Это откроет библиотеку значков и отобразит всплывающее окно, в котором вы можете искать и вставлять любые из ваших любимых значков.
- Вы можете увеличить или уменьшить размер, изменить цвета и применить текстовые эффекты, чтобы они соответствовали значкам в документе.
- Также можно загрузить изображение, щелкнув его правой кнопкой мыши и выбрав опцию «Сохранить как изображение». При загрузке вы можете выбрать формат файла SVG, PNG, JPEG, GIF, BMP или PDF.
Это отлично работает в Microsoft 365 для Mac, с той лишь разницей, что библиотека значков будет отображаться на боковой панели, а не во всплывающем окне.
Программы для Windows, мобильные приложения, игры — ВСЁ БЕСПЛАТНО, в нашем закрытом телеграмм канале — Подписывайтесь:)
Вставка значков картинок в Word для Mac
Если вы действительно хотите вставлять маленькие значки в свои документы Office, не ищите загрузки картинок со сторонних веб-сайтов. Просто используйте библиотеку значков по умолчанию в подписке на Microsoft 365, чтобы сэкономить время.
10 лучших сайтов для загрузки бесплатных картинок
Если вы хотите использовать картинки на своих веб-сайтах и в других проектах, самый простой способ — загрузить изображения из Интернета. Существуют сотни веб-сайтов, доступных в Интернете, предлагающих бесплатные коллекции картинок. Здесь мы перечислим 10 лучших сайтов для загрузки бесплатных картинок. Вы можете загрузить изображения в формате BMP, PNG, JPG, AI, EPS, PDF или SVG и загрузить на свой веб-сайт или просто вставить в свои документы.
1. Openclipart.org
Это одна из специализированных и крупнейших коллекций картинок в Интернете. Openclipart был запущен в 2004 году и содержит более 150 тысяч картинок. Изображения доступны по лицензии Creative Commons Zero 1.0 Public Domain, и вы можете использовать их в любых личных или коммерческих проектах без указания авторства. Вы можете использовать окно поиска или просматривать с помощью тегов, чтобы найти ваши любимые картинки. Все изображения доступны в форматах SVG и PNG с прозрачным фоном.
2. 1010clipart.com
Если вы хотите найти бесплатные картинки в высоком разрешении, то 1010ClipArt — это то, что вам нужно. Вы можете искать или просматривать категории, чтобы найти изображения в форматах SVG, PNG, EPS, AI и PSD. Согласно их лицензии, вы можете свободно использовать изображения в личных и коммерческих проектах без указания авторства.
3. Pixabay.com
Pixabay — один из крупнейших сайтов для размещения изображений в Интернете, предлагающий более 2,5 миллионов бесплатных изображений. Многие пользователи думают, что pixabay предназначен только для загрузки растровых изображений в формате PNG или JPEG. Однако вы можете ввести ключевое слово в поле поиска и выбрать параметр векторной графики, чтобы отфильтровать все изображения клип-арта. При загрузке у вас есть возможность получить изображение в формате PNG или SVG, чтобы убедиться, что изображение имеет прозрачный фон.
4. Клиппроект.info
Как и Openclipart, Clipproject. info — это специальный веб-сайт для загрузки бесплатных картинок. Однако условия лицензии строги, и вы можете использовать изображения только для некоммерческого использования. Кроме того, вам необходимо указать авторство при использовании изображений в вашем проекте, дав обратную ссылку на сайт. Если вы не хотите указывать авторство или хотите использовать на коммерческом веб-сайте, то это не тот сайт, на котором вы можете загружать картинки. Вы можете просматривать изображения картинок в разных группах, чтобы легко просматривать или использовать окно поиска, чтобы найти соответствующие изображения.
info — это специальный веб-сайт для загрузки бесплатных картинок. Однако условия лицензии строги, и вы можете использовать изображения только для некоммерческого использования. Кроме того, вам необходимо указать авторство при использовании изображений в вашем проекте, дав обратную ссылку на сайт. Если вы не хотите указывать авторство или хотите использовать на коммерческом веб-сайте, то это не тот сайт, на котором вы можете загружать картинки. Вы можете просматривать изображения картинок в разных группах, чтобы легко просматривать или использовать окно поиска, чтобы найти соответствующие изображения.
5. Freepik.com
Freepik похож на pixabay, где вы можете фильтровать векторные изображения, чтобы найти нужные картинки. Хотя вы можете использовать изображения в коммерческих и личных целях, для большинства из них требуется указание авторства путем ссылки на их сайт. Вы можете легко фильтровать изображения с помощью поиска и дальнейшей фильтрации с помощью тегов из верхней навигации.
6. Все бесплатно скачать.com
Aall-free-download.com — это веб-сайт с бесплатными изображениями, предлагающий векторы, шрифты, изображения, значки, PSD и т. д. Выберите вариант векторов и выполните поиск по ключевым словам, чтобы отфильтровать соответствующие картинки. Большинство изображений доступны в высоком разрешении и доступны для скачивания в форматах AI/EPS/JPG. Хотя вы можете использовать изображения как в личных, так и в коммерческих целях, вам необходимо предоставить ссылку на их сайт.
7. Вектор.я
В отличие от других веб-сайтов, vector.me — это веб-сайт сообщества. Изображения загружаются либо пользователями, либо извлекаются их поисковым роботом с других общедоступных веб-сайтов. Это означает, что срок лицензии может меняться для каждого изображения, поэтому перед загрузкой обязательно ознакомьтесь с лицензией, показанной под изображением. Большинство проверенных нами изображений доступны бесплатно для личного и коммерческого использования. Сайт также предлагает удобный интерфейс с категориями и окном поиска для просмотра почти 80 000 изображений в форматах AI, EPS и SVG.
Сайт также предлагает удобный интерфейс с категориями и окном поиска для просмотра почти 80 000 изображений в форматах AI, EPS и SVG.
8. Freevectors.net
Это похоже на vector.me, и изображения либо загружаются пользователями, либо создаются их собственной командой. Большинство изображений бесплатны для личного и коммерческого использования без указания авторства. Однако вам нужно проверить файл readme.txt в загруженном zip-файле, чтобы найти соответствующие термины. Загружаемый zip-архив включает изображение клипа в формате SVG, PNG и PDF. Вы можете просматривать изображения картинок в разных категориях или использовать окно поиска, чтобы найти понравившееся изображение.
9. Vecteezy.com
Vecteezy предлагает бесплатные фотографии, векторы и видео для личного и коммерческого использования. Однако лицензия требует ссылки на их сайт. Вы можете выбрать «Векторы» и использовать поле поиска, чтобы найти изображения картинок. Сайт попросит вас зарегистрировать бесплатную учетную запись при загрузке изображений. Вы можете проигнорировать приглашение и продолжить загрузку изображения в виде ZIP-файла, который содержит форматы высокого разрешения JPG, SVG, EPS и PDF.
Вы можете проигнорировать приглашение и продолжить загрузку изображения в виде ZIP-файла, который содержит форматы высокого разрешения JPG, SVG, EPS и PDF.
10. Clipart-library.com
Это еще один классный сайт для загрузки больших коллекций бесплатных картинок. Вы можете перемещаться по категориям и загружать понравившиеся изображения бесплатно. Каждое изображение также будет отображать связанные и популярные изображения, которые помогут вам быстро найти привлекательные картинки. Изображения доступны для загрузки в виде одного файла в формате GIF, PNG или JPG, а не в виде ZIP-файла, содержащего несколько форматов. Единственная проблема заключается в лицензии, которая позволяет вам свободно использовать изображения в личных целях, например, на вашем личном сайте или в документах, и не может использоваться в коммерческих проектах.
Бесплатная библиотека картинок
Заключительные замечания
Хотя картинки затмеваются значками, вы все равно можете найти большое количество сайтов, предлагающих бесплатные загрузки. Лучший вариант — использовать Openclipart.org без лицензионных ограничений на личное и коммерческое использование. Вы также можете попробовать упакованные веб-сайты, такие как pixabay, где вы можете получить совершенно бесплатные векторные изображения, фотографии, видео и музыку на одной платформе.
Лучший вариант — использовать Openclipart.org без лицензионных ограничений на личное и коммерческое использование. Вы также можете попробовать упакованные веб-сайты, такие как pixabay, где вы можете получить совершенно бесплатные векторные изображения, фотографии, видео и музыку на одной платформе.
Программы для Windows, мобильные приложения, игры — ВСЁ БЕСПЛАТНО, в нашем закрытом телеграмм канале — Подписывайтесь:)
Как в coreldraw вставить картинку без фона
Уроки coreldraw: как сделать из векторной картинки png с прозрачностью
Так выполняется самая простая «покраска». Конечно же, это далеко не все возможности редактора. Контур залитой области также можно увеличить и окрасить в определённый цвет. Для этого используем меню в верхней части окна: рядом с параметрами заливки будут параметры контура или абриса, где можно выбрать толщину и цвет.
Векторный узор
Такая функция позволяет заливать области не просто однотонным цветом, а узором, который, кстати, тоже может быть создан нами.
- Снова создаём документ и рисуем область для заливки.
- Выбираем то же самое ведёрко, только там уже указываем «Заливка узором». Чтобы сделать это, щёлкаем на маленький чёрный уголочек внизу иконки.
- Определяем, какой узор мы хотим поставить и какие цвета будут использованы.
- Щёлкаем по фигуре, чтобы окрасить его.
Это ещё не всё. Можно изменять размеры элементов узора. Для этого достаточно щёлкнуть по этому элементу и потянуть за уголки контура, удерживая кнопку «G» на клавиатуре.
Градиент
Градиентная заливка — один из самых популярных инструментов почти во всех редакторах. Чем она отличается от обычной? При помощи неё можно окрашивать предметы, опять же, не однотонным цветом, но и не узором. Цвет будет переливаться. Причём так, как мы это определим. Например, можно сделать конический градиент, и область визуально будет выпуклой, будто её рисовали от руки, а не при помощи программы. Кроме неё есть ещё масса различных вариаций, как сделать цвет предмета переливающимся и изменяющимся.
- Создаём документ, рисуем контур.
- Выбираем инструмент «Интерактивная заливка» (Interactive Fill Tool).
- Протаскиваем курсор вдоль нашей нарисованной области, после этого действия по умолчанию будет создан линейный градиент.
- В настройках можно выбрать самые разные типы градиента.
- Например, зажимаем любой другой цвет на палитре и, не отпуская кнопку мыши, перемещаем указатель на пунктирную линию нашей области.
- Довольствуемся результатом.
Конечно же, это далеко не всё. Поиграйте с настройками, и вы увидите, насколько много различных вариаций градиента можно получить. Трудно описать все действия в инструкции. Достаточно потратить 15–20 минут на практику и попробовать всё самостоятельно. Инструмент предлагает самые разные решения для дизайнеров. С каждой версией Корел их становится всё больше.
В CorelDraw X8 присутствует «Интеллектуальная заливка». Она отличается от обычной тем, что, во-первых, машина сама догадывается, какая зона нуждается в закраске, а, во-вторых, при помощи неё можно создавать новые замкнутые части, которые вручную сделать не так-то просто.
- Создаём два пересекающихся объекта. Например, две спирали, которые будут накладываться одна на другую.
- Щёлкаем на кнопку инструмента «Интеллектуальная заливка».
- Различными цветами выделяем замкнутые области рисунка. Границы будут определяться автоматически.
- Пробуем закрасить весь рисунок целиком одним цветом.
- Когда он весь зальётся, и не будет видно внутренних контуров, щёлкаем левой кнопкой мыши по прямоугольнику по центру и перетаскиваем получившуюся фигуру.
- Мы получили новый контур, который нельзя нарисовать при помощи стандартных инструментов.
Таким образом, мы можем как заливать необходимые зоны на рисунке, так и получать новые контуры, чтобы впоследствии их использовать для создания новых элементов.
Теперь вы освоили базовые возможности инструмента «Заливка». Изучайте его дальше, и со временем сможете, делая простые нажатия кнопкой мыши, создавать настоящие шедевры. Главное — постоянно практиковаться.
Создание прозрачного фона посредством интернет-сервиса
Если нужно использовать картинку для украшения страницы вашего блога, вам тоже может понадобиться выполнить действия, направленные на придание прозрачности основному фону.
В качестве отличного инструмента для выполнения такой задачи может выступить интернет-ресурс Pixlr. Мы также поможем вам разобраться, как сделать эффектное фото на прозрачном фоне.
Pixlr — это бесплатный онлайн-фотошоп на русском языке
Алгоритм действий
Большинство картинок, сохранённых в формате .png, уже сопровождаются прозрачным фоном. Если же вам приглянулось изображение в формате .jpeg, тогда полезно вникнуть в то, как убрать ненужную фоновую основу.
Откройте интернет-сервис Pixlr, воспользовавшись поиском. На открывшейся странице можно ознакомиться с полезной информацией относительно возможностей этого сервиса. Визуально можно сразу выявить, что такой ресурс является аналогом графического редактора Adobe Photoshop.
Откройте изображение, указав путь, где сохранён рисунок на вашем ПК. После того как изображение загрузится, кликните по параметру «Слои». Теперь вы увидите слои, один из которых будет сопровождаться маленьким замочком. Чтобы разблокировать этот слой, вам достаточно дважды кликнуть по нему левой клавишей мышки.
Возьмите знакомый уже теперь вам инструмент «Волшебная палочка», установите для него значение, равное 23. Кликните по фону, чаще всего сопровождающемуся белым цветом, он сразу выделится, а вам останется нажать на кнопку Delete. На этом преобразования изображения завершаются, остаётся сохранить полученный результат.
Создание прозрачного фона посредством интернет-сервиса
Если нужно использовать картинку для украшения страницы вашего блога, вам тоже может понадобиться выполнить действия, направленные на придание прозрачности основному фону.
В качестве отличного инструмента для выполнения такой задачи может выступить интернет-ресурс Pixlr. Мы также поможем вам разобраться, как сделать эффектное фото на прозрачном фоне.
Pixlr — это бесплатный онлайн-фотошоп на русском языке
Алгоритм действий
Большинство картинок, сохранённых в формате .png, уже сопровождаются прозрачным фоном. Если же вам приглянулось изображение в формате .jpeg, тогда полезно вникнуть в то, как убрать ненужную фоновую основу.
Откройте интернет-сервис Pixlr, воспользовавшись поиском. На открывшейся странице можно ознакомиться с полезной информацией относительно возможностей этого сервиса. Визуально можно сразу выявить, что такой ресурс является аналогом графического редактора Adobe Photoshop.
Откройте изображение, указав путь, где сохранён рисунок на вашем ПК. После того как изображение загрузится, кликните по параметру «Слои». Теперь вы увидите слои, один из которых будет сопровождаться маленьким замочком. Чтобы разблокировать этот слой, вам достаточно дважды кликнуть по нему левой клавишей мышки.
Возьмите знакомый уже теперь вам инструмент «Волшебная палочка», установите для него значение, равное 23. Кликните по фону, чаще всего сопровождающемуся белым цветом, он сразу выделится, а вам останется нажать на кнопку Delete. На этом преобразования изображения завершаются, остаётся сохранить полученный результат.
Основная проблема, с которой сталкиваются пользователи CorelDRAW, – это сохранение и использование векторных изображений, созданных в программе.
При сохранении изображения в стандартный растровый формат, понятный всем другим программам, созданный рисунок помещается на белый фон, тогда как по задумке автора должен быть на прозрачном.
Проблема решается изменением формата сохраняемого файла на *.PNG или *.GIF.
Быстрая навигация по статье
- 1 Файл *.png
- 2 Файл *.gif
Файл *.png
Для того чтобы сделать прозрачный фон в CorelDRAW и сохранить векторный рисунок в растровый формат *.png, необходимо:
- Запустить программу CorelDRAW;
- Открыть или создать векторный рисунок с прозрачным фоном;
- Открыть меню «File» и выбрать пункт «Export»;
- Выбрать формат сохраняемого файла «PNG» и нажать «Export»;
- Выбрать color mode – «RGB Color (24 Bit)»;
- Отметить галочкой параметр «Transparent Color»;
- Нажать «ОК» и дождаться завершения операции экспортирования файла.
Файл *.gif
Для сохранения изображения с прозрачным фоном в формат *. gif нужно:
gif нужно:
- Открыть программу CorelDRAW;
- Создать или открыть векторный рисунок с прозрачным фоном;
- Нажать кнопку «File» -> «Export»;
- Выбрать в открывшемся окне тип файла «CPT – Corel photo paint image» и задать имя файла;
- Поставить галочку напротив пункта «Selected Only»;
- Выбрать размер изображения и поставить галочку напротив пунктов «Anti-Aliasing» и «Transparent Background»;
- Нажать «Export»;
- Нажать кнопку «Application Launcher» и запустить программу «Corel PHOTO PAINT»;
- Загрузить сохраненный файл в открывшейся программе через меню «File» -> «Open»;
- Выбрать меню «Image» -> «Paper Size» и задать цвет фона в появившемся окне;
- Нажать кнопку «Object» > «Combine» > «Combine All Objects With Background»;
- Выбрать инструмент «Mask Tool»;
- Убрать галочку с параметра «Anti-Aliasing» в открывшемся окне и установить значение параметра «Tolerance» на 0;
- Нажать кнопку «File» -> «Export»;
- Указать папку для сохранения файла и выбрать формат «Gif»;
- В появившемся окне указать максимальное доступное качество сохраняемой картинки;
- Нажать «ОК».

Прозрачность в Corel Draw при помощи Transparancy
- Выделите ваш объект инструментом Pick Tool
- Переместите его выше, а при необходимости измените размер.
- Сделайте дубликат объекта. Выберите Edit >Copy, а затем Edit > Paste. Более оперативный способ шорткаты. Ctrl+C для копирования и Ctrl+V для Paste. Еще более оперативный способ: кликните по объекту инструментом Pick Tool и начните как будто перемещать его в другое место. Переместив, не отпускайте левою кнопку мыши, но кликните по правой. Объект скопируется.
- Поместите его ниже и переверните.
- Выберите инструмент Trancparancy. Этот инструмент прячется во вкладке инструмента Blend Tool. Подержите некоторое время на инструменте чтобы появилось выпадающее меню.
- Кликните по нижней эмблеме и не отпуская кнопку мышки протяните указатель вниз. Белый квадратик означает полную видимость, черный, полную невидимость. Соответственно между ними получается градиент от видимого до невидимого, который регулируется черточкой посередине.
 Чтобы протащить градиент полупрозрачности перпендикулярно зажмите Ctrl при перетаскивании.
Чтобы протащить градиент полупрозрачности перпендикулярно зажмите Ctrl при перетаскивании.
И так мы делаем полупрозрачный градиент в Корел Дро.
Прозрачность режимом наложения
Что делать, если фон фотографии, как и фон макета уже белый, но углы изображения перекрывают важные детали макета. В таком случае, можно применить режим наложения. Применение этого режима к изображению будет достаточно, чтобы белый угол не залезал на изображение.
Этот способ позволяет получить прозрачный фон одним нажатием кнопки, совершенно ничего не выделяя и не вырезая.
В Illustrator нужно открыть панель прозрачностей — Window/Transparency. А затем выбрать режим — Multiply (Умножение).
В CorelDRAW возьмите инструмент — Transparency.
В панели параметров инструмента настройте так, как показано на скриншоте ниже:
Использовать этот режим нужно аккуратно, у него есть и свои недостатки. Хорошо работать он будет только на белом фоне, а сам предмет тоже станет прозрачным при наложении на текст или на другие изображения.
Вырезание объекта в фотошопе
Чтобы сделать прозрачный фон, необходимо вырезать предмет, а фон удалить. В зависимости от формы предмета, выберите тот способ выделения, который будет удобен в данной ситуации.
Качество готовой картинки в основном зависит от качества выделения. Постарайтесь максимально точно повторить форму предмета подходящими инструментами лассо.
Если края предмета имеют не четкие края, выделение тоже должно иметь слегка размытые грани. Для этого нужно щелкнуть по выделению правой кнопкой мыши и задать значение «Растушевки». Значение размытия сработает ко всему выделению.
Однако, бывают редкие ситуации, когда только часть предмета имеет размытый край или отсутствие фокусировки. В таком случае, необходимо комбинировать несколько способов выделения.
Для примера, я специально выбрал более сложное изображение с разной степенью фокусировки, соответственно с разной четкостью границ.
Основной предмет с высокой четкостью границ можно выделить обычным инструментом «Лассо», а нечеткие края — мягкой кистью в режиме «Быстрой маски» (Quick Mask — Клавиша Q), как показано на снимке ниже.
Преимущество этого метода заключается в том, что вы можете менять жесткость краем меняя жесткость кисти в процессе рисования. Но есть и недостаток: выделение кистью не такое точное как лассо. Но это не единственный способ получить выделение с разной четкостью границ.
Добавление к выделению нечетких областей
А теперь, подробнее о другом способе выделения. Выделите основную часть изображения с четкими границами, затем нажмите — Select/Save Selection…
Снимите выделение и создайте новое, вокруг нечеткой области. Нажмите правой кнопкой мыши — Feather… (Растушевка…) Задайте необходимое значение. Как правило, нескольких пикселей будет достаточно.
Теперь, нажмите — Select/Load Selection… Выберите пункт — Add to Selection (добавить к выделению). Ваше прошлое выделение склеиться с новым, а разные степени размытия сохранятся.
Возможно, этот прием покажется более сложным, чем предыдущий. В общем, делайте, как удобно вам.
В общем, делайте, как удобно вам.
Форматы поддерживающие прозрачный фон
После того, как вы удалили фон, необходимо сохранить изображение в формате поддерживающем прозрачность.
PSD — самый первый из них. Он легко читается во всех редакторах Adobe и не только. Он содержит всю информацию о слоях эффектах и т.д. поэтому, как правило, имеет большой вес.
Tiff — формат похожий по свойствам с предыдущим. Тоже может содержать прозрачные области. Из-за высокого качества, часто используется в полиграфии.
PNG — имеет относительно не большой вес и позволяет сохранять качество изображения. Чаще всего используется в веб-дизайне. Баннера, кнопки сайтов, графические элементы веб-страницы часто содержат этот формат.
Внимание! Прежде чем сохранять обязательно удалите альфа каналы, если вы их создавали в процессе выделения
Работа в редакторе Corel Photo-Paint
Все дальнейшие действия нам предстоит продолжить в растровом редакторе Corel Photo-Paint. Открыть в нём редактируемое изображение можно привычным способом, кликнув «Файл» и выбрав пункт «Открыть».
Открыть в нём редактируемое изображение можно привычным способом, кликнув «Файл» и выбрав пункт «Открыть».
После того как изображение будет открыто, перейдите в пункт меню «Изображение», а затем выберите Paper Size. В открывшемся окне программа предложит вам выбрать один из вариантов фона. Мы предлагаем выбрать Magenta.
Мы предлагаем выбрать вариант фона Magenta
Теперь вам нужно в принципе свести само изображение с выбранным вами фоном. Для этого выберите пункт «Объект», а затем перейдите в параметр «Совмещение», напоследок выберите строку «Совместить все объекты с фоном». После таких настроек изображение будет наложено на фон, определённый вами.
Создайте маску и подготовьтесь поработать с ещё одним интересным инструментом «Волшебная палочка». Параметр Anti-aliasing в этот момент сделайте неактивным, а значение параметра Tolerance установите равным 0. Инструмент «Волшебная палочка» позволит создать фон с цветовым оттенком, близким к красноватому.
Менять фон можно также инструментом Маски волшебной палочкой
Далее, вам нужно сохранить картинку в формате . gif. После этого можете порадоваться результату, поскольку созданная вами картинка в формате .gif теперь сопровождается прозрачным фоном. Итак, вы вновь могли убедиться, что алгоритм действий, как в Корел Дро сделать прозрачность, несложен для понимания. Все манипуляции просты и позволяют пользователю быстро достичь желаемого результата.
gif. После этого можете порадоваться результату, поскольку созданная вами картинка в формате .gif теперь сопровождается прозрачным фоном. Итак, вы вновь могли убедиться, что алгоритм действий, как в Корел Дро сделать прозрачность, несложен для понимания. Все манипуляции просты и позволяют пользователю быстро достичь желаемого результата.
Как сделать прозрачность в CorelDraw
Предположим, мы уже запустили программу и нарисовали в графическом окне два объекта, которые частично накладываются друг на друга. В нашем случае, это круг с полосатой заливкой, поверх которого расположен голубой прямоугольник. Рассмотрим несколько способов наложения прозрачности на прямоугольник.
Быстрая однородная прозрачность
Выделите прямоугольник, на панели инструментов найдите пиктограмму «Прозрачность» (значок в виде шахматной доски). С помощью появившегося под прямоугольником ползунка отрегулируйте нужный уровень прозрачности. Все! Чтобы убрать прозрачность, переместите ползунок в положение «0».
Регулирование прозрачности с помощью панели свойств объекта
Выделите прямоугольник и перейдите на панель свойств. Найдите там уже знакомую нам пиктограмму прозрачности и нажмите на нее.
В верхней части окна свойств вы увидите выпадающий список типов наложения, которые регулируют поведение прозрачного объекта по отношению к лежащему под ним. Экспериментальным способом выберите подходящий тип.
Ниже находятся шесть пиктограмм, нажимая которые вы можете:
деактивировать прозрачность;
назначить однородную прозрачность;
наложить прозрачный градиент;
выбрать цветной прозрачный узор;
использовать в качестве карты прозрачности растровую картинку или двухцветную текстуру.
Давайте выберем градиентную прозрачность. Нам стали доступны новые функции ее настройки. Выберите тип градиента — линейный, фонтанный, конический или прямоуглольный.
С помощью шкалы градиента настраивается переход, он же резкость прозрачности.
Обратите внимание на три пиктограммы, отмеченные на скриншоте. С помощью них вы можете выбрать — применять прозрачность только к заливке, только контуру объекта или к ним обоим
Оставаясь в этом режиме, нажмите нажмите кнопку прозрачности на панели инструментов. Вы увидите, что на прямоугольнике появилась интерактивная шкала градиента. Тяните ее крайние точки в любую область объекта, чтобы прозрачность изменила угол своего наклона и резкость перехода.
Вот мы и разобрались с основными настройками прозрачности в CorelDraw. Применяйте этот инструмент для создания собственных оригинальных иллюстраций.
CorelDRAW – векторный графический редактор, разработанный канадской компанией Corel. Программа входит в пакет CorelDRAW Graphics Suite, выпускаемый под платформу Microsoft Windows. CorelDRAW умеет открывать большинство современных графических форматов (в том числе и некоторые файлы, созданные в программе Adobe Photoshop), из-за чего очень популярен у дизайнеров и художников.
Основная проблема, с которой сталкиваются пользователи CorelDRAW, – это сохранение и использование векторных изображений, созданных в программе. При сохранении изображения в стандартный растровый формат, понятный всем другим программам, созданный рисунок помещается на белый фон, тогда как по задумке автора должен быть на прозрачном. Проблема решается изменением формата сохраняемого файла на *.PNG или *.GIF.
Быстрая навигация по статье
Сохранение в GIF
3.1 Теперь необходимо сохранить наш рисунок в формате gif. Для этого открываем в верхнем меню (File > Export). Выбираем место, куда хотим сохранить и выбираем расширение — gif. Появляется окно диалога оптимизации цветов палитры изображения. Настраиваем цвет так, чтобы изображение «страдало» меньше всего. Выбираем количество цветов (я взяла 6 для этого рисунка, для более сложного и цветного рисунка нужно больше цветов). Жмем Ок.
рис. 3.1 Переводим в 8 bit
3.2 Появляется следующее окно — GIF Export . В нем настраиваем всё как на рисунке, приведённом после этого параграфа. Не забываем нажать кнопку Preview для того, чтобы просмотреть результат (он отображается в правом окошке). Выбираем «пипетку» в настройках и выбираем цвет, который должен быть невидимым (показано стрелочкой). После жмем кнопку ОК.
В нем настраиваем всё как на рисунке, приведённом после этого параграфа. Не забываем нажать кнопку Preview для того, чтобы просмотреть результат (он отображается в правом окошке). Выбираем «пипетку» в настройках и выбираем цвет, который должен быть невидимым (показано стрелочкой). После жмем кнопку ОК.
рис. 3.2 Выделяем ненужный цвет
3.3 Наше кольцо в формате gif готово.
рис. 3.3 Прозрачный объект в формате gif
Сохранение в формате GIF
8.1 «Сливаем» наш объект в маске с фоном (смотри пукт 4.3), затем идем в меню (File > Export).
рис. 8.1 Сливаем с фоном и делаем Export
8.2 В настройках Export выбираем тип gif и называем наш файл. В следующем окне Convert to Paletted выбираем количество цветов (в нашем случае это 6).
рис. 8.2 Настройки Export
8.3 В последнем заключительном окне укажем пункт Image Color и, нажав на иконку «пипетка», выберем на картинке цвет, который нам не нужен. В нашем случае — это цвет магента. Обязательно включаем кнопку Preview для того, чтобы увидеть результат в соседнем окошке. После этого нажимаем кнопку OK
В нашем случае — это цвет магента. Обязательно включаем кнопку Preview для того, чтобы увидеть результат в соседнем окошке. После этого нажимаем кнопку OK
рис. 8.3 Настройки Gif Export
8.4 Наш прозрачный GIF с фоном готов.
рис. 8.4 Готовый прозрачный GIF с фоном
Прозрачность в Corel Draw при помощи Lens
Рассмотрим прозрачность при помощи линзы. Я хочу встроить объект в подобие волн. Подобие волн я создал из пяти окружностей и прямоугольника, которые объединил командой Arrange > Shaping > Weld Вы можете использовать любой другой объект, например обычный прямоугольник. Нарисуйте его инструментом Rectangle Tool и поместите на ниже эмблем Arrange > Order > To Back
- Скопируйте волнистый прямоугольник, и поместите его над эмблемой.
- Таким образом с низу вверх у нас: волны, эмблема, копия волн, закрывающая эмблему частично. К ней мы и применим невидимость.
- Как видите я слегка модифицировал верхние волны, опустил их ниже, сместил, растянул и окрасил в другой цвет.

- Зайдите в Effects > Lens или в Windows > Dockers > Lens В Corel Draw одно и тоже можно найти в разных местах.
- Появится панель для создания эффектов линзы. Выделите верхние волны инструментом Picker
- В меню докера Lens выберите Transparency. В значении Rate 50% и Apply
И вот как делается в программе Корел Дро прозрачность. Мой совет, не перебарщивайте с такими прозрачностями через панель линзы. Программа начнет серьезно подвисать. Главная загвоздка прозрачности в Колере заключается в том, что прозрачность остается реально прозрачной лишь в Кореле. При экспорте PDF корел лишь имитирует прозрачность, создавая специальный объект, имитирующий её цвета, либо просто растрирующий кусок графики.
Делаем фон
4.1 Повторяем всё с пункта 1.1 до пункта 2.2
4.2 В появившемся окне настроек Paper Size задаем правильный цвет фона (тот, на котором в дальнейшем будет располагаться наш прозрачный gif ). В нашем случае — это цвет желтоватый (R255 G255 B221 или FFFFDD). Для того, чтобы выбрать нужный нам цвет, нажмите в выпадающем меню кнопку Other… и вручную введите цифры RGB. Так же мы должны увеличить размер картинки на 2 pixels с каждой стороны. Для этого увеличиваем нашу ширину (Width) и высоту (Height) на 4.
Для того, чтобы выбрать нужный нам цвет, нажмите в выпадающем меню кнопку Other… и вручную введите цифры RGB. Так же мы должны увеличить размер картинки на 2 pixels с каждой стороны. Для этого увеличиваем нашу ширину (Width) и высоту (Height) на 4.
рис. 4.2 Меню Paper Size
4.3 «Сливаем» нашу картинку с фоном. Для этого нам нужно выбрать в меню (Object > Combine > Combine All Objects With Background).
рис. 4.3 Сливаем объект с фоном
Для быстрого соединения нашего объекта с фоном можно воспользоваться клавиатурной комбинацией Ctrl-Shift-↓.
Работа с растром
2.1 Теперь открываем растровый редактор Corel PHOTO-PAINT . Для этого достаточно в CoerlDraw нажать на кнопку Application Launcher и выбрать Corel PHOTO-PAINT . Откроется новая программа.
рис. 2.1 Открываем растровый редактор Corel PHOTO-PAINT
2.2 Открываем наш файл «круг.cpt» в растровом редакторе CorelPHOTO-PAINT (File > Open) . В верхнем меню выбираем (Image > Paper Size) .
рис. 2.2 Меню Paper Size
2.3 В появившемся окне задаем цвет фона. Чаще всего используют цвет салатовый или магента(цвета редко встречающиеся). Затем нажимаем Ок. Цвет страницы мы изменили как нам удобно.
рис. 2.3 Задаем цвет страницы
2.4 Теперь сливаем наш рисунок с фоном. Для этого выбираем в верхнем меню пункт (Object > Combine > Combine All Objects With Background). Появляется фон (он может быть любого цвета в зависимости от выбранных нами настроек. См. пункт 2.3)
2.5 Мы слили наше кольцо с фоном, теперь предстоит сделать маску. Выбираем инструмент Magic Wand Mask Tool . Настраиваем инструмент в верхнем горизонтальном меню. Нам нужно сделать кнопку Anti-aliasing не активной и поставить Tolerance на 0 (чем больше это число, тем сильнее Anti-aliasing).
рис. 2.5 Инструменты Magic Wand Mask Tool и Anti-aliasing
Magic Wand Mask Tool создаёт маску из пикселей изображения, имеющих схожий цвет. «Разборчивость» этого инструмента (Tolerance) настраивается в инструментальной панели над рабочей областью Corel Photo-Paint.
2.6 Теперь инструментом Magic Wand Mask Tool нажимаем на все области выбранного нами цвета(в моем случае это цвет магента). При этом нам нужно выбрать настройку «-» в верхней горизонтальной панели интсрумента Magic Wand Mask Tool (см. пункт 2.5). Цвет фона должен быть однотонным. Наш рисунок приобретает красноватый оттенок — это и есть маска.
рис. 2.6 Делаем маску
Способы создания прозрачного фона
Графический редактор CorelDraw уникален тем, что не ограничивает возможностей пользователя, позволяет достигать обозначенной цели несколькими способами.
Вы тоже можете ознакомиться с несколькими инструкциями, как в Кореле сделать прозрачность фона, а затем выбрать тот способ, который будет более приемлем вашему творческому началу.
Первый способ
Итак, прежде чем вы начнёте знакомиться с нашими рекомендациями, как сделать прозрачный фон в CorelDraw, сначала убедитесь, что наимощнейший графический инструмент, в качестве которого выступает программа Корел, инсталлирован на вашем компьютере. Если она отсутствует, закачайте загрузочный файл и осуществите инсталляцию. Если же вы ранее позаботились об установке этой программы, тогда вам можно сразу приступать к выполнению основной задачи.
Если она отсутствует, закачайте загрузочный файл и осуществите инсталляцию. Если же вы ранее позаботились об установке этой программы, тогда вам можно сразу приступать к выполнению основной задачи.
Запустите CorelDraw, в ней создайте любой векторный рисунок. Далее, зайдите в пункт меню «Файл», выберите параметр «Экспорт», после появления окна установите формат PNG для созданного вами рисунка, после этого кликните по кнопке «Экспорт».
После нажатия на эту кнопку на экране вновь возникнет очередное окно, в котором вам потребуется внести некоторые изменения. В частности, возле строки выбора цветового режима выберите параметр «RGB Color (24 bit)», а в чекбоксе рядом со строкой «Прозрачный фон» установите галочку.
В строке программы «Прозрачный фон» установите галочку
После выполнения таких несложных манипуляций кликните по кнопке Ok, чтобы графический редактор завершил все вами обозначенные задачи. Созданный рисунок откройте в программе Adobe Photoshop, теперь вы сможете наглядно убедиться, что в ней отображается только рисунок, поскольку вам удалось для фона сделать прозрачность.
В результате вы получите прозрачный задний план на картинке
Второй способ
Можно получить прозрачность в CorelDraw, воспользовавшись иными способами решения такой графической задачи.
Чтобы воспользоваться вторым способом, предварительно необходимо ваш векторный рисунок переформатировать в растровый. Не переживайте, что это будет выполнить сложно. CorelDraw — уникальная программа, сопровождаемая большим количеством успешных инструментов, при помощи которых удаётся решать многие задачи, при этом разобраться, как их применять, не так уж и сложно.
Назначить иной формат вам удастся, если вы проследуете уже по знакомому для вас пути, выбрав «Файл», а затем совершив переход в параметр «Экспорт».
Только в этом случае вам нужно остановить свой выбор на «CPT — Corel Photo-Paint Image». Можете придумать для создаваемого рисунка новое название, далее не забудьте установить галочку в чекбоксе рядом с параметром Selected only.
Открывая рисунок, поставьте галочку возле вкладки Selected only
Теперь графический редактор предложит вам внести ещё несколько изменений в открывшемся новом окне. В частности, вам нужно будет определиться с размером создаваемого изображения, внести желаемые параметры в соответствующие поля. А также в этом окне будут находиться две строки:
В частности, вам нужно будет определиться с размером создаваемого изображения, внести желаемые параметры в соответствующие поля. А также в этом окне будут находиться две строки:
- Anti-aliasing;
- Transparent background.
В чекбоксах возле этих параметров установите галочку. Это позволит смягчить края рисунка, а также обеспечить прозрачность его фону.
Возле параметров Anti-aliasing и Transparent background установите галочки
Переводим картинку из вектора в растровое изображение
1.1 Открываем наше векторное изображение в CorelDwar.
рис. 1.1 Векторный рисунок
1.2 Делаем экспорт нашей картинки (File > Export) . В появившемся окошке выбираем формат CPT — Corel PHOTO-PAINT Image и называем файл «Круг». Так же проверьте, чтобы стояла галочка около Selected only .
рис. 1.2 Делаем Export
1.3 В следующем появившемся окошке мы выбираем нужный нам размер картинки, ставим галочки около Anti-aliasing (смягчает края изображения) и Transparent background (картинка будет с прозрачным фоном).
рис. 1.3 Настройки Export
В техническом плане растровое изображение с прозрачностью отличается от обычного тем, что в файле хранится не только информация о цветах пикселей, но и дополнительный «канал», содержащий данные о том, какой пиксель прозрачный, а какой — нет (или какой цвет в палитре изображения должен считаться прозрачным). Так реализована передача прозрачности в формате GIF.
Итоги
Итак, как вы смогли практически убедиться, создавать новый фон очень интересно. Конечно, придётся проявить некоторую усидчивость, поскольку панель инструментов ещё недостаточно знакома, но впоследствии создавать оригинальный фон вы будете быстро, заставляя удивляться и восхищаться окружающих вашим мастерством.
Доброго времени суток!
Сегодня в нашем уроке еще один способ заливки узора – растром или текстурой, фоном.
Или даже любым фотоизображением.
В компьютерной графике очень часто приходится заливать тот или иной узор или объект текстурой или цветом.
Поэтому мы продолжаем изучать тему – Заливка.
Из коллекции узоров для дизайна мы выбираем какой-нибудь узор – завитушку, загибульку, растительный цветочный мотив – кто как ведь назовет.
Открываем программу Corel Photo-Paint.
Очень коротко повторяем наши подготовительные действия, подробно описанные в предыдущих уроках.
1. Продублируем слой – фон.
Самый простой способ – с клавиатуры – Ctrl + D.
Через контекстное меню на Свитке объектов мы выбираем команду – Дублировать выбранные.
2. Отделяем узор – завитушку от белого фона с помощью спецэффекта – Прозрачность цвета (рис. 2)
Этот инструмент убирает из всей композиции тот цвет, который мы сами назначим для удаления.
Курсором – указателем в виде перекрестья с рюмочкой мы делаем щелчок левой клавишей мышки по белому цвету в поле нашей картинки.
У нас остался черный узор без фона.
А, чтобы увидеть наш результат мы закроем глазок на слое – Фон на Свитке объектов (рис. 3).
Мы видим результат, что фона вокруг завитушки нет. Идем дальше.
3. И третий на шаг это – фиксация применения спецэффекта Прозрачность цвета кнопкой – Указатель (Выбор объекта) на Панели Инструментов (рис.4).
Мы просто делаем щелчок по этой кнопке левой клавишей мышки.
У нас сразу вокруг узора появились квадратные маркеры изменения размера.
Узор стал объектом. Теперь с ним можно делать любые действия.
Три способа заливки объекта – узора растровым изображениемСпособ 1 – стандартный.
На Панели Инструментов мы отжимаем кнопку – заливка – ведерко.
Затем мы смотрим на Панель Свойств выбранного нами инструмента.
Дальше мы подряд отжимаем две кнопки.
Сначала – кнопка – Заливка растром, а затем кнопка – Редактировать (Изменить заливку).
У нас откроется новое диалоговое окно – Заливка растровым изображением.
Здесь есть набор растровых заливок по умолчанию, но нас интересует другая заливка, которую мы сами выберем и закачаем.
Поэтому сейчас мы отжимаем кнопку – Загрузить текстуру.
У нас откроется окно загрузки текстуры.
Мы выберем путь к нужной папке – например, в моем случае – это скрап – набор – Funky Loving, т.к. именно к рамочке из этого скрап набора мы добавим узоры для украшения ее.
Затем мы выбираем фоновую растровую картинку в формате .jpg
Отжимаем кнопку – Открыть.
После выбора текстуры мы снова возвращаемся в наше диалоговое окно – Заливка растром.
Теперь в окошке заливки видно наше выбранное текстурное изображение.
У нас отжата галочка – Использовать исходный размер.
Все, спокойно отжимаем кнопку – ОК.
Теперь указателем – ведерком делаем щелчок по нашему узору – завитушке.
И нам сразу виден минус этого способа заливки.
У нас не все детали одновременно оказались залиты растровым изображением.
Нам придется целенаправленно отщелкивать курсором – ведерком и заливать все детали, одну за другой.
Но в этом же способе заливки есть и большой плюс.
Мы можем незалитые части нашего узора залить другой текстурой.
Мы возвращаемся к кнопке – Редактировать (Изменить заливку), которая находится на Панели Свойств инструмента.
И просто выберем в этот раз другое растровое изображение.
Возможно, этот результат заливки разной текстурой даже интереснее.
Больше места для фантазии и творчества.
Куда же мы можем применить нашу красивую разноцветную завитушку – загибульку?
Возьмем рамку шаблон из скрап – набора – «Funky Loving».
Она у меня сохранилась в слоях.
В результате этого урока появилось небольшое дополнение к этому скрап – набору:
Удаление фона в Photo Paint
Добрый день!
Помогите пожалуйста кто чем сможет!
Ситуация в следующем. У меня есть фото с однотонным фоном (чаще всего белым) в jpeg. Мне нужно сохранить эти фото в формате png но уже без фона вообще (т.е. он должен быть прозрачным). Раньше я пользовалась фотошопом и проблем не было в принципе, все это делалось за 2 минуты (волшебной палочкой и не менее волшебным ластиком). Но сейчас мне выдали новый комп, где сисадмины установили только Corel Photo Paint. Вроде как тот же набор функций, но сделать что мне нужно у меня никак не получается. Все время сохраняет с фоном, уж чего я только не пробовала. Помогите пожалуйста. А то вдруг я зря стараюсь и Photo Paint для этих целей не годиться.
Но сейчас мне выдали новый комп, где сисадмины установили только Corel Photo Paint. Вроде как тот же набор функций, но сделать что мне нужно у меня никак не получается. Все время сохраняет с фоном, уж чего я только не пробовала. Помогите пожалуйста. А то вдруг я зря стараюсь и Photo Paint для этих целей не годиться.
В CorelPHOTO-PAINT есть и волшебная палочка, есть и ластик. Внимательно изучите палитру инструментов слева. После удаления фона при сохранении выбирите формат файла PNG.
А еще есть окно Mask ->Color Mask где можно выбрать цвет на картинке.
Уроков в сети много: Урок №1
Ну, если бы я этого не сделала и не пробовала все, что Вы перечислили, то вряд ли бы я стала позориться этим сообщением в форуме. Фон удаляется прекрасно и не менее быстро, чем в фотошопе, только вот в png формат он исключительно вместе с белым фоном сохраняет (и не важно стоит у меня галочка напротив поля «Прозрачность» или нет). Я вот с этим реально не знаю как бороться. Я забыла написать, что у меня установлен Corel Photo-Paint X5 (если это имеет какое-либо значение).
Kati! Для того, чтобы получить картинку без фона в формате .png, в Photo-Paint, надо не экспортировать изображение или выполнять команду Сохранить как. , а выполнить команду Файл > Публиковать в Web. А там в области Settings (Настройки) поставить флажок Прозрачность.
надо не экспортировать изображение или выполнять команду Сохранить как.
Наверное это касается именно Corel Photo-Paint X5? Я не помню как там.
В Corel Photo-Paint X6-7 достаточно выбрать команду Сохранить как и затем выбрать в выпадающем списке типа файлов тип PNG. Далее в диалоговом окне есть галочка прозрачности. Я получаю прозрачные файлы именно так и никогда не пользуюсь окном Публиковать в Web
Инга! Я сделал сначала именно в Photo-Paint X7 сохранение в формате .png с прозрачным фоном. Пока файл открыт в Photo-Paint — фон прозрачный. Стоит этот файл открыть просмотровщиком фотографий или вставить в Word, как от прозрачности не остается и воспоминаний. Изображение получается с белым фоном. Кстати, даже в самой справочной системе Photo-Paint, однозначно говорится, что для получения прозрачного фона в файлах .png, необходимо выполнить именно экспорт в Web. Однако я не буду спорить, т. к. неоднократно сталкивался с ситуациями, когда одно и то же приложение на разных машинах ведет себя по разному. Возможно этот случай из этой серии.
Пока файл открыт в Photo-Paint — фон прозрачный. Стоит этот файл открыть просмотровщиком фотографий или вставить в Word, как от прозрачности не остается и воспоминаний. Изображение получается с белым фоном. Кстати, даже в самой справочной системе Photo-Paint, однозначно говорится, что для получения прозрачного фона в файлах .png, необходимо выполнить именно экспорт в Web. Однако я не буду спорить, т. к. неоднократно сталкивался с ситуациями, когда одно и то же приложение на разных машинах ведет себя по разному. Возможно этот случай из этой серии.
Я делаю для сайтов прозрачные PNG файлы всегда через команду Сохранить как во всех программах включая просмоторщик фотографий у меня прозрачный фон. Я пользуюсь много лет Photo-Paint и никогда не использовала окно Публиковать в Web Отнесем это к загадкам программы. 🙂
Да Инга, теперь я могу с уверенностью сказать, что это занесем в список загадок программы -:) -:) . Попробовал на другом компьютере и через Сохранить как, все замечательно вышло. Это лишний раз доказывает, что иногда может потребоваться перебирать все способы для получения результата, а не самый простой. Правда топикстартер уже куда-то пропал и похоже эта проблема больше не интересует 🙂 🙂
Попробовал на другом компьютере и через Сохранить как, все замечательно вышло. Это лишний раз доказывает, что иногда может потребоваться перебирать все способы для получения результата, а не самый простой. Правда топикстартер уже куда-то пропал и похоже эта проблема больше не интересует 🙂 🙂
Удобнее делать экспорт в файл, во первых сам проект не нужно заново открывать, во-вторых пути для проекта и для экспорта всегда раздельны.
Сделал вот такое видео, для тех, кто сомневается в возможностях программы:
Внешняя ссылка
Как сделать фон импортируемых рисунков прозрачным?
как в фотошопе либо фон сделать прозрачным, либо вырезать без фона?
Может кто знает, как в фотошопе либо фон сделать прозрачным, либо вырезать без фона? А то нужно.
Как сделать фон Label прозрачным?
Подскажите пожалуйста как мне сделать label1 background прозрачным?
Как сделать прозрачным фон сайта?
Всем привет! Вопрос вроде не очень сложный, но реально не могу уже третий день найти: Как фон.
Как сделать фон Label прозрачным?
Подскажите, пожалуйста: В vb6 у label было свойство BackStyle, фон можно было делать прозрачным. В.
PNG, БЕСПЛАТНЫЕ прозрачные фоновые изображения
Популярное сегодня —
Прозрачные изображенияЧто такое png?
Portable Network Graphics — это расширение формата PNG, которое мы можем назвать совершенно новым визуальным форматом. Формат PNG изначально был представлен как альтернатива GIF.
Формат PNG использует алгоритмы сжатия LZW. Он предоставляет отличные возможности и преимущества для изображений, размещенных в Интернете, по сравнению с форматами GIF и JPG.
PNG поддерживает прозрачность без потери качества. Так что это большое преимущество для визуальных эффектов. Еще одна особенность формата PNG заключается в том, что он поддерживает как 8-битный, так и 24-битный цвет. PNG, формат без потерь, уменьшает размер изображений и не влияет на их качество. PNG чрезвычайно мощный.
PNG, формат без потерь, уменьшает размер изображений и не влияет на их качество. PNG чрезвычайно мощный.
Что такое клипарт?
Клипарты — это готовые изображения, используемые в графическом искусстве для представления любого носителя. Широко используется клипарт. Клипарт существует во многих формах, как электронных, так и печатных. КлипартСилуэт
Скачать СТРЕЛКА Бесплатно PNG с прозрачным изображением
Arrow png изображений из 49. Вы можете скачать PNG изображения с высококачественными и прозрачными стрелками разных размеров.
Вы ищете символ стрелки png? Вы можете найти изображения стрелок и клипарты нужного вам размера и разрешения на этой странице,
вы можете получить его бесплатно. Вы можете начать загрузку изображений стрелок png , которые сделают ваш дизайн уникальным, без какой-либо платы!
Вы можете начать загрузку изображений стрелок png , которые сделают ваш дизайн уникальным, без какой-либо платы!
Пожалуйста, не забудьте указать ссылку на стрелка png страница для авторства!
Blue arrow png images
1928×1644
1841
Red left conner arrow transparent
958×894
1494
Red arrow left clip art
600×529
1408
Красная стрелка вверх вправо png
1081×872
1298
Желтая стрелка png прозрачное изображение
1062×579
1020
Arrow png red
1331×1882
893
Up green arrow png transparent
1984×1984
874
Edited red arrow clip art at images
600×457
796
Черная стрелка вправо png0115
512×512
628
Left blue arrow png images
5202×2520
607
Red arrow up corner right clip art
594×595
578
Styled right arrow icon png
512×512
555
Коллекция изображений со стрелками0115
1024×1024
443
Right grey arrow icon png
512×512
392
Big red arrow royalty right images
2304×1296
356
Big right arrow icon png
420×420
352
Стрелка вправо значки картинка
512×512
351 клипарт
3 стрелка вправо png0115
6285×4390
325
Right black arrow icon png
512×512
318
Collection of right arrow icons png
512×512
309
Arrow red pointing bottom left transparent png
958×894
303
Значок синей стрелки вниз png
500×500
клипарт вправо 90 красный png 9 90
460115
6135×5071
267
Green arrow left icon png
512×512
243
Red arrow up icons png picture
512×512
240
Simple blue arrow left icons png
512×512
227
Превью стрелка картинки на картинках0115
6285×4390
220
Drown right black arrow png
1217×1024
206
Arrow icon png blue
878×786
199
Arrow orange right transparent png
554×466
180
Правый угол красная стрелка png
1081×872
152
Green arrow up pictures
1024×1024
142
Arrows png
1111×1460
139
Down arrow icon png
500×500
117
Вектор стрелка вниз ссылка png
1024×1024
116
Синяя стрелка вниз картинки на изображениях
600×567
112
Nuvola arrow left pink pictures
2000×2000
105
Arrows the skinny right red images
600×456
105
Arrow right orange pictures
720×720 Значок стрелки png0086
87
Blue square right arrow icon clip art photo
600×600
86
Dark red png arrow
2400×1826
82
Arrow blue left clip art at photo
600×568
72
Зеленая стрелка вправо картинки на фото0001
Самый простой в мире инструмент для создания прозрачных изображений для переносимой сетевой графики онлайн. Просто импортируйте свое изображение PNG в редактор слева, и вы мгновенно получите прозрачный PNG справа. Бесплатно, быстро и очень мощно. Импортируйте PNG — получите прозрачный PNG. Создано с любовью командой Browserling.
Просто импортируйте свое изображение PNG в редактор слева, и вы мгновенно получите прозрачный PNG справа. Бесплатно, быстро и очень мощно. Импортируйте PNG — получите прозрачный PNG. Создано с любовью командой Browserling.
анонс нового проекта!
Супер интересные новости! Мы только что запустили TECHURLS — простую и увлекательную программу для чтения технических новостей. Проверьте это!
png (щелкните цвет!)
Нажмите здесь, чтобы выбрать изображение с вашего устройства, нажмите Ctrl+V, чтобы использовать изображение из буфера обмена, перетащите файл с рабочего стола или загрузите изображение из любого примера ниже.
Отпустите кнопку мыши, чтобы импортировать этот файл.
Ваш файл импортируется…
Импорт из файла
Сохранить как…
Копировать в буфер обмена
Загрузить
Экспорт в Pastebin
прозрачный png
Невозможно преобразовать.
Произошла ошибка.
Цепочка с…
Удалить цепочку
Сохранить как…
Копировать в буфер обмена
Загрузить
Экспортировать в Pastebin
Удалить инструменты?
Этот инструмент нельзя объединить в цепочку.
Бесплатный план позволяет использовать инструменты PNG только для личного использования . Перейдите на премиум-план, чтобы использовать инструменты PNG в коммерческих целях. Кроме того, эти функции будут разблокированы при обновлении:
Коммерческое использование
Используйте наши инструменты PNG для коммерческого использования.
Нет времени ожидания
Пропустите таймер ожидания загрузки и мгновенно загрузите PNG.
Неограниченное использование
Используйте все инструменты PNG столько раз в день, сколько захотите.
Мгновенная загрузка
Пропустите это диалоговое окно и загрузите PNG одним щелчком мыши.
Без рекламы
Вы не увидите ни одной рекламы.
Мгновенное копирование в буфер обмена
Скопируйте PNG в буфер обмена одним щелчком мыши.
Бесплатный план позволяет использовать инструменты PNG только для личного использования . Перейдите на премиум-план, чтобы использовать инструменты PNG в коммерческих целях. Кроме того, эти функции будут разблокированы при обновлении:
Коммерческое использование
Используйте наши инструменты PNG для коммерческого использования.
Нет времени ожидания
Пропустите таймер ожидания загрузки и мгновенно загрузите PNG.
Неограниченное использование
Используйте все инструменты PNG столько раз в день, сколько захотите.
Мгновенная загрузка
Пропустите это диалоговое окно и загрузите PNG одним щелчком мыши.
Без рекламы
Вы не увидите ни одной рекламы.
Мгновенное копирование в буфер обмена
Скопируйте PNG в буфер обмена одним щелчком мыши.
Параметры создания прозрачности Png
Цвет прозрачности и площадь
ЦветВведите цвет, чтобы сделать его прозрачным.
PercentageMatch похожие цветовые тона.
Совпадение только с внешними пикселями Сделайте область прозрачной только
вокруг внешнего края.
Уточнить края
Сгладить краяСделать пиксели по краям
совпадающими пикселями полу-
прозрачный.
RadiusEdge радиус сглаживания.
Маска прозрачности
Маска прозрачности предварительного просмотраПросмотрите, какие пиксели станут прозрачными
.
Инструмент для создания прозрачности Png Что такое средство для создания прозрачности png
Эта онлайн-браузерная программа заменяет любой сплошной цвет и его близкие цветовые тона на фотографии или изображении Portable Network Graphics (PNG) прозрачными пикселями. Чтобы подобрать похожие цветовые тона, введите процент схожести в настройках. По умолчанию совпадают 30% похожих цветовых тонов, но вы можете изменить их по своему усмотрению. Например, если удаляемый цвет красный, он также удалит вишнево-красный, розово-красный, винно-красный и подобные оттенки красного. Если вы удалили цвет, а края изображения все еще имеют один или два пикселя старого цвета, вы можете уточнить края и сгладить их, установив флажок «Сгладить края». Этот параметр делает пиксели на границе между прозрачностью и непрозрачностью полупрозрачными. Увеличивая радиус сглаживания, вы можете удалить больше пикселей с краев и сделать PNG более четким. Кроме того, вы можете интерактивно щелкнуть входной PNG, чтобы мгновенно удалить любой цвет и его оттенки. Например, если щелкнуть зеленый пиксель, все зеленоватые пиксели станут прозрачными. Таким образом, вам не нужно знать имя или код прозрачного цвета, и вы можете сделать PNG прозрачным, просто щелкнув цвет в PNG. Кроме того, мы добавили параметр «Соответствовать только внешним пикселям», который позволяет удалить только те области, которые соприкасаются с внешними краями изображения. Например, если у вас есть PNG пончика на белом фоне, то белый цвет будет как внутри, так и снаружи пончика. Если вы выберете эту опцию и попытаетесь удалить белый цвет, то исчезнет только область вокруг пончика, но внутренняя часть пончика останется непрозрачной. PNG-Abulous!
Например, если щелкнуть зеленый пиксель, все зеленоватые пиксели станут прозрачными. Таким образом, вам не нужно знать имя или код прозрачного цвета, и вы можете сделать PNG прозрачным, просто щелкнув цвет в PNG. Кроме того, мы добавили параметр «Соответствовать только внешним пикселям», который позволяет удалить только те области, которые соприкасаются с внешними краями изображения. Например, если у вас есть PNG пончика на белом фоне, то белый цвет будет как внутри, так и снаружи пончика. Если вы выберете эту опцию и попытаетесь удалить белый цвет, то исчезнет только область вокруг пончика, но внутренняя часть пончика останется непрозрачной. PNG-Abulous!
Примеры создания прозрачности Png Нажмите, чтобы использовать
Сделать фон PNG прозрачным
В этом примере удаляется цвет фона из изображения PNG и делается фон на 100% прозрачным. (Источник: Pexels.)
Обязательные параметры
Эти параметры будут использоваться автоматически, если вы выберете этот пример.
ColorВведите цвет, чтобы сделать его прозрачным.
PercentageMatch похожие цветовые тона.
Match Outer Pixels OnlyСделать область прозрачной только
по внешнему краю.
Smooth Edges Сделайте пиксели на краях
совпадающих пикселей
полупрозрачными.
RadiusEdge радиус сглаживания.
Preview Transparency MaskPreview, какие пиксели станут
прозрачными.
Извлечение облаков из неба
В этом примере мы делаем небо прозрачным и оставляем только облака. Мы сопоставляем 26% схожих цветовых тонов с небесно-голубым цветом. (Источник: Pexels.)
Необходимые опции
Эти параметры будут использоваться автоматически, если вы выберете этот пример.
ColorВведите цвет, чтобы сделать его прозрачным.
PercentageMatch похожие цветовые тона.
Совпадение только с внешними пикселями Сделайте область прозрачной только
вокруг внешнего края.
Smooth Edges Сделайте пиксели на краях
совпадающих пикселей
полупрозрачными.
RadiusEdge радиус сглаживания.
Preview Transparency MaskPreview, какие пиксели станут
прозрачными.
Удалить желтый фон
В этом примере мы удаляем окружающий шафраново-желтый фон с фотографии кофейной чашки. Поработав с опцией цветового сходства, мы обнаружили, что 25% справились лучше всего и удалили все присутствующие желтые тона, включая золотисто-желтый, кукурузно-желтый и теневой горчично-желтый. Также мы активировали опцию «Сглаженные края» и убрали лишние пиксели на границе кофейной чашки и прозрачности. (Источник: Pexels.)
Необходимые опции
Эти параметры будут использоваться автоматически, если вы выберете этот пример.
ColorВведите цвет, чтобы сделать его прозрачным.
PercentageMatch похожие цветовые тона.
Совпадение только с внешними пикселями Сделайте область прозрачной только
вокруг внешнего края.
Smooth Edges Сделайте пиксели на краях
совпадающих пикселей
полупрозрачными.
RadiusEdge радиус сглаживания.
Preview Transparency MaskPreview, какие пиксели станут
прозрачными.
Создание цифровой подписи
В этом примере мы преобразуем непрозрачную подпись PNG в прозрачную цифровую подпись. Входной PNG является подписью Стива Возняка (соучредителя компьютерной компании Apple вместе со Стивом Джобсом). Поскольку входной PNG непрозрачен, мы удаляем фон, введя цвет «белый» в поле прозрачного цвета. Чтобы убедиться, что мы удалили серые оттенки по краям подписи, мы установили процент похожих цветов на 12%. Также уточняем пиксели по краям с радиусом 1, делая их полупрозрачными. На выходе мы получаем чистую подпись, которой можно подписывать электронные документы без необходимости их распечатывать и сканировать. Чтобы использовать прозрачную подпись, импортируйте ее в документ Word или PDF, наложите на поле подписи, и вы получите подписанный документ.
Обязательные параметры
Эти параметры будут использоваться автоматически, если вы выберете этот пример.
ColorВведите цвет, чтобы сделать его прозрачным.
PercentageMatch похожие цветовые тона.
Совпадение только с внешними пикселями Сделайте область прозрачной только
вокруг внешнего края.
Smooth Edges Сделайте пиксели на краях
совпадающих пикселей
полупрозрачными.
RadiusEdge радиус сглаживания.
Preview Transparency MaskPreview, какие пиксели получат
прозрачный.
Удалить фон текста
В этом примере мы загружаем текст PNG, написанный шрифтом Bungee Shade с надписью «Нью-Йорк», в поле ввода и создаем из него прозрачный текст, удаляя его фон. Мы удаляем только цвет вокруг букв и оставляем заполненные области внутри букв белыми. Мы активируем опцию, которая соответствует пикселям вокруг внешних краев текста, и чтобы сделать фон прозрачным, мы указываем шестнадцатеричный код цвета «FFFFFF», который соответствует белому цвету. Также, так как текст в растровом формате, рядом с белыми находятся более темные пиксели, и чтобы убрать и их, мы указываем 18% нечеткое совпадение белых тонов. Чтобы избавиться от оставшихся белых пикселей вокруг букв, мы делаем их полупрозрачными, используя параметр сглаживания краев. Полученный контур шрифта можно использовать в качестве водяного знака на фотографиях и изображениях или цифровых документах.
Также, так как текст в растровом формате, рядом с белыми находятся более темные пиксели, и чтобы убрать и их, мы указываем 18% нечеткое совпадение белых тонов. Чтобы избавиться от оставшихся белых пикселей вокруг букв, мы делаем их полупрозрачными, используя параметр сглаживания краев. Полученный контур шрифта можно использовать в качестве водяного знака на фотографиях и изображениях или цифровых документах.
Обязательные параметры
Эти параметры будут использоваться автоматически, если вы выберете этот пример.
ColorВведите цвет, чтобы сделать его прозрачным.
PercentageMatch похожие цветовые тона.
Совпадение только с внешними пикселями Сделайте область прозрачной только
вокруг внешнего края.
Smooth Edges Сделайте пиксели на краях
совпадающих пикселей
полупрозрачными.
RadiusEdge радиус сглаживания.
Preview Transparency MaskPreview, какие пиксели получат
прозрачный.
Создание прозрачного логотипа
В этом примере мы удаляем фон из логотипа Google, который мы вырезали из снимка экрана. Поскольку на снимке экрана непрозрачный белый фон, мы устанавливаем удаляемый цвет с помощью обозначения цвета RGB RGB(255, 255, 255), которое обозначает белый цвет. Также, чтобы убрать пиксели на границе логотипа (которые почти белые, но не совсем), мы установили процент совпадения похожих цветов на 25% и включили алгоритм уточнения краев с радиусом 1 пиксель.
Обязательные параметры
Эти параметры будут использоваться автоматически, если вы выберете этот пример.
ColorВведите цвет, чтобы сделать его прозрачным.
PercentageMatch похожие цветовые тона.
Совпадение только с внешними пикселями Сделайте область прозрачной только
вокруг внешнего края.
Smooth Edges Сделайте пиксели на краях
совпадающих пикселей
полупрозрачными.
RadiusEdge радиус сглаживания.
Preview Transparency MaskPreview, какие пиксели получат
прозрачный.
Удаление открытых путей лабиринта
В этом примере мы визуально проверяем, проходим ли пиксельный лабиринт. Мы загружаем случайно сгенерированный PNG лабиринта с синими дорожками и черными стенами и удаляем из него только те синие пиксели, которые доступны снаружи изображения. Программа находит все открытые пути в лабиринте и убирает с них синий цвет. Замкнутые области лабиринта остаются синими, и мы видим, что этот лабиринт неразрешим.
Необходимые опции
Эти параметры будут использоваться автоматически, если вы выберете этот пример.
ColorВведите цвет, чтобы сделать его прозрачным.
PercentageMatch похожие цветовые тона.
Совпадение только с внешними пикселями Сделайте область прозрачной только
вокруг внешнего края.
Smooth Edges Сделайте пиксели на краях
совпадающих пикселей
полупрозрачными.
RadiusEdge радиус сглаживания.
Preview Transparency MaskPreview, какие пиксели станут
прозрачными.
Все инструменты png
Не нашли нужный инструмент? Дайте нам знать, какого инструмента нам не хватает, и мы его создадим!
Сделать PNG прозрачным
Быстро замените любой цвет в файле PNG прозрачным.
Изменение цвета в PNG
Быстрая замена цветов в изображении PNG.
Изменить цветовой тон PNG
Быстрая замена всех цветов в PNG одним цветовым тоном.
Изменить непрозрачность PNG
Быстрое создание полупрозрачного или полупрозрачного PNG.
Добавление шума к PNG
Быстро добавьте зашумленные пиксели (белый шум) к изображению PNG.
Сжатие PNG
Быстрое уменьшение размера PNG-изображения.
Преобразование PNG в JPG
Быстрое преобразование графического файла PNG в графический файл JPEG.
Преобразование JPG в PNG
Быстрое преобразование графического файла JPEG в графический файл PNG.
Преобразование WebP в PNG
Быстрое преобразование изображения WebP в изображение PNG.
Преобразование PNG в WebP
Быстрое преобразование изображения PNG в изображение WebP.
Преобразование PNG в кодировку Base64
Быстрое преобразование изображения PNG в кодировку base64.
Преобразование Base64 в PNG
Быстрое преобразование изображения в кодировке base64 в PNG.
Выберите цвет PNG
Быстро используйте пипетку, чтобы найти цвет пикселя в PNG.
Извлечь цветовую палитру PNG
Быстрый поиск самых популярных цветов в формате PNG.
Извлечение цветовых каналов PNG
Быстрое извлечение цветовых каналов RGBA, CMYK и HSL из файла PNG.
Изменить качество PNG
Быстрое увеличение или уменьшение качества изображений PNG.
Изменение размера PNG
Быстрое изменение размера изображения PNG до любого размера.
Поворот PNG
Быстро поверните изображение PNG на произвольный угол.
Обрезать PNG
Быстро обрезать изображение PNG.
Наклон PNG
Быстрое наклонение PNG по горизонтали или вертикали под любым углом.
Сдвиг PNG
Быстро сдвиньте PNG и поменяйте местами его половины или квадранты.
Вписать PNG в прямоугольник
Быстро подогнать PNG под прямоугольник произвольного размера.
Добавить текст к изображению PNG
Быстро добавить текст (метку, подпись) к изображению PNG.
Добавление водяного знака в PNG
Быстрое наложение сообщения или подписи на PNG.
Добавление рамки к PNG
Быстрое добавление рамки вокруг PNG.
Удалить рамку из PNG
Быстро удалить рамку или украшение вокруг PNG.
Добавить фон PNG
Быстро добавить фон к изображению PNG.
Удалить фон PNG
Быстро удалить фон с изображения PNG.
Уточнение краев PNG
Быстрое сглаживание краев изображений PNG.
Отразить PNG по горизонтали
Быстро перевернуть изображение PNG по горизонтали.
Отразить PNG по вертикали
Быстро перевернуть изображение PNG по вертикали.
Зеркальное отображение PNG
Быстрое создание зеркальной версии данного PNG.
Дублирование изображения в формате PNG
Быстрое копирование изображения в формате PNG.
Пикселизация PNG
Быстрое пикселирование области изображения PNG.
Размытие PNG
Быстрое размытие области изображения PNG.
Цензура PNG
Быстрое скрытие области изображения PNG.
Повышение резкости PNG
Быстрое повышение резкости области изображения PNG.
Увеличить PNG
Быстро увеличить или уменьшить масштаб PNG.
Изменить яркость PNG
Быстрое изменение яркости изображения PNG.
Изменить контрастность PNG
Быстрое изменение контрастности изображения PNG.
Оттенки серого a PNG
Быстрое преобразование цветного изображения PNG в PNG в оттенках серого.
Добавление тона сепии к PNG
Быстрое применение эффекта сепии к фотографии PNG.
Изменение оттенка PNG
Быстрое изменение оттенка фотографии PNG.
Инвертировать цвета PNG
Быстро инвертировать цвета пикселей в фотографии PNG.
Сделать углы PNG закругленными
Быстро скруглить углы изображения PNG.
Сделать PNG непрозрачным
Быстрая замена прозрачности в файле PNG сплошным цветом.
Преобразование PNG в GIF
Быстрое преобразование графического файла PNG в однокадровый GIF.
Преобразование GIF в PNG
Быстрое преобразование анимации GIF в изображение PNG.
Преобразование PNG в BMP
Быстрое преобразование изображения PNG в растровый файл.
Преобразование BMP в PNG
Быстрое преобразование файла растрового изображения в изображение PNG.
Преобразование ICO в PNG
Быстрое преобразование файла ICO (значка) в файл PNG.
Преобразование PNG в URI данных
Быстрое преобразование изображения PNG в URL-адрес данных.
Преобразование URI данных в PNG
Быстрое преобразование URL-адреса данных в изображение PNG.
Оптимизация PNG
Быстрая оптимизация качества и размера файла фотографии PNG.
Создать симметричный PNG
Быстро создать симметричную копию заданного PNG.
Создание красочного изображения PNG
Быстрое создание одноцветного или многоцветного изображения PNG.
Создайте PNG из эмодзи
Быстро создайте PNG из эмодзи и других символов Unicode.
Добавление артефактов к PNG
Быстрое добавление артефактов JPG и WebP к фотографии PNG.
Создание файла PNG размером 1×1 пиксель
Быстрое создание одного файла PNG размером 1×1 пиксель.
Создание случайного изображения в формате PNG
Быстрое создание случайного изображения в формате PNG.
Преобразование PNG в два цвета
Быстро нарисуйте изображение PNG, используя только два цвета.
Преобразование PNG в черно-белое
Быстрое преобразование цветного изображения PNG в черно-белое PNG.
Создание монохромного изображения PNG
Преобразование изображения PNG в одноцветное изображение PNG.
Скоро в продаже Эти инструменты png уже в пути
Редактор PNG
Редактируйте PNG в браузере.
Сравнение изображений PNG
Сравнение двух или более изображений PNG.
Преобразование PNG в AVIF
Преобразование изображения PNG в изображение AV1 (AVIF).
Преобразование AVIF в PNG
Преобразование изображения AV1 (AVIF) в изображение PNG.
Преобразование PNG в HEIF
Преобразование изображения PNG в высокоэффективный файл изображения (HEIF).
Преобразование HEIF в PNG
Преобразование файла изображения Hide Efficiency (HEIF) в изображение PNG.
Преобразование PNG в ICO
Преобразование изображения PNG в значок ICO.
Преобразование PNG в TIFF
Преобразование изображения PNG в изображение TIFF.
Преобразование TIFF в PNG
Преобразование изображения TIFF в изображение PNG.
Преобразование PNG в PIK
Преобразование изображения PNG в изображение PIK.
Преобразование PIK в PNG
Преобразование изображения PIK в изображение PNG.
Преобразование PNG в PPM
Преобразование изображения PNG в изображение PPM.
Преобразование PPM в PNG
Преобразование изображения PPM в изображение PNG.
Преобразование PNG в BPG
Преобразование изображения PNG в изображение BPG.
Преобразование BPG в PNG
Преобразование изображения BPG в изображение PNG.
Преобразование PNG в FLIF
Преобразование изображения PNG в изображение FLIF.
Преобразование FLIF в PNG
Преобразование изображения FLIF в изображение PNG.
Преобразование PNG в PDN
Преобразование изображения PNG в файл Paint.net.
Преобразование PDN в PNG
Преобразование файла Paint.net в изображение PNG.
Преобразование PNG в PSD
Преобразование изображения PNG в файл Photoshop.
Преобразование PSD в PNG
Преобразование файла Photoshop в изображение PNG.
Преобразование PNG в SVG
Преобразование изображения PNG в изображение SVG.
Преобразование SVG в PNG
Преобразование файла SVG в изображение PNG.
Преобразование PNG в PDF
Преобразование изображения PNG в документ PDF.
Преобразование PDF в PNG
Преобразование документа PDF в изображение PNG (или несколько изображений).
Преобразование PNG в JFIF
Преобразование изображения PNG в изображение JFIF.
Преобразование JFIF в PNG
Преобразование изображения JFIF в изображение PNG.
Преобразование PNG в RGB
Преобразование изображения PNG в необработанные значения RGB.
Преобразовать RGB в PNG
Преобразовать значения RGB в изображение PNG.
Преобразование PNG в BGR
Преобразование изображения PNG в необработанные значения BGR.
Преобразование BGR в PNG
Преобразование значений BGR в изображение PNG.
Преобразование PNG в RGBA
Преобразование изображения PNG в необработанные значения RGBA.
Преобразовать RGBA в PNG
Преобразовать значения RGBA в изображение PNG.
Преобразование PNG в BGRA
Преобразование изображения PNG в необработанные значения BGRA.
Преобразование BGRA в PNG
Преобразование значений BGRA в изображение PNG.
Преобразование PNG в анимированный GIF
Преобразование нескольких PNG в анимацию GIF.
Преобразование APNG в GIF
Преобразование анимации APNG в изображение GIF.
Преобразование GIF в APNG
Преобразование анимации GIF в изображение APNG.
Преобразование APNG в Webp
Преобразование изображения APNG в изображение Webp.
Преобразование Webp в APNG
Преобразование изображения Webp в изображение APNG.
Преобразование APNG в MP4
Преобразование изображения APNG в видео MP4.
Преобразование MP4 в APNG
Преобразование видео MP4 в изображение APNG.
Преобразование APNG в AVI
Преобразование изображения APNG в видео AVI.
Преобразование AVI в APNG
Преобразование видео AVI в изображение APNG.
Преобразование APNG в WMV
Преобразование изображения APNG в видео WMV.
Преобразование WMV в APNG
Преобразование видео WMV в изображение APNG.
Извлечение кадров APNG
Извлечение всех кадров из изображения APNG.
APNG Player
Покадровое воспроизведение анимации PNG (APNG).
Изменить скорость APNG
Изменить скорость воспроизведения анимированного PNG (APNG).
Установить количество циклов APNG
Изменить количество циклов анимированного PNG.
Обратный APNG
Обратный порядок кадров в анимированном PNG (APNG).
APNG Creator
Создание анимированных PNG (APNG) из входных изображений.
APNG Checker
Проверить, является ли данный файл PNG анимированным файлом PNG (APNG).
Преобразование APNG в лист спрайтов
Создание листа спрайтов из всех анимированных кадров PNG (APNG).
Преобразовать лист спрайтов в APNG
Создайте анимированный PNG (APNG) из листа спрайтов.
Преобразование PNG в XLS
Преобразование PNG в электронную таблицу Excel.
Создание сбойного PNG
Произвольное искажение данных в файле PNG для создания сбойного PNG.
Рандомизация пикселей PNG
Переупорядочивание пикселей или блоков пикселей в PNG.
Разбить PNG
Разбить изображение PNG на несколько частей.
Создание слайд-шоу PNG
Создание анимации слайд-шоу из нескольких файлов PNG.
Создание мозаики PNG
Создание мозаичной стены из нескольких PNG.
Создание одноцветного PNG
Создание PNG, полностью заполненного одним цветом.
Создание многоцветного PNG
Создание PNG, заполненного несколькими цветами.
Преобразование PNG в шестиугольник
Преобразование PNG в шестиугольную сетку пикселей.
Триангуляция PNG
Преобразование PNG в треугольную сетку пикселей.
Оберните PNG в Polaroid
Создание полароидного изображения из PNG.
Добавление эффекта калейдоскопа к PNG
Создание множественных отражений PNG.
Добавить фильтр Байера к PNG
Применить фильтр Байера к PNG.
Добавление эффекта ночного видения в PNG
Сделайте изображение PNG таким, как будто оно было снято с помощью очков ночного видения.
Добавление сферического эффекта к PNG
Сделайте PNG похожим на сферический.
Добавить завихрение в PNG
Создайте завихрение пикселей в любом месте PNG.
Применение преобразования Мебиуса к PNG
Прогон PNG через преобразование Мебиуса.
Стереть часть PNG
Быстро стереть любую часть изображения PNG.
Преобразование цветового пространства PNG
Преобразование между цветовыми пространствами RGB, CMYK, HSV и HSL.
Преобразование глубины PNG в битах
Преобразование между 8-битной, 16-битной, 24-битной и 32-битной глубиной PNG.
Добавление сглаживания к PNG
Создание изображения PNG со сглаживанием.
Удалить дизеринг из PNG
Удаление размытия из изображения PNG.
Создание художественного изображения ASCII из PNG
Преобразование PNG в художественное изображение ASCII.
Создание PNG из ASCII Art
Преобразование ASCII Art в изображение PNG.
Создание художественного изображения ANSI из PNG
Преобразование PNG в художественное изображение ANSI.
Создание PNG из ANSI Art
Преобразование ANSI Art в изображение PNG.
Создание рисунка Брайля из PNG
Преобразование PNG в изображение шрифта Брайля.
Создать PNG из Брайля Искусство
Преобразование рисунка Брайля в изображение PNG.
Конвертировать байты в PNG
Создать изображение PNG из заданных байтов.
Преобразование PNG в байты
Преобразование изображения PNG в байты.
Улучшение PNG
Повышение качества изображения PNG.
Повышение масштаба PNG
Увеличить размеры PNG.
Уменьшить масштаб PNG
Уменьшить размеры PNG.
Нарезка PNG
Извлечение двухмерного фрагмента из PNG.
Создать белый шум PNG
Создать изображение PNG с белым шумом.
Создать пустой PNG
Создать PNG, содержащий только один цвет.
Удалить PNG Chroma Key
Удалить зеленый фон экрана из PNG.
Извлечение цвета из PNG
Удаление всех цветов, кроме одного, из изображения PNG.
Создать полноцветный PNG
Создать PNG, содержащий все возможные цвета RGB.
Извлечение текста из PNG
Найдите всю текстовую информацию в изображении PNG и извлеките ее.
Создание градиента PNG
Создание PNG с цветовым градиентом.
Создание 3D-файла PNG
Учитывая любой 2D-файл PNG, добавьте к нему 3-е измерение.
Удалить текст из PNG
Быстро удалить текст (метки, подписи) из PNG.
Удаление водяного знака из PNG
Быстрое удаление водяного знака из PNG.
Исправить сломанный PNG
Спасти PNG, который содержит неверные байты и не открывается.
Скрыть данные в PNG
Скрыть секретное сообщение в изображении PNG.
Изменить метаданные PNG
Обновить метаданные файла PNG.
Стереть метаданные PNG
Удалить метаданные из изображения PNG.
Проверить PNG
Проверить, является ли данный файл допустимым PNG без ошибок.
Средство просмотра PNG
Откройте и просмотрите PNG в браузере.
Подпишись! Никогда не пропустите обновления
Уведомления Мы сообщим вам, когда добавим этот инструмент
Мы будем рады получить от вас обратную связь!
Создано с любовью
51K
@browserling
Мы Browserling — дружелюбная и веселая компания по кросс-браузерному тестированию, работающая на инопланетных технологиях. Мы в Browserling любим облегчать жизнь разработчикам, поэтому создали эту коллекцию онлайн-инструментов PNG. В отличие от многих других инструментов, мы сделали наши инструменты бесплатными, без навязчивой рекламы и с максимально простым пользовательским интерфейсом. Наши онлайн-инструменты PNG фактически основаны на наших инструментах веб-разработчика, которые мы создали за последние пару лет. Проверь их!
Проверь их!
Политика конфиденциальности мы не регистрируем данные!
Все преобразования и расчеты выполняются в вашем браузере с использованием JavaScript. Мы не отправляем ни единого бита о ваших входных данных на наши серверы. Обработки на стороне сервера нет вообще. Мы используем Google Analytics и StatCounter для анализа использования сайта. Ваш IP-адрес сохраняется на нашем веб-сервере для дополнительной аналитики. Бесплатный план не использует файлы cookie и не сохраняет информацию о сеансе в файлах cookie. Премиум и групповые планы используют файлы cookie для хранения информации о сеансе, чтобы вы всегда были в системе. Мы используем локальное хранилище вашего браузера для сохранения ввода инструментов. Он остается на вашем компьютере.
Условия предоставления услуг юридические документы
Используя Online Png Tools, вы соглашаетесь с нашими Условиями предоставления услуг. Все инструменты бесплатны для личного использования, но чтобы использовать их в коммерческих целях, вам необходимо приобрести премиум-план. Вы не можете делать незаконные или сомнительные вещи с нашими инструментами. Мы можем заблокировать ваш доступ к инструментам, если обнаружим, что вы делаете что-то плохое. Мы не несем ответственности за ваши действия и не даем никаких гарантий. Мы можем пересмотреть наши условия в любое время.
Вы не можете делать незаконные или сомнительные вещи с нашими инструментами. Мы можем заблокировать ваш доступ к инструментам, если обнаружим, что вы делаете что-то плохое. Мы не несем ответственности за ваши действия и не даем никаких гарантий. Мы можем пересмотреть наши условия в любое время.
Какой формат изображения лучше JPG или PNG?
Сводка: Вы не понимаете, какой формат файла изображения — JPEG или PNG? Оба формата имеют свои преимущества. Изучение различий поможет сделать правильный выбор формата файла на ваших фотографиях. В этом посте подробно рассказывается, когда и почему вам следует использовать форматы JPEG и PNG.
Содержание
- Что такое формат изображения JPEG?
- Что такое формат изображения PNG?
- JPEG или PNG — какой формат изображения лучше?
- Разница между JPEG и PNG
Часто бывает трудно выбрать формат изображения JPEG или PNG. Тем более, что оба, кажется, обладают желаемыми качествами. Вам может нравиться PNG за его высокое качество сжатия, но нельзя игнорировать тот факт, что JPG загружается быстрее и занимает меньше места.
Вам может нравиться PNG за его высокое качество сжатия, но нельзя игнорировать тот факт, что JPG загружается быстрее и занимает меньше места.
Независимо от того, нужно ли вам редактировать, публиковать в Интернете, распечатывать или архивировать, выбор правильного формата фотографии имеет решающее значение. Поэтому, если у вас возникла проблема с выбором между JPEG и PNG, этот пост поможет вам сделать правильный выбор.
Что такое формат изображения JPEG? JPEG или Объединенная группа экспертов по фотографии — это сжатый формат изображения, который использует .jpg или .jpeg в качестве расширения файла. Этот формат является предпочтительным для всех, поскольку он сжимает файл без ущерба для точности изображения. Компрессия практически не заметна, особенно при съемке природы и людей. С помощью JPEG вы можете сохранить высококачественное изображение меньшего размера, тем самым сэкономив место на вашем диске. Кроме того, этот формат считается оптимальным для фотографии, так как он придает изображениям прекрасные цвета и тона. Почти все зеркальные фотокамеры, цифровые фотоаппараты, смартфоны и т. д. записывают фотографии в формате JPEG. Как и формат файлов RAW для камер, JPEG не требует большой обработки.
Почти все зеркальные фотокамеры, цифровые фотоаппараты, смартфоны и т. д. записывают фотографии в формате JPEG. Как и формат файлов RAW для камер, JPEG не требует большой обработки.
Обычно используется для Интернета, печати или архивирования фотографий. Вы можете легко загружать фотографии в формате JPEG/JPG или делиться ими по электронной почте, через Facebook, Flickr, Vimeo, Instagram, WhatsApp, Tumblr и т. д.
Однако этот формат не подходит для сохранения графики, текстов или штриховых рисунков. Кроме того, если вы хотите редактировать фотографии, не сохраняйте их в формате JPEG. Многократное редактирование или обработка изображения JPEG приводит к потере данных изображения.
Основные преимущества формата JPEG/JPG- Занимает меньше места на диске/носителе
- Широко поддерживается программами для просмотра фотографий, инструментами редактирования и устройствами
- Фотографии, изначально снятые в формате JPEG , не требуют большой работы с точки зрения баланса белого, контраста, резкости, и т.
 д.
д. - Быстрая загрузка и обмен на устройства, сети и онлайн-приложения
Формат файлов PNG или Portable Network Graphics использует .png расширение файла. Это формат растрового графического изображения, который поддерживает сжатие данных без потерь.
PNG — лучший формат для фотографий, содержащих графику, линии, края, рисунки или текст, например логотипы, архитектурные чертежи, снимки экрана и т. д. Файл PNG того же размера, что и JPEG, будет более четким и качество фото. В отличие от формата JPEG, PNG поддерживает прозрачный фон. Вы можете удалить или добавить эффекты на фоне ваших изображений.
Но фотография, сохраненная в формате PNG, будет значительно больше, чем JPEG. Таким образом, он занимает больше места на вашем диске по сравнению с файлом JPEG. Кроме того, файлы PNG загружаются дольше.
Ключевые преимущества формата PNG- Сжатие без потерь обеспечивает высокое качество фотографии
- создает более четкую и четкую графику
- Лучше всего для создания фоновых эффектов и наложений
- .
 Какой формат изображения лучше?
Какой формат изображения лучше?
Формат файлов JPEG и PNG имеет свои преимущества и недостатки. Что лучше, зависит от типа фотографии и того, как вы планируете ее использовать.
Обычно отраслевые стандарты соответствуют формату JPEG для обычных фотографий и PNG для геометрических рисунков, карт, иллюстраций, текстовых изображений и т. д.
Для фотографий природы, путешествий или людей JPEG был бы идеальным форматом. В то время как для творческих портфолио или фотографий продуктов для размещения на веб-сайтах электронной коммерции вы можете выбрать PNG, который поддерживает прозрачный фон.
Вам может понравиться: Формат изображения высочайшего качества для фотографов — JPEG, TIFF, PNG, PSD или RAW
PNG или JPG для редактирования Файлы изображений PNG с высоким разрешением содержат больше данных изображения, чем JPEG, и поэтому подходят для редактирования. Профессионалы предпочитают PNG, а не JPG, для редактирования графики, рисунков, фотографий продуктов, логотипов и т. д. в Photoshop, PaintShop Pro, CorelDraw и других. Формат PNG лучше всего подходит для получения прозрачного фона или эффектов тени на изображениях.
Профессионалы предпочитают PNG, а не JPG, для редактирования графики, рисунков, фотографий продуктов, логотипов и т. д. в Photoshop, PaintShop Pro, CorelDraw и других. Формат PNG лучше всего подходит для получения прозрачного фона или эффектов тени на изображениях.
Архивирование или сохранение изображений в формате JPEG позволяет сохранить больше фотографий на вашем устройстве. Файлы PNG большие и занимают больше места для хранения. Таким образом, вы можете архивировать или создавать резервные копии тысяч своих ценных фотографий в формате JPEG на любом диске.
Вам может понравиться читать: Восстановление удаленных фотографий с любого устройства
PNG или JPG для печати Файлы PNG имеют высокое разрешение и лучшее качество цвета. распечатки на домашнем или офисном принтере. Напротив, фотографии в формате JPEG могут стать размытыми или демонстрировать потерю цвета при печати.
Однако профессионалы не предпочитают PNG для коммерческой печати плакатов, кружек, футболок и т. д., так как он не поддерживает цвет CMYK. PNG и JPEG поддерживают формат RGB.
PNG или JPG для ИнтернетаДля загрузки фотографий в Интернете можно использовать форматы изображений JPEG или PNG. Сжатые файлы JPEG небольшого размера обычно являются явным победителем над PNG для веб-сайтов.
Но решение должно зависеть от типа загружаемого изображения. Графика или снимки экрана лучше отображаются в формате PNG. При этом большой размер и сжатие PNG файла без потерь не должны увеличивать время загрузки на сайте. Поэтому при выборе JPEG или PNG для веб-публикации обеспечьте правильный баланс между качеством изображения, размером и производительностью сайта.
Совет эксперта при повреждении или повреждении фотографий JPEG или PNG Всегда используйте безопасное и профессиональное программное обеспечение для восстановления фотографий, если файлы JPEG или PNG оказались поврежденными. Эксперты рекомендуют продвинутый инструмент — Stellar Repair for Photo, который исправляет заголовок файла изображения и повреждение данных. Программное обеспечение может исправить серые, поврежденные цветом и размытые фотографии и снова сделать их первоначальными.
Эксперты рекомендуют продвинутый инструмент — Stellar Repair for Photo, который исправляет заголовок файла изображения и повреждение данных. Программное обеспечение может исправить серые, поврежденные цветом и размытые фотографии и снова сделать их первоначальными.
Разница между JPEG и PNG
| Sr. No. | Attribute | JPEG | PNG | |
|---|---|---|---|---|
| 1 | Compression | Lossy | Lossless | |
| 2 | File size | Small | Больше, чем JPEG/JPG | |
| 3 | Цвета | 16,7 млн | До 16,7 млн | |
| 8 | 4 | 1767 Progressive loading | Yes | No |
| 5 | Transparency support | No | Yes | |
| 6 | Lossless editing | No | Yes | |
| 7 | Usage | Commonly используется в фотографии, резервном копировании и архивировании фотографий | Редактирование, печать и сохранение графики, скриншотов, логотипов, значков и т. д. д. | |
| 8 | Фотография | Цифровые зеркальные фотокамеры, цифровые камеры и телефоны Android записывают в JPG | Android сохраняет скриншоты в PNG |
Выбор между JPEG и PNG во многом должен зависеть от того, как вы будете использовать фотографии — редактировать, архивировать, распечатывать и т. д. Тип фото тоже имеет значение — скриншот, товар, архитектурный проект, семейное фото, пейзаж и т. д.
Если вы все еще не определились, сохраните фото в формате JPEG и PNG. Сравните, а потом принимайте решение.
Самые продаваемые продукты
Stellar Data Recovery Professional для Windows
Stellar Data Recovery предлагает подходящий инструмент восстановления Windows для восстановления всех ваших данных
Подробнее
Stellar Data Recovery Professional для Mac
Программа Stellar Data Recovery для Mac safe. .
.
Подробнее
Stellar Photo Recovery
Комплексное программное обеспечение для восстановления фотографий, музыки и видеофайлов
Подробнее
Stellar Repair for Video
Мощный инструмент восстановления видео для восстановления поврежденных MOV и других видеофайлов
Подробнее
Как сохранить прозрачный фон в Photoshop? The Easy Way
Вы хотите создать изображение с прозрачным фоном в Photoshop? Какой метод лучше? Как сохранить финальное изображение в различных форматах файлов? Какие форматы позволяют сохранять прозрачные фоны? Каковы варианты использования прозрачного фона?
Если вам нужна помощь по любому из этих вопросов, в следующей статье вы найдете подробные ответы на все эти вопросы.
Существуют различные методы создания изображений с прозрачным фоном в Photoshop, включая волшебную палочку, инструмент быстрого выделения и быстрое удаление. Чтобы сохранить прозрачный фон в Photoshop, вы должны выполнить несколько конкретных шагов и выбрать правильные параметры сохранения для каждого формата файла, например «Сохранить прозрачность» для TIFF. Я опишу их ниже.
Чтобы сохранить прозрачный фон в Photoshop, вы должны выполнить несколько конкретных шагов и выбрать правильные параметры сохранения для каждого формата файла, например «Сохранить прозрачность» для TIFF. Я опишу их ниже.
Прежде всего, давайте кратко остановимся на том, почему вы хотите сохранить свою фотографию с прозрачным фоном.
Для чего используются изображения с прозрачным фоном?Существует множество вариантов использования фотографий и изображений с прозрачным фоном.
Для создания анимацииЛегко создавать анимации, используя фотографии с прозрачным фоном. Для анимации потребуется несколько изображений. Эти изображения должны быть сложены для создания эффекта анимации. Процесс анимации объекта становится намного проще, если у вас есть последовательность изображений с прозрачным фоном.
Для оформления плакатов Если вы работаете с плакатами, вам будет интересно разместить объекты на плакате без фона. В таких ситуациях очень помогут прозрачные изображения. Это значительно облегчит работу дизайнеру плакатов.
В таких ситуациях очень помогут прозрачные изображения. Это значительно облегчит работу дизайнеру плакатов.
Когда вы хотите создать эскизы объекта с помощью Photoshop или других инструментов редактирования, фон может отвлекать. Так что фотография предмета без фона будет полезна.
Для создания 3D-эффекта объектаПри создании 3D-изображения объекта вы будете использовать несколько копий одного и того же изображения с прозрачным фоном. Здесь несколько копий будут сложены с другими изображениями для создания глубины.
Для создания логотиповНекоторые создатели логотипов используют объекты на фотографиях в качестве своих логотипов. В таких случаях вам придется удалить весь фон с изображения, чтобы получить прозрачное изображение только с объектом.
Для использования в видео Иногда при создании видео вам могут понадобиться прозрачные изображения вашего объекта. Например, многие свадебные фотографы создают изображения жениха и невесты с прозрачным фоном. Эти фотографии будут использованы в видео.
Например, многие свадебные фотографы создают изображения жениха и невесты с прозрачным фоном. Эти фотографии будут использованы в видео.
Люди, занимающиеся созданием игр, используют множество прозрачных изображений. Такие картинки нужны для создания персонажей и для разных сцен.
Для объединения нескольких объектовВы можете выбрать отдельные объекты с разных фотографий и объединить их в одно изображение. В таких ситуациях создание прозрачных фоновых изображений объекта облегчит вам жизнь.
Как сделать фон прозрачным в фотошопе? Существует множество способов сделать фон изображения прозрачным с помощью Photoshop. (Если у вас еще нет этой замечательной программы, вы можете купить ее здесь)
Любой из этих способов можно использовать для получения прозрачного фона на фотографии. Итак, начнем:
Использование инструмента «Волшебная палочка» — один из самых простых способов сделать фон прозрачным в Adobe Photoshop.
Я импортировал изображение клубники с желтым фоном. Я хочу удалить весь желтый фон на этом изображении и хочу, чтобы изображение только клубники было прозрачным.
Нажмите на кнопку блокировки, миниатюру фотографии справа. Теперь вы можете видеть, что «Фон» изменится на «Слой 0». Нам нужно преобразовать изображение в слой, чтобы внести все изменения.
После разблокировки изображения нажмите «Инструмент выделения» на левой панели инструментов и выберите «Волшебная палочка» опцию. Инструмент «Волшебная палочка» хорошо работает, когда у вас простой фон, как на этом изображении. После выбора волшебной палочки нажмите на фон фотографии.
Теперь вы можете видеть, что весь фон изображения выбран автоматически.
Нажмите кнопку «Удалить» на клавиатуре, чтобы удалить фон.
Теперь вы можете видеть, что фон изображения стал полностью прозрачным.
Метод инструмента «Быстрое выделение»
Инструмент «Волшебная палочка» не будет работать должным образом, если фон меняется.
В таких ситуациях вы можете использовать « Инструмент быстрого выбора.
Я открою изображение цветка в Adobe Photoshop. На этом изображении фон не простой, в отличие от предыдущего изображения. Вместо этого это размытый фон с большим количеством листьев. Таким образом, будет сложно правильно выбрать фон с помощью инструмента «Волшебная палочка».
Нажмите на кнопку блокировки, чтобы разблокировать изображение. Когда вы разблокируете изображение, имя «Фон» изменится на «Слой 0». Итак, мы изменили изображение на слой для наших правок.
Выберите «Инструмент быстрого выделения» из «Инструментов выделения» на левой боковой панели инструментов.
Вы можете щелкнуть мышью и переместить инструмент быстрого выбора внутрь цветка. Вы можете видеть, что выделяются разные части цветка. Продолжайте этот процесс, чтобы выбрать весь цветок. Здесь не нужно делать точный выбор. Подойдет грубый рисунок мышкой внутри цветка. Края цветка будут выбраны программой автоматически.
Края цветка будут выбраны программой автоматически.
Теперь вы выбрали цветок. Но то, что вы хотите выбрать, это фон. Итак, нажмите на опцию «Выбрать» на верхней панели инструментов Adobe Photoshop и выберите опцию « Inverse ». Теперь будет выбран только фон. Затем нажмите кнопку «Удалить» на клавиатуре, чтобы удалить фон.
Теперь у вас есть цветок с прозрачным фоном.
Метод быстрого удаления
Если вы используете новую версию Adobe Photoshop, то процесс удаления фона очень прост.
Сначала я открою другое изображение в Photoshop.
На этот раз я импортирую портретный снимок дамы с большим количеством помех на размытом фоне. На этом изображении очень сложно правильно выделить волосы с помощью любого из инструментов быстрого выделения.
Итак, давайте начнем с нажатия на символ замка, чтобы разблокировать изображение. Как только изображение будет разблокировано, имя «Фон» изменится на «Слой 0».
Нажмите на « Окно » в верхней панели инструментов. Далее выберите опцию « P Roperties ».
Появится новое окно. Вы можете увидеть опцию «Удалить фон» в « Быстрых действиях ».
Нажмите здесь кнопку « Удалить фон ». Если вы не видите кнопку «Удалить фон» , нажмите кнопку «Быстрые действия », она появится. Обработка начнется с использованием алгоритма AI в Adobe Photoshop, и через несколько секунд вы сможете увидеть объект без фона.
Здесь нет стрижки волос субъекта. Он очень хорошо справляется с удалением фона, не удаляя волосы девушки. Таким образом, этот метод является лучшим методом для создания прозрачного фона. Это также легко выполнить.
Вы также можете обратиться к этому видеоуроку от Н.С. Создание:
Можно ли сохранить прозрачный JPG в фотошопе?
После удаления фона изображение необходимо сохранить.
Если попытаться сохранить фото в формате JPG, то фон фото перестанет быть прозрачным. Он станет белым. Формат файла JPG не поддерживает прозрачность. Таким образом, вы не можете использовать формат файла JPG для сохранения прозрачных изображений. Никогда не выбирайте формат файла «JPG» при сохранении изображения с прозрачным фоном.
Какие форматы изображений в Photoshop поддерживают прозрачный фон?После завершения процесса редактирования необходимо сохранить изображение в правильном формате файла. Если вы выберете неправильный формат файла, в конечном итоге вы создадите белый фон для своего изображения. Только несколько форматов поддерживают прозрачность. TIFF, PNG и GIF — это форматы файлов, поддерживающие прозрачность изображения. Итак, вам нужно убедиться, что финальное изображение сохранено в любом из этих форматов. Вам также необходимо выбрать правильный параметр прозрачности при сохранении.
Как сохранить изображение с прозрачным фоном? После удаления фона с изображения его необходимо сохранить. Мы можем сохранить его в формате PNG, GIF или TIFF. Среди этих форматов файлов PNG является наиболее популярным форматом файлов для прозрачных фоновых изображений.
Мы можем сохранить его в формате PNG, GIF или TIFF. Среди этих форматов файлов PNG является наиболее популярным форматом файлов для прозрачных фоновых изображений.
Щелкните меню «Файл» на верхней панели инструментов Adobe Photoshop. Выберите параметр «Сохранить как» в раскрывающемся меню.
Появится новое окно. Далее вам нужно выбрать формат TIFF, GIF или PNG в поле «9».0114 Формат ”раздел.
TIFFЕсли вы планируете использовать формат файла «TIFF» , выберите его и нажмите кнопку «Сохранить» .
Появится новое окно. Здесь вам необходимо убедиться, что установлен флажок «Сохранить Прозрачность » (расположен внизу слева). В противном случае вы не получите прозрачный фон. Нажмите «ОК» , чтобы сохранить изображение.
PNG Если вы хотите сохранить его как файл «PNG» , выберите этот вариант и нажмите кнопку «Сохранить».
Появится новое окно с запросом размера файла. Здесь вы можете выбрать Большой, Средний или Маленький в зависимости от вашего варианта использования. Если вы планируете использовать изображение для постеров или для печати, вы можете выбрать файл большого размера. Если это для использования в Интернете, то маленький или средний размер файла будет хорошим.
GIFЕсли вы хотите использовать «GIF» формат файла, выберите его и нажмите кнопку «Сохранить» .
Появится новое окно. Здесь вам нужно убедиться, что установлен флажок «Прозрачность» , чтобы получить прозрачный фон.
Как экспортировать слои в виде прозрачных файлов в Photoshop?Обычно прозрачный слой создается при работе с несколькими слоями в проекте. Но если вы попытаетесь экспортировать изображение целиком, то будут экспортированы и другие слои.
Если вы хотите экспортировать только прозрачный слой, вы можете использовать следующий метод:
Щелкните правой кнопкой мыши на прозрачном слое изображения. Выберите опцию « Экспортировать как » из длинного списка меню.
Выберите опцию « Экспортировать как » из длинного списка меню.
Появится новое окно. Здесь вы можете выбрать формат файла «PNG» или формат файла «GIF». Если вы выбираете формат PNG, убедитесь, что флажок « Transparency » всегда установлен. После выбора формата нажмите на кнопку « Экспорт », чтобы сохранить изображение.
Щелкнув правой кнопкой мыши на слое 0, вы также можете выбрать параметр « Quick Export as PNG », чтобы сохранить изображение в виде файла PNG. Но проблема с этим методом заключается в том, что он не даст вам возможности изменить размер изображения или размер холста. Эти параметры доступны только с параметром «Экспортировать как». Таким образом, вы можете выбрать соответственно. Вариант быстрого экспорта подойдет, если вас устраивает текущий размер изображения.
Какой формат прозрачного изображения лучше всего подходит для Интернета? Если вы заинтересованы в загрузке изображения с прозрачным фоном в Интернет, вам необходимо сохранить окончательное изображение после всех правок в Photoshop в правильном формате файла. Фотография может быть для вашего сайта или социальных сетей.
Фотография может быть для вашего сайта или социальных сетей.
Не все форматы изображений обычно поддерживаются в Интернете. Популярные форматы файлов изображений, поддерживаемые в Интернете, включают JPEG, PNG и GIF. Из этих трех популярных форматов файлов только два формата поддерживают прозрачность изображения. Формат файла JPEG не поддерживает прозрачность. Только форматы изображений PNG и GIF поддерживают прозрачность. Таким образом, вы должны сохранить окончательную фотографию в любом из этих двух форматов, если вы планируете загрузить ее в Интернет.
PNG или GIF для ИнтернетаКогда дело доходит до Интернета, вы хотите максимально уменьшить размер файла изображения. Это поможет быстрее загружать страницы.
Формат файла PNG обеспечивает лучшее сжатие, чем формат GIF. Таким образом, размер файла будет меньше для формата PNG, что очень важно, когда на вашем сайте тысячи изображений. Формат PNG также поддерживает переменную прозрачность или альфа-каналы. Поддержка прозрачности также лучше для формата файлов PNG. Поэтому формат файла PNG рекомендуется для прозрачных фоновых изображений для Интернета.
Поддержка прозрачности также лучше для формата файлов PNG. Поэтому формат файла PNG рекомендуется для прозрачных фоновых изображений для Интернета.
Я надеюсь, что эта статья помогла вам научиться сохранять прозрачные изображения в Photoshop и экспортировать их для различных целей, включая Интернет. Перейдите по этой ссылке, чтобы получить бесплатный фотошоп.
Нажмите здесь, чтобы узнать, как улучшить детали изображения в Photoshop.
Что такое PNG-файл? Как открыть или преобразовать формат файла
- PNG, сокращение от Portable Network Graphics, является популярным форматом высококачественных графических файлов.
- Формат PNG не имеет потерь и поддерживает прозрачность, что делает его идеальным для веб-страниц.
- Файлы PNG можно просматривать практически в любой графической программе, средстве просмотра изображений и веб-браузере.

PNG — это популярный формат графических файлов, возможно, уступающий сегодня только JPG. У него есть несколько преимуществ перед JPG, и с ним легко работать, поскольку он широко поддерживается. Вот что вам нужно знать.
Что такое PNG-файл?
PNG, сокращение от Portable Network Graphics, представляет собой формат высококачественного графического файла, который можно просматривать практически в любой графической программе, средстве просмотра изображений или веб-браузере.
Формат PNG является альтернативой немного более известному файлу JPG. В то время как JPG является предпочтительным форматом для потребителей, особенно для хранения изображений в цифровых камерах, PNG более популярен среди профессионалов в области веб-дизайна и фактически является преемником ныне в значительной степени устаревшего формата GIF.
Вот основные характеристики формата PNG.
- Формат, используемый в Интернете: Многие веб-сайты используют PNG для отображения изображений на своих веб-страницах.

- Без потерь: В отличие от многих других форматов файлов, включая JPG, PNG использует алгоритм сжатия без потерь, что обеспечивает высокое качество изображения.
- Поддерживает прозрачность: PNG позволяет указывать прозрачный фон, что очень важно для иллюстраторов и графических дизайнеров. Это позволяет размещать нестандартные изображения, иллюстрации и логотипы поверх фонового цвета.
- Без анимации : В отличие от старого формата GIF (который также не имеет потерь), изображения PNG не поддерживают циклическую анимацию.
Как открывать файлы PNG
Недостатка в способах просмотра и использования файлов PNG просто нет — это распространенный стандартный формат файла, который поддерживается практически всеми основными веб-браузерами, программами просмотра файлов, графическими и фотопрограммами для Windows и Mac.
Это означает, что если вы хотите просмотреть файл PNG, вам просто нужно дважды щелкнуть его, и он должен открыться в средстве просмотра по умолчанию на вашем компьютере. Вы также можете просмотреть файл PNG, перетащив его в любой веб-браузер (или используйте CTRL + O, чтобы найти файл, а затем открыть его в браузере).
Дважды щелкните PNG, чтобы открыть его в средстве просмотра изображений Windows по умолчанию. Дэйв ДжонсонСписок программ, которые могут отображать файлы PNG, почти бесконечен, но вот краткий список вариантов:
- Microsoft Paint (входит в состав Windows)
- Adobe Photoshop
- IrfanView
- FastStone Image Viewer
- XnView
Как конвертировать файлы PNG, у вас не должно возникнуть проблем с форматом PNG
просматривая и делясь им в этом формате, вы можете время от времени преобразовывать его в другой формат. JPG-версия одного и того же изображения может быть значительно меньше, например, для облегчения обмена.
JPG-версия одного и того же изображения может быть значительно меньше, например, для облегчения обмена.
Хорошей новостью является то, что почти любая графическая программа, которая отображает файл PNG, позволит вам преобразовать его в другой формат, такой как JPG, и по большей части все они работают одинаково. Например, вот как преобразовать файл PNG в Microsoft Paint:
1. В Paint откройте файл PNG, который вы хотите преобразовать.
2. Нажмите Файл , затем Сохранить как и выберите формат, в который вы хотите преобразовать изображение, например JPG.
3. Назовите файл и нажмите Сохранить .
Вы можете преобразовать PNG в другой формат, используя команду «Сохранить как» в редакторе фотографий. Дэйв Джонсон
Дэйв ДжонсонВы также можете использовать бесплатный онлайн-конвертер файлов, например Convertio. Чтобы использовать Convertio:
1. Нажмите Выберите «Файлы» и выберите файл PNG.
2. В раскрывающемся меню справа от до выберите формат файла, в который вы хотите преобразовать его (например, JPG).
3. Щелкните Преобразовать .
4. Через мгновение файл будет завершен. Нажмите Загрузить и сохраните файл на свой компьютер.
Convertio — это простой способ конвертировать файлы PNG в веб-браузере. Дэйв Джонсон
Дэйв ДжонсонДэйв Джонсон
Внештатный писатель
Дэйв Джонсон — технический журналист, который пишет о потребительских технологиях и о том, как индустрия трансформирует спекулятивный мир научной фантастики в современную реальную жизнь. Дэйв вырос в Нью-Джерси, прежде чем поступить в ВВС, чтобы управлять спутниками, преподавать космические операции и планировать космические запуски. Затем он провел восемь лет в качестве руководителя отдела контента в группе Windows в Microsoft. Как фотограф Дэйв фотографировал волков в их естественной среде обитания; он также инструктор по подводному плаванию и соведущий нескольких подкастов.

 Валентина 243, Елочные шары 383, Китайский Новый год 102, Китайский фонарик 70, Конфетти 157, Маска 154, Мишура 66, Новогодняя гирлянда 68, Новогодняя ёлка 145, Новый год 122, Олени Санта-Клауса 82, Праздничный колпак 124, Рождественский венок 93, Рождество 96, Сани Деда Мороза 85, Свадьба 61, Фейерверк 83, Хеллоуин 208, Шапка Санта Клауса 94
Валентина 243, Елочные шары 383, Китайский Новый год 102, Китайский фонарик 70, Конфетти 157, Маска 154, Мишура 66, Новогодняя гирлянда 68, Новогодняя ёлка 145, Новый год 122, Олени Санта-Клауса 82, Праздничный колпак 124, Рождественский венок 93, Рождество 96, Сани Деда Мороза 85, Свадьба 61, Фейерверк 83, Хеллоуин 208, Шапка Санта Клауса 94 Если размеры нового изображения превышают размер фрейма, можно подогнать их под нужный размер позже, выбрав меню «Объект» > «Подгонка» > [команда подгонки].
Если размеры нового изображения превышают размер фрейма, можно подогнать их под нужный размер позже, выбрав меню «Объект» > «Подгонка» > [команда подгонки].


 раздел Параметры импорта графических объектов).
раздел Параметры импорта графических объектов).