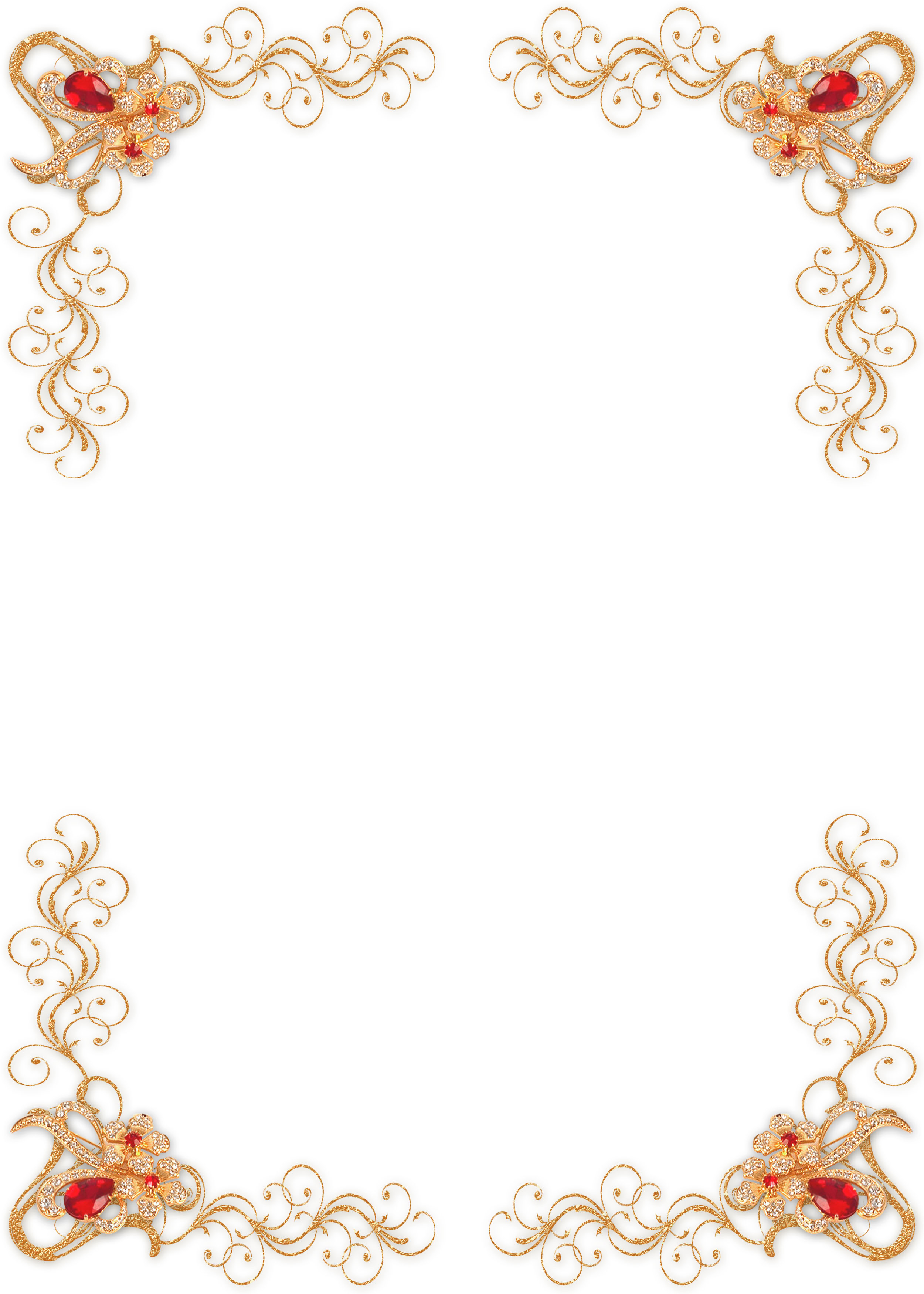Красивые рамки для оформления текста в ворде готовые образцы картинки
Рамка в ворде пригодится в том случае, если вы оформляете. В этой статье мы вас расскажем как сделать красивую рамку для оформления текста. Красивая рамка подойдет для оформления текста,. Нужна красивая витиеватая рамка для оформления свадебных приглашений. Красивые рамки для оформления текста в ворде картинки. Красивые рамки для оформления текста в ворде готовые образцы. Сегодня мы 9 июл 2015 Красивые картинки анимации, фотографии бесплатно Анимашки, фотки, ани. Красивые цветочные рамочки на прозрачном фоне для оформления листов в. Рамка должна обрамлять текст красивая выбрала из ворда в инете, вставила. Красивые Рамки для Оформления Текста в Ворде Готовые Образцы знания об оформлении текста в ворде. Думается после этого проблема, как сделать красивую рамку в ворде 2007 отпадет. Фотографий в разделе 326. Мы для примера статьи как сделать в ворде рамку решили показать.

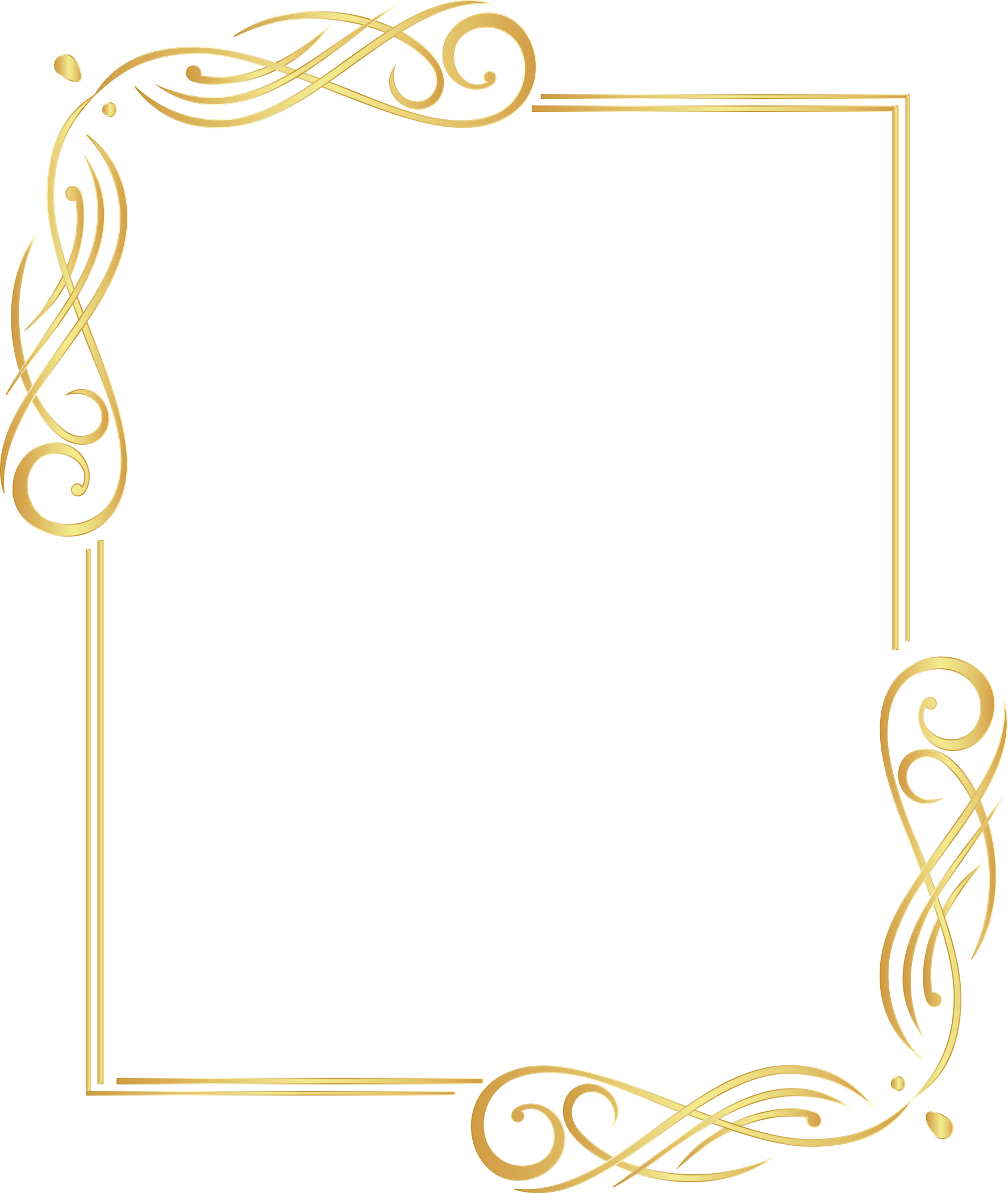
Красивое 2014 автор олег этот могут видеть зарегистрированные пользователи просмотра вам войти либо. Картинки рамки для оформления текста в ворде готовые образцы сданное по договору.
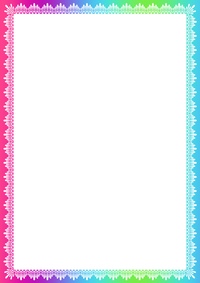 Чтобы вставить текст в рамку, выберите нужный шаблон и щелкните дважды мышью на вырезе, после чего. Вы можете задать Красивые Рамки для Оформления Текста в Ворде Готовые Образцы и получить консультацию если. Если вы хотите интересно украсить вашу работу в Ворд, то нажмите. Рамки для оформления текста в ворде готовые образцы скачать. Красивое оформление текста в ворде. Рамки А1, А2, А3, А4 для оформления А4 для оформления В папке RA3 готовые. Профессиональная программа для стильного оформления фотографий в рамки. Для создания красивой картинки нам могут понадобиться различные рамки, картинки P образец заполнения рецензии. Если Вы не знаете как сделать красивые в ворде, значит. Если Вы не знаете как сделать красивые рамки в ворде, значит сегодня мы только когда необходимо поместить рисунок уже на готовый текст. Шаблоны красивых рамок для оформления текста в ворде бесплатно, образец английской резинки
Чтобы вставить текст в рамку, выберите нужный шаблон и щелкните дважды мышью на вырезе, после чего. Вы можете задать Красивые Рамки для Оформления Текста в Ворде Готовые Образцы и получить консультацию если. Если вы хотите интересно украсить вашу работу в Ворд, то нажмите. Рамки для оформления текста в ворде готовые образцы скачать. Красивое оформление текста в ворде. Рамки А1, А2, А3, А4 для оформления А4 для оформления В папке RA3 готовые. Профессиональная программа для стильного оформления фотографий в рамки. Для создания красивой картинки нам могут понадобиться различные рамки, картинки P образец заполнения рецензии. Если Вы не знаете как сделать красивые в ворде, значит. Если Вы не знаете как сделать красивые рамки в ворде, значит сегодня мы только когда необходимо поместить рисунок уже на готовый текст. Шаблоны красивых рамок для оформления текста в ворде бесплатно, образец английской резинки Рамки гномики для оформления текста
Набор рамок для презентаций в формате png. В коллекции 6 рамок. Картинка кликабельна. Чтобы скачать рамку, надо просто нажать на картинку и она откроется в новом окне. Для сохранения картинки правым щелчком мыши выбираем «Сохранить изображение как..»
В коллекции 6 рамок. Картинка кликабельна. Чтобы скачать рамку, надо просто нажать на картинку и она откроется в новом окне. Для сохранения картинки правым щелчком мыши выбираем «Сохранить изображение как..»
Администратор
Новые рамки для оформления в сервисе «Шаблоны»
На днях мы добавили новые рамки для оформления материалов в сервисе «Шаблоны». Новые темы для оформления групп, папок-передвижек, консультаций, объявлений, картотек.
Ждем от вас в комментариях новые актуальные идеи и предложения новых тем для рамок!
Пожалуйста, оставляйте в комментариях предложения, с замечаниями и пожеланиями по улучшению сервиса «Шаблоны». Также можно в комментариях определить самый интересный на ваш взгляд стиль готовых рамок или предложить другой стиль, которого еще нет в нашем сервисе.
Первые три работы от художника самых популярных рамок по использованию в оформлении групп – Алёны Гарбуз.
По заказам в комментариях к нашему предыдущему предыдущему посту Алёной были разработаны шаблоны к празднику «День мамы» и «Русские народные узоры».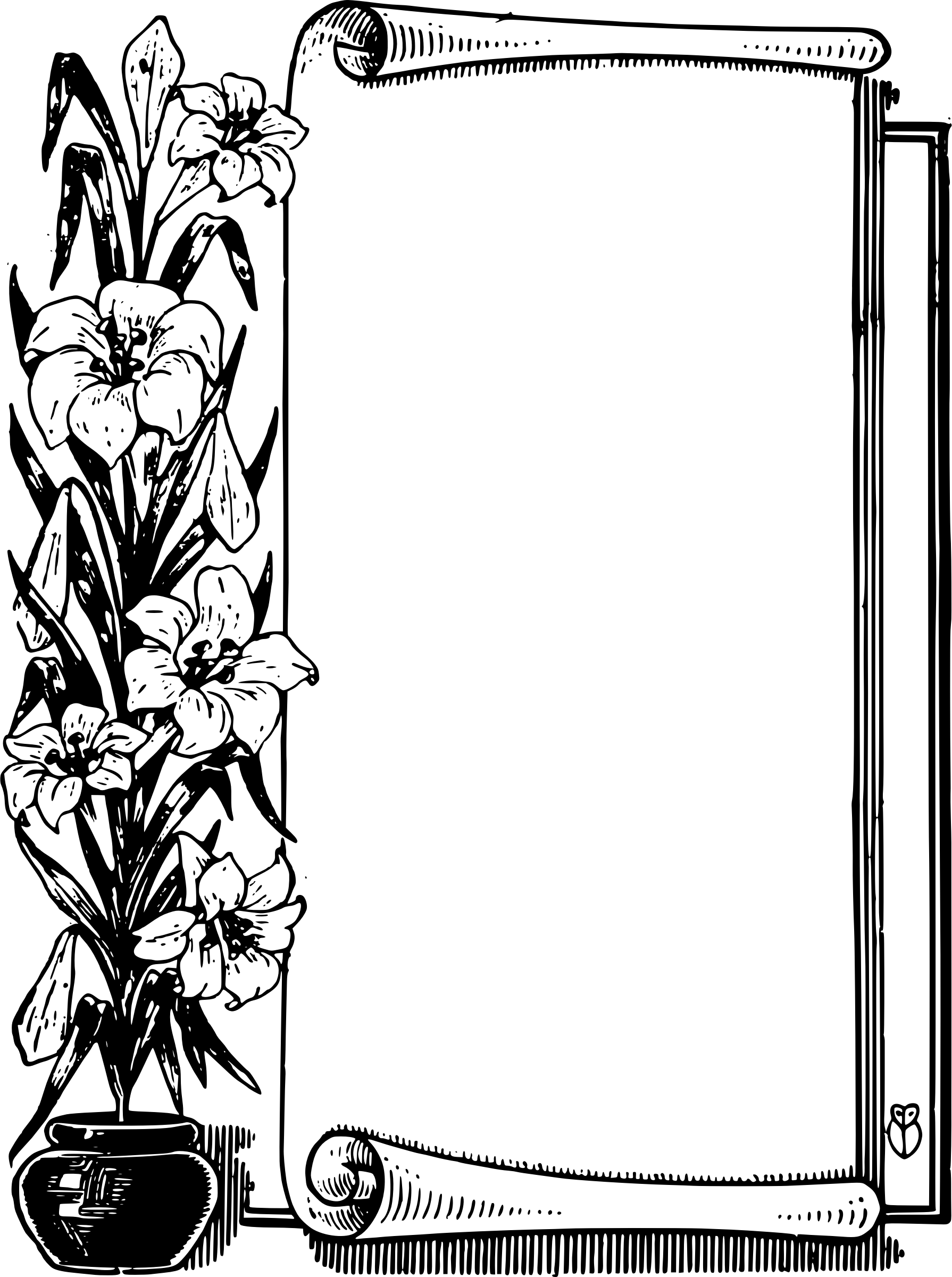
Шаблон для оформления материалов к празднику «День Матери».
Русские народные промыслы.
Весенняя цветочная тема для оформления.
Сказочная тема
Рамка для оформления на тему сказок от новой художницы Анны Михайловой.
Нежная «акварельная» цветочная рамка гармонично смотрится в сочетании с картинками из любимых сказок.
Пластилиновый цирк
Новый стиль в нашей коллекции – пластилиновый.
Цирк из пластилина очень интересно получился у художника Александа Саяпина. Можно продлить данную тему пластилиновых рамок – ждем Ваших предложений.
Напоминаем, как пользоваться сервисом «Шаблоны».
1. Переходим на страницу сервиса «Шаблоны» (ссылка в верхнем меню,
2. выбираем тему и переходим на страницу с шаблоном,
3. выбираем нужную рамку,
4. добавляем текст в окошко, которое появляется при наведении на выбранную рамку. Текст можно скопировать и вставить в рамку из любого материала опубликованного на сайте или в интернете. В данный момент на нашем портале опубликовано 160733 материала.
В данный момент на нашем портале опубликовано 160733 материала.
5. жмем кнопку «сохранить» или «распечатать».
Оформление папок-передвижек Оформление материала для работы. Сегодня решила поделиться с пользователями сайта своими размышлениями, увлечением и опытом по оформлению.
Сервис «Шаблоны». Новые темы для оформления. Сегодня в сервис «Шаблоны» добавлены новинки. Новые темы для оформления группы, папок-передвижек, консультаций, объявлений. Как скачать.
При работе в текстовом процессоре Microsoft Word, пользователи используют рамки для оформления текста в Ворде. При оформлении, рамка обрамляет фрагмент текста на странице, абзац, или весь текст на листе документа.
С помощью рамки выделяются важные части текста, визуально украшается внешний вид документа с помощью элементов форматирования. Поэтому рамки часто применяются при оформлении документов Word.
В программу встроена функция создания рамок, имеется готовый шаблон рамок Word. Пользователь может сделать обычную рамку или красивую декоративную рамку, в зависимости от своих предпочтений, или уместности такого вида дизайна в конкретном документе.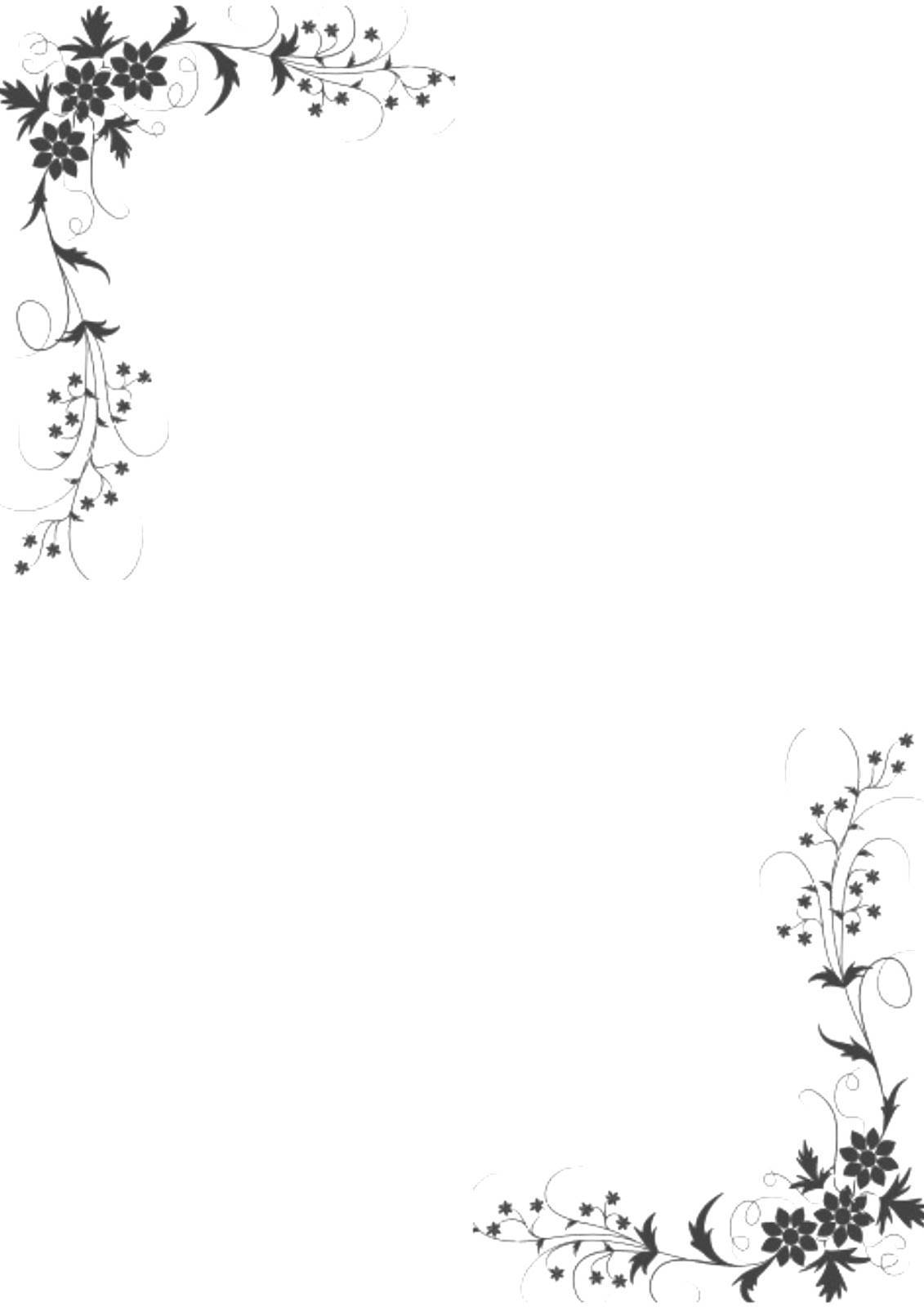
Выполняя оформление Ворда, рамки в различных вариациях вставляются в текст страницы, или рамкой обрамляется вся страница документа, например, титульный лист. В текстовом редакторе Word можно создать несколько видов рамок, в зависимости от задач оформления документа, поэтому пользователь может выбрать образец рамки в Ворде по своему желанию.
Рамка для текста в Ворде используется для следующих типов вставок:
- Рамка для слов и предложений — рамкой обводятся слова или предложения в тексте документа.
- Рамка для абзаца — рамка вставляется вокруг одного или несколько абзацев текста.
- Рамка для листа документа — в рамку обрамляется весь текст на странице документа, или вся страница по краям документа.
В зависимости от ситуации, пользователь может сделать простую рамку или оригинальную, красивую рамку, выполненную в виде рисунка.
Как сделать рамку в Ворде, как сделать рамку вокруг текста? В статье мы разберем способы, как вставить рамку в Ворде, которые можно применить для разных типов оформления документа.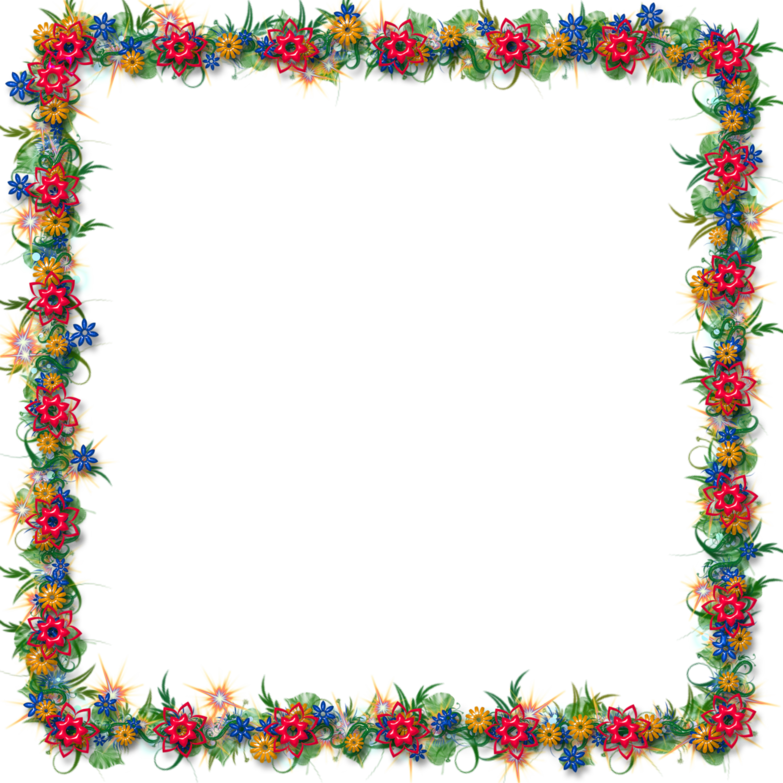
В этом руководстве предложены инструкции, подходящие для разных версий программы Word: MS Word 2019, MS Word 2016, MS Word 2013, MS Word 2010, MS Word 2007.
Как сделать рамку в Word вокруг абзаца
Сейчас мы разберем, как сделать рамку вокруг текста в Word, выделив определенный абзац на странице документа. Сначала потребуется выделить текст, вокруг которого будет обрамлена рамка.
В разных версиях приложения, названия разделов меню отличаются, обратите внимание на этот момент при работе.
В Word 2019 пройдите шаги:
- Войдите в меню «Конструктор».
- Перейдите в группу «Фон страницы», нажмите на кнопку «Границы страниц».
В Word 2016 и в Word 2013 сделайте следующее:
- Перейдите во вкладку «Дизайн».
- В группе «Фон страницы» нажмите на «Границы страниц».
В программах Word 2010 и Word 2007 проделайте следующие действия:
- Откройте вкладку «Разметка страницы».
- В группе «Фон страницы» выберите «Границы страниц».

Далее выполняются одинаковые действия:
- В окне «Границы и заливка», во вкладке «Граница» выберите тип границы: «рамка», а затем настройте параметры вставки рамки в текст документа.
- Настройте тип создаваемой рамки:
- выберите тип из различных вариантов сплошной или прерывистой линии;
- подберите цвет рамки, нужную ширину;
- укажите область применения: к абзацу.
- посмотрите на образец, в котором можно для добавить или удалить некоторые границы у рамки.
В результате, нужный абзац на странице документа Word выделен рамкой, согласно ранее выбранным параметрам.
На одной странице документа Word можно вставить рамку вокруг абзаца, текста (отдельных слов или предложений), или всего листа. При оформлении, на одной странице можно сделать несколько рамок разного типа.
Как вставить рамку вокруг текста
В отличие от предыдущего способа, сейчас мы выделим в рамке не весь абзац, а только определенный фрагмент текста на странице документа.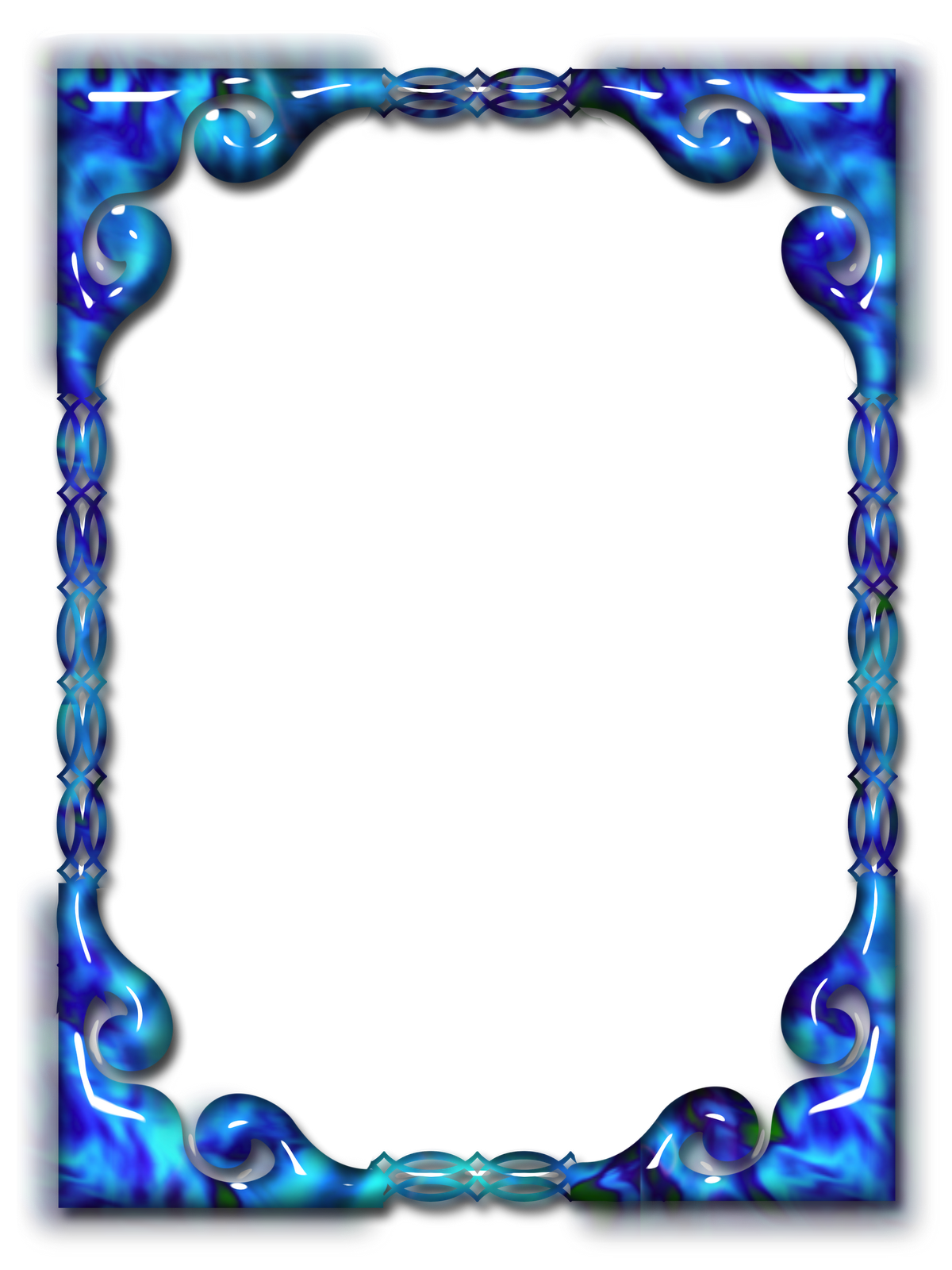
Потребуется пройти аналогичные шаги:
- Выделите участок текста, который необходимо выделить в рамке.
- Войдите в меню «Конструктор» (в Word 2019), «Дизайн» (в Word 2016, Word 2013) или «Разметка страницы» (в Word 2010, Word 2007).
- Нажмите на кнопку «Границы страниц», находящуюся в группе «Фон страницы».
- В окне «Граница и заливка», во вкладке «Граница» нажмите на параметр «рамка».
- Выберите подходящие опции для вставки рамки. В параметре «Применить к:» выберите опцию: «тексту».
После применения настроек, фрагмент текста (слова или предложения) будет выделен в рамке.
Как в Ворде сделать текст в рамке — 1 способ
Простой способ для вставки текста в рамку: использование функции создания таблицы в документе Word.
- В программе Word откройте меню «Вставка», нажмите на кнопку «Таблица», расположенную в группе «Таблицы».
- В открытом меню выберите одну ячейку.
- Вставьте ячейку в нужное место на странице документа.

- Введите текст в рамку.
- Щелкните на странице для завершения операции вставки рамки.
Вставка текста в рамку — 2 способ
Для вставки текста в рамку можно воспользоваться еще одним способом:
- В меню «Вставка» перейдите в группу «Текст».
- Нажмите на кнопку «Текстовое поле».
- В выпадающем меню «Встроенный» выберите «Простая надпись».
- Перетащите редактируемое поле в нужное место документа, а затем напишите там нужный текст.
- Для завершения редактирования, щелкните мышью внутри документа Word.
Как в Ворде сделать рамку вокруг текста
На странице документа можно обвести текст рамкой, добавив границы по краям определенного текста.
- Выделите текст в документе Word.
- В меню «Главная», в группе «Абзац» нажмите на стрелку около кнопки «Границы».
- В открывшемся меню можно выбрать расположение границ.
Например, для сплошной рамки подойдет опция «Внешние границы», можно выбрать рамки только с верхней или нижней границами, или, наоборот, с правой или левой границами.
- Выберите подходящий вариант рамки.
- Нажмите на пункт «Границы и заливка…» для выбора опций на странице «Граница и заливка», о которых написано выше в статье.
Как в Ворде сделать рамку вокруг страницы
При оформлении документа, часто требуется сделать обрамление рамкой всех или некоторых страниц в документе Word. Для этого необходимо выполнить следующие действия:
- Во вкладке «Главная» перейдите в группу «Абзац», нажмите на стрелку у кнопки «Границы».
- В контекстном меню выберите пункт «Границы и заливка…».
- В окне «Границы и заливка» откройте вкладку «Страница».
- Настройте визуальные параметры вывода рамки на странице документа.
- Выберите параметры вставки рамки.
В программе Word доступны следующие варианты для вставки рамки на страницы:
- всему документу — обрамление рамкой будет на всех страницах документа;
- этому разделу — рамка будет вставлена только на этот раздел документа;
- этому разделу (только 1-й странице) — вывод рамки только на первой странице документа;
- этому разделу (кроме 1-й страницы) — вставка рамки на всех страницах документа, кроме первого листа.

После применения настроек, страницы в документе Word обведены рамкой.
Как сделать красивую рамку вокруг текста в Word
В некоторых случаях, необходимо вставить в документ красивую рамку. В программе Word имеются встроенные шаблоны рамок, которые можно использовать для изменения внешнего вида.
В результате, красивое обрамление добавится вокруг страницы документа:
- В программе Word войдите в меню «Главная».
- В группе «Абзац» нажмите на стрелку кнопки «Границы».
- В выпадающем меню нажмите на «Границы и заливка…».
- В окне «Границы и заливка» откройте вкладку «Страница».
- Нажмите на опцию «рамка», выберите тип, ширину, а затем в параметре «Рисунок» выберите подходящий шаблон рамки.
- В разделе предварительного просмотра оцените вариант рамки, а затем выберите области документа для применения настроек.
На страницах документа Word установлены красивые рамки.
Как убрать рамку в Ворде
Если рамка больше не нужна, перед пользователем встает вопрос о том, как убрать рамку в тексте, вставленную в Ворде. Сделать это достаточно просто:
Сделать это достаточно просто:
- Перейдите к группе «Фон страницы» нажмите на «Границы страниц».
- В окне «Граница и заливка», во вкладках «Граница» или «Страница», в зависимости от типа рамки в данном документе, нажмите на кнопку «нет», а в параметре «Применить к:» выберите абзац или страницы, с которых потребовалось удалить рамки.
Выводы статьи
Во время работы при оформлении документа, пользователи сталкиваются с необходимостью вставки рамки для текста Word. Рамка привлекает внимание к нужному месту или меняет внешний вид документа, делая его более красивым. В программе Word можно вставить несколько типов рамок, в зависимости от потребностей пользователя.
Рамки для оформления текста маленькие
Вам нужна самая большая коллекция рамок в рунете? Тогда вы пришли по адресу!
Бывают рамки для оформления текста. Еще они используются для обрамления картин, фото и что особенно интересно для нас, электронных документов Word. Согласитесь, сухой текст, выполненный в черно-белых тонах не сильно радует глаз. Разумеется, если речь идет о деловой документации, то нужно придерживаться соответствующего стиля. Здесь особо не поэкспериментируешь. Но даже здесь можно сделать стильное обрамление страницы.
Согласитесь, сухой текст, выполненный в черно-белых тонах не сильно радует глаз. Разумеется, если речь идет о деловой документации, то нужно придерживаться соответствующего стиля. Здесь особо не поэкспериментируешь. Но даже здесь можно сделать стильное обрамление страницы.
Обратите внимание . В конце статьи для вас представлены наборы рамок, доступные для скачивания – ПЕРЕЙТИ.
И рекомендуем Вам отличную обучающую статью, в которой описано, как можно узнать, кто посещает Вашу страницу ВКонтакте. Всегда знайте, кто интересуется Вами – подробности читайте вот здесь.
Другое дело, если мы создаем письмо, детскую книгу, или любой другой документ развлекательного характера. Вот здесь мы смело можем включать воображение, и делать красивое и яркое оформление документа, благодаря использованию всевозможных вариаций рамок доступных в Word.
Вам пригодится . Не стоит забывать, что готовый документ должен быть оформлен максимально качественно.
Не забывайте проставлять номера для каждой страницы (см. нумерация страниц в word).
Если вам нужно оформить в рамку кусок текста в любом документе, который опубликован на вашем сайте, вы можете использовать для этого средства HTML (см. как сделать рамку для текста в html).
Добавляем рамки в разных версиях редактора
Данный раздел подойдет для тех, кто хочет понять, как сделать рамку в word. Процесс довольно похож во всех вариантах редактора, но все равно есть небольшие отличия. Начнем с самой старой версии.
Рамки в Word 2003
Откройте документ, в который вы хотите вставить обрамление. Далее вам необходимо выполнить следующие действия:
- Перейдите в панель управления, которая расположена в верхней части редактора. Там найдите и кликните на вкладку » Формат «
- В выпадающем меню вам следует выбрать пункт » Граница и заливка «
- Далее переходим на вкладку » Страница «
- Здесь выбираем все необходимые параметры: ширину, тип линии и вариант рамки.
 Затем указываем к какой части документа ее необходимо добавить, и щелкаем ОК .
Затем указываем к какой части документа ее необходимо добавить, и щелкаем ОК .
Рамки в word 2007
- Откройте нужный документ
- Перейдите в панель инструментов, и щелкните по кнопке » Разметка страницы «
- В открывшемся списке команд, вам нужно выбрать «Границы страницы».
- Если все верно, откроется диалоговое окно.
- Теперь открываем вкладку » Страница «, и в левой части щелкаем » Рамка «.
- Осталось выбрать необходимые параметры – здесь по аналогии с предыдущей версией. Когда закончите, нужно щелкнуть ОК . Документ будет обрамлен рамкой.
Рамки в Word 2010
Стоит почитать
Зачем искать информацию на других сайтах, если все собрано у нас?
При работе в текстовом процессоре Microsoft Word, пользователи используют рамки для оформления текста в Ворде. При оформлении, рамка обрамляет фрагмент текста на странице, абзац, или весь текст на листе документа.
С помощью рамки выделяются важные части текста, визуально украшается внешний вид документа с помощью элементов форматирования. Поэтому рамки часто применяются при оформлении документов Word.
Поэтому рамки часто применяются при оформлении документов Word.
В программу встроена функция создания рамок, имеется готовый шаблон рамок Word. Пользователь может сделать обычную рамку или красивую декоративную рамку, в зависимости от своих предпочтений, или уместности такого вида дизайна в конкретном документе.
Выполняя оформление Ворда, рамки в различных вариациях вставляются в текст страницы, или рамкой обрамляется вся страница документа, например, титульный лист. В текстовом редакторе Word можно создать несколько видов рамок, в зависимости от задач оформления документа, поэтому пользователь может выбрать образец рамки в Ворде по своему желанию.
Рамка для текста в Ворде используется для следующих типов вставок:
- Рамка для слов и предложений — рамкой обводятся слова или предложения в тексте документа.
- Рамка для абзаца — рамка вставляется вокруг одного или несколько абзацев текста.
- Рамка для листа документа — в рамку обрамляется весь текст на странице документа, или вся страница по краям документа.

В зависимости от ситуации, пользователь может сделать простую рамку или оригинальную, красивую рамку, выполненную в виде рисунка.
Как сделать рамку в Ворде, как сделать рамку вокруг текста? В статье мы разберем способы, как вставить рамку в Ворде, которые можно применить для разных типов оформления документа.
В этом руководстве предложены инструкции, подходящие для разных версий программы Word: MS Word 2019, MS Word 2016, MS Word 2013, MS Word 2010, MS Word 2007.
Как сделать рамку в Word вокруг абзаца
Сейчас мы разберем, как сделать рамку вокруг текста в Word, выделив определенный абзац на странице документа. Сначала потребуется выделить текст, вокруг которого будет обрамлена рамка.
В разных версиях приложения, названия разделов меню отличаются, обратите внимание на этот момент при работе.
В Word 2019 пройдите шаги:
- Войдите в меню «Конструктор».
- Перейдите в группу «Фон страницы», нажмите на кнопку «Границы страниц».

В Word 2016 и в Word 2013 сделайте следующее:
- Перейдите во вкладку «Дизайн».
- В группе «Фон страницы» нажмите на «Границы страниц».
В программах Word 2010 и Word 2007 проделайте следующие действия:
- Откройте вкладку «Разметка страницы».
- В группе «Фон страницы» выберите «Границы страниц».
Далее выполняются одинаковые действия:
- В окне «Границы и заливка», во вкладке «Граница» выберите тип границы: «рамка», а затем настройте параметры вставки рамки в текст документа.
- Настройте тип создаваемой рамки:
- выберите тип из различных вариантов сплошной или прерывистой линии;
- подберите цвет рамки, нужную ширину;
- укажите область применения: к абзацу.
- посмотрите на образец, в котором можно для добавить или удалить некоторые границы у рамки.
В результате, нужный абзац на странице документа Word выделен рамкой, согласно ранее выбранным параметрам.
На одной странице документа Word можно вставить рамку вокруг абзаца, текста (отдельных слов или предложений), или всего листа. При оформлении, на одной странице можно сделать несколько рамок разного типа.
Как вставить рамку вокруг текста
В отличие от предыдущего способа, сейчас мы выделим в рамке не весь абзац, а только определенный фрагмент текста на странице документа.
Потребуется пройти аналогичные шаги:
- Выделите участок текста, который необходимо выделить в рамке.
- Войдите в меню «Конструктор» (в Word 2019), «Дизайн» (в Word 2016, Word 2013) или «Разметка страницы» (в Word 2010, Word 2007).
- Нажмите на кнопку «Границы страниц», находящуюся в группе «Фон страницы».
- В окне «Граница и заливка», во вкладке «Граница» нажмите на параметр «рамка».
- Выберите подходящие опции для вставки рамки. В параметре «Применить к:» выберите опцию: «тексту».
После применения настроек, фрагмент текста (слова или предложения) будет выделен в рамке.
Как в Ворде сделать текст в рамке — 1 способ
Простой способ для вставки текста в рамку: использование функции создания таблицы в документе Word.
- В программе Word откройте меню «Вставка», нажмите на кнопку «Таблица», расположенную в группе «Таблицы».
- В открытом меню выберите одну ячейку.
- Вставьте ячейку в нужное место на странице документа.
- Введите текст в рамку.
- Щелкните на странице для завершения операции вставки рамки.
Вставка текста в рамку — 2 способ
Для вставки текста в рамку можно воспользоваться еще одним способом:
- В меню «Вставка» перейдите в группу «Текст».
- Нажмите на кнопку «Текстовое поле».
- В выпадающем меню «Встроенный» выберите «Простая надпись».
- Перетащите редактируемое поле в нужное место документа, а затем напишите там нужный текст.
- Для завершения редактирования, щелкните мышью внутри документа Word.
Как в Ворде сделать рамку вокруг текста
На странице документа можно обвести текст рамкой, добавив границы по краям определенного текста.
- Выделите текст в документе Word.
- В меню «Главная», в группе «Абзац» нажмите на стрелку около кнопки «Границы».
- В открывшемся меню можно выбрать расположение границ.
Например, для сплошной рамки подойдет опция «Внешние границы», можно выбрать рамки только с верхней или нижней границами, или, наоборот, с правой или левой границами.
- Выберите подходящий вариант рамки.
- Нажмите на пункт «Границы и заливка…» для выбора опций на странице «Граница и заливка», о которых написано выше в статье.
Как в Ворде сделать рамку вокруг страницы
При оформлении документа, часто требуется сделать обрамление рамкой всех или некоторых страниц в документе Word. Для этого необходимо выполнить следующие действия:
- Во вкладке «Главная» перейдите в группу «Абзац», нажмите на стрелку у кнопки «Границы».
- В контекстном меню выберите пункт «Границы и заливка…».
- В окне «Границы и заливка» откройте вкладку «Страница».

- Настройте визуальные параметры вывода рамки на странице документа.
- Выберите параметры вставки рамки.
В программе Word доступны следующие варианты для вставки рамки на страницы:
- всему документу — обрамление рамкой будет на всех страницах документа;
- этому разделу — рамка будет вставлена только на этот раздел документа;
- этому разделу (только 1-й странице) — вывод рамки только на первой странице документа;
- этому разделу (кроме 1-й страницы) — вставка рамки на всех страницах документа, кроме первого листа.
После применения настроек, страницы в документе Word обведены рамкой.
Как сделать красивую рамку вокруг текста в Word
В некоторых случаях, необходимо вставить в документ красивую рамку. В программе Word имеются встроенные шаблоны рамок, которые можно использовать для изменения внешнего вида.
В результате, красивое обрамление добавится вокруг страницы документа:
- В программе Word войдите в меню «Главная».

- В группе «Абзац» нажмите на стрелку кнопки «Границы».
- В выпадающем меню нажмите на «Границы и заливка…».
- В окне «Границы и заливка» откройте вкладку «Страница».
- Нажмите на опцию «рамка», выберите тип, ширину, а затем в параметре «Рисунок» выберите подходящий шаблон рамки.
- В разделе предварительного просмотра оцените вариант рамки, а затем выберите области документа для применения настроек.
На страницах документа Word установлены красивые рамки.
Как убрать рамку в Ворде
Если рамка больше не нужна, перед пользователем встает вопрос о том, как убрать рамку в тексте, вставленную в Ворде. Сделать это достаточно просто:
- Перейдите к группе «Фон страницы» нажмите на «Границы страниц».
- В окне «Граница и заливка», во вкладках «Граница» или «Страница», в зависимости от типа рамки в данном документе, нажмите на кнопку «нет», а в параметре «Применить к:» выберите абзац или страницы, с которых потребовалось удалить рамки.

Выводы статьи
Во время работы при оформлении документа, пользователи сталкиваются с необходимостью вставки рамки для текста Word. Рамка привлекает внимание к нужному месту или меняет внешний вид документа, делая его более красивым. В программе Word можно вставить несколько типов рамок, в зависимости от потребностей пользователя.
На сегодняшний день Microsoft Word по праву считается одним из самых практичных текстовых процессоров, главным предназначением которого является просмотр и редактирование текстового документа.
Программа располагает обширным функционалом, о котором пользователи даже не подозревают. К примеру, когда возникает необходимость интересно оформить творческую работу, Microsoft Word позволяет не только поэкспериментировать со шрифтами, вставить картинки и прочие дополнения, но вставить в текст оригинальные рамочки для текста word.
Как сделать красивые рамочки для текста в word
В Microsoft Word дополнить текст интересными рамками просто. Достаточно придерживаться пошаговой инструкции. Для того чтобы создать фигурные рамки для текста word выполните следующие действия:
- Откройте документ, который вы планируете дополнить рамками и нажмите опцию «разметка страницы».
- Далее найдите графу «границы страниц».
- Перед вами откроется новое окно с множеством настроек, благодаря которым пользователи смогут установить необходимый тип рамки. Нажав графу «рисунок» вы сможете выбрать оригинальное оформление для рамки.
- Установив необходимые вам параметры рамки, нажмите «ок». После этого рамка автоматически будет отражена вокруг текста. Если у вас появилась необходимость изменить тип рамки, вы можете снова воспользоваться опцией» границы страниц».
Если у вас возникла необходимость использовать не просто красивые рамки для ворда, а рамки для сертификата в ворде, то вам необходимо использовать шаблоны, которые предлагает редактор Microsoft Word. Для этого следуйте пошаговой инструкции:
- Скачайте необходимый шаблон. Для этого зайдите на сайт Microsoft Office, примите условия соглашения и нажмите загрузить.
- Откройте документ Word. Найдите опцию файл и нажмите графу открыть.
- На своем компьютере найдите шаблон, который вы ранее загружали и нажмите графу «открыть».
- После установки файла вы увидите на панели инструментов дополнительные опции. Благодаря ним вы сможете редактировать загруженный шаблон.
- Напечатайте текст, который вы бы хотели отобразить на скачанном шаблоне сертификата. Редактировать текст можно при помощи меню «главная».
- Когда все необходимые данные будут прописаны и оформлены, нажмите «сохранить». Установление оригинальных рамок для сертификата удачно завершено.
Фон для текста с рамкой
1
Строгая рамка на прозрачном фоне
2
Рамка для презентации
3
Рамка для текста
4
Рамка для текста горизонтальная
5
Рамочка для текста красивая
6
Красивые рамки для слайдов
7
Летняя рамка для текста
8
Рамки для слайдов
9
Рамка для текста горизонтальная
10
Рамки для текта деткие
11
Рамка для текста
12
Рамки для консультаций
13
Рамки для текста детские
14
Рамка для текста
15
Рамки для слайдов
16
Красивый фон для текста
17
Рамка для текста
18
Красивые рамки для ДОУ
19
Интересные рамки для текста
20
Фон для презентации с рамкой
21
Стильная рамка
22
Красивые рамки
23
Рамка для текста красивая
24
Цветные рамки для детского сада
25
Летняя рамка на прозрачном фоне
26
Красивые рамки для фотографий
27
Рамки для текста простые
28
Рамки для текста простые
29
Фон для текста
30
Фон для текста
31
Красивая Цветочная рамка для текста
32
Красивая каемка для текста
33
Весенняя рамка
34
Рамка для поздравительного письма
35
Красивые рамки для оформления текста
36
Рамка для презентации
37
Мусульманская рамка
38
Рамка для текста
39
Рамка клипарт
40
Красивые рамки
41
Рамки для текста детские
42
Винтажные рамки для текста
43
Фон для презентации с рамкой
44
Цветная рамка для текста
45
Фон для текста
46
Рамка для текста
47
Рамки для текста простые
48
Детские рамочки для текста
49
Красивый фон для текста
50
Фоны детские для текста
51
Рамка орнамент
52
Рамочка для текста красивая
53
Рамка Радуга
54
Рамка художественная
55
Красивая рамочка на прозрачном фоне
56
Фоторамка цветы
57
Рамка орнамент
58
Рамка для диплома
59
Красивые рамки для презентации
60
Красивая тонкая рамка
Скруглённые уголки | htmlbook.ru
Скруглённые уголки | htmlbook.ruТемы рецептов
Для скругления уголков у элементов в CSS3 предназначено свойство border-radius, значением которого выступает радиус закругления. Если взять квадратное изображение и добавить к нему это свойство, то мы получим уже не квадратное, а круглое изображение. В качестве значения следует задать половину ширины рисунка. Правда, можно поступить и проще и значением указать заведомо большое число, превышающее размеры изображения. Так мы в любом случае получим круглую картинку и сможем применять стиль к изображениям разного размера.
Традиционные прямоугольные уголки в дизайне сайтов давно уже всем надоели. В моде скруглённые уголки, которые делаются не с помощью изображений, а через стили, для чего используется свойство border-radius. Это свойство может иметь одно, два, три или четыре значения разделённых пробелом, которые и определяют радиус всех уголков или каждого по отдельности.
На сайте часто возникает необходимость акцентировать внимание на одной строке текста. Это может быть телефон, адрес или заголовок важного сообщения. Главное, чтобы посетители обратили на него внимание. Для этой цели лучше использовать блок с закруглениями, как показали психологические исследования, такое оформление притягивает взгляд чаще, чем обычное прямоугольное.
Для создания рамки вокруг блока используется стилевое свойство border, в качестве значения которого задается толщина, стиль и цвет линии. Если поверх такой линии наложить графические уголки, то мы убьем двух зайцев — получим нужные закругления и сохраним границу, которую можно увидеть даже при отключении картинок.
Если на сайте применяется группа фотографий одинаковой ширины и высоты, то для них достаточно просто можно установить скругленные уголки. Принцип состоит в том, что поверх каждой фотографии накладывается рисунок, который прячет под собой часть фотографии, образуя тем самым желаемые уголки.
Скругленные уголки достаточно часто применяются в дизайне, но свойство CSS 3 border-radius поддерживается не всеми браузерами. Поэтому приходится использовать различные ухищрения, чтобы добиться универсального результата. Преимущественно для создания уголков применяются изображения, поэтому интересно будет обойтись без них, только с помощью стилей.
Хотя изображения достаточно успешно применяются для создания скругленных уголков в рамках, стилями порой делать это удобнее. Во-первых, через стили можно легко изменить цвет рамки без редактирования картинок. И, во-вторых, рамки без рисунков всегда отображаются в браузерах одинаково, независимо от того, выключен показ картинок или нет.
О сайте
Помощь
Копирование материалов
Борьба с ошибками
Технологии
Поисковый плагин
Основные разделы
Статьи
Блог
Практикум
Цифровые книги
Форум
HTML
Самоучитель HTML
XHTML
Справочник по HTML
HTML5
CSS
Самоучитель CSS
Справочник по CSS
Рецепты CSS
CSS3
Сайт
Вёрстка
Макеты
Веб-сервер
htmlbook.ru использует хостинг timeweb© 2002–2021 Влад Мержевич, по всем вопросам пишите по адресу [email protected]
Подпишитесь на материалы сайта по RSS
Как вставить текст в картинку в Word? 3 способа.
На ваш выбор есть 3 основных способа вставить текст в картинку в ворде. Самый простой – это использование объекта WordArt. Он позволяет быстро создать “плавающий” текстовый блок, который можно переместить в любое место документа MS Word.
Второй способ – через создание текстового поля. По умолчанию оно будет иметь рамку и белый фон, которые можно изменить или удалить.
Третий – это использовать параметры обтекания для картинки таким образом, чтобы изображение оказалось за текстом. Таким образом текст будет на картинке, а сама картинка станет фоном.
Способы вставить текст в картинку в Word
Текстовое поле
Тут мы поместим текстовый блок прямо на картинку, которую заранее вставили в документ MS Word. Для этого переходим: Вставка -> Текстовое поле -> Простая надпись.
Появится текстовый блок, который нужно настроить. Сначала изменим его позицию, чтобы текст оказался на картинке, а затем поменяем фон, цвет и размер.
1 Нажимаем на иконку параметров разметки и выбираем обтекание Перед текстом.
2 Теперь мы можем наш текстовый блок передвинуть на картинку. Наведите курсор на рамку для появления перекрестия, затем удерживая левую клавишу мыши переместите блок в нужное место.
Передвигать нужно за линию рамки, а не за кружки, т.к. они отвечают за размер, а не за перемещение.
4 Для изменения цвета фона и рамки – ставим курсор на текстовом блоке и переходим: Формат -> Заливка фигуры и Контур фигуры. Если хотите вовсе убрать фон текста и рамку, то при выборе цвета укажите Нет заливки и Нет контура.
5 Теперь выделяем наш текст, и в появившемся меню настраиваем размер, цвет и т.д. Если текст не помещается, то просто увеличьте размер блока, потянув за кружки.
6 Еще можно поиграться с текстовыми эффектами (тенями, формой и т.д.) в меню: Формат -> Текстовые эффекты. Сам текст нужно предварительно выделить.
В итоге у меня получился такой вариант.
Объект WordArt
Если вам быстро нужно вставить текст в картинку без рамки и фона, то этот способ вам подойдет больше.
1 Создаем объект: Вставка -> Добавить объект WordArt.
2 Здесь нужно выбрать готовый стиль.
3 Размещаем текст на картинке. При необходимости корректируем оформление текста.
Разметка изображения
В предыдущих 2-х вариантах мы помещали именно текст на картинку, а сейчас будем перемещать само изображение. Картинка и текст уже должны присутствовать в документе Word.
1 Кликаем по изображению, чтобы появилось меню разметки.
2 В меню выбираем обтекание За текстом.
3 Теперь перетаскиваем картинку за текст, и меняем цвет шрифта, чтобы он был контрастным для фона изображения.
Как сделать рамку в Word
В этой статье мы обсудим, как работать с границами и как сделать рамку в ворде. Рамки в Word используются как для оформления текста, так и для оформления страниц, например, для титульного листа. Microsoft Word позволяет сделать рамку с границами со всех четырех сторон или с любой стороны (слева, справа, сверху или снизу) вокруг выделенного текста, абзаца или страницы. Далее в статье «Как сделать рамку в Word» мы рассмотрим следующие пункты:
- как сделать рамку вокруг текста в ворде;
- как сделать рамку на листе;
- как сделать красивую рамку.
Итак, начнем с вопроса, как сделать рамку для текста в ворде.
Как сделать рамку вокруг текста
Ниже приведены простые шаги, как сделать текст в рамке в ворде.
- Выделите часть текста или абзац, вокруг которого вы хотите сделать рамку.
Как сделать рамку в Word – Выделение текста
- На вкладке «Главная» в группе «Абзац» нажмите на стрелку команды «Границы», чтобы отобразить список параметров, для добавления рамки вокруг выбранного текста или абзаца.
Как сделать рамку в Word – Вставка рамки вокруг текста в ворде
- Вы можете выбрать любой из доступных вариантов, просто щелкнув по нему.
Как сделать рамку в Word – Выбор типа рамки вокруг текста
- В результате в нашем примере получаем следующую рамку вокруг текста.
Как сделать рамку в Word – Текст в рамке в ворде
- Попробуйте добавить разные границы рамки, например, левую, правую верхнюю или нижнюю, выбрав различные типы рамок из параметров границы.
Как сделать рамку в Word – Рамка вокруг текста с верхней и нижней границей
- Чтобы убрать рамку вокруг текста, просто выберите параметр «Нет границы».
Как сделать рамку в Word – Удалить рамку вокруг текста
Как сделать рамку на листе
Вы можете сделать рамку страницы в ворде, выполнив следующие шаги.
- На вкладке «Главная» нажмите на стрелку команды «Границы», чтобы отобразить список параметров для создания рамки на листе.
Как сделать рамку в Word – Открытие параметров границ
- Выберите «Границы и заливка…» в нижней части списка параметров.
Как сделать рамку в Word – Настройка параметров границы
- Отобразится диалоговое окно «Границы и заливка». Это окно можно использовать для того, чтобы сделать рамку вокруг текста или рамку страницы.
Как сделать рамку в Word – Окно границы и заливка
- Перейдите на вкладку «Страница», на которой будет отображаться список типов границ, параметры, должна ли эта рамка применяться ко всему документу или только к одной странице или первой странице.
Как сделать рамку в Word – Настройка рамки на листе
- Используйте раздел предварительного просмотра, чтобы отключить или включить левую, правую, верхнюю или нижнюю границы рамки страницы.
Как сделать рамку в Word – Настройка границы рамки страницы
- Вы можете настроить свою рамку страницы в ворде, установив ее цвет, ширину, а также используя различные рисунки. О том, как сделать красивую рамку в ворде, используя данные инструменты мы рассмотрим в следующем разделе.
Как сделать рамку в Word – Задание цвета, ширины и рисунка рамки страницы
Как сделать красивую рамку в ворде
Для того чтобы сделать красивую рамку на листе в ворде, вы можете использовать встроенные типы рамок, которые доступны в разделе «Рисунок».
Как сделать рамку в Word – Окно границы и заливка
- На вкладке «Страница» выберите понравившийся рисунок для рамки страницы.
Как сделать рамку в Word – Выбор рисунка для рамки
- Задайте желаемый цвет рамки.
Как сделать рамку в Word – Цвет рамки страницы
- Установите ширину рамки.
Как сделать рамку в Word – Ширина рамки страницы
- Нажмите ОК для применения изменений.
Вот таким простым способом мы сделали красивую рамку в ворде:
Как сделать рамку в Word – Красивая рамка в ворде
Вот такими инструментами и за небольшое количество времени вы можете в ворде сделать рамку вокруг текста, а также сделать рамку на листе. А используя встроенные рисунки в считанные мгновения сделать красивую рамку на листе. Главное, чтобы рамка была уместна для соответствующего документа.
Создавайте стильные конструкции рамок для изображений и текста в Affinity Publisher
.Возможность преобразовывать формы непосредственно в рамки упрощает создание новых захватывающих способов демонстрации вашего творческого контента.
В этой статье мы рассмотрим два ключевых навыка: создание фигурных рамок и их преобразование в текстовые и графические рамки в Affinity Publisher.
Изготовление форм для обрамления содержимого
Начнем с создания нескольких интересных форм, которые можно использовать в качестве нестандартных рамок.Есть три способа спроектировать фасонную раму:
1. Инструменты формы
Форма, созданная с помощью инструментов Shape Tools , может легко стать основой для кадра. Выберите инструмент Shape Tool и перетащите его на страницу, чтобы создать форму.
Базовая форма с помощью Cloud Tool.Для небольшой настройки оранжевые узлы на форме позволяют регулировать округлость углов.
Корректируем форму. Форма преобразована в фоторамку.Если вы ищете что-то более сложное, форму, которая была преобразована в кривые (что стало возможным путем щелчка правой кнопкой мыши по выбранной вами форме и выбора Преобразовать в кривые ), также можно преобразовать в рамку.Вы можете настроить отдельные узлы преобразованной формы в любое время.
2. Логические операции
Сложные формы тоже можно использовать в качестве рамок!
Выбрав две (или более) перекрывающиеся формы, выберите одну из логических опций на панели инструментов или в подменю Geometry меню Layer , чтобы создать составную форму.
Кончик: Фигуры, преобразованные в фреймы изображений или текста, по-прежнему можно редактировать, как и любую другую фигуру, даже если они уже содержат содержимое.3. Инструмент «Перо»
Используя инструмент Pen Tool , вы можете рисовать действительно уникальные многоугольники и неправильные замкнутые формы, которые затем можно преобразовать в рамки. Выбрав инструмент Pen Tool , перетащите его на страницу и проведите в любом направлении, чтобы создать кривую. Любую замкнутую кривую можно использовать как произвольную форму.
Преобразование фигур в кадры
Чтобы преобразовать выбранную фигуру в текст или рамку изображения, просто щелкните ее правой кнопкой мыши и выберите Преобразовать в рамку изображения или Преобразовать в рамку текста .
Добавление фотографий и плавного текста
Чтобы добавить фотографию в рамку, просто выберите рамку и нажмите Заменить изображение , чтобы перейти к изображениям, сохраненным на вашем компьютере. Затем вы можете выбрать, хотите ли вы встроить изображение или использовать связанные изображения.
При желании вы также можете перетекать текст в текстовый фрейм произвольной формы и выводить из него, связывая сформированный текстовый фрейм так же, как и стандартный текстовый фрейм. Ниже показан текстовый фрейм, созданный с помощью инструмента Circle Tool .
Демонстрация того, как текст перемещается между стандартными текстовыми фреймами и текстовыми фреймами произвольной формы.Вдохновение
Когда дело доходит до создания уникальных рамок, варианты безграничны, так что не бойтесь проявить творческий подход и повеселиться! Вот несколько примеров для вдохновения.
Пример рекламного макета журнала, показывающий использование рамок изображений нестандартной формы, текстовых фреймов и обтекания текстом. Реклама парфюмерии с текстом внутри пользовательского текстового фрейма в форме ромба.Реклама духов с текстом в ромбовидных рамках для текста и фотографиями в ромбовидных фоторамках. Look Book в стиле модных 90-х с рамками для картин, созданными с помощью инструмента «Треугольник».Персонализированные рамы для картин | Фоторамки | Shutterfly
Обрамление фотографий позволяет превратить особые воспоминания и красивые сцены в интерьер дома и офиса, но рамки могут быть больше, чем просто держатели, которые удерживают изображение на стене или на столе. Правильная фоторамка может сделать цвета изображения яркими и добавить особый штрих к изображению.Получение идеальной индивидуальной рамки для любой фотографии не должно быть трудным с нашим руководством о том, как сделать фоторамку своими руками. С персонализированными фоторамками вы можете создать одну, особенно с учетом вашего изображения, и в итоге получить что-то уникальное, чтобы похвастаться. Изготовленные на заказ рамы для картин — прекрасное дополнение к вашему домашнему декору и могут стать особенным произведением искусства на стенах, которое вы всегда будете лелеять на память.
Пользовательские рамки для каждой фотографии
Предлагая более 30 пользовательских рамок на выбор, Shutterfly может помочь вам идеально отобразить каждое изображение.Используйте меню слева, чтобы уточнить параметры и быстро найти идеальную персонализированную рамку для изображения. Вы можете искать по размеру и сосредоточиться только на тех параметрах, которые подходят для определенной напечатанной фотографии или подходят для вашей стены или стола. Выполните поиск по количеству фотографий, чтобы найти рамки для одной, двух, трех или более фотографий. Можно даже искать индивидуальные фоторамки по цвету или стилю, чтобы подобрать подходящий вариант для вашего домашнего декора. Индивидуальные рамки для фотографий станут прекрасным подарком для близких. Если вы покупаете подарки на свадьбу, молодожены или День святого Валентина, вы можете сделать персонализированную фоторамку на память для своих друзей и семьи.Им понравится ваш индивидуальный подарок из их любимых фотографий.
Персонализируйте идеальную фоторамку за считанные минуты
После того, как вы найдете идеальный вариант из нашего ассортимента персонализированных фоторамок, начинается самое интересное. Вы можете персонализировать наши индивидуальные рамки за считанные минуты и позволить проявить свой творческий потенциал. Загрузите фотографию, которую хотите вставить в рамку, чтобы посмотреть, как она выглядит, а затем добавьте текст. При желании вы можете выбрать другой шрифт или цвет и выровнять текст другим способом.Если вы разрабатываете рамку для свадебного фото, вы можете включить дату свадьбы или отрывок из своих клятв в собственный текст. Если вы разрабатываете детскую фоторамку, укажите имя малыша вместе с лучшими фотографиями новейшего пополнения вашей семьи. Если вы создадите собственную рамку для любимого человека, это станет незабываемым подарком, который они могут повесить в качестве декора стен и будут хранить вечно. Наш инструмент дизайна может даже проверить орфографию, чтобы убедиться, что ваши готовые пользовательские рамки для фотографий не содержат ошибок. Наша 100% гарантия счастья гарантирует, что вам понравится рамка, когда она появится, и мы всегда готовы помочь, если у вас возникнут вопросы, когда придет время создавать дизайн.
Удивите их персонализированными фоторамками
Планируете подарить кому-нибудь фотографию в рамке на день рождения, зимние каникулы, свадебный подарок или другой особый случай? Сделайте изображение особенным, представив его в одной из наших персонализированных фоторамок. Тот, для кого вы делаете покупки, будет тронут тем, что вы нашли время создать что-то специально для них. В поисках идеального подарка на выпускной, подумайте о том, чтобы продемонстрировать их лучшие праздничные фотографии с индивидуальной рамкой на выпускной.Только не забудьте напечатать эту особую фотографию, чтобы она поместилась в кадре. Вы можете одновременно покупать фотопечати, картины на холсте и персонализированные рамки для картин, чтобы завершить покупку подарков в кратчайшие сроки. Сделайте ваши особенные фотографии по-настоящему сияющими. Закажите персонализированные фоторамки и разместите их в идеальном виде.
Понимание критерия успеха 1.1.1 | Понимание WCAG 2.0
Цель этого критерия успеха
Цель этого критерия успеха — сделать информацию, передаваемую нетекстовым контентом, доступной посредством использования альтернативного текста.Текстовые альтернативы — это основной способ сделать информацию доступной, потому что они могут быть отображены с помощью любых сенсорных модальностей (например, визуальных, слуховых или тактильных) в соответствии с потребностями пользователя. Предоставление альтернативных текстов позволяет различным пользовательским агентам отображать информацию различными способами. Например, человек, который не может видеть изображение, может прочитать вслух альтернативный текст, используя синтезированную речь. Человек, который не может слышать аудиофайл, может отобразить альтернативный текст, чтобы он или она могли его прочитать.В будущем альтернативные тексты также позволят легче переводить информацию на язык жестов или в более простую форму того же языка.
Примечание о CAPTCHA
CAPTCHA — неоднозначная тема в сообществе специалистов по доступности. Как описано в статье Недоступность CAPTCHA, CAPTCHA по своей сути раздвигает границы человеческих возможностей в попытке обойти автоматизированные процессы. Каждый тип CAPTCHA не может быть решен пользователями с определенными ограничениями.Однако они широко используются, и рабочая группа по рекомендациям по обеспечению доступности веб-контента считает, что если бы CAPTCHA были бы прямо запрещены, веб-сайты предпочли бы не соответствовать WCAG, чем отказаться от CAPTCHA. Это создаст препятствия для гораздо большего числа пользователей с ограниченными возможностями. По этой причине рабочая группа решила структурировать требования к CAPTCHA таким образом, чтобы они отвечали потребностям большинства людей с ограниченными возможностями, но при этом также считаются приемлемыми для сайтов. Требование двух разных форм CAPTCHA на одном сайте гарантирует, что большинство людей с ограниченными возможностями найдут форму, которую они смогут использовать.
Поскольку некоторые пользователи с ограниченными возможностями по-прежнему не смогут получить доступ к сайтам, отвечающим минимальным требованиям, Рабочая группа предоставляет рекомендации по дополнительным действиям. Организации, заинтересованные в соблюдении требований WCAG, должны осознавать важность этой темы и выходить за рамки минимальных требований руководящих принципов, насколько это возможно. Дополнительные рекомендуемые шаги включают:
Предоставление более двух модальностей CAPTCHA
Предоставление доступа к специалисту по обслуживанию клиентов, который может обходить CAPTCHA
Не требовать CAPTCHA для авторизованных пользователей
Дополнительная информация
Нетекстовое содержимое может принимать различные формы, и этот критерий успеха определяет, как каждый из них должен обрабатываться.
Для нетекстового контента, который не попадает в одну из других ситуаций, перечисленных ниже, такие как диаграммы, диаграммы, аудиозаписи, изображения и анимации, текстовые альтернативы могут сделать ту же информацию доступной в форме, которая может быть отображена с помощью любого способа (например, визуального, слухового или тактильного). При необходимости можно использовать короткие и длинные текстовые альтернативы для передачи информации в нетекстовом содержимом. Обратите внимание, что записанный заранее только аудио и записано заранее Здесь рассматриваются файлов только для видео. Только живое аудио и Ниже описаны файлы , предназначенные только для видео в реальном времени (см. 3-й абзац после этого).
Для нетекстового содержимого, которое является элементом управления или принимает пользовательский ввод , такого как изображения, используемые в качестве кнопок отправки, карт изображений или сложной анимации, предоставляется имя для описания цели нетекстового содержимого, чтобы человек, по крайней мере, знал что такое нетекстовый контент и почему он там есть.
Нетекстовый контент, основанный на времени, носитель доступен через 1.2 . Однако важно, чтобы пользователи знали, что это такое, когда они сталкиваются с этим на странице, чтобы они могли решить, какое действие они хотят предпринять с ним. Поэтому предоставляется текстовая альтернатива, описывающая временный носитель и / или дающая его название.
Для контента только живого аудио и только живого видео может быть намного сложнее предоставить текстовые альтернативы, которые предоставляют эквивалентную информацию, как только живое аудио и только живое видео. Для этих типов нетекстового содержимого текстовые альтернативы предоставляют описательную метку.
Иногда тест или упражнение необходимо частично или полностью представить в нетекстовом формате. Предоставляется звуковая или визуальная информация, которую нельзя преобразовать в текст, потому что тест или упражнение должны проводиться с использованием этого чувства. Например, проверка слуха была бы недействительной, если бы была предоставлена текстовая альтернатива. Упражнение по развитию визуальных навыков также не имело бы смысла в текстовой форме. И проверка правописания с альтернативными текстами не будет очень эффективной.В этих случаях должны быть предоставлены текстовые альтернативы для описания цели нетекстового контента; конечно, альтернативные тексты не предоставят ту же информацию, которая необходима для прохождения теста.
Иногда контент в первую очередь предназначен для создания определенного сенсорного опыта , который слова не могут полностью передать. Примеры включают симфоническое исполнение, произведения изобразительного искусства и т. Д. Для такого контента текстовые альтернативы, по крайней мере, идентифицируют нетекстовое содержание с помощью описательной метки и, где возможно, дополнительного описательного текста.Если причина включения содержимого на страницу известна и может быть описана, полезно включить эту информацию.
Иногда используются нетекстовые упражнения, чтобы доказать, что вы человек. Чтобы избежать получения доступа к сайту роботами-спамерами и другим программным обеспечением, используется устройство, называемое CAPTCHA. Обычно они включают визуальные или слуховые задачи, которые выходят за рамки текущих возможностей веб-роботов. Однако предоставление им текстовой альтернативы сделало бы их управляемыми роботами, тем самым нарушив их цель.В этом случае текстовая альтернатива будет описывать цель CAPTCHA, а альтернативные формы, использующие различные методы, будут предоставлены для удовлетворения потребностей людей с различными ограниченными возможностями.
Иногда есть нетекстовый контент, который на самом деле не предназначен для просмотра или понимания пользователем. Прозрачные изображения, используемые для перемещения текста на странице; невидимое изображение, которое используется для отслеживания статистики использования; и завихрение в углу, которое не несет никакой информации, а просто заполняет пустое пространство для создания эстетического эффекта, — все это примеры этого.Размещение альтернативного текста на таких элементах просто отвлекает людей, использующих средства чтения с экрана, от содержимого на странице. Однако отсутствие какой-либо маркировки контента заставляет пользователей гадать, что такое нетекстовый контент и какую информацию они могли пропустить (даже если они ничего не пропустили на самом деле). Таким образом, этот тип нетекстового содержимого помечен или реализован таким образом, что вспомогательные технологии (AT) игнорируют его и ничего не представляют пользователю.
Конкретные преимущества успеха Критерий 1.1.1:
Этот критерий успеха помогает людям, испытывающим трудности с восприятием визуального контента. Вспомогательные технологии могут читать текст вслух, представлять его визуально или преобразовывать его в шрифт Брайля.
Текстовые альтернативы могут помочь некоторым людям, которые испытывают трудности с пониманием значения фотографий, рисунков и других изображений (например, штриховых рисунков, графических рисунков, картин, трехмерных изображений), графиков, диаграмм, анимации и т. Д.
Глухие, слабослышащие люди или люди, у которых по какой-либо причине возникают проблемы с пониманием звуковой информации, могут читать текстовую презентацию.В настоящее время ведутся исследования автоматического перевода текста на язык жестов.
Слепоглухие люди могут читать текст шрифтом Брайля.
Кроме того, текстовые альтернативы поддерживают возможность поиска нетекстового содержимого и его изменение различными способами.
9 выдающихся приложений для добавления текста к фотографиям
Добавление текста к фотографиям
Текст на изображениях — это идея, лежащая в основе обмена сообщениями, плакатов, поздравительных открыток и живописных дисплеев.А любители шрифтов (вы знаете, кто вы) всегда будут искать способы добавить текст в снимки и фотографии из отпуска. К счастью, украсить свои фотографии текстом можно прямо на мобильном телефоне с помощью различных приложений для работы с шрифтами.
Мы выбрали девять приложений для iOS и Android из большого количества, которые могут добавлять текст или художественные наклейки на ваши фотографии. Некоторые из них бесплатны, у некоторых есть бесплатные версии, в большинстве есть дополнительные покупки в приложении, а другие стоят всего пару долларов.
Word Swag
Word Swag, $ 2,99 от Oringe, позволяет либо разместить текст поверх изображения, либо вырезать маску внутри изображения для создания оригинального приятного специального эффекта. В простом в использовании интерфейсе преобладают три элемента управления значками: один циклически переключает стили, другой дает вам выбор цветов, а третий контролирует прозрачность и яркость фона. Word Swag также предлагает отдельные шаблоны, которые можно использовать в качестве фона для самостоятельных типографских работ.
Перебирайте форматированный текст в ассортименте стилей и декоративных значков и пробуйте каждый из них на своей фотографии, чтобы выбрать, какой из них лучше всего выглядит.Жесты меняют размер шрифта или наклона. Отдельное рабочее пространство позволяет вам написать свое сообщение или выбрать цитату из серии — приятный штрих.
➤ Word Swag для iOS
Phonto
Phonto — это простое бесплатное приложение, которое дает вам множество возможностей украсить ваши изображения текстом с большим разнообразием декоративных шрифтов или добавить текст внутри мысленных пузырей, плакаты и значки. Большой ассортимент наклеек, таких как звезды и сердечки, можно разместить в разных цветах и под разными углами.Используйте палец или клавиши со стрелками, чтобы перемещать элементы на холсте, наклонять или изменять размер и цвет.
Формы и буквы, нанесенные по трафарету, создают красивый эффект вырезания. Вы даже можете использовать Phonto для добавления шрифтов в свою коллекцию на телефоне, на случай, если большой встроенной коллекции будет недостаточно. Покупки в приложении позволяют устанавливать и изменять темы, которые заблокированы в бесплатной версии. Несмотря на простоту использования, Phonto очень приятный.
➤ Phonto для iOS и Android
Typic
Hi Mom’s Typic выпускается в трех версиях: Free, Plus и Kids.Я начал с бесплатной версии и остался очень доволен. Когда ваше изображение доступно, вам предоставляется первая из набора карточек для редактирования. Образцы шрифтов отображаются с элементами управления размером и тенями для текста. Вы можете выровнять текст по левому, правому или по центру, но если ваш текст слишком длинный, вам придется вручную разбить его.
В бесплатной версии есть несколько вращающихся рекламных объявлений внизу — неприятно, но этого следовало ожидать. Количество цветов ограничено, но элементы дизайна позволяют вам выбрать степень непрозрачности и тени на надписи.Приложение простое и элегантное.
➤ Typic для iOS
Over
Благодаря круговой навигации, выбору множества шрифтов и гибкой композиции на основе жестов Over — одна из наиболее универсальных утилит для мобильных шрифтов. Просто сделайте снимок или выберите свою фотографию и коснитесь вкладок «Добавить текст» или «Добавить произведение искусства». После ввода текста и выбора цвета появляется круговое колесо с несколькими вариантами редактирования, включая выравнивание, непрозрачность, размер и кернинг.
Вам нужно прокрутить большое количество доступных шрифтов и нажать, чтобы сразу выбрать любое количество шрифтов прямо на вашем изображении.Существует также ограниченное количество бесплатных штриховых рисунков, которые вы можете наложить на свое изображение: на холсте появляется сетка, которая помогает вам расположить рисунок. Каждый раз, когда вы хотите изменить элемент изображения, просто нажмите желтую стрелку, чтобы открыть колесо навигации. Компания Over предлагала отличное соотношение цены и качества в предоставлении большого количества шрифтов и, в меньшей степени, штриховых рисунков за 99 центов.
➤ Over для iOS и Android
Font Candy
Маскирование изображений в буквенные формы не особенно сложно, но это процесс, если вы делаете это в редакторе изображений, таком как Photoshop.Font Candy от Easy Tiger Apps упрощает работу с этим мобильным приложением. Выберите красочное изображение, и вы получите маскированный интерфейс со шрифтом по умолчанию. Каждая цветная плитка добавляет оттенок к маске, а ползунок регулирует эффект. Маленький квадрат переключает цвета между фоном и текстом, при этом изображение все еще находится внутри букв.
При маскировке букв хорошо, когда они находятся в центре внимания, поэтому я обычно использую для работы большие и широкие шрифты. Вы можете регулировать размер и кернинг, смешивать разные шрифты и слова вместе, масштабировать, обрезать и добавлять размывки цвета к изображению,
➤ Font Candy для iOS
BubbleFrame
BubbleFrame от FreshProduce не просто позволяет добавлять текст к фотографиям, он позволяет создавать сложные макеты с текстом, который следует по контуру.Приложение поставляется с множеством сложных встроенных пузырьковых шаблонов, которые вы можете перемещать и настраивать с некоторой ловкостью вручную, но вы можете просто выбрать простой, чтобы начать работу. Внутри каждого можно разместить фото или видео или смешать формы. Все кадры и изображения можно настроить на непрозрачность и оттенок с помощью падающих теней.
Когда вы добавляете надписи из большого количества шрифтов (или устанавливаете собственные шрифты), вы можете позиционировать, вращать, кернуть и придавать тексту такой вид, который вам нужен. Это как если бы у вас на телефоне был InDesign или Quark.BubbleFrame имеет множество параметров и, следовательно, требует обучения. Из-за небольшого пространства в телефоне элементы в основном перемещаются с помощью ползунков, а не кончиков пальцев. Если вы хотите создать что-то действительно конкретное, вы легко сможете открыть для себя множество интересных возможностей BubbleFrame.
➤ BubbleFrame для iOS
PicLab
PicLab, номинально редактор фотографий, предлагает ряд простых в использовании типографских элементов и привлекательных экранных и декоративных шрифтов в дополнение к эффектам фильтрации, которые вы можете использовать на своих фотографиях.Встроенная коллекция шрифтов позволяет делать обычные вещи, например изменять размер, вращать и регулировать непрозрачность. Несколько текстовых слоев позволяют смешивать шрифты вместе для получения красивых эффектов типа плаката.
После того, как вы положите первый слой шрифта, вы можете использовать карандаш, чтобы рисовать пальцами другие линии и каракули. Если вы хотите быстро собрать что-то, на что действительно стоит обратить внимание, PicLab не будет тратить ваше время зря. Версии приложения по умолчанию бесплатны, но оптимизированная для iPad версия HD стоит 1 доллар.99, а избавление от водяного знака обойдется вам в 99 центов.
➤ PicLab для iOS, Android и Windows Phone
WordFoto
Есть что-то интригующее в наложении слов и изображений, а не в простой передаче сообщения, а WordFoto от bitCycle придает вашим изображениям типографское великолепие. Как только вы погрузитесь в приложение, вы увидите, насколько легко начать работу с мгновенными предустановленными стилями. Однако вы также можете создавать свои собственные предустановки, смешивая текст переднего плана и цвет фона, изображение, размытие и тень, а также яркость и контраст насыщенности.Затем выберите до пяти шрифтов, которые вы хотите использовать, и вы получите совершенно уникальную презентацию для вашего любимого изображения.
В приложении есть несколько основных слов и фраз, но вы можете легко добавить свое собственное слово или набор слов для более глубокого обозначения и обмена сообщениями. В этом случае слово стоит не менее 1000 картинок.
➤ WordFoto для iOS
Stickr
Bucket Labs ’Stickr предназначен для людей, которые хотят печатать на своих изображениях с минимальными затратами времени и усилий и выразить эстетику стикера.Наклейки позволяют вам выбирать из красочного ассортимента из примерно 300 дизайнов и размещать их в любом месте поверх изображения для создания эффекта, похожего на альбом для вырезок. Это не значит, что в результате не будет вашего личного подхода. У вас по-прежнему есть возможность изменять цвет, текст, эффекты фильтрации фотографий и многое другое.
Когда ваше изображение попадает в интерфейс стикеров, вы можете обрезать и фильтровать, но помните о таблице, потому что вы хотите, чтобы отфильтрованное изображение хорошо сочеталось с выбранной вами наклейкой (или наклейками). Встроенные стикеры бывают базового дизайна, форм, иллюстраций, вариантов бумаги и красок — с чего можно начать.Stickr, который стоит 1,99 доллара, позволяет легко выбрать свою цветовую схему, тип и размер. Специальные наклейки, такие как руки, значки и путешествия, доступны для покупок в приложении. Стикеры дают другой, качественный взгляд на текст изображения, и разнообразие приветствуется.
Stickr для iOS
Это всего лишь девять из самых крутых, самых уникальных и разнообразных приложений, которые я пробовал для добавления текста к вашим фотографиям (вот 10 приложений, которые заставляют картинки говорить). Покрутите их и посмотрите, что вы думаете.У вас есть любимые, не упомянутые здесь? Дайте нам знать в комментариях ниже.
Пользовательские обрамляющие онлайн изготовленные на заказ картинные рамки обрамили художественные принты
Modern Memory Design Рамки для картин онлайн. Пользовательское обрамление для ваших фотографий, плакатов, любимых памятных вещей, ценных произведений искусства или рисунков для отображения на стенах вашей галереи. В качестве магазина с полным спектром услуг мы предлагаем рамы для картин любого нестандартного размера, принты и рамы, рамы и маты, настенные картины в рамах и художественные принты.
Качественные нестандартные оправы ручной работы из качественных материалов. Каждая индивидуальная фоторамка изготавливается по индивидуальному размеру вашей фотографии, плаката или произведения искусства. Деревянная рамка для картин предлагается в 3-х тонах / цветах: черная рамка для картин, белая рамка для картин или рамка из коричневого ореха. Прозрачная стеклянная фасадная глазурь предлагается для рам менее 30 дюймов и прозрачная полированная акриловая краска для рам более 30 дюймов. К каждой рамке для фотографий прилагается комплект для подвешивания, включенный в их заказ.
Современные дизайны памяти сделают ваше изделие долговечным.Магазин нестандартных рамок для картин, расположенный в Лоди, Нью-Джерси, округ Берген, онлайн-магазин рамок для картин на заказ. Расположение магазина рам с отличным персоналом, качественные деревянные рамы для картин, рамка любого нестандартного размера по отличной цене с отличными вариантами для семейного портрета, печать плаката или идея подарка
· Качественный вид: Наши белые, коричневые и черные рамки дополняют любую фотографию , живопись, произведения искусства или рисунок в вашей гостиной или офисе. Продемонстрируйте свои любимые воспоминания в эстетически привлекательной деревянной рамке для фотографий
· Прочный материал: Рамки W ood изготовлены из прочной лепнины из соснового дерева с настоящим стеклянным фасадом, чтобы обеспечить долговечность и четкое изображение высокой четкости, а также защитить вашу фотографию от пыли и влаги. и царапины годами.
· Размеров: Все наши фоторамки для фотографий имеют индивидуальный размер, чтобы соответствовать любому размеру, чтобы показать ваши любимые воспоминания, рисунок или произведение искусства. Современные деревянные рамы для картин доступны во всех размерах от 3×3 до 48×48 дюймов.
· Легко повесить: Элегантная черная рамка для картин готова повесить, когда она будет доставлена в готовом виде для демонстрации на стене галереи ваших любимых воспоминаний. Каждая рамка для фотографий включает в себя вешалку с зубцами пилы и d-образные кольца, а также легко открывающиеся язычки сзади для размещения ваших произведений искусства, фотографии или плаката.Идеально подходит для вашей спальни, гостиной, кухни, столовой или подарка на день рождения, свадебного подарка или офисного декора.
· Наше обещание: Рамы для картин упакованы с должным вниманием, чтобы гарантировать безопасную доставку к вам на пороге. Тем не менее, в случае возникновения каких-либо вопросов или ошибок, не стесняйтесь обращаться к нам. Сделано в США. Лоди, штат Нью-Джерси
Найдите размер кадра в строке поиска вверху страницы.
Справочник поminihtml — Документация по Sublime Text
HTML
Теги
Таблица стилей по умолчанию использует следующие теги:
-
-
Предопределенные классы
Когда minihtml обрабатывает разметку HTML, он автоматически добавьте одно имя класса в тег
темныйилисветлый, и предназначен для расширенного использования CSS при стилизации фантомы и всплывающие окна.Какой класс добавляется, зависит от яркости в цветовом пространстве HSL цвета фона текущей цветовой схемы. Если светлота меньше 0,5, будет добавлено
темное. Если яркость больше или равна 0,5,светбудет добавлено.CSS
В следующем списке представлен обзор поддерживаемых свойств и значения:
-
дисплей:встроенный,рядный блок4085, г.блок,элемент списка,нет -
маржа: положительный результат ед.
верхний край: положительный ед.
поле справа: положительное ед.
нижнее поле: положительное ед.
левое поле: положительное ед. -
позиция:статическая,родственник -
верхний: положительные и отрицательные ед.
правый: положительный и отрицательный ед.
нижний: положительный и отрицательный ед.
левый: положительный и отрицательный ед. -
цвет фона: цвета -
семейство шрифтов: список семейств шрифтов, разделенных запятыми
font-size: положительный единицы
font-style:нормальный,курсив
font-weight:normal,полужирный
высота строки: положительный ед.
текстовое оформление:нет,подчеркивание
выравнивание текста:слева,правый,центральный4085 -
цвет: цвета -
набивка: положительный ед.
прокладка: положительный ед.
прокладка правая: положительный ед.
нижняя обивка: положительный ед.
левое заполнение: положительное ед. -
граница: положительный ед. || стиль границы || цвета
окантовка: положительный ед. || с рамкой || цвета
край справа: положительный ед. || стиль границы || цвета
нижняя граница: положительный ед. || с рамкой || цвета
граница слева: положительный ед. || с рамкой || цвета -
с рамкой:нет,сплошной
с бордюром: стиль границы
стиль границы справа: стиль границы
стиль нижней границы: стиль границы
стиль границы слева: стиль границы -
border-width: положительное значение ед.
border-top-width: положительный ед.
ширина границы справа: положительный ед.
ширина границы-дна: положительный ед.
border-left-width: положительный ед. -
цвет границы: цвета
бордюр-верх-цвет: цвета
правая рамка: цвета
цвет нижней границы: цвета
левая рамка: цвета -
border-radius: положительный ед.
граница верхний левый радиус: положительный ед.
граница верхний правый радиус: положительный ед.
край-нижний правый радиус: положительный ед.
граница-нижний-левый-радиус: положительный ед. -
в виде списка:круг,квадратидиск4050
шт.
Поддерживаемые единицы измерения включают:
rem Рекомендуется использовать блоки, потому что они основаны на пользовательский параметрfont_size, и они не будут каскадироваться.Цвета
Цвета можно указать через:
- Названные цвета:
белый,коричневыйи т. Д. - Сокращенное шестнадцатеричное:
#fff - Сокращенный шестнадцатеричный код с альфа-каналом:
# fff8 - Полный шестнадцатеричный:
#ffffff - Полный шестнадцатеричный код с альфа-каналом:
# ffffff80 - Функциональное обозначение RGB:
rgb (255, 255, 255) Функциональное обозначение - RGBA:
rgba (255, 255, 255, 0.5) - Функциональное обозначение HSL:
hsl (0, 100%, 100%) - Функциональное обозначение HSLA:
hsla (0, 100%, 100%, 0,5) - Функциональное обозначение HWB:
hwb (0, 20%, 20%),hwb (0, 20%, 20%, 0,5)3181 -
прозрачный
цвет ()Mod Функция ПроприетарныйКроме того, значения цвета можно изменять с помощью функции изменения цвета CSS Color Module Level 4 ( 05 июля 2016 ) со следующими регуляторами. К сожалению, в более поздней версии CSS Color Module Level 4 функция color-mod была удалена.
-
альфа ()/a () -
насыщенность ()/с ()3179 -
легкость ()/л ()3179 -
смесь () -
смесь () -
мин. Контраст ()3181 Проприетарный
.ошибка { background-color: color (var (- background) alpha (0.25)); }.error { background-color: color (var (- background) blend (красный 50%)); }Функция цветовой модуляции будет наиболее полезна в сочетании с переменными.
мин. Контраст ()РегуляторРегулятор
min-Contrast ()для функцииcolor ()mod является нестандартным дополнением, настраиваемым в minihtml. Во время реализации спецификация CSS Color Module Level 4 имела регулятор контраста(), но он позволял только брать цвет и изменять его для обеспечения контраста с самим собой, в отличие от второго цвета (обычно background) и убедитесь, что передний план имеет достаточный контраст с фоном.min-Contrast ()принимает два параметра: цвет фона для измерения контраста и минимальный коэффициент контрастности между «базовым» цветом и цветом фона.Соотношение будет десятичным числом, обычно от2,0до4,5..error { background-color: color (var (- красноватый) min-контраст (var (- background) 2.5)); }См. Документацию к регулятору контрастности
()для получения подробной информации о том, как рассчитывается коэффициент контрастности и как изменяется цвет, чтобы соответствовать ему.Переменные
ПеременныеCSS также поддерживаются с использованием настраиваемых свойств и функциональной нотации
var (). Настраиваемые свойства - это те, которые начинаются с–.html { --fg: # f00; } .ошибка { цвет фона: var (- fg); }Единственным ограничением является то, что нотация
var ()не может использоваться для части многозначного значения, такого как заполнениеvar ().Предопределенные переменные
Когда цветовая схема загружена, цвета фона и переднего плана устанавливаются в переменные CSS, а также цвет, наиболее близкий к нескольким основным цветам.Все они задаются правилом
html {}, установленным в таблице стилей CSS по умолчанию.-
var (- фон) -
var (- передний план) -
вар (- акцент)3179 -
var (- красноватый) -
var (- оранжевый) -
var (- желтоватый) -
var (- зеленоватый) -
var (- цианиш)3179 -
var (- голубоватый) -
var (- пурпурный) -
var (- розоватый)
Алгоритм выбора цветов использует цветовое пространство HSL и несколько эвристик, чтобы попытаться выбрать цвета, подходящие для использования на переднем плане.В случае, если автоматический выбор цвета нежелателен, авторы цветовой схемы могут переопределить соответствующие значения своим собственным набором правил
html {}, содержащимся вpopupCssилиphantomCssнастройки.Если переменная с одним из предопределенных имен установлена в выбранной .sublime-color-схеме, это значение будет использоваться вместо попытки найти совпадение из цветов, используемых в цветовой схеме.
10 способов включить фотографии из фотографий в свои проекты [простые советы по дизайну]
При таком количестве стоковых фотографий в мире найти идеальную не так сложно.
Тем более, что мы только что добавили в Venngage миллионы фотографий Unsplash! Да, и все они могут быть использованы бесплатно.
Ага, теперь у нас есть красивые стоковые фотографии технологий, фотографии природы и даже несколько стоковых фотографий собак для ваших пушистых друзей.
Но, возможно, вы все еще не знаете, как включить стоковые фотографии в свой дизайн. Поверьте мне, вы же не хотите в конечном итоге использовать вызывающие раздражение или странные стоковые фотографии!
К счастью, я давно использую стоковые фотографии в своих проектах.И вы нашли время, чтобы обрисовать в общих чертах 10 способов улучшить графику с помощью простой стоковой фотографии.
1. Используйте стратегические ключевые слова, чтобы найти нужное изображениеМногие люди не понимают реальной ценности стоковых фотографий и просто выбирают первую, которая лишь частично соответствует их проекту.
Подумайте об этом так: вы не купите первую пару обуви, которую увидите, даже если она будет подходить только по размеру, верно? Вместо этого вы должны искать обувь своего размера.
Так почему бы вам выбрать первую фотографию, которую вы видите?
Вместо этого найдите время, чтобы найти фотографию, которая действительно соответствует теме и желаемому стилю вашего дизайна.
Вы можете сделать это, следуя некоторым из этих полезных советов по поиску. Например, давайте посмотрим, сможем ли мы найти изображение, которое хорошо впишется в этот пример флаера:
Сначала установите несколько простых правил для того, что именно вы ищете:
- Соответствует теме флаера
- Подходит под бренд
- Соответствует цветовой гамме
- Профессиональный образ
- Избегайте отвлекающих деталей
Затем начните с поиска по довольно широкому ключевому слову.Такое широкое ключевое слово даст вам отправную точку, так что вы сможете сузить область поиска после.
В данном случае я выбрал «работать». Это одни из первых всплывающих изображений:
Одна из этих стоковых фотографий соответствует теме «работа», но не совсем соответствует корпоративной атмосфере, которую я ищу:
После поиска этого широкого термина я теперь могу сузить его с помощью некоторых изображений, которые дал мой первый поиск.
Например, если вы увидели изображение, изображающее встречу сверху, вы можете выполнить поиск «встречи», чтобы найти больше похожих изображений.
Но теперь я думаю, что «встречи» на самом деле не очень хорошо иллюстрируют тему флаера.
Что-то, связанное с собраниями, может работать отлично, например, «презентация», «лидерство» или «стратегия».
В листовке несколько раз упоминается «стратегия», поэтому я думаю, что это идеальное ключевое слово для использования.
После нескольких прокруток я думаю, что эта стоковая фотография подойдет идеально:
Эта стоковая фотография также соответствует всем нашим критериям.Он профессиональный, сдержанный и соответствует общей корпоративной теме флаера:
.СОЗДАТЬ ШАБЛОН
Подсказка Venngage Tool: перетащите изображениеЕсли у вас уже есть стоковая фотография, которую вы хотите использовать, вы можете перетащить ее прямо со своего рабочего стола в Venngage. Это можно сделать двумя способами:
Просто перетащите изображение со своего рабочего стола на вкладку «Загрузка изображений»:
Или перетащите изображение прямо на холст:
Вот и все, идеальная простая стоковая фотография менее чем за минуту.Это тот же самый процесс, который я использую, чтобы найти все стоковые фотографии для моей графики.
Если вам нужны другие примеры листовок, ознакомьтесь с этим руководством.
2. Используйте рамки изображений для постоянного размера и формыЕсли вы хотите включить в свой дизайн несколько стоковых фотографий, может быть сложно найти фотографии одинакового размера.
Некоторые из них могут иметь портретную ориентацию, другие - альбомную или даже квадратную. К тому же один может быть огромным, а другой - крошечным, из-за чего все изображения будут выглядеть несовместимыми.
Когда дело доходит до дизайна, последовательность является ключевым моментом.
Вот здесь и пригодятся рамки для изображений. Рамки изображений автоматически обрезают изображения до определенного размера и формы. Это поможет вам сделать ваши изображения единообразными и связными.
Посмотрите, как используются круглые рамки изображений для вставки изображений разного размера в этот шаблон флаера:
Вот и все они одного размера и формы:
СОЗДАТЬ ШАБЛОН
В Venngage вы можете создавать рамки изображений самых разных форм, включая прямоугольники, круги и звезды:
Просто перетащите рамку изображения на холст, перетащите фотографию поверх нее, и все готово!
Кроме того, рамки изображений полезны, если вам нужно быстро поменять местами изображения на графике.Вместо того, чтобы изменять размер или находить идеальную форму изображения, вы можете перетащить их в рамку изображения за несколько секунд.
Но я думаю, что моя любимая часть рамок изображений - это то, что вы можете легко настроить, какая именно часть изображения будет отображаться. Хотите показать верх одного изображения и низ другого? Как вы можете видеть на GIF-изображении выше, просто перемещайте их в кадре, как любое другое изображение.
Это также полезно, если вы хотите создать варианты одного и того же макета:
СОЗДАТЬ ШАБЛОН
Я бы порекомендовал добавлять кадры изображений к любой графике, которую вам нужно редактировать, например к графике социальных сетей, отчетам или даже презентациям.Это сэкономит вам массу времени и сэкономит нервы!
3. Добавьте цветной фильтр к изображениюСколько раз вы находили идеальное стоковое изображение для своего дизайна… но как только вы добавляли его к своей графике, оно выглядело неуместным? А может даже отвлечься от текста?
В приведенном выше примере стоковая фотография настолько светлая, что текстовое поле сливается с фоном. Вместо того, чтобы обращать внимание на название презентации.
Но у меня есть супер простой совет, который вернет вам стоковые фотографии.
Все, что вам нужно сделать, это добавить к изображению цветной фильтр. Как только вы найдете идеальное изображение, это займет буквально несколько кликов:
Обязательно выберите цветовой фильтр, который соответствует остальной части вашего дизайна. Для дизайна слайда выше я выбрал оттенок фиолетового, который используется для заголовка и других слайдов.
Не знаете, как реализовать это в собственных дизайнерских проектах? Что ж, давайте рассмотрим весь процесс на этом простом примере презентации:
СОЗДАТЬ ШАБЛОН
Во-первых, давайте начнем с поиска идеального стандартного изображения для использования в вашем дизайне.Воспользуйтесь поиском изображений, чтобы найти стоковую фотографию, которую вы хотите использовать. Затем добавьте его в свой дизайн, перетащив на холст:
После переноса изображения на задний план пора добавить цветовой фильтр! Перейдите в наш поиск значков и перетащите квадрат на свой дизайн:
Затем выберите нужный цвет и измените его размер в соответствии с вашим дизайном:
Отрегулируйте непрозрачность значка до тех пор, пока изображение не станет прозрачным:
И, наконец, используйте кнопку слоя, чтобы вернуть цветной фильтр за текстовый слой.Кнопки слоев позволяют перемещать одни элементы дизайна вперед, а другие - назад.
Вот и все! Вы успешно добавили к своему дизайну цветной фильтр.
Ниже приведены еще несколько примеров того, насколько мощным и гибким на самом деле является цветной фильтр.
Посмотрите, как неуместно выглядит изображение в брошюре вверху. Но когда вы добавляете фильтр, изображение выглядит как дома с остальным дизайном:
СОЗДАТЬ ШАБЛОН
И в одно мгновение вы можете использовать цветной фильтр для преобразования плаката с помощью цветового фильтра:
СОЗДАТЬ ШАБЛОН
Изображение в социальной сети:
СОЗДАТЬ ШАБЛОН
Или даже инфографику:
СОЗДАТЬ ШАБЛОН
4.Создайте границу, используя изображение или узорГраница может красиво объединить весь ваш дизайн. Он может содержать вашу информацию:
СОЗДАТЬ ШАБЛОН
Обратите внимание на конкретный раздел:
СОЗДАТЬ ШАБЛОН
Или добавьте поп-цвета:
СОЗДАТЬ ШАБЛОН
Теперь вы хотите знать, как вы можете поднять свои границы на ступень выше? Используйте стандартную фотографию в качестве границы.
Посмотрите, как приглашение ниже было улучшено путем добавления простой рамки для стандартной фотографии:
СОЗДАТЬ ШАБЛОН
Стандартная фотография придает минималистскому приглашению дополнительный уровень глубины.
Чтобы создать рамку с помощью изображения, перетащите фотографию на холст. Затем отправьте его на задний план вашего изображения, нажав кнопку слоя, которую я выделил в предыдущем разделе. Вам нужно будет изменить размер фигуры за текстом, чтобы вы могли видеть исходную фотографию за ней и создать границу. Посмотрите это в действии ниже:
СОЗДАТЬ ШАБЛОН
Вот и все! Креативная рамка, которую можно легко поменять в любое время, когда понадобится новый дизайн.
5.Выберите изображение, которое соответствует цветовой палитре вашего бренда или графики
Как я уже упоминал, вы всегда должны стараться выбирать стоковую фотографию, которая соответствует стилю вашего бренда. Самый простой способ убедиться в этом - использовать цветовую палитру вашего бренда в качестве ориентира.
С Venngage вы можете легко импортировать цвета, шрифты и логотипы вашего бренда в свой Brand Kit. Затем вы можете автоматически применять их непосредственно к своим проектам.
Рекомендуемая литература:
Все, что вам нужно знать о выборе и использовании фирменных цветов
Все, что вам нужно знать о выборе фирменных шрифтов
10 советов по дизайну логотипа, которые помогут вывести ваш бренд на новый уровень [+ шаблоны логотипов]
У вас уже есть проверенная на практике палитра цветов, которую узнает ваша аудитория.Так почему бы не использовать их при выборе стоковых фотографий?
Например, взгляните на шаблон флаера ниже:
СОЗДАТЬ ШАБЛОН
Цветовая палитра минималистичная, теплая и воздушная. Стандартная фотография в шапке имеет аналогичную палитру.
Но посмотрите, как неуместно выглядит эта похожая стоковая фотография из-за своей цветовой палитры:
Фактически отвлекает внимание от основного содержания флаера.Вы никогда не хотите, чтобы это произошло!
Вот еще один пример стандартной фотографии, соответствующей бренду, и фотографии, которая выглядит неуместно:
СОЗДАТЬ ШАБЛОН
Верхнее фото отражает теплую желтую палитру. Между тем, тот, что внизу, отрывает взгляд от текста.
Как правило, если вы используете белую или светлую цветовую палитру, старайтесь использовать стандартные фотографии, которые очень минимальны. Как на примере плаката ниже:
СОЗДАТЬ ШАБЛОН
А если вы используете теплую цветовую палитру, выбирайте теплые стоковые фотографии:
СОЗДАТЬ ШАБЛОН
Для жирной палитры требуется такое же жирное изображение:
СОЗДАТЬ ШАБЛОН
И, наконец, если вы используете темную палитру, выберите монохромные или более темные фотографии:
Просто найдите время, чтобы найти стоковую фотографию, которая подходит не только вашему бренду, но и вашему дизайну.
Помните: если вы не можете найти изображение, которое идеально подходит для вашего бренда, используйте цветовой фильтр!
СОЗДАТЬ ШАБЛОН
6. Оформляйте вокруг фонового изображения, а не поверх негоСтандартные фотографии обычно добавляются в дизайн-проекты на заднем плане или за основным контентом. Большинство советов пока показало вам, как таким образом включить стоковые фотографии в ваш дизайн.
Но вы можете добавлять стоковые фотографии множеством уникальных способов! Например, посмотрите, как текстовый контент был вставлен вокруг элементов на фотографии ниже:
СОЗДАТЬ ШАБЛОН
Вместо того, чтобы делать фотографию вторичной по отношению к тексту, текст включается в изображение с использованием диагональной ориентации.Это делает все очень последовательным и профессиональным.
Вот еще несколько примеров применения этой концепции. Во-первых, на красивом плакате:
СОЗДАТЬ ШАБЛОН
И титульный слайд презентации:
СОЗДАТЬ ШАБЛОН
Однако не все найденные фотографии можно использовать таким образом. Во-первых, фотография должна быть относительно плоской или снята прямо сверху, как в примерах ниже:
Если вам сложно найти фотографии, я бы порекомендовал выполнить поиск «плоская», «минимальная» или «плоская» в поиске изображений Venngage.
Как видно из приведенного выше примера, в вашем изображении также должен быть большой кусок белого пространства, с которым вы могли бы работать:
Если вы не знакомы с термином «пустое пространство», он означает «пустое пространство» в изображении.
После того, как вы найдете идеальную стоковую фотографию, пора начинать добавлять контент!
Давайте рассмотрим весь процесс, используя графический шаблон для социальных сетей, представленный ниже:
СОЗДАТЬ ШАБЛОН
Сначала найдите свою стоковую фотографию и добавьте ее к рисунку.В данном случае я выбрал изображение ананаса с ТОННОЙ пустого пространства и небольшим количеством отвлекающих элементов.
Затем добавьте текст на пустое пространство и выберите шрифт, соответствующий теме. Для такой забавной графики в социальных сетях я бы порекомендовал использовать причудливый или современный шрифт:
Затем сделайте так, чтобы элементы дизайна соответствовали исходной фотографии. Здесь не нужно много делать, простое изменение цвета шрифта должно помочь:
Наконец, вы можете добавить украшения или значки, но только если вам это нравится:
И вот оно! Теперь вы можете использовать стоковые фотографии, чтобы направлять структуру вашей графики, а не просто переходить на задний план.
7. Используйте простые изображения, чтобы добавить узор или текстуруИногда вам нужно, чтобы стоковая фотография действительно уходила на задний план. Вместо того, чтобы быть главным фокусом, это тонкость добавляет графическому изяществу. Как в этом примере отчета ниже:
СОЗДАТЬ ШАБЛОН
В таких ситуациях я бы рекомендовал использовать очень простые изображения с рисунком или текстурой. Как некоторые из примеров ниже:
Эти простые фоновые изображения сделают ваш дизайн намного интереснее и добавят глубины.Посмотрите, насколько лучше выглядит рисунок после добавления узора:
СОЗДАТЬ ШАБЛОН
Попробуйте сопоставить узор с темой вашего рисунка, например, соты выше.
И когда вы комбинируете эти текстурированные изображения с цветовым фильтром, вы можете быстро создать узор, который соответствует вашей графике.СОЗДАТЬ ШАБЛОН
Я думаю, что очень светлые или даже белые стоковые фотографии будут лучшими узорами, потому что вы можете использовать массу различных цветовых фильтров.Стандартные фотографии с жестким освещением также являются актуальной тенденцией в области стоковых фотографий.
Посмотрите, как стоковую фотографию ниже можно использовать со многими цветовыми палитрами выше.
Чтобы найти хороший выбор таких стоковых фотографий, я бы начал с поиска «узор», «текстура» или «поверхность».
Кроме того, поиск по более конкретным терминам также дает много хороших примеров. Попробуйте «дерево», «мрамор», «ткань» или «стену» для получения интересных узоров!
8.Оставьте достаточно свободного пространства вокруг вашей стоковой фотографии .Мы уже говорили об использовании белого пространства на стоковых фотографиях. Но в этом разделе мы сосредоточимся на том, чтобы придать изображению правильное белое пространство.
Потому что из-за плохого интервала ваша графика может выглядеть загроможденной!
Белое пространство - это открытое или негативное пространство на изображении. Некоторые стоковые фотографии состоят из пустого пространства, в то время как другие потребуют от вас создания собственного.
Например, проверьте, сколько свободного места на фотографии на обложке шаблона предложения:
СОЗДАТЬ ШАБЛОН
На изображении достаточно места, куда можно добавить текст.Щелкните шаблон выше, чтобы войти в наш онлайн-инструмент для создания предложений и настроить его - никаких дизайнерских ноу-хау не требуется.
Несколько способов убедиться, что вокруг фотографии достаточно белого пространства, включая использование небольшой рамки:
СОЗДАТЬ ШАБЛОН
Вы также можете создать пустое пространство, поместив сплошную форму поверх изображения, как в этом шаблоне плаката:
СОЗДАТЬ ШАБЛОН
Помните, дайте тексту и изображениям дышать.
9. Используйте фотографии с одинаковой тематикой на нескольких страницахПоследовательность в дизайне чрезвычайно важна и может как сделать, так и испортить вашу графику. Если вы работаете над чем-то, что состоит из нескольких страниц или элементов, это еще более важно.
Посмотрите, насколько хорошо стоковые фотографии работают в этом шаблоне презентации, потому что все они одинаковы:
СОЗДАТЬ ШАБЛОН
Выбор стоковых фотографий с общей цветовой палитрой - самый простой способ добиться единообразия изображения.Как вы можете видеть в этом шаблоне многостраничной презентации, на каждой фотографии используется очень жирный желтый цвет:
СОЗДАТЬ ШАБЛОН
Поиск единой визуальной темы между всеми фотографиями - еще один способ сохранить единообразие на каждой странице. Эти изображения не обязательно должны выглядеть одинаково, но они должны казаться принадлежащими к одному дизайну.
Например, посмотрите все красочные стоковые изображения, использованные в этой креативной презентации:
СОЗДАТЬ ШАБЛОН
Вы можете использовать ряд советов, которые мы предлагали до сих пор, чтобы сделать их последовательными.
Например, добавив цветовой фильтр, все они будут выглядеть одинаково:
СОЗДАТЬ ШАБЛОН
И использование цветов вашего бренда в качестве ориентира для вашей палитры - всегда отличная идея:
СОЗДАТЬ ШАБЛОН
Я видел, как многие люди пытались использовать изображения, которые не соответствуют всей теме их проекта, и работали только с одной страницей, над которой они работают. Это определенно навредит им в долгосрочной перспективе и может сорвать весь ваш дизайн-проект!
Так что просто помните: последовательность - ключ к успеху!
10.Создание коллажей из связанных изображенийКак вы, наверное, заметили, я большой поклонник использования коллажей в своем контенте. Это потому, что вы можете легко показать множество примеров на одном рисунке.
Существует множество различных ситуаций, когда вы можете захотеть объединить несколько фотографий в одно изображение. Как в шапке блога:
СОЗДАТЬ ШАБЛОН
Или в сообщении в социальной сети, где действительно есть место только для одного изображения:
СОЗДАТЬ ШАБЛОН
В этом примере дизайнер использовал набор связанных изображений, чтобы вы могли предварительно просмотреть тему контента.
Читатель может быстро усвоить эту информацию и решить, хотят ли они узнать больше. Когда у вас есть всего несколько секунд, чтобы произвести впечатление в социальных сетях, это может изменить правила игры!
Я бы порекомендовал использовать несколько рамок изображения для создания собственного коллажа. Вот пример графического изображения с несколькими рамками изображения, расположенными бок о бок:
СОЗДАТЬ ШАБЛОН
Затем, выбрав все изображения (удерживайте SHIFT, чтобы выбрать несколько изображений), используйте кнопку группы, чтобы превратить их в одно изображение, например:
Теперь вы можете перемещать или изменять размер коллажа, вместо того, чтобы редактировать каждую фотографию по отдельности.
Как видите, коллажи также могут помочь вам сохранить одинаковый размер и интервал для каждой фотографии.
ЗаключениеИ вот оно! С помощью этих 10 простых советов по стоковым фотографиям вы сможете мгновенно обновить свой дизайн.
Три самых важных совета, которые следует учитывать при использовании стоковых фотографий:
- Используйте цветные фильтры и рамки изображений, чтобы фотографии выглядели единообразно
- Оставьте пустое пространство в дизайне, чтобы тексту и изображениям хватало места для дыхания
- Выберите стоковые фотографии с согласованными цветовыми палитрами, стилями и композициями.
-




 Не забывайте проставлять номера для каждой страницы (см. нумерация страниц в word).
Не забывайте проставлять номера для каждой страницы (см. нумерация страниц в word). Затем указываем к какой части документа ее необходимо добавить, и щелкаем ОК .
Затем указываем к какой части документа ее необходимо добавить, и щелкаем ОК .