Восемь способов быстро очистить память iPhone — Российская газета
Пользователи Apple знают, что покупать iPhone на 16 Гб — это ловушка. Сразу после того, как на новый гаджет загрузятся все привычные приложения, а также фотографии и сообщения, от памяти практически ничего не остается. И как пользоваться смартфоном или планшетом следующие несколько лет — не очень ясно. И даже низкая стоимость устройства никак не поможет в ситуации, когда нужно сделать лучший кадр в жизни, а аппарат предательски пишет: «Места почти нет».
Чтобы такого не случилось, есть несколько экспресс-способов удалить лишнее и, соответственно, освободить место на iPhone.
1. Почистить кэш
Для начала нужно почистить кэш браузера Safari. Напомним, что в кэш-памяти хранится большое количество контента, уже загруженного через браузер. В результате картинки и другое содержимое браузер берет из памяти телефона, а не загружает заново из интернета. Это повышает скорость загрузки страницы. Однако этой информации может скопиться слишком много.
Итак, удалить временные файлы можно, зайдя в «Настройки» — Safari — «Очистить историю и данные сайтов». Если не жалко всей сохраненной информации, то следуйте следующему пути: «Настройки» — Safari — «Дополнения» — «Данные сайтов» — «Удалить все данные». Примерно таким же образом можно пройтись в «Настройках» по каждому приложению и вручную удалить временные данные.
Посмотреть, сколько действительно весит приложение (с подгруженной из Сети информацией), можно в «Настройках» — «Основные» — «Хранилище и iCloud» — «Хранилище» — «Управлять».
2. Переустановить приложения
Продолжая тему приложений, стоит сказать, что сами по себе они могут весить немного, но постепенно тяжелеют из-за временных данных. В прошлом пункте рассказывалось, как узнать, сколько в реальности занимает программа на смартфоне. В упомянутом там же разделе можно удалить приложение, если оно совсем не нужно, либо переустановить, если оно все-таки используется.
3. Удалить старые сообщения
Сообщения в iPhone хранятся по умолчанию бессрочно. Однако и они могут занимать гигабайты памяти в основном за счет iMessage, с помощью которого можно отправлять фото, видео- и аудиозаписи. Старые или ненужные переписки можно удалить вручную, а потом настроить удаление сообщений через 30 дней или через год хранения на смартфоне. Для этого зайдите в «Настройки» — «Сообщения» — «История сообщений» — «Оставить сообщения» и установите нужный период.
Однако и они могут занимать гигабайты памяти в основном за счет iMessage, с помощью которого можно отправлять фото, видео- и аудиозаписи. Старые или ненужные переписки можно удалить вручную, а потом настроить удаление сообщений через 30 дней или через год хранения на смартфоне. Для этого зайдите в «Настройки» — «Сообщения» — «История сообщений» — «Оставить сообщения» и установите нужный период.
4. Использовать специальное приложение
Все описанное выше призывало удалить с телефона лишнее. При этом имеет смысл установить приложение, которое будет само чистить iPhone от мусора. Некоторые из таких приложений умеют высвобождать оперативную память, а также оптимизируют работу батареи.
5. Слушать потоковую музыку
Мобильный интернет и запуск сервиса потоковой музыки Apple Music освободили пользователей iPhone от надобности хранить собственную музыкальную библиотеку на телефоне. Это также хорошая мотивация навести порядок в своей коллекции, если все-таки некоторые композиции нужны оффлайн.
6. Выключить дублирование фото
iPhone предлагает сохранять оригинал фото в дополнение к кадру, сделанному в HDR. Такое дублирование можно смело отключать, так как оригиналы занимают место, при этом сами они обычно не нужны. Чтобы отключить дублирование, найдите в «Настройках» — «Фото и Камера» — «HDR». В последнем пункте нужно деактивировать ползунок «Оставлять оригинал».
Кроме того, смартфон может заменять фото и видео с полным разрешением на оптимизированные версии. Оригиналы с полным разрешением хранится в iCloud. Для этого в «Настройках» зайдите в «Фото и видео» и переключитесь на «Оптимизацию хранения на iPhone».
7. Удалить скриншоты
Если продолжать разговор об изображениях, то еще для освобождения места можно удалить скриншоты. Со временем они, как правило, теряют актуальность, и их удаление сохранит на телефоне мегабайты памяти.
Есть два способа удалять скриншоты из телефона: вручную или используя специальные приложения. Последние сами распознают снимки экранов и стирают их. При этом такие приложения стоят денег. Но есть один лайфхак: на поздних версиях прошивки в альбомах («Фото») есть папка «Снимки экрана», которые, собственно, и являются скриншотами.
При этом такие приложения стоят денег. Но есть один лайфхак: на поздних версиях прошивки в альбомах («Фото») есть папка «Снимки экрана», которые, собственно, и являются скриншотами.
8. Принудить к перезагрузке
Принудительная перезагрузка iPhone — панацея от многих проблем. В том числе она помогает автоматически удалить некоторые временные файлы. Для такой перезагрузки iPhone нужно одновременно зажать кнопку Home и кнопку включения. Их нужно держать зажатыми, пока на экране не возникнет логотип Apple.
Некоторые из способов, возможно, потребуют немного больше времени, чем подразумевается под словом «экспресс». Но с их помощью можно быстро освободить место в памяти, когда компьютер недоступен (на нем это делать удобнее).
Как перенести фото с iPhone на iPhone? Ответ от iCover.ru
Ответ:
Для того чтобы перенести фотографии с Apple iPhone на другой iPhone можно воспользоваться синхронизацией с iTunes, функцией «Мой фотопоток» в iCloud или облачной синхронизацией при помощи сторонних сервисов, например Dropbox или Google Photos.
Cкачать iTunes можно на официальном сайте.
Порядок действий для синхронизации фотографий:
1. Подключаем iPhone к компьютеру с помощью провода и запускаем iTunes. Ваш iPhone должен определиться и быть доступным из приложения. Щелкните на его значок в верхнем левом углу окна iTunes:
2. После того как вы выберите устройство iOS, в левой части окна iTunes под меню “Настройки” выберите пункт “Фото”:
3. Установив флажок “Синхронизировать фото” вы сможете перенести снимки на ваш компьютер.
Теперь, подключив другое устройство вы сможете перенести сохраненные снимки на него, проведя синхронизацию фотографий с новым iPhone.
Для переноса фотографий с iPhone на iPhone можно воспользоваться функцией “Мой фотопоток” в iCloud. Функция “Мой фотопоток” переносит фотографии, которые вы делаете с помощью iOS-устройств или импортируете на компьютеры, на все ваши устройства. iCloud автоматически пересылает копии фото на другие устройства с вашим аккаунтом iCloud, используя Wi-Fi или Ethernet. Самые последние фото и отображаются в разделе “Все фотографии” приложения “Фото”.
Самые последние фото и отображаются в разделе “Все фотографии” приложения “Фото”.
В целях сохранения пространства в хранилище функция “Мой фотопоток” хранит фотографии за последние 30 дней и позволяет сохранять до 1000 фотографий на iPhone.
Для включения функции “Мой фотопоток”:
1. Выберите “Настройки” > “iCloud” > “Фото” и включите функцию “Мой фотопоток”.
Спустя некоторое время новые фотографии появятся на всех устройствах где включен фотопоток.
Обратите внимание: фотографии хранятся в фотопотоке только 30 дней, для резервного хранения фотографий скопируйте их в отдельный альбом на любом из устройств — на iPhone или на ПК.
Для переноса фотографий между iPhone также можно использовать синхронизацию с облачными сервисами, например Dropbox или Google Photos. Просто загрузите приложение из AppStore на ваши iPhone, синхронизируйте ваши фотографии c выбранным облачным хранилищем и доступ к ним будет возможен с любого iPhone.
Красивые обои на Айфон (55 фото) • Развлекательные картинки
Невероятно красивые картинки на заставку телефона с природой, большими городами, мостами, морем, закатом, котиками, звездным небом, значком яблочка на айфон и т.д. Предлагаем вашему вниманию красивые обои на Айфон.
Красивый мост у моря на обои телефона.
Лучшая заставка на Айфон с дорогой и закатом.
Вечер, розовый закат, фон на телефон.
Нежно-розовые девчачьи обои на айфон.
Нежная заставка на телефон с белым котиком в кровати.
Крутой арт рисунок горы и розовое небо.
Классные обои на айфон с прикольным котенком.
Нежные пионы на телефон.
Пирс у моря на заставку айфона.
Розовая девчачья заставка с белым котиком на телефон.
Красивые обои с пляжем и шезлонгами.
Космические красивые обои на айфон с яблочком.
Вечер, пляж, закат, море.
Планеты, звезды и Луна на обои для Айфона.
Природа, горы, озеро, вечер, закат солнца.
Туман в осеннем лесу на заставку телефона.
Крутая радужная картинка на обои Айфона девушкам.
Цветы, листья, неоновый квадрат.
Красивые звездочки на темном фоне на заставку телефона.
Яркие кусочки арбуза на голубом фоне.
Обои на айфон с фиолетовыми облаками и надписью — Я люблю тебя до Луны и обратно.
Большие темно-зеленые тропические листья.
Заставка на телефон с сердечком из рук.
Нежное сердечко на обои для айфона.
Горы, лес, туман, свобода.
Розовый закат у моря и чайка на заставку айфона девушке.
Синее звездное небо и яблочко на айфон.
Красивый мост и розовый закат.
Обои на Айфон с Нью Йорком на картинке.
Милый котик зевает на заставке телефона.
Круги, блики, блестки.
Букет белых пионов на обои для айфона.
Значок яблочко и неоновые полоски.
Нежно-розовый фон на айфон со штрих кодом — я тебя люблю.
Прикольный белый котик пытается уснуть.
Романтическая заставка с влюбленными на фоне заката на айфон.
Высокие горы, сосновый лес, замок.
Необычная абстракция розового и синего цвета на телефон.
Крутые обои на айфон с горящим в огне одуванчиком на картинке.
Одуванчик крупным планом на фоне заката.
Прекрасная природа на обои айфона.
Классная заставка на телефон с котиком в рамочке.
Чудесный мрамор голубой с блестками.
Мраморные обои на айфон.
Розовые пионы на синем фоне для телефона.
Супер заставка на телефон фиолетового цвета.
Тропические листья и рамочка для Айфона на обои.
Красные листья в осеннем лесу.
Белый нежный цветок на заставку телефона.
Звездное небо и значок яблочко.
Красивая картинка с мостом в Сан Франциско на заставку айфона.
Красивая заставка на телефон с деревянным пирсом у моря.
Крутые обои на айфон с Манхэттеном.
Красивые темно-зеленые тропические растения.
Почта на iPhone и iPad — Help Mail.ru. Почта
Безопасность работы в почтовой программе, предустановленной на вашем мобильном устройстве, можно гарантировать только в том случае, если версия его операционной системы устройства iOS 3 или выше. Если версия ОС iOS 2 или ниже, то использовать предустановленную на ней почтовую программу небезопасно. Рекомендуем обновить версию iOS.
Настроить по протоколу IMAP
1. Откройте стандартное приложение «Почта» на iPhone или iPad.
2. Выберите «Другое».
3. Заполните поля:
| Имя | Имя, которое будет отображаться в поле «От:» для всех отправляемых сообщений |
Адрес почты в формате example@site. com com |
|
| Пароль |
Пароль для внешнего приложения. Что это? |
| Описание | Имя для создаваемой учетной записи |
4. Коснитесь «Далее». Начнется автоматическая настройка почтового ящика.
5. На появившемся экране коснитесь «Сохранить».
После подключения почты нужно установить дополнительные настройки.
6. Перейдите «Настройки» → «Учетные записи и пароли» и откройте учетную запись, которую вы только что подключили.
7. Перейдите к редактированию учетной записи.
8. Коснитесь «SMTP» в разделе «Сервер исходящей почты».
9. Перейдите к редактированию первичного сервера.
10. Заполните поля:
| Имя узла | smtp.mail.ru |
| Использовать SSL | Переведите переключатель во включенное положение |
| Порт сервера | 465 |
11. Нажмите «Готово».
Нажмите «Готово».
12. Вернись в меню «Уч. запись» и перейдите в раздел «Дополнительно».
13. Проверьте, чтобы в разделе «Настройки входящих» была включена настройка «Использовать SSL», а порт сервера указан 993.
Настроить по протоколу POP3
1. Откройте стандартное приложение «Почта» на iPhone или iPad.
2. Выберите «Другое».
3. Заполните поля:
| Имя | Имя, которое будет отображаться в поле «От:» для всех отправляемых сообщений |
| Адрес почтового ящика в формате [email protected] | |
| Пароль | Введите неверный пароль. Это нужно, чтобы программа автоматически не настроилась по протоколу IMAP |
| Описание | Имя для создаваемой учетной записи |
4. Появится сообщение об ошибке. Выберите «Продолжить».
Выберите «Продолжить».
5. Перейдите во вкладку «POP».
6. Измените данные:
| Имя узла в разделе Сервер входящей почты | pop.mail.ru |
| Пароль в разделах Сервер входящей почты и Сервер исходящей почты |
Пароль для внешнего приложения. Что это? |
7. Коснитесь «Сохранить».
После подключения почты нужно установить дополнительные настройки.
8. Перейдите «Настройки» → «Учетные записи и пароли» и откройте учетную запись, которую вы только что подключили.
8. Коснитесь «SMTP» в разделе «Сервер исходящей почты».
9. Перейдите к редактированию первичного сервера.
10. Заполните поля:
| Имя узла | smtp.mail.ru |
| Использовать SSL | Переведите переключатель во включенное положение |
| Порт сервера | 465 |
11. Коснитесь «Готово».
Коснитесь «Готово».
12. Вернись на предыдущий экран и перейдите в раздел «Дополнительно».
13. Проверьте, чтобы в разделе «Настройки входящих» была включена настройка «Использовать SSL», а порт сервера указан 995.
Изменение настроек по протоколу SSL
1. Перейдите «Настройки» → «Учетные записи и пароли» и откройте учетную запись, которую вы подключили.
2. Посмотрите, что указано у вас в поле «Имя узла» в разделе «Сервер входящей почты».
Если pop.mail.ru, перейдите к настройкам с протоколом POP3, если imap.mail.ru — к настройкам с протоколом IMAP.
Почтовая программа настроена по протоколу POP3
1. Коснитесь «SMTP» в разделе «Сервер исходящей почты».
2. Перейдите к редактированию первичного сервера.
3. Заполните поля:
| Имя узла | smtp.mail.ru |
| Использовать SSL | Переведите переключатель во включенное положение |
| Порт сервера | 465 |
4. Коснитесь «Готово».
Коснитесь «Готово».
5. Вернись на предыдущий экран и перейдите в раздел «Дополнительно».
6. Установите:
| Использовать SSL | Переведите переключатель во включенное положение |
| Порт сервера | 995 |
Почтовая программа настроена по протоколу IMAP
1. Коснитесь «SMTP» в разделе «Сервер исходящей почты».
9. Перейдите к редактированию первичного сервера.
10. Установите:
| Использовать SSL | Переведите переключатель во включенное положение |
| Порт сервера | 465 |
11. Нажмите «Готово».
Если в вашей почтовой программе уже установлены указанные выше настройки, то никаких изменений производить не надо.
Почему на фотографиях в iPhone появился восклицательный знак?
Появление восклицательного знака на фотографиях часто сопровождается попутными проблемами:
- Появляются размытые фото на iPhone.

- Не грузятся фото из iCloud.
- Появляются проблемы с открытием изображений.
Без паники, шеф! Появление белого восклицательного знака в iPhone, призывающего к вниманию, всего лишь сигнал того, что появляется дефицит памяти. Устройство интуитивно переходит на оптимизацию хранилища.
Любой iPhone синхронизирован с iCloud, и чтобы беречь ресурсы памяти, система сохраняет в Облако качественный оригинал фото, а в медиатеку телефона отправляет дубликат – размытое изображение, которое крайне долго грузится или не грузится вообще и отмечено в уголке восклицательным знаком.
Понравилась статья? Подпишись на наш телеграм канал. Там новости выходят быстрее!
Важно! Функция оптимизации хранилища действует по умолчанию! Как отключить оптимизацию фото на iPhone? Для этого следует пройти по пути: «Настройки» — «Имя»-«iCloud»-«Фото» и поставьте галочку в строке «Сохранение оригиналов».
Всё, теперь сохранение оригиналов фото и видео файлов будет происходить одновременно на обоих ресурсах: телефоне и в облаке, таким образом, пользователь избавиться от расплывчатых фото на iPhone.
На самом деле оптимизация хранилища очень полезная штука. Единственный возможный недостаток – посетить собственный iCloud реально только в зоне отлично работающего интернета. Но прогресс не стоит на месте: сейчас интернет есть там, где о нём пару лет назад и не мечтали. Так что берегите память ваших устройств, оригинал всегда можно достать из облачного склада файлов.
Роман Владимиров, эксперт по товарам Apple, менеджер компании pedant.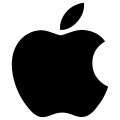 ru. Консультант сайта appleiwatch.name, соавтор статей. Работает с продукцией Apple более 10 лет.
ru. Консультант сайта appleiwatch.name, соавтор статей. Работает с продукцией Apple более 10 лет.
Помощь с приложениями «Твиттер для iPhone» и «Твиттер для iPad»
На вашем устройстве установлена последняя версия операционной системы?
Приложение «Твиттер для iOS» желательно использовать на устройстве iOS с последней версией операционной системы. Если на вашем устройстве до сих пор установлена iOS 11 или более ранняя версия, приложение Твиттера невозможно будет обновить до последней версии.
Возникли проблемы с установкой последней версии приложения «Твиттер для iOS»?
Если у вас возникли проблемы с установкой последней версии приложения «Твиттер для iOS», проверьте объем свободного пространства в памяти телефона.
- Перейдите в раздел Настройки на устройстве.
- Нажмите Общие.
- В разделе Использование можно посмотреть, сколько свободного пространства имеется в памяти телефона.

- Если на вашем устройстве осталось менее 130 МБ свободного пространства, возможно, придется удалить другие приложения, чтобы освободить место.
- Освободив часть памяти, повторите попытку загрузки приложения.
Если в памяти телефона достаточно свободного пространства, но проблемы с установкой приложения всё равно возникают
- Отмените загрузку в магазине iTunes App Store, а затем запустите ее заново.
- Если это не помогло, попробуйте выключить устройство, а затем включить его заново.
- Если перезагрузка устройства не решила проблему, попробуйте удалить приложение Твиттера. После этого перезагрузите устройство и установите заново приложение Твиттера из магазина App Store.
- Если проблему решить не удалось, обратитесь в службу технической поддержки iTunes за помощью в устранении неполадок с загрузкой.
Устранение неполадок в приложении «Твиттер для iOS»
Иногда для устранения неполадки достаточно просто выключить и снова включить устройство. Если это не сработало, ознакомьтесь с приведенным ниже списком неполадок и способами их устранения.
Если это не сработало, ознакомьтесь с приведенным ниже списком неполадок и способами их устранения.
Выход из учетной записи в приложении и повторный вход в нее
Попробуйте удалить, а затем заново добавить в приложение свою учетную запись. Если вы активировали проверку при входе для своей учетной записи, не забудьте сохранить резервный код перед удалением учетной записи из приложения.
Удаление учетной записи из раздела «Настройки»
- Откройте раздел Настройки и конфиденциальность на устройстве.
- Нажмите Учетная запись.
- Нажмите учетную запись, которую хотите удалить.
- Нажмите Выйти.
Примечание. Это действие не отключает вашу учетную запись в Твиттере, а просто удаляет ее из приложения, что аналогично выходу из учетной записи в приложении.
Повторное добавление учетной записи в приложение
- Откройте приложение Твиттера.

- Нажмите Войти.
- Введите имя пользователя, телефон или адрес электронной почты и пароль.
- Нажмите Готово.
Если вы не можете вспомнить пароль от своей учетной записи или у вас возникли сложности с повторным входом, смените пароль со своего устройства.
Удаление и повторная установка приложения
Если вышеприведенные действия по устранению неполадок не помогли разобраться с проблемой, попробуйте удалить и заново установить приложение на вашем устройстве. Если вы активировали проверку при входе для своей учетной записи, не забудьте сохранить резервный код перед удалением приложения.
Удаление приложения
- На главном экране нажмите и удерживайте значок приложения Твиттера.
- Значок начнет дрожать, и в его левом верхнем углу появится символ «х». Нажмите символ х.
- Вам потребуется подтвердить удаление приложения. Нажмите Удалить.

- Приложение исчезнет с экрана и будет удалено с вашего устройства.
Повторная установка приложения
- Перейдите на страницу https://twitter.com/download.
- Введите свой номер телефона (привязанный к вашей учетной записи).
- Вы получите SMS-сообщение со ссылкой на App Store.
- Перейдите по ссылке и загрузите приложение Твиттера.
Установка режима автоматического обновления настроек часового пояса
При входе в учетную запись иногда отображаются такие сообщения, как Не санкционировано или Неверное имя пользователя и пароль. Иногда это происходит из-за неправильных настроек часового пояса, поэтому их автоматическое обновление поможет избежать получения таких сообщений.
- Нажмите значок Настройки на своем устройстве.
- Нажмите Общие.
- Выберите Дата и время.
- Параметр Устанавливать автоматически должен быть включен.
 В некоторых случаях эти сообщения отображаются из-за того, что используются устаревшие версии приложения Твиттера. Посетите App Store на своем устройстве, чтобы проверить, было ли приложение недавно обновлено.
В некоторых случаях эти сообщения отображаются из-за того, что используются устаревшие версии приложения Твиттера. Посетите App Store на своем устройстве, чтобы проверить, было ли приложение недавно обновлено.
Как посмотреть фото, видео в iCloud и как его почистить?
iCloud – это спасательный круг на случай, если ваш iPhone, iPad или Mac сломались или были утеряны. Он позволяет получить доступ к данным, которые, порой, могут быть важнее, чем сам гаджет.
Что такое iCloud?
Это облачный сервис от Apple, где хранится ваш контент. Например, резервные копии, фото, видео, заметки, календари и многое другое. Данные синхронизированы между всеми вашими устройствами, которые подключены к одному Apple ID:
- iPhone;
- iPad;
- iPod touch;
- Mac;
- Компьютеры на Windows и Android-смартфоны.
При регистрации в iCloud бесплатно предоставляется 5 ГБ пространства для хранения данных. Этот объем можно увеличить до 2 ТБ с помощью платной подписки на iCloud+.
Этот объем можно увеличить до 2 ТБ с помощью платной подписки на iCloud+.
Как выгрузить фото в iCloud?
Чтобы посмотреть фото в iCloud, их нужно сначала туда выгрузить. Для этого на устройствах iOS:
- в настройках откройте раздел «Фото»;
- активируйте параметр «Фото iCloud».
После этого фото и видео с iPhone и iPad будут автоматически выгружаться в iCloud.
На MacBook или iMac:
- Откройте «Системные настройки», кликните на идентификатор Apple ID. Затем нажмите iCloud на боковой панели и выберите «Фото».
Как посмотреть фото в iCloud?
Шаг 1: в браузере устройства перейдите на сайт icloud.com и авторизуйтесь под своим Apple ID.
Шаг 2: нажмите на иконку «Фото».
Ваши снимки и видеоролики упорядочены по категориям «Годы», «Месяцы», «Дни», «Все фото». Коллекции «Воспоминания» и «Люди» также синхронизированы на всех устройствах – вы в любой момент можете найти нужное фото родственника или друга.
Как чистить iCloud?
Освободить место в iCloud от ненужных медиафайлов можно двумя способами: удалить уже имеющиеся фото и отключить выгрузку новых снимков.
1. Если у вас включена синхронизация iPhone (iPad, Mac) с iCloud, то те фото и видео, которые вы удаляете в галерее устройства, стираются и из «облака». Также можно почистить iCloud с любого устройства (в том числе на Windows и Android). Для этого:
- Авторизуйтесь под своим Apple ID на сайте icloud.com.
- В разделе «Фото» выберите несколько или все фотографии, видео и нажмите на значок корзины.
- Данные переместятся в папку «Недавно удаленные» -– все как на iPhone или Mac. Эта папка тоже «съедает» место, поэтому очистите и ее. Но учтите: фото удалятся без возможности восстановления.
Чтобы удалить фото в iCloud, не стирая их с девайса, заранее отключите синхронизацию с «облаком».
2. Чтобы отключить выгрузку новых фото в iCloud, зайдите в «Настройки» – ваше имя – iCloud. А затем нажмите «Выкл» рядом с пунктом «Фото iCloud». Это не приведет к удалению имеющихся снимков на сервере, и они по-прежнему будут доступны.
Чтобы отключить выгрузку новых фото в iCloud, зайдите в «Настройки» – ваше имя – iCloud. А затем нажмите «Выкл» рядом с пунктом «Фото iCloud». Это не приведет к удалению имеющихся снимков на сервере, и они по-прежнему будут доступны.
Важно: если у вас включена функция «Оптимизация хранилища», то ваши снимки в хорошем качестве хранятся именно в iCloud. На телефоне они доступны в виде уменьшенных копий. Если вы отключите синхронизацию с «облаком», но оставите активированной оптимизацию, получить доступ к полноценным снимкам будет проблематично.
Как вернуть фото из iCloud на iPhone?
C помощью icloud.com. Этот метод подходит для любых устройств, не только iPhone. Для этого:
- На сайте зайдите в раздел «Фото».
- Когда загрузится галерея медиафайлов, откройте нужный файл и нажмите на «Дополнительно (кружок с тремя точками в правом нижнем углу).
- Выберите «Загрузить» и откройте скачанный файл (он будет находиться в загрузках).

- Кликните на значок «Поделиться» и нажмите «Сохранить изображение». После этого фото появится в галерее iPhone.
Возникли вопросы? Вы можете обратиться в i-Store: наши специалисты помогут вам разобраться с iCloud. А также проконсультируют по любому вопросу, связанному с использованием техники Apple.
Будьте в курсе всегда!
Подпишитесь на рассылку и узнавайте первым о новых акциях и спецпредложениях магазина!
App Store: Photo Widget — Эстетические иконки
Не пропустите специальное рождественское предложение! Счастливых праздников!
Темы, наборы значков, виджеты времени и даты и фото, средство для создания обоев; добавляйте рамки, фильтры, наклейки и текст к фотографиям и обрезайте изображения. Бесконечные возможности для настройки домашнего экрана, супер простота в использовании. Будь креативным!
Средство смены значков:
— Выберите из доступных тем, включая значки, обои, виджеты, обои экрана блокировки и циферблаты
— Выберите из сотен наборов значков в галерее значков. Нравятся ваши любимые наборы, чтобы вы могли легко их найти
Нравятся ваши любимые наборы, чтобы вы могли легко их найти
— Или настройте значки, изменив их цвет
— Обрезайте изображения: решите, что вы хотите видеть в виджете
— Примените фильтры: проявите творческий подход
— Обрамите свои фотографии: выберите цвет некоторых рамок
— Добавьте текст к вашим фотографиям: доступно несколько шрифтов и цветов
— Добавление наклеек
Виджет календаря, виджет времени и даты и текстовый виджет:
— Отображение времени и даты во всех трех размерах виджета
— Отображение календаря во всех трех размерах виджета
— Отображение текста во всех трех размерах виджета
— Фон: выберите цвет или фотографию из фотопленки или галереи приложений
— Шрифт: выберите один из множества различных шрифтов, измените цвет шрифта
Создатель обоев:
— Создайте свои собственные обои.Используйте один цвет или комбинацию двух цветов
— Сохраняйте столько разных обоев, сколько хотите
— Меняйте обои в настройках
Палитра цветов:
С помощью этой палитры цветов вы можете выбрать любой цвет темы или набора значков. Цвет будет добавлен в вашу цветовую палитру и может использоваться для создания виджетов. Таким образом, цвет виджета соответствует значкам и/или обоям.
Цвет будет добавлен в вашу цветовую палитру и может использоваться для создания виджетов. Таким образом, цвет виджета соответствует значкам и/или обоям.
Условия использования: https://laidbacklionapps.com/terms-of-use/
Политика конфиденциальности: https://laidbacklionapps.ком/конфиденциальность-политика/
Обновление iPhone iOS 14 позволяет пользователям переключать значки приложений — вот как изменить свое
Обновление iOS 14 от APPLE означает, что пользователи iPhone теперь могут по-настоящему творчески подходить к тому, как их значки приложений выглядят на главном экране.
Чтобы изменить свой, вам просто нужно выполнить следующие шаги.
Как настроить приложения на главном экране iPhone
Чтобы настроить приложения на главном экране iPhone, убедитесь, что вы обновили их до iOS 14.
Новое обновление программного обеспечения дает вам возможность настраивать значки приложений с помощью приложения «Ярлыки».
Затем люди также меняли фоновое изображение, чтобы оно соответствовало их новым значкам.
Откройте приложение «Ярлыки», которое уже должно быть на главном экране, или найдите его в строке поиска.
В ярлыках щелкните значок плюса в правом углу.
Затем нажмите «Добавить действие».
Коснитесь поля поиска, введите «Открыть приложение», а затем нажмите «Открыть приложение», когда оно появится.
Затем нажмите «Выбрать».
Теперь вам просто нужно найти значок приложения, которое вы хотите изменить.
Затем нажмите на три точки в правом углу.
Нажмите «Добавить на главный экран», а затем щелкните изображение приложения рядом с надписью «Новый ярлык».
Затем вам будет предоставлена возможность выбрать фотографию для добавления к ней.
Здесь вы можете выбрать изображение для замены из того, которое вы уже сохранили в своих фотографиях.
Вы также можете переименовать приложение.
Затем нажмите «Добавить».
Нажмите «Готово», и значок вашего нового приложения появится на главном экране.
Старая иконка приложения останется, поэтому, чтобы избежать дублирования, переместите старые иконки в библиотеку приложений.
Основной недостаток заключается в том, что вы попадаете в приложение «Ярлыки» каждый раз, когда открываете какие-либо приложения с измененными значками.
Но это длится всего секунду.
Как установить iOS 14 на iPhone
Это очень просто…
Вам нужно перейти в «Настройки» > «Основные» > «Обновление ПО» на вашем iPhone.
Это покажет вам все доступные обновления программного обеспечения, включая iOS 14.
Apple значительно изменила домашний экран iPhone в iOS 14Самое читаемое в разделе Телефоны и телефоны Гаджеты
В других новостях обеспокоенные подростки сообщают, что популярные приложения, такие как TikTok и YouTube, шпионят за ними через их iPhone.
На Facebook подали в суд за предполагаемую слежку за пользователями Instagram через камеры их iPhone.
Facebook объединяется с Ray-Ban, чтобы представить нам свою первую пару «умных очков».
Что вы думаете об iOS 14? Дайте нам знать об этом в комментариях…
Мы платим за ваши истории! У вас есть история для команды Sun Online Tech & Science? Напишите нам по адресу [email protected]
Как получить пользовательские значки приложений на вашем iPho
Если вы были в Twitter или Pinterest последние несколько дней, вы, вероятно, заметили, что «эстетика iPhone» или «домашний экран iOS 14» в тренде. Дело в том, что когда Apple на прошлой неделе отказалась от iOS 14, она стала первой операционной системой iPhone, которая позволяла людям настраивать внешний вид своего домашнего экрана с помощью виджетов — одной из основных функций последней операционной системы.
Вскоре люди стали хвастаться своим домашним экраном с дизайном виджетов в социальных сетях. Но затем некоторые предприимчивые пользователи обнаружили, что вы можете не только настроить макет домашнего экрана с помощью виджетов iOS 14, но и фактически настроить значки приложений на главном экране iPhone, что позволит вам придать вашему iPhone уникальный вид. Взгляните на некоторые из этих пользовательских модификаций домашнего экрана iPhone ниже. . .
Взгляните на некоторые из этих пользовательских модификаций домашнего экрана iPhone ниже. . .
, ребята… это мой домашний экран для iOS 14, он такой красивый, что я буду плакать. нижние 4 — это телефон, почта, календарь и хром в указанном порядке, а виджет с фотографиями — smp.???????????? pic.twitter.com/DiY0y5YFrG
— ???????????????????????? ✨????// Fundy Moots plz (@NikkNotFound) 19 сентября 2020 г.
Использовал значки iOS 6 для домашнего экрана #ios14homescreen pic.twitter.com/6Q6MpCMrUn
— Альварес???? (@alvarezbenjaro) 19 сентября 2020 г.
Но эти пользовательские значки приложений не являются встроенной функцией iOS 14. Скорее, вы можете применить их с помощью обходного пути с помощью приложения «Ярлыки», которое является приложением Apple, включенным в иос 14. Если вы хотите настроить значки приложений в iOS 14, вам сначала потребуется несколько вещей:
- iPhone с iOS 14 или более поздней версии (очевидно)
- Приложение «Ярлыки».
 Это происходит на iPhone по умолчанию, но если вы удалили его, вам нужно будет снова загрузить его из App Store. Вы можете найти приложение здесь.
Это происходит на iPhone по умолчанию, но если вы удалили его, вам нужно будет снова загрузить его из App Store. Вы можете найти приложение здесь. - Коллекция изображений, которые вы хотите использовать в качестве значков приложений. Вы можете найти наборы изображений значков приложений, выполнив поиск в Интернете, или вы можете буквально создать свой собственный, используя изображения из фотопленки вашего iPhone.
- Если у вас есть изображения, которые вы хотите использовать в качестве значков приложений, убедитесь, что они сохранены в альбоме камеры вашего iPhone.
Получил все вышеперечисленное? Хорошо. Вот как вы можете получить пользовательские значки приложений на своем iPhone:
- Откройте приложение «Ярлыки».
- Нажмите кнопку + в правом верхнем углу экрана.
- Нажмите «Добавить действие».
- Коснитесь поля поиска в появившемся всплывающем меню и найдите «открыть приложение».
- Под заголовком «Действия» нажмите «Открыть приложение».

- На появившемся экране «Новые ярлыки» коснитесь синей ссылки «Выбрать».
- Во всплывающем окне «Выбрать приложение» коснитесь приложения, для которого вы хотите настроить значок.
- Вернувшись на экран «Новые ярлыки», коснитесь трех точек (…) в правом верхнем углу.
- На экране сведений нажмите «Добавить на главный экран».
- Под заголовком «Имя и значок главного экрана» коснитесь общего значка нового ярлыка.
- Во всплывающем меню нажмите «Выбрать фото».
- В появившемся окне выбора изображений камеры коснитесь фотографии, которую вы хотите использовать в качестве изображения значка.
- Увеличьте фотографию, чтобы обрезать ее, если хотите, затем нажмите «Выбрать».
- Под заголовком «Название и значок главного экрана» вы увидите собственный значок приложения. Затем коснитесь текста «Новый ярлык» рядом с ним, чтобы назвать ярлык. В этом случае вы захотите назвать его так же, как имя приложения, для которого вы создаете значок.

- В правом верхнем углу нажмите кнопку «Добавить».
- Нажмите «Готово» и вернитесь на главный экран вашего iPhone.
Выполнив все эти шаги, вы увидите новый значок приложения на главном экране.Однако есть еще несколько моментов, которые нужно понять, используя этот метод для изменения значков приложений:
- Вы вообще не меняете истинный значок приложения. Вместо этого вы создали ярлык для этого приложения с его собственным значком и поместили этот ярлык на главный экран. Вы можете убедиться в этом, найдя приложение, для которого вы создали ярлык, и посмотреть, есть ли у него исходный значок.
- Это означает, что если вы хотите, чтобы ваш главный экран выглядел аккуратно и отображал только настраиваемые значки приложений, вам нужно переместить все настоящие приложения в папку на другом главном экране, чтобы скрыть их.
- Также обратите внимание, что когда вы нажимаете на один из этих значков приложений, оно не запускается сразу.
 Вместо этого запустится приложение «Ярлыки» для обработки ярлыка, и только после этого приложение запустится.
Вместо этого запустится приложение «Ярлыки» для обработки ярлыка, и только после этого приложение запустится. - Ярлыки значков приложений не будут отображать значки. Таким образом, если вы создадите ярлык пользовательского значка приложения для приложения «Почта», этот ярлык не будет отображать красный значок с номером при получении новых электронных писем.
Другими словами, все это не идеальное решение, тем не менее, это весело, и люди явно получают удовольствие, делая это и делясь результатами в социальных сетях.
Как изменить значки приложений в iOS 14 на iPhone и iPad
Этот хитрый трюк полностью изменит внешний вид вашего iPhone на iOS 14!
Вы когда-нибудь смотрели на приложение на своем iPhone и отчаянно хотели изменить его значок, поскольку эти чертовы значки приложений продолжают портить вашу эстетику? Или вашим единственным истинным желанием всегда была возможность настроить домашний экран iPhone, но единственное, что вы можете изменить, это обои? Что ж, ваши дни принятия желаемого за действительное теперь позади!
С помощью этого простого трюка вы можете изменить любые значки приложений. И не волнуйтесь, это легко. Вам не нужно искать приложение, которое может или не может выполнить то, что обещало; вам не нужно делать джейлбрейк вашего iPhone. Ничего слишком сложного. Все, что вам для этого нужно, уже есть в вашем телефоне! Итак, давайте отправимся в этот квест, чтобы изменить внешний вид вашего iPhone.
И не волнуйтесь, это легко. Вам не нужно искать приложение, которое может или не может выполнить то, что обещало; вам не нужно делать джейлбрейк вашего iPhone. Ничего слишком сложного. Все, что вам для этого нужно, уже есть в вашем телефоне! Итак, давайте отправимся в этот квест, чтобы изменить внешний вид вашего iPhone.
Изменение значков приложений на iPhone
С помощью этого трюка вы можете использовать любую фотографию (значок чтения) и установить ее в качестве значка приложения. Но прежде чем двигаться дальше, держите под рукой значок, который хотите использовать в качестве значка приложения, в своих фотографиях.Откройте приложение «Ярлыки» на вашем iPhone.
Нажмите кнопку «Новый ярлык» (значок +) в правом верхнем углу экрана.
Затем нажмите «Добавить действие», чтобы создать новый ярлык.
Найдите действие «Открыть приложение», нажмите на действие с цветными прямоугольниками в качестве значка и выберите его.
Теперь нажмите на опцию «Выбрать».
Откроется список всех приложений на вашем телефоне. Выберите приложение, для которого вы хотите изменить значок. Затем нажмите на значок «Еще» (три точки).
Введите имя ярлыка. Это не то имя, которое будет отображаться на главном экране со значком приложения, поэтому вы можете или не можете вводить имя приложения в качестве ярлыка. Это не будет иметь большого значения. Затем нажмите на опцию «Добавить на главный экран».
Перейдите в текстовое поле под меткой «Имя и значок главного экрана» и введите здесь имя приложения, так как это имя будет отображаться на главном экране.
Совет: Вы даже можете использовать клавиатуру шрифтов при вводе здесь имени приложения, а также настроить значок приложения с помощью пользовательского шрифта.
Затем коснитесь миниатюры значка. Появится несколько вариантов. Нажмите «Выбрать фото».
Откроется галерея вашего iPhone. Выберите фотографию, которую хотите использовать в качестве нового значка. Вы можете изменить размер фотографии в квадрате. После настройки миниатюры фотографии нажмите «Выбрать».
Вы можете изменить размер фотографии в квадрате. После настройки миниатюры фотографии нажмите «Выбрать».
Ваш новый значок приложения готов. Вы также можете увидеть, как он будет выглядеть в разделе «Предварительный просмотр». Если вас это устраивает, нажмите на опцию «Добавить» в правом верхнем углу экрана. Это добавит значок на главный экран.
Затем нажмите «Готово», чтобы сохранить ярлык.
Значок нового приложения появится на главном экране. Вы можете изменить его так же, как любое другое приложение. Повторите этот трюк для всех приложений, для которых вам нужны новые значки. И когда вы закончите, ваш iPhone будет чувствовать себя совершенно по-другому, но в хорошем смысле.
Предварительный просмотр измененных значков приложений для Snapchat и Instagram Примечание: При касании значка нового приложения, т. е. ярлыка на главном экране, сначала открывается приложение «Ярлык», а затем приложение, для которого предназначен ярлык.Весь шаг только добавляет одну дополнительную секунду к процессу открытия. И это не добавляет никаких дополнительных шагов для вас. Это единственная загвоздка с трюком. Но если вы не хотите лишний шаг, этот трюк не для вас.
И это не добавляет никаких дополнительных шагов для вас. Это единственная загвоздка с трюком. Но если вы не хотите лишний шаг, этот трюк не для вас.
Как насчет оригинальных значков приложений?
Вот где появляется iOS 14 и ее «Библиотека приложений»
Создание новых значков для всех приложений может привести к беспорядку на главном экране.Теперь вы не можете удалить исходные приложения по понятным причинам; для работы ярлыка требуется исходное приложение. Значит ли это, что вам придется жить с беспорядком? Ну, благодаря iOS 14, нет. Ваш телефон не должен выглядеть как тщательно продуманная, эстетически приятная доска Pinterest на одном экране и горящая мусорная корзина на другом.
С добавлением библиотеки приложений в iOS 14 вы можете убрать отдельные значки приложений или целые страницы главного экрана, если на то пошло. Ничто больше не испортит вашу атмосферу!
Чтобы скрыть значок приложения с главного экрана, нажмите и удерживайте приложение в течение нескольких секунд, пока оно не начнет покачиваться. Затем коснитесь значка «Удалить» (знак -).
Затем коснитесь значка «Удалить» (знак -).
Если раньше вместо «-» был значок «x», и при нажатии на него отображалось подтверждающее сообщение для удаления приложения, теперь на вашем экране появится несколько вариантов. Нажмите «Переместить в библиотеку приложений» вместо «Удалить». И приложение исчезнет с главного экрана, и вы всегда сможете получить к нему доступ из библиотеки приложений.
Теперь в вашем распоряжении есть еще один вариант. Вы можете разместить все приложения, которые хотите скрыть, на одной странице главного экрана, а затем вместо этого скрыть всю страницу.Это самый быстрый способ, когда нужно избавиться от большого количества приложений.
Совет: Если вас беспокоит время, которое потребуется для перемещения всех приложений на одну страницу, попробуйте этот небольшой трюк с объединением, который позволяет одновременно перемещать несколько приложений на главном экране. И нет, мы не говорим о папках!
Чтобы скрыть страницу главного экрана, войдите в режим покачивания на вашем iPhone, удерживая приложение или любое пустое место на экране (новое небольшое дополнение в iOS 14). Затем коснитесь точек над док-станцией на экране.
Затем коснитесь точек над док-станцией на экране.
Откроется экран «Редактировать страницы», где все ваши страницы будут видны в уменьшенном виде. Нажмите на галочку под страницей, которую вы хотите скрыть, чтобы снять ее, и нажмите «Готово». И вуаля! Все ваши проблемы, а точнее нежелательные приложения, исчезли.
Изменение значков приложений и организация iPhone в соответствии с выбранной вами новой темой может занять некоторое время, но оно того стоит.Независимо от того, что вам нравится — минимализм, темная академия, аниме, милота или какая-то другая эстетика — с этим трюком экран iPhone — ваша устрица, и вы можете настроить его по своему усмотрению!
Как изменить значки приложений на главном экране iPhone
Что нужно знать перед изменением значков приложений iPhone:
- Убедитесь, что у вас есть нужные изображения в приложении «Фотографии» или «Файлы».
Вы можете использовать изображения, выбранные вашим iPhone, загруженные из Интернета, пакеты значков, купленные на таких сайтах, как Icons8 и т. д.
д. - На настраиваемых значках приложений не будут отображаться значки уведомлений.
- Процесс прост , но потребуется время, чтобы настроить десятки значков приложений.
Используя встроенное приложение iPhone Shortcuts, вы можете установить любое изображение в качестве значка приложения на главном экране, чтобы получить уникальный, захватывающий вид. Вы можете использовать изображения своих друзей, любимых супергероев, мультфильмов или всего, что вам нравится, вместо реальных значков приложений iOS. Давайте сразу же приступим и узнаем, как изменить значки приложений на iPhone под управлением iOS 13 и более поздних версий.
Как настроить значки приложений на iPhone (iOS 14 или выше)
Приведенные ниже шаги и снимки экрана относятся к iPhone под управлением iOS 15. Если вы используете iOS 14, шаги аналогичны, но на снимках экрана могут быть некоторые визуальные изменения.
- Откройте приложение Shortcuts и перейдите на вкладку « My Shortcuts ».

- Нажмите значок + в правом верхнем углу.
- Нажмите Добавить действие .
- Теперь нажмите Сценарий .
Если вы этого не видите, воспользуйтесь строкой поиска, чтобы найти его. - Нажмите Открыть приложение .
- Коснитесь голубого слова « App » и выберите нужное приложение, значок которого вы хотите создать на главном экране.
- Затем коснитесь значка «Дополнительно» в правом верхнем углу (см. изображение).
- Нажмите Добавить на главный экран .
- Коснитесь крошечного изображения в левом нижнем углу и выберите изображение из приложений «Файлы», «Фотографии» или сделайте снимок.
- Удалите текст Новый ярлык и замените его именем приложения.
Совет : Хотите, чтобы название приложения не отображалось под значком приложения, чтобы главный экран выглядел чище? Оставьте поле имени пустым.
- Наконец, нажмите Добавить .
Вы увидите ярлык приложения с нужным значком приложения, который вы установили на главном экране iPhone. Повторите этот процесс для всех других приложений, которые вы хотите.
Чтобы открыть приложение, коснитесь значка нового приложения.Если вы используете iOS 14.3 и более поздние версии, приложение откроется напрямую. Однако, если вы используете более раннюю версию iOS, сначала откроется приложение «Ярлыки», а затем само приложение. Чтобы устранить эту неприятность, обязательно обновите свой iPhone.
Что делать после изменения значков приложений
После того, как вы выполните описанные выше шаги несколько раз и создадите несколько пользовательских значков приложений, вы захотите избавиться от фактических стандартных значков приложений, чтобы иметь захватывающий вид. Потому что какой смысл иметь два значка приложения для одного и того же приложения?
Нажмите фактический значок приложения и коснитесь Удалить приложение → Удалить с главного экрана . Теперь значок этого приложения находится не на главном экране, а в библиотеке приложений.
Теперь значок этого приложения находится не на главном экране, а в библиотеке приложений.
Затем используйте сочетание виджетов iOS, сторонних виджетов, таких как Widgetsmith, и настраиваемых значков приложений, чтобы получить действительно уникальный внешний вид главного экрана iPhone! Это требует нескольких минут, но после этого результаты просто фантастические, что подтверждается твитами ниже!
Дополнительная информация : Некоторые приложения, такие как Reddit и Over, предлагают вам внутренний способ использования другого (не пользовательского) значка приложения. Вы найдете это в соответствующих настройках приложения.
Вы изменили значок приложения на своем iPhone? Если да, то что вы установили в качестве значка приложения? Поделитесь своими ответами в комментариях ниже.
Проверить следующее:
Как iPhone X заставил меня пересмотреть расположение значков приложений с точки зрения UX | Дэнни E
У меня iPhone уже почти 10 лет, и по какой-то причине я никогда особо не задумывался о том, как расположить значки приложений на домашнем экране. Те же четыре значка были в моем нижнем (фиксированном) ряду с тех пор, как я получил свой 3G iPhone, а приложение «Сообщения» было в верхнем левом углу, поскольку это было просто приложение для SMS.
Те же четыре значка были в моем нижнем (фиксированном) ряду с тех пор, как я получил свой 3G iPhone, а приложение «Сообщения» было в верхнем левом углу, поскольку это было просто приложение для SMS.
Это имеет смысл. Читаем слева направо, сверху вниз. Приложения должны располагаться слева направо и сверху вниз в порядке важности, чтобы нам было легко их читать.
Проблема в том, что нам не нужно читать имена приложений. Мы полагаемся на мышечную память.
С моими предыдущими устройствами у меня никогда не было проблем с этим расположением, так как моя рука всегда могла дотянуться до самого дальнего угла экрана, даже если держать телефон одной рукой.
И, начиная с iPhone 6, я всегда колебался, чтобы выбрать 7+ или 8+, потому что часть того, что мне нравилось в iPhone, было то, насколько удобно и естественно было держать его в руке — как будто он был разработан, чтобы поместиться в моей руке. , и моя рука была правильной для iPhone.
, и моя рука была правильной для iPhone.
Тем не менее, iPhone X всего лишь маленький слишком высокий, чтобы до него можно было дотянуться, не чувствуя себя слишком растянутым.
Как дизайнер и человек, который часто думает о дизайне с точки зрения UX, я задался вопросом, есть ли лучший способ.Поэтому я начал думать о лучшем решении.
Почему я располагаю значки в порядке удобочитаемости, когда я в основном основываю свои действия на мышечной памяти?
Началась перестановка.
Я начал мысленно ранжировать приложения, которыми пользуюсь, в порядке частоты их использования, соотнося частоту использования с удобством доступа.
Приложение «Сообщения» перемещено из левого верхнего угла в правый нижний. Instagram, Часы, Заметки, Safari и Почта были перемещены, чтобы быть легко доступными. Camera, Yelp, Sonos и iTunes отошли на второй план.
Внезапно мне стало все равно, что экран телефона такой высокий. Я мог получить доступ ко всему, что хотел, с относительной легкостью, и мог использовать менее часто используемые приложения с большой досягаемостью или второй рукой.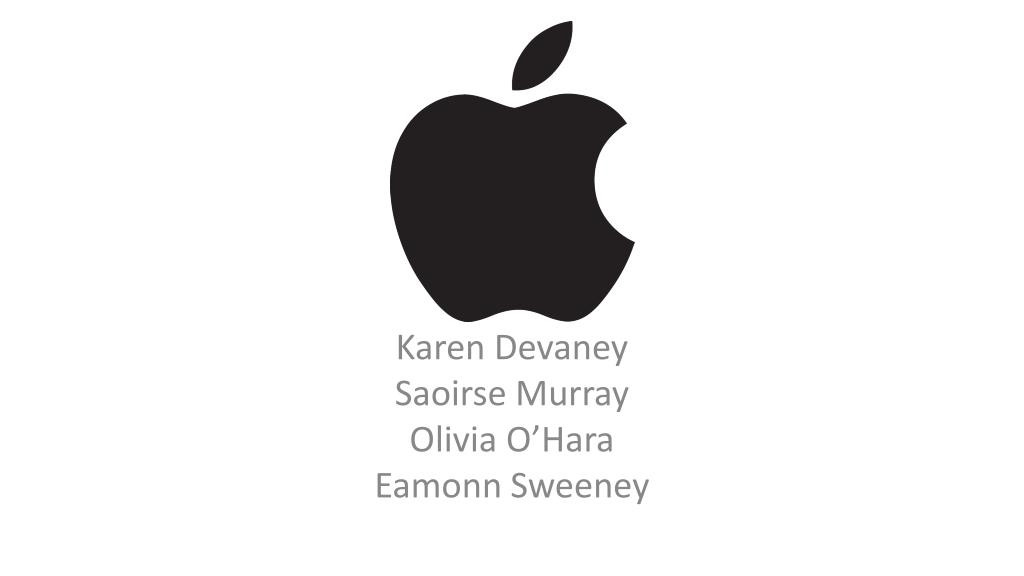
Затем я поместил календарь вверху слева, потому что это единственное приложение, которое действительно имеет полезную функцию возможности редактирования (оно показывает текущую дату). Здесь имеет смысл слева направо, сверху вниз.
Расположение значков приложений после определения частоты использования по степени простоты доступа к значкуКак я определил точное размещение своих приложений? Я оставил значки в строках или столбцах, как и раньше, чтобы сократить время, необходимое для адаптации.
Приложение «Карты» теперь легкодоступно, но почти в том же месте, что и раньше. Это потому, что я знаю, что мне нужно будет быстро получить доступ к Картам, чтобы указать пункт назначения во время движения. И мне нужно иметь возможность открывать приложение, не глядя на телефон.
В общем, я на втором дне этой перестановки и еще не до конца адаптировался. Но меня уже меньше раздражает сверхдлинный размер экрана, и я знаю, что остальные мои действия наверстают упущенное достаточно скоро. Без кнопки «Домой» остается достаточно жестов и визуальных подсказок, к которым можно приспособиться.Это изменение происходит в то время, когда его легко перестроить.
Без кнопки «Домой» остается достаточно жестов и визуальных подсказок, к которым можно приспособиться.Это изменение происходит в то время, когда его легко перестроить.
Как настроить внешний вид главного экрана iPhone
(Pocket-lint) — Допустим, приближается праздник — например, Хэллоуин — и вы хотите, чтобы ваш iPhone выглядел жутким и праздничным. Знаете ли вы, что для этого можно сделать больше, чем просто сменить обои на призрака или ведьму?
Когда-то Apple не позволяла своим пользователям настраивать домашний экран.Но в наши дни компания гораздо более снисходительна. Вы можете полностью контролировать внешний вид iPhone, изменив значки приложений на главном экране на пользовательские и используя виджеты. Если вы хотите получить что-то особенное, вы даже можете добавить видеоклип на экран блокировки. Это просто сделать.
Для начала вам, конечно же, понадобится iPhone, и на нем должна быть установлена как минимум iOS 14 (хотя последняя версия iOS всегда лучше).
Как создавать пользовательские значки приложений и добавлять их на главный экран iPhone
Напрягите свои мыслительные способности, потому что это требует некоторого творчества.
1. Сократите количество приложений
Прежде чем приступить к работе, сократите количество приложений на главном экране. Слишком много приложений могут выглядеть загроможденными. Кроме того, если вы хотите изменить значок для каждого приложения на главном экране, это займет меньше времени, если у вас их всего несколько. Чтобы удалить приложение, нажмите и удерживайте его, выберите «Удалить с главного экрана» и подтвердите. Вы его не удаляете. Просто проведите пальцем справа на главном экране, чтобы найти его в библиотеке приложений, или потяните вниз на главном экране, чтобы найти его.
У Apple есть страница поддержки с дополнительной информацией и советами о том, как аккуратно организовать домашний экран и эффективно использовать библиотеку приложений.
2. Найдите значки приложений для использования
После того, как вы выбрали несколько приложений на главном экране, найдите несколько фотографий в Интернете или в галерее камер, которые вы хотите превратить в значки приложений. На Etsy продавцы предлагают тысячи тематических наборов значков, которые вы можете купить и скачать онлайн за считанные секунды и очень дешево. Существуют также приложения (например, Color Widgets) и веб-сайты (например, Flaticon), которые предлагают бесплатные значки для загрузки и использования. Или вы можете использовать фотографию, которую вы сделали и сохранили.
Если вы стремитесь к эстетике, придерживайтесь темы. Например, те из вас, кто собирается на Хэллоуин, могут попробовать изображения летучих мышей, ведьм и т. д. в качестве значков.
3. Сделайте ярлыки приложений
Откройте приложение «Ярлыки Apple». Это предустановленное приложение, поэтому его не нужно скачивать.
Вы собираетесь использовать ярлыки, чтобы заменить значки приложений на главном экране всеми значками и фотографиями, которые вы выбрали на втором шаге выше. Вы просто создаете ярлык для приложения, а затем добавляете его на главный экран.Оно будет выглядеть как приложение и работать как единое целое, но оно будет иметь пользовательский значок и имя, которое вы ему дали.
Вы просто создаете ярлык для приложения, а затем добавляете его на главный экран.Оно будет выглядеть как приложение и работать как единое целое, но оно будет иметь пользовательский значок и имя, которое вы ему дали.
В приложении «Ярлыки» выполните следующие действия:
- Нажмите + в углу.
- На новой панели ярлыков нажмите Добавить действие .
- В появившемся меню найдите и выберите « Открыть приложение».
- На новой панели ярлыков нажмите Выберите и выберите приложение, которое хотите открыть.
- Щелкните … в углу, чтобы получить доступ к панели сведений.
- На панели сведений нажмите Добавить на главный экран.
- На панели предварительного просмотра коснитесь поля имени ярлыка (в разделе «Имя и значок главного экрана»).
- Удалите «новый ярлык» и введите новое имя для приложения.
- Возможно, используйте название приложения, которое вы пытаетесь открыть (например, «TikTok»).

- Возможно, используйте название приложения, которое вы пытаетесь открыть (например, «TikTok»).
- Коснитесь значка рядом с именем ярлыка (в разделе «Имя и значок главного экрана»).
- В появившемся меню значков редактирования выберите Выбрать фото .
- Появится ваша фотогалерея. Выберите фотографию, которую хотите использовать в качестве значка.
- На панели предварительного просмотра нажмите Добавить.
- Теперь закройте ярлыки и посмотрите на главный экран, чтобы увидеть результат.
- Вы должны увидеть созданный вами ярлык приложения с пользовательским значком и именем.
- Удалите исходное приложение с главного экрана, чтобы не отображались оба приложения.
Теперь повторите все описанные выше шаги для каждого приложения, которое вы хотите изменить на главном экране.Опять же, если вы стремитесь к эстетике, придерживайтесь темы.
Примечание: С помощью приложения «Ярлыки» вы можете проявить больше творчества. Вы можете создавать собственные ярлыки или использовать начальные ярлыки Apple и сохранять их как «приложения» на главном экране — тоже с их собственными значками! Идея состоит в том, что быстрым нажатием на созданный вами ярлык приложения вы можете открыть определенное видео на YouTube или отправить сообщение своему партнеру в Snapchat или запустить Shazam. Возможности безграничны. Вы действительно можете переборщить с созданием ярлыков приложений и значков для всего.
Возможности безграничны. Вы действительно можете переборщить с созданием ярлыков приложений и значков для всего.
У Apple есть страница поддержки с дополнительной информацией и советами о том, как использовать приложение «Быстрые команды», чтобы максимально использовать возможности iPhone.
Etsy: MagnifiqueStudioКак создавать собственные виджеты и добавлять их на главный экран iPhone
В Apple App Store есть несколько приложений, которые можно использовать для создания виджета и добавления его на главный экран. Популярными примерами являются Widgetsmith и Color Widgets. С их помощью вы можете закрепить маленькую, среднюю или большую фотографию на главном экране. Например, если это Хэллоуин, добавьте фотографию тыквы.
С их помощью вы можете закрепить маленькую, среднюю или большую фотографию на главном экране. Например, если это Хэллоуин, добавьте фотографию тыквы.
Для целей этого руководства мы расскажем вам, как легко использовать цветные виджеты, потому что, по нашему мнению, у них лучший пользовательский интерфейс, чем у Widgetsmith.
- Откройте Color Widgets и перейдите на панель Widgets.
- В строке «Фотографии» выберите параметр « Создайте свой собственный фотовиджет ».
- В появившейся фотогалерее выберите фото и подтвердите обрезку.
- На экране настройки вы можете добавить цвет границы, если хотите.
- Завершив настройку, нажмите Установить виджет .
- Вас могут попросить заменить существующий виджет или создать новый.
- Выйдите из цветных виджетов, перейдите на главный экран и нажмите в пустой области.
- Нажмите + в углу.

- Найдите виджет « Color Widgets «.
- Когда он откроется, перейдите к виджету размера, который вы хотите добавить, и выберите Добавить виджет .
- Затем он будет добавлен на главный экран.
- Возможно, вам потребуется отредактировать виджет, чтобы выбрать правильный.
- Выберите виджет , который вы хотели добавить на главный экран.
Примечание: Существуют предостережения относительно приложений для настройки виджетов. Например, многие из них стоят денег, чтобы использовать их после истечения срока их бесплатной пробной версии. Они также добавляют свое имя в виджет на главном экране и либо не позволяют вам удалить это имя, либо заставляют вас за это доплачивать. Наконец, сами виджеты часто очень ограничены. Это может быть фотография, которая открывается в приложении настройки виджета, это могут быть часы или календарь, и ничего больше.
Etsy: MidnightPopКак сделать видеообои и добавить их на экран блокировки iPhone
Вероятно, вам также следует изменить домашний экран вашего iPhone, чтобы завершить эстетическое преображение, которого вы пытаетесь достичь. Не знаете как? У Apple есть страница поддержки с дополнительной информацией, но вот краткая версия: перейдите в «Настройки» на своем iPhone, нажмите «Обои», затем выберите «Выбрать новые обои». Очень просто.
Не знаете как? У Apple есть страница поддержки с дополнительной информацией, но вот краткая версия: перейдите в «Настройки» на своем iPhone, нажмите «Обои», затем выберите «Выбрать новые обои». Очень просто.
Тем из вас, кто хочет пойти дальше, следует изменить экран блокировки на что-то более тематическое. Вы даже можете сделать все возможное и использовать видеообои (или «Живое фото», как их называет Apple). Это GIF-подобные обои, которые двигаются, когда вы нажимаете на экран. Аккуратно, верно?
Ознакомьтесь с нашим руководством, чтобы узнать больше: Как превратить любое видео в живые обои для экрана блокировки iPhone
Нужна дополнительная помощь?
В Pocket-lint также есть подборка лучших обоев для iPhone.
Автор Мэгги Тиллман. Первоначально опубликовано

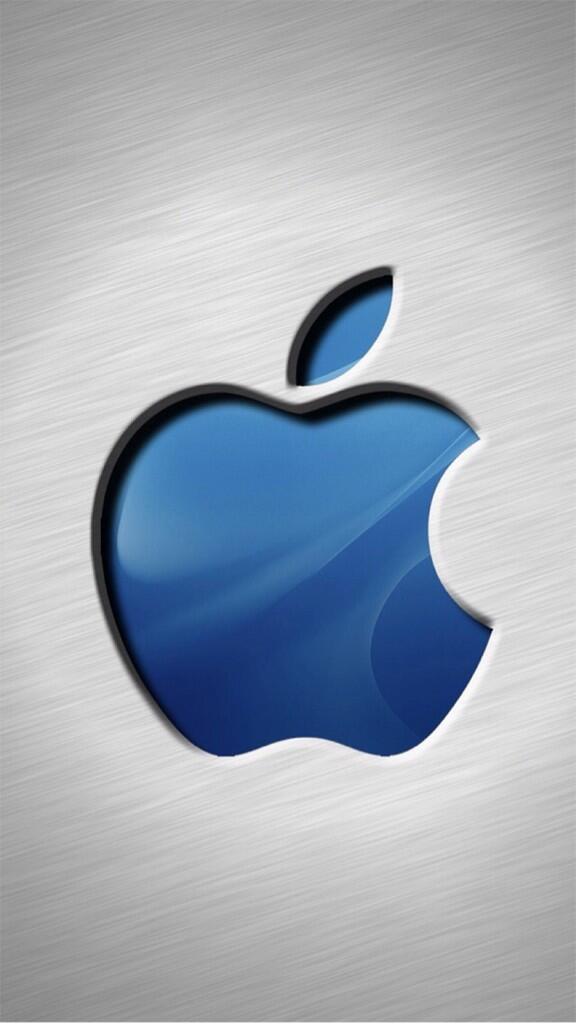


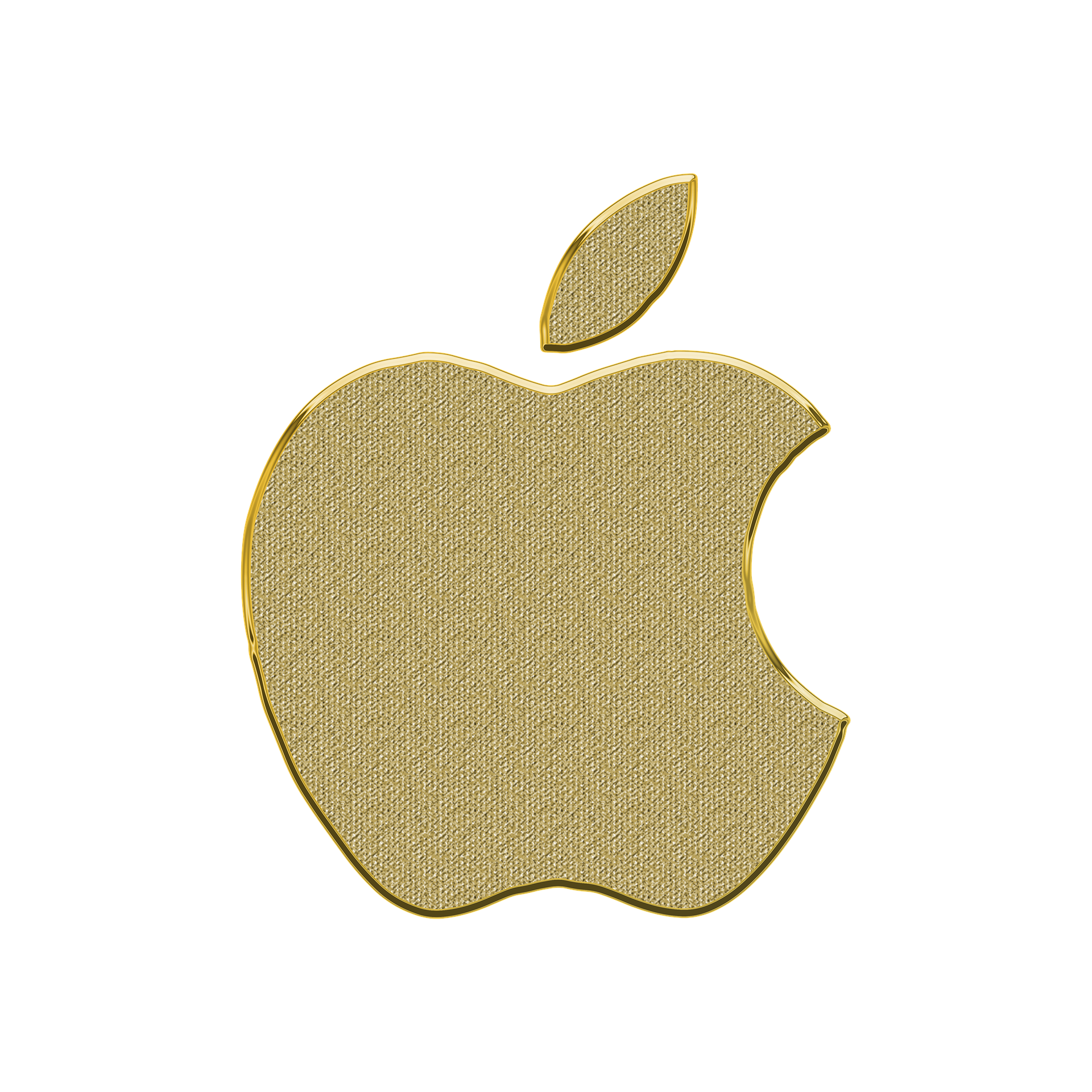
 В некоторых случаях эти сообщения отображаются из-за того, что используются устаревшие версии приложения Твиттера. Посетите App Store на своем устройстве, чтобы проверить, было ли приложение недавно обновлено.
В некоторых случаях эти сообщения отображаются из-за того, что используются устаревшие версии приложения Твиттера. Посетите App Store на своем устройстве, чтобы проверить, было ли приложение недавно обновлено.
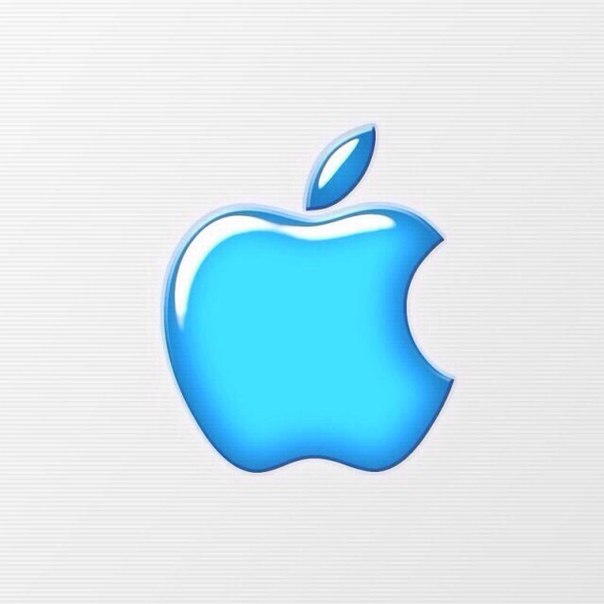 Это происходит на iPhone по умолчанию, но если вы удалили его, вам нужно будет снова загрузить его из App Store. Вы можете найти приложение здесь.
Это происходит на iPhone по умолчанию, но если вы удалили его, вам нужно будет снова загрузить его из App Store. Вы можете найти приложение здесь.

 Вместо этого запустится приложение «Ярлыки» для обработки ярлыка, и только после этого приложение запустится.
Вместо этого запустится приложение «Ярлыки» для обработки ярлыка, и только после этого приложение запустится. д.
д.


