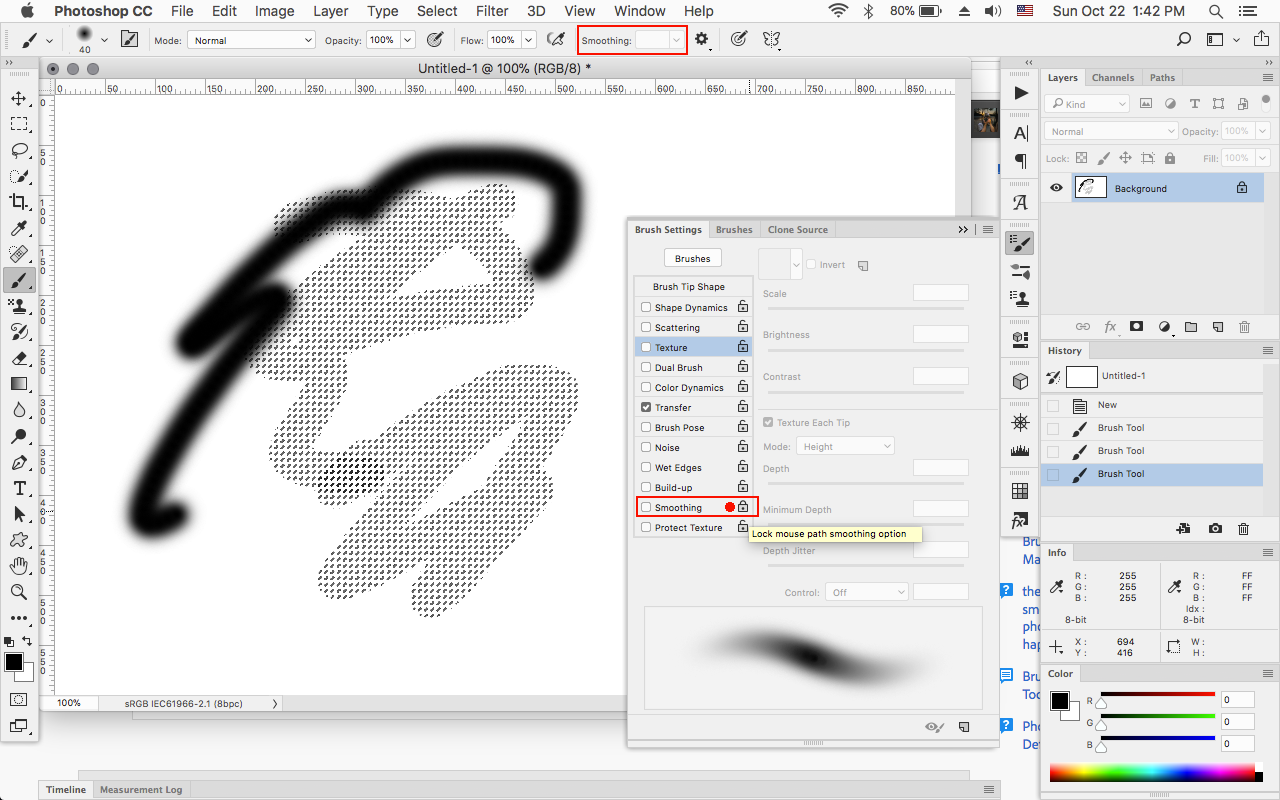Как загрузить кисти?
Стандартное расширение для файлов кистей photoshop .abr. Кисти для фотошопа обычно скачивают в виде архива, которий нужно распаковать. Скачанные кисти сами не появятся в фотошопе. 3 способа добавить кисти в программу photoshop.
Кисти для фотошопа обычно скачивают в виде архива, которий нужно распаковать. Скачать кисти можно здесь. После распаковки у вас будет файл с расширением .abr — это стандартное расширение для файлов кистей photoshop (кроме этого файла с кистями в архиве могут быть другие сопутствующие файлы). Скачанные кисти сами не появятся в фотошопе. Их нужно туда добавить вручную.
Я знаю три способа добавить кисти в Adobe Photoshop CS4:
Первый способ
Для установки кисти надо скопировать файл или файлы с разширением .abr в папку кистей в фотошопе Brushes. Обычно эта папка находится по адресу C:\ Program Files \ Adobe \ Adobe Photoshop CS4\ Presets \ Brushes (вместо C — может быть имя вашего системного диска, куда вы устанавливали фотошоп.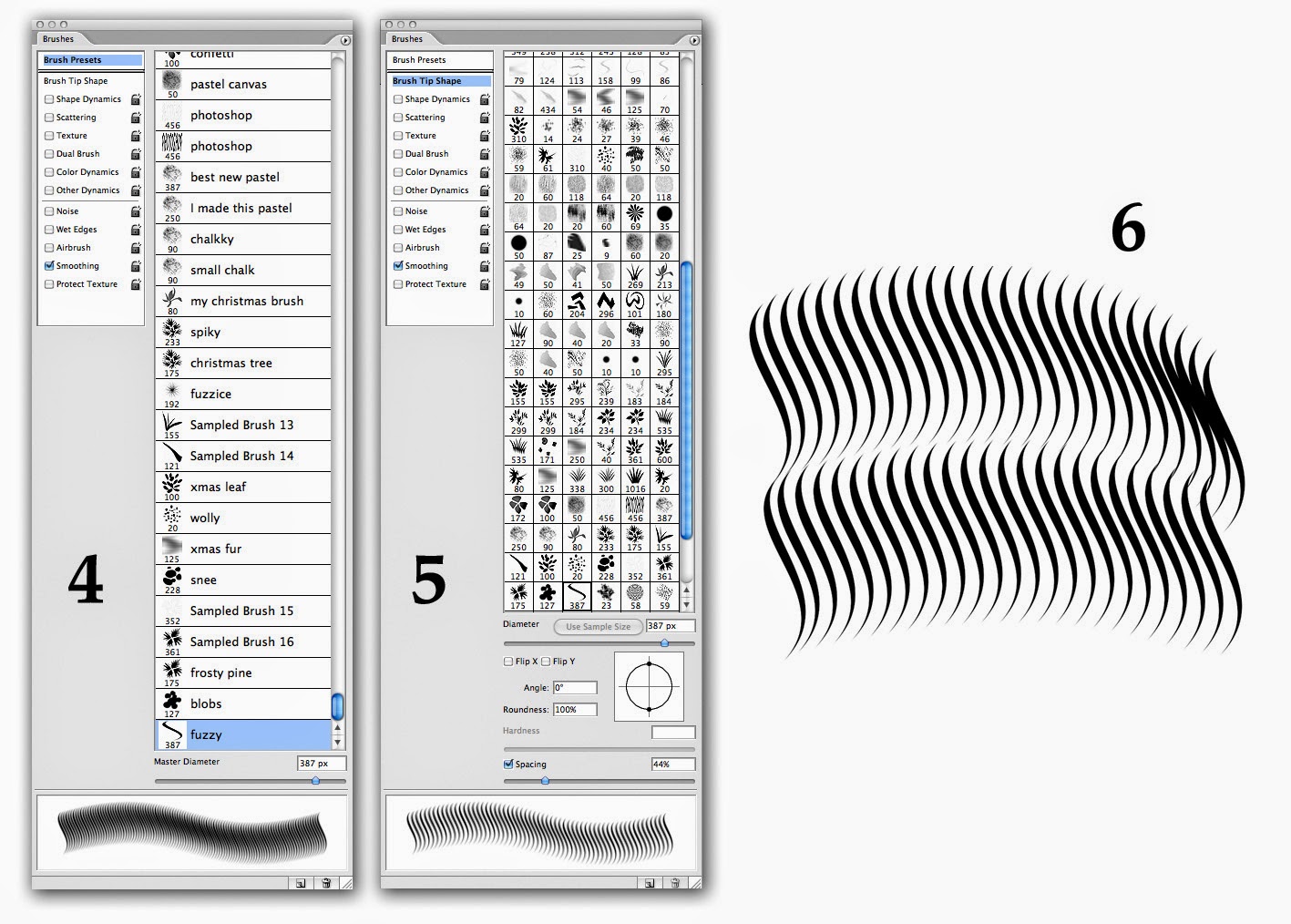
После открытия программы фотошоп в списке кистей появится новый набор кистей с именем скопированного файла.
Второй способ
Откройте Adobe Photoshop, выберите инструмент кисть Brush. На панели параметров инструмента Brush Tool (Кисть) рядом с изображением активной кисти есть маленький чёрный треугольник [1] (если вы не видите панели параметров, зайдите в меню Window (Окно) и поставьте галочку напротив меню Options (Опции)).
Щелкните по треугольнику и в раскрывшемся меню щелкните на ещё один такой похожий треугольник[2]. Затем в списке выберите Load Brushes (Загрузить кисти) [3], далее зайдите в папку, в которую вы распаковали скачанные кисти, выберите их (это файлы с расширением .abr) и нажмите Загрузить (Load) или клавишу Enter.
В отличие от предыдущего способа, новые кисти добавятся к ранее установленному набору.
Если ваши кисти в наборе отображаются не так, как на рисунке, можете настроить вид отображения кистей [4].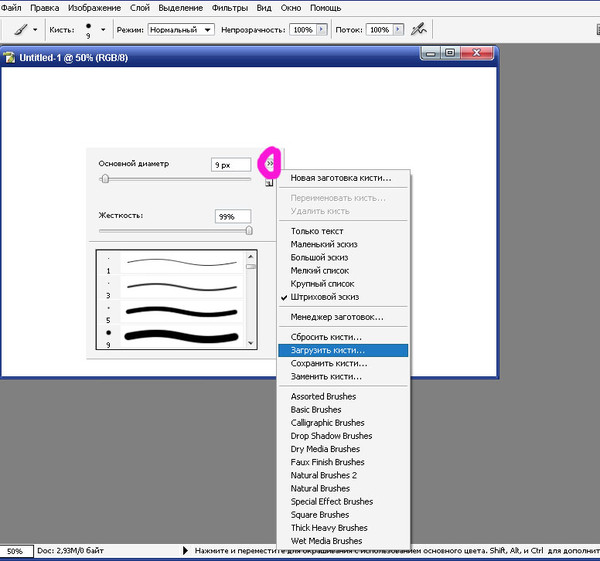 Выбирайте картинки или картинки с текстом на ваше усмотрение.
Выбирайте картинки или картинки с текстом на ваше усмотрение.
Третий способ
Откроется диалоговое окно, в котором есть список элементов. Выберите в этом списке Brushes (Кисти) [1] и нажмите кнопку Load (Загрузить) [2].
Зайдите в папку, в которую вы распаковали скачанные кисти для фотошопа, выберите их (файлы с расширением .abr), нажмите Load (Загрузить) и в окне Preset Manager (Менеджер настроек) нажмите Done (Выполнить).
Новые кисти добавятся к ранее установленному набору.
Как установить новые стили в Photoshop / Creativo.one
Этот урок поможет вам установить новые стили для версии программы Photoshop.
Примечание: скриншоты операционной системы Windows10, Photoshop CC 2017. Для других версий Photoshop алгоритм действий будет тот же.
Открываем Управление наборами
Для начала скачайте из Интернета файл с новыми стилями и распакуйте его, если он заархивирован.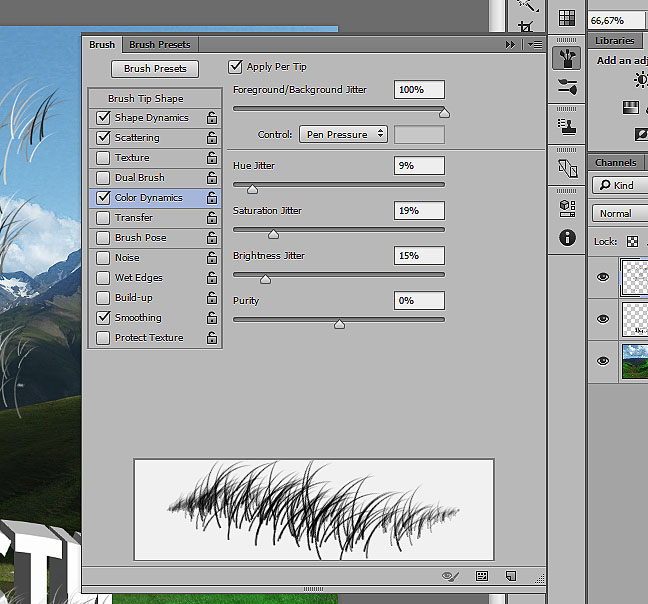
Далее, откройте программу Photoshop и перейдите в главном меню в верхней части экрана во вкладку Редактирование – Наборы – Управление наборами (Edit – Preset Manager). Появится вот такое окошко:
Кнопка под цифрой 2 ( в виде шестерёнки) показывает разновидности дополнения.
Добавляем выбранный стиль в Photoshop
Кликаем по маленькой черной стрелке и из появившегося списка, путем нажатия левой кнопки мышки, выбираем вид дополнения – Стили (Styles):
Далее, нажимаем кнопку Загрузить (Load).
Появляется новое окошко.
Снова нажимаем Загрузить (Load).
Теперь, в диалоговом окне «Управление наборами» вы сможете увидеть в конце набора стилей новые, только что загруженные нами стили:
Примечание: если стилей много, опустите полосу прокрутки вниз, и в конце списка будут видны новые стили.
Вот и все, программа Photoshop скопировала указанный файл со стилями в свой набор. Можете пользоваться!
Я вместе с вами установила себе новые стили! Посмотрим, что получилось!
Супер!
Если в исходнике только обычные слои с применёнными стилями.
Пользуемся таким стилем так:
Вариант 1
Откройте PSD исходник со стилями, выделите текст с готовым стилем слоя, введите свой текст.
Вариант 2
Откройте PSD исходник со стилями. Создайте свой документ, напишите нужный текст. Сделайте столько копий текста, сколько их создано в PSD исходнике со стилями в оригинале.
В PSD исходнике со стилями выделите слой, нажмите правую кнопку мыши и выберите пункт Скопировать стиль слоя. Перейдите в свой документ, выделите слой с текстом, нажмите правой кнопкой мыши и выберите пункт Вклеить стиль слоя.
Если в исходнике для применения эффекта смарт объект.
Откройте смарт объект двойным нажатием на его миниатюре. Далее измените слой с текстом на свой вариант надписи. Закройте смарт объект, подтвердив сохранение.
До встречи creativo.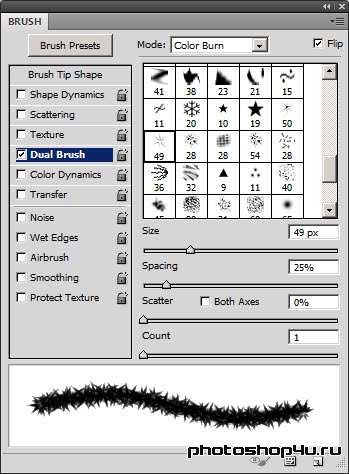 one!
one!
Примечание: статья обновлена 20.03.2019.
Как правильно установить (добавить) новые кисти в Фотошоп? | by PFY (Твой фотошоп)
Этот урок поможет вам установить кисти для версии программы Photoshop CC 2017. Для других версий алгоритм будет тот же.
Многие пользователи задаются вопросом: «Как загрузить, добавить и установить новые кисти в Фотошоп?». Именно эту тему мы подробно разберем в этом уроке.
Для начала скачайте на нашем сайте или в Интернете файл с новыми кистями и распакуйте его, если он в архиве
Самый простой способ добавить кисти в программу это просто перетащить файл ABR в фотошоп и отпустить его в любой области программы вне рабочего документа. Если вы хотите узнать более подробный процесс, то читайте инструкцию ниже..
Далее, откройте программу Photoshop СS6 и перейдите в главном меню в верхней части экрана во вкладку Редактирование — Наборы — Управление наборами (Edit — Preset Manager). Появится вот такое окошко:
Кнопка возле первого указателя (в виде маленькой стрелки) позволяет вам выбрать вид дополнения, который вы хотите установить — кисти, текстуры, фигуры, стили и т.![]() д.
д.
Кнопка возле второго указателя — показывает разновидности дополнения.
Кликаем по маленькой стрелке и из появившегося списка, путем нажатия левой кнопки мышки, выбираем вид дополнения — Кисти (Brushes):
Далее, нажимаем кнопку Загрузить (Load)
Появляется новое окошко. Здесь Вы указываете адрес скаченного файла с кистями. Этот файл находится у вас на рабочем столе или помещен в специальную папку для скачанных дополнений. В моем случае, файл находится в папке “Кисти” на рабочем столе:
Снова нажимаем Загрузить (Load)
Теперь, в диалоговом окне «Управление наборами» вы сможете увидеть в конце набора кистей новые, только что загруженные нами кисти:
Примечание: если кистей много, опустите полосу прокрутки вниз, и в конце списка будут видны новые кисти
Вот и все, программа Photoshop скопировала указанный файл с кистями в свой набор. Можете пользоваться!
Я вместе с вами установила себе новые кисти! Давайте посмотрим, что получилось!
Прелестно!
PFY
Как установить в Фотошоп новую кисть
Кисти – один из полезнейших инструментов в Фотошопе.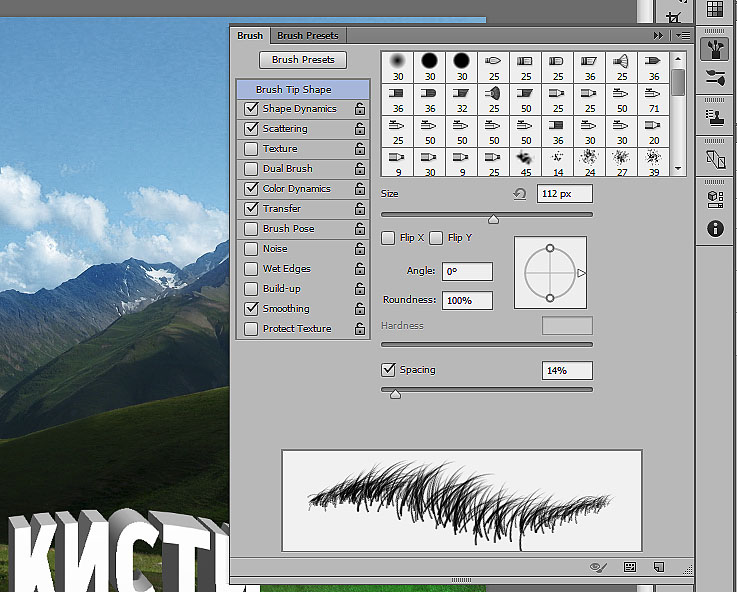 Они позволяют создавать узоры, паттерны, готовые предметы, различные виды фигур, такие как: круг, ромб, треугольник. В Интернете существует множество видов пользовательских кистей, позволяющих сократить время, потраченное на обрисовку элементов. Эти уроки читают, как и профессионалы, которые хотят узнать что-то новое, так и совсем новички. Данный урок не подойдет для продвинутых пользователей, а вот новым юзерам он пригодится. Прочитав этот урок, вы овладеете достаточными навыками, чтобы самостоятельно добавлять наборы дополнительных кистей для программы Adobe Photoshop.
Они позволяют создавать узоры, паттерны, готовые предметы, различные виды фигур, такие как: круг, ромб, треугольник. В Интернете существует множество видов пользовательских кистей, позволяющих сократить время, потраченное на обрисовку элементов. Эти уроки читают, как и профессионалы, которые хотят узнать что-то новое, так и совсем новички. Данный урок не подойдет для продвинутых пользователей, а вот новым юзерам он пригодится. Прочитав этот урок, вы овладеете достаточными навыками, чтобы самостоятельно добавлять наборы дополнительных кистей для программы Adobe Photoshop.
Я оставил ссылку на скачивание архива с набором кистей.
Вам потребуется его скачать и извлечь кисти из архива.
Вы можете использовать средства ОС для извлечения данных, но если его у вас нет, то вам будет нужна программа архиватор.
Кисти из архива будут выглядеть таким образом.Используя установленную нами программу архиватор, разархивируем кисти.Можно использовать 7-zip. Она бесплатная и одна из лучших.
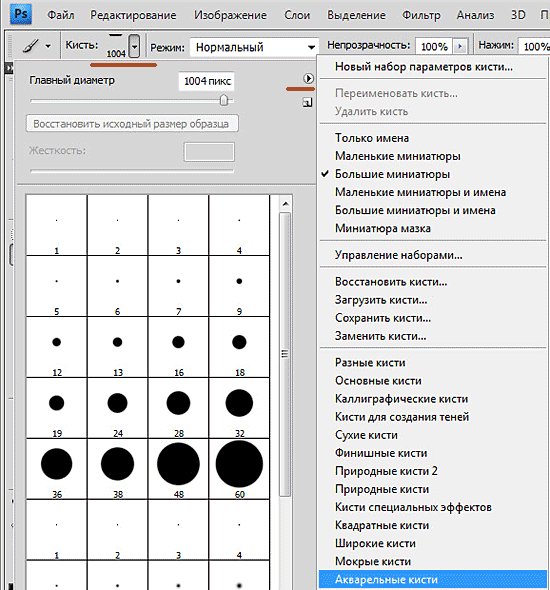
Мы получили файл с расширением .ABR, что расшифровывается как Adobe Photoshop Brushes File.
После подготовительных работ пришло время перейти в Фотошоп.
Нужно будет выбрать пункты «Редактирование – Наборы – Управление наборами» (Edit – Presets – Preset Manager). Это делается путем использования верхнего меню в Adobe Photoshop.
Редактирование – Наборы – Управление наборами (Edit – Presets – Preset Manager).Теперь в открывшемся окне, которые мы выбрали ранее, нужно будет кликнуть по пункту «Тип набора» (Preset Type), выбрать нужный тип, в данном случае это «Кисти» (Brushes) и подтвердить выбор нажатием кнопки «Загрузить» (Load).
Управление наборами (Preset Manager).Нам потребуется указать путь, откуда Adobe Photoshop будет брать кисти.
В рассмотренном нами примере файл с кистями можно найти по адресу:
«Компьютер» – «Загрузки» – «Папка с кистями» – «Файл с кистью»
«C:\Users\Ваше имя пользователя\Downloads» (Примерный путь для ОС Windows).

Кликните по нашему файлу с кистями, которые мы планируем добавить и выберите пункт «Загрузить» (Load).
Не забываем, что нам необходим файл с расширением .abr, там хранятся нужные кисти.Программа прогрузит набор с кистями и прибавит их к своим кистям для дальнейшего использования.
Новый набор кистей можно найти если кликнуть по вкладке «Окно» (Window) из главного меню, выбрать из списка «Наборы кистей» (Brush Presets) и опустить полосу прокрутки до конца списка. Также можно обнаружить добавленные кисти открыв панель «Редактирование» (Edit), зайдя в «Наборы» (Presets) и кликнув «Управление наборами» (Preset Manager).
Новые кисти в Фотошопе.Новые кисти теперь готовы к работе с программой вместе со старыми.
Подписывайтесь на канал @phtgr, чтоб не пропускать новые интересные уроки.
Как установить в Фотошоп новую кисть
— Бесплатные наборы кистей для скачивания
После того, как был скачан архив с кистями, разархивируйте его.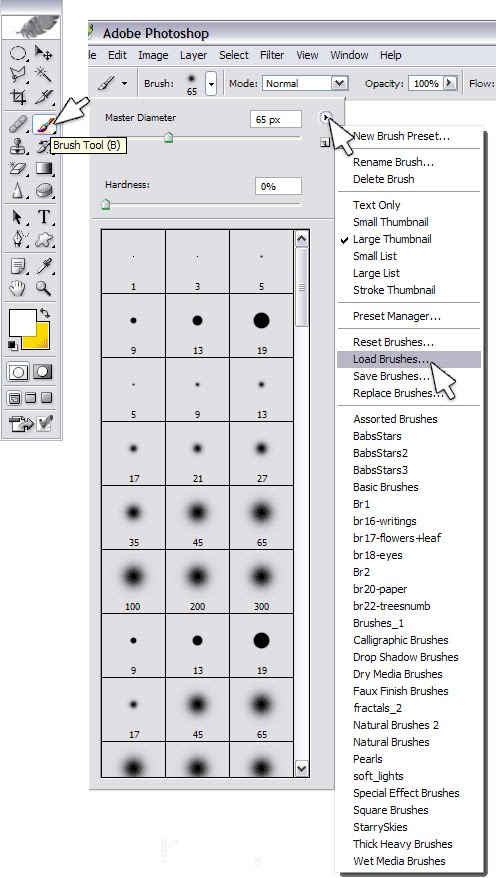
Во многих операционных системах есть встроенные «средства работы с архивами», используйте их, если они у вас есть.
Если архиватора нет, рекомендую бесплатный и мощный – 7-zip.
Разархивируем.
Разархивируем загруженный файл с кистями, используя 7-zip.Теперь доступен файл в нужном формате — .ABR (Adobe Photoshop Brushes File)
Переходим в Фотошоп.
Идем через верхнее меню «Редактирование — Наборы — Управление наборами» (Edit — Presets — Preset Manager).
Редактирование — Наборы — Управление наборами (Edit — Presets — Preset Manager) на примере Photoshop CC (2017)(Rus)В окне «Управление наборами» (Preset Manager) выбираем «Тип набора» (Preset Type) — «Кисти» (Brushes) и нажимаем «Загрузить» (Load).
Управление наборами (Preset Manager) Photoshop CC (2014)Далее указываем путь к файлу с набором кистей.
В этом примере папка и файл с кистями находятся по адресу:
«Компьютер» — «Загрузки» — «Папка с кистями» — «Файл с кистью»
«C:\Users\ИмяЮзера\Downloads» (Windows)
Выбираем файл с наборами кистей, нажимаем «Загрузить» (Load).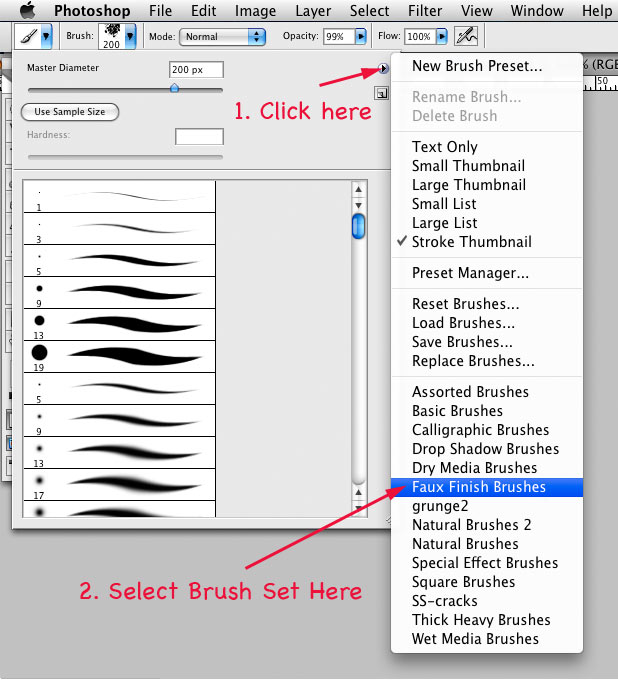
После загрузки Фотошоп добавляет кисти в свой набор.
Перейдя в «Управление наборами» (Preset Manager) и в «Окно — Наборы кистей» (Window — Brush Presets) при прокрутке вниз (если их много) можно увидеть новые кисти.
Новые кисти в ФотошопеКисти готовы к использованию.
В примере используется — набор кисточек в виде сердечек
Удачи.
Финальный результатАвтор: Даниил Богданов
Другие материалы по теме:
- Бесплатные наборы кистей для скачивания
- Кисти в виде огня
- Кисти в виде крыльев ангела
- Кисти в виде бликов и звезд
- Кисти в виде брызг воды
- Кисти в виде дыма
- Кисти в виде брызг крови
- Как установить в Фотошоп новый узор
• Как сделать свою кисть
Как установить кисти в фотошоп
Кисти в программе Photoshop — это очень полезный инструмент, благодаря которому можно экономить массу полезного времени.
Кисть в фотошопе — это готовый контур изображения, который применяется для быстрой вставки в композицию. В стандартный набор кистей программы входят простые круглые, жесткие и мягкие кисточки, но фотошоп дает возможность использовать кисти абсолютно разных форм и даже создавать их самому.
Для использования кистей, в первую очередь необходимо активировать инструмент «Кисть» в левом боковом меню программы, для этого просто кликните по значку инструмента левой кнопкой мыши. После этого действия в верхнем меню появится значок панели кистей, при нажатии на который откроется данная панель с полным набором имеющихся (установленных) кистей.
В панели кистей можно не только выбрать кисть необходимой Вам формы, но и настроить толщину этой кисти, мягкость нажатия, интервал и многое другое. Кликаете на необходимую Вам кисть, настраиваете ее параметры и с легкостью применяете!
В интернете полно готовых вариантов кистей для программы Photoshop, Вы сможете с легкостью найти то, что Вам нужно, скачать и установить к себе в программу.
При хорошем раскладе у Вас данный файл должен просто открыться фотошопом, если вы кликните по нему 2 раза левой кнопкой мыши. Но если этого не происходит, то кликните на файле правой кнопкой мыши и выберите «Открыть с помощью», после чего выберите иконку (файл запуска *.exe) программы Photoshop на рабочем столе или из папки, в которую установлена программа.
После проведения данных действий, при повторном открытии панели кистей, Вы обнаружите новые установленные наборы кистей. Наборы кистей можно удалять, добавлять новые и производить замену старых новыми.
Практически любые картинки, графические объекты можно превратить в кисти фотошоп. Кисть можно создать как из простого растрового изображения, так и из векторного изображения, формата *. EPS или *.AI.
EPS или *.AI.
Чтобы создать кисть из простого растрового изображения нужно открыть данное изображение в программе фотошоп, удалить не нужные элементы (к примеру фон) и выбрать в верхнем меню «Редактирование» — «Определить кисть…». После этого, созданную Вами кисть можно будет обнаружить в панели кистей.
Для того, чтобы создать кисть из векторного рисунка необходимо открыть файл векторного формата фотошопом, после чего произвести теже действия, что и с растровым изображением.
Как добавить кисть в «фотошопе», в том числе самодельную. Как установить новые кисти в фотошоп Как установить скачанные кисти фотошоп
В этой статье вы узнаете как установить новые кисти в фотошоп. Но, для начала, я рекомендую прочитать и освежить в памяти что это за инструмент такой — . Может быть, откроете для себя что-нибудь новое и не будете теряться во множестве ее настроек.
В сети интернет полным-полно разнообразнейших наборов кистей. Большинство из них можно , некоторые платно (их не так уж и много, главное уметь искать их бесплатный аналог).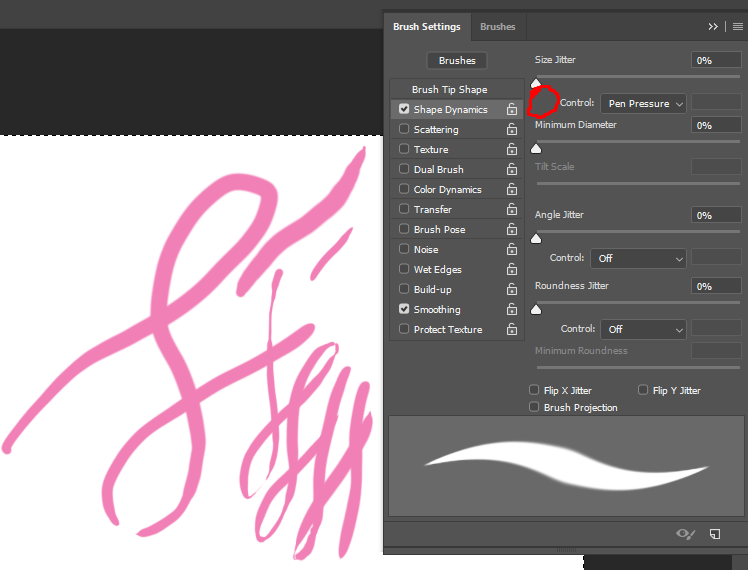 В любом случае, скачав себе на компьютер, начинающие пользователи сталкиваются с проблемой: «как установить скаченные кисти?» . Разберем по полочкам эту проблему, а также несколько других важных операций с ними.
В любом случае, скачав себе на компьютер, начинающие пользователи сталкиваются с проблемой: «как установить скаченные кисти?» . Разберем по полочкам эту проблему, а также несколько других важных операций с ними.
Итак, скачав, поместите файл к себе на рабочий стол или в какую-нибудь папку, чтобы можно было быстро до него добраться. А лучше создать библиотеку кистей на компьютере, отсортировав их по по общему виду и областям применения. Файл должен иметь расширение ABR .
Запускаем фотошоп, создаем произвольный документ и выбираем инструмент Кисть. Затем кликните правой кнопкой мыши для вызова окна с базовыми настройками. В правой части этого окна нажимаем на маленький значок стрелочки в кружочке. Появляется большое меню задач. Вот как это все выглядит:
Нас интересует группа задач: Восстановить, Загрузить, Сохранить и Заменить кисти.
Нажмите Загрузить . Появится диалоговое окно, где необходимо указать путь до новой кисти, которую хотите установить .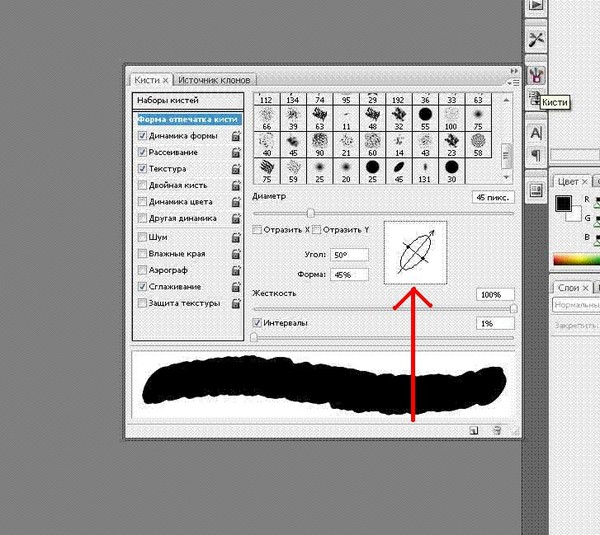
После этого, новые кисточки появятся в самом низу списка, выбирайте и пользуйтесь:
Бывает так, что среди новых установленных кистей имеются такие, которые вы никогда бы не стали использовать, и своим присутствием они вам мешают. Их можно удалить — щелкните правой кнопкой по миниатюре и из выпадающего меню — Удалить.
Обратите внимание, что выбрав команду Загрузить, новые кисти добавились к тому списку, что у вас уже был и отображаются в самом низу. В некоторых случаях, это неудобно в работе. Поэтому вы можете воспользоваться командой Заменить . В этом случае в библиотеке выбора будет отображать только тот набор, что вы указали.
Еще ситуация — в процессе работы вы поняли, что есть такие кисточки, которые вы не будете использоваться никогда и удалили их. Чтобы не проделывать больше такую работу — Сохраните их как ваш собственный набор. Выберите соответствующую команду и укажите программе куда будете сохранять.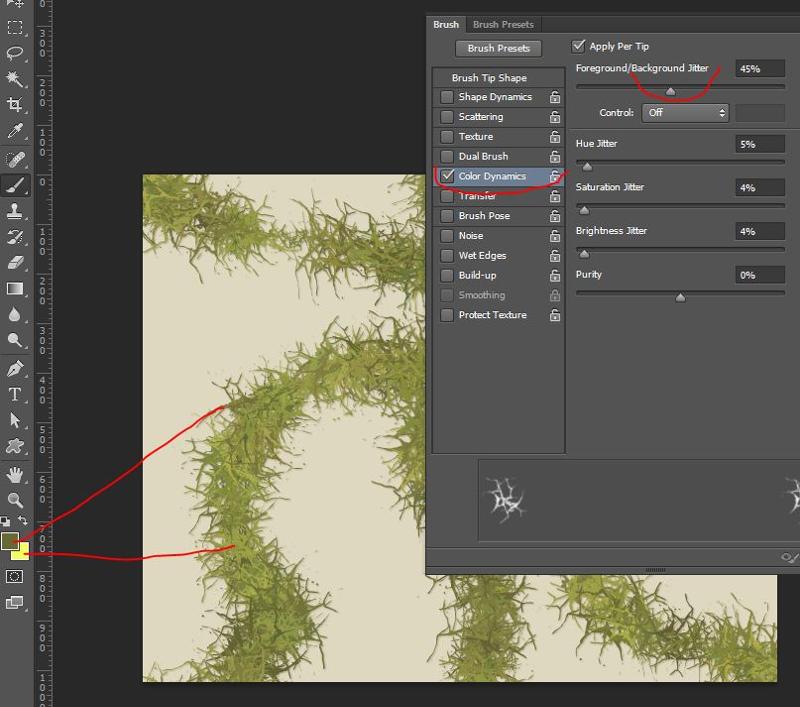
Новые кисти — это хорошо, но куда вы денетесь без стандартных круглых ? Вы так увлеклись с загрузкой и заменой, что не заметили, как пропали стандартные кисточки. Нужно их вернуть. Нажмите — Восстановить . Эта команда вернет все так, как было по умолчанию.
Программа фотошоп, все в том же меню задач, предлагает к использованию еще такие наборы: Разные, Основные, Каллиграфические, DP, для создания теней, Сухие, Финишные, Природные, Круглые, Кисти специальных эффектов, Квадратные широкие, Мокрые. Поизучайте их, есть наборы, которые действительно ценные, например, квадратные. Чтобы загрузить набор, достаточно только нажать на него, а там уже выберите либо добавить к существующему списку, либо с заменой.
Заметили ошибку в тексте — выделите ее и нажмите Ctrl + Enter . Спасибо!
Инструкция
Загрузите на свой компьютер готовую коллекцию кистей из интернета. Если файлы заархивированы, распакуйте архив.
Выбирайте только те кисти, которые предназначены для вашей версии программы Adobe Photoshop. Как правило, владельцы файлов указывают эти параметры.
Как правило, владельцы файлов указывают эти параметры.
Запустите программу Adobe Photoshop на своем компьютере. В меню Edit (Редактировать) выберите пункт Preset Manager (Управление наборами).
Установите в открывшемся окошке Preset Type: Brushes (Тип набора: Кисти). Нажмите на кнопку Load (Загрузить).
Перейдите в открывшемся окошке в папку, в которой хранятся загруженные вами кисти. Выберите файл кистей – он должен быть с расширением abr – и нажмите на кнопку Load (Загрузить).
Отредактируйте настройки установленных кистей. Для этого в правом верхнем углу окна программы откройте вкладку Brushes (Кисти). Выберите кисть, свойства которой вы хотели бы изменить.
Выбирайте в левой половине окошка характеристики, которые надо отредактировать. Изменяйте параметры, пользуясь инструментарием в окошке справа. Все результаты наглядно отобразятся в области просмотра внизу. Не бойтесь экспериментировать, пробуйте все варианты – так вы сможете получить неожиданные эффекты, которые пригодятся вам в дальнейшем.
Сохраните полученную кисть, нажав на квадратик в самом низу окошка (см. рисунок). Задайте имя новой кисти, чтобы ее потом можно было легко найти в списке. Нажмите на кнопку ОК — новая кисть в вашу программу добавлена.
Выделите область рисунка, которую вы хотели бы в дальнейшем использовать в качестве кисти. Все остальные элементы удалите или просто скройте. При необходимости, отрегулируйте параметры выбранной области – размеры, яркость, контраст и т.д.
Изучив этот урок, вы узнаете Как добавить кисти в Фотошоп . Предположим, вы скачали в интеренете набор кистей для Фотошопа, чтобы начать ими пользоваться вам нужно открыть графический редактор и правильно их установить. Это совсем не сложно. Итак давайте приступим к уроку!
Шаг №1:
Открываем Фотошоп, заходим в главное меню программы, которое находится в самом вверху. Открываем вкладку как показано внизу на скриншоте: Редактирование/Наборы/Управление наборами…
Открываем вкладку: Редактирование/Наборы/Управление наборами…
Шаг №2:
Перед вами появится окошко «Управление наборами», вверху этого окошка нажимаем на выдвижное меню, показано стрелочкой на скриншоте ниже.![]() В этом «выдвижном меню», вы можете выбрать вид дополнения, который хотите установить (кисти, фигуры, стили, градиенты и т.д.). Выбираем вид дополнения «Кисти» (Brushes).
В этом «выдвижном меню», вы можете выбрать вид дополнения, который хотите установить (кисти, фигуры, стили, градиенты и т.д.). Выбираем вид дополнения «Кисти» (Brushes).
Выбираем вид дополнения «Кисти» (Brushes)
Шаг №3:
Чтобы установить кисти, нажимаем левой кнопкой мыши по строке «Кисти» (Brushes) и нажимаем кнопку «Загрузить»
Появится окно проводника. В нём указываем путь к скаченному файлу с кистями. У меня, например, он лежит на рабочем столе в папке кисти.
Загружаем кисти со своего компьютера
Шаг №4:
Жмём загрузить. Теперь опускаем полоску прокрутки вниз как показано на скриншоте и видим новые добавленные кисти. Вот и всё, кисти добавлены теперь вы можете ими рисовать! Я вместе с вами установил себе новые кисти и не могу удержаться, чтобы не испытать их на деле!
Как добавить кисти в Фотошоп
Вот что получилось:
Как добавить кисти в Фотошоп
Если вдруг вы захотели вернуть набор кистей по умолчанию, для этого в окошке «Управление наборами» щелкните по шестеренке как показано на скриншоте и кликните по строке «Восстановить кисти», затем «ОК».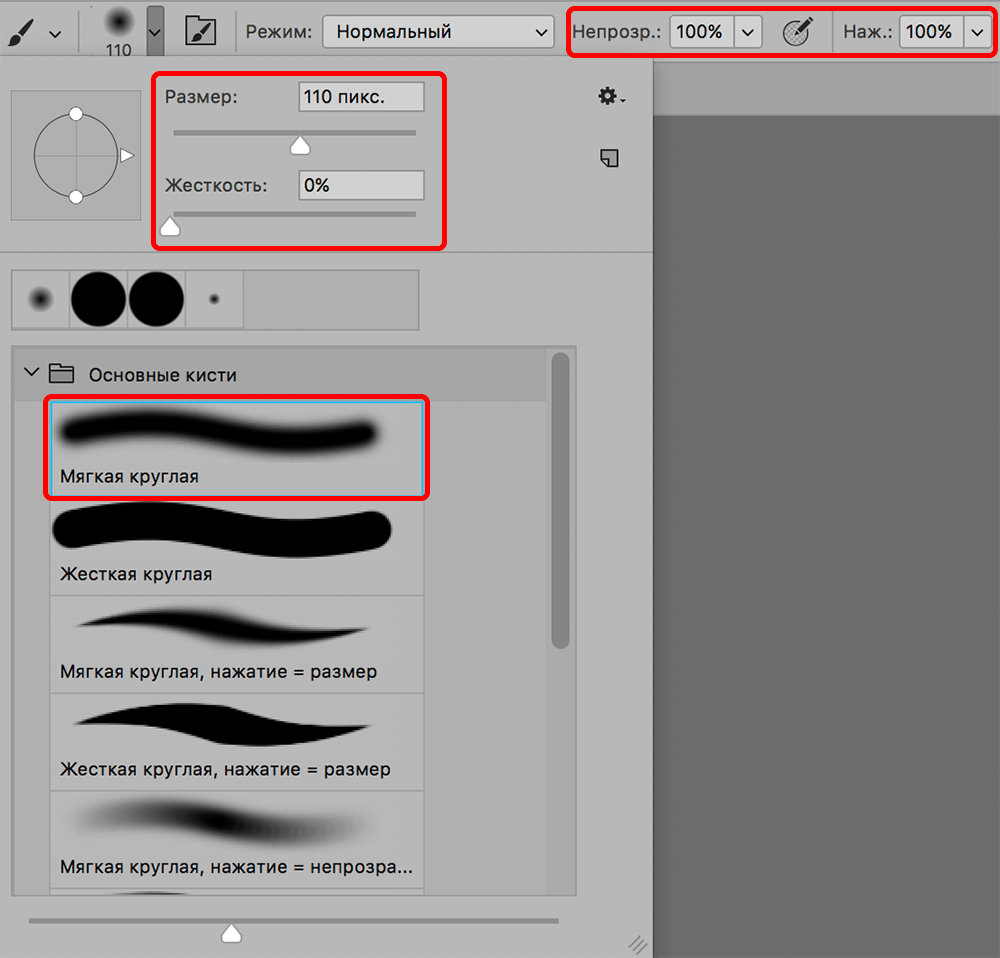
Здесь же, вы можете выбрать вид отображения кистей (маленькие миниатюры, большие миниатюры и т.д.) и встроенные наборы кистей Photoshop (мокрые кисти, сухие кисти, широкие кисти и т.д.). Чтобы выбрать один из наборов кистей, просто щелкните по нему и нажмите «ОК»
Как вернуть кисти по умолчанию
P.S. До встречи в следующих уроках!
Понравилась статься? Расскажи о ней друзьям в социальных сетях!
Как установить кисти в Фотошоп?
При рисовании в редакторе «Adobe Photoshop» наиболее часто используемым является инструмент «Кисть» , поскольку он позволяет делать красивые художественные мазки при достаточно гибких и удобных настройках. Для рисования с помощью этого инструмента используются шаблоны кисти, выбрать которые вы сможете на панели атрибутов. Однако бывают случаи, когда стандартного набора кистей может не хватить для выполнения тех или иных задач. В этом уроке мы расскажем вам, как устанавливать кисти в редактор «Adobe Photoshop».
Для того чтобы установить шаблон кисти необходимо при выбранном инструменте «Кисть» перейти на панель атрибутов и кликнуть левой кнопкой мыши по пиктограмме «Щелкните мышью, чтобы открыть выбор набора кистей».
После чего необходимо кликнуть левой кнопкой мыши по пиктограмме, расположенной в верхнем правом углу.
В появившемся контекстном меню выберите команду «Загрузить кисти» . Стоит отметить, что для добавления кисти в редактор Фотошоп («Adobe Photoshop») необходимо сначала загрузить ее на ваш компьютер. В сети Интернет есть огромное количество сервисов, на которых вы найдете множество интересных художественных кистей и легко скачаете их на ваш компьютер. В нашем случае мы воспользуемся уже загруженным и сохраненным файлом шаблона кисти. В открывшемся диалоговом окне «Загрузить» необходимо выбрать кисть и нажать кнопку «Загрузить».
Кисть будет загружена и добавлена в коллекцию. Для того чтобы найти установленную кисть, просто прокрутите список шаблонов кистей до самого низа. Как вы можете заметить, появились новые кисти и теперь вы сможете легко их использовать.
Как вы можете заметить, появились новые кисти и теперь вы сможете легко их использовать.
Таким образом, вы сможете быстро устанавливать и применять необходимые вам наборы кистей, значительно расширив возможности программы редактор «Adobe Photoshop».
(0)| 1. | Как убрать прыщи в Фотошопе? | 4:50 | 0 | 94147 | |
| 2. | Как изменить цвет глаз в Фотошопе? | 2:27 | 4 | 29295 | |
| 3. | Как изменить цвет волос в Фотошопе? | 3:39 | 1 | 141835 | |
| 4. | Как изменить фон в Фотошопе? | 4:21 | 6 | 296782 | |
| 5. | Как сделать фотографию черно-белой в Фотошопе? | 4:09 | 1 | 20121 | |
| 6. | Как обрезать фотографию в Фотошопе? | 3:09 | 1 | 103811 | |
7. | Как установить плагин для Фотошопа? | 3:09 | 0 | 41719 | |
| 8. | Как добавить кисти в Фотошоп? | 2:29 | 0 | 19444 | |
| 9. | Как вырезать объект или человека в Фотошопе? | 4:22 | 2 | 190179 | |
| 10. | Как сделать кожу идеальной в Фотошопе? | 4:35 | 0 | 88577 | |
| 11. | Как установить шрифты в Фотошоп? | 3:03 | 0 | 56066 | |
| 12. | Как создать новый слой в Фотошоп? | 1:54 | 0 | 27982 | |
| 13. | Как сделать Gif-анимацию в Фотошопе? | 4:05 | 0 | 153223 | |
| 14. | Рисуем зомби в Photoshop | 3:34 | 5 | 19603 | |
15.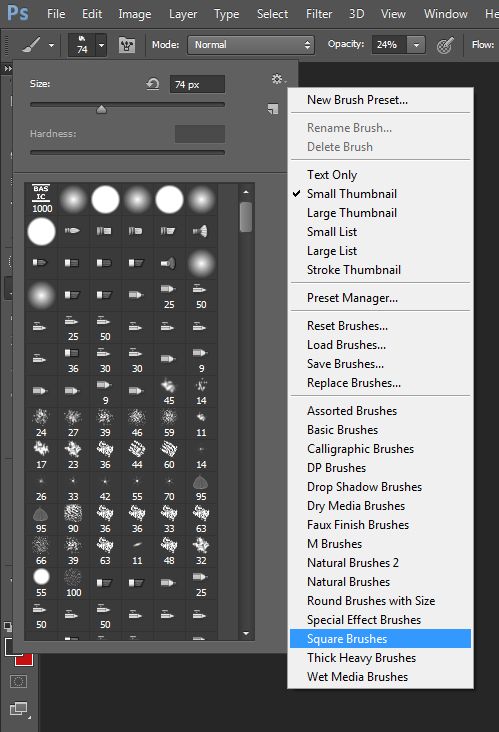 | Как сделать скриншот? | 1:39 | 0 | 17289 | |
| 17. | Как уменьшить вес фотографии | 2:06 | 0 | 5056 | |
| 18. | Как уменьшить размер фотографии | 1:07 | 0 | 5755 | |
| 19. | Как две фотографии соединить в одну | 1:13 | 0 | 44094 | |
| 20. | Как сделать панорамное фото? | 1:48 | 0 | 9392 | |
| 21. | Как сделать фото из видео? | 1:48 | 0 | 21718 | |
| 22. | Как скачать Photoshop? | 2:19 | 0 | 29638 | |
| 23. | Основные отличия Photoshop® CS6 от CS5 | 1:54 | 0 | 3699 | |
Сегодняшний пост посвящен новичкам, которые только делают первые шаги в фотошопе.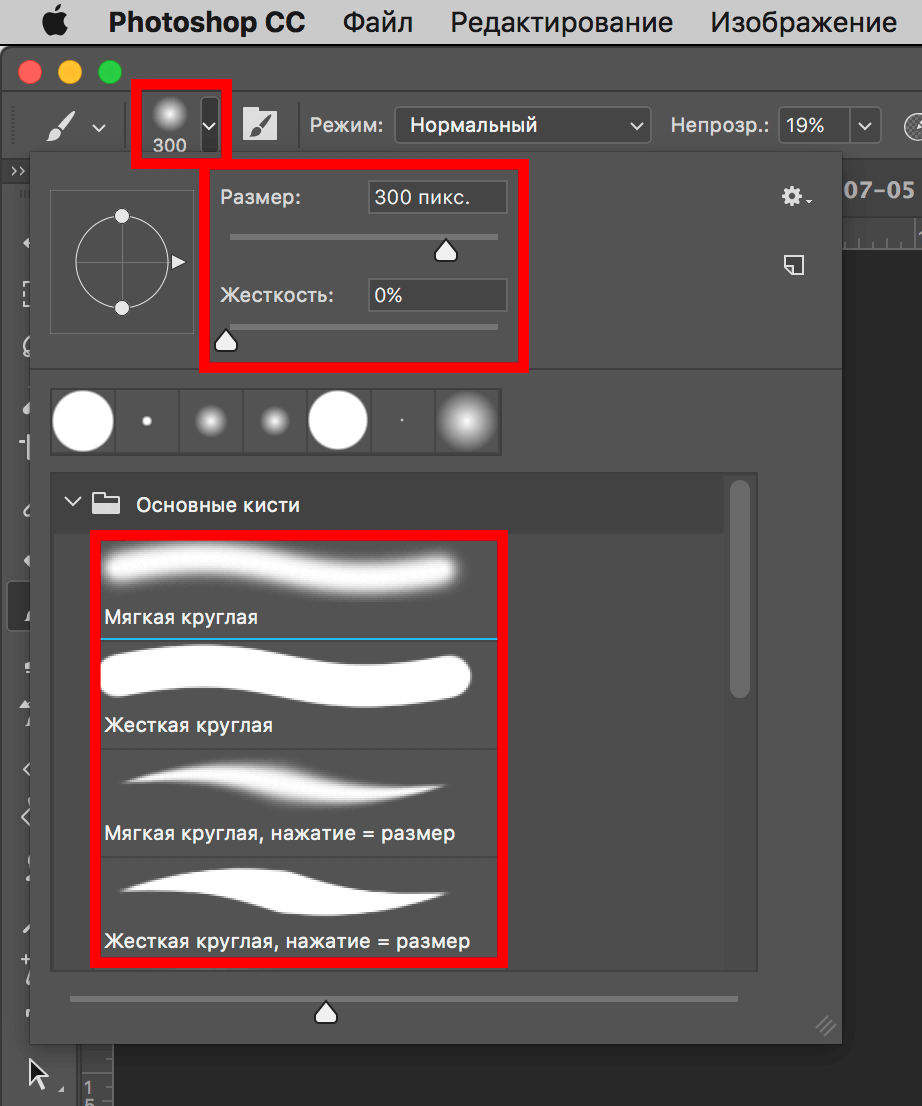 Для кого эта инструкция покажется смешной, вспомните себя, как вы искали, куда загрузить только что скачанные кисти.)) Тем более, что я частенько наталкиваюсь в интернете на сообщения, где люди просят рассказать даже, как распаковывать кисти. Так что садимся за парту…
Для кого эта инструкция покажется смешной, вспомните себя, как вы искали, куда загрузить только что скачанные кисти.)) Тем более, что я частенько наталкиваюсь в интернете на сообщения, где люди просят рассказать даже, как распаковывать кисти. Так что садимся за парту…
1. Скачиваем кисти
Для наглядности скачаем какой-нибудь набор кистей. Например, отсюда . Для этого нажимаем на слово «Download» рядом с оранжевой иконкой. После этого откроется диалоговое окошко. Указываем куда сохранить и скачиваем на свой компьютер.
2. Распаковываем кисти
Идем в ту папку, куда мы сохранили кисти. Там видим архив кистей. Для того, чтобы разархивировать, нажимаем правой кнопкой мыши по архиву и в открывшимся меню выбираем пункт «Разархивировать в папку …» (Extract to …)
3. Переименовываем кисти
Идем внутрь папки, появившейся после разархивирования. Я сразу переименовываю кисти, чтобы потом не было путаницы с кистями.
4. Вырезаем кисти
Теперь снова щелкаем правой кнопкой мыши по значку кисти и выбираем команду «Вырезать».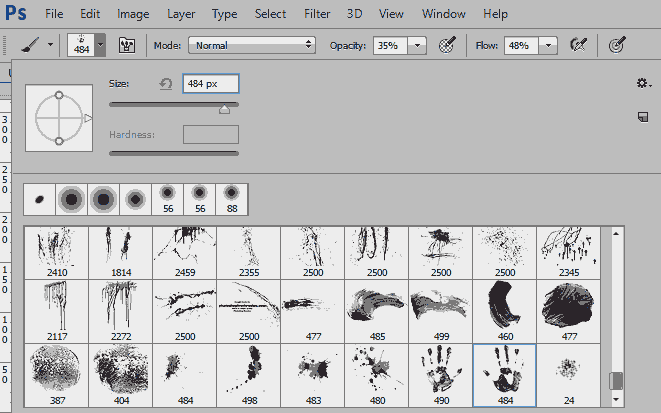
5. Вставляем кисти в нужную папку.
Теперь нам надо вставить кисти в папку, где хранятся кисти для фотошопа. У меня путь к этой папке такой: C:\Program Files\Adobe\Adobe Photoshop CS4\Presets\Brushes. Заходим в папку «Brushes» и вставляем туда наши кисти (щелкаем правой кнопкой мыши и выбираем команду «Вставить»).
6. Открываем фотошоп
Теперь только открываем программу фотошоп. Для того, чтобы начать работать с только что загруженными кистями нам надо заменить используемый набор кистей на «Акварельные кисти». Для этого выбираем инструмент «Кисти» на панели инструментов. Потом щелкаем по стрелочке в верхнем меню (подчеркнуто красным). Выпадает окошко с используемыми в данный момент кистями. Потом щелкаем по стрелочке вправо (подчеркнуто красным). Выпадает меню, в котором мы уже видим наши «Акварельные кисти». Выбираем этот пункт.
7. Заменяем кисти
После этого программа спросит, действительно ли вы хотите заменить текущие кисти на «Акварельные».
 Говорим «ОК» и двигаемся дальше.
Говорим «ОК» и двигаемся дальше.8. Пользуемся акварельными кистями
Теперь в окошке появились только что загруженные нами в фотошоп акварельные кисти. Выбираем любую и начинаем ей пользоваться.
Как сохранить новую кисть
В этом пункте мы разберем отдельный случай, когда нужно сохранить как кисть, только что сделанное в фотошопе изображение. Для этого идем в меню «Редактирование» и выбираем пункт «Определить кисть…».
В открывшемся диалоговом окошке можно задать имя кисти. Жмем «ОК».
Теперь опять идем в главное меню «Редактирование», пункт «Управление наборами». В открывшемся окошке мы видим набор, который использовался в тот момент и плюс наша только что созданная кисть. Нам надо сохранить этот набор с новой кистью. Для этого сначала выделяем все кисти. (Выделяем первую иконку с кистью и, удерживая Shift, двигаемся вправо с помощью стрелки на клавиатуре). Потом жмем по кнопке «Сохранить» (подчеркнуто красным). И в открывшемся диалоговом окошке выбираем набор, в который мы будем сохранять. В данном случае это «Акварельные кисти» (подчеркнуто красным).
В данном случае это «Акварельные кисти» (подчеркнуто красным).
Теперь в наборе «Акварельные кисти» будет и наша созданная и сохраненная кисть.
Как установить кисти Photoshop. — Запас текстуры True Grit
Установка кистей (файлы .abr)
Большинство наших кистей импортируются как файлы кистей .abr. Для установки выполните одно из следующих действий: Метод быстрой установки:- Откройте Photoshop.
- Найдите файл настроек кисти .abr на жестком диске.
- Дважды щелкните файл .abr, чтобы автоматически установить его в Photoshop.
- Наборы настроек инструмента «Кисть» будут появляться на панели «Наборы инструментов» всякий раз, когда выбран инструмент «Кисть».
Метод установки вручную:
- Откройте Photoshop.
- Откройте панель «Кисти» «Окно»> «Кисти » («Окно»> «Наборы кистей» в более старых версиях PS) и щелкните раскрывающееся меню в правом верхнем углу.

- Выберите «Импортировать кисти»… затем найдите файл.abr на жестком диске и щелкните «Открыть» для установки.
- Кисти будут появляться на панели кистей всякий раз, когда выбран инструмент «Кисть».
Установка предустановок инструмента кисти (файлы .tpl)
Некоторые из наших наборов кистей включают кисти с пользовательскими настройками, которые требуют их сохранения в качестве наборов инструментов для совместимости со старыми версиями Photoshop. Установить .Кисти tpl выполняют одно из следующих действий:- Перейдите на панель кистей («Окно»> «Кисти») и щелкните раскрывающееся меню в правом верхнем углу.
- Выберите «Импортировать кисти»… затем найдите файл .abr на жестком диске и нажмите «Открыть» для установки.
- Кисти будут появляться на панели кистей всякий раз, когда выбран инструмент «Кисть».
или
- Откройте панель «Наборы параметров для инструментов» («Окно»> «Наборы параметров для инструментов») и щелкните раскрывающееся меню в правом верхнем углу.

- Выберите «Загрузить настройки инструмента …» в меню и найдите файл .tpl на жестком диске, затем нажмите «Открыть» для установки.
- Наборы настроек инструмента «Кисть» будут появляться на панели «Наборы инструментов» всякий раз, когда выбран инструмент «Кисть».
CC2017 или выше, примечание пользователей:
Наборы инструментов «Кисть» теперь можно импортировать на панель «Кисть» и использовать как любую обычную кисть, сохраняя при этом любые пользовательские режимы наложения и настройки потока.
Вам все равно нужно будет следовать описанному выше методу установки .tpl, но при появлении запроса выберите «Импортировать как кисти», и ваши предустановки появятся на панели «Кисти».
Учебник. Как загрузить новые кисти в Adobe Photoshop.
Загрузить новые кисти
В Интернете можно найти бесплатных наборов кистей для Adobe Photoshop .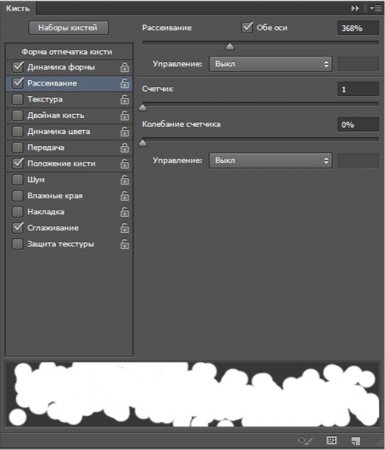 Вы можете скачать кисти с готовыми формами — заготовками для волос, фигурками животных, цветами, узорами. Так что самому много рисовать не придется. Кроме того, использовать разные кисти — это весело.
Вы можете скачать кисти с готовыми формами — заготовками для волос, фигурками животных, цветами, узорами. Так что самому много рисовать не придется. Кроме того, использовать разные кисти — это весело.
Поместите загруженные пресеты кистей в папку Photoshop \ Presets \ Brushes в папке Adobe в Program Files, если вы используете Windows, или в Applications, если вы используете Mac.
В этой папке хранятся исходные наборы настроек кисти, которые поставляются с Adobe Photoshop .Наборы кистей должны иметь окончание .abr .
Даже если вы сохраняете кисти в папке Photoshop, они не всегда появляются в его рабочем пространстве автоматически. Вам придется их загрузить.
Сделайте следующее:
Шаг 1. Откройте фотографию в Adobe Photoshop . Активируйте инструмент Brush tool , и вы увидите настройки кисти в палитре параметров.
Шаг 2. Нажмите треугольник справа от слова Brush , откроется палитра Brush.
В палитре кистей щелкните треугольник в правом верхнем углу, и вы увидите выпадающее меню, в котором вы должны выбрать пункт Загрузить кисти .
Шаг 3. Вы увидите диалоговое окно Загрузить кисти . Выберите нужный набор кистей из списка. Например, каллиграфических кистей .
Новые кисти появятся в палитре кистей:
Наконечник. Если вы откроете выпадающее меню еще раз, вы увидите все загруженные вами пресеты кистей в конце списка.
Мы выбрали первую — «ACTIONFX1».
Когда вы нажимаете имя набора настроек кисти в выпадающем меню, новые наборы настроек кисти загружаются в палитру кистей, заменяя существующие.
Чтобы вернуться к пользовательским пресетам кистей, снова войдите в выпадающее меню и выберите команду Reset Brushes .
Твиттер
Как установить кисти Photoshop.

В ЭТОЙ СТАТЬЕ
Как установить .abr кисти Photoshop
БЫСТРАЯ УСТАНОВКА- 1
- Откройте Photoshop.
- 2
- Найдите .abr файл кисти в папке продукта. Часто он находится в папке с названием Кисти .
- 3
- Дважды щелкните файл.abr файл. Щетки установлены.
- 4
- Теперь вы найдете свои кисти в Кисть. Чтобы найти Brush Panel , перейдите к Окно> Кисти.
- 1
- В Photoshop откройте Щеточная панель перейдя по адресу Окно> Кисти.
- 2
- Щелкните значок значок меню в правом верхнем углу панели и выберите Импорт кистей.

- 3
- Найдите .abr файл кисти в папке продукта. Часто он находится в папке с названием Кисти . Нажмите Открыть .
- 5
Ваши кисти теперь установлены в новую папку кистей продукта на панели кистей . Разверните эту папку, чтобы увидеть все недавно установленные кисти.
Как установить .tpl кисти Photoshop
БЫСТРАЯ УСТАНОВКА- 1
- Откройте Photoshop.
- 2
- Найдите .tpl файл кисти в папке продукта. Часто он находится в папке с названием Кисти .
- 3
- Дважды щелкните файл .tpl. Щетки установлены.
- 4
- Теперь вы найдете свои кисти в Панель предустановок инструмента.
 Чтобы найти Панель предустановок инструмента , перейдите к Окно> Предустановки инструмента.
Чтобы найти Панель предустановок инструмента , перейдите к Окно> Предустановки инструмента.
ПРИМЕЧАНИЕ ДЛЯ ПОЛЬЗОВАТЕЛЕЙ CC2017 И ВВЕРХ: Теперь вы можете устанавливать предварительные настройки инструментов как кисти. Мы рекомендуем вам сделать этот шаг, чтобы все ваши кисти (.abr и .tpl) располагались в одном месте на панели кистей. Выполните шаги, как показано выше, но выберите «Импортировать как кисти», когда появится всплывающее окно.РУЧНАЯ УСТАНОВКА
- 1
В Photoshop откройте панель наборов настроек инструмента , перейдя в Window> Tool Presets.
- 2
Щелкните значок меню в правом верхнем углу панели и выберите Load Tool Presets.
- 3
- Найдите .
 tpl файл кисти в папке продукта. Часто он находится в папке с названием Кисти . Нажмите Открыть .
tpl файл кисти в папке продукта. Часто он находится в папке с названием Кисти . Нажмите Открыть . - 4
Ваши кисти установлены.
ПРИМЕЧАНИЕ ДЛЯ ПОЛЬЗОВАТЕЛЕЙ CC2017 И ВВЕРХ: Теперь вы можете устанавливать предварительные настройки инструментов как кисти. Мы рекомендуем вам сделать этот шаг, чтобы все ваши кисти (.abr и .tpl) располагались в одном месте, в папке Brush Panel, также имеет больше опций, таких как предварительный просмотр мазков и возможность организации в папках.Следуйте инструкциям, показанным выше, но выберите Импортировать как кисти при появлении запроса во всплывающем окне
Если вы являетесь пользователем CC2017 и младше , вы можете найти кисти на панели Предварительные настройки инструментов (Окно> Наборы инструментов).

Если вы являетесь пользователем CC2017 и старше и выбрали Импортировать как кисти , вы можете найти их на панели кистей (Окно> Кисти) . Разверните папку продукта , чтобы увидеть все недавно установленные кисти.
Нужны кисти? Ознакомьтесь с нашей подборкой высококачественных кистей Photoshop.
Результатов не найдено
© ООО «РетроСаппли» 2021. При поддержке Help Scout
Как быстро установить кисти Photoshop
Кисти Photoshop можно использовать по-разному, и они могут придать вашим изображениям востребованный вид.В этом посте мы научим вас устанавливать кисти для фотошопа, шаг за шагом с четкими скриншотами.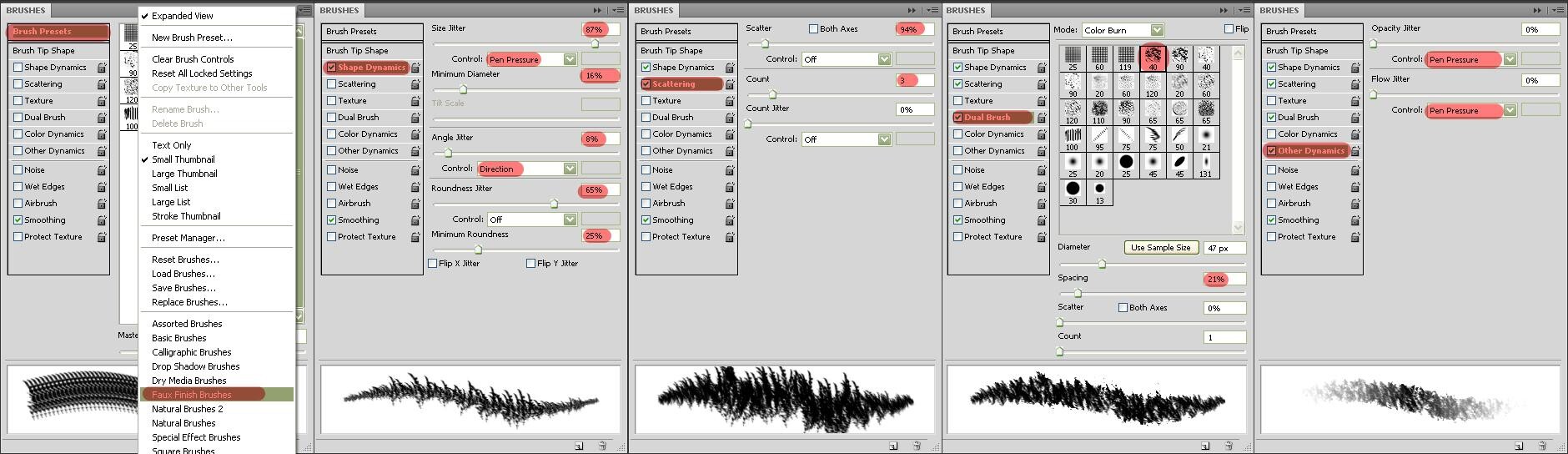
Несмотря на свое название, кисти могут принимать разные формы, каждая из которых соответствует различным потребностям и требованиям. Например, кисти могут иметь форму простой кисти для рисования или реалистичных облаков. Использование кистей Photoshop может превратить ваши изображения в привлекательные образцы вдохновляющего дизайна.
Что такое кисть Photoshop?
Кисть Adobe Photoshop — это инструмент, имитирующий линии и мазки кисти.Они могут иметь форму графических элементов, таких как; линии, текстуры, мазки кисти или даже объекты реального мира, такие как; облака, закаты или трава.
Использование кистей Photoshop для имитации ударов молнииИнструмент «Кисть» можно использовать, щелкнув один раз левой кнопкой мыши или удерживая ее и проводя мышью по изображению для создания плавных мазков разных цветов, форм и толщины.
Кисти Photoshop могут использоваться кем угодно, от новичков до экспертов, они просты в освоении и быстро применяются.
Как установить кисти Photoshop?
- Найдите и разархивируйте загруженные кисти Photoshop.
- Откройте Photoshop и перейдите в Edit > Presets > Preset Manager .
- В верхней части окна управления предустановками в разделе « Тип предустановки » выберите « Кисти ».
- Нажмите кнопку « Загрузить » и затем выберите файлы предустановок кисти (должны быть в формате .ABR)
Как установить кисти Photoshop (со снимками экрана)
Вот шаги со скриншотами.
- Сначала найдите установленный набор настроек кисти в папке «Загрузки» или в выбранной папке для сохранения. Если файл имеет формат .zip, либо дважды щелкните (на Mac), либо щелкните правой кнопкой мыши и выберите «извлечь» (в Windows). Кисти для установки будут в формате .ABR.
- Затем, чтобы установить загруженную кисть в Photoshop, откройте приложение, затем щелкните вкладку «Редактировать» в верхнем меню и выберите «Предустановки> Менеджер предустановок».

- Затем в разделе «Тип предустановки» в верхней части окна управления предустановками щелкните стрелку раскрывающегося списка и выберите «Кисти».
- После этого нажмите кнопку «Загрузить», нажмите на пресеты кистей .ABR в ваших загрузках или в выбранной сохраненной папке и выберите «Открыть».
- Ваши кисти будут установлены в Photoshop. Теперь нажмите «Готово», чтобы выйти из окна менеджера предустановок.
Как пользоваться кистями Photoshop?
Чтобы использовать установленные кисти Photoshop, просто выполните следующие действия:
- Сначала выберите инструмент «Кисть» на левой панели инструментов и убедитесь, что вы работаете на новом слое.
- Затем щелкните вкладку «Окно» в верхнем меню и выберите «Кисти» в раскрывающемся меню. Окно палитры кистей откроется на правой панели инструментов.
- Затем выберите стиль кисти, который вы хотите использовать, и закройте палитру кистей, щелкнув двойные стрелки вправо в верхнем правом углу поля палитры.

- После этого, чтобы применить выбранную кисть, просто щелкните или удерживайте нажатой кнопку мыши и перетащите курсор по слою холста.
Как установить кисти Photoshop в Adobe Elements
кистей Photoshop можно установить и использовать в Elements, выполнив следующие действия:
- Сначала щелкните вкладку «Редактировать» в верхней строке меню и выберите «Диспетчер предустановок» в раскрывающемся меню.
- Затем выберите «Тип предустановки» как «Кисти», а затем нажмите «Добавить» в правой части окна менеджера предустановок.
- Затем выберите кисти, которые вы хотите установить, из «Загрузки» или из выбранной папки и нажмите «Открыть».
- Ваши кисти должны быть установлены в окне менеджера предустановок, и теперь вы можете нажать «Готово», чтобы покинуть окно.
- Затем, чтобы применить кисти, откройте новый пустой холст и выберите инструмент «Кисть» на левой панели инструментов.
- Затем щелкните правой кнопкой мыши пустой холст, чтобы открыть набор инструментов кисти и выбрать кисть, которую хотите использовать.

- Наконец, аналогично Photoshop, просто щелкните или удерживайте нажатой кнопку мыши и перетащите через слой холста.
Чем полезны кисти Photoshop?
Кисти Photoshop полезны для многих вещей. Они добавляют индивидуальный изюминку изображению с помощью индивидуального дизайна. Кисти также можно использовать для создания цифровых картин, графики и дизайна брендов.
Кисть Photoshop также используется для создания различных текстур, освещения и узоров, чтобы добавить глубины и сложности вашим изображениям. Adobe предоставляет множество предустановок кистей для использования в своих приложениях, включая влажные и сухие материалы, различные формы кистей и специальные эффекты.
Бесплатные кисти для Photoshop, чтобы попробовать сегодня
Предустановки кистей Photoshop Lighting, использованные в этом руководстве, и многие другие можно найти в нашей статье о бесплатных кистях для Photoshop.
Я надеюсь, что вы нашли этот урок полезным и скоро будете на пути к созданию вдохновляющих произведений искусства с помощью недавно установленных кистей Photoshop. Практика и настойчивость являются ключевыми факторами, поэтому продолжайте экспериментировать с различными стилями, формами и формами, пока не найдете идеальную кисть, которая дополнит ваш дизайн или изображение.
Практика и настойчивость являются ключевыми факторами, поэтому продолжайте экспериментировать с различными стилями, формами и формами, пока не найдете идеальную кисть, которая дополнит ваш дизайн или изображение.
Если у вас есть какие-либо вопросы, свяжитесь с нами в комментариях ниже и не стесняйтесь присылать свои изображения кистей Photoshop — мы хотели бы увидеть, как получились ваши проекты!
Ресурсы для фотошопа
Теперь, когда вы усвоили эти советы по созданию потрясающих фотографий, вы лучший фотограф.
Гарантированно.
Но дело в том, что путешествие на этом не заканчивается. Есть еще несколько советов, приемов и секретов — все они помогут вам делать великолепные фотографии.
И если вы хотите узнать все эти секреты, я рекомендую вам подписаться на информационный бюллетень PhotoBlog. Мы отправляем нашим подписчикам самые разные полезные материалы, в том числе советы, уловки и секреты, прямо от экспертов. Все для того, чтобы помочь вам делать фотографии мирового класса.
Все для того, чтобы помочь вам делать фотографии мирового класса.
Я упоминал, что все это совершенно БЕСПЛАТНО?
(О, и мы пришлем вам памятку о естественном освещении, которая поможет вам использовать свет способами, о которых вы никогда не думали.)
Итак, чтобы начать делать потрясающие фотографии, введите свой адрес электронной почты:
Загрузите БЕСПЛАТНУЮ шпаргалку по освещению для фотографий
Подпишитесь и получите бесплатно загружаемую памятку по освещению для фотографий
Благодарим вас за подписку.
Что-то пошло не так.
Вы в Pinterest? Закрепите это изображение, чтобы сохранить эту статью.Как установить кисти в Photoshop
кистей Photoshop входят в мой список любимых применений Photoshop, конечно, после экшенов.:)
Кисти Photoshop (.abr) невероятно полезны. Они могут помочь вам добавить освещение к изображению, работать с текстурами и наложениями и даже могут использоваться для ретуши фотографий.
В этом уроке я дам вам быстрое объяснение того, как устанавливать кисти в Photoshop, и некоторую помощь по использованию кистей Photoshop.
Как установить кисти Photoshop
Вот два наиболее простых метода установки кистей Photoshop. Для этого урока мы используем кисти Analog Film от FilmStock!
Метод первый
Это самый быстрый и простой способ установки кистей Photoshop, но он не всегда может работать идеально, особенно на ПК.Попробуйте, а если не сработает, попробуйте второй способ.
Шаг первый
Откройте загруженную папку или файл и перейдите к файлу кистей. Он будет иметь расширение .abr.
Шаг второй
Дважды щелкните файл кисти .abr и откройте Photoshop.
Открыв Photoshop, перейдите на панель кистей. Его можно найти слева, щелкнув значок кисти.
Затем щелкните раскрывающийся список, где вы видите число, это указывает размер кисти.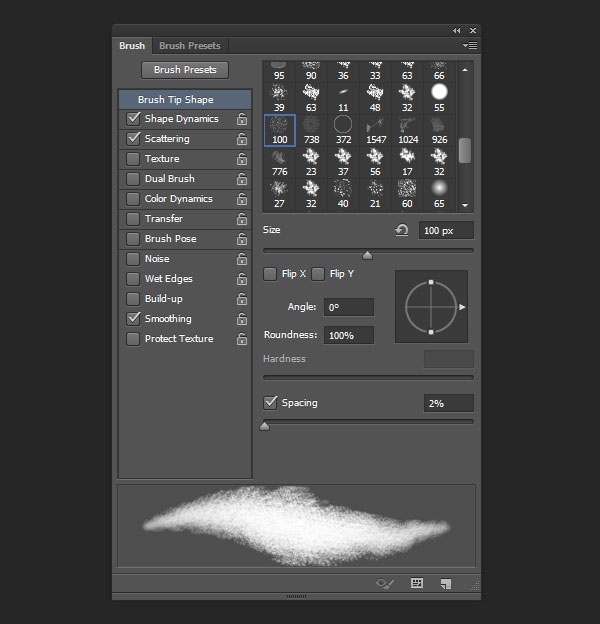
Прокрутите вниз, и вы увидите установленные кисти.
Второй метод
Этот метод занимает на 30 секунд больше. Хорошая новость в том, что всегда работал у меня как на Mac, так и на ПК .
Шаг первый
Откройте Photoshop и перейдите к значку кисти на панели инструментов слева.
Шаг второй
Затем щелкните раскрывающееся меню панели кистей Photoshop, и оно будет похоже на снимок экрана ниже.
Третья ступень
Щелкните значок настроек в правом верхнем углу панели кистей Photoshop и спуститесь туда, где написано «Импортировать кисти». Как только вы нажмете на нее, откроются ваши папки, в которых вы можете найти файлы кистей.
Он откроет для вас диалоговое окно, и оттуда вы перейдете к своим кистям Photoshop, это будет файл .abr.
Затем откройте его, и они установят в Photoshop. Отображается в нижней части панели кистей, как на изображении ниже.
Отображается в нижней части панели кистей, как на изображении ниже.
Рекомендовать кисти и действия
Оцените эти удивительные экшены, кисти и наборы текстур Photoshop! Для винтажных эффектов, красивых лучей света и многого другого просмотрите продукцию ниже.
Посмотреть все действия Photoshop →
Как использовать кисти Photoshop
Теперь самое интересное — использовать кисти Photoshop. Для этого просто откройте панель кистей, показанную на изображении выше, и щелкните кисть.
Настройте его размер и цвет на панели «Кисть».Затем измените его цвет, отредактировав образцы ниже.
Теперь щелкните в документе, чтобы использовать кисть.
Это базовое руководство по установке и использованию кистей Photoshop.
Вы можете многое сделать с помощью Менеджера наборов кистей Photoshop, но это для более позднего урока.
Считайте это учебным пособием для начала работы.
Подробнее
Также ознакомьтесь с нашим руководством, в котором рассказывается, как установить экшены Photoshop. Применяйте эти руководства на практике, купив что-нибудь в магазине FilterGrade.
Применяйте эти руководства на практике, купив что-нибудь в магазине FilterGrade.
Как установить кисти Photoshop
Узнайте ★ , как установить кисти в Photoshop из этого краткого руководства для начинающих.
Как установить кисти в Photoshop?
- Загрузите файл (если это ZIP-файл , распакуйте файл, чтобы получить файл ABR )
- Вы можете переместить файл в любое место на вашем компьютере с помощью других кистей
- Открыть Photoshop до установить кисти
- Перейдите в меню Правка , затем щелкните Preset Manager или Presets> Preset Manager до добавьте кисти в Photoshop
- Нажмите Load и перейдите, чтобы найти кистей (Файл ABR)
Как распаковать файлы?
В разархивируйте файлы , щелкните правой кнопкой мыши в архиве ZIP и выберите Извлечь сюда или Извлечь в (это создаст новую папку и извлечет файлы в нее).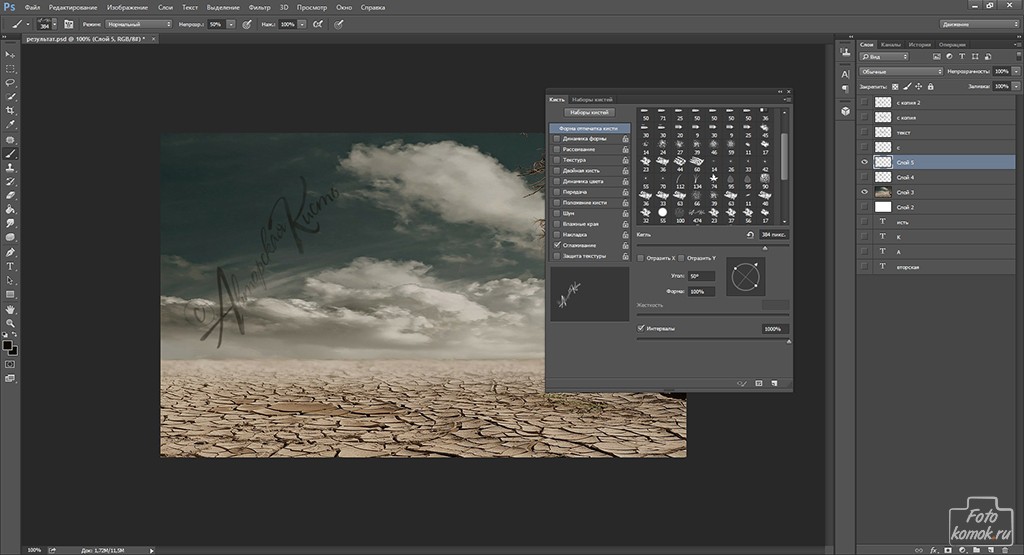
Как загрузить кисти в Photoshop (Учебник)
Итак, допустим, вы нашли действительно классный набор кистей Photoshop. Если вы новичок, вы можете спросить себя , как загрузить кисти в Photoshop ?
Шаг 1. Загрузите кисти
При нажатии на кнопку загрузки вы получите файл ABR (кисти Photoshop) или архив (файл ZIP или файл RAR) .
Сохраните файл на свой компьютер. Чтобы избежать этого распространенного вопроса «Где m кистей Photoshop?», не забывайте путь, по которому вы их сохраняете, поскольку он вам понадобится позже на .
! Кисти Photoshop имеют расширение .ABR
Если вы получили ZIP-файл / файл RAR , вы должны щелкнуть правой кнопкой мыши по файлу и извлечь файлы.
Причина проста: в Photoshop можно загружать только файлы кистей с расширением ABR .
Хорошо, теперь, когда у вас есть файл ABR на вашем компьютере, давайте продолжим.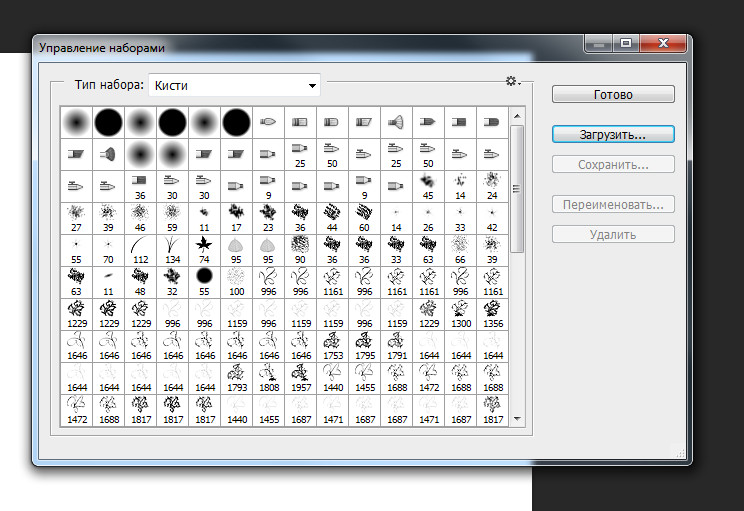
Шаг 2 — Выберите инструмент «Кисть» (B)
Откройте Photoshop. Выберите инструмент Brush Tool (B) .
Шаг 3 — Загрузите кисти
Щелкните маленькую стрелку, чтобы открыть Brush Preset Picker . Затем нажмите другую маленькую кнопку со стрелкой, чтобы открыть это меню.
Просто щелкните на опции Загрузить кисти .
Теперь вы должны просмотреть свой компьютер и найти файл кистей ABR , который вы хотите загрузить.
Щелкните файл, чтобы выбрать его, и нажмите кнопку Загрузить .
Шаг 4 — Проверьте список кистей
Снова откройте палитру Brush Preset Picker , чтобы проверить, правильно ли загружены кисти.
Последние добавленные кисти помещаются в список последними. Итак, прокрутите вниз и проверьте новые добавленные кистей Photoshop .
Иногда, когда я загружаю кисти в Photoshop, я вижу только одну новую кисть в моем списке, а не все.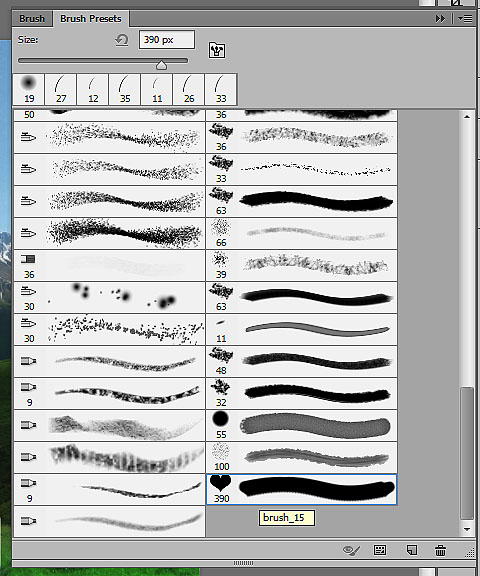 Думаю, это ошибка Photoshop.
Думаю, это ошибка Photoshop.
Чтобы исправить это, мне нужно удалить кисть из предыдущих кистей. Щелкните правой кнопкой мыши и выберите Удалить кисть .
Не удается установить кисти Photoshop?
Есть несколько причин, по которым вы не можете загрузить кисти в Photoshop:
- вы не загрузили .abr файл (ABR — это расширение для кистей Photoshop)
- загруженный вами файл .abr был создан с использованием более новой версии Photoshop . Итак, это. Файл abr может быть несовместим с вашим Photoshop версия
- файл .abr поврежден, поэтому его нельзя использовать
- другие причины (возможно, неудача)
Можно ли использовать кисти Photoshop в GIMP ?
- Да , могут.Загрузите кисти, и если они находятся в заархивированном файле , вам нужно будет распаковать их ( Щелкните правой кнопкой мыши и выберите Извлечь в).
 Они НЕ должны находиться в папке GIMP.
Они НЕ должны находиться в папке GIMP. - Откройте GIMP и выберите «Правка»> «Настройки».
- Переместитесь вниз по структуре туда, где написано Кисти. Это будет под папок.
- Перейдите в то место, где вы сохранили кистей.
- Перезагрузите компьютер , иначе GIMP не распознает новые кисти.
Можно ли использовать кисти Photoshop в Illustrator?
Нет , насколько я знаю, не могут. Кисти Photoshop основаны на пикселях, в то время как кисти Illustrator основаны на векторных путях. Итак, кистей Photoshop НЕ работают в Illustrator , так же как кистей Illustrator не работают в Photoshop .
Можно ли использовать кисти Photoshop в Affinity Photo?
Да, можно импортировать кистей Photoshop в Affinity Photo .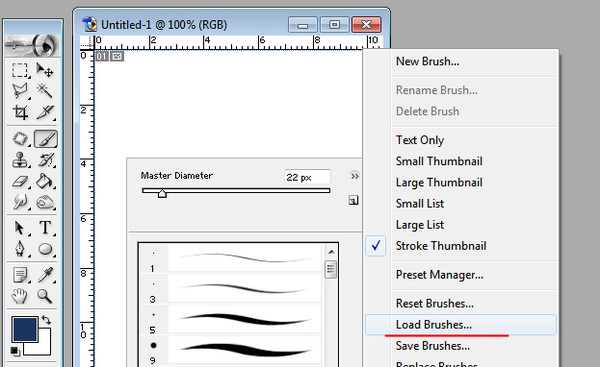 Перейдите на панель Кистей , щелкните небольшой значок меню в правом верхнем углу панели и выберите Импорт кистей…
Перейдите на панель Кистей , щелкните небольшой значок меню в правом верхнем углу панели и выберите Импорт кистей…
Можно ли использовать кисти Photoshop в Krita?
Да , но с некоторыми изменениями. Узнайте, как использовать кисти Photoshop в Krita
Можно ли использовать кисти Photoshop в программе Clip Studio Paint?
Да , но с некоторыми усилиями с использованием программы просмотра abr.Узнайте, как использовать кисти Photoshop в Clip Studio.
Можно ли использовать кисти Photoshop в Firealpaca?
Да , но с некоторыми усилиями. Преобразуйте кистей Photoshop в изображений PNG с помощью abrMate. Узнайте, как использовать кисти Photoshop в Firealpaca
Что такое abrMate?
abrMate — это бесплатное приложение для Windows , которое имеет возможность открывать файлов кистей Photoshop . abr для предварительного просмотра, организации или экспорта кистей в файлов PNG .
abr для предварительного просмотра, организации или экспорта кистей в файлов PNG .
Что такое abr Viewer?
abr viewer — это служебная программа для предварительного просмотра кистей Photoshop (файлов .abr) и их экспорта как изображений.
Можно ли использовать кисти Photoshop в Medibang?
Да , но с некоторыми усилиями. Насколько мне известно, Medibang не поддерживает файлы .abr (кисть Photoshop) и принимает только изображения. Вы можете извлекать изображения с помощью программы просмотра ABR, например abrMate .
Можно ли использовать кисти Photoshop в Procreate?
Да, но не напрямую. Procreate имеет другой движок кистей, поэтому вам нужно использовать программу просмотра abr для преобразования кистей в изображений PNG .
Можно ли использовать кисти Photoshop в Sai?
Нет , не могут.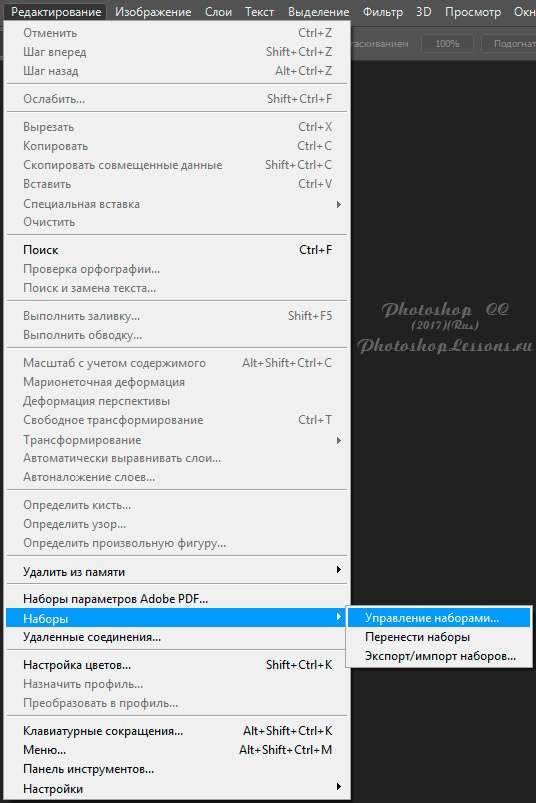 Brushe работают по-разному в этих двух редакторах, и они не взаимозаменяемы.
Brushe работают по-разному в этих двух редакторах, и они не взаимозаменяемы.
Как конвертировать файл ABR в PNG?
Вы можете преобразовать кистей Photoshop из ABR в PNG , используя эту программу ABRviewer с открытым исходным кодом от Луиджи Белланка.Вы также можете использовать программу abrMate.
Не забудьте проверить нашу категорию «Кисти»
Как добавить кисти в Photoshop
По своей сути инструмент кисти Photoshop предназначен для рисования линий и форм на ваших проектах с помощью штрихов. С помощью кистей Photoshop вы можете создавать что угодно из различных узоров и текстур и даже изменять освещение ваших изображений.
Photoshop поставляется со встроенным набором кистей, которые можно использовать для добавления специальных эффектов к фотографиям.Однако это скудный выбор с несколькими общими стилями. Если вы хотите иметь больше возможностей, вы можете добавить больше кистей в Photoshop, а также загрузить их со сторонних сайтов.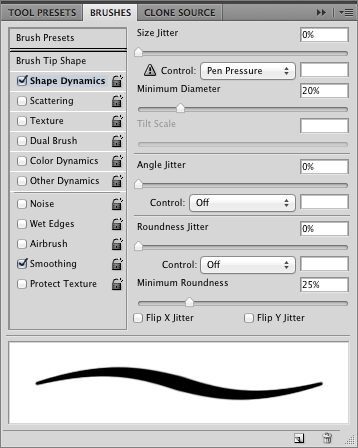 Вот как вы можете добавлять и устанавливать кисти и использовать их в Photoshop.
Вот как вы можете добавлять и устанавливать кисти и использовать их в Photoshop.
Как добавить кисти в Photoshop
Чтобы увидеть установленные кисти, выберите инструмент Brush tool на панели инструментов слева. Щелкните правой кнопкой мыши в любом месте документа, чтобы открыть окно Brush Options .Затем выберите значок шестеренки, чтобы открыть полный список кистей.
Если вам недостаточно предустановленных кистей, вы всегда можете скачать и установить свои собственные. Adobe Photoshop позволяет добавлять новые кисти для добавления форм, узоров, различных структур и многого другого.
Где найти кисти для Photoshop
Многие сайты предлагают бесплатные кисти для Photoshop, которые вы можете загрузить и установить. Однако будьте осторожны и загружайте их только из надежных источников, чтобы предотвратить вредоносное ПО в пресетах.
Некоторые популярные источники кистей для Photoshop включают Brusheezy, My Photoshop Brushes и DeviantArt.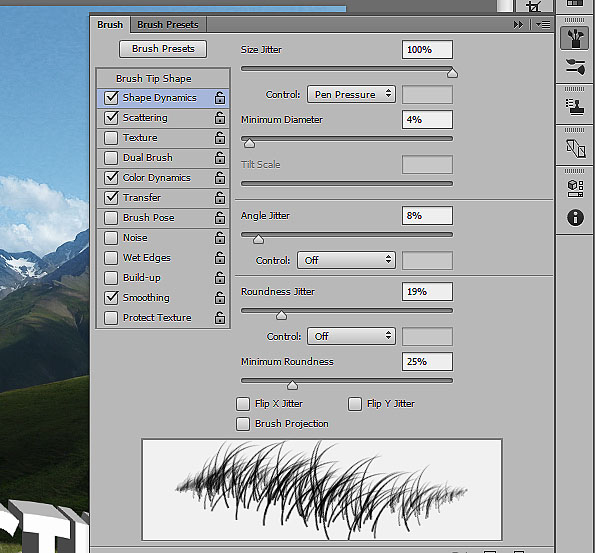 Если вы не против потратить несколько долларов, вы можете найти отличный выбор кистей на Creative Market.
Если вы не против потратить несколько долларов, вы можете найти отличный выбор кистей на Creative Market.
Как установить кисти в Photoshop
После того, как вы выбрали файл с кистями, загрузите его на свой компьютер. Если это zip-файл, распакуйте его содержимое. Вы найдете новую папку, содержащую несколько файлов, в одном из которых будет .Расширение ABR .
- Откройте Adobe Photoshop.
- Вы можете перетащить файл кисти .ABR прямо в рабочее окно Photoshop или следовать по пути Edit > Presets > Preset Manager .
- Выберите Загрузить и вручную выберите файл .ABR на вашем компьютере, чтобы добавить свои кисти.
В Photoshop 2020 шаги будут отличаться.Чтобы установить кисти в Photoshop 2020, откройте окно Brushes и следуйте по пути Settings > Import Brushes > Load .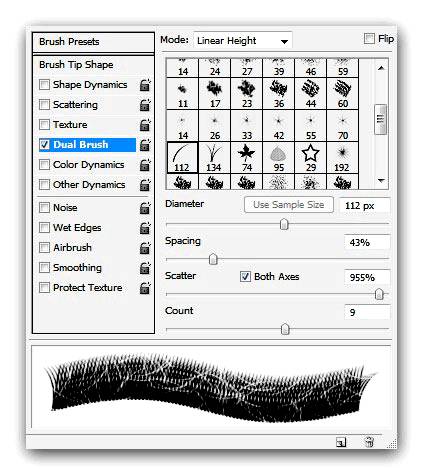 Затем выберите файл .ABR , чтобы добавить свои кисти.
Затем выберите файл .ABR , чтобы добавить свои кисти.
Вы можете добавить в Photoshop столько кистей, сколько захотите. После добавления вы можете получить к ним доступ в окне Brush Options под стрелкой раскрывающегося списка на панели параметров Панель управления в верхней части экрана.
Как использовать кисти в Photoshop
Инструмент «Кисть» позволяет создавать уникальные изображения и проекты в Photoshop.Если вы новичок, вот несколько советов, как максимально эффективно использовать кисть.
1. Используйте всплывающее окно параметров кисти Чтобы начать работу с кистями в Photoshop, выберите инструмент Brush Tool на панели инструментов слева. Выбрав инструмент, вы можете настроить его с помощью окна Brush Options , в котором вы можете получить доступ к полному списку загруженных кистей, а также к параметрам формы и размера.
Чтобы вызвать параметры кисти, щелкните правой кнопкой мыши в любом месте документа или выберите стрелку раскрывающегося списка в верхнем левом углу верхней панели инструментов.Чтобы изменить размер мазков кисти, используйте ползунок Size в верхней части окна «Параметры».
Некоторые кисти также позволяют изменять параметр Hardness , делая края мазков жестче или мягче. Сдвиньте отметку до упора вправо, чтобы кисть выглядела более четко, или оставьте ее слева от ползунка, чтобы создать эффект мягкой аэрографии.
2. Используйте щеточную панельДля доступа к дополнительным параметрам откройте панель кистей, выбрав значок на верхней панели инструментов справа от стрелки раскрывающегося списка «Параметры кисти».Когда вы измените эти индивидуальные настройки, вы увидите, как каждый из них влияет на окончательный вид ваших мазков кисти.
3. Используйте режим кисти, непрозрачность и поток Другие настройки, которые вы можете изменить при использовании кистей: Mode , Opacity и Flow . Они также расположены на той же панели инструментов вверху.
Они также расположены на той же панели инструментов вверху.
Непрозрачность и Flow работают вместе и помогают контролировать толщину мазков кисти.
Режим в точности совпадает с режимами наложения слоев в Photoshop, за исключением того, что изменения повлияют только на отдельные мазки кисти, а не на весь слой изображения.
4. Создайте свою собственную кистьХотя существует множество вариантов и сайтов для загрузки кистей, если вам нужно что-то конкретное, возможно, будет проще и быстрее создать свою собственную кисть. Чтобы создать кисть в Photoshop, выполните следующие действия.
- Откройте новое окно Photoshop.
- Выберите инструмент «Кисть » и нарисуйте кончик кончика, который вы задумали.
- Выберите Edit > Define Brush Preset в меню Photoshop.
- Добавьте имя для своего и выберите Ok , чтобы сохранить его.

Ваша пользовательская кисть добавлена в список кистей и готова к использованию.
Пора освоить кисти в Photoshop
Инструмент «Кисть» отлично подходит для всех, кто хочет создать свой собственный дизайн в Photoshop или просто заняться творческим редактированием своих изображений.Как и фильтры или предустановки Photoshop, кистями легко пользоваться, даже если вы совсем новичок. Однако вы действительно можете преобразить свои работы в Photoshop, если копнете глубже и научитесь использовать кисти на профессиональном уровне.
Вы пользуетесь кистями в фотошопе? Какой ваш любимый источник получения новых кистей в Интернете? Поделитесь с нами своим опытом работы с Photoshop в разделе комментариев ниже.
.
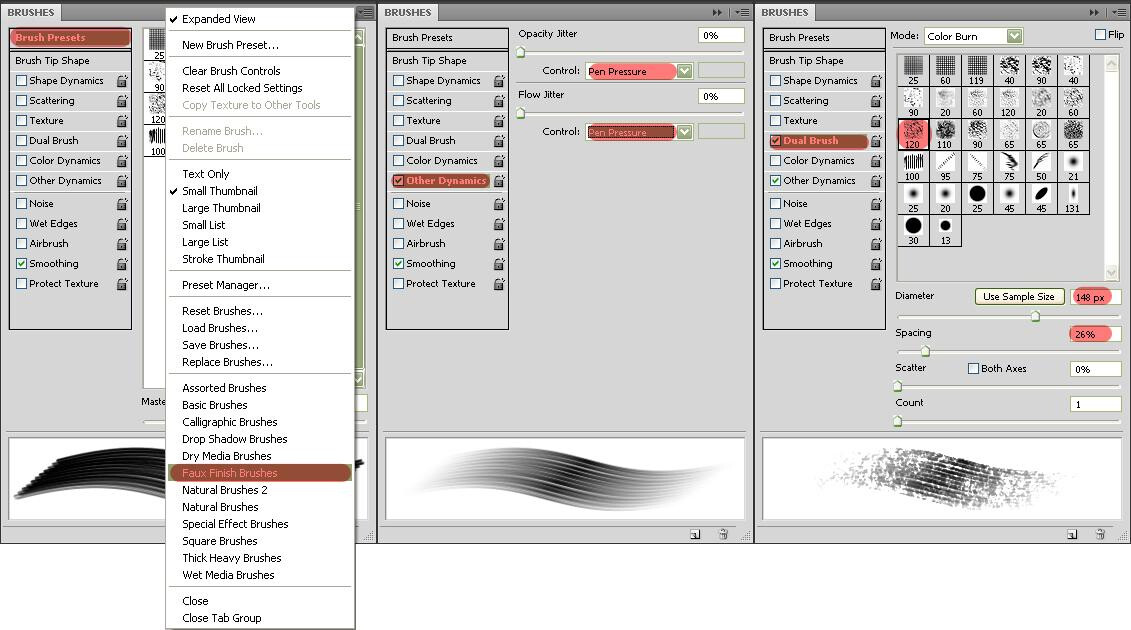
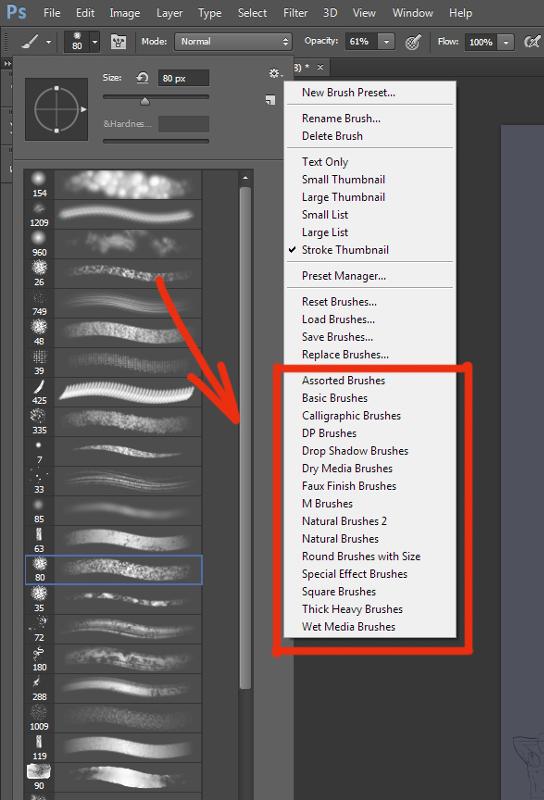
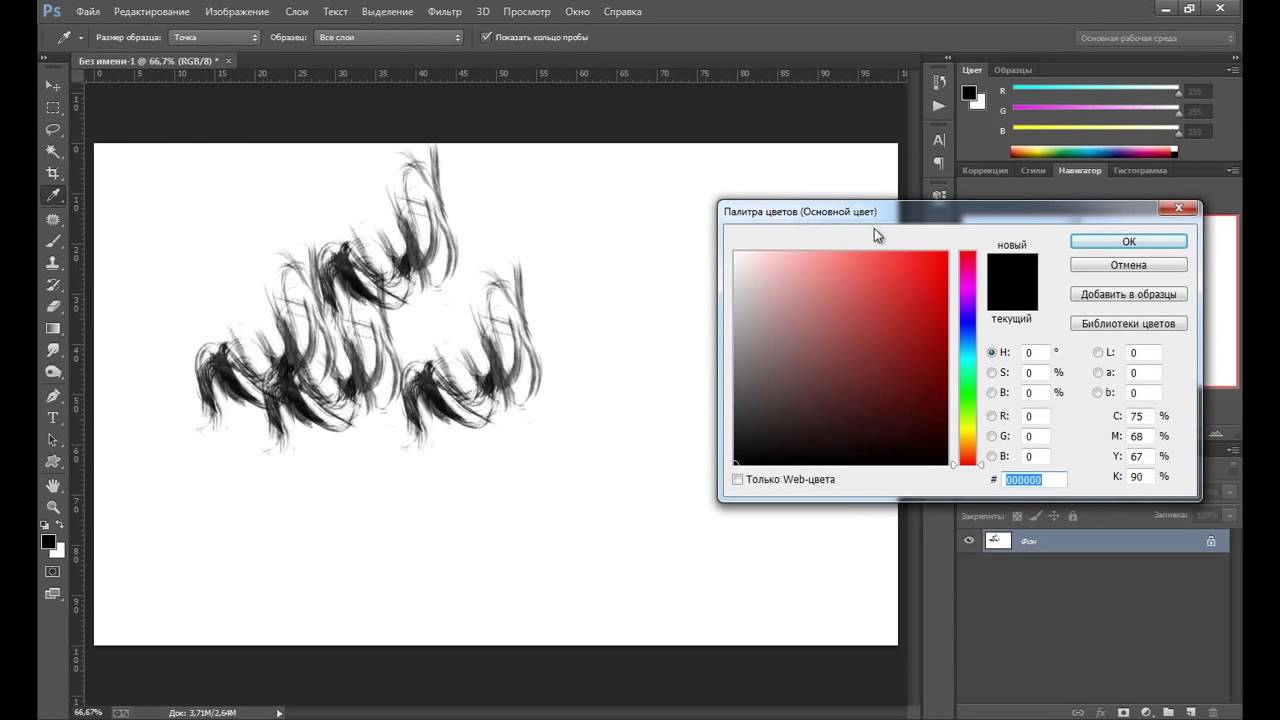

 Чтобы найти Панель предустановок инструмента , перейдите к Окно> Предустановки инструмента.
Чтобы найти Панель предустановок инструмента , перейдите к Окно> Предустановки инструмента. 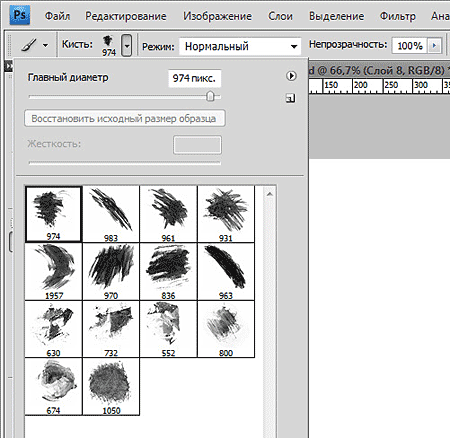 tpl файл кисти в папке продукта. Часто он находится в папке с названием Кисти . Нажмите Открыть .
tpl файл кисти в папке продукта. Часто он находится в папке с названием Кисти . Нажмите Открыть .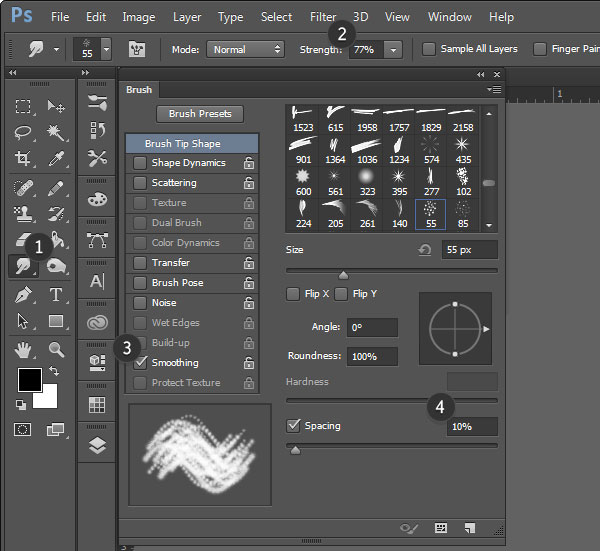
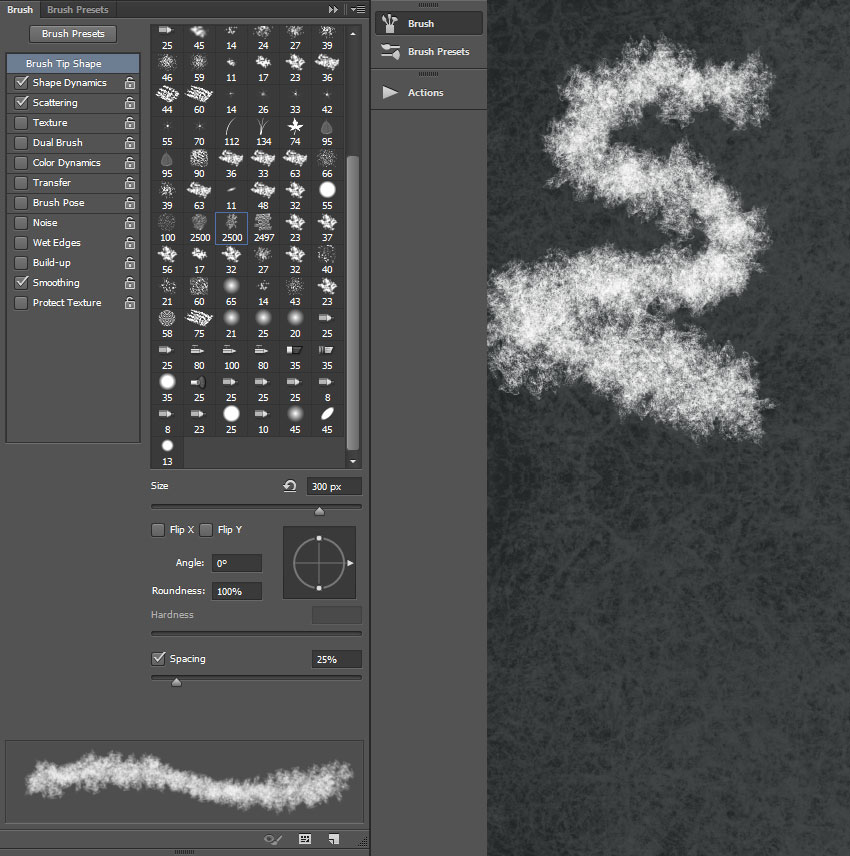

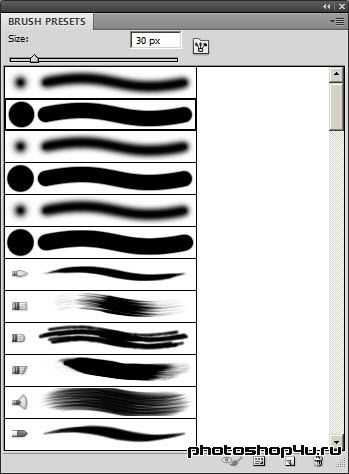
 Они НЕ должны находиться в папке GIMP.
Они НЕ должны находиться в папке GIMP.