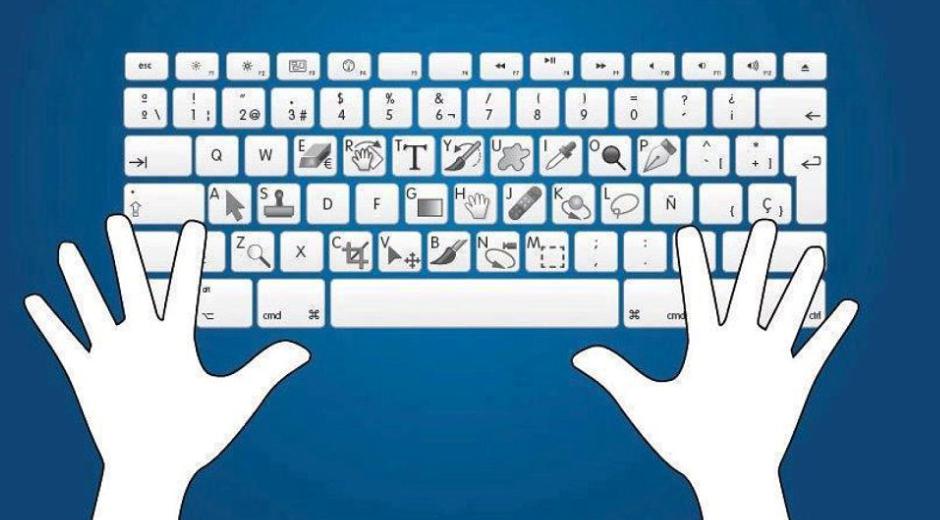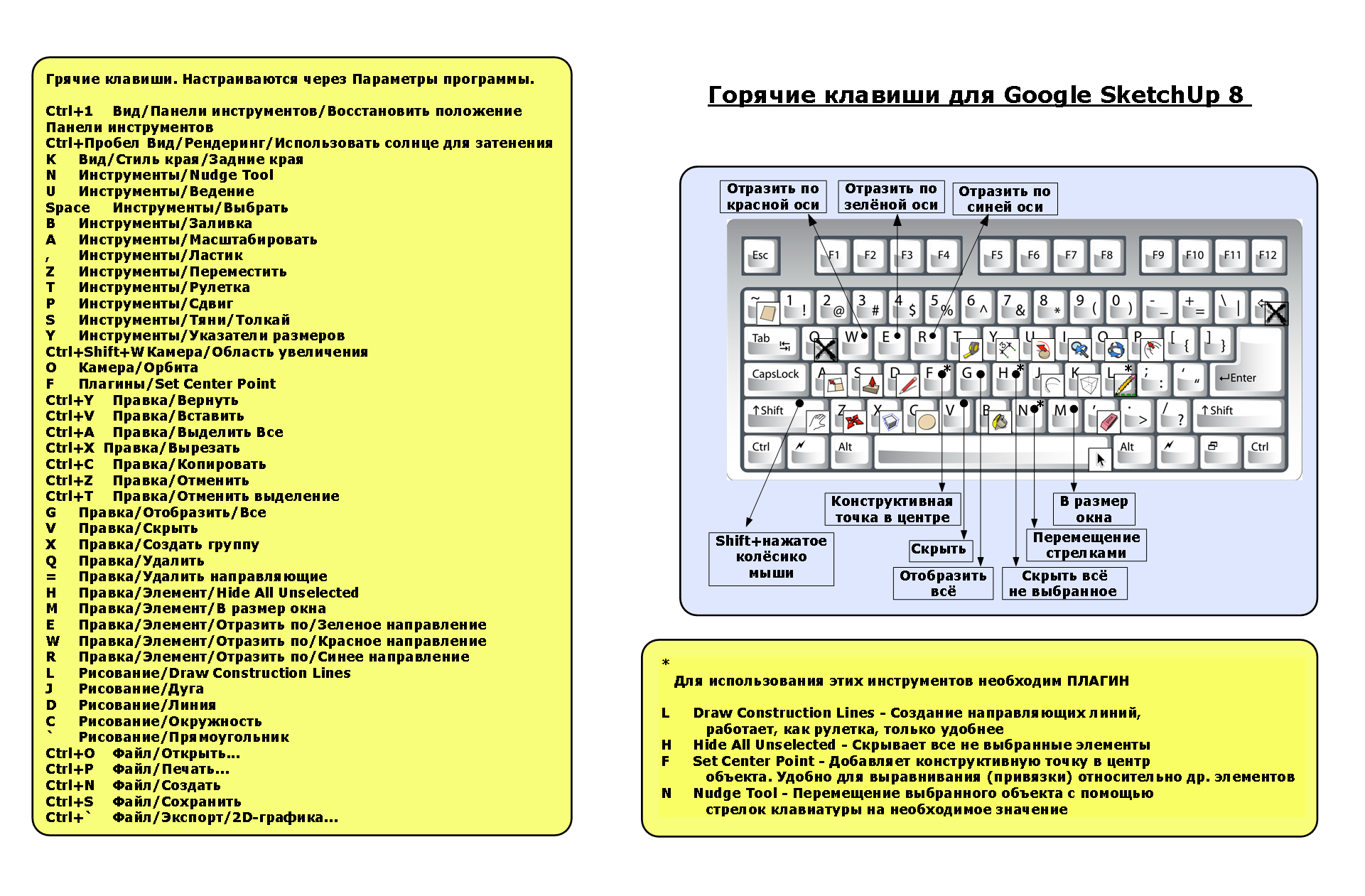Команды Photoshop | Основные и расширенные команды Photoshop 2018
Adobe Photoshop Commands
Если вы планируете редактировать графику или придавать новый вид своим фотографиям, Photoshop — лучший вариант для вас. Программное обеспечение было разработано Adobe в 1988 году, и с тех пор оно считается лучшим инструментом для редактирования растровой графики, обработки изображений и т. Д. Понимание команд Adobe Photoshop не является большой ракетостроением. Что вы действительно должны понять, работая над Photoshop, это ваш уровень творчества. Adobe Photoshop используется для многих целей, даже для создания GIF-анимации. Но самое важное и эффективное использование — это редактирование растровой графики и изображений. Если вы работали над программным обеспечением, вы могли бы знать о том, что существует множество разных способов сделать одни и те же вещи. Ниже приведены некоторые из самых полезных команд Adobe Photoshop, которые помогут вам понять и использовать программное обеспечение.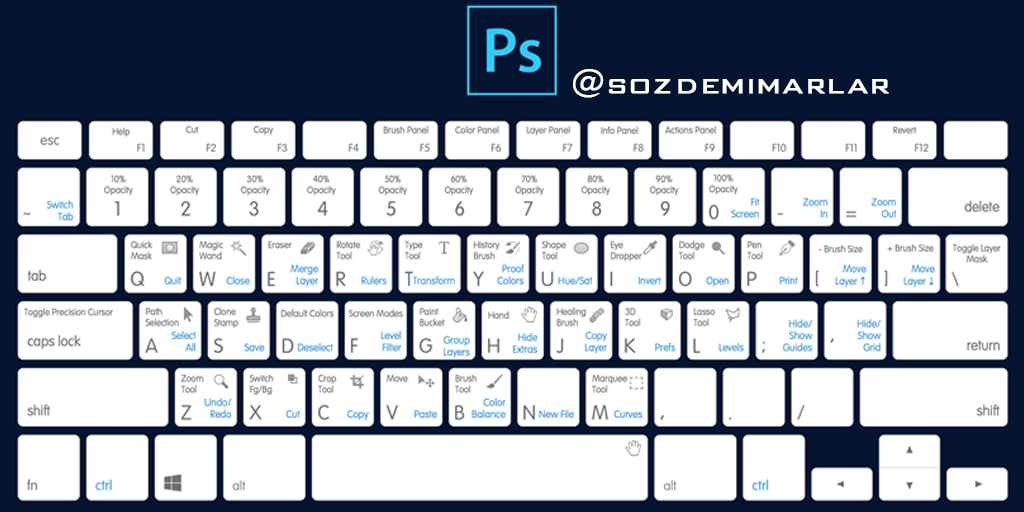
Основные команды Adobe Photoshop
Позвольте нам понять основные команды Adobe Photoshop
- Новый файл: интерфейс может отличаться от версии к версии, но основные команды Adobe Photoshop одинаковы для всех. Поэтому, когда вы запускаете Photoshop, появляется окно, предоставляющее вам различные варианты. Вы можете выбрать из варианта, создать новый или открыть. Открыть откроет уже сохраненный файл Photoshop. Создать новый поможет вам начать с нового документа. Вы также можете использовать cntrl + n для Windows и команду + n для Mac, чтобы открыть новый файл.
- Выбор размеров : при нажатии на кнопку «Создать» появится новое окно с просьбой выбрать размеры файла. Вы можете выбрать один из уже установленных шаблонов, предоставляемых Photoshop. Или вы можете ввести размеры вручную, если вы хотите что-то для определенного размера.
- Определение других размеров: после установки высоты и ширины нового документа, вам нужно выбрать разрешение, цветовой режим и параметры фона.
 Вы также можете назвать свой файл в предустановленных деталях. Вы также можете выбрать измерение в другом масштабе измерения, например, в пикселях, дюймах, сантиметрах, точках и т. Д. Файл Photoshop обычно хранится в пиксельном масштабе, однако это может зависеть от того, что вы хотите. Разрешение также зависит от типа работы, которую вы выполняете. Как правило, для наилучшего разрешения оно поддерживается на уровне 300 точек на дюйм. Цветовой режим выбирается между RGB и CMYK. Если документ будет использоваться в Интернете, вы должны выбрать RGB. И если он должен быть напечатан, то вы должны выбрать CMYK. Фон может быть в соответствии с вашими предпочтениями.
Вы также можете назвать свой файл в предустановленных деталях. Вы также можете выбрать измерение в другом масштабе измерения, например, в пикселях, дюймах, сантиметрах, точках и т. Д. Файл Photoshop обычно хранится в пиксельном масштабе, однако это может зависеть от того, что вы хотите. Разрешение также зависит от типа работы, которую вы выполняете. Как правило, для наилучшего разрешения оно поддерживается на уровне 300 точек на дюйм. Цветовой режим выбирается между RGB и CMYK. Если документ будет использоваться в Интернете, вы должны выбрать RGB. И если он должен быть напечатан, то вы должны выбрать CMYK. Фон может быть в соответствии с вашими предпочтениями.
- Интерфейс — вы можете настроить интерфейс в соответствии с вашими предпочтениями. Вы можете выбрать инструменты и панели, которые вы хотите увидеть. Обычно интерфейс поддерживается Essential (по умолчанию). Вы можете изменить интерфейс по своему усмотрению, выбрав опцию Windows — рабочая область.

- Окно документа — большая область в середине интерфейса, где ваш файл открыт, называется окном документа. Вы можете переключаться между полноэкранным и обычным режимами, просто нажав клавишу «F» на клавиатуре.
- Размещение изображения — Вы можете либо перетащить изображение напрямую, либо импортировать изображение, перейдя в файл — импортировать — изображения с устройства.
- Слои. Во время работы в Photoshop слои являются одним из наиболее необходимых инструментов. Вы можете открыть его из Windows — Layers. Или нажмите F7, чтобы открыть его.
- Сохранение — Вы можете либо перейти в Файл — Сохранить, дать имя своему файлу, если оно еще не указано, и нажать «Сохранить». Это сохранит ваш файл в формате Photoshop по умолчанию, который является PSD. Или вы можете просто нажать Ctrl + S для Windows и команду + S для Mac, чтобы сохранить файл
- Сохранить как — у вас также есть возможность сохранить как.
 В этом вы можете выбрать из множества форматов, в которых вы хотите сохранить файл. Как и вариант сохранения, вы можете выбрать сохранение как из меню файла или вы можете нажать cntrl + shift + s для окон и команду + shift + с для Mac.
В этом вы можете выбрать из множества форматов, в которых вы хотите сохранить файл. Как и вариант сохранения, вы можете выбрать сохранение как из меню файла или вы можете нажать cntrl + shift + s для окон и команду + shift + с для Mac.
- Форматы — для сохранения файла доступны различные форматы по умолчанию. Обычно наиболее часто используемые форматы — это JPEG.webp и PNG. Однако вы можете выбрать формат в соответствии с вашими потребностями из раскрывающегося списка при сохранении файла.
Немедленные команды Adobe Photoshop
Теперь, когда мы знаем, как начать с команды Photoshop, давайте немного продвинемся и разберемся с другими командами Adobe Photoshop для использования программного обеспечения.
- Инструмент перемещения — одним из основных инструментов является инструмент перемещения. Вы можете выбрать его на панели инструментов или просто нажать V для этого.
- Инструмент Ластик — Чтобы стереть что-либо, вы можете выбрать инструмент Ластик на панели инструментов или нажать
- Инструмент «Перо» — инструмент «Перо» — один из наиболее часто используемых инструментов в Photoshop.
 Вы можете получить его с панели инструментов, или вы можете использовать команду Photoshop, т.е. нажмите P.
Вы можете получить его с панели инструментов, или вы можете использовать команду Photoshop, т.е. нажмите P. - Прямой инструмент выбора — это в основном используется для выбора определенного узла или области. Выберите его на панели инструментов или нажмите A для него.
- Отменить — если вам нужно что-то отменить или вернуться к предыдущему шагу, вы можете нажать Ctrl + z для окон и команду + z для Mac. Но эта команда Photoshop вернет вас только на один шаг назад. Чтобы сделать несколько шагов назад, вам нужно нажать ctrl + alt + z для Windows и команду + option + z для Mac.
- Обрезать — обрезать изображение можно непосредственно, выбрав инструмент обрезки на панели инструментов или нажав
- Текст — чтобы написать что-нибудь, вы можете выбрать текстовый инструмент на панели инструментов прессы.
- Фигуры. Чтобы нарисовать различные фигуры, такие как прямоугольник, квадрат, эллипс, многоугольник и т.
 Д., Вы можете выбрать любую из них на панели инструментов или нажать. Вы можете переключаться между разными фигурами, нажимая U, пока не получите желаемую фигуру.
Д., Вы можете выбрать любую из них на панели инструментов или нажать. Вы можете переключаться между разными фигурами, нажимая U, пока не получите желаемую фигуру. - Ручной диапазон — если вы хотите растянуть изображение в рабочей области, вы можете сделать это, выбрав ручной инструмент на панели инструментов. Или удерживайте и нажмите пробел и переместите курсор.
- Масштаб — чтобы увеличить или уменьшить масштаб, вы можете выбрать инструмент увеличения на панели инструментов или нажать Ctrl и +, чтобы увеличить масштаб для окон, и cntrl, и -, чтобы уменьшить масштаб для окон. Для Mac вы можете нажать команду и + для увеличения и команду и — для уменьшения.
Расширенные команды Adobe Photoshop
Вот некоторые из команд Advanced Adobe Photoshop:
- Переключение цветов — Вы можете переключаться между основным и фоновым цветами, нажимая X
- Новый слой — нажав Cntrl + Alt + Shift + N, вы можете вставить новый пустой слой над активным слоем в окнах.
 Для пользователей Mac это команда + опция + shift + N
Для пользователей Mac это команда + опция + shift + N - Дублировать слой — Вы можете дублировать выбранный слой, нажав Ctrl + J для окон и команду + J для Mac. Если на активном слое сделан какой-либо выбор, эта выделенная область будет дублирована на новый слой.
- Объединить слой — Вы можете объединить два или более слоев, выбрав их и нажав Ctrl + e для окон и команду + e для Mac.
- Слои группы — cntrl + g в окнах и команда + g в Mac сгруппируют выбранные слои.
- Free Transform — cntrl + T для окон и команда + T для Mac, эта команда photoshop очень удобна, когда вы хотите использовать бесплатный инструмент преобразования.
- Выберите All — cntrl + a и command + a, чтобы выбрать все видимые объекты в выбранном слое в Windows и Mac соответственно.
- Выберите тот же цвет — вы можете подобрать тот же цвет с помощью пипетки. Выберите его на панели инструментов или просто нажмите «I».

- Отменить выбор — чтобы отменить выбор любой области, вы можете нажать Ctrl + d для окон и команду + d для Mac.
- Инвертировать выделение — если вы хотите инвертировать выделение, вы можете сделать это, нажав Ctrl + I для окон и команду + I для Mac.
Это некоторые из основных, непосредственных и расширенных команд Adobe Photoshop, которые помогут вам работать с программным обеспечением более легко и эффективно.
Рекомендовать статьи:
Это было руководство к командам Adobe Photoshop. Здесь мы обсудили как базовые, так и продвинутые команды Adobe Photoshop, а также некоторые немедленные команды Photoshop для удобного использования программного обеспечения. Вы также можете посмотреть следующую статью, чтобы узнать больше —
- Знаете, какой Adobe Photoshop подходит для вас?
- Лучшие 10 функций Adobe Photoshop | Ты должен знать
- 10 лучших наборов пользовательского интерфейса для фотошопа | Свободно
- Разница между Adobe Photoshop и CorelDraw
- Инструмент прямого выбора Illustrator
Как повторить команду в фотошопе
Результат | Windows | macOS |
|---|---|---|
Инструмент «Масштаб» | Z | Z |
Инструмент «Рука» | H | H |
Инструмент «Баланс белого» | I | И |
|
Инструмент «Цветовой эталон» | S | S |
Инструмент «Рамка» | В | В |
Инструмент «Выпрямление» | A | A |
Инструмент «Удаление точек» | B | B |
Инструмент «Удаление эффекта «красных глаз»» | Д | |
Основная панель | «Ctrl» + «Alt» + «1» | «Command» + «Option» + «1» |
Панель «Кривая тона» | «Ctrl» + «Alt» + «2» | «Command» + «Option» + «2» |
Панель «Детали» | «Ctrl» + «Alt» + «3» |
«Command» + «Option» + «3» |
Панель «HSL/Градации серого» | «Ctrl» + «Alt» + «4» | «Command» + «Option» + «4» |
Панель «Расщепленный тон» | «Ctrl» + «Alt» + «5» | «Command»+«Option»+«5» |
Панель «Коррекция дисторсии» | «Ctrl» + «Alt» + «6» | «Command» + «Option» + «6» |
Панель «Калибровка камеры» | «Ctrl» + «Alt» + «7» | «Command» + «Option» + «7» |
Панель «Наборы» |
«Ctrl» + «Alt» + «9» | «Command» + «Option» + «9» (в системных настройках ОС macOS необходимо отключить клавиатурное сокращение универсального доступа для изменения масштаба) |
Панель «Открыть снимки экранов» | «Ctrl» + «Alt» + «9» | «Command» + «Option» + «9» |
Инструмент «Целенаправленная коррекция параметрической кривой» | «Ctrl» + «Alt» + «Shift» + «T» | «Command» + «Option» + «Shift» + «T» |
Инструмент «Целенаправленная коррекция цветового тона» | «Ctrl» + «Alt» + «Shift» + «H» | «Command» + «Option» + «Shift» + «H» |
Инструмент «Целенаправленная коррекция насыщенности» | «Ctrl» + «Alt» + «Shift» + «S» | «Command» + «Option» + «Shift» + «S» |
Инструмент «Целенаправленная коррекция светимости» | «Ctrl» + «Alt» + «Shift» + «L» | «Command» + «Option» + «Shift» + «L» |
Инструмент «Целенаправленная коррекция смешивания градаций серого» | «Ctrl» + «Alt» + «Shift» + «G» | «Command» + «Option» + «Shift» + «G» |
Последний использованный инструмент «Целенаправленная коррекция» | T | T |
Инструмент «Кисть коррекции» | K | K |
Инструмент «Градуированный фильтр» | G | Ж |
Увеличение/уменьшение размера кисти | «]» / «[» | «]» / «[» |
Увеличение/уменьшение растушевки кисти | «Shift» + «]» / «Shift» + «[» | «Shift» + «]» / «Shift» + «[» |
Увеличение/уменьшение потока инструмента «Кисть коррекции» с шагом 10 | «=» (равно) / «-» (дефис) | «=» (равно) / «-» (дефис) |
Временное переключение инструмента «Кисть коррекции» с режима «Добавить» на «Стереть» или наоборот | Alt | «Option» |
Временное увеличение/уменьшение размера инструмента «Кисть коррекции» | «Alt»+«]» / «Alt»+«[» | «Option» + «]» / «Option» + «[» |
Временное увеличение/уменьшение растушевки инструмента «Кисть коррекции» | «Alt» + «Shift» + «]» / «Alt» + «Shift» + «[» | «Option» + «Shift» + «]» / «Option» + «Shift» + «[» |
Временное уменьшение или увеличение потока инструмента «Кисть коррекции» с шагом 10 | «Alt» + «=» (равно)/«Alt» + «-» (дефис) | «Option» + «=» (равно)/«Option» + «-» (дефис) |
Переключение из режима «Добавить» или «Стереть» в режим «Новый» для инструмента «Кисть коррекции» или «Градуированный фильтр» | N | N |
Включение и выключение режима «Автомаска» для инструмента «Кисть коррекции» | М | М |
Включение и выключение режима «Показать маску» для инструмента «Кисть коррекции» | Y | Y |
Включение и выключение инструмента «Кисть коррекции» | V | V |
Включение и выключение перекрытия для инструмента «Градуированный фильтр», инструмента «Удаление пятен» или инструмента «Удаление эффекта красных глаз». | V | V |
Поворачивание изображения против часовой стрелки | L или «Ctrl» + «]» | «L» или «Command» + «]» |
Поворачивание изображения по часовой стрелке | R или «Ctrl» + «[» | «R» или «Command» + «[» |
Увеличение масштаба | «Ctrl» + «+» (плюс) | «Command» + «+» (плюс) |
Уменьшение масштаба | «Ctrl» + «-» (дефис) | «Command» + «-» (дефис) |
Временное переключение на инструмент «Увеличение» (Не работает при выбранном инструменте «Выпрямление». | «Ctrl» | Command |
Временное переключение на инструмент «Уменьшение», изменение кнопки «Открыть изображение» на «Открыть копию», а кнопки «Отмена» на «Сброс». | Alt | Option |
Переключение в режим предварительного просмотра | P | P |
Полноэкранный режим | F | F |
Временная активация инструмента «Баланс белого» и изменение кнопки «Открыть изображение» на «Открыть объект». (Не работает, если активен инструмент «Кадрирование») | Shift | Shift |
Выделение нескольких точек на панели «Кривые» | Щелкните первую точку, затем, удерживая нажатой клавишу «Shift», щелкните дополнительные точки | Щелкните первую точку, затем, удерживая нажатой клавишу «Shift», щелкните дополнительные точки |
Добавление точки на панели «Кривые» | Щелкните при просмотре, удерживая нажатой клавишу «Ctrl» | Щелкните при просмотре, удерживая нажатой клавишу «Command» |
Перемещение выделенной точки на панели «Кривые» (на 1 деление) | клавиши стрелок | клавиши стрелок |
Перемещение выделенной точки на панели «Кривые» (на 10 делений) | «Shift» + клавиша стрелки | «Shift» + клавиша стрелки |
Открытие выбранных изображений в диалоговом окне «Camera Raw» из приложения Bridge | «Ctrl»+«R» | «Command» + «R» |
Открытие выбранных изображений из приложения Bridge, пропустив диалоговое окно «Camera Raw» | Дважды щелкните изображение, удерживая нажатой клавишу «Shift» | Дважды щелкните изображение, удерживая нажатой клавишу «Shift» |
Отображение светлых тонов, которые будут обрезаны при просмотре | Удерживая клавишу «Alt», передвиньте ползунки «Экспозиция», «Восстановление» или «Черный» | Удерживая клавишу «Option», передвиньте ползунки «Экспозиция», «Восстановление» или «Черный» |
Предупреждение об отсечении светов | O | O |
Предупреждение об отсечении теней | U | U |
(Режим «Кинопленка») Добавить оценку: 1 — 5 звездочек | «Ctrl» + «1–5» | «Command» + «1–5» |
(Режим «Кинопленка») Увеличить/уменьшить оценку | «Ctrl» + «. | «Command» + «.» (точка) / «Command» + «,» (запятая) |
(Режим «Кинопленка») Добавить красную метку | «Ctrl» + «6» | «Command» + «6» |
(Режим «Кинопленка») Добавить желтую метку | «Ctrl» + «7» | «Command» + «7» |
(Режим «Кинопленка») Добавить зеленую метку | «Ctrl» + «8» | «Command» + «8» |
(Режим «Кинопленка») Добавить синюю метку | «Ctrl» + «9» | Command + 9 |
(Режим «Кинопленка») Добавить лиловую метку | «Ctrl» + «Shift» + «0» | «Command» + «Shift» + «0» |
Настройки Camera Raw | «Ctrl» +«K» | «Command» + «K» |
Настройки Adobe Camera Raw удаляются | «Ctrl» + «Alt» (для открытия) | «Option» + «Shift» (для открытия) |
100 горячих клавиш Photoshop для огненного результата | GeekBrains
Быстрые клавиши Photoshop для разных этапов работы, а также их настройка вручную
3 минуты11161
https://d2xzmw6cctk25h.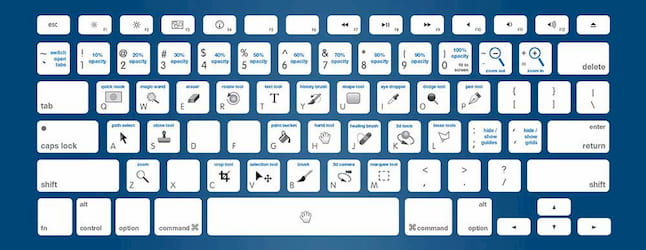 cloudfront.net/post/2280/og_image/f4ed7e488d58df90933fedff0a28607f.jpg
cloudfront.net/post/2280/og_image/f4ed7e488d58df90933fedff0a28607f.jpg
Горячие клавиши в любом профессиональном инструменте — это маст-хэв, который помогает существенно увеличить скорость работы. Если не выискивать нужный инструмент на панели клик за кликом, а сразу вызывать его с клавиатуры, можно сэкономить несколько секунд — а за целый рабочий день они складываются чуть ли не в часы!
В этом посте мы собрали основные горячие клавиши Photoshop — популярнейшего дизайнерского инструмента — и сгруппировали их по функциональной принадлежности. Если рядом с операцией указаны два сочетания, то первое работает в Windows, второе — в macOS. Если указано одно сочетание — оно подойдёт для обеих операционных систем. Спойлер: если прочитать текст до конца, можно узнать, как настроить горячие клавиши так, как вам удобнее.
Работа с файлом
- Создать новый файл — Ctrl + N / Cmd + N.
- Открыть файл — Ctrl + O / Cmd + O.
- Сохранить файл как… — Shift + Ctrl + S / Shift + Cmd + S.

- Сохранить файл в формате PSD — Ctrl + S / Cmd + S.
- Сохранить для Web — Shift + Ctrl + Alt + S / Shift + Cmd + Opt + S.
- Показать/скрыть панель операций — Alt + F9 / Opt + F9.
- Закрыть все открытые документы, кроме текущего — Ctrl + Alt + P / Cmd + Opt + P.
Стандартные команды
- Отменить последнее действие — Ctrl + Z / Cmd + Z.
- Повторить последнее действие — Ctrl + Shift + Z / Command + Shift + Z.
- Вырезать — F2.
- Скопировать — F3 или Ctrl + C / Cmd + C.
- Вставить — F4 или Ctrl + V / Cmd + V.
- Восстановить — F12.
Просмотр и размер изображения
- Переключиться между стандартным режимом, полноэкранным с меню и полноэкранным — F.
- Просмотреть изображение в масштабе 100% — Ctrl + Alt + 0 / Cmd + Alt + 0.

- Увеличить изображение (приблизить) — Ctrl + «+» / Cmd + «+».
- Уменьшить изображение (отдалить) — Ctrl + «–» / Cmd + «–».
- Настроить изображения под масштаб экрана — Ctrl + 0 / Cmd + 0.
- Изменить размер фото — открыть окно «Размер изображения» + Ctrl + Alt + I / Cmd + Opt + I.
- Изменить размер источника клонирования — Shift + Alt + «[» или «]» / Option + Shift + «[» или «]».
- Инструмент «Масштаб» — Z.
Работа со слоями
- Показать/скрыть панель «Слои» — F7.
- Создать слой — Ctrl + Shift + N / Cmd + Shift + N.
- Создать копию слоя — Ctrl + J / Cmd + J.
- Создать новый слой путём вырезания — Shift + Ctrl + J / Shift + Cmd + J.
- Сгруппировать слои — Ctrl + G / Cmd + G.
- Разгруппировать слои — Ctrl + Shift + G / Cmd + Shift + G.

- Выделить все слои — Ctrl + Alt + A / Cmd + Opt + A.
- Выделить верхний слой — Alt + «.» / Opt + «.».
- Выделить нижний слой — Alt + «,» / Opt + «,».
- Опустить выбранный слой на один уровень — Ctrl + «[» / Cmd + «[».
- Поднять выбранный слой на один уровень — Ctrl + «]» / Cmd + «]».
- Сделать выбранный слой самым верхним — Shift + Ctrl + «]» / Shift + Cmd + «]».
- Сделать выбранный слой самым нижним — Shift + Ctrl + «[», Shift + Cmd + «[».
- Объединить выделенные слои — Ctrl + E / Cmd + E.
- Объединить все видимые слои — Ctrl + Shift + Alt + E / Cmd + Shift + Option + E.
- Переместить слой без выделения на один пиксель — Ctrl + стрелка / Cmd + стрелка.
- Залить фоновый или стандартный слой — открытие диалогового окна Backspace или Shift + Backspace / Delete или Shift + Delete.

- Удалить корректирующий слой — Delete или Backspace / Delete.
- Скопировать все слои в выделенной области в буфер обмена — Shift + Ctrl + C / Shift + Cmd + C.
Работа с выделением
- Инвертировать изображение в выделенной области — Shift + F7.
- Переключиться между исходным изображением и просмотром выделенной области — X.
- Убрать выделение — Ctrl + D / Cmd + D.
- Вернуть выделение — Shift + Ctrl + D / Shift + Cmd + D.
- Инвертировать выделение — Shift + F7.
- Исключить часть выделенной области — зажать Alt + выделение, зажать Opt + выделение.
- Добавить новую область к уже выделенной — зажать Shift + выделение.
- Растушевать выделенную область — Shift + F6.
- Залить выделенную область — открыть окно с параметрами заливки, затем Shift + F5.

Коррекция изображений
- Повернуть на 15 градусов — Ctrl + T + Shift + колёсико мыши / Cmd + T + Shift + колёсико мыши.
- Обесцветить выделенную область или слой — Shift + Ctrl + U / Shift + Cmd + U.
- Залить — Shift + F5.
- Обрезать — использовать инструмент «Рамка» + Enter.
- Инвертировать изображение (отразить зеркально) — Shift + Ctrl + I / Shift + Cmd + I.
- Переключить режим прозрачности — «/».
- Перейти в режим свободного трансформирования — Ctrl + T / Cmd + T.
- Создать или отменить обтравочную маску — Ctrl + Alt + G / Cmd + Opt + G.
- Повернуть холст — R.
- Открыть окно «Кривые» — Ctrl + M / Cmd + M.
- Открыть окно «Уточнить край» — Ctrl + Alt + R / Cmd + Opt + R.
- Открыть окно «Цветовой тон» — Ctrl + U / Cmd + U.

- Открыть окно «Уровни» — Ctrl + L / Cmd + L.
- Открыть окно «Цветовой баланс» — Ctrl + B / Cmd + B.
- Применить «Автотон» — Shift + Ctrl + L / Shift + Cmd + L.
- Применить «Автоконтраст» — Alt + Shift + Ctrl + L / Opt + Shift + Cmd + L.
- Применить автоматическую цветовую коррекцию — Shift + Ctrl + B / Shift + Cmd + B.
- Переключиться из стандартного режима в режим «Быстрая маска» — Q.
- Переключить цвет холста вперёд — «пробел» + F.
- Переключить цвет холста назад — «пробел» + Shift + F.
Работа с инструментами
Удерживайте клавишу, чтобы временно выбрать нужный инструмент. Если её отпустить, снова активируется предыдущий.
- Волшебная палочка — W.
- Выделение контура — A.
- Кадрирование перспективы — C.
- Кисть — B.

- Лассо — L.
- Ластик — E.
- Осветлитель — O.
- Перо — P.
- Перемещение — V.
- Пипетка — I.
- Поворот вида — R.
- Прямоугольник — U.
- Рамка — C.
- Рука — H.
- Текст — T.
- Штамп — S.
Работа с кистью
- Показать или скрыть панель кистей — F5.
- Уменьшить размер кисти — «[».
- Увеличить размер кисти — «]».
- Уменьшить жёсткость кисти — «{».
- Увеличить жёсткость кисти — «}».
- Повернуть кисть на 1 градус по часовой стрелке — «→».
- Повернуть кисть на 1 градус против часовой стрелки — «←».
- Повернуть кисть на 15 градусов по часовой стрелке — Shift + «→».

- Повернуть кисть на 15 градусов против часовой стрелки — Shift + «←».
- Предыдущая кисть — «,».
- Следующая кисть — «.».
- Первая кисть — «<».
- Последняя кисть — «>».
Как настроить быстрые клавиши в Photoshop
Бывает так, что вместо одной комбинации горячих клавиш вы вслепую всё время нажимаете другую. Или часто выполняете какую-то операцию, которая требует четырёх кнопок — а хотелось бы всё-таки нажимать две. Или вашим пальцам просто не хватает растяжки для нужной комбинации. Здесь пригодится функция настройки горячих клавиш. К счастью, в Photoshop она есть.
Чтобы организовать всё под себя, зайдите во вкладку «Редактирование» и откройте «Комбинации клавиш». Эту панель также можно вызвать нашей бонусной комбинацией: Alt + Shift + Ctrl + K / Alt + Shift + Cmd + K. Затем выбирайте операции и присваивайте им нужные сочетания. Главное — потом их не забыть.
Горячие клавиши помогут вам работать быстро, но скорость — это не всё, что нужно, чтобы выдавать шедевры. Важно понимать основы композиции и колористики, освоить дизайнерское мышление, уметь работать с идеями. Ну и инструментами пользоваться, конечно. Всему этому учат на факультете дизайна GeekUniversity.
дизайн, graphic-design30 «горячих» клавиш Adobe Photoshop для скорости и творческой активности
Сочетания клавиш помогают сэкономить секунды при выполнении каждой задачи в Adobe Photoshop. Чем меньше вам приходится бороться с программным обеспечением, тем больше энергии остается на творческую работу с картинками или фотографиями.
Возможно, вы не захотите потратить время, пытаясь запомнить каждое сочетание клавиш в Photoshop. В зависимости от типа рабочего процесса вам, возможно, потребуется просмотреть все сочетания клавиш, которые имеются в Photoshop и добавить пару к вашему личному списку.
В Photoshop кисть — инструмент номер один. Комфортная работа с кистью является одним из лучших способов получить быстрый и точный результат в работе с Photoshop. Эти сочетания также работают на других инструментах, подобных кисти: «Ластик», «Восстанавливающая кисть» и инструмент «Штамп»:
| Кнопка | Действие |
| B | Активный инструмент «Кисть» |
| D | Сброс цвета переднего плана по умолчанию и цвет фона (черный и белый) |
| X | Переключение между основным цветом и цветом фона |
| [ | Уменьшить размер кисти |
| ] | Увеличить размер кисти |
| Переключение в режим «Быстрая маска» |
Вот еще один быстрый способ для изменения размера кисти. Удерживайте Alt (Option), щелкните правой кнопкой мыши. С зажатой кнопкой мыши перемещение курсора вверх и вниз уменьшает или увеличивает жесткость кисти, а перемещение курсора мыши влево и вправо изменяет ее диаметр.
| Сочетание клавиш | Действие |
| Ctrl-T | Свободное трансформирование текущего слоя |
| Ctrl-A | Выделить все (относится только к текущему слою) |
| Ctrl-D | Снять текущее выделение |
| Ctrl-H | Скрывает «шагающих муравьев», сохраняя выбранную область |
| Ctrl-F | Повторить действие последнего фильтра |
| Ctrl-Shift-U | Уменьшить насыщенность текущего слоя |
| Shift-F5 | Заливка с учетом содержимого |
Важно быть организованным при работе с более крупными проектами. Вот клавиши для управления рабочим процессом:
| Сочетание клавиш | Действие |
| Ctrl-Z | Отменить (это действие вернет вас из текущего состояния в последнее действие в истории) |
| Alt-Ctrl-Z | Вернуться назад (в отличие от предыдущего действия, эти клавиши помогут вам вернуться на несколько действий назад) |
| Ctrl-Shift-E | Объединение в один всех видимых слоев |
| Alt-Ctrl-Shift-E | Объединить все слои через копирование |
| Ctrl-G | Создать новую группу слоев со всеми выбранными |
| Ctrl-J | Создание копии слоя или группы слоев |
| Ctrl-S | Сохранить |
| Ctrl-Shift-S | Сохранить как |
| Ctrl-Shift-Alt-S | Сохранить для Web |
С трудом работаете с большим фото или документом? Вот несколько клавиш, чтобы сделать навигацию и отображение немного легче:
| Сочетание клавиш | Действие |
| F | Переключение вариантов в полноэкранном режиме |
| Ctrl-+ | Увеличить |
| Ctrl- (-) | Увеличить |
| Ctrl-1 | Увеличить до 100% |
| Ctrl-0 | Подогнать документ под текущий размер окна |
| Пробел | Удерживайте, чтобы временно активировать инструмент «Рука» (Н) |
| Ctrl-R | Включить или выключить «Линейки» |
Если существуют действия, которые вы используете чаще всего, вы можете настроить для них свои сочетания клавиш. Для этого нужно в палитре «Операции» выбрать вкладку «Команды»:
Для этого нужно в палитре «Операции» выбрать вкладку «Команды»:
Чтобы изменить действующие сочетания клавиш, нужно перейти в Редактирование> Клавиатурные сокращения.
Данная публикация представляет собой перевод статьи «30 Keyboard Shortcuts for Speed and Creativity in Adobe Photoshop» , подготовленной дружной командой проекта Интернет-технологии.ру
Горячие клавиши Adobe Photoshop CC
Условные обозначенияПолный список встроенных горячих клавиш Adobe Photoshop СС согласно официальной странице комбинаций клавиш Фотошопа (на 15 августа 2019), а также 50 самых ходовых сочетаний.
Полный список
Часто используемые
Печать таблицы
Горячие клавиши в Фотошопе, как и в других графических редакторах, дают несколько большее преимущество, чем просто ускорение работы. В отличие от обычных программ, здесь речь идёт о работе с использованием одновременно двух инструментов ввода (каждый в своей руке),
правой рукой вы держите мышь (или перо графического планшета) и непосредственно рисуете, и одновременно, левой рукой, на клавиатуре, меняете размер кисти, переключаете цвета или задаёте прозрачность и т.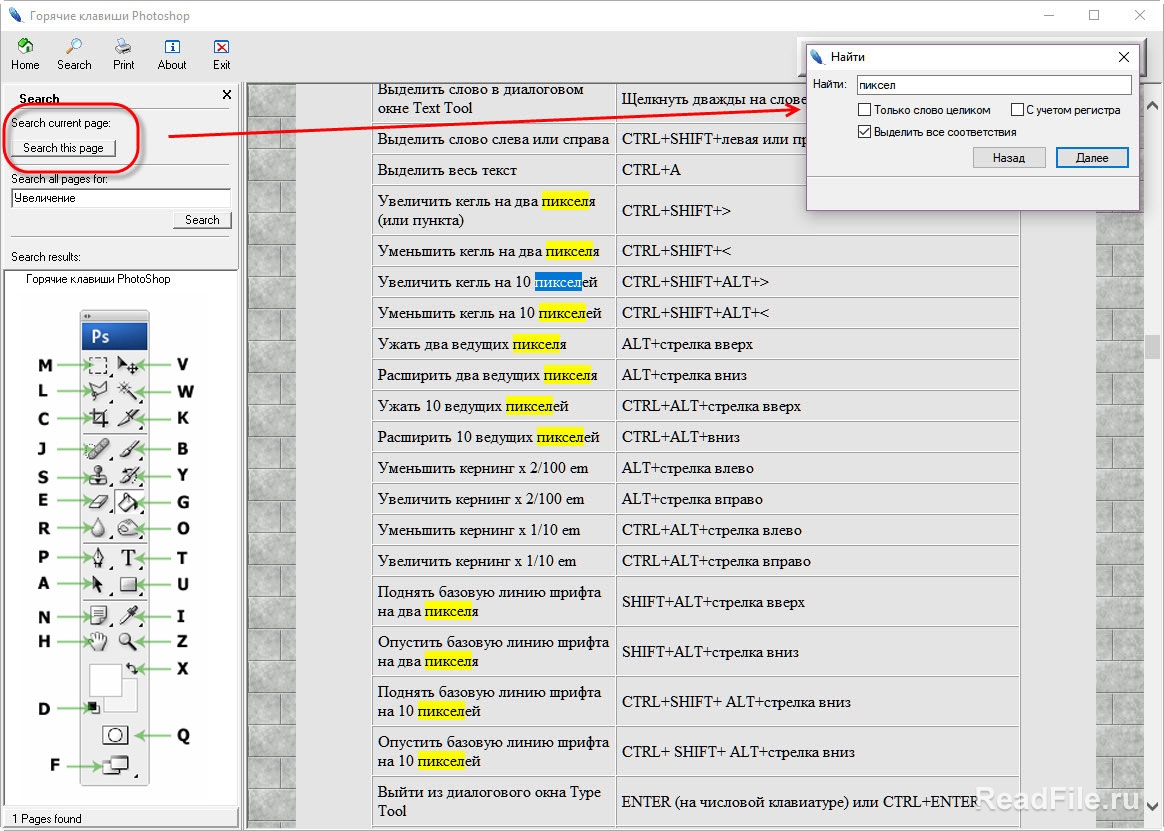 д. Тем самым вы не только быстрее справляетесь с задачей, но и достигаете более высокого качество рисования. Но это эффективно только тогда, когда вы хорошо ориентируетесь в горячих клавишах, и вам не нужно тратить время на то чтобы каждый раз отыскивать нужные сочетания, в противном случае они только замедляют процесс работы. Больше практикуйтесь и старайтесь не поддаваться соблазну всё делать мышью, со временем, часто используемые клавиши закрепятся в памяти и пальцы уже сами будут тянуться к нужному месту на клавиатуре.
д. Тем самым вы не только быстрее справляетесь с задачей, но и достигаете более высокого качество рисования. Но это эффективно только тогда, когда вы хорошо ориентируетесь в горячих клавишах, и вам не нужно тратить время на то чтобы каждый раз отыскивать нужные сочетания, в противном случае они только замедляют процесс работы. Больше практикуйтесь и старайтесь не поддаваться соблазну всё делать мышью, со временем, часто используемые клавиши закрепятся в памяти и пальцы уже сами будут тянуться к нужному месту на клавиатуре.
75 горячих клавиш для продуктивной работы в Photoshop
Некоторые перечисленные клавиши и комбинации могут не работать в старых версиях программы.
Слои
- Показать или скрыть панель слоёв: F7 (Windows, macOS).
- Создать новый слой: Shift + Ctrl + N (Windows), Shift + Cmd + N (macOS).
- Создать слой методом копирования: Ctrl + J (Windows), Cmd + J (macOS).
- Создать слой методом вырезания: Shift + Ctrl + J (Windows), Shift + Cmd + J (macOS).

- Объединить видимые слои: Shift + Ctrl + E (Windows), Shift + Cmd + E (macOS).
- Сделать выбранный слой самым верхним: Shift + Ctrl + ] (Windows), Shift + Cmd + ] (macOS).
- Сделать выбранный слой самым нижним: Shift + Ctrl + [ (Windows), Shift + Cmd + [ (macOS).
- Поднять выбранный слой на один уровень: Ctrl + ] (Windows), Cmd + ] (macOS).
- Опустить выбранный слой на один уровень: Ctrl + [ (Windows), Cmd + [ (macOS).
- Объединить выделенные слои: Ctrl + E (Windows), Cmd + E (macOS).
- Выделить слой на уровень выше: Alt + ] (Windows), Opt + ] (macOS).
- Выделить слой на уровень ниже: Alt + [ (Windows), Opt + [ (macOS).
- Создать новый слой под текущим: Ctrl + щелчок по иконке нового слоя (Windows), Cmd + щелчок по иконке нового слоя (macOS).
- Заполнить слой верхним цветом: Alt + Delete (Windows), Alt + Backspace (macOS).
- Заполнить слой нижним цветом: Ctrl + Delete (Windows), Ctrl + Backspace (macOS).
- Открыть окно «Стиль слоя»: двойной щелчок левой кнопкой мыши по слою (Windows, macOS).

- Скопировать все слои в выделенной области в буфер обмена: Shift + Ctrl + C (Windows), Shift + Cmd + C (macOS).
Сейчас читают 🔥
Коррекция изображений
- Открыть окно «Уровни»: Ctrl + L (Windows), Cmd + L (macOS).
- Открыть окно «Кривые»: Ctrl + M (Windows), Cmd + M (macOS).
- Открыть окно «Цветовой баланс»: Ctrl + B (Windows), Cmd + B (macOS).
- Открыть окно «Цветовой тон / Насыщенность»: Ctrl + U (Windows), Cmd + U (macOS).
- Открыть окно «Размер изображения»: Ctrl + Alt + I (Windows), Cmd + Opt + I (macOS).
- Перейти в режим свободного трансформирования: Ctrl + T (Windows), Cmd + T (macOS).
- Обесцветить выделенную область или слой: Shift + Ctrl + U (Windows), Shift + Cmd + U (macOS).
- Применить «Автотон»: Shift + Ctrl + L (Windows), Shift + Cmd + L (macOS).
- Применить «Автоконтраст»: Alt + Shift + Ctrl + L (Windows), Opt + Shift + Cmd + L (macOS).
- Применить «Автоматическую цветовую коррекцию»: Shift + Ctrl + B (Windows), Shift + Cmd + B (macOS).

- Создать или отменить обтравочную маску: Ctrl + Alt + G (Windows), Cmd + Opt + G (macOS).
- Открыть окно обесцвечивания: Shift + Ctrl + Alt + B (Windows), Shift + Cmd + Opt + B (macOS).
Управление масштабом
- Просмотреть изображение в масштабе 100%: Ctrl + Alt + 0 (Windows), Cmd + Opt + 0 (macOS).
- Подстроить масштаб изображения под размер окна: Ctrl + 0 (Windows), Cmd + 0 (macOS).
- Увеличить масштаб изображения: Ctrl + «+» (Windows), Cmd + «+» (macOS).
- Уменьшить масштаб изображения: Ctrl + «-» (Windows), Cmd + «-» (macOS).
- Плавно регулировать масштаб: Alt + прокрутка колеса (Windows), Opt + прокрутка колеса (macOS).
Выделение
- Сбросить выделение: Ctrl + D (Windows), Cmd + D (macOS).
- Вернуть выделение: Shift + Ctrl + D (Windows), Shift + Cmd + D (macOS).
- Инвертировать выделение: Shift + Ctrl + I (Windows), Shift + Cmd + I (macOS).
- Выбрать все слои: Ctrl + Alt + A (Windows), Cmd + Opt + A (macOS).

- Выбрать верхний слой: Alt + «.» (Windows), Opt + «.» (macOS).
- Выбрать нижний слой: Alt + «,» (Windows), Opt + «,» (macOS).
- Исключить часть выделенной области: зажатая клавиша Alt + выделение (Windows), зажатая клавиша Opt + выделение (macOS).
- Добавить новую область к уже выделенной: зажатая клавиша Shift + выделение (Windows, macOS).
- Выбрать цвет на изображении: зажатая клавиша Alt + щелчок инструментом «Кисть» (Windows), зажатая клавиша Opt + щелчок инструментом «Кисть» (macOS).
- Растушевать выделенную область: Shift + F6 (Windows, macOS).
- Выделить все непрозрачные области слоя: Ctrl + щелчок по иконке слоя (Windows), Cmd + щелчок по иконке слоя (macOS).
Кисти и цвета
- Показать или скрыть панель кистей: F5 (Windows, macOS).
- Уменьшить размер кисти: [ (Windows, macOS).
- Увеличить размер кисти: ] (Windows, macOS).
- Уменьшить жёсткость кисти: { (Windows, macOS).
- Увеличить жёсткость кисти: } (Windows, macOS).

- Переключиться на предыдущую кисть: «,» (Windows, macOS).
- Переключиться на следующую кисть: «.» (Windows, macOS).
- Переключиться на первую кисть: «<» (Windows, macOS).
- Переключиться на последнюю кисть: «>» (Windows, macOS).
- Включить эффекты аэрографа: Shift + Alt + P (Windows), Shift + Opt + P (macOS).
- Выбрать цвет по умолчанию: D (Windows, macOS).
- Поменять верхний и нижний цвета местами: X (Windows, macOS).
- Открыть окно с параметрами заливки: Shift + F5 (Windows, macOS).
Редактирование текста
- Выровнять текст по центру: Shift + Ctrl + C (Windows), Shift + Cmd + C (macOS).
- Выровнять текст по левому краю: Shift + Ctrl + L (Windows), Shift + Cmd + L (macOS).
- Выровнять текст по правому краю: Shift + Ctrl + R (Windows), Shift + Cmd + R (macOS).
- Увеличить размер текста: Shift + Ctrl + «>» (Windows), Shift + Cmd + «>» (macOS).
- Уменьшить размер текста: Shift + Ctrl + «<» (Windows), Shift + Cmd + «<» (macOS).

- Увеличить интервал между буквами: Alt + правая стрелка (Windows), Opt + правая стрелка (macOS).
- Уменьшить интервал между буквами: Alt + левая стрелка (Windows), Opt + левая стрелка (macOS).
- Убрать или отобразить выделение текстового фрагмента: Ctrl + H (Windows), Cmd + H (macOS).
Разное
- Создать новый документ: Ctrl + N (Windows), Cmd + N (macOS).
- Открыть документ, сохранённый на жёстком диске: Ctrl + O (Windows), Cmd + O (macOS).
- Сохранить документ в формате PSD: Ctrl + S (Windows), Cmd + S (macOS).
- Открыть окно «Сохранить для Web»: Shift + Ctrl + Alt + S (Windows), Shift + Cmd + Opt + S (macOS).
- Отменить любое диалоговое окно: Escape (Windows, macOS).
- Отменить последнее действие: Ctrl + Z (Windows), Cmd + Z (macOS).
- Переключить режим отображения рабочего окна: F (Windows, macOS).
- Показать или скрыть панель операций: Alt + F9 (Windows), Opt + F9 (macOS).
- Открыть окно клавиатурных сокращений: Alt + Shift + Ctrl + K (Windows), Opt + Shift + Cmd + K (macOS).

Читайте также 🎨🖥📱
Photoshop — настройка инструментов, отмена действий.
Photoshop — настройка инструментов, отмена действий.
Настройка инструментов.
Выбирая тот или иной инструмент в программе Photoshop, вы можете менять его настройки на панели параметров инструментов.
Панель параметров, активного в данный момент инструмента, отображается под основным меню в верху.
Выбрав инструмент масштаб — откроется панель настройки этого инструмента.
Если вы выберите другой инструмент то откроются настройки этого инструмента.
Значения многих параметров на панелях и в диалоговых окнах программы Photoshop могут быть изменены путем перетаскивания указателя мыши. Перетаскивание вправо увеличивает значение параметра, а влево — уменьшает. Перетаскивая параметр при удерживаемой клавише Alt (Windows) или Option (OS X), вы измените значение с меньшим шагом, а при удерживаемой клавише Shift — с большим.
Так же эти настройки можно редактировать открыв контекстное меню.
Контекстное меню открывается кликом правой клавиши мыши.
Контекстное меню так же содержит настройки, выбранного инструмента и зависит от выбранной рабочей области.
Иногда контекстное меню называют меню «правой кнопки».
Обычно команды контекстного меню дублируются в других областях пользовательского интерфейса, но с помощью контекстного меню можно сэкономить время.
Стоит отметить, что содержимое контекстных меню зависит от контекста и выбранного инструмента, поэтому список команд или же набор элементов управления иногда отображается в виде панели, как в данном примере.
Контекстное меню инструмента кисть.
Щелчок мыши, в любой позиции рабочей среды, закрывает контекстное меню.
Отмена действий в программе Photoshop.
Все мы допускаем ошибки или меняем свое мнение, для этого программа Photoshop позволяет вам сделать шаг назад и отменить (ошибочные) последние действия, а затем использовать другие команды и настройки. Находится в верхнем меню Редактирование.
Находится в верхнем меню Редактирование.
Отмена одного действия.
Даже начинающий пользователь быстро понимает ценность команды Отменить (Undo). Она возвращает работу на один шаг назад, после чего можно отменить следующий шаг.
Для эксперимента проделайте ряд изменений с открытым вами изображением.
Чтоб отменить проделанное последнее действие нажмите команду Отменить или нажмите сочетание клавиш Ctrl+Z (Windows) или Command+Z (OS X), чтобы отменить ваше последнее действие. Подробно о сочетаниях клавиш программы Photoshop описывалось в этой статье.
В программе Photoshop команда Отменить (Undo) отменяет только один шаг.
Это практично, потому что файлы Photoshop имеют большой размер, а поддержка многократной отмены шагов влияет на потребление ресурсов компьютера, что ведет к снижению производительности.
Если вы повторно нажмете сочетание клавиш Ctrl+Z (Windows) или Command+Z (OS X), программа Photoshop повторно выполнит отмененное действие.
Для того, чтоб отменить еще одно действие, а не одно последнее выполните команду меню Редактирование — Шаг назад, или нажмите сочетание клавиш Ctrl+Alt+Z (Windows) или Command+Option+Z (OS X).
Отмена нескольких действий.
Можно отменять несколько шагов ваших действий, используя выше описанную команду. Но проще будет обратиться к панели истории.
Панель истории содержит все ваши действия в процессе работы.
Выполните команду в основном меню Окно — История, чтобы открыть одноименную панель.
Затем потяните эту панель за угол, чтобы изменить ее размер и отобразить большее количество шагов.
На панели История записываются все действия, которые вы совершили над изображением. Выделенный пункт соответствует текущему состоянию проекта. Отмененные шаги приведены в нижней части списка и отформатированы серым цветом (затемнены).
Щелкнув мышкой на нужное действие в этом меню, вы отмените все действия расположенные(выполненные до этого действия) ниже.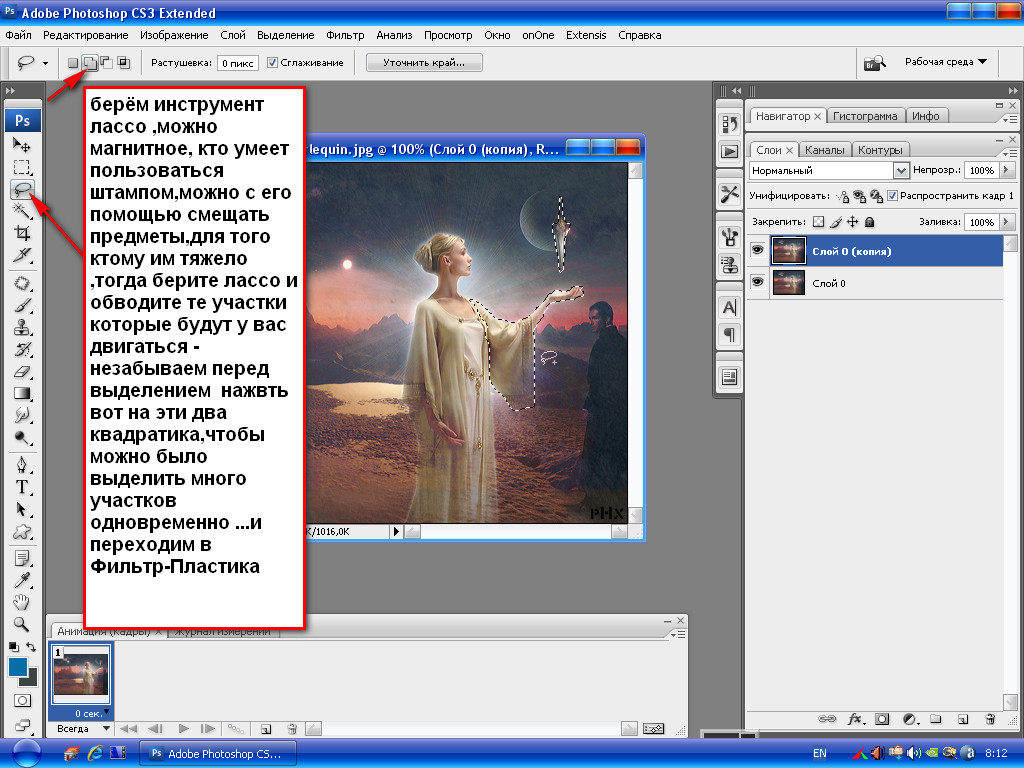
По умолчанию панель История сохраняет последние 20 действий. Вы можете изменить количество запоминаемых состояний на панели История, выбрав команду меню Редактирование — Настройки — Производительность и указав иное значение в поле История действий.
На этом все Удачи!
Решено: повторите последнюю команду в Photoshop — Adobe Support Community
Привет!
Мне нужно работать с очень большим количеством визуальных эффектов очень быстро, и я должен быть очень точным в своих движениях, чтобы все мои визуальные эффекты в конце выглядели одинаково.
Поэтому я не хочу использовать стрелки на клавиатуре, поскольку они не очень точны, особенно если мои визуальные эффекты не совсем того же размера / высоты.
Итак, мне нужно использовать «действия» (или сценарии) для эффективного выполнения моей работы.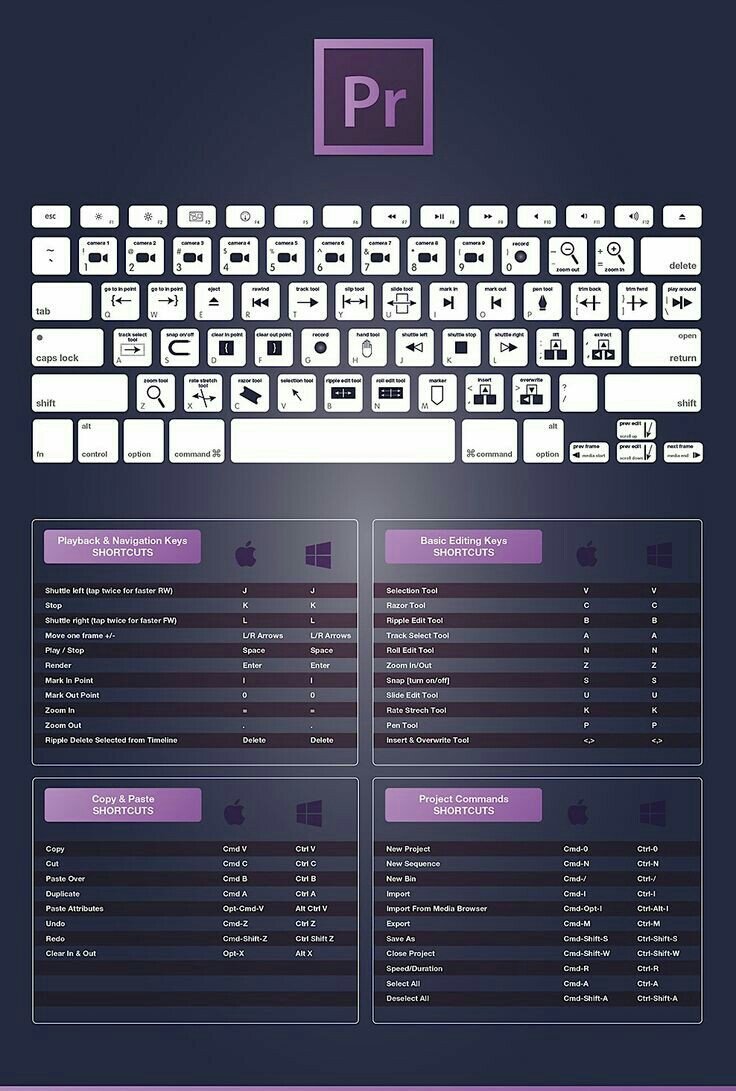
Файлы, над которыми я работаю, имеют 3 слоя:
1 — продукт2 — его тень
3 — белый фон
Я хочу, чтобы продукт был центрирован в файле с такой же тенью, как и раньше, но я не могу найти «повторить последнюю команду» или «повторить ход» в фотошопе.
«Повторить последнюю трансформацию» не работает, поскольку на слое «продукт» не было выполнено преобразование, только движение.
У кого-нибудь есть идеи по этому поводу?
Большое спасибо
.Преобразование объектов в Photoshop
Преобразование масштабирует, поворачивает, наклоняет, растягивает или деформирует изображение. Вы можете применить преобразования к выделенной области, всему слою, нескольким слоям или маске слоя. Вы также можете применить преобразования к контуру, векторной фигуре, векторной маске, границе выделения или альфа-каналу. Преобразование влияет на качество изображения, когда вы манипулируете пикселями. Чтобы применить неразрушающие преобразования к растровым изображениям, используйте смарт-объекты.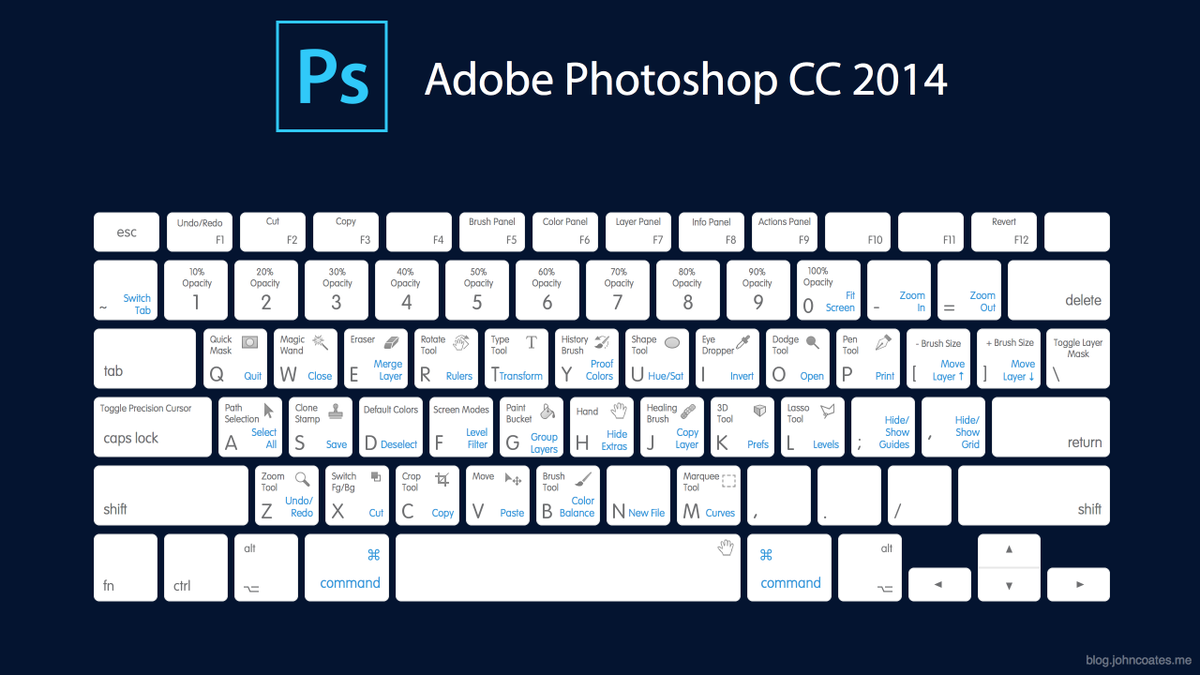 (См. Работа со смарт-объектами.) Преобразование векторной формы или пути всегда неразрушает, потому что вы меняете только математические вычисления, производящие объект.
(См. Работа со смарт-объектами.) Преобразование векторной формы или пути всегда неразрушает, потому что вы меняете только математические вычисления, производящие объект.
Чтобы выполнить преобразование, сначала выберите элемент для преобразования, а затем выберите команду преобразования. При необходимости отрегулируйте опорную точку перед выполнением преобразования. Перед применением кумулятивного преобразования вы можете выполнить несколько манипуляций подряд. Например, вы можете выбрать «Масштаб» и перетащить маркер для масштабирования, а затем выбрать «Искажение» и перетащить маркер для искажения.Затем нажмите Enter или Return, чтобы применить оба преобразования.
Photoshop использует метод интерполяции, выбранный в области «Общие» диалогового окна «Параметры», для вычисления значений цвета пикселей, которые добавляются или удаляются во время преобразований. Этот параметр интерполяции напрямую влияет на скорость и качество преобразования. Бикубическая интерполяция по умолчанию является самой медленной, но дает лучшие результаты.
— Как повторить команду с заменой в Vim?
Переполнение стека- Около
- Товары
- Для команд
- Переполнение стека Общественные вопросы и ответы
- Переполнение стека для команд Где разработчики и технологи делятся частными знаниями с
Как удалить объекты с фотографии или изображения
Что вы узнали: Удаление объектов с помощью инструмента «Клонировать штамп»
Когда использовать инструмент Clone Stamp
Штамп клонирования эффективен, когда вам нужно точно скопировать детали и цвета из одной части изображения в другую область.
Используйте пустой слой для ретуширования Clone Stamp
С помощью инструмента «Клонировать штамп» можно использовать пустой слой, чтобы отделить ретушь от основного изображения.
- Нажмите кнопку «Добавить новый слой» в нижней части панели «Слои».
- При активном новом слое нажмите кнопку блокировки положения в верхней части панели «Слои», чтобы новый слой оставался выровненным с фоновым слоем.

- На панели параметров инструмента «Клонировать штамп» установите в меню «Образец» значение «Текущий и ниже», чтобы скопировать детали из нижележащего слоя и разместить их на новом слое.
Определите область образца и нарисуйте новую деталь поверх объекта
- Выбрав инструмент «Клонировать штамп», щелкните область деталей, удерживая клавишу «Alt» (Windows) или «Option» (MacOS), чтобы задать точку выборки.Предварительный просмотр внутри указателя клонирования штампа показывает детали, которые вы будете использовать для ретуширования. Предварительный просмотр полезен для совмещения выбранных деталей с другими частями изображения.
- Проведите кистью по области, где вы хотите добавить выбранную деталь, чтобы покрыть объект. Во время работы перекрестие указывает, откуда копируется деталь.
Проверьте результаты, чтобы проверить наличие повторяющихся деталей
Удаление объектов с помощью инструмента «Клонировать штамп» может иногда приводить к появлению деталей из области выборки, повторяющейся там, где вы использовали инструмент.
- Используйте инструмент Clone Stamp с кистью меньшего размера, чтобы скрыть очевидные повторяющиеся детали.
Сохраните свою работу
- Сохраните файл в формате PSD или TIFF, чтобы сохранить отдельный созданный вами слой ретуширования.
Основные блоки команд меню photoshop. Работа со строкой меню в Photoshop. Создаем эффект бумаги
В этой статье описаны основные элементы интерфейса и общие принципы работы в Adobe Photoshop.
Основные элементы:
- Командное меню (1) — обычное меню, его пункты описаны ниже.
- Панели (2) — “окошки внутри окошек” (см. “операции с панелями”).
- Спец-Панели “Tools” (3) и “Options” (4) — кнопки инструментов и настройки выбранного инструмента, соответственно.
Командное меню
- Photoshop — есть только на Mac’e, на PC аналогичные команды расположены в
меню File и Edit - File — работа с файлами
- Edit — команды общего редактирования (которые не подходили к другим разделам
меню) - Image — команды непосредственной обработки изображения
- Layer — команды работы со слоями
- Type — команды работы с текстом
- Select — команды работы с выделением
- Filter — сборник дополнительно подключаемых модулей (Plugins, Extensions)
- View — команды организации отображения документа на экране
- Window — команды организации интерфейса
- Help — справка
Операции с панелями.
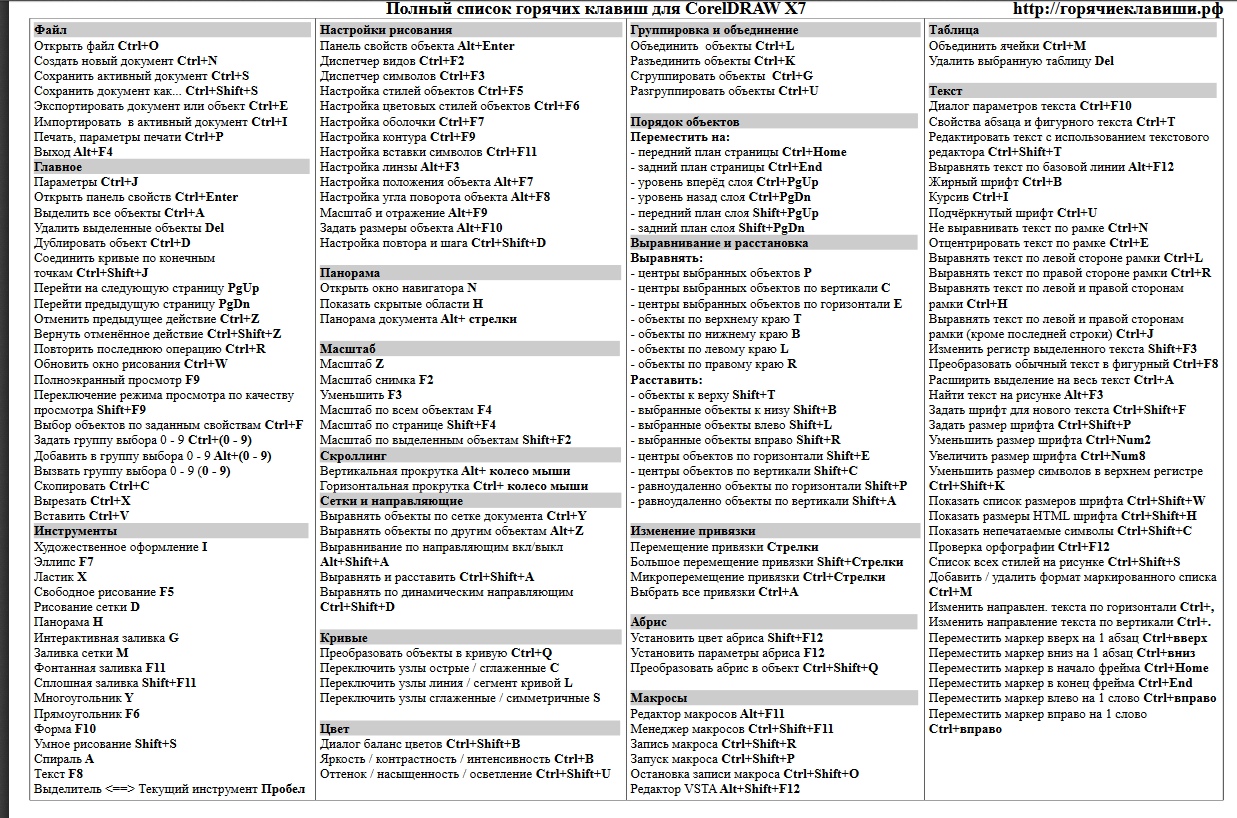
Меню > Window — быстрый доступ к любой панели: показать/спрятать. (1)
Отдельные панели можно перетаскивать за заголовок по экрану и масштабировать (2) .
Их можно стыковать с другими панелями в блоки , перетаскивая одну на другую (3) .
Их можно прицеплять с любой стороны к другой панели (например, подвинуть к нижнему краю, он подсветится синим).
Панели можно свернуть до размера полосы (4) дважды кликнув на заголовок развернутой панели или до размера иконки (5) .
Общий принцип организации рабочего пространства (размещения панелек):
- достаём только те панельки, которые реально нужны
- располагаем их так, чтобы они занимали как можно меньше полезного места
- группируем их так, как нам удобно (на свой вкус)
- рекомендуется панель Tools делать в одну строку
Быстро убрать / вывести панели можно нажимая клавишу «Tab» (всё) или Alt+Tab (только панели).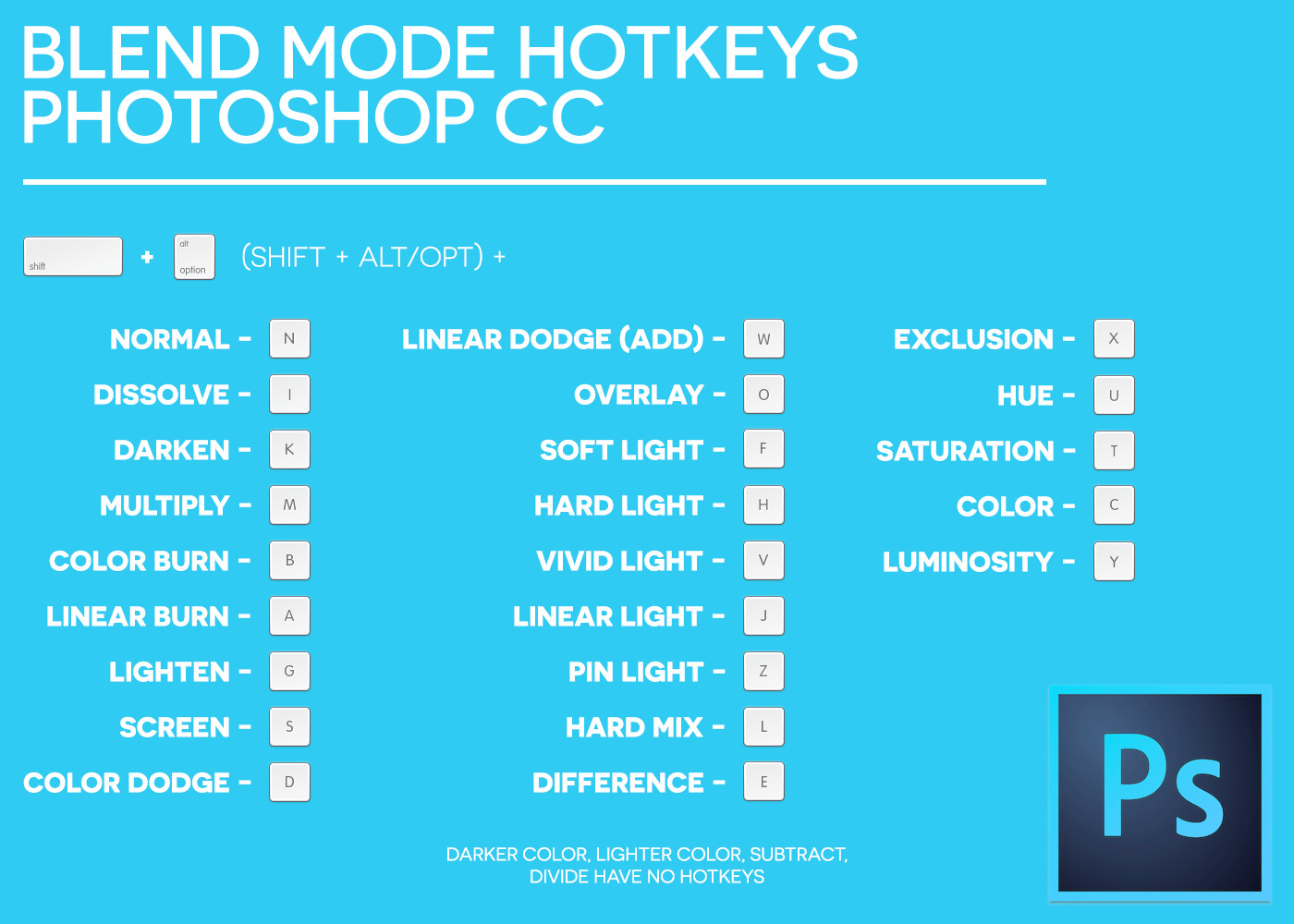
Рабочие пространства (Workspace).
Рабочее пространство (Workspace ) — это заданное расположение панелек, пунктов меню и горячих клавиш.
Создать свое рабочее пространство можно командой Window > Workspace > New Workspace…
При желании в рабочем пространстве можно запомнить настройки горячих клавиш и командного меню, а также пометить цветом часто используемые пункты меню или наоборот потенциально опасные.
Настройка горячих клавиш и меню Window > Workspace > Keyboard Shortcuts & Menus…
Вернуть пространство к начальному состоянию Window > Workspace > Reset…
Когда Вы определились как Вам удобно работать, просто сохраните текущее рабочее пространство. Для различных видов работы (обработка фото, рисование, …) могут потребоваться разные пространства.
Открыть файл
Команда File > Open позволяет открыть любой файл поддерживаемого формата.
Альтернативный способ вызова — дважды кликнуть на пустом сером фоне в окне фотошопа.
Команда File > Open Recent выдает список недавно открывавшихся файлов и позволяет быстро открыть любой из них.
Команда File > Browse in Bridge запускает универсальный файловый броузер Adobe Bridge, через который можно например открывать любые файлы в CameraRAW плагине.
Сохранить файл
Сохранять файлы можно с помощью команд File > Save и File>Save as….
Команда Save сохраняет изображение в тот же файл и с теми же настройками. Команда Save As позволяет изменить имя, расширение и другие настройки файла при сохранении.
(!) Есть ещё один способ сохранения File>Save for web , но его настоятельно не рекомендуется использовать, так как его параметры нельзя сохранить в action и позже использовать для пакетной обработки (всегда будут использованы последние настройки). Save for web не даёт никаких преимуществ по сравнению с обычным Save as , рекомендуется использовать Save as вместо него, исключения есть, но те кто пользуется слайсами и нарезкой графики для веб средствами фотошопа и так знают, а остальным не нужно.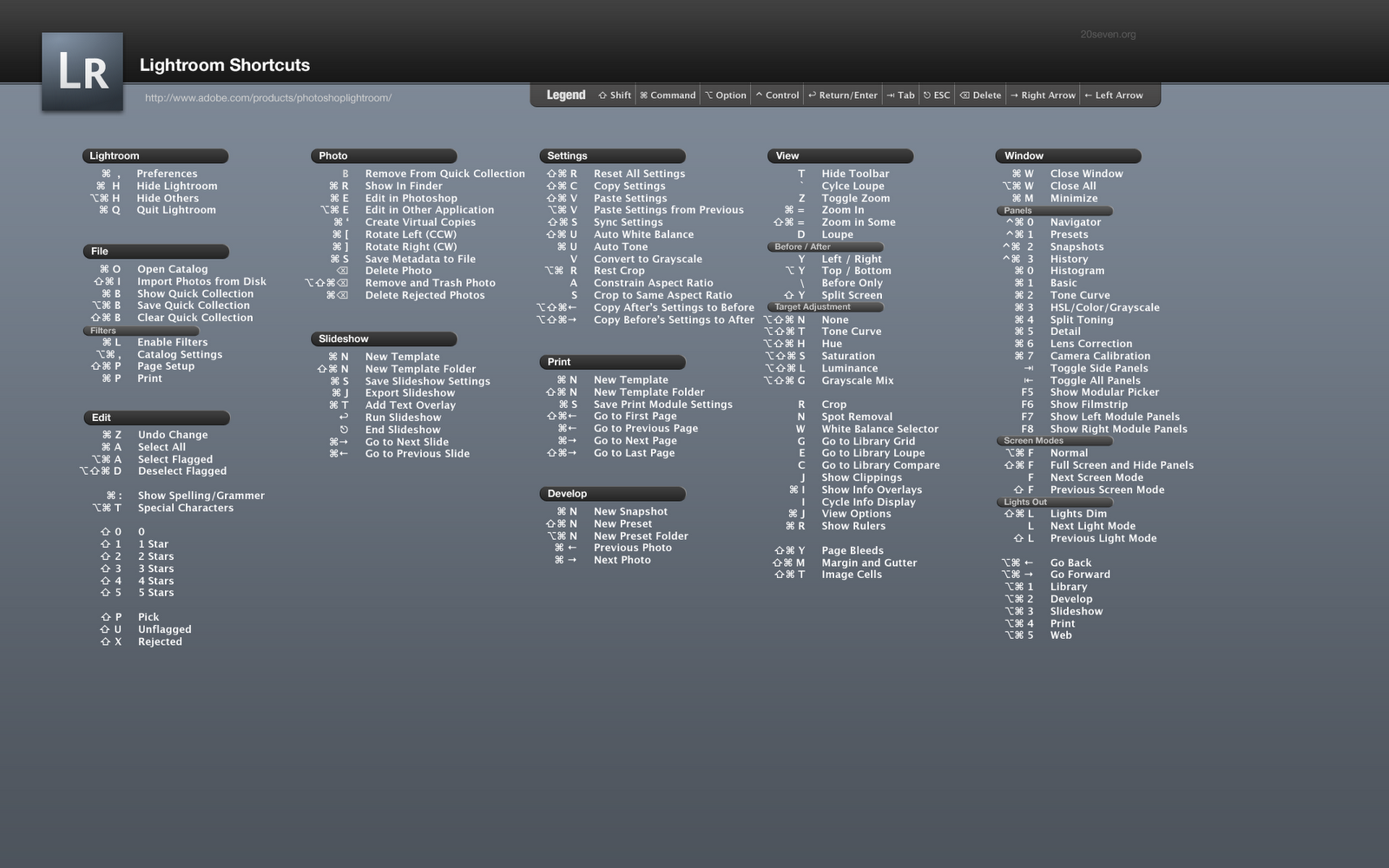
Закрыть файл без сохранения
Закрыть открытое изображение можно используя команду Close («Ctrl+W»)
Быстро закрыть все открытые изображения можно используя команду Close All («Ctrl+Alt+W»)
Навигация между нескольких изображениями/файлами
Изменить расположение картинок на экране можно через команды меню Window > Arrange
По-умолчанию все документы открываются в одном окне в виде закладок
Чтобы отменить этот режим нужно зайти в Edit > Preferences > Interface и в разделе
Options снять галочку Open Documents as Tab
В нижней части меню Windows выведен полный список открытых файлов
Выбор соответствующего файла в этом списке выводит его на передний план
Работа с отдельным изображением (режимы просмотра)
Для нормальной работы очень важно научиться пользоваться горячими клавишами
Увеличительное стекло (Zoom Tool):- [Ctrl ]+ [Space(пробел) ].
 Позволяет временно переключиться на инструмент увеличительное стекло (Zoom Tool).
Позволяет временно переключиться на инструмент увеличительное стекло (Zoom Tool). - [Ctrl ][+ ] и [Ctrl ][– ]. Увеличить/уменьшить изображение на один шаг.
- + [0 ]. Сделать чтобы размер изображения соответствовал размеру экрана.
- [Ctrl ] + [1 ]. Вывести изображение в режиме “пиксель в пиксель”.
Увеличить интересующий фрагмент изображения можно обведя его увеличительным стеклом (Zoom Tool). Для лучшего качества после этого рекомендуется увеличить или уменьшить на один шаг масштаб отображения.
Скролл изображения — инструмент Hand Tool.Для перемещения области отображения можно использовать инструмент Hand Tool.
Временно переключиться на него можно зажав клавишу «Space ». Это самый правильный
способ скролла изображения. Не пользуйтесь полосами прокрутки, жмите пробел!
Слои
Изображение может состоять из нескольких слоёв. Главное понимать, что слои — это полупрозрачные объекты, накладывающиеся друг на друга.
Главное понимать, что слои — это полупрозрачные объекты, накладывающиеся друг на друга.
Что с ними можно делать:
- Перемещать относительно друг-друга (просто перетащите ). Расположенные выше слои рисуются поверх нижних. Слой может содержать прозрачность. Нельзя перемещать только слой Background. Чтобы перемешать его, нужно сделать копию слоя.
- Переименовывать . Крайне желательно давать слоям осмысленные имена. Для этого нужно два раза кликнуть на название слоя (1) .
- Задавать слою цвет в контекстном меню (не влияет на картинку, но удобнее
ориентироваться в списке слоёв). - Копировать слой (Dublicate layer в контекстном меню слоя или перетаскивание его на иконку создания нового слоя — вторая справа внизу (7) ).
- Удалить слой (Delete layer в контекстном меню слоя или перетаскивание его на иконку удаления слоя — первая справа внизу (8) ).
- Сделать из слоя Smart object .
 О них я расскажу отдельно в конце статьи.
О них я расскажу отдельно в конце статьи. - Менять режим наложения слоя (по умолчанию Normal, можно наложить как
затемняющий слой, как слой вычитания и т.п.) (9) - Нажать Alt и кликнуть между слоем и другим слоем /группой. Образуется Clipping mask (прозрачность нижележащего слоя применится к верхнему). Для корректирующих слоёв (см.далее) — коррекция будет применяться только на замаскированные при помощи Clipping Mask области, а не на всё изображение. Пример использования Clipping Mask: нужно вставить фотографию в рамку. Есть фон с рамкой, рисуем прямоугольник (на скриншотах зеленый), поверх кладём слой с изображением (на скриншотах фотография заката), щелкаем между слоем с клиппинг маской и изображением с зажатым Alt , после этого верхний слой будет ограничен и не выйдет за границы зеленой области. При этом можно будет двигать слой изображения, масштабировать и т.п.
- Накладывать на слой различные эффекты (Blending options в контекстном меню) (3)
- Менять прозрачность Opacity (10) и Заполнение Fill слоя (11) , они делают похожие вещи, но Opacity влияет на содержимое+эффекты, а Fill только на содержимое.

- Добавлять к слою маски (см. раздел про маски) (4)
- Выбрать сразу два и более слоя (с зажатым Ctrl ) и сцепить их нажав Link layers в контекстном меню или кнопкой внизу (2) , тогда их можно будет перетаскивать одновременно — перемещение одного будет вызывать перемещение другого. Можно будет выбрать все связанные слои контекстной командой Select linked layers .
- Запрещать различные изменения для слоя (блокировка изменения прозрачности, цвета, запрет на перемещение). (12)
Группы
Слои можно объединить в группу, выбрав их и нажав значок группировки слоёв (6) или нажав Ctrl+G .
Группа ведет себя практически так же как слой, у неё есть прозрачность и заполнение, режим наложения, эффекты. Они могут не совпадать с эффектами и режимами наложения отдельных слоёв внутри группы, действуют на всю группу целиком.
Удобно использовать группы например для навешивания одного и того же эффекта на несколько отдельных изображений, лежащих в разных слоях.
Группе можно назначить маску, которая будет действовать на все слои внутри группы, но не на эффекты группы (эффекты применяются после маски).
К групппе можно применить Clipping Mask (так же как к слою). Для этого достаточно зажать Alt и кликнуть между группой и слоем.
Четыре вида прозрачности
В фотошопе существует четыре вида прозрачности:
- прозрачность пикселя слоя
- прозрачность слоя, задаваемая маской
- прозрачность всего слоя, задаваемая параметром слоя
- выделение
Прозрачность изменяется от 0% (полностью прозрачный) до 100% (полностью непрозрачный). Первые три вида могут комбинироваться. По сути, все они делают одно и то же, но настраиваются в разных местах.
Пример: создаём прозрачный слой. Рисуем на нём полупрозрачной (50%) жесткой кистью пятно. У большинства пикселей слоя будет прозрачность 0% (полностью прозрачный), у закрашенных 50%.
В настройках слоя мы можем задать прозрачность всего слоя 50% и тогда прозрачность каждого пикселя станет в 2 раза меньше (25%): мы просто умножаем прозрачность конкретного пикселя на прозрачность слоя.
К этому слою мы можем также применить “маску” — черно-белое изображение, содержащее информацию только о прозрачности пикселей. Аналогично прозрачности слоя, значения прозрачности пикселей маски будут умножаться на значение прозрачности слоя и значение прозрачности каждого пикселя слоя. Соответственно, если залить всю маску 50% серым цветом, мы понизим прозрачность слоя в 2 раза. Подробнее про маски будет описано ниже.
Последним, четвертым видом прозрачности является выделение (Selection). Когда мы выделяем часть изображения, автоматически создаётся маска выделения. В простейшем случае (выбрано-не выбрано) каждый пиксель выделения будет либо прозрачным (не выделено), либо не прозрачным (выделено). Но можно сделать границу выделения нечеткой (полупрозрачной), тогда прозрачность на границе будет находиться между 0% и 100%. Всё это ничем не отличается от обычной маски. Более того, любую маску можно загрузить как выделение, а из любого выделения создать маску.
Каналы
Каждый пиксель изображения содержат информацию о цвете и прозрачности.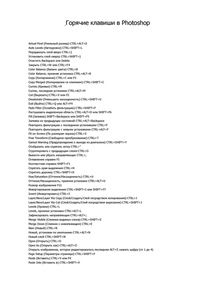 С прозрачностью мы разобрались выше.
С прозрачностью мы разобрались выше.
Цвет же может быть представлен различными способами.
- В виде яркости (черно-белое изображение)
- В виде суммы яркостей красного, зеленого и синего (RGB-модель)
- В виде трех значений “яркость + сине-желтость + лилово-зеленость” (Lab-модель)
- В виде 4-х значений “кол-ва краски, наносимого на бумагу” (CMYK-модель)
При отображении документа на мониторе каналы смешиваются, что даёт полноценное цветное изображение. Фотошоп позволяет смотреть и изменять отдельные каналы, а также создавать маски и выделения на их основе.
Каналы изображения находятся на панели каналов . Они показывают отдельные составляющие изображения
и зависят от режима (представления). По умолчанию они отображаются в виде черно-белых картинок (чем светлее, тем больше значение в канале). В настройках можно включить режим отображения каналов в цвете, но делать это не рекомендуется, поскольку воспринимать чб-изображение проще, а чувствительность глаза к малым цветовым изменениям значительно ниже, чем к яркостным.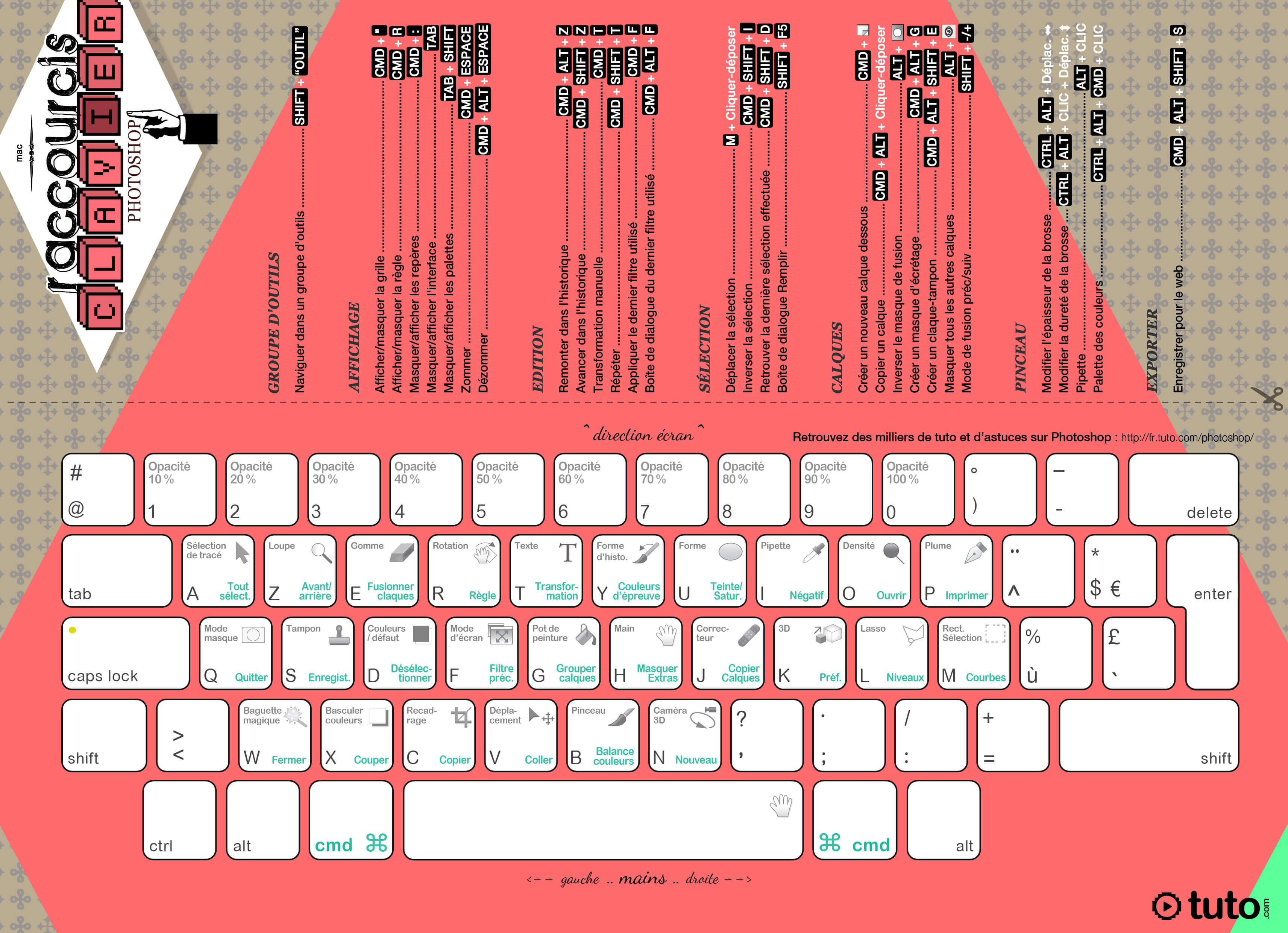
Для режима RGB это будут каналы Red, Green, Blue. Для режима LAB и CMYK соответственно каналы будут свои (Lightness,a,b и Cyan,Magneta,Yellow,blacK).
В нижней части панели каналов есть кнопки «Load channel as selection» (Загрузить содержимое канала как выделение ) (Ctrl+клик на нужном канале), «Save channel as selection» (сохранить выделение как канал) и кнопки создания-удаления дополнительных каналов. Таким образом, мы можем переносить яркость канала в маску и наоборот. Например, можно использовать канал L (светлоту) как маску, чтобы применить коррекцию только к светлым или только к темным частям изображения. Подробная работа с масками выходит за рамки этой статьи и будет описана отдельно.
Перенос содержимого каналов на слои также можно сделать при помощи команды Image > Apply Image .
Маски
Маски являются аналогом (одним из видов) прозрачности. Они могут цепляться к отдельном слою, группе, корректирующему слою и т.п. Маска слоя является обычным Grayscale изображением. Чем темнее — тем прозрачнее, чем светлее, тем непрозрачнее.
Чем темнее — тем прозрачнее, чем светлее, тем непрозрачнее.
Маска примененная к слою или группе работает как прозрачность слоя/группы, но не на весь слой, а на его часть..
Маска примененная к корректирующему слою (см.дальше) ослабляет его действие аналогично воздействию Opacity/Fill. Предпочтительно сначала делать коррекцию, а потом с помощью маски убирать воздействия с тех областей, где оно оказывается вредным.
Можно рисовать по слою-маске, выбрав маскирующий слой (просто кликнув на маске
).
Можно показать на экране слой-маску вместо замаскированного изображения, для этого нужно кликнуть на маске с зажатым Alt .
В нижней части окна слоёв есть кнопка создания маски (4) (выглядит как белая точка на черном фоне). При нажатии на неё создается белая маска, если ничего не выбрано или маска соответствующая текущему выделению (если что-то выделено).
С зажатым Alt
при нажатии на кнопку (4) создаётся инвертированная маска (пустая или с инвертированным выделением).
Все коррекции применяются к ней напрямую и не допускают последующего изменения настроек.
Маску можно перетаскивать со слоя на слой .
Маску можно временно отключить .
Также бывают векторные маски, о них потом отдельно.
Перенос канала в маску:
Выбрать канал, кликнуть с зажатым Ctrl, чтобы скопировать содержимое канала как выделение, выбрать нужный слой, нажать кнопку создания маски.
Создание маски копирующей прозрачность текущего слоя:
В командном меню Layer > Layer Mask > From Transparency
Корректирующие слои
Корректирующие слои аналогичны обычным изменениям типа Brightness/contrast и т.п. Применяются они ко всем нижележащим слоям.
Разница в том, что:
- Вы можете применить корректирующий слой к группе, отдельному слою или всему изображению .
- Вы можете временно отключить коррекцию и посмотреть как будет без неё.
- Вы можете после применения слоя открыть его параметры и поправить их , и тут же увидеть изменения.

Корректирующие слои добавляются по кнопке внизу в панели слоёв или из меню Layer > New Adjustment Layer . Чтобы применить его к конкретному слою/группе нужно кликнуть между корректирующим слоем и нижележащим слоем с зажатым Alt (создать Clipping Mask).
Степень воздействия корректирующего слоя можно регулировать прозрачностью всего корректирующего слоя или маской, воздействующей на корректирующий слой.
Предпочтительно сначала делать коррекцию, а потом с помощью маски убирать воздействия с тех областей, где оно оказывается вредным.
Смарт-объекты
Любые группы, слои и корректирующие слои с масками и режимами наложения можно преобразовать в smart object . По сути smart object это файл-слой , содержащий внутри всё, что может содержать PSD/PSB файл (даже другие смарт-объекты).
Создать такой объект можно из контекстного меню (Convert to smart object ).
При копировании смарт-объекта с помощью Duplicate layer создается копия объекта, а не содержимого. Т.е. изменение внутри любого смарт-объекта отражаются на всех его копиях .
Т.е. изменение внутри любого смарт-объекта отражаются на всех его копиях .
Чтобы создать копию не подверженную таким изменениям используется “New smart object via copy ” из контекстного меню.
При дабл-клике на иконку смарт-объекта он открывается как отдельный файл . Вы можете внести изменения и нажать Ctrl+S, после чего изменения применятся к объекту.
Масштабирование и вращение смарт-объекта применяется один раз. Соответственно не ухудшается качество изображения из-за многократных трансформаций .
Содержимое смарт-объекта можно заменить на содержимое другого файла с помощью контекстной команды Replace contents .
Смарт-фильтры
Применение любого фильтра к обычному слою вызывает необратимые изменения. При применении большинства (не всех, но в CC-2014 версии их стало больше) фильтров к смарт-объекту они накладываются аналогично эффектам слоя. Причем воздействие фильтра можно подкорректировать, временно отключить и т.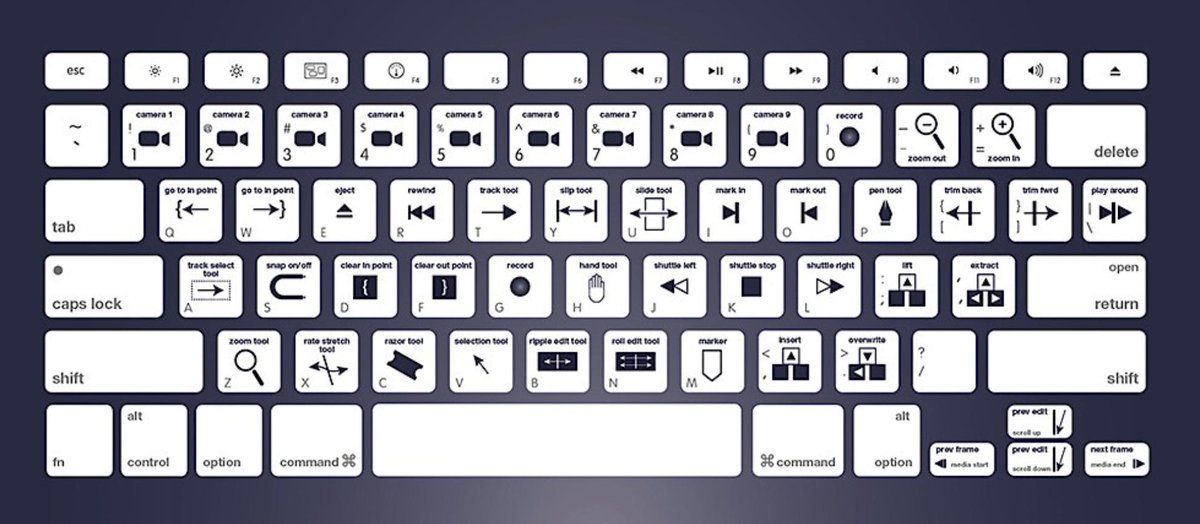 п.
п.
Основным в обработке изображений является принцип неразрушающей обработки .
Он подразумевает, что исходное изображение остается неизменным, а все изменения делаются с помощью отдельных слоёв, корректирующих слоёв и т.п.
Это позволяет, во-первых, изменить обработку, сделав её обратимой (отмены в панели History не сохраняются в файл). А, во-вторых, перенести обработку на другое изображение.
- http://zhur74.livejournal.com/ — очень рекомендую блог Андрея Журавлёва и его курс в школе Profile. там вам расскажут всё то же самое, но подробно и с крутым фидбэком.
- http://shadrin.rudtp.ru/ — блог Алексея Шадрина. Я у него был на месячном оффлайн-курсе в Питере, очень много всего узнал. В Profile опять же есть его курсы онлайн.
- http://pavel-kosenko.livejournal.com/ — блог Павла Косенко, автора книги «Живая цифра». Тоже очень много полезного, начинать лучше с книжки.
пиксел растровый графический оконный
Элементы меню Файл
New (Создать).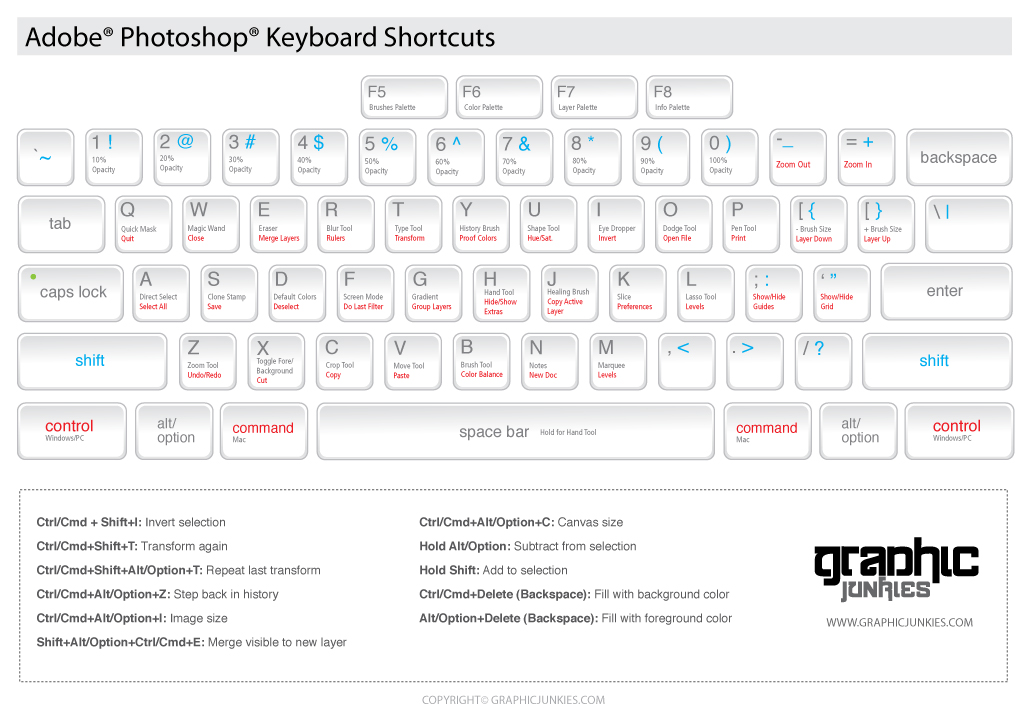
Используется для создания нового файла. Рассмотрим вызываемое этой командой диалоговое окно
Name (Имя) — имя будущего файла.
Preset (Установки) — некоторые наиболее часто используемые размеры, такие как А4, А5, 640×480 и другие, в том числе, заданные пользователем.
Width (Ширина) и Height (Высота) — ширина и высота будущего изображения. Обратите внимание на то, что эти параметры вы можете задавать в разных единицах.
Resolution (Разрешение) — разрешение изображения.
Mode (Режим) — цветовой режим нового изображения. Варианты:
Bitmap (Битовый). Используется только два цвета — абсолютно черный и абсолютно белый.
Grayscale (Полутоновое). В этой цветовой модели используется состоящих из 255 цветов переход от черного к белому.
RGB. Как правило, работать приходится именно в этой цветовой схеме, которая позволяет реализовать все видимые человеческим глазом цвета;
CMYK. Если изображение предназначается для печати в типографии, то лучше делать его в этой цветовой схеме. CMYK включает в себя только те цвета, которые могут быть реализованы при печати;
CMYK включает в себя только те цвета, которые могут быть реализованы при печати;
Lab Color. Цветовая схема, альтернативная RGB. Иногда достаточно удобна при редактировании каналов;
8 bit или 16 bit. Задается глубина цвета для некоторых режимов. Photoshop уже полноценно поддерживает 16-битный цвет, правда, областей его применения пока не так много — везде хватает стандартных 8 бит.
Background Contents (Цвет фона). Задается, чем будет залито изображение после создания.
Advanced (Расширенные настройки). Тут находятся параметры, необходимые лишь редким профессионалам:
Color Profile (Цветовой профиль). Определяется цветовой профиль, в котором будет создано изображение.
Pixel Aspect Ratio (Пропорции пикселов). Одна из новых возможностей Photoshop — поддержка неквадратных пикселов.
Open (Открыть). Открытие графического файла. Photoshop открывает все международные растровые форматы.
Open As (Открыть как). Эта команда открывает файл в указанном формате вне зависимости от его расширения.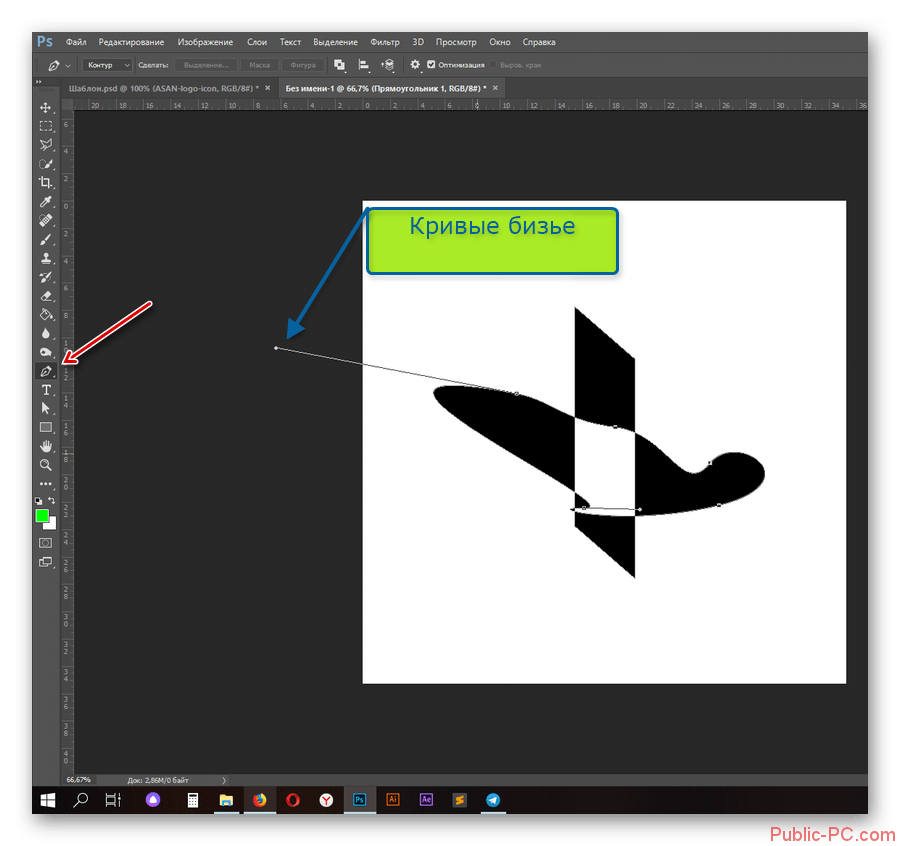
Open Recent (Открыть последний). Выбрав эту команду, вы увидите список из нескольких файлов, которые были открыты последними.
Edit In Image Ready (Редактировать в Image Ready).
Открывает активное изображение в программе Image Ready, предназначенной для подготовки веб-графики и сайтов.
Browse (Обзор). Открывает встроенный обозреватель файлов.
Close (Закрыть). Закрыть активный файл. Как в любом Windows-приложении, для закрытия файла достаточно просто нажать крестик в верхнем правом углу окна документа.
Close All (Закрыть все). Закрыть все открытые в Photoshop файлы. Сама программа при этом остается активной.
Format (Формат). Формат, который будет использоваться для сохранения файла.
Alpha Channels (Альфа-каналы). Сохранять альфа-каналы в файле.
Layers (Слои). Сохранять слои в файле.
Annotations (Комментарии). Сохранять комментарии в файле.
Spot Colors (Заказные цвета). Сохранять так называемые заказные цвета.
Use Proof Setup (Использовать настройки профиля). Использовать при сохранении цветовые настройки пользователя.
Использовать при сохранении цветовые настройки пользователя.
ICC Profile (Профиль). Определяет, в каком стандарте той или иной цветовой схемы сохранять файл.
Step Backward (Шаг назад). Отменить одно действие.
Fade (Ослабить). Команда, позволяющая изменять аффект, полученный применением последнего инструмента.
Cut (Вырезать). Команда, действующая только на выделения. При ее использовании выделенная область будет удалена из изображения и помещена в буфер обмена. Вызывается клавиатурным сокращением CtrL+X.
Сору (Копировать). Команда, действующая только на выделенную область. Копирует ее в буфер обмена.
Copy Merged (Копировать слитое). В отличие от Сору (Копировать), эта команда копирует выделенную область со всех слоев сразу.
Paste (Вставить). Вставить изображение из буфера обмена. Почти всегда эту команду вызывают после Сору (Копировать), и эта последовательность является основой любого фотомонтажа.
Paste Into (Вставить в). Вставить изображение из буфера обмена как слой со слоевой маской.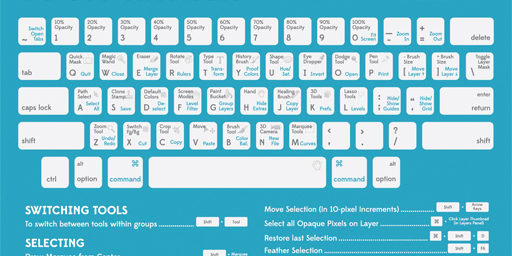
Clear (Очистить). Команда, очищающая содержимое выделения.
Check Spelling & Find and Replace Text (Орфография & Поиск и замена). Стандартный для большинства Windows-программ, так или иначе связанных с обработкой текста, инструментарий проверки орфографии, а также поиска и замены фрагментов текста.
Fill (Заливка). Заливка слоя или выделенной области. При выборе этой команды открывается диалоговое окно.
Use (Стиль). Здесь вы определяете, чем заливать изображение. Mode (Режим наложения). Режим наложения пикселов в закрашиваемой области;
Opacity (Непрозрачность). Непрозрачность заливки; Preserve Transparency (Сохранять прозрачность). При установке этого флажка будет заменяться цвет пикселов, но их прозрачность не изменится.
Stroke (Обводка). Команда, позволяющая обвести выделение линией указанной толщины и цвета. После появления фигур (shapes) эта команда почти утратила свое значение.
Параметры обводки:
Width (Толщина) — толщина линии обводки;
Color (Цвет) — пнет обводки;
Location (Расположение) — определяет положение обводки относительно линии выделения;
Mode (Режим наложения) — режим наложения пикселов;
Opacity (Непрозрачность) — степень непрозрачности обводки;
Present Transparency (Сохранять прозрачность) — позволяет сохранить без изменении прозрачность закрашиваемых пикселов,
Команды Free Transform (Свободная трансформация) и Transform (Преобразовать).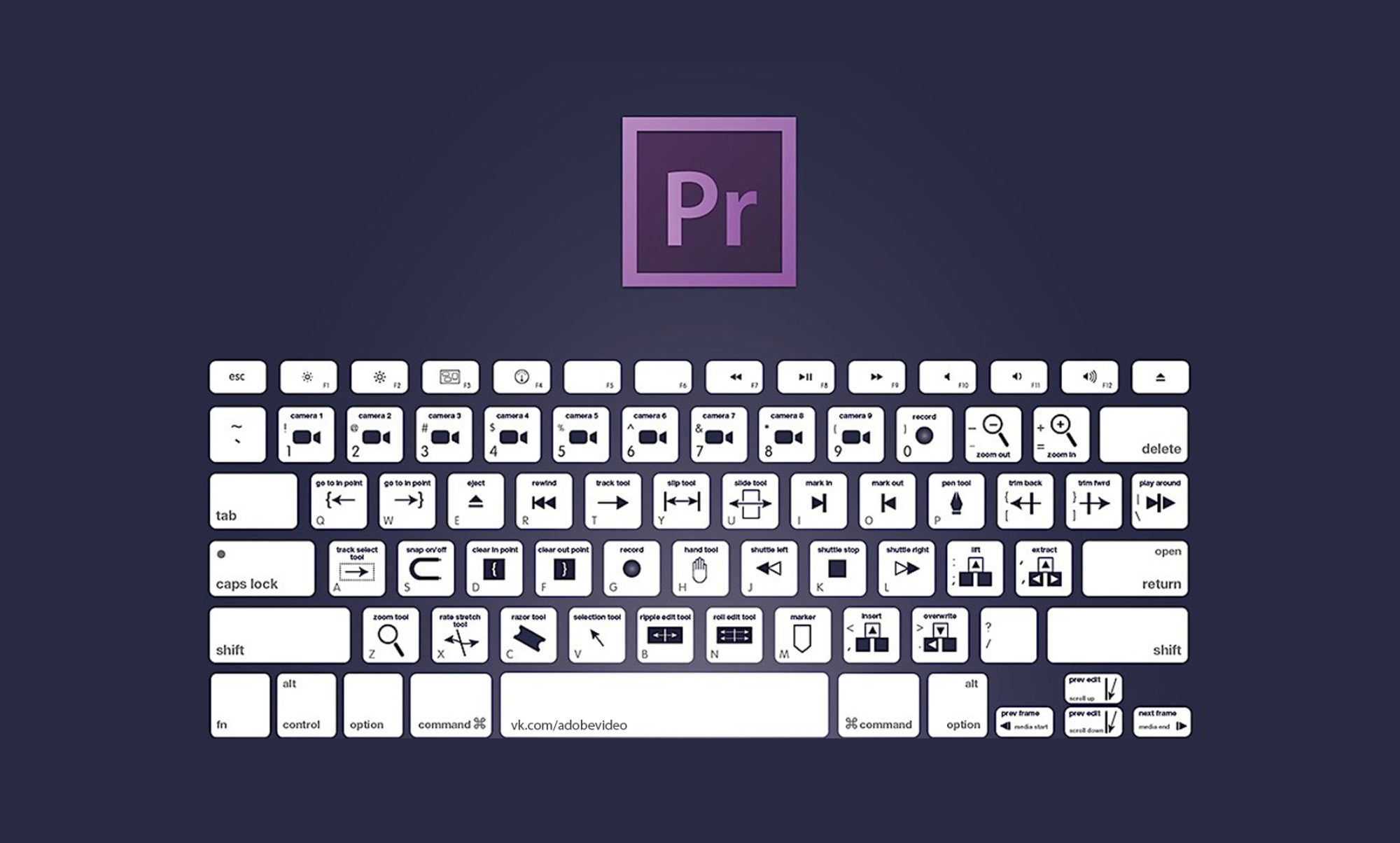
Команды изменения геометрических размеров объекта. Также команду Free Transform можно запустить, нажав Ctrl+T.
Scale (Размер). Изменяет линейные размеры выделенной области, то есть длину и ширину.
Skew (Угол). Эта команда изменяет угол между отрезками, сдвигая изображение.
Distort (Деформация) — очень похожа на предыдущую команду, но отличие в том, что изменяется не один угол, а два, что приводит к полному изменению всех линейных размеров.
Perspective (Перспектива) — очень интересная и полезная команда. Можно изменять два нижних или верхних угла одновременно, в результате чего получается эффект уходящей вдаль поверхности.
Define Brush (Определить кисть). С помощью данной команды любое изображение или прямоугольное выделение можно сохранить в качестве кисти и использовать в дальнейшем.
Purge (Очистить). Команда, позволяющая удалить из памяти временную информацию. Применяется тогда, когда явно не хватает системных ресурсов и команды выполняются очень медленно. Возможные варианты:
Возможные варианты:
Undo (Отмена). Убрать из памяти последнюю отмену;
Clipboard (Буфер обмена). Очистить содержимое буфера обмена;
Histories (Протокол). При работе с Photoshop хранятся все действия, по умолчанию до двадцатого, чтобы всегда можно было исправить неточности работы.
AIL (Очистить все).
Color Manager (Управление цветом). Настройки цвета.
Keyboard Shortcuts (Клавиатурные сокращения). Очень полезное новшество, появившееся в Photoshop CS. С его помощью можно любому инструменту или пункту меню назначить любое клавиатурное сокращение.
Preset Manager (Менеджер предустановки). Позволяет редактировать (загружать и удалять) имеющиеся в системе кисти, контуры, образцы, градиенты и т.д.
Меню Image (Изображение). В данном меню содержатся команды, которые предоставляют возможность изменять целое изображение или выделенные области.
Mode (Режим). Вид иллюстрации и возможности ее редактирования определяются цветовым режимом (цветовой моделью), в котором она находится.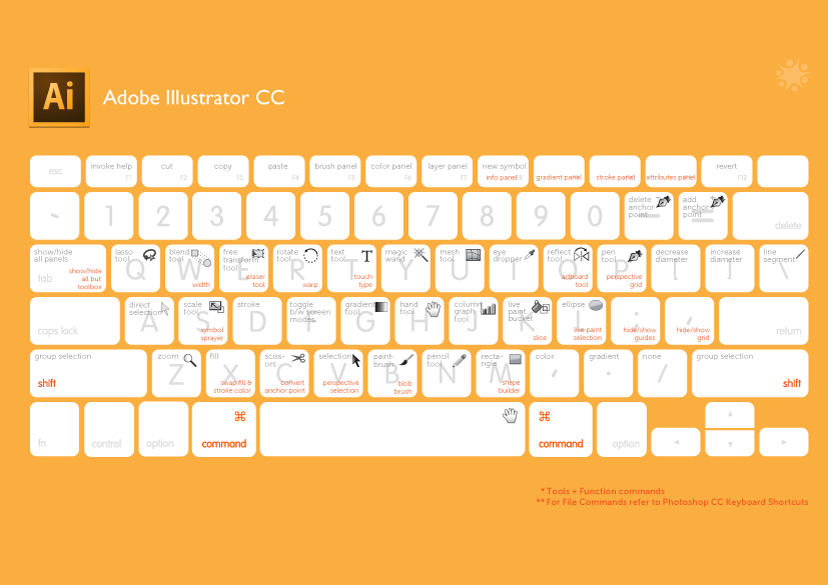
Bitmap (Монохромный). Эта команда предназначена для перевода изображения в двухцветное, состоящее только из черных и белых пикселов.
Grayscale (Полутоновое). При переходе в этот цветовой режим вся информация о цветах, составлявших изображение, уничтожается.
Duotone (Дуплекс). Изображение из черно-белого переводится в n-цветное.
Index Color (Индексированные цвета). Применение данного режима возможно лишь в том случае, если ваше изображение находится в режиме RGB или Grayscale.
RGB Color (Цвета RGB). Модель, которая описывает реальные цвета и используется при их выводе на монитор. Она состоит из трех каналов: красного, зеленого и голубого.
CMYK Color (Цвета CMYK) — модель, состоящая из четырех основных каналов:голубого, пурпурного, желтого и черною. При наложении цветов общее изображение, наоборот, темнеет.
Lab Color (Цвета Lab) — эта модель, как и RGB, состоит из трех каналов, однако строится она несколько иначе. L обозначает яркость (Lightness), а и b — цвета.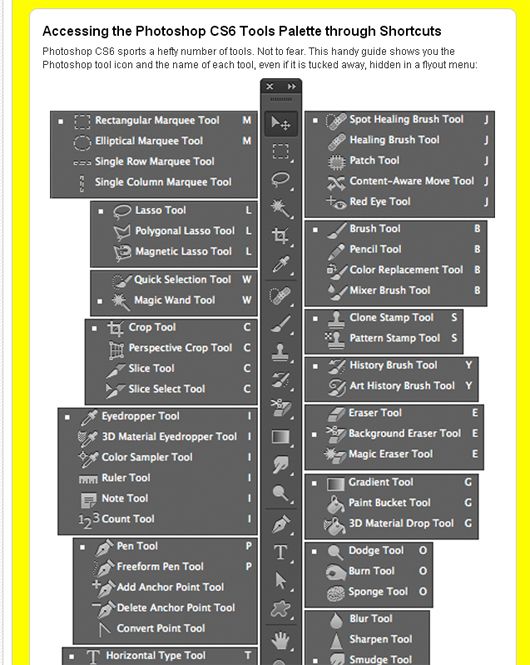 Каналы а и b содержат информацию о цветах: а — от темно-зеленого до ярко-розового, b — от светло-синего до ярко-желтого.
Каналы а и b содержат информацию о цветах: а — от темно-зеленого до ярко-розового, b — от светло-синего до ярко-желтого.
Multichannel (Многоканальный) — после выбора данного параметра связь между каналами пропадает и они начинают существовать независимо.
Color Table (Цветовая таблица) — заменяет все цвета изображения на новые в соответствии с выбранной цветовой таблицей.
Assign Profile (Назначить профиль)— согласование изображения с цветовым профилем.
Convert to Profile (Конвертировать профиль) — позволяет конвертировать изображение в цветовой режим согласно какому-либо профилю.
Adjustments (Настройки). Этот раздел меню Image (Изображение) содержит основные команды коррекции топа и яркости изображений.
Levels (Ctrl+L, Уровни). Настройка уровней яркости. Можно редактировать все изображение или отдельные его составляющие (каналы).
Auto Levels (Автоматическая коррекция уровней). Самые светлые пикселы преобразуются в белые, самые темные — в черные, тем самым в изображение добавляется больше насыщенных цветов.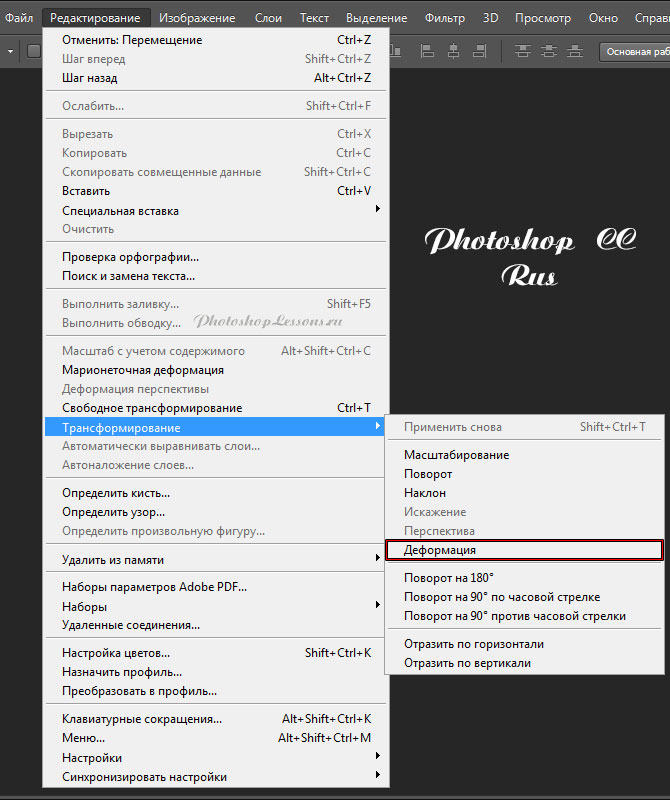
Auto Contrast (Автоматическая коррекция контраста). Увеличивает контрастность.
Auto Color (Автоматическая цветокоррекция). Настраивает насыщенность цветов автоматически. Работает достаточно неудачно.
Curves (Ctrl+M, Кривые). Это еще одна команда коррекции цвета и яркости, однако в отличие от команды Levels (Уровни) обладающая большим диапазоном действия.
Color Balance (Ctrl+B, Цветовой баланс). Позволяет настраивать соотношение между цветами изображения.
Brightness/Contrast (Яркость/Контраст) — очень удобная команда, так как она позволяет изменять яркость и контрастность на всем изображении, не изменяя при этом цветов.
Hue/Saturation (Ctrl+U, Цвет/Насыщенность). Используя данную команду, можно изменять тон, насыщенность и яркость отдельных цветовых составляющих изображения.
Desaturate (Ctrl+Shift+U, Убрать насыщенность). Превращает изображение в серое.
Match Color (Подбор цвета). Новый инструмент, появившийся только в Photoshop CS. Позволяет настраивать цвета, выбирая в качестве образца любое изображение, канал или слои.
Позволяет настраивать цвета, выбирая в качестве образца любое изображение, канал или слои.
Replace Color (Заменить цвет) — позволяет заменить выбранный цвет на любой другой.
Selective Color (Избранные цвета) — не только заменяет выбранный для редактирования цвет, но и видоизменяет все другие цвета, в состав которых он входит.
Channel Mixer (Смеситель каналов) — разбивает изображение на три составляющие, соответствующие каналам RGB, которые, однако, не являются независимыми полутоновыми изображениями, а неразрывно связаны с исходным.
Gradient Map (Градиентная карта). Действует аналогично цветовым таблицам, только цвета на изображении не заменяются в соответствии с новой таблицей, а задаются градиентом, в качестве которого можно выбрать любую градацию из имеющихся в данной программе.
Inverse (Ctrl+I, Инвертировать) — заменяет все цнета на противоположные.
Photo Fitter (Фотофильтр). Инструмент, имитирующий реальные фотографические фильтры, с которыми должны быть знакомы те, кто занимался фотографией.
Shadow/Highlight (Тени/Света). Еще один новый цветокорректирующий инструмент. Позволяет быстро и легко корректировать соотношение между темными и светлыми областями.
Equalize (Выровнять) — при выполнении данной команды программа анализирует отдельные каналы, составляющие изображение.
Threshold (Порог) — при использовании данной команды все темные цвета на изображении заменяются на черный, а светлые — на белый, однако это соотношение можно изменить, передвинув маркер уровня.
Posterize (Постеризация) — команда разделяет весь диапазон яркости каждого из каналов, составляющих изображение, на указанное количество интервалов.
Variations (Варианты) — здесь можно настраивать насыщенность, освещенность, а также сами цвета. Кроме того, можно выбрать область воздействия (тени, средние тона и др.).
Duplicate (Создать копию изображения) — создает файл, содержащий копию изображения.
Apply Image (Применить изображение) — накладывает изображение само на себя либо на другое изображение (такого же размера) в разнообразных режимах.
Calculations (Вычисления) — выполняется только с отдельными каналами: какой-либо канал одного изображения смешивается с этим же каналом либо с каналом другого изображения (такого же размера).
Image Size (Размер изображения) — при помощи данной команды можно изменить размер изображения. Пропорции можно как сохранить, так и нарушить.
Pixel Aspect Ratio (Пропорции пикселов). Этот параметр включает работу с неквадратными пикселами.
Canvas Size (Размер холста) — размеры изображения остаются прежними, однако изменяется размер холста, на котором оно расположено.
Rotate Canvas (Повернуть холст) — возможны разные варианты преобразования.
Изображение можно поворачивать как по часовой стрелке, так и против, на 90° и 180°. Можно зеркально отображать его по вертикали и по горизонтали.
Crop (Обрезка) — команда обрезает изображение по границе выделения. Если выделенная область имеет неправильную форму, то линия обрезки проходит по крайним пикселам.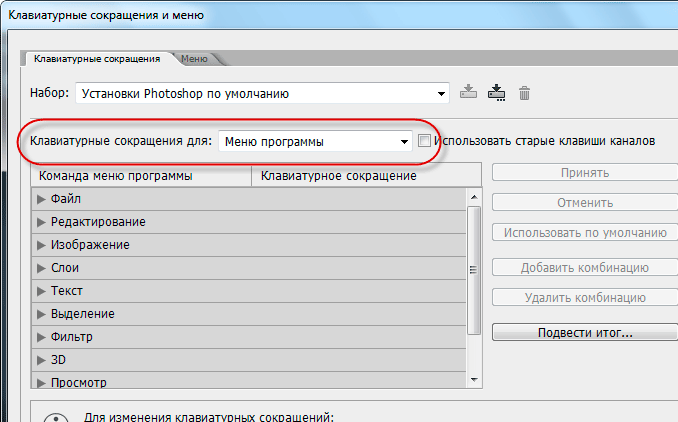
Trim (Подрезка) — при помощи этой команды отрезается фон, то есть все однородные по цвету пикселы по краям изображения.
Histogram (Гистограмма) — выводит гистограмму, изображающую зависимость количества пикселов определенной яркости от величины яркости.
Trap (Треппинг) — настройки треппинга. Нововведение седьмой версии.
Меню Select (Выделение). All (Выделить все). Выделить вес изображение.
Deselect (Отменить выделение). Снимает выделение со всех выделенных областей изображения. С клавиатуры вводится сочетанием Ctrl+D.
Reselect (Вернуть выделение). Применяется в том случае, если вы удалили выделение, а затем вам понадобилось его вернуть.
Inverse (Инвертировать). Меняет местами выделенную и невыделенную области.
Color Range (Цветовой диапазон) Мощный инструмент выделения, чрезвычайно полезный на практике.
Feather (Растушевка) — создание области частично выделенных пикселов по границе выделения.
Modify (Изменить). Модифицировать выделение. Есть следующие варианты:
Есть следующие варианты:
Border (Рамка) — создать своеобразную границу, которая представляет собой повторение вашего выделения через некоторое указанное расстояние.
Smooth (Сгладить) — смягчить острые края выделения;
Expand (Расширить) — применяйте в том случае, если не совсем точно выделили что-либо и необходимо расширить выделение.
22.04.2014 27.01.2018
Краткая справка по базовым инструментам в фотошопе. Статья очень полезна для новичков. Цель ее объяснить назначения часто используемых в работе фотошопа панелей инструментов, пунктов меню и окон.
— это невероятно мощная программа для редактирования и создания изображений, рисунков, живописи и коррекции цвета. У начинающих пользователей возникают множество вопросов, особенно у обладателей английской версии фотошопа. В этой статье я немного расскажу вам о основным моментах в фотошопе, которые вам необходимо знать при работе и с которыми вы неминуемо столкнетесь. Также это необходимо знать при чтении уроков по фотошопу.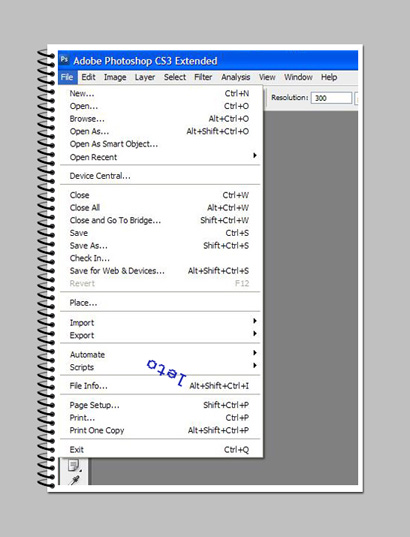
Панель инструментов — Toolbar
Самая важная панель в фотошопе — эта панель инструментов Toolbar. На ней вы видите множество иконок которые представляют из себя различные инструменты. Именно этими инструментами выполняют все основные операции в фотошопе — например: выделяют, рисуют кистями, стирают, копируют, пишут текст и многое другое. В общем без них никуда.
Почти у всех иконок в панели есть маленький треугольник в правом нижнем углу. Это означает, что иконка содержит в себе несколько инструментов, поэтому если щелкнуть по ней мышью и держать кнопку, то появится выбор дополнительных инструментов.
Если какой-либо инструмент выбран, то на верхней панели появляются параметры этого инструмента. Например если выбрать градиент, то его можно отредактировать — выбрать цвета, вид градиента и многое другое.
При работе с панелью инструментов можно активно использовать клавиатуру. Например для быстрого выбора нужных инструментов, это заметно ускоряет работу в фотошопе. Гуру постоянно используют горячие клавиши в фотошопе.
Гуру постоянно используют горячие клавиши в фотошопе.
Вот несколько примеров использования клавиатуры:
V — Move Tool — Позволяет перемещать объекты.
M — Marquee Tool — Для выделения областей изображения.
L — Lasso Tool — Тоже для выделения, но уже в свободной форме.
C — Crop Tool — Для обрезания изображений.
I — Eyedropper Tool — Пипетка чтобы захватить ей нужный цвет.
B — Pencil, Brush Tools — Карандаш и кисти.
Panes — Подокна
Подокна в фотошопе это очень важные окошки содержащие в себе полезные функции при работе с изображениями. В них вы можете выбирать нужные слой, копаться в истории изменения изображения, смотреть информацию о положение того или иного объекта на документе, управлять текстом его стилями и многое другое.
Paletes — Палитры
Обычно располагается на правой стороне фотошопе. Содержит в себе комплекс подокон.
Панель со слоями (Layers)
Это самая используемая панель в фотошопе. В ней находятся с которыми вы будете работать. Здесь вы можете редактировать слои — менять их расположение, устанавливать прозрачность и куча других нужных функций.
В ней находятся с которыми вы будете работать. Здесь вы можете редактировать слои — менять их расположение, устанавливать прозрачность и куча других нужных функций.
Adjustments panel — Панель корректировки
Здесь находится набор инструментов которые позволяют работать с цветами слоев.
Color picker palette — Палитра цветов
Панель позволяет выбрать цвета.
Есть также другие важные панели: история, текст, цветные образы и каналы.
Меню
Меню содержит все варианты инструментов и панелей в себе, которые вы могли не найти в подокнах. Поэтому меню тоже активно используется при работе в фотошопе.
Пункт меню File — множество функций при работе с документом, например создание, сохранение и загрузка.
Edit — Редактирование
Различные функции по редактированию изображения.
Image — Изображение
На этом меню в фотошопе не заканчивается, но это те основы которые должен знать новичок.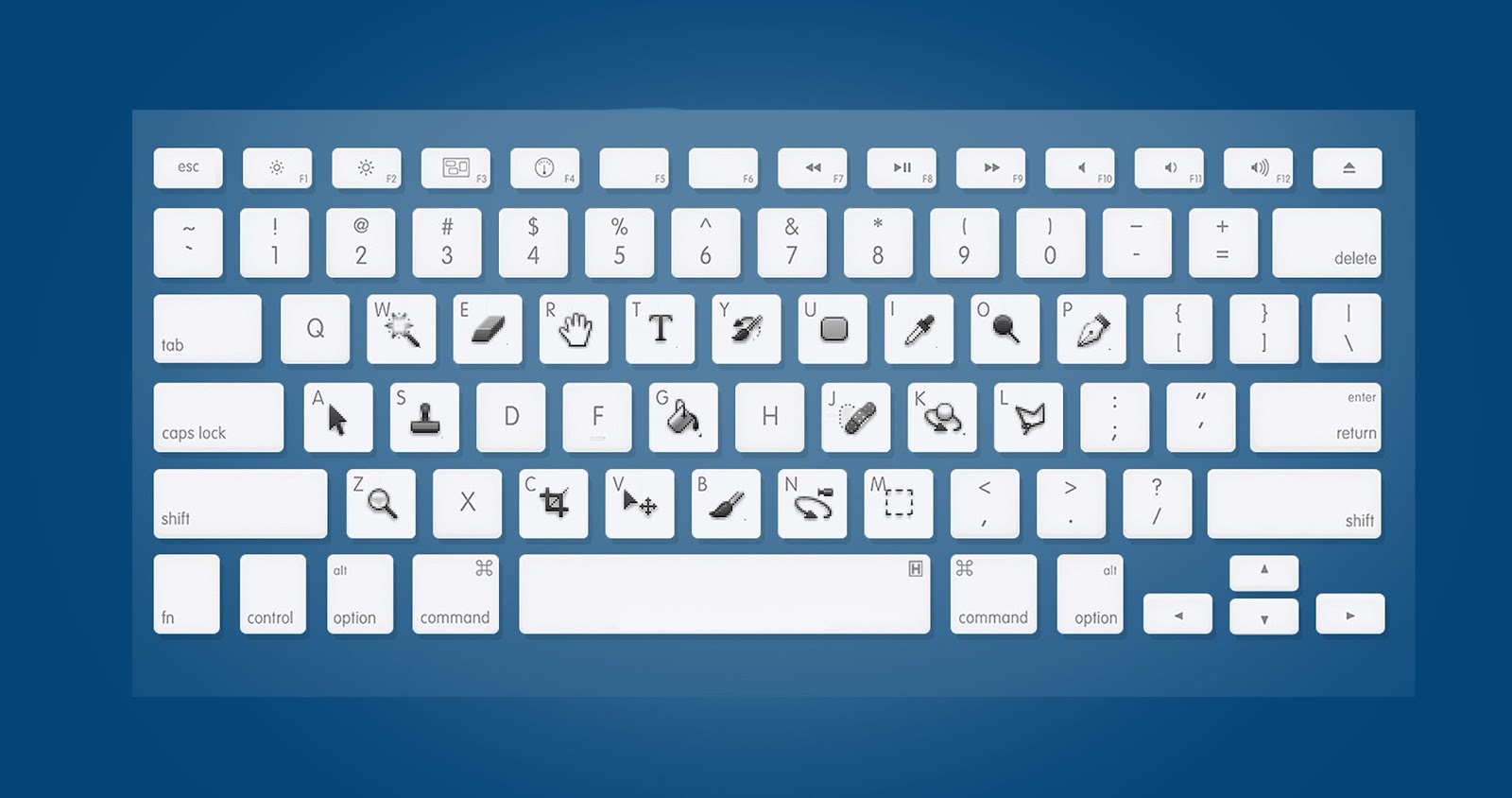
Меню File
В Фотошопе команды из меню File (Файл) применяются в тех случаях, когда необходимо создать, открыть, разместить, закрыть, сохранить, отсканировать, импортировать или экспортировать, напечатать изображение, передать файл по сети, автоматизировать некоторые операции и, наконец, выйти из программы Фотошоп (рис. 1.31). Воспользуйтесь подменю File > Jump to (Файл > Перейти в), чтобы перейти во вспомогательные приложения, такие как ImageReady или GoLive.
Рис. 1.31. Меню File
Меню Edit
В меню Edit (Правка), показанном на рис. 1.32, содержатся команды редактирования изображения:
копирования, трансформации, вставки и переопределения цветов изображения, а
также команды создания кисти определенного размера и формы, различных узоров
и фигур. Команды подменю Fade (Ослабить) позволяют ослабить эффект от
многих операций (например, последнего примененного фильтра, команд корректировки
или рисования каким-либо инструментом). Команды подменю Purge (Очистить)
освобождают память. Также с помощью меню Edit можно открыть диалоговые
окна Color Settings (Характеристики цвета), Preset Manager (Менеджер
настроек) и Preferences (Установки).
Команды подменю Purge (Очистить)
освобождают память. Также с помощью меню Edit можно открыть диалоговые
окна Color Settings (Характеристики цвета), Preset Manager (Менеджер
настроек) и Preferences (Установки).
Рис. 1.32. Меню Edit
Меню Image
С помощью подменю Mode (Режим) меню Image (Изображение), которое приводится на рис. 1.33, изображение может быть преобразовано в любое из восьми представлений. Команды подменю Adjustments (Корректировки) изменяют тон, насыщенность, яркость цвета или контрастность изображения. С помощью команды Image Size (Размер изображения) можно изменить размер файла, размеры изображения или разрешение. Диалоговое окно Canvas Size (Размер холста) используется в том случае, когда нужно изменить размер рабочего пространства, в котором расположено изображение.
Рис. 1.33. Меню Image
Меню Layer
Команды, расположенные
в меню Layer (Слой) и показанные на рис.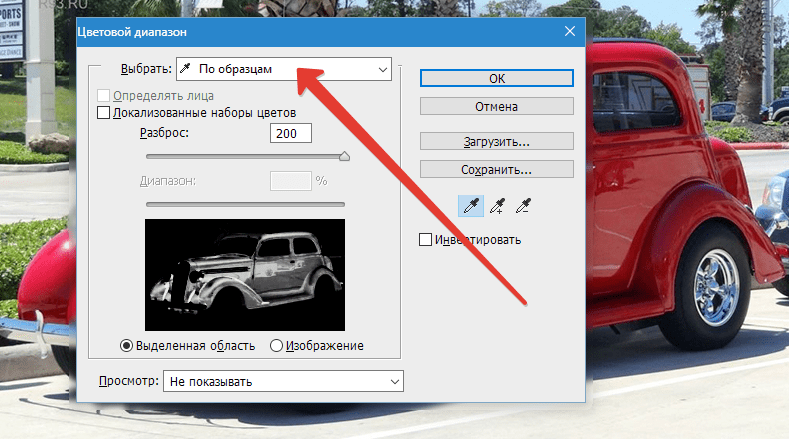 1.34, позволяют добавлять, копировать,
удалять, изменять, группировать, менять порядок следования слоев в стеке, управлять
взаимным расположением связанных слоев, объединять слои, добавлять к ним маски
и превращать изображение в один единственный слой. Доступ к некоторым командам
можно получить быстрее, воспользовавшись меню палитры Layers (Слои).
.
1.34, позволяют добавлять, копировать,
удалять, изменять, группировать, менять порядок следования слоев в стеке, управлять
взаимным расположением связанных слоев, объединять слои, добавлять к ним маски
и превращать изображение в один единственный слой. Доступ к некоторым командам
можно получить быстрее, воспользовавшись меню палитры Layers (Слои).
.
Рис. 1.34. Меню Layer
Меню Select
Команда All
(Все) из меню Select (Выделить) — рис. 1.35 — выделяет весь слой целиком.
Команда же Deselect (Снять выделение), наоборот, снимает выделение со
всех ранее выделенных областей. Команда Reselect (Восстановить выделение)
опять выделяет ту область, к которой была применена последняя команда Deselect. Команда Color Range (Диапазон цветов) создает выделение с учетом
цвета. Другие команды этого меню расширяют, сжимают, сглаживают или растушевывают
границы выделенной области, а также сохраняют выделенные области в каналах или
загружают области из каналов.
Рис. 1.35. Меню Select
Меню Filter
Меню Filter (Фильтр) содержит фильтры, выполняющие широкий диапазон операций по редактированию изображения и сгруппированные при помощи подменю (рис. 1.36). Фильтр Digimarc (Диджимак) вставляет в изображение невидимый для человеческого глаза знак авторского права.
По сравнению с предыдущей версией Фотошопа в это меню из меню Image перемещены две команды. Команда Extract (Извлечь) позволяет создавать выделенные области сложной формы. Команда Liquify (Исказить) сдвигает точки изображения в каком-либо направлении.
Рис. 1.36. Меню Filter
Меню View
Команды меню View (Вид), показанного на рис. 1.37, контролируют, что отображается
и что не отображается на экране. Команда Gamut Warning (Предупреждение
о гамме) выделяет те цвета, которые не будут выведены при четырехцветной печати.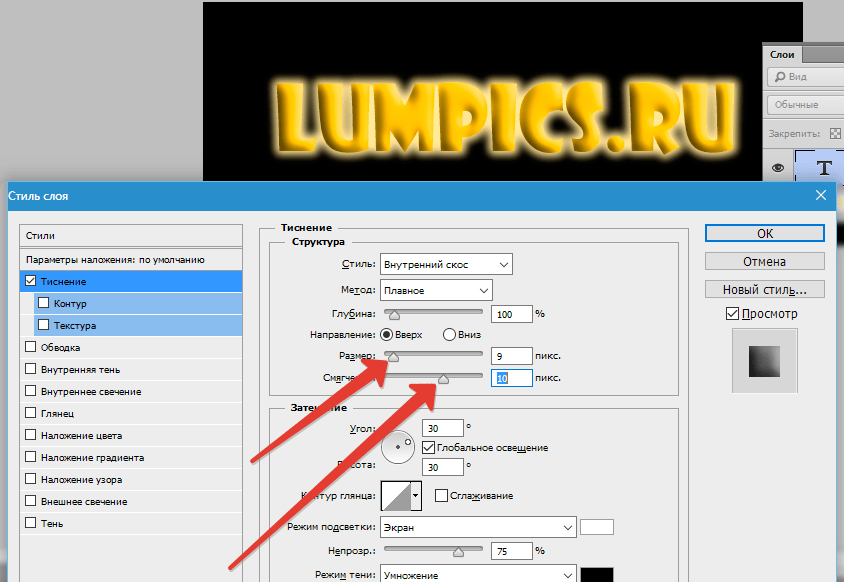 Команды подменю Proof Setup (Установки пробного отпечатка) позволяют
увидеть, как будет выглядеть изображение при печати в различных режимах. Другие
команды из меню View управляют масштабом изображения, а также выводят
на экран линейки, координатную сетку, вспомогательные линии и области, на которые
поделено изображение.
Команды подменю Proof Setup (Установки пробного отпечатка) позволяют
увидеть, как будет выглядеть изображение при печати в различных режимах. Другие
команды из меню View управляют масштабом изображения, а также выводят
на экран линейки, координатную сетку, вспомогательные линии и области, на которые
поделено изображение.
Рис. 1.37. Меню View
Меню Window
Команды из меню Window (Окно), которое представлено на рис. 1.38, управляют показом или скрытием различных палитр. В этом меню также расположен список открытых изображений, и любое из них можно сделать активным.
При работе в среде операционной системы Windows данное меню позволяет управлять взаимным расположением окон изображений и показать/спрятать строку состояния.
Рис. 1.38. Меню Window
Меню Help
Команды из
меню Help (Помощь) помогут вам получить доступ к руководству по Фотошопу
в интерактивном режиме, узнать последние новости от компании Adobe,
подключиться к сайту Adobe Online или выполнить какие-либо другие действия с
помощью подсказок, появляющихся на экране (рис.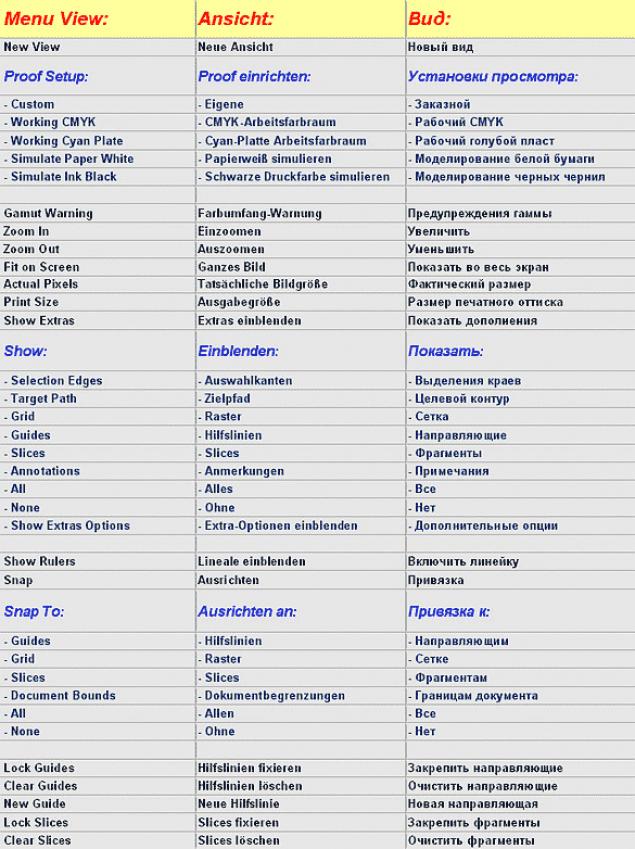 1.39).
1.39).
Рис. 1.39. Меню Help Window
При установке Фотошоп 7 поверх прежних версий расположение палитр будет соответствовать внесенным ранее изменениям.
В этом уроке вы узнаете, как создать листовку с ресторанным меню в Фотошоп, используя текстуры, иконки с едой и текст. В конце урока вы получите профессиональный шаблон, который можно использовать в своих проектах. Картинка для шапки меню создана командой сайта texture4photoshop , там вы можете найти множество фонов, которые можно использовать в коммерческих проектах.
1. Создаем шапку листовки
Создаем новый файл размером 800 х 570 пикселей; вы можете выбрать любой размер, но, чтобы получить такой же результат, как у меня, нужно соблюдать определенные пропорции. Далее создаем новый слой, называем его «Фон» и заливаем белым цветом.
На новом слое добавляем фон с фастфудом и размещаем его вверху документа.
Дважды кликаем по слою с изображением фастфуда и применяем к нему стиль слоя Inner Shadow (Внутренняя тень).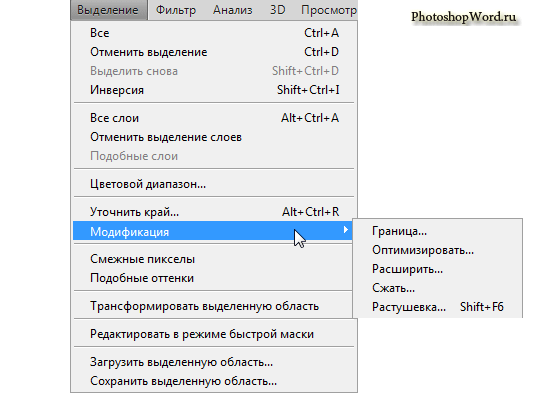
2. Добавляем текст на доске
Активируем инструмент Type Tool (T) (Текст) и пишем, например, Restaurant Menu. Используем шрифт Bakery Font. Из этого урока вы можете узнать, как быстро установить шрифт в Фотошоп. Для удобства работы с текстом мы будем использовать два текстовых слоя: один со словом restaurant, а второй — menu.
Жмем Ctrl+T, чтобы слегка изменить угол наклона текста.
Инструментом Pen Tool (P) (Перо) рисуем несколько волнистых линий по бокам слова menu.
3. Добавляем иконки с едой
В зависимости от того, какие блюда в вашем предполагаемом ресторане, из специального набора подберите подходящие иконки.
Рядом с каждой иконкой добавляем название блюда и цену. Здесь используем шрифт Sketch Block, но вы можете подобрать другой. Цвет текста устанавливаем на темно-серый (#302e2f).
4. Создаем эффект бумаги
Чтобы создать эффект, как будто листовка распечатана на грубой бумаге, используем специальную текстуру. Добавляем ее на новом слое выше всех предыдущих слоев. Устанавливаем режим смешивания текстуры на Multiply (Умножение).
Добавляем ее на новом слое выше всех предыдущих слоев. Устанавливаем режим смешивания текстуры на Multiply (Умножение).
Выше текстуры добавляем корректирующий слой Layer — New Adjustment Layer — Levels (Слой — Новый корректирующий слой — Уровни). Затем преобразовываем корректирующий слой в обтравочную маску (Ctrl+Alt+G).
Добавляем корректирующий слой Hue /Saturation (Цветовой тон/Насыщенность), чтобы слегка обесцветить текстуру.
Вот так выглядит готовое меню для ресторана.
Команды Внешний канал и Вычисления в программе Adobe Photoshop CS5
Команда Внешний канал
Находится в меню Изображение — Внешний канал. Накладывает канал на слой. или на маску. Без этой команды копировать канал на слой можно следующий образом: откройте в программе Adobe Photoshop CS5 какое-нибудь изображение. Пусть это будет портретное фото. Затем откройте палитру Каналы, выберите любой из каналов, например, зеленый. Скопируйте этот канал с помощью клавиш Ctrl + A и Ctrl + C, создайте новый слой, и вставьте канал на этот слой, с помощью клавиш Ctrl + V. Зеленый канал, как правило, на портретном снимке содержит меньше всего искажений, и в нем больше всего видно деталей.
Затем откройте палитру Каналы, выберите любой из каналов, например, зеленый. Скопируйте этот канал с помощью клавиш Ctrl + A и Ctrl + C, создайте новый слой, и вставьте канал на этот слой, с помощью клавиш Ctrl + V. Зеленый канал, как правило, на портретном снимке содержит меньше всего искажений, и в нем больше всего видно деталей.
Теперь измените режим наложения этого слоя на Яркость. Фотопортрет станет значительно насыщенней.
То же самое можно сделать с помощью команды Внешний канал. Открываете в программе Adobe Photoshop CS5 фотопортрет, затем создаете новый слой, с помощью нажатия в палитре слоев на иконку создания нового слоя, и выбираете в меню Изображение — Внешний канал. В открывшемся окне выбираете канал — Зеленый, наложение Обычное, и нажимаете ОК. После этого для нового слоя в палитре слоев выбираете режим наложения Яркость. Результат будет аналогичен тому, который получился при первом способе.
Результат будет аналогичен тому, который получился при первом способе.
Теперь давайте поработаем с красным каналом, на котором лицо будет проявлено ярче всего. Будем использовать этот канал для увеличения резкости портретного снимка. При этом кожа должна остаться такой же гладкой, как и была. Достигается это с помощью маски слоя. То же самое можно делать, загружая канал, как выделение, но данный способ проще.
Открываете в программе фотошоп портретный снимок, делаете копию слоя, и применяете фильтр группы Усиление резкости — Контурная резкость. Резкость повышается везде, в том числе и на коже. Чтобы убрать резкость кожи, применяете маску слоя, с помощью нажатия на иконку с изображением круга в прямоугольнике, и загружаете на маску красный канал, с помощью команды Изображение — Внешний канал. В настройках выбираете слой: Фон, канал: Красный, и ставите галочку в пункте Инвертировать, чтобы в маске слоя область лица была окрашена черным цветом.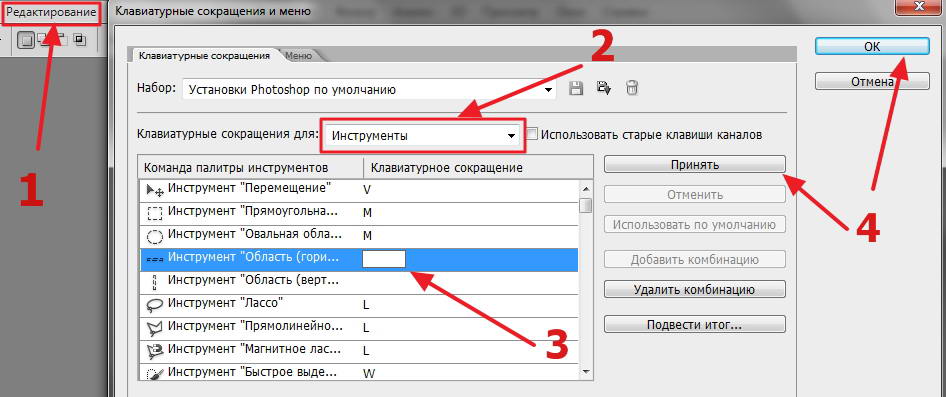 Черный цвет в маске скрывает верхний слой, и открывает нижний, а значит, повышение резкости на лице не проявится.
Черный цвет в маске скрывает верхний слой, и открывает нижний, а значит, повышение резкости на лице не проявится.
Команда Вычисления
Находится в меню Изображение — Вычисления. Отличается от команды Внешний канал тем, что позволяет в процессе работы с ним создать новый канал, с результатом работы. Этот канал затем загружают на слой, или на маску слоя.
Откройте в программе Adobe Photoshop CS5 какое-либо изображение, например, пейзаж с блеклым небом, или какую-то фотографию, с блеклым фоном. Задача — сделать фон более насыщенным. Насыщенность всего изображения увеличивается с помощью создания дубликата слоя, и применения режима затемнения, например, Линейное затемнение. К этому дубликату слоя необходимо применить маску, которая будет скрывать верхний слой в тех местах, где нам затемнение не нужно.
Чтобы сделать такую маску, открываете палитру Каналы, и смотрите, в каком канале наибольшая контрастность между фоном и изображением. Например. это синий канал.
Например. это синий канал.
Выбираете в меню Изображение — Вычисления, затем в появившемся окне дважды в образцах выбираете синий канал, а также делаете наложение Линейный затемнитель. В пункте Результат выбираете Новый канал. Нажимаете ОК. У изображения появляется новый альфа-канал, и он будет достаточно контрастным.
Теперь создаете дубликат слоя, и применяете режим Линейный затемнитель. При этом изображение затемняется все, а нам нужно, чтобы затемнился светлый фон. Поэтому для дубликата слоя создаете маску, и с помощью команды Изображение — Внешний канал загружаете в эту маску созданный альфа-канал.
При необходимости выделяете маску на панели Слои, и обрабатываете ее черной кистью там, где затемнения не должно быть.
Видео о том, как применять команды Внешний канал и Вычисления для работы с изображением
Более подробные сведения Вы можете получить в разделах «Все курсы» и «Полезности», в которые можно перейти через верхнее меню сайта.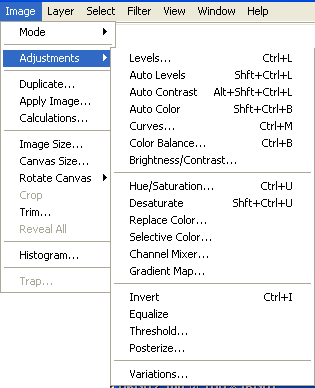 В этих разделах статьи сгруппированы по тематикам в блоки, содержащие максимально развернутую (насколько это было возможно) информацию по различным темам.
В этих разделах статьи сгруппированы по тематикам в блоки, содержащие максимально развернутую (насколько это было возможно) информацию по различным темам.
Также Вы можете подписаться на блог, и узнавать о всех новых статьях.
Это не займет много времени. Просто нажмите на ссылку ниже:
Подписаться на блог: Дорога к Бизнесу за Компьютером
Проголосуйте и поделитесь с друзьями анонсом статьи на Facebook:
Трансформация слоев и объектов в Adobe Photoshop Elements
Преобразование слоя в редакторе Adobe Photoshop ElementsПод преобразованием слоя подразумеваются следующие действия:
- изменение размера;
- вращение и переворот;
- скос;
- искажение;
- создание перспективы.
Все эти преобразования могут быть применены как к слою целиком, так и к любому его выделенному фрагменту.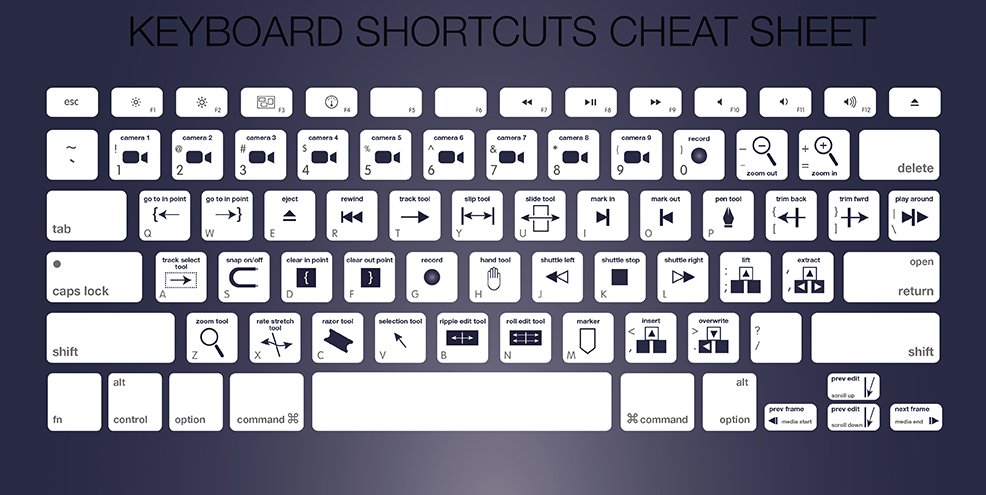 Для выделения фрагмента слоя может быть использован любой из инструментов выделения.
Для выделения фрагмента слоя может быть использован любой из инструментов выделения.
Для масштабирования слоя или его фрагмента применяется команда Scale из вложенного меню
Image — Resize.
После выбора из меню данной команды вокруг слоя или выделенного фрагмента появится
рамка с восемью маркерами. Для того чтобы отмасштабировать слой (фрагмент) необходимо перетащить один из восьми квадратных маркеров.
Для выполнения пропорционального масштабирования необходимо
перетащить угловой маркер с нажатой клавишей Shift.
Или же можно непосредственно на панели Options
задать значения для параметров W (ширина) и H (высота) в процентах от исходного размера. Для того чтобы размеры
менялись пропорционально необходимо щелкнуть на значке связи, который расположен между значениями
параметров W и H.
Для вращения или переворота слоя или его фрагмента можно воспользоваться следующими командами из вложенного меню Image — Rotate:
- Layer/Selection 90° Left — для поворота по часовой стрелке на 90 градусов.
- Layer/Selection 90° Right — для поворота на 90 градусов против часовой стрелки.
- Layer/Selection 180° — для поворота на 180 градусов.
- Flip Layer/Selection Horizontal — для зеркального отражения относительно вертикальной оси.
- Flip Layer/Selection Vertical — для зеркального отражения относительно горизонтальной оси.
- Free Rotate Layer/Selection — для поворота на произвольный угол. После выбора в меню данной команды вокруг слоя или выделенного фрагмента появится рамка с восемью маркерами. Для поворота слоя (фрагмента) необходимо подвести курсор мыши к любому из маркеров, так чтоб курсор мыши принял форму закругленной двухсторонней стрелки, нажать левую кнопку мыши и, продолжая удерживать кнопку нажатой, перетащить курсор.
Для того чтобы скосить, исказить или создать перспективу, применяются следующие команды из вложенного меню Image — Transform:
- Skew — для скоса. После выбора из меню данной команды вокруг слоя или выделенного фрагмента появится рамка с восемью маркерами, чтобы скосить изображение необходимо перетащить боковой, верхний или нижний маркер с нажатой клавишей Ctrl (Command на Macintosh).
- Distort — для искажения. После выбора из меню данной команды вокруг слоя или выделенного фрагмента появится рамка с восемью маркерами, чтобы исказить изображение, необходимо перетащить угловой маркер с нажатой клавишей Ctrl (Command на Macintosh).
- Perspective — для создания перспективы. После выбора из меню данной команды вокруг слоя или выделенного фрагмента появится рамка с восемью маркерами, для создания перспективы необходимо перетащить угловой маркер с нажатыми клавишами Ctrl и Shift (Command+Shift на Macintosh). Если требуется перемещать две точки синхронно, то перетаскивать угловой маркер следует с нажатыми клавишами Ctrl, Alt и Shift (Command, Option и Shift на Macintosh).
Кроме того, можно воспользоваться командой Free Transform (свободное преобразование) во вложенном меню Image — Transform, которая позволит выполнить все эти преобразования в рамках одной операции.
Вконтакте
«Adobe Photoshop. Базовый уровень». Занятие 6.1. Версия 2019
Первая часть конспекта к шестому занятию курса «Adobe Photoshop. Базовый уровень» в его гибридной версии, стартовавшей в 2019 году. Курс состоит из 8 видоезанятий и 7 онлайн занятий. Конспекты сделаны только для видеозанятий, поскольку на онлайн занятиях идет разбор пройденной темы и домашних заданий. Здесь можно посмотреть полное описание и программу курса.Перед записью на любой курс по Adobe Photoshop очень рекомендую прйти тест на знание программы. Как показывает опыт, самостоятельная оценка собственных знаний не всегда адекватно отражает их действительный уровень.
Конспекты к старой версии курса, состоявшей из 12 онлайн занятий и проходившей с 2012 по 2019 год можно найти
здесь.Дополнительные материалы — материалы, рекомендованные к изучению в процессе прохождения курса.
Для самостоятельного изучения — материалы, рассчитанные на самостоятельное освоение не только в процессе, но и по окончании курса.
Для стандартизации внешнего вида, обеспечения стабильности и удобства доступа, данные материалы представлены в виде документов Evernote с упрощенным форматированием. Чтобы перейти к оригиналу статьи, кликните по адресу сайта непосредственно под ее названием.
Для лучшей связи конспекта и занятия в соответствующих местах помещены миниатюры разбираемых в этот момент изображений.
Задачи на занятие
1. Освоить ручное построение выделений.
2. Изучить методы и команды доработки выделений
3. Освоить базовые операции со слоями в палитре Layers.
4. Рассмотреть работу со смарт-объектами (Smart Objects)
5. Познакомиться с некоторыми режимами наложения слоев (Blending Modes)
Для самостоятельного изучения:
Liveclasses. Adobe Photoshop: базовые команды и инструменты выделения
Liveclasses. Adobe Photoshop: команды создания и доработки выделения
Liveclasses. Adobe Photoshop: базовые приемы работы со слоями
Liveclasses. Adobe Photoshop: основные параметры и настройки слоя
Liveclasses. Adobe Photoshop: умные объекты (Smart Objects)
Liveclasses. Adobe Photoshop: режимы наложения (Blending Modes)
Тема 9. Выделение. Инструменты ручного выделения.
Для самостоятельного изучения:
Liveclasses. Adobe Photoshop: базовые команды и инструменты выделения
9.1 Выделение и маска
- По-умолчанию любой инструмент или команда воздействуют на все изображение целиком
- Чтобы инструменты действовали только на часть изображения, ее нужно выделить
- Границы выделения обозначаются переливающейся полоской, которая называется «марширующие муравьи»
- Такое отображение очень не информативно, поскольку не позволяет понять, насколько размыты границу области выделения и где присутствуют частичные выделения
- При наличии частичных выделений «бегущие муравьи» пробегают по границе 50% выделения
- Более информативным является описание выделения при помощи маски. Маска — это трафарет, который скрывается за выделением
- Маска — это черно-белое изображение, яркость которого показывает, насколько выделено или замаскировано изображение
- Белый цвет маски соответствует 100% выделению, черный цвет маски соответствует 100% маскированию (защите изображения от воздействия), промежуточные яркости соответствуют промежуточной степени выделения
- Маску, скрывающуюся за выделением, можно посмотреть, сохранив выделение и переключившись на соответствующий альфа-канал
- Для переключение на работу с альфа-каналом и его отображение на экране, нужно кликнуть по пиктограмме альфа-канала в палитре Channels (Каналы)
- Чтобы вернуться к работе с изображением нужно кликнуть по пиктограмме канала RGB
- Если кликнуть не по пиктограмме альфа-канала, а по глазику рядом с ней, маска будет отображаться совместно с изображением, как полупрозрачная красная пленка, наложенная поверх изображения
- При этом сама маска по прежнему остается черно-белой картинкой, полупрозрачная красная пленка — это всего-лишь вариант отображения
Дополнительные материалы:
RuGraphics.ru «Что такое выделения в Photoshop»
RuGraphics.ru «Зачем нужно Выделение в Photoshop»
9.2 Режим быстрой маски (Quick Mask)
- Переключиться в режим быстрой маски можно при помощи команды Select > Edit in Quick Mask Mode (Выделение > Редактировать в режиме быстрой маски)
- Более быстрый способ переключения: нажать вторую снизу кнопку в палитре Tools (Инструменты), или просто нажать на клавиатуре клавишу «Q»
- При переключении в этот режим активное выделение превращается во временный альфа-канал «Quick Mask» («Быстрая маска»), который отображается совместно с изображением
- Внимательно следите за тем, какие каналы подкрашены серым цветом. Именно эти каналы являются активными и именно с ними происходит работа
- В режиме быстрой маски выделение, представленное в виде трафарета, можно дорабатывать как обычное черно-белое изображение: рисовать, применять команды прямой коррекции и фильтры
- Режим быстрой маски позволяет узнать, как именно выглядит выделение, а так же просто нарисовать это выделение
- Чтобы изменить параметры отображения быстрой маски нужно дважды кликнуть по кнопки переключения в этот режим
- В появившейся палитре нужно переключиться на вариант Selected Areas (Выделенные области)
- Это нужно сделать, чтобы при рисовании выделения «с нуля», после выхода из режима быстрой маски, выделенным оказывался отрисованные участок, а не его окрестности
- После этого переключения выделение на быстрой маске отрисовывается черным цветом, а замаскированные участки — белым
- Чтобы спрятать отображение границ зоны выделения («марширующих муравьев») нужно отдать команду View > Extras (Просмотр > Вспомогательные элементы)
- При первом применение шотката «Cmd»+«H» в поясняющемся меню нужно выбрать вариант View > Extras (Просмотр > Вспомогательные элементы)
9.3 Базовые команды работы с выделениями
- Команда Select > All (Выделение > Все) выделяет все изображение целиком по границам холста
- Команда Select > Deselect (Выделение > Отменить выделение) отменяет активное выделение
- Активность данной команды говорит о том, что выделение существует
- Если инструменты отказываются работать, проверьте, нет ли в данный момент активного выделения
- Команда Select > Reselect (Выделение > Выделить снова) загружает вновь последнее активное выделение
- На эту команду закладываться не стоит, потому что реальное последнее выделение часто не совпадает с тем, что мы запомнили
- Команда Select > Inverse (Выделение > Инверсия) меняет местами выделенные и замаскированные области
9.4 Инструменты выделения стандартной формы.
- Инструменты прямоугольного и эллиптического выделения находятся во второй сверху ячейке палитры Tools (Инструменты)
- При построении таких выделений мы указываем диагональ, нажав кнопку мышки на одном ее конце, сдвинув курсор и отпустив на другом конце
- Если после начала построения выделения зажать клавишу «Shift», выделение будет иметь пропорции 1х1
- Если после начала построения выделения зажать клавишу «Alt», выделение будет строиться не «из угла в угол», а «из центра в угол»
- Если навести курсор во внутрь выделенной области, держа в руках любой инструмент выделения, можно сдвинуть область выделения
- По умолчанию, при построении нового выделения старое выделение исчезает
- Чтобы изменить режим взаимодействия существующего и вновь создаваемого выделения можно использовать кнопки в левой части палитры Options (Параметры), но быстрее и проще использовать клавиши-модификаторы
- Если до начала построения выделения зажать «Shift», вновь созданное выделение будет добавляться к существующему
- Если до начала построения выделения зажать «Alt», вновь созданное выделение будет вычитаться из существующего
- Если до начала построения выделения зажать «Shift»+«Alt», вновь созданное выделение будет пересекаться с существующим
- Параметр Feather (Растушевка) задает степень размытия границы выделения
- Данная настройка влияет только на выделения, которые будут создаваться после изменения параметра
- Удобнее строить выделения с нулевой растушёвкой, поскольку смягчить края выделения можно всегда, а сделать границу выделения более жесткой нет
- Самый простой способ смягчить края выделения: перейти в режим быстрой маски и применить к ней фильтр Blur > Gaussian Blur (Размытие > Размытие по Гауссу)
- Ключ Anti-alias (Сглаживание) смягчает косые границы выделения, убирая с них неприятную «пилу»
- Везде, где Вы встретите такой ключ, он должен быть активным. До тех пор, пока у Вас не появится осмысленный серьезный довод в пользу отключения
- Разобранные настройки являются универсальными для всех инструментов выделения
- В режиме Style: Normal (Стиль: Обычный) выделения строятся со свободным указанием концов диагонали
- В режиме Style: Fixed Ratio (Стиль: Задан. пропорции) выделения строятся с заданными пропорциями
- В режиме Style: Fixed Size (Стиль: Задан. размер) выделения строятся с заданным размером
- Чтобы переключить единицы измерения нужно кликнуть по полю размера правой клавишей и из выпадающего списка выбрать нужный вариант
- Прямоугольное и эллиптическое выделение обычно используется для построения грубых вспомогательных выделений, или выделений, рассчитанных на достаточно сильное размытие краев
Дополнительные материалы:
M@X psforce.ru. «Как выделить объект в фотошопе»
RuGraphics.ru «Инструмент выделения Прямоугольная область»
RuGraphics.ru «Овальная область — инструмент выделения Photoshop»
9.5 Выделения произвольной формы. Лассо
- Инструменты выделения произвольной формы (Лассо) находятся в третьей сверху ячейке палитры Tools (Инструменты)
- Инструмент Lasso (Лассо) строит выделение, повторяющее траекторию движения курсора при нажатой левой кнопке мышки
- После отпускания кнопки мышки выделение достраивается, при этом первая точка контура замыкается с последней по кратчайшей траектории
- Если зажать клавишу «Alt», выделение будет строиться по прямыми участками от точки клика к точке клика
- Инструмент Polygonal Lasso (Прямолинейное лассо) работает наоборот: по-умолчанию старится ломанная от точки клика к точке клика, а при зажатой клавише «Alt» можно строить выделение произвольной формы, повторяющее траекторию движения курсора
- В процессе работы с Polygonal Lasso (Прямолинейное лассо) можно менять масштаб отображения картинки и перемещать видимую область изображения
- Чтобы убрать неудачно поставленную точку нужно нажать на клавишу «Delete»
- Чтобы закончить построение выделения нужно нажать на клавишу «Enter»
- Инструмент Magnetic Lasso (Магнитное Лассо) пытается самостоятельно найти контрастную границу в той зоне, которую пользователь указывает кисточкой
- Данный инструмент неплохо срабатывает только в достаточно тепличных условиях (большой контраст границ) и, как правило, дает не очень аккуратное выделение
Для самостоятельного изучения:
RuGraphics.ru «Прямолинейное лассо в Photoshop»
RuGraphics.ru «Практический пример применения Прямолинейного лассо в Photoshop»
RuGraphics.ru «Инструмент выделения — Магнитное лассо»
9.6 Инструменты «волшебного» выделения
- Инструменты «волшебного» выделения находятся в четвертой сверху ячейке палитры Tools (Инструменты)
- Инструмент Magic Wand (Волшебная палочка) выделяет цвета, похожие на тот, по которому вы кликнули мышкой
- Допустимая степени отличия цветов задается при помощи параметра Tolerance (Допуск): чем больше допуск, тем более сильно отличающиеся цвета будут выделяться
- Ключ Contiguous (Смежные пиксели) определяет, будут ли выделяться только те пиксели, до которых выделение смогло дорасти, или пиксели по всему изображниию
- Поскольку у волшебной палочки достаточно примитивный алгоритм и жесткие края выделения, применять ее на фотографиях практически бессмысленно: выделение будет неожиданно обрываться на полутоновых переходах
- Инструмент Quick Selection Tool (Быстрое выделение) работает аналогично волшебной палочке, но обладает более продвинутым алгоритмом создания выделений
- При помощи кисточки, встроенной в данный инструмент, пользователь указывает, какие участки нужно выделить
- Получив достаточную информацию, о чете указанного пользователем участка, инструмент самостоятельно решает, какие соседние области нужно добавить в выделение
- Чем больше будет размер кисти, тем быстрее и активнее в выделение будут добавляться окрестные участки
- Если нужно исключить часть изображения из выделения, проводим по этому участку кисточкой с зажатой клавишей «Alt»
9.7 Сохранение и загрузка выделений
- Чтобы сохранить выделения нужно вызвать команду Select > Save Selection (Выделение > Сохранить выделенную область)
- Выделение сохраняется в альфа-канал в палитру Channels (Каналы)
- Чтобы загрузить выделения можно вызвать команду Select > Load Selection (Выделение > Загрузить выделенную область)
- Более быстрый и универсальный способ загрузки выделений: кликнуть по пиктограмме альфа-канал с зажатой клавишей «Cmd»
- Таким способом можно загружать выделение не только из альфа-канала, но и из канала трихроматического
- При сохранении выделений в уже существующий альфа-канал в дополнительной палитре можно выбрать алгоритм, по которому вновь сохраняемое выделение будет взаимодействовать с уже сохраненным
- Чтобы выделение, загружаемое из альфа-канала, взаимодействовало с уже имеющимся выделением, можно использовать уже известные клавиши-модификаторы «Alt» и «Shift»
Тема 10. Быстрое создание и доработка выделения.
Для самостоятельного изучения:
Liveclasses. Adobe Photoshop: команды создания и доработки выделения
10.1 Команда Трансформация выделения (Transform Selection)
- Чтобы трансформировать выделение нужно использовать команду Select > Transform Selection (Выделение > Трансформировать выделенную область)
- Для переключения на другие варианты трансформации нужно кликнуть правой кнопкой мышки в пределах рамки трансформации и из выпадающего списка выбрать нужный вариант
- Для завершения трансформации выделения нужно нажать на кнопку «Enter»
- Обычно трансформация выделения применяется в том случае, когда оно начинает жить свое собственной жизнью и не привязывается к границам существующих объектов
10.2 Команды группы Выделение > Модификация (Select > Modify)
- Для более сложных доработок используются из меню Select > Modify (Выделние > Модификация)
- Команда Select > Modify > Border (Выделние > Модификация > Граница) создает полосу выделения заданной ширины, проходящую вдоль границы старого выделения
- Данная команда бывает полезна для доработке пограничной области при пересадке объекта на новый фон
- Команда Select > Modify > Smooth (Выделние > Модификация > Сгладить) сохраняет жесткость границ выделения, но убирает с нее острые углы
- Команда Select > Modify > Expand (Выделние > Модификация > Расширить) сдвигает границу выделения наружу на заданную величину
- Команда Select > Modify > Contract (Выделние > Модификация > Сжать) сдвигает границу выделения вовнутрь на заданную величину
- Команды Expand (Расширить) и Contract (Сжать) очень активно используются при вырезании объектов для подчистки краев
- Команда Select > Modify > Feather (Выделние > Модификация > Растушевка), размывает границы уже существующего выделения
- Команду растушёвки удобно применять, когда точно известно значение радиуса. Если требуется подбор данного параметра, удобнее и нагляднее перейти в режим быстрой маски и размывать ее с помощью фильтра
Для самостоятельного изучения:
RuGraphics.ru «Как изменить и отредактировать выделение в Photoshop»
10.3 Инструмент Цветовой диапазон (Color Range)
- Команда Select > Color Range (Выделние > Цветовой диапазон) предназначена для создания сложных выделений однородно окрашенных объектов
- Данный инструмент запоминает настройки, сделанные в последний раз, поэтому для начала эти настройки нужно сбросить
- В разделе Selection Preview (Просмотр) выбираем вариант None (Не показывать)
- Параметр Fuzziness (Разброс) выставляем в значение ноль
- Отключаем ключ Localized Color Clusters (Локализованные наборы цветов)
- Активируем пипетку в интерфейсе инструмента и кликаем во нужной области изображения. Таким образом мы даем фотошопу команду забыть все старые точки клика пипетками
- Далее берем пипетку с плюсом и кликаем по различным участком того объекта, который нужно выделить. К выделению будут добавляться цвета, аналогичные тем, по которым мы кликнули
- Когда в превью внутри интерфейса инструмента проявится форма выделяемого объекта, можно переключить Selection Preview (Просмотр) в режим Grayscale (В градациях серого), чтобы лучше видеть маску
- Чтобы основной объект выделялся более равномерно и полно можно увеличить значение параметра Fuzziness (Разброс)
- Увеличение этого параметра приводит к тому, что к выделению постепенно начинают добавляться участки, окрашенные в те же цвета, которые были указаны при клике пипеткой по изображению
- Не следует чрезмерно увеличивать значение Fuzziness (Разброс), потому что это приведет к выделению цветов, сильно отличающихся от целевых
- Чтобы локально исключить из выделения некоторые цвета нужно активировать ключ Localized Color Clusters (Локализованные наборы цветов)
- В этом случае как добавление к выделению, так и вычитание из выделения указанных цветов будет происходить только в окрестностях точек клика пипеткой
- Ширина зоны, в которой формируется выделение вокруг точек клика, определяется параметром Range (Диапазон)
Для самостоятельного изучения:
RuGraphics.ru «Цветовой диапазон — инструмент выделения в Фотошоп»
RuGraphics.ru «Цветовой диапазон — практическое применение»
RuGraphics.ru «Пример работы с цветовым диапазоном»
10.4 Команда Выделение и маска (Select and Mask)
- Команда Select > Select and Mask (Выделение > Выделение и маска) — это команда комплексной доработки выделений
- Раньше это команда называлась Refine Edge (Уточнить края), если она применялась к выделению, или Refine Mask (Уточнить маску), если она применялась к маске
- В разделе View Mode (Режим просмотра) выбирается способ отображения маски
- Ключ Show Edge (Показать край) отображает зону поиска «лохматостей» на границе выделения
- Ключ Show Original (Показать край) включает отображений исходной маски
- Ключ High Quality Preview (Просмотр с высоким качеством) улучшает отображение маски, но замедляет работу компьютера
- В разделе Global Refinements (Глобальные уточнения) содержаться настройки, аналогичные командам из меню Select > Modify (Выделние > Модификация)
- Маленькая хитрость: если из-за рваного края маски сдвиг края работает плохо, примените к маске небольшую растушёвку и немного поднимите контраст. После этого сдвиг границы будет работать более активно
- В разделе Edge Detection (Обнаружение краев) можно уточнить границы выделения, проявив на них «лохматости»
- Значение Radius (Радиус) задает ширину зоны, в которой происходит поиск волос
- Ключ Smart Radius («Умный» радиус) уточняет зону поиска волос. Его рекомендуется активировать с любом случае
- Чтобы локально добавить или убрать участок для поиска волос нужно использовать Refine Edge Brush Tool (Инструмент «Уточнить края»)
- Переключение между добавлением и вычитанием производится в палитре Options (Параметры)
- В разделе Output Settings (Настройки экспорта) выбирается, в каком виде будет сохраняться доработанное выделение
- Ключ Decontaminate Colors (Очистить цвета) пытается очистить цвет объекта, от помешавшегося к нему цвета фона, на полупрозрачных участках
Для самостоятельного изучения:
RuGraphics.ru «Вырезаем волосы — инструмент Уточнить края в Photoshop»
10.5 Создание маски из канала изображения
- Создание маски на основе трихроматического канала изображения позволяет сэкономить время и получить маску с аккуратным разделением объектов
- Перед создание маски нужно просмотреть содержимое каналов, чтобы понять, какой из них можно использовать в качестве основы для создания маски
- Для быстрой доработки можно скопировать трихроматический канал, бросив его на кнопку быстрого создания альфа-канала в нижней части палитры Channels (Каналы)
- Получившийся альфа-канал можно доработать кривыми и кисточкой
- Более подробно мы обсудим создание и приемы доработки таких масок на «Продвинутом» курсе
© Андрей Журавлев (aka zhur74), 2012 г.
Редакция третья (2019 г.) переработанная и дополненная.
Первая публикаци https://zhur74.livejournal.com/96741.html
Иконка |
Клавиши |
Результат |
Result |
|
F7 |
Показать/скрыть панель «Слои» |
Show/Hide Layers panel |
Ctrl + Shift + N |
Создать новый слой |
New layer |
|
|
Ctrl +J |
Копировать выделенный слой |
Layer via copy |
|
Ctrl + Shift +J |
Вырезать выделенный слой |
Layer via cut |
|
Щелкните миниатюру слоя, удерживая |
Загрузка прозрачности слоя как выделенной области |
Load layer transparency as a selection |
|
Щелкните миниатюру слой-маски, |
Загрузка слой-маски как выделенной области |
Load filter mask as a selection |
Ctrl + G |
Группирование выделенных слоев |
Group layers |
|
|
Ctrl + Shift + G |
Разгруппирование слоев |
Ungroup layers |
|
Ctrl + Alt + G |
Создание/отмена обтравочной маски |
Create/release clipping mask |
|
Ctrl + Alt + A |
Выделение всех слоев |
Select all layers |
|
Ctrl + Shift + E |
Объединение видимых слоев |
Merge visible layers |
|
Удерживая нажатой клавишу Alt, |
Создание нового пустого слоя с вызовом |
Create new empty layer with dialog box |
|
Удерживая нажатой клавишу Ctrl, |
Создание нового слоя, расположенного |
Create new layer below target layer |
|
Alt + «.» (точка) |
Выделение верхнего слоя |
Select top layer |
|
Alt + «,» (запятая) |
Выделение нижнего слоя |
Select bottom layer |
|
Shift + Alt + [ или ] |
Добавление к выделенному слою следующего снизу/сверху |
Add to layer selection in Layers panel |
|
Alt + [ или ] |
Выделение следующего снизу/сверху слоя |
Select next layer down/up |
|
Ctrl + [или ] |
Перемещение выделенного слоя вниз/вверх |
Move target layer down/up |
|
Ctrl + Shift + Alt + E |
Объединение копий всех видимых слоев |
Merge a copy of all visible layers into target layer |
|
Выделите слои и нажмите Ctrl + E |
Объединение выделенных слоев |
Merge layers |
|
Ctrl + Shift + [ или ] |
Перемещение слоя вниз или вверх |
Move layer to bottom or top |
|
Клавиша Alt + команда «Объединить с |
Копирование текущего слоя в нижний слой |
Copy current layer to layer below |
|
Клавиша Alt + команда «Объединить |
Объединение всех видимых слоев в новый слой, расположенный поверх |
Merge all visible layers to a new layer above the currently selected layer |
|
Правой кнопкой мыши щелкните значок |
Отображение/скрытие слоя, группы слоев или всех слоев/групп слоев |
Show/hide this layer/layer group only or all layers/layer groups |
|
Щелкните значок просмотра, удерживая |
Отображение/скрытие всех остальных видимых слоев |
Show/hide all other currently visible layers |
|
/ (косая черта) |
Включение режима блокировки прозрачности целевого слоя либо |
Toggle lock transparency for target layer, or last applied lock |
|
Дважды щелкните значок эффекта/стиля |
Редактирование эффекта/стиля слоя, |
Edit layer effect/style, options |
|
Дважды щелкните значок эффекта/стиля |
Скрытие эффекта/стиля слоя |
Hide layer effect/style |
|
Дважды щелкните слой |
Редактирование стиля слоя |
Edit layer style |
|
Щелкните значок «Векторная маска», |
Включение/выключение векторной маски |
Disable/enable vector mask |
|
Дважды щелкните миниатюру слой- |
Открытие диалогового окна «Параметры отображения слой-маски» |
Open Layer Mask Display Options dialog box |
|
Щелкните миниатюру слой-маски,удерживая нажатой клавишу Shift |
Включение/выключение слой-маски |
Toggle layer mask on/off |
|
Щелкните миниатюру фильтр-маски, |
Включение/выключение фильтр-маски |
Toggle filter mask on/off |
|
Щелкните миниатюру слой-маски, |
Переключение между изображением слой- маски |
Toggle between layer mask/composite image |
|
Щелкните миниатюру фильтр-маски, |
Переключение между изображением фильтр-маски и совмещенным |
Toggle between filter mask/composite image |
|
\ (обратная косая черта) или щелчок |
Включение/выключение режима наложения розовой пленкой для слой-маски |
Toggle rubylith mode for layer mask on/off |
|
Дважды щелкните миниатюру текстового |
Выделение всего текста; временный выбор инструмента «Текст» |
Select all type; temporarily select Type tool |
|
Щелкните линию, разделяющую два слоя, удерживая нажатой клавишу Alt |
Создание обтравочной маски |
Create a clipping mask |
|
Дважды щелкните имя слоя |
Переименование слоя |
Rename layer |
|
Дважды щелкните эффект фильтра |
Редактирование параметров фильтра |
Edit filter settings |
|
Дважды щелкните значок «Параметры |
Редактирование параметров наложения фильтра |
Edit the Filter Blending options |
|
Удерживая нажатой клавишу Ctrl, |
Создание нового набора слоев ниже текущего слоя или набора |
Create new layer set below current layer/layer set |
|
Удерживая нажатой клавишу Alt, |
Создание нового набора слоев с вызовом |
Create new layer set with dialog box |
|
Удерживая нажатой клавишу Alt, |
Создание маски, скрывающей |
Create layer mask that hides all/selection |
|
Удерживая нажатой клавишу Ctrl, |
Создание векторной маски, |
Create vector mask that reveals all/divath area |
|
Удерживая нажатыми клавиши Ctrl + |
Создание векторной маски, скрывающей изображение или отображающей |
Create vector mask that hides all or displays path area |
|
Щелкните правой кнопкой мыши |
Отображение свойств группы слоев |
Display layer group properties |
|
Щелкните, удерживая нажатой клавишу |
Выделение/снятие выделения с |
Select/deselect multiple contiguous layers |
|
Щелкните, удерживая нажатой клавишу |
Выделение/снятие выделения с непоследовательно расположенных слоев |
Select/deselect multiple discontiguous layers |
| МЕНЮ PHOTOSHOP | Настройки > Общие | Cmd + К | |
| МЕНЮ ФОТОШОП | Скрыть Фотошоп | Cmd + H | |
| МЕНЮ ФОТОШОП | Скрыть другие | Команда + Опция + H | |
| МЕНЮ ФОТОШОП | Выйти из Photoshop | Cmd + Q | |
| ФАЙЛ | Новый | Команд + N | |
| ФАЙЛ | Открыть | Cmd + Ctrl + O | |
| ФАЙЛ | Обзор моста | Cmd + Shift + О | Команда + Опция + O |
| ФАЙЛ | Открыть как смарт-объект | Пользовательский | |
| ФАЙЛ | Закрыть | Cmd + W | |
| ФАЙЛ | Закрыть все | Cmd + Opt + W | |
| ФАЙЛ | Закрыть и перейти к мосту | Cmd + Shift + W | |
| ФАЙЛ | Сохранить | Cmd + S | |
| ФАЙЛ | Сохранить как | Cmd + Shift + S | Команда + Опция + S |
| ФАЙЛ | Сохранить для Интернета | Cmd + Opt + Shift + С | |
| ФАЙЛ | Вернуть | Ф12 | |
| ФАЙЛ | Место | Пользовательский | |
| ФАЙЛ | Импорт | Пользовательский | |
| ФАЙЛ | Автоматизировать | Пользовательский | |
| ФАЙЛ | Информация о файле | Cmd + Opt + Shift + я | |
| ФАЙЛ | Печать | Команд + Р | |
| ФАЙЛ | Распечатать одну копию | Cmd + Opt + Shift + P | |
| РЕДАКТИРОВАТЬ | Отменить/Повторить | Cmd + Z | Ф1 |
| РЕДАКТИРОВАТЬ | Шаг вперед | Cmd + Shift + Z | |
| РЕДАКТИРОВАТЬ | Шаг назад | Команда + Опция + Z | |
| РЕДАКТИРОВАТЬ | Фейд | Cmd + Shift + F | |
| РЕДАКТИРОВАТЬ | Вырезать | Cmd + X | Ф2 |
| РЕДАКТИРОВАТЬ | Копия | Cmd + C | Ф3 |
| РЕДАКТИРОВАТЬ | Копирование объединено | Cmd + Shift + C | |
| РЕДАКТИРОВАТЬ | Паста | Cmd + V | Ф4 |
| РЕДАКТИРОВАТЬ | Вставить на место | Cmd + Shift + V | |
| РЕДАКТИРОВАТЬ | Вставить в | Cmd + Opt + Shift + V | |
| РЕДАКТИРОВАТЬ | Проверка правописания | Пользовательский | |
| РЕДАКТИРОВАТЬ | Заполнить | Shift + F5 | |
| РЕДАКТИРОВАТЬ | Ход | Пользовательский | |
| РЕДАКТИРОВАТЬ | Весы с учетом содержимого | Cmd + Opt + Shift + C | |
| РЕДАКТИРОВАТЬ | Свободная трансформация | Команд + T | |
| РЕДАКТИРОВАТЬ | Преобразование > снова | Cmd + Shift + T | |
| РЕДАКТИРОВАТЬ | Автоматическое выравнивание слоев | Пользовательский | |
| РЕДАКТИРОВАТЬ | Автоматическое смешение слоев | Пользовательский | |
| РЕДАКТИРОВАТЬ | Настройки цвета | Cmd + Shift + K | |
| РЕДАКТИРОВАТЬ | Сочетания клавиш | Cmd + Opt + Shift + K | |
| РЕДАКТИРОВАТЬ | Меню | Cmd + Opt + Shift + M | |
| ВИД | Пробные цвета | Cmd + Y | |
| ВИД | Предупреждение о цветовом охвате | Cmd + Shift + Y | |
| ВИД | Увеличить | Командная + + | |
| ВИД | Уменьшить | Команд + — | |
| ВИД | Подходит для экрана | Cmd + 0 | |
| ВИД | Фактические пиксели | Команда + 1 | Команда + Опция + 0 |
| ВИД | Размер печати | Пользовательский | |
| ВИД | Режимы экрана | Ф | |
| ВИД | Дополнительно | Cmd + H | |
| ВИД | Показать > Ребра слоя | Пользовательский | |
| ВИД | Показать > Края выделения | Пользовательский | |
| ВИД | Показать > Целевой путь | Cmd + Shift + H | |
| ВИД | Показать > Сетка | Cmd + ‘ | |
| ВИД | Показать > Направляющие | Cmd + ; | |
| ВИД | Показать > Смарт-направляющие | Пользовательский | |
| ВИД | Показать > Срезы | Пользовательский | |
| ВИД | Показать > Примечания | Пользовательский | |
| ВИД | Показать > Пиксельная сетка | Пользовательский | |
| ВИД | Показать > Все | Пользовательский | |
| ВИД | Показать > Нет | Пользовательский | |
| ВИД | Показать дополнительные опции | Пользовательский | |
| ВИД | Линейки | Команд + R | |
| ВИД | Защелка | Cmd + Shift + ; | |
| ВИД | Привязать к > Направляющие | Пользовательский | |
| ВИД | Привязать к > Сетке | Пользовательский | |
| ВИД | Привязать к > Слоям | Пользовательский | |
| ВИД | Привязать к > фрагментам | Пользовательский | |
| ВИД | Привязать к > Границы документа | Пользовательский | |
| ВИД | Привязать к > Все | Пользовательский | |
| ВИД | Привязать к > Нет | Пользовательский | |
| ВИД | Направляющие замка | Cmd + Opt + ; | |
| ВИД | Прозрачные направляющие | Пользовательский | |
| ВИД | Новая направляющая | Пользовательский | |
| ВЫБЕРИТЕ | Все | Cmd + А | |
| ВЫБЕРИТЕ | Отменить выбор | Cmd + D | |
| ВЫБЕРИТЕ | Повторный выбор | Cmd + Shift + D | |
| ВЫБЕРИТЕ | Обратный | Cmd + Shift + I | Shift + F7 |
| ВЫБЕРИТЕ | Все слои | Cmd + Opt + A | |
| ВЫБЕРИТЕ | Найти слои | Cmd + Opt + Shift + F | |
| ВЫБЕРИТЕ | Цветовая гамма | Пользовательский | |
| ВЫБЕРИТЕ | Уточнение края или маски | Команда + Опция + R | |
| ВЫБЕРИТЕ | Изменить > Перо | Shift + F6 | |
| ВЫБЕРИТЕ | Выбор преобразования | Пользовательский | |
| ВЫБЕРИТЕ | Выбор нагрузки | Пользовательский | |
| ВЫБЕРИТЕ | Сохранить выбор | Пользовательский | |
| ИНСТРУМЕНТЫ | Прямоугольный шатер | М | |
| ИНСТРУМЕНТЫ | Эллиптический шатер | М | |
| ИНСТРУМЕНТЫ | Переместить | В | |
| ИНСТРУМЕНТЫ | Лассо | л | |
| ИНСТРУМЕНТЫ | Многоугольное лассо | л | |
| ИНСТРУМЕНТЫ | Магнитное лассо | л | |
| ИНСТРУМЕНТЫ | Быстрый выбор | Вт | |
| ИНСТРУМЕНТЫ | Волшебная палочка | Вт | |
| ИНСТРУМЕНТЫ | Урожай | С | |
| ИНСТРУМЕНТЫ | Срез | С | |
| ИНСТРУМЕНТЫ | Выбор среза | С | |
| ИНСТРУМЕНТЫ | Глазная капля | я | |
| ИНСТРУМЕНТЫ | Образец цвета | я | |
| ИНСТРУМЕНТЫ | Линейка | я | |
| ИНСТРУМЕНТЫ | Примечание | я | |
| ИНСТРУМЕНТЫ | Счет | я | |
| ИНСТРУМЕНТЫ | Точечная кисть | Дж | |
| ИНСТРУМЕНТЫ | Лечебная кисть | Дж | |
| ИНСТРУМЕНТЫ | Патч | Дж | |
| ИНСТРУМЕНТЫ | Перемещение с учетом содержимого | Дж | |
| ИНСТРУМЕНТЫ | Красный глаз | Дж | |
| ИНСТРУМЕНТЫ | Щетка | Б | |
| ИНСТРУМЕНТЫ | Карандаш | Б | |
| ИНСТРУМЕНТЫ | Замена цвета | Б | |
| ИНСТРУМЕНТЫ | Кисть для миксера | Б | |
| ИНСТРУМЕНТЫ | Штамп-клон | С | |
| ИНСТРУМЕНТЫ | Образец штампа | С | |
| ИНСТРУМЕНТЫ | Кисть для истории | Д | |
| ИНСТРУМЕНТЫ | Кисть для истории искусства | Д | |
| ИНСТРУМЕНТЫ | Ластик | Е | |
| ИНСТРУМЕНТЫ | Ластик для фона | Е | |
| ИНСТРУМЕНТЫ | Волшебный ластик | Е | |
| ИНСТРУМЕНТЫ | Градиент | Г | |
| ИНСТРУМЕНТЫ | Ведро для краски | Г | |
| ИНСТРУМЕНТЫ | Размытие | Пользовательский | |
| ИНСТРУМЕНТЫ | Заострить | Пользовательский | |
| ИНСТРУМЕНТЫ | Пятно | Пользовательский | |
| ИНСТРУМЕНТЫ | Додж | О | |
| ИНСТРУМЕНТЫ | Сжечь | О | |
| ИНСТРУМЕНТЫ | Губка | О | |
| ИНСТРУМЕНТЫ | Ручка | Р | |
| ИНСТРУМЕНТЫ | Ручка произвольной формы | Р | |
| ИНСТРУМЕНТЫ | Добавить или удалить точку привязки | Пользовательский | |
| ИНСТРУМЕНТЫ | Конвертировать точку | Опция + инструмент «Перо» | |
| ИНСТРУМЕНТЫ | Горизонтальный и вертикальный тип | Т | |
| ИНСТРУМЕНТЫ | Маска горизонтального и вертикального типа | Т | |
| ИНСТРУМЕНТЫ | Выбор пути | А | |
| ИНСТРУМЕНТЫ | Прямой выбор | А | |
| ИНСТРУМЕНТЫ | Прямоугольник | У | |
| ИНСТРУМЕНТЫ | Прямоугольник со скругленными углами | У | |
| ИНСТРУМЕНТЫ | Эллипс | У | |
| ИНСТРУМЕНТЫ | Полигон | У | |
| ИНСТРУМЕНТЫ | Строка | У | |
| ИНСТРУМЕНТЫ | Нестандартная форма | У | |
| ИНСТРУМЕНТЫ | Вращение 3D-объекта | К | |
| ИНСТРУМЕНТЫ | Прокрутка 3D-объектов, панорамирование, слайд, масштаб | К | |
| ИНСТРУМЕНТЫ | Вращение 3D-камеры, поворот, панорамирование, прогулка, масштабирование | Н | |
| ИНСТРУМЕНТЫ | Рука | Х | |
| ИНСТРУМЕНТЫ | Повернуть вид | Р | |
| ИНСТРУМЕНТЫ | Зум | З | |
| ИНСТРУМЕНТЫ | Цвета переднего плана/фона по умолчанию | Д | |
| ИНСТРУМЕНТЫ | Переключение цвета переднего плана/фона | х | |
| ИНСТРУМЕНТЫ | Переключить стандартный/быстрый режимы маски | В | |
| ИНСТРУМЕНТЫ | Переключение режимов экрана | Ф12 | |
| ИНСТРУМЕНТЫ | Включение/выключение сохранения прозрачности | / | |
| ИНСТРУМЕНТЫ | Увеличение или уменьшение размера кисти | [ ИЛИ ] | |
| ИНСТРУМЕНТЫ | Увеличение или уменьшение жесткости щетки | Shift + [ИЛИ] | |
| ИНСТРУМЕНТЫ | Предыдущая или следующая кисть | или. | |
| ИНСТРУМЕНТЫ | Первая или последняя щетка | ||
| ИЗОБРАЖЕНИЕ | Яркость/контрастность | Пользовательский | |
| ИЗОБРАЖЕНИЕ | Уровни | Команд + L | |
| ИЗОБРАЖЕНИЕ | Кривые | Команд + М | |
| ИЗОБРАЖЕНИЕ | Экспозиция | Пользовательский | |
| ИЗОБРАЖЕНИЕ | Вибрация | Пользовательский | |
| ИЗОБРАЖЕНИЕ | Оттенок/насыщенность | Cmd + U | |
| ИЗОБРАЖЕНИЕ | Цветовой баланс | Cmd + B | |
| ИЗОБРАЖЕНИЕ | Черный и белый | Cmd + Opt + Shift + B | |
| ИЗОБРАЖЕНИЕ | Инверсия | Cmd + I | |
| ИЗОБРАЖЕНИЕ | Выборочный цвет | Пользовательский | |
| ИЗОБРАЖЕНИЕ | Обесцвечивание | Cmd + Shift + U | |
| ИЗОБРАЖЕНИЕ | Подходящий цвет | Пользовательский | |
| ИЗОБРАЖЕНИЕ | Заменить цвет | Пользовательский | |
| ИЗОБРАЖЕНИЕ | Автоматический тон | Cmd + Shift + L | |
| ИЗОБРАЖЕНИЕ | Автоконтраст | Cmd + Opt + Shift + L | |
| ИЗОБРАЖЕНИЕ | Автоматический цвет | Cmd + Shift + B | |
| ИЗОБРАЖЕНИЕ | Фотофильтр | Пользовательский | |
| ИЗОБРАЖЕНИЕ | Тень/блик | Пользовательский | |
| ИЗОБРАЖЕНИЕ | Размер изображения | Команда + Опция + I | |
| ИЗОБРАЖЕНИЕ | Размер холста | Команда + Опция + C | |
| ИЗОБРАЖЕНИЕ | Анализ > Запись измерений | Cmd + Shift + M | |
| СЛОЙ | Новый > Слой | Cmd + Shift + N | |
| СЛОЙ | Новый > Фон | Пользовательский | |
| СЛОЙ | Новый > Группа | Пользовательский | |
| СЛОЙ | Новый > Группа из слоев | Пользовательский | |
| СЛОЙ | Создать > Слой через копию | Cmd + J | |
| СЛОЙ | Новый > Слой через разрез | Cmd + Shift + J | |
| СЛОЙ | Дублировать слой (группу) | Пользовательский | |
| СЛОЙ | Удалить > Удалить слой (группу) | Пользовательский | |
| СЛОЙ | Удалить > Скрытые слои | Пользовательский | |
| СЛОЙ | Параметры содержимого слоя | Пользовательский | |
| СЛОЙ | Слой-маска > Показать все | Пользовательский | |
| СЛОЙ | Слой-маска > Скрыть все | Пользовательский | |
| СЛОЙ | Слой-маска > Показать выделение | Пользовательский | |
| СЛОЙ | Слой-маска > Скрыть выделение | Пользовательский | |
| СЛОЙ | Слой-маска > Удалить | Пользовательский | |
| СЛОЙ | Слой-маска > Применить | Пользовательский | |
| СЛОЙ | Включить / отключить маску слоя | Пользовательский | |
| СЛОЙ | Связать / удалить маску слоя | Пользовательский | |
| СЛОЙ | Векторная маска > Показать все или скрыть все | Пользовательский | |
| СЛОЙ | Векторная маска > Текущий путь | Пользовательский | |
| СЛОЙ | Векторная маска > Удалить | Пользовательский | |
| СЛОЙ | Включить/выключить векторную маску | Пользовательский | |
| СЛОЙ | Ссылка/в отличие от векторной маски | Пользовательский | |
| СЛОЙ | Создать/снять обтравочную маску | Команда + Опция + G | |
| СЛОЙ | Преобразование в смарт-объект | Пользовательский | |
| СЛОЙ | Новый смарт-объект через копию | Пользовательский | |
| СЛОЙ | Редактировать содержимое | Пользовательский | |
| СЛОЙ | Экспорт содержимого | Пользовательский | |
| СЛОЙ | Заменить содержимое | Пользовательский | |
| СЛОЙ | Смарт-объекты > Растрировать | Пользовательский | |
| СЛОЙ | Групповые слои | Cmd + G | |
| СЛОЙ | Разгруппировать слои | Cmd + Shift + G | |
| СЛОЙ | Скрыть слои | Пользовательский | |
| СЛОЙ | Упорядочить > На передний план | Cmd + Shift +] | |
| СЛОЙ | Упорядочить > Отправить на задний план | Cmd + Shift + [ | |
| СЛОЙ | Упорядочить > Переместить вперед | Cmd +] | |
| СЛОЙ | Упорядочить > Отправить назад | Cmd + [ | |
| СЛОЙ | Упорядочить > Перевернуть | Пользовательский | |
| СЛОЙ | Заблокировать все слои | Пользовательский | |
| СЛОЙ | Связывание/отключение слоев | Пользовательский | |
| СЛОЙ | Выберите связанные слои | Пользовательский | |
| СЛОЙ | Объединить слои | Cmd + E | |
| СЛОЙ | Объединить видимые | Cmd + Shift + E | |
| СЛОЙ | Свести изображение | Пользовательский | |
| СЛОЙ | Матирование > Удаление бахромы | Пользовательский | |
| СЛОЙ | Матирование > Удаление черного матирования | Пользовательский | |
| СЛОЙ | Матирование > Удаление белого матового покрытия | Пользовательский | |
| ФИЛЬТР | Последний фильтр | Cmd + F | |
| ФИЛЬТР | Адаптивный широкий угол | Cmd + Opt + Shift + A | |
| ФИЛЬТР | Необработанный фильтр камеры | Cmd + Shift + A | |
| ФИЛЬТР | Коррекция объектива | Cmd + Shift + R | |
| ФИЛЬТР | Разжижение | Cmd + Shift + X | |
| ФИЛЬТР | Точка схода | Команда + Опция + V | |
| 3D | Новый слой из 3D-файла | Пользовательский | |
| 3D | Рендер | Cmd + Opt + Shift + R | |
| 3D | Показать/скрыть многоугольник в выделении | Команда + Опция + X | |
| 3D | Показать/скрыть многоугольник показать все | Cmd + Opt + Shift + X | |
| КАНАЛЫ | Композитный RGB или CMYK | Cmd + 2 | |
| КАНАЛЫ | Красный или голубой | Cmd + 3 | |
| КАНАЛЫ | Зеленый или пурпурный | Cmd + 4 | |
| КАНАЛЫ | Синий или желтый | Cmd + 5 | |
| КАНАЛЫ | Черный | Cmd + 6 | |
| ОКНО | Упорядочить > Свернуть | Cmd + Ctrl + M | |
| ОКНО | Действия | Опция + F9 | |
| ОКНО | Настройки | Пользовательский | |
| ОКНО | Щетки | Ф5 | |
| ОКНО | Наборы кистей | Пользовательский | |
| ОКНО | каналов | Пользовательский | |
| ОКНО | стили символов | Пользовательский | |
| ОКНО | Цвет | Ф6 | |
| ОКНО | Гистограмма | Пользовательский | |
| ОКНО | История | Пользовательский | |
| ОКНО | Информация | Ф8 | |
| ОКНО | Композиции слоев | Пользовательский | |
| ОКНО | Слои | F7 | |
| ПОМОЩЬ | Справка по фотошопу | Пользовательский |
Как дублировать слои в Photoshop (с помощью ярлыков!)
Одной из наиболее часто используемых задач в Photoshop является дублирование слоев.Дублирование упрощает внесение быстрых корректировок и улучшает общий рабочий процесс. В частности, когда у вас есть сложные маски слоев или выделения, копирование слоев экономит массу времени. Хотя дублирование слоев в Photoshop чрезвычайно важно для вашего рабочего процесса, оно по своей сути не является очевидным. Чтобы упростить жизнь, вот шесть различных способов дублирования слоев в Photoshop, включая несколько полезных сочетаний клавиш!
Лучшие ярлыки для дублирования слоев в Photoshop
Самый эффективный способ сделать это — использовать сочетание клавиш.Вот два из двух лучших сочетаний клавиш для дублирования слоев в Photoshop!
№1. Управление/Контроль + J
Выделив слой, нажмите Command + J (Mac) или Control + J (ПК), чтобы дублировать слой.
№2. Удерживайте Alt или Option
Щелкните любой слой на панели слоев, удерживая Option (Mac) или Alt (ПК), затем щелкните и перетащите слой вверх. Отпустите кнопку мыши, чтобы продублировать слой.
Преимущество этого ярлыка в том, что вы также можете дублировать слои на холсте.Используя инструмент перемещения, выберите слой на холсте для настройки.
Затем, удерживая Option (Mac) или Alt (ПК), щелкните и перетащите слой в новое положение. Теперь у вас будет дубликат слоя на холсте, а на панели «Слои» появится новый слой!
Другие способы дублирования слоев
№3. Нажмите и перетащите слой на значок нового слоя
Выделите слой, который хотите дублировать. Нажмите и перетащите его вниз к значку нового слоя в нижней части панели «Слои».
№4. Метод правой кнопки мыши
Щелкните правой кнопкой мыши любой слой и выберите «дублировать слой», чтобы создать копию слоя.
Это еще один отличный вариант, если вы не возражаете против дополнительных кликов.
№5. Использование меню слоев
Выберите любой слой и перейдите к Layer > Duplicate Layer.
Появится новое диалоговое окно, в котором вы можете переименовать слой, прежде чем он будет дублирован.
Оставьте параметр документа как есть и нажмите OK.
Как дублировать несколько слоев одновременно
Если вы хотите продублировать несколько слоев вместе, все, что вам нужно сделать, это выбрать их!
Удерживая Command ( Mac) или Control (ПК), нажмите на слои, которые хотите дублировать. Пока вы держите эти кнопки, вы будете продолжать добавлять к своему выбору.
Чтобы ускорить процесс, вы можете выбрать серию слоев, удерживая Shift и щелкая между двумя слоями.Теперь все слои между двумя вашими точками клика будут выделены!
Выделив несколько слоев, вы можете использовать любой из ранее изученных методов. Лучше всего просто нажать Command + J (MAC) или Control + J (ПК), чтобы одновременно дублировать несколько слоев.
Как дублировать слои в новое окно
В некоторых случаях может потребоваться дублировать слой на совершенно новую вкладку или в другой проект. Photoshop упрощает это с помощью меню «Слой».
Выбрав слой, перейдите к Слой > Дублировать слой.
Измените тип документа на «новый», чтобы дублировать слой на новую вкладку.
Если у вас уже есть другой открытый проект, который вы хотите использовать, вы также можете выбрать его здесь.
При необходимости переименуйте слой и нажмите OK.
Теперь ваш слой будет продублирован в совершенно другое окно, отдельное от исходного проекта.
Использование этого метода превосходно, так как вы можете одновременно установить место назначения и имя слоя.
Заключение
Существует множество способов дублирования слоев в Photoshop. В зависимости от ваших предпочтений рабочего процесса эти шаги могут варьироваться от простого сочетания клавиш до более ручного обходного пути с использованием меню. Независимо от того, какой метод вы используете, изучение того, как дублировать слои, значительно улучшит вашу работу в Photoshop!
Хотите больше подобных руководств? Подпишитесь на нашу еженедельную рассылку, чтобы получать больше фотографий и советы по редактированию фотографий прямо на ваш почтовый ящик!
– Брендан 🙂
Photoshop- Команды- Воспроизведение команд в рекордно короткие сроки в Photoshop 6
Если вы являетесь постоянным пользователем Photoshop, вы снова и снова выполняете определенные задачи, такие как изменение размера, настройка цвета и яркости и создание теней.Если это звучит знакомо, экшены Photoshop могут сэкономить вам время. Действие на самом деле является макросом, сценарием, выполняющим последовательность команд. Photoshop поставляется с множеством предопределенных действий; если вы выполните поиск в Интернете по запросу «Действия Photoshop», вы найдете множество сайтов, предлагающих дополнительные действия для загрузки.
Тем не менее, вы получите самые настраиваемые действия, создав их самостоятельно. Это требует практики для мастерства. В этом месяце мы покажем вам, как построить простой.
Целью нашего примера действия будет изменение размера, редактирование и сохранение фотографии в соответствии с определенной веб-страницей.Вам понадобится несколько фотографий большого размера, шириной более 300 пикселей, чтобы попрактиковаться. Убедитесь, что у вас есть копии в качестве резервных копий. Откройте один сейчас.
Запись действий
Откройте палитру «Действия», выбрав «Окна/Показать действия». Для начала щелкните маленькую стрелку в правом верхнем углу палитры и выберите «Новое действие». Назовите действие «изменить размер». Photoshop сохранит действие в папке «Действия по умолчанию» в палитре «Действия». Теперь, чтобы создать действие, вы будете шаг за шагом записывать команды, которые хотите включить.Для начала нажмите Запись.
Сначала мы хотим уменьшить размер изображения до 300 пикселей в ширину. Выберите Изображение/Размер изображения, введите ширину 300 и нажмите OK. (Убедитесь, что установлен флажок «Сохранить пропорции».) В этом примерном сценарии изменение размера до абсолютной ширины в пикселях важно, потому что наши исходные фотографии довольно большие, а все наши веб-изображения должны иметь ширину 300 пикселей.
Теперь мы хотим повысить резкость изображения. Выберите «Фильтр/Резкость/Нерезкая маска».Увеличьте резкость фотографии, затем нажмите «ОК».
Большинство выполняемых нами правок изображений, включая маску нерезкости, — это то, что Adobe называет модальными элементами управления, что означает, что они требуют от пользователя указания значений, таких как большая или меньшая яркость, размытие по Гауссу или какой-либо другой диапазон информации. Учитывайте это при записи действий. Чтобы по-настоящему сэкономить время, используйте модальные значения, которые могут оставаться одинаковыми для определенного набора изображений.
Теперь мы хотим оптимизировать наш меньший по размеру и четкий файл для использования в Интернете.Выберите «Файл/Сохранить для Интернета». Мы хотим сохранить это и будущую веб-графику, созданную с помощью этого действия, в виде файлов среднего качества в формате JPEG (Joint Photographic Experts Group). Измените настройки соответствующим образом, используя раскрывающиеся списки справа. Кроме того, установите флажок «Прогрессивный». Мы хотим, чтобы изображения были в формате JPEG с прогрессивной разверткой, что означает, что они загружаются поэтапно и поэтому отображаются немного быстрее в веб-браузерах. Нажмите «ОК».
При сохранении файлов в действии важно не переименовывать файл.Если вы измените имя файла во время записи действия, все будущие изображения, отредактированные с помощью действия, будут иметь то же имя. С другой стороны, если вы оставите имя изображения в покое, графика сохранит свои первоначальные имена.
Теперь не забудьте остановить запись действия. (Это на удивление легко сделать.) В самом низу палитры «Действия» нажмите квадратную кнопку «Остановить воспроизведение/запись».
Время воспроизведения
Чтобы проверить действие, откройте другое изображение.В палитре «Действия» щелкните, чтобы выделить действие, которое вы хотите использовать. Убедитесь, что в флажках слева от действия отображается флажок, а значок диалогового окна не отображается. Затем нажмите треугольную кнопку Play Selection в нижней части палитры. За считанные секунды размер изображения изменяется, повышается резкость и сохраняется для Интернета.
Вы можете восстановить ручное управление модальными командами, такими как «Контурная резкость», установив флажок в значке диалогового окна рядом с командой.(То есть должен отображаться значок диалогового окна.) Это приводит к приостановке действия, чтобы вы могли вручную увеличить резкость изображения.
С действиями весело играть, но они наиболее полезны, когда у вас есть группа похожих фотографий, которые нужно использовать определенным образом. В нашем примере все изображения довольно большие, и нам нужно изменить их размер и оптимизировать, чтобы они поместились на определенной веб-странице. Но если исходные изображения различаются по размеру и вы хотите использовать их по-разному, практичнее редактировать их по одному.
12 сочетаний клавиш Photoshop и советы
Мы все любим сочетания клавиш. Они ускоряют ваш рабочий процесс, делают повторяющиеся задачи более терпимыми и являются отличным способом произвести впечатление на ваших друзей!
В Coast Adobe XD и Sketch теперь являются нашими предпочтительными инструментами веб-дизайна, но Photoshop по-прежнему широко используется. В Photoshop есть множество полезных сочетаний клавиш по умолчанию, но есть несколько очевидных, которые изначально отсутствовали. К счастью, Photoshop позволяет изменять значения по умолчанию и даже сохранять их для использования в будущем.
Это комбинации клавиш, которые я выбрал для своих пользовательских сочетаний клавиш. Чтобы создать свой собственный, выберите «Правка» > «Сочетания клавиш». Нажмите «Принять», чтобы переопределить любые существующие функции. Очевидно, что если вы хотите сохранить ярлык по умолчанию, вам нужно будет выбрать другую комбинацию клавиш.
Я использую ПК, но большинство этих советов применимы и к компьютерам Mac, где вы используете Command вместо Ctrl.
- F5 – Повернуть на 90° Это очевидно и очень полезно.Вам даже не нужно делать те, которые вращаются вправо или влево, потому что вы можете просто нажимать F5, пока ваш объект не станет правильным.
(Правка > Преобразование > Повернуть на 90° по часовой стрелке)
- F6 – Отразить по горизонтали Лучшее сочетание клавиш, и оно говорит само за себя!
(Правка > Преобразование > Отразить по горизонтали)
- F7 – Перевернуть по вертикали Еще один лучший ярлык!
(Правка > Преобразование > Отразить по вертикали)
- F2 — Преобразование в смарт-объект Это очень удобно, если вы хотите свободно изменять размер растрового объекта (обычно фотографии) в большую и меньшую сторону без потери качества.
Когда вы перетаскиваете изображение на холст, оно по умолчанию становится смарт-объектом, но довольно часто исходное изображение будет во много раз больше, чем нужно для Интернета или экрана.
Как только ваш проект содержит несколько таких полноразмерных исходных изображений, он может замедлить работу даже самых быстрых компьютеров. Я всегда растрирую изображения, уменьшаю их размер (но всегда до размера, который немного больше, чем мне нужно), а затем конвертирую их в смарт-объекты, нажимая F2. Таким образом, вы можете увеличивать или уменьшать размер изображения так часто, как это необходимо, потому что смарт-объект всегда будет ссылаться на свое исходное состояние при каждой повторной выборке.
(Слой > Смарт-объекты > Преобразовать в смарт-объект)
Главный совет : Если ваш клиент предоставляет вам папку с несжатыми файлами TIFF или изображениями очень высокого качества JPG для использования в вашем дизайне, просто пакетно обработайте всю партию до ширины примерно 2000 пикселей. Вы не заметите потери качества и значительно уменьшите размер файла и мощность процессора, необходимую для обработки вашего файла Photoshop.
- F8 — открыть диалоговое окно «Контурная резкость» (используйте следующие настройки: 15, 1.0, 0) Часто для изображений, предназначенных для Интернета, стандартный фильтр резкости оказывается слишком жестким. Ярлык Unsharp Mask с указанными выше настройками производит тонкое повышение резкости, которое можно повторить, просто снова нажав F8.
(Фильтры > Резкость > Нерезкая маска)
- F9 — Переключить временную шкалу Полезно, если вы часто редактируете анимированные GIF-файлы.
(Окно > Временная шкала)
- Ctrl Shift A — Копировать стиль слоя Полезно, если вы хотите быстро скопировать все стили одного слоя в другой.
(Слой > Стиль слоя > Копировать стиль слоя)
- F5 – Повернуть на 90° Это очевидно и очень полезно.Вам даже не нужно делать те, которые вращаются вправо или влево, потому что вы можете просто нажимать F5, пока ваш объект не станет правильным.
- Ctrl Shift Q — Вставить стиль слоя (Слой > Стиль слоя > Вставить стиль слоя)
- Ctrl Shift W — Открытие диалогового окна «Заливка» (с белым цветом по умолчанию) Я использую это все время.
Ctrl-кнопка «Новый слой» + Ctrl Shift W + Enter = новый белый слой под слоем, на котором вы находитесь. Бум.
(Правка > Заполнить)
- Ctrl Shift F — открыть диалоговое окно «Обводка» Полезно, если вы делаете много обводки.
(Правка > Обводка)
- Ctrl Shift R — преобразование в режим RGB Файлы GIF и PNG в Photoshop по умолчанию открываются в режиме индексированных цветов. Прежде чем вы сможете выполнять какие-либо реальные манипуляции, их необходимо преобразовать в режим RGB. Это ярлык для этого.
(Изображение > Режим > RGB)
- Ctrl Shift Alt S («Коготь») — Сохранить для Интернета На самом деле это стандартный ярлык Photoshop, который был заменен «Экспортировать как» около трех лет назад. «Экспортировать как» отлично подходит для сохранения нескольких слоев или групп слоев, но «Сохранить для Интернета» быстрее при сохранении всего PSD в виде веб-графики или изображения.
Сохранение ярлыков
Вы можете сохранить свои пользовательские ярлыки и даже импортировать их на другие рабочие станции. Честно говоря, я не могу сказать, удалось ли Adobe надежно привязать ваши настройки к вашей учетной записи Adobe CC. По состоянию на март 2019 года я не думаю, что они это делают, поэтому хорошо сохранять свои настройки.
Здесь перечислены все ярлыки Photoshop по умолчанию.
Любые другие?
Если у вас есть любимые ярлыки или советы, которыми вы можете поделиться, сообщите нам об этом в комментариях.
В следующий раз…
Ярлыки и советы для Powerpoint, Word, Excel, Firefox и, возможно, других. Быть в курсе!
Если вам нужна помощь в графическом дизайне для Интернета, обратитесь к члену нашей команды сегодня!
Сочетания клавиш для Photoshop Elements
При разборе я люблю использовать сочетания клавиш. Они именно такие — ярлыков — и они здорово экономят время. Чтобы выполнить задачу, достаточно просто нажать две или три клавиши.Очень просто! В качестве альтернативы можно взять мышь, перейти в строку меню, щелкнуть меню, которое я хочу, найти конкретную команду, которую я хочу выполнить, а затем выбрать ее, чтобы получить нужные мне результаты. Иногда это занимает слишком много времени для того, что я хочу сделать!
Вы, вероятно, уже знаете некоторые сочетания клавиш, например всегда знакомое сочетание клавиш Ctrl+Z = Отменить, но существует множество других сочетаний клавиш, помогающих выполнять различные задачи. Сегодня я поделюсь с вами несколькими своими любимыми. Я предоставил несколько скриншотов, на которых показаны некоторые из них.Обратите внимание, что команды, имеющие сочетания клавиш, будут указаны рядом с командой.
Файловые команды:Ctrl+N = Новый пустой файл
Ctrl+O = Открыть файл (Альтернативой этому является двойной щелчок по пустой области рабочей области, который, я думаю, работает так же, как и сочетание клавиш.)
Команды улучшения:Alt+Ctrl+B = преобразовать в черно-белый
Ctrl+L = Настройка уровней
Ctrl+U = настроить оттенок/насыщенность
Shift+Ctrl+U = Удалить цвет
Команды слоя:Ctrl+G = Создать обтравочную маску
Ctrl+E = Объединить вниз
Несколько дополнительных команд, которые мне нравятся, — это команды заливки:
Alt+Delete или Alt+Backspace = заливка фона цветом переднего плана
Ctrl+Delete или Ctrl+Backspace = заливка фона цветом фона
Доступно множество других сочетаний клавиш и шпаргалок, в том числе для кистей, подборки панелей, линеек, выделений и инструментов.Чтобы узнать больше об этом, выполните поиск сочетаний клавиш или сочетаний клавиш Photoshop Elements . Не забывайте, что вы всегда можете задавать любые вопросы на форуме Scrap Girls. Кто-то всегда доступен и рад помочь. Удачной утилизации с помощью ярлыков PSE!
Статья написана Терезой Гайер25 Сочетания клавиш Photoshop для архитекторов — archisoup
Нельзя отрицать скорость и эффективность, которые сочетания клавиш привносят в удобство использования компьютерного программного обеспечения, и не более, чем в архитектуре.
Ярлык помогает поддерживать рабочий процесс и концентрацию, убирая момент «где это?», когда вы не можете найти нужный инструмент.
Как архитекторы и студенты, мы используем огромное количество виртуальных инструментов из разнообразных архитектурных 3D-программ, САПР и программ для создания изображений, и изучение всех различных комбинаций сокращений может быть очень сложной задачей.
Сосредоточив внимание на Photoshop, мы подготовили список наших любимых и наиболее часто используемых сочетаний клавиш Photoshop, основанных на архитектуре, которые помогут вам работать эффективнее и быстрее.
Помимо быстрого перехода к справочным материалам, мы надеемся, что это поможет вам выучить их по памяти.
- Объединить и скопировать все слои – Cmd/Ctrl + Shift t+ Alt + E
- Инвертировать слой – Cmd/Ctrl + I
- Быстрые полнослойные маски – Alt – кликнуть (на слое) 9244 Размер кисти -] А [
- скрыть направляющие — CMD / Ctrl +:
- Скрыть инструменты — вкладка
- CUT — CMD / CTRL + X
- вставка на место — CMD / CTRL + Shift + V
- Show Ruulers — R
- — V Move Tool — V
- Marque Выбор — M
- Lasso Select — L
- Кастрюля вокруг изображения — Держите и перетащить космический бар
- Изменение переднего плана и фона Цвета — x
- Сброс переднего плана и цвета фона к черному и белую — D
- Pan — Космический бар
- Редактирование слоя — CMD / Ctrl + T
- Сохранить 9 2307 – Cmd/Ctrl = S
- По размеру экрана – Ctrl + 0
- Заливка секции – Alt + Backspace
- Открытие настройки кривых – Cmd/Ctrl + M
- 9 23460 9 23447 9 23447 0 /Ctrl + B
- Текст – T
- Открытые уровни – Cmd/Ctrl + L
- Масштабировать слой пропорционально и Photoshop Elements, поэтому независимо от того, какие у вас есть варианты, вы готовы к работе!
Другие инструменты Photoshop для архитекторов
Существует множество дополнительных методов и инструментов, которые могут помочь архитекторам и дизайнерам при использовании Photoshop, например монитор большего размера и с более высоким разрешением, специально ориентированная на графику мышь и/или планшет для рисования.
Назначенная мышь предоставляет пользователю дополнительные элементы управления для доступа к инструментам с помощью собственных кнопок, вместо того, чтобы вводить сочетания клавиш на клавиатуре или вручную выбирать инструмент из раскрывающегося меню. Они также сильно отличаются с точки зрения эргономики, в основном из-за их расширенной функциональности, и многие пользователи предпочитают их удобство использования обычной мыши.
Однако из-за этого они выглядят немного нетрадиционно, и по этой причине некоторых людей они могут оттолкнуть, но для серьезного графического производства есть много преимуществ, которыми можно воспользоваться.
Наиболее популярные варианты включают оптическую мышь Anker и оптическую мышь Patuoxun
Кроме того, при создании или редактировании графики и изображений планшет для рисования предлагает уровень гибкости и творчества, который только могут обеспечить стандартные мышь и клавиатура. не делать. Пользовательский опыт намного ближе к реальному рисованию или рисованию, и для большинства людей обеспечивает более точный и просчитанный уровень обратной связи.
На рынке представлен ряд популярных планшетов по разным ценам, но для решения с наибольшей экономической эффективностью вы должны стремиться к продукту без экрана.
Графический планшет для рисования Huion h520 получил множество отзывов как лучший бюджетный планшет для рисования.
А на верхнем уровне рынка планшетов для рисования с выделенным экраном Wacom Cintiq 13 HD , как говорят, предлагают «максимальные возможности виртуального рисования».
Также имеется широкий ассортимент ручек для планшетов всех размеров, форм и цветов. Они придают вашему рабочему пространству уникальный уровень, а некоторые очень хорошо продуманные варианты вдохновят даже самых сознательных дизайнеров из нас.
Попробуйте Microsoft Surface Pen
Как и во всем, для всего этого нужна практика, чем больше вы используете Photoshop, тем проще он станет, и как только вы наладите рабочий процесс, они не будут оглядываться назад.
Секретные ярлыки Photoshop — стена веб-дизайнера
Доказано, что использование ярлыков в программах может повысить производительность. Вот 30 секретных комбинаций Photoshop, которым я научился на протяжении многих лет. Что ж, под «секретом» я подразумеваю то, что эти ярлыки не задокументированы в меню.Продолжайте читать, и вы обнаружите, как эти ярлыки могут повысить вашу производительность. Бьюсь об заклад, вы не знаете их всех.
Примечание: эта статья написана в формате Mac Photoshop. Если вы используете ПК, Cmd = Ctrl и Opt = Alt.
Перетащите выделение
С помощью инструмента «Область» перетащите документ (пока не отпускайте мышь), теперь, удерживая клавишу «Пробел», это позволит вам перетащить неопределенное выделение.Навигация по документу влево или вправо
Удерживая нажатой клавишу Cmd и прокручивая вверх или вниз, можно перемещаться по документу влево или вправо.Например, удерживая нажатой клавишу Cmd + прокрутка вверх, вы перейдете вправо.Просмотрите список шрифтов
Поместите курсор в раскрывающийся список шрифтов, вы можете просмотреть список шрифтов, нажимая клавишу со стрелкой вверх или вниз.Масштабировать размер шрифта
Выберите текст, размер шрифта которого вы хотите масштабировать, нажмите Cmd + Shift + > или <, чтобы увеличить/уменьшить размер шрифта.Масштабирование с помощью колеса прокрутки
Вы можете увеличивать/уменьшать масштаб с помощью Cmd + Opt + прокрутка вверх или вниз.Перетащите, чтобы настроить числовое значение
Наведите указатель мыши на поле ввода, удерживайте Cmd + перетащите влево или вправо, чтобы увеличить/уменьшить. Удерживая нажатой клавишу Cmd + Opt или Shift, перетаскивание может изменить значение в десятичном или десятичном интервале. Этот ярлык работает во всех диалоговых палитрах.Прокрутите, чтобы настроить числовое значение
Поместите курсор в поле ввода, прокрутите вверх или вниз, чтобы увеличить/уменьшить значение. Этот ярлык работает во всех диалоговых палитрах.Стрелка вверх/вниз для настройки числового значения
Поместите курсор в поле ввода, нажмите стрелку вверх или вниз для увеличения/уменьшения. Удерживая нажатой клавишу Shift, нажмите стрелку вверх или вниз, чтобы изменить значение с интервалом 10.Увеличение до 100 %
Двойной щелчок по инструменту «Масштаб» увеличит документ до 100 %.Свернуть или развернуть все группы слоев
Вы можете свернуть или развернуть все группы слоев корневого уровня, удерживая нажатой клавишу Cmd + щелкнув значок треугольника.Удерживая нажатой клавишу Cmd + Opt + щелкните значок треугольника, вы свернете или развернете все группы слоев уровня.Показать/скрыть подряд
Если вам нужно показать/скрыть более одного слоя, вместо того, чтобы щелкать по одному, вы можете нажать на значок видимости и перетащить в ряд.Скрыть другие слои
Удерживая нажатой клавишу Opt + щелкните значок видимости, чтобы скрыть все остальные слои.Перемещение по режиму наложения слоя
Opt + Shift + клавиша «-» или «+» позволяет перемещаться по раскрывающемуся списку режимов наложения.Установить определенный режим наложения
Opt + Shift + C, N, M, S, D… позволяет установить для слоя определенный режим наложения.
Например:
Обычный = Opt + Shift + N
Экран = Opt + Shift + S
Умножение = Opt + Shift + M
Цвет = Opt + Shift + CБлокировка прозрачности слоя
Нажмите косую черту («/»), чтобы заблокировать прозрачность слоя.Загрузить выбор канала
Вы, наверное, знаете, что Cmd + цифровые клавиши (1, 2, 3) последовательно активируют каналы.Нажмите Cmd + Opt + цифровые клавиши, чтобы загрузить выбор. Например, нажмите Cmd + Opt + 4, чтобы загрузить альфа-канал 1.Панели инструментов
Нажмите Tab для переключения панелей инструментов.Точный курсор
Caps Lock отобразит курсор инструмента в точном режиме.Навигация по списку инструментов
Вы можете перемещаться по списку инструментов, нажимая Shift + сочетание клавиш.Например: B = инструмент «Кисть», если вы снова нажмете Shift + B, вы переключитесь на инструмент «Карандаш».Увеличение/уменьшение размера кисти
При выбранном инструменте «Кисть» можно увеличивать/уменьшать размер кисти, нажимая клавишу [ или ] (клавиша с квадратной скобкой). Нажмите Shift + [ или ], чтобы увеличить/уменьшить жесткость кисти.Непрозрачность
Вы можете установить непрозрачность слоя, нажимая цифровые клавиши (т.1 = 10%, 2 = 20%…). Когда у вас выбран инструмент «Кисть», нажатие цифровых клавиш будет регулировать непрозрачность кисти.Дублировать слой
Существует несколько ярлыков для дублирования слоев.
1. Вы можете удерживать Cmd + Opt + перетащить, чтобы дублировать активный слой.
2. Cmd + Opt + клавиши со стрелками (вверх, вниз, влево, вправо).
3. Cmd + J дублирует активный слой в точном положении.
4. Удерживая нажатой клавишу Opt + перетащите в палитре «Слои», также можно дублировать слои.Скопируйте видимые слои и вставьте их в новый слой
Нажмите Cmd + Opt + Shift + E, чтобы скопировать видимые слои и вставить их в новый слой.Изменить фон рабочей области
По умолчанию Photoshop использует серый цвет для фона рабочей области. Вы можете изменить это следующим образом:
1. выберите свой любимый цвет
2. выберите инструмент Заливка
3. Удерживая нажатой клавишу Shift, щелкните рабочую область (за пределами области документа)Обновление : щелкните правой кнопкой мыши область рабочей области, чтобы открыть раскрывающееся меню, позволяющее установить фон на черный, серый или другой цвет (прокомментировал Тодд Патрик).
Заливка цветом фона или переднего плана
Opt + Delete (Backspace) = залить слой цветом переднего плана.
Cmd + Delete (Backspace) = залить слой фоновым цветомОбновление :
Cmd + Shift + Delete (Backspace) = Заполнить непрозрачные пиксели цветом фона
Opt + Shift + Delete (Backspace) = Залить непрозрачные пиксели основным цветом
(комментарии: André Dion)Переключение между окнами документов
Ctrl + Tab для переключения между окнами документов.Загрузить прозрачный слой
Cmd + щелчок по миниатюре слоя загрузит его прозрачность.Пропорциональное масштабирование от центра
При использовании инструментов «Выделение» или «Свободное преобразование» удерживайте Opt + Shift + перетаскивание, чтобы масштабирование было пропорционально от центра.Ярлык для пипетки
Если выбран инструмент «Кисть», удержание нажатой клавиши Opt быстро активирует инструмент «Пипетка».Удерживая Opt + Shift, вы активируете Color Sampler Tool.Наконец…
Наконец, если вы хотите проверить или установить собственные сочетания клавиш, нажмите Cmd + Opt + Shift + K, чтобы открыть панель сочетаний клавиш.Знаете ли вы другие сочетания клавиш Photoshop, не указанные в этой статье? Пожалуйста, опубликуйте их в форме комментариев.

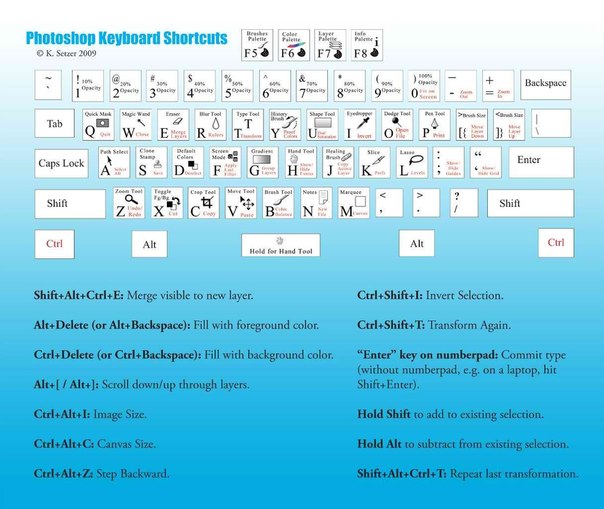 Вы также можете назвать свой файл в предустановленных деталях. Вы также можете выбрать измерение в другом масштабе измерения, например, в пикселях, дюймах, сантиметрах, точках и т. Д. Файл Photoshop обычно хранится в пиксельном масштабе, однако это может зависеть от того, что вы хотите. Разрешение также зависит от типа работы, которую вы выполняете. Как правило, для наилучшего разрешения оно поддерживается на уровне 300 точек на дюйм. Цветовой режим выбирается между RGB и CMYK. Если документ будет использоваться в Интернете, вы должны выбрать RGB. И если он должен быть напечатан, то вы должны выбрать CMYK. Фон может быть в соответствии с вашими предпочтениями.
Вы также можете назвать свой файл в предустановленных деталях. Вы также можете выбрать измерение в другом масштабе измерения, например, в пикселях, дюймах, сантиметрах, точках и т. Д. Файл Photoshop обычно хранится в пиксельном масштабе, однако это может зависеть от того, что вы хотите. Разрешение также зависит от типа работы, которую вы выполняете. Как правило, для наилучшего разрешения оно поддерживается на уровне 300 точек на дюйм. Цветовой режим выбирается между RGB и CMYK. Если документ будет использоваться в Интернете, вы должны выбрать RGB. И если он должен быть напечатан, то вы должны выбрать CMYK. Фон может быть в соответствии с вашими предпочтениями.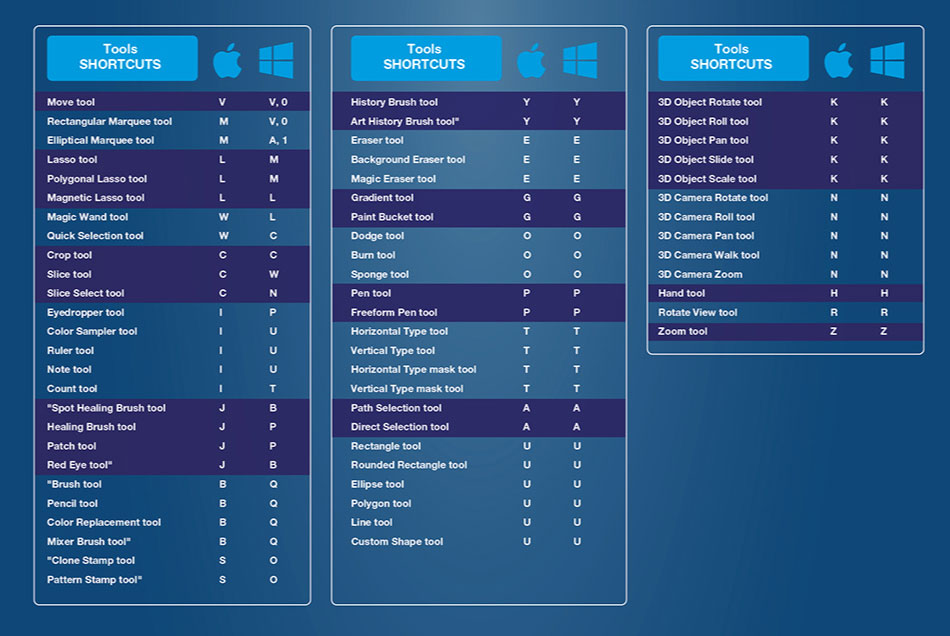
 Вы можете получить его с панели инструментов, или вы можете использовать команду Photoshop, т.е. нажмите P.
Вы можете получить его с панели инструментов, или вы можете использовать команду Photoshop, т.е. нажмите P. Д., Вы можете выбрать любую из них на панели инструментов или нажать. Вы можете переключаться между разными фигурами, нажимая U, пока не получите желаемую фигуру.
Д., Вы можете выбрать любую из них на панели инструментов или нажать. Вы можете переключаться между разными фигурами, нажимая U, пока не получите желаемую фигуру.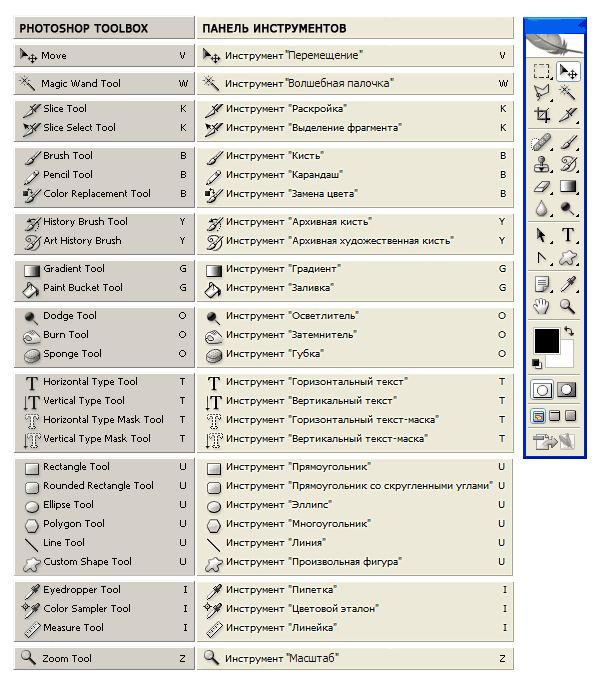 Для пользователей Mac это команда + опция + shift + N
Для пользователей Mac это команда + опция + shift + N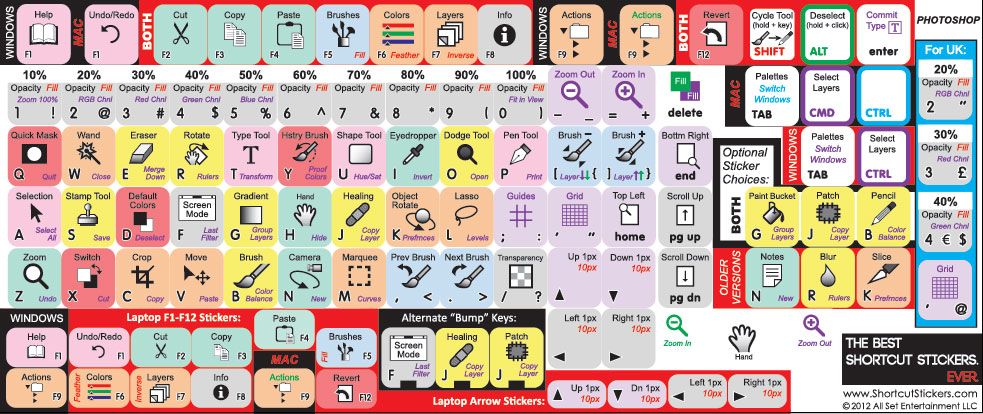

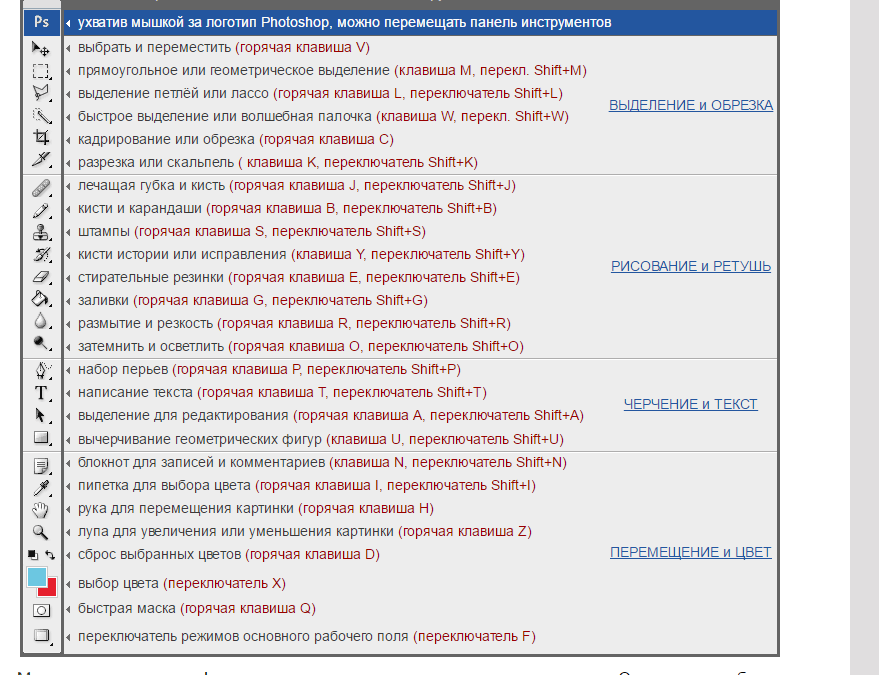 Если выбран инструмент «Рамка», временно переключается на инструмент «Выпрямление».)
Если выбран инструмент «Рамка», временно переключается на инструмент «Выпрямление».)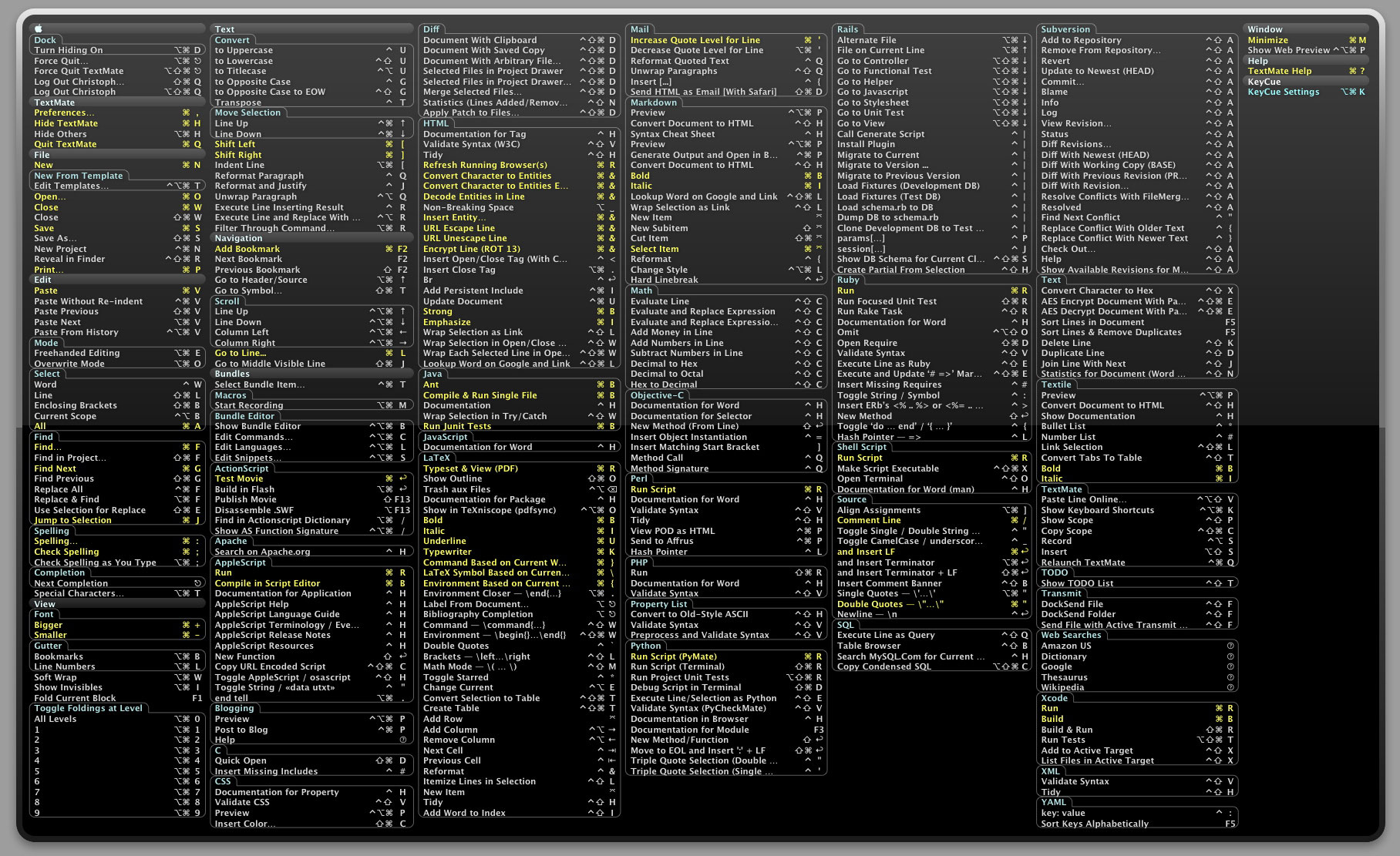
 » (точка)/«Ctrl» + «,» (запятая)
» (точка)/«Ctrl» + «,» (запятая)
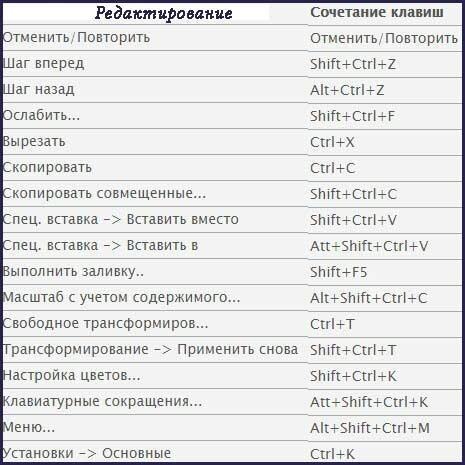


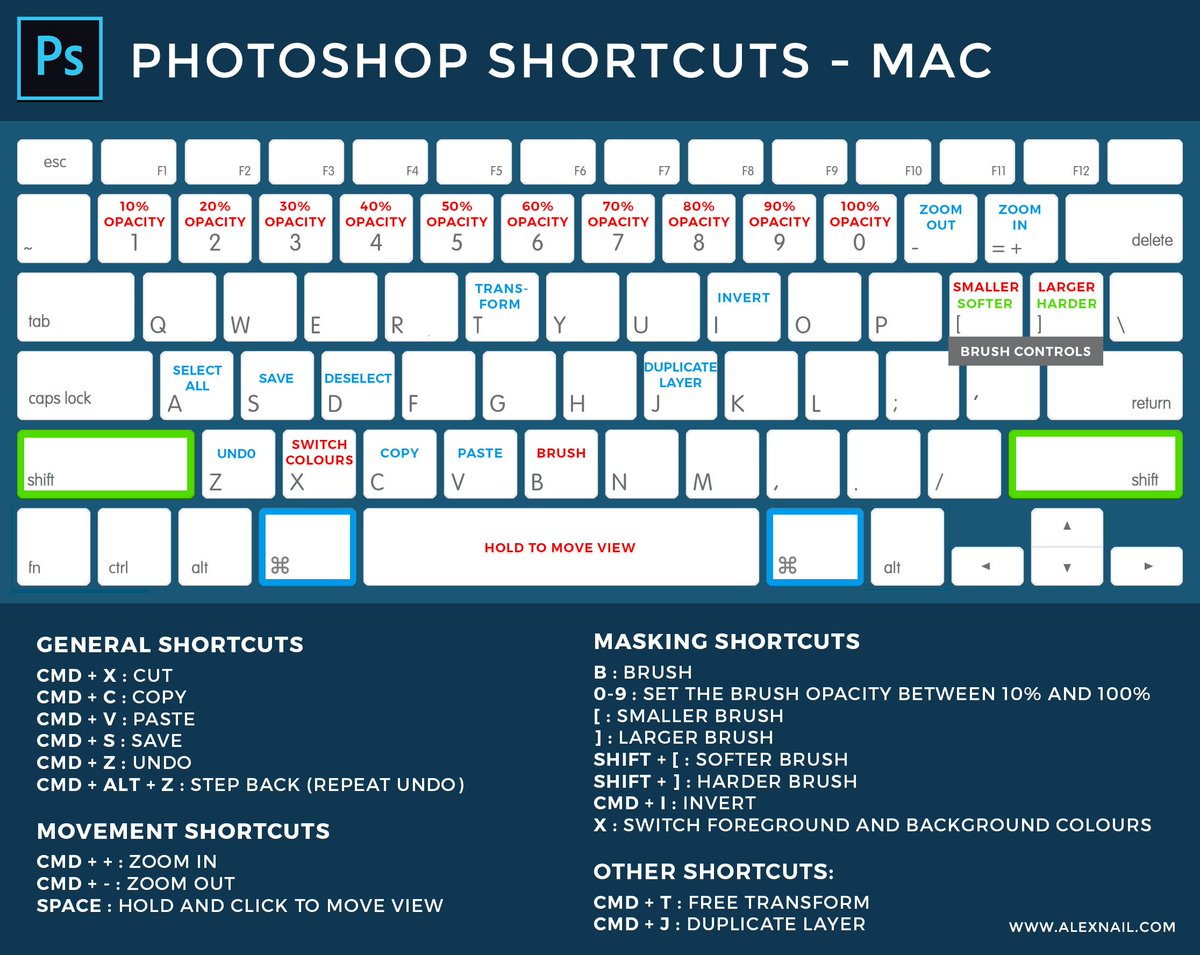
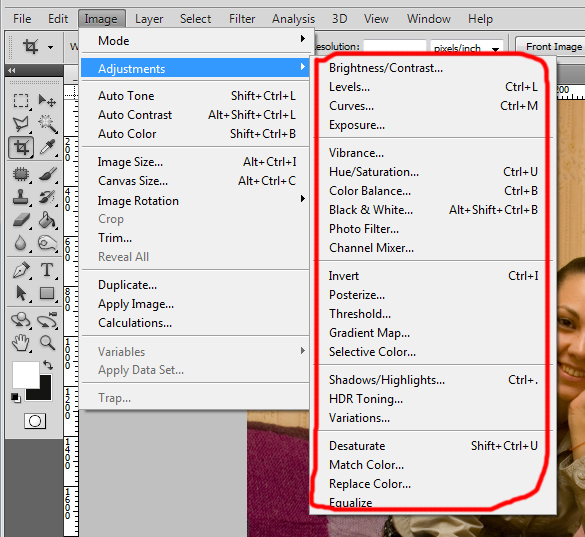


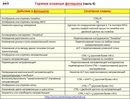

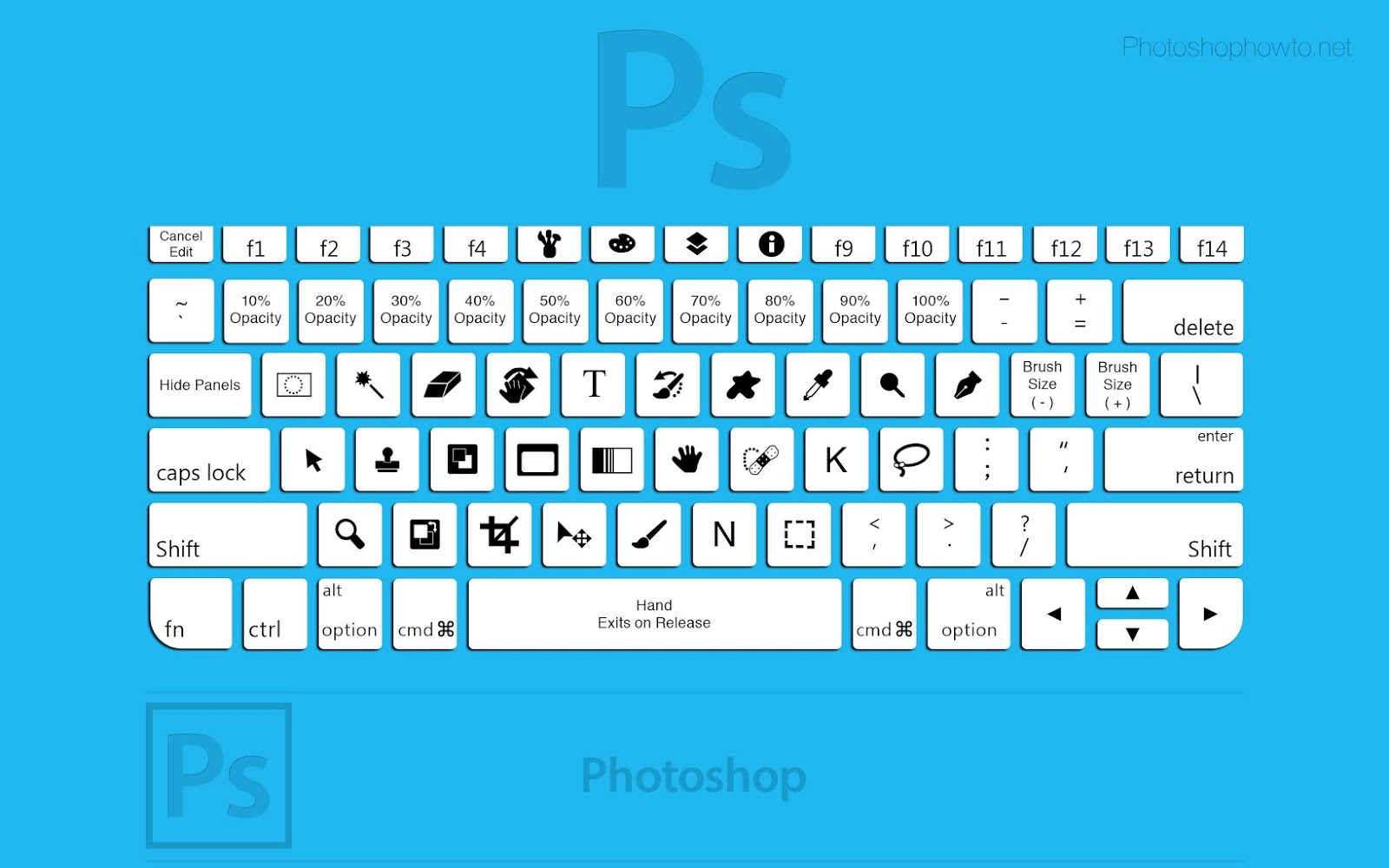


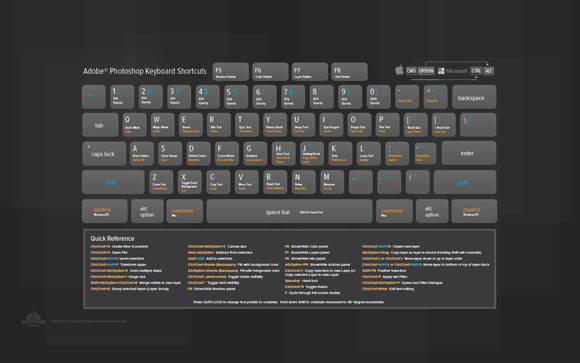


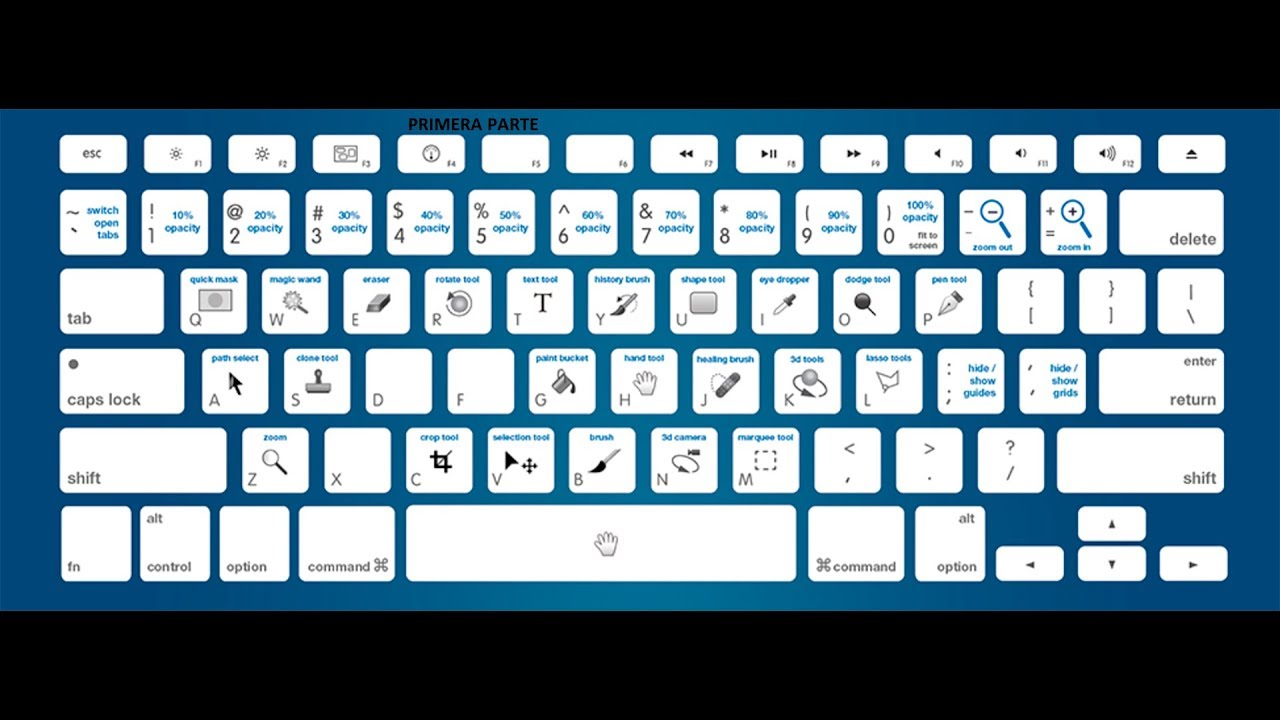 Позволяет временно переключиться на инструмент увеличительное стекло (Zoom Tool).
Позволяет временно переключиться на инструмент увеличительное стекло (Zoom Tool).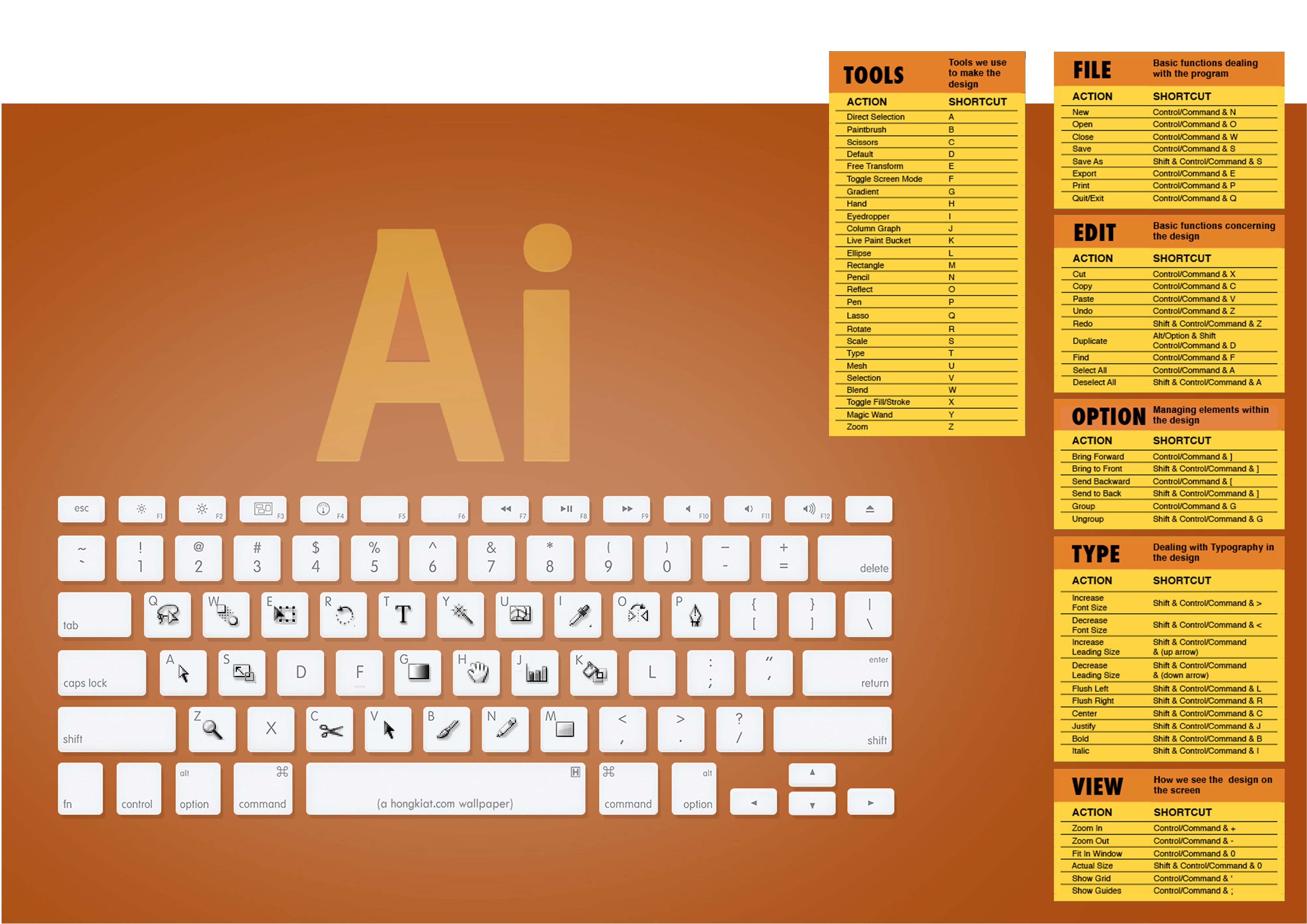 О них я расскажу отдельно в конце статьи.
О них я расскажу отдельно в конце статьи.