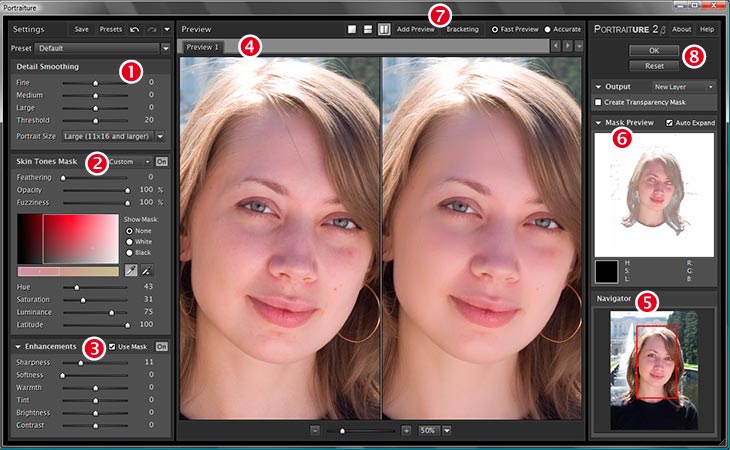Узнайте, как смешивать цвета и выполнять избирательную корректировку цвета на изображении
Руководство пользователя Отмена
Поиск
Последнее обновление Nov 15, 2022 09:20:39 AM GMT
- Руководство пользователя Photoshop
- Введение в Photoshop
- Мечтайте об этом. Сделайте это.
- Новые возможности Photoshop
- Редактирование первой фотографии
- Создание документов
- Photoshop | Часто задаваемые вопросы
- Системные требования Photoshop
- Перенос наборов настроек, операций и настроек
- Знакомство с Photoshop
- Photoshop и другие продукты и услуги Adobe
- Работа с графическим объектом Illustrator в Photoshop
- Работа с файлами Photoshop в InDesign
- Материалы Substance 3D для Photoshop
- Photoshop и Adobe Stock
- Работа со встроенным расширением Capture в Photoshop
- Библиотеки Creative Cloud Libraries
- Библиотеки Creative Cloud в Photoshop
- Работа в Photoshop с использованием Touch Bar
- Сетка и направляющие
- Создание операций
- Отмена и история операций
- Photoshop на iPad
- Photoshop на iPad | Общие вопросы
- Знакомство с рабочей средой
- Системные требования | Photoshop на iPad
- Создание, открытие и экспорт документов
- Добавление фотографий
- Работа со слоями
- Рисование и раскрашивание кистями
- Выделение участков и добавление масок
- Ретуширование композиций
- Работа с корректирующими слоями
- Настройка тональности композиции с помощью слоя «Кривые»
- Применение операций трансформирования
- Обрезка и поворот композиций
- Поворот, панорамирование, масштабирование и восстановление холста
- Работа с текстовыми слоями
- Работа с Photoshop и Lightroom
- Получение отсутствующих шрифтов в Photoshop на iPad
- Японский текст в Photoshop на iPad
- Управление параметрами приложения
- Сенсорные ярлыки и жесты
- Комбинации клавиш
- Изменение размера изображения
- Прямая трансляция творческого процесса в Photoshop на iPad
- Исправление недостатков с помощью восстанавливающей кисти
- Создание кистей в Capture и их использование в Photoshop
- Работа с файлами Camera Raw
- Создание и использование смарт-объектов
- Коррекция экспозиции изображений с помощью инструментов «Осветлитель» и «Затемнитель»
- Бета-версия веб-приложения Photoshop
- Часто задаваемые вопросы | Бета-версия веб-приложения Photoshop
- Общие сведения о рабочей среде
- Системные требования | Бета-версия веб-приложения Photoshop
- Комбинации клавиш | Бета-версия веб-приложения Photoshop
- Поддерживаемые форматы файлов | Бета-вервия веб-приложения Photoshop
- Открытие облачных документов и работа с ними
- Совместная работа с заинтересованными сторонами
- Ограниченные возможности редактирования облачных документов
- Облачные документы
- Облачные документы Photoshop | Часто задаваемые вопросы
- Облачные документы Photoshop | Вопросы о рабочем процессе
- Работа с облачными документами и управление ими в Photoshop
- Обновление облачного хранилища для Photoshop
- Не удается создать или сохранить облачный документ
- Устранение ошибок с облачными документами Photoshop
- Сбор журналов синхронизации облачных документов
- Общий доступ к облачным документам и их редактирование
- Общий доступ к файлам и комментирование в приложении
- Рабочая среда
- Основные сведения о рабочей среде
- Более быстрое обучение благодаря панели «Новые возможности» в Photoshop
- Создание документов
- Работа в Photoshop с использованием Touch Bar
- Галерея инструментов
- Установки производительности
- Использование инструментов
- Сенсорные жесты
- Возможности работы с сенсорными жестами и настраиваемые рабочие среды
- Обзорные версии технологии
- Метаданные и комментарии
- Комбинации клавиш по умолчанию
- Возможности работы с сенсорными жестами и настраиваемые рабочие среды
- Помещение изображений Photoshop в другие приложения
- Установки
- Комбинации клавиш по умолчанию
- Линейки
- Отображение или скрытие непечатных вспомогательных элементов
- Указание колонок для изображения
- Отмена и история операций
- Панели и меню
- Помещение файлов
- Позиционирование элементов с привязкой
- Позиционирование с помощью инструмента «Линейка»
- Наборы настроек
- Настройка комбинаций клавиш
- Сетка и направляющие
- Разработка содержимого для Интернета, экрана и приложений
- Photoshop для дизайна
- Монтажные области
- Просмотр на устройстве
- Копирование CSS из слоев
- Разделение веб-страниц на фрагменты
- Параметры HTML для фрагментов
- Изменение компоновки фрагментов
- Работа с веб-графикой
- Создание веб-фотогалерей
- Основные сведения об изображениях и работе с цветом
- Изменение размера изображений
- Работа с растровыми и векторными изображениями
- Размер и разрешение изображения
- Импорт изображений из камер и сканеров
- Создание, открытие и импорт изображений
- Просмотр изображений
- Ошибка «Недопустимый маркер JPEG» | Открытие изображений
- Просмотр нескольких изображений
- Настройка палитр цветов и образцов цвета
- HDR-изображения
- Подбор цветов на изображении
- Преобразование между цветовыми режимами
- Цветовые режимы
- Стирание фрагментов изображения
- Режимы наложения
- Выбор цветов
- Внесение изменений в таблицы индексированных цветов
- Информация об изображениях
- Фильтры искажения недоступны
- Сведения о цвете
- Выбор цветов на панелях «Цвет» и «Образцы»
- Образец
- Цветовой режим (или режим изображения)
- Цветовой оттенок
- Добавление изменения цветового режима в операцию
- Добавление образцов из CSS- и SVG-файлов HTML
- Битовая глубина и установки
- Слои
- Основные сведения о слоях
- Обратимое редактирование
- Создание слоев и групп и управление ими
- Выделение, группировка и связывание слоев
- Помещение изображений в кадры
- Непрозрачность и наложение слоев
- Слои-маски
- Применение смарт-фильтров
- Композиции слоев
- Перемещение, упорядочение и блокировка слоев
- Маскирование слоев при помощи векторных масок
- Управление слоями и группами
- Эффекты и стили слоев
- Редактирование слоев-масок
- Извлечение ресурсов
- Отображение слоев с помощью обтравочных масок
- Формирование графических ресурсов из слоев
- Работа со смарт-объектами
- Режимы наложения
- Объединение нескольких фрагментов в одно изображение
- Объединение изображений с помощью функции «Автоналожение слоев»
- Выравнивание и распределение слоев
- Копирование CSS из слоев
- Загрузка выделенных областей на основе границ слоя или слоя-маски
- Просвечивание для отображения содержимого других слоев
- Слой
- Сведение
- Совмещенные изображения
- Фон
- Выделения
- Рабочая среда «Выделение и маска»
- Быстрое выделение областей
- Начало работы с выделениями
- Выделение при помощи группы инструментов «Область»
- Выделение при помощи инструментов группы «Лассо»
- Выбор цветового диапазона в изображении
- Настройка выделения пикселей
- Преобразование между контурами и границами выделенной области
- Основы работы с каналами
- Перемещение, копирование и удаление выделенных пикселей
- Создание временной быстрой маски
- Сохранение выделенных областей и масок альфа-каналов
- Выбор областей фокусировки в изображении
- Дублирование, разделение и объединение каналов
- Вычисление каналов
- Выделение
- Ограничительная рамка
- Коррекции изображений
- Деформация перспективы
- Уменьшение размытия в результате движения камеры
- Примеры использования инструмента «Восстанавливающая кисть»
- Экспорт таблиц поиска цвета
- Корректировка резкости и размытия изображения
- Общие сведения о цветокоррекции
- Применение настройки «Яркость/Контрастность»
- Коррекция деталей в тенях и на светлых участках
- Корректировка «Уровни»
- Коррекция тона и насыщенности
- Коррекция сочности
- Настройка насыщенности цвета в областях изображения
- Быстрая коррекция тона
- Применение специальных цветовых эффектов к изображениям
- Улучшение изображения при помощи корректировки цветового баланса
- HDR-изображения
- Просмотр гистограмм и значений пикселей
- Подбор цветов на изображении
- Кадрирование и выпрямление фотографий
- Преобразование цветного изображения в черно-белое
- Корректирующие слои и слои-заливки
- Корректировка «Кривые»
- Режимы наложения
- Целевая подготовка изображений для печатной машины
- Коррекция цвета и тона с помощью пипеток «Уровни» и «Кривые»
- Коррекция экспозиции и тонирования HDR
- Фильтр
- Размытие
- Осветление или затемнение областей изображения
- Избирательная корректировка цвета
- Замена цветов объекта
- Adobe Camera Raw
- Системные требования Camera Raw
- Новые возможности Camera Raw
- Введение в Camera Raw
- Создание панорам
- Поддерживаемые объективы
- Виньетирование, зернистость и удаление дымки в Camera Raw
- Комбинации клавиш по умолчанию
- Автоматическая коррекция перспективы в Camera Raw
- Обратимое редактирование в Camera Raw
- Инструмент «Радиальный фильтр» в Camera Raw
- Управление настройками Camera Raw
- Обработка, сохранение и открытие изображений в Camera Raw
- Совершенствование изображений с улучшенным инструментом «Удаление точек» в Camera Raw
- Поворот, обрезка и изменение изображений
- Корректировка цветопередачи в Camera Raw
- Краткий обзор функций | Adobe Camera Raw | Выпуски за 2018 г.

- Обзор новых возможностей
- Версии обработки в Camera Raw
- Внесение локальных корректировок в Camera Raw
- Исправление и восстановление изображений
- Удаление объектов с фотографий с помощью функции «Заливка с учетом содержимого»
- Заплатка и перемещение с учетом содержимого
- Ретуширование и исправление фотографий
- Коррекция искажений изображения и шума
- Основные этапы устранения неполадок для решения большинства проблем
- Преобразование изображений
- Трансформирование объектов
- Настройка кадрирования, поворотов и холста
- Кадрирование и выпрямление фотографий
- Создание и редактирование панорамных изображений
- Деформация изображений, фигур и контуров
- Перспектива
- Использование фильтра «Пластика»
- Масштаб с учетом содержимого
- Трансформирование изображений, фигур и контуров
- Деформация
- Трансформирование
- Панорама
- Рисование и живопись
- Рисование симметричных орнаментов
- Варианты рисования прямоугольника и изменения обводки
- Сведения о рисовании
- Рисование и редактирование фигур
- Инструменты рисования красками
- Создание и изменение кистей
- Режимы наложения
- Добавление цвета в контуры
- Редактирование контуров
- Рисование с помощью микс-кисти
- Наборы настроек кистей
- Градиенты
- Градиентная интерполяция
- Заливка и обводка выделенных областей, слоев и контуров
- Рисование с помощью группы инструментов «Перо»
- Создание узоров
- Создание узора с помощью фильтра «Конструктор узоров»
- Управление контурами
- Управление библиотеками узоров и наборами настроек
- Рисование при помощи графического планшета
- Создание текстурированных кистей
- Добавление динамических элементов к кистям
- Градиент
- Рисование стилизованных обводок с помощью архивной художественной кисти
- Рисование с помощью узора
- Синхронизация наборов настроек на нескольких устройствах
- Текст
- Добавление и редактирование текста
- Универсальный текстовый редактор
- Работа со шрифтами OpenType SVG
- Форматирование символов
- Форматирование абзацев
- Создание эффектов текста
- Редактирование текста
- Интерлиньяж и межбуквенные интервалы
- Шрифт для арабского языка и иврита
- Шрифты
- Поиск и устранение неполадок, связанных со шрифтами
- Азиатский текст
- Создание текста
- Ошибка Text Engine при использовании инструмента «Текст» в Photoshop | Windows 8
- Добавление и редактирование текста
- Видео и анимация
- Видеомонтаж в Photoshop
- Редактирование слоев видео и анимации
- Общие сведения о видео и анимации
- Предварительный просмотр видео и анимации
- Рисование кадров в видеослоях
- Импорт видеофайлов и последовательностей изображений
- Создание анимации кадров
- 3D-анимация Creative Cloud (предварительная версия)
- Создание анимаций по временной шкале
- Создание изображений для видео
- Фильтры и эффекты
- Использование фильтра «Пластика»
- Использование эффектов группы «Галерея размытия»
- Основные сведения о фильтрах
- Справочник по эффектам фильтров
- Добавление эффектов освещения
- Использование фильтра «Адаптивный широкий угол»
- Фильтр «Масляная краска»
- Эффекты и стили слоев
- Применение определенных фильтров
- Растушевка областей изображения
- Сохранение и экспорт
- Сохранение файлов в Photoshop
- Экспорт файлов в Photoshop
- Поддерживаемые форматы файлов
- Сохранение файлов в других графических форматах
- Перемещение проектов между Photoshop и Illustrator
- Сохранение и экспорт видео и анимации
- Сохранение файлов PDF
- Защита авторских прав Digimarc
- Сохранение файлов в Photoshop
- Печать
- Печать 3D-объектов
- Печать через Photoshop
- Печать и управление цветом
- Контрольные листы и PDF-презентации
- Печать фотографий в новом макете раскладки изображений
- Печать плашечных цветов
- Дуплексы
- Печать изображений на печатной машине
- Улучшение цветной печати в Photoshop
- Устранение неполадок при печати | Photoshop
- Автоматизация
- Создание операций
- Создание изображений, управляемых данными
- Сценарии
- Обработка пакета файлов
- Воспроизведение операций и управление ими
- Добавление условных операций
- Сведения об операциях и панели «Операции»
- Запись инструментов в операциях
- Добавление изменения цветового режима в операцию
- Набор средств разработки пользовательского интерфейса Photoshop для внешних модулей и сценариев
- Управление цветом
- Основные сведения об управлении цветом
- Обеспечение точной цветопередачи
- Настройки цвета
- Работа с цветовыми профилями
- Управление цветом документов для просмотра в Интернете
- Управление цветом при печати документов
- Управление цветом импортированных изображений
- Выполнение цветопробы
- Подлинность контента
- Подробнее об учетных данных для содержимого
- Идентичность и происхождение токенов NFT
- Подключение учетных записей для творческой атрибуции
- 3D-объекты и технические изображения
- 3D в Photoshop | Распространенные вопросы об упраздненных 3D-функциях
- 3D-анимация Creative Cloud (предварительная версия)
- Печать 3D-объектов
- 3D-рисование
- Усовершенствование панели «3D» | Photoshop
- Основные понятия и инструменты для работы с 3D-графикой
- Рендеринг и сохранение 3D-объектов
- Создание 3D-объектов и анимаций
- Стеки изображений
- Процесс работы с 3D-графикой
- Измерения
- Файлы формата DICOM
- Photoshop и MATLAB
- Подсчет объектов на изображении
- Объединение и преобразование 3D-объектов
- Редактирование 3D-текстур
- Коррекция экспозиции и тонирования HDR
- Настройки панели «3D»
Узнайте, как смешивать цвета и выполнять избирательную корректировку цвета на изображении
Избирательная
корректировка цвета — это техника, применяемая высококлассными сканерами и
программами разделения для изменения объема составных цветов в каждом из основных
цветовых компонентов изображения. Можно выборочно изменить объем составного цвета в любом
из основных цветов, не меняя
другие основные цвета. Например, избирательную
корректировку цвета можно применить, чтобы существенно уменьшить объем голубого цвета в зеленом компоненте
изображения, оставив голубой в синем компоненте в первоначальном объеме.
Можно выборочно изменить объем составного цвета в любом
из основных цветов, не меняя
другие основные цвета. Например, избирательную
корректировку цвета можно применить, чтобы существенно уменьшить объем голубого цвета в зеленом компоненте
изображения, оставив голубой в синем компоненте в первоначальном объеме.
Хотя команда «Выборочная коррекция цвета» при корректировке изображения основывается на цветах CMYK, ее можно использовать и для изображений в режиме RGB.
Удостоверьтесь, что на панели «Каналы» выбран композитный канал. Корректировка «Выборочная коррекция цвета» доступна только при просмотре композитного канала.
Выполните одно из следующих действий.
Выберите команду меню «Изображение» > «Коррекция» > «Выборочная коррекция цвета». Но обратите внимание, что в данном методе коррекции вносятся непосредственно в слой изображения и определенная часть исходной информации при этом удаляется.
Выполните одно из следующих действий.

Выберите цвет, который необходимо скорректировать, в меню «Цвета» на панели «Свойства». Можно также выбрать установки, которые вы сохранили.
На панели «Свойства» выберите набор «Выборочная коррекция цвета» в меню «Набор».
Выберите способ на панели «Свойства».
Относительная
Меняет текущий объем голубого, пурпурного, желтого или черного цвета в зависимости от его процентного содержания в общем значении цвета. Например, если выбрать пиксел, содержащий 50 % пурпурного цвета, и добавить к нему 10 %, то к общему цветовому значению пиксела будет добавлено 5 % пурпурного (10 % от 50 % = 5 %) и в результате получится пиксел, содержащий 55 % пурпурного цвета. (Этот параметр не позволяет корректировать чистый белый цвет в отсветах, которые не содержат цветовых компонентов.)
Абсолютная
Корректирует цвет в абсолютных значениях. Например, если выбрать пиксел, содержащий 50% пурпурного цвета, и добавить 10%, то в итоге получится пиксел, содержащий 60% пурпурного.

Эта корректировка зависит от того, насколько близко цвет находится к одному из вариантов в меню «Цвета». Например, 50-процентный пурпурный цвет находится посередине между белым и чистым пурпурным цветом и поэтому на него действует пропорциональная смесь корректировок, определенных для этих двух цветов.
Перетаскивайте ползунки для увеличения или уменьшения вклада компонентов в выбранный цвет.
Настройки, заданные в корректировке «Выборочная коррекция цвета», можно сохранить и использовать повторно с другими изображениями.
Похожие темы
- Замена цветов объекта
Вход в учетную запись
Войти
Управление учетной записью
Выборочная коррекция цвета. Пошаговая инструкция
В Adobe Photoshop можно не только редактировать общие параметры фотографии по цветам и оттенкам, но и использовать специальные инструменты для выборочной коррекции цвета. Результаты разные, но и то, и другое может изменить внешний вид вашего изображения. Об этом в статье рассказывает фотограф Дженн Мишра (Jenn Mishra).
Результаты разные, но и то, и другое может изменить внешний вид вашего изображения. Об этом в статье рассказывает фотограф Дженн Мишра (Jenn Mishra).
Цветное изображение до применения выборочной коррекции цвета
Черно-белое изображение с желтыми перилами после применения обработки
Что такое выборочная коррекция цвета?
- Выборочная коррекция — процесс редактирования фотографий, при котором выделяется один цвет или цветной объект на черно-белом изображении. Выборочная коррекция — полезная вещь как художественный прием, ее также стоит рассматривать, если изображение включает много конкурирующих цветов. Вы можете выделить один цвет и обесцветить другие. Также можно использовать эту технику, чтобы выделить нежный цвет, который был бы потерян на изображении.
- В Adobe Photoshop также есть инструмент под названием Selective Color (Выборочный цвет). Этот инструмент позволяет изменять цвета на изображении. Он не выделяет цвета на черно-белом изображении, но это мощный инструмент для изменения отдельных оттенков.
 Вы можете создать эффект разделения тона или слегка изменить цвет, чтобы привлечь внимание зрителя.
Вы можете создать эффект разделения тона или слегка изменить цвет, чтобы привлечь внимание зрителя.
Перед применением инструмента Selective Color
После применения инструмента
Создание выделения цвета в ЧБ
Давайте начнем с пошагового процесса выделения одного цвета на черно-белом изображении. Мы будем использовать инструменты выделения Photoshop и маски слоев.
- Шаг 1. Создайте дубликат фонового слоя
Откройте изображение в Photoshop и продублируйте фоновый слой. Для этого перейдите в раскрывающееся меню слоя и выберите Layer > Duplicate Layer (Ctrl или ⌘Command J).
- Шаг 2: Выберите цвет или объект
- Вариант 1. Инструмент быстрого выбора
На скопированном слое выберите цвет или цветной объект, который вы хотите сохранить. В Photoshop можно использовать множество инструментов выделения. Если цвет, который вы хотите выбрать, отличается от фона, используйте инструмент Quick Selection Tool («Быстрое выделение»). Щелкните по инструменту, затем на цвет, который хотите выбрать. Вы также можете щелкнуть и перетащить, чтобы выбрать большую область или увеличить инструмент, используя правую скобку (]).
Щелкните по инструменту, затем на цвет, который хотите выбрать. Вы также можете щелкнуть и перетащить, чтобы выбрать большую область или увеличить инструмент, используя правую скобку (]).
Используя инструмент быстрого выбора, выберите красный цвет
- Вариант 2: Инструмент Color Range (Цветовой диапазон)
Если у вас более сложный выбор цвета, воспользуйтесь инструментом Color Range. Например, выделить желтый поручень на начальном изображении сложнее. Цвет не так сильно отличается от серых и нейтральных цветов лестницы. Также форма поручня включает в себя множество изгибов и поворотов.
Перейдите в раскрывающееся меню Photoshop вверху и выберите Select > Color Range. В окне Color Range по умолчанию используются Sampled Colors. Используйте пипетку, чтобы щелкнуть по цвету, который хотите сохранить. Вы можете добавить область к выделению, удерживая клавишу Shift и нажав на другой оттенок. Чтобы удалить цвета из выделения, удерживайте клавишу Alt / Option при щелчке.
Select > Color Range, по умолчанию: Sampled Colors, Localized Color (Локализованный цвет) не отмечен, ползунки Fuzziness (Нечеткость) и Range (Диапазон) выделены
Когда флажок Localized Color Clusters не установлен, Photoshop просматривает все изображение в поисках цвета, по которому вы щелкнули. Установка флажка указывает Photoshop искать выбранный оттенок только вокруг области, по которой вы щелкнули.
Ползунок Fuzziness сообщает Photoshop, насколько точным должен быть выбор цвета. Если вы хотите включить больше цветов, подобных тому, по которому вы щелкнули, увеличьте число Fuzziness.
Ползунок Range сообщает Photoshop, насколько близко должны быть выбранные цвета к выбранной области. Поле предварительного просмотра выбора позволяет увидеть выбранную область. Измените предварительный просмотр выделения на оттенки серого, черный матовый, белый матовый или быструю маску, в зависимости от того, что поможет вам увидеть выбранные области.
Сравнение параметров предварительного просмотра цветового диапазона: оттенки серого, черный матовый, белый матовый и быстрая маска — все выделены
- Шаг 3: Инвертирование выделения
На шаге 2 вы выбрали пиксели, которые не хотите изменять. Итак, инвертируем выделение. Для этого перейдите в раскрывающееся меню Photoshop вверху и выберите Select > Inverse (Shift + Ctrl или ⌘Command I). Теперь выделены пиксели, которые вы хотите изменить. По краям изображения должно появиться выделение.
Итак, инвертируем выделение. Для этого перейдите в раскрывающееся меню Photoshop вверху и выберите Select > Inverse (Shift + Ctrl или ⌘Command I). Теперь выделены пиксели, которые вы хотите изменить. По краям изображения должно появиться выделение.
Фото(
Сравнение параметров предварительного просмотра цветового диапазона: оттенки серого, черный матовый, белый матовый и быстрая маска — все выделены
- Шаг 4: Создайте маску на дублированном слое
Щелкните значок Add a Mask (Добавить маску) под панелью слоев (белый прямоугольник с серым кружком). Ваше изображение не изменится, но рядом с дублирующимся слоем появится маска. Большая часть маски белая. Первоначально выбранная область цвета — черная.
Выделите черно-белую маску рядом с дублирующимся слоем и значок Add a Mask внизу.
- Шаг 5: Преобразуйте изображение в ЧБ
Используйте корректирующий слой, чтобы преобразовать изображение в черно-белое. Для этого перейдите в раскрывающееся меню Photoshop вверху и выберите Layer > New Adjustment Layer > Black & White. Или вы можете щелкнуть значок Create new fill or adjustment layer под панелью слоев и выбрать Black & White. Все изображение станет черно-белым, и появится новый слой с надписью Black & White.
Или вы можете щелкнуть значок Create new fill or adjustment layer под панелью слоев и выбрать Black & White. Все изображение станет черно-белым, и появится новый слой с надписью Black & White.
- Шаг 6: Переместите маску слоя из шага 4 на черно-белый слой
Щелкните маску слоя, созданную на шаге 4. Щелкните только маску, а не весь слой. Перетащите маску на слой Black & White, созданный на шаге 5. Вы получите сообщение с вопросом, хотите ли вы заменить маску слоя, нажмите Да.
Замените маску на корректирующем слое Black & White слоем из шага 4
- Шаг 7. Настройте маску слоя
После преобразования изображения в черно-белое вы можете увидеть участки цвета, которые вам не нужны. Выберите маску слоя рядом со слоем Black & White. Затем используйте белую кисть, чтобы стереть цвет с вашего изображения. Белый открывает черно-белый слой. Если вы хотите больше цвета, переключите кисть на черный (горячая клавиша, X). Черный скрывает слой Black & White.
Черный скрывает слой Black & White.
Перед тем, как добавить больше желтого с помощью черной кисти
После добавления
- Шаг 8: Настройте черно-белый слой
Дважды щелкните значок слоя Black & White, чтобы открыть панель свойств. Вы можете использовать ползунки для осветления или затемнения различных оттенков. Нет правильной или неправильной настройки. Перемещайте ползунок каждого цвета, пока вам не понравится внешний вид вашего изображения.
Ползунки цвета на панели свойств Black & White
Вы также можете вернуть оттенок цвета в ЧБ, уменьшив непрозрачность корректирующего слоя Black & White.
Раскрывающееся меню Opacity выделено на панели слоев
Использование инструмента выбора цвета в Photoshop
В Photoshop есть инструмент Selective Color, который позволяет вам изменять цвета вашего изображения. Фотографы-портретисты могут использовать настройку Selective Color, чтобы избавиться от цветовых оттенков на коже или удалить покраснение.
- Шаг 1: Продублируйте фоновый слой
- Шаг 2: Добавьте слой корректировки выборочного цвета
- Шаг 3. Настройте отдельные цвета
Дважды щелкните корректирующий слой, чтобы открыть панель свойств. Выберите цвет, который хотите изменить. Вы можете выборочно изменять красный, желтый, зеленый, голубой, синий и пурпурный в своем изображении. Вы также можете настроить оттенки белого (светлые тона), нейтрального (средние тона) и черного (тени).
Ползунки работают с противоположными цветами.
- Шаг 4. Используйте маску, чтобы ограничить изменение цвета
Используйте маску слоя рядом с настройками Selective Color, чтобы определить, где вы хотите применить изменения цвета. Например, вы можете выделить один цветок из многих. Выберите инструмент «Кисть». Прокрасьте слой-маску. Белые области покажут изменение. Черные области не пострадают.
Выделенная маска, показывающая области изображения, затронутые изменением цвета
Резюме
С помощью коррекции выборочного цвета вы сами решаете, какие цвета будут выделены на вашем изображении, и как они будут сочетаться. Вам не придется соглашаться ни на черно-белое, ни на цветное. Вы можете получить и то, и другое!
Вам не придется соглашаться ни на черно-белое, ни на цветное. Вы можете получить и то, и другое!
13 лучших корректоров цвета 2022 года для устранения покраснений, темных кругов и желтизны
Томас рекомендует цветным женщинам корректоры «глубоких теплых тонов (предпочтительно темно-оранжевых) для маскировки гиперпигментации». И если вы когда-либо проводили время в Instagram Danessa Myricks , наблюдая за ее завораживающими уроками о том, как применять ее тюбики Colorfix , получившие награду Best of Beauty, вы знаете, что это рабочая лошадка продукта, который можно использовать для глаз. , губы и щеки. Оттенок Carrot Top, в частности, чрезвычайно популярен в качестве корректора цвета для более темного цвета лица.
Консилер L.A. Girl’s Pro Conceal HD Concealer — это легендарное средство. Полный спектр включает 43 цвета, 10 из которых предназначены для цветокоррекции. Зеленый оттенок, в частности, одобрен Микайлой Ногейрой из TikTok, которая использовала именно этот продукт для устранения красных пятен. В своем видео она предлагает наносить этот зеленый консилер на области, которые вы хотите нейтрализовать, закреплять их рассыпчатой пудрой, а затем наносить свой обычный консилер оттенка кожи перед нанесением основы.
В своем видео она предлагает наносить этот зеленый консилер на области, которые вы хотите нейтрализовать, закреплять их рассыпчатой пудрой, а затем наносить свой обычный консилер оттенка кожи перед нанесением основы.
Для бюджетного осветления кожи вокруг глаз попробуйте Milani’s Supercharge Undereye Tint . Он не только уменьшает темноту частично благодаря своей насыщенной формуле гиалуроновой кислоты, растительного коллагена, ниацинамида и кофеина, но также содержит мерцающие микрожемчужины, которые помогают отражать свет, тем самым освещая область.
Кремовые корректоры цветаЕсли кто и знает хорошую кожу, так это Рианна. Ее плотная подборка Fenty Beauty Match Stix Corrector Skinsticks лучше всего использовать для осветления мешков под глазами. Этот продукт доступен только в четырех оттенках, корректирующих цвет, но предназначен для использования в тандеме с консилером.
Несмотря на то, что этот получивший награду Best of Beauty корректор Live Tinted Huestick Corrector можно использовать для темных, синеватых областей, он также действует как мультистик «четыре в одном» для глаз, губ и щек. Мы любим продукт с большим ассортиментом, особенно тот, который скользит так легко, как этот. Это полуматовое покрытие с увлажняющими ингредиентами, такими как гиалуроновая кислота, сквалан и витамин Е. Корректор Huestick имеет мягкое полуматовое покрытие, которое не будет выглядеть липким. Он также содержит дозу витамина С, который со временем помогает осветлить темные пятна. 9№ 0007
Мы любим продукт с большим ассортиментом, особенно тот, который скользит так легко, как этот. Это полуматовое покрытие с увлажняющими ингредиентами, такими как гиалуроновая кислота, сквалан и витамин Е. Корректор Huestick имеет мягкое полуматовое покрытие, которое не будет выглядеть липким. Он также содержит дозу витамина С, который со временем помогает осветлить темные пятна. 9№ 0007
Стик-корректор для кожи Bobbi Brown’s Skin Corrector Stick — один из популярных продуктов Томаса, который действует как корректор цвета и консилер одним движением. Его инклюзивная 12-цветная гамма оттенков означает, что доступен широкий выбор оттенков для маскировки темных пятен. Изготовленный из экстракта кофейных зерен, он буквально разбудит кожу под глазами, а добавление саликорнии (разновидность суккулента) обеспечивает увлажнение.
Замаскируйте пигментацию с помощью Charlotte Tilbury easy-to-use Волшебное исчезновение! Цветовой корректор . Доступная в четырех оттенках оранжево-красного, эта кремообразная формула поставляется в небольшой баночке, и ее лучше всего наносить пальцами, отчасти благодаря ее маслянистой текстуре, созданной с помощью карнаубского воска. Что не любить?
Доступная в четырех оттенках оранжево-красного, эта кремообразная формула поставляется в небольшой баночке, и ее лучше всего наносить пальцами, отчасти благодаря ее маслянистой текстуре, созданной с помощью карнаубского воска. Что не любить?
Как наносить цветокорректирующий консилер
Перейти к содержимомуПравда: нанесение зеленого консилера на прыщи может творить чудеса.
Если вы следите за визажистами в Instagram или перелистываете страницы любого журнала о красоте, скорее всего, вы найдете туториал по коррекции цвета, о новой тенденции, которая включает в себя использование консилера всех оттенков радуги. Оказывается, нанесение фиолетового консилера на лицо — это не безумие, а скорее оригинальный способ скрыть недостатки. Вот как наносить корректор для коррекции цвета, чтобы скрыть свои милые несовершенства.
Содержание
Что такое цветокоррекция? Цветокоррекция — это техника нанесения консилера, которую профессиональные визажисты использовали в течение многих лет и которая стала популярной после того, как социальные сети пронюхали о тренде. Здесь цветовой круг определяет, какой цвет консилера лучше всего подойдет для вашего дефекта.
Здесь цветовой круг определяет, какой цвет консилера лучше всего подойдет для вашего дефекта.
Цвета, расположенные напротив друг друга на цветовом круге, компенсируют друг друга. Зеленый консилер нейтрализует красные прыщи, фиолетовый консилер сводит к минимуму желтые пятна, а оранжевый консилер заботится о синих темных кругах. Если вы примените эту теорию, то сможете улучшить работу своего консилера.
Основные правилаИспользуйте подходящий оттенок, чтобы скрыть недостатки, затем легкими похлопывающими движениями нанесите тональную основу поверх цвета. При маскировке темных кругов под глазами оранжевым или розовым цветом нанесите обычный консилер поверх ярких пигментов, а затем вбейте макияж бьюти-блендером.
Взгляните на потрясающий урок гуру макияжа Карли Байбель, который начинается на отметке 9:45. Посмотрите, как она превращает свой радужный образ в безупречный образ.
Зеленый корректорОт покраснений, прыщей и розацеа
Зеленый находится напротив красного по цветовому кругу, поэтому он идеально подходит для маскировки любых покраснений на лице, таких как прыщи и шрамы от угревой сыпи.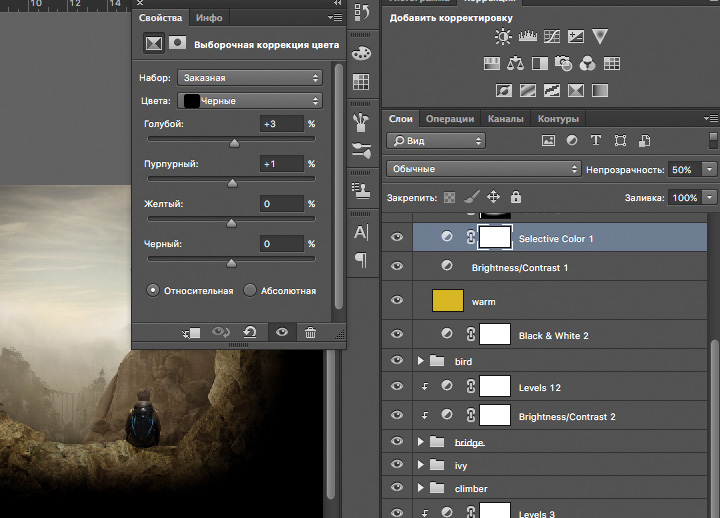 Если у вас розацеа, цветокорректирующий зеленый праймер поможет скрыть нежелательные покраснения и даст ровную основу для нанесения тонального крема.
Если у вас розацеа, цветокорректирующий зеленый праймер поможет скрыть нежелательные покраснения и даст ровную основу для нанесения тонального крема.
Оранжевый консилер
Для людей с более темным оттенком кожи и темными кругами под глазами
Оранжевый противоположен синему. Если у вас более темная кожа с синими темными кругами, оранжевый поможет скрыть неровный оттенок. Людям со светлой кожей следует избегать оранжевого и вместо этого использовать корректор персикового цвета.
Розовый корректор
Для людей со светлой кожей, у которых есть темные круги под глазами . Поскольку эти цвета противоположны синему, зеленому и фиолетовому на колесе, этот корректор лучше всего подходит для маскировки темных кругов под глазами на более светлых тонах кожи.
Желтый консилер
Для темно-фиолетовых синяков, вен и кругов под глазами. Синяки, вены и круги под глазами можно скрыть консилером от желтых пятен.
Фиолетовый консилер
Для желтого тона кожи и борьбы с тусклым цветом лица
Фиолетовый лучше всего подходит для борьбы с желтизной и осветления кожи. Используйте фиолетовый праймер, чтобы удалить желтые тона со всего лица, или используйте точечный консилер, чтобы скрыть желтые пятна.
Что нужно и чего нельзя делать при нанесении корректора цвета
- Выбирайте правильные оттенки для вашей кожи. Эффективность корректоров цвета зависит от подбора правильного тона, соответствующего вашему дефекту. Помните, что оранжевый подходит для темной кожи, а персиковый — для светлой.
- Наносить тонким слоем! Толстый слой корректора может быть виден сквозь тональную основу.
- Не используйте цвета, которые вам не нужны. Консилер, корректирующий цвет, предназначен для использования только на пятнах, которые кажутся сильными. Для менее заметных пятен подойдет обычный консилер.



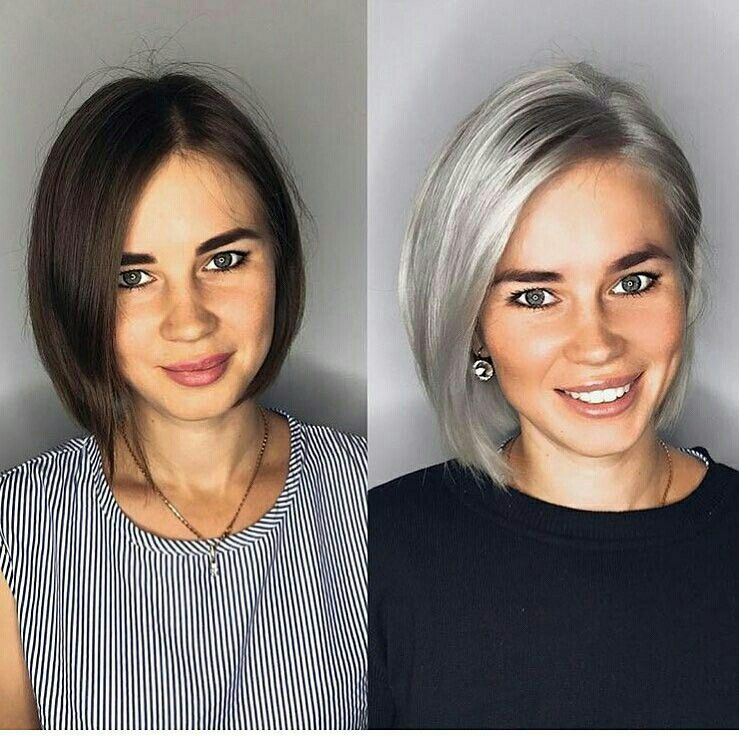

 Вы можете создать эффект разделения тона или слегка изменить цвет, чтобы привлечь внимание зрителя.
Вы можете создать эффект разделения тона или слегка изменить цвет, чтобы привлечь внимание зрителя.