Подборка бесплатных текстур огняDesigne-R
Skip to content
Пополняем вашу коллекцию бесплатных текстур. На этот раз мы собрали вместе яркие горящие текстуры, которые часто нужны дизайнерам при создании фото- и текстовых эффектов. В нашей подборке вы найдете и жаркий огонь, и игривые языки пламени, и всевозможные искры, и даже тлеющий костер. Наслаждайтесь!
1. Текстура Огонь – Голубая вода
Скачать
2. Текстура огня
Скачать
3. Текстура огня
Скачать
4. Круг пламени
Скачать
5. Жидкая горячая МАГМА
Скачать
6. Прекрасная текстура искры
Скачать
7. Огненные текстуры
Скачать
8. Огненные искры
Скачать
9. Вспышка
Скачать
10. Текстура огня
Скачать
11. Текстура искры
Скачать
12. Текстура огонь
Скачать
13.
 Огненная текстура
Огненная текстураСкачать
14. Искры и огонь
Скачать
15. Текстура костер
Скачать
Статьи по теме
- Бесплатные текстуры школьной доски
- Бесплатные бумажные текстуры
- Подборка Бесплатных текстур Штукатурка для Дизайнера
Узнать больше интересного:
Найкращі кольорові схеми та естетичні ідеї Instagram
Photoshop Action, щоб додати старовинні ефекти до вашої фотографії
Векторная коллекция на тему Рыбалки
Потужний набір спортивних іконок
Затишні осінні візерунки для поповнення вашої колекції
Найкращі шрифти трафарету для дизайнерів (безкоштовно та преміум)
Як створити власний шрифт: поради, підказки та ресурси
Повна колекція генераторів CSS
Екстравагантна колекція квіткових візерунків для дизайнерських потреб
Створіть колаж з 3D -ефектом в Adobe Photoshop
Конфіденційність і файли cookie: цей сайт використовує файли cookie. Продовжуючи використовувати цей веб-сайт, ви погоджуєтесь на їх використання.
Продовжуючи використовувати цей веб-сайт, ви погоджуєтесь на їх використання.
Щоб дізнатися більше, включно з тим, як контролювати файли cookie, див. тут:
Політика використання файлів Cookie
Новые статьи
Как сделать эффект огня в Photoshop
Автор Admin На чтение 3 мин Просмотров 120 Опубликовано Обновлено
Наверняка вы видели где-нибудь в социальных сетях красивые и качественные фотографии на фоне огня. Понятно, что все это делается при помощи графических программ. Но лучше всего такой эффект может получиться при работе с Photoshop. И в сегодняшней статье мы как раз вам и расскажем о том, как создать эффект огня при помощи Photoshop.
Итак, для начала давайте возьмем в качестве исходной картинки что-нибудь, где изображен качественный и естественный огонь. Добавляем картинку в Photoshop, после чего создаем новый слой.
После этого обращаем внимание на панель инструментов слева и выбираем перо. После этого используем его, чтобы создать кривую так, чтобы она охватывала огонь. Делаем это до тех пор, пока не получится качественный и нужный охват огня.
И да, вверху, под функциями меню Фотошопа, вы увидите настройки инструмента «перо». В первом окошке обязательно выберите контур.
Опять же, в нашем случае мы создали эту фигуру, чтобы охватить один из языков пламени. Если у вас будет другая исходная картинка – делайте все тоже самое, просто создавайте свой собственный контур, чтобы выделить огонь так, как это будет подходить вам.
После этого обращаемся к верхнему меню Photoshop. Теперь нам понадобится «фильтр». Открываем раздел и выбираем пункт «рендеринг», а дальше выбираем «огонь».
После этого у вас откроется таблица с настройками эффекта огня. Да, изначально он выглядит не лучшим образом, но все это можно скорректировать ползунками.
У вас будет доступны:
- Длина пламени.
- Ширина пламени.
- Угол.
- Интервал.
Тут все максимально просто и понятно, поэтому давайте разберемся с тем, как сделать эффект особенным. Например, если вы хотите изменить цвет, то поставьте внизу галочку «использовать заказной цвет для пламени».
Если вам нужно выбрать стиль отображения вашего пламени, то вы можете выбрать готовый пресет, находящийся в разделе «тип пламени». Кликайте, смотрите и выбирайте, ибо тут все будет зависеть от вашего вкуса.
И да, в некоторых пресетах не будут работать некоторые ползунки. Не переживайте – это особенность пресетов и сделать с этим ничего нельзя. Собственно, регулируете пламя, его форму и т.д. Все это будет отображаться у вас в открытой табличке, поэтому вы не запутаетесь и точно сделаете нужное пламя.
Еще один момент. Там, где «набор» – вы можете сохранить ваш готовый пресет на случай, если эффект пламени у вас получился ну очень крутым и красивым. Ну и вот, какой эффект у вас получится по итогу. Мы специально не сильно увеличивали его в размерах и просто немного отвели в сторону, для наглядности.
Опять же, не забывайте, для создания более качественного и естественного эффекта можно будет взаимодействовать с размерами эффекта, а также добавлять новые «вырезки» из какого-нибудь костра. Как это делать – вы уже знаете, так что вопрос времени и вашей фантазии – насколько крутым получится данный эффект.
Как это делать – вы уже знаете, так что вопрос времени и вашей фантазии – насколько крутым получится данный эффект.
На этом наша статья подходит к концу. Надеемся, что она оказалась для вас полезной. Не забывайте писать в комментариях, понравилась ли вам статья и получился ли у вас данный эффект, а также обязательно ставьте ей оценку. Мы же на этом прощаемся с вами, всем удачи и до новых встреч.
Как развести огонь в Photoshop: Простое руководство
У вас есть фантастические фотографии из отпуска или снимки пейзажей, которые вы хотели опубликовать, но костер не так заметен, как вам хотелось бы, или совсем погас? Тогда посмотрите этот рабочий и эффективный урок о том, как развести огонь в Photoshop, чтобы изображение выглядело более привлекательным и законченным.
Самый быстрый способ разжечь огонь в Photoshop
Правильно используя Photoshop в качестве инструмента для разведения огня в Photoshop, вы можете имитировать качественный, реалистичный костер, пламя или даже сверхмощный эффект для художественного изображения или обложки манги, если вы ты художник.
ШАГ 1. Добавьте наложение к фотографии
Откройте фотографию, на которую вы хотите добавить реалистичный огонь, и сразу же добавьте наложение. Прежде чем вы выучите этот урок, я предлагаю освежить ваши навыки, прочитав мое старое руководство по использованию наложений в Photoshop.
СКАЧАТЬ ПОЖАРНЫЕ НАКЛАДКИ
ШАГ 2. Сделайте плавные переходы
Я скрою все свои наложения и буду работать с одним из них за раз для максимального удобства. Поместите первый оверлей на нужный слой, нажав «9».0017 Ctrl+T «. Затем щелкните слой маски и сгладьте переходы. Нажмите « Enter », когда закончите работу с первым слоем.
ШАГ 3. Настройте реалистичное освещение
Чтобы сделать огонь ярче — откройте Уровни и прикрепите их к первому оверлею с помощью клавиши « Alt », как показано на скриншоте.
ШАГ 4.
 Разместите второе наложение
Разместите второе наложениеДобавьте и разместите второе наложение с помощью Transform и придайте пламени реалистичную форму.
ШАГ 5. Окончательная обработка формы огня
Сотрите все ненужные части с помощью кисти и маски слоя, чтобы придать огню правильную законченную форму.
ШАГ 6. Добавьте эффект бликов
Вы можете добавить блики, чтобы сделать огонь более заметным. Для этого продолжайте использовать кисть и создайте новый слой под всеми наложениями, выберите желтый цвет и нарисуйте блик вокруг нужной области огня. Также не забудьте изменить режим наложения на «9».0017 Накладка ”.
ШАГ 7. Создайте финальные брызги огня (Добавить)
». Далее повторяем все ранее изученные шаги: создаем маску слоя и удаляем кистью все ненужные части.ШАГ 8. Установите правильное направление для брызг
Преобразовать брызги.
ШАГ 9. Экспериментальные настройки и экспорт
На этом этапе можно перейти к экспорту изображения или увеличению его контрастности с помощью « Уровни ».
Еще один вариант — добавить дым. Для этого создайте новый слой под слоями, выберите инструмент «Кисть» и имитируйте дым с помощью широкой кисти белого цвета. После этого измените режим наложения и сохраните изображение.
ЗАКАЗАТЬ ОБРАБОТКУ С ИЗОБРАЖЕНИЕМ
Последние изменения не обязательны, я просто показал, как создавать уникальные и завораживающие изображения, правильно воплощая в жизнь различные идеи. Если ваши навыки Photoshop недостаточно высоки, чтобы воплотить ваши идеи в жизнь, или вы собираетесь опубликовать фотографию в журнале и хотите, чтобы она выглядела профессионально отредактированной, то вы можете обратиться к нашим специалистам. Ретушеры выполнят все ваши пожелания в кратчайшие сроки.
Ретушеры выполнят все ваши пожелания в кратчайшие сроки.
БОНУС Инструменты
СКАЧАТЬ БЕСПЛАТНО
Если в вашей библиотеке нет необходимых оверлеев, вы можете воспользоваться бесплатным пакетом, предлагаемым профессиональными дизайнерами FixThePhoto. Он содержит огненные накладки, имитирующие всевозможные формы от круглых до прерывистых.
Часто задаваемые вопросы
Вы можете использовать готовые дымовые кисти Photoshop. Единственное, что вам нужно сделать, это выполнить небольшое преобразование и настроить непрозрачность, удалив при этом все ненужные детали.
Если вам не нравится, как вы изменили наложение огня или вы стерли слишком много языков пламени, вы всегда можете отменить последнее действие, нажав кнопку «9».0017 Ctrl + Z ” комбинация горячих клавиш.
Возможно, вы используете устаревшую версию Photoshop, например 6.0 или старше. В таком случае предлагаю ознакомиться с кратким мануалом, как получить последнюю версию Photoshop бесплатно.
Когда вы закончите редактирование изображения, используйте комбинацию горячих клавиш « Ctrl + E ».
Убедитесь, что вы выполняете специальные требования, предъявляемые функциями, которые вы хотите использовать, например, GPU или OpenCL (установите графический адаптер). Если это решение не помогло, вы можете проверить другие возможные причины, которые могут вызвать отставание Photoshop.
Как создать пламя и искры в Photoshop (шаг за шагом)
Огонь — это теплый и интригующий объект для фотографии, но запечатлеть яркие цвета пламени может быть непросто. Если вы не смогли сделать фотографию костра, которую хотели, или вам нужно добавить теплый огонь в камин для фотографии недвижимости, вот как сделать пламя в Photoshop.
Вы можете создавать пламя с нуля, используя фильтр пламени, который дает вам полный контроль над результатом. Создание собственного пламени позволяет рисовать форму пламени и добавлять различные эффекты, такие как сужение, ширина и непрозрачность пламени. Затем вы можете изменить цвет пламени, если вам нужно.
Затем вы можете изменить цвет пламени, если вам нужно.
Если у вас уже есть фотография огня, к которой вы хотите добавить яркости, вы можете добавить к изображению искры с помощью загруженного наложения. Затем вы можете изменить наложение, чтобы оно соответствовало кривым и направлению вашего пламени.
Как создать пламя в Photoshop
Этот метод можно использовать, если вы хотите создать пламя с нуля, чтобы добавить его в камин или костер. Если у вас уже есть несколько языков пламени на изображении, вы также можете использовать эту технику, чтобы увеличить объем огня, добавив больше языков пламени, которые соответствуют существующим языкам пламени.
Шаг 1. Нарисуйте линии пламени с помощью инструмента «Перо» (P)
Для начала вам нужно нарисовать основные линии, чтобы показать, где Photoshop должен разместить новые языки пламени и какую форму они должны иметь. Для этого добавьте новый слой, щелкнув значок New Layer на панели Layers .
Затем выберите Pen Tool на панели инструментов или нажмите P .
После выбора инструмента убедитесь, что для него установлено значение Путь на панели параметров , используя раскрывающееся меню, чтобы выбрать Путь.
После того, как настройки будут правильными, начните рисовать путь на изображении, щелкнув, чтобы добавить первую опорную точку.
Затем щелкните новое место, чтобы добавить линию. Удерживая кнопку мыши, перетащите путь, чтобы создать небольшую кривую, если вам нужно. Вы заметите две контрольные точки по обе стороны от якоря, которые вы можете использовать для коррекции кривой в любой момент.
Продолжайте щелкать и перетаскивать, чтобы создать кривую траекторию, по которой будет следовать пламя.
Когда вы закончите линию, удерживайте Control (Win) или Command (Mac) и щелкните в любом месте изображения, чтобы завершить путь, не возвращаясь к начальной точке.
Вы сделали свою первую линию пламени. Вы можете отредактировать путь, чтобы исправить кривые, если вам нужно. Затем повторите описанные выше шаги, чтобы создать столько путей пламени, сколько вам нужно для вашего изображения. Я хочу, чтобы пламя было простым, поэтому я добавил к картинке только две линии пламени, но вы можете добавить больше, если хотите.
Шаг 2. Выделите все контуры пера с помощью инструмента «Выделение контура» (A)
После того, как вы создали все линии пламени, вы можете выбрать их как группу, чтобы показать Photoshop линии, к которым вы хотите добавить пламя. Чтобы выделить все линии, активируйте инструмент Path Selection Tool , выбрав его на панели инструментов или нажав A .
Затем нажмите и перетащите линии, чтобы выделить их все.
Теперь все линии пламени выделены вместе, и вы можете добавить языки пламени к этим путям на следующем шаге.
Шаг 3: Добавьте фильтр Render Flame
После того, как пути выбраны, вы можете добавить пламя, используя фильтр Render Flame. Чтобы установить фильтр, перейдите к Filter > Render > Flame .
Чтобы установить фильтр, перейдите к Filter > Render > Flame .
Откроется окно Пламя , в котором можно настроить несколько параметров, чтобы создать тип пламени, необходимый для вашего изображения. Вы еще не увидите пламя на своей фотографии, но вы можете увидеть рендер пламени на панели предварительного просмотра окна.
Шаг 4. Изменение настроек фильтра пламени
Теперь вам нужно пройти через различные настройки, чтобы определить, как вы хотите, чтобы ваше пламя отображалось на фотографии. Во-первых, вам нужно проверить Flame Type , используя раскрывающееся меню в верхней части окна.
Вы можете добавить одно или несколько языков пламени вдоль каждого пути с различными углами и направлениями. Вы также можете выбрать пламя свечи из списка. Я рекомендую вам установить тип Одно пламя вдоль пути для достижения наилучших результатов в камине или у костра.
Затем вы можете использовать ползунок Ширина , чтобы сделать пламя (я) толще или тоньше, в зависимости от того, насколько большим вы хотите их сделать.
Отрегулируйте ширину, пока не будете довольны толщиной пламени(ей).
После того, как вы установили тип и ширину пламени, вы можете перейти к более продвинутым настройкам. Чтобы увидеть дополнительные настройки, щелкните вкладку «Дополнительно» , и появятся дополнительные параметры, которые вы можете настроить.
Используйте ползунок Турбулентность , чтобы определить, насколько непредсказуемо должно выглядеть пламя. Увеличение ползунка добавляет больше маленьких языков пламени и кривых к общему пламени.
Ползунок Jag создает более неровные края вокруг пламени, почти немного размывая пламя, что указывает на большее движение пламени, как если бы вы использовали низкую скорость затвора для захвата изображения.
Затем ползунок Непрозрачность увеличивает или уменьшает прозрачность пламени(ей), что создаст эффект передержки, если вы переместите ползунок слишком далеко вправо.
Ползунок Линии пламени (сложность) регулирует количество линий пламени. Переместите ползунок вправо, чтобы увеличить количество линий пламени.
Переместите ползунок вправо, чтобы увеличить количество линий пламени.
Ползунок «Выравнивание нижнего края пламени» определяет, будут ли линии внутри пламени выровнены относительно друг друга или расположены случайным образом. Увеличение этого ползунка делает линии более непоследовательными.
Затем вы можете изменить Flame Style между Normal, Violent или Flat , используя раскрывающееся меню.
Вы также можете изменить форму пламени , используя следующее раскрывающееся меню.
Установите флажок рядом с Рандомизировать фигуры , чтобы создать более неравномерное пламя.
Вместо установки флажка вы также можете использовать ползунок Расположение для перемещения линий внутри пламени для создания различных эффектов.
Поэкспериментируйте с различными настройками, чтобы создать тип пламени, который вы хотите для своего изображения. Вы можете создать несколько различных типов пламени, используя различные параметры. Я использовал следующие настройки для своего пламени.
Я использовал следующие настройки для своего пламени.
- Тип пламени: Одно пламя вдоль пути
- Ширина: 220
- Турбулентность: 14
- Зубец: 0
- Непрозрачность: 30
- Линии пламени (сложность): 8
- Выравнивание пламени по низу: 42
- Стиль пламени: Обычный
- Форма пламени: Параллельная
- Случайные формы: Не отмечено
- Расположение: 50,8
Нажмите ОК , когда у вас есть настройки, которые вам нужны.
Теперь вы увидите пламя на вашей фотографии за линиями контура, которые вы изначально создали.
Щелкните правой кнопкой мыши (Win) или Control + щелкните (Mac) и щелкните Удалить путь , чтобы удалить пути на изображении.
Вы создали собственное пламя, которое можете оставить как есть, если оно вам нравится, или перейти к следующему шагу, если хотите изменить цвет пламени.
Шаг 5. Отрегулируйте цвет пламени с помощью корректирующего слоя Hue/Saturation
Добавьте корректирующий слой Hue/Saturation , выбрав значок на панели Adjustments .
Затем с помощью регулировки насыщенности оттенка над слоем с пламенем прикрепите слой к слою с пламенем, щелкнув значок привязки к слою в нижней части панели свойств .
Теперь вы можете настроить ползунки Оттенок, Насыщенность и Яркость , чтобы настроить цвет и яркость пламени.
После изменения цвета и яркости у меня появилось более яркое пламя, которое лучше соответствует моему образу.
BeforeAfterКак добавить искры в Photoshop
Если на вашей фотографии уже есть пламя и огонь, но вы хотите добавить изюминку к изображению, вы можете легко сделать это в Photoshop. Используя наложение искр, вы можете добавить искры к пламени и деформировать их, чтобы они соответствовали вашей картинке.
Используя наложение искр, вы можете добавить искры к пламени и деформировать их, чтобы они соответствовали вашей картинке.
Шаг 1. Загрузите наложение искры
Сначала вам необходимо загрузить наложение искры, которое представляет собой черное или прозрачное изображение с несколькими искрами на нем. Фон изображения будет сливаться с вашей фотографией и показывать только искры поверх вашей фотографии.
Вы можете найти различные наложения в Интернете, и я рекомендую вам заглянуть в Creative Market или Envato Elements, чтобы найти бесплатное наложение для вашего изображения. Я буду использовать следующее наложение с прозрачным фоном. Многие наложения имеют черный фон, и они будут работать так же хорошо.
Найдите на веб-сайтах наложение и загрузите изображение на свой компьютер, прежде чем переходить к следующему шагу.
Шаг 2. Добавьте наложение к изображению
После загрузки наложения откройте его в Photoshop поверх слоя с изображением.
Вы можете сделать это, открыв оверлей в отдельной вкладке, а затем перетащив его на вкладку с фотографиями. Вы также можете открыть вкладку с изображением и перейти к File > Place Embedded и найти изображение на своем компьютере для добавления.
Вы также можете открыть вкладку с изображением и перейти к File > Place Embedded и найти изображение на своем компьютере для добавления.
После добавления наложения к изображению может потребоваться изменить положение и размер наложения.
Используйте инструмент Move Tool (V) , чтобы переместить наложение поверх вашего огня, а затем используйте опорные точки, чтобы изменить размер наложения. Нажмите Введите , чтобы принять новую позицию.
Шаг 3. Измените режим наложения слоя на «Осветление» или «Линейное осветление» (Добавить)
Вы должны изменить режим наложения слоя наложения, чтобы смешать искры с изображением. Чтобы изменить режим наложения, найдите раскрывающееся меню на панели «Слои», для которого по умолчанию установлено значение «Обычный».
Затем выберите правильный режим наложения для наложения. Если у вас есть наложение с прозрачным фоном, как у меня, установите режим наложения на Linear Dodge (Add) 9.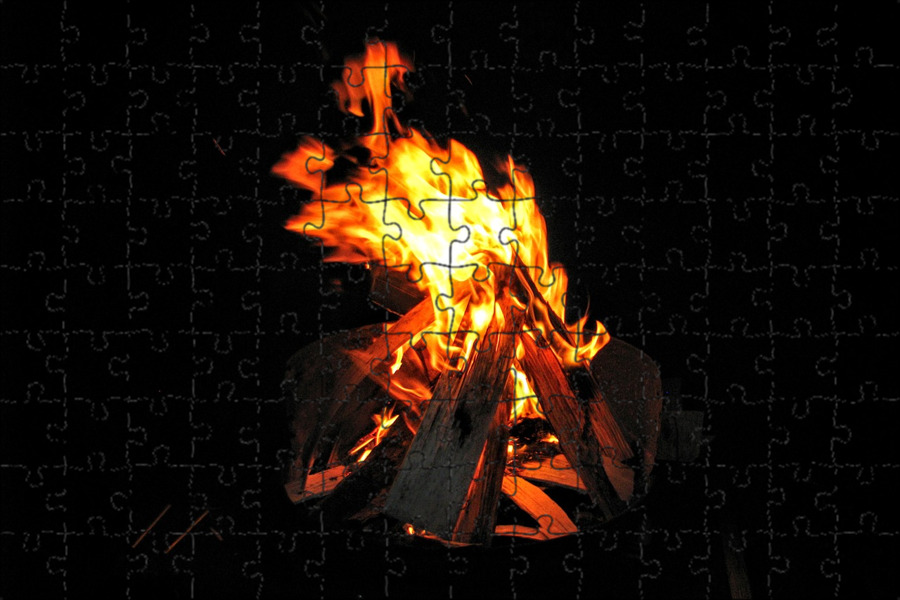 0111 . Установите режим наложения на Экран , если у вас есть наложение с черным фоном.
0111 . Установите режим наложения на Экран , если у вас есть наложение с черным фоном.
Как только вы выберете правильный режим, искры красиво сольются с вашей фотографией и сделают ее реалистичной. Если искры выглядят хорошо, вы можете продолжить редактирование.
Однако, если ваши искры сидят не так, как нужно, или ваше пламя имеет кривую, которой искры не соответствуют, вы можете использовать последний шаг, чтобы деформировать их, чтобы они лучше подходили к пламени, как мне нужно для моего изображения.
Шаг 4. Деформируйте наложенный слой, чтобы он соответствовал огню
Чтобы деформировать наложенный слой и подогнать огонь на изображении, активируйте инструмент «Свободное преобразование», нажав Control + T (Win) или Command + T (Mac) . Точки привязки появятся вокруг наложения на вашем изображении.
Затем активируйте функцию деформации, щелкнув правой кнопкой мыши (Win) или Control + щелкнув (Mac) и выбрав Деформация .
