Adobe Photoshop Lightroom для начинающих
Adobe Photoshop Lightroom для начинающих
 Продолжаю серию статей для раздела «Фотография
для чайников». В данной статье мы поговорим об
обработке фотографий, потому что без
постобработки кадров не обойтись в 95%
случаев. Почему?
Продолжаю серию статей для раздела «Фотография
для чайников». В данной статье мы поговорим об
обработке фотографий, потому что без
постобработки кадров не обойтись в 95%
случаев. Почему?
Во-первых, потому что динамический диапазон камеры отличается от динамического диапазона человеческого глаза. Во-вторых, потому что камера не всегда точно передает баланс белого цвета. В-третьих, камера может неточно выставить экспозицию (соотношение светочувствительности ISO, диафрагмы и выдержки). В-четвертых, фотография может нуждаться в кадрировании (вырезании определенной части кадра). В-пятых, может потребоваться изменить яркость, контрастность и другие настройки для достижения определенного результата. Поэтому свои фотографии нужно уметь обрабатывать.
Одним из лучших инструментов для обработки фотографий является Adobe Photoshop Lightroom. Эта программа позволяет в удобной форме работать с вашим фотоальбомом, она предоставляет очень мощные возможности обработки как отдельных кадров, так и набора изображений, она также может публиковать отредактированные изображения в соцсетях и так далее и тому подобное. Одно из самых интересных и даже в чем-то уникальных свойств этой программы — она целиком и полностью сохраняет оригинал изображения, потому что все стадии редактирования хранит в собственной базе. (Например, в редакторе ACDSee редактирование производится на самом изображении и программа сохраняет оригинал в специальной подпапке, что не слишком удобно.)
Несмотря на то что Adobe Photoshop Lightroom - программа очень мощная и ее используют профессиональные фотографы, начинающим фотографам-любителям потребуется совсем немного времени, чтобы научиться использовать эту программу для обработки своих фотографий. Там просто нужно усвоить несколько базовых понятий и изучить, как работают основные функции обработки, — и в этом, надеюсь, поможет данная статья.
1. Добавление папки с фотографиями в базу Lightroom
Чтобы начать работать с изображениями, их нужно добавить в базу Lightroom. Делается это очень просто: File — Import Photos and video (или просто нажать Ctrl+Shift+I) и в левой колонке выбрать нужную папку.

По умолчанию все фотографии помечаются для импорта, так что вам остается только нажать кнопку Import
2. Просмотр изображений в Library
После импорта вы попадаете в режим просмотра изображений Library.

По умолчанию выставляется сортировка Added Order (в порядке добавления), но я рекомендую там выбирать Capture Time (по времени съемки) — так удобнее.

В правой колонке можно раскрыть закладку Metadata — там будет выводиться полезная информация о фотографии из EXIF.

Выбираем фотографию, которую нам нужно обработать, и переходим в пункт Develop (обработка).
3. Первичное редактирование фотографии
Рассмотрим различные стандартные задачи обработки фотографий.
Кадрирование

Режим кадрирования — значок слева сверху на панели инструментов. Фото при этом снабжается сеткой по золотому сечению, которая помогает корректировать композицию. Ползунок Angle — поворот изображения. Иногда помогает нажать там Auto — в достаточно простых случаях (заваливание горизонта или здания) вполне корректно выравнивает кадр.
Баланс белого
В сложных условиях освещения баланс белого необходимо корректировать. Для этого есть соответствующая секция панели инструментов, и там есть выпадающее меню, где можно выбрать соответствующие условия съемки (это для RAW, для JPG только «как есть» и «авто»).

Ну и также при необходимости баланс можно регулировать вручную с помощью ползунков.
Регулировка тона
Это чаще всего бывает задействовано: экспозиция, контраст, тени и прочее.

Можно сначала нажать на Auto, посмотреть на результат и затем подкорректировать его под свой вкус. Смотрите, что с этой фотографией делает Auto — она так выглядит значительно лучше, не так ли?

Кстати, вывести в различных видах фото до обработки и после — пиктограммы снизу слева: они переключают варианты сравнения кадров.
Следующая секция Presense — там все три параметра довольно важны.

Clarity увеличивает четкость выделения контуров. Вот, например, Clarity на максимуме — интересный эффект получается, не так ли? Злоупотреблять этим, конечно, не следует (как и всем остальным), но для многих сюжетов Clarity приподнять на 20-30 пунктов бывает полезно.

Vibrance — насыщенность приглушенных тонов. Вот этот параметр приподнят на 40 единиц.

Saturation — насыщенность всех цветов. Я ее крайне редко приподнимаю, скорее наоборот — бывают случаи, когда насыщенность приходится уводить в минус на 10-20 единиц, чтобы кадр выглядел менее открыточно. Вот Saturation на полную — вырви глаз, что называется.

Улучшение фотографии
В разделе Detail секция Sharpening позволяет поколдовать с резкостью, для чего там в окошке можно вывести какую-нибудь наиболее характерную часть кадра. Но я резкость правлю крайне редко.

А вот следующая секция Noise Reduction (подавление шума) может быть довольно полезной в случае редактирования ночных кадров, где на высоких ISO может появляться сильный цифровой «шум» (особенно часто это проявляется при съемке на фотокамеры с небольшим размером матриц).
Вот, например, кроп ночного кадра, снятого на смартфон очень среднего качества. Видите, какой «шумный» снимок?

Если на этом кадре начать прибавлять Luminance в секции Noise Reduction, тогда «шум» постепенно начнет уходить, но картинка начнет «замыливаться», то есть размазываться. Ну и здесь нужно подобрать разумный компромисс между «шумом» и «замыливанием».

В разделе Lens Corrections очень желательно включить опцию Enable Profile Corrections: в этом случае программа на основании информации об объективе из EXIF подберет его профиль и применит к снимку — в результате будут исправлены хроматические аберрации, геометрические искажения и виньетирование. Это всегда имеет смысл делать.

Секция Transform обычно применяется в случаях, когда нужно откорректировать геометрические искажения — такое нередко случается, когда здания фотографируются с нижней точки. Вот, например, фотография с явным искажением.

Идем в раздел Transform и просто нажимаем кнопку Auto — во многих случаях она помогает. Вот результат ее работы.

Если Auto сработала неправильно, то геометрию можно править вручную ползунками.

В разделе Effects самый нижний ползунок - Dehaze. Эта функция очень полезна для удаления тумана и дымки, но она также позволяет легко и быстро подконтрастить облачка.
Вот, например, результат ее работы — Dehaze увеличено до +45.

Еще один способ подконтрастить облака и небо — прямоугольный прозрачный градиентный фильтр. Инструмент вызывается справа сверху. Фильтр мышкой накладывается на область неба.

Далее играетесь с различными параметрами фильтра — экспозиция, контраст, четкость, — и можно добиться интересных эффектов. Ну и после того, как вы выйдете из режима работы градиентного фильтра, можно слегка подкорректировать общую цветовую насыщенность и прочие параметры, если это потребуется.

Кстати, с прозрачными градиентными фильтрами (тут есть еще круглый) можно делать очень интересные вещи, но это уже выходит за рамки данной статьи.
Замечу, что с помощью обработки можно вытаскивать даже практически запоротые кадры. Вот, например, явный брак — свет очень контрастный, деталей в тенях практически нет.

Буквально пара минут — убрали дымку, поигрались настройками — уже совершенно другой вид.

Пресеты
В Lightroom также есть очень удобная вещь, которая называется «Пресеты» (Presets). Это набор предустановленных настроек. У каждого фотографа есть какой-то свой базовый набор предустановок для тех или иных сюжетов, также пресеты очень удобно использовать для пакетной обработки группы файлов.
В режиме Develop группа пресетов располагается в блоке слева.

Чтобы добавить новый пресет, нужно просто нажать на плюсик, расположенный в блоке справа сверху, и дальше отметить, какие именно параметры сделанных настроек требуется включить в данный пресет.

Ну и замечу, что пресеты также можно использовать и при импортировании фотографий, и при экспортировании.
История
История всех ваших операций ведется в разделе History, и там можно откатываться на любую позицию. Также есть общая кнопка Reset, которая возвращает фотографию к оригинальному виду.

Экспорт
После того как фотография отредактирована, вам ее нужно будет сохранить в готовом виде. Для этого существует команда Export (Ctrl+Shift+E). Вы выбираете, в какую папку делать экспорт, как переименовывать файл, в каком качестве его сохранять, делать ли уменьшение кадра, какие данные EXIF там сохранять. Для публикации в Интернете я обычно уменьшаю кадр до 2560 пикселей по ширине.

Если вы хотите при экспорте поставить на изображение свой логотип, для этого здесь существует Watermark Editor (Edit — Edit Watermark). Свой логотип лучше всего сделать в виде картинки соответствующего размера на прозрачной подложке, у меня этот логотип белого цвета с небольшой черной тенью — вот он.

При экспортировании указано использовать данный логотип и помещать его в правый нижний угол — в результате получается как-то так (это стопроцентный кроп).

Если же смотреть на фотографию полностью — логотип маленький и восприятию не мешает, а то у некоторых блогеров этот логотип занимает чуть ли не четверть изображения.

Замечу, что, хотя я в примере рассматривал файлы в формате RAW, для JPEG в принципе все будет очень похоже.
Ну вот, пожалуй, и все для самого стартового курса. Как видите, в Lightroom нет ничего сильно сложного и базовые возможности редактирования вы можете освоить буквально за пару-тройку часов. Другое дело, что Lightroom — инструмент очень мощный и с его помощью с изображениями можно делать всякие интереснейшие вещи, но тут главное — начать, а потом уже будете изучать Lightroom во всех подробностях (если оно вам вообще понадобится).
Также, начиная работать с этой программой, следует помнить, что любая обработка должна быть в меру и что не надо крутить ползунки туда-сюда, если вы не понимаете, что они вообще делают. Стандартная ошибка почти всех начинающих — перешарп, перегруз цветов по насыщенности и кислотности, задирание теней и так далее, от чего фотография не улучшается, а, наоборот, выглядит очень неестественно. Все должно быть в меру. Но это приходит с определенным опытом.
P. S. Кстати, большинство из вышеописанных возможностей доступны и в мобильной версии Adobe Photoshop Lightroom.
10 лучших альтернатив Lightroom (бесплатные и платные)
10 лучших альтернатив Lightroom (бесплатные и платные)
Adobe Lightroom — приложение по умолчанию для многих фотографов. Но если раньше вы могли покупать программу и пользоваться ею столько, сколько захотите, то теперь она доступна только по подписке. Это модель, которая подходит не для всех. Какие существуют оптимальные альтернативы Lightroom? Можете ли вы получить все преимущества программа от Adobe бесплатно или по крайней мере за разовую оплату? Вот лучшие варианты альтернативных редакторов.
Лучшие альтернативы Lightroom в 2019 году
Итак, если вы ищете другой вариант, вот лучшие альтернативы Lightroom в 2019 году.
1. Capture One Pro
Capture One Pro — это самая близкая замена Lightroom, хотя стартовая цена $299 делает его инструментом только для профессионалов и очень серьезных энтузиастов.
Набор функций впечатляет. Вы можете перенести свои каталоги из Lightroom. Поддержка RAW-файлов более 400 камер. Инструменты редактирования обширны и представлены в очень привлекательной визуальной форме. Кроме того, существует множество функций профессионального уровня, в том числе поддержка режима привязки для съемки в режиме live view.
Capture One Pro, скорее всего, будет чересчур сложным для многих пользователей. Но есть доступный пробный вариант, так что вы можете легко протестировать его для себя.
Доступно для: Windows, Mac
Больше информации: PhaseOne ($299, Бесплатная пробная версия)
2. DarkTable
На противоположном от Capture One краю списка, есть DarkTable. Бесплатный и с открытым исходным кодом, но при этом дублирует основную функциональность Lightroom.
DarkTable предлагает детальное управление ресурсами и приличные возможности редактирования. Его поддержка обработки RAW для более чем 400 камер пользуется большим уважением у пользователей. Сюда также входят инструменты, которые не были включены в Lightroom CC, включая раздельное тонирование и регулировку кривых.
С другой стороны, интерфейс DarkTable не отличается изысканностью своих коммерческих аналогов.
Доступно для: Windows, Mac, Linux
Больше информации: DarkTable (Бесплатно)
3. Adobe Bridge
Задолго до Lightroom, Bridge + Photoshop был выбором для многих фотографов. Adobe Bridge является частью управления активами в этой комбинации.
Он все еще доступен, это все еще хорошая альтернатива Lightroom, и это одно из лучших бесплатных приложений Adobe, которые вы можете использовать. Для его загрузки вам понадобится учетная запись Adobe, однако хватит обычного неоплаченного аккаунта.
Adobe Camera Raw не входит в бесплатную версию, поэтому если вы снимаете в RAW, вам нужно подключить собственный процессор RAW. Вам также необходимо будет установить приложение редактирования GIMP — это отличная бесплатная альтернатива Photoshop, или посмотреть на Affinity Photo как на платную опцию.
Доступно для: Windows, Mac
Больше информации: Adobe (Бесплатно)
4. DxO PhotoLab
PhotoLab, ранее называвшаяся OpticsPro, является профессиональным приложением для редактирования фотографий, которое конкурирует с Capture One и стоит так же дорого, как Lightroom 6.
Все функции редактирования Lightroom доступны и просты в использовании. Особенно высоко оцениваются возможности шумоподавления, а поддержка RAW достигает 400 камер.
Доступно для: Windows, Mac
Больше информации: DxO ($99-$149, Бесплатная пробная версия)
5. RawTherapee
RawTherapee — это в первую очередь автономный RAW-процессор с широкой поддержкой форматов камер. Это такая же альтернатива Adobe Camera Raw, как и Lightroom, но с некоторыми базовыми функциями управления цифровыми активами.
Доступно для: Windows, Mac, Linux
Больше информации: RawTherapee (Бесплатно)
6. Skylum Luminar 3
Luminar является одной из самых доступных альтернатив Lightroom, но это не делает его более привлекательным для пользователей. Он содержит инструменты искусственного интеллекта, которые распознают содержимое ваших изображений и позволяют легко выполнять настройки по выбору. Вы можете изменить экспозицию неба, например, не касаясь людей на переднем плане.
Имеются пакеты фильтров, мощные опции повышения резкости, способы снижения шума на фотографиях и большинство инструментов для ретуширования, которые можно ожидать от Lightroom. Галерея позволяет импортировать, упорядочивать и управлять большой библиотекой фотографий. Это отличное приложение, и его стоит посмотреть.
Доступно для: Windows, Mac
Больше информации: Skylum Luminar 3 ($69, Бесплатная пробная версия)
7. ON1 Photo RAW
ON1 Photo RAW — относительный новичок на рынке. Он сочетает в себе лучшие инструменты каталогизации и организации Lightroom, а также быструю обработку RAW с поддержкой нескольких концепций из Photoshop, включая поддержку слоев. Это позволяет создавать композитные изображения так, как это невозможно сделать в других вариантах Lightroom.
N1 Photo RAW быстрая и обладает сильными сторонами в настройке параметров, работе с эффектами и фильтрами. Однако, программа немного страдает от загроможденного интерфейса, который скрывает важные инструменты, заставляя вас переосмыслить рабочий процесс.
Доступно для: Windows, Mac
Больше информации: ON1 ($119, Бесплатная пробная версия)
8. ACDSee Photo Studio Professional
ACDSee Photo Studio Professional — это программа для Windows, которая явно подражает Lightroom. Вы получаете полный набор инструментов каталогизации и организации, а также режим редактирования RAW с поддержкой более 500 камер. Но вы также получаете инструмент Liquify, который позволяет ретушировать фотографии, перемещая группы пикселей без изменения. Обычно для этого нужно переключиться на Photoshop.
Доступно для: Windows
Больше информации: ACDSee ($99, Бесплатная пробная версия)
9. Apple Photos
Apple Photos очень хорошо подходит для управления фотографиями и отлично работает со сторонними редакторами по вашему выбору. Добавление таких инструментов, как тоновая кривая и ползунок четкости, облегчило получение тех результатов, которых можно ожидать от Lightroom. Поддержка RAW встроена в macOS, поэтому приложение работает с большим количеством камер.
Доступно для: Mac
Больше информации: Apple Photos (Бесплатно)
10. Google Photos
Google Photos работает исключительно в облаке и в браузере на рабочем столе. Но возможности обработки превосходны. Она использует технологии, перенесенные из таких приложений, как Snapseed, а также алгоритмы машинного обучения Google. Также имеется ограниченная поддержка файлов RAW.
Google отлично подходит для организации ваших снимков. Вам не нужно беспокоиться о добавлении ключевых слов, так как он автоматически идентифицирует вещи на снимках и выдает их при простом поиске.
Доступно для: Windows, Mac, Linux, Chrome OS и др.
Больше информации: Google Photos (Бесплатно)
Lightroom поднялась на вершину не просто так. Каковы бы ни были причуды разработчиков, это лучшее, что сейчас есть. Но конкуренты наверстывают упущенное. Если вы не хотите платить за подписку на Lightroom, то у вас есть несколько замечательных вариантов.
Спасибо, что читаете! Подписывайтесь на мой канал в Telegram и Яндекс.Дзен. Только там последние обновления блога и новости мира информационных технологий.
Также, читайте меня в социальных сетях: Facebook, Twitter, VK, OK.
Респект за пост! Спасибо за работу!
Хотите больше постов? Узнавать новости технологий? Читать обзоры на гаджеты? Для всего этого, а также для продвижения сайта, покупки нового дизайна и оплаты хостинга, мне необходима помощь от вас, преданные и благодарные читатели. Подробнее о донатах читайте на специальной странице.
Есть возможность стать патроном, чтобы ежемесячно поддерживать блог донатом, или воспользоваться Яндекс.Деньгами, WebMoney, QIWI или PayPal:
Заранее спасибо! Все собранные средства будут пущены на развитие сайта. Поддержка проекта является подарком владельцу сайта.
Поделиться ссылкой:
Вам может быть полезно:
Работаем с Lightroom быстрее и эффективнее
Будь вы новичком или уже опытным пользователем Lightroom, эти 20 советов помогут лучше организовывать коллекцию фотографий и работать эффективнее.
1. Делайте правильно с самого начала
Выберите метод организации, который подходит вам лучше, и придерживайтесь его. Я, например, сохраняю фотографии по папкам с названиями формата ГГГГ-ММ-ДД и добавляю ключевые слова во время импорта. Затем, находясь в модуле Library, я оцениваю снимки и использую сочетание Коллекций, Наборов коллекций и Смарт-коллекций, чтобы организовать фотографии, с которыми хочу работать в дальнейшем.
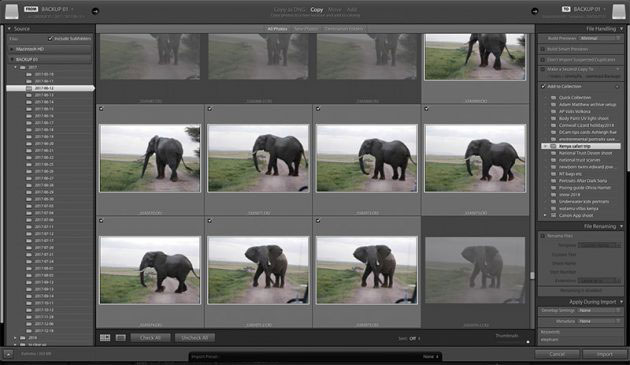
2. Овладейте импортом
Выполняйте как можно больше операций на этапе импорта и сохраните множество времени в дальнейшем: применяйте пресеты, добавляйте ключевые слова и создавайте коллекции. Если вы импортируете снимки прямо с карты памяти, можно автоматически создавать датированные подпапки для организации фотографий. В случае, когда возникает необходимость поместить снимки в определенную папку, можно сделать это сразу, кликнув правой кнопкой по нужному расположению на панели папок и выбрав Импортировать в эту папку (Import to This Folder).
3. Генерируйте превью
Если вы замечаете, что Lightroom постоянно пишет «Loading» при перелистывании снимков, попробуйте сгенерировать превью в масштабе 1:1 прежде, чем начать работать с группой или папкой. Выберите фотографии в модуле Library, затем перейдите в меню Библиотека > Превью > Сгенерировать превью 1:1 (Library > Previews > Build 1:1 Previews). Может понадобится немного времени, поэтому выберите момент, когда компьютер не будет вам нужен.
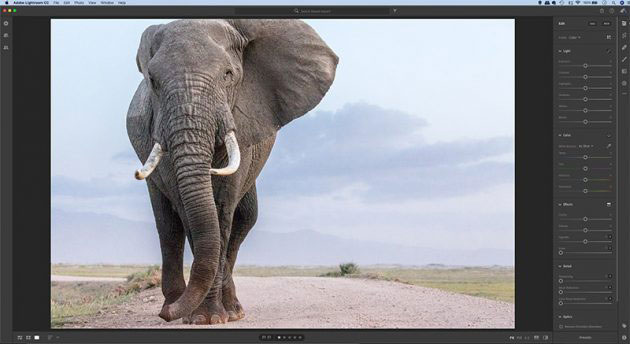
4. Используйте облачное хранилище
Все подписчики Adobe Photography Plan получают 100 ГБ облачного хранилища для работы с приложением Lightroom CC. Хоть этого вряд ли хватит на всю библиотеку снимков, туда можно загружать свои любимые фотографии (например, с рейтингом 5 звезд) и редактировать на ходу, либо использовать как быстрое портфолио.
5. Не двигаться!
Перемещать файлы по жесткому диску – самое нежелательное действие пользователя Lightroom, поскольку в таком случае программа потеряет его, если только перемещение не выполнялось через интерфейс модуля Library. Поэтому, если вам понадобится переместить что-то с одного места в другое, например, для хранения на жестком диске, не делайте это в обход Lightroom.
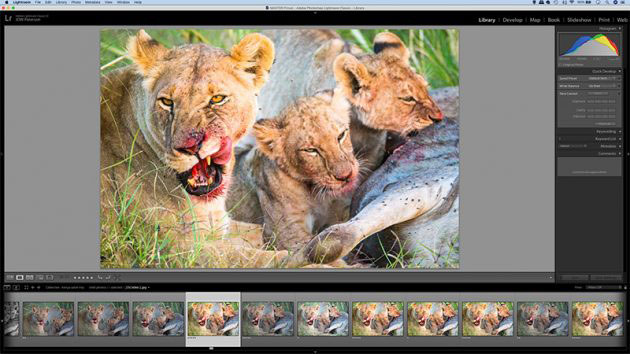
6.Оценивайте и идите дальше
Для выделения любимых фотографий можно использовать систему рейтинга. Устанавливайте количество звездочек (цифры 1-5) и используйте флаги (клавиши P/X). Выработав свой метод, не отходите от него, чтобы в библиотеке царило постоянство. Вот простой совет, который поможет ускорить процесс. Включите Автосмену через меню Фото > Автосмена (Photo > Auto-Advance) и в следующий раз, когда установите рейтинг, Lightroom сам перейдет к следующей фотографии.
7. CC или Classic?
У каждой из этих двух версий свой рабочий процесс – Classic основывается на традиционной структуре файлов/папок/коллекций, в то время, как CC использует облачное хранилище. В этой статье мы фокусируемся на техниках LR Classic, поскольку они обеспечивают больше гибкости. Однако, если вы предпочитаете более простой рабочий процесс, ориентированный на облако, и готовы платить за хранилище размером в 1 ТБ, CC может подойти лучше.
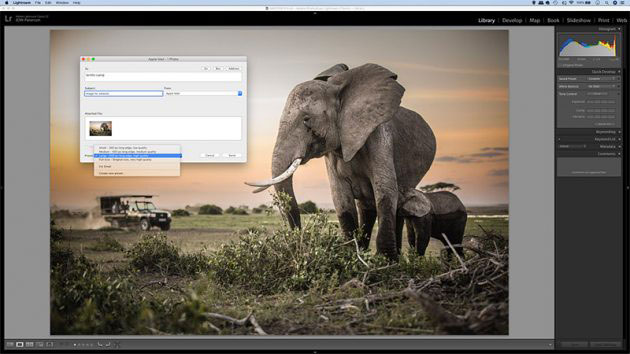
8. Отправляйте снимки по почте сразу из Lightroom
Если возникает необходимость отправить фотографии другу или клиенту через электронную почту, нет необходимости их экспортировать. Lightroom обладает удобной функцией, расположенной в меню Файл > Отправить фото по E-mail (File > Email Photo). Сначала нужно привязать Lightroom к почтовому клиенту, затем ввести адрес получателя, написать какой-то текст и отправить. Можно даже уменьшить размер фотографии до более удобного формата 800 px в ширину.
9. Активируйте режим Соло
Это очень простая, но полезная функция, которая позволяет избавиться от бесконечного пролистывания длинных списков панелей в поисках нужной. Кликните правой кнопкой мыши по любой панели и активируйте Режим «Соло» (Solo Mode). Теперь, каждый раз, когда будете взаимодействовать с этой панелью, все остальные будут автоматически закрываться, обеспечивая более чистый интерфейс без необходимости искать нужный пункт.
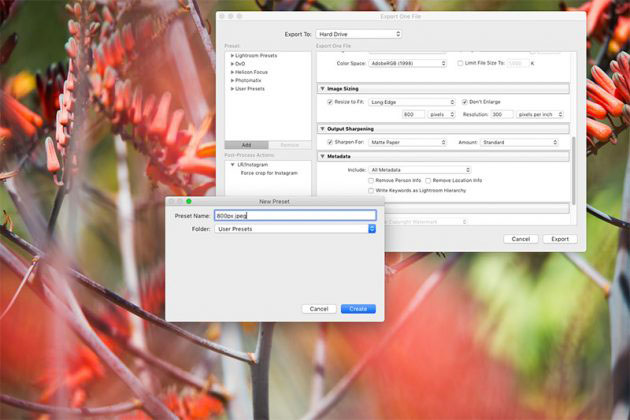
10. Используйте пресеты для экспорта
Диалоговое окно экспорта содержит много полезных настроек, однако, навигация по ним может стать целой головной болью. Вместо этого, если ваш рабочий процесс требует регулярного переформатирования, например, сделать JPEG версию размером 800 px для публикации на сайте, сэкономьте время, настроив пресеты при экспорте. Просто выберите нужные настройки и нажмите Добавить (Add) в левой части окна.
11. Новые HDR-панорамы
Любите создавать HDR-панорамы? В последнем обновлении Lightroom Classic это можно делать за один шаг вместо того, чтобы склеивать каждый сегмент панорамы прежде, чем совмещать их. Выберите все снимки для склейки, затем перейдите в меню Фото > Объединить > HDR Панорама (Photo > Photo Merge > HDR Panorama).
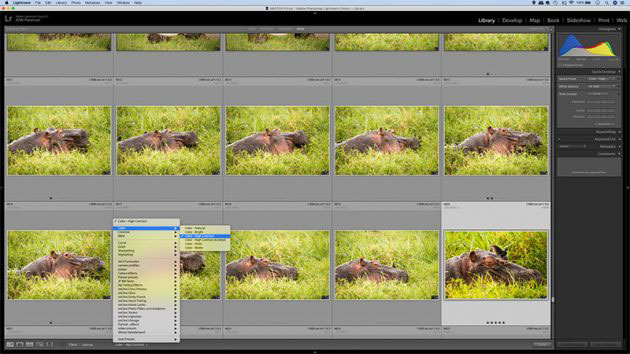
12. Баллончик с коррекциями
Переключившись на режим сетки в модуле Library, вы можете использовать инструмент Баллончик (Spray Can), чтобы быстро применять коррекции к фотографиям, перетягивая по ним курсор или «закрашивая» их. Баллончик может работать с пресетами, метаданными, ключевыми словами, рейтингом, поворотом снимков и многими другими вещами. Просто выберите его, используйте выпадающие меню, чтобы настроить параметры, и начинайте красить.
13. Переносите коррекции
Каталог – это место, в котором Lightroom хранит все ваши коррекции. Однако, если вы решите открыть файл в другом редакторе, например, Camera Raw или Bridge, откроется исходный снимок. Если нужно подгрузить еще и внесенные изменения, перейдите в меню Lightroom > Настройки каталога (Lightroom > Catalog Settings) и поставьте галочку «Автоматически записывать внесенные изменения в XMP» (Automatically write changes to XMP). Это создаст «файлы-довески», которые помогут восстановить внесенные коррекции на случай повреждения каталога.
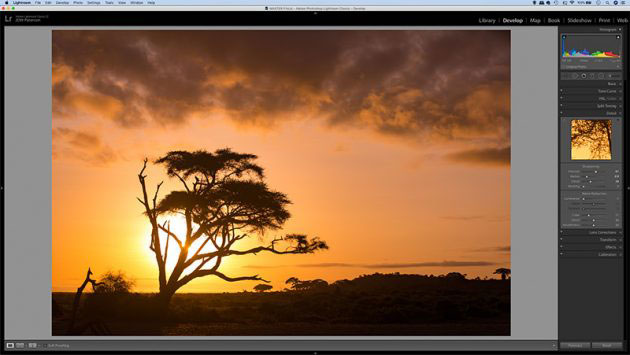
14. Ускорьте повседневные задачи
Пресеты не только помогают придавать снимкам определенный вид или эффект; их можно также использовать для практических целей. Скажем, если вы предпочитаете определенный уровень резкости или есть необходимость переключаться между разными версиями обработки, сэкономьте пару кликов, создав пресеты для подобных задач.
15. Удаляйте ненужные файлы
В любой фотосессии наверняка найдется несколько бестолковых снимков, которые вам никогда не понадобятся. Хоть хорошей практикой считается ничего не удалять, нет нужны засорять библиотеку подобным мусором. Отсортировав снимки, нажмите клавишу Delete и выберите Удалить (Remove) – только не кликайте Удалить с диска (Delete from Disk)!
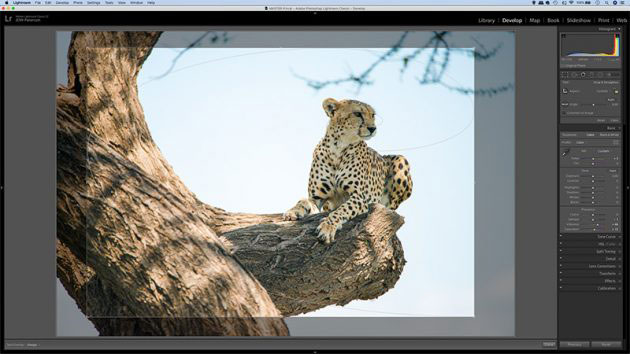
16. Направляющие для кадрирования
При обрезке снимков с инструментом Кадрирование (Crop) отображаются удобные направляющие линии. Однако, если нажать клавишу O, можно переключаться между направляющими разной формы (Shift + O меняет ориентацию), каждая из которых относится к определенному правилу композиции, например, золотое сечение или золотая спираль. Более того, вы можете самостоятельно выбирать нужные направляющие в меню Инструменты > Наложение направляющих обрезки > Выбрать направляющие (Tools > Crop Guide Overlay > Choose Overlays to Cycle).
17. Превратите пресеты в профили
Почему бы не конвертировать свои любимые Пресеты в Профили? Откройте снимок в Camera Raw (в Lightroom сделать этого нельзя), затем перейдите к панели Пресетов (Preset) и примените пресет. Теперь кликните с зажатой клавишей Alt по иконке «Новые пресет» (New Preset), расположенной в нижней начти интерфейса, открыв диалоговое окно «Новый профиль» (New Profile Browser). Сохраните и закройте окно. Теперь созданный профиль появится в Lightroom после перезапуска.
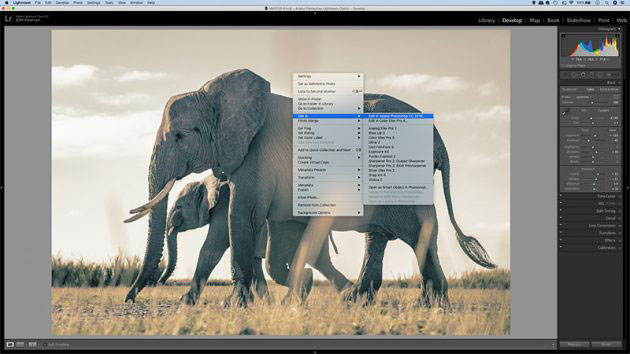
18. Поездка туда и обратно с Photoshop
С Photoshop можно работать практически так же, как и с любым другим Lightroom-плагином, с легкостью перебрасывая фотографии между двумя программами. Вот вам незаменимое клавиатурное сокращение: Ctrl + E. Оно открывает диалоговое окно «Редактировать в Photoshop» (Edit in Photoshop). Закончив обработку, просто сохраните снимок и возвращайтесь обратно в Lightroom.
19. Познакомьтесь с профилями
Профили расположены в верхней части панели Basic и представляют собой нечто вроде новой, улучшенной версии пресетов. Они позволяют мгновенно придавать фотографии определенный вид и, в отличие от пресетов, не влияют на остальные коррекции. Более того, удобный слайдер позволяет контролировать интенсивность создаваемого эффекта.
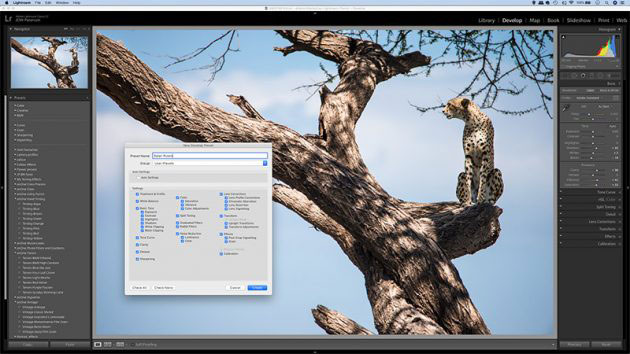
20. Делайте пресеты для всего
Если вы раз за разом применяете одни и те же коррекции, почему бы не создать для них пресет? Кликните по иконке с плюсом на панели пресетов и сохраните текущие коррекции, чтобы использовать их повторно. Приучитесь работать с пресетами и вам никогда не понадобится делать что-то больше одного раза.
Автор: James Paterson
Как использовать внешний редактор и LightRoom
Возможности программы LightRoom по обработке изображений широки, но не безграничны. Разработчики заложили принцип быстрой обработки, и если фотографу требуется более серьезная работа с изображением, то в этом деле может помочь внешний редактор, например Photoshop.
Исходное изображение можно с легкостью отправить во внешний редактор из LightRoom. После редактирования и сохранения его во внешней программе, оно автоматически вернется в LightRoom. Таким образом, функциональность LightRoom как программы-каталогизатора сохраняется целиком.
Конечно, прежде чем начать работу с внешним редактором, его необходимо установить на компьютер, после чего он будет доступен для работы. Если вы привыкли работать с внешним редактором, отличным от Photoshop, то его нужно подключить вручную к LightRoom.
Делается это через меню Правка – Предпочтения. В разделе Дополнительный внешний редактор необходимо будет нажать кнопку Выбрать и показать исполняемый файл программы.

Для того чтобы отправить снимок в Photoshop нужно выбрать в меню Фото – Редактирование – в Adobe Photoshop. Выбранное изображение будет открыто в указанной программе.
После редактирования и сохранения оно окажется автоматически импортированным в LightRoom и объединенным в стек с исходным изображением. В соответствии с концепцией о не разрушаемости редактирования изображений в оригинал не вносится ни каких изменений.
Кроме описанных действий фотограф может создавать панорамы и снимки HDR. Для этих целей в меню Фото есть соответствующие команды. Естественно, что перед этим необходимо отснять виды и импортировать их в программу LightRoom, а уже потом обрабатывать с помощью внешнего редактора.
Видео урок Как работать с внешним редактором
Для наглядной демонстрации ряда возможностей совместной работы LightRoom и внешнего редактора я подготовил видео урок.
Постарайтесь отработать на практике основные действия по совместной работе с LightRoom и внешним редактором.
P. S. Если данная статья была полезна для вас, поделитесь ею со своими друзьями в социальных сетях! Для этого просто кликните по кнопкам ниже и оставьте свой комментарий!
С этой статьей так же читают:
35 уроков по работе в Adobe Lightroom
Adobe Lightroom — графический редактор, призванный облегчить и автоматизировать процесс обработки фотографий.
Если сравнивать Adobe Lightroom и Adobe Photoshop, то последний, безусловно, выигрывает в плане возможностей наложения различных эффектов, обработки, ретуши и прочей доработки фотографий.
Однако, если основная задача стоит в том, чтобы обработать более 100 фотографий в едином стиле, подтянуть баланс белого, убрать блики, добавить одинаковые эффекты, то Lightroom справится с этой задачей быстрее Photoshop.
Идеология Lightroom
Это касается не только Lightroom, но и других конвертеров и каталогизаторов, коих великое множество.
Основные идеи работы в Lightroom:
– Исходники остаются нетронутыми
– Фото направленность
– Основные инструменты всегда под рукой
– Удобная каталогизация
В этой статье мы собрали почти 4 десятка уроков, которые помогут вам не только освоить базовые возможности работы в Lightroom, но и научиться самостоятельно создавать пресеты для пакетной обработки фотографий.
