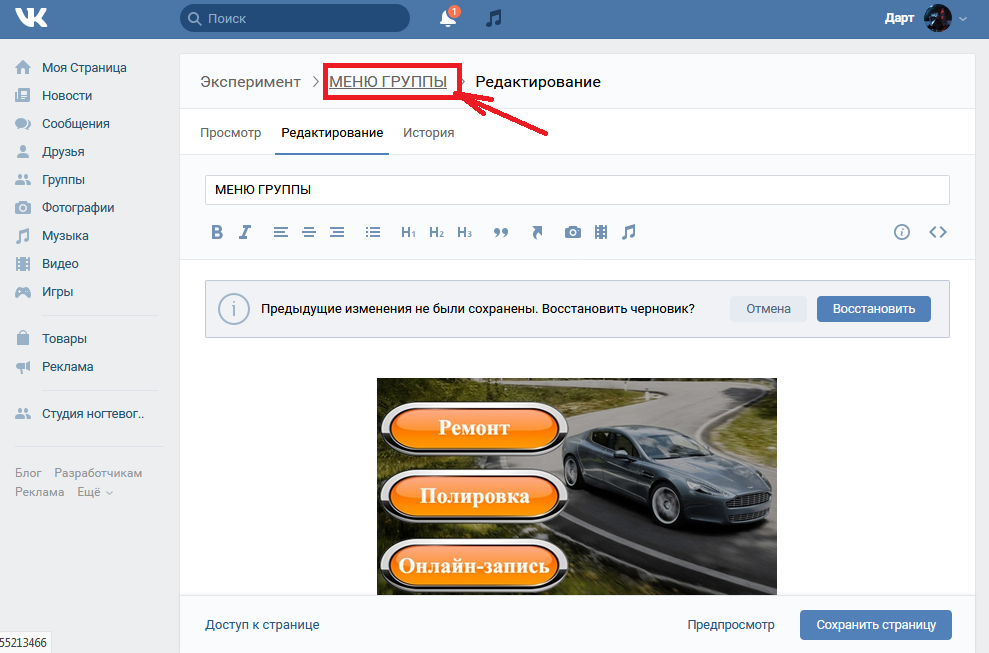Настройка параметров меню пользователя при щелчке правой кнопкой мыши контакт по электронной почте
Введение
В данной статье описывается настройка параметров персонажа меню при щелчке правой кнопкой мыши контакт по электронной почте.
Дополнительные сведения
Для отключения всего меню или настроить параметры меню, выполните следующие действия.
-
Нажмите кнопку Пуски выберите команду
Выполнить, -
Введите команду regeditи нажмите кнопку
OK.
org/ListItem»>
-
В меню Правка выберите пункт
Создать, а затем выберите ключ. -
Введите в поле новый раздел # 1
PersonaMenu, а затем нажмите клавишу ВВОД. -
-
Чтобы отключить большую группу пунктов меню, выполните следующие действия.

-
В меню Правка выберите пункт
Создать, а затем щелкните -
Введите в поле новый параметр # 1
Включенои нажмите клавишу ВВОД. -
В меню Правка выберите команду
Изменение. -
В поле значение введите
0и нажмите кнопку
Этот параметр реестра отключает следующие элементы меню:
-
Call
UserName -
Добавить в контакты мгновенных сообщений
-
Отправить мгновенное сообщение
org/ListItem»>
Отправить мгновенное сообщение всем
-
-
Тег для оповещений о присутствии
-
-
Чтобы настроить параметры меню, выполните следующие действия.
-
В меню Правка
выберите пункт
Создать, а затем щелкните Значение DWORD.
org/ListItem»>
В поле новый параметр # 1 введите строку, указанную в столбце «Имя записи реестра» в следующей таблице и нажмите клавишу ВВОД.
-
-
В меню Правка выберите команду
Изменение. В поле значение введите соответствующее значение из таблицы и нажмите кнопку ОК.
Примечание 0 означает скрыть параметр. 1 означает, что параметр «Показывать». Если не указано значение по умолчанию для элемента — Показать элемент.
В области переходов найдите и выделите один из следующих подразделов реестра:
Примечание. Любой из этих путей реестра можно использовать для настройки параметров реестра, перечисленных в этой статье. Необходимо настроить данные реестра в разделе каждого пути реестра.
|
Имя записи реестра |
Значение реестра |
Имя параметра в меню персонажа |
В шаблон групповой политики |
|---|---|---|---|
|
ShowStatus |
0 или 1 |
Имя пользователя — состояние |
Да |
|
Календарь |
0 или 1 |
Время встречи |
Да |
|
|
0 или 1 |
Office: |
Да |
|
Руководитель |
0 или 1 |
Диспетчер: Диспетчер атрибутов в Active Directory |
Да |
|
MySite |
0 или 1 |
Просмотреть мой сайт |
Нет |
|
Телефон |
0 или 1 |
Вызов |
Да |
|
SendMail |
0 или 1 |
Отправить почту |
Да |
|
AddToMessengerContact |
0 или 1 |
Добавить в контакты мгновенных сообщений |
Нет |
|
Messenger |
0 или 1 |
Отправить мгновенное сообщение |
Да |
|
MessengerToAll |
0 или 1 |
Отправить мгновенное сообщение всем |
Нет |
|
TagContact |
0 или 1 |
Тег для оповещений о присутствии |
Нет |
|
Смарт-теги |
0 или 1 |
Дополнительные действия |
Да |
|
OutlookContact |
0 или 1 |
Добавить в список контактов |
Да |
|
OutlookProperties |
0 или 1 |
Свойства Outlook |
Да |
Предыдущей таблице есть столбец данных, указав ли параметр можно развернуть с помощью групповой политики.![]() Если вы хотите настроить эти параметры с помощью групповой политики, добавьте шаблон Office12.adm в редакторе локальной групповой политики. Параметры политики перечислены в узле дерева политики Интеграции обмена мгновенными сообщениями .
Если вы хотите настроить эти параметры с помощью групповой политики, добавьте шаблон Office12.adm в редакторе локальной групповой политики. Параметры политики перечислены в узле дерева политики Интеграции обмена мгновенными сообщениями .
Закройте редактор реестра.
Настройка рекламы в ВК — инструкция, показы, переходы, оплата
Home » ВКонтакте » Настройка рекламы в ВК, показы или переходы?
Привлечение клиентов из Вконтакте – главный тренд последних лет. Связано это с тем, что количество пользователей социальных сетей растет каждый день. Если вы всерьез задумались как осуществляется настройка рекламы в ВК, за что платить, за показы или переходы, – прочитайте эту инструкцию.
Если вы всерьез задумались как осуществляется настройка рекламы в ВК, за что платить, за показы или переходы, – прочитайте эту инструкцию.
Содержание
- 1 3 причины настроить рекламу в ВК правильно
- 2 Что может произойти при неправильной настройке: 3 примера
- 3 Инструкция по настройке
- 4 Настройка рекламы для мобильных устройств
- 5 Оплата за показы или переходы: что выбрать?
- 5.1 Пять случаев, когда выгодно платить за клики
- 5.2 Четыре ситуации, когда эффективней вкладываться в показы
- 5.3 Автор публикации
- 5.4 softmarker
3 причины настроить рекламу в ВК правильно
Чтобы понять, как настроить первую кампанию в ВКонтакте, стоит рассмотреть 3 причины, почему важно избегать серьезных ошибок.
- Грамотная настройка кампании позволяет увеличивать общий охват объявлений в 2-3 раза.
- Выбрав правильный сегмент целевой аудитории конверсия рекламного предложения может начинаться от 10% и выше.

- Рекламная кампания, настроенная с минимальным количеством ошибок, позволяет экономить бюджет.
Если вы не уверены в своих силах, то лучшим вариантом будет заказать настройку рекламы у профессионалов.
Что может произойти при неправильной настройке: 3 примера
Теперь рассмотрим, к чему может привести неправильная настройка кампании на трех примерах.
- Быстрое выгорание аудитории.
- Слив рекламного бюджета без получения конверсии.
- Блокировка рекламного кабинета.
Инструкция по настройке
Первое, что нужно сделать – перейти в рекламный кабинет. Он расположен в меню аккаунта.
Далее – создаем первое объявление. Кликните «Создать объявление» в правом верхнем углу.
На выбор предоставляется два варианта: размещение в новостной ленте или объявления на страницах сайта (например, слева от стены пользователя).
Записи в новостной ленте отображаются в ленте целевой аудитории в виде отдельных записей рекламируемого сообщества.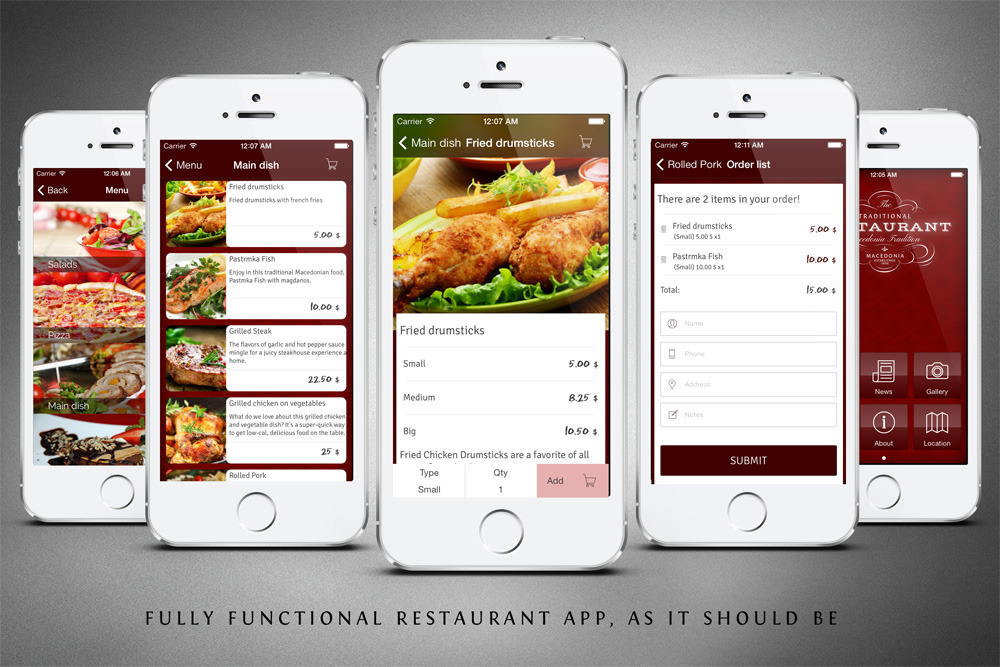
Объявления на страницах Вконтакте– это баннеры, расположенные в боковой части, мод меню. Если сказать грубо, то они есть на всех страницах. Т.е. заходя в новостную ленту, человек может сразу видеть два формата объявлений — в ленте и баннерную, под меню.
Основное их отличие заключается в том, что записи в ленте оплачиваются только за показы, в то время как баннерную рекламу можно оплатить, как за показы, так и за переходы.
Выбрав подходящий вариант размещения переходим к этапу настройки Вконтакте. В первую очередь выбираем целевую аудиторию.
География. Здесь определяем страну, город, где находится наша ЦА. Если вы работаете по России, но некоторые города являются исключением, то можете указать их в поле «За исключением».
Демография. Выбираем пол (если нужно), возраст, семейное положение. Это нужно для более точечного таргета.
Интересы. К примеру, для рекламы Вконтакте спортивного питания в категории интересов нужно указать спорт. В пункте «Сообщества» можно указать спортивные паблики и группы. При желании можно исключить ненужные паблики.
В пункте «Сообщества» можно указать спортивные паблики и группы. При желании можно исключить ненужные паблики.
Приложения и сайты – здесь можно указать тематические сайты или приложения, на аудиторию которых будут показываться рекламные записи и объявления.
Пункт «Путешественники» так называют посетителей, которые часто заходя на сайт с разных IP-адресов.
Образование и работа. Редко используемый пункт. Немногие пользователи социальной сети указывает настоящие данные о своем образовании и работе. Этот раздел можно пропускать.
Дополнительные параметры. Здесь можно загрузить свои базы ретаргетинга, которые собираются с помощью пикселя, установленного на сайте. Второй способ получения базы ретаргетинга – использование парсеров по типу «Церебро» или «Target Hunter».
Если вы хотите настроить рекламу для мобильного телефона, то во вкладке устройства укажите необходимую модель устройства.
Операционные системы и Интернет-браузеры.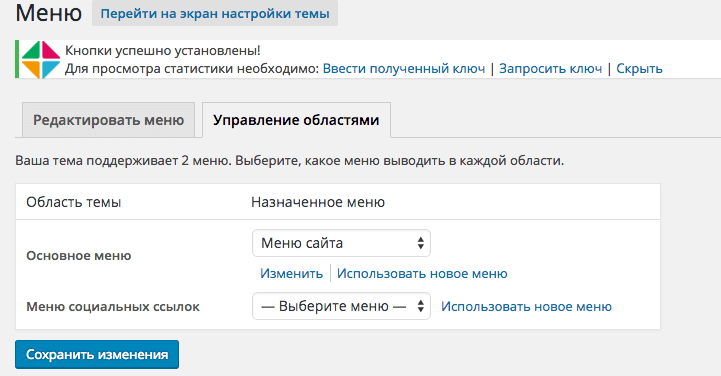 Подходят для рекламы софта под определенную ОС или браузера. Используется крайне редко.
Подходят для рекламы софта под определенную ОС или браузера. Используется крайне редко.
Настройка цены и расположения. Так как в данном примере мы рассматривали запуск рекламы в ленте новостей, то оплата возможна только за тысячу показов.
В поле рекламные площадки можно определить где будут показаны объявления. Выбирая все площадки, записи будут показаны и на полной версии сайта и на мобильных устройствах.
Стоимость за тысячу показов система определяет автоматически. Сумму можно уменьшить или увеличить. От изменения стоимости зависит охват.
Важно установить ограничение до 5 показов на человека. Это позволит сэкономить бюджет и не показывать объявления не заинтересованным людям.
При создании первой кампании нужно выбрать пункт «Создать новую».
В конце кликаем на «Создать объявление».
Настройка рекламы для мобильных устройств
Настройка рекламы Вконтакте для мобильных телефонов производится через личный кабинет. Для этого во время запуска объявления, в разделе дополнительные параметры нужно выбрать устройство.
Список устройств насчитывает большое количество популярных моделей смартфонов под управлением Android и iOS. Указать можно сразу несколько разных устройств, или все сразу.
Оплата за показы или переходы: что выбрать?
При настройке рекламных объявлений на страницах сайта доступно два вида оплаты: за показы и переходы.
В случае оплаты за переходы, средства из бюджета списываются за каждый клик по рекламному баннеру. Чем больше кликов получает баннер, тем ниже стоимость клика.
При выборе стоимости перехода система устанавливает свою сумму. Смело делите ее на десять и постепенно повышайте ее при необходимости.
Оплата за переходы подходит при рекламе сторонних сайтов, интернет-магазинов, CPA-товаров.
Оплата за показы позволяет платить за каждую тысячу показов тизера. Не забудьте поставить галочку напротив пункта «Ограничивать до 100 показов на человека». Это нужно для экономии средств – лучше показывать объявление регулярно, особенно, если платите за показы
Пять случаев, когда выгодно платить за клики
Перечислим несколько моментов:
- Когда вы покупаете переходы для кого-то и договорились, сколько конкретно людей должно перейти по рекламе на страницу.

- Вас устраивают цены и вы не хотите экспериментировать с эффективностью показов. Просто заплатили и получаете деньги за один переход.
- Если объявления будут показывать огромной аудитории, то Вконтакте быстро покажет вашу рекламу и исчерпает ваш бюджет. Не спасет даже мизерная стоимость показа.
- В конкурентных нишах с широкой аудиторией.
- Если цель — сделать как можно больше показов для конкретной аудитории. Ставите минимальную ставку на переход. Если вы выставили таргетинг на маленький город, плюс указали возраст аудитории. Кстати, показов у вас будет очень много в этом случае, если бы вы выставили оплату за показы, она обошлась бы вам баснословно много.
Теперь подведем итого, преимущества:
- Вы точно можете предсказать, какой вам нужен бюджет и сколько человек перейдет на вашу страницу;
- Нет нужды следить за эффективностью показов.
Недостатки:
- Не показывается при низкой стоимости;
- Система рекомендует ставку, которая в 5 раз > ставки показов.

Четыре ситуации, когда эффективней вкладываться в показы
Когда это может быть:
- Если вы уверены, что можете правильно подобрать целевую аудиторию, оставить только активных и подходящих под условия.
- Когда объявление должно быть показано большему количеству людей в минимальные сроки.
- Когда работаете с базой ретаргетинга и проводите таргетинг на нее.
- Когда стоимость на клик очень высока.
Обобщим преимущества:
- в 4 раза дешевле, чем оплата за показы;
- Если вы изучите свою аудиторию и выберите правильные параметры отображения рекламы, то можно получить намного больше посетителей (в сравнении с платой за переходы), причем за малые деньги;
- Более быстрый охват аудитории.
Недостатки:
- Нельзя предсказать количество переходов;
- Нужно следить за эффективностью рекламных объявлений. Есть вероятность показать объявления и получить меньше переходов, как если бы вы платили за переход.

При возникновении проблем с подбором оптимально варианта можно заказать настройку рекламы у профессиональных таргетологов.
Оцените текст:
Автор публикации
где и какие посмотреть показатели — Веб-Центр, блог
Отправим материал
вам на почту
Нажимая на кнопку, вы даете согласие на обработку своих персональных данных
Если вы ведете ВКонтакте группу вашего бизнеса, нужно анализировать, какие изменения происходят в группе и насколько продуктивно вы ее ведете. Для этого фиксируйте статистические показатели группы. Какие показатели отслеживать и где их посмотреть – узнаете из нашей статьи.
Содержание
Где посмотреть показатели группы ВКонтакте
Основные показатели
- Число участников группы
- Количество просмотров публикации
- Охват
- Показатели для оценки обратной связи от аудитории
- Количество переходов на сайт из группы
Где смотреть показатели группы ВКонтакте
Чтобы узнать статистику вашей группы, нужно зайти в группу и в правом меню выбрать «Статистика»:
Группа Вконтакте «Маркетинг и продажи в Интернете | Веб-Центр»
Перед вами откроется обзорная статистика группы с основными показателями: посещаемость, контакты с пользователями, полезные действия.
Со смартфона также просто можно посмотреть статистику, нажав на шестеренку:
Далее «Статистика»:
Динамику каждого показателя можно отследить подробнее. Разберем самые важные из них.
Основные показатели группы ВКонтакте
1. Число участников группы
Прирост участников говорит об эффективности контента, рекламных кампаний и правильно выбранной стратегии развития сообщества в целом.
Конечно, подписчиков можно накрутить, но такие действия легко вычислить. Например, сервис AntiDogs позволяет проверить количество заблокированных пользователей в любой группе или паблике ВКонтакте. Параллельно стоит сопоставить географию, возраст и другие важные данные новых подписчиков с портретами целевой аудитории.
Динамика участников в группе Вконтакте интернет-агентства «Веб-Центр»
2.
 Количество просмотров публикации
Количество просмотров публикацииДля анализа количества просмотров публикаций чаще используют суммарный показатель: число просмотров по всем постам сообщества за определенный период (например, месяц).
Количество просмотров можно посмотреть под каждой записью.
Количество просмотров публикации «Как мы продвинули сайт стоматологической клиники в ТОП-10 поисковых систем»
Но необходимо учитывать, просмотры в соцсетях – неуникальные. Если один человек откроет запись 5 раз, то социальная сеть покажет +5 просмотров.
3. Охват
Охват показывает количество людей, которые хотя бы раз просматривали публикацию сообщества. Социальные сети учитывают при расчете охватов только уникальных пользователей. В этом и отличие от количества просмотров.
Есть 3 вида охвата:
- Органический / естественный охват – количество показов подписчикам сообщества.

- Платный / рекламный охват – число показов, полученных с помощью платного продвижения.
- Виральный охват – количество показов тем, кто не подписан на сообщество. То есть, показы, полученные благодаря репостам.
Посмотреть охват можно, зайдя в статистику группы → раздел «Охват»:
Статистика сообщества Вконтакте «Маркетинг и продажи в Интернете | Веб-Центр»: динамика охвата аудитории
4. Показатели для оценки обратной связи от аудитории
Это показатели, отражающие различные реакции пользователей. Лайки, комментарии, шеры или репосты.
Посмотреть их вы покажете в статистики в каждой записи. Нажмите на три точки в верхнем правом углу поста и выберите раздел «Статистика записи».
Статистика записи поста в группе Вконтакте Маркетинг и продажи в Интернете | Веб-Центр
Статистика записи Вконтакте: количество лайков, репостов, комментариев
5.
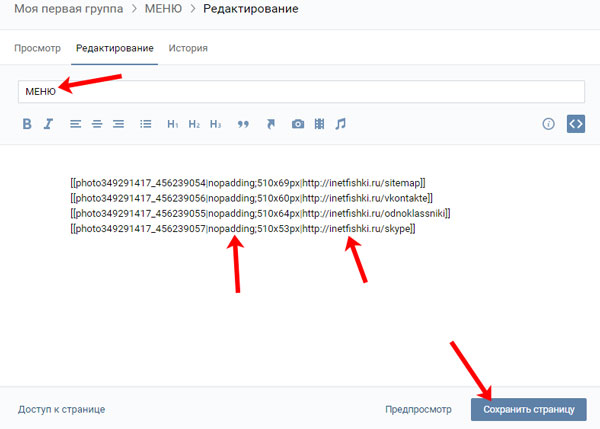 Количество переходов на сайт из группы
Количество переходов на сайт из группыТрафик из группы можно переводить на сайт. Вы оставляете ссылки в постах на ваш контент. Пользователю, чтобы полностью прочитать информацию, необходимо будет перейти на сайт. Это выгодно, например, для интернет-магазинов, которые ведут своих клиентов на сайт. А группа в соцсетях у них является больше информационной, чем продающей.
Рост охвата поста, вовлеченности и переходов на сайт из группы в соцсети можно посмотреть у каждого поста. Необходимо посмотреть также статистику записи.
Статистика записи Вконтакте: переходы по ссылке
Теперь вы знаете, как посмотреть статистику вашей группы ВК. Исходя из того, с какой целью вы ведете паблик, выберите важные для вас показатели и улучшайте их.
Читайте также KPI в социальных сетях: разбираемся с показателями в отчетах SMM-агентств
-
Хотите раскрутить свою группу Вконтакте, чтобы она приносила клиентов? Оставьте заявку и наши специалисты разработают план продвижения и развития сообщества ВК.

дизайнов, тем, шаблонов и графических элементов для перехода к меню на Dribbble
Просмотр взаимодействия с меню Foodio Burger
Взаимодействие с меню Foodio Burger
Посмотреть GlobeKit — Адаптивные меню
GlobeKit — адаптивные меню
Посмотреть Бейкер Тилли — Отрасли
Бейкер Тилли — Промышленность
Посмотреть ⚡️ Быстрая навигация
⚡️ Быстрая навигация
- Просмотр предварительного просмотра веб-сайта GlobeKit — переход в меню
Предварительный просмотр веб-сайта GlobeKit — переход в меню
Просмотр переходов меню
Переходы меню
Просмотр домашней страницы и взаимодействие с меню
Домашняя страница и меню
Посмотреть NAPAPIJRI — коллекция Tribe
НАПАПИЙРИ — Сбор племени
Посмотреть карусель перетаскивания и анимацию меню
Перетаскивание карусели и анимация меню
Посмотреть Lasvit Concept — Навигация
Lasvit Concept — Навигация
Просмотр Bang & Olufsen — взаимодействие с меню
Bang & Olufsen — Взаимодействие с меню
Просмотр меню перехода
Переход меню
Посмотреть NAPAPIJRI — коллекция Tribe
НАПАПИЙРИ — Сбор племени
Просмотр Exo Ape — меню, переход
Exo Ape — меню, переход
Посмотреть приложение Smart Kitchen Assistant
Приложение Smart Kitchen Assistant
View Wiels — Центр современного искусства
Wiels — Центр современного искусства
Просмотр взаимодействия с мобильным меню iOS
Взаимодействие с мобильным меню iOS
Просмотр меню портфолио | Компания по производству фильмов
Меню портфолио | Кинопроизводственная компания
Просмотр меню перехода
Переход меню
Просмотр анимации закрытия меню
Анимация закрытия меню
Просмотр меню перехода
Переход меню
- Просмотр взаимодействия с меню Getch Foundation
Взаимодействие с меню Getch Foundation
Посмотреть Вуд Вуд Меню
Деревянное меню
Просмотр BEVZ Меню Взаимодействие Темная версия
BEVZ Меню Взаимодействие Темная версия
Зарегистрируйтесь, чтобы продолжить или войдите в систему
Загрузка еще…
Переходные контактные линзы (безопасность, плюсы, минусы и стоимость)
Что такое переходные контактные линзы?
В апреле 2018 года Управление по санитарному надзору за качеством пищевых продуктов и медикаментов США (FDA) одобрило первые в мире переходные контактные линзы Acuvue Oasys Transitions.
Этот тип контактов включает в себя революционную технологию управления светом. Это позволяет линзам автоматически затемняться при воздействии яркого света. Они делают это без ущерба для остроты зрения (четкости зрения) или комфорта.
Acuvue Oasys с переходами
(одобрен FDA)
Эти инновационные контактные линзы уравновешивают количество внутреннего и наружного света, попадающего в глаза, включая синий свет от устройств. При воздействии ультрафиолетового и/или HEV-света они слегка темнеют для защиты, не меняя кардинально внешний вид ваших глаз.
Купить на 1800Contacts.com
Компания Johnson & Johnson Vision Care, Inc. создала эти мягкие контактные линзы. Официальное название этих очков — контактные линзы Acuvue Oasys с интеллектуальной технологией Transitions Light Intelligent Technology .
Эти переходные контактные линзы можно использовать ежедневно, если у вас близорукость (близорукость) или дальнозоркость (дальнозоркость).![]() Их могут носить даже те, у кого нет проблем со зрением.
Их могут носить даже те, у кого нет проблем со зрением.
Это линзы «раз в две недели», то есть их необходимо заменять примерно каждые 14 дней. Как и с любым типом контактных линз, важно соблюдать правила ухода за глазами. Переходные контактные линзы по-прежнему имеют риск осложнений, таких как инфекции.
Как работают переходные контактные линзы?
Контактные линзыTransition аналогичны переходным очкам. Имеют фотохромную добавку. Это означает, что ваш глаз будет фильтровать видимый свет в соответствии с количеством ультрафиолетового и высокоэнергетического видимого (HEV) света.
Когда это происходит, линзы слегка затемняются, чтобы компенсировать усиление солнечного света. Однако, если вы вернетесь в помещение, ваши контактные линзы снова станут прозрачными в течение 90 секунд.
Вы должны помнить, что хотя эти контактные линзы обеспечивают защиту от УФ-излучения, они не заменяют солнцезащитные очки или очки с защитой от УФ-излучения. Контактные линзы не закрывают весь глаз и оставляют области, подверженные вредному излучению UVA/UVB.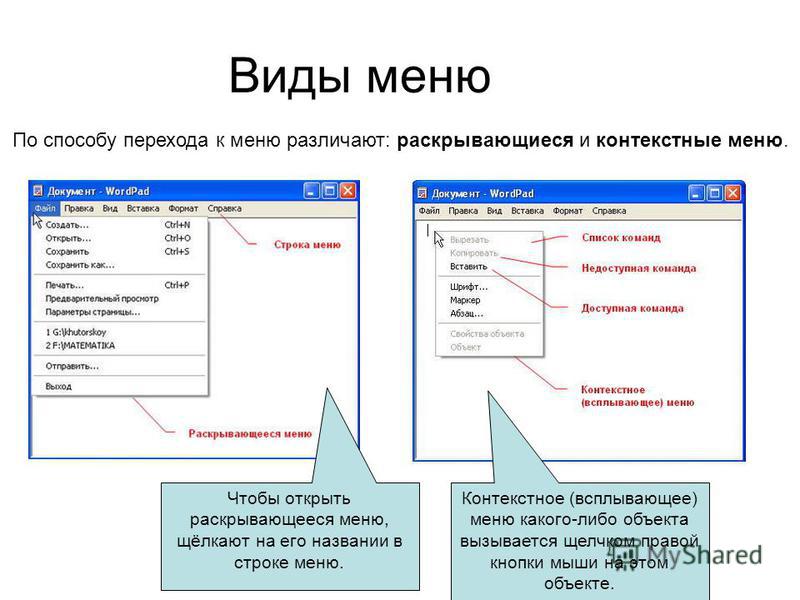
Как они выглядят?
Контактные линзы будут иметь вид от прозрачного до слегка затемненного при нормальном освещении в помещении. Однако, если вы носите эти переходные линзы на улице, они станут темнее под воздействием ультрафиолетового и/или HEV-излучения.
Производитель линз разработал контактные линзы таким образом, чтобы свести к минимуму внешние изменения естественного вида ваших глаз.
Однако оттенок носит временный характер, поскольку эти линзы быстро выгорают и становятся прозрачными, когда вы перестаете находиться под прямыми солнечными лучами.
Кому подходят переходные контактные линзы?
Эти переходные контактные линзы могут подойти, если у вас диагностирована близорукость (близорукость) или дальнозоркость (дальнозоркость) .
Линзы не корректируют астигматизм.
Однако переходные линзы стоит рассмотреть, если у вас нет проблем со зрением, но вы хотите пользоваться преимуществами управления светом.
Кому следует избегать переходных контактных линз?
Если у вас есть какое-либо из следующих состояний, вам не следует использовать эти переходные линзы:
- Воспаление или инфекция в глазу или вокруг него
- Любое глазное заболевание, травма или аномалия, затрагивающая роговицу, конъюнктиву (слизистую оболочку передней части глаза) или веки
- Тяжелая форма сухости глаз
- Пониженная чувствительность роговицы
- Покраснение или раздражение глаз
- Ранее диагностированное состояние, вызывающее дискомфорт при ношении контактных линз
- Аллергические реакции на поверхности глаза или окружающие проблемы, которые могут быть вызваны контактными линзами и/или их раствором для линз
- Системное заболевание, которое может повлиять на глаза или стать более проблематичным, когда вы носите контактные линзы
Приблизительно 42 процента американцев в возрасте от 12 до 54 лет имеют близорукость , а от 5 до 10 процентов всех американцев страдают от дальнозоркости .
Национальный глазной институт,
Безопасны ли и эффективны ли переходные контакты?
Управление по санитарному надзору за качеством пищевых продуктов и медикаментов предоставило разрешение на использование этих переходных контактных линз. Это означает, что правительственная организация считает эти контакты безопасными и эффективными.
Чтобы принять это решение, FDA рассмотрело различные научные данные. Например, FDA проанализировало клиническое исследование 24 человек, носивших контактные линзы во время вождения днем и/или ночью. Исследование не выявило проблем, связанных с вождением автомобиля или зрением, у тех, кто носит контактные линзы.
Кроме того, Управление по санитарному надзору за качеством пищевых продуктов и медикаментов рассмотрело контактные линзы Acuvue Oasys с интеллектуальной технологией Transitions Light Intelligent Technology посредством предпродажного уведомления 510(k) 9.0260 .
A 510(k) относится к случаям, когда производитель устройства подает в FDA предпродажную заявку, чтобы показать, что его устройство в значительной степени эквивалентно предварительному устройству. Предикатное устройство — это медицинское устройство, имеющее юридическую маркировку, которое производитель может использовать в качестве эталона для получения одобрения FDA.
Предикатное устройство — это медицинское устройство, имеющее юридическую маркировку, которое производитель может использовать в качестве эталона для получения одобрения FDA.
Приблизительно 45 миллионов человек носят контактные линзы в Соединенных Штатах.
Центры по контролю и профилактике заболеваний (CDC)
Плюсы и минусы переходных контактов
Переходные контакты имеют как преимущества, так и недостатки.
Вот список некоторых преимуществ ношения этих контактных линз:
- Адаптируется к различным условиям освещения. Эти линзы автоматически подстраиваются под параметры освещения за короткое время. Например, когда линзы подвергаются воздействию уличного света, они становятся более затемненными.
- Улучшает зрение ночью. В среднем вы можете увидеть меньше ореолов и звездообразования примерно на 18 и 28 процентов.
- Фильтрует синий свет.
 Эти линзы могут блокировать около 15 процентов синего света в помещении и 55 процентов на улице.
Эти линзы могут блокировать около 15 процентов синего света в помещении и 55 процентов на улице. - Обеспечивает защиту от УФ-излучения . Вы можете наслаждаться 100-процентной защитой от UVB-лучей и более чем 99-процентной защитой от UVA-лучей.
- Улучшает контрастность цвета. Эти линзы могут повысить цветовой контраст до 38 процентов.
- Уменьшает проблемы со зрением, вызванные ярким светом. Яркий свет в помещении и на улице может вызвать у вас косоглазие или проблемы со зрением. Эти линзы помогают свести к минимуму эту проблему.
- Может улучшить внешний вид. Некоторые люди могут чувствовать себя более уверенно, потому что они носят контактные линзы, которые не портят их внешний вид.
- Не запотевает. В отличие от очков, которые могут запотевать, когда вы находитесь на улице или в условиях низкой температуры, эти контактные линзы сохранят свою прозрачность.

Вот список некоторых недостатков ношения этих контактных линз:
- Риск заражения глаз. Несмотря на передовые технологии, эти контактные линзы повышают риск возникновения глазных инфекций, таких как кератит. Эти инфекции могут произойти из-за плохой гигиены и ухода за глазами в домашних условиях.
- Увеличивает риск слепоты . Если у вас разовьется серьезная глазная инфекция из-за линз, вы можете ослепнуть. Ежегодно слепота затрагивает примерно 1 из каждых 500 человек, носящих контактные линзы.
- Становится дороже. Покупка контактных линз стоит недешево и может увеличить ваши ежемесячные расходы. Очки являются более экономичной альтернативой.
Ежегодно в Соединенных Штатах происходит около 1 миллиона посещений врачей и больниц по поводу кератита.
Сколько стоят переходные линзы?
Цены на линзы Transitionзависят от того, где вы их покупаете.
Например, если вы покупаете эти линзы по адресу 1-800 Contacts, коробка из шести линз обойдется вам примерно в 48 долларов.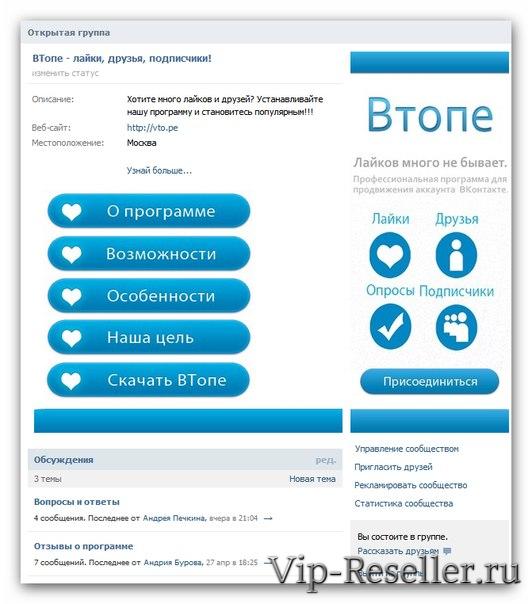 Это чуть менее 100 долларов за трехмесячный запас для обоих глаз.
Это чуть менее 100 долларов за трехмесячный запас для обоих глаз.
Однако, если вы не уверены, тратить деньги или нет, вы можете скачать сертификат с домашней страницы контактных линз Acuvue Oasys с интеллектуальной технологией Transitions Light.
Этот сертификат позволит вам запросить бесплатные пробные линзы у участвующих в программе окулистов. Важно помнить, что вам придется заплатить за проверку зрения и сборы за примерку.
Они дороже обычных контактных линз?
Цены на контактные линзы варьируются от одного набора к другому.
Стоимость будет зависеть от:
- Серьезность проблемы со зрением
- Марка контактных линз
- Дополнительные функции продукта
Тем не менее, переходные линзы находятся в том же ценовом диапазоне. Кроме того, со страховкой зрения вы можете сэкономить больше на личных расходах.
Где я могу купить переходные контакты?
Мы рекомендуем
(одобрен FDA)
1-800 Contacts содержит миллионы контактов на складе, обеспечивает круглосуточную поддержку клиентов и гарантию лучшей цены. Они предлагают бесплатный возврат и обмен и замену порванных линз. Мы рекомендуем их для всех ваших потребностей в контактных линзах.
Они предлагают бесплатный возврат и обмен и замену порванных линз. Мы рекомендуем их для всех ваших потребностей в контактных линзах.
Купить на 1800Contacts.com
Или вы можете купить контактные линзы в местной аптеке или в оптометрической клинике. Вы можете поговорить со своим оптометристом или офтальмологом, чтобы узнать, где можно приобрести переходные контактные линзы.
Контакты для перехода: общие вопросы и ответы
Переходные контактные линзы аналогичны переходным очкам?
Да. В переходных контактах используется та же фотохроматическая добавка, что и в переходных очках, которая помогает им затемняться при воздействии естественного солнечного света.
Помогают ли переходные линзы при астигматизме?
Нет. В настоящее время переходные линзы для пациентов с астигматизмом недоступны.
Как долго служат переходные линзы?
Переходные линзы можно носить каждый день в течение 14 дней. Вы должны поддерживать надлежащий уход в течение всего этого периода, чтобы избежать возможных глазных инфекций.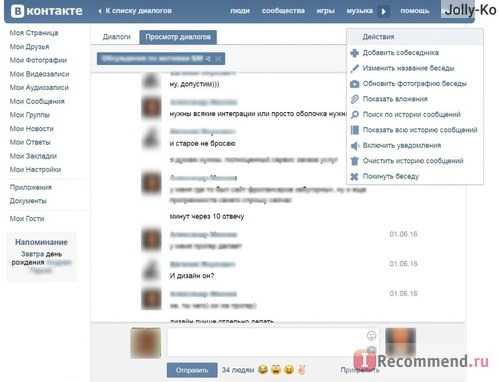
Переходные контактные линзы заменяют солнцезащитные очки?
Нет. Переходные контактные линзы не заменяют солнцезащитные очки. В то время как переходные контактные линзы защищают от лучей UVA и UVB, части вашего глаза и окружающая область остаются подверженными воздействию излучения. Важно использовать надлежащие защитные очки от УФ-излучения.
Работают ли переходные контакты внутри и снаружи помещений?
Да. Эти переходные контакты работают как внутри, так и снаружи помещений. Линзы будут меняться в зависимости от того, сколько света присутствует в обстановке. Они снова станут прозрачными в течение 90 секунд, если вы перейдете с улицы в помещение.
Можно ли носить их во время вождения?
Да. Вы можете. Клиническое исследование показало, что эффективность вождения не изменилась, когда люди носили переходные линзы. Линзы работают за ветровым стеклом и могут уменьшить ореолы и звездообразование ночью.
Могут ли линзы отфильтровывать синий свет?
Да.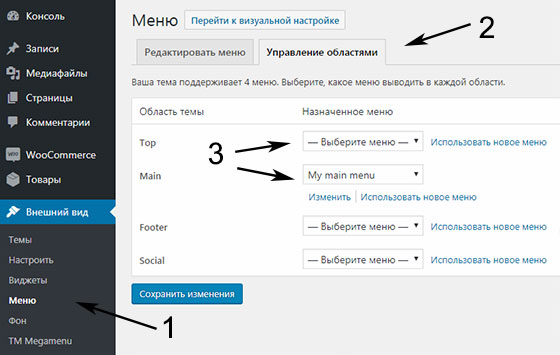 Линзы могут активно фильтровать синий свет в помещении до 15 процентов. Для синего света на открытом воздухе эти линзы могут отфильтровывать до 55 процентов.
Линзы могут активно фильтровать синий свет в помещении до 15 процентов. Для синего света на открытом воздухе эти линзы могут отфильтровывать до 55 процентов.
В этой статье
Лучшие места для покупки контактов
Лучшее в целом
1-800 Контакты — это наша рекомендация №1 для покупки контактов в Интернете.
Купить сейчас
Также отлично
GlassesUSA предлагает огромный выбор контактных линз, очков и солнцезащитных очков.
Купить сейчас
Лучшие места для покупки очков
Лучший комбинезон
Warby Parker предлагает стильные высококачественные оправы по доступным ценам.
Купить сейчас
Также отлично
Очки Liingo — еще один отличный способ купить очки в Интернете.
Купить сейчас
Лучшее в бюджете
EyeBuyDirect предлагает широкий выбор бюджетных оправ от 6 долларов.
Купить сейчас
Добавить, изменить или удалить переходы между слайдами
Переход слайдов — это визуальный эффект, возникающий при переходе от одного слайда к другому во время презентации. Вы можете контролировать скорость, добавлять звук и настраивать внешний вид эффектов перехода.
Вы можете контролировать скорость, добавлять звук и настраивать внешний вид эффектов перехода.
Новые версии
- Какую версию вы используете?
- Новые версии
- Офис 2010
- Офис 2007
Добавьте переходы между слайдами, чтобы оживить презентацию
Выберите слайд, к которому вы хотите добавить переход.

Выберите вкладку Переходы и выберите переход. Выберите переход для предварительного просмотра.
Выберите Параметры эффекта , чтобы выбрать направление и характер перехода.
Выберите Предварительный просмотр , чтобы увидеть, как выглядит переход.
Выберите Применить ко всем , чтобы добавить переход ко всей презентации.
Удалить переход
Переход определяет, как начинается слайд и как заканчивается предыдущий слайд. Поэтому, если (например) вам не нужен эффект перехода между слайдами 2 и 3, вы должны удалить переход со слайда 3 .
Поэтому, если (например) вам не нужен эффект перехода между слайдами 2 и 3, вы должны удалить переход со слайда 3 .
Выберите слайд с переходом, который вы хотите удалить.
На вкладке Переходы в галерее переходов выберите Нет .
Если вы хотите удалить все переходы из презентации, после выбора Нет выберите Применить ко всем .
Изменить переход
Одновременно к слайду можно применить только один эффект перехода.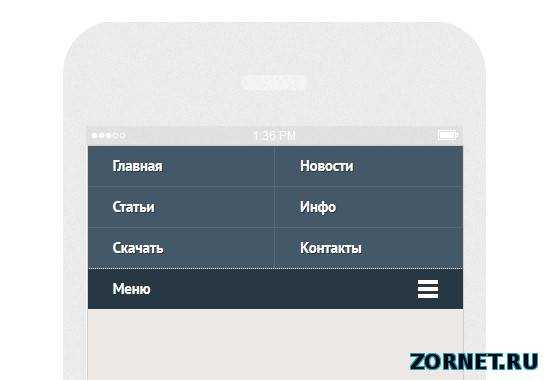 Таким образом, если к слайду уже применен эффект перехода, вы можете изменить его на другой эффект, перейдя на вкладку Переходы и просто выбрав нужный эффект.
Таким образом, если к слайду уже применен эффект перехода, вы можете изменить его на другой эффект, перейдя на вкладку Переходы и просто выбрав нужный эффект.
Если вы хотите изменить существующий эффект, изменив его время или направление, вы можете сделать это с помощью параметров на вкладке Переходы на дальнем конце ленты:
Выберите слайд с переходом, который вы хотите изменить.
О переходах , выберите Параметры эффектов , затем выберите параметр в появившемся меню.
org/ListItem»>
В группе Timing на вкладке Transitions можно изменить продолжительность эффекта. Вы также можете указать, происходит ли эффект после щелчка мыши или по прошествии определенного времени. Также есть варианты добавления звука к эффекту перехода или применения перехода ко всем слайдам в слайд-шоу.
См. также
Установите время и скорость перехода
Видео: добавление звукового эффекта к переходу
Используйте переход «Трансформация» в PowerPoint (только в Microsoft 365 или PowerPoint 2019/2021)
Анимации против переходов
Добавить или изменить переход слайдов
В левой части окна слайда на панели, содержащей вкладки Структура и Слайды, щелкните вкладку Слайды .
Выберите любые эскизы слайдов, к которым вы хотите применить или изменить переход слайдов.
На вкладке Переходы в группе Переход к этому слайду щелкните эффект перехода слайда.
Чтобы увидеть больше эффектов перехода, нажмите кнопку Еще .
Чтобы установить продолжительность перехода между предыдущим слайдом и текущим слайдом, на Transitions , в группе Timing введите или выберите нужную скорость в поле Duration .
Чтобы указать, через какое время текущий слайд перейдет к следующему:
Для перемещения слайда по щелчку мыши в группе Синхронизация установите флажок По щелчку мыши .
Чтобы продвинуть слайд через указанное время, в группе Синхронизация введите нужное количество секунд в поле После .
Дополнительно:
Чтобы применить один и тот же переход ко всей презентации, в группе Синхронизация нажмите Применить ко всем .
Чтобы применить настраиваемые свойства перехода, доступные для большинства (но не для всех) переходов, в группе Переход к этому слайду щелкните Параметры эффекта и выберите нужный параметр.
- org/ListItem»>
Выберите любой из эскизов слайдов, к которым вы хотите добавить звук перехода.
На вкладке Transitions в группе Timing щелкните стрелку рядом с Sound , а затем выполните одно из следующих действий:
Чтобы добавить звук из списка, выберите нужный звук.
org/ListItem»>
Чтобы добавить звук, которого нет в списке, выберите Другой звук , найдите звуковой файл, который вы хотите добавить, и нажмите Открыть .
Необязательно: Чтобы добавить одинаковый звук перехода ко всем слайдам презентации, в Перейти к этому слайду группу, нажмите Применить ко всем .
В левой части окна слайда на панели, содержащей вкладки Структура и Слайды, щелкните вкладку Слайды .
В левой части окна слайда на панели, содержащей вкладки Структура и Слайды, щелкните вкладку Слайды .

Выберите любой из эскизов слайдов, из которых вы хотите удалить переход.
На вкладке Переходы в группе Переход к этому слайду щелкните Нет .
Необязательно: Чтобы удалить переходы из всей презентации, в группе Переход к этому слайду щелкните Применить ко всем .
См.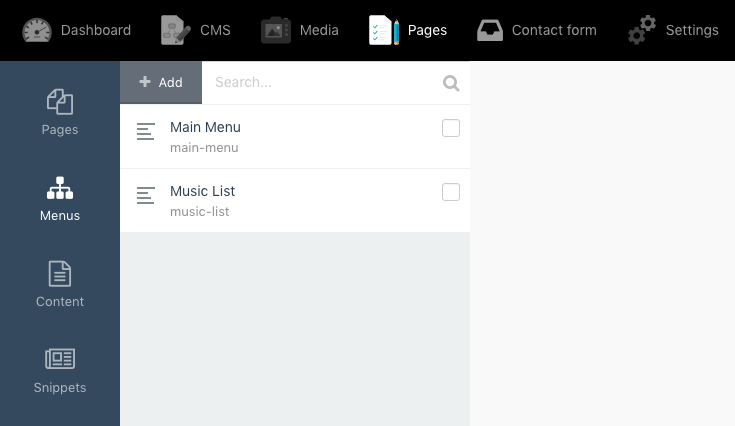 Установите время и скорость перехода.
Установите время и скорость перехода.
Если вам нужна информация о том, как добавить переходы к текстовым элементам или объектам, см. раздел Анимация текста или объектов.
Добавить или изменить переход слайдов
В левой части окна слайда на панели, содержащей вкладки Структура и Слайды, щелкните вкладку Слайды .
Выберите любые эскизы слайдов, к которым вы хотите применить или изменить переход слайдов.
org/ListItem»>Чтобы установить скорость перехода между слайдами, в Переход к этому слайду щелкните стрелку рядом с Скорость перехода , а затем выберите нужную скорость.
Чтобы указать, через какое время текущий слайд перейдет к следующему:
Для перемещения слайда по щелчку мыши на вкладке Анимации в группе Переход к этому слайду выберите значок На мыши Установите флажок .

Чтобы продвинуть слайд через указанное время, на вкладке Анимации в группе Переход к этому слайду введите необходимое количество секунд в поле Автоматически после .
Необязательно: чтобы применить один и тот же переход ко всей презентации, в группе Переход к этому слайду щелкните Применить ко всем .
На вкладке Анимации в группе Переход к этому слайду щелкните эффект перехода слайда.
Чтобы увидеть больше эффектов перехода, нажмите кнопку Еще .
- org/ListItem»>
Выберите любой из эскизов слайдов, к которым вы хотите добавить звук перехода.
На вкладке Анимации в группе Переход к этому слайду щелкните стрелку рядом с Звук перехода , а затем выполните одно из следующих действий:
Чтобы добавить звук из списка, выберите нужный звук.

Чтобы добавить звук, которого нет в списке, выберите Other Sound , найдите звуковой файл, который вы хотите добавить, и нажмите OK .
Необязательно: Чтобы добавить одинаковый звук перехода ко всем слайдам презентации, в группе Переход к этому слайду щелкните Применить ко всем .
В левой части окна слайда на панели, содержащей вкладки Структура и Слайды, щелкните значок Слайды таб.
- org/ListItem»>
Выберите любой из эскизов слайдов, из которых вы хотите удалить переход.
На вкладке Анимации в группе Переход к этому слайду щелкните Нет перехода .
Необязательно: Чтобы удалить переходы из всей презентации, в группе Переход к этому слайду щелкните Применить ко всем .

В левой части окна слайда на панели, содержащей вкладки Структура и Слайды, щелкните вкладку Слайды .
Если вам нужна информация о том, как добавить переходы к текстовым элементам или объектам, см. раздел Анимация текста или объектов.
Новые версии
- Какую версию вы используете?
- Новые версии
- Офис 2011
Добавить переход к слайду
В области эскизов щелкните слайд, к которому вы хотите применить переход.
 Параметр перехода определяет, как начинается слайд и как заканчивается слайд, предшествующий ему. В приведенном ниже примере применение перехода Fade к слайду 3 означает, что слайд 2 исчезает, а слайд 3 появляется.
Параметр перехода определяет, как начинается слайд и как заканчивается слайд, предшествующий ему. В приведенном ниже примере применение перехода Fade к слайду 3 означает, что слайд 2 исчезает, а слайд 3 появляется.На вкладке Переходы найдите нужный эффект в галерее переходов. Щелкните стрелку вниз, чтобы просмотреть всю галерею. Щелкните эффект, который вы хотите использовать для этого слайда, и просмотрите предварительный просмотр.
Щелкните Переходы > Параметры эффектов , чтобы изменить способ перехода — например, в каком направлении начинается слайд.
org/ListItem»>Щелкните Предварительный просмотр , чтобы увидеть, как выглядит переход со всеми настройками.
Совет: Если вы хотите, чтобы все слайды в презентации переходили одинаково, нажмите Применить ко всем на ленте.
Введите время Длительность , чтобы задать скорость перехода. Установите число выше, чтобы сделать переход медленнее.
Удалить переход
Помните, что переход определяет, как начинается слайд и как заканчивается предыдущий слайд. Поэтому, если (например) вы не хотите, чтобы слайд 2 имел эффект выхода, вы должны удалить переход со слайда 3.
Совет: Чтобы узнать, к каким слайдам применен эффект перехода, найдите значок перехода на панели эскизов.
См. также
Используйте переход «Трансформация» в PowerPoint
Запишите свое слайд-шоу
Анимации против переходов
Переходы обеспечивают динамический способ перехода от одного слайда к другому во время показа слайдов. Вы можете добавить переход только к одному слайду, разные переходы к разным слайдам или один и тот же переход ко всем слайдам.
Добавить переход к слайду
В области навигации щелкните слайд, к которому вы хотите применить переход. Для этого:
В меню View выберите Normal .
В верхней части панели навигации щелкните вкладку Слайды , а затем щелкните слайд. В зависимости от ширины панели навигации вы увидите либо вкладки с именами и , либо Слайды и Структура вкладки со значками.

На вкладке Переходы в разделе Переход к этому слайду щелкните переход, который вы хотите применить.
Чтобы увидеть больше переходов, наведите указатель мыши на переход и нажмите .
Чтобы выбрать другой вариант перехода, например направление, в котором он перемещается по экрану, нажмите Параметры эффекта , а затем выберите нужный вариант. Или вы можете изменить другие параметры, такие как продолжительность, звук или продвижение слайда.
Применение перехода ко всем слайдам
На вкладке Переходы в разделе Переход к этому слайду щелкните нужный переход — например, Fade .
Чтобы увидеть больше переходов, наведите указатель мыши на переход и нажмите .
Чтобы изменить переход, например, направление его движения на экране, нажмите Параметры эффекта , а затем выберите нужный вариант. Или вы можете изменить другие параметры, такие как продолжительность, звук или продвижение слайда.
В разделе Применить к щелкните Все слайды .
Изменить продолжительность перехода
В области навигации выберите слайд или слайды с переходами, которые вы хотите изменить. Для этого:
В меню View выберите Normal .
org/ListItem»>
В верхней части панели навигации щелкните вкладку Слайды , а затем щелкните слайд. Чтобы выбрать несколько слайдов, нажмите и удерживайте нажатой клавишу , щелкая слайды. Или, если вы разбили слайды на разделы, выберите целую группу слайдов, щелкнув заголовок раздела. В зависимости от ширины панели навигации вы увидите либо вкладки с именами и , либо Слайды и Структура вкладки со значками.
На вкладке Переходы в разделе Переход к этому слайду в поле Продолжительность введите количество секунд или минут, в течение которых должен длиться переход.
Добавить звук
В области навигации выберите слайд или слайды с переходами, которые вы хотите изменить. Для этого:
В меню View выберите Normal .
В верхней части панели навигации щелкните вкладку Слайды , а затем щелкните слайд. Чтобы выбрать несколько слайдов, нажмите и удерживайте нажатой клавишу , щелкая слайды. Или, если вы разбили слайды на разделы, выберите целую группу слайдов, щелкнув заголовок раздела. В зависимости от ширины панели навигации вы увидите либо вкладки с именами и , либо Слайды и Структура вкладки со значками.

На вкладке Переходы в разделе Переход к этому слайду во всплывающем меню Звук щелкните звуковой эффект.
Совет: Чтобы воспроизвести собственный звук, нажмите Другой звук во всплывающем меню, чтобы найти звуковой файл.
Выберите способ продвижения слайдов
В области навигации выберите слайд или слайды с переходами, которые вы хотите изменить.
 Для этого:
Для этого:В меню View выберите Normal .
В верхней части панели навигации щелкните вкладку Слайды , а затем щелкните слайд. Чтобы выбрать несколько слайдов, удерживайте нажатой кнопку , нажимая на слайды. Или, если вы разбили слайды на разделы, выберите целую группу слайдов, щелкнув заголовок раздела. В зависимости от ширины панели навигации вы увидите либо вкладки с именами и , либо Слайды и Структура вкладки со значками.
org/ListItem»>
На вкладке Переходы в разделе Переход слайдов установите флажок По щелчку мыши или После .
Если вы установите флажок После , введите количество секунд.
Удалить переходы
В области навигации выберите слайд или слайды с переходами, которые вы хотите удалить. Для этого:
В меню View выберите Normal .

В верхней части панели навигации щелкните вкладку Слайды , а затем щелкните слайд. Чтобы выбрать несколько слайдов, нажмите и удерживайте нажатой клавишу , щелкая слайды. Или, если вы разбили слайды на разделы, выберите целую группу слайдов, щелкнув заголовок раздела. В зависимости от ширины панели навигации вы увидите либо вкладки с именами и , либо Слайды и Структура вкладки со значками.
На вкладке Переходы в разделе Переход к этому слайду щелкните Нет.
См.
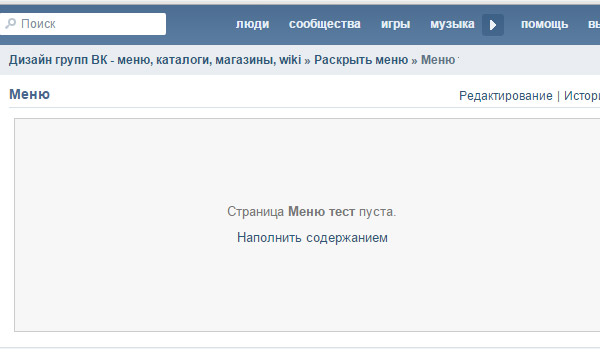 также
такжеПрименение перехода ко всем слайдам
Переходы в более ранних версиях PowerPoint
Добавить или изменить переход слайдов
В области эскизов выберите слайд, к которому вы хотите применить или изменить переход. Переход начнется с предыдущего слайда и завершится на выбранном вами слайде.
org/ListItem»>Щелкните Параметры эффекта , чтобы указать, как будет происходить переход.
Дополнительно:
Чтобы задать скорость перехода, введите время в поле Продолжительность на ленте. Установите число выше, чтобы сделать переход медленнее. Дополнительные сведения о времени перехода см. в разделе Установка скорости и времени перехода.
org/ListItem»>
Если вы хотите, чтобы все слайды в презентации переходили одинаково, нажмите Применить ко всем .
Чтобы увидеть переход в действии, выберите слайд, с которого начинается переход, а затем щелкните значок Слайд-шоу в правом нижнем углу окна браузера.
(Эта кнопка запускает показ слайдов с текущего выбранного слайда, а не с начала презентации.)
На вкладке Переходы найдите нужный эффект в галерее переходов.
Помните, что переход относится к началу слайда, а не к его выходу. Поэтому, если вы хотите удалить эффекты выхода для слайда 2, например, удалите переход из слайда 3.
Щелкните слайд, для которого не требуется переход.
 Затем на вкладке Переходы в галерее Переходы щелкните Нет .
Затем на вкладке Переходы в галерее Переходы щелкните Нет .В нашем примере, если слайд 3 не имеет перехода, он появляется сразу после исчезновения слайда 2.
Если вы хотите удалить переходы со всех слайдов, нажмите Применить ко всем на ленте после нажатия Нет .
Изменить переход
Одновременно к слайду можно применить только один эффект перехода. Таким образом, если к слайду уже применен эффект перехода, вы можете изменить его на другой эффект, перейдя на вкладку Переходы и просто выбрав нужный эффект.
Если вы хотите изменить существующий эффект, изменив его время или направление, вы можете сделать это с помощью параметров на Переходы вкладка ленты, в дальнем конце:
Выберите слайд с переходом, который вы хотите изменить.
На вкладке Переходы выберите Параметры , затем выберите параметр в появившемся меню.
Вы также можете изменить продолжительность эффекта. Время измеряется в секундах.
Если вы ищете информацию о том, как добавить анимацию к текстовым элементам или объектам на одном слайде, см. раздел Анимация текста или объектов.
См. также
Анимации против переходов
Добавить переход
Откройте презентацию.
На планшете Android коснитесь вкладки Transitions .
На телефоне Android коснитесь значка «Изменить» в правом верхнем углу экрана, коснитесь «Дом » , а затем коснитесь «Переходы» .
Нажмите стрелку вниз, чтобы развернуть Эффекты перехода . Вы увидите галерею эффектов перехода, сгруппированных по категориям Тонкие , Захватывающие и Динамические .
Выберите переход; например, коснитесь Трансформация , чтобы один слайд постепенно превратился в следующий слайд.
Коснитесь Параметры эффекта , чтобы выбрать направление перехода.
(Необязательно) Коснитесь Применить ко всем , чтобы применить один и тот же переход ко всем слайдам в презентации.
Удалить переход
- org/ListItem»>
Расширить Эффекты перехода .
Нажмите Нет .
На планшете Android коснитесь вкладки Transitions . На телефоне Android коснитесь значка «Изменить» в правом верхнем углу экрана, коснитесь Дом , а затем нажмите Переходы .
Добавить переход
Откройте презентацию.

На iPad коснитесь вкладки Transitions .
На iPhone коснитесь значка «Редактировать» , коснитесь «Дом» , а затем коснитесь «Переходы» 9.0552 .
Нажмите Эффект перехода . Вы увидите галерею эффектов перехода, сгруппированных по категориям Тонкий и Захватывающий .
Выберите переход; например, коснитесь Трансформация , чтобы один слайд постепенно переходил в следующий.

Коснитесь Параметры эффекта , чтобы выбрать эффект. (Эти параметры будут различаться в зависимости от выбранного вами перехода.)
(Необязательно) Коснитесь Применить ко всем , чтобы применить один и тот же переход ко всем слайдам в презентации.
Удалить переход
На iPad коснитесь вкладки Transitions .
 На iPhone коснитесь значка «Редактировать» , коснитесь «Дом » , а затем коснитесь «Переходы» .
На iPhone коснитесь значка «Редактировать» , коснитесь «Дом » , а затем коснитесь «Переходы» .Нажмите Эффект перехода .
Нажмите Нет .
Добавить переход
Откройте презентацию.
org/ListItem»>Нажмите стрелку вниз, чтобы развернуть Эффекты перехода . Вы увидите галерею эффектов перехода, сгруппированных по категориям Тонкие , Захватывающие и Динамические .
Выберите переход; например, коснитесь Трансформация , чтобы один слайд постепенно превратился в следующий слайд.

Коснитесь Параметры эффекта , чтобы выбрать направление перехода.
Коснитесь Предварительный просмотр , чтобы увидеть эффект, примененный к вашему слайду.
(Необязательно) Коснитесь Применить ко всем , чтобы применить один и тот же переход ко всем слайдам в презентации.
Коснитесь вкладки Переходы .
На телефоне с Windows дважды коснитесь нужного слайда, затем коснитесь Еще в правом нижнем углу экрана, коснитесь Главная , а затем коснитесь Переходы .

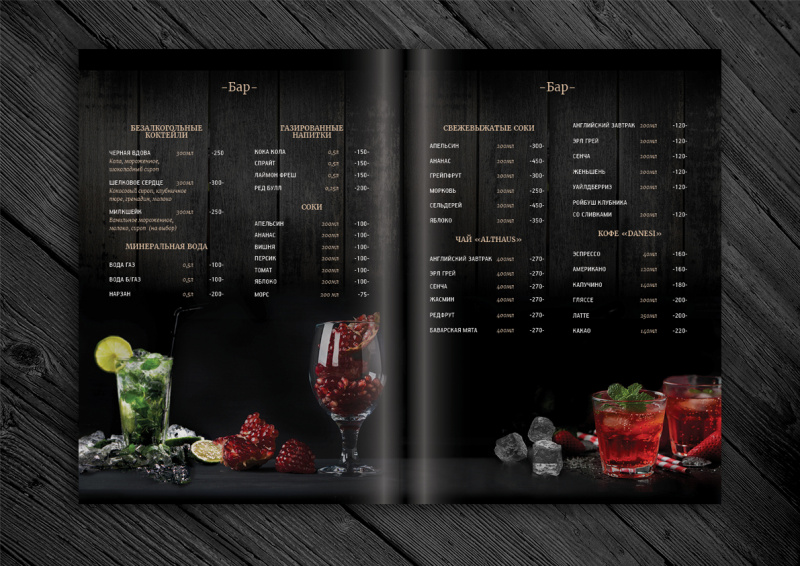

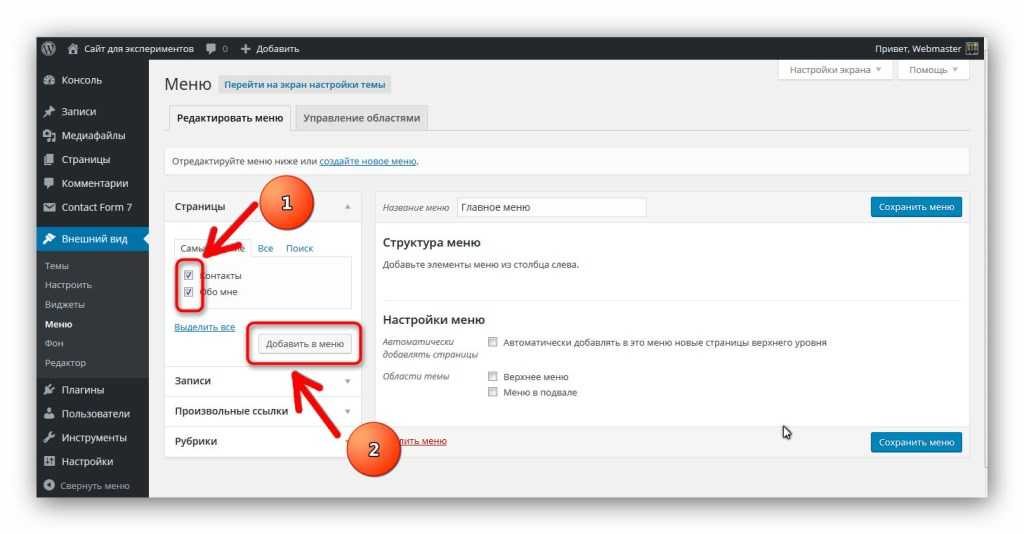



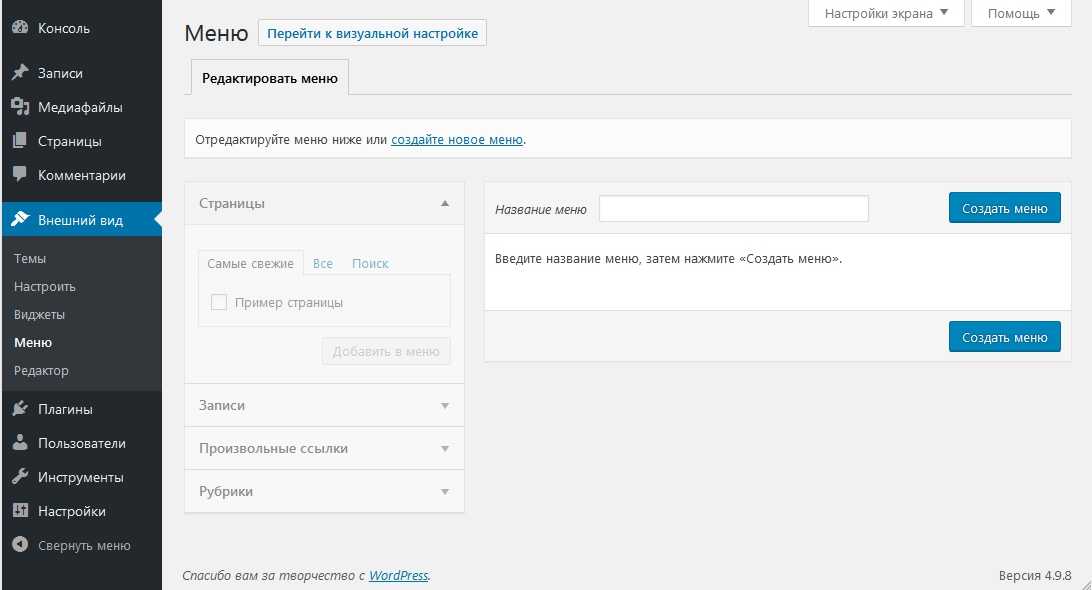


 Эти линзы могут блокировать около 15 процентов синего света в помещении и 55 процентов на улице.
Эти линзы могут блокировать около 15 процентов синего света в помещении и 55 процентов на улице.


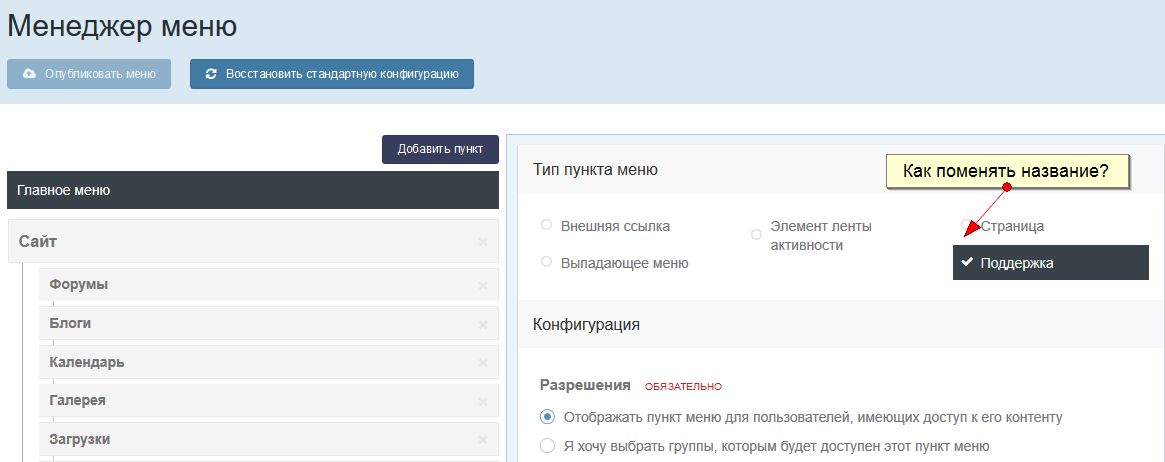
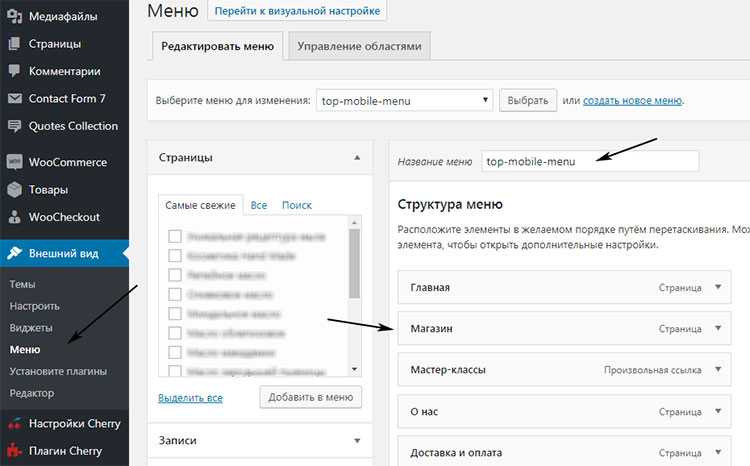

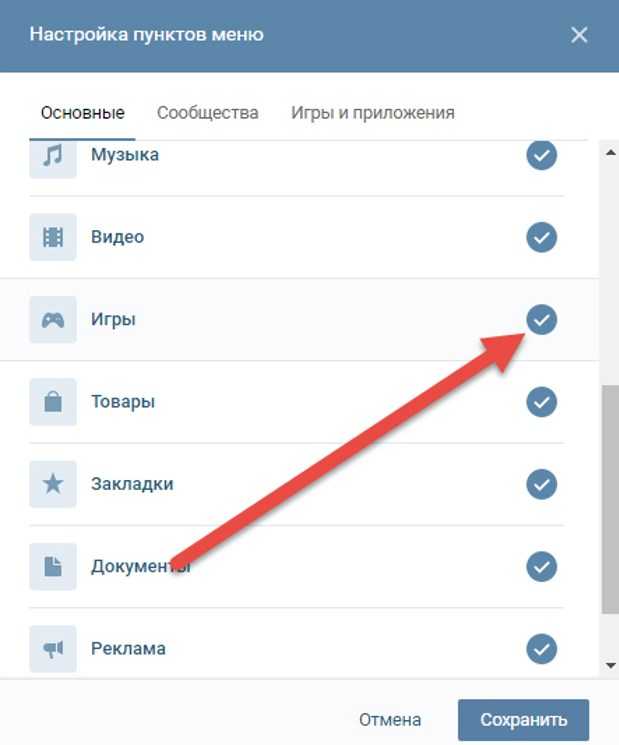 Параметр перехода определяет, как начинается слайд и как заканчивается слайд, предшествующий ему. В приведенном ниже примере применение перехода Fade к слайду 3 означает, что слайд 2 исчезает, а слайд 3 появляется.
Параметр перехода определяет, как начинается слайд и как заканчивается слайд, предшествующий ему. В приведенном ниже примере применение перехода Fade к слайду 3 означает, что слайд 2 исчезает, а слайд 3 появляется.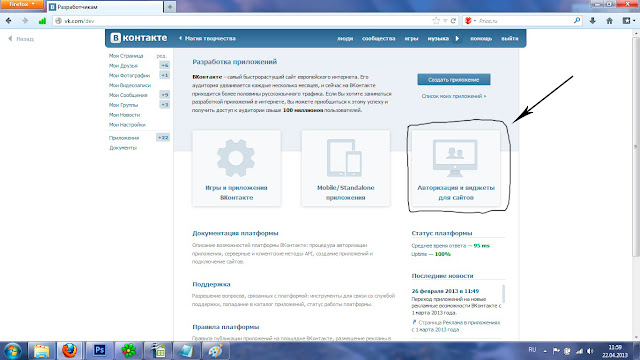
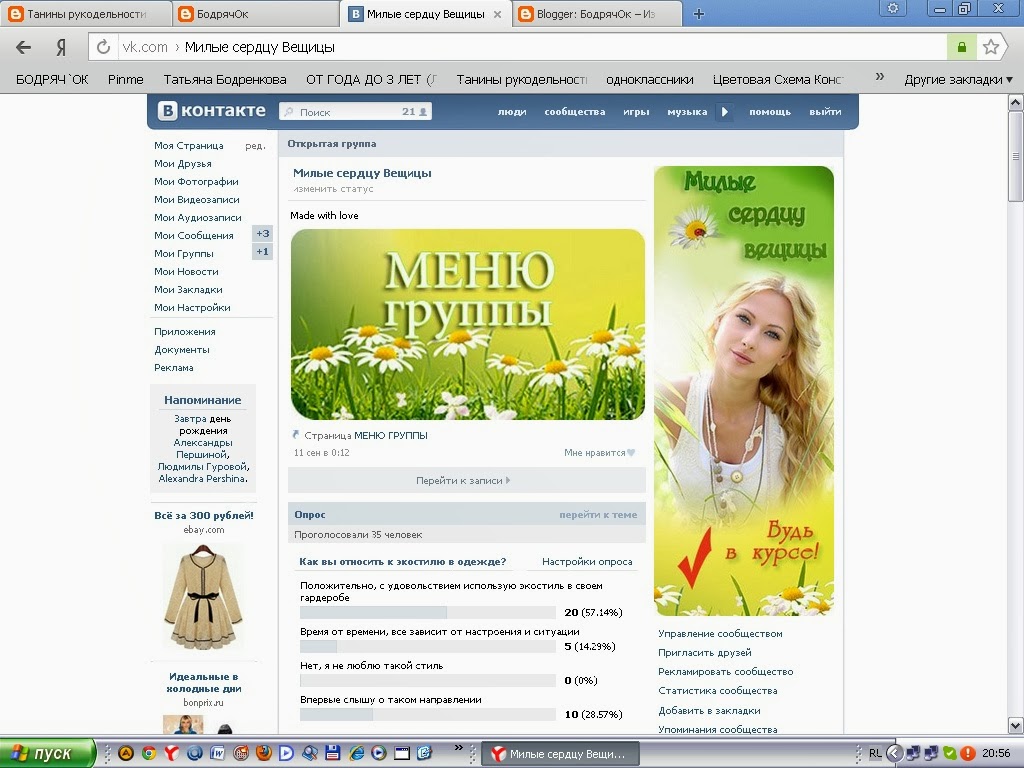
 Для этого:
Для этого:
 Затем на вкладке Переходы в галерее Переходы щелкните Нет .
Затем на вкладке Переходы в галерее Переходы щелкните Нет .

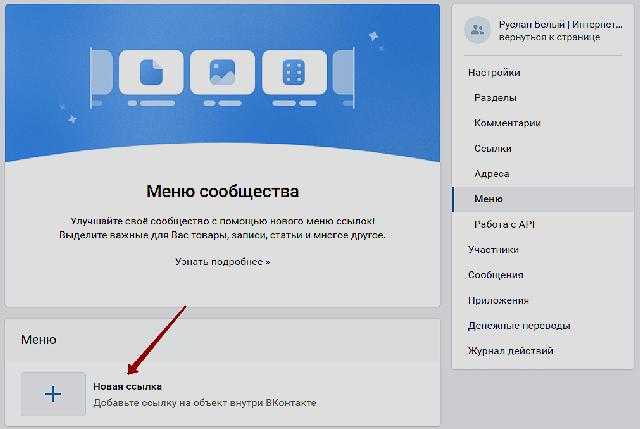 На iPhone коснитесь значка «Редактировать» , коснитесь «Дом » , а затем коснитесь «Переходы» .
На iPhone коснитесь значка «Редактировать» , коснитесь «Дом » , а затем коснитесь «Переходы» .