UTM метки в Google Ads + Analytics
Если Вы занимаетесь многоканальным продвижением сайта и привлечением трафика, то рано или поздно Вы столкнетесь с оценкой эффективности каждого направления. В этом Вам в значительной степени помогут метки UTM.
UTM метки — это специальные параметры, добавляемые в URL сайта для разметки источников и характеристик трафика.
Схема utm меток позволяет разметить:
- ресурс перехода — utm_source;
- тип трафика — utm_medium;
- название рекламной кампании — utm_campaign;
- объявление — utm_content;
- ключевое слово — utm_term.
Формула работы UTM меток следующая
url/?utm_type=name&utm_type=name
где:
- utm_type — тип utm метки;
- name — название произвольного параметра.
Прописывая UTM, Вы получите в аналитике разметку рекламных кампаний с привязкой к эффективности.
UTM метки в Google Ads
UTM метки в Google Ads можно задать несколькими способами:
1
Ручной способ внесения параметров (пример мы предоставили выше).
2
Автоматическая подгрузка параметров и передаваемых данных переменными.
{lpurl}?utm_source=google&utm_medium=cpc&utm_campaign={campaignid}&utm_content=gid|{adgroupid}|aid|{creative}|placement|{placement}&utm_term={keyword}
Если Вы заметили, то вручную параметры здесь не задаются. Они передаются по внутренним переменным Google Ads:
- {campaignid} — идентификатор рекламной кампании;
- {adgroupid} — идентификатор группы объявлений;
- {placement} — место размещения;
- {keyword} — ключевое слово.
В функционале Google Ads utm метки можно прописать как на уровне кампании, так и на уровне группы объявлений. Об этом поговорим дальше.
3
Не использовать utm метки, а включить автоматическую пометку тегов.
Сам Google использует свои внутренние UTM метки — Gclid, которые успешно передают все данные в Google Analytics.
Но, если Вы используете, к примеру коллтрекинг, мы рекомендуем воспользоваться дополнительно ручными utm метками, чтобы получить детальную аналитику в системе учёта звонков коллтрекинга.
Если сложно вручную составлять метки, можно пользоваться генераторами. К сожалению, список предоставить не можем, так как Google свой генератор закрыл, а другие принадлежат различным частным сайтам, к которым не всегда есть доверие.
Где прописывать UTM метки в Google Ads?
Прописывание UTM меток происходит в следующих местах:
- В URL объявления;
- Настройки рекламной кампании 🠖 “параметры URL кампании”;
- Настройки группы объявлений 🠖 “параметры URL кампании”;
- В ключевых словах 🠖 “задать целевой URL”.
Думаем, скриншоты здесь будут лишними, так как все и так достаточно понятно.
UTM метки для торговых кампаний Google Shopping
Работая с UTM метками и рекламой Google Ads, Вы рано или поздно столкнетесь с проблемой прописывания меток в торговых кампаниях Google Shopping, а именно — их можно прописать только на уровне кампании.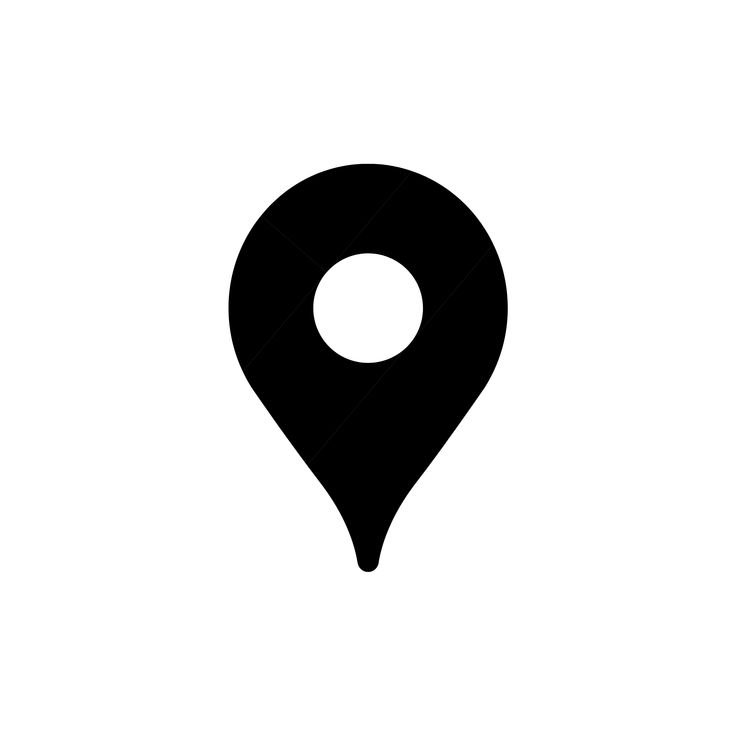 Здесь нет возможности прописать на уровне группы объявления или с помощью переменной вытянуть ключевое слово, по которому был показ. Здесь их просто нет. Как же быть? Ответ прост:
Здесь нет возможности прописать на уровне группы объявления или с помощью переменной вытянуть ключевое слово, по которому был показ. Здесь их просто нет. Как же быть? Ответ прост:
* кастомно прорабатывать метки на уровне URL товаров в фиде Merchant Center.
Понимаем, что многим возможно это мало о чем скажет, но случай действительно уникальный.
Надеемся, что этот материал был для Вас познавательным. Следите за публикациями на нашем блоге.
Как отключить метки в Google Maps – GmodZ.ru
Ссылки на устройства
- Android
- iPhone
- Chromebook
- Mac
- Windows
- Устройство отсутствует?
Ярлыки необходимы Google Функции Карт, которые помогают нам легко находить места. Однако карта, заполненная булавками и флажками, куда бы вы ни посмотрели, может сильно отвлекать, когда вы просто пытаетесь ориентироваться.
Отключение меток Google Maps поможет вам более четко видеть свой маршрут, но найти способ сделать это может быть непросто. Итак, давайте рассмотрим несколько способов избавиться от ярлыков Google Maps на разных платформах.
Итак, давайте рассмотрим несколько способов избавиться от ярлыков Google Maps на разных платформах.
Что такое ярлыки в Google Maps?
Когда вы открываете Google Maps, вы можете увидеть булавки повсюду. Вы можете сохранить любой из них в настраиваемых списках, чтобы просмотреть их позже. Однако есть еще один эффективный способ классифицировать и упорядочивать места — маркировать их.
Ярлыки — это малоизвестная функция Google Maps, которая может облегчить вашу жизнь. Пометка места, по сути, даст ему собственный тег, чтобы вы могли быстрее искать его. Эта функция особенно полезна для мест, которые вы часто посещаете. Вам не придется каждый раз вводить название или адрес места, что может оказаться утомительным. Вы можете просто найти ярлык и выбрать место из списка.
Вы можете пометить существующие булавки на карте или добавить совершенно новые. Google предложит вам автоматические ярлыки, такие как “Дом” и “Работа” но вы также можете создавать собственные ярлыки.
Ярлыки — это личная система организации, поэтому ваши записи будут видны только вам.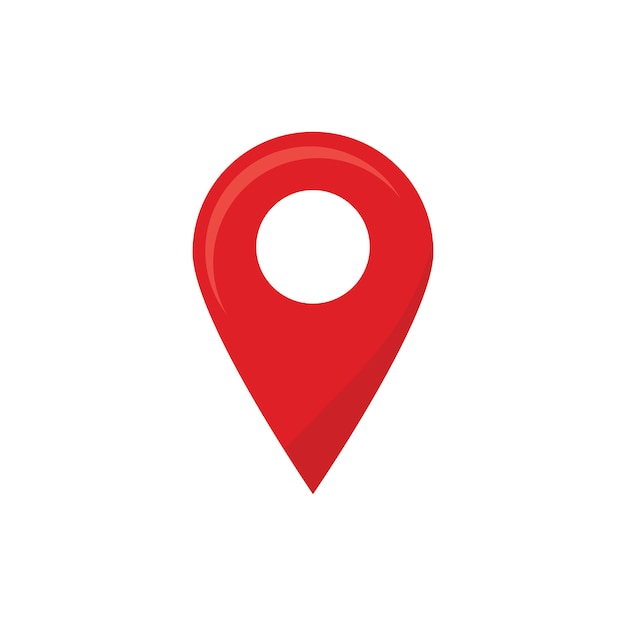 Тем не менее, вы можете не захотеть, чтобы они отображались на вашем экране в некоторых ситуациях, особенно если они являются частными.
Тем не менее, вы можете не захотеть, чтобы они отображались на вашем экране в некоторых ситуациях, особенно если они являются частными.
Как отключить ярлыки в Картах Google на ПК
И ваши личные ярлыки, и другие значки могут отвлекать, когда вам просто нужен четкий снимок карты под рукой. К сожалению, Google не позволяет легко скрыть то, что вы хотите. Чтобы избавиться от личных ярлыков, вам нужно отключить все ярлыки. Вы также можете использовать обходной путь или полностью удалить свои ярлыки, если отключение всех ярлыков вам не подходит.
Отключить все ярлыки в слоях
Если вам нужен вид области без надписей, вы можете легко переключить этот параметр в настройках сведений о карте. К сожалению, эта опция доступна только в настольной версии Google Maps. Кроме того, он также удалит названия улиц помимо булавок и частных ярлыков, но иногда это может быть полезно.
- Откройте Карты Google в браузере. Вы также можете получить к нему доступ с главной страницы Google Chrome, щелкнув меню из девяти точек рядом со своим значком.

- Найдите “Слои” меню в левом нижнем углу экрана.
- Наведите курсор на поле и подождите, пока не появятся дополнительные параметры.
- Нажмите “Еще” чтобы открыть меню “Сведения о карте”.
- В разделе “Тип карты ” вы увидите флажок рядом с “Ярлыки” Снимите этот флажок, чтобы удалить все ярлыки.
Примечание: “Ярлыки” флажок будет недоступен, но вы все равно можете установить и снять его.
Доступ к Картам Google в режиме инкогнито
Отключение всех ярлыков затрудняет использование карт. Вам может понадобиться четкий снимок Google Maps с названиями улиц и булавками, но без ваших личных ярлыков. Чтобы открыть Карты Google со скрытыми ярлыками, попробуйте режим инкогнито.
- Запустите браузер и откройте приватное окно/окно в режиме инкогнито.
- Откройте Карты Google.
Не входя в свою учетную запись, ничто из ранее сохраненного не появится на карте, но вы по-прежнему сможете для обычного использования других функций.![]()
Использовать стиль карты Google
- Откройте Google’ s Map Style в браузере.
- Перейдите к области ваш выбор.
- Используйте настройки на боковой панели, чтобы настроить плотность ярлыков:
- Уменьшите плотность ориентиров, чтобы удалить метки, но сохраните названия улиц.
- Уменьшить плотность меток, чтобы скрыть названия улиц.
- Нажмите “ Дополнительные параметры” внизу для дополнительных настроек.
- Уменьшите плотность ориентиров, чтобы удалить метки, но сохраните названия улиц.
- Когда вы настроите карту в соответствии со своими потребностями, нажмите “Готово” чтобы экспортировать его.
Хотя это приложение дает вам полный контроль над тем, что отображается на вашей карте и как, это не позволяет вам использовать все карты Google Maps’ функциональные возможности. Этот вариант больше подходит, когда вам нужен собственный скриншот карты.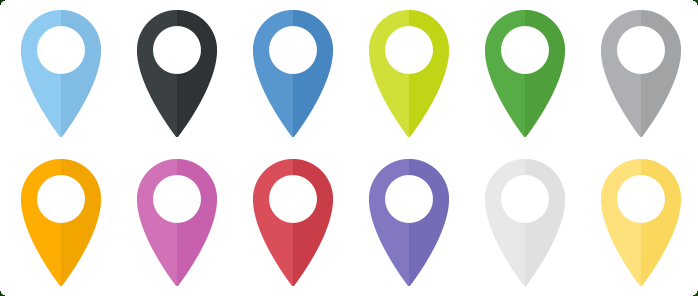
Удалить метки
Если вас раздражают личные ярлыки, которые вы больше не используете, вы можете просто удалить их. Вот как это делается на ПК:
- Откройте Карты Google в браузере.
- Нажмите меню-гамбургер в строке поиска.
- Выберите “Ваши места” вариант. Откроется новая боковая панель.
- Найдите “Labeled” вкладку вверху.
- Нажмите серый значок “X” значок рядом с ярлыком, который вы хотите удалить.
Примечание. Вы также можете редактировать сохраненные места в этом окне, выбрав “Списки” вкладка В отличие от меток, вы можете скрыть сохраненные метки, нажав на три вертикальные точки и выбрав “Скрыть на карте”
Как отключить метки в Картах Google на iPhone
Как уже упоминалось, никакие настройки не позволяют скрыть ваши личные метки в Картах Google. Однако вы все равно можете добиться аналогичного результата, используя режим инкогнито. Удаление ярлыков, которые вам больше не нужны, также упорядочит вашу карту.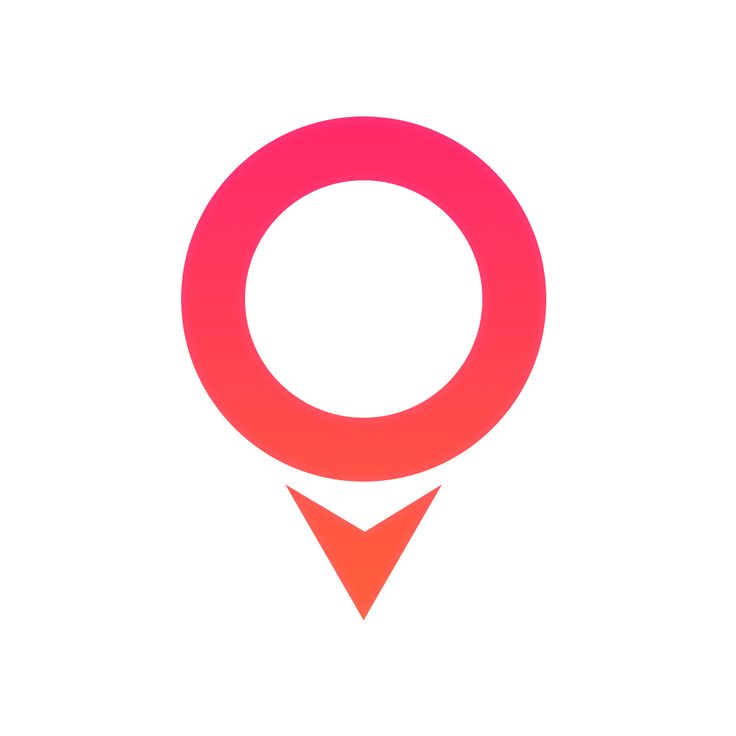
Перейти в режим инкогнито
Вот что вы можете сделать на своем iPhone, чтобы просмотреть Карты Google без ярлыков. в поле зрения:
- Запустите мобильный браузер и откройте окно в режиме инкогнито или приватное.
Перейдите на сайт Google Maps.
Мобильная веб-версия Google Maps, естественно, более ограничена, чем приложение, поэтому это решение не всегда подходит. Вам потребуется выйти из своей учетной записи Google и войти в другую, чтобы получить аналогичный результат в приложении.
Удалить старые ярлыки
Еще один способ избавиться от Ярлыки путем их удаления. Выполните следующие действия на iOS.
- Откройте приложение Google Maps для iOS.
- Нажмите “Сохранено” внизу.
- Прокрутите вниз, чтобы найти “Labeled” среди своих списков и коснитесь его.
- ”Нажмите три вертикальные точки рядом с ярлыком и удалите ярлык, который хотите удалить.
Как отключить метки в Google Maps на Android
Чтобы отключить ярлыки Google Карт на устройстве Android, вам потребуется либо использовать режим инкогнито, либо полностью удалить ярлыки.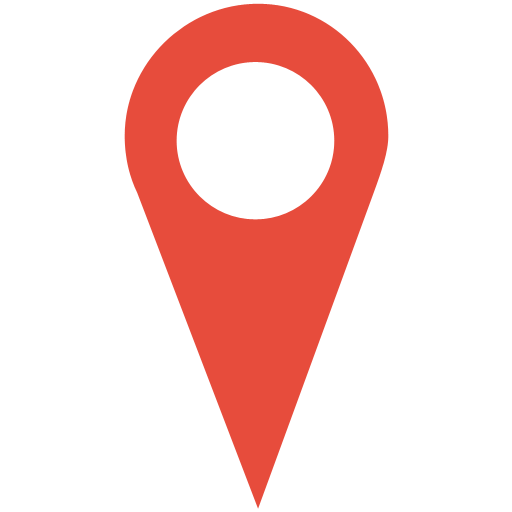
Использовать режим инкогнито
Вы можете получить доступ к Картам Google из окно в режиме инкогнито, чтобы увидеть его без ваших личных ярлыков.
- Откройте браузер мобильного устройства, а затем новое окно в режиме инкогнито.
- Перейдите на веб-сайт Google Maps.
Возможно, вы обнаружите, что мобильная версия браузера не предлагает такого же удобного интерфейса, как приложение Google Maps. Если вам это неудобно, вы также можете войти в другую учетную запись Google на своем устройстве Android, чтобы увидеть карту без ранее сохраненных меток.
Удалить свои метки
Вы можете удалить Ярлыки, которые вы больше не используете для наведения порядка на карте. Вот как удалить ярлык на устройстве Android.
- Запустите приложение Google Maps для Android.
- Нажмите на значок “Сохранено” вкладку внизу.
- Прокрутите вниз и выберите “Labeled” в “Ваши списки”
- Нажмите три вертикальные точки рядом с ярлыком и удалите ярлык, который хотите удалить.

Дополнительные часто задаваемые вопросы
Можно ли скрыть свои ярлыки на Google Картах?
К сожалению, скрыть свои личные ярлыки на Картах Google одним нажатием кнопки невозможно. Тем не менее, вы можете использовать режим инкогнито или войти в систему с другой учетной записью Google, чтобы увидеть карту без отмеченных вами мест. Вы также можете скрыть свои ярлыки, отключив все ярлыки Google Maps одним из способов, упомянутых выше.
Являются ли ярлыки Google Maps общедоступными?
Функция “Ярлык” в Картах Google позволяет добавлять произвольное имя к любой булавке. Вы увидите, что название места изменилось на карте, когда вы назовете его, но не беспокойтесь – ярлыки видны только вам.
Держите свои ярлыки в тайне
Ярлыки — это замечательная функция Google Карт, но Google пока не предлагает дополнительных вариантов их отображения. Если вы хотите скрыть свои личные ярлыки, вам нужно будет использовать один из способов, описанных выше. На ПК вы также можете скрыть все метки, чтобы просматривать карту без булавок, мешающих просмотру.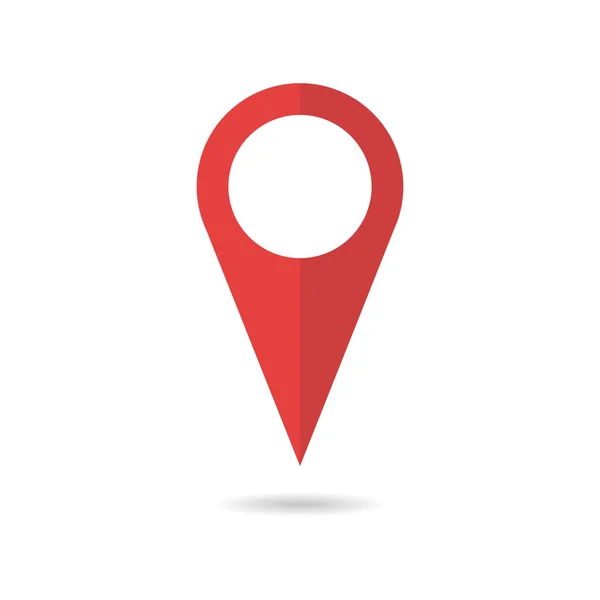
Какой из этих методов вы используете, чтобы скрыть ненужные метки с карты? Или у вас есть своя техника? Дайте нам знать в разделе комментариев ниже.
Гугл
Проверка ваших тегов еще никогда не была такой простой!
Google Tag Assistant (устаревшая версия) – это бесплатное расширение для Chrome, которое поможет вам убедиться, Теги Google, такие как Google Analytics, Диспетчер тегов Google, отслеживание конверсий Adwords, и многое другое работает корректно. Используя Tag Assistant, вы можете вносить изменения в свои теги. и мгновенно убедитесь, что они стреляют по назначению.
Просто перейдите на любую страницу, и Tag Assistant сообщит вам все теги, которые есть на эта страница. Вы получите отчет обо всех найденных ошибках и предложения по их устранению. улучшение.
Google Tag Assistant Recordings позволяет проверять, диагностировать и устранять неполадки
проблемы с вашей реализацией Google Analytics в режиме реального времени. Вы можете записывать типичные
потоки пользователей через ваш веб-сайт и получить немедленный анализ вашей настройки. Тег Google
Assistant Recordings может помочь вам найти отсутствующие или искаженные теги, недопустимые события и
фильтры и многое другое.
Вы можете записывать типичные
потоки пользователей через ваш веб-сайт и получить немедленный анализ вашей настройки. Тег Google
Assistant Recordings может помочь вам найти отсутствующие или искаженные теги, недопустимые события и
фильтры и многое другое.
клавиатура_стрелка_влево клавиатура_стрелка_вправо
Функции
Функции
Заставьте ваш сайт работать.
Информация о ваших пользователях хороша настолько, насколько хороши инструменты, отслеживающие их. Ярлык
Ассистент позволяет быстро увидеть, какие трекеры вашего сайта работают как
ожидал. А если возникнут проблемы, Tag Assistant поможет вам
находите решения, игнорируйте ненужные теги, тестируйте изменения и возвращайте свой сайт обратно
работать.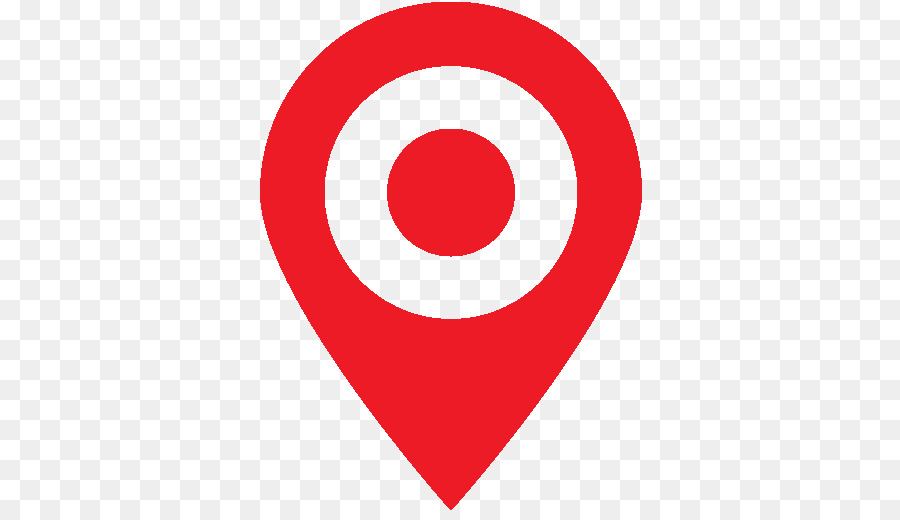
Функции
Просмотр данных, кода и событий.
Помощник по тегам предоставляет каждый бит информации о метаданных ваших тегов, а также соответствующий фрагмент кода. Кроме того, события и запросы количественно и на видном месте для быстрого, сканируемого просмотра удара ваши теги испытывают.
Поддерживать
Присоединяйтесь к нашему сообществу.
Как и многие продукты Google, Tag Assistant имеет активную и знающую базу пользователей.
В нашем справочном центре и сообществе Google+ вы найдете множество вопросов и
ответы на многие вопросы Tag Assistant, и мы всегда поощряем нашу поддержку
ресурсы для роста по мере необходимости.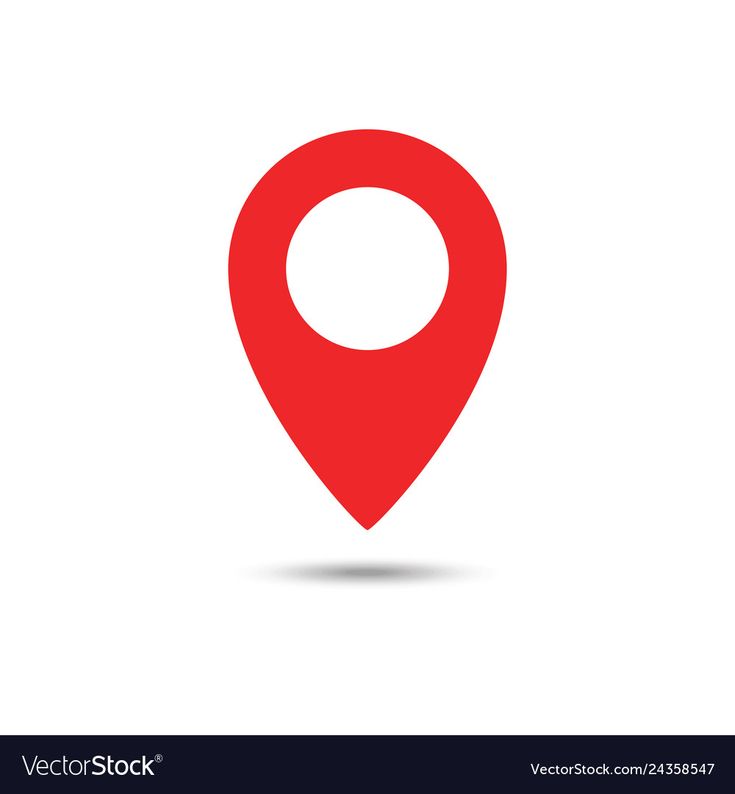
Установить
Тег — это ты.
Изучите Tag Assistant, бесплатное расширение Chrome, для себя. Установите его сегодня и начните проверять свои теги прямо сейчас.
Установить
Диспетчер тегов Google · Справочный центр Shopify
Эта страница была напечатана 10 марта 2023 г. Актуальную версию можно найти на странице https://help.shopify.com/en/manual/reports-and-analytics/google-analytics/google-tag-manager.
Shopify Плюс
Диспетчер тегов Google доступен только для магазинов с тарифным планом Shopify Plus.
Примечание
Google закрывает Universal Analytics в июле 2023 года. Google Analytics 4 — это решение Google для измерения следующего поколения. Узнайте, как перейти на Google Analytics 4.
Рекомендации по использованию Диспетчера тегов Google
Примечание
Checkout. liquid будет устаревшим для страниц информации, доставки и оплаты 13 августа 2024 г.
liquid будет устаревшим для страниц информации, доставки и оплаты 13 августа 2024 г.
Продавцы Shopify Plus теперь могут использовать расширение оформления заказа для настройки этих страниц. Если вы настраиваете страницы «Информация», «Доставка» или «Оплата» в своей кассе, обновите ее до расширяемости до 13 августа 2024 года.
Чтобы использовать Диспетчер тегов Google с вашим интернет-магазином Shopify Plus, вам необходимо сделать следующее:
- Получить доступ к файлу
checkout.liquid. Если у вас нет доступа к этому файлу в коде вашей темы, обратитесь в службу поддержки Shopify Plus, чтобы получить доступ. - Используйте интеграцию Shopify для Google Analytics и Facebook Pixel вместо их использования с Google Tag Manager.
- Скопируйте фрагменты кода, предоставленные Диспетчером тегов Google, в файлы тем
theme.liquidиcheckout.liquid.
Добавьте код Диспетчера тегов Google в свою тему
Шаги:
- Установите Диспетчер тегов Google, чтобы получить фрагменты кода, которые вам нужно будет скопировать и вставить в свой магазин Shopify.
 Поскольку Shopify использует шаблоны, вам нужно только скопировать фрагменты в
Поскольку Shopify использует шаблоны, вам нужно только скопировать фрагменты в файлы theme.liquidиcheckout.liquid.- Если вы впервые устанавливаете Диспетчер тегов Google, выполните шаги по установке, предоставленные Диспетчером тегов Google. Остановитесь на шаге, где вам даются два фрагмента кода для добавления на ваши веб-страницы, а затем следуйте приведенным ниже инструкциям.
- Если вы уже установили Диспетчер тегов Google, вы можете найти эти фрагменты кода в Диспетчере тегов Google, нажав Администратор , а затем нажав Установить Диспетчер тегов Google .
- В панели администратора Shopify нажмите Интернет-магазин , а затем нажмите Темы .
- В раскрывающемся списке темы нажмите Изменить код .
- Скопируйте первый фрагмент кода из Диспетчера тегов Google в теги
theme.и liquid
liquid checkout.liquid:- Скопируйте первый фрагмент кода из Диспетчера тегов Google
- В админке Shopify откройте
файл theme.liquid. - Вставьте фрагмент кода как можно выше в
theme.liquid. - Откройте файл
checkout.liquid. - Вставьте фрагмент кода как можно выше в
checkout.liquid.
- Скопируйте второй фрагмент кода из Диспетчера тегов Google в теги
theme.liquidиcheckout.liquidкод:- В административной панели Shopify откройте страницу
theme.liquid. - Вставьте фрагмент кода как можно выше в
theme.liquid. - Откройте страницу
checkout.liquid. - Вставьте фрагмент кода как можно выше в
checkout.
- В административной панели Shopify откройте страницу


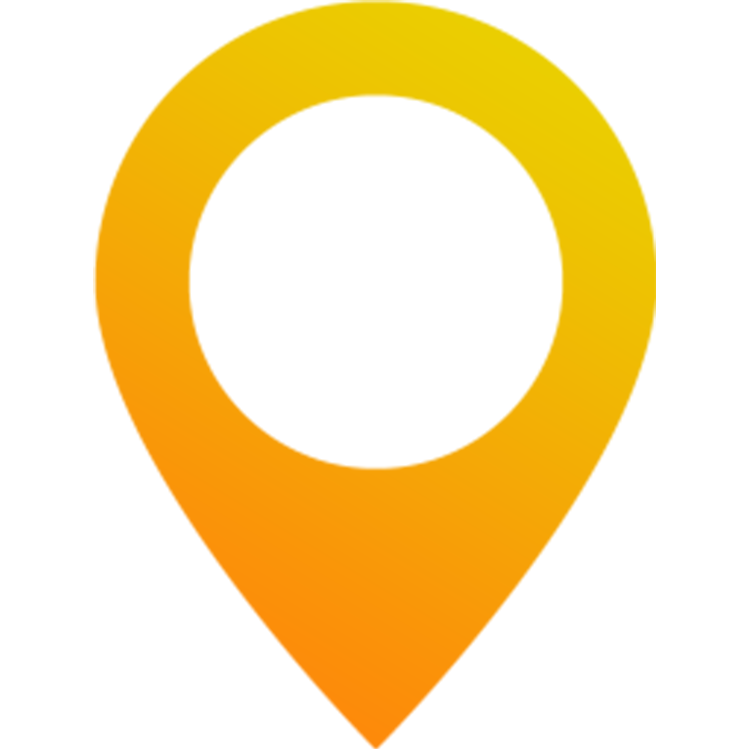
 Поскольку Shopify использует шаблоны, вам нужно только скопировать фрагменты в
Поскольку Shopify использует шаблоны, вам нужно только скопировать фрагменты в 