Photoshop Fix – приложение для мобильного редактирования фото
Дата публикации: 06.10.2015
В мае 2015 года компания Adobe объявила о прекращении продаж и выхода новых обновлений приложения Photoshop Touch. И вот теперь на смену ему приходит другой инструмент для редактирования снимков – Photoshop Fix.
Новое приложение предлагает широкие возможности по ретуши и восстановлению изображений на мобильных устройствах – как планшетах, так и смартфонах. В Photoshop Fix используется множество мощных инструментов, хорошо нам знакомых по десктопной версии Photoshop, в том числе Healing Brush для удаления дефектов и Liquify для изменения формы определенных участков изображения.
Есть также инструмент Smooth для сглаживания (или, наоборот, повышения резкости) отдельных областей. Мощная функция распознавания лиц определяет, какие части лица выбраны в данный момент, что дает дополнительные возможности прецизионной обработки.
Редактирование с помощью Photoshop Fix – не деструктивное; исходные файлы можно не изменять, а внесенные изменения при необходимости легко отменить.
Photoshop Fix позволяет работать даже с огромными файлами, создаваемыми топовыми зеркальными камерами. Приложение демонстрирует удивительную производительность, когда дело доходит до обработки таких файлов на мобильных устройствах.
Photoshop Fix синхронизируется с Photoshop и Lightroom через CreativeSync, что позволяет вам редактировать снимки из Lightroom с помощью мобильного приложения, а затем легко отправлять их обратно. Вы также может открыть работы, сделанные с помощью Fix, в Photoshop’е как файлы PSD со слоями – включая все внесенные изменения и созданные маски.
Видеоролик, кратко рассказывающий о приложении Photoshop Fix:
Если желаете ознакомиться с Photoshop Fix подробнее, разработчики предлагают следующее 20-минутное видео:
youtube.com/embed/g-xEprZg6wc»/>Приложение Photoshop Fix можно скачать бесплатно – пока только для iPhone и iPad. Версия для устройств на Android выйдет в ближайшем будущем.
Разрабатываем интерфейс мобильного приложения | Photoshop
В этой статье я покажу, как создать простой и понятный іOS-интерфейс вымышленного приложения для рекомендации к прочтению избранных материалов.
Мы начнем с нуля, и я опишу весь процесс создания интерфейса.
Окончательное изображение
Программное обеспечение: Photoshop CS3 и выше.
Ресурсы
- Бесплатный шрифт Source Sans Pro;
- Бесплатный шрифт Playfair Display;
- Бесплатная иконка звездочки;
- Бесплатная иконка пользователя;
- Бесплатная иконка облака;
- Бесплатный PSD-файл iOS 8 GUI (iPhone 6);
- Бесплатный макет iPhone 6.
Давайте создадим в Photoshop новый документ. Нажмите CMD / CTRL + N и установите ширину 750 пикселей и высоту 1334 пикселей — это разрешение iPhone 6:
Теперь нам нужно установить вертикальные направляющие, чтобы структура интерфейса была ровной.![]() Перейдите в Просмотр > Новая направляющая и задайте следующие значения для вертикальных направляющих: 40 пикселей, 250 пикселей, 375 пикселей, 500 пикселей и 710 пикселей:
Перейдите в Просмотр > Новая направляющая и задайте следующие значения для вертикальных направляющих: 40 пикселей, 250 пикселей, 375 пикселей, 500 пикселей и 710 пикселей:
Теперь создайте новую группу слоев (Слой> Новый> Группа из слоев), назовите ее “Top Bar”, выберите инструмент «Прямоугольник» (U) и нарисуйте прямоугольник с размерами 750 на 129 пикселей.
Поместите прямоугольник в самом верху документа и кликните правой кнопкой мыши на этом слое, чтобы задать «Параметры наложения», приведенные на рисунке ниже:
Скачайте бесплатный PSD-файл IOS 8 GUI (iPhone 6) и перетащите из него в основной документ панель состояния из черной группы. Затем используйте ее для отображения элементов оператора связи, часов и индикатора заряда батареи.
Измените имя группы, дважды кликнув на миниатюре слоя. С помощью инструмента «Горизонтальный текст» (T) измените цвет элементов на белый #FFFFFF:
Теперь выберите инструмент «Горизонтальный текст» (T), установите шрифт Source Sans Pro (Стандартный), размер шрифта — 40 пикселей и введите заголовок приложения, в данном случае “Recommended Readings”. Чтобы текст хорошо читался, используйте контрастный белый цвет #FFFFFF:
Чтобы текст хорошо читался, используйте контрастный белый цвет #FFFFFF:
Сверните группу слоев “Top Bar”, нажав на стрелку рядом с названием группы, и создайте новую группу (Слой> Новый> Группа из слоев) под названием “Read 1;.
После этого выберите инструмент «Прямоугольник» (U) и нарисуйте прямоугольник размером 750 на 368 пикселей. Это будет базовый фон документа:
Теперь выберите изображение, которое будет использоваться в качестве иллюстрации, и перетащите его в документ Photoshop.
Поместите слой изображения поверх созданного прямоугольника. Затем при активном слое добавленного изображения нажмите сочетание клавиш Ctrl+Alt+G. Это создаст «Обтравочную маску», которая скроет все, кроме содержимого внутри базового фона. В нашем случае мы увидим часть изображения, которая совпадает с границами прямоугольника:
Я рекомендую заранее продумать все возможные трудности, которые могут возникнуть при загрузке вашего веб-приложения. Изображения могут не загрузиться, быть слишком яркими или темными. Поэтому нам нужно предусмотреть запасной вариант. Давайте добавим градиент от черного к прозрачному, который станет основой для заголовка документа.
Поэтому нам нужно предусмотреть запасной вариант. Давайте добавим градиент от черного к прозрачному, который станет основой для заголовка документа.
Выберите инструмент «Градиент» (G) и задайте переход от черного к прозрачному:
После этого создайте новый слой (Слой> Новый> Слой) и назовите его “Shadow”. Создайте для него «Обтравочную маску», как мы это делали для изображения. Затем, удерживая нажатой клавишу Shift, прочертите линию перехода градиента снизу вверх и уменьшите непрозрачность слоя до 60%:
Теперь добавим заголовок рекомендованных для прочтения материалов. Он должен быть достаточно большим, чтобы пользователи, которые просматривают содержимое приложения мельком, обратили на него внимание.
Выберите инструмент «Горизонтальный текст» (T), установите шрифт Playfair Display (Жирный), размер шрифта – 46 пикселей и введите заголовок статьи.
Разметите заголовок за первой вертикальной направляющей, чтобы слева осталось достаточно свободного пространства.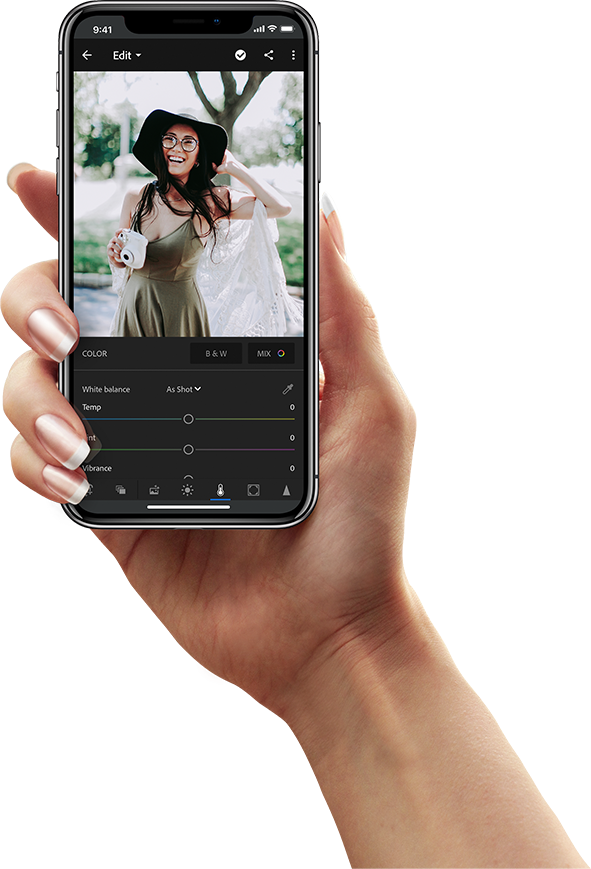 Также рекомендую оставить немного места снизу, чтобы заголовок смотрелся аккуратно:
Также рекомендую оставить немного места снизу, чтобы заголовок смотрелся аккуратно:
С помощью инструмента «Горизонтальный текст» (T) введите шрифтом Source Sans Pro (Курсив, размер шрифта — 28 пикселей), ориентировочное время прочтения материала. Затем поместите надпись справа, перед последней вертикальной направляющей:
Сверните группу “Read 1;, нажав на маленькую стрелку рядом с именем группы, и продублируйте ее два раза, нажав CMD / CTRL + J.
После этого переименуйте копии группы в “Read 2; и “Read 3;, а затем аналогичным образом создайте новые рекомендованные для прочтения материалы с новыми изображениями, заголовками и временем на прочтение:
Теперь нужно создать меню навигации, с помощью которого пользователи смогут переходить к разным разделам приложения.
Создайте новую группу под названием «Панель навигации«. После этого откройте группу «Верхняя панель» и найдите в ней слой прямоугольника. Продублируйте его, нажав CMD / CTRL + J, и переместите копию в только что созданную группу.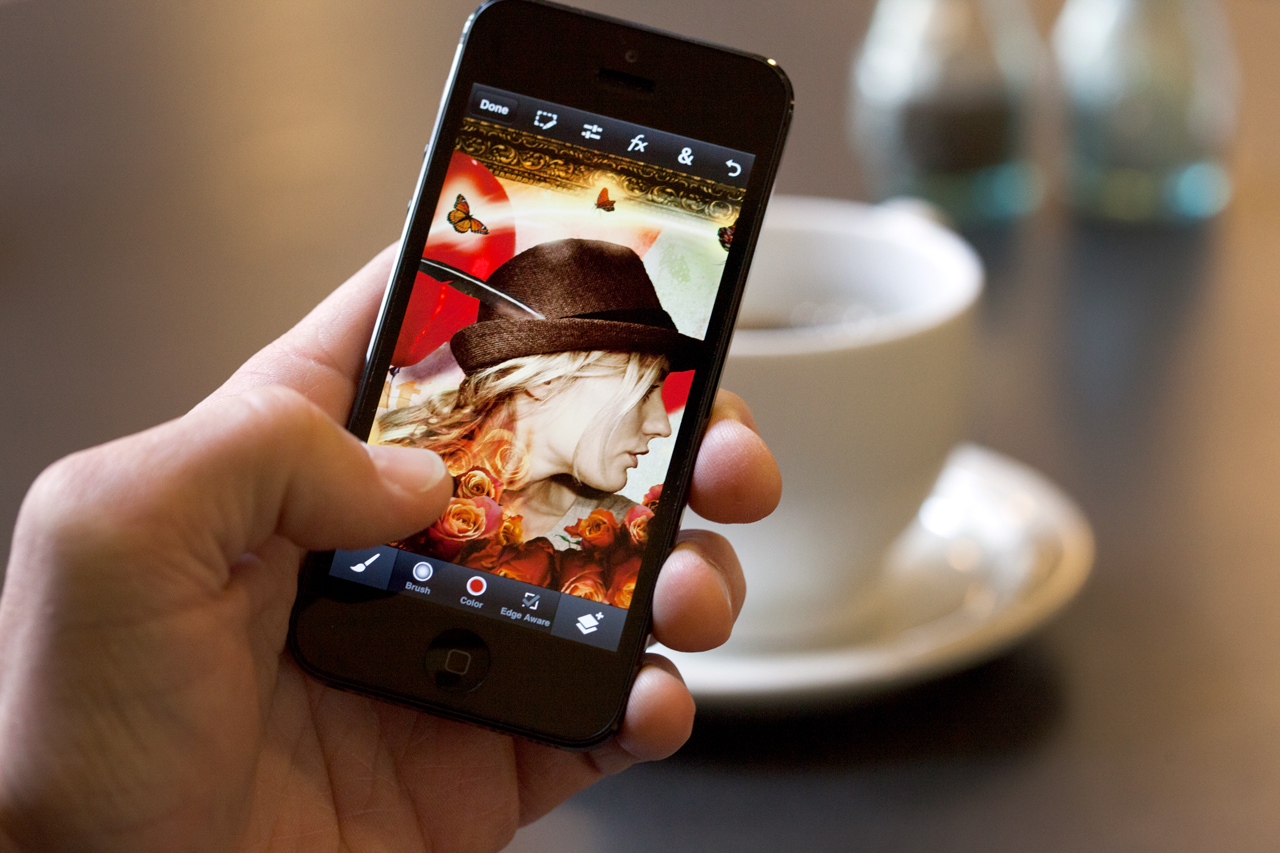
После этого нажмите CMD / CTRL + T и измените размер прямоугольника, чтобы он «влез» в пространство между последним материалом и нижней частью документа. В моем случае это размер 750 на 101пиксель:
Скачайте бесплатную иконку звездочки.
Перетащите ее в документ и поместите между углом документа и второй вертикальной направляющей.
Кликните правой кнопкой мыши на слое иконки и выберите пункт «Параметры наложения». Примените стиль «Наложение цвета», залив иконку белым цветом #FFFFFF.
Нажмите CMD / CTRL + T, чтобы изменить размер иконки на 54 на 52 пикселя:
Теперь снова выберите инструмент «Горизонтальный текст» (T), задайте шрифт Source Sans Pro (Обычный), размер – 24 пикселя и введите надпись “Favorites”, чтобы пользователям был более понятен смысл этой иконки.
Поместите подпись немного ниже иконки, оставив одинаковое пространство выше и ниже элемента:
Повторите предыдущий шаг дважды и создайте еще две ссылки навигации с бесплатными иконками пользователя и облака. Я использовал для них подписи “Profile” и “Discover”:
Я использовал для них подписи “Profile” и “Discover”:
Теперь нам нужно выделить активный элемент. Как вы заметили, у меня иконка профиля залита цветом, в то время как остальные просто нарисованы контурами. Чтобы сделать это выделение более очевидным, давайте добавим для активного элемента более темный фон.
Выберите инструмент «Прямоугольник» (U) и нарисуйте между второй и четвертой направляющими черный прямоугольник цветом #000000.
Уменьшите непрозрачность фигуры до 20%, и у нас получится хороший маркер активного пункта меню:
Поздравляю! Вы создали интерфейс iOS-приложения «Рекомендуемая литература«. Для того чтобы он еще лучше, вставьте интерфейс в один из этих бесплатных макетов iPhone 6:
Данная публикация является переводом статьи «Designing Mobile App Interface in Photoshop» , подготовленная редакцией проекта.
что использовать в 2021 году?
Какая программа постобработки лучше: GIMP или Photoshop? Фотограф Ана Мирелес (Ana Mireles) рассказывает о плюсах и минусах каждой программы.
GIMP против Photoshop: обзор
Photoshop — это проприетарное программное обеспечение, доступное по платной подписке, тогда как GIMP — это бесплатная программа с открытым исходным кодом.
Ключевые различия между двумя программами
- Плюсы GIMP
- Портативный.
- Легкая загрузка.
- Более быстрая обработка.
- Настраиваемость.
- Бесплатный.
- Плюсы Photoshop
- Наличие мобильной версии.
- Больше инструментарий.
- Обрабатывает больше цветовых профилей.
- Поддерживает RAW и другие форматы файлов.
- Неразрушающее редактирование.
- Хорошее соотношение цены и качества.
Мобильность и портативность
Одно из самых важных различий между GIMP и Photoshop: GIMP более портативный, а Photoshop — мобильный.
У GIMP нет мобильной версии, что ставит его в невыгодное положение в современном мире, где у каждого смартфона есть камера.
Конечно, вы все равно можете редактировать свои фотографии на телефоне бесплатно. Есть много вариантов (включая Photoshop). Однако вы не можете редактировать на мобильных устройствах с помощью GIMP.
GIMP портативный. Если вам нужно работать на нескольких компьютерах, GIMP можно загружать сколько угодно раз. Вы даже можете установить GIMP на USB-накопитель, чтобы использовать его на любом компьютере, не загружая. Это отличный выбор, если необходимо отредактировать фотографии, например, в университетской библиотеке или в бизнес-зале отеля или аэропорта.
Версию Photoshop, с другой стороны, можно установить только на два компьютера. Кроме того, программа должна быть полностью установлена, чтобы ее нельзя было разместить на внешних жестких дисках. При этом у Photoshop есть мобильная версия: любая платная подписка на Photoshop поставляется с Photoshop для iPad.
Кроме того, у Photoshop для смартфонов есть три бесплатные версии (хотя для их использования вам потребуется бесплатная учетная запись Adobe).
В итоге
Photoshop выигрывает, если вам нужно редактировать на ходу. GIMP выигрывает, если вам нужно использовать его на многих компьютерах, включая общедоступные.
Размер и скорость
GIMP — очень легкая программа (в конце концов, вы можете установить и использовать GIMP с портативного USB-накопителя!). Photoshop напротив занимает довольно много места на жестком диске. Он также использует много оперативной памяти. Поэтому, если у вашего компьютера ограниченные возможности, Photoshop вам не подойдет.
Есть несколько способов оптимизировать свой компьютер для работы с Photoshop, но в целом он всегда будет более ресурсоемкий, чем GIMP. Для Photoshop вам потребуется 4 ГБ свободного места на жестком диске (и дополнительное пространство требуется для установки). GIMP требует 200 МБ для официальной установки. Объем может расти в зависимости от того, как вы со временем улучшите GIMP.
Что касается памяти, Adobe рекомендует минимум 8 ГБ, а лучше 16 ГБ ОЗУ.
Обратите внимание, что объем памяти, необходимый как для GIMP, так и для Photoshop, может значительно увеличиваться в зависимости от изображений, над которыми вы работаете, так что об этом всегда нужно помнить. В итоге, благодаря размеру и требованиям к обработке, побеждает GIMP.
Система и инструменты
GIMP — это открытый код, а Photoshop — проприетарное программное обеспечение. Это означает, что вы можете изменять GIMP сколько угодно, от добавления инструментов до прямого изменения исходного кода. Модификация программы — это здорово, но если вы не знакомы с технологиями, лежащими в основе GIMP, вы, вероятно, не сможете воспользоваться преимуществами дизайна с открытым исходным кодом.
Даже установка подключаемых модулей GIMP может быть трудной, и без этих улучшений вы останетесь со слишком простой программой. С другой стороны, если вы все же научитесь, эта гибкость может быть очень полезной. Кроме того, за GIMP стоит большое сообщество, и многие участники постоянно создают интересные программные дополнения.
Photoshop поставляется в виде готового продукта. Вы не можете вносить много изменений, но и не требуются значительные улучшения. Вы можете создать собственное рабочее пространство и добавить плагины, но это все. С другой стороны, вы получаете постоянные обновления, включенные в подписку Adobe.
Photoshop также дает вам инструменты для создания графики и 3D-дизайна, что является очень большим плюсом, когда это нужно. В противном случае эти функции будут занимать много места в вашей системе, но вы не сможете удалить их и оставить только то, что требуется для работы. Photoshop — более надежная программа, при этом GIMP более гибкая.
Форматы файлов и цветовые профили
Как известно, цифровые изображения — это файлы с информацией. Формат файла — это способ, которым эта информация кодируется и хранится.
Photoshop имеет собственный формат: PSD или Photoshop Document. В GIMP собственные файлы XCF. Хотя PSD является родным для Photoshop, он хорошо совместим; его можно открыть с помощью приложений Adobe, CorelDRAW и даже GIMP.
С другой стороны, формат файла XCF не поддерживается другими программами редактирования изображений. Это затрудняет обмен исходными файлами XCF. В качестве обходного пути вы можете экспортировать файл, используя один из распространенных форматов файлов, например JPEG или TIFF, но отсутствие поддержки XCF создает некоторые проблемы.
Кроме того, GIMP по умолчанию не открывает файлы RAW. Если вы хотите работать с файлами RAW в GIMP, вам необходимо загрузить и установить плагин под названием UFRaw, тогда как Photoshop имеет встроенную сопутствующую программу Adobe Camera RAW, которая легко обрабатывает файлы RAW.
Когда дело доходит до управления файлами, вы также должны учитывать параметры цветового профиля. GIMP может обрабатывать только цветовой профиль sRGB, тогда как в Photoshop есть гораздо больше возможностей. Это важно, если вы хотите, чтобы ваши изображения выглядели лучше всего в Интернете и для печати.
Резюме
Что касается форматов файлов и цветовых профилей, Photoshop предлагает больше возможностей и более совместим с другими программами — поэтому победа достается Photoshop.
Редактирование и слои
Для расширенного редактирования Photoshop имеет преимущество перед GIMP. Обе программы поддерживают плагины, действия и предустановки. Единственная разница в том, что Photoshop предлагает больше разнообразия, потому что в целом он более популярен.
Те же правила применяются к учебникам
Вы найдете гораздо больше учебных материалов по продуктам Adobe по сравнению с GIMP. Наконец, есть одна вещь, которой сильно не хватает GIMP: неразрушающее редактирование. Photoshop предлагает как корректирующие слои, так и смарт-объекты, которые чрезвычайно важны для серьезного редактирования и дают Photoshop определенную фору.
Стоимость
Когда вы загружаете GIMP, процесс не требует затрат или подписки. Вы получаете бесплатную программу для редактирования фотографий. Однако вам нужно будет загрузить расширения GIMP отдельно. Подписка на Photoshop включает программу редактирования, а также облачное хранилище, бесплатный настраиваемый веб-сайт в Adobe Portfolio и доступ к Adobe Fresco, Adobe Fonts и Adobe Spark. Вы также можете получить Adobe Lightroom, если выберете тарифный план «Фотография». И у вас есть доступ ко всем привилегиям, которые поставляются Adobe, таким как тысячи высококачественных креативных кистей, а также самые инновационные инструменты, которые может разработать большая команда экспертов.
Вы также можете получить Adobe Lightroom, если выберете тарифный план «Фотография». И у вас есть доступ ко всем привилегиям, которые поставляются Adobe, таким как тысячи высококачественных креативных кистей, а также самые инновационные инструменты, которые может разработать большая команда экспертов.
Когда дело доходит до стоимости, GIMP бесплатен во всех смыслах этого слова, и вы получаете отличное программное обеспечение. За Photoshop нужно платить, но, учитывая высокое качество и количество дополнительных услуг, программа предлагает отличное соотношение цены и качества.
Все сводится к тому, что вам нужно и что вы можете себе позволить.
*Мобильный Фотошоп* — На празднике жизни — LiveJournal
Пощупала я тут Фотошоп для iPadOS. Не, ну я понимаю нелепость самой идеи — ретушь на некалибруемом 13″ мониторе. Но если временно, в поездках? И я поставила триалку и протестила основные рабочие процессы. Впечатления вкратце под катом.Файлы Шоп сохраняет в облаке 100 гигов.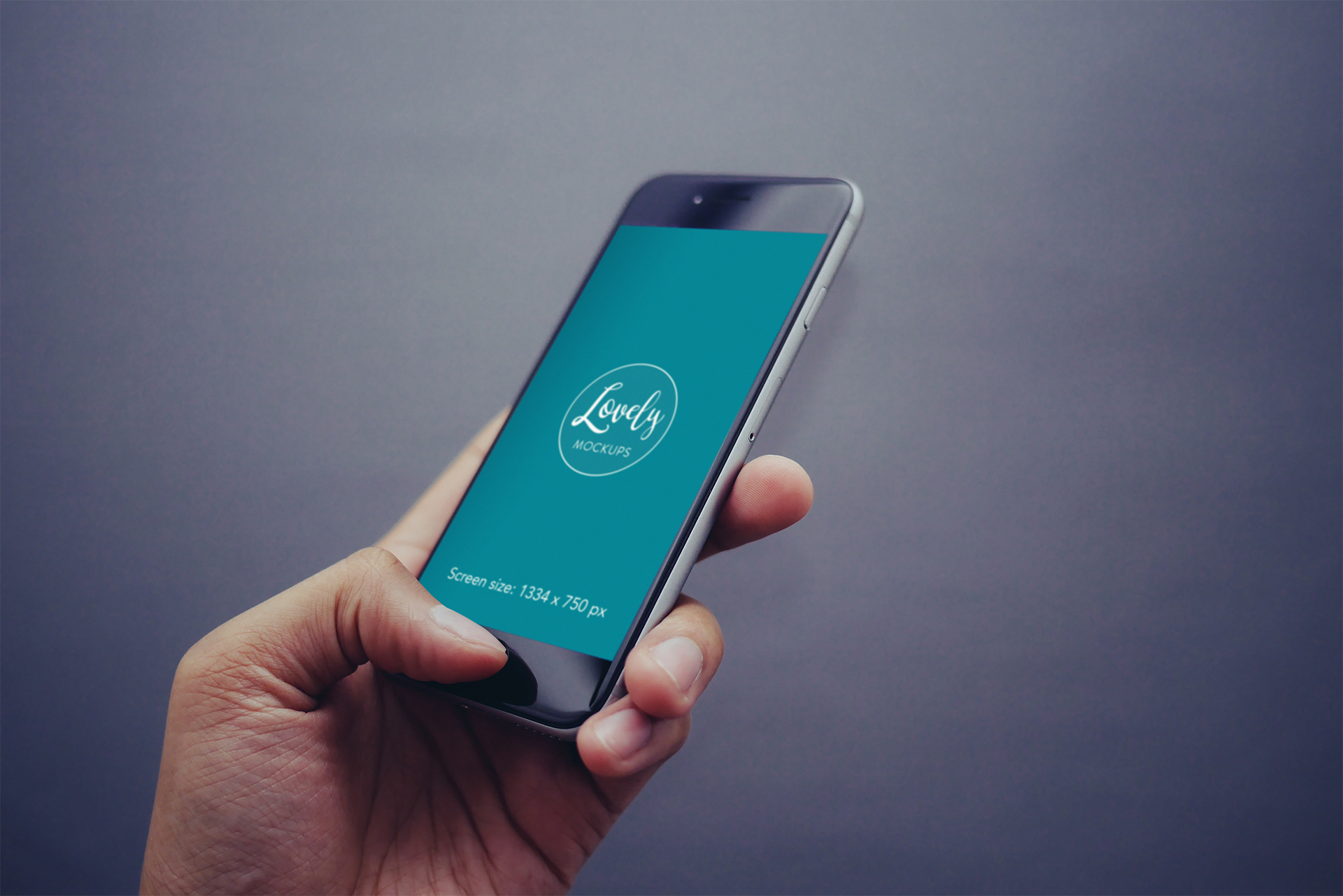 За дополнительное место надо платить, и горе тем, кто уже сидит на другом облаке (у меня дропбокс). Работать можно, но придется копировать картинки туда-сюда, это гемор. С открытием файлов из дропбокса тоже проблемы: то открывает, то нет, выдавая непонятные ошибки.
За дополнительное место надо платить, и горе тем, кто уже сидит на другом облаке (у меня дропбокс). Работать можно, но придется копировать картинки туда-сюда, это гемор. С открытием файлов из дропбокса тоже проблемы: то открывает, то нет, выдавая непонятные ошибки.
Со слоями всё ok: есть группы, adjustment layers, layer masks, clipping masks. Но blending options урезанные, selective color и match color нет, смарт-фильтры и эффекты пока не прикрутили.
Неудобно на лету изменять размер, мягкость и прозрачность кисти. Шоткаты есть (с внешней клавиатуры), но их мало и они не редактируются. Инструменты выделения — ok, хотя настройки расположены непривычно. Нельзя крутить canvas (только сам айпад). Штампик есть, healing brush только «пятном», но не «заплаткой», content aware fill нет.
Нет списка history и history brush. Нету actions. Частотное разложение не сделать, все функции отсутствуют. Смарт-объекты не поддерживаются, уже имеющиеся можно двигать и масштабировать, ну или отрастрировать нафиг.
И напоследок главная ложка дёгтя. У айпада экран с хорошим цветовым охватом, но неуправляемый. Он меняет не только яркость, но и цвет в зависимости от внешнего освещения: при включённом True tone отчаянно желтит, при выключенном — синит, нейтрального серого добиться невозможно. Заниматься в таких условиях цветокоррекцией — чистое безумие. Однако была и хорошая новость — X-Rite (известные производители приборов для цветокалибровки и владельцы Pantone) заявили, что поддерживают мобильные устройства. Мне как раз был нужен новый калибратор, так что я по-быстрому купила их i1 Display Studio и отпрофилировала оба своих монитора и айпад.
Приложение называется ColorTrue, процесс калибровки не особо отличается от обычного, разве что сам девайс физически в айпад не воткнуть (usb), он остается подключенным к компу и общается с айпадом по wifi. Он бодро строит цветовой профиль, сохраняет его непонятно куда, и на этом хорошие новости, извините, заканчиваются. 😅 Профиль этот (можно засунуть себе) никем не поддерживается: ни на уровне системы, ни в Procreate, ни в мобильных версиях Шопа и Лайтрума. Он работает только внутри родного приложения (можно посмотреть там свои картинки), и теоретически — в каких-то еще приложениях, с которыми X-Rite договорились, но мне не удалось даже список их найти. Это означает, что фотографы, ретушеры, иллюстраторы в стиле фотореализма и все, кому важна точная цветопередача, в настоящее время пользоваться айпадами для работы не могут. Без поддержки цветовых профилей это не надежный, не профессиональный инструмент. Народ периодически просит решить эту проблему на форумах Адобе и Procreate, но те не реагируют. Очевидно, их целевая аудитория — люди, которые серьёзно с цветом не работают.
Он работает только внутри родного приложения (можно посмотреть там свои картинки), и теоретически — в каких-то еще приложениях, с которыми X-Rite договорились, но мне не удалось даже список их найти. Это означает, что фотографы, ретушеры, иллюстраторы в стиле фотореализма и все, кому важна точная цветопередача, в настоящее время пользоваться айпадами для работы не могут. Без поддержки цветовых профилей это не надежный, не профессиональный инструмент. Народ периодически просит решить эту проблему на форумах Адобе и Procreate, но те не реагируют. Очевидно, их целевая аудитория — люди, которые серьёзно с цветом не работают.
Ну вот собственно и всё. Нынешнего функционала мобильного Шопа достаточно для изготовления простых фотожаб, но для ретуши он пока не пригоден: не только из-за недостатка инструментов, но и — главное! — из-за того, что он (и айпад в целом) не способен адекватно отображать цвета. Эх, не судьба мне в шезлонге под пальмой ретачить, продолжим по-старинке: стол, комп, ваком, монитор.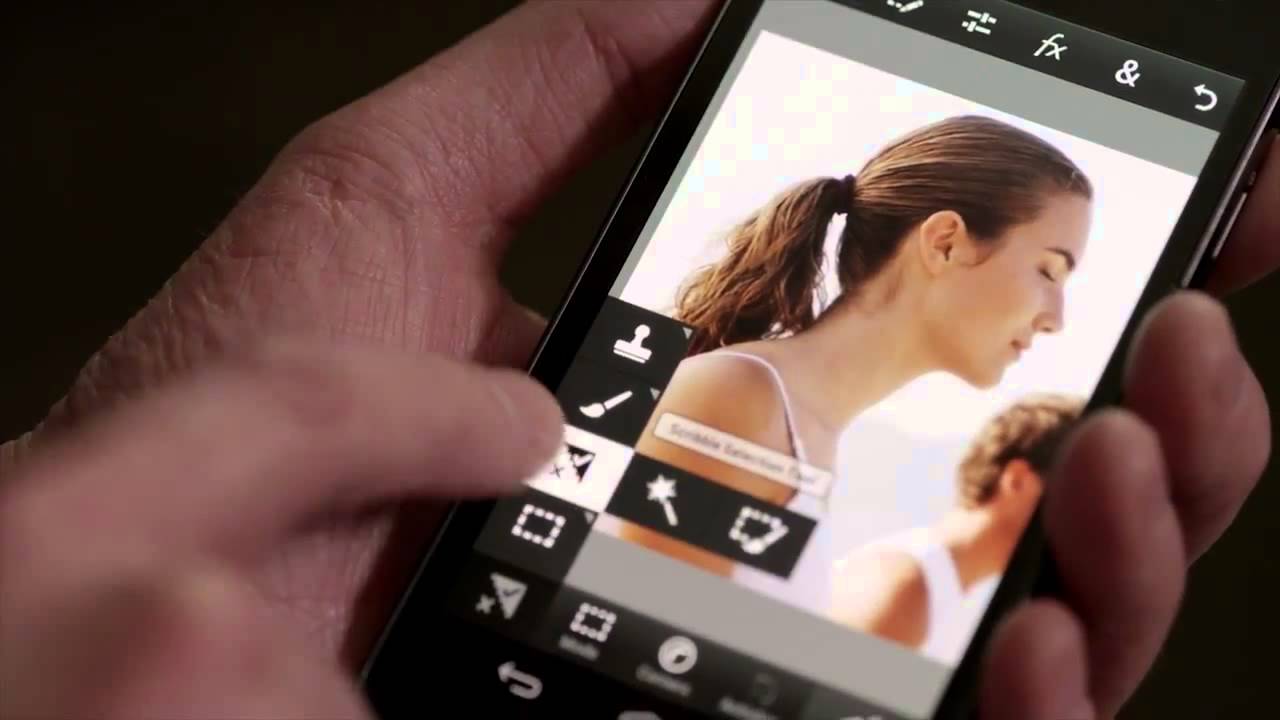 😂
😂
Обзор мобильного приложения Adobe Photoshop Express
Как только вы слышите фразу «обработка фотографий», то первой ассоциацией, наверняка, будет Photoshop. Компания Adobe Systems уже более 30 лет занимается разработкой ПО. За это время они стали неоспоримыми лидерами в сфере работы с графикой в разных форматах. И компания не сидит на месте! Поскольку рынок мобильных приложений бурно развивается, Adobe разработали аналог фотошопа и для мобильных устройств — Photoshop Express.
Тестирование проводилось на смартфоне Samsung Galaxy S3. Android 4.3.
Adobe Photoshop Express в общих чертах
Разберемся, что собой представляет Photoshop Express. Приложение доступно для смартфонов и планшетов под управлением Android, iOS и Windows. В описании производитель нам обещает следующее:
- Поддержку форматов JPEG, PNG и RAW-снимков большинства цифровых камер (в зависимости от производителя, фотографии имеют разные расширения).

- 17 языков интерфейса. Из магазина автоматически скачивается тот, что соответствует вашему устройству. Вручную, в настройках, изменить его нет возможности. У меня установился русский. И это единственный язык из славянской группы. Далее вариации от турецкого до китайского.
- Приложение полностью бесплатное. Те функции, которые ранее относились к премиум, теперь доступны после входа под своим Adobe ID (его получение также не требует платы).
- Интеграция с сервисом Creative Cloud. Это, так называемое, творческое пространство. Принявшее эстафету после закрытия проекта Creative Suite 6. Оно объединяет весь пакет графических редакторов Adobe, начиная с программ для ретуши фото, заканчивая веб-дизайном. Плюс к этому предоставляет пользователям возможность хранить файлы в облаке. Последнее предоставлено серверами Amazon Web Services.
- Creative Cloud Libraries – библиотеки в облачном хранилище, помогающие вам синхронизировать работу над своими проектами между устройствами и программами линейки CC.
 Этот инструмент пришел на смену, отжившему своё, Adobe Revel из предыдущих версий Фотошоп экспресс.
Этот инструмент пришел на смену, отжившему своё, Adobe Revel из предыдущих версий Фотошоп экспресс.
Стартовый экран
Приложение заняло 120 МБ, с возможностью переноса на SD-карту. На стартовом экране 4 кнопки: камера, галерея, Creative Cloud и CC Libraries. Контекстное меню содержит информацию о приложении и настройки, единственной возможностью которых, является опция «сбросить подсказки». Нажав её, вы снова будете видеть всплывающие окошки с пояснениями, как при первом запуске. И, собственно, всё. Более на настройки вы никак не повлияете. Теперь подробнее по основным разделам.
- Камера открывает видоискатель вашего устройства, но не встроенный, а упрощенный. Можно включить вспышку, выбрать фронтальную или основную камеру и сделать снимок. Никаких настроек, всё по умолчанию, в автоматическом режиме.
- Галерея перемещает вас к списку всех, имеющихся в памяти, фотографий и картинок.
- Creative Cloud – это всё, что хранится в облаке, закрепленном за вашим аккаунтом Adobe.
 Вот только кнопки «добавить» здесь нет. Лишь браузер файлов и библиотек. Из галереи смартфона тоже нельзя отправить файл в CC, как на Google Диск, к примеру. Придётся сначала открыть фотографию в Фотошоп экспресс, а оттуда уже отправить в облако. И так по одной.
Вот только кнопки «добавить» здесь нет. Лишь браузер файлов и библиотек. Из галереи смартфона тоже нельзя отправить файл в CC, как на Google Диск, к примеру. Придётся сначала открыть фотографию в Фотошоп экспресс, а оттуда уже отправить в облако. И так по одной. - CC Libraries – это своеобразный каталог ваших графических наработок. Вы можете загружать сюда отдельные элементы своих проектов, делиться ими с выбранными пользователями или открывать их в других программах и устройствах.
Функции и инструменты
Выберем картинку из галереи и посмотрим, что здесь с инструментами. 7 кнопок вверху, 6 вкладок внизу и рабочая область с открытой фотографией по центру.
Верхний ряд инструментов слева направо.
- Выход – возвращает нас на стартовый экран, предложив перед этим сохранить фото, над которым мы сейчас работаем.
- Откат – отменяет проведенные манипуляции одну за другой.
- Повтор – восстанавливает примененные эффекты, если вы передумали после их отмены.

- Волшебная палочка – автоматическая коррекция контраста, экспозиции и баланса белого.
- Кнопка «до/после» — показ оригинала фото, до начала обработки.
- Поделиться – сохранение файла в галерею устройства, облако или отправка через доступные сервисы установленных приложений.
- Полноэкранный режим – увеличивает фото и скрывает панели инструментов. Под картинкой останется либо ползунок текущей коррекции, либо выбор элементов оформления: рамок, фильтров.
Рабочая область, где открыта фотография, позволяет вам увеличить/уменьшить картинку и перемещаться по ней.
Нижний ряд – это 6 вкладок:
Фильтры (Looks)
Фильтры: 23 основных и 20 премиум, доступных после авторизации.
Вы так же можете сохранить набор примененных коррекций, создав свой, пользовательский, фильтр. Это самый первый квадратик, со значком «плюс». Нажав на него, вы вписываете название нового шаблона, в который войдут, примененные к текущему фото настройки.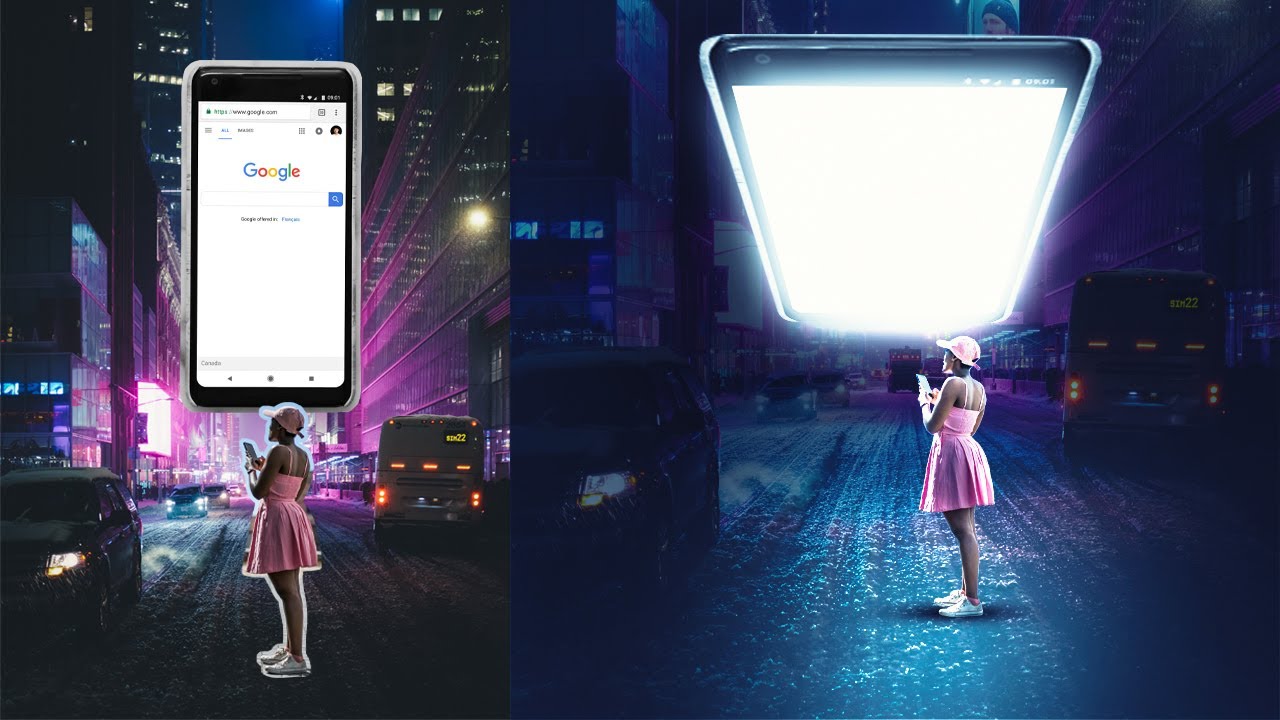
Кадрирование (Crop)
Кадрирование — это обрезка и подгонка фото под нужные вам пропорции. Поворот, отражение (горизонтальное/вертикальное), наклон, пропорции для обложек в Facebook и Twitter. Доступные соотношения сторон варьируются от 1:1 до 16:9. Чтобы повернуть фото на произвольный угол, вам нужно переместить ползунок влево или вправо.
Коррекция (Corrections)
Четкость – мягкое усиление/ослабление резкости контуров на фото. Не влияет на контраст. Практически не затрагивает шумы.
Резкость – ползунок может только увеличить значение этого показателя. Вместе с ним, повысится контраст и шумы. Работает грубее предыдущего варианта, ноиногда может пригодиться.
Удалить артефакты – неудачный перевод размытия.
Устранить туман – мягко затемняет изображение, немного добавляет контраст.
Экспозиция – именно она и есть. Можете сделать кадр светлее или темнее.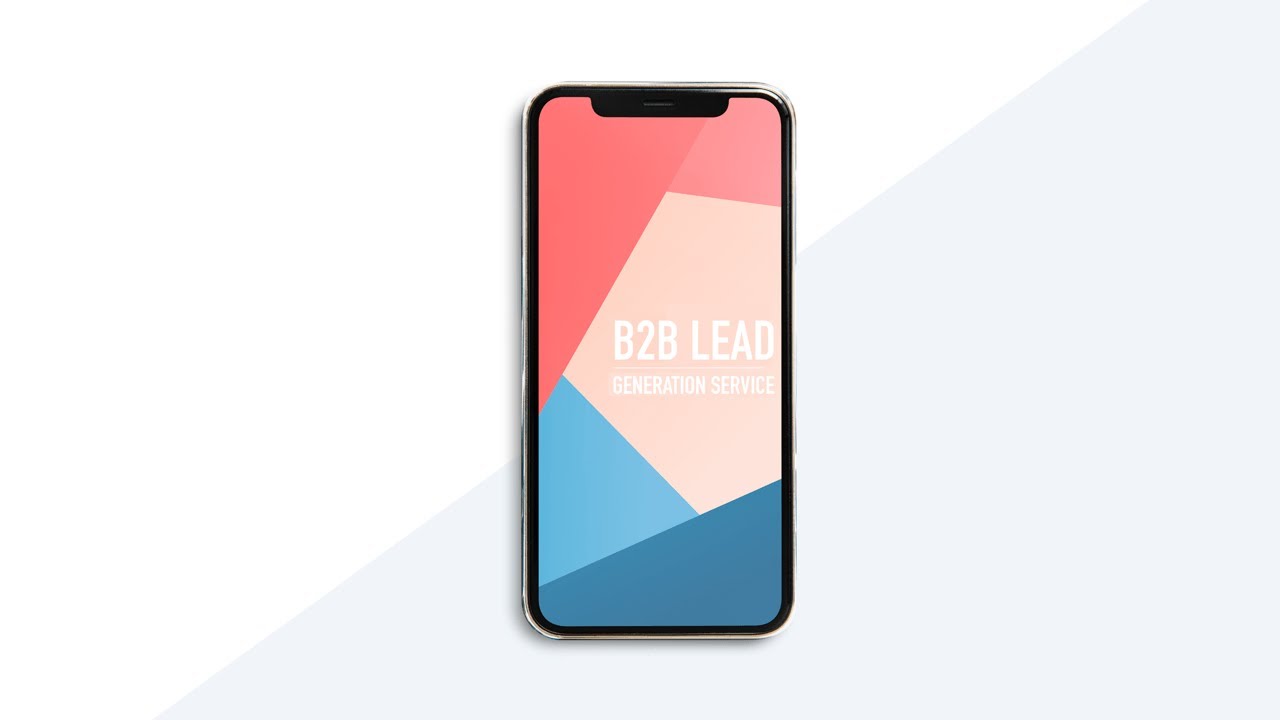
Контраст – делает светлые зоны на фото ещё светлее, темные – ещё темнее.
Подсветка – усиливает/ослабляет яркость в светах.
Тени – убирает «провалы», дает возможность придать кадру матовость.
Температура – можно откорректировать баланс белого, сделать фото «теплее» или «холоднее».
Оттенок – хотите лёгкую фиолетовую тонировку? Или зеленоватую, как в «Матрице»? Этот ползунок вам в помощь.
Красочность – достаточно мягко влияет на яркость и контраст в цветовой и световой составляющей фото.
Насыщенность – работает «грубее» предыдущей настройки и затрагивает только контраст цвета.
Устранение красных от вспышки глаз (Fix Red Eyes)
Данный режим устраняет известный эффект красных глаз от вспышки фотокамеры. Что интересно, в отличии от своего старшего брата (ПК-версии), инструмент имеет подразделение на людей и животных. Думается, что это связано, прежде всего, из-за специфики строения глаз именно у животных — у некоторых видов, глаза с красноватым оттенком, что является их обыкновенным цветом. В любом случае работает инструмент четко.
Думается, что это связано, прежде всего, из-за специфики строения глаз именно у животных — у некоторых видов, глаза с красноватым оттенком, что является их обыкновенным цветом. В любом случае работает инструмент четко.
Чтобы удалить красные глаза, нужно приблизить фотографию поближе и тапнуть по очереди на каждый глаз. Фотошоп мигом обработает и уберет красноту.
Удаление красных глаз у людей:
Удаление красных глаз у животных:
Рамки (Borders)
Photoshop Express содержит три десятка вариантов оформления краев фотографии. Категории:
Основное – виньетирование с размытием и без, в нескольких вариантах.
Края – применение готовых шаблонов инструмента кисть. Рисовать вам будет не нужно. Окантовки уже нарисованы. Хотите в виде «насечек», «фотопленки» или «растра».
Рамки – собственно, они и есть. Можно матовую или «под дерево».
Ретушь (Blemish removal)
Этот инструмент аналог Точечной восстанавливающей кисти из ПК-версии программы, но без настроек. Чтобы оценить работу инструмента, найдите три отличия:
Данный инструмент позволяет убирать с фотографии совсем небольшие дефекты. И то, велика вероятность, что результат вас не удовлетворит в следствии сильно заметного размытия данного участка. Но чтобы все-таки эффективно произвести операцию рекомендуется посильней приблизить участок с дефектом и только после этого тапать ретушью.
Для серьезных дефектов данный инструмент не подойдет.
Недостатки
Из минусов и неудобств приложения, проявились:
- Малоэффективная опция ретуши.
- Урезанная камера, без возможности настроек. Во избежание этого, снимок нужно делать заранее, а не из самой программы.
- Лишняя кнопка «библиотеки» на стартовом экране. В этот раздел можно попасть из общей области Creative Cloud, где отображаются и файлы, и библиотеки пользователя.
 Вынесенная отдельная кнопка экономит ровно один клик.
Вынесенная отдельная кнопка экономит ровно один клик.
Вывод
В итоге, что же мы имеем по приложению Photoshop Express для мобильных устройств. Удобный, шустрый и весьма функциональный, для своих целей, редактор. За несколько дней тестирования, за исключением вышеназванных недостатков, нареканий не вызвал. И судя по архивным записям о старых версия приложения, после обновления Фотошоп солидно прибавил по удобству и скорости работы. Будем следить за его дальнейшим развитием.
Заметили ошибку в тексте — выделите ее и нажмите Ctrl + Enter. Спасибо!
Adobe выпустит официальную версию Photoshop для iPad
Мобильные магазины приложений переполняют различные решения для редактирования фото. В основном это простенькие фоторедакторы, которые позволяют наложить пару эффектов и добавить надписи. Но прожженные художники давно мечтали о профессиональном софте для мобильных устройств и похоже, что этот момент настал.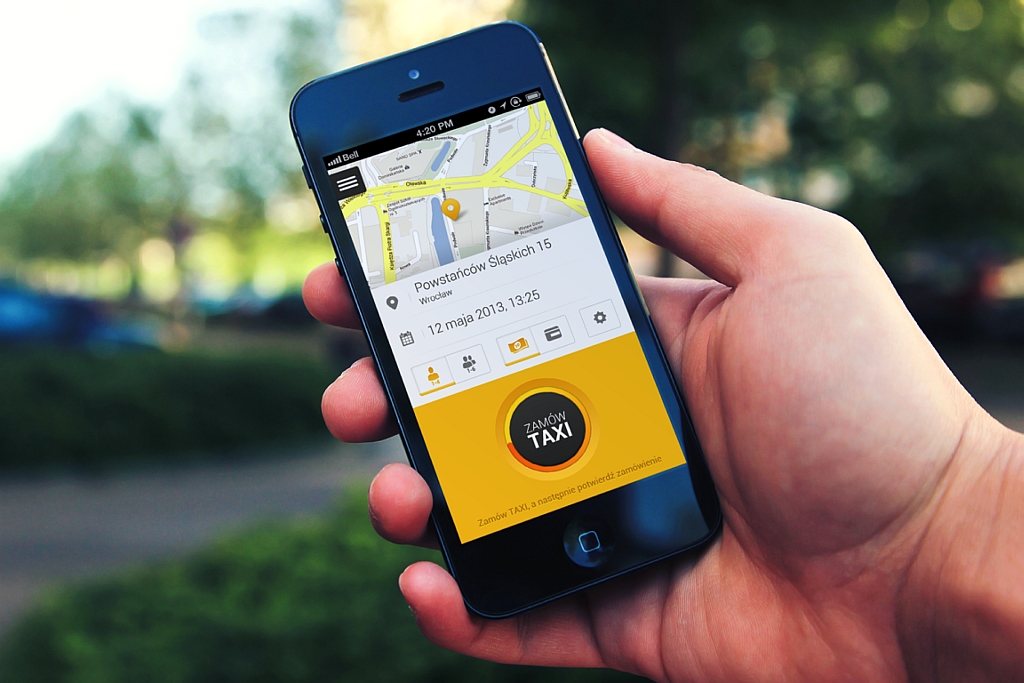 Компания Adobe сообщила, что разрабатывает мобильный Photoshop для яблочных устройств — Photoshop CC.
Компания Adobe сообщила, что разрабатывает мобильный Photoshop для яблочных устройств — Photoshop CC.
Photoshop для iPad — оптимизированная и слегка урезанная версия
Стоит оговориться, что Photoshop для iPad обзаведется не всем функционалом десктопной версии, однако будет приближена к этому. Приятным дополнением станет возможность использования мобильного «Фотошоп» в качестве компаньона к полноценной версии.
Читайте также: Adobe разблокирует новые инструменты в Lightroom
Как сообщают сами разработчики:
«Основной код для мобильной версии был взят с десктопного аналога, поэтому производительность и возможности редактирования останутся на таком же высоком уровне, что и раньше.»
«Проекты с ПК можно продолжать и на iPad. Новое ПО понимает формат PSD и начинает с того места, где вы остановились. Первая версия Photoshop CC будет иметь урезанные возможности. Это необходимо для того, чтобы как можно быстрее выпустить ПО на iPad.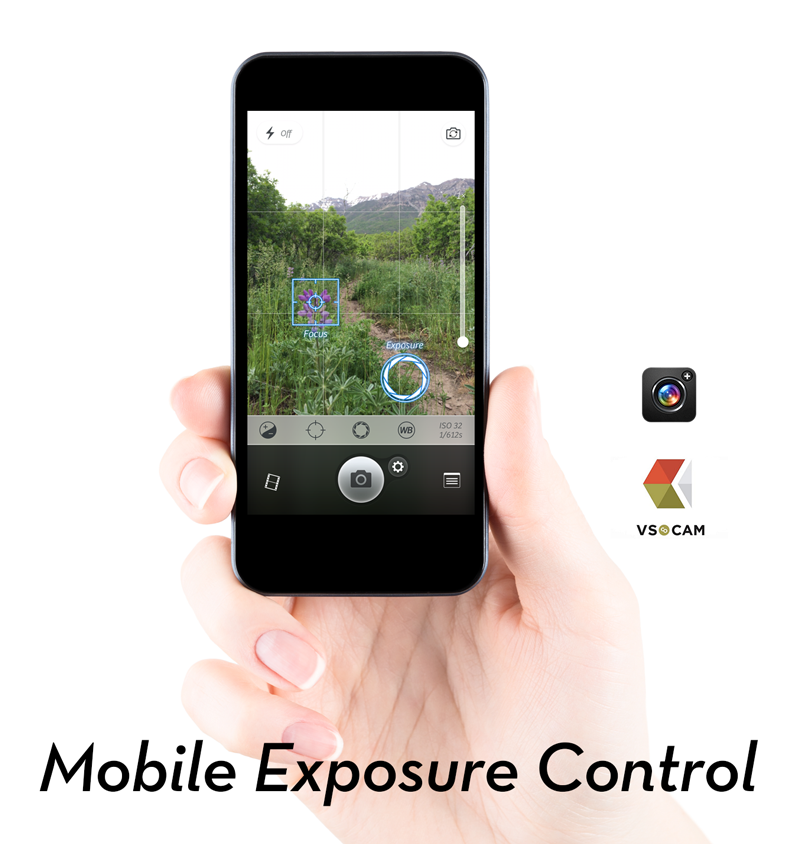 Со следующими обновлениями возможности будут дополняться, пока не приблизятся к полноценному аналогу.»
Со следующими обновлениями возможности будут дополняться, пока не приблизятся к полноценному аналогу.»
«Первоначальная версия «Фотошоп» обзаведется следующими функциями: слои, трансформирование объектов, выбор нескольких проектов, создание масок и инструмент кисть со всеми ее возможностями.»
Читайте также: Zeiss представила полнокадровую камеру ZX1 со встроенным редактором Adobe Lightroom
«Мы полностью переосмыслили пользовательский интерфейс. Он покажется вам знакомым, но будет более оптимизирован под сенсорные устройства. Кроме того, мы тестируем жесты, чтобы ускорить и упростить работу в Photoshop CC.»
По предположениям, релиз программы состоится в 2019 году.
Источник: imore
Уменьшение размера фотографии для мобильных телефонов
Современные сотовые телефоны и смартфоны обладают довольно-таки мощными (мощными — в отношении количества мегапикселей в матрице) встроенными фотокамерами.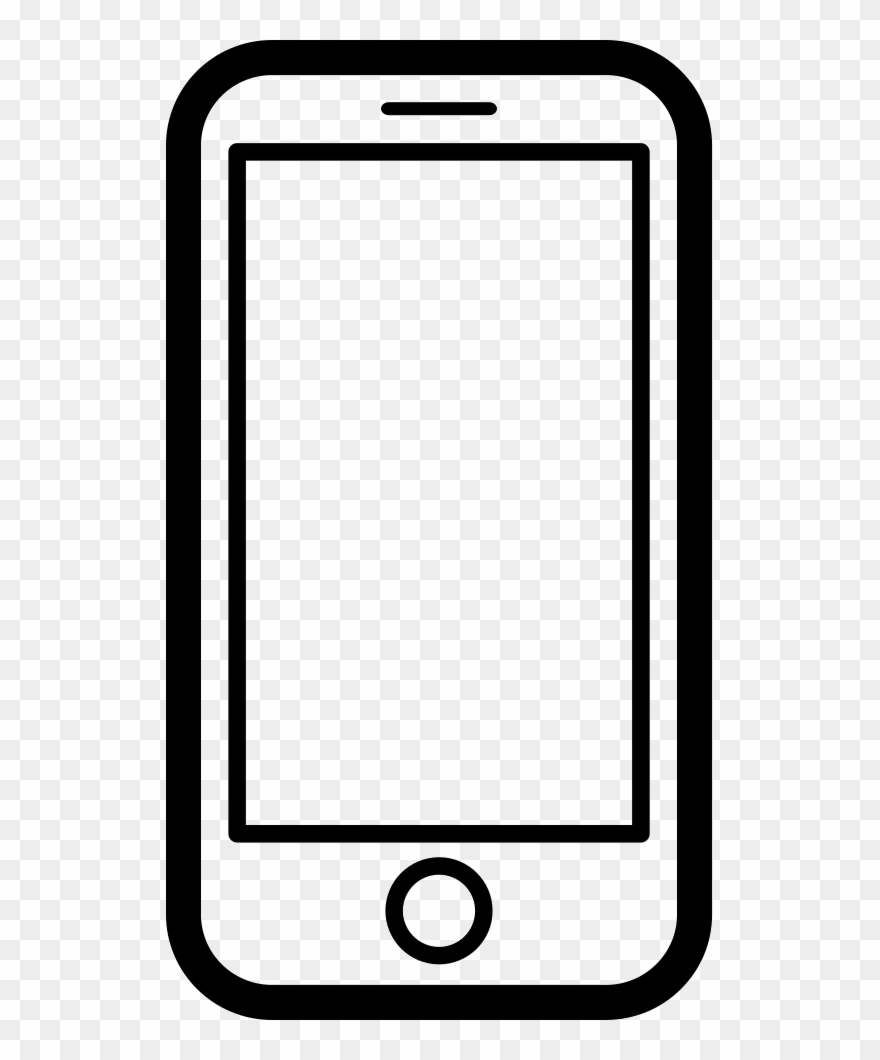 В настоящее время выбор телефонов/смартфонов огромен, кроме готовых девайсов без труда имеется возможность приобрести запчасти для телефонов в Екатеринбурге в интернет-магазине СотМаркет. Но, несмотря на это, качество фотографий, создаваемых сотовыми/мобильными телефонами, оставляет желать лучшего, т.к. важно не только количество фоточувствительных ячеек в матрице (это и есть то самое количество мегапикселей), но и физический размер диагонали этой матрицы, и, самое главное, оптика, которой, по понятным причинам, мобильный телефон не имеет.
В настоящее время выбор телефонов/смартфонов огромен, кроме готовых девайсов без труда имеется возможность приобрести запчасти для телефонов в Екатеринбурге в интернет-магазине СотМаркет. Но, несмотря на это, качество фотографий, создаваемых сотовыми/мобильными телефонами, оставляет желать лучшего, т.к. важно не только количество фоточувствительных ячеек в матрице (это и есть то самое количество мегапикселей), но и физический размер диагонали этой матрицы, и, самое главное, оптика, которой, по понятным причинам, мобильный телефон не имеет.
Поэтому, даже любая цифровая мыльница сделает художественную фотографию лучше, чем мобильник. Но разрешение и физический размер полученного изображения будет больше, чем экран телефона.
И тут возникает вопрос, как эту фотографию оптимизировать (читай — уменьшить размеры) для комфортного воспроизведения на мобильном устройстве.
Существует огромное количество программ для уменьшения размера фотографий. Это сделать можно как штатными средствами Windows, так и мощными графическими редакторами типа Adobe Photoshop CS6.
Но для задачи, о которой идёт речь в данном материале, неплохо подойдёт небольшая бесплатная программа Advanced JPEG Compressor, скачать которую Вы сможете по ссылкам внизу страницы.
Интерфейс программы поддерживает русский язык, это показано на скриншоте, работа с программой интуитивно понятна.
Advanced JPEG Compressor имеет особенность, отличающую её от аналогичных программ — возможность просмотра сжатого изображения во время процесса редактирования, т.е. Вы уже сразу видите будущий результат сжатия.
Кроме JPEG, программа умеет работать с форматами GIF, BMP, PNG и TIFF.
Программе доступна пакетная (множественная) обработка изображений, имеется возможность вставки своего водяного знака или логотипа.
Ну и,конечно, Вы можете отрегулировать яркость, контрастность и насыщенность фотографии, и, что интересно, задать изображению общую цветовую гамму.
Скачать Advanced JPEG Compressor 2012.9.3.100:
20 лучших приложений для редактирования фотографий для мобильных устройств
Каждый день публикуется более 350 миллионов фотографий в Facebook и 95 миллионов фотографий в Instagram. Когда мы делимся фотографиями с семьей и друзьями, мы хотим, чтобы они хорошо выглядели. Вот почему приложения, позволяющие редактировать фотографии, стали очень популярными.
Когда мы делимся фотографиями с семьей и друзьями, мы хотим, чтобы они хорошо выглядели. Вот почему приложения, позволяющие редактировать фотографии, стали очень популярными.
Существует множество приложений, в которых есть инструменты для редактирования фотографий, такие как фильтры, яркость, виньетка и кадрирование, но бывает сложно решить, какие из них лучше.На мой взгляд, вот 20 лучших приложений для редактирования фотографий, которые вам стоит подумать о загрузке.
Adobe Photoshop Express (iOS / Android / Windows Phone)
Adobe Photoshop Express имеет множество расширенных инструментов редактирования и фильтров, встроенных в приложение для редактирования фотографий. В Photoshop Express есть такие инструменты управления, как кадрирование, выпрямление, поворот, отражение, цвет, удаление эффекта красных глаз, оттенок, яркость и баланс белого.В Photoshop Express также есть такие фильтры, как Vibrant, Superpunch и Glow. Плюс к фотографиям можно добавлять границы и рамки.
Плюс к фотографиям можно добавлять границы и рамки.
Adobe Photoshop Express также имеет дополнительные пакеты, такие как Adobe Looks Pack и Adobe Advanced Pack. В Advanced Pack есть такие опции, как шумоподавление и DeFog (только для Windows Phone 8 и iOS). И есть функция Photoshop Mix, которая позволяет объединить несколько фотографий в одно изображение. Поддерживаются необработанные фотографии, поэтому вы можете импортировать и редактировать фотографии в необработанных форматах.
AutoDesk Pixlr (iOS / Android / Windows / Mac)
AutoDesk Pixlr — бесплатное приложение для редактирования фотографий, которое содержит более 2 миллионов комбинаций эффектов, наложений и фильтров. Используя Pixlr, вы можете создавать фотоколлажи с различными вариантами макета, фона и интервалов. Есть функция Auto Fix, которая уравновешивает цвет. И несколько фотографий можно накладывать и смешивать вместе.
Фотографии можно стилизовать карандашными рисунками и тушью.Чтобы улучшить селфи, вы можете удалить пятна, красные глаза и отбелить зубы. И вы можете добавлять подписи и накладывать фотографии с текстом.
Камера + ( iOS )
Camera + имеет множество сложных инструментов для редактирования фотографий, таких как сенсорная экспозиция и фокусировка. Есть режим съемки со стабилизатором, который поможет вам делать резкие фотографии и увеличивать до 6x. Одна из лучших функций Camera + называется «Четкость», которая позволяет выполнять интеллектуальные настройки для улучшения фотографий даже в условиях низкой освещенности.В Camera + встроено множество сюжетных режимов, таких как «Еда», «Закат», «Ночь», «Портрет» и «Пляж», чтобы делать снимки с оптимальными настройками.
При съемке фотографий с помощью Camera + я бы рекомендовал использовать функцию «Уровень горизонта», потому что она помогает предотвратить искажение снимков. Camera + также имеет множество границ, которые вы можете выбрать, чтобы подправить фотографии. Некоторые из других инструментов Camera + включают эффекты («Гранж», «Так эмо» и т. Д.), Кисть, наслоение, баланс белого, удаление эффекта красных глаз одним нажатием, виньетка и тон.
Camera360 ( iOS / Android / Windows )
Приложение Camera360 / Фото: PinGuo Inc.
Camera360 имеет более 700 миллионов пользователей по всему миру. Это приложение особенно популярно в Азии и было одобрено несколькими знаменитостями. В приложении Camera360 доступно более 200 фильтров. И вы можете добавить творчества к своим фотографиям, используя эффекты живых лиц и стикеры.
Это приложение особенно популярно в Азии и было одобрено несколькими знаменитостями. В приложении Camera360 доступно более 200 фильтров. И вы можете добавить творчества к своим фотографиям, используя эффекты живых лиц и стикеры.
Темная комната (iOS)
Darkroom — это приложение для редактирования фотографий, в котором есть все навороты, которые вы ожидаете, а также многое другое. Помимо возможности обрезать, осветлять, насыщать, затемнять и добавлять фильтры, вы также можете настраивать кривые, цвета и тона. Приложение Darkroom также имеет бесконечную историю отмен и поддержку настраиваемых фильтров.
Одной из лучших функций приложения Darkroom является возможность редактировать фотографии без необходимости их импорта.А если есть определенные фотографии, к которым вы хотите быстро получить доступ, вы можете добавить их в избранное.
Darkroom доступен для бесплатной загрузки, но в нем есть несколько покупок внутри приложения.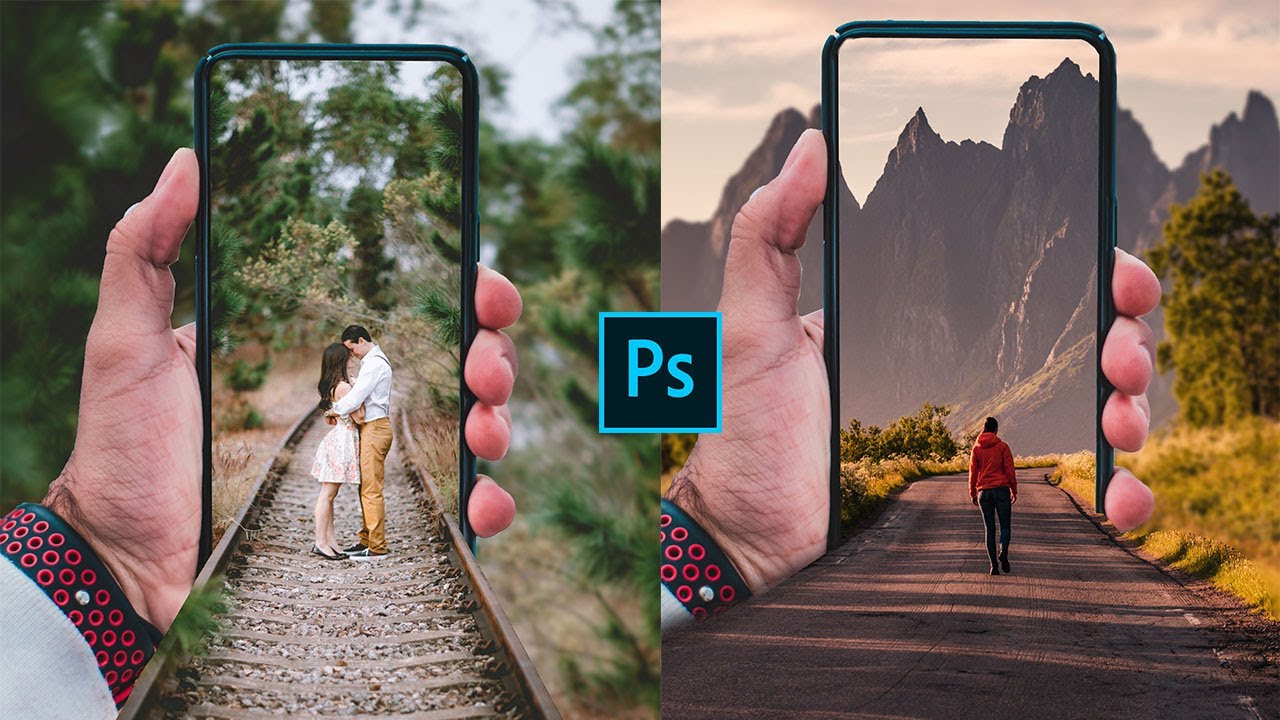 Например, функции «Портреты», «Пейзажи» и «Ч / б» стоят 1,99 доллара каждая.
Например, функции «Портреты», «Пейзажи» и «Ч / б» стоят 1,99 доллара каждая.
FaceTune (iOS, Android, Windows)
FaceTune определенно является незаменимым приложением для редактирования фотографий. FaceTune был разработан, чтобы помочь вам улучшить селфи и портреты.Я определенно мог использовать это приложение, когда учился в старшей школе, для моего ежегодника и фотографий с выпускного вечера.
FaceTune может расширить улыбку и осветлить зубы. Его также можно использовать для удаления прыщей и пятен, а также для осветления темных кругов под глазами. Кроме того, он также может удалять эффекты красных и белых глаз.
Замена седины на другой цвет и заполнение залысин — это легкая задача с FaceTune. Вы также можете использовать FaceTune для уточнения линий подбородка, изменения формы носа, добавления цвета губам и нанесения румян и теней для век.
Шрифт Candy ( apple.com/us/app/font-candy-photo-editor-add/id661971496?mt=8″> iOS )
Как следует из названия, Font Candy — это приложение для редактирования фотографий, которое позволяет накладывать креативные подписи шрифтов на ваши фотографии. Если у вас есть писательский блок, вы можете выбрать предустановленные высказывания в приложении. Font Candy также имеет инструменты масштабирования и обрезки, которые вы можете использовать. Как показывают скриншоты, это приложение может пригодиться для создания рекламных материалов и свадебной графики.
Flickr (iOS / Android)
Flickr является одним из самых популярных сообществ профессиональных фотографов с 2004 года. Yahoo! приобрела Flickr в 2005 году, что позволило фото-социальной сети увеличить свой рост. Сейчас на Flickr опубликовано более 12 миллиардов фотографий.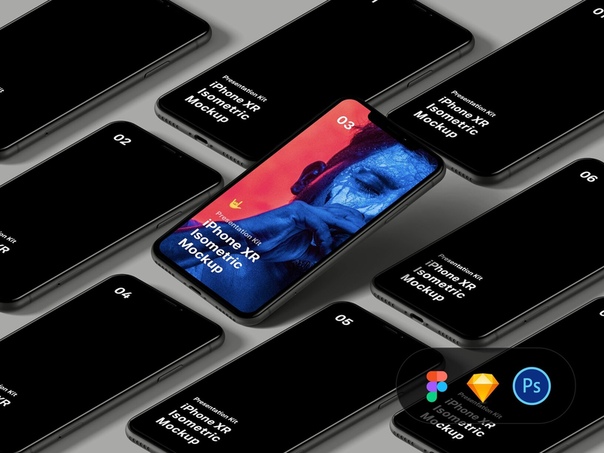 А Flickr предлагает всем своим пользователям 1 ТБ бесплатного хранилища. Мобильное приложение Flick позволяет редактировать фотографии, добавлять фильтры и обрезать изображения из фотопленки.
А Flickr предлагает всем своим пользователям 1 ТБ бесплатного хранилища. Мобильное приложение Flick позволяет редактировать фотографии, добавлять фильтры и обрезать изображения из фотопленки.
Существует профессиональная версия Flickr, которая предлагает расширенную статистику по вашим фотографиям, возможность просмотра без рекламы, инструмент для автоматической загрузки на рабочий стол, годовую подписку на Adobe Photoshop CC и Lightroom CC и несколько других небольших льгот. Профессиональная версия Flickr стоит 5,99 долларов в месяц или 49,99 долларов в год.
Google Фото (iOS / Android)
Google Фото — это бесплатное неограниченное хранилище фото и видео, которое возникло из Google+ и эволюционировало из Picasa.Google Фото также тесно интегрирован с Google Диском.
Фотографии с разрешением до 16 мегапикселей и видео с разрешением до 1080p можно бесплатно загружать в Google Фото.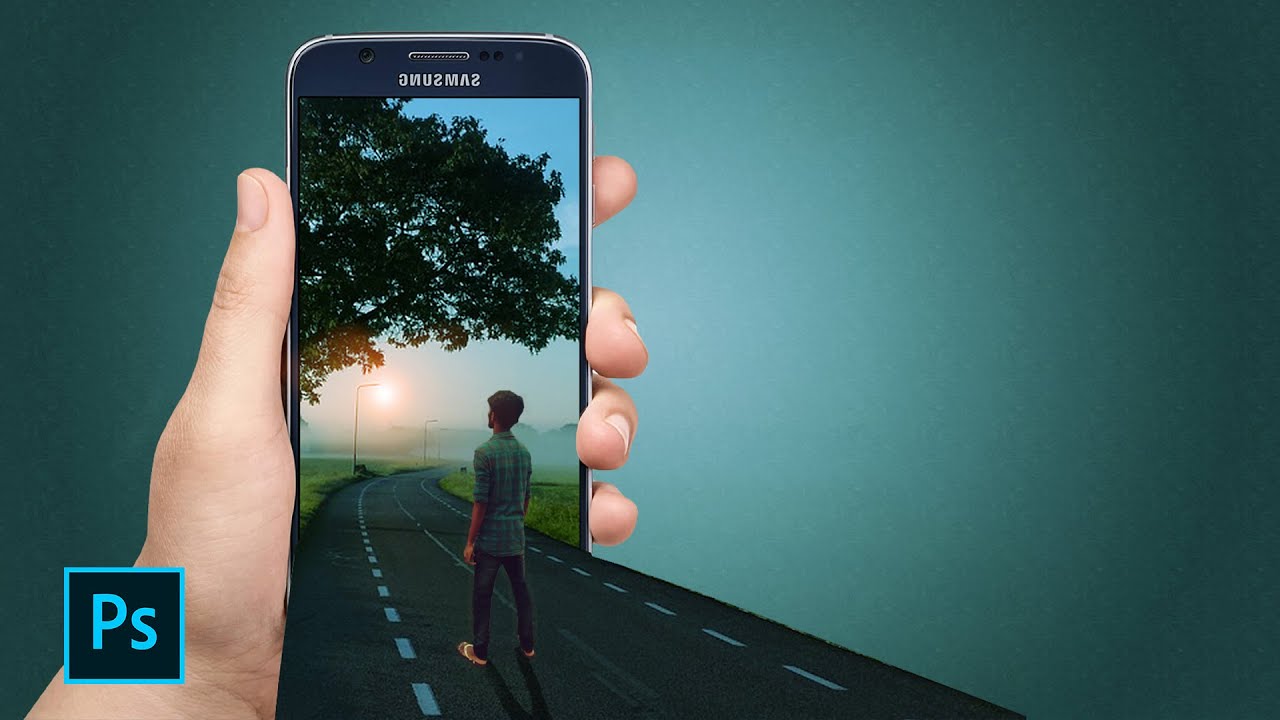 Однако более качественные фотографии и видео занимают ваше пространство на Google Диске.
Однако более качественные фотографии и видео занимают ваше пространство на Google Диске.
После загрузки фотографий Google позволяет пользователям искать людей, места, даты и тематику их фотографий. Например, вы можете выполнить поиск по запросу «пляж во Флориде», и он найдет фотографии, которые имеют отношение к этому запросу.
Когда вы нажимаете на значок карандаша на фотографии, приложение переходит в режим редактирования.Оттуда вы можете настроить эффекты Light, Color, Pop и Vignette. В Google Фото также есть фильтры, инструменты кадрирования и поворота. Еще одна полезная функция — Google Фото позволяет просматривать каждый отдельный снимок при загрузке фотографий в режиме серийной съемки. Фотографии можно восстановить в исходное состояние, если позже вы решите, что вам не нравятся правки.
Instagram (iOS / Android)
Instagram — одно из самых популярных мобильных приложений для обмена фото и видео с более чем 500 миллионами пользователей. Фотографии в Instagram можно публиковать как в частном, так и в открытом доступе.
Фотографии в Instagram можно публиковать как в частном, так и в открытом доступе.
Instagram есть множество фильтров на выбор, и есть несколько инструментов редактирования, которые вы можете использовать, такие как: настройка / обрезка, осветление, контраст, структура, теплота, насыщенность, цвет, выцветание, блики, тени, виньетка, наклон, сдвиг и резкость.
Facebook приобрел Instagram за 1 миллиард долларов еще в 2012 году и с тех пор интегрировал свою рекламную платформу с социальной сетью для мобильных фото.
Litely (iOS)
Приложение Litely — это приложение для редактирования фотографий, созданное фотографом по имени Коул Райз, который известен созданием фильтров в Instagram, таких как Amaro, Hudson, Sierra, Sutro и Rise.С помощью приложения Litely вы можете настроить кадрирование, экспозицию, резкость и настраиваемое виньетирование. В магазине 66 предустановок, и в будущих обновлениях будут добавлены новые наборы.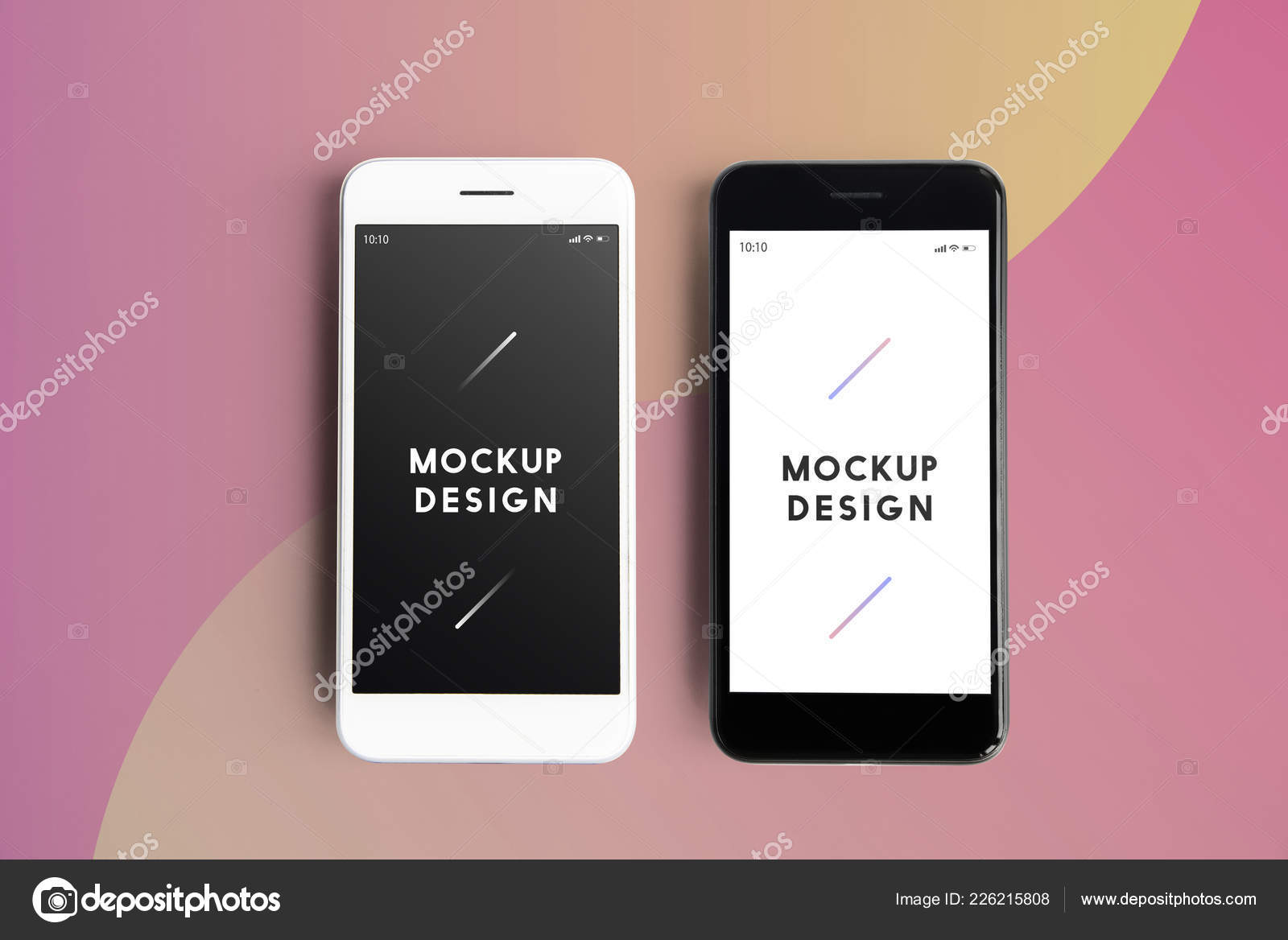
Microsoft Selfie (iOS)
Microsoft создала надежное приложение для улучшения фотографий для iOS под названием Microsoft Selfie. Microsoft Selfie учитывает возраст, пол, тон кожи, освещение и несколько других переменных для улучшения ваших селфи.Одна из лучших функций приложения Microsoft Selfie называется Intelligent Portrait Enhancement, которая исправляет фотографии одним щелчком мыши. В условиях недостаточного освещения автоматически включается режим Denoise, который снижает шум за счет использования серийных снимков. И есть функция автоматической экспозиции, которая корректирует фотографии с подсветкой.
PicsArt (iOS, Android, Windows)
PicsArt — одно из моих самых любимых мобильных фото-приложений, потому что оно имеет массу функций.На данный момент PicsArt был загружен более 300 миллионов раз, и его можно использовать для редактирования фотографий, создания коллажей и рисования. Он также имеет встроенную социальную сеть для обмена фотографиями. Некоторые из инструментов, которые он имеет, включают кадрирование, перспективу, растяжение, сдвиг наклона, художественные фильтры, границы, маски, текст, блики и пузыри речи. PicsArt можно загрузить бесплатно, но он приносит доход за счет продажи дополнительных инструментов, таких как любовные цитаты, шрифты для татуировок и рамки для дня рождения.
Он также имеет встроенную социальную сеть для обмена фотографиями. Некоторые из инструментов, которые он имеет, включают кадрирование, перспективу, растяжение, сдвиг наклона, художественные фильтры, границы, маски, текст, блики и пузыри речи. PicsArt можно загрузить бесплатно, но он приносит доход за счет продажи дополнительных инструментов, таких как любовные цитаты, шрифты для татуировок и рамки для дня рождения.
Prisma (iOS / Android)
Prisma — мобильное приложение, которое превращает ваши фото и видео в искусство, вдохновленное стилями Ван Гога, Мунка, Пикассо и Левитана. Вы просто делаете фото или видео во время использования приложения или выбираете его из своей фотопленки и выбираете фильтр. Prisma использует алгоритмы глубокого обучения для применения каждого творческого фильтра к фотографиям и видео. У Primsa более 30 стилей, и с тех пор, как она была выпущена летом, она была загружена десятки миллионов раз.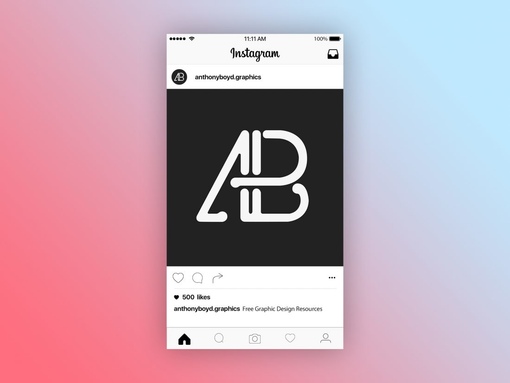
Фоторедактор Aviary (iOS / Android)
ФоторедакторВ приложении Aviary есть фильтры, наклейки, рамки и несколько других инструментов для редактирования.Более 1500 эффектов вольера бесплатны. Как и FaceTune, Aviary позволяет легко стирать пятна и отбеливать зубы. Что мне нравится в Photo Editor от Aviary, так это тем, что он интегрирован с Behance, онлайн-сервисом портфолио, который поддерживает профессионалов творческой фотографии.
Репикс (iOS / Android)
Репикс Repix — это приложение для редактирования фотографий, которым пользуются более 15 миллионов человек. Repix имеет более 25 кистей с эффектами и 16 фильтров.Также есть более 10 кадров на выбор. Плюс есть инструменты редактирования, такие как регуляторы яркости и насыщенности. А еще есть такие творческие эффекты, как блики и постеризация.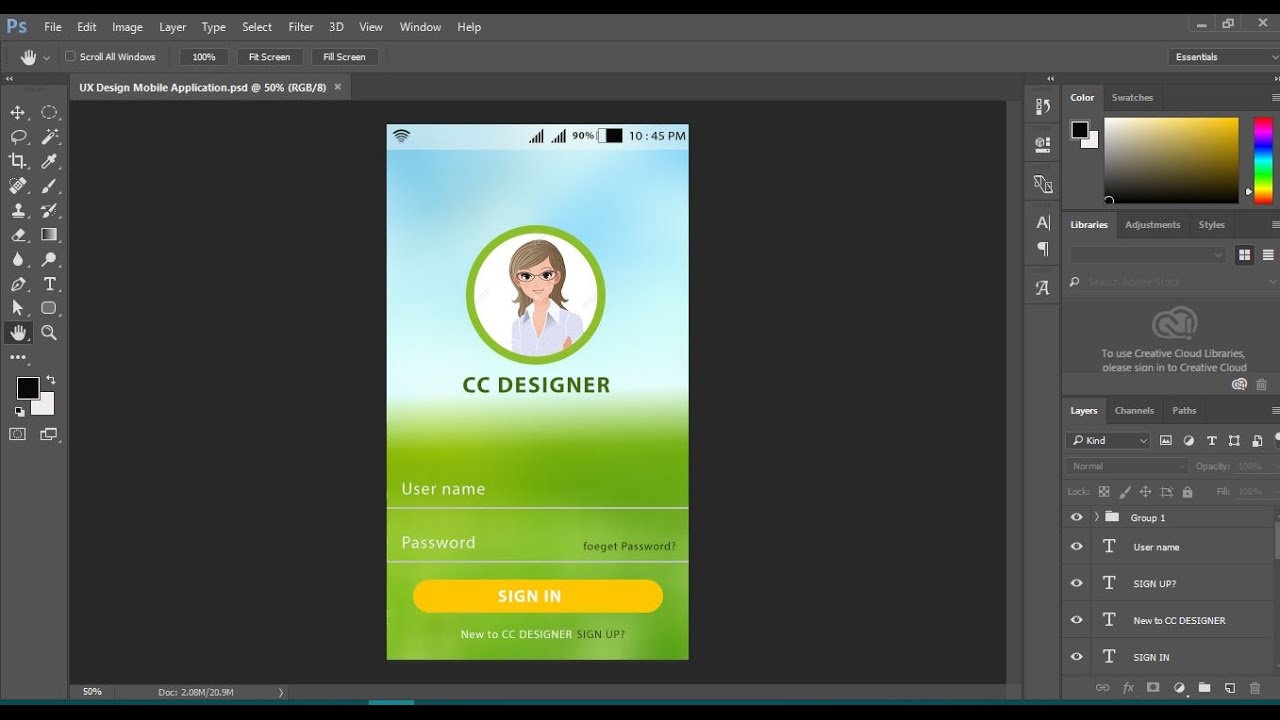
Retromatic (iOS)
ПриложениеПриложение Retromatic позволяет легко придать вашим фотографиям темы в стиле ретро с широким набором наклеек и эффектов. В приложении доступно более 18 ретро-фильтров, 17 графических тем и 70 ретро-стикеров.
Snapseed (iOS / Android)
Snapseed — это приложение для редактирования фотографий, которое Google приобрела в 2012 году. Snapseed имеет 25 инструментов, включая кадрирование, поворот, перспективу, кисть, баланс белого и виньетку. Snapseed поддерживает возможность редактирования файлов RAW DNG.
Одна из моих любимых функций Snapseed — Lens Blur, которая добавляет к изображениям эффект боке. И есть функция гламурного свечения, которая хорошо подходит для модных съемок и портретов.Некоторые из других фильтров включают HDR Scape, Drama, Grunge, Grainy Film, Vintage, Retrolux, Noir и Black and White.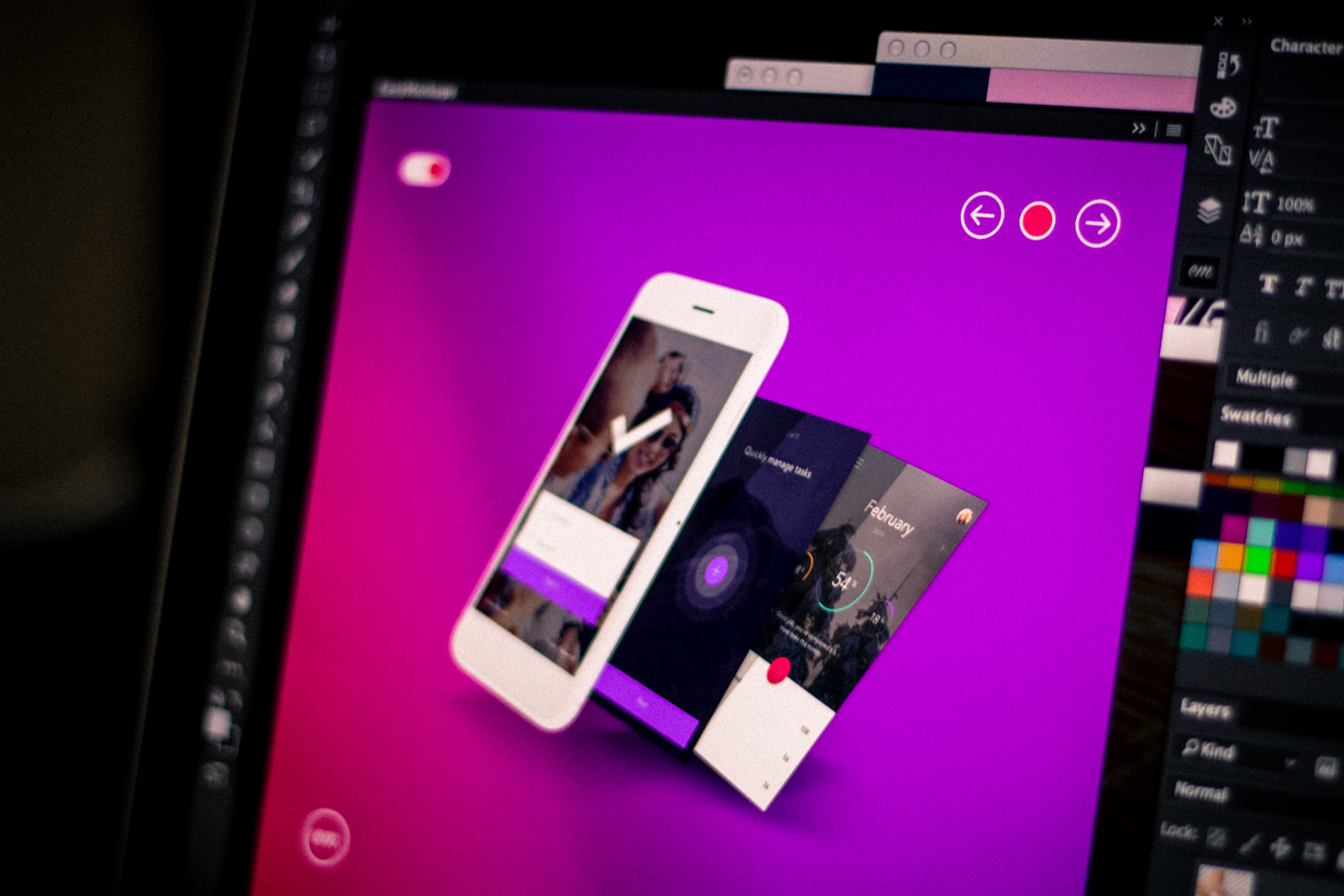 Snapseed также поддерживает фреймы. И вы можете добавить фокус глазам и добавить освещение для лица.
Snapseed также поддерживает фреймы. И вы можете добавить фокус глазам и добавить освещение для лица.
Триграфия (iOS)
Trigraphy — это приложение, которое превращает ваши фотографии в абстрактное искусство. Trigraphy имеет 11 эффектов, более 20 текстур и 74 предустановленных фильтра. Plus Trigraphy позволяет экспортировать фотографии размером до 4096 x 4096 пикселей.Некоторые из фотографий, сделанных с помощью этого приложения, выглядят так, как будто они должны быть в музее!
VSCO (iOS / Android)
VSCO — это приложение, которое поддерживает расширенные элементы управления камерой и сообщество редактирования фотографий. С VSCO вы можете публиковать изображения и журналы, а также курировать контент в своем профиле. VSCO имеет ряд предустановок, инструментов и фильтров.
В чем разница между VSCO и Instagram? VSCO не имеет социальных компонентов, таких как «лайки» и «комментарии» к фотографиям. VSCO, кажется, более предпочтителен в качестве приложения для портфолио профессиональных фотографов. В описании приложения VSCO говорилось: «Поскольку красивые изображения важнее социального влияния, количество подписчиков, комментариев и лайков на платформе отсутствует».
VSCO, кажется, более предпочтителен в качестве приложения для портфолио профессиональных фотографов. В описании приложения VSCO говорилось: «Поскольку красивые изображения важнее социального влияния, количество подписчиков, комментариев и лайков на платформе отсутствует».
Что вы думаете об этих 20 приложениях для редактирования фотографий? Вы использовали что-нибудь из этого? Есть ли другие приложения, которые не упомянуты в этой статье, которые вам нравятся? Пожалуйста, оставьте комментарий!
5 причин установить Photoshop Express на свой телефон
Adobe разработала множество приложений Photoshop, но ни одно из них не пользуется такой популярностью, как настольная версия (Photoshop CC).Тем не менее, возможно, пора это изменить, по крайней мере, для одного из приложений Adobe: Photoshop Express.
В этой статье я расскажу вам пять причин, по которым я рекомендую вам попробовать Photoshop Express.
Adobe решила представить три различных приложения, охватывающих весь спектр возможностей редактирования, которые может предложить Photoshop: Photoshop Fix, Photoshop Mix и Photoshop Express.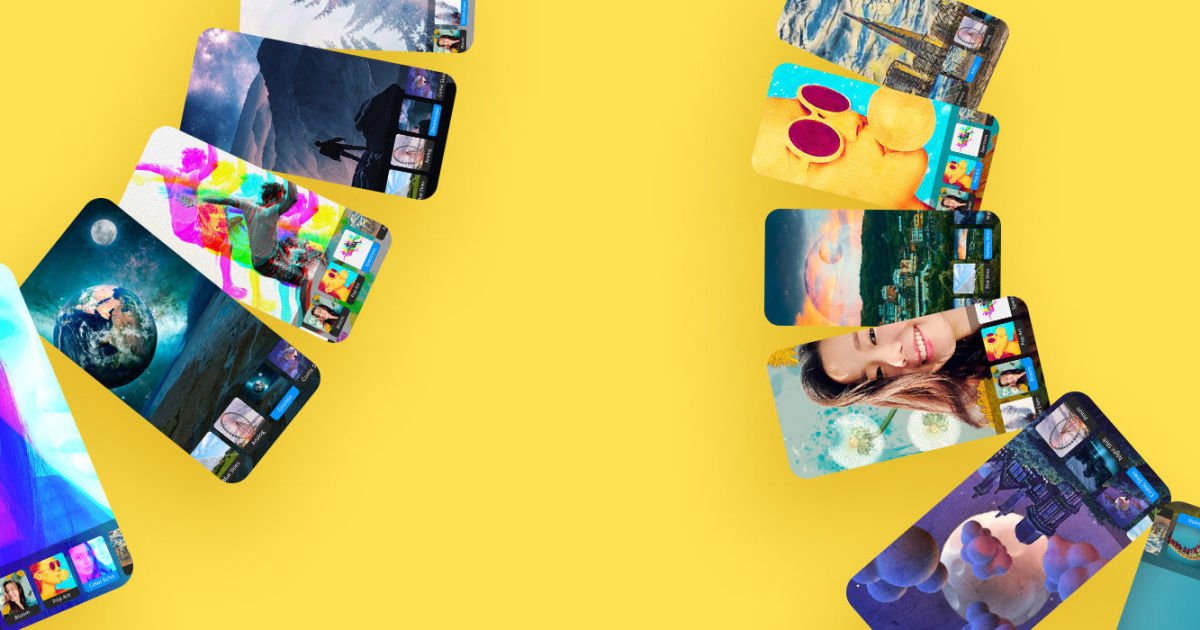 В этой статье я расскажу о Photoshop Express и о том, почему я считаю, что его стоит скачать.
В этой статье я расскажу о Photoshop Express и о том, почему я считаю, что его стоит скачать.
1.Это бесплатно
В отличие от версии Photoshop для настольных ПК, для использования Photoshop Express подписка Creative Cloud не требуется.
Вы можете скачать приложение бесплатно, и вы получите доступ ко всем функциям и обновлениям.
Однако вам необходимо создать учетную запись Adobe (которая также позволяет использовать ограниченную версию Lightroom Mobile).
2. Социальная
Очень важным моментом для приложения для редактирования фотографий является социальный аспект. Вы хотите с легкостью делать снимки и делиться ими.
Adobe учла это при разработке инструмента обрезки. С помощью Photoshop Express вы можете кадрировать изображения, используя набор заранее определенных размеров для Facebook, Instagram, Pinterest, LinkedIn, Etsy и большинства других крупных социальных сетей.
Например: при кадрировании для Facebook вы можете выбрать обложку страницы, обложку события, обложку профиля, профиль или рекламу.
Конечно, вы можете поделиться своей фотографией прямо из приложения. Оттуда вы также можете добавить водяной знак, отправить изображение в Creative Cloud, если вы являетесь подписчиком, отправить изображение на принтер и многое другое.
3. Вы управляете размером и сжатием
В отличие от многих других приложений для редактирования, Photoshop Express позволяет выбрать размер и качество файла перед его сохранением или отправкой.
Вы можете установить качество по умолчанию JPEG и размер изображения по умолчанию в настройках приложения. Чтобы настроить это, нажмите на меню (в верхнем левом углу). Затем перейдите к Preferences , а затем Save Options .
Вы также можете изменить размер и качество на заключительном этапе процесса сохранения или публикации.Прежде чем выбрать место назначения для изображения, щелкните настройки под миниатюрой (чтобы их можно было изменить).
4.
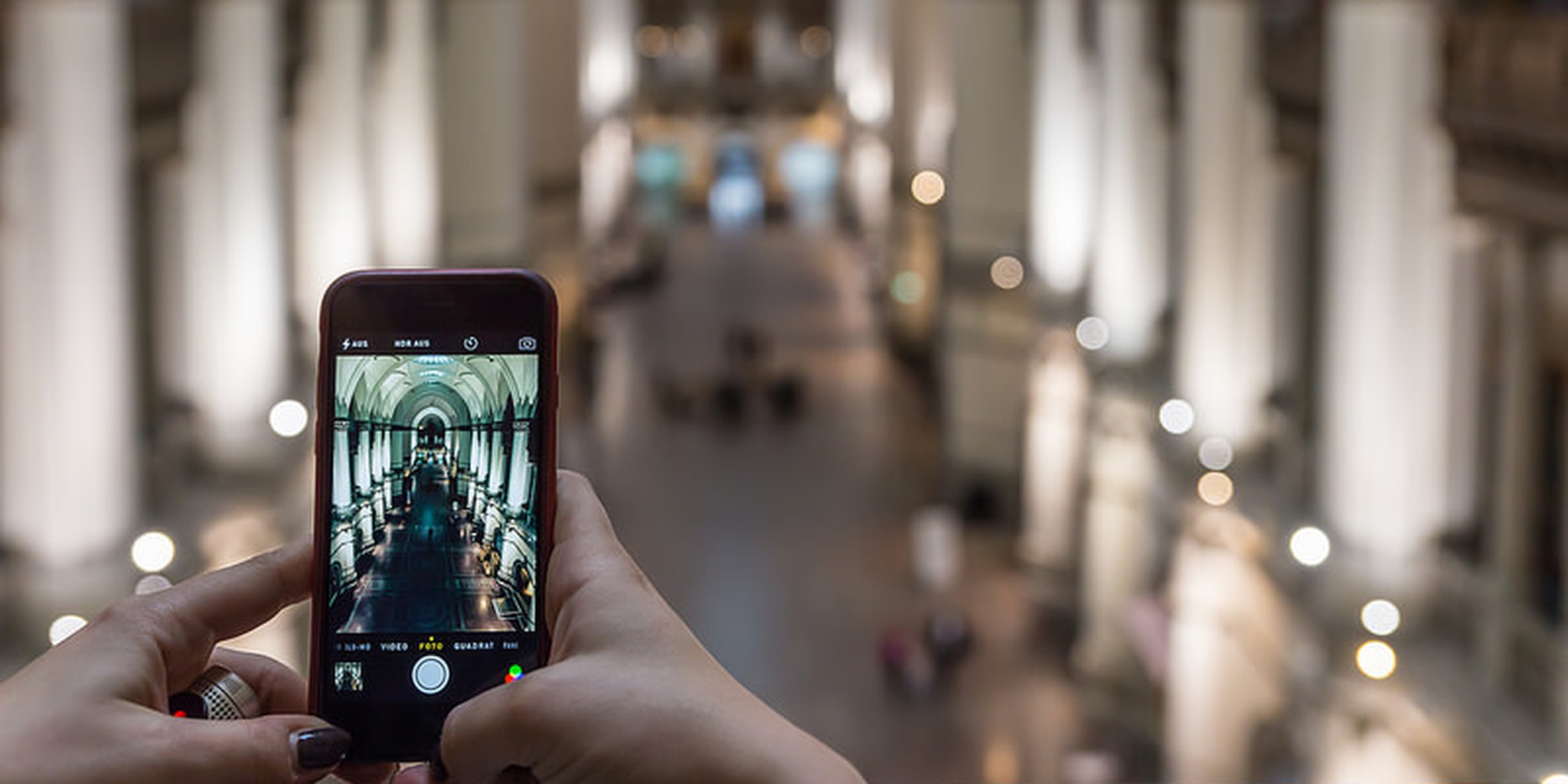 Можно работать с файлами RAW
Можно работать с файлами RAWФайл RAW подобен цифровому негативу. Сохраняет информацию о кадре перед обработкой; Таким образом, при редактировании у вас будет гораздо больше возможностей для работы, а качество будет выше.
Конечно, это означает, что размер файла будет больше, поэтому следите за объемом памяти. Если у вас есть камера, вы, вероятно, знаете, что у каждой марки есть свои файлы RAW.Например, Canon использует CRW / CR2 / CR3, а Nikon использует NEF / NRW. Стандартный формат RAW с открытым исходным кодом — это файл DNG, который вы получаете, если снимаете с помощью Lightroom Mobile.
Слева вы можете увидеть, как файл RAW четко отмечен в галерее. Это было снято камерой из Lightroom Mobile. Справа вы видите версию этого файла после обработки (отредактированную с помощью Photoshop Express).5. Вы можете выполнять всю постобработку
И последнее, но не менее важное: возможности редактирования в Photoshop Express на высшем уровне. В конце концов, приложение было создано компанией, которая десятилетиями лидирует на рынке постобработки.
В конце концов, приложение было создано компанией, которая десятилетиями лидирует на рынке постобработки.
Тем не менее, Photoshop Express не достигнет уровня редактирования, доступного для настольной версии Photoshop. Вот почему есть три приложения.
Однако, если учесть, что Photoshop Express бесплатен и не займет все место в памяти телефона, на самом деле это очень хорошо.
Снимок сделан с помощью Redmi Note 8, позже обработан в Photoshop Express.Кроме того, Photoshop Express включает множество предустановок для внешнего вида, эффектов, наклеек, рамок и т. Д. Таким образом, вы можете выполнить серьезную пост-обработку или просто создать забавные сообщения для своей ленты в социальных сетях.
Заключение
На рынке так много приложений для редактирования, что трудно сделать выбор; иногда вы загружаете разные приложения для каждой цели.
Однако Photoshop Express оказался универсальным и всесторонним приложением.
А если у вас есть iPhone, вы получите дополнительные функции.
Поделитесь в комментариях, если вы решите попробовать Photoshop Express, и дайте мне знать, что вы думаете.
Adobe Photoshop Camera: изменит ли это приложение мобильное редактирование?
Стремясь предоставить возможности Photoshop большему количеству людей, Adobe анонсировала Photoshop Camera, мобильное приложение для камеры для телефонов iOS и Android. В настоящее время доступна предварительная версия, финальная версия приложения будет запущена в 2020 году.
Adobe уже много лет переносит свои настольные приложения на мобильные устройства — полная версия Photoshop для iPad находится в разработке — и у него даже есть приложение камеры внутри мобильной версии Lightroom CC.Однако то, что он делает с Photoshop Camera, — это что-то совершенно новое, построенное на мощи движка искусственного интеллекта Adobe, Sensei.
С Photoshop Camera, Adobe обещает более продвинутые возможности, которые позволят фотографам создавать потрясающие изображения с помощью волшебства Photoshop. От фотографирования до окончательного редактирования — всю работу можно выполнять внутри приложения. Adobe предлагает ряд необычных фильтров и различные варианты редактирования в зависимости от стиля сделанной фотографии, при этом приложение может автоматически распознавать портреты, еду, пейзажи и многое другое.Например, пейзажные фотографы смогут кардинально изменить освещение и цвет изображения, заменить небо целиком или изменить фотографию, сделанную днем, чтобы она выглядела так, как будто она была сделана ночью.
От фотографирования до окончательного редактирования — всю работу можно выполнять внутри приложения. Adobe предлагает ряд необычных фильтров и различные варианты редактирования в зависимости от стиля сделанной фотографии, при этом приложение может автоматически распознавать портреты, еду, пейзажи и многое другое.Например, пейзажные фотографы смогут кардинально изменить освещение и цвет изображения, заменить небо целиком или изменить фотографию, сделанную днем, чтобы она выглядела так, как будто она была сделана ночью.
Все это может показаться слишком хорошим, чтобы быть правдой — или, возможно, бесполезным — опытному фоторедактору. Но Adobe стремится подтолкнуть это приложение к новому поколению креативщиков и охватить как можно больше людей, а не только тех, у кого есть время или желание освоить сложную и дорогую настольную программу.
Камера Photoshop предлагает набор творческих «линз», которые добавляют автоматические эффекты к фотографиям, но выходят далеко за рамки основных фильтров и включают анимированные и трехмерные объекты. Adobe предложит тщательно подобранный выбор линз, созданных «известными артистами и влиятельными лицами», в том числе певицей Билли Айлиш с линзами, вдохновленными ее песнями и музыкальными клипами.
Adobe предложит тщательно подобранный выбор линз, созданных «известными артистами и влиятельными лицами», в том числе певицей Билли Айлиш с линзами, вдохновленными ее песнями и музыкальными клипами.
Прямо сейчас трудно сказать, будет ли камера Photoshop настолько новаторской, как того ожидает Adobe. Он, безусловно, выглядит футуристично и обладает атмосферой фотографии и графического дизайна, которую мы ожидаем от имени Photoshop.Но неизвестно, изменит ли это правила игры для серьезных телефонных фотографов или просто глупый эксперимент для вашего друга, который любит фотографировать салаты.
Рекомендации редакции
Как использовать Adobe Photoshop Express для мобильных устройств
Каждый из нас любит фотографировать, где бы мы ни находились. Раньше мы хранили эти фотографии на телефонах или публиковали в социальных сетях. Однако бывают случаи, когда мы не можем быть довольны тем, как выглядят наши фотографии.При этом мы стараемся редактировать большую часть этого. Adobe Photoshop Express — одно из самых популярных приложений для редактирования. Использование этого приложения позволяет нам легко редактировать наши изображения. Кроме того, мы также можем продемонстрировать нашу креативность и поделиться своими фотографиями без каких-либо недостатков. Мы даже можем выделиться среди других, имея удовлетворительное качество фотографий, которыми мы делимся.
Adobe Photoshop Express — одно из самых популярных приложений для редактирования. Использование этого приложения позволяет нам легко редактировать наши изображения. Кроме того, мы также можем продемонстрировать нашу креативность и поделиться своими фотографиями без каких-либо недостатков. Мы даже можем выделиться среди других, имея удовлетворительное качество фотографий, которыми мы делимся.
В этой статье мы обсудим Adobe Photoshop Express, его функции, способы его использования и способы загрузки на телефоны iOS, Android и Windows.
Что такое Adobe Photoshop Express?
Фото Янна на bitlanders.com Adobe Photoshop Express — бесплатное мобильное приложение для редактирования изображений и создания коллажей. Он позволяет быстро, эффективно и легко редактировать фотографии и создавать коллажи, которые вам понравятся. Более того, он помогает вам вносить коррективы и фильтры в ваши фотографии и максимально использовать их. Вы можете использовать это, чтобы подправить и улучшить свои фотографии с его функциями. К ним относятся кадрирование, поворот, выпрямление, отражение, контраст, удаление эффекта красных глаз и многое другое.
К ним относятся кадрирование, поворот, выпрямление, отражение, контраст, удаление эффекта красных глаз и многое другое.
Это приложение также включает функцию автоматического исправления. Используя это, вы можете мгновенно настроить яркость, экспозицию и тень. Кроме того, он предлагает ползунки, которые можно использовать для настройки цветов, контрастности, яркости и многого другого. Широкий спектр простых в использовании инструментов настройки и фильтров позволяет легко создавать уникальные творения из ваших фотографий. Более того, даже новички смогут создавать потрясающие картинки.
Это приложение доступно на телефонах и планшетах Android, iOS и Windows.Его также можно установить на рабочий стол Windows и ноутбуки с Windows 8 и выше через магазин Microsoft.
Функции Adobe Photoshop Express
Adobe Photoshop Express позволяет нам легко редактировать наши изображения, проявлять достаточно творчества и делиться нашими потрясающими фотографиями в социальных сетях. Он служит приложением для преобразования наших фотографий в одно касание.
Помогает в автофиксации фотографий
Мы можем настроить контраст и экспозицию одним щелчком мыши.
Обеспечивает отличный внешний вид
Это делает нас творческими за счет использования привлекательных эффектов.
Коллажи и дополнения
Мы можем добавлять разные стили с впечатляющими границами, макетами и фоном. Также мы можем добавлять стикеры, татуировки и стили текста.
Обеспечивает интеллектуальное редактирование
Photoshop помогает преобразовывать снимки.
Перенос и применение стилей
Вы можете применить стиль, который вы использовали в одном изображении, ко всем изображениям в коллаже.
Точечное исцеление
Пятна или дефекты легко удалить или стереть.
Возможности Adobe Photoshop Express
Фото Кота Эллиса на TechRadarСделайте свои фотографии стильными
Вы можете настраивать изображения, добавляя стикеры, мемы и подписи. Кроме того, вы можете стилизовать свои фотографии, добавляя текст с разными шрифтами и макетами. Кроме того, вы можете создавать эффекты виньетки, применять границы и фоторамки, а также создавать штампы с водяными знаками.
Урожай
Вы можете свободно и быстро исправить свои фото. Кроме того, вы можете обрезать, выпрямлять, вращать по или против часовой стрелки, а также переворачивать фотографии по горизонтали и вертикали. Вы можете использовать специальные предустановки кадрирования. Кроме того, кадрирование обеспечивает удобное изменение соотношения сторон изображения по умолчанию одним касанием.
Регулировка в одно касание, новые исправления и элементы управления ползунком
Обеспечивает регулировку экспозиции, яркости, контрастности, светлых участков и теней. Кроме того, он добавил белый, черный, резкость, насыщенность и удаление дымки, чтобы сделать ваши фотографии более привлекательными.Удаление дымки снимков — это удаление тумана в сцене и применение фильтров к изображениям. С помощью ползунков можно точно настроить цветовую температуру, оттенок и другие цветовые эффекты.
Редактировать фото
Вы можете быстро открывать фотографии со своего устройства. Кроме того, вы можете делать или фотографировать в приложении. Простой в использовании интерфейс приложения обеспечивает безупречное переключение между различными редакциями. Кроме того, комплексный редактор фотографий помогает отшлифовать фотографии, чтобы воплотить ваше воображение в реальность.
Импорт и отправка фотографий
Вы можете загружать изображения из разных источников и форматов. Кроме того, вы можете публиковать свои красивые фотографии в Facebook, Instagram, Twitter, Flickr и других социальных сетях. Кроме того, вы можете поделиться этими фотографиями по электронной почте WhatsApp, Facebook Messenger, Line, Photoshop, Lightroom, Creative Cloud, Google Фото, Dropbox, Facebook или в фотопленке, чтобы вдохновить других.
Коррекция перспективы
Вы можете мгновенно исправить искаженные изображения, исправить горизонтальные и вертикальные искажения перспективы и исправить искаженные углы обзора камеры.
Убрать эффект красных глаз и исправить глаз питомца
Вам просто нужно нажать, чтобы убрать эффект красных глаз людей или домашних животных с ваших любимых фотографий. Есть инструмент для устранения эффекта красных глаз, который помогает обесцветить красные пиксели в целевой области и уменьшить эффект.
Применить размытие
К фотографии можно применить радиальное или полное размытие. Радиальное размытие предназначено для размытия фона и смещения фокуса на конкретные объекты. С другой стороны, полное размытие помогает создавать движения.
Соберите потрясающие коллажи из картинок
Вы можете создавать подборки фотографий наилучшего качества, добавляя готовые макеты сетки фотографий. Кроме того, он предоставляет различные границы и цвета для модификации и создания коллажей.
Креативный внешний вид
Выберите один из 45 эффектов при использовании Adobe Photoshop Expres. Они называются Looks, и у них есть разные категории, включая черно-белый, портрет, природа, поп-цвет и дуплексы.Категории помогут вам получить нужный эффект. Кроме того, вы можете контролировать интенсивность взглядов.
Пакет Looks и Пакет шумоподавления
Они доступны бесплатно при входе в систему с Adobe ID. Adobe Looks Pack дает фотографии забавных, свежих образов с другими фильтрами в одно касание. С другой стороны, пакеты Adobe Noise Reduction Packs помогают сгладить нежелательные зерна и крапинки, уменьшить цветовой шум и повысить резкость деталей, чтобы ваши фотографии выглядели наилучшим образом.
Точечное исцеление
Вы можете удалить прыщи, шрамы, грязь и пыль со своих фотографий, и это очень просто одним касанием.
Как использовать Adobe Photoshop Express для редактирования фотографий
Фото dohack в FacebookОткрыть изображение
Фото Брэда Джонса на MakeUseOf- Когда вы откроете Adobe Photoshop Express, вы увидите изображения / фотографии из вашей библиотеки фотографий. Вы увидите две опции в верхней части экрана: «Редактировать изображения» и «Создать коллаж».”
- Убедитесь, что вы выбрали «Редактировать изображения».
- Выберите фотографию, которую хотите отредактировать.
- Вы также можете открыть изображение из другого фотоальбома. Просто коснитесь стрелки в верхней части экрана библиотеки фотографий и выберите «Альбомы».
- Когда вы открываете изображение, вы увидите ряд значков на панели инструментов в нижней части экрана. Эти значки предоставят вам доступ к различным категориям инструментов редактирования.
- Коснитесь значка, который вы хотите использовать для доступа к инструментам редактирования для определенной категории.
- Если вы хотите вернуться в свою библиотеку фотографий и выбрать другое изображение, коснитесь стрелки в верхнем левом углу экрана
Инструмент автоматического улучшения
Фото Алико Сунаванг на Better Tech TipsВы можете увидеть этот инструмент вверху экрана. Этот инструмент применяет автоматическую регулировку света и цвета для улучшения вашей фотографии. Он включается по умолчанию, когда вы открываете фотографию для редактирования. Это означает, что Photoshop Express пытается автоматически исправить вашу фотографию еще до того, как вы начнете ее редактировать.В некоторых случаях это может быть полезно. Однако не всегда приложение может вносить нужные вам изменения.
При этом рекомендуется вносить корректировки с помощью фильтров и инструментов корректировки. Чтобы отключить автоматическое улучшение, вам нужно коснуться значка «Авто-улучшение», синей палочки, чтобы он стал белым. После этого ваша фотография вернется к исходной неотредактированной версии.
Фильтры
Фото Дэвида Мартина на iPhone Photography SchoolЕсли вы хотите быстро изменить внешний вид и настроение фотографии, фильтры одним касанием, которые предлагает Photoshop Express, являются простым решением.Использование фильтров дает определенный набор предопределенных изменений вашей фотографии. Они помогают изменить цвета, яркость и резкость. Более того, фильтры помогают быстро превратить вашу фотографию в черно-белую. Вы также можете добавить определенный цветовой тон, который вам больше нравится. Вы можете согреть, охладить и сделать цвета более яркими или приглушенными, чтобы изменить настроение фотографии.
Дополнительно к фотографии можно применить фильтр. В приложении Photoshop Express они называются «Внешний вид». Чтобы получить доступ к фильтрам, вам нужно коснуться значка «Внешний вид» в левом нижнем углу экрана.После этого вы увидите список категорий фильтров под вашей фотографией. Категории: базовый, очаровательный, черно-белый, портрет, природа, поп-цвет, двухцветный и премиум. Вам нужно нажать на категорию фильтра и прокрутить ее, чтобы просмотреть отдельные фильтры. Затем вы можете нажать на фильтр, который хотите применить к своей фотографии. Чтобы настроить интенсивность фильтра, вы можете использовать ползунок под вашей фотографией. Чтобы увеличить силу фильтра, перетащите вправо и наоборот.
Обрезать фото
Фото Джона Мартиндейла на LifewireПараметры соотношения сторон помогут вам обрезать фотографию.Обрезка помогает удалить ненужные отвлекающие факторы по краям кадра. Кроме того, это полезно для улучшения композиции вашей фотографии.
- Выберите соотношение сторон, отображаемое в нижней части экрана. Это дает вам возможность выбрать заранее определенную форму и размер.
- Вы можете выбрать «Оригинал», «Квадрат», 4: 3, 7: 5 и многие другие.
- Кроме того, вы можете кадрировать до определенного соотношения сторон, если будете использовать фотографию для профиля Facebook и обложки.
- Чтобы кадрировать без ограничений с определенным соотношением сторон, выберите «Без ограничений.”
- Перетащите угловые маркеры, чтобы обрезать изображение после выбора соотношения сторон.
Поверните и выровняйте фотографию
Фото Петура Будаи на Digiretus.comПараметр «Повернуть» включает инструменты «Выпрямление», «Повернуть», «Отразить по горизонтали» и «Отразить по вертикали». Они полезны для изменения ориентации вашей фотографии. С другой стороны, инструменты «Выпрямить» помогают выровнять горизонт на пейзажных фотографиях. Это также полезно для того, чтобы линии на фотографии были прямыми.
- Нажмите «Авто» слева от ползунка. Приложение проанализирует и попытается выровнять вашу фотографию.
- Если вас что-то не устраивает, вы можете перетащить ползунок, чтобы наклонить фотографию.
- Вы можете использовать сетку, чтобы сделать линии прямыми.
- Используйте инструмент «Повернуть», чтобы повернуть фотографию на 90 градусов за раз. Это может изменить ориентацию вашей фотографии.
- Вы также можете перевернуть изображение, чтобы улучшить композицию фотографии.
Инструменты для регулировки
Фото Кортни Рафаэль на смартфонах — Gadget HacksЭти инструменты помогают настроить такие параметры, как освещение, цвет и резкость.Кроме того, эти инструменты разделены на «Свет», «Цвет», «Эффекты», «Детали» и «Размытие». Чтобы просмотреть инструменты в разных категориях, вам просто нужно прокрутить их.
- При использовании фильтров приложения убедитесь, что инструменты настройки не испортят вашу фотографию.
- Осторожно используйте ползунки.
- Лучше внести небольшие изменения в фотографию.
- Незначительные изменения помогут в создании потрясающих фотографий.
Регулировка освещения
Световые ползунки управляют следующим;
- Экспозиция, которая делает все изображение ярче или темнее.
- Контрастность изменяет разницу между яркостью светлых и темных участков.
- Светлые участки регулируют яркость светлых участков (светлых участков).
- Shadows регулирует яркость теней (темных областей).
- Белый регулирует яркость самых ярких областей.
- Черный регулирует яркость самых темных областей.
Улучшить цвета
- Ползунки в категории «Цвет» позволяют управлять настройками цвета.
- Температура делает цвета теплее или холоднее.
- Оттенок добавляет к фотографии зеленый или фиолетовый оттенок.
- Vibrance помогает регулировать цвета с более низкой насыщенностью, не оказывая слишком сильного влияния на цвета с более высокой насыщенностью. Кроме того, это помогает улучшить цвета на фотографии, не делая ее резкой.
- Насыщенность помогает настроить интенсивность всех цветов на фотографии.
Использование эффектов
Ползунки в категории «Эффекты» помогают настроить следующее:
- Четкость используется для выделения деталей и текстур.
- Dehaze, чтобы отрегулировать количество атмосферной дымки на фотографии.
- Fade помогает уменьшить цвета на фотографии.
- The Grain помогает добавить зернистость, чтобы создать старинный фильм или винтажный вид.
- Виньетка помогает добавить черную или белую виньетку по краям фотографии.
Инструмент для удаления пятен
Фото Сью Честейн на LifewireПомогает стирать мелкие объекты. Всего лишь одним касанием пятна, пятна, грязь и другие мелкие отвлекающие факторы будут удалены с вашей фотографии.
- Нажмите значок «Удаление пятен» (значок с повязкой) в нижней части экрана.
- Чтобы установить размер инструмента, используйте ползунок. Если вы хотите добиться наилучшего результата, выберите размер, который немного больше, чем пятно, которое вы хотите удалить.
- После этого нажмите на небольшой предмет, чтобы удалить его. Он будет заменен пикселями из его окружения.
- Чтобы удалить его полностью, вам может потребоваться несколько раз постучать по нему.
Инструмент для глаз
Инструмент «Глаз» в Adobe Photoshop Express помогает устранить проблемы с «красными глазами» или глаза на фотографии, которые выглядят слишком яркими или блестящими.Чтобы решить эту проблему, все, что вам нужно сделать, это выполнить следующие действия:
- Нажмите на значок «Глаз» внизу экрана.
- Выберите «Красный глаз» или «Глаз питомца».
- Нажмите на глаза, которые хотите исправить.
- Этот инструмент включает опцию, которая автоматически обнаруживает и исправляет эффект красных глаз.
Добавить текст к фотографии
Фото Джона Мартиндейла на LifewireВы можете добавить текстовые подписи к фотографии и оставить на ней свое сообщение.Он также может рассказать вашу историю.
- Нажмите значок «Текст» (T) на нижней панели инструментов, чтобы добавить текст на фотографию.
- Вам может потребоваться прокрутить значки, чтобы найти значок «Текст». Инструмент «Текст» имеет четыре категории, а именно: стили, шрифт, цвет и выравнивание.
- Чтобы выбрать стиль, вы можете просмотреть «Стили» и выбрать нужный стиль текста.
- Вы можете оставить текст по умолчанию или оставить его. У вас также есть возможность создать его самостоятельно.
- Чтобы добавить текст, вы должны нажать значок «Карандаш» в верхнем левом углу текстового поля.
- Вы увидите экран, на котором вы можете ввести свой текст.
- После добавления текста к фотографии нажмите «Готово».
- Вы можете изменять размер, вращать или размещать текст в разных положениях с помощью пальцев.
- Кроме того, вы можете настроить текст, используя параметры, которые вы увидите под своей фотографией.
- Нажмите «Шрифт», чтобы выбрать другой стиль шрифта, «Цвет», чтобы изменить цвет теста, и «Выравнивание», чтобы выровнять текст по левому, правому или центру.
Добавить стикеры к фото
- Инструмент «Наклейки» поможет вам добавить привлекательную и забавную графику к вашей фотографии. Сгруппированы по настроению и содержанию
- Нажмите значок «Наклейки», кружок с сердечком, который можно найти в нижней части экрана.
- Вы можете просматривать различные стикеры, проводя пальцем по экрану.
- Вы можете нажать любую категорию под своей фотографией.
- Коснитесь наклейки, которая соответствует вашим предпочтениям. Затем он будет добавлен к вашей фотографии.Пальцами перемещайте, изменяйте размер или вращайте стикер.
Добавьте границу к фотографии
- Нажмите значок «Границы», сложенные прямоугольники, которые вы найдете на нижней панели инструментов.
- Под вашей фотографией вы увидите три категории. Это Basic, Edges и Frames.
- Чтобы просмотреть доступные границы, проведите пальцем по экрану. Чтобы выбрать категорию, нажмите на нее.
- Вы также можете изменить цвет некоторых доступных границ.Используйте цветные точки, которые вы увидите внизу фотографии.
Как загрузить и установить Adobe Photoshop Express на устройства Android
Вы можете загрузить и установить приложение Adobe Photoshop Express через магазин приложений или по другим ссылкам. Чтобы загрузить и установить это приложение, выполните следующие действия:
- Нужно отключить режим Google Play Protect от Google. Для этого вам необходимо войти в «Play Маркет», затем «Настройки», «Безопасность» и «Отключить Play Protect».”
- Перейдите на доверенный веб-сайт, где вы можете скачать файл APK.
- Установите APK-файл обычным способом. Этот процесс может занять некоторое время в зависимости от вашего подключения.
- Вы успешно установили приложение на свое устройство Android. Теперь вы можете открыть приложение и испытать его чудеса.
- При первом доступе к приложению вам необходимо войти в систему. Вы можете использовать свою учетную запись Facebook или Google для входа, если у вас нет учетной записи Adobe.
Adobe Photoshop Express: плюсы и минусы
Плюсы
- Простая и удобная навигация
- Удобный интерфейс
- Неплохой набор инструментов для базового редактирования фотографий
- Хорошо взаимодействует с другими продуктами Adobe
- Совершенно бесплатно
- Легкий
- Сохраняет исходное изображение без изменений
- Хорошо продуманный
- Полноэкранный режим
Минусы
- Не поддерживает фото больше 16 мегапикселей
- Не поддерживает файлы RAW
- Не подходит для профессионального ретуширования фотографий
- Поддерживает только один формат файла
Создавайте потрясающие фотографии с помощью Adobe Photoshop Express
Мы все с удовольствием фотографируем, где бы мы ни находились.Раньше мы хранили эти фотографии на наших телефонах или публиковали их в различных социальных сетях. Однако есть некоторые, кто хочет похвастаться своими фотографиями, но не может этого сделать из-за некоторых недостатков, которые они видят на фото. Adobe Photoshop Express — это ответ, чтобы исправить эти недостатки. Это приложение помогает многим людям редактировать свои фотографии и делать их безупречными и в некотором роде элегантными. Кроме того, это приложение заставляет людей гордиться и больше удовлетворять фотографиями, которые они хранят и которыми делятся. Более того, это также позволяет людям быть более творческими и раскрывать в них талант художника.
Если вы хотите научиться редактировать фотографии на своем телефоне, вот наш список лучших приложений, которые вы можете использовать. Если вы ищете лучшие бесплатные приложения для создания фотоколлажей или лучшие приложения для создания фотокниг, у нас есть статьи, которые могут вам помочь. Наконец, вот пошаговое руководство по редактированию фотографий с помощью Snapseed.
Photoshop или Sketch: что лучше для разработки мобильных приложений? | от Promatics Technologies
Photoshop против Sketch: кто победит?Когда дело доходит до разработки мобильного приложения, первый вопрос, который задает дизайнерам пользовательского интерфейса и экспертам по приложениям, — это использовать ли Photoshop или скетч? Что ж, по этой теме ведется много споров.Некоторые люди считают, что Photoshop лучше всего подходит для разработки приложений, в то время как другие перешли на Sketch.
В Promatics мы разработали несколько пользовательских интерфейсов с помощью Photoshop. Поскольку технология меняется быстрыми темпами, появляются новые инструменты и продукты. Sketch — один из новейших и продвинутых инструментов, позволяющих дизайнерам создавать лучший пользовательский интерфейс.
Прежде чем мы перейдем к актуальной теме, давайте узнаем разницу между Photoshop и Sketch.
PhotoshopPhotoshop — это в первую очередь инструмент для фотографов, позволяющий редактировать изображения и создавать потрясающие эффекты.Его также используют веб-дизайнеры для создания ярких веб-сайтов. Photoshop — это коммерческий инструмент для дизайнеров, и многие дизайнеры до сих пор считают его лучшим инструментом для проектирования.
Photoshop состоит из файлов PSD, которыми можно манипулировать и распаковывать. Этими файлами легко делиться, и их можно обновлять вместе с другими членами команды. Однако с момента появления Photoshop CC 2014 Photoshop стал инструментом для редактирования фотографий. Это по-прежнему удобный инструмент для веб-дизайнеров, которые работают над цифровым дизайном и создают лучший веб-сайт.
Ниже перечислены некоторые функции Photoshop, которые делают его полезным инструментом для дизайнеров:
· Файлы и изображения можно синхронизировать с учетной записью Creative Cloud, чтобы их можно было снова использовать в другом программном обеспечении Adobe и проектах.
· Photoshop упростил для веб-дизайнеров извлечение основных элементов, объектов и изображений после интеграции комплексных функций. Активы легко экспортировать с помощью плагинов.
· Функция Layer Comps в Photoshop позволяет дизайнерам вносить изменения в дизайн, настраивая атрибуты и позиционирование без создания нескольких файлов.
Photoshop по-прежнему остается лучшим дизайнерским инструментом, которым должен овладеть каждый дизайнер. Поскольку дизайнеры часто сталкиваются с проблемой несуществующих функций, они ищут универсальное программное обеспечение, удовлетворяющее потребности их воображения. Превосходство Photoshop было поставлено под сомнение с запуском другого инструмента для проектирования, Sketch. Если вы принадлежите к сообществу разработчиков веб-сайтов или приложений, возможно, вы слышали об этом.
SketchSketch — один из популярных сегодня наборов инструментов цифрового дизайна, который можно использовать для создания лучшего пользовательского интерфейса.Это помогает дизайнерам систематизировать документы и вносить изменения с помощью понятного интерфейса. Он предлагает вещи, которые важны для завершения проектирования в быстром темпе. В Sketch также есть множество плагинов, которые охватывают все. Например, простой плагин позволяет вам менять цвет границы и одновременно заливать широкий спектр генераторов контента.
Как и Photoshop, Sketch также имеет множество расширенных функций, которые помогают дизайнерам создавать лучший пользовательский интерфейс. Вот некоторые из лучших функций Sketch:
· Sketch имеет встроенную монтажную область, которую можно легко использовать для создания монтажных областей.Самый распространенный размер иконок на экране в Sketch — 28, что помогает в создании адаптивного дизайна. Когда дело доходит до разработки мобильных приложений, очень важны правильные размеры.
· Sketch упрощает создание мудбордов и лучший проект. Все файлы могут храниться в одном документе, что делает его лучшим инструментом для проектирования. Sketch содержит панель страниц на боковой панели монтажной области, что позволяет дизайнерам быстро перемещаться между файлами.
· В Sketch есть панель инструментов, которая позволяет вам напрямую просматривать и устанавливать плагины.Перед тем, как начать использовать Sketch, необходимо загрузить эту панель инструментов.
· Sketch также поддерживает пиксели, поэтому дизайнерам не нужно беспокоиться о размытых линиях и изображениях. Плагин Sketch Mirror позволяет открывать документы и предварительно просматривать сделанные изменения. Эта функция полезна для дизайнеров приложений, поскольку они могут вносить окончательные изменения в соответствии с требованиями клиента.
· Самое лучшее в Sketch — то, что дизайнеры могут легко создавать типографические элементы, а это значит, что вы можете создавать текстовые стили, которые можно использовать во встроенных стилях, таких как заголовки, блоки и т. Д.
· Управлять цветами в Sketch довольно просто. Все, что вам нужно сделать, это просто составить цветовую палитру на доске настроения. Часто используемые цвета указаны над ссылками, чтобы их можно было использовать в будущем.
Sketch устанавливает бесшовную связь между проектированием и разработкой, что означает, что вы можете делать практически все, что угодно, используя Sketch.
Фотошоп или набросок?Самая большая разница между Sketch и Photoshop заключается в их основном назначении.Как следует из названия, Photoshop — это инструмент для редактирования фотографий, и многие дизайнеры приложений не уверены в его возможностях. Sketch был в первую очередь создан для дизайна пользовательского интерфейса, и его действительно здорово использовать для разработки мобильных приложений. В Sketch есть все необходимое для проектирования, и с его помощью вы можете создавать уникальный и инновационный пользовательский интерфейс.
Sketch имеет большое преимущество перед Photoshop, когда дело доходит до разработки приложений.Photoshop по-прежнему занимает лидирующие позиции в своей области и является любимым инструментом дизайнеров, но когда дело доходит до разработки приложений, Sketch — лучший вариант.В идеале дизайнеры приложений используют 3 разных инструмента — Photoshop для визуального проектирования, OmniGraffle для создания каркасов и иллюстратор для векторных логотипов. Эти 3 инструмента идеально подходят для Sketch — удовлетворяют потребности и обеспечивают общую продуктивность.
Что ж, исходя из нашего личного опыта — мы рекомендуем вам использовать Sketch. Мы предпочитаем Sketch, а не Photoshop, для 90% работы по дизайну приложений. Он идеально подходит для простого и плоского дизайна пользовательского интерфейса. Если тенденция дизайна приложений возвращается к скевоморфному стилю, вы можете рассмотреть другие варианты.Sketch — это надежный и мощный набор инструментов для дизайна пользовательского интерфейса. Sketch может быть легко принят дизайнерами приложений благодаря ориентированности на интерфейс и векторизованной модели.
Sketch подходит для разработки приложений из-за своей простой работы. Дизайнеры приложений могут легко создавать символы элементов, таких как кнопки, вкладки и заголовки, с легкостью, используя функции Sketch. Независимо от того, является ли это векторизованной моделью или функцией экспорта с несколькими разрешениями, разработка приложений наилучшим образом подходит для Sketch.
В сегодняшней конкурентной индустрии разработки мобильных приложений мы рекомендуем вам Sketch из-за его оптимизированного рабочего процесса.Вы можете попробовать скетч бесплатно, прежде чем платить за него.
Руководство по дизайну мобильных приложений: Sketch Vs. Photoshop
Споры между Sketch и Photoshop разгораются как никогда. Photoshop уже много лет является наиболее часто используемым инструментом при создании макетов для мобильных устройств и веб-дизайна. Однако кажется, что времена правления Photoshop в индустрии уже прошли. В течение некоторого времени Sketch тихо бурлил, но с последним выпуском Sketch 3 я не удивлюсь, если Adobe паникует по поводу потери части своей доли рынка.
Photoshop: проверено и верно
Несмотря на то, что Adobe Photoshop изначально задумывался как инструмент для фотографов для редактирования захваченных изображений, его обширный набор функций позволяет веб-дизайнерам и дизайнерам мобильных устройств создавать впечатляющие работы.
У Photoshop есть старшинство. Клиенты, скорее всего, знают, что такое PSD. Эти собственные файлы, созданные в Photoshop, состоят из слоев, которые можно разделять и изменять. Клиенты запрашивают у них рекомендации, а разработчики интерфейсов знают, как их применять.
Некоторые функции Adobe Photoshop, которые делают его полезным инструментом для разработки веб-приложений и мобильных приложений, включают:
- Библиотеки. Assets, которые можно использовать в другом программном обеспечении Adobe (например, Illustrator), файлах и будущих проектах.
- Смарт-объекты. Слои, содержащие данные изображения из растровых или векторных изображений. Смарт-объекты сохраняют исходный контент изображения со всеми его исходными характеристиками, что позволяет выполнять неразрушающее редактирование этого слоя.Illustrator — это преобладающая программа Adobe для работы с векторной графикой. Дизайнеры могут легко создать элемент логотипа для своего приложения или веб-сайта, а затем перенести его в Photoshop, где они затем все организуют.
- Добыча активов. В последнее время Photoshop упростил дизайнерам извлечение объектов, элементов и изображений для веб- и мобильных элементов с помощью таких плагинов, как Cut & Slice и DevRocket. Это очень важно для разработчиков мобильных приложений, поскольку они должны знать размеры каждого отдельного элемента.
- Слоистые композиции. Компоновки слоев позволяют дизайнеру отклоняться от первоначального дизайна, настраивая атрибуты, позиционирование и видимость элементов, без необходимости создания нескольких копий дизайна. Это оказывается чрезвычайно полезным при работе, например, с мобильными приложениями, поскольку многие экраны приложений явно идентичны, но различаются отдельными кнопками и ссылками.
Sketch
После, казалось бы, монополизации индустрии программного обеспечения для дизайна на протяжении более двух десятилетий, появился противник, достойный внимания Adobe.Сотни дизайнеров профессионального уровня уже перешли с Photoshop на Sketch.
Вопрос в том, почему Sketch стал настолько разрушительным?
100% Vector
С адаптацией дисплеев Retina и мобильных устройств создание приложения с учетом различных размеров экрана кажется огромной тратой времени. Бремя, которое следует упростить, и, к счастью, это так. Ответ — векторная графика. Векторная графика — это графические изображения, закодированные в электронном виде для представления в виде линий, а не фиксированных растровых изображений, что позволяет поворачивать или пропорционально масштабировать изображение, как на экране дисплея компьютера.Другими словами, независимо от того, насколько вы уменьшаете или увеличиваете изображение, качество остается неизменным.
Проекты, удобные для кода
Все свойства, которые вы можете реализовать в своих проектах в Sketch (тени, границы, градиенты), возможны в CSS. Это важно, поскольку устанавливает бесшовную связь между проектированием и разработкой. Из-за сложной природы Photoshop вы можете сойти с ума от шаблонов освещения, текстур и падающих теней, которые плохо транслируются в CSS или на мобильные устройства.Основная причина заключается в том, что Photoshop — это инструмент, изначально созданный для редактирования фотографий и сложного графического дизайна. Sketch не обращает внимания на многие мощные функции Photoshop и вместо этого концентрируется на дизайне пользовательского интерфейса, для чего он был создан.
Числа и выравнивание
Наличие рекомендаций и обеспечение правильности размеров, соотношений и позиционирования частично определяет работу веб- или мобильных дизайнеров. Пользователь хочет взаимодействовать с чем-то осмысленным, он не пытается смотреть на абстрактную картину.
Выравнивание в Photoshop — это обработка, аналогичная измерению, и такая же раздражающая. В Sketch вы используете клавиши со стрелками или мышь, чтобы разместить объект именно там, где вы хотите, в соответствии с другими объектами, с чрезвычайной легкостью. При перемещении объектов Sketch автоматически представляет размер, положение на экране (X, Y) и расстояние от других объектов на экране.
3 приложения в одном
Ошибка Photoshop заключается в том, что вы просто не можете выполнять все работы по дизайну на нем. Раньше дизайнеры обычно использовали 3 инструмента для завершения своего проекта.Программное обеспечение, такое как Omnigraffle для создания каркасов, Illustrator для векторной графики и, наконец, Photoshop для создания отдельных экранов. Sketch не только справляется со всеми этими вещами, но и выполняет их менее загроможденным образом.
Заключение:
Давай, Sketch, это круто.
Sketch был создан для дизайна пользовательского интерфейса, и он очень хорошо с этим справляется. Photoshop — потрясающее приложение для редактирования фотографий, как следует из названия. Но инструменты, которые делают его действующим чемпионом по редактированию фотографий, также делают плохое приложение для веб / мобильного дизайна.Слишком много ненужных инструментов, слишком много беспорядка. Дизайнеры годами жаловались на раздутость Photoshop. В Sketch есть все необходимое в более гибком пакете.
И если это вас не убеждает, примите во внимание тот факт, что Sketch стоит единовременный платеж в размере 99,99 долларов США, в то время как один только Photoshop будет стоить вам ежемесячного платежа в размере 19,99 долларов США.
Если вы начинающий дизайнер или даже истерзанный войной ветеран, сделайте решительный шаг. Photoshop по-прежнему держит корону в своей области, но что касается дизайна пользовательского интерфейса, вы можете полагаться на него все меньше и меньше.
Понравилась статья? Поделиться!
Поделиться в Facebook
Поделиться в Twitter
Поделиться в Instagram
Поделиться в Instagram
Adobe объединяет мобильные Photoshop, Illustrator, Spark и Fresco за 15 долларов в месяц
Образец Adobe Fresco art
AdobeУ Adobe появился новый способ продать вам Photoshop для iPhone и iPad, а также три других мобильных приложения.Новый пакет Design Mobile Bundle, о котором Adobe объявила во вторник, за ежемесячную плату в размере 15 долларов объединяет приложение для редактирования изображений с Illustrator для задач дизайна, Fresco для рисования и Spark для коротких впечатляющих видеороликов.
Несколько лет назад Adobe укрепила свое господство, объединив свои программы для настольных ПК, такие как Photoshop, Illustrator и Acrobat, в свои пакеты Creative Suite. Аналогичный шаг в отношении мобильных приложений свидетельствует о том, что компания считает их достаточно зрелыми — и достаточно привлекательными для значительного рынка, — чтобы они могли стоять самостоятельно.Мобильная революция реальна: мобильные приложения были загружены более 450 миллионов раз, поэтому теперь Adobe более серьезно занимается мобильным бизнесом.
Будьте в курсе
Получайте последние технические новости с ежедневными новостями CNET каждый будний день.
«Появился чистый новый клиент, который использует только мобильные устройства», — сказал в эксклюзивном интервью директор по продуктам Скотт Бельски. «Мы видели эту другую группу клиентов, которые предпочитают более простой интерфейс iPad.«
За новым мобильным пакетом Design, скорее всего, последуют другие пакеты. Они могут включать пакеты для таких задач, как 3D-дизайн или создание видео, — сказал он. и Illustrator каждый стоит 10 долларов в месяц, в то время как Fresco либо бесплатен в базовой версии, либо включен в Photoshop в премиальной форме. Он также включает в себя 100 ГБ онлайн-хранилища, широкую библиотеку шрифтов Adobe и возможность публиковать работы в Adobe Portfolio и Behance. места.Подписчики, которые платят за полный год, получают скидку от 30 до 149 долларов в год.
Для тех, кому не нужен тарифный план только для мобильных устройств, приложения пакета также включены в полную подписку Adobe Creative Cloud. Это стоит 53 доллара в месяц и включает все настольное и мобильное программное обеспечение Adobe, такое как Photoshop, Premiere Pro, InDesign, Acrobat и Lightroom.
Приведение мобильных приложений Adobe в форму
«Потребовалось много времени, чтобы привести приложения и их основу Creative Cloud в форму», — признал Бельский.Ранние воплощения мобильных приложений представляли собой «атомизированные острова», отдельные инструменты, которые не соответствовали приложениям для ПК, которые также использовали большинство клиентов.
«Чтобы действительно взломать этот код, каждый продукт должен стать многоповерхностной системой» — инструментом, который работает на экранах множества различных устройств, — сказал Бельский. «Я не могу сказать вам, сколько раз мне приходилось говорить это за последние три с половиной года».
Adobe — заслуженный игрок в творческом мире, но ее позиция ни в коем случае не бесспорна.
Х. Р. Брисар, внештатный разработчик, который использует мобильное приложение Photoshop Express для быстрого редактирования изображений для сообщений в социальных сетях, сказал, что выбрал инструмент Adobe, потому что «я в значительной степени доверяю бренду среди миллиона приложений». Но он уже оплачивает подписку Creative Cloud, в которую входит мобильная версия Photoshop. Если бы ему пришлось платить за мобильный Photoshop отдельно, он, вероятно, поискал бы в другом месте. «Есть несколько довольно хороших бесплатных приложений», — сказал он.
Только для iPad и iPhone
Пакет Design Mobile Bundle работает только на мобильных устройствах Apple, по крайней мере, на данный момент.Однако доступны версии отдельных приложений для Android.
Хотя прилагаемые приложения работают сами по себе, Adobe рада, что люди переходят на полную подписку Creative Cloud. По словам Бельского, некоторым существующим подписчикам нравится использовать одну версию приложения в автобусе или на фотосессии, а затем использовать версию для ПК, когда они возвращаются в свой офис.
Adobe столкнулась с жалобами на то, что ее мобильные приложения являются более слабой альтернативой их собратьям на базе ПК. Но Adobe работает над их улучшением, выпустив 24 обновления Photoshop для iPad с момента его первого выпуска.Photoshop получил 4,3 из 5 звезд в магазине приложений Apple, Spark — 4,5, Illustrator — 4,6, а Fresco — 4,7.
В качестве примера прислушиваясь к клиентам, Adobe заявила, что добавила возможность вращать холст, на котором находится работа, выполняемая в Illustrator и Photoshop.


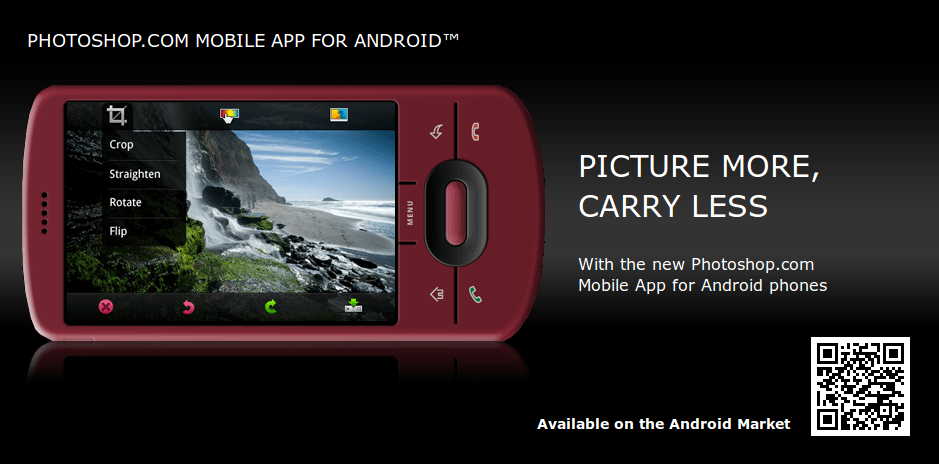 Этот инструмент пришел на смену, отжившему своё, Adobe Revel из предыдущих версий Фотошоп экспресс.
Этот инструмент пришел на смену, отжившему своё, Adobe Revel из предыдущих версий Фотошоп экспресс. Вот только кнопки «добавить» здесь нет. Лишь браузер файлов и библиотек. Из галереи смартфона тоже нельзя отправить файл в CC, как на Google Диск, к примеру. Придётся сначала открыть фотографию в Фотошоп экспресс, а оттуда уже отправить в облако. И так по одной.
Вот только кнопки «добавить» здесь нет. Лишь браузер файлов и библиотек. Из галереи смартфона тоже нельзя отправить файл в CC, как на Google Диск, к примеру. Придётся сначала открыть фотографию в Фотошоп экспресс, а оттуда уже отправить в облако. И так по одной.
 Вынесенная отдельная кнопка экономит ровно один клик.
Вынесенная отдельная кнопка экономит ровно один клик.