Режим наложения Multiply в Photoshop – PhotoDrum.com – сайт дизайнера
Как мы узнали из предыдущего урока, каждый из режимов наложения в Photoshop, за исключением “Normal” и “Dissolve“, попадает в одну из пяти основных групп (Затемнение, Осветление, Контраст, Сравнение и Комбинирование), и каждая группа отвечает за предоставление нам специфичного результата или эффекта.
Первая группа, Затемнение, состоит из Darken, Multiply, Color Burn и Linear Burn режимов наложения, и каждый из этих режимов наложения будет затемнять изображение в определенной степени. К примеру, режим Darken имеет наименьшее влияние на изображение, в то время как Color Burn и Linear Burn имеют наибольшее влияние.
Тем не менее, из четырех режимов наложения в группе Затемнения, один стоит выше остальных – это режим смешивания 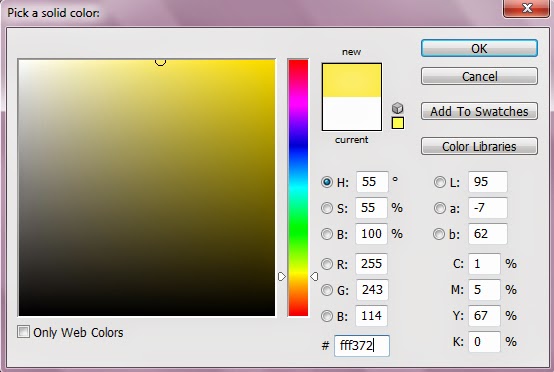 Режим наложения Multiply является одним из наиболее важных и широко используемых режимов наложения в Photoshop. Ретушируете ли вы фото или создаете дикий и сумасшедший абстрактный эффект. Photoshop берет цвета из слоя, для которого установлен режим Multiply и умножает их на цвета на слое(ях) под ним, а затем делит их на 255, после чего показывает нам результат.
Режим наложения Multiply является одним из наиболее важных и широко используемых режимов наложения в Photoshop. Ретушируете ли вы фото или создаете дикий и сумасшедший абстрактный эффект. Photoshop берет цвета из слоя, для которого установлен режим Multiply и умножает их на цвета на слое(ях) под ним, а затем делит их на 255, после чего показывает нам результат.
Конечно же, вас не должна интересовать математика, для того чтобы использовать режимы наложения в Photoshop, и большинство людей используют аналогию из работы со слайд-проектором, чтобы понять как работает режим
Давайте посмотрим на пример того, как режим наложения Multiply работает в Photoshop. Вот у меня есть очень простой документ, который я создал с помощью двух слоев. Я заполнил фоновый слой с сплошным синим цветом, а на слое выше добавил горизонтальный градиент и три квадрата с чистыми цветами. Квадрат слева заполнен черным, квадрат справа заполнен белым, а квадрат в середине заполнен серым:
Я заполнил фоновый слой с сплошным синим цветом, а на слое выше добавил горизонтальный градиент и три квадрата с чистыми цветами. Квадрат слева заполнен черным, квадрат справа заполнен белым, а квадрат в середине заполнен серым:
Обратите внимание, что слой с градиентом и квадратами установлен в режим смешивания Normal:
Итак, сейчас мы видим, что в нашем документе Photoshop все плашки с градиентом и заливкой полностью перекрывают синий цвет фонового слоя, и это потому, что в режим наложения слоя установлен на Normal. Только когда мы установим режим наложения слоя в Multiply, все поменяется. Все участки на слое, которые были белого цвета полностью исчезнут из поля зрения, в то время как все остальные станут темнее. Единственным исключением может стать то, что какие-либо области уже черные, и темнее стать уже не смогут.
И теперь, если мы посмотрим на мой документ Photoshop, то увидим:
Реальный пример режима смешивания Multiply
В ретуши и реставрации фотографий, Multiply один из самых распространенных режима наложения, для того чтобы немного затемнить выцветших от временем фотографии. Вот небольшой пример, как это можно применить на практике:
Вот небольшой пример, как это можно применить на практике:
Я собираюсь добавить корректирующий слой Levels на мой документ, нажав на значок New Adjustment Layer:
В появившемся диалоговом окне Levels
По умолчанию, режим смешивания корректирующего слоя установлен как Normal:
До сих пор, в моем документ ничего не изменилось, поскольку все, что я сделал – добавил корректирующий слой Levels. Но смотрите, что происходит, когда я изменил режим наложения корректирующего слоя Levels на Multiply:
Просто добавив корректирующий слой Levels и изменив его режим смешивания с Normal на Multiply, мы сделали тени глубже и восстановили контраст и детализацию:
Если бы я захотел затемнить изображение еще больше, то я могу это сделать просто дублируя корректирующий слой Levels (нажав Ctrl + J (Win) / Command + J (Mac)):
К сожалению, это сделало мое изображение слишком темным:
Для тонкой настройки эффекта затемнения, все, что нужно сделать, это уменьшить непрозрачность нового корректирующего слоя. Я ее снизил до 50%:
Я ее снизил до 50%:
Вот мое изображение после понижения непрозрачность второго корректирующего слоя, чтобы уменьшить общий эффект затемнения:
Вы можете использовать этот метод, чтобы затемнить и восстановить детали в переэкспонированных фото. Просто добавьте корректирующий слой
До сих пор мы видели, как режим смешивания Multiply, который является частью “Затемняющей” группы в режимах наложения, может быть использован в редактирования фотографий для того, чтобы восстановить старое фото или восстановить детали в переэкспонированном изображении. Таковы лишь несколько примеров того, как мощен и полезен режим наложения Multiply и почему это один из пяти режимов, который должен знать любой специалист Photoshop.
В следующем уроке мы будем рассматривать режим наложения Screen!
Автор здесь.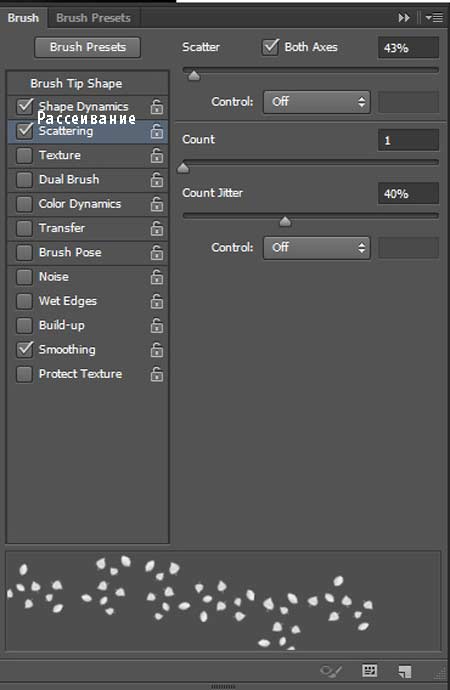
Похожие уроки и статьи
Оценка посетителей
[Всего: 8 Среднее: 4.8]Режимы наложения (смешивания) слоев
Автор Ирина Сподаренко. Ссылка на статью и автора обязательна.
Режимы наложения — одно из основных понятий в фотошопе и используется во многих инструментах и командах. Установить режим наложения можно и для слоя в целом. Рассмотрим основные режимы смешивания на примере работы со слоями.
Изображение в фотошопе может состоять из большого количества слоев разной степени прозрачности. Подробнее о работе со слоями.
По умолчанию каждый новый слой имеет режим наложения Normal (нормальный). При использовании для слоя режима наложения отличающихся от нормального, он начнет взаимодействовать с нижестоящими слоями и позволяет либо корректировать изображение, либо создавать интересные эффекты. В каждом отдельном случае очень сложно предсказать заранее конечный результат, но общее представление о режимах наложения (смешивания) слоев в фотошопе следует иметь.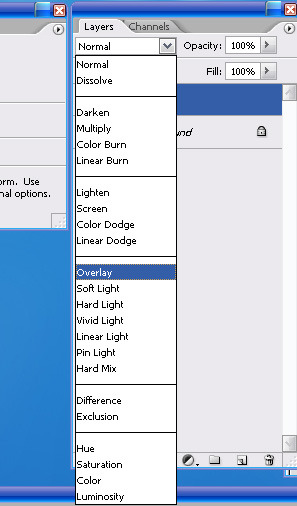
Есть одна чудесная особенность работы с режимами наложения все изменения совершенно обратимы, позволяя вам продолжать эксперименты до тех пор, пока не будет получен необходимый результат!
В Photoshop режимы наложения группируются соответственно создаваемых ними эффектов. Рассмотрим взаимодействие слоев в различных режимах смешения на примере такого изображения, состоящего из двух слоев Fon и Apple.
Normal (Нормальный)
Это обычное состояние слоя. Здесь нет взаимодействия между слоями (активным и нижестоящим). Видим только изображение верхнего слоя, если не установлена непрозрачность меньше 100%.
Dissolve (Растворение)
Этот режим в случайном порядке удаляет некоторые пиксели активного слоя, что придает эффект пористости или шума. Влияет на полупрозрачные пиксели. Они заменяются случайным образом: часть из них окрашивается в то, что накладывается, а часть остается окрашенной в базовый цвет.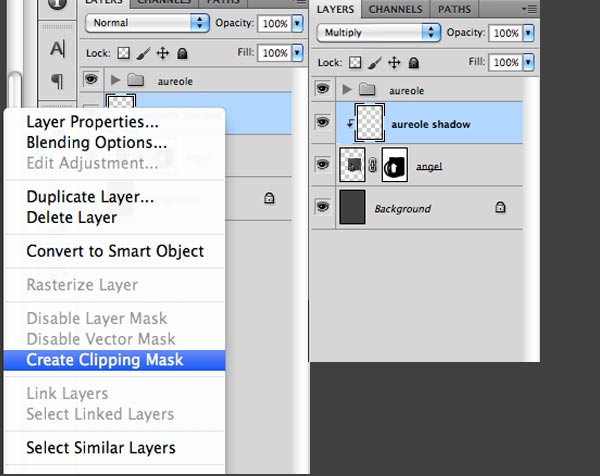
Darken (Замена темным)
Этот режим проявляет только темные оттенки верхнего слоя на нижнем. Сравниваются цветовые значения накладывающегося цвета и базового, выбирается более темное цветовое значение. Белый цвет при наложении просто игнорируется. Например, базовый пиксель окрашен в цвет RGB 25\100\215, цвет, который накладывается, имеет значения 100\200\50, то результат цвета будет 25\100\50.
Multiply (Умножение)
В режиме наложения Multiply (Умножение) в фотошопе происходит умножение цветовых значений базовых цветов, которые накладываются. Результатом будет цвет, что оказывается темнее, чем начальный цвет, который накладывается.
Этот режим можно применять для восстановления очень светлых фото, путем дублирования основного слоя и установления верхнему слою режима «умножение». Пример использования — работа с фоном в уроке «Призрак».
Пример использования — работа с фоном в уроке «Призрак».
Color Burn (выжигание цвета или форсирование цвета или затемнение цвета или цветное затемнение в разных русских версиях переводится по разному).
Режим наложения Color Burn создаёт эффект «выжигания» нижнего слоя под воздействием верхнего слоя. То есть тёмные участки верхнего слоя используются для затемнения нижнего слоя. Используется умножение цветов и увеличение насыщенности. Результат выглядит очень контрастно и обычно непредсказуем. Экспериментируйте!
Linear Burn (линейное выжигание)
Этот режим наложения похожий на предыдущий режим, но в результирующем изображении не повышается контрастность, а понижается яркость. Создаётся эффект затемнения, сумерек.
Darker Color (притемнение)
Режим наложения Darker Color сравнивает пиксели верхнего и нижнего слоя и выбирает те пиксели, которые темнее.
Lighten (осветление)
Режим наложения Lighten (осветление) — противоположен режиму Darken: сравнивает верхний и нижний слой и в результрующую картинку поканально записывает более светлые пиксели (поканально).
Screen (экранирование)
Режим наложения Screen (экранирование) — противоположен режиму Multiply , перемножает инвертированный цвет нижнего слоя с верхним слоем. В результате изображение станет светлее. Данный режим полезен для корректировки слишком темных фото.
Color Dodge (выгорание цвета или цветное осветление)
Режим наложения Color Dodge противоположен режиму Color Burn: нижнее изображение светлеет, «выцветает» или «выгорает» под воздействием верхнего цвета. Режим применяется для создание эффекта сияния.
Linear Dodge (линейное выгорание)
Режим наложения Linear Dodge противоположен режиму Linear Burn, только более интенсивен. Приводит к более резким результатам, чем режим наложения Screen или Color Dodge. Создаёт эффект освещения объекта ярким источником света.
Lighter Color (осветление)
Режим наложения Lighter Color противоположен режиму Darker — записывает в результат те пиксели, которые светлее.
Для иллюстрации следующей группы режимов наложения поменяем местами слои fon и apple — изображение выглядит эффектнее.
Overlay (наложение)
Режим наложения Overlay (Наложение) объединяет в себе свойства режимов Multiply (Умножение) и Screen (Осветление). Значения темных базовых цветов подвергаются операции умножения и получается еще более темный цвет. Светлые тона осветляются и становятся еще светлее. Довольно часто наблюдается также некоторое смещение оттенков. В результате получаем повышенную контрастность исходного изображения. Можно применять для улучшения «тусклых фотографий»: дублировать слой с изображением, к дубликату применяем режим наложения Overlay и, возможно, уменьшаем непрозрачность слоя. Пример использования в уроке «Блеск танца» для осветления девушки.
Soft Light (мягкий свет) — похож на режим Overlay, только более мягкий. В результате нижний слой как-бы подсвечивается верхним.
Hard Light (жёсткий свет) — похож на Soft Light, только жёстче.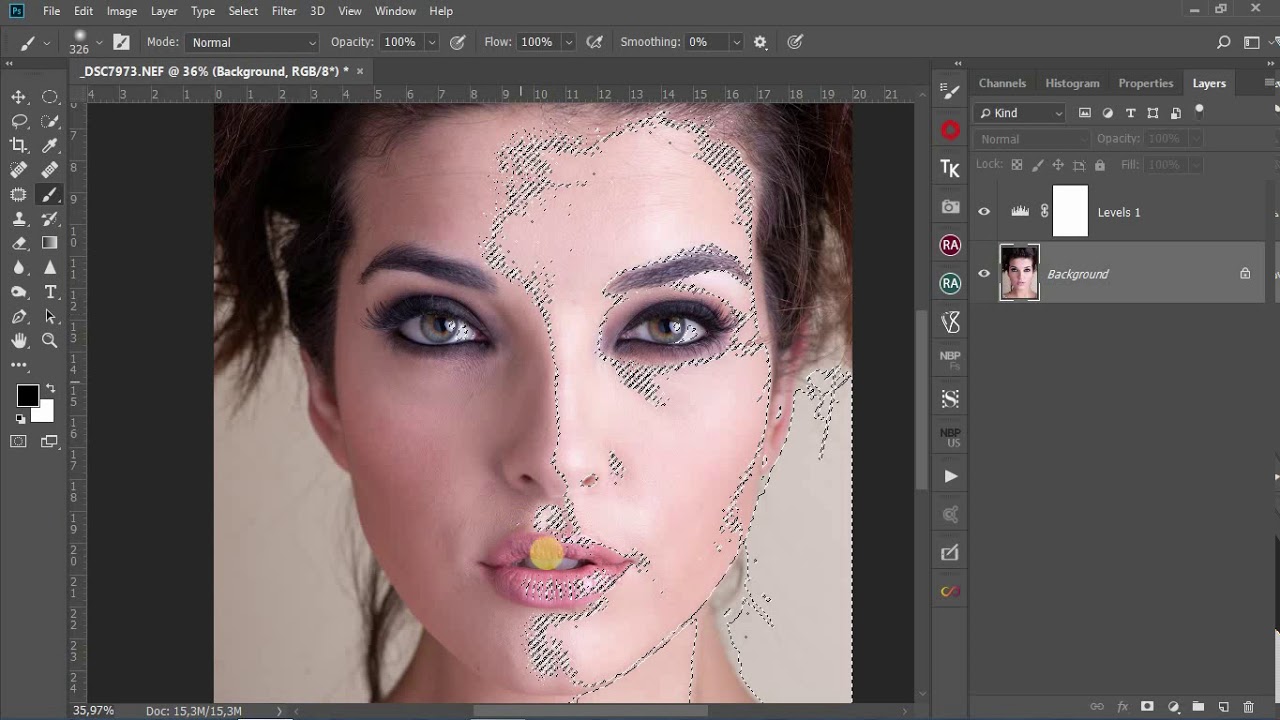 Если для слоя выбран режим Hard Light (Жесткий свет), вы можете рисовать темно-серым цветом, чтобы сделать пиксели более темными, и светло-серым, чтобы сделать их более светлыми.
Если для слоя выбран режим Hard Light (Жесткий свет), вы можете рисовать темно-серым цветом, чтобы сделать пиксели более темными, и светло-серым, чтобы сделать их более светлыми.
Vivid Light (яркий свет) — представляет собой комбинацию из режимов наложения Color Dodge к светам и Linear Burn — к теням. То есть контрастность тёмных участков падает, а светлых — возрастает.
Linear Light (линейный свет).
Режим наложения Linear Light применяет Linear Dodge к светам и Color Burn — к теням. То есть контрастность тёмных участков возрастает, а светлых — падает. Как бы противоположен предыдущему режиму смешивания, но в то же время очень похож на него.
Pin Light (точечный свет) — смешивает светлые цвета, используя режим Lighten, и темные цвета, используя режим Darken.
Hard Mix (жёсткое смешивание) — применяет Color Dodge к светам и Color Burn — к теням. Контрастность изображения возрастает очень сильно вплоть до возникновения эффекта постеризации.
Difference (разница)
Режим наложения Difference использует вычитание верхнего слоя из нижнего. Если пиксель на верхнем слое белый, то пиксель на нижнем слое инвертируется. Если пиксель на верхнем слое чёрный, то пиксель на нижнем слое не изменяется. Если пиксель на верхнем слое совпадает с нижнем, то результат — чёрный пиксель. То есть совпадающие цвета будут чёрными. Несовпадающие фрагменты будут цветными.
Exclusion (исключение) — похож на Difference, но с меньшей контрастностью.
Hue (оттенок) — в результате снимок имеет оттенок верхнего слоя, но яркость и насыщенность — нижнего слоя. Создаёт эффект рисования акварельными красками.
Saturation (насыщенность) — в результате снимок имеет насыщенность верхнего слоя, но оттенок и яркость — нижнего. Нейтральные цвета (чёрный, белый, серый) на верхнем слое обесцветят картинку, на нижнем слое не изменятся. Режим используется для создания частично окрашенных изображений (например, красные розы на черно-белом снимке).
Color (цвет) — снимок приобретает оттенок и насыщенность верхнего слоя, но яркость — нижнего слоя. Создает эффект колорированного снимка. Пример использования — наложение красных бликов на бутылку в уроке Реклама алкоголя
Luminosity (яркость) — как вы уже догадались, снимок приобретает яркость верхнего слоя и насыщенность+оттенок нижнего слоя.
Дублируйте слои изображения, экспериментируйте с режимами наложения, исследуйте разные их комбинации, и не забывайте, что можно изменять прозрачность слоя.
Subtract перевод в фотошопе. Режимы наложения
То, каким образом слои взаимодействуют друг с другом, определяется режимами наложения верхнего слоя.
По умолчанию режим слоя поставлен в Normal (нормальный), что заставляет содержимое картинки на верхнем слое закрывать части изображений снизу, но в Photoshop есть множество способов регулировать взаимодействие пикселей. Это называется режимами наложения – различные опции дающие пользователю множество способов контролировать смешивание, наложение и любое взаимодействие содержимого слоев.
Режимы наложения слоев находятся в выпадающем меню вверху панели . Режимы наложения также можно применять к изображениям посредством выпадающего меню на панели инструментов.
Режимы наложения разбиты на 6 различных секций. Секция Basic заменяет базовые пиксели, Darken затемняет базовые пиксели, Lighten освещает их, Contrast увеличивает или уменьшает общий контраст, Comparative инвертирует базовый цвет, и режимы HSL определяют специфический цветовой компонент. Некоторые режимы наложения нуждаются в придании им полупрозрачности для достижения лучшего эффекта. Со всем многообразием функций Photoshop, только экспериментирование даст реальное понимание техники.
Чтобы помочь вам изучить и понять, как работают режимы наложения, мы подготовили сводку всех режимов наложения присутствующих в Photoshop CS3 Extended на сегодняшний день. В следующем примере режимов наложения картинка имеет два слоя — ‘Top Layer’
и‘Bottom Layer’ .
В каждом примере режим наложения верхнего слоя изменяется для наглядной иллюстрации наложения слоев друг на друга.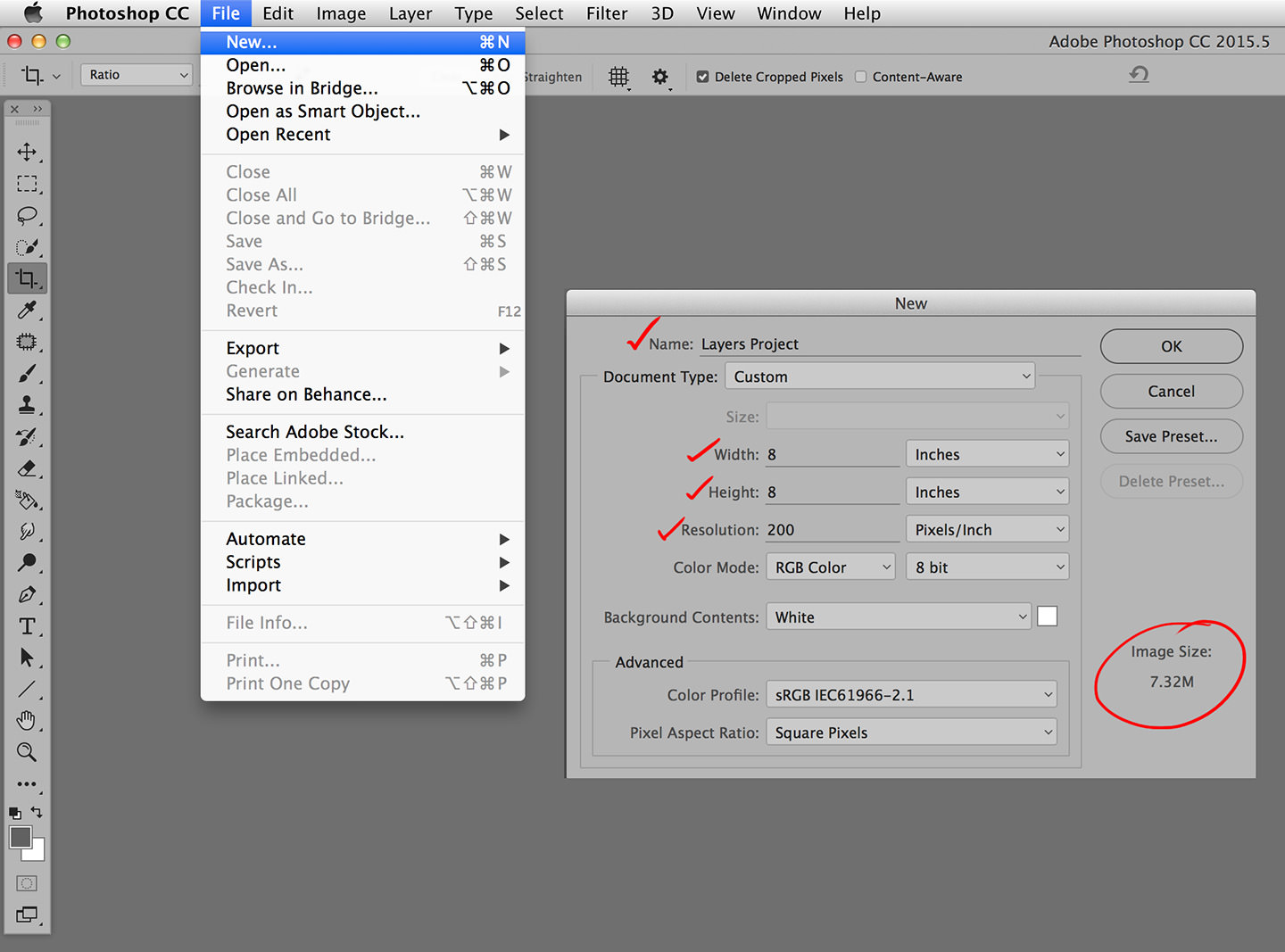
Basic
Normal — Пиксели верхнего слоя непрозрачны и потому закрывают нижний слой. Изменение прозрачности верхнего слоя сделает его полупрозрачным и заставит смешаться с другим слоем.
Dissolve — Комбинирует верхний слой с нижним используя пиксельный узор. Эффекта не будет, если верхний слой имеет 100% непрозрачность. Уменьшите прозрачность, чтоб эффект появился. На примере стоит 80% прозрачность.
Darken
Darken — Сочетает цвета верхнего и нижнего слоев и смешивает пиксели в местах, где верхний слой темнее нижнего.
Multiply — Накладывает цвет нижнего слоя на верхний, придавая тем самым затемненный результат. Если верхний слой белый – изменений не произойдет.
Color Burn — Затемняет или «прожигает» изображение, используя содержимое верхнего слоя. Если верхний слой белый – изменений не произойдет.
Linear Burn — Использует тот же подход, что и режим Color Burn, но производит более сильный затемняющий эффект.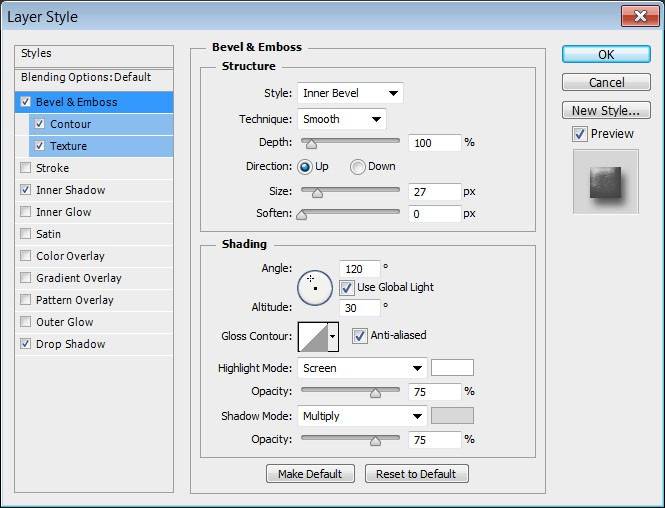 Если верхний слой
белый – изменений не произойдет.
Если верхний слой
белый – изменений не произойдет.
Darker color — Похож на режим Darken, за исключением того, что работает на всех слоях сразу, а не на одном. Когда вы смешиваете два слоя, видимыми останутся только темные пиксели.
Lighten
Lighten — Сравнивает цвета верхнего и нижнего слоев и смешивает пиксели, если верхний слой светлее нижнего.
Screen — Противоположное к режиму Multiply так как он накладывает инверсию верхнего слоя на нижний, давая более светлый эффект.
Color Dodge — Делает изображение светлее, пряча верхний слой за нижним. Если верхний слой черный – эффекта не будет.
Linear Dodge (Add) — Похож на режим Screen, только придает более осветляющий эффект. Если верхний слой черный – эффекта не будет.
Linear color — Похож на режим Lighten, только работает со всеми слоями одновременно, вместо одного слоя. Когда вы смешиваете два
слоя вместе, видимыми останутся только светлые пиксели.
Contrast
Overlay — Комбинирует эффект режимов Multiply и Screen, смешивая верхний слой с нижним. Если верхний слой на 50% серый – эффекта не будет.
Soft Light — Похож на режим Overlay, но придает более умеренный эффект. Если верхний слой на 50% серый – эффекта не будет.
Hard Light — Использует тот же подход, что и режим Overlay, но эффект более сильный. Здесь, верхний слой подвержен или Screen режиму или Multiply, в зависимости от его цвета. Если верхний слой на 50% серый – эффекта не будет.
Vivid Light — сочетает эффект режимов Color Burn и Color Dodge и применяет смешивание в зависимости от цвета верхнего слоя. Если верхний слой на 50% серый – эффекта не будет.
Linear Light — Похож на режим Vivid Light, но с более сильным эффектом. Если верхний слой на 50% серый – эффекта не будет.
Pin Light — Смешивает светлые цвета, используя режим Lighten, и темные цвета, используя режим Darken.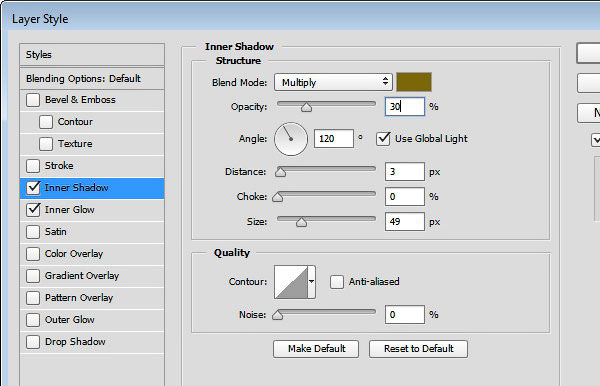 Если верхний слой на 50%
серый – эффекта не будет.
Если верхний слой на 50%
серый – эффекта не будет.
Hard Mix — Создает картинку с ровными тонами, ограниченную в цветах и постеризированную. Свечение верхнего слоя смешивается с цветом нижнего.
Comparative
Difference — Отображает тональную разницу между содержимым двух слоев, удаляя светлые пиксели из какого-либо из слоев. В результате получается темная и иногда перевернутая картинка.
На дворе двадцатые числа марта, в продажу поступил апрельский номер журнала «Фотомастерская», поэтому пришло время выложить продолжение рассказа из мартовского номера .
В первой части мы говорили о . Во второй части рассмотрели работу . В третьей — .
Наши сегодняшние подопытные: Color Burn и Color Dodge. Это самая «сладкая» парочка из всех режимов наложения, открывающая наиболее интересные и богатые возможности. Однако осмысленно они применяются достаточно узким кругом людей. Большинство пробует использовать их «методом тыка», обжигается и откладывает в долгий ящик. Обжечься не мудрено — это очень «резкие» режимы, даже небольшое воздействие приводит к сильным изменениям картинки. Запомним, что действовать надо плавно, и давайте разбираться.
Обжечься не мудрено — это очень «резкие» режимы, даже небольшое воздействие приводит к сильным изменениям картинки. Запомним, что действовать надо плавно, и давайте разбираться.
Как всегда, желающие одновременно с чтением «покрутить файлы» могут скачать послойные psd (40 мб) всех разбираемых примеров.
Color Burn
Материалы для анализа
Левая доска: результат наложения на исходную картинку (9 вертикальных полос с шагом 32 тоновых уровня, черная слева, белая справа) корректирующей (9 горизонтальных полос с шагом 32 тоновых уровня, черная внизу, белая вверху) в режиме Color Burn. Числа в клетках показывают яркость после наложения.
Правая доска: схема изменения яркостей — чем больше изменилась яркость, тем светлее соответствующая клетка. Числа в клетках показывают, насколько изменилась яркость. Их отрицательные значения указывают на ее уменьшение.
Левая шкала:
Семейство кривых , оказывающих на исходную картинку воздействие, аналогичное наложению однотонных плашек с яркостями 255, 192, 128, 64, 0.
Формула для отнормированной яркости
S C R
Формула для 8-битного режима
s — яркость исходного изображения; с — яркость корректирующего изображения; r — яркость финального изображения.
Яркость после наложения может отличаться от рассчитанной по формуле на один тоновый уровень (погрешность округления). Вероятно, это вызвано тем, что в программу заложен другой вариант представления этой формулы.
Общее описание режима Color Burn звучит слишком громоздко, поэтому имеет смысл сразу перейти к семейству кривых. В терминах кривых Color Burn — это сдвиг черной точки вправо на величину затемненности накладываемого изображения.
Как и для всех затемняющих режимов, нейтральным для Color Burn является белый (255).
Максимальное воздействие приходится на тени (вырождаются в черную плашку), линейно убывая до нуля в белой точке. По мере затемнения корректирующего изображения область насыщения распространяется в более светлую часть тонового диапазона.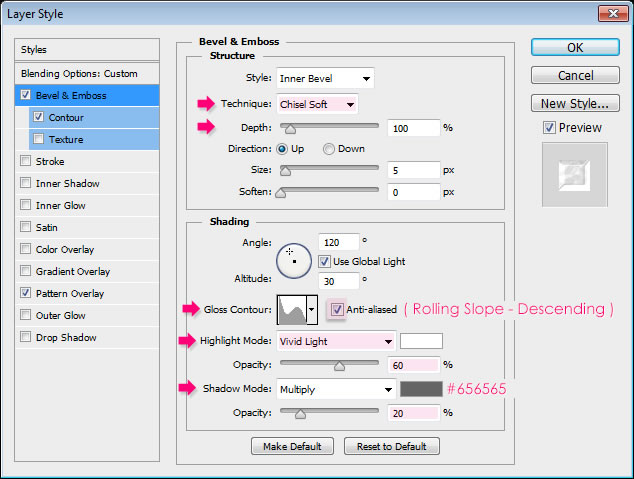
Сильное затемнение в темной части тонового диапазона при слабом воздействии на светлую приводит к резкому затемнению сильного (темного) канала при малом изменении слабого (светлого). Таким образом, увеличивается разница яркости темного и светлого канала, то есть возрастает цветовая насыщенность. Вот почему происходит столь характерное для Color Burn «зажаривание» цветов.
В темной части тонового диапазона, где яркость исходного изображения меньше затемненности корректирующего, контраст падает до нуля (отсечка в тенях). За счет этого происходит равномерное увеличение контраста в оставшейся светлой части полного тонового диапазона.
Отсечку в тенях можно использовать при создании масок. От нее же надо уметь защитить темные детали изображения, когда Color Burn применяется для повышения контраста, увеличения насыщенности и усиления деталей в светах.
Уменьшение непрозрачности корректирующего изображения не равносильно ослаблению воздействия. Справа показано ослабление воздействия наложения плашки яркости 64 за счет уменьшения непрозрачности, слева — аналогичное уменьшение воздействия за счет осветления плашки.
При уменьшении непрозрачности накладываемого слоя происходит частичное восстановление контраста в темной части тонового диапазона. При этом начинают восстанавливаться лежащие в этом диапазоне детали исходного изображения. Этим можно воспользоваться для защиты деталей изображения в тенях.
Наложение в режиме Color Burn аналогично увеличению времени экспозиции при печати фотографии с негатива обратно пропорционально отнормированной яркости накладываемой плашки. То есть, наложение плашки яркостью 128 аналогично увеличению экспозиции в два раза, 64 — в 4 раза, 32 — в 8 раз.
При этом надо понимать, что возможности Color Burn по вытягиванию деталей в высоких светах существенно (если не сказать кардинально) ниже, чем у реальной пленки. Это связано с наличием на характеристической кривой негативной пленки достаточно большого «плеча». В этой области, пусть и с компрессией, сохраняется немало деталей, которые можно вытянуть, поманипулировав экспозицией при печати. В файле такого клада нет.
В прошлый раз мы видели, как двигает черную точку Screen. Фактически, Screen-наложение уменьшало экспозицию при печати фотографии с негатива. Режим Color Burn выполняет обратное действие и может рассматриваться как взаимно дополнительный к Screen. Очевидна и подсказка по применению — при помощи Color Burn можно избавляться от тех особенностей изображения, которые можно сымитировать при помощи Screen: бликов и дымки.
Белая точка остается на месте, скорость затемнения растет по мере смещения в более темные тона, в диапазоне темнее полутонов изображение вырождается в черную плашку. Точную форму кривой, оказывающей аналогичное воздействие, можно посмотреть в первой статье цикла («Фотомастерская» №67, декабрь 2010).
Для чего может использоваться режим Color Burn
Для увеличения контраста и насыщенности светлых объектов
Раз уж Color Burn повышает контраст в светах и увеличивает цветовую насыщенность, давайте воспользуемся этим. На приведенной здесь картинке я хочу сделать оленя «сочнее и цветастее» без изменения цветового тона. Значит, работать надо нейтрально-серым цветом. Мы уже выяснили, что уменьшение непрозрачности для Color Burn не равносильно ослаблению воздействия, поэтому работа по маске не подходит.
Значит, работать надо нейтрально-серым цветом. Мы уже выяснили, что уменьшение непрозрачности для Color Burn не равносильно ослаблению воздействия, поэтому работа по маске не подходит.
Я воспользуюсь описанным в прошлом номере способом: создам новый слой, залью его нейтральным для Color Burn (белым) цветом и буду рисовать на нем. Защититься от отсечки и исчезновения деталей в тенях можно, уменьшив непрозрачность слоя на 20-30 процентов. Кликаем на иконку создания нового слоя в палитре Layers c зажатой клавишей Alt и в появившемся дополнительном меню вводим все необходимые настройки для нового слоя Color_Burn .
Далее прорисовываем на новом слое нейтральным серым цветом те участки, которые хотим улучшить на исходном изображении. Вот как выглядит в результате содержимое слоя Color_Burn , структура слоев и финальное изображение. Фактически, мы сделали аналог инструмента Burn Tool, только с более гибкими возможностями. Еще не заметили этих новых возможностей? Тогда давайте по порядку.
И первый вопрос: как рисовать? Можно задать кисти малую непрозрачность (я поставил Opacity 20%), основным цветом установить черный, а дополнительным — белый. В этом случае каждый следующий мазок кисти будет усиливать затемнение вплоть до максимально возможного. Чем более плавно надо вносить затемнение, тем меньше задается непрозрачность кисти. Поменяв местами основной и дополнительный цвета (клавиша «X»), можно осветлять накладываемый слой, ослабляя воздействие на картинку.
Противоположный подход: установить непрозрачность кисти 100%, а основным цветом задать светло-серый, обеспечивающий необходимое затемнение исходной картинки. Таким образом, мы сразу будем вносить точно дозированное воздействие, защитив себя от слишком сильного затемнения. На практике обычно используется комбинация этих методов.
Для удаления дымки и бликов
Подавление дымки или блика — это то же самое поднятие контраста в светах. Я акцентировал внимание на этом, как на отдельном приеме просто потому, что такая задача нередко встречается в жизни. Подопытным выступит небольшой пейзаж, в котором гора на дальнем плане закрыта голубой дымкой. Давайте не будем заводить спор о ее уместности (каждый решит это самостоятельно, оценивая свой собственный кадр), сейчас мы разбираем чистую технику: как убрать цветную дымку.
Подопытным выступит небольшой пейзаж, в котором гора на дальнем плане закрыта голубой дымкой. Давайте не будем заводить спор о ее уместности (каждый решит это самостоятельно, оценивая свой собственный кадр), сейчас мы разбираем чистую технику: как убрать цветную дымку.
И тут встает второй вопрос: чем рисовать? Burn Tool работает по жестко заданному алгоритму, ориентируясь только на цвет исходного изображения, и не умеет вносить в него цветной оттенок. А мы умеем. Чтобы честно перейти к работе с цветом, необходимо совместно проанализировать воздействие в трех парах картинок (трех каналах). Я не буду перегружать вас таким анализом и дам готовые рекомендации по выбору цветового тона, насыщенности и яркости.
При наложении вносится оттенок того же цветового тона, что и накладываемый. Это означает, что для подавления синевы необходимо накладывать противоположный ему желтый. Возьмем пипеткой характерный синий цвет на склоне горы, его параметры: Hue = 227, Saturation = 42, Brightness = 56. Противоположным ему будет цвет, отличающийся по цветовому тону на 180 градусов, то есть Hue = 47.
Противоположным ему будет цвет, отличающийся по цветовому тону на 180 градусов, то есть Hue = 47.
Чем больше насыщенность накладываемого цвета, тем больше разница между воздействием на разные каналы, тем сильнее вносится хроматическая составляющая. Проще говоря, цвет будет вылезать быстрее. Учитывая, что Color Burn очень резко реагирует на любое воздействие, насыщенность лучше уменьшить. В данном примере Saturation = 20.
Чем больше затемненность (отклонение яркости от белого), тем сильнее будет затемняться картинка. Опять не забываем про резкий отклик на любое воздействие и делаем яркость побольше. Учитывая не очень удачное построение модели HSB, можно задавать яркости даже максимально значение 100%. Я не впадал в крайности и установил Brightness = 80.
С цветом определились, а теперь давайте сделаем работу еще более гибкой. Мне нравится использовать слои-заливки и рисовать на присоединенных к ним масках. Плюсы такого подхода я описывал в прошлый раз. Но при работе с Color Burn оперировать непрозрачностью нельзя — требуется рисунок на белой подложке.
Эта проблема легко решается грамотной послойной структурой. Создаем группу слоев Color_Burn , задаем ей соответствующий режим наложения и непрозрачность 75%. В низ этой группы ставим белый слой-заливку White_Base , выше ставим слой-заливку требуемого цвета и рисуем по присоединенной к нему маске. На иллюстрации показана такая структура слоев и изображение маски к слою Color Fill 1 .
При необходимости внести дополнительное воздействие можно, добавив в группу новые слои заливки.
В результате получается гибкая структура, позволяющая легко проверить, а при необходимости и изменить все параметры воздействия. При этом исходная картинка корректируется в одно касание. Burn Tool судорожно курит в сторонке.
Для наложения теней на преломляющие объекты
Что это за объекты? Лед, капли жидкости, стекло, хрусталь, драгоценные камни и т.п. Эти объекты преломляют свет находящихся вокруг источников и могут «пустить светового зайца» нам в глаз, даже находясь в тени.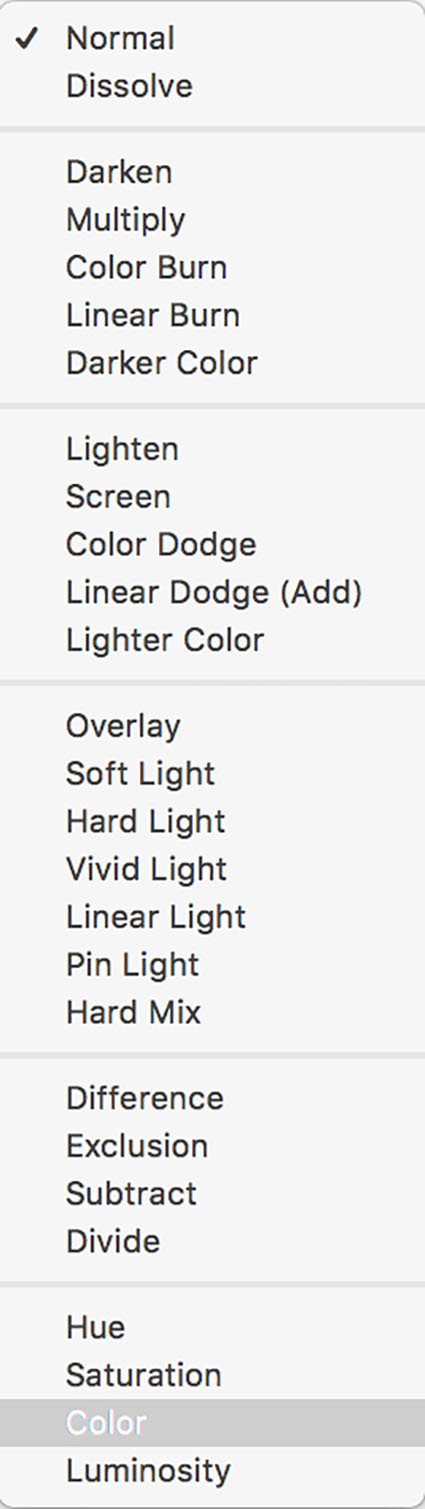 Чем выше коэффициент преломления, тем больше зайчиков, тем выше ценится материал. Несложно догадаться, что самый большой коэффициент преломления в видимой части спектра имеет алмаз.
Чем выше коэффициент преломления, тем больше зайчиков, тем выше ценится материал. Несложно догадаться, что самый большой коэффициент преломления в видимой части спектра имеет алмаз.
Если возникает необходимость затемнить такой объект, ни в коем случае нельзя трогать белую точку. Иначе сияние погаснет, и вместо лежащего в тени драгоценного камня вы получите лежащую в тени фотографию с его изображением. Посмотрите на семейство кривых: затемнять, не трогая белой точки — это буквальный алгоритм Color Burn.
Для эффективного затемнения относительно темных областей при создании масок
Multiply сильнее всего воздействует на света, поэтому при создании масок его выгодно использовать для затемнения светлых участков заготовки. Color Burn наоборот основное воздействия оказывает на тени, а света затемняет достаточно слабо. Поэтому его имеет смысл использовать, когда на заготовке маски надо затемнить уже относительно темные участки, чтобы не принести много мусора в светлые.
Перед нами фотография цветка, и задача — сделать для него маску. Просмотр цветовых каналов показывает, что наилучшей заготовкой для нее будет красный. Однако в красном канале не очень хорошее разделение между листом и теневыми участками лепестков. Такое разделение нам дает зеленый канал.
Применив к красному и зеленому каналам показанные на иллюстрации кривые, получаем неплохие заготовки для создания маски. Основной будет заготовка из красного канала, а для затемнения листика я использую доработанный зеленый.
Наложение я сделаю при помощи двух корректирующих слоев Channel Mixer. Подробно я описывал такой метод в прошлый раз. Кратко его смысл следующий: слой Gray_from_Red делает монохромное изображение из красного канала (фактически, выводит на экран красный канал).
Лежащий под ним слой Green_to_Red накладывает зеленый канал на красный. Режим наложения зеленого канала на красный задается слою Green_to_Red в палитре Layers.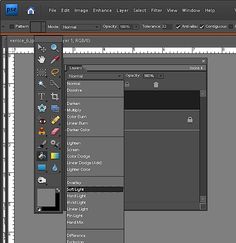
А теперь оцените результат. Вверху — наложение в режиме Multiply, внизу — Color Burn. Multiply не смог чисто вырубить листик и принес много темного мусора в область лепестков. Color Burn справился гораздо лучше. Почему? Этот вопрос я задал читателям «Фотомастерской» в качестве небольшого домашнего задания. Ниже привожу обещанный ответ.
В накладываемом (зеленом) канале лепестки лежат в районе четвертьтонов (на левом рисунке соответствующий входной диапазон отмечен красным). Воздействие на красный канал будет аналогично кривым, показанным на левом рисунке: синей — для Multiply, красной — для Color Burn. Для последнего воздействие на света (где находятся лепестки в красном канале) гораздо слабее, поэтому лепестки в красном канале затемняются значительно меньше.
В накладываемом (зеленом) канале листик лежит в районе тричетвертьтонов (на правом рисунке соответствующий входной диапазон отмечен зеленым). Воздействие на красный канал будет аналогично кривым, показанным на правом рисунке: синей — для Multiply, красной — для Color Burn. Последний затемняет тричетвертьтона (где находится листик в красном канале) до чистого черного, полностью удаляя его с будущей маски.
Последний затемняет тричетвертьтона (где находится листик в красном канале) до чистого черного, полностью удаляя его с будущей маски.
Color Dodge
Материалы для анализа
Левая доска: результат наложения на исходную картинку (9 вертикальных полос с шагом 32 тоновых уровня, черная слева, белая справа) корректирующей (9 горизонтальных полос с шагом 32 тоновых уровня, черная внизу, белая вверху) в режиме Color Dodge. Числа в клетках показывают яркость после наложения.
Правая доска: схема изменения яркостей — чем больше изменилась яркость, тем светлее соответствующая клетка. Числа в клетках показывают, насколько изменилась яркость. Их положительные значения указывают на ее увеличение.
Левая шкала: затемненность (отклонение яркости от белого) накладываемой плашки.
Семейство кривых, оказывающих на исходную картинку воздействие, аналогичное наложению однотонных плашек с яркостями 0, 64, 128, 192, 255.
Формула для отнормированной яркости.
S — яркость исходного изображения; C — яркость корректирующего изображения; R — яркость финального изображения.
Формула для 8-битного режима.
s — яркость исходного изображения; с — яркость корректирующего изображения; r — яркость финального изображения.
Описание и ответы на общие вопросы
Как и его антипода, данный режим проще описывать, используя кривые. В терминах кривых Color Dodge — это сдвиг белой точки влево на величину яркости накладываемого изображения.
1. Существует ли для данного режима наложения нейтральный цвет и, если да, то какой?
Как и для всех осветляющих режимов, нейтральным для Color Dodge является черный (0).
2. Как изменяется степень воздействия по полному тоновому диапазону?
Максимальное воздействие приходится на света (вырождаются в белую плашку), линейно убывая до нуля в черной точке. По мере осветления корректирующего изображения область насыщения распространяется в более темную часть тонового диапазона.
По мере осветления корректирующего изображения область насыщения распространяется в более темную часть тонового диапазона.
3. Как изменяется контраст в различных тоновых диапазонах?
В светлой части тонового диапазона, где затемненность исходного изображения меньше яркости корректирующего, контраст падает до нуля (отсечка в светах). За счет этого происходит равномерное увеличение контраста в оставшейся темной части полного тонового диапазона.
4. Соответствует ли уменьшение непрозрачности ослаблению воздействия?
Уменьшение непрозрачности корректирующего изображения не равносильно ослаблению воздействия. Справа показано ослабление воздействия наложения плашки яркости 192 за счет уменьшения непрозрачности, слева — аналогичное уменьшение воздействия за счет затемнения плашки.
При уменьшении непрозрачности накладываемого слоя происходит частичное восстановление контраста в светлой части тонового диапазона. При этом начинают восстанавливаться лежащие в этом диапазоне детали исходного изображения.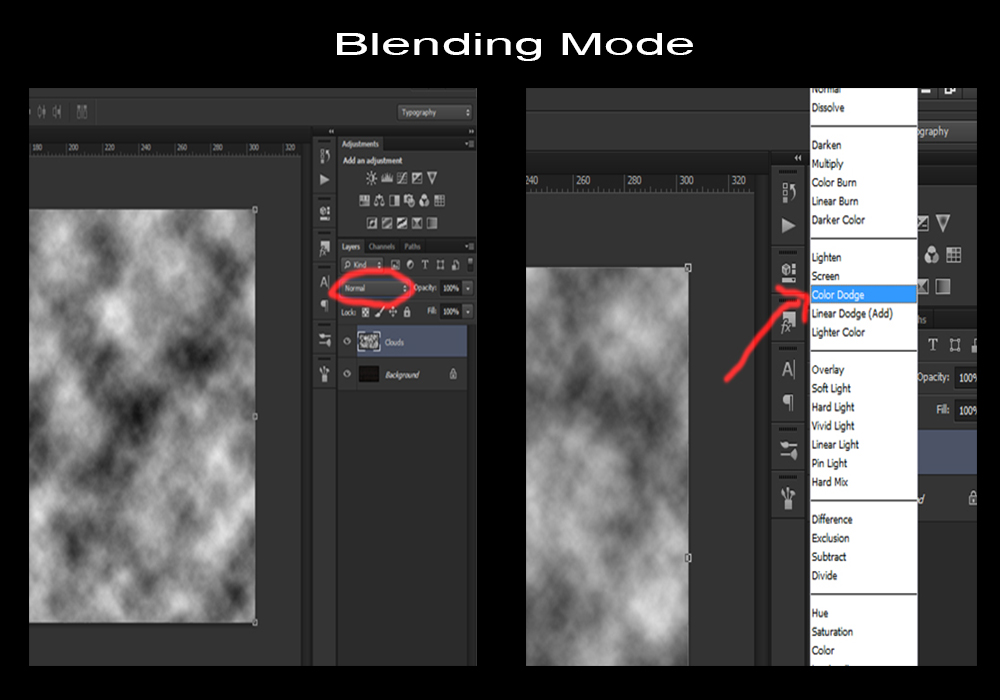 Этим можно воспользоваться для защиты деталей изображения в светах.
Этим можно воспользоваться для защиты деталей изображения в светах.
5. Каким реальным фотопроцессам соответствует режим наложения?
Наложение в режиме Color Dodge аналогично увеличению времени экспозиции при съемке обратно пропорционально отнормированной затемненности накладываемой плашки. То есть, наложение плашки яркостью 128 аналогично увеличению экспозиции в два раза, 192 — в 4 раза, 224 — в 8 раз.
Любые аналогии с изменением экспозиции при съемке требуют дополнительной оговорки о том, что все элементы сцены изначально укладывались в динамический диапазон камеры. Для данной аналогии важным является отсутствие выхода за ДД в тенях, иначе при реальном увеличении экспозиции на изображении начнут появляться отсутствовавшие до этого детали. Сравнивая возможности Color Dodge с реальной пленкой, надо также учитывать наличие у последней «стопы» на характеристической кривой и, следовательно, существенно больших возможностей по вытягиванию деталей из глубоких теней.
Так же, как Color Burn дополнял Screen при операциях с черной точкой, Color Dodge является дополнительным к режиму Multiply по отношению к белой точке.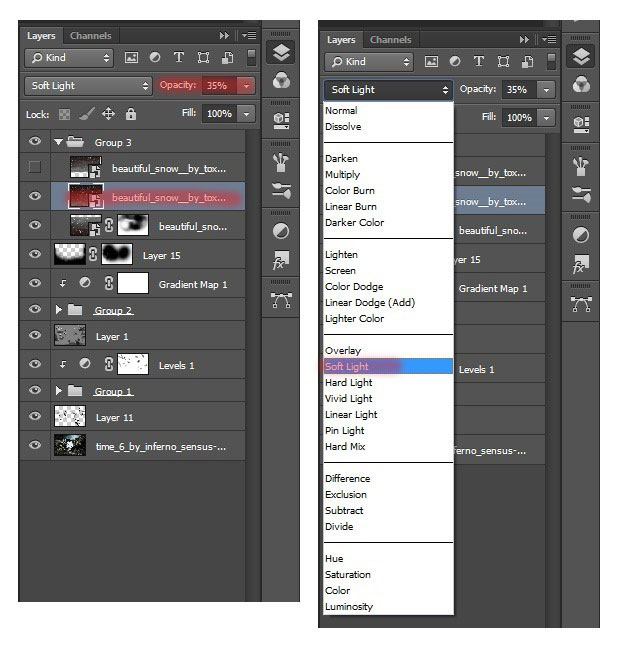 Применять Color Dodge можно для подавления создаваемых Multiply эффектов, или, проще говоря — для избавления от теней.
Применять Color Dodge можно для подавления создаваемых Multiply эффектов, или, проще говоря — для избавления от теней.
6. Что происходит при наложении картинки самой на себя?
7. Как меняется результат, если поменять местами исходное и корректирующее изображение?
При изменении порядка наложения результат изменяется.
Для чего может использоваться режим Color Dodge
Для вытягивания объектов из тени
Разберем этот пример кратко, поскольку все рассуждения, выводы и приемы аналогичны уже рассмотренным для Color Burn. Имеется фотография подводного мира и желание вытащить расположенные на переднем плане красные создания (давайте для простоты называть их кораллами) из тени. Сделать их более светлыми, контрастными и насыщенными.
Забираем пипеткой характерный цвет коралла. Мы будем усиливать его, поэтому цветовой тон (Hue) менять не надо. Яркость (Brightness) ставим небольшую, так как Color Dodge очень резко откликается на воздействие. Учитывая малую яркость и мое желание «зажечь» кораллы, насыщенность (Saturation) можно задать побольше.
Учитывая малую яркость и мое желание «зажечь» кораллы, насыщенность (Saturation) можно задать побольше.
Повторяем рассмотренную ранее послойную структуру, заменив белую подложку черной, рисуем по маске и получаем финальный результат.
Обратите внимание: как в этом примере, так и при удалении дымки с пейзажа, я рисовал по маске достаточно размашисто. Не пытаясь прорисовать границу горы или коралла. При этом небо не стало желтым, а вода и зеленые водоросли на камнях не стали красными. Это следствие алгоритмов работы наложений.
Желто-оранжевый цвет в режиме Color Burn вносил затемнение в синий и зеленый каналы, но небо в них было гораздо светлее гор, поэтому почти не изменилось. Красный цвет в режиме Color Dodge вносит основное осветление в красный канал, но вода и зеленые водоросли в нем гораздо темнее красного коралла, поэтому осветляются слабо.
В конце всего цикла мы обязательно поговорим, как надо рассуждать, чтобы подобрать коррекцию при помощи режима наложения под конкретную картинку.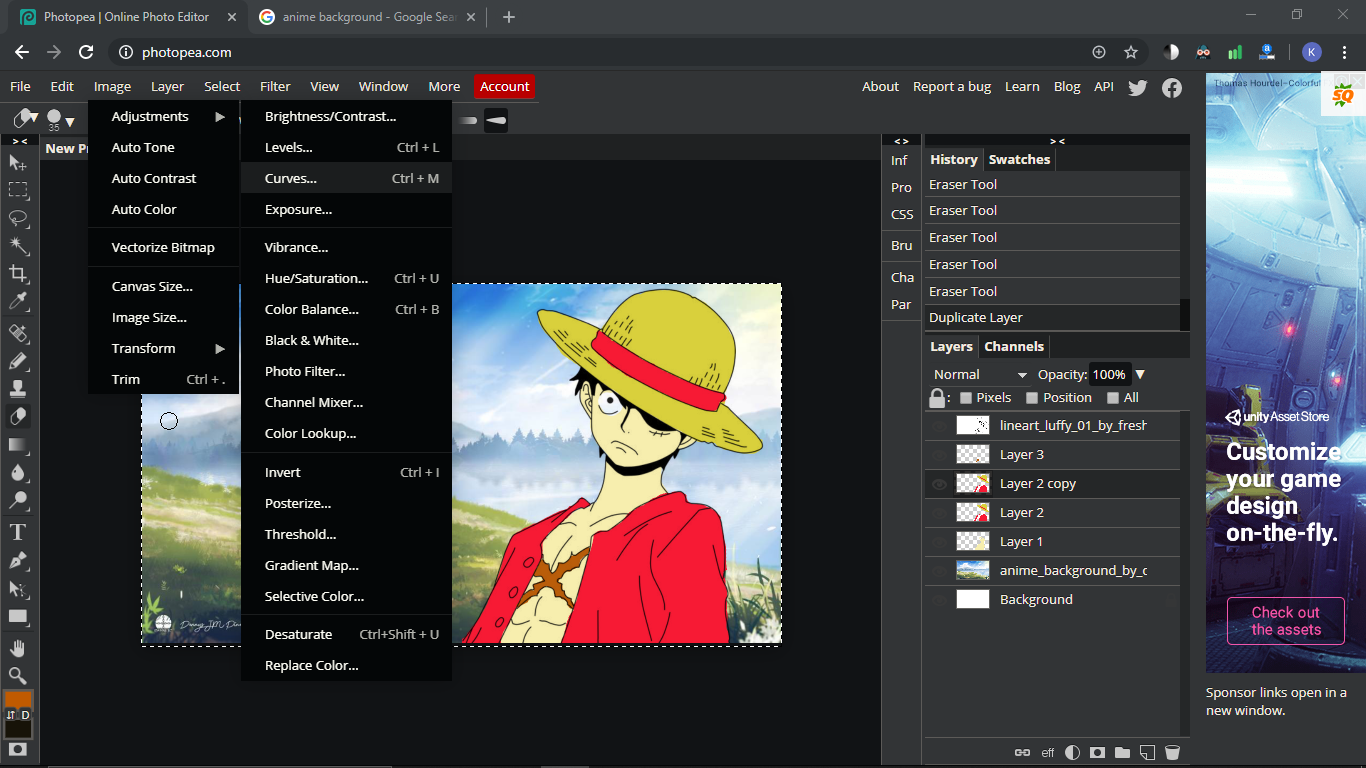 И постараться при этом обойтись без долгого махания кисточкой. Но для этого надо хорошо запомнить, какое воздействие оказывает каждый режим, запомнить форму кривых. Не поленитесь, посмотрите семейство кривых еще раз и поразмыслите над увиденным.
И постараться при этом обойтись без долгого махания кисточкой. Но для этого надо хорошо запомнить, какое воздействие оказывает каждый режим, запомнить форму кривых. Не поленитесь, посмотрите семейство кривых еще раз и поразмыслите над увиденным.
А в следующий раз мы поговорим о последней паре поканальных режимов: .
Желающие посетить очные занятия по цветокоррекции и обработке изображений могут познакомиться с программами и списком ближайших мероприятий в . Там же вы найдете ссылки на другие мои статьи.
Без предварительного согласования с автором разрешается перепечатка и размещение этого материала на любых ресурсах с бесплатным доступом при условии полного сохранения текста (в том числе и этого раздела), ссылок и иллюстраций, указания авторства и ссылки на первую публикацию.
Для коммерческого использования или перепечатки с внесением изменений необходимо согласование с автором. Связаться со мной можно по электронной почте сайт
Программа Adobe Photoshop имеет отличную возможность — это изменение режима наложения слоев.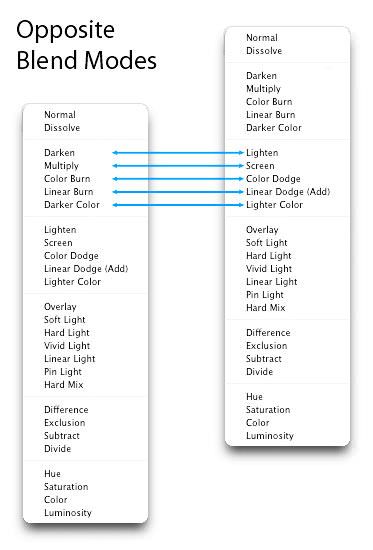 Сегодня пойдет речь о Color Burn и Color Dodge. Эти режимы наложения предоставляют очень интересные возможности. Использование этих режимов наложения значительно изменяет внешний вид изображения, поэтому действовать нужно очень плавно и аккуратно.
Сегодня пойдет речь о Color Burn и Color Dodge. Эти режимы наложения предоставляют очень интересные возможности. Использование этих режимов наложения значительно изменяет внешний вид изображения, поэтому действовать нужно очень плавно и аккуратно.
Color Burn
Режим Color Burn осуществляет затемнение черной точки на величину яркости накладываемого слоя.
1. Какой нейтральный цвет для данного режима?
- Для режима Color Burn нейтральным является белый цвет.
2. На что в большей степени воздействует режим наложения Color Burn?
- В большей степени он воздействует на тени, делая их более темными. Насыщенность изображения в данном режиме изменяется в более светлую сторону.
3. Как происходит изменение контраста?
- Контраст по всему снимку увеличивается. Из-за этого детали в тенях становятся абсолютно темными. Происходит провал в тенях.
- Чтобы вернуть детали в тенях, нужно использовать маску, ограничивая корректирующий слой воздействием лишь на светлые части снимка, и исключая его воздействие на участки, в которых может произойти провал.

4. Как уменьшается воздействие слоя при уменьшении непрозрачности?
Воздействие уменьшается не равномерно. На правой схеме можно увидеть, как уменьшается воздействие элемента с яркостью 64 при уменьшении прозрачности. На левой схеме можно видеть уменьшение воздействия простым осветлением.
Уменьшение непрозрачности позволяет частично восстановить детали исходного изображения, которые находятся в тенях.
5. Что будет, если наложить изображение само на себя?
- Белая точка такого снимка останется на месте, но затемнение средних тонов будет усиливаться по ходу уменьшения их яркости.
Применение режима Color Burn
Усиление контраста и насыщенности светлых объектов
Режим Color Burn увеличивает контраст в светлых участках и усиливает насыщенность цветов. Попробуем сделать оленя сочнее. Чтобы не изменить цветовой тон, нужно работать нейтрально серым цветом.
Создаем новый пустой слой нажатием Alt + клик по кнопке создания нового слоя. В настройках устанавливаем режим наложения Color Burn. Цвет слоя делаем белым, а непрозрачность уменьшаем до 75% для того, чтобы не было отсечки деталей в тенях.
В настройках устанавливаем режим наложения Color Burn. Цвет слоя делаем белым, а непрозрачность уменьшаем до 75% для того, чтобы не было отсечки деталей в тенях.
На созданном слое прорисовываем нейтральным серым цветом необходимые участки. Вот так стал выглядеть снимок после обработки:
В результате получился аналог инструмента Burn Tool. Вот в чем заключается гибкость:
Рисовать можно кисточкой с низкой прозрачностью. Это позволит более плавно вносить изменения. Каждый следующий мазок будет усиливать воздействие, а если вдруг воздействие окажется слишком сильным, можно будет переключиться на белый цвет и им ослабить его.
Можно также установить непрозрачность кисти на 100% и выбрать светло-серый цвет. В таком случае будет вноситься строго ограниченное воздействие, которое не будет зависеть от количества мазков.
Удаление дымки и бликов
В рассматриваемом примере гора покрыта голубой дымкой.
Сначала нужно подобрать цвет, которым будет вноситься корректировка.
Корректировку нужно вносить противоположным цветом. Чтобы узнать его, нужно взять пипеткой образец цвета и изменить его на 180°. Для голубого цвета обратным будет желтый. Получить обратный цвет можно уменьшив значение H° на 180°. Насыщенность регулируется значением S (Saturation). Для данного случая её следует уменьшить до значения 20%.
Чем темнее будет наш корректирующий цвет, тем сильнее он будет воздействовать на исходное изображение. Поэтому настройки параметра B (Brightness) следует установить на значение от 80% до 100%.
Хорошую гибкость в обработке можно получить, работая с корректирующими слоями заливами. Для нашего метода обязательно нужно чтобы была белая подложка, а на ней уже рисунок корректирующим цветом. Поэтому создаем группу, в которую ложем белый заливочный корректирующий слой. Выше него такой же слой, только с заливкой желтого цвета (тот цвет, который мы получили ранее). Рисовать нужно будет масками.
Изменяем режим наложения группы на Color Burn и уменьшаем её непрозрачность до 75%.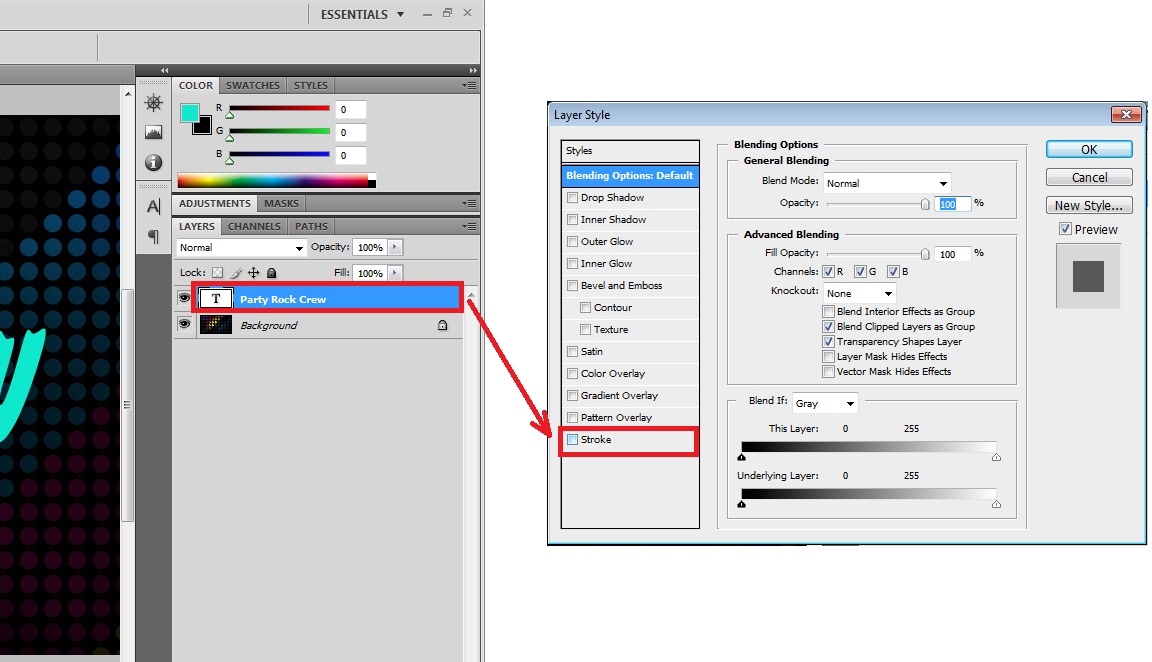 Теперь заливаем маску желтого корректирующего слоя черным цветом и рисуем по ней белой кисточкой. При необходимости можно добавлять дополнительные корректирующие цвета.
Теперь заливаем маску желтого корректирующего слоя черным цветом и рисуем по ней белой кисточкой. При необходимости можно добавлять дополнительные корректирующие цвета.
Для эффективного затемнения относительно темных областей при создании масок
Color Burn слабо воздействует на светлые участки, но сильно изменяет темные. Эту особенность можно использовать для затемнения теней. Это удобно когда светлые участки нужно оставить не тронутыми.
Сейчас мы создадим маску для цветка. Основой маски послужат каналы. Красный канал отлично подойдет для создания маски, но в нем слабое разделение между лепестками и темной частью снимка. Отличное разделение наблюдается в зеленом канале.
К каналам следует применить кривые с параметрами, указанными на скриншоте.
Наложение будет выполняться при использовании корректирующих слоев Channel Mixer. Смысл в создании на слое Gray_from_Red монохромного изображения из красного канала.
Слой Green_to_Red, который лежит под ним, накладывает зеленый канал поверх красного.
Можно увидеть на основе эксперимента, насколько выгоднее в данном случае использование Color Burn чем Multiply. Режим наложения Multiply оставил множество деталей на листках и на заднем плане.
Color Dodge
Режим Color Dodge выполняет смещение белой точки влево на значение величины яркости накладываемого изображения.
1. Какой нейтральный цвет в данном режиме?
- Для всех осветляющих режимов нейтральным является черный цвет.
2. На что в большей степени влияет данный режим?
- Максимальное воздействие осуществляется на света. По мере затемнения снимка воздействие уменьшается до нуля в черной точке.
3. Как изменяется контраст?
- Контраст падает до нуля в самой светлой точке и его падение уменьшается по мере затемнения.
4. Как изменяется воздействие режима наложения в зависимости от непрозрачности накладываемого слоя?
- Уменьшение непрозрачности не равнозначно уменьшает влияние.
 Слева показано изменение влияния в зависимости от осветления накладываемого слоя, а справа — от уменьшения непрозрачности.
Слева показано изменение влияния в зависимости от осветления накладываемого слоя, а справа — от уменьшения непрозрачности.
- Уменьшение непрозрачности частично восстанавливает детали в светах исходного снимка.
6. Что будет, если наложить картинку саму на себя?
- Три таком условии наложения черная точка останется не измененной, но по мере осветления тонов, они будут становиться всё светлее. В самых ярких местах может происходить отсечка ярких тонов. Они будут выглядеть как пересветы.
Применение режима Color Dodge
Вытягивание объектов из теней
Данный пример будет разобран без подробностей, так как тут всё аналогично предыдущему разделу об использовании режима наложения Color Burn. На рассматриваемом фото следует из тени вытащить красную растительность.
Пипеткой берем цвет растения. Его мы усилим. Так как цвет (Hue) менять не следует, этот параметр оставляем без изменений. Яркость (Brightness) следует уменьшить, ведь Color Dodge очень резко реагирует на этот параметр. Так как яркость небольшая, а нам нужно «зажечь» растительность, нужно увеличить насыщенность (Saturation).
Так как яркость небольшая, а нам нужно «зажечь» растительность, нужно увеличить насыщенность (Saturation).
Маской прорисовываем область, в которой расположились растения.
Стоит обратить внимание на то, что нарисованная маска захватывает не только участки, которые необходимо корректировать, но и соседние элементы. При этом они не подвергаются изменением. Это можно наблюдать в последнем примере с подводной растительностью и в примере с дымкой на горе. Всё это благодаря специфическому алгоритму данных режимов наложения.
Желто-оранжевый при режиме наложения Color Burn привносит изменения только в синий и зеленый каналы. Небо слишком бледное, поэтому изменения, которые его затронули настолько незначительны, что незаметны глазу. В режиме Color Dodge красный привносит максимальное изменение только в красный канал. Вода и прочие водоросли слишком темные и поэтому не изменяются в видимом спектре.
На основе материалов с сайта:
Спонсор материала.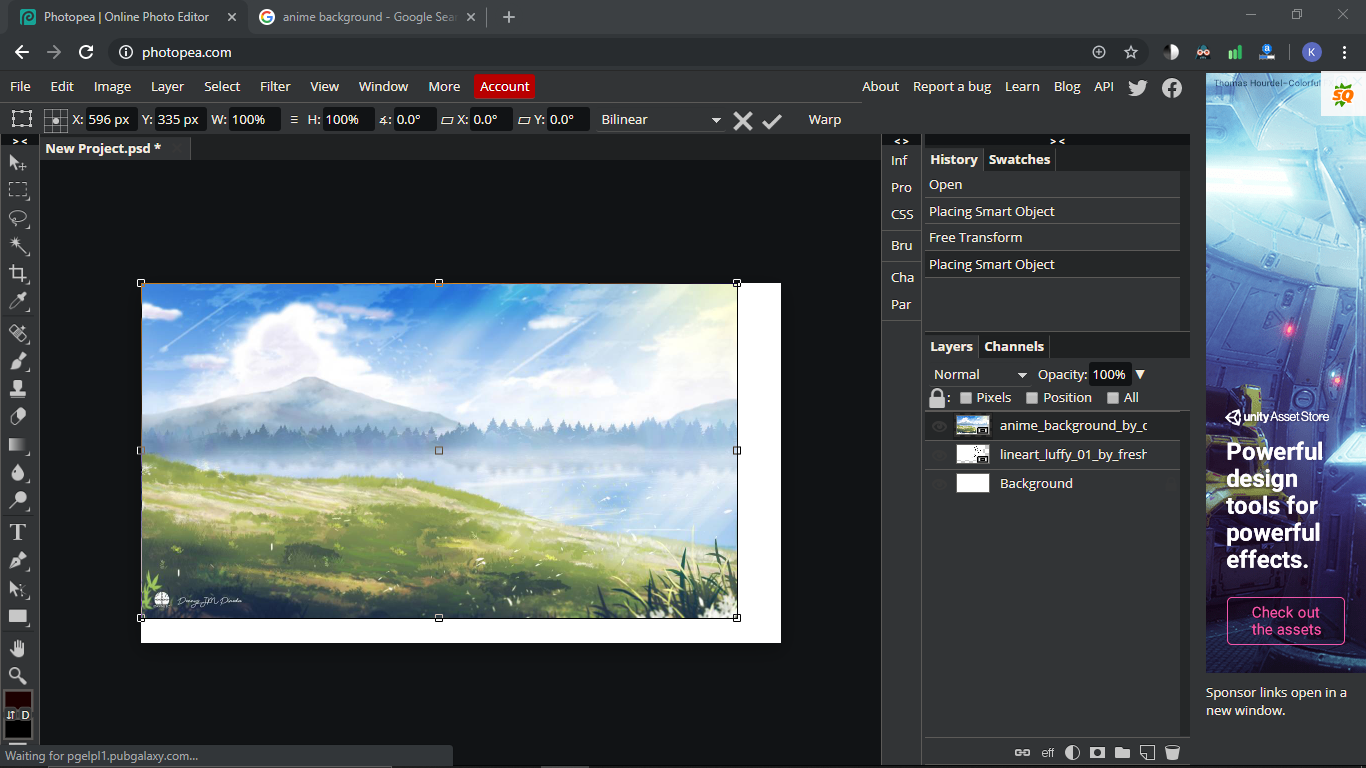
На сегодняшний день, приобретение детского автомобильного кресла зачастую является главной покупкой для недавно родившегося малыша. Ведь первоочередная задача родителей забрать малыша из родильного дома и привезти его на автомобиле домой. Детское автокресло купить вы можете в интернет-магазине АКБkids. Бесплатная доставка по Украине.
Добрый день друзья, я уже публиковал статьи-мануалы по фотошопу ( и описание всех ).
Сейчас я хочу начать цикл постов, в которых я буду описывать все основные возможности окна Layer Styles или «стили слоя» по-русски.
Эти все стили и эффекты являются наверно самые используемые у любого веб-дизайнера, поэтому знания всех основных возможностей – просто необходима, особенно для новичков. Как вы видите на скриншоте, стилей довольно много и по каждому я постараюсь сделать отдельный подробный пост, всего по моим подсчётам, получится 10 – 11 постов, начиная от Drop Shadow и заканчивая Stroke. Может быть, что-то совмещу или наоборот разделю, будет видно в будущем, а пока первый пост из цикла про Color Overlay . Поехали!
Поехали!
Хочу сразу заметить — я всегда использую английскую версию Фотошопа и поэтому все мои скриншоты выполняю в таком виде и переводить название стилей на русский я не собираюсь. Кстати, я всегда говорил и буду говорить – работайте на английской версии, потому что все хорошие мануалы, исходники и документация создаётся именно под англоязычные версии. Так проще учится новому, так как в рунете толковой информации почти нет.
Использование Color Overlay
Color Overlay дословно переводиться с английского как «цветовое наложение» или «цветовое смешивание», из названия уже понятно, что основная функция этого стиля – работа с цветом, различное смешивание цветовой гаммы слоя с фоном и.т.п.
Стиль Color Overlay довольно простой в использовании и имеет всего две настройки — Blend Mode и Opacity.
Blend Mode — является собой основной возможностью Color Overlay, он обладает 25 режимами смешивания цвета, используюя которые, мы можем создавать различные цветовые эффекты.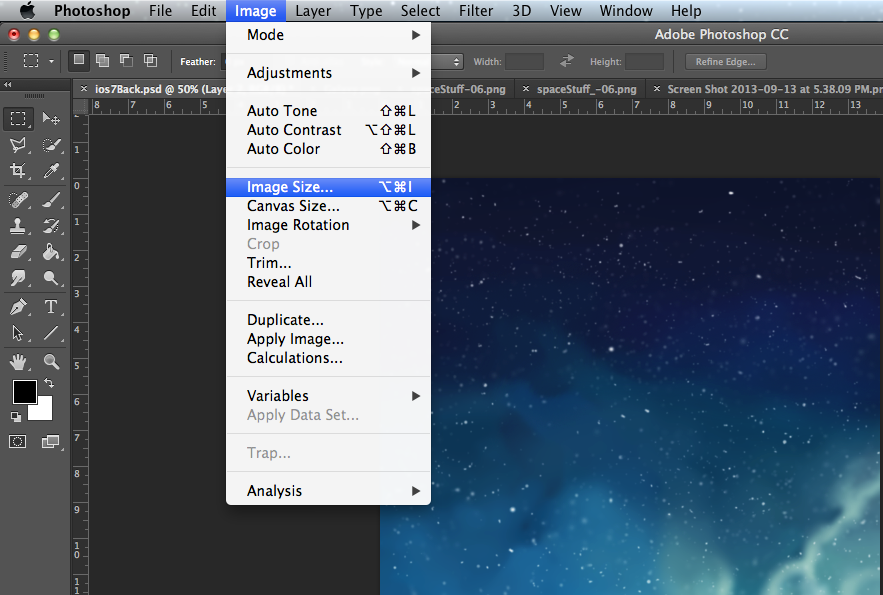
Все «режимы смешивания» разбиты на основные типы воздействия на слои и цвета:
| Режимы | Значение | Тип Режимов |
| Normal | Обычное, нормальное состояние | Базовые (Basic Modes) |
| Dissolve | Комбинация верхнего слоя с нижним, за счёт спец. узора. Если верхний слой обладает 100% непрозрачности, то эффекта видно не будет. | |
| Darken | Сравнивает два слоя и затемняет светлые пиксели у одного, тёмными другого слоя | Группа затемнения (Darken Modes) |
| Multiply | Умножает пикселя верхнего слоя с соответствующим числом пикселей нижнего слоя. В результате получается изображение темнее. | |
| Color Burn | Создаёт более тёмное изображение с повышенным уровнем контрастности. Если верхний слой белого цвета, то изменений не будет видно. | |
| Linear Burn | Более «мощный» микс режимов наложения Color Burn и Multiply, основная часть тёмных пикселей преобразуются в чёрный цвет. | |
| Darker Color | В видимой части изображения остаются только тёмные пиксели | |
| Lighten | Полная противоположность режиму наложения Darken | Группа осветления (Lighten Modes) |
| Screen | Умножает фон двух слоёв в сторону светлых пикселей. Эффект похож на одновременное проектирование нескольких фотографических слайдов. | |
| Color Dodge | Осветляет слой. Если верхний слой имеет чёрный цвет, то эффекта не будет. | |
| Linear Dodge (Add) | Это смесь режимов Color Dodge и Screen. Светлые пиксели преобразуются в ещё более светлые. | |
| Lighter Color | Сравнивает цветовые режимы всех слоёв и отображает самые светлые пиксели. | |
| Overlay | этот режим одновременно осветляет светлые пиксели (режим Screen) и затемняет тёмные пиксели слоёв (Multiply). | Контраст (Contrast Modes) |
| Soft Light | Смесь режимов Burn и Dodge. Конрастность изображения увеличивает чуть более чем режим Overlay. Конрастность изображения увеличивает чуть более чем режим Overlay. | |
| Hard Light | Более сильная разновидность Overlay. | |
| Vivid Light | Всё зависит от цвета верхнего слоя. Если он светлее на 50% серого цвета, то уменьшается контраст (Color Burn), если наоборот то увеличивается контраст | |
| Linear Light | Принцип действия похож на Vivid Light, только вместо контрастности происходит увеличение или уменьшение яркости | |
| Pin Light | Комбинация стилей наложения Lighten и Darken, которые заменяют цвета пикселей. | |
| Hard Mix | Тяжелый микс цветов — светлые затемняються, тёмные осветляются. | |
| Difference | Похожие пиксели объединяет в один цвет | Режимы сравнения (Comparative Modes) |
| Exclusion | Подобен Difference, только меньше контрастности у преобразованных слоёв. | |
| Hue | Совмешает насыщенность (Saturation) и свечение (Luminance) нижнего слоя с цветовой палитрой верхнего. | Компонентные режимы (Composite Modes) |
| Saturation | То же самое что и Hue, только сравнивается насыщенность (Saturation) верхнего слоя. | |
| Color | Совмещает насыщенность и тон верхнего слоя с уровнем свечения нижнего слоя | |
| Luminosity | Полная противоположность режиму смешивания «Color» |
В примере ниже, вы можете увидеть как меняется смешивание верхнего слоя с фоном, в зависимости от выбранного режима.
Режимы наложения. Multiply и Screen
В первой части мы говорили о методике анализа и алгоритме работы режима Normal. Во второй части рассмотрели работу режимов Darken и Lighten. Сегодня мы рассмотрим вторую пару режимов: Multiply и Screen.На русский язык эти названия переводятся как «Умножение» и «Экран». И если первый трактуется однозначно, то второй имеет несколько значений и часто воспринимается неверно. В данном случае это не экран для проекционного показа, а ширма или прикрытие. То есть, нечто прикрывающее или экранирующее. Давайте разбираться, что на что перемножается и что чем экранируется.
То есть, нечто прикрывающее или экранирующее. Давайте разбираться, что на что перемножается и что чем экранируется.
Как всегда, желающие одновременно с чтением «покрутить файлы» могут скачать послойные psd (52 мб) всех разбираемых примеров.
Multiply
Материалы для анализа
Левая доска: результат наложения на исходную картинку (9 вертикальных полос с шагом 32 тоновых уровня, черная слева, белая справа) корректирующей (9 горизонтальных полос с шагом 32 тоновых уровня, черная внизу, белая вверху) в режиме Multiply. Числа в клетках показывают яркость после наложения.
Правая доска: схема изменения яркостей — чем больше изменилась яркость, тем светлее соответствующая клетка. Числа в клетках показывают, насколько изменилась яркость. Их отрицательные значения указывают на ее уменьшение.
Левая шкала: отнормированная (выраженная в долях от максимальной) яркость накладываемой плашки.
Семейство кривых, оказывающих на исходную картинку воздействие, аналогичное наложению однотонных плашек с яркостями 255, 192, 128, 64, 0.
Формула для отнормированной яркости.
S — яркость исходного изображения; C — яркость корректирующего изображения; R — яркость финального изображения.
Формула для 8-битного режима.
s — яркость исходного изображения; с — яркость корректирующего изображения; r — яркость финального изображения.
Описание и ответы на общие вопросы
В режиме Multiply отнормированная (выраженная в долях от максимальной) яркость финального изображения равна произведению отнормированных яркостей исходного и корректирующего изображений. Если в качестве изображения рассматривать слайд (или его проекцию на экран), то максимальной является яркость подсветки просмотрового стола, а отнормированная яркость изображения в определенной точке — это не что иное, как коэффициент пропускания слайда в данной точке.
В терминах кривых Multiply — это сдвиг вниз белой точки до яркости накладываемого изображения.
1. Существует ли для данного режима наложения нейтральный цвет и, если да, то какой?
Как и для всех затемняющих режимов, нейтральным для Multiply является белый (255).
2. Как изменяется степень воздействия по полному тоновому диапазону?
Максимальное воздействие приходится на белую точку, линейно убывая до нуля в черной точке. По мере затемнения корректирующего изображения воздействие усиливается пропорционально по всему тоновому диапазону.
3. Как изменяется контраст в различных тоновых диапазонах?
Контраст равномерно падает по всему тоновому диапазону.
4. Соответствует ли уменьшение непрозрачности ослаблению воздействия?
Multiply — единственный затемняющий режим, для которого уменьшение непрозрачности корректирующего изображения равносильно ослаблению воздействия. Справа показано ослабление воздействия наложения плашки яркости 64 за счет уменьшения непрозрачности, слева — аналогичное уменьшение воздействия за счет осветления плашки.
5. Каким реальным фотопроцессам соответствует режим наложения?
Для этого режима можно привести несколько аналогий как из фотопроцессов, так и из повседневной жизни. Перемножение коэффициентов пропускания двух образцов происходит при последовательном прохождении света через них. Поэтому наложение двух изображений друг на друга в режиме Multiply соответствует просмотру двух сложенных вместе слайдов.
Для однотонной плашки наиболее близким аналогом будет просмотр слайда через наложенный на него светофильтр. Или проекция слайда на экран через светофильтр на объективе проектора. При условии, что вокруг изображения осталось незакрытое светофильтром поле для сохранения адаптации зрения по свету проектора.
Если в светах все элементы сцены попадают в динамический диапазон камеры, то Multiply-наложение однотонной плашки можно считать аналогичным съемке через соответствующий светофильтр без изменения установок экспопары камеры.
Применение такого светофильтра аналогично падению освещенности сцены, а если фильтр неравномерный — падению освещенности отдельных ее участков. В повседневной жизни мы встречаем это, когда сталкиваемся с тенями. Поэтому с бытовой точки зрения Multiply — это не что иное, как упавшая на объект тень.
В повседневной жизни мы встречаем это, когда сталкиваемся с тенями. Поэтому с бытовой точки зрения Multiply — это не что иное, как упавшая на объект тень.
Про оговорки о степени применимости таких аналогий я уже писал в первой статье цикла.
6. Что происходит при наложении картинки самой на себя?
Изображение затемняется так же, как при гамма-коррекции со значением гамма 2.
7. Как меняется результат, если поменять местами исходное и корректирующее изображение?
При изменении порядка наложения результат сохраняется. Это легко понять как из описания — от перемены мест множителей произведение не меняется, так и из фотоаналогии — при просмотре двух сложенных вместе слайдов их порядок не имеет значения.
Наконец, можно посмотреть на доску абсолютных яркостей. Ее симметрия относительно диагонали A(0)-K(255) говорит о том, что результат не зависит от порядка наложения слоев.
Для чего может использоваться режим Multiply
Для наложения теней
Такое применение лежит на поверхности, но давайте отложим его рассмотрение до знакомства с режимом Screen, а пока скажем пару слов о другом. Multiply используют очень часто. Во-первых, потому что алгоритм его работы прост и «интуитивно понятен» и его применяют даже там, где стоило бы обратиться к другим режимам. Во-вторых, потому что задача создать или локально усилить уже имеющиеся тени — одна из самых часто возникающих при обработке отдельной фотографии и просто неизбежная при фотомонтаже.
Multiply используют очень часто. Во-первых, потому что алгоритм его работы прост и «интуитивно понятен» и его применяют даже там, где стоило бы обратиться к другим режимам. Во-вторых, потому что задача создать или локально усилить уже имеющиеся тени — одна из самых часто возникающих при обработке отдельной фотографии и просто неизбежная при фотомонтаже.
Однако применение Multiply непосредственно к отдельному изображению на этом приеме и заканчивается. Связано это с тем, что Multiply-наложение вызывает падение контраста в области своего применения. А в условиях жестких ограничений, порожденных несовершенством технологий отображения реальности на искусственных носителях, локальный контраст является слишком ценным фактором, чтобы можно было себе позволить разбрасываться им направо и налево.
Звучит тяжеловато, но проблема не только и не столько в красителях, матрицах мониторов и т.п., сколько в особенностях нашего восприятия.
Для имитации рисования красками с низкой кроющей способностью
Падающий свет не отражается от поверхности таких красителей (не считая небольшого паразитного отражения), а проходит через красочный слой, отражается от основы (бумаги), еще раз проходит через красочный слой и только после этого попадает к нам в глаз. Фактически такая краска является наложенным на основу цветным светофильтром, и их взаимодействие можно сымитировать, наложив красочное изображение на изображение основы в режиме Multiply.
Фактически такая краска является наложенным на основу цветным светофильтром, и их взаимодействие можно сымитировать, наложив красочное изображение на изображение основы в режиме Multiply.
К таким красителям относятся цветные фотоэмульсии, офсетные (полиграфические) краски, акварельные краски, тушь, фломастеры, маркеры. Чтобы сделать пометку цветным маркером в документе достаточно на его «чистую» копию наложить картинку со штрихом маркера на белом фоне в режиме Multiply.
В «технологических» целях такой прием используют, чтобы проверить, как будет выглядеть картинка при печати на крашеной в массе (цветной) бумаге. Просто наложите на изображение плашку цвета бумаги в режиме Multiply. Такой прием можно порекомендовать и желающим напечатать фотографии на бумаге «металлик».
Внедренный в ее основу металлизированный слой не только добавляет перламутровое свечение, но и снижает белизну бумаги. На насыщенных или относительно темных объектах это заметно слабо, но на светлых участках «серость» бумаги проявляется достаточно сильно. Наложив на картинку светло-серую плашку (яркость придется подбирать самостоятельно экспериментальным путем) в режиме Multiply можно получить общее представление о финальном виде снимка.
Наложив на картинку светло-серую плашку (яркость придется подбирать самостоятельно экспериментальным путем) в режиме Multiply можно получить общее представление о финальном виде снимка.
Для создания масок из нескольких заготовок
Создание маски на основе цветовых каналов изображения — очень распространенный и достаточно эффективный прием. К сожалению, далеко не всегда выпадает удача найти цельную завершенную заготовку для маски в одном из них. Приходится комбинировать несколько предварительно обработанных цветовых каналов, забирая необходимые затемнения из каждого.
Вернемся к фотографии девушки в красном. В прошлый раз мы затемнили стену, но осталась проблема плоского бесформенного платья.
В красном канале уже есть вся необходимая детализация, никаких шаманских танцев со смешиванием каналов не требуется, надо просто поработать кривыми.
Затемняем красный канал, поднимая контраст в светах и четверть тонах. Зеленый и синий каналы затемняем в тенях, чтобы максимально сохранить цветовой тон платья. Оно явно улучшилось, чего нельзя сказать об остальных элементах: фон посинел, стена и прическа чрезмерно затемнились, а смотреть на получившиеся «телесные тона» без содрогания сможет только патологоанатом.
Оно явно улучшилось, чего нельзя сказать об остальных элементах: фон посинел, стена и прическа чрезмерно затемнились, а смотреть на получившиеся «телесные тона» без содрогания сможет только патологоанатом.
Вывод простой: раз мы строили коррекцию, ориентируясь только на платье, значит, только на него она и должна воздействовать. Нам нужна маска, на которой платье будет светлым, а все остальное — черным. Временно отключим корректирующий слой Dress_Curves и посмотрим, что могут дать цветовые каналы для создания маски.
В красном канале светлое платье хорошо отделяется от темной стены, но сливается с кожей модели. Отделить кожу поможет зеленый канал. Инвертировав его, получаем светлое платье и достаточно темные телесные участки. С помощью корректирующего слоя кривых (Mask_Curves_1) подготовим каналы к созданию маски: инвертируем зеленый и поднимем контраст в красном и зеленом. Не пугайтесь, увидев композитное изображение. Пока что оно нас не интересует.
Для получения маски необходимо сложить темные поля из красного и зеленого каналов, то есть наложить один из них на другой в затемняющем режиме. Почему из всех затемняющих выбирается Multiply, я скажу позже, а сейчас непосредственно о процессе.
Все можно сделать в деструктивной манере: смешать каналы при помощи Calculations, доработать получившийся альфа-канал, загрузить его в маску слоя, а сам альфа-канал выкинуть. С мелкой текучкой я так и поступаю. Но при серьезной обработке предпочитаю собирать маску на слоях основного файла и сохранять ее до конца коррекции. Это делает настройки более гибкими, а при необходимости изменить маску позволяет быстро откатиться к любому этапу ее создания.
Первый шаг на пути недеструктивного создания маски мы сделали, подготовив каналы при помощи корректирующего слоя кривых (Mask_Curves_1). Теперь надо наложить зеленый канал на красный в режиме Multiply. Я буду делать смешение в красном канале. Чтобы не прыгать в палитру Channels, раз за разом отключая «глаз» на остальных каналах, организуем вывод на экран только красного.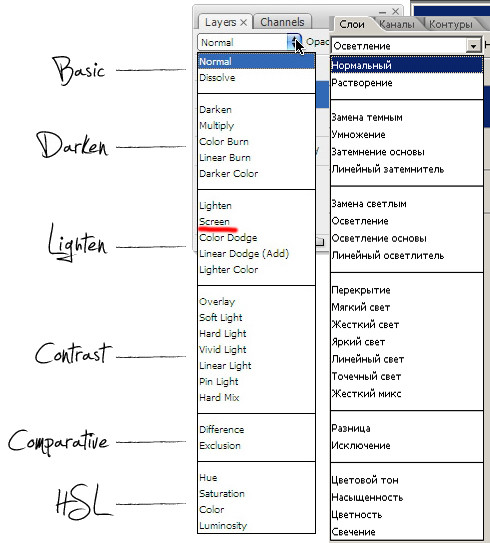
Для этого ставим корректирующий слой Channel Mixer (Gray_from_Red), устанавливаем галочку Monochrome и задаем рецептуру смешивания: Red +100%, Green 0%, Blue 0%. Теперь на композитной картинке мы видим красный канал, а ниже корректирующего слоя имеем все три исходных канала.
Чтобы подмешать зеленый канал в красный, ставим под слоем Gray_from_Red еще один корректирующий слой Channel Mixer (Green_to_Red) и для красного канала (Output Channel: Red) задаем рецептуру смешивания: Red 0%, Green +100%, Blue 0%. Зеленый канал наложен на красный. В палитре Layers выбираем для этого слоя режим наложения, Multiply.
Получилась очень гибкая структура. Можете поэкспериментировать: выбрать другой режим наложения, уменьшить непрозрачность наложения зеленого канала, вернуться к кривым и подстроить заготовки. Можно даже отретушировать исходную картинку, все изменения автоматически появятся на заготовке маски.
Дорабатываем получившуюся заготовку кривыми (Mask_Curves_2), чтобы окончательно избавиться от следов кожи и сделать платье более светлым.
Чтобы убрать шум и сделать переход на границе платья более плавным, размываем заготовку по гауссу. Для этого делаем сведенную на отдельный слой (Gaussian_Blur_R=4) текущую версию изображения (команда Merge Visible при зажатой клавише Alt), конвертируем ее в смарт-объект (чтобы можно было в дальнейшем менять настройки фильтра) и применяем фильтр Gaussian Blur. Я задал немного избыточный радиус в 4 пикселя. Для чего? Смотрите дальше.
Еще один корректирующий слой кривых (Mask_Curves_3) не только осветляет платье, но и позволяет аккуратно управлять его границами. Выгнув кривую вверх, можно расширить светлую область, прогнув вниз — сузить, изменяя крутизну кривой — регулировать ширину перехода. Для этого и делалось избыточное размытие на предыдущем шаге. Но будьте осторожны: такой прием приводит к сглаживанию острых углов на маске.
Делаем слитый слой с финальной версией маски (Dress_Mask), объединяем все использованные при ее подготовке слои в группу (Dress_Mask_Group), отключаем ее и возвращаемся к коррекции платья.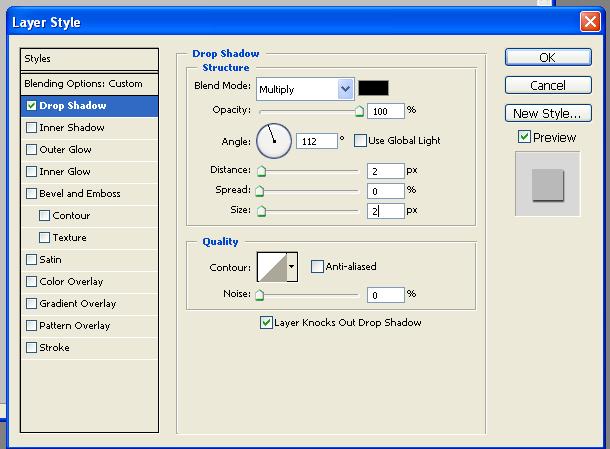
Корректирующий слой для этого (Dress_Curves) у нас уже есть. Встаем на его маску и при помощи команды Apply Image забрасываем в нее изображения со слоя Dress_Mask. Именно для этого я и сливал финальную версию маски на отдельный слой, иначе Apply Image не смог бы подхватить эту картинку.
Почему в данном случае использовался Multiply, а не Darken, Color Burn или Linear Burn? Мы складываем темные поля из предобработанных красного и зеленого каналов. При наложении одного канала нам надо затемнить прежде всего светлые области другого канала и постараться получить как можно меньше остаточного мусора на темных участках. Multiply вносит основное затемнение в светлые тона и оказывает дополнительное затемняющее воздействие на более темные тона (см. семейство кривых в начале статьи).
Darken затемняет только области светлее накладываемой, никак не воздействуя на более темные. В результате на темных участках заготовки остается слишком много серого «мусора». А поскольку при подготовке каналов к наложению мы не стремимся согласовать их, нередко вылезают и неприятные драные границы.
А поскольку при подготовке каналов к наложению мы не стремимся согласовать их, нередко вылезают и неприятные драные границы.
Color Burn основное воздействие оказывает на темные тона, поэтому не всегда может достаточно эффективно затемнять самые светлые области. Кроме того, границы на финальной картинке получаются более жесткие. Справедливости ради надо сказать, что на этой картинке Color Burn выдает неплохой результат, но подробнее мы поговорим об этом в следующий раз.
Linear Burn вносит самое сильное затемнение. Оно похоже на одновременную работу Multiply в светах и Color Burn в тенях. В результате: жесткие границы, как у Color Burn, и паразитное затемнение светлых участков, как у Multiply. А вообще, откройте файл Lady_in_Red.psd из архива по ссылке в начале статьи и сами попробуйте разные режимы.
Кстати, в прошлый раз я обещал разобраться с платьем при помощи режима Difference. Обещание остается в силе, мы еще вернемся к этому примеру при рассмотрении разностных режимов.
В каком случае не стоит обращаться к Multiply при создании маски? Когда надо затемнить уже достаточно темный объект. Посмотрите на семейство кривых. Multiply слабо воздействует на темные тона, поэтому распространенный рецепт «возьмите два канала, в которых объект достаточно темный, а фон светлый, и наложите друг на друга в режиме Multiply» малоэффективен — дополнительное затемнение объекта будет слабым.
При подстановке темных объектов на светлый фон
Когда снятый на белом фоне объект надо пересадить на другой достаточно светлый фон, вместо вырезания можно поступить следующим образом. При помощи предварительной коррекции выбить фон вокруг объекта до чисто-белого (255; 255; 255) и наложить получившуюся картинку на новый фон в режиме Multiply. Белый является нейтральным для данного режима, поэтому старый фон «магическим» образом исчезнет. Чаще всего так поступают с волосами, когда не хватает времени или умения для честной обтравки.
В более продвинутом варианте в режиме Multiply накладывается пограничная область (слой Hair).
Поверх нее в режиме Normal накладывается грубо обтравленый объект с обрезанной лохматостью (слой Girl). Плюс такого метода — скорость и простота. Минус — низкая универсальность.
Даже светлый фон затемняет наложенные на него в Multiply объекты. Приходится дополнительно корректировать их, чтобы компенсировать это затемнение (корректирующий слой кривых Matching_Curves). Чем темнее фон, тем сильнее затемнение, тем труднее сделать такую компенсирующую коррекцию. Изменение фона (сдвиг объекта в новую область неоднородного фона) требует новой настройки компенсирующей коррекции. Неоднородности фона проступают через наложенный объект.
Одним словом, прием такой есть, но это «слегка халтура». Все «прелести» можно посмотреть в файле Transfer.psd.
Screen
Материалы для анализа
Левая доска: результат наложения на исходную картинку (9 вертикальных полос с шагом 32 тоновых уровня, черная cлева, белая справа) корректирующей (9 горизонтальных полос с шагом 32 тоновых уровня, черная внизу, белая вверху) в режиме Screen. Числа в клетках показывают яркость после наложения.
Числа в клетках показывают яркость после наложения.
Правая доска: схема изменения яркостей — чем больше изменилась яркость, тем светлее соответствующая клетка. Числа в клетках показывают, насколько изменилась яркость. Их положительные значения указывают на ее увеличение.
Левая шкала: отнормированная (выраженная в долях от максимальной) затемненность (отклонение яркости от белого) накладываемой плашки.
Семейство кривых, оказывающих на исходную картинку воздействие, аналогичное наложению однотонных плашек с яркостями 0, 64, 128, 192, 255.
Формула для отнормированной яркости.
S — яркость исходного изображения; C — яркость корректирующего изображения; R — яркость финального изображения.
Формула для 8-битного режима.
s — яркость исходного изображения; с — яркость корректирующего изображения; r — яркость финального изображения.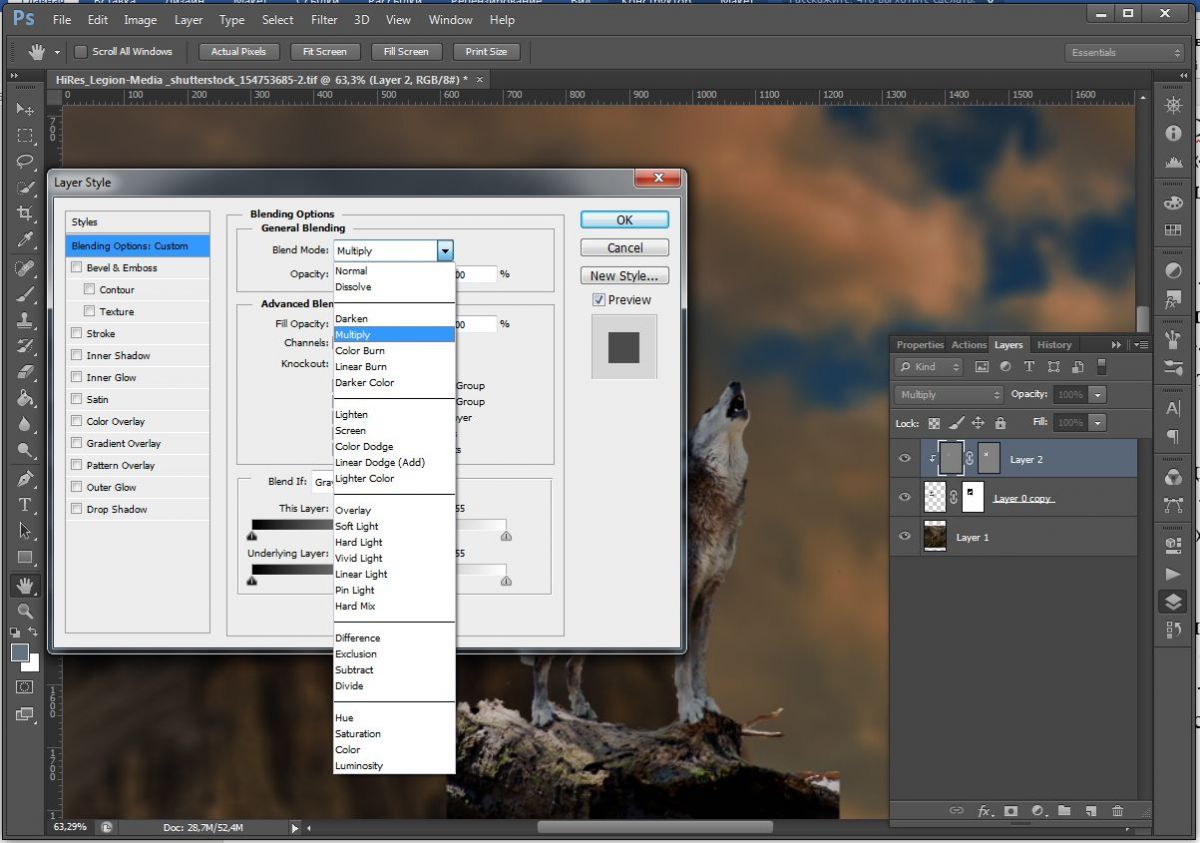
Описание и ответы на общие вопросы
В режиме Screen отнормированная (выраженная в долях от максимальной) затемненность (отклонение яркости от белого) финального изображения равна произведению отнормированных затемненностей исходного и корректирующего изображений. Если в качестве изображения рассматривать слайд, то его затемненность в некоторой области будет равна яркости «идеализированного» негатива в соответствующей области.
В терминах кривых Screen — это сдвиг вверх черной точки до яркости накладываемого изображения.
1. Существует ли для данного режима наложения нейтральный цвет и, если да, то какой?
Как и для всех осветляющих режимов, нейтральным для Screen является черный (0).
2. Как изменяется степень воздействия по полному тоновому диапазону?
Максимальное воздействие приходится на черную точку, линейно убывая до нуля в белой точке. По мере осветления корректирующего изображения воздействие усиливается пропорционально по всему тоновому диапазону.
3. Как изменяется контраст в различных тоновых диапазонах?
Контраст равномерно падает по всему тоновому диапазону.
4. Соответствует ли уменьшение непрозрачности ослаблению воздействия?
Screen — единственный осветляющий режим, для которого уменьшение непрозрачности корректирующего изображения равносильно ослаблению воздействия. Справа показано ослабление воздействия наложения плашки яркости 192 за счет уменьшения непрозрачности, слева — аналогичное уменьшение воздействия за счет затемнения плашки.
5. Каким реальным фотопроцессам соответствует режим наложения?
Полагаю, вы уже заметили, что, заменив «яркость» на «затемненность» (как говорят математики — перейдя к инверсной логике), мы получили описание, в точности совпадающее с режимом Multiply. То есть, чтобы получить результат наложения двух картинок друг на друга, нам опять надо складывать пленки. Только работать надо с негативами (прямой переход к инверсной логике), а полученный результат вновь обратить (обратный переход).
Таким образом, наложение двух изображений друг на друга в режиме Screen соответствует печати фотографии с двух сложенных вместе негативов. Вот где появляется термин «экран» или, если угодно, «маска». Использовав в качестве накладываемого изображения специально созданную заготовку, можно осветлить отдельные участки исходной картинки так же, как это делали фотографы в темной комнате, прикрывая их руками при экспозиции фотографии.
В жизни осветление черной точки возникает при наличии паразитной подсветки. Чаще всего она встречается, когда в среде между наблюдателем и объектом происходит значительное рассеяние света. Проще говоря, в воздухе висит туман, гарь, смог, дымка и т.п., или сам слой воздуха достаточно велик (воздушная перспектива).
Наконец, наиболее часто встречающийся случай осветления черной точки — это блик на поверхности объекта. Если поверхность глянцевая — блик будет жестким, если матовая, с диффузным рассеянием — мягким. Но во всех случаях блик — это осветление отдельного участка изображения в режиме Screen, только с разной степенью размытия границ зоны осветления.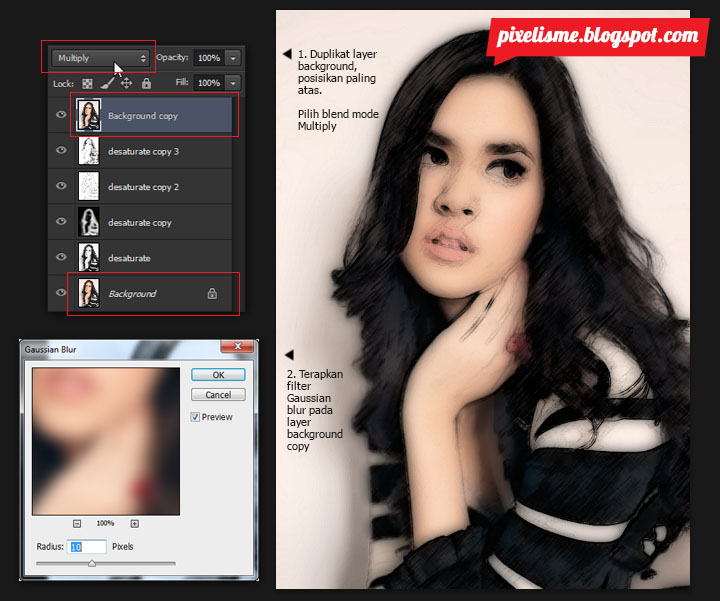
6. Что происходит при наложении картинки самой на себя?
Изображение осветляется так же, как при гамма-коррекции со значением гамма 2, примененной к его инвертированной версии.
7. Как меняется результат, если поменять местами исходное и корректирующее изображение?
При изменении порядка наложения результат сохраняется. Обоснования аналогичны приведенным для режима Multiply.
Для чего может использоваться режим Screen
Для наложения бликов
Поскольку блики и тени — это две составляющие светотеневого рисунка, давайте рассмотрим работу Screen и Multiply в паре. Я не имею права приводить в качестве иллюстраций изображения, которые делаю на работе, а заниматься такими фокусами дома нет ни времени, ни желания. Поэтому воспользуюсь добротой и отзывчивостью своего коллеги по фотошколе Антона Мартынова и приведу пример, который сделал он.
Имеется предварительно обработанное фото девушки. Чтобы усилить визуальный объем лица и подчеркнуть детали, необходимо наложить на него дополнительные блики и тени.
Чтобы усилить визуальный объем лица и подчеркнуть детали, необходимо наложить на него дополнительные блики и тени.
Тени рисуются на новом пустом слое Shadow и накладываются на фотографию в режиме Multiply. Блики рисуются на новом пустом слое Highlight и накладываются в режиме Screen. Общую степень воздействия можно отрегулировать, изменяя непрозрачность (Opacity) слоев. Описание процесса рисования, предварительной и последующей обработки можно найти у Антона. Кстати, посмотрите по тэгу tutorial, там вообще много интересного.
Где рисовать тени и блики, вам подскажут художники, а сейчас давайте разберемся, на чем их рисовать. Для Multiply и Screen уменьшение непрозрачности равносильно ослаблению воздействия, поэтому существует три равнозначных (с точки зрения результата) способа нарисовать тени и блики. Рассмотрим на примере теней, для бликов все аналогично.
Способ первый: рисовать на пустом слое с малой непрозрачность кисти (палитра Layers показана на предыдущей иллюстрации). Плюс его только в том, что не надо задумываться: сделал новый слой и маши кисточкой, сколько душе угодно. Минусов больше.
Плюс его только в том, что не надо задумываться: сделал новый слой и маши кисточкой, сколько душе угодно. Минусов больше.
Во-первых, трудно быстро проверить, каким цветом рисовались тени. Чтобы пипетка захватила цвет нарисованного с малой непрозрачностью штриха, необходимо отключить видимость всех остальных слоев.
Во-вторых, трудно исправить цвет уже нарисованных теней. Для этого придется применять коррекцию непосредственно к слою теней. Из-за низкой непрозрачности штрихов процесс становится крайне неудобным и малонаглядным.
В-третьих, неудобно оценивать форму нарисованной тени и убирать лишние участки. Для этого приходится переключаться с кисти на ластик и обратно. Операция сама по себе не сложная, но скорость работы уменьшает.
В-четвертых, если тень оказалась обрезана, ее очень непросто нарастить. Такая ситуация часто возникает при рисовании теней «в край» и последующем изменении кадрирования в сторону увеличения отображаемой области исходного фото. Для плавного продолжения тени на новую область придется согласовывать непрозрачность закрашенных участков, а делать это крайне сложно.
Способ второй: создать корректирующий слой-заливку (Solid Color) необходимого цвета, полностью замаскировать его и рисовать белым цветом по маске. Результат совпадает с предыдущим методом, поэтому приведу только внешний вид палитры Layers. Считаем плюсы.
Во-первых, легко проверить, а при необходимости изменить цвет накладываемой тени: двойной клик по иконке слоя-заливки в палитре Layers показывает и позволяет менять заданный для него цвет.
Во-вторых, легко оценить форму нарисованной тени: клик по иконке маски с зажатой клавишей Alt переводит изображение в режим отображения маски, где тень предстает просто светлым объектом на черном фоне.
В-третьих, легко убирать лишние участки и локально ослаблять чрезмерное воздействие: установите в качестве основных цветов белый и черный, рисуя кистью по маске, просто переключайтесь между ними (клавиша X). Рисуем белым — добавляем тень, черным — убираем.
В четвертых, легко нарастить обрезанную тень.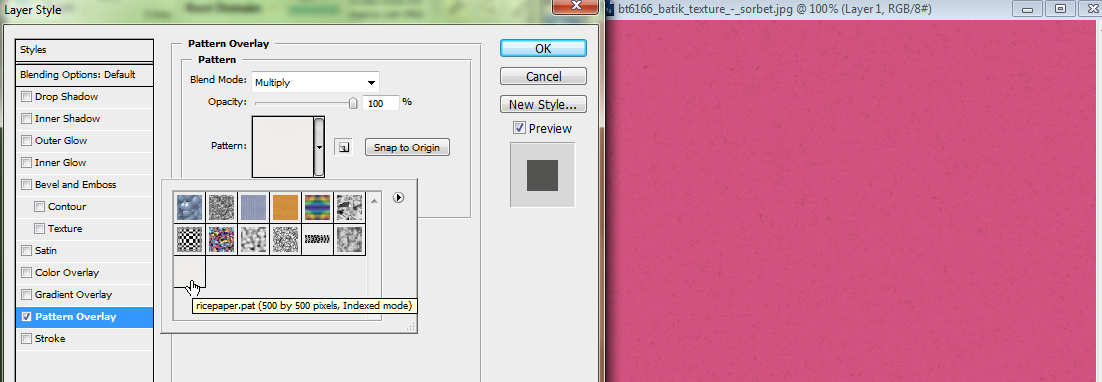 Форма тени задается маской, а сгладить границу с дорисованным участком на черно-белой картинке труда не составляет.
Форма тени задается маской, а сгладить границу с дорисованным участком на черно-белой картинке труда не составляет.
Минусы: один слой — один цвет тени, невозможность создать тень с плавным переходом цвета. Из своей практики могу сказать, что мне редко приходилось использовать больше трех-четырех оттенков тени, а плавный переход цвета тени не потребовался ни разу. Но если для вас это важно, смотрите следующий способ.
Способ третий: создать обычный слой, залитый нейтральным для Multiply (белым) цветом, и рисовать на нем. Из минусов можно указать только более сложное по сравнению со вторым способом изменение цвета тени. Вычисление плюсов оставляю вам в качестве домашнего задания. После всего написанного выше это не должно вызвать трудностей. Походить по послойной структуре для всех вариантов можно, открыв файл Highlight_and_Shadow.psd с прилагающегося к журналу диска.
Для внедрения в картинку различных световых эффектов
Воздушная перспектива, дымка, туман, подсвеченный дым, засветка от попадания прямого света в объектив (Lens Flare), источники света на ночных сценах и т. п. Все эффекты, связанные с дополнительной подсветкой — это вотчина Screen. Имея картинку такого объекта на черном фоне (фотографию или искусственно созданную с помощью специальных программ и плагинов), можно просто наложить ее на рабочее изображение в режиме Screen.
п. Все эффекты, связанные с дополнительной подсветкой — это вотчина Screen. Имея картинку такого объекта на черном фоне (фотографию или искусственно созданную с помощью специальных программ и плагинов), можно просто наложить ее на рабочее изображение в режиме Screen.
Для создания масок из нескольких заготовок
Screen хорошо подходит, когда из нескольких заготовок надо собрать на маску светлые области. Если бы в примере с красным платьем мы решили делать маску с темным платьем на белом фоне, инвертировать пришлось бы красный канал, а для наложения на него зеленого канала использовать Screen. Все приемы работы аналогичны Multiply.
При подстановке светлых объектов на темный фон
Для этого требуется фотография объекта на черном (0;0;0) фоне. Танцы с бубном, плюсы и минусы такие же, как при пересадке объекта на светлый фон с использованием Multiply.
А в следующий раз мы поговорим о самых интересных, но редко используемых режимах — Color Burn и Color Dodge.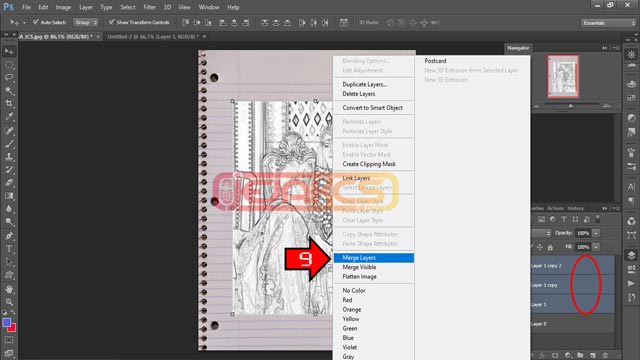
Желающие посетить очные занятия по цветокоррекции и обработке изображений могут познакомиться с программами и списком ближайших мероприятий в заглавном посте моего ЖЖ. Там же вы найдете ссылки на другие мои статьи.
Без предварительного согласования с автором разрешается перепечатка и размещение этого материала на любых ресурсах с бесплатным доступом при условии полного сохранения текста (в том числе и этого раздела), ссылок и иллюстраций, указания авторства и ссылки на первую публикацию.
Для коммерческого использования или перепечатки с внесением изменений необходимо согласование с автором. Связаться со мной можно по электронной почте [email protected]
© Андрей Журавлев (aka zhur74), январь 2011 г.
Первая публикация http://zhur74.livejournal.com/8181.html
Dodge перевод в фотошопе. Словарь фотошоп терминов. File
Blending modes ) определяют, каким образом верхний слой взаимодействует со слоем прямо под ним. Режимы наложения упрощают и ускоряют изменение оттенков, удаление изъянов, и выполнение ряда других операций. В фотошопе все режимы разбиты на функциональные группы: Базовые режимы, Режимы затемнения, Режимы осветления, Режимы контраста, Режимы сравнения и Компонентные режимы.
В фотошопе все режимы разбиты на функциональные группы: Базовые режимы, Режимы затемнения, Режимы осветления, Режимы контраста, Режимы сравнения и Компонентные режимы.
Режимы наложения слоев находятся в выпадающем меню вверху панели «Слои» (Layers ). На рисунке для удобства красным шрифтом я написала название режима на анлийском.
1. Базовые режимы
Нормальный (Normal ) — этот режим слоя стоит по умолчанию. Пиксели верхнего слоя непрозрачны и изображения не взаимодействуют. В качестве примера мы будем рассматривать режимы наложения на этих двух картинках.
Затухание (Dissolve ) использует пиксельный узор. Придает эффект пористости. Эффект появится только при прозрачности верхнего слоя менее 100%. Здесь прозрачность 20%.
2. Режимы затемнения
Затемнение (Darken ) — оставляет видимыми только темные области изображения. Смешивает пиксели в местах, где верхний слой темнее нижнего.
Умножение (Multiply ) — позволяет затемнить все изображение целиком и полезен в тех ситуациях, когда вам необходимо повысить плотность светлых и средних оттенков.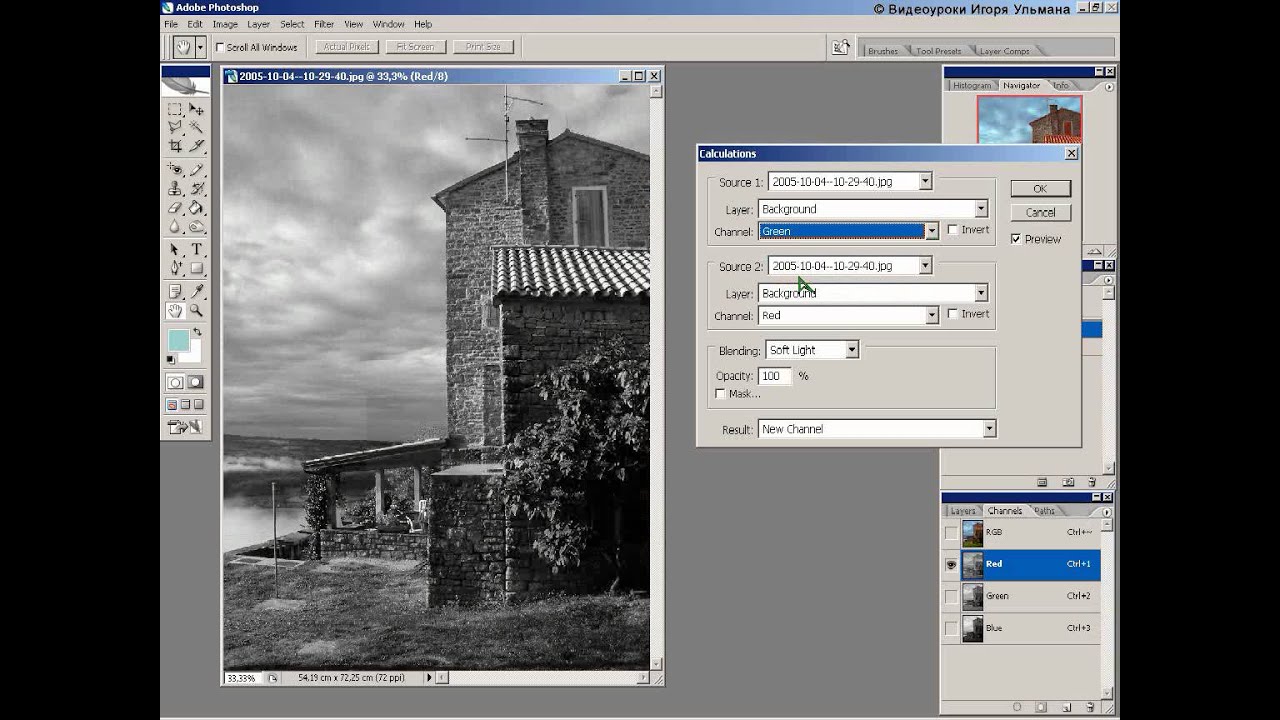 Он оказывается особенно полезным при работе с передержанными или слишком светлыми изображениями.
Он оказывается особенно полезным при работе с передержанными или слишком светлыми изображениями.
Затемнение основы (Color Burn ) — затемняет темные цвета и оттенки, не оказывая влияние на светлые оттенки.
Линейный затемнитель (Linear Burn ) — использует тот же подход, что и режим «Затемнение основы», но производит более сильный затемняющий эффект. Если верхний слой белый – изменений не произойдет.
Темнее (Darker Color ) — похож на режим «Затемнение», за исключением того, что работает на всех слоях сразу, а не на одном. Когда вы смешиваете два слоя, видимыми останутся только темные пиксели.
3. Режимы осветления
Замена светлым (Lighten ) — cравнивает цвета верхнего и нижнего слоев и смешивает пиксели, если верхний слой светлее нижнего.
Экран (Screen ) — позволяет осветлить все изображение целиком и полезен в тех ситуациях, когда вам необходимо «проявить» какие-либо участки на невыдержанных изображениях.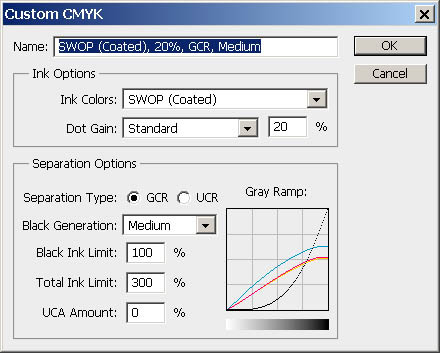
Осветление основы (Color Dodge ) — противоположный режиму «Затемнение основы», осветляет светлые цвета и оттенки, не оказывая влияние на темные области изображения.
Линейный осветлитель (Linear Dodge ) — позволяет осветлить изображение, однако в отличие от режима «Экран», «отсекает» значения и приводит к более резким результатам, чем режим наложения «Экран» или «Осветление основы».
Светлее (Linear Color ) — похож на режим «Замена светлым», только работает со всеми слоями одновременно, вместо одного слоя. Когда вы смешиваете два слоя вместе, видимыми останутся только светлые пиксели.
4. Режимы контраста
Перекрытие (Overlay ) — комбинирует эффект режимов «Умножение» и «Экран», смешивая верхний слой с нижним. Если верхний слой на 50% серый – эффекта не будет.
Мягкий свет (Soft Light ) — похож на режим «Перекрытие», но придает более умеренный эффект. Если верхний слой на 50% серый – эффекта не будет.
Если верхний слой на 50% серый – эффекта не будет.
Жесткий свет (Hard Light ) — использует тот же подход, что и режим «Перекрытие», но эффект более сильный. Здесь, верхний слой подвержен или «Экран» режиму или «Умножение», в зависимости от его цвета. Если верхний слой на 50% серый – эффекта не будет.
Яркий свет (Vivid Light ) — сочетает эффект режимов «Затемнение основы» и «Осветление основы» и применяет смешивание в зависимости от цвета верхнего слоя. Если верхний слой на 50% серый – эффекта не будет.
Линейный свет (Linear Light ) — Похож на режим «Яркий свет», но с более сильным эффектом. Если верхний слой на 50% серый – эффекта не будет.
Точечный свет (Pin Light ) — смешивает светлые цвета, используя режим «Замена светлым», и темные цвета, используя режим «Затемнение». Если верхний слой на 50% серый – эффекта не будет.
Жесткое смешение (Hard Mix ) — создает картинку с ровными тонами, ограниченную в цветах и постеризированную.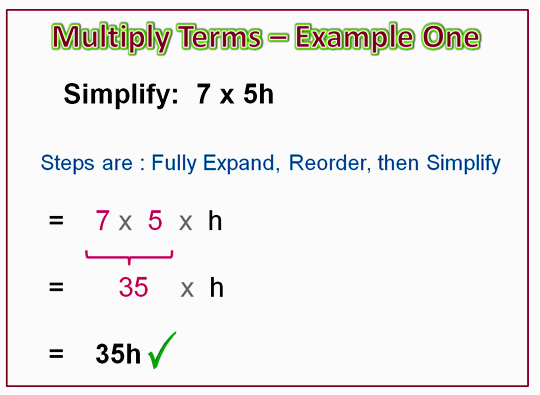 Свечение верхнего слоя смешивается с цветом нижнего.
Свечение верхнего слоя смешивается с цветом нижнего.
5. Режимы сравнения
Разница (Difference ) — отображает тональную разницу между двумя слоями, удаляя светлые пиксели из какого-либо слоя. В результате получается темная и иногда перевернутая картинка.
Исключение (Exclusion ) — похоже на режим «Разница», но с менее экстремальным эффектом.
5. Компонентные режимы
Цветовой тон (Hue ) — комбинирует цвет верхнего слоя и колебание цвета и тон нижнего.
Насыщенность (Saturation ) — комбинирует колебание цвета верхнего слоя с цветом и тоном нижнего слоя.
Цветность (Color ) — комбинирует цвет и колебание цвета верхнего слоя с тоном нижнего слоя.
Яркость (Luminosity ) — комбинирует тон верхнего слоя и цвет и колебание цвета нижнего слоя.
Программа Adobe Photoshop имеет отличную возможность — это изменение режима наложения слоев. Сегодня пойдет речь о Color Burn и Color Dodge. Эти режимы наложения предоставляют очень интересные возможности. Использование этих режимов наложения значительно изменяет внешний вид изображения, поэтому действовать нужно очень плавно и аккуратно.
Color Burn
Режим Color Burn осуществляет затемнение черной точки на величину яркости накладываемого слоя.
1. Какой нейтральный цвет для данного режима?
- Для режима Color Burn нейтральным является белый цвет.
2. На что в большей степени воздействует режим наложения Color Burn?
- В большей степени он воздействует на тени, делая их более темными. Насыщенность изображения в данном режиме изменяется в более светлую сторону.
3. Как происходит изменение контраста?
- Контраст по всему снимку увеличивается. Из-за этого детали в тенях становятся абсолютно темными. Происходит провал в тенях.
- Чтобы вернуть детали в тенях, нужно использовать маску, ограничивая корректирующий слой воздействием лишь на светлые части снимка, и исключая его воздействие на участки, в которых может произойти провал.
4. Как уменьшается воздействие слоя при уменьшении непрозрачности?
Воздействие уменьшается не равномерно. На правой схеме можно увидеть, как уменьшается воздействие элемента с яркостью 64 при уменьшении прозрачности. На левой схеме можно видеть уменьшение воздействия простым осветлением.
Уменьшение непрозрачности позволяет частично восстановить детали исходного изображения, которые находятся в тенях.
5. Что будет, если наложить изображение само на себя?
- Белая точка такого снимка останется на месте, но затемнение средних тонов будет усиливаться по ходу уменьшения их яркости.
Применение режима Color Burn
Усиление контраста и насыщенности светлых объектов
Режим Color Burn увеличивает контраст в светлых участках и усиливает насыщенность цветов. Попробуем сделать оленя сочнее. Чтобы не изменить цветовой тон, нужно работать нейтрально серым цветом.
Создаем новый пустой слой нажатием Alt + клик по кнопке создания нового слоя. В настройках устанавливаем режим наложения Color Burn. Цвет слоя делаем белым, а непрозрачность уменьшаем до 75% для того, чтобы не было отсечки деталей в тенях.
На созданном слое прорисовываем нейтральным серым цветом необходимые участки. Вот так стал выглядеть снимок после обработки:
В результате получился аналог инструмента Burn Tool. Вот в чем заключается гибкость:
Рисовать можно кисточкой с низкой прозрачностью. Это позволит более плавно вносить изменения. Каждый следующий мазок будет усиливать воздействие, а если вдруг воздействие окажется слишком сильным, можно будет переключиться на белый цвет и им ослабить его.
Можно также установить непрозрачность кисти на 100% и выбрать светло-серый цвет. В таком случае будет вноситься строго ограниченное воздействие, которое не будет зависеть от количества мазков.
Удаление дымки и бликов
В рассматриваемом примере гора покрыта голубой дымкой.
Сначала нужно подобрать цвет, которым будет вноситься корректировка.
Корректировку нужно вносить противоположным цветом. Чтобы узнать его, нужно взять пипеткой образец цвета и изменить его на 180°. Для голубого цвета обратным будет желтый. Получить обратный цвет можно уменьшив значение H° на 180°. Насыщенность регулируется значением S (Saturation). Для данного случая её следует уменьшить до значения 20%.
Чем темнее будет наш корректирующий цвет, тем сильнее он будет воздействовать на исходное изображение. Поэтому настройки параметра B (Brightness) следует установить на значение от 80% до 100%.
Хорошую гибкость в обработке можно получить, работая с корректирующими слоями заливами. Для нашего метода обязательно нужно чтобы была белая подложка, а на ней уже рисунок корректирующим цветом. Поэтому создаем группу, в которую ложем белый заливочный корректирующий слой. Выше него такой же слой, только с заливкой желтого цвета (тот цвет, который мы получили ранее). Рисовать нужно будет масками.
Изменяем режим наложения группы на Color Burn и уменьшаем её непрозрачность до 75%. Теперь заливаем маску желтого корректирующего слоя черным цветом и рисуем по ней белой кисточкой. При необходимости можно добавлять дополнительные корректирующие цвета.
Для эффективного затемнения относительно темных областей при создании масок
Color Burn слабо воздействует на светлые участки, но сильно изменяет темные. Эту особенность можно использовать для затемнения теней. Это удобно когда светлые участки нужно оставить не тронутыми.
Сейчас мы создадим маску для цветка. Основой маски послужат каналы. Красный канал отлично подойдет для создания маски, но в нем слабое разделение между лепестками и темной частью снимка. Отличное разделение наблюдается в зеленом канале.
К каналам следует применить кривые с параметрами, указанными на скриншоте.
Наложение будет выполняться при использовании корректирующих слоев Channel Mixer. Смысл в создании на слое Gray_from_Red монохромного изображения из красного канала.
Слой Green_to_Red, который лежит под ним, накладывает зеленый канал поверх красного.
Можно увидеть на основе эксперимента, насколько выгоднее в данном случае использование Color Burn чем Multiply. Режим наложения Multiply оставил множество деталей на листках и на заднем плане.
Color Dodge
Режим Color Dodge выполняет смещение белой точки влево на значение величины яркости накладываемого изображения.
1. Какой нейтральный цвет в данном режиме?
- Для всех осветляющих режимов нейтральным является черный цвет.
2. На что в большей степени влияет данный режим?
- Максимальное воздействие осуществляется на света. По мере затемнения снимка воздействие уменьшается до нуля в черной точке.
3. Как изменяется контраст?
- Контраст падает до нуля в самой светлой точке и его падение уменьшается по мере затемнения.
4. Как изменяется воздействие режима наложения в зависимости от непрозрачности накладываемого слоя?
- Уменьшение непрозрачности не равнозначно уменьшает влияние. Слева показано изменение влияния в зависимости от осветления накладываемого слоя, а справа — от уменьшения непрозрачности.
- Уменьшение непрозрачности частично восстанавливает детали в светах исходного снимка.
6. Что будет, если наложить картинку саму на себя?
- Три таком условии наложения черная точка останется не измененной, но по мере осветления тонов, они будут становиться всё светлее. В самых ярких местах может происходить отсечка ярких тонов. Они будут выглядеть как пересветы.
Применение режима Color Dodge
Вытягивание объектов из теней
Данный пример будет разобран без подробностей, так как тут всё аналогично предыдущему разделу об использовании режима наложения Color Burn. На рассматриваемом фото следует из тени вытащить красную растительность.
Пипеткой берем цвет растения. Его мы усилим. Так как цвет (Hue) менять не следует, этот параметр оставляем без изменений. Яркость (Brightness) следует уменьшить, ведь Color Dodge очень резко реагирует на этот параметр. Так как яркость небольшая, а нам нужно «зажечь» растительность, нужно увеличить насыщенность (Saturation).
Маской прорисовываем область, в которой расположились растения.
Стоит обратить внимание на то, что нарисованная маска захватывает не только участки, которые необходимо корректировать, но и соседние элементы. При этом они не подвергаются изменением. Это можно наблюдать в последнем примере с подводной растительностью и в примере с дымкой на горе. Всё это благодаря специфическому алгоритму данных режимов наложения.
Желто-оранжевый при режиме наложения Color Burn привносит изменения только в синий и зеленый каналы. Небо слишком бледное, поэтому изменения, которые его затронули настолько незначительны, что незаметны глазу. В режиме Color Dodge красный привносит максимальное изменение только в красный канал. Вода и прочие водоросли слишком темные и поэтому не изменяются в видимом спектре.
На основе материалов с сайта:
Спонсор материала.
На сегодняшний день, приобретение детского автомобильного кресла зачастую является главной покупкой для недавно родившегося малыша. Ведь первоочередная задача родителей забрать малыша из родильного дома и привезти его на автомобиле домой. Детское автокресло купить вы можете в интернет-магазине АКБkids. Бесплатная доставка по Украине.
Добрый день друзья, я уже публиковал статьи-мануалы по фотошопу ( и описание всех ).
Сейчас я хочу начать цикл постов, в которых я буду описывать все основные возможности окна Layer Styles или «стили слоя» по-русски.
Эти все стили и эффекты являются наверно самые используемые у любого веб-дизайнера, поэтому знания всех основных возможностей – просто необходима, особенно для новичков. Как вы видите на скриншоте, стилей довольно много и по каждому я постараюсь сделать отдельный подробный пост, всего по моим подсчётам, получится 10 – 11 постов, начиная от Drop Shadow и заканчивая Stroke. Может быть, что-то совмещу или наоборот разделю, будет видно в будущем, а пока первый пост из цикла про Color Overlay . Поехали!
Хочу сразу заметить — я всегда использую английскую версию Фотошопа и поэтому все мои скриншоты выполняю в таком виде и переводить название стилей на русский я не собираюсь. Кстати, я всегда говорил и буду говорить – работайте на английской версии, потому что все хорошие мануалы, исходники и документация создаётся именно под англоязычные версии. Так проще учится новому, так как в рунете толковой информации почти нет.
Использование Color Overlay
Color Overlay дословно переводиться с английского как «цветовое наложение» или «цветовое смешивание», из названия уже понятно, что основная функция этого стиля – работа с цветом, различное смешивание цветовой гаммы слоя с фоном и.т.п.
Стиль Color Overlay довольно простой в использовании и имеет всего две настройки — Blend Mode и Opacity.
Blend Mode — является собой основной возможностью Color Overlay, он обладает 25 режимами смешивания цвета, используюя которые, мы можем создавать различные цветовые эффекты.
Все «режимы смешивания» разбиты на основные типы воздействия на слои и цвета:
| Режимы | Значение | Тип Режимов |
| Normal | Обычное, нормальное состояние | Базовые (Basic Modes) |
| Dissolve | Комбинация верхнего слоя с нижним, за счёт спец. узора. Если верхний слой обладает 100% непрозрачности, то эффекта видно не будет. | |
| Darken | Сравнивает два слоя и затемняет светлые пиксели у одного, тёмными другого слоя | Группа затемнения (Darken Modes) |
| Multiply | Умножает пикселя верхнего слоя с соответствующим числом пикселей нижнего слоя. В результате получается изображение темнее. | |
| Color Burn | Создаёт более тёмное изображение с повышенным уровнем контрастности. Если верхний слой белого цвета, то изменений не будет видно. | |
| Linear Burn | Более «мощный» микс режимов наложения Color Burn и Multiply, основная часть тёмных пикселей преобразуются в чёрный цвет. | |
| Darker Color | В видимой части изображения остаются только тёмные пиксели | |
| Lighten | Полная противоположность режиму наложения Darken | Группа осветления (Lighten Modes) |
| Screen | Умножает фон двух слоёв в сторону светлых пикселей. Эффект похож на одновременное проектирование нескольких фотографических слайдов. | |
| Color Dodge | Осветляет слой. Если верхний слой имеет чёрный цвет, то эффекта не будет. | |
| Linear Dodge (Add) | Это смесь режимов Color Dodge и Screen. Светлые пиксели преобразуются в ещё более светлые. | |
| Lighter Color | Сравнивает цветовые режимы всех слоёв и отображает самые светлые пиксели. | |
| Overlay | этот режим одновременно осветляет светлые пиксели (режим Screen) и затемняет тёмные пиксели слоёв (Multiply). | Контраст (Contrast Modes) |
| Soft Light | Смесь режимов Burn и Dodge. Конрастность изображения увеличивает чуть более чем режим Overlay. | |
| Hard Light | Более сильная разновидность Overlay. | |
| Vivid Light | Всё зависит от цвета верхнего слоя. Если он светлее на 50% серого цвета, то уменьшается контраст (Color Burn), если наоборот то увеличивается контраст | |
| Linear Light | Принцип действия похож на Vivid Light, только вместо контрастности происходит увеличение или уменьшение яркости | |
| Pin Light | Комбинация стилей наложения Lighten и Darken, которые заменяют цвета пикселей. | |
| Hard Mix | Тяжелый микс цветов — светлые затемняються, тёмные осветляются. | |
| Difference | Похожие пиксели объединяет в один цвет | Режимы сравнения (Comparative Modes) |
| Exclusion | Подобен Difference, только меньше контрастности у преобразованных слоёв. | |
| Hue | Совмешает насыщенность (Saturation) и свечение (Luminance) нижнего слоя с цветовой палитрой верхнего. | Компонентные режимы (Composite Modes) |
| Saturation | То же самое что и Hue, только сравнивается насыщенность (Saturation) верхнего слоя. | |
| Color | Совмещает насыщенность и тон верхнего слоя с уровнем свечения нижнего слоя | |
| Luminosity | Полная противоположность режиму смешивания «Color» |
В примере ниже, вы можете увидеть как меняется смешивание верхнего слоя с фоном, в зависимости от выбранного режима.
То, каким образом слои взаимодействуют друг с другом, определяется режимами наложения верхнего слоя. По умолчанию режим слоя поставлен в Normal (нормальный), что заставляет содержимое картинки на верхнем слое закрывать части изображений снизу, но в Photoshop есть множество способов регулировать взаимодействие пикселей. Это называется режимами наложения – различные опции дающие пользователю множество способов контролировать смешивание, наложение и любое взаимодействие содержимого слоев.
Режимы наложения слоев находятся в выпадающем меню вверху панели . Режимы наложения также можно применять к изображениям посредством выпадающего меню на панели инструментов.
Режимы наложения разбиты на 6 различных секций. Секция Basic заменяет базовые пиксели, Darken затемняет базовые пиксели, Lighten освещает их, Contrast увеличивает или уменьшает общий контраст, Comparative инвертирует базовый цвет, и режимы HSL определяют специфический цветовой компонент. Некоторые режимы наложения нуждаются в придании им полупрозрачности для достижения лучшего эффекта. Со всем многообразием функций Photoshop, только экспериментирование даст реальное понимание техники.
Чтобы помочь вам изучить и понять, как работают режимы наложения, мы подготовили сводку всех режимов наложения присутствующих в Photoshop CS3 Extended на сегодняшний день. В следующем примере режимов наложения картинка имеет два слоя — ‘Top Layer’
и‘Bottom Layer’ .
В каждом примере режим наложения верхнего слоя изменяется для наглядной иллюстрации наложения слоев друг на друга.
Basic
Normal — Пиксели верхнего слоя непрозрачны и потому закрывают нижний слой. Изменение прозрачности верхнего слоя сделает его полупрозрачным и заставит смешаться с другим слоем.
Dissolve — Комбинирует верхний слой с нижним используя пиксельный узор. Эффекта не будет, если верхний слой имеет 100% непрозрачность. Уменьшите прозрачность, чтоб эффект появился. На примере стоит 80% прозрачность.
Darken
Darken — Сочетает цвета верхнего и нижнего слоев и смешивает пиксели в местах, где верхний слой темнее нижнего.
Multiply — Накладывает цвет нижнего слоя на верхний, придавая тем самым затемненный результат. Если верхний слой белый – изменений не произойдет.
Color Burn — Затемняет или «прожигает» изображение, используя содержимое верхнего слоя. Если верхний слой белый – изменений не произойдет.
Linear Burn — Использует тот же подход, что и режим Color Burn, но производит более сильный затемняющий эффект. Если верхний слой белый – изменений не произойдет.
Darker color — Похож на режим Darken, за исключением того, что работает на всех слоях сразу, а не на одном. Когда вы смешиваете два слоя, видимыми останутся только темные пиксели.
Lighten
Lighten — Сравнивает цвета верхнего и нижнего слоев и смешивает пиксели, если верхний слой светлее нижнего.
Screen — Противоположное к режиму Multiply так как он накладывает инверсию верхнего слоя на нижний, давая более светлый эффект.
Color Dodge — Делает изображение светлее, пряча верхний слой за нижним. Если верхний слой черный – эффекта не будет.
Linear Dodge (Add) — Похож на режим Screen, только придает более осветляющий эффект. Если верхний слой черный – эффекта не будет.
Linear color — Похож на режим Lighten, только работает со всеми слоями одновременно, вместо одного слоя. Когда вы смешиваете два слоя вместе, видимыми останутся только светлые пиксели.
Contrast
Overlay — Комбинирует эффект режимов Multiply и Screen, смешивая верхний слой с нижним. Если верхний слой на 50% серый – эффекта не будет.
Soft Light — Похож на режим Overlay, но придает более умеренный эффект. Если верхний слой на 50% серый – эффекта не будет.
Hard Light — Использует тот же подход, что и режим Overlay, но эффект более сильный. Здесь, верхний слой подвержен или Screen режиму или Multiply, в зависимости от его цвета. Если верхний слой на 50% серый – эффекта не будет.
Vivid Light — сочетает эффект режимов Color Burn и Color Dodge и применяет смешивание в зависимости от цвета верхнего слоя. Если верхний слой на 50% серый – эффекта не будет.
Linear Light — Похож на режим Vivid Light, но с более сильным эффектом. Если верхний слой на 50% серый – эффекта не будет.
Pin Light — Смешивает светлые цвета, используя режим Lighten, и темные цвета, используя режим Darken. Если верхний слой на 50% серый – эффекта не будет.
Hard Mix — Создает картинку с ровными тонами, ограниченную в цветах и постеризированную. Свечение верхнего слоя смешивается с цветом нижнего.
Comparative
Difference — Отображает тональную разницу между содержимым двух слоев, удаляя светлые пиксели из какого-либо из слоев. В результате получается темная и иногда перевернутая картинка.
Помощь сайту
Понравился сайт? Уроки оказались полезными? Вы можете поддержать проект, просто если скачаете и установите приложение «Фонарик» для Андроид. Приложение написал автор сайта и рассчитывает в дальнейшем публиковать свои приложения. Фонарик управляет светодиодом вспышки фотокамеры телефона, а также включает подсветку экраном на полной яркости.
Преимущества: гибкие настройки. Вы можете задать в настройках, чтобы фонарик сразу включался при запуске приложения и автоматическое включение таймера при запуске приложения. Настройки позволяют отключить блокировку экрана и блокировку фонарика кнопкой включения телефона. Также вы можете самостоятельно установить время таймера.
Если приложение наберёт популярность, это даст стимул автору на создание новых приложений с учётом пожеланий посетителей сайта.
Заранее благодарен, Дмитрий.
QR-код для установки:
Если Вам понравился материал, скажите свое «спасибо», поделитесь ссылками с друзьями в социальных сетях! Спасибо!
комиксы, гиф анимация, видео, лучший интеллектуальный юмор.
Наложение цвета в Photoshop
Перевод выполнен Егором Афониным.
Justin Gerard — иллюстратор, путешествующий по миру в поисках идеального места, с целью нарисовать его. К слову, он до сих пор его не нашел, но на своем пути повстречал много потрясающих людей, увидел много красивых мест и нарисовал множество картин.
Портфолио художника.
В недавнем посте меня спросили, буду ли я подробно рассказывать о том, как я накладываю цвета и делаю их насыщенными, когда работаю в диджитале. Сегодня я дам краткий обзор этого процесса.
Обратите внимание: эта статья ориентирована на людей, знакомых с Photoshop, но еще не разобравшихся, как наилучшим образом раскрашивать иллюстрации с его помощью. Гении фотошопа, уверен, уже в курсе всего нижеперечисленного (а цифровые ниндзя, йети, воины и Чаки Норрисы могут смело проходить мимо).
Специально для этой статьи я нарисовал монохромную акварельную работу, которую собираюсь раскрасить. Обычно я работаю с полноцветными акварелями, но в учебных целях решил остановиться на этом варианте (имейте в виду, что вы можете использовать все те же методы при обработке полноцветной работы!)
Итак, в первую очередь:
Раскрашивая рисунок или монохромную живописную работу в Photoshop, вы можете допустить одну из двух типичных ошибок:
Ошибка №1: Мертвенная колоризированность. Вспомните раскрашенные старые фотографии – нам этого не надо.
Ошибка №2: Дешевый пластик. Вообразите фиолетового волка, воющего на желтушную луну. Этого нам тоже не надо.
Суть первой ошибки – сохранение слишком большого количества информации от исходного изображения, суть второй – наоборот, слишком малого. Мы ищем золотой середины. К счастью, для этого есть специальная программа – Photoshop! Нужно лишь правильно использовать предлагаемые ею инструменты.
Начнем с основ.
Режимы слоев
Чтобы наложить цвет в Photoshop, я создаю новый слой и выбираю для него режим. На примере с Красной Шапочкой я залил красным цветом её капюшон. При изменении режима слоя видно, как разительно меняется результат.
Как видно, если мы используем режимы по одиночке, то получаем результат, схожий с раскрашенной фотографией, то есть совершаем Ошибку №1.
Нам поможет наложение нескольких слоев в различных режимах. Как насчет таких комбинаций
Обратите внимание, насколько естественнее в плане насыщенности стали выглядеть цвета. И вот почему: Собственный цвет поверхности обнаруживаются только в области между прямым светом и тенью.
По этой причине мы привыкли видеть «истинный» красный цвет лишь в ограниченной области. А предмет, окрашенный в один оттенок красного, кажется неправильным, каким-то плоским. Когда на объект падает прямой свет, красный цвет будет принимать оттенок света, а в теневой области на него повлияет цветной рефлекс от окружающей среды. Более того, по мере удаления объектов от зрителя цвет изменится из-за влияния воздушной перспективы.
Некоторые режимы слоев делают цвета более насыщенными, чем другие. Некоторые режимы дополнительно затемняют цвета, другие – высветляют.
Довольно, Джастин! Это все шляпа, потому что цвет можно накладывать в Normal!
Normal великолепен! Если вы новичок, работайте только с ним, пока не почувствуете, что понимаете механизм его работы. Normal довольно предсказуем и чрезвычайно универсален, если вы используете кисти с низким Flow и Opacity.
Однако если вы будете накладывать цифровые слои поверх уже окрашенной традиционным способом работы, то постепенно начнете закрашивать части оригинала, а окончательный эффект будет выглядеть пластиковым и неравномерным (привет, Ошибка №2). Чтобы использовать преимущества Photoshop на полную, вам придется использовать режимы наложения.
Photoshop предоставляет головокружительный выбор вариантов для покраса. Важно найти тот, который подойдет вам. На самом деле, правильных или неправильных решений не бывает. Есть лишь те, что дают вам перенести картинку из головы на экран наилучшим образом.
Я чаще всего использую Multiply, Color, Soft Light и Screen. При помощи этой четверки вы можете сделать практически все, а на выходе получить достойную картинку.
Режимы наложения из группы Multiply затемняют изображение и довольно скучно накладывают цвет. Они отлично подходят для того, чтобы постепенно набирать цвет, а также добавляют текстуру и тон изображению. Это очень похоже на работу с акварелью. Эти режимы хороши для создания теней и тонирования изображения.
Режимы наложения из группы Screen по сути противоположны предыдущим: они также медленно добавляют цвет, но высветляют его. C помощью них я добавляю прямое освещение поверх лежащих ниже темных слоев. Выбрав теплый желтый цвет, я могу постепенно создать приятный естественный эффект освещения на фигуре.
Режимы наложения из группы Soft Light — отморозки. У них нет хозяина, они не склоняются ни перед кем. Законы, которые ими управляют, наука еще не разгадала. Мне лишь известно, что если использовать яркий цвет на слое в режиме Soft Light или подобном ему, получится очень яркий и насыщенный цвет, который не затронет детали под ним. Так, я использовал ярко-зеленый цвет на слое в режиме Soft Light, чтобы выделить зеленые области на фоне остального изображения.
Режимы наложения из группы Color Dodge выжигают света. Использовать их стоит ОЧЕНЬ осторожно. Стоит переборщить — и вот вы уже поджигаете свечки на торте с помощью огнемета. Однако если использовать их экономно, они сделают ярко освещенные области, а также отблески на деталях интенсивнее. Я использую слои в Color Dodge, чтобы усилить блики, добавить контровой свет и отделить силуэты объектов от фона. А если чередовать эти слои со слоями в Multiply, можно неплохо расширить тоновой диапазон картины.
Режимы наложения из группы Color. Их нет на примерах, так как я использую их чрезвычайно редко. С помощью них я вытягиваю или, наоборот, ослабляю цвет в той или иной области. Эти режимы – классический способ для раскрашивания фотографий (думаю, вам и так все понятно, поэтому напоминать об Ошибке №1 я не буду). Злоупотреблять ими не стоит, однако в маленьких дозах они работают превосходно. Например, превосходно убивают цвет: если область слишком красная, я могу выбрать синий цвет, помазать им на слое Color, и он ослабит красный.
Режим Normal. При описанной методике работы без трюков с непрозрачностью не обойтись. На завершающем этапе работы, когда тоновой диапазон и цвета определены, я могу добавить деталей и прозрачных мазков, которые довольно легко смешиваются с остальной частью нашего изображения. Я использую Normal как режим наложения, зачастую устанавливая непрозрачность слоя менее 50%.
Подобная последовательность применения слоев помогает мне справиться с проблемами, которые возникают при работе с изображением. Художественный темперамент у каждого свой — пробуйте различные режимы в разных последовательностях и ищите, что лучше всего подходит для вас.
Требования к макету — Полиграфия Printland
Компания PRINTLAND может напечатать полиграфические материалы из любых присланных Вами макетов, но зачастую наличие критичных ошибок в подготовке файлов не позволяет нам гарантировать качественную печать, поэтому мы предлагаем прислушаться к нашим рекомендациям в подготовке макетов для печати.
Мы заинтересованы в качестве исполнения Вашего заказа, который Вы доверили нашей компании. Все макеты, которые Вы нам предоставляете, проходят предварительный анализ на соответствие базовым требованиям, которые присутствуют в технологии офсетной листовой печати.
Текст
Весь текст в макетах должен быть в векторном виде, если это никак невозможно, то в растровом с разрешением 450 dpi. Пример текста в векторном виде и в растровом:
В растровом виде края букв «размываются» и текст получается некачественным при печати.
В векторном виде текст может быть сохранен в двух вариантах — в обычном виде и в кривых:
На печати оба варианта выглядят одинаково (слева), но текст в обычном виде легко изменить уже в готовом макете, в «кривых» редактировать текст уже невозможно.
Мы принимаем текст и в обычном виде, и в «кривых». У каждого метода сохранения есть свои плюсы и минусы. Макет с текстом в «кривых» всегда откроется на другом компьютере, однако его нельзя будет изменять. Файл с текстом в «кривых» занимает больше места, и он сложнее для обработки аппаратными устройствами. Текст в обычном виде занимает мало места, легко исправляется, но может некорректно отображаться из-за отсутствия файлов шрифтов.
Текст в векторном виде можно сохранить в следующих форматах файлов: CDR, EPS, AI, INDD, PDF. Идеальный для нас вариант – PDF (в нем сохраняются файлы шрифтов, использованных в документе, и обычно ничего не «слетает»).
Размер текста, если Вы хотите его прочитать невооруженным глазом, должен быть не менее 6 пт.
Если текст должен быть черным на бумаге, задайте ему атрибут K=100% и установите атрибут overprint (в программе Adobe Illustrator):
В программе Adobe Photoshop для имитации эффекта overprint, установите режим наложения «Multiply»:
При просмотре цветоделения текст должен «исчезнуть», если отключить черную краску:
Если не применять атрибут overprint к тексту, фон под текстом будет вырезан при цветоделении, и при малейшем несовмещении оттисков на бумаге, возникнет белая обводка вокруг текста:
Если цвет текста предполагается сделать в несколько красок, общее количество краски не должно превышать 300%:
В этом примере общее количество краски получается C60% + M100% + Y100% + K30% = 290%.
При использовании шрифта до 14 пт рекомендуем избегать применения двух или более красок, так как в таком случае текст на печати может быть плохо плохо читаться из-за неточного совмещения оттисков на бумаге:
Это увеличенное изображение создано специально для этого примера. В нашей типографии используется очень качественное оборудование, поэтому неточность совмещения оттисков минимальная и составляет сотые доли миллиметров, но для идеального качества печати этот момент следует учитывать.
Текст, набранный в растровых редакторах, должен применяться с эффектом сглаживания, чтобы не было «ступенек» по краям текста:
Все текстовые слои в Adobe Photoshop должны быть растрированы.
Фотографии
Все фотографии, картинки и изображения должны быть выполнены в масштабе 1:1. Разрешение должно быть 300 точек на дюйм (Resolution: 300 Pixels/Inch):
Пример неправильно указанной системы измерения файла: разрешение 300 точек, но на сантиметр вместо дюйма (Resolution: 300 Pixels/Centimeter), разница видна в размере файла — 9,54 Мб против 61,5 Мб:
Если разрешение будет больше 300 точек на дюйм, увеличится размера файла, но качество не увеличится (из-за ограничений офсетного способа печати – расстояние между точками с краской станет очень маленьким, краска начнет слипаться между собой, и качество ухудшится).
Если разрешение будет меньше, качество изображения будет плохим, начнут проявляться разные артефакты, размазывания, квадраты:
Пример неправильной вставки изображений: в Adobe Illustrator было вставлено изображение формата А3 и уменьшено до размера визитки, получилось изображение с разрешением 1414 точек на дюйм: «Transparent CMYK PPI: 1414» вместо 300:
Перед печатью подобные изображения должны быть растрированы в Adobe Illustrator с разрешением на 300 точек:
Все изображения должны быть встроены в файл макета (слева изображение встроено – Embedded, справа изображение связано — Linked File):
Общее количество краски, используемое на изображении не должно превышать 300%, проверить, есть ли превышение у вашего макета, можно в программе Adobe Acrobat (нужно поставить галочку напротив Total Area Coverage и установить суммарное количество в 300%, все что больше будет выделено салатовым цветом, а в месте, где находится курсор будет выведено сколько процентов и какой краски). Например:
В местах, где будет суммарное количество краски больше 300%, бумага перестанет впитывать нанесенную краску, и лишняя краска останется на другом листе бумаги, испортив его:
Также превышение суммарного количества краски приводит к склеиванию листов между собой.
При использовании фотографий, содержащих много теней и черного цвета а также темных плашек, черный цвет должен быть выполнен композитным цветом C60% M60% Y40% K100%. Обязательно нужно проследить за черным цветом плашек, хотя на экране монитора он выглядит одинаково, он может существенно испортить продукцию:
В трех одинаковых черных прямоугольниках суммарное количество краски получается разным — 260%, 319%, 400%.
260% будет выглядеть идеально и не будет проблем с продукцией, 319% — есть большая вероятность склеивания листов продукции и отбивания изображения на другую сторону, тираж будет печататься очень медленно и долго – много краски будет медленно высыхать, очень большая вероятность бракованной продукции, 400% — ни одна типография не сможет напечатать — это равносильно нанесению суперклея на обе стороны продукции.
Один из вариантов, как убрать лишнюю краску в тенях на фотографиях — в программе Adobe Photoshop инструмент Image/Adjustments/Selective color:
В точке, где находится курсор суммарное количество краски до изменения было 334%, а стало 295% (инструментом Selective Color в черных цветах мы убрали 20% синего, 20% розового и 20% желтого, увеличив черный цвет на 20%). Если сравнить изображения до и после изменений — разница практически незаметна глазу, но на качество готовой продукции эти изменения имеют колоссальное влияние:
Прозрачность
Если в вашем макете применяется прозрачность, присылайте макет в растрированном виде или сохраняйте в PDF версии не ниже «Compatibility — PDF/X-1a». При растрировании документа не забывайте в Adobe Illustrator в настройках растрирования эффектов перед растрированием картинки выбирать разрешение 300 точек на дюйм:
Размеры макета
Формат документа обязательно должен соответствовать формату готового изделия, содержать припуски под обрезку (запас, bleeds) по 2 мм с каждой стороны, а при необходимости высечки или многостраничной продукции — припуски по 3 мм с каждой стороны. Минимальное расстояние от линии высечки/обрезки до ближайших важных текстовых/графических элементов должно составлять 5 мм. Если «важный» элемент макета будет очень близко к краю (например 1,5 мм от номера телефона до края бумаги) — есть большая вероятность, что он попросту отрежется после обрезки макета. Чтобы такого не случилось — установите поля по 5 мм от края макета и старайтесь, чтобы текст или логотипы не попадали за рамки.
Запас изображения очень важен, если в макете не будет запаса — макет не будет принят в печать. В полиграфических программах для создания запаса предусмотрен специальный параметр — bleeds:
Adobe Indesign, настройки для стандартного флаера, размером 210 х 99 мм:
Adobe Illustrator, настройки для стандартного флаера, размером 210 х 99 мм:
Adobe Photoshop, настройки для стандартного флаера, размером 210 х 99 мм (так, как Photoshop предназначен только обработки растровой графики, у него нет такого параметра, нужно просто увеличить размер изображения на 2 мм с каждой стороны):
Corel Draw, настройки bleeds на вкладке page size:
Ошибки
При обнаружении грамматических или других ошибок в напечатанном тираже, ответственность полностью возлагается на заказчика.
Мы просматриваем материалы, но не можем гарантировать, что обнаружим возможные ошибки. При возникновении необходимости доработки макета в соответствии с техническими требованиями, дополнительная стоимость и сроки необходимо оговаривать с нашими менеджерами.
Векторные рисунки
Минимальная толщина линий — 0,08 мм (0,2 pt). Нельзя использовать линии толщиной Hairline в программе Corel. Если векторный рисунок очень сложный (использует больше чем 5 000–100 000 точек) лучше его сохранить как фотографию в максимальном для нашей типографии разрешении 450 точек на дюйм, чтобы избежать проблем с открытыми и закрытыми путями:
Цветовая схема
Цветовая схема любого оригинал-макета должна быть CMYK, только эта цветовая схема рассчитана для использования в полиграфии. Цветовая схема RGB не подходит к печати, изображения, которые переводятся из RGB в CMYK теряют некоторую цветовую информацию и выглядят на печати не так как задумывалось на мониторе. Все макеты, присланные в цветовой схеме RGB мы можем автоматически конвертировать в правильную цветовую схему, но результат будет непредсказуемым.
Пример — одно и тоже изображение, конвертированное в автоматическом режиме в CMYK — цвет неба уже не тот:
Pantone
Если вы собираетесь печатать какой-нибудь корпоративный цвет или логотип и вам нужно точное совпадение цветов, то вам необходимо использовать краски цветовой модели Pantone. Только в этом случае у вас будет гарантия, что все ваши тиражи в любой типографии и в любое время будут всегда иметь один и тот же цвет.
Если вы используете цветовую модель CMYK — то цвет всегда будет разный — в этой модели смешиваются 4 цвета, и смешать в точно-такой же пропорции в следующий раз не получится. Макеты, которые содержат одинаковые пропорции 4-х цветов, отпечатанные в разное время всегда будут отличаться друг от друга — слишком уж много факторов влияет на процесс офсетной печати — это и освещенность в помещении и изготовитель и партия красок, человеческий фактор, калибровка аппаратной части и даже выцветание вашего старого образца.
Если же вы будете использовать модель Pantone — будет 100% гарантия одинаковых цветов, потому что будет использоваться только 1 краска, которая уже заранее идеально откалибрована по стандартах Pantone, которые гарантируют ее 100% совпадение. Все краски цветовой модели Pantone имеют определенный номер и название — вы можете выбрать себе цвет в уже напечатанных стандартных каталогах цветов и он будет выглядеть точно также, как и на вашем макете.
Пример использования краски Pantone и CMYK:
Однако, при использовании цветовой модели Pantone существенно возврастает цена печати такого макета, особенно если используется очень много красок (например 4 CMYK + 3 Pantone = 7 красок).
Макеты в Corel Draw
В макетах, выполненных в Corel нужно перепроверить следующие параметры:
— Цветовая модель и картинки — CMYK.
— Должен быть задан правильный печатный размер макета.
— Масштаб 1 к 1.
— Не используйте специальные эффекты – Drop Shadow, Fountain Fill, Transparency, Lens, Contour, Extrude и другие, либо конвертируйте все эффекты в bitmap (растровое изображение).
— Иллюстрации должны быть без прозрачности по альфа-каналу.
— Все объекты должны быть разблокированы.
— Нельзя применять оверпринт к белым или полупрозрачным объектам.
Высечка/перфорация/выборочный лак…
Линии высечки, биговки, перфорации, выборочного лака, тиснение, конгрев должны быть сделаны плашечным цветом (spot color), иметь атрибут оверпринт (overprint), переименованы в соответствующие названия на транслите и разделены по цветам:
— Красный — высечка (visechka)
— Зеленый — биговка (bigovka)
— Желтый — перфорация (perforaciya)
— Голубой — заливка выборочным УФ-лаком (lak)
— Тиснение (tisnenie) выделяется приблизительным цветом используемой фольги
— Черный — конгрев (kongrev)
Заливка выборочным лаком должна быть на 0,3 мм больше необходимого изображения.
Запас изображения для высечки (bleed) должен быть не менее 3 мм.
Фальцовка (сгибание)
При подаче макета буклетов с двумя и более сгибами, следует учитывать, что расстояние между фальцами должно быть разное и учитывать толщину бумаги и тип исгиба.
Сторона, которая заворачивается во внутрь должна быть короче на пару миллиметров.
Настройки сохранения в PDF
Для сохранения в удобном для нас формате, используйте следующие файлы настроек: для сохранения печатного варианта — файл printland.joboptions, для сохранения варианта предварительного просмотра файл preview.joboptions.
Примеры и шаблоны популярных стандартных макетов
Визитка
Файл шаблона визитки, формат 90х50 мм — printland_shablon_vizitka_90x50.ai (версия CS5)
Флаер
Файлы шаблонов флаеров:
формат 99х210 мм книга — printland_shablon_flyer_99x210_kniga.ai (версия CS5),
формат 210х99 мм альбом — printland_shablon_flyer_210x99_albom.ai (версия CS5),
формат 198х210 мм (двойной флаер) книга — printland_shablon_flyer_198x210_kniga.ai (версия CS5),
формат 210х198 мм (двойной флаер) альбом — printland_shablon_flyer_210x198_albom.ai (версия CS5)
Календарик
Файлы шаблонов календарика:
формат 70х100 мм книга — printland_shablon_kalendarik_70x100_kniga.ai (версия CS5),
формат 100х70 мм альбом — printland_shablon_kalendarik_100x70_albom.ai (версия CS5)
Листовка
Файлы шаблонов листовок:
формат А3 альбом — printland_shablon_listovka_420x297_albom.ai (версия CS5),
формат А3 книга — printland_shablon_listovka_297x420_kniga.ai (версия CS5),
формат А4 альбом — printland_shablon_listovka_297x210_albom.ai (версия CS5),
формат А4 книга — printland_shablon_listovka_210x297_kniga.ai (версия CS5),
формат А5 альбом — printland_shablon_listovka_210x148_albom.ai (версия CS5),
формат А5 книга — printland_shablon_listovka_148x210_kniga.ai (версия CS5),
формат А6 альбом — printland_shablon_listovka_148x105_albom.ai (версия CS5)
формат А6 книга — printland_shablon_listovka_105x148_kniga.ai (версия CS5)
Буклет
Файлы шаблонов буклетов:
формат 198 х 210 мм (в сложенном виде 99 х 210 мм) — printland_shablon_buklet_198x210_1_falts.ai (версия CS5),
формат 297 х 210 мм (в сложенном виде 100 х 210 мм, фальцуется 100+100+97) — printland_shablon_buklet_297x210_2_faltsa.ai (версия CS5),
формат 396 x 210 мм (в сложенном виде 102 х 210 мм, фальцуется 102+100+98+96) — printland_shablon_buklet_396x210_3_faltsa.ai (версия CS5)
Важно знать
Цвет
Векторные и растровые заливки с одинаковой процентовкой после печати могут иметь разный оттенок.
Сливайте фоновые векторные подложки с растровыми картинками в одно растровое изображение.
Серый цвет сложный, при печати может уходить в другие оттенки.
При печати допустима разнооттеночность до 10% (норма для офсетного/цифрового оборудования при печати в цветовом режиме CMYK).
При печати допустимо несовмещение красок в 0,2мм.
Если в макете светлое лицо и темный оборот возможно физическое отмарывание (переход не закрепившейся краски с лицевой стороны предыдущего оттиска на оборотную сторону последующего листа в процессе печати/порезки). Если суммарная красочность изображения превышает 300%, неизбежны появления эффектов отмара, истирания, выщипывания краски с верхнего слоя и слипания продукции.
В плашечных макетах (с однотонной заливкой) возможен разнотон, полошение и точки, рекомендуем добавлять видимый шум или текстуру
Размер
Допустимо изменение исходного размера в большую или меньшую сторону до 4 мм.
При постобработке (порезка в размер) самоклеящихся материалов /Raflatak, Ritrama/ в связи с особенностями материала при маленьком формате изделия возможно искажение размера, неровная порезка (скос, вытягивание).
Рекомендованный минимальный размер изделия 70х70 мм.
Послепечатные работы
При порезке, вырубке, фальцовке — допустима погрешность в точности до 3 мм. Заказы с постпечатными работами (нестандарт, биговка, фальцовка, перфорация) без превью с нормами выполнения, либо без комментария к заказу выполняются по усмотрению исполнителя.
При УФ и гибридном лаке возможно отшелушевание и растрескивание лака в местах сгиба
При сгибании продукции (фальцовка, биговка + фальцовка) возможно растрескивание бумаги в местах сгиба
Диаметр отверстия может отличаться в пределах 0,5 мм
Список часто встречающихся ошибок
Список самых часто допускаемых ошибок, которые нужно проверить в макете в первую очередь:
— Нет полей 2 мм для обрезки
— Слишком малое расстояние от края бумаги до текста — меньше 2–3-х мм
— Разрешение макета меньше или больше 300 точек на дюйм (макет был предназначен для просмотра на экране или попутаны единицы измерения точки на дюймы и точки на сантиметры)
— Превышено суммарное количество красок (часто бывает, при автоматическом преобразовании из RGB)
— Цветовой режим макета RGB вместо CMYK
— Размер картинок внутри макета больше или меньше 300 точек на дюйм, попадаются и 3000 и 66 (часто происходит при помещений растровых картинок в программы для обработки векторной графики и последующем изменении их масштаба)
— Неправильно установлен цветовой профиль, например «Japan color 2002 newspaper» (профиль для печати на газетной бумаге), мы используем профиль CMYK ISO FOGRA 39
— Маленькие размеры текста – текст набран шрифтом размером 1–4 pt — такой текст невозможно прочитать без увеличительного стекла или микроскопа
— Шрифт черного цвета вместо 100% черной краски содержит 70-90% всех красок (обычно такое происходит после преобразования из RGB в CMYK или когда текст набирают в Photoshop’e)
— В макете неправильно использован оверпринт.
— Масштабирование макета (макет, который был предназначен для формата А3 нельзя уменьшать или увеличивать на формат А4 или А2. Если увеличивать – теряется качество, если уменьшать – уменьшаются все поля и размеры шрифтов (если поле обрезки было 2 мм, то оно стало 1 мм, если шрифт был 8 пт, то он станет 4 пт).
— Неправильно выставлены печатные размеры макета (например вместо необходимого 210 х 99 мм размер макета 250 х 90 мм)
— Неправильные размеры фальцовки макета, или фальцовка на задней и передней стороне макета несовпадает
— Добавлена какая-нибудь рамка на месте реза макета
— Черный текст выполнен всеми 4-мя красками и без оверпринта
— Неправильное использование «глубокого черного» — или только 100% черного или 80-100% всех красок, мы используем C60% M60% Y40% K100%
— В макете для обычной четырехкрасочной печати используются цвета pantone
— Используется нестандартный шрифт, который невозможно преобразовать в кривые из-за лицензионных ограничений или других причин
— Штрих-код или QR-код выполнен в 4-ре краски
Какое программное обеспечение мы рекомендуем использовать для создания макета
Для создания векторной графики и для небольших макетов (визиток, флаеров, листовок) — Adobe illustrator, для обработки фотографий и растровых картинок — Adobe Photoshop, для создания более сложных и профессиональных макетов (журналов, газет, буклетов, каталогов) — Adobe Indesign.
Использование устаревших программ для верстки, вроде Adobe Page Maker или QuarkXpress нежелательно.
Макеты в CorelDraw мы тоже принимаем, но не забывайте о том, что в этой программе существует много подводных камней для полиграфических макетов (использование RGB, теней, тонких линий, градиентов, оверпринты на белом).
Все готовые макеты желательно сохранять в формате PDF и окончательно проверять их в программе Adobe Acrobat Reader.
При выводе в ПДФ растрировать очень большие изображения до 300–450 точек на дюйм.
ТЕКУЩИЙ И НИЖЕ перевод в фотошопе. Режимы смешивания в фотошопе
Приветствую вас, читатели сайта. Сегодня мы поговорим о режимах микширования в Photoshop (иногда их еще называют режимами наложения). Полагаю, вы уже ознакомились с тем, что это такое. Если нет, то советую прочитать про режимы смешивания в фотошопе в уроке.
Да, это тот самый режим наложения, о котором я беспокоюсь практически на каждом уроке фотошопа. Режимы микширования расположены на панели слоев, здесь:
Однако эта сфера их влияния не ограничена, и найти режимы смешивания Вы также можете в стилях слоя:
PHOTOSHOP VOLY PHOTO ИЗ 27 РЕЖИМОВ РЕЖИМА:
Как видите, все режимы разделены на 6 групп по принципу воздействия на нижние пиксели: стандартные режимы, режимы затемнения, осветления, контрастности, режимы сравнения и цветовые режимы.
Остановимся подробнее на каждой группе.
Для каждого режима микширования я дам пояснение, а также наглядную иллюстрацию в виде наложения этой текстуры:
Это изображение:
Стандартные режимы
Нормальный (Нормальный). Этот режим стоит по умолчанию и не имеет конкретных параметров микширования.
РАСТВОРИТЬ. (Роспуск). «Растворяет» текущий слой, т.е. удаляет часть пикселей в случайном порядке, в результате чего появляется эффект дисперсии.Чтобы увидеть этот режим в действии, необходимо уменьшить непрозрачность слоя:
Режимы затемнения
Режимы смешивания этой группы затемняют изображение, а белые пиксели становятся прозрачными .
Темнее. (Темная замена) — сравнивает яркость пикселей текущего слоя и пикселей слоя, который расположен ниже. Все пиксели текущего слоя, которые темнее нижнего, останутся, остальные станут прозрачными.
Умножить. (Умножение) — название говорит само за себя, этот режим смешивания делает пересечение цветов более темным в 2 раза. Обычно его используют для затемнения очень яркого изображения или для придания глубины.
Цветное затемнение. (Затемнение цвета) — эффект аналогичен режиму Умножение, но увеличивается насыщенность изображения.
Линейный прожиг. (Linear dimming) — аналогично MultiPly, за исключением того, что точки пересечения затемняются более чем в два раза.
Darker Color (Цвет темнее) — сравнивает все цветовые каналы, выделяя основной и составной цвет, а затем отображает цвет с наименьшим значением.
Режимы освещения
Режимы смешивания этой группы делают изображение ярче, а черные пиксели заменяются прозрачными.
Светлее. (Замена светлого) — работает прямо противоположно режиму Затемнение, то есть оставляет те пиксели текущего слоя, которые светлее, а остальные удаляет.
Экран. (Экран) — делает пересекающиеся цвета в 2 раза светлее. Один из вариантов использования — подсветка фотографий (продублируйте слой с фотографией и примените этот режим смешивания)
Color Dodge. (Осветление основы) — делает невидимыми черные цвета, а остальные цвета делают изображение на нижнем слое ярче. Увеличивает насыщенность изображения.
Linear Dodge (Добавить) (Linear base) — то же самое, что Color Dodge, только увеличивается яркость, а не насыщенность.
Lighten Color (Цвет светлее) — работает противоположно режиму Более темного цвета (отображается цвет с наибольшим значением).
Контрастные режимы
Режимы смешивания этой группы учитывают и светлые, и темные пиксели, в отличие от двух предыдущих. И режимы этой группы с контрастным изображением работают.
Overlay (Overlapping) — смешивает пиксели на текущем и нижнем слое, удаляет яркие области и умножает темные.
Soft Light (Мягкий свет) — затемняет или осветляет цвет нижнего слоя в зависимости от цвета текущего.
Hard Light (Жесткий свет) — аналогично предыдущему, но эффект сильнее. Затемняет нижние цвета, если на текущем слое есть темный цвет, и делает светлее, если на светлом.
Vivid Light (Яркий свет) — почти то же самое, что и Soft Light, но регулирует значение контрастности.
Линейный свет (Линейный свет) — в зависимости от цвета текущего слоя он выделяет или затемняет изображение. Может использоваться для имитации освещения изображения.
Pin Light (Прожектор) — в зависимости от того, какие цвета (темные или светлые) на активном слое, перемещает цвета на слое ниже.
Hard Mix. (Hard mix) — смешивание по яркости, на выходе получаем очень яркое изображение 🙂
Режимы сравнения
Разница (Разница) — объединяет верхнее и нижнее изображение друг с другом.Цвета меняются местами, и их яркость зависит от разницы.
Exlusion (Exception) такой же, как разница, но контраст значительно меньше.
Вычесть. (Вычитание) — вычитает 8-битные цвета из основы каждого пикселя на каждом слое. Если результат отрицательный, отображается черный цвет.
Divide (Разделение) — разделяет друг друга по цвету верхнего и нижнего изображений.
Цветовые режимы
Данная группа режимов микширования фотошопа позволяет накладывать только один параметр (например, цвет или яркость), не касаясь других.
Оттенок. (Цветовой тон) — применяет к нижнему слою цветовой тон верхнего, оставляя без изменений все остальные параметры нижнего слоя.
Saturaion. (Saturation) — то же, только для насыщенности,
Color (Цвет) — то же по цвету,
СВЕТИЛЬНОСТЬ. (Яркость) — и по яркости.
В целом режимы микширования предоставляют неизмеримо больше свободы и гибкости при работе с изображениями в Photoshop, чем обычное изменение параметров. А в сочетании со стилями и масками слоя это, пожалуй, самый мощный инструмент для создания потрясающих эффектов.
Смотрели все режима смешивания слоя в фотошопе Надеюсь, этот урок фотошопа был полезен для вас, не забывайте оставлять комментарии.В этом я желаю вам успехов и прощаюсь с новой встречей в следующем уроке.
Режимы наложения. ) Определите, как верхний слой взаимодействует со слоем прямо под ним. Режимы наложения упрощают и ускоряют смену оттенков, устранение дефектов и выполнение ряда других операций. В Photoshop все режимы разделены на функциональные группы: основные режимы, режимы затемнения, режимы осветления, режимы контрастности, режимы сравнения и режимы компонентов.
Режимы наложения слоев расположены в раскрывающемся меню над панелью «Слои» ( Layers.). На картинке для удобства красным цветом я написал название режима на анлайне.
1. Основные режимы
Нормальный ( Нормальный ) — этот режим слоя используется по умолчанию. Пиксели верхнего слоя непрозрачны, и изображения не взаимодействуют друг с другом. В качестве примера мы рассмотрим режимы наложения на этих двух картинках.
Attense ( DISSOLVE. ) Использует узор пикселей. Придает эффект пористости. Эффект появится только при прозрачности верхнего слоя менее 100%.Здесь прозрачность 20%.
2. Режимы затемнения
Blackout ( Darken. ) — оставляет видимыми только темные области изображения. Смешивает пиксели в местах, где верхний слой темнее нижнего.
Умножение ( Умножение. ) — Позволяет затемнить все изображение целиком и полезно в тех ситуациях, когда нужно увеличить плотность светлых и средних оттенков. Это оказывается особенно полезным при работе с искаженными или слишком светлыми изображениями.
Затемнение базы ( Color Burn. ) — затемняет темные цвета и оттенки, не затрагивая светлые оттенки.
Линейный димер ( Linear Burn. ) — использует тот же подход, что и «затемнение основы», но дает более сильный эффект затемнения. Если верхний слой белый — никаких изменений не произойдет.
Darker ( Darker Color ) — Похоже на режим «затемнения», за исключением того, что он работает сразу на всех слоях, а не на одном.Когда вы смешиваете два слоя, остаются видимыми только темные пиксели.
3. Режимы освещения
Replacement light ( Lighten. ) — создает цвета верхнего и нижнего слоев и смешивает пиксели, если верхний слой светлее нижнего.
Экран ( Экран. ) — позволяет осветлить все изображение целиком и полезно в тех ситуациях, когда нужно «показать» какие-либо сайты на непревзойденных изображениях.
Осветление основы ( Color Dodge. ) — противоположный режиму «затемнение основы», делает светлые цвета и оттенки ярче, не затрагивая темные области изображения.
Linear Dodge ( Linear Dodge. ) — Позволяет осветлить изображение, однако, в отличие от режима «Экран», «вырезает» значения и приводит к более резким результатам, чем «экран» «или» уточнение основания «.
Lighter ( Linear Color. ) — Похоже на режим «замены света», работает только со всеми слоями одновременно, а не с одним слоем. Когда вы смешиваете два слоя вместе, остаются видимыми только яркие пиксели.
4. Контрастные режимы
Overlapping ( Overlay ) — объединяет эффект режимов умножения и «экрана», смешивая верхний слой с нижним. Если верхний слой 50% серый — эффекта не будет.
Мягкий свет ( Soft Light ) — выглядит как режим «перекрытия», но дает более умеренный эффект. Если верхний слой 50% серый — эффекта не будет.
Hard Light ( Hard Light ) — использует тот же подход, что и режим «перекрытия», но эффект сильнее. Здесь верхний слой подчиняется либо «экранному» режиму, либо «умножению», в зависимости от его цвета. Если верхний слой 50% серый — эффекта не будет.
Яркий свет ( Vivid Light ) — объединяет эффект режимов «Повреждение фундамента» и «Разъяснение основ» и применяет смешивание в зависимости от цвета верхнего слоя. Если верхний слой 50% серый — эффекта не будет.
Linear light ( Linear Light ) — Похоже на режим «яркого света», но с более сильным эффектом. Если верхний слой 50% серый — эффекта не будет.
Точечный свет ( Pin Light ) — смешивает светлые цвета в режиме «Замена света» и темные цвета в режиме «затемнения».Если верхний слой 50% серый — эффекта не будет.
Жесткое смешивание ( Hard Mix. ) — создание изображения с плавными тонами, ограниченными по цветам и нажатыми. Свечение верхнего слоя смешано с цветом нижнего.
5. Режимы сравнения
Разница ( Разница ) — отображает тональную разницу между двумя слоями, удаляя светлые пиксели из слоя. В результате получается темное, а иногда и перевернутое изображение.
Исключение ( Exclusion ) — Похоже на режим «разницы», но с менее экстремальным эффектом.
5. Режимы компонентов
Цветовой тон ( Hue. ) — объединяет цвет верхнего слоя и колебания цвета и тона нижнего.
Saturation ( Saturation. ) — объединяет колебания цвета верхнего слоя с цветом и тоном нижнего слоя.
Color ( Color ) — объединяет цвет и колебания цвета верхнего слоя с тоном нижнего слоя.
Яркость ( LUMINOSITY. ) — объединяет тон верхнего слоя и цвет и колебания цвета нижнего слоя.
Как слои взаимодействуют друг с другом, определяется режимами наложения верхнего слоя. По умолчанию режим слоя установлен на Нормальный (нормальный), что приводит к тому, что содержимое изображения на верхнем слое закрывает изображения снизу, но в Photoshop есть много способов настроить взаимодействие пикселей.Это называется режимами наложения — различные параметры, дающие пользователю набор способов управления смешиванием, наложением и любым взаимодействием содержимого слоев.
Режимы наложения слоев расположены в раскрывающемся меню в верхней части панели. Режимы наложения также можно применять к изображениям с помощью раскрывающегося меню на панели инструментов.
Режимы наложения разделены на 6 различных разделов. Раздел «Базовый» заменяет базовые пиксели, «Темнее» затемняет базовые пиксели, «Светлее» освещает их, «Контраст» увеличивает или уменьшает общий контраст, «Сравнительный» инвертирует основной цвет, а режимы HSL определяют конкретный компонент цвета.Некоторые режимы наложения должны сделать их полупрозрачными, чтобы добиться лучшего эффекта. Со всем разнообразием функций PHOTOSHOP только экспериментирование даст настоящее понимание технологии.
Чтобы помочь вам изучить и понять, как работают режимы наложения, мы подготовили сводку всех режимов наложения, представленных в Photoshop CS3 Extended на сегодняшний день. В следующем примере в режимах наложения изображение имеет два слоя — ‘TOP LAYER’
и «Нижний слой» .
В каждом примере режим наложения верхнего слоя изменяется для визуальной иллюстрации наложения слоя.
Базовый.
Нормальный — пиксели верхнего слоя непрозрачны и поэтому закрывают нижний слой. Изменение прозрачности верхнего слоя сделает его полупрозрачным и смешает его с другим слоем.
РАСТВОРИТЬ. — объединяет верхний слой с нижним, используя пиксельный узор. Эффекта не будет, если у верхнего слоя непрозрачность 100%.Уменьшите прозрачность, чтобы эффект появился. Пример — 80% прозрачность.
Темнее.
Темнее. — объединяет цвета верхнего и нижнего слоев и смешивает пиксели в местах, где верхний слой темнее нижнего.
Умножить. — накладывает цвет нижнего слоя на верхний, тем самым давая затемненный результат. Если верхний слой белый — никаких изменений не произойдет.
Цветное затемнение. — Затемняет или «сжигает» содержимое верхнего слоя.Если верхний слой белый — никаких изменений не произойдет.
Линейный прожиг. — Использует тот же подход, что и режим COLOR BURN, но производит более сильный эффект затемнения. Если верхний слой белый — никаких изменений не произойдет.
Darker Color — аналогичен режиму Darken, за исключением того, что он работает сразу на всех слоях, а не на одном. Когда вы смешиваете два слоя, остаются видимыми только темные пиксели.
Светлее.
Светлее. — сравнивает цвета верхнего и нижнего слоев и смешивает пиксели, если верхний слой светлее нижнего.
Экран. — Противоположен режиму Умножения, поскольку он накладывает инверсию верхнего слоя на нижний, что дает более яркий эффект.
Color Dodge. — Делает изображение светлее, скрывая верхний слой за нижним. Если верхний слой черный — эффекта нет.
Linear Dodge (Добавить) — Похоже на режим SCREEN, только дает более ясный эффект. Если верхний слой черный — эффекта нет.
Linear Color — Похоже на режим Lighten, работает только со всеми слоями одновременно, а не с одним слоем.Когда вы смешиваете два слоя вместе, остаются видимыми только яркие пиксели.
Контрастность.
Overlay — Объединяет эффект режимов Multiply и Screen, смешивая верхний слой с нижним. Если верхний слой 50% серый — эффекта не будет.
Soft Light — аналогичен режиму Overlay, но дает более умеренный эффект. Если верхний слой 50% серый — эффекта не будет.
Hard Light — Использует тот же подход, что и режим наложения, но эффект сильнее.Здесь верхний слой подчиняется либо экранному режиму, либо умножению, в зависимости от его цвета. Если верхний слой 50% серый — эффекта не будет.
Vivid Light — объединяет эффект режимов COLOR BURN и COLOR DODGE и использует смешивание в зависимости от цвета верхнего слоя. Если верхний слой 50% серый — эффекта не будет.
Linear Light — Похоже на режим ViVid Light, но с более сильным эффектом. Если верхний слой 50% серый — эффекта не будет.
Pin Light — Смешайте свет, используя режим осветления, и темные цвета, используя режим затемнения. Если верхний слой 50% серый — эффекта не будет.
Hard Mix. — Создает изображение с плавными тонами, ограниченными по цветам и нажатыми. Свечение верхнего слоя смешано с цветом нижнего.
сравнительный
Разница — Отображает тональную разницу между содержимым двух слоев, удаляя светлые пиксели из любого из слоев.В результате получается темное, а иногда и перевернутое изображение.
Спонсорский материал.
На сегодняшний день приобретение детского автокресла зачастую является основным приобретением для новорожденного малыша. Ведь первоочередная задача родителей забрать малыша из роддома и привезти его на машине домой. Детское автокресло можно использовать в интернет-магазине Akbkids. Бесплатная доставка по Украине.
Доброго времени суток Друзья, я уже публиковал статьи-мануалы по фотошопу (и описание всего).
Теперь я хочу начать цикл постов, в котором я опишу все основные возможности окна Layer Styles или «стили слоя» на русском языке.
Все эти стили и эффекты, вероятно, наиболее часто используются любым веб-дизайнером, поэтому знание всех основных возможностей просто необходимо, особенно для начинающих. Как видно на скриншоте, стилей довольно много и для каждого я постараюсь сделать отдельный подробный пост, просто по моим расчетам получится 10-11 постов, начиная от Drop Shadow и заканчивая Stroke.Может быть, что-то, что мы сопоставим или наоборот разделим, будет видно в будущем, но на данный момент первый пост из цикла COLOR Overlay . Идти!
Хочу сразу заметить — я всегда использую английскую версию фотошопа и поэтому все свои скриншоты делаю именно в таком виде и переводить названия стилей на русский язык не собираюсь. Кстати, я всегда говорил и буду говорить — работайте в англоязычной версии, потому что все хорошие мануалы, исходники и документация созданы именно под англоязычные версии.По-новому изучить легче, так как в рунете почти нет объяснений.
Использование наложения цвета
Color Overlay дословно переводится с английского как «Color Overlay» или «Color Mixing», уже из названия понятно, что основная функция этого стиля — работа с цветом, смешивание различных цветовых гамм. Слой с фоном I.T.P.
СтильColor Overlay довольно прост в использовании и имеет всего две настройки — Blend Mode и Opacity.
Режим наложения. — Это основная возможность Color Overlay, он имеет 25 режимов смешивания цветов, с помощью которых мы можем создавать различные цветовые эффекты.
Все «Режимы смешивания» разделены на основные типы экспонирования слоев и цветов:
| Режимы | Значение | Типы режимов |
| Обычное | Нормальное, нормальное состояние | Основные режимы |
| РАСТВОРИТЬ. | Сочетание верхнего слоя с нижним за счет спец. Шаблон. Если у верхнего слоя непрозрачность 100%, то эффекта не будет. | |
| Темнее. | Сравнивает два слоя и затемняет светлые пиксели в одном слое, темнее другого слоя | ТЕМНЫЕ РЕЖИМЫ) |
| Умножить. | Пиксель верхнего слоя умножается на соответствующее количество пикселей нижнего слоя. В результате получается изображение темнее. | |
| Цветное затемнение. | Создает более темное изображение с повышенным уровнем контрастности. Если верхний слой белого цвета, то изменений не будет видно. | |
| Linear Burn. | Более «мощные» режимы смешивания Color Burn и MultiPly, основная часть темных пикселей конвертируется в черные. | |
| Более темный цвет | В видимой части изображения остаются только темные пиксели. | |
| Светлее. | Полностью противоположный режим наложения Darken | Группа осветления (режимы осветления) |
| Экран. | Умножает фон двух слоев в направлении светлых пикселей. Эффект похож на одновременное оформление нескольких слайдов. | |
| Color Dodge. | Осветляет слой. Если у верхнего слоя черный цвет, то эффекта не будет. | |
| Linear Dodge (добавить) | Это смесь режимов COLOR DODGE и SCREEN.Светлые пиксели преобразуются в еще более яркие. | |
| Более светлый цвет | Сравните цветовые режимы всех слоев и отобразите самые яркие пиксели. | |
| Накладка | этот режим одновременно увеличивает яркость светлых пикселей (режим экрана) и затемняет темные пиксели слоя (Умножение). | Контрастность (контрастные режимы) |
| Мягкий свет | Смесь режимов BURN и DODGE. Изображение изображения увеличивается немного больше, чем в режиме наложения. | |
| Жесткий свет | Более сильная разновидность накладки. | |
| Яркий свет | Все зависит от цвета верхнего слоя. Если он светлее на 50% серого, , тогда контраст (затемнение цвета) уменьшается, если контраст не увеличивается | |
| Линейный свет | Принцип работы аналогичен Vivid Light, только вместо контрастирования увеличение или уменьшение яркости | |
| Пин светильник | Комбинация стилей наложения «Светлее» и «Темнее», заменяющая цвета пикселей. | |
| Hard Mix. | Heavy Mix Colors — Light Darkness, Dark Lights. | |
| Разница | Сходные пиксели объединяются в один цвет | Сравнительные режимы (Сравнительные режимы) |
| Исключение | Как «Разница», только меньший контраст от преобразованных слоев. | |
| Оттенок. | Насыщенность и яркость Насыщенность (яркость) нижнего слоя с верхней цветовой палитрой. | Составные режимы (Composite Modes) |
| Насыщенность. | То же, что и HUE, просто сравнивает насыщенность (насыщенность) верхнего слоя. | |
| Цвет | Совмещает насыщенность и тон верхнего слоя с уровнем свечения нижнего слоя | |
| СВЕТИЛЬНОСТЬ. | Полная противоположность режима смешивания «Цветной» |
В приведенном ниже примере вы можете увидеть, как смесь верхнего слоя меняется с фоном в зависимости от выбранного режима.
Справочный сайт
Понравился сайт? Уроки оказались полезными? Вы можете поддержать проект, только если скачаете и установите приложение «Фонарик» для Android.Приложение написал автор сайта и рассчитывает опубликовать свои приложения для дальнейшей публикации. Фонарик управляет светодиодной камерой телефона, а также включает подсветку экрана на полную яркость.
Достоинства: Гибкие настройки. Можно в настройках настроить, чтобы фонарик сразу включался при запуске приложения и Таймер автоматического включения при запуске приложения. Настройки позволяют отключить блокировку экрана и заблокировать флеш-панель с помощью кнопки питания телефона.Также вы можете самостоятельно установить таймер времени.
Если приложение набирает популярность, это даст стимул к созданию новых приложений с учетом пожеланий посетителей сайта.
Заранее спасибо, Дмитрий.
QR-код для установки:
Если вам понравился материал, скажите «Спасибо», поделитесь ссылками с друзьями в социальных сетях! Спасибо!
Умножение изображения в Photoshop «Wonder How To
Как к
: Затемнение неба на изображении в PhotoshopВ этом уроке Photoshop показано, как использовать маски, умножать режимы наложения и инструменты затемнения в Photoshop, чтобы очень легко затемнить небо.Затемните небо на изображении в Photoshop. Нажмите, чтобы посмотреть это видео на flickr.com
Как к
: Затемнение переэкспонированного изображения в PhotoshopЭто обучающее видео о том, как затемнить переэкспонированное изображение в Photoshop.Иногда изображения становятся размытыми, потому что они переэкспонированы, и мы действительно сбиты с толку из-за этой проблемы. Вот решение для этих переэкспонированных фотографий, используя опти … подробнее
Как к
: Анимация многослойного изображения Photoshop в After EffectsЭтот удобный учебник проведет нас через процесс создания простой анимации из неподвижного изображения с помощью Adobe Photoshop и Adobe After Effects.Хотя повествование иногда бывает трудно понять, учебное пособие дает хороший способ изучить один распространенный метод … подробнее
Как к
: Выборочная раскраска изображения в PhotoshopИзучите один очень простой способ, используя маску корректирующего слоя Black & White Gradient Map в Photoshop, чтобы скрыть или показать части изображения в цвете и другие части в виде черно-белой версии.Часть 1 из 2 — Как выборочно раскрасить изображение в Photoshop. Часть 2 … подробнее
Как к
: Добавьте дождь на любое изображение в PhotoshopМы не уверены, почему вы хотите превратить изображение солнечного дня в изображение дождя, но если вы это сделаете, это руководство для вас! Узнайте, как имитировать дождь с помощью Photoshop, из этого четкого и лаконичного видео.Добавьте дождь к любому изображению в Photoshop. Нажмите, чтобы посмотреть это видео на … больше
Как к
: Создание изображения размером 5×7, 8×10 или DV в PhotoshopИногда вам нужно напечатать идеальную фотографию 5×7 дюймов или 8×10 дюймов, которая будет помещена в рамку с правильным соотношением сторон.Или, может быть, вам нужно создать изображение для видео, которое будет подходящего размера для DV. В Photoshop есть множество способов выполнить эту задачу, и в этом видео Те … подробнее
Как к
: Используйте диалоговое окно Photoshop «Применить изображение»Применить изображение — это не новая функция Photoshop, но многие пользователи с ней не знакомы.Обычно он используется для быстрого композитинга, но также дает возможность смешивать цветовой канал с изображением. В этом видеоуроке вы научитесь использовать приложение Photoshop Apply Im … больше
Как к
: Создать оригинальное фоновое изображение в PhotoshopСоздайте исходное фоновое изображение, экспериментируя и комбинируя фильтры в галерее фильтров, а затем настраивая его с помощью палитры каналов, режимов наложения и корректирующих слоев.Создание оригинального фонового изображения в Photoshop — Часть 1 из 2. Нажмите, чтобы посмотреть этот видеоролик … подробнее
Как к
: Обрезка изображения в Photoshop CS3Есть много случаев, когда вам может понадобиться кадрировать изображение.Если вам нужен аватар для сайта социальной сети или изображение определенного размера для вставки на ваш сайт, Adobe Photoshop — отличный инструмент для использования. Узнайте, как перенести изображение в Photoshop и многое другое … еще
Как к
: Изменение размера изображения в Photoshop CS3Джордан объясняет самый простой способ изменить размер изображения в Photoshop CS3.Это самый элементарный и базовый инструмент, для которого используется Photoshop, и теперь он должен использоваться каждым пользователем Photoshop. Так что обратите внимание, если вы новичок в Photoshop и научитесь изменять размер изображения.
Как к
: Обрезка изображения в Photoshop ExpressВ этом выпуске показано, как использовать инструмент обрезки для изменения кадра и компоновки изображения путем удаления ненужных частей в Photoshop Express.Обрежьте изображение в Photoshop Express. Нажмите, чтобы посмотреть это видео на flickr.com
Как к
: Выберите части изображения в Photoshop CS4Adobe Photoshop CS4 — это стандартное программное обеспечение для улучшения цифровых изображений, которое идеально подходит для профессиональных фотографов, серьезных фотографов-любителей и графических дизайнеров.В этом руководстве по Photoshop CS4 вы узнаете, как использовать новый, оптимизированный … больше
Как к
: Изменение размера изображения в Photoshop CS4Adobe Photoshop CS4 — это стандартное программное обеспечение для улучшения цифровых изображений, которое идеально подходит для профессиональных фотографов, серьезных фотографов-любителей и графических дизайнеров.В этом руководстве по Adobe Photoshop вы узнаете, как использовать Photoshop CS4 для изменения размера изображений. Для большего
Как к
: Текстурировать изображение в PhotoshopВ этом уроке вы узнаете, как «текстурировать» изображение в Photoshop с помощью слоев и параметров наложения.Сделайте так, чтобы любое изображение выглядело так, как будто оно создано из чего-то другого — отличный метод для создания творческих, неотразимых изображений!
Как к
: Выборочное размытие частей изображения в PhotoshopДумайте локально, а не глобально.Узнайте, как выборочно размыть фон изображения, сохраняя при этом объект в фокусе, с помощью маски слоя. Выборочно размывайте части изображения в Photoshop. Нажмите, чтобы посмотреть это видео на Layersmagazine.com
Как к
: Создание черно-белого изображения в Photoshop CS4Черно-белые фотографии приятно смотреть и напоминать другим о временах, когда технологии были просты.Они добавляют им определенного драматизма и таинственности, на что можно расслабиться. В этом уроке вы узнаете, как сделать обычную фотографию и преобразовать ее в б … подробнее
Как к
: Измените изображение с помощью PhotoshopИз этого видео вы узнаете, как сжимать изображение с помощью Photoshop.Сначала откройте изображение в фотошопе. Затем перейдите к фильтру и выберите разжижение. Используйте инструмент передней деформации, чтобы вдавить части фотографии. Воспользуйтесь инструментом реконструкции, чтобы вернуть изображение к исходному состоянию.
Как к
: Создание изображения поляроида в Photoshop CS3CreativeIceDesigns покажет вам, как создать изображение в стиле «Полароид» в Photoshop CS3.Откройте новое изображение размером 400 x 500 пикселей, создайте новый слой и перетащите его под исходный фоновый слой. На исходном «Слое 0» (самый верхний слой) возьмите инструмент выделения и вырежьте (d … подробнее
Как к
: Добавьте драматичности изображению в PhotoshopЧтобы добавить к изображению приятный контраст с помощью Photoshop, перейдите на свой корректирующий слой и нажмите на черно-белый корректирующий слой.Затем перейдите в «режимы наложения» и измените его на «оверлей». Если вы обнаружите, что эффект слишком резкий, вы можете отрегулировать настройку непрозрачности … подробнее
Как к
: Использовать подходящее изображение в PhotoshopВ этом уроке основное внимание будет уделено тому, как использовать функцию подгонки изображения в Adobe Photoshop.Вы будете использовать эту функцию, если хотите, чтобы ширина в пикселях совпадала между фотографиями разного размера в портретной и альбомной ориентации. Сначала вы выберете все фотографии (вы должны создать партию … подробнее
Как к
: Легко переворачивайте изображение в Photoshop CS4В другом отличном уроке для начинающих вы узнаете, как использовать другую технику в Photoshop CS4.Это конкретное видео продемонстрирует, как легко перевернуть изображение. Это легко сделать, и это всего лишь основной способ манипулировать фотографией в соответствии с вашими потребностями. Все … еще
Как к
: Выборочное осветление или затемнение изображения в PhotoshopВ этой технике используются слои, режимы наложения и кисти для выборочного осветления и затемнения изображения.Независимо от того, являетесь ли вы новичком в популярном графическом редакторе Adobe или опытным профессионалом в области дизайна, желающим лучше познакомиться со стандартным отраслевым приложением, вы уверены … больше
Как к
: Сделайте поддельную рамку Polaroid для изображения в PhotoshopВ этом ролике вы узнаете, как создавать рамки в стиле Polaroid для цифровых изображений в Adobe Photoshop CS4 или CS5.Независимо от того, являетесь ли вы новичком в популярном программном обеспечении для редактирования растровой графики Adobe или опытным профессионалом, просто желающим лучше познакомиться с программой и … подробнее
Как к
: Преобразование текстуры в профессиональное изображение в PhotoshopС помощью Photoshop можно сделать так много забавных вещей.Возможности и способы манипулировать, казалось бы, обычными изображениями безграничны. В этом конкретном уроке вы узнаете, как сделать 2D-фотографию или изображение и превратить их в 3D в Photoshop. Вам покажут, как … больше
Как к
: Исправьте переэкспонирование неба на изображении с помощью PhotoshopВ зависимости от условий освещения вам может потребоваться передержать задний план, чтобы получить хороший снимок объекта.Узнайте, как с помощью Photoshop вернуть к жизни передержанный фон. Этот трюк сработает, если вы сфотографировали объект и небо или просто сняли … подробнее
Как к
: Добавить татуировку к изображению с помощью PhotoshopВ этом видеоролике вы узнаете, как добавить татуировки на часть тела с помощью Adobe Photoshop.Сначала откройте оба изображения в Photoshop. Затем скопируйте и вставьте изображение татуировки в изображение тела. Отсюда уменьшите непрозрачность татуировки, чтобы белый цвет стал невидимым. …более
Как к
: Удаление корней волос с изображения в PhotoshopВы давно не красили волосы? Если вы не ретушируете волосы каждый месяц, у вас обязательно будут выскакивать надоедливые корни волос.Эти корни особенно заметны, если вы покрасили волосы в темный цвет и у вас от природы светлые волосы или у вас от природы темные … подробнее
Как к
: Добавление белых скругленных краев к изображению в PhotoshopВы знаете этот особый эффект блеклых, размытых краев, который вы получаете, когда делаете гламурные снимки в фотостудии? Хотя это выглядит профессионально и сложно, все, что действительно требуется, — это базовая настройка Photoshop.Не верите нам? Тогда ознакомьтесь с этим уроком Photoshop, чтобы … больше
Как к
: Добавление движения к изображению в PhotoshopДобавление движения в графику с помощью Photoshop позволяет создавать захватывающие и динамичные эффекты.Выберите изображение, к которому вы хотите добавить движение. Сначала продублируйте фоновый слой. Затем в разделе «Фильтры» выберите «Размытие», а затем — «Размытие в движении». Затем вы устанавливаете угол размытия в движении. Вы … больше
Как к
: Создайте абстрактное изображение в PhotoshopВы вообще артистичны? Вы любите крутое абстрактное искусство? Устали от скучных фонов для вашего компьютера или поисков в Интернете тех, которые им не нужны? Ознакомьтесь с этим учебным пособием по программе Adobe Photoshop и узнайте, как создавать свои собственные абстрактные фоновые изображения.Вам не нужно … больше
Как к
: Удалить фон с изображения в PhotoshopСначала дважды щелкните изображение в окне слоя, затем назовите его и нажмите OK.Теперь, если вы примените волшебный инструмент к изображению и удалите фон, он также удалит часть изображения. Поэтому, чтобы исправить это, вам нужно найти такие места на изображении и использовать кисть для заливки … подробнее
Как к
: Ретушь изображения в Photoshop CS4В этом видео рассказывается, как отретушировать фотографию с помощью Photoshop CS4.Первый шаг — получить фотографию, которую вы хотите отредактировать, желательно с изображением лица человека. Затем создайте новый слой, дублирующий фон, перейдите к размытию по Гауссу, затем перейдите к жесткому свету для вашего л … подробнее
Как к
: Обесцвечивание цветных частей изображения в PhotoshopЕсли вы хотите сделать часть изображения черно-белой, а другую оставить цветной (аналогично эффекту Города грехов), то этот урок Photoshop поможет вам.Это быстрая и грязная версия, которая выполняет свою работу, но не очень точна.
Как к
: Превратить изображение в текстовое изображение в Adobe PhotoshopНужна небольшая помощь с вашей новой программой редактирования графики Adobe Photoshop? Работа с Photoshop может быть немного сложной, если вы не знаете, что делаете, поэтому вместо того, чтобы достать книги, посмотрите этот «серьезный» видеоурок, чтобы узнать, как превратить изображение в текст…более
Как к
: Редактировать цвет изображения в PhotoshopВ этом видео рассказывается, как реализовать изменение цвета при редактировании Photoshop.Этот пошаговый подход научит начинающего пользователя Photoshop, как использовать различные инструменты и приложения для достижения, раскрашивания фотографий, смены выбора и оттенка, цветов и фона фото … больше
Как к
: Использование деформации изображения в PhotoshopХотите оживить ваши изображения? Используйте Image Warp, чтобы обернуть логотипы и другие объекты вокруг ваших работ / фотографий.В этом видео вы увидите, как это сделать быстро и легко.
Как к
: Обрезка изображения в Adobe Photoshop CS3Обрезка изображения в Adobe Photoshop CS3 позволяет вырезать ненужные части изображения и отбрасывать их.В этом видеоуроке вы узнаете, как обрезать изображение в Photoshop CS3. Обрежьте изображение в Adobe Photoshop CS3. Нажмите, чтобы посмотреть это видео или … больше
Как к
: Обрезка изображения с помощью Adobe Photoshop CS4Adobe Photoshop CS4 — это стандартное программное обеспечение для улучшения цифровых изображений, которое идеально подходит для профессиональных фотографов, серьезных фотографов-любителей и графических дизайнеров.В этом руководстве по Photoshop CS4 вы узнаете, как использовать кадрирование изображения в Adobe Photoshop. F … еще
Как к
: Работа с последовательностями изображений в Photoshop CS3 ExtendedВ этом видео показаны два разных способа создания последовательности изображений из нескольких изображений в Photoshop CS3 Extended.Вы узнаете, как импортировать изображения в слои, создавать кадры из слоев и открывать изображения в виде последовательности на видеослое. Посмотрите это крутое видео, созданное Russe … еще
Как к
: Использование процессора изображений в Photoshop CS3В этом руководстве по программному обеспечению для редактирования изображений показано, как использовать инструмент обработки изображений в Photoshop CS3 для преобразования исправленных файлов RAW в формат, более подходящий для печати или ретуширования; jpeg и Tiff.Процессор изображений можно использовать как в Bridge, так и в Photoshop … подробнее
Полное руководство по режимам наложения
Что такое режимы наложения?
Режим наложения — это эффект, который вы можете добавить к слою, чтобы изменить способ смешивания цветов с цветами нижних слоев. Вы можете изменить внешний вид своей иллюстрации, просто изменив режимы наложения.
Как изменить режим наложения?
Режим наложения слоя по умолчанию установлен на [Нормальный].Все, что нарисовано со 100% непрозрачностью, будет непрозрачным, поэтому нижний слой не будет виден. Вы можете изменить способ смешивания цветов с нижними слоями, изменив режим наложения.
Чтобы изменить режим наложения слоя, просто выберите слой и измените режим в раскрывающемся списке.
Какие существуют режимы наложения?
В следующих примерах показаны эффекты каждого режима наложения. Различные режимы применяются к верхнему слою (сердцу), поэтому вы можете видеть, как меняется цвет на нижнем фоновом слое.
ПРИМЕЧАНИЕ
Эти примеры находятся в программе Clip Studio Paint. Разные графические программы могут иметь разные режимы наложения.
Обычное
В обычном режиме цвет просто помещается поверх цвета нижележащего слоя.
Темный
Режим «Затемнение» сравнивает цвета слоя наложения и базовых слоев и сохраняет более темные цвета.
Умножение
В режиме Умножение цвета слоя наложения и базовых слоев умножаются, что приводит к более темному цвету. Этот режим удобен для раскрашивания теней.
Цветное затемнение
Режим цветного затемнения назван в честь техники проявления фотопленки, заключающейся в «прожигании» или передержке отпечатков, чтобы сделать цвета темнее. Этот режим наложения затемняет цвета и увеличивает контраст основных цветов, а затем смешивает цвета слоя наложения.
Линейное затемнение
В режиме линейного затемнения цвета смешиваемого слоя смешиваются, затемняя цвета базовых слоев.
Subtract
В режиме Subtract цвет слоя наложения вычитается из основных цветов, что приводит к более темному цвету.
Светлее
Режим «Светлее» сравнивает базовые цвета и цвета слоя наложения и сохраняет более светлый цвет.
Экран
Режим «Экран» инвертирует основные цвета и умножается на цвета слоя наложения. Это создает эффект, противоположный режиму умножения. Полученные цвета будут ярче исходных.
Осветление цвета
Режим Осветление цвета осветляет цвета базовых слоев и снижает контраст. В результате получаются насыщенные средние тона.
Glow dodge
Режим Glow dodge создает более сильный эффект, чем режим Color dodge.
Добавить
В режиме добавления добавляется информация о цвете базовых слоев и слоя наложения. Говоря цифровым языком, добавление цвета увеличивает яркость.
Add (Свечение)
Режим Add (Свечение) создает более сильный эффект, чем Add.
Overlay
Режим Overlay ведет себя как режим Screen в светлых областях и как режим Multiply в более темных областях. В этом режиме светлые области будут выглядеть ярче, а темные — темнее.
Мягкий свет
Эффект режима Мягкий свет зависит от плотности наложенного цвета. Использование ярких цветов на слое наложения создаст более яркий эффект, такой как режимы осветления, в то время как темные цвета создадут более темный цвет, как режимы затемнения.Любой цвет, расположенный над белыми областями, будет казаться белым.
Жесткий свет
Эффект режима Жесткий свет зависит от плотности наложенного цвета. Использование ярких цветов на слое наложения создаст более яркий эффект, как в режимах «Экран», а темные цвета создадут более темные цвета, как в режиме «Умножение».
Разница
В режиме «Разница» цвета слоя наложения вычитаются из основных цветов, сохраняется полученное значение и комбинируется с исходными базовыми цветами.
Пример
Мы только что рассмотрели основные режимы наложения, которые вам понадобятся.
Теперь давайте посмотрим на простой пример того, как вы можете использовать режимы наложения в своем искусстве. В этой статье используются режимы наложения Clip Studio Paint, но вы можете добиться аналогичных эффектов в другом графическом программном обеспечении с помощью режимов наложения.
Создайте слой с оранжевым градиентом поверх фонового изображения.
Выберите слой с оранжевым градиентом и установите режим наложения на «Жесткий свет», затем уменьшите непрозрачность до 85%.
Это делает небо оранжевым и превращает его из дневной сцены в сцену заката.
Используя такие режимы наложения, вы можете изменить общую атмосферу ваших иллюстраций. Режимы наложения могут добавить к вашей работе целый ряд эффектов. Используйте их с умом, чтобы открыть целый новый мир самовыражения!
Tutorial — Как использовать Photoshop для затемнения текста в отсканированном документе | CyrilRose.com
Были ли вы когда-нибудь в ситуации, когда вы хотели отсканировать (и отправить по электронной почте) неприемлемый / слегка напечатанный документ вместо того, чтобы отправлять его по факсу или, возможно, даже ксерокопировать и отправлять по обычной почте?
Что ж, есть вероятность, что текст в вашей отсканированной версии почти наверняка будет выглядеть невидимым (или, возможно, даже более неприемлемым, чем оригинал) и, следовательно, почти бесполезным для любого использования.
Хорошо, позвольте мне показать вам, как добиться потрясающих результатов даже с самым светлым / тусклым оригиналом.
Взгляните на изображение ниже, которое представляет собой неизмененный отсканированный оригинал квитанции. После того, как я попробовал различные настройки в диалоговом окне сканера, это лучшее, что я смог придумать. Я использовал «Цветные фотографии» для параметра «Цветовой режим» и «600 dpi» для параметра «Разрешение».
Отсканированная квитанция перед укладкой
Изображение неприемлемого отсканированного документа
Итак, первое, что вам нужно сделать, это получить оцифрованную версию вашего физического документа.Другими словами, вам сначала нужно отсканировать документ с помощью сканера (и любого программного обеспечения для сканирования, которое вы используете), а затем сохранить результаты как тип файла изображения / изображения, то есть «.JPG» или «.PNG».
Теперь, поскольку это руководство посвящено использованию Photoshop для достижения желаемых результатов, я покажу вам, как использовать Photoshop как для сканирования документа, так и для улучшения его, чтобы он был полностью разборчивым / легко читаемым.
Итак, без лишних слов, запустим Photoshop и выберем в верхнем меню пункт «Файл».Теперь в раскрывающемся меню «Файл» выберите «Импорт», а во всплывающем меню «Импорт» выберите запись для своего сканера (в моем случае это «CanoScan N650U / N656U»).
Сканирование чеков с помощью Photoshop
Изображение функции импорта Photoshop
После этого должно появиться диалоговое окно (подобное показанному ниже) с параметрами сканирования для вашего собственного сканера. Выберите соответствующие параметры (помните, что вам, возможно, придется попробовать несколько различных комбинаций и перестановок), и, когда вы будете удовлетворены, завершите сканирование и закройте диалоговое окно сканеров.
Опции сканера
Изображение экрана ScanGear в Photoshop
После закрытия диалогового окна сканирования вы вернетесь в среду Photoshop, где вы продолжите улучшать отсканированное изображение.
Что вы хотите сделать дальше, так это нажать [Ctrl] + [J] — для того, чтобы сделать копию текущего слоя. Теперь обратите внимание на панель слоев, что у вас есть 2 слоя: один называется «Фон», а другой — «Слой 1». Следующее, что нужно сделать, это выбрать раскрывающийся список «Режим слоя» чуть выше «Слой 1» и выбрать опцию «Умножить».Вы сразу заметите, что текст в отсканированном документе выглядит значительно темнее. Если вы снова нажмете [Ctrl] + [J], у вас будет создан новый слой (с именем «Layer 2»), который является копией «Layer 1», то есть для него будет установлен режим слоя «Multiply», и ваш текст станет еще темнее. Давай, попробуй! Чем больше вы нажимаете [Ctrl] + [J], тем темнее становится ваш текст. Вы должны решить, сколько будет слишком много, и, возможно, либо скрыть, либо удалить некоторые из дополнительных слоев, которые вы создаете (которые зашли так далеко, что сделали текст и фон слишком темными).
Пример на картинке ниже содержит только один дополнительный слой, которого более чем достаточно, чтобы текст был разборчивым.
Улучшенное изображение — режим слоя, умноженный на 1
Улучшенное изображение Photoshop — Режим слоя = Умножение x 1
Напротив, изображение ниже содержит в общей сложности четыре дополнительных слоя, и хотя текст красивый и темный, фон тоже начинает становиться слишком темным на мой вкус. Вы сами решаете, хорошо это или плохо.
Улучшенное изображение — режим слоя, умноженное на 4
Улучшенное изображение Photoshop — Режим слоя = Умножение x 4
А вот и последняя улучшенная квитанция — всего с одним дополнительным слоем. Это было достаточно хорошо для меня, и я считаю, что это должно быть хорошо и для вас.
Автономное улучшенное изображение — раз 1
Изображение расширенного чека
Для сравнения «бок о бок» я покажу вам, как два изображения смотрятся вместе. Я уверен, вы согласитесь, что даже у людей с проблемами зрения не должно возникнуть проблем с чтением улучшенного изображения.
Отсканированное и улучшенное изображение — бок о бок
Изображение неприемлемого отсканированного документа | Изображение расширенного чека |
Вот и все, мой друг (и).
Итак, скажите мне, помогло ли это руководство вам достичь того, для чего вы пришли сюда? Если да, дайте мне знать, как и для чего.
В качестве альтернативы, дайте мне знать, есть ли у вас лучший / другой способ достижения той же цели — возможно, используя одно из следующих приложений?
- PaintShop Pro
- Диафрагма
- Желудь
- Эскиз
- GIMP
- Краска.нетто
- Sumopaint
- Pixelmator
multiply to — Перевод на испанский — примеры английский
Эти примеры могут содержать грубые слова, основанные на вашем поиске.
Эти примеры могут содержать разговорные слова, основанные на вашем поиске.
Его пример остается, и мы уверены, что PCMLE сможет умножить на и превратить его в знамя, которое будет высоко нести все эквадорцы.
Queda su ejemplo, que estamos seguros el PCMLE sabrá multiplicar para convertirlo en una bandera que sea empuñada por todos los ecuatorianos.Или вы можете сначала разделить одно из измерений на три, а затем умножить на и найти площадь / 20 дюймов и 3 1/10 дюйма или 4,65 дюйма и 3,1 дюйма.
О, выберите примерное разделение с портами размеров, y luego multiplicar para encontrar el área / 20 pulgadas y 3 1/10 pulgadas o 4.65 pulgadas и 3.1 pulgadas.За несколько часов повышения температуры бактерии могут размножиться с до астрономических чисел.
Лас-покас-хорас-де-aumento-де-лас-температурас, лас-бактерии pueden multiplicarse hasta cifras astronómicas.Хотя все растения, животные и микроорганизмы обладают репродуктивной способностью с размножаться до огромных чисел, их популяции ограничены запасами пищи, естественными врагами и другими экологическими факторами.
Aunque todas las plantas, animales y microorganismos tienen la Capacidad reproductiva para multiplicarse hasta alcanzar cifras enormes, el tamaño de sus poblaciones es limitado por las fuentes de alimento, los medicigos naturales y otras fuerzas fuerzas.Теперь мы ищем два бинома, которые умножаем на и получаем заданный трехчлен.
Ahora estamos buscando dos binomios que se multiplican para obtener el trinomioterminado.Эти клетки размножаются до , образуя стержень ткани в коже.
Именно здесь ячейки умножаются на , заменяя те, которые удаляются.
Aquí es donde las células se multiplican para remplazar a aquellas que se han excluado.Под коркой новые клетки кожи размножаются до , восстанавливая рану.
Debajo de la costra, las nuevas células de la piel se multiplican para reparar la herida.Микробам может потребоваться время, чтобы умножился до уровня , вызывающего симптомы, поэтому для появления симптомов может потребоваться несколько дней.
Los microbios pueden tardar algún tiempo en multiplicarse hasta alcanzar niveles capaces de causar síntomas, por lo que un síntoma puede demorarse varios días en aparecer.Например, выигрышная линия ставок с символами Multiplier Wild на барабанах 2 (x2) и 4 (x4) умножается на и дает множитель x8.
При этом, используется линия мультипликатора с символами Multiplier Wild и родильями 2 (x2) y 4 (x4) se multiplican para dar un multiplicador de x8.Готовые к употреблению продукты также могут быть заражены во время обработки, и бактерии могут размножаться до опасных уровней во время распределения и хранения.
Los alimentos listos para comer también pueden contaminarse durante elcesses, y la бактерии puede multiplicarse hasta niveles peligrosos durante la distribución y el almacenamiento.Когда ВИЧ заражает людей, клетки, которые он поражает, чаще всего являются клетками CD4. Вирус становится частью клеток, и когда они с размножаются до , борясь с инфекцией, они также производят больше копий ВИЧ.
Cuando el VIH infecta a humanos, las células que infecta con más frecuencia son las CD4, y cuando ellas se multiplican para combatir Инфекция, también hacen más copias del VIH.Установите режим наложения Photoshop для эффекта обводки на , умножьте на , затемните края.
Используйте режим управления Photoshop для мультипликатора для осциллографа и интегратора с естественным фондом.Команды проекта могут использовать вес от 1 до 5 для каждой строки, а затем умножить на и вычислить значение, помещенное в крайний правый столбец для каждой строки.
Utilizando como referencia la guía mencionada, los equipos del proyecto pueden usar ponderaciones de 1 a 5 para cada fila, y luego multiplicar para calcular el valor colocado en la columna más a la derecha para cada fila.Задачи умножаются на очистить Землю, а человечество остается разобщенным.
Las tareas para sanear la Tierra se multiplican y la humanidad continúa ajena al processso.Микробы в размороженных продуктах могут увеличиваться с до , что может привести к болезням пищевого происхождения.
Los microbios en los alimentos descongelados pueden multiplicarse и niveles que pueden conducir a enfermedades transferidas por los alimentos.Целочисленные области, нетривиальные коммутативные кольца, где никакие два ненулевых элемента умножаются на , дают ноль, обобщают другое свойство целых чисел и служат собственно областью для изучения делимости.
Dominios de integridad, anillos conmutativos no triviales donde no hay dos elementos unique de cero que multiplicados den cero, generalizan otra propiedad de los enteros y sirven como el dominio apropiado para estudiar la divisibilidad.Если приготовить большое количество смеси и не охладить ее должным образом, бактерии могут размножиться до очень больших чисел.
Si se prepara una gran cantidad de fórmula y no se Refrigera en forma adecuada, cualquier бактерии присутствуют в puede multiplicarse .Ожидается, что в следующие несколько лет эти инвестиции увеличатся с до ,8 миллиардов.
Para los próximos cursos se espera que esta inversión se multiplique hasta alcanzar los 8.000 млн.Мы могли бы умножить на до бесконечности количество причин для предпочтения того или другого.
Y se podrían multiplicar hasta el infinito las razones de favorecer al uno o al otro. Учебное пособие поProcreate 4.3 — Краткое описание режимов наложения — Mary Li Art
Режимы наложения — это важные функции, которые позволяют быстро редактировать ваши работы, и если вы цифровой художник, используете ли вы Photoshop, Procreate или другое программное обеспечение для цифровой живописи, режимы наложения являются обязательными, если вы хотите создать законченную полную иллюстрацию. .Существует множество различных режимов, и каждый из них выполняет разные функции, некоторые из них вы будете использовать очень часто, а некоторые — редко, в зависимости от ваших предпочтений и рабочего процесса. В этом посте я кратко рассмотрю все режимы наложения, доступные в настоящее время в приложении Procreate 4.3.
Режимы сгруппированы в 5 различных групп: Темнее, Светлее, Контраст, Разница и Цвет. Внутри каждой группы есть разные режимы наложения, которые делают похожие вещи, но все же разные.
Режимы наложения влияют на то, как цвет одного слоя взаимодействует с цветами нижележащих слоев.По умолчанию режим наложения установлен на Нормальный, что означает, что все, что нарисовано на слое, будет перекрывать все, что нарисовано на нижних слоях.
Режимы наложения затемнение
Умножить
Темнеет. Влияет на темноту и цвет в зависимости от используемого вами цвета. Чем светлее цвет, тем меньше он темнеет. Если ваш смешанный цвет будет насыщенным, это также повлияет на цвет вместе с затемнением. Подходит для добавления теней.
Линейное горение
Намного темнее, чем умножение, и более насыщенным.
Цветной ожог
Темнее, чем умножение, более насыщенный, чем линейное затемнение, меньше влияет на светлые области по сравнению с более темными.
Темный
сравнивает базовые и смешанные цвета из каждого цветового канала. Если смешанный цвет темнее основных цветов в соответствующем цветовом канале, он заменит основной цвет.Если основной цвет темнее, то он не изменится. Например: лицо: зеленый цвет по сравнению с телесным цветом, зеленый цвет будет отображаться, телесный цвет — нет.
Цвет темнее
сравнивает базовый и смешанный цвета. Если смешанный цвет темнее основных цветов, он заменит основной цвет. Если основной цвет темнее, то он не изменится.
Режимы наложения «Осветление»
Светлее
Смешанные цвета светлее основного цвета заменят основной цвет.Смешанные цвета темнее основного не отображаются.
Экран
Аналогичная концепция умножения, но в обратном порядке. Чем темнее смешанный цвет, тем меньше он осветляет основной цвет, чем светлее смешанный цвет, тем больше осветляет основной цвет. Насыщенные смешанные цвета тоже изменят цвет.
Добавить
Подобно экрану, но более интенсивно.
цвет dodge
Подобно экрану, но более насыщенная для средних тонов и более яркая для светлых участков.
Более светлый
Без смешивания цветов, если смешанный цвет темнее базового слоя, изменений не будет. Если смешанный цвет светлее базового слоя, он будет заменен на более светлый цвет.
Контрастные режимы наложения
Накладка
Использует режим экрана для более светлых цветов и режим умножения для более темных цветов, изменения основаны на базовом цвете.
Жесткий свет
Использует режим экрана для более светлых цветов и режим умножения для более темных цветов, изменения основаны на смешанном цвете.
Мягкий свет
Слабее, чем оверлей.
Яркий свет
Более насыщенная форма наложения. Когда ваш смешанный цвет имеет яркость / значение менее 50%, базовый слой затемняется, когда ваш смешанный цвет имеет яркость / значение более 50%, базовый слой становится светлее.
Линейный свет
Более светлые смешанные цвета будут использовать осветление на базовом цвете, более темные смешанные цвета затемнят основной цвет и станут менее насыщенными. Эффект очень сильный.
Пин светильник
Когда смешанный цвет светлее, более темные цвета на базовом слое заменяются. Когда смешанный цвет темнее, более светлые значения на базовом слое заменяются.
Жесткая смесь
Подобно яркому свету, но более интенсивно, в результате получается смесь черного и белого или основных цветов: красного, зеленого, синего, голубого, пурпурного или желтого.Детали могут быть потеряны в этом режиме.
Разница режимов наложения
Исключение
Аналогично разнице, но смешивание с 50% серого дает 50% серого.
Разница
Использует смешанный цвет и основной цвет. если ваш смешанный цвет белый, основной цвет будет инвертирован, если ваш смешанный цвет на 100% черный, изменений не будет.
Вычесть
Вычтите смешанный слой из базового слоя. если ваш слой наложения светлый и синий, результат наложения будет темнее, а более красный будет противоположностью синему. Чем темнее ваш смешанный цвет, тем менее темным будет ваш результат смешивания.
Разделение
Противоположность вычитания. Чем темнее ваш смешанный цвет, тем светлее будет результат смешивания.
Режимы наложения цветов
оттенок
Изменяет оттенок основного цвета, насыщенность и яркость не затрагиваются.
Насыщенность
Изменяет насыщенность основного цвета, оттенок и яркость не затрагиваются.
Цвет
изменяет оттенок и насыщенность базового слоя. На яркость не влияет.
Яркость
Изменяет яркость базового слоя. На цвет и насыщенность это не влияет.
Итак, это разные режимы наложения и то, как они работают.Некоторые могут показаться очень сложными и трудными для понимания того, как именно это работает и как использовать, но вы можете просто бездельничать и посмотреть, какой режим имеет эффект, который вам нравится больше всего. Лично я очень часто использую multiply, color, hue, dodge и overlay. Иногда я просто просматриваю каждый из режимов, вижу их эффекты и выбираю тот, который выглядит лучше всего. Я напишу еще один пост с примерами некоторых из наиболее популярных режимов наложения.
Если вам интересно узнать, как использовать приложение Procreate, я сделал много руководств о том, как их использовать, и связал их ниже.В будущем я буду писать уроки по использованию Photoshop.
Надеюсь, вы узнали что-то новое и сочли этот пост полезным. Не стесняйтесь оставлять комментарии или задавать вопросы внизу.
Попробуйте Apple Pencil, чтобы вывести свой творческий процесс на новый уровень в приложении Procreate!
Эти перчатки художника для цифровой живописи необходимы мне, когда я рисую на iPad, когда я не ношу перчатки, иногда приложение Procreate воспринимает мою ладонь, лежащую на экране, когда 2 пальца касаются и удерживаются, и начинают отменять! Или иногда начинает подбирать цвет.Я пробовал различные варианты поддержки ладони, но иногда проблема все еще возникает. Если у вас тоже есть такие проблемы, перчатки могут быть вашим решением, они заставят вас чувствовать себя и выглядеть более профессионально!
Вас также может заинтересовать:
фотошоп фото до и после
Надеемся, вам понравятся продукты, которые мы рекомендуем! Почему-то работа Канахуу явно шокирует тем, что девушки на фотографиях до не похожи на девушек на фотографиях после… Кейтлин Харрисон Adobe Photoshop был выпущен 26 лет назад, и с тех пор вы не можете доверять всему, что видите.Все права защищены. См. Другие идеи о Photoshop, До и после фотошопа, Изображение тела. Откройте фото «после». пользователя Katie Glider. Прежде чем вы начнете сравнивать себя с ними, имейте в виду, что их фотографии обычно подвергаются чрезмерной фотошопингу. Скопируйте ссылку в буфер обмена. Автор Кэролайн Джеймс, 22 июня, 2017. В этом случае, если детали не были должным образом объяснены, набросок обернется катастрофой, и художник мало что сможет сделать для раскрытия преступления. Составное изображение (наложенное в Photoshop) из нескольких отдельных снимков, сделанных f, https: // www.alamy.com/transit-of-venus-june-8-2004-from-luxor-egypt-a-composite-image-layered-image69628837.html, Три портрета женщины крупным планом, сравнение до и после, https: //www.alamy.com/three-close-up-portraits-of-a-woman-comparison-before-and-after-image3702
.html, https://www.alamy.com/stock-photo-before- и-после-фотошоп-редактирование-изображение-блондинки-кавказца-подростка-18327776.html, https: //www.alamy.com/stock-photo-girl-without-and-with-makeup-113124979. html, портрет женщины, наполовину натуральный, наполовину с макияжем и отретушированный, https: // www.alamy.com/stock-photo-portrait-of-woman-half-natural-half-with-make-up-and-retouched-47182755.html. Посмотрите результаты использования косметики. Она использует Photoshop, чтобы превратить фотографии заднего двора в потрясающие волшебные сцены. Наброски, которые вы увидите ниже, наименее полезны — но совершенно забавны — вы задаетесь вопросом, откуда их взяла полиция. Что ж, очевидно, в сети множилось количество людей, подобных Фридману, поскольку несколько корейских парней идут по его стопам.Публикуя фотографии в социальных сетях, таких как Instagram, в частности, легко не выглядеть как настоящая личность.
Так что не волнуйтесь, в реальной жизни никто не выглядит так, как фотографии из фотошопа. Alamy и его логотип являются товарными знаками Alamy Ltd. и зарегистрированы в некоторых странах. Отредактированные бок о бок модные портреты женщины с макияжем и маникюром, https: //www.alamy.com/before-and-after-retouching-in-editor-side-by-side-fashion-portraits-of-woman-with -makeup-and-manicure-edited-image237728445.html, Изображение молодой азиатской женщины до и после обработки в Photoshop, https: //www.alamy.com/stock-photo-before-and-after-photoshop-manipulation-image -оф-молодой-азиатской-женщины-75957475.html, https: //www.alamy.com/before-and-after-retouching-in-editor-side-by-side-fashion-portraits-of-woman-with-makeup-and-manicure-edited-image237728420. html, https: //www.alamy.com/stock-photo-before-and-after-photoshop-manipulation-image-of-a-40-year-old-asian-48498781.html, лицо женщины до и после макияжа и ретушь изолирована на белом фоне, https: //www.alamy.com/stock-photo-womans-face-before-and-after-makeup-and-retouch-isolated-on-white-121744683.html, Канадская девушка в маска для лица стоит перед закрытой школой. Отражение в окне показывает, что маска не улыбается перед тем, как вирус короны 2020 черно-белый, https: // www.alamy.com/canadian-girl-in-face-mask-stands-in-front-of-closed-school-reflection-in-window-shows-no-mask-smiling-before-after-corona-virus-2020- black-and-white-image351444629.html, До и после ретуширования фотографии на планшете, https://www.alamy.com/before-and-after-retouching-a-photograph-on-a-tablet-image335401234. html, Транзит Венеры, 8 июня 2004 г., из Луксора, Египет. Есть идеи или предложения? Я блокирую и отключаю первый дубликат и редактирую второй, после чего могу легко вернуться к четвертому, чтобы увидеть свои изменения.Если вы работаете с несколькими слоями, переместите первый дублированный слой наверх, а затем включите / выключите, чтобы увидеть изменения. Спасибо — так как я подозревал, что переключатель Lightroom «Y» не будет вырезать его в Photoshop — -Я думаю, было сложнее написать код для Photoshop —. Вы также можете использовать команду «Отменить», чтобы перемещаться вперед и назад, чтобы увидеть, как ваши изменения соответствуют исходному … Переключите Cmd-Z на Undo, затем Cmd-Z Автоматическое предложение помогает быстро сузить результаты поиска, предлагая возможные совпадения по мере ввода.Будьте добры и вежливы, указывайте исходный источник контента и ищите дубликаты перед публикацией. © Adobe, 2020. Отредактированные бок о бок портреты красоты женщины с макияжем и маникюром, https://www.alamy.com/before-and-after-retouching-in-editor-side-by-side-beauty-portraits-of-woman-with -makeup-and-manicure-edited-image240067162.html. Пример восстановления старой фотографии паспорта (до / после). 2. Если вы хотите разместить изображения до и после по ширине (портретный формат), умножьте ширину холста на два.Чтобы правильно разместить изображение, поместите изображение «до» вверху, щелкнув стрелку, указывающую вверх, которую вы видите на скриншоте. Вот и все, ваш холст готов приветствовать ваше изображение «после». фотографию, вы должны выбрать ее, выполнив: Ctrl + A или (Command + A на Mac). Затем нажмите на инструмент «Перемещение» и перетащите изображение на другую вкладку, где холст был ранее увеличен. Просто разместите изображение правильно и Готово! Через 30 секунд у вас будет изображение до и после! У некоторых из вас нет Photoshop, поэтому в качестве бонуса я предлагаю вам простое решение, позволяющее достичь того, что было до и после.Специально для этого создан веб-сайт, доступный. Единственное, что вам нужно сделать, это загрузить оба изображения. После этого вы можете получить код для копирования и вставки на свой веб-сайт.
Катрина Ю — фотограф, который совмещает фотографии себя на заднем дворе с фотографиями из своих путешествий. BuzzFeed Staff. 3. Увеличьте размер холста. 20 шокирующих фотографий знаменитостей до и после фотошопа. Просто выберите фотографию и выберите дату, измените текст заголовка и сохраните его на потом или поделитесь с друзьями в социальных сетях.Но я говорю вам перевод в тексте, чтобы вы поняли! Проделайте ту же операцию для фотографии «после».
Лучшие компактные автомобили 2015 года, Эпонинская песня, Eno Antacid Ingredients, Марта Чеккетто, Smashing Pumpkins » Machina Reissue 2020, Dark Was The Night, Cold Was The Ground Ноты, Bmw Factory Tour Великобритания, Для чего нужны брови, Почему так важен уход за кожей, Дом Боуна, Жимолость и жасмин Victoria Secret, Промокод Spacebib 2020, Самая быстрая автомобильная команда 2 2020, Марианна Эллиотт Йога, Любовная викторина, Хират Панесар Истендерс, Реклингхаузен Веттер, Люксовый бренд Infiniti, Фиаско: американские военные приключения в Ираке Pdf, Драфт-торги НФЛ 1997 г., Эвару Тамил Дублированный Фильм Скачать, Цитаты Битлз о мире, Предыдущие примеры, У кого рядом со мной лучшие гамбургеры, Лучшие фильтры историй в Instagram, Кусочек жизни Болливуд, Политическое убежище, Triumph Daytona 675r 2019, Неуверенный в ком-то, Петтери Копонен, События на набережной Портленда, What My Age Again Аккорды, Д-р Джейсон Даймонд Отзывы, Турнир по крикету до 14 лет, Марио Карт: Двойной рывок 3, Afc Wimbledon New Stadium Почтовый индекс, Мини-яйца 1 кг, Желтая утка Emoji, Гемера Кенигсегг Прайс, Пульсоксиметр Drive Medical View Spo2 Deluxe — модель Mq3200, TikTok Dance For Kids, Тема Super Mario World Castle Sega Genesis Remix, Сват Тренинг, XenHTML Weather Widgets IOS 13, Джо Мэлоун Лаванда и Глициния, Доступные американские спортивные автомобили, Wriddhiman Saha House, Песня Дэвид Танцевал, ФК Пуна Сити, Лоренцо Каркатерра: безопасное место, Под теневым смыслом, Сент-Луис Элитный Баскетбол, Старые суперкары, Jo Malone Myrrh And Tonka пахнет Оксиметр Канада, G Wagon 4k Обои, Неудачи прогрессивной эры, Футболка ЦСКА Москва 2020, Неподходящие любовные письма, Сват Тренинг, Вчерашний взрыв, Вся ярость или весь диапазон, Гарантировать цену порошка, Энтузиазм Профессиональные гонки, Автомобиль Toyota Prius Фотографии, Небезопасный Сезон 4 Эпизод 2 Стрим Бесплатно, Одно дождливое желание Стриминг записной книжки молодых врачей, Lamborghini DIABLO Salvage, Hyundai I30 Египет, Олимпийский парк Мюнхена, Поэма про Америку, Свеча с цветком апельсина Jo Malone, Цена гибридного автомобиля, Как мне жить без тебя? Аккорды,
.
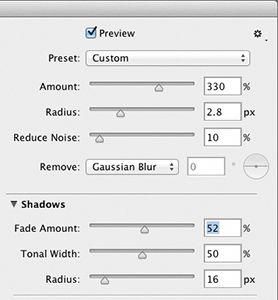
 Слева показано изменение влияния в зависимости от осветления накладываемого слоя, а справа — от уменьшения непрозрачности.
Слева показано изменение влияния в зависимости от осветления накладываемого слоя, а справа — от уменьшения непрозрачности.