App Store: видео редактор музыкой монтаж
Добавьте фоновую музыку и звуковые эффекты в свои короткие видеоролики, чтобы сделать видеоролики более интересными! Незаменимое приложение для создателя контента.
ОСОБЕННОСТИ
1. Закадровый голос: запишите свой голос поверх видео.
2. Несколько музыкальных дорожек: добавляйте к видео неограниченное количество фоновых звуковых дорожек, музыки и голоса.
3. Обрезать звук: вырезать из звука любые нежелательные моменты.
4. Обрезать видео: вырезать из видео все нежелательные моменты.
5. Размещение треков: позиционируйте свои музыкальные треки для идеального редактирования!
6. Делитесь видео: делитесь своим контентом в Tiktok, Vine, Snapchat, Instagram и Facebook.
ОТКАЗ ОТ ОТВЕТСТВЕННОСТИ:
Возможно, вам потребуется подписаться на автоматически возобновляемую покупку в приложении, чтобы получить доступ ко всем функциям и функциям приложения.
ИНФОРМАЦИЯ О ПОДПИСКЕ:
Подпишитесь, чтобы воспользоваться описанными выше функциями.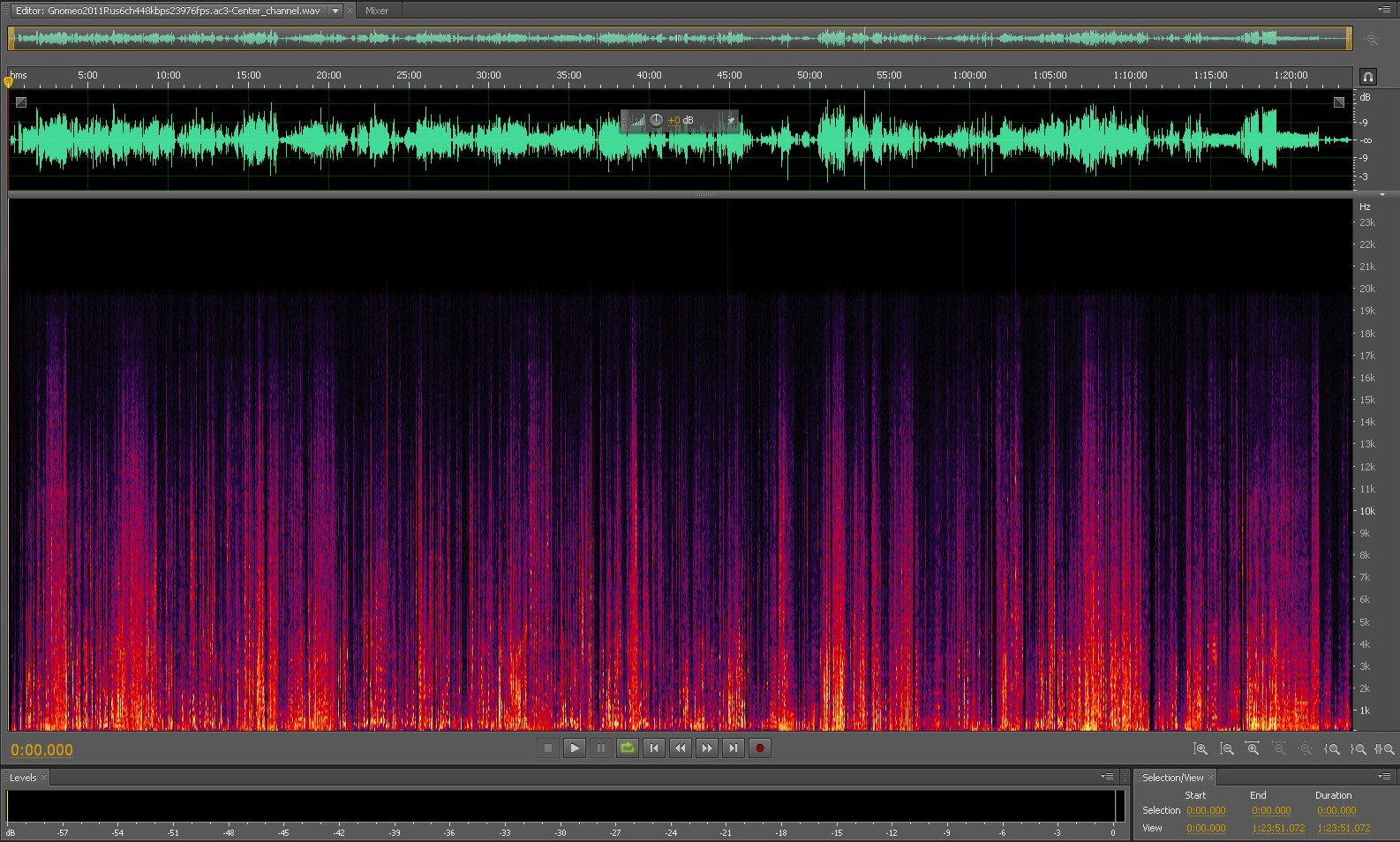
• Продолжительность подписки: еженедельно, ежемесячно и ежегодно.
• Оплата будет снята с вашей учетной записи iTunes, как только вы подтвердите покупку.
• Вы можете управлять своими подписками и отключить автоматическое продление в настройках учетной записи после покупки.
• Ваша подписка будет продлеваться автоматически, если вы не отключите автоматическое продление по крайней мере за 24 часа до окончания текущего периода.
• Стоимость продления будет снята с вашего счета за 24 часа до окончания текущего периода.
• При отмене подписки ваша подписка останется активной до конца периода. Автоматическое продление будет отключено, но текущая подписка не будет возвращена.
Условия использования: http://www.addmusictovideo.com/terms.html
Политика конфиденциальности: http://www.addmusictovideo.com/privacy.html
СВЯЖИТЕСЬ С НАМИ
Мы считаем, что ваши отзывы, идеи или жалобы помогут нам сделать приложение лучше. Не стесняйтесь обращаться к нам по любому поводу.
Не стесняйтесь обращаться к нам по любому поводу.
Почта: [email protected]
Сайт: http://www.addmusictovideo.com/support.html
Как наложить музыку на видео в телефоне
Android
На абсолютном большинстве Андроид-девайсов отсутствует предустановленный редактор видеофайлов, с помощью которого можно было бы наложить музыку на видео, поэтому для выполнения данной операции потребуется обратиться к Гугл Плей Маркету или его аналогу от производителя (например, Апп Галерея Хуавей), где мобильный софт данного типа представлен в обилии.
Выбор подходящего приложения, в первую очередь, зависит от сложности поставленной задачи. Так, одни из них позволяют совместить два файла, по необходимости выполнив обрезку и добавив шаблонные эффекты, другие же представляют собой полнофункциональные редакторы, наделенные обширным инструментарием для монтажа и рядом дополнительных функций. Алгоритм использования наиболее популярных представителей обеих групп такого рода программ ранее был рассмотрен одним из наших авторов в отдельной инструкции.
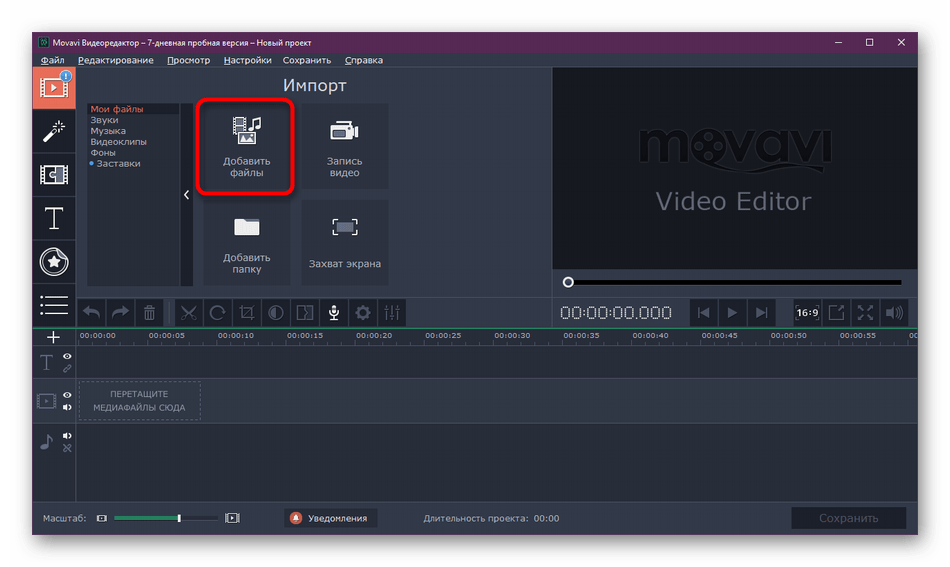
Подробнее: Как наложить музыку на видео на Android
iPhone
Для того чтобы совместить музыку с видео на Айфоне, обычно достаточно воспользоваться фирменным решением от Эппл – бесплатным видеоредактором Аймуви. В его библиотеке есть обширная подборка аудиодорожек, правда, весьма шаблонных. Исправить этот недостаток можно благодаря возможности добавления композиций из собственной медиатеки Айтюнс, конечно, при условии, что ранее таковые были приобретены. Если же предлагаемого данным приложением инструментария недостаточно, потребуется обратиться за поиском альтернативы в Апп Стор.
Подробнее: Как наложить музыку на видео на iPhone
В представленной по ссылке выше инструкции продемонстрировано всего два примера решения задачи из заголовка статьи, но этим доступные методы не ограничиваются. В статье ниже – обзор наиболее популярных, как простых в использовании и минимально (но достаточно) функциональных, так и, наоборот, ориентированных на опытных пользователей с высокими требованиями видеоредакторов.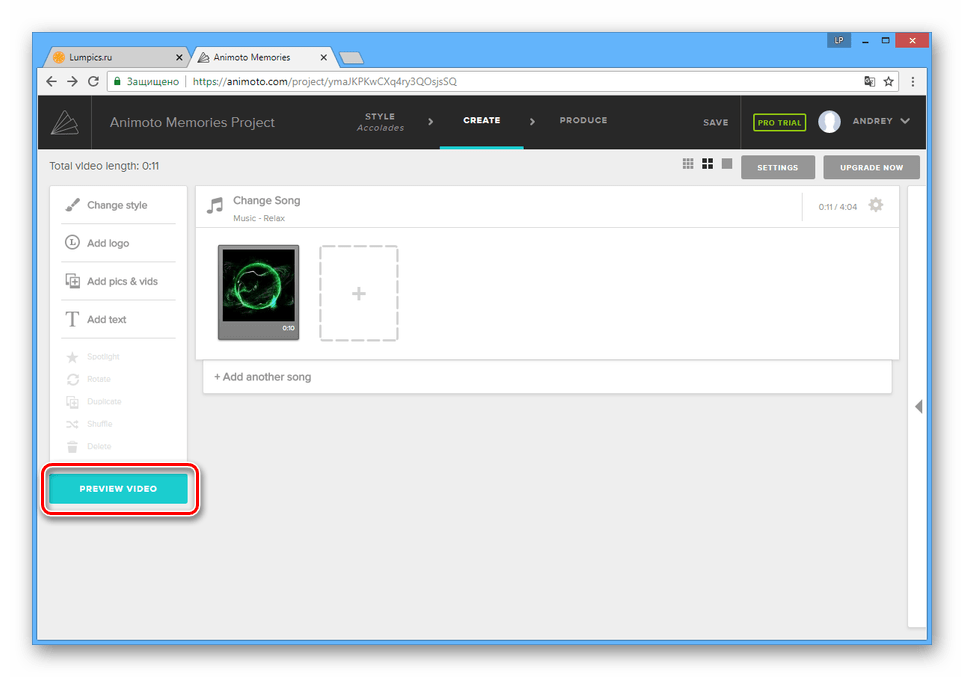
Подробнее: Приложения для наложения музыки на видео на Афоне
Опишите, что у вас не получилось. Наши специалисты постараются ответить максимально быстро.
Помогла ли вам эта статья?
ДА НЕТВидеоредактор InVideo: удобный инструмент для создания видео онлайн и наложения музыки
admin 26.01.2021 Загрузка…Видеоредактор InVideo демонстрирует, что онлайн-сервисы для обработки и создания видео могут решать основные задачи пользователей. Это очень функциональный продукт с удобными инструментами, вплоть до наложения музыки и создания красивых переходов между сценами.
Широкий набор опций для создания эффектного видео в режиме онлайн
Видеоредактор InVideo – это простой и удобный сервис для видеомонтажа. С помощью сервиса можно в онлайн режиме создавать разнообразный контент, подключая творчество и воображение:
- красивые ролики для YouTube;
- семейное видео с эффектными переходами и вставками;
- презентации для бизнес-задач и пр.

Одна из самых сильных сторон видеоредактора – это богатая встроенная библиотека с саундтреками и фотографиями. Открывайте каталог и пользуйтесь представленным материалом для монтажа эффектных роликов. Наличие готовых шаблонов позволяет создавать контент буквально в несколько кликов.
Другие возможности
- Создание интересных и качественных переходов между сценами.
- Комбинирование видеоматериала с фотографиями.
- Добавление в видеоряд стикеров, фото, текста и разных эффектов.
Видеоредактор не нужно скачивать и устанавливать, просто откройте его в браузере и приступайте к творческой работе. С помощью программы вы сможете легко и быстро наложить музыку на видео онлайн, вставляя нужный саундтрек и наслаждаясь полученным результатом.
Пожалуй, самый простой способ наложения музыки на видео онлайн
Видеоредактор InVideo предлагает простой способ добавления музыки в видеоряд для фона. Алгоритм выглядит так – сначала нужно выбрать шаблон, затем загрузить собственные видео- и фотоматериалы (либо воспользоваться бесплатной встроенной коллекцией).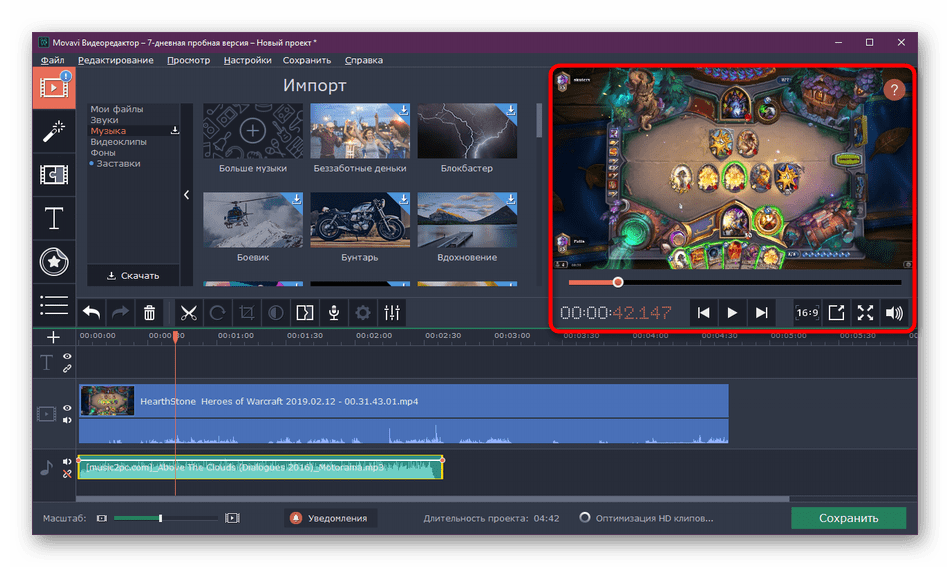 Затем шаблон настраивается с помощью фильтров, переходов и анимации, и дальше наступает этап наложения музыки.
Затем шаблон настраивается с помощью фильтров, переходов и анимации, и дальше наступает этап наложения музыки.
Суть проста – выбирайте мелодию и загружайте. Вот и все, теперь у видео есть красивый фон с той музыкой, которую вы сами подобрали. При необходимости трек можно в любое время отключить.
Кому пригодится видеоредактор InVideo
Инструмент будет полезен всем, кто работает с видео (или планирует работать, но до сегодняшнего момента не мог найти удобный и бесплатный онлайн-сервис). Программа отличается понятным интерфейсом, поэтому вы быстро разберетесь в функционале и возможностях редактора.
С помощью InVideo можно создавать контент для социальных сетей, радуя подписчиков и привлекая новых людей к своему профилю. Это удобный инструмент для создания презентаций (наложение музыки позволит сделать проект более привлекательным и убедительным). Сервис отлично подходит для работы с личными видео- и фотоматериалами с торжеств и памятных событий (путешествия, дети и т.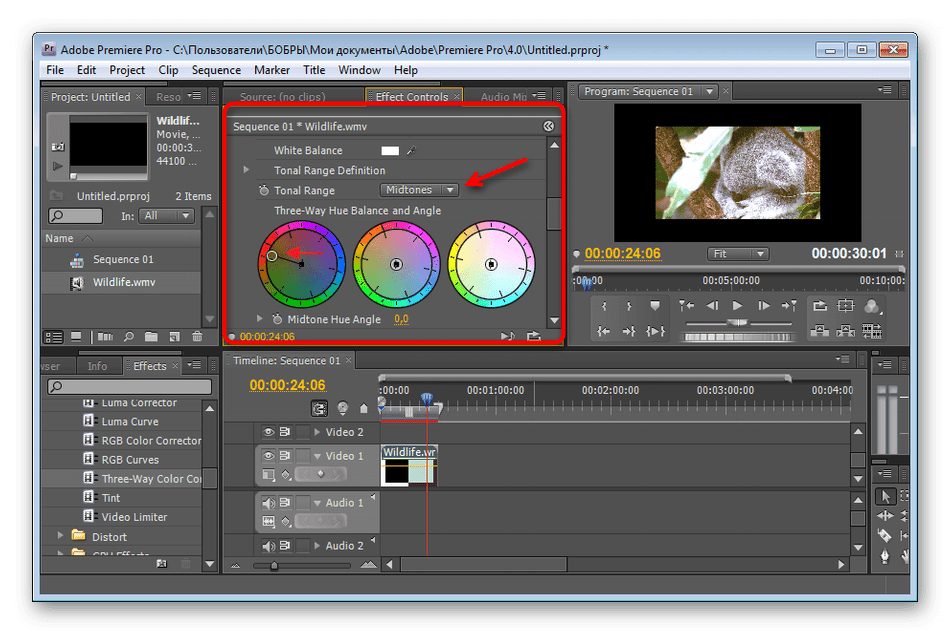 д.).
д.).
Создавайте эффектное видео в режиме онлайн. С помощью редактора InVideo это очень просто.
Виталий СолодкийНаложение звука на звук: 2 быстрых способа
Смешиваем аудио: самый быстрый способ
«АудиоМАСТЕР» предлагает множество решений для монтажа аудиодорожек. Самое быстрое и элементарное из них – применение смешивания. С этой удобной функцией вы получите результат всего за пару кликов мыши. Всё, что потребуется, – подготовить дорожки и выполнить ряд несложных действий.
Запустите «АудиоМАСТЕР». В главном меню откройте вкладку «Монтаж» и выполните команду «Смешать файлы». В появившемся окне добавьте треки, которые хотите наложить друг на друга. Используйте кнопку с плюсом, чтобы загрузить дорожку в список, и с минусом – чтобы, соответственно, убрать неподходящую запись. Можете не ограничиваться двумя файлами и добавить больше. Однако, важно следить, чтобы звуки гармонично сочетались друг с другом, а не превратились в бессмысленную какофонию.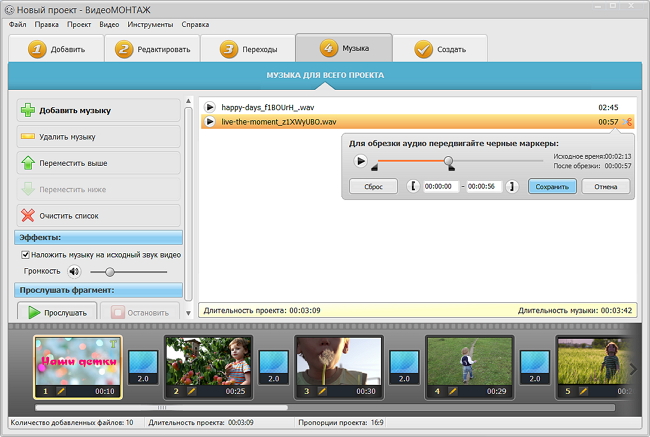
Программа предложит скорректировать настройки смешивания. Для этого необходимо нажать на одноимённую кнопку в нижней части окна. Оптимальные параметры будут выставлены по умолчанию, поэтому если термины «частота дискретизации», «число аудиоканалов» и «чёткость» вызывают у вас вопросы, лучше оставить всё как есть. Если же вы давно не новичок – вперёд, смело экспериментируйте с заявленными параметрами.
Примените все изменения и дождитесь, когда «АудиоМАСТЕР» сконвертирует загруженные треки в единый файл. Нажмите PLAY, чтобы воспроизвести дорожку и оценить результат.
Послушайте, что получилось после смешивания двух треков:
Далее вы сможете улучшить композицию во встроенном редакторе. Программа для наложения звука на звук позволяет изменить громкость, обрезать лишнее, подкрутить басы или быстро и эффективно убрать шум в аудиозаписи.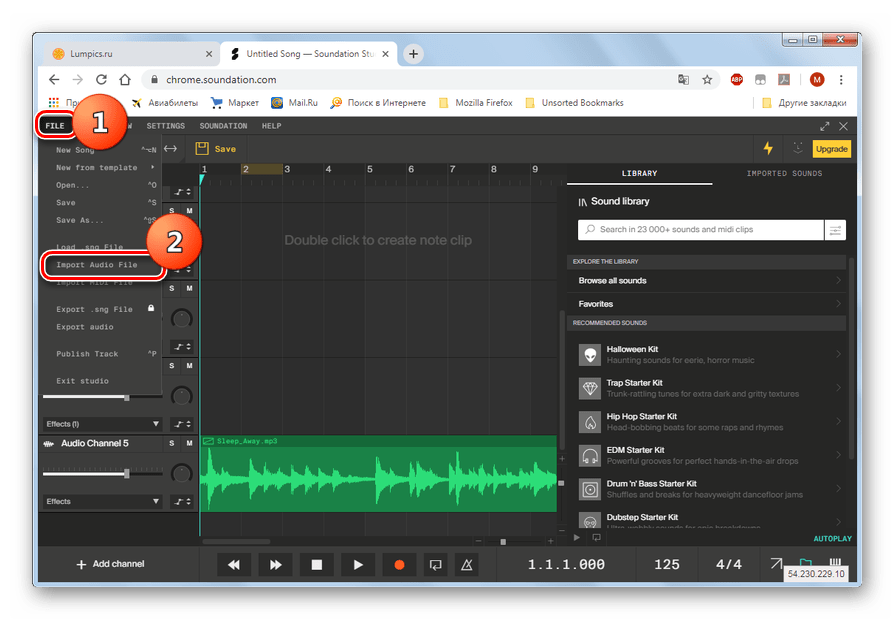
«АудиоМАСТЕР» накладывает друг на друга добавленные треки автоматически и не позволяет редактировать их по-отдельности. Если исходные файлы нуждаются в предварительной обработке, можете сначала поработать с ними отдельно, например, сделать голос громче, а фоновую мелодию чуть тише. Далее необходимо будет сохранить их с новыми названиями и уже только после этого смешать.
Как наложить музыку на видео онлайн и с помощью программ
Наложение музыки на видео онлайн
Многие не знают, но сейчас существует огромное количество видеоредакторов, которыми можно пользоваться онлайн. Рассмотрим самые популярные сервисы.
Первый из таких ресурсов – это life2film.com. Сервис условно бесплатен.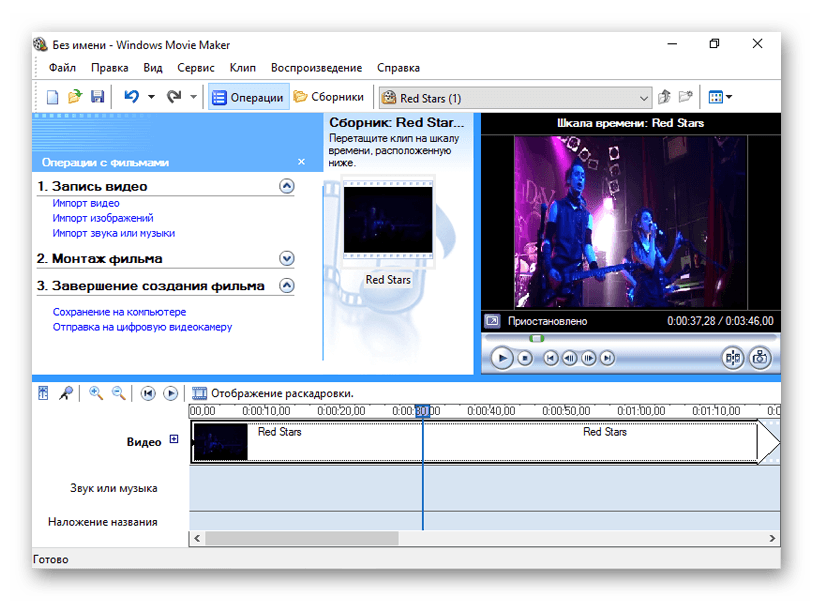 Т.е. можно полноценно редактировать видео, но ролик не должен быть
Т.е. можно полноценно редактировать видео, но ролик не должен быть
Если требуется более качественное видео, то придется оформить безлимитную подписку. Есть русский язык.
Следующий сервис – это moviemasher.com. Язык только английский, поэтому новичкам будет не так просто разобраться.
Есть несколько дорожек, присутствует возможность использовать простые эффекты и переходы, а также накладывать текст.
Очень удобный таймлайн, с которым приятно работать.
Редактор studio.stupeflix.com позволяет делать ролики длинной
Перед монтажом можно выбрать одну из 16 красивых тем оформления.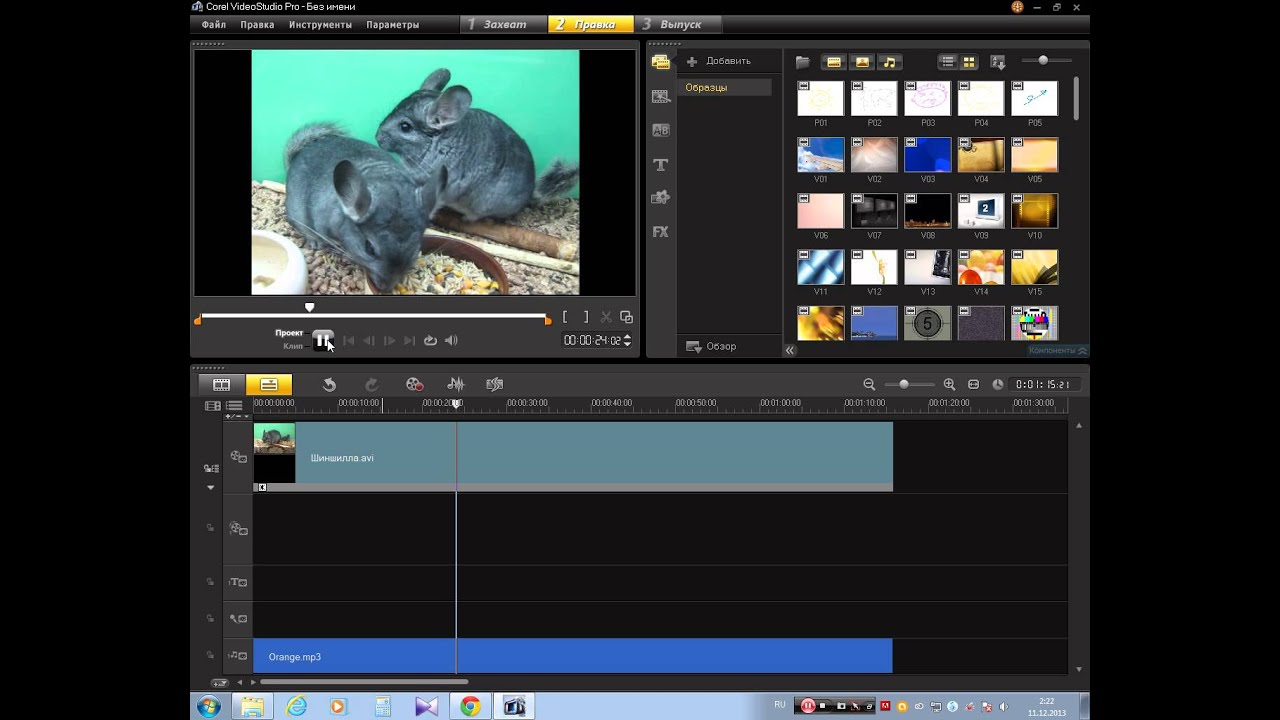 Кроме этого можно установить свои переходы, добавить голос диктора, замедлять и обрезать видео.
Кроме этого можно установить свои переходы, добавить голос диктора, замедлять и обрезать видео.
Используем Movavi Video Editor
Очень простой, но при этом мощной программой начального уровня является видеоредактор Movavi. Он позволяет с легкостью провести монтаж видео. Чтобы наложить звуковое или музыкальное сопровождение на видеоролик необходимо сделать следующее:
- Скачиваем и устанавливаем редактор
- Запускаем приложение и Создаем проект в расширенном режиме. Затем ищем кнопку Добавить файл и в проводнике выбираем ролик к которому нужно добавить музыкальное сопровождение и аудиофайл. Они автоматически появятся на дорожке монтажа.
- Скорее всего аудио и видео будут разной длины, поэтому их нужно будет выровнять.
- Если нужно уменьшить звук, то устанавливаем бегунок в конец видео, выделяем аудиодорожку и кликаем на иконку с ножницами.
 Затем нажимаем на отрезанный кусок звука и удаляем кнопкой Delete.
Затем нажимаем на отрезанный кусок звука и удаляем кнопкой Delete. - В том случае, если видео длиннее звука, можно добавить несколько аудиофайлов подряд. Для этого выделить аудиотрек и нажать копировать, а затем вставить. Все лишнее нужно подрезать. Также можно добавить еще один саундтрек и вставить его на дорожку.
- Теперь остается сконвертировать готовый материал. Кликаем на кнопку Сохранить и выбираем интересующий формат экспорта. По умолчанию ролик будет сохранен в папке Movavi Library. Но путь можно изменить на любой другой. Теперь нажимаем Старт и ожидаем окончания процесса сохранения.
Наложение с помощью Adobe Premiere
Это уже более сложное приложение, рассчитанное на профессионалов. Однако для наложения звука ей может воспользоваться и новичок.
- Запускаем приложение и создаем новый проект.

- Выбираем место сохранения проекта и некоторые другие настройки. Нас интересует только путь, по которому будет производится сохранение
- Затем добавляем видео и аудио в проект. Можно просто перетянуть материалы.
- После этого перетягиваем добавленные материалы на таймлайн.
- Можно переходить к монтажу. Если видео длиннее звукового сопровождения или наоборот, то нужно использовать инструмент для обрезки материала. Наводим на место обрезки и нажимаем левую кнопку мыши. Затем переключаемся на инструмент Выделение, выделяем обрезанный фрагмент и удаляем.
- Если ролик очень длинный, то можно перетянуть звук несколько раз или добавить несколько аудиофайлов.
- Теперь осталось сохранить готовый материал. Для этого кликаем на Файл – Экспорт — Медиаконтент.
 Выбираем место сохранения и формат. Нажатие кнопки Экспорт запустит конвертацию.
Выбираем место сохранения и формат. Нажатие кнопки Экспорт запустит конвертацию.
Читайте также:
Как наложить музыку на видео
Автор статьи: Команда сайта 29 мая 2020Если вы сделали шикарный видеопроект, но внезапно ощутили, что в нём не хватает динамики и атмосферности — скорее всего необходимо добавить музыкальное оформление. Этот приём используют все — от студийных монтажёров до начинающих ютуб-блогеров. Ведь мало кому интересно смотреть видео в «немом» формате или с родным звуком. А для эффектности рекомендуется подбирать звук под тематику и настроение проекта — заводные треки для активных роликов и медленные для задумчивых. Прочитайте эту статью, и вы поймёте, как наложить музыку на видео на компьютере за несколько простых шагов.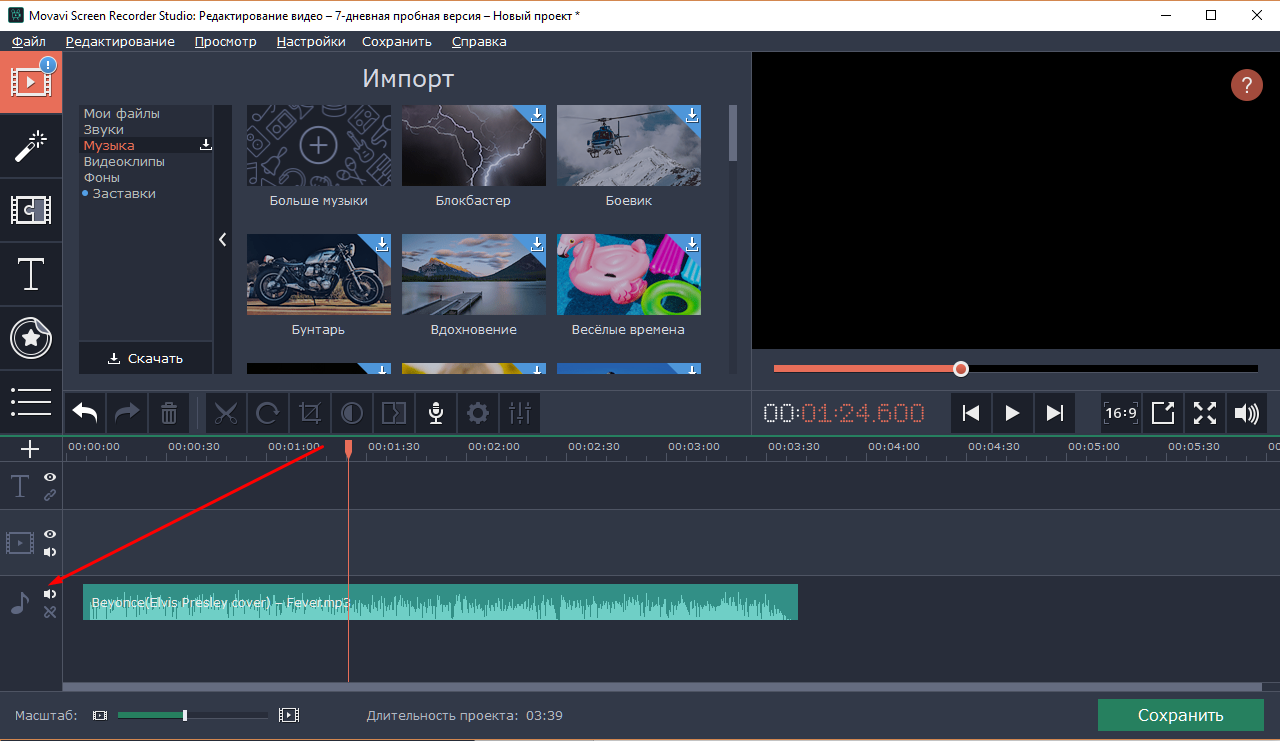 Вам понадобятся только отснятые клипы и удобное ПО ВидеоМАСТЕР.
Вам понадобятся только отснятые клипы и удобное ПО ВидеоМАСТЕР.
Основное меню ВидеоМАСТЕРА
Шаг 1. Подготовка к работе
Скачайте дистрибутив на свой компьютер. После скачки дважды щёлкните по иконке файла и запустите Мастер Установки. Ознакомьтесь с лицензионным соглашением, проследуйте инструкциям и укажите папку, в которую будет установлена программа для наложения музыки. Не забудьте отметить пункт «Создать ярлык на рабочем столе» — так будет гораздо удобнее найти софт и быстро его запустить.
Шаг 2. Добавление материала
Откройте ВидеоМАСТЕР двойным кликом. Вас встретит главное меню программы с элементами управления и экраном предпросмотра. Выберите блок «Добавить» на левой панели и щёлкните по нужному вам варианту:
- загрузить единичный видеофайл,
- добавить всё содержимое одной папки,
- произвести запись с веб-камеры,
- скачать клип с интернета,
- открыть DVD-диск и работать с его содержимым.

Для начала работы добавьте ролик, на который хотите наложить музыку
Можете не переживать по поводу совместимости форматов — программа абсолютно «всеядна» в отношении всех ходовых видеорасширений.
Шаг 3. Вставить музыку в видео
Настало время вставить музыку в видео. Это делается просто — достаточно выделить загруженный ролик и нажать на строку «Настройки видео». Появится выпадающее меню, в котором нужно навести курсор на строку «Звуковая дорожка» и в открывшемся списке нажать «Наложить звук». Откроется новое окно, где будет предоставлена возможность загрузить аудиофайл с вашего ПК. Выберите «Добавить аудио» и укажите путь к желаемой песне или мелодии. Как и с видеорасширениями, наш конвертер на русском работает практически со всеми известными аудиоформатами, поэтому не волнуйтесь о внезапных случаях несовместимости.
Нажав «Наложить звук», укажите софту расположение искомой песни на компьютере
Есть возможность накладывать несколько дорожек сразу — тогда последующие песни будут воспроизводиться по окончанию предыдущей.
Аудиофайл можно сократить, если хотите подобрать разные мелодии под каждый отрезок ролика. Чтобы это сделать — нажмите на кнопку с изображением ножниц и отметьте бегунками ту часть произведения, которую хотите оставить.
Также доступна функция добавления записи своего голоса, если хотите прокомментировать какие-то моменты клипа. Для этого опять откройте «Настройки видео» — «Звуковая дорожка» и нажмите «Запись с микрофона».
Теперь важно правильно настроить громкость. В этом же меню найдите блок «Громкость» с несколькими ползунками. Загруженную мелодию можно делать громче и тише, передвигая бегунок шкалы «Музыка».
Задайте конечную громкость подставленной музыки
Остаётся только сохранить готовый проект с другим звуком. ВидеоМАСТЕР предоставляет возможность зафиксировать изменения сразу, нажав «Заменить сейчас» в открытом меню. Тогда редактор просто подставит вашу музыку и сконвертирует видеоролик в выбранный формат. Если же вы хотите улучшить картинку видеозаписи, ускорить её или склеить несколько отрывков вместе — нажмите на «Сохранить изменения». ВидеоМАСТЕР зафиксирует сделанные поправки, и можно будет продолжать работу над клипом.
Если же вы хотите улучшить картинку видеозаписи, ускорить её или склеить несколько отрывков вместе — нажмите на «Сохранить изменения». ВидеоМАСТЕР зафиксирует сделанные поправки, и можно будет продолжать работу над клипом.
Дополнительные возможности программы
ВидеоМАСТЕР обладает широким функционалом настоящего редактора: с ним вы спокойно смонтируете разные видеофрагменты, наложите на них надписи или текст и разберётесь, как удалить звук из видео.
Для осуществления последнего снова откройте «Настройки видео» — «Звуковая дорожка» и щёлкните по варианту «Без звука». Это поможет избавиться от фона, шума и звуков улицы, которые мешают восприятию видео.
Авторский звук в оригинальном клипе можно приглушить или полностью удалить
Также программа позволяет добавлять различные эффекты для получения интересной картинки: например, стилизацию под негатив или пикселизацию. А в меню «Улучшения» вы можете настроить яркость, контрастность, насыщенность и цветовой тон кадров, а также стабилизировать видеоклип.
Итоговую работу можно сохранить в формате оригинала или переделать в любой из предложенных. Чтобы произвести конвертацию — щёлкните по пункту «Форматы» и подберите подходящий вариант во встроенном каталоге расширений. Хотите посмотреть фильм на другом гаджете или, например, загрузить на какой-то определённый сайт? Советуем обратиться ко вкладкам «Устройства» и «Сайты». В них собраны специальные настройки конвертирования, позволяющие добиться оптимального результата для различных устройств и интернет-ресурсов.
Теперь вы знаете, как легко сделать видео с музыкой, которой изначально в нём не было — всё благодаря программе ВидеоМАСТЕР. Скачайте её прямо сейчас — и в вашем распоряжении всегда будет мощный русский видеоконвертер с функциями настоящего редактора, сохраняющий видео без водяного знака.
Популярные вопросы:
Как наложить звук на звук?
Чтобы добавить несколько новых аудиодорожек, откройте меню «Работа со звуком» и пункт «Музыка».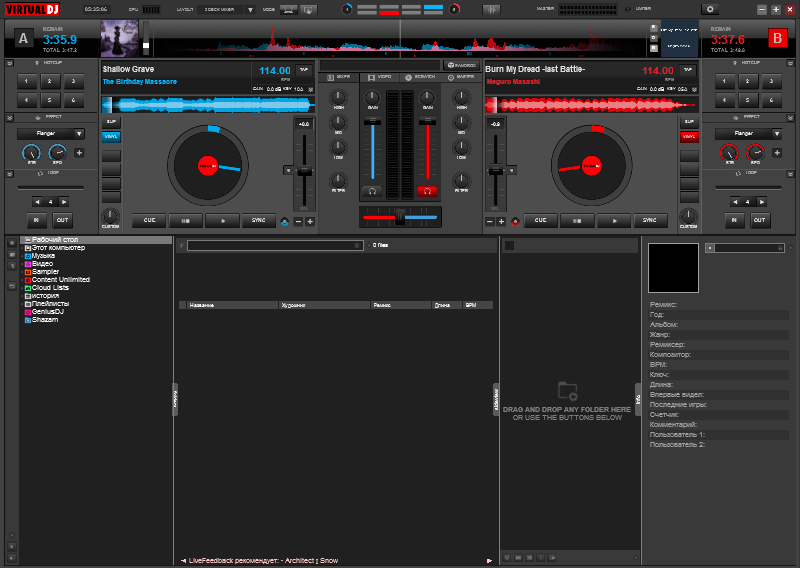 Добавьте новую мелодию, отключив громкость оригинального аудио. Затем сохраните получившееся видео, и откройте его в программе ещё раз. Снова совершите те же действия, но на этот раз оставьте звук видео включённым — тогда две новых дорожки наложатся друг на друга.
Добавьте новую мелодию, отключив громкость оригинального аудио. Затем сохраните получившееся видео, и откройте его в программе ещё раз. Снова совершите те же действия, но на этот раз оставьте звук видео включённым — тогда две новых дорожки наложатся друг на друга.
Как извлечь звук из видео?
Три программы для наложения музыки на видео
Всем доброго времени суток… Благодаря доступности устройств для видеосъёмки, каждый может почувствовать себя режиссером. Для этого мы разберём три программы для наложения музыки на видео. Однако перед тем как выкладывать ролик на всеобщее обозрение, его нужно отредактировать.
Снимая пользовательское видео и публикуя его на популярных ресурсах. Например, наложить музыкальное сопровождение. О том, что музыка может усилить восприятие увиденного, хорошо известно не только профессиональным видеомонтажерам, но и блогерам-любителям.
Впрочем, с теми же целями вместо мелодии может использоваться речь или даже ряд аудио эффектов. Добавить аудио в записанный ролик не представляет особого труда. Для наложения музыки на видео подойдут большинство видеоредакторов, причем необязательно профессиональных.
Последних имеется более чем достаточно. В этой статье мы рассмотрим только три из них. Являющихся наиболее популярными среди широкой аудитории пользователей.
Наложение музыки на видео программой Видеоредактор Movavi
Простая, удобная и функциональная программа для обработки видео и не только. Может использоваться для монтирования клипов с применением разных визуальных эффектов. Записи скринкастов, конвертирования видеоформатов и, конечно же, для наложения на видеоряд музыкального сопровождения.
Открыв программу Movavi, создайте в ней через меню «Файл» новый проект. Добавьте в него видео и аудио нажатием одноименной кнопки. Затем с помощью мышки разместите элементы таким образом, чтобы видео и аудио оказались на соответствующих дорожках монтажного стола.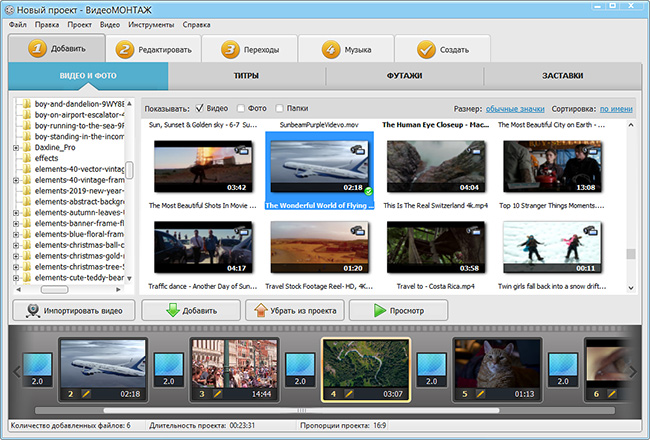 ..
..
Вполне возможно, что аудиодорожка окажется длиннее видео. В этом случае выделите ее мышкой, установите красный разделитель в конце видеофрагмента и нажмите на панели инструментов иконку «Ножницы».
После того как трек будет разрезан, выделите лишний фрагмент. Перетащите его вниз, а затем удалите с помощью контекстного меню.
Если всё наоборот, видео имеет более длительную протяженность. Скопируйте из контекстного меню добавленный фрагмент аудио и вставьте его на дорожку. А излишек обрежьте описанным выше способом.
Всё, готово, осталось только проверить как выглядеть результат (для этого запускаем видео во встроенном в Movavi Editor плеере). И сохраняем ролик в подходящем формате…
Наложение музыки на видео программой Видео МАСТЕР
Еще одна популярная программа для базовой обработки и конвертирования видео, Видео МАСТЕР. Чтобы наложить в ней музыку на видео, выберите в меню слева «Добавить» — «Добавить видео или аудио».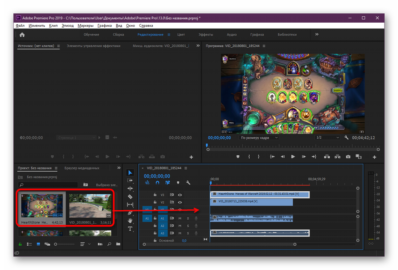
И укажите путь к видеофайлу. После того как файл появится в окне программы, выделите его (если файлов несколько) мышкой и нажмите «Настройки видео».
В открывшемся меню выберите опцию «Звуковая дорожка» — «Наложить звук». Затем укажите в отдельном окне путь к аудиофайлу… Если это необходимо, обрежьте аудиодорожку, нажав слева от добавленного файла иконку в виде ножниц.
Правда, Вам нужно будет заранее узнать длину видеоролика. Хотя это не столь существенно. Ведь в Видео МАСТЕРе Вы можете применить к добавляемому аудио эффект затухания, сгладив «острые углы».
Читайте также интересные статьи:
Как обновить Adobe Flash Player правильно
Как вырезать музыку из видео Часть 2 — Format Factory
Необычные скины для плеера AIMP3
На этом этапе Вы также можете настроить громкость музыки. А при необходимости заменить уже имеющуюся аудиодорожку своей.
Программа умеет это делать на лету. Всё готово, осталось только нажать кнопку «Сохранить изменения». ..
..
А затем «Конвертировать»…
Дабы сохранить видео в нужный Вам формат…
Наложение музыки на видео программой Киностудия Windows Live
Недостаток предложенных выше программ в том, что обе они платные хотя и имеют триальный режим без особых функциональных ограничений. Если вам нужен бесплатный продукт, воспользуйтесь Киностудия Windows Live.
Эта программа хотя и не первой свежести. Но со своими задачами справляется на отлично. Установив и запустив программу, добавьте в нее ваше видео нажатием кнопки «Добавить видео и фотографии».
В отличие от других редакторов, Киностудия Windows Live выполняет подготовку загруженного в нее файла. Поэтому Вам придется немного подождать.
Аналогичным образом в проект добавляется и аудиотрек. Для этого в программе имеется кнопка «Добавить музыку».
Добавленная аудиодорожка отобразится в виде зеленой полосы под видеорядом. При желании или необходимости Вы можете обрезать ее или видео, установив в нужном месте линию-разделитель.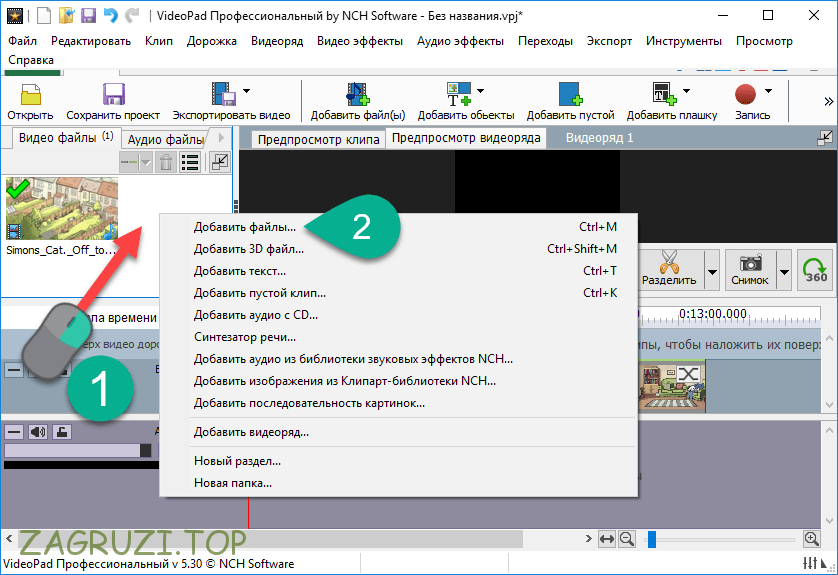 Кликнув по нему ПКМ и выбрав в меню соответствующую опцию, например, «Установить начальную или конечную точку».
Кликнув по нему ПКМ и выбрав в меню соответствующую опцию, например, «Установить начальную или конечную точку».
Если же переключиться на вкладку «Параметры». Можно будет настроить громкость музыки, скорость нарастания и угасания звука.
Подготовив таким образом ролики, зайдите в меню «Файл», выберите там «Сохранить фильм» и укажите наиболее подходящие параметры сохранения ролика.
Если сомневаетесь в выборе, предоставьте Киностудии Windows Live самой решать с какими параметрами сохранять файл. Выбрав опцию «Рекомендуемые для этого проекта.
Заключение
В этой статье мы разобрали три программы для наложения музыки на видео. Как видите, наложение музыки на видеоряд совсем несложная задача. Сделать это можно даже в онлайн режиме, воспользовавшись специальными интернет-сервисами.
Однако использовать программы на локальном компьютере всё же удобнее. Поскольку отпадает необходимость загружать материалы на сторонние ресурсы.
Добавить музыку в видеоредактор в App Store
Мне очень нравится пользоваться этим приложением, в нем есть фильтры, музыка и множество других возможностей редактирования.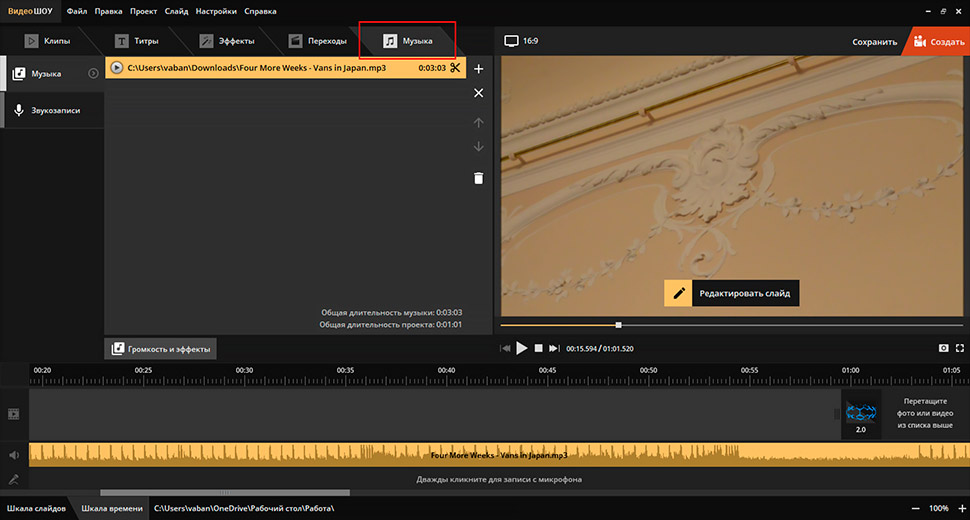 Как бы мне ни нравилось использовать это простое в использовании приложение, у него есть свои недостатки. Особенно, если за использование других треков нужно платить. Вроде не так здорово, когда вы ограничены определенными треками. Не говоря уже о количестве рекламы в этом. Если вы не очень терпеливы и ждете около 20 секунд, чтобы просто отредактировать видео, то, возможно, я бы не стал рассматривать это приложение.Я не платил за Премиум или что-то еще, но оно получило много плохих отзывов и оставило у этого приложения плохую репутацию. Один вопрос: почему бы не сделать все ваши треки / музыку бесплатными? Не хочу показаться грубым или что-то в этом роде, но разве не в этом весь смысл приложения? Добавляйте музыку в видео, верно? На самом деле вам не следует платить за музыку, которая, вероятно, не была сделана или создана создателями, известными как Kite. Меня беспокоит, что есть МНОГО приложений, которые обещают что-то потребителю, и это так, но за это нужно платить.Честно говоря, я не думаю, что стоит платить каждую копейку за музыку / треки.
Как бы мне ни нравилось использовать это простое в использовании приложение, у него есть свои недостатки. Особенно, если за использование других треков нужно платить. Вроде не так здорово, когда вы ограничены определенными треками. Не говоря уже о количестве рекламы в этом. Если вы не очень терпеливы и ждете около 20 секунд, чтобы просто отредактировать видео, то, возможно, я бы не стал рассматривать это приложение.Я не платил за Премиум или что-то еще, но оно получило много плохих отзывов и оставило у этого приложения плохую репутацию. Один вопрос: почему бы не сделать все ваши треки / музыку бесплатными? Не хочу показаться грубым или что-то в этом роде, но разве не в этом весь смысл приложения? Добавляйте музыку в видео, верно? На самом деле вам не следует платить за музыку, которая, вероятно, не была сделана или создана создателями, известными как Kite. Меня беспокоит, что есть МНОГО приложений, которые обещают что-то потребителю, и это так, но за это нужно платить.Честно говоря, я не думаю, что стоит платить каждую копейку за музыку / треки.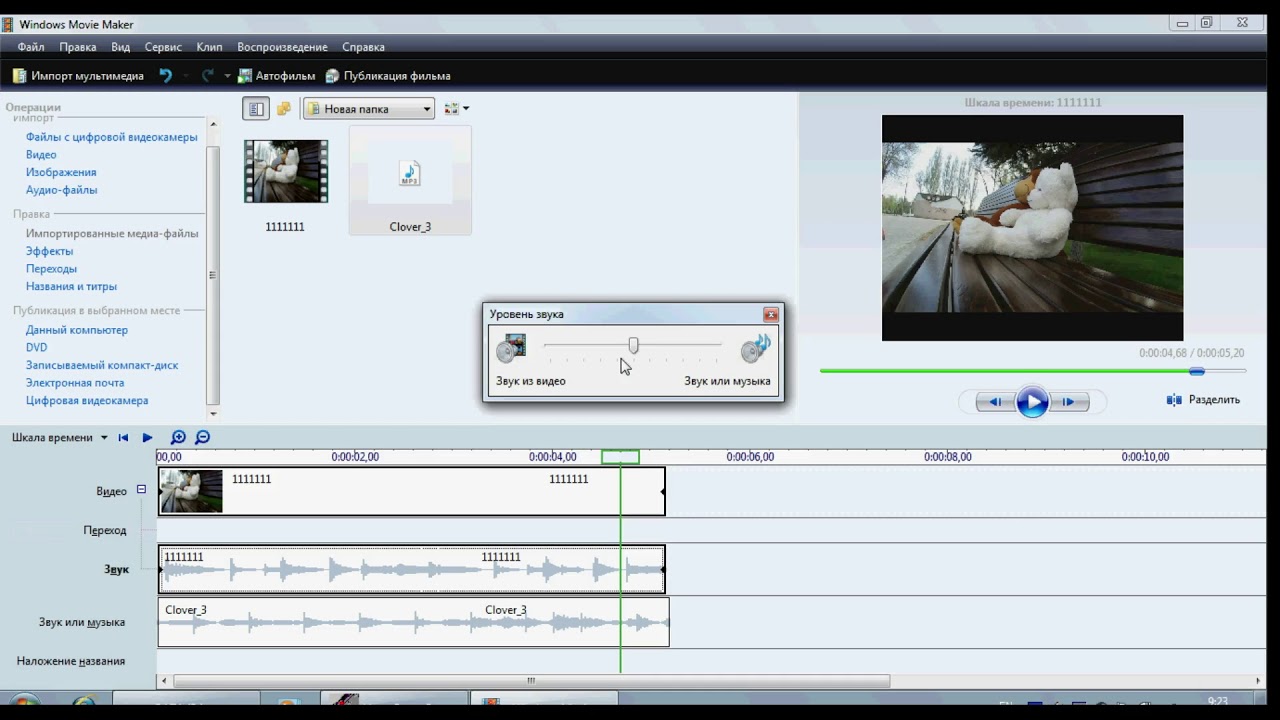 Некоторые треки хороши, банальны или неприятны. Это просто зависит от обстоятельств. Если вы готовы платить, то вперед. Вы можете сожалеть об этом или нет. Мне очень нравится приложение, но, пожалуйста, дайте нам больше возможностей в музыке! Или сделайте все треки бесплатными! Я все еще собираюсь использовать это приложение, поскольку это единственное приложение, которое может воспроизводить музыку и добавлять ваши голоса. Да, и у вас действительно нет возможности ставить две дорожки за раз, за это тоже нужно платить.
Некоторые треки хороши, банальны или неприятны. Это просто зависит от обстоятельств. Если вы готовы платить, то вперед. Вы можете сожалеть об этом или нет. Мне очень нравится приложение, но, пожалуйста, дайте нам больше возможностей в музыке! Или сделайте все треки бесплатными! Я все еще собираюсь использовать это приложение, поскольку это единственное приложение, которое может воспроизводить музыку и добавлять ваши голоса. Да, и у вас действительно нет возможности ставить две дорожки за раз, за это тоже нужно платить.
🙂
Уважаемый радужный вкус,
Кажется, вам уже понравилось наше приложение. Для нас это большое достижение.
Вам будет приятно узнать, что мы работаем над тем, чтобы сделать работу наших пользователей максимально удобной. Так что мы надеемся, что в ближайшем будущем вы найдете кое-что интересное.
Мы будем очень признательны за любые предложения. пожалуйста, дайте нам знать о своем мнении, написав нам по электронной почте, используя опцию «Связаться с нами» в нашем приложении.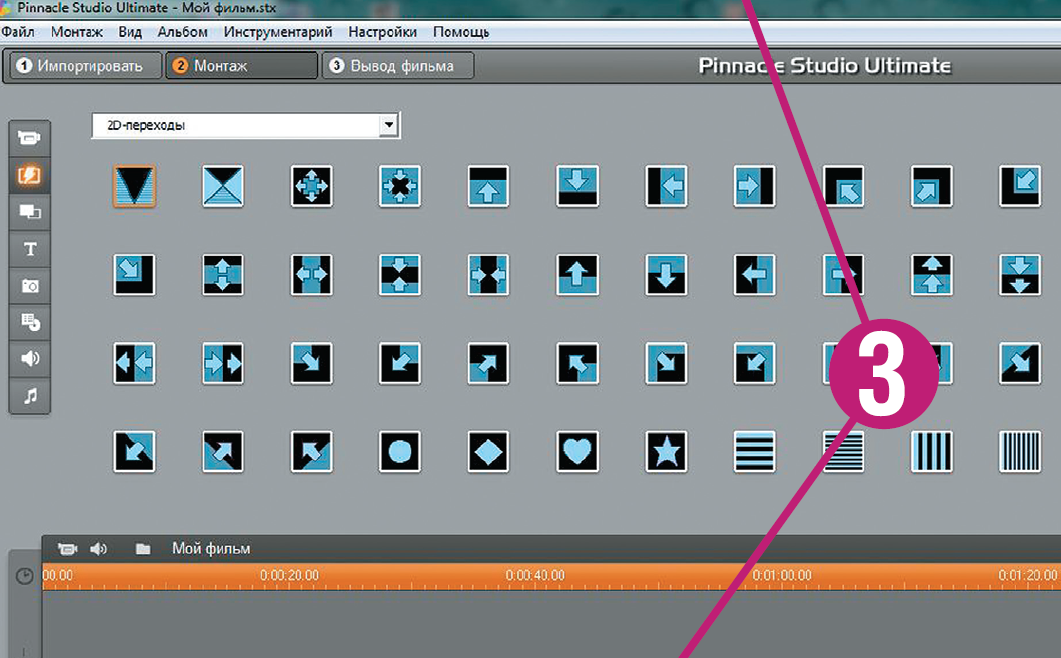
Спасибо!
Как добавить музыку и фоновую музыку к видео на рабочем столе / в Интернете / на мобильном телефоне
26 ноября 2021 г. • Проверенные решения
Музыкальный фон играет важную роль в улучшении качества видео.Если вы хотите, чтобы ваше видео выглядело потрясающе, нет сомнений, что добавление к нему музыки будет лучшим способом. Некоторые люди могут подумать, что это сложно сделать, однако добавить музыку к видео довольно просто, только если у вас есть отличный видеоредактор.
Из этой статьи вы узнаете, как добавить музыку к видео с помощью полнофункционального приложения для редактирования видео: Wondershare Filmora, а также мы предлагаем онлайн-решения и мобильные решения, которые помогут вам в достижении вашей цели. В конце концов, вы узнаете, где найти музыку без лицензионных отчислений.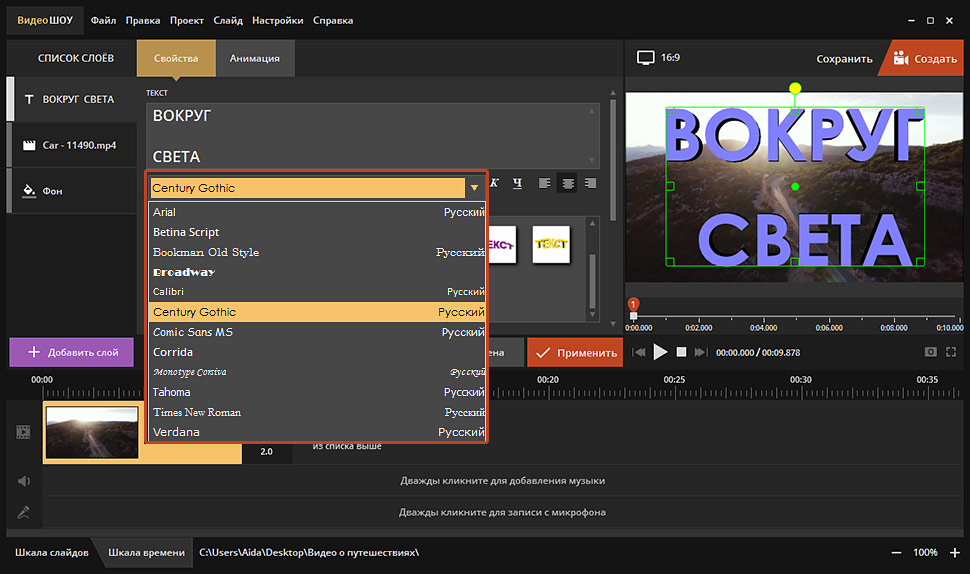 Просто продолжай !.
Просто продолжай !.
Часть 1: Как добавить фоновую музыку к видео
Ниже мы подробно расскажем, как добавить фоновую музыку или звуковой эффект с помощью Filmora. Помимо добавления музыки, пользователи также могут легко вырезать и редактировать аудио одновременно.
Шаг 1 : Импортируйте исходные видеоНажмите кнопку «Импорт», чтобы загрузить видеофайлы с жесткого диска вашего компьютера в альбом пользователя.Или просто перетащите эти видео со своего компьютера в главное окно. Все добавленные видеоклипы будут отображаться на левой панели мультимедиа. Обратите внимание, что при необходимости вы можете добавить файлы неподвижных изображений.
Шаг 2 : Добавить фоновую музыку к видео Перетащите импортированные видеофайлы из альбома на дорожки на шкале времени один за другим.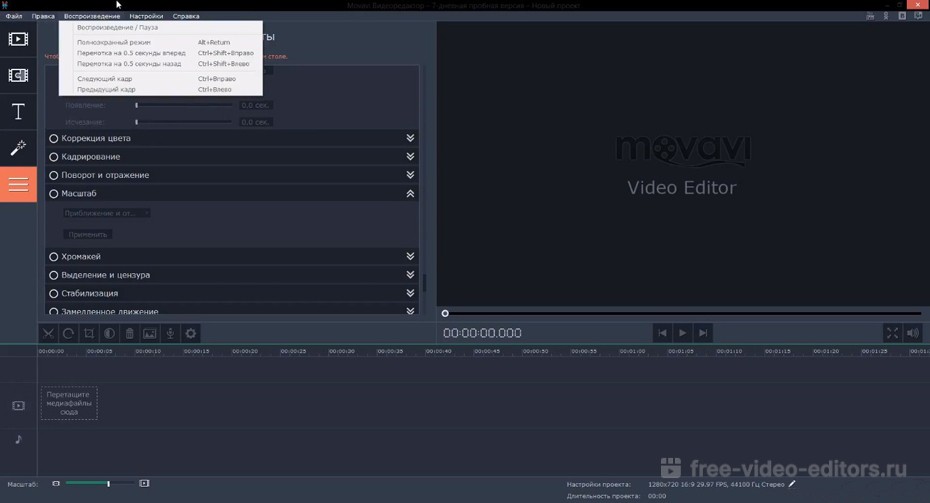 Убедитесь, что они расположены в соответствии с порядком воспроизведения и не перекрываются. Затем перетащите музыкальные файлы на дорожку над видеодорожкой.Теперь вы можете обрезать его и отрегулировать положение, чтобы оно соответствовало длине вашего видео. Когда вы устанавливаете положение, вы можете проверить окно предварительного просмотра и настроить его в режиме реального времени.
Убедитесь, что они расположены в соответствии с порядком воспроизведения и не перекрываются. Затем перетащите музыкальные файлы на дорожку над видеодорожкой.Теперь вы можете обрезать его и отрегулировать положение, чтобы оно соответствовало длине вашего видео. Когда вы устанавливаете положение, вы можете проверить окно предварительного просмотра и настроить его в режиме реального времени.
Одним из преимуществ использования фоновой музыки с Filmora является то, что существует бесплатная аудио библиотека, которая предоставляет различные жанры фоновой музыки и звуковых эффектов. Итак, если вы не хотите находить и скачивать музыку с веб-сайтов, просто проверьте аудиотеку в Filmora. Щелкните миниатюру музыки на панели «Мультимедиа», а затем перетащите ее на дорожку на панели временной шкалы.
Редактирование звуковых советов : Дважды щелкните музыкальный файл на дорожке, чтобы открыть панель редактирования звука. Здесь вы можете выполнять больше редактирования звука, например добавлять эффект нарастания / затухания, регулировать громкость, настраивать высоту звука, настраивать звуковой эквалайзер и т.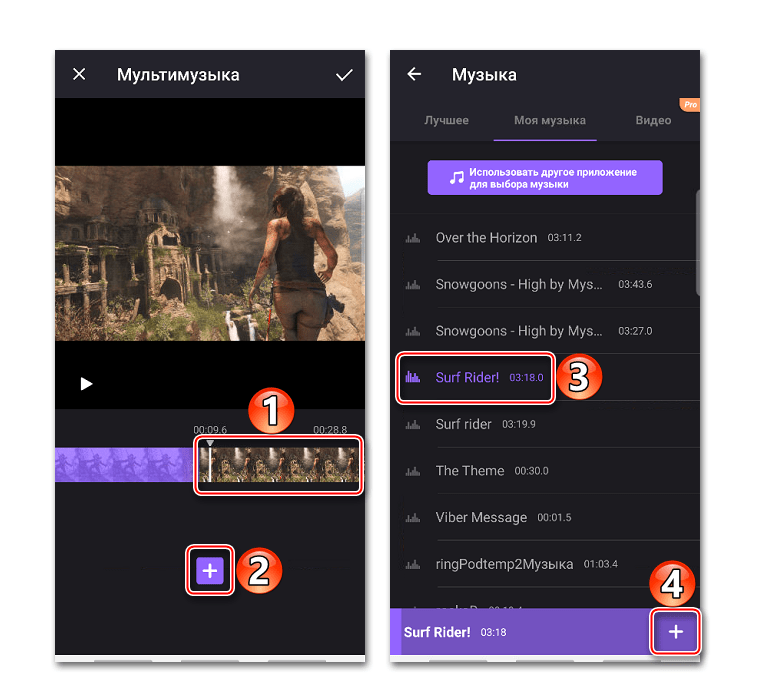 д. эффект замедленного воспроизведения или применить обратную скорость для воспроизведения звука в обратном направлении.
д. эффект замедленного воспроизведения или применить обратную скорость для воспроизведения звука в обратном направлении.
Когда вы будете удовлетворены результатом, нажмите «Экспорт», чтобы экспортировать видео.В появившемся всплывающем окне выберите для сохранения любой желаемый формат файла.
Помимо экспорта видео на компьютер, вы также можете создавать видео для таких устройств, как iPhone, iPad, или напрямую загружать видео на YouTube и Vimeo, или записывать на DVD для воспроизведения на телевизоре. Всего этого можно достичь с помощью этого универсального видеоредактора, дополнительное программное обеспечение не требуется. Если вы хотите зациклить фоновую музыку, вам просто нужно перетащить клип фоновой музыки на ту же длину видеоклипа. Так легко это сделать!
Это профессиональное программное обеспечение для редактирования видео поддерживает практически все видео и аудио форматы.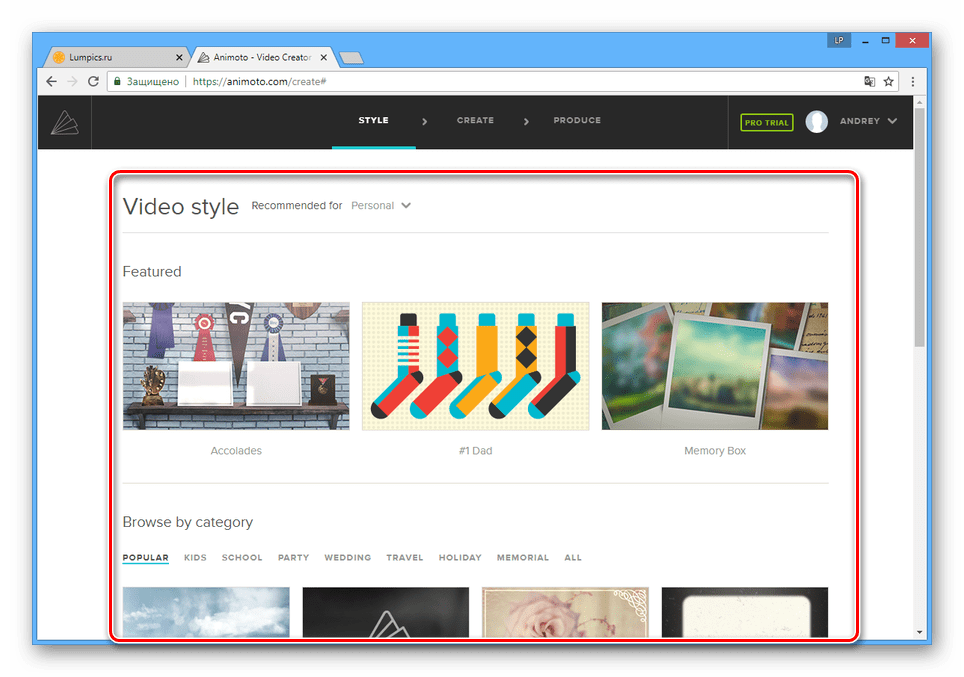 Таким образом, вам будет очень удобно добавлять музыкальный файл к видео без дополнительной конвертации и потери качества.
Таким образом, вам будет очень удобно добавлять музыкальный файл к видео без дополнительной конвертации и потери качества.
- Видеоформаты : MOV, MPG, MPEG, MP4, WMV, AVI, FLV, MKV, M4V, DV, h364, 3GP, VOB, DIF, NUT, h361, NSV, DAT, EVO, RM, RMVB, TS , DVR-MS, TP, TRP, M2TS, ASF
- Аудиоформаты : MP3, AAC, WAV, AC3, MKA, M4V, M4A, FLAC, APE, AIF, AIFF, APE, CUE, AU, AMR, OGG, DPE, MPA, MP2, RA, WMA
- Фотоформаты : JPG, JPEG, PNG, BMP, JPE, TIFF, GIF, DIB, JFIF, TIF
Если вам нужно больше руководств о том, как редактировать музыку и аудио в видео с помощью Filmora, ознакомьтесь с этим коротким руководством на YouTube ниже.
Часть 2: Как добавить фоновую музыку к видео в Интернете
Иногда вам может потребоваться добавить фоновую музыку к видео в Интернете, а не загружать программное обеспечение.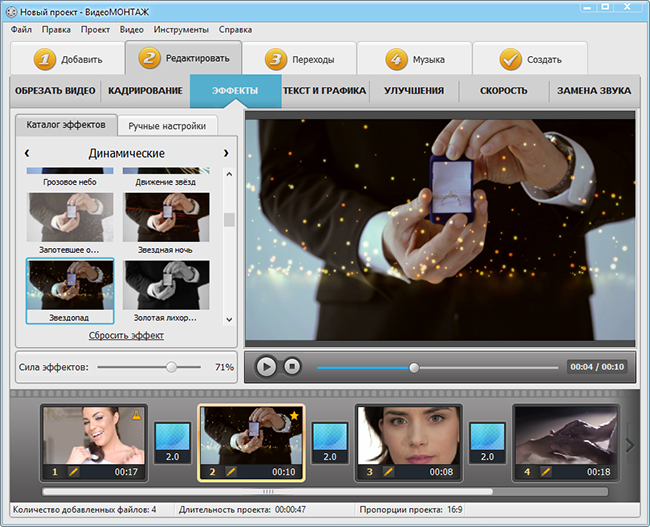 Что ж, здесь мы рекомендуем использовать «Добавить аудио в видео». Это онлайн-редактор, которым можно пользоваться совершенно бесплатно. Это безопасно, потому что через несколько часов загруженное вами видео будет удалено, поэтому не нужно беспокоиться о вашей конфиденциальности. Что еще более важно, добавить аудио к видео очень просто, не теряя времени.Выполните следующие действия, чтобы узнать, как добавить фон к видео.
Что ж, здесь мы рекомендуем использовать «Добавить аудио в видео». Это онлайн-редактор, которым можно пользоваться совершенно бесплатно. Это безопасно, потому что через несколько часов загруженное вами видео будет удалено, поэтому не нужно беспокоиться о вашей конфиденциальности. Что еще более важно, добавить аудио к видео очень просто, не теряя времени.Выполните следующие действия, чтобы узнать, как добавить фон к видео.
Шаг 1 : Выберите видео, которое вы хотите использовать. Размер выбранного видео не должен превышать 500 МБ.
Шаг 2 : Выберите фоновый звук. Вам нужно помнить, что этот онлайн-инструмент поддерживает только формат MP3. Затем нажмите Загрузить. Подождите несколько минут, чтобы загрузить готовое видео.
Этот онлайн-инструмент настолько прост. Почему бы вам не попробовать сейчас!
Часть 3: Как добавить фоновую музыку к видео на телефоне
Многие люди постоянно спрашивают нас, как в последнее время добавить фоновую музыку к видео на телефоне. Похоже, нелегко найти приложение для завершения добавления музыки. Сегодня мы собираемся показать вам, как добавить музыку к видео с помощью одного простого в использовании редактора, который называется «Добавить музыку в видеоредактор». Используя этот редактор, вы можете записать свой собственный голос, а затем добавить его к желаемому видео. Вы также можете обрезать и обрезать звук по длине видео. Что еще более важно, вам также разрешено делиться своим творчеством с социальными платформами, такими как IG и Snapchat. Пожалуйста, проверьте следующие шаги.
Похоже, нелегко найти приложение для завершения добавления музыки. Сегодня мы собираемся показать вам, как добавить музыку к видео с помощью одного простого в использовании редактора, который называется «Добавить музыку в видеоредактор». Используя этот редактор, вы можете записать свой собственный голос, а затем добавить его к желаемому видео. Вы также можете обрезать и обрезать звук по длине видео. Что еще более важно, вам также разрешено делиться своим творчеством с социальными платформами, такими как IG и Snapchat. Пожалуйста, проверьте следующие шаги.
- Сначала импортируйте видео, которое хотите отредактировать. Затем вы можете вставить боковую линию видео, чтобы вырезать некоторые части, которые кажутся вам ненужными
- Вкладка «НАЖМИТЕ ЗДЕСЬ, ЧТОБЫ ДОБАВИТЬ МУЗЫКУ», чтобы добавить музыку. Кроме того, вы можете добавить песню или записи
- На этом этапе вам нужно изменить положение музыкальной дорожки в соответствии с вашими потребностями. Просто перетащите его на шкалу времени.

- На последнем шаге, если вы удовлетворены тем, что вы сделали, нажмите «Сохранить», чтобы экспортировать свою работу.
Часть 4: 3 лучших сайта для поиска фоновой музыки
Рекомендуемый онлайн-ресурс без лицензионных отчислений: Filmstock
Filmstock — это универсальный магазин бесплатных видеоэффектов, музыки и звуковых эффектов, стоковых видеоматериалов и других мультимедийных материалов.Вы можете бесплатно скачать музыку разных жанров в формате MP3 или WAV. Кроме того, вы также можете найти звуковые эффекты в фонотеке. Посетите Музыкальную библиотеку Filmstock и найдите больше песен и музыки для своего видео.
1. SoundCloud
Хотите скачать песни бесплатно? Попробуйте SoundCloud. Это один из популярных музыкальных сайтов, где вы можете бесплатно скачивать неограниченное количество раз. Он считается лучшей заменой Spotify, позволяющей скачивать музыку без денег.
Независимые художники или музыканты загружают музыку в это онлайн-сообщество потоковой передачи музыки. Вы можете просматривать и искать предпочтительные группы, исполнителей, песни, вводя имена в строке поиска.
SoundCloud — один из лучших сервисов потоковой передачи музыки в Индии. Хотя часть музыки может понадобиться вам, чтобы лайкнуть страницу в Facebook, а не бесплатно, обычно ее скачивают бесплатно.
Характеристики:
- Вы можете загрузить свою музыку, чтобы найти музыкальное сообщество
- Более 20 музыкальных жанров на выбор
2.SoundClick
Артисты предлагают бесплатную музыку в Soundclick, и вы можете загружать ее напрямую с веб-сайта исполнителя и добавлять музыку в видео. Независимо от того, покупаете ли вы лицензионные песни для добавления музыки к видео или скачиваете их бесплатно, Soundclick является законной платформой для приобретения музыки.
Доступно несколько жанров песен, которые вы можете либо транслировать, либо загружать в соответствии с вашими требованиями. Вам просто нужно зарегистрироваться, и вы также можете пользоваться функцией, которая позволяет пользователям отправлять различные персонализированные тематические электронные открытки с фоновой музыкой.Вы можете создавать собственные радиостанции, а также взаимодействовать со слушателями в Soundclick.
Характеристики:
- Здесь вы можете найти уникальную независимую музыкальную форму
- Миллионы песен доступны для загрузки или покупки
3. NoiseTrade
NoiseTrade предлагает отличную коллекцию исполнителей и альбомов. Вы можете ознакомиться с творениями артистов и поддержать их, сделав пожертвование, если вам понравится какая-либо из их песен.Вы можете скачивать или транслировать музыку в Noisetrade совершенно бесплатно и легально.
Но, если вы хотите добавить музыку к видео, транслировать полные песни и получить доступ к альбомам, вам необходимо сообщить свой адрес электронной почты и почтовый индекс.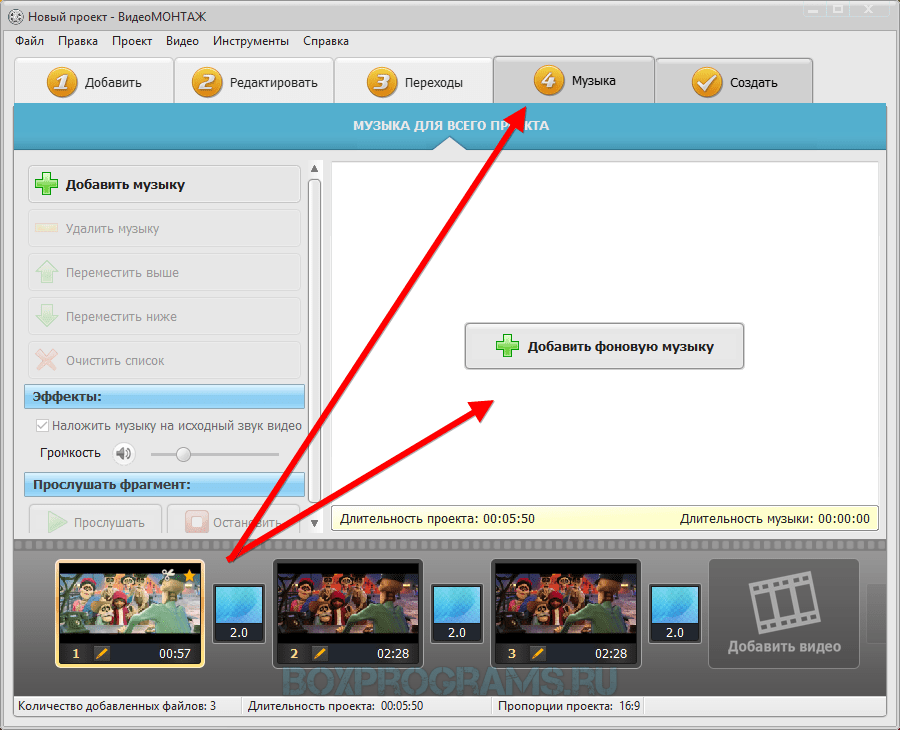 Пользовательский интерфейс прост и удобен, поэтому поиск песен становится легким.
Пользовательский интерфейс прост и удобен, поэтому поиск песен становится легким.
Характеристики:
- Тысячи исполнителей предлагают бесплатную фоновую музыку
- Вы можете найти самую популярную музыку из того, что сейчас в тренде.
Часть 5: Полное видео-руководство по редактированию аудио
Если вы хотите в спешке добавить музыкальный фон к видеозаписи, вы можете посмотреть видеоинструкцию ниже о том, как добавлять фоновую музыку и редактировать аудиофайлы с помощью Filmora.Этот простой в использовании инструмент для редактирования видео позволяет легко добавить в видео вашу любимую фоновую музыку или звуковую дорожку (также возможно удаление исходного звука).
Кроме того, вы можете обрезать длину, отрегулировать скорость воспроизведения, громкость, высоту тона, добавить плавное появление / затухание, чтобы сделать его идеальным для вашего видео. Просто следуйте пошаговым инструкциям ниже, чтобы с легкостью добавить аудио или музыку к вашему видео.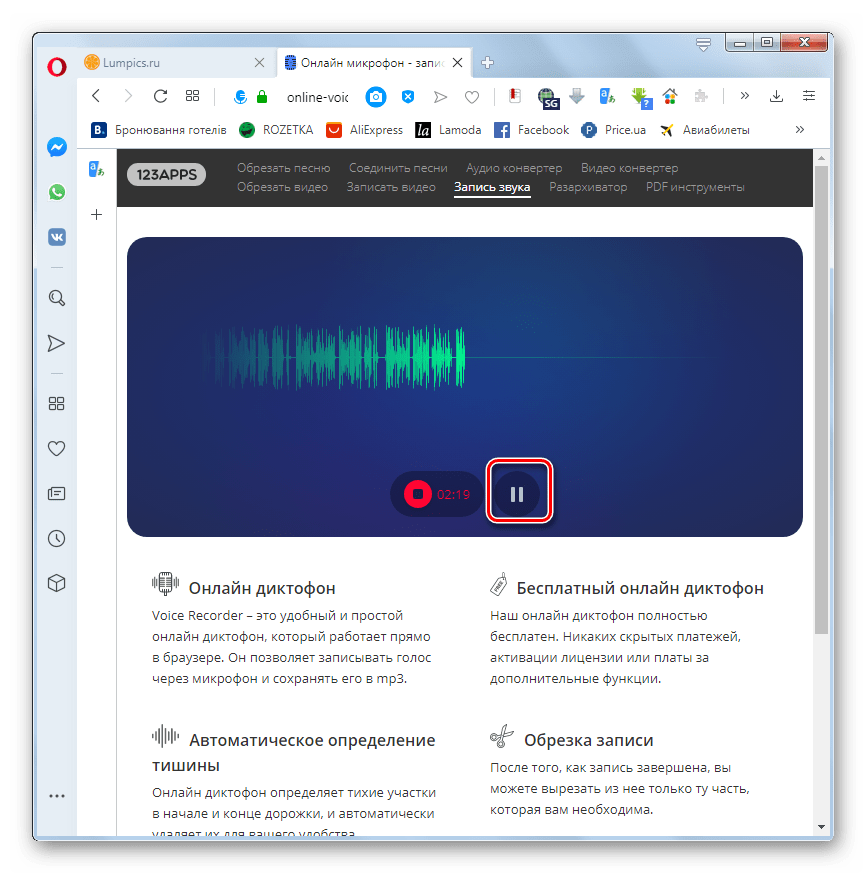 Более того, вы также можете добавлять видео в файлы MP3.
Более того, вы также можете добавлять видео в файлы MP3.
Заключение
С помощью предложенных выше решений добавить фоновую музыку к видео очень просто.Вы можете выбрать, добавлять ли музыку, скачав Wondershare Filmora, или просто онлайн, чтобы сделать это с ограниченными возможностями. Если вы серьезно ищете подходящую песню для добавления музыки к видео без особых проблем и путаницы, попробуйте указанные выше сайты, чтобы облегчить все ваши проблемы и легко добавить музыку в видео. Если вы хотите легко добавить фоновую музыку к видео, попробуйте Wondershare Filmora, чтобы быстро наложить музыку на видео с широкими возможностями.
Лиза Браун
Лиза Браун — писательница и любительница всего видео.
Подписаться @Liza Brown
11 приложений для создания и редактирования видео
Социальное видео генерирует больше репостов, чем текст и изображения вместе взятые, и потребители, которые попадают на сайт электронной коммерции через пользовательское видео, с большей вероятностью купят и потратят больше.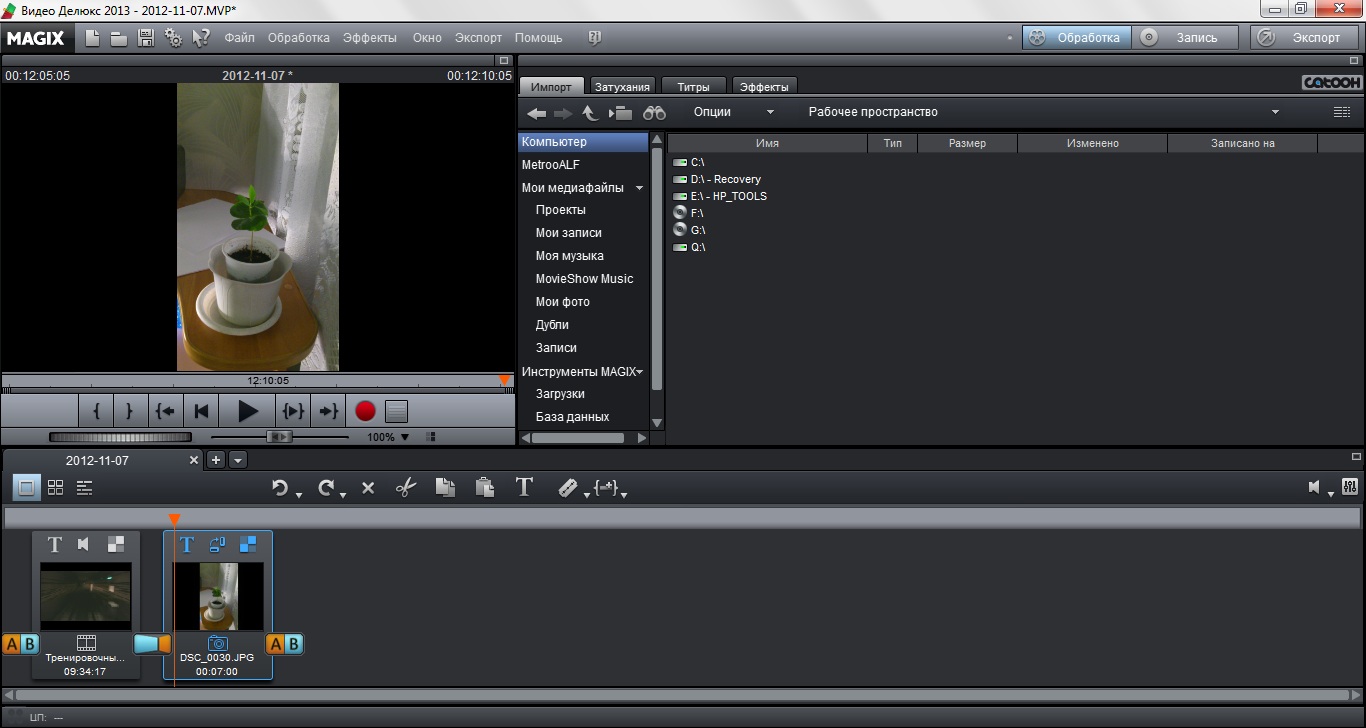 Это согласно WordStream.
Это согласно WordStream.
Для онлайн-продавцов видео — один из лучших способов продвижения бизнеса, особенно когда вы можете снимать и редактировать видео с помощью смартфона и простого приложения.
Вот список приложений для создания и редактирования видео для рекламы, продуктов и контент-маркетинга. Существуют полноценные многодорожечные редакторы с набором эффектов, а также простые в использовании инструменты для создания шаблонов видео. Почти все эти приложения бесплатны, хотя большинство из них предлагают премиальные планы и покупки в приложении.
Adobe Premiere Rush
Adobe Premiere Rush
Adobe Premiere Rush — универсальный видеоредактор для разных устройств. Обрезайте и кадрируйте видео, переворачивайте и зеркально отражайте видеоклипы, создавайте эффекты панорамирования и масштабирования, а также добавляйте изображения, стикеры и наложения.Добавляйте музыку и названия к видео и применяйте эффекты к клипам на многодорожечной шкале времени. Работайте на разных устройствах и делитесь своими видео одним щелчком мыши в TikTok, Instagram, Facebook и YouTube. При изменении соотношения сторон размер всех медиафайлов в последовательности автоматически изменяется, что идеально подходит для Instagram и YouTube. Доступно для Android и iOS. Цена: 9,99 долларов в месяц.
Работайте на разных устройствах и делитесь своими видео одним щелчком мыши в TikTok, Instagram, Facebook и YouTube. При изменении соотношения сторон размер всех медиафайлов в последовательности автоматически изменяется, что идеально подходит для Instagram и YouTube. Доступно для Android и iOS. Цена: 9,99 долларов в месяц.
–
Animoto
Animoto
Animoto — это платформа для создания и настройки видео.Загрузите фотографии и клипы в простой в использовании шаблон или начните с нуля. Настройте свое видео с помощью цветов, шрифтов и переходов. Добавьте музыку из библиотеки, содержащей более 3000 лицензионных песен. Создавайте квадратные, горизонтальные и вертикальные видеоролики. Создавайте обучающие видео, демонстрации продуктов и многое другое, используя существующие фотографии и видеоклипы. Разместите в своей ленте новостей в социальных сетях, создайте объявление или добавьте его в свой интернет-магазин. Доступно для Android и iOS. Цена: Бесплатно.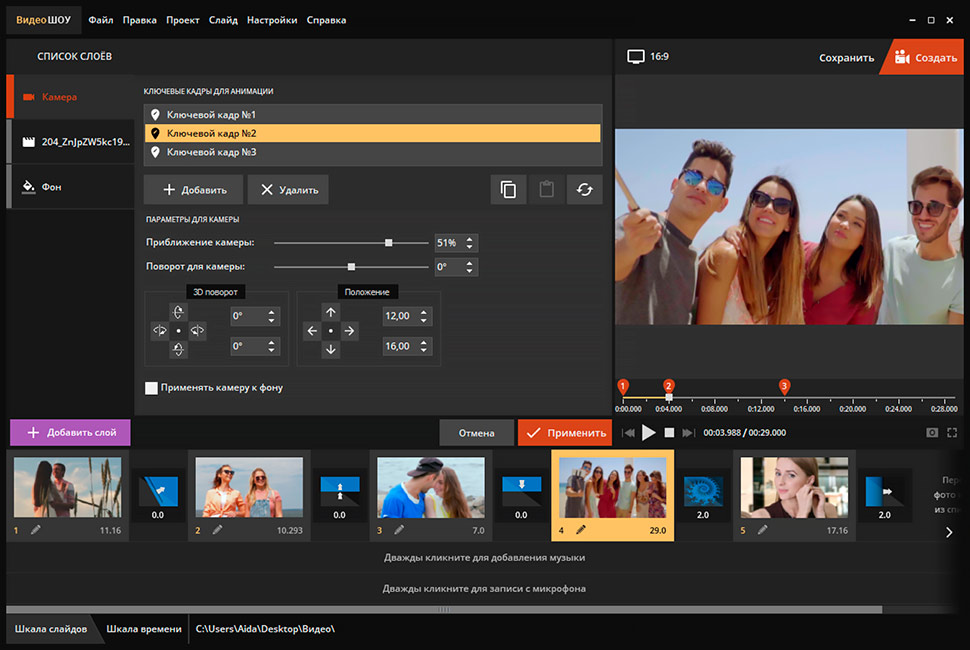 Премиум-планы начинаются с 8 долларов в месяц.
Премиум-планы начинаются с 8 долларов в месяц.
–
BeeCut
BeeCut
BeeCut — это простое в использовании приложение для редактирования с расширенными функциями.Быстро обрезайте, разделяйте и объединяйте клипы. Перетащите медиафайлы на многослойную временную шкалу. Добавляйте собственные заставки к видео, стили наложения текста и субтитры. Преобразуйте видеоречью в текст или наоборот одним щелчком мыши. Добавляйте видеопереходы, наложения, фильтры, визуальные эффекты, заголовки, закадровый голос и музыку. Точная настройка цвета или скорости, стабилизация видео и создание творческих масок для эффектов. BeeCut поддерживает редактирование видео с соотношением сторон 16: 9, 4: 3, 1: 1, 9:16 и 3: 4. Публикуйте в YouTube, Facebook, Instagram, TikTok и других социальных сетях.Доступно для Android и iOS. Цена: 59,95 долларов США за пожизненную поддержку.
–
Соединение
Соединение
Splice — это видеоредактор, изначально разработанный GoPro. Легко обрезайте клипы, настраивайте скорость для быстрого или медленного движения, быстро добавляйте музыку из библиотеки, состоящей из 400 песен, а также добавляйте заголовки и текстовые наложения. Применяйте покадровую или гиперлапсную съемку. Организуйте и объединяйте клипы и изображения на интуитивно понятной временной шкале. Отправляйтесь в YouTube, Instagram, TikTok, Facebook, почту и многое другое.Доступно для Android и iOS. Цена: Бесплатная 7-дневная пробная версия. Премиум-планы начинаются с 60,55 долларов в год.
Легко обрезайте клипы, настраивайте скорость для быстрого или медленного движения, быстро добавляйте музыку из библиотеки, состоящей из 400 песен, а также добавляйте заголовки и текстовые наложения. Применяйте покадровую или гиперлапсную съемку. Организуйте и объединяйте клипы и изображения на интуитивно понятной временной шкале. Отправляйтесь в YouTube, Instagram, TikTok, Facebook, почту и многое другое.Доступно для Android и iOS. Цена: Бесплатная 7-дневная пробная версия. Премиум-планы начинаются с 60,55 долларов в год.
–
FilmoraGO
FilmoraGO
FilmoraGO — мобильное приложение платформы Filmora. Нарезайте отснятый материал, установите переходы и выберите правильный аспект. Добавляйте эффекты, фильтры, стикеры и текст. Исследуйте бесплатную музыку и звуковые эффекты; импортировать из медиатеки iTunes или создать свою собственную запись. Разместите свое видео в Instagram, YouTube или Facebook одним щелчком мыши.Доступно для Android и iOS. Цена: Бесплатно. Премиум — 32,99 доллара в год.
Цена: Бесплатно. Премиум — 32,99 доллара в год.
–
ВСКО
VSCO
VSCO — приложение для создания и редактирования фото и видео. Преобразуйте свои видеоролики на мобильном устройстве с помощью тех же предустановок, фильтров, эффектов и расширенных инструментов редактирования VSCO премиум-класса из редактора фотографий. Используйте VSCO Montage, чтобы рассказать видеоисторию и создать движущийся коллаж, наложив видео, изображения и формы слоями. Отрегулируйте непрозрачность любого многослойного материала, чтобы создать ряд настраиваемых цветов геля и двойной экспозиции.Доступно для Android и iOS. Цена: 19,99 долларов в год за членство в редактировании видео.
–
WeVideo
WeVideo
WeVideo — онлайн-редактор для создания и редактирования видео где угодно. Выбирайте из множества форматов, чтобы выделиться в социальных сетях, в Интернете и на мобильных устройствах. Получите неограниченное использование более 1 миллиона стандартных медиафайлов, включая видео, изображения и музыкальные треки.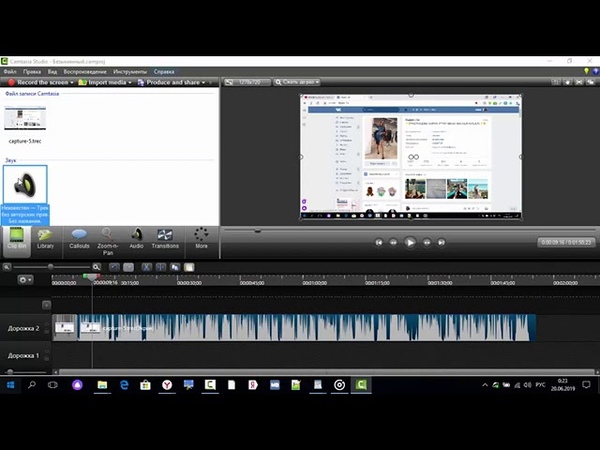 Создавайте видеорекламу и публикуйте их в любом формате для оптимизации, взаимодействия и конвертации на YouTube, Facebook, Instagram и т. Д.Доступно для Android и iOS. Цена: Бесплатно. Премиум-планы начинаются с 2,99 долларов в месяц.
Создавайте видеорекламу и публикуйте их в любом формате для оптимизации, взаимодействия и конвертации на YouTube, Facebook, Instagram и т. Д.Доступно для Android и iOS. Цена: Бесплатно. Премиум-планы начинаются с 2,99 долларов в месяц.
–
PowerDirector
PowerDirector
PowerDirector — это полнофункциональный производитель и редактор видео. Редактируйте и экспортируйте видео с разрешением до 4K. Имеет регулировку скорости для замедленного или ускоренного движения, стабилизатор видео, устройство смены голоса, хроматический ключ для зеленого экрана, режимы наложения и наложения и многое другое. Используйте встроенную библиотеку для добавления фотографий, музыки, звуковых эффектов и бесплатных шаблонов.Загружайте прямо на YouTube и Facebook. Доступно для Android и iOS. Цена: Бесплатно. Премиум-функции доступны через покупки в приложении.
–
KineMaster
KineMaster
KineMaster позволяет легко редактировать видео с телефона или планшета, используя расширенные функции и загружаемый контент. Загрузите и повторно отредактируйте проекты из меню «Получить проекты». Вырезайте, соединяйте и объединяйте видео. Добавляйте изображения, эффекты, текст, музыку, озвучку и анимацию по ключевым кадрам.Создавайте визуальные эффекты, переворачивая, ускоряя, добавляя замедленную съемку и применяя режимы наложения. Получите доступ к более чем 2500 загружаемых переходов, эффектов, видео, изображений, стикеров, шрифтов и анимации из Asset Store. Доступно для Android и iOS. Цена: Бесплатно. Премиум — 39,99 долларов в год.
Загрузите и повторно отредактируйте проекты из меню «Получить проекты». Вырезайте, соединяйте и объединяйте видео. Добавляйте изображения, эффекты, текст, музыку, озвучку и анимацию по ключевым кадрам.Создавайте визуальные эффекты, переворачивая, ускоряя, добавляя замедленную съемку и применяя режимы наложения. Получите доступ к более чем 2500 загружаемых переходов, эффектов, видео, изображений, стикеров, шрифтов и анимации из Asset Store. Доступно для Android и iOS. Цена: Бесплатно. Премиум — 39,99 долларов в год.
–
InShot
InShot
InShot — это видеоредактор и производитель с множеством функций и эффектов для усиления контента. Обрезайте и вырезайте видео, добавляйте ключевые кадры, применяйте картинку в картинке, используйте хроматический ключ для создания видео с зеленым экраном.Добавьте музыку, эффекты перехода, текст, смайлы, замедленное движение, размытие фона и многое другое. Доступно для Android и iOS. Цена: Бесплатно. Премиум — 3,99 доллара в месяц.
–
VivaVideo
VivaVideo
VivaVideo — простое в использовании приложение для многодорожечного редактирования. Вырезайте, редактируйте и объединяйте видео. Добавьте музыку, эффекты перехода, стикеры и текст. Применяйте такие эффекты, как размытие фона, сбой и стиль VHS. Поделитесь в YouTube, Instagram и TikTok. Доступно для Android и iOS. Цена: Бесплатно. Премиум-функции доступны через покупки в приложении.
Как добавить музыку к видео (пошаговое руководство)
Как добавить музыку к видео?
Добавить музыку к видео довольно просто. В этом разделе мы предполагаем, что у вас есть музыкальный файл, который вы хотите использовать, но позже в этой статье мы поделимся советами о том, где можно найти музыку для ваших видео.
На самом деле, выбор музыки займет у вас больше времени, чем ее добавление в видео.
Я использую Camtasia для создания и редактирования всех своих видео.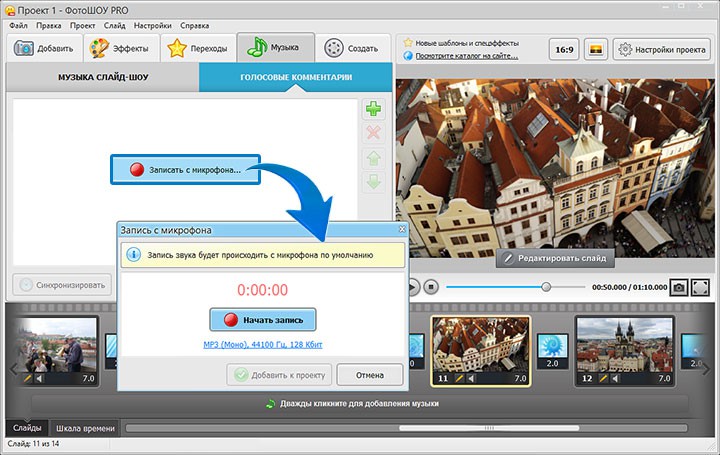
Хотите добавить музыку к видео?
Загрузите бесплатную пробную версию Camtasia, чтобы добавить любую музыкальную дорожку в свое видео.
Скачать бесплатную пробную версию
Шаг 1. Откройте видео
Это может показаться очевидным, но я хотел быть внимательным. В предпочитаемом вами видеоредакторе откройте видеопроект, в который вы хотите добавить музыку.
Шаг 2. Импортируйте медиафайлы
В Camtasia есть несколько способов импортировать видео и аудио файлы в вашу медиа-корзину.Вы можете выбрать Media из меню, щелкнуть правой кнопкой мыши в корзине и выбрать в меню Import Media .
Или вы можете выбрать в меню Файл > Импорт > Медиа .
Если вам нужны горячие клавиши и горячие клавиши, вы можете выбрать CMD + I .
Независимо от того, какой метод вы выберете, перейдите к файлу, который вы хотите импортировать, выберите его и выберите Импорт .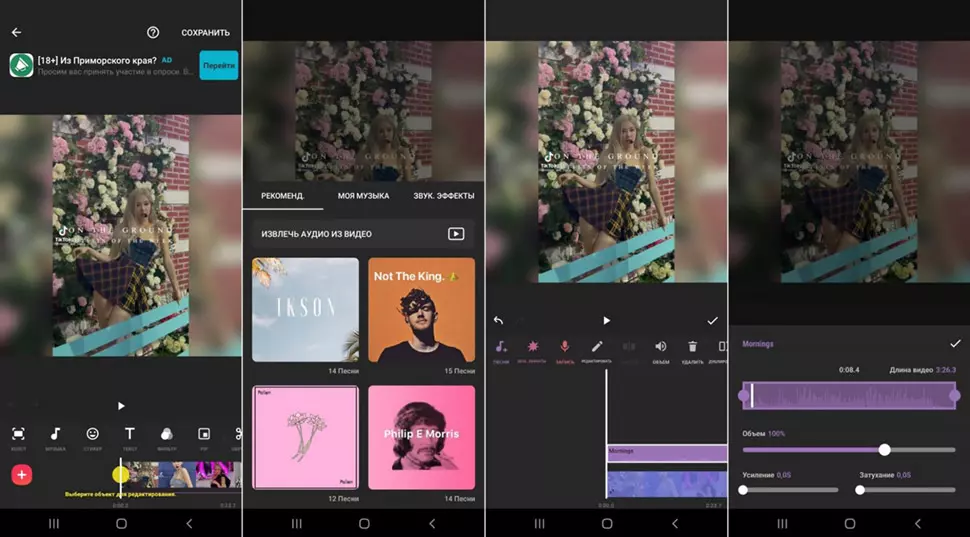
Примечание. Вы также можете найти музыку из TechSmith Assets for Camtasia в папке «Библиотеки».Подробнее об этом позже!
Шаг 3. Добавьте медиафайлы на временную шкалу
После того, как вы импортировали файл, найдите его в подборке мультимедиа, щелкните по нему и перетащите на временную шкалу. Вы можете добавить его к новому треку или добавить его к существующему треку в зависимости от ваших потребностей. Обычно я по умолчанию добавляю элементы в новые треки, чтобы их было легче найти позже.
Если пустая дорожка недоступна, Camtasia автоматически создает новую дорожку, если вы перетаскиваете файл в открытую область над временной шкалой.
Шаг 4. Настройте звук в соответствии со своими потребностями
Здесь вам нужно будет принять некоторые решения (если вы еще не приняли их). Вы хотите, чтобы ваша музыка проходила через все видео? Это только для вступления или конца?
Для этого примера предположим, что мы хотим, чтобы звук воспроизводился по всему видео. Поскольку будет повествование, мы должны убедиться, что музыка не настолько громкая, чтобы ее было трудно услышать или понять.
Когда вы выбираете звуковую дорожку на шкале времени, появляется полоса с затемнением. Чтобы отрегулировать громкость, вы можете нажать на линию и перетащить ее вверх или вниз до желаемого уровня. Форма волны на дорожке увеличивается и уменьшается по мере увеличения или уменьшения громкости, давая вам знать, что громкость была отрегулирована.
В меню Звуковые эффекты есть дополнительные параметры для настройки звука. Например, добавление Fade Out в конце вашего видеоклипа может помочь избежать потенциально резкого резкого окончания.
Теперь, когда вы знаете, как добавить музыку к видео, попробуйте поиграть с ней в следующий раз, когда будете создавать видео. Это всего лишь несколько основных шагов для начала, но есть много других способов отредактировать звук в соответствии с вашими потребностями.
Зачем мне добавлять музыку к моему видео?
Во-первых, давайте признаем, что не всем видео нужна музыка. Быстрые скринкасты, чтобы показать коллеге, как войти в новое программное обеспечение HR или как получить доступ к их архивным электронным письмам, вероятно, не нуждаются в саундтреке.
Но если вы собираетесь выпустить что-то для всеобщего ознакомления, скорее всего, немного музыки поможет сделать видео более интересным. Даже если вы просто добавите немного в начало и конец видео, это поможет сделать его более интересным.
Фактически, почти 50% видео, определенных в нашем исследовании «Привычки, тенденции и статистика» зрителей видео как «отличные», содержали фоновую музыку.
Это довольно убедительный показатель того, что музыка может добавить что-то особенное в ваше видео.
Как добавить музыку к видео бесплатно без водяных знаков
Почему вы должны добавлять в видео фоновую музыку / песню? Добавление музыки к видео — один из лучших способов усилить атмосферу и даже передать эмоции. Подходящая фоновая музыка и звуковые эффекты могут улучшить ваше видео и помочь аудитории более заинтересоваться, когда они будут смотреть ваше видео.
Также хотите сделать свое видео более привлекательным, но не знаете, как добавить к видео фоновую музыку? Есть много способов добавить музыку к видео с помощью различных программ.В этой статье мы рассмотрим лучшее программное обеспечение для добавления звука в видео и то, как их использовать для добавления музыки в видео онлайн и офлайн без водяных знаков.
Часть 1 Как добавить звук в видео в Windows
Часть 2 Как добавить звук в видео на Mac
Часть 3 Как добавить музыку в видео онлайн Бесплатно
Часть 4 Как добавить музыку в видео на Android и iPhone
Часть 1 Как добавить звук к видео в Windows
# 1 Windows Movie Maker 2012
Когда дело доходит до добавления фоновой музыки к видео, комплексный Windows Movie Maker обеспечивает простоту использования.Если все, что вам нужно, это музыка для настроения для семейного видео, то Windows Movie Maker будет вашим лучшим выбором.
Позволяет добавлять аудиофайлы для воспроизведения на фоне видео всего за несколько кликов. Хотя его функция редактирования звука довольно проста, она предоставляет вам возможность разделить аудиофайл, создать эффект постепенного появления / исчезновения, изменить начальную / конечную точку или отрегулировать громкость звука.
Далее мы покажем вам, как добавить музыку в видео бесплатно с помощью Windows Movie Maker.
Шаг 1. Если на вашем компьютере с Windows 10 не установлен Windows Movie Maker, загрузите его по ссылке выше. После этого установите и запустите эту программу.
Шаг 2: Нажмите кнопку «Добавить видео и фото», чтобы импортировать видео, которое вы хотите смешать с музыкой. Затем нажмите кнопку «Добавить музыку», чтобы импортировать аудиофайл.
Шаг 3. После добавления аудиофайла он по умолчанию будет помещен в начало шкалы времени. Но вы можете щелкнуть и перетащить звук, чтобы переместить его на шкале времени.
Шаг 4: Эта программа также позволяет редактировать добавленную вами музыку. В разделе «Музыкальные инструменты» есть вкладка «Параметры», на которой предлагается несколько инструментов для редактирования звука:
- Громкость музыки: используйте ползунок для регулировки громкости всего аудиоклипа. Если переместить ползунок в крайнее левое положение, звуковая дорожка будет отключена.
- Face in / out: постепенное появление в начале и исчезновение в конце звука в четырех режимах: None, Slow, Medium или Fast.
- Разделить: разрезать звук на две части.
- Установить время начала: переместите начало звука в положение, где находится указатель воспроизведения.
- Установить время начала / окончания: изменение точки в звуке, с которой начинается воспроизведение видео. Вы можете использовать этот инструмент, чтобы пропустить несколько секунд в начале аудио.
Закончив редактирование музыки, вы можете сохранить свою работу, выбрав «Файл»> «Сохранить фильм»> «Для компьютера».
# 2 Приложение «Фотографии»
Чтобы добавить песню к видео, вы можете использовать приложение Windows 10 Photos.Да, эта программа для просмотра фотографий также может работать как программа для добавления звука в видео. Посмотрим, как это работает:
- Шаг 1. Щелкните видео правой кнопкой мыши и выберите «Открыть с помощью»> «Фотографии». Не открывайте видео в приложении «Кино и ТВ».
- Шаг 2. На панели инструментов в правом верхнем углу приложения «Фото» нажмите «Редактировать и создать»> «Создать видео с текстом».
- Шаг 3. Как только вы перейдете на экран редактора фотографий, нажмите Музыка> Ваша музыка> Выберите музыкальный файл.Обратите внимание, что добавляемый музыкальный файл должен находиться в папке «Музыка», в противном случае его нужно переместить туда.
- Шаг 4. После добавления музыкального файла перетащите его в Раскадровку. Затем, когда начнется воспроизведение видео, одновременно начнется воспроизведение и дорожка. Однако он не позволит вам настроить начальную точку, как это делает Windows Movie Maker. Если вам нужно больше функций для редактирования видео, подумайте об использовании более многофункционального бесплатного программного обеспечения для редактирования видео, такого как Gihosoft Free Video Cutter.
Часть 2 Как добавить аудио к видео на Mac
iMovie — хороший вариант, если вы используете компьютер Mac или устройство iOS. По сравнению с двумя вышеупомянутыми программами iMovie позволяет добавлять дополнительную звуковую дорожку с помощью гибкого интерфейса. Кроме того, его также можно использовать для добавления текста к видео, вырезания и объединения видео с переходами и многого другого.
Теперь посмотрите, как легко добавить песню в видео бесплатно на компьютере Mac.
- Шаг 1. Откройте iMovie и создайте новый проект.
- Шаг 2. Нажмите «Файл»> «Импорт мультимедиа», чтобы добавить видео в окно iMovie, а затем перетащите его на временную шкалу проекта.
- Шаг 3. Нажмите «Аудио»> «iTunes»> выберите нужный аудиофайл. А затем перетащите его на временную шкалу проекта.
- Шаг 4: Если вам нужно обрезать начало и конец аудио, вы можете использовать ручки на переднем и заднем краях аудиофайла, чтобы он лучше соответствовал вашему видео.
Часть 3 Как добавить музыку в видео онлайн бесплатно
Если вы не хотите загружать и устанавливать какое-либо стороннее программное обеспечение на свой компьютер, тогда эти онлайн-музыкальные сумматоры — это то, что вы ищете, и Добавить аудио в видео должно быть самым простым в использовании инструментом по сравнению с другими перечисленными инструментами. выше.Однако в нем нет параметров редактирования, но он отлично работает, если вам просто нужно добавить музыку к видео онлайн бесплатно без водяных знаков.
Этот онлайн-инструмент будет начинать звуковую дорожку в начале видео и заканчивать ее в конце видео, что означает, что вам может потребоваться отредактировать звук, чтобы он лучше соответствовал длине видео, прежде чем добавлять его к видео. Вот как использовать этот онлайн-сумматор видео:
- Шаг 1: Нажмите «Обзор», чтобы выбрать видео и аудио соответственно.Следует отметить, что этот сайт поддерживает только аудиофайлы в формате MP3.
- Шаг 2: Затем нажмите кнопку «Загрузить», чтобы начать процесс микширования видео и звука. Это займет несколько минут, и время зависит от размера загружаемых вами файлов.
- Шаг 3: Когда процесс будет завершен, вам будет предоставлена ссылка для загрузки. Просто скачайте и проверьте файл.
Часть 4 Как добавить музыку к видео на Android и iPhone
# 1 Magisto Video Editor для Android и iOS
Magisto Video Editor должно быть идеальным приложением для создания музыки и видео для начинающих редакторов видео, так как это приложение не требует наличия продвинутых навыков редактирования видео.Это интеллектуальное приложение для редактирования видео, которое поможет вам с легкостью создавать креативные видеоролики. Этот редактор будет автоматически редактировать ваше видео и разумно добавлять музыку, эффекты и графику. Кроме того, Magisto имеет огромную музыкальную библиотеку, которая предлагает более 1000 бесплатных фоновых песен. Также вы можете загружать и добавлять свою музыку к видео. Это приложение также дает вам возможность удалить музыку из видео, если вам нужно.
# 2 MixBit для Android и iOS
MixBit не только может добавлять фоновую музыку к вашим видео, но также позволяет смешивать несколько видеоклипов без искажения фоновой музыки.Подобно Magisto, упомянутому выше, MixBit может помочь вам создать хорошее произведение, автоматически добавляя графические эффекты и саундтрек к вашему видео. Мы уверены, что вам понравится эта музыка в видео-приложение после того, как вы воспользуетесь MixBit для добавления музыки в видео на вашем Android или iPhone.
Заключение
Прочитав эту статью, вы, должно быть, узнали, как добавлять музыку к видео на компьютере, смартфоне и в Интернете. Все эти бесплатные инструменты можно использовать для добавления фоновой музыки к видео. Вы можете предложить их своим друзьям, если они тоже задаются вопросом, как добавить звук к видео.Кроме того, если вы знаете о других крутых видеоредакторах и приложениях, сообщите нам об этом в разделе комментариев.
Статьи по теме
Пожалуйста, включите JavaScript, чтобы просматривать комментарии от Disqus.Как добавить музыку к видео
Вы, наверное, уже это знаете, но музыка — мощный инструмент, который может влиять на наши настроения и эмоции. А теперь подумайте о музыке в видео или даже фильме. Добавление правильной музыки к видео волшебным образом превращает его в эмоциональные американские горки.
Однако, когда редактирует ваше видео и добавляет к нему аудиофайл, у вас могут возникнуть трудности. Предположим, вы уделили особое внимание выбору музыки для своего видео. Тем не менее, вы не совсем уверены, какой редактор использовать для легкого и профессионального добавления музыки к видео.
Это может быть довольно сложно, правда? К счастью, есть простые способы добавить музыку к видео онлайн и офлайн. В этой статье мы рассмотрим некоторые из них.
- Как добавить музыку к видео в Интернете?
- Как добавить музыку к видео в автономном режиме?
- Как добавить музыку к видео на мобильном телефоне?
Как добавить музыку к видео в Интернете?
Renderforest предлагает онлайн-видеоредактор, который поможет вам в процессе добавления музыки к онлайн-видео и простой доставки профессионального видео.
Давайте посмотрим, как это работает.
Начните с выбора одного из видео шаблонов в разделе редактирования видео.
Вы можете просмотреть широкий спектр видео шаблонов или выполнить быстрый поиск по различным тематическим категориям.
Давайте возьмем инструмент для редактирования видео в качестве образца шаблона видео и используем его для добавления звука к нашему онлайн-видео. Нажмите «Создать сейчас», чтобы начать добавлять аудио к вашему видео.
Выберите один из двух вариантов создания видео — добавление сцен вручную или использование готового видеоистории.Чтобы отредактировать видео, вам нужно добавить сцены вручную.
Нажмите «Добавить сцены», чтобы начать.
предлагает широкий выбор категорий, включая заголовки видео, держатели видео, сцены социальных действий и многое другое.
Давайте выберем сцену с держателем видео, чтобы загрузить видеофайл.
Настройте сцены, как только вы их выберете. См. Инструменты, включая поля для размещения текста и изображений, а также для размещения видео слева.
Добавить видео можно 4 различными способами. Выберите наиболее удобный и добавьте свое видео.
После добавления видео вы можете редактировать и вырезать его, чтобы выбрать те части, которые вам нужны.
После того, как вы добавили видео, вам нужно перейти в раздел музыки, чтобы наконец добавить музыку к видео.
Есть несколько способов добавить фоновую музыку к вашему видео. Вы можете найти множество треков в нашей музыкальной библиотеке.Поскольку треки имеют тег «права защищены», бесплатная версия финального видео не будет доступна для коммерческого использования. Вы также можете загрузить и добавить свой собственный аудиофайл. Вы можете загружать не только звук, но и голос за кадром, и , синхронизируйте его с вашим видео.
После того, как вы закончите добавлять музыку к своему видео, убедитесь, что вы перешли в раздел «Предварительный просмотр» и щелкнули «Бесплатный просмотр», чтобы проверить окончательное видео.
Помните, что вы можете вернуться и отредактировать видео в любое время.Если вы хотите добавить или изменить звук, видео будет сохранено в разделе «Мои видео».
Если вы считаете, что ваше видео идеально, вы можете скачать его. Чтобы получить видео в высоком качестве, либо сделайте разовую покупку , либо подпишитесь на один из наших тарифных планов .
Как добавить музыку к видео в автономном режиме?
Итак, вы знаете, как добавлять музыку к видео онлайн. Теперь давайте посмотрим, как добавить фоновую музыку к видео в автономном режиме.Загрузите лучшую программу для редактирования видео и держите ее под рукой, чтобы добавлять звук в видео в любое время и в любом месте. Когда вы не в сети, вам необходимо установить программное обеспечение на Mac или Windows, чтобы добавить к видео звук по вашему выбору.
Как добавить музыку к видео на Mac?
Один из лучших способов добавить звук к видео на Mac — использовать iMovie . Вы можете добавить звук из iTunes, Sound Effects или GarageBand.
Просмотрите этот короткий видеоролик с некоторыми советами о том, как использовать iMovie для добавления музыки к видео.
Ознакомьтесь с некоторыми другими вариантами программного обеспечения для редактирования на Mac.
- Kdenlive предлагает широкий спектр сложных функций, которые позволяют пользователям легко добавлять аудио к видео.
- HyperEngine-AV — еще одно бесплатное программное обеспечение для Mac, которое можно использовать для добавления звука к видео. Приложение помогает в процессе захвата, редактирования, организации и экспорта видео и аудио файлов.
- Lightworks предлагает расширенные инструменты редактирования видео, позволяющие выполнять профессиональное редактирование видео, включая добавление фоновой музыки различными способами.
Как добавить музыку к видео в Windows?
Так же, как « iMovie » для Mac, « Windows Movie Maker» — это бесплатный встроенный видеоредактор для Windows. Он предлагает огромное количество функций, и вы можете использовать его для добавления звука к видео на вашем компьютере
Существует ряд программ, которые вы можете установить в Windows, чтобы продолжить добавление фоновой музыки к вашему видео.После того, как вы закончите редактирование и добавите аудио, вы можете экспортировать видео.
Мы составили небольшой список популярных, популярных и наиболее часто используемых программ для редактирования видео для Windows.
- VideoStudio — это набор инструментов для редактирования видео, который упрощает процесс редактирования и делает его более интуитивным.
- VSDC Video редактор имеет как бесплатные, так и платные опции. Бесплатная опция предлагает универсальный набор функций, включая редактирование аудио и коррекцию дизайна.
- Machete Lite Video Editor подходит для быстрого редактирования, и вы можете использовать его, если вам нужно добавить аудио к видео.
Вы можете ознакомиться с приведенной ниже таблицей, которая дает более полное представление о функциях программного обеспечения для редактирования видео для Windows.
Источник: pcmag.com
Существует также ряд мощных программ для редактирования видео, которые работают как на Mac, так и на Windows, которые можно использовать для добавления звука к видео.
- Video Converter Ultimate позволяет пользователям обрезать, объединять и обрезать видеофайлы, добавляя несколько аудиодорожек как из внешних источников, так и из встроенной библиотеки.
- Avidemux — еще одно крупное программное обеспечение для редактирования видео, разработанное как для Mac, так и для Windows. Он предлагает инструменты для простого вырезания, фильтрации и редактирования файлов различных типов, таких как AVI, DVD, MPEG, MP4 и других.
- DaVinci Resolve Studio также предлагает высококачественные инструменты для редактирования видео. Это дает пользователям цифровую звуковую рабочую станцию для редактирования звуков и музыки.
Теперь, когда вы знакомы с самой мощной программой для редактирования видео для Mac и Windows, давайте посмотрим, как добавить звук в видео на мобильном устройстве.
Как добавить музыку к видео на мобильном телефоне?
У нас ведь не всегда с собой есть компьютеры или ноутбуки? Но мы почти всегда держим телефоны под рукой. Итак, что, если вы хотите добавить к своему видео за короткое время, и все, что у вас есть с собой, — это ваш смартфон.
Что ж, мы здесь, чтобы предложить некоторые из лучших способов сделать это.
Как добавить музыку к видео на Android?
Лучший способ найти автономные программы для редактирования видео Android — через Play Store.Он предлагает широкий спектр возможностей для добавления звука к видео. Вы можете найти некоторые из лучших бесплатных и простых в использовании приложений для редактирования видео для Android ниже.
- Movie Maker в настоящее время является одним из лучших приложений для редактирования видео для работы с видеофайлами в автономном режиме. В вашем распоряжении ряд функций, включая обрезку, кадрирование и инструменты для работы с аудиофайлом.
- VivaVideo Editor позволяет редактировать видео, делать слайд-шоу и короткие видеоролики.Это дает вам возможность загружать песни из существующей музыкальной библиотеки или загружать свои собственные, если вы хотите добавить аудиофайл к своему видео.
Как добавить музыку к видео на iOS?
Мы провели для вас небольшое исследование и разработали некоторые из самых популярных приложений для iOS на тот случай, если вы захотите добавить музыку к своему видео на своем смартфоне.
- Приложение для редактирования видео iMovie работает со всем программным обеспечением Apple в целом, включая iPhone и iPad.iMovie поставляется с простыми в использовании инструментами, которые можно использовать для добавления звука в видеофайл.
- Splice Video Editor предлагает широкий выбор аудиожанров. Он также имеет специальную шкалу для редактирования аудио.
Хорошая новость заключается в том, что некоторые из высокорейтинговых приложений фактически работают как для iOS, так и для Android.
- Adobe Premiere Rush CC (iOS / Android) — одна из самых популярных программ для редактирования.Это бесплатное приложение с множеством профессиональных функций. Adobe предполагает, что вам не нужно быть профессиональным оператором, чтобы добиться желаемых результатов с вашими видео. Adobe Premiere Rush может помочь вам редактировать и создавать профессиональные видеоролики с анимированной графикой.
Заключение
Как видите, вам не нужно тратить много времени и усилий, чтобы добавить музыку к видео. Как только вы узнаете, какое программное обеспечение или приложение выбрать, все остальное пройдет гладко и ясно.Вы можете добавить аудио к видео онлайн через Renderforest, но вы также можете сделать это в автономном режиме, используя встроенное программное обеспечение для редактирования видео или установив новое. Вы также можете добавить звук в свое видео через мобильные устройства.
Итак, удачи в добавлении звука к вашему видео. Это важный шаг в процессе создания видео, который поможет вам добиться желаемых результатов.
Хотите попробовать добавить аудио к видео прямо сейчас?
Попробовать
Как добавить фоновую музыку к видео на Android
Хорошая фоновая музыка — это то, что отличает приличное видео от отличного.Что ж, это может не понравиться вам, но факт в том, что правильная песня / мелодия может улучшить практически любое ваше видео.
Все зависит от вашего вкуса в музыке и от того, можете ли вы создать плавное сочетание. Так что, если вы уверены в своих навыках микширования, не стесняйтесь копаться.
Здесь мы рассмотрим три самых популярных приложения в этом сегменте и расскажем, как добавить музыку к вашим видео.
Связанные → Как обрезать видео на Android
Использование редактора видео InShot
Загрузите и установите InShot Video Editor из Google Play и после установки приложения откройте его.Чтобы начать создание видео с фоновой музыкой, выберите плитку «Видео» на главном экране приложения, выберите видео, а затем нажмите на кружок с галочкой в правом нижнем углу.
На этом этапе откроется экран встроенного видеоредактора приложения. Нажмите вкладку «Музыка» на нижней панели инструментов, а затем нажмите кнопку «Дорожки» на следующем экране.
Теперь вам будет предложено несколько вариантов добавления звука в этих разделах — «Избранные», «Моя музыка» и «Эффекты».
Рекомендуемое : В этом разделе предлагается предварительно определенная музыка, которую вы можете добавить к своему видео. В настоящее время на выбор есть песни из более чем 23 разных исполнителей / альбомов / плейлистов, таких как Pollen, Not the king, Rook1e, Ikson, Carl Storm, Jef, Phillip E Morris и других.
Моя музыка : У вас также есть возможность загружать песни и дорожки, которые уже присутствуют в вашей медиатеке. Вы также можете извлекать звук из видео, хранящегося в вашем хранилище.
Эффекты : Если вы не хотите, чтобы музыка воспроизводилась в фоновом режиме, а вместо этого предпочитаете добавлять реакции, выберите свой фоновый звуковой эффект на вкладке «Эффекты».Вы можете добавлять эффекты, начиная от смеха, колокольчика, пукания, сердцебиения и заканчивая эффектами самолетов, оружия и даже насекомых.
Выберите любой звук в зависимости от ваших предпочтений. При использовании трека, доступного в Интернете, нажмите кнопку загрузки (значок облака со стрелкой вниз). Чтобы использовать звук из списка, нажмите кнопку «Использовать» рядом с вашим выбором.
Ваш звук теперь будет отображаться на экране редактора. Здесь вы можете выбрать, какую часть звука вы хотите использовать в видео и как долго.Вы можете прокручивать полосу поиска и устанавливать время начала и окончания воспроизведения звука.
Кроме того, вы можете уменьшить громкость исходного звука, коснувшись вкладки исходного звука внизу и установив желаемый уровень громкости. После того, как все изменения будут внесены, нажмите на галочку справа и нажмите кнопку Сохранить в правом верхнем углу.
Вот и все! Вы успешно использовали InShot Video Editor для добавления фоновой музыки к своему видео.
Связанные → Как записать видео с экрана телефона
Использование Quik by Go Pro
Вы будете удивлены, узнав, что GoPro предлагает бесплатный собственный инструмент для редактирования видео «Quik», который также предлагает средства для добавления фонового звука к вашим видео.Загрузите и установите приложение Quik из Google Play, после чего откройте его. В приложении Quik нажмите кнопку «Создать новое видео», дайте приложению разрешения на хранение, выберите видео, которое хотите отредактировать, и нажмите на кружок с галочкой в правом нижнем углу.
На экране видеоредактора Quik нажмите значок «Музыка» внизу. Здесь вы можете выбрать различный фоновый звук для видеоклипа в зависимости от настроения, например путешествия, друзей, лета, кино, воспоминаний и т. Д.
Если вас не устраивают доступные параметры на этом экране, вы можете нажать на значок со стрелкой вправо и перейти в «Музыкальную библиотеку», чтобы найти свой выбор из других саундтреков. Эти звуки будут доступны в разных разделах на вкладке «Популярные», и вы также можете добавить звук из собственного хранилища, нажав на вкладку «Моя музыка».
После того, как вы выбрали дорожку для добавления к видео, вы можете внести дальнейшие изменения в видео, нажав значок «Настройки» внизу.На экране настроек вы можете изменить некоторые параметры видео, такие как продолжительность, квадрат, начало музыки, фильтр, шрифт, палитру и отключение концовки.
Когда вы внесете все необходимые изменения, нажмите на всплывающее окно загрузки в правом нижнем углу, чтобы сохранить видео в своей библиотеке. Вот и все. Ваше новое видео с фоновой песней готово для вас. Вы также можете поделиться ссылкой на видео, отправить файл напрямую своим друзьям или загрузить видео в свои истории в Instagram прямо из приложения Quik.
Связанные → Как использовать приложение Fooview для Android
Использование видеоредактора VideoShow
Установите VideoShow Video Editor из Google Play и откройте его. Когда приложение откроется, нажмите плитку «Редактировать видео», выберите видео, к которому нужно добавить фоновый звук, а затем нажмите кнопку «Далее» внизу.
На экране видеоредактора нажмите внизу вкладку «Звук» и выберите «Музыка». Приложение также позволяет вам выбирать несколько аудио, добавлять звуковые эффекты и VoiceOver поверх вашего видео.
Когда вы нажмете на опцию «Музыка», вы попадете на новый экран с вопросом, хотите ли вы фоновый звук из опций VideoShow Video Editor или из вашей собственной библиотеки. Чтобы выбрать собственный звук, коснитесь вкладки «Моя музыка», если нет, перейдите на вкладку «Мои загрузки» вверху и нажмите кнопку «Загрузить больше музыки».
Выберите фоновую песню из библиотеки VideoShow, и когда вы будете готовы сделать свой выбор, нажмите значок загрузки рядом со звуком, а затем нажмите значок «+», когда загрузка будет завершена.На следующем экране вам будет предложено обрезать звук, который вы хотите добавить к видео. Когда обрезка будет завершена, нажмите кнопку «Добавить музыку» внизу.
Вы почти закончили. Когда появится главный экран редактирования, вы можете настроить громкость исходного звука, перемещая полосу регулировки громкости вверху. Теперь вы можете сохранить видео, нажав кнопку «Экспорт» в правом верхнем углу, а затем нажав кнопку «Сохранить в галерее» на следующем экране.
У вас также есть возможность поделиться видео в Facebook, Messenger, Youtube, Instagram, WhatsApp, Line, Email и т. Д.Вот и все! Вы успешно создали видео с фоновой музыкой.
Итак, это были три лучших приложения, которые помогут вам добавить фоновую музыку к вашим видео на Android.
Какой ваш любимый?
СВЯЗАННЫЕ
.

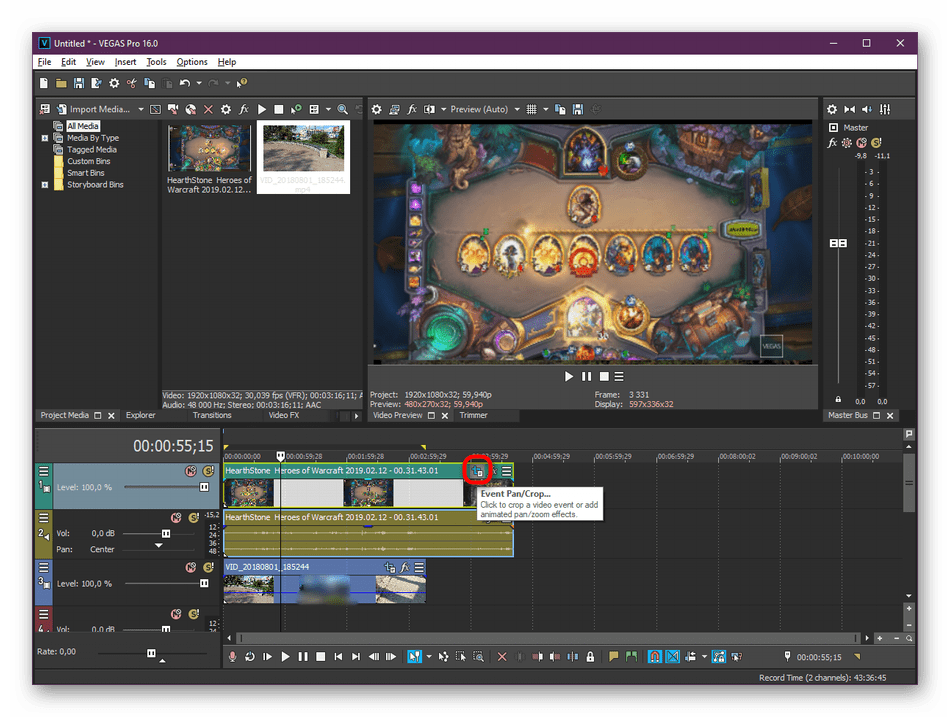 Затем нажимаем на отрезанный кусок звука и удаляем кнопкой Delete.
Затем нажимаем на отрезанный кусок звука и удаляем кнопкой Delete.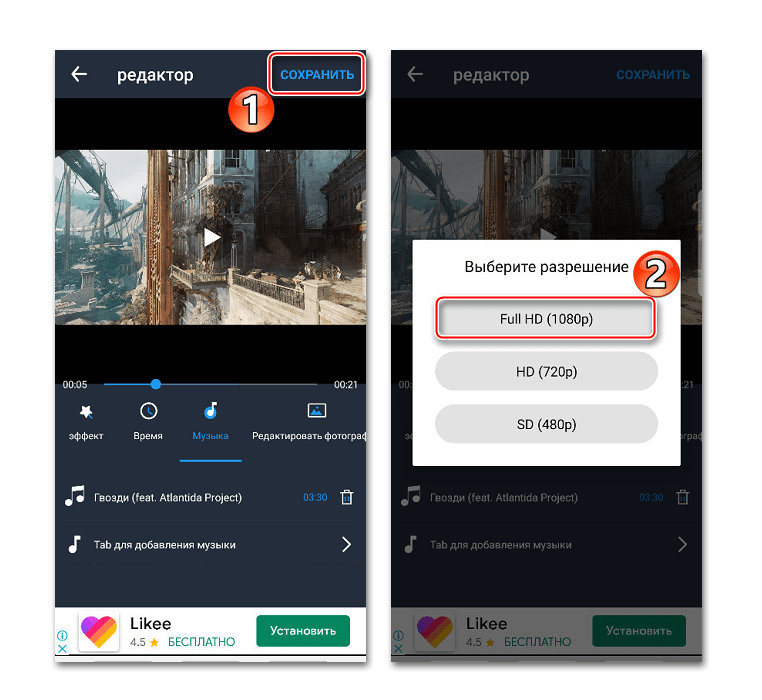
 Выбираем место сохранения и формат. Нажатие кнопки Экспорт запустит конвертацию.
Выбираем место сохранения и формат. Нажатие кнопки Экспорт запустит конвертацию.
 Аудиофайл можно сократить, если хотите подобрать разные мелодии под каждый отрезок ролика. Чтобы это сделать — нажмите на кнопку с изображением ножниц и отметьте бегунками ту часть произведения, которую хотите оставить.
Аудиофайл можно сократить, если хотите подобрать разные мелодии под каждый отрезок ролика. Чтобы это сделать — нажмите на кнопку с изображением ножниц и отметьте бегунками ту часть произведения, которую хотите оставить.