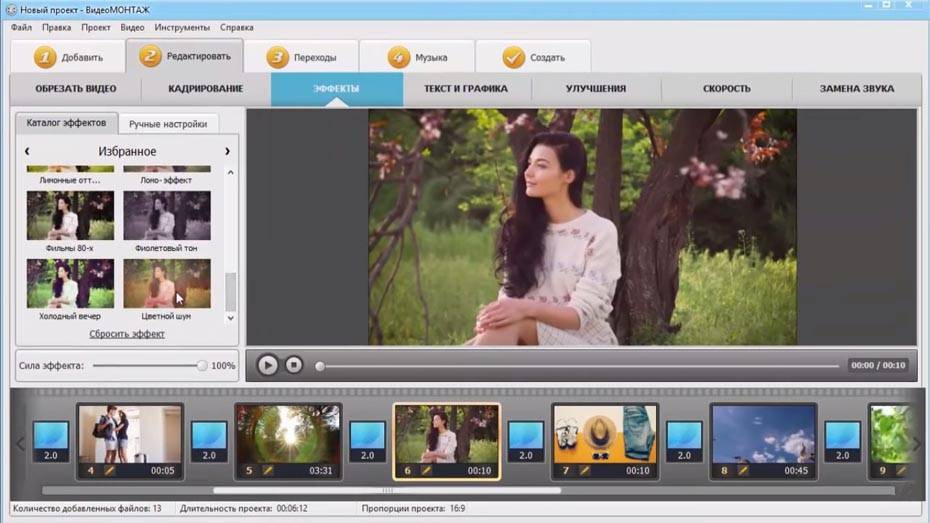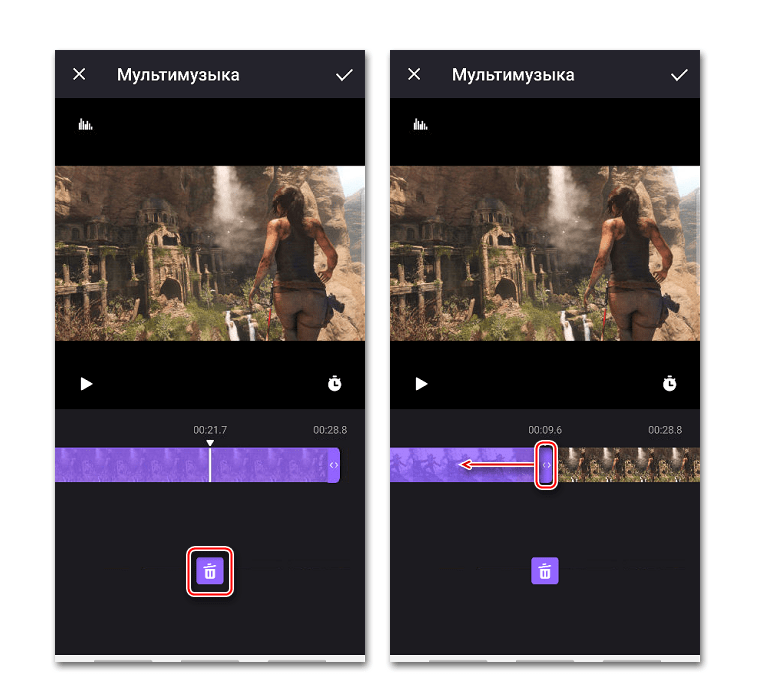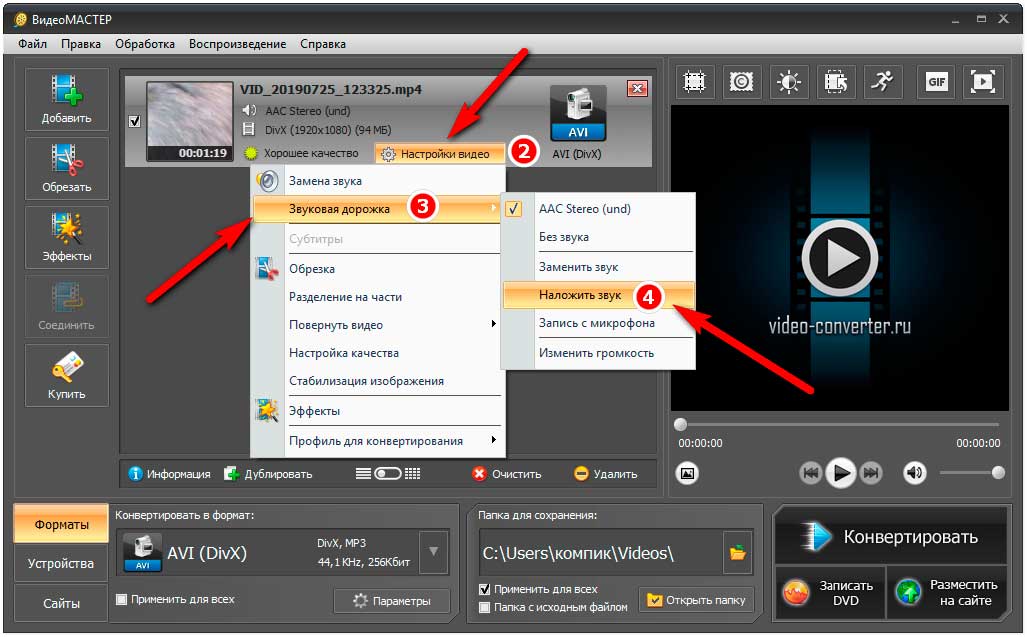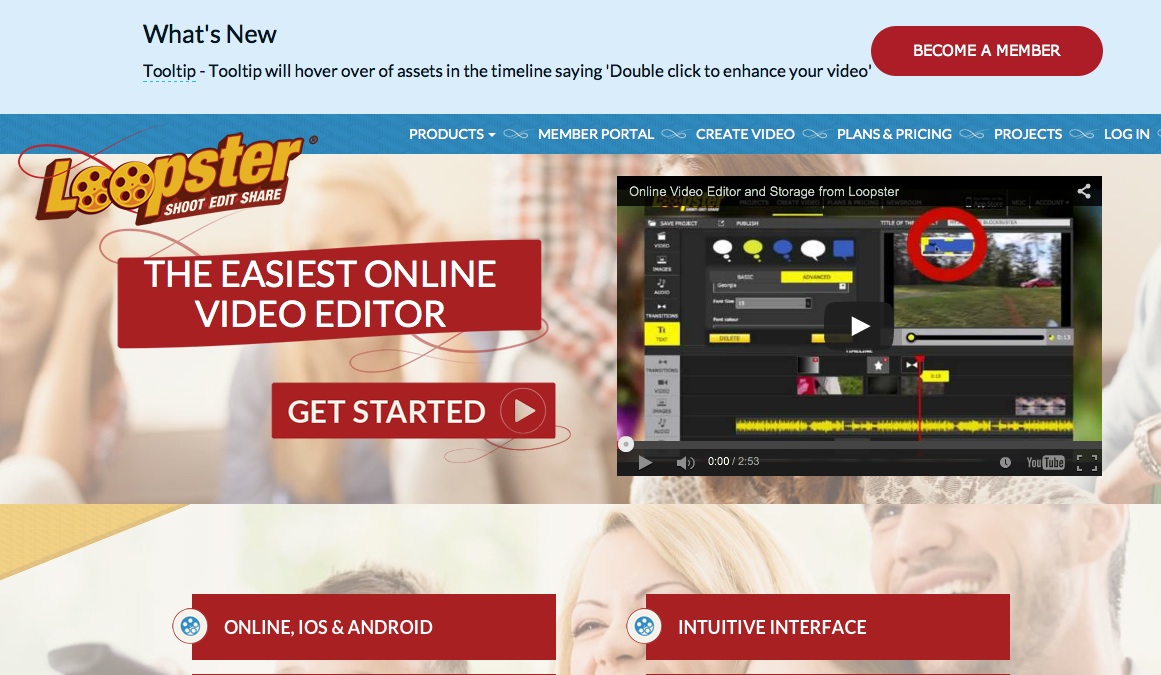Как наложить музыку на видео на Андроиде
Большинство современных Android-устройств обладают высокими показателями мощности, позволяя создавать и редактировать медиазаписи. Среди инструментов для подобного рода задач большей популярностью пользуется объединение нескольких файлов. В ходе нашей сегодняшней инструкции мы рассмотрим процедуру добавления музыки к видеоряду на примере нескольких приложений.
Наложение музыки на видео на Android
По умолчанию вне зависимости от версии на платформе Андроид отсутствуют средства для наложения музыкальных файлов на видеоролик с последующим сохранением. В связи с этим так или иначе придется выбрать и загрузить одну из специальных программ. Чтобы добавиться наилучшего эффекта, обязательно комбинируйте варианты редакторов, в том числе и направленные на работу только с музыкой или видео.
Читайте также:
Наложение видео друг на друга
Обрезка музыки на Android
Способ 1: InShot
Из всех рассматриваемых в настоящей инструкции приложений, InShot представляет собой наиболее простое в использовании приложение с функциями видеоредактора.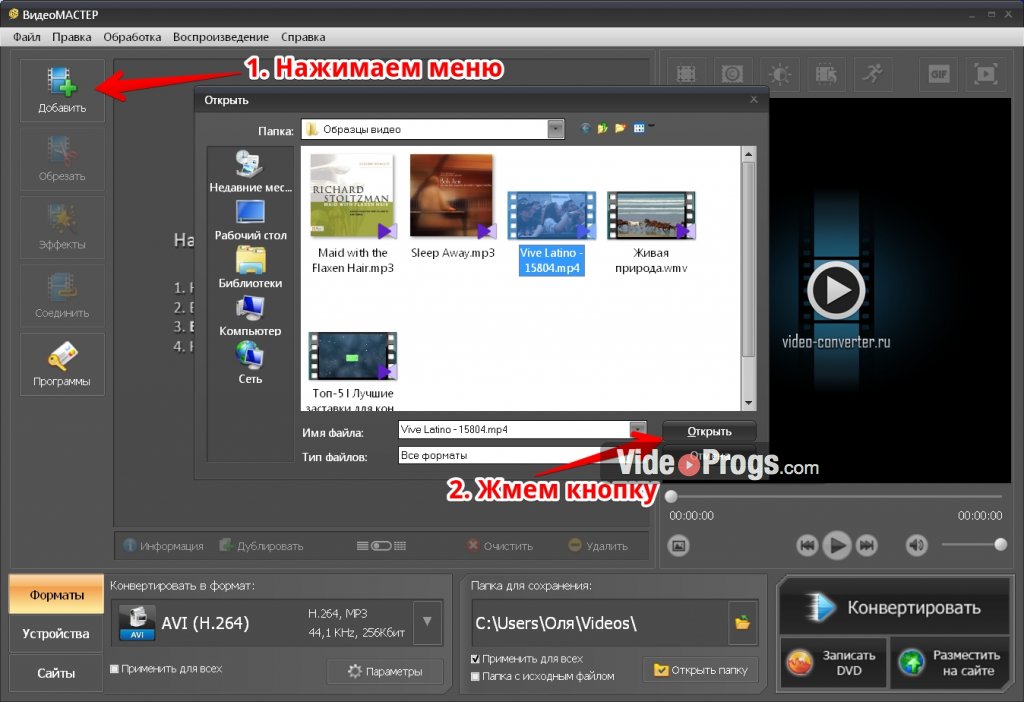
Скачать InShot из Google Play Маркета
- Откройте приложение и в блоке «Создать новое» тапните по «Видео». Из списка вариантов выберите «Новый».
- На странице «Видео» нажмите по одной или нескольким записям. Воспользуйтесь значком с изображением галочки, чтобы продолжить.
- После перехода к редактору на нижней панели тапните по кнопке «Музыка», перейдите на вкладку «Моя музыка» и выберите нужную композицию. Для завершения нажмите по надписи «Используйте».
- При помощи появившихся инструментов переместите добавленный файл в нужное место и нажмите по иконке с галочкой.
Дополнительно можете выбрать аудиодорожку и произвести обрезку записи.
- Вернитесь к редактору и тапните по одному из фрагментов видео на нижней панели. Измените значение громкости для более приятного сочетания с добавленной музыкой.

- На верхней панели в InShot нажмите «Сохранить»
За счет простоты в использовании именно этому редактору нужно уделить внимание в первую очередь. Прочие же решения предоставляют более сложный интерфейс.
Способ 2: Videoshop
Для наложения музыки на видео отличным вариантом является приложение Videoshop, содержащее множество инструментов для редактирования видео и аудиозаписей. Значительное преимущество программы сводится к высокой скорости работы при невысоких требованиях и отсутствие ограничений на большинство функций.
Скачать Videoshop из Google Play Маркета
- На стартовой странице приложения воспользуйтесь кнопкой
- Перейдите на вкладку «Видео» в левом углу, среди представленного списка выберите ролик и тапните по «Готово» на верхней панели.
 Одновременно можно добавить сразу несколько записей.
Одновременно можно добавить сразу несколько записей. - В случае успешной обработки произойдет перенаправление на страницу с редактором, состоящим из нескольких панелей и временной шкалы. Для продолжения нажмите по значку «Аудио» на одном из блоков.
С помощью появившихся кнопок можно выбрать тип добавляемой аудиодорожки, будь то стандартные «Треки» или пользовательская «Музыка».
- Выберите один или несколько файлов из списка и нажмите «Готово» на верхней панели.
- После этого откроется редактор композиции, позволяющий обрезать музыку и добавить дополнительные эффекты. Завершив изменение, снова тапните по ссылке «Готово».
- Теперь под видеорядом появится значок музыкального файла. Передвиньте его в нужное место на временной шкале, чтобы обозначить начало воспроизведения, по необходимости измените громкость и нажмите кнопку с галочкой.
Если выбрать данный файл, откроется дополнительный редактор, точно так же позволяющий обрезать дорожку, тем самым ограничив музыку в рамках видеоряда.

- Для правильного соединения звука можно выбрать видеозапись, нажать по значку громкости в нижней части экрана и поменять значение соответствующим ползунком.
- Завершить обработку можно, тапнув по «Далее» в правом верхнем углу. На странице «Выбери стиль» могут быть добавлены фильтры, теги и многое другое.
Указав нужные данные, в углу экрана нажмите по значку публикации.
- На последнем этапе в разделе «Расширенные»измените параметры качества видео. После этого воспользуйтесь кнопкой «Сохранить в галерею» или выберите один из дополнительных вариантов.
Данный редактор практически не имеет отрицательных качеств, не считая некоторых платных функций, которые, однако, не влияют на рассматриваемую процедуру.
Способ 3: KineMaster
Одним из наиболее красивых и не менее функциональных редакторов медиазаписей выступает KineMaster, позволяющий редактировать ролики большим количеством бесплатных инструментов. При этом программа работает только в горизонтальном режиме, но не требовательна к ресурсам смартфона.
При этом программа работает только в горизонтальном режиме, но не требовательна к ресурсам смартфона.
Скачать KineMaster из Google Play Маркета
- На главной странице приложения нажмите «+», чтобы произвести импорт записи. Вы также можете загрузить видео из других источников, включая YouTube.
- После выбора одного из вариантов соотношения сторон откроется главный интерфейс программы. Нажмите «Мультимедиа» на панели управления в правой части экрана.
- При помощи «Медиа Браузера» откройте папку с видеороликами, зажмите на несколько секунд нужный вариант и воспользуйтесь значком «+» для добавления записи. Можно выбрать сразу несколько видео.
- Чтобы наложить музыку на выбранный ролик, на панели инструментов нажмите кнопку
- Здесь необходимо нажать по одному из файлов, найденных на устройстве, и добавить его «+». При этом доступен выбор сразу нескольких композиций из разных источников, включая музыкальные ресурсы.

В нижней части временной шкалы появится добавленная аудиодорожка. Для перемещения файла используйте перетаскивание.
Нажав по дорожке и тем самым выделив ее в желтую рамку, кнопками в конце и начале можете поменять продолжительность записи.
В правом верхнем блоке доступно несколько инструментов для редактирования файла. Измените параметры, например, понизив громкость музыки на фоне видеоролика.
- По аналогии с обработкой музыки, можно выделить и отредактировать ролик. Особенно полезным является инструмент громкости, позволяющий добавиться гармоничного сочетания аудио и видеозаписи.
- Завершить редактирование можно, нажав кнопку публикации на панели в левой части окна.
- Выберите нужный вариант качества и тапните по «Экспорт». После этого начнется сохранение, и на этом процедура наложения музыки завершена.
Основным недостатком приложения является наличие водяного знака KineMaster в правом верхнем углу записи, убрать который можно только после приобретения платной версии.
Способ 4: Quik Video Editor
Через приложение Quik Video Editor от GoPro можно создать свои видеоролики, объединяя различные медиафайлы и позиционируя на общей временной шкале. Большинство функций доступно на безвозмездной основе и без рекламных объявлений. Однако данная программа поддерживается только новыми версиями платформы Android, начиная с пятой.
Скачать Quik Video Editor из Google Play Маркета
- Первым делом на главной странице уделите внимание значку с изображением шестеренки. Через настоящий раздел можно регулировать работу редактора, в частности устанавливать качество для финальных записей.
- Для перехода к основному интерфейсу программы, нажмите по значку «+» или воспользуйтесь «Создать видеоролик». На появившейся странице можете выбрать одну или несколько записей, найденных на вашем смартфоне в поддерживаемом формате, и для завершения нажать кнопку с галочкой.

Одной из главных особенностей ПО, напрямую зависящей от разработчика, является поддержка сервисов и устройств GoPro. За счет этого можно импортировать видео из соответствующих источников.
- Для вставки музыки необходимо на стартовой странице в нижней части экрана нажать по средней кнопке с изображением ноты. Здесь можно выбрать фоновую мелодию из стандартной галереи приложения.
Чтобы указать пользовательский файл, на той же панели в самом конце найдите и нажмите «Моя музыка». После обнаружения аудиозаписей переключаться между ними можно будет боковыми стрелочками.
- Изменить местоположение музыкального файла на общей временной шкале можно на последней третьей вкладке, нажав по «Начало музыки». Выбрав данный инструмент, измените положение полосы «Начать музыку» до нужного места и нажмите кнопку с галочкой.
Примечание: Место завершения музыки устанавливается аналогичным образом.
В качестве дополнения вы можете вовсе вырезать музыку и звуки из видеозаписи соответствующими кнопками.

- Для сохранения, находясь на любой странице редактора нажмите кнопку со стрелочкой в правом нижнем углу. Всего доступно несколько вариантов, включая публикацию. Добавить запись на устройство можно, нажав «Сохранить без публикации».
Сразу после этого автоматически начнется сохранение записи. По завершении вы будете перенаправлены к встроенному видеоплееру Quik.
После создания и сохранения видеоролика вы сможете найти его в рабочей папке на SD-карте или в памяти смартфона. Сохраняется запись по умолчанию в формате MP4, в то время как разрешение зависит от ранее упомянутых параметров приложения. В целом, Quik Video Editor представляет собой один из лучших решений из-за высокой скорости работы, отсутствия существенных ограничений и рекламы.
Заключение
Кроме названных нами приложений, произвести процедуру наложения музыки на видео можно посредством специальных онлайн-сервисов. Работают подобные ресурсы похожим образом, однако не подходят для обработки больших по размеру видеофайлов из-за необходимости загрузки ролика на сайт.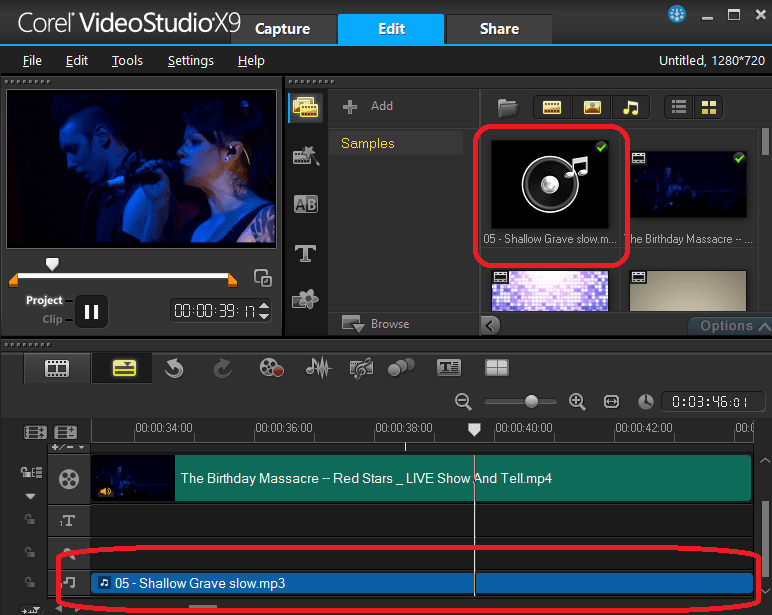 Вопрос использования подобных сервисов мы рассматривать не будем, так как для этого потребуется отдельная инструкция. Данная же статья подходит к завершению.
Вопрос использования подобных сервисов мы рассматривать не будем, так как для этого потребуется отдельная инструкция. Данная же статья подходит к завершению.
Опишите, что у вас не получилось. Наши специалисты постараются ответить максимально быстро.
Помогла ли вам эта статья?
ДА НЕТКак бесплатно добавить аудио и музыку к видео на свой компьютер / телефон
Видео могут передать больше информации, чем чистые слова. Людям нравится смотреть видео в образовательных или развлекательных целях. Таким образом, все больше и больше людей снимают видео на камеры и даже мобильные телефоны. Чтобы сделать ваше видео более интересным, вы можете добавить в него фоновую музыку и закадровый голос. Добавив аудио к видео, ваше видео может быть более привлекательным. Тогда возникает вопрос, как бесплатно добавить аудио в видео? Если вы хотите добавить звуковые эффекты к видео без водяных знаков или других ограничений, вы можете сделать, как показано в следующих абзацах.
Часть 1: Как добавить звук в видео в Windows
Windows Movie Maker больше не поддерживается с 2017 года. Но если вы установили WMM раньше, вы все равно можете использовать его в качестве программного обеспечения для добавления звука в видео. Давайте посмотрим, как наложить аудио и видео с помощью Windows Movie Maker.
Шаг 1. Запустите Windows Movie Maker. Перетащите видео в главный интерфейс.
Шаг 2. Нажмите редактировать а затем выберите Громкость видео. При необходимости вы можете уменьшить громкость исходного аудиоисточника.
Шаг 3. в Главная интерфейс, выберите Добавить музыку с последующим Добавить музыку с ПК. Импортируйте свой источник звука.
Шаг 4. Установите звуковые эффекты в Параметры раздел, например, исчезновение, исчезновение и многое другое.
Шаг 5. Нажмите Сохранить фильм в Главная раздел для объединения звука в видео в Windows.
Часть 2: Как объединить аудио и видео вместе на Mac
iMovie — популярный видеоредактор для пользователей Mac и iOS. Вы можете бесплатно добавить в видео любой аудиоклип на Mac. Также поддерживается отключение звука исходного аудиофайла и его замена новым. По сравнению с обычными видеоредакторами вы можете добавлять не только локальные аудиофайлы, но и музыку из iTunes, Sound Effects и GarageBand. Таким образом, iMovie может быть вашим хорошим выбором для бесплатного добавления музыки в видео.
Вы можете бесплатно добавить в видео любой аудиоклип на Mac. Также поддерживается отключение звука исходного аудиофайла и его замена новым. По сравнению с обычными видеоредакторами вы можете добавлять не только локальные аудиофайлы, но и музыку из iTunes, Sound Effects и GarageBand. Таким образом, iMovie может быть вашим хорошим выбором для бесплатного добавления музыки в видео.
Шаг 1. Откройте iMovie. выберите Импорт медиа из файл список. Добавьте видеофайл в интерфейс iMovie.
Шаг 2. Перетащите это видео на шкалу времени проекта iMovie. Щелкните видео правой кнопкой мыши и выберите Отключить аудио чтобы отключить видео в зависимости от ваших потребностей. Здесь вы можете удалить звук из видео.
Шаг 3. Перетащите желаемый аудиофайл из iMovie Мои СМИ к временной шкале. Добавленная дорожка будет соответствовать вашему видео с самого начала.
Шаг 4. Обрезка, увеличение / уменьшение громкости, вперед / назад и применение других звуковых эффектов. Вы можете добавлять аудио в видео бесплатно с высоким аудиовизуальным опытом.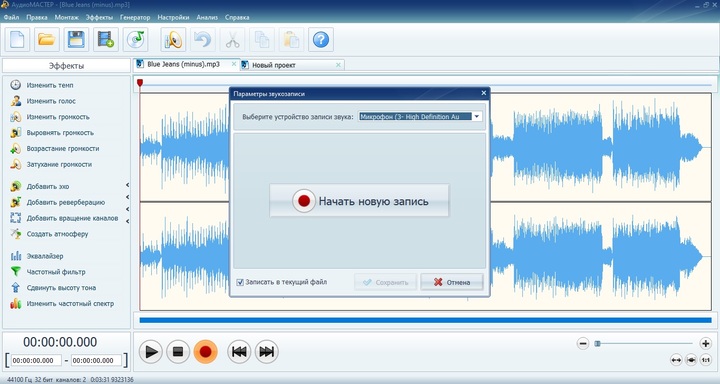
Часть 3: Как добавить аудио в видео онлайн бесплатно
Если вам не нужны дополнительные инструменты для редактирования аудио, вы можете добавить аудио к видео онлайн с помощью Clideo, Onlineconverter, Voice2v, Addaudiotovideo и многих других онлайн-инструментов. В следующем руководстве рассказывается, как добавить аудио в видео онлайн без водяных знаков с помощью Clideo. Вы также можете бесплатно добавлять музыку в видео с помощью других онлайн-редакторов.
Шаг 1. Посетите Clideo Добавить музыку к видео страница.
Шаг 2. Нажмите Выбрать файл чтобы импортировать видеофайл с локального диска, Google Диска, Dropbox или онлайн-URL.
Шаг 3. выберите Добавить аудио. Добавьте свой саундтрек после загрузки видео.
Шаг 4. Отрегулируйте громкость звуковой дорожки и громкость звука видео. Кроме того, вы также можете использовать триммер звука и петлевание.
Шаг 5. Развернуть Формат в нижнем левом углу. Установите формат выходного видео как MP4 и другие.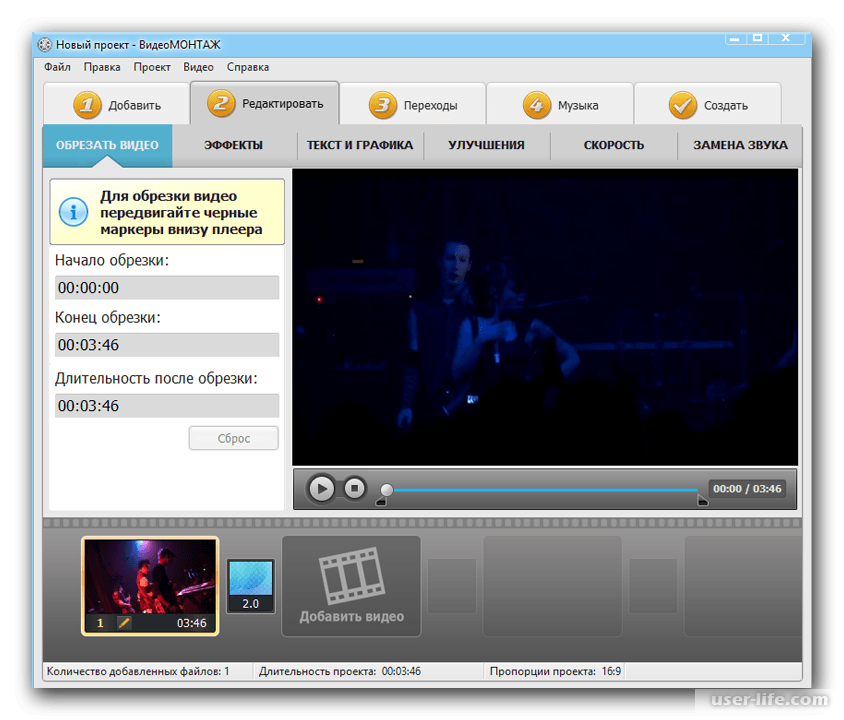
Шаг 6. выберите Создайте добавить фоновую музыку к видео онлайн бесплатно.
Часть 4: Как объединить аудио и видео с помощью VLC Media Player
VLC может помочь вам добавить звук в видео на iPhone, Android, Windows и Mac. Вы также можете контролировать качество звука с помощью определенных параметров. Таким образом, VLC может быть вашим приложением для добавления звука в видео, чтобы бесплатно добавлять музыку в любой видеофайл.
Шаг 1. Откройте VLC. выбирать Конвертировать / Сохранить из СМИ список. Выберите +, чтобы импортировать видео. Выбрать Перерабатывать из Конвертировать / Сохранить выпадающий список.
Шаг 2. Нажмите Настройки с последующим Профиль а также Редактировать выбранный профиль. Настройте аудиокодек, отключите и отключите звук.
Шаг 3. Вернитесь к основному интерфейсу. выберите СМИ с последующим Конвертировать / Сохранить.
Шаг 4. Щелкните +, чтобы импортировать внешнюю звуковую дорожку. включить Аудио а также Сохранить оригинальную звуковую дорожку параметры.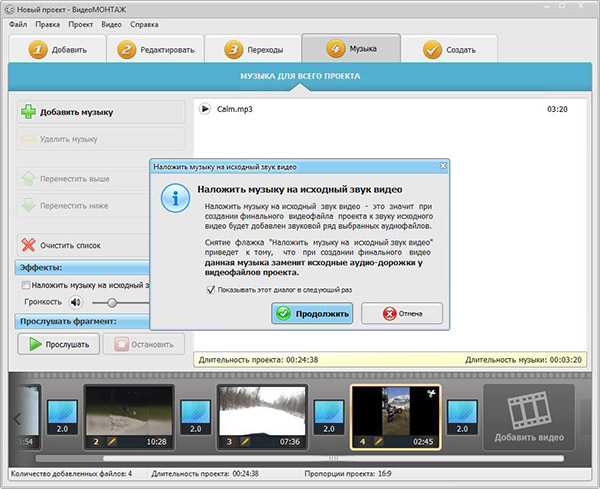
Шаг 5. выберите Показать больше вариантов. Включить Воспроизведение другого мультимедиа синхронно и выберите Дополнительные медиа.
Шаг 6. выберите Выбрать с последующим Конвертировать / Сохранить. Наконец, выберите Сохранить и начать заменять и добавлять новый звук в видео.
Читайте также: Как бесплатно присоединиться к файлам MOV (QuickTime)
Дополнительные советы: бесплатный инструмент для преобразования в форматы MP4 и MP3
В некоторых случаях вам может потребоваться преобразовать видео и аудио формат из-за ограничения несовместимости. Но не беспокойтесь об этом. Вы можете использовать Бесплатный конвертер FLV в MP3 чтобы с легкостью конвертировать медиафайлы для автономного воспроизведения и дальнейшего редактирования.
- 1. Пакетное преобразование видео и аудио файлов в 4K / HD MP4, MKV, AVI, VOB, WMV и другие форматы. (Найти еще Конвертер HD видео Вот).
- 2. Не требуется подключение к Интернету.
- 3. Нет ограничений по количеству или размеру файла.

- 4. Добавляйте темы, объединяйте видеоклипы и создавайте 3D-видео бесплатно.
- 5. Работа с Windows 10/8/7 / Vista / XP.
- 6. Никаких вредоносных программ или комплектного ПО.
Часто задаваемые вопросы о добавлении звука в видео
Можете ли вы добавить звук к видео на YouTube?
Да. выберите YouTube Studio (бета) из раскрывающегося списка. Выбрать Классическая версия Творческой студии из нижнего левого угла экрана YouTube. Выберите целевое видео, затем нажмите Аудио ниже. Найдите звуковую дорожку и выберите Добавить в видео. Более того, вы можете настроить насыщенность звука перед добавлением звука в видео. Наконец, нажмите Сохранить для подтверждения и сохранения изменений.
Как добавить звук к видео на iPhone?
Вы можете использовать приложение iMovie для iOS, чтобы бесплатно добавлять аудио к видео на iPhone. Или есть другие хорошие приложения, которые могут добавлять аудио в видео, такие как InShot, VivaVideo и т.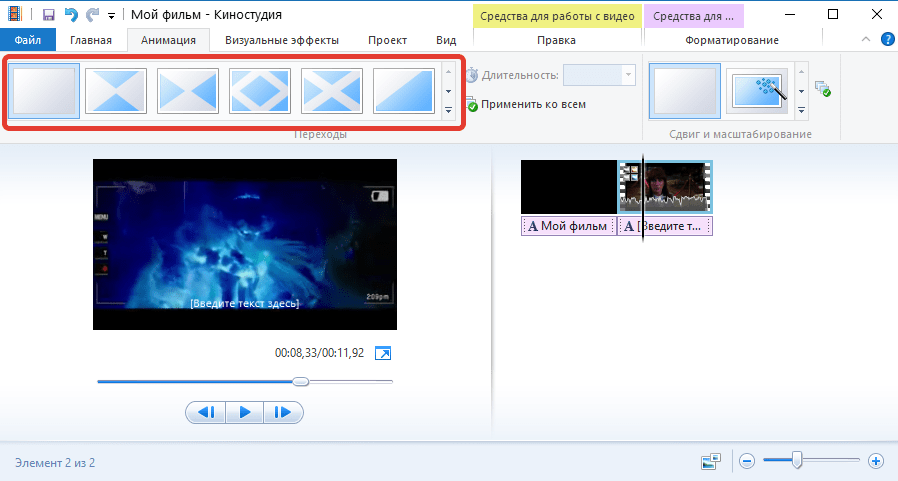 Д. Кстати, вы также можете использовать онлайн-редактор видео, чтобы добавлять музыку и звуковые дорожки в свой видеофайл.
Д. Кстати, вы также можете использовать онлайн-редактор видео, чтобы добавлять музыку и звуковые дорожки в свой видеофайл.
Как добавить звук из одного видео в другое видео?
Во-первых, вам нужно извлечь аудио из видео с помощью Audacity, Handbrake и других видео конвертеров. Есть много онлайн и офлайн видео конвертеров в аудио. Позже выберите любой инструмент, упомянутый выше, чтобы вставить звуковую дорожку в видео.
Теперь вы можете успешно добавлять аудио к видео на вашем компьютере и мобильном телефоне. Все эти видеоредакторы и конвертеры бесплатны и безопасны в использовании. Так что вы можете свободно попробовать эти инструменты для добавления музыки и звука в свое видео.
Больше чтения
Наложить музыку на видео в программе Movavi | Онлайн журнал Internet EXE
Сегодня найдётся немного сторонников просмотра видео без звукового сопровождения. На это следует обратить особое внимание при создании своих видео. Пусть даже материал не требует присутствия звуков, лучше поставить фоновое сопровождение для качественного продукта.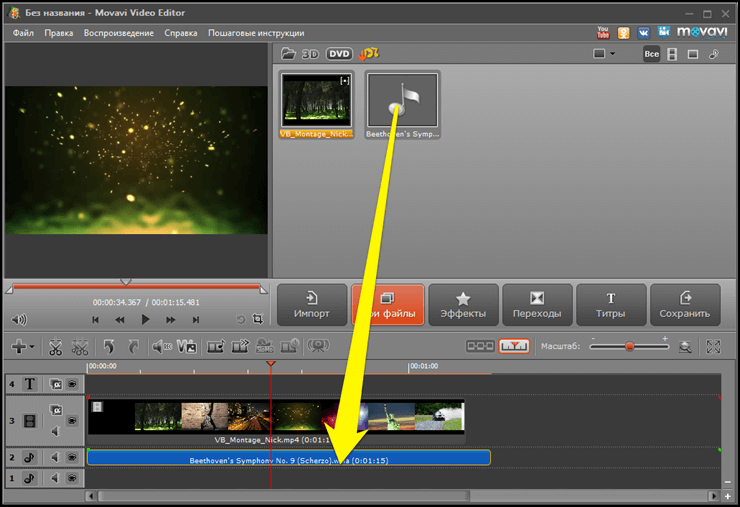
Используя видео редактор от Movavi, можно легко и просто обеспечить видеоматериал музыкой.
Первое: Установка редактора Movavi
Нужно скачать с сайта русскоязычный видеоредактор. Завершив загрузку, запускаем файл установки и Мастер установки даст дальнейшие инструкции.
Второе: Добавление музыки и видео в программу
Чтобы добавить файлы, нажмем «Добавить медиафайл» и выберем файл видео, которое нужно обработать, и аудио, которое послужит сопровождением этого видео. На вкладку «Мои файлы» перетаскиваем оба файла: один — на дорожку для видео, другой — на аудио (обозначена нотой).
Третье: Регулирование длительности звука
Бывает так, что у добавленных файлов различная продолжительность во времени.
— Аудио длиннее. Перемещаем манипулятор в конец видео на столе монтажа и нажимаем появившуюся кнопку. Ненужную часть удаляем путем нажатия правой кнопки и пункт «Удалить».
— Видеофайл длиннее. Тогда следует на дорожку звуков добавить несколько аудиофайлов (перетаскиваем их из «Медиафайл» на дорожку каждый раз) и обрезать то , что останется.
Следует помнить, что видеоредактор Movavi позволяет вставлять несколько аудиофайлов сразу. Один можно использовать для фона, другой — для разных эффектов.
Четвертое: Сохранение
Как видим, наложить звук очень легко. Нам требуется записать аудио и видео в один файл видео. Жмём «Сохранить», «Сохранить как видеофайл» или «Сохранить для устройства». Появляется окно, в котором выберем формат видео или устройство для сохранения. Нажимаем «Сохранить». Далее выбираем удобную папку и получаем готовый файл в указанной папке.
С официального сайта movavi.ru вы можете скачать программу.
с Вашего собственного сайта.
Как добавить музыку к видео онлайн за 5 минут
Хорошая музыка часто является ключом к созданию хорошего видео. Вот почему в этом руководстве мы покажем вам, как добавить музыку к видео в Интернете менее чем за 5 минут с помощью онлайн-редактора InVideo.
И если вы продержитесь до конца, мы также поделимся списком из 8 лучших сайтов, предлагающих бесплатно загружаемый звук, который вы можете использовать, чтобы вывести свои видео на новый уровень.
Пойдем прямо к делу!
Как добавить фоновую музыку к видеоклипу менее чем за 5 минут?
Шаг 1: Войдите или зарегистрируйтесь, чтобы получить бесплатную учетную запись на InVideo.
Вы можете выбрать работу с готовыми шаблонами из нашей библиотеки или загрузить собственное видео, используя опцию Blank Canvas .
Для целей этого урока мы будем использовать опцию Blank Canvas . Не забудьте выбрать соотношение сторон для вашего видео в зависимости от того, куда вы его будете загружать.
Шаг 2: Чтобы загрузить видео в редактор, щелкните Загрузки на левой боковой панели экрана и используйте кнопку Загрузить мультимедиа , чтобы загрузить свое видео.После того, как ваше видео загружено, просто перетащите его в центр экрана, чтобы добавить в свою сцену — и вы также можете обрезать его здесь, если необходимо.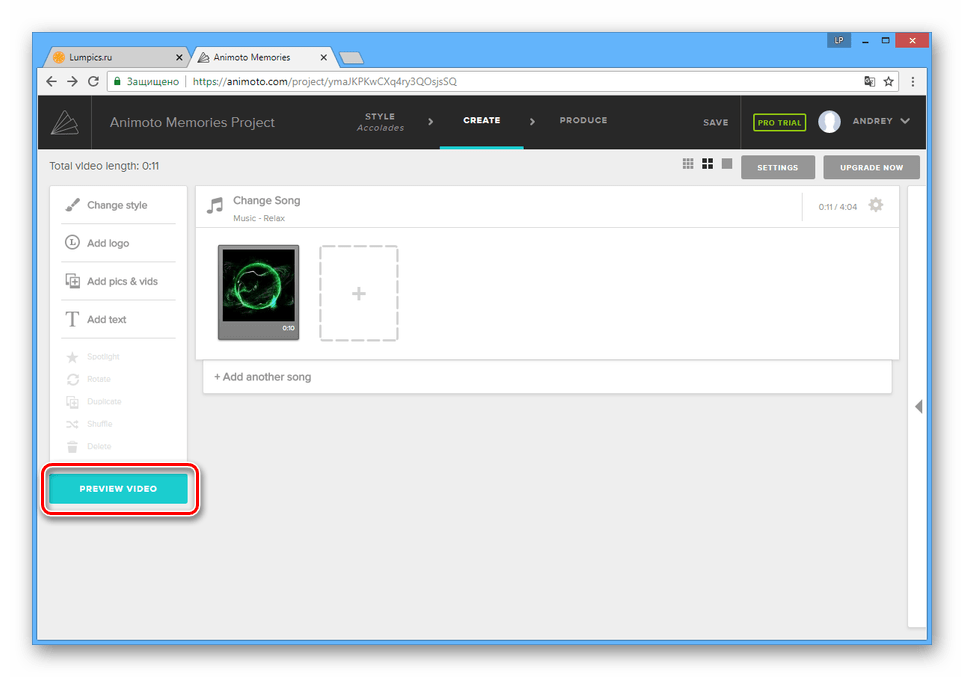
Шаг 3: После того, как ваше видео будет загружено в сцену, щелкните вкладку Music на левой боковой панели экрана.
Вы можете найти идеальный музыкальный трек в бесплатной библиотеке звуковых эффектов Invideo. Встроенная библиотека InVideo позволяет фильтровать звуковые дорожки по жанру, настроению, sfx и другим параметрам.
И если вы хотите загрузить свой собственный трек, нажмите кнопку « Загрузить музыку» рядом с панелью поиска, чтобы загрузить музыкальный файл со своего компьютера.
Вы можете использовать кнопку Play на изображении любого музыкального клипа для прослушивания звука. Когда вы найдете нужную дорожку, нажмите кнопку плюс (+) , чтобы добавить музыку к вашему видео.
Шаг 4: Наведите курсор мыши на временную шкалу, куда был добавлен ваш трек, и нажмите Edit .
Здесь вы можете найти множество вариантов редактирования музыки, таких как:
— Громкость и затухание (регулирует громкость и время для плавного появления и затухания) —
— Обрезка (сокращает длину звука)
— Цикл (воспроизводит звук после завершения цикла)
— Дублировать (добавляет копию исходного звука)
— Удалить (удаляет саундтрек)
Шаг 5: Вы также можете нажать кнопку Timeline , чтобы настроить музыку и совместить ее с видео.
Шаг 6: После того, как вы закончите редактирование, вы можете нажать кнопку Download & Share в правом верхнем углу экрана.Выберите разрешение, в котором вы хотите загрузить видео, и нажмите кнопку Export , чтобы сохранить файл на свой компьютер.
Подведение итогов —
Добавление музыки в видео — один из самых простых способов вывести видео на новый уровень, а с бесплатной музыкальной библиотекой InVideo это сделать проще простого!
Если вы хотите найти больше треков для своего видео, вот список из 8 лучших бесплатных сайтов, где вы можете найти бесплатную музыку для добавления в свое видео. Если вы хотите использовать видео для своего бренда или бизнеса, прочтите наше руководство, которое покажет вам, как создавать профессионально выглядящие видео, даже если вы никогда раньше не редактировали.
Если вы хотите использовать видео для своего бренда или бизнеса, прочтите наше руководство, которое покажет вам, как создавать профессионально выглядящие видео, даже если вы никогда раньше не редактировали.
А если вы предпочитаете учиться с помощью видео, вам обязательно стоит заглянуть на наш канал YouTube, где мы делимся ежедневными советами и приемами по созданию видео, последними тенденциями и идеями в области видео и помогаем вам зарабатывать больше денег в качестве создателя видео.
Этот пост был написан Mrignayni и отредактирован Абхилашем из Team InVideo
Добавить музыку в видео онлайн, на Windows, Mac и мобильных устройствах
БЛОГ / AVS4YOU Визуальные эффекты — ключевая часть любого видеопроекта, но часто этого недостаточно.Видео выглядят лучше и профессиональнее с музыкой или студийным озвучиванием. Прочтите эту статью, чтобы узнать о приложениях для добавления музыки к видео и создания потрясающих клипов дома без особых усилий.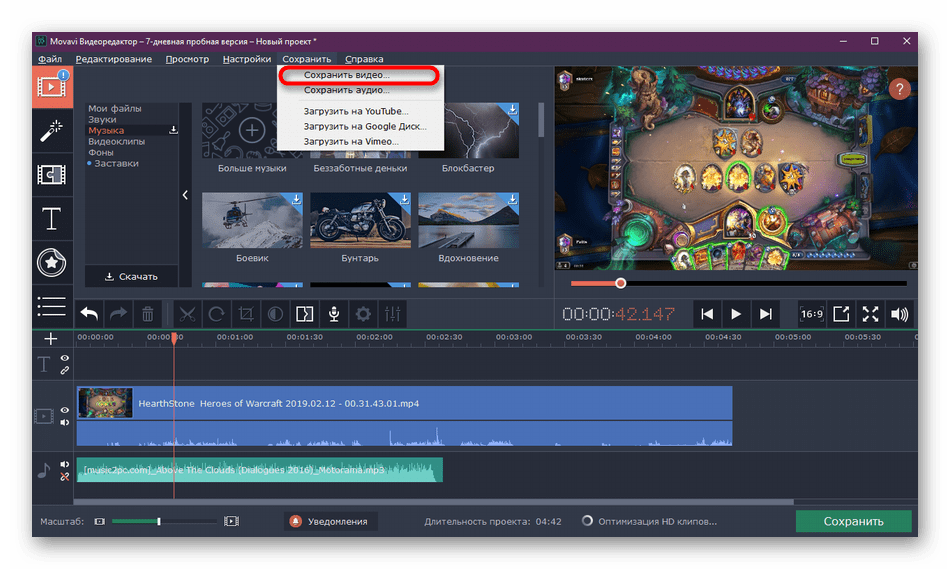
Оригинальный звук в кадрах никогда не бывает безупречным. Треск, жужжание, окружающие голоса и разные уровни громкости в нескольких видео. Отключение звука — определенно не лучший выход. Вот несколько идей о том, как добавление музыки к клипам может помочь.
- Озвучивание . Синхронизируйте звуковую дорожку, записанную с помощью петличного микрофона, или добавьте свой голос, записанный в домашней студии, в высоком качестве.
- Песни и фонограммы. Сделайте блестящий короткий клип для Instagram или TikTok со своей известной песней. Замените звуковую дорожку полностью или просто добавьте к видео фоновую музыку.
- Веселые звуки . Мы с детства любим веселые прыжки и звуки падающих из мультфильмов, не так ли? Добавьте их в свои клипы, чтобы сделать их более юмористическими.
Сегодня вы можете легко добавлять музыку к видео в Интернете, на Windows, Mac и мобильных устройствах!
Как добавить музыку в видео YouTube Видеоредактор в YouTube Studio позволяет выбирать бесплатные стоковые мелодии и песни из постоянно растущей библиотеки.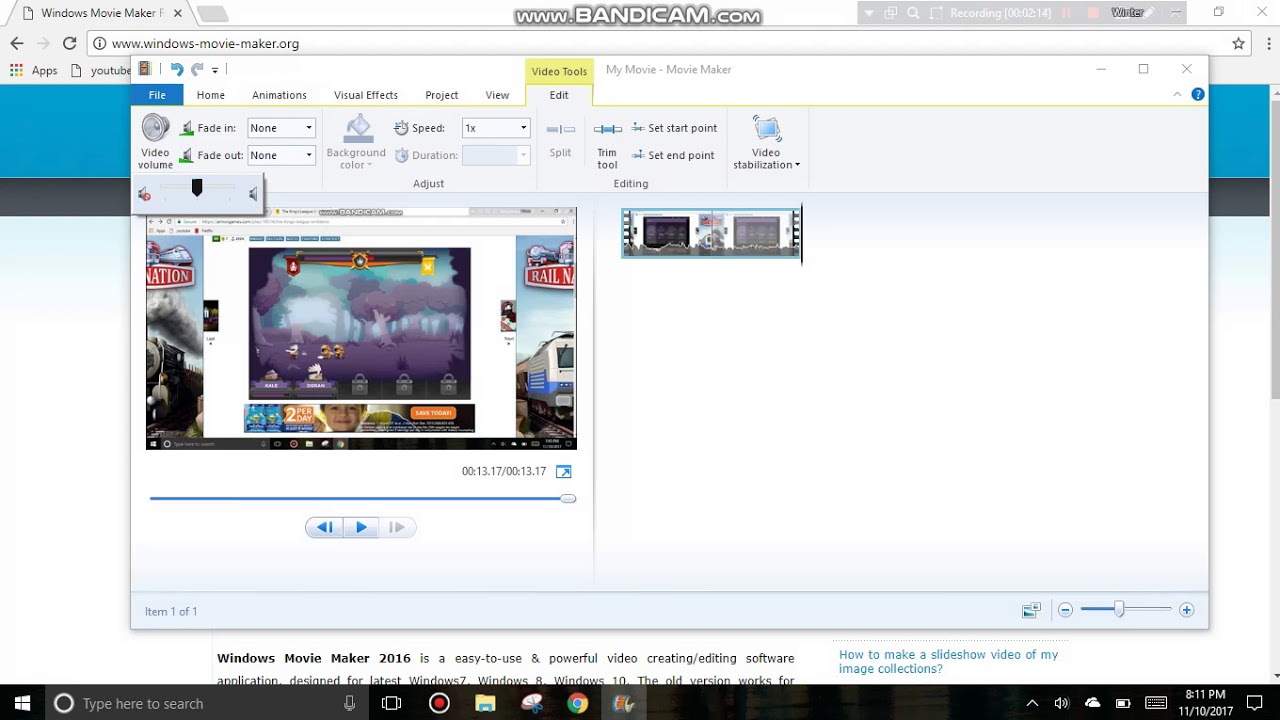 Опция доступна даже для монетизированных клипов.
Опция доступна даже для монетизированных клипов.
Вот как добавить музыку к видео на YouTube.
Шаг 1 . Откройте YouTube Studio и найдите желаемое видео.
Шаг 2 . Перейдите на вкладку «Редактор» на левой панели.
Источник: YouTubeШаг 3 . Выберите Добавить трек и найдите подходящие мелодии.
Вот и все — просто нажмите «Сохранить», чтобы подтвердить изменения.
YouTube не поддерживает добавление собственной музыки к видео прямо на платформе. Рассмотрите другие методы, перечисленные ниже, если вы хотите воспроизводить собственную музыку.
Как добавить музыку к видео онлайнВ сети есть множество сервисов, которые позволяют легко добавлять музыку к видео, например Veed.io. Просто откройте редактор и вставьте музыку!
Шаг 1 . Загрузите файл со своего компьютера, YouTube по ссылке, Dropbox или даже запишите его с нуля.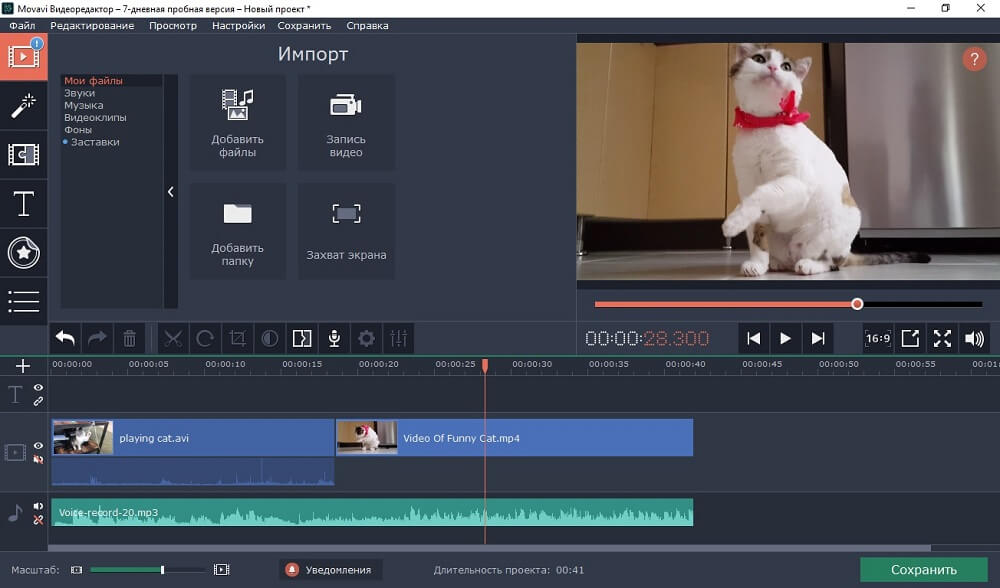
Установите громкость звука на 0%, если вы хотите полностью заменить звук видео.
Шаг 2 . Зайдите в Загрузить -> Загрузить аудио
Шаг 3 . Настройте звуковую дорожку, перемещая ее на шкале времени. Вы можете регулировать громкость, скорость и продолжительность музыки.
Нажмите «Экспорт», чтобы сохранить файл.
Veed.io позволяет бесплатно создавать 10-минутные и более короткие видеоролики с музыкой. Для более длинных клипов требуется платная подписка. Цены начинаются от 12 долларов в месяц.
У этого метода есть очевидные недостатки. Для загрузки и скачивания файла необходимо стабильное подключение к Интернету. Любое прерывание может привести к потере прогресса редактирования.
Веб-службы не всегда хороши в защите данных. Вы не знаете, будет ли ваше видео полностью удалено после редактирования.Утечки и раскрытие материалов СМИ также часто возникают.
Хотите ускорить добавление музыки к видео и обезопасить процесс редактирования? Выберите подходящее настольное решение для Windows или Mac!
Добавить музыку к видео в Windows AVS Video Editor позволяет добавлять музыку к видео YouTube в Windows 10/8/7 / XP / Vista.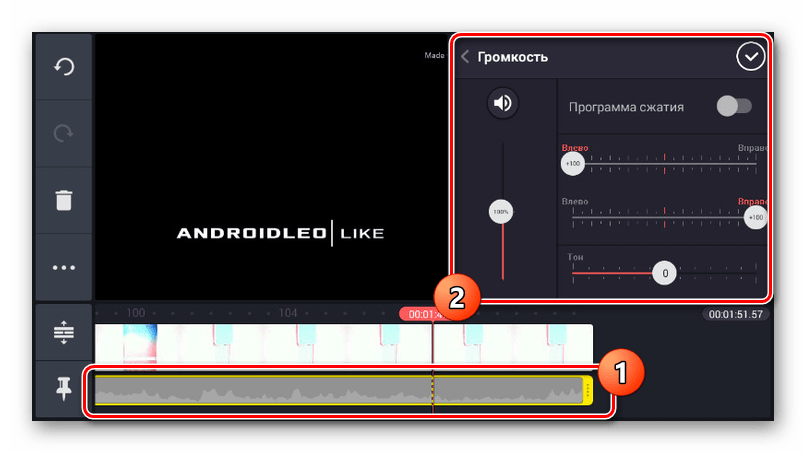 Просто выполните следующие простые шаги.
Просто выполните следующие простые шаги.
Шаг 1 . Запустите AVS Video Editor, откройте видео и перейдите в Media Library -> Audio.Импортируйте треки в библиотеку.
Шаг 2 . Перетащите необходимый музыкальный файл на шкалу времени.
Чтобы настроить уровни звука, нажмите кнопку «Громкость и баланс» на временной шкале.
Готово! Теперь вы можете сохранить свой видеопроект и поделиться им с друзьями.
Протестируйте AVS Video Editor сегодня и легко добавляйте музыку к видео в Windows:
MacApple предоставляет пользователям бесплатную программу для редактирования iMovie.Обычно он предустановлен на любом iMac и Macbook. Вот как бесплатно вставить музыку в видео на Mac.
Шаг 1 . Перетащите видео на шкалу времени и выберите аудиофайлы на верхней панели инструментов.
Шаг 2 . Найдите клип, который хотите добавить в свой проект.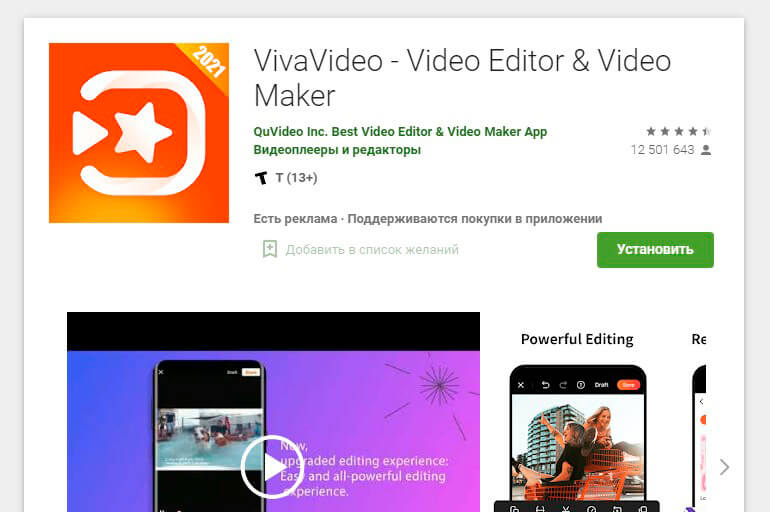
Сохраните файл на Mac как обычно.
iPhone / iPad Наустройствах iOS также предустановлен iMovie.Процесс добавления музыки к видео аналогичен, только небольшие изменения в интерфейсе.
Выполните следующие действия, чтобы добавить музыку к видео на iPhone или iPad.
Шаг 1 . Откройте видео в iMovie, нажмите кнопку «Добавить мультимедиа» и выберите «Аудио».
Источник: AppleШаг 2 . Загрузите аудиофайл. Выберите «Саундтреки» для просмотра библиотеки, iCloud Drive для поиска музыки в хранилище или «Моя музыка» для открытия локальных файлов.
Шаг 3 .Щелкните элемент и снова нажмите кнопку «Добавить мультимедиа».
Android
Play Market предлагает множество мультимедийных приложений для Samsung, Xiaomi, Huawei, ASUS и других устройств Android. Вот как добавить музыку к видео на Android в Kinemaster.
Шаг 1 . Откройте видео, затем нажмите кнопку «Аудио», расположенную на панели мультимедиа справа.
Источник: KinemasterStep 2 . Нажмите кнопку «Добавить» (+), чтобы выбрать музыкальный файл, который вы хотите добавить.
Экспорт готового видео.
ЗаключениеМногие доступные приложения позволяют добавлять музыку в ваш клип на любой платформе или устройстве, включая Windows, Mac, iOS и Android. Вы даже можете вставлять звук в отснятый материал в Интернете или на YouTube.
Выберите программное обеспечение, совместимое с вашим компьютером или смартфоном.
Полезные ссылкиПолучите последнее обновление пакета AVS4YOU. Скачать
Проверьте 10 лучших видеоредакторов для любой операционной системы.Читать блог
Сделайте увлекательное вступление на YouTube. Читать блог
2 метода добавления музыки в видео в Интернете в 2022 году
- Твиттер
Если вы хотите добавить музыку к видео в Интернете, вы попали в нужное место.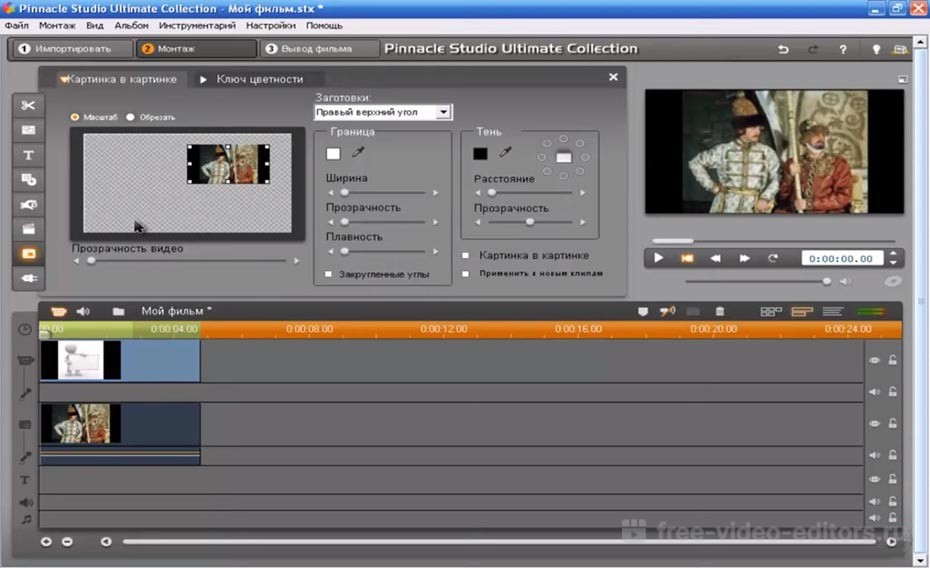 В этом посте будут представлены 2 онлайн-редактора видео и четкие инструкции по добавлению звука в видео онлайн. А если вы попытаетесь добавить музыку к видео большого размера, здесь рекомендуется профессиональный видеоредактор MiniTool MovieMaker.
В этом посте будут представлены 2 онлайн-редактора видео и четкие инструкции по добавлению звука в видео онлайн. А если вы попытаетесь добавить музыку к видео большого размера, здесь рекомендуется профессиональный видеоредактор MiniTool MovieMaker.
Добавление музыки к видео — эффективный способ сделать ваши видео более впечатляющими и креативными. Иногда вы можете попробовать добавить музыку к видео в Интернете просто из-за его удобства. В этом посте мы выбираем 2 лучших онлайн-инструмента для добавления звука в видео онлайн.
Добавить музыку в видео в Интернете — Clideo
Clideo — это профессиональный онлайн-редактор видео, который позволяет создавать фильмы с видеоклипами, изображениями и GIF-файлами. Кроме добавления звука к видео в Интернете, он может объединять, изменять размер, вырезать, зацикливать, обрезать, переворачивать и переворачивать видео.Также он может создавать слайд-шоу или мемы, добавлять субтитры к видео и т. Д.
Вот руководство по добавлению музыки к видео в Интернете с помощью Cloideo:
Шаг 1.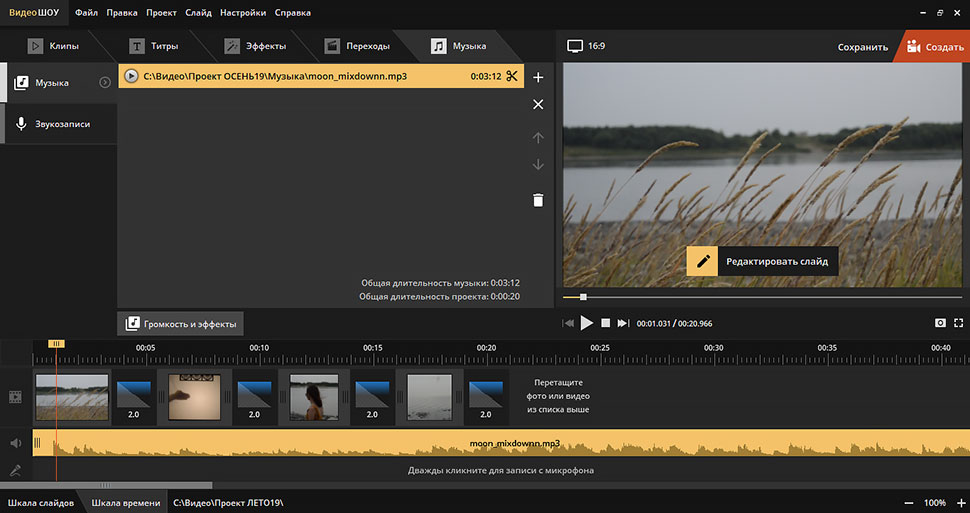 Войдите в Clideo.com и откройте веб-сайт.
Войдите в Clideo.com и откройте веб-сайт.
Шаг 2. В разделе «Инструменты» найдите и щелкните Добавить музыку к видео .
Шаг 3. Нажмите Выбрать файлы , чтобы загрузить видео.
Шаг 4. Нажмите на Добавить аудио , чтобы загрузить аудио.
Шаг 5.Щелкните значок ножниц, чтобы обрезать звук.
Шаг 6. Переместите ползунок, чтобы отрегулировать громкость звуковой дорожки и звука видео.
Шаг 7. Нажмите Create , чтобы сделать видео с музыкой.
Добавить музыку в видео онлайн — FlexClip
Если вы хотите добавить музыку к видео в Интернете, Flexclip также является обязательным для использования онлайн-редактором видео. С его помощью вы можете создавать видеоролики с помощью различных шаблонов, таких как видеоролики о днях рождения, свадебные видеоролики, музыкальные клипы и т. Д. Он также предлагает множество инструментов для редактирования, таких как обрезка и триммер видео, текстовый редактор, аудиоредактор и многое другое.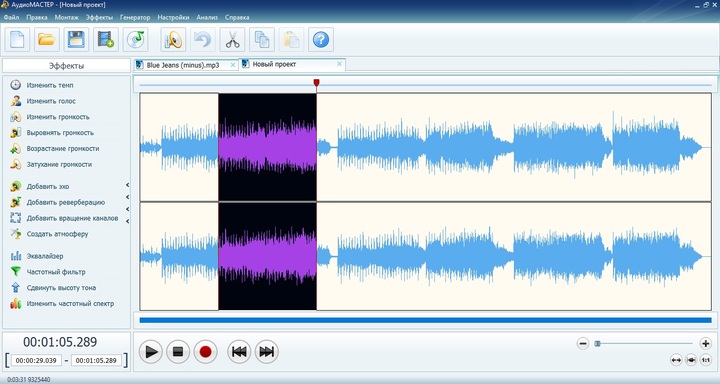
Вот руководство о том, как записывать музыку к видео в Интернете с помощью FlexClip:
Шаг 1. Откройте сайт FlexClip.com и войдите в систему.
Шаг 2. Выберите шаблон видео и нажмите Настроить , чтобы открыть окно редактирования.
Шаг 3. Нажмите Добавить локальный носитель , чтобы импортировать видео.
Шаг 4. Выберите Добавить музыку , чтобы выбрать песню, нажмите , используйте , чтобы добавить ее. Или нажмите Browse My Files , чтобы добавить свои аудиофайлы.
Примечание: Если вы хотите записать живой звук, просто щелкните значок «Запись», чтобы записать звук, и звук будет добавлен по умолчанию.
Шаг 5. Обрежьте звуковую дорожку.
Шаг 6. Предварительный просмотр, экспорт и сохранение видео.
Помимо Clideo и FlexClip, существует множество других инструментов, с помощью которых вы можете легко добавлять аудио к видео в Интернете.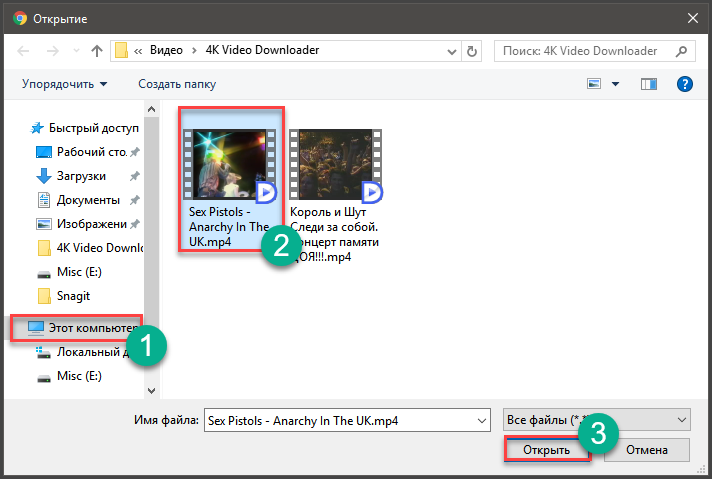
Вот список других 5 видеоредакторов для добавления звука к видео в Интернете.
- Капвинг
- Укус
- Pixiko
- InVideo
- Adobe Spark Video
MiniTool MovieMaker — бесплатный видеоредактор без водяных знаков.С его помощью вы можете создавать видео из изображений и изображений и редактировать их по своему усмотрению, например обрезать и разделять видео. А еще это создатель GIF и аудиоредактор. Кроме того, он может конвертировать видео в GIF или GIF в видео и многое другое.
Шаг 1. Загрузите, установите и запустите MovieMaker.
Скачать бесплатно
Шаг 2. Импортируйте видео и музыкальные файлы.
Шаг 3. Добавьте эти файлы на шкалу времени.
Шаг 4. Отредактируйте видео и музыку.
Шаг 5. Экспортируйте и сохраните видео.
Итог
Вы освоили 2 метода добавления музыки к видео онлайн? Теперь ваша очередь практиковаться. Вы можете попробовать Clideo или Flexclip для добавления звука, а также можете выбрать один инструмент из шести других рекомендуемых онлайн-редакторов видео.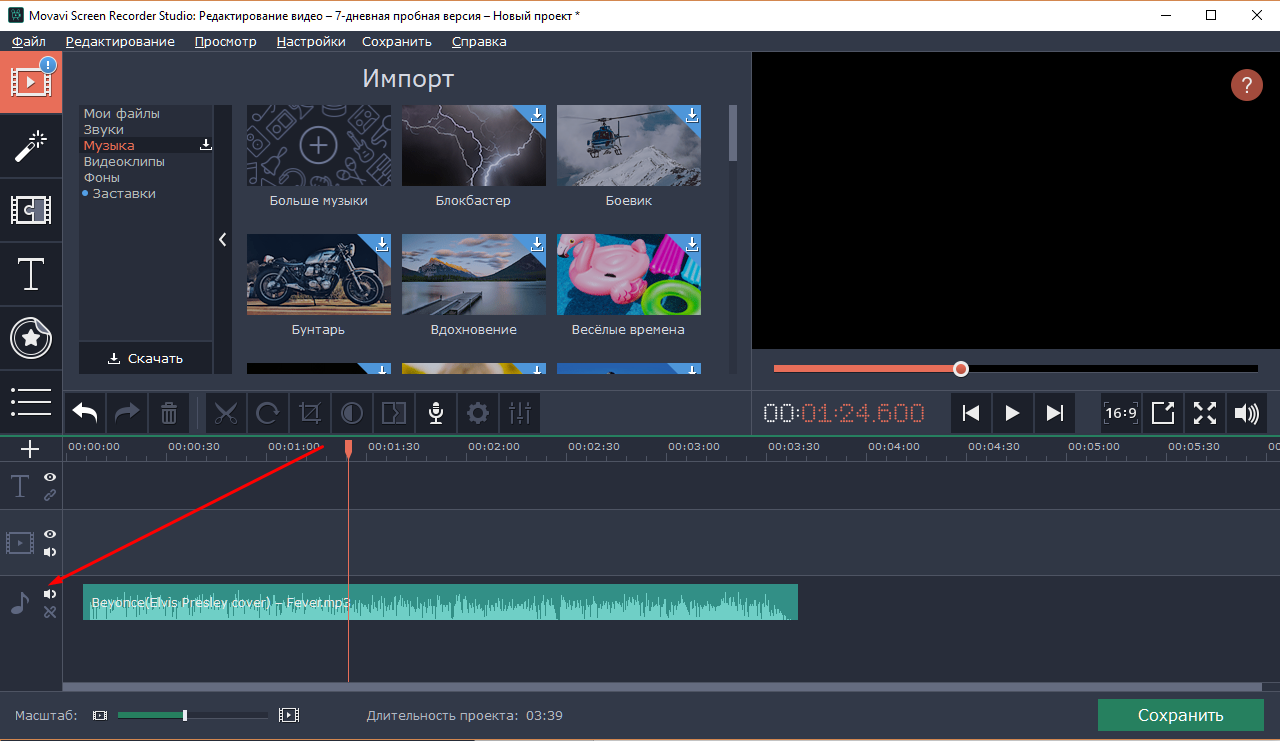
- Твиттер
ОБ АВТОРЕ
Cora Подписывайтесь на нас
Должность: Обозреватель
Автор Кора любит фотографировать и записывать видео, поэтому она потратила много времени и усилий на мультимедиа.В основном она занимается редактированием фото, аудио и видео. После долгого обучения она приобрела большой опыт. И она умеет писать. С большим энтузиазмом и уверенностью она присоединяется к редакционной секции MiniTool, цель которой — предоставить пользователям эффективные решения для решения проблем, связанных с редактированием изображений, видео и аудио.
Как добавить музыку в видеопосты, истории и ролики в Instagram
В наши дни недостаточно просто опубликовать фотографию в Instagram и положить конец этому.Но с таким количеством творческих функций редактирования — как в приложении, так и с помощью сторонних инструментов — единственный способ выделиться из массы — это придать вашему контенту немного изюминки.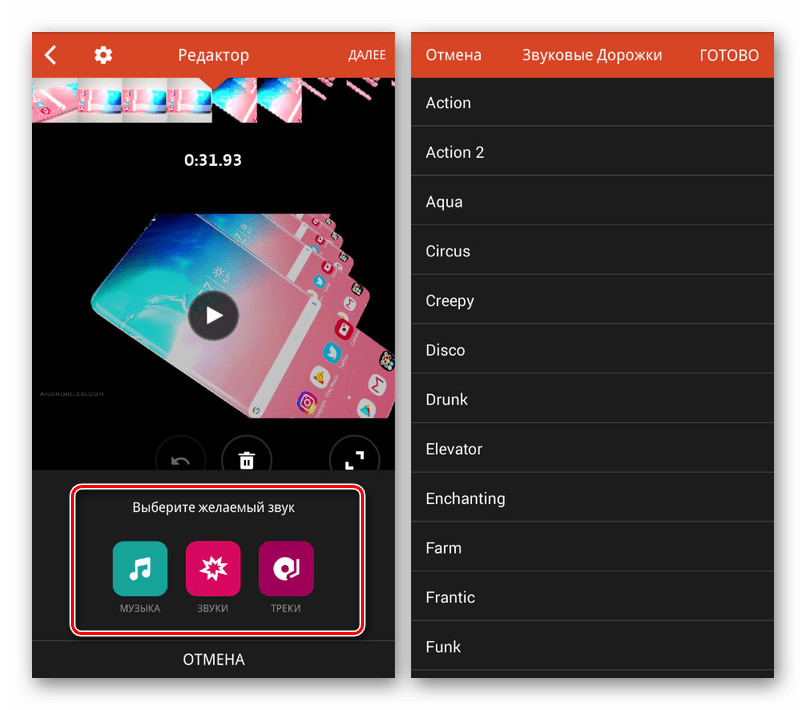 И один из лучших способов сделать это — добавить музыку. Читайте дальше, чтобы узнать, как добавить музыку к видео в Instagram с приложениями и без них.
И один из лучших способов сделать это — добавить музыку. Читайте дальше, чтобы узнать, как добавить музыку к видео в Instagram с приложениями и без них.
Где взять музыку для инстаграм-роликов
Прежде чем мы углубимся в поиск классной музыки и фоновых изображений для ваших публикаций и историй в Instagram, важно отметить, что Instagram будет запрещать любые видео, размещенные с нелицензионной музыкой.
Если вы публикуете видео в своих историях в Instagram, вы можете использовать встроенную в приложение музыкальную библиотеку Instagram, о которой мы поговорим позже, но если вы публикуете видео в своей ленте, вам придется удвоить- проверьте, откуда идет его музыка. Вы также должны всегда доверять художнику, когда используете его работы.
Ниже мы перечислили несколько вариантов получения музыки, которую можно использовать на законных основаниях и которая не приведет вас в тюрьму Instagram.
Как удалить дубликаты фотографий на iPhoneВаша медиатека iTunes
Вы можете удивиться, узнав, что лучшее место для поиска музыки для добавления в видео в Instagram — это ваша медиатека iTunes.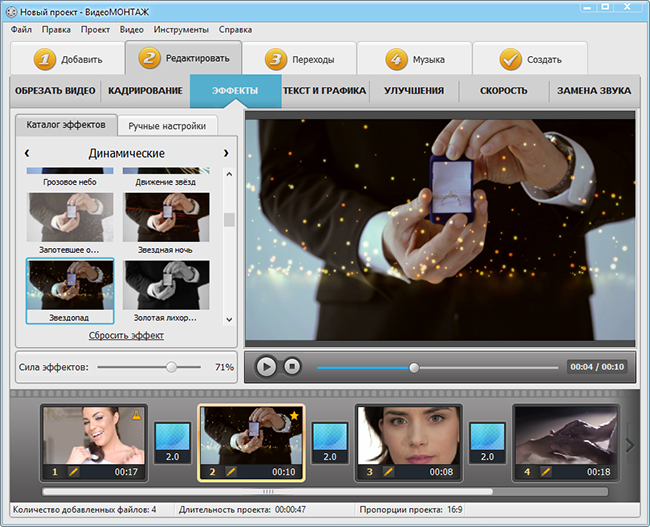 В конце концов, вы можете купить и загрузить любую понравившуюся песню и легко добавить ее в свое видео с помощью такого приложения, как VideoSound. После того, как вы скачали нужную песню, вы можете использовать приложение для редактирования видео в Instagram, чтобы наложить ее поверх публикуемого видео.
В конце концов, вы можете купить и загрузить любую понравившуюся песню и легко добавить ее в свое видео с помощью такого приложения, как VideoSound. После того, как вы скачали нужную песню, вы можете использовать приложение для редактирования видео в Instagram, чтобы наложить ее поверх публикуемого видео.
Однако покупка аудиозаписи в iTunes не гарантирует, что ваше музыкальное видео не будет заблокировано Instagram; Тот факт, что вы купили аудиодорожку через iTunes, не означает, что у вас есть лицензия на ее использование в видео.Согласно рекомендациям Instagram, «чем больше в видео записано полноформатных треков, тем больше вероятность, что оно будет ограничено». Поэтому рекомендуется использовать более короткие музыкальные клипы, а не более длинные треки.
Аудио Джунгли
Если вы не хотите просматривать свою медиатеку iTunes и предпочитаете более дешевый способ найти хорошие мелодии, попробуйте AudioJungle. В нем есть широкий выбор бесплатной музыки, которую вы можете легко скачать всего по цене от 1 доллара за трек.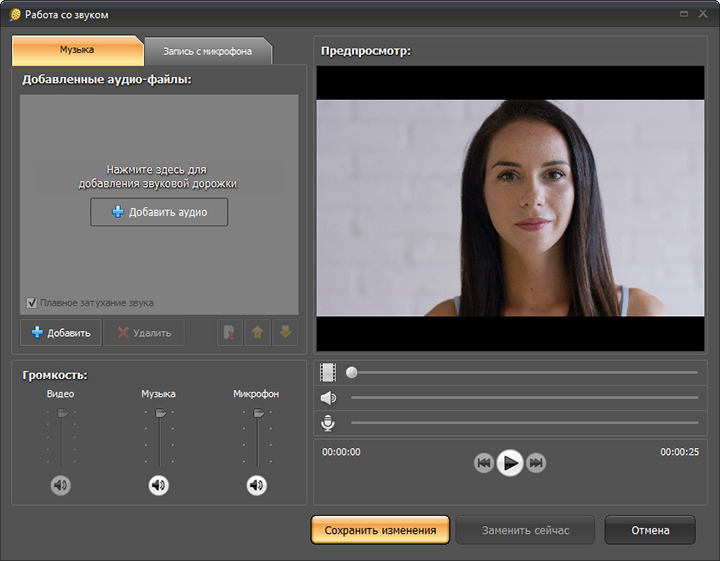
Incompetech
Еще один хороший веб-сайт для поиска бесплатной музыки — Incompetech, который позволяет вам просматривать такие жанры, как мистика, электроника и современное кино, чтобы найти идеальную фоновую песню для вашего видео в Instagram.И хотя есть треки, доступные для покупки, многие песни на сайте доступны бесплатно.
Как добавить музыку в пост в Instagram
В отличие от историй, в настоящее время для постов в Instagram нет встроенной музыкальной функции. Поэтому, если вы хотите добавить крутой трек к своему новому видео, вам нужно будет использовать стороннее приложение перед публикацией.
Как добавить музыку к видеопосту с Tempo
Tempo — это бесплатное приложение для редактирования видео с классными фильтрами и эффектами переходов, а также музыкальная библиотека, полная бесплатной лицензированной музыки, которую вы можете добавлять в свои видео.Вот как использовать Tempo для добавления трека в видео-сообщение в Instagram:
- Откройте приложение Tempo.

- Нажмите кнопку видео в правом верхнем углу экрана.
- Коснитесь кнопки видео в верхнем левом углу экрана.
- Выберите клипы, которые хотите использовать.
- Коснитесь оранжевой галочки.
- Нажмите кнопку музыки в нижней части экрана.
- Откройте музыкальную библиотеку.
- Перейдите к песне, которую хотите использовать.
- Tap Use.
- Выберите звук внизу, чтобы обрезать или отредактировать его. (Вам нужно убедиться, что ваше видео длится менее 60 секунд, чтобы опубликовать его в ленте Instagram.)
- Нажмите «Сохранить» и выберите размер экспорта.
- Нажмите кнопку Instagram, чтобы поделиться в Instagram.
- Выберите Открыть.
- Выберите сообщение.
- Опубликуйте свой пост в Instagram.
Tempo можно бесплатно загрузить и использовать в течение трехдневной пробной версии, но после этого вам необходимо подписаться на платную подписку, чтобы получить доступ к его функциям.
Как добавить музыку к сообщению в Instagram с помощью функции «Добавить фоновую музыку в видео»
Еще одно приложение, которое позволяет добавлять фоновую музыку к вашим видео в Instagram, является очень полезным инструментом с понятным названием: «Добавить фоновую музыку в видео». Хотя в этом приложении нет обширной библиотеки песен на выбор, его можно использовать бесплатно и оно совместимо с iTunes или любой другой библиотекой файлов MP3, которые вы скачали.
Вот как им пользоваться:
- Открыть Добавить фоновую музыку к видео.
- Нажмите Старт.
- Выберите видео или видео, которые вы хотите использовать.
- Нажмите Далее в правом верхнем углу.
- Дайте вашему видео название проекта и выберите квадратное соотношение сторон.
- Нажмите «Создать» в правом верхнем углу экрана.
- Нажмите Музыка внизу экрана.
- Выберите одну из бесплатных композиций или импортируйте музыку.
- Добавьте к видео любые другие изменения, в том числе обрезайте его до 60 секунд.

- Нажмите кнопку «Поделиться» в правом верхнем углу экрана.
- Выберите разрешение и нажмите Сохранить.
- Откройте Instagram.
- Коснитесь значка + в нижней центральной части экрана.
- Выберите сообщение.
- Выберите видео и опубликуйте его, как обычно.
Как разместить музыкальное видео в Instagram с помощью TikTok
Еще один способ добавить музыку в свой канал Instagram — поделиться музыкальным видео, которое вы создали в TikTok.
Если вы еще не знакомы с этим приложением, TikTok — это платформа для обмена видео, изначально разработанная для обмена видео с синхронизацией губ.Его можно бесплатно скачать и использовать, и в нем есть огромная библиотека лицензионных звуков и песен, которые вы можете добавлять в свои видео. Приложение позволяет записывать полное видео за один дубль или небольшими фрагментами. Кроме того, у вас есть возможность загрузить существующее видео из альбома «Фотопленка».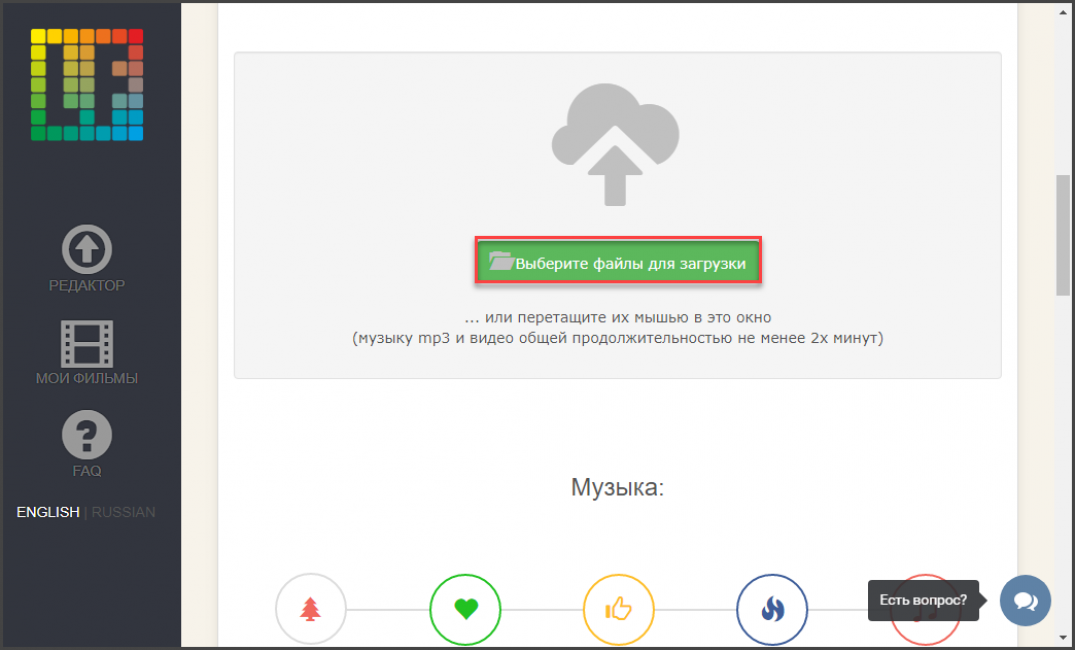
Вот как создать видео в TikTok и поделиться им в Instagram:
- Откройте приложение TikTok.
- Коснитесь значка + внизу экрана.
- Нажмите кнопку «Звуки» в верхней центральной части экрана.
- Перейдите и найдите песню, которую хотите использовать.
- Выберите песню и нажмите появившуюся красную галочку, чтобы добавить ее к видео.
- Нажмите кнопку записи, чтобы записать видео.
- Коснитесь флажка, когда закончите запись.
- Добавьте эффекты, текст или фильтры и нажмите «Далее» в правом нижнем углу экрана.
- Заполните подпись и нажмите Опубликовать в правом нижнем углу экрана.
- Перейдите к недавно опубликованному видео в TikTok и нажмите «Поделиться».
- Выберите значок Instagram.
- Подача пресса.
- Опубликуйте свой пост в Instagram, как обычно.
Как разместить музыкальное видео в Instagram Stories
Добавить музыку в свои истории намного проще, чем добавить музыку в сообщение, благодаря встроенной в приложение функции Instagram.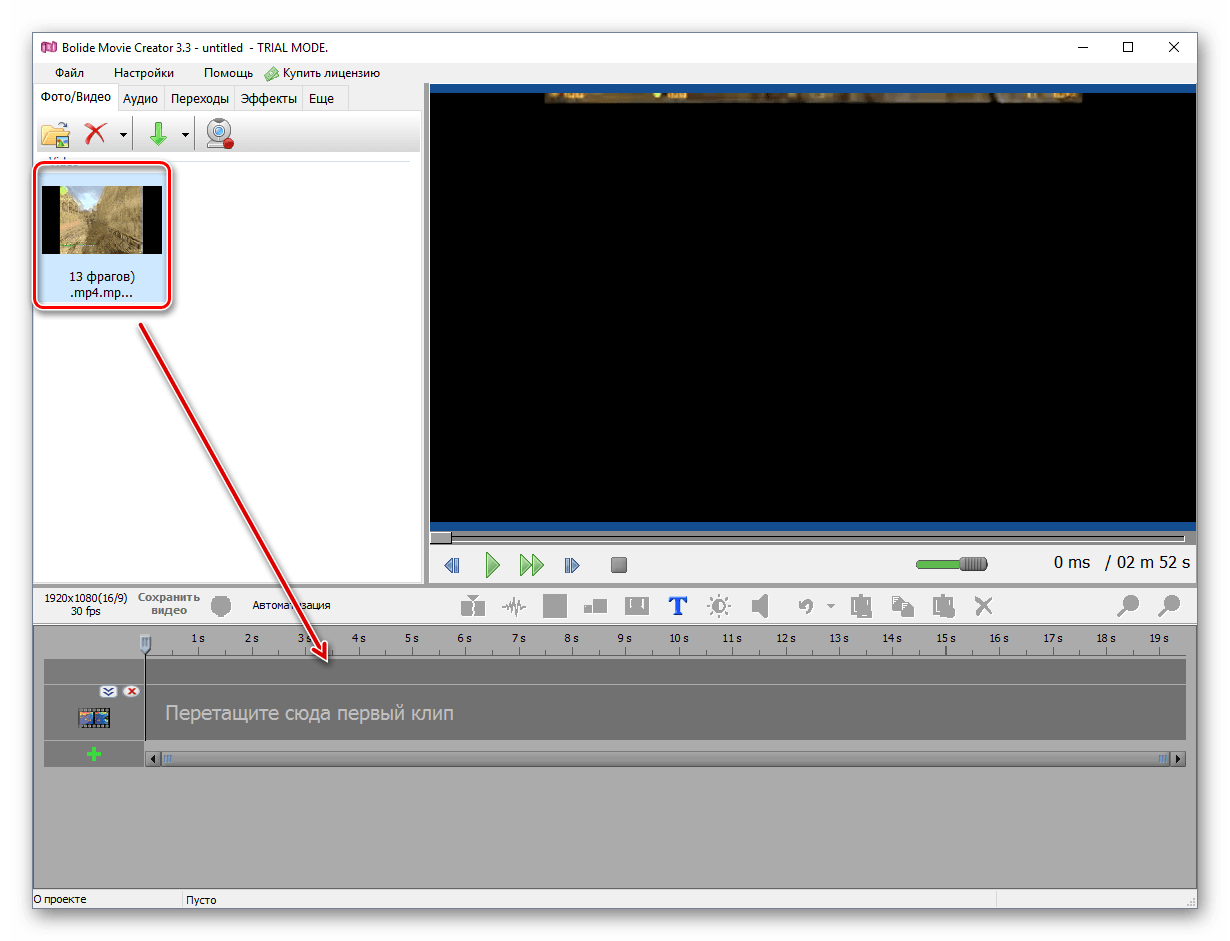 С помощью музыкальной функции Stories вы можете просматривать тысячи популярных песен, имеющих коммерческую лицензию, для сопровождения вашего видео.
С помощью музыкальной функции Stories вы можете просматривать тысячи популярных песен, имеющих коммерческую лицензию, для сопровождения вашего видео.
Как добавить музыку к видео-истории в Instagram
Вот как добавить музыку к своему видео в Stories с помощью музыкального стикера Instagram:
- Откройте приложение Instagram.
- Коснитесь значка + внизу экрана.
- Выберите историю.
- Снимите новое видео с помощью Камеры Историй или проведите пальцем вверх, чтобы загрузить видео из Фотопленки.
- Нажмите кнопку с наклейкой в верхней части экрана.
- Выберите музыкальный стикер.
- Перейдите к песне, которую хотите использовать, и выберите ее, чтобы добавить в свое видео.
- Нажимайте различные варианты текста в нижней части экрана, чтобы выбрать способ отображения музыки.
- Коснитесь Готово в правом верхнем углу экрана.
- Выберите свою историю в нижнем левом углу экрана, чтобы опубликовать видео в своих историях.

Почему я не могу найти музыкальный стикер в Instagram Story?
Если вы не можете найти музыкальный стикер, это означает, что эта функция пока недоступна в вашей стране. Вы не сможете добавить музыкальный стикер в свою историю или включить музыку в чужую историю. Что вы можете сделать для доступа к этой функции, так это использовать приложение VPN, такое как ClearVPN.ClearVPN имеет ярлык, специально предназначенный для разблокировки музыкальной функции Instagram, поэтому вы просто нажимаете на нее и возвращаетесь к публикации своей истории.
Как добавить музыку к видео в Instagram с помощью Добавить фоновую музыку в видео
Приложение «Добавить фоновую музыку в видео» также можно использовать для добавления музыки в Истории. Если вы не хотите использовать музыкальный стикер, просто следуйте этим инструкциям, чтобы создать видео с музыкой для ваших историй:
- Открыть Добавить фоновую музыку к видео.

- Нажмите Старт.
- Выберите видео или видео, которые вы хотите использовать.
- Нажмите Далее в правом верхнем углу.
- Дайте вашему видео название проекта и выберите квадратное соотношение сторон.
- Нажмите «Создать» в правом верхнем углу экрана.
- Нажмите Музыка внизу экрана.
- Выберите один из бесплатных треков или импортируйте музыку.
- Добавьте к видео любые другие изменения, в том числе обрезайте его до 60 секунд.
- Нажмите кнопку «Поделиться» в правом верхнем углу экрана.
- Выберите разрешение и нажмите Сохранить.
- Откройте Instagram.
- Коснитесь значка + в нижней центральной части экрана.
- Выберите историю.
- Публикуйте свои истории как обычно.
Как разместить музыкальное видео в Истории с помощью TikTok
Вы также можете публиковать свои видео из TikTok в своих историях в Instagram. Вот как это сделать:
- Откройте приложение TikTok.

- Коснитесь значка + внизу экрана.
- Нажмите кнопку «Звуки» в верхней центральной части экрана.
- Перейдите и найдите песню, которую хотите использовать.
- Выберите его и нажмите появившуюся красную галочку, чтобы добавить его к видео.
- Нажмите кнопку записи, чтобы записать видео.
- Нажмите галочку, когда закончите запись.
- Добавьте эффекты, текст или фильтры и нажмите «Далее» в правом нижнем углу экрана.
- Заполните подпись и нажмите Опубликовать в правом нижнем углу экрана.
- Перейдите к недавно опубликованному видео в TikTok и нажмите «Поделиться».
- Выберите значок Instagram Stories.
- Нажмите «Ваша история» в нижнем левом углу экрана, чтобы опубликовать видео в ваших историях.
Как добавить музыку к видео в Instagram Reel
Reels похожи на видео TikTok тем, что многие аккаунты используют их для синхронизации губ. Те же песни, что и в Stories, доступны и в Reel videos.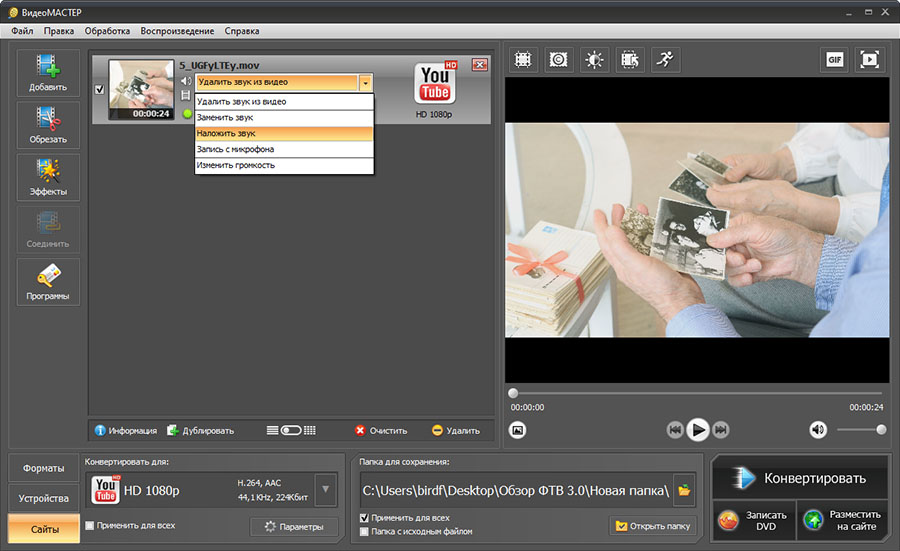 Независимо от того, как вы решите форматировать свое видео в Reel, добавить к нему музыку очень просто.Вот как:
Независимо от того, как вы решите форматировать свое видео в Reel, добавить к нему музыку очень просто.Вот как:
- Откройте приложение Instagram.
- Коснитесь значка + в нижней центральной части экрана.
- Выбрать катушки.
- Запишите новое видео с барабана или проведите пальцем вверх, чтобы загрузить видео из камеры.
- Нажмите «Добавить» в правом верхнем углу экрана. Повторите этот процесс, чтобы добавить столько клипов, сколько хотите (до 15 секунд).
- Нажмите значок музыки в левом центре экрана.
- Перейдите к песне, которую хотите использовать, и коснитесь ее, чтобы добавить в свое видео.
- Выберите часть песни, которую хотите использовать в своем видео.
- Коснитесь белой стрелки внизу экрана.
- Нажмите «Поделиться».
- Вы можете разместить ролик в ленте или в своих историях.
- Пресса Поделиться.
Для большей части контента Instagram вы можете добавить любую песню в свое видео в приложении. Но если вы хотите проявить творческий подход к звуку, вам подойдет и стороннее приложение.В любом случае ваше видео получит дополнительную дозу творчества, необходимую, чтобы выделиться среди ваших подписчиков.
Но если вы хотите проявить творческий подход к звуку, вам подойдет и стороннее приложение.В любом случае ваше видео получит дополнительную дозу творчества, необходимую, чтобы выделиться среди ваших подписчиков.
Бесплатная музыка для редактирования видео: Найдите фоновую музыку для своих видео
Найти бесплатную музыку для редактирования видео не должно быть сложно. Этот список включает в себя ряд лучших источников в Интернете для поиска бесплатной творческой музыки.
Вы можете сортировать по жанру, стилю, альбому или исполнителю, чтобы найти лучшую фоновую музыку и звуковые эффекты для использования в ваших видео, подкастах и творческих проектах!
Мы что-то упустили? Оставьте комментарий ниже, если вы знаете какие-либо другие замечательные сайты, где можно найти бесплатную музыку для использования в видео. Изображение на обложке фона: Freestocks.org
Связанные: 16 Музыкальные источники без авторских прав (и Creative Commons)
Аудиотека Youtube — это простой способ просматривать и загружать бесплатную музыку для ваших видео. Youtube также имеет инструмент, позволяющий вам проверять ЛЮБОЙ музыки в ваших видео, чтобы увидеть политику авторских прав.
Youtube также имеет инструмент, позволяющий вам проверять ЛЮБОЙ музыки в ваших видео, чтобы увидеть политику авторских прав.
Посетите аудиотеку Youtube →
Как найти бесплатную музыку на Soundcloud
Soundcloud — один из крупнейших музыкальных сайтов в мире.Многие создатели предпочитают загружать музыку, которая бесплатна и разрешена для коммерческого использования. Используя фильтры поиска Soundcloud, вы можете найти бесплатную фоновую музыку для своих видео.
Найдите тип музыки, например «эмбиент» или «фоновая музыка».
Нажмите Enter и выберите «Tracks» в левой части экрана.
После того, как вы нажмете «Дорожки», посмотрите вниз на раздел «Фильтровать результаты» и нажмите «Слушать» рядом с символом авторского права ©.
Нажмите «Для коммерческого использования», и результаты поиска будут отфильтрованы по песням, разрешенным для коммерческого использования.

Вы можете щелкнуть эту ссылку, чтобы увидеть пример поиска по запросу «фоновая музыка» с результатами, отфильтрованными для отображения только коммерчески очищенной и / или общественной музыки.
Бесплатная музыка, которую вы можете использовать в своих видео на Youtube. Найдите музыку из самых разных категорий, включая акустическую / фолк, кинематографическую, корпоративную, поп-музыку, электронную музыку, фанк, джаз и другие.
Посетить Bensound →
Музыка для видео из Free Video Archive. Выполните поиск по исполнителю, альбому или названию песни, чтобы найти идеальный трек для вашего проекта.
FVA имеет потрясающую функцию расширенного поиска, позволяющую фильтровать бесплатную музыку по жанру, названию, инструментальной части, разрешенной для коммерческого использования и т. Д.
Посетить архив бесплатной музыки →
Youtube очищенные, бесплатные музыкальные треки от Filmstro.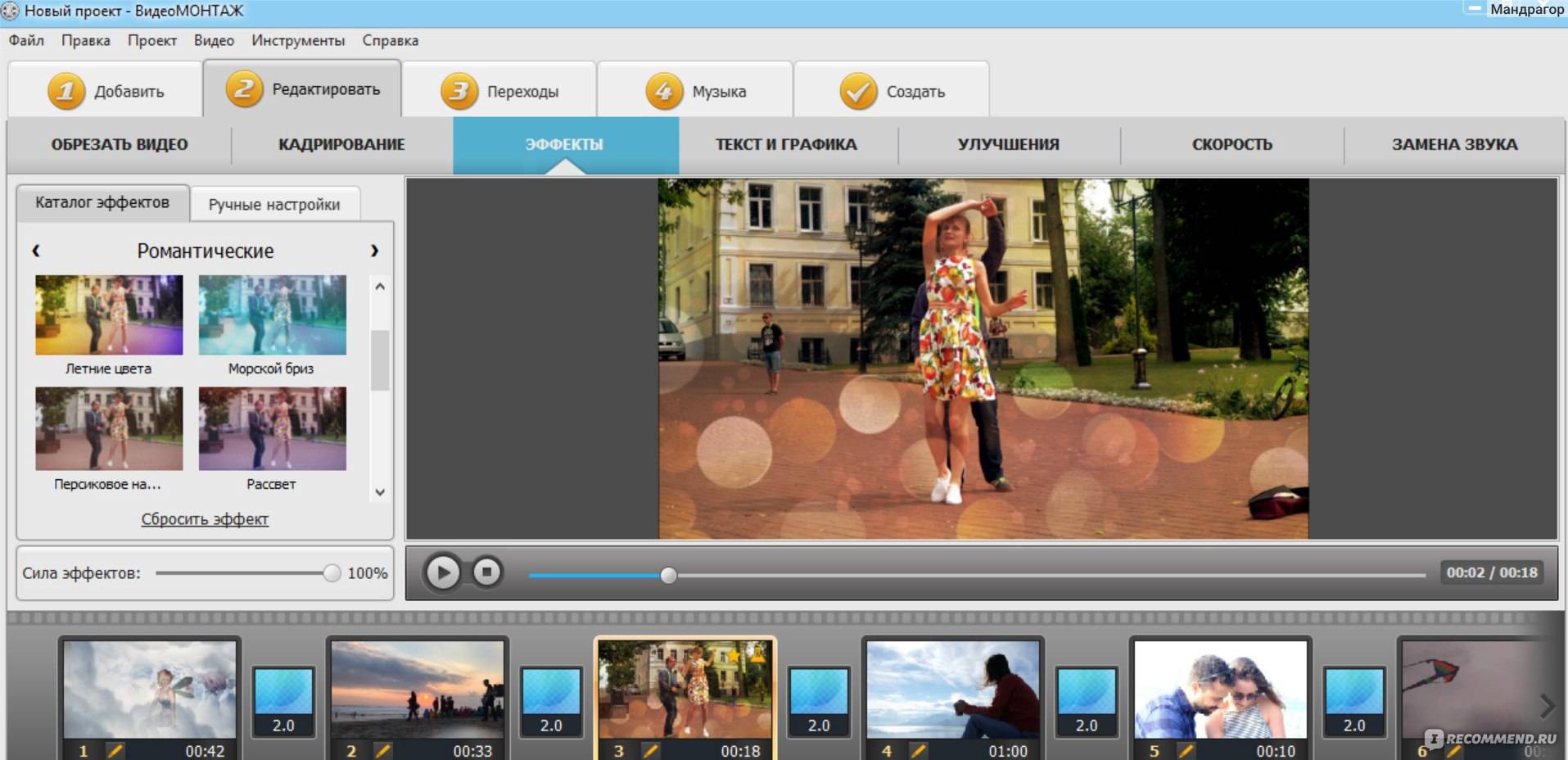 Изучите их огромную библиотеку песен и отфильтруйте их по жанрам фильмов и видео, чтобы найти идеальную фоновую музыку для своего видео.
Изучите их огромную библиотеку песен и отфильтруйте их по жанрам фильмов и видео, чтобы найти идеальную фоновую музыку для своего видео.
Посетить Filmstro →
Incompetech имеет большую библиотеку бесплатной музыки, которую вы можете искать и фильтровать по жанрам, спискам и каталогам. Просматривайте коллекции музыки и находите идеальные фоновые звуки для своего видео.
Посетить Incompetech →
ccMixter — это музыкальная платформа для сотрудничества и творческого партнерства. Музыканты могут загружать оригинальные сэмплы, а певцы могут загружать оригинальные вокалы / треки, которые продюсеры / ди-джеи затем смешивают в новые интересные песни и ремиксы.
Их поисковая система dig.ccMixter предназначена для поиска бесплатной музыки для игр, видео, подкастов и других проектов. Просмотрите тысячи часов бесплатной музыки. Большинство треков принадлежат Creative Commons и требуют простого кредитования музыкантов для использования.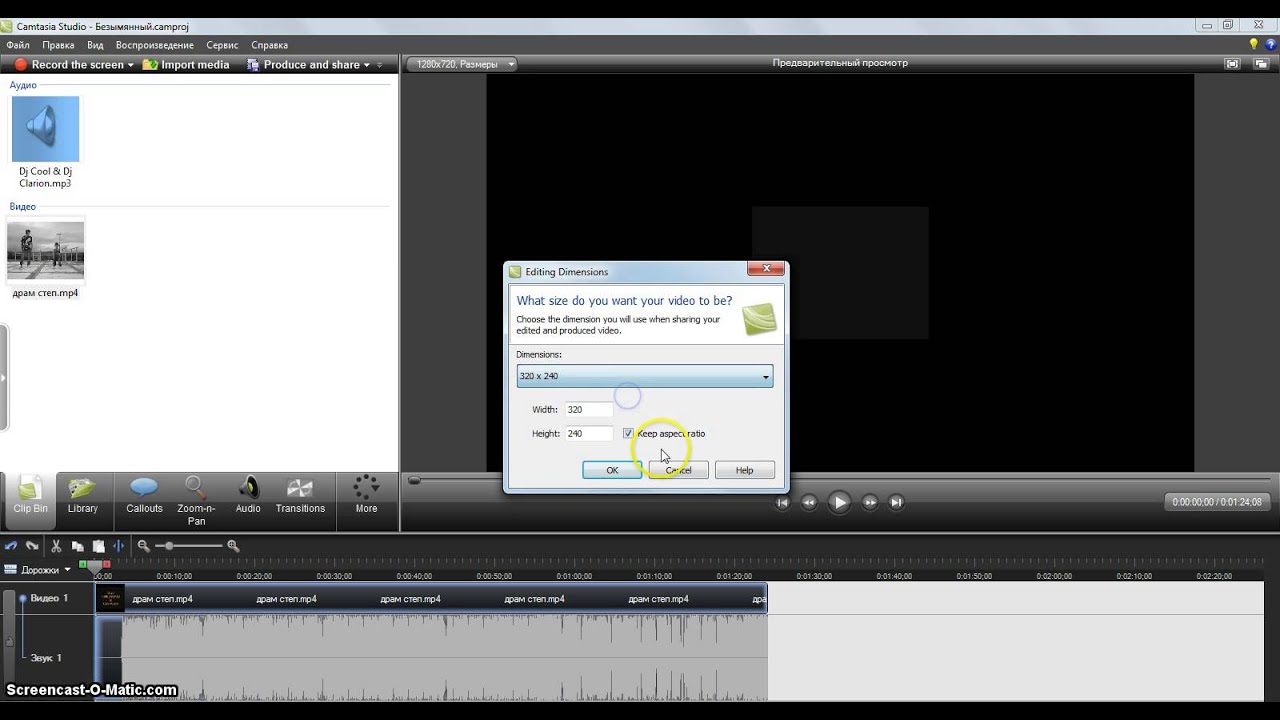
Посетить dig.ccMixter →
Музыка 100% бесплатная под лицензией общественного достояния. FreePD.com предлагает бесплатные звуковые эффекты, музыку, фоновые песни и многое другое. На домашней странице они разбиты на множество полезных категорий, таких как ужасы, оптимистичные и мотивационные треки, комедия, романтика, электроника и даже разные звуковые эффекты, бесплатные для коммерческого использования.
Согласно их часто задаваемым вопросам, вы можете использовать музыку для Youtube, Twitch, Facebook, театральных представлений, рекламы и даже полнометражных фильмов.
Посетите FreePD.com →
NoCopyrightSounds — это звукозаписывающий лейбл для исполнителей нового поколения в области электронной музыки, хауса, дабстепа, трэпа, поп-музыки и многих других.
NCS Music можно использовать бесплатно для независимых авторов и их пользовательского контента (UGC) на YouTube и Twitch — всегда не забывайте указывать исполнителя, трек и NCS и делать обратную ссылку на нашу исходную загрузку NCS.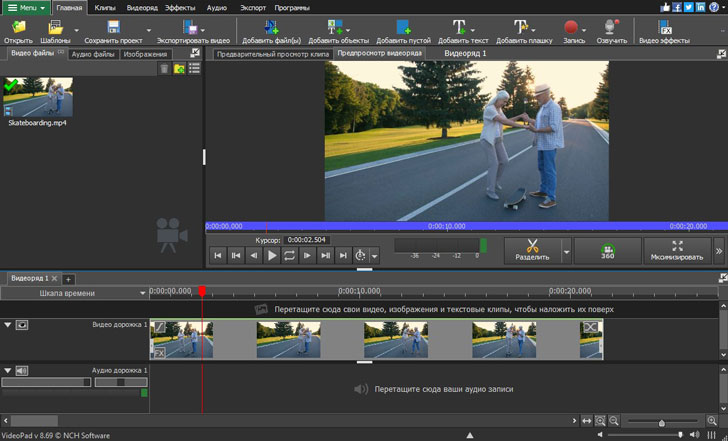 Узнайте больше о политике использования NCS.
Узнайте больше о политике использования NCS.
Посетите NoCoprightSounds →
По теме: 5 потрясающих музыкальных видео режиссеров
Аудио Авторское право
При создании видео для Youtube, социальных сетей, рекламы и других коммерческих целей важно учитывать аудио авторское право . Вы можете прочитать официальные законы об авторских правах здесь.
Из этой статьи на Hootsuite вы узнаете об авторском праве на аудио и о том, как оно соотносится с видео в социальных сетях.
О чем следует помнить при использовании звука для коммерческого видео
Разрешено ли коммерческое использование этой музыки / аудио по лицензии Creative Commons?
Нужно ли указывать музыканта? Какой тип кредита / ссылки требуется?
Некоторая музыка бесплатна для личного использования, но для коммерческого использования требуется платная лицензия.
Для более крупных проектов и обширных кампаний может потребоваться специальная расширенная лицензия.

Как добавить звук в видео в Windows 10 [шаг за шагом]
Этот урок научит вас всему, что нужно знать о том, как добавлять звук в видео в Windows 10, отключать видео, увеличивать / уменьшать громкость видео или вносить любые другие изменения в звук в видео в Windows. 10.
Вы когда-нибудь замечали, что все лучшие фильмы, видеоигры и даже видео на YouTube имеют потрясающие саундтреки? Это не может быть совпадением, не так ли?
Нет, определенно не может.
Звук — такой же неотъемлемый элемент завораживающей сцены, как актеры, фон и визуальные эффекты. Молчание на мгновение после напряженной сцены помогает зрителю задуматься над увиденным. Оставляя мелодию проигрывать на заднем плане, даже немного настраивает мелодию, не загораживая диалог. Настройка или отключение фоновых шумов и беспорядка звука гарантирует, что видео никогда не нарушит погружение.
Без лишних слов, давайте разберемся, как отключить видео и добавить звук, устранить ненужные шумы или увеличить громкость в ключевой сцене в клипе.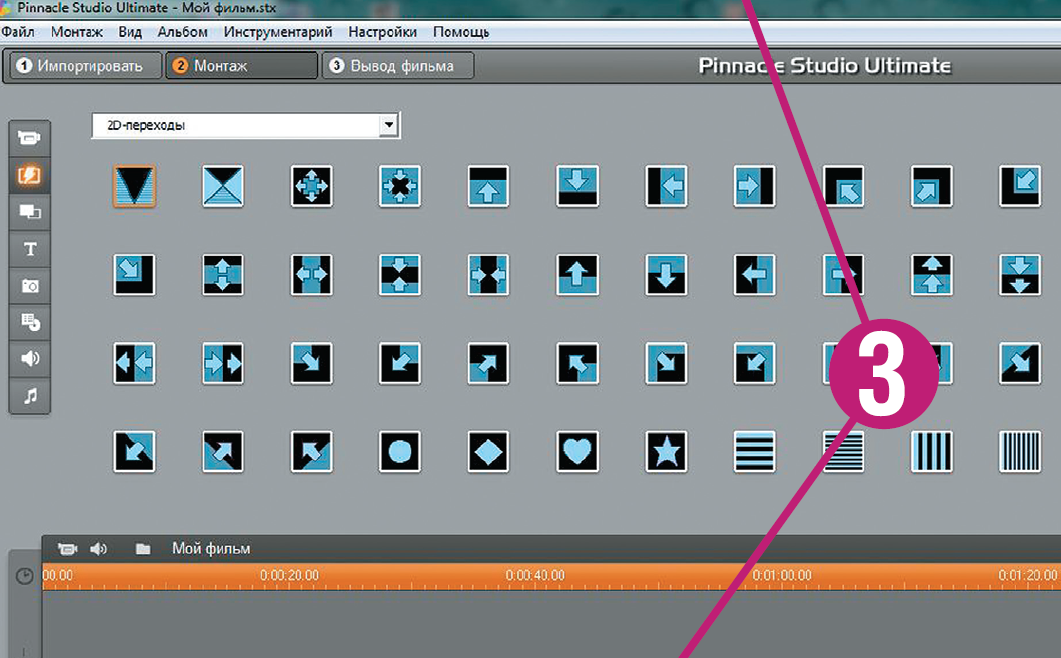
Как добавить звук в видео в Windows 10
Шаг №1. Выберите инструмент и подготовьте файлы.
Для этого примера мы будем использовать Animotica Moviemaker , который вы можете бесплатно загрузить из Microsoft Store.
Это одно из самых популярных приложений в магазине Microsoft, и оно на 100% бесплатное (если вы не возражаете против водяного знака). Загрузка и установка приложения не займет больше нескольких минут, но, как всегда, вы можете поэкспериментировать с другими инструментами и приложениями, если захотите.
Шаг №2. Откройте свои файлы в видеоредакторе.
Прежде чем мы сможем отключить звук для аудиоклипа, мы должны сначала добавить указанный клип, верно?
После настройки щелкните правой кнопкой мыши видеофайл, в который нужно добавить звук, и выберите «Открыть с помощью» -> Animotica. Кроме того, вы можете открыть приложение и загрузить нужные визуальные эффекты с помощью потрясающей звуковой дорожки.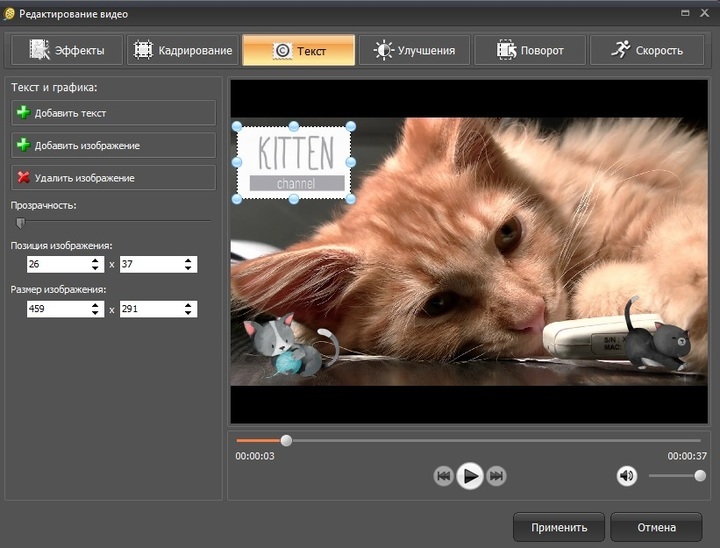 В этом случае нажмите «Новый проект».
В этом случае нажмите «Новый проект».
Загрузите свои файлы.
Добавить аудиофайл из библиотеки Animotica к вашему видеоШаг №3. Отключить текущий звук в видео (чтобы удалить звук из видео)
Если в вашем видео нет звука, вы можете пропустить этот шаг и перейти к шагу №4.
Шаг № 3.1. Нажмите на свой клип и перейдите к «Звук».
Удалить звук из видеоШаг №3.2. Установите громкость на «0» (или измените ее).
Отключить звук в видео Очевидно, что на этом этапе мы можем сделать гораздо больше со звуковой дорожкой.Во-первых, вы, наверное, заметили, что мы используем слайдер.
Это означает, что нам не нужно выбирать ни 0, ни 100. Не стесняйтесь экспериментировать с громкостью звука, если вам нужно ее изменить.
Теперь вы готовы перейти к следующему шагу.
Шаг 4. Добавьте аудиофайл к вашему видео.
Просто щелкните вкладку «Добавить аудио» в интерфейсе приложения и загрузите свой аудиоклип. В качестве альтернативы вы можете использовать клипы, предлагаемые создателем фильмов Animotica.Эти плохие парни подпадают под добросовестное использование и защитят ваше видео от надоедливых заявлений об авторских правах YouTube, которые сейчас штурмом захватывают платформу.
Добавить аудиофайл к видеоНа следующем шаге просто выберите «Добавить аудио» в нижнем меню.
Добавить закадровый текст или аудиофайл к видео Затем вы можете выбрать один из доступных аудиофайлов в библиотеке Animotica или нажать кнопку «Выбрать файл», чтобы загрузить то, что вы подготовили на своем компьютере.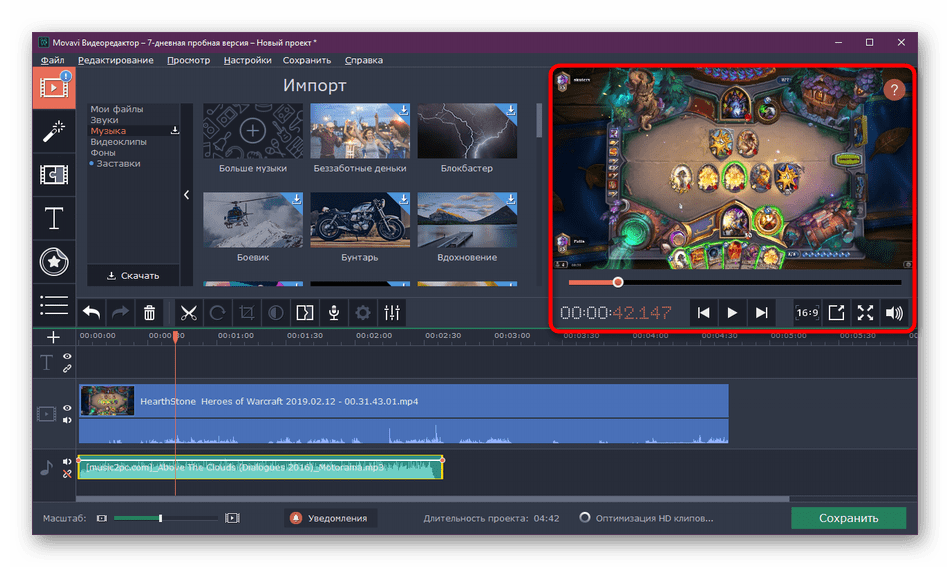
Шаг 5. Отрегулируйте звуковую дорожку на вашем видео.
Перетащите аудиофайл в нужное место, как показано на скриншоте ниже /
Настроить звуковую дорожкуКак редактировать звук в видео
Теперь, когда у вас настроен звук, вы можете внести в него некоторые изменения, чтобы убедиться, что он идеально сочетается с вашим видео.
Чтобы отредактировать звук в вашем видео, вам просто нужно щелкнуть звуковую дорожку, и вы увидите меню в нижней части экрана, как вы можете видеть на скриншоте ниже.Вы также можете найти здесь альтернативный вариант, чтобы настроить подходящий момент для начала воспроизведения звука.
Редактировать звук в видеоКак разбить музыку на части в видео
В случае, если вы хотите разрезать звуковую дорожку на несколько частей, выберите место, где вы хотите, чтобы первая часть звука закончилась, и нажмите «Разделить» .
Вероятно, будет проще, если вы заранее разделите видео на клипы, но в любом случае работает.
Профессиональный совет: вам нужно выбрать аудиофайл, а затем выбрать параметр «Обрезать» или «Громкость», чтобы отредактировать его.
Как обрезать звук в видео
В случае, если вы хотите сохранить только определенные части вашего аудиофайла, вам необходимо обрезать его. Нажмите «Обрезать» и настройте начальную и конечную точки звуковой дорожки. Вы также можете обрезать аудиокадры или установить начальную / конечную точки в небольшом меню под вашей дорожкой.
Обрезать звук в видеоНет необходимости выполнять какие-либо дополнительные действия, настройка начальной и конечной частей вашего аудиофайла обрезает его автоматически.
Как изменить скорость звука в видео
Если вы хотите, чтобы звук воспроизводился медленнее или быстрее, нажмите «Скорость» и отрегулируйте положение.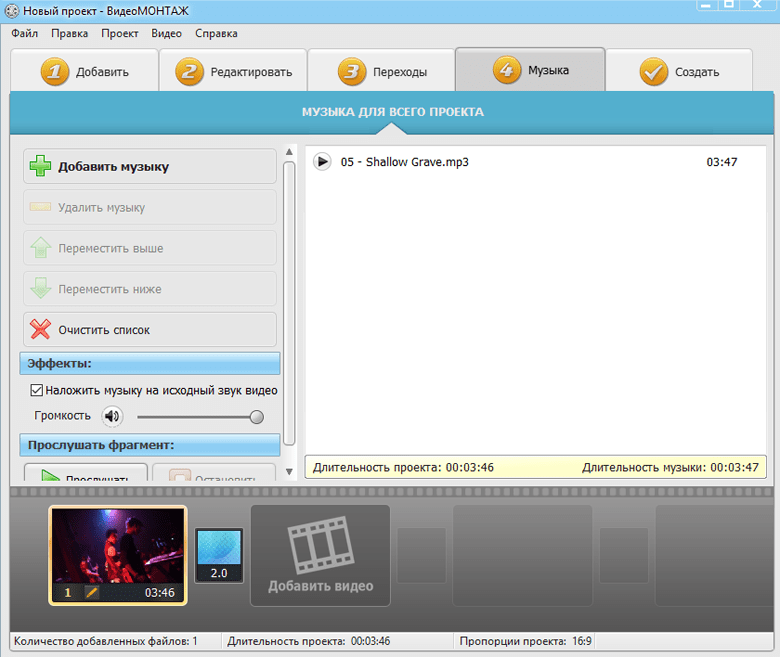 Имейте в виду, что «1» обозначает исходную скорость вашего аудиофайла. Таким образом, установка скорости меньше «1» замедляет звук, а увеличение, чем «1», ускоряет его.
Имейте в виду, что «1» обозначает исходную скорость вашего аудиофайла. Таким образом, установка скорости меньше «1» замедляет звук, а увеличение, чем «1», ускоряет его.
Как скопировать аудиодорожку в видео
Если вас устраивает звуковая дорожка и вы хотите ее скопировать, нажмите «Дублировать», и вы увидите новую, точно такую же звуковую дорожку.
Дублируйте аудиофайлКак добавить нарастание / затухание звука в видео
В случае, если вы хотите сделать плавный вход или выход звука в вашем видео, функция Fade in / out — это то, что вам нужно. Имейте в виду, что вы можете применить постепенное усиление / затухание только к звуковому оверлею, добавленному к вашему видео в Animotica.
Для этого просто щелкните аудиофайл, который вы добавили к видео в качестве наложения, выберите «Громкость» и установите продолжительность затухания звука.
Запутались? Вот полное руководство о том, как уменьшить звук в вашем видео.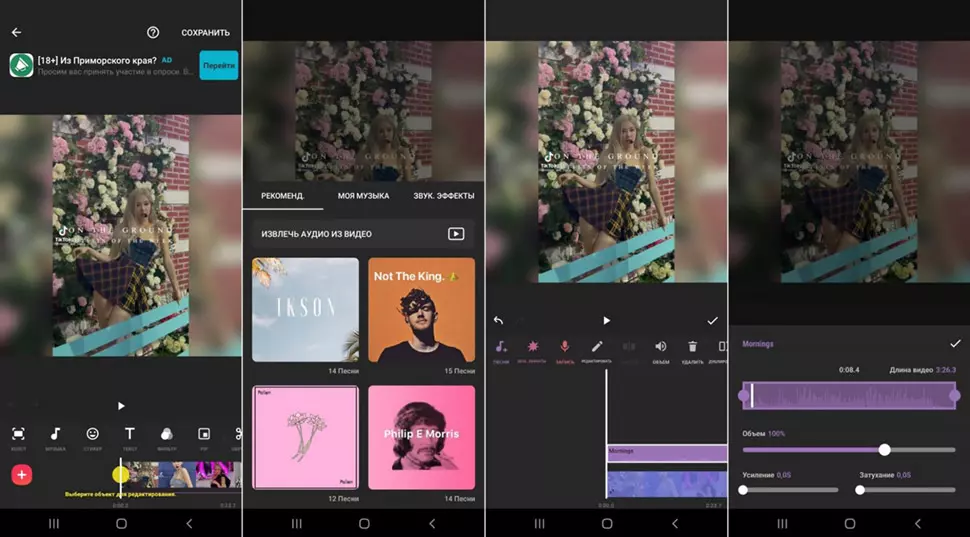
Как продлить продолжительность звука на всю длину видео?
Возможно, ваши видеофайлы длиннее аудиофайла.
Есть несколько вариантов решения этой проблемы. То, что вы выберете, будет зависеть от типа ваших видео и аудио файлов.
Вариант №1. Замедлите ваш аудио файл. Для этого нажмите на выбранный вами звуковой слой и выберите «Скорость».Отрегулируйте его соответствующим образом.
Вариант №2. Сделайте копию вашего аудиофайла. Для этого используйте функцию дублирования.
Вариант №3. Выберите несколько аудиофайлов.
Вариант №4. Уменьшите продолжительность видео, чтобы согласовать ее с продолжительностью звука.
Вариант №5. Уменьшите продолжительность переходов между видео.
Хорошо, теперь, когда мы знаем, как отключить звук в видео, и знаем о удобных ползунках громкости, что первое, что приходит вам в голову?
Если вы хоть немного похожи на нас, то это мысль, что вам отчаянно нужен приличный бургер и кружка ледяного IPA прямо сейчас.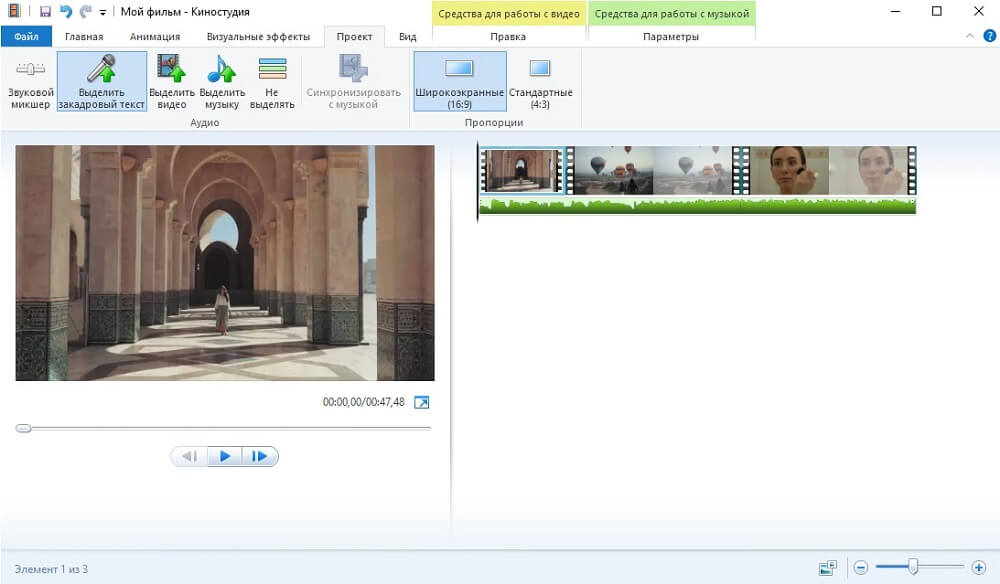
Следующая мысль, вероятно, связана с добавлением крутого эффекта плавного появления и исчезновения звука.
Как вы могли заметить, под полосой громкости есть два дополнительных ползунка. Один называется Audio Fade In , а другой — Audio Fade Out . Эти плохие парни говорят сами за себя.
Установите продолжительность, и вы получите один из самых крутых профессиональных эффектов для редактирования звука менее чем за минуту. Если вам нужна дополнительная информация, загляните в этот блог.
Аккуратно!
PS: Если у вас все еще есть вопросы о том, как отключить звук в видео, или вы обычно ищете дополнительные советы по редактированию видео, не стесняйтесь. Сообщите нам об этом в Facebook или Twitter, и мы ответим вам как можно скорее.
Вам также может понравиться:
Как добавить закадровый голос к видео
Быстрый способ сделать любую музыкальную дорожку подходящей для вашего видео
Научиться умело редактировать музыку — одно из самых больших препятствий, которые приходится преодолевать новым редакторам.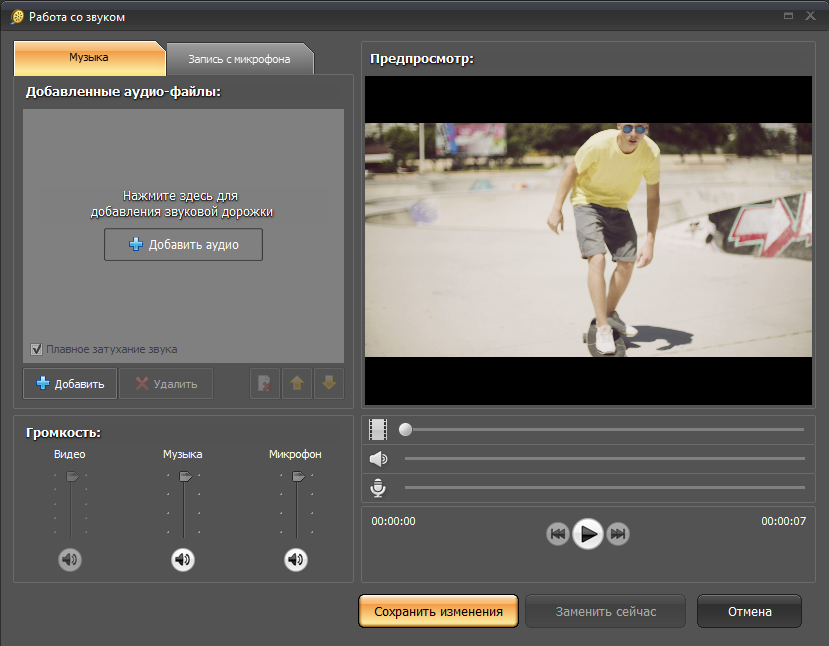 Есть много сложных аспектов работы с музыкой, но один из самых важных — это умение довести треки до эффективного завершения.
Есть много сложных аспектов работы с музыкой, но один из самых важных — это умение довести треки до эффективного завершения.
Редко можно найти трек, который без редактирования работает идеально от начала до конца. . По этой причине композиторы создают «короткие», «альтернативные», «60-секундные» и «30-секундные» версии треков. Или же будет доступен отдельный файл для укороченной «стинг-версии» трека. Но это не всегда работает и / или не лучший вариант.А иногда бывает только одна версия трека. Лучшие композиторы знают это и создают свои песни так, чтобы редакторы могли изменять их по мере необходимости.
Аудио-звуки
Что такое жало? Говоря об укусах, мы можем говорить об элементе звукового дизайна или музыкальном элементе. Самое простое определение — это то, что жало — это слуховая пунктуация, которая подчеркивает момент в вашем редактировании . В этой статье я имею в виду музыкальные уколы. Музыкальный удар — это звуковой удар, завершающий трек.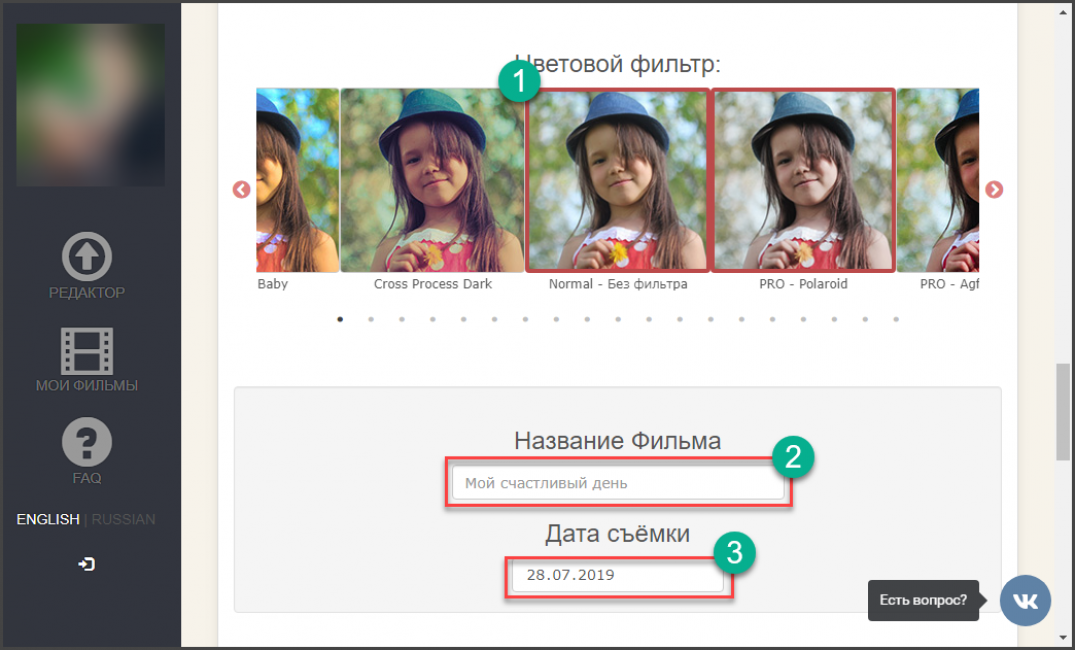 Вот пример того, как они выглядят:
Вот пример того, как они выглядят:
Не у каждого трека есть один — некоторые просто исчезают, — но у большинства он есть, и они невероятно полезны для оформления сцен, подчеркивания мыслей, фрагментов интервью, моментов и т. Д.
Stings сообщают аудитории, что мы узнали что-то важное, что произошло что-то важное. . Они помогают упорядочить ваш монтаж от одного момента к другому. Важно отметить, что на некоторых треках есть несколько уколов, которые можно использовать в ваших интересах, но мы сосредоточимся на том, как использовать их, чтобы разрешить , т.е.е. конец, кусок твоей партитуры.
Редактирование дорожки для соответствия
Есть много техник для сокращения трека, перемещения жала и т. Д. Но одна из самых больших ошибок, которые могут сделать редакторы, — это просто нажать на кроссфейд . Это небрежно и не так хорошо, как правильное разрешение трека. Я собираюсь показать вам один способ сделать это, используя уши и глаза, глядя на форму звуковой волны.
Эти образцы снимков экрана взяты из Avid, но принципы и методы, описанные ниже, могут быть применены к любому NLE.В любом случае, проделывая это своими ушами и глазами, глядя на форму волны, все ускоряется — так что покажите эту форму волны!
в Avid
В Avid у вас есть два варианта отображения формы волны. Один из них — открыть «гамбургер» и выбрать «Аудиоданные»> «Форма волны». Это отобразит формы волны на всех ваших звуковых дорожках. У меня есть эта горячая клавиша, но поскольку рендеринг всей этой формы волны может съесть драгоценную оперативную память, я предпочитаю делать это по треку по мере необходимости, отображая панель управления треком, опцию, которую вы также можете найти в меню «гамбургер».Затем, при необходимости, я включаю / выключаю осциллограмму только для треков, с которыми имею дело, и сохраняю эту RAM!
Для начала взгляните на этот снимок моей временной шкалы. Назначение треков варьируется от проекта к проекту, но для простоты я поместил трек для интервью на A1, а музыку на A3 и A4 (также ради простоты я не стал опускать уровень музыки под интервью. аудио). Первая красная стрелка указывает, где я хочу разрешить след, сразу после укуса интервью.Вторая красная стрелка указывает на последний отрезок трека, который мне нужно переместить обратно к первой стрелке.
аудио). Первая красная стрелка указывает, где я хочу разрешить след, сразу после укуса интервью.Вторая красная стрелка указывает на последний отрезок трека, который мне нужно переместить обратно к первой стрелке.
В этом примере уже есть попадание в первую стрелку, где я хочу, чтобы дорожка жала. Но чтобы правильно разрешить дорожку там, мне нужно переместить последнюю часть песни в эту точку.
Не только для концовок
Как указано выше, вы не должны просто помещать кроссфейд в то место, где вы хотите, чтобы трек закончился. Это редко срабатывает и может оставить затяжные биты и музыкальные элементы, которые испортят акустическое качество вашего монтажа.Это может быть очень тонко, но песня может казаться незаконченной, и ваша аудитория может уловить это подсознательно, подвергая вас нотам, которых можно избежать, если вы будете более искусны и техничны в редактировании. Так что не поленитесь и включите кроссфейд! (пример показан на изображении ниже.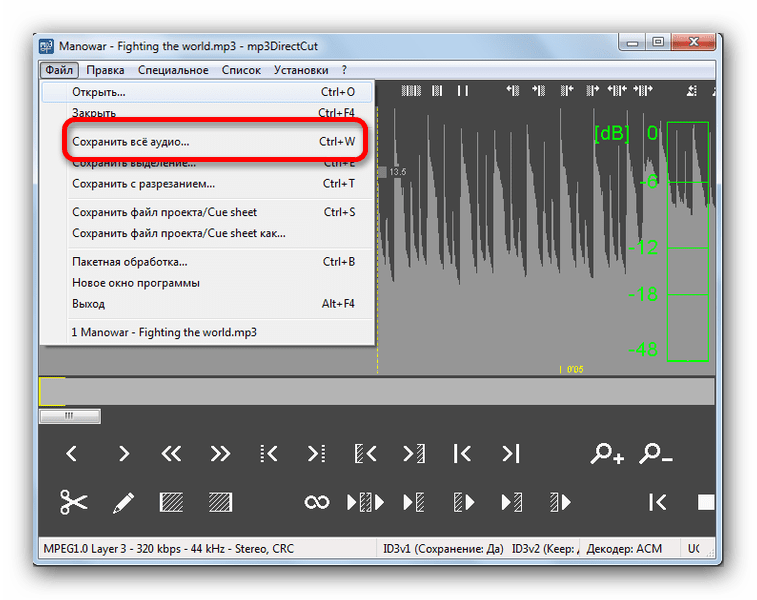 )
)
Перемещение существующих жал
Лучший способ закончить этот трек — переместить настоящий финальный звук, тщательно созданный композитором, туда, где вы хотите. . Я опишу один из способов сделать это, выполнив следующие действия.
[* Обратите внимание, что на протяжении всего этого процесса я увеличиваю и уменьшаю масштаб временной шкалы, поэтому изображения ниже взяты из разных «выгодных точек» на временной шкале. Как вы увидите, увеличение масштаба для отображения мельчайших деталей сигнала может быть очень полезным в этом процессе.]
Прежде всего, я собираюсь добавить правку сразу после хита там, где я хочу, чтобы музыка заканчивалась. Как видите, это конец фрагмента интервью на A1, и это заставит музыку действовать как правильную точку пунктуации, прежде чем перейти к другому треку, который может продолжить нас с новым разделом нашей истории.
Затем я, , добавляю правку прямо перед финальным , ударил на треке.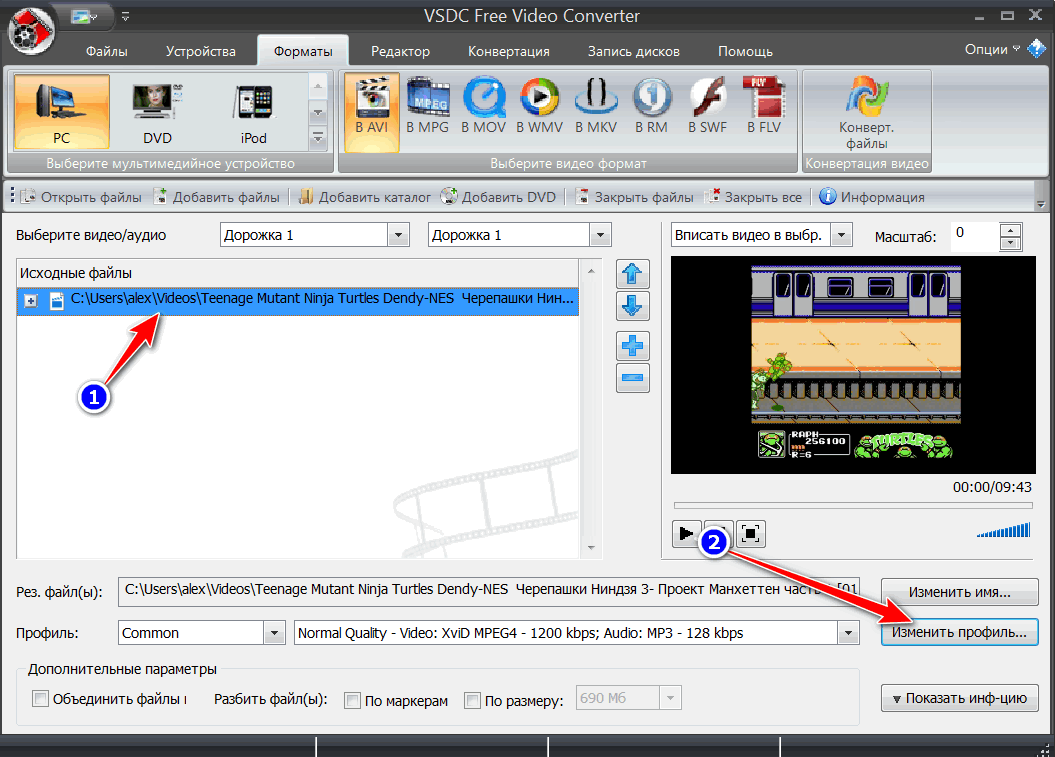
Вот трек со стрелками, указывающими на обе правки, которые я добавил. Мы удалим все, что находится между ними, чтобы объединить хиты в одно целое.
На картинке ниже я «присоединился» к хитам. Послушайте ниже. (Музыка, используемая в этом примере, взята из Extreme Music и называется BEYOND TREASON ).
Bad Sting Demo:
Это «грубый первый проход», и редко, когда вы добьетесь его идеального результата с первой попытки, но мы доработаем наши уши и глаза , посмотрев на волну для м .
Не идеально
Как я догадывался, это было не идеально. Увеличив масштаб сигнала, я легко могу понять, почему. Обратите внимание, что подъемы и спады американских горок на форме волны выглядят как плоская долина (вверху) и плоский пик (внизу), где я присоединился к ударам. Здесь ваши уши являются наиболее важным фактором, но в этом могут помочь и ваши глаза. Мне нужно устранить это, чтобы форма волны продолжала двигаться по трассе как американские горки.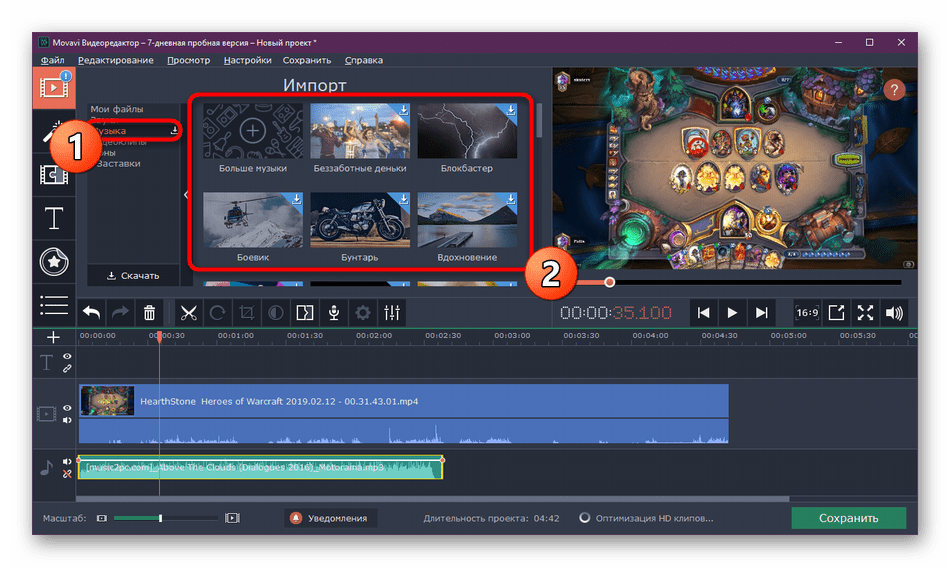
На следующем изображении вы увидите, как я исправил это, немного обрезав один из клипов.Обратите внимание на то, как рисунок «американских горок» на осциллограмме продолжается через редактирование? И действительно, это звучит безупречно.
Good sting demo:
Вот и трек. Трек отлично звучит там, где я хочу, и я готов двигаться дальше!
В зависимости от трека, с которым вы работаете, вам может потребоваться добавить небольшой кроссфейд для сглаживания, но в большинстве случаев, если вы все сделали правильно, в этом нет необходимости.
Музыка — одна из самых субъективных вещей, с которой вы имеете дело в любом проекте, и здесь есть несколько жестких правил. Но, правильно разрешив треки, вы сделаете звук редактирования и, что более важно, будет чувствовать себя намного лучше в целом .
Работа с более сложным жалом
Итак, теперь, когда мы правильно разрешили дорожку, давайте рассмотрим некоторые другие полезные способы работы с музыкой.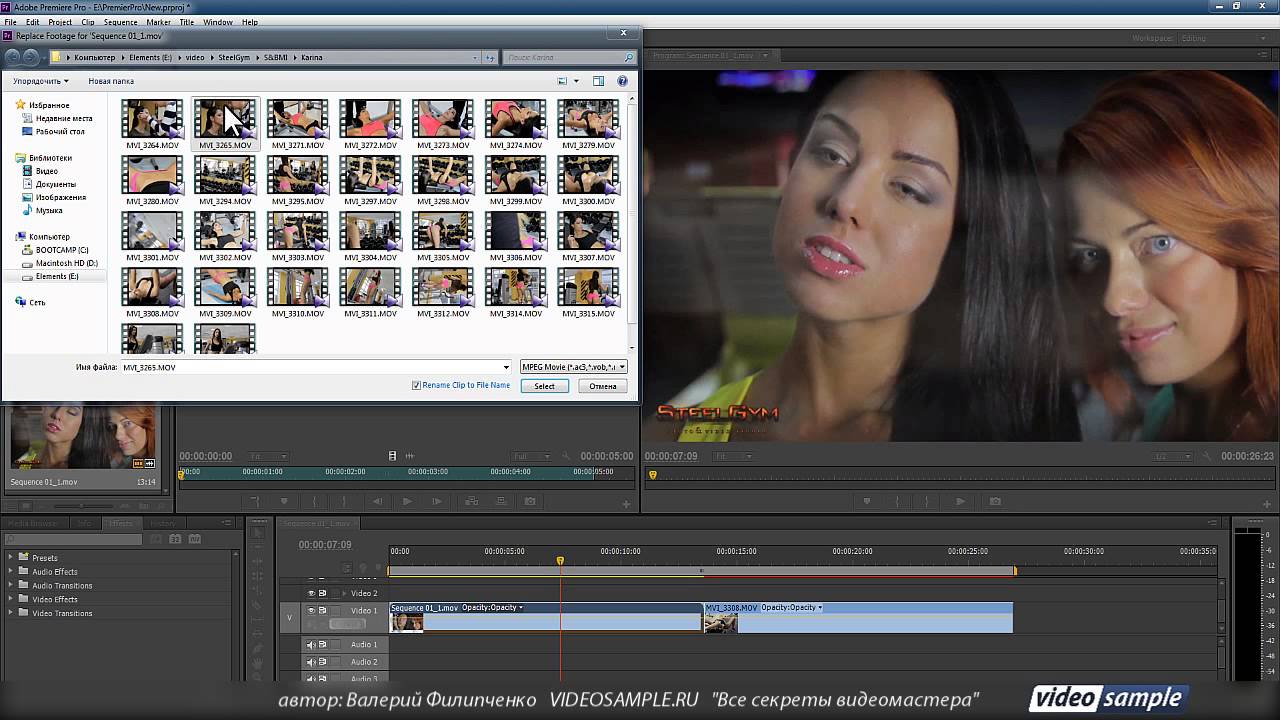
В приведенном выше примере мы работали с треком, у которого был очень работоспособный финальный звук, который я мог заставить работать с хитом ранее в песне. Но иногда финальная часть трека сильно отличается от музыкальных хитов, которые произошли ранее, и вам может потребоваться создать новую часть песни, чтобы отредактировать ее, когда вам нужно .Здесь мы немного продвинемся вперед, но техника, которую я опишу ниже, невероятно полезна.
Превращение «удара» в «жало»
Вот трек, для которого мне нужно создать новый звук. Первая стрелка указывает, где я собираюсь нанести это укол — последнее укол, обозначенное второй стрелкой, здесь не работает. Последний удар — колокольчик, и партитура делает что-то вроде жуткого шепота. Так что они просто несовместимы.
Вот шаги, чтобы сделать новое жало там, где оно мне нужно.Это метод, специфичный для Avid (этот процесс немного отличается в других NLE). И снова я буду увеличивать и уменьшать масштаб шкалы времени в процессе превращения существующего хита в треке в настоящий звук.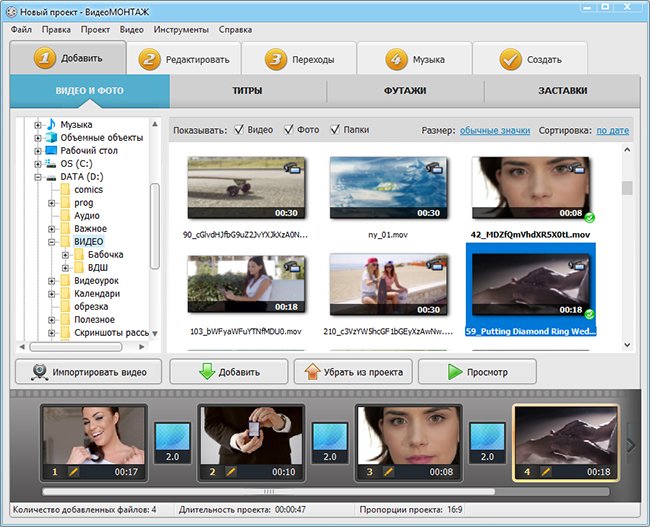 Это включает в себя работу с микшированием звука и звуковыми эффектами. Эта техника требует некоторой практики, и не все удары подходят для создания прочных укусов. Но опыт приходит с экспериментированием.
Это включает в себя работу с микшированием звука и звуковыми эффектами. Эта техника требует некоторой практики, и не все удары подходят для создания прочных укусов. Но опыт приходит с экспериментированием.
После пика
Добавьте правку сразу ПОСЛЕ пика удара, где я хочу новое жало.
Удалите оставшуюся часть дорожки. Теперь это будет выглядеть так.
Установите точку IN непосредственно перед пиком удара. Установите точку выхода на 5 секунд ниже по временной шкале (это может варьироваться, но я обычно нахожу 5 секунд для работы).
Установив точки IN и OUT, выберите только необходимые дорожки, в данном случае A3 и A4, и сделайте аудиомикширование. То, как вы это сделаете, будет зависеть от вашей версии Avid, но в новой версии вы можете выбрать раскрывающееся меню временной шкалы в верхней части окна проекта — Mixdown> Audio Mixdown> To Sequence
Вы увидите такое окно с несколькими вариантами.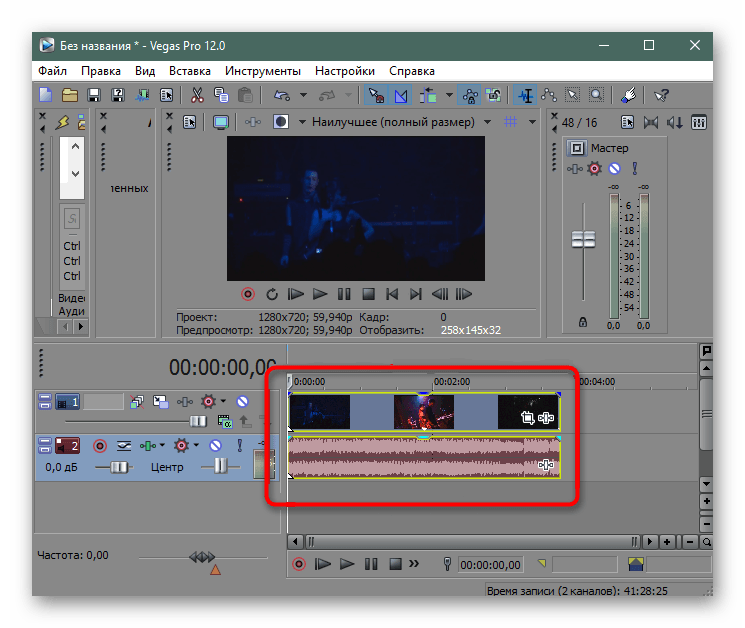 Вы хотите, чтобы созданный вами файл, новый файл, попал в онлайн-редакцию, где и будет сделано окончательное микширование. Для этого примера я просто собираюсь записать его как файл Dual Mono на диск проекта.
Вы хотите, чтобы созданный вами файл, новый файл, попал в онлайн-редакцию, где и будет сделано окончательное микширование. Для этого примера я просто собираюсь записать его как файл Dual Mono на диск проекта.
Переименуйте микс
Вы увидите, что в последовательность добавлен только что созданный файл микса. Переименуйте его, чтобы вы могли отслеживать его. (Нет ничего хуже, чем увидеть в проекте какой-нибудь «безымянный» файл.) Я переименовал его в трек name_stingbyBH. Если вы сыграете, вы услышите последний удар, а затем SILENCE. Итак, теперь нам нужно сделать последний удар острым.
Выберите клип микширования и оставьте на нем указатель воспроизведения.
Теперь мы собираемся открыть AudioSuite (находится в раскрывающемся окне Инструменты в верхней части проекта).
Добавить D-VERB
Выбрав клип микширования на шкале времени, добавьте звуковой эффект D-VERB. Как и в случае со многими другими аудио-инструментами, существует множество вариантов. Я рекомендую повозиться, чтобы узнать, что они все делают, но в данном случае мы просто добавим эффект D-VERB по умолчанию. Выберите Предварительный просмотр, чтобы прослушать. Теперь микшированный клип должен звучать как настоящая песня. Вам нужно будет отобразить этот эффект на временной шкале или нажать кнопку «Визуализация» перед закрытием окна аудиокомплекта.
Я рекомендую повозиться, чтобы узнать, что они все делают, но в данном случае мы просто добавим эффект D-VERB по умолчанию. Выберите Предварительный просмотр, чтобы прослушать. Теперь микшированный клип должен звучать как настоящая песня. Вам нужно будет отобразить этот эффект на временной шкале или нажать кнопку «Визуализация» перед закрытием окна аудиокомплекта.
С добавленным эффектом D-VERB у вас теперь есть новое жало!
Подождите, еще
Но не так быстро. Прежде чем мы закончим, нужно сделать еще два шага.Нам нужно создать еще один микс, чтобы убедиться, что жало сохранено для онлайн-редактирования. Всегда лучше проконсультироваться с руководителями пост-продакшн и помощниками редактора, чтобы лучше понять ваш рабочий процесс от офлайн до онлайн, но обычно эффекты, добавляемые к аудио (например, наш эффект D-VERB здесь), удаляются из последовательности, когда они направляются к аудио. смеситель для их чистовой обработки .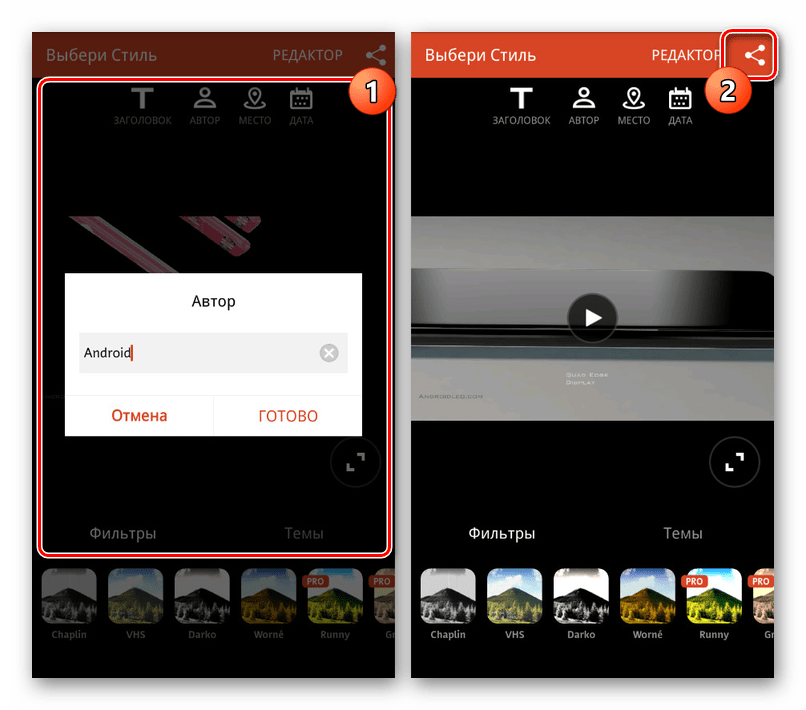
Поэтому, если мы не смешаем его, то есть создадим новый аудиофайл с примененным эффектом, есть вероятность путаницы, поскольку созданный нами sting не будет воспроизводиться без применения этого эффекта AVID D-VERB.При необходимости они, конечно, могут ссылаться на автономное редактирование, но не предполагают, что это произойдет. Лучшая страховка для защиты ваших намерений в качестве автономного редактора — сделать укус реальным (а не просто клипом в вашей последовательности с воздействием на него), смешав его.
Следуйте описанным мною шагам для создания первого микса (шаги 3-5). Я назвал этот последний трек name_stingbyBH_FINAL. Как только это будет сделано, вы можете удалить клип с эффектом D-VERB.
Теперь переместите последний удар прямо вверх, перезаписав обрезанный удар, который вы сделали при первоначальном редактировании трека.Вуаля! Вы сделали свое жало, и теперь оно должно выглядеть так:
Трек со вновь созданным жаломДля справки трек перед добавлением нового жала
Хитрый бизнес
Обратите внимание, что в общих рабочих средах создание микширования может быть сложной задачей, поскольку онлайн-процедуры различаются от места к месту. Убедитесь, что все организовано, , чтобы команда онлайн-редактирования могла проследить ваши шаги и найти исходные файлы по мере необходимости. Поскольку вы создаете новый файл с миксами, важно убедиться, что другие могут вернуться туда, откуда он появился.
Убедитесь, что все организовано, , чтобы команда онлайн-редактирования могла проследить ваши шаги и найти исходные файлы по мере необходимости. Поскольку вы создаете новый файл с миксами, важно убедиться, что другие могут вернуться туда, откуда он появился.
Я обычно создаю для этой цели корзину миксов, и размещаю там всю свою работу с жалами, которые я сделал, помеченными как таковые, то есть track name_stingbyBH . Но чаще всего ваша онлайн-команда будет знать, что было сделано, и при необходимости исправиться в финальном миксе.
Я надеюсь, что эти советы и уловки сделают работу с музыкой немного менее пугающей и помогут вашим правкам по-настоящему спеть с этими нотками.
.

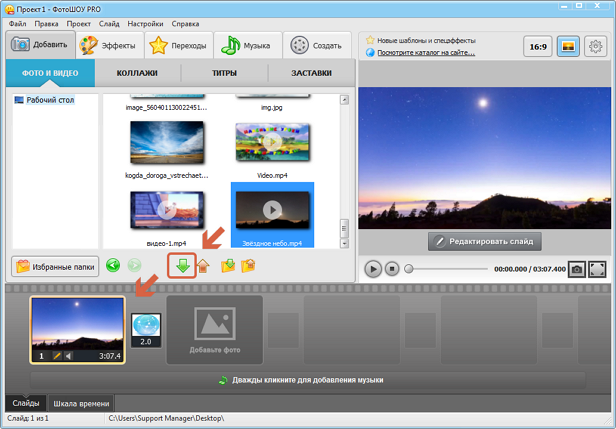
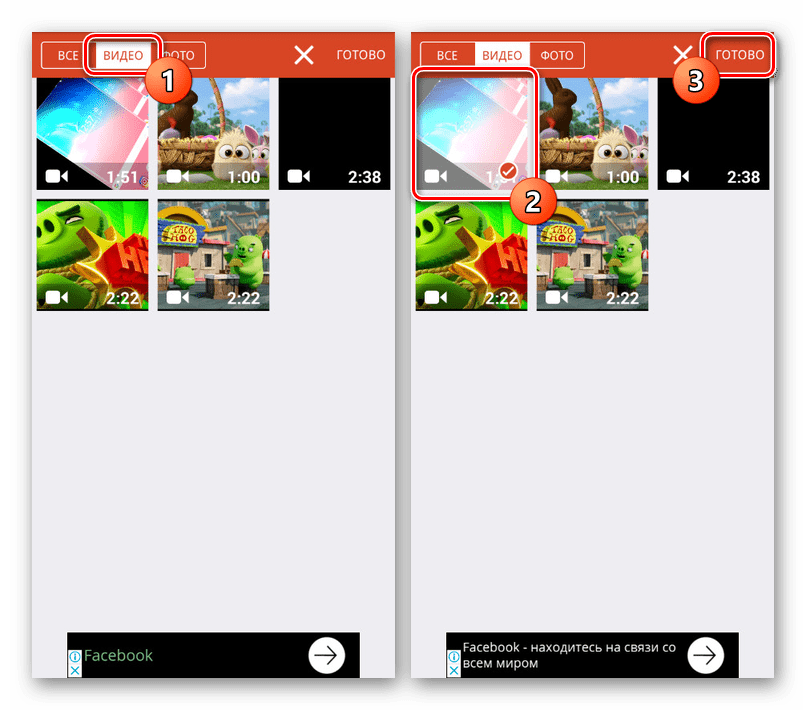 Одновременно можно добавить сразу несколько записей.
Одновременно можно добавить сразу несколько записей.