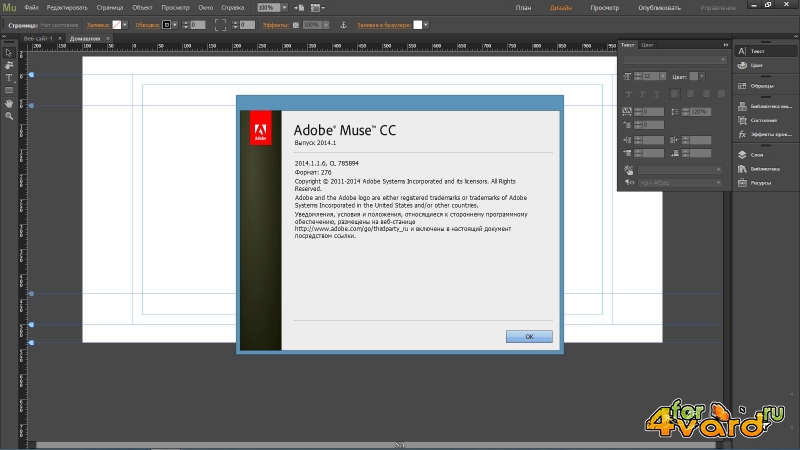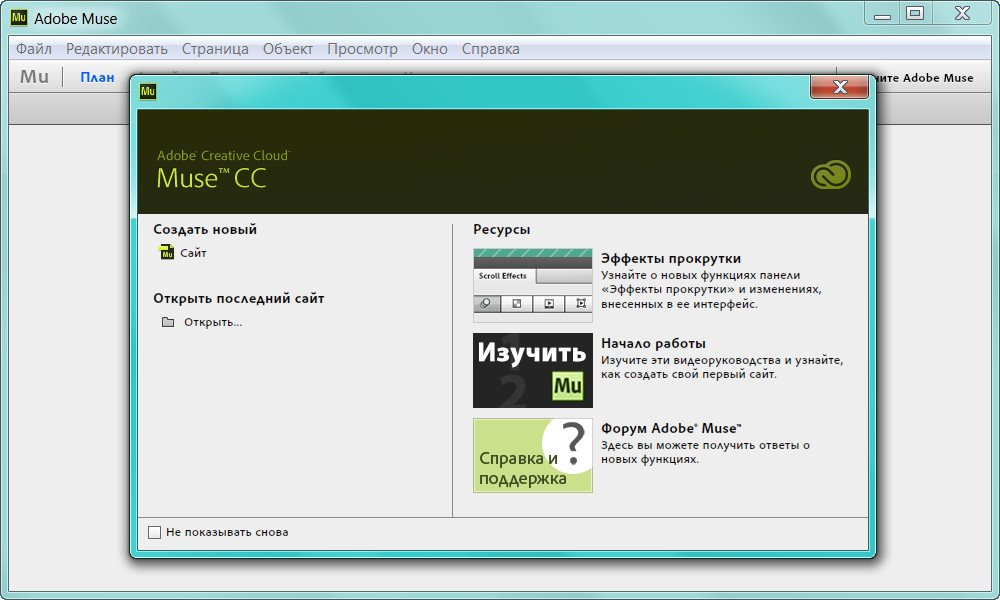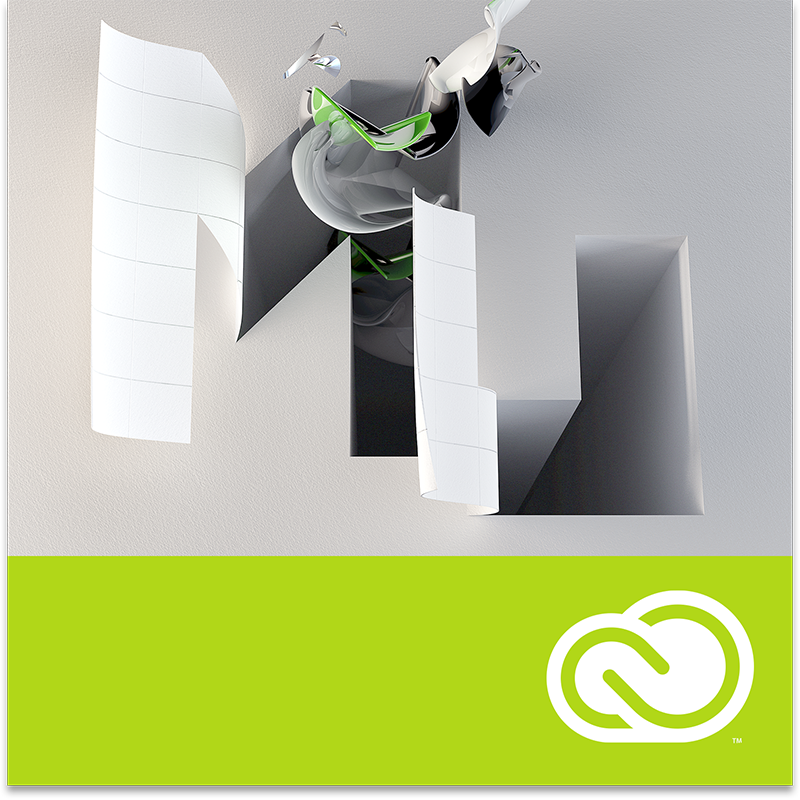Краткий обзор новых возможностей Adobe Muse CC за март 2018 года
Выпуски Adobe Muse CC за март 2018 года (версия 18.1) и октябрь 2017 года (18.0)
Новые функции больше не добавляются в Adobe Muse. Поддержка этого приложения будет прекращена 26 марта 2020 г. Для получения подробной информации и поддержки посетите раздел Часто задаваемые вопросы о прекращении обслуживания Adobe Muse.
В выпуске Adobe Muse CC за март 2018 года (версия 18.1) представлено несколько новых возможностей и усовершенствований, в том числе копирование и вставка атрибутов стилей, а также улучшенные настройки параметра «Изменить размер» и виджет «Композиция». Ниже представлены подробные сведения о функциях и ссылки на другие руководства.
Краткий обзор функций, реализованных в предыдущих версиях, представлен в разделе Обзор функций | Предыдущие выпуски.
Новинка выпуска за март 2018 г.
Adobe Muse теперь поддерживает копирование стилей между элементами в режиме Дизайн. В предыдущих версиях было необходимо найти определенный стиль на панели и применить его к другому тексту и объекту дизайна.
Можно копировать и вставлять стили символов, стили абзацев, стили маркеров, состояния и стили связей. Чтобы скопировать атрибуты стиля из одного элемента в другой, нажмите стиль правой кнопкой мыши и скопируйте его. Выделите элемент, в который требуется вставить стиль. Нажмите правую кнопку мыши и выберите Вставить атрибуты.
Помимо копирования всех атрибутов, можно выборочно вставить атрибуты, которые требуется скопировать. Дополнительные сведения о копировании и вставке атрибутов стилей представлены в разделе Копирование и вставка стилей в Adobe Muse.
Новинка выпуска за март 2018 г.
Улучшения инструмента «Изменить размер»
Ранее пользователям приходилось по отдельности выделять каждый элемент внутри виджета, чтобы установить свойство «Изменить размер». Теперь Adobe Muse позволяет настраивать свойство «Изменить размер» родительского и вложенного элементов одним действием. При выделении всего виджета и изменении свойства «Изменить размер» свойство вложенных элементов будет автоматически изменено. И наоборот, можно выбрать один подчиненный элемент и изменить свойство «Изменить размер» только этого элемента.
Теперь Adobe Muse позволяет настраивать свойство «Изменить размер» родительского и вложенного элементов одним действием. При выделении всего виджета и изменении свойства «Изменить размер» свойство вложенных элементов будет автоматически изменено. И наоборот, можно выбрать один подчиненный элемент и изменить свойство «Изменить размер» только этого элемента.
Улучшения виджета «Композиция»
Флажок Отображать элементы виджета при редактировании теперь снова установлен в виджете «Композиция». Этот параметр был отключен в адаптивном виджете «Композиция» в прежних версиях.
Флажок «Отображать элементы виджета при редактировании» теперь установленНовинка выпуска за октябрь 2017 г.
В выпуске Adobe Muse за октябрь 2017 г. исправлены ошибки, обнаруженные после выпуска за август (версия 2017.1).
Полный список исправленных ошибок представлен в разделе Исправления и известные проблемы в Adobe Muse за октябрь 2017 г.
Новинка выпуска за октябрь 2017 г.
При открытии последней версии Adobe Muse CC отображается новый начальный экран. На начальном экране отображаются недавно открывавшиеся файлы, а также файлы Creative Cloud, синхронизированные с вашей учетной записью. На начальном экране также представлены вкладки Работа и Обучение.
Чтобы посмотреть недавние файлы в Adobe Muse, нажмите Работа. Чтобы открыть видеоруководства по Adobe Muse, нажмите Обучение.
Новый начальный экран в Adobe MuseОбратите внимание на значок поиска в правом верхнем углу экрана. Нажмите этот значок и начните вводить свой поисковый запрос. При вводе поискового запроса на экране отображаются соответствующие недавно открывавшиеся файлы, ресурсы Creative Cloud, ссылки на справочные разделы и стоковые изображения.
Например, при вводе запроса «изображение» приложение отображает фотографии Stock и ссылки на руководства, относящиеся к поисковому запросу.
Результаты поиска по запросу «изображение» на начальном экране Adobe MuseНовинка выпуска за октябрь 2017 г.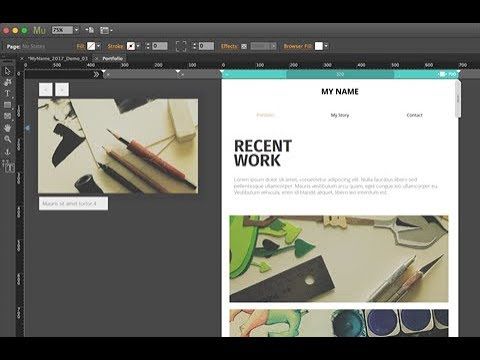
Adobe Muse теперь доступен на упрощенном китайском языке. Во время установки средство установки определяет операционную систему и устанавливает соответствующую языковую версию Adobe Muse.
Новинка выпуска за октябрь 2017 г.
При открытии существующего файла Adobe Muse в последней версии приложения выполняется преобразование файла. Ранее после преобразования файла при сохранении файла пользователь не мог открыть его в более ранней версии Adobe Muse.
Теперь при открытии и сохранении существующего файла в Adobe Muse 2018.0 появится соответствующее предупреждение:
Резервное копирование файла Adobe Muse перед его преобразованиемПосле нажатия кнопки OK резервная копия файла будет сохранена в том же каталоге, что и исходный файл. Эту резервную копию файла можно использовать в более ранних версиях Adobe Muse.
Резервная копия создается только для тех файлов, которые преобразуются после того, как файл был открыт в последней версии Adobe Muse.
Вход в учетную запись
Войти
Управление учетной записью
Обзор новых возможностей Muse CC 6.0 и 7.0
Выпущена новая версия Adobe Muse CC
Дополнительную информацию см. в статье Обзор новых возможностей.
Функции Adobe® Muse® CC позволяют создавать и публиковать динамичные веб-сайты для настольных и мобильных устройств без написания кода. Эта статья содержит краткий обзор новых функций, доступных в последнем обновлении Muse CC, а также ссылки на другие ресурсы с дополнительной информацией.
Выпуск Adobe Muse CC, ноябрь 2013 г. теперь доступен по подписке на Creative Cloud и предлагает новые функции, позволяющие ускорить процесс создания сайта. К ним относятся панель «Библиотека», на которой можно сохранять, повторно использовать или публиковать элементы дизайна, а также виджеты социальных сетей, позволяющие получать доступ к социальным сетям с вашего веб-сайта. Обновления также включают в себя дополнительные параметры эффектов прокрутки с поддержкой слайд-шоу и файлов Adobe Edge Animate, а также возможность настройки полноэкранных слайд-шоу для создания по-настоящему уникальных и захватывающих веб-сайтов.
Обновления также включают в себя дополнительные параметры эффектов прокрутки с поддержкой слайд-шоу и файлов Adobe Edge Animate, а также возможность настройки полноэкранных слайд-шоу для создания по-настоящему уникальных и захватывающих веб-сайтов.
Обновление Adobe Muse CC за август 2013 г. уже доступно. Обновление содержит улучшения в настройках активных состояний для объектов с гиперссылками и эффектах прокрутки (параллакс-прокрутка.)
Систематизация и повторное использование элементов дизайна с помощью панели «Библиотека»
Новые возможности Adobe Muse CC | Ноябрь 2013 г.
Новая панель «Библиотека» позволяет легко упорядочивать, повторно использовать и публиковать элементы дизайна. Добавляя элементы в библиотеку, вы можете быстро находить их и повторно использовать на своем сайте. Библиотека может содержать различные элементы веб-дизайна, такие как логотипы, изображения, образцы цвета, направляющие, настроенные виджеты, встроенные HTML-элементы, стили абзаца, текста, символов и графики, стилизованные кнопки и т.
Дополнительную информацию см. в статье Систематизация и повторное использование общих элементов дизайна с помощью панели «Библиотека».
Улучшенные эффекты прокрутки
Улучшения в Adobe Muse CC | Ноябрь 2013 г.
Улучшенные эффекты прокрутки позволяют перемещать объекты в различных направлениях с разной скоростью. Обновленный интерфейс пользователя отличается повышенным удобством использования и содержит такие новые параметры, как Непрозрачность и Затухание. В этом обновлении эффекты прокрутки можно применять к таким объектам, как фоновые изображения, полноэкранные слайд-шоу и файлы Adobe Edge Animate.
Дополнительную информацию см. в статье Работа с эффектами прокрутки.
Работа с виджетами социальных сетей
Новые возможности Adobe Muse CC | Ноябрь 2013 г.
Виджеты социальных сетей позволяют встраивать на страницы HTML-элементы со сторонних веб-сайтов. С помощью виджетов социальных сетей можно встраивать содержимое таких сайтов социальных сетей, как Facebook, Google Maps, Google+, LinkedIn, PayPal, Pinterest, Twitter, Vimeo и YouTube. В приложении Adobe Muse также можно настраивать такие параметры, как цветовая схема, тип кнопки или адрес карты. Виджеты социальных сетей также предоставляют возможность встраивать в проекты Muse значок Сделано в Adobe Muse.
С помощью виджетов социальных сетей можно встраивать содержимое таких сайтов социальных сетей, как Facebook, Google Maps, Google+, LinkedIn, PayPal, Pinterest, Twitter, Vimeo и YouTube. В приложении Adobe Muse также можно настраивать такие параметры, как цветовая схема, тип кнопки или адрес карты. Виджеты социальных сетей также предоставляют возможность встраивать в проекты Muse значок Сделано в Adobe Muse.
Дополнительную информацию см. в статье Работа с виджетами социальных сетей
Полноэкранные слайд-шоу
Новые возможности Adobe Muse CC | Ноябрь 2013 г.
С помощью виджета слайд-шоу Полноэкранный режим можно настроить слайд-шоу, отображающиеся во весь экран. При нажатии команды слайд-шоу Полноэкранный режим масштаб содержимого увеличивается, заполняя все окно браузера. Ширина слайдов автоматически регулируется в соответствии с экраном используемого устройства (настольный, планшетный компьютер или мобильное устройство). В слайд-шоу можно добавить эффект лайтбокса, закрепить его в фиксированном положении, настроить автоматическое воспроизведение, а также размер и положение каждой миниатюры.
В слайд-шоу можно добавить эффект лайтбокса, закрепить его в фиксированном положении, настроить автоматическое воспроизведение, а также размер и положение каждой миниатюры.
Дополнительную информацию см. в статье Добавление виджета полноэкранного слайд-шоу.
Новые возможности Adobe Muse CC | Ноябрь 2013 г.
С помощью панели Поворот можно поворачивать виджеты Панель с вкладками и Раздвижная панель. Это позволяет более эффективно использовать пространство страницы, упорядочивая ее содержимое лучшим образом. Например, с помощью панели Поворот можно настроить разворачивание и сворачивание виджета Раздвижная панель по горизонтали, а не вертикально вниз. Несмотря на поворот, текст в этих виджетах остается доступным для редактирования и может просматриваться поисковыми системами.
Дополнительную информацию см. в статье
Другие основные улучшения
Улучшенное активное состояние объектов с гиперссылками
Улучшенная возможность Muse CC
Ссылки привязки теперь могут отображать активное состояние объекта на основе положения прокрутки. При просмотре связанной с привязкой части страницы элементы, ссылающиеся на привязку, будут отображаться как активные.
При просмотре связанной с привязкой части страницы элементы, ссылающиеся на привязку, будут отображаться как активные.
Этот параметр отключен по умолчанию для существующих сайтов и включен для новых. Чтобы воспользоваться преимуществами этой новой функции для одного из существующих сайтов, выберите параметр Включить активное состояние для ссылок привязки (Свойства сайта > Содержимое).
Дополнительную информацию см. в статье Назначение состояний объектам.
Улучшенные эффекты прокрутки (параллакс-прокрутка)
Улучшенная возможность Muse CC
В Adobe Muse CC доступны следующие улучшения в функции Эффекты прокрутки:
- Все существующие эффекты прокрутки фона и положения теперь работают при просмотре сайта на устройствах с операционной системой iOS. Чтобы воспользоваться всеми преимуществами улучшенного создания кода, опубликуйте сайт повторно.
- Элементы управления эффектами прокрутки перемещены из раскрывающегося окна Эффекты на отдельную панель.
 Для доступа к панели выберите меню Окно > Эффекты прокрутки.
Для доступа к панели выберите меню Окно > Эффекты прокрутки. - К элементам, для которых задана ширина 100% ширины окна браузера, теперь можно применять эффекты перемещения при прокрутке.
Обзор новых возможностей Muse CC 2014
Новые функции больше не добавляются в Adobe Muse. Поддержка этого приложения будет прекращена 26 марта 2020 г. Для получения подробной информации и поддержки посетите раздел Часто задаваемые вопросы о прекращении обслуживания Adobe Muse.
В состав Adobe Muse CC 2014 входят функции, с помощью которых можно создавать и публиковать динамичные веб-сайты для настольных и мобильных устройств без написания кода. В этой статье представлен обзор новых функций, доступных в Adobe Muse CC 2014, а также ссылки на другие ресурсы с дополнительной информацией.
В обновлении Adobe Muse CC 2014.3.1 исправлены критические ошибки. Сведения обо всех исправленных в этом обновлении ошибках представлены в заметках о выпуске.
Выпуск Adobe Muse CC 2014.3 за февраль 2015 г. обеспечивает удобную работу с сайтами, содержащими большие объемы информации, благодаря быстрым, надежным и интуитивно понятным функциям разработки, а также более быстрой загрузке опубликованных сайтов.
Удобство использования
Adobe Muse CC предлагает улучшения, которые ускоряют выполнение повседневных задач, сокращают объем работы, выполняемой вручную, и повышают эффективность важных этапов разработки.
Улучшения вида «План»
Улучшенные функции Adobe Muse CC 2014.3 | Февраль 2015 г.
При создании карт сайтов в представлении «План» можно использовать следующие улучшенные функции для быстрого и более эффективного выполнения задач:
Подробнее о создании карт сайтов с помощью Adobe Muse CC см. в разделе Создание карт сайтов.
Улучшения процессов разработки
Улучшенные функции Adobe Muse CC 2014. 3 | Февраль 2015 г.
3 | Февраль 2015 г.
Отменить все использованные стили.
Используйте команду контекстного меню Отменить все использованные стили, чтобы удалить все стили, примененные к элементу страницы. После применения этой функции итоговый объект не содержит заливки, обводки, эффектов и стандартных текстовых стилей.
Перейти к месту использования стиля.
В вашем сайте Adobe Muse используется большой набор стилей? Теперь с помощью новой функции Перейти к месту использования стиля вы сможете отслеживать использование любых стилей (маркеров, символов, графики или абзацев) на всех страницах веб-сайта.
Нажмите правой кнопкой мыши любой стиль и выберите Перейти к месту использования стиля. В результате отобразится список страниц, на которых используется выбранный стиль.![]()
Виджеты
Улучшенные функции Adobe Muse CC 2014.3 | Февраль 2015 г.
Чтобы удалить все содержимое, добавленное в виджет, используйте команду контекстного меню Удалить содержимое виджета. Эта функция позволяет с легкостью удалить замещающее содержимое виджета.
Использование опции «Удалить содержимое виджета» для удаления всего содержимого виджета.Управление ресурсами
Улучшенные функции Adobe Muse CC 2014.3 | Февраль 2015 г.
Не можете найти, где использовали ресурс загрузки или фоновое изображение? Теперь можно воспользоваться новой функцией Перейти к месту использования ресурса, позволяющей отслеживать использование фоновых изображений и отправлять ресурсы сразу на несколько веб-сайтов.
Нажмите правой кнопкой мыши любой элемент на панели «Ресурсы» и выберите Перейти к месту использования ресурса. В результате отобразится список страниц и графических стилей, где используется выбранный ресурс.
В результате отобразится список страниц и графических стилей, где используется выбранный ресурс.
Улучшенные функции Adobe Muse CC 2014.3 | Февраль 2015 г.
Теперь можно пользоваться следующими инструментами форматирования текста, расположенными на панели «Текст»:
- Надстрочный индекс
- Подстрочный индекс
- Верхний регистр
- Нижний регистр
Символы или слова, отформатированные с помощью любого из этих новых атрибутов, можно сохранить как стили символов или абзацев.
Обработка отсутствующих шрифтов
Улучшенные функции Adobe Muse CC 2014.3 | Февраль 2015 г.
При открытии файла с отсутствующим шрифтом в Adobe Muse отображается соответствующее уведомление. Если в вашем проекте сайта есть самостоятельно созданные производные веб-шрифты и Adobe Muse не может найти какой-либо из этих шрифтов на вашем компьютере, отображается предупреждение.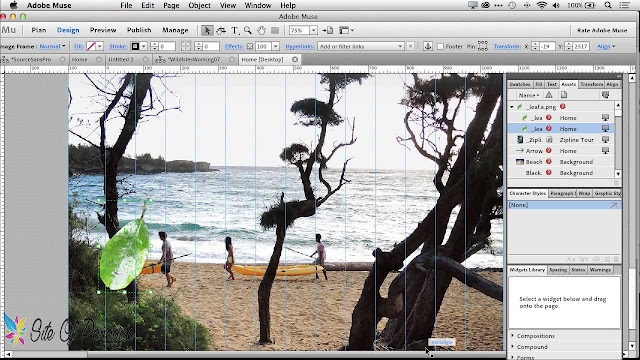 После этого можно загрузить необходимый шрифт или просто скопировать его в каталог шрифтов на компьютере.
После этого можно загрузить необходимый шрифт или просто скопировать его в каталог шрифтов на компьютере.
Прочие улучшения
Улучшенные функции Adobe Muse CC 2014.3 | Февраль 2015 г.
- Ниже перечислено еще несколько улучшений:
- Дважды нажмите инструмент, чтобы применить функцию Адаптировать размер страницы к холсту веб-страницы.
- Дважды нажмите инструмент, чтобы сжать холст веб-страницы до фактического размера (масштаб 100%).
Улучшения режима просмотра
Улучшенные функции Adobe Muse CC 2014.3 | Февраль 2015 г.
Открыв проект в режиме просмотра, можно протестировать веб-сайт в новых размерах для iPhone 6 и iPhone 6 Plus.
Тестирование веб-сайтов в новых размерах для iPhone 6 и iPhone 6 Plus.Улучшения производительности
В Adobe Muse CC 2014.3 реализованы многочисленные улучшения производительности и создания веб-сайтов.
Улучшения производительности в Adobe Muse
Улучшенные функции Adobe Muse CC 2014.3 | Февраль 2015 г.
В Adobe Muse CC 2014.3 предусмотрены многочисленные усовершенствования общей производительности Muse, а также следующие специализированные улучшения:
- Ускорение операций редактирования проекта, таких как добавление, удаление, перемещение и форматирование элементов макета.
- Ускорение рендеринга изображений, в частности при коррекции размера и обрезке.
- Ускорение экспорта большинства сайтов.
- Значительное уменьшение размера файлов проекта при использовании фоновых изображений высокого разрешения.
- Автоматическое недеструктивное преобразование элементов библиотеки при первом запуске Muse, а не при первом использовании каждого элемента.
Улучшения производительности веб-сайтов
Улучшенные функции Adobe Muse CC 2014.3 | Февраль 2015 г.
Adobe Muse CC 2014.3 уменьшает время загрузки страниц в браузере за счет уменьшения количества и размера создаваемых ресурсов и более эффективного использования возможностей браузера.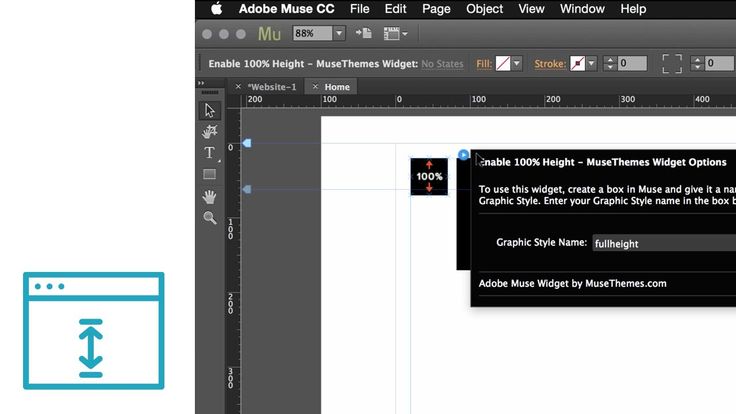 В частности, Adobe Muse CC 2014.3 включает в себя следующие улучшения:
В частности, Adobe Muse CC 2014.3 включает в себя следующие улучшения:
- Ускорение рендеринга масштабируемых векторных графических изображений (SVG). Приложение больше не загружает альтернативные изображения, используемые в устаревших версиях браузеров, не поддерживающих SVG.
- Оптимизация фоновых изображений с учетом их использования на сайте.
- Использование эффектов CSS для преобразования скосов и внутреннего свечения за исключением случаев, когда эти эффекты применяются к изображениям, содержащим прозрачные пиксели. Это улучшение значительно уменьшает количество создаваемых файлов, в которых интенсивно используются эти эффекты.
- Уменьшение размера сжатия некоторых изображений PNG и автоматическое преобразование индексированных файлов PNG, когда в изображении присутствует менее 256 цветов. Индексированные файлы PNG, как правило, меньше неиндексированных, а уровень качества остается прежним (при условии, что в изображении присутствует менее 256 цветов).

Перенаправление с использованием Business Catalyst или JavaScript
Улучшенные функции Adobe Muse CC 2014.3 | Февраль 2015 г.
Функция «Перенаправление» в режиме публикации позволяет выбрать один из следующих вариантов перенаправления для сайтов, размещенных на платформе Adobe: автоматическое перенаправление с помощью Business Catalyst или универсальное средство перенаправления на базе JavaScript. Кроме того, функция «Перенаправление» позволяет загружать нужный макет в зависимости от размеров экрана и сенсорных возможностей устройства, с которого осуществляется доступ к веб-сайту.
Отображение и скрытие краев фреймов
Улучшенные функции Adobe Muse CC 2014.3 | Февраль 2015 г.
Adobe Muse теперь по умолчанию отображает светлый цветной контур (края фрейма) на объектах и текстовых фреймах, облегчая поиск объектов, к которым еще не применена обводка или заливка. Цвет краев фрейма соответствует слою, на котором размещен объект или текстовый фрейм. Если выбрать объект или текстовый фрейм либо навести на него курсор, края фрейма кажутся темнее.
Если выбрать объект или текстовый фрейм либо навести на него курсор, края фрейма кажутся темнее.
Чтобы отобразить или скрыть края фрейма, выберите пункт меню Вид > Показать/скрыть края фрейма либо используйте комбинацию клавиш Ctrl+H (Windows) или Command+H (Mac).
Для отображения или скрытия краев фрейма выберите «Вид» > «Показать/Скрыть края фрейма».Автовыбор настроек FTP
Улучшенные функции Adobe Muse CC 2014.3 | Февраль 2015 г.
Начиная передачу файла по FTP, Adobe Muse предоставляет возможность автоматически выбрать самый безопасный вариант публикации из тех, что предлагаются вашим поставщиком хостинга. Теперь можно безопасно публиковать веб-сайты с использованием сторонних услуг хостинга, не настраивая соединение FTP вручную.
Поддержка HiDPI для Microsoft Windows
Улучшенные функции Adobe Muse CC 2014.3 | Февраль 2015 г.
Adobe Muse теперь поддерживает дисплеи HiDPI, работающие под управлением Windows. При использовании устройств HiDPI под управлением Windows вы заметите значительное повышение четкости интерфейса Adobe Muse.
При использовании устройств HiDPI под управлением Windows вы заметите значительное повышение четкости интерфейса Adobe Muse.
Создание веб-сайтов высокого разрешения не влияет на время загрузки страниц на стандартных дисплеях, отличных от HiDPI.
Создание веб-сайтов в высоком разрешении с помощью Adobe Muse.Adobe Muse CC для организаций и образовательных учреждений
Улучшенные функции Adobe Muse CC 2014.3 | Февраль 2015 г.
Благодаря важным изменениям в программе установки приложение Adobe Muse теперь доступно для организаций и образовательных учреждений в рамках программы Creative Cloud. До июня 2014 г. для работы с приложением Adobe Muse требовалась учетная запись Adobe ID. Это требование не позволяло организациям и образовательным учреждениям устанавливать Adobe Muse в составе CC. С июня 2014 г. Adobe Muse представляет собой полностью совместимое приложение, для входа в которое уже не требуется Adobe ID.

В выпуске Adobe Muse CC 2014.2 за октябрь 2014 года появились возможности помещения файлов SVG, созданных в других приложениях, например Adobe Illustrator, общего доступа к тексту для веб-сайтов и макетов, а также удобной публикации благодаря более простым и безопасным инструментам.
Импорт масштабируемой векторной графики (SVG)
Впервые реализовано в выпуске 2014 приложения Adobe Muse CC | Октябрь 2014 г.
Adobe Muse теперь поддерживает формат масштабируемой векторной графики (SVG). Формат SVG можно использовать для создания логотипов, значков, заливки фона и браузера, а также многих других элементов. Затем эти элементы можно поместить прямо на холст веб-страницы в Adobe Muse.
Графические объекты в формате SVG имеют небольшой размер и не зависят от разрешения, поэтому их можно с легкостью масштабировать до больших размеров. Это не повлияет на время загрузки страницы и внешний вид сайта. Отображение файлов SVG также поддерживается дисплеями HiDPI.
Дополнительную информацию см. в статье Работа с векторной графикой.
Импорт файлов SVG на сайты Adobe Muse для использования в логотипах, значках, заливках и в других целях.Синхронизированный текст
Впервые реализовано в выпуске 2014 приложения Adobe Muse CC | Октябрь 2014 г.
Adobe Muse позволяет повторно использовать текст в нескольких местах одной и той же страницы, на разных страницах, а также в макетах для ПК, планшетов и смартфонов. С помощью функции синхронизации текста можно перетаскивать текстовые фреймы, используя новую панель «Содержимое», а также перетаскивать теги в любое место на сайте, где требуется заменить текст.
При редактировании текста Adobe Muse автоматически обновляет все экземпляры тега на веб-сайте, не меняя форматирование (шрифт, размер и цвет).
Функция «Синхронизированный текст» значительно повышает эффективность и уменьшает ошибки. Размещать и редактировать текст во всех макетах теперь стало еще быстрее и проще. Тегирование текста — простой способ уменьшить количество повторных наборов и изменений.
Тегирование текста — простой способ уменьшить количество повторных наборов и изменений.
Кроме того, вам больше не понадобится вручную искать нужный текст в каждом макете. Измените текст всего один раз — все его экземпляры будут автоматически отредактированы с сохранением стилей и атрибутов каждого экземпляра. Это снижает риск пропустить один из экземпляров или допустить в нем ошибку при внесении изменений.
Дополнительную информацию см. в статье Работа с синхронизированным текстом.
Многократное использование текста на различных страницах и в макетах при помощи функции «Синхронизированный текст».Поддержка протокола Secure FTP
Улучшено в выпуске 2014 приложения Adobe Muse CC | Октябрь 2014 г.
Теперь при публикации с использованием сторонних сервисов хостинга в Adobe Muse поддерживаются протоколы SFTP и FTPS. Если используется протокол Secure FTP, то при отправке содержимого в открытые сети (например, когда вы работаете в кафе) выполняется шифрование учетных данных и пароля в FTP-клиенте.
Дополнительную информацию см. в статье Загрузка сайта Adobe Muse в сторонний сервис хостинга.
Поиск и замена
Впервые реализовано в выпуске 2014 приложения Adobe Muse CC | Октябрь 2014 г.
Команду «Найти» можно использовать для поиска слов или фраз. При этом также можно выборочно или автоматически заменять текст на всех страницах сайта. Команда «Найти» не меняет внешний вид экземпляров, сохраняя все атрибуты стилей и эффектов.
Дополнительную информацию см. в статье Поиск и замена.
Использование функции «Найти и заменить» для поиска слов и фраз, а также для замены текста на различных страницах.В выпуске Adobe Muse CC 2014.1 за август 2014 года появилось еще больше возможностей для создания сайтов в Adobe Muse. Теперь можно использовать собственные шрифты с поддержкой новых локальных веб-шрифтов и создавать маркированные и нумерованные списки одним щелчком мыши.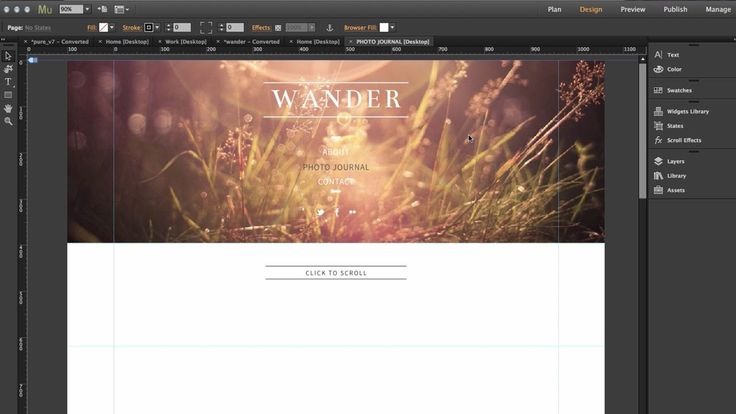 Кроме того, дизайнеры могут препятствовать использованию форм обратной связи для спама на сайтах, размещенных с помощью Adobe или любого поставщика услуг размещения.
Кроме того, дизайнеры могут препятствовать использованию форм обратной связи для спама на сайтах, размещенных с помощью Adobe или любого поставщика услуг размещения.
Локальные веб-шрифты
Впервые реализовано в выпуске 2014 приложения Adobe Muse CC | Август 2014 г.
Теперь при разработке сайта Adobe Muse можно использовать локальные веб-шрифты, приобретенные у поставщиков шрифтов или служб, а также размещенные на своем веб-сервере. Локальные веб-шрифты дают больше свободы творчества и возможность быстрее реализовать конкретные требования к оформлению своего проекта.
Для браузеров требуется, чтобы веб-шрифты были установлены в системе посетителей сайта или поставлялись с удаленного сервера. Если веб-шрифт не установлен, браузеры по умолчанию используют безопасный веб-шрифт.
Локальные веб-шрифты позволяют добавить семейство шрифтов в меню шрифтов в Adobe Muse, чтобы использовать во время разработки. При предварительном просмотре или публикации веб-шрифта он включен в экспортируемый сайт и может быть загружен на сторонний хостинг.
Дополнительные сведения см. в разделе Работа с локальными веб-шрифтами.
Маркированные и нумерованные списки
Впервые реализовано в выпуске 2014 приложения Adobe Muse CC | Август 2014 г.
Новая панель «Маркеры» облегчает создание многоуровневых маркированных и нумерованных списков. Также доступны широкие возможности форматирования маркированных и нумерованных списков с помощью настраиваемых символов и глифов маркеров. В целях обеспечения эффективности и согласованности разработки в пределах сайта поддерживаются стили маркеров.
Дополнительные сведения см. в разделе Маркеры и нумерация.
Предотвращение спама с помощью reCAPTCHA
Впервые реализовано в выпуске 2014 приложения Adobe Muse CC | Август 2014 г.
Теперь проверку Google reCAPTCHA можно включить на формах для обратной связи, чтобы защитить свой сайт от интернет-роботов. reCAPTCHA можно включить как в простых, так и в подробных формах для обратной связи независимо от того, размещен сайт с помощью Adobe или сторонней службы.
reCAPTCHA отображает искаженный текст и изображения, которые легко распознаются человеком, но не различаются машиной. Посетители сайта должны указать искаженный текст или текст на изображении, чтобы получить возможность отправки формы.
Дополнительные сведения см. в разделе Предотвращение спама с помощью reCAPTCHA.
Вставка специальных символов и глифов
Впервые реализовано в выпуске 2014 приложения Adobe Muse CC | Август 2014 г.
Панель «Символы» позволяет вставлять специальные символы и глифы. Используя новую панель «Символы», можно вставлять специальные символы, в том числе пунктуационные символы, символ «©» для авторского права, математические символы, надстрочные символы для сносок и другие. Можно получать доступ к целым наборам символов для отдельных гарнитур и с легкостью добавлять их в текстовые контейнеры.
Дополнительные сведения см. в разделе Работа с панелью «Символы».
Улучшения форм
Улучшенные функции в выпуске 2014 приложения Adobe Muse CC | Август 2014 г.
- Безопасная проверка форм на стороне сервера: благодаря этому обновлению Adobe Muse поддерживает проверку на стороне сервера, чтобы предотвратить отправку спама или данных для фишинга. Раньше злоумышленники могли обходить проверку JavaScript на стороне клиента и отправлять большое количество спама.
- Элементы флажков: теперь в формы для обратной связи можно добавлять флажки. Такие поля также можно сделать обязательными для заполнения, что особенно полезно для форм лицензионных соглашений и подписок. Adobe Muse также позволяет задавать значение по умолчанию (выделено или выделение снято), а также стиль флажка с помощью палитры «Состояния объектов».
Поддержка языков с написанием справа налево
Улучшенные функции в выпуске 2014 приложения Adobe Muse CC | Август 2014 г.
Создавайте сайты, отдельные страницы или текстовые контейнеры, используя языки с написанием справа налево, например арабский или иврит. В текстовых полях и других элементах, таких как виджеты социальных сетей, по умолчанию будет использоваться выбранный язык.
В текстовых полях и других элементах, таких как виджеты социальных сетей, по умолчанию будет использоваться выбранный язык.
Чтобы изменить языковые настройки, перейдите на вкладку Файл > Свойства сайта > Содержимое и в раскрывающемся списке выберите нужный язык.
Комбинации клавиш для связанных с изображениями задач
Улучшенные функции в выпуске 2014 приложения Adobe Muse CC | Август 2014 г.
Контекстное меню можно использовать для доступа к распространенным задачам, связанным с изображениями, таким как замена изображения, замена фона и вставка изображения.
В состав Adobe Muse CC 2014 (июнь 2014 г.) входят функции, с помощью которых можно создавать и публиковать динамичные веб-сайты для настольных ПК и мобильных устройств без написания кода. В этой статье представлен краткий обзор новых функций, доступных в последнем обновлении Adobe Muse, а также ссылки на другие ресурсы с дополнительной информацией.
Переработка в виде встроенного приложения
Впервые реализовано в Adobe Muse CC 2014 | Июнь 2014 г.
Последний выпуск Adobe Muse — это полностью обновленное приложение с модульной 64-разрядной архитектурой, оптимизированным и обновленным пользовательским интерфейсом, а также с набором новых эффективных функций. Кроме того, 64-разрядное приложение позволяет пользоваться преимуществами последних версий операционных систем, браузеров и оборудования.
Улучшения функции In-Browser Editing
Усовершенствовано в Adobe Muse CC 2014 | Июнь 2014 г.
В последнем обновлении приложения Adobe Muse реализована поддержка редактирования веб-сайтов, размещенных на серверах других поставщиков услуг, отличных от компании Adobe. К числу таких поставщиков услуг относятся ведущие представители этой отрасли, предлагающие услуги передачи данных по простому протоколу FTP. Воспользуйтесь этой функцией, чтобы предоставить своим клиентам возможность вносить незначительные изменения в опубликованные сайты, например заменять изображения и обновлять текст.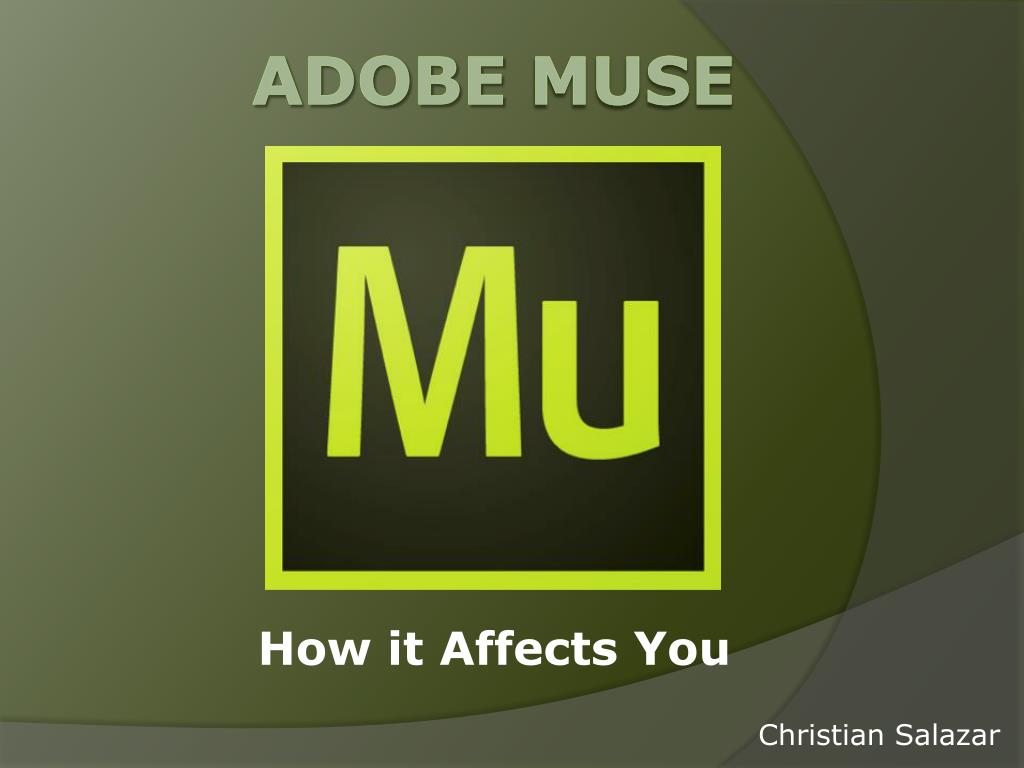
Дополнительную информацию см. в статье Инструмент In-Browser Editing.
Поддержка редактирования In-Browser Editing сайтов, размещенных на серверах сторонних поставщиков услуг, которые поддерживают передачу данных по простому протоколу FTP.Встраивание надстроек Adobe
Усовершенствовано в Adobe Muse CC 2014 | Июнь 2014 г.
Теперь имеется возможность скачивать элементы оформления, такие как виджеты, файлы шаблонов, каркасы, рисунки и многие другие элементы из «Надстройки Adobe» (новый интернет-магазин). Вы можете получать доступ к надстройкам Adobe непосредственно из панели «Библиотека» Adobe Muse. Элементы оформления, представленные в магазине надстроек Adobe, можно настраивать и многократно использовать при создании сайтов Adobe Muse. Элементы оформления помогут в создании веб-сайтов в Adobe Muse.
Дополнительную информацию см. в статье Систематизация и многократное использование элементов оформления с помощью панели «Библиотека».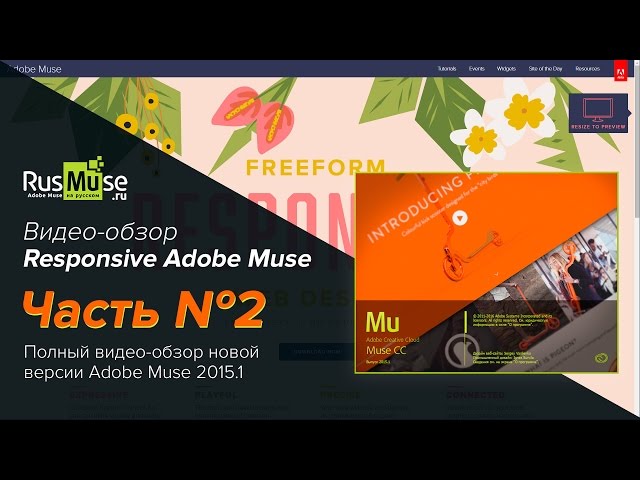
Поддержка дисплеев HiDPI
Впервые реализовано в Adobe Muse CC 2014 | Июнь 2014 г.
Приложение Adobe Muse предлагает поддержку дисплеев HiDPI, включая дисплеи Retina, которыми оснащены компьютеры MacBook Pro. Такие дисплеи обеспечивают невероятные качество и разрешение изображения. Благодаря поддержке дисплеев HiDPI вы можете просматривать свою работу в мельчайших деталях, как в приложении, так и в браузере. При выводе данных можно включить HiDPI для всего веб-сайта или отдельных элементов, например для отдельного изображения или логотипа компании. В Adobe Muse также можно создать переключение HiDPI на веб-сайте. При низкой пропускной способности посетители сайта могут перейти на стандартную версию сайта.
Дополнительную информацию см. в статье Работа с дисплеями Retina и HiDPI.
Поддержка дисплеев HiDPI, в том числе дисплея Retina.
Темный пользовательский интерфейс
Впервые реализовано в Adobe Muse CC 2014 | Июнь 2014 г.
Теперь можно выбрать между светлой и темной цветовой темой пользовательского интерфейса Adobe Muse. При выборе темной цветовой темы холст остается белым. Контрастность пользовательского интерфейса позволяет полностью сосредоточиться на задачах оформления без отвлечения внимания на элементы интерфейса.
Дополнительную информацию см. в статье Темный пользовательский интерфейс.
Переключение цветовой темы Adobe Muse на темную.Настраиваемые рабочие среды
Усовершенствовано в Adobe Muse CC 2014 | Июнь 2014 г.
Новую рабочую среду Adobe Muse теперь можно настраивать в соответствии с индивидуальными требованиями. Теперь имеется возможность откреплять и реорганизовывать панели, а также открывать несколько окон в представлении «Дизайн» для параллельной работы над несколькими проектами. При работе с макетами одновременно для настольных ПК и мобильных устройств можно копировать и вставлять содержимое из одного макета в другой.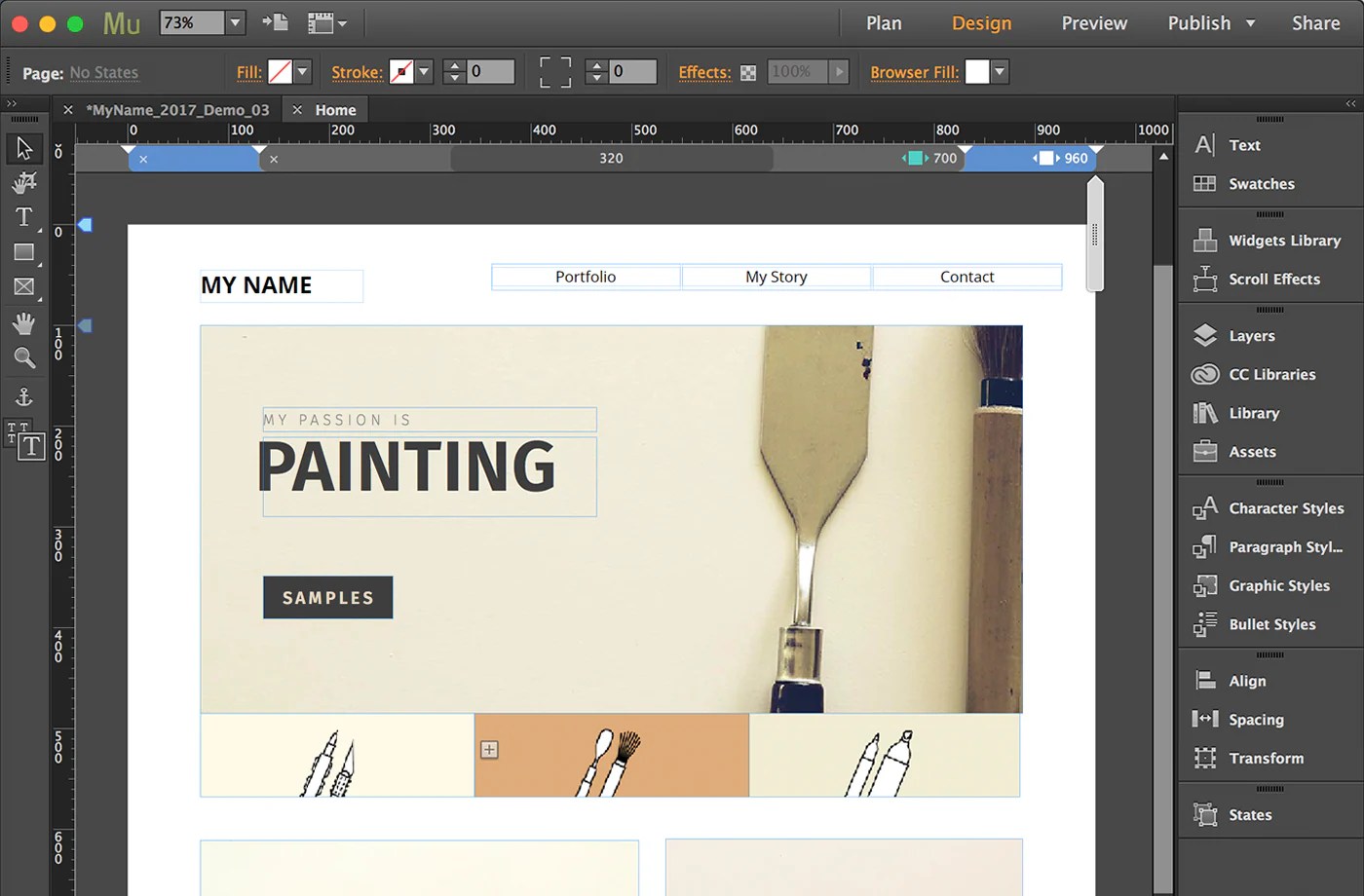
Дополнительную информацию см. в статье Настройка рабочей среды Adobe Muse.
Другие основные функции и улучшения
- Повышение удобства использования
- Уведомления об обновлении Adobe Muse теперь отправляются через приложение Creative Cloud.
- Вы можете использовать привычные комбинации клавиш, например для выполнения команд открытия или вставки файла на компьютерах Mac. В комбинации клавиш могут также входить функциональные клавиши и клавиши на цифровой клавиатуре.
- В диалоговых окнах открытия и сохранения файлов на обеих платформах запоминается последняя использовавшаяся папка.
- Стандартизирована палитра цветов на панели цветовых образцов.
- Отображение элемента с шириной в 100%.
- Теперь можно настроить, чтобы изображения слайд-шоу заполняли всю ширину окна браузера. Размер изображений в режиме «Слайд-шоу» автоматически адаптируется к изменению размеров окна браузера.
 Для максимального использования места на экране Adobe Muse позволяет управлять высотой Слайд-шоу во всю ширину экрана.
Для максимального использования места на экране Adobe Muse позволяет управлять высотой Слайд-шоу во всю ширину экрана. - Отображение проектов в режиме предварительного просмотра в Adobe Muse полностью соответствует тому, как они будут отображаться в последних версиях браузеров.
Системные требования
См. требования к системе для выпуска Adobe Muse CC 2014 на странице Системные требования | Adobe Muse.
Справки по другим продуктам
- Обзор новых возможностей (ноябрь 2013 г. и август 2013 г.)
- Adobe Muse CC
- Учебные руководства и справка по Adobe Muse CC
- Заметки о выпуске Adobe Muse CC
Изменение свойств мыши в Adobe Captivate
- Руководство пользователя Captivate
- Знакомство с Captivate
- Новые возможности Adobe Captivate
- Системные требования Adobe Captivate
- Скачать Adobe Captivate
- Новые возможности Adobe Captivate (выпуск 2019 г.
 ) Обновление 5
) Обновление 5 - Новые возможности Adobe Captivate (выпуск 2019 г.) Обновление 2
- Примечания к выпуску Adobe Captivate 11.8
- Примечания к выпуску Adobe Captivate
- Системные требования и инструкции по загрузке для Adobe Captivate Draft
- Адаптивный дизайн проекта с помощью Adobe Captivate
- Создание проектов
- Создание различных типов проектов в Adobe Captivate
- Настройка размера проекта Adobe Captivate
- Адаптивный дизайн проекта с помощью Adobe Captivate
- Создание проектов виртуальной реальности (VR)
- Работа с адаптивным текстом в Adobe Captivate
- Работа с темами в Adobe Captivate
- Как применить определенные свойства вида в адаптивных проектах
- Как создавать файлы резервных копий для проектов Adobe Captivate
- Панель активов
- Создать ветвление и принудительную навигацию в Captivate
- Заменить изображение на сцене
- Добавление объектов и управление ими
- Работа с объектами с несколькими состояниями в Adobe Captivate
- Объектные эффекты
- Вставка веб-объектов в проекты Adobe Captivate
- Работа со стилями объектов в Adobe Captivate
- Как вращать объекты в Adobe Captivate
- Изменение размера и положения объектов по пикселям
- Как управлять объектами с помощью панели инструментов «Основные параметры»
- Как объединить объекты на слайде
- Как управлять объектами в библиотеке
- Как группировать объекты в Adobe Captivate
- Редактировать информацию об объекте с помощью панели Advanced Interaction
- Как копировать, вставлять и дублировать объекты в Adobe Captivate
- Управление видимостью объектов
- Как изменить порядок отображения объектов в Adobe Captivate
- Применение теней к объектам
- Как выровнять объекты в Adobe Captivate
- Как добавить отражение к объектам в Adobe Captivate
- Импорт ресурсов в проект Captivate
- Слайды
- Добавление слайдов в проект Adobe Captivate
- Редактирование слайдов в проекте Adobe Captivate
- Удалить слайды проекта Adobe Captivate
- Изменить порядок слайдов в Adobe Captivate
- Установка свойств слайда в Adobe Captivate
- Добавление и преобразование заметок к слайдам в аудиофайлы с помощью Adobe Captivate
- Настройка слайдов для проверки знаний в Adobe Captivate
- Как добавить переходы между слайдами в Adobe Captivate
- Как работать с мастер-слайдами в Adobe Captivate
- Как заблокировать слайды Adobe Captivate
- Как скрыть или исключить слайды в проекте Adobe Captivate
- Как группировать и разгруппировать слайды в Adobe Captivate
- Временная шкала и сетки
- Использование линеек и направляющих
- Работа с сетками в Adobe Captivate
- Работа с таймлайном
- Горячие клавиши в Adobe Captivate
- Работа с диафильмом
- Как настроить рабочее пространство Adobe Captivate
- Как использовать библиотеку Adobe Captivate
- Как использовать панель ветвления в Adobe Captivate
- Использование линеек и направляющих
- Создание опросов
- Вставка слайдов с вопросами в проекты Adobe Captivate
- Установка параметров викторины для Adobe Captivate
- Как дать учащимся возможность отправлять все ответы на тест одновременно
- Как настроить слайды с вопросами в Adobe Captivate
- Использование случайных слайдов с вопросами в Adobe Captivate
- Как разрешить пользователям вернуться к викторине
- Импорт вопросов из файлов формата CSV
- Импорт вопросов из файлов формата GIFT
- Как вставить предварительные тесты в Adobe Captivate
- Аудио
- Как вставить аудио в проект Adobe Captivate
- Как предварительно просмотреть звук в Adobe Captivate
- Как редактировать аудиофайлы с помощью Adobe Captivate
- Просмотр сведений об аудио в Adobe Captivate
- Установка параметров записи звука и запись звука
- Как экспортировать аудио из Adobe Captivate
- Видео
- Слайд видео
- Работа с видео событий в Adobe Captivate
- Различия между событиями и синхронизированными видео в Adobe Captivate
- Интерактивные объекты
- Добавление интерактивных кнопок в проекты Captivate
- Создание кликбоксов в Adobe Captivate
- Добавление полей ввода текста с помощью Adobe Captivate
- Как добавить звук в блоки и кнопки
- Как добавить JavaScript в блоки и кнопки в Adobe Captivate
- Взаимодействия
- Создание учебных взаимодействий в Adobe Captivate
- Создание взаимодействий с помощью перетаскивания в Adobe Captivate
- Как настроить виджеты и взаимодействия в Adobe Captivate
- Использовать переменные Adobe Captivate в виджетах
- Установка свойств виджетов с помощью Adobe Captivate
- Как создавать статические, интерактивные виджеты и виджеты вопросов в Adobe Captivate
- Как добавить виджеты в проект Adobe Captivate
- Неинтерактивные объекты
- Создание и редактирование интеллектуальных фигур
- Редактируйте и создавайте текстовые подписи с помощью Captivate
- Как использовать изображения и ролловеры с Captivate
- Как настроить смарт-фигуры в Adobe Captivate
- Как создать области масштабирования в Adobe Captivate
- Как настроить звук для неинтерактивных объектов
- Как создавать прокручивающиеся слайдлеты в Adobe Captivate
- Как создавать ролловеры в Adobe Captivate
- Изменение свойств мыши в Adobe Captivate
- Использование полей выделения в Captivate
- Работа с образцами в Adobe Captivate
- Исправить размер и положение неинтерактивных объектов
- Добавление анимации в проект Adobe Captivate
- Расширенное редактирование и обзоры проектов
- Как связать проекты Adobe Captivate
- Импорт, экспорт и удаление контента
- Скины
- Создавайте проекты со специальными возможностями в Adobe Captivate
- Создание оглавления (TOC) с помощью Adobe Captivate
- Изменение размера проектов Adobe Captivate
- Проекты и настройки проектов
- Как просматривать проекты в Adobe Captivate
- Переменные и дополнительные действия
- Переменные Adobe Captivate
- Как создать пользовательские переменные в Adobe Captivate
- Расширенные действия в Adobe Captivate
- Совместные действия в проектах Adobe Captivate
- Редактировать или удалять пользовательские переменные в Adobe Captivate
- Как назначить расширенные действия событию
- Запись проектов
- Создание интерактивных видео
- Автоматическая и ручная запись с помощью Captivate
- Установка параметров записи в Adobe Captivate
- Запись видеодемонстраций с помощью Adobe Captivate
- Как записывать программные симуляции в Adobe Captivate
- Как приостановить запись
- Публикация проектов
- Предварительный просмотр и публикация адаптивных проектов
- Публикация проекта в Adobe Captivate Prime
- Публикация проектов в виде файлов HTML5 с помощью Adobe Captivate
- Публикация проектов в виде исполняемых файлов
- Публикация проектов в виде файлов MP4 с помощью Adobe Captivate
- Установка параметров публикации в Adobe Captivate
- Использование веб-шрифтов из Adobe Fonts в Adobe Captivate
- Сообщить результаты теста на внутренний сервер
- Использование Adobe Captivate с другими приложениями
- Импорт и редактирование презентаций PowerPoint в Captivate
- Загрузка проекта Adobe Captivate в систему управления обучением
- Узнайте об интерфейсе Common JavaScript для Adobe Captivate
- Как публиковать проекты Captivate в Microsoft Word
- Использование Adobe Connect с Captivate
- Как добавить проекты Captivate в интерактивную справочную систему RoboHelp
- Как упаковать несколько SCO с помощью Adobe Multi-SCORM Packager
- Устранение неполадок Adobe Captivate
- Устранение известных проблем и ограничений в последних версиях Adobe Captivate, Adobe FrameMaker и Adobe RoboHelp.

- Ранняя сборка Captivate (выпуск 2019 г.) для macOS Big Sur (macOS 11)
- Исправление для VR-контента, не воспроизводимого на устройствах
- Настройка SSL для просмотра в реальном времени на устройствах
- Проблемы с активацией Captivate (выпуск 2019 г.) в macOS Catalina
- Адаптивные курсы Captivate не будут автоматически воспроизводиться в браузерах
- Проблемы с панелью ресурсов в Adobe Captivate (выпуск 2019 г.)
- Ошибка 103 при установке Adobe Captivate
- Проблемы при предварительном просмотре проекта Captivate
- Устранение известных проблем и ограничений в последних версиях Adobe Captivate, Adobe FrameMaker и Adobe RoboHelp.
Параметры свойств мыши
Свойства объекта мыши можно изменить с помощью инспектора свойств.
Список доступных указателей мыши
Отображает доступные указатели. Щелкните Обзор, чтобы перейти к пользовательскому файлу (формат файла CUR для Windows и PICT для Mac).
Двойной размер мыши
Удваивает размер указателя.
Прямой путь указателя
Выберите этот параметр, чтобы указатель двигался по прямой траектории. между его начальной и конечной точками. По умолчанию указатель следует изогнутый путь, который придает движению более реалистичный вид. Вы можете изменить на прямой путь, если, например, ваш проект является демонстрацией показано, как нарисовать линию в графической программе.
Уменьшить скорость перед щелчком
Выберите этот параметр, чтобы замедлить движение мыши перед происходит щелчок. Эта опция полезна для длинного пути мыши, который движется быстро и внезапно останавливается.
Звук щелчка мыши
Выберите этот параметр, чтобы воспроизвести звук, когда указатель назначения. Нажмите всплывающее меню, чтобы выбрать звук (Одно нажатие или двойной щелчок). Вы также можете выбрать Обзор и перейти к нужному звуку. файл.
Показать щелчок мышью
Добавляет визуальный эффект щелчка при движении мыши.
По умолчанию
Отображает быструю небольшую вспышку цвета, когда пользователь щелкает слайд. Вы можете выбрать цвет для цветовой вспышки.
Обычай
Выберите этот параметр, чтобы использовать SWF-файл в качестве визуального эффекта щелчка. Adobe Captivate включает два эффекта, которые вы можете использовать. Проверьте их, нажав всплывающее меню, выбрав один из них и нажав кнопку «Воспроизвести». Посмотреть эффект в маленьком окне предварительного просмотра справа.
Время
Показать для
Время, в течение которого указатель отображается на слайде. Если вы выбираете конкретное время, то укажите время.
Появляться после
Задержка между первым появлением слайда и первым появлением указателя слайда.
Выберите пользовательский указатель
В открытом проекте выберите слайд, а затем выберите «Изменить» > «Мышь».

Нажмите кнопку «Обзор» в инспекторе свойств.
Выберите пользовательский указатель из списка.
Нажмите Открыть.
Изменить размер указателя
Вы можете удвоить размер указателя. Большие указатели подчеркивают движение мыши, а также полезны, если вы создаете доступные проекты.
Размер указателя задается для каждого слайда, поэтому вы выбираете именно слайды, которые требуют большего указателя.
В открытом проекте выберите слайд, содержащий указатель.
В инспекторе свойств установите флажок Двойной размер мыши.
На слайде отображается новая мышь двойного размера.
Чтобы восстановить исходный размер указателя, выполните шаги выше и снимите флажок Двойной размер мыши.
Скрыть указатель в индивидуальном слайд
Выберите слайд, а затем выберите Слайд > Мышь > Показать мышь.
Показать параметр мыши
Скрыть указатель на весь проект
В открытом проекте выберите «Правка» > «Установки» (Windows) или «Adobe Captivate» > «Установки» (Mac OS).
На панели «Категория» разверните «Проект» и выберите «Параметры публикации».
На панели «Параметры публикации» снимите флажок «Включить мышь».
Вы можете изменить движения мыши для отдельного слайда. Например, вы можете выделить движение мыши на снимке экрана. так, чтобы это было более очевидно для зрителя.
С помощью мыши наведите указатель на конец линии мыши на слайде, пока указатель не превратится в руку.
Перетащите указатель в новое место на слайде.
Если
вы меняете указатель на слайде, начальное положение указателя
изменения на следующем слайде. Предварительно просмотрите свой проект, чтобы убедиться, что мышь
движение плавно перетекает от слайда к слайду.
Вы не можете выровнять движение мыши к предыдущему слайду. Убедитесь, что вы вручную изменить начальную точку мыши на первом слайде проекта, содержащем движения мыши.
Выравнивание путей мыши
Вам может понадобиться, чтобы указатель был полностью неподвижен во время воспроизведение слайда и его правильное выравнивание с предыдущим или следующий слайд. В этом случае трудно вручную позиционировать указатель правильно. Adobe Captivate может решить эту проблему, автоматическое выравнивание указателя в том же положении, что и предыдущий или следующий слайд в проекте.
Щелкните правой кнопкой мыши (Windows) или щелкните, удерживая клавишу Control (Mac OS), и выберите «Выровнять по предыдущему слайду» или «Выровнять по следующему слайду».
Выровнять пути мышиПредварительно просмотрите проект, чтобы увидеть, как указатель выравнивается между слайды.
Если у вас есть движение мыши на первый слайд вашего проекта, вы можете вручную изменить начальную точку движения мыши (потому что вы не можете выровнять по предыдущему слайду).

Изменение формы траекторий мыши
По умолчанию Adobe Captivate создает изогнутые траектории мыши на слайдах для реалистичного, естественного ощущения. Тем не менее, прямая мышь путь иногда предпочтительнее, например, показывая движение поперек панель инструментов.
Вы можете установить криволинейное или прямое движение мыши для отдельный слайд.
В инспекторе свойств выберите «Прямой путь указателя».
Путь прямого указателя.
Эта опция действует как переключатель. Выберите его еще раз, чтобы восстановить изогнутые пути.
Можно задать цвет или эффект щелчка мыши. Используйте этот вариант чтобы добавить быструю вспышку цвета или специальный эффект вокруг указателя чтобы подчеркнуть щелчки мыши во время воспроизведения проекта.
В открытом проекте выберите слайд, содержащий движения мыши.
Откройте инспектор свойств.

Выберите «Показать щелчок мышью».
Выполните одно из следующих действий:
Выберите По умолчанию. Нажмите поле цвета, чтобы открыть диалоговое окно «Цвет». Выберите цвет и нажмите ХОРОШО.
Выберите Пользовательский. Выберите параметр во всплывающем меню. К предварительно просмотрите эти параметры, выберите один из них и нажмите «Воспроизвести». SWF-файл воспроизводится в маленьком окне предварительного просмотра справа. Вы также можете выбрать Обзор во всплывающем меню и перейдите к SWF-файлу.
Кому просмотр цвета щелчка мыши, предварительный просмотр проекта.
Вы можете изменить звук щелчка мыши по умолчанию, который воспроизводится всякий раз, когда мышь достигает конца своего пути движения. Например, вы можете перейти от одиночных щелчков к двойным щелчкам, чтобы отразить правильное действие в рабочем процессе. Вы также можете подавить все звуки кликов.
Выберите объект мыши, а затем в инспекторе свойств выберите «Показать щелчок мышью».

Выберите «Показать щелчок мышью».
Выполните следующие действия:
Если вы не хотите воспроизводить звук щелчка мыши, снимите флажок «Звук щелчка мыши».
Для воспроизведения звука одиночного щелчка (звук однократного нажатия кнопки мыши) выберите Звук щелчка мыши, а затем выберите в меню Одиночный щелчок.
Для звука двойного щелчка (звук двойного нажатия кнопки мыши) выберите Звук щелчка мыши, а затем выберите Двойной щелчок.
Чтобы найти альтернативный звук щелчка мыши, выберите Звук щелчка мыши и нажмите кнопку обзора. Появится диалоговое окно «Открыть», позволяющее перейти к mp3-файлу.
Чтобы прослушать выбранный звук щелчка мыши, нажмите кнопку «Воспроизвести».
Во время записи вы можете включить движение колесика мыши
чтобы начать полноценную запись движения. Начинается запись проекта
в видеорежиме, когда во время записи есть движение колесика мыши.
В открытом проекте выберите «Правка» > «Установки» (Windows) или «Adobe Captivate» > «Установки» (Mac OS).
На панели «Категория» настроек разверните «Запись» и выберите «Настройки».
В разделе «Сглаживание движений для» выберите «Действия колесика мыши» и нажмите «ОК».
Плавные движения
Чтобы разрешить щелчок правой кнопкой мыши на поле Click Box, откройте вкладку «Свойства» > «Параметры» и установите флажок «Щелкнуть правой кнопкой мыши».
Включить правый щелчокЕще как
- Установить звук для неинтерактивных объектов
- Исправить размер и положение неинтерактивных объектов
MX для творчества — мышь для Adobe Photoshop и Creative Cloud
ПЕРЕЙТИ К ОСНОВНОМУ СОДЕРЖАНИЮ
MX Master 3S
Управляйте любым творческим проектом с помощью самой современной мыши серии Master.
Мастер MX 3S MX Master 3S для Mac
MX Anywhere 3
Работайте где угодно с максимальной мобильностью и производительностью.
MX Где угодно 3 MX Anywhere 3 для Mac
MX Mechanical
Работайте на полноразмерной клавиатуре с точными низкопрофильными клавишами и цифровым блоком.
MX Механический
MX Mechanical Mini
Создайте компактную клавиатуру с точными низкопрофильными переключателями.
MX Механический мини MX Mechanical Mini для Mac
Клавиши MX
Создавай и делай на клавишах Perfect Stroke форму кончиков пальцев.
MX-ключи Ключи MX для Mac
MX Keys Mini
Клавиши Perfect Stroke имеют форму кончиков пальцев на компактной клавиатуре.
Ключи MX Мни Ключи MX Mini для Mac
Дорожный чемодан MX
Берите свои мыши MX и другие важные аксессуары в защитном дорожном футляре куда угодно.
Дорожный чемодан MX
Подставка для рук MX
Наслаждайтесь удобной поддержкой ладоней и запястий благодаря прочной пене с эффектом памяти и цепкой нижней стороне, которая всегда остается на месте.
MX Подставка для рук
Временные исправления Pangea здесь
ДУМАЙТЕ КОНЦЕПЦИЮ.
МАСТЕР-ИСПОЛНЕНИЕ.
Серия Master создана для каждого шага творческого процесса — от дизайна, который вдохновляет на концентрацию, до настройки, которая позволяет вам не отвлекаться от творческого процесса, и передачи файлов, которая делает межкомпьютерную работу полностью бесшовной. Если вы можете думать об этом, вы можете овладеть этим.
ВЫБЕРИТЕ БЕСПЛАТНЫЙ ПЛАН ADOBE CREATIVE CLOUD
Заявите о предложении в своей корзине перед оформлением заказа, а затем выберите пакет, который подходит именно вам. Этот кредит на подписку можно применить к новой или существующей учетной записи Adobe.
ADOBE ТВОРЧЕСКОЕ ОБЛАКО
Подписка на 1 месяц на полную версию Adobe Creative Cloud All Apps для профессиональных авторов, которым нужны все возможности Creative Cloud.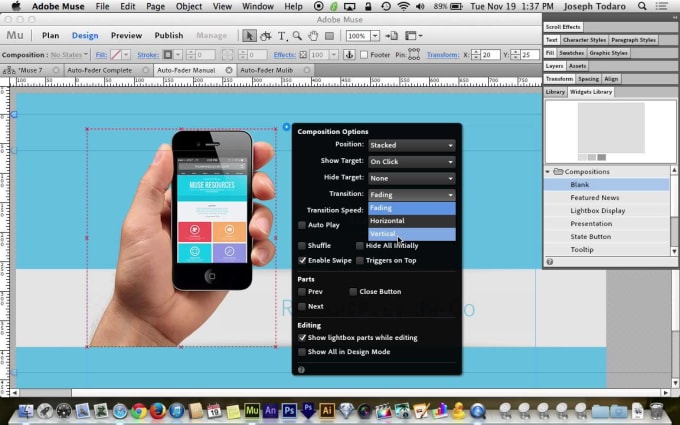
20+ еще
ПЛАН ADOBE CREATIVE CLOUD PHOTOGRAPHY
2-месячная подписка на план Adobe Creative Cloud для фотографов с Photoshop, Photoshop Lightroom, Adobe Stock и 20 ГБ облачного хранилища.
Узнайте больше о партнерстве с Adobe
Один поток для вашей установки
Создайте одну рабочую станцию MX, которая работает с двумя устройствами в нескольких операционных системах.
Logitech Flow позволяет передавать файлы, документы и изображения между компьютерами и операционными системами macOS и Windows ® с помощью простого копирования/вставки. Требуется программное обеспечение Logi Options+, доступное для Windows и macOS. Таким образом, вам никогда не придется прерывать процесс передачи файлов, снова отправляя себе электронные письма с вложениями.
Исследуйте ключи Mx для Mac Исследуйте Master 3s для Mac
Навигация по монтажным областям, пролистывание временных шкал и пролистывание веб-страниц вниз
Мгновенно добирайтесь туда, куда хотите. Электромагнитное колесо прокрутки MagSpeed на мышах MX обеспечивает самую быструю, бесшумную и захватывающую прокрутку.
Электромагнитное колесо прокрутки MagSpeed на мышах MX обеспечивает самую быструю, бесшумную и захватывающую прокрутку.
Идеально расположенное колесико для большого пальца на MX Master 3S делает изменение размера кисти и навигацию по шкале времени проще, чем когда-либо.
Исследуйте Mx Master 3S Откройте для себя Mx Master 3s для Mac
Точность на кончиках ваших пальцев
Мыши MX с датчиками с точностью до пикселя и разрешением 8000 точек на дюйм обеспечивают точность и чувствительность практически на любой поверхности — даже на стекле с минимальной толщиной стекла 4 мм, а также обеспечивают больший контроль и точность на нескольких мониторах с высоким разрешением.
Наслаждайтесь двумя вариантами набора текста. Клавиши Perfect Stroke на MX Keys имеют форму кончиков пальцев и очень чувствительны, а переключатели на клавиатурах MX Mechanical позволяют вам чувствовать каждый шаг вашего процесса.
Исследуйте MX Mechanical Исследуйте Mx Mechanical Mini
Любой проект, в любом месте
MX Anywhere 3 и MX Anywhere 3 для Mac предназначены для мобильной работы — из домашнего офиса, кафе и зала ожидания в аэропорту.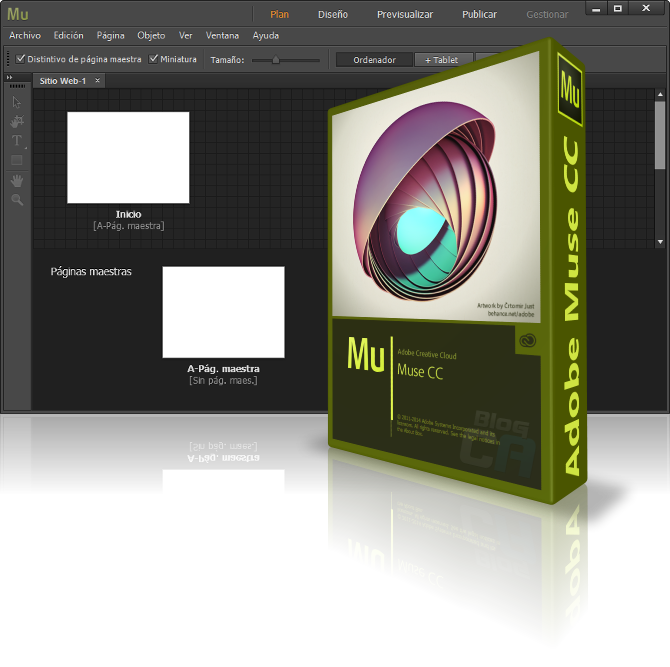
Компактная высокопроизводительная мышь отличается низкопрофильным дизайном, повторяющим форму вашей руки, и прочной конструкцией, способной выдерживать удары и падения при мобильной работе.
Исследуйте MX Anywhere 3 Откройте для себя MX Anywhere 3 для Mac
Вдохновляющий дизайн для вдохновляющей установки
Инструменты, изготовленные из качественных материалов, со сбалансированным дизайном и чрезвычайно прочной конструкцией, обеспечивают сосредоточенность и уверенность за столом. Графитовый, космический и бледно-серый цвета дополняют вашу установку и добавляют нотку элегантного минимализма.
Исследуйте Mx Keys Mini Исследуйте Mx Keys Mini для Mac
СЕРИЯ MASTER ОТ LOGITECH
ПОВЫШАЙТЕ ТВОРЧЕСТВО
MX Mechanical Mini
Работайте с компактной клавиатурой с точными низкопрофильными переключателями.
MX Механический мини MX Mechanical Mini для Mac
MX Mechanical
Работайте на полноразмерной клавиатуре с точными низкопрофильными клавишами и цифровым блоком.
MX Механический
MX Keys Mini
Клавиши Perfect Stroke имеют форму кончиков пальцев на компактной клавиатуре.
Ключи MX Mini Ключи MX Mini для Mac
Клавиши MX
Создавай и делай на клавишах Perfect Stroke форму кончиков пальцев.
MX-ключи Ключи MX для Mac
MX Master 3S
Управляйте любым творческим проектом с помощью самой современной мыши серии Master.
Мастер MX 3S MX Master 3S для Mac
MX Где угодно 3
Работайте где угодно с максимальной мобильностью и производительностью.
MX Где угодно 3 MX Anywhere 3 для Mac
Мастер-серия
MX для Mac
Мощь серии Master, оптимизированная для Mac. Получите еще больше от вашего Mac с расширенными функциями MX.
Узнайте больше о MX для Mac
MX для кодирования
Мастер-серия погружает вас в поток и удерживает в нем до тех пор, пока не будет написана последняя строка кода.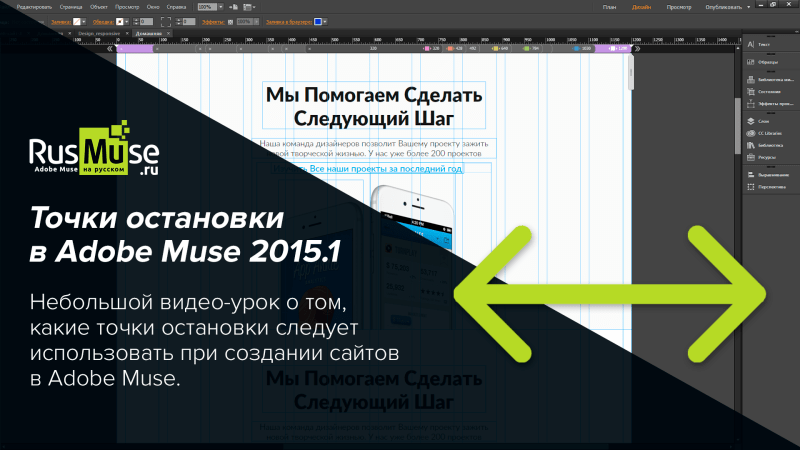
Узнайте больше о MX для кодирования
* Применяются положения и условия. Пожалуйста, нажмите здесь для получения более подробной информации.
Пути указателя инструментов Adobe Captivate, кнопки выделения и многое другое
Вы хотите, чтобы в вашем проекте было больше, чем просто содержимое слайдов. Если бы все, что вы собирались включить, это контент на слайдах, вам было бы достаточно использовать PowerPoint для создания презентации. Вместо этого вы хотите создать урок или курс электронного обучения, и вам нужно больше, чем просто содержимое на слайде. Вам нужны инструменты, которые позволят вам направлять и учить ваших зрителей. В этой статье мы собираемся обсудить некоторые из этих инструментов, такие как эффекты мыши, пути указателя и кнопки выделения.
Иногда бывает полезно включить указатель мыши, а также звук щелчка мыши, чтобы помочь вашим читателям. Это особенно верно, если вы создаете демонстрацию программы или приложения, потому что это помогает зрителям ориентироваться.
Давайте добавим звук щелчка мыши, когда мы нажимаем «Формат» в строке меню на слайде, изображенном ниже.
Установите флажок рядом со звуком щелчка мыши. Выберите «Один щелчок» в раскрывающемся меню, как показано на рисунке ниже.
Всякий раз, когда вы записываете в Adobe Captivate, каждое движение, которое вы делаете с помощью мыши, также записывается. Мы видели это ранее в этом курсе, когда записывали свои действия в блокноте. Кроме того, мы также упомянули, что вы можете редактировать путь мыши после завершения записи. Этот раздел курса научит вас больше тому, как это сделать.
Чтобы изменить путь мыши, перетащите курсор мыши на экран. Помните, это выглядит как «я». Используя этот метод, вы можете переместить путь мыши в другое место на слайде.
Вы также можете изменить тип указателя мыши. Прямо сейчас это выглядит как «я». Двойным щелчком мышью на временной шкале можно изменить тип указателя мыши в инспекторе свойств.
Блоки выделения привлекают внимание зрителя. Если на слайде много содержимого, выделение может направить внимание зрителя на нужную область слайда.
Если на слайде много содержимого, выделение может направить внимание зрителя на нужную область слайда.
Чтобы вставить поле выделения на слайд, выберите «Объекты»> «Поле выделения» на панели инструментов.
Чтобы изменить стиль, перейдите в инспектор свойств и перейдите в раскрывающееся меню «Имя стиля».
Стиль можно дополнительно настроить, изменив цвета Заливки и Обводки (граница области выделения).
Изменение размера и положения выделенных полей
Вы можете изменить положение и размер выделенного поля так же, как мы научились делать это с текстовыми подписями.
Как и в случае с текстовыми подписями, поле выделения, которое появляется на слайде, имеет ручки по бокам и в углах, которые выглядят как белые квадраты.
Чтобы увеличить размер поля выделения, наведите указатель мыши на любой из белых квадратов, пока курсор мыши не примет вид двунаправленной стрелки, затем перетащите наружу, чтобы увеличить размер, или внутрь, чтобы уменьшить размер.
Чтобы переместить поле выделения на слайде, наведите курсор мыши на поле выделения. Курсор мыши изменится на руку. Указательный палец на руке указывает на поле выделения.
Щелкните и перетащите выделенную рамку в то место, где вы хотите разместить ее на слайде, затем отпустите кнопку мыши.
Вы также можете щелкнуть вкладку «Параметры» в инспекторе свойств, чтобы изменить размер и координаты поля выделения.
Хотите узнать больше? Почему бы не пройти онлайн-курс Adobe Captivate?
Вставка кнопки изображения
Чтобы вставить кнопку изображения, перейдите в Диспетчер стилей объектов, выбрав Правка > Диспетчер стилей объектов.
Выберите «Кнопка» в разделе «Стандартные объекты»> «Подписи» в первом столбце слева.
Во втором столбце выберите [Стиль кнопки изображения по умолчанию].
Чтобы выбрать изображение для кнопки, нажмите кнопку Обзор.
Выберите нужное изображение и нажмите кнопку «Открыть».
Нажмите кнопку «ОК» в диалоговом окне «Диспетчер стилей объектов».
Затем перейдите на панель инструментов и выберите «Взаимодействия»> «Кнопка».
Затем вы увидите кнопку в середине слайда.
Выбрав кнопку, щелкните вкладку «Действия» в инспекторе свойств. Помните, что если вы не видите Инспектора свойств, дважды щелкните кнопку.
В раскрывающемся списке «Имя стилей» выберите [Стиль текстовой кнопки по умолчанию], как показано ниже.
В раскрывающемся меню «При успехе» выберите, что должно происходить при нажатии кнопки.
Затем вы можете установить другие параметры кнопки, а также время. Ранее в этом курсе мы научились устанавливать время.
Выравнивание объектов на слайде
Вы можете выровнять кнопки или другие объекты на слайде. Как и в других программах, предлагающих функцию выравнивания, вы можете выравнивать объекты по левому, центральному или правому краю слайда.
Чтобы выровнять объекты, сначала выберите все объекты, которые вы хотите выровнять.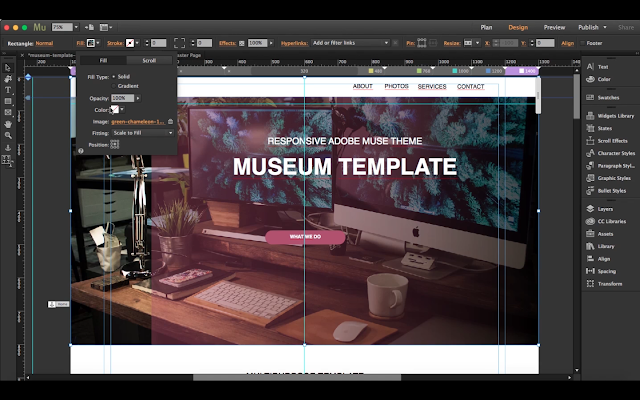 Чтобы выбрать несколько объектов, удерживайте нажатой клавишу Control на клавиатуре при выборе объектов.
Чтобы выбрать несколько объектов, удерживайте нажатой клавишу Control на клавиатуре при выборе объектов.
Затем перейдите в Modify>Align.
Как видите, вы можете выравнивать объекты по левому краю, по центру или по правому краю.
Вы также можете выровнять их по верхнему, среднему или нижнему краю слайда, а также центрировать объекты по горизонтали или вертикали.
Кроме того, можно изменить размер выбранных объектов, чтобы они были одинаковой высоты, ширины или размера (одинаковая высота и ширина). Вы также можете выровнять объекты и сделать их одинаковыми по размеру.
Создание ролловеров и областей масштабирования
Прокручиваемые подписи очень похожи на текстовые подписи, за исключением того, что прокручиваемые подписи содержат активную точку, которая «переворачивается», когда на нее наводится указатель мыши. В этой статье мы научимся создавать ролловеры, а также области масштабирования на слайдах.
Вставка ролловер-титров
Ролловер-титры — отличный способ предоставить зрителям всплывающие подсказки или другую информацию. Когда вы создаете ролловер-заголовок, вы создаете ролловер-область на слайде. Когда зритель наводит указатель мыши на область ролловера, появляется заголовок или текст.
Когда вы создаете ролловер-заголовок, вы создаете ролловер-область на слайде. Когда зритель наводит указатель мыши на область ролловера, появляется заголовок или текст.
Чтобы вставить ролловер-заголовок на слайд, перейдите на панель инструментов и нажмите «Объекты»> «Роллер-заголовок».
Вы увидите ролловер-заголовок, вставленный в середину слайда, как показано ниже.
Взгляните на снимок выше. Обратите внимание, что заголовок ролловера состоит из двух частей, когда вы вставляете его на слайд.
У него есть скользящий заголовок, который выглядит точно так же, как текстовый заголовок.
У него также есть область прокрутки, которая представлена синим квадратом на снимке выше. Вот так это будет выглядеть на вашем слайде. Он будет отображаться как ролловер в вашем опубликованном проекте.
С выбранным ролловерным заголовком перейдите в инспектор свойств.
На вкладке «Стили» в инспекторе свойств можно отформатировать область ролловера, изменив цвета заливки и обводки.
На вкладке «Стили» можно изменить положение и размер области прокрутки.
Если вы хотите изменить тип шрифта, размер или любые другие атрибуты, перейдите в Диспетчер стилей объектов.
Нажмите «Стандартные объекты» в столбце слева, затем «Подписи». Выберите «Перевернутый заголовок».
Отформатируйте текст справа, затем нажмите кнопку «Применить».
Когда закончите, нажмите кнопку OK.
Затем перейдите к Инспектору времени.
Выберите свои предпочтения для параметров «Отображать для» и «Появляться после». Как правило, ролловерные подписи должны отображаться на слайде дольше одной секунды. Поскольку ролловеры используются для предоставления всплывающих подсказок и тому подобного, вы можете захотеть, чтобы они были на слайде в течение всего слайда.
Затем выберите, хотите ли вы добавить какие-либо эффекты или переходы к ролловерной надписи.
Нажмите «Просмотр»> «Проект» на панели инструментов, чтобы просмотреть заголовок ролловера.
Прокручиваемые изображения
Любое изображение, вставленное на слайд, можно преобразовать в прокручиваемое.
Чтобы создать перевернутое изображение, выберите «Объекты»> «Перевернутое изображение» на панели инструментов.
Вы увидите диалоговое окно «Открыть», как показано на рисунке ниже.
Выберите изображение, которое вы хотите использовать в качестве ролловера, затем нажмите кнопку «Открыть».
Как видно на снимке ниже, на слайде появляются две вещи: изображение и область прокрутки. Область ролловера — синий квадрат.
Внутри синего треугольника находится область ролловера.
Перейдите к инспектору свойств и инспектору времени, чтобы установить свои предпочтения, как вы научились делать в этом курсе.
Rollover Slidelets
Rollover Slidelets — это мини-слайды внутри слайда. Как и в случае ролловеров, они появляются только при наведении указателя мыши на определенную область слайда. Однако, в отличие от ролловеров или изображений, слайдлеты могут содержать изображения, текст, аудио и видео. Вы даже можете прикрепить элементы управления навигацией к прокручиваемому слайдлету.
Вы даже можете прикрепить элементы управления навигацией к прокручиваемому слайдлету.
Чтобы создать слайдлет-ролловер, выберите «Объекты»> «Слайд-ролловер» на панели инструментов.
На приведенном выше снимке вы можете видеть область слайдера внутри синего прямоугольника и слайдлет вокруг него. Область скользящего слайдлета меньше и содержит текст. Это интерактивная область слайдлета.
Форматирование слайдлета
Слайдлет появляется при наведении указателя мыши на область слайдлета или когда зритель щелкает эту область.
Теперь давайте перейдем к инспектору свойств.
На вкладке «Стили» можно отформатировать слайд или добавить в него изображение.
Если щелкнуть вкладку «Параметры», можно добавить звук. Вы также можете изменить размер и положение слайдлета.
Затем щелкните вкладку Инспектора синхронизации.
Установите время для слайдлета, затем добавьте переход или эффект, если хотите.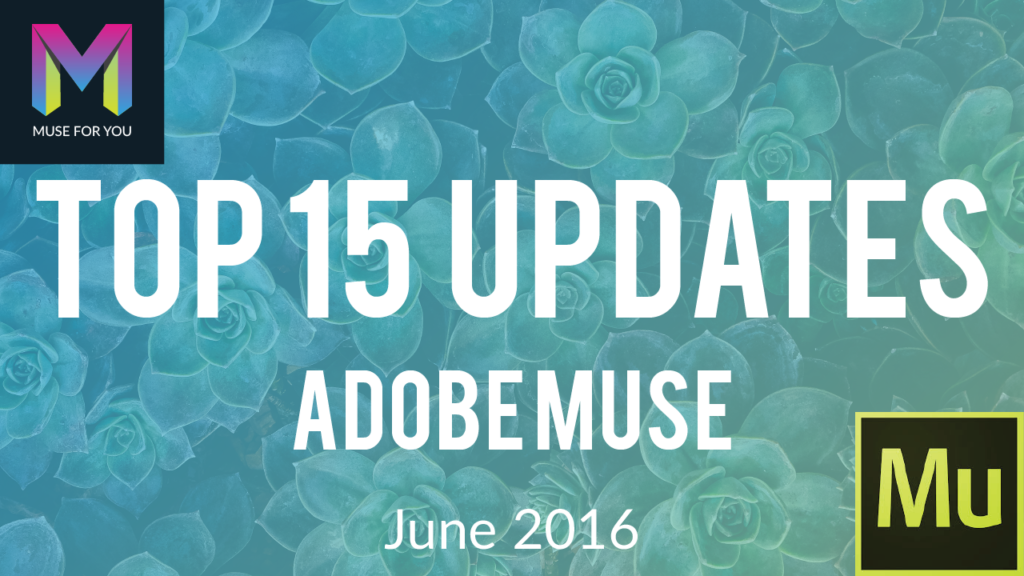
Форматирование области слайдлета
Область слайдлета — это область внутри синего прямоугольника. Чтобы отформатировать его, дважды щелкните по нему, чтобы выбрать его. Если вы не можете выбрать его, переместите слайдлет из области слайдлета, выбрав слайдлет, а затем временно перетащив его в другую область слайда.
Затем перейдите к инспектору свойств области слайдов.
Перейдите на вкладку Действия.
В поле «По щелчку» укажите, что произойдет, если зритель щелкнет прокручивающийся слайдер.
В поле Ярлык можно ввести ярлык, который зритель может использовать вместо щелчка мыши.
В поле При прокрутке укажите, что произойдет, когда зритель наведет указатель мыши на слайдлет прокрутки.
Поставьте галочку рядом с Приклеить слайдлет, если вы хотите, чтобы слайдлет отображался, даже когда зритель уводит указатель мыши от области прокручиваемого слайдера.
Вставка области масштабирования
Области масштабирования можно использовать для привлечения внимания зрителей точно так же, как поля выделения, за исключением того, что поля масштабирования привлекают внимание путем увеличения определенной области слайда.
Чтобы создать область масштабирования, выберите «Объекты» > «Область масштабирования» на панели инструментов.
Как вы можете видеть на снимке выше, в середине слайда появляются два объекта: цель масштабирования и источник масштабирования.
Источник масштабирования — это область, которая будет выделена на экране зрителя.
Целью увеличения будет увеличенный вид.
Перетащите источник масштабирования на ту часть слайда, которую вы хотите выделить. Вы можете изменить размер окна Zoom Source, если вам нужно, чтобы оно было больше или меньше.
Затем перетащите поле «Назначение масштабирования» в ту область на слайде, где вы хотите разместить увеличенную область (или увеличенную область).
На снимке ниже мы увеличили наше изображение. Поле «Источник масштаба» находится над изображением в верхнем левом углу слайда.
Поле назначения масштабирования находится в правом нижнем углу слайда.
Теперь выберите поле Zoom Source, затем перейдите в Timing Inspector.

 Для доступа к панели выберите меню Окно > Эффекты прокрутки.
Для доступа к панели выберите меню Окно > Эффекты прокрутки.
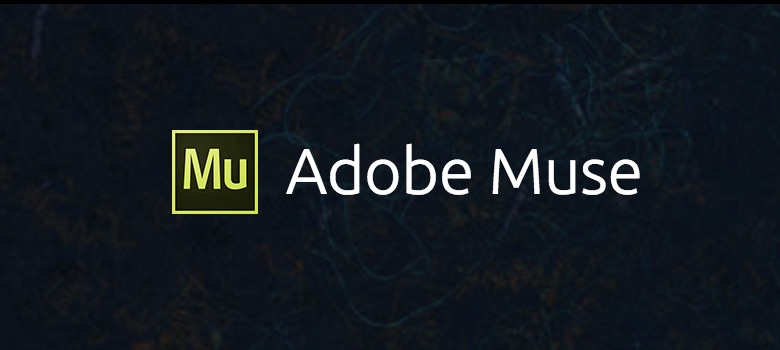 Для максимального использования места на экране Adobe Muse позволяет управлять высотой Слайд-шоу во всю ширину экрана.
Для максимального использования места на экране Adobe Muse позволяет управлять высотой Слайд-шоу во всю ширину экрана. ) Обновление 5
) Обновление 5