Как улучшить качество фотографии | обработка и улучшение фото в PhotoShop
Сколько интересного таит в себе мир фотографий. Фотография это, по сути, окно взгляд в прошлое, возможность сохранить мгновение, способность мысленно перенестись в мир за кадром и ощутить то настроение, цвета и даже запахи, которые несет в себе фото композиция. Конечно, мир намного краше, чем его может представить даже самая продвинутая фототехника. Фотоаппарат передает только математическую часть той идеи, концепции, которую задумал фотограф, а фотография объединяет задумку и реализацию в художественный фотоснимок.
Для получения максимально ощутимого эстетического результата от цифровой фотографии одного только воображения и способностей фотокамеры недостаточно. Цифровая фотография удобна тем, что в отличии от аналогового фото легко подвергается улучшению качества в одной из программ по обработке и ретуши фотографий, например, в самой известной программе Adobe Photoshop.
Улучшение качества фотографии в «Фотошопе» по шагам.
Итак. Надо улучшить качество фотографии, обработав средствами программы «Фотошоп». Фотография снята сразу после захода солнца и получилась более затемненной, несмотря на то, что в реальности света было еще полно, но для передачи контрастности не хватило, при этом блики только зашедшего солнца еще остались в отражении на воде, это надо будет не забыть подчеркнуть.
Яркость и контрастность. Для начала повысим яркость фотографии, пройдя по вкладке изображение — регулировки — яркость/контраст. Добавим яркости +32 единицы, ну и немного поднимем контрастность на +9 единичек.
 В принципе здесь можно просто покрутить ручки в любые стороны, в предварительном просмотре все изменения будут сразу видны и остановиться на самом приемлемом желаемом варианте. В данном случае остановимся на варианте при следующих настройках средних тонов: +30 +17 -36. В темных добавим только красного +5. В светлых оставим все без изменения. Не забудем оставить галочку в поле
В принципе здесь можно просто покрутить ручки в любые стороны, в предварительном просмотре все изменения будут сразу видны и остановиться на самом приемлемом желаемом варианте. В данном случае остановимся на варианте при следующих настройках средних тонов: +30 +17 -36. В темных добавим только красного +5. В светлых оставим все без изменения. Не забудем оставить галочку в поле
Резкость. Теперь улучшим цвета и резкость фотографии. Так как теперь видим более насыщенные цвета можно еще раз зайти в изображение — регулировки — яркость/контраст и добавить яркости +20 и усилить контрастность +26. Следующим шагом нужно будет немного изменить интенсивность света, т.к. на фотографии есть два участка слишком яркое небо и довольно темные цвета в нижней части изображения. Изображение — регулировки — подобрать цвет где поставим уровень интенсивности на 131 и чуть поднимем яркости на 107.
Художественная обработка. А теперь можно добавить фотографии художественной обработки для большего придания эффекта фото. Чтобы главный кадр, а это девушка у перил, был в центре внимания, надо немножко сфокусировать изображение на основном кадре. Визуально разделим фотографию на основные объекты и второстепенные. Если разделить визуальную черту по диагонали от правого верхнего угла к левому нижнему, то увидим, что основные объекты располагаются правой нижней части фотографии по диагонали это девушка — центр всего кадра, перила, тротуар на переднем плане и немного блики на воде. Все остальное в левой части фотографии и в углу, а также весь задний план остаются за ключевым кадром, как второстепенные детали.
Инструментом Лассо аккуратно выделяем верхнюю диагональную часть фотографии. Далее заходим в фильтр — смазывание — смазывание Гаусса и ставим небольшое смазывание радиус 0.8 пикселей. Верхняя диагональная часть теперь смазана, как бы осталась за фокусом. Переходим к нижней правой и основной части кадра. Выбираем выделение — инвертировать выделение и теперь можно работать с правой соседней областью. Сделаем лучше резкость выделенной области фотографии. Выбираем фильтр — другие — заказной
 Теперь чтобы границы двух областей небыли такими явными возьмем инструмент Размывание и с небольшой установкой силы в 8% пройдем по границы соединения двух областей.
Теперь чтобы границы двух областей небыли такими явными возьмем инструмент Размывание и с небольшой установкой силы в 8% пройдем по границы соединения двух областей.
Все, фотография готова! С помощью инструментов обработки фото нам удалось не только улучшить качество фотографии, но и усилить визуальное ощущение фотографии, сфокусировав главные элементы изображения в центре восприятия кадра.
После фотоснимка почти любую фотографию можно улучшить, как правильней сказать, доработать в фотошопе, исправив тона, цветовой баланс, кадрировать фотографию, подрезав для лучшего восприятия картины, подправить резкость и размытие фона за кадром или напротив, изменить фото до неузнаваемости. С экспериментами в фото обработке надо быть осторожным, «не перегибать палку», чтобы не лишить фото своей художественной сути. Зачастую достаточным будет просто чуть улучшить фотографию, подчеркнув на фото несколько нюансов сюжета, таким образом задав общее настроение восприятия картины.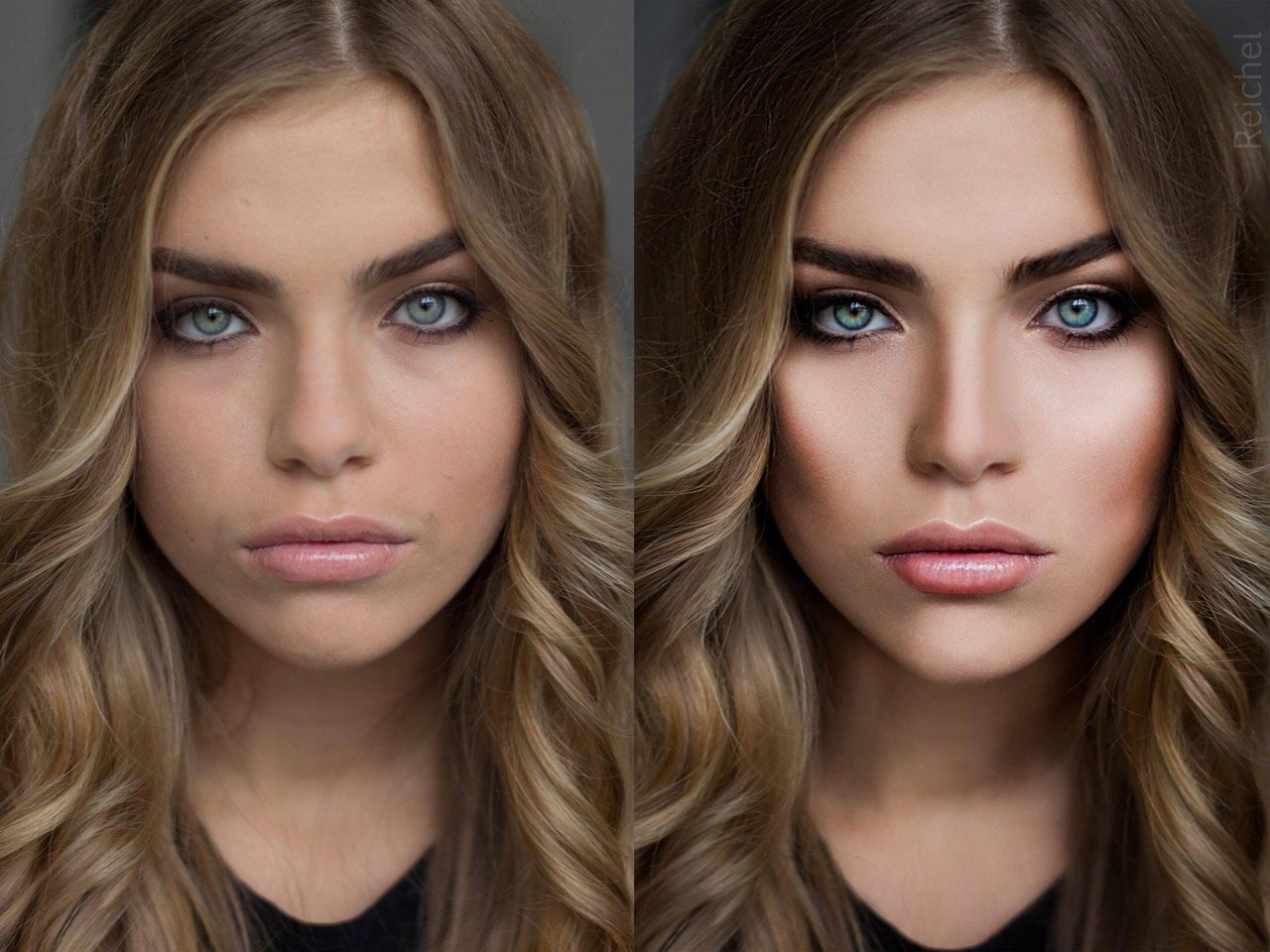
Источник: photoclip.ru
Как сделать пакетную обработку фотографий в Фотошопе
Обработка фотографии зачастую выполняется полностью вручную, т.к. даже одни и те же инструменты и функции можно использовать/настроить по-разному в зависимости от исходного материала и видения конечного результата. Но в некоторых случаях, когда для нескольких изображений требуется выполнение одинаковых операций, процесс можно автоматизировать. Давайте посмотрим, каким образом это делается в Фотошопе.
Выполнение пакетной обработки
Сначала мы записываем в программе наши действия в виде последовательности операций (экшн), затем применяем их к выбранным фотографиям, которые будут обработаны автоматически. В этом и кроется суть пакетной обработки. Применяется она в тех случаях, когда выполнение одних и тех же операций целесообразно, например: изменение размера/насыщенности/освещенности, цветокоррекция, применение какого-либо эффекта и т.![]() д.
д.
Разберем пошаговый алгоритм действий на практическом примере.
Подготовительный этап
- Каждый раз при открытии новой картинки в программе, если ее цветовой профиль не будет соответствовать текущему рабочему пространству, будет появляться соответствующее предупреждение, которое закрывается нажатием кнопки OK.
- Чтобы отключить данное предупреждение заходим в меню “Редактирование”, где выбираем пункт “Настройка цветов”.
- В открывшемся окне убираем галочки напротив опций, выделенных на рисунке ниже, и кликаем OK.
- Заключительным действием на подготовительном этапе является копирование/перенос фотографий, к которым мы планируем применить пакетную обработку, в отдельную папку.
Запись экшна (набора операций)
Теперь приступим, непосредственно, к выполнению поставленной задачи. Сперва нам нужно записать и сохранить последовательность действий. Вот как это делается:
- Открываем в программе любой файл из нашей папки.

- Переходим в меню “Окно” и выбираем пункт “Операции”.
- В открывшейся Панели операций представлен набор действий по умолчанию. Скрываем их, т.к. в рамках данной публикации они нам не нужны. Затем щелкаем по значку в виде папки в нижней части панели.
- Задаем имя новому набору (на свое усмотрение) и жмем OK.
- После этого в Панели появится созданный нами набор (будет выбран автоматически). Теперь щелкаем по кнопке создания новой операции.
- Указываем имя операции и щелкаем “Записать”.
- Далее приступим к самим операциям. Допустим, требуется уменьшить размер фото до 600 пикс. по высоте. Для этого в меню “Изображение” выбираем команду “Размер изображения”.
- В открывшемся окне указываем требуемое значение в соответствующем поле, после чего жмем OK.
- Обращаем внимание на Панель операций. Здесь должна появиться соответствующая запись, что свидетельствует о том, что действие сохранено.

- Теперь, например, применим к картинке какой-нибудь эффект. Для этого идем в меню “Фильтр” и выбираем “Галерею фильтров”.
- В нашем случае остановимся на “Текстуризаторе” с имитацией холста. Настраиваем параметры на свое усмотрение и жмем OK.Примечание: если значение какого-то параметра можно изменить как путем передвижения ползунка, так и с помощью указания точного значения в соответствующем поле, пользоваться нужно вторым способом, в противном случае запишутся все промежуточные значения при движении ползунка.
- Далее можно изменить насыщенность картинки, цветовой баланс, уровни и т.д. Все зависит от того, какой результат требуется получить в итоге. Мы же остановимся на уже выполненных операциях, т.к. нашей целью, в первую очередь, является демонстрация принципа работы пакетной обработки. Итак, когда все готово, идем в меню “Файл” и выбираем команду “Сохранить как” (или жмем сочетание клавиш Ctrl+Shift+S).

- Выбираем папку для сохранения обработанного фото, указываем формат файла и нажимаем кнопку “Сохранить”. Если каталог не был создан заранее, это можно сделать при выполнении данного шага.
- Задаем параметры сохранения изображения (если требуется) и жмем OK.
- Теперь обязательно нужно закрыть фото в программе, в противном случае при автоматической пакетной обработке других изображений, все они останутся открытыми, что нежелательно, т.к. придется их все потом закрывать вручную. Исходный файл не сохраняем, если программа запросит такое действие.
- Проверяем Палитру операций на предмет корректного сохранения всей последовательности выполненных нами операций. Если все верно, жмем “Стоп”. На этом запись экшна успешно завершена.Примечание: если в процессе выполнения действий, какое-то из них требуется удалить из Палитры – сначала нажимаем кнопку “Стоп”, затем отмечаем ненужный элемент, жмем кнопку “Удалить” (в виде корзинки), после чего снова запускаем запись путем щелчка по соответствующему значку.

Применение набора операций
Итак, у нас есть записанный экшн, осталось его применить к другим файлам в нашей папке.
- В меню “Файл” выбираем пункт “Автоматизация”, затем – “Пакетная обработка”.
- В открывшемся окне должны быть по умолчанию выбраны наш набор и операция (как созданные последними). Если это не так, выбираем их вручную. Далее указываем путь к папке с картинками, для которых требуется применить экшн, и выбираем каталог, куда следует сохранить результаты. Остальные параметры задаются при желании и необходимости. По готовности жмем OK.
- Запустится процесс пакетной обработки, который займет определенное время, напрямую зависящее от количества обрабатываемых файлов и количества/сложности выполняемых операций. Когда все закончится, идем в папку с обработанным фотографиями и проверяем результат.
Заключение
Таким образом, пакетная обработка файлов в Фотошопе позволяет существенно сократить время на обработку фотографий, т. к. однотипные операции будут совершаться автоматически. Овладев навыком выполнения такой обработки можно сделать работу в программе более эффективной и приятной, выделяя больше времени и сил на действительно важные вещи.
к. однотипные операции будут совершаться автоматически. Овладев навыком выполнения такой обработки можно сделать работу в программе более эффективной и приятной, выделяя больше времени и сил на действительно важные вещи.
Обработка фото в Фотошопе | Как создать сайт
Обработка фото в Фотошопе
Здравствуйте! В этом уроке я расскажу как в программе Фотошоп можно обрабатывать фотографии. Обычно, открывая фотографии в Фотошоп, вы обнаруживаете, что выглядят они не совсем так, как хотелось бы. Чтобы получить качественные изображения, необходимо вносить поправки, т. е. ретушировать.
В новую версию программы включено большое количество инструментов для ретуши, превращающих обработку фото в Фотошопе в простой и понятный процесс. Новые инструменты имеют такой принцип действия, что даже мелкие исправления лица человека выглядят правдоподобно.
Основные приемы ретуширования
Под операцией ретуширования мы будем понимать коррекцию дефектов и устранение нежелательных деталей изображения с целью улучшения качества последнего и достижения большей художественной выразительности.
В процессе ретуширования могут применяться практически все инструменты из арсенала Photoshop. Далее представлены некоторые приемы и инструменты, наиболее часто используемые при ретушировании.
Метод «заплатки»
Этот подход предполагает использование фрагментов изображения в качестве своего рода «заплаток». Вы определяете область, нуждающуюся в коррекции, и копируете в нее фрагмент подходящего размера из другой части изображения, а может, даже и из другого изображения.
Данный алгоритм ретуши полезен, когда отсутствует часть изображения, но такая же деталь есть или в этом, или в другом изображении. Однако часто такие детали отсутствуют.
Метод «заплатки» в слоях
Выполните следующие действия:
1. Можно взять этот участок справа, но слева нет места для «заплатки», поэтому первое действие — это увеличение размера самого холста. Выполните команду Image | Canvas Size (Изображение | Размер холста), увеличив размер слева.
2. Кроме этого, в данном диалоговом окне можно задать цвет добавляемой области.
3. Выделите инструментом Rectangular Marquee (Прямоугольная область) недостающий фрагмент изображения.
4. Скопируйте выделенную область на новый слой, нажав комбинацию клавиш <Ctrl>+<J>. Переместите пикселы верхнего слоя с заплаткой на место и трансформируйте, нажав комбинацию клавиш <Ctrl>+<T>
Четко позиционируя слой с заплаткой на нужном месте, сведите слои изображения в один слой. Работа сделана!
Метод «заплатки» без копирования в слоях
Выполните следующие действия:
1. Создайте выделение рядом с доской инструментом Polygonal Lasso (Прямолинейное лассо).
Создайте выделение рядом с доской инструментом Polygonal Lasso (Прямолинейное лассо).
2. Растушуйте выделение, выбрав команду Select | Modify | Feather (Выделение | Модификация | Растушевка), и установив значение 10 px.
3. Удерживая клавиши <Ctrl>+<Alt> (обратите внимание, как изменились значки у выделения), переместите фрагмент с помощью мыши. При этом образуется плавающая область («заплатка»). Новый слой не образуется!
4. Переместите плавающую область на место доски мышью, и так несколько раз, пока доска не будет закрыта полностью.
5. Снимите выделение, чтобы плавающая область стала частью изображения.
Инструменты ретуши
Используя инструменты ретуши, вы имеете неограниченные возможности работы с любыми типами изображений. Нет невозможных задач в ретуши, есть инструменты, ваш опыт и терпение.
Восстановление областей инструментом Clone Stamp
Метод ретуширования изображений с использованием этого инструмента является, с одной стороны, универсальным и позволяет достигать наилучших результатов, а с другой стороны — чрезвычайно трудоемким.
Инструмент Clone Stamp (Штамп) использует пикселы из одной области изображения, чтобы заменить ими пикселы в другой области. При использовании Clone Stamp (Штамп) вы должны вручную указать область клонирования через <Alt> + щелчок мышью. Успех работы зависит от параметра Brush (Кисть) в панели параметров инструмента.
Необходимо четко указывать размер области клонирования и жесткость кисти. Жесткие кисти рекомендуются для фрагментов с обилием деталей, мягкие — для однородных областей и плавных переходов. Размер кисти определяется, исходя из требуемой точности. В сложных случаях, во избежание нежелательных повреждений частей изображения, рекомендуется использовать предварительное выделение для ограничения области работы инструмента.
1. Активизируйте инструмент Clone Stamp (Штамп). На панели параметров инструмента установите для параметра Brush (Кисть) Diameter (Размер) 50 px, Hardness
(Жесткость) — 80%.
2. Поместите инструмент Clone Stamp в нижнюю часть изображения, где нет посторонних предметов. Чтобы выбрать область клонирования, нажмите клавишу <Alt>
и щелкните инструментом по песку.
3. Начиная от левого нижнего угла, перемещайте при нажатой левой кнопке мыши инструмент Clone Stamp по рядам стоящих шезлонгов. Обратите внимание на перекрестие, появившееся снизу от курсора инструмента Clone Stamp. Оно указывает ту область изображения, которая копируется этим инструментом при перемещении указателя мыши.
4. Отпустите кнопку мыши, переместите указатель мыши в другую область, и снова начните клонировать изображения. Почаще меняйте источник клонирования. Нажимая и удерживая клавишу <Alt>, берите образцы с других участков побережья, тогда изображение будет выглядеть более правдоподобно. Продолжайте клонирование, пока все объекты не исчезнут.
Инструмент Spot Healing Brush
Spot Healing Brush (Точечная восстанавливающая кисть) быстро удаляет дефекты и пятна с вашего изображения без указания области клонирования.
1. Увеличьте правый угол изображения около фонтана. Обратите внимание на совершенно ненужный предмет и хаотично разбросанную в траве листву. Уберем предмет, почистим траву. Активизируйте инструмент Spot Healing Brush. Для использования инструмента не нужно указывать областей клонирования.
2. Проведите инструментом по объекту. По мере того как вы перемещаете мышь, пикселы закрашиваются. Однако, когда вы отпустите мышь, цвета самостоятельно
скорректируются так, что объект скроется.
3. Попробуйте убрать листву справа от фонтана с помощью этого инструмента.
Результат работы инструмента
Инструмент Healing Brush
Healing Brush (Восстанавливающая кисть) — инструмент борьбы с царапинами в стиле штампа клонирования. Так же как и штамп, восстанавливающая кисть требует предварительного определения источника данных, указываемого с помощью щелчка инструментом по изображению при нажатой клавише <Alt>.
Данный инструмент, в отличие от штампа, не просто переносит клонированную область, а также смешивает уровни яркости и цветность дефекта и клонированной области, формируя некий усредненный результат.
Данный инструмент идеально подходит для ретуши черно-белых изображений, в случае с цветными изображениями результат иногда непредсказуем.
1. Активизируйте инструмент Healing Brush (Восстанавливающая кисть). Укажите с помощью комбинации <Alt> + щелчок область клонирования, выбрав нужный размер кисти инструмента.
2. Проведите по белому излому бумаги. Область не просто клонируется, происходит смешение яркости пикселов.
3. Последовательно изменяя области клонирования и диаметр инструмента, восстановите фотографию.
Инструмент Patch
Инструмент Patch (Заплатка) позволяет реализовать метод «аппликации» более простым и эффективным способом. Возможны два режима работы: Source (Источник) и
Destination (Назначение). Сначала создается выделение в стиле лассо, после чего перетаскиванием выделения указывается, откуда (куда) должны быть вставлены пикселы. Данный инструмент, так же как и Healing Brush (Восстанавливающая кисть) , не просто переносит клонированную область, а также смешивает уровни яркости и цветность дефекта и клонированной области. Используем данный инструмент для улучшения фотографий, например уберем морщинки.
Данный инструмент, так же как и Healing Brush (Восстанавливающая кисть) , не просто переносит клонированную область, а также смешивает уровни яркости и цветность дефекта и клонированной области. Используем данный инструмент для улучшения фотографий, например уберем морщинки.
1. Активизируйте инструмент Patch (Заплатка). Проверьте, чтобы активен был режим Source (Источник).
2. Обведите инструментом область вокруг морщинок.
3. Переместите инструмент Patch (Заплатка) внутрь выделенной области и перетащите эту область на гладкое место лица (например, вниз на щеку). В выделенной области сразу будет отображаться клонированная область. Отпустите мышь.
4. Затем используйте этот же прием для стирания морщин под другим глазом.
5. В дополнение предлагаю отбелить зубы инструментом Dodge (Осветлитель) .
Уместно заметить, что в ретуши вы применяете инструменты, приносящие видимый результат. В данном случае можно было бы использовать и другие ранее изученные инструменты.
В данном случае можно было бы использовать и другие ранее изученные инструменты.
Использование инструмента Dodge для «отбеливания» зубов
Алгоритм Content-Aware
В версии CS5 программы появился удобный алгоритм Content-Aware (С учетом содержимого). Данный алгоритм реализован, к примеру, в команде Fill (Выполнить заливку) и в настройке инструмента Spot Healing Brush (Точечная восстанавливающая кисть). Алгоритм Content-Aware (С учетом содержимого) заполняет выделенную область схожим содержимым изображения, расположенным в непосредственной близости. Для оптимального результата выделение должно немного захватывать область, которая будет воспроизводиться. (Как правило, применения обычного лассо или выделенной области для этого достаточно.) Однако совмещение подобных элементов изображения происходит на случайной основе.
Использование алгоритма Content-Aware в команде Fill
На следующем примере я продемонстрирую удобство и быстроту использования алгоритма Content-Aware (С учетом содержимого) в команде Fill (Выполнить заливку).
1. Цель данной работы-ретуши — создать файл-заготовку для задания текстуры кирпичной стены. Для этой цели необходимо устранить перспективное искажение и убрать огромную брешь слева.
2. Устраним перспективное искажение инструментом Perspective Crop (Кадрирование перспективы), задав направление перспективы. Очень удобно будет выбрать на панели параметров инструмента отображение сетки.
3. Во время применения операции обрезки стена имеет четкую горизонтальную ориентацию.
4. С версии CS6 можно выбрать два варианта работы: использование алгоритма Content-Aware (С учетом содержимого) в команде Edit | Fill (Редактирование | Вы-
полнить заливку) или работа инструментом Content-Aware Move (Перемещение с учетом содержимого).
Рассмотрим первый способ: использование команды Edit | Fill (Редактирование | Выполнить заливку).
1. Выделите прямоугольным выделением чуть больше области бреши в стене
2. Выполните команду Edit | Fill (Редактирование | Выполнить заливку), выбрав в выпадающем списке вариант Content-Aware (С учетом содержимого).
Выполните команду Edit | Fill (Редактирование | Выполнить заливку), выбрав в выпадающем списке вариант Content-Aware (С учетом содержимого).
3. Снимите выделение. Результат выполнения операции превзойдет все ожидания!
Рассмотрим второй способ: использование нового инструмента Content-Aware Move (Перемещение с учетом содержимого).
1. Верните файл к действию 3, когда было исправлено перспективное искажение.
2. Активизируйте инструмент Content-Aware Move (Перемещение с учетом содержимого). Так как нам необходимо убрать пролом в стене, выберите режим работы Extend (Расширить).
3. Обведите инструментом область, которой необходимо закрыть брешь.
4. Переместите на область бреши и нажмите клавишу <Enter>.
Выделение инструментом Content-Aware Move области закрытия бреши
Результат работы инструмента Content-Aware Move в режиме Extend
Если вам требуется перенести объект на новое место, а фон, образовавшийся за ним, заполнить содержимым, необходимо использовать инструмент Content-Aware Move (Перемещение с учетом содержимого) с настройкой по умолчанию Move (Перемещение).
Рассмотрим пример:
1. Необходимо переместить животное налево.
2. Обведите инструментом Content-Aware Move (Перемещение с учетом содержимого) с настройкой по умолчанию Move (Перемещение) животное и переместите налево.
Перемещение с помощью инструмента Content-Aware Move в формате Background
3. Область с животным будет на новом месте, а оставшееся «пустое» пространство будет заполнено содержимым изображения, находящимся вблизи.
Заполнение содержимым пространства слоя Background
Работа с палитрой History
Палитра History (История) сохраняет только ограниченное количество действий (20 шагов по умолчанию). После исчерпания этого лимита каждое новое действие удаляет из палитры первый пункт. При таких операциях, как ретушь, эти шаги можно пройти за одно дыхание.
Поэтому (особенно при ретуши) рекомендовано использовать возможность палитры делать снимки действий. Впоследствии в этой же сессии вы можете вернуться к состоянию, записанному в снимок, выбрав данный снимок в палитре History (История).
Число сохраняемых снимков не ограничивается, главное — в них не запутаться, поэтому ненужные надо удалять и всем обязательно давать имя. До этого момента мы работали только со снимком (состоянием) начальной загрузки.
1. Мы выполним очень интересный алгоритм, в результате лилия будет цветная, а все остальное — нет.
2. Выполните команду Image | Adjustments | Desaturate (Изображение | Коррекция | Обесцветить). Все изображение стало бесцветным, несмотря на цветовую модель
RGB, поддерживающую цвет.
3. Щелкните по пиктограмме фотоаппарата в нижней части палитры History. Эта пиктограмма создает новый Snapshot (Снимок) в верхней части палитры, под снимком состояния начальной загрузки.
Создание снимка действия
4. Двойным щелчком по строке «Snapshot 1» войдите в режим редактирования названия и дайте снимку имя «Desaturate».
5. Снимок является временной записью конкретной стадии работы. При закрытии файла снимки уничтожаются. Поэтому предусмотрено сохранение снимка как отдельного файла — необыкновенно умное и профессиональное действие! Щелкните по первой пиктограмме в нижней части палитры History, и будет создан новый документ из активного состояния. Имя у документа будет соответствовать имени данного состояния (снимка).
6. Не закрывайте документ, мы продолжаем разговор. Рассмотрим теперь инструмент History Brush (Архивная кисть).
Использование инструмента History Brush
Инструмент History Brush (Архивная кисть) в совокупности с палитрой History (История) позволяет значительно повысить производительность работы, в частности при ретушировании. Перенос данных архивной кистью из разных состояний и снимков позволяет легко объединять различные фрагменты в одном изображении.
1. Активизируйте снимок Desaturate. Обратите внимание, что напротив снимка состояния начальной загрузки у вас стоит пиктограмма History Brush (Архивная кисть). Это значит, что мы будем переносить информацию из этого снимка.
2. Активизируйте инструмент History Brush (Архивная кисть). Проведите по цветку — вы возвращаете его цвет, перенося информацию из снимка начальной загрузки. Восстановите цвет лилии.
Восстановление цвета инструментом History Brush
Когда не работает архивная кисть? Она не работает, если состояния находятся в разных цветовых моделях или изменено расположение холста (обрезали фотографию, повернули и т. д.). Будьте внимательны!
Если вы нашли ошибку, пожалуйста, выделите фрагмент текста и нажмите Ctrl+Enter.
Поделиться
Твитнуть
Поделиться
Также читайте
Как обработать фото в программах для ПК и мобильных приложениях
Если вы давно хотели научиться создавать качественные и красивые фотографии — это статья для вас! Из материала вы узнаете, как обработать фото в Adobe Photoshop и Lightroom, познакомитесь с интерфейсом программ и их инструментами, а благодаря коротким инструкциям сможете сами оформить снимок и получить качественное и эффектное изображение.
Основы обработки фотографий в Photoshop
Популярная программа обработки фото — Photoshop. Ее используют и новички, и профессионалы как для ретуши изображений, так и для построения макетов сайта, рисования и создания креативов, а также 3D-моделей. Приложение позволяет работать с графическими изображениями — и в отличие от Lightroom помогает не только корректировать, но и изменять снимок. Кстати, есть версия Фотошопа для мобильного телефона.
Важно! Подробнее о редакторе можно прочитать в руководстве пользователя от Adobe.
В первом блоке мы разберемся, как красиво отредактировать фото в Фотошопе, чтобы его можно было не только показать друзьям, но и вставить в рекламное объявление. Для начала кратко рассмотрим инструменты программы Photoshop.
Инструментарий находится на рабочей поверхности, при этом основные возможности и настройки приложения можно найти и в шапке. Давайте рассмотрим меню, типы сред и инструменты, чтобы понимать, как редактировать фото с их помощью.
Примечание: автор использует Photoshop версии 2019 года, у вас приложение может выглядеть иначе, но не пугайтесь — настройки схожи. В более поздних версиях могут незначительно отличаться названия функций. Также в них нет панели для работы с 3D-моделями, но ее мы и не будем затрагивать.
Меню приложения
В шапке находится большое количество настроек — давайте кратко рассмотрим те, которые нам пригодятся в обработке фотографий.
Файл
В этом разделе можно загрузить или сохранить изображение, отправить его на распечатку и посмотреть последние файлы, с которыми вы работали.
Раздел «Файл» в меню приложенияРедактирование
Здесь собраны настройки по редактированию файла. Вы можете повторить предыдущий эффект или убрать его, вырезать объект или вставить дополнительное изображение, сделать заливку или обводку, трансформировать фотографию, выбрать кисти или цвета, а также настроить интерфейс.
Раздел «Редактирование» в меню приложенияИзображение
В этом разделе вы можете изменять изображения — корректировать цвет, свет, тень, насыщенность, а также вращать картинку и изменять ее размер.
Раздел «Изображения» в меню приложенияСлои
А в этом разделе можно работать со слоями, которые вы добавляете к файлу, чтобы изменения не касались исходной фотографии. К примеру, рисовать или добавлять новые объекты — картинки, текст, фигуры и многое другое.
Раздел «Слои» в меню приложенияВыделение
Настройки из этого раздела позволяют работать с выделенной частью изображения. Например, нужно сделать небо на картинке другого цвета — выделяете и изменяете выбранную область.
Раздел «Выделение» в меню приложенияФильтр
А здесь — эффекты, которые вы можете применить к изображениям: фильтры, коррекция цвета и света, работа с портретами и изменение перспективы.
Раздел «Фильтр» в меню приложенияПросмотр
В этом разделе — варианты цветопробы картинки, масштаб, а также линейки, которые помогают правильно расположить объект.
Раздел «Просмотр» в меню приложенияОкно
А здесь можно настроить рабочую среду и инструменты, которые нужны в быстром доступе.
Раздел «Окно» в меню приложенияСправка
В этом разделе вы можете найти руководства пользователя и прочитать справку по Photoshop.
Раздел «Справка» в меню приложенияРабочая среда
Когда установили приложение, запустите его на ПК. Выберите необходимую рабочую среду — это можно сделать в шапке приложения сразу в двух местах: раздел «Окно» и значок «Рабочая среда».
Как переключить рабочую средуВ списке вы увидите шесть вариантов — выбираем «Фотография». Это среда, в которой уже подготовлены необходимые нам инструменты. Также можете создать свой рабочий стол с любым набором средств для редактирования изображений и видео.
Автоматизация email рассылок
Отправляйте цепочки триггерных сообщений приветствия, брошенной корзины, реактивации, совмещая внутри одной цепочки email, SMS и web push.
Настроить триггерные рассылки
Инструментарий в рабочей среде
А теперь перейдем к инструментам слева на рабочей поверхности — они все помечены значками-разделами, в каждом из которых можно переключиться на другой.
На скриншоте ниже — настройки панели инструментов, где вы можете подобрать свой набор и задать быстрые клавиши. Ее можно настроить в разделе «Редактирование» — «Панель инструментов».
Настройки панели инструментовВажно! Часть настроек, доступная в меню приложения, повторяется в инструментах, чтобы было удобнее работать с файлами и лишний раз не отвлекаться на поиски нужного средства редактирования.
Перемещение и создание дополнительных холстов
«Перемещение» — помогает двигать объекты или фрагменты изображения.
«Монтажная область» — выделяет, перемещает и создает несколько холстов из фрагментов изображения.
Как выглядят значки в приложении Фотошоп. Справа — стандартный вариант быстрой клавишиВыделение
«Прямоугольная область» — выделяет объект в прямоугольной или квадратной форме.
«Овальная область» — как следует из названия, фрагмент выделяется в окружность или овал.
Значки выделения в виде прямоугольника и овала«Лассо» — рисует произвольную рамку выделения для фрагментов.
«Прямолинейное лассо» — позволяет создать рамку с прямыми краями для выбранного объекта.
«Магнитное лассо» — похож на «Волшебную палочку», он автоматически «примагничивается» к краям фрагмента и создает плавную рамку выделения.
Значки выделения — «Лассо»«Быстрое выделение» — создает рамку выделения по контурам фрагмента.
«Волшебная палочка» — выделяет объект, исходя из одинаково окрашенных областей.
«Быстрое выделение» и «волшебная палочка»Обрезка или визуальное искажение изображения
«Рамка» — позволяет поворачивать изображение или обрезать его края.
«Кадрирование перспективы» — помогает корректировать перспективу и изменять фрагменты или всю картинку целиком.
Значки инструментов: «Рамка» и «Кадрирование перспективы»Выбор цвета
«Пипетка» — позволяет взять образец цвета с картинки.
«Цветовой эталон» — собирает информацию о цветовых моделях на фотографии, то есть показывает значения кодирования тона.
Обозначения для пипеткиВосстановление изображения и работа с фрагментами
«Точечная восстанавливающая кисть» — удаляет фрагменты и пятна на фотографии.
«Восстанавливающая кисть» — исправляет дефекты на картинке, заменяя их пикселями из другой части изображения, при этом рисунок переносится очень плавно. Эффект похож на тот, что делает инструмент «Штамп», но здесь другая техника нанесения. Зажимаете ALT, выбираете область и убираете лишний объект — это место закрашивается взятым ранее фрагментом.
«Заплатка» — выделяет произвольную область и вставляет в нее любую другую часть изображения.
«Перемещение с учетом содержимого» — помогает выделить фрагмент в произвольной форме, копирует его, не нарушая структуру картинки, и позволяет переместить его в любую часть изображения.
Инструменты для восстановления картинкиИнструменты для рисования
«Кисть» — помогает рисовать плавные штрихи разной толщины, жесткости и цвета.
«Карандаш» — инструмент похож на кисть, только создает линию со рваными краями, имитируя технику рисования карандашом.
Чтобы расширить возможности этого инструмента, можно создать или скачать кисти-изображения: стрелки, эффект листвы, кружочки и так далее.
Значки рисованияКлонирование фрагментов и рисование узорами
«Штамп» — берет выбранный элемент за основу и рисует им.
«Узорный штамп» — позволяет рисовать выбранными в настройках узорами.
Инструменты для клонирования элементов и рисования узорамиВосстановление изображения от действий кисти
«Архивная кисть» — восстанавливает предыдущее состояние изображения, то есть отменяет какие-либо действия с картинкой.
«Архивная художественная кисть» — выбирает предыдущий стиль кисти и позволяет стилизовать фотографию.
Значки для инструментов, которые восстанавливают изображениеЛастик
«Ластик» — стирает фрагменты таким образом, что удаленная область заполняется цветным или прозрачным фоном.
«Фоновый ластик» — стирает слой «Фон».
«Волшебный ластик» — убирает одинаково окрашенные фрагменты.
Инструменты «Ластик»Градиент
«Градиент» — создает эффект перехода от одного цвета к другому.
Значок градиентаРазмытие, искажение и резкость
«Размытие» — плавное размывание изображения. С его момощью можно «замылить» фон.
«Палец» — точечное размытие цветов на картинке, которое создает эффект «смешивания».
Инструменты размытия«Резкость» — увеличивает резкость мягких краев в изображении.
Значок резкостиОсветлитель, затемнитель и насыщенность
«Осветлитель» — делает более яркими участки в изображении.
«Затемнитель» — обратный предыдущему эффект, точечное затемнение картинки.
«Губка» — инструмент для редактирования насыщенности фотографии.
Инструменты для изменения тона и яркостиПомощники для выделения объектов и контуров
«Перо» — набор инструментов для работы с контурами. При помощи опорных точек позволяет сделать плавные и правильные линии.
«Угол» — изменяет фигуры и линии, которые вы ранее нарисовали пером.
Инструменты для рисования точных линий и фигур«Выделение контура» — выделяет контур и дает возможность перемещать объект.
«Выделение узла» — выбирает точку контура и помогает изменить именно этот участок.
Значки выделения контуровПеремещение файла и выбор масштаба
«Рука» — инструмент для скроллинга, помогает перемещаться по изображению.
«Поворот вида» — переворачивает картинку в любую сторону.
«Масштаб» — помощник для увеличения или уменьшения масштаба фотографии.
Иконки инструментов для перемещения и масштабированияРаздел справа — действия пользователя
Справа есть раздел, в который можно добавить инструменты для отслеживания действий пользователя, а также библиотеки с палитрами и эффектами.
Раздел действий пользователя в рабочей среде «Фотография»Способы, как красиво обработать фото в Фотошопе
После знакомства с инструментарием переходим к вариантам, как обрабатывать фотографии. Ниже мы сделали подборку приемов, которые помогут вам улучшить изображение в несколько кликов.
Важно! Вы можете ознакомиться с коллекцией туториалов от Adobe Photoshop.
Как исправить горизонт
Во время съемки невозможно предусмотреть все детали, тем более — расположение горизонта и композиционной «правильности» снимка, но при редактировании кадров можно отрегулировать соотношение сторон. А в Фотошопе это делается в два клика!
Корректировка горизонта с помощью инструмента «Рамка»
На рабочей поверхности выберите действие «Рамка», затем нажмите на значок «Выпрямить» в верхней панели настроек инструмента — и выставите точки горизонта, как на примере ниже.
Как исправить линию горизонта на картинке с помощью «Рамки»Как вы могли заметить, в примере у изображение меняется размер — это следствие обрезания краев. Чтобы избежать такого, используйте функцию «С учетом содержимого», она рядом с эффектом «Выпрямить».
Пример использования функции «С учетом содержимого»Коррекция изображения
В Photoshop для работы с ретушью часто используют инструменты из меню в шапке программы — «Яркость/Контрастность» и «Микширование каналов», но мы рекомендуем познакомиться с функционалом кривых линий — «Кривые». С их помощью можно изменять яркость, контрастность и передачу цвета на картинке.
Если с яркостью и контрастностью все более-менее понятно, то с цветом ситуация чуть сложнее. Вспомните школьные уроки по физике про преломление света или обложку альбома британской группы Pink Floyd — с призмой, через которую проходит белый свет и образует на выходе семь тонов. Чтобы создать любой оттенок, достаточно трех базовых цветов: синий, красный и зеленый. Используя кривые, в Фотошопе можно «поиграть» как со светом, так и с цветом.
Инструмент можно выбрать в меню приложения, в настройках слоя — круглый значок, создающий новый корректирующий слой, или в панели справа в разделе «Коррекция», который по умолчанию установлен в рабочей среде «Фотография».
Вот пример работы с кривыми: первый слой цветовой модели — RGB, позволяет осветлять и затемнять картинку, последующие три слоя — красный, зеленый и синий — усиливают или уменьшают цветовой канал.
Как отфотошопить фоткуТакже вы можете редактировать отдельные части фотографии, используя слой-маску — как на скринкасте ниже.
Как обработать фотографию при помощи маскиВажно! Кисть с черным цветом убирает эффект и открывает фон, а с белым наоборот — восстанавливает действие.
Как избавиться от зернистости
Шум на фотографии появляется, когда на фотоаппарате выставлены высокие показатели ISO или при длительной выдержке. Эффект зернистости можно убрать — применить настройки ко всей фотографии или к той ее части, где присутствует много шума.
Важно! Учтите, что при избавлении от зернистости вы сглаживаете изображение, что приводит к потерям в детализации и резкости.
Фильтр «Уменьшить шум»
Чтобы убрать шум, используем эффект в коллекции фильтров «Шум — Уменьшить шум», как показано на видео ниже.
Пример, как обработать фотографию в Фотошопе«Фильтр Camera RAW»
Если у вас Photoshop одной из последних версий, в коллекции фильтров вы сможете найти раздел «Фильтр Camera RAW» для работы с изображениями в формате RAW. Плагин позволяет открывать файлы JPEG и TIFF.
На примере ниже показано, как можно использовать эффект Camera RAW — в разделе «Детализация» расположены два варианта корректировки: «Резкость» и «Уменьшение шума». Не бойтесь экспериментировать с ползунками настроек и искать именно тот эффект, который вам понравится больше всего.
Пример, как научиться обрабатывать фотоКак убрать фон и вырезать объект
Постобработка фото — это не только ретушь. Бывают такие ситуации, когда нужно убрать весь фон целиком или какую-то его часть, но сделать это незаметно, без ущерба для основного объекта на снимке. Давайте разберем несколько способов.
Замена фона с помощью наложения
Если вы хотите преобразить снимок, можно использовать подложку из дополнительной фотографии или однотонной картинки.
Для начала выберите исходное изображение и подложку. К снимку добавьте слой-маску, который используется в качестве черновика и не позволяет испортить фотографию — в нем и будем работать.
Далее берем кисть и выбираем оттенок от белого до черного — более темный «стирает» верхний слой, а белый восстанавливает основное изображение, как на примере ниже.
Пример, как правильно редактировать фотоИспользование волшебной палочки
Самый простой способ для обрезки объекта или фона —волшебная палочка. Она выбирает однотонные элементы и контуры, тем самым выделяя их.
Ниже пример , как можно убрать фон для несложных объектов без мелких деталей. Сначала открываем фотографию с добавлением слоя-маски и будущий фон. Чтобы быстро все сделать, в настройках инструмента «Волшебная палочка» находим кнопку «Выделить предмет».
После этого наводим курсор на фон, щелкаем правой кнопкой мыши и ищем эффект «Инверсия выделенной области», таким образом захватывая фон.
Далее подключаем инструмент «Прямоугольная область». Возвращаемся к фону, щелкаем снова правой кнопкой мыши и выбираем раздел «Выполнить заливку» — «Содержание: Черный».
Пример, как обрабатывать фото с помощью волшебной палочкиКстати, инструмент для выделения «Прямоугольная область» также отдельно применяют, чтобы удалить фон.
В настройках эффекта нажимаем «Выделение и маска». Открывается новая область для редактирования, там находим кисть «Быстрое выделение», прорабатываем ей объект и нажимаем «Ок».
Если какие-то элементы были пропущены — используем кисть с белым цветом и восстанавливаем необходимые части изображения.
Пример, как можно вырезать объектКак вырезать сложный объект с помощью каналов и кривых
Переходим к следующему методу — будем использовать раздел «Каналы». Он расположен рядом со слоями в правой панели.
Этот способ подходит для сложных элементов с мелкими деталями, которые нужно сохранить — например, дерево с тонкими ветвями или замок с башней и резным флюгером.
Включаем вкладку с каналами цветовых моделей, где представлено 4 слоя — RGB, красный, синий и зеленый. Отключаем по очереди слои, пока изображение не будет черно-белым.
Делаем дубликат выбранного слоя и включаем инструмент «Кривые». Нам нужно добиться эффекта, при котором желаемый объект станет полностью черным, а фон — белым. Если элемент на фотографии изначально белый, используем эффект «Инверсия».
Далее выделяем полученный объект, включаем заново каналы — и добавляем к нашей фотографии слой-маску, как показано на примере ниже.
Пример, как правильно вырезать сложные элементыЭффект пера
Инструмент «Перо» выделяет плавные контуры объекта на снимке — например, круглые предметы.
На скринкасте ниже — пример того, как можно использовать «Перо» для того, чтобы обрезать мотоцикл по сложному контуру.
Пример, как используют инструмент «Перо»Как убрать лишний объект на фотографии
Даже если у вас руки из плеч и фотографии выходят правильными по цветопередаче, все равно какой-то элемент бывает лишним для композиции получившегося снимка. Это может быть кот-«фотобомбер», который внезапно ворвался в кадр, или прыщик на лице модели. Давайте рассмотрим варианты, как можно убрать лишнее с изображения.
Удаление элемента
Берем инструмент «Лассо» и захватываем нежелательный для картинки элемент, далее щелкаем по нему правой кнопкой мыши и выбираем раздел «Выполнить заливку» — «Содержание: С учетом содержимого». Процесс представлен на примере ниже.
Пример, как фотошопить фотоРетушь лица
Чтобы выполнить ретушь портрета, мы будем использовать «Фильтр Camera RAW».
Загружаем фотографию, выбираем эффект — следом открывается отдельное окно для работы с фотографией. В шапке находим значок кисти с точками — «Удаление точек». Приближаем снимок и ретушируем лицо, как на приведенном ниже скринкасте.
Пример, как отфотошопить фотоДля чего добавляют градиент к фотографии
Градиент помогает придать снимку сочности, яркости или затемненности, а также создать плавный переход цвета в случае, если элементы в кадре выглядят оторванными друг от друга.
Примечание: Градиенты можно как скачать на просторах интернета, так и создать свои авторские комбинации.
Чтобы добавить градиент к снимку, находим в разделе «Слои», который находится в меню программы, пункт «Новый слой-заливка». Называем его любым именем и выбираем необходимые для обрабатываемого изображения цвета. Весь порядок действий можно посмотреть на скринкасте ниже.
Пример, как можно фотошопить фоткиКак изменить цвет объекта
Если вам нужно изменить цвет элемента на фотографии или добавить правильный оттенок, используйте эффект «Цветовой тон/Насыщенность».
На примере ниже показано, как изменить цвет волос на фотографии. Выделяем контуры «Волшебной палочкой» или «Лассо», далее добавляем новый слой с эффектом «Цветовой тон / Насыщенность» — и выбираем нужный оттенок.
Один из способов, как обработать фотографиюПример, как красиво отредактировать фото в Фотошопе
Для быстрого оформления фотографии можно использовать плагин Nik Collection, в котором собраны готовые эффекты для работы с фотографией. Здесь также легко убирать шум и играть с настройками цветопередачи.
Примечание: У каждого фильтра есть свои настройки, которые вы можете подкрутить так, как вам больше нравится. Искусство фотографии приходит с опытом, если вы хотите узнать, как профессионально обработать фотографию— изучайте основы на курсах или читайте обучающую литературу.
Красивые эффекты для фото в Photoshop в плагине Nik CollectionВажно! Плагин можно использовать не только в Фотошопе, но и в Lightroom. Достаточно при загрузке указать нужные приложения.
Откройте для себя чат-бота
Выстраивайте автоворонки продаж и отвечайте на вопросы пользователей с помощью чат-бота в Facebook, VK и Telegram.
Создать чат-бота
Обработка в Лайтрум
Adobe Lightroom — программа для постобработки и создания каталогов изображений. Ее можно использовать как на ПК, так и мобильном телефоне. Важно отметить, что Лайтрум не искажает цветопередачу фотографии.
Приложение, в отличие от Photoshop, не может изменять элементы на снимке, но помогает быстро и красиво обработать фото. Давайте рассмотрим функционал программы и ее инструменты.
Рабочая поверхность
Структура программы похожа на интерфейс Photoshop — меню приложения и две панели для работы с изображениями.
В меню вы можете найти настройки по импортированию или экспортированию снимков, редактированию каталогов с фото, обработке изображений с помощью инструментов и эффектов.
Приложение для обработки фотографий — ЛайтрумИнструменты Lightroom:
- Обрезка.
- Удаление областей — удаляет лишнее, заменяя область пикселями с изображения.
- Эффект красных глаз.
- Градуированный фильтр — затемнение или осветление части фотографии.
- Радиальный фильтр — локальная коррекция изображения. Позволяет, например, навести фокус на главный объект на снимке.
- Корректирующая кисть.
- Выравнивание по направляющим линиям.
- Баланс белого.
- Целевая коррекция — яркость, насыщенность и оттенок.
Часть из них дублируется в правой панели под разделом «Гистограмма» — смотрите скриншоте ниже.
Инструменты в правой панели рабочей поверхностиНастройки и эффекты
В правой панели программы представлен широкий выбор настроек и эффектов для обработки фотографий. В этом разделе мы покажем возможности обработки.
Основные. Базовые настройки: баланс белого, тон, текстура, четкость и красочность изображения.
Пример, как обрабатывать фото в LightroomТоновая кривая. Эффект, который мы уже рассматривали в Фотошопе — «Кривые», только здесь еще больше возможностей для регулировки цвета и света.
Пример работы тоновой кривойHSL/Цвет. Настройка цветовой модели и каждого цвета по отдельности.
Обзор работы эффекта HSL и настройки цветаЦветокоррекция. Изменяет цвет всего изображения.
Пример работы цветокоррекцииДетали. Помогает увеличить или уменьшить резкость, а также избавиться от шума на фото.
Обработка фото в LightroomКоррекция дисторсии. Работает с искажением, а также позволяет добавить виньетку — затемнить края.
Lightroom — обработка фото и работа с искажениемИзменение. Варианты, как можно улучшить перспективу.
Пример, работы с перспективойЭффекты. Позволяет осветлить или затемнить края, а также поработать над зернистостью.
Работа эффектов — виньетки и зернистостиКалибровка. Настройка тона и цветопередачи основных цветов.
Обзор настроек калибровкиПресеты и стили
В левой панели можно найти раздел «Стили» — готовые варианты обработки фотографий. Пресетами называют сохраненные настройки, которые можно применить сразу к нескольким снимкам. Профессиональные фотографы и обычные энтузиасты часто делятся пресетами, поэтому вы с легкостью можете найти их в сети, чтобы быстро обрабатывать изображения.
Ниже показаны варианты стилей и пресетов, а также то, как они преображают фотографию. Какой-то универсальный пресет посоветовать невозможно — пробуйте и ищите свой стиль.
Обработка фотографии стилями и пресетамиКрасивая обработка фото в Lightroom
Покажем, как быстро обработать изображение с помощью нескольких настроек.
Загружаем изображение в библиотеку с помощью функции «Импорт» или путем перетаскивания файла. Переключаемся в раздел «Разработка» — здесь используем основные настройки: «Баланс белого», выставляем «Светлые области» на -25, «Тени» на +20, «Белые» на +20 и «Черные» на -25, а также играем с детализацией, а именно с резкостью и уменьшением шума.
Пример, как правильно обрабатывать фотоОбработка фотографий для Андроид и iPhone
В этом разделе мы подготовили список полезных приложений для обработки изображений на мобильном телефоне.
Рекомендуем к прочтению! Узнайте, как оформить страницу и профиль в Инстаграм.
Snapseed
Snapseed — приложение от Google, в котором собраны различные варианты для улучшения фотографий: коррекция, изменение резкости, управление кривыми, фильтры с эффектами, работа с портретом и многое другое.
Обработка фото на телефонеОсобенности:
- Широкий выбор инструментов и эффектов.
- Сохранение стилей, которые вы применяли к предыдущему снимку.
- Минималистичный и удобный дизайн.
Плюсы:
- Поддержка экспорта в социальные сети.
- Бесплатное приложение.
- Создание снимков с двойной экспозицией.
- Удаление эффекта красных глаз.
- Возможность использования виньетирования, рамок и текста.
Минусы:
- Быстро улучшить фотографию не всегда получается. Фильтры, которые есть в приложении, необходимо «подкручивать» для создания красивого изображения.
VSCO
VSCO — приложение для быстрой обработки фотографий.
Инструменты VSCO, которыми можно обрабатывать фотоОсобенности:
- Позволяет копировать настройки и применять к другим фотографиям.
- Содержит более 200 готовых фильтров.
Плюсы:
- Бесплатное приложение.
- Есть возможность регулировки фильтров и настройки их под себя.
- Программа, по сути, стала полноценным комьюнити, в котором можно делиться фотографиями.
Минусы:
- Некоторые функции доступны только при наличии премиум-подписки.
- В приложении нельзя удалить лишние объекты или закрасить пятна.
PicsArt
PicsArt — яркий и удобный сервис для изменения и постобработки снимков.
Пример приложения для обработки фото на АндроидОсобенности:
- Позволяет делает коллажи из фотографий.
- Есть необычные эффекты для изменения объектов на снимке: отрисовка в стиле скетч или арт, изменение формы и цвета.
Плюсы:
- Интеграция с социальными сетями.
- Инструмент «Селфи» помогает улучшить портрет.
Минусы:
- Необходима регистрация.
- Некоторый функционал доступен только в премиум-версии.
TouchRetouch
TouchRetouch — приложение для того, чтобы убирать лишние детали, которые попали в кадр.
Вариант, как можно обработать фотографиюОсобенности:
- Есть инструменты для удаления элементов.
- В приложении есть функция «Штамп», которая помогает копировать детали.
Плюсы:
- Бесплатное приложение.
- Удобный и простой интерфейс.
Минусы:
- Медленная загрузка действий в приложении.
- Есть фильтры, которые доступны только в премиум-версии.
Facetune
Facetune — сервис для обработки портретных снимков.
Обзор приложения FacetuneОсобенности:
- Широкий набор инструментов для локальной работы с изображением.
- Есть готовые фильтры.
Плюсы:
- Простой интерфейс.
- Быстрая ретушь селфи.
Минусы:
- Большая часть функций доступна по премиум-подписке.
- Нельзя редактировать другие типы изображений.
Canva
Canva — приложение для создания креативов любого формата.
Пример, как можно обработать фото в CanvaОсобенности:
- Большой выбор коллажей и шаблонов.
- Приложение позволяет добавить к фотографии множество элементов — наклейки, узоры, надписи и фигуры.
Плюсы:
- Удобный интерфейс.
- Подходит для коммерческих целей — особенно SMM-специалистам, например, для создания сторис.
Минусы:
- Нужна регистрация в приложении.
- Для полного доступа нужно оформить платную подписку.
- Инструментарий для обработки фото довольно скудный.
Photo Lab
Photo Lab — приложение, в котором собраны необычные фильтры для улучшения портретных снимков.
Пример оформления фотографииОсобенности:
- Создает мультяшные образы.
- Есть широкий выбор фильтров для цветокоррекции.
Плюсы:
- Более 900 фильтров и эффектов.
- Бесплатное приложение.
- Есть возможность делиться снимками с другими участниками сообщества.
Минусы:
- Для полного доступа необходимо оформить платную подписку.
- Требуется регистрация.
Заключение
В этой статье мы рассмотрели варианты, как круто обрабатывать фото — и при этом делать это быстро и качественно. А теперь давайте закрепим полученный материал.
Перед тем, как садиться за оформление изображения в программах Adobe, изучите их интерфейс и инструменты. Поначалу может показаться, что информации слишком много, но со временем вы научитесь сразу же находить нужный эффект.
Пробуйте экспериментировать с настройками в приложениях и не бойтесь совершать ошибки. А если сильно сомневаетесь, покажите полученный снимок профессионалу, чтобы вам подсказали, как еще можно улучшить фото.
При изменении фотографии в Photoshop добавляйте дополнительные слои, чтобы не испортить первоначальный снимок. В Lightroom это делается автоматически.
Если хотите узнать, как профессионально обработать фото, поищите книги, курсы по основам фотографии, а также посмотрите видеоуроки от фотографов.
Регистрируйтесь в SendPulse и используйте свой уникальный контент для общения с аудиторией через email, web push, Viber, SMS и чат-боты в мессенджерах!
[Всего: 7 Средний: 5/5]Обработка фотографий в фотошопе
Здравствуйте! Самые добрые и дорогие сердцу фотокниги получаются из «домашних» снимков. Мало кто из нас имеет профессиональную технику и соответственные знания, и чаще всего на любительских фотографиях кадр удачный, а вот качество плоховато. Если фото были сделаны в условиях недостаточного освещения, то часто на них появляется так называемый «паразитный тон». Некоторые фото слишком желтые, другие, наоборот, слишком голубые. В этом уроке мы разберем несколько способов борьбы с этими недостатками.
Немного теории.
Изображение на нашем экране формируется по модели RGB. То есть каждый цвет — это смешение Красного (red), Зеленого (green) и Синего (blue) цветов в определенных пропорциях. Информация об этих цветах хранится в так называемых «каналах цвета». Чтобы увидеть эти каналы нужно зайти на вкладку Каналы/Channels возле палитры слоёв.
Открыв любое изображение, вы без труда сможете посмотреть, как оно выглядит в различных каналах. В Красном канале наиболее светлыми выглядят красноватые участки изображения, в Зеленом — наиболее зеленые, и в Синем — самые синие, соответственно. В сбалансированном изображении все каналы имеют вид полутоновых изображений, в них есть как светлые, так и темные участки. А теперь практика:
Если на какой-то фотографии желтый или синий оттенок, можно с уверенностью сказать, что одном или нескольких каналах проблемы, какой-то канал у нас слишком тёмный, а какой-то слишком светлый. Обычно, если изображение желтое — очень тёмным будет Синий канал, а Красный светлым. Если картинка слишком синяя — то наоборот. И так, откроем изображение, которое мы будем корректировать: Мы видим, что изображение с излишней желтизной. Обратимся к цветовым каналам и увидим вот что:
Как упоминалось выше, Красный канал слишком светлый, а Синий — тёмный.
Наша задача — сделать фото более сбалансированным. Выход один: осветляем Синий канал и затемняем Красный (правильнее было бы сказать: осветляем слишком тёмный и затемняем слишком светлый каналы). И для этого есть несколько разных алгоритмов действия.
Шаг 1. Определяем наиболее удачный канал — в нашем случае Зеленый. С помощью этого канала попытаемся восстановить информацию об остальных каналах.
Сначала сделаем осветление. Идем в меню Изображение — Загрузить изображение (Image — Apply Image) и выставляем следующие настройки: В итоге если взглянуть на палитру каналов — то можно заметить, что Синий канал стал светлее.
Шаг 2. Теперь переходим к Красному каналу. Его нам нужно не осветлить, как в предыдущем пункте, а затемнить с помощью зелёного канала. Снова идем в в меню Изображение→Загрузить изображение (Image→Apply Image), но настройки в этот раз будут немного другие:Вот какой результат у нас будет в итоге: Видно, что желтый оттенок ушел. Если поэкспериментировать с оптимальным значением прозрачности — можно добиться лучшего результата. Но для каждого случая эти значение нужно подбирать индивидуально.
Второй способ сводится к тому же — осветляем слишком темный и затемняем слишком светлый канал. Но делаем это иначе. По своей сути каналы не так сильно отличаются от слоёв, к ним тоже можно применить настройки Уровни/Levels, Кривые/Curves, менять яркость, контрастность и так далее. На мой взгляд, удобнее всего редактировать каналы через Уровни/Levels.
Для этого отправляемся на вкладку Каналы/Channels и выделяем синий канал. При этом остальные каналы должны быть видны, чтобы мы могли контролировать изменения. Теперь идем в меню Изображение→Корректировка→Уровни (Image→Adjustments→Levels) и решаем как нам провести корректировку. Если на графике есть «пустые» области — значит определенные тона отсутствуют на фотографии. Если тон отсутствует справа — необходимо подвести правый ползунок до места, где значения графика появляются. Эта манипуляция осветлит выбранный канал (в нашем случае Синий). Если тона нет слева — то передвигаем левый ползунок (как в случае с Красным каналом на картинке ниже). Этот канал не очень показательный, корректировать его пришлось совсем чуть-чуть.
Вот какого результат мы добились корректируя уровни каналов:Третий способ.
Третий способ убрать «паразитный тон» не связан с каналами цвета. В основе метода лежит фильтр Размытие→Среднее (Blur→Average).
Открываем наше фото и сразу создаем дубликат слоя. Назовем дубликат «паразитный тон», и применяем к этому слою фильтр Размытие→Среднее (Blur→Average). Получим заливку «паразитным тоном». Далее создаем корректирующий слой Кривые/Curves, выбираем пипетку для точки серого, на картинке я выделила красным, и выбираем «паразитный» цвет. Далее слой с паразитный тоном делаем невидимым, а корректирующему слою настраиваем прозрачность таким образом, чтобы результат нас устроил. Я поставила прозрачность 50% и вот что получилось в этом варианте: В заключении хочу сравнить результат всех трёх способов. Как видно, все варианты помогают избавиться от «паразитного тона». С помощью тонкой настройки каждого из методов можно добиться хороших результатов.
Мне наиболее интересным показался второй вариант с корректировкой уровней каналов (и в моём случае, мне кажется, он дал самый правильный результат), но вы вольны выбирать любой из методов. Все они просты и по-своему эффективны.
Урок подготовлен Натальей.
Массовая обработка фото — уменьшение размера. Условные операции
Шаг 3:
Затем откройте вертикальное изображение (портретной ориентации) и сделайте то же самое, но назовите эту операцию
Tall Photo (Высокая фотография) и в диалоговом окне Image Size (Размер изображения) введите 532 пикселя в ширину и 800 пикселей в высоту. Нажмите ОК, а затем кликните по иконке «Останавливает воспроизведение/запись» (Stop Recording). Теперь у нас имеются две операции, и мы можем их использовать для создания условной операции в следующем шаге.
Шаг 4:
Еще раз кликните по иконке «Создает новую операцию», назовите эту операцию Conditional Resize Photo (Условие изменения размера фотографии) и нажмите кнопку Record (Записать).
Нажмите на кнопку в верхнем правом углу панели «Операции» (Actions), откроется выпадающее меню где выберите опцию «Вставить условное» (Insert Conditional):
Это как раз и есть тот инструмент, которым мы сообщаем Photoshop, какую операцию запускать, если открывается вертикальное изображение и какую операцию запускать, если открывается горизонтальное изображение. Можно видеть,
что имеется целый список различных условий для выбора из диалогового окна «Условная операция» (Conditional Action, в моём Photoshop это окно почему-то называется «Условное действие»):
Шаг 5:
Для нашей задачи в окне «Если текущий» (If Current) выбираем операцию «Документ имеет альбомную ориентацию» (Document is Landscape), и если это условие выполняется, то из всплывающего меню «То действие воспроизведения» (Then Play Action) для автоматического выполнения следует выбрать созданную нами ранее операцию Wide Photo (уменьшение для альбомной ориентации).
Наконец, из всплывающего меню «Иначе действие воспроизведения» (Else Play Action) для автоматического выполнения следует выбрать операцию Tall Photo:
Здесь мы создали условие: если текущий документ имеет альбомную ориентацию, применяем операцию Wide Photo, иначе (условие не выполнено и фото имеет не-альбомную ориентацию, в нашем случае, книжную) применяем операцию Tall Photo
Нажмите ОК, а затем по иконке Stop Recording (Останавливает воспроизведение/запись) внизу панели Операций.
Шаг 6
Теперь, чтобы применить эту условную операцию к какой-либо папке с фотографиями, зайдите по вкладке главного меню Файл —> Автоматизация —> Пакетная обработка (File —> Automate —> Batch). Мы используем эту команду, чтобы автоматически обработать в один прием все изображения, содержащиеся в папке.
Когда появляется диалоговое окно пакетной обработки, в секции «Выполнить» (Play) вверху слева, в графе «Набор» (Set) во всплывающем меню выберите созданный нами ранее набор Resize Photos, во всплывающем меню Операция (Action) выберите созданную нами ранее условную операцию Conditional Resize Photo. Затем выберите папку, где находятся исходные фотографии — в секции «Источник» (Source) нажмите на кнопку «Выбрать» (Choose) и выберите папку (у меня это папка C:\Photo).
В секции «Выходная папка» (Destination) выберите папку, куда будут сохраняться готовые изображения (у меня это папка C:\afterPhoto), либо, если вы хотите, чтобы снимки были просто заменены на уменьшенные в папке-источнике, вместо «Папка» (Folder) выберите опцию «Сохранить и закрыть» (Save and Close):
Шаг 7:
После пакетной обработки, несмотря на то, что в исходной в папке были как «широкие», так и «высокие» фотографии, вы увидите, что в выходной папке фотографии сохранены с учётом ориентации. Это лишь один пример использования условной операции, но теперь вы знаете, для чего они нужны и как их создавать (ничего сложного, не так ли?), и теперь вы легко можете приступить к созданию своих собственных, более сложных операций.
Простая обработка фото в нежных тонах в фотошопе
Друзья, рад приветствовать вас! Сегодня на фотодизарт.ру вновь небольшой урок по обработке фото в фотошопе. Мы будем обрабатывать фото в нежных тонах, с применением эффекта градиентного тонирования. Благодаря данному уроку вы с легкостью придадите своим фото новые красочные оттенки, сделаете тона более нежными. Урок у нас займет совсем немного времени, и вы сами увидите какая простая может быть обработка фото в фотошопе.
Давайте приступим, открываем фотошоп и загружаем фото. Ниже я приложил скрин до и после обработки, как вы можете заметить эффект довольно интересный, а когда познакомитесь с уроком поймете что еще и не сложный.
Первый этап это коррекция красного оттенка при помощи цветового тона/насыщенности. Добавим новый корректирующий слой цветовой тон/насыщенность кликнув по пиктограмме внизу окна слои. Или идем в меню слои > новый корректирующий слой > цветовой тон/насыщенность. После чего настроим корректирующий слой, уменьшив насыщенность в моем случае это -54.
Следующим этапом затонируем наше фото с помощью градиентного тонирования как и в предыдущем этапе создаем новый корректирующий слой карта градиента. Для этого кликнем на пиктограмму внизу окна слои «создать новый корректирующий слой или слой заливку». В появившемся меню выберем карта градиента. Настроим его, для этого щелкнем по градиенту в окне «коррекция (карта градиента)» в появившемся окне «редактор градиентов» выбираем стандартный градиент (фиолетовый, оранжевый), и изменим у него оранжевый цвет на #ebdbcc. И для этого слоя установим режим смешивания «экран/ screen».
Далее мне хочется осветлить один край у фото, я буду использовать простую кисть (B) с мягкими краями и непрозрачностью в 24%. Для этого создадим новый слой(Shift+Ctrl+N), настроим кисть, выберем белый цвет, если таковой не стоит, и проведем кистью по правой стороне фото, тем самым слегка осветлив его.
Как видите по скриншоту, фото уже стало в нежных тонах, но мне хочется добавить контраста. Сделаю я это простым способом, создам новый слой (Shift+Ctrl+N), залью его черным цветом и установлю для него режим смешивания «мягкий свет/soft light». И немного убавим влияние этого слоя на наше фото, для этого уменьшим непрозрачность до 80% (у Вас может быть больше или меньше зависит от фото).
Вот и все обработка фото в фотошопе закончена, как итог мы получили обработанное фото в нежных тонах. Урок довольно простой, эффект получается достойный. Пробуйте экспериментируйте со своими фотографиями, придавайте им нежные тона.
Не забывайте подписываться на новые статьи и уроки сайта, тогда вы будите узнавать о них первыми.
Страница не найдена »ExpertPhotography
404 — Страница не найдена» ExpertPhotography404
Простите! Страница, которую вы искали, не найдена…
Он был перемещен, удален, переименован или, возможно, никогда не существовал. Пожалуйста, свяжитесь с нами, если вам понадобится помощь.
Мне нужна помощь с…
[type = ‘text’]
[type = ‘text’]
[type = ‘password’]
[type = ‘password’]
[‘rmockx.RealPlayer G2 Control’, ‘rmocx.RealPlayer G2 Control.1 ‘, ‘RealPlayer.RealPlayer ™ ActiveX Control (32-разрядный)’, ‘RealVideo.RealVideo ™ ActiveX Control (32-бит)’, ‘RealPlayer’]
[‘rmockx.RealPlayer G2 Control’, ‘rmocx.RealPlayer G2 Control.1’, ‘RealPlayer.RealPlayer ™ ActiveX Control (32-разрядный)’, ‘RealVideo.RealVideo ™ ActiveX Control (32-бит)’, ‘RealPlayer’]
[type = ‘text’]
[type = ‘text’]
[type = ‘password’]
[type = ‘password’]
[‘rmockx.RealPlayer G2 Control ‘, ‘rmocx.RealPlayer G2 Control.1’, ‘RealPlayer.RealPlayer ™ ActiveX Control (32-разрядный)’, ‘RealVideo.RealVideo ™ ActiveX Control (32-бит)’, ‘RealPlayer’]
[‘rmockx.RealPlayer G2 Control’, ‘rmocx.RealPlayer G2 Control.1’, ‘RealPlayer.RealPlayer ™ ActiveX Control (32-разрядный)’, ‘RealVideo.RealVideo ™ ActiveX Control (32-бит)’, ‘RealPlayer’]
[type = ‘text’]
[type = ‘text’]
[type = ‘password’]
[type = ‘password’]
[‘rmockx.RealPlayer G2 Control ‘, ‘rmocx.RealPlayer G2 Control.1’, ‘RealPlayer.RealPlayer ™ ActiveX Control (32-разрядный)’, ‘RealVideo.RealVideo ™ ActiveX Control (32-бит)’, ‘RealPlayer’]
[‘rmockx.RealPlayer G2 Control’, ‘rmocx.RealPlayer G2 Control.1’, ‘RealPlayer.RealPlayer ™ ActiveX Control (32-разрядный)’, ‘RealVideo.RealVideo ™ ActiveX Control (32-бит)’, ‘RealPlayer’]
[type = ‘text’]
[type = ‘text’]
[type = ‘password’]
[type = ‘password’]
[‘rmockx.RealPlayer G2 Control ‘, ‘rmocx.RealPlayer G2 Control.1’, ‘RealPlayer.RealPlayer ™ ActiveX Control (32-разрядный)’, ‘RealVideo.RealVideo ™ ActiveX Control (32-бит)’, ‘RealPlayer’]
[‘rmockx.RealPlayer G2 Control’, ‘rmocx.RealPlayer G2 Control.1’, ‘RealPlayer.RealPlayer ™ ActiveX Control (32-разрядный)’, ‘RealVideo.RealVideo ™ ActiveX Control (32-бит)’, ‘RealPlayer’]
[type = ‘text’]
[type = ‘text’]
[type = ‘password’]
[type = ‘password’]
[‘rmockx.RealPlayer G2 Control ‘, ‘rmocx.RealPlayer G2 Control.1’, ‘RealPlayer.RealPlayer ™ ActiveX Control (32-разрядный)’, ‘RealVideo.RealVideo ™ ActiveX Control (32-бит)’, ‘RealPlayer’]
[‘rmockx.RealPlayer G2 Control’, ‘rmocx.RealPlayer G2 Control.1’, ‘RealPlayer.RealPlayer ™ ActiveX Control (32-разрядный)’, ‘RealVideo.RealVideo ™ ActiveX Control (32-бит)’, ‘RealPlayer’]
[type = ‘text’]
[type = ‘text’]
[type = ‘password’]
[type = ‘password’]
[‘rmockx.RealPlayer G2 Control ‘, ‘rmocx.RealPlayer G2 Control.1’, ‘RealPlayer.RealPlayer ™ ActiveX Control (32-разрядный)’, ‘RealVideo.RealVideo ™ ActiveX Control (32-бит)’, ‘RealPlayer’]
[‘rmockx.RealPlayer G2 Control’, ‘rmocx.RealPlayer G2 Control.1’, ‘RealPlayer.RealPlayer ™ ActiveX Control (32-разрядный)’, ‘RealVideo.RealVideo ™ ActiveX Control (32-бит)’, ‘RealPlayer’]
[type = ‘text’]
[type = ‘text’]
[type = ‘password’]
[type = ‘password’]
[‘rmockx.RealPlayer G2 Control ‘, ‘rmocx.RealPlayer G2 Control.1’, ‘RealPlayer.RealPlayer ™ ActiveX Control (32-разрядный)’, ‘RealVideo.RealVideo ™ ActiveX Control (32-бит)’, ‘RealPlayer’]
[‘rmockx.RealPlayer G2 Control’, ‘rmocx.RealPlayer G2 Control.1’, ‘RealPlayer.RealPlayer ™ ActiveX Control (32-разрядный)’, ‘RealVideo.RealVideo ™ ActiveX Control (32-бит)’, ‘RealPlayer’]
[type = ‘text’]
[type = ‘text’]
[type = ‘password’]
[type = ‘password’]
[‘rmockx.RealPlayer G2 Control ‘, ‘rmocx.RealPlayer G2 Control.1’, ‘RealPlayer.RealPlayer ™ ActiveX Control (32-разрядный)’, ‘RealVideo.RealVideo ™ ActiveX Control (32-бит)’, ‘RealPlayer’]
[‘rmockx.RealPlayer G2 Control’, ‘rmocx.RealPlayer G2 Control.1’, ‘RealPlayer.RealPlayer ™ ActiveX Control (32-разрядный)’, ‘RealVideo.RealVideo ™ ActiveX Control (32-бит)’, ‘RealPlayer’]
[type = ‘text’]
[type = ‘text’]
[type = ‘password’]
[type = ‘password’]
[‘rmockx.RealPlayer G2 Control ‘, ‘rmocx.RealPlayer G2 Control.1’, ‘RealPlayer.RealPlayer ™ ActiveX Control (32-разрядный)’, ‘RealVideo.RealVideo ™ ActiveX Control (32-бит)’, ‘RealPlayer’]
[‘rmockx.RealPlayer G2 Control’, ‘rmocx.RealPlayer G2 Control.1’, ‘RealPlayer.RealPlayer ™ ActiveX Control (32-разрядный)’, ‘RealVideo.RealVideo ™ ActiveX Control (32-бит)’, ‘RealPlayer’]
[type = ‘text’]
[type = ‘text’]
[type = ‘password’]
[type = ‘password’]
[‘rmockx.RealPlayer G2 Control ‘, ‘rmocx.RealPlayer G2 Control.1’, ‘RealPlayer.RealPlayer ™ ActiveX Control (32-разрядный)’, ‘RealVideo.RealVideo ™ ActiveX Control (32-бит)’, ‘RealPlayer’]
[‘rmockx.RealPlayer G2 Control’, ‘rmocx.RealPlayer G2 Control.1’, ‘RealPlayer.RealPlayer ™ ActiveX Control (32-разрядный)’, ‘RealVideo.RealVideo ™ ActiveX Control (32-бит)’, ‘RealPlayer’]
[type = ‘text’]
[type = ‘text’]
[type = ‘password’]
[type = ‘password’]
[‘rmockx.RealPlayer G2 Control ‘, ‘rmocx.RealPlayer G2 Control.1’, ‘RealPlayer.RealPlayer ™ ActiveX Control (32-разрядный)’, ‘RealVideo.RealVideo ™ ActiveX Control (32-бит)’, ‘RealPlayer’]
[‘rmockx.RealPlayer G2 Control’, ‘rmocx.RealPlayer G2 Control.1’, ‘RealPlayer.RealPlayer ™ ActiveX Control (32-разрядный)’, ‘RealVideo.RealVideo ™ ActiveX Control (32-бит)’, ‘RealPlayer’]
[type = ‘text’]
[type = ‘text’]
[type = ‘password’]
[type = ‘password’]
[‘rmockx.RealPlayer G2 Control ‘, ‘rmocx.RealPlayer G2 Control.1’, ‘RealPlayer.RealPlayer ™ ActiveX Control (32-разрядный)’, ‘RealVideo.RealVideo ™ ActiveX Control (32-бит)’, ‘RealPlayer’]
[‘rmockx.RealPlayer G2 Control’, ‘rmocx.RealPlayer G2 Control.1’, ‘RealPlayer.RealPlayer ™ ActiveX Control (32-разрядный)’, ‘RealVideo.RealVideo ™ ActiveX Control (32-бит)’, ‘RealPlayer’]
[type = ‘text’]
[type = ‘text’]
[type = ‘password’]
[type = ‘password’]
[‘rmockx.RealPlayer G2 Control ‘, ‘rmocx.RealPlayer G2 Control.1’, ‘RealPlayer.RealPlayer ™ ActiveX Control (32-разрядный)’, ‘RealVideo.RealVideo ™ ActiveX Control (32-бит)’, ‘RealPlayer’]
[‘rmockx.RealPlayer G2 Control’, ‘rmocx.RealPlayer G2 Control.1’, ‘RealPlayer.RealPlayer ™ ActiveX Control (32-разрядный)’, ‘RealVideo.RealVideo ™ ActiveX Control (32-бит)’, ‘RealPlayer’]
[type = ‘text’]
[type = ‘text’]
[type = ‘password’]
[type = ‘password’]
[‘rmockx.RealPlayer G2 Control ‘, ‘rmocx.RealPlayer G2 Control.1’, ‘RealPlayer.RealPlayer ™ ActiveX Control (32-разрядный)’, ‘RealVideo.RealVideo ™ ActiveX Control (32-бит)’, ‘RealPlayer’]
[‘rmockx.RealPlayer G2 Control’, ‘rmocx.RealPlayer G2 Control.1’, ‘RealPlayer.RealPlayer ™ ActiveX Control (32-разрядный)’, ‘RealVideo.RealVideo ™ ActiveX Control (32-бит)’, ‘RealPlayer’]
Страница не найдена »ExpertPhotography
404 — Страница не найдена» ExpertPhotography404
Простите! Страница, которую вы искали, не найдена…
Он был перемещен, удален, переименован или, возможно, никогда не существовал. Пожалуйста, свяжитесь с нами, если вам понадобится помощь.
Мне нужна помощь с…
[type = ‘text’]
[type = ‘text’]
[type = ‘password’]
[type = ‘password’]
[‘rmockx.RealPlayer G2 Control’, ‘rmocx.RealPlayer G2 Control.1 ‘, ‘RealPlayer.RealPlayer ™ ActiveX Control (32-разрядный)’, ‘RealVideo.RealVideo ™ ActiveX Control (32-бит)’, ‘RealPlayer’]
[‘rmockx.RealPlayer G2 Control’, ‘rmocx.RealPlayer G2 Control.1’, ‘RealPlayer.RealPlayer ™ ActiveX Control (32-разрядный)’, ‘RealVideo.RealVideo ™ ActiveX Control (32-бит)’, ‘RealPlayer’]
[type = ‘text’]
[type = ‘text’]
[type = ‘password’]
[type = ‘password’]
[‘rmockx.RealPlayer G2 Control ‘, ‘rmocx.RealPlayer G2 Control.1’, ‘RealPlayer.RealPlayer ™ ActiveX Control (32-разрядный)’, ‘RealVideo.RealVideo ™ ActiveX Control (32-бит)’, ‘RealPlayer’]
[‘rmockx.RealPlayer G2 Control’, ‘rmocx.RealPlayer G2 Control.1’, ‘RealPlayer.RealPlayer ™ ActiveX Control (32-разрядный)’, ‘RealVideo.RealVideo ™ ActiveX Control (32-бит)’, ‘RealPlayer’]
[type = ‘text’]
[type = ‘text’]
[type = ‘password’]
[type = ‘password’]
[‘rmockx.RealPlayer G2 Control ‘, ‘rmocx.RealPlayer G2 Control.1’, ‘RealPlayer.RealPlayer ™ ActiveX Control (32-разрядный)’, ‘RealVideo.RealVideo ™ ActiveX Control (32-бит)’, ‘RealPlayer’]
[‘rmockx.RealPlayer G2 Control’, ‘rmocx.RealPlayer G2 Control.1’, ‘RealPlayer.RealPlayer ™ ActiveX Control (32-разрядный)’, ‘RealVideo.RealVideo ™ ActiveX Control (32-бит)’, ‘RealPlayer’]
[type = ‘text’]
[type = ‘text’]
[type = ‘password’]
[type = ‘password’]
[‘rmockx.RealPlayer G2 Control ‘, ‘rmocx.RealPlayer G2 Control.1’, ‘RealPlayer.RealPlayer ™ ActiveX Control (32-разрядный)’, ‘RealVideo.RealVideo ™ ActiveX Control (32-бит)’, ‘RealPlayer’]
[‘rmockx.RealPlayer G2 Control’, ‘rmocx.RealPlayer G2 Control.1’, ‘RealPlayer.RealPlayer ™ ActiveX Control (32-разрядный)’, ‘RealVideo.RealVideo ™ ActiveX Control (32-бит)’, ‘RealPlayer’]
[type = ‘text’]
[type = ‘text’]
[type = ‘password’]
[type = ‘password’]
[‘rmockx.RealPlayer G2 Control ‘, ‘rmocx.RealPlayer G2 Control.1’, ‘RealPlayer.RealPlayer ™ ActiveX Control (32-разрядный)’, ‘RealVideo.RealVideo ™ ActiveX Control (32-бит)’, ‘RealPlayer’]
[‘rmockx.RealPlayer G2 Control’, ‘rmocx.RealPlayer G2 Control.1’, ‘RealPlayer.RealPlayer ™ ActiveX Control (32-разрядный)’, ‘RealVideo.RealVideo ™ ActiveX Control (32-бит)’, ‘RealPlayer’]
[type = ‘text’]
[type = ‘text’]
[type = ‘password’]
[type = ‘password’]
[‘rmockx.RealPlayer G2 Control ‘, ‘rmocx.RealPlayer G2 Control.1’, ‘RealPlayer.RealPlayer ™ ActiveX Control (32-разрядный)’, ‘RealVideo.RealVideo ™ ActiveX Control (32-бит)’, ‘RealPlayer’]
[‘rmockx.RealPlayer G2 Control’, ‘rmocx.RealPlayer G2 Control.1’, ‘RealPlayer.RealPlayer ™ ActiveX Control (32-разрядный)’, ‘RealVideo.RealVideo ™ ActiveX Control (32-бит)’, ‘RealPlayer’]
[type = ‘text’]
[type = ‘text’]
[type = ‘password’]
[type = ‘password’]
[‘rmockx.RealPlayer G2 Control ‘, ‘rmocx.RealPlayer G2 Control.1’, ‘RealPlayer.RealPlayer ™ ActiveX Control (32-разрядный)’, ‘RealVideo.RealVideo ™ ActiveX Control (32-бит)’, ‘RealPlayer’]
[‘rmockx.RealPlayer G2 Control’, ‘rmocx.RealPlayer G2 Control.1’, ‘RealPlayer.RealPlayer ™ ActiveX Control (32-разрядный)’, ‘RealVideo.RealVideo ™ ActiveX Control (32-бит)’, ‘RealPlayer’]
[type = ‘text’]
[type = ‘text’]
[type = ‘password’]
[type = ‘password’]
[‘rmockx.RealPlayer G2 Control ‘, ‘rmocx.RealPlayer G2 Control.1’, ‘RealPlayer.RealPlayer ™ ActiveX Control (32-разрядный)’, ‘RealVideo.RealVideo ™ ActiveX Control (32-бит)’, ‘RealPlayer’]
[‘rmockx.RealPlayer G2 Control’, ‘rmocx.RealPlayer G2 Control.1’, ‘RealPlayer.RealPlayer ™ ActiveX Control (32-разрядный)’, ‘RealVideo.RealVideo ™ ActiveX Control (32-бит)’, ‘RealPlayer’]
[type = ‘text’]
[type = ‘text’]
[type = ‘password’]
[type = ‘password’]
[‘rmockx.RealPlayer G2 Control ‘, ‘rmocx.RealPlayer G2 Control.1’, ‘RealPlayer.RealPlayer ™ ActiveX Control (32-разрядный)’, ‘RealVideo.RealVideo ™ ActiveX Control (32-бит)’, ‘RealPlayer’]
[‘rmockx.RealPlayer G2 Control’, ‘rmocx.RealPlayer G2 Control.1’, ‘RealPlayer.RealPlayer ™ ActiveX Control (32-разрядный)’, ‘RealVideo.RealVideo ™ ActiveX Control (32-бит)’, ‘RealPlayer’]
[type = ‘text’]
[type = ‘text’]
[type = ‘password’]
[type = ‘password’]
[‘rmockx.RealPlayer G2 Control ‘, ‘rmocx.RealPlayer G2 Control.1’, ‘RealPlayer.RealPlayer ™ ActiveX Control (32-разрядный)’, ‘RealVideo.RealVideo ™ ActiveX Control (32-бит)’, ‘RealPlayer’]
[‘rmockx.RealPlayer G2 Control’, ‘rmocx.RealPlayer G2 Control.1’, ‘RealPlayer.RealPlayer ™ ActiveX Control (32-разрядный)’, ‘RealVideo.RealVideo ™ ActiveX Control (32-бит)’, ‘RealPlayer’]
[type = ‘text’]
[type = ‘text’]
[type = ‘password’]
[type = ‘password’]
[‘rmockx.RealPlayer G2 Control ‘, ‘rmocx.RealPlayer G2 Control.1’, ‘RealPlayer.RealPlayer ™ ActiveX Control (32-разрядный)’, ‘RealVideo.RealVideo ™ ActiveX Control (32-бит)’, ‘RealPlayer’]
[‘rmockx.RealPlayer G2 Control’, ‘rmocx.RealPlayer G2 Control.1’, ‘RealPlayer.RealPlayer ™ ActiveX Control (32-разрядный)’, ‘RealVideo.RealVideo ™ ActiveX Control (32-бит)’, ‘RealPlayer’]
[type = ‘text’]
[type = ‘text’]
[type = ‘password’]
[type = ‘password’]
[‘rmockx.RealPlayer G2 Control ‘, ‘rmocx.RealPlayer G2 Control.1’, ‘RealPlayer.RealPlayer ™ ActiveX Control (32-разрядный)’, ‘RealVideo.RealVideo ™ ActiveX Control (32-бит)’, ‘RealPlayer’]
[‘rmockx.RealPlayer G2 Control’, ‘rmocx.RealPlayer G2 Control.1’, ‘RealPlayer.RealPlayer ™ ActiveX Control (32-разрядный)’, ‘RealVideo.RealVideo ™ ActiveX Control (32-бит)’, ‘RealPlayer’]
[type = ‘text’]
[type = ‘text’]
[type = ‘password’]
[type = ‘password’]
[‘rmockx.RealPlayer G2 Control ‘, ‘rmocx.RealPlayer G2 Control.1’, ‘RealPlayer.RealPlayer ™ ActiveX Control (32-разрядный)’, ‘RealVideo.RealVideo ™ ActiveX Control (32-бит)’, ‘RealPlayer’]
[‘rmockx.RealPlayer G2 Control’, ‘rmocx.RealPlayer G2 Control.1’, ‘RealPlayer.RealPlayer ™ ActiveX Control (32-разрядный)’, ‘RealVideo.RealVideo ™ ActiveX Control (32-бит)’, ‘RealPlayer’]
[type = ‘text’]
[type = ‘text’]
[type = ‘password’]
[type = ‘password’]
[‘rmockx.RealPlayer G2 Control ‘, ‘rmocx.RealPlayer G2 Control.1’, ‘RealPlayer.RealPlayer ™ ActiveX Control (32-разрядный)’, ‘RealVideo.RealVideo ™ ActiveX Control (32-бит)’, ‘RealPlayer’]
[‘rmockx.RealPlayer G2 Control’, ‘rmocx.RealPlayer G2 Control.1’, ‘RealPlayer.RealPlayer ™ ActiveX Control (32-разрядный)’, ‘RealVideo.RealVideo ™ ActiveX Control (32-бит)’, ‘RealPlayer’]
Страница не найдена »ExpertPhotography
404 — Страница не найдена» ExpertPhotography404
Простите! Страница, которую вы искали, не найдена…
Он был перемещен, удален, переименован или, возможно, никогда не существовал. Пожалуйста, свяжитесь с нами, если вам понадобится помощь.
Мне нужна помощь с…
[type = ‘text’]
[type = ‘text’]
[type = ‘password’]
[type = ‘password’]
[‘rmockx.RealPlayer G2 Control’, ‘rmocx.RealPlayer G2 Control.1 ‘, ‘RealPlayer.RealPlayer ™ ActiveX Control (32-разрядный)’, ‘RealVideo.RealVideo ™ ActiveX Control (32-бит)’, ‘RealPlayer’]
[‘rmockx.RealPlayer G2 Control’, ‘rmocx.RealPlayer G2 Control.1’, ‘RealPlayer.RealPlayer ™ ActiveX Control (32-разрядный)’, ‘RealVideo.RealVideo ™ ActiveX Control (32-бит)’, ‘RealPlayer’]
[type = ‘text’]
[type = ‘text’]
[type = ‘password’]
[type = ‘password’]
[‘rmockx.RealPlayer G2 Control ‘, ‘rmocx.RealPlayer G2 Control.1’, ‘RealPlayer.RealPlayer ™ ActiveX Control (32-разрядный)’, ‘RealVideo.RealVideo ™ ActiveX Control (32-бит)’, ‘RealPlayer’]
[‘rmockx.RealPlayer G2 Control’, ‘rmocx.RealPlayer G2 Control.1’, ‘RealPlayer.RealPlayer ™ ActiveX Control (32-разрядный)’, ‘RealVideo.RealVideo ™ ActiveX Control (32-бит)’, ‘RealPlayer’]
[type = ‘text’]
[type = ‘text’]
[type = ‘password’]
[type = ‘password’]
[‘rmockx.RealPlayer G2 Control ‘, ‘rmocx.RealPlayer G2 Control.1’, ‘RealPlayer.RealPlayer ™ ActiveX Control (32-разрядный)’, ‘RealVideo.RealVideo ™ ActiveX Control (32-бит)’, ‘RealPlayer’]
[‘rmockx.RealPlayer G2 Control’, ‘rmocx.RealPlayer G2 Control.1’, ‘RealPlayer.RealPlayer ™ ActiveX Control (32-разрядный)’, ‘RealVideo.RealVideo ™ ActiveX Control (32-бит)’, ‘RealPlayer’]
[type = ‘text’]
[type = ‘text’]
[type = ‘password’]
[type = ‘password’]
[‘rmockx.RealPlayer G2 Control ‘, ‘rmocx.RealPlayer G2 Control.1’, ‘RealPlayer.RealPlayer ™ ActiveX Control (32-разрядный)’, ‘RealVideo.RealVideo ™ ActiveX Control (32-бит)’, ‘RealPlayer’]
[‘rmockx.RealPlayer G2 Control’, ‘rmocx.RealPlayer G2 Control.1’, ‘RealPlayer.RealPlayer ™ ActiveX Control (32-разрядный)’, ‘RealVideo.RealVideo ™ ActiveX Control (32-бит)’, ‘RealPlayer’]
[type = ‘text’]
[type = ‘text’]
[type = ‘password’]
[type = ‘password’]
[‘rmockx.RealPlayer G2 Control ‘, ‘rmocx.RealPlayer G2 Control.1’, ‘RealPlayer.RealPlayer ™ ActiveX Control (32-разрядный)’, ‘RealVideo.RealVideo ™ ActiveX Control (32-бит)’, ‘RealPlayer’]
[‘rmockx.RealPlayer G2 Control’, ‘rmocx.RealPlayer G2 Control.1’, ‘RealPlayer.RealPlayer ™ ActiveX Control (32-разрядный)’, ‘RealVideo.RealVideo ™ ActiveX Control (32-бит)’, ‘RealPlayer’]
[type = ‘text’]
[type = ‘text’]
[type = ‘password’]
[type = ‘password’]
[‘rmockx.RealPlayer G2 Control ‘, ‘rmocx.RealPlayer G2 Control.1’, ‘RealPlayer.RealPlayer ™ ActiveX Control (32-разрядный)’, ‘RealVideo.RealVideo ™ ActiveX Control (32-бит)’, ‘RealPlayer’]
[‘rmockx.RealPlayer G2 Control’, ‘rmocx.RealPlayer G2 Control.1’, ‘RealPlayer.RealPlayer ™ ActiveX Control (32-разрядный)’, ‘RealVideo.RealVideo ™ ActiveX Control (32-бит)’, ‘RealPlayer’]
[type = ‘text’]
[type = ‘text’]
[type = ‘password’]
[type = ‘password’]
[‘rmockx.RealPlayer G2 Control ‘, ‘rmocx.RealPlayer G2 Control.1’, ‘RealPlayer.RealPlayer ™ ActiveX Control (32-разрядный)’, ‘RealVideo.RealVideo ™ ActiveX Control (32-бит)’, ‘RealPlayer’]
[‘rmockx.RealPlayer G2 Control’, ‘rmocx.RealPlayer G2 Control.1’, ‘RealPlayer.RealPlayer ™ ActiveX Control (32-разрядный)’, ‘RealVideo.RealVideo ™ ActiveX Control (32-бит)’, ‘RealPlayer’]
[type = ‘text’]
[type = ‘text’]
[type = ‘password’]
[type = ‘password’]
[‘rmockx.RealPlayer G2 Control ‘, ‘rmocx.RealPlayer G2 Control.1’, ‘RealPlayer.RealPlayer ™ ActiveX Control (32-разрядный)’, ‘RealVideo.RealVideo ™ ActiveX Control (32-бит)’, ‘RealPlayer’]
[‘rmockx.RealPlayer G2 Control’, ‘rmocx.RealPlayer G2 Control.1’, ‘RealPlayer.RealPlayer ™ ActiveX Control (32-разрядный)’, ‘RealVideo.RealVideo ™ ActiveX Control (32-бит)’, ‘RealPlayer’]
[type = ‘text’]
[type = ‘text’]
[type = ‘password’]
[type = ‘password’]
[‘rmockx.RealPlayer G2 Control ‘, ‘rmocx.RealPlayer G2 Control.1’, ‘RealPlayer.RealPlayer ™ ActiveX Control (32-разрядный)’, ‘RealVideo.RealVideo ™ ActiveX Control (32-бит)’, ‘RealPlayer’]
[‘rmockx.RealPlayer G2 Control’, ‘rmocx.RealPlayer G2 Control.1’, ‘RealPlayer.RealPlayer ™ ActiveX Control (32-разрядный)’, ‘RealVideo.RealVideo ™ ActiveX Control (32-бит)’, ‘RealPlayer’]
[type = ‘text’]
[type = ‘text’]
[type = ‘password’]
[type = ‘password’]
[‘rmockx.RealPlayer G2 Control ‘, ‘rmocx.RealPlayer G2 Control.1’, ‘RealPlayer.RealPlayer ™ ActiveX Control (32-разрядный)’, ‘RealVideo.RealVideo ™ ActiveX Control (32-бит)’, ‘RealPlayer’]
[‘rmockx.RealPlayer G2 Control’, ‘rmocx.RealPlayer G2 Control.1’, ‘RealPlayer.RealPlayer ™ ActiveX Control (32-разрядный)’, ‘RealVideo.RealVideo ™ ActiveX Control (32-бит)’, ‘RealPlayer’]
[type = ‘text’]
[type = ‘text’]
[type = ‘password’]
[type = ‘password’]
[‘rmockx.RealPlayer G2 Control ‘, ‘rmocx.RealPlayer G2 Control.1’, ‘RealPlayer.RealPlayer ™ ActiveX Control (32-разрядный)’, ‘RealVideo.RealVideo ™ ActiveX Control (32-бит)’, ‘RealPlayer’]
[‘rmockx.RealPlayer G2 Control’, ‘rmocx.RealPlayer G2 Control.1’, ‘RealPlayer.RealPlayer ™ ActiveX Control (32-разрядный)’, ‘RealVideo.RealVideo ™ ActiveX Control (32-бит)’, ‘RealPlayer’]
[type = ‘text’]
[type = ‘text’]
[type = ‘password’]
[type = ‘password’]
[‘rmockx.RealPlayer G2 Control ‘, ‘rmocx.RealPlayer G2 Control.1’, ‘RealPlayer.RealPlayer ™ ActiveX Control (32-разрядный)’, ‘RealVideo.RealVideo ™ ActiveX Control (32-бит)’, ‘RealPlayer’]
[‘rmockx.RealPlayer G2 Control’, ‘rmocx.RealPlayer G2 Control.1’, ‘RealPlayer.RealPlayer ™ ActiveX Control (32-разрядный)’, ‘RealVideo.RealVideo ™ ActiveX Control (32-бит)’, ‘RealPlayer’]
[type = ‘text’]
[type = ‘text’]
[type = ‘password’]
[type = ‘password’]
[‘rmockx.RealPlayer G2 Control ‘, ‘rmocx.RealPlayer G2 Control.1’, ‘RealPlayer.RealPlayer ™ ActiveX Control (32-разрядный)’, ‘RealVideo.RealVideo ™ ActiveX Control (32-бит)’, ‘RealPlayer’]
[‘rmockx.RealPlayer G2 Control’, ‘rmocx.RealPlayer G2 Control.1’, ‘RealPlayer.RealPlayer ™ ActiveX Control (32-разрядный)’, ‘RealVideo.RealVideo ™ ActiveX Control (32-бит)’, ‘RealPlayer’]
[type = ‘text’]
[type = ‘text’]
[type = ‘password’]
[type = ‘password’]
[‘rmockx.RealPlayer G2 Control ‘, ‘rmocx.RealPlayer G2 Control.1’, ‘RealPlayer.RealPlayer ™ ActiveX Control (32-разрядный)’, ‘RealVideo.RealVideo ™ ActiveX Control (32-бит)’, ‘RealPlayer’]
[‘rmockx.RealPlayer G2 Control’, ‘rmocx.RealPlayer G2 Control.1’, ‘RealPlayer.RealPlayer ™ ActiveX Control (32-разрядный)’, ‘RealVideo.RealVideo ™ ActiveX Control (32-бит)’, «RealPlayer»]
Как я редактирую фотографии интерьеров в Photoshop
Надеюсь, вы все прекрасно провели выходные! После того, как мой пост мудборда оказался популярным, многие из вас попросили краткое руководство, чтобы увидеть, как я редактирую фотографии интерьера.Я знаю множество дизайнеров и блоггеров, которые используют приложения или редактируют на своем телефоне, но я довольно олдскульный и редактирую каждую фотографию в Photoshop. Щелкните, чтобы увидеть, как я это делаю, в этом кратком 10-минутном руководстве…
Я собираюсь использовать изображение нашей предыдущей прачечной в качестве примера. Я всегда снимаю изображения в формате Camera Raw, и, поскольку я снимаю на Nikon, эти файлы являются файлами .NEF. Я проведу вас через весь процесс редактирования от открытия необработанного файла до уменьшения размера готового .JPEG в видеоуроке ниже…
Чтобы дать вам статичное изображение, вот изображение до и после редактирования.Выглядит намного лучше, правда? Я попытался выбрать изображение, требующее много работы, чтобы я мог показать вам больше приемов редактирования, но цель всегда должна заключаться в том, чтобы получить наилучшее изображение прямо с камеры, чтобы сэкономить время редактирования.
Photoshop требует небольшой практики, но как только вы освоите его, редактирование станет довольно быстрым процессом. Если вы тратите время (и деньги) на съемку с помощью SLR, вы можете также потратить время на то, чтобы улучшить свою фотографию на этапе постобработки.
Я мечтаю о том дне, когда у меня снова будет красивый и организованный домашний офис, в котором можно будет редактировать.Когда наша кухня будет закончена, нам нужно будет перейти к этому месту. Вопросы или комментарии о Photoshop, съемке изображений или самом процессе? Оставьте мне комментарий ниже!
Возможно, вам также понравится
Привет, друзья! Счастливая среда. Вы, ребята, просили больше уроков, домашних проектов, занятий или образовательных постов, чтобы помочь заполнить много часов, проведенных взаперти дома. У меня уже было это …
18 марта 2020 г.
Этот пост был сильно запрошен, и я счастлив, что наконец смог вычеркнуть его из списка для вас! Я не претендую на звание великого учителя (спасибо им…
7 мая 2019 г.
Я получаю несколько писем о моем фотоаппарате, объективах и способах достижения определенного стиля изображения. Я подумал, что для вас, творческие люди, может быть полезно взглянуть …
26 сентября 2016 г.
Хорошо, друзья … после того, как в феврале поделился постом Designer Trick о планировании напольных покрытий, я пообещал, что продолжаю свой личный процесс планирования этажа в Adobe Illustrator. Я…
27 мая 2020 г.
Сара
Основатель и креативный директор
Как добавить водяной знак к нескольким фотографиям одновременно с помощью Photoshop Automate Batch
Как было бы здорово, если бы вы могли добавить водяной знак сразу к пачке фотографий? Что ж, можно !!! В Photoshop у вас есть потрясающая функция, называемая автоматической пакетной обработкой, которая позволяет применять определенные действия сразу к нескольким изображениям.
Как добавить водяной знак к нескольким фотографиям одновременно с помощью Photoshop Automate Batch
Это вторая публикация в блоге из короткой серии экшенов Photoshop для оптимизации вашего времени, а также ваших изображений.Предлагаю вам ознакомиться с первым, если вы еще не видели его.
Вести блог достаточно сложно, поэтому всякий раз, когда я могу облегчить себе задачу, я делаю это, не моргая.
Photoshop больше не является невозможным приложением. В настоящее время вы можете получить лицензию на использование Photoshop от 9,99 долларов США, чтобы вы могли максимально использовать свои изображения и навыки редактирования. Это не спонсируется, я просто разделяю свою точку зрения и то, почему мне это так нравится.
Я занимаюсь этим как минимум 5 из 6 лет, которые веду блоггером.Несмотря на то, что я постоянно узнаю что-то новое, я никогда не меняю этот процесс, поскольку он экономит мне массу времени.
Экшены Photoshop — это то, что я использую всякий раз, когда мне приходится повторять определенные шаги или редакции, такие как изменение размера, нанесение водяных знаков, нащупывание и т. Д.
Вы также можете много узнать об этом на сайте Adobe. У них есть много руководств по использованию их приложений.
Чтобы добавить водяные знаки к изображениям, вам просто нужно создать свой водяной знак, разместив действие PS Action, а затем автоматизировать их все, что я объясню здесь.Но сначала вы можете спросить:
Что такое автоматизация пакетной обработки в Photoshop?
Это функция Photoshop, которая помогает превратить простые повторяющиеся задачи в простые и автоматические процессы. Для этого вам понадобятся Действия, которые впоследствии можно будет автоматизировать, чтобы система выполняла все задачи сама. Пакетная обработка может автоматизировать утомительную работу за вас.
Зачем мне ставить водяные знаки на мои фотографии?
С появлением цифровой фотографии появилась и возможность легко «красть» фотографии из блогов и веб-сайтов, а также другими способами.»Ой! Вау, люблю это красивое фото! » Щелкните правой кнопкой мыши. Сохранить на рабочий стол. Или сохранить как обои. Проблема заключается не в загрузке, а в том, что люди могут использовать, а худшее — в том, что они считают себя авторами.
Водяной знак — не идеальное решение, но, по крайней мере, вы не так легко переносите свои изображения.
Добавление водяных знаков к изображениям служит еще одной цели: сообщая людям, кому принадлежит изображение.
Это как маркетинговый аспект. Если вы сделаете вашу работу легко узнаваемой, это может помочь зрителям найти вас и другие ваши работы, особенно если они распространяются в Интернете.
Конечно, для некоторых людей водяной знак — это простой способ «подписать» свои произведения искусства.
Одна вещь, которую я обычно рекомендую при нанесении водяных знаков на фотографии, — это использовать бледный белый цвет с небольшой тенью. Таким образом изображение остается в центре внимания.
Я не хочу, чтобы мои водяные знаки кричали на людей. Иногда мои водяные знаки едва видны, но люди замечают это, когда хотят знать, откуда взялась фотография.
Как создать мой экшен Photoshop с водяным знаком?
Я создал это видео, чтобы показать вам свой процесс создания действий с водяными знаками и то, как я применяю его к нескольким изображениям одновременно.Это процесс, которым я следую для моего собственного блога и потребностей в изображениях в надежде, что это поможет вам оптимизировать ваше время и ваши процессы. Если вы предпочитаете пошаговый текст и изображения, прокрутите вниз и продолжайте читать!
Изображение водяного знака должно быть уже создано в файле .png или .psd без фона.
Сначала создайте новое действие, используйте кнопку (значок листа) или выберите «Новое действие» в меню панели «Действия» и дайте ему имя. Назовем это водяным знаком.
После создания действия нажмите кнопку «Запись», и вы увидите, что созданное вами действие отобразится в вашей папке с красным кружком красного цвета, что означает, что сейчас идет запись.
Откройте одно из изображений с измененным размером.
Затем перейдите в «Файл»> «Поместить встроенный».
Найдите файл с водяным знаком, выберите его и нажмите «Выбрать».
Изображение появится с ограничивающей рамкой, просто нажмите клавишу ввода, чтобы встроить его.
Мне нравится, когда мой водяной знак находится в правом нижнем углу моих изображений, поэтому выберите оба слоя, водяной знак и фоновое изображение и, используя кнопки выравнивания вверху, щелкните по правому краю, а затем по нижнему краю.
Следующий шаг, удерживая нажатой клавишу Shift, нажмите один раз клавишу со стрелкой вверх, а затем клавишу со стрелкой влево.
Это необходимо для отделения водяного знака от краев фотографии и придания ему воздушности.
Это совершенно необязательно, значения зависят от вас. Уменьшите непрозрачность водяного знака. Я обычно устанавливаю его на 80%, чтобы он немного размывался на фотографии.
Теперь снова выберите оба слоя и давайте сгладим изображение. Перейдите в Layer> Flatten Image.
Пора экономить. Так что просто нажмите Command S (Control S на ПК) или выберите «Файл»> «Сохранить». Подтвердите максимальное качество в диалоговом окне.
Закройте изображение.
Хорошо, небольшая заметка. Поскольку вы закрыли изображение, действия больше не отображаются, но запись продолжается. Итак, откройте любое изображение и щелкните квадратный значок, чтобы остановить запись, а затем удалите задачу «Открыть» из списка действий. Ваша ПОСЛЕДНЯЯ ЗАДАЧА должна быть «Закрыть».
Действие водяного знака готово.
Наконец, закройте изображение, чтобы мы могли протестировать водяные знаки для вашей автоматизации.
Водяные знаки на фотографиях с помощью Photoshop Automate Batch
Во-первых, убедитесь, что все ваши оптимизированные и измененные изображения находятся в нужной папке (отдельной папке).
Затем перейдите в меню «Файл»> «Автоматизация»> «Пакетная обработка».
Откроется диалоговое окно. Следуйте порядку, указанному на изображении ниже.
- Убедитесь, что ваш набор действий и действие водяного знака установлены правильно. Во всплывающем меню «Установить» выберите набор, содержащий действие, которое вы хотите применить.
- Во всплывающем меню «Источник» выберите «Папка». Нажмите кнопку «Выбрать», перейдите к папке, которую вы хотите использовать, и нажмите «ОК» (в Windows) или «Выбрать» (в Mac OS). При необходимости выберите другие параметры в области «Источник».
- Во всплывающем меню «Место назначения» выберите папку, в которую вы хотите поместить обработанные изображения. Нажмите кнопку «Выбрать», перейдите к папке, которую вы хотите использовать, и нажмите «ОК» (в Windows) или «Выбрать» (в Mac OS). Я обычно выбираю ту же папку, чтобы заменить изображения без водяных знаков. Но вы можете иметь другую папку, если хотите.
- Укажите, как Photoshop будет создавать имена файлов для новых обработанных файлов, выбрав параметры в раскрывающихся меню.
Когда вы обрабатываете большое количество файлов, эти инструменты именования могут помочь вам отслеживать, когда и как были созданы файлы.
Также…
- Отметьте или отметьте, если вы считаете, что это полезно для вас.
- Во всплывающем меню «Ошибки» выберите, хотите ли вы, чтобы Photoshop прекращал обработку пакета при обнаружении ошибки, или вы хотите, чтобы он просто продолжил и перечислил ошибки в файле. Если вы выберете последний вариант, нажмите кнопку «Сохранить как» и в диалоговом окне «Сохранить» укажите имя и местоположение для журнала.
Когда вы закончите выбирать параметры в диалоговом окне «Пакет», нажмите «ОК», чтобы начать пакетную обработку.
Вы увидите вспышки света на экране, потому что он как сумасшедший открывает и закрывает изображения. Ничего страшного.
После остановки Photoshop. Зайдите в свою папку и проверьте свои фотографии. К настоящему времени все они должны быть помечены водяными знаками. Если нет, проверьте шаги действия.
Вот и все. На данный момент и до тех пор, пока вам не понадобится что-то менять, вам больше ничего здесь делать не нужно. Просто автоматизируйте водяной знак, когда ваши фотографии будут готовы к работе и помещены в заранее заданную папку.
Разве это не сложно, правда?
Я искренне надеюсь, что этот пост и видео были для вас полезны. Надеюсь, это поможет вам оптимизировать ваше время и упростить некоторые утомительные процессы.
Как добавить водяной знак к нескольким фотографиям одновременно с помощью Photoshop Automate Batch
Пошаговое руководство с подробными инструкциями. В этой статье вы узнаете, как добавить водяной знак к нескольким фотографиям одновременно с помощью Photoshop Automate Batch Feature
Вам необходимо, чтобы изображение водяного знака уже было создано в формате.png или .psd без фона.
Сначала создайте кнопку «Новое действие» (значок листа) или выберите «Новое действие» в меню панели «Действия» и дайте ему имя. Назовем это водяным знаком.
После того, как действие было создано, нажмите кнопку «Запись», и вы увидите, что созданное вами действие будет отображаться в вашей папке с красным кружком красного цвета, что означает, что сейчас идет запись.
Откройте одно из изображений с измененным размером.
Затем перейдите в «Файл»> «Поместить встроенный».
Найдите файл с водяным знаком, выберите его и нажмите «Выбрать».
Изображение появится с ограничивающей рамкой, просто нажмите клавишу ввода, чтобы встроить его.
Мне нравится, когда мой водяной знак находится в правом нижнем углу моих изображений, поэтому выберите оба слоя, водяной знак и фоновое изображение и, используя кнопки выравнивания вверху, нажмите «Выровнять по правому краю», а затем выровнять по низу.
Следующий шаг, удерживая клавишу Shift, нажмите один раз клавишу со стрелкой вверх, а затем клавишу со стрелкой влево.
Это позволяет отделить водяной знак от краев фотографии и придать ему немного воздуха.
Это совершенно необязательно, значения зависят от вас. Уменьшите непрозрачность водяного знака. Я обычно устанавливаю его на 80%, чтобы он немного размывался на фотографии.
Теперь снова выделите оба слоя и давайте сгладим изображение. Перейдите в Layer> Flatten Image.
Пора экономить. Так что просто нажмите Command S (Control S на ПК) или перейдите в File> Save. Подтвердите максимальное качество в диалоговом окне.
Закройте изображение. Хорошо, небольшая заметка здесь.Поскольку вы закрыли изображение, действия больше не отображаются, но запись продолжается. Итак, откройте любое изображение и щелкните квадратный значок, чтобы остановить запись, а затем удалите задачу «Открыть» из списка действий. Ваша ПОСЛЕДНЯЯ ЗАДАЧА должна быть «Закрыть».
Действие водяного знака готово.
Наконец, закройте изображение, чтобы мы могли протестировать водяные знаки для вашей автоматизации.
Фото с водяными знаками в Photoshop Automate Batch
Во-первых, убедитесь, что все ваши оптимизированные и измененные изображения находятся в нужной папке (отдельной папке).
Затем перейдите в меню «Файл»> «Автоматизировать»> «Пакетная обработка».
Откроется диалоговое окно.
(1) Убедитесь, что ваш набор действий и действие водяного знака установлены правильно. Во всплывающем меню «Установить» выберите набор, содержащий действие, которое вы хотите применить.
(2) Во всплывающем меню «Источник» выберите «Папка». Нажмите кнопку «Выбрать», перейдите к папке, которую вы хотите использовать, и нажмите «ОК» (в Windows) или «Выбрать» (в Mac OS).
При необходимости выберите другие параметры в области «Источник».
(3) Во всплывающем меню «Место назначения» выберите папку, в которую вы хотите поместить обработанные изображения. Нажмите кнопку «Выбрать», перейдите к папке, которую вы хотите использовать, и нажмите «ОК» (в Windows) или «Выбрать» (в Mac OS).
Я обычно выбираю ту же папку, чтобы заменить изображения без водяных знаков. Но вы можете иметь другую папку, если хотите.
(4) Укажите, как Photoshop будет создавать имена файлов для новых обработанных файлов, выбрав параметры в раскрывающихся меню.Когда вы обрабатываете большое количество файлов, эти инструменты именования могут помочь вам отслеживать, когда и как были созданы файлы.
Отметьте или отметьте, если вы считаете, что это полезно для вас.
Во всплывающем меню «Ошибки» выберите, хотите ли вы, чтобы Photoshop прекращал обработку пакета при обнаружении ошибки, или вы хотите, чтобы он просто продолжал и перечислял ошибки в файле. Если вы выберете последний вариант, нажмите кнопку «Сохранить как» и в диалоговом окне «Сохранить» укажите имя и местоположение для журнала.
По завершении выбора параметров в диалоговом окне «Пакет» нажмите кнопку «ОК», чтобы начать обработку пакета.
Вы увидите вспышки света на экране, потому что он как сумасшедший открывает и закрывает изображения. Ничего страшного.
После остановки Photoshop. Зайдите в свою папку и проверьте свои фотографии. К настоящему времени все они должны быть помечены водяными знаками. Если нет, проверьте шаги действия.
Вот и все. Формируйте сейчас, и пока вам не понадобится что-то менять, вам больше ничего здесь делать не нужно.Просто автоматизируйте водяной знак, когда ваши фотографии будут готовы к работе и помещены в заданную папку.
Я знаю, что могут быть другие способы сделать это или с небольшими отличиями, но именно так он работал у меня годами.
Если у вас есть предложения или другой способ сделать этот процесс, не стесняйтесь делиться в комментариях. Я всегда рад узнать новые способы делать что-то!
Получил удовольствие от обучения Как добавить водяной знак сразу к нескольким изображениям? Вам также могут понравиться эти сообщения:
До следующего раза!
Как редактировать фотографии в Photoshop: руководство для начинающих
Если вы хотите научиться редактировать фотографии в Photoshop, то вы попали в нужное место.
В этой статье я расскажу вам о редактировании фотографий в Photoshop, чтобы к тому времени, когда вы закончите, вы сможете быстро и удобно улучшать свои изображения с помощью мощных инструментов Photoshop.
Photoshop — это сложный редактор фотографий. И иногда это может показаться ошеломляющим, особенно если у вас нет большого опыта работы с программами постобработки.
Вот почему я дам подробные, пошаговые, повторяемые инструкции. Так что не беспокойтесь о том, что не сможете следовать за вами; это руководство предназначено для фотографов, практически не имеющих опыта работы с Photoshop.
Готовы ли вы вывести свои изображения на новый уровень с помощью Photoshop?
Тогда приступим.
Когда следует использовать Photoshop для редактирования фотографий?
Среди фотографов, только начинающих работать с Photoshop, распространено заблуждение:
Это продвинутые редакторы только работают с Photoshop, тогда как менее опытные редакторы придерживаются более удобных для новичков программ, таких как Lightroom или Luminar.
Но это неправильно.
На самом деле, большинство профессионалов используют и , , Lightroom и Photoshop для редактирования своих изображений.
Как это работает?
Во-первых, они используют Lightroom для быстрого и грязного редактирования, особенно если они создают изображение для отображения в социальных сетях.
А затем, если они готовы провести очень глубокое редактирование, они переходят в Photoshop.
Фактически, многие фотографы будут использовать и Lightroom, и Photoshop для редактирования одного изображения.Они начнут в Lightroom с некоторых базовых настроек, а затем перейдут в Photoshop для расширенного (часто целевого) редактирования.
Другими словами:
Хотя Photoshop невероятно мощный и, безусловно, может удовлетворить большинство ваших потребностей в редактировании, не думайте, что вам нужно выбирать между Photoshop и Lightroom.
Обе программы работают хорошо, и обе программы вместе сделают ваши фотографии максимально яркими.
И прежде чем вы начнете редактировать в Photoshop, обратите внимание на то, что программа содержит одну оговорку, о которой вы должны знать:
Photoshop — это не редактор RAW
Adobe Photoshop CC не может редактировать файлы RAW.
Это означает, что если вы снимаете в формате RAW (а я рекомендую это делать!), Вам нужно сначала , отредактировать изображения в другой программе, а затем перейти в Photoshop, чтобы завершить работу.
Означает ли это, что вам нужно использовать такую программу, как Lightroom или Luminar, прежде чем переходить к Photoshop?
Нет. Поскольку Photoshop фактически поставляется с сопутствующим редактором RAW, Adobe Camera RAW и Adobe Camera RAW автоматически открывается при попытке работать с файлом RAW в Photoshop.
(Интерфейс Adobe Camera RAW, по сути, идентичен интерфейсу Lightroom. Так что, если вы использовали Lightroom, у вас все будет хорошо в ACR.)
Так что неспособность Photoshop обрабатывать файлы RAW не имеет большого значения.
Но вы должны знать об этом, потому что вам нужно будет включить какой-то вид редактирования RAW в свой рабочий процесс либо с помощью отдельного редактора RAW, такого как Lightroom, либо сопутствующего редактора RAW Photoshop, Adobe Camera RAW.
Связанное сообщение: Лучшее программное обеспечение для конвертации RAW
Теперь давайте посмотрим, что вы увидите, открыв Photoshop:
Интерфейс Photoshop: краткий обзор
Вот интерфейс Photoshop:
(Обратите внимание, что интерфейс полностью настраиваемый, и вы можете переставлять панели по своему усмотрению.Однако интерфейс, показанный выше, довольно стандартен для пользователей Photoshop.)
В центре окна вы увидите открытую фотографию.
А если у вас открыто несколько фотографий, вы можете перемещаться между ними с помощью вкладок вверху.
Слева вы увидите панель инструментов, в которую входят инструменты выделения, инструменты клонирования, инструмент «Кисть» и многое другое:
Когда вы щелкаете по инструменту, панель параметров изменяется, чтобы отразить настройки, которые вы можете внести в этот инструмент:
Справа находится ваша гистограмма, а также значки корректирующего слоя:
В правом нижнем углу находится панель слоев, на которой отображаются все ваши текущие слои:
Здесь будет отображаться большинство ваших правок.
Редактирование фотографий в Photoshop: понимание слоев
Photoshop — разрушительный редактор изображений.
Другими словами:
Когда вы делаете корректировку в Photoshop, она постоянна. Корректировка встраивается в ваше изображение, и вы не можете просто вернуться и внести изменения.
Это проблема.
Или было бы проблемой , если бы не слои.
Видите ли, слои — это удобный способ против деструктивного редактирования Photoshop.Слой накладывается на ваше изображение и позволяет вам вносить изменения без постоянного изменения нижележащего изображения.
Другими словами, слой — это прозрачный лист бумаги, который покрывает ваше изображение и позволяет вам вносить изменения, не рисуя на исходном изображении.
Имеет смысл?
Итак, как только вы создаете слой, любые изменения, внесенные в него, являются постоянными, но они навсегда влияют только на слой, а не на исходное изображение. Если вы решите, что вам не нравится корректировка слоя, вы можете просто удалить слой и создать новый.
Когда дело доходит до редактирования слоя, я рекомендую вам чаще создавать новые слои. Каждый раз, когда вы переходите к следующему этапу редактирования, рекомендуется создавать новый слой (и может быть хорошей идеей создавать новые слои еще чаще).
Как создавать слои?
Просто зайдите в меню и выберите Layer> New> Layer и нажмите OK .
Это создаст базовый слой, который будет полностью пустым. Обратите внимание, что вам нужно будет отредактировать этот слой, раскрасив его, добавив текст и т. Д.
Кроме того, вы можете создать корректирующий слой, перейдя на панель «Слои», выбрав значок полумесяца и щелкнув параметр корректирующего слоя:
Что такое корректирующие слои?
Корректирующие слои — это особый тип слоя редактирования, предлагаемый Photoshop.
Поскольку стандартный слой просто пустой, корректирующий слой позволяет вам вносить определенные изменения в ваше изображение.
Итак, если вы хотите использовать слой для увеличения яркости фотографии, вы можете использовать корректирующий слой «Яркость / Контраст», который позволяет увеличивать или уменьшать как яркость, так и контрастность.
И если вы хотите использовать слой для увеличения насыщенности фотографии, вы можете использовать слой «Вибрация», который позволяет повысить или уменьшить как насыщенность, так и яркость.
Эти корректирующие инструменты встроены в определенные корректирующие слои, поэтому, если вы добавите слой «Яркость / Контрастность», вы сможете использовать его только для настройки яркости и контрастности. Вы не можете использовать его для изменения насыщенности, цветовой тонировки или чего-то еще.
Как объяснялось в предыдущем разделе, чтобы создать корректирующий слой, просто щелкните значок полумесяца на панели «Слои»:
Затем выберите желаемый корректирующий слой.
Он сразу появится на панели «Слои».
Редактирование в Photoshop: что такое маски?
Маски — это немного более продвинутая функция редактирования Photoshop.
Но, хотя вы не можете часто использовать маски как новичок, вы должны хотя бы знать, на что они способны.
Маскирование — это создание целевых настроек. Они работают, блокируя определенные части слоя, позволяя другим частям слоя влиять на нижележащее изображение.
Итак, если вы хотите осветлить центр изображения, но не края, вы можете использовать корректирующий слой «Яркость / Контраст», чтобы повысить яркость всего изображения. Затем вы применили маску, которая не позволяла редактированию просвечивать по краям кадра (но позволяла редактированию просвечивать в центре изображения).
Но как это сделать?
Сначала вы выбираете слой, к которому хотите добавить маску.
(Обратите внимание, что корректирующие слои фактически поставляются с масками автоматически, поэтому вы можете игнорировать этот шаг при работе с этим типом слоя.)
Затем просто коснитесь значка маски в правом нижнем углу, и маска появится рядом с выбранным слоем.
В приведенном выше примере «Яркость / Контрастность» вам потребуется создать слой «Яркость / Контрастность».
И вы сразу увидите маску рядом с ней:
На этом этапе ваша маска будет белой, что означает, что любые изменения будут применены ко всей сцене.
Чтобы выборочно применить правки , сначала щелкните маску.
Затем нажмите Cntrl + I (Command + I на Mac), чтобы инвертировать маску и сделать ее чисто черной.
Щелкните инструмент «Кисть»:
И закрасьте белым цветом те области, которые вы хотите отредактировать.
Пошаговый рабочий процесс в Photoshop
Теперь, когда вы знакомы с основными функциями Photoshop, давайте рассмотрим простой, пошаговый рабочий процесс редактирования фотографий.
Я предполагаю, что вы работаете с JPEG, но если вы начали с файла RAW, вы сначала отредактируете его в такой программе, как Adobe Camera RAW, а затем перенесете в главное окно Photoshop. .
Шаг 1. Обрезка и выпрямление для получения наилучшей композиции
Я всегда рекомендую начинать редактирование с кадрирования.
Вот почему:
Даже при том, что это хорошая идея — получить правильную композицию в полевых условиях…
… вы часто будете замечать лучшие композиции, когда видите свое изображение на экране.
Так что по крайней мере должны подумать о различных вариантах кадрирования и о том, как они могут улучшить ваши композиции.
К счастью, кадрировать в Photoshop очень просто.
Просто выберите инструмент Обрезка , затем перетащите края наложения обрезки, чтобы изменить обрезку:
И перетащите вверх или вниз по углам, чтобы повернуть / выпрямить изображение.
Сообщение по теме: Лучшие наложения для Photoshop
Если вы решили, что фотография нуждается в выпрямлении, но не можете сделать это вручную, вы также можете выбрать инструмент «Выпрямление» на панели параметров:
Затем перетащите его через часть фотографии, которая должна быть прямой.
И смотрите, как Photoshop волшебным образом выпрямляет ваше изображение!
Шаг 2. Используйте корректирующие слои «Кривые» для управления экспозицией и контрастностью
Теперь пора подумать об экспозиции и контрасте вашего изображения.
Сначала взгляните на свою гистограмму.
Вообще говоря, пики должны быть центрированы к середине графика.
Но если они смещены вправо или влево, или ваше изображение в целом выглядит слишком ярким или слишком темным, вам нужно создать корректирующий слой «Кривые».
Перейдите к значку корректирующего слоя и выберите Curves:
.Затем перетащите градационную кривую вверх, если вы хотите увеличить экспозицию:
Или меньше, если вы хотите уменьшить экспозицию:
Вы также можете увеличить контраст — чтобы придать изображению изюминку! — создав еще один слой Curves и построив S-образную кривую:
Шаг 3. Усильте цвета с помощью корректирующего слоя «Яркость» или корректирующего слоя «Цветовой тон / насыщенность»
После того, как вы разберетесь с тонами на фотографии, я бы порекомендовал усилить цвета, особенно если они выглядят немного плоскими.
Итак, создайте корректирующий слой Vibrance:
Затем увеличивайте насыщенность и яркость, пока цвета не станут более насыщенными.
Если вы хотите настроить таргетинг на определенные цвета (например, усилить желтый, не касаясь синего), вы всегда можете создать корректирующий слой оттенка / насыщенности:
Затем выберите определенный цвет и увеличьте его насыщенность:
Вы также можете настроить оттенок отдельных цветов:
А также легкость:
Все эти корректировки — отличный способ добиться гранулярности цветового тонирования и обеспечить наилучший возможный результат.
Шаг 4. Добавьте цветокоррекцию с помощью слоя цветового баланса
Цветовая градация — отличный способ добавить настроение или стиль вашим изображениям.
И Photoshop предлагает одни из лучших инструментов цветокоррекции на планете.
В частности, я большой поклонник инструмента «Цветовой баланс» Photoshop, который позволяет выборочно настраивать цвет светлых участков, полутонов и теней на изображениях.
Вот как это работает:
Сначала создайте корректирующий слой Color Balance:
Затем выберите тени:
И качайте ползунки вперед и назад, пока не достигнете желаемого значения.
(Более холодные тени, такие как синие или зеленые, как правило, работают хорошо.)
Тогда направляйтесь к основным моментам:
И сделайте то же самое.
(Более теплые блики, такие как оранжевый или желтый, как правило, выглядят великолепно.)
Если цвета вашего изображения все еще нуждаются в корректировке, вы можете перейти к средним тонам и выполнить тот же процесс:
У вас будет прекрасный результат!
Шаг 5: Удалите ненужные объекты с помощью инструментов Spot Healing Brush Tool и Clone Stamp Tool
.Photoshop отлично удаляет ненужные объекты.
Я говорю о раздражающих знаках позади объекта съемки, пятнах на цветах, отвлекающих знаках выхода за зданиями, людях, стоящих сбоку от объекта съемки, и многом другом.
Сначала просмотрите свою фотографию и найдите те области, от которых вы хотите избавиться.
Затем выберите инструмент Точечная восстанавливающая кисть:
И закрасьте области, от которых вы хотите избавиться (используя кисть, которая лишь немного больше, чем объект).
Photoshop очистит их за считанные секунды!
Теперь инструмент «Точечная восстанавливающая кисть» отлично справляется с изолированными объектами.
А как насчет объектов, которые связаны с другими частями сцены? Например, если вы хотите избавиться от знака, который пересекается с вашим предметом?
Вот где на помощь приходит инструмент Clone Stamp.
Выберите это:
Убедитесь, что ваша кисть имеет твердые края:
Затем удерживайте Alt (или Option), чтобы выбрать область фотографии, из которой вы хотите скопировать.
Наконец, аккуратно закрасьте скопированную область поверх ненужного объекта — и смотрите, как он исчезнет!
Шаг 6: Добавьте виньетку, чтобы усилить основную тему
Я всегда люблю заканчивать свои изображения виньеткой (т.е., затемняя края фото).
Почему?
Потому что виньетки отлично подходят для сосредоточения внимания зрителя на главном. Они отталкивают зрителя от краев кадра к интересному материалу в середине.
Вы можете создать виньетку несколькими способами.
Один из вариантов — создать слой «Яркость / Контраст», уменьшить яркость, а затем убедиться, что редактирование просвечивает только по краям изображения (через маску).
Другой вариант — создать пустой слой, а затем закрасить края слоя черным с помощью огромной мягкой кисти.
Хотя вам часто нужно уменьшить непрозрачность, чтобы виньетка не стала слишком очевидной.
Какой бы способ вы ни выбрали, убедитесь, что вы сохраняете изысканный вид. Лучшие виньетки ощущаются, но не видны!
Сохранение и экспорт из Photoshop
Закончив редактирование изображения в Photoshop, вы захотите либо сохранить его, либо экспортировать для отображения.
Стандартный метод сохранения файлов в Photoshop — в формате PSD, в котором сохраняются слои для будущего редактирования.
Так что просто выберите Файл> Сохранить как , затем дайте фотографии имя, выберите место и убедитесь, что PSD указан внизу, прежде чем нажать «Сохранить».
Но если вы хотите экспортировать для отображения, вы всегда можете выбрать Файл> Экспорт> Экспортировать как :
Затем следуйте инструкциям Photoshop, чтобы определить размеры изображения и другие параметры:
Затем нажмите Экспорт !
Как редактировать фотографии в Photoshop: следующий шаг
Теперь, когда вы дочитали эту статью, вы знаете все о том, как редактировать фотографии в Photoshop для получения отличных результатов.
И вы на пути к тому, чтобы стать экспертом в Photoshop.
Потому что Photoshop не сложен — нужно время и практика, чтобы сделать все правильно.
Итак, приступим к редактированию.
И посмотрите, что вы можете создать!
Сложно ли выучить Photoshop?Photoshop сложнее в освоении, чем большинство фоторедакторов. Это очень сложная программа, которая включает в себя довольно много инструментов и опций. Однако начать работу в Photoshop не особенно сложно, и вам, конечно, не нужно изучать все его тонкости (в конце концов, Photoshop обслуживает как фотографов, так и графических дизайнеров , а это означает, что есть целая набор опций, которые вам не нужно трогать).Photoshop определенно стоит изучить, если вы хотите выполнять осторожное локальное редактирование своих фотографий или вам просто нужен большой контроль — поэтому, даже если он кажется подавляющим, я рекомендую вам придерживаться его! Вы скоро познакомитесь.
Как научиться редактировать в Photoshop?Чтобы хорошо освоить Photoshop, вам понадобится сочетание учебных пособий и практики. Учебные материалы помогут вам узнать, какие инструменты и методы следует использовать, а практика гарантирует, что вы будете использовать эти инструменты и методы беспрепятственно.Существует множество отличных руководств по Photoshop, но рабочий процесс, который я описываю в этой статье, безусловно, направит вас на верный путь!
Может ли Photoshop редактировать файлы RAW?Технически нет. Photoshop не может обрабатывать файлы RAW, однако, когда вы пытаетесь открыть файл RAW в Photoshop, изображение вместо этого откроется в Adobe Camera RAW, который является сопутствующим редактором RAW Photoshop. Adobe Camera RAW — это довольно мощный инструмент, и если вы знакомы с Lightroom Classic, вы его узнаете.Почему? Поскольку Adobe Camera RAW идентичен модулю разработки Lightroom Classic! Конечно, ACR не включает организационные возможности Adobe Lightroom Classic, но он отлично справляется с редактированием фотографий RAW и подготовкой их для Photoshop.
Вам нужно отредактировать фотографии в Photoshop?Нет, точно нет. Photoshop — это довольно мощный инструмент, но вы часто обнаруживаете, что вам не нужны возможности Photoshop; вместо этого вы сможете нормально редактировать фотографии в Lightroom.Photoshop делает некоторые вещи, которые Lightroom не может делать (например, наложение фокуса и композитинг), но Lightroom очень далеко идущий. Лично я рекомендую вам начинать редактировать каждую фотографию в Lightroom, а затем переходить в Photoshop только в случае необходимости.
Есть ли хорошие альтернативы Photoshop?Лучшая альтернатива Photoshop — Affinity Photo от Serif. Это тоже довольно дешево, поэтому, если вы не уверены, подходит ли вам Photoshop, вы всегда можете начать с Affinity и посмотреть, что вы думаете.Однако интерфейсы очень похожи, и кривая обучения Affinity также крутая, так что имейте это в виду перед покупкой. Также стоит рассмотреть варианты интеграции; Поскольку Photoshop — это программа Adobe, вы не найдете ничего лучше, чем интеграция Lightroom-Photoshop.
Стоит ли редактировать в Lightroom и Photoshop вместе?В целом да. Хотя вы можете использовать Photoshop как автономный редактор, и хотя вы также можете использовать Lightroom как автономный редактор, вы часто можете получить наилучшие результаты, используя две программы вместе.Я бы порекомендовал вам упорядочить свои фотографии в Lightroom и выполнить там базовое редактирование. Затем, как только вы наткнетесь на стену, то есть у вас есть фотография, которую нужно отредактировать, вы переходите в Photoshop. Вы всегда можете вернуться в Lightroom, чтобы добавить последние штрихи! Обратите внимание, что Lightroom и Photoshop предназначены для совместной работы, поэтому переключаться между Lightroom и Photoshop довольно легко.
- Джеймс Демпси
Джеймс Демпси — профессиональный макро-фотограф и фотограф природы из Анн-Арбора, штат Мичиган; его работы публикуются в Интернете, от Школы цифровой фотографии до PetaPixel.
Как выполнить пакетное редактирование в Photoshop — BatchPhoto
Независимо от того, профессионал вы или нет, весьма вероятно, что время от времени вам придется редактировать группу файлов. Об индивидуальном редактировании не может быть и речи, ведь речь идет о десятках или сотнях фотографий. Таким образом, решение в этом конкретном случае — прибегнуть к функции пакетной обработки Photoshop, предназначенной для автоматизации большого количества операций.
Водяной знак и одновременная обрезка нескольких фотографий
Для одновременного редактирования нескольких изображений вы должны записать действие, сохранить его, а затем применить к вашему пакету файлов. Вот шаги, которые вам нужно выполнить, чтобы вы могли выполнять любые типы редактирования, такие как, например, обрезка или добавление водяного знака:
Шаг 1. Создайте новое действие
После того, как вы открыли одно из изображений в группе, вам нужно создать новое действие. Вы можете сделать это, перейдя в «Окно »> «Действия », а затем щелкнув значок « создать новое действие », расположенный в нижней части панели «Действия».Когда всплывающее окно появится, дайте ему значащее имя, например Водяной знак или Обрезать, и нажмите кнопку Запись .
Шаг 2. Отредактируйте изображение
С этого момента каждый ваш шаг будет записываться, пока вы не попросите программу остановиться. Итак, теперь вы можете начать выполнять все необходимые изменения, в нашем конкретном случае обрезать изображение или добавлять водяной знак.
Шаг 3 — Остановить запись
После того, как вы внесете все необходимые изменения в изображение, пора остановить запись.Вы можете сделать это, перейдя на панель «Действия» и нажав квадратный значок с надписью «, прекратить воспроизведение / запись, », расположенный в нижнем левом углу.
Шаг 4 — Примените действие ко всей папке
Теперь вы готовы начать пакетную обработку. Выберите File> Scripts> Image Processor , и вы увидите новое всплывающее окно. Здесь вы выбираете папку, содержащую изображения, к которым вы хотите применить записанное действие, а также выходную папку, в которой вы хотите сохранить только что отредактированные фотографии.
В меню «Настройки» установите флажок «Выполнить действие» , убедитесь, что вы выбрали Действия по умолчанию, , заданные в первом поле, и действие, которое вы создали, во втором поле. Теперь начните пакетную обработку, просто нажав кнопку «Выполнить» .
Пакетное изменение размера и преобразование изображений
Предположим, у вас есть целая папка с фотографиями, которую вы хотите оптимизировать для использования в Интернете. Это может означать преобразование их в популярный формат изображений, а также значительное уменьшение их размера.
Для этого вы, конечно, можете выполнить шаги, о которых мы упоминали ранее: записать действие по изменению размера, выполнить все изменения и затем применить его ко всем изображениям. Это был бы один из подходов к задаче, но есть и другой, доступный и довольно упрощенный, так как не требует создания действия. Вот как это сделать:
Шаг 1
Вы можете открывать изображения, которые хотите редактировать, или нет, эта часть не является обязательной. Независимо от того, что вы выберете, перейдите в Файл> Сценарии> Обработчик изображений , и откроется новое окно с 4 разделами, которым вы должны следовать.
Шаг 2
В первом разделе диалогового окна Image Processor выберите пакет фотографий, к которому вы хотите применить изменения. Вы можете сделать это, нажав кнопку Выбрать папку .
Шаг 3
Во второй части окна выберите место для сохранения новых изображений. Вы можете выбрать Сохранить в том же месте , и в этом случае Photoshop автоматически создаст папку внутри вашей исходной папки или выберет новую выходную папку для сохранения ваших изображений.
Шаг 4
В третьем разделе вы выполняете все необходимые изменения размера и преобразования. Сначала вы можете выбрать нужный формат изображения, сохранив его как JPEG, PSD или TIFF. Качество изображения варьируется от 0 до 12, но желательно установить значение 8 или выше. Установите флажок « Изменить размер по размеру » и введите новые размеры для ширины и высоты в пикселях.
После того, как все настроено правильно и вы убедились, что галочка с действия Run снята в четвертом разделе, просто нажмите кнопку Run в правом верхнем углу окна.




