Обработка фото в стиле фэнтези: отличительные черты и приемы
Кто из нас не мечтал оказаться в сказке? Драконы, эльфы, единороги, взмахи волшебными палочками и полёты на мётлах – недосягаемые вымышленные миры пленяют нас со страниц книг и ярких экранов. Сказочная стилистика прочно укрепилась во всех направлениях искусства, и фотография не стала исключением. Из этой статьи вы узнаете, что подразумевает под собой обработка фото в стиле фэнтези и научитесь создавать потрясающие стилизации в программе Студия Эффектов.
Мир фэнтези: черты стиля
Жанр фэнтези берёт начало в мифах и старинных преданиях. В его основе – альтернативная реальность, мир, полностью выдуманный автором. Границы в этом стиле достаточно условные, ведь сказочная вселенная подчиняется лишь воображению своего творца. Однако, вы ни за что не спутаете изображение в стиле фэнтези с каким-то другим. Почему так происходит?
Арты в фэнтезийной стилистике отличает особая атмосфера, максимально оторванная от знакомой нам реальности. Мастера фотошопа нередко включают в композицию изображения сказочные предметы и персонажей, моделируют новые локации или просто заменяют фон. Однако, это совершенно не обязательно – добиться должного результата можно и за счёт грамотной цветовой обработки. Какие именно эффекты создают магию на снимке рассмотрим на работах Маргариты Каревой.
Мастера фотошопа нередко включают в композицию изображения сказочные предметы и персонажей, моделируют новые локации или просто заменяют фон. Однако, это совершенно не обязательно – добиться должного результата можно и за счёт грамотной цветовой обработки. Какие именно эффекты создают магию на снимке рассмотрим на работах Маргариты Каревой.
Маргарита – пожалуй, самый известный фотограф в России, работающий в жанре фэнтези. Несмотря на то, что, каждая её фотосессия не похожа на другую, в технике обработки фото несложно проследить ряд общих приёмов.
Отличительные особенности фэнтези стиля обработки фото:
- На снимке могут присутствовать сразу несколько цветовых акцентов;
- Высокая контурная резкость делает фотографию больше похожей на иллюстрацию;
- Световой акцент обычно на лице персонажа;
- Блики и световые эффекты создают иллюзию ирреальности происходящего;
- Тонирование в более тёплых или холодных оттенках играет ключевую роль в формировании настроения фото;
- Наложение текстуры и футажей(дым, туман, снег и прочие) дают возможность развить внутрикадровый сюжет на снимке.

Для ещё более потрясающего результата вы можете задействовать при съёмке тематический реквизит. Его можно купить, арендовать или изготовить самостоятельно. Ищите необычные локации и старайтесь снимать на природе. Сочетайте эти приёмы, и вы превратите фото в настоящее художественное произведение!
Простой редактор для удивительных стилизаций
Теперь, когда мы выяснили, как сделать фэнтези из фото, ответим на вопрос – где. Если вы впервые экспериментируете с художественной обработкой и хотите получить качественный результат в кратчайшие сроки, программа Студия Эффектов – то, что вам нужно. Этот редактор создан специально для того, чтобы новички могли без труда создавать яркие стилизации.
Программа включает свыше 300 фильтров, которые способны до неузнаваемости преобразить снимок всего в один клик. Среди встроенных профилей обработки вы найдёте несколько десятков вариантов в стиле фэнтези. Вот лишь некоторые из них.
Все стили вы можете редактировать – ослаблять силу всей группы эффектов сразу или снижать интенсивность какого-то одного слоя обработки. Программа также даёт возможность разрабатывать свои фильтры в стиле фэнтези. В пошаговом обучении вы узнаете, как создать с нуля вот такой фильтр.
Программа также даёт возможность разрабатывать свои фильтры в стиле фэнтези. В пошаговом обучении вы узнаете, как создать с нуля вот такой фильтр.
Магическая атмосфера на фото за 5 шагов
Чтобы лучше усвоить все тонкости, которые подразумевает обработка фото в стиле фэнтези, попробуйте параллельно читать статью и повторять за инструкцией. Для этого скачайте Студию Эффектов и откройте снимок для работы.
Коррекция цвета
Кликните «Настройки эффекта» – вы попадёте во внутренний редактор. Здесь вы сможете комбинировать разные эффекты, регулировать их параметры и интенсивность. Прежде всего скорректируем цвета на снимке. Для этого добавим новый эффект, нажав на «+». В появившемся окне выберем вариант «Яркость, контраст, насыщенность». Увеличим контрастность снимка и повысим общую насыщенность цветов.
1
Цветовые акценты
Теперь создадим на снимке акценты. Для этого добавим эффект «Коррекция цветов». На этом фото сделаем ярче рыжие волосы модели, а также выделим её платье и камни на короне. Вы же ориентируйтесь на своё фото, отметьте, какие области снимка хотите подчеркнуть и какие цвета в ней преобладают. В блоке настройки эффекта перейдем во вкладку «Насыщенность» и увеличим интенсивность оранжевого, зелёного и синего цветов. Вы, соответственно, регулируете те цвета, которые нужны вам.
Вы же ориентируйтесь на своё фото, отметьте, какие области снимка хотите подчеркнуть и какие цвета в ней преобладают. В блоке настройки эффекта перейдем во вкладку «Насыщенность» и увеличим интенсивность оранжевого, зелёного и синего цветов. Вы, соответственно, регулируете те цвета, которые нужны вам.
2
Настройка тонирования
Далее выровняем общий тон снимка с помощью «Тонирования». Программа предлагает обработать фото с помощью однородного цвета, градиента или текстуры. Добавляя тот или иной цвет, вы можете полностью изменить настроение фотографии. Тонировав изображение в белом или жёлтом оттенках, вы получите светлую и сказочную атмосферу, а, выбрав синий или зелёный придадите снимку загадочности или даже мрачности.
На нашем снимке создадим эффект перехода от светлого к тёмному, будто источник освещения находится слева от модели. Выберем для градиента белый и чёрный, а направление заливки сделаем горизонтальным. После – необходимо подобрать оптимальный режим смешивания. В нашем случае это будет «Отпечаток».
В нашем случае это будет «Отпечаток».
3
Контурная резкость
Добавим снимку объёмности, подключив эффект «Контурная резкость». Можете смело двигать ползунок на максимум, ведь наша цель – добиться «мультяшной», фэнтезийной картинки. При желании можете усилить иллюзию нарисованного изображения, добавив «Эффект гравюры». Задайте режим смешивания и отрегулируйте и интенсивность обработки по своему вкусу.
4
Световые эффекты
Усилим световой акцент на снимке, добавив «Маску с эффектами». Для нашего фото подойдёт эффект, имитирующий блики (см. скриншот), вы же можете выбрать любую маску, которая вам понравится. В качестве режима наложения используем «Softlight».
5
Получившийся стиль обработки вы можете сохранить в виде пользовательского пресета, а потом применять его к другим снимкам в один клик. Для этого кликнете по команде «Сохранить пресет» в блоке настроек.
Обработка фотографии в стиле фэнтези в программе Студия Эффектов заняла не более пяти минут. Комбинируйте разные эффекты и создавайте уникальные стили, отражающие удивительные миры, которые придумали именно вы. Надеемся, что этот урок вдохновил вас на создание настоящего фотошедевра!
Комбинируйте разные эффекты и создавайте уникальные стили, отражающие удивительные миры, которые придумали именно вы. Надеемся, что этот урок вдохновил вас на создание настоящего фотошедевра!
Фотографии в стиле фэнтези фотошоп. Создаём в Фотошоп город в стиле фэнтези. Ресурсы для работы
Примерно такой результат мы должны получить в финале:
Для работы нам понадобятся:
1. Два сторонних плагина к Photoshop: Imagenomic Portraiture
и Nik Color Efex Pro 3.0
. Найти их в сети очень просто. Естественное, что обойтись можно и без них, средствами самого Photoshop, но на мой взгляд они очень облегчают жизнь
3. Фотография для создания фона. Это может быть изображение леса, цветочного сада, зарослей крапивы и т.д. В общем чего-то растительного, с достаточно большим количеством деталей и переходом тонов. Даже не обязательно высокого качества. Я использовала следующее стоковое изображение:
4.
Итак:
1. Открываем исходное фото. Понятное дело, что для того, чтобы подставить новый фон, сначала нужно удалить старый Этим и займемся наиболее удобным нам способом. Обычно я предпочитаю просто напросто удалять фон вокруг объекта жестким ластиком при сильном приближении, но в этот раз воспользовалась Magnetic Lasso tool
, выделила фигуру и перенесла ее на новый слой с помощью Layer via Copy:
Спрячем фоновый слой, скорее всего он нам больше не понадобится.
2. При применении Lasso Tool чаще всего остаются какие-то лишние детали, куски старого фона, темные ненужные контуры, а потому берем жесткий ластик и аккуратно проходимся им по краям фигуры, подчищая это безобразие :
3. В некоторых местах ближе к кромке фигура еще темновата, например волосы, а нам нужно, чтобы она получше вписалась в будущий, довольно светлый фон, поэтому берем Dodge Tool с Exposure равной 15-20% и осветляем краешки:
4. Теперь можно подставлять фон. Переносим его на нашу картинку, ставим нижним слоем и довольно сильно размываем Gaussian Blur до почти однородного состояния:
Теперь можно подставлять фон. Переносим его на нашу картинку, ставим нижним слоем и довольно сильно размываем Gaussian Blur до почти однородного состояния:
5. Оставим пока фон и займемся ретушью лица (вообще это всегда самая кропотливая часть работы). Для начала удалим все дефекты (только именно дефекты, а не всю текстуру с лица вон) с помощью Clone Stamp Tool и Healing Brush Tool :
Теперь можно несколько смягчить текстуру лица, тут нам как раз очень пригодится плагин Imagenomic Portraiture. Продублируем слой с фигурой (теперь их должно быть три, если не считать спрятанного фонового). К верхнему слою применим плагин, только желательно не переусердствовать с настройками, чтобы не получить совсем уж пластмассовую кожу:
А затем снизим непрозрачность верхнего слоя процентов до 60-70 (но вообще это все делается на глаз и в зависимости от размера исходника) и мягким ластиком сотрем области вокруг глаз, рта и прочих стратегически важных деталей лица, которые не должны приобрести замыленность.
6. Придадим глазам немного блеска и насыщенности цвета. Для этого на новый слой копируем радужки глаз, обычно я грубо выделяю их Rectangular Marquee Tool , выношу на новый слой с помощью Layer via Copy и применяю для слоя режим наложения Color Dodge. Ненужные части просто удаляются мягким ластиком небольшого диаметра:
Немного насытим глаза цветом (а можем и вообще его изменить). Идем в Hue/Saturation (выделен должен быть слой с радужками) и передвигаем ползунки по вкусу. Когда результат нас устроит, жмем ok и можем сводить два верхних слоя. Для придания еще большего блеска и некоторого эффекта свечения, можно слегка пройтись по нижней дуге радужки глаз Dodge Tool :
7. Займемся теперь малярными работами) Подкрасим участки лица. Для этого выбираем телесно-розовый цвет мягкой кисти с низкой интенсивностью (5-7%) и на новом слое с режимом наложения Overlay проходимся по лбу, щекам, носу и подбородку, особенно интенсивно — по скулам:
Таким же образом обходимся с губами:
8. Я немного вклинилась в процесс макияжа тем, что с помощью Clone Stamp Tool с мягкой кистью и Opacity = 25-30% чуть смягчила морщинки под глазами, неровные пятнышки над губами и районы подбородка и подноса (поднос — это не поднос, на котором подносят, а то, что находится под носом ):
Я немного вклинилась в процесс макияжа тем, что с помощью Clone Stamp Tool с мягкой кистью и Opacity = 25-30% чуть смягчила морщинки под глазами, неровные пятнышки над губами и районы подбородка и подноса (поднос — это не поднос, на котором подносят, а то, что находится под носом ):
9. Продолжаем раскрашивание Лично мне захотелось добавить теней на веки и обязательно какой-то свежей весенне-летней расцветки, а салатовый тут подходит как нельзя кстати. Тот же принцип, что и в пункте №7:
10. Что мне показалось тут уместным добавить, так это веснушки. Очень уж я люблю веснушки, а своих у меня маловато Тут мне помогла кисточка, которую очень просто сделать, а можно и найти в сети. В виде россыпи точек неправильной формы. Я выбрала черный цвет кисточки и нанесла веснушки на новый слой, все с тем же режимом наложения Overlay:
11. Обратим теперь внимание на то, что контуры фигуры сильно контрастируют с фоном, ибо тот размыт, а контуры очень четкие и вообще как-то нездорово выглядят Поэтому мы возьмем Blur Tool и размоем их, посильнее на плечах и волосах и не сильно усердствуя — на руках:
12. Настало время сторонних деталек. Открываем файл с травой, перетаскиваем ее верхним слоем на наш документ, размещаем так, как нам удобно и имитируем расфокус, размывая ее с помощью Gaussian Blur. Чтобы подогнать траву по тону, ибо исходный у нее темноват, как мне кажется, я воспользовалась Photo Filter, добавив желтизны:
Настало время сторонних деталек. Открываем файл с травой, перетаскиваем ее верхним слоем на наш документ, размещаем так, как нам удобно и имитируем расфокус, размывая ее с помощью Gaussian Blur. Чтобы подогнать траву по тону, ибо исходный у нее темноват, как мне кажется, я воспользовалась Photo Filter, добавив желтизны:
Можно не ограничиваться травой, добавить листики, цветочки, что только душа пожелает, главное не превратить передний план в размазанный винегрет окончательно
13. Напоследок я решила превратить себя в полнейшего барана улиточного типа с помощью раковины той самой улиточки Перетаскиваем изображение улитки и подгоняем его так, чтобы раковина образовала рожек, а потом мягким ластиком с небольшой прозрачностью удаляем саму улитку (бедняга » src=»http://planetaphotoshop.ru/images/smilies/swoon.gif» />) и часть основания раковины так, чтобы она по возможности плавно переходила в виски (надо признать, что этот момент у меня несколько прихрамывает). Чуть размываем улиточки, ибо они должны быть не сильно четкими:
Улитка слишком темная, поэтому ее потребовалось немного осветлить и усугубить все это дело Dodge Tool с range — Highlights:
14. Я попыталась объединить виски (ВИСОК — м. боковая часть головы… (с) Даль) и рожки неким подобием волос, вышло, правда, не очень, может у Вас получится лучше Выбираем Smudge Tool , и мягкой кистью с ооочень маленьким диаметром 2-3 пикселя (если фотография совсем небольшого размера, тогда вообще 1 пиксель) соединяем рожки с волосами и наоборот:
Я попыталась объединить виски (ВИСОК — м. боковая часть головы… (с) Даль) и рожки неким подобием волос, вышло, правда, не очень, может у Вас получится лучше Выбираем Smudge Tool , и мягкой кистью с ооочень маленьким диаметром 2-3 пикселя (если фотография совсем небольшого размера, тогда вообще 1 пиксель) соединяем рожки с волосами и наоборот:
Можно сводить слои.
15. На мой взгляд не хватает какой-то мешанины, как выразился один товарищ — псевдосказочных бликов
Блики я создаю следующим образом: на новом документе с прозрачным фоном в беспорядке ставим размытые пятна белого цвета, различного размера. Выходит этакий своеобразный падающий снег не в фокусе:
Этот снег помещаем поверх нашей работы и ставим режим смешивания overlay (опять этот overlay » src=»http://planetaphotoshop.ru/images/smilies/nea.gif» />). Снег превращается в желтые блики, но очень яркие, поэтому немного снижаем непрозрачность слоя и мягким полупрозрачным ластиком стираем блики с области лица, чтобы они не создавали впечатление какой-то экзотической кожной болезни :
16. Картинка практически готова, но ей не помешала бы какая-то обобщающая все элементы финальная обработка. Этот момент — самый мой любимый. Для этого я использую плагин Nik Color Efex Pro. Могу возиться с ним целый час, подбирая настройки и эффекты по вкусу:
Картинка практически готова, но ей не помешала бы какая-то обобщающая все элементы финальная обработка. Этот момент — самый мой любимый. Для этого я использую плагин Nik Color Efex Pro. Могу возиться с ним целый час, подбирая настройки и эффекты по вкусу:
Дмитрий Рогожкин
Что делает фото волшебным?
Все мы знаем, что художественная обработка придает фотографии атмосферу, цветность, делает обычное фото волшебным, а красивое — совершенным. Для меня в фотографии главными являются идея, передача внутреннего мира человека, его чувств и эмоций.
Мы же поговорим о постобработке: сегодня я стараюсь подчеркнуть целостность образа и атмосферу кадра с помощью различных манипуляций в Lightroom и Photoshop.
Приступим!
Для начала разберемся с тем, что мы планируем сделать. Приоритет номер один — цветовая гамма. Я хочу подчеркнуть огненно-рыжую модель, отделить ее от фона.
Что для этого надо?
Затемнить фон и сделать его более холодным. База для подбора гаммы есть — глянем на цветовой круг. Существует огромное множество сочетаний цветов, но мне больше нравится гармония противоположных. В моем случае это оранжевые волосы девушки и синий фон.
База для подбора гаммы есть — глянем на цветовой круг. Существует огромное множество сочетаний цветов, но мне больше нравится гармония противоположных. В моем случае это оранжевые волосы девушки и синий фон.
Для начала открываю RAW-файл в Lightroom. Можно, конечно, это сделать в Camera RAW, но мне лично удобнее работать в Lightroom. А еще здесь можно создавать и сохранять свои пресеты.
Шаг 1. Настройки Basic
Делаю границу между холодными и теплыми оттенками заметнее. Для этого отрегулирую баланс белого, сделав его холоднее — убираю контрастность, света (Highlights) увожу вниз, а Whites повышаю. Немного вытягиваю тени (Shadows) и повышаю четкость (Clarity), чтобы добавить объем фотографии.
Теперь увожу вниз насыщенность (Saturation), а вибрацию (Vibrance), наоборот, повышаю. Vibrance — очень полезная штуковина при работе с портретами: она защищает телесные оттенки от перенасыщения и потери оттенков.
Шаг 2. Кривые
Перехожу в раздел с кривыми. Здесь я буду работать над повышением контраста в целом и отдельно по каждому цветовому каналу. Обратите внимание: я специально понизил контрастность в разделе Basic, чтобы было удобнее работать с контрастом в кривых.
Здесь я буду работать над повышением контраста в целом и отдельно по каждому цветовому каналу. Обратите внимание: я специально понизил контрастность в разделе Basic, чтобы было удобнее работать с контрастом в кривых.
Создаю следующие кривые в цветовых каналах:
И прорабатываю общую кривую:
Шаг 3. HSL/Color/B&W
Поработаю с цветом кожи. Немного уменьшу насыщенность желтого оттенка и прибавлю красного, чтобы получить естественный тон. Для прорисовки бликов усилю светимость желтого.
Шаг 4. Добавляем резкость
Резкость добавлю именно в Lightroom, потому что Photoshop делает это жестковато. Впрочем, это мое личное мнение.
Шаг 5. Camera Calibration
Посмотрите, как я разделил цвета в Camera Calibration, чтобы выделить оранжевый цвет волос, теплый цвет кожи модели и холодно-синий фон:
Шаг 6. Открываем откорректированную фотографию в Photoshop
Знаете, чего мне не хватает на фото? Фонаря! Того намека на фонарь в правом нижнем углу явно недостаточно. Поэтому я немного схитрю: вырежу фонарь из другой фотографии той же серии, применив пресет в Lightroom, которым я только что обработал фото. Вот что получилось:
Поэтому я немного схитрю: вырежу фонарь из другой фотографии той же серии, применив пресет в Lightroom, которым я только что обработал фото. Вот что получилось:
Чтобы вам лучше были видны изменения, я выделил область, которую вставил из другого фото:
Так, с одним фонарем разобрались, пора взяться за тот, что слева. Вставляю слева другой фон и настраиваю его так, чтобы он выглядел естественно. Протираю маской нужную область.
Убираю слишком резкий блик на лице слева. Заменяю его более мягким бликом с другой фотографии.
Применяю кривую, затемняя фотографию в тенях.
Поработаю с глазами.
Я рисую блики в глазах простой кистью или, как вы уже догадались, — добавляю их с другой фотографии:)
С помощью кривой немного осветлю лицо, чтобы выделить его и вывести на передний план.
Добавлю синего в темных оттенках. Для глубины кадра применю кривую, поработав в синем и красном каналах.
Теперь я прорисую места, куда будет падать свет от фонаря. Сделаю это при помощи кривых (на осветление), а потом маской протру нужные участки.
Убираю лишние тени методом Dodge and Burn, а проще говоря — «высветлив» их.
И тем же способом добавляю тени туда, где это необходимо.
Добавлю волос, взяв их с другой фотографии.
Прорисую волосы через маску.
Добавлю текстуру света и пылинок. Для этого использую режим наложения «Экран» (Screen).
И еще немного текстуры.
Ну и еще самую малость — добавлю текстуру, сделав свет от фонаря. Здесь использую режим наложения «Замена светлым» (Lighten).
Сам фонарь прорисую через маску.
Добавлю резкость, и фотография готова. Теперь наша рыжая девушка не просто особенная — она завораживающая.
Экспериментируйте, анализируйте снимки других фотохудожников, и все у вас получится!
Фотографию балкона, которую я использовал в этом уроке, удалили с файлообменника.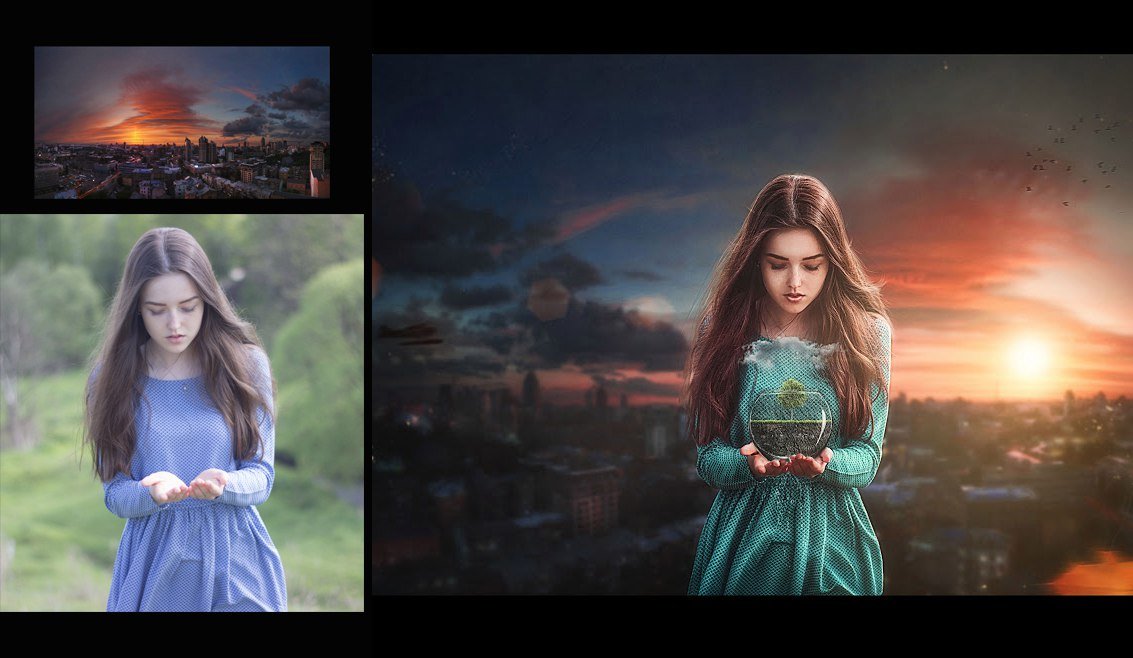 Поэтому смотрите на мои скриншоты и проделывайте аналогичные операции.
Поэтому смотрите на мои скриншоты и проделывайте аналогичные операции.
Откройте фотографию балкона в Фотошопе. Инструментом Pen Tool (P) в режиме Paths нарисуйте контур вдоль ограждения и захватите верхнюю часть изображения. В результате контур должен быть обрисован вокруг фона балкона. Кликните правой кнопкой на контуре и выберите пункт Make Selection (либо воспользуйтесь сочетанием Ctrl + Enter). После этого нажмите Delete, чтобы удалить фон.
Перейдите в меню Image > Canvas size и измените размер холста до 2000х1500 пикселей. Откройте фоновое изображение, предоставленное в начале урока в Фотошопе и инструментом Move Tool (V) перетащите его в первый документ. Расположите этот слой под слоем с балконом, сохранив оригинальный размер.
Шаг 2
Откройте фотографию девушки в Фотошопе и инструментом Pen Tool (P) извлеките её из фона. Также можно воспользоваться методом выделения девушки через каналы или инструментом Magic Wand Tool (W). Вставьте девушку в основной документ над слоем с балконом. Инструментом Free Transform (Ctrl + T) измените размер слоя с девушкой до 43% (это можно прописать в параметрах инструмента в верхней части программы).
Инструментом Free Transform (Ctrl + T) измените размер слоя с девушкой до 43% (это можно прописать в параметрах инструмента в верхней части программы).
Шаг 3
Прежде чем продолжать работу, сделаем цветовую коррекцию балкона и неба. Цветовые коррекции нужны, чтобы все цвета совпадали с цветом неба. Нужно увеличить количество синего цвета балкона. Я всегда советую использовать корректирующие слои, так как они не вредят основному слою.
Над слоем с балконом создайте корректирующий слой Hue/Saturation (Layer ? New Adjustment Layer ? Hue/Saturation) и повысьте значение Saturation до +25. Затем создайте корректирующий слой Levels (Layer ? New Adjustment Layer ? Levels) и введите значение левого ползунка 176. В завершении создайте корректирующий слой Color Balance (Layer ? New Adjustment Layer ? Color Balance) и настройте, как покзаано на скриншоте ниже.
Чтобы улучшить края кирпичного ограждения, сделайте копию слоя с балконом (Ctrl + J) и перейдите в меню Filter ? Stylize ? Glowing Edges. Установите Blending Mode копии балкона на Screen, а Opacity понизьте до 50%.
Установите Blending Mode копии балкона на Screen, а Opacity понизьте до 50%.
Шаг 4
Для девушки также нужно сделать несколько цветовых и световых коррекций. Всё это нужно делать при помощи корректирующих слоёв. Сделайте две копии слоя с девушкой, кликните на них правой кнопкой мыши (по очереди) и выберите пункт Create Clipping Mask. Одна копия предназначена для усиления резкости, а другая — для смягчения кожи.
К одной из копий слоя с девушкой примените фильтр Unsharp Mask (Filter ? Sharpen ? Unsharp Mask): Radius — 0,3 пикселя, Amount — 215%, Threshold — 3 уровня. Ко второй копии примените фильтр Surface Blur (Filter ? Blur ? Surface Blur) со значением Radius 2 пикселя. Затем примените ко второй копии маску слоя, которая всё скроет. Для этого перейдите в меню Layer ? Layer Mask ? Hide All. Выберите инструмент Brush Tool (B) с мягкими краями и белым цветом обрисуйте только кожу девушки.
Над слоями с девушками нужно создать несколько корректирующих слоёв, и к каждому применить Clipping Mask (Ctrl + Alt + G). Создайте следующие корректирующие слои (кликнув на иконке чёрно-белого круга в нижней части палитры слоёв, Вы увидите список корректирующих слоёв):
Создайте следующие корректирующие слои (кликнув на иконке чёрно-белого круга в нижней части палитры слоёв, Вы увидите список корректирующих слоёв):
- Levels
- Photo Filter
- Color Balance
Настройки корректирующих слоёв показаны ниже:
Шаг 5
Извлеките ворону, сову и розу в основной документ. При помощи корректирующего слоя Color Balance измените их цвета, чтобы они подходили нашей картине.
Шаг 6
Основной элемент всех фото-манипуляций это тени. Правильные тени могут сделать обычную картину очень эффектной. Существует несколько способов создания теней.
В нашем случае мы будем создавать мягкую тень, так как не имеет определённого источника света, и на картине нет других теней, которые бы подсказали нам направление света. Выберите инструмент Brush Tool (B) с мягкими краями и малой непрозрачностью. Нарисуйте тень под девушкой, совой и розой.
Подробный процесс рисование можете увидеть в этом видео.
Шаг 7
Пора применить инструменты осветления и затемнения для того, чтобы выделить каждую деталь объектов. Создайте новый слой (Ctrl + Shift + N) поверх всех слоёв и перейдите в меню Edit > Fill, выберите цвет 50% Gray. Установите Blending Mode слоя на Overlay.
Создайте новый слой (Ctrl + Shift + N) поверх всех слоёв и перейдите в меню Edit > Fill, выберите цвет 50% Gray. Установите Blending Mode слоя на Overlay.
Инструментами Dodge Tool (O) и Burn Tool (O) обрисуйте светлые и тёмные области. Используйте малое значение Exposure обоих инструментов (10%).
Так должен выглядеть слой при Blending Mode, установленном на Normal.
А это результат до и после работы инструментами осветления и затемнения.
Шаг 8
Сведите все слои в один отдельный (Ctrl + Shift + Alt + E) и назовите его “Final”. Кликните на нём правой кнопкой мыши в палитре слоёв и выберите пункт Convert to Smart Object. Теперь все фильтры, которые мы применим к этому слою, не повредят пикселями самого слоя. Сделайте этого слоя (Ctrl + J) и назовите её “Final Adjustments”. Установите Opacity этого слоя на 70%.
Шаг 9
Выберите слой “Final” и пройдите в меню Image ? Adjustments ? Shadows/Highlights. Введите значения, показанные ниже.
Потом перейдите в меню Filter ? Render ? Lighting Effects и настройте, как показано ниже.
Так как мы преобразовали слой в смарт-объект, есть возможность в любой момент изменить настройки фильтра.
Шаг 10
Выберите слой “Final Adjustments” и перейдите в меню Image ? Adjustments ? Variations: выберите More Cyan и нажмите ОК.
Находясь на том же слое, перейдите в меню Filter ? Distort ? Diffuse Glow. Используйте эти настройки:
Шаг 11
В завершении создайте корректирующий слой Gradient Map (Layer ? New Adjustment Layer ? Gradient Map): настройте цвета градиента, как показано ниже. Blending Mode этого слоя — Overlay и Opacity — 15%.
Заключение
При подобных фото-манипуляциях я советую делать несколько вещей:
- Используйте инструменты Dodge Tool (O) и Burn Tool (O), чтобы смягчить кожу и улучшить свечения и тени на частях тела. Тени очень важны, не забывайте про них.
- Используйте методы, не приносящие вреда основным пикселям изображения (корректирующие слои, смарт-объекты и т.
 д.).
д.). - Используйте фильтр Lighting Effects. Он улучшает картину на 99% в большинстве случаев.
- Не ленитесь организовывать палитру слоёв. Группируйте слои и давайте понятные названия. При большом количестве слоёв, Вам будет легче разобраться, где и что находится.
Конечный результат:
Переведено с сайта www.psdbox.com , автор перевода указан в начале урока.
Наш обзор основных видов и стилей обработки фотографий в Фотошопе (Photoshop) с примерами.
Список стилей о которых пойдет речь в этом обзоре.
Glamour, Fashion, Vogue, Beauty, High Key, Low Key, Instagramm, Grunge, Swag, Сlub style,
Pop-Art, Esquire, Pin-up, Retro style, Vintage, Fantasy, Vanil, Street photography,
Golden photo, Black and Red, Noir, Sunlight, Dunhill, Habana, Deep Blue, Pencil drawing.
Первыми в нашей группе будут очень
модные, гламурные и похожие друг на друга идеи и варианты обработки
фотографий, но есть у них и существенные различия.
Блистательный и роскошный стиль – для размещения в личном фотоальбоме
модницы, и для публикации в дорогом глянцевом журнале. Все самое лучшее
в модели на фотографии обычно эффектно подчеркнуто, а все изъяны:
шрамы, родинки, краснота, складки и неправильные пропорции – скрыты.
Очень похоже на стиль «Fashion».
Это фотографии о моде и для моды. Именно поэтому главная задача Fashion
фотографий — выделить и показать на снимках одежду, аксессуары и другие
объекты, связанные с модой. Этот стиль используется для создания
утонченного образа. Нежные пастельные оттенки, блики, легкая природная
гамма оттенков и т.д. Ценность fashion-фотографий в том, что
показывается не только одежда и аксессуары, но и общий образ модели:
позы, выражение лица, макияж, прическа, эмоции и принадлежность к эпохе
и времени создания. Очень похоже на стиль «Vogue».
«Vogue»
В основном, это фотография, сделанная как бы для обложки модного
журнала. Мягкие цвета и оттенки подчеркивают женственность и красоту
модели. Мужчины в таком стиле почти не снимаются.
Мягкие цвета и оттенки подчеркивают женственность и красоту
модели. Мужчины в таком стиле почти не снимаются.
Стиль «Vogue» очень похож на стиль «Beauty».
Это фотосъемка крупного плана, при которой акцентируется особое
внимание на глазах и губах, в основном на макияже модели. Главным
отличием такой съемки от портретной – это глянец, который обязательно
должен присутствовать. Его широко используют модели для создания своего
портфолио.
Специальные приемы обработки фотографии, приводящие к нежным по
градации, почти воздушным снимкам. Эти снимки почти целиком состоят из
«белого» с очень светлыми серыми полутонами.
В этом стиле обработки яркие области фотографий должны намного
превышать тёмные.
В сделанных в такой манере фотографиях обычно очень много чёрных тонов,
а детали в тенях часто полностью исчезают. Светлого в этих снимках
очень мало. Эти работы, как правило, очень контрастны. Они часто
подчеркивают только силуэт и самые светлые места на фотографии.
Далее мы выделили наиболее современные и популярные виды обработки фотографий.
Искаженная цветовая гамма на фотографии является «визитной карточкой»
этого стиля. Использование массы цветовых фильтров позволяет придавать
разные оттенки этим снимкам.
Стиль обработки Инстаграм – безотказный приём, помогающий сделать из
любого плохого снимка оригинальный.
Гранж, это стиль фотографии с «бунтарским духом». Появление этого
стилевого направления в фотографии в основном связано с рок-музыкой.
Для таких снимков свойственны мягкие, приглушенные оттенки, размытые
контуры, загрязненные текстуры и фон. Эти эффектные приемы делают
фотографию более выразительной, стильной и оригинальной.
«Swag»
Обычно подходит для работы с молодежью. Это невообразимо роскошные и
яркие образы, которые выделяют не только стиль одежды, но и золотые
украшения, наряды от самых знаменитых дизайнеров, роскошная косметика и
дорогая парфюмерия – все это складывается в «Swag»
Эти фотографии замечательно передают настроение, они буквально
вызывающе насыщены движением и эмоциями.
«Сlub style»
Фотографии, в клубном стиле, – яркие и позитивные. Часто это фото с
вечеринок и ночных клубов. Наложение спецэффектов отлично передает
атмосферу шумного праздника.
Стиль Поп-Арт представляет собой стилизацию под работы известных
художников, работавших в стиле popular art. Изображение лишается мелких
деталей. Делается акцент на цветовые пятна и крупные детали – с помощью
этого приема подчеркивается главная идея фотоснимка.
В основном это портреты. Они стали визитной карточкой журнала для
успешных джентельменов. Именно этот журнал и дал название новому стилю
«Esquire». Небольшая размытость, блики света, отражающиеся в зрачках,
необычные оттенки делают фотографию отличающейся от остальных.
В портрете стараются выделить радужку глаз для придания объема, блеска
и выразительности.
Следующая группа в нашем обзоре идёт — как бы её назвать — необычные
стили обработки фотографий или «под старину».
К ним мы присоединили стиль «Fantasy», так как он больше никуда не подходил.
Самый лучший метод для работы с женскими портретами в стиле популярных
когда-то давно открыток Пин-ап. После коррекции фото приобретает
совершенно новый рекламный вид.
Это стилизация снимка под старинные. В них присутствуют мягкие цвета,
часто черно-белая гамма или сепия, присутствие мелких царапин и
гармонично расположенных искусственных пятен, делающих снимок похожим
на старинный.
Это ностальгия о прошлом, модное и весьма специфическое направление в
обработке фотографий, которое за основу свою берет возрождение
определенных тенденций прошедших поколений и целых эпох. Этот стиль
обычно отличается присутствием элементов романтики и изысканной
роскоши, такими как: элегантные шляпи, кружева и необычные предметы
старины. Стиль винтаж все более популярен у знаменитостей и топ-моделей.
В основном превращает фото в фантастическую картинку. Использует
всевозможные эффекты, создавая сказочные образы и пейзажи. Изображение
подвергается значительной художественной ретуши и цветовой коррекции,
но не утрачивает связи с реальностью.
Изображение
подвергается значительной художественной ретуши и цветовой коррекции,
но не утрачивает связи с реальностью.
Остальные стили обработки мы включили в эту группу, потому что некоторые из них уже устарели, а некоторые ещё актуальны, но не так востребованы или просто стандартны.
«Vanil»
Такая обработка снимка придает фотографии некоторую нечеткость,
добавляет теплые, мягкие и нежные «ванильные» тона. Часто используется
для романтических и свадебных фотографий.
Это уличные снимки простых прохожих в окружении города. Основные
отличия этого стиля от остальных – естественность и эмоциональность
моделей.
Стиль этой обработки заключается в придании фотографии золотого или
бронзового оттенка.
Вся фотография выглядит как единая по гамме и цвету деталь, но с
четкими полутонами и тенями.
Очень модная раньше обработка фотографии. Это чёрно-белая фотография, в
которой некоторые элементы выделены красным или алым цветом. Например,
чёрно-белое фото, на котором выделены алые лепестки розы, или
подчеркнуты контуры губ, — это придает фотографии большую
выразительность.
Например,
чёрно-белое фото, на котором выделены алые лепестки розы, или
подчеркнуты контуры губ, — это придает фотографии большую
выразительность.
«Noir»
При обработке фотографий в таком стиле их делают чёрно-белыми. В них
основным критерием выразительности является игра света и тени. Примеры:
вода на стекле, осенний дождь в старом чёрно-белом фильме, контрастное
отражение в воде, контуры старых зданий в облачную погоду. В основном
используется в пейзажах.
Противоположность стилю «Noir».
Легкие, золотистые солнечные оттенки, рассветное утро, акварель.
Суть этого вида обработки фотографий в «фактурности», объёме,
использовании кофейных цветов. Основой у них является атмосфера осени и
дождя.
Основной отличительной чертой этих снимков являются цвета кубинского
рома, бриза океана и яркой очень контрастной картинки.
Использование водных, холодных оттенков при обработке фотографии. Море,
север, дайвинг.
Море,
север, дайвинг.
Обработка фото в стиле «карандашный рисунок», художественный стиль
зарисовки, наброска.
Есть еще очень много разных и интересных стилей обработки фотографий, которые не вошли в этот обзор, но мы надеемся, что смогли немного помочь Вам узнать что-то новое и начать разбираться в этих направлениях.
Создаем документ с размерами 1000×1100 px и заливаем его черным цветом. Нажимаем Cmd/Ctrl+Shift+N , чтобы создать новый слой. Активируем инструмент Brush Tool (B ) с цветом #4e1502 и размером 1200 px. Рисуем в центре черного холста:
Шаг 2
Создаем новый слой, меняем цвет кисти на #f6bc2f. Рисуем внутри темно-красной области и меняем режим на Color Dodge 100%:
Шаг 3
Используем ту же кисть, чтобы снова нарисовать на новом слое, и меняем режим на Overlay 70%:
Шаг 4
Открываем изображение Туманности. Используем инструмент Move Tool (V ), чтобы перетащить его на наш холст:
Шаг 5
Нажимаем на второй кнопке в нижней части Набора слоев, чтобы добавить маску на этот слой. Используем мягкую черную кисть с непрозрачностью около 40-45%, чтобы уменьшить эффект туманности на некоторых частях. Вы можете посмотреть, как это сделали мы в маске слоя и результат на изображении:
Используем мягкую черную кисть с непрозрачностью около 40-45%, чтобы уменьшить эффект туманности на некоторых частях. Вы можете посмотреть, как это сделали мы в маске слоя и результат на изображении:
Шаг 6
Дублируем этот слой и стираем некоторые части с помощью маски слоя, чтобы получить такой результат, как показано ниже:
Переходим в фильтр Filter-Blur-Gaussian Blur и выбираем радиус 2 рх:
Шаг 7
Открываем изображение девушки. Сначала мы используем инструмент Polygonal Lasso Tool , чтобы создать выделение вокруг девушки (не нужно быть слишком аккуратным с волосами):
Нажимаем дважды на фоновом слое, чтобы снять блокировку.
Нажимаем на кнопке маски слоя, чтобы скрыть фоновую часть:
Шаг 8
Нажимаем правой кнопкой на Layer 0, выбираем Refine Mask :
Используем инструмент Refine Radius Tool с размером около 100 px, чтобы нарисовать вокруг головы и показать больше волос.
Вот наш результат после очистки (мы использовали красный фон, чтобы показать вам это более явно):
Шаг 9
Располагаем девушку после извлечения на нашем основном холсте, над всеми слоями:
Шаг 10
Я хочу уменьшить яркость на ярких частях модели, поэтому создаем новый слой выше модели с Clipping Mask :
Используем кисть с цветом #e6e2e9, чтобы закрасить яркие волосы, лицо и части рук и меняем режим на Multiply 100%:
Шаг 11
Продолжаем уменьшать яркость лица модели, рук, с помощью нового слоя (Clipping Mask ) и той же кисти. Мы изменили режим на Multiply 50%:
Шаг 12
Мы хотели бы добавить больше деталей на волосах модели, поэтому на новом слое мы использовали кисть с цветом #5a595b и размером около 20 рх. Вот такой у нас получился результат:
Шаг 13
Чтобы добавить модели немного красного цвета, мы использовали корректирующий слой с Clipping Mask . Переходим в Layer-New Adjustment Layer-Hue/Saturation :
Переходим в Layer-New Adjustment Layer-Hue/Saturation :
Шаг 14
Шаг 15
Создаем cлой Curves , чтобы затемнить модель:
В маске слоя Curves мы использовали мягкую кисть, чтобы убрать и уменьшить интенсивность затемнения.
Шаг 16
Создаем новый слой и используем кисть с цветом #f66e2b, чтобы закрасить волосы и руки. Меняем режим на Color 100%:
Шаг 17
На новом слое используем кисть, чтобы добавить больше ярко-красного оттенка на волосы и контур тела. Устанавливаем режим на Overlay 100%:
Шаг 18
Мы использовали кисть с цветом #f5c25f, чтобы снова закрасить контуры модели и добавить немного оранжевого оттенка. Меняем режим на Hard Light 100%:
Шаг 19
Создаем новый слой и используем такую же кисть, чтобы закрасить некоторые кончики волос и меняем режим на Overlay 100%:
Шаг 20
Создаем новый слой, мы использовали цвет #f66e2b, чтобы нарисовать внутри глаз, а затем меняем режим на Dodge mode 100%:
Шаг 21
Нажимаем на меню кисти, выбираем Reset Brushes , чтобы активировать настройки кистей по умолчанию. Теперь на новом слое меняем цвет переднего плана на #f66e2b и нажимаем на кисти Fuzzball :
Теперь на новом слое меняем цвет переднего плана на #f66e2b и нажимаем на кисти Fuzzball :
Уменьшаем размер кисти до 80 рх и создаем пятна внутри глаз. Мы поменяли режим на Linear Dodge 100%:
Шаг 22
Чтобы усовершенствовать некоторые черты лица, мы создали новый слой, поменяли режим на Overlay 100% и залили 50% серого цвета:
Используем инструмент Dodge and Burn Tool (O ) с настройкой Midtones Range , Exposure около 20-25%, чтобы сделать ярче эффект на глазах, краях лица и носе, затемнить брови, переносицу. Вы можете посмотреть, как мы это сделали в режиме Normal и результат в режиме Overlay :
Шаг 23
Создаем новый слой вверху, используем мягкую кисть с цветом #bd5733, чтобы закрасить нижнюю часть изображения:
Шаг 24
Чтобы получить здесь более сильный эффект, мы использовали мягкую кисть с цветом #f6bc2f и изменили режим на Overlay 100%:
Шаг 25
На новом слое используем кисть с цветом #f6bc2f, чтобы рисовать по двум рукам. Мы изменили режим на Hard Light 100%:
Мы изменили режим на Hard Light 100%:
Шаг 26
Перемещаем изображение фейерверков на наш холст и устанавливаем режим Color Dodge 100%:
Мы назвали слой “sparks 1”.
Шаг 27
Добавляем маску на этот слой. Используем кисть, чтобы убрать и уменьшить интенсивность фейерверков на некоторых частях, показанных ниже:
Шаг 28
На слое sparks 1 переходим в фильтр Filter-Distort-Twirl :
Применяем Gaussian Blur на 2 px:
Шаг 29
Дублируем этот слой, используем Cmd/Ctrl+T , чтобы повернуть его и получить результат, показанный ниже. Вы можете использовать маску слоя, чтобы убрать ненужные части:
Шаг 30
Открываем изображения пламени. Мы выбрали два первых изображения для работы:
Используем инструмент Reсtangular Marquee Tool (M ), чтобы создать выделение для части огня на изображении1:
Располагаем его в нижней части тела девушки, меняем режим на Screen 100%:
Шаг 31
Чтобы удалить белые края, оставшиеся после изменения режим смешивания, нажимаем дважды на этом слое, выбираем Blending Options . Удерживаем Alt/Option и перемещаем черный бегунок This Layer до тех пор, пока белые края не исчезнут:
Удерживаем Alt/Option и перемещаем черный бегунок This Layer до тех пор, пока белые края не исчезнут:
Шаг 32
Берем другие части пламени и располагаем их вокруг волос модели и её тела. Мы применили такие же настройки Blending Options ко всем этим слоям и использовали маску слоя, чтобы убрать ненужные части.
Для эффекта мы использовали 14 слоев.
Шаг 33
Выделяем все слои с пламенем, затем нажимаем Cmd/Ctrl+G , чтобы сгруппировать их. Меняем режим группы с Pass Through (режим по умолчанию для групп) на Screen 100%. На слое 14 переходим в меню Layer-New Adjustment Layer-Curves :
В маске слоя Curves используем кисть, чтобы стереть в области рук, волос и нижней части, так как нам не нужно делать эти части слишком светлыми:
Шаг 34
Окончательный шаг: нажимаем Cmd/Ctrl+Option/Alt+Shift+E , чтобы произвести слияние всех видимых слоев. Переходим в фильтр
Переходим в фильтр
Оформление фотографии в стиле фэнтези
Взрослые не прочь погрузиться в сказку, а почему бы не отправить в неё собственную фотографию? Программа Фотошоп в этом поможет. Создаем новый файл размером 1000*1000 пикселей.
На панели инструментов выставляем в верхнем квадрате цвет #fbf6e9, и в нижнем – #e3d3ba.
Инструментом «Градиент» тип «От основного к фоновому» делаем заливку слоя.
Вставляем поверх текстуру (пример), стираем «Ластиком» границы изображения. Изменяем режим наложения на «Темнее» и снижаем непрозрачность до 25%.
Вставляем изображение облаков (пример). Добавляем к слою слой-маску и кистью черного цвета в слое-маске скрываем края. Изменяем режим наложения на «Жесткий свет».
Инструментом «Фигура» создаем треугольник.
Создаем дубликат слоя с треугольником и уменьшаем его.
Изменяем цвет треугольника, нажав по миниатюре слоя, как показано стрелочкой.
Для первого треугольника, который побольше изменяем режим наложения слоев на «Умножение» и снижаем непрозрачность до 50%.
Во вкладке «Слои» выбираем «Стиль слоя» – «Параметры наложения».
В открывшемся окошке устанавливаем галочку возле параметров «Обводка» и «Тень».
Устанавливаем галочку возле параметра «Внутренняя тень».
Для второго треугольника изменяем режим наложения слоев на «Экран» и снижаем непрозрачность до 50%.
В «Параметрах наложения» настраиваем параметр «Внутренняя тень».
Открываем текстуру с мазками краски (пример) и заходим в окно «Каналы». Удерживая нажатой клавишу Ctrl нажимаем по миниатюре канала RGB.
Копируем выделенную область и вставляем её в рабочий файл.
Изменяем режим наложения слоев на «Умножение» и снижаем непрозрачность до 50%.
Открываем изображение с девушкой (пример) и копируем девушку, для этого нужно выделить девушку инструментом «Быстрое выделение» либо «Лассо» либо «Перо».
Вставляем изображение девушки в рабочий файл.
Добавляем к слою с девушкой слой-маску и скрываем края, на которых остался фон. Создаем корректирующий слой «Цветовой тон/Насыщенность» и снижаем насыщенность. Делаем этот слой обтравочной маской: удерживая нажатой клавишу Alt, нажимаем на границе слоев.
Создаем корректирующий слой «Цветовой тон/Насыщенность» и снижаем насыщенность. Делаем этот слой обтравочной маской: удерживая нажатой клавишу Alt, нажимаем на границе слоев.
Создаем корректирующий слой «Цветовой баланс».
В слое с девушкой объединяем слой с маской: правой кнопкой мыши нажимаем по слой-маске и в контекстном меню выбираем «Применить слой-маску».
Под слоем с девушкой создаем новый слой и «Прямоугольной областью» выделяем полосу и заливаем её одним из цветов, которые применяли в градиенте.
Заходим во вкладку «Фильтр» выбираем «Искажение» – «Искривление».
Поворачиваем полосу: вкладка «Редактирование» – «Трансформирование» – «Поворот».
Копируем полосу.
Одной из полос (расположенная слева) изменяем режим наложения на «Перекрытие». Другой полосе (расположенная справа) изменяем режим наложения на «Экран».
Дублируем слои с треугольниками и располагаем их над слоями с полосами.
Слои с дубликатами треугольников выделяем в окне слоев и объединяем их: Ctrl+E. Разворачиваем треугольник вверх тормашками.
Разворачиваем треугольник вверх тормашками.
Сдвигаем его вниз и изменяем размер «Масштабированием». Добавляем к слою с треугольником слой-маску и скрываем край, прилегающий к слою с девушкой.
Снижаем непрозрачность слоя с треугольником до 45%.
Создаем новый слой поверх всех слоев и в нем гранжевыми кистями (пример) яркого цвета (оранжевый, желтый) рисуем пятно.
«Ластиком» стираем лишние участки.
Создаем новый слой и в нем кистью мягкого типа небольшого диаметра рисуем точки. Заходим во вкладку «Фильтр» выбираем «Размытие» и далее «Размытие по Гауссу».
К слою с девушкой снова добавляем слой-маску и скрываем части тела, которые приходятся над полосой, добиваясь эффекта будто бы девушка находится в треугольнике.
Добавляем элементы коллажа. Единорога (пример) вставляем под слой «краски». Добавляем к слою с единорогом слой-маску и скрываем фрагменты единорога, которые расположены под полосами и под девушкой.
Вставляем клипарт с птичкой (пример) и проделываем тоже самое.
Становимся поверх всех слоев: в окне слоев нажать на миниатюру верхнего слоя.
Добавляем «Фигуру» тип «Цель регистрации 2» – так она называется в перечне фигур.
Одна из фигур будет больше, другая меньше.
Большому кругу изменяем режим наложения на «Светлее» и меньшему кругу изменяем на «Мягкий свет». В «Параметрах наложения» добавляем к кругам «Обводку».
Создаем новый слой и в нем гранжевой кистью светлого цвета закрываем изображение.
Изменяем режим наложения на «Мягкий свет» и снижаем непрозрачность до 75%.
Под слоем с девушкой создаем новый слой и в нем рисуем небольшие гранжевые пятна светлого и немного темнее тонов.
Изменяем режим наложения на «Умножение».
Поверх всех слоев создаем новый слой и в нем рисуем большой круг, который заливаем светлым цветом.
Делаем «Размытие по Гауссу».
Находясь на верхнем слое «Прямоугольной областью» и выделяем все изображение. Заходим во вкладку «Редактирование» и выполняем действия: «Скопировать совмещенные данные» – «Вставить». «Вставить» нажимаем дважды. Один из слоев с совмещенными данными называем 1 и другой 2. Слой № 1 находится под слоем № 2.
Заходим во вкладку «Редактирование» и выполняем действия: «Скопировать совмещенные данные» – «Вставить». «Вставить» нажимаем дважды. Один из слоев с совмещенными данными называем 1 и другой 2. Слой № 1 находится под слоем № 2.
Для слоя № 1 заходим во вкладку «Фильтр» – «Усиление резкости» – «Умная резкость».
Для слоя № 2 заходим во вкладку «Фильтр» – «Имитация» – «Фреска».
Слою № 2 изменяем режим наложения на «Перекрытие» и снижаем непрозрачность до 80%.
Создаем корректирующий слой «Цветовой тон/Насыщенность» и задаем «Тонирование».
Снова создаем корректирующий слой «Цветовой тон/Насыщенность» и задаем «Тонирование» другого цвета.
Для второго корректирующего слоя снижаем непрозрачность до 75% и в слое-маске скрываем кистью черного цвета часть слоя.
Добавляем рамочку, слова и коллаж готов.
Еще в рубрике
Эффект фэнтези в фотошопе. Уроки фотошоп.обработка фото в стиле фэнтези. Приступаем к работе
Я думаю, что многие из вас, возможно, видели работы на тему фэнтезийных глаз на таких ресурсах как DeviantArt, Behance и т. д. и задавали себе вопрос как это сделано. Сегодня мы изучим основы, как можно создать такой эффект, в программе Фотошоп.
д. и задавали себе вопрос как это сделано. Сегодня мы изучим основы, как можно создать такой эффект, в программе Фотошоп.
Предварительный просмотр конечного результата:
Нам понадобится пара глаз для этого урока. Я нашел красивые глаза от Марии Гао.
Открываем в программе photoshop изображение глаз девушки из материалов урока.
Первое с чего мы начнем это сделаем горящие изнутри глаза. Используя инструмент, Овальная область (Elliptical Marquee Tool) (M) сделайте выделение радужки глаз у девушки. Далее перейти в Выделение > Модификация > Растушевка (Select> Modify> Feather) с радиусом около 20 пикселей.
Далее нажмите сочетание клавиш (Ctrl+C) (копировать) и (Ctrl+V) (вставить) . Вы получите новый слой с только выбранной областью. Назовите этот слой «Свечение глаз» и установите режим смешивания для этого слоя на Экран (Screen) . Затем продублируйте слой «Свечение глаз» 3 раза, и вы получите примерно такой результат:
Добавляем корректирующий слой Уровни (Levels Adjustment) со значениями 20, 0. 84, 255.
84, 255.
Создайте новый слой (Ctrl+Shift+N) и назовите его «Цвет лица». Установите цвет переднего плана # 45ADCA. Используя мягкую круглую Кисть (Brush) (B) размером 200px, закрасьте лицо под обоими глазами. Установите режим смешивания для этого слоя на Мягкий Свет (Soft Light) .
Создайте новый слой (Ctrl+Shift+N) и назовите его «Блеск». Используя инструмент Кисть (Brush) (B) с размером 3px и цветом # FFFFFF, поставьте множество точек вокруг глаз девушки. Далее щелкните по слою «Блеск» правой клавишей и зайдите в стили слоя, выберете Внешнее Свечение (Outer Glow) с настройками по умолчанию.
Повторите 7-й шаг, но уже для ресниц.
Далее нам понадобиться программа Adobe Illustrator которая входит в стандартный пакет Фотошопа. Или загрузите из материалов урока PSD файл с набором слоёв завитушек.
Загрузите набор завитков в программу. И действуя случайным образом, разместите узоры вокруг глаз модели, используя каждый узор на отдельном слое (Ctrl+Shift+N) .
Объедините все слои с узорами в один. Далее добавьте корректирующий слой Цвет/Насыщенность (Hue/Saturation) как обтравочную маску щелкнуть левой клавишей мыши между корректирующим и корректируемым слоем при зажатой клавише (Alt) . Сделайте значение Яркость (Lightness) на -100. Этим мы сделаем изображение черно белым. Установите режим смешивания для этого слоя на Мягкий Свет (Soft Light) . Далее перейдите Фильтр> Размытие> Размытие по Гауссу (Filter> Blur> Gaussian Blur) . Установите радиус на 2 пикселя.
Создайте корректирующий слой Слой> Новый корректирующий слой> Экспозиция (Layer> New Adjustment Layer> Exposure) и введите настройки со скриншота.
Создание художественных работ в стиле фэнтези требует богатую фантазию и профессиональное знание ПО, которое используется для создания таких изумительных картин.
Возможно практически все; будь то необычная фея, старый фэнтезийный космический город или защищаемый драконом сундук с драгоценностями. Все эти уроки полезны и, несомненно, дают вам возможность улучшить свои навыки в Photoshop.
Все эти уроки полезны и, несомненно, дают вам возможность улучшить свои навыки в Photoshop.
Не стесняйтесь, делитесь с нами любыми другими уроками по созданию изображений в стиле фэнтези, которые вы сочтете полезными!
Уроки по созданию изображений в стиле фэнтези
В этом уроке вы изучите, как создавать фотообработки в стиле фэнтезийной безмятежности.
Здесь находится детальное описание, по которому вы изучите, как создавать фэнтезийный замок в небе:
В этом уроке мы научимся создавать сюрреалистическую композицию с ангелом:
В этом уроке вы сможете изучить, как корректировать цвета на фото, изменять цвет глаз, работать со слоями, применять готовые кисти и дизайны, создавать свой собственный дизайн, а также рисовать звезды:
В этом уроке по Photoshop вы изучите, как использовать разнообразие цветов, яркости и технику вырезания и вставки для создания сюрреалистической обработки фотографии. Сочетание вашего воображения с этими техниками Photoshop создаст вашу собственную художественную работу из обработанного фото:
Здесь множество техник, которые помогут вам добавить драматизма в фэнтазийную обработку фото:
В этом уроке мастер показывает вам, как создавать фэнтезийный коллаж в Photoshop, используя несколько имеющихся в наличие картинок и кисти. Этот урок простой, но итоговая картинка выглядит великолепно:
Этот урок простой, но итоговая картинка выглядит великолепно:
В этом уроке вы можете научиться, как создавать фэнтезийный пейзаж, используя несколько простых и легких техник. Кто угодно с начальными навыками работы в Photoshop может с успехом воссоздать эту простую картинку, используя самую важную вещь в обработке фото такого рода – правильную исходную картинку:
Этот урок посвящен созданию фэнтезийной сцены под названием Мать-Природа. Мы будем использовать тщательно отобранные картинки, кисти и максимум нашего воображения в сочетании с техниками Photoshop для создания готовой картинки:
В этом уроке мастер показывает вам шаги, которые он делал для создания этой эпической художественной работы в стиле фэнтези «Затерянный в Памяти» в Photoshop:
В этом уроке, мастер поясняет процесс, выполняемый для создания этой действительно крутой сцены плывущей горы в стиле фэнтези в Photoshop. Это урок среднего уровня, и некоторые шаги могут быть сложными, но почему бы не попытаться:
В этом уроке мы постараемся изучить, как превратить безупречную белокурую красотку во владеющую мечом охотницу, стремящуюся выжить. Чтобы добиться этого, мы собираемся сделать её тело кожу потной и грязной, её платье заляпанным и порванным, мы добавим кровавых пятен на меч, обработаем её волосы и создадим задний фон в стиле пост-апокалипсиса, полный дыма и огня. Оцените:
Чтобы добиться этого, мы собираемся сделать её тело кожу потной и грязной, её платье заляпанным и порванным, мы добавим кровавых пятен на меч, обработаем её волосы и создадим задний фон в стиле пост-апокалипсиса, полный дыма и огня. Оцените:
В этом уроке вы научитесь, как создавать внушающую страх мрачную фэнтезийную сцену в Photoshop:
В этом уроке, мастер разъяснит шаги, который он сделал при создании этой художественной работы. Мы возьмем несколько объектов их реального мира и органично совместим их. Мы также используем множество кистей Photoshop для придания остроты эффектам. Техники, используемые в этом уроке, включают смешивание слоев, корректировку изображения, использование фильтров, инструменты пользовательских кистей, добавления маски слоя и т.д.:
В этом уроке, мы проведем вас через процесс создания фэнтезийной сцены, изображения воды, выливающейся из картины, изображения определенного поглощающего эффекта и закончим цветом, который действительно хорошо выглядит:
Этот урок объяснит, как сделать прекрасную фею из единственного изображения. Мы пройдем каждый шаг, как делать перья, шапочку, фон, траву и горы:
Мы пройдем каждый шаг, как делать перья, шапочку, фон, траву и горы:
В этом уроке, мастер покажет вам процесс создания сцены с горной рекой в стиле фэнтези, подобно этой, с помощью Photoshop. Это урок среднего уровня, и некоторые шаги могут быть сложными, но почему бы не попытаться:
Этот урок рассказывает, как сделать старинный космический город из единственного исходного изображения в Photoshop
В этом уроке, мастер демонстрирует вам шаги, которые предпринимает для создания этой черно-белой, сюрреалистической художественной работы в Photoshop. Попробуйте:
Этот урок покажет вам, как создать фэнтезийную сцену с книгой. Используя различные продвинутые техники Photoshop, мы можем попытаться сделать настолько реалистичную композицию, насколько это возможно:
В этом уроке мастер демонстрирует, как он делает этот шедевр и какие решения он использует до и во время создания изображения. Пошаговые изображения и создающие иллюстрацию техники. Оцените:
Этот урок демонстрирует, шаг за шагом, процесс превращения обычного фото в эффектное изображение, когда просто используется воображение и немного технических навыков:
В этом уроке вы изучите, как превратить обычное фото женщины, прогуливающейся по парку, в фэнтезийное изображение волшебницы, стоящей перед деревом-монстром. Необходимы некоторые базовые навыки в Photoshop, чтобы следовать рекомендациям урока:
Необходимы некоторые базовые навыки в Photoshop, чтобы следовать рекомендациям урока:
В этом фэнтезийном уроке мы будем создавать крутое цветочное творение с помощью Photoshop CS3. И именно так, как делалось это:
В этом уроке мы постараемся сделать обработку фото, используя различные техники. Настраивая каждый слой и элемент, мы можем сделать цельное итоговое изображение. Мы также будем использовать несколько фото и горсть эффектов для создания этой работы. Давайте стартовать:
В этом уроке мастер продемонстрирует вам шаги, которые он предпринял при разработке этой грозной сцены с замком в стиле фэнтези, с ледяной фоновой текстурой, космосом и кистями debris:
В этом замечательном уроке мы изучим, как создавать сногсшибательную волшебную сцену:
В этом уроке мы изучим основы, как создавать такие эффекты с помощью Photoshop:
В этом уроке вы можете изучить, как делать лесную магическую сцену:
В этом уроке вы можете изучить, как делать фэнтезийную сцену с таинственной молнией:
Этот урок использует различные инструменты Photoshop, такие, как комбинирование имеющихся фото, использование кистей и инструмент для трансформации, а также коррекция цветов, для создания замечательной фантастической весенней сцены:
В этом уроке вы можете изучить, как создавать волшебную сцену в облаках:
В этом уроке вы изучите, как создавать фотообработку с фэнтезийными падениями, используя имеющиеся изображения и несколько цифровых рисовальных техник. Вы также изучите, как выбрать, подготовить и обновить струящиеся волосы и изучите, как обработать извивающуюся виноградную лозу:
Вы также изучите, как выбрать, подготовить и обновить струящиеся волосы и изучите, как обработать извивающуюся виноградную лозу:
В этом уроке по фэнтезийной обработке фото вы изучите, как начать всего с нескольких имеющихся изображений и быстро соорудить художественную работу о невероятной истории. Вы увидите, как вы можете обрабатывать изображения, добавлять эффекты и создать блистательную художественную работу с помощью этого урока:
В этом уроке вы узнаете, как создать в программе Photoshop впечатляющие огненные эффекты. Это простой урок, с которым смогут справиться даже начинающие пользователи графического редактора. С помощью эффектов наложения и их комбинации вы сможете создать совершенно новую картину в стиле фентези. К концу урока вы научитесь правильно добавлять огненную стихию на изображение.
В этом уроке вы научитесь создавать из простых изображений фантастические пейзажи, а также добавлять в них дополнительные элементы для усиления эффекта. Вы узнаете, как превратить обычную стеклянную бутылку во вместилище сцены из фентезийного мира. В уроке показана работа со светотенями, композиционной техникой, совмещение изображений, отделение элементов от заднего фона и работа с ними и многое другое.
В уроке показана работа со светотенями, композиционной техникой, совмещение изображений, отделение элементов от заднего фона и работа с ними и многое другое.
В уроке вы научитесь создавать на базе фонового изображения сюрреалистическую картину с парящими в воздухе элементами. В занятии подробно расписаны все шаги выполнения, а также все, что вам понадобится для создания изображения в стиле фентези. В процессе вы будете работать с правильной обрезкой и наложением элементов изображения, со светотенями, с эффектами искажения предметов и многим другим.
Добро пожаловать на новый урок, где вы узнаете, как сделать обои в стиле фэнтези. Это еще один урок, который проедмонстрирует интенсивное использование света и эффектов огня для достижения конечного результата.
Ресурсы для работы:
Шаг 1 — фон
Начнем с простой текстуры поврежденных стен. Используем размер текстуры (3000 × 200), как размер холста для этого произведения искусства. Переходим Hue / Saturation корректирующего слоя, чтобы уменшить насыщенность (Saturation)до -15.
Шаг 2-Подсветка
Основное освещение фона достигаем с помощью Lighting Effects фильтров. Создаем новый слой выше фона, заполняем его белым и превращаем его в смарт-объект, таким образом можно изменить фильтр, если захочется. Использование смарт-объектов не является обязательным.
Настройки, используемые для фильтров показаны на рисунке ниже.Используем две местные подсветки. Вы также можете создать слой залить его черным цветом и использовать маску слоя, и большой мягкой кистью скройте где вы хотите, чтобы было светло, для того, чтобы достичь того же эффекта.
Шаг 3
Извлеките женщину из фона и добавьте ее выше всех других слоев.
Шаг 4
Идем дальше и добавляем дракона, теперь у вас есть все элементы на изображении и организуем их на холсте. Я использовала изображение lair9 из пакета дракона и развернула его так, чтобы он был повернут к лицу женщины.
Шаг 5 — Тени
Давайте добавим некоторую глубину, создавая тени женщине и дракону. Я только покажу вам, как я сделала тень дракона, и вы можете применить ту же технику, чтобы сделать тень женщине.
Я только покажу вам, как я сделала тень дракона, и вы можете применить ту же технику, чтобы сделать тень женщине.
Дублируем слой дракона и применим маску слоя, сделайте это, щелкнув правой кнопкой мыши на маску и выбрав Apply layer mask. Дублированный слой выбран, перейдите в Image> Adjustments> Hue / Saturation и уменьшите Lightness на -100 создайте черный вариант дракона. Теперь переместите этот слой ниже слоя с драконом и переместите его вниз и немного влево. Теперь примените Gaussian Blur и уменьшите непрозрачность слоя на свой вкус.
Шаг 6
Послетого, как вы сделали тени дракону и женщине, используем мягкую кисть с Opacity и Flow около 24%, чтобы нарисовать мягкие тени под телом дракона, особенно в верхней части под ногами.
Шаг 7 — Световые эффекты
Теперь давайте рахберемся со световыми эффектами. Сделаем желтые тона на левой стороне, где дракон и холодные синие цвета на правой стороне. Начинаем со стороны дракона. Создаем новый слой выше основного света слой, который у нас был на шаге 2.
испольщуем темно-оранжевый цвет и используется Color Dodge режим смешивания. Уменьшите непрозрачность, пока вам не понравится результат. Убедитесь, что вы используете мягкую кисть.
Шаг 8
Используйте искры 1 из предложенных ресурсов и поместите их за драконом. Используйте его части и попытайтесь настроить их так, чтобы они как бы следовали за телом дракона. Я использовала только части изображения, а также использовала маски слоя. Просто дублируйте его пару раз и вращайте его вокруг. Используйте режим наложения Screen, чтобы скрыть черный фон изображения. См. изображение ниже.
Используйте искры 2 и добавьте больше искр над драконом, используя тот же режим наложения Screen.
Шаг 9 — Стили слоя дракона
Вместо того чтобы использовать корректирующие слои, чтобы внести коррективы в дракона используем стили слоя, потому что это проще. Создаем световые эффекты и цветовые изменения, используя стили слоя как показано на рисунке ниже.
Шаг 10 — Женщина, корректировки
Сделаем небольшие изменения в слое женщина. Используем Gradient Map корректирующий слой, как обтравочную маску, чтобы добавить больше желтого на определенных местах. используем режим наложения Color и установим непрозрачность его к 30%.
Используем Gradient Map корректирующий слой, как обтравочную маску, чтобы добавить больше желтого на определенных местах. используем режим наложения Color и установим непрозрачность его к 30%.
Используем этот образ и в изображении искры 2, чтобы добавить огня на меч. Все они сделаны в виде масок отсечения. Посмотрите на структуру слоя на изображении ниже.
Шаг 11 — Женщина, синий свет
Для того, чтобы добавить синего света на тедо женщины используйте мягкую кисть и нарисуйте на маске слоя отсечения. Создаем новый слой-маску отсечения для женщины и установим его режим смешивания на Color Dodge. Далее используем среднюю мягкую кисть голубого цвета.
Можно также попробовать использовать стидь Inner Shadow на угол 0 градусов и использовать четкий голубой / синий цвет в сочетании с режимом Color Dodge.
Шаг 12 — Окончательные корректировки
После осветлением и затемнением, особенно дракона, добавляем корректирующие слои, чтобы получить окончательный цветовые эффекты. Начнем использовать по умолчанию спектр Gradient Map набор на Soft Light на 15% на этот раз не как обтравочную маску, потому это дожно повлиять на весь холст. Далее использовуем образ дыма, чтобы добавить немного дыма на обеих сторонах изображения.
Начнем использовать по умолчанию спектр Gradient Map набор на Soft Light на 15% на этот раз не как обтравочную маску, потому это дожно повлиять на весь холст. Далее использовуем образ дыма, чтобы добавить немного дыма на обеих сторонах изображения.
Используем Hue / Saturation, чтобы Раскрасить дыма и сделать его подходящего цвета: слева — желтый и справа — синий, белый дым также выглядит хорошо.
Шаг 13 — Раскрашивание
В целях повышения двухцветного эффекта, создаем новый слой и установим его режим смешивания на Color Dodge и окрашиваем большой мягкой кистью, чтобы создать цветовые эффекты, которые вы видите на изображении ниже.
При использовании смеси Color Dodge Режим используем темные тона в противном случае световые эффекты выйдут слишком яркими. Методом проб и ошибок, пока не найдете правильное значение яркости. Я использовала 35% Opacity, потому что я не хотелось слишком насыщенных цветов.
Шаг 14
Последний слой регулировки Levels для увеличения основных моментов, и сделать, чтобы огонь на драконе выделяться больше.
Конечный результат
Список стилей о которых пойдет речь в этом обзоре.
Glamour, Fashion, Vogue, Beauty, High Key, Low Key, Instagramm, Grunge, Swag, Сlub style,
Pop-Art, Esquire, Pin-up, Retro style, Vintage, Fantasy, Vanil, Street photography,
Golden photo, Black and Red, Noir, Sunlight, Dunhill, Habana, Deep Blue, Pencil drawing.
Первыми в нашей группе будут очень модные, гламурные и похожие друг на друга идеи и варианты обработки фотографий, но есть у них и существенные различия.
Блистательный и роскошный стиль – для размещения в личном фотоальбоме
модницы, и для публикации в дорогом глянцевом журнале. Все самое лучшее
в модели на фотографии обычно эффектно подчеркнуто, а все изъяны:
шрамы, родинки, краснота, складки и неправильные пропорции – скрыты.
Очень похоже на стиль «Fashion».
Это фотографии о моде и для моды. Именно поэтому главная задача Fashion
фотографий — выделить и показать на снимках одежду, аксессуары и другие
объекты, связанные с модой. Этот стиль используется для создания
утонченного образа. Нежные пастельные оттенки, блики, легкая природная
гамма оттенков и т.д. Ценность fashion-фотографий в том, что
показывается не только одежда и аксессуары, но и общий образ модели:
позы, выражение лица, макияж, прическа, эмоции и принадлежность к эпохе
и времени создания. Очень похоже на стиль «Vogue».
Этот стиль используется для создания
утонченного образа. Нежные пастельные оттенки, блики, легкая природная
гамма оттенков и т.д. Ценность fashion-фотографий в том, что
показывается не только одежда и аксессуары, но и общий образ модели:
позы, выражение лица, макияж, прическа, эмоции и принадлежность к эпохе
и времени создания. Очень похоже на стиль «Vogue».
«Vogue»
В основном, это фотография, сделанная как бы для обложки модного
журнала. Мягкие цвета и оттенки подчеркивают женственность и красоту
модели. Мужчины в таком стиле почти не снимаются.
Стиль «Vogue» очень похож на стиль «Beauty».
Это фотосъемка крупного плана, при которой акцентируется особое
внимание на глазах и губах, в основном на макияже модели. Главным
отличием такой съемки от портретной – это глянец, который обязательно
должен присутствовать. Его широко используют модели для создания своего
портфолио.
Специальные приемы обработки фотографии, приводящие к нежным по
градации, почти воздушным снимкам. Эти снимки почти целиком состоят из
«белого» с очень светлыми серыми полутонами.
Эти снимки почти целиком состоят из
«белого» с очень светлыми серыми полутонами.
В этом стиле обработки яркие области фотографий должны намного
превышать тёмные.
В сделанных в такой манере фотографиях обычно очень много чёрных тонов,
а детали в тенях часто полностью исчезают. Светлого в этих снимках
очень мало. Эти работы, как правило, очень контрастны. Они часто
подчеркивают только силуэт и самые светлые места на фотографии.
Далее мы выделили наиболее современные и популярные виды обработки фотографий.
Искаженная цветовая гамма на фотографии является «визитной карточкой»
этого стиля. Использование массы цветовых фильтров позволяет придавать
разные оттенки этим снимкам.
Стиль обработки Инстаграм – безотказный приём, помогающий сделать из
любого плохого снимка оригинальный.
Гранж, это стиль фотографии с «бунтарским духом». Появление этого
стилевого направления в фотографии в основном связано с рок-музыкой. Для таких снимков свойственны мягкие, приглушенные оттенки, размытые
контуры, загрязненные текстуры и фон. Эти эффектные приемы делают
фотографию более выразительной, стильной и оригинальной.
Для таких снимков свойственны мягкие, приглушенные оттенки, размытые
контуры, загрязненные текстуры и фон. Эти эффектные приемы делают
фотографию более выразительной, стильной и оригинальной.
«Swag»
Обычно подходит для работы с молодежью. Это невообразимо роскошные и
яркие образы, которые выделяют не только стиль одежды, но и золотые
украшения, наряды от самых знаменитых дизайнеров, роскошная косметика и
дорогая парфюмерия – все это складывается в «Swag»
Эти фотографии замечательно передают настроение, они буквально
вызывающе насыщены движением и эмоциями.
«Сlub style»
Фотографии, в клубном стиле, – яркие и позитивные. Часто это фото с
вечеринок и ночных клубов. Наложение спецэффектов отлично передает
атмосферу шумного праздника.
Стиль Поп-Арт представляет собой стилизацию под работы известных
художников, работавших в стиле popular art. Изображение лишается мелких
деталей. Делается акцент на цветовые пятна и крупные детали – с помощью
этого приема подчеркивается главная идея фотоснимка.
Делается акцент на цветовые пятна и крупные детали – с помощью
этого приема подчеркивается главная идея фотоснимка.
В основном это портреты. Они стали визитной карточкой журнала для
успешных джентельменов. Именно этот журнал и дал название новому стилю
«Esquire». Небольшая размытость, блики света, отражающиеся в зрачках,
необычные оттенки делают фотографию отличающейся от остальных.
В портрете стараются выделить радужку глаз для придания объема, блеска
и выразительности.
Следующая группа в нашем обзоре идёт — как бы её назвать — необычные
стили обработки фотографий или «под старину».
К ним мы присоединили стиль «Fantasy», так как он больше никуда не подходил.
Самый лучший метод для работы с женскими портретами в стиле популярных
когда-то давно открыток Пин-ап. После коррекции фото приобретает
совершенно новый рекламный вид.
Это стилизация снимка под старинные. В них присутствуют мягкие цвета,
часто черно-белая гамма или сепия, присутствие мелких царапин и
гармонично расположенных искусственных пятен, делающих снимок похожим
на старинный.
Это ностальгия о прошлом, модное и весьма специфическое направление в
обработке фотографий, которое за основу свою берет возрождение
определенных тенденций прошедших поколений и целых эпох. Этот стиль
обычно отличается присутствием элементов романтики и изысканной
роскоши, такими как: элегантные шляпи, кружева и необычные предметы
старины. Стиль винтаж все более популярен у знаменитостей и топ-моделей.
В основном превращает фото в фантастическую картинку. Использует
всевозможные эффекты, создавая сказочные образы и пейзажи. Изображение
подвергается значительной художественной ретуши и цветовой коррекции,
но не утрачивает связи с реальностью.
Остальные стили обработки мы включили в эту группу, потому что некоторые из них уже устарели, а некоторые ещё актуальны, но не так востребованы или просто стандартны.
«Vanil»
Такая обработка снимка придает фотографии некоторую нечеткость,
добавляет теплые, мягкие и нежные «ванильные» тона. Часто используется
для романтических и свадебных фотографий.
Часто используется
для романтических и свадебных фотографий.
Это уличные снимки простых прохожих в окружении города. Основные
отличия этого стиля от остальных – естественность и эмоциональность
моделей.
Стиль этой обработки заключается в придании фотографии золотого или
бронзового оттенка.
Вся фотография выглядит как единая по гамме и цвету деталь, но с
четкими полутонами и тенями.
Очень модная раньше обработка фотографии. Это чёрно-белая фотография, в
которой некоторые элементы выделены красным или алым цветом. Например,
чёрно-белое фото, на котором выделены алые лепестки розы, или
подчеркнуты контуры губ, — это придает фотографии большую
выразительность.
«Noir»
При обработке фотографий в таком стиле их делают чёрно-белыми. В них
основным критерием выразительности является игра света и тени. Примеры:
вода на стекле, осенний дождь в старом чёрно-белом фильме, контрастное
отражение в воде, контуры старых зданий в облачную погоду. В основном
используется в пейзажах.
В основном
используется в пейзажах.
Противоположность стилю «Noir».
Легкие, золотистые солнечные оттенки, рассветное утро, акварель.
Суть этого вида обработки фотографий в «фактурности», объёме,
использовании кофейных цветов. Основой у них является атмосфера осени и
дождя.
Основной отличительной чертой этих снимков являются цвета кубинского
рома, бриза океана и яркой очень контрастной картинки.
Использование водных, холодных оттенков при обработке фотографии. Море,
север, дайвинг.
Обработка фото в стиле «карандашный рисунок», художественный стиль
зарисовки, наброска.
Есть еще очень много разных и интересных стилей обработки фотографий, которые не вошли в этот обзор, но мы надеемся, что смогли немного помочь Вам узнать что-то новое и начать разбираться в этих направлениях.
App Store: Gradient: Редактор Лица
Описание
СТИЛИ ФЭНТЕЗИ
3 новых функции уже доступны! Превратись в прекрасного ЭЛЬФА, могучего ОРКА или создай прекрасный портрет в стиле ФЭНТЕЗИ-АРТ всего в одно нажатие.
———
Gradient — это передовое приложение с лучшими AI-технологиями во всем мире! Эксклюзивные и популярные AI-эффекты, самые точные бьюти-функции и профессиональный фоторедактор в одном приложении! Скачай бесплатно прямо сейчас и присоединись к миллионам довольных пользователей!
С Gradient можно сказать “нет” плохим снимкам, ведь в нем есть все необходимое для доведения любой фотографии до идеала! В основе технологий Gradient лежат самые продвинутые технологии в сфере искусственного интеллекта и улучшения фото — все это поможет тебе превратить фото в шедевр за считанные секунды.
———
ПРОГНОЗ БУДУЩЕГО
Что ждет тебя в будущем? Выясни это с помощью нашей новейшей AI-технологии! Прогноз Будущего определит твое наиболее вероятное будущее! Попробуй прямо сейчас и поделись результатом с друзьями!
———
ПОРТРЕТЫ
Искусственный интеллект с нуля нарисует твой идеальный средневековый портрет с помощью самой мощной AI-технологии в мире! Попробуй сейчас абсолютно бесплатно и поделись своей картиной с друзьями!
———
НА КОГО ИЗ ЖИВОТНЫХ ТЫ ПОХОЖ?
Узнай, на какое животное ты больше всего похож с помощью нашей новой сверхточной AI-технологии!
———
НА КОГО ИЗ ЗНАМЕНИТОСТЕЙ ТЫ ПОХОЖ?
Представляем нашу новую РАЗВЛЕКАТЕЛЬНУЮ функцию — самая точная в мире технология поиска похожих личностей! Узнай, кто из исторических личностей или селебрити имеет с тобой общие черты, и поделись невероятным результатом с друзьями в виде Сториз или Поста!
———
ЭКСКЛЮЗИВНЫЕ ФУНКЦИИ
Мы разрабатываем передовые фото-технологии с использованием искусственного интеллекта и внедряем их в виде профессиональных и развлекательных инструментов, которых нет больше нигде.
УНИКАЛЬНЫЕ ФИЛЬТРЫ И ТЕКСТУРЫ
Получай прекрасные портреты всего в одно нажатие при помощи тщательно отобранных фильтров и высококачественных текстур.
ФУНКЦИИ КРАСОТЫ
Меняй размер глаз и губ, настраивай тон кожи и цвет волос — эти и многие другие инструменты помогут тебе подчеркнуть свою естественную красоту!
НОВЫЕ ФУНКЦИИ И КОНТЕНТ КАЖДУЮ НЕДЕЛЮ!
Каждые 7 дней мы добавляем новые крутые инструменты, фильтры и текстуры, так что следи за обновлениями!
———
Подписка Gradient Unlimited
Сотри все границы фоторедактирования с подпиской Gradient Unlimited! Gradient Unlimited дает мгновенный доступ ко ВСЕМ инструментам, фильтрам и текстурам, доступным в приложении.
Тарифные планы:
* Подписка на месяц за 249₽
* Подписка на год за 1490₽
* Подписка Premium на неделю за 399₽
* Подписка Premium на месяц за 1490₽
* Подписка Pro на неделю за 699₽
* Подписка Pro на год за 7999₽
Обратите внимание, что цены указаны в рублях и могут отличаться в других регионах, а также изменяться в будущем. Средства будут списаны с вашего iTunes Account при подтверждении покупки. Подписка будет возобновлена автоматически, если она не была отключена как минимум за 24 часа до окончания текущего периода. Средства при продлении подписки будут автоматически списаны с вашей учетной записи за 24 до окончания текущего периода. Вы можете настроить или отключить автоматическое возобновление подписки в настройках вашего аккаунта Apple ID в любое время после покупки. Возврат средств за неиспользование какого-либо остатка периода подписки не предусмотрен. При оформлении подписки неиспользованный остаток дней пробного периода аннулируется. Действует ограничение в виде одного пробного периода на один аккаунт Apple ID.
Средства будут списаны с вашего iTunes Account при подтверждении покупки. Подписка будет возобновлена автоматически, если она не была отключена как минимум за 24 часа до окончания текущего периода. Средства при продлении подписки будут автоматически списаны с вашей учетной записи за 24 до окончания текущего периода. Вы можете настроить или отключить автоматическое возобновление подписки в настройках вашего аккаунта Apple ID в любое время после покупки. Возврат средств за неиспользование какого-либо остатка периода подписки не предусмотрен. При оформлении подписки неиспользованный остаток дней пробного периода аннулируется. Действует ограничение в виде одного пробного периода на один аккаунт Apple ID.
С Правилами Пользования и Политикой Конфиденциальности сервиса можно ознакомиться по данным адресам:
https://gradient.photo/terms_of_use.pdf
https://gradient.photo/privacy_policy.pdf
———
Связаться с нами
Мы разрабатываем наше приложение совместно с нашим замечательным сообществом! Делитесь своими идеями и предложениями по адресу contact@gradient. photo.
photo.
Версия 2.5.2
In this update we have improved the overall performance of the app and fixed some bugs.
Оценки и отзывы
Оценок: 26,4 тыс.
Baнек
Ребят, это реально крутая вещь!
Ок
Еще бы фигуру поправлять можно было и было бы просто топ1!
София.Г.
Приложение Прекрасное))))много функций и очень хорошо работает!!!!!!☺️☺️☺️☺️☺️☺️☺️☺️
Подписки
Gradient Unlimited
Try all pro features with monthly membership
Пробная подписка
Разработчик Ticket To The Moon, Inc. указал, что в соответствии с политикой конфиденциальности приложения данные могут обрабатываться так, как описано ниже. Подробные сведения доступны в политике конфиденциальности разработчика.
указал, что в соответствии с политикой конфиденциальности приложения данные могут обрабатываться так, как описано ниже. Подробные сведения доступны в политике конфиденциальности разработчика.
Данные, используемые для отслеживания информации
Следующие данные могут использоваться для отслеживания информации о пользователе в приложениях и на сайтах, принадлежащих другим компаниям:
Не связанные с пользователем данные
Может вестись сбор следующих данных, которые не связаны с личностью пользователя:
- Пользовательский контент
- Идентификаторы
- Данные об использовании
- Диагностика
Конфиденциальные данные могут использоваться по-разному в зависимости от вашего возраста, задействованных функций или других факторов. Подробнее
Подробнее
Информация
- Провайдер
- TICKET TO THE MOON, INC.
- Размер
- 196,6 МБ
- Категория
- Фото и видео
- Возраст
- 12+ Малое/умеренное количество тем, предназначенных только для взрослых Малое/умеренное количество реалистичного насилия Малое/умеренное количество мультипликационного или фэнтезийного насилия Малое/умеренное количество тем, вызывающих ужас или страх
- Copyright
- © 2019 Ticket to the Moon, Inc.
- Цена
- Бесплатно
- Сайт разработчика
- Поддержка приложения
- Политика конфиденциальности
Другие приложения этого разработчика
Вам может понравиться
ᐈ Фотосесія в Стилі Фентезі Київ — Ціни 2022, Вартість
Вартість робітПодивитись всі
Кращі фотографи з портфоліо і відгуками
Наші фахівці отримали вже 2541 відгук в категорії «Фотосесія в стилі фентезі», встигніть ознайомитися!
Сервіс замовлення послуг Kabanchik.
 ua на каналі 1+1
ua на каналі 1+1Всеукраїнський телеканал у програмі «Сніданок з 1+1» в прямому ефірі взяв інтерв’ю у засновника проекту Kabanchik.ua Романа Киригетова про те, як працює сервіс і як безпечно замовляти послуги приватних фахівців в Україні.
Фотосесія в стилі фентезі в Києві — яка вартість послуг?
Фотозйомка — унікальний вид мистецтва. Як і художник, фотограф повинен володіти хорошим естетичним смаком — тільки це допоможе наповнювати гарні кадри змістом. Якість фото в чому залежить від класу техніки, умов зйомки — але ніщо не зможе замінити особливого погляду, характерного тільки професійним майстрам.
5 критеріїв вибору кращого фотографа
З огляду на високий попит, пропозицій від таких фахівців на ринку послуг просто хоч греблю гати: знайти їх можна і в спеціалізованих каталогах, і по оголошеннях, і в Інтернеті. Але як зрозуміти, який саме фотограф в Києві найталановитіший? Як оцінити якість його роботи? Як, врешті-решт, не переплатити за послуги?
Ось п’ять найважливіших чинників, на які варто звертати увагу при виборі фахівця:
- Наявність портфоліо .
 Потенційному замовникові варто просто переглянути приклади фото і оцінити їх на свій смак. Якщо подобається — можна обговорювати. Якщо не сподобалося — краще не розглядати кандидатуру такого фотографа.
Потенційному замовникові варто просто переглянути приклади фото і оцінити їх на свій смак. Якщо подобається — можна обговорювати. Якщо не сподобалося — краще не розглядати кандидатуру такого фотографа. - Ціна послуг . Оптимально вибирати послуги середнього цінового діапазону. Все, що вище — плата за гучне ім’я. Все, що нижче — економія на якості.
- Обладнання . Вкрай бажано наявність у майстра професійної камери, запасних об’єктивів і інших аксесуарів для якісної зйомки.
- Помічник . При організації ряду фотосесій (наприклад, дитячих, рекламних або зйомок з тваринами) навіть у хорошого фахівця повинен бути асистент. Це дозволяє більш якісно організувати процес.
- Творчий підхід . Якщо більшість знімків в портфоліо носять шаблонний характер — краще відмовитися від послуг такого майстра. У кожній зйомці він повинен знаходити родзинку — саме це і є показником таланту.
Хороший фотограф — хто він?
Найкращий класичний спосіб пошуку фотографа — це перелопачування маси оголошень, особистих сайтів, сторінок в соціальних мережах. Це перегляд десятків портфоліо, це незмінні дзвінки або повідомлення зі стандартним питанням «Скільки коштує?». Загалом, люди такої професії шукаються з працею і величезними втратами часу. З огляду на, що це проходить в рамках організації якогось заходу, пошуки йдуть в досить стресовому режимі.
Це перегляд десятків портфоліо, це незмінні дзвінки або повідомлення зі стандартним питанням «Скільки коштує?». Загалом, люди такої професії шукаються з працею і величезними втратами часу. З огляду на, що це проходить в рамках організації якогось заходу, пошуки йдуть в досить стресовому режимі.
Але зараз є можливість знайти кращого фотографа за кілька хвилин, встигнувши при цьому вивчити його портфоліо, самостійно визначивши вартість його послуг і призначивши зручні для себе терміни. Цю можливість дарує сервіс Кабанчик. Всіх виконавців перевіряють особисто представники адміністрації проекту: вивчають паспортні дані, моніторять профілі в соцмережах і виконують інші дії, що дозволяють знизити ризик шахрайства.
Прайс: Фотосесія в стилі фентезі в Києві
| Ціни на послуги фотографів | Ціна, грн. |
|---|---|
| Весільний фотограф | від 500 грн. /Год |
| Сімейна фотосесія на природі | від 600 грн. /Год /Год |
| Фотозйомка дітей (в студії, вдома, на природі) | від 600 грн. /Год |
| Індивідуальні випускні фотоальбоми | від 300 грн. |
| Обробка фотографій , ретуш, корекція кольору | від 80 грн. |
| Фотосесія Love Story | від 500 грн. /Год |
| Фотосесія вагітних | від 500 грн. /Год |
| Портретна зйомка | від 300 грн. |
| Ціни на послуги відеооператора | Ціна, грн. |
| Погодинна оплата роботи відеооператора | від 350 грн |
| Оплата за зміну роботи відеооператора | від 2300 грн |
| Погодинна оплата роботи двох операторів | від 700 грн |
| Погодинна зйомка Full HD | від 400 грн |
| Двокамерна зйомка Full HD | від 700 грн |
| Оплата за зміну зйомки Full HD | від 5500 грн |
| Монтаж відеоролика /кліпу | від 700 грн |
| Відеомонтаж матеріалу | від 250 грн |
| Оцифровка відеокасет | від 150 грн |
| Ретуш фотографій особи | Ціна, грн. |
| Гламурна ретуш | від 60 грн. |
| Базова ретуш портрета і особи | від 250 грн. |
| Фотоомолодження | від 25 грн. |
| Редагування фотографій | Ціна, грн. |
| Художня обробка фото | від 90 грн. |
| Як покращити фотознімок | від 90 грн. |
| Реставрація старих фотографій | від 90 грн. |
| розфарбовування фотографій | від 90 грн. |
| Колірна і тонова корекція фотографій | від 90 грн. |
| Фотомонтаж і колаж | Ціна, грн. |
| Фотомонтаж фотографій | від 90 грн. |
| Підбір зачіски в фотошопі | від 90 грн. |
| Підбір дисків на авто в фотошопі | від 90 грн. |
| Підбір картин в інтер’єр фотошопом | від 90 грн. |
| Примірка одягу фотошопом | від 90 грн. |
| Колаж | від 90 грн. |
| Заміна фону на фотографії | від 90 грн. |
| Замінити особа на фото онлайн | від 90 грн. |
| Обробка фотографій стильними ефектами | Ціна, грн. |
| Ефект «HDR» | від 90 грн. |
| Картина маслом | від 90 грн. |
| «зістарювання» фотографії | від 90 грн. |
| Рекламна ретуш | Ціна, грн. |
| Поліпшення предметів | від 90 грн. |
| відсікання фотографій | від 90 грн. |
| Підготовка фото для інтернет-магазинів | від 90 грн. |
* Ціна актуальна на Вересень 2022
Для того, щоб знайти майстра, а популярністю користується весільний фотограф , а також фотосесія вагітних замовнику потрібно оформити завдання, відразу вказати ціну завдання, яку він готовий витратити на послуги фахівця, описати суть роботи. Завдання буде опубліковано, і вже через кілька хвилин під ним з’являться заявки від бажаючих фахівців. Потрібно буде вивчити профілі цих виконавців (а в профілях є портфоліо, відгуки, рейтинг) і вибрати кращого кандидата. Залишиться тільки обговорити ряд організаційних питань — і про якість фотозйомки можна не хвилюватися.
Завдання буде опубліковано, і вже через кілька хвилин під ним з’являться заявки від бажаючих фахівців. Потрібно буде вивчити профілі цих виконавців (а в профілях є портфоліо, відгуки, рейтинг) і вибрати кращого кандидата. Залишиться тільки обговорити ряд організаційних питань — і про якість фотозйомки можна не хвилюватися.
Часті питання про Фотосесія в стилі фентезі
Як замовити послуги фахівця?Переходьте по посиланням і натискайте «Замовити послугу».
Який прайс на Фотосесія в стилі фентезі в Київ? Якщо ви скористаєтеся послугами фахівця, то вартість виїзду складе 0 грн, якщо ж фахівця проконсультує вас, але не буде виконувати роботу, вартість виїзду складе 150 грн.
Всі наші фахівці проходять перевірку паспортних даних. Якщо ви зіткнулися з несумлінним фахівцем, зверніться в службу підтримки для компенсації до 1 000 грн.
(12 голосів, у середньому 4.83 з 5)
Путеводитель по фэнтези-фотографии (+ 24 ПОТРЯСАЮЩИХ фото!)
Фэнтези-фотография — это постоянно развивающийся жанр. Он популярен, потому что показывает новый взгляд на мир, добавляя новые и фантастические элементы для создания художественных и творческих образов.
В этом руководстве мы рассмотрим, что такое фэнтези-фотография, выделим некоторые удивительные работы современных фэнтези-фотографов, а также дадим несколько советов, если вы хотите попробовать это сами.
Вы можете использовать это руководство в качестве вдохновения, чтобы помочь вам делать свои собственные сюрреалистические фотографии, или вы можете позаимствовать элементы для использования в более обычной фотографии.
Содержание
Что такое фантастическая фотография?
Фантастическая фотография, также известная как сюрреалистическая фотография, содержит фантастические элементы или сюрреалистические штрихи. Он переносит зрителя из обычного мира в нереальные и вымышленные сцены.
Большая часть фэнтезийной фотографии является расширением портретной фотографии, но это портретная фотография с отличием. Можно сказать, что это потусторонняя портретная живопись.
Сначала вы можете подумать о Photoshop и цифровых манипуляциях. Несомненно, постобработка — огромная часть жанра.
Но, как вы увидите, читая это руководство, существует множество способов создания фантастических фотографий. Это может быть макияж со спецэффектами, тщательно продуманные костюмы, умное освещение… Единственная общая черта, которую вы увидите у всех фотографов, которых мы представили ниже, — это то, насколько они невероятно талантливы.
Фотографы фэнтези могут запечатлеть свой собственный стиль в своих работах с помощью того, как они это делают — некоторые специализируются на наложении или смешивании разных изображений вместе, другие — с помощью сложного макияжа или наборов в стиле научной фантастики — но в равной степени и с помощью выбора сюжета.
В сцену можно добавить что угодно, чтобы представить мир по-новому.
Эти сцены могут быть близки к нашей реальности за счет усиления некоторых элементов. Или вы можете изменить все и полностью манипулировать миром.
Некоторые фэнтезийные фотографы черпают вдохновение из фольклора — например, фей и других персонажей, которые были бы у себя дома в Средиземье, — другие из картин и произведений искусства.
Вы действительно можете черпать вдохновение где угодно.
Ваша концепция будет определять изображения, которые вы создаете. Вы можете начать с редактирования некоторых существующих фотографий, добавив к ним новые элементы. Или вы можете объединить две сцены вместе.
Тогда почему бы не создать сцену — вы можете начать с автопортрета — и сделать несколько фотографий. Холст пуст — вы можете выбрать самое фантастическое место, самый изысканный костюм и часами доводить до совершенства грим для своих фантастических портретов.
Или вы можете начать с относительно простой сцены, а затем добавить все, что вы выберете, в постобработке. Главное помнить, что фэнтезийная фотография не имеет границ.
Главное помнить, что фэнтезийная фотография не имеет границ.
23 фэнтезийных фотографа, за которыми стоит следить в 2022 году
Мы составили список из 23 фотографов, которые делают снимки с нотками фантастики в своем стиле.
Некоторые из них очень известны, некоторые только начинают свой путь, некоторые специализируются только на фэнтезийной фотографии, а некоторые работают в разных жанрах – но все они потрясающие в своем деле!
1. Кирсти Митчелл . Этот отмеченный наградами британский фотограф создает фантастические фотографии с сильным влиянием изобразительного искусства. Сцены, которые она создает, захватывающие и красивые, и, в отличие от многих других в этом списке, она избегает слишком большого количества фотоманипуляций. Митчелл наиболее известна удивительными образами, которые она создала для своего сериала «Страна чудес».
2. Сьюзен Шредер . Используя комбинацию реальных моделей и костюмов с постобработкой для добавления совершенно новых элементов, Сьюзен Шредер работает таким образом, что совмещает иллюстрацию и фотографию.
3. Сара Энн Лорет . Сара Энн Лорет, фотохудожник из Аляски, демонстрирует реальную связь с миром природы в своих изображениях. Ее концептуальная фотография начинается с «реальных» изображений, сделанных в реальных сценах, но они часто манипулируются на этапе постобработки с добавлением элементов фантазии.
4. Белла Котак . Художественный фотограф из Великобритании Белла Котак делает прекрасные снимки, используя реальный макияж и костюмы, чтобы воплотить свои сказки в жизнь!
5. Лилиан Лю . Лилиан Лю не только отмеченный наградами фотограф, но и классический музыкант. Она путешествует по миру со своими творческими фотоработами, создавая идеально стилизованные атмосферные сцены.
6. Энни Лейбовиц . Возможно, одно удивительное имя в этом списке — Энни Лейбовиц! Одно из самых громких имен в современной фотографии, она часто делает красивые фантастические снимки.
7. Агнешка Лорек . Лорек живет в Великобритании и создает сказочные образы, часто снимая в лесу или в лесу недалеко от своего дома.
Лорек живет в Великобритании и создает сказочные образы, часто снимая в лесу или в лесу недалеко от своего дома.
8. Станислав Истратов – Фотографии Истратова имеют почти редакционный вид, что и подкрепляет их. Начиная с этой отправной точки образов модного типа, он добавляет более фантастические элементы, используя в основном «реальные» дополнения, такие как укладка волос, макияж и другие аксессуары.
9. Ребекка Миллен . Немецкий фотограф-портретист Миллен, опытный фотограф и цифровой художник, сочетает грим и фантастические костюмы для создания поразительных работ.
10. Маргарита Карева . Этот российский фотограф известен тем, что совмещает животных и людей в своих фэнтезийных снимках.
11. Ханна Дэйр Уокер – Не только фотограф, но и модельер, Уокер вручную создает костюмы для невероятных фантазийных образов.
12. Дмитрий Рогожкин — Рогожкин (@r7dii в Instagram) создает удивительно захватывающие изображения, черпая вдохновение из кино и изобразительного искусства. В его работах есть нечто большее, чем намек на сюрреализм — это прекрасно реализовано, и понятно, почему он получил множество наград.
В его работах есть нечто большее, чем намек на сюрреализм — это прекрасно реализовано, и понятно, почему он получил множество наград.
13. Рене Робин . Часто черпая вдохновение из кино, Робин является лидером фэнтезийной фотографии и удивительно талантливым цифровым художником.
14. Bryan Huynh – канадский фотограф с фантастическим списком клиентов (от Louis Vuitton до Dior!) Хьюн часто работает в студии, создавая потрясающие работы.
15. Шерил Уолш – Уолш создает удивительные и фантастические подводные фотографии.
16. Бенджамин фон Вонг – Работая в основном в студии, фон Вонг создает удивительные декорации, которые помогают придать вес его фантастическим образам.
17. Бекка Бьорке – Бьорке использует цифровые манипуляции, чтобы перенести зрителя в другой мир.
18. Карен Ежик – Ежик берет обычные сцены американской повседневной жизни, а затем добавляет неожиданных и замечательных персонажей, чтобы создать что-то совершенно другое.
19. Грейс Альмера – Черпая вдохновение из картин, Альмера создает различные реальности, фотографируя персонажей и рассказы из собственного воображения.
20. Келли Робитайл . Работая в основном в студии, Робитайл использует потрясающие работы визажиста, чтобы преобразить свои объекты.
21. Эшли Джонкас . Джонкас — фэнтезийный фотограф из Сиэтла, специализирующийся на темных атмосферных изображениях.
22. Эухенио Рекуэнко . Фотограф и режиссер Эухенио Рекуэнко живет в Испании и создает почти живописные изображения с фантастическими поворотами.
23. Алекс Стоддард — Стоддард придерживается темного эстетического стиля, создавая образы с явным влиянием готики и ужасов и ужасными завитушками.
24 невероятных примера фотографий в стиле фэнтези
Ниже вы найдете 24 удивительных примера фотографий в стиле фэнтези. Они действительно взорвут ваш мозг!
1.
 Звезды весны отнесут вас домой, 2014, из серии «Страна чудес» Кирсти Митчелл
Звезды весны отнесут вас домой, 2014, из серии «Страна чудес» Кирсти МитчеллИсточник: @kirstymitchellphotography
Это всего лишь один пример того, почему Митчелл находится в нашем списке выше. Такая потрясающая фэнтезийная фотография с женщиной-моделью, покрытой цветами и ледяным белым макияжем.
2. Призраки Гарри Поттера, Ливсден, Херфордшир, Великобритания, 2001 год. Автор: Энни Лейбовиц. Иногда Лейбовиц добавляет элемент фантазии в свои образы либо с помощью содержания изображения, либо с помощью редактирования (как в этом примере).
3. Untitled by Bella Kotak
Источник: @bellakotak
Потрясающее изображение персонажа, похожего на Королеву воинов, с классной обработкой, соответствующей металлической броне.
4. Без названия Дмитрий Рогожкин
Источник: @r7dii
Дмитрий Рогожкин поясняет: «Эта композиция сделана из кадров, снятых в разных местах: России и Голландии». Он объединяет разные образы и добавляет нечто большее, чем просто штрих Сальвадора Дали.
5. Summer’s Child by Bella Kotak
Источник: @bellakotak
Белла Котак сняла этот лесной пейзаж через подлесок и деревья, подчеркнув естественное круглое обрамление при постобработке.
Котак объясняет: «Я настроил яркость и контрастность, чтобы усилить эффект, но он был там, он существовал, и в тот момент времени он позволял мне заглянуть в другой мир магии, в который я так нежно люблю заглядывать. ».
6. Untitled by Agnieszka Lorek
Источник: @agnieszka_lorek
Лорек часто использует животных в своих работах, особенно волков. Здесь используется сова, которая является фокусом изображения, а ледяная белая модель находится в более мягком фокусе, сливаясь с фоном. Редактирование действительно подчеркнуло яркое и воздушное ощущение изображения.
7. Untitled by Rebecca Millen
Источник: @shizukapicture
Парики, грим и костюмы — характерная черта работ Миллен, и вы можете увидеть все эти элементы здесь, на этом потрясающем портрете.
8. Kin by Lillian Liu
Источник: @lillianliuphotography
Это произведение представляет собой сочетание двух изображений в фантастическом портрете с летящей птицей, вмонтированной в сцену. Редактирование Лю подчеркивает сочетание холодных оттенков кожи, контрастирующих с насыщенными красными тонами.
9. Без названия Станислав Истратов
Источник: @flexdreamscom
Мрачный портрет модели с теплыми огненными вспышками цвета в сочетании с серебристым и холодным макияжем.
См. дополнительные примеры сопоставления здесь.
10. Untitled by Renne Robyn
Источник: @reneerobynphotography
Кошмарное изображение прямо из фильма ужасов, действие которого происходит в классической локации ужасов: заброшенном складе! Это изображение показывает, как фэнтезийная фотография часто черпает вдохновение из других видов искусства, включая кино.
11. Русалка от Шерил Уолш
Источник: @cherylwalshfineart
Красивое подводное изображение русалки, прекрасно реализованное.
12. Пластикофобия Бенджамина фон Вонга
Источник: @vonwong
Это фантастическая фотография с социальной совестью. На этом мощном изображении показан мир, созданный из пластиковых стаканчиков, с единственной фигурой в центре, которая, казалось бы, держит пластиковый глобус, подчеркивая опасность изменения климата.
13. Recess 2020 by Bekka Bjorke
Источник: @bekkabjorke
Это апокалиптическое изображение антиутопического футбольного матча, созданное с использованием различных цифровых и реальных элементов.
14. Untitled by Karen Jerzyk
Источник: @karen.jerzyk.photo
В качестве фона использована, казалось бы, обычная сцена средней Америки с космонавтом в качестве анахроничного объекта на переднем плане. Это сопоставление создает захватывающий научно-фантастический образ с трехмерным ощущением.
15. Untitled by Benjamin Von Wong
Источник: @vonwong
Цифровое изображение с использованием нескольких фотографий, на которых изображены сражающиеся рыцари, с добавленными эффектами!
16.
 Трехглазый ворон для спиритических сеансов Келли Робитайл
Трехглазый ворон для спиритических сеансов Келли РобитайлИсточник: @kellyrobitaille
Жуткое изображение модели с прикосновениями спиритических сеансов.
17. Она будет ждать тебя в тени лета Кирсти Митчелл
Источник: @kirstymitchellphotography
Еще одно потрясающее изображение из серии Митчелл «Страна чудес».
18. Untitled by Kelly Robitaille
Источник: @kellyrobitaille
Прямой портрет модели, смотрящей в камеру, преображенный добавлением ангельских крыльев, демонстрирующий, что вы можете добавлять в свою фотографию небольшие элементы фантазии.
19. Без названия Дмитрия Рогожкина
Источник: @r7dii
Еще одна замечательная картинка от творческого ума Дмитрия Рогожкина, на которой космонавт падает на две огромные руки. На заднем плане можно увидеть фигуры, похожие на зомби. Владение фотошопом у Дмитрия Рогожкина настолько хорошее, что невозможно увидеть, где один элемент соединяется с другим. Мы знаем, что они должны быть отредактированы, поскольку ни одна из сцен, которые он изображает, не может быть реальной!
20.
 Без названия. Автор: Белла Котак.
Без названия. Автор: Белла Котак.Источник: @bellakotak.
21. Untitled by Hannah Dare Walker
Источник: @hannahdarewalker
Реквизит, костюмы и аксессуары создают потрясающе фантастический образ, в котором субъект, кажется, левитирует металлический луноподобный объект.
22. Без названия Брайан Хьюн
Источник: @bryanhuynh
Потрясающее изображение в научно-фантастическом стиле от ведущего коммерческого и изобразительного фотографа Брайана Хьюна.
23. The Great Escape от Ханны Дэйр Уокер
Источник: @hannahdarewalker
Еще одно потрясающее изображение, созданное Ханной Дэйр Уокер, демонстрирующее фантастическую фотографию во всей ее красе.
24. Без названия Дмитрия Рогожкина
Источник: @r7dii
Последнее фэнтезийное фото от замечательного Дмитрия Рогожкина — и какой образ. Модель сидит на вершине пианино, окруженная водой, которая льется на клавиши, напоминая полупогруженную природу фотографии в молочной ванне (см. Руководство).
Руководство).
Эту потрясающую фотографию, смешанную с цифровым искусством, нужно увидеть, чтобы поверить в нее — это всего лишь одна часть фотографии, прокрутите его Instagram, чтобы увидеть полное изображение.
Часто задаваемые вопросы о фэнтези-фотографии
Как вы снимаете фэнтези-фотографию?
Чтобы сделать потрясающие фэнтезийные фотографии, вам нужно создать тему, историю и представить, как ваша модель взаимодействует с композицией.
В результате фэнтезийная фотография требует значительного объема планирования, включая раскадровку, создание сцены и подходящего направления для модели.
Как попасть в фэнтези-фотографию?
Фотографам фэнтези требуется ряд навыков, подходящих для этого жанра.
Помимо всего прочего, очень важна способность создавать и снимать красивые портреты.
Используя базовые концепции портретной фотографии, вы добавляете магические и мифические приемы построения композиции, создавая сцену и рассказывая захватывающую историю.
Заключительные слова
Нам очень понравилось составлять это руководство по фантастической фотографии. Как вы видите, для некоторых фотографов все дело в изменении реальности посредством постобработки изображений, для других — в создании фантастической сцены «по-настоящему», а затем ее фотографировании.
Люди годами манипулируют фотографиями и создают потусторонние образы. См., например, работу Ман Рэя. У других очень влиятельных фотографов, таких как Синди Шерман и Дуэйн Майклс, были фантастические элементы в их важных работах.
Так что это не новое явление, но, как мы уже показали, сейчас так много фотографов создают умопомрачительные работы. И есть так много элементов, которые вы можете попробовать в своей работе — будь то грим со спецэффектами, костюмы для ваших объектов или оттачивание ваших навыков Photoshop.
Так почему бы не попробовать поэкспериментировать с фэнтезийной фотографией уже сегодня? Если у вас есть какие-либо вопросы, не стесняйтесь задавать их в комментариях ниже.
Так показано в фотошопе | Подробное руководство | Джай Шива Кумар
Расшифровка
1. Einführung: Hey, Leute, willkommen in diesem Studio. Wir werden lernen, wie für die Манипуляция в für den Shop zu tun, bevor wir loslegen. Bitte wissen Sie nicht, был die Partei fühlte Link in der Beschreibung, aber das Projekt field. Es wird viel einfacher für Sie, dieses Tutorial zu folgen, а также nicht das Projekt fiel auf. Mach dich bereit für die Klasse.
2. Modellbild und Haar hinzufügen: gehen Sie zuerst zum Projekt. Fehlgeschlagener Zahnarzt für Ihr Produkt. PSD eröffnen den endgültigen Zustand für einen Shop. Die Zone ist ein Abstieg wirklich gefühlt. Ich habe Ihnen die Farbpalette gegeben, die Farben, die wir in diesem Design verwenden werden. Zuerst lassen Sie uns über Hintergrundbild wieder падший, das Projekt für Drachen genannt wird. Lassen Sie ihre Taschen auf vermindern. Stellen Sie sicher, dass der Ort statt, Baron Fold up. Haben freie Transformation Zehe Mentalität aktiviert und hebt es in Ordnung. Als Nächstes gehe ich auf die Zehe. Erschaffe einen politischen Akteur. Das Hier werde ich mit Вариант ISS gehen. Futuristischer, синее Сари. — Тростлос. Орднунг. Als nächstes werde
ich in ein sterbliches Bild für die Select Image Gruppe erstellte Ebene fall Goto wahrscheinlich fühlte Drachen fall die mehr Grenze Statt Kameras, die Souness, ordentlich beschnitten, Lage Frito Central Control T und widestehen die für die Beseitigung endgültige Schildkröte Diese ein Nächstes gehen wir Zehenabfall in бесподобный Лагербилд. Кроме того, wie die Backbone-Gruppe jetzt zu dem Projekt gehen Fed ihren Hintern öffnen. Dokumentation sagte für den Laden. Kein Drachentropfen dort schlug mich statt Leinwand. Präsident sagte, eine neue Gruppe Limiter haben in Ordnung keine freien Transformationspool aktivieren und friert das Aktienbild. Ich werde das Hier auf den Aufzügen platzieren. Орднунг. Als nächstes werde
ich 3 bis 4 weitere doppelte Kopien erstellen. Dann Zog ich, um Freed von Central Control TV zu aktivieren, ist es? Wenn Sie nicht geben einen leichten Schutz, Sie werden ihre fliegenden драматическое искусство фон als Stil erstellen.
Als Nächstes gehe ich auf die Zehe. Erschaffe einen politischen Akteur. Das Hier werde ich mit Вариант ISS gehen. Futuristischer, синее Сари. — Тростлос. Орднунг. Als nächstes werde
ich in ein sterbliches Bild für die Select Image Gruppe erstellte Ebene fall Goto wahrscheinlich fühlte Drachen fall die mehr Grenze Statt Kameras, die Souness, ordentlich beschnitten, Lage Frito Central Control T und widestehen die für die Beseitigung endgültige Schildkröte Diese ein Nächstes gehen wir Zehenabfall in бесподобный Лагербилд. Кроме того, wie die Backbone-Gruppe jetzt zu dem Projekt gehen Fed ihren Hintern öffnen. Dokumentation sagte für den Laden. Kein Drachentropfen dort schlug mich statt Leinwand. Präsident sagte, eine neue Gruppe Limiter haben in Ordnung keine freien Transformationspool aktivieren und friert das Aktienbild. Ich werde das Hier auf den Aufzügen platzieren. Орднунг. Als nächstes werde
ich 3 bis 4 weitere doppelte Kopien erstellen. Dann Zog ich, um Freed von Central Control TV zu aktivieren, ist es? Wenn Sie nicht geben einen leichten Schutz, Sie werden ihre fliegenden драматическое искусство фон als Stil erstellen. Орднунг. Sobald Sie fertig sind, werden
Sie Farbe hinzufügen. Hören Sie, ein Spieler dafür hat Atomwaffen wahrscheinlich richtig darüber geschaffen. Unsere Gruppe jetzt,
rechts, rechts, klicken und piepst Master-Einstellungsebene dort. Ich werde Drop Blue Option wählen.
3. Hinzufügen von Flügeln und Vermischen: als Nächstes. werden wir in unser Getränke-Bild упал lassen. Гут Дорт. Der Körper ist fehlgeschlagen. Öffnen Sie ihr Wesen Bild und bleiben Sie für die Show. Bringen Sie die schreckliche Leinwand vor. Erstellen Sie nun eine neue Gruppe spielt das Stockbild. Innerhalb der neuen Gruppe sind Limiter Getränke neben freien Tran Central Control T aktivieren und widestehen diese Proklamation Best year. Als nächstes werden
wir ein Duplikat erstellen Control J jetzt aktivieren häufigen sakramentalen Tee und drehen Sie die Majors. Хантли больше ссылок на сайте. Jetzt gehen wir. Остановись, миш ауф! Нур берет. Альс Нэхстес. Wir werden einen lokalen Spieler erschaffen. Ein lokaler Spieler Gleich darüber, dass es jetzt geschöpft wird, rechts,
нажмите и узнайте,
Meister Leo, Ich werde Futuristic Blue wählen.
Орднунг. Sobald Sie fertig sind, werden
Sie Farbe hinzufügen. Hören Sie, ein Spieler dafür hat Atomwaffen wahrscheinlich richtig darüber geschaffen. Unsere Gruppe jetzt,
rechts, rechts, klicken und piepst Master-Einstellungsebene dort. Ich werde Drop Blue Option wählen.
3. Hinzufügen von Flügeln und Vermischen: als Nächstes. werden wir in unser Getränke-Bild упал lassen. Гут Дорт. Der Körper ist fehlgeschlagen. Öffnen Sie ihr Wesen Bild und bleiben Sie für die Show. Bringen Sie die schreckliche Leinwand vor. Erstellen Sie nun eine neue Gruppe spielt das Stockbild. Innerhalb der neuen Gruppe sind Limiter Getränke neben freien Tran Central Control T aktivieren und widestehen diese Proklamation Best year. Als nächstes werden
wir ein Duplikat erstellen Control J jetzt aktivieren häufigen sakramentalen Tee und drehen Sie die Majors. Хантли больше ссылок на сайте. Jetzt gehen wir. Остановись, миш ауф! Нур берет. Альс Нэхстес. Wir werden einen lokalen Spieler erschaffen. Ein lokaler Spieler Gleich darüber, dass es jetzt geschöpft wird, rechts,
нажмите и узнайте,
Meister Leo, Ich werde Futuristic Blue wählen. Вариант тростлозе. Кишка. Als Nächstes gehen wir auf die Zehe. Brauchen Sie unser moralisches Bild wie wählen Sie dasmoralische Bild Erstellen Sie sie fragen Ebene. Jetzt geh, um Picker Salik zu sammeln. Шварце Фарбе. Неин. Wählen Sie das gesegnete Werkzeug aus. Ich wähle weiche, falsche Bürste aus. Das Hier. Кейн Зоумен. Und da ist der saudische Meister Teil der mehr Grenzen, so dass es sich mit dem schlechten vermischt War reden ist ordentlich. Sobald Sie das nächste tun, werden
wir Serien aus Farbanpassungsebenen erstellen. Fangen wir an, eine Farbe zu lesen. Schauen Sie ein Spieler jetzt zu Recht schließen. Entschuldigung. Клип, Масилела! Ich gehe mit futuristischer öffentlicher Option. Das Hier Nächste. Ich werde diese Helligkeit großartig! Контраст! Einstellungsebene Wieder! Старк! Шлюссендлих, Масилела. Ich gehe mit vier schlechten Helligkeit und minus 24 auf Drücken unten. Einer der begrenzteren sieht etwas dunkler aus. werden wir es heller machen. Erzeugen Sie eine weitere Helligkeit.
Вариант тростлозе. Кишка. Als Nächstes gehen wir auf die Zehe. Brauchen Sie unser moralisches Bild wie wählen Sie dasmoralische Bild Erstellen Sie sie fragen Ebene. Jetzt geh, um Picker Salik zu sammeln. Шварце Фарбе. Неин. Wählen Sie das gesegnete Werkzeug aus. Ich wähle weiche, falsche Bürste aus. Das Hier. Кейн Зоумен. Und da ist der saudische Meister Teil der mehr Grenzen, so dass es sich mit dem schlechten vermischt War reden ist ordentlich. Sobald Sie das nächste tun, werden
wir Serien aus Farbanpassungsebenen erstellen. Fangen wir an, eine Farbe zu lesen. Schauen Sie ein Spieler jetzt zu Recht schließen. Entschuldigung. Клип, Масилела! Ich gehe mit futuristischer öffentlicher Option. Das Hier Nächste. Ich werde diese Helligkeit großartig! Контраст! Einstellungsebene Wieder! Старк! Шлюссендлих, Масилела. Ich gehe mit vier schlechten Helligkeit und minus 24 auf Drücken unten. Einer der begrenzteren sieht etwas dunkler aus. werden wir es heller machen. Erzeugen Sie eine weitere Helligkeit. Verträge sind Nur Montag. Ура, Масилела! Ich werde die Helligkeit um 43 erhöhen. Кишка. Natürlich, Wir wollen nur den Boden. Aber um heller zu sein, nicht der obere Teil, damit wir Maskiertechnik verwenden. Wählen Sie den Massenspieler aus. Jetzt geh aufs Колледж! Weil ich schwarzes Land follikulär mit Keep water mag. Canal-Rücktaste Jetzt Gehe zum Farbwähler. Кроме того, wie weiße Farbe? Nein, groß das Pinselwerkzeug. Weiche Rundbürste Jetzt werde ich den unteren Teil entmaskieren, damit er heller aussieht. Da gehst du.
4. Hinzufügen von Juwel und Mischen: Als nächstes werden
wir ein Juwel Ornament Zehe oben auf Wasser hinzufügen, aber der moralischen Bild für das Wohl des Projekts, gescheitert geöffnet die Juwel Aktie Comedian sagen für die Show. Drachen Sie das Stockbild statt einer Leinwand nach oben. Erstellen Sie nun einen neuen Gruppennamen. Эс вес. Kein Ort der Star Comedian sagen, die Gruppe der freien Transformationswerkzeug auf Brise, das Stockbild. Stellen Sie sicher, dass ich in das Stockbild ordentlich.
Verträge sind Nur Montag. Ура, Масилела! Ich werde die Helligkeit um 43 erhöhen. Кишка. Natürlich, Wir wollen nur den Boden. Aber um heller zu sein, nicht der obere Teil, damit wir Maskiertechnik verwenden. Wählen Sie den Massenspieler aus. Jetzt geh aufs Колледж! Weil ich schwarzes Land follikulär mit Keep water mag. Canal-Rücktaste Jetzt Gehe zum Farbwähler. Кроме того, wie weiße Farbe? Nein, groß das Pinselwerkzeug. Weiche Rundbürste Jetzt werde ich den unteren Teil entmaskieren, damit er heller aussieht. Da gehst du.
4. Hinzufügen von Juwel und Mischen: Als nächstes werden
wir ein Juwel Ornament Zehe oben auf Wasser hinzufügen, aber der moralischen Bild für das Wohl des Projekts, gescheitert geöffnet die Juwel Aktie Comedian sagen für die Show. Drachen Sie das Stockbild statt einer Leinwand nach oben. Erstellen Sie nun einen neuen Gruppennamen. Эс вес. Kein Ort der Star Comedian sagen, die Gruppe der freien Transformationswerkzeug auf Brise, das Stockbild. Stellen Sie sicher, dass ich in das Stockbild ordentlich. Nun, wenn Sie sich um diese schwarzen Teil auf diesen Tackles aus den mehr Grenzen zu nehmen indem Sie Klon-Stempel-Technik dafür verwenden, müssen
Wir Ihre Moralische Bild-Ebene auswählen. Неин. Итак, wie das Klon-Stempelwerkzeug. Das Hier gehe ich mit der weichen Rundbürste. Das Hier. Sie können die Klonzeittechnik für Smartobjekt-Layer nicht verwenden. Также müssen wir die Raten der Schicht erhöhen. Wählen Sie nun die Ebene «Mehr Limits» zu Recht für die Ebene aus. Jetzt können wir gewachsene Stempeltechnik verwenden Jetzt erhöhen Sie die Stelle der Brust ein bisschen jetzt. Кроме того, wie die Kleiderquelle, gehe
ich mit diesem Hier im Sport. Jetzt werden wir alky und wählen Sie das, было Sie wollen. Jetzt können Sie das dunkle und zerreißende Teil ersetzen, indem Sie Dendlelben Schritt wiederholen. Halten Sie Alky in Ihrer Tastatur und wählen Sie die Kleiderquelle auf. Sie können das Teil, das Sie nicht möchten, mit der gleichen Klonzeittechnik ersetzen. Ich weiß nicht diese dunklen Teile, so dass unser Ornament sich mit dem moralischen Bild einst ordentlich vermischt waren damals.
Nun, wenn Sie sich um diese schwarzen Teil auf diesen Tackles aus den mehr Grenzen zu nehmen indem Sie Klon-Stempel-Technik dafür verwenden, müssen
Wir Ihre Moralische Bild-Ebene auswählen. Неин. Итак, wie das Klon-Stempelwerkzeug. Das Hier gehe ich mit der weichen Rundbürste. Das Hier. Sie können die Klonzeittechnik für Smartobjekt-Layer nicht verwenden. Также müssen wir die Raten der Schicht erhöhen. Wählen Sie nun die Ebene «Mehr Limits» zu Recht für die Ebene aus. Jetzt können wir gewachsene Stempeltechnik verwenden Jetzt erhöhen Sie die Stelle der Brust ein bisschen jetzt. Кроме того, wie die Kleiderquelle, gehe
ich mit diesem Hier im Sport. Jetzt werden wir alky und wählen Sie das, было Sie wollen. Jetzt können Sie das dunkle und zerreißende Teil ersetzen, indem Sie Dendlelben Schritt wiederholen. Halten Sie Alky in Ihrer Tastatur und wählen Sie die Kleiderquelle auf. Sie können das Teil, das Sie nicht möchten, mit der gleichen Klonzeittechnik ersetzen. Ich weiß nicht diese dunklen Teile, so dass unser Ornament sich mit dem moralischen Bild einst ordentlich vermischt waren damals. Jetzt zurück zum Bundesoder Zahlenspieler. Wir werden Serie von Farbanpassungsebene erstellen, so dass unser Ornament sich mit
den eingeschränkten ordentlich vermischt . Beginnen wir mit der Erstellung einer Farbe. Schauen Sie einen Spieler, нажмите Sie mit der
Rechten Maustaste и halten Master-Layer. Ich werde die Option als futuristisch ändern, düster Ich ändere die Mischung mehr Zehenlichtfarbe. Als nächstes werde
ich eine Helligkeit auf der Preisanpassungsschicht Master Layer Nr. Эйнс. Bringen Sie die Helligkeit auf minus zwei und auf Presto minus Zustand acht. Орднунг. Als nächstes werde
ich eine enge Anpassung erstellen. Lee Да, ja, ich schließe ab. Вервиррунген, Шихт. Jetzt werde ich dort mehr durchmachen. Грюне Бухт. Etwas oben auf Glukose. Auch ein bisschen oben. Als nächstes werde
ich eine weitere Größe Kontrast Anpassung Schicht Masilela erstellen. Ich gehe mit vier und minus 64 Helligkeit und Contrast. Als nächstes Holen
wir einen anderen Anrufer Schauen Sie einen Spieler früher, gehen mit futuristischen, düsteren.
Jetzt zurück zum Bundesoder Zahlenspieler. Wir werden Serie von Farbanpassungsebene erstellen, so dass unser Ornament sich mit
den eingeschränkten ordentlich vermischt . Beginnen wir mit der Erstellung einer Farbe. Schauen Sie einen Spieler, нажмите Sie mit der
Rechten Maustaste и halten Master-Layer. Ich werde die Option als futuristisch ändern, düster Ich ändere die Mischung mehr Zehenlichtfarbe. Als nächstes werde
ich eine Helligkeit auf der Preisanpassungsschicht Master Layer Nr. Эйнс. Bringen Sie die Helligkeit auf minus zwei und auf Presto minus Zustand acht. Орднунг. Als nächstes werde
ich eine enge Anpassung erstellen. Lee Да, ja, ich schließe ab. Вервиррунген, Шихт. Jetzt werde ich dort mehr durchmachen. Грюне Бухт. Etwas oben auf Glukose. Auch ein bisschen oben. Als nächstes werde
ich eine weitere Größe Kontrast Anpassung Schicht Masilela erstellen. Ich gehe mit vier und minus 64 Helligkeit und Contrast. Als nächstes Holen
wir einen anderen Anrufer Schauen Sie einen Spieler früher, gehen mit futuristischen, düsteren. Diesmal reduziere ich die Deckkraft auf 60%. Als nächstes werden
wir eine andere Ebene erstellen. Ich werde die Mischung mehr Zehenfarbe ausweichen größer und fügen Glüheffekt für das Wohl
дер Farbauswahl hinzu. Entschuldigung Aktivieren Sie jetzt die Farbpalette Gehen Sie zum Sammeln. Wählen Sie eine Probenahme Verkauf dieser grünen Farbe nächsten großen Pinsel Werkzeug. Ich gehe mit weichem, rundem Druck. Dieser vergrößert die Größe. Entschuldigung, готовит eine Größe ein wenig und geben Sie uns einfach, поэтому dass wir den supercoolen Glory Effekt wie so jetzt warm und Design ist fertig. Jetzt sind wir alles, был Sie tun müssen, ist eine doppelte Kopie zu erstellen, weil wir den
Turnierspieler Zehenbereich bewegen, machen es wie eine Halskette für das Moralische Bild aussehen. Erstellt eine Kopie mehr nach unten auf Präsident sagte der Bild-Ordner jetzt frei transformieren Tool Control D auf Griechenland. Gibt es Bild агенехм hier in einem so sehr Blicke Morcheln Bild? Хорошо, также müssen wir einige Tut mir Leid, sinnvolle paar Sportarten dafür.
Diesmal reduziere ich die Deckkraft auf 60%. Als nächstes werden
wir eine andere Ebene erstellen. Ich werde die Mischung mehr Zehenfarbe ausweichen größer und fügen Glüheffekt für das Wohl
дер Farbauswahl hinzu. Entschuldigung Aktivieren Sie jetzt die Farbpalette Gehen Sie zum Sammeln. Wählen Sie eine Probenahme Verkauf dieser grünen Farbe nächsten großen Pinsel Werkzeug. Ich gehe mit weichem, rundem Druck. Dieser vergrößert die Größe. Entschuldigung, готовит eine Größe ein wenig und geben Sie uns einfach, поэтому dass wir den supercoolen Glory Effekt wie so jetzt warm und Design ist fertig. Jetzt sind wir alles, был Sie tun müssen, ist eine doppelte Kopie zu erstellen, weil wir den
Turnierspieler Zehenbereich bewegen, machen es wie eine Halskette für das Moralische Bild aussehen. Erstellt eine Kopie mehr nach unten auf Präsident sagte der Bild-Ordner jetzt frei transformieren Tool Control D auf Griechenland. Gibt es Bild агенехм hier in einem so sehr Blicke Morcheln Bild? Хорошо, также müssen wir einige Tut mir Leid, sinnvolle paar Sportarten dafür. Wir werden die Klon-Stempel-Technik verwenden. Кроме того, wie die Julia jetzt wählen Sie das Klon-Stempelwerkzeug Ich gehe mit dem harten Zimmerpinsel dieses Mal . Кейн Зоумен. Wählen Sie die geblasene Quelle, indem Sie die Kenia-Tastatur gedrückt halten. Erstellen Sie nun ein paar Beats wie so. Da gehst du jetzt. Halskette Орнамент войны Фертиг. Мексиканская шляпа с деактивированной палитрой Farbpalette.
5. Blitzeffecte erstellen: Als nächstes gehen wir Zehe упал ein Blitz Stock Bild. Geh на вечеринку. Фельгешлаген. Rechnet дас моральная Bild. Entschuldigung. Мих Анстелле фон Керцен, президент сагт Баграм-Орден genau rechts über einer Tasche wird abnehmen. Орднунг. Jetzt werde ich trainieren die Mischung mehr zu schreien, so dass diese dunklen Teile
unsichtbar machen jetzt ermöglichen freie, transzendente Mentalität auf geben uns Lichtschutz sind hier angenehm. Da gehst du. Jetzt werde ich ein paar weitere Duplikate erstellen auf Ich werde die Stock Bilder drehen wenig Dramatischen Blitz Art off Effekt erstellen Sobald Sie dann werden wir
einen weiteren Kampf hinzufügen.
Wir werden die Klon-Stempel-Technik verwenden. Кроме того, wie die Julia jetzt wählen Sie das Klon-Stempelwerkzeug Ich gehe mit dem harten Zimmerpinsel dieses Mal . Кейн Зоумен. Wählen Sie die geblasene Quelle, indem Sie die Kenia-Tastatur gedrückt halten. Erstellen Sie nun ein paar Beats wie so. Da gehst du jetzt. Halskette Орнамент войны Фертиг. Мексиканская шляпа с деактивированной палитрой Farbpalette.
5. Blitzeffecte erstellen: Als nächstes gehen wir Zehe упал ein Blitz Stock Bild. Geh на вечеринку. Фельгешлаген. Rechnet дас моральная Bild. Entschuldigung. Мих Анстелле фон Керцен, президент сагт Баграм-Орден genau rechts über einer Tasche wird abnehmen. Орднунг. Jetzt werde ich trainieren die Mischung mehr zu schreien, so dass diese dunklen Teile
unsichtbar machen jetzt ermöglichen freie, transzendente Mentalität auf geben uns Lichtschutz sind hier angenehm. Da gehst du. Jetzt werde ich ein paar weitere Duplikate erstellen auf Ich werde die Stock Bilder drehen wenig Dramatischen Blitz Art off Effekt erstellen Sobald Sie dann werden wir
einen weiteren Kampf hinzufügen. Schaden für das Wohl des Projekts ist gescheitert. Открытые комедианты для шоу. Браган Лисс Мих Анстелле Эйнер Лейнванд пал. Stellen Sie sicher, dass der Ort im Bagram-Ordner jetzt frei Transformationswerkzeug und Fett ese aktivieren. Endgültige Änderung Blending mehr zu weiches Licht. Als nächstes werden
wir Layer Master Stock Bild hinzufügen Jetzt gehen, um Picca zu sammeln. Кроме того, wie Black Club Jetzt wählen Sie das Pinselwerkzeug. Ich werde weich. Falsches Drücken geben Sie klicken, so dass das Bild im Hintergrundbild ordentlich verschmilzt
6. Feuerefekte hinzufügen: Da gehst du. Sobald Sie als nächstes getan, werden
wir wachsen Aktienbilder für das Wohl des Produkts fiel hinzufügen. Öffnet den koreanischen Agenten für den Laden. Bitte versuchen Sie, das Hintergrundbild zu verdoppeln, indem Sie das kostenlose Ausprobieren aktivieren. Битте, Эсе. Ich lege es hier und ich werde die Deckkraft unten Zehe reduzieren 70%, so dass es sich mit der
Tasche unvorstellbar weiter vermischt.
Schaden für das Wohl des Projekts ist gescheitert. Открытые комедианты для шоу. Браган Лисс Мих Анстелле Эйнер Лейнванд пал. Stellen Sie sicher, dass der Ort im Bagram-Ordner jetzt frei Transformationswerkzeug und Fett ese aktivieren. Endgültige Änderung Blending mehr zu weiches Licht. Als nächstes werden
wir Layer Master Stock Bild hinzufügen Jetzt gehen, um Picca zu sammeln. Кроме того, wie Black Club Jetzt wählen Sie das Pinselwerkzeug. Ich werde weich. Falsches Drücken geben Sie klicken, so dass das Bild im Hintergrundbild ordentlich verschmilzt
6. Feuerefekte hinzufügen: Da gehst du. Sobald Sie als nächstes getan, werden
wir wachsen Aktienbilder für das Wohl des Produkts fiel hinzufügen. Öffnet den koreanischen Agenten für den Laden. Bitte versuchen Sie, das Hintergrundbild zu verdoppeln, indem Sie das kostenlose Ausprobieren aktivieren. Битте, Эсе. Ich lege es hier und ich werde die Deckkraft unten Zehe reduzieren 70%, so dass es sich mit der
Tasche unvorstellbar weiter vermischt. Ich bin gut in einem anderen. Dragon Drop Риз. Ich werde uns eine leichte Position geben. Laufende Amoud готовит Undurchsichtigkeit bis auf die Zehe, manche Leute sind nicht da, du gehst. Альс Нэхстес. Gehen Sie heute betrifft Ordner, erstellen Sie eine Ebene Wir gehen, um ein anderes Feuer Stock Bild упал. Gehen Sie zum Körper Es fiel Aufbrechen des Aktienbildes statt Dose war gesegnet auf Lassen Sie sagen, geben Sie uns Licht Tradition Fein Nein, ich werde die Mischung mehr ändern, um als nächstes zu schreien. Alle geschaffen, um sein könnte gehen P j Wir werden Recht sagen, aktivieren von einfachen Land D befreit und geben eine leichte Tradition Finden Sie aus diesem einen Weiter gehen wir toe ändern das Auto der Feuer Ungefähre die Souness необязательно. Ich werde die Farbtonsättigungsanpassung Ebene zu Recht Master-Ebene erstellen. Jetzt werde ich mit der Sättigung und Farbton Bob spielen, um eine solche Art von Dramatischen
roten Farbe zu schaffen , würde
ich die gleiche Schritt Schöpfer verwenden, wie, zusätzlich, es aussehen Masse Spiel mit den Taliban zu schaffen solche Art фон драматический ротер Farbe.
Ich bin gut in einem anderen. Dragon Drop Риз. Ich werde uns eine leichte Position geben. Laufende Amoud готовит Undurchsichtigkeit bis auf die Zehe, manche Leute sind nicht da, du gehst. Альс Нэхстес. Gehen Sie heute betrifft Ordner, erstellen Sie eine Ebene Wir gehen, um ein anderes Feuer Stock Bild упал. Gehen Sie zum Körper Es fiel Aufbrechen des Aktienbildes statt Dose war gesegnet auf Lassen Sie sagen, geben Sie uns Licht Tradition Fein Nein, ich werde die Mischung mehr ändern, um als nächstes zu schreien. Alle geschaffen, um sein könnte gehen P j Wir werden Recht sagen, aktivieren von einfachen Land D befreit und geben eine leichte Tradition Finden Sie aus diesem einen Weiter gehen wir toe ändern das Auto der Feuer Ungefähre die Souness необязательно. Ich werde die Farbtonsättigungsanpassung Ebene zu Recht Master-Ebene erstellen. Jetzt werde ich mit der Sättigung und Farbton Bob spielen, um eine solche Art von Dramatischen
roten Farbe zu schaffen , würde
ich die gleiche Schritt Schöpfer verwenden, wie, zusätzlich, es aussehen Masse Spiel mit den Taliban zu schaffen solche Art фон драматический ротер Farbe. 7. endliche Cinematische Effekte erstellen: Als nächstes werden
wir CDs aus Farbanpassungsebene erstellen, um dort einen Dramatischen Effekt zu bekommen, den wir Wollen. Lassen Sie uns beginnen, indem Sie Ihre Farbe aussehen hasslicher. Das Hier wurde ich geändert. Die Option Zehe мягкая, теплая. Ich schicke die Kreditvergabe mehr an Multi-Play Readies eine böse unten auf 20%. Als Nächstes werde
ich eine andere Farbe aufgeben. Schauen Sie ein Spiel Sie. Diesmal werde ich neblige Nächte auswählen. Ich ändere die Deckkraft um 46%. Als Nächstes wurde die Farbpalette aktiviert. Als nächstes werden
wir sie Grading Anpassungsebene erstellen, die ich wählen werde, während es Zehe Dockweiler. Грейди в diesem hier. Wenn Sie genau das gleiche Element verwenden möchten, können
Sie diese Farben aus dem Farbteil von Gegeben am abtasten. Sie können Ihre Wund-Grading-Karte einmal pro Woche erstellen. Хорошо, jetzt werde ich die Mischung mehr Zeh leise ändern. Шон такой пасти. Рантер на 80%. Jetzt sieht das Fleisch ein wenig dunkler aus, а также lastst uns ein wenig heller machen.
7. endliche Cinematische Effekte erstellen: Als nächstes werden
wir CDs aus Farbanpassungsebene erstellen, um dort einen Dramatischen Effekt zu bekommen, den wir Wollen. Lassen Sie uns beginnen, indem Sie Ihre Farbe aussehen hasslicher. Das Hier wurde ich geändert. Die Option Zehe мягкая, теплая. Ich schicke die Kreditvergabe mehr an Multi-Play Readies eine böse unten auf 20%. Als Nächstes werde
ich eine andere Farbe aufgeben. Schauen Sie ein Spiel Sie. Diesmal werde ich neblige Nächte auswählen. Ich ändere die Deckkraft um 46%. Als Nächstes wurde die Farbpalette aktiviert. Als nächstes werden
wir sie Grading Anpassungsebene erstellen, die ich wählen werde, während es Zehe Dockweiler. Грейди в diesem hier. Wenn Sie genau das gleiche Element verwenden möchten, können
Sie diese Farben aus dem Farbteil von Gegeben am abtasten. Sie können Ihre Wund-Grading-Karte einmal pro Woche erstellen. Хорошо, jetzt werde ich die Mischung mehr Zeh leise ändern. Шон такой пасти. Рантер на 80%. Jetzt sieht das Fleisch ein wenig dunkler aus, а также lastst uns ein wenig heller machen. Ebene für die Helligkeitsanpassung des Erzeugers Ich werde ihre Helligkeit auf 44% erhöhen. Keine Bilder быстро фертиг как Letzten Schritt. Wir gehen die Ehe alle Overlays in eine einzige Schicht. Ву? Вервенден фон. Халтен Си Вахе. Аркан Аль, Schichtkontrolle
E. Jetzt gehen, um die Kamera zu filtern Jetzt erhöhen Sie die Lebendigkeit und Sättigung ein wenig. Wird der ausgewählte mittlere Vignetteneffekt des Präsidenten beim Schärfen? Ich werde das Medium als nächstes in kreativ auswählen. Ich werde einen Kontrast auswählen, gefolgt von Interaktion Нажмите сейчас. Хорошо, da gehst du. Джецт. Видерсетцен. Es ist fertig.
Ebene für die Helligkeitsanpassung des Erzeugers Ich werde ihre Helligkeit auf 44% erhöhen. Keine Bilder быстро фертиг как Letzten Schritt. Wir gehen die Ehe alle Overlays in eine einzige Schicht. Ву? Вервенден фон. Халтен Си Вахе. Аркан Аль, Schichtkontrolle
E. Jetzt gehen, um die Kamera zu filtern Jetzt erhöhen Sie die Lebendigkeit und Sättigung ein wenig. Wird der ausgewählte mittlere Vignetteneffekt des Präsidenten beim Schärfen? Ich werde das Medium als nächstes in kreativ auswählen. Ich werde einen Kontrast auswählen, gefolgt von Interaktion Нажмите сейчас. Хорошо, da gehst du. Джецт. Видерсетцен. Es ist fertig.
Волшебное редактирование фотографий и фантазийные манипуляции в фотошопе от Kaifmd70045
Волшебное редактирование фотографий и фантазийные манипуляции в фотошопе от Kaifmd70045 | FiverrBasicStandardPremium
- Файл разрешения для печати
- Коммерческое использование
Высокая скорость отклика!
Известен исключительно быстрыми ответами
kkaifmd70045
Продавец 2 уровня
4. 9 (
9 (
49
)
Full Screen
Full Screen
Full Screen
Full Screen
Full Screen
Full Screen
Full Screen
Full Screen
Full Screen
Full Screen
Full Screen
Full Экран
Полноэкранный режим
Полноэкранный режим
Полноэкранный режим
Полноэкранный режим
Полноэкранный режим
Полноэкранный режим
Полноэкранный режим
Об этом концерте
ПРИМЕЧАНИЕ: Пожалуйста, свяжитесь со мной, прежде чем разместить заказ
Добро пожаловать в мой концерт:
Вы вы можете найти в сфере. тогда вы находитесь в правильном месте.
тогда вы находитесь в правильном месте.
Меня зовут Кайф Хан, я сертифицированный фотошоп-художник. Опыт работы в фотошопе несколько лет. На этом концерте я буду заниматься волшебным редактированием фотографий и фантастическими манипуляциями в фотошопе
Просто пришлите свою фотографию и увидите волшебство.
My Service 🙂
Высококачественные манипуляции
Высококачественные ретуширование
Снятие морщин и пятна
Редактирование макияжа
, Color Correction
White Wyee Weeeend, Hearts
Sharing Sharing Sharing Sharing Sharing Sharing Sharing Sharing Sharing.
Разглаживание кожи, смягчение
фотошоп любой сложности
Ждем вашего сообщения.
Thank you & Stay Safe
Kaif
Type
- Compositing
About The Seller
Magician Girl Loop Animation
NFT Artwork Loop Animation
3D Parallax Анимация
Юрий арт 2 Loop Animation
Cyclist Loop Animation Video
Другие услуги по редактированию изображений, которые я предлагаю
Mockups
Starting at €5. 25
25
| (47) | ||
| (1) | ||
| (0) | ||
| (1) | ||
| (0) |
Разбивка оценок
- Уровень связи с продавцом
- Рекомендовать другу
- Сервис, как описано
c
chazzsmith805
США
Отличная работа!!!
Полезно
Не полезно
Ответ продавца
СПАСИБО
- 9
PAR 9000
0212121212.. Сначала он был очень отзывчивым, но затем стал холодным и казался недоступным. Я ожидал другого, учитывая бюджет. В итоге я сам внес некоторые исправления. Полезно
Бесполезно
a
aaronbrooks974
Соединенные Штаты
Я нанял 3 человек, которые были самыми талантливыми, чтобы сделать то же самое.
 это была трудная задача, и, безусловно, эта была лучшей. Я определенно заказал бы снова!
это была трудная задача, и, безусловно, эта была лучшей. Я определенно заказал бы снова!Полезно
Бесполезно
Ответ продавца
Большое спасибо, сэр
casumadu
Соединенные Штаты
Проделана отличная работа. Спасибо, сэр
Полезно
Не полезно
Ответ продавца
Большое спасибо
- 9
Casumadu 9051
- 9
Casumadu 9051
. Настоятельно рекомендуется
Полезно
Бесполезно
Ответ продавца
Большое спасибо
Похожие теги
25 уроков по работе с фотографиями в Photoshop в стиле сюрреалистического фэнтези – Bashooka
В этом посте вы найдете 25 уроков по работе с фотографиями в Photoshop в сюрреалистическом и фантастическом жанре, которые разовьют ваше воображение и творческий потенциал, а также послужат прекрасным обучением.
Неограниченное количество загрузок : Более 600 000 экшенов Photoshop, стоковых фотографий и ресурсов дизайна Объявление
Воду по самой своей природе трудно убедительно включить в композицию. В этом уроке вы узнаете, как комбинировать передовые методы маскирования, режимы наложения, корректирующие слои и умное использование фильтров, чтобы разделить море и создать сюрреалистическую фотоманипуляцию.
Самое замечательное в Photoshop то, что он позволяет нам создавать невозможное, но иногда это может быть проблемой; представьте, что вы пытаетесь создать это изображение без помощи 3D-приложения. В этом уроке Tuts+ Premium автор Марк Майерс покажет вам, как создать 3D-рендеринг и использовать его в качестве основы для создания летающей свиньи.
Выделение — важная часть любого рабочего процесса редактирования фотографий, но часто выделение не так просто, как может показаться. В этом уроке мы объясним, как выделить стекло, включающее прозрачные элементы.

Поскольку матовая живопись часто включает объединение нескольких фотографий для достижения конечного результата, матовая живопись может быть отличной практикой для всех, кто хочет научиться создавать фотоманипуляции. В этом уроке мы покажем вам, как создать фантастический город, построенный на каменной структуре, похожей на Минас Тирит из «Властелина колец». В процессе вы изучите несколько приемов, которые помогут вам включить архитектурные фотографии в свои произведения искусства.
Узнайте, как создать интересную фотоманипуляцию двух сезонов в Photoshop, используя некоторые основные приемы смешивания и редактирования.
В этом уроке мы научимся создавать темную фотоманипуляцию. Мы собираемся изучить процесс создания глубины резкости, используя несколько дополнительных инструментов. Мы узнаем, как смешивать изображения так плавно, чтобы они выглядели как одно изображение, используя инструмент «Кисть», инструмент «Ластик» и несколько корректирующих слоев.
 Мы научимся создавать свет и темноту, чтобы фон выглядел бесшовным.
Мы научимся создавать свет и темноту, чтобы фон выглядел бесшовным.В этом видеоуроке я покажу вам, как создать более впечатляющие черно-белые изображения на ваших фотографиях. Мы будем использовать корректирующие слои, и я покажу вам, как очистить и сгладить изображение с помощью инструмента Mixer Brush Tool и как усилить локальный контраст с помощью техники Dodge/Burn.
Это 1-часовое руководство по манипулированию. Он полон хитростей и советов, и я очень надеюсь, что он вам понравится, потому что мне потребовалось много времени, чтобы подготовить его и рассказать обо всех деталях.
По сути, это пошаговое описание того, как я сделал это изображение здесь (хотя ни в одном из уроков вы не видите именно его, даже в самом последнем), за исключением того, что он разбит на отдельные уроки. Они, вероятно, заполнены опечатками, возможно, даже не такими хорошими, но все это есть.
Добро пожаловать в новый учебник по манипулированию.
 Я постараюсь сделать это простым для начинающих. Я покажу вам, как объединить несколько бесплатных стоковых изображений и создать красивую теплую летнюю сцену. Если вы следовали серии «Секреты манипулирования», вам будет намного легче следовать этому руководству. Наслаждаться.
Я постараюсь сделать это простым для начинающих. Я покажу вам, как объединить несколько бесплатных стоковых изображений и создать красивую теплую летнюю сцену. Если вы следовали серии «Секреты манипулирования», вам будет намного легче следовать этому руководству. Наслаждаться.Часть 1 Визуальное руководство Psd.zip Содержит основную работу в формате psd. Он содержит шаги для создания этих тонов и то, как я работал с мехом. В этом случае я использовал альфа-канал, чтобы срезать мех. Скопируйте волка в альфа-канал > снимите выделение с волка > В альфа-канале волк будет белым, поэтому вы можете использовать Кривые, чтобы улучшить свой белый… остановитесь, пока мех не станет идеально четким и видимым. Вы можете использовать черную кисть, чтобы стереть часть в +> Выберите волка и скопируйте его> Нажмите на канал Rgb и вернитесь к слоям! > создайте новый уровень и залейте выделение волка белым цветом. Теперь у вас есть 2 уровня: оригинальный волк и мех при повышении уровня.
 Следуйте визуальному PSD, чтобы понять, как я работал на этих 2 уровнях! В конце я использовал настройку, чтобы создать правильный тон
Следуйте визуальному PSD, чтобы понять, как я работал на этих 2 уровнях! В конце я использовал настройку, чтобы создать правильный тонЛето прекрасно для создания таких работ… и пиратские истории идеальны! Вы знаете, я люблю работать с большим количеством деталей, насколько это возможно… потому что я люблю искать детали в других работах и потому что я люблю видеть много «жизни»
выглядеть русалкой, объединив фотографию, 3D-рендеринг и несколько текстур. Вы получите подробные инструкции о том, как плавно их смешивать, настраивать свет и тени и создавать подводную атмосферу.
Создайте абстрактную космическую фэнтезийную фотоманипуляцию в Photoshop. Этот урок покажет вам, как объединить несколько разных изображений, смешать их вместе с помощью масок слоя и применить корректировку цвета.
Узнайте, как создать эту сказочную картину от Фабрицио Панаттони! В этом уроке по Photoshop Фабрицио покажет вам, как добавить разбитое стекло, создать оттенок синего цвета и завершить его мечтательным сиянием.

В этом уроке я хотел бы показать вам, как вы можете превратить обычную фотографию в фантазийную фотоманипуляцию, а также различные способы, как вы можете играть со светом и тенями.
Роб Шилдс проведет вас через процесс создания вдохновляющего художественного произведения, которое также многое расскажет о композиции и освещении.
В этом уроке я покажу вам шаги, которые я предпринял, чтобы стилизовать съемку модели, используя цветные формы в Photoshop CS5. Мы будем использовать передовые методы композитинга, маскирование слоев и специальные кисти, чтобы получить привлекающий внимание постер.
В этом уроке по Photoshop я покажу вам процесс создания художественной фотоманипуляции с эффектом потрескавшегося лица в Photoshop. По ходу дела мы будем практиковать ряд методов маскирования слоев и трюков с корректировкой изображения, а также применим некоторые интересные эффекты фильтра к нашему изображению.

В этом уроке я покажу вам, как создать составное изображение, используя различные элементы, которые объединятся для создания уникального дизайна в стиле стимпанк. Мы будем использовать инструмент «Перо», слои-маски и корректирующие слои, а также немного манипулировать фотографиями на протяжении всего урока. Сегодня у нас много дел, так что давайте выпьем кофеина и начнем!
Мне нравятся уроки, которые выходят за рамки основ и обучают некоторым действительно инновационным методам. Этот учебник является прекрасным примером этого. Я пользуюсь Photoshop более десяти лет, и на этом уроке наш постоянный автор Дек Вид научил меня паре действительно полезных трюков.
Прелесть этого урока в том, что различные исходные изображения, с которыми мы работаем, совсем не похожи, но благодаря творчеству и нестандартному мышлению вы научитесь превращать дневную сцену в ночную и переделайте трактор/пластиковую игрушку в правдоподобный научно-фантастический автомобиль.

Вы не только научитесь фантастическим способам эффективного смешивания изображений, но и создадите потрясающий научно-фантастический результат. Время проявить творческий подход и создать результат, которым вы сможете удивить своих друзей.
Этот учебник представляет собой пошаговое руководство, которое научит вас выполнять фотоманипуляции в предварительном просмотре. Вы будете комбинировать несколько изображений и использовать различные корректирующие слои (кривые, цветовой баланс и т. д.).
В сегодняшнем подробном уроке вы научитесь фотоманипулировать фэнтезийным полем битвы. Вы будете работать с крутыми световыми эффектами, некоторыми серьезными смешиваниями и методами матовой живописи.
Как создать фэнтезийную фотоманипуляцию с помощью Adobe Photoshop – Photoshop Star
от Jenny Le
В этом уроке по Photoshop я покажу вам, как создать фантастические ворота, используя различные техники фотоманипуляции.
Вы узнаете, как объединить несколько стоковых изображений, чтобы создать фантастическую сцену, как изменить цвет, нарисовать световой эффект и многое другое.
Окончательное изображение
Детали руководства
- Программа : Photoshop CS3+
- Расчетное время завершения: 60 минут
- Сложность : Средняя
Ресурсы
- Лес
- Ворота
- Дорога
- Птица
Шаг 1
Создайте новый 2200×1500 пикселей и залейте его белым цветом. Откройте изображение леса и перетащите это изображение на белый холст с помощью Move Tool (V) .
Шаг 2
Откройте образ ворот. Поскольку у него прозрачный фон, просто используйте Move Tool , чтобы перетащить его на фон леса и поместить в среднюю часть.

Шаг 3
Щелкните второй значок в нижней части 9Панель 0045 Layers , чтобы добавить маску к этому слою. Используйте мягкую черную кисть, чтобы стереть нижнюю часть ворот и смешать ее с землей.
Шаг 4
Создайте новый слой (установите его как Clipping Mask ), измените режим на Overlay 100% и залейте 50% серым цветом.
Активируйте Dodge Tool (O) с Midtones Range, Exposure около 20-30% , чтобы осветлить некоторые детали вокруг контура ворот и нижней части. Вы можете видеть, как я сделал это с Обычный режим и результат с режимом Overlay .
Шаг 5
Перейдите в Layer > New Adjustment Layer > Gradient Map и выберите цвета #0d0501 и #0a437b .
Шаг 6
Создайте корректирующий слой Hue/Saturation , чтобы изменить всю сцену на темно-голубой.

Шаг 7
Добавьте кривые 9 0046 корректирующий слой, чтобы осветлить всю сцену. На маске слоя используйте мягкую черную кисть, чтобы стереть часть внутри ворот и землю.
Шаг 8
Используйте еще один корректирующий слой Curves , чтобы затемнить края леса. Закрасьте середину, чтобы этот корректирующий слой не влиял на нее или в меньшей степени.
Шаг 9
Перетащите изображение дороги на основной холст и используйте инструмент Free Transform Tool (Ctrl+T) , чтобы уменьшить его до размера ворот. Преобразуйте этот слой в смарт-объект .
Добавьте маску к этому слою и с помощью жесткой черной кисти сотрите части за пределами пространства между воротами.
Шаг 10
Перейдите к Filter > Blur > Gaussian Blur и измените радиус на 3 пикселей. На маске фильтра используйте мягкую черную кисть, чтобы стереть передний план дороги, оставьте эффект размытия видимым только на заднем плане.

Шаг 11
Чтобы сделать отражение света от дороги на воротах, создайте новый слой поверх слоев и мягкой кистью с цветом #f78c36 закрасьте контур внутри ворота. Измените режим этого слоя на Overlay 100% .
Шаг 12
Дублируйте этот слой, чтобы усилить световой эффект.
Шаг 13
Создайте новый слой и измените режим на Цвет 100% . Используйте ту же кисть, чтобы нарисовать золотой световой эффект на поверхности небольших камней в лесу.
Шаг 14
Вырежьте птицу и добавьте ее в середину ворот.
Шаг 15
Создайте корректирующий слой Color Balance и измените настройки Midtones и Highlights . На маске слоя мягкой черной кистью сотрите середину хвоста птицы и часть крыла на воротах.
Шаг 16
Создайте корректирующий слой Gradient Map поверх слоев и выберите цвета #e10019 и #00601b .
 Уменьшите непрозрачность этого слоя до 20% . На маске слоя используйте мягкий черный цвет с непрозрачностью около 10-15% , чтобы уменьшить темно-красный цвет на некоторых деталях вокруг средней части.
Уменьшите непрозрачность этого слоя до 20% . На маске слоя используйте мягкий черный цвет с непрозрачностью около 10-15% , чтобы уменьшить темно-красный цвет на некоторых деталях вокруг средней части.Шаг 17
Добавьте Color Balance корректирующий слой и измените значения Midtones и Highlights . Шаг 18 Закрасьте обе стороны, чтобы этот корректирующий слой не повлиял на них.
Шаг 19
Создайте еще один корректирующий слой Curves, чтобы немного затемнить края. Нарисуйте середину, чтобы сохранить ее яркость.
Готово!
Надеюсь, вам понравился этот урок.
Онлайн-курс — Креативная ретушь в Photoshop: создание фантастических изображений (Рамон Сарольди)
Активируйте курс с кодом подарка
Португальский с английскими субтитрами
- 94% положительных отзывов (81)
- 1944 студента
- 15 уроков (2ч 37м)
- 11 дополнительных ресурсов (1 файл)
- Онлайн и в своем собственном темпе
- Доступно в приложении
- Аудио: португальский
- Португальский, испанский, английский, немецкий, французский, итальянский, польский, нидерландский
- Уровень: Начинающий
- Неограниченный доступ навсегда
Граница между реальностью и вымыслом быстро стирается с помощью магии творческой ретуши и обработки изображений.
 Специализируясь на создании необычных визуальных историй в Photoshop, Рамон Сарольди раздвигает границы реализма в своих композициях, которые были представлены в рекламных кампаниях для таких брендов, как Adobe, Volkswagen, Fiat и многих других.
Специализируясь на создании необычных визуальных историй в Photoshop, Рамон Сарольди раздвигает границы реализма в своих композициях, которые были представлены в рекламных кампаниях для таких брендов, как Adobe, Volkswagen, Fiat и многих других.В этом курсе вы научитесь создавать гиперреалистичные изображения, используя основные инструменты Photoshop, включая кривые, кадрирование и преобразование. Рамон покажет вам, как мастерски рассказать визуальную историю, обучая вас технике композиции, цвета и перспективы.
Чему вы научитесь на этом онлайн-курсе?
Содержание курса
Подробнее
Начните со знакомства с Рамоном Сарольди и с того, как он начал работать в области редактирования изображений и постпродакшна для рекламного рынка. Он делится некоторыми из своих выдающихся проектов и показывает художников, которые оказали на него влияние на его пути.
Найдите референсы, создайте доску настроения и решите, какие элементы лучше всего подходят для вашей композиции.
 Узнайте, как структурировать изображение с помощью инструмента преобразования и различных методов кадрирования в Adobe Photoshop.
Узнайте, как структурировать изображение с помощью инструмента преобразования и различных методов кадрирования в Adobe Photoshop.Затем Рамон объясняет основные приемы работы с изображениями, цветовой ретуши и интеграции элементов в сцену путем редактирования температуры, насыщенности, контраста и перспективы. Узнайте, как использовать цветокоррекцию и добавлять эффекты, чтобы сделать изображение еще более реалистичным.
Наконец, узнайте, как внести последние штрихи в свой проект с помощью Camera Raw и как подготовить файл к экспорту для публикации в социальных сетях. Рамон также дает несколько советов о том, как добавить свою композицию на такие платформы портфолио, как Behance.
Что представляет собой проект этого курса?
Создайте гиперреалистичную фантазийную композицию, интегрируя элементы из банка изображений и используя творческие приемы ретуширования в Photoshop.
Проекты курсантов
Автор: morgoth_power
Автор: daniel_frias
Автор: vitoraugusto1231
+42
Для кого этот онлайн-курс?
Всем, кто хочет узнать больше о творческой ретуши в Photoshop.

Требования и материалы
Все, что вам нужно для этого курса, — это базовые знания Photoshop и желание учиться.
Что касается материалов, вам нужен компьютер с доступом к программному обеспечению.
Отзывы
Рамон Сарольди родился в Рио-де-Жанейро и с детства интересовался искусством. Он вырос в домашней среде, которая способствовала творчеству, так как его отец был художником, а мать педагогом. Свой профессиональный путь он начал с постпродакшн фотографии в Photoshop для рекламного рынка, сотрудничая с такими крупными компаниями, как Platinum FMD, Seagulls Fly и Estudio Icone.
Обладая более чем 15-летним опытом постобработки, обработки изображений и творческой ретуши, в настоящее время он сотрудничает с Lightfarm Studios, работая с такими клиентами, как Adobe, Volkswagen, Fiat и другими. В дополнение к творческой ретуши он продолжает развивать свои навыки иллюстратора 2D и 3D, что помогло во многих проектах, улучшив его художественные и технические способности.

Содержание
Чего ожидать от курса Domestika
Учитесь в своем собственном темпе
Наслаждайтесь обучением дома без установленного расписания и с помощью простого в использовании метода. Вы сами задаете темп.
Учитесь у лучших профессионалов
Изучите ценные методы и техники, объясненные ведущими экспертами в области творчества.
Познакомьтесь с опытными учителями
Каждый эксперт учит тому, что у него получается лучше всего, с четкими инструкциями, искренней страстью и профессиональным пониманием каждого урока.
Сертификаты
Плюс
Если вы являетесь участником Plus или PRO, получите специальный сертификат, подписанный вашим учителем для каждого курса. Поделитесь им в своем портфолио, социальных сетях или где угодно.
Получите места в первом ряду
Видео высочайшего качества, чтобы вы не упустили ни одной детали.
 С неограниченным доступом вы можете смотреть их столько раз, сколько вам нужно, чтобы усовершенствовать свою технику.
С неограниченным доступом вы можете смотреть их столько раз, сколько вам нужно, чтобы усовершенствовать свою технику.Делитесь знаниями и идеями
Задавайте вопросы, запрашивайте отзывы или предлагайте решения. Поделитесь своим опытом обучения с другими учащимися в сообществе, которые так же увлечены творчеством, как и вы.
Присоединяйтесь к глобальному творческому сообществу
Сообщество является домом для миллионов людей со всего мира, которые любопытны и увлечены исследованием и выражением своего творчества.
Смотрите профессионально подготовленные курсы
Domestika курирует свой список учителей и самостоятельно разрабатывает каждый курс, чтобы обеспечить высококачественное онлайн-обучение.
Часто задаваемые вопросы
Что такое онлайн-курсы «Доместики»?
Курсы «Доместика» — это онлайн-курсы, которые предоставляют вам инструменты и навыки, необходимые для выполнения определенного проекта.
 На каждом этапе проекта видеоуроки сочетаются с дополнительными учебными материалами, поэтому вы можете учиться на практике. Курсы Domestika также позволяют вам делиться своими проектами с учителем и другими учениками, создавая динамичное сообщество курса.
На каждом этапе проекта видеоуроки сочетаются с дополнительными учебными материалами, поэтому вы можете учиться на практике. Курсы Domestika также позволяют вам делиться своими проектами с учителем и другими учениками, создавая динамичное сообщество курса.Когда курсы начинаются и когда заканчиваются?
Все курсы на 100% онлайн, поэтому после их публикации курсы начинаются и заканчиваются в любое время. Вы задаете темп урока. Вы можете вернуться, чтобы просмотреть то, что вас больше всего интересует, и пропустить то, что вы уже знаете, задать вопросы, ответить на вопросы, поделиться своими проектами и т. д.
Что входит в курсы «Доместики»?
Курсы разделены на разные блоки. Каждое из них содержит уроки, информационный текст, задачи и практические упражнения, которые помогут вам шаг за шагом выполнять проект, а также дополнительные дополнительные ресурсы и файлы для загрузки. У вас также будет доступ к эксклюзивному форуму, где вы сможете взаимодействовать с учителем и другими учениками, а также делиться своей работой и проектом курса, создавая вокруг курса сообщество.

12 Доставка изображений (16)

