Рамка для фотошоп
Рамка для фотошоп. Что это такое?Как скачать и для чего использовать шаблон рамки для фотошоп? |
Что такое рамка для фотошоп?
Рамка для фотошопа — это, по сути, картинка с отверстием (одним или несколькими), через которое видна часть вашей фотографии.Как правило, это картинка формата PNG или PSD (собственный формат фотошопа), иногда может быть в формате JPG, GIF, BMP. Эта картинка-рамка размещается в отдельном слое поверх вашей фотографии в программе Photoshop. Рамки для фотошопа в формате PNG или GIF, поддерживают свойство прозрачного фона, поэтому их просто накладывают на фото, уменьшают, увеличивают, поворачивают, руководствуясь здравым смыслом и собственным вкусом. Если рамка для фотографии сделана в формате JPG, нужно будет удалить белый фон внутри рамки.
Еще более удобно воспользоваться готовым форматом рамки PSD (собственный фотошоп формат), но файл рамки в этом формате очень большого размера.
Как скачать рамку для фото?
Рамка в формате JPG, Gif, BMP или PNG обычно не превышает 10MB, при выборе команды скачать картинка просто открывается в полном размере в отдельном окне и вы можете с помощью контекстного меню сохранить ее в вашу папку. В случае очень большого размера ее скачивают так же, как рамку в формате PSD.
Скачать рамки для фотошопаЕсли рамка для фото в формате PSD, то это всегда большой файл, который может содержать много слоев с разными частями рисунка и фоном. Такая рамка упакована в zip-архив и вы можете скачать ее по ссылке с сервиса обмена файлов, не открывая для просмотра.
Внимание! Иногда рамка в формате PSD после распаковки из архива открывается как пустой файл. Это не глюк и не обман, просто все слои выключены (в этом случае размер файла меньше и скачивается быстрее). Откройте палитру слоев Windows/Layers и включите слои (щелкните на кождом слое, чтоб появился глаз).
Откройте палитру слоев Windows/Layers и включите слои (щелкните на кождом слое, чтоб появился глаз).
Пример использования рамки для фотошопа в формате PNG
Для примера возьмем один из готовых шаблонов рамки для фото в формате PNG и фотографию, которую предстоит вставить в рамку.
Открываем файл с картинкой-рамкой для фото и вашу фотографию в Фотошопе.
Если рамка и фотография существенно отличаются по размеру нужно «подогнать» размер фотографии под размер рамки, либо же наоборот. Размер лучше уменьшать, а не увеличивать, т.к. любое увеличение растрового рисунка ведет к видимой потере качества. Изменить размер фото можно так: Image/Image Size (Изображение / Размер изображения)
На панели инструментов Photoshop выбираем Rectangular Marguee Tool (Прямоугольное выделение), выделяем всю вашу фотографию или ту часть ее, которую вы планируете вставить в рамку и копируем в шаблон с рамкой (Ctrl+C).
Слой с фотографией должен располагаться ниже, чем слой с рамкой для фотошоп.
Его нужно просто перетащить вниз на панели слоев или нажать сочетание клавиш Ctrl + [ . Если требуется повернуть вставленную в рамку фотографию, изменить ее масштаб, то используем Edit/Transform (Редактирование / Трансформация ).
Все готово. Рамка встала на нужное место, ее можно сохранить в удобном для вас формате (Jpeg, Png, Tiff) и, при желании, распечатать на широкоформатном принтере.
Если вы используете рамку для фотошоп в формате JPG, то фон в слое с рамкой будет не прозрачным и его нужно просто аккуратно удалить ластиком или выделить область внутри рамки инструментом Rectangular Marguee Tool, Elliptical Marguee Tool или Magic Wand и нажать Delete.
Как нужно работать в Фотошопе [ч.2]
В прошлый раз я на конкретном примере разобрал целый ряд ошибок автора урока с сайта PhotoshopStar. В этой статье я проделаю ту же самую работу. Тот же урок, те же эффекты, но совершенно другим способом. Не ждите от меня урока в стиле PhotoshopStar — клик на это, клик на то, ура, мы получили огненную бабочку.
Не ждите от меня урока в стиле PhotoshopStar — клик на это, клик на то, ура, мы получили огненную бабочку.
На каждом этапе урока я буду объяснять все свои решения. Наша цель — использовать полный функционал Фотошопа+Иллюстратора. В итоге мы получим ту же текстурную надпись, но в отличие от надписи из первой части этой статьи она будет гибкой, легко настраиваемой и легко изменяемой.
Создаем надпись
Выберите инструмент Type Tool и напишите свою надпись. В моем случае я написал адрес сайта hronofag.ru. Затем я открыл панель Character, которую можно найти в Windows > Character и подкорректировал размер шрифта, расстояние между буквами и строчками. Все должно быть красиво, а не кое-как. Цвет надписи пока что черный.
Создаем окантовку
 Каждый из них имеет свои минусы и плюсы, но ни один не является сложным и не имеет ничего общего с растрированием.
Каждый из них имеет свои минусы и плюсы, но ни один не является сложным и не имеет ничего общего с растрированием.Векторный способ окантовки
Выберите инструмент Rounded Rectangle Tool. В панели настроек Shape Layer и 10px закругления по краям. Я выбираю вектор, потому что вектор позволяет контролировать форму окантовки без ухудшения качества. Автор PhotoshopStar
Теперь на панели настроек выберите иконку Subtract from Shape Area (-) Векторная маска должна быть активна. И вы можете прочитать все о работе этих режимов в статье Add, Subtract и Exclude. Усложним фигуру: нарисуйте ещё один прямоугольник, но внутри уже созданного прямоугольника. Так как инструмент Rounded Rectangle Tool работает в режиме вырезания, мы прорежем дыру. В итоге получится гибкая векторная окантовка.
Плюсы:
- векторную окантовку легко трансформировать не ухудшая качество
- окантовку легко растягивать при помощи инструмента Direct Path Tool не искажая округления по углам
Минусы:
- изменять толщину окантовки не так уже просто, придется выбирать внутренний прямоугольник и каждый раз уменьшая, подгонять по краям внешнего.
Окантовка через стили и Смарт слой
Выберем инструмент и опять же нарисуем прямоугольник. На этот раз мы воспользуемся Стилями. Откройте Layer > Layer Style > Stroke. В появившемся диалоговом окне установите следующие параметры. Однако, нам нужна только окантовка, а не прямоугольник с окантовкой. Чтобы получить окантовку поставьте 0 в заливке слоя. Между 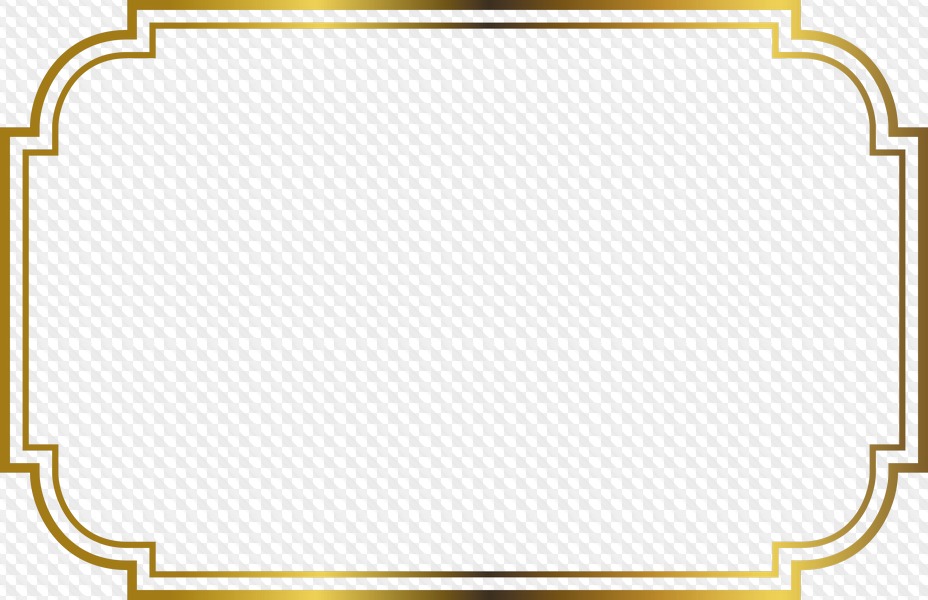 Но подробнее об этом вы можете почитать в новом цикле моих статей Продвинутые режимы наложения.
Но подробнее об этом вы можете почитать в новом цикле моих статей Продвинутые режимы наложения.
Эффект Stroke создает окантовку. Автор PhotoshopStar растрировал её, чтобы применить другой стиль. В какой то степени в этом был смысл. Так как Stroke не является окантовкой в плане объекта. Это всего лишь эффект окантовки. Чтобы к окантовке применить другой стиль, её нужно превратить в объект. И для этого есть значительно лучший способ, чем убийство векторного прямоугольника и обнуление стиля окантовки
Выберите прямоугольник с окантовкой и откройте Layer > Smart Object > Convent to Smart Object Теперь мы имеем умный и легко настраиваемый слой, к которому легко применить другой стиль. Что такое смарт слой? Смарт слой создает умный контейнер, в который помещает слой с прямоугольником и окантовкой. Таким образом окантовка превращается в визуально растрированный объект. Чтобы редактировать исходной прямоугольник кликните по иконке смарт слоя. В фотошопе откроется второй фаил в который будет помещен прямоугольник с прикрепленным стилем
В фотошопе откроется второй фаил в который будет помещен прямоугольник с прикрепленным стилем
[box]
Плюсы
- окантовка легко трансформируется и видоизменяется, для этого нужно зайти внутрь смарт слоя и трансформировать
- векторный прямоугольник окантовки легко растягивается без искажения уголков. Для этого нужно зайти внутрь контейнера смарт слоя и инструментом Direct Path Tool видоизменить прямоугольник
Минусы
- Чтобы трансформирование окантовки происходило без потери качества, размытия краев и прочих составляющих, оригинальный слой окантовки должен превышать размеры своего отображения через Смарт слой. Что это значит?
Допустим окантовка занимает в ширину 500px. Смарт слой окантовки тоже 500px. Если мы увеличиваем смарт слой до 1000px, ему не от куда взять «качество», и происходит обычное размытие краев.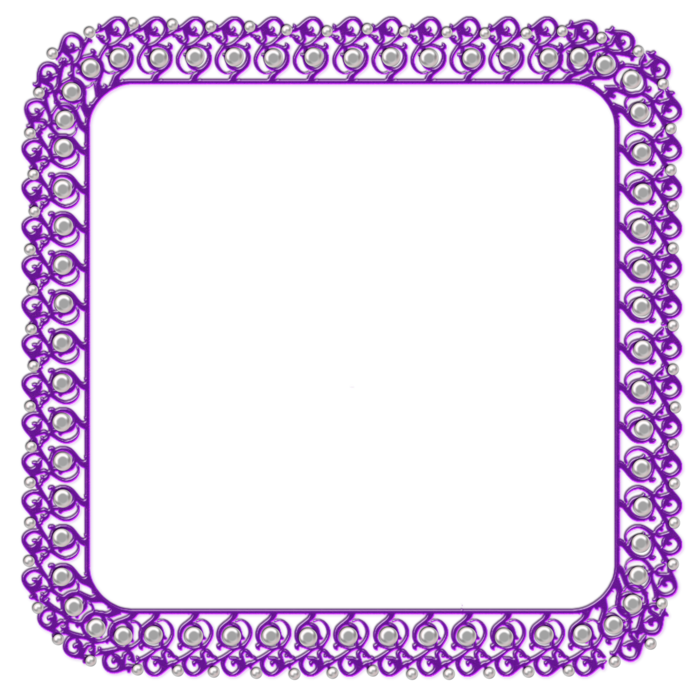 Чтобы этого не происходило нужно зайти внутрь смарт слоя и трансформировать реальную окантовку. Тогда и размеры смарт слоя подтянутся вместе с ними[/box]
Чтобы этого не происходило нужно зайти внутрь смарт слоя и трансформировать реальную окантовку. Тогда и размеры смарт слоя подтянутся вместе с ними[/box]
Как не крути, несмотря на некоторые минусы, все это не идет ни в какое сравнение с растрированием окантовки, после чего её вообще невозможно видоизменить без потери качества.
Окантовка через Иллюстратор
Вы можете остановиться на любом из вышеперечисленных способов, однако я не могу не рассказать о самом выгодном и удобном способе создания окантовки в Фотошопе. А самый выгодный способ работы в Фотошопе, конечно, в соединении с Иллюстратором. Откройте Иллюстратор, создайте небольшую рабочую область 600*400 px. Цветовое пространство RGB. Выберите инструмент Rounded Rectangle Tool. Все верно, точно такой же инструмент как и в Фотошопе. Этот инструмент перешел в Фотошоп прямо из Иллюстратора. Нарисуйте прямоугольник.
С одной стороны мы уже сделали, что хотели, однако я хочу сделать ещё пару настроек, которые помогут избежать проблем в будущем. Вы наверняка знаете, что при трансформировании прямоугольников с закругленными углами, закругленные углы не остаются идеальными. Они искажаются в зависимости от того, в какую сторону происходит искажение. В любом случае они сжимаются или вытягиваются.
Вы наверняка знаете, что при трансформировании прямоугольников с закругленными углами, закругленные углы не остаются идеальными. Они искажаются в зависимости от того, в какую сторону происходит искажение. В любом случае они сжимаются или вытягиваются.
Эта проблема давно решена в Adobe Fireworks. Решение плавно перетекло в Иллюстратор и сейчас мы им воспользуемся. Выделите прямоугольник, затем откройте панель символов Windows > Symbols. Просто перетяните прямоугольник на панель. Появится окно создания символа. В окне отметьте галочкой пункт Enable Guides for 9 Slice Scaling. Все, нажимайте ОК.
Сделайте двойной клик по прямоугольнику и вы попадете в режим редактирования символов. Что мы только что сделали? Мы создали спец направляющие которые защищают углы символа. То есть деформироваться будут только средние части, а углы останутся неповрежденными.
Проверьте сами. Выйдите из режима редактирования. Для этого можно сделать двойной клик по рабочей области. Как бы сильно вы не растягивали объект, края будут не поврежденными. Если вам пришлось бы растянуть окантовку, чтобы поместить не одно слово, а два слова в 2 строчки, то в Фотошопе, пришлось бы выделять каждую векторную точку инструментом Direct Selection Tool, совершая ручные манипуляции. Но с Иллюстратором все намного проще.
Для этого можно сделать двойной клик по рабочей области. Как бы сильно вы не растягивали объект, края будут не поврежденными. Если вам пришлось бы растянуть окантовку, чтобы поместить не одно слово, а два слова в 2 строчки, то в Фотошопе, пришлось бы выделять каждую векторную точку инструментом Direct Selection Tool, совершая ручные манипуляции. Но с Иллюстратором все намного проще.
Просто скопируйте символ из Иллюстратора и сделайте Paste в Фотошоп. В появившемся окне выбираем Скопировать как Smart Object. Теперь наша окантовка является по сути небольшим плагином. Чтобы деформировать её, сделайте двойной клик по тумбу Смарт слоя. Откроется иллюстратор и там наш символ. Делайте нужную деформацию, сохраняйте File > Save и изменение сразу отобразится в Фотошопе. Очень просто.
Я выбрал второй вариант: окантовка через стиль Stroke. В данном случае случае дело нехитрое зайти в стили и подкрутить Stroke. Но в более сложных проектах, я всегда создаю массу векторных элементов и переношу их в Фотошоп для дальнейшей обработки. В иллюстраторе просто одно, в Фотошопе другое.
Но в более сложных проектах, я всегда создаю массу векторных элементов и переношу их в Фотошоп для дальнейшей обработки. В иллюстраторе просто одно, в Фотошопе другое.
Цвет объекта
Теперь я легко выделю шрифт и поменяю его цвет на #ac2009. Тот же самый цвет я выставлю и окантовке. Если вы выбрали путь Иллюстратора, кликните по Смарт слою и в иллюстраторе замените цвет окантовки. Если ваш путь — пусть Смарт слоя и Стилей, опять же кликайте по смарт слою и в стилях Stroke меняйте цвет на темно красный. Мы не красим ведерками, не заливаем цвет, не мажем кистями. И это потому что мы не растрировали слои там где их растрировать не нужно.
Объединяем слои в общий смарт слой
Это неплохая идея. Зачем копировать один и тот же стиль с одного слоя на другой если объект общий, единый и имеет один стиль. Выберите все слои и соедините их в один смарт слой Layer > Smart Object> Create Smart Object
Создаем стиль
Стиль полностью идентичен тому, что делал автор урока с ФотошопСтар. Только мы не будем убивать стили. Зачем нам это делать? Зачем уничтожать свою работу на каждом шагу? Я так же поместил текстуру автора на задний фон рабочей области. Все детали можно будет разглядеть в моем фаиле, который, как обычно, можно скачать в конце статьи. Поэтому я не буду останавливаться подробно на настройках стиля.
Только мы не будем убивать стили. Зачем нам это делать? Зачем уничтожать свою работу на каждом шагу? Я так же поместил текстуру автора на задний фон рабочей области. Все детали можно будет разглядеть в моем фаиле, который, как обычно, можно скачать в конце статьи. Поэтому я не буду останавливаться подробно на настройках стиля.
Я добавлю все стили автора. Внутреннюю тень, Сатин, Внутреннее свечение, Градиент. Настройки точно такие же как в первой части статьи. К сожалению если я буду делать по скрину на каждый стиль и расписывать все настройки, эта статья никогда не кончится. Настройки почти дефолтные. Интерес представляют лишь режимы наложения, которые вы сможете посмотреть сами, скачав мой рабочий фаил.
Создаем маску
Теперь выберем нашу ободранную кисть. Можете скачать коллекцию гранжевых кистей автора, можете выбрать свои. Создаем маску Layer > Layer Mask > Reveal All. Выбираем Brush Tool и черный цвет. Кликаем по маске слоя и кистью затираем края. Подробности работы с масками читайте в цикле моих статей Маски в Фотошопе. Вот что получилось у меня. Я так же поменял задний фон на авторский, так как он лучше сочетается с объектом.
Подробности работы с масками читайте в цикле моих статей Маски в Фотошопе. Вот что получилось у меня. Я так же поменял задний фон на авторский, так как он лучше сочетается с объектом.
Если все сделано правильно, вы явно заметили что стиль слоя, как бы нащупывает кромку объекта и видоизменяет форму, в зависимости от того, на сколько мы затираем края. Если вам это нравится, отлично. Автору это не нравилось, поэтому от счел отличной идеей просто ещё раз слить все слои и убить стиль. Затем он затер надпись резинкой, если вы помните. Похоже автор ФотошопСтар не читало цикл моих статей Продвинутые режимы наложения. Надо кинуть ему линк.
Если вам, как и автору, не нравятся колебания стиля сделайте вот что. Зайдите в диалоговое окно стиля. Вкладка Blending Options. Включаем галочку Layer Mask Hides Effect. И все, проблемы больше нет. Маска расценивается как кромка, стиль распространяется по всему слою и игнорирует маску.
Видоизменяем объект
Теперь, мне кажется, неплохо развернуть слой наискосок при помощи Free Transform, так же как у автора . Мы легко это сделаем так как слой защищен Смарт контейнером. С ним ничего не случится, он упакован внутри слоя. Деформация не будет сбивать и размывать края, перестраивая пиксели каждый раз, когда нам захочется крутануть слой в одну или другую сторону. То есть, конечно он будет это делать. Но только один раз. Так как исходную информацию он черпает изнутри смарт слоя. А содержание смарт слоя остается неповрежденным. Поэтому Фотошоп каждый раз перестраивает пиксели опираясь на защищенный слой внутри.
Мы легко это сделаем так как слой защищен Смарт контейнером. С ним ничего не случится, он упакован внутри слоя. Деформация не будет сбивать и размывать края, перестраивая пиксели каждый раз, когда нам захочется крутануть слой в одну или другую сторону. То есть, конечно он будет это делать. Но только один раз. Так как исходную информацию он черпает изнутри смарт слоя. А содержание смарт слоя остается неповрежденным. Поэтому Фотошоп каждый раз перестраивает пиксели опираясь на защищенный слой внутри.
На самом деле, крутить слой все же не очень хорошая идея. И вот почему. Дело в том, что при изменении угла слоя, не меняется угол стиля Gradient Overlay. Если помните, его угол 90 градусов. Поэтому при каждом вращении придется корректировать угол стиля Градиента, чтобы он сидел ровно. Можете это делать, почему нет. Это не сложно. И вряд ли вы будете крутить слой так долго, что устанете менять угол градиента. В конце концов градиент и так смотрится хорошо.
Но, конечно, как вы уже догадались, есть способ обхода данного косяка. Сделать ещё один Смарт слой. Почему нет. Это отличный способ для применить двойного стиля. Выбирайте слой и превращайте его в Смарт слой вместе со всеми масками и стилями. Теперь слой можно вращать сколько угодно, а его градиент вращается вместе с ним потому что мы не вращаем физически сам оригинальный слой. Он находится внутри смарт слоя вместе со стилями. А вращаем мы лишь визуальное отображение снаружи. Фактически это растрирование, только умное.
Глядя на наш штамп я подумал, что окантовка все же слишком толстая. Почему бы не изменить? Нет проблем. Кликаем по тумбу смарт слоя и попадаем внутрь контейнера. Там опять смарт слой со стилем и маской. Кликаем по нему, попадаем внутрь нового контейнера. Снова кликаем по смарт слою и попадаем в самый первый контейнер где находится шрифт и окантовка. Заходим в стили окантовки, меняем значение. Все что нужно сделать это закрыть все контейнеры, не забыв везде нажать Save, чтобы сохранить результат.
Почему бы не видоизменить надпись? Пусть штамп будет в одну строчку? Нет проблем. Добираемся до первого контейнера и видоизменяем надпись. Рабочей области контейнера может не хватить. Просто увеличьте её Image > Canvas Size
После этих изменений вы обнаружите что маска для объекта уже не годится, ведь её рисовали под объект другой формы. Это, увы, минус растровой графики. Но ничего страшного. Мы же не удаляли пиксели резинкой. Просто удалите негодную маску и нарисуйте новую. Это займет пол минуты.
Вернувшись к последнему контейнеру, я решил применить к нему ещё один стиль — Drop Shadow. По-моему, так надпись выглядит ещё лучше. Надеюсь, вы уловили стиль работы и сможете легко избежать ошибок с графикой описанных в этой и предыдущих статьях. Удачных экспериментов!
Скачать фаилы
Скачать фаил PSD
Автор:
Цифровая рамка для фотографий · Мир Фотошопа
Конечный результат:
Ресурсы урока
<a href=»http://www. sxc.hu/browse.phtml?f=view&id=1291050″ target=»_blank»>Изображение рамки</a>
sxc.hu/browse.phtml?f=view&id=1291050″ target=»_blank»>Изображение рамки</a>Шаг 1
Создайте новый документ размером 1500х1500 пикселей.
Шаг 2
Выберите инструмент Rounded Rectangle Tool (U) и в настройках инструмента введите значение Radius 30 пикселей. После этого создайте фигуру на холсте.
Шаг 3
Активируйте инструмент Free Transform (Ctrl + T). На холсте вокруг фигуры должна появиться рамка трансформирования. Удерживая Ctrl + Alt, потяните углы рамки трансформирования, как показывают стрелки на скриншоте ниже.
Шаг 4
Сделайте копию слоя с прямоугольником (Ctrl + J) и в палитре слоёв появится новый слой “Shape 1 copy”. Активируйте инструмент Free Transform (Ctrl + T) и уменьшите его, как показано ниже. На скриншоте копия обведена тонкой белой линией.
Шаг 5
Перейдите на оригинальный слой с прямоугольником и кликните дважды на нём, чтобы открыть окно стилей. Примените стили, показанные ниже на скриншоте.
Шаг 6
Теперь выберите уменьшенную копию прямоугольника и примените стили, показанные ниже. Затем сделайте копию этого слоя (Ctrl + J) и установите её Blending Mode на Color Dodge и Opacity на 65%.
Шаг 7
Инструментом Rounded Rectangle Tool (U) создайте фигуру, показанную ниже. Слой с ней будет называться “Shape 2”.
Шаг 8
К этой фигуре примените стили, показанные ниже.
Шаг 9
Создайте новый слой (Ctrl + Shift + N) и расположите его под всеми слоями фигур. Выберите инструмент Pen Tool (P) в режиме Paths и нарисуйте контур, как показано ниже. Когда закроете контур, кликните правой кнопкой на холсте и выберите пункт Make Selection. Инструментом Paint Bucket Tool (G) залейте выделение чёрным цветом.
Шаг 10
Перейдите в меню стилей и настройте так:
Шаг 11
К тому же слою примените фильтр Film Grain (Filter > Artistic > Film Grain):
- Grain : 1
- Highlight area : 1
- Intensity : 4
Шаг 12
Примените фильтр Gaussian Blur (Filter > Blur > Gaussian Blur).
Шаг 13
Создайте новый слой (Ctrl + Shift + N) и инструментом Pen Tool (P) нарисуйте фигуру, показанную ниже. Мы уже делали подобное в шаге 9.
Шаг 14
Примените эти стили:
Шаг 15
Теперь к этой фигуре примените фильтр зернистости и размытия (как в шагах 11 и 12). Установите Blending Mode на Color Dodge и Opacity на 42%.
Шаг 16
Создайте новый слой (Ctrl + Shift + N), выберите инструмент Pen Tool (P) и создайте выделение, как показано ниже. Залейте его чёрным цветом.
Шаг 17
Примените эти стили:
Шаг 18
Как и шагах 11 и 12 добавьте зернистость и размытие. Установите Blending Mode на Color Dodge и Opacity на 65%.
Шаг 19
Создайте новый слой (Ctrl + Shift + N) и инструментом Pen Tool (P) нарисуйте ещё одну фигуру в левом нижнем углу. Залейте её чёрным цветом.
Шаг 20
Примените эти стили:
Шаг 21
Создайте ещё один фигуру на новом слое.
Шаг 22
Примените эти стили:
Шаг 23
Создайте новый слой под всеми остальными и нарисуйте такую фигуру:
Шаг 24
Примените эти стили:
Шаг 25
Сейчас создадим кнопку. Создайте новый слой (Ctrl + Shift + N) над всеми остальными и инструментом Ellipse Tool (U) создайте чёрный круг, как показано ниже.
Шаг 26
Примените стиль Gradient Overlay. Затем установите Blending Mode на Color Dodge и Opacity на 27%.
Шаг 27
Создайте новый слой (Ctrl + Shift + N), выберите инструмент Brush Tool (B) размером 1 пиксель и жёсткостью 100%. Белым цветом нарисуйте квадрат. Установите Opacity слоя на 54%.
Шаг 28
Создайте ещё один слой и инструментом Rounded Rectangle Tool (U) с радиусом 30 пикселей создайте чёрную фигуру, как показано ниже. Инструментом Free Transform (Ctrl + T) наклоните её.
Повторите этот шаг 7 раз и объедините все эти слои в один (Ctrl + E).
Шаг 29
Примените стиль Bevel & Emboss.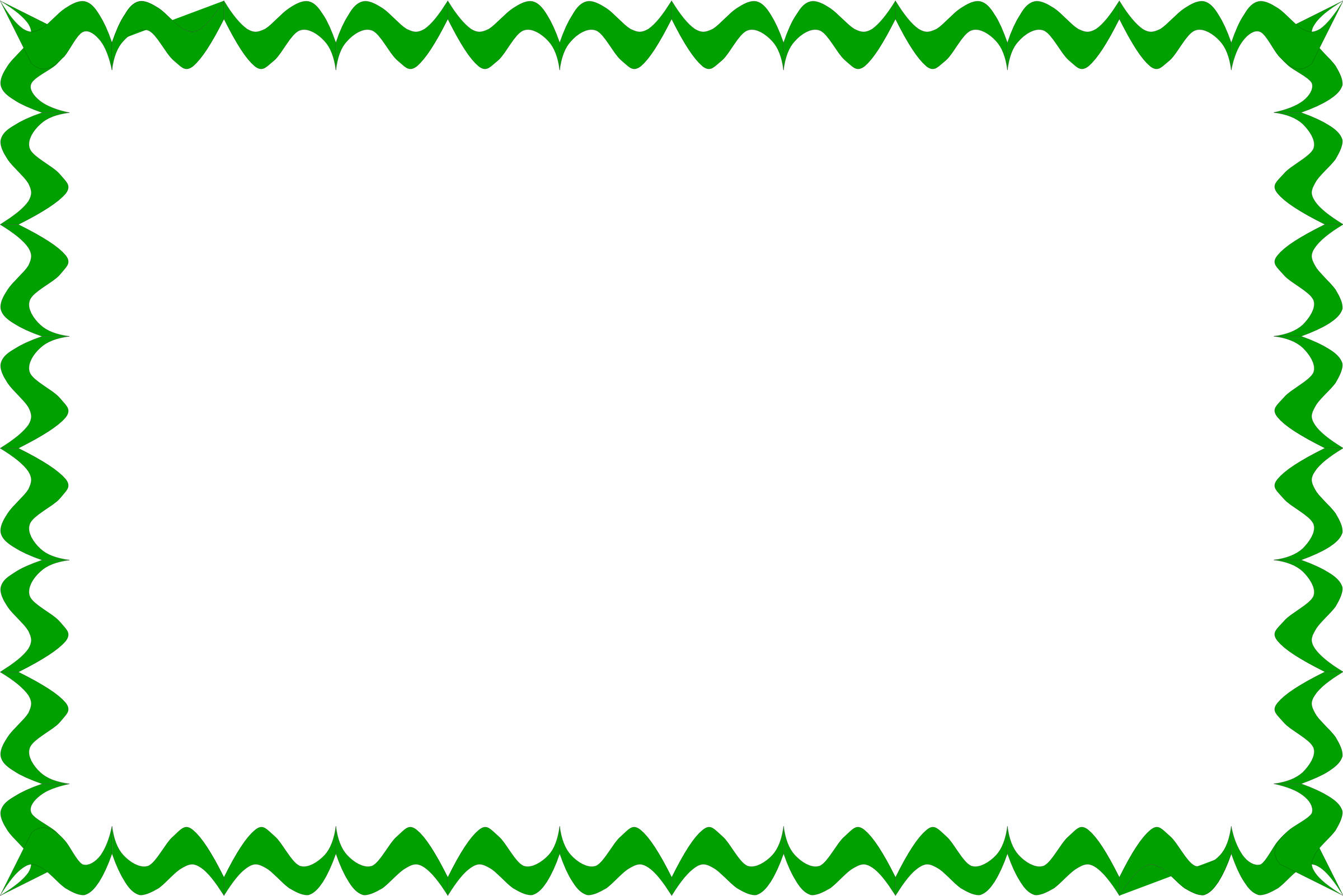
Шаг 30
Посмотрите на скриншот ниже. На первом рисунке показано, как должна выглядеть рамка в данный момент. На втором скриншоте отмечена область, которую нужно осветлить.
Шаг 31
Выберите инструмент Dodge Tool (O): Range — Highlights и Exposure — 20%. Выберите кисть размером 20-30 пикселей и жёсткостью 0%. Обрисуйте выделенную на скриншоте выше область, чтобы осветлить её.
Шаг 32
Отмеченные красным цветом участки на скриншоте ниже также должны быть осветлены.
Шаг 33
Выберите инструмент Brush Tool (B) и задайте ему размер 1 пиксель и жёсткость 0%. Инструментом Pen Tool (P) нарисуйте линию, как показано ниже. Кликните правой кнопкой мыши на холсте и выберите пункт Stroke Path. В появившемся окне выберите Brush и установите значение Simulate Pressure.
Шаг 34
Повторите шаг 33 для создания ещё нескольких линий свечения.
Шаг 35
Теперь создадим свечение на экране. Создайте новый слой (Ctrl + Shift + N) и инструментом Pen Tool (P) нарисуйте белый треугольник. Установите его Opacity на 2%.
Установите его Opacity на 2%.
Шаг 36
Вставьте изображение, предоставленное в начале урока, в наш документ. Используйте инструмент Free Transform (Ctrl + T) для того, чтобы повернуть его в соответствии с рамкой. При помощи текстового инструмента можете дописать название фирмы-изготовителя и время в правом верхнем углу.
Сделать края фотографии в Photoshop урок
Вот спортивная фотография, которую я снял с помощью квадрокоптера. Это игрок в пляжный баскетбол на пляже Лагуна, который согласился позволить мне заснять его в действии. Что, если я захочу добавить к этой фотографии фоторамку High Energy для дополнительного эффекта? В этом уроке показано, как сделать свои собственные края фотографии в Photoshop.
Пожалуйста, посмотрите видео И прочитайте шаги, в обоих есть уникальная информация и разные техники, они дополняют друг друга.
Изображения, используемые для фотографий и краев пергаментной бумаги, взяты из Adobe Stock.
Чтобы помочь вам начать работу, получите 10 бесплатных изображений из Adobe Stock. Ctrl/Cmd+Shift+I
Шаг 3
Нажмите кнопку быстрой маски на палитре инструментов или просто нажмите клавишу «Q»
Шаг 4
На этом этапе вы действительно можете использовать любой фильтр.Теперь, когда у нас есть быстрая маска, у нас, по сути, есть выделение, к которому мы можем применить фильтры.
Filter>Filter Gallery
Выберите Distort>Glass и сделайте некоторые настройки похожими на то, что у нас есть здесь.
Шаг 5
Нажмите «ОК», и вот фильтр, примененный к быстрой маске.
Шаг 6
Отключите быструю маску с помощью кнопки или нажатия «Q»
Инвертируйте выделение, чтобы выделить внутреннюю часть фотографии.Ctrl/Cmd+Shift+I
Шаг 7
Давайте скопируем выделение на новый слой. Нажмите клавиши Ctrl/Cmd+J
Скройте фоновый слой, чтобы показать наш эффект
Шаг 8
Залейте фон белым цветом.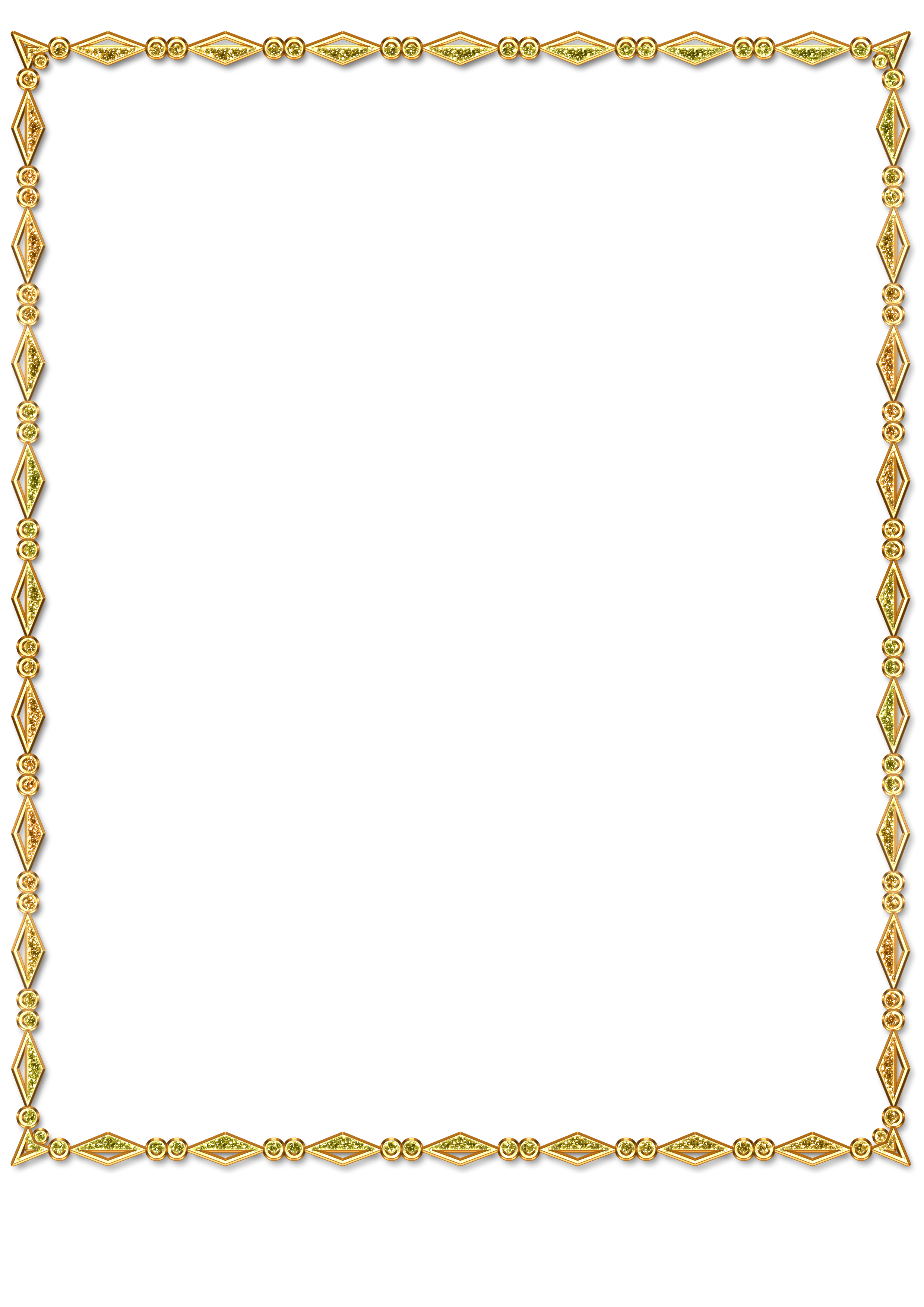
Дополнительный кредит
Вы можете использовать различные типы фильтров для выбора. Поиграйте и откройте для себя несколько любимых. Вот один из вариантов использования фильтра Ripple.
Попробуйте добавить корректирующий слой между вырезанным и исходным изображениями для получения интересных эффектов.
Вот наше изображение с новыми краями. Экспериментируйте с различными фильтрами и получайте удовольствие. Опубликуйте свои результаты, чтобы мы похвалили вас 🙂
До встречи в CAFE
Колин
Супергид по CS6
Вся информация о CS6 и многое другое доступно в виде журнала в формате PDF под названием Супергид по CS6. Если вы есть в нашем списке, вы получите его бесплатно по электронной почте, как только он станет доступен. Если нет, зарегистрируйтесь сейчас и бесплатно получите супергид по CS6. Или нажмите на изображение ниже.
Как сделать точный выбор с помощью Refine Edge
Начните с инструмента Object Selection
С помощью инструмента Object Selection вы можете нарисовать прямоугольную рамку или рамку произвольной формы вокруг объекта, а Photoshop интеллектуально определяет, какие пиксели выбрать.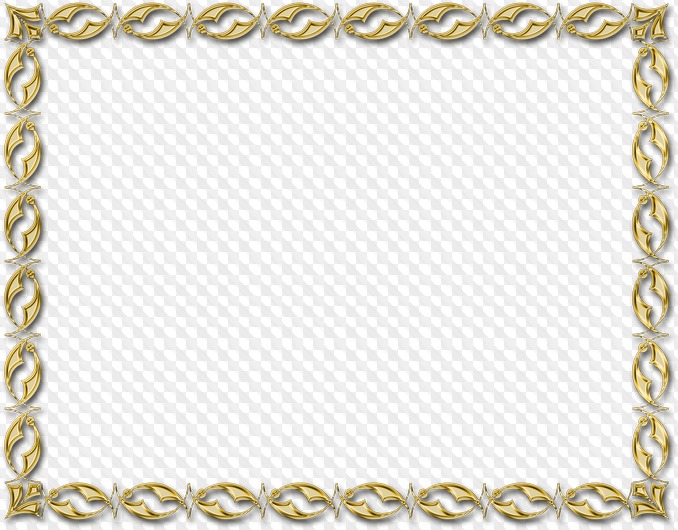
- Инструмент «Выбор объекта» лучше всего работает в сценах с хорошим контрастом между объектом и фоном.
- Выберите инструмент Выбор объекта на панели инструментов.Щелкните три точки в параметрах инструмента и выберите стиль Rectangle или Lasso .
- Перетащите объект(ы), которые хотите выделить. Вам не нужно обводить весь объект рамкой или лассо; если вы приложите достаточно его, инструмент выберет весь объект.
- Если выделение необходимо изменить, используйте элементы управления Добавить или Вычесть в параметрах инструмента.
Используйте функцию «Уточнить край» для объектов с неровными или неровными краями
Refine Edge предлагает элементы управления для точной настройки выделенных краев.Это очень полезно для выделений, которые имеют сочетание как гладких, так и грубых краев.
- При активном выборе перейдите к панели в нижней части экрана, коснитесь трех точек и выберите Уточнить край .

- В рабочей области «Уточнить край» выберите меню Режим просмотра для предварительного просмотра выбора и внесенных вами уточнений. Режим Overlay view полезен для просмотра областей, требующих улучшения. Режим Black & White view хорош для просмотра мелких деталей.
- Включите Интеллектуальный радиус для объектов с гладкими и грубыми краями.
- Поэкспериментируйте с ползунком Detect Edge Radius для простого уточнения краев.
Применение управляемых уточнений с помощью кисти «Уточнить края»
Для некоторых изображений с более сложными краями требуется дополнительная работа с инструментом Refine Edge Brush .
- Выберите кисть Refine Edge Brush в левой части рабочего пространства Refine Edge.
- Параметры инструмента предлагают элементы управления размером кисти, а также элементы управления «Добавить » и « Вычесть ».
 Коснитесь трех точек в нижней части параметров инструмента, чтобы получить доступ к дополнительным настройкам кисти.
Коснитесь трех точек в нижней части параметров инструмента, чтобы получить доступ к дополнительным настройкам кисти. - Проведите кистью по определенным областям края выделения, чтобы указать Photoshop, где улучшить край.
- Примените изменения Refine Edge Brush в режиме просмотра Overlay , чтобы увидеть области, над которыми нужно работать. Затем оцените мелкие детали на черно-белом изображении .
Выберите способ вывода уточненного выбора
В меню Output As в нижней части панели Control справа выберите желаемую настройку вывода для измененного выбора.
- Для большей гибкости при дальнейшем редактировании выберите вывод как Маска слоя или как Новый слой с маской .
- Параметр Decontaminate Colors полезен для объектов, на которых видна полоса исходного фона.
 Этот параметр расширяет цвета края объекта и может быть выведен только как новый слой с маской слоя.
Этот параметр расширяет цвета края объекта и может быть выведен только как новый слой с маской слоя.
Как использовать инструмент «Уточнить края» в Photoshop
Вы когда-нибудь пытались изменить цвет фона или удалить что-либо в Photoshop, но края получались серыми или неаккуратными?
Может быть, это были волосы человека или ветки дерева, но что бы это ни было, инструменты выделения Фотошопа его просто не вырезали.
Вот тут-то и пригодится инструмент «Уточнить край» в Photoshop.Он был сделан именно с учетом этих сложных краев — краев, которые никакие другие инструменты выделения не получают правильно.
Давайте посмотрим, что это такое и как его использовать.
Что такое инструмент Photoshop Refine Edge?
Каким бы простым ни был фон, инструменты автоматического выделения в Photoshop редко делают все идеально. Это особенно верно для мелких деталей, таких как волосы, пятна, мех, ветки, перья или что-либо с аналогичной сложностью краев.
Инструмент «Уточнить край» — это кисть, которая может исправить это, выбирая труднодоступные области и эффективно маскируя фон.Все, что вам нужно сделать, это рисовать с его помощью, что позволяет вам делать сложные выделения и делать такие вещи, как отбеливание зубов, за считанные секунды.
Уточнить края в Photoshop также фантастически работает, когда вы вручную смешиваете экспозицию, особенно с резкими краями. Это может иметь значение между тонким, профессионально выглядящим изображением и явно «отфотошопленным».
В Photoshop CC инструмент «Уточнить край» находится в области «Выбор и маска». В PS 6 его можно найти на верхней панели любого инструмента выделения.
Как уточнить края в Photoshop CC 2020
Если вы впервые работаете с инструментом «Уточнить края», начните с чего-нибудь со сплошным фоном. Это значительно облегчит процесс выделения, и вы сможете более четко увидеть, как работает кисть «Уточнить край».
Шаг 1: Дублировать слой (дополнительно)
Самый простой способ создать дубликат слоя в Photoshop CC — нажать Command-j . Вы также можете щелкнуть правой кнопкой мыши фоновый слой и выбрать Дублировать слой в меню .
Вы также можете щелкнуть правой кнопкой мыши фоновый слой и выбрать Дублировать слой в меню .
Кроме того, в верхнем меню в разделе «Слой» есть опция «Дублировать слой».
Хотя это и не является строго обязательным, создание дубликата слоя гарантирует, что у вас всегда будет оригинал, к которому можно вернуться в случае ошибки.
Шаг 2: выберите объект
Photoshop имеет ряд отличных инструментов выделения, в том числе Magic Wand инструмент , Quick Selection инструмент , Lasso инструмент, и теперь с Photoshop 2, , инструмент Выбор объекта .
Есть даже фантастический новый инструмент Subject Selection на панели инструментов рядом с «Select and Mask».
Любой из них поможет вам начать работу. Просто убедитесь, что вы работаете с дубликатом слоя.
Если вы выбрали объект со сплошным фоном, часть выбора должна быть легкой.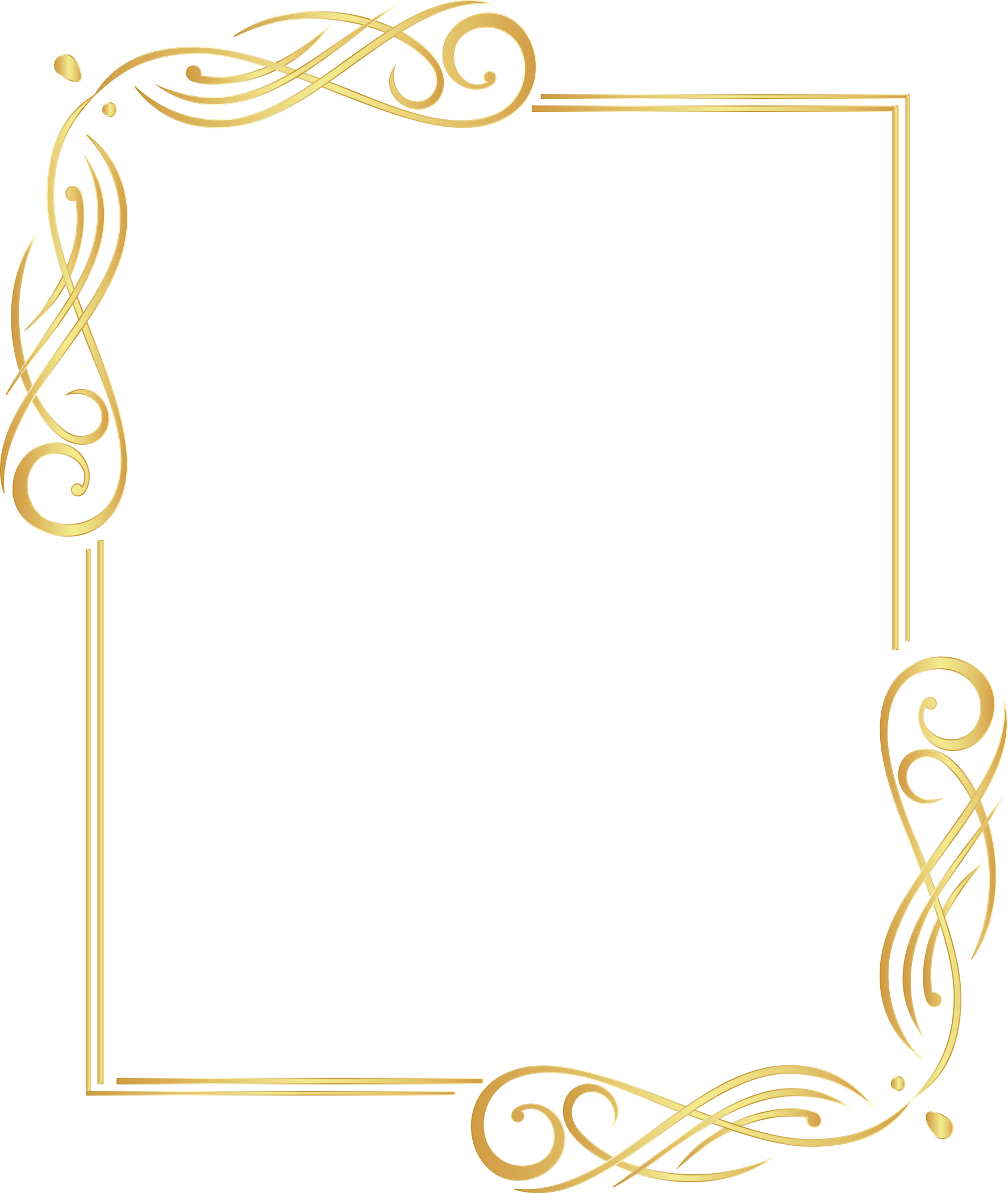 После того, как вы сделали свой выбор, проверьте края объекта и исправьте любые области, которые ваш инструмент мог не получить правильно.
После того, как вы сделали свой выбор, проверьте края объекта и исправьте любые области, которые ваш инструмент мог не получить правильно.
Вы можете легко добавлять к своему выбору (удерживая нажатой клавишу Shift ) или вычитать из него (удерживая нажатой клавишу Option ), используя выбранный инструмент выделения.
(Только не беспокойтесь о волосах или других сложных краях. Они появятся позже с помощью инструмента «Уточнить край».)
Чтобы удалить эти области из выделения с помощью инструмента «Волшебная палочка» + Option/Alt, требуется всего несколько секунд. ключ.
На фото выше вы можете увидеть некоторые области между рукой и телом субъекта, которые были пропущены. Поскольку мой фон полностью белый, я использую инструмент Magic Wand , чтобы вычесть эти области из выделения. Я также обошел остальную часть тела, добавляя или убирая там, где это необходимо, чтобы очистить края.
С одноцветными фонами довольно легко работать, а в Photoshop CC есть ряд продвинутых методов выделения цветов.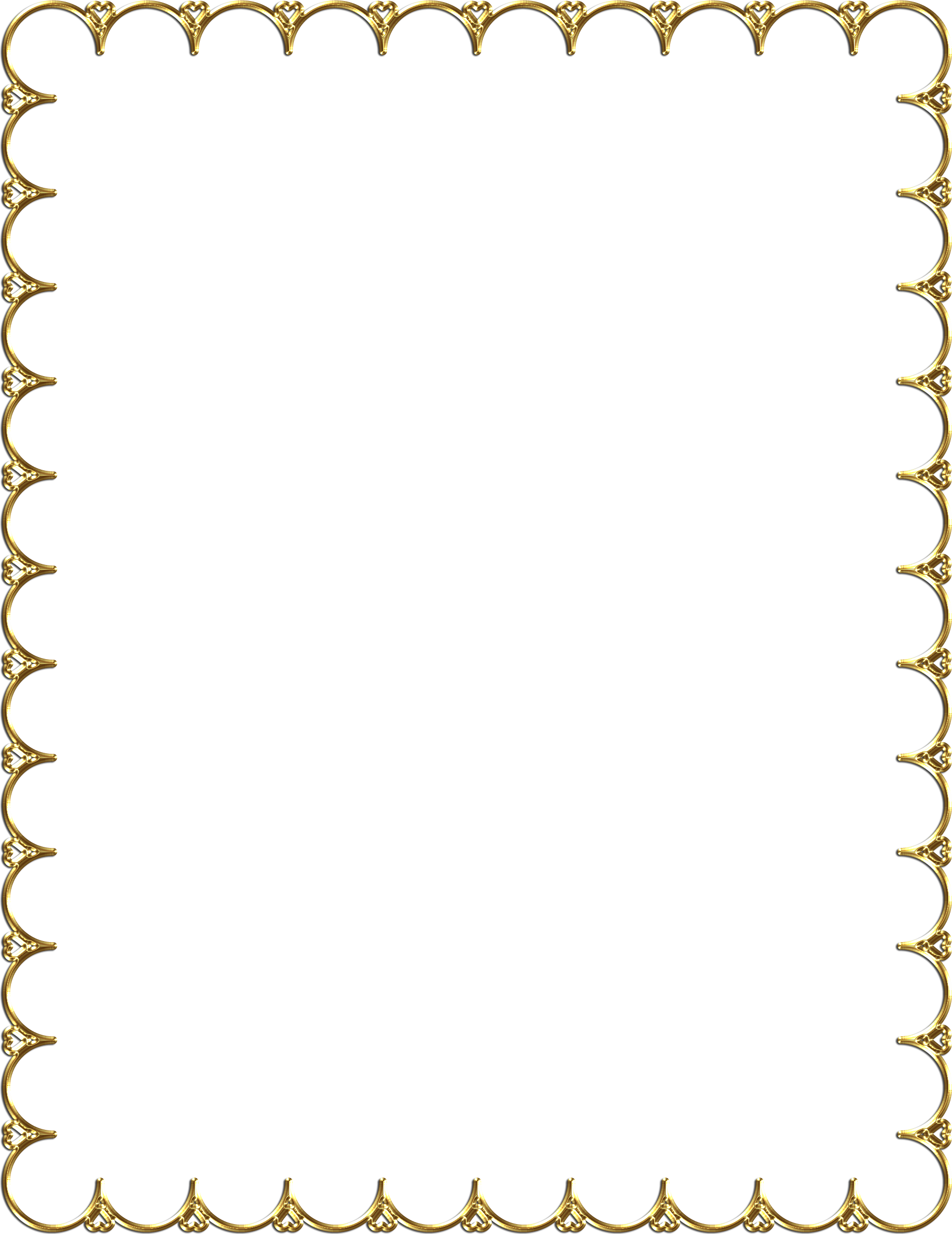 Но если вы никуда не торопитесь, базовые инструменты выделения вполне справятся — по крайней мере, в этом случае.
Но если вы никуда не торопитесь, базовые инструменты выделения вполне справятся — по крайней мере, в этом случае.
Теперь ваш выбор должен быть окружен «марширующими муравьями» (если эта функция не отключена).
Шаг 3: Выбрать и замаскировать
В правом верхнем углу любого инструмента выделения будет Выбрать и замаскировать параметр на панели инструментов.Нажмите на это.
Оттуда выберите Режим просмотра . Вы найдете его справа. Я предпочитаю красный вариант Overlay (V) .
Инструмент «Уточнить край» является вторым сверху в режиме «Выделение и маска». Примечание: это изображение было снято до изменения режима просмотра на «Наложение».
Перейдя в режим Select and Mask , вы увидите слева инструмент Refine Edge Brush вместе с несколькими другими параметрами. Он будет вторым сверху.
Шаг 4. Использование инструмента «Уточнить край» в Photoshop CC
Выбрав инструмент «Уточнить край», взгляните на вкладку «Свойства» справа.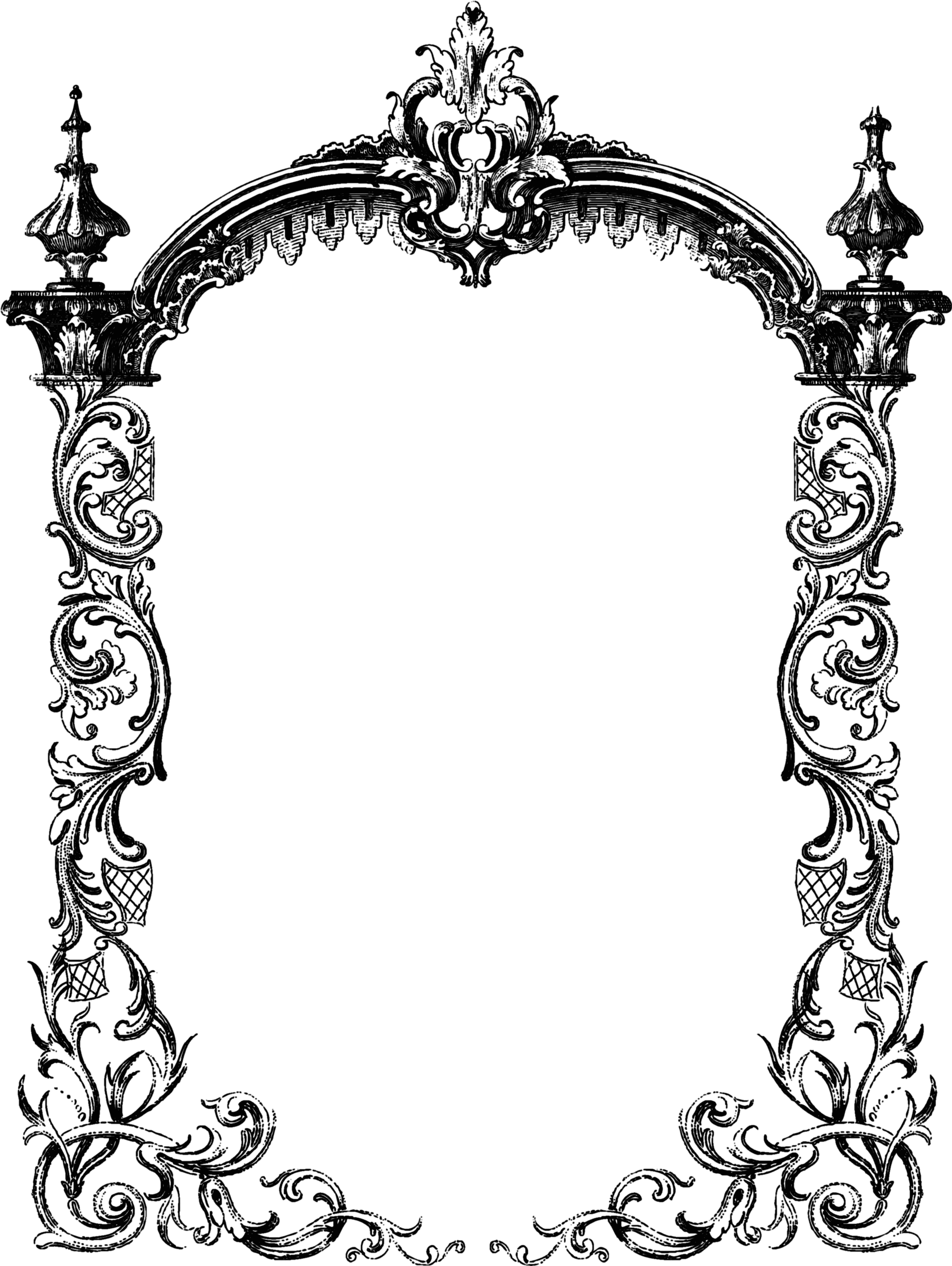 У него будет несколько разных ползунков, с которыми вы можете работать.
У него будет несколько разных ползунков, с которыми вы можете работать.
- Ползунок Радиус — это основная регулировка, о которой вам нужно знать, чтобы начать работу. Он определяет, как далеко от краев объекта Photoshop должен уточнять маску. На данный момент все, что вам нужно знать, это держать радиус как можно меньше.
- Для смешивания экспозиции высококонтрастных изображений начните с установки ползунка «Радиус» в диапазоне от 1 до 3.Для волос и других более сложных краев вам, возможно, придется расширить еще немного. Если вы не уверены, где он должен быть, щелкните поле «Показать радиус» рядом с режимом просмотра.
- Интеллектуальный радиус удобен, когда у вас есть множество краев, некоторые довольно прямые, а другие особенно грязные. Включите «Умный радиус», и инструмент «Уточнить край» будет автоматически использовать меньший радиус там, где есть простой край, и больший радиус, где все становится грязным.

Глобальные настройки редко используются в фотографии, но у них есть несколько полезных функций.
- Ползунок Smooth отлично подходит для сглаживания краев в Photoshop.
- Перо смягчит края — отлично подходит для коллажей.
- Контрастность сделает наоборот и сделает край более жестким.
- Сдвиг края сдвинет край внутрь или наружу.
В области Настройки вывода вы найдете две важные опции:
- Выберите Обеззараживание цветов , если вы хотите избавиться от цветового оттенка, который цветной фон отбрасывает на объект. .Это особенно полезно при использовании студийных изображений, где фон немного пролился на объект. На моем изображении вы можете немного разглядеть руки субъекта.
- Параметр «Вывод в » позволяет вам выбрать, что произойдет с вашим изображением, когда вы закончите с помощью кисти «Уточнить края».
 Я предпочитаю «новый слой с маской слоя», но многие просто оставляют «маску слоя». (Обратите внимание, если у вас установлен флажок «Обеззараживать цвета», не будет опции вывода «маска слоя».)
Я предпочитаю «новый слой с маской слоя», но многие просто оставляют «маску слоя». (Обратите внимание, если у вас установлен флажок «Обеззараживать цвета», не будет опции вывода «маска слоя».)
Прокрасьте края, начиная с объекта. Сосредоточьтесь на замаскированных областях, которые должны быть демаскированы, и наоборот. Здесь вы можете увидеть пряди волос, которые должны быть демаскированы, и белые области, которые следует замаскировать.
Теперь приступайте к рисованию. Щелкните где-нибудь внутри объекта рядом с краем и переместитесь наружу прямо на фон. Важно начать со стороны объекта: кисть уточнения краев работает путем выборки текстуры и цвета пикселей, на которые вы нажимаете, а затем определяет, какие пиксели наиболее похожи на него.
С людьми старайтесь не заходить за линию роста волос. Цель состоит в том, чтобы дать кисти как можно больше возможностей, а это значит, что не нужно давать ей слишком много разнообразия пикселей для фильтрации.
Как и для всех кистей Photoshop, вы всегда можете настроить размер и тип кисти в раскрывающемся меню кисти.
Больше краев, которые нуждаются в инструменте уточнения краев.
Когда вы закончите, на вашем изображении должен быть замаскирован весь фон, а края объекта полностью демаскированы.В этом случае все волосы субъекта теперь являются частью выделения, даже отдельные пряди.
Когда закончите, нажмите OK.
Шаг 5. Очистка
Как и любой инструмент автоматического выделения — даже новый крутой инструмент в Photoshop CC — инструмент «Уточнить края» не идеален. Для достижения наилучших результатов вам нужно проверить края. Вот несколько способов сделать это.
Проверка маски слояУдерживайте нажатой alt или option , нажимая на маску слоя, созданную для вас с помощью «Выбор и маска».”
Удерживая нажатой клавишу Alt/Option, щелкните маску слоя, чтобы рассмотреть края поближе.
Чтобы исправить какие-либо проблемы, выберите инструмент Кисть и измените цвет краски на черный или белый, в зависимости от того, какое исправление вам нужно. (Черный добавляет к маске, белый добавляет к выделению).
Проверка на другом фонеЕще один способ проверить края — создать новый слой заливки сплошным цветом.Поместите этот слой непосредственно под слоем, с которым вы работаете.
Вы можете увидеть своего рода ореол вокруг волос моего субъекта. Об этом можно было бы позаботиться, если бы у меня была отмечена опция «обеззараживать цвета». Это легко исправить в любом случае.
Вы можете исправить это так же, как и в варианте выше, с помощью , используя кисть в режиме «наложения» на маске слоя.
Не забудьте изменить режим кисти на «перекрытие» при работе с маской слоя. Вдвойне обязательно верните его обратно, когда закончите!
Вот как это выглядит после очистки:
Вот и все. Как только края будут чистыми, все готово.
Как только края будут чистыми, все готово.
Если вам просто нужен другой однотонный фон, измените цвет заливки на любой понравившийся. Или вы можете вырезать свой объект и поместить его на совершенно другой фон:
Final Words
Возможность использовать Refine Edge в Photoshop CC имеет большое значение для тех из нас, кто любит делать композиции или экспозицию. смешивание. Я не могу представить себе возможность выделения вокруг волос, перьев или мультиэкспозиций, где маски не выстраиваются без этого.
Как и все в Photoshop, инструмент «Уточнить края» потребует некоторой практики, чтобы овладеть им. В конце концов, у вас будет гораздо больше возможностей вырезать даже самые сложные объекты.
Что вы думаете? Есть какие-нибудь советы по использованию инструмента «Уточнить край» в Photoshop, о которых я не рассказал? Дай мне знать в комментариях.
Как размыть края в Photoshop
by Alexandra Bateman on 19 ноября 2021 г.
Вы хотите размыть края на своем изображении? Иногда вам может понадобиться отредактировать портрет так, чтобы края сливались с белым или прозрачным фоном.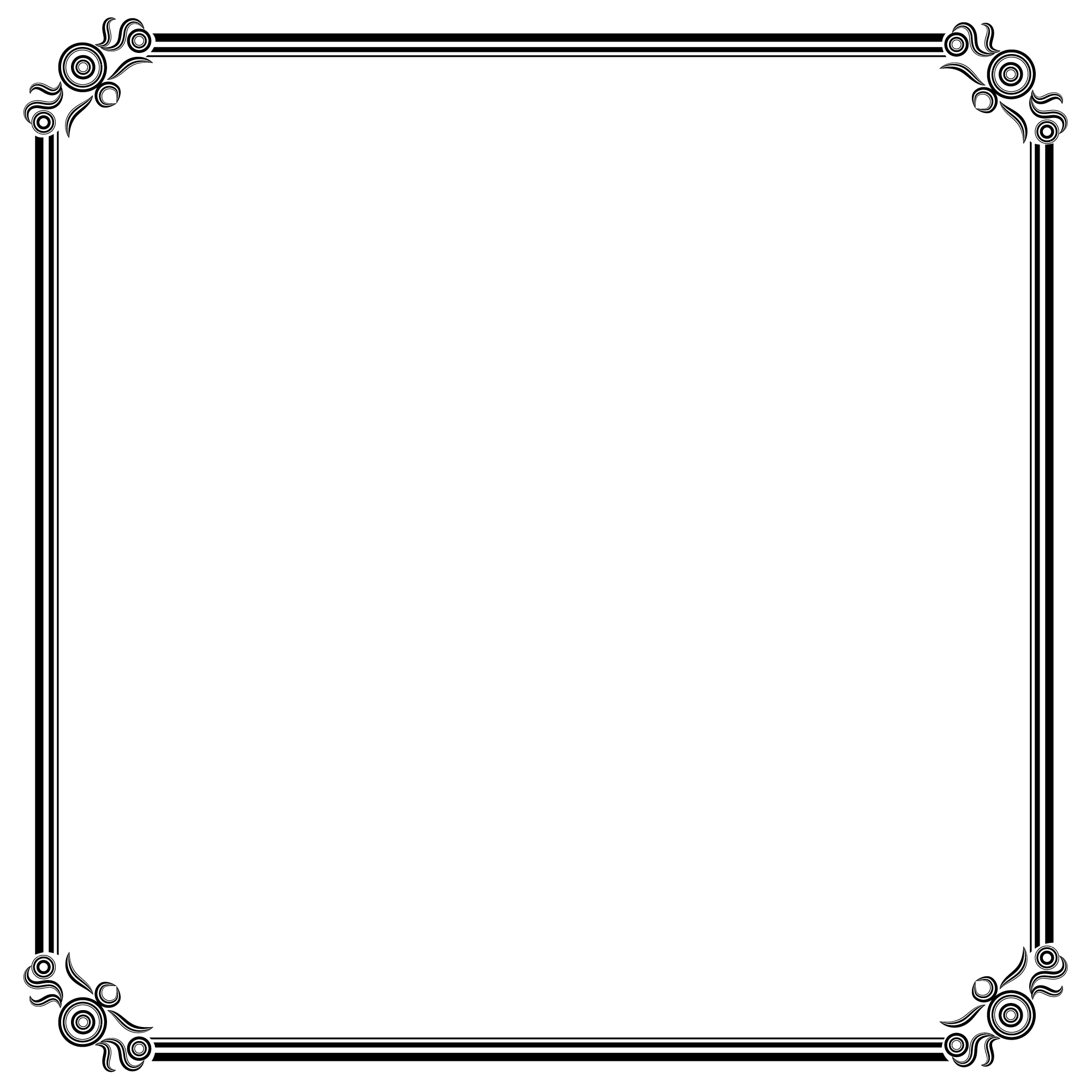 В этой статье мы покажем вам, как размыть края в Photoshop.
В этой статье мы покажем вам, как размыть края в Photoshop.
Хотите размыть края изображения? Вы можете размыть края фотографии, чтобы смешать ее со сплошным или прозрачным фоном или с другой фотографией. В этой статье мы покажем вам, как размыть края в Photoshop, чтобы вы могли добиться идеального смешивания фотографий.
Конечно, вам нужно загрузить последнюю версию Photoshop, чтобы вы могли следовать этому руководству. Если у вас его еще нет, вы можете скачать Photoshop с сайта Adobe здесь.
Без лишних слов давайте научимся размывать края в Photoshop!
Размытие краев с помощью Photoshop Feather Selection
Сначала откройте изображение Photoshop, перетащив файл изображения на значок приложения Photoshop. Вы также можете сначала открыть Photoshop, а затем выбрать «Открыть» на появившемся главном экране.
Я буду использовать эту портретную фотографию, чтобы продемонстрировать эту технику редактирования:
Фотография Уоррена Вонга через Unsplash После того, как вы загрузили изображение в рабочую область Photoshop, выберите инструмент Elliptical Marquee Tool на левой панели инструментов Photoshop.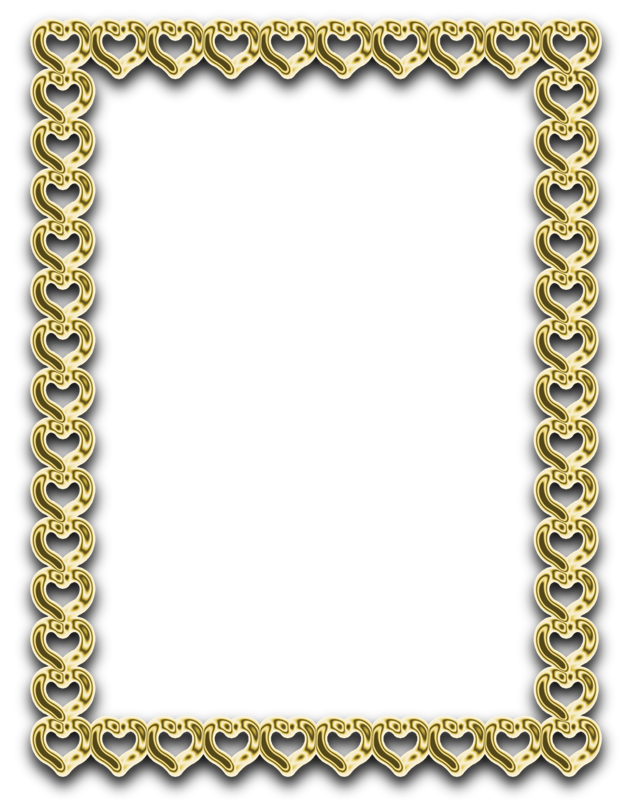 .Мы будем использовать этот инструмент выбора, чтобы выбрать часть нашего изображения, которую мы хотим сохранить нетронутой на протяжении всего редактирования.
.Мы будем использовать этот инструмент выбора, чтобы выбрать часть нашего изображения, которую мы хотим сохранить нетронутой на протяжении всего редактирования.
Другими словами, все, что вы выберете с помощью Elliptical Marquee Tool, не будет размыто на последующих этапах.
В этом уроке я работаю с портретом, поэтому я выделю лицо и голову модели с помощью Elliptical Marquee Tool, чтобы они не размывались.
Имейте в виду, что вы можете использовать любой инструмент выделения, который лучше всего подходит для вашего изображения. Инструменты выделения Photoshop включают инструмент «Лассо», «Прямоугольное выделение», «Быстрая маска», «Волшебная палочка» и другие.
Когда вы закончите, вы увидите, что ваш выбор окружен « марширующими муравьями ». Мой выбор выглядит так:
Когда вы довольны своим выбором, вы можете перейти к следующему шагу. Теперь перейдите к Выберите » Modify » Feather в верхней строке меню.
Когда вы нажмете Растушевка , откроется диалоговое окно, в котором вы сможете ввести радиус растушевки . Радиус растушевки определяет, насколько быстро растушевка тускнеет на изображении.Например, радиус растушевки 5 создает гораздо более резкое растушевку, чем радиус растушевки 30 пикселей.
Установите радиус растушевки в зависимости от ваших вкусов и желаемого результата. Для этого редактирования я выбрал радиус растушевки 20 пикселей. Нажмите OK , когда вы установите радиус растушевки.
Затем выберите Режим быстрой маски на левой панели инструментов. Photoshop обозначает этот режим прямоугольником с окружностью, взятой из центра, как показано ниже:
При переходе в режим быстрой маски ваша фотография накладывается красным цветом.Теперь вы должны увидеть, где вы применили эффект пера.
Нажмите еще раз кнопку режима быстрой маски, чтобы вернуться в обычный режим просмотра.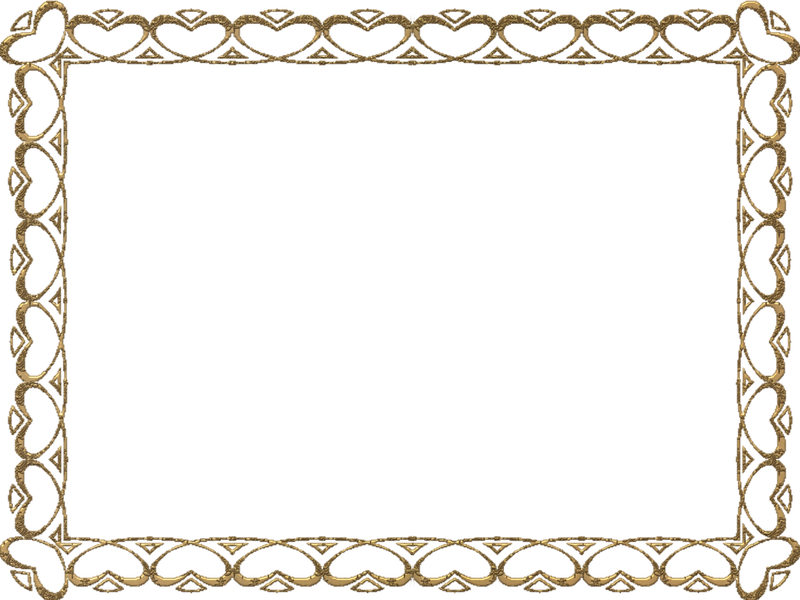
Затем перейдите к Выберите » Inverse , чтобы инвертировать выделение на изображении.
Теперь, когда вы посмотрите на изображение, вы увидите, что снаружи фото окаймлено марширующими муравьями. Вот как вы узнаете, что успешно инвертировали выделение.
Теперь пришло время создать новый фон для вашего изображения, чтобы растушеванный край был очевиден.Перейдите к Layer » New » Layer , чтобы добавить новый слой и залейте этот слой цветом по вашему выбору, используя Paint Bucket .
Я решил заполнить фон белым цветом. Конечно, вы можете поместить свой выбор на любой фон, который вы хотите, включая узорчатые фоны и даже другие фотографии.
Когда вы будете довольны новым фоном, созданным для изображения с перьями, нажмите Ctrl + D , чтобы снять выделение.
Вот оно! Вот наше окончательное редактирование:
Мы надеемся, что эта статья помогла вам узнать, как размыть края в Photoshop. Вы также можете ознакомиться с нашим руководством по действиям Photoshop для размытия фона.
Вы также можете ознакомиться с нашим руководством по действиям Photoshop для размытия фона.
Если вам понравилась эта статья, подпишитесь на нас на Facebook и Twitter для получения дополнительных бесплатных руководств по редактированию фотографий.
Используете WordPress и хотите получить Envira Gallery бесплатно?
Галерея Envira помогает фотографам создавать красивые фото- и видеогалереи всего за несколько кликов, чтобы они могли демонстрировать и продавать свои работы.
Как сгладить края в Photoshop
Smooth Edges Photoshop играет жизненно важную роль в услугах редактирования Photoshop.Вы увидите резкое изменение изображения после сглаживания краев. Кстати, если вы ищете, как сгладить края в Photoshop?
Я поделюсь полным руководством по получению резких и гладких краев на любом сложном фоне. Гладкий край является неотъемлемой частью создания составных фотографий, изображений продуктов или журнальных фотографий.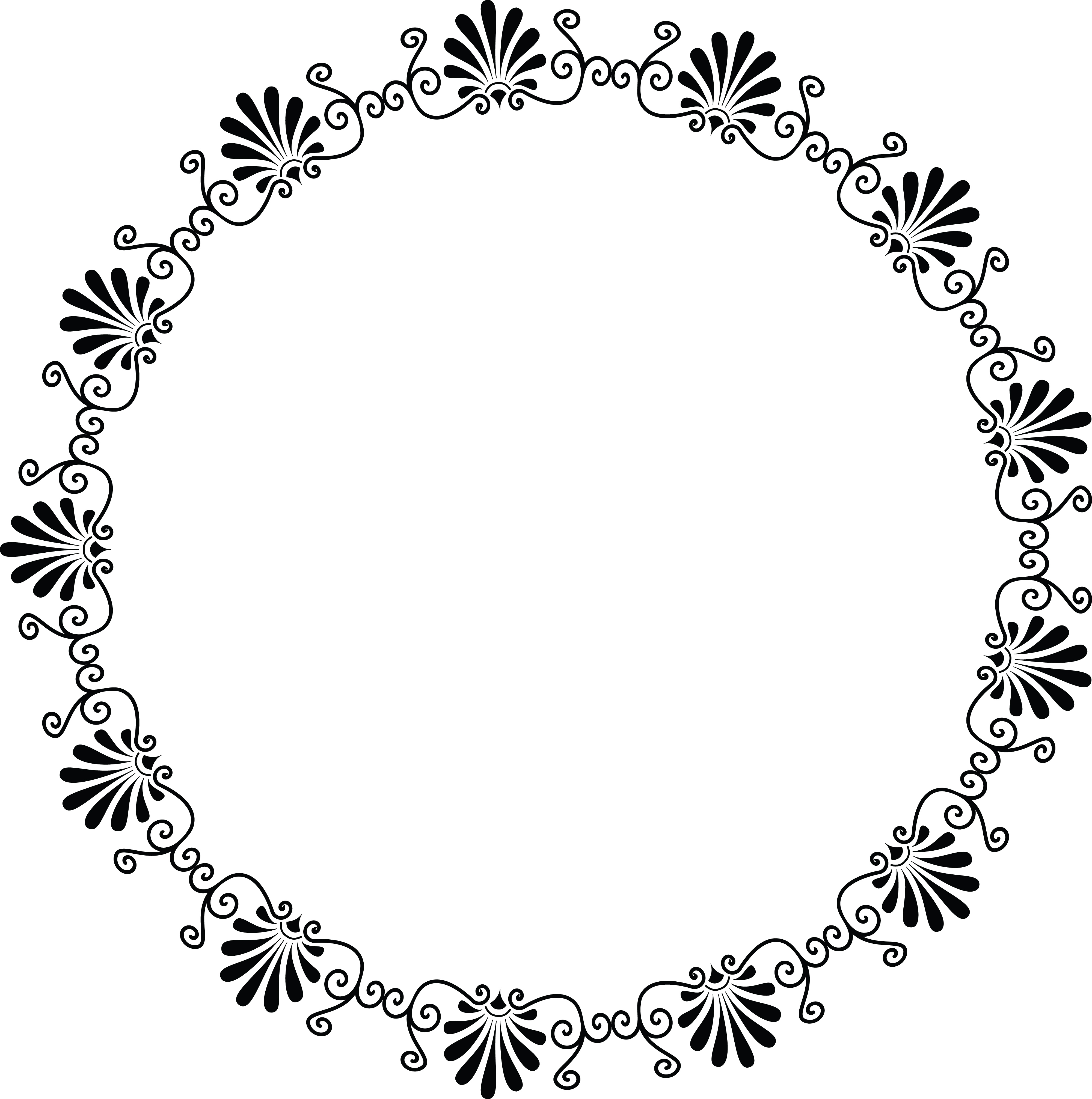 Я также поделюсь секретными советами, как избежать неровных краев.
Я также поделюсь секретными советами, как избежать неровных краев.
Удаление фона — это важный метод, позволяющий удалить отвлекающие фоновые нежелательные объекты.Кроме того, это делает образ привлекательным. Существует множество различных методов вырезания изображений с помощью инструментов и панели инструментов Photoshop CC 2020. В зависимости от сложности фона нужно применять разные техники.
К сожалению, один метод не может обеспечить наилучшую производительность. Итак, применяйте 2-3 техники одновременно, чтобы сделать выделение эффективным. При резке изображений вы должны столкнуться с проблемами с краями. Кроме того, вырезанные изображения содержат рваные края в области конечностей, волос или ног.
Когда вы вырезаете изображения из фона, очень важно, чтобы края выреза были гладкими. Но непрофессиональные службы обрезки неточно обрезают важные внешние края. Таким образом, ваш объект содержит неровные края, которые могут отвлекать зрителей.
Когда вы исправляете все шероховатые и зубчатые края вырезанного и некачественного изображения, которые называются сглаженными краями. Смягчите средний пиксель между границей и фоном. В результате вы получите ровный край.
Смягчите средний пиксель между границей и фоном. В результате вы получите ровный край.
В век цифровых технологий предприятия электронной коммерции, цифровая фотография, реклама и журналы зависят от Интернета. Им нужна качественная фотография продукта или портретное изображение без неровных краев. Здесь идеальный имидж является залогом их успеха в бизнесе. В этой конкурентной сфере бизнеса невозможно выиграть гонку с некачественными изображениями.
При съемке фотографий некачественной камерой края могут быть неровными. Более того, хотя вы вырезаете отвлекающий фон, чтобы сделать изображение привлекательным, он также может сделать края неровными.К сожалению, из-за грубых краев получаются фотографии низкого качества.
Итак, усовершенствуйте несовершенные края, чтобы сделать их гладкими и привлекательными. Это очень важно для улучшения вашего бизнеса. Пандемия Covid-19 делает онлайн-рынок более конкурентоспособным. Вы не можете пропускать грани, если хотите достичь своей цели.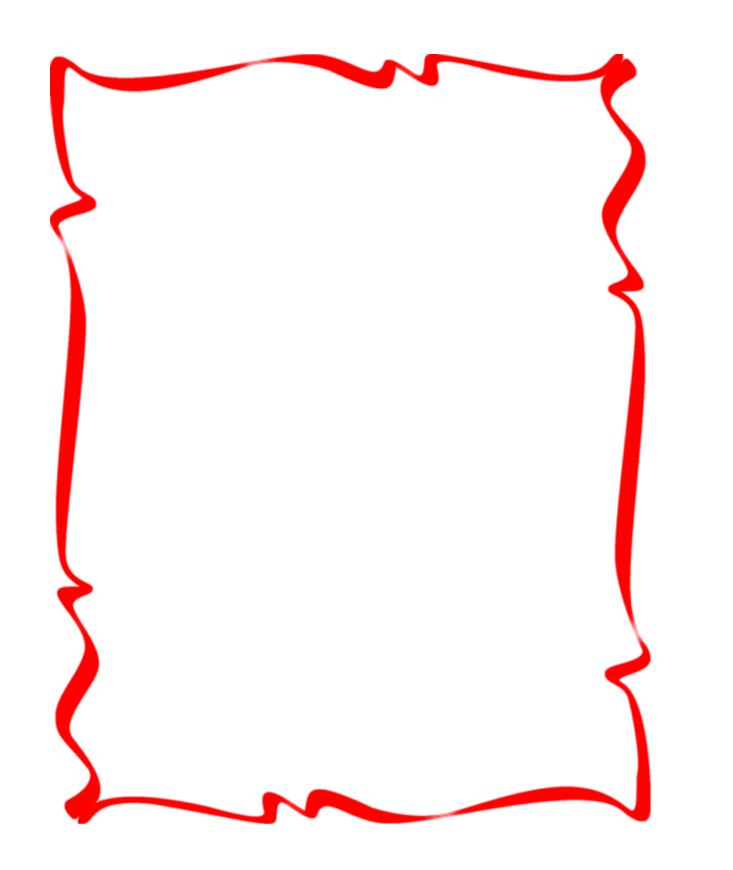
Photoshop — лучшее программное обеспечение среди всех других инструментов для исправления грубых краев. Это обеспечивает гибкость, контроль глубины и правильный выбор, чтобы сделать край гладким, а кожу гладкой.
Здесь мы используем нижеприведенные инструменты для сглаживания краев в фотошопе.
- Кисть «Уточнить края»
- Инструмент «Затемнение»
- Инструмент «Осветление»
- Размытие по Гауссу
- Уровень
Почему сглаженные края так важны
Photoshop — ведущий инструмент для редактирования фотографий. Это гигантское программное обеспечение поставляется с волшебными инструментами ретуширования, чтобы сделать вашу цифровую фотографию привлекательной. Он позволяет использовать десятки функций для решения ваших проблем с изображением.
Более того, пока вы вырезаете изображения или снимаете фотографии некачественными камерами, края которых получаются неровными.Следовательно, ваше изображение выглядит некрасиво, а фотография становится пустой тратой времени. Photoshop позволяет сгладить неровные края и сделать вашу фотографию привлекательной. Тем не менее, это сделает ваш образ более естественным и привлекательным.
Photoshop позволяет сгладить неровные края и сделать вашу фотографию привлекательной. Тем не менее, это сделает ваш образ более естественным и привлекательным.
Как получить гладкие края Photoshop
Чтобы сделать ваш вырез идеальным, я предлагаю эффективную технику вытягивания канала с осветлением, затемнением и очисткой краев. Мы будем использовать мощный процесс осветления и затемнения, чтобы создать маску. Вы будете рады узнать, что эта техника вытягивания канала будет применима для всех Photoshop.
Сделать выбор
Сначала выберите объект на изображении. На левой панели инструментов выберите инструмент «Быстрое выделение» и выберите тему.
Панель выбора каналов
Теперь посмотрите на нижнюю правую сторону и нажмите на канал. Затем вы найдете новое окно, которое показывает процент цветовой контрастности ваших изображений.
Теперь выберите канал, содержащий наиболее контрастный цвет. Для наших образцов изображений он синий, и мы выбираем синий канал.
Создать новый канал
Теперь держите указатель мыши на синем канале и перетащите его на значок нового канала в нижней части фотошопа. Он отображает значок «+». Это помогает создать новый канал копирования для развития наших трюков.
Выбор контракта
Затем на верхней панели параметров нажмите Select-Modify-Contract, затем введите 12-16 пикселей.
Наконец, нажмите Ok.
В результате выбранный вами элемент встряхнется внутри фотографии.
Выбор заливки
Выберите черный цвет, чтобы заполнить выделение. На панели инструментов вы можете напрямую выбрать цвет переднего плана или, чтобы сделать быстрый выбор, вы можете ввести D, чтобы изменить цвет. Для заполнения цветом переднего плана введите Alt/Option Delete.
Расширить выбор
На панели параметров нажмите «Выбрать-Изменить» и установите расширение на 20–35 пикселей в зависимости от разрешения вашего изображения.
Инверсный выбор
Теперь пришло время обратить выделение.Это простая задача. Просто следуйте приведенной ниже команде.
- Введите Cmd/Ctrl+Shift+I
Вы удивлены, увидев удивительный инверсный выбор? Это помогает сделать вырезанное изображение более точным.
Заменить цвет заливки
Измените цвет заливки на белый. Просто нажмите Ctrl/Cmd + Delete. Это изменит цвет переднего плана.
Затем отмените инверсное выделение. Следуйте приведенной ниже команде.
Посмотрите на результаты ниже, как это работает.
Теперь вы закончили с вырезом, но увеличьте масштаб фотографии и обратите внимание на края. Тем не менее, он содержит тонкий край, который необходимо исправить.
Следуйте подходу, чтобы сделать его четким и гладким.
Как обнаружить края
Чтобы сделать гладкие края, сначала найдите неровные края. Если ваше изображение содержит волны и края волос или меха, включая источники света на заднем плане, вы можете применить обнаружение краев, чтобы обнаружить неровный край.
В окне обнаружения краев вы найдете ползунок «Радиус» и флажок «Умный радиус». Чтобы контролировать свой вывод, изначально вы должны установить низкое значение. Затем постепенно повышайте его. Кроме того, вы должны не проверять умный радиус.
Если вас не устраивают результаты обнаружения, то вам необходимо увеличить Радиус пикселя. Снова проверьте рабочие края, может ли он обнаружить все сработавшие края. В случае с волосами, я думаю, 5-пиксельное разрешение может дать идеальное обнаружение краев.Таким образом, в зависимости от сложности вашего изображения это значение может варьироваться.
Используйте инструмент «Кисть «Уточнить края»»
Если ваше изображение содержит волосы или мех, этот тип края сложно сделать гладким. Я использую другую технику, но ни одна не может удовлетворить меня результатом. Проведя различные эксперименты, я обнаружил, что кисть «Уточненная кромка» — полезный инструмент для сглаживания запутанных волосатых краев.
Этот инструмент волшебным образом разгладит любые непослушные волосы, мех или зафиксирует пушистые края волос. На левой панели инструментов нажмите на кисть и выберите вторую кисть «Уточнить края».
Вы уже отметили критические или шероховатые края. Увеличьте фотографию, чтобы лучше рассмотреть неровный край. Вы можете изменить размер инструмента «Уточнить кисть», нажав открывающую или закрывающую скобку. Начинать лучше с кисти небольшого размера.
Теперь наведите указатель мыши на края меха. Затем начните рисовать с помощью мыши на небольшом участке волос. Это сделает эту область волос более гладкой в мгновение ока.
Постепенно переместите указатель мыши и перетащите его на неровный край, чтобы зафиксировать его.Это изменит все скалистые, неаккуратные или грубые края на новые гладкие, четкие и острые края. Совершенство краев волос должно вас впечатлить.
Посмотрите на изображения ниже, где мы применяем уточнение края кисти. Даже вы можете рассмотреть его в режиме увеличения 400%. Но никаких лишних светлых или колючих волос вы не найдете.
Даже вы можете рассмотреть его в режиме увеличения 400%. Но никаких лишних светлых или колючих волос вы не найдете.
Эта техника дает наилучший результат в случае с волосами, мехом или другими сложными проблемами, имеющимися у субъекта. Я уверен, что вы не получите таких идеальных ровных краев ни одним другим методом.
Используйте инструмент записи
На левой панели инструментов выберите Burn Tool и проверьте верхнюю панель параметров. Измените раскрывающийся список «Диапазон» на «Тени и экспозиция» на 15%.
Нажмите Alt и увеличьте масштаб фотографии, чтобы четко рассмотреть грубые края. Затем начните рисовать мышью над зубчатым краем. Затем обратите внимание на изменения, которые он делает. Прекрасно сглаживает края. Вы просто смотрите изображения ниже, чтобы почувствовать разницу.
Использовать инструмент Dodge
После сглаживания с помощью инструмента Burn Tool примените Dodging.
Теперь на панели инструментов выберите Burn Tool. Увеличьте изображения. Теперь узнайте темный край. Затем измените его на блики и перетащите этот край, чтобы осветлить его. Вам нужно постепенно рисовать с помощью инструмента Burn Tool, чтобы сделать края более мягкими и естественными.
Увеличьте изображения. Теперь узнайте темный край. Затем измените его на блики и перетащите этот край, чтобы осветлить его. Вам нужно постепенно рисовать с помощью инструмента Burn Tool, чтобы сделать края более мягкими и естественными.
Пока вы фиксируете края волос, вы можете применить оба инструмента Burn & Dodge, чтобы получить наилучший результат.
Предположим, вы еще не довольны краями и хотите сделать их более гладкими. Затем следуйте приведенным ниже двум методам.Но если вы уже устранили проблемы с краем, вы можете пропустить это.
Применить размытие по Гауссу
Вы также можете применить размытие по Гауссу, чтобы исправить неровные края. Следуйте команде.
- Выберите Фильтр-Размытие-Размытие по Гауссу.
Мгновенно сгладит неровные края. Если ваше изображение содержит более неровный край, выберите большой радиус размытия. Вы можете изменить ползунок радиуса, чтобы увеличить или уменьшить его. Проверьте визуальный дисплей, чтобы выбрать правильный радиус, чтобы получить наилучшие улучшения.
Использовать Уровень
Регулировка уровня — эффективный способ превратить грубые края в сглаженные. Следуйте приведенной ниже команде, чтобы отрегулировать уровень.
- Выберите Image-Adjustments-Levels.
Теперь вы можете увидеть новое окно с тремя скользящими стрелками. Здесь правая стрелка поможет вам сделать ваше изображение белым, левая сделает изображение тонким, а средняя стрелка поможет создать комбинацию обоих.
Вы также можете проверить вывод на визуальном дисплее.Постепенно перемещайте стрелку и проверяйте края, чтобы определить идеальный уровень для получения гладкого края.
Выбор отведения
Теперь пришло время возглавить отбор. Следуйте приведенной ниже команде.
- Нажмите Cmd/Ctrl + щелкните канал. Таким образом, он будет выделять белые области на изображениях.
Теперь на панели каналов выберите RGB. В результате вы получите основной канал обратно.
Маскировка
Теперь нужно сделать маскировку.Следуйте приведенной ниже команде, чтобы создать новую маску слоя.
- Удерживая нажатой клавишу Alt/Option, нажмите кнопку маски нового слоя справа внизу.
См. изображения ниже. Вы делаете чистые и красивые вырезанные изображения с гладкими краями Photoshop.
Часто задаваемые вопросы о Smooth Edges Photoshop
Есть ли в фотошопе инструмент сглаживания? Photoshop — ведущий инструмент для редактирования фотографий. Он имеет несколько гладких инструментов, чтобы исправить ваш прочный край.Это удобно и гибко для точного сглаживания краев.
Вы можете применить инструмент «Гладкая кисть», «Затемнитель», «Осветление», «Размытие по Гауссу» и т. д. Для достижения наилучшего результата можно использовать 2–3 инструмента в сочетании.
Как правило, изображения с низким разрешением имеют размытый текст.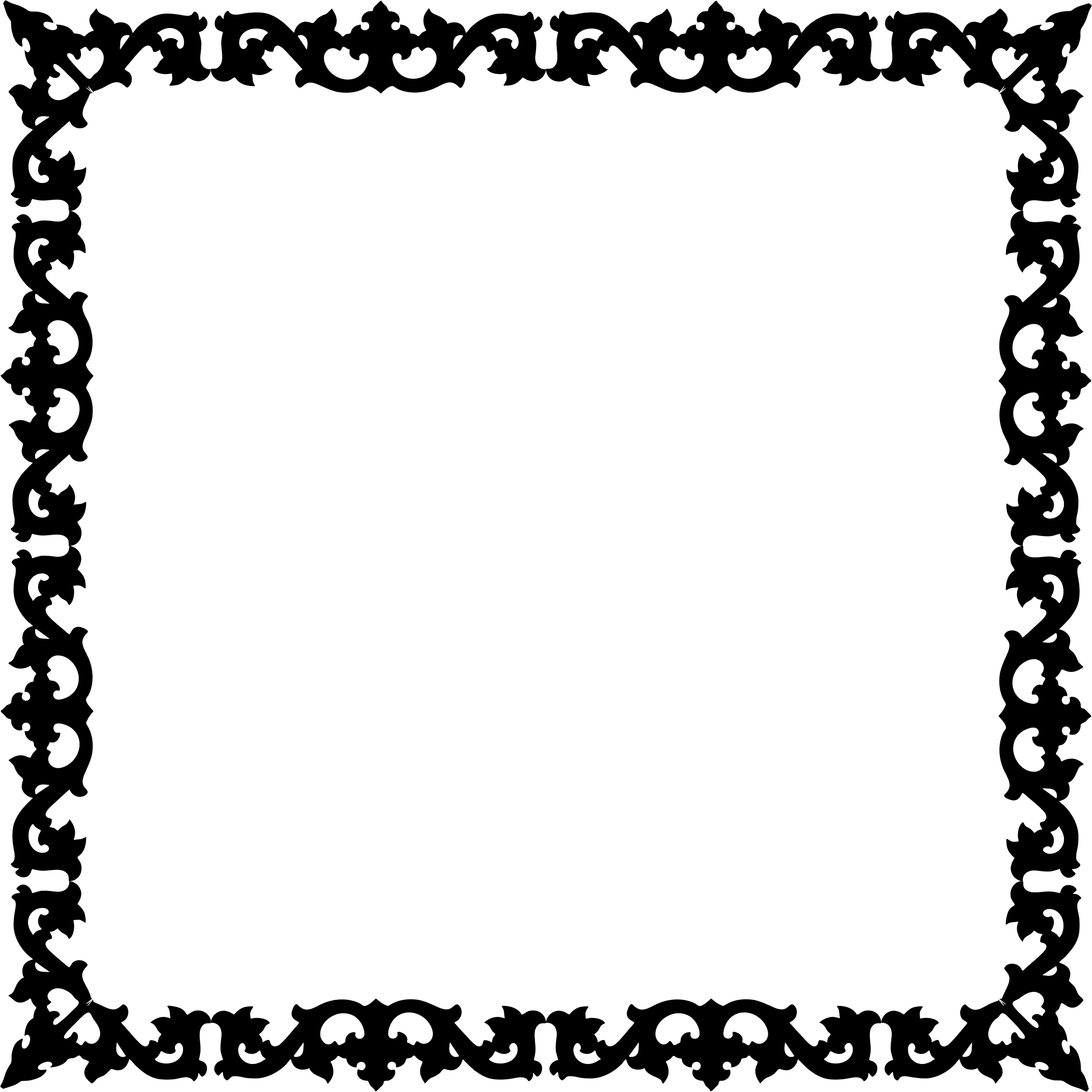 Выполните следующие шаги, чтобы сгладить края текста.
Выполните следующие шаги, чтобы сгладить края текста.
# Сначала щелкните текст и нажмите Ctrl + T. И вы получите всплывающее окно с отображением символов.
# В этом окне вы найдете параметры сглаживания, чтобы сделать края гладкими.В раскрывающемся списке выберите параметр сглаживания краев.
С помощью фотошопа сгладить края очень просто. Вы можете выполнить следующие шаги.
1. Примените любой предпочтительный метод выделения, чтобы сделать выделение рядом с желаемым краем.
2. Теперь на верхней панели параметров нажмите Select-Modify-Feather.
3. Теперь вы получите новое окно и поместите 25 в поле Feather Radius, а затем нажмите Ok.
4. Затем выберите Image- Adjustments – Curves.Выберите центральную точку кривой и прикрепите опорную точку. Затем переместите его, чтобы сгладить края.
Adobe Photoshop — лучший инструмент для создания гладких краев.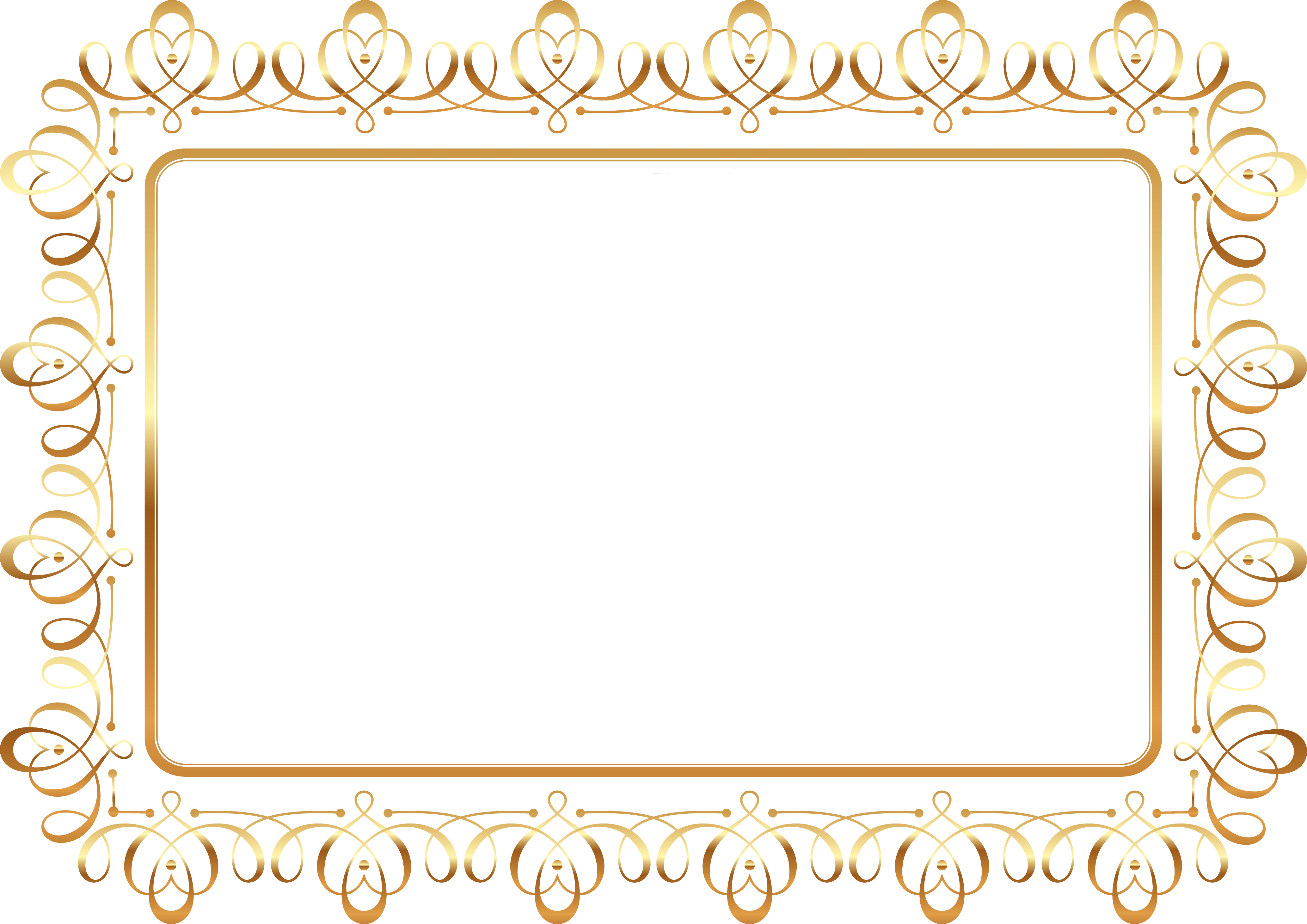 Поскольку он позволяет контролировать глубину и рисовать контур вручную, это помогает точно исправить неровный край. Кроме того, различные удобные инструменты для сглаживания облегчают задачу исправления грубых краев и придания изображению привлекательности.
Поскольку он позволяет контролировать глубину и рисовать контур вручную, это помогает точно исправить неровный край. Кроме того, различные удобные инструменты для сглаживания облегчают задачу исправления грубых краев и придания изображению привлекательности.
Гладкие края крайне необходимы интернет-маркетологам.В то же время в наш век цифровых технологий максимальному количеству людей нужна гладкая кромка для развития своего бизнеса. Фотографам, владельцам электронной коммерции, рекламодателям, журналам и знаменитостям крайне необходимы плавные переходы. Это помогает им привлечь целевую аудиторию. Мягкий край создает привлекательные изображения, которые могут помочь вам привлечь трафик на ваши сайты.
Окончательный вердикт о гладких краях Photoshop
Я надеюсь, что эта статья решит вашу селекционную борьбу. Теперь вы легко сделаете ровные края в Photoshop.Выполните все шаги, чтобы получить острую кромку без зазубрин и рваных краев.
Создание ровных краев и идеальное вырезание изображений требует много времени. Это требует посвящения и внимания. Если у вас нет времени, лучше воспользоваться помощью эксперта по маскированию изображения или обрезке контура.
Если вырезанное изображение имеет неровные края, это может произвести негативное впечатление на зрителей и клиентов. Поэтому важно сгладить грани, чтобы привлечь аудиторию.
Вы можете прочитать:
Как размыть края фотографии в Photoshop
Существует несколько способов размытия краев фотографии в Photoshop.В зависимости от того, какой вид вы хотите получить, вы можете использовать фильтры размытия или сплошные цвета для создания эффекта. В любом случае, процесс не займет много времени, и размытие можно добавить в кратчайшие сроки. Вот три разных способа размыть края фотографии в Photoshop!
Как размыть края в Photoshop — 3 простых способа
№1. Как размыть края фотографии с помощью цвета
Для этого первого эффекта размытия вы узнаете, как создать мягкое размытие по краям фотографии.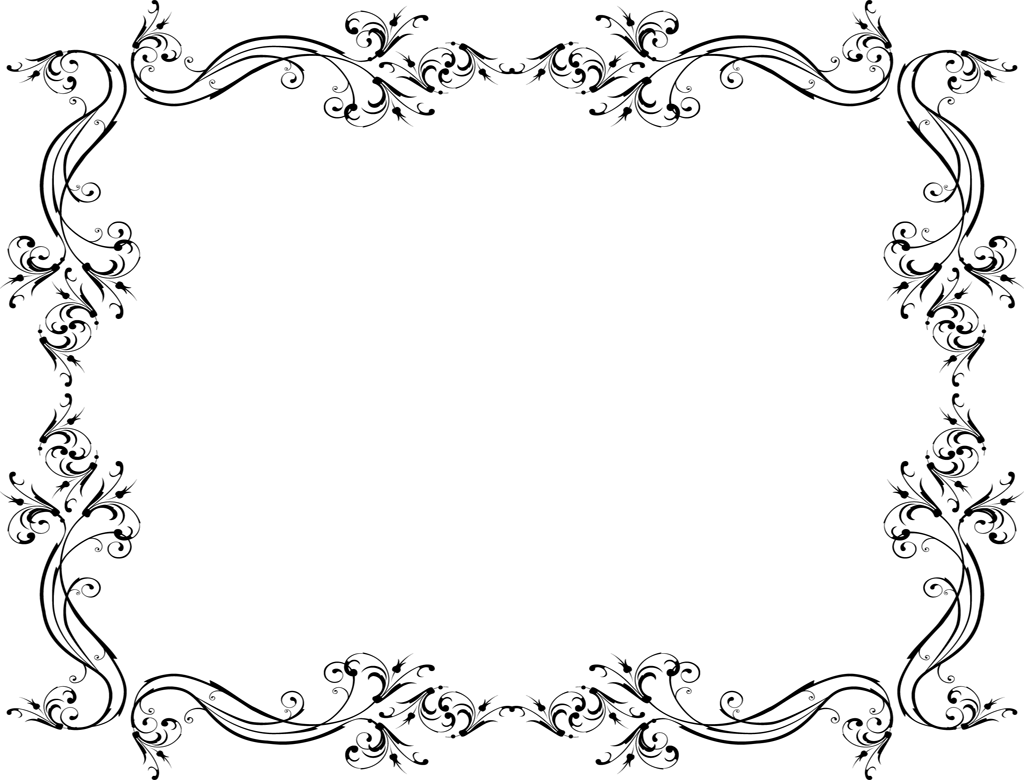 Этот вариант лучше всего подходит, если вы хотите изолировать свои объекты и создать мечтательный эффект с меньшим количеством отвлекающих факторов.
Этот вариант лучше всего подходит, если вы хотите изолировать свои объекты и создать мечтательный эффект с меньшим количеством отвлекающих факторов.
В зависимости от того, хотите ли вы создать круглое или прямоугольное размытие, вам нужно выбрать другой инструмент выделения.
Для кругового размытия , выберите инструмент Elliptical Marquee.
Для прямоугольного размытия выберите инструмент «Прямоугольная область».
В этом примере я хочу создать круглое размытие вокруг моего объекта, поэтому я выберу Эллиптическое выделение.
На панели настроек инструмента в верхней части экрана установите радиус растушевки, определяющий размытие.Если вы не знакомы с пером, попробуйте думать о нем как о мягкости края. Чем больше у вас перьев, тем мягче (или более размытым) будет выглядеть ваш край.
Для более тонкого размытия края фотографии попробуйте радиус 25px .
Если вы хотите добавить очень сильное размытие, попробуйте радиус 75px или выше.
Установив радиус растушевки, щелкните и перетащите инструмент Marquee вокруг объекта. Помните, что все за пределами этого выбора превратится в сплошной цвет! Для моей фотографии я создам выделение вокруг тела моего объекта.
Теперь у вас будет черно-белая пунктирная линия, обозначающая выделение. Они также известны как «марширующие муравьи». На данный момент трудно представить, насколько размытыми будут выглядеть края вашей фотографии. К счастью, вы можете просмотреть выбор, нажав Q.
Это вызовет быструю маску, чтобы показать вам, как будет выглядеть ваш выбор. Все красное не будет видно на финальном изображении. На данный момент вы в основном хотите сосредоточиться на том, как выглядят края выделения.
Теперь спросите себя, будет ли этого размытия достаточно для края вашей фотографии.Если нет, рассмотрите новый радиус растушевки и нарисуйте новое выделение, чтобы повторить попытку.
Если вас это устраивает, пора добавить это выделение к маске слоя! Скройте быструю маску, снова нажав Q , и выберите слой с изображением на панели слоев.
Затем добавьте маску слоя, щелкнув значок маски слоя.
К этому моменту вы успешно добавили размытие по краям фотографии. Теперь пришло время выбрать цвет фона!
Перейдите к Слою > Новый слой-заливка > Сплошной цвет.
Переименуйте слой во что угодно и нажмите OK .
Теперь выберите цвет фона. Пока я выберу белый, но вы можете изменить это в любое время!
Создав новый слой заливки цветом, перетащите его под слой изображения, чтобы завершить эффект размытия.
– Результат
Этот метод — простой способ добавить размытие краям фотографии в Photoshop с помощью инструмента Marquee и маски слоя. Для более изолированного и мечтательного эффекта цветная рамка определенно поможет! В зависимости от того, использовали ли вы инструмент Elliptical Marquee или Rectangular Marquee, вы получите совершенно другой результат.
№2. Как размыть края фотографии с помощью фильтров
В этом втором методе вы узнаете, как размыть края фотографии в Photoshop с помощью фильтра размытия по Гауссу. Этот фильтр применяет общее размытие ко всему изображению, но вы можете улучшить его с помощью масок слоя.
Этот фильтр применяет общее размытие ко всему изображению, но вы можете улучшить его с помощью масок слоя.
Выберите изображение, края которого вы хотите размыть, на панели слоев.
Затем преобразуйте его в смарт-объект, щелкнув правой кнопкой мыши и выбрав «преобразовать в смарт-объект».
Чтобы добавить эффект размытия, перейдите к Фильтр > Размытие > Размытие по Гауссу.
Установите радиус размытия, соответствующий желаемому виду. Если вы хотите получить более сильное размытие по краю фотографии, установите больший радиус. Поскольку мне нужно мягкое размытие, я установлю радиус 30 пикселей. Нажмите OK , чтобы зафиксировать изменения.
Теперь у вас будет размытие, покрывающее всю фотографию, так как же сделать так, чтобы оно затрагивало только края? Вот где появляется смарт-объект!
Если вы посмотрите на панель слоев, вы увидите фильтры под слоем изображения с маской слоя интеллектуальных фильтров.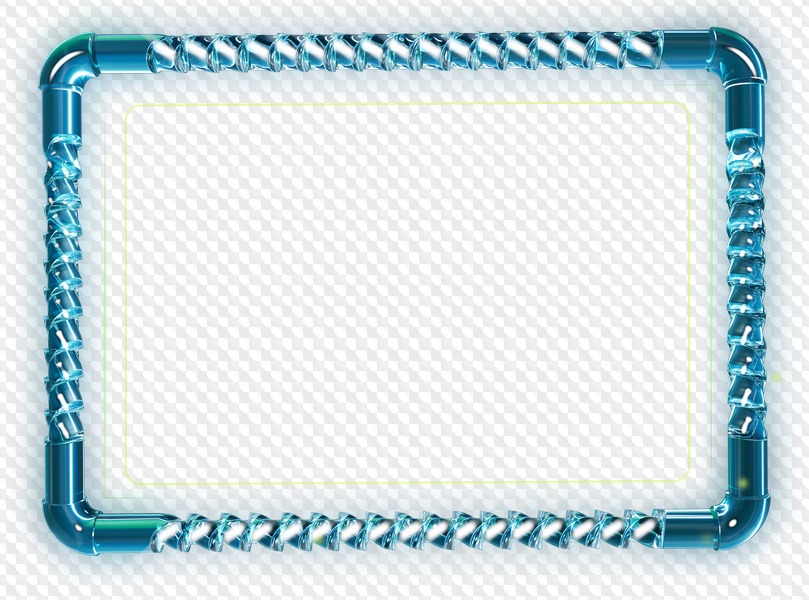 Эта маска слоя является ключом к изолированию размытия по краям вашей фотографии.
Эта маска слоя является ключом к изолированию размытия по краям вашей фотографии.
Нажмите на маску слоя смарт-фильтров и выберите инструмент градиента ( G ).
Убедитесь, что вы используете градиент от переднего плана до прозрачного и черный цвет установлен на цвет переднего плана.
Наконец, убедитесь, что вы используете радиальный градиент для достижения наилучшего результата.
С выбранной маской слоя интеллектуальных фильтров щелкните и перетащите градиент вокруг объекта.Это сгладит размытие и ограничит его краями вашей фотографии! Вы можете вернуться и настроить это в любое время с помощью маски слоя смарт-фильтров.
Если вам нужно настроить интенсивность размытия, просто дважды щелкните «Размытие по Гауссу» под слоем с изображением. Это откроет окно настройки размытия по Гауссу и позволит вам установить новый радиус.
– Результат
Это еще один отличный вариант для размытия краев фотографии в Photoshop.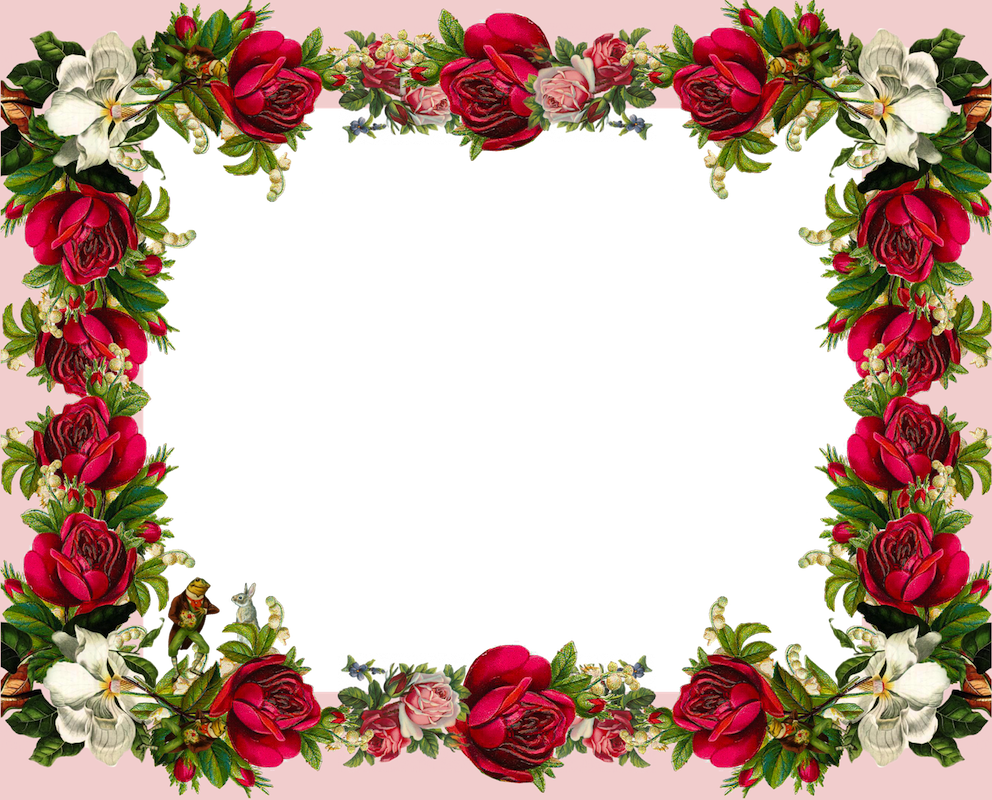 Вместо того, чтобы использовать цвет для размытия вокруг ваших объектов, вы используете размытие по Гауссу, чтобы добавить более естественный вид.
Вместо того, чтобы использовать цвет для размытия вокруг ваших объектов, вы используете размытие по Гауссу, чтобы добавить более естественный вид.
№3. Как размыть один край фотографии
В некоторых случаях вам может не понадобиться размывать каждый край фотографии. К счастью, вы можете быстро изолировать размытие на определенных краях немного другим методом. Давайте рассмотрим, как это сделать с параметрами цвета и размытия по Гауссу!
– с цветом
Создайте новый слой заливки цветом, выбрав Layer > New Fill Layer > Solid Color. Переименуйте слой, если хотите, и нажмите OK.
Теперь выберите цвет, который вы хотите отобразить за размытыми краями фотографии.В этом случае я снова выберу белый.
Создав слой заливки цветом, перетащите его под слой изображения на панели слоев.
Выберите слой с изображением и добавьте маску слоя.
Возьмите инструмент градиента, нажав G , и выберите градиент от переднего плана к прозрачному. Убедитесь, что вы используете линейный градиент , , а цвет переднего плана установлен на черный.
Убедитесь, что вы используете линейный градиент , , а цвет переднего плана установлен на черный.
Нажмите на маску слоя, а затем нажмите и перетащите градиент от края, который вы хотите размыть.Вы можете повторять это столько раз, сколько захотите, пока не получите эффект размытия, который вы ищете!
— с размытием по Гауссу
Преобразуйте слой изображения в смарт-объект, щелкнув правой кнопкой мыши и выбрав «преобразовать в смарт-объект».
Добавьте к изображению размытие по Гауссу, выбрав Фильтр > Размытие > Размытие по Гауссу. Установите радиус в соответствии с желаемым стилем.
Создав размытие, щелкните маску слоя смарт-фильтров и нажмите Command + I (Mac) или Control + I (ПК), чтобы инвертировать его.Маска слоя теперь будет черной, а это означает, что ваше размытие будет полностью невидимым.
Возьмите инструмент градиента, нажав G , и выберите градиент «от переднего плана к прозрачному». Установите цвет переднего плана на белый и выберите линейный градиент .
Установите цвет переднего плана на белый и выберите линейный градиент .
Выбрав маску слоя интеллектуальных фильтров, щелкните и перетащите от края фотографии, чтобы добавить размытие. Продолжайте добавлять размытие к другим краям, чтобы соответствовать желаемому виду!
Заключение
Существует несколько способов размытия краев фотографии в Photoshop.К счастью, все методы, которые мы обсуждали здесь, просты и могут быть выполнены всего за пару минут. Даже если вы новичок в Photoshop, добавление размытия по краям фотографии — отличный способ познакомиться с масками слоев, интеллектуальными фильтрами и инструментом градиента в Photoshop!
Хотите больше подобных руководств? Подпишитесь на нашу еженедельную рассылку, чтобы получать больше фотографий и советы по редактированию фотографий прямо на ваш почтовый ящик!
— Брендан 🙂
Как сгладить края в Photoshop » Исправление пиксельных вырезов
Выделение и извлечение таких элементов, как люди или объекты, является одной из основных функций Photoshop. Однако, если делать это в спешке, края могут не определяться должным образом и в результате выглядеть неровными и пикселизированными. Photoshop предоставляет несколько полезных параметров настройки для смягчения перехода между краевыми пикселями. В этом уроке вы узнаете, как их использовать.
Однако, если делать это в спешке, края могут не определяться должным образом и в результате выглядеть неровными и пикселизированными. Photoshop предоставляет несколько полезных параметров настройки для смягчения перехода между краевыми пикселями. В этом уроке вы узнаете, как их использовать.
Прежде чем вы сможете замаскировать или извлечь элемент в Photoshop, вы должны сначала выбрать его. Если у вас мало времени и вы делаете поспешный выбор, края могут показаться неровными или грубыми. Чтобы исправить это, в Photoshop есть несколько интересных настроек, которые обеспечивают плавные края без особых усилий.Они дают отличные результаты за короткое время.
Что означает быстрое извлечение элементов для ребер?
Инструмент «Волшебная палочка» или «Быстрое выделение» идеально подходят для быстрого отделения объекта от фона. Photoshop автоматически определяет края вокруг объекта и делает выбор. Если вы создадите маску слоя и впоследствии вырежете объект, вы сразу же заметите зубчатые и пиксельные края. Края могут быть более или менее четкими в зависимости от контраста между объектом и фоном.Вы должны уточнить края, чтобы решить эту проблему.
Края могут быть более или менее четкими в зависимости от контраста между объектом и фоном.Вы должны уточнить края, чтобы решить эту проблему.
Примечание. Чем выше разрешение исходной фотографии, тем легче программе Photoshop правильно определить и выбрать края.
Какие предметы идеально подходят для четкого выделения краев и их вырезания?
Субъект 1 :
Разрешение пальм очень высокое, а контраста достаточно для вырезания. Однако, используя Quick Selection или Magic Wand Tool, потребовалась бы целая вечность, чтобы выделить каждый лист пальмы.Поэтому в этом случае следует отдать предпочтение другому методу вырезания.
Вывод: Объект не подходит для быстрого вырезания.
Субъект 2 :
Фотография рожка мороженого тоже имеет высокое разрешение и резкий контраст. В принципе, ничто не возражает против вырезания темы в спешке. Но если вы внимательно посмотрите на отдельные совки, то заметите, что кристаллы льда видны, а края совков не совсем гладкие. При редактировании фотографии края автоматически сглаживались, создавая нереалистичный эффект.
При редактировании фотографии края автоматически сглаживались, создавая нереалистичный эффект.
Вывод: Объект не идеален для быстрого вырезания.
Субъект 3 :
Яблоко имеет очень высокое разрешение, а контраст красного яблока на белом фоне почти идеален. По сравнению с совками для льда предмет имеет четкую структуру, а капли воды сверхострые.
Вывод: Идеальные условия для вырезания в Photoshop.
Текстовый учебник
Шаг 1. Выберите объект
В этом примере мы хотим быстро отделить яблоко от фона с наилучшим возможным результатом. Для этого выберите инструмент «Быстрое выделение» на панели инструментов и, удерживая левую кнопку мыши, рисуйте по объекту, пока Photoshop не создаст полное выделение. Не забудьте включить в выделение такие детали, как капли воды. Если Photoshop случайно выбрал нежелательный контент, закрасьте проблемную область, удерживая нажатой клавишу Alt.Чем больше вы приближаете объект, тем легче перерисовывать края, чтобы «показать» Photoshop, что нужно выбрать.
Шаг 2. Сгладьте края с помощью функции «Выделить и замаскировать»
После того, как вы полностью выбрали объект, нажмите кнопку «Выбрать и замаскировать» в меню. Если вы выберете представление «Наложение», выбранные области станут прозрачными, а невыбранные области будут выделены красным цветом. А вот для сглаживания краев лучше подойдет другой вид. Перейдите в раскрывающееся меню Вид, чтобы изменить представление.В нашем примере для просмотра установлено значение «На черном» с непрозрачностью 80 %. Края яблока теперь хорошо видны. Затем увеличьте область, где зубчатые края особенно заметны.
Чтобы сгладить края, переместите ползунок в области глобальных уточнений. Во-первых, мы хотим устранить зубчатый эффект. Для этого переместите ползунок Smooth на значение от 3 до 6. В нашем примере мы установили значение на 5 . Далее мы собираемся смягчить край. Для этого установите ползунок «Растушевка» на значение от 2 до 3.Здесь мы используем значение , равное 2,8 . При увеличении значения ползунка «Контрастность» край становится более четким, чтобы еще эффективнее отделить светлый фон от красного яблока. В нашем примере мы устанавливаем значение равным 30 . Нам не нужен ползунок Shift Edge, так как мы не хотим добавлять дополнительный фон или удалять содержимое Apple.
При увеличении значения ползунка «Контрастность» край становится более четким, чтобы еще эффективнее отделить светлый фон от красного яблока. В нашем примере мы устанавливаем значение равным 30 . Нам не нужен ползунок Shift Edge, так как мы не хотим добавлять дополнительный фон или удалять содержимое Apple.
Шаг 3. Вывод вырезанного и отредактированного объекта
Наконец, установите флажок Обеззараживать цвета. Это активирует тонкую черную рамку на редактируемом краю, которая, однако, исчезнет после подтверждения.Кроме того, если вы включите параметр «Обеззараживать цвета», объект будет выводиться непосредственно с новым слоем, включая маску слоя. После этого подтвердите рабочее пространство, нажав ОК.
Теперь вы видите извлеченную тему. Чтобы увидеть окончательный результат, создайте новый слой и залейте его любым цветом. Как только фон будет окрашен, вы увидите, что края яблока стали более гладкими, чем раньше.
Вы завершили редактирование и теперь можете продолжить работу над отдельной темой.

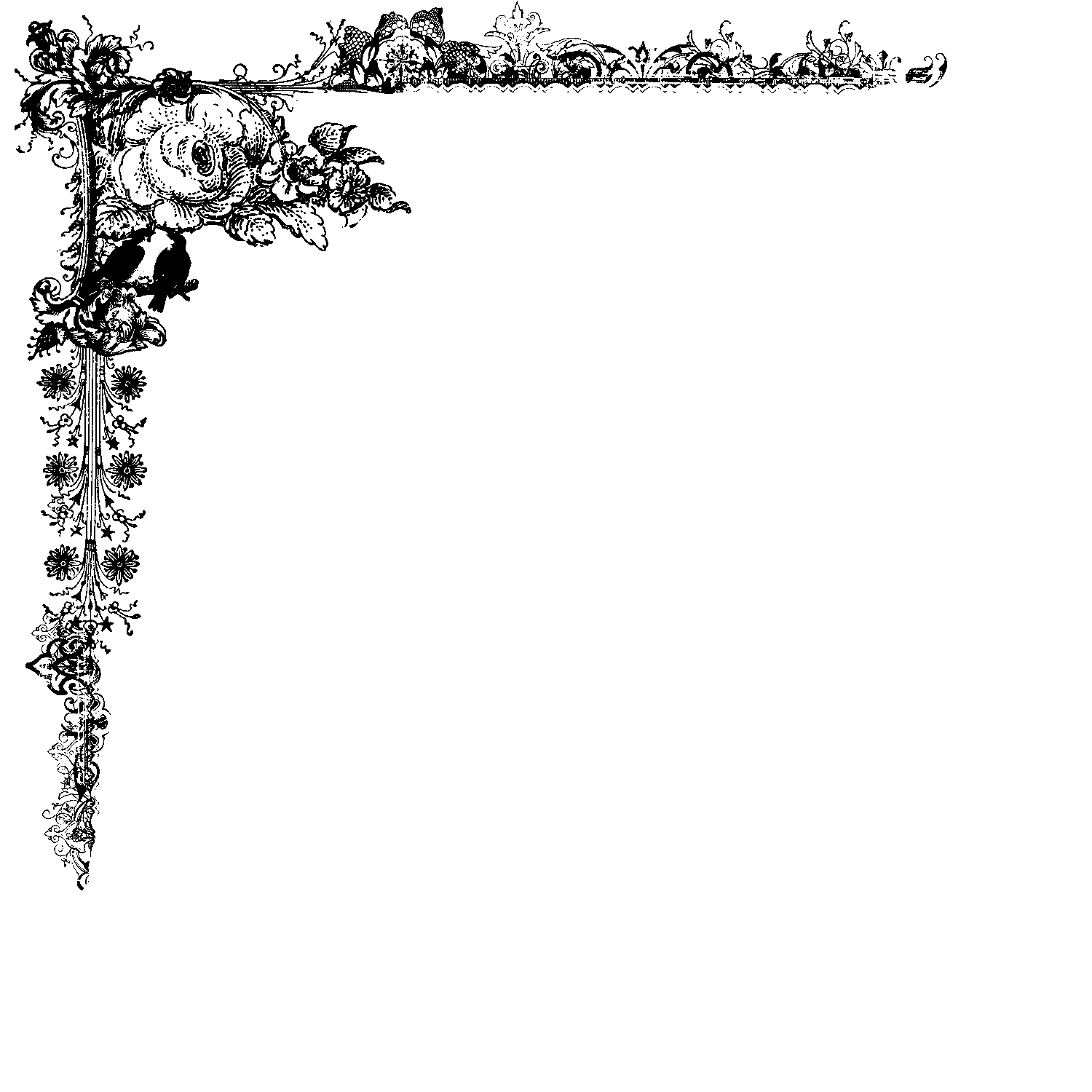
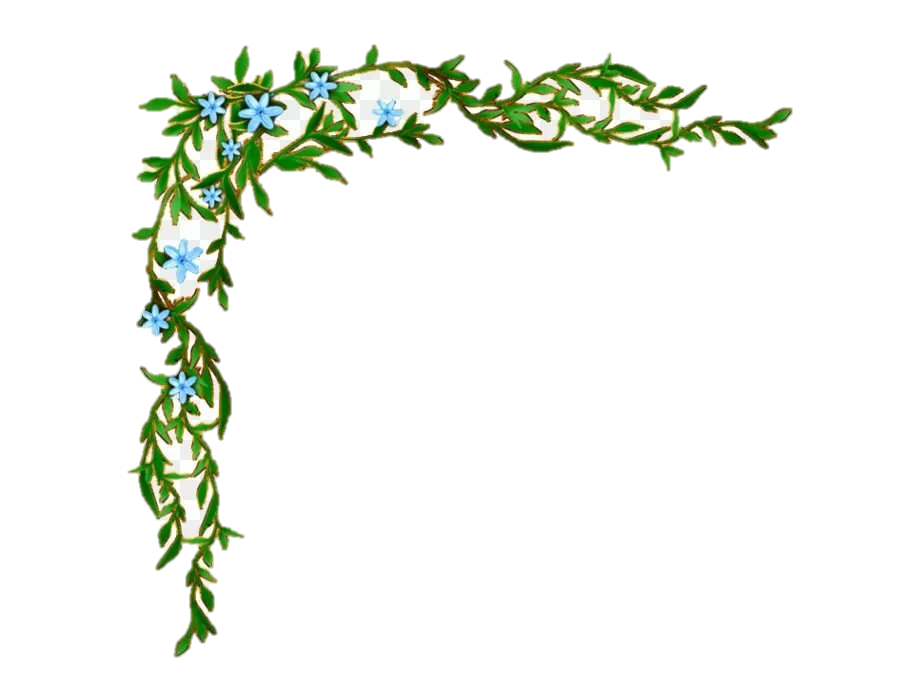 Коснитесь трех точек в нижней части параметров инструмента, чтобы получить доступ к дополнительным настройкам кисти.
Коснитесь трех точек в нижней части параметров инструмента, чтобы получить доступ к дополнительным настройкам кисти.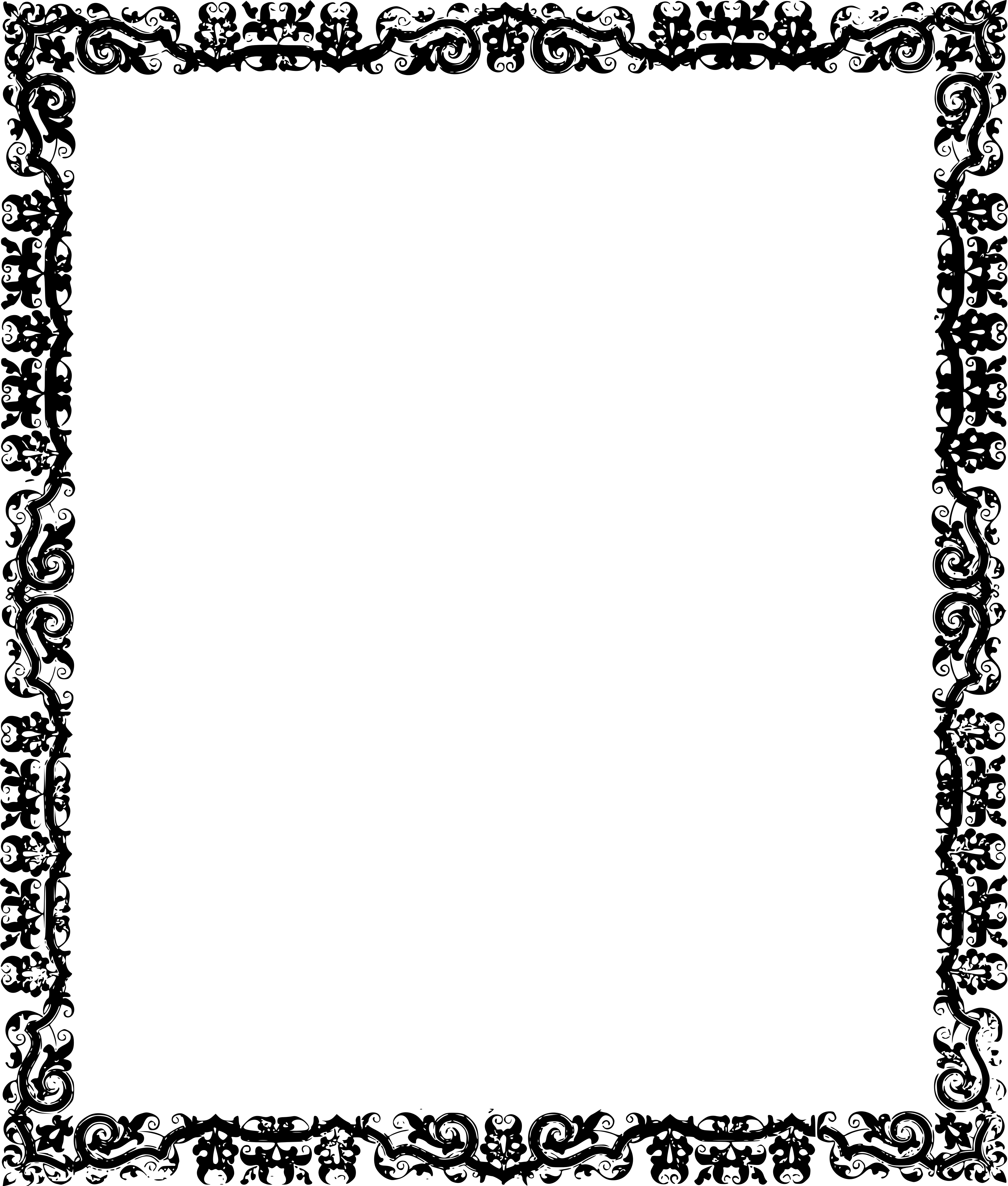 Этот параметр расширяет цвета края объекта и может быть выведен только как новый слой с маской слоя.
Этот параметр расширяет цвета края объекта и может быть выведен только как новый слой с маской слоя.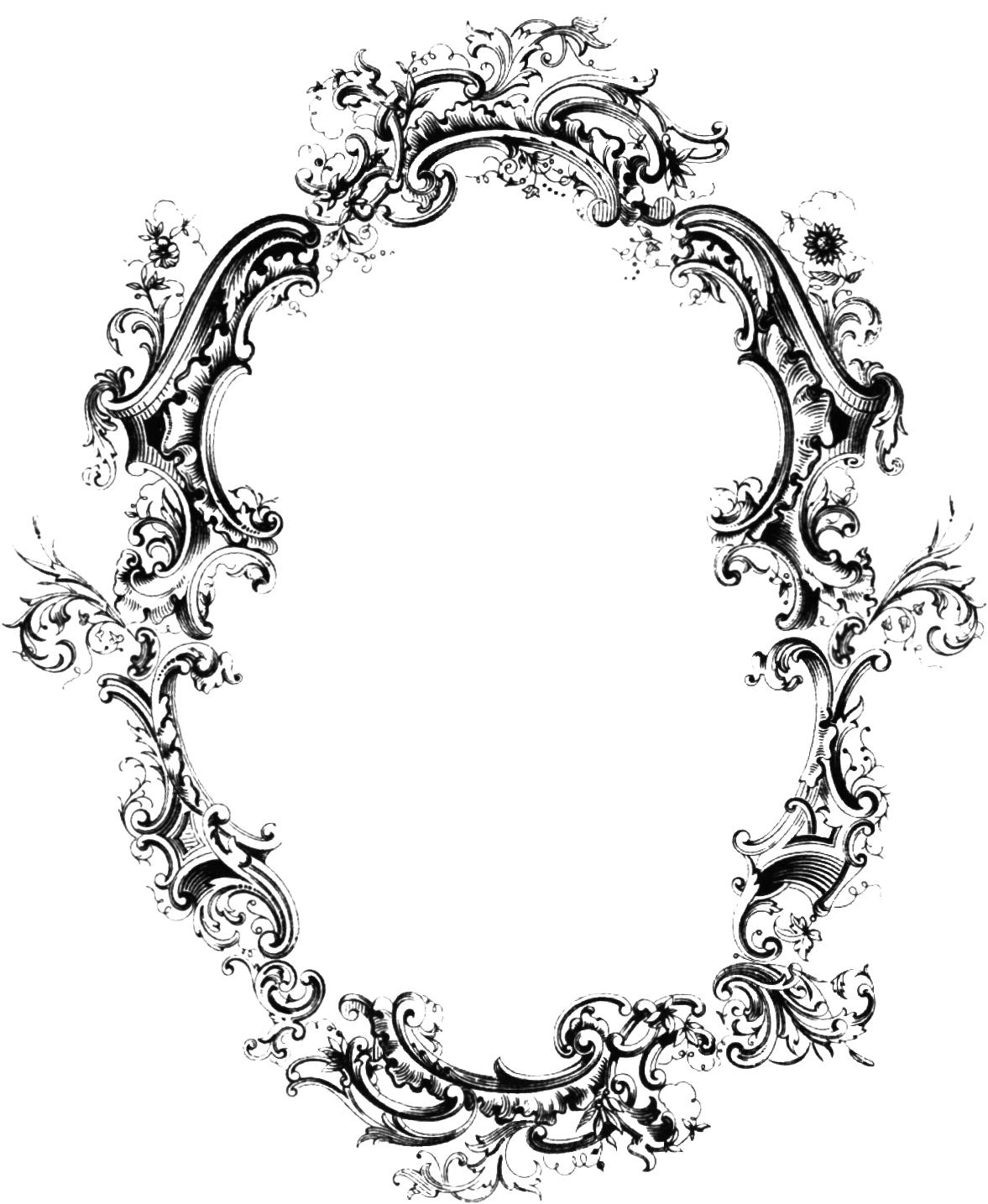
 Я предпочитаю «новый слой с маской слоя», но многие просто оставляют «маску слоя». (Обратите внимание, если у вас установлен флажок «Обеззараживать цвета», не будет опции вывода «маска слоя».)
Я предпочитаю «новый слой с маской слоя», но многие просто оставляют «маску слоя». (Обратите внимание, если у вас установлен флажок «Обеззараживать цвета», не будет опции вывода «маска слоя».)