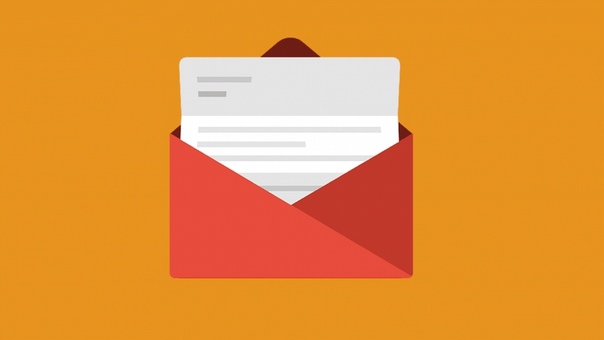Массовая отправка писем и счетов
Если ваша организация отправляет много писем, бандеролей или счетов, вам подойдут следующие услуги.
Подготовка и отправка писем и бандеролей из офиса (услуга 3-в-1)
Сотрудник Почты будет приезжать к вам в офис за письмами и бандеролями в удобное время. Всю подготовку и отправку писем Почта берет на себя. Подробнее
Рассылка счетов
Просто передайте напечатанные счета в ваш почтамт. Сортировку и доставку в почтовые ящики плательщиков осуществит Почта. Подробнее
Франкирование
Для оплаты пересылки большого количества писем и бандеролей подходят франки. Франки наносят на конверты автоматически с помощью франкировальной машины. Это быстрее и удобнее, чем наклеивать марки. Вы можете заказать франкирование у Почты России или купить и установить в офисе вашей компании собственную франкировальную машину, заказав у Почты ее техническое обслуживание. Подробнее
Печать и отправка писем и счетов (гибридная почта)
Автоматически распечатать, упаковать и отправить ваши письма и счета позволяет гибридная почта. Вы передаете содержание писем и адреса получателей в электронном виде. Почта России распечатывает и отправляет письма. Подробнее
Вы передаете содержание писем и адреса получателей в электронном виде. Почта России распечатывает и отправляет письма. Подробнее
Отслеживание большого количества писем и бандеролей
Если вы хотите отслеживать отправленные заказные письма и бандероли — воспользуйтесь API Трекинга
Сервис PrePost. Решение для отправки письменной корреспонденции без подключения к интернету
Сервис PrePost позволяет клиенту при отсутствии доступа к сети Интернет самостоятельно подготавливать к сдаче в отделение почтовой связи партионные отправления (возможность формирования и вывода на печать лицевой стороны конвертов, списков ф. 103 в соответствии с требованиями, определение и присвоение тарифа за отправку офлайн). Подробнее
Знак онлайн-оплаты
Альтернатива франкированию, не требующая дополнительного оборудования и специального технического сопровождения.
Это новый вид государственных знаков почтовой оплаты письменной корреспонденции, который оформляется онлайн и печатается на конверте с помощью обычного лазерного или струйного принтера и ссылка на их страницу. Подробнее
Подробнее
Онлайн обучение E-mail-рассылке — 🎓 Бесплатные уроки рекламы и PR на Yalpi.org
За последнее время большинство из нас убедилось в том, что будущее продаж как раз за Интернетом. Продавать в сети стоит грамотно, со знанием дела, а изучить основы электронного маркетинга поможет специализированное обучение от Yalpi.
Продвижение своего товара или услуги через Email обладает большим количеством преимуществ, чем с помощью традиционных цифровых средств. Электронная рассылка в сорок раз быстрее доносит информацию клиентам. Также она — гибкий вид продвижения любого продукта, ведь способна интегрироваться с профилями в соцсетях и работать в паре с push-уведомлениями. Начинать создавать собственный почтовый маркетинг намного проще, чем кажется на первый взгляд.
Email-маркетинг: что это такое и для чего он нужен (11 минут) Авторы:SEMANTICA
Почему сейчас стоит выбрать профессию Email-маркетолога
Современная IT-работа востребована во многих сферах, и большинство работодателей готовы предложить выгодные условия сотрудничества.
Кроме этого, такая профессия обладает и другими положительными чертами:
- простота обучения Email рассылкам. Нет необходимости тратить несколько лет на учебу в институте, достаточно просто посетить мастер-классы от Yalpi, чтобы в полном объеме получить необходимые знания. А дальше стоит обучаться самостоятельно, методом проб и ошибок;
- неограниченные возможности для роста. Начинать карьеру можно простым стажером или ассистентом, а потом подняться до директора отдела или старшего маркетолога
- удобство работы на удаленной основе, а также возможность совмещать сразу несколько проектов;
- реализация собственных творческих идей. Только на первый взгляд работа предполагает автоматические массовые рассылки и сегментации баз данных. На самом деле существует множество возможностей для свободы творчества и креатива.
Основы емэйл-маркетинга (1 час 45 минут) Авторы:Skillbox
Особенности и обязанности работы
Пройдя обучение по настройке Email-рассылок в ваши обязанности будет входить работа по созданию электронных почтовых писем с целью увеличения количества клиентов и поддержания связи с уже имеющимися. К другим обязанностям специалиста относят:
К другим обязанностям специалиста относят:
- проведение анализа рынка;
- создание уникальных текстов для писем;
- тестирование контента
- сбор баз данных;
- внедрение разных программ.
Делаем email-рассылки эффективными (7 минут) Авторы:Текстерра
Если вы знаете, что сможете привлекать новых клиентов, увеличивать «проходимость» сайта, всячески продвигать его в сети, тогда скорее записывайтесь на наши обучающие уроки. Широкий объем полезной информации поможет вам разобраться во всех тонкостях профессии, чтобы грамотно наладить продвижение в интернете. Рассылка рекламы по Email почте — один из самых эффективных способов, опережающий баннерную рекламу, SEO, SMM, директ-маркетинг. Поэтому необходимо изучить все аспекты работы в этом направлении, чтобы в будущем достичь максимума результатов.
Что делать для результативного маркетинга по электронной почте?
Профессиональный емайл-маркетолог — это человек, который достигает успеха с помощью непоколебимых правил, а также использует советы, делая свою работу результативной и интересной.
Удачный заголовок повышает шансы вашего письма быть прочитанным в несколько раз, поэтому не стоит писать в названии что попало. Тема не должна быть длинной, достаточно 20 символов, главное — посыл. Не забывайте, что эффектное название должно соответствовать и содержимому текста во избежание разочарования читателя.
Продуманный почтовый маркетинг всегда актуален. Аудитория, на которую идет работа, должна быть сегментирована по возрасту, полу, месту проживания. Распространять нужно только контент, полезный отдельным потребителям.
Принцип «краткость — сестра таланта» работает и в случае массовой рассылки по электронной почте. Информация подается максимально насыщенно, чтобы чтение письма заняло 11 секунд, и человек получил при этом нужные сведения.
Email рассылка. Новейшие фишки увеличения продаж (13 минут) Авторы:Артем Мазур
Обучение современным навыкам
Испытать все преимущества распространения товаров и услуг через веб вы сможете уже на первых видео уроках от Yalpi о том, как сделать рассылку по Email.
ПОСМОТРЕТЬ ВСЕ УРОКИ ПО МАРКЕТИНГУ
Ограничения Exchange Online — Service Descriptions
- Статья
- Чтение занимает 42 мин
Оцените свои впечатления
Да Нет
Хотите оставить дополнительный отзыв?
Отзывы будут отправляться в корпорацию Майкрософт. Нажав кнопку «Отправить», вы разрешаете использовать свой отзыв для улучшения продуктов и служб Майкрософт. Политика конфиденциальности.
Нажав кнопку «Отправить», вы разрешаете использовать свой отзыв для улучшения продуктов и служб Майкрософт. Политика конфиденциальности.
Отправить
Спасибо!
В этой статье
Примечание
Если вам нужна помощь с выполнением задачи или устранением неполадки, вам могут помочь следующие статьи:
Ограничения в Microsoft Exchange Online относятся к одной из следующих категорий:
Важно!
- Ограничения, применяемые к организации Microsoft 365, могут отличаться в зависимости от того, сколько времени организация зарегистрирована в службе.

- Когда ограничение в центрах обработки данных Майкрософт изменяется, изменения могут не сразу вступить в силу для всех существующих клиентов.
- Большую часть этих ограничений нельзя изменить, но вам и вашим пользователям следует знать о них.
- Они применяются как к внутренним, так и к внешним получателям.
- По умолчанию Exchange Online Protection (EOP) защищает почтовые ящики Exchange Online. Ограничения, применяемые к функциям EOP в Exchange Online, см. в разделе Ограничения Exchange Online Protection.
- Сведения об ограничениях для групп Office 365 см. в разделе «Как управлять группами?» в статье Сведения о группах Microsoft 365.
Ограничения адресной книги
Ограничение списка адресов. Максимальное количество списков адресов, которые можно создать в организации Exchange Online или Exchange Server 2013. В это число входят списки адресов по умолчанию в Exchange Online, например «Все контакты» и «Все группы».

Примечание
Одной автономной адресной книге можно назначить не более 20 списков адресов.
Ограничение на число автономных адресных книг. Максимальное количество автономных адресных книг (OAB), которые можно создать в организации Exchange Online или Exchange Server 2013.
Ограничение политик адресной книги. Максимальное количество политик адресной книги (ABP), которые можно создать в организации Exchange Online или Exchange Server 2013.
Глобальные списки адресов. Максимальное количество глобальных списков адресов (GAL), которые можно создать в организации Exchange Online или Exchange Server 2013.
Ограничения адресной книги
| Функция | Microsoft 365 бизнес базовый | Microsoft 365 бизнес стандарт | Microsoft 365 бизнес премиум | Office 365 корпоративный E1 | Office 365 корпоративный E3 | Office 365 корпоративный E5 | Office 365 корпоративный F3 |
|---|---|---|---|---|---|---|---|
| Ограничение списка адресов | 1000 | 1000 | 1000 | 1000 | 1000 | 1000 | 1000 |
| Ограничение автономной адресной книги | 250 | 250 | 250 | 250 | 250 | 250 | 250 |
| Ограничение политик адресной книги (ABP) | 250 | 250 | 250 | 250 | 250 | 250 | 250 |
| Ограничение глобальных списков адресов | 250 | 250 | 250 | 250 | 250 | 250 | 250 |
Ограничения на количество адресных книг в автономных планах
| Функция | Exchange Server 2013 | Exchange Online (план 1) | Exchange Online (план 2) | Базовая подписка на Exchange Online |
|---|---|---|---|---|
| Ограничение списка адресов | 1000 | 1000 | 1000 | 1000 |
| Ограничение автономной адресной книги | 250 | 250 | 250 | 250 |
| Ограничение политик адресной книги (ABP) | 250 | 250 | 250 | 250 |
| Ограничение глобальных списков адресов | 250 | 250 | 250 | 250 |
Ограничения объемов хранилища почтовых ящиков
Доступный объем хранилища почтового ящика определяется типом почтового ящика и лицензией пользователя на подписку. Администраторы могут уменьшить максимальный размер почтовых ящиков отдельного пользователя или глобально.
Администраторы могут уменьшить максимальный размер почтовых ящиков отдельного пользователя или глобально.
Примечание
Не разрешается использование функции ведения журнала, правил транспорта или правил автоматической пересылки для копирования сообщений в почтовый ящик Exchange Online, чтобы создать архив. Архивный почтовый ящик пользователя предназначен только для этого пользователя. Майкрософт оставляет за собой право отказать в дополнительном месте хранения архива, если архивный почтовый ящик пользователя используется для хранения архивных данных других пользователей и в других случаях ненадлежащего использования.
Ограничения хранилища
| Функция | Microsoft 365 бизнес базовый | Microsoft 365 бизнес стандарт | Microsoft 365 бизнес премиум | Office 365 корпоративный E1 | Office 365 корпоративный E3 | Office 365 корпоративный E5 | Office 365 корпоративный F3 |
|---|---|---|---|---|---|---|---|
| почтовые ящики пользователей; | 50 ГБ | 50 ГБ | 50 ГБ | 50 ГБ | 100 ГБ | 100 ГБ | 2 ГБ |
| Архивные почтовые ящики7, 8 | 50 ГБ | 50 ГБ | 1,5 ТБ1 | 50 ГБ | 1,5 ТБ1 | 1,5 ТБ1 | Недоступно4 |
| Общие почтовые ящики 10 | 50 ГБ2 | 50 ГБ2 | 50 ГБ2 | 50 ГБ2 | 50/100 ГБ2,9 | 50/100 ГБ2,9 | 50 ГБ2 |
| Почтовые ящики ресурса | 50 ГБ3 | 50 ГБ3 | 50 ГБ3 | 50 ГБ3 | 50 ГБ3,9 | 50 ГБ3,9 | 50 ГБ3 |
| Почтовые ящики общедоступных папок5 | 100 ГБ6 | 100 ГБ6 | 100 ГБ6 | 100 ГБ6 | 100 ГБ6 | 100 ГБ6 | 100 ГБ6 |
| Почтовые ящики групп | 50 ГБ | 50 ГБ | 50 ГБ | 50 ГБ | 50 ГБ | 50 ГБ | 50 ГБ |
Примечание
1 Каждый пользователь получает 100 ГБ памяти в архивном почтовом ящике. Если включена неограниченная архивация, память автоматически добавляется после исчерпания этой квоты. Дополнительное место в хранилище добавляется постепенно, пока емкость хранилища архива не достигнет 1,5 ТБ. Дополнительные сведения см. в статье Обзор архивации с автоматическим расширением.
Если включена неограниченная архивация, память автоматически добавляется после исчерпания этой квоты. Дополнительное место в хранилище добавляется постепенно, пока емкость хранилища архива не достигнет 1,5 ТБ. Дополнительные сведения см. в статье Обзор архивации с автоматическим расширением.
2 Для доступа к общему почтовому ящику у пользователя должна быть лицензия на Exchange Online, но для общего почтового ящика не требуется отдельная лицензия. Однако без лицензии общие почтовые ящики ограничены размером 50 ГБ. Чтобы увеличить максимальный размер до 100 ГБ, необходимо назначить общему почтовому ящику лицензию Exchange Online (план 2). Если назначена лицензия Exchange Online (план 1) с лицензией надстройки Exchange Online Archiving, это позволит включить автоматическое расширение архива для получения дополнительного объема архивного хранилища. Чтобы наложить на почтовый ящик общего доступа удержание для судебного разбирательства, необходимо назначить этому общему почтовому ящику лицензию Exchange Online (план 2) или лицензию Exchange Online (план 1) с дополнительной лицензией Exchange Online Archiving. Если вы хотите использовать дополнительные функции, такие как Microsoft Defender для Office 365, Advanced eDiscovery или политики автоматического хранения, общий почтовый ящик должен быть лицензирован для этих функций.
Если вы хотите использовать дополнительные функции, такие как Microsoft Defender для Office 365, Advanced eDiscovery или политики автоматического хранения, общий почтовый ящик должен быть лицензирован для этих функций.
3 Для почтовых ящиков ресурсов лицензия не требуется. Однако без лицензии эти почтовые ящики ресурсов ограничены размером 50 ГБ. Чтобы увеличить размер почтового ящика, необходимо назначить лицензию E3 или E5. Это приведет к увеличению размера почтового ящика до 100 ГБ.
4 Архивные почтовые ящики не включаются в базовую подписку на Exchange Online. Однако их можно приобрести как надстройку в службе архивации на базе Exchange Online. Дополнительные сведения см. в разделе Описание службы архивации на базе Exchange Online.
5 Стандартная отдельная общедоступная папка ограничена размером 2 ГБ. Вы можете изменить ограничение на размер каждой папки по отдельности или изменить стандартное ограничение размера, определенное в конфигурации организации, чтобы применить изменения ко всем папкам в организации. Примечание. Максимальный рекомендуемый размер отдельной общедоступной папки составляет 25 ГБ. Если отдельная общедоступная папка превышает 25 ГБ, в ней будут возникать проблемы при автоматическом разделении.
Примечание. Максимальный рекомендуемый размер отдельной общедоступной папки составляет 25 ГБ. Если отдельная общедоступная папка превышает 25 ГБ, в ней будут возникать проблемы при автоматическом разделении.
6 У вас может быть не более 1000 почтовых ящиков общедоступных папок с максимальным общим размером 100 ТБ. Ограничение для почтовых ящиков, обслуживающих иерархию: не более 100 почтовых ящиков общедоступных папок.
7 Архивные почтовые ящики можно использовать только для архивной почты одного пользователя или объекта (например, общего почтового ящика) с лицензией. Использовать архивные почтовые ящики для хранения почты нескольких пользователей или организаций запрещено. Например, ИТ-администратор не может создать общий почтовый ящик и позволить пользователям копировать его (в полях «Копия» или «Скрытая копия» либо с помощью правил транспорта) для явного архивирования. Обратите внимание, что в общем почтовом ящике, используемом несколькими пользователями, на самом деле не хранятся письма отдельных пользователей.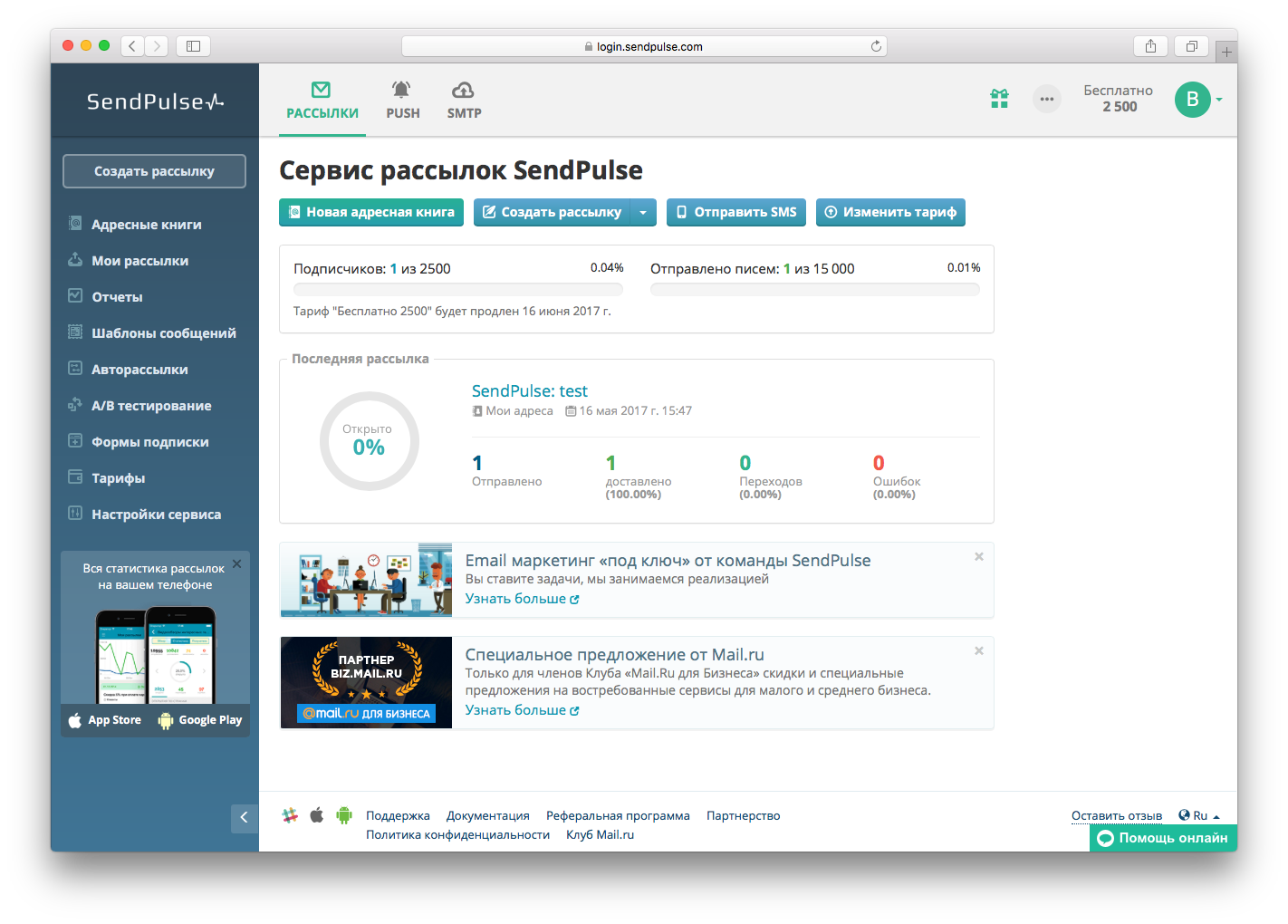 Доступ есть у нескольких пользователей, отправляющих сообщения из общего почтового ящика. Следовательно, в общем почтовом ящике хранятся только письма, отправленные из него или ему (как общему почтовому ящику).
Доступ есть у нескольких пользователей, отправляющих сообщения из общего почтового ящика. Следовательно, в общем почтовом ящике хранятся только письма, отправленные из него или ему (как общему почтовому ящику).
8 Если вы создали политику хранения в Exchange Online, сообщения будут автоматически перемещаться в архивный почтовый ящик пользователя, только если размер его основного почтового ящика превышает 10 МБ. Политика хранения не будет автоматически выполняться для почтовых ящиков размером менее 10 МБ.
9 Для общих почтовых ящиков и почтовых ящиков ресурсов лицензия не требуется. Однако без лицензии эти почтовые ящики ограничены размером 50 ГБ. Чтобы увеличить размер почтового ящика, необходимо назначить лицензию E3 или E5. Это приведет к увеличению размера почтового ящика до 100 ГБ.
10 По умолчанию с общим почтовым ящиком связана активная учетная запись пользователя с созданным системой (неизвестным) паролем. Инструкции по блокировке входа привязанной учетной записи общего почтового ящика см. в разделе Блокировка входа для учетной записи общего почтового ящика.
в разделе Блокировка входа для учетной записи общего почтового ящика.
Ограничения объемов хранилища в отдельных планах
| Функция | Exchange Server 2013 | Exchange Online (план 1) | Exchange Online (план 2) | Базовая подписка на Exchange Online |
|---|---|---|---|---|
| почтовые ящики пользователей; | 2 ГБ1 | 50 ГБ | 100 ГБ | 2 ГБ |
| Архивные почтовые ящики8,9 | 100 ГБ1 | 50 ГБ | 1,5 ТБ2 | Недоступно5 |
| Общие почтовые ящики11 | 2 ГБ1 | 50 ГБ3 | 50 ГБ3,10 | 50 ГБ3 |
| Почтовые ящики ресурса | 2 ГБ1 | 50 ГБ4 | 50 ГБ4,10 | 50 ГБ4 |
| Почтовые ящики общедоступных папок | 2 ГБ6 | 50 ГБ7 | 100 ГБ7 | Недоступно |
| Почтовые ящики групп | 50 ГБ | 50 ГБ | 50 ГБ | 50 ГБ |
Примечание
1 Это размер почтового ящика по умолчанию для организаций Exchange Server 2013. Администраторы могут изменить это значение для своей организации. Размер локальных почтовых ящиков не ограничен.
Администраторы могут изменить это значение для своей организации. Размер локальных почтовых ящиков не ограничен.
2 Каждый пользователь получает 100 ГБ памяти в архивном почтовом ящике. Если включена неограниченная архивация, память автоматически добавляется после исчерпания этой квоты. Дополнительное место в хранилище добавляется постепенно, пока емкость хранилища архива не достигнет 1,5 ТБ. Дополнительные сведения см. в статье Обзор архивации с автоматическим расширением. Сведения о доступности архивации с автоматическим расширением см. в статье Дорожная карта Microsoft 365.
3 Для доступа к общему почтовому ящику у пользователя должна быть лицензия на Exchange Online, но для общего почтового ящика не требуется отдельная лицензия. Однако без лицензии общие почтовые ящики ограничены размером 50 ГБ. Чтобы увеличить максимальный размер до 100 ГБ, необходимо назначить общему почтовому ящику лицензию Exchange Online (план 2). Лицензия Exchange Online (план 1) с лицензией на надстройку Exchange Online Archiving увеличивает размер архивного почтового ящика.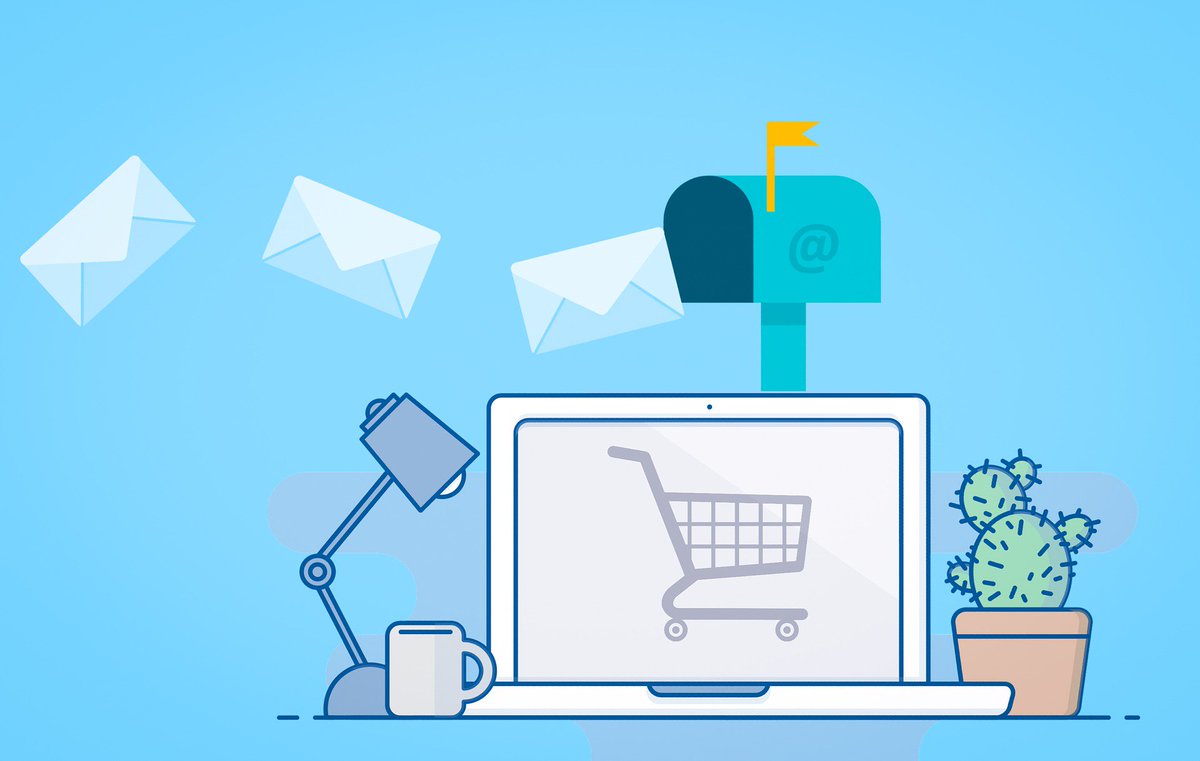 Это также позволит включить архивы с автоматическим расширением до достижения 1,5 ТБ емкости архивного хранилища. Чтобы наложить на почтовый ящик общего доступа удержание для судебного разбирательства, необходимо назначить этому общему почтовому ящику лицензию Exchange Online (план 2) или лицензию Exchange Online (план 1) с дополнительной лицензией Exchange Online Archiving. Если вы хотите использовать дополнительные функции, такие как Microsoft Defender для Office 365, Advanced eDiscovery или политики автоматического хранения, общий почтовый ящик должен быть лицензирован для этих функций.
Это также позволит включить архивы с автоматическим расширением до достижения 1,5 ТБ емкости архивного хранилища. Чтобы наложить на почтовый ящик общего доступа удержание для судебного разбирательства, необходимо назначить этому общему почтовому ящику лицензию Exchange Online (план 2) или лицензию Exchange Online (план 1) с дополнительной лицензией Exchange Online Archiving. Если вы хотите использовать дополнительные функции, такие как Microsoft Defender для Office 365, Advanced eDiscovery или политики автоматического хранения, общий почтовый ящик должен быть лицензирован для этих функций.
4 Для почтовых ящиков ресурсов лицензия не требуется. Однако без лицензии эти почтовые ящики ресурсов ограничены размером 50 ГБ. Чтобы увеличить размер почтового ящика, необходимо назначить лицензию на Exchange Online (план 2). Это приведет к увеличению размера почтового ящика до 100 ГБ.
5 Архивные почтовые ящики не включаются в базовую подписку на Exchange Online. Однако их можно приобрести как надстройку в службе архивации на базе Exchange Online. Дополнительные сведения см. в разделе Описание службы архивации на базе Exchange Online.
Дополнительные сведения см. в разделе Описание службы архивации на базе Exchange Online.
6 Это размер почтового ящика по умолчанию для организаций Microsoft Exchange Server 2013. Администраторы могут изменить это значение для своей организации. В Exchange Server 2013 у вас может быть не более 100 почтовых ящиков общедоступных папок с максимальным общим размером 50 ТБ.
7 В Exchange Online у вас может быть не более 1 000 почтовых ящиков общедоступных папок с максимальным общим размером 50 ТБ.
8 Архивные почтовые ящики можно использовать только для архивной почты одного пользователя или организации, к которой применена лицензия. Использовать архивный почтовый ящик для хранения почты нескольких пользователей или организаций запрещено. Например, ИТ-администраторы не могут создать общие почтовые ящики и позволить пользователям копировать (в полях «Копия» или «Скрытая копия» либо с помощью правил транспорта) общий почтовый ящик для явного архивирования.
9 Если вы создали политику хранения в Exchange Online, сообщения будут автоматически перемещаться в архивный почтовый ящик пользователя, только если размер его основного почтового ящика превышает 10 МБ. Политика хранения не будет автоматически выполняться для почтовых ящиков размером менее 10 МБ.
10 Для общих почтовых ящиков и почтовых ящиков ресурсов лицензия не требуется. Однако без лицензии эти почтовые ящики ограничены размером 50 ГБ. Чтобы увеличить размер почтового ящика, необходимо назначить лицензию на Exchange Online (план 2). Это приведет к увеличению размера почтового ящика до 100 ГБ.
11 По умолчанию с общим почтовым ящиком связана активная учетная запись пользователя с созданным системой (неизвестным) паролем. Инструкции по блокировке входа привязанной учетной записи общего почтового ящика см. в разделе Блокировка входа для учетной записи общего почтового ящика.
Оповещения о доступном объеме
Exchange Online предоставляет три режима уведомлений, когда почтовый ящик пользователя приближается к пределу:
Предупреждение.
 Пользователь получает сообщение о том, что почтовый ящик достиг ограничения максимального размера. Это предупреждение предназначено для того, чтобы пользователи удаляли ненужную почту.
Пользователь получает сообщение о том, что почтовый ящик достиг ограничения максимального размера. Это предупреждение предназначено для того, чтобы пользователи удаляли ненужную почту.Запрет отправки. Пользователь получает уведомление о запрете отправки сообщений при достижении предельного размера почтового ящика. Пользователь не сможет отправлять сообщения электронной почты, пока не удалит достаточно почты, чтобы уменьшить размер ящика ниже предела.
Запрет на отправку и получение. Exchange Online отклоняет любую входящую почту при достижении предельного размера почтового ящика и отправляет отчет о недоставке (NDR) отправителю. Отправитель имеет возможность попробовать отправить почту позже. Чтобы снова получать сообщения, пользователь должен удалять почту, пока почтовый ящик не вернется к максимально допустимому размеру.
Оповещения о доступном объеме
| Функция | Microsoft 365 бизнес базовый | Microsoft 365 бизнес стандарт | Microsoft 365 бизнес премиум | Office 365 корпоративный E1 | Office 365 корпоративный E3 | Office 365 корпоративный E5 | Office 365 корпоративный F3 |
|---|---|---|---|---|---|---|---|
| Предупреждение | 49 ГБ | 49 ГБ | 49 ГБ | 49 ГБ | 98 ГБ | 98 ГБ | 1,96 ГБ |
| Запрет отправки | 49,5 ГБ | 49,5 ГБ | 49,5 ГБ | 49,5 ГБ | 99 ГБ | 99 ГБ | 1,98 ГБ |
| Запрет отправки и получения | 50 ГБ | 50 ГБ | 50 ГБ | 50 ГБ | 100 ГБ | 100 ГБ | 2 ГБ |
Оповещения о емкости в отдельных планах
| Функция | Exchange Server 2013 | Exchange Online (план 1) | Exchange Online (план 2) | Базовая подписка на Exchange Online |
|---|---|---|---|---|
| Предупреждение | 1,9 ГБ1 | 49 ГБ | 98 ГБ | 1,96 ГБ |
| Запрет отправки | 2 ГБ1 | 49,5 ГБ | 99 ГБ | 1,98 ГБ |
| Запрет отправки и получения | 2,3 ГБ1 | 50 ГБ | 100 ГБ | 2 ГБ |
Примечание
1 Это значение по умолчанию для организаций Exchange Server 2013. Администраторы могут изменить это значение для своей организации.
Администраторы могут изменить это значение для своей организации.
Ограничения для папок почтовых ящиков
Эти ограничения позволяют держать почтовые ящики в заданных рамках для поддержки в Exchange Online. Эти ограничения предотвращают создание неограниченного количества элементов почтовых ящиков в папке, неограниченное количество папок в почтовом ящике и неограниченное количество общедоступных папок в организации Exchange Online. Ограничения для папок почтовых ящиков, по сути, отсутствуют. Это позволяет поддержку большинства почтовых ящиков Exchange Online и локальных почтовых ящиков, переносимых в Exchange Online.
Максимальное количество сообщений в папке почтового ящика. Определяет максимальное число сообщений в папке почтового ящика. После достижения этого ограничения новые сообщения не доставляются и не сохраняются в этой папке.
Предупреждение о количестве сообщений в папке почтового ящика. Определяет число сообщений, которое можно добавить в папку почтового ящика, перед тем как Exchange Online отправит предупреждение владельцу почтового ящика.
 После достижения этой квоты предупреждения отправляются один раз в день.
После достижения этой квоты предупреждения отправляются один раз в день.Максимальное количество сообщений в папке «Элементы с возможностью восстановления». Определяет максимальное число сообщений, которое может находиться в каждой папке, вложенной в папку «Элементы с возможностью восстановления». Если папка превысит это ограничение, в ней не смогут сохраняться новые сообщения. Например, если для папки «Удаления» в папке «Элементы с возможностью восстановления» превышено предельное число сообщений, попытка владельца папки окончательно удалить элементы из почтового ящика завершится неудачей.
Предупреждение о количестве сообщений в папке «Элементы с возможностью восстановления» Определяет число сообщений, которое может содержаться в каждой папке внутри папки «Элементы с возможностью восстановления» до того как Exchange Online запишет событие в журнал событий приложения.
Максимальное количество вложенных папок в папке почтового ящика.
 Определяет максимальное число вложенных папок, которое можно создать в папке почтового ящика. Владелец почтового ящика не сможет создать новую вложенную папку после достижения этого ограничения.
Определяет максимальное число вложенных папок, которое можно создать в папке почтового ящика. Владелец почтового ящика не сможет создать новую вложенную папку после достижения этого ограничения.Предупреждение о количестве вложенных папок в папке почтового ящика. Определяет число вложенных папок, которое можно создать в папке почтового ящика, перед тем как Exchange Online отправит предупреждение владельцу почтового ящика. После достижения этой квоты предупреждения отправляются один раз в день.
Максимальное число уровней в иерархии папок. Определяет максимальное число уровней в иерархии папок почтового ящика. После достижения этого ограничения владелец почтового ящика не сможет создать дополнительный уровень в иерархии папок почтового ящика.
Предупреждение о числе уровней в иерархии папок. Определяет число уровней в иерархии папки почтового ящика, которые можно создать, перед тем как Exchange Online отправит предупреждение владельцу почтового ящика.
 После достижения этой квоты предупреждения отправляются один раз в день.
После достижения этой квоты предупреждения отправляются один раз в день.Максимальное количество общедоступных папок. Задает максимальное количество общедоступных папок в общей иерархии общедоступных папок. Когда это ограничение достигнуто, необходимо удалить существующие общедоступные папки, прежде чем можно будет создать новые.
Максимальное количество вложенных папок в общедоступной папке. Определяет максимальное количество вложенных папок, которое можно создать в общедоступной папке. После превышения этого ограничения невозможно создавать новые вложенные папки в общедоступной папке.
Предупреждение о количестве вложенных папок в общедоступной папке. Определяет количество вложенных папок, которое можно создать в общедоступной папке, прежде чем Exchange Online отправит предупреждение владельцу папки. Если владелец отсутствует, предупреждения отправляются пользователям с правами владельцев.
 После достижения этой квоты предупреждения отправляются один раз в день.
После достижения этой квоты предупреждения отправляются один раз в день.
Ограничения для папок почтовых ящиков
| Функция | Microsoft 365 бизнес базовый | Microsoft 365 бизнес стандарт | Microsoft 365 бизнес премиум | Office 365 корпоративный E1 | Office 365 корпоративный E3 | Office 365 корпоративный E5 | Office 365 корпоративный F3 |
|---|---|---|---|---|---|---|---|
| Максимальное количество сообщений в папке почтового ящика | 1 миллион | 1 миллион | 1 миллион | 1 миллион | 1 миллион | 1 миллион | 1 миллион |
| Предупреждение о количестве сообщений в папке почтового ящика | 900,000 | 900,000 | 900,000 | 900,000 | 900,000 | 900,000 | 900,000 |
| Максимальное количество сообщений для каждой папки в папке «Элементы с возможностью восстановления» | 3 млн | 3 млн | 3 млн | 3 млн | 3 млн | 3 млн | 3 млн |
| Квота хранилища для папки «Элементы с возможностью восстановления» в основном почтовом ящике (не на удержании) | 30 ГБ | 30 ГБ | 30 ГБ | 30 ГБ | 30 ГБ | 30 ГБ | 30 ГБ |
| Квота хранилища для папки «Элементы с возможностью восстановления» в основном почтовом ящике (на удержании) | 100 ГБ | 100 ГБ | 100 ГБ | 100 ГБ | 100 ГБ | 100 ГБ | 100 ГБ |
| Квота хранилища для папки «Элементы с возможностью восстановления» в архивном почтовом ящике (не на удержании) | 30 ГБ | 30 ГБ | 30 ГБ | 30 ГБ | 1,5 ТБ2 | 1,5 ТБ2 | 30 ГБ |
| Квота хранилища для папки «Элементы с возможностью восстановления» в архивном почтовом ящике (на удержании) | 100 ГБ1 | 100 ГБ1 | 100 ГБ1 | 100 ГБ1 | 1,5 ТБ2 | 1,5 ТБ2 | 100 ГБ1 |
| Предупреждение о количестве сообщений для каждой папки в папке «Элементы с возможностью восстановления» | 2,75 млн | 2,75 млн | 2,75 млн | 2,75 млн | 2,75 млн | 2,75 млн | 2,75 млн |
| Максимальное количество вложенных папок в папке почтового ящика | 10,0002 | 10,0002 | 10,0002 | 10,0002 | 10,0002 | 10,0002 | 10,0002 |
| Предупреждение о количестве вложенных папок в папке почтового ящика | 9000 | 9000 | 9000 | 9000 | 9000 | 9000 | 9000 |
| Максимальное число уровней в иерархии папок | 300 | 300 | 300 | 300 | 300 | 300 | 300 |
| Предупреждение о числе уровней в иерархии папок | 250 | 250 | 250 | 250 | 250 | 250 | 250 |
| Максимальное количество общедоступных папок | 500 000 | 500 000 | 500 000 | 500 000 | 500 000 | 500 000 | Недоступно |
| Максимальное количество вложенных папок в общедоступной папке | 10,000 | 10,000 | 10,000 | 10,000 | 10,000 | 10,000 | Недоступно |
| Предупреждение о количестве вложенных папок в общедоступной папке | 9000 | 9000 | 9000 | 9000 | 9000 | 9000 | Недоступно |
Примечание
1 Это квота хранилища для папки «Элементы с возможностью восстановления», а не для всего архивного почтового ящика. Для пользователей с лицензией Exchange Online (план 2) и пользователей одновременно с лицензией Exchange Online (план 1) и лицензией Exchange Online Archiving квота хранилища архивного почтового ящика составляет 1,5 ТБ. Дополнительные сведения об увеличении квоты элементов с возможностью восстановления см. в статье Увеличение квоты для папки «Элементы с возможностью восстановления» для почтовых ящиков на удержании.
Для пользователей с лицензией Exchange Online (план 2) и пользователей одновременно с лицензией Exchange Online (план 1) и лицензией Exchange Online Archiving квота хранилища архивного почтового ящика составляет 1,5 ТБ. Дополнительные сведения об увеличении квоты элементов с возможностью восстановления см. в статье Увеличение квоты для папки «Элементы с возможностью восстановления» для почтовых ящиков на удержании.
2 Начальная квота на хранение папки «Элементы с возможностью восстановления» в архивном почтовом составляет 100 ГБ. Если включена неограниченная архивация, память автоматически добавляется после исчерпания этой квоты. Дополнительные сведения см. в статье Обзор архивации с автоматическим расширением. Подробные сведения о доступности архивации с автоматическим расширением см. в стратегии развития Microsoft 365. 2 Это ограничение хранилища — одно из ограничений конфигурации почтового ящика. У каждой родительской папки может быть только 10 000 дочерних папок. Это ограничение не зависит от миграции или создания папок другими клиентами.
Это ограничение не зависит от миграции или создания папок другими клиентами.
Ограничения папок почтовых ящиков в отдельных планах
| Функция | Exchange Server 2013 | Exchange Online (план 1) | Exchange Online (план 2) | Базовая подписка на Exchange Online |
|---|---|---|---|---|
| Максимальное количество сообщений в папке почтового ящика | Не ограничено1 | 1 миллион | 1 миллион | 1 миллион |
| Предупреждение о количестве сообщений в папке почтового ящика | Неограничено | 900,000 | 900,000 | 900,000 |
| Максимальное количество сообщений для каждой папки в папке «Элементы с возможностью восстановления» | Без ограничений | 3 млн | 3 млн | 3 млн |
| Квота хранилища для папки «Элементы с возможностью восстановления» в основном почтовом ящике (не на удержании) | 30 ГБ | 30 ГБ | 30 ГБ | 30 ГБ |
| Квота хранилища для папки «Элементы с возможностью восстановления» в основном почтовом ящике (на удержании) | 100 ГБ | 100 ГБ | 100 ГБ | 100 ГБ |
| Квота хранилища для папки «Элементы с возможностью восстановления» в архивном почтовом ящике (не на удержании) | 30 ГБ | 30 ГБ | 30 ГБ | 30 ГБ |
| Квота хранилища для папки «Элементы с возможностью восстановления» в архивном почтовом ящике (на удержании) | 100 ГБ2 | 100 ГБ2 | 1,5 ТБ3 | 1,5 ТБ3 |
| Предупреждение о количестве сообщений для каждой папки в папке «Элементы с возможностью восстановления» | Без ограничений | 2,75 млн | 2,75 млн | 2,75 млн |
| Максимальное количество вложенных папок в папке почтового ящика | Неограничено | 1000 | 1000 | 1000 |
| Предупреждение о количестве вложенных папок в папке почтового ящика | Неограничено | 900 | 900 | 900 |
| Максимальное число уровней в иерархии папок | Неограничено | 300 | 300 | 300 |
| Предупреждение о числе уровней в иерархии папок | Неограничено | 250 | 250 | 250 |
| Максимальное количество общедоступных папок | 1,000,000 | 100,000 | 100,000 | Недоступно |
| Максимальное количество вложенных папок в общедоступной папке | Недоступно | 1,000 | 1,000 | Недоступно |
| Предупреждение о количестве вложенных папок в общедоступной папке | Недоступно | 900 | 900 | Недоступно |
Примечание
1 Корпорация Майкрософт рекомендует хранить не более 1 000 000 сообщений в папке почтового ящика.
2 Это квота на хранение папки «Элементы с возможностью восстановления», а не для всего архивного почтового ящика. Для пользователей с лицензией Exchange Online (план 2) и пользователей одновременно с лицензией Exchange Online (план 1) и лицензией Exchange Online Archiving квота хранилища архивного почтового ящика составляет 1,5 ТБ. Сведения об увеличении квоты для папки «Элементы с возможностью восстановления» см. в статье Увеличение квоты для папки «Элементы с возможностью восстановления» для почтовых ящиков на удержании.
3 Начальная квота на хранение папки «Элементы с возможностью восстановления» в архивном почтовом составляет 100 ГБ. Если включена неограниченная архивация, память автоматически добавляется после исчерпания этой квоты. Дополнительные сведения см. в статье Обзор архивации с автоматическим расширением. Подробные сведения о доступности архивации с автоматическим расширением см. в стратегии развития Microsoft 365.
Ограничения для сообщений
Эти ограничения применяются к каждому сообщению электронной почты.
Ограничение размера сообщений. Ограничение размера сообщений позволяет предотвратить проблемы с доставкой почты и производительностью службы, которые могут быть вызваны крупными сообщениями, для всех пользователей. Эти ограничения относятся также и к вложениям и применяются ко всем сообщениям (входящим, исходящим и внутренним) в масштабе организации. Сообщения, размер которых превышает указанное ограничение, не будут доставляться, и отправитель получает отчет о недоставке (NDR). Хотя ограничения размера сообщений можно увеличить, уменьшить или настроить для определенных пользователей, администраторы могут создавать правила транспорта, чтобы ограничить максимальный размер любого отдельного вложения. Дополнительные сведения см. в статье Поддержка в Microsoft электронных сообщений большего размера.
Примечание
Отдельные почтовые клиенты могут предусматривать менее жесткие ограничения на размер сообщений, а могут ограничивать размер отдельного файла вложения более жестко, чем служба Exchange Online.

Ограничение на размер заголовка сообщения. Задает максимальный размер всех полей заголовка сообщения. Текущее предельное значение составляет 256 КБ. Если общий размер всех заголовков сообщения превышает 256 КБ, Exchange Online отклоняет сообщение с ошибкой «552 5.3.4 Размер заголовка превышает фиксированный максимальный размер». Размер текста сообщения или вложений не учитывается. Поскольку поля заголовка представляют собой обычный текст, размер заголовка определяется числом символов в каждом поле заголовка и общим числом полей заголовка. На каждый символ приходится 1 байт.
Ограничение длины темы Максимально допустимое количество текстовых символов в строке темы сообщения электронной почты.
Ограничение числа вложений. Максимальное количество файлов, которое можно вложить в сообщение электронной почты. Даже если общий размер всех вложенных файлов не нарушает ограничения на размер сообщения, существует ограничение на число вложений в сообщение.
 Это ограничение контролируется ограничением составных сообщений.
Это ограничение контролируется ограничением составных сообщений.Ограничение размера вложения. Максимальный размер файла одного вложения.
Примечание
Это максимальный размер файла одного вложения. В некоторых клиентских программах, включая Outlook в Интернете, к размерам вложений могут применяться ограничения ниже этого предела. В службе Exchange ActiveSync ограничения размера не применяются к отдельным вложениям. Общий размер всех вложений в сообщении Exchange ActiveSync должен быть меньше установленного максимального размера сообщения.
Ограничение составных сообщений. Максимально допустимое количество разделов в составном сообщении формата MIME. Это ограничение также контролирует максимальное количество файлов, которые разрешено вкладывать в сообщение.
Ограничение глубины для внедренных сообщений Максимально допустимое количество переадресованных сообщений электронной почты в сообщении электронной почты.

Ограничения для сообщений
| Функция | Microsoft 365 бизнес базовый | Microsoft 365 бизнес стандарт | Microsoft 365 бизнес премиум | Office 365 корпоративный E1 | Office 365 корпоративный E3 | Office 365 корпоративный E5 | Office 365 корпоративный F3 |
|---|---|---|---|---|---|---|---|
| Ограничение размера сообщений — Outlook | 150 МБ1,2 | 150 МБ1,2 | 150 МБ1,2 | 150 МБ1,2 | 150 МБ1,2 | 150 МБ1,2 | 150 МБ1,2 |
| Ограничение размера сообщений — OWA | 112 МБ1,3 | 112 МБ1,3 | 112 МБ1,3 | 112 МБ1,3 | 112 МБ1,3 | 112 МБ1,3 | 112 МБ1,3 |
| Ограничение размера сообщения — Outlook для Mac | 150 МБ1,2 | 150 МБ1,2 | 150 МБ1,2 | 150 МБ1,2 | 150 МБ1,2 | 150 МБ1,2 | 150 МБ1,2 |
| Ограничение размера сообщений (миграция) | 150 МБ1,4 | 150 МБ1,4 | 150 МБ1,4 | 150 МБ1,4 | 150 МБ1,4 | 150 МБ1,4 | 150 МБ1,4 |
| Ограничение размера сообщения — Outlook для iOS и Android | 33 МБ | 33 МБ | 33 МБ | 33 МБ | 33 МБ | 33 МБ | 33 МБ |
| Максимальный размер зашифрованных сообщений (для подписчиков, использующих шифрование сообщений Office 365 с новыми возможностями)5 | 25 МБ | 25 МБ | 25 МБ | 25 МБ | 25 МБ | 25 МБ | 25 МБ |
| Максимальный размер зашифрованных сообщений (для подписчиков, использующих устаревшую версию шифрования сообщений Office 365)5 | 25 МБ | 25 МБ | 25 МБ | 25 МБ | 25 МБ | 25 МБ | 25 МБ |
| Ограничение длины темы | 255 символов | 255 символов | 255 символов | 255 символов | 255 символов | 255 символов | 255 символов |
| Ограничение числа вложений | 250 вложений | 250 вложений | 250 вложений | 250 вложений | 250 вложений | 250 вложений | 250 вложений |
| Ограничение размера вложений — Outlook | 150 МБ | 150 МБ | 150 МБ | 150 МБ | 150 МБ | 150 МБ | 150 МБ |
| Ограничение размера вложений — OWA | 112 MB3,6 | 112 MB3,6 | 112 MB3,6 | 112 MB3,6 | 112 MB3,6 | 112 MB3,6 | 112 MB3,6 |
| Ограничение размера вложений — Outlook для Mac | 150 МБ | 150 МБ | 150 МБ | 150 МБ | 150 МБ | 150 МБ | 150 МБ |
| Ограничение размера вложений — новый Outlook для Mac | 33 МБ | 33 МБ | 33 МБ | 33 МБ | 33 МБ | 33 МБ | 33 МБ |
| Ограничение размера вложенных файлов — Outlook для iOS и Android | 33 МБ | 33 МБ | 33 МБ | 33 МБ | 33 МБ | 33 МБ | 33 МБ |
| Ограничение составных сообщений | 250 разделов | 250 разделов | 250 разделов | 250 разделов | 250 разделов | 250 разделов | 250 разделов |
| Ограничение количества внедренных сообщений | 30 внедренных сообщений | 30 внедренных сообщений | 30 внедренных сообщений | 30 внедренных сообщений | 30 внедренных сообщений | 30 внедренных сообщений | 30 внедренных сообщений |
Примечание
1 Максимальный размер сообщения по умолчанию для почтовых ящиков Майкрософт составляет 25 МБ.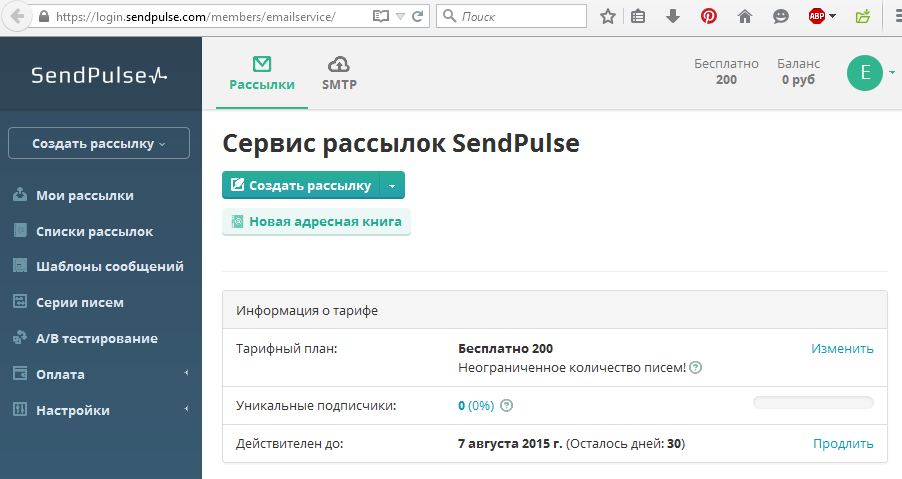 Администраторы Майкрософт могут указать собственное ограничение от 1 до 150 МБ. Однако размер сообщения, которое вы можете отправить или получить, также зависит от почтового клиента или решения. Дополнительные сведения о настройке максимального размера сообщений для организации см. в статье Майкрософт поддерживает увеличенные сообщения электронной почты.
Администраторы Майкрософт могут указать собственное ограничение от 1 до 150 МБ. Однако размер сообщения, которое вы можете отправить или получить, также зависит от почтового клиента или решения. Дополнительные сведения о настройке максимального размера сообщений для организации см. в статье Майкрософт поддерживает увеличенные сообщения электронной почты.
2 Вы можете отправлять пользователям и получать от них сообщения размером до 150 МБ (в пределах центров обработки данных Майкрософт). Размер сообщений, которые передаются за пределы центров обработки данных Майкрософт, увеличивается на 33 % из-за кодирования, поэтому максимальный размер таких сообщений составляет 112 МБ.
3 OWA учитывает вероятность того, что размер вашего сообщения при кодировании может быть увеличен на 33 %, и снижает максимально допустимый размер отправляемых сообщений на 25 %. Например, если установить максимальный размер сообщения 100 МБ, вы сможете отправлять сообщения размером не больше 75 МБ.
4 Размер сообщений, перемещаемых в Exchange Online, вычисляется средствами Exchange Online. В версиях Exchange, выпущенных до Exchange Server 2013, может указываться меньший размер элементов. Это ограничение относится к миграции с перемещением при помощи любой поддерживаемой службы репликации почтовых ящиков Exchange. Для других типов миграции (прямой, поэтапной, IMAP-миграции, PST-миграции) и сторонних средств действует общее ограничение на размер сообщений.
5 Сведения об OME с новыми возможностями см. в статье Настройка новых возможностей шифрования сообщений Office 365 на базе Azure Information Protection.
6 Классические приложения в виде файлов ограничены 112 МБ, но вложения в OneDrive могут иметь размер до 2 ГБ.
Ограничения на размеры сообщений в отдельных планах
| Функция | Exchange Server 2013 | Exchange Online (план 1) | Exchange Online (план 2) | Базовая подписка на Exchange Online |
|---|---|---|---|---|
| Ограничение размера сообщений — Outlook | 10 MБ4 | 150 МБ1,2 | 150 МБ1,2 | 150 МБ2 |
| Ограничение размера сообщений — OWA | 10 MБ4 | 112 МБ1,3 | 112 МБ1,3 | 150 МБ1,2 |
| Ограничение размера сообщения — Outlook для Mac | 10 MБ4 | 150 МБ | 150 МБ | |
| Ограничение размера сообщений (миграция) | Неприменимо | 150 МБ5 | 150 МБ5 | 150 МБ5 |
| Ограничение размера сообщения — Outlook для iOS и Android | 25 МБ | 33 МБ | 33 МБ | 33 МБ |
| Максимальный размер зашифрованных сообщений (для подписчиков, использующих шифрование сообщений Office 365 с новыми возможностями)6 | 150 МБ | 150 МБ | 150 МБ | 150 МБ |
| Максимальный размер зашифрованных сообщений (для подписчиков, использующих устаревшую версию шифрования сообщений Office 365)6 | 25 МБ | 25 МБ | 25 МБ | 25 МБ |
| Ограничение длины темы | 255 символов | 255 символов | 255 символов | 255 символов |
| Ограничение числа вложений | 1024 attachments4 | 250 вложений | 250 вложений | 250 вложений |
| Ограничение размера вложений — Outlook | 35 МБ4 | 150 МБ | 150 МБ | 150 МБ |
| Ограничение размера вложений — OWA | 35 МБ4 | 112 MB3 | 112 MB3 | 112 MB3 |
| Ограничение размера вложений — Outlook для Mac | 35 МБ4 | 150 МБ | 150 МБ | 35 МБ |
| Ограничение размера вложенных файлов — Outlook для iOS и Android | 25 МБ | 33 МБ | 33 МБ | 33 МБ |
| Ограничение составных сообщений | 250 разделов | 250 разделов | 250 разделов | 250 разделов |
| Ограничение количества внедренных сообщений | 30 внедренных сообщений | 30 внедренных сообщений | 30 внедренных сообщений | 30 внедренных сообщений |
Примечание
1 Администраторы Майкрософт могут указать собственное ограничение от 1 до 150 МБ. Однако размер сообщения, которое вы можете отправить или получить, также зависит от почтового клиента или решения. Дополнительные сведения о настройке максимального размера сообщений для организации см. в статье Майкрософт поддерживает увеличенные сообщения электронной почты.
Однако размер сообщения, которое вы можете отправить или получить, также зависит от почтового клиента или решения. Дополнительные сведения о настройке максимального размера сообщений для организации см. в статье Майкрософт поддерживает увеличенные сообщения электронной почты.
2 Вы можете отправлять пользователям и получать от них сообщения размером до 150 МБ (в пределах центров обработки данных Майкрософт). Размер сообщений, которые передаются за пределы центров обработки данных Майкрософт, увеличивается на 33 % из-за кодирования, поэтому максимальный размер таких сообщений составляет 112 МБ.
3 OWA учитывает вероятность того, что размер вашего сообщения при кодировании может быть увеличен на 33 %, и снижает максимально допустимый размер отправляемых сообщений на 25 %. Например, если установить максимальный размер сообщения 100 МБ, вы сможете отправлять сообщения размером не больше 75 МБ.
4 Это ограничение по умолчанию для организаций Exchange Server 2013. Администраторы могут изменить это значение для своей организации.
Администраторы могут изменить это значение для своей организации.
5 Размер сообщений, перемещаемых в Exchange Online, вычисляется средствами Exchange Online. В версиях Exchange, выпущенных до Exchange Server 2013, может указываться меньший размер элементов.
6 Сведения об OME с новыми возможностями см. в статье Настройка новых возможностей шифрования сообщений Office 365 на базе Azure Information Protection.
Ограничения на получение и отправку
Ограничения на получение и отправку применяются для борьбы со спамом и вирусами или вирусами-червями, создающими массовые рассылки. Эти ограничения помогают защищать работоспособность системы и обеспечивать безопасность пользователей.
Ограничения на получение
Ограничения на получение распространяются на количество сообщений, получаемых пользователем Exchange Online, группой или общедоступной папкой.
- Ограничение на получение. Это ограничение применяется к количеству сообщений в час, из всех источников.
 К ним относятся сообщения от внутренних отправителей, из Интернета и с локальных серверов. Если в почтовом ящике превышен предел получения, сообщения, отправленные в этот почтовый ящик, будут возвращены отправителю в отчете о недоставке (другое название — NDR или сообщение о недоставке), уведомляющем о достижении максимального порогового значения доставки для почтового ящика. Через час лимит почтового ящика обновится, и получение сообщений станет возможным.
К ним относятся сообщения от внутренних отправителей, из Интернета и с локальных серверов. Если в почтовом ящике превышен предел получения, сообщения, отправленные в этот почтовый ящик, будут возвращены отправителю в отчете о недоставке (другое название — NDR или сообщение о недоставке), уведомляющем о достижении максимального порогового значения доставки для почтового ящика. Через час лимит почтового ящика обновится, и получение сообщений станет возможным. - Ограничение пар «Отправитель-получатель». Это ограничение применяется к количеству сообщений в час от одного получателя. Для него устанавливается соотношение общего предельного количества приема для защиты от потока сообщений от одного отправителя.
| Функция | Microsoft 365 бизнес базовый | Microsoft 365 бизнес стандарт | Microsoft 365 бизнес премиум | Office 365 корпоративный E1 | Office 365 корпоративный E3 | Office 365 корпоративный E5 | Office 365 корпоративный F3 |
|---|---|---|---|---|---|---|---|
| Получено сообщений | 3 600 сообщений в час | 3 600 сообщений в час | 3 600 сообщений в час | 3 600 сообщений в час | 3 600 сообщений в час | 3 600 сообщений в час | 3600 сообщений в час |
| Сообщения, полученные от одного отправителя | Получено сообщений: 33% | Получено сообщений: 33% | Получено сообщений: 33% | Получено сообщений: 33% | Получено сообщений: 33% | Получено сообщений: 33% | Получено сообщений: 33% |
Ограничения на отправку
Ограничения на отправку применяются к числу получателей, числу сообщений и количеству получателей для одного сообщения, которое пользователь может оправить из своей учетной записи Exchange Online.
Примечание
Для групп рассылки, хранимых в адресной книге организации, группа считается одним получателем. Для групп рассылки, хранимых в папке «Контакты» почтового ящика участники группы подсчитываются отдельно.
Ограничение числа получателей. С целью противодействия нежелательным массовым рассылкам в службе Exchange Online используются ограничения числа получателей, не позволяющие пользователям и приложениям отправлять большие объемы электронной почты. Эти ограничения применяются к отдельным пользователям для всех исходящих и внутренних сообщений.
Примечание
Пользователи Exchange Online, которым нужно массово рассылать нормальную коммерческую электронную почту (например, новостную рассылку), должны использовать сторонние поставщики, которые специализируются на этих услугах.
Ограничение числа получателей Максимально допустимое число получателей в полях «Кому:», «Копия:» и «Скрытая копия:» поля для одного электронного письма.

Примечание
В целях ограничения числа получателей и ограничения получателей любая группа рассылки, сохраненная в общей адресной книге организации, считается одним получателем. В личном списке рассылки каждый получатель считается отдельно.
Ограничение адресов прокси получателя. Максимальное число псевдонимов (адресов электронной почты), которые может иметь почтовый ящик получателя.
Ограничения скорости передачи сообщений. Ограничения скорости задают количество сообщений, которые пользователь может отправить в указанный период времени из своей учетной записи Exchange Online. Это ограничение помогает предотвратить чрезмерное потребление ресурсов системы одним отправителем. Если пользователь отправляет сообщения со скоростью, превышающей ограничение, используя при этом клиент SMTP, то сообщения будут отклонены и клиенту придется повторить попытку.
Ограничения на отправку
| Функция | Microsoft 365 бизнес базовый | Microsoft 365 бизнес стандарт | Microsoft 365 бизнес премиум | Office 365 корпоративный E1 | Office 365 корпоративный E3 | Office 365 корпоративный E5 | Office 365 корпоративный F3 |
|---|---|---|---|---|---|---|---|
| Ограничение числа получателей в единицу времени1 | 10 000 получателей в день | 10 000 получателей в день | 10 000 получателей в день | 10 000 получателей в день | 10 000 получателей в день | 10 000 получателей в день | 10 000 получателей в день |
| Ограничение числа получателей 2 | Настраивается, максимальное значение 1000 получателей | Настраивается, максимальное значение 1000 получателей | Настраивается, максимальное значение 1000 получателей | Настраивается, максимальное значение 1000 получателей | Настраивается, максимальное значение 1000 получателей | Настраивается, максимальное значение 1000 получателей | Настраивается, максимальное значение 1000 получателей |
| Ограничение числа прокси-адресов получателей3 | 300 | 300 | 300 | 300 | 300 | 300 | 300 |
| Ограничение скорости передачи сообщений4 | 30 сообщений в минуту | 30 сообщений в минуту | 30 сообщений в минуту | 30 сообщений в минуту | 30 сообщений в минуту | 30 сообщений в минуту | 30 сообщений в минуту |
Примечание
1 По достижении этого лимита сообщения не могут отправляться из почтового ящика до тех пор, пока количество получателей, которым были отправлены сообщения за последние 24 часа, не упадет ниже указанного предела. Например, пользователь отправляет сообщение электронной почты 5000 получателям в 09:00, затем еще одно 2500 получателям в 10:00, а затем еще одно 2500 получателям в 11:00, и таким образом достигает максимального значения в 10 000 сообщений. Пользователь не сможет снова отправлять сообщения до 09:00 следующего дня.
Например, пользователь отправляет сообщение электронной почты 5000 получателям в 09:00, затем еще одно 2500 получателям в 10:00, а затем еще одно 2500 получателям в 11:00, и таким образом достигает максимального значения в 10 000 сообщений. Пользователь не сможет снова отправлять сообщения до 09:00 следующего дня.
2 Вы можете настроить ограничения получателей в пределах от 1 до 1000 для существующих и для вновь создаваемых почтовых ящиков. Изменить лимит на число получателей для существующих почтовых ящиков по отдельности или массово можно в Центре администрирования Exchange. Настроить параметр по умолчанию для новых почтовых ящиков можно удаленно с помощью Windows PowerShell. Дополнительные сведения см. в статьеНастраиваемое максимальное число получателей в Office 365.
3 Эти цифры могут незначительно отличаться, так как ограничение зависит от количества символов, поэтому количество адресов электронной почты будет зависеть от их длины. Как правило, можно полагать, что ограничение SMTP-адресов в ProxyAddresses составляет около 300 адресов, чтобы оставить место для дальнейшего роста объекта и его заполненных атрибутов.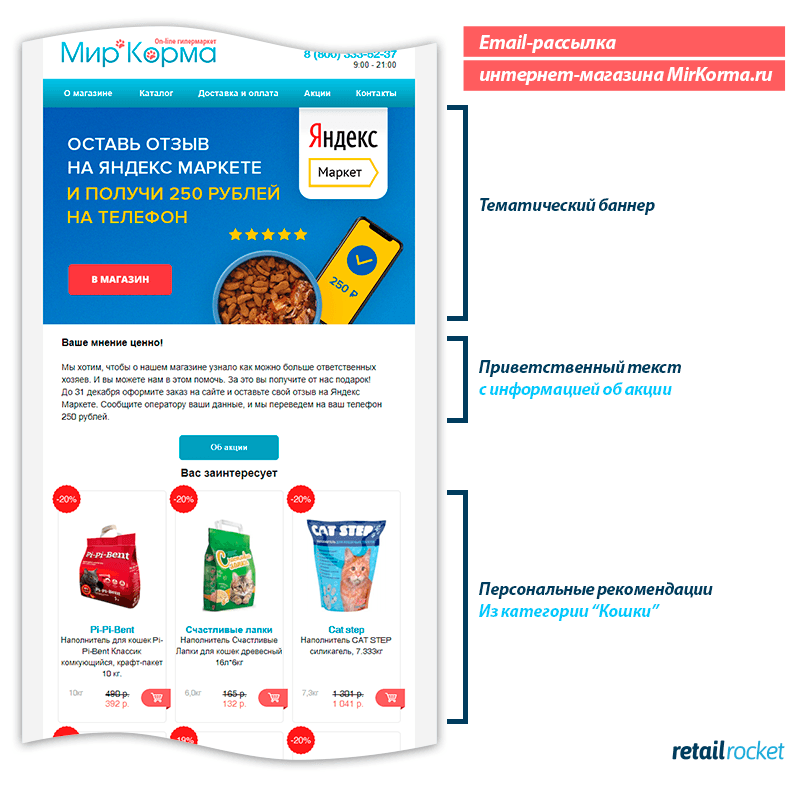 4 Если объем исходящих сообщений превышает заданный лимит, все избыточные сообщения будут задерживаться и последовательно переноситься на более позднее время. Как правило, это не блокирует учетную запись отправителя, но Exchange Online не подходит для отправки большого объема почтовых сообщений. В этом случае рекомендуется использовать параметры 2 и 3, как указано здесь.
4 Если объем исходящих сообщений превышает заданный лимит, все избыточные сообщения будут задерживаться и последовательно переноситься на более позднее время. Как правило, это не блокирует учетную запись отправителя, но Exchange Online не подходит для отправки большого объема почтовых сообщений. В этом случае рекомендуется использовать параметры 2 и 3, как указано здесь.
Ограничения на отправку в автономных планах
| Функция | Exchange Server 2013 | Exchange Online (план 1) | Exchange Online (план 2) | Базовая подписка на Exchange Online |
|---|---|---|---|---|
| Ограничение числа получателей в день | Не ограничено1 | 10 000 получателей в день 2 | 10 000 получателей в день 2 | 10 000 получателей в день 2 |
| Ограничение числа получателей | 1000 получателей1 | 1000 получателей | 1000 получателей | 1000 получателей |
| Ограничение числа прокси-адресов получателей | 400 | 400 | 400 | 400 |
| Ограничение скорости передачи сообщений | Не ограничено | 30 сообщений в минуту | 30 сообщений в минуту | 30 сообщений в минуту |
Примечание
1 Это ограничение по умолчанию для организаций Exchange Server 2013. Администраторы могут изменить это значение для своей организации.
Администраторы могут изменить это значение для своей организации.
2 Когда предельное число получателей в единицу времени достигнуто, владелец ящика теряет способность отправки сообщений до тех пор, пока количество получателей, которым были отправлены сообщения за последние 24 часа, не упадет ниже этого предела. Например, пользователь отправляет сообщение электронной почты 5000 получателям в 09:00, затем еще одно 2500 получателям в 10:00, а затем еще одно 2500 получателям в 11:00, и таким образом достигает максимального значения в 10 000 сообщений. Пользователь не сможет снова отправлять сообщения до 09:00 следующего дня.
Ограничения относительно отчетов и трассировки сообщений
Ограничения относительно отчетов и трассировки сообщений см. в разделе «Отчеты и трассировка сообщений: доступность данных и задержка» статьи, в которой рассматриваются Отчеты и трассировка сообщений в Exchange Online Protection.
Ограничения хранения
Эти ограничения определяют период времени, в течение которого доступны элементы в указанных папках в папке «Входящие».
Период хранения для папки «Удаленные» Максимальное количество дней, в течение которых элементы могут оставаться в папке «Удаленные» до автоматического удаления.
Период хранения для элементов, удаленных из папки «Удаленные». Максимальное количество дней, в течение которых элементы, удаленные из папки «Удаленные», хранятся до окончательного удаления.
Период хранения для папки «Нежелательная почта». Максимальное количество дней, в течение которых элементы могут оставаться в папке «Нежелательная почта» до автоматического удаления.
Примечание
Удаленный почтовый ящик пользователя с возможностью восстановления.— Почтовый ящик, удаленный через Центр администрирования Microsoft 365 или с помощью командлета Remove-Mailbox в Exchange Online PowerShell и по-прежнему находящийся в корзине Azure Active Directory—можно восстановить в течение 30 дней.
Ограничения срока хранения
| Функция | Microsoft 365 бизнес базовый | Microsoft 365 бизнес стандарт | Microsoft 365 бизнес премиум | Office 365 корпоративный E1 | Office 365 корпоративный E3 | Office 365 корпоративный E5 | Office 365 корпоративный F3 |
|---|---|---|---|---|---|---|---|
| Период хранения элементов папки «Удаленные» | Не ограничено1 | Не ограничено1 | Не ограничено1 | Не ограничено1 | Не ограничено1 | Не ограничено1 | Не ограничено1 |
| Период хранения для элементов, удаленных из папки «Удаленные» | 14 дней1 | 14 дней1 | 14 дней1 | 14 дней1 | 14 дней1 | 14 дней1 | 14 дней1 |
| Период хранения элементов папки «Нежелательная почта» | 30 дней | 30 дней | 30 дней | 30 дней | 30 дней | 30 дней | 30 дней |
Примечание
1 Это значение по умолчанию для организаций Microsoft 365./email-affiliate-marketing-5ac248c0fa6bcc0037f6e66a.jpg) Администраторы могут увеличить это значение для почтовых ящиков в организации до 30 дней.
Администраторы могут увеличить это значение для почтовых ящиков в организации до 30 дней.
Ограничения на хранение в отдельных планах
| Функция | Exchange Server 2013 | Exchange Online (план 1) | Exchange Online (план 2) | Базовая подписка на Exchange Online |
|---|---|---|---|---|
| Период хранения элементов папки «Удаленные» | Не ограничено1 | Не ограничено1 | Не ограничено1 | Не ограничено1 |
| Период хранения для элементов, удаленных из папки «Удаленные» | 14 дней1 | 14 дней2 | 14 дней2 | 14 дней2 |
| Период хранения элементов папки «Нежелательная почта» | 2 года1 | 30 дней | 30 дней | 30 дней |
Примечание
1 Это ограничение по умолчанию. Администраторы могут изменить это значение для своей организации.![]()
2 Это значение по умолчанию для организаций Exchange Online. Администраторы могут увеличить это значение для почтовых ящиков в организации до 30 дней.
Ограничения групп рассылки
Эти ограничения применяются к группам рассылки в общей адресной книге организации.
Максимальное число членов группы рассылки. Общее число получателей определяется после раскрытия группы рассылки.
Ограничить отправку сообщений в крупные группы рассылки. Для групп рассылки, число участников в которых не меньше заданного здесь предела, следует настроить параметры управления доставкой или утверждения сообщений. Управление доставкой позволяет задать список отправителей, которым разрешается отправлять сообщения в конкретную группу рассылки. Утверждение сообщений позволяет выбрать модераторов, утверждающих сообщения перед отправкой в группу рассылки.
Максимальный размер сообщения для больших групп рассылки.
 Если сообщение отправляется не менее чем 5000 получателей, то его размер не может превышать заданный здесь предел. Если размер сообщения превышает предел, то оно не доставляется, а отправитель получает отчет о недоставке.
Если сообщение отправляется не менее чем 5000 получателей, то его размер не может превышать заданный здесь предел. Если размер сообщения превышает предел, то оно не доставляется, а отправитель получает отчет о недоставке.
Ограничения групп рассылки
| Функция | Microsoft 365 бизнес базовый | Microsoft 365 бизнес стандарт | Microsoft 365 бизнес премиум | Office 365 корпоративный E1 | Office 365 корпоративный E3 | Office 365 корпоративный E5 | Office 365 корпоративный F3 |
|---|---|---|---|---|---|---|---|
| Максимальное количество членов группы рассылки1 | 100 000 членов | 100 000 членов | 100 000 членов | 100 000 членов | 100 000 членов | 100 000 членов | 100 000 членов |
| Ограничение на отправку сообщений в очень большие группы рассылки | 5000 членов и более | 5000 членов и более | 5000 членов и более | 5000 членов и более | 5000 членов и более | 5000 членов и более | 5000 членов и более |
| Максимальный размер сообщения для групп рассылки с числом членов от 5 000 до 99 999 | 25 МБ | 25 МБ | 25 МБ | 25 МБ | 25 МБ | 25 МБ | 25 МБ |
| Максимальный размер сообщения для групп рассылки с числом членов 100 000 | 5 МБ | 5 МБ | 5 МБ | 5 МБ | 5 МБ | 5 МБ | 5 МБ |
| Максимальное число владельцев групп рассылки | 10 | 10 | 10 | 10 | 10 | 10 | 10 |
| Максимальное число групп, которые может создать пользователь | 300,0002 | 300,0002 | 300,0002 | 300,0002 | 300,0002 | 300,0002 | 300,0002 |
Примечание
1 Если вы используете Azure Active Directory DirSync, максимальное количество членов группы рассылки локальной службы Active Directory, которые можно синхронизировать с Azure Active Directory — 15 000. Если вы используете Azure AD Connect — 50 000.
Если вы используете Azure AD Connect — 50 000.
2 Это ограничение также применяется к администраторам.
Ограничения для групп рассылки в отдельных планах
| Функция | Exchange Server 2013 | Exchange Online (план 1) | Exchange Online (план 2) | Базовая подписка на Exchange Online |
|---|---|---|---|---|
| Максимальное количество членов группы рассылки | 100 000 членов1 | 100 000 членов | 100 000 членов | 100 000 членов |
| Ограничение на отправку сообщений в очень большие группы рассылки | 5000 членов и более1 | 5000 членов и более | 5000 членов и более | 5000 членов и более |
| Максимальное число владельцев групп рассылки | 10 | 10 | 10 | 10 |
| Максимальное число групп, которые может создать пользователь | 2502 | 2502 | 2502 | 2502 |
Примечание
1 Это ограничение по умолчанию для организаций Exchange Server 2013. Администраторы могут изменить это значение для своей организации.
Администраторы могут изменить это значение для своей организации.
2 Это ограничение также применяется к администраторам.
Ограничения на правила журнала, транспорта и папки «Входящие»
В списке ниже указаны ограничения, которые применяются к правилам журнала и правилам транспорта (называемым также правилами на уровне всей организации), а также ограничения, которые применяются к правилам папки «Входящие». Правила папки «Входящие» задаются отдельными пользователями и применяются к сообщениям, отправленным или полученным почтовым ящиком соответствующего пользователя.
Максимальное число правил журнала. Максимальное число правил журнала в организации.
Максимальное число правил транспорта. Максимальное число правил в организации.
Максимальный размер одного правила транспорта. Максимальное число символов в одном правиле транспорта. Символы используются в условиях, исключениях и действиях.

Ограничение символов для регулярных выражений в правилах транспорта. Общее число используемых символов включает все регулярные выражения во всех условиях и исключениях правил транспорта организации. Можно создать несколько правил с длинными и сложными регулярными выражениями или множество правил с простыми регулярными выражениями.
Ограничения при сканировании содержимого вложений. Состояние правил транспорта позволяет проверить содержимое вложения в сообщении, но для проверки из вложения извлекается только первый 1 МБ текста. Ограничение в 1 МБ относится только к извлеченному тексту, а не к размеру файла вложения. Например, файл размером 2 МБ может содержать менее 1 МБ текста, поэтому будет проверен весь текст.
Максимальное число получателей, добавляемых к сообщению правилами транспорта. Когда к сообщению применяются различные правила транспорта, добавить к нему можно лишь ограниченное число получателей.
 После достижения ограничения оставшиеся получатели не добавляются. Кроме того, правила транспорта не могут добавлять к сообщениям группы рассылки.
После достижения ограничения оставшиеся получатели не добавляются. Кроме того, правила транспорта не могут добавлять к сообщениям группы рассылки.Ограничение количества получателей при перенаправлении. Максимальное количество получателей, для которых можно настроить функцию перенаправления. Если правило настроено, чтобы перенаправлять сообщение большему количеству получателей, оно применяться не будет, а любые сообщения, которые удовлетворяют это условие правила, не будут перенаправлены ни одному из получателей, указанном в правиле.
Количество перенаправлений сообщения Количество раз, которое сообщение будет перенаправлено, переадресовано или на него будет отправлен автоматический ответ на основе правил для папки «Входящие». Например, у пользователя A установлено правило для папки «Входящие», которое перенаправляет сообщения пользователю Б от имени отправителя. У пользователя Б установлено правило для папки «Входящие», которое перенаправляет сообщение пользователю В согласно ключевым словам в теме.
 Если сообщение отвечает обоим этим условиям, сообщение отправляется только пользователю Б. Пользователю В оно не перенаправляется, поскольку разрешено только одно перенаправление. В этом случае сообщение удаляется без отчета о невозможности доставки (NDR) пользователю Б, указывая, что сообщение не было доставлено пользователю В. Для определения количества перенаправлений сообщения используется заголовок почты X-MS-Exchange-Inbox-Rules-Loop. Этот заголовок остается одинаковым в пределах всей организации Exchange.
Если сообщение отвечает обоим этим условиям, сообщение отправляется только пользователю Б. Пользователю В оно не перенаправляется, поскольку разрешено только одно перенаправление. В этом случае сообщение удаляется без отчета о невозможности доставки (NDR) пользователю Б, указывая, что сообщение не было доставлено пользователю В. Для определения количества перенаправлений сообщения используется заголовок почты X-MS-Exchange-Inbox-Rules-Loop. Этот заголовок остается одинаковым в пределах всей организации Exchange.Количество перенаправлений сообщения. Сколько раз сообщение будет перенаправлено, переадресовано или на него будет отправлен автоматический ответ на основе правил транспорта. Например, в организации Exchange Tailspin Toys установлено правило транспорта, в силу которого каждое письмо, отправленное пользователю А, пересылается пользователю Б, находящемуся в организации Exchange Contoso. В организации Exchange Contoso установлено правило транспорта, в силу которого каждое письмо, отправленное пользователю Б, пересылается пользователю В, находящемуся в организации Exchange Datum Corporation.
 В этом случае сообщение не пересылается дальше, и отчет о недоставке с кодом состояния и отказом 550 5.7.128 TRANSPORT.RULES.RejectMessage; Превышено количество циклов правил транспорта, и сообщение отправляется пользователю А. Для определения количества перенаправлений сообщения используется заголовок почты X-MS-Exchange-Inbox-Rules-Loop. Этот заголовок остается одним и тем же в пределах всей организации Exchange.
В этом случае сообщение не пересылается дальше, и отчет о недоставке с кодом состояния и отказом 550 5.7.128 TRANSPORT.RULES.RejectMessage; Превышено количество циклов правил транспорта, и сообщение отправляется пользователю А. Для определения количества перенаправлений сообщения используется заголовок почты X-MS-Exchange-Inbox-Rules-Loop. Этот заголовок остается одним и тем же в пределах всей организации Exchange.
Ограничения на правила журнала, транспорта и папки «Входящие»
| Функция | Microsoft 365 бизнес базовый | Microsoft 365 бизнес стандарт | Microsoft 365 бизнес премиум | Office 365 корпоративный E1 | Office 365 корпоративный E3 | Office 365 корпоративный E5 | Office 365 корпоративный F3 |
|---|---|---|---|---|---|---|---|
| Максимальное число правил журнала | 300 правил | 300 правил | 300 правил | 300 правил | 300 правил | 300 правил | 300 правил |
| Максимальное количество правил транспорта | 300 правил | 300 правил | 300 правил | 300 правил | 300 правил | 300 правил | 300 правил |
| Максимальный размер отдельного правила транспорта | 8 КБ | 8 КБ | 8 КБ | 8 КБ | 8 КБ | 8 КБ | 8 КБ |
| Ограничение количества знаков для регулярных выражений, используемых во всех правилах транспорта | 20 КБ | 20 КБ | 20 КБ | 20 КБ | 20 КБ | 20 КБ | 20 КБ |
| Ограничения при сканировании содержимого вложений | 1 МБ | 1 МБ | 1 МБ | 1 МБ | 1 МБ | 1 МБ | 1 МБ |
| Максимальное количество получателей, добавляемых в сообщение правилами транспорта | 100 получателей | 100 получателей | 100 получателей | 100 получателей | 100 получателей | 100 получателей | 100 получателей |
| Ограничение количества получателей при перенаправлении | 10 получателей | 10 получателей | 10 получателей | 10 получателей | 10 получателей | 10 получателей | 10 получателей |
| Количество перенаправлений сообщения | 1 перенаправление | 1 перенаправление | 1 перенаправление | 1 перенаправление | 1 перенаправление | 1 перенаправление | 1 перенаправление |
| Сколько раз сообщение перенаправляется правилами транспорта | 1 перенаправление | 1 перенаправление | 1 перенаправление | 1 перенаправление | 1 перенаправление | 1 перенаправление | 1 перенаправление |
| Количество перенаправлений сообщения | 1 перенаправление | 1 перенаправление | 1 перенаправление | 1 перенаправление | 1 перенаправление | 1 перенаправление | 1 перенаправление |
| Правила для папки «Входящие» | 256 КБ1 | 256 КБ1 | 256 КБ1 | 256 КБ1 | 256 КБ1 | 256 КБ1 | 256 КБ1 |
Ограничения для правил журнала, правил транспорта или папки «Входящие» в отдельных планах
| Функция | Exchange Server 2013 | Exchange Online (план 1) | Exchange Online (план 2) | Базовая подписка на Exchange Online |
|---|---|---|---|---|
| Максимальное число правил журнала | Неограничено | 50 правил | 50 правил | 50 правил |
| Максимальное количество правил транспорта | Без ограничений | 300 правил | 300 правил | 300 правил |
| Максимальный размер отдельного правила транспорта | 40 КБ | 8 КБ | 8 КБ | 8 КБ |
| Ограничение количества знаков для регулярных выражений, используемых во всех правилах транспорта | Без ограничений | 20 КБ | 20 КБ | 20 КБ |
| Максимальное количество получателей, добавляемых в сообщение правилами транспорта | Без ограничений | 100 получателей | 100 получателей | 100 получателей |
| Ограничение количества получателей при перенаправлении | Нет ограничений | 10 получателей | 10 получателей | 10 получателей |
| Количество перенаправлений сообщения | 3 перенаправления | 1 перенаправление | 1 перенаправление | 1 перенаправление |
| Сколько раз сообщение перенаправляется правилами транспорта | Нет ограничений | 1 перенаправление | 1 перенаправление | 1 перенаправление |
Ограничения модерации
Эти ограничения задают параметры модерирования, используемые для утверждения сообщений и применяемые к группам рассылки и правилам транспорта.
Максимальный размер почтового ящика арбитража. Если размер почтового ящика арбитража превысит этот предел, сообщения, поступающие на модерацию, будут возвращаться отправителям с отчетом о недоставке (NDR).
Максимальное количество модераторов. Максимальное число модераторов, назначаемых одной группе рассылки или добавляемых к сообщению одним правилом транспорта. Обратите внимание, что в качестве модератора нельзя указать группу рассылки.
Срок хранения сообщений, ожидающих модерации. По умолчанию сообщения, поступившие на модерацию, хранятся два дня. Администраторы не могут увеличить это срок. При этом обработка просроченных сообщений, поступивших на модерацию, запускается каждые семь дней. Это значит, что такое сообщение может оказаться просрочено на сроке от двух до девяти дней.
Максимальная частота уведомлений о просроченной модерации. Этот параметр задает максимальное число уведомлений о сообщениях с просроченной модерацией, отправляемых за час.
 Этот предел налагается на каждую базу данных почтовых ящиков в центре обработки данных.
Этот предел налагается на каждую базу данных почтовых ящиков в центре обработки данных.
В периоды интенсивной нагрузки некоторые отправители могут не получать уведомления о просроченных сообщениях с модерацией. Тем не менее, эти уведомления можно найти с помощью отчетов о доставке.
Ограничения модерации
| Функция | Microsoft 365 бизнес базовый | Microsoft 365 бизнес стандарт | Microsoft 365 бизнес премиум | Office 365 корпоративный E1 | Office 365 корпоративный E3 | Office 365 корпоративный E5 | Office 365 корпоративный F3 |
|---|---|---|---|---|---|---|---|
| Максимальный размер почтового ящика разрешения конфликтов | 10 ГБ | 10 ГБ | 10 ГБ | 10 ГБ | 10 ГБ | 10 ГБ | 10 ГБ |
| Максимальное количество модераторов | 10 модераторов | 10 модераторов | 10 модераторов | 10 модераторов | 10 модераторов | 10 модераторов | 10 модераторов |
| Срок действия сообщений, ожидающих модерации | 2 дня | 2 дня | Дней: 2 | 2 дня | Дней: 2 | 2 дня | Дней: 2 |
| Максимальное количество уведомлений о просроченной модерации в час | 300 уведомлений в час | 300 уведомлений в час | 300 уведомлений в час | 300 уведомлений в час | 300 уведомлений в час | 300 уведомлений в час | 300 уведомлений в час |
Ограничения модерации в отдельных планах
| Функция | Exchange Server 2013 | Exchange Online (план 1) | Exchange Online (план 2) | Базовая подписка на Exchange Online |
|---|---|---|---|---|
| Максимальный размер почтового ящика разрешения конфликтов | Не ограничено1 | 10 ГБ | 10 ГБ | 10 ГБ |
| Максимальное количество модераторов | Нет ограничений | 10 модераторов | 10 модераторов | 10 модераторов |
| Срок действия сообщений, ожидающих модерации | 5 дней1 | Дней: 2 | 2 дня | Дней: 2 |
| Максимальное количество уведомлений о просроченной модерации в час | 300 уведомлений в час | 300 уведомлений в час | 300 уведомлений в час | 300 уведомлений в час |
Примечание
1 Это ограничение по умолчанию для организаций Exchange Server 2013. Администраторы могут изменить это значение для своей организации.
Администраторы могут изменить это значение для своей организации.
Ограничения Exchange ActiveSync
К Microsoft Exchange ActiveSync, протоколу клиента, синхронизирующему данные почтового ящика между мобильными устройствами и Exchange, применяются следующие ограничения.
Ограничение на количество устройств Exchange ActiveSync. Максимальное число устройств Exchange ActiveSync на один почтовый ящик.
Ограничение на количество удаленных устройств Exchange ActiveSync. Максимальное число устройств Exchange ActiveSync, которые администратор Exchange может удалить в течение одного месяца.
Ограничения Exchange ActiveSync
| Функция | Microsoft 365 бизнес базовый | Microsoft 365 бизнес стандарт | Microsoft 365 бизнес премиум | Office 365 корпоративный E1 | Office 365 корпоративный E3 | Office 365 корпоративный E5 | Office 365 корпоративный F3 |
|---|---|---|---|---|---|---|---|
| Ограничение на количество устройств Exchange ActiveSync | 100 | 100 | 100 | 100 | 100 | 100 | 100 |
| Ограничение на удаление устройств Exchange ActiveSync | 20 | 20 | 20 | 20 | 20 | 20 | 20 |
Ограничения Exchange ActiveSync по отдельным параметрам
| Функция | Exchange Server 2013 | Exchange Online (план 1) | Exchange Online (план 2) | Базовая подписка на Exchange Online |
|---|---|---|---|---|
| Ограничение на количество устройств Exchange ActiveSync | 100 | 100 | 100 | 100 |
| Ограничение на удаление устройств Exchange ActiveSync | 20 | 20 | 20 | 20 |
15 секретов эффективного Email маркетинга | Блог YAGLA
Email маркетинг – это отличный способ работы с клиентской базой.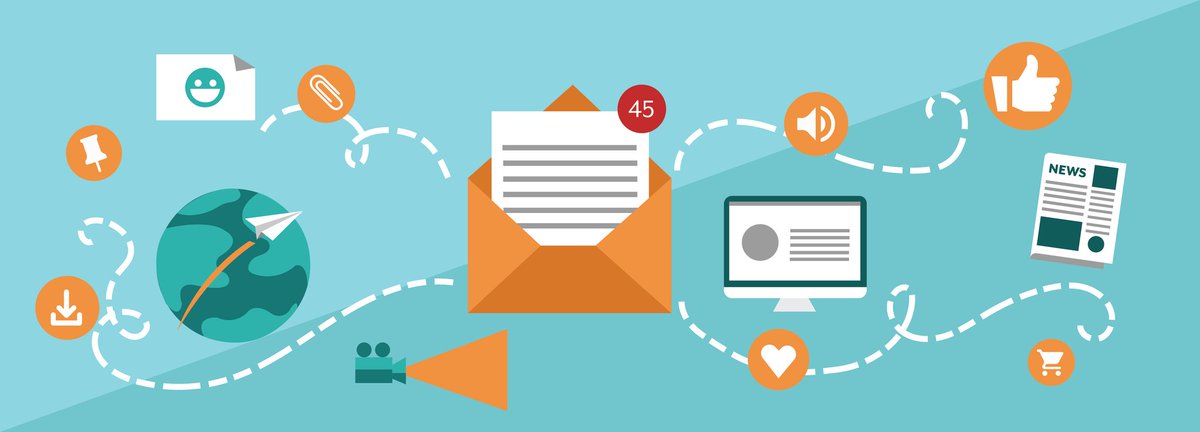 Вы можете выстроить доверительные отношения с клиентами и получить более сильный отклик в ответ на коммерческие предложения по сравнению с другими каналами. Также вы контролируете конверсию и видите, какую отдачу принес каждый email.
Вы можете выстроить доверительные отношения с клиентами и получить более сильный отклик в ответ на коммерческие предложения по сравнению с другими каналами. Также вы контролируете конверсию и видите, какую отдачу принес каждый email.
Конечно, не всё так просто, и одного факта отправления рассылки мало. Во многих нишах достаточно высокая конкуренция за внимание потребителя. При этом слишком оригинальные послания почтовые сервисы отправляют в спам.
В этой статье вы узнаете 15 принципов эффективного email маркетинга: как обойти спам-фильтры, добиться высокой открываемости рассылки и мотивировать подписчиков к целевым действиям.
Конкретность
Читатель должен за 2 секунды понять смысл емэйла, что вы от него хотите. Рассказать о новых возможностях продукта, привлечь к конкурсу или что-то продать. Избегайте долгих вступлений, пишите четко и по делу.
Хорошая структура письма – это короткие абзацы, графика и выделение ключевых моментов с помощью шрифта. Посмотрите на одно из писем сервиса Yagla:
Говорите на языке целевой аудитории
В то же время без большого количества жаргонизмов. Кто-то может и не понять) Читатель должен не отвлекаться на сложные речевые обороты, а легко улавливать суть.
Кто-то может и не понять) Читатель должен не отвлекаться на сложные речевые обороты, а легко улавливать суть.
Проверяйте грамматику
Как говорила Фаина Раневская: «Ошибка в тексте как клоп на белой блузке».
Призыв к действию
Email рассылка вписана в общую стратегию продвижения. Её успех зависит от того, сколько читателей сделает следующий шаг по воронке продаж. Сформулируйте цель: к чему вы хотите побудить подписчика?
Да, призыв к действию работает не только в рекламном сообщении. Образовательный формат предполагает переход к статье в блоге, просмотру видео, группе в социальных сетях и т.д. Наконец, если вы известный эксперт, можно совмещать обучение и продажи в одном письме.
Как это делает SEO специалист Дмитрий Шахов:
Сделайте хорошую целевую страницу
Если вы отправляете подписчика на продающий лендинг, позаботьтесь о том, чтобы он был безупречен. И копирайтинг, и верстка, и дизайн. Нет большего разочарования для клиента, чем слабый «продажник» после сильной рекламы.
Адаптивный дизайн рассылки
Email сервисы позволяют сверстать HTML рассылку на любой вкус. При этом проверяйте, как всё работает на тестовом адресе через разные почтовые клиенты (Gmail, Яндекс, Mail.ru и т.д.) Иначе по базе может уйти вот такой «шедевр»:
Логотип бренда
Подписчики должны узнавать ваш фирменный стиль, один и тот же в рассылке, на сайте и рекламных материалах.
Привлекательная тема письма
Какой толк писать «убойные» письма, если их не откроют? Тема емэйла, как и заголовок на лендинге – это 50% успеха. Только не используйте спамерские уловки наподобие «На ваш счет поступило 100 000». Клиенты не простят обмана. Может, для лохотронов это и подходит, но не для серьезного бизнеса.
Что писать? Мы рекомендуем 3 приема:
Деловой
Идеально подходит для обучающего контента. Получатель сразу понимает, что в письме ценного.
Интригующий
Когда вы приглашаете на мероприятие или продаете услугу, можно и покреативить. В меру, конечно, не выпадая из делового контекста.
В меру, конечно, не выпадая из делового контекста.
Душевный
Рекомендуем для восстановления отношений после долгого перерыва в рассылке.
Во многих email сервисах есть функция A/B тестинга (например, MailChimp).
Укажите понятное имя отправителя
В начале рассылки это название компании или бренда. Впоследствии можно отправлять от имени руководителя (скриншот ниже) или личного менеджера. Либо совместить и то, и другое. Как на предыдущем примере TemplateMonster.
Поставьте ссылку «Отписаться от рассылки»
Дайте возможность подписчику цивилизованно с вами расстаться. Да, такова жизнь. Ни одна самая крутая рассылка не способна удержать 100% подписчиков.
Кто-то будет уходить. Примите это как факт и не портите себе «email-карму». Иначе люди будут помечать ваши письма как спам, а это прямая дорога в черные списки почтовиков. Поверьте, доставать рассылку из спам-фильтров очень сложно.
Сегментируйте базу
Целевую аудиторию можно разделить на группы по интересам, географии, близости к покупке и т./GettyImages-865772834-9ddaeb5208d045f795de5c25dfd5d95d.jpg) д. Персонализация сильно повышает конверсию.
д. Персонализация сильно повышает конверсию.
Чистите базу
Избавляйтесь от тех, кто помечает ваши письма как спам или регулярно не открывает. Это положительно влияет на репутацию у почтовых платформ (помните про спам-фильтры?).
Тестируйте перед отправлением
Обязательно проверяйте каждую рассылку на отображение в различных email-клиентах и открываемость изображений. Съехавшая верстка может убить любой оффер. Такое письмо просто не будет никто читать. Да, о работоспособности ссылок и кнопок не забывайте.
Оптимизируйте под мобильные устройства
В Европе уже свыше 50% подписчиков читает почту со смартфонов, и эта цифра постоянно растет. Поэтому адаптивный дизайн уже не мода, а необходимость.
Анализируйте показатели
От простого open rate (открываемость) до LTV (чистая прибыль с одного клиента за всё время). Аналитика позволяет вовремя устранить ошибки и понять, что нужно сделать для увеличения конверсии рассылки.
Заключение
Эффективный email маркетинг дает невероятную отдачу. Даже «скучные» бизнесы (перевозка грузов, промышленное оборудование), по утверждению маркетологов сервиса Unisender, повышают чистую прибыль минимум на 20% благодаря подписной базе.
Даже «скучные» бизнесы (перевозка грузов, промышленное оборудование), по утверждению маркетологов сервиса Unisender, повышают чистую прибыль минимум на 20% благодаря подписной базе.
А крупнейший гигант онлайн-продаж Amazon на каждый вложенный в рассылку доллар получает 2,5$.
Внедряйте рекомендации, тестируйте, и высоких вам продаж!
Что такое email-рассылка | Словарь маркетолога Roistat
Email-рассылка — инструмент маркетинга с целью продвижения товаров, услуг или бренда компании и развития отношений с действующими или потенциальными клиентами.
Когда компания отправляет электронные письма выбранной аудитории, за исключением транзакционных писем об оплате заказа, она делает маркетинговую email-рассылку. В таком письме компания может рассказать о новостях бренда, предстоящих событиях, рекламных акциях и эксклюзивных предложениях.
Два самых больших преимущества email-рассылок — это цена и простота настройки. по сравнению с другими видами интернет-маркетинга.
по сравнению с другими видами интернет-маркетинга.
Согласно отчёту HubSpot, Litmus и Wistia в 2021 году, каждый потраченный на email-рассылку доллар приносит компании $42. ROI рассылок — 4 200%, что делает их одним из наиболее эффективных вариантов маркетинга.
Email-рассылка позволяет дотянуться персональным предложением до группы клиентов или даже до конкретных пользователей. Например, ресторан может отправлять клиентам email-рассылку в их дни рождения и предлагать скидку 50% на самое дорогое блюдо в чеке. Такие персональные обращения помогают бизнесу развивать и поддерживать лояльность клиентов.
Как создать email-рассылку
Шаг первый — собрать базу подписчиков. Собирать почты лидов и клиентов можно как онлайн, так и офлайн. В первом случае нужно разместить на сайте или в соцсетях форму сбора контактов, где пользователь оставит свою электронную почту. Во втором — клиентам можно предложить заполнить анкету с указанием email-адреса.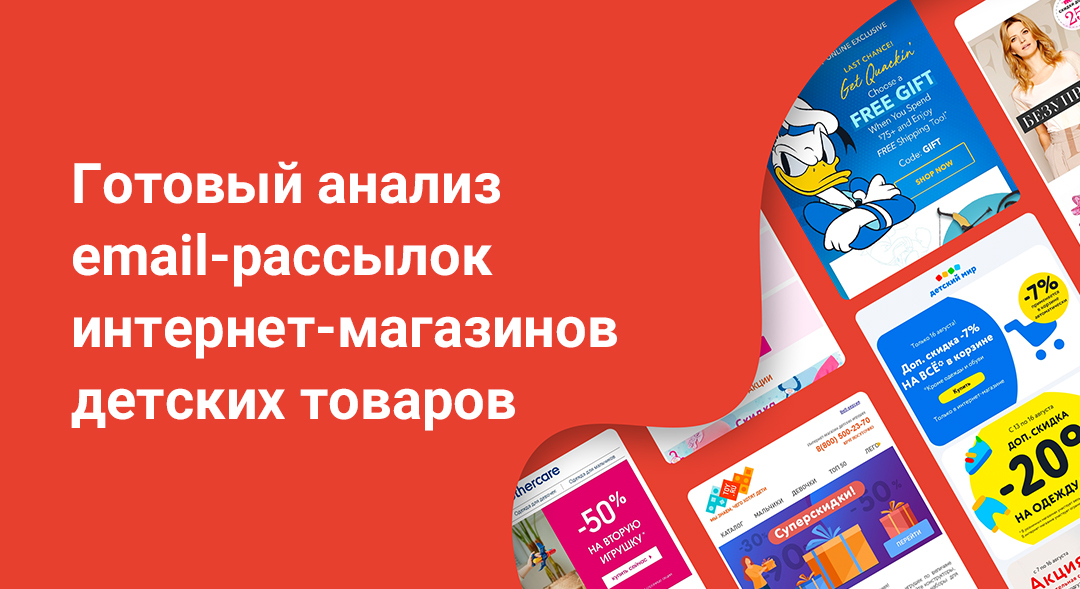 В обоих случаях важно, чтобы клиент дал согласие на получение рассылки — иначе она будет считаться спамом.
В обоих случаях важно, чтобы клиент дал согласие на получение рассылки — иначе она будет считаться спамом.
Шаг второй — зарегистрироваться в сервисе рассылки. Отправлять массовые рассылки через обычную электронную почту не результативно — в большинстве случаев письма попадут в спам. Поэтому лучше отправлять рассылку через специальные сервисы: например, SendPulse, UniSender, MailChimp и другие. У многих сервисов есть бесплатная рассылка, если у компании небольшая база контактов и письма отправляются редко. Для email-рассылки на несколько тысяч подписчиков нужно будет оплатить подписку.
Шаг третий — создать письмо. У сервисов рассылок есть готовые шаблоны писем. Достаточно вставить свой текст и изображения в один из них и письмо с выбранным дизайном будет готово.
Шаг четвёртый — выбрать базу для рассылки и отправить ей письмо. Не всем собранным за всё время работы контактам интересна скидка на продукт. Кто-то из пользователей поделился с бизнесом email-адресом, чтобы получать дайджест полезных статей, кто-то уже готов купить продукт — предлагать скидку такому пользователю невыгодно./GettyImages-183537594-69927467971f4a63967cfe142aab0ca1.jpg) Поэтому для письма нужно отобрать базу пользователей. Например, тем, кто испугался цены продукта, предложить скидку 50% только на 24 часа.
Поэтому для письма нужно отобрать базу пользователей. Например, тем, кто испугался цены продукта, предложить скидку 50% только на 24 часа.
Время отправки письма можно запланировать. Если сотрудник компании живёт в Москве, а целевая аудитория рассылки во Владивостоке — просыпаться ночью не придётся, нужно только задать таймер отправки. Временные настройки для массовой рассылки важны, они могут влиять на количество прочтений письма. По данным исследования UniSender, вечерние письма, открывают чаще, чем утренние email-рассылки.
Шаг пятый — подвести итоги. Рассылка отправлена, теперь компании нужно узнать, насколько она была эффективной. Проанализируйте сколько писем дошло до адресатов, сколько пользователей открыли сообщение, сколько раз они перешли по ссылкам из письма. Эти данные помогут сделать следующую рассылку более эффективной.
Какой сервис рассылок выбрать
Количество сервисов email-рассылок растёт, увеличиваются их возможности. Как выбрать сервис, который подойдёт бизнесу? Сравнили в таблице 5 популярных сервисов:
Как выбрать сервис, который подойдёт бизнесу? Сравнили в таблице 5 популярных сервисов:
| SendPulse | UniSender | MailChimp | GetResponse | eSputnik | |
| Язык интерфейса | русский, английский, французский, испанский, турецкий, португальский | русский, украинский | английский | русский, английский, немецкий, украинский | русский, английский, немецкий, украинский |
| Бесплатная рассылка | до 2 500 подписчиков, до 15 000 писем в месяц | до 100 подписчиков, до 1 500 писем в месяц | до 2 000 подписчиков, до 12 000 писем в месяц | до 500 контактов — неограниченное количество писем | до 500 контактов — неограниченное количество писем |
| Стоимость | 767 ₽ в месяц для базы до 2 500 контактов | 490 ₽ в месяц для базы до 500 контактов | $9,99 для базы до 500 контактов | $12,30 для базы до 1 000 контактов | 500 ₽ в месяц для базы до 500 контактов |
| Шаблоны | есть | есть | есть | есть | есть |
| Триггерные рассылки | есть | есть | есть | есть | есть |
| Сегментация базы | есть | есть | есть | есть | есть |
| A/Б-тесты | есть | есть | есть | есть | есть |
| Валидатор email-адресов | есть | есть | нет | нет | есть |
| Автореспондер | есть | есть | есть | есть | есть |
| СМС-рассылка | есть | есть | нет | есть | есть |
| Viber-рассылка | есть | есть | нет | нет | есть |
| Чат-боты | есть | нет | нет | нет | нет |
| WhatsApp Business API | есть | нет | нет | нет | нет |
| Конструктор лендингов | есть | нет | есть | есть | нет |
Email-рассылка: примеры
Подобрали несколько примеров рассылок, которые могут стать источником вдохновения:
1.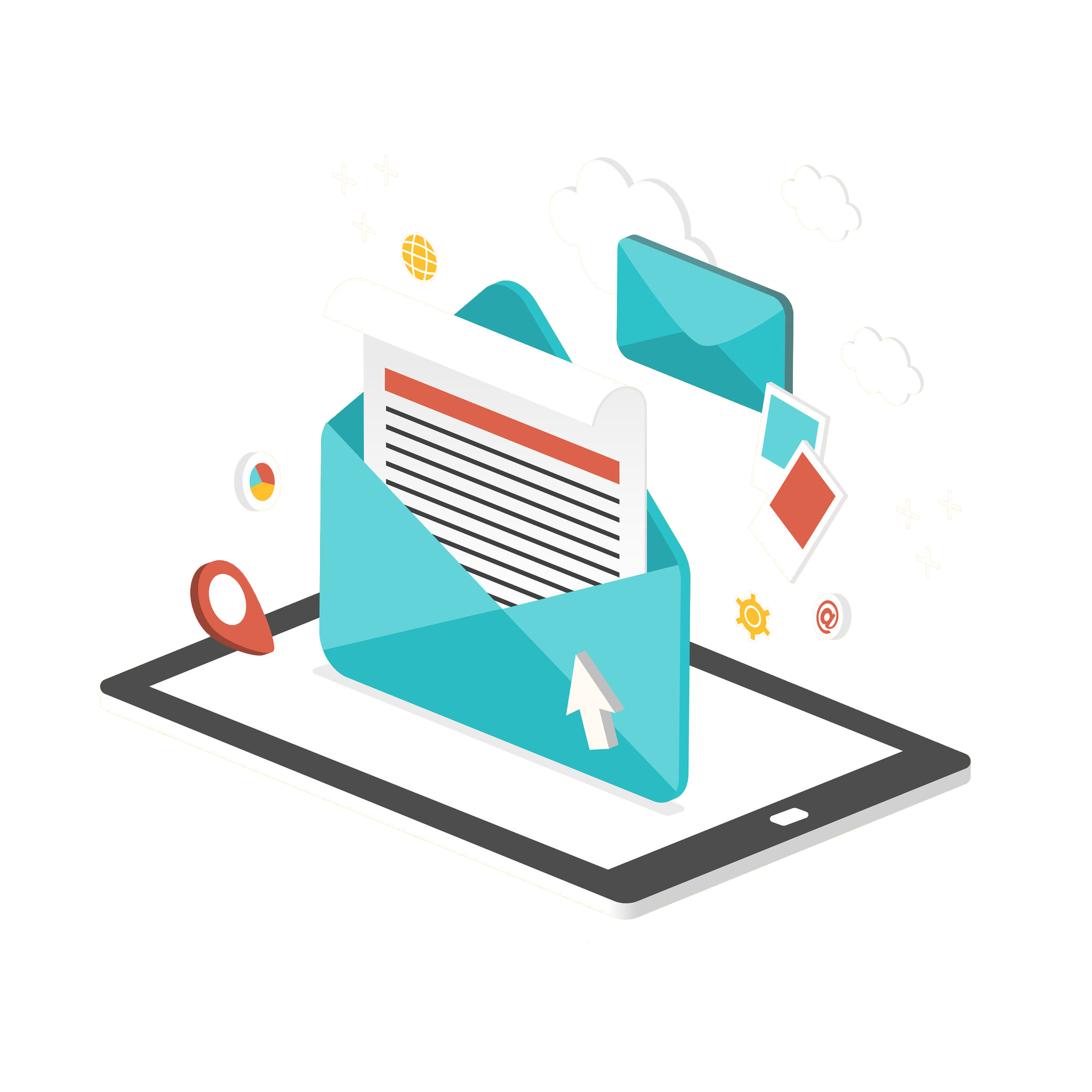 Персональное предложение. Email-рассылка, в которой пользователю рассказывают о скидках или акциях:
Персональное предложение. Email-рассылка, в которой пользователю рассказывают о скидках или акциях:
2. Обзор товаров. Рассылка с подборкой товаров по определённой теме:
Пример email-рассылки от Lush3. Анонс конкурса. Письмо с приглашением принять участие в конкурсе компании:
Пример email-рассылки от Vivat Pizza4. Анонс события. Письмо, в котором компания рассказывает о предстоящем мероприятии и приглашает пользователя:
Пример email-рассылки от Skyeng5. Дайджест новостей. Рассылка с анонсами опубликованных материалов:
Пример email-рассылки от Яндекс.Директ6. Подарок внутри. Отправьте в письме подарок пользователю — например, гайд, чек-лист или полезный текст:
Пример email-рассылки от МИФПоделиться в соцсетях
Как избавиться от всех email-подписок за две минуты
25 Декабря, 2013, 16:30
25471
Спам-рассылки — это то, что демотивирует многих пользователей внимательно просматривать свою почту.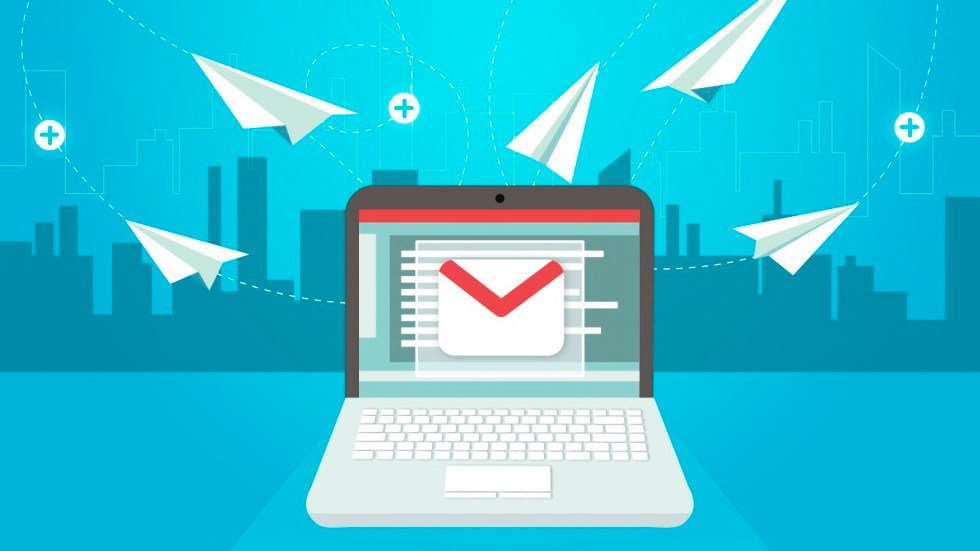 Ежедневно удаляя горы мусора, мы пропускаем важные письма, которых на самом ждем — они просто теряются в спаме, по количеству которого Украина, к несчастью, в лидерах среди стран мира. Порой тяжело уследить, откуда берутся те или иные email-подписки, а избавиться от них и того трудней.
Ежедневно удаляя горы мусора, мы пропускаем важные письма, которых на самом ждем — они просто теряются в спаме, по количеству которого Украина, к несчастью, в лидерах среди стран мира. Порой тяжело уследить, откуда берутся те или иные email-подписки, а избавиться от них и того трудней.
Unroll.me — это простой онлайн-сервис, который поможет за две минуты обнаружить все ваши подписки и избавиться от них. Или хотя бы от тех, которые точно не несут для вас никакой ценности. А что еще не может не радовать, это бесплатно.
Но есть один момент — сервису по зубам не каждая почта. Ящик на gmail очистит без проблем, а с @Bigmir.net ничего не выйдет. Unroll.me пока поддерживает Outlook.com (в том числе Hotmail, MSN, Windows Live), Gmail, Google Apps, почту Yahoo!, AOL и iCloud.
Процесс обнаружения подписок занимает не более двух минут
Подписки формируются в список и расположены в алфавитном порядке
Здесь же можно организовать удобное управление своими email-подписками: организовывать их, удалять и добавлять.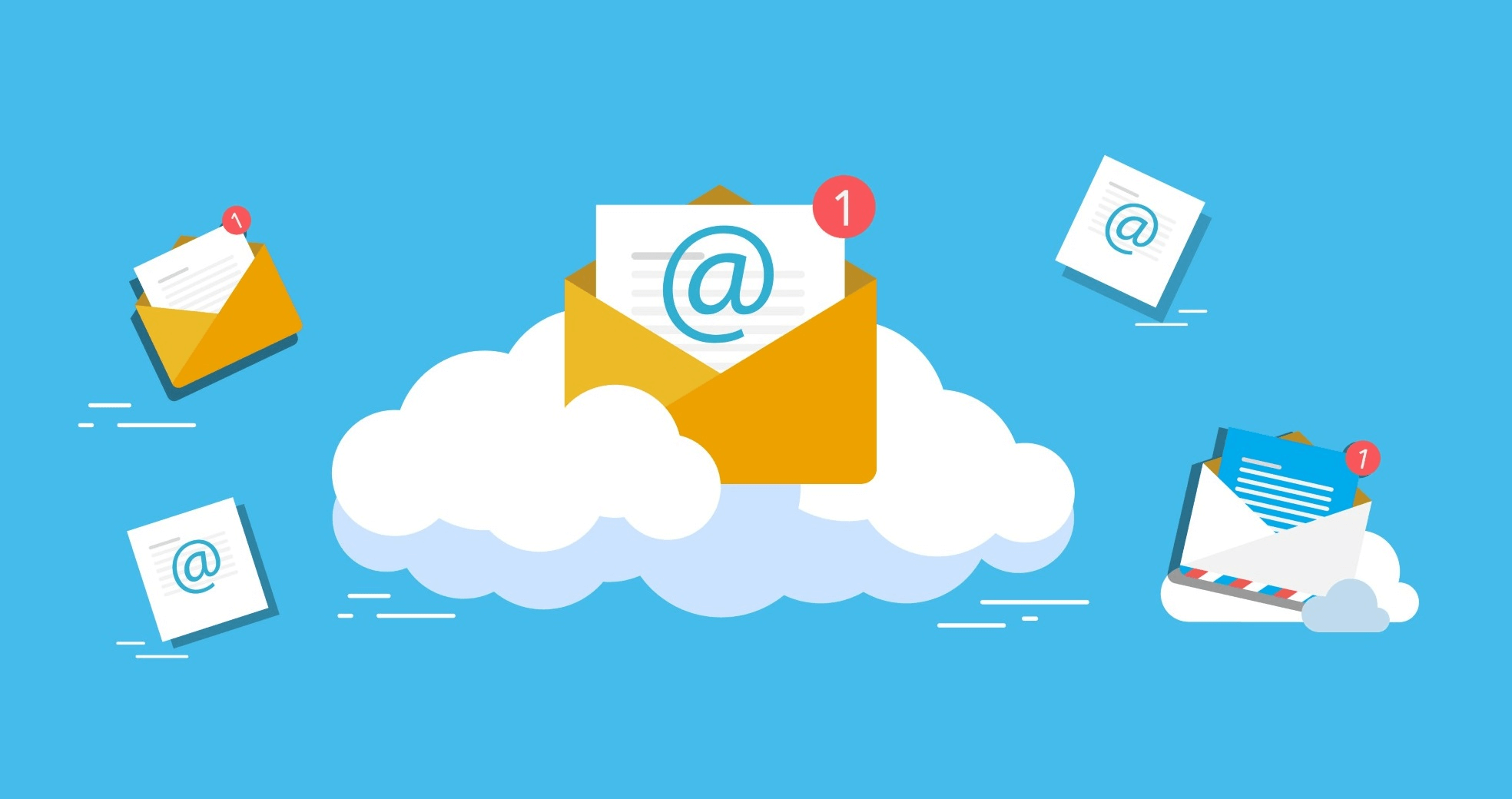 Пока Unroll.me доступен только на английском интерфейсе, однако разработчики обещают в скором времени добавить еще несколько языков.
Пока Unroll.me доступен только на английском интерфейсе, однако разработчики обещают в скором времени добавить еще несколько языков.
В социальных сетях уже появилось много отзывов о сервисе. Так народный депутат Ольга Белькова, соавтор законопроекта об электронной коммерции, с помощью Unroll.me обнаружила и удалила 108 подписок, так же полезность сервиса отметил директор бизнес-инкубатора GrowthUP Николай Савин, СОО Endorphin Виктор Стрельбицкий и другие. Впрочем, поделиться радостью избавления легко — сервис услужливо предлагает опубликовать отзыв через Facebook или Twitter.
Создание и управление группами рассылки в Exchange Online
- Статья
- 23 минуты на чтение
Пожалуйста, оцените свой опыт
да Нет
Любая дополнительная обратная связь?
Отзыв будет отправлен в Microsoft: при нажатии кнопки отправки ваш отзыв будет использован для улучшения продуктов и услуг Microsoft.Политика конфиденциальности.
Представлять на рассмотрение
Спасибо.
В этой статье
Важно
Оцените новый центр администрирования Exchange! Опыт современный, интеллектуальный, доступный и лучший. Персонализируйте панель мониторинга, управляйте миграцией между арендаторами, используйте улучшенную функцию групп и многое другое. Попробуй это сейчас!
Используйте центр администрирования Exchange (EAC) или Exchange Online PowerShell для создания, изменения или удаления групп списков рассылки в вашей организации Exchange Online.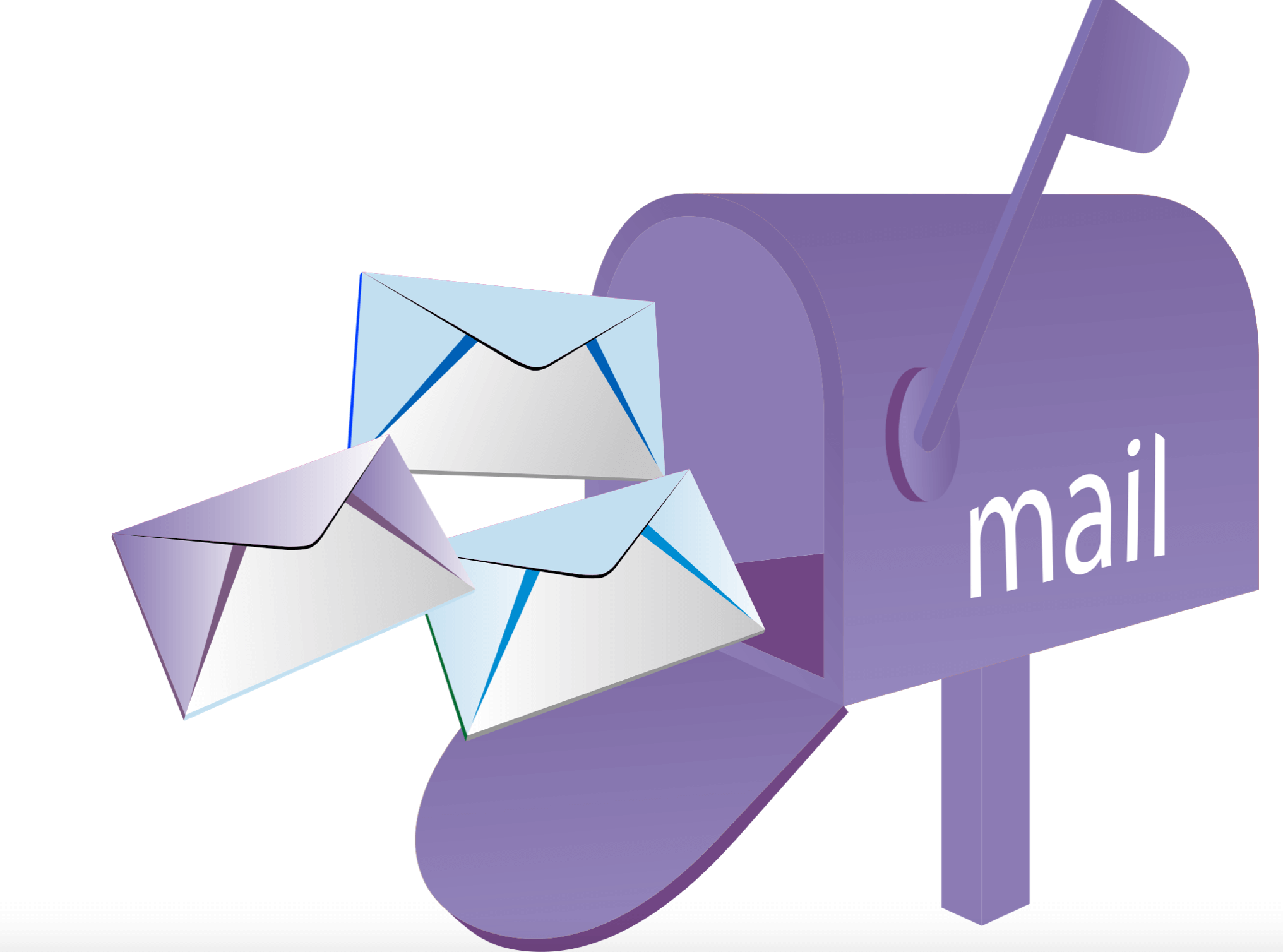
Существует два типа групп, которые можно использовать для рассылки сообщений:
Универсальные группы рассылки с поддержкой почты (также называемые группами списков рассылки) можно использовать только для рассылки сообщений.
Универсальные группы безопасности с поддержкой почты (также называемые группами безопасности) можно использовать для распространения сообщений и предоставления разрешений на доступ к ресурсам. Дополнительные сведения см. в разделе Управление группами безопасности с включенной поддержкой почты.
Важно учитывать различия в терминологии между Active Directory и Exchange Online.В Active Directory группа списка рассылки относится к любой группе, которая не имеет контекста безопасности, независимо от того, поддерживает ли она почту или нет. Напротив, в Exchange Online все группы с включенной поддержкой почты называются группами списка рассылки независимо от того, имеют они контекст безопасности или нет.
Что нужно знать перед началом?
Приблизительное время выполнения: от 2 до 5 минут.
Чтобы открыть центр администрирования Exchange, см. Центр администрирования Exchange в Exchange Online.
Сведения о подключении к Exchange Online PowerShell см. в разделе Подключение к Exchange Online PowerShell.
Для выполнения этой процедуры или процедур необходимы разрешения. Чтобы узнать, какие разрешения вам нужны, см. запись «Получатели» в статье Разрешения функций в Exchange Online.
Если в вашей организации настроена политика именования групп, она применяется только к группам, созданным пользователями. Когда вы или другие администраторы используете Центр администрирования Exchange для создания групп списков рассылки, политика именования групп игнорируется и не применяется к имени группы.Однако если вы используете Exchange Online PowerShell для создания или переименования группы списка рассылки, политика применяется, если вы не используете параметр IgnoreNamingPolicy для переопределения политики именования групп.
. Для получения дополнительной информации см.:
Для получения дополнительной информации см.:
Используйте центр администрирования Exchange для управления группами списков рассылки
Используйте новый Центр администрирования Exchange для создания групп списков рассылки
В новом Центре администрирования Exchange перейдите к Получатели > Группы > Список рассылки .
Нажмите Добавьте группу и следуйте инструкциям на панели сведений.
Под Выберите тип группы раздел, выберите Распределение и нажмите Далее .
В разделе Настройте основной раздел , введите данные и нажмите Далее .
В разделе Назначить владельцев нажмите + Назначить владельцев , выберите владельца группы из списка и нажмите Далее .

В разделе Добавить участников нажмите + Добавить участников , выберите членов группы из списка и нажмите Далее .
В разделе Изменить настройки введите адрес электронной почты группы, установите следующие флажки и нажмите Далее :
Связь : Установите флажок, чтобы разрешить людям за пределами организации отправлять электронную почту в эту группу списка рассылки.
Присоединение к группе : Выберите, кому разрешено присоединиться к группе.
Открыть : Любой может присоединиться к этой группе без одобрения владельца.
Закрыто : Добавлять участников могут только владельцы групп. Все запросы на присоединение автоматически отклоняются.
Одобрение владельца : Любой может запросить присоединение к этой группе, и владельцы должны одобрить запрос.

Выход из группы : Выберите, кому разрешено выходить из группы.
Открыть : Любой может выйти из этой группы без одобрения владельца группы.
Закрыто : Только владельцы групп могут удалять участников. Все запросы на выход автоматически отклоняются.
В Просмотрите и завершите добавление раздела группы , проверьте все детали, нажмите Создать группу , а затем нажмите Закрыть .
Используйте новый Центр администрирования Exchange для изменения групп списков рассылки
В новом Центре администрирования Exchange перейдите к Получатели > Группы > Список рассылки .
В списке групп щелкните группу списка рассылки, которую вы хотите просмотреть или изменить.

На странице свойств группы щелкните один из следующих разделов, чтобы просмотреть или изменить свойства.
Когда вы закончите, нажмите Сохранить .
Общий
Используйте этот раздел для просмотра или изменения основной информации о группе.
Имя : Это имя появляется в адресной книге, в строке To при отправке электронной почты в эту группу и в списке групп.Отображаемое имя является обязательным и должно быть удобным для пользователя, чтобы люди могли узнать, что это такое. Он также должен быть уникальным в вашем домене.
Описание : Используйте это поле для описания группы, чтобы люди знали, какова цель группы. Это описание отображается в адресной книге и в области сведений в новом Центре администрирования Exchange.
Опции электронной почты
Используйте этот раздел для просмотра или изменения адресов электронной почты, связанных с группой.
 Сюда входят первичные SMTP-адреса группы и любые связанные прокси-адреса.На странице Изменить адреса электронной почты измените/отредактируйте Основной адрес электронной почты , добавьте/удалите Псевдонимы , а затем нажмите Сохранить изменения .
Сюда входят первичные SMTP-адреса группы и любые связанные прокси-адреса.На странице Изменить адреса электронной почты измените/отредактируйте Основной адрес электронной почты , добавьте/удалите Псевдонимы , а затем нажмите Сохранить изменения .Вы также можете выбрать группу, а затем нажать Изменить адрес электронной почты на панели инструментов, чтобы изменить/отредактировать Основной адрес электронной почты , добавить/удалить Псевдонимы , а затем нажать Сохранить изменения .
участников
Используйте этот раздел для изменения/редактирования следующего:
В разделе Владельцы щелкните Просмотреть всех и управлять владельцами , чтобы добавить/удалить владельцев группы из раскрывающегося списка, а затем щелкните Сохранить изменения .У группы списка рассылки должен быть хотя бы один владелец.

В разделе Участники нажмите Просмотреть всех и управлять участниками , чтобы добавить/удалить участников группы из раскрывающегося списка, а затем нажмите Сохранить изменения . В группе списка рассылки должен быть хотя бы один член.
Настройки
В разделе Общие настройки установите флажок Разрешить внешним отправителям отправлять сообщения электронной почты этой группе , если вы хотите разрешить внешним пользователям отправлять сообщения электронной почты этой группе.
Управление доставкой
Используйте этот раздел для управления тем, кто может отправлять электронную почту в эту группу.
Опции отправителя
По умолчанию отправлять сообщения в эту группу могут только сотрудники вашей организации. Вы также можете разрешить людям за пределами организации отправлять сообщения в эту группу.

Разрешить сообщения только от людей из моей организации : выберите этот параметр, чтобы разрешить отправку сообщений группе только отправителям из вашей организации.Это означает, что если кто-то за пределами вашей организации отправит сообщение электронной почты в эту группу, оно будет отклонено. Это значение по умолчанию.
Разрешить сообщения от людей внутри и за пределами моей организации : выберите этот параметр, чтобы разрешить всем отправлять сообщения в группу.
Указанные отправители
Вы можете дополнительно ограничить круг лиц, которые могут отправлять сообщения в группу, разрешив только определенным отправителям отправлять сообщения в эту группу.Выберите/удалите одного или нескольких получателей/группу из раскрывающегося списка. Если вы добавите отправителей в этот список, они будут единственными, кто сможет отправлять почту в группу. Почта, отправленная кем-либо, не включенным в список, будет отклонена.

Важно
Если вы настроили группу так, чтобы только отправители внутри вашей организации могли отправлять сообщения в группу, электронная почта, отправленная с почтового контакта, отклоняется, даже если они добавлены в этот список.
Управление делегатами
Используйте этот раздел, чтобы назначить разрешения пользователю (называемому делегатом), чтобы позволить им отправлять сообщения в качестве группы или отправлять сообщения от имени группы.Вы можете назначить следующие разрешения:
Отправить как : Это разрешение позволяет делегату отправлять сообщения в составе группы. После назначения этого разрешения делегат может добавить группу в строку From , чтобы указать, что сообщение было отправлено группой.
Отправить от имени : Это разрешение также позволяет делегату отправлять сообщения от имени группы. После назначения этого разрешения делегат может добавить группу в строку From .
 Сообщение будет отображаться как отправленное группой и будет указано, что оно было отправлено делегатом от имени группы.
Сообщение будет отображаться как отправленное группой и будет указано, что оно было отправлено делегатом от имени группы.
Чтобы назначить разрешения делегатам в новом Центре администрирования Exchange, добавьте делегатов на странице Изменить делегатов , выберите тип разрешения в раскрывающемся списке и нажмите Сохранить изменения .
Подтверждение сообщения
Используйте этот раздел для настройки параметров модерации группы. Модераторы одобряют или отклоняют сообщения, отправленные в группу, до того, как они достигнут членов группы.
Требовать одобрения модератора для сообщений, отправляемых в эту группу : Этот флажок не установлен по умолчанию. Если вы установите этот флажок, входящие сообщения проверяются модераторами группы перед отправкой. Модераторы группы могут одобрять или отклонять входящие сообщения.
Модераторы группы : Чтобы добавить/удалить модераторов группы, найдите/добавьте пользователей из раскрывающегося списка.
 Если вы выбрали Требовать одобрения модератора для сообщений, отправляемых в эту группу , и не выбрали модератора, сообщения в группу отправляются владельцам группы на утверждение.
Если вы выбрали Требовать одобрения модератора для сообщений, отправляемых в эту группу , и не выбрали модератора, сообщения в группу отправляются владельцам группы на утверждение.Добавить отправителей, которым не требуется утверждение сообщения : Чтобы добавить/удалить пользователей, которые могут обходить модерацию для этой группы, найдите/добавьте пользователей из раскрывающегося списка.
Уведомлять отправителя, если его сообщение не одобрено : Используйте этот раздел, чтобы настроить способ уведомления пользователей об утверждении сообщения.
Только отправитель : это настройка по умолчанию. Уведомлять всех отправителей внутри и за пределами вашей организации, если их сообщение не одобрено.
Только отправители в вашей организации : при выборе этого параметра только пользователи или группы в вашей организации будут уведомлены, если сообщение, отправленное ими в группу, не одобрено модератором.

Нет уведомлений : При выборе этого параметра уведомления не отправляются отправителям, чьи сообщения не одобрены модераторами группы.
Подтверждение членства
Используйте этот раздел, чтобы изменить одобрение членства и указать, требуется ли одобрение владельца группы для присоединения пользователей к этой группе или выхода из нее.
Использование нового Центра администрирования Exchange для удаления групп списка рассылки
В новом Центре администрирования Exchange перейдите к Получатели > Группы .
В списке групп выберите группу списка рассылки, которую вы хотите удалить, и нажмите Удалить группу на панели инструментов.
Использование классического центра администрирования Exchange для создания групп списков рассылки
Теперь вы можете создать группу Microsoft 365 вместо группы рассылки, если у вас есть план Microsoft 365 или Office 365 для бизнеса или план Exchange Online. Группы Microsoft 365 имеют функции группы рассылки и многое другое. С помощью групп Microsoft 365 вы можете отправлять сообщения электронной почты группе, совместно использовать общий календарь и иметь библиотеку для хранения файлов и папок группы и работы с ними. Щелкните Новый > Группа Microsoft 365 , чтобы начать работу и просмотреть сведения о группах Microsoft 365.
Группы Microsoft 365 имеют функции группы рассылки и многое другое. С помощью групп Microsoft 365 вы можете отправлять сообщения электронной почты группе, совместно использовать общий календарь и иметь библиотеку для хранения файлов и папок группы и работы с ними. Щелкните Новый > Группа Microsoft 365 , чтобы начать работу и просмотреть сведения о группах Microsoft 365.
Если у вас есть существующие группы рассылки, которые вы хотите перенести в группы Microsoft 365, см. статью Обновление списков рассылки до групп Microsoft 365 в Outlook.
Если вы все еще хотите создать группы списков рассылки, выполните следующие действия:
В классическом Центре администрирования Exchange перейдите к Получатели > Группы .
Щелкните Новый и выберите Группа рассылки .
На открывшейся странице Новая группа рассылки настройте следующие параметры.
 Параметры, отмеченные * , являются обязательными.
Параметры, отмеченные * , являются обязательными.* Отображаемое имя : это имя отображается в адресной книге вашей организации, в строке «Кому:» при отправке электронной почты в эту группу и в списке групп в Центре администрирования Exchange.Отображаемое имя обязательно, оно должно быть уникальным и удобным для пользователя, чтобы люди могли узнать, что это такое.
* Псевдоним : Используйте это поле, чтобы ввести имя псевдонима для группы. Псевдоним не может превышать 64 символа и должен быть уникальным. Когда пользователь вводит псевдоним в строке «Кому» сообщения электронной почты, он преобразуется в отображаемое имя группы.
* Адрес электронной почты : Адрес электронной почты состоит из псевдонима слева от символа at (@) и домена справа.По умолчанию в качестве значения псевдонима используется значение Псевдоним , но его можно изменить.
 Для значения домена щелкните раскрывающийся список и выберите обслуживаемый домен в вашей организации.
Для значения домена щелкните раскрывающийся список и выберите обслуживаемый домен в вашей организации.Примечания : это описание отображается в адресной книге и на панели сведений в классическом Центре администрирования Exchange.
* Владельцы : Владелец группы может добавлять участников в группу, одобрять или отклонять запросы на присоединение к группе или выход из нее, а также одобрять или отклонять сообщения, отправляемые в группу.По умолчанию человек, который создает группу, является ее владельцем. У всех групп должен быть хотя бы один владелец.
Чтобы добавить владельцев, нажмите Добавить . В появившемся диалоговом окне найдите и выберите получателя или группу, а затем нажмите добавить -> . Повторите этот шаг столько раз, сколько необходимо. Когда вы закончите, нажмите OK .
Чтобы удалить владельца, выберите владельца и нажмите Удалить .

Участники : добавление и удаление участников группы, а также указание, требуется ли одобрение для присоединения или выхода из группы.
Используйте Добавить владельцев группы в качестве участников для добавления или удаления владельцев в качестве участников (этот параметр выбран по умолчанию).
Чтобы добавить участников, нажмите Добавить . В появившемся диалоговом окне найдите и выберите получателя или группу, а затем нажмите добавить -> . Повторите этот шаг столько раз, сколько необходимо. Когда вы закончите, нажмите OK .
Чтобы удалить участника, выберите его и нажмите Удалить .
Выберите, требуется ли одобрение владельца для присоединения к группе : Укажите, требуется ли одобрение для присоединения людей к группе.Выберите один из следующих параметров:
Открыть : Любой может присоединиться к этой группе без одобрения владельцев группы.
 Это значение по умолчанию.
Это значение по умолчанию.Закрыто : Участников могут добавлять только владельцы групп. Все запросы на присоединение будут автоматически отклонены
Утверждение владельцем : Все запросы вручную утверждаются или отклоняются владельцами группы. Если вы выберете этот вариант, владельцы группы получат сообщение электронной почты с запросом на присоединение к группе.
Выберите, открыта ли группа для выхода : Укажите, требуется ли одобрение для выхода из группы. Выберите один из следующих параметров:
Открыть : Любой может покинуть эту группу без одобрения владельцев группы. Это значение по умолчанию.
Закрыто : Участники могут быть удалены только владельцами группы. Все запросы на выход будут автоматически отклонены.
Дополнительные сведения об использовании Exchange Online PowerShell для создания групп рассылки см.
 в статье New-DistributionGroup.
в статье New-DistributionGroup.Когда вы закончите, нажмите Сохранить , чтобы создать группу списка рассылки.
Примечание
- По умолчанию новые группы рассылки принимают сообщения только от прошедших проверку подлинности (внутренних) отправителей, а сообщения от внешних отправителей отклоняются. Чтобы настроить группу рассылки для приема сообщений от всех отправителей, необходимо изменить параметры ограничения доставки сообщений для группы.
- Вы можете создавать или включать почту только для универсальных групп рассылки. Чтобы преобразовать локальную группу домена или глобальную группу в универсальную группу, вы можете использовать командлет Set-Group с помощью Exchange Online PowerShell. У вас могут быть группы с включенной поддержкой почты, перенесенные из предыдущих версий Exchange, которые не являются универсальными группами. Для управления этими группами можно использовать классический Центр администрирования Exchange или Exchange Online PowerShell .

Использование классического центра администрирования Exchange для изменения групп списков рассылки
В классическом Центре администрирования Exchange перейдите к Получатели > Группы .
В списке групп выберите группу списка рассылки, которую вы хотите изменить, и нажмите Изменить .
На открывшейся странице свойств группы рассылки щелкните одну из следующих вкладок, чтобы просмотреть или изменить свойства.
Когда вы закончите, нажмите Сохранить .
Общий
Используйте эту вкладку для просмотра или изменения основной информации о группе.
Отображаемое имя : это имя отображается в адресной книге, в строке «Кому» при отправке электронной почты в эту группу и в списке групп .Отображаемое имя является обязательным и должно быть удобным для пользователя, чтобы люди могли узнать, что это такое.
 Он также должен быть уникальным в вашем домене.
Он также должен быть уникальным в вашем домене.Если вы внедрили политику именования групп, отображаемое имя должно соответствовать формату именования, определенному политикой.
Псевдоним : это часть адреса электронной почты, которая отображается слева от символа @. Если вы измените псевдоним, основной SMTP-адрес группы также будет изменен и будет содержать новый псевдоним.Кроме того, адрес электронной почты с предыдущим псевдонимом будет сохранен в качестве прокси-адреса для группы.
Адрес электронной почты : Адрес электронной почты состоит из псевдонима слева от символа at (@) и домена справа. По умолчанию в качестве значения псевдонима используется значение Псевдоним , но его можно изменить. Для значения домена щелкните раскрывающийся список и выберите обслуживаемый домен в вашей организации.
Примечания : это описание отображается в адресной книге и на панели сведений в классическом Центре администрирования Exchange.

Скрыть эту группу из списков адресов : Установите этот флажок, если вы не хотите, чтобы пользователи видели эту группу в адресной книге. Чтобы отправить электронное письмо этой группе, отправитель должен ввести псевдоним группы или адрес электронной почты в строках Кому: или Копия:.
Собственность
Используйте эту вкладку для назначения владельцев групп. Владелец группы может добавлять участников в группу, одобрять или отклонять запросы на присоединение к группе или выход из нее, а также одобрять или отклонять сообщения, отправляемые в группу.По умолчанию человек, который создает группу, является ее владельцем. У всех групп должен быть хотя бы один владелец.
Чтобы добавить владельцев, нажмите Добавить . В появившемся диалоговом окне найдите и выберите получателя, а затем нажмите добавить -> . Повторите этот шаг столько раз, сколько необходимо. Когда вы закончите, нажмите OK .

Чтобы удалить владельца, выберите владельца и нажмите Удалить .
Членство
Используйте эту вкладку для добавления или удаления участников группы.Владельцам групп не обязательно быть членами группы.
Чтобы добавить участников, нажмите Добавить . В появившемся диалоговом окне найдите и выберите получателя или группу, а затем нажмите добавить -> . Повторите этот шаг столько раз, сколько необходимо. Когда вы закончите, нажмите OK .
Чтобы удалить участника, выберите его и нажмите Удалить .
Утверждение членства
Используйте эту вкладку, чтобы указать, требуется ли одобрение для присоединения пользователей к группе или выхода из нее.
Выберите, требуется ли одобрение владельца для присоединения к группе : Выберите один из следующих параметров:
Открыть : Любой может присоединиться к этой группе без одобрения владельцев группы.
 Это значение по умолчанию.
Это значение по умолчанию.Закрыто : Участников могут добавлять только владельцы групп. Все запросы на присоединение будут автоматически отклонены
Утверждение владельцем : Все запросы вручную утверждаются или отклоняются владельцами группы.Если вы выберете этот вариант, владельцы группы получат сообщение электронной почты с запросом на присоединение к группе.
Выберите, открыта ли группа для выхода : Укажите, требуется ли одобрение для выхода из группы. Выберите один из следующих параметров:
Открыть : Любой может покинуть эту группу без одобрения владельцев группы. Это значение по умолчанию.
Закрыто : Участники могут быть удалены только владельцами группы.Все запросы на выход будут автоматически отклонены.
Управление доставкой
Используйте эту вкладку для управления тем, кто может отправлять электронную почту в эту группу.

Только отправители внутри моей организации : Только внутренние (аутентифицированные) отправители могут отправлять сообщения в эту группу. Сообщения от внешних отправителей отклоняются. Это значение по умолчанию.
Отправители внутри и за пределами моей организации : Разрешить всем отправлять сообщения в группу.
Вы можете настроить группу для приема сообщений только от определенных отправителей.
Чтобы добавить отправителей, нажмите Добавить . В появившемся диалоговом окне найдите и выберите отправителя или группу, а затем нажмите добавить -> . Повторите этот шаг столько раз, сколько необходимо. Когда вы закончите, нажмите OK .
Чтобы удалить отправителя из списка, выберите отправителя и нажмите Удалить .
Важно
Почтовые контакты всегда считаются внешними пользователями.Таким образом, если вы настроите группу так, чтобы она принимала сообщения только от внутренних отправителей, и добавите почтовые контакты в список разрешенных отправителей, сообщения от этих почтовых контактов по-прежнему будут отклоняться.

Подтверждение сообщения
Используйте эту вкладку для настройки параметров модерации группы. Модераторы одобряют или отклоняют сообщения, отправленные в группу, до того, как они достигнут членов группы.
Сообщения, отправляемые в эту группу, должны быть одобрены модератором : Когда вы включаете модерацию для группы, сообщения, отправляемые в группу, требуют одобрения указанным модератором или владельцем группы, прежде чем сообщение будет доставлено членам группы. .Этот параметр отключен по умолчанию.
Модераторы группы : Чтобы добавить модераторов, нажмите Добавить . В появившемся диалоговом окне найдите и выберите получателя, а затем нажмите добавить -> . Повторите этот шаг столько раз, сколько необходимо. Когда вы закончите, нажмите OK .
Чтобы удалить модератора, выберите модератора и нажмите Удалить .

Если вы включите модерацию для группы, но не укажете модераторов, владельцы группы несут ответственность за утверждение сообщений, отправляемых в группу.
Отправители, которым не требуется утверждение сообщения : Сообщения, отправляемые в группу указанными отправителями, не требуют утверждения модератором.
Чтобы добавить отправителей, нажмите Добавить . В появившемся диалоговом окне найдите и выберите отправителя или группу, а затем нажмите добавить -> . Повторите этот шаг столько раз, сколько необходимо. Когда вы закончите, нажмите OK .
Чтобы удалить отправителей, выберите их и нажмите Удалить .
Выберите уведомления модерации : Настройте параметры уведомления отправителя для утверждения сообщения:
Уведомлять всех отправителей, когда их сообщения не одобрены : Внутренние и внешние отправители уведомляются, когда их сообщения не утверждаются.
 Это значение по умолчанию.
Это значение по умолчанию.Уведомлять отправителей в вашей организации, когда их сообщения не утверждены : Внутренние отправители уведомляются, когда их сообщения не утверждаются.Внешние отправители не уведомляются.
Никого не уведомлять, если сообщение не одобрено : Уведомления не отправляются.
Опции электронной почты
Используйте вкладку Адреса электронной почты для просмотра или изменения адресов электронной почты, связанных с группой. Это включает в себя основной SMTP-адрес группы и все связанные прокси-адреса. Основной SMTP-адрес (также известный как адрес ответа) отображается полужирным шрифтом в списке адресов со значением SMTP в верхнем регистре в столбце Type .
Добавить : Нажмите Добавить . На появившейся странице Новый адрес электронной почты настройте следующие параметры:
Тип адреса электронной почты : Убедитесь, что выбран SMTP .

Адрес электронной почты : Введите адрес электронной почты для добавления.
Сделайте этот адрес ответным
Когда вы закончите, нажмите OK .
Изменить : выберите адрес электронной почты, который вы хотите изменить, и нажмите Изменить . На появившейся странице Адрес электронной почты настройте следующие параметры:
Адрес электронной почты : Изменить существующий адрес электронной почты.
Сделайте это адресом для ответа : этот параметр отображается только в том случае, если выбранный вами адрес электронной почты еще не является адресом для ответа.
Когда вы закончите, нажмите OK .
Удалить : выберите адрес электронной почты, который вы хотите удалить, и нажмите Удалить .
 Вы не можете удалить адрес для ответа.
Вы не можете удалить адрес для ответа.
Почтовая подсказка
Используйте вкладку MailTip , чтобы добавить оповещение о потенциальных проблемах, прежде чем пользователь отправит сообщения этому получателю. Текст отображается на информационной панели, когда этот получатель добавляется в строки «Кому», «Копия» или «СК» нового сообщения электронной почты.
Подсказки могут включать теги HTML, но скрипты не допускаются.Длина пользовательской подсказки не может превышать 175 отображаемых символов. Теги HTML не учитываются в лимите.
Групповая делегация
Используйте этот раздел, чтобы назначить разрешения пользователю (называемому делегатом), чтобы позволить им отправлять сообщения в качестве группы или отправлять сообщения от имени группы. Вы можете назначить следующие разрешения:
Отправить как : позволяет делегату отправлять сообщения, как если бы они пришли непосредственно из группы.
 Нет никаких указаний на то, что сообщение было отправлено делегатом.После назначения этого разрешения делегат может добавить группу в строку From:, чтобы указать, что сообщение было отправлено группой.
Нет никаких указаний на то, что сообщение было отправлено делегатом.После назначения этого разрешения делегат может добавить группу в строку From:, чтобы указать, что сообщение было отправлено группой.Отправить от имени : Разрешает делегату отправлять сообщения из группы. Адрес отправителя этих сообщений ясно показывает, что сообщение было отправлено делегатом (« <Делегат> от имени <Группа> «). Однако ответы на эти сообщения отправляются группе, а не делегату.После назначения этого разрешения делегат может добавить группу в строку From:.
Чтобы добавить отправителей, нажмите Добавить . В появившемся диалоговом окне найдите и выберите отправителя или группу, а затем нажмите добавить -> . Повторите этот шаг столько раз, сколько необходимо. Когда вы закончите, нажмите OK .
Чтобы удалить отправителя из списка, выберите отправителя и нажмите Удалить .

Использование классического центра администрирования Exchange для удаления групп списка рассылки
В классическом Центре администрирования Exchange перейдите к Получатели > Группы .
В списке групп выберите группы списка рассылки, которые вы хотите удалить, и нажмите Удалить .
Использование PowerShell для управления группами списков рассылки
Используйте Exchange Online PowerShell для создания групп списков рассылки
В этом примере создается группа списка рассылки с псевдонимом itadmin и именем IT Administrators . Группа рассылки создается в организационной единице по умолчанию, и любой может присоединиться к этой группе без одобрения владельцев группы.
New-DistributionGroup -Name "IT Administrators" -Alias itadmin -MemberJoinRestriction open
Подробную информацию о синтаксисе и параметрах см.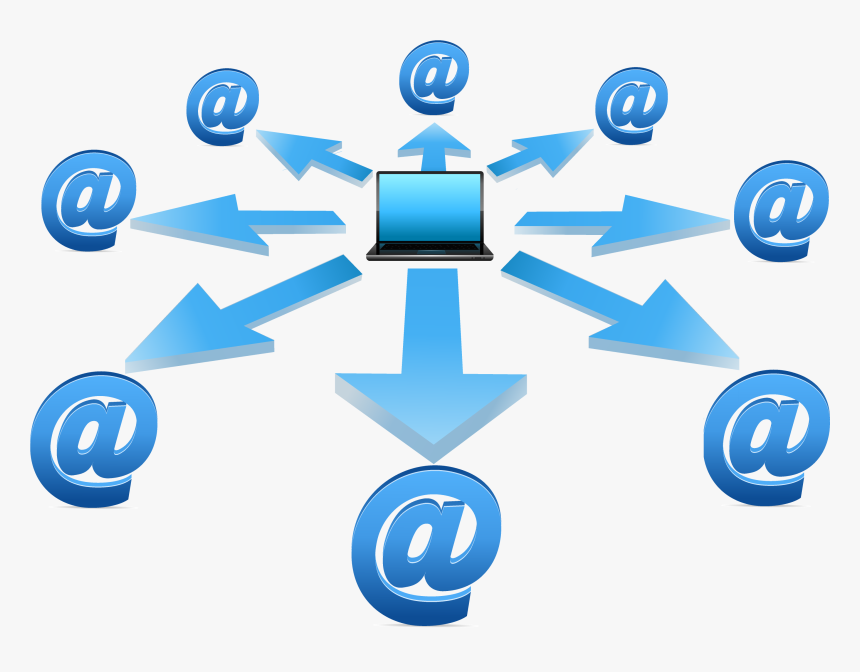 в разделе New-DistributionGroup.
в разделе New-DistributionGroup.
Используйте Exchange Online PowerShell для изменения групп списков рассылки
Используйте командлеты Get-DistributionGroup и Set-DistributionGroup для просмотра и изменения свойств групп списков рассылки. Преимущества использования Exchange Online PowerShell — возможность изменять свойства, недоступные в Центре администрирования Exchange, и изменять свойства для нескольких групп.Сведения о том, какие параметры соответствуют свойствам группы списка рассылки, см. в следующих статьях:
.Вот несколько примеров использования Exchange Online PowerShell для изменения свойств группы рассылки.
В этом примере основной SMTP-адрес (также называемый адресом ответа) для группы рассылки Seattle Employees изменяется с [email protected] на [email protected]. Кроме того, предыдущий адрес ответа будет сохранен в качестве прокси-адреса.
Set-DistributionGroup «Служащие из Сиэтла» -EmailAddresses SMTP:sea. служащие@contoso.com, smtp:[email protected]
служащие@contoso.com, smtp:[email protected]
В этом примере включается модерация для группы рассылки Customer Support и назначается модератором Эми. Кроме того, эта модерируемая группа рассылки будет уведомлять отправителей, отправляющих почту из организации, если их сообщения не будут одобрены.
Set-DistributionGroup -Identity "Поддержка клиентов" -ModeratedBy "Amy" -ModerationEnabled $true -SendModerationNotifications 'Internal'
В этом примере созданная пользователем группа рассылки Dog Lovers изменяется таким образом, чтобы менеджер группы утверждал запросы пользователей на присоединение к группе.Кроме того, при использовании параметра BypassSecurityGroupManagerCheck диспетчер группы не будет уведомлен об изменении параметров группы списка рассылки.
Set-DistributionGroup -Identity "Любители собак" -MemberJoinRestriction 'ApprovalRequired' -BypassSecurityGroupManagerCheck
В этом примере члены группы рассылки экспортируются в CSV-файл с именем DLGroupMembers.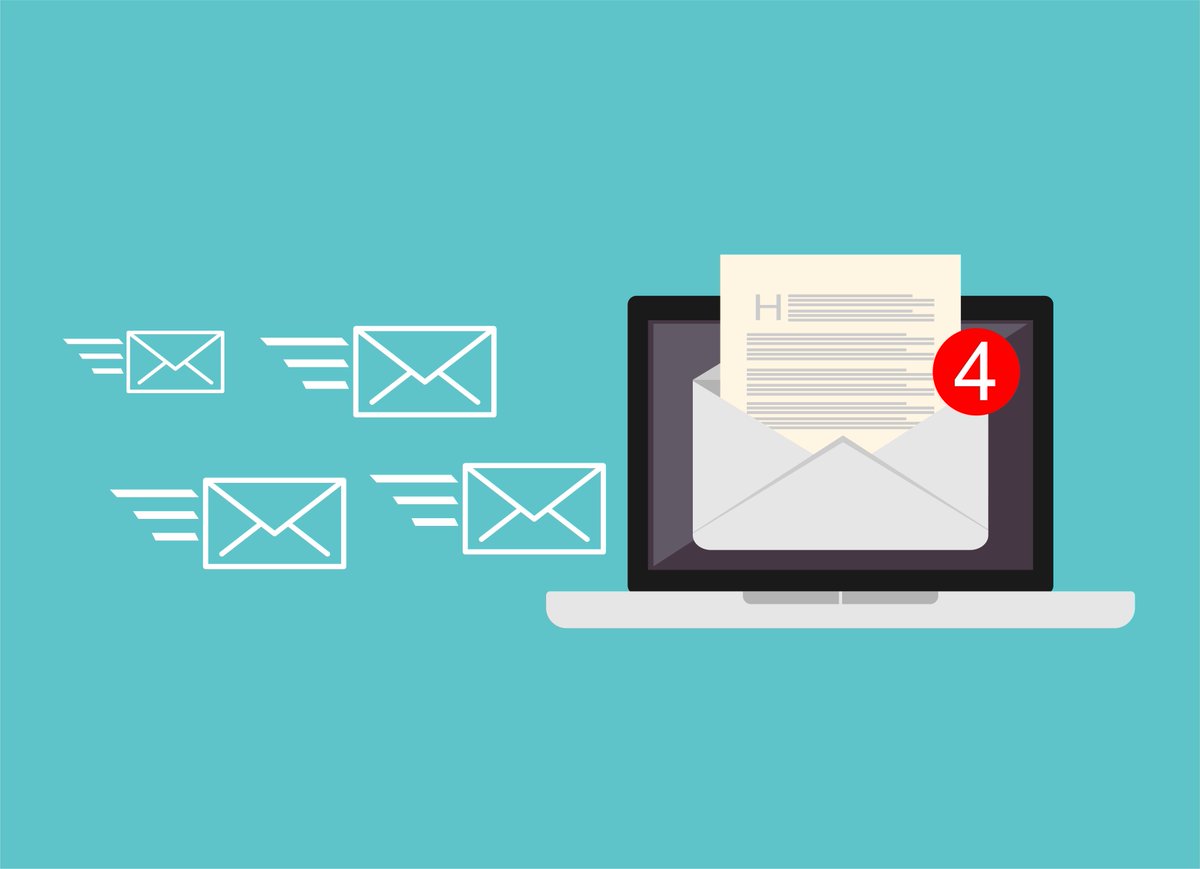 csv.
csv.
$Groups = Get-DistributionGroup -ResultSize Неограниченный
$Группы | ForEach-Object {
$группа = $_
Get-DistributionGroupMember -Identity $group.Имя -РазмерРезультата Неограниченный | ForEach-Object {
New-Object -TypeName PSObject -Property @{
Группа = $group.DisplayName
Участник = $_.Имя
EmailAddress = $_.PrimarySMTPAddress
RecipientType= $_.RecipientType
}
}
} | Экспорт-CSV ".\DLGroupMembers.csv" -NoTypeInformation -Кодировка UTF8
В этом примере члены динамической группы рассылки экспортируются в CSV-файл с именем DDLGroupMembers.csv.
$Groups = Get-DynamicDistributionGroup -ResultSize Unlimited
$Группы | ForEach-Object {
$группа = $_
Get-DynamicDistributionGroupMember -Identity $group.Имя -РазмерРезультата Неограниченный | ForEach-Object {
New-Object -TypeName PSObject -Property @{
Группа = $group.DisplayName
Участник = $_.Имя
EmailAddress = $_.PrimarySMTPAddress
RecipientType= $_. RecipientType
}
}
} | Экспорт-CSV ".\DDLGroupMembers.csv" -NoTypeInformation -Кодировка UTF8
RecipientType
}
}
} | Экспорт-CSV ".\DDLGroupMembers.csv" -NoTypeInformation -Кодировка UTF8
Откуда вы знаете, что эти процедуры сработали?
Чтобы убедиться, что вы успешно создали, изменили или удалили группу списка рассылки, выполните одно из следующих действий:
В новом Центре администрирования Exchange выберите группу, чтобы просмотреть измененное свойство или функцию.В зависимости от свойства, которое вы изменили, оно может отображаться в области сведений для выбранной группы.
В классическом Центре администрирования Exchange перейдите к Получатели > Группы . Убедитесь, что группа указана (или не указана). Тип группы — это группа распределения . Выберите группу и нажмите Изменить , чтобы проверить настройки свойств.
В Exchange Online PowerShell замените
именем, псевдонимом или адресом электронной почты группы списка рассылки и выполните следующую команду, чтобы проверить параметры: Get-DistributionGroup -Identity "" | Список форматов Чтобы просмотреть определенные свойства, выполните следующую команду:
Get-DistributionGroup -Identity "" | Имя списка форматов, первичный адрес Smtp Чтобы получить список членов группы, замените
именем, псевдонимом или адресом электронной почты группы списка рассылки и выполните следующую команду: Get-DistributionGroupMember-Identity "" Подробные сведения о синтаксисе и параметрах см.
 в разделе Get-DistributionGroupMember.
в разделе Get-DistributionGroupMember.
Списки адресов электронной почты потребителей [2022] | ВедетПожалуйста
Быстро находите новых клиентов и развивайте свой бизнес
Целевые, точные списки адресов электронной почты потребителей помогут вам начать маркетинг по электронной почте как профессионал! Быстро находите новых клиентов, увеличивайте продажи и развивайте свою компанию.
Списки адресов электронной почты потребителей [2022] Часто задаваемые вопросы Что такое список адресов электронной почты потребителей?
Потребительский список адресов электронной почты — это список адресов электронной почты людей с личными адресами электронной почты (например,Joe. [email protected]).
[email protected]).
Список включает: Полное имя + Физический почтовый адрес + Адрес электронной почты.
Список поставляется в формате файла Excel, который мы отправим вам по электронной почте. Вы можете сохранить список на свой компьютер и использовать его столько раз, сколько захотите.
Почему я должен купить список рассылки потребителей у вас?- 100% адресов электронной почты для подписки
- Очистка электронной почты с помощью NeverBounce
- Признан лучшим брокером списка по бизнесу.ком
- Простой в использовании файл Excel
- Неограниченное использование
- От 195 долларов за 1000 электронных писем
- 1000 довольных клиентов
- Помощь эксперта по маркетингу по электронной почте
- Вы можете начать развивать свой бизнес уже сегодня!
Пожалуйста, посетите наш дочерний веб-сайт www. emailsplease.com для создания и заказа списков адресов электронной почты потребителей в Интернете.
emailsplease.com для создания и заказа списков адресов электронной почты потребителей в Интернете.
Вы продаете список из 1000 адресов электронной почты?
Да ! Мы предлагаем Список 1000 адресов электронной почты .
Вы можете найти и купить список адресов электронной почты в Интернете на сайте www.emailsplease.com или позвонить нам, и мы будем рады помочь вам по телефону.
Все ли ваши потребительские адреса электронной почты подписаны?Да.Все люди в наших маркетинговых списках потребительской электронной почты подписаны. Это означает, что каждый из наших списков дал свое разрешение на получение маркетинговой информации по электронной почте.
Людей какого типа я могу искать? Какие демографические выборки доступны?- Взрослый возраст
- Семейное положение
- Домовладелец / Арендатор
- Доход семьи
- Чистая стоимость
- Образование
- Род занятий (напр.
 Стоматолог, врач / врач, юрист, преподаватель, медсестра и т. д.)
Стоматолог, врач / врач, юрист, преподаватель, медсестра и т. д.) - Пол
- Дети в доме
- Владельцы домашних животных
- Интересы/хобби (например, бейсбол, садоводство, музыка, книги, фотография, ремесла, еда и вино, путешествия и т. д.)
- Ветеран домашнего хозяйства
- Этническая принадлежность
- Благотворительные доноры
- Квартиры / Кондоминиумы
- Дома на одну семью
- Стоимость внутреннего рынка
- Владелец бизнеса
- Индикаторы покупки
- избирателя
- Автовладельцы
- Владельцы лодок
Полное имя + Физический почтовый адрес + Адрес электронной почты
Сколько стоят ваши потребительские списки адресов электронной почты? Минимум $195. 00 для 1000 писем. Стоимость снижается, чем больше вы покупаете.
00 для 1000 писем. Стоимость снижается, чем больше вы покупаете.
| Количество | Цена за запись |
|---|---|
| 1000-2499 | 0,195 $ |
| 2 500–4 999 | 0,176 $ |
| 5000-9995 | $0.158 |
| 10 000–24 999 | 0,142 $ |
| 25 000+ | 0,128 $ |
Файл Excel/CSV
Могу ли я сохранить список и использовать его столько раз, сколько захочу? Да.
Мы очень гордимся и заботимся о поддержании качества наших данных, поскольку это является основой нашего бизнеса. Но, несмотря на наши усилия, маркетинговые списки никогда не будут идеальными.
Несмотря на то, что мы делаем все возможное, чтобы часто очищать и обновлять наши базы данных, они всегда будут содержать небольшое количество недоставляемых почтовых адресов и электронных писем, устаревшей информации и ошибок данных, которые находятся вне нашего контроля.
В среднем вы можете рассчитывать на следующие показатели точности:
- Почтовый адрес потребителей и демографические данные – 95+%
- Адрес электронной почты потребителя – 90+%
После того, как вы купите список адресов электронной почты , вы можете начать маркетинг по электронной почте!
Загрузите свой список адресов электронной почты в свою программу электронной почты и разошлите кампанию, или вы можете направить список аккредитованному дистрибьютору службы электронной почты, который может рассылать электронные письма от вашего имени.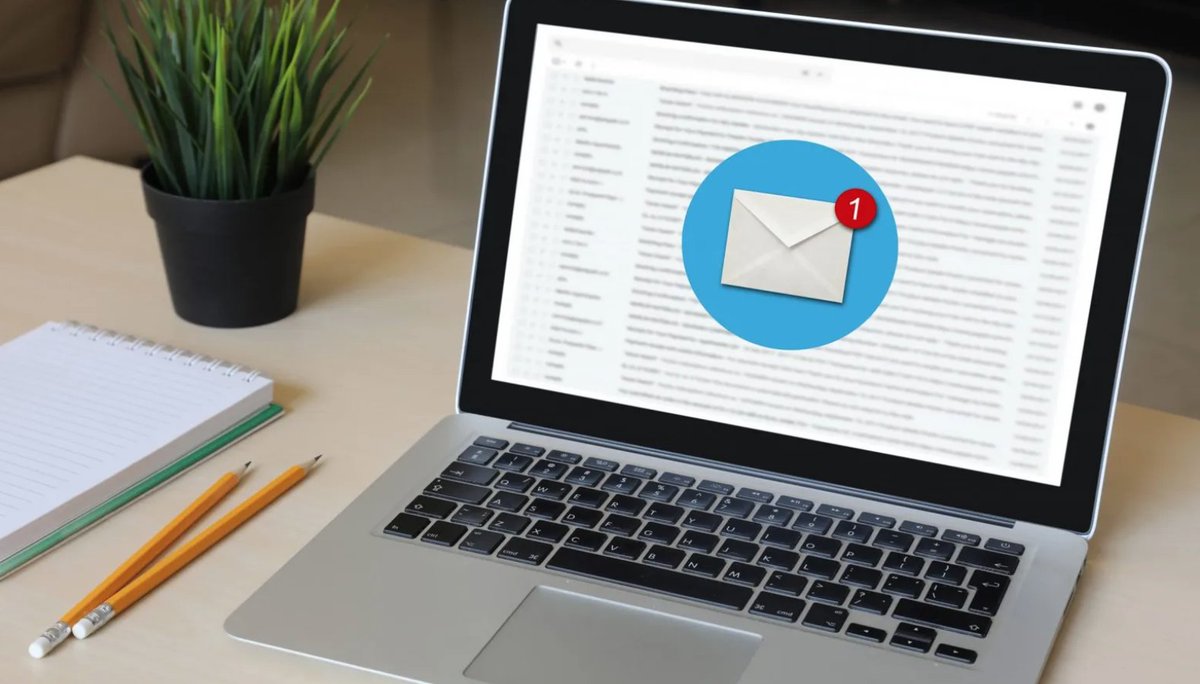
Обратите внимание: мы настоятельно рекомендуем вам использовать проверенного, аккредитованного стороннего поставщика услуг электронной почты, который поможет вам запустить вашу маркетинговую кампанию по электронной почте. Это обеспечит оптимальные результаты, меньшее количество возвращенных писем и большее количество писем, попадающих в почтовые ящики получателей.
Куда я могу обратиться для разработки своего электронного письма?
Если вам нужна помощь с дизайном или рассылкой электронной почты, мы можем помочь!
Наша дочерняя компания LeadsPlease+ позволяет вам быстро и легко разработать сногсшибательную профессиональную электронную почту, а затем создать и отправить свою кампанию по электронной почте.
Чтобы создавать сногсшибательные профессиональные электронные письма, посетите LeadsPlease+
Могу ли я использовать ваши списки с MailChimp, HubSpot или Constant Contact? Нет. MailChimp, iContact, HubSpot и Constant Contact НЕ позволяют загружать/отправлять третьим лицам купленные списки, такие как наши.
MailChimp, iContact, HubSpot и Constant Contact НЕ позволяют загружать/отправлять третьим лицам купленные списки, такие как наши.
Если вы намерены использовать стороннего поставщика услуг электронной почты для запуска своей кампании по электронной почте, убедитесь, что вы сначала проконсультируетесь с ними, чтобы узнать, разрешают ли они вам использовать сторонние списки.
Если вы ищете отличный сервис электронной почты, где вы можете создавать электронные письма и отправлять кампании по электронной почте в наши списки адресов электронной почты, мы рекомендуем попробовать нашу дочернюю компанию LeadsPlease+.
Могу ли я использовать свою личную учетную запись Gmail/Yahoo/Hotmail/Outlook для рассылки рассылки по электронной почте с использованием одного из ваших списков? Некоторые службы электронной почты позволяют отправлять массовые электронные письма в списки, купленные сторонними организациями, а некоторые — нет.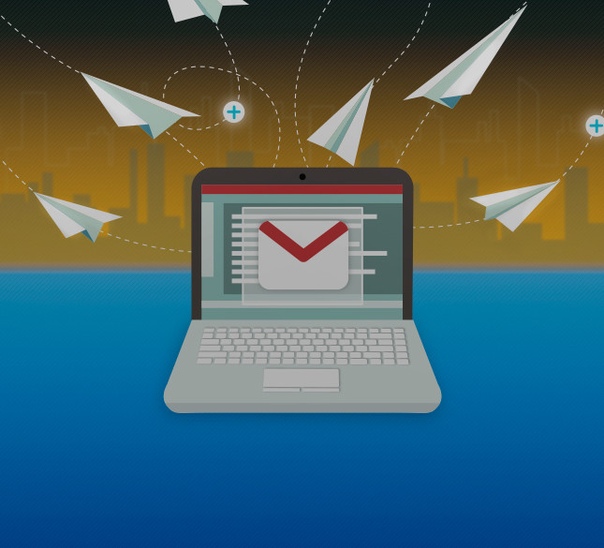 Пожалуйста, свяжитесь со своей службой электронной почты напрямую, если у вас есть вопросы относительно их правил развертывания массовой рассылки электронной почты.
Пожалуйста, свяжитесь со своей службой электронной почты напрямую, если у вас есть вопросы относительно их правил развертывания массовой рассылки электронной почты.
Если вы ищете отличный сервис электронной почты, где вы можете создавать электронные письма и отправлять кампании по электронной почте в наши списки адресов электронной почты, мы рекомендуем попробовать нашу дочернюю компанию LeadsPlease+.
Можете ли вы порекомендовать службу электронного маркетинга?Да! Наш родственный сайт ВедетПожалуйста+ специализируется на услугах электронного маркетинга.
На LeadsPlease+ вы можете создать свою электронную почту, используя любой из наших современных и профессиональных шаблонов электронной почты, или вы можете загрузить свой собственный HTML-дизайн электронной почты.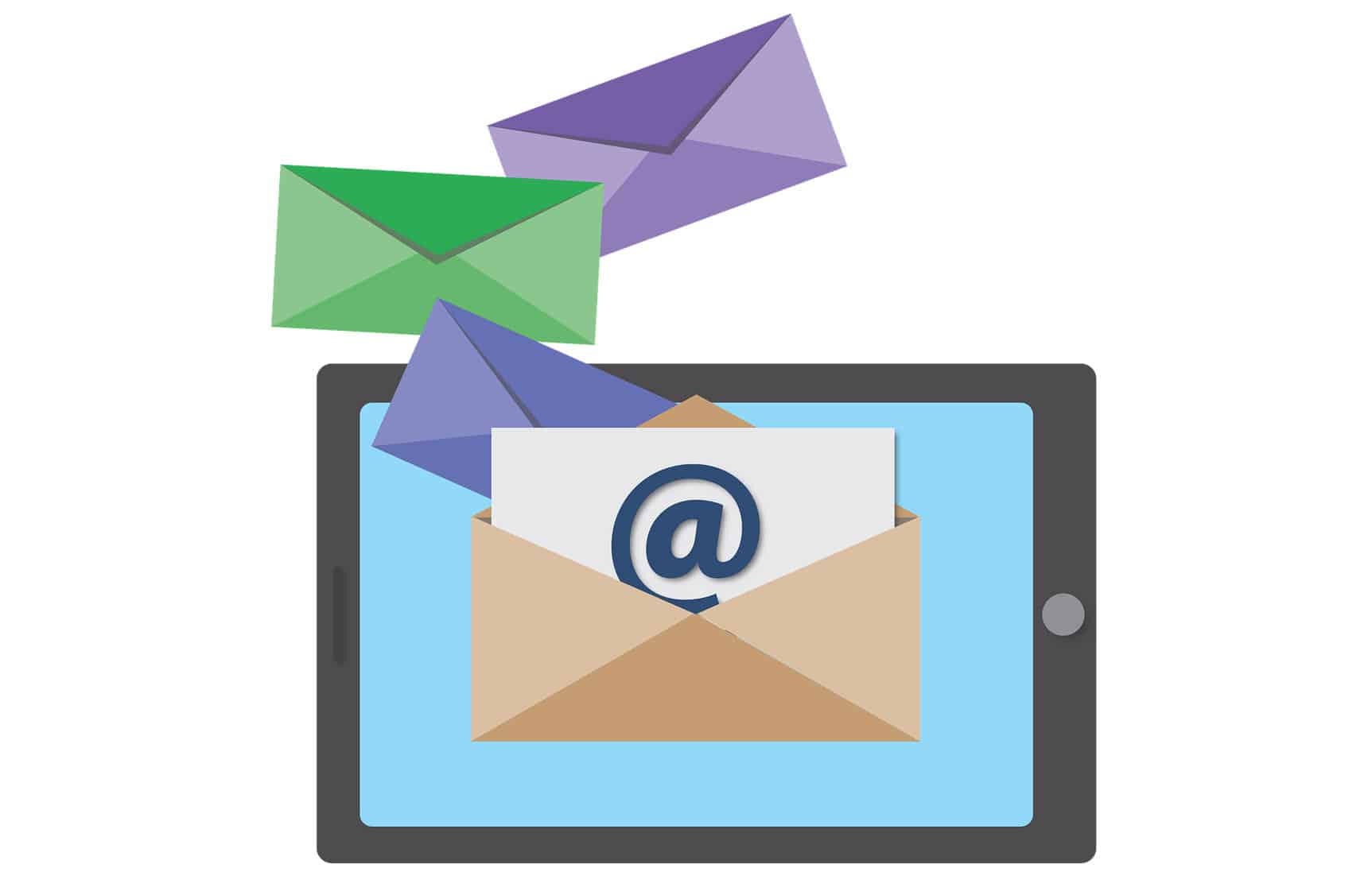
После того, как вы настроите свою электронную почту, вы можете загрузить свой список адресов электронной почты, запланировать и запустить свою кампанию по электронной почте с помощью LeadsPlease+.
Я хотел бы узнать больше о маркетинге по электронной почте и передовых методах маркетинга по электронной почте. Вы можете мне помочь?Да! Пожалуйста, свяжитесь с нами, чтобы запросить копию Руководства по маркетингу по электронной почте LeadsPlease, которое включает советы и информацию о маркетинге по электронной почте и передовых методах маркетинга по электронной почте.
Другие полезные ресурсы
Включите JavaScript, чтобы просматривать комментарии с помощью Disqus.
Изменить владельцев центрального списка рассылки в Outlook Web Access (OWA) | Отдел информационных служб
Владельцы списка рассылки могут изменить способ работы списка и адреса электронной почты, на которые он отправляется.
Обратите внимание…
- Желательно, чтобы в списке было как минимум два владельца на тот случай, если другой человек не сможет внести необходимые изменения.
- Если вы являетесь владельцем списка и больше не желаете им быть, вам потребуется попросить другого человека с правами владельца удалить вас.
Прежде чем начать…
- Для выполнения этих изменений вам необходимо быть зарегистрированным владельцем списка рассылки.
- Проверьте совместимость вашего браузера, чтобы убедиться, что вы соответствуете минимальным требованиям для использования OWA.
Инструкции
- В представлении «Почта» нажмите Настройки (отображается в виде значка шестеренки) в правом верхнем углу.
 Выберите Просмотреть все настройки Outlook .
Выберите Просмотреть все настройки Outlook . - Появится окно Настройки . Выберите Общие . Выберите Группы рассылки .
- В группе рассылки У меня есть , выберите список, который вы хотите изменить, затем выберите Изменить (отображается в виде значка карандаша). В качестве альтернативы вы также можете открыть детали списка, дважды щелкнув по нему.
- Откроется новое окно с подробной информацией о вашем центральном списке рассылки. Выберите Право собственности на панели слева.
Добавить владельцев
- В разделе Владение под Владельцы выберите Добавить (отображается в виде значка плюса (+)).
- Вам будет предложено найти нового владельца в каталоге (глобальный список адресов). В поле Search People введите имя, идентификатор пользователя или адрес электронной почты нового участника.

- После того, как вы нашли человека, которого хотите добавить, либо дважды щелкните его имя, либо выберите имя, а затем выберите Добавить (отображается как значок плюса (+)) рядом с именем.
- Выбранная учетная запись появится в поле «Владельцы» над полем Поиск людей . Повторите шаги 2 и 3 для всех других новых владельцев. Выберите Сохранить .
- Вы вернетесь в раздел «Право собственности» со списком новых указанных владельцев. Выберите Сохранить , чтобы применить.
Удалить владельцев
- В Ownership под Owners выберите человека, которого хотите удалить. Выберите Удалить (отображается в виде значка минуса (-)).
- Выберите Сохранить , чтобы применить.
Совет: Вы можете удалить более одного человека одновременно в разделе Право собственности . Чтобы выбрать список смежных пользователей, удерживайте нажатой клавишу Shift на клавиатуре и, удерживая ее нажатой, выберите верхнюю и нижнюю запись в пределах необходимого выбора.Чтобы выбрать несколько несмежных пользователей, удерживайте нажатой клавишу Ctrl на клавиатуре, выбирая имена, которые хотите удалить.
Чтобы выбрать список смежных пользователей, удерживайте нажатой клавишу Shift на клавиатуре и, удерживая ее нажатой, выберите верхнюю и нижнюю запись в пределах необходимого выбора.Чтобы выбрать несколько несмежных пользователей, удерживайте нажатой клавишу Ctrl на клавиатуре, выбирая имена, которые хотите удалить.
Примечание . Если вы удалили или добавили не тех людей, нажмите Отмена в правом нижнем углу окна. Это приведет к выходу из списка без сохранения изменений.
Связанные руководства
Помощь и поддержка
Создание групп электронной почты — Zoho Mail
Типы групп электронной почты
Zoho Mail предлагает различные типы групп для выполнения различных требований организации.В группе может быть несколько участников и модераторов. После добавления администратором Zoho Mail модераторы группы могут добавлять новых участников.
Общедоступные группы электронной почты (B2B/B2C)
Общедоступные группы электронной почты — это общие адреса электронной почты, к которым может получить доступ любой сотрудник организации или за ее пределами. Когда для группы установлено значение Everyone , это позволяет любому отправить электронное письмо на адрес группы. Этот тип группы идеально подходит для ролей, связанных с внешней коммуникацией, таких как HR, PR, маркетинг, поддержка и т. д., где адрес электронной почты группы должен быть открыт извне, чтобы любой мог связаться и общаться с организацией.
Когда для группы установлено значение Everyone , это позволяет любому отправить электронное письмо на адрес группы. Этот тип группы идеально подходит для ролей, связанных с внешней коммуникацией, таких как HR, PR, маркетинг, поддержка и т. д., где адрес электронной почты группы должен быть открыт извне, чтобы любой мог связаться и общаться с организацией.
Например, предположим, что в вашей компании есть отдел продаж, куда ваши потенциальные клиенты отправляют свои запросы. Вместо предоставления адреса электронной почты одного человека вы можете создать общедоступную группу [email protected] и добавить в нее всю свою команду клиентов. Теперь копии любых электронных писем, отправленных в группу, будут пересылаться всем членам группы.
Организационные группы электронной почты (C2E / E2C)
Организационные группы идеально подходят для внутреннего общения между сотрудниками вашей организации.Только пользователи, которые являются частью вашей организации Zoho Mail, могут отправлять электронные письма в эту группу. Вы можете использовать эту группу для таких функций, как ведение домашнего хозяйства, управление платежными ведомостями или любые другие функции, которые требуют передачи в масштабе всей организации.
Вы можете использовать эту группу для таких функций, как ведение домашнего хозяйства, управление платежными ведомостями или любые другие функции, которые требуют передачи в масштабе всей организации.
Например, вы хотите, чтобы ваши сотрудники общались с кем-либо из отдела кадров для облегчения управления возмещением ущерба. Вы можете создать групповой адрес организации [email protected]. Поскольку это организационная группа, только электронные письма от ваших сотрудников будут попадать в папку «Входящие» члена группы.
Закрытые/приватные группы электронной почты (G2G)
Закрытые группы предназначены для общения внутри самой группы. Если кто-то не является участником группы (даже если он входит в состав организации), он не сможет отправить электронное письмо в группу этого типа. Эти группы предназначены для общения внутри команд — для настройки оповещений, мозгового штурма и т. д. Вы также можете модерировать/отклонять электронные письма, отправленные не членами группы.
Например, отдел маркетинга вашей компании может захотеть общаться внутри себя, чтобы вести календарь блогов и многое другое.Вы можете создать закрытую группу [email protected] и облегчить общение внутри команды без посторонних помех.
Модерируемые/ограниченные группы электронной почты (C2E)
Если вы хотите, чтобы сообщения электронной почты, отправляемые в группу, отслеживались кем-то перед их доставкой в группу, вы можете создать группу с ограниченным доступом. Вы можете настроить эти группы так, чтобы они принимали электронные письма напрямую от модераторов/определенных участников, тогда как все остальные электронные письма будут проходить модерацию. Администраторы Zoho Mail и модераторы групп могут проверять электронные письма, полученные группой, и следить за тем, чтобы в почтовый ящик участника отправлялись только законные электронные письма.
У вас может быть больше настраиваемых групп с разрешениями на отправку электронных писем от имени адреса электронной почты группы, разрешение определенным участникам отправлять электронные письма без модерации, добавление внешних участников и т. д. в расширенных настройках группы.
д. в расширенных настройках группы.
Ищете решение для общего почтового ящика для своей команды?
Попробуйте TeamInbox от Zoho Mail, , чтобы повысить эффективность совместной работы с вашей командой с помощью общих почтовых ящиков.
Создание групп
- Войдите в консоль администрирования Zoho Mail.
- Перейдите к Groups на левой панели. Будут перечислены все группы, которые вы создали в своей организации в Zoho Mail.
- Нажмите Создать , чтобы добавить новую группу. Вы попадете на страницу добавления группы.
- Введите имя группы и адрес электронной почты по вашему выбору. Вы также можете добавить описание и изображение профиля, если считаете это необходимым.
- Указав необходимые данные, выберите тип группы, которую вы хотите создать, выбрав Кто может отправлять электронные письма в вашу группу .
- Все — Открытая группа
- Любой может отправлять электронные письма в группу.

- Все электронные письма будут доставлены всем участникам группы.
- Любой может отправлять электронные письма в группу.
- Члены организации — Организационная группа
- Только члены одной организации могут отправлять сообщения в группу.
- Когда другие отправляют электронные письма в эту группу, электронное письмо может модерироваться/отправляться отправителям в зависимости от параметра, выбранного в разделе Модерация электронной почты .
- Члены группы — Частная группа
- Только участники группы могут отправлять сообщения электронной почты группе.
- Когда другие отправляют электронные письма в эту группу, электронное письмо может модерироваться/отправляться отправителям в зависимости от параметра, выбранного в разделе Модерация электронной почты .
- Только модераторы — Ограниченная группа
- Только модераторы группы могут отправлять сообщения электронной почты непосредственно в группу.

- Когда другие пользователи отправляют электронные письма в эту группу, они проходят модерацию.Тем не менее, права отдельных участников/модераторов также можно настроить в разделе Members . Чтобы узнать больше о модераторах, нажмите здесь.
- По завершении нажмите Продолжить .
- Вы попадете на страницу добавления участников. Нажмите + Добавить , чтобы выбрать членов вашей организации, которые будут частью вашей группы.
- После этого нажмите Создать группу .
- Только модераторы группы могут отправлять сообщения электронной почты непосредственно в группу.
- Все — Открытая группа
Будет создана группа электронной почты с предоставленными данными.
Импорт групп
Импорт с использованием файла CSV
- Войдите в консоль администрирования Zoho Mail.
- Перейдите к Groups на левой панели.
- Перейдите к параметру Импорт и выберите Импорт с использованием файла CSV.
- Будут показаны все группы, добавленные вами в файл CSV.
 Если вы хотите импортировать только несколько определенных групп, вы можете выбрать их из списка.
Если вы хотите импортировать только несколько определенных групп, вы можете выбрать их из списка. - После выбора групп нажмите Продолжить .
- Вы можете назвать свой импорт для будущих ссылок и нажать Start .
Импорт из Google Workspace
- Войдите в консоль администрирования Zoho Mail.
- Перейдите к Groups на левой панели.
- Перейдите к параметру Импорт и выберите Импорт из Google Workspace и нажмите Начать миграцию .
- На странице импорта Google Workspace войдите в учетную запись Google Workspace, из которой вы хотите выполнить импорт, как администратор, и нажмите Продолжить .
- Вы можете сопоставить домены в Google Workspace с подтвержденными доменами Zoho Mail и напрямую создавать группы.
- Здесь будут перечислены все группы, созданные с подтвержденным доменом в аккаунте Google Workspace.
 Выберите группы, которые вы хотите импортировать, и нажмите Продолжить .
Выберите группы, которые вы хотите импортировать, и нажмите Продолжить . - Укажите имя для импорта и нажмите Пуск .
Вы также можете выбрать перенос псевдонимов адресов своей группы, установив флажок Переносить псевдонимы электронной почты вместе с групповым адресом электронной почты .
Экспорт групп
- Войдите в консоль администрирования Zoho Mail.
- Перейдите к Groups на левой панели.
- Перейдите к опции Экспорт и выберите Экспортировать все группы .
- По умолчанию будут экспортированы сведения о группе, такие как имя, описание, адрес электронной почты, псевдонимы адресов, уровень доступа, общее количество участников и т. д.Хотя это не включает адреса электронной почты членов вашей группы.
- Вы можете экспортировать свои группы с участниками, установив флажок Экспортировать с участниками .
 При экспорте с участниками вы можете Экспортировать как несколько файлов со сведениями об отдельных группах (ZIP) или Экспортировать как один файл со всеми сведениями о группе (CSV) .
При экспорте с участниками вы можете Экспортировать как несколько файлов со сведениями об отдельных группах (ZIP) или Экспортировать как один файл со всеми сведениями о группе (CSV) . - Вы также можете зашифровать загружаемый файл, установив флажок Зашифровать с помощью пароля и введя пароль, который хотите использовать для шифрования.
- Вы можете экспортировать свои группы с участниками, установив флажок Экспортировать с участниками .
- После выбора необходимых параметров нажмите Экспорт .
После этого ваш экспорт будет запланирован. По завершении вы получите электронное письмо со ссылкой для скачивания файла экспорта.
Другие параметры
Группы фильтров
Список адресов электронной почты можно отфильтровать на странице групп. Нажмите на опцию фильтра из верхнего меню, чтобы сузить в списке групп на основе:
- Неактивные группы
- Группы В ожидании модерации
- Непопочтывающие группы
- Блокированные группы
- Домены 3
- В этом сценарии вы наводите указатель мыши на значок контакта и устанавливаете флажок, чтобы включить его.Как только вы выберете контакт, вверху появятся новые кнопки управления.
- Нажмите кнопку Управление метками вверху и выберите Создать метку .
 Это кнопка, которая выглядит как ценник.
Это кнопка, которая выглядит как ценник. - Введите имя нового ярлыка и нажмите Сохранить .
- Открыть Диспетчер контактов Google.
- В текстовом поле вверху введите критерии поиска и нажмите кнопку Поиск с увеличительным стеклом. Вы должны увидеть контакты, соответствующие вашим критериям.
- Установите флажок для одного из контактов. Это должно показать элементы управления над вашими результатами поиска. Чтобы выбрать все отображаемые контакты, используйте первую кнопку с именем Действия по выбору .

- Нажмите кнопку Управление ярлыками и выберите + Создать ярлык в раскрывающемся меню.
- В текстовом поле Новая группа введите описательное имя и нажмите OK .
- Нажмите на запись контакта, которую вы хотите изменить, чтобы просмотреть подробности.
- Нажмите кнопку Дополнительные действия в правом верхнем углу. Он имеет 3 вертикальные точки.
- В разделе Изменить метки щелкните метку с галочкой, которую вы хотите удалить.
- Откройте Gmail.
- Нажмите кнопку Написать .
- В текстовом поле Кому: введите имя группы контактов Google. Он должен появиться после того, как будет найдено совпадение.
- Щелкните имя группы , и все участники будут показаны индивидуально в вашем поле Кому: .

Удалить группы
Вы можете удалить одну или несколько групп со страницы со списком групп.:max_bytes(150000):strip_icc()/laptop-mail-5b448fa3c9e77c00375b9076.png) Чтобы удалить одну группу, наведите указатель мыши на группу, которую хотите удалить, и нажмите значок удаления .
Чтобы удалить одну группу, наведите указатель мыши на группу, которую хотите удалить, и нажмите значок удаления .
Вы можете удалить несколько групп, выбрав их и нажав кнопку Удалить в верхнем меню.
Блокировать/разблокировать группы
Вы можете заблокировать входящие и исходящие разрешения группы, выбрав их и нажав Блокировать. Аналогичным образом выберите группы с заблокированными разрешениями (вы также можете использовать параметр фильтра «Заблокировано») из списка и нажмите Разблокировать в верхнем меню, чтобы разрешить входящие и исходящие электронные письма для группы.
Настройки группы электронной почты
Вы можете просматривать, управлять и изменять другие настройки своей группы на странице настроек. Подробные инструкции см. на этой странице.
Как создать список рассылки в Gmail
Gmail стал неотъемлемой частью нашей жизни. Здесь мы отправляем электронные письма, получаем электронные письма, организуем наши почтовые ящики и даже управляем нашими контактами. Но знаете ли вы, что вы также можете использовать Gmail для рассылки сообщений электронной почты нескольким получателям одновременно? В этом руководстве я покажу вам, как настроить список рассылки в Gmail, чтобы вы могли легко рассылать массовые электронные письма нескольким людям одновременно.(Включает видео «Покажи мне».)
Но знаете ли вы, что вы также можете использовать Gmail для рассылки сообщений электронной почты нескольким получателям одновременно? В этом руководстве я покажу вам, как настроить список рассылки в Gmail, чтобы вы могли легко рассылать массовые электронные письма нескольким людям одновременно.(Включает видео «Покажи мне».)
Прежде чем я начну, я должен уточнить некоторые термины. Во-первых, Google больше не использует фразу «Группы Google» в своем диспетчере контактов. Вместо этого теперь они предпочитают использовать слово «Ярлык». Таким образом, вы можете видеть, что я использую «метки», «группы» и «списки» как синонимы. Я предпочитаю оригинальные «Группы», но у меня нет права голоса.
Кроме того, когда я упоминаю «менеджер контактов», я имею в виду вашу страницу контактов Google. Раньше вы могли попасть на эту страницу прямо из Gmail.Теперь вам нужно перейти на https://contacts.google.com или использовать сочетание клавиш g + c .
Списки рассылки или списки адресов электронной почты уже давно являются излюбленной функцией опытных пользователей электронной почты во всех почтовых приложениях. Они позволяют вам использовать одно имя списка, которое соответствует всем адресам электронной почты в списке.
Они позволяют вам использовать одно имя списка, которое соответствует всем адресам электронной почты в списке.
Например, у вас может быть личный список рассылки под названием «Семья», в который входят 25 ваших родственников. Вместо того, чтобы вводить или выбирать каждый контакт, вы используете адрес списка или метку в поле адреса электронной почты.Затем Gmail преобразует этот ярлык в эквивалентные адреса электронной почты.
Одно предостережение: эти списки адресов электронной почты работают для вашей учетной записи Google , но не для других контактов, даже если они есть в вашем списке контактов. Другими словами, дядя Джо не сможет использовать ваш семейный список. Вместо этого ему придется создать свою собственную. Или, если вы действительно любезны, вы можете экспортировать эти контакты в виде CSV-файла для него или отправить ему это руководство.
Еще один момент, о котором следует помнить, это то, что имена этих групп электронной почты не похожи на обычные адреса электронной почты. Например, многие люди получают электронные письма от своих компаний с такими именами, как [email protected]. Если вы посмотрите на эти электронные письма, вы увидите этот групповой адрес в поле «От:» и часто можете ответить на него. Однако при использовании списков Gmail в исходящем электронном письме никогда не отображается название вашей группы или ярлыка списка рассылки. Вместо этого ваши получатели увидят расширенный список контактов, если вы не поместите его в поле скрытой копии.
Например, многие люди получают электронные письма от своих компаний с такими именами, как [email protected]. Если вы посмотрите на эти электронные письма, вы увидите этот групповой адрес в поле «От:» и часто можете ответить на него. Однако при использовании списков Gmail в исходящем электронном письме никогда не отображается название вашей группы или ярлыка списка рассылки. Вместо этого ваши получатели увидят расширенный список контактов, если вы не поместите его в поле скрытой копии.
Вы можете получить доступ к своим контактам, перейдя на https://contacts.google.com в браузере.
Диспетчер контактов Google разделен на две части, как показано на рисунке ниже.
Этот экран может незначительно отличаться в зависимости от того, используете ли вы бесплатную или платную версию. Например, приведенный ниже снимок экрана был получен из учетной записи G Suite, — из платной версии.
PinNavigation слева и Контакты справа [1] В этом левом разделе показаны существующие группы и функции. Некоторые группы создаются автоматически на основе ваших действий. Например, если вы импортируете записи в Google Контакты, будет создана новая метка. Другой пример — «Помеченные» контакты, которые отображаются в верхней части списка контактов.
Некоторые группы создаются автоматически на основе ваших действий. Например, если вы импортируете записи в Google Контакты, будет создана новая метка. Другой пример — «Помеченные» контакты, которые отображаются в верхней части списка контактов.
[2] В правой части отображаются основные поля контакта. В некоторых случаях вы можете увидеть неполные записи. Например, у вас может быть помеченный контакт, синхронизированный с вашим телефоном Android, но у вас нет его адреса электронной почты.
Группы или ярлыки можно создавать заранее или во время выбора контактов. У Google есть два репозитория контактов — «Контакты» и «Другие контакты». Скорее всего, вы просто будете использовать основную группу.
Ваша новая группа должна отображаться слева с индикатором количества контактов в этой группе.
Метка PinNew с количеством записейСоздание списка рассылки на основе критериев поиска
В этом примере я хочу создать группу для членов городского совета. Я добавил текст «городской совет» в поле «Примечания» для каждой контактной записи.
Запись PinContact с примечаниемЕсли щелкнуть контакт, вы также должны увидеть ярлыки его группы под его именем.
PinContact с добавленной меткойВажно помнить, что если вы создаете группу на основе критериев поиска, группа не является динамической . Так, например, если я создам группу на основе контактов с адресом электронной почты, содержащим @timeatlas.com, и добавлю другой контакт с тем же доменом, он не присоединится к моей существующей группе.
И наоборот, изменение адреса участника группы на @gmail.com не приведет к удалению контакта из моей существующей группы.
Возможно, вам потребуется изменить группу контактов.В моем примере с «городским советом» я, вероятно, отрегулировал бы членов на основе выборов.
Отправка электронной почты группам в Gmail
После создания группы из ваших контактов Google отправить ее участникам по электронной почте очень просто.Хотя вы можете отправлять электронные письма из Диспетчера контактов Google, большинство людей делают это со своей страницы Gmail.
Как видите, процесс довольно прост. Возможно, вам следует обратить внимание на контакты с несколькими адресами электронной почты. Gmail будет использовать первый адрес электронной почты, указанный для контакта. Вы можете увидеть заказ, если откроете запись контакта.
Вы также можете отправить сообщение группе из контактов Google. Вы можете выбрать контакты или использовать ярлык. После выбора вы должны увидеть значок электронной почты на верхней панели инструментов. Когда вы нажмете на это, откроется новое окно сообщения электронной почты.
Щелкните изображение ниже, чтобы просмотреть 2-минутное видео, показывающее, как использовать ваши контакты для создания списка адресов электронной почты.Эти группы электронной почты значительно упрощают отправку корреспонденции таким группам, как семья, клубы, школы и т. д. Вместо того, чтобы вводить фактические адреса электронной почты, вы используете имя ярлыка.
PinВам также могут понравиться эти статьи Gmail
10 Передовой опыт распространения контента для маркетологов по электронной почте
Усовершенствовать свой контент — это фантастика… но от хорошего контента мало толку, если его никто не читает. Ваши сообщения в блоге могут быть чрезвычайно полезными, а ваши видео могут быть гладкими и хорошо спродюсированными, но вам нужно опубликовать свой контент, чтобы привлечь внимание.Итак, как именно вы можете заставить людей заметить ваш контент, чтобы вы могли расширить свой список адресов электронной почты? Распространение контента.
Ваши сообщения в блоге могут быть чрезвычайно полезными, а ваши видео могут быть гладкими и хорошо спродюсированными, но вам нужно опубликовать свой контент, чтобы привлечь внимание.Итак, как именно вы можете заставить людей заметить ваш контент, чтобы вы могли расширить свой список адресов электронной почты? Распространение контента.
Проще говоря, распространение контента означает продвижение вашего контента по различным каналам. Это включает в себя собственные каналы, такие как электронная почта, социальные сети или ваш блог. Вы также можете распространять контент через свою сеть — например, влиятельный человек может поделиться вашей публикацией о ваших последних продуктах — или заплатить за его распространение через рекламу в Facebook.
Вы уже распространяете контент, отправляя его по электронной почте в свой собственный список и, возможно, публикуя его в своем собственном блоге и на каналах социальных сетей.Но если у вас (пока) нет большого списка адресов электронной почты или подписчиков в социальных сетях, что еще вы можете сделать? Вот 10 предложений для вашей стратегии распространения контента:
1.
 Продвигайте свой контент с помощью собственной подписи электронной почты
Продвигайте свой контент с помощью собственной подписи электронной почтыДа, вы делитесь контентом через свой список адресов электронной почты, но используете ли вы свою собственную учетную запись электронной почты? Использование вашей подписи электронной почты для выделения новых сообщений или видео может побудить людей проверить их. Вы можете сделать свой контент еще более привлекательным, используя короткий тизер, например: «Знаете ли вы ошибку № 1, которую люди совершают при покупке обуви в Интернете? Нажмите здесь, чтобы узнать.«Большинство ритейлеров уже делают это, включая глубокие ссылки на свои профили в социальных сетях. Home Depot создает массу отличного контента, сделанного своими руками, который любой подписчик может найти в электронной подписи бренда.
2. Партнерство с лидерами мнений
В вашем контенте упоминаются или ссылаются на лидеров мнений в вашей онлайн-нише? Если да, то дайте им знать об этом! Это относится к контенту в вашем блоге или на веб-сайте, а также к самой вашей электронной рассылке — если вы упомянете их там, отправьте копию и дайте им знать, что они могут поделиться ею. Другие ритейлеры тоже могут оказывать влияние. Это может сработать, если, скажем, вы продаете шарфы, предназначенные для миллениалов, задающих тренды, а они продают ботинки для той же целевой аудитории.
Другие ритейлеры тоже могут оказывать влияние. Это может сработать, если, скажем, вы продаете шарфы, предназначенные для миллениалов, задающих тренды, а они продают ботинки для той же целевой аудитории.
3. Перепрофилируйте контент в качестве подписки по электронной почте
Если вы некоторое время ведете блог, есть большая вероятность, что в ваших архивах есть много отличного контента, который не получает того внимания, которого он заслуживает. Выберите один из ваших популярных постов в блоге или даже серию постов и используйте его в качестве основы для бесплатной электронной книги.Вы можете поделиться ею со своим существующим списком адресов электронной почты и предложить подписчикам попросить своих друзей зарегистрироваться, чтобы они тоже могли получить электронную книгу. Food52 делает еще один шаг вперед и использует распространение контента в качестве подписки , гарантируя, что новые посетители сайта узнают о предстоящем (и необычайно популярном) информационном бюллетене ко Дню Благодарения, который мастерски сочетает контент и коммерцию.
4. Свяжитесь с влиятельными лицами в социальных сетях
Один из способов получить приток трафика к вашему контенту — поделиться им с влиятельным лицом с большим количеством подписчиков.Но как сделать так, чтобы тебя заметили? Начните с того, что поделитесь их замечательным контентом в социальных сетях, обязательно пометив их. Они могут ретвитнуть или поделиться одним из ваших сообщений в ответ. Также стоит посмотреть, на кого они подписаны и чем делятся, чтобы вы могли связаться с этими брендами.
5. Кросс-пост статей из вашего блога или информационного бюллетеня на Medium
Если у вашего блога и/или информационного бюллетеня не так много читателей, как насчет распространения этого контента где-нибудь, где собираются читатели? Medium — отличный вариант для этого: вы можете просто скопировать и вставить свой контент и опубликовать его там.Вы можете получить гораздо более широкую аудиторию, чем на своем собственном сайте. Технологический блог Netflix, например, живет на Medium, где читатели могут узнать больше о технологии, лежащей в основе платформы.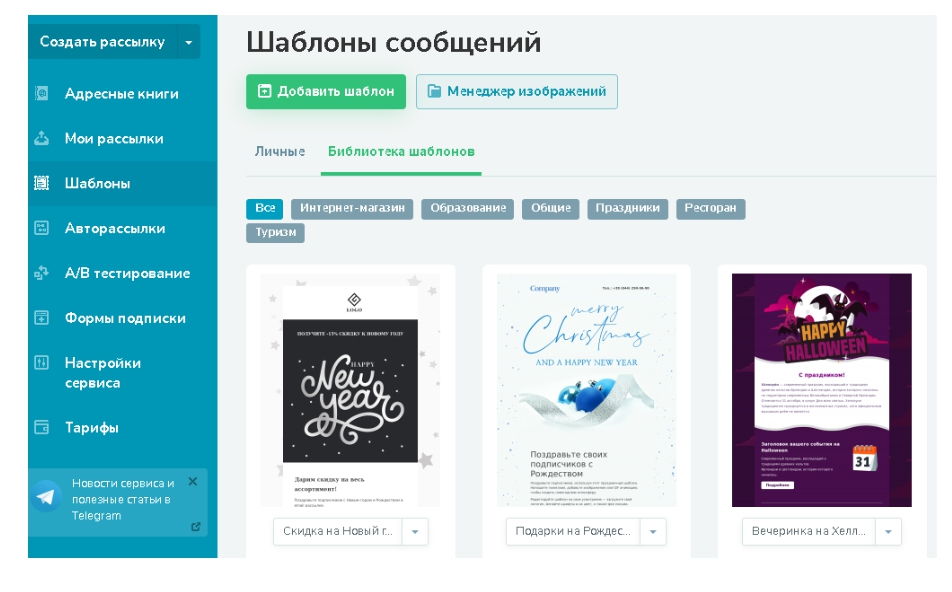
6. Перепрофилируйте свой контент для разных носителей
Если вы изо всех сил пытаетесь придумать достаточно контента, подумайте, как вы могли бы переназначить то, что вы уже создали, для другого носителя. Например, эпизод подкаста может стать сообщением в блоге, а ключевые моменты сообщения в блоге могут стать серией твитов.
7. Упростите распространение контента для подписчиков
Если вы хотите, чтобы ваши читатели помогали с распространением контента, вам нужно сделать так, чтобы им было легко делиться. Это означает включение кнопок обмена (не забудьте кнопку, которая также позволяет читателям отправлять контент по электронной почте другу). У каждой части вашего контента должно быть фирменное изображение, чтобы его можно было легко закрепить на Pinterest и чтобы оно было более привлекательным в оживленных лентах Twitter и Facebook. ShoeDazzle сочетает в себе лучшие практики распространения контента, создавая контент в партнерстве со звездами социальных сетей (хореограф Алия Джанелл имеет 2. 4 миллиона подписчиков в Instagram) и , что упрощает обмен.
4 миллиона подписчиков в Instagram) и , что упрощает обмен.
8. Используйте свои архивы контента
Не забывайте о старых фрагментах контента в ваших архивах. Пересматривайте их и обновляйте их, чтобы ссылаться на более свежие статьи, чтобы поощрять больше просмотров и репостов. Пост, который вы написали два года назад, может быть актуальным и сегодня: вы можете опубликовать его повторно и/или поделиться им, чтобы представить его новой аудитории.
9. Создайте соответствующие группы и форумы
Часть лучшего контента создается пользователями.Предоставляйте форумы, чтобы ваши поклонники могли легко создавать контент от вашего имени. Sephora хорошо справляется с этой задачей благодаря онлайн-сообществу Beauty Insiders, где они могут делиться своими фотографиями и обсуждать советы по красоте (и продукты).
10. Поощряйте читателей делиться вашими электронными письмами
Даже если ваш список адресов электронной почты в настоящее время невелик, люди, уже включенные в ваш список, будут знать других людей, которым это может быть интересно. Поощряйте их пересылать ваши электронные письма (и включите удобную ссылку «подписаться»).Специальное предложение может стать отличным поводом побудить подписчиков отправить письмо другу.
Поощряйте их пересылать ваши электронные письма (и включите удобную ссылку «подписаться»).Специальное предложение может стать отличным поводом побудить подписчиков отправить письмо другу.
Существует множество способов распространения вашего контента, поэтому убедитесь, что вы используете их в полной мере. Если вы полагаетесь на один или два метода, расширьте их, представив несколько новых идей: вы вполне можете увидеть, что ваш контент привлекает гораздо больше внимания, чем раньше.
Стюарт Данлоп — автор контента для журнала Foundr.
Как создать список контактов или список рассылки в Office 365 Почта/Люди
Создание групп рассылки в Office 365
При создании списка или группы рассылки вы можете включать адреса из нескольких разных источников.Обычно проще создать список рассылки, когда все адреса уже существуют в адресной книге или глобальном списке адресов, но в этом нет необходимости. Вы также можете добавлять новые адреса в новый список рассылки на лету.
Вы также можете добавлять новые адреса в новый список рассылки на лету.
Создание списка рассылки
1. Войдите на портал и выберите плитку Люди .
2. Щелкните стрелку раскрывающегося списка пункта меню Новый (находится в верхней части страницы) и выберите Список контактов в меню.Откроется страница «Новый список».
3. На этой странице введите следующее:a. Список Имя
б. Любые примечания к списку, которые вы, возможно, захотите добавить
c. Члены:i. Введите участников, введя их адрес электронной почты. Если они находятся в почтовой системе WISD, адрес будет автоматически заполнен для вас.
ii. После того, как вы ввели адрес электронной почты, нажмите Enter. Адрес будет добавлен в группу, и теперь вы можете ввести другой адрес, если хотите.
III. Вы можете добавить/удалить другие адреса позже, если вам это нужно.4. Закончив ввод адресов электронной почты, нажмите Сохранить .
Поиск списка, добавление/удаление участников.
1. Если вы в почтовом сообщении , в поле Кому начните вводить название списка. Если список не появляется, нажмите кнопку Search Directory , и должно появиться имя списка.
2.Если вы в приложении «Люди» найдите список контактов по имени и выберите Редактировать .
3. Добавьте новых участников, введя их адреса электронной почты. Нажмите , введите , чтобы добавить их в группу.
4. Удалите существующих участников, нажав на X рядом с их именем.
5. Нажмите Сохранить , и все готово.




 Пользователь получает сообщение о том, что почтовый ящик достиг ограничения максимального размера. Это предупреждение предназначено для того, чтобы пользователи удаляли ненужную почту.
Пользователь получает сообщение о том, что почтовый ящик достиг ограничения максимального размера. Это предупреждение предназначено для того, чтобы пользователи удаляли ненужную почту. После достижения этой квоты предупреждения отправляются один раз в день.
После достижения этой квоты предупреждения отправляются один раз в день. Определяет максимальное число вложенных папок, которое можно создать в папке почтового ящика. Владелец почтового ящика не сможет создать новую вложенную папку после достижения этого ограничения.
Определяет максимальное число вложенных папок, которое можно создать в папке почтового ящика. Владелец почтового ящика не сможет создать новую вложенную папку после достижения этого ограничения. После достижения этой квоты предупреждения отправляются один раз в день.
После достижения этой квоты предупреждения отправляются один раз в день. После достижения этой квоты предупреждения отправляются один раз в день.
После достижения этой квоты предупреждения отправляются один раз в день.
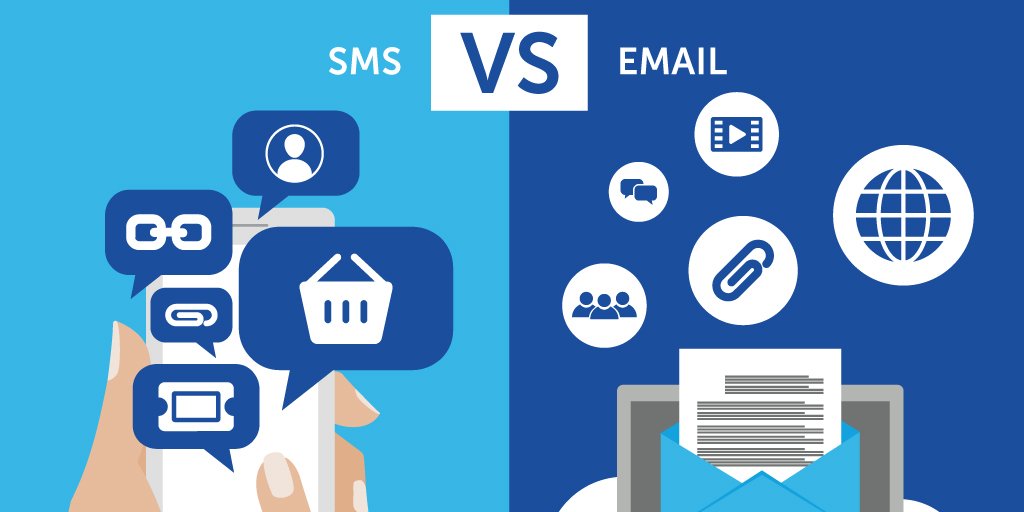 Это ограничение контролируется ограничением составных сообщений.
Это ограничение контролируется ограничением составных сообщений.
 К ним относятся сообщения от внутренних отправителей, из Интернета и с локальных серверов. Если в почтовом ящике превышен предел получения, сообщения, отправленные в этот почтовый ящик, будут возвращены отправителю в отчете о недоставке (другое название — NDR или сообщение о недоставке), уведомляющем о достижении максимального порогового значения доставки для почтового ящика. Через час лимит почтового ящика обновится, и получение сообщений станет возможным.
К ним относятся сообщения от внутренних отправителей, из Интернета и с локальных серверов. Если в почтовом ящике превышен предел получения, сообщения, отправленные в этот почтовый ящик, будут возвращены отправителю в отчете о недоставке (другое название — NDR или сообщение о недоставке), уведомляющем о достижении максимального порогового значения доставки для почтового ящика. Через час лимит почтового ящика обновится, и получение сообщений станет возможным.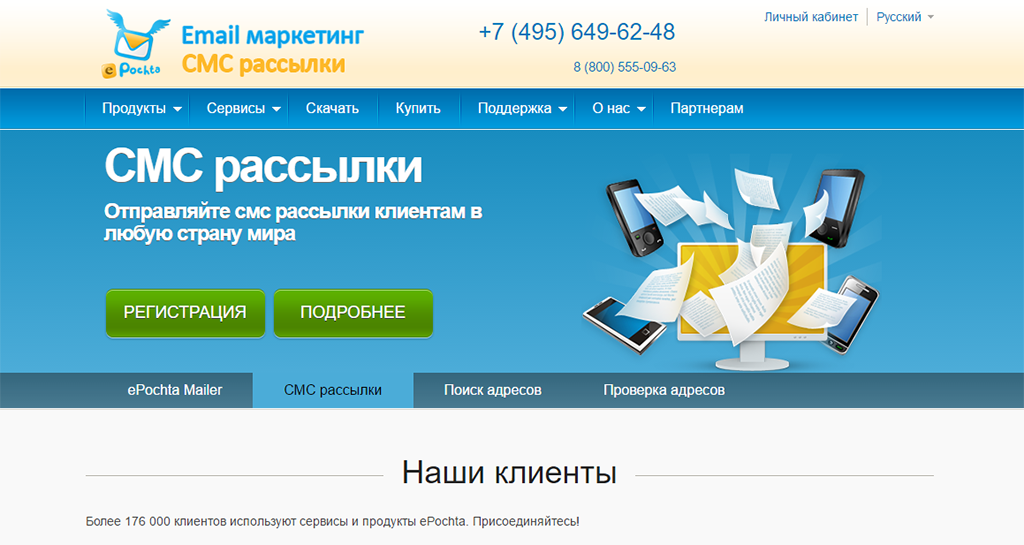
 Если сообщение отправляется не менее чем 5000 получателей, то его размер не может превышать заданный здесь предел. Если размер сообщения превышает предел, то оно не доставляется, а отправитель получает отчет о недоставке.
Если сообщение отправляется не менее чем 5000 получателей, то его размер не может превышать заданный здесь предел. Если размер сообщения превышает предел, то оно не доставляется, а отправитель получает отчет о недоставке.
 После достижения ограничения оставшиеся получатели не добавляются. Кроме того, правила транспорта не могут добавлять к сообщениям группы рассылки.
После достижения ограничения оставшиеся получатели не добавляются. Кроме того, правила транспорта не могут добавлять к сообщениям группы рассылки. Если сообщение отвечает обоим этим условиям, сообщение отправляется только пользователю Б. Пользователю В оно не перенаправляется, поскольку разрешено только одно перенаправление. В этом случае сообщение удаляется без отчета о невозможности доставки (NDR) пользователю Б, указывая, что сообщение не было доставлено пользователю В. Для определения количества перенаправлений сообщения используется заголовок почты X-MS-Exchange-Inbox-Rules-Loop. Этот заголовок остается одинаковым в пределах всей организации Exchange.
Если сообщение отвечает обоим этим условиям, сообщение отправляется только пользователю Б. Пользователю В оно не перенаправляется, поскольку разрешено только одно перенаправление. В этом случае сообщение удаляется без отчета о невозможности доставки (NDR) пользователю Б, указывая, что сообщение не было доставлено пользователю В. Для определения количества перенаправлений сообщения используется заголовок почты X-MS-Exchange-Inbox-Rules-Loop. Этот заголовок остается одинаковым в пределах всей организации Exchange. В этом случае сообщение не пересылается дальше, и отчет о недоставке с кодом состояния и отказом 550 5.7.128 TRANSPORT.RULES.RejectMessage; Превышено количество циклов правил транспорта, и сообщение отправляется пользователю А. Для определения количества перенаправлений сообщения используется заголовок почты X-MS-Exchange-Inbox-Rules-Loop. Этот заголовок остается одним и тем же в пределах всей организации Exchange.
В этом случае сообщение не пересылается дальше, и отчет о недоставке с кодом состояния и отказом 550 5.7.128 TRANSPORT.RULES.RejectMessage; Превышено количество циклов правил транспорта, и сообщение отправляется пользователю А. Для определения количества перенаправлений сообщения используется заголовок почты X-MS-Exchange-Inbox-Rules-Loop. Этот заголовок остается одним и тем же в пределах всей организации Exchange. Этот предел налагается на каждую базу данных почтовых ящиков в центре обработки данных.
Этот предел налагается на каждую базу данных почтовых ящиков в центре обработки данных. Для получения дополнительной информации см.:
Для получения дополнительной информации см.:


 Сюда входят первичные SMTP-адреса группы и любые связанные прокси-адреса.На странице Изменить адреса электронной почты измените/отредактируйте Основной адрес электронной почты , добавьте/удалите Псевдонимы , а затем нажмите Сохранить изменения .
Сюда входят первичные SMTP-адреса группы и любые связанные прокси-адреса.На странице Изменить адреса электронной почты измените/отредактируйте Основной адрес электронной почты , добавьте/удалите Псевдонимы , а затем нажмите Сохранить изменения .


 Сообщение будет отображаться как отправленное группой и будет указано, что оно было отправлено делегатом от имени группы.
Сообщение будет отображаться как отправленное группой и будет указано, что оно было отправлено делегатом от имени группы. Если вы выбрали Требовать одобрения модератора для сообщений, отправляемых в эту группу , и не выбрали модератора, сообщения в группу отправляются владельцам группы на утверждение.
Если вы выбрали Требовать одобрения модератора для сообщений, отправляемых в эту группу , и не выбрали модератора, сообщения в группу отправляются владельцам группы на утверждение.
 Параметры, отмеченные * , являются обязательными.
Параметры, отмеченные * , являются обязательными. Для значения домена щелкните раскрывающийся список и выберите обслуживаемый домен в вашей организации.
Для значения домена щелкните раскрывающийся список и выберите обслуживаемый домен в вашей организации.
 Это значение по умолчанию.
Это значение по умолчанию. в статье New-DistributionGroup.
в статье New-DistributionGroup.
 Он также должен быть уникальным в вашем домене.
Он также должен быть уникальным в вашем домене.

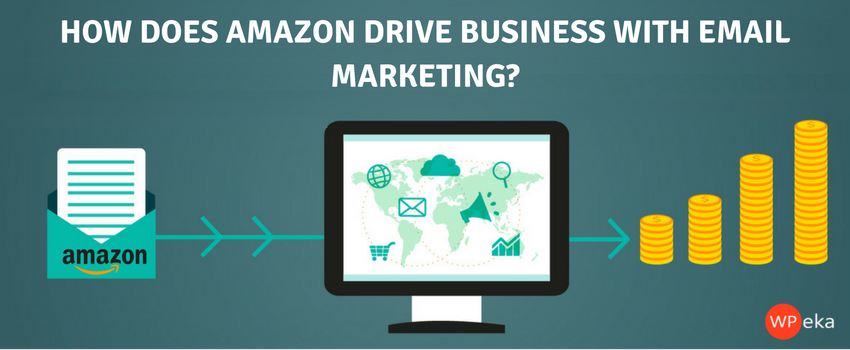 Это значение по умолчанию.
Это значение по умолчанию.

 Это значение по умолчанию.
Это значение по умолчанию.
 Вы не можете удалить адрес для ответа.
Вы не можете удалить адрес для ответа.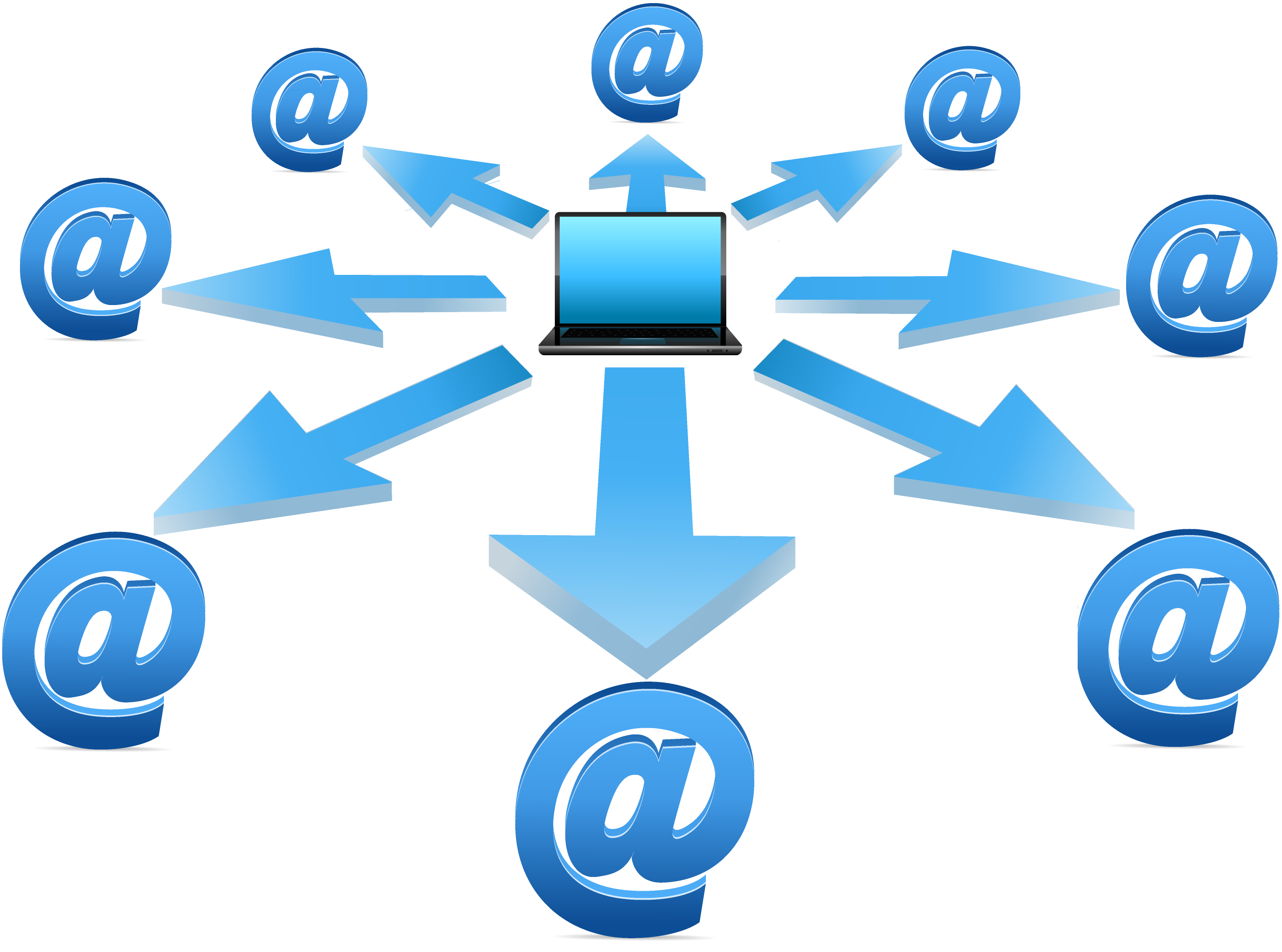 Нет никаких указаний на то, что сообщение было отправлено делегатом.После назначения этого разрешения делегат может добавить группу в строку From:, чтобы указать, что сообщение было отправлено группой.
Нет никаких указаний на то, что сообщение было отправлено делегатом.После назначения этого разрешения делегат может добавить группу в строку From:, чтобы указать, что сообщение было отправлено группой.
 служащие@contoso.com, smtp:
служащие@contoso.com, smtp: RecipientType
}
}
} | Экспорт-CSV ".\DDLGroupMembers.csv" -NoTypeInformation -Кодировка UTF8
RecipientType
}
}
} | Экспорт-CSV ".\DDLGroupMembers.csv" -NoTypeInformation -Кодировка UTF8
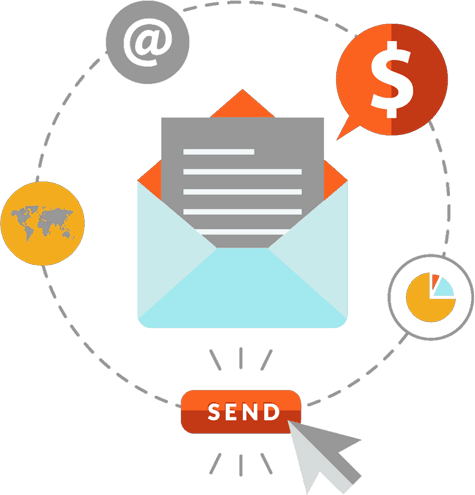 в разделе Get-DistributionGroupMember.
в разделе Get-DistributionGroupMember. Стоматолог, врач / врач, юрист, преподаватель, медсестра и т. д.)
Стоматолог, врач / врач, юрист, преподаватель, медсестра и т. д.) Выберите Просмотреть все настройки Outlook .
Выберите Просмотреть все настройки Outlook .
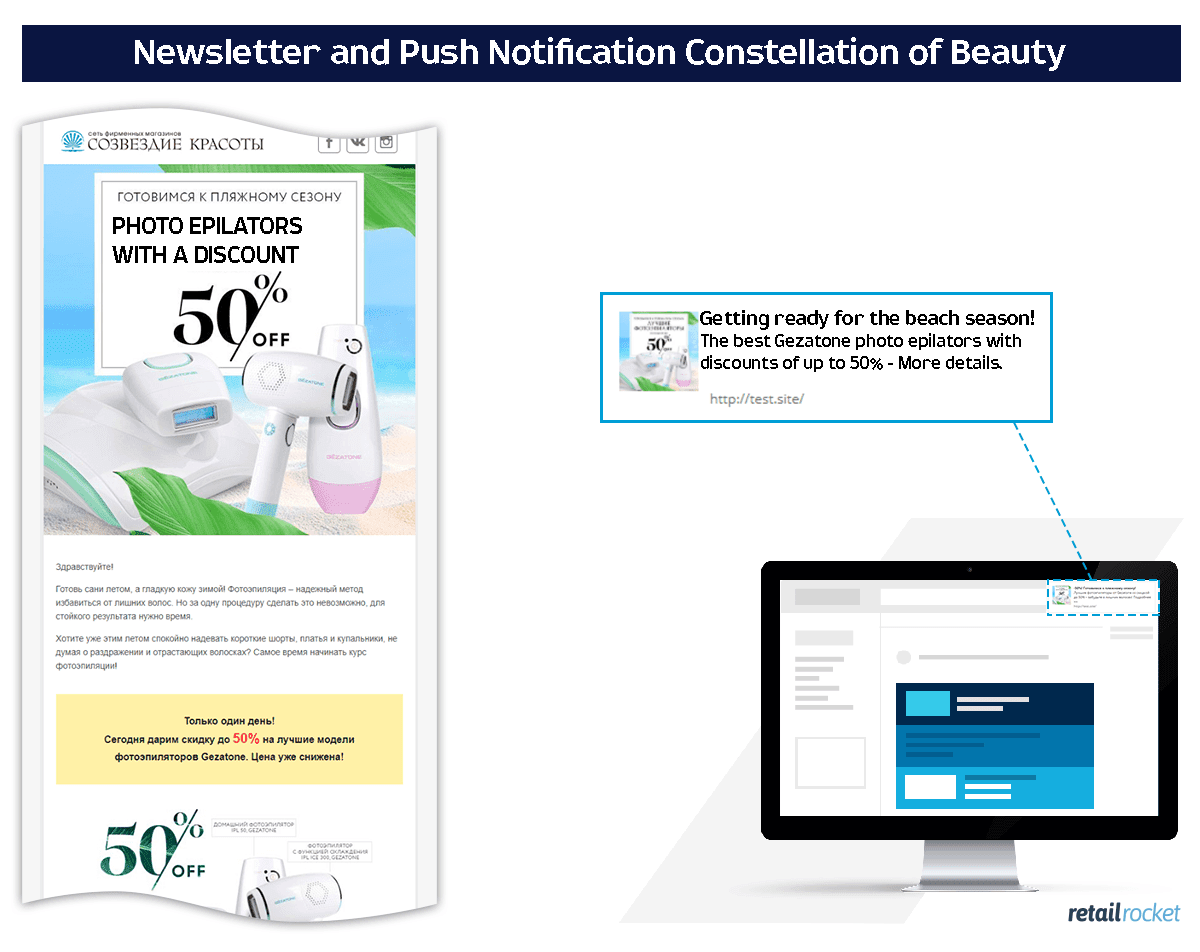
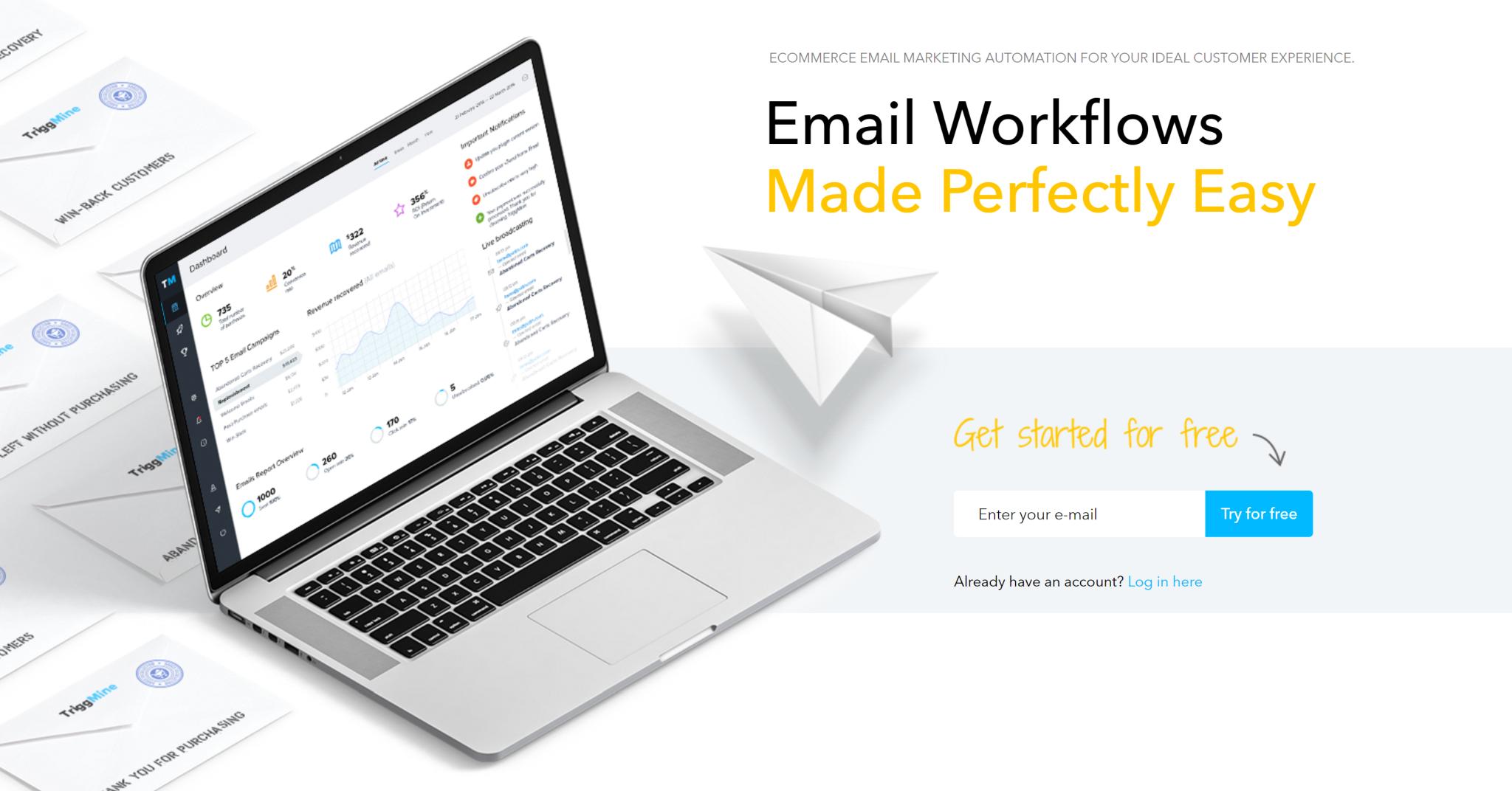
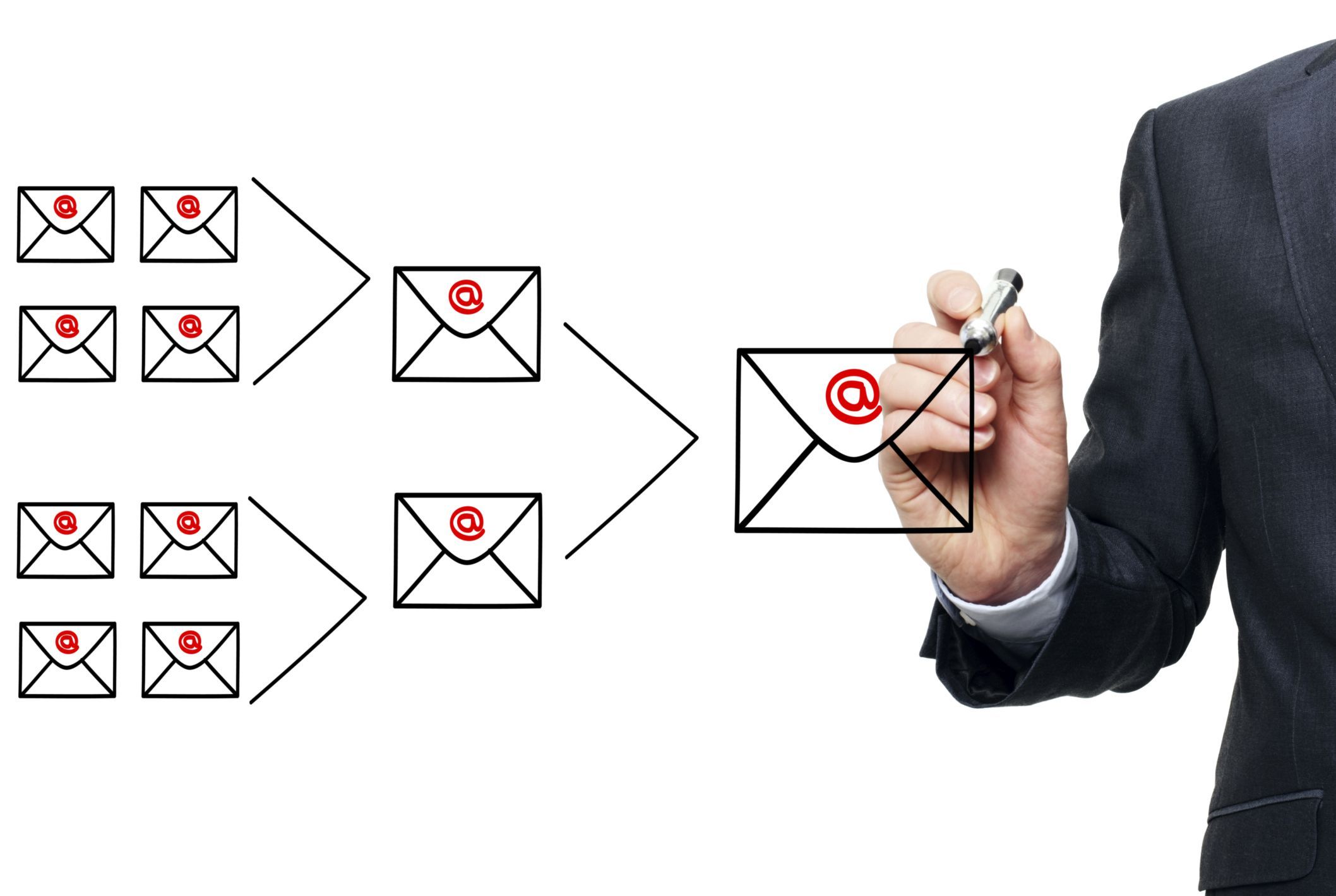 Если вы хотите импортировать только несколько определенных групп, вы можете выбрать их из списка.
Если вы хотите импортировать только несколько определенных групп, вы можете выбрать их из списка.  При экспорте с участниками вы можете Экспортировать как несколько файлов со сведениями об отдельных группах (ZIP) или Экспортировать как один файл со всеми сведениями о группе (CSV) .
При экспорте с участниками вы можете Экспортировать как несколько файлов со сведениями об отдельных группах (ZIP) или Экспортировать как один файл со всеми сведениями о группе (CSV) .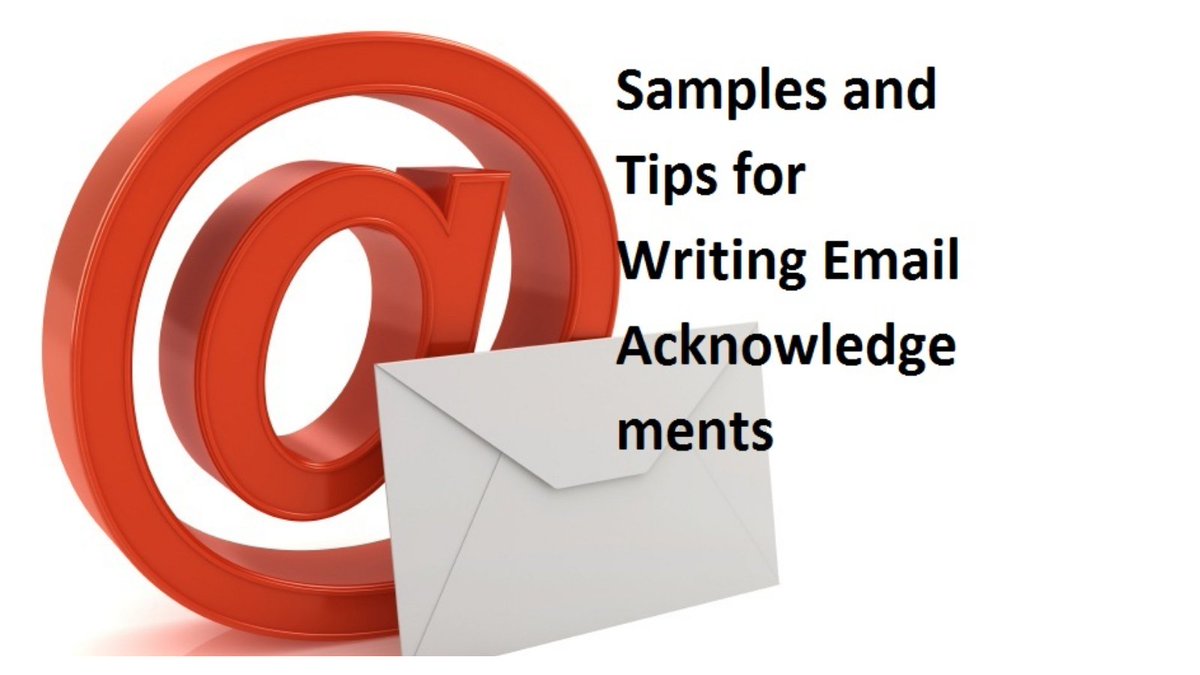 Это кнопка, которая выглядит как ценник.
Это кнопка, которая выглядит как ценник.