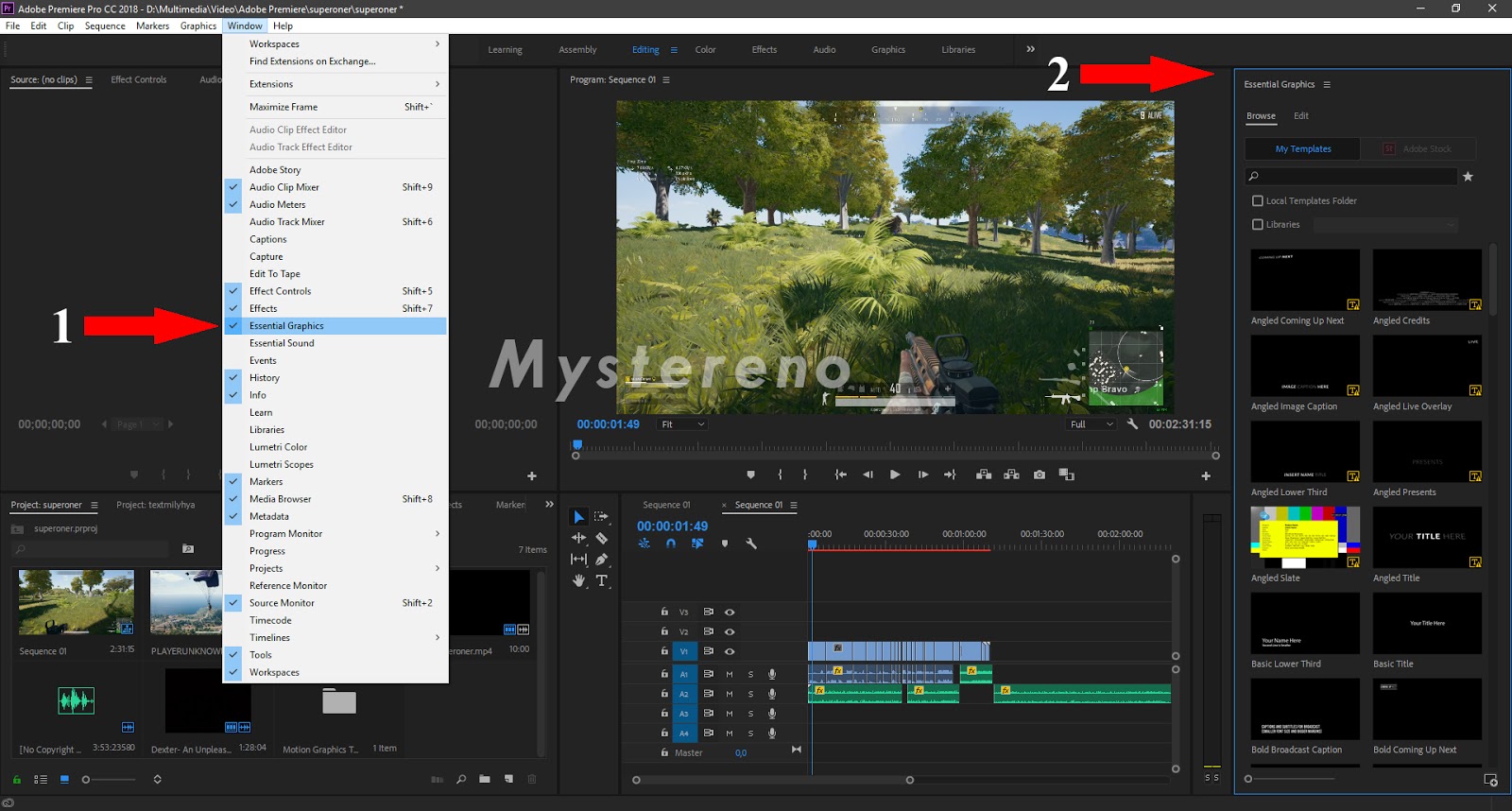1199 Transitions Video Templates Compatible with Adobe Premiere Pro
1199 Transitions Video Templates Compatible with Adobe Premiere ProOur site is great except that we don‘t support your browser. Try the latest version of Chrome, Firefox, Edge or Safari. See supported browsers.
Все элементыСтоковое видеоВидеошаблоныМузыкаЗвуковые эффектыГрафические шаблоныГрафикаШаблоны презентацийФотографииШрифтыРасширенияВеб-шаблоныШаблоны для CMSWordPress3DПоиск элементов- Все элементы
- Стоковое видео
- Видеошаблоны
- Музыка
- Звуковые эффекты
- Графические шаблоны
- Графика
- Шаблоны презентаций
- Фотографии
- Шрифты
- Расширения
- Веб-шаблоны
- Шаблоны для CMS
- WordPress
- 3D
This video is currently unavailable
Самый полезный пакет переходов для Premiere Pro
Добавить в коллекциюСкачатьThis video is currently unavailable
Переходы допинга | Для Premiere Pro
Добавить в коллекциюСкачатьThis video is currently unavailable
Пакет простых переходов для Premiere Pro
Добавить в коллекциюСкачатьThis video is currently unavailable
Современные переходы | Для Премьер PRO
Добавить в коллекциюСкачатьThis video is currently unavailable
Набор «Окончательные переходы» — Premiere Pro
Добавить в коллекциюСкачатьThis video is currently unavailable
Пакет Пресеты переходов
Добавить в коллекциюСкачатьThis video is currently unavailable
Добавить в коллекциюСкачатьThis video is currently unavailable
Пакет переходов V.
Добавить в коллекциюСкачать 1
1This video is currently unavailable
Элегантный пакет переходов для Premiere Pro
Добавить в коллекциюСкачатьThis video is currently unavailable
Пакет переходов
Добавить в коллекциюСкачатьThis video is currently unavailable
Многоэкранные переходы для Premiere Pro
Добавить в коллекциюСкачатьThis video is currently unavailable
Пакет переходов V.2
Добавить в коллекциюСкачатьThis video is currently unavailable
Переходы с блеском для Premiere Pro
Добавить в коллекциюСкачатьThis video is currently unavailable
Красочные переходы
Добавить в коллекциюСкачатьThis video is currently unavailable
Переходы digital Glitch
Добавить в коллекциюСкачатьThis video is currently unavailable
Переходы утечек света 4K | Для Premiere Pro
Добавить в коллекциюСкачатьThis video is currently unavailable
Пакет переходов
Добавить в коллекциюСкачатьThis video is currently unavailable
Переходы носителей
Добавить в коллекциюСкачатьThis video is currently unavailable
Пакет «Очистить переходы» для Premiere Pro
Добавить в коллекциюСкачатьThis video is currently unavailable
Переходы опечатки
Добавить в коллекциюСкачатьThis video is currently unavailable
Современные переходы
Добавить в коллекциюСкачатьThis video is currently unavailable
Сцены опечатки с переходами
Добавить в коллекциюСкачатьThis video is currently unavailable
Переходы среза
Добавить в коллекциюСкачатьThis video is currently unavailable
Пресеты перемотки перемотки
Добавить в коллекциюСкачатьThis video is currently unavailable
Уникальные типографические переходы MOGRT
Добавить в коллекциюСкачатьThis video is currently unavailable
Переходы и стилизации для Premiere Pro
Добавить в коллекциюСкачатьThis video is currently unavailable
Фото Переходы
Добавить в коллекциюСкачатьThis video is currently unavailable
Красочный пакет переходов
Добавить в коллекциюСкачатьThis video is currently unavailable
Жидкие переходы
Добавить в коллекциюСкачатьThis video is currently unavailable
Набор «170 Глитч-переходов»
Добавить в коллекциюСкачатьThis video is currently unavailable
Пресеты переходов компьютерного курсора
Добавить в коллекциюСкачатьThis video is currently unavailable
Морозные переходы
Добавить в коллекциюСкачатьThis video is currently unavailable
Проекты переходов
Добавить в коллекциюСкачатьThis video is currently unavailable
Сказочные переходы
Добавить в коллекциюСкачатьThis video is currently unavailable
Пакет переходов плоского дизайна | Mogrt
Добавить в коллекциюСкачатьThis video is currently unavailable
Пакет «Переходы»: VHS | Premiere Pro
Добавить в коллекциюСкачатьThis video is currently unavailable
Простые плоские переходы I MOGRT
Добавить в коллекциюСкачатьThis video is currently unavailable
Пакет переходов RGB
Добавить в коллекциюСкачатьThis video is currently unavailable
1000 переходов Premiere Pro | Пресеты моушн-дизайна | Изменяемый размер
Добавить в коллекциюСкачатьThis video is currently unavailable
Набор современных красочных переходов
Добавить в коллекциюСкачатьThis video is currently unavailable
Появляются переходы Логотипы Glitch
Добавить в коллекциюСкачатьThis video is currently unavailable
Минимальный плоский переход для Premiere Pro
Добавить в коллекциюСкачатьThis video is currently unavailable
Реальные дымовые переходы | Premiere Pro MOGRT
Добавить в коллекциюСкачатьThis video is currently unavailable
Уникальные переходы фигуры-MOGRTS
Добавить в коллекциюСкачатьThis video is currently unavailable
Переходы формы MOGRT
Добавить в коллекциюСкачатьThis video is currently unavailable
Пакет жидких переходов
Добавить в коллекциюСкачатьThis video is currently unavailable
50 Название Переходы MOGRT
Добавить в коллекциюСкачатьThis video is currently unavailable
Блестящие переходы, Пресеты, названия, Логотипы, активы, звуковой пакет FX
Добавить в коллекциюСкачать
Шаблоны и темы сайтов
Бесплатные инструменты
Знакомство с Envato
© 2022 Envato Elements Pty Ltd. Trademarks and brands are the property of their respective owners.
Trademarks and brands are the property of their respective owners.
Добавление видеопереходов и изменение их свойств
Добавление видеопереходов и изменение их свойств
Программа Premiere Pro CS3 содержит около 80 различных видеопереходов (чуть меньше, чем в предыдущей версии, однако ранее некоторые переходы были настолько похожи друг на друга, что их удаление из новой версии CS3 выглядит вполне оправданным). Параметры большинства из переходов можно изменить, чтобы максимально адаптировать их к определенному фильму. Добавим несколько видеопереходов в данный фильм, чтобы сгладить резкую смену некоторых сцен.
Выполним добавление перехода Cross Dissolve (Перекрестное растворение) между клипами Clip01.avi и Clip05.avi, то есть между первыми двумя клипами последовательности.
1. Перейдите на вкладку Effects (Эффекты) в левом нижнем окне программы.
2. Раскройте группу Video Transitions (Видеопереходы), щелкнув на треугольном значке слева от одноименной папки.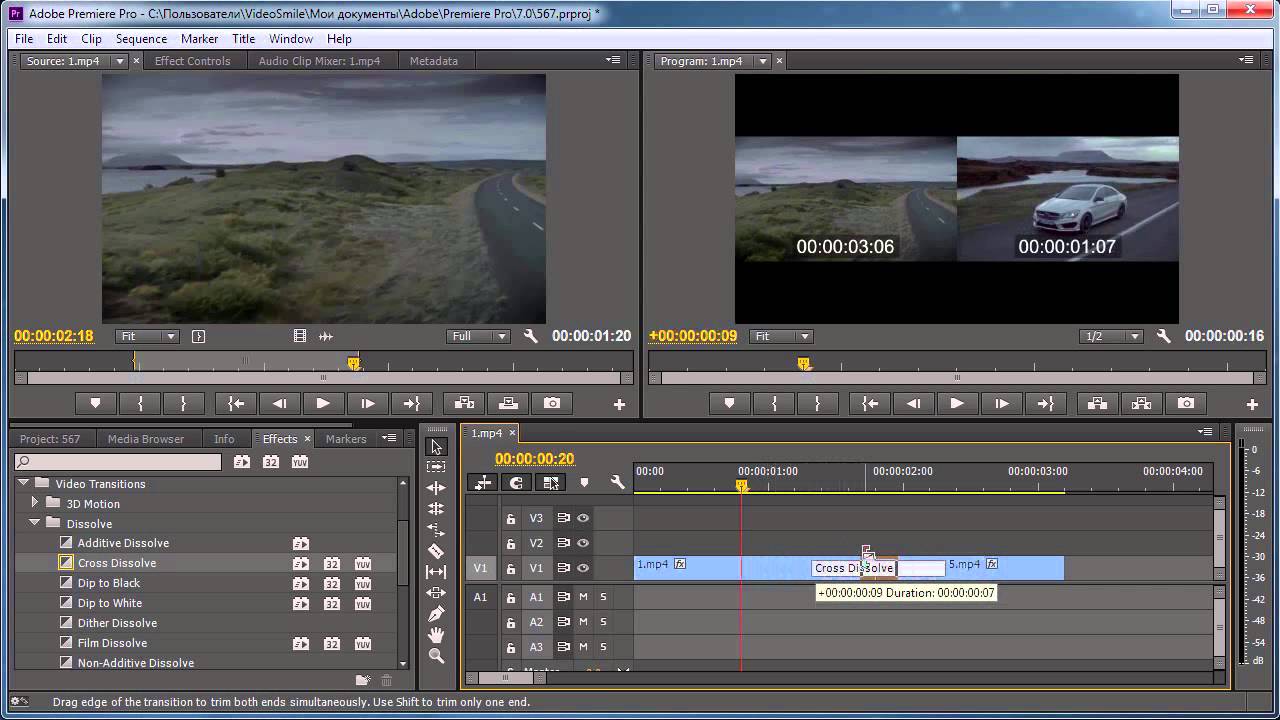 На вкладке Effects (Эффекты) отобразятся папки категорий видеопереходов (рис. 4.10).
На вкладке Effects (Эффекты) отобразятся папки категорий видеопереходов (рис. 4.10).
Рис. 4.10. Папки групп видеопереходов
Примечание
Видеопереходы на вкладке Effects (Эффекты) сгруппированы по некоторым общим признакам. Каждая папка группы Video Transitions (Видеопереходы) содержит несколько шаблонов видеопереходов.
3. Раскройте группу Dissolve (Растворение), щелкнув на треугольнике слева от папки. На вкладке Effects (Эффекты) отобразятся видеопереходы группы Dissolve (Растворение).
4. Найдите переход Cross Dissolve (Перекрестное растворение) и установите на него указатель мыши.
5. Нажав и удерживая кнопку мыши, перетащите этот переход на видеодорожку и поместите его между клипами Clip01.avi и Clip05.avi. После перемещения перехода над окончанием клипа Clip01.avi и началом Clip05.avi появится прямоугольник с надписью Cross Dissolve (Перекрестное растворение) (рис. 4.11). Чтобы увидеть эту надпись полностью, возможно, придется увеличить масштаб отображения в окне Timeline (Окно монтажа).
Рис. 4.11. Значок перехода между клипами
6. Установите курсор текущей позиции редактирования чуть раньше начала перехода (например, в середину клипа Clip01.avi) и воспроизведите фрагмент последовательности с видеопереходом.
Переход Cross Dissolve (Перекрестное растворение) чаще всего используется в кинематографе. Суть данного перехода заключается в том, что кадры окончания текущей сцены постепенно растворяются в кадрах появляющейся. В середине перехода наступает момент, когда кадры обеих сцен видны. В данном примере вы можете видеть и летящего орла из первого клипа, и идущего человека из второго. В некоторых случаях данный эффект не только сглаживает смену сцен, но и придает изображению эффект объема.
Теперь применим переход Dip To Black (Погрузить в темноту) между клипами Clip05.avi и Image0.jpg. Он также находится в группе Dissolve (Растворение).
1. Найдите в группе переходов Dissolve (Растворение) переход Dip To Black (Погрузить в темноту).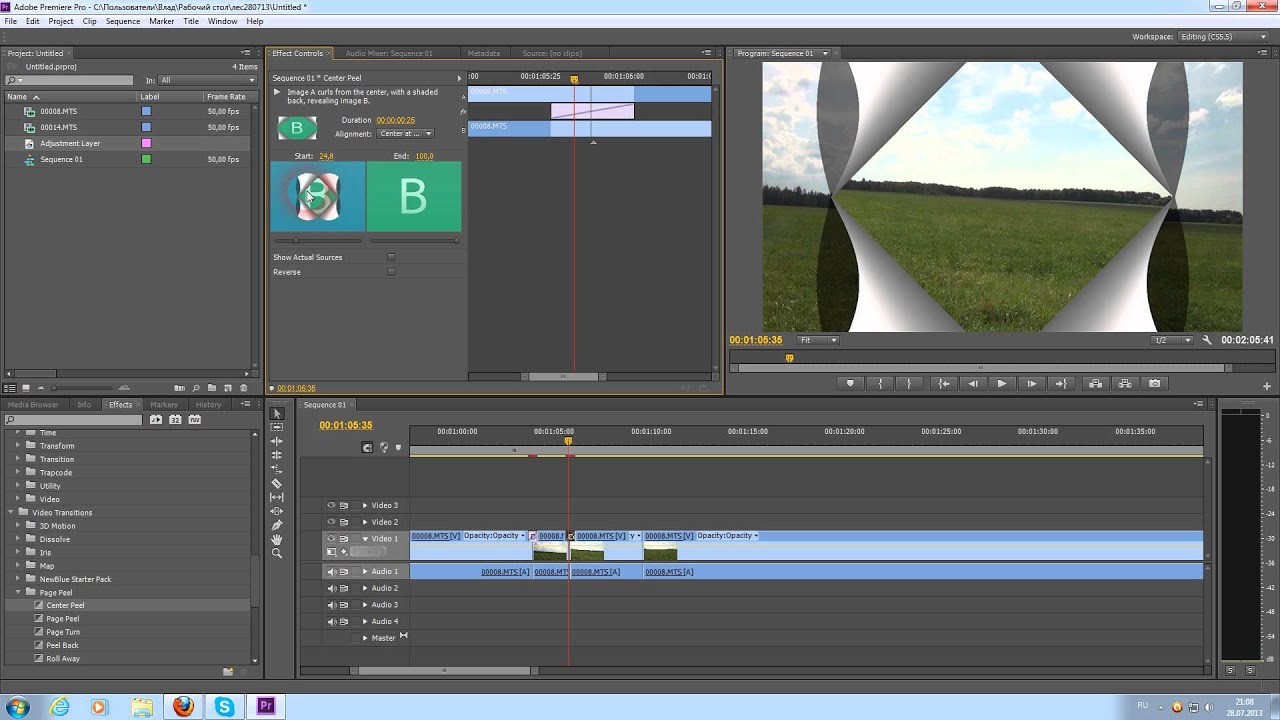
2. Перетащите этот переход на видеодорожку и разместите между клипами Clip05.avi и Image0.jpg.
3. Воспроизведите фрагмент видео с переходом.
Яркость последних кадров клипа Clip05.avi плавно уменьшается, затем вы видите просто черный экран, после чего на нем плавно появляются кадры статичной картинки Image0.jpg. Этот переход также часто используется в кинематографе.
Можно изменить некоторые свойства видеопереходов. Сделаем это на примере последнего примененного перехода – перехода Dip To Black (Погрузить в темноту).
1. Щелкните кнопкой мыши на прямоугольнике, означающем видеопереход. Он расположен в верхней части дорожки Video 1 (Видео 1) между клипами Clip05.avi и Image0.jpg.
2. Перейдите на вкладку Effect Controls (Управление эффектом) экрана Source (Источник). На ней расположены элементы управления для изменения свойств выделенного перехода (рис. 4.12).
Рис. 4.12. Элементы управления свойствами видеоперехода
Переход Dip To Black (Погрузить в темноту) не содержит никаких настроек.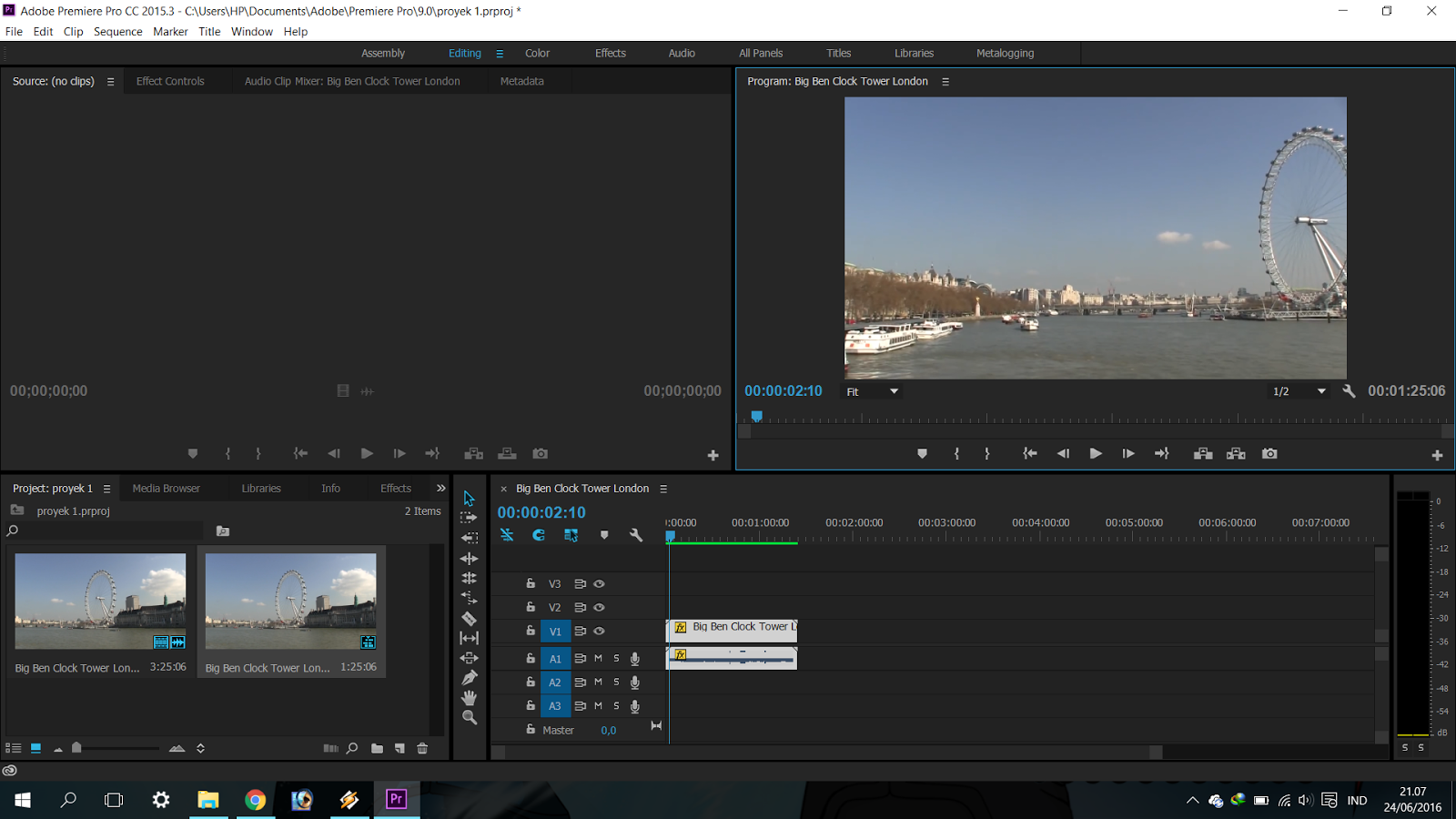 Все, что можно сделать, – это изменить его длительность и позицию относительно границ клипа. Изменим длительность перехода.
Все, что можно сделать, – это изменить его длительность и позицию относительно границ клипа. Изменим длительность перехода.
3. Щелкните кнопкой мыши на поле Duration (Длительность), введите значение 100 и нажмите клавишу Enter. Установлена длительность перехода, равная одной секунде.
Изменим положение перехода относительно границ клипов. Это свойство может иметь некоторые ограничения – в зависимости от количества кадров, обрезанных в конце текущего и начале следующего клипа.
4. Убедитесь, что в правой части вкладки Effect Controls (Управление эффектом) отображается монтажный стол с тремя дорожками. Верхняя дорожка (А) – это текущий клип, нижняя (В) – следующий, средняя дорожка – видеопереход между клипами.
Примечание
Если монтажный стол на вкладке Effect Controls (Управление эффектом) не отображается, нажмите кнопку Show/Hide Timeline View (Показать/скрыть монтажный стол). Эта кнопка находится в правой верхней части вкладки Effect Controls (Управление эффектом).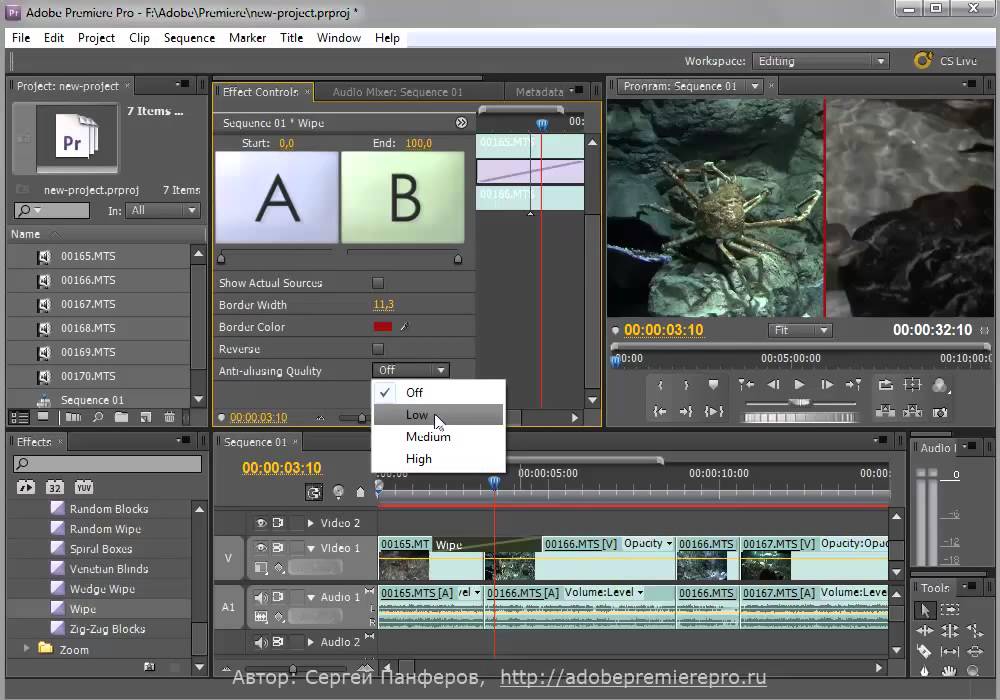
5. Перемещайте с помощью мыши прямоугольник, расположенный между дорожками A и B, и смотрите на экран Program (Программа).
6. Содержимое области просмотра экрана разделилось на две части (рис. 4.13).
Рис. 4.13. Два кадра в области просмотра
В левой части отображается кадр, с которого начнется действие видеоперехода, а в правой – кадр следующей сцены, которым видеопереход будет закончен.
В данном случае в правом кадре не происходит никаких изменений, так как следующая сцена представляет собой статичную картинку.
7. Переместите прямоугольник между дорожками A и B немного влево. Теперь видеопереход начнется чуть раньше. При этом клип Clip05.avi будет немного подрезан, а клип Image0.jpg – удлинен. Общая длительность фильма при этом не изменится.
Внимание!
Вы можете удлинять видеоклипы, начало или окончание которых ранее было подрезано. В этом случае можно удлинить клип не более чем на количество подрезанных кадров. Статичные же картинки можно удлинять на любое количество кадров.
Статичные же картинки можно удлинять на любое количество кадров.
Между клипом Image0.jpg и следующим клипом последовательности применим переход Flip Over (Вращение).
1. Раскройте группу переходов 3D Motion (Трехмерное движение).
2. Перетащите переход Flip Over (Вращение) из группы 3D Motion (Трехмерное движение) и поместите его между клипами Image0.jpg и Clip04.avi.
3. Воспроизведите фрагмент видео с добавленным переходом. Эффект этого перехода заключается в повороте изображения в конце сцены вокруг вертикальной оси на 180°. При этом на обратной стороне кадра уже воспроизводится начало следующей сцены (рис. 4.14).
Рис. 4.14. Переход Flip Over (Вращение) в действии
4. Щелкните на добавленном переходе на видеодорожке, чтобы отобразить его свойства на вкладке Effect Controls (Управление эффектом). Данный видеопереход содержит небольшое количество параметров.
5. Нажмите кнопку Custom (Настроить), расположенную на вкладке Effect Controls (Управление эффектом).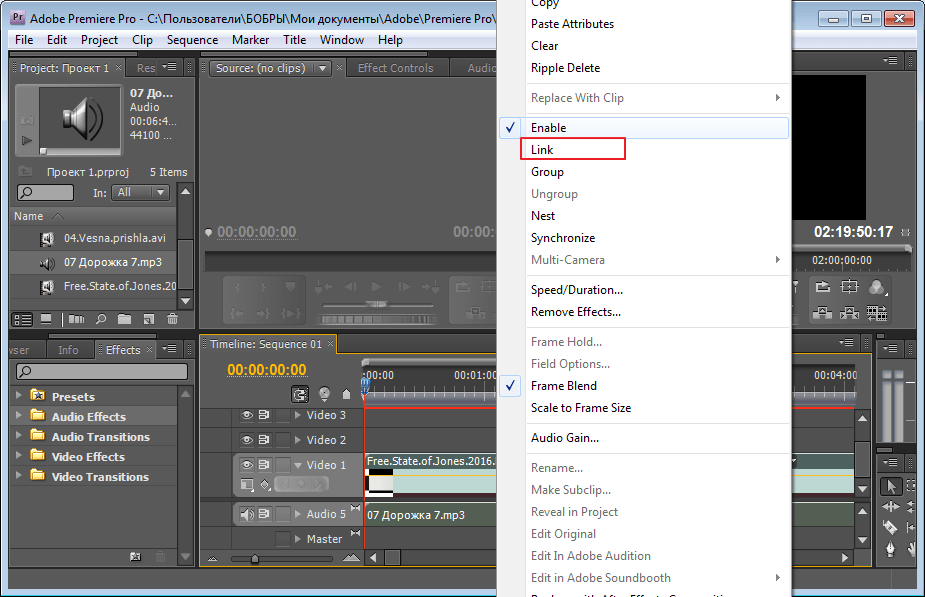 Возможно, чтобы увидеть эту кнопку, придется воспользоваться вертикальной полосой прокрутки. На экране появится диалог Flip Over Settings (Настройки вращения) (рис. 4.15).
Возможно, чтобы увидеть эту кнопку, придется воспользоваться вертикальной полосой прокрутки. На экране появится диалог Flip Over Settings (Настройки вращения) (рис. 4.15).
Рис. 4.15. Диалог Flip Over Settings (Настройки вращения)
6. В поле Bands (Полосы) указывается количество полос (частей кадра), которые будут поворачиваться вокруг своей оси. Оставим количество, равное единице.
В поле Fill Color (Цвет заливки) следует указать цвет экрана, который отображается за поворачивающимся кадром. По умолчанию это серый цвет. Изменим его на синий.
7. Щелкните кнопкой мыши на образце цвета Fill Color (Цвет заливки). На экране появится диалог Color Picker (Выбор цвета) (рис. 4.16).
Рис. 4.16. Диалог Color Picker (Выбор цвета)
8. На вертикальной палитре, расположенной в средней части диалога Color Picker (Выбор цвета), щелкните на области синего цвета. Большая палитра, расположенная в левой части экрана, будет отображать оттенки синего цвета.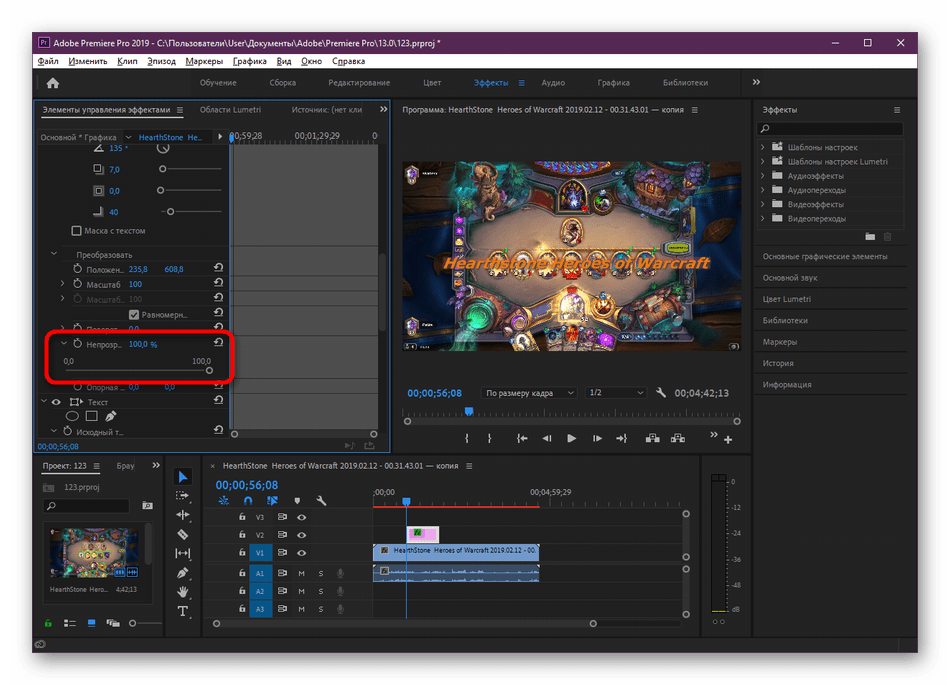
9. Щелкните на подходящем оттенке на палитре в левой части диалога.
10. Нажмите клавишу OK. Диалог будет закрыт, а в поле Fill Color (Цвет заливки) появится образец выбранного цвета.
11. Закройте диалог Flip Over Settings (Настройки вращения) нажатием кнопки OK.
Если теперь воспроизвести фрагмент последовательности с переходом Flip Over (Вращение), вы увидите синий фон в момент поворота кадра.
Предлагаем вам самостоятельно добавить переход Cross Dissolve (Перекрестное растворение) между клипами Clip04.avi и Clip06.avi и установить его длительность равной одной секунде.
Между клипами Clip06.avi и Clip03.avi переход задавать не будем. Этот фрагмент последовательности будет обрабатываться далее.
Установим переход из группы Wipe (Вытеснение) между клипами Clip03.avi и Clip02.avi.
1. Раскройте группу переходов Wipe (Вытеснение).
2. Найдите переход Spiral Boxes (Блоки по спирали).
3. Перетащите переход Spiral Boxes (Блоки по спирали) и поместите его между клипами Clip03. avi и Clip02.avi. Воспроизведите этот фрагмент последовательности.
avi и Clip02.avi. Воспроизведите этот фрагмент последовательности.
Изменим свойства данного перехода.
1. Щелкните на прямоугольнике перехода, чтобы отобразить его свойства на вкладке Effect Controls (Управление эффектом).
2. Установите длительность перехода равной двум секундам.
3. Увеличьте значение поля Border Width (Ширина рамки) до 3.
4. Измените цвет рамки на синий. Для этого щелкните кнопкой мыши на образце Border Color (Цвет рамки) и в появившемся диалоге Color Picker (Выбор цвета) выберите подходящий цвет.
5. Нажмите кнопку Custom (Настроить), чтобы отобразить окно дополнительных настроек перехода.
6. В полях Horizontal (По горизонтали) и Vertical (По вертикали) появившегося диалога измените значения на, например, 20 и 16. Это увеличит количество фрагментов изменения изображения в кадре по горизонтали и вертикали.
7. Закройте диалог нажатием кнопки OK и воспроизведите фрагмент последовательности с переходом, чтобы посмотреть на сделанные изменения.
Добавьте любой видеопереход между клипами Clip02.avi и Clip08.avi. Поэкспериментируйте, чтобы подобрать наиболее удачный. Для замены перехода достаточно перетащить новый поверх уже установленного.
Клипы Clip08.avi и Clip09.avi пока оставьте без внимания. На примере этих сцен будет позже описан другой способ.
Между остальными клипами добавьте видеопереходы на свое усмотрение и настройте их параметры. Попробуйте поэкспериментировать с различными видеопереходами группы Iris (Оболочка), добавляя их между графическими файлами, расположенными перед последним клипом последовательности.
Примечание
Интересны переходы группы GPU Transitions (Переходы GPU). Данные переходы используют ресурсы графического процессора видеокарты, поэтому при просмотре в процессе монтажа могут отображаться не совсем гладко (это зависит от мощности вашей видеокарты). Данные переходы имитируют эффект переворачивающейся страницы, сворачивания сцены в сферу и другие трехмерные эффекты.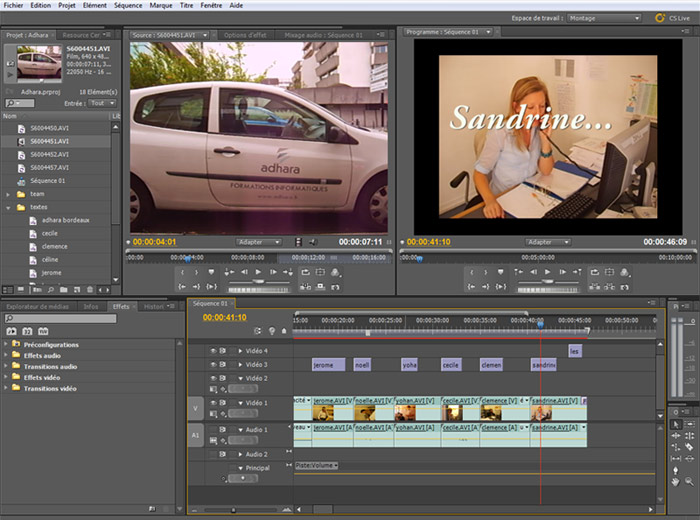
Добавление видеопереходов в фильм – процесс творческий. Его нельзя ограничить какими-либо шаблонами. Применение переходов и их видов зависит от самого фильма, его характера, динамичности и многих других факторов, поэтому чаще всего приходится экспериментировать, применив несколько переходов к одному и тому же фрагменту, чтобы выбрать наиболее подходящий.
Единственное, что можно посоветовать, – это не злоупотреблять разнообразием переходов в одном фильме. Чтобы выдержать единый стиль, старайтесь не применять больше двух-трех видов переходов в одном фильме, иначе это будет выглядеть непрофессионально. Конечно, бывают исключения. Все зависит от контекста фильма.
Данный текст является ознакомительным фрагментом.
Продолжение на ЛитРесКак создать или добавить невидимые переходы в Premiere Pro — Простое руководство
Могу ли я создавать невидимые переходы в Premiere Pro? Как создать или добавить невидимые переходы к моему видео с помощью редактора Adobe Premiere Pro? Что мне нужно для делать переходы в Premiere Pro ?
Adobe Premiere Pro позиционируется как один из лучших видеоредакторов, потому что он предлагает множество возможностей редактирования, таких как добавление субтитров, улучшение освещения видео , The постепенно увеличивая и уменьшая громкость звука по вашему усмотрению, рендеринг, добавление эффектов, центрирование изображений и многие другие варианты.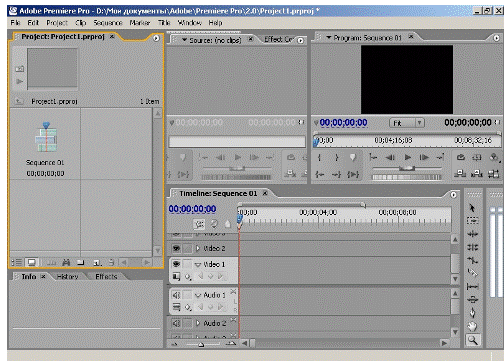
Редактор Adobe Premiere Pro доступен для все версии Windows и MAC , а Adobe Premiere Pro позволяет уменьшить вес видео без потери качества , добавить музыкальные клипы или добавить невидимые переходы.
Если вы не знаете, как создавать или добавлять невидимые переходы в видео с помощью редактора Premiere Pro, сегодня мы покажем вам, как это сделать, шаг за шагом.
Как сделать невидимые переходы в Premiere Pro?
Создавать невидимые переходы в Premiere Pro очень просто. Это можно сделать на через маски как мы научим вас ниже. Первое, что нужно сделать, это открыть редактор Adobe Premiere Pro и импортировать элементы, которые вы хотите объединить, с помощью невидимых переходов.
Во-вторых, вы должны выбрать порядок клипов, после этого вам нужно выбрать свой первый клип и разместить его. второй клип ниже , для этого достаточно перетащить мышкой второй клип.
Чтобы создать скин, вы должны перейти в «Элементы управления эффектами», расположенные в верхней части редактора.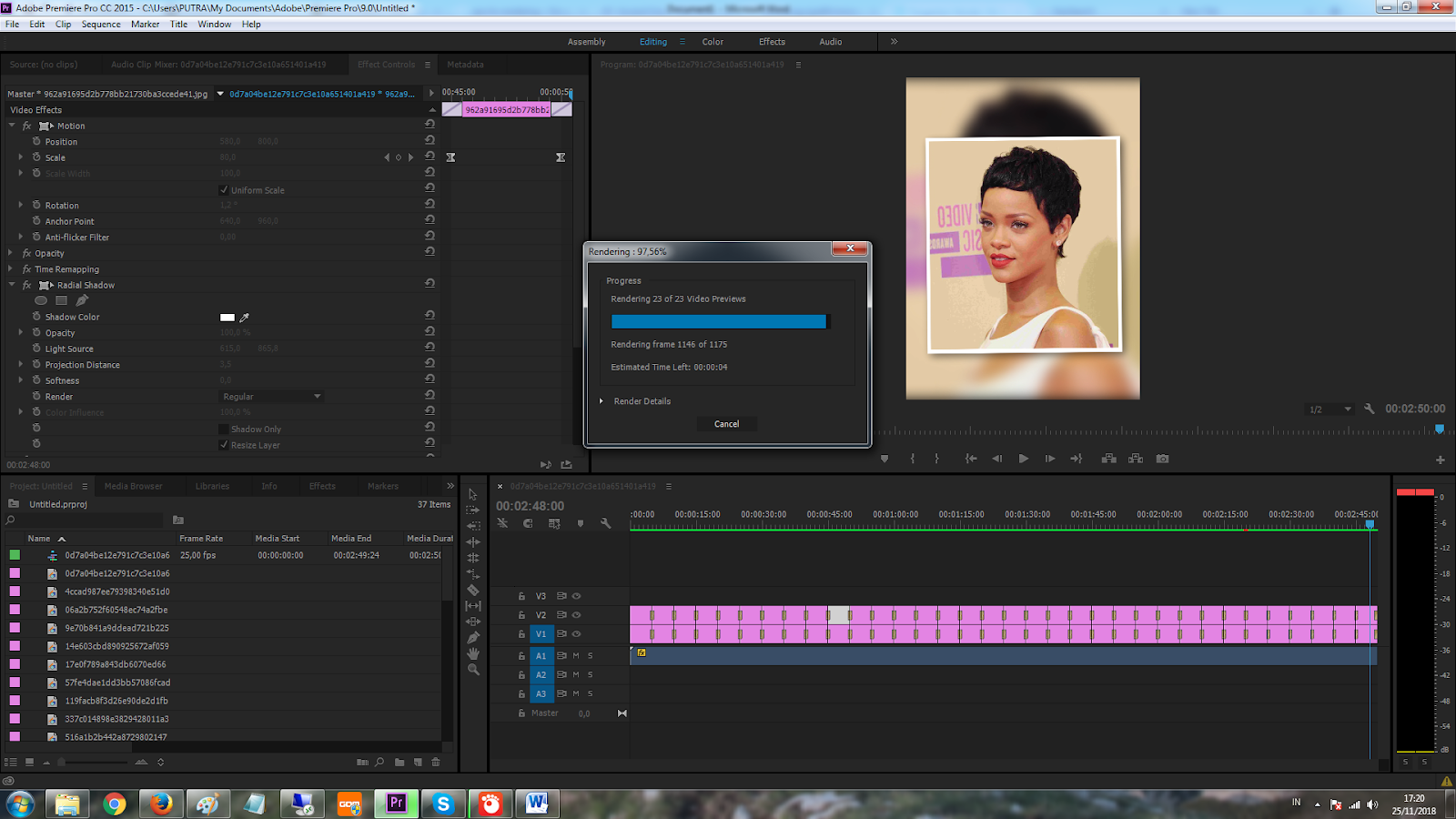 Затем вам нужно нажать на «Непрозрачность», а затем с помощью пера вы можете создать контур маски от руки.
Затем вам нужно нажать на «Непрозрачность», а затем с помощью пера вы можете создать контур маски от руки.
После того, как вы обвели маску от руки, вам нужно перейти к настройкам и нажать на опцию «Трассировка маски», которая создаст рамку, чтобы маска продвигалась вперед, вы должны создавать кадр за кадром, пока он не продвинется полностью. Таким образом, ваш невидимый переход уже будет создан.
Как редактировать скины в Premiere Pro
Если вас не устраивает невидимый переход в Premiere Pro, вы можете изменить его как хотите улучшить его внешний вид. Если после создания невидимого перехода в Premiere Pro он выглядит неестественно, вы можете сгладить его.
Чтобы сгладить невидимый переход в Premiere Pro, просто нажмите «Маска драфт» и перемещайте его, так ваша маска будет выглядеть более естественной и гладкой.
В свою очередь, редактор позволяет вам использовать другие параметры редактирования для улучшения невидимого перехода с помощью опция непрозрачности, вы можете выбрать степень размытия вашей маски в момент невидимого перехода, а что касается расширения маски, ее необходимо увеличить. или меньше.
или меньше.
Таким образом, вы создадите невидимый переход в своем видео с помощью Premiere Pro. Одним из преимуществ эффекта невидимого перехода является то, что вы можете переключаться с одного клипа на другой не беспокоясь о том, что ваше видео испортится или будет плохо выглядеть.
Другие программы редактирования для создания невидимых переходов
Помимо Adobe Premiere Pro существует множество программ редактирования, с помощью которых вы можете создавать или добавлять невидимые переходы к своим видео. Вот некоторые альтернативные программы Premiere Pro для создания переходов следующих типов:
- VivaVideo — это программа доступно для всех версий Windows, а также его можно загрузить на устройства Android из магазина Google Play. С помощью этой программы у вас будет небольшая студия для редактирования ваших видео, поскольку она позволяет создавать переходы, добавлять фильтры, музыку, фотомонтажи и многое другое.

- Во-вторых , KineMaster , этот инструмент достаточно универсален для редактирования видео, но он недоступен для Windows или MAC. С KineMaster вы можете бесплатно редактировать тяжелые видео без потери качества.
- Inshot — это приложение в котором вы можете собрать все нужные видеоклипы в один файл, благодаря простому и интуитивно понятному интерфейсу вы можете легко и быстро добавлять переходы, эффекты и субтитры.
10 переходов Adobe Premiere, которые оживят ваши видео
Независимо от того, хотите ли вы сделать видеоматериалы более кинематографичными или только начинаете с переназначения времени в Adobe Premiere , переходы — это важная техника редактирования, которую вы можете использовать в любом видео, независимо от содержимого.
Все эти переходы можно легко и быстро создать в Adobe Premiere Pro. От простого к необычному, здесь каждый найдет что-то для себя. И все они оживят ваши видео.
Этот переход Джастина Одишо является основным, который должен знать каждый.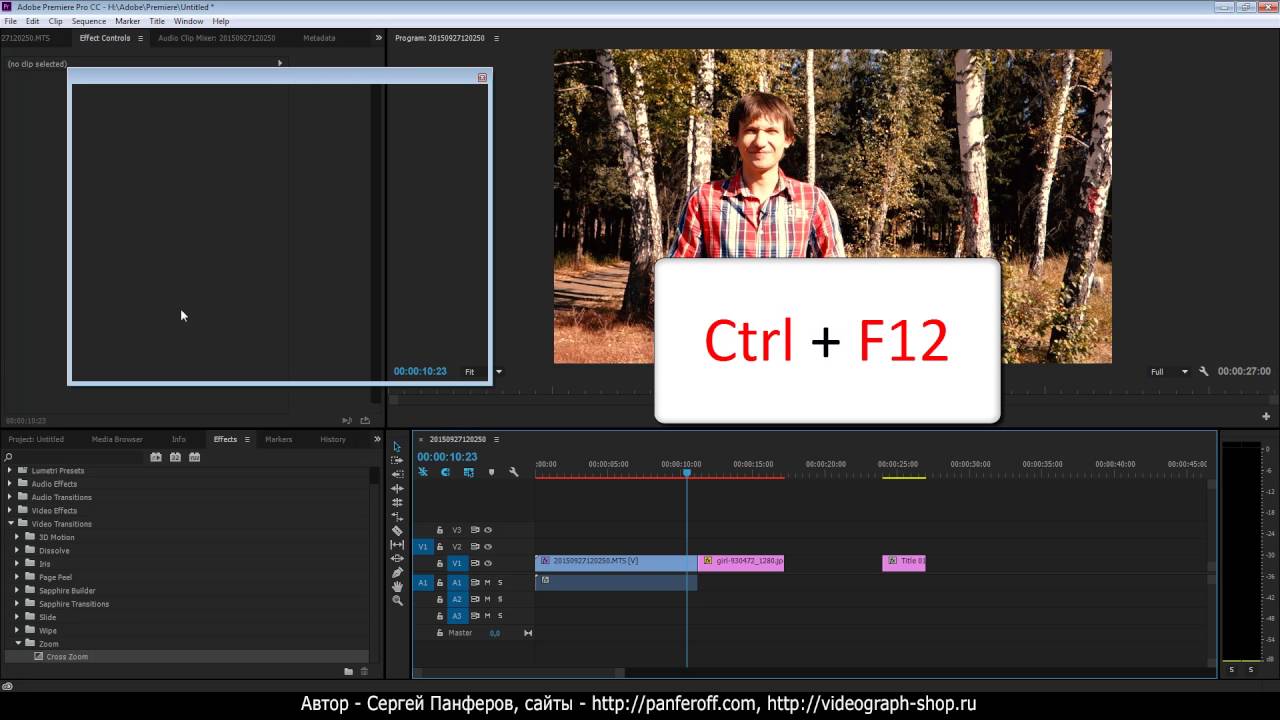 Это, пожалуй, один из самых известных и популярных переходов Adobe Premiere, и он работает со всем, от документальных фильмов, до блогов и всего, что между ними.
Это, пожалуй, один из самых известных и популярных переходов Adobe Premiere, и он работает со всем, от документальных фильмов, до блогов и всего, что между ними.
Основы просты. Переходите к звуку вашего следующего клипа перед изображением. Это дает зрителям представление о том, чего ожидать, и готовит их к тому, что последует.
Этот учебник прост и понятен, как и все учебники Джастина.
YouTuber SwiftSloth представляет еще один редактор для редактирования. Используя ключевые кадры и элемент управления эффектом непрозрачности, вы можете быстро и легко добавить или ослабить клип. Этот простой учебник охватывает все, что вам нужно знать об этом базовом переходе.
Прямо с учебного канала YouTube Premiere Gal, этот потрясающий чернильный переход наверняка оживит любое редактирование.
Используя серию видеороликов с чернилами, а также некоторые базовые настройки и перекрестное растворение, этот переход может быть применен к любому подходящему материалу, а не только к чернильным снимкам.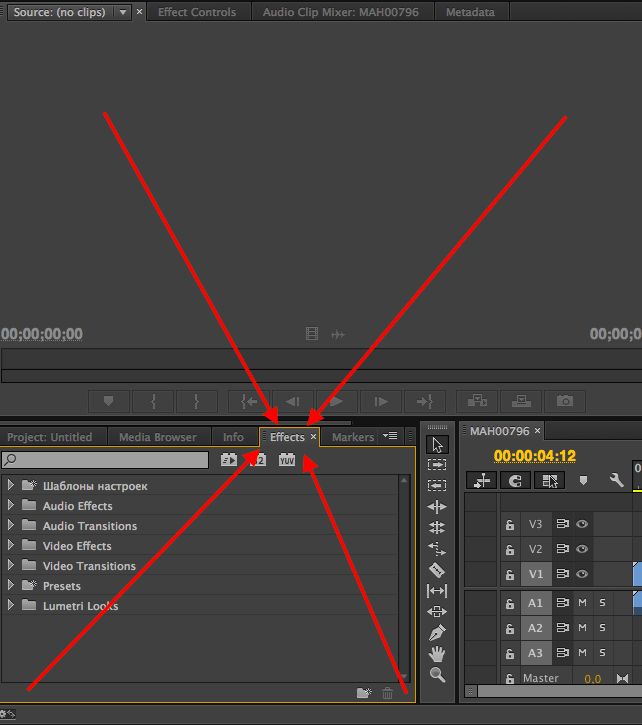
Если вам нужны стоковые видеоролики без авторских прав, чтобы применить этот переход, то почему бы не взглянуть на эти веб-сайты с отснятыми материалами, не защищенными авторскими правами ?
Редактор YouTube Брэндон делится своими взглядами на популярный стиль перехода «Легкая утечка». Несмотря на то, что в этом видео используются предварительно купленные видеоклипы, вполне возможно снимать свои собственные снимки с боке.
Вы даже можете создать фильтр «Сделай сам» для пользовательских снимков боке. боке , что действительно выделит ваши переходы Adobe Premiere.
Этот спин-переход, пришедший еще раз из YouTuber Джастина Одисё, наверняка оживит любое видео, хотя, скорее всего, он больше всего подходит для видеоблогов в стиле YouTube или видео для путешествий.
Этот переход может быть полностью создан с использованием эффектов Adobe Premiere Pro, при этом не требуется никаких внешних видеоклипов. Только убедитесь, что не злоупотребляете этим — вы можете заставить своих зрителей чувствовать тошноту.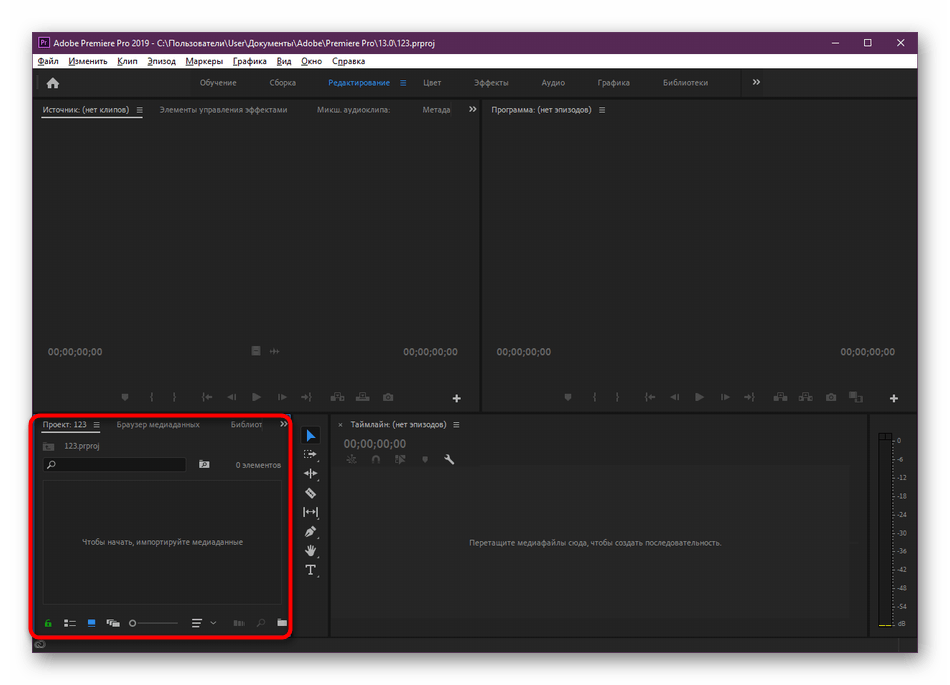
Взгляните на эти увлекательные YouTube. для вдохновения для использования этого перехода.
В стиле, похожем на вращательный переход выше, этот переход кастрюли очень популярен в Интернете. Этот учебник от tutvid создателя контента, который широко используется создателями YouTube, такими как Сэм Колдер, поможет вам начать.
Кастрюля — это еще один переход, который можно использовать слишком часто, особенно если он плохо отредактирован, поэтому обязательно изучите его и научитесь правильно его использовать.
Восходящая звезда YouTube Питер Маккиннон представляет переход яркости в своей серии «Two Minute Tuesday». Этот переход использует встроенные эффекты Premiere, а также несколько простых ключевых кадров для создания этого уникального эффекта.
Исчезновение яркости — уникальный переход, как никто другой. Он включает в себя темный элемент из клипа (Питер использует летящих птиц в своем примере), появляющийся в другом клипе, до того, как полное видео исчезает.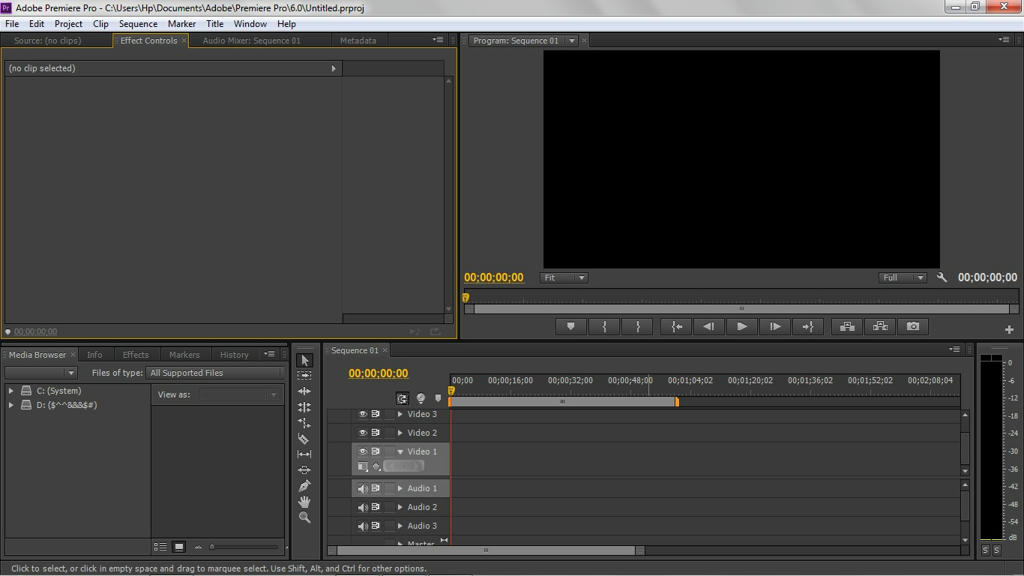 Этот переход объединяет два видеоклипа почти волшебным образом, но имейте в виду, что он выиграл » Работает для каждого кадра — ему нужны определенные типы видеороликов, чтобы выглядеть лучше. Все тонкости и предостережения описаны в полном руководстве.
Этот переход объединяет два видеоклипа почти волшебным образом, но имейте в виду, что он выиграл » Работает для каждого кадра — ему нужны определенные типы видеороликов, чтобы выглядеть лучше. Все тонкости и предостережения описаны в полном руководстве.
Kyler Holland показывает вам, насколько прост переход с увеличением. Менее чем за две минуты в его руководстве рассказывается, как использовать элементы управления непрозрачностью и движением, включенные в Premiere Pro.
Вам нужно будет снять несколько разных снимков для этого перехода к работе. Как минимум, для начала вам понадобится дальний выстрел, а затем крупный план для перехода к.
Кроме того, вы можете сделать один снимок в 4K и «пробить», чтобы имитировать вторую камеру. Наша статья исследует причины для съемки видео 4K. снимать видео показывает вам, как этого добиться.
Питер Маккиннон еще раз показывает вам, как создать уникальный переход Adobe Premiere. Этот учебник немного сложнее, чем большинство, но его легко достичь благодаря четким инструкциям Питера.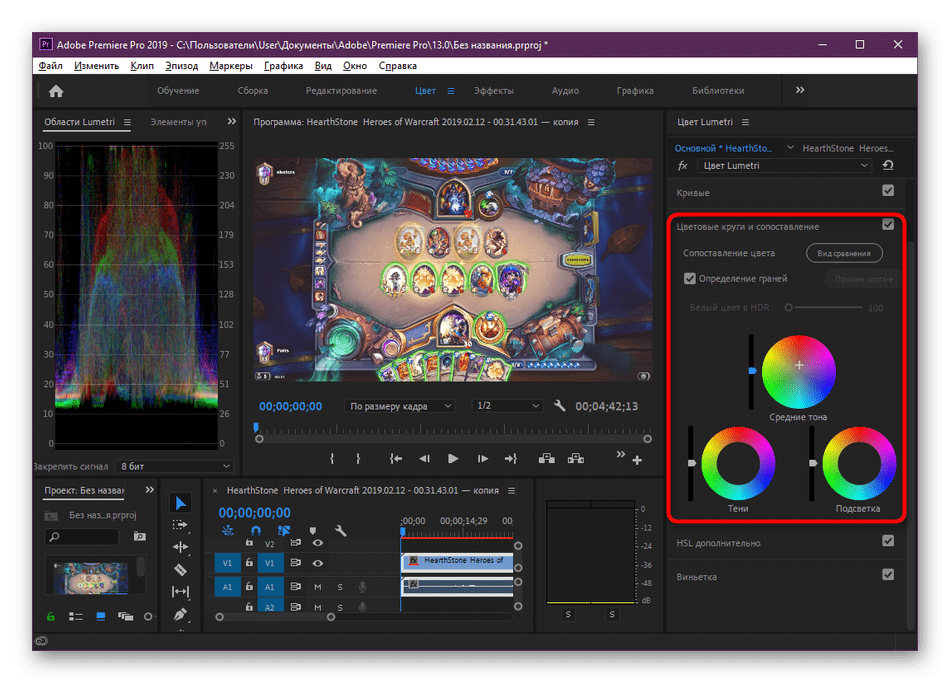
Маскировка использует движущийся объект в ваших кадрах, чтобы показать второй клип. Это может быть уличный фонарь, растение или проходящий мимо человек. При правильном использовании он производит очень естественный переход.
Это еще раз переход, который необходимо учитывать перед началом съемок. Можно производить любые кадры, но процесс редактирования становится намного проще, если вы снимаете кадры специально для этого перехода.
Не забудьте добавить правильный голос за кадром в Premiere чтобы согласиться с вашими переходами.
Джастин Одишо показывает вам, как быстро и легко создать переход с эффектом сбоя. Это третий переход от Джастина Одишо, и легко понять почему. Стиль Джастина прямой и точный. Этот переход может быть произведен полностью в Premiere Pro, без каких-либо плагинов, видео или покупок.
Питер Маккиннон также имеет учебное пособие по переходу с эффектом сближения менее чем за три минуты, которое предоставляет альтернативный и слегка сжатый обзор той же техники.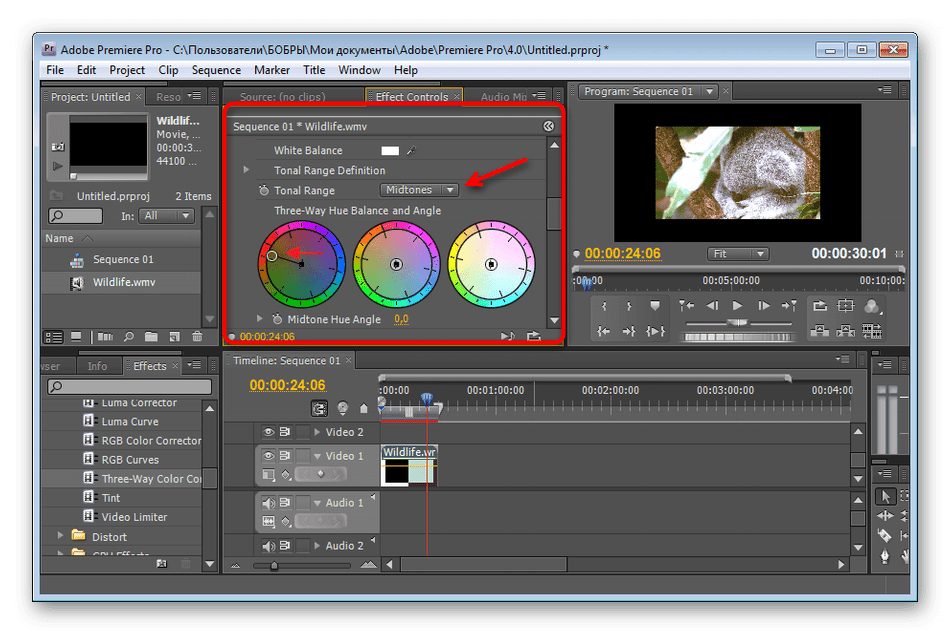
Каковы ваши любимые переходы Adobe Premiere?
Как показывают эти уроки, на удивление легко создавать свои собственные переходы. Все эти создатели YouTube имеют свои уникальные взгляды на переходы. И после того, как эти переходы отключены, вы можете перейти к выполнению собственных переходов Adobe Premiere.
Если вы читали это далеко, вы, вероятно, поклонник Adobe Premiere Pro, поэтому не забудьте взглянуть на то, как использовать его инструмент цветового соответствия инструмент , а также как начать использовать цветовую коррекцию в Premiere начать использовать цветовую коррекцию в начать использовать цветовую коррекцию в и создайте свои собственные активы Premiere Pro создать свои собственные создать свои собственные .
» Как прятать резкие монтажные переходы
Портал Premium Beat рассказал о пяти основных способах скрыть резкие склейки на монтаже, чтобы они не резали глаз потенциальному зрителю.
Если вы снимаете и монтируете видео, в ваших же интересах как можно тщательнее подготовиться ко всему. Если вы просто монтируете какой-либо проект, вы можете только надеяться, что у вас будет достаточно материала.
Если вы просто монтируете какой-либо проект, вы можете только надеяться, что у вас будет достаточно материала.
При съемке интервью вы быстро поймете, что использование двух камер может сильно помочь на постпродакшне. Убедитесь, что у вас есть два разных плана (например — общий и крупный), и переключайтесь между ними, когда потребуется.
Если же вы просто монтируете видео, которое вам прислали, все гораздо сложнее. Хорошо, если вам вышлют дополнительный материал или элементы, которые можно использовать вместе с основным видео. Тогда вы сможете применить некоторые из этих советов, чтобы избавиться от резких переходов.
1. Перекадрирование материала
Если материал снимали на одну камеру, вы все равно можете достичь эффекта мультикамерной съемки, если у источника большее разрешение, нежели у конечного ролика.
Например, когда вы монтируете проект с разрешением 1080p, вам нужен источник в 4k. Снимайте общие или средние планы в 4k, и на постпродакшне вы сможете переделать их в крупные. Это не самый лучший вариант, но он поможет вам замаскировать резкие переходы.
Это не самый лучший вариант, но он поможет вам замаскировать резкие переходы.
2. Использование b-roll’ов
Самый простой способ спрятать резкий переход — вставка материала с b-roll’a. Если ваш герой постоянно запинается или мычит, лучше тщательно вырезать подобные моменты. Если интервью звучит хорошо, но полно резких монтажных скачков, вы можете наложить поверх него кадры из b-roll’a.
Представим, что вы общаетесь с городским планировщиком, который говорит о проблемах с трафиком. Сократите интервью, убрав все заминки, чтобы получились полноценные предложения. В результате может выйти нечто подобное.
Теперь наложите несколько кадров с трафиком в городе поверх резких монтажных переходов. Вы даже можете использовать несколько кадров и сюжетов и возвращаться к герою интервью только при необходимости.
3. Переход на стоковые материалы
Если у вас нет b-roll’ов, можно попробовать использовать стоковые видео.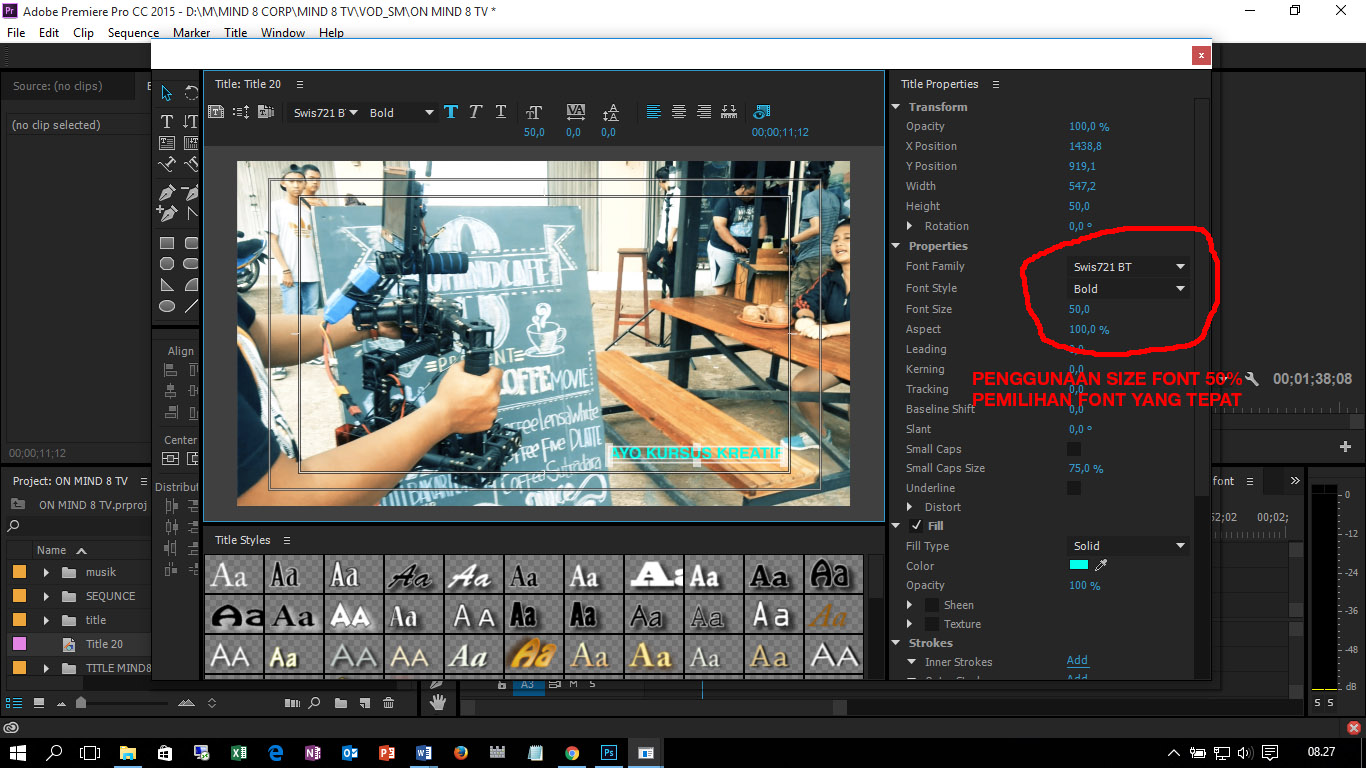 На стоковых сайтах сотни роликов с городским трафиком: вы можете выбрать, что вам больше подходит. С ними можно поступать так же, как и с b-roll’ами.
На стоковых сайтах сотни роликов с городским трафиком: вы можете выбрать, что вам больше подходит. С ними можно поступать так же, как и с b-roll’ами.
4. Используйте инструменты морфа
Подобные возможности доступны пользователям Premiere Pro, Avid и DaVinci Resolve. Adobe совсем недавно добавила в Premiere функцию «Монтаж морфа». Она помогает сгладить разницу между лицом персонажа в соседних клипах.
Это не поможет в случае слишком резких переходов, но может сгладить небольшие скачки. Вот хорошая видеоинструкция Resource Magazine.
Монтаж морфа — это вариация функции fluid morph, которая появилась у Avid в конце нулевых. В этом видео можно увидеть сравнение между этими двумя инструментами.
Если у вас нет Premiere Pro или Avid, можно бесплатно скачать DaVinci Resolve.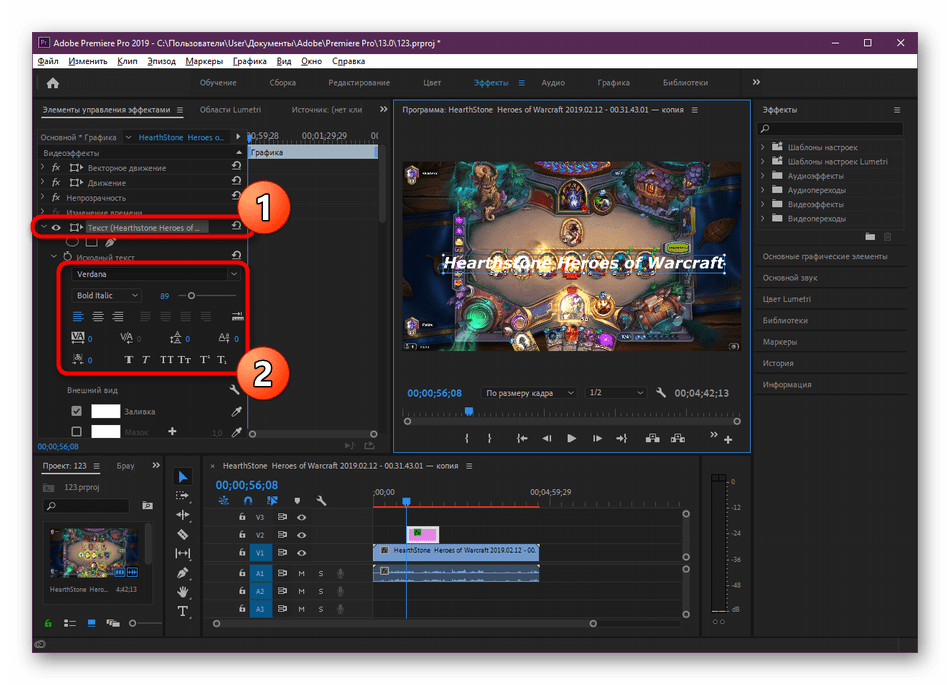 Там также присутствует схожая функция — smooth cut.
Там также присутствует схожая функция — smooth cut.
5. Используйте статичные изображения или стоковые фотографии
Вы можете маскировать нежелательные скачки видео, используя статичные изображения. В случае корпоративных видео, вы, скорее всего, сможете обойтись логотипами или продуктами компании.
Если изображения статичны слишком долго, примените панорамирование для эффекта Кена Бернса. Как и в других случаях, если вам не предоставили дополнительных изображений, обратитесь к стоковым библиотекам.
Бонус: не прячьте резкие переходы
Резкий переход — это не всегда плохо. Если вы смотрите видеоблоги на YouTube, то знаете, что пользователи сервиса смирились с ними. Авторы мелькают в разных сторонах экрана, произнося предложения. Зрители привыкают к быстрому монтажу, так что не бойтесь его. Конечно, если проект выглядит хорошо.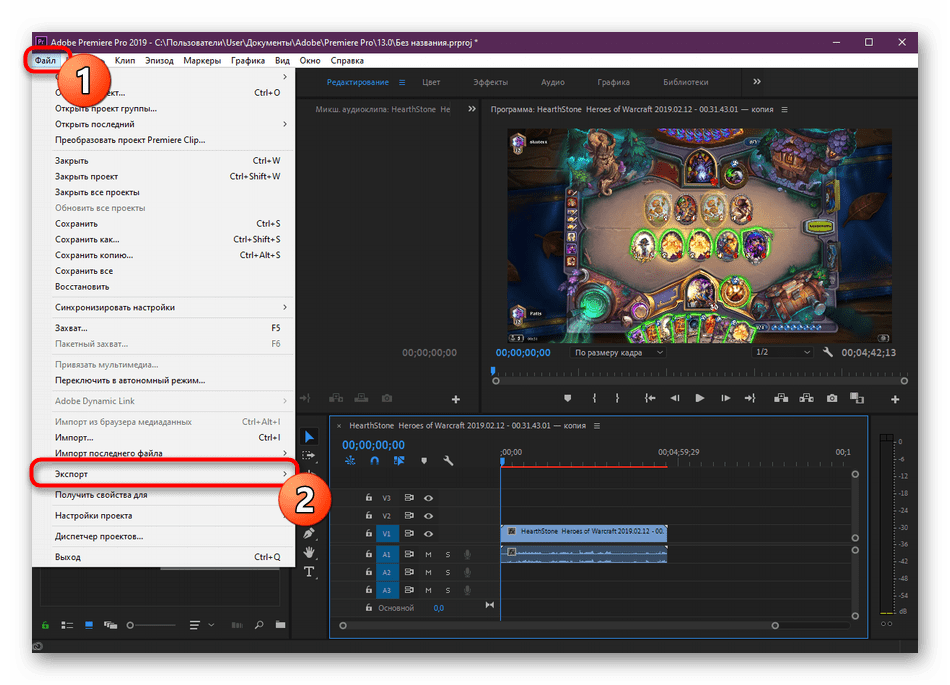
Источник: cinemotionlab.com
Переходы в Adobe Premiere Pro.
Тема Переходы в Adobe Premiere Pro.
Цели занятия:
заинтересовать учащихся и раскрыть перспективу дальнейшего изучения темы на профиле по информационным технологиям;
изучить интерфейс и возможности программы видеомонтажа Adobe Premiere Pro.
Задачи занятия:
Образовательные:
на примере создания фильма рассмотреть основные приемы видеомонтажа;
научится создавать переходы между сценами в видеоролике.
Воспитательные:
воспитывать у учащихся гармоничное восприятие компьютерных технологий;
воспитывать интерес к творческой и исследовательской работе;
Развивающие:
развитие представления о возможности создания полноценного фильма из видеоматериалов, полученных с видеокамеры;
научится работать с одной из известных программ видеомонтажа, сформировав новые умения и навыки.

ТСО и наглядность:
компьютерный класс,
мультимедийный проектор.
учебные элементы в виде раздаточных листов с заданием урока
Программная поддержка: профессиональная программа видеомонтажа Adobe Premiere Pro.
Структура занятия:
Организационный момент
Сообщение темы занятия
Объяснение нового материала
Итог занятия
Ход занятия
Организационный момент
Проверка списочного состава.
Определение темы и цели занятия
Подготовка учащихся к активному усвоению нового материала
Сообщение темы занятия
Здравствуйте ребята! Сегодня на занятии мы рассмотрим как создавать переходы в программе в Adobe Premiere Pro
Объяснение нового материала
Переходами называют специальные видеоэффекты, которые позволяют обеспечить мягкую смену одного клипа другим, сгладить определенные дефекты или наоборот подчеркнуть конкретный фрагмент.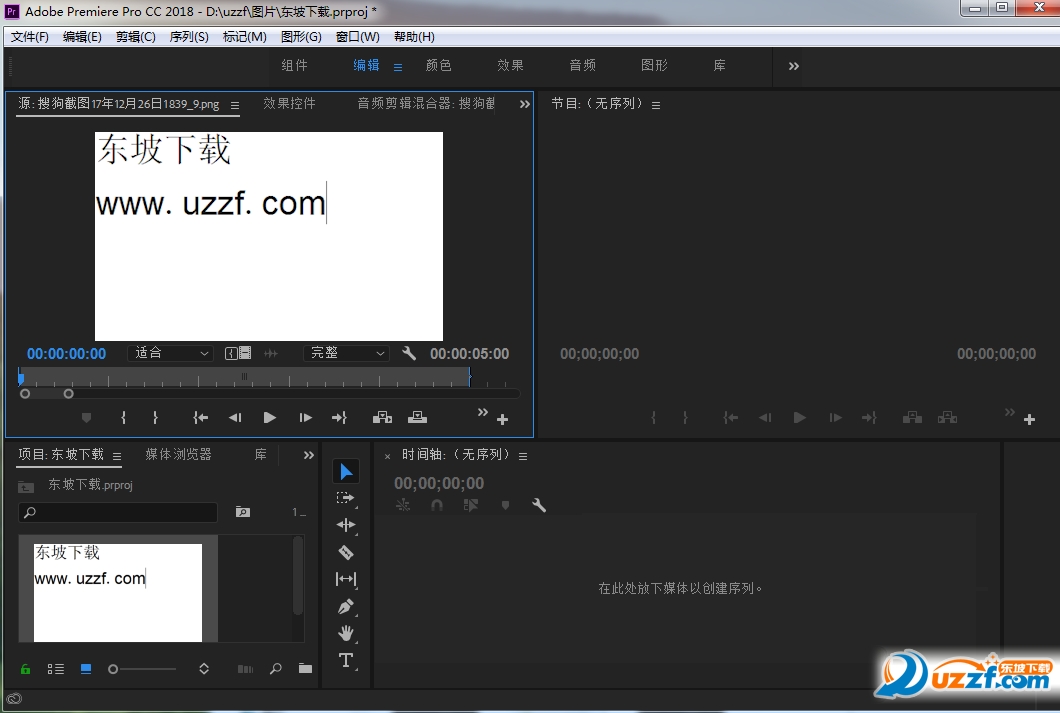 Настройки по умолчанию отвечают за то, что все фрагменты переходят между друг другом с помощью функции Cut, когда каждый клип заканчивается первым кадром следующего. Для более плавной смены нужно пользоваться дополнительными эффектами. Они содержатся на специальной панели Effects в разделе Video Transitions. Таких элементов очень много, поэтому они рассортированы по разным папкам.
Настройки по умолчанию отвечают за то, что все фрагменты переходят между друг другом с помощью функции Cut, когда каждый клип заканчивается первым кадром следующего. Для более плавной смены нужно пользоваться дополнительными эффектами. Они содержатся на специальной панели Effects в разделе Video Transitions. Таких элементов очень много, поэтому они рассортированы по разным папкам.
Когда вы определились с их расположением в программе можно приступить к добавлению эффектов на стол для монтажа. Каждый отдельный переход нужно поместить в точку на стыке между отдельными клипами. Сделать это будет проще с помощью пошаговой инструкции:
Среди палитры Эффектов выберите перевод, который вам пришелся по вкусу, кликните по нему и зафиксируйте нажатие мышки до тех пор, пока эффект не будет перетянут на соответствующий стык.
Дальше курсор мышки должен быть установлен в таком положении, чтобы рядом с ним отобразился символ соответствующего выравнивания, а именно:
Center at cut – поцентру.
 Функция позволяет выровнять переход таким способом, чтобы из каждого фрагмента было использовано равное число кадров.
Функция позволяет выровнять переход таким способом, чтобы из каждого фрагмента было использовано равное число кадров.
Start at cut – начало в районе стыка. Такая функция объединяет между собой стартовую точку перехода и стыки видео. Переход в таком случае выполняется на основе кадров, которые не включены в главную часть фрагмента, а сохранились за пределами маркеров входа и выхода.
End at cut – конец в районе стыка. Функция позволяющая совместить завершение перехода с точкой стыка. Переход осуществляется за счет скрытых кадров, которые завершают первый фрагмент и находятся вначале первого видео.
Добавление любого перехода на временную шкалу можно удалить в считанные минуты. Для этого достаточно просто воспользоваться клавишей Delete.
Для настройки перехода совсем необязательно использовать вкладку Timeline, ведь можно немного поработать с детальной панелью управления под названием Effect Controls, чтобы добиться максимальной точности.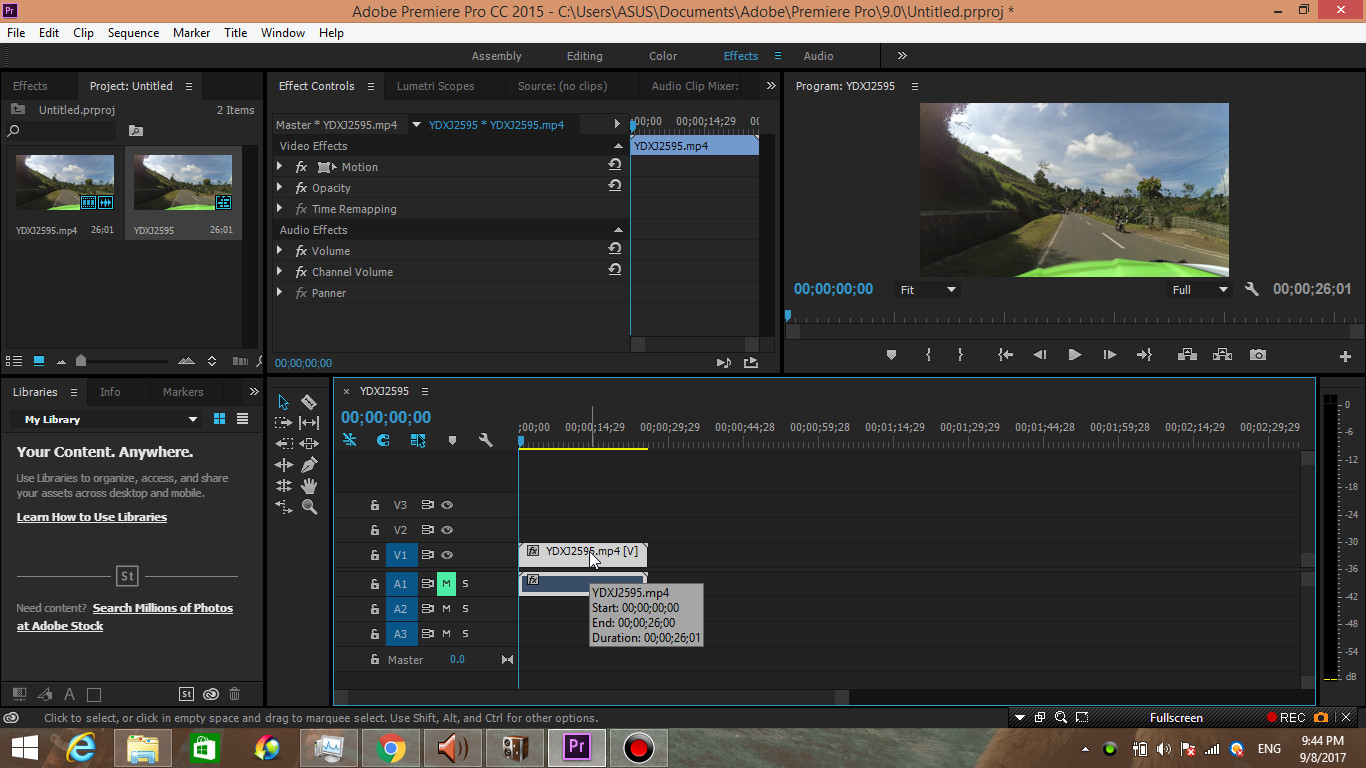 Для её запуска нужно дважды кликнуть по переходу, а потом открыть требуемый пункт через панель Monitor.
Для её запуска нужно дважды кликнуть по переходу, а потом открыть требуемый пункт через панель Monitor.
Вкладка Effect Controls выглядит так:
Её визуально можно разделить на две зоны. Левая отображает параметры настроек переходов:
Для предварительного просмотра перехода в мини-формате достаточно кликнуть по кнопке Play the transition.
Свойство Duration отвечает за длительность формируемого клипа. Её можно изменить с помощью наведения мышки на таймкод. При этом должна отобразиться стрелка с двумя направлениями, которую можно сузить или расширить.
Свойство Alignment помогает настроить подходящее выравнивание эффекта по стыкам клипов.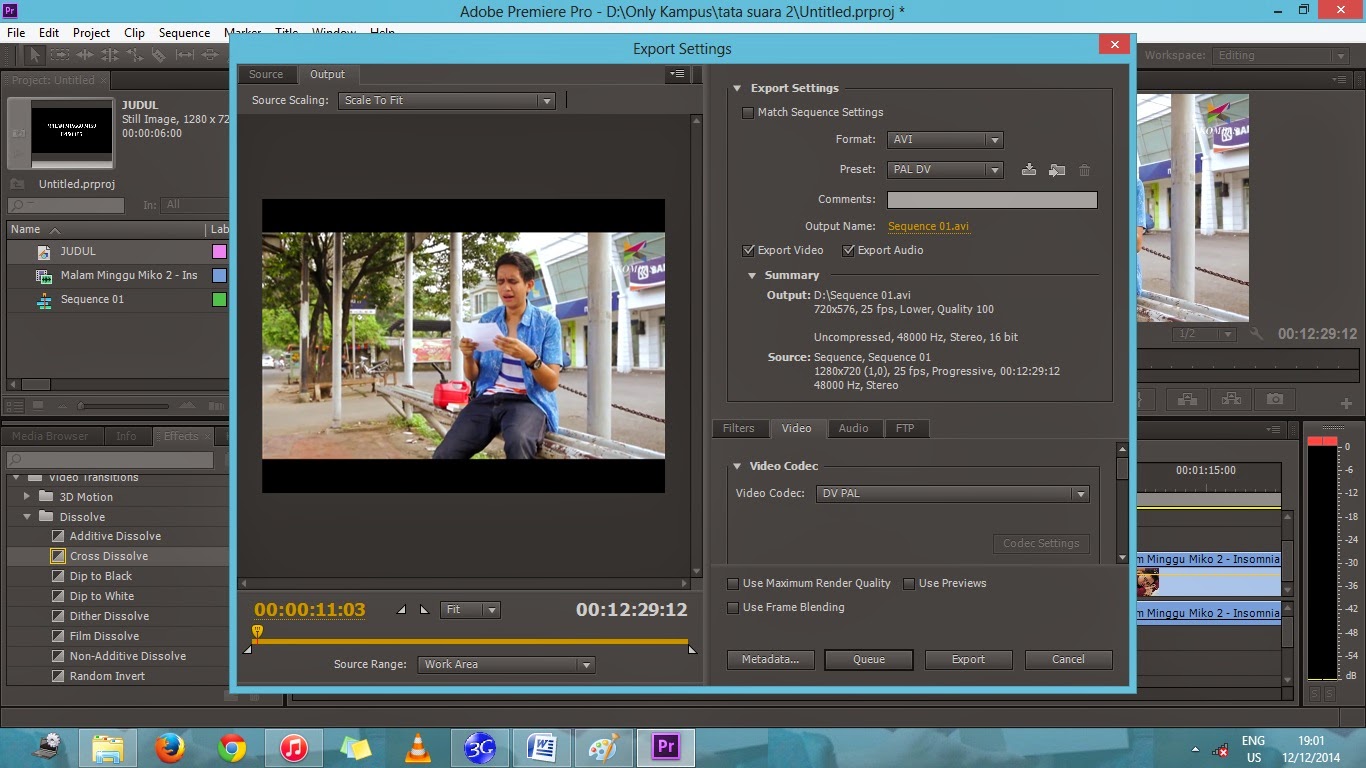
Параметры Start и End используются для точного выбора стартовой и конечной точки перехода.
Галочка напротив графы Show Actual Sources отображает реальные источники, поэтому вместо клипов А и В на графическом представлении ниже в вашем случае отобразились бы настоящие видеофрагменты.
Дальше можно поближе познакомиться с правой зоной вкладки Effect Controls:
Такая часть отображает упрощенный монтажный стол, на котором представлены фрагменты, ожидающие объединения на индивидуальных дорожках. Отдельная часть временной линии имеется также и у дополнительных эффектов или переходов.
Стандартные параметры выравнивания переходов не всегда подходят пользователям, поэтому программа позволяет доработать их в ручном режиме.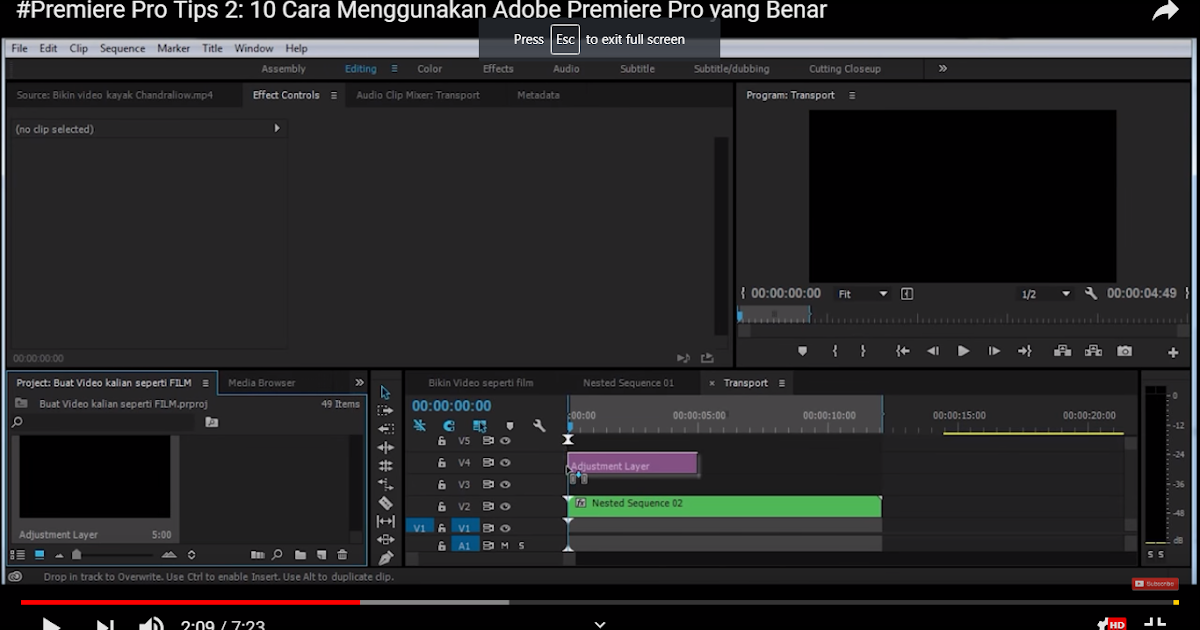 Чтобы это сделать, сначала нужно поместить бегунок по центру элемента перехода, а потом просто передвинуть его в ту или иную сторону.
Чтобы это сделать, сначала нужно поместить бегунок по центру элемента перехода, а потом просто передвинуть его в ту или иную сторону.
Если нужно поменять не только визуальные параметры выравнивания, но и изменить длительность эффекта, необходимо поместить указатель мышки на одной из кромок перехода. Переместите бегунок в конкретную точку.
Чтобы выполнить подгонку перехода, когда нужно смонтировать видео с совмещением, курсор мышки устанавливается в конкретной точке на черной полосе вертикальной направленности. Она обозначает конкретное место стыка и выглядит следующим образом:
Теперь их можно перемещать в разные стороны, как на картинке ниже:
По мере того, как местоположение курсора будет меняться, один фрагмент видео будет становиться дольше или короче за счет другого. Данный функционал также позволяет монтировать клипы со сдвигом, через наведение курсора на кромку того или иного видеофайла, чтобы добиться такого графического представления:
Данный функционал также позволяет монтировать клипы со сдвигом, через наведение курсора на кромку того или иного видеофайла, чтобы добиться такого графического представления:
Снова пришло время манипулировать перемещением бегунка:
Монтаж со сдвигом должен сопровождаться изменением маркера выхода для первого фрагмента и маркера входа для второго клипа. Следует понимать, что панели Effects и Effect Controls это не одно и то же. Первая из них является библиотекой, а вторая отвечает непосредственно за процессы редактирования.
Итог занятия. Подведение итогов занятия. Рефлексия
— Ребята, что нового вы сегодня узнали?
– Я думаю, мы справились с поставленными задачами. Спасибо, занятие окончено.
Бесшовные переходы с помощью timewarp
Очень часто при монтаже возникает ситуация, когда при вырезании паузы, дефектов или не нужных слов, мы видим своеобразный «прыжок» в кадре.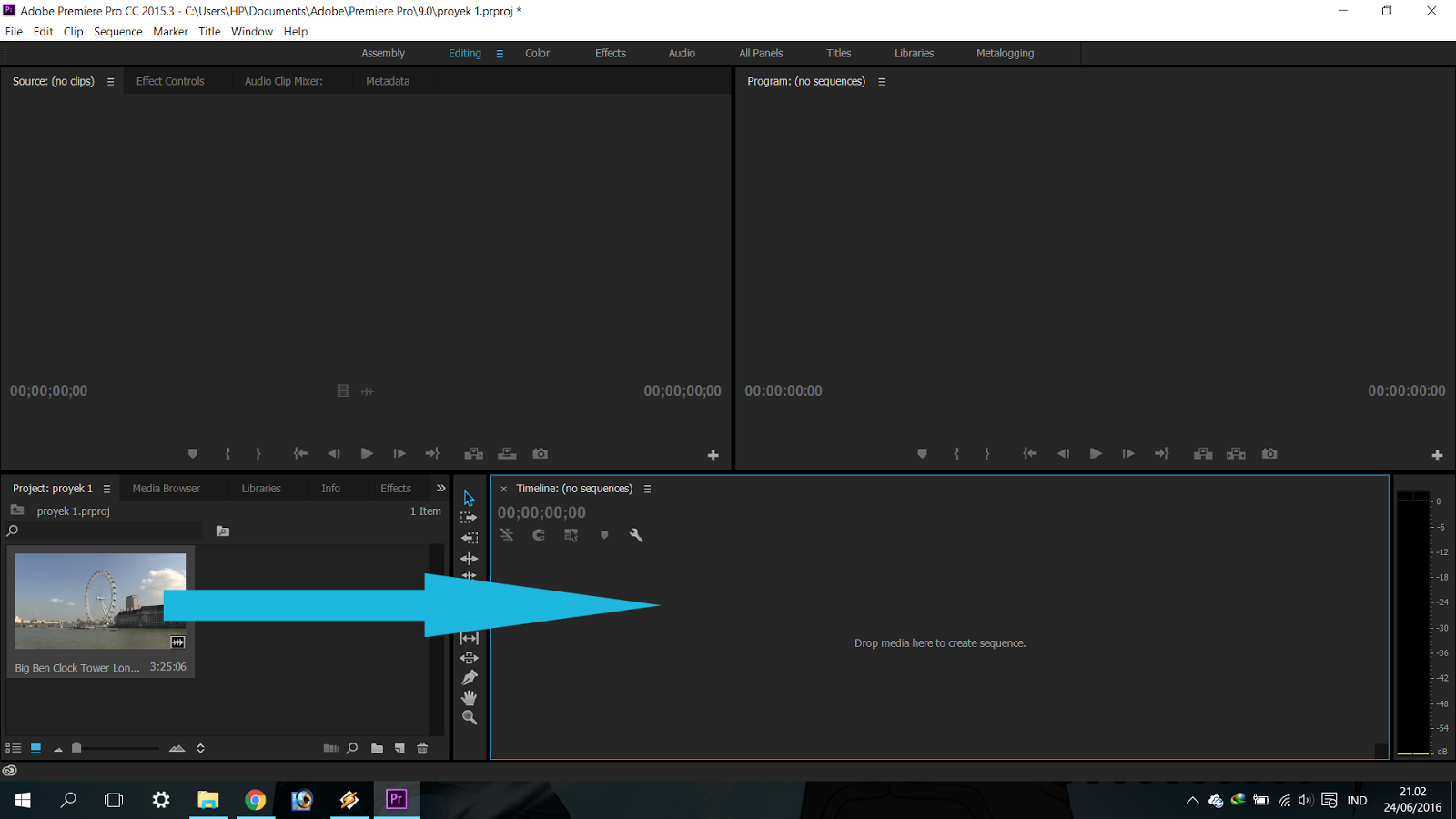 Обычно такие склейки прячутся за отбивками — отдельно отснятыми кадрами, которые кладутся в места этих переходов. Когда отбивок не хватает или их попросту нет, возникает ситуация, когда нужно решать оставить нарезанный дубль с прыжком (а некоторые делают (!) фейд в таких переходах), или использовать более удачный дубль. Такую проблему можно решить с помощью бесшовного перехода и техники которую, покажут в этом уроке. Смысл простой, морф timewarp’а в склейке двух кадров, в After Effects позволяет сгладить этот прыжок, сделав склейку в видео незаметным.
Обычно такие склейки прячутся за отбивками — отдельно отснятыми кадрами, которые кладутся в места этих переходов. Когда отбивок не хватает или их попросту нет, возникает ситуация, когда нужно решать оставить нарезанный дубль с прыжком (а некоторые делают (!) фейд в таких переходах), или использовать более удачный дубль. Такую проблему можно решить с помощью бесшовного перехода и техники которую, покажут в этом уроке. Смысл простой, морф timewarp’а в склейке двух кадров, в After Effects позволяет сгладить этот прыжок, сделав склейку в видео незаметным.
Что касается рабочего применения, не знаю насколько удачно данным момент будет работать вместе со звуком, скорее всего будут какие косяки по липсинку, но это нужно проверять. Главным недостатком данного метода является, то что, каждый переход по-старинке нужно отправлять в АЕ. Но это не беда, в новом премьер про появилась такая фича как Morph cut, это эффект, накладывается на переход, работает также, как и timewarp, то есть делает морфинг и скрывает склейку. Архи-удобно, вместо от пересылок секвенции в АЕ. Кто не пользовался, настоятельно рекомендую попробовать, в вегасе такой штуки нет. Опять же насколько это будет полезно в работе покажет практика, старый способ с отбивками по-прежнему рабочий.
Архи-удобно, вместо от пересылок секвенции в АЕ. Кто не пользовался, настоятельно рекомендую попробовать, в вегасе такой штуки нет. Опять же насколько это будет полезно в работе покажет практика, старый способ с отбивками по-прежнему рабочий.
Смотрите также:
Похожие статьи:
Не пропустите:
У Вас недостаточно прав для добавления комментариев.
Регистрируемся,а потом можно будет писать.
БЕСПЛАТНЫЙ шаблон Easy Transition для Premiere Pro
Этот шаблон перехода Premiere Pro делает почти все — и это БЕСПЛАТНО.
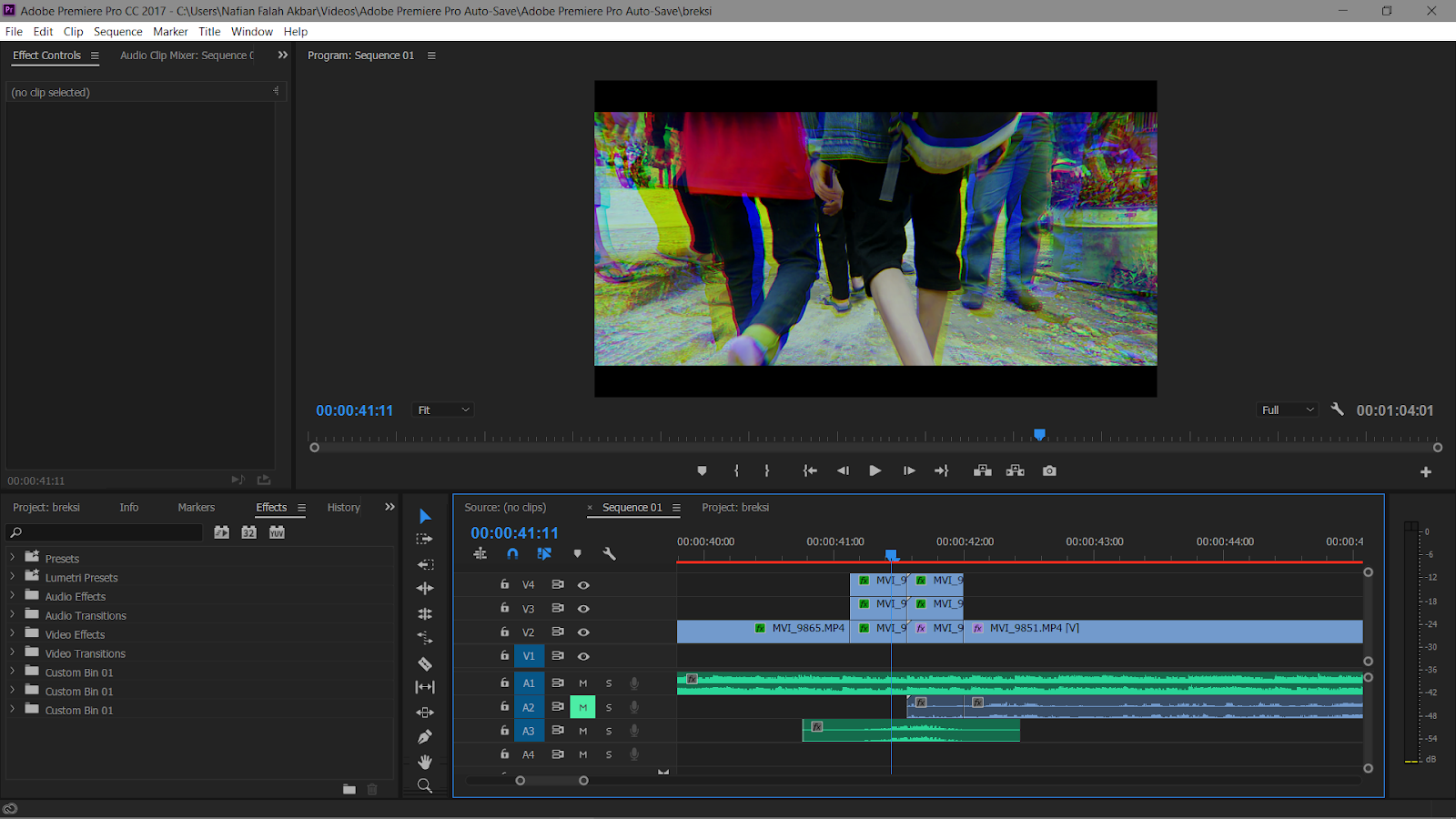 Посмотрим правде в глаза, это беспроигрышная ситуация.
Посмотрим правде в глаза, это беспроигрышная ситуация.Забудьте о перетаскивании нескольких клипов и добавлении эффектов, чтобы ваши переходы работали в Premiere Pro. Это будущее редактирования с пользовательскими переходами.
Film Bodega разрабатывает серию шаблонов переходов для Premiere Pro, и эта БЕСПЛАТНАЯ версия Easy Transition Lite показывает, насколько эффективны эти шаблоны.
Скачать шаблон Easy Transition Lite
Нажмите кнопку ниже, чтобы загрузить БЕСПЛАТНЫЙ шаблон Easy Transition. В загрузке вы найдете все, что вам нужно для начала работы.
СКАЧАТЬ ПРОСТОЙ ПЕРЕХОД
Эти накладки можно использовать бесплатно в любых личных или коммерческих проектах. Загружая, вы соглашаетесь не перепродавать и не распространять эти бесплатные активы.
Загружая, вы соглашаетесь не перепродавать и не распространять эти бесплатные активы.
Как использовать Easy Transition в Premiere Pro
В этом уроке Майкл из Film Bodega покажет вам, как безумно просто использовать этот БЕСПЛАТНЫЙ шаблон перехода в Premiere Pro.
Easy Transition совместим только с последними версиями Adobe Premiere Pro CC и не будет работать в автономных версиях или в Premiere Rush.
Установка и использование Easy Transition
В Adobe Premiere Pro CC откройте панель Essential Graphics . Вы можете найти его в разделе Window > Essential Graphics .
В правом нижнем углу панели Essential Graphics нажмите кнопку Import .Перейдите к загруженному файлу mogrt и выберите его. Нажмите Открыть . Ваш mogrt теперь находится в библиотеке Premiere Pro Essential Graphics .
Возьмите Easy Transition Lite mogrt , который вы только что установили в библиотеку, и перетащите его на временную шкалу Premiere Pro над двумя видеоклипами, между которыми вы хотите выполнить переход.
Откройте вкладку Редактировать на панели Essential Graphics , чтобы найти все параметры, которые вы можете настроить.
PremiumBeat БЕСПЛАТНАЯ неделя
Это третья из ПЯТИ новых БЕСПЛАТНЫХ загрузок, которые вы можете получить в течение Недели бесплатных игр PremiumBeat 2021 года.
В сотрудничестве с нашими друзьями из Film Bodega мы создали целую серию новых БЕСПЛАТНЫХ ресурсов для видеоредакторов, моушн-дизайнеров и таких авторов, как вы.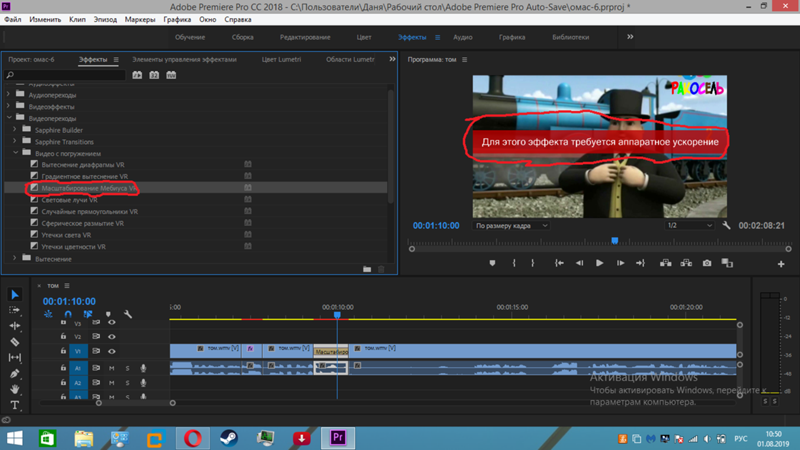
Пропустили последние халявы? Выписка:
О PremiumBeat
PremiumBeat, компания Shutterstock, предоставляет эксклюзивные высококачественные треки и звуковые эффекты для использования в новых и традиционных медиапроектах, включая видео, фильмы, приложения, игры и телевизионные программы.
О фильме🔶Бодега
Film Bodega — это киноресурс для создателей фильмов всех мастей. Это компания, ориентированная на авторов, которая создает видеоэлементы и шаблоны Premiere Pro для видеоредакторов, моушн-дизайнеров и кинематографистов.
Еще несколько ресурсов Premiere Pro для вас:
TRANS: 30 переходов Premiere Pro
Информация о видеопакете
Этот бесплатный видеопакет содержит 30 предварительно анимированных переходов в различных стилях. От простых свайпов до оптических и глитч-переходов.Каждый переход идет с разной скоростью, что мгновенно срабатывает.
Перетаскивание
Просто перетащите любой переход на временную шкалу
Масштабируемость Работает с любым разрешением видео Работает с Adobe Premiere Pro CC 2019 или выше.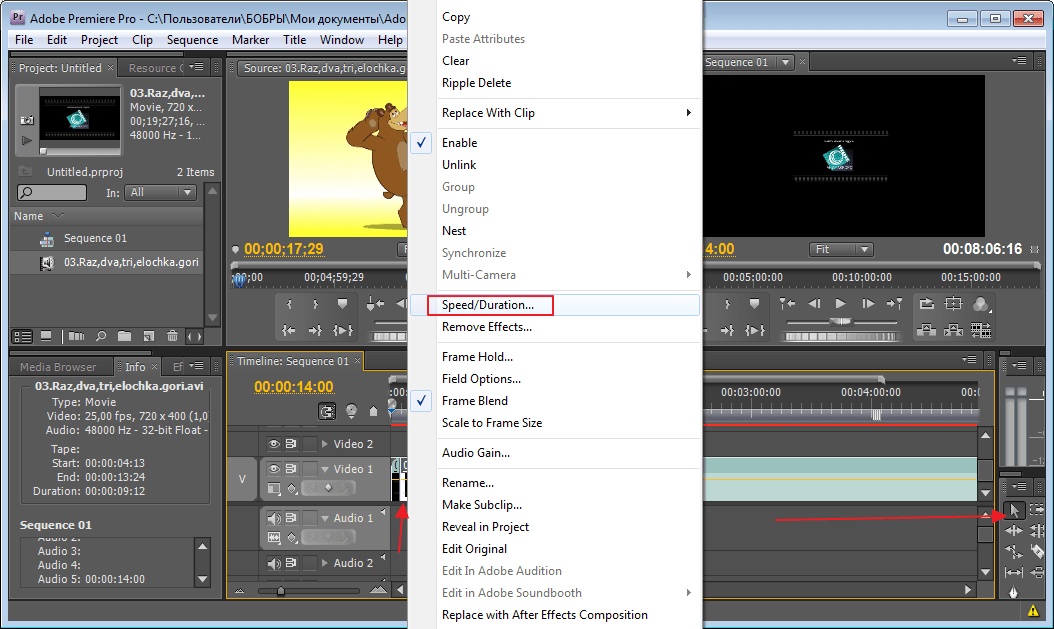
Как использовать
Перетащите загруженный файл проекта в проект, над которым вы работаете. Premiere Pro спросит, как вы хотите импортировать проект.Выберите «импортировать весь проект»
В ваш проект добавлено 30 эпизодов, которые вы можете перетащить на временную шкалу. Прежде чем вы это сделаете, убедитесь, что «вставить как вложенные последовательности» отключена в левом верхнем углу вашей временной шкалы.
Часто задаваемые вопросы
Не удается открыть проектПереходы создаются с использованием новейших эффектов в Adobe Premiere Pro. Обновите свое творческое облако. Если вы используете более старую версию, Adobe Premiere Pro не распознает пресеты.
Я не могу воспроизвести плавные переходыНекоторые переходы используют более тяжелые эффекты.Попробуйте визуализировать свою временную шкалу, нажав клавишу возврата.
Некоторые переходы выглядят странно на моей временной шкале Переходы сделаны для видео с разрешением 4K, но они масштабируются. Щелкните правой кнопкой мыши все клипы из перехода и выберите «подогнать под размер кадра»
Щелкните правой кнопкой мыши все клипы из перехода и выберите «подогнать под размер кадра»
Коммерческое использование
Пожалуйста, имейте в виду, что бесплатная загрузка позволяет использовать материалы только для личного использования или публикации без коммерческих целей.
Для всех наших видеопакетов можно приобрести коммерческую лицензию.С коммерческой лицензией вам разрешено использовать материалы в одном или нескольких монетизированных видео YouTube на одном канале. Вам разрешено использовать материалы в местных телетрансляциях, собственной или сторонней рекламе.
Для получения дополнительной информации ознакомьтесь с нашими Условиями предоставления услуг.
Как создавать плавные переходы с помощью Adobe Premiere Pro
С появлением бесконечного количества видеоконтента в социальных сетях и веб-пространстве как никогда важно уметь создавать визуально привлекательные видеоролики.Хорошо продуманное видео может привлечь потребителей, выделить вас среди конкурентов и обеспечить продажу или подписку.
Хорошая новость: вам не нужно нанимать дорогостоящую продюсерскую компанию — у вас есть ресурсы для создания этих видео самостоятельно! Один из способов улучшить качество вашего видеоконтента — смешивать плавные переходы.
Ниже мы даем краткий обзор бесшовных переходов и того, как быстро начать добавлять их к вашему контенту. с помощью программного обеспечения для редактирования видео Adobe Premiere Pro.
Обзор: что такое бесшовные переходы?
В большинстве случаев одной из основных целей видеомонтажа является сделать переходы между кадрами как можно незаметнее. Традиционно он известен как невидимый разрез . Один из способов добиться эстетики невидимого разреза — плавные переходы.
Термин «бесшовные переходы» относится не к одному примеру перехода, а скорее к стилю переходов, которые естественным образом смешивают клипы вместе и сохраняют непрерывность видео.Некоторые типы переходов, которые могут быть плавными, включают взмахи, царапины, панорамирование, масштабирование, встряхивание и другие.
При создании видео переходы не должны быть второстепенными. В идеале они раскадровываются на этапе подготовки к съемкам, а затем снимаются во время производства, чтобы получить наилучший результат. Часто упоминаемый пример — сцена из фильма Альфреда Хичкока 1948 года « Веревка ».
Камера приближается к задней части пальто персонажа, пока кадр не становится почти черным, а когда камера отдаляется, персонаж передвигается на шаг вперед.Последовательность представляет собой два совершенно отдельных кадра, но они кажутся одним плавным кадром.
Но если вы собираете видео для социальных сетей для продукта электронной коммерции, вы, вероятно, используете стоковые кадры или кадры, которые вы не смогли спланировать и снять самостоятельно. Не волнуйтесь, вы все еще можете создавать плавные переходы для получения невидимых разрезов. В конце концов, не все порезы могут быть незаметны; на самом деле подавляющее большинство таковыми не является. Но цель состоит в том, чтобы сделать видео плавным, чтобы нарезки добавляли стиля или эмоций и не отвлекали внимание.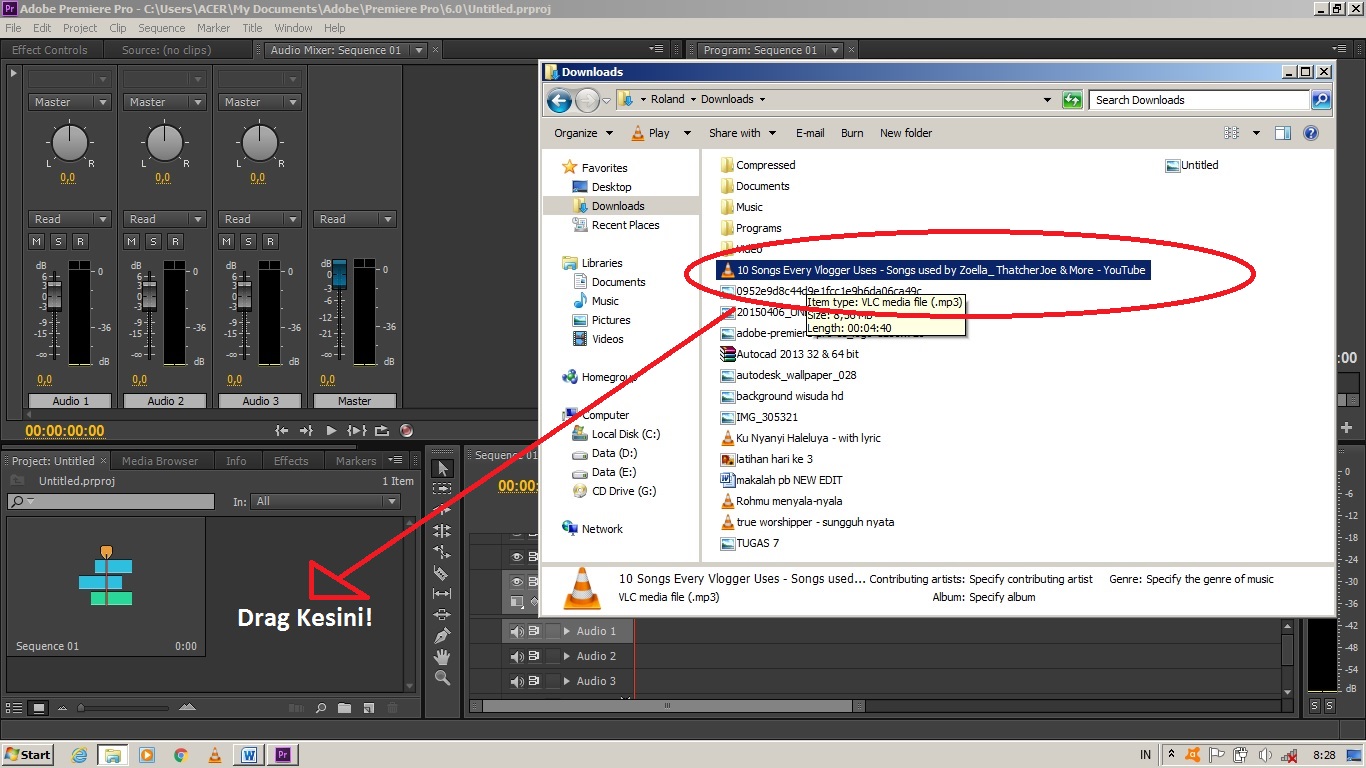
4 преимущества плавных переходов в видео
Выше мы немного коснулись преимуществ плавных видеопереходов, но теперь давайте рассмотрим их подробнее. Преимущества не всегда очевидны, но хорошие переходы улучшат ваши видео несколькими способами.
1. Держите видео в движении, не отвлекая
Как редактор, вы хотите, чтобы видео развивалось без отвлекающих факторов, особенно с интервью, документальными фильмами и рассказами.Зрителей может сбить с толку жесткий монтаж без перехода, а также монтаж с плохо сделанным переходом.
Успешный переход должен быть достаточно плавным, чтобы зритель был заинтересован и следил за сюжетом. Конечно, не все ваши стрижки будут незаметными или идеальными. Но они должны иметь возможность воспроизводить видео без сбоев.
2. Улучшенная стимуляция
Часто упускаемый из виду совет по редактированию видео — это стимуляция. Темп, или синхронизация, создает естественный поток видео и часто может быть улучшен с помощью плавных переходов. Если вы когда-нибудь замечали, что одно видео может выглядеть намного чище, чем другое, но не совсем понимаете, почему, обычно это связано с синхронизацией или темпом.
Если вы когда-нибудь замечали, что одно видео может выглядеть намного чище, чем другое, но не совсем понимаете, почему, обычно это связано с синхронизацией или темпом.
Темп — это продолжительность клипа и синхронизация переходов для управления эмоциональной реакцией на сегмент. Как и при написании музыки, синхронизация/темп при редактировании видео имеют решающее значение для восприятия и стиля продукта. Плавный переход между двумя лаконично нарезанными клипами действует как своего рода восклицательный знак, передающий ощущение сцены или сегмента.Несвоевременное редактирование создает прерывистый и неудобный просмотр.
Например, если вы редактируете многокамерное интервью, правильно синхронизированный фрагмент может выделить цитату и без проблем перенести вас прямо к следующему кадру. Как только вы добавите аккуратный переход, изменения между кадрами будут казаться естественными и улучшат качество ваших видео.
3. Создавайте привлекательные видеоролики для социальных сетей
Вероятно, вы читаете советы по редактированию видео в Интернете, чтобы создать что-то эффектное для социальных сетей.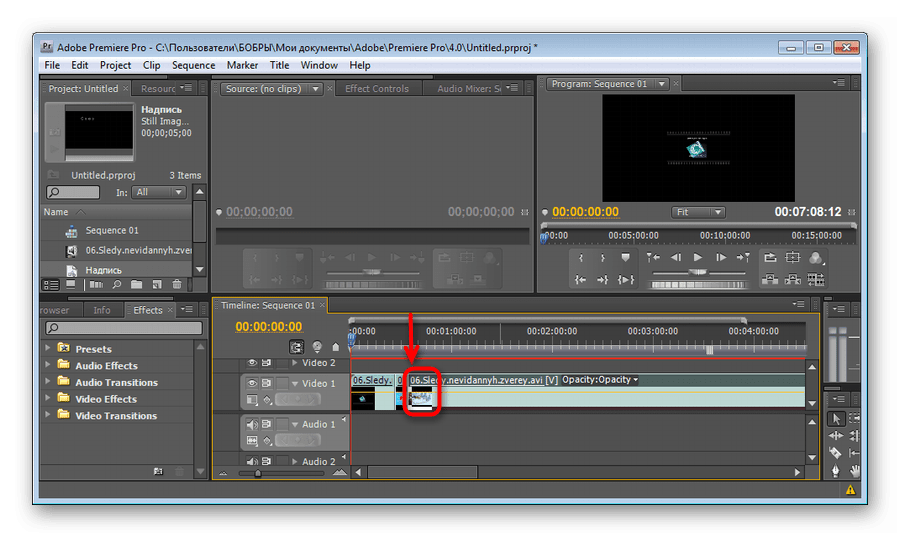 Быстрые и изящные видеоролики в социальных сетях популярны и эффективны для продвижения продуктов и бизнеса. Плавные переходы выделят ваши видео на фоне конкурентов.
Быстрые и изящные видеоролики в социальных сетях популярны и эффективны для продвижения продуктов и бизнеса. Плавные переходы выделят ваши видео на фоне конкурентов.
Включение правильных переходов в нужных местах 15-секундного тизера для социальных сетей будет гораздо более привлекательным, чем последовательность кадров со стандартными резкими переходами. Самые популярные переходы в социальных сетях, которые я видел в последнее время, — это переходы взмахом, растяжением, масштабированием и сбоем. С таким большим количеством контента и коротким периодом внимания потребителей эти типы переходов создают постоянное движение и поток, чтобы привлечь зрителя.
4. Просто выглядит лучше
Это может быть очевидным, но несколько расширенных переходов придадут вашим видео более профессиональный, отточенный вид и создадут впечатление, что вы знаете, что делаете.
Но здесь есть предупреждение: не переусердствуйте. Потребители могут сказать, когда редактор только что купил набор переходов в Интернете и добавлял их между каждым монтажом. Переходы следует использовать с осторожностью и по мере необходимости — добавление каждого классного и стильного перехода, который вы можете найти, может сделать ваше видео безвкусным.
Переходы следует использовать с осторожностью и по мере необходимости — добавление каждого классного и стильного перехода, который вы можете найти, может сделать ваше видео безвкусным.
Как улучшить плавные переходы в видеоконтенте
Давайте рассмотрим пример, чтобы наглядно показать, как добавлять и редактировать переходы Adobe Premiere, чтобы сделать их плавными. Это простой переход деформации, который покажет практическое использование вышеупомянутых преимуществ. (Примечание. В этом переходе обычно есть еще пара шагов, чтобы скрыть черный цвет, который вы видите по краям во время перехода, но давайте не будем усложнять его.)
Деформационный переход, сделанный в Premiere Pro, демонстрирующий, как сделать плавный переход.
1. Подбор кадров
Желательно найти два ролика со схожими характеристиками или тематикой. Например, приведенный выше переход показывает два клипа с сопоставимой симметрией и ведущими линиями (горизонт, ряды лаванды, края дороги и т.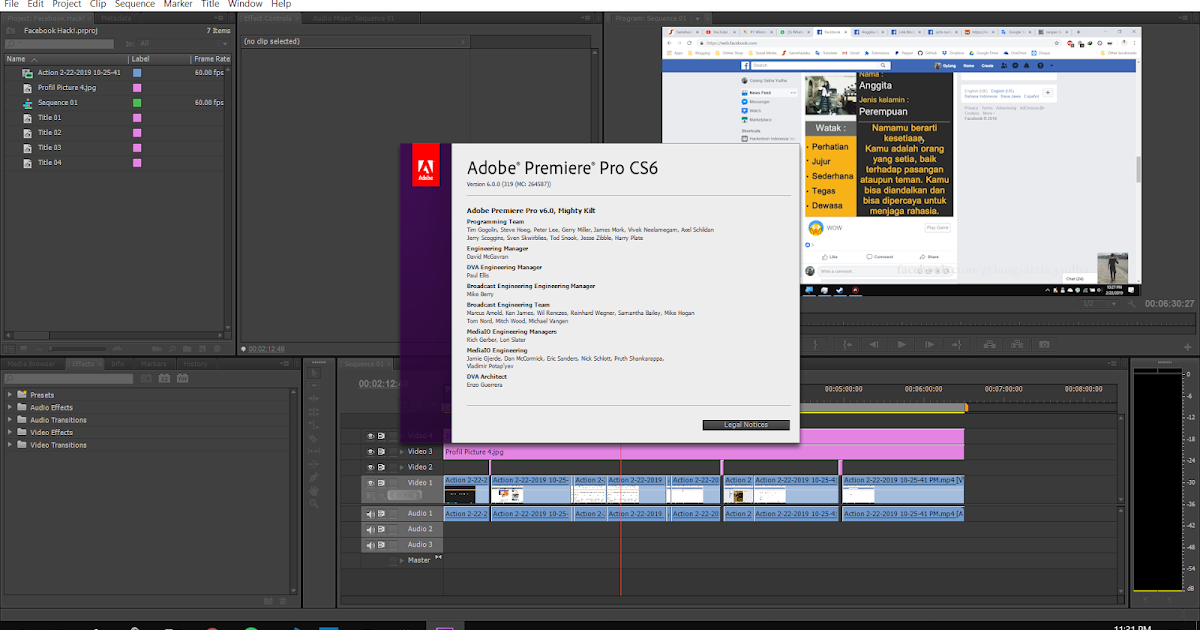 д.). лучшие результаты, но многие редакторы используют стоковые видеоматериалы или работают с видеоматериалами, предоставленными клиентами. В таких случаях найдите клипы с похожим движением, точкой зрения, персонажами и обстановкой.
д.). лучшие результаты, но многие редакторы используют стоковые видеоматериалы или работают с видеоматериалами, предоставленными клиентами. В таких случаях найдите клипы с похожим движением, точкой зрения, персонажами и обстановкой.
2. Темп и продолжительность клипов и переходов
Обрезка клипов до идеальной продолжительности создает ритм, и затем вы можете выбрать точку перехода на основе этого времени. Вышеупомянутый пример был обрезан, чтобы проследить поток движения в кадрах и совпасть с определенным таймингом. Мало того, что продолжительность клипа была сокращена, чтобы соответствовать темпу, но и длина перехода, а следовательно, и скорость, также были обрезаны, чтобы соответствовать темпу.
3. Добавьте корректирующие слои
Некоторые переходы, такие как перекрестное растворение и переходы с нажимом, можно перетаскивать прямо на клипы на временной шкале.Но более продвинутые и точные переходы будут работать на корректирующих слоях.
На снимке экрана ниже вы увидите, что для этого перехода я использовал корректирующий слой, помещенный на слой видео 2 (V2). Если вы новичок в корректирующих слоях, их можно добавить из панели «Проект» или рабочей области «Сборка». После того, как вы поместите корректирующий слой на временную шкалу, вы сможете добавить эффекты к слою и настроить их на панели управления эффектами.
Если вы новичок в корректирующих слоях, их можно добавить из панели «Проект» или рабочей области «Сборка». После того, как вы поместите корректирующий слой на временную шкалу, вы сможете добавить эффекты к слою и настроить их на панели управления эффектами.
Корректирующий слой, размещенный поверх ваших видеоклипов, позволяет выполнять более сложные и точные переходы.Источник: программное обеспечение Premiere Pro.
4. Адаптация значений с помощью ключевых кадров
Если вы новичок в создании ключевых кадров, это может быть сложной темой, поэтому я предлагаю вам более глубоко погрузиться в эту тему, когда у вас будет такая возможность. Вкратце, ключевые кадры удаляются и настраиваются на панели управления эффектами и, по сути, управляют эффектом и, в свою очередь, вашим переходом. Чтобы создать действительно плавный переход, вы не можете просто перетащить предустановленный переход — вам нужно настроить ключевые кадры, чтобы сделать переход первоначальным.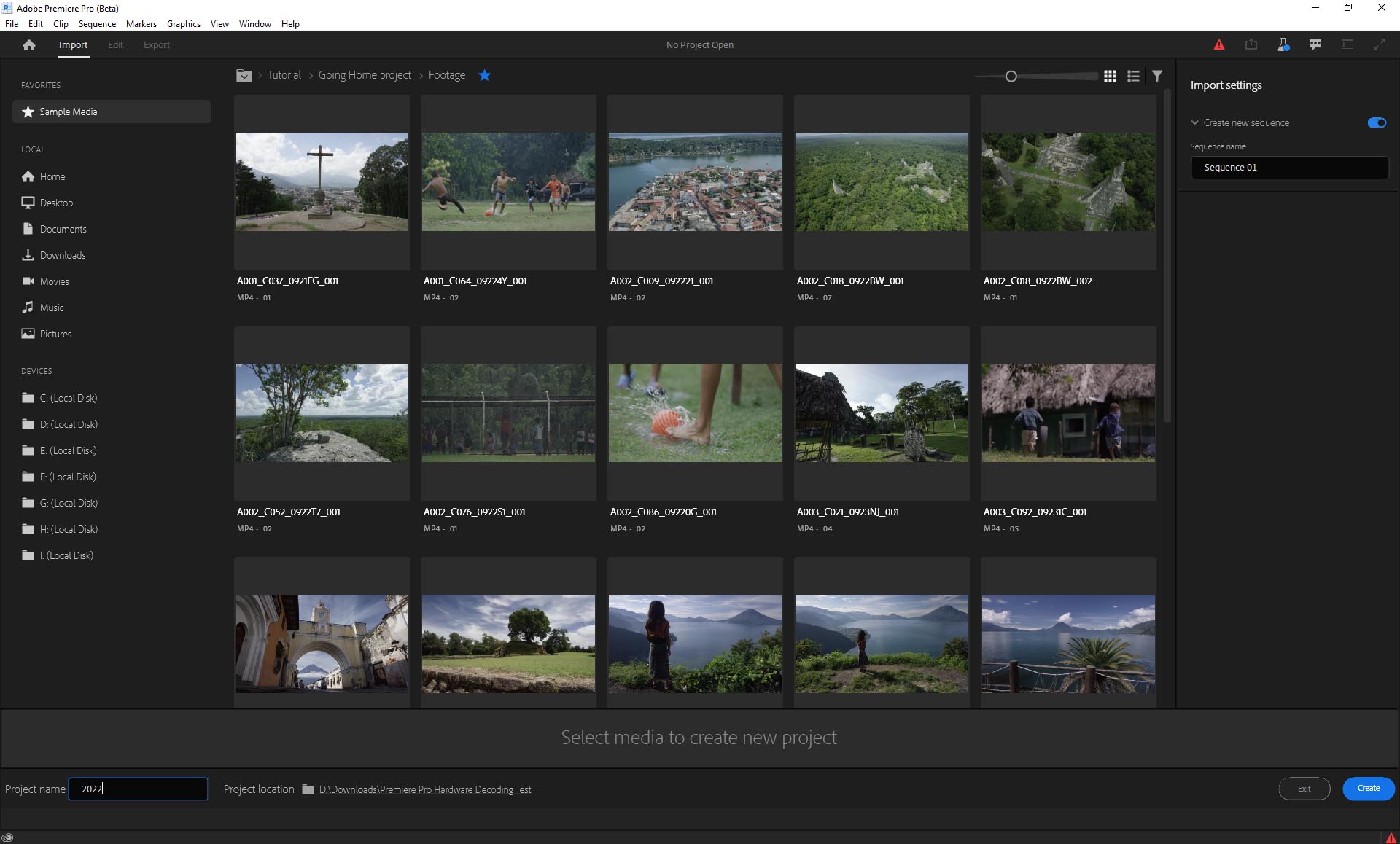
На приведенном выше снимке экрана вы увидите, что эффекты Направленное размытие и Искажение объектива были добавлены с панели Эффекты. На панели управления эффектами есть узлы, указывающие значения для двух упомянутых эффектов. Изменение значения любого дополнительного эффекта добавит еще один узел или ключевой кадр. Добавляйте, удаляйте, перемещайте и корректируйте ключевые кадры, пока переход не будет выглядеть именно так, как вы хотите.
И переходы Adobe Premiere, и переходы After Effects основаны на ключевых кадрах, поэтому важно овладеть этим навыком.
Пример ключевых кадров для эффектов «Направленное размытие» и «Искажение объектива» в разделе «Управление эффектами» в Premiere.
Источник: программное обеспечение Premiere Pro.
Переходы вперед
Теперь, когда вы знаете, как редактировать видео с плавными переходами, вы можете начать использовать их в своем контенте. Выбирая, какие переходы использовать и где, помните о преимуществах и идеях, упомянутых выше.
Самое главное, не расстраивайтесь, если некоторые переходы сложно воспроизвести и они не получаются такими безупречными, как вам хотелось бы. Чем больше вы работаете с корректирующими слоями, таймингом и ключевыми кадрами, тем ближе вы к идеальному плавному переходу. Достаточно скоро зрители подумают, что видеоконтент на вашем сайте сделан профессионально.
Adobe Premiere: работа с переходами
Переходы — это то, что вы используете для переключения с видеоклипа на видеоклип.Однако самое лучшее в клипах то, что их очень легко добавлять и использовать.
В этой статье мы узнаем:
ПРИМЕЧАНИЕ . Переходы следует добавлять после того, как ваш проект будет почти завершен. Причина этого в том, что они влияют на обрезку и эффекты, связанные с движением.
О переходах
Вы найдете переходы на панели эффектов. Есть переходы как для аудио, так и для видео.
Вы можете щелкнуть треугольник слева от видео- или аудиопереходов, чтобы увидеть доступные переходы.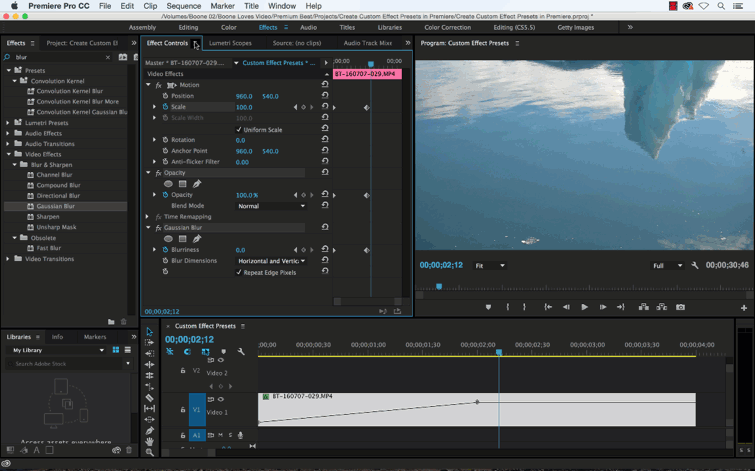 Мы нажали на Видеопереходы.
Мы нажали на Видеопереходы.
Что нужно знать о переходах
Прежде чем мы приступим к работе с переходами, вам нужно кое-что узнать.
1. Нарезка — это переход без эффекта перехода, который происходит, когда два клипа прилегают друг к другу на временной шкале.
2. Всякий раз, когда вы применяете эффект перехода, Premiere Pro использует для его создания кадры из двух клипов.
3. Переходы следует использовать для основных изменений сцены. Не злоупотребляйте ими.
4. При добавлении перехода необходимо учитывать настроение проекта. Используйте переход, соответствующий настроению.
Установка видео- или аудиоперехода по умолчанию
Чтобы установить аудио- или видеопереход по умолчанию, перейдите на панель «Эффекты».
Щелкните переход, который вы хотите сделать переходом по умолчанию. Выберите видеопереход для видео и аудиопереход для аудио.
Щелкните переход правой кнопкой мыши и выберите «Установить выбранное как переход по умолчанию».
Добавление видеоперехода
Чтобы добавить переход, перетащите переход с панели «Эффекты» на пересечение двух клипов.
Вы можете увидеть переход между двумя клипами на снимке выше.
Если позиции выравнивания доступны, выберите нужную. Тем не менее, Center at Cut обычно работает лучше всего.
ПРИМЕЧАНИЕ . Вы можете просмотреть позиции выравнивания, выбрав переход и перейдя на панель «Элементы управления эффектами».
Продолжительность перехода по умолчанию составляет одну секунду. Если вам нужно изменить это, перейдите в «Правка»> «Настройки»> «Общие».
Удаление перехода
Чтобы удалить переход, щелкните переход и либо нажмите Backspace, либо щелкните правой кнопкой мыши, затем выберите «Очистить».
Замена перехода
Чтобы заменить один переход другим, перетащите переход с панели «Эффекты» и поместите его на переход, который вы хотите заменить. Premiere Pro заменяет его для вас.
Premiere Pro заменяет его для вас.
Изменение продолжительности перехода
Чтобы изменить длительность клипа между двумя клипами, щелкните правой кнопкой мыши переход на временной шкале.
Выберите «Установить продолжительность перехода».
Затем вы увидите диалоговое окно «Установка длительности перехода».
Введите желаемую продолжительность, затем нажмите OK.
Настройка переходов
Переходы можно настраивать так же, как мы настраивали эффекты.
Чтобы настроить переход, выберите его на временной шкале.
Затем перейдите на панель управления эффектами. Убедитесь, что вы видите временную шкалу на панели «Элементы управления эффектами».
Нажмите кнопку «Воспроизвести» на панели «Элементы управления эффектами», чтобы просмотреть предварительный просмотр вашего перехода.
Если вы хотите видеть свой контент вместо A/B-планшетов, нажмите «Показать фактические источники».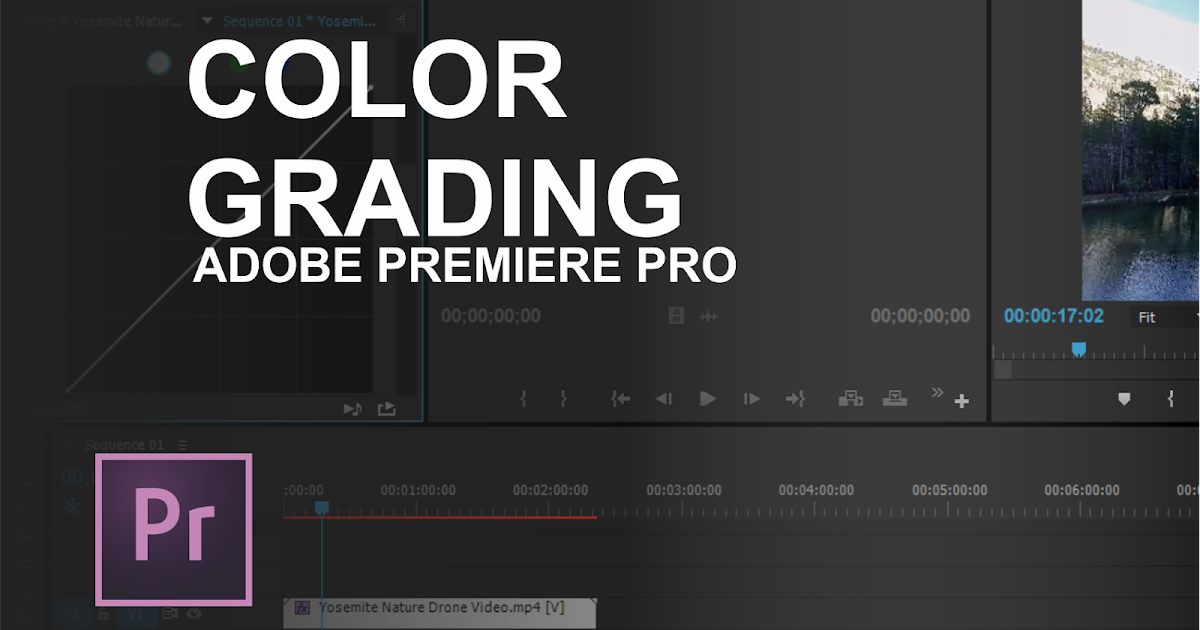
Вы также можете щелкнуть поле «Длительность», чтобы изменить продолжительность перехода.
Щелкните поле «Выравнивание», чтобы изменить выравнивание.
Щелкните Реверс, чтобы отменить переход.
Для некоторых переходов вы также можете добавить границу, наведя указатель мыши на значения, а затем перетащив их к нужным значениям. Вы также можете изменить цвет границы, щелкнув цветовую полоску, а затем выбрав цвет в диалоговом окне «Палитра цветов».
Когда вы нажимаете OK, чтобы закрыть диалоговое окно Color Picker, вы можете предварительно просмотреть границу в программном мониторе.
Добавление перехода по умолчанию к нескольким клипам
Чтобы добавить переход по умолчанию к нескольким клипам, сначала выберите клипы на временной шкале.
Мы собираемся выделить клипы, которые мы хотим выделить, как показано на рисунке ниже.
Чтобы перетащить область выделения, щелкните пустую область области видео на временной шкале (если вы выбираете видеоклипы), нажмите левую кнопку мыши и перетащите.
Затем перейдите в «Последовательность»> «Применить переходы по умолчанию к выделению».
При этом Premiere Pro вставляет переходы по умолчанию. Это включает в себя постепенное появление и исчезновение.
Создание плавного перехода
Чтобы создать постепенное появление клипа из черного, перейдите на панель «Эффекты».
Перетащите переход Cross Dissolve в начало видео (на временной шкале).
Создание затухания
Чтобы создать постепенное исчезновение, чтобы последний клип в вашем видео постепенно переходил в черный цвет, перейдите на панель «Эффекты».
Перетащите переход Cross Dissolve в конец видео на временной шкале.
Работа с аудиопереходами
Давайте посмотрим на звуковые переходы, доступные на панели «Эффекты».
ПРИМЕЧАНИЕ : Для видео- и аудиопереходов переход, выделенный желтой рамкой, является переходом по умолчанию.
На панели «Эффекты» доступны три аудиоперехода: «Постоянное усиление», «Постоянная мощность» и «Экспоненциальное затухание».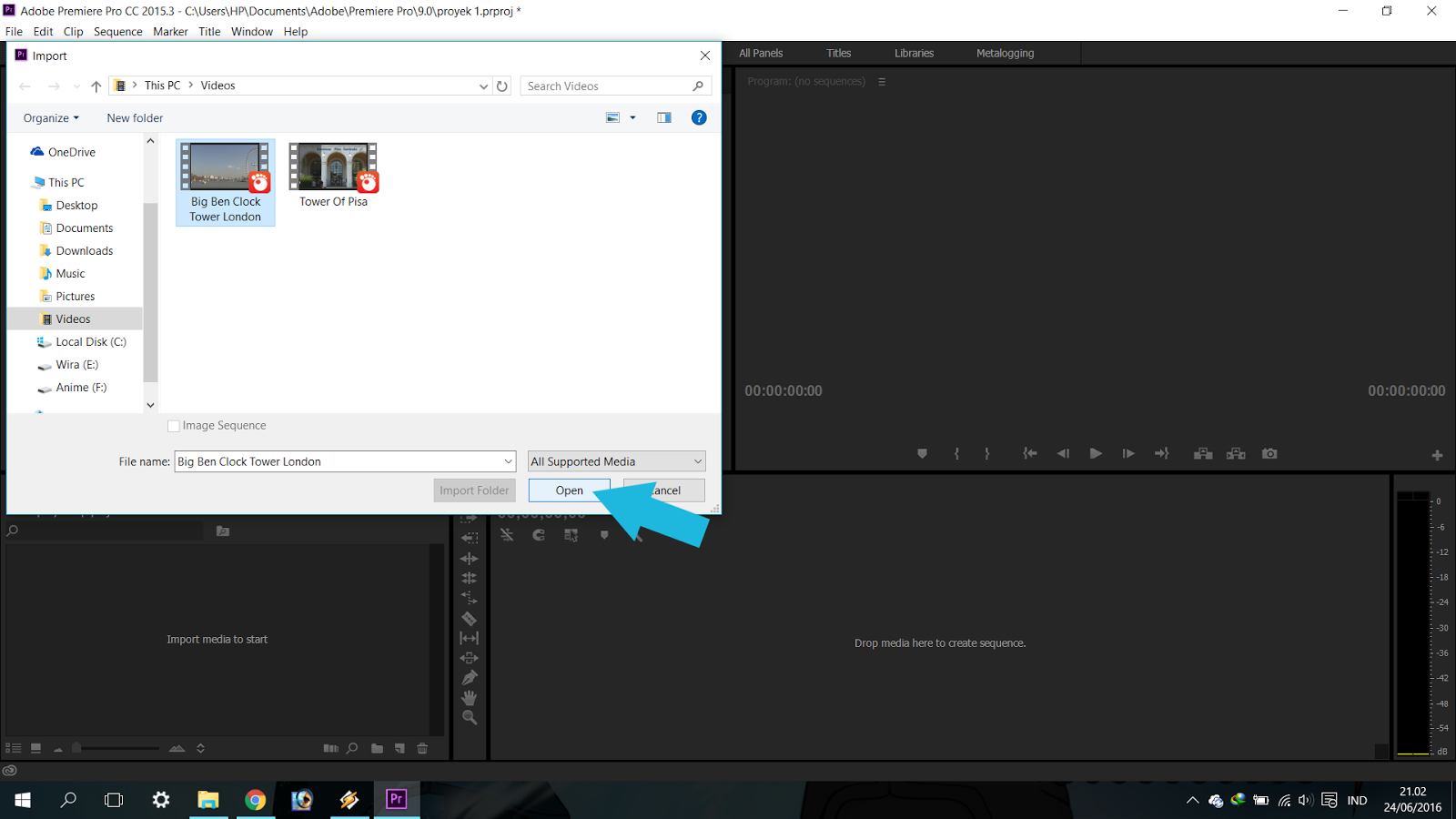
Аудиопереходы очень похожи на видеопереходы в том смысле, что вы добавляете их таким же образом, вы можете изменять продолжительность и редактировать их.Тем не менее, этот раздел должен быть легким для вас, поскольку мы только что рассмотрели видеопереходы.
Добавление аудиоперехода
Чтобы добавить аудиопереход, перетащите аудиопереход с панели «Эффекты» на пересечение двух аудиоклипов. Опять же, как и в случае с видеопереходами, по возможности лучше выбрать выравнивание по центру при обрезке.
На снимке выше вы можете увидеть аудиопереход между двумя аудиоклипами.
Как добавить переходы в Adobe Premiere Pro
Можно ли добавить переход к видео с помощью Adobe Premiere Pro?
Да! Переходы — переход от одного снимка к другому — со всевозможными эффектами можно легко добавить в Adobe Premiere Pro.Типы перехода варьируются от простых переходов от одного кадра к другому до переходов, перелистывания страниц, вытеснения по кругу в стиле «Звездных войн» и многих, многих других переходов в профессиональном стиле — все, что вам нужно для вашего видео. Вы можете выбирать из одно- и двусторонних переходов и применять их по мере необходимости для создания самых разнообразных переходов.
Вы можете выбирать из одно- и двусторонних переходов и применять их по мере необходимости для создания самых разнообразных переходов.
Часть 1. Как добавить переходы в Adobe Premiere Pro
Переходы между двумя клипами:
Стандартный переход — двусторонний, с него мы и начнем.Этот тип перехода применяет один переход между двумя клипами и является наиболее распространенным типом перехода.
Шаг 1. Перейдите на панель «Эффекты» и найдите корзину «Видеопереходы».
Шаг 2. Чтобы поставить переход между двумя клипами, между ними не должно быть пробелов, и они должны находиться на одной дорожке. Перетащите выбранный переход на линию среза между клипами и отпустите кнопку мыши, когда появится значок Center At Cut.
Шаг 3. В этот момент может появиться диалоговое окно с параметрами для этого перехода. Если да, укажите, что вам нужно, и просмотрите последовательность, чтобы убедиться, что она выглядит нормально.
Односторонние переходы:
Односторонние переходы дают вам немного больше контроля, позволяя применять разные переходы в конце одного клипа и в начале следующего.
Шаг 1. Перейдите на панель «Эффекты» и найдите корзину «Видеопереходы».
Шаг 2. Удерживая нажатой клавишу Ctrl (Windows) или Cmd-перетащите (Mac) выбранный клип на временной шкале, отпустите кнопку мыши, когда увидите значок «Конец в месте обрезки» или «Начало в месте обрезки» (в зависимости от того, что вам нужно).
Переходы по умолчанию:
Вы также можете установить переход по умолчанию, чтобы все ваши клипы автоматически переходили от одного к другому согласованным образом.
Часть 2. 10 бесплатных крутых переходов Premiere Pro, которые сделают ваше видео привлекательным
Переходы используются в Premiere Pro и других инструментах для редактирования видео, чтобы обеспечить плавное смешение при переходе от одной сцены к другой.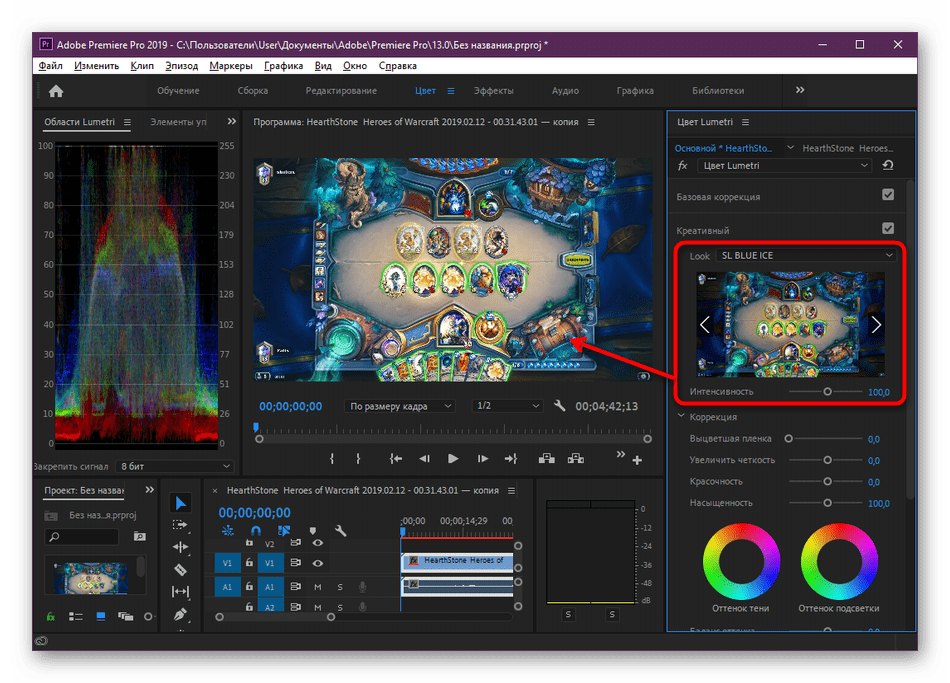 Они в основном помогают сделать ваши видео более привлекательными. Существуют тысячи или даже больше шаблонов, и может быть сложно выбрать один для использования в вашем проекте. Несмотря на то, что лучший шаблон для кого-то зависит от характера его проектов, мы попытались составить список из 10 лучших профессиональных переходов и пресетов переходов для использования в ваших проектах.
Они в основном помогают сделать ваши видео более привлекательными. Существуют тысячи или даже больше шаблонов, и может быть сложно выбрать один для использования в вашем проекте. Несмотря на то, что лучший шаблон для кого-то зависит от характера его проектов, мы попытались составить список из 10 лучших профессиональных переходов и пресетов переходов для использования в ваших проектах.
1. Плавное масштабирование Предустановка перехода
Этот переход построен на основе эффектов масштабирования плавных переходов Premier Pro.Предустановка перехода поддерживает видео как 1080p, так и 4K. Он поставляется с несколькими вариантами на выбор, включая ZoomINOUT, ZoomOUTIN и т. д.
2. Оранжевый83
Orange83 — это шаблон, объединяющий разные переходы в один пакет. Он включает в себя такие переходы, как «Плавное скольжение», «Корешок», «Вытеснение» и масштабирование Сэма Колдера.
3. Свободная салфетка Transition Designer
Переход с вытеснением — один из наиболее часто используемых переходов при редактировании видео.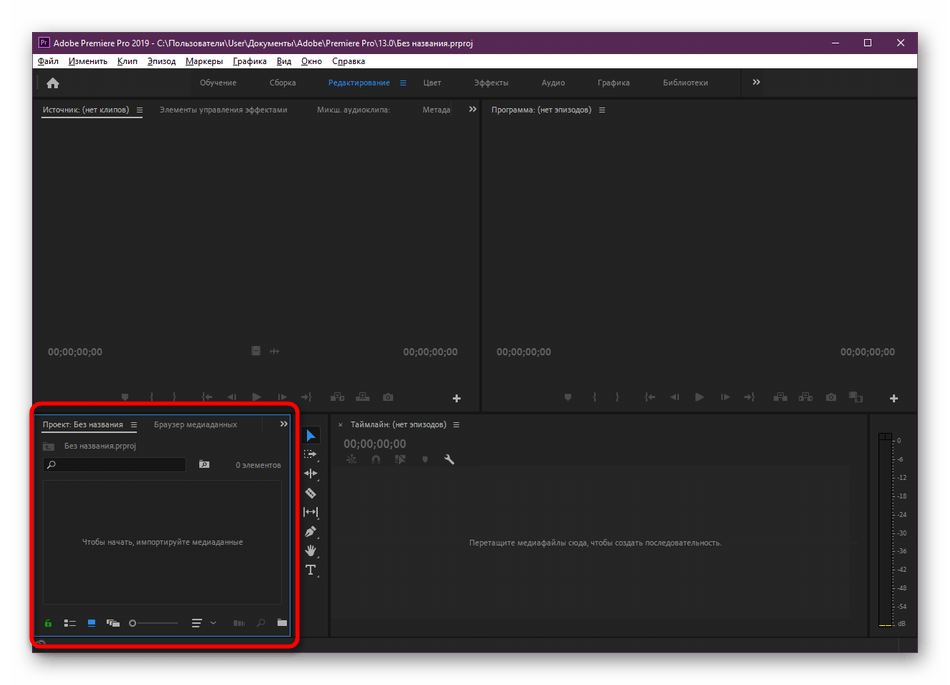 Этот пакет основан на стандартной очистке Premier Pro, добавляя еще больше функций.
Этот пакет основан на стандартной очистке Premier Pro, добавляя еще больше функций.
4. Предустановки удаления действий
Это еще один пакет, обеспечивающий переход на очистку в нашем списке. Выбор между этим и другими — дело вкуса, но, как следует из названия, этот пресет действительно насыщен действием.
5. Легкий Бесплатно
Утечка света — это термин, используемый для описания ситуации, когда свет просачивается через заднюю часть камеры и обнажает пленку. Обычно это плохо, но вы можете использовать стиль утечки света между сценами в своих видео.Это можно сделать с помощью этого пакета.
6. Затухание яркости
Затухание яркости — один из самых «крутых» переходов в Интернете, и если вы проведете некоторое время на богатых видео улицах Интернета, например. YouTube, вы легко наткнетесь на него или уже наткнулись. Этот переход был популяризирован режиссером Сэмом Колдером, и его очень легко осуществить с помощью этого шаблона.
7. Переходы Swish
В Интернете довольно много переходов Swish.Эти переходы создают уникальные и динамичные видеоролики. Вот один из лучших пакетов, предлагающих плавные переходы.
8. Предустановки перехода текста
Существует множество предустановок перехода текста, включая жидкий текст, покачивающийся текст, отскок текста и т. д. Однако больше всего нам понравилась предустановка перехода текста. Это включает в себя множественные искажения, сбои и утечку света. Проще говоря, это мастер на все руки, когда дело доходит до текстовых переходов.
9. Размытие переходов
Это, вероятно, лучший переход Adobe Premiere Pro для использования для заголовков и логотипов видео. Он имеет привлекательные синие эффекты и поддерживает видео до 4K и Full HD.
10. Набор настроек Travel Film Transition Pack
Это набор из 4 переходов, включая затухание яркости, быстрое масштабирование, плавное вращение и плавные теплые переходы.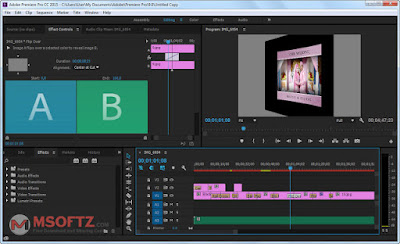 Эти переходы являются одними из самых популярных среди ведущих профессиональных пользователей, поэтому, как следует из названия, этот пакет может быть единственным пакетом, который вам нужен для ваших проектов
Эти переходы являются одними из самых популярных среди ведущих профессиональных пользователей, поэтому, как следует из названия, этот пакет может быть единственным пакетом, который вам нужен для ваших проектов
Подробнее:
• 10 удивительных видеоэффектов в Adobe Premiere
• Adobe Premiere Pro Поворот видео не работает? Фиксированный!
• Как ускорить видео с помощью Adobe Premiere
• Как обрезать видео в Adobe Premiere Pro
Часть 3.Как исправить неработающие переходы Adobe Premiere Pro
Adobe Premiere Pro — это профессиональное программное обеспечение для редактирования видео, фактически оно считается программным обеспечением для редактирования видео продвинутого уровня и не рекомендуется для начинающих. Из-за этого он имеет некоторые технические особенности, в том числе довольно крутую кривую обучения и более высокие шансы пользователей столкнуться с проблемами при работе с ним. С переходами, как и с большинством его функций, все ничем не отличается, и новички часто попадают в ловушки и испытывают головную боль. Мы решили попробовать некоторые из наиболее распространенных проблем в Premier Pro, когда переходы не работают, и вот что мы обнаружили.
Мы решили попробовать некоторые из наиболее распространенных проблем в Premier Pro, когда переходы не работают, и вот что мы обнаружили.
1. Переходы по умолчанию не работают
Чтобы упростить применение общих переходов, в Premier Pro часто используются переходы по умолчанию. Тем не менее, были проблемы, отмеченные новичками. Например, если вы пришли из Movie Maker, вы ожидаете, что это будет так же просто, как применить монтаж к смене сцены, а затем нажать Ctrl+D, чтобы применить переход по умолчанию.В Premiere Pro все может немного отличаться, и использование этого «обычного» метода может привести к сбою.
Чтобы переход по умолчанию работал в Premier Pro, необходимо указать маркеры перехода. Хэндл — это по сути некие «свободные кадры», то есть кадры в клипе, которые пусты и не используются. Выбор длины ручки является переменным и зависит от длины перехода и длины соединяемых зажимов, но обычно достаточно секунды.
2. Переход работает нормально, пока вы не отрендерите последовательность
Были ситуации, особенно в предыдущих версиях Premiere Pro, когда некоторые переходы, например Cross-Dissolve, работали нормально во время предварительного просмотра, но полностью исчезали после рендеринга последовательности.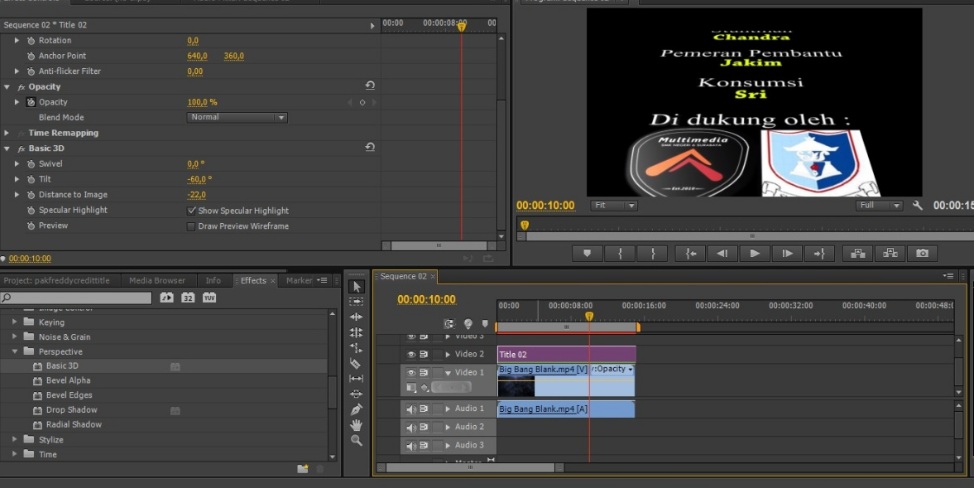 Было обнаружено, что эту проблему можно решить, поместив на клип один кадр с непрозрачностью 99%.
Было обнаружено, что эту проблему можно решить, поместив на клип один кадр с непрозрачностью 99%.
3. Переходы фейда не плавные
Некоторые плавные переходы могут быть успешно применены к видео, но создают резкий переход. Кроме того, пользователи отмечают, что переходы становятся еще более неуклюжими, когда они загружаются на YouTube. Решение этой проблемы — правильный битрейт. Опытные пользователи рекомендуют использовать битрейт около 20 Мбит/с для YouTube HD в формате H.264.
4.Dip to black не применяется к другим переходам
Dip to Black — это форма перехода с исчезновением, и его также можно применять к другим переходам, чтобы они исчезали. Однако в Premier Pro вы можете столкнуться с ситуациями, когда вы установили переход по умолчанию как переход к черному, но когда вы выбираете несколько клипов и применяете переход по умолчанию, к некоторым из их переходов не применяется переход к черному, и вы приходится вручную перетаскивать их в черный цвет.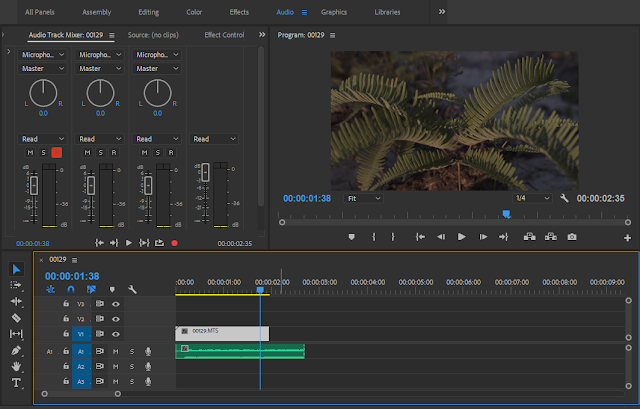
Опять же, решение этой проблемы состоит в наличии маркеров, которые представляют собой свободное пространство между клипами.Есть несколько способов получить этот дескриптор, но один из них состоит в том, чтобы обрезать 15 кадров с конца первого клипа и начала второго для 1-секундного перехода.
5. Применение переходов в середине изображений не работает
С Premier Pro вы можете применить переход между двумя фотографиями, что очень просто, но может вызвать головную боль, особенно если между фотографиями есть промежутки. Чтобы решить эту проблему, убедитесь, что вы полностью увеличиваете масштаб, чтобы между применением переходов не было промежутков.
Вы, наверное, заметили, что премьера Adobe может вас сильно напрячь, ведь в ней много тонкостей. Обратите внимание, что это лишь малая часть из множества существующих проблем. Вот почему мы стараемся рекомендовать более удобный видеоредактор, особенно для начинающих. Лучший выбор — Filmora Video Editor из-за огромного количества функций, которые он предоставляет, но при этом прост в использовании для новичков.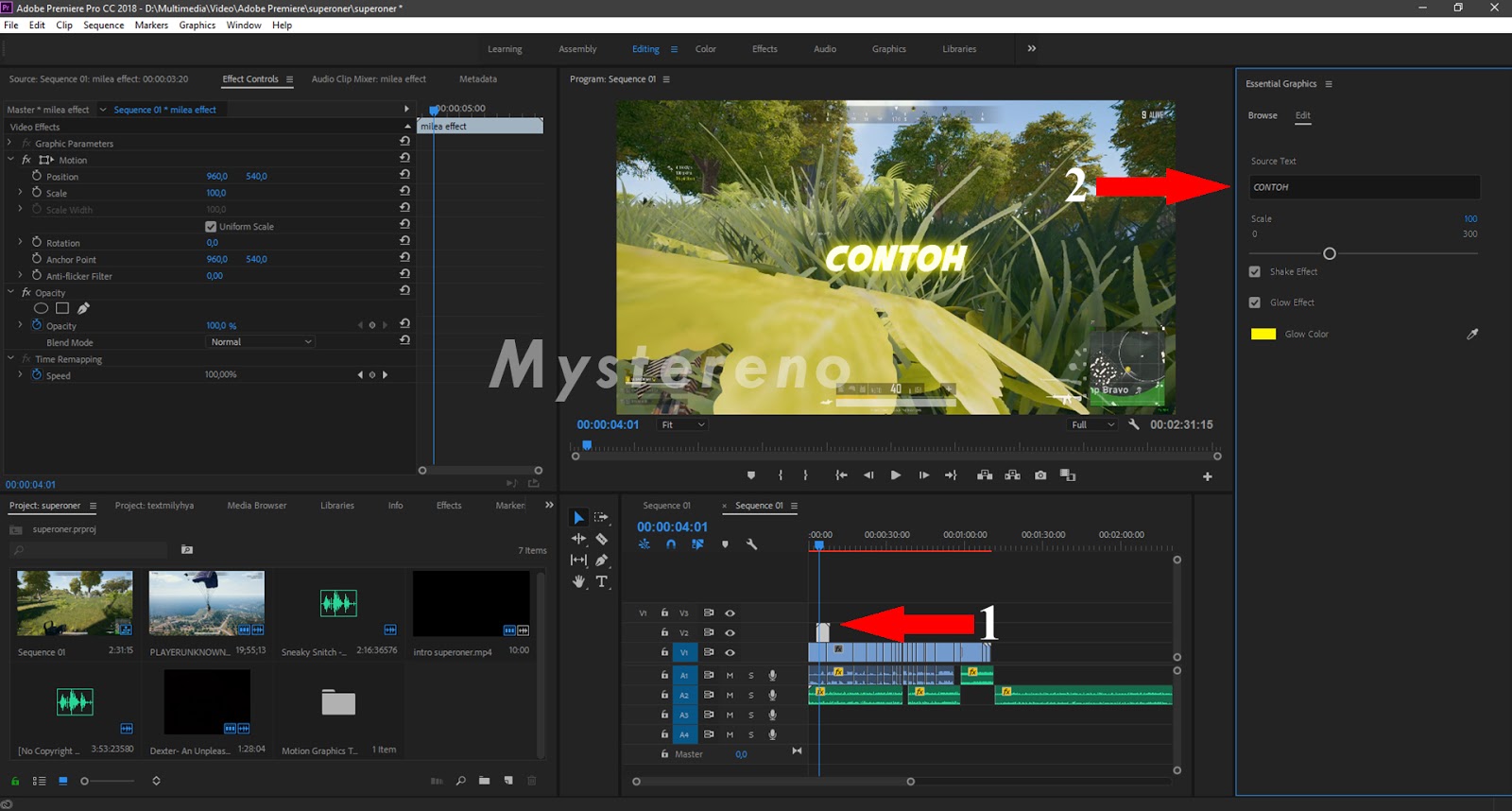 Однако, если вы решите придерживаться Adobe Premiere Pro, общее практическое правило для всех переходов заключается в том, что для их правильной работы между двумя клипами вам всегда нужно обрезать клипы перед добавлением.
Однако, если вы решите придерживаться Adobe Premiere Pro, общее практическое правило для всех переходов заключается в том, что для их правильной работы между двумя клипами вам всегда нужно обрезать клипы перед добавлением.
Часть 4. Как добавить переходы с помощью Filmora Video Editor
Filmora Video Editor для Windows (или Filmora Video Editor для Mac) — это программное обеспечение, которое вы ищете для замены Adobe Premiere Pro. Он позволяет легко добавлять переходы к видео, а также предоставляет множество других функций и эффектов. Я хотел бы порекомендовать вам Filmora Video Editor, это один из лучших инструментов для редактирования видео для пользователей, у которых нет большого опыта в редактировании видео для экспорта профессионально выглядящих видео.
Зачем выбирать эту альтернативу Premiere Pro Transitions:
- Он содержит множество переходов, заставок/титров, анимированных титров и других спецэффектов.
- Перетаскивайте видеоклипы и фотографии, чтобы объединить их в одно большое видео.

- Высококачественные фильтры, наложения и анимированная графика делают видео выдающимся.
- Также доступны функции зеленого экрана, разделенного экрана, без лица
Простые шаги по добавлению переходов с помощью Filmora Video Editor
Шаг 1.Загрузите и установите Filmora Video Editor
.Видеоредактор Filmora можно загрузить бесплатно. Загрузите файл и запустите его для установки обычным способом, как и любое другое программное обеспечение.
Первым шагом к добавлению переходов в Filmora Video Editor является запуск его в полнофункциональном режиме, а затем создание нового проекта. Для этого откройте программу и выберите «Полнофункциональный режим» на странице запуска. После запуска нажмите «Файл» > «Новый проект».
Шаг 2. Добавьте файлы, в которые вы хотите добавить переходы
Щелкните значок «Импортировать медиафайлы сюда».Это действие откроет диалоговое окно, в котором вы можете выбрать клипы, к которым хотите добавить переходы.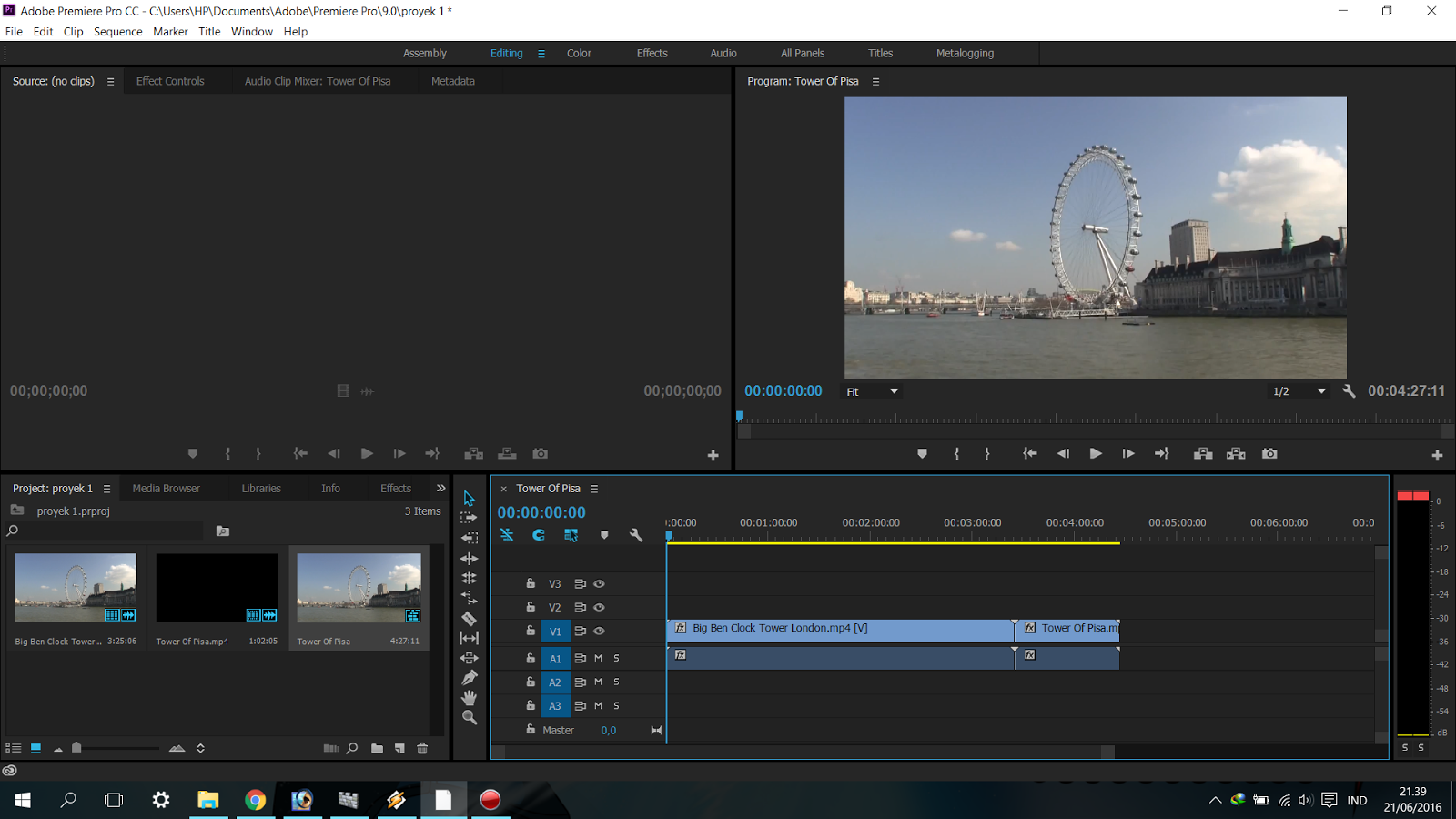 Filmora Video Editor даже поддерживает выбор музыки и музыкальных файлов для добавления к вашим клипам.
Filmora Video Editor даже поддерживает выбор музыки и музыкальных файлов для добавления к вашим клипам.
После импорта медиафайлов перетащите два клипа, с которыми вы хотите начать работу, на панель временной шкалы внизу.
Шаг 3. Добавьте переходы в видео
Filmora Video Editor содержит сотни переходов, которыми вы можете воспользоваться и поднять свои видео на новый уровень.Чтобы получить доступ к этим переходам, щелкните вкладку переходов, которая откроет все переходы, сгруппированные по категориям «базовый», «3D», «деформация», «слайд-шоу», «размытие скорости» и другие. Выберите одну из этих вкладок и выберите нужный переход, затем перетащите его между двумя видеоклипами, для которых вы хотите создать переход.
Чтобы сделать ваше видео более привлекательным, вы можете добавить к нему фоновую музыку. Чтобы добавить вкус к вашей музыке еще больше. Нажмите на вкладку «Музыка» и выберите нужную музыку, затем перетащите ее на панель временной шкалы со значком «Музыка»
.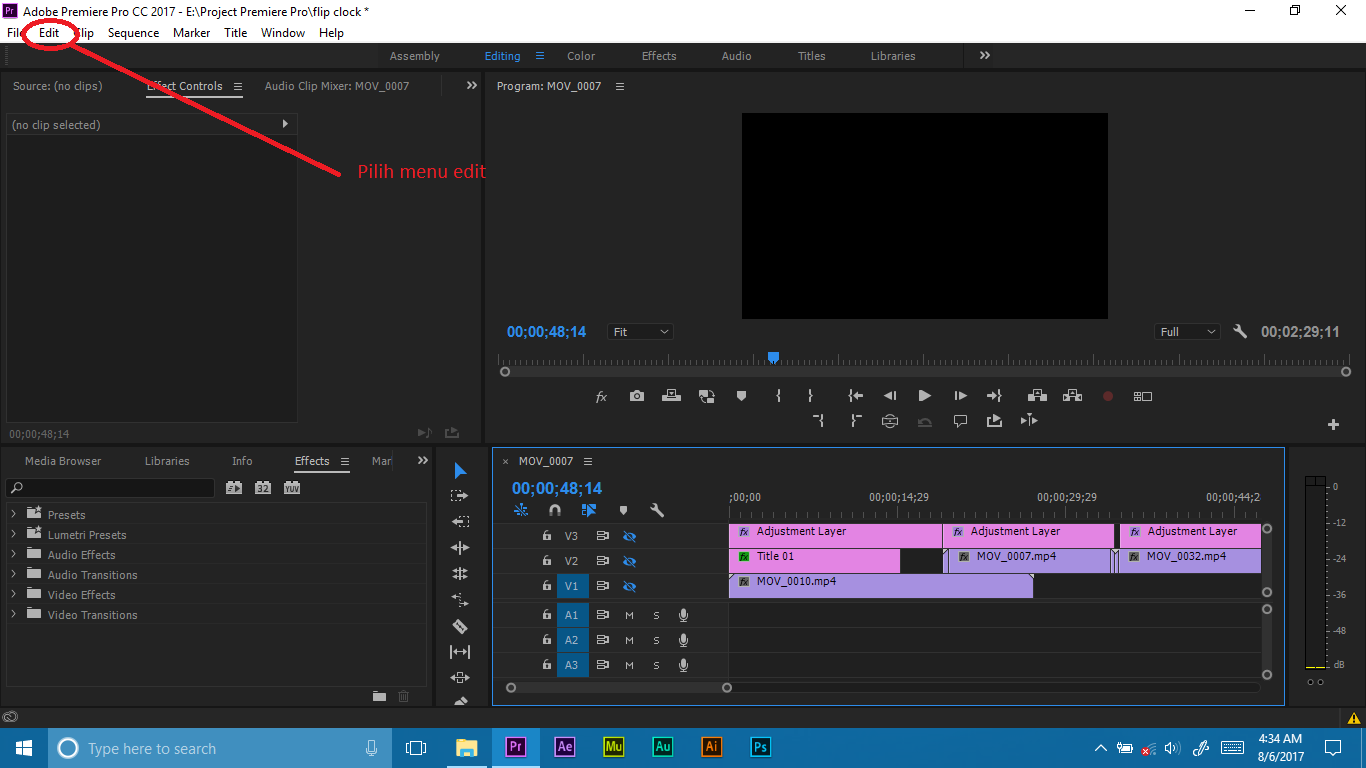
Шаг 4.6. Экспорт видео с переходом
Filmora Video Editor позволяет экспортировать видео в различные форматы и даже напрямую на ваши устройства, а также на Youtube и другие социальные сети. Чтобы получить доступ к параметрам экспорта. Выберите пункт меню «Экспорт» > «Создать видео». Как вы можете видеть на скриншоте ниже, я выбрал «Mp4» в качестве опции экспорта и могу редактировать название и местоположение видео. Обратите внимание, что вам может потребоваться войти в систему, чтобы продолжить, поэтому сделайте это.
Заключение
Переходы делают видео более привлекательным и были популярны даже в прошлых версиях Adobe Premiere Pro.Однако использование Adobe Premiere Pro сопряжено со многими подводными камнями для начинающих. К счастью, Filmora Video Editor также поддерживает переходы и более удобен для пользователя.
Premiere Pro Video Transitions 101: пошаговое руководство [спонсировано]
С Premiere Pro вам не нужно быть опытным редактором, чтобы добавлять плавные видеопереходы в свой проект. Независимо от того, собираете ли вы видео из отпуска в первый раз или вносите последние штрихи в свой дебют на YouTube, легко добиться профессионального вида при переходе от кадра А к кадру Б.
Независимо от того, собираете ли вы видео из отпуска в первый раз или вносите последние штрихи в свой дебют на YouTube, легко добиться профессионального вида при переходе от кадра А к кадру Б.
Чтобы облегчить вам знакомство с миром видеопереходов, мы подготовили ускоренный курс для начинающих. Узнайте, когда и как их добавлять, а затем откройте для себя некоторые сторонние варианты перехода, которые придадут вашему проекту четкий, индивидуальный вид.
Переход видео внизПереходы — это больше, чем просто техника редактирования. При правильном использовании переходы также могут быть мощным средством повествования.
Например, вы можете создать тематическую связь между двумя связанными сценами с перекрестным растворением .Или есть стирание : способ создать визуальное различие между отдельными сюжетными линиями. И, конечно же, переход в черный цвет — эффективный способ сигнализировать о завершении или течении времени.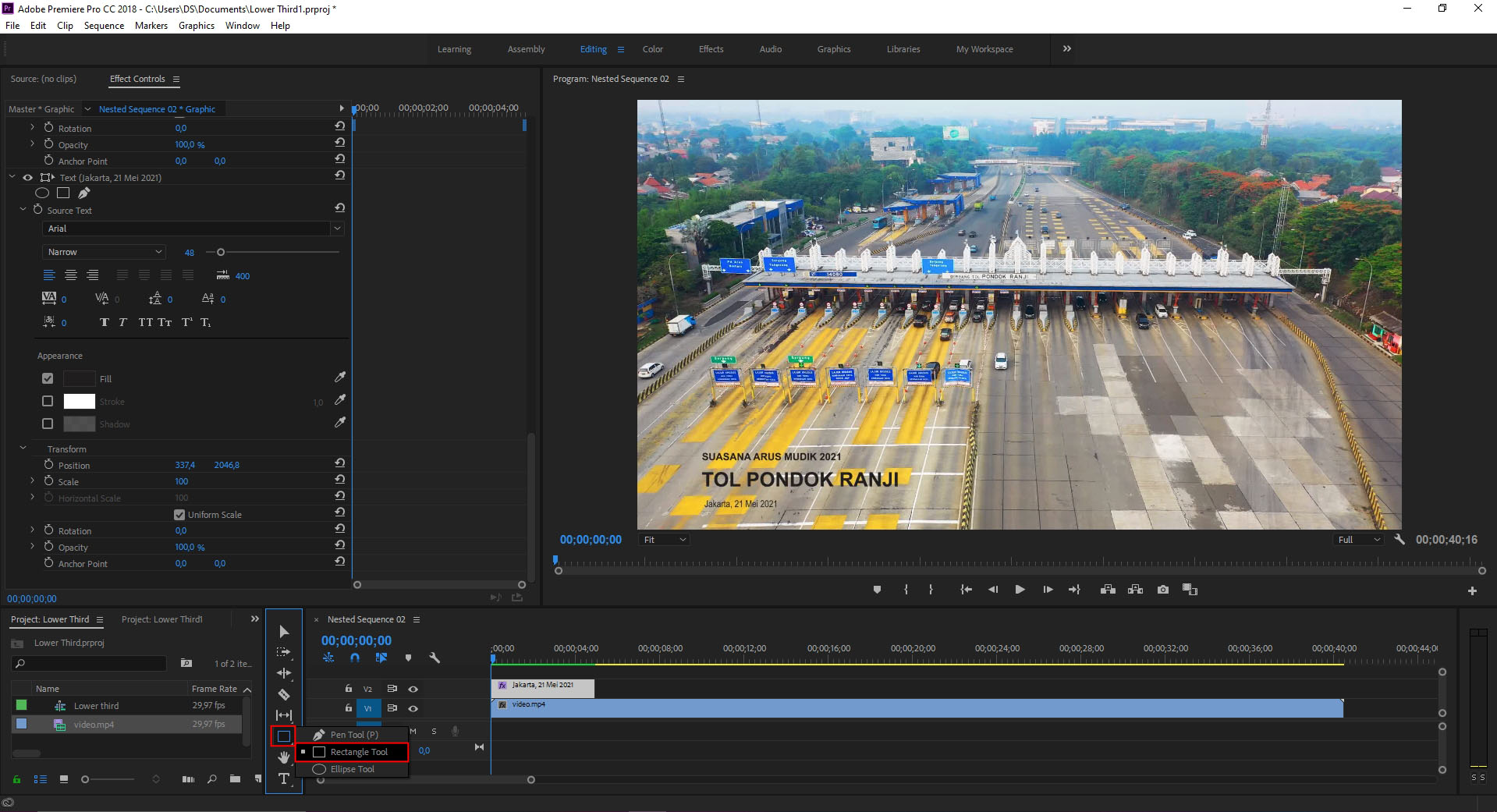
Прочтите эту замечательную статью в блоге PremiumBeat, чтобы получить полную информацию о значении популярных видеопереходов.
Как вставить переходы в Premiere ProPremiere Pro поставляется с множеством вариантов видеопереходов от классического растворения до «отслаивания страницы».И, к счастью, каждый из них может быть легко добавлен в ваши кадры. Вот как:
1. Открыв проект, щелкните меню «Эффекты», затем разверните папку «Видеопереходы».
2. Из расширенного списка выберите тип перехода, который вы хотите вставить. Перетащите его на временную шкалу туда, где вы хотите, чтобы эффект возник (между двумя клипами, в начале или в конце одного).
3. Теперь, когда видеопереход вставлен, отрегулируйте его длину, наведя курсор на переход, пока не появится красная скобка.Перетаскивая красную линию, вы можете продлить или сократить продолжительность перехода до нужного состояния.
Чтобы ускорить процесс, вот полезный ярлык. Щелкните правой кнопкой мыши между двумя клипами на временной шкале и выберите «Применить переход по умолчанию». Это вставит стандартный Cross Dissolve.
Щелкните правой кнопкой мыши между двумя клипами на временной шкале и выберите «Применить переход по умолчанию». Это вставит стандартный Cross Dissolve.
Чтобы установить другое значение по умолчанию, найдите наиболее часто используемый переход в меню «Эффекты», щелкните правой кнопкой мыши и выберите «Установить выбранное как переход по умолчанию».
Реализуйте свое видение с помощью сторонних опцийВам не нужно ограничивать свое творчество переходами, доступными в Premiere Pro.Adobe также допускает использование сторонних опций. И есть вселенная высококачественных продуктов, которые можно открыть для себя.
Видеопереходы сторонних производителей могут повысить ценность вашего проекта, придав ему индивидуальность и уникальность. Они также могут помочь вам более точно реализовать свое видение, позволяя перенести историю, которая у вас в голове, на экран.
Отличное место для начала — Stanza от RocketStock. Это загружаемый пакет, содержащий более 200 потрясающих видеопереходов.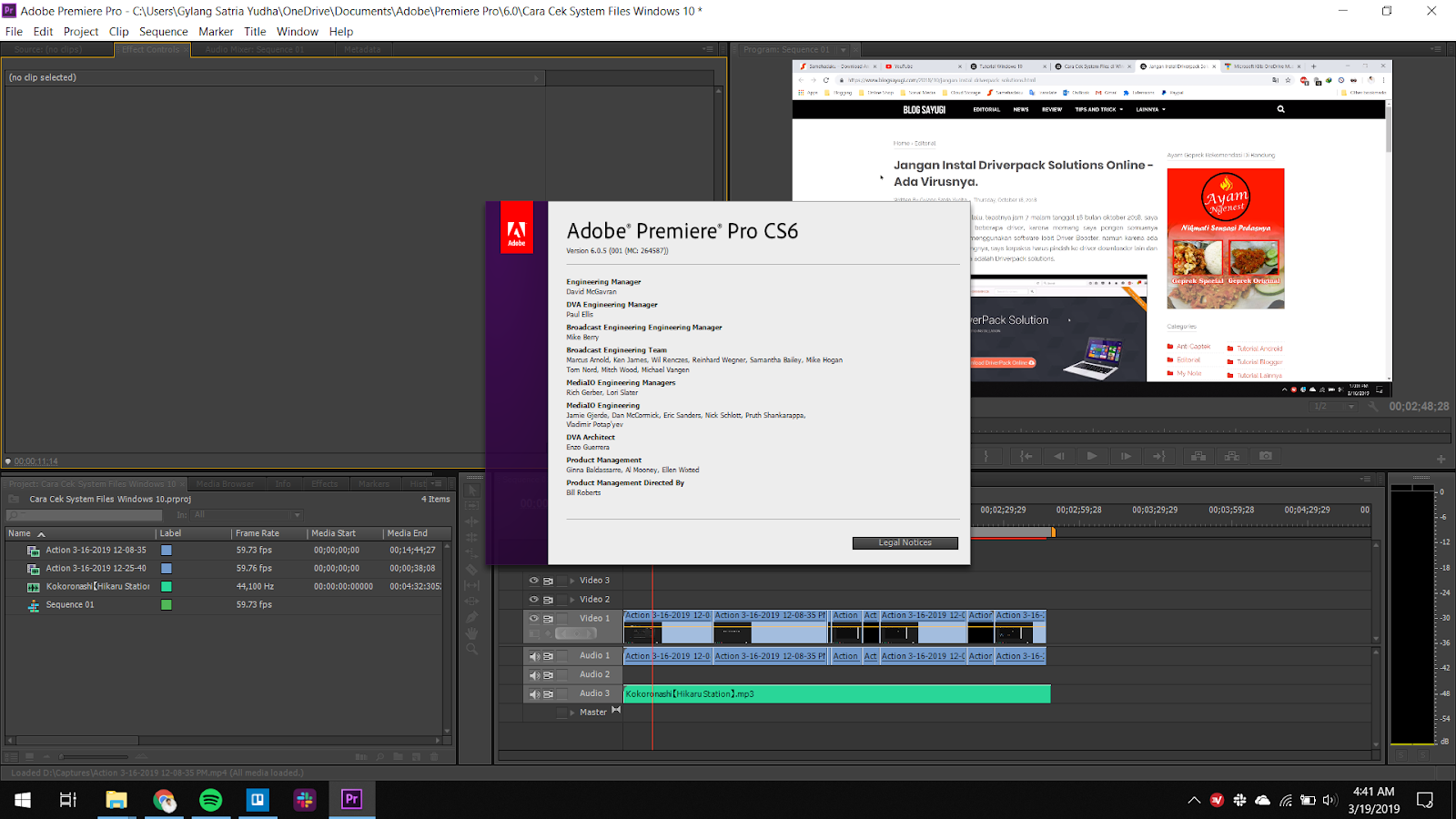 Разработанный с учетом Premiere Pro, Stanza также содержит видеоуроки. Таким образом, редакторы любого уровня опыта могут настроить и запустить эти переходы.
Разработанный с учетом Premiere Pro, Stanza также содержит видеоуроки. Таким образом, редакторы любого уровня опыта могут настроить и запустить эти переходы.
Посмотрите демо ниже, а затем отправляйтесь на RocketStock, чтобы узнать больше.
Теперь, когда вы знаете основы, пора засучить рукава и начать экспериментировать. Для создания безупречных переходов нужна практика, поэтому включите Premiere Pro и приступайте к редактированию!
Переходы по умолчанию | Adobe Premiere Pro
Введение
В Premiere Pro по умолчанию предусмотрены видео- и аудиопереходы, которые можно добавлять в клипы.Переход по умолчанию для видео и аудио — Cross-Dissolve и Constant Power соответственно. Контуры обозначают переход по умолчанию на панели «Эффекты».
Эффект перехода аудио и видео по умолчанию Чтобы установить эффект перехода по умолчанию, щелкните эффект правой кнопкой мыши и выберите Установить выбранное как переход по умолчанию , как показано на рисунке выше. Эффект перехода действует как инструмент для смешивания двух отдельных файлов вместе, чтобы избежать грубого монтажа.
Эффект перехода действует как инструмент для смешивания двух отдельных файлов вместе, чтобы избежать грубого монтажа.
Применить переход по умолчанию
Чтобы применить переход по умолчанию к элементу дорожки на временной шкале
- Щелкните в начале или конце клипа на временной шкале, чтобы применить переход.Выберите несколько клипов, чтобы применить переход к нескольким клипам.
- Чтобы применить эффект перехода, выполните одно из следующих действий.
- Перейдите к Последовательность > Применить аудиопереход / Применить видеопереход / Применить переход по умолчанию к выделенному.
- Нажмите Ctrl (Command) + D, чтобы применить эффект видеоперехода. Чтобы применить эффект аудиоперехода, введите Ctrl (Comamnd) + Shift + D. Если на временной шкале выделено несколько клипов, нажмите Shift +D, чтобы применить к выделению переходы по умолчанию.
На рисунке ниже показан пример эффекта перехода, примененного к клипу на временной шкале.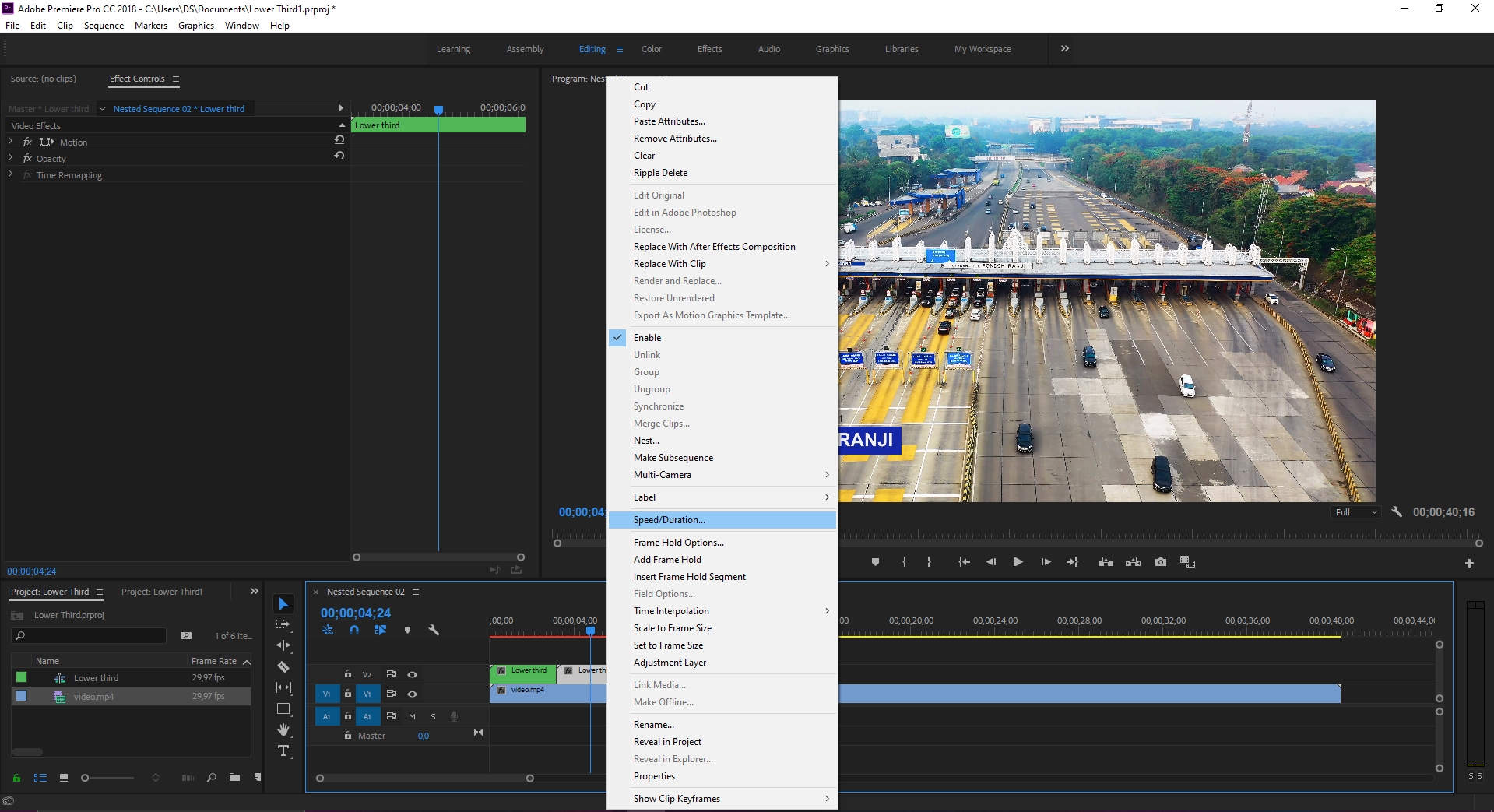
Настройка переходов
Настройка длины перехода
- Наведите курсор на один из внешних краев перехода.
- Подождите, пока курсор превратится в красную скобку со значком перехода.
- Перетащите значок перехода, чтобы настроить продолжительность перехода, сократив или удлинив его. Чем больше продолжительность перехода, тем дольше будет виден эффект.
Для изменения положения примененного эффекта перехода над вырезом.
- Наведите курсор на один из внешних краев перехода.
- Подождите, пока курсор превратится в красную скобку со значком перехода.
- Выберите и перетащите переход влево или вправо. Он обновит количество кадров из каждого клипа, используемого для перехода.
Примененный эффект перехода также можно редактировать на вкладке «Элементы управления эффектами».

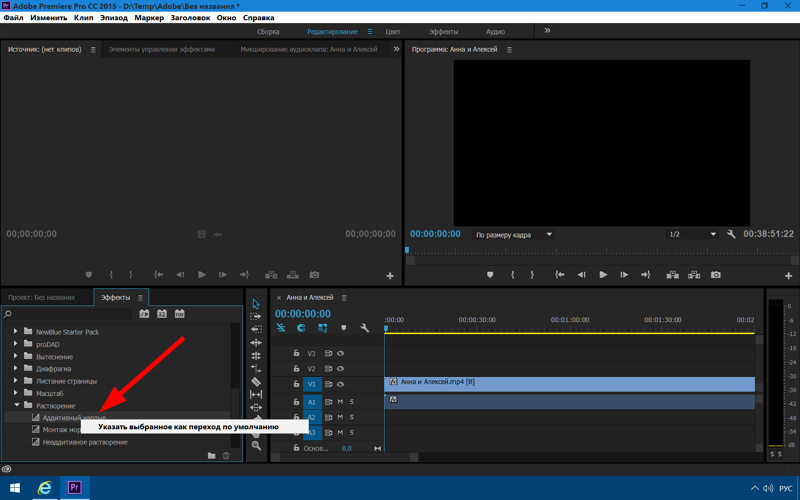 1
1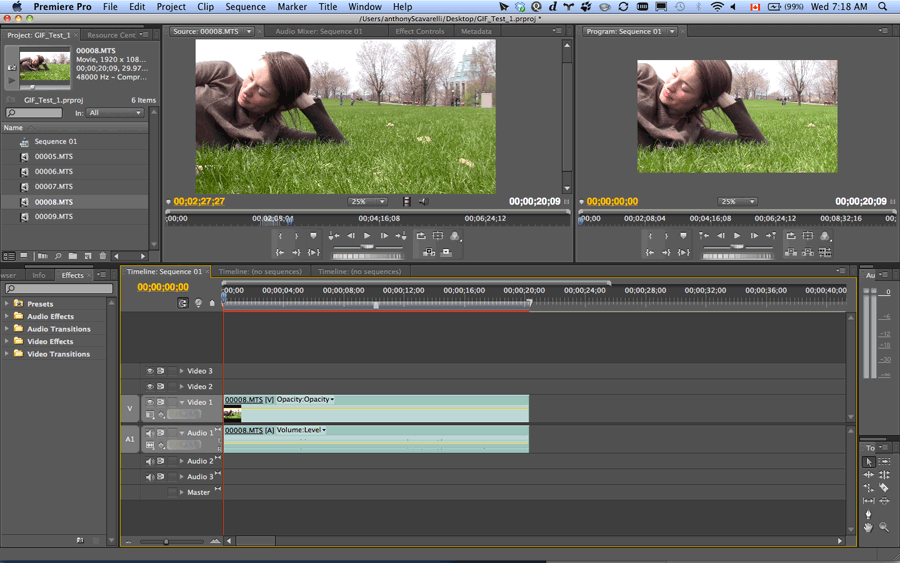
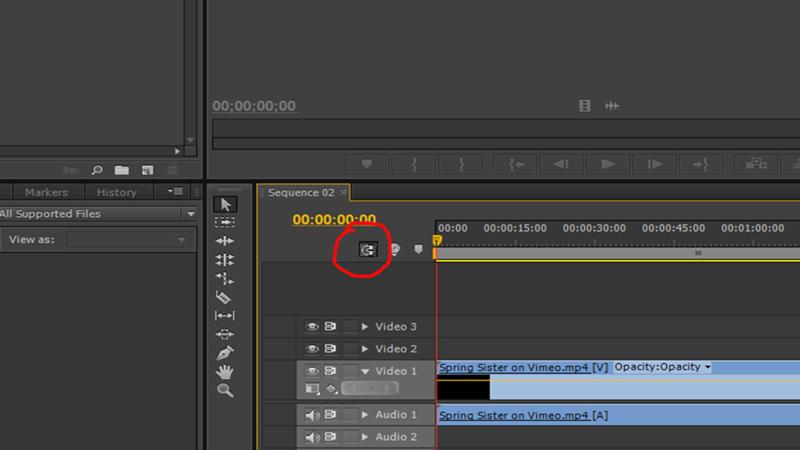
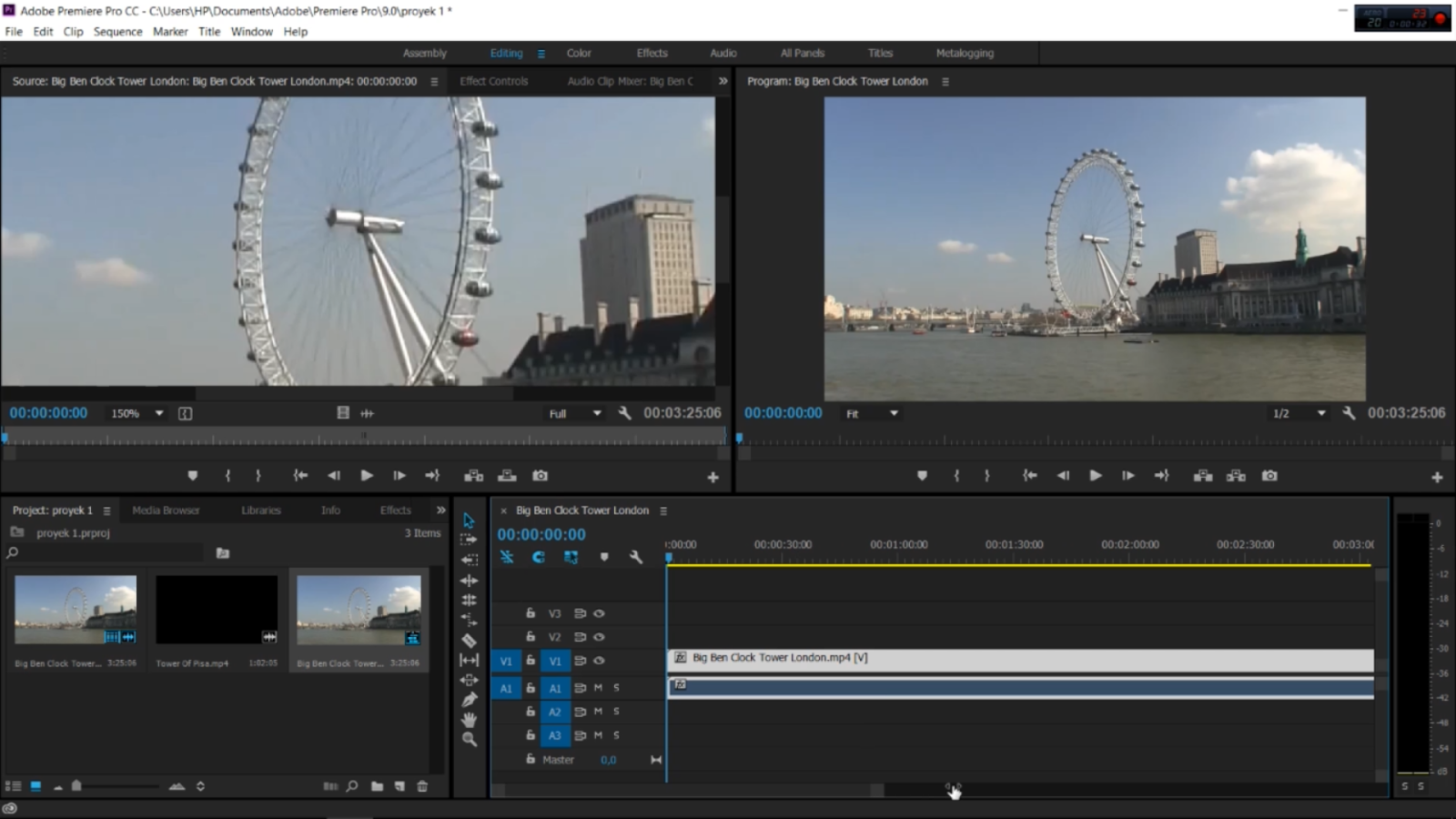 Функция позволяет выровнять переход таким способом, чтобы из каждого фрагмента было использовано равное число кадров.
Функция позволяет выровнять переход таким способом, чтобы из каждого фрагмента было использовано равное число кадров.