3.12. Штамп
Рисунок 14.89. Значок инструмента «Штамп» на панели инструментов
Инструмент штамп использует активную кисть для копирования из изображения или шаблона. У него много применений: одно из главных — исправление областей в цифровых фотографиях с помощью заполнения этих областей данными из других. Необходимо время на освоение этой мощной техники. Другое применение — рисование шаблонных линий или кривых: обратитесь к Шаблонам за примерами.
Чтобы штамповать из изображения, необходимо указать GIMP изображение источника. Это делается нажатием на нужное изображение, держа клавишу Ctrl. До тех пор, пока это не сделано, рисовать инструментом невозможно. При этом курсор меняется на символ .
При штамповке из шаблона, шаблон рисуется черепицей, т.е. если точка источника выходит за один край шаблона, то рисование продолжается с противоположного края шаблона.
Можно штамповать из любого рисуемого объекта (слой, маска слоя, канал) в любой другой. Также можно штамповать из маски выделения, если перейти в режим быстрой маски. Если это означает копирование цветов, не поддерживаемых в целевом изображении (например, из RGB в индексированное изображение), цвета будут заменены на ближайший эквивалент.
3.12.1. Активация инструмента
Инструмент можно вызвать несколькими способами:
через меню изображения → → .
щелчком по значку инструмента на панели инструментов;
Нажав клавишу быстрого доступа С.
3.
 12.2. Клавиши-модификаторы (по умолчанию)
12.2. Клавиши-модификаторы (по умолчанию)Обратитесь к общей информации инструментов кисти за описанием клавиш-модификаторов, общих для всех инструментов кисти.
- Ctrl
Клавиша Ctrl
3.
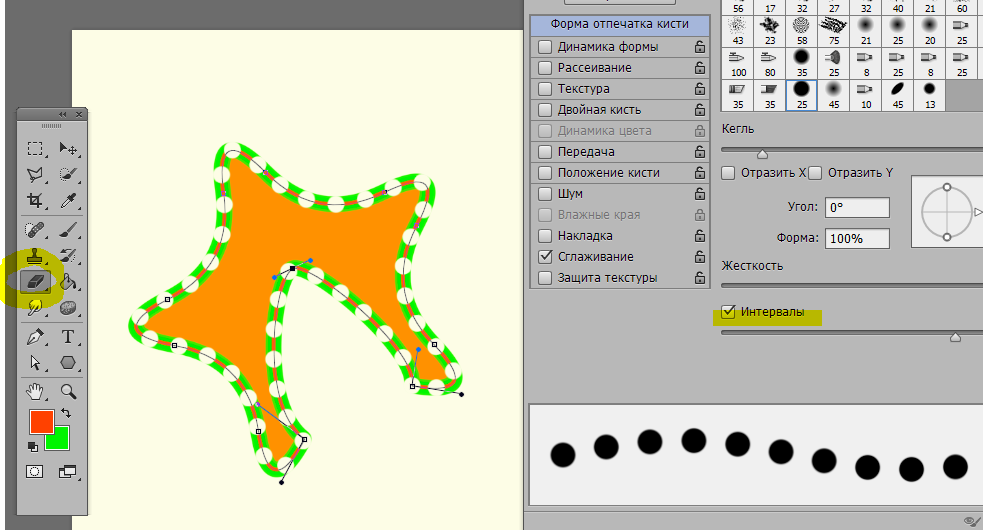 12.3. Параметры
12.3. ПараметрыОбычно параметры инструмента отображаются в панели, присоединенной к панели инструментов, как только вы активируете его. Если их там нет, вы можете перейти к этой панели, выбрав в меню пункт → → .
- Режим; Непрозрачность; Кисть; Размер; Соотношение сторон; Угол; Промежуток; Жёсткость; Динамика; Параметры динамики; Сила; Разброс; Сглаженные штрихи; Привязать кисть к виду
Обратитесь к обзору рисующих инструментов за описанием параметров, общих для всех инструментов рисования.
Жёсткие края: этот параметр придаёт жёсткий контур клонированной области
- Источник
Этот выбор определяет, будут ли данные скопированы из шаблона, показанного выше, или из уже открытого изображения.

- Изображение
Выбор «Исходное изображение» позволяет определить, какой слой использовать в качестве источника с помощью нажатия на слой, держа клавишу
Если отметить параметр Сводить слои, то будет копировано то, что «видит» пользователь (цвет, собранный со всех слоёв многослойного изображения). Если параметр не отмечен, то копируется только выбранный слой. Подробности о не разрушающем редактировании изображений с помощью сведения слоёв смотрите в Сведение слоёв.
- Шаблон
Нажатие на пиктограмму шаблона вызовет диалог шаблонов, где можно выбрать нужный шаблон. Этот выбор полезен только тогда, когда источник штампа — шаблон.
- Сводить слои
Если этот параметр не отмечен (по умолчанию), то инструмент «Штамп» копирует с активного слоя.

Если параметр отмечен, то копирование делается со всех слоёв. Это позволяет работать в недеструктивной манере, без изменения исходных пикселей: над слоем изображения создаётся новый прозрачный слой; поскольку этот новый слой активен, то все клонированные пиксели появляются в этом слое.
- Выравнивание
Режим выравнивания определяет, как позиция источника смещена для каждого мазка.
Примеры ниже показывают потенциальные режимы выравнивания. Показано исходное изображение, из которого будет сделана выборка, и изображение цели, куда выборка будет штамповаться (это может быть слой в исходном изображении).
Рисунок 14.91. Исходное изображение для выравнивания штампов
- Нет
В этом режиме, каждый мазок работает независимо.
 Для каждого мазка точка первого нажатия копируется из источника вне зависимости от других мазков. В режиме без выравнивания разные мазки обычно контрастируют друг с другом при перекрывании.
Для каждого мазка точка первого нажатия копируется из источника вне зависимости от других мазков. В режиме без выравнивания разные мазки обычно контрастируют друг с другом при перекрывании.Пример ниже: с каждым новым мазком, источник возвращается в исходную позицию. Будет штамповаться то же место.
Рисунок 14.92. Значение выравнивания штампа «Нет»
- С выравниванием
В этом режиме, первое нажатие во время рисования определяет смещение между источником и результатом для всех последующих мазков. Поэтому все мазки плавно переплетутся друг с другом.
Если нужно изменить смещение, выберите новый источник нажатием мышки, держа клавишу Ctrl.

В примере ниже при каждом новом мазке, источник сохраняет смещение от предыдущего мазка. Здесь для последующих мазков, источник выходит за пределы холста исходного изображения; отсюда и урезание.
Рисунок 14.93. Штамп «С выравниванием»
- С регистрацией
Режим «С регистрацией» отличается от других режимов выравнивания. При копировании из изображения, щелчок одновременно с клавишей Ctrl зарегистрирует слой источника. Тогда рисование в слое результата скопирует каждую точку (точку с тем же смещением) из слоя источника. Это полезно для копирования части изображения из одного слоя в другой слой того же изображения. Также можно копировать между разными изображениями.

С каждым мазком источник получает позицию указателя мышки в слое цели. В примере ниже, слой цели меньше слоя источника, поэтому нет урезания.
Рисунок 14.94. Выравнивание штампа «С регистрацией»
- Фиксированное
При использовании этого режима, рисование будет с началом источника, в отличие от режимов без выравнивания или с выравниванием даже при рисовании линии. Источник не переместится.
Заметьте, что источник не меняется. Та же выборка плотно штампуется:
Рисунок 14.95. «Фиксированное» выравнивание штампа
3.
 12.4. Дополнительная информация
12.4. Дополнительная информация- Прозрачность
Эффект инструмента на прозрачность сложен, потому что прозрачность нельзя отштамповать. Если штамповать прозрачную область, результат не изменится. Если штамповать полупрозрачную область, эффект масштабирован непрозрачностью источника. Поэтому, предполагая 100%-ую непрозрачность и жёсткую кисть:
Штамп полупрозрачного чёрного в белый даст серый.
Штамп полупрозрачного чёрного в чёрный даст чёрный.
Штамп полупрозрачного белого в белый даст белый.
Штамп полупрозрачного белого в чёрный даст серый.
Штамп никогда не увеличивает прозрачность, но может уменьшить её, если не указать «сохранить прозрачность» для слоя.
 Штамп непрозрачной области в прозрачную даст непрозрачную область; штамп полупрозрачной области в полупрозрачную увеличит непрозрачность.
Штамп непрозрачной области в прозрачную даст непрозрачную область; штамп полупрозрачной области в полупрозрачную увеличит непрозрачность.- Кисти «фильтра»
Существует несколько неочевидных применений инструмента Штамп, позволяющих получить интересные эффекты. Одно из них, «кисти-фильтры», создаёт эффект применения фильтра с помощью кисти. Для этого сделайте копию нужного слоя и примените фильтр к копии. Активируйте инструмент Штамп, поменяйте источник на «Изображение», а выравнивание — на «С регистрацией». Удерживая нажатой клавишу Ctrl, щёлкните курсором по отфильтрованному слою, чтобы использовать его фрагмент как источник, а затем рисуйте штампом на исходном слое изображения: таким образом вы будете наносить результат фильтра на исходный слой с помощью кисти.
- Кисть истории
Вы можете использовать схожий подход для имитации «кисть истории» из программы Adobe Photoshop, позволяющей отменять или заново вносить изменения в изображении при помощи кисти.
 Для этого сначала сделайте копию изображения. Затем в оригинале перейдите обратно по истории изменений до нужного состояния либо последовательной отменой действий, либо через диалог истории действий. Это нужно сделать в оригинале, потому что при копировании изображения история действий не копируется. Активируйте инструмент Штамп, установите источник на «Изображение», а выравнивание — на «С регистрацией». Удерживая нажатой клавишу Ctrl, щёлкните курсором по слою одного изображения и рисуйте на соответствующем слое другого изображения. В зависимости от того, как вы этого сделаете, вы получите либо «отменяющую кисть», либо «возвращающую кисть».
Для этого сначала сделайте копию изображения. Затем в оригинале перейдите обратно по истории изменений до нужного состояния либо последовательной отменой действий, либо через диалог истории действий. Это нужно сделать в оригинале, потому что при копировании изображения история действий не копируется. Активируйте инструмент Штамп, установите источник на «Изображение», а выравнивание — на «С регистрацией». Удерживая нажатой клавишу Ctrl, щёлкните курсором по слою одного изображения и рисуйте на соответствующем слое другого изображения. В зависимости от того, как вы этого сделаете, вы получите либо «отменяющую кисть», либо «возвращающую кисть».
Создание фоторамок с помощью кистей Photoshop
Как создать фото рамки с кистями в фотошопе
Шаг 1: дублируем фоновый слой
Первое, что нам нужно сделать, это создать копию нашей оригинальной фотографии. С моим изображением, недавно открытым в Photoshop, мой документ в настоящее время содержит только один слой, фоновый слой, который содержит мое изображение:
Панель «Слои» в Photoshop, отображающая изображение на фоновом слое.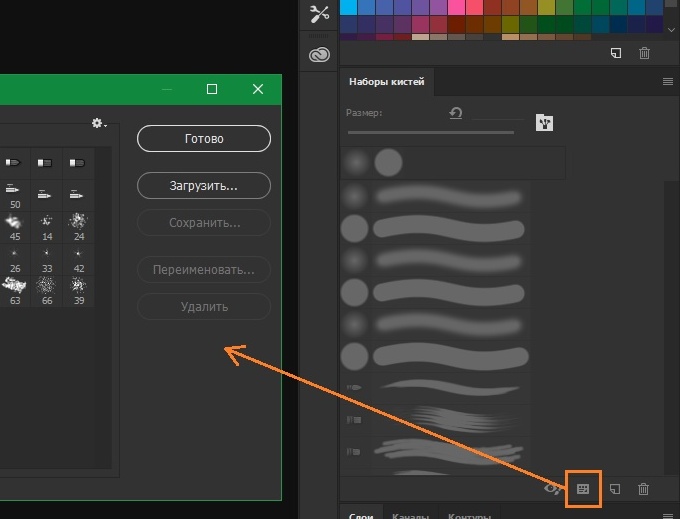
Чтобы сделать копию этого слоя, перейдите в меню « Слой» в верхней части экрана, выберите « Новый» , а затем выберите « Слой через Копирование» . Или, для более быстрого способа, используйте сочетание клавиш Ctrl + J (Win) / Command + J (Mac):
Перейдите в «Слой»> «Новый»> «Слой через Копирование» или нажмите Ctrl + J (Победа) / Command + J (Mac).
Если мы снова посмотрим на панель «Слои», теперь вы должны увидеть два слоя — исходный фоновый слой внизу и копию слоя, который Photoshop автоматически назвал «Слой 1», расположенный над ним:
Photoshop помещает копию над фоновым слоем и называет его «Слой 1».
Шаг 2: добавьте дополнительное пространство холста вокруг изображения
Прежде чем мы добавим наш эффект фоторамки, давайте добавим дополнительное пространство холста по краям фотографии. Для этого перейдите в меню « Изображение» вверху экрана и выберите « Размер холста» :
Перейдите в Изображение> Размер холста.
Это вызывает диалоговое окно Photoshop’s Canvas Size. Я собираюсь добавить полдюйма пространства холста вокруг моей фотографии, введя значение 0,5 дюйма для параметров Ширина и Высота . Убедитесь, что ваш тип измерения установлен в дюймах, а не в пикселях или каком-либо другом типе. Кроме того, убедитесь, что параметр Относительный ниже параметров Ширина и Высота отмечен.
В нижней части диалогового окна, убедитесь , что в центре площади в Anchor сетке выбрана. Это позволит разместить дополнительное пространство холста вокруг всего изображения. Наконец, выберите черный цвет в самом низу диалогового окна:
Добавьте дополнительное пространство вокруг фотографии с помощью диалогового окна «Размер холста».
Нажмите OK в верхнем правом углу диалогового окна, когда вы закончите, чтобы выйти из него. Если мы посмотрим в окно документа, то увидим, что у нас теперь есть дополнительный холст вокруг изображения, а дополнительное пространство заполнено черным:
Дополнительное пространство холста было добавлено и заполнено черным.
Шаг 3: добавьте новый пустой слой выше «слоя 1»
Вернувшись на панель «Слои», вы должны увидеть «Слой 1», выделенный синим цветом. Это означает, что слой в настоящее время выбран. Если он не выделен синим цветом, щелкните по нему, чтобы выбрать его. Мы собираемся разместить нашу фоторамку на собственном слое над изображением, что означает, что нам нужно добавить новый пустой слой. Для этого нажмите значок « Новый слой» в нижней части панели «Слои». Вы найдете его прямо слева от мусорной корзины в дальнем правом ряду значков:
Добавьте новый пустой слой, щелкнув значок «Новый слой» на панели «Слои».
Похоже, что ничего не произошло в окне документа, поскольку новый слой пуст, но мы можем видеть на панели «Слои», что новый слой был добавлен над «Слоем 1», который Photoshop предсказуемо назвал «Слой 2»:
Добавьте новый пустой слой, щелкнув значок «Новый слой» на панели «Слои».
Шаг 4: добавляем схему выделения вокруг исходного изображения
Затем нам нужно поместить контур выделения вокруг нашего исходного изображения (как, например, изображение до того, как мы добавили дополнительное пространство холста).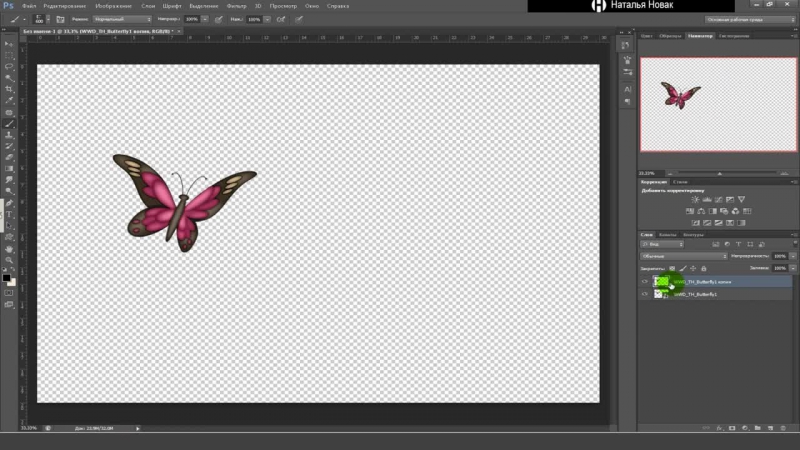 Наше оригинальное фото, без лишнего места на холсте, находится на «Слой 1». Чтобы быстро разместить контур выделения вокруг него, удерживайте нажатой клавишу Ctrl (Win) / Command (Mac) и щелкните миниатюру предварительного просмотра «Слоя 1» на панели «Слои». Там нет необходимости выбирать слой в первую очередь. Просто удерживайте Ctrl / Command и нажмите на миниатюру предварительного просмотра:
Наше оригинальное фото, без лишнего места на холсте, находится на «Слой 1». Чтобы быстро разместить контур выделения вокруг него, удерживайте нажатой клавишу Ctrl (Win) / Command (Mac) и щелкните миниатюру предварительного просмотра «Слоя 1» на панели «Слои». Там нет необходимости выбирать слой в первую очередь. Просто удерживайте Ctrl / Command и нажмите на миниатюру предварительного просмотра:
Удерживая нажатой клавишу Ctrl (Win) / Command (Mac), нажмите на миниатюру предварительного просмотра слоя для «Слоя 1».
Это помещает схему выделения, также известную как «походные муравьи», вокруг фотографии в окне документа:
Вокруг изображения появляется контур выделения.
Шаг 5: преобразовать схему выбора в путь
Нам нужно преобразовать контур выделения в путь . Как только у нас будет наш путь, мы создадим наш эффект фоторамки, применив к нему несколько мазков. Чтобы преобразовать контур выделения в контур, переключитесь на панель « Пути» .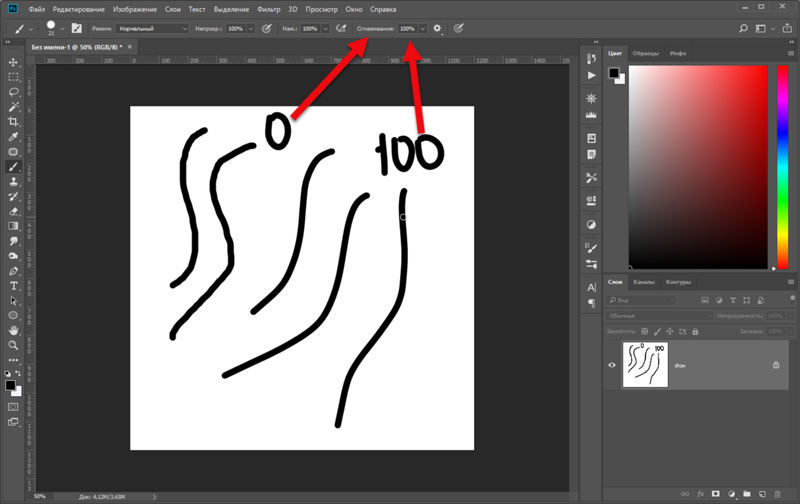 Вы найдете его сгруппированным с панелью слоев. Нажмите на вкладку имени вверху, чтобы переключиться с панели «Слои» на панель «Пути»:
Вы найдете его сгруппированным с панелью слоев. Нажмите на вкладку имени вверху, чтобы переключиться с панели «Слои» на панель «Пути»:
Переключайтесь между панелями, которые сгруппированы вместе, например, панели «Слои», «Каналы» и «Пути», щелкая их вкладки с именами.
Теперь, когда открыта панель «Пути», щелкните значок « Создать рабочий путь из выделения» в нижней части панели «Пути» (третий значок справа):
Нажмите на значок «Создать рабочий путь из выделения», чтобы преобразовать выбор в путь.
На панели «Пути» появится новый путь с именем «Рабочий путь». Термин «Рабочий путь» просто означает, что путь является временным. Мы могли бы сделать путь постоянным, если бы захотели, перетащив его вниз на значок « Новый путь» в нижней части панели «Пути» (значок непосредственно слева от корзины), но для этого не нужно делать это. мы создаем:
Контуры на панели «Контуры» очень похожи на слои на панели «Слои».![]()
Если мы оглянемся на нашу фотографию в окне документа, то увидим, что наш контур выделения был заменен тонкой линией. Линия — это наш путь, и через некоторое время мы собираемся использовать его для создания границы нашей фотографии:
Тонкая линия (путь) теперь появляется вокруг фотографии вместо контура выделения.
Шаг 6: выбери инструмент Brush Tool
Так как мы собираемся применять мазки кисти к нашему вновь созданному пути, сначала нам нужно выбрать инструмент Brush Tool . Нажмите на Brush Tool на панели инструментов, чтобы выбрать его, или нажмите букву B на клавиатуре, чтобы выбрать его с помощью ярлыка:
Выберите инструмент Brush Tool.
Шаг 7: установите цвет переднего плана на белый
Photoshop рисует с помощью Brush Tool, используя текущий цвет переднего плана , поэтому, прежде чем мы выберем кисть, давайте установим наш цвет переднего плана на белый. Мы начнем с использования белого в качестве цвета границы, но мы увидим, как легко изменить цвет в конце урока.![]()
Самый простой способ установить цвет переднего плана на белый — сначала нажать клавишу D на клавиатуре. Это сбрасывает ваши цвета переднего плана и фона на их значения по умолчанию, с черным в качестве цвета переднего плана и белым в качестве цвета фона. Затем, чтобы поменять их местами так, чтобы белый цвет стал основным цветом, нажмите клавишу X на клавиатуре. Образцы цветов переднего плана и фона вы найдете в нижней части панели «Инструменты». Образец в левом верхнем углу (цвет переднего плана) теперь должен быть белым:
Инструмент Кисть рисует текущим цветом переднего плана, который теперь должен быть белым.
Шаг 8: открой панель кистей
Теперь, когда выбран инструмент «Кисть» и выбран белый цвет в качестве цвета переднего плана, щелкните значок переключения панели «Кисти» на панели параметров в верхней части экрана. Как следует из названия, этот значок переключает панель «Кисти» в открытое и закрытое состояние:
Откройте и закройте панель «Кисти» с помощью переключателя на панели параметров.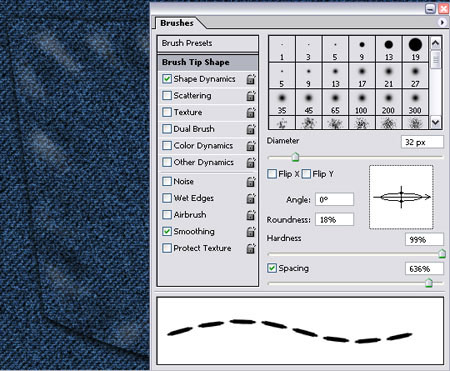
Шаг 9: выбери набор кистей
Откроется панель «Кисти» в Photoshop, где мы можем выбрать любую из предустановленных кистей, которые были установлены в Photoshop. Убедитесь, что опция « Наборы кистей» выбрана в самом верху левой колонки, чтобы мы могли видеть предварительный просмотр справа от всех доступных нам кистей. Чтобы выбрать любую из кистей, просто нажмите на ее значок предварительного просмотра. Если в настройках Photoshop включен параметр «Показывать подсказки для инструментов», то при наведении курсора мыши на каждый значок вы увидите имя кисти.
Не всегда легко определить, как будет выглядеть кисть, просто по ее маленькому значку, но когда вы видите, что кисть выглядит так, как будто она может быть интересной, щелкните по ней, чтобы выбрать ее, и вы увидите предварительный просмотр внизу панель, которая дает вам гораздо лучшее представление о том, как будет выглядеть мазок кисти. Например, здесь я нажал на кисть Dry Brush 39 px, и, судя по предварительному просмотру внизу панели, он может создать интересную рамку для фотографии:
Нажмите на кисть, чтобы выбрать ее. Предварительный просмотр мазка кисти появится в нижней части панели «Кисти».
Предварительный просмотр мазка кисти появится в нижней части панели «Кисти».
Шаг 10: обведи путь кистью
Давайте посмотрим, как эта кисть выглядит как фоторамка. Чтобы скрыть панель «Кисти» от просмотра, чтобы было проще видеть окно документа, еще раз щелкните значок переключателя на панели параметров. Или, чтобы быстрее открыть и закрыть панель «Кисти», нажмите клавишу F5 на клавиатуре.
Чтобы обвести контур кистью, убедитесь, что рабочий контур выделен и выделен синим цветом на панели «Пути», поскольку этот путь должен быть активным, иначе значки в нижней части панели будут выделены серым цветом и недоступен. Затем щелкните значок « Обводка контура кистью» в нижней части панели «Контуры» (второй значок слева):
Щелкните значок «Путь обводки кистью» на панели «Контуры».
Как только вы щелкнете по значку, Photoshop применяет мазок кисти по всему краю изображения вдоль контура. Чтобы лучше понять, как выглядит граница, временно скройте путь, щелкнув на панели «Пути» в любой пустой серой области под рабочим контуром. Вот как выглядит моя первая попытка наложения границы:
Вот как выглядит моя первая попытка наложения границы:
Результат с первой кистью.
Неплохо, но давайте посмотрим, что еще мы можем придумать. Большая часть процесса создания рамок для фотографий с помощью кистей включает в себя эксперименты, поэтому, если вы недовольны результатом и хотите попробовать еще раз, просто нажмите Ctrl + Z (Win) / Command + Z (Mac), чтобы отменить мазок кисти, затем снова откройте панель «Кисти», щелкнув значок переключателя на панели параметров или нажав клавишу F5 на клавиатуре. На этот раз я попробую кисть Rough Round Bristle 100 px, щелкнув по ней, чтобы выбрать ее:
Попытка еще раз с другой кистью.
Чтобы повторить попытку с новой кистью, сначала щелкните «Рабочий путь» на панели «Контуры», чтобы выбрать его и сделать его активным. Затем нажмите еще раз на иконку Stroke Path With Brush . Щелкните в любом месте пустой серой области под рабочим путем на панели «Пути», чтобы временно скрыть путь из окна просмотра, а затем оцените результаты в окне документа. На этот раз я получаю совершенно другой вид границы фотографии:
На этот раз я получаю совершенно другой вид границы фотографии:
Другая кисть дает нам совершенно другой результат.
Если вы обнаружите, что мазок кисти слишком толстый или слишком узкий, отмените мазок кисти с помощью Ctrl + Z (Победа) / Command + Z (Mac), а затем измените размер кисти с помощью клавиш левой и правой скобок на клавиатура. Нажмите клавишу левой скобки ([) несколько раз, чтобы уменьшить размер кисти, или клавишу правой скобки (]), чтобы увеличить ее, затем щелкните значок «Путь штрихом с кистью», чтобы повторить попытку. Помните, что вам нужно сначала щелкнуть рабочий путь на панели «Пути», чтобы активировать путь, прежде чем нажимать на значок.
Шаг 11: загрузи дополнительные наборы кистей для большего разнообразия
Photoshop поставляется с большим количеством кистей, которые мы можем использовать, но по умолчанию загружено и доступно только небольшое их количество. Чтобы загрузить любой из дополнительных наборов кистей, щелкните значок меню в верхнем правом углу панели «Кисти». В зависимости от используемой версии Photoshop значок меню может отображаться так же, как на скриншоте ниже (Photoshop CS4), или может отображаться в виде маленькой стрелки:
В зависимости от используемой версии Photoshop значок меню может отображаться так же, как на скриншоте ниже (Photoshop CS4), или может отображаться в виде маленькой стрелки:
Нажмите на значок меню в правом верхнем углу панели «Кисти».
Откроется меню, отображающее различные параметры панели «Кисти», а также список других наборов кистей, готовых и ожидающих загрузки. Чтобы загрузить другой набор кистей, просто нажмите на название набора в списке. Я собираюсь загрузить набор кистей для сухих сред :
Выберите другой набор кистей из списка.
В Photoshop появится диалоговое окно с вопросом, хотите ли вы заменить текущий набор кистей новым или добавить новый набор в конец набора, который загружен в данный момент. Нажмите кнопку Добавить :
Выберите опцию «Добавить», чтобы добавить новые кисти вместе с существующими.
Новые кисти появятся ниже оригинальных на панели «Кисти». Возможно, вам придется прокрутить список вниз, чтобы просмотреть их. Выберите любую из недавно добавленных кистей, нажав на их значки. Предварительный просмотр мазка кисти появляется в нижней части панели, как и в случае с оригинальными кистями. Я собираюсь щелкнуть кистью Heavy Smear Wax Crayon 20 px из набора кистей Dry Media, чтобы выбрать ее:
Кисть Heavy Smear Wax Crayon выглядит так, как будто она создаст хорошую рамку для фотографий.
Еще раз, я нажму на иконку Stroke Path With Brush в нижней части панели Paths, и вот мой результат границы фотографии:
Третий фоторамка создается просто путем выбора другой кисти.
В дополнительных наборах кистей можно найти множество отличных кистей, поэтому обязательно загрузите их все и опробуйте!
Шаг 12: выбери инструмент ластика
Одним из наиболее интересных аспектов кистей Photoshop является то, что они работают с любым инструментом кисти, а не только с официальным инструментом Brush Tool. Например, вы можете не думать о Eraser Tool как о кисти, но это так, и все кисти, которые мы использовали с Brush Tool, можно использовать с Eraser Tool. Единственное отличие состоит в том, что вместо рисования нового мазка кистью можно использовать инструмент «Ластик», чтобы стереть часть существующего мазка, добавив еще больший творческий потенциал к границам ваших фотографий!
Я собираюсь оставить свою текущую границу фотографии на месте, и я выберу инструмент Eraser Tool на панели инструментов. Вы также можете выбрать его, нажав букву E на клавиатуре:
Выберите инструмент «Ластик».
Шаг 13: обведи путь с помощью инструмента «Ластик», чтобы стереть часть границы
Выбрав Eraser Tool, вы теперь можете выбрать любую из кистей на панели «Кисти», как мы это делали с Brush Tool. Например, я выберу ту же кисть, которую я выбрал изначально, кисть Dry Brush 39 px. Однако на этот раз я буду использовать его с инструментом «Ластик», а не с инструментом «Кисть», что означает, что я буду использовать его для удаления части моей существующей границы фотографии:
Все кисти Photoshop можно использовать с любым инструментом кисти, включая Eraser Tool.
Шаг 14: обведи путь с помощью инструмента «Ластик», чтобы стереть часть границы
Я собираюсь сделать кисть немного меньше размера по умолчанию, нажав пару раз кнопку левой скобки на клавиатуре. Затем я обведу контур с помощью инструмента «Ластик», щелкнув значок «Обводка контура кистью» в нижней части панели «Контуры». На этот раз вместо того, чтобы рисовать совершенно новую границу, я стер часть существующей границы вдоль пути, придав рамке моей фотографии совершенно новый вид:
Поглаживание пути с помощью инструмента «Ластик» стерло часть существующей границы вдоль пути.
Вы можете потратить много времени, играя и экспериментируя с различными кистями, Brush Tool и Eraser Tool, и я настоятельно рекомендую вам сделать это, поскольку нет никаких ограничений на границы фотографий, которые вы можете создать. Чтобы закончить, давайте посмотрим, как изменить цвет нашей фотографии границы. Мы сделаем это дальше!
Шаг 15: добавь стиль наложения цвета на слой 2
Чтобы изменить цвет рамки фотографии на что-то отличное от белого, сначала вернитесь на панель «Слои». Убедитесь, что «Слой 2» выбран и выделен синим цветом, затем щелкните значок « Стили слоев» в нижней части панели «Слои» и выберите « Цветовое наложение» в появившемся списке:
Вернитесь на панель «Слои», щелкните значок «Стили слоев» и выберите «Цветовое наложение».
Откроется диалоговое окно «Стиль слоя» в Photoshop с настройками «Цветовое наложение» в центральном столбце. Чтобы изменить цвет, нажмите на образец цвета :
Нажмите на образец цвета, чтобы изменить цвет границы фотографии.
Это вызывает Photoshop ‘ Color Picker :
Диалоговое окно выбора цвета в Photoshop.
Вы можете выбрать цвет из палитры цветов, но я предпочитаю делать границы с фотографиями, выбирая цвет непосредственно из самой фотографии, что позволяет границе более естественно сливаться. Чтобы получить образец цвета с фотографии, оставьте палитру цветов открытой и наведите курсор мыши на изображение. Вы увидите изменение курсора на значок пипетки. Нажмите на цвет, который вы хотите попробовать, и вы увидите, что цвет рамки фотографии мгновенно изменится на этот цвет. Я собираюсь попробовать серо-красный цвет из забора:
Нажмите на цвет на фотографии, чтобы попробовать его и использовать в качестве цвета рамки.
Как только вы выбрали свой цвет, нажмите OK, чтобы выйти из палитры цветов, затем нажмите OK, чтобы выйти из диалогового окна «Стиль слоя», и все готово! Вот моя рамка с фотографией после первоначального обводки контура с помощью инструмента «Кисть», удаления его части с помощью инструмента «Ластик» и, наконец, изменения цвета границы с помощью стиля слоя «Цветовое наложение»:
Окончательный эффект фото границы.
Не работает микс кисть. Рисующие инструменты
Вызываются горячей клавишей B.
Brush
Tool (Кисть)Самый старый инструмент рисования. Предназначен для прямого рисования активным цветом (Foreground Color). Основные параметры (размер и форма), выбираются из меню, вызываемого нажатием правой кнопки мыши или списка Brush (Кисть) в панеле инструментов.
Параметры :
Установки кистей подробно рассмотрены в соответствующих статьях.
Под полем Master Diameter показаны варианты загруженных кистей, из которых можно выбирать. Все возможные варианты будут открыты не сразу — чтобы увидеть их, нужно открыть меню, нажав кнопку со стрелкой в правом верхнем углу окна настроек.
Pencil
Tool (Карандаш)Рисует произвольные линии. Почти как у кисти, но линия получается очень четкая, потому что в карандаше не регулируются параметры жесткости кисти.
Параметры :
Color Replacement Tool (Замена цвета)
Позволяет быстро, качественно и очень просто перекрашивать объекты любой сложности.
Параметры :
Mixer Brush Tool (Микс-кисть)
Этот инструмент появился лишь в версии CS5.
Данный инструмент позволяет максимально приблизить к реальности процесс рисования кистью. При использовании Mixer Brush (Микс-кисти) вы словно рисуете водяными красками по холсту: цвета размываются и смешиваются друг с другом, образуя новые цветовые комбинации. Вы можете даже использовать определенные области рисунка, как палитру для смешивания красок.
Инструмент Mixer Brush (Микс-кисть) использует для работы два цветовых хранилища. В первом (резервуаре) хранится цвет, определяемый пользователем. Это своего рода электронный вариант цвета краски, набранный на кисть из тюбика. Второе хранилище хранит смешанный цвет, полученный в результате движения кисти по холсту. Второй цвет является электронным вариантом цвета краски, которая получилась в результате смешивания различных красок на щетинках кисти.
Для просмотра видеоурока нажмите на миниатюрный экран.Вы узнаете:
- Как настраивать цвет, диаметр и жесткость кисти.
- Как рисовать, используя параметр кисти Spacing (Интервалы).
- Как задать динамические настройки для кисти.
- Как рисовать кистью, используя настройку Scattering (Рассеивание).
- Как установить кисти в библиотеку Brush Preset Picker (Кисти/наборы кистей).
- Как пользоваться библиотекой кистей.
- Как рисовать инструментом Mixer Brush (Микс-кисть) в CS5.
- Как в CS5 устроены новые кисти с настройками для щетины.
Кисть нужна не только художнику
— один из старейших инструментов Photoshop. Совсем не обязательно быть художником для того, чтобы освоить этот инструмент. Библиотека отпечатков кисти содержит большое количество разных экземпляров, на любой вкус и для любой задачи. Настройки параметров открывают перед вами безграничные возможности для реализации самых разных творческих мыслей.Попробуем разобраться с кучей настроек, существующих в программе. Большинство из них понятно интуитивно. Не достаточно просто читать этот раздел, чтобы почувствовать, понять
и запомнить, как они работают, надо попробовать порисовать, включая и выключая данные настройки, меняя положения ползунков и наблюдая за полученным результатом. Уверяю Вас, это занятие может доставить массу положительных эмоций.
И все-таки, рассмотрим настройки все по порядку.
Панель параметров инструмента Brush (Кисть):
Mode (Режим) – метод наложения рисуемого цвета на уже существующий цвет изображения.
Opacity (Непрозрачность) – степень прозрачности наносимого цвета.
Flow (Нажим) – скорость, с которой накладывается цвет при перемещении курсора над областью.
Airbrush (Аэрограф) – Имитирует рисование с помощью аэрографа.
Используется при работе с графическим планшетом в CS5. Если эта кнопка активна, то нажим пера управляет размером.
Нажим пера управляет непрозрачностью (для работы на планшете в CS5).
Щелкнув по стрелке в палитре параметров инструмента Brush (Кисть) , откроется окно выбора кисти Brush Preset Picker (Палитра/наборы кистей) с настройками диаметра и жесткости. А нажав на стрелочку в правом верхнем углу палитры, откроется дополнительный список настроек
и команд.
Master Diameter (Главный диаметр) – этим ползунком устанавливается размер кисти. Значения изменяются от 1 до 2500 пикселей.
Hardness (Жесткость) – отвечает за размытость краев кисти. При небольших значениях края размываются больше, если этот параметр увеличивать, то меньше. Но не все кисти можно делать мягкими, а только стандартные.
Ниже расположены варианты загруженных кистей. По умолчанию программа предлагает нам небольшой набор кистей. Чтобы добавить дополнительные наборы нужно нажать кнопку со стрелкой в правом верхнем углу окна. Появится список, внизу которого перечислены дополнительные наборы, которые можно подгрузить, щелкнув по их наименованию. Например, если нужны Square Brush (Квадратные кисти), выберите их в списке и появится окошко:
Нажмите кнопку Add (Добавить) , и вы найдете нужный набор в конце списка, после уже загруженных ранее кистей.
Чтобы нарисовать прямую линию, щелкните на изображении начальную точку, затем, удерживая клавишу Shift , щелкните конечную точку линии.
Для выбора цвета щелкните по значку Color picker , откроется окно выбора основного цвета.
Чтобы получить доступ к библиотеке кистей необходимо открыть окно Brush es (Кисти/Наборы кистей ). Сделать это можно, щелкнув по значку в меню параметров инструмента Кисть (для CS4) или в меню Window(Окно) выбрать Brush (Кисти), или же просто нажать F5. В CS5 для открытия библиотеки кистей можно нажать на значок в панели параметров.
Появится вот такое окно (слева в английском варианте, справа в русском):
В этой библиотеке можно выбрать огромное количество кистей, а так же настроить параметры нанесения краски на бумагу. Здесь можно изменить размер, форму, угол наклона, промежутки между мазками кисти, включить функцию рассеивания, добавить динамику формы, цвета, а также задать много других параметров.
Кстати, все эти настройки актуальны и для других инструментов на основе кисти, таких как: карандаш, ластик, штамп, губка, осветлитель, затемнитель, размытие, резкость и палец .
Brush Tip Shape (Форма отпечатка кисти).
Изменив параметры кисти, результат вы увидите в окошке внизу панели. Это очень удобно. Но кисть в окне просмотра не будет увеличиваться все время. Увеличение в окне просмотра прекращается на 50 пикселей, на самом же деле диаметр кисти продолжает увеличиваться.
Angle (Угол) – угол наклона кисти. Используется только в фигурных кистях, которые нужно наносить под определенным углом. Если Вы используйте круглую кисть, эта настройка не нужна.
Flip X (Отразить Х ) – отражает Кисть относительно оси Х. Flip Y (Отразить Y ) – отражает Кисть относительно оси Y.
Уменьшая параметр Roundness(Форма), окружность будет сжиматься относительно оси со стрелкой.
Кстати, все эти параметры будут изменяться, если подвигать или сжать окружность .
Ползунок Hardness (Жесткость) , как вы уже знаете, отвечает за размытость краев.
Обычно, если вы проведете кистью по листу, получится сплошная линия. Этот параметр увеличивает интервал между мазками . Это может пригодиться при рисовании листьев, бабочек, цветов и т.д.
Если параметр Spacing (Интервал) вообще отключить, тогда линия может получиться неравномерной.
Посмотрите, как меняется линия при разных значениях.
Bristle Qualities (Качества щетины) в CS5.
В CS5 появились новые кисти с настройками для щетины:
Bristles (Щетина ) . Изменяет плотность щетины.
Length (Длина ) . Регулирует длину щетины.
Thickness (Толщина ) . Изменяет толщину каждой щетинки.
Stiffness (Твердость ) . Регулирует гибкость щетины. Чем меньше значение, тем гибче кисть.
Angle (Угол ) . Изменяет наклон кончика кисти.
Настроенные параметры сохраните в палитре Brush Presets (Наборы кистей). Для вызова этой палитры выберите одноименный пункт в меню Window (Окно) или щелкните по кнопке Brush Presets (Наборы кистей) в палитре Brushes (Кисти). Или установите рабочую среду (Рисование) и эта палитра откроется вместе с другими необходимыми для рисования палитрами.
Нажмите кнопку (Предварительный просмотр кисти со щетиной). Она становится доступной только при поддержке OpenGL. Этот стандарт ускоряет обработку видео и объемных изображений. Для его работы требуется графическая карта с поддержкой стандарта OpenGL.
Для подключения OpenGL выберите в меню Edit (Редактирование) – Preference (Установки) – (Производительность). Отметьте галочкой пункт (Включить отрисовку OpenGL). Если изменений не произойдет, повторите вышесказанные действия, нажмите кнопку (Дополнительные параметры)
и выберите пункт (Базовый). При нормальной работе приложения на экране появится отображение выбранной кисти. Это новшество касается только кистей со щетиной. Изменяя значения параметров щетины (длина, толщина…), вы будете наблюдать как меняется сама кисть. Отключите отрисовку OpenGL, если в работе программы возникают проблемы. Видеть кисть – это конечно удобно, но вполне можно обойтись и без этого просмотра.
Кисть становится динамической, т. е., изменяющей свои свойства с течением времени.
Size Jitter (Вариации/ колебания размера) – отклонение размера кисти от исходного в % от 0 до 100.
Control (Управление). Будет встречаться часто, поэтому объясню один раз. Он указывает, от чего будет зависеть динамика кисти. В выпадающем списке можно выбрать: Off (Выкл.) – кисть не изменяется. Fade (Затухание/Переход) – Станет доступно окошко, в котором можно установить: через сколько отпечатков кисти произойдет полное затухание. Следующие три пункта понадобятся при работе на планшете, их названия говорят сами за себя: Pen pressure (Нажим пера) . Pen tilt (Наклон пера) . Stylus wheel (Копировальное колесико) .Minimum Diamet e r (Минимальный диаметр/кегль) – Можно установить минимальный размер изменения кисти. Максимальный ограничен текущим размером кисти.
Tilt Scale (Масштаб наклона) – Изменение масштаба скоса. Лучше всего эта функция работает
с кистями продолговатой формы.
Angle Jitter (Вариации/Комбинация угла) – устанавливаются пределы поворота кисти вокруг оси.
Roundness Jitter (Вариации округлости/Колебания формы) – Кисть станет сжатой.
Minimum Roundness (Минимальная округлость) –Устанавливается минимальный порог сжатия.
Снимите галочку с пункта Shape Dynamics (Динамика формы), чтобы было нагляднее понять, как действует рассеивание.
С помощью этого окошка можно настроить разбрызгивание отпечатков кисти, как из баллончика с краской.
Both Axes (Обе оси) – если установить галочку, рассеивание будет происходить по обе оси, а если галочку снять, тогда только по вертикальной оси.
Scatter (Рассеивание) – задает амплитуду разбрызгивания.
Control (Управление) –см. сноску в рамочке, в разделе
Count (Количество/Счетчик) – устанавливается количество разбрызгиваемых элементов за один щелчок мыши.
Cout Jitter (Вариация количества/Колебание счетчика) – задается неравномерное количество разбрызгиваемых элементов. Концентрация отпечатков кисти будет меняться во времени.
Texture (Текстура)
Здесь можно выбрать готовые текстуры и изменить их параметры.
– задается отношение между размером текстуры и размером кисти.
Depth (Глубина) – варьируется от 0 до 100.Этот параметр определяет, насколько четко будет просматриваться текстура. При значении 0 текстура видна не будет. Чтобы получить слегка текстурированную поверхность – выберите небольшое значение.
Texture Each Tip (Другая текстура/Текстурировать каждый отпечаток) – если установить эту галочку, то станут доступными еще два параметра настройки:
Minimum Depth (Минимальная глубина) – этот параметр актуален только для динамических настроек кисти и определяет степень самой слабой видимости текстуры.
Depth Jitter (Вибрация/Колебание глубины) – задается предел изменения видимости текстуры.
Mode (Режим наложения) – режим наложения текстуры (умножение, вычитание, перекрытие и т. д.). Чтобы понять их суть необходимо сравнить их на практике.
Совмещение двух кистей. За основу берется кисть, выбранная в основном окне палитры, а вторая настраивается здесь. Новый отпечаток будет результатом их пересечения.
Diameter (Диаметр) – чем больше диаметр, тем больше основная кисть будет проглядывать.
Sp a cing (Интервалы) – интервал между отпечатками.
Scatter (Разброс/Рассеивание) – для неравномерного наложения отпечатков увеличьте силу разброса.
Count (Количество/Счетчик) – количество накладываемых элементов кисти.
Посмотрите, как меняется отпечаток кисти при выборе двойной кисти. Количество вариантов безгранично.
В этом окне задается динамика изменения цвета кисти.
Foreground/Backgrouhd Jitter (Вариации/Колебания переднего и заднего плана) . Этот параметр отвечает за изменения цветов переднего и заднего плана.
Hue Jitter (Цветовые вариации/комбинации цветового фона) – Диапазон изменения цвета.
Saturation Jitter (Насыщенность/комбинация насыщенности) – Устанавливает предел изменения насыщенности отпечатков кисти.
Brigthness Jitter (Вариации/Колебания яркости) – Диапазон изменения значений яркости.
Purity (Чистота) – Величина отклонения от нейтрального цвета. При значении «-100» вы получите отпечаток кисти в градации серого.
Other Dynamics (Другая динамика) в CS5 эта вкладка называется Transfer (Передача).
Всего две настройки: Opacity Jitter (Непрозрачность) и Flow Jitter (Колебание количества краски) – их действие понятно из названия.
Noise (Шум ) –Эта настройка позволяет добавить монохромный шум только на отпечаток кисти.
– добавляет эффект акварели.
Airbrush (Аэрограф) – Распылитель. Чем дольше вы будете держать кнопку мыши нажатой, тем больше отпечатков кисти будет ложиться на лист.
Smoothing (Сглаживание)
– позволяет сделать действие кисти более мягким и плавным.
Protect Texture (Защита текстуры)
– при установленной галочке, рисунок текстуры не будет подвергаться изменениям.
В Photo S hop CS4 стало возможно быстро изменять размер кисти, не вызывая меню и не пользуясь квадратными скобками. Выберите любой инструмент, который использует кисть и, удерживая нажатой клавишу ALT, передвиньте мышь, нажимая правую кнопку (влево для уменьшения диаметра, вправо для его увеличения).
Сохранение настроек кисти.
Допустим, вы долго и упорно создавали кисть, подбирая ее параметры. Имейте в виду, если вы не сохраните их, то кисть вернется к настройкам по умолчанию.
Снова открываем окно Brushes (Кисти/наборы кистей), нажав F5. Щелкаем по стрелочке в правом верхнем углу, выбираем пункт New Brush Preset (Новый набор параметров кисти). Откроется окно,
в котором можно ввести новое название для кисти.
Создание отпечатка кисти на основе изображения.
Бывают ситуации, когда нужно нарисовать много мелких деталей. Например, цветы на лугу, стая птиц на горизонте, рассыпанные монеты и т.д. Неужели каждый раз придется заново вырисовывать объекты? Конечно, нет. Есть способ лучше, а именно нужно один раз нарисовать или найти подходящую фотографию. Возьмите любой инструмент выделения, выберите часть изображения, предназначенную для создания кисти. Если требуется создать кисть с четким краем, то значение параметра Feather (Растушевка) должно быть = 0.
Цветное изображение все равно преобразуется в Grayscale (Градации серого).
Выберите пункт Edit (Редактирование) – Define brush preset (Определить кисть). Присвойте кисти имя и нажмите ОК. Теперь вы найдете ее в конце списка наборов кистей.
Если вы хотите созданные кисти сохранить как группу, то это тоже делается достаточно легко. Откройте окно Brush Preset Picker (Кисти/наборы кистей). Щелкните на небольшую черную стрелочку в верхнем правом углу, выберите Save Brushes (Сохранить кисти). Всё, ваши кисти будут сохранены в библиотеку. Чтобы загрузить библиотеку кистей, снова откройте Brush Preset Picker (Кисти/наборы кистей), щелкните по стрелке, выберите пункт Load Brushes (Загрузить кисти). Подробно о том, как создать и сохранить свою собственную кисть вы узнаете в уроке «Создание кисти».
Файлы с наборами кистей имеют расширение.abr.
Наладить порядок в библиотеке можно, щелкнув по той же маленькой стрелке в правом верхнем углу окна Brush Preset picker (Кисти/наборы кистей), и выбрать Preset Meneger …(Управлении наборами…) . Или в меню Edit (Редактирование) выберите пункт Preset Meneger…(Управлении наборами…).
Установка готовых наборов кистей.
В интернете можно найти много готовых, бесплатных наборов кистей. Допустим, вы скачали один из таких наборов. Простого скачивания не достаточно для того, чтобы начать рисовать новыми кисточками. Скопируйте
файл с кистями в папку Program Files\Adobe\Adobe Photoshop CS….\Presets\Brushes. Часто бывает, что этот файл заархивирован. Чтобы разархивировать файл щелкните по нему правой кнопкой мыши и
в контекстном меню выберите Извлечь в ….
Обратите внимание на то, что в эту папку нужно положить файл с расширением.abr.
Затем выберите пункт Load… (Загрузить…) в окне Preset Meneger (Управлении наборами) или Load Brushes (Загрузить кисть) в списке настроек и команд, который появляется при нажатии на стрелочку , в правом верхнем углу палитры кистей (см. картинку в начале урока). В появившемся окне указываете адрес скаченного файла с кистью. И снова нажимаете Load (Загрузить). Теперь новые кисти появятся в конце списка кистей. Можете ими пользоваться.
2-й способ: Скачав кисть, нажмите на файл правой кнопкой мыши и выберите «Открыть с помощью». В появившемся окне выберите программу для установки Adobe Photoshop…. Новые кисти будут подгружены в конец списка.
Вот одна из таких скаченных кистей:
При переустановке программы (например, вы переустановили Windows и заново поставили Photoshop) все новые кисти, фигуры, текстуры и градиенты пропадут из списка. Чтобы заново не скачивать наборы, храните их в специальных папках или на дисках.
В Photoshop CS5 был добавлен инструмент Mixer Brush (Микс-кисть). С помощью этой кисти можно добиваться очень интересных результатов. Например, вы без труда сможете придать любой фотографии художественные эффекты. Найти его можно в панели инструментов в одной связке с обычной кистью . С помощью этой кисти можно смешивать краски на холсте и изменять их влажность почти как у настоящих художников.
Рассмотрим настройки нового инструмента:
Фотография Акимовой Надежды. Фотограф Глазова Надежда
Wet (Влаж.) Влажность кисти. Сравните эти два изображения. Слева локоны дорисованы со значением влажности 0%, справа – 100%. С увеличением значения этого параметра штрих становится более размытым.
Load (Заполн.). Задает количество краски, набираемое на кисть. Чем меньше значение, тем быстрее высохнет кисть.
Mix (Смеш.) Сила, с которой краски смешиваются. При 0% вся краска берется из резервуара кисти. При 100% – с холста. Для сухих кистей этот параметр не активен.Flow (Нажим). Плотность краски, нанесенной на холст.
ALL Layers (Все слои ) . Собирает цвет холста со всех видимых слоев.
Clean the brush after each stroke (Автоматическое удаление краски с кисти после каждого мазка).
Для того, чтобы взять пробу краски (загрузить в резервуар) нажмите Alt и щелкните мышкой по изображению. Образец загрузится, и в панели параметров цвет переднего плана изменится на тот, который выбрали вы.
Выберите (Заполнить кисть), чтобы
загрузить цвет из резервуара.
Выберите (Очистить кисть), чтобы смыть краску
с кисти.
Для выбора чистых цветов отметьте галочкой пункт (Заполнить только чистые цвета).
В выпадающем меню можно выбрать свойство кисти. У каждой кисти свои предустановленные настройки. Можете убедиться в этом сами.
В этом уроке мы с вами подробно разобрали достаточно большой объем информации по работе с кистями. Этих знаний вам должно вполне хватить для начала работы с этим замечательным инструментом. Начинайте! Почувствуйте себя художником! Не бойтесь экспериментировать!
Вопросы:
(правильный ответ вы можете узнать из викторины в конце видеоурока):
- Что происходит с отпечатком кисти при изменении параметра Hardness (Жесткость)? Выберите верное утверждение.
– маленькое значение – размытые края.
– маленькое значение – жесткие края.
– большое значение – размытые края.
- Что нужно сделать, чтобы добавить дополнительный набор кистей, например, каллиграфический?
– Меню Edit (Редактирование) – Define brush preset (Определить кисть) – Calligraphic Brushes (Каллиграфические кисти).
– Контекстное меню правой кнопки мыши – Calligraphic Brushes (Каллиграфические кисти).
– Щелчок по маленькой стрелке в правом верхнем углу окна Brush Preset picker (Кисти/наборы кистей) – Calligraphic Brushes (Каллиграфические кисти).
- Какой параметр делает мазок кисти прерывистым?
– Hardness (Жесткость).
– Master Diameter (Главный диаметр).
– Size Jitter (Вариации/ колебания размера)
- Какой параметр настройки Scattering (Рассеивание) отвечает за количество разбрызгиваемых элементов за один щелчок мыши?
– Control (Управление).
– Both Axes (Обе оси).
– Count (Количество/Счетчик).
– Scatter (Рассеивание).
- Как изменится динамика цвета кисти, если в графе Control (Управление) выбрать Fade (Затухание/Переход) и поставить 3?
– Цвет будет меняться от Foreground to Backgrouhd (от переднего к заднему) за 3 отпечатка кисти.
– Яркость будет полностью гаснуть за 3 отпечатка кисти.
– Количество разбрызгиваемых элементов за один щелчок мыши будет равно 3.
- Как сделать у отпечатка кисти мокрые края?
– Выбрать маленькое значение параметра Hardness (Жесткость).
– Отметить галочкой Noise (Шум ).
– Отметить галочкой Wet Edges (Размытые края).
– Выбрать маленькое значение параметра Depth Jitter (Вибрация/Колебание глубины).
Домашнее задание
Вы должны или чтобы увидеть скрытый текст.
В этом уроке рассмотрим последний элемент блока рисования в программе фотошоп – инструмент Микс-кисть (Mixer Brush Tool). Некоторые её называют Микширующая кисть. Так тоже можно.
Быстрый вызов кисти – клавиша В . Нажимаете её несколько раз, при зажатом Shift , пока не активируется нужный инструмент из группы рисования.
Зачем нужна Микс-кисть
Основное назначение – смешение цветов на фотографии между собой или с новым цветом. Отсюда три направления применения.
- Создание эффектов живописи на цифровых изображениях. Вы можете преобразовать фотографию в акварельный рисунок. Или картину, «написанную» масляными красками. Добавляете текстуру завершающим этапом – и можно отправлять на печать и вставлять в рамку.
- Коллажирование. Взяв образец нужного элемента, с зажатой клавишей Alt , переносите его на другую область или новое изображение. Это можно сделать и обычной кистью, но микширующая позволит сразу добавить нужные эффекты.
- Портретная ретушь. Можно сгладить резкие цветовые переходы. Применив частотное разложение (Frequency Separation), убрать этой кистью пятна на низких и средних частотах. Откорректировать свето — теневой рисунок.
Микс-кисть в ретуши
Фотографы используют Микс-кисть при ретуши фотографий, чаще всего портретов. Ей можно смягчить переходы градиентов, убрать блики и пятна, поработать с объёмом. Для такой специфической работы нужно правильно настроить инструмент:
- Заполнение кисти после каждого штриха (кнопка «Load the brush after each stroke») отключено.
- Кнопка Чистить кисть после каждого штриха (Clean the brush after each stroke) нажата.
- Влажность (Wet), Заполнение (Load), Смешивание (Mix) и Нажим (Flow) – в пределах от 20 до 30%. Каждый мастер выбирает своё значение в этом диапазоне и считает его самым удачным.
Нужно учесть, что при работе прямо на исходном изображении, эта кисть смазывает текстуру. Как если бы вы «тёрли» его инструментом Палец (Smudge Tool). Поэтому её применяют после частотного разложения фотографии, на низких и средних частотах. Проще говоря, на размытых слоях. Так вы можете убрать круги под глазами модели, блики от света и тени от дефектов. Лучше всего применять этот инструмент на пустом слое, создав его над размытым. Так вы в любой момент сможете стереть часть своих корректировок или удалить их полностью.
И ещё один важный момент. Применять кисть в ретуши нужно очень аккуратно. Ей легко повредить объём на фотографии. В результате изображение станет плоским. Поэтому почаще смотрите до/после и не нарушайте естественных линий на лице: скулы, ямочка на подбородке и т.п.
Панель параметров Микс-кисти
Итак, что же можно настроить в этом инструменте:
Пресеты . Как и полагается, первая кнопка даёт нам возможность выбрать готовые наборы кистей. И создать свои собственные шаблоны.
Выбор и настройка оттиска кисти. Можно установить размер, жёсткость и вид кисти – круглая, веерная, скошенная и так далее.
Открыть расширенную панель настроек кисти (Toggle the brush panel). В этом окне можно подредактировать выбранную или .
Текущая заполненность кисти – отображает выбранный цвет. То есть тот, которым вы будете рисовать, если параметр смешивание установлен на 0%, или которым вы будете разбавлять цвет на холсте, если это значение выше. Как и в реальной жизни, краска может «высыхать» на кисти и заканчиваться. Если кликнуть по окошку этого параметра, откроется палитра. А если по стрелочке – то можно заполнить кисть или очистить. При установке галочки Загружать только чистые цвета (Load solid colors only), фотошоп не будет учитывать вариации оттенков, когда вы берете образец цвета с холста. Только один чистый цвет.
Заполнить кисть после каждого мазка – вы как бы «макаете» её в баночку с краской при каждом новом движении.
Чистить кисть после каждого нанесенного мазка – как только вы отпустили кнопку мыши или убрали перо с планшета, кисть автоматически очищается.
Готовые комбинации заполненности и влажности кисти. Здесь отображается надпись «Заказная» (Custom), если вы задаёте последующие параметры вручную. Или выбираете подходящий пункт из четырёх подкатегорий: сухая (Dry — влажность 0, смешения с краской на холсте нет, меняется процент заполнения кисти), влажная (Moist — на 10%, заполнение на 5%, меняется процент смешивания), мокрая (Wet — первые два параметра установлены на 50%, варьируется только последний), очень мокрая (Very wet – 100%, заполнение на 50%, микс – от 0, при выборе Light mix, до 100%, если установите Heavy mix).
Влажность – отражает в процентах количество краски, собираемой с холста. Если 0 – вы рисуете только выбранным цветом поверх изображения, 50% — он смешивается с красками рисунка пополам, 100% — «размазываете» цвет на холсте, без добавления нового.
Заполнение показывает сколько краски у вас на кисти. Ниже значение – быстрее «высыхает» кисть. Если непрерывно вести ей по картинке – мазок будет всё бледнее, сходя на нет. Данная настройка регулирует, насколько быстро это будет происходить.
Смешивание – коэффициент, показывающий какой процент краски вы заберете с холста, а какой добавите из резервуара. Чем выше показатель – тем больше «подхватываете» с изображения, чем ниже – тем больше вы разбавляете тона на рисунке активным цветом.
Нажим : низкие значения – легко касаетесь кистью, высокие – штрихи будут шире и насыщеннее.
Кнопка Аэрограф (Enable airbrush-style built-up effects). Позволяет «распылять» краску в одной точке или вдоль проводимых линий. Можно, к примеру, размыть границы объектов на рисунке.
Образец со всех слоёв (Sample all layers) – фотошоп собирает цвет со всех видимых слоёв PSD проекта. Если хотите исключить некоторые – отключите их.
Всегда использовать нажим для определения размера — управляет размером (Pen pressure controls size). Нужен только при работе через графический планшет. Слабо давите на перо – небольшая кисть, сильнее – она становится шире.
Микс-кисть в фотошопе — очень интересный и полезный инструмент. Пригодится при ретушировании фотографий, и когда пожелаете превратить обычные цифровые снимки в настоящие картины. Желаю вам его мастерски освоить!
Заметили ошибку в тексте — выделите ее и нажмите Ctrl + Enter . Спасибо!
Сегодня мы поговорим о инструменте без которого в фотообработке просто не обойтись — это инструмент «Кисть». Когда я впервые открыл графический редактор Фотошоп , мне почему-то сразу захотелось выбрать именно этот инструмент. Я выбрал этот инструмент видимо потому, что ярлык этого инструмента мне показался с виду более понятным чем все остальные…
Уже не помню что я тогда рисовал. Наверное рисовал какие-то каляки-маляки, что-то на подобии того, что изображено на видеоролике ниже. И просидев в Фотошопе почти целый день, так и не понял с чем этот Фотошоп «едят». В то время у меня еще не было ни интернета, ни книг о Фотошопе; методом тыка (методом проб и ошибок), тратя на обучение уйму времени, приобретал опыт общения с Фотошопом, которым сегодня охотно делюсь с вами.
Инструмент «Кисть» (B)
Инструмент Photoshop «Кисть» , быстрый вызов инструмента — латинская буква «B».
Этот инструмент способен приобретать любую форму, которую вы ему определите, прозрачность, режим наложения, и многое другое. Чтобы иметь представление о работе этого инструмента, вам достаточно «взять кисть в руки» и начать рисовать.
На видеоролике справа я немного побезобразничал кистью, демонстрируя некоторые особенности работы данного инструмента.
Инструмент «Кисть» может работать как произвольно, — как рука провела, так и осталось…, так и в строго заданных направлениях, если при рисовании использовать клавишу «Shift».
Меняя режимы наложения кисти , можно получить причудливые цветовые и графические эффекты. На видеоролике выше, я использовал режим наложения «Разница», который удивительным образом инвертирует цвет. В будущих уроках Фотошоп мы еще не раз будем использовать режимы наложения кисти, поэтому здесь рассмотрим лишь базу данного инструмента.
Менять размер (диаметр) и жесткость кисти можно двумя способами:
1) — С помощью специальной палитры параметров инструмента (вызов палитры инструмента — клик правой клавишей мышки по обрабатываемой области), см. видеоролик выше;
2) — При помощи горячих клавиш, см. видеоролик ниже.
Горячие клавиши инструмента «Кисть» :
{ +Shift — уменьшение жесткости кисти;
} +Shift — увеличение жесткости кисти;
[ — уменьшение размера кисти;
] — увеличение размера кисти.
На видеоролике справа продемонстрировано как использование горячих клавиш помогает быстро изменять размер кисти. Если каждый раз при изменении размера кисти мы бы вызывали палитру параметров инструмента, этот процесс затянулся бы на несколько минут, так как пришлось бы каждый раз тратить время на центровку курсора.
Вы конечно же не будете рисовать такую мишень, как на видеоролике справа, мы здесь рассматриваем лишь сам принцип действия использования горячих клавиш, что очень удобно в работе. Надеюсь, мне удалось убедить вас в целесообразности использования горячих клавиш.
Переключаться между цветом переднего и заднего плана удобно при помощи клавиши с латинской буквой «X», которая у нас дружит с кириллической буквой «Ч». Но если для переключения цвета вам удобнее кликать по стрелке, — пожалуйста, дело ваше. На скорость работы это никак не влияет.
Инструмент «Карандаш» (B)
Инструмент Photoshop «Карандаш» , быстрый вызов инструмента — латинская буква «B». Отличие инструментов «Карандаш» и «Кисть» заключается лишь в том, что «Карандаш» не умеет быть таким же мягким как «Кисть», и это естественно. Этот инструмент может работать в разных режимах наложения. Собственно, инструмент «Карандаш» — это та же «Кисть», только без возможности регулирования жесткости. Остается вопрос: зачем создатели Фотошопа включили этот инструмент в модификаторы «Кисти», ведь «Кисть» универсальна, и к тому же более удобна в работе. Ну ладно, если есть «Карандаш» в панели инструментов Фотошопа , значит кому-то он наверно нужен, например, рисовать ворсинки на фотографиях:)
Инструмент «Замена цвета» (B)
Инструмент Photoshop «Замена цвета» , быстрый вызов инструмента — латинская буква «B».
Особенность этого инструмента заключается в том, что он умеет менять цвет редактируемых объектов , не затрагивая другие объекты с иным цветом, которые не участвуют в замене цвета. В зависимости от установок инструмента, принцип действия может меняться.
На видеоролике справа приведен пример работы данного инструмента. Не важно что вы редактируете, растровую или векторную графику, инструмент отлично справляется с двумя.
Обратите внимание на то, как работает инструмент с различным цветом. Если цвет кисти не имеет похожих тонов или оттенков в редактируемой области, в таком случае, цвет заливки останется исходным. Но если в редактируемой области окажется цвет с похожим оттенком исходного, замененный цвет будет подвержен цветовой градации разной степени. В итоге мы получим иной цвет заливки, см. видеоролик выше.
Изменение установок параметров инструмента, поможет вам достичь желаемого результата. На видеоролике выше, были установлены такие параметры, как показано на скриншоте ниже.
В конце видеоролика вы возможно заметили, что серо-голубой цвет объекта не залился желтым цветом кисти. Он залился чем-то средним между серым и желтым, то есть — цветовой градацией. Почему так произошло? Потому, что по тональности эти два цвета немного похожи. Для того чтобы кисть смогла корректно заменить цвет, необходимо уменьшить процентное значение параметра «Допуск», см. скриншот выше. Если вместо 30% установить 5%, — результат будет совершенно другой. Чем меньше процент допуска, тем точнее инструмент будет выбирать цвет для заливки. Вот такой интересный инструмент. В каких случаях его применять, решать только вам. В будущих статьях по фотообработке мы наверное не будем его использовать, хотя, все возможно, следите за новыми публикациями.
Рекомендуем также
Почему Фотошоп Рисует Только Серым
This video is unavailable. Watch Queue Queue. Watch Queue Queue Для меня есть только один способ определить свое отношение к еврейству — это осознать свою личную судьбу как судьбу человека, принадлежащего к определенной общественной и национальной группе, той группе, которая ук
Рисуем в Фотошопе. Атмосферненько, но анатомия хромает – разбор работ #33
Рисуем в Фотошопе. ‘Атмосферненько’, но анатомия хромает – разбор работ #33 ‘Атмосферненько’, но анатомия. Фотошоп. Фоторедактор . Видео приколы. почему они так любят рисование. Но взрослые люди, если рисуют, то получают действительно удовольствие, положительные эмоции. Именно это чувство и делает всех художников как бы �
Тормозит кисть рисования — Demiart Photoshop
Винда стоит новая. Фотошоп СС новый последний. Комп мего мощный. Все работает нормально, но когда выбираешь кисть, то очень тормозит. Рисует с огромным запозданием. Еле едет за курсором. ЗдоровьеМелазма: Почему на лице появляются пигментные пятна И при чём тут беременность 19 марта 2019
Нужно сменить цвет с белого на оранжевый на png, т.е. тут всего один слой. Нажимаю коррекция -> замена цвета -> выбираю белый цвет, указываю цвет для замены (оранжевый), а уже в предпросмотре изображение получается серым. Решение всех проблем с графическими планшетами Wacom в Фотошопе на Windows 10 (без рейтинга) — пост пикабушника Zelibon. Комментариев — 279, сохранений — 3562. Присоединяйтесь к обсуждению или опубликуйте свой пост!
как рисовать в фотошопе cs6 урок
This video is unavailable. Watch Queue Queue. Watch Queue Queue Выкладываю сценарий прошлогодний, я его по-моему не выкладывала, в прошлом году поручили писать одной из сотрудниц со ‘звездной болезнью’ она писала 2 месяца, потом я уехала на сессию, потом за три дня утренников.
All videos — Likecoin
2019-01-15 17:15:27 odis stream odis Рисует росписи для подписчиков. 2019-01-14 13:56:33 odis stream odis Реагирует на арты подписчиков | odis О том почему он пропадал | Нервный срыв Одиса. 2019-01-09 19:33:57 odis stream odis Смотрит: macintosh plus — リサフランク420 / 現代のコン. Палестинский художник Ахмад Ясин выбрал и использует для своих работ достаточно оригинальные холсты. Он рисует невероятные картины на кактусах, растущих в его домашнем саду в деревушке неподалеку от
Хостинг картинок, изображений и фотоальбомов
Почему именно этот Хостинг Картинок? Ничего лишнего, только то, что нужно. На нашем онлайн сервисе нет навязчивой рекламы, поп-апов, сложных и непонятных функций, но зато есть возможность У одного японского 76-летнего деда не было денег на фотошоп. Другое специализированное.
почему при обработке стал розовый фон вместо белого.
Обработка фотографий Размытие фона в Фотошопе by xela on Ноя 17, 2009 • 13:49 173 после того как я создал копию слоя я выбрил размытие по гаусу но у меня почему то вместо копии слоя Когда переходите на маску, кисть автоматически. УДК 929 ББК 63.3 (2) 6-8 с 59 Серия основана в 1995 году Художник А. Барила Соколов Б. С 59 Арманд и Крупская: же
Рисуем изометрический пиксельный вертолет в Фотошоп — урок.
Если вы следите за серией уроков об изометрическом пиксель арте, то у вас уже наверняка должна быть отличная машина для пиксельного персонажа. Давайте добавим еще одно транспортное средство к своей коллекции, создав. Читайте также: Adobe Photoshop Lightroom 5.7.1. – фотошоп для профессионалов Создаём из фотографии рисунок онлайн. Создать из фото рисунок можно без установки специальной программы.
Учимся рисовать мышкой в Фотошопе . Дабы не спрашивать более как же нарисовать такую красоту, что находится выше, просто посмотрите этот урок. Мастер-класс от Wade раскрывает все секреты рисования мышкой в Фотошопе. http. СТУДИЯ А2 hat 302 Mitglieder. УРОКИ ИЗОБРАЗИТЕЛЬНОГО ИСКУССТВА +375 (44 )729-87-17 Адрес: Минск, ст.м.
Как я увеличиваю резкость. Путь качества.
Шарпить (поднимать резкость) можно многими способами, но я использую только 3 из них. В Lightroom передвигаю бегунок Sharpness – это удобно, когда снимков много и нужно быстро их обработать. Это путь. Глитчи Эффекты Фотошоп . 4. Друзья: Хостинг в Европе Триникси.ру Спайнет.ру ЯПлакалъ Я Устал.com Топ онлайн игр Бяки.нет. Рекомендуем: Статьи RULEZ-T.INFO. Последние комментарии: Оксана. Живая природа от thrumyeye (60 фото) очень тала
Рисует только черными и серыми цветами — Demiart Photoshop
ключевые слова: почему в фотошопе только серые цвета, нарисовать платье, photoshop серые цвета, photoshop рисует серым, серые обработка, фотошоп рисует только черными и серыми цветами, сайт в черных тонах, Что делать если в. Только постоянные упражнения позволяют правильно обгонять, выстраивать траекторию и выбирать скорость. В основе победы на трассе лежит хорошая квалификация. И, конечно, профессиональный карт. Дети, которые занимают
Фотошоп рисунок из фото. Сегодня я расскажу, как из фото сделать рисунок авторучкой на тетрадном листе. Открываем фото в фотошоп. File / Open. Снимаем замочек со слоя, кликнув по нему дважды в панели Layers. Затем добавим новый. media=https:youtu.beEOsru1c1qxc. Глитчи Эффекты Фотошоп . 4
УФ №2 Что делать если красит только серым цветом?!
Изменить цвет объекта в фотошопе с помощью инструмента кисть — Duration: 2:56. Фотошопер — уроки фотошопа 68,290 views 2:56 Еще одно,на мой взгляд и опыт,замечание — Старайтесь записывать на диск файлы только одного формата,т.е.только фото в одном формате,только видео в одном формате,только музыку тоже только в одном формате!А вы написали. [b]Обезьяны, слоны и свиньи для выражения своих чувств вполне могут пользоваться карандашами и краской, считает биолог Илья Краснов. По его убеждению, мохнатые и.
Роман Шрайк: Это не фотошоп. Это нардеп… — Дмитрий.
Роман Шрайк: Это не фотошоп. Это нардеп от ‘Слуги народа’ и кандидат в кандитаты в мэры Киева Николай Тищенко отчитывается о работе перед избирателями. Владимир Зеленский записал новый ролик, в… Зато яйца у этих кур все красивые, ровные и скорлупа крепкая как на подбор. Куры очень дикие, особенно петух, может тяпнуть пол ноги только потому что ему не нравится, что яйца забирают из.
Почему кисть рисует серым цветом в фотошопе — YouTube
В этом видео я покажу почему кисть рисует серым цветом в фотошопе. Простой урок для начинающих о том почему. Всем привет, сегодня я представляю вам обновленный формат, в котором я покажу процесс создания арта в стиле стелс в Фотошопе. В этом видеоуроке я не только показываю процесс работы, но и расскажу несколько полезных. Здравствуйте, столкнулся с такой проблемой в фотошопе — когда пытаюсь стереть что-то или нарисовать то кисть при завершении прыгает вверх и самостоятельно рисует линию. Вот видео https://youtu.be.
Скачать Фотошоп; Контакты ; Уроки Фотошопа » Урок. Рисуем реалистичную кожу в Фотошоп 03.07.20 17:18 Содержание. #Изучение лиц; #Рисуем основу #2. Рисуем веснушки и родинки #3 Рисуем морщины #4. Рисуем шрам на губе # Вопросы и ком� Оцените эти роскошные и элегантные 20 образов с серым платьем! Согласитесь в последние годы серый цвет уже редко у кого ассоциируется с скукой и обыденностью. Современные модельеры регулярно доказывают, что многочис�
Фотошоп? Не, не слышал — ЯПлакалъ
Поиск по картине. Поиск изображения по сайту. Указать ссылку | . Загрузить файл Короче, завелись у меня дома клопишки. Гады противные, но интересные. Ну, судя по всему, довольно интересно может быть кое-кому узнать про этих гадов и как с ними бороться, поэтому расскажу.
белая кисть не работает на черной маске. — Demiart Photoshop
При попытке разгладить дефекты кожи (ретуши) на черной маске, выбрав БЕЛУЮ кисть выяснилось, что кисть не работает (не разглаживает) именно на черной маске. Жесткость 100,режим НОРМАЛЬНЫЙ, нажим 100,н Как быстро, не имея навыков работы с графическими редакторами обрезать фото или картинку или вырезать только нужную часть изображения. Наш онлайн конвертер изображений поможет вам справиться с этой задачей в.
Основы обработки RAW-файлов в Adobe Lightroom. Часть вторая.
Можете прочесть урок фотошопа: Как я увеличиваю резкость. Путь качества. Но ведь если с прогулки или поездки привезены сотни фото – всех их редактировать и «вылизывать» в фотошопе нереально, поэтому будем пользовать Photoshop уроки – Рисуем дерево. В этом уроке я расскажу, как нарисовать дерево в фотошоп. Создаем документ формата А4.
В этом видео я покажу почему кисть рисует серым цветом в фотошопе. Простой урок для начинающих о том почему. Вакансии Мастер Ремонта Бытовой Техники В Москве. Изменить цвет объекта в фотошопе с помощью инструмента кисть — Duration: 2:56. Фотошопер — уроки фотошопа 68,290 views 2:56 ключевые слова: почему в фотошопе только серые цвета, нарисовать платье, photoshop серые цвета, photoshop рисует серым, серые обработка, фотошоп рисует только черными и серыми цветами, сайт в черных тонах, Что делать если в. Можете прочесть урок фотошопа: Как я увеличиваю резкость. Путь качества. Но ведь если с прогулки или поездки привезены сотни фото – всех их редактировать и «вылизывать» в фотошопе нереально, поэтому будем пользовать This video is unavailable. Watch Queue Queue. Watch Queue Queue Почему именно этот Хостинг Картинок? Ничего лишнего, только то, что нужно. На нашем онлайн сервисе нет навязчивой рекламы, поп-апов, сложных и непонятных функций, но зато есть возможность Правильно Ловить Рыбу Спиннингом Видео. Учимся рисовать мышкой в Фотошопе . Дабы не спрашивать более как же нарисовать такую красоту, что находится выше, просто посмотрите этот урок. Мастер-класс от Wade раскрывает все секреты рисования мышкой в Фотошопе. http. Продажа Новое Авто В Рязани. Нужно сменить цвет с белого на оранжевый на png, т.е. тут всего один слой. Нажимаю коррекция -> замена цвета -> выбираю белый цвет, указываю цвет для замены (оранжевый), а уже в предпросмотре изображение получается серым. Рисуем в Фотошопе. ‘Атмосферненько’, но анатомия хромает – разбор работ #33 ‘Атмосферненько’, но анатомия. This video is unavailable. Watch Queue Queue. Watch Queue Queue Винда стоит новая. Фотошоп СС новый последний. Комп мего мощный. Все работает нормально, но когда выбираешь кисть, то очень тормозит. Рисует с огромным запозданием. Еле едет за курсором. Как Печь Печенье В Печеньице.
Как в фотошопе пользоваться архивной кистью
Рисование с помощью инструмента «Архивная художественная кисть» в Photoshop
Инструмент «Архивная художественная кисть» позволяет рисовать стилизованными штрихами с использованием исходных данных указанного архивного состояния или снимка. Экспериментируя с различными параметрами стиля, размера и допуска, можно имитировать текстуру рисования различными цветами и в различных художественных стилях.
Инструмент «Архивная кисть», так же как и инструмент «Архивная художественная кисть», использует в качестве входных данных указанное архивное состояние или снимок. При использовании инструмента «Архивная кисть» рисование происходит путем восстановления указанных исходных данных, в то время как инструмент «Архивная художественная кисть» позволяет комбинировать эти данные с текущими заданными параметрами для создания иных цветов и художественных стилей.
Как пользоваться инструментом архивная кисть в фотошопе?
Хорошего всем хорошего настроения и дня, мои посетители и дорогие читатели. Ну вот и настало время четырех выходных в честь женского дня. Но тут обращение отправится не о 8 марта. Недавно мы с вами проходили уроки по применению кистей, и отмену последнего действия посредством палитры история.
Так вот, вычисляйте, что те две функции — родители отечественного сегодняшнего инструмента.
Ну хорошо, может и не родители, но сегодняшний инструмент забрал понемногу из одного и из другого. Конкретно я имею ввиду инструмент архивная кисть в фотошопе. Сущность ее содержится в том, что мы можем возвращать часть изображения в начальное состояние. Ну что я вам говорю?
на данный момент лучше покажу на примере. Я покажу на примере девушки на траве.
Цветной персонаж на черно-белом снимке
- Откройте цветной снимок и сделайте его черно-белым. Для этого надавите в верхнем главном меню «Изображение» — «Коррекция» — «Обецветить».
- А вот теперь-то выберете инструмент «Архивная кисть» прямо на панели инструментов.
- А сейчас вдохните поглубже, поскольку вам предстоит самый важный ход. Вам нужно выбрать размер кисти и сейчас, зажав левую кнопку мыши, начинайте водить по тому объекту, что вы желаете сделать цветным. Но помните иногда отпускать кнопку мыши, дабы при неточности возвращаться придется в самое начало.
По окончании всех этих манипуляций женщина на картине должна быть цветной, а всё около черно-белым. Ну как оказалось? Я пологаю, что это не должно вызвать у вас трудностей.
Восстановление промежуточных шагов истории
И кстати имеется еще один нюанс. Архивная кисть стирает не обязательно до начального вида. Если вы сохраняли промежуточные шаги в палитре «История», то надавив на квадратик рядом с любым таким шагом, вы станете стирать уже до этого состояния, а не до начального.
Давайте проделаем прошлый пример еще раз, но с одним нюансом: В то время, когда вы сделаете изображение черно-белым, в обязательном порядке сохраните данный ход в палитре «История», дабы к нему возможно было бы возвратиться в любую секунду.
А сейчас давайте сделаем посредством архивной кисточки то, что мы делали в прошлом примере, в частности восстановим цвет девушки и захватим мало травки под ней.
И вот теперь-то мы и будем изощряться. Если вы внезапно сделали вывод, что захватили большое количество травы либо кое-какие травинки необходимо убрать, то поставьте левой кнопкой мыши особую отметку в палитре «История» наоборот отечественного сохраненного шага.
И сейчас начинайте закрашивать архивной кисточкой цветные участки, каковые вы желаете убрать, к примеру лишнюю траву. Пройдитесь по каждой травинке, дабы обесцветить растение. Видите?
Сейчас цветная часть делается черно-белой. А всё вследствие того что мы поставили отметку, тем самым сообщив отечественной исторической кисти, что данный нужно возвращаться к этому шагу.
У меня тут еще остались видны пара травинок, но в действительности их также легко убрать, легко мне уже надоело копаться с небольшим размером кисти)).
Ну как историческая кисть в целом? Мне она весьма нравится. Посредством нее возможно сделать много всего эффектного и увлекательного.
Поэкспериментируйте сами.
Как вам фотошоп в целом? Желаете изучить фотошоп и всецело в нем разбираться? Тогда вам стоит взглянуть один превосходный курс по фотошопу для начинающих.
В нем детально поведано про инструменты, о том как по большому счету пользоваться фотошопом и т.д. В общем возьмите на заметку и в обязательном порядке посмотрите.
Ну а на сегодня я собственную маленькую статью заканчиваю. В обязательном порядке подпишитесь на мой блог, дабы не пропустить чего-то ответственного, а заодно и приятелям своим поведайте. В общем удачи вам. Пока-пока
Инструмент архивная кисть
Интересно почитать:
Самые интересный результаты подобранные по Вашим интересам:
Как пользоваться инструментом пипетка в фотошопе для выбора цвета?
Я вас опять приветствую, дорогие читатели моего блога. В этом уроке мы опять продолжим отечественное обучение по работе в фотошопе для начинающих….
Как пользоваться инструментом кисть для рисования в фотошопе?
Приветствую вас мои дорогие читатели, правильнее читатели моего блога. Сходу хотелось бы задать вам вопрос: вы можете рисовать? Я имею ввиду вправду…
Учимся пользоваться инструментом ластик в фотошопе
Хороший сутки, мои глубокоуважаемые читатели. Как ваше настроение? Готовы к обороне и труду? Не забывайте, как вы в юные годы (ну быть может и не в юные…
Как пользоваться инструментами из группы лассо в фотошопе?
Приветствую вас, дорогие читатели моего блога. Сейчас хороший сутки, дабы продолжить отечественное обучение работе с фотошопом. Вы не забывайте, как мы…
Как пользоваться прямоугольным и овальным выделением области в фотошопе?
Хорошего вам времени дней, мои дорогие читатели. Сейчас мы с вами продолжим долбить отечественный любимый графический редактор, именуемый в народе…
Учимся пользоваться инструментом перемещение в adobe photoshop
Хороший сутки, глубокоуважаемые визитёры моего блога. Рад, что вы посетили мой блог. И сейчас состоится очередной урок по фотошопу. Наконец мы начнем…
Инструмент Историческая кисть
Инструмент Историческая (Архивная) кисть (History Brush) входит в число несложных, но очень полезных инструментов Фотошоп. В самом названии инструмента уже заложен намек на то, что мы будем иметь дело с чем-то прошедшим.
Инструмент Историческая кисть (History Brush) позволяет вернуться к любому состоянию текущего документа, сохраненного в палитре История (History). Предположим, что Вы провели целый ряд изменений в изображении и Вам необходимо вернуть маленький фрагмент в исходный вид. В этом случае нет необходимости менять всё изображение, достаточно использовать Историческую кисть (History Brush), чтобы отменить исправления выборочно, возвращаясь к предыдущему состоянию по своему желанию.
Панель инструментов.
Инструмент Историческая кисть (History Brush) можно активировать через панель инструментов, кликнув на иконке инструмента, либо с помощью клавиши быстрого вызова (Y). Под одной кнопкой с инструментом Историческая кисть (History Brush) расположен инструмент Художественная историческая кисть (Art History Brush). К этому инструменту мы ещё вернёмся позже. Чтобы переключиться между двумя инструментами, достаточно кликнуть правой клавишей мышки на иконке и выбрать нужный, либо с помощью сочетания клавиш Shift + Y.
Панель настроек инструмента.
Давайте ознакомимся с настройками инструмента Историческая кисть (History Brush).
1. Выбор формы, размера и жёсткости кисти.
2. Включение / выключение панели настроек кисти.
3. Режим (Mode). Изменение режима наложения пикселов.
4. Непрозрачность (Opacity). Непрозрачность накладываемого изображения.
5. Управление непрозрачностью кисти с помощью графического планшета.
6. Нажим (Flow). Настройка интенсивности нажима кисти.
7. Аэрограф (Airbrush Capabilities). Придаёт кисти свойства аэрографа.
8. Управляет размером кисти с помощью графического планшета.
Вот, собственно и все настройки инструмента Историческая кисть (History Brush). Теперь, как я и обещал выше, несколько слов о инструменте Художественная историческая кисть (Art History Brush).
Художественная историческая кисть (Art History Brush).
Возможно, вам будет это интересно: Инструмент КадрированиеИнструмент Художественная историческая кисть (Art History Brush) работает по тому же принципу, что и Историческая кисть (History Brush), но позволяет применять различные художественные эффекты к изображению. Этот инструмент предоставляет в Ваше распоряжение целое меню мазков разнообразных типов. Экспериментируя с различными параметрами Стиля (Style), Диаметра (Area) и Допуска (Tolerance), можно имитировать текстуру рисования различными цветами и в различных художественных стилях.
1. Стиль (Style). Выбор формы наносимых кистью мазков.
2. Диаметр (Area). Значение, определяющее на какую область будет влиять мазок кистью. Чем больше это значение, тем на большее количество пикселей будет влиять инструмент.
3. Допуск (Tolerance). Низкое значение допуска позволяет наносить штрихи без ограничений в любом месте изображения. Высокое значение допуска ограничивает возможность нанесения штрихов областями, которые значительно отличаются по цвету от переднего плана.
Инструмент Художественная историческая кисть (Art History Brush) на практике применяется очень редко.
Историческая кисть и палитра История.
Взгляните на палитру История (History) и увидите слева от миниатюры открытого изображения значок инструмента Историческая кисть (History Brush) (чтобы открыть панель История (History), выберите команду Окно (Window) > История (History)). Наличие этого значка указывает с какого состояния документа будет происходить восстановление, при использовании инструмента Историческая кисть (History Brush).
Слева от каждого последующего шага находится пустой квадратик. Кликнув на квадратике, напротив имени желаемого состояния, появляется значок Исторической кисти (History Brush). В этом случае восстановление определенных участков изображения будет происходить из состояния документа до этого шага.
Примечание: историческая кисть перестаёт работать после изменения размера изображения.
На этом я завершаю обзор данного инструмента. Желаю успехов!
Автор: Владимир Нестеров Источник: photoshop-virtuoz.ru
Урок 27. Архивная кисть (History Brush), Архивная художественная кисть (Art History Brush) и палитра История (History)
Вы узнаете:
- Как настроить параметры панели History (История).
- Для чего нужен Snapshot (Снимок).
- Как работать инструментом History Brush (Архивная кисть).
- Как вернуть цвет объекту после перевода в ч/б изображение.
- Как устроен инструмент Art History Brush (Aрхивная художественная кисть).
- Как рисовать картины инструментом Aрхивная художественная кисть.
Палитра История (History)
Перед тем как мы начнем применять эти необычные кисточки, придется подробно изучить палитру История (History).
Мы с вами уже неоднократно пользовались палитрой History (История) в предыдущих уроках. Вы знаете, что можно отменять и возвращать назад до двадцати команд (если иное значение не установлено в общих настройках Меню Edit (Редактирование) – Preferens (Установки)). Отмененные команды можно удалить, перетащив их вниз на значок с корзиной. После выполнения этого действия вернуть удаленную команду уже не удастся.
В верхней части палитры History (История) находится раздел снимков. В нем можно хранить снимки, сделанные на любом этапе работы. При открытии файла программа автоматически делает снимок, к которому можно вернуться в любой момент независимо от количества шагов в палитре история. Имя этого снимка совпадает с названием файла. Вы можете делать такие снимки по ходу вашей работы, для этого служит значок фотоаппарата Create new snapshot (Создать новый снимок) внизу палитры History (История). Просто нажмите на него и в верхней части палитры, появится новый снимок Snapshot1(Снимок 1). Щелкнув по слою со снимком можно его переименовать. Создание снимков позволяет обойти ограничение программы на возврат на 20 шагов.
При помощи снимков можно легко сравнивать эффекты. Сделайте снимок перед применением любого фильтра. Затем выберите первый снимок, сделанный программой при открытии документа. Примените тот же фильтр с другими настройками. Переключаясь между снимками, можно выбрать наилучший результат.
Если закрыть и вновь открыть документ, все снимки последнего сеанса работы удаляются из палитры History (История).
Снимки добавляются вниз списка. Самый первый снимок будет находиться вверху списка, а самый последний – внизу.
Настройка параметров палитры History (История).
AutomaticalyCreateFirstSnapshot (Автоматически создавать первый снимок). Снимок первоначального состояния изображения создается при открытии документа автоматически. Оставьте эту галочку включенной.
Automaticaly Create NewSnapshot WhenSaving (Создавать новый снимок при сохранении) Снимок создается при каждом сохранении.
AllowNon – LinearHistory(Нелинейная запись событий)
Если отметить этот пункт галочкой шаги из палитры History (История), следующие за снимком, удаляться не будут. При нелинейной записи событий можно выбрать Снимок, внести изменение в изображение и удалить только это событие. Изменения добавятся вниз списка. По умолчанию этот пункт не отмечен, т.е. если выбрать Снимок и изменить его состояние, а потом опять вернуться к этому же Снимку, то все состояния, следующие за выбранным, удаляются из палитры History (История). В палитре History (История) будут отображаться шаги в том порядке, в котором они были выполнены. Попробуйте поработать при разных режимах. Выберите тот, который покажется вам более удобным.
ShowNewSnapshotDialogbyDefault (Открывать диалог «Новый снимок») Photoshop будет каждый раз открывать окно для задания имени снимка.
MakeLauerVisibilityChangesUndoable (Изменения видимости слоя не отменяются). Установив этот флажок, все изменения видимости слоев (вкл. и выкл.) будут записываться в палитру History (История). По умолчанию они не записывается в историю.
В нижней части палитры (History) История есть еще один значок в виде дискеты Createnewdocumentfromcurrentstate (Создать новый документ на основе текущего состояния). Он позволяет открыть копию документа в новом окне, что тоже бывает очень полезно.
History Brush (Архивная кисть)
Инструмент History Brush (Архивная кисть) — Этой кисточкой можно рисовать из любого места истории. Значок архивной кисти должен стоять слева отминиатюры снимка в палитре History (История). Для чего нужна эта кисть?
1.Чаще всего архивную кисть используют для возврата цвета отдельным элементам фотографии после перехода к черно-белому изображению.
Обесцвечиваем фото. Это можно сделать разными способами и самый простой из них: выбрать в меню Изображение (Image) – Adjustments (Коррекция) – Desaturate (Обесцветить).
После этого выбираем инструмент Архивная кисть(History Brush), в палитре History (История) нажимаем на пустой квадрат слева от предыдущего слоя и просто закрашиваем тот участок, которому хотим вернуть цвет, причем, без разницы, каким именно цветом будет рисовать архивная кисть – изображение будет проявляться в первоначальном цвете.
2. Можно добавить размытие в движении. Для этого дублируем слой с движущимся объектом, применяем к нему фильтр Motion blur (Размытие в движении) с параметрами: смещение – 495 и угол – 35. Выбираем History Brush (Архивная кисть)
с мягкими размытыми краями и аккуратно разукрашиваем необходимый объект.
Но на мой взгляд, для того чтобы вернуть цвет отдельным частям фотографии и создать эффект размытия в движении, лучше воспользоваться маской слоя. Дублируем слой, обесцвечиваем, применяем маску слоя, черной кистью восстанавливаем цвет, рисуя по маске. Чем маска лучше, да всего лишь тем, что исправить ошибки черной кисти можно переключившись на белую.
Рассмотрим панель параметров инструмента History Brush (Архивная кисть).
Brush (Кисть) — настройки параметров кисти.
Mode (Режим наложения) — режим наложения кисти.
Opacity (Непрозрачность) — Задает непрозрачность пикселов кисти.
Flow (Нажим) – настройка режима рисования с учетом плотности красочного слоя.
Airbrush Capabilities (Возможности аэрографа) – Придает кисти свойства, имитирующие разбрызгивание краски аэрографом.
Архивная кисть не работает на маске слоя и не работает в том случае, если вы поменяли размер изображения.
Art History Brush (Aрхивная художественная кисть)
Инструмент ArtHistoryBrush (Aрхивная художественная кисть) – рисует стилизованными мазками с используя первоначальные данные Snapshot (Cнимка) или выбранного архивного состояния. Выбирая в меню параметров стиль кисти, диаметр и допуск, можно имитировать настоящие кисти, которыми рисуют художники, используя различные художественные стили.
Инструмент Art History Brush (Aрхивная художественная кисть), так же как и инструмент History Brush (Архивная кисть), использует выбранное архивное состояние или Snapshot (Снимок). В отличие от инструмента History Brush (Архивная кисть), Art History Brush (Aрхивная художественная кисть) восстанавливая исходные данные, добавляет изображению художественные стили.
Brush (Кисть) — настройки размеров и прочих параметров кисти инструмента.
Чем меньше диаметр кисти, тем точнее контуры.
Mode (Режим наложения) — режим наложения пикселей при применении данного инструмента. Он влияет на то, как изображение взаимодействует с наносимыми мазками. В выпадающем меню всего 7 режимов.
Opacity (Непрозрачность) — непрозрачность накладываемых мазков. Задайте высокое значение для рисования густыми сочными мазками, и низкое для достижения легкости изображения.
Style (Стиль) — способ применения инструмента. Основной параметр — Art History Brush (Художественная кисть). Сжатая короткая (Tight Shot), Сжатая средняя (Tight medium), Сжатая длинная (Tight Long), Свободная средняя (Loose medium), Свободная длинная (Loose Long), Короткое прикосновение (Dab), Сжатая спираль (Tight Curl), Сжатая длинная спираль (Tight Curl Long), Свободная спираль (Loose Curl), Свободная длинная спираль (Loose Curl Long).
Area (Область) — определяет область воздействия кисти, на которую будут накладываться мазки. Не путать с Master Diameter (Главный диаметр) кисти.
Tolerance (Допуск) —ограничить область воздействия инструмента. При низком значении мазки будут оставаться везде, где пройдет кисть. При высоком значении этого параметра, кисть будет рисовать только на участках, имеющих другой оттенок по сравнению со Snapshot (Снимком).
History Brush (Архивная кисть) и Art History brush (Художественная архивная кисть) не будет работать по маске, если вы изменяли размер изображения, кадрировали его или ваше изображение в режиме 16 bit.
Если вы работаете в режиме 16 bit, то перейдите в меню Image (Изображение) – Mode (Режим) и выберите 8 bit. Чтобы использовать эти инструменты после изменения размеров, сохраните документ, закройте и снова откройте его.
Картина из фотографии.
Идея создания картины из фотографии стара как мир. Впервые я узнала об этой технологии из статьи Дерека Ли в журнале Digital Photo за декабрь 2006 года. С тех пор с удовольствием пользуюсь этим приемом. На примере своей фотографии, хочу поделиться с вами накопленными знаниями и своими собственными дополнениями.
Перед тем как начать рисовать картины с помощью Инструмента Art History Brush (Архивная художественная кисть), увеличьте изображение в несколько раз, это поможет смягчить детали.
- Откройте фотографию. Сделайте снимок, выбрав в палитре History (История) значок фотоаппарата Create new snapshot (Создать новый снимок) и кликните по пустому квадратику слева от Снимка. Это означает, что именно этот снимок будет использоваться инструментом Art History Brush (Aрхивная художественная кисть).
- Задайте в качестве узора все изображение. Для этого выделите изображение Ctrl + A. Выберите Edit (Редактирование) –Define Pattern (Определить узор). Теперь в конце списка узоров можно найти данное изображение.
- Создаем холст. Создайте новый слой, нажав на кнопку Create a new layer (Создать новый слой). Выберите цвет переднего плана (eee7b5), хотя это и не обязательно, можно просто залить белым. Добавьте пятна инструментом обычная кисть, меняя диаметр, цветовой тон и непрозрачность кисти, создайте эффект запачканного холста. Уменьшите непрозрачность данного слоя до 50%, чтобы была видна фотография, находящаяся под ним. Это поможет увидеть, как будет выглядеть готовое изображение, и не даст слишком зациклиться на проработке мелких деталей.
4.Создайте еще один новый слой. Откройте палитру кистей, нажав F5 или , и сбросьте галочки со всех динамических опций. Увеличьте размер до 200-250 пикселей. Выберите кисть Spatter 59 (брызги 59) и стиль Tight Long (сжатая длинная). Area (Диаметр) 5 пикселей. Проследите, чтобы в палитреArt History Brush (Архивная художественная кисть) была выбрана та же кисть. Начните наносить крупные мазки по новому слою. Проводим кистью вверх и вниз вдоль фотографии, но не остаёмся слишком долго в одной области. Чем дольше Вы остаетесь, тем больше деталей возвращено. Определите края, но оставьте много областей неопределенными, чтобы добавить позже.
5. Создайте еще один новый слой. И выберите кисть Heavy Flow Dry Edges 48 (Сильное движение кисти с сухими краями маслом), уменьшите непрозрачность(Opaсity), и продолжайте рисовать. Попробуйте переключиться на другой стиль, поменяйте диаметр, в общем, почувствуйте себя художником и не бойтесь экспериментировать.
6. Создайте еще один новый слой. Переключитесь на инструмент Brash (Кисть). Выберите Chalk 23 (мел 23 пикселя) диаметр 100-110, Opaсity 25%. Зажав Alt, выберите темный участок, таким образом, вы скопируете цвет. Начните рисовать, смягчая и подчеркивая контуры, меняя образцы других цветов.
7. Создайте еще один слой и включите инструмент Pattern Stamp (Узорный штамп), выберите в образцах сохраненный в начале урока узор. В палитре кистей выберите круглую, жесткую кисть небольшого диаметра. Этим инструментом восстановите потерянные в процессе работы мелкие или тонкие детали, а также слегка обработайте края объекта. Если изображение приобрело лишнюю четкость, то вернуть прежний вид поможет инструмент Eraser (Ластик).
8. Объедините слои (Flatten Image) и дублируйте фоновый слой.
9. Примените к копии слоя фильтр –Stylize (Стилизация) – Emboss (Тиснение). Угол (Angle) – 135, Height (Высота) 14, Amount (Эффект) – 122. И поменяйте режим наложения на Overlay (Перекрытие).
10. Создайте еще один слой, залейте его 50% серым цветом, или цветом холста.
Примените фильтр Texture (Текстура) – Texturizer (Текстуризатор). Выберите Canvas (Холст), Scaling (Масштаб) – 200, Relief (Рельеф) – 15. Нажмите ОК.
Поменяйте режим наложения этого слоя на Overlay (Перекрытие) и уменьшите непрозрачность.
Вопросы:
- Что происходит со Snapshots (Снимками) при закрытии документа?
– Они сохраняются вместе с документом.
– Они исчезают безвозвратно.
- Для чего нужно при использовании Архивно – художественной кисти выбирать в качестве узора все изображение [ Edit (Редактирование) –Define Pattern (Определить узор)]?
– Для нанесения текстуры на изображение.
– Для придания объема мазкам кисти инструментом Pattern Stamp (Узорный штамп).
– Для восстановления мелких деталей инструментом Pattern Stamp (Узорный штамп).
- Что нужно сделать, чтобы открыть текущее состояние изображения в новом окне?
– Нажать на значок Create new document from current state (Создать новый документ на основе текущего состояния).
– Нажать на значок Create new snapshot (Создать новый снимок).
– В параметрах палитры История отметить галочкой Automaticaly Create First Snapshot (Автоматически создавать первый снимок).
Домашнее задание
1. Обесцветьте любую фотографию. Используя инструмент History Brush (Архивная кисть) частично верните ей цвет.
2. Откройте файл цветок.jpg или свой собственный снимок. Создайте картину при помощи инструмента Aрхивная художественная кисть (Art History Brush).
Не работает архивная кисть в фотошопе. Инструмент историческая кисть
Введение в фотошоп (Photoshop) (Часть 21. Ретушь с использованием архивной кисти)
Представляем Вашему вниманию курс по изучению графического редактора Adobe Photoshop. В сегодняшней части мы узнаем про то, как ретушировать фотографию с использованием инструмента History Brush. Также мы узнаем, как применять различные режимы наложения на изображение
ВВЕДЕНИЕ В ФОТОШОП (PHOTOSHOP) (ЧАСТЬ 21. РЕТУШЬ С ИСПОЛЬЗОВАНИЕМ ИНСТРУМЕНТА HISTORY BRUSH (АРХИВНАЯ КИСТЬ))
Добрый день, представляем Вашему вниманию курс по изучению графического редактора Adobe Photoshop . В сегодняшней части мы узнаем про то, как ретушировать фотографию с использованием инструмента History Brush . Также мы узнаем, как применять различные режимы наложения на изображение.
На сегодняшний день п
рофессиональные услуги специализированных фотоателье, которые редактируют и корректируют фотографии, стоят дорого. Мы постараемся, научиться не сложным процессам в программе фотошоп и сделаем редактирование изображения самостоятельно, тем самым сохранив наши деньги в кошельке.
В сегодняшней части мы рассмотрим тему: «Ретушь с использованием инструмента History Brush » в редакторе фотошоп . Мы научимся производить настройки по обработке кожи человека на фотографии, а именно лица, при помощи режимов наложения и инструмента History Brush .
Введение в фотошоп (Photoshop) (Часть 21. Ретушь с использованием History Brush)
В данной части по изучению программы фотошоп, мы расскажем про уникальный способ обработки кожи человека. При обработки кожи мы применим сочетание фильтров Gaussian Blur и инструмента History Brush , а также разные режимы наложения. Данные действия позволят получить изображение более насыщенное и эффективное. После обработки изображения, мелки дефекты будут устранены с кожи и она получить красивый оттенок под легкий загар.
Итак, приступаем к обработке кожи на лице на заранее выбранной произвольной фотографии, при помощи программы фотошоп .
1. Загрузка фотографии в редактор и общие настройки фотографии
Первым делом мы берем заранее подготовленную фотографию на компьютере и загружаем ее в программу фотошоп. После загрузки фотографии в редактор, переходим к ее открытию в программе. На фото ниже наглядно показан пример фотографии, которую мы выбрали для обработки:
Далее переходим к удалению всех заметных изъянов на кожи лица на фотографии. Чтобы это выполнить, необходимо в разделе «Слои » создать новый слой. Для этого кликаем в правом нижнем углу по ярлычку «Создать слой «. На фото ниже можем наглядно видеть данное действие:
После создания нового слоя, переходим в выбору инструмента по названием «Восстанавливающая кисть » и устанавливаем настройки, которые указаны ниже на фото:
Теперь приступаем к удалению крупных изъянов на лицевом участке кожи, при помощи выбранного выше инструмента. На фото ниже можем видеть, что получилось у нас после обработки этих дефектов:
Далее, переходим к объединению слоев и созданию дубликата нашего основного слоя, при помощи сочетания клавиш на клавиатуре Ctrl +J . Ниже на фото можем видеть наглядно этот этап работы:
2. Применение фильтра «Размытие по Гуассу»
Теперь воспользуемся помощью таких инструментов, как фильтры и перейдем в раздел «Фильтры «, далее «Размытие » и выберем инструмент «Размытие по Гуассу «. Ниже на фото наглядно видно как это выполнить:
Далее включаем необходимы нам параметры для данного инструмента. Для наших размеров фотографии, отлично подошел параметр радиуса в 17,5 пикселей. Теперь нам нужно подобрать именно такой радиус , для того, чтобы светотеневой рисунок на лице объекта немного отличался. Главная задача этого действия — это сделать плавный переход между светлыми оттенками, которые рассеяны тенями и светом. Далее мы задаем радиус от 20 до 30 пикселей. Вы можете указать на свой взгляд, другие параметры, как говорится — это субъективно и все зависит от размера фотографии. На фото ниже наглядно показано, что получилось у нас на фотографии, после ввода наших параметров:
Следующим шагом, открываем раздел настроек под названием «История » и делаем сохранение полученного результата в виде фотоснимка. Для этого кликаем на ярлычок который находится по середине внизу одноименной палитры. На фото ниже можем видеть это наглядно:
Далее, переходим в раздел «Редактирование » и нажимаем кнопку «Отменить: Размытие по Гуассу «. После этого наша фотография вернется к первоначальному состоянию, до использования такого инструмента, как «Размытие по Гуассу «.
3. Применение инструмента «Архивная кисть» (History brush)
Для применения этого инструмента, необходимо первоначально его выбрать из раздела настроек главного меню. Обязательно берем инструмент «Архивная кисть «, чтобы она была с нулевой жесткостью, а также элементом непрозрачности в районе 35 процентов. Также, при этом применяем режим наложения под названием «Замена темным «. После этих действий с левой стороны от нашей фотографии имеется ярлычок в виде снимка, который был создан в палитре «История «, ставим птичку «Архивная кисть «. Ниже на фото можем видеть наглядно, как произвести данные настройки:
Далее меняем диаметр нашей кисти на отличный на пару пунктов от стандартного значения. После этого преобразуем нашу фотографию, при помощи инструмента «Архивная кисть «, а именно обработаем темные элементы кожи объекта. Ниже на фото можем видеть наглядно, что получилось у нас после обработки фото:
Далее устанавливаем режим под названием «Замена светлым » для инструмента «Архивная кисть «. Ниже на фото можем видеть это действие наглядно:
Далее переходим к обработке всех светлых областей кожи на фотографии. Ниже на фото можем видеть, что получилось у нас:
Если возникнет необходимость, можно в палитре «Слои » сделать уменьшение настройки непрозрачности верхнего слоя фотографии. Ниже на фото показано наглядно, как это выполнить:
В ней перечислены все операции, выполненные с момента открытия файла, последняя команда списка является активной (подсвечена синим цветом).
В левой части активной строки имеется ползунок, если его перетащить мышкой вверх на одну строку, то это приведет к отмене последней команды. Строка отмененной команды станет серого цвета, а на вашем изображении исчезнет то, что делала эта команда. Если сместить ползунок вниз, команда снова начнет действовать, и вы увидите это на вашем изображении.
Можно отменять и возвращать назад до двадцати команд, перемещая ползунок или просто щелкая по строке с последней нужной командой. Если отмененные команды вам больше не понадобятся, то их можно вовсе удалить. Для этого перетащите строку с этой командой к корзине (она находится внизу панели «История»). Команда исчезнет из панели и теперь к ней уже нельзя будет вернуться.
В верхней части панели находится поле снимков. В нем можно сохранить снимок любого состояния изображения. Сейчас в этом поле находится один снимок, сделанный по умолчанию при открытии файла. Строка снимка содержит пиктограмму данного состояния изображения (в данном случае — нетронутого редактированием) и его название.
Название первого снимка совпадает с названием файла. Щелкните на пиктограмме снимка, и изображение придет в исходное состояние (как сразу после открытия).
Как уже отмечалось, в панеле «История» сохраняются двадцать последних команд. Использование снимков позволяет обойти эту проблему. Просто по завершении каждого этапа редактирования изображения можно сделать снимок.
Вы можете сохранять снимки из любого состояния изображения, помещая их в поле снимков. Для этого выберите нужное состояние документа (строку) и щелкните мышью на пиктограмме фотоаппарата внизу палитры. Появится новый снимок, который соответствует выбранному состоянию файла. Во время работы вы в любой момент можете снова перейти к этому состоянию, выбрав его щелчком мыши.
Снимки очень полезны в работе, например, вы можете сделать снимок перед и после применения фильтра. Потом выберите первый снимок и попробуйте тот же фильтр с другими настройками. Переключаясь между снимками легче подобрать оптимальные настройки.
Часто бывает так, что нам нужно лишь частично перейти к какому-то состоянию. Для этого на помощь и приходит «архивная кисть». Вот мы и добрались до основной темы урока. Нажмите левой клавишей мыши на инструмент -архивная кисть-, откроется окно выбора инструмента:
- архивная кисть — позволяет рисовать из любого снимка состояния на палитре «История». Это позволяет вернуть не все состояние снимка, а лишь его часть.
- архивная художественная кисть — также восстанавливает состояние изображения из снимка истории, но при этом позволяет применять различные художественные эффекты.
Смысл работы этих инструментов лучше рассмотреть на примерах.
Архивная кисть
Предположим мы открыли вот такое изображение:
Пусть нам необходимо добавить облака на него. Для этого возьмем инструмент пипетка (как в уроке 4) и щелкнем по голубому фону, основной цвет стал голубым. Теперь на панели меню щелкнем по Фильтры (Filter) -> Render -> Clouds.
Сейчас наше изображение выглядет так:
Обратите внимание, мы не создавали новый слой, мы редактируем имеющееся изображение.
Если мы сейчас щелкнем по строке «Открыть» на палитре «История», то наши облака исчезнут, а нам надо, чтобы они остались, но были видны голуби.
Поэтому мы воспользуемся инструментом «Архивная кисть». В палитре «История» поставим флажок рядом с «Открыть». Возьмем на панели инструментов инструмент «Архивная кисть» (выберем кисть диаметром 100 и с неровными краями) и щелкнем ее несколько раз в области, где находятся голуби. Облака будут исчезать там, где мы щелкаем.
Иными словами, мы можем изменять наше изображение разными способами и, если после этого нам захочется вернуть часть изображения к первоначальному виду, то мы возьмем инструмент «Архивная кисть» и сотрем им все лишнее. Главное указать, какое состояние изображения использовать как источник, для этого и надо поставить флажок (в виде самой кисти) рядом с ним на панели «История» и слой на котором мы хотим восстановить изображение.
Архивная художественная кисть
Этот инструмент нельзя назвать часто используемым, но все-таки рассмотрим пример с его использованием. Откройте фотографию какого-нибудь цветка. У меня это роза:
Создайте новый слой, назовите его «Фон», залейте его белой краской и установите непрозрачность — 70%. Это вспомогательный слой, он поможет нам видеть, что мы рисуем.
Создайте еще один слой, назовите его «Роза», на нем мы будем рисовать.
Наше изображение сейчас выглядит так:
Убедитесь, что активным является слой «Роза» и возьмите инструмент «Архивная художественная кисть» на панели инструментов. Теперь настроим ее параметры на панели параметров:
Щелкните по треугольнику рядом с кистью для ее выбора.
Теперь щелкните по треугольничку в кружочке и в открывшемся подменю выберите набор кистей «Art History» -> Добавить.
Теперь выберите кисть «Oil sketch» («Масляная кисть»).
Теперь установите остальные параметры: режим — нормальный, непрозрачность — 40%, стиль — короткое прикосновение, диаметр — 30, допуск — 0.
Теперь пройдитесь кистью по всему холсту, только постарайтесь не накладывать мазки один на другой. Должно получиться примерно вот так:
Теперь измените следующие параметры кисти: диаметр — 30, стиль — сжатая короткая, диаметр — 10. И пройдитесь ею только по самому цветку (у меня это красная роза). Должно получиться вот так:
Вот так из фотографии с помощью архивной художественной кисти мы сделали рисунок масляной краской. Обратите внимание на палитру «Слои», мы действительно нарисовали эту розу в слое «Роза»:
Можете выключить слои -задний план- и -фон- (щелчок по глазику), они нам больше не нужны. На сегодня — всё. В следующий раз будем учиться рисовать различные фигуры.
Доброго всем дня и хорошего настроения, мои дорогие читатели и посетители. Ну вот и настало время четырех выходных в честь женского дня. Но здесь речь пойдет не о 8 марта. Не так давно мы с вами проходили уроки по , а также с помощью палитры история. Так вот, считайте, что те две функции — родители нашего сегодняшнего инструмента.
Ну ладно, может и не родители, но сегодняшний инструмент взял понемногу из одного и из другого. Конкретно я имею ввиду инструмент архивная кисть в фотошопе. Суть ее заключается в том, что мы можем возвращать часть изображения в первоначальное состояние. Ну что я вам рассказываю? Сейчас лучше покажу на примере. Я покажу на примере девушки на траве.
Цветной персонаж на черно-белом снимке
После всех этих манипуляций девушка на картинке должна быть цветной, а всё вокруг черно-белым. Ну как получилось? Я думаю, что это не должно вызвать у вас трудностей.
Восстановление промежуточных шагов истории
И кстати есть еще один нюанс. Архивная кисть стирает не обязательно до начального вида. Если вы сохраняли промежуточные шаги в палитре «История» , то нажав на квадратик рядом с любым таким шагом, вы будете стирать уже до этого состояния, а не до начального.
Давайте проделаем предыдущий пример еще раз, но с одним нюансом: Когда вы сделаете изображение черно-белым, обязательно сохраните этот шаг в палитре «История» , чтобы к нему можно было бы вернуться в любой момент.
А теперь давайте сделаем с помощью архивной кисточки то, что мы делали в предыдущем примере, а именно восстановим цвет девушки и захватим немного травки под ней.
И вот теперь-то мы и будем изощряться. Если вы вдруг решили, что захватили много травы или некоторые травинки нужно убрать, то поставьте левой кнопкой мыши специальную отметку в палитре «История» напротив нашего сохраненного шага.
И теперь начинайте закрашивать архивной кисточкой цветные участки, которые вы хотите убрать, например лишнюю траву. Пройдитесь по каждой травинке, чтобы обесцветить растение. Видите? Теперь цветная часть становится черно-белой. А всё потому, что мы поставили отметку, тем самым сказав нашей исторической кисти, что этот надо возвращаться к этому шагу.
У меня тут еще остались видны несколько травинок, но на самом деле их тоже легко убрать, просто мне уже надоело возиться с мелким размером кисти)).
Ну как историческая кисть в целом? Мне она очень нравится. С помощью нее можно сделать много всего эффектного и интересного. Поэкспериментируйте сами.
Как вам фотошоп в целом? Хотите изучить фотошоп и полностью в нем разбираться? Тогда вам стоит посмотреть один замечательный курс по фотошопу для начинающих . В нем подробно рассказано про инструменты, о том как вообще пользоваться фотошопом и т.д. В общем возьмите на заметку и обязательно посмотрите.
Ну а на сегодня я свою небольшую статью заканчиваю. Обязательно подпишитесь на мой блог, чтобы не пропустить чего-то важного, а заодно и друзьям своим расскажите. В общем удачи вам. Пока-пока
Вы узнаете:
- Как настроить параметры панели History (История).
- Для чего нужен Snapshot (Снимок).
- Как работать инструментом History Brush (Архивная кисть).
- Как вернуть цвет объекту после перевода в ч/б изображение.
- Как устроен инструмент Art History Brush (Aрхивная художественная кисть).
- Как рисовать картины инструментом Aрхивная художественная кисть.
Урок состоит из следующих разделов:
1. Обучающее видео.
2. Палитра История (History).6. Картина из фотографии.
7. Вопросы.
8. Домашнее задание.
Палитра История (History)
Перед тем как мы начнем применять эти необычные кисточки, придется подробно изучить палитру История (History).
Мы с вами уже неоднократно пользовались палитрой History (История) в предыдущих уроках. Вы знаете, что можно отменять и возвращать назад до двадцати команд (если иное значение не установлено в общих настройках Меню Edit (Редактирование) – Preferens (Установки)). Отмененные команды можно удалить, перетащив их вниз на значок с корзиной. После выполнения этого действия вернуть удаленную команду уже не удастся.
В верхней части палитры History (История) находится раздел снимков. В нем можно хранить снимки, сделанные на любом этапе работы. При открытии файла программа автоматически делает снимок, к которому можно вернуться в любой момент независимо от количества шагов
в палитре история. Имя этого снимка совпадает с названием файла. Вы можете делать такие снимки по ходу вашей работы, для этого служит значок
фотоаппарата Create new snapshot (Создать новый снимок) внизу палитры History (История). Просто нажмите на него и в верхней части палитры, появится новый снимок Snapshot1(Снимок 1). Щелкнув по слою со снимком можно его переименовать. Создание снимков позволяет обойти ограничение программы на возврат на 20 шагов.
При помощи снимков можно легко сравнивать эффекты. Сделайте снимок перед применением любого фильтра. Затем выберите первый снимок, сделанный программой при открытии документа. Примените тот же фильтр с другими настройками. Переключаясь между снимками, можно выбрать наилучший результат.
Если закрыть и вновь открыть документ, все снимки последнего сеанса работы удаляются из палитры History (История).
Снимки добавляются вниз списка. Самый первый снимок будет находиться вверху списка,
а самый последний – внизу.
Automaticaly Create First Snapshot (Автоматически создавать первый снимок) . Снимок первоначального состояния изображения создается при открытии документа автоматически. Оставьте эту галочку включенной.
Automaticaly Create New Snapshot When Saving (Создавать новый снимок при сохранении) Снимок создается при каждом сохранении.
Allow Non – Linear History (Нелинейная запись событий)
Если отметить этот пункт галочкой шаги из палитры History (История), следующие за снимком, удаляться не будут. При нелинейной записи событий можно выбрать Снимок, внести изменение в изображение и удалить только это событие. Изменения добавятся вниз списка. По умолчанию этот пункт не отмечен, т.е. если выбрать Снимок и изменить его состояние, а потом опять вернуться к этому же Снимку, то все состояния, следующие за выбранным, удаляются из палитры History (История). В палитре History (История) будут отображаться шаги в том порядке, в котором они были выполнены. Попробуйте поработать при разных режимах. Выберите тот, который покажется вам более удобным.
Show New Snapshot Dialog by Default (Открывать диалог «Новый снимок») Photoshop будет каждый раз открывать окно для задания имени снимка.
Make Lauer Visibility Changes Undoable (Изменения видимости слоя не отменяются). Установив этот флажок, все изменения видимости слоев (вкл. и выкл.) будут записываться в палитру History (История). По умолчанию они не записывается в историю.
В нижней части палитры (History) История есть еще один значок в виде дискеты Create new document from current state (Создать новый документ на основе текущего состояния) . Он позволяет открыть копию документа в новом окне, что тоже бывает очень полезно.
Инструмент — Этой кисточкой можно рисовать из любого места истории. Значок архивной кисти должен стоять слева отминиатюры снимка в палитре History (История). Для чего нужна эта кисть?
1.Чаще всего архивную кисть используют для возврата цвета отдельным элементам фотографии после перехода к черно-белому изображению.
Обесцвечиваем фото. Это можно сделать разными способами и самый простой из них: выбрать в меню Изображение (Image) – Adjustments (Коррекция) – Desaturate (Обесцветить).
После этого выбираем инструмент Архивная кисть(History Brush),
в палитре History (История) нажимаем на пустой квадрат слева от предыдущего слоя и просто закрашиваем тот участок, которому хотим вернуть цвет, причем, без разницы, каким именно цветом будет рисовать архивная кисть – изображение будет проявляться в первоначальном цвете.
2. Можно добавить размытие в движении. Для этого дублируем слой с движущимся объектом, применяем к нему фильтр Motion blur (Размытие в движении)
с параметрами: смещение – 495 и угол – 35. Выбираем History Brush (Архивная кисть)
с мягкими размытыми краями и аккуратно разукрашиваем необходимый объект.
Но на мой взгляд, для того чтобы вернуть цвет отдельным частям фотографии и создать эффект размытия в движении, лучше воспользоваться маской слоя. Дублируем слой, обесцвечиваем, применяем маску слоя, черной кистью восстанавливаем цвет, рисуя по маске. Чем маска лучше, да всего лишь тем, что исправить ошибки черной кисти можно переключившись на белую.
Рассмотрим панель параметров инструмента History Brush (Архивная кисть).
Brush (Кисть) — настройки параметров кисти.
Mode (Режим наложения) — режим наложения кисти.
Opacity (Непрозрачность) — Задает непрозрачность пикселов кисти.
Flow (Нажим) – настройка режима рисования с учетом плотности красочного слоя.
Airbrush Capabilities (Возможности аэрографа ) – Придает кисти свойства, имитирующие разбрызгивание краски аэрографом.
Архивная кисть не работает на маске слоя и не работает в том случае, если вы поменяли размер изображения.
Инструмент Art History Brush (A рхивная художественная кисть) – рисует стилизованными мазками с используя первоначальные данные Snapshot (Cнимка) или выбранного архивного состояния. Выбирая в меню параметров стиль кисти, диаметр и допуск, можно имитировать настоящие кисти, которыми рисуют художники, используя различные художественные стили.
Инструмент Art History Brush (Aрхивная художественная кисть), так же как и инструмент History Brush (Архивная кисть), использует выбранное архивное состояние или Snapshot (Снимок).
В отличие от инструмента Art History Brush (Aрхивная художественная кисть) восстанавливая исходные данные, добавляет изображению художественные стили.
Brush (Кисть) — настройки размеров и прочих параметров кисти инструмента.
Чем меньше диаметр кисти, тем точнее контуры.
Mode (Режим наложения) — режим наложения пикселей при применении данного инструмента. Он влияет на то, как изображение взаимодействует с наносимыми мазками. В выпадающем меню всего 7 режимов.
Opacity (Непрозрачность) — непрозрачность накладываемых мазков. Задайте высокое значение для рисования густыми сочными мазками, и низкое для достижения легкости изображения.
Style (Стиль) — способ применения инструмента. Основной параметр — Art History Brush (Художественная кисть). Сжатая короткая (Tight Shot), Сжатая средняя (Tight medium), Сжатая длинная (Tight Long), Свободная средняя (Loose medium), Свободная длинная (Loose Long), Короткое прикосновение (Dab), Сжатая спираль (Tight Curl), Сжатая длинная спираль (Tight Curl Long), Свободная спираль (Loose Curl), Свободная длинная спираль (Loose Curl Long).
Area (Область) — определяет область воздействия кисти, на которую будут накладываться мазки. Не путать с Master Diameter (Главный диаметр) кисти.
Tolerance (Допуск) -ограничить область воздействия инструмента. При низком значении мазки будут оставаться везде, где пройдет кисть. При высоком значении этого параметра, кисть будет рисовать только на участках, имеющих другой оттенок по сравнению со Snapshot (Снимком).
History Brush (Архивная кисть) и Art History brush (Художественная архивная кисть) не будет работать по маске, если вы изменяли размер изображения, кадрировали его или ваше изображение в режиме 16 bit.
Если вы работаете в режиме 16 bit, то перейдите в меню Image (Изображение) – Mode (Режим) и выберите 8 bit. Чтобы использовать эти инструменты после изменения размеров, сохраните документ, закройте и снова откройте его.
Картина из фотографии.
Перед тем как начать рисовать картины с помощью Инструмента Art History Brush (Архивная художественная кисть), увеличьте изображение в несколько раз, это поможет смягчить детали.
4.Создайте еще один новый слой. Откройте палитру кистей, нажав F5 или , и сбросьте галочки со всех динамических опций. Увеличьте размер до 200-250 пикселей. Выберите кисть Spatter 59 (брызги 59) и стиль Tight Long (сжатая длинная). Area (Диаметр) 5 пикселей. Проследите, чтобы в палитреArt History Brush (Архивная художественная кисть) была выбрана та же кисть. Начните наносить крупные мазки по новому слою. Проводим кистью вверх и вниз вдоль фотографии, но не остаёмся слишком долго в одной области. Чем дольше Вы остаетесь, тем больше деталей возвращено. Определите края, но оставьте много областей неопределенными, чтобы добавить позже.
5. Создайте еще один новый слой. И выберите кисть Heavy Flow Dry Edges 48 (Сильное движение кисти с сухими краями маслом), уменьшите непрозрачность(Opaсity), и продолжайте рисовать. Попробуйте переключиться на другой стиль, поменяйте диаметр, в общем, почувствуйте себя художником и не бойтесь экспериментировать.
6. Создайте еще один новый слой. Переключитесь на инструмент Brash (Кисть). Выберите Chalk 23 (мел 23 пикселя) диаметр 100-110, Opaсity 25%. Зажав Alt, выберите темный участок, таким образом, вы скопируете цвет. Начните рисовать, смягчая и подчеркивая контуры, меняя образцы других цветов.
7. Создайте еще один слой и включите инструмент Pattern Stamp (Узорный штамп), выберите в образцах сохраненный в начале урока узор. В палитре кистей выберите круглую, жесткую кисть небольшого диаметра. Этим инструментом восстановите потерянные в процессе работы мелкие или тонкие детали, а также слегка обработайте края объекта. Если изображение приобрело лишнюю четкость, то вернуть прежний вид поможет инструмент
8. Объедините слои (Flatten Image) и дублируйте фоновый слой.
9. Примените к копии слоя фильтр –Stylize (Стилизация) – Emboss (Тиснение). Угол (Angle) – 135, Height (Высота) 14, Amount (Эффект) – 122. И поменяйте режим наложения на Overlay (Перекрытие).
10. Создайте еще один слой, залейте его 50% серым цветом, или цветом холста.
Примените фильтр Texture (Текстура) – Texturizer (Текстуризатор). Выберите Canvas (Холст), Scaling (Масштаб) – 200, Relief (Рельеф) – 15. Нажмите ОК.
Поменяйте режим наложения этого слоя на Overlay (Перекрытие) и уменьшите непрозрачность.
Вопросы:
- Что происходит со Snapshots (Снимками) при закрытии документа?
– Они сохраняются вместе с документом.
– Они исчезают безвозвратно.
- Для чего нужно при использовании Архивно – художественной кисти выбирать в качестве узора все изображение [ Edit (Редактирование) –Define Pattern (Определить узор)]?
– Для нанесения текстуры на изображение.
– Для придания объема мазкам кисти инструментом Pattern Stamp (Узорный штамп).
– Для восстановления мелких деталей инструментом Pattern Stamp (Узорный штамп).
- Что нужно сделать, чтобы открыть текущее состояние изображения в новом окне?
– Нажать на значок Create new document from current state (Создать новый документ на основе текущего состояния).
– Нажать на значок Create new snapshot (Создать новый снимок).
– В параметрах палитры История отметить галочкой Automaticaly Create First Snapshot (Автоматически создавать первый снимок).
Домашнее задание
1. Обесцветьте любую фотографию. Используя инструмент History Brush (Архивная кисть) частично верните ей цвет.
2. Откройте файл цветок.jpg или свой собственный снимок. Создайте картину при помощи инструмента Aрхивная художественная кисть (Art History Brush).
Приветствую любителей фотошопа!
Понимание, как работает инструмент «Архивная кисть» (History Brush Tool ) позволяет создавать необычайные эффекты в фотошоп . Какие именно эффекты создает архивная кисть в фотошоп? Каков принцип работы инструмента? В этом мы постараемся разобраться.
Как работает инструмент
Система работы проста и основана на функционале «История», который заложен в программу. После любого выполненного действия, пользователь может вернуться к исходному изображению. Суть этого возвращения в полной отмене последнего действия.
Однако «Архивная кисть» позволяет вернуть обратно только часть изображения. Особенно актуален инструмент в работе с всевозможными фильтрами, которые имеются в фотошоп .
Для того чтобы увидеть как работает инструмент, для начала необходимо взять любое изображение хорошего качества и наложить на него один из фильтров. Допустим, это будет «Размытие по Гауссу» (Gaussian Blur ).
Этот фильтр делает изображение размытым, все предметы теряют свои очертания, накладывается туманная маска на всю картинку.
Выберите инструмент «Архивная кисть» на основной панели или с помощью горячей клавиши «Y ».
Наведите курсор на любую область изображения и, не отпуская левую кнопку мыши, начинайте «очищать» рисунок. В результате этих действий на месте работы курсора появится исходное изображение, которое было четким, до применения фильтра с размытием .
Эффект проявляется постепенно, чем больше вы будете работать курсором в выбранной области, тем более точно будет проявляться исходное изображение.
Для достижения хорошего результата полезно выбирать кисть с размытыми краями, чтобы не делать жесткой грани.
Инструмент «Архивная кисть» имеет свой ряд особенных настроек на вспомогательной панели над рабочей областью.
Самыми интересными из них являются параметры кисти и шкала прозрачности.
При установке прозрачности в режим 100% будет проявляться максимально точное и резкое первоначальное изображение. Уменьшая этот параметр, можно добиться эффекта проявления части рисунка сквозь общий фон.
Форма кисти, а также ее размер выбирается в специальном окне, которое можно вызвать, нажав правую кнопку мыши в любом месте на ткущем изображении.
Сочетания разных кистей и фильтров с помощью этого инструмента позволяет добиться уникального эффекта.
Как оптимально настроить Adobe Photoshop перед работой?
В предыдущих трёх уроках мы говорили об обработке уже готовых изображений. В этой и следующих четырёх статьях речь пойдёт о средствах создания собственных рисунков с нуля — инструментах рисования, которых в Photoshop предостаточно.
Сегодня я расскажу об инструментах группы . Всего их четыре.
- Кисть. Имитирует рисование настоящей кистью. Вы можете менять её размер, цвет, форму.
- Карандаш. Пожалуй, самый понятный инструмент группы, потому что карандашом в реальной жизни точно пользовался каждый. Если контуры нарисованных кистью линий размыты, то линии карандаша имеют чётко очерченные края.
- Замена цвета. Перекрашивает уже нарисованные объекты. Благодаря ему вы легко можете сменить цвет уже находящегося на рисунке элемента.
- Микс-кисть. Новый инструмент, тоже имитирующий кисть, но с ним вы можете смешивать цвета на холсте и на самой кисти, задавать влажность краски и т. д.
Теперь разберём подробнее. Создайте новый документ Photoshop с белым фоном и экспериментируйте с инструментами: рисование — процесс полезный, интересный и никому не повредит. Чтобы отобразить инструменты, щёлкните на значке два раза левой или один раз правой кнопкой мыши.
Как получить доступ к настройкам Photoshop?
Как я уже упоминал, все опции во вкладке Preferences разделены на различные категории. Начнём с общей категории. Для доступа к настройкам ПК и ОС Windows перейдите в меню Edit (Редактирование) в верхней части экрана. Выберите вкладку Preferences (Настройки) в нижней части раскрывающегося списка, а затем General (Основные). На Mac (смотрите скриншот ниже) перейдите в меню Photoshop, выберите Preferences (Настройки), а затем General (Основные).
Кисть
Если вы хоть раз рисовали кистью (а вы ведь рисовали), то смысл инструмента вам объяснять не нужно. После его активации вы сможете рисовать, проводя по холсту указателем с зажатой кнопкой мыши.
Взгляните на панель параметров: все настройки кисти, как и любого другого инструмента, находятся там.
Щелчок на значке откроет доступ к настройкам кисти. Здесь можно выбрать кисть из уже готового набора или создать собственный шаблон. Вы можете задать форму, размер, жёсткость и угол наклона инструмента.
Но в полной мере насладиться настройками можно, выполнив команду Окно -> Кисть главного меню Photoshop.
В левой части окна расположены вкладки-флажки, позволяющие настраивать, включать и отключать те или иные свойства кисти.
- Форма отпечатка кисти. Открытая по умолчанию вкладка, на которой находятся уже рассмотренные нами параметры.
- Динамика формы. С помощью элементов этой вкладки можно настроить, как будут изменяться свойства кисти непосредственно в процессе рисования.
- Рисование. Ползунок рассеивания позволяет менять плотность и ширину создаваемых линий. Счетчик устанавливает количество рассеиваемых элементов — чем больше значение, тем «гуще» рисует кисть. Колебания счетчика позволяют элементам разбрызгиваться неравномерно. Если установить флажок Обе оси, то краска будет распыляться ещё и по горизонтали.
- Текстура. Здесь можно выбрать узор рисунка и настроить его. В частности, задать яркость, контрастность и глубину красок.
- Двойная кисть. К основной кисти вы можете добавить ещё одну, настройки которой и задаются на этой вкладке.
- Динамика цвета. Настройки изменения цвета с течением времени: цветовой тон, насыщенность, яркость, чистота.
- Передача. Позволяет установить динамическое изменение насыщенности и прозрачности.
- Положение кисти. Настройки определяют, как виртуальная рука держит кисть. В частности, вы можете установить подходящий угол наклона, поворот и нажим.
- Шум. Это флажок, установкой которого вы добавите шум к следу кисти.
- Влажные края. Добавляет краски по краям отпечатка кисти, создавая эффект рисования акварелью. Инструмент не имеет окна настроек.
- Накладка. Установка флажка создаёт эффект разбрызгивания краски из баллончика. Чем дольше вы держите кнопку мыши нажатой, тем эффект сильней.
- Сглаживание. По умолчанию флажок установлен. Снимите его, если хотите, чтобы очертания рисуемых линий стали более чёткими и резкими.
- Защита текстуры. Установите этот флажок если хотите, чтобы текстура, заданная в настройках выбранной кисти по умолчанию, не подменяла установленную вами.
Этих настроек должно хватить буквально «на все случаи жизни». Поэкспериментируйте, чтобы понять их практическое применение.
Диалоговое окно «Установки»
Этими действиями откроется диалоговое окно «Установки». Категории, которые мы можем выбрать, перечислены в столбце слева. Параметры выбранной в данный момент категории отображаются в основной области в центре. На данный момент выбрана категория General (Основные). Обратите внимание, что в Photoshop CC, Adobe добавила несколько новых категорий в настройки, такие как Workspace (Рабочая среда), Tools (Инструменты) и History Log (История изменений). Хотя сами категории доступны только в Photoshop CC, большинство опций этих трёх новых категорий можно найти в других категориях в версии CS6.
Замена цвета
Инструмент позволяет перекрашивать уже созданные объекты, причём обилие настроек даёт возможность сделать это максимально качественно, с сохранением текстур. Изменить значения можно либо на панели параметров, либо в окне, для открытия которого служит команда главного меню программы Изображение -> Коррекция -> Заменить цвет.
General (Основные)
Экспорт буфера обмена
Первую опцию, которую мы с вами рассмотрим, находится в основных – это Export Clipboard (Экспорт буфера обмена). Данный параметр влияет на общую производительность вашего компьютера. Когда мы копируем и вставляем изображения или слои в Photoshop, скопированные элементы помещаются в буфер обмена программы. Буфер обмена является частью памяти компьютера (RAM), которая отведена для использования Photoshop. Операционная система вашего компьютера так же имеет собственный буфер обмена (собственный раздел памяти).
Когда включена опция «Экспорт буфера обмена», все элементы, хранящиеся в буфере обмена Photoshop, так же экспортируются в буфер обмена вашей операционной системы. Это позволит вам вставлять скопированные элементы в другое приложение, такое как Adobe Illustrator или InDesign. Но размеры файлов Photoshop могут быть ёмкими. Экспорт таких ёмких файлов в операционную систему может привести к ошибкам и проблемам с производительностью.
По умолчанию опция «Экспорт буфера обмена» включена. Чтобы обеспечить бесперебойную работу вашего компьютера, отключите её, убрав галочку. Если вам необходимо переместить файл из Photoshop в другое приложение, просто сохраните его в Photoshop, а затем откройте сохранённый файл в другой программе.
Как рисовать в Фотошопе?
Чтобы нарисовать простой рисунок в Фотошопе, необходимо создать новый файл, выбрать размер, придумать имя. Когда открывается холст, важно удобным образом настроить инструменты. Кисть, карандаш, ластик по умолчанию располагаются на левой боковой панели. Настройки инструмента видны сверху.
К примеру, необходимо нарисовать мультипликационный персонаж на фоне неба. Герой стоит на траве, держит в руках скейт. Новичкам рекомендуется сделать рисунок на одном слое. Для наброска выбирается кисточка Brush Tool на боковой панели. С помощью левой кнопкой мыши необходимо сделать набросок. Намечается контур героя, расположение шарика, а также поляны.
Далее стоит поработать над фоном. Выбирается большая кисть, выставляется синий, необходимо нарисовать небо. Следующим шагом намечается поляна. На панели инструментов кисти, выбирается зелёный. Также как в случае с небом, лучше использовать большой размер. Далее на горизонте важно показать фактуру листвы, поэтому выбирается меньший размер кисточки с тем же цветом. Короткими штрихами демонстрируется трава. Когда фон готов, можно приступить к объекту.
Рисовать разрешается с нижней либо верхней части. В первую очередь, работа ведется над телом героя, а затем над одеждой. Цвета должны отличаться, в дальнейшем их можно будет подкорректировать. Исходя из наброска, необходимо придерживаться границ, не выходить за грани линий. В некоторых местах размер кисти изменяется. Чтобы нарисовать лицо, выбирается большая кисть, там, где располагаются уши, необходимо менять размер.
Когда с телом покончено, стоит заняться одеждой. Благодаря инструменту «замена цвета», разрешается производить корректировку областей. Нажав латинскую букву «В», появляется панель управления и стоит обозначить задачу. К примеру, у мультипликационного героя нарисована синяя футболка, которая не ярко выглядит на фоне неба. Синий необходимо заменить на красный. Для этого устанавливается курсор на футболку. На панели управления выбирается красный. Далее левой кнопкой мыши необходимо пройтись по всем областям футболки.
Работа со слоями в Photoshop – создание, изменение, группировка и другие функции
Если произошёл случайный мазок, лучше воспользоваться ластиком. На панель управления можно выбрать соответствующий значок либо нажать латинскую кнопку «Е». Далее курсор переносится на область, которую необходимо изменить. Нажав на левую кнопку мыши, производится удаление пикселей. Далее останется вновь подрисовать ногу, чтобы она хорошо смотрелась.
На финишной отделке рисуются мелкие детали. Мультипликационному герою необходимо добавить волосы, глаза и брови. Для этих целей подойдет инструмент «карандаш». Соответствующий значок можно выбрать на панели либо нажать горячую кнопку «В», выбирается чёрный цвет. Курсор переводится в область, где находятся глаза, волосы, брови. Как в случае с кистью, рисование происходит с зажатой левой кнопкой мыши.
Выше рассмотрены основные инструменты Photoshop. Продемонстрировано, как рисовать с нуля. Всё начинается с создания рисунка, в конце останется лишь сохранить произведение искусства. Зажимается комбинация клавиш Ctrl + S или осуществляется переход в меню файлы, «сохранить как».
Interface (Интерфейс)
Теперь давайте рассмотрим несколько опций, которые отвечают за интерфейс Photoshop. Нажмите на категорию Interface (Интерфейс).
Цветовая тема
Первый параметр, который мы рассмотрим, — это Color Theme (Цветовая тема). Данный параметр управляет общим цветом интерфейса Photoshop. В этом случае «цвет» означает только оттенки серого. Adobe предоставляет нам четыре разные цветовые темы на выбор. Каждая тема представлена образцом. По умолчанию цветовая тема – это второй образец слева.
Adobe начала использовать эту тёмную тему в Photoshop CS6. В версии CC такая тема так же используется по умолчанию. До CS6 в более ранних версиях интерфейс был намного светлее.
Чтобы выбрать другую цветовую тему, нажмите на её образец. В арсенале имеется одна более тёмная тема, чем стандартная, и две темы светлые. В качестве примера я выберу самую светлую из всех четырёх тем. Обратите внимание, тема также контролирует цвет диалоговых окон Photoshop.
На изображении ниже мы видим, что интерфейс Photoshop стал намного светлее. Идея Adobe по поводу тёмной темы заключалась в том, что она менее навязчива, позволяя нам легче сфокусировать своё внимание на изображениях. Лично я согласен, поэтому придерживаюсь темы по умолчанию. Но некоторые пользователи предпочитают более светлый интерфейс. Выберите тему на свой вкус, которая вам больше понравится. Цветовую тему Photoshop вы можете изменить в настройках в любое время.
Цвет подсветки (Photoshop CC)
В Photoshop CC Adobe добавила в настройки интерфейса новую опцию Highlight Color (Цвет подсветки). Данный параметр не доступен в версии CS6. Здесь имеется ввиду цвет, который использует Photoshop, чтобы выделить текущий выбранный слой на панели Layers (Слои).
По умолчанию цвет подсветки – это оттенок серого, который соответствует общей цветовой теме. На скриншоте ниже мы видим панель слоёв Photoshop с активным фоновым слоем, выделенным серым оттенком по умолчанию. Какие бывают виды слоёв мы изучим в разделе «Слои в Photoshop».
Другой цвет подсветки, который мы можем выбрать, — синий.
Теперь мы видим, что активный фоновый слой выделен синим цветом. Я предпочитаю серый цвет по умолчанию, так как он так же менее навязчив. Как цветовую тему, вы в любой момент можете изменить цвет подсветки вместе с любыми другими настройками Photoshop.
Размер шрифта меню
Следующим параметром, который стоит рассмотреть в настройках интерфейса, является Ul Font Size (Размер шрифта меню). Он доступен как в CC, так и в CS6. «Размер шрифта меню» управляет размером текста в интерфейсе программы («Ul» означает «Пользовательский интерфейс»). По умолчанию размер шрифта Adobe установил Small (Малый).
Если у вас проблемы с чтением мелкого шрифта, вы можете увеличить его размер. Чтобы сделать текст больше, выберите один из двух вариантов Medium (Средний) или Large (Большой). Существует ещё один вариант Tiny (Крошечный), это для тех, кто хочет, создать неудобства для глаз. Я использую размер шрифта большой, чтобы свести к минимуму напряжение глаз в течение длительного времени за компьютером.
Чтобы все ваши изменения применились, вам придётся закрыть и перезапустить Photoshop. Для сравнения обратите внимание на две панели слоёв снизу. Слева используется размер текста по умолчанию, то есть «Малый». Справа панель выглядит после изменения размера текста на «Большой». Не забудьте перезапустить Photoshop.
Доступные инструменты рисования
Открыв программу, обнаруживается множество инструментов для рисования в Фотошопе, которые можно считать основными:
- кисть;
- карандаш;
- замена цвета;
- микс-кисть;
- фигуры;
- ластик.
Кисть
Запустив программу Photoshop, становится доступным инструмент «кисть». В англоязычной версии редактора она называется Brush. Кисточка вызывается латинской буквой «В» на клавиатуре и при нажатии значка всплывает панель настроек. Она дает возможность регулировать параметры:
- размер;
- цвет;
- форма;
- уровень прозрачности.
Благодаря функции ToolPresetPicker (Заданные настройки инструмента) разрешается задавать уникальные настройки. Во время работы профессионалы используют множество кистей. Они не создают их с нуля, а чаще всего скачивают из сети. Делая набросок, можно обойтись одним экземпляром, а вот сложные иллюстрации порой заставляют часто их менять. Если всё же захочется создать собственную кисточку, через настройки выбирается функция NewToolPreset – создание новой кисточки.
Потребуется определиться с цветом, дополнительными настройками. При отсутствии графического планшета, на холсте необходимо зажать левую кнопку мыши и рисовать. Дополнительные настройки вводятся через функцию Showalltoolpresets (просмотр пресетов).
Для наброска подойдёт мягкая кисть небольшого размера. Можно выбрать нейтральный серый цвет, либо черный (небольшой уровень прозрачности). Настройки текущего инструмента просматриваются через вкладку Showcurrenttoolpresets.
Карандаш
На панели Photoshop, есть замечательный инструмент карандаш. В англоязычной версии он обозначается как Pencil Tool. Горячая клавиша для вызова инструмента – B (дополнительный выбор Shift). Карандаш во время рисования используется для обводки объектов. Как у кисти, на панели есть множество параметров:
- размер;
- режим;
- непрозрачность.
Режимы позволяют менять сразу цвет, размер, непрозрачность карандаша. Работая со скетчем, выбирается опция Dissolve, когда требуется нарисовать что-то яркое, выставляется Color. Непрозрачность регулируется от 0 до 100%. Нарисовав цветную линию на экране, видно, как цвет затухает. Чтобы произвести обводку или нарисовать простой элемент, необходимо зажать левую кнопку мыши. Не отпуская её, разрешается двигать курсором в различных направлениях.
Убираем прыщи в Фотошопе для создания идеально «чистого» лица
Полезной функцией является автостирание. Художники любят делать подводку фоновым цветом, и нет желания долго выбирать настройки. С данной опцией программа самостоятельно определяет основной цвет, и получится быстро сделать обводку линий. Если при работе необходимо поменять размер, надо выбрать на панели значок точки. На холсте пунктиром отображается область зарисовки.
Замена цвета
Когда изображение не устраивает по цвету, для рисования в Photoshop применяется инструмент «замена цвета». В англоязычной версии он называется Color Replacement Tool. Также как и кисточка, инструмент вызывается горячей клавишей «В», поскольку самостоятельно замена цвета работать не будет. При выборе цвета, курсор необходимо навести на участок картины. Надо нажать левой кнопкой мыши и после этого выделяется пиксель. Алгоритм работает по считыванию информации о соседних цветах. Если есть различия между ними, осуществляется автозамена. На панели обозначены следующие инструменты:
- оттиск кисти;
- режим;
- цвет;
- выбор ограничения;
- уровень сглаживания.
Микс-кисть
Также, как и обычная кисть, через латинскую букву «В» вызывается микс-кисть. В англоязычной версии она носит обозначение Mixer Brush Tool. Чаще всего микс-кисть используются для ретуши. Если на холсте есть резкие перепады цветов, она их сглаживает. На панели обозначены параметры:
- режимы;
- насыщенность;
- уровень смешивания;
- показательный режим.
Работая с масками, разрешается очистить кисточку либо заниматься штрихованием. Такой рисунок смотрится более размытым.
Фигуры
Клавишей U в Фотошопе открываются простые фигуры, которые можно использовать в рисовании:
- прямоугольник;
- круг;
- многоугольник и другое.
Удерживая Shift, можно выбрать любой из вариантов. Через панель инструментов разрешается воспользоваться функцией произвольной фигуры. Photoshop дает возможность определиться с цветом, выбрать масштаб.
Если художник работает со слоями, используется режим Shape Layers. Для этого на панели настроек изображён квадрат со стрелками. С его помощью фигура появляется на новом слое и может быть выделена. При изменении размера используется клавиша Shift. Она дает возможность увеличивать\ уменьшать изображение с сохранением пропорций.
Как красиво отретушировать фотографию в Photoshop
Ластик
При рисовании в Фотошопе используется инструмент «ластик», который вызывается кнопкой «Е». Виды:
- обычный;
- фоновый;
- волшебный.
Инструмент предназначен для стирания части рисунка, а также его коррекции. На панели отображается размер ластика, уровень прозрачности.
Инструменты (Photoshop CC)
Если вы используете Photoshop CC, перейдите на категорию Tools (Инструменты) слева, чтобы открыть настройки, связанные с инструментом Photoshop. Раздел «Инструменты» является новым в Photoshop CC. Пользователи версии CS6 должны остаться в категории «Интерфейс».
Опция «Показывать подсказки»
Первым параметром в настройках раздела «Инструменты» стоит Show Tool Tips (Показывать подсказки) (в CS6 данная опция находится в категории «Интерфейс»). Это полезное сообщение, которое появляется при наведении курсора мыши на какой-либо инструмент или параметр в Photoshop. Под подсказками подразумевается краткое описание того или иного инструмента или параметра.
Например, наведите курсор на опцию «Показывать подсказки». Всплывающая подсказка отобразится чёрным шрифтом на жёлтом фоне, объясняя, что этот параметр определяет, показывать ли всплывающие подсказки для элементов управления и инструментов.
На скриншоте ниже видно, что при наведении курсора на значок инструмента в панели инструментов Photoshop, всплывающая подсказка позволит вам узнать, какой инструмент вы выбрали.
Опция «Показывать подсказки» включена по умолчанию. Если вы начинающий пользователь Photoshop, это отличный способ в познании программы. Как только вы хорошо освоите Photoshop, то данные подсказки могут начать мешать. Если вы считаете, что они вам больше не нужны, просто уберите галочку возле этой опции в настройках.
Смена инструмента клавишей Shift
Следующий параметр в категории «Инструменты» в Photoshop CC – Use Shift Key for Tool Switch (Смена инструмента клавишей Shift). В версии CS6 его вы найдёте в основных настройках. Данный параметр влияет на выбор инструментов Photoshop, используя сочетание клавиш. По умолчанию эта опция активна.
Все инструменты Photoshop находятся на панели инструментов слева от рабочей области. Компания Adobe сгруппировала соответствующие инструменты вместе в целях оптимизации рабочего пространства. К примеру, нажмите и удерживайте левой кнопкой мыши инструмент Lasso (L) (Лассо), в результате появится выпадающий список с подобными ему инструментами, такими как Polygonal Lasso Tool (Прямолинейное лассо) и Magnetic Lasso Tool (Магнитное лассо). Обратите внимание, все эти три инструмента используют одну и ту же клавишу «L» на клавиатуре.
При включенной опции «Смена инструмента клавишей Shift» нажатием клавиши L выберется инструмент Лассо. Независимо, сколько раз вы будете нажимать клавишу L, будет выбран только первый в списке инструмент Лассо. Чтобы перейти к прямолинейному или магнитному лассо вместе с клавишей L удерживайте Shift. Это работает для всех инструментов на панели инструментов, которые используют одну и ту же комбинацию клавиш. Для экономии времени и, если вы не нуждаетесь в этой опции, можете отключить её, убрав флажок возле опции «Смена инструмента клавишей Shift». Если данная опция отключена, вы можете переключаться между инструментами, которые имеют одинаковый набор клавиш, просто нажав на соответствующую букву на клавиатуре.
Настраиваем Photoshop перед работой
Прежде чем работать с программой Adobe Photoshop на своем компьютере, вам сначала нужно оптимально настроить под себя этот графический редактор. Это нужно для того, чтобы в дальнейшем работа в программе не вызывала у вас каких-либо трудностей или проблем. Работа в таком редакторе должна быть, удобной, приятной и быстрой. В этом материале мы пройдемся по основным настройкам и некоторые из них подгоним под себя. Теперь за дело!
Основные
Итак, заходим в меню «Редактирование» —> «Установки» —> «Основные«. После этого открывается окно установок. Сейчас мы разберем основные настройки (картинку можно увеличить):
- Палитра цветов — оставляем на «Adobe«;
- Палитра цветов HUD — оставим на «Колесо цветового тона«;
- Интерполяция изображения — выбираем режим «Бикубическая, четче (наилучшая для уменьшения)«. Очень часто нам приходится уменьшать наше изображение для размещения его в Интернете или при подготовке к печати. А так, как мы часто уменьшаем свое изображение, поэтому и выбираем данный режим.
Давайте теперь посмотрим следующие параметры во вкладке «Основные«. Здесь особо ничего менять не будем за исключением пункта «Смена инструмента клавишей Shift«. Обычно, чтобы изменить инструмент в одной вкладке панели инструментов мы нажимаем клавишу Shift и одновременно горячую клавишу, которая относится к данному инструменту. Так для нас не совсем удобно. Поэтому можно убрать галочку с данного пункта. Так вы можете изменять инструмент одной горячей клавишей. Это очень удобно! Но если захотите, то можете не снимать галочку с данного пункта.
Также в этих параметрах есть пункт «Масштабировать колесиком мышки«. При желании можно отметить этот пункт и сохранить настройки. Теперь при прокрутке колесиком масштаб фото будет меняться. Довольно удобная функция. Если она вам нужна, то напротив такой функции поставьте галочку. Если галочку не поставите, то для изменения масштаба изображения, нужно будет зажимать клавишу ALT и одновременно прокручивать колесиком мышки.
Интерфейс
Итак, когда мы задали основные параметры, переходим во вкладку «Интерфейс«, чтобы посмотреть настройки для интерфейса программы. В основных настройках цвета ничего не меняем. А зато в настройках «Граница» все пункты оставляем «Не показывать«.
Что нам это даст? По умолчанию на границах фотографии отображается тень. Я считаю это лишней красивостью программы, но в работе она мешает. Можно запутаться, является ли эта тень действительной или она была добавлена с помощью отдельного эффекта. Поэтому чтобы в дальнейшем не путаться, показ тени лучше отключить.
Ниже в настройках «Панели и документы» ставим галочку на «Автопоказ скрытых панелей«. Больше никакие настройки здесь не трогаем. Также убедитесь, что язык интерфейса у вас русский и установлен малый размер шрифта в меню.
Обработка файлов
Переходим во вкладку «Обработка файлов«. Параметры сохранения файла не меняем.
В совместимости файлов в пункте «Максимизировать совместимость файлов PSD и PSB» ставим «Всегда«. Тогда у нас программа не будет спрашивать при сохранении, максимизировать совместимость или нет. Программа будет делать это по умолчанию. Все остальное оставляем без изменений.
Производительность
Переходим в настройки производительности программы фотошоп. В шкале использование памяти можно настроить использование оперативной памяти под нужды программы Adobe Photoshop. Обычно тут устанавливают максимальное 100% значение, чтобы в дальнейшем программа не тормозила.
В настройках «История и кэш» сделаем небольшие изменения. В пункте «История действий» я поставил на 80. В процессе работы лучше будет, если у нас будет большая история. Мы можем допускать какие-то ошибки в работе с программой и у нас должна быть хорошая возможность, чтобы мы могли всегда вернуться к прошлому действию. Если история будет маленькой, то этого не хватит. Я рекомендую сделать историю большой равную как минимум 60 пунктам. Обычно историю ставят на 100. Однако скажу, что этот параметр немного нагружает систему. Если у вас не особо мощный компьютер, то поставьте 60. Так фотошоп не будет часто зависать.
А вот вкладка «Рабочие диски» очень важная. Ни в коем случае не следует устанавливать рабочим диском системный диск C. Можно выбрать другие диски, где у вас наибольший объем свободного пространства. Но системный диск никогда не трогаем.
Также в настройках графического процессора (если он поддерживает), нужно включить отрисовку OpenGL. Здесь можно настроить еще и «Дополнительные параметры«, но я в этих параметрах оставил режим «Обычный«. Может случиться так, что в настойках графического процессора эта функция может отсутствовать. Это значит, что данный параметр не поддерживается вашей видеокартой.
Курсоры
После того, как настроили производительность программы, переходим во вкладку «Курсоры«. Здесь можно настроить вид курсора. Здесь я лично ничего не менял и оставил все в стандартном виде. При желании вы тут можете поиграться, и настроить свое отображение курсора.
Прозрачность и цветовой охват
Можно настроить предупреждение при выходе за пределы цветового охвата, а также отображение самих прозрачных областей. Я тут тоже ничего не менял и оставил все по умолчанию. При желании, можете побаловаться с настройками.
Единицы измерения и линейки
Здесь можно настроить единицы измерения линеек, колонок для текста и разрешение по умолчанию для новых документов. Я здесь особо нечего не менял. Но в «Линейки» я выбрал отображать в «мм«. «Текст» я поставил в «пикс«. Так я буду примерно знать, какого размера у меня буквы в зависимости от величины изображения в пикселях.
Направляющие, сетка и фрагменты
Как правило, во вкладке «Направляющие, сетка и фрагменты» можно настроить сетку для своих нужд. Однако я лично здесь ничего не менял, и все настройки оставил по умолчанию.
Внешние модули
Здесь можно выбрать папку для внешних модулей. Когда будете добавлять туда различные плагины, то фотошоп будет в дальнейшем обращаться к этой папке. В пункте «Панели расширения» во всех настройках галочки должны быть проставлены.
Шрифты
Здесь также я ничего не менял. Оставил все, как было.
3D
Во вкладке «3D» можно настроить параметры для работы с 3D изображениями. Здесь можно задать % использования памяти видеокарты. Я у себя оставил на 100%. Также есть настройки рендеринга, настройки качества и другие настройки для работы с 3D объектами. Все эти настройки я не трогал и оставил все по умолчанию.
Закончив данные настройки, нажимаем на кнопку «Ок«.
Отключаем уведомления
Последняя настройка, которую я хочу вам показать — это как можно отключить различные уведомления в фотошопе. Итак, заходим в меню «Редактирование» и выбираем «Настройка цветов«. Здесь убираем три галочки напротив «Спрашивать при открытии» и «Спрашивать при вклеивании» (рисунок ниже).
Если честно, то не очень удобно, когда открываешь картинку либо что-то вставляешь, и после этого начинает появляться окошко, где написано, что профиль не совпадает. После этого каждый раз необходимо нажимать кнопку «Ок«. Поэтому лучше эти галочки убрать. В дальнейшем работать в фотошопе вам станет намного приятнее. Также для более быстрой и комфортной работы в программе, обязательно нужно еще настроить рабочие среды в программе фотошоп. Так продуктивность вашей работы возрастет в несколько раз!
После всех проделанных настроек, чтобы все изменения вступили в силу, перезагрузите программу. Вот и все! Базовые настройки, которые нам необходимы для приятной работы в программе, мы уже задали. Теперь уже можно начинать работать с программой Adobe Photoshop. Это были все основные настройки Photoshop, которые должны проводиться перед началом работы в этом редакторе. В общем, изучайте и внедряйте!
[socialpost]
Обработка файлов
Далее перейдём к настройкам раздела File Handling (Обработка файлов), выберите его из списка слева.
Автосохранение
Первый параметр, который мы рассмотрим, — Automatically Save Recovery Information Every: (Автоматически сохранять информацию о восстановлении каждые:). Автоматическое сохранение впервые появилось в Photoshop CS6. Этот параметр указывает программе автоматически сохранять резервную копию вашей работы через регулярные промежутки времени.
По умолчанию автосохранение установлено для резервного копирования ваших работ каждые 10 минут. Это нормально. Но в зависимости от того, насколько быстро вы работаете, и от надёжности вашего компьютера, вы можете сократить интервал от 10 до 5 минут. Или же вы можете выбрать более длительный интервал, если резервные копии вызывают проблемы с производительностью, но при этом увеличивается риск потери работы.
Длина списка недавних файлов
Другой не менее важный параметр – Receте File List Contains (Длина списка недавних файлов). Этот параметр определяет, какое количество ранее открытых файлов программа будет отслеживать. В Photoshop CC ваши последние файлы отображаются в виде эскизов на экране компьютера во вкладке «Пуск» при каждом запуске Photoshop. В CS6 вы можете получить доступ к недавним файлам, перейдя в меню File > Open Recent (Файл – Последние документы) (в версии CC это так же работает).
По умолчанию Photoshop будет отслеживать последние 20 файлов, с которыми вы работали. Вы можете увеличить значение до 100 или, если хотите отключить данную опцию установите значение 0.
Микс-кисть
От уже рассмотренной обычной кисти этот инструмент отличается тем, что позволяет смешивать цвет кисти с уже имеющимся на рисунке цветом, добиваясь более тонкой обработки изображения. Настройки приктически идентичны параметрам обычной кисти, а о ней мы уже говорили.
На этом урок окончен, и я предлагаю вам перейти к следующему, из следующего которого вы узнаете, как очень быстро создавать ровные геометрические фигуры.
Полезные ссылки:
- Бесплатные видеоуроки по Фотошопу;
- 9 бесплатных мини-курсов для фотографов;
- Каталог платных курсов по Фотошопу видеоуроки по разным направлениям.
Производительность
Теперь давайте посмотрим на некоторые параметры, которые связаны с производительностью Photoshop. Выберите категорию Performance (Производительность).
Использование памяти
Опция Memory Usage (Использование памяти) определяет, какая часть памяти вашего компьютера зарезервирована для Photoshop. Photoshop «любит» память и, как правило, работает лучше, чем больше памяти. По умолчанию отводится 70% памяти вашего компьютера для Photoshop. Если Photoshop медленно работает, грузится, когда вы работаете с большими файлами, попробуйте увеличить значение использования памяти.
Вы можете увеличить значение до максимума 100%. Однако имейте ввиду, что если у вас в данный момент открыты другие приложения, им также требуется память. Работать с максимальным значением памяти возможно, если все приложения будут закрыты в период работы в Photoshop. Если параллельно вам нужно открыть другие приложения, то постарайтесь не увеличивать значение использования памяти выше 90%. Уменьшите значения, если возникнут какие-либо проблемы. Чтобы изменения применились, вам необходимо перезапустить программу Photoshop.
История действий
Другой параметр, который может напрямую влиять на производительность Photoshop, — это History States (История действий). Иными словами, это число действий, которые Photoshop отслеживает при работе. Чем большее количество программа их помнит, тем больше действий мы можем отменить, чтобы вернуться назад. Помните, что история действий хранится в памяти, поэтому слишком большое их количество могут замедлить работу Photoshop.
В версии CS6 по умолчанию количество действий установлено 20, я рекомендую вам увеличить значение до 30. В CC Adobe увеличило это значение по умолчанию до 50. В этом случае я не рекомендую увеличивать его больше, если вам не нужно отменить больше действий, чем установлено по умолчанию. Если вы столкнулись с проблемой производительности, попробуйте снизить значение для этого параметра. Опять же, вам потребуется перезапустить Photoshop, чтобы применить все изменения.
Как настроить кисть в фотошопе
По нажатии на F5 открывается меню настройки кисти (конечно, при активном инструменте кисти):
Перейти в эту панель можно также нажав на значок в меню быстрой настройки кисти
Внимание! Имейте в виду, что эти настройки применимы не только к кисти, но и к таким инструментам, как Pencil Tool (Карандаш), Mixed Brush Tool (Кисть-микс), Clone/Pattern Stamp Tool (Штамп), History/Art History Brush Tool (Архивная кисть), Eraser Tool (Ластик), Blur/Sharpen/Smudge Tool (Размытие, Резкость, Грязь), Dodge/Burn/Spronge Tool (Осветлитель, затемнитель, губка).
По сути, это универсальные настройки для всех инструментов кистевого типа.
Настройка кончика кисти
Итак, первая вкладка — Brush Tip Shape (Настройка кончика кисти). С параметром Size вы уже знакомы, а вот дальше начинается кое что новенькое:
Галочки Flip X/Y позволяют инвертировать кисть по оси X или Y.
Amgle настраивает угол кисти. Давайте выберем из списка какую-нибудь кисть, отличающуюся от стандартной и проследим на ней изменение угла (кстати, в этом списке доступны как сами кисти, так и типы кистей):
Я взял кисть Soft Elliptical 100 (она же Aurora) и повернул её на -46 градусов.
Надеюсь, здесь всё понятно и вы теперь без труда сможете настроить угол поворота кисти в фотошопе.
Aurora стала похожа на самую обыкновенную кисть.
Параметр Hardness (Жёсткость) вам уже знаком, а вот Spacing (Расстояние) весьма интересная настройка, которая регулирует расстояние между двумя мазками кисти:
Динамика формы кисти в фотошопе
Теперь переходим во вкладку Shape Dynamics (Динамика формы). Рассмотрим настройки на примере обычной жёсткой кисти размером 48px.
Первое, что нас интересует — Size Jitter (Дрожание размера). Как можно догадаться из названия, этот параметр регулирует колебание размера на протяжении штриха кисти:
Список Сontrol как правило одинаков для всех параметров и указывает условие, по которому будет управляться тот или иной параметр кисти в фотошопе.
Off значит без специальных условий.
Если выбран Fade, кисть будет «затухать»:
Количество шагов, на протяжении которых будет происходить затухание, задаётся в прямоугольнике справа от параметра.
Если выбраны Pen Pressure (Давление пера), Pen Tili (Наклон пера) или Stylus Wheel (Колёсико стилуса) то управление будет происходить разной степенью нажатия и наклона стилуса, и положения колёсика (если оно есть). Rotation зависит от вращения пера стилуса.
Minimum Diameter позволяет ограничить диаметр, меньше которого кисть быть не может.
Angle Jitter задаёт «дрожание угла». Действие аналогично Size Jitter, с той разницей, что задаётся колебание угла.
Roundness Jitter задаёт, как вы уже наверно догадались, «дрожание» окружности мазка (тот самый параметр Roundness, который мы несколько минут назад разобрали). Действие Minimum Roundness здесь аналогично Minimum Diameter у параметра Shape Dynamics.
Настройка рассеивания кисти в фотошопе
Переходим к вкладке Scattering (Рассеивание). Название говорит само за себя — здесь находятся настройки рассеивания кисти.
Параметр Scatter задаёт величину рассеивания. Попробуйте установить 500% и порисовать теперь этой кистью:
Отметив галочку Both Axes (Обе оси) вы получите рассеивание по обеим осям (X и Y).
Значение Count задаёт количество мазков кисти. Соответственно чем выше это значение тем больше точек будет создавать кисть. Ну и наконец, Count Jitter задаёт колебания количества мазков.
Текстурная кисть в фотошопе
Следующая вкладка называется Texture и позволяет накладывать на кисть текстуру. Здесь всё довольно просто — выбираете текстуру и задаёте режим смешивания .
Динамика цвета кисти в фотошопе
Идём в следующую вкладку и видим Color Dynamics (Динамика цвета). Эта настройка похожа на все разобранные нами, и отличается она только тем, что позволяет задавать колебания цвета для кисти в фотошопе. Давайте посмотрим, как это работает.
Foreground/Background Jitter задаёт колебания между цветом переднего плана, и цветом фона. Таким образом, все оттенки, которые находятся между этими цветами будут входить в диапазон колебания.
Hue Jitter — колебания цветового тона.
Saturation Jitter — колебания насыщенности.
Brightness Jitter — колебания яркости.
Purity — чистота оттенков. Со значением этого параметра 100% вы получите чистые, яркие цвета, соответственно чем меньше этот параметр, тем больше цвета смешиваются друг с другом.
Давайте посмотрим что получится, если провести по холсту кистью с настройками, как на изображении выше:
Вот такой интересный эффект. Подумайте, сколько возможностей дают эти настройки кистей в фотошопе
! Но это ещё не всё, двигаемся дальше.
Настройка переходов кистей в фотошопе
Transfer — переходы. В этой вкладке этой вкладки настраиваются колебания непрозрачности (Opacity Jitter) и нажима кисти (Flow Jitter).
Также есть такие параметры, как Noise (если отмечен, создаёт шум на штрихе кисти), Wet Edges (Обветренные края), Airbrush (Аэрокисть) и Smoothing (Сглаживание).
Постигая азы фотошопа, нельзя обойти стороной инструмент Кисть (Brush).
Это очень важный инструмент, который не так прост как вам это кажется. Он обладает большим количеством функций и всевозможных настроек. В рамках этой статьи вы сможете
научиться пользоваться инструментом Кисть
. Поехали!
Инструмент Кисть
располагается на панели инструментов.
Если нажать на маленький треугольник, то вы увидите все инструменты входящие в эту группу: «Карандаш», «Замена цвета», «Микс-кисть». Для быстрого использования, нажмите горячу клавишу — B
.
У этого инструмента также имеется панель параметров, на которой подробно остановимся и научимся пользоваться. Так она выглядит:
Каждому элементу я присвоил числовое значение. Рассмотрим по порядку их все.
Рабочие диски (Photoshop CC)
Существует ещё один параметр, влияющий на производительность. В Photoshop CC выберите категорию Scratch Disks (Рабочие диски). В версии CS6 оставайтесь в категории «Производительность».
Рабочий диск – раздел жёсткого диска вашего компьютера, Photoshop его использует в качестве дополнительной памяти, если она относится к системной памяти. До тех пор, пока на вашем компьютере достаточно памяти, Photoshop не потребует использовать рабочий диск. Если программе действительно нужен диск, она будет использовать любой жёсткий диск, который вы выбрали в опции «Рабочие диски».
Основной жёсткий диск вашего компьютера известен как загрузочный диск. Это может быть единственный жёсткий диск, который у вас имеется. В этом случае он будет выбран по умолчанию и вам больше ничего делать не нужно. Но если у вас два и более жёстких дисков, выберите любой, кроме загрузочного диска. Потому что операционная система использует загрузочный диск, если для Photoshop вы будете использовать другой жёсткий диск, то это улучшит производительность программы. Кроме того, если вам известна скорость ваших жёстких дисков, то вы так же улучшите производительность Photoshop, если выберите для него самый быстрый жёсткий диск.
Карандаш
Выбрав этот инструмент, вы можете создавать резкие, чёткие, тонкие линии, как будто рисуете обычным карандашом. Параметры инструмента совпадают с параметрами кисти, даже окно настроек будет тем же (Окно -> Кисть).
На панели параметров помимо значка, открывающего окно набора шаблонов, есть ещё несколько элементов.
- . Кнопка полезна, если для рисования вы используете не мышку, а графический планшет. Когда она нажата, прозрачность регулируется силой нажатия пера: чем слабей вы давите, тем прозрачней линия.
- . Нажмите кнопку, чтобы рисовать по основному цвету цветом фона (по умолчанию происходит наоборот).
- . Ещё один инструмент, который используется во время рисования при помощи графического планшета. Когда она нажата, сила нажима будет зависеть от вашей руки с пером, а не от установленных значений.
Использование SSD для лучшей производительности
Наконец, если одним из жёстких дисков вашего компьютера является SSD (твердотельный накопитель), выберите его в качестве рабочего диска. SSD намного быстрее, чем обычные жёсткие диски, и он значительно повысит производительность. Даже, если SSD так же является вашим загрузочным диском, он по-прежнему остаётся лучшим выбором. Моим загрузочным диском является SSD, поэтому я выбрал его в качестве основного диска. У меня также выбран быстрый дополнительный диск в качестве резервного диска. Однако, как я уже упоминал, Photoshop будет использовать его в случае, если у него закончится системная память. Если Photoshop постоянно берёт память из системы, добавление дополнительной памяти (RAM) на ваш компьютер даст вам наилучшие результаты.
Настройка курсора кисти и рисующих инструментов
Еще в самом начале работы в программе, сейчас тоже не поздно, в настойках фотошопа доступных по пути Редактирование – Настройки – Курсоры (Edit – Preferences – Cursors) желательно установить следующие настройки:
Painting Cursors (Рисующие курсоры) – Normal Brush Tip (Нормальный кончик кисти), установка этого параметра позволит вам видеть реальный размер инструмента и представить область его воздействия. Во время работы при необходимости можно переключится на представление Precise (Точный) нажав клавишу Caps Lock.
Other Cursors (Остальные курсоры) переключаем на Standard, настойка позволяет видеть какой инструмент у вас в руках, из не рисующих например « » (L), очень удобно при переключении между ними при помощи «горячих» клавиш.
Brash Preview (Предварительный просмотр) – в «обычной» работе не используется наличие его никак не проявляется. Однако при изменении размера и жесткости всех рисующих инструментов дает возможность увидеть размер и растушёвку области воздействия. Именно поэтому в качестве параметра есть только один вариант Color дающий возможность установить цвет, которым будет подсвечиваться область воздействия во время изменения размера. Как правило настройку менять не нужно цвет по умолчанию вполне подходит для этой цели.
Когда настройки в закладке Cursors проведены жмем на ОК переходим к «водным процедурам», работе с кистью.
Для тренировки откроем какую-либо картинку. В палитре инструментов возьмём «Brash» Кисть (горячая клавиша V).
Интерфейс
Теперь давайте я покажу, как настроить интерфейс фотошопа, перейдя во вкладку Interface (интерфейс).
Граница рабочего поля
По умолчанию, к границе рабочего поля добавляется тень, или еле заметная рамка. На наш взгляд это не очень удобно и даже мешает комфортной разработке макетов. Отключить эти параметры возможно, выставив в столбце Border значение None.
Вкладки документа
По умолчанию, новые файлы всегда открываются во вкладках. Настройки фотошопа позволяют это изменить и открывать файлы в плавающих окнах. Для этого просто уберите галочку с параметра Open Documents as Tabs (Открывать документы во вкладках).
Чтобы иметь возможность состыковывать окна, поставьте галочку напротив Enable Floating Document Window Docking.
Размер шрифта интерфейса (UI Font Size)
Если у вас плохое зрение, вы легко можете увеличить размер шрифта интерфейса. Для этого выберите один из трех вариантов в UI FONT SIZE.
Создание собственной кисти в фотошопе
Пользоваться в программе можно не только предустановленными кистями, специально загруженными из интернета наборами, но и кистями собственного изготовления. Делается это следующим образом: Выбираем подходящую картинку, адекватного размера и задачам использования. У меня есть такая.
А дальше начинается «черная магия» — произносим заклинание «Трах – Тибидох — Тибидох», идём по пути Edit – Define Brush Presets (Редактирование – Определить набор кистей) откроется диалог задания имени новой кисти в текущим наборе. Даём имя жмём ОК.
Новая кисть, «хвала кочерге», доступна в текущем наборе.
Настройки параметров я использовал те же что и для травы, правда параметры немного изменил какие? Подумайте, они все показаны в статье. Цвет переднего плана установил #e411ab фон белый. В результате получилась такая картинка:
На этом опус заканчиваю надеюсь он был полезен для вас.
Палитра параметров кисти Brash
Вызвать эту палитру можно пройдя по пути Window – Brush (Окно – Кисть) или тиснув на волшебную клавишу F5. Откроется палитра, состоящая из двух вкладок Brush, к ней вернемся чуть позже и Brush Presets (Наборы Кистей), особо интересного в ней ничего нет за исключением того, что превьшки кистей представлены не одним отпечатком, а линией. Выберем кисть для имитации травы 112 «волшебным» образом после этого параметр размера Size изменится на 112 пикс. (это просто фантастика).
Вернемся на вкладку Brush прейдём выберем пункт Brush Tip Shape (Форму отпечатка кисти
) здесь вам практически всё знакомо кроме параметра Spacing (Интервалы) задающего расстояние между отпечатками кисти в линии в процентах от размера инструмента. Так как трава не растёт сплошным забором установлю этот параметр в 24%. Контролировать изменения, вызванные той или иной настройкой можно по оконцу предварительного просмотра ниже параметров.
Перейдем на пункт Shape Dynamics (Динамика формы) позволяющая меняться форме отпечатков кисти во время работы. Меня интересуют следующие параметры: Size jitter (Колебание размера), так как в одном пучке трава, которую собираюсь имитировать не бывает одного размера установлю значения для этого параметра в 100% что позволит изменятся размерам от 0 до реально установленного. Параметр имеет пункт установки режима управления (Control) выберу Pen Pressure (нажим кисти) чем сильнее давим на перо планшета, тем быстрее изменяется размер.
Значение минимального диаметра (Minimum Diameter) от которого начнутся колебания размера устанавливаю в 4%. Так как травинки торчат из земли под разным углом изменю параметр Angle jitter (Колебание угла) укажу 8%, процент высчитывается от полной окружности в 360 градусов. Управлять параметром не буду (Control — Off).
Так же по причине неоднородности формы травинок изменю параметр Roundness jitter (Колебание формы
). Изменения происходят в процентах от реального диаметра. Так же, как и в предыдущих случаях есть возможность установления управления и задания начального значения изменений.
Перейдём на Scattering (Рассеивание) параметр, позволяющий установить рассеивание отпечатков кисти относительно «центральной линии». Изменю следующие настройки Scatter (Рассеивание) 20%. Значения задаются в процентах от размера отпечатка. Чекбокс Both Axes (Обе оси) говорит сам за себя рассеивание происходит в двух осях (X Y).
Count (Счетчик) устанавливает количество разбрасываемых отпечатков, для травинок думаю 6 будет вполне достаточно. Count jitter (Колебания счетчика) – процентное отношение, позволяющее динамически изменять количество образующихся отпечатков, 93% мне вполне подойдёт. Параметр управления для обоих параметров отключен off.
Настраивая кисть удобно создать пустой временный слой и пройтись ею по нему после изменения каждого параметра. Это даёт возможность протестировать инструмент в «боевых условиях». По завершении настройки временный слой просто удаляется.
Следующая настройка Color Dynamic (Динамика цвета) которая позволит мне изменять цвет во время работы от цвета переднего плана до фонового, установленных на панели инструментов программы. Познакомимся с установками этой настройки: Параметр Foreground/Background Jitter ставлю 100%, почему написал выше. Управление параметром отдам нажиму кисти Pen Pressure.
Колебания Hue (Тон) высчитывается из цвета переднего плана в 9%. Насыщенности (Saturation) считается между цветом переднего плана и белым – 19%. Яркости (Brightness) заботливо высчитанной между черным и цветом переднего плана – 15%. Почему такие настройки я вам не скажу, ставил на глаз может будет хорошо. Параметр Purity (Чистота) влияющий на насыщенность цвета оставил без изменений. Для обеспечения гладкой линии при быстром перемещении инструмента установлю флажок Smoothing (Сглаживание)
Теперь, когда настройка кисти для имитации травы закончена перейду к картинке взяв образцы цвета для переднего плана и фона со светлых и темных участков травы обработаю кистью основание надписи, не забыв при этом установить адекватный размер инструмента. В процессе работы можно (даже нужно) менять размер отпечатка и цвета, в результате получилось вот что:
Коль так споро продвигается работа добавлю еще несколько элементов в композицию, для начала создам новую кисть, о том как это сделать читайте ниже.
Практическое использование
Познакомиться с практическим использованием инструмента можно в материале
Одно из самых больших преимуществ Фотошоп – это возможность настраивать кисти. В интернете можно найти и скачать тысячи и тысячи разных кистей, а создание своей собственной – очень просто.
Кисти могут быть использованы не только для рисования с помощью инструмента Кисть (Brush tool), но также могут использоваться в качестве ластика, инструментов размывания, горения и уклонения.
РАБОТА С КИСТЯМИ:
Кисти Photoshop очень хороши, но их настройки для кого-то покажутся слишком сложными. Будет полезно, как мне кажется, переключить режим просмотра кистей на Большой список (Large List), где можно будет видеть описательное название всех кистей рядом с их иконками. Это облегчит поиск нужной кисти. Чтобы сделать это, кликните на область рядом с выбранной кистью, откроется новое окно – кликните на маленькую кнопку в правом верхнем углу и выберите Большой список (Large List). Можете также выбрать Образец (Stroke Thumbnail), которая дает возможность видеть, как будет выглядеть на полотне та или иная выбранная кисть.
Также, здесь же можно загрузить новые кисти (Загрузить Кисти) (Load Brushes). Очень легко загружать кисти одну за другой до тех пор, пока станет невозможным найти нужную в таком большом количестве кистей, даже в списке с описательными именами. Лучше всего Заменять Кисти (Replace Brushes). Это позволит удалить выбранную кисть из вашего списка и заменить ее новой. Проблема возникает, когда у вас очень много кистей, которые вы хотите использовать в одной какой-то картине, и вам постоянно приходится загружать и удалять эти кисти заново. Лучше всего сделать так: если у вас есть определенный набор кистей, которыми вы пользуетесь постоянно, лучше объединить их в одну группу. Для этого используйте Менеджер Установок (Preset Manager), и загружайте и удаляйте кисти до тех пор, пока не найдете идеальную для себя группу кистей. Затем обязательно Сохраните Кисти (Save Brushes) под новым именем.
ПАРАМЕТРЫ КИСТИ:
В окне КИСТИ (BRUSHES) (доступен на панели Окна – Windows или на маленькой панели Переключателя Кистей – Toggle Brushes в верхнем правом углу) находятся все различные методы, с помощью которых вы можете контролировать то, как выглядит и работает ваша кисть. Вот краткий обзор различных возможностей:
Форма кончика Кисти (Brush Tip Shape):
Здесь вы можете настраивать диаметр кисти (который также можно контролировать в процессе рисования с помощью клавиш [ — для уменьшения диаметра, и ] – для его увеличения), поворачивать кисть и устанавливать его угол.
Внизу данного окна расположена графа Интервал (Spacing). Она контролирует то, как далеко друг от друга будут располагаться точки кисти – чем меньше число, тем более плавной и единой будет линия; чем число больше, тем более отдаленными будут друг от друга точки.
Практическое применение: если хотите создать прерывистую или точечную линию, установите высокий уровень интервальности.
Вариации интервала одной и той же кисти, от 1 до 500%:
Динамика Формы (Shape Dynamics):
Когда на этом пункте стоит галочка, активируется Динамика Формы (Shape Dynamics). В этом разделе можно регулировать Колебание Размера (Size Jitter), которое меняет размер каждого отдельного пятна кисти, что создает уникальную линию кисти. Если Регулирование (Control) отключено (Off), размер точек кисти будет зависеть от числа, указанного на слайдере. Если установить параметр Нажима Пера (Pen Pressure), а слайдер поставить на отметку 0, то от нажима вашего пера будет зависить размер кисти – сильный нажим – более крупные точки. Минимальный Диаметр (Minimum Diameter) устанавливает возможный наименьший диаметр кисти.
Колебание Размера (Size Jitter) 100%, Регулирование – Откл. (Controll – Off), Минимальный диаметр (Minimum Diameter) 0%:
Колебание Размера (Size Jitter) 0%, Регулирование – Нажим Пера (Control – Pen Pressure), Минимальный диаметр (Minimum Diameter) 0% (нажим от слабого до сильного – слева направо):
Ќажмите на картинку, чтобы посмотреть изображение в полном размере и 100% качестве.
Другая полезная опция – Колебание Угла (Angle Jitter), которая, как уже понятно из названия, регулирует угол наклона точек кисти. Как и в случае с Колебанием Размера (Size Jitter), если Регулирование (Control) отключено (Off), оно будет регулироваться слайдером. Интересный результат получится, если установить Регулировку (Control) на Направление (Direction), а слайдер поставить на отметку 0. Угол наклона будет повторять движение вашей кисти.
Практическое применение: Если вы хотели создать шаблон в виде кольчуги или волны, установите колебание угла на 0, его регулировку на направление кисти и проведите линии слева направо и справа налево.
Колебание угла (Angle Jitter) 0%, Регулировка (Control) – Направление (Direction) (элементы кисти ложатся по направлению движения кисти):
Ќажмите на картинку, чтобы посмотреть изображение в полном размере и 100% качестве.
Рассеивание (Scattering):
Когда эта функция включена, включается возможность рассеивания кисти. Эта функция регулирует то, насколько широко рассеиваются элементы кисти. Разница между этой функцией и Интервалом Кисти (Brush Spacing) в пункте Форма Кончика Кисти (Brush Tip Shape) заключается в том, что Рассеивание (Scattering) происходит в разных направлениях, тогда как Интервал Кисти (Brush Spacing) держит точки кисти в одной линии. Количество (Count) группирует ваши точки в маленькие пучки, чем больше это число, тем больше групп.
Рассеивание (Scatter) 90%, Регулирование (Control) – Откл. (Off), Количество (Count) – 1:
Рассеивание (Scatter) 700%, Регулирование (Control) – Откл. (Off), Количество (Count) – 5:
Текстура (Texture):
Когда включена данная функция, возможна Текстуризация (Texture) кисти. Существует множество шаблонов, которые можно скачать в интернете, чтобы использовать их для текстуризации своих кистей. Может понадобиться поиграть с настройками Режимов (Modes), чтобы добиться необходимого результата – некоторые работы отлично смотрятся в режиме Наложения (Overlay), другие – в Мягком Свете (Soft Light), и т.д. Важно помнить, что как и у любой текстуры, края шаблона могут слишком сильно выделяться. Чтобы избежать этого, подергайте слайдер Масштаба (Scale), чтобы изменить размер шаблона. Размер вашей кисти НЕ влияет на размер шаблона текстуры, только на ту область, где касается кисть.
Один и тот же размер кисти, Веб текстура (Web texture) 15%, 60%, и 150% Масштаба:
Ќажмите на картинку, чтобы посмотреть изображение в полном размере и 100% качестве.
Двойная кисть (Dual Brush):
Когда включена эта функция, становится возможным комбинация кисти, которую вы выбрали, с другой кистью. Вторая кисть будет накладываться на первую. В этой графе вы можете регулировать Диаметр (Diameter), Интервал (Spacing), Рассеивание (Scatter) и Количество (Count), которые будут регулировать степень влияния второй кисти на первую.
Примеры Двойной Кисти (Dual Brush):
Ќажмите на картинку, чтобы посмотреть изображение в полном размере и 100% качестве.
Динамика Цвета (Color Dynamics):
Когда включена данная функция, вы можете регулировать цвета вашей кисти. Колебание Переднего и Заднго фона (Foreground/Background) позволяет комбинировать цвета переднего и заднего фона, чем больше степень смешивания, тем более смешанным становятся цвета. Колебания Тона (Hue), Насыщенности (Saturation), и Яркости (Brightness) усиливают вариации этих показателей.
Цвет переднего фона – зеленый, заднего – бледно-голубой. Колебание всех уровней установлен на 80%.
Ќажмите на картинку, чтобы посмотреть изображение в полном размере и 100% качестве.
Динамика Других показателей (Other Dynamics):
(
CS4) или Режим Переноса (Transfer Mode) (CSS):
Надо поставить переключатель на ВКЛ. (ON), если хотите, чтобы ваша кисть реагировала на нажим пера – для того, чтобы линии кисти сужались на концах, и чтобы прозрачность линий зависела от нажима вашего пера. В большинстве случаев вам надо будет устанавливать Регулировку Непрозрачности (Control of Opacity) и Поток (Flow) на позицию Нажим Пера (Pen Pressure). Если ваша кисть работает не так, как должна, удостоверьтесь, что на данном пункте стоит галочка. Конечно, иногда вам надо будет, чтобы эта функция была Отключена (OFF), например, когда вы хотите, чтобы ваша кисть выступала больше как штамп, нежели как кисть.
Другие пункты:
Эти пункты я не так часто использую, но все же стоит их назвать.
Шум (Noise):
добавляет еще больше неровностей.
Мокрые Края (Wet Edges):
делает линии прозрачными, а края насыщенными, как при рисовании акварелью.
Аэрограф (Airbrush)
: делает кисть похожей на Аэрограф при помощи подбора определенных оттенков.
Смягчение (Smoothing):
образует мягкие линии на мазках кисти.
Защита текстуры (Protect texture):
эта функция позволит применять те же шаблоны текстур и параметров кистей, которые имеют текстуру. Полезна, если вы хотите добиться эффекта плотной текстуры при рисовании с помощью нескольких кистей.
Инструкция
Для начала выберите кисть
на панели инструментов, чтобы получить доступ к настройкам. В Adobe Photoshop в верхней части окна программы имеется строковая панель, на которой размещаются настройки каждого . При этом конкретные опции и настройки появляются или исчезают – в зависимости от того, какой инструмент выбран в данный момент. Таким образом, чтобы получить доступ к опциям и настройкам инструмента «Кисть», выберите ее (B).
Выберите подходящую форму кисти. Чаще всего используется круглая кисть
, поскольку она позволяет наносить мазки, которые выглядят одинаково, независимо от направления мазка. Но, если необходимо, можно выбрать и
кисть
, треугольную, в виде эллипса или скопления отдельных точек.
Задайте жесткость. Это наиболее важный параметр (после размера и формы). Он определяет, насколько размытыми будут края у мазка. Чем больше значение, тем менее четкие будут у кисти края, и наоборот.
Отрегулируйте непрозрачность и нажим. Эти два параметра определяют насколько плотно будет ложиться цвет на изображение. При небольшом значении параметра «непрозрачность» кисть
будет едва заметной , а при максимальном – полностью будет закрашивать изображение. Нажим тесно связан с параметром «непрозрачность». Если несколько раз провести
кисть
ю с непрозрачностью 10 % по холсту, непрозрачность мазка не изменится. Но если настроить нажим на 20 %, то каждый следующий мазок кисти будет добавлять насыщенность цвета на 20 % от 10% непрозрачности.
Уроки ФШ:Кисть в фотошопе.Как настроить кисть в фотошопе?
Инструмент кисти в фотошопе расположен в панели инструментов слева:
Если кисть активна, то сверху появится меню быстрой настройки кисти, выглядит оно так:
Давайте разберемся, какие настройки предлагает нам это меню.
Первое, это тип кисти
. Нажмите на стрелку рядом с иконкой кисти, и вы увидите список типов кисти:
Давайте выберем кисть Fuzzy Cluster Loose и проведем ей несколько раз по холсту:
Как видите, это кисть в виде колючей проволоки. Стандартно в photoshop установлено чуть больше десятка таких типов кисти. Используются они довольно редко, но, тем не менее, некоторые из них довольно интересны:
Если вы нажмёте на стрелку в этом меню, то увидите список опций. Здесь вы можете выбирать наборы кистей, в каждом из которых хранятся определённые типы, наподобие рассмотренных выше. Нажав на Preset Manager, вы попадёте в редактор наборов, в котором можете изменить текущий набор кистей в фотошопе:
Но, как я уже говорил, всё это используется довольно редко, так что просто имейте в виду, что такие типы кистей существуют. А мы двигаемся дальше.
Параметр Size отвечает за размер кисти. Вы можете изменять его передвигаю ползунок, или же введя значение в поле вручную
Параметр Hardness регулирует жёсткость кисти. Когда я в уроках photoshop говорю, что нужно взять мягкую кисть, это значит параметр Hardness равен 0%, а если жёсткую — 100%.
Также вы можете выбрать уже готовые варианты кистей из окошка. Теперь рассмотрим доступные опции, они раскрываются по нажатию на стрелку:
В нижней части списка располагаются стандартные и скачанные вами наборы кистей (подробнее об этом читайте в уроке как установить кисть в photoshop). По нажатию на Preset Manager вы попадаете в менеджер кистей:
Здесь показаны кисти, находящиеся в текущем наборе. По нажатии на кнопку Load вы можете добавить кисти из другого набора (например, скачанного у из нашего раздела кистей для фотошопа) к текущему. А если выделить несколько кистей, то по нажатии на Save Set можно создать из них свой набор.
Теперь рассмотрим настройки непрозрачности и нажима кисти в фотошопе:
Параметр Opacity задаёт непрозрачность кисти. Значение 0% соответствует абсолютно прозрачной кисти, 100% — абсолютно непрозрачной.
Параметр Flow задаёт силу нажима на кисть: 0% — нажим еле-еле, 100% — нажим в полную силу.
Если вы заметили, в этой панели есть ещё 3 кнопки, про которые я ничего не сказал, и которые используются для работы с планшетом это Tablet Pressure Contols Opacity (Нажим пера контролирует непрозрачность), Enable airbeush mode (Активировать режим аэрокисти) и Tablet Pressure Contols Size (Нажим пера контролирует размер)
Итак, обзор быстрых настроек кисти мы произвели, и теперь начинается самое интересное — вы узнаете, как настроить кисть в фотошопе
.
Обработка файлов (File Handling)
Переходим во вкладку File Handling.
Максимальная совместимость PSD и PSB файлов
Важный параметр, который отвечает за совместимость созданного вами файла с другими версиями фотошопа. С одной стороны совместимость — это здорово, а с другой? Размеры файлов при включенном параметре значительно раздуваются.
Однако, вы должны понимать, что убрав совместимость — вы рискуете потерять некоторые слои, при открытии устаревших файлов. Кстати, здесь вы можете почитать о том, как правильно организовать слои в ваших макетах.
Список недавно открытых файлов
Просто измените параметр Recent File List, если 10 для вас мало/много.
Изменение размеров, жесткости и непрозрачности кисти по ходу работы
Наиболее частая операция по настройке — это изменение размеров, жесткости краёв и непрозрачности инструмента. Причем во время работы изменять эти параметры нужно часто, быстро, и желательно не отвлекаясь. Сделать это можно следующим образом:
Просто нажмите правую кнопку мыши – откроется диалог выбора параметров в котором можно изменить практически всё. Перед вами откроется практически тот же диалог выбора параметров что и при использовании соответствующего пункта на панели инструмента.
Можно изменить форму кисти, выбрать нужную кисть из установленных используя окошко просмотра отпечатков. Загрузить новый набор кистей, уменьшить либо увеличить размеры миниатюр, эти и другие настойки доступны после клика по иконке шестерёнки.
Наиболее часто изменяемые во время работы: Size (Размер) – больше значение параметра больше кисть и наоборот. Hardness (Жёсткость) – аналогично первому параметру, больше значение жёстче кисть, более «грубые» у неё края. Эти два параметра на мой взгляд удобнее изменять следующим образом:
Нажимаем Alt, кисть переключится в режим выбора цвета, курсор примет форму пипетки. Зажимаем правую кнопку мыши (как правило верхнюю кнопку пера планшета), при горизонтальном перемещении вправо-влево размер увеличивается – уменьшается. При перемещении вверх – вниз жесткость меньше – больше. Теперь становится понятен смысл настройки Brash Preview.
Рядом на панели параметров инструмента находится выпадающий список режимов наложения Mode схожий с аналогичным из палитры слоёв. Разница между ними в том, что первый относится непосредственно к выбранному инструменту и позволяет работать им с разными режимами наложения на одном слое. При этом конечно слой должен быть пиксельный. Опробуем в реальных условиях эту возможность. У меня есть картинка с горным пейзажем, сделаю небо более ярким.
Беру кисть с мягкими краями подходящего размера и цвета, в списке Mode режим наложения Soft Light (Мягкий Свет) обрабатываю кистью небо.
Теперь добавлю несколько светлых солнечных пятен на траву, изменяю цвет кисти режим наложения на Overlay (Перекрытие) и вперёд.
Такой способ обработки картинок довольно неплох жаль только после его применения нельзя ничего ослабить как в случае с использованием отдельных слоёв. Зато скорректировать силу воздействия кисти можно до её применения. Этой цели служат два параметра идущие следом за списком режимов наложения:
Opacity (Непрозрачность) – регулирует интенсивность цвета краски. В реальной жизни можно сравнить с работой каской только что из банки100% и постепенно разбавленной до практически полного растворения 1%. Flow (Нажим) – регулирует интенсивность схода краски с кисти за один проход. Действие этих параметров почти одинаково, однако разница всё же есть увидеть её можно невооружённым глазом. Для её выявления самостоятельно проделайте следующий эксперимент:
Кистью с непрозрачностью в 40% любого цвета проведите линию от одного края картинки до другого так чтобы начальная и конечная точка была явно видна. Чтобы получить прямую линию во время работы зажмите клавишу Shift. Верните значение непрозрачности к 100% измените нажим 40% проведите такую же линию, как говорится найдите отличия между ними.
Я продолжу обработку своей картинки, поставлю на пригорок текст, соответствующий случаю.
Конечно нельзя сказать, что он стоит на пригорке, скорее парит над ним, исправлю эту ситуацию при помощи кисти имитирующей пучки травы, а заодно рассмотрим целую палитру настроек инструмента.
Производительность (Performance)
Самые важные настройки фотошопа, которые непосредственно влияют на производительность находятся во вкладке Performance.
Использование памяти (Memory Usage)
В вопросе памяти фотошоп ненасытен как дикий зверь — он сожрет все , что вы сможете ему предложить. Если ваш компьютер не отличается высокими показателями RAM — нужно изменить параметр от 70% до 90%.
История и кэш (History & Cache)
Параметр позволяет задать допустимое количество шагов «назад». Он сильно влияет на количество расходуемой памяти, поэтому увлекаться не нужно.
Резервные Диски (Scratch Disks)
При выборе резервных дисков, желательно не выбирать тот, на котором установлена сама программа. Так же не рекомендуется использовать USB диски, из-за низкой скорости соединения.
Включить OpenGL
Если у вас современная видеокарта, то не лишним будет включить OpenGL. Для этого надо поставить специальные драйвера.
Общие
Перейти в настройки можно через Edit > Preferences > General (Редактировать — Настройки — Основные), или Ctrl+K. Если у вас MacOS: Photoshop > Preferences > General, или Cmd+K.
Интерполяция изображений (Image Interpolation)
По умолчанию, интерполяция стоит как Bicubik (best for smooth gradients). Вам необходимо изменить ее на Bicubik Sharper (best for reduction).
Рассказывать, что такое интерполяция я не стану, об этом вы можете прочитать в Википедии. Однако, стоит заметить, что этот параметр сильно влияет на качество оптимизируемых изображений.
Экспорт в буфер обмена (Export Clipboard)
Суть работы данного параметра в следующем: При создании макета, вы можете скопировать его в буфер обмена и вставить в любую другую программу. С одной стороны удобно. Но, как известно, размер изображений может варьироваться до бесконечности…
Переключение инструментов при помощи клавиши Shift (Use Shift Key For Tool Switch)
Если включить данную опцию, то листать инструменты определенной категории можно при помощи Shift + горячая клавиша инструмента.
Если же опцию выключить, перемещение между инструментами определенной категории осуществляется несколькими нажатиями на одну и ту же горячую клавишу.
ZOOM
Если вы хотите изменять масштаб при помощи колесика мыши — поставьте галочку на против Zoom with scroll wheel. Галочка напротив параметра Zoom resizes windows позволит автоматически изменять размеры окна при изменении масштаба. Zoom clicked point to center — параметр, который отвечает за центрирование изображения в том месте, в котором вы нажали инструментом Zoom tool.
Основы маски слоя в Adobe PhotoshopЛинда Саттгаст Маска слоя — это замечательный инструмент, который позволяет редактировать фотографии неразрушающим образом.
Белое, черное и серое на маске
Принципы маски слояВот что мы узнали на данный момент:
В большинстве случаев маску не заполняют черным, белым или серым. Большую часть времени вы будете рисовать белым, черным или серым цветом, используя инструмент «Кисть» в сочетании с цветовыми фрагментами. Изменить режим наложения
Просмотр маски слояМожет быть полезно увидеть, как на самом деле выглядит ваша маска, чтобы понять, что происходит за кулисами.
Как только вы освоите использование масок слоев, вы будете поражены количеством способов, которыми они могут помочь вам в создании специальных эффектов! |
Как улучшить портреты, используя серые слои для осветления и затемнения в Photoshop
Что такое осветление и затемнение?
Техники уклонения и сжигания заимствованы из дней темной комнаты. Идея заключалась в том, чтобы манипулировать частями изображения, пока бумага освещалась светом от увеличителя, куда помещался негатив.Чтобы уменьшить экспозицию (осветлить) части изображения, бумагу нужно было экспонировать в течение меньшего времени, что привело к растеканию. Для увеличения выдержки (потемнения) ее нужно было выставлять больше времени, которое горело.
Перед уклонением и прожиганием
После уклонения и сжигания (это незаметно, посмотрите на ее волосы и щеки — не переусердствуйте с этой техникой)
Один из способов сделать это — подержать кусочки бумаги или карты над частями изображения, которые не требуют манипуляций.Поскольку эти корректировки применялись только к определенным частям изображения, требовалось определенное количество ловкости (а также много бумаги), чтобы добиться нужного результата. Из-за этой сложности и ненадежности уклонение использовалось в основном для осветления темных участков. Затем использовалось затемнение для затемнения светлых участков.
Photoshop-версия техники; однако гораздо снисходительнее. Photoshop позволяет очень точно управлять изображением и даже позволяет ретушировать пиксель за пикселем. Универсальность, которую это обеспечивает, переворачивает традиционный метод фотолаборатории с ног на голову.Он позволяет использовать небольшие мазки кисти для осветления и преувеличения небольших участков светлых участков или затемнения теней вместо применения только к широким областям.
Эту технику очень легко освоить, но она требует некоторой практики, так как очень легко переборщить с ней и переварить изображения.
Зачем уворачиваться и гореть?
Инструменты, такие как кривые и уровни, позволяют управлять тональностью и контрастностью всего изображения (за исключением использования масок слоев).Это называется глобальной корректировкой, но она не всегда эффективна для большинства изображений.
Осветление и затемнение позволяет точно контролировать тональность изображений на небольших концентрированных участках. Это называется локальной корректировкой. Это позволяет вам выбирать небольшие части изображения для работы, оставляя нетронутыми те области, которые не нуждаются в работе.
Хотя использование локальных корректировок полезно во всех жанрах фотографии, в портретной съемке. Если вы думаете только о контрасте; волосы, глаза, кожа и одежда требуют самых разных процедур, чтобы выглядеть наилучшим образом.Например, если вы увеличите контраст изображения, чтобы джинсы выглядели яркими, это приведет к разрушению телесных тонов на вашем портрете. Один из самых простых способов решить эту проблему — использовать технику локальной корректировки, такую как уклонение и затемнение.
Этот урок поможет вам начать работу с техникой двухслойного осветления и затемнения, которая даст вам гораздо больший контроль над вашими изображениями, чем при использовании одних только инструментов глобальной настройки. Это промежуточная техника, и вам необходимо иметь базовое представление о том, как использовать слои в Photoshop.
Для этой демонстрации я собираюсь выйти за рамки того, что я обычно считаю приемлемым, и перевариваю изображение, чтобы было ясно видно, что происходит на различных этапах процесса.
Настройка слоев
Прежде чем приступить к этой технике, я предлагаю вам сначала закончить удаление любых дефектов на вашем изображении.
Тем не менее, первым шагом в Photoshop является создание нового слоя, перейдя в Layer> New Layer или нажав ctrl + shift-n.Переименуйте этот слой в «Highlights».
Выделив этот новый слой, перейдите в Edit> Fill или shift + f5 и выберите в меню 50% серого. Нажмите ОК. Теперь ваше изображение должно быть полностью серым.
Следующим шагом является изменение режима наложения серого слоя. В раскрывающемся меню палитры слоев выберите Overlay или Soft Light. Любой выбор хорош, но использование Overlay приведет к гораздо более выраженному эффекту, чем Soft Light. Поэкспериментируйте с обоими, посмотрите, как они работают для вас и что вам больше нравится.После изменения режима наложения вы снова сможете увидеть свое изображение.
Затем создайте еще один новый слой. Слой> Новый слой или ctrl + shift + n и переименуйте его в «Тени». Снова залейте его 50% серым. Правка> Заливка> 50% серого или shift + f5
Установите режим наложения этого слоя на тот же, который вы выбрали для слоя Highlight.
Это подготовительные работы выполнены. Как только вы к этому привыкнете, весь этот процесс займет всего несколько секунд.Также можно настроить его как действие, поэтому Photoshop сделает это за вас одним нажатием кнопки.
Уклонение
Для начала выберите слой Highlight и выберите инструмент «Кисть». Выберите большую мягкую кисть (значение жесткости низкое, а края нечеткие). Вы можете изменить настройки кисти, щелкнув правой кнопкой мыши по изображению.
Выбрав кисть, найдите настройки инструмента в верхней части экрана. Вам нужна пара ползунков с надписью «непрозрачность» и «поток».Установите непрозрачность кисти на 15% и поток на 10% (см. Ниже обведены красным). Вы можете изменить их позже, но это хорошая отправная точка.
Убедитесь, что у вашей кисти установлены белый и черный цвета. Для этого вы можете нажать D (по умолчанию) на клавиатуре. Кроме того, вы можете нажать X, чтобы переключаться между ними. Знание этих ярлыков сэкономит вам невероятное количество времени.
Теперь вы готовы увернуться.
Предполагая, что вы работаете над портретом, найдите на коже вашего объекта светлый участок, который вы хотели бы выделить.Выбрав белый цвет в качестве цвета переднего плана, закрасьте эту область (убедитесь, что вы находитесь на слое Highlight, а не на своем изображении). Поскольку непрозрачность кисти настолько мала, вы можете сначала не заметить разницы. Просто продолжайте рисовать кистью и наносите мазки, пока не получите желаемый эффект. Сделайте это для всех ваших выделенных областей.
Если для режима наложения установлено значение «Нормальный», ваш светлый слой может выглядеть примерно так.
Примечание. Если вы решили, что зашли слишком далеко, просто залейте слой 50% серым цветом и начните заново.
Горение
Завершив блики, выберите слой Shadow, щелкнув по нему в палитре слоев. Выберите черный цвет в качестве цвета переднего плана и закрасьте тени так же, как вы это делали для светлых участков (убедитесь, что вы рисуете на слое Shadow, а не на своем изображении).
Если для режима наложения установлено значение «Нормальный», ваш слой с тенью может выглядеть примерно так.
После завершения уклонения и сжигания у вас может получиться что-то похожее на это.
Добавить размытие по Гауссу
Следующий шаг — сгладить мазки кисти. Выберите слой Highlight и выберите Filter> Blur> Gaussian Blur. Выберите размер от 20 до 40 пикселей и нажмите ОК.
После применения фильтра «Размытие по Гауссу».
Сделайте то же самое для вашего теневого слоя.
Заключительные шаги
Последнее, что нужно сделать, это изменить непрозрачность ваших слоев. Может показаться, что это не так, но на данный момент эффект, вероятно, слишком силен.
Выберите один из ваших раскрашенных слоев. Найдите ползунок непрозрачности на палитре слоев и перетащите его влево. Следите за изображением, перемещая ползунок, и остановитесь, как только достигнете желаемого эффекта.
Сделайте это для второго слоя, и все! Вы уклонились и сгорели.
Окончательное изображение после уменьшения непрозрачности слоев осветления и затемнения.
С помощью этой техники действительно легко пережарить изображение. Используйте мазки кисти с низкой непрозрачностью и не торопитесь, чтобы ваши изображения не выглядели так, как это.
Слева направо: 1) Перед 2) Dodge и затемнение без размытия. 3) Применен фильтр Gaussian Blur. 4) Уменьшена непрозрачность слоев осветления и затемнения.
Советы и примечания
- Как и в большинстве техник ретуши, тонкость является ключевым фактором. Поначалу переваривание изображений с помощью этой техники неизбежно. Продолжайте практиковаться, и вы поймете это в кратчайшие сроки.
- Всегда увеличивайте масштаб до 100% или ближе при работе с небольшими областями, например глазами.
- Графический планшет поможет с плавными, естественными мазками кисти.Если вы можете использовать только мышь или трекпад, поэкспериментируйте с более либеральным использованием Gaussian Blur, чтобы замаскировать мазки кисти.
- Когда рисуете тени или блики, старайтесь сочетать свет на изображении. Вы можете закрасить тени белым цветом (уклонение), но в итоге это, вероятно, будет выглядеть очень странно.
- Часто меняйте размер кисти в соответствии с областью, над которой вы работаете. Сочетания клавиш упрощают процесс (используйте [и] для увеличения и уменьшения размера кисти).
- Поэкспериментируйте с разными кистями, пока не найдете ту, которая подходит вам по вкусу.
Перед уклонением и прожиганием
После уклонения и сжигания
Дополнительные советы и примечания
- Слишком легко сконцентрироваться на лице, но постарайтесь не забыть другие части изображения, такие как волосы, одежда и остальное тело объекта съемки.
- И осветление, и прожиг могут быть выполнены на одном сером слое. Не стесняйтесь делать это, но двухслойная техника дает вам еще больший контроль без особых дополнительных усилий.
- Рассмотрите возможность настройки сочетания клавиш для Gaussian Blur.Это экономит много времени.
- Вы можете создать столько наборов серых слоев, сколько захотите. Например, если вы хотите использовать очень маленькие кисти, чтобы осветлить и затемнить глаза, вы можете сделать это на отдельном наборе слоев, чтобы в конце было меньше размытия. Если вы используете много таких наборов слоев, подумайте об использовании групп слоев, чтобы упорядочить их, и не забудьте дать своим слоям имена.
- Если тени и блики, с которыми вы работаете, имеют очень жесткие края, попробуйте использовать более жесткую кисть и меньшее количество размытия по Гауссу.
- Попробуйте посмотреть и попробовать несколько уроков по цифровой живописи и рисованию в Photoshop. Это действительно может помочь улучшить контроль кисти и привести к более естественным результатам.
Как использовать маски слоев в Photoshop и 7 советов по маскированию слоев
Маски слоев в Photoshop: полное руководство
Самым важным инструментом в Photoshop для творчества являются маски слоев. Есть путаница, но маски слоя очень просты, если вы понимаете, как они работают.
В этом уроке Photoshop я покажу вам, как именно работают маски слоя и как точно контролировать их.Затем я поделюсь 7 советами по использованию масок слоя. В процессе мы немного повеселимся и создадим женщину-льва.
Маски слоев — лучший способ вырезать слои и фотографии, чем использование ластика. Они неразрушающие и обеспечивают гораздо больший контроль.
Изображения, которые я использовал из Adobe Stock.
Женщина
Лев
Маска
Как маски слоя работают в Photoshop
После создания маски слоя она становится белой.Белый не влияет на слой, рисование черным цветом покажет нижележащий слой.
Чтобы замаскировать слой, выберите его и нажмите кнопку «Маска слоя» в нижней части панели «Слои».
Примечание. Нельзя применить маску слоя к фону. Сначала вам нужно разблокировать его, щелкнув значок замка на фоне панели слоев.
Если у вас есть маска слоя, вы заметите, что она белая. Это не влияет на слой.
Выберите маску и закрасьте изображение черной кистью, вы заметите, что она скрывает слой, и вы можете закрасить его. Это лучше, чем ластик, потому что вы рисуете белым, слой вернется.
Различные оттенки серого создают соответствующую непрозрачность; 100% белый — 100% непрозрачный. 0% белого (черного) означает непрозрачность 0 и, следовательно, полностью прозрачен. 50% серого даст результат 50% непрозрачности. 25% серого будет непрозрачным на 25% и т. Д. Посмотрите видео выше, чтобы понять, почему я использую серый цвет, а не очевидный ползунок прозрачности на черной кисти.
Маскирующие слои в Photoshop для создания композиции с женщиной-львом.
Здесь я использую маску слоя, чтобы проделать дыры для глаз, чтобы они просвечивали на нижнем слое. Просто нарисуйте черной кистью, убедитесь, что маска слоя выделена.
Если я скрою слой с женщиной (щелкните значок глаза рядом со слоем), вы увидите, что сквозь него просвечивает морда льва.
Давайте пока скроем верхний слой и поработаем над смешиванием лица женщины со львами (ссылка вверху страницы, чтобы найти эти изображения)
Выберите маску слоя рядом с лицом женщины.
Нажмите кнопку D, чтобы сбросить цвета на черный и белый
Выберите инструмент градиента, установите его от переднего плана к фону. Линейный, нормальный режим и прозрачность до 100.
Щелкните и перетащите градиент по изображению. Вы увидите смесь. (Если вы заблудились, посмотрите видео, этот текст лучше всего в качестве справки).
Теперь попробуйте перетащить градиент в противоположном направлении. Совершенно другой результат.
Я хотел бы сохранить градиент, но убрать льва для области вокруг глаз и просто сделать так, чтобы женские глаза были красивыми и чистыми.Угадайте, как мы это делаем?
Да. Рисуем белой кистью, чтобы вернуть слой, над которым мы работаем. (Черный цвет скрывает слой и позволяет просвечивать нижележащий слой. Белый показывает наш слой и скрывает нижележащие слои).
Вот как это выглядит, когда мы закончили закрашивать глаза.
Давайте [не будем больше, покажем больше льва и скроем фон.
И с другой стороны, очевидно, что это слишком много и необходимо немного доработать.Вы также заметите, что шея немного грубовата. Давайте воспользуемся выборками, чтобы помочь.
Совет 1: Shift + щелкните маску слоя, чтобы скрыть ее.
Используйте кисть быстрого выбора, чтобы выбрать лицо.
Shift + Щелкните маску еще раз, чтобы включить ее. Теперь мы будем использовать выделение в качестве ориентира для лучшего рисования маски.
Выбрав маску и белую кисть, прокрасьте шею и подбородок, чтобы убрать часть львиного меха.
«Выбрать»> «Обратить», чтобы поменять выделение на внешнюю сторону грани.
Используйте черную кисть и проведите по краям шеи, чтобы сделать красивую плотную маскировку и заполнить маленькие дырочки.
Совет № 2 Просмотрите только маску на холсте. Нажмите клавишу Alt / Option и щелкните маску слоя, чтобы увидеть ее в документе. Alt / Option щелкните по нему еще раз, чтобы вернуть его,
Совет № 3 Просмотрите наложение маски на холсте.Нажмите клавишу обратной косой черты \, чтобы переключить наложение маски.
Совет № 4 Растушевка маски.
Край шеи и щек слишком резкий и резкий, давайте смягчим.
На панели свойств переместите ползунок «Растушевка» немного вверх. Вы увидите, что края смягчаются. (Мы делали это, добавляя размытие по Гауссу к маске, что вы все равно можете сделать, если хотите смягчить его только в некоторых областях).
Совет № 5 Инвертируйте маску.
Нажмите кнопку «Инвертировать» на панели «Свойства» или выберите маску и нажмите Cmd / Ctrl + I, чтобы инвертировать или поменять местами маску.
Совет № 5 Используйте режимы наложения
Давайте снова включим наш верхний слой. Он все скрывает. С помощью режимов наложения действительно легко избавиться от всего.
Выберите верхний слой. На панели слоев, где написано нормально, щелкните и измените его на наложение.
Ой! Посмотри на это! Нам почти ничего не нужно было делать, и магия наложения слоев усердно работает.См. Руководство по режимам наложения слоев здесь
Возьмите мою бесплатную электронную книгу «Режимы наложения» здесь (если вы уже подписаны на список рассылки, не подписывайтесь на книгу, потому что я включаю ссылку в информационные бюллетени).
Возьмите черную кисть и закрасьте области маски, которые вы хотите скрыть. Очевидно, что это не финальный арт, верхнюю маску нужно сдвинуть влево и немного трансформировать. Но это отличная отправная точка для продолжения игры!
Полезные ресурсы
► Загрузите электронную книгу о режимах наложения слоев:
► Учебник по режимам наложения:
► Учебник по кривым:
► Курс Photoshop CC для цифровых фотографов:
Спасибо за проверяюДобавьте комментарий и подпишитесь на другие обучающие материалы!
(не забудьте ознакомиться со всеми сотнями руководств по Photoshop и Lightroom здесь, в PhotoshopCAFE).
Colin
Как изменить цвет НИЧЕГО в Lightroom
В этом уроке вы научитесь , как изменять цвета в Lightroom .
Возможно, вы помните недавний урок, в котором я показал вам, как изменить цвет чего-либо в Photoshop, это будет аналогичный урок, но мы собираемся делать все это в Lightroom, а не в Photoshop.
Photoshop имеет отличные параметры маскирования и массу инструментов для изменения цвета объекта.Но если у вас есть объект, который легко выбрать, вы можете остаться в Lightroom и выполнять всю свою работу там.
Имейте в виду, что существует и две версии Lightroom. Lightroom Classic CC и Lightroom CC.
В этом руководстве мы будем работать с Lightroom Classic CC . Это версия Lightroom, которая существует уже десять лет, и ее предпочитают профессиональные фотографы.
Lightroom CC — это новый облачный редактор, который не имеет функций каталогизации и организации, которые есть в Lightroom Classic.Но функции редактирования в этих двух приложениях практически одинаковы.
Если вы хотите узнать больше о новом Lightroom CC, ознакомьтесь с моим бесплатным видеокурсом для начинающих.
Если вы хотите загрузить фотографию, используемую в этом руководстве, вы можете бесплатно загрузить предварительный просмотр с водяными знаками из Adobe Stock.
Изменение цвета в Lightroom с помощью панели HSL
Прежде чем мы перейдем к технике корректирующей кисти, представленной в этом руководстве, важно ознакомиться и понять метод, который большинство людей использует для изменения цвета в Lightroom , и почему он не всегда работает.
Убедитесь, что вы находитесь в Lightroom Classic CC , и войдите в модуль редактирования.
В модуле редактирования вы можете щелкнуть панель HSL / Color. Затем вы можете выбрать вкладку Hue, где вы увидите список цветов, которые вы можете настроить с помощью соответствующих ползунков.
В этом примере на модели красный пиджак. Если вы хотите изменить цвет пиджака, вы можете щелкнуть и перетащить красный ползунок влево или вправо, чтобы сместить оттенок.
Но обратите внимание, что вы можете только немного сместить оттенок. Вы можете сделать пиджак оранжевым или пурпурным, но вы не можете изменить его на определенный цвет.
Если вы хотите сделать пиджак синим, вам нужно будет использовать другую технику.
Лучший способ изменить цвет объекта в Lightroom на определенный цвет — использовать корректирующую кисть.
Измените цвета в Lightroom с помощью корректирующей кисти
Лучший способ изменить цвета в Lightroom на любой цвет , который вам нравится, — это использовать корректирующую кисть с опцией Color .
Для этого сначала выберите корректирующую кисть, нажав K на клавиатуре или щелкнув по ней на панели инструментов.
Затем убедитесь, что ни один из ползунков на панели настройки не был изменен. Вы можете удерживать Alt (Mac: Option), чтобы изменить метку « Effect » на кнопку « Reset ». После того, как вы нажмете кнопку «Сброс», все ползунки и настройки вернутся к значениям по умолчанию.
Чтобы упростить выбор, убедитесь, что вы также установили флажок Auto Mask , который ограничивает мазки кистью областями схожего цвета.
Обратите внимание, что когда вы начинаете закрашивать изображение, вы видите красный оверлей. Это наложение представляет области, на которых вы нарисовали, и области, которые будут скорректированы с помощью настроек корректирующей кисти.
Если ваша фотография содержит красные области, такие как красный жакет на фотографии в этом примере, вы не сможете увидеть наложение. Но вы можете нажать Shift O на клавиатуре, чтобы переключаться между различными цветами, доступными для наложения. Красный, зеленый, белый и черный.
Если вы не видите наложение, вы можете нажать O на клавиатуре, чтобы включить (или отключить).
При закрашивании объекта помните, что клавиши скобок на клавиатуре ([или]) позволяют быстро изменять размер кисти. Добавление клавиши Shift позволит вам настроить растушевку, то есть резкость края кисти.
Закрасьте объект, цвет которого вы хотите изменить. Необязательно быть очень точным; вы всегда можете вернуться и настроить свой выбор позже.
Изменение цвета куртки
После того, как вы закрасили оболочку, отключите наложение, нажав O на клавиатуре, и уменьшите насыщенность до отрицательного значения 100.
Без насыщенности вы можете заметить, что некоторые области все еще содержат исходный цвет. Если да, то просто продолжайте закрашивать объект, пока он не станет полностью серым.
Помните, что если вы ошиблись, вы всегда можете удерживать Alt (Mac: Option), чтобы вычесть из маски.
Следующий шаг — добавить цвет.
Перейдите в раздел с надписью Color , щелкните образец и выберите любой цвет, который вам нравится.
Затем вы можете использовать ползунки яркости (Экспозиция, Контрастность, Света, Тени, Белые и Черные оттенки) для управления внешним видом цвета.
Имейте в виду, что ползунки, управляющие цветами, такими как Температура и Оттенок, не изменят цвет настройки. Корректирующая кисть обесцвечивает изображение, поэтому ползунки не влияют на цвет.
пресетов Lightroom
Одним из преимуществ этого метода окраски является то, что он сохраняется даже при применении предустановки Lightroom.
Итак, после замены цвета объекта вы можете применить свой любимый пресет!
Твоя очередь
И вот оно! Вот и , как изменить цвет объекта в Lightroom CC Classic !
ссылки, упомянутые в видеоуроке
Окончательное изображение
Перетащите ползунок, чтобы увидеть до и после
Отставание кисти в Photoshop — Спросите Тима Грея
Сегодняшний вопрос: Когда я использую инструмент «Кисть» в Photoshop, например, для рисования на маске слоя, фактическое рисование сильно отстает от курсора мыши.Например, из-за этого очень сложно рисовать на маске слоя, потому что я никогда точно не знаю, где рисую. Есть ли способ исправить это? Мой компьютер относительно быстр, и других проблем с производительностью я не видел.
Быстрый ответ Тима: Эта проблема, скорее всего, будет решена, если вы установите для параметра «Сглаживание» на панели параметров инструмента «Кисть» значение 0%.
Подробнее: Параметр «Сглаживание» для инструмента «Кисть» (и других связанных инструментов) позволяет создавать более плавные мазки кистью без некоторой неровности, которая может возникнуть, особенно при длинных изогнутых мазках кисти.Однако это также может вызвать небольшую задержку, которая может вас расстроить (как и я). Обратите внимание, что функция сглаживания была добавлена в версии Photoshop 2018 года.
С помощью инструментов «Кисть», «Карандаш», «Смешивающая кисть» и «Ластик» вы найдете элемент управления «Сглаживание» на панели параметров после выбора соответствующего инструмента. При значении 100% эффект сглаживания максимален, что означает, что задержка для мазков кисти также будет максимальной.
Для того типа работы, которую фотографы обычно выполняют с помощью инструмента «Кисть», такой как рисование на маске слоя, осветление и затемнение и другие усовершенствования, на мой взгляд, элемент управления «Сглаживание» может создать проблему.Я считаю, что легче быть точным, когда нет отставания кисти, и что параметр «Сглаживание» не дает реальных преимуществ для типов мазков кисти, которые обычно используются при работе с фотографическим изображением.
Итак, я предлагаю установить для параметра «Сглаживание» минимальное значение 0%, увеличивая значение только в определенных ситуациях, когда вы хотите обеспечить максимально плавный мазок кисти. Это особенно применимо для относительно длинных изогнутых штрихов, например, если вы добавляете подпись к изображению.
Раскрашивание изображения в градациях серого — Planet Photoshop
Добавление цвета к изображению в оттенках серого — это приятный небольшой эффект, который вы видите повсюду. Это не следует путать с получением цветного изображения и удалением его цвета только для того, чтобы добавить часть его обратно в определенных местах. Это совершенно другая техника. Сегодня я собираюсь показать вам, как применить новый цвет к голому изображению, так сказать. Это действительно простой прием, которым приятно пользоваться, он отлично подходит для создания визуального интереса и привлечения внимания к определенной части фотографии.
По общему признанию, процесс раскрашивания фотографии в оттенках серого, безусловно, кажется достаточно простым, поскольку он, вероятно, включает в себя захват кисти для рисования и нанесение цвета на само изображение. Проблема, однако, в том, что, хотя вам удастся добавить цвет к фотографии, вы систематически уничтожите все детали, которые она когда-то содержала.
Используя самую красивую фотографию * когда-либо * (полученную с iStockphoto.com), я покажу вам трюк, как добавить цвет, сохраняя при этом все великолепные детали фотографии.В качестве бонуса я покажу вам, как передумать и перекрасить только что добавленный цвет.
Проверить цветовой режим
Первое, что нам нужно сделать, это убедиться, что документ находится в цветном режиме, а не в оттенках серого. В противном случае мы не уйдем далеко, и уровень вашего разочарования в цифровых технологиях может достигнуть рекордно высокого уровня
фунтов стерлингов.Шаг 1. Выберите «Изображение»> «Режим» и убедитесь, что для документа выбран режим RGB или CMYK. Если режим документа — Оттенки серого, вы не сможете рисовать в цвете, что может довольно раздражать.ПРИМЕЧАНИЕ. Если это изображение будет напечатано профессионально, выберите CMYK. Если вы собираетесь распечатать изображение на своем домашнем цветном струйном принтере или если изображению суждено прожить свою жизнь только на экране, выбирайте RGB.
Создайте пространство для новой краски
Шаг 2. Создайте новый слой, нажав кнопку «Новый слой» в нижней части палитры слоев. Здесь будет жить новая краска, чтобы мы не испортили исходное фото.
Шаг 3: Измените режим наложения нового слоя на Цвет или Перекрытие, как показано ниже.Это позволит деталям изображения просвечивать сквозь краску вместо того, чтобы краска была сплошным слоем.
Шаг 4: Нажмите B, чтобы выбрать инструмент «Кисть», и щелкните цветовой элемент переднего плана в нижней части главной панели инструментов. В появившемся палитре цветов выберите красивый пастельный цвет и нажмите ОК.
Шаг 5: Поскольку мы собираемся приступить к небольшой работе с деталями, я собираюсь поделиться с вами трюком с рабочим пространством, прежде чем мы начнем рисовать. Выберите «Окно»> «Новое окно» для [вставить имя изображения].Это позволит нам очень сильно увеличить изображение в одном окне и по-прежнему видеть, как изображение выглядит в своем нормальном размере в другом.
Аккуратный бит — то, что вы делаете в одном окне, происходит одновременно в другом. Когда я раскрашивала платье для маленьких девочек, вот что я вижу:
СОВЕТ. Нажмите Command + (ПК: Ctrl +), чтобы увеличить масштаб, и Command — (ПК: Ctrl -), чтобы уменьшить масштаб документа. Еще один полезный совет, который следует помнить при выполнении детальной работы, заключается в том, что при увеличении масштаба документа нажатие клавиши пробела превращает курсор в маленькую руку, которую затем можно использовать для наведения указателя на другую область изображения, например:
Шаг 6: Двигаясь по изображению, я натыкаюсь на места, где моя кисть слишком велика, например, ремешок на ее шее.Здесь я могу нажать левую квадратную скобку [, чтобы уменьшить размер кисти, а затем вернуться назад, нажав правую квадратную скобку].
Если вы ошиблись в процессе рисования, просто нажмите E, чтобы выбрать инструмент «Ластик» и исправить свою ошибку. Нажмите B, чтобы поднять кисть и солдат. Покрасив платье, перчатки, сумочку и шляпу, вот маленькая милашка, одетая в фиолетовый цвет:
Изменение цвета краски
Хорошо, фиолетовое платье очень мило, но что, если ваш клиент / мама / друг / брат хочет увидеть, как оно выглядит в желтом цвете? Вместо того, чтобы спрыгнуть с ближайшего балкона, просто сделайте глубокий вдох, самодовольно усмехнитесь и сделайте следующее:
Шаг 7: Создайте корректирующий слой, нажав на половину черного / половину белого круга в нижней части палитры слоев, и выберите «Цветовой тон / Насыщенность».
Шаг 8: В появившемся диалоговом окне возьмите ползунок «Оттенок» и переместите его вправо. Видите, как меняется цвет платья по ходу дела? Разве это не круто ?! Да, детка!
Шаг 9: В нашем случае я выбрал персиковый цвет (он соответствует моему веб-сайту) и, чтобы сделать эффект немного более тонким, я немного уменьшил насыщенность, как показано ниже.
Тада! Подумайте, сколько удовольствия вы могли бы получить от этой техники, используя графический планшет. И хотя мы рисовали цвет кистью, вы можете легко создать выделение множеством других способов.Например, если вы раскрашиваете штриховые рисунки, вы можете использовать Волшебную палочку, чтобы выбрать области белого цвета между черными контурами, которые вы затем заполните цветом одним махом. Лично я совсем не поклонник инструментов выделения и предпочитаю использовать кисть, когда у меня есть такая возможность.
И, конечно же, самое интересное при добавлении цвета таким способом — это то, что вы можете десятки раз передумать. Просто дважды щелкните корректирующий слой, и диалоговое окно «Цветовой тон / насыщенность» откроется, готовое к последнему этапу настройки.
Графический репортер
http://www.graphicreporter.com
До следующего раза, удачных раскраски!
Оттенки серого в цвет
Подробнее… подписывайтесь на меня:
«Просто примечание, чтобы сказать, что я ЛЮБЛЮ ваш сайт! Кажется, есть несколько элементов PS. обучающие сайты, но ваш, безусловно, самый ясный и легкий для понимать. Спасибо! »- Элли
«Просматривая ваши учебники даже о вещах, которые, как мне кажется, я знаю, я ВСЕГДА узнаю что-то новое.Большое спасибо! »- Дуглас
«Я очень рада найти такие полезные и понятные информация по использованию Photoshop Elements. Я не могу дождаться, чтобы использовать твой учебные пособия (особенно с моей одержимостью скрапбукингом) «- Джуди в MS
Хорошо день Рик: «Я очень ценю ВСЕ, ВСЕ ваши уроки. Очень, очень ясно а также полезные советы, приемы и практические приемы в PSE9. Отличный отличный работа! »- Хоан
«Любите ваши учебники на YouTube.Очень понятно и полезно. Большое спасибо. «-
Rich
«я люблю твои видео! Они были такой БОЛЬШОЙ помощью. Я купил манекены книга, и это нормально, но я лучше смотрю, а не читаю. Престижность к вам! «- Ура, Кэти
«Спасибо за этот сайт! Я нашел его в одном из ваших видео на YouTube.
Еще раз, большое вам спасибо!» — Ванесса
«Это действительно щедрый и достойный восхищения сайт!» — Ура, Йонас
«Привет
Рик! Сначала я должен сказать спасибо за всю информацию, которую вы
Поделиться.Не могу дождаться, чтобы увидеть «советы и рекомендации», над которыми вы работаете
потому что похоже, что это поможет всему собраться вместе.
Я просмотрел несколько ваших руководств и многому научился. Я не могу похвалить вас за ваше время и терпение »- Вики.
«Ваш сайт — отличный сервис, и я благодарю вас!»
— С уважением, апрель
«Большое спасибо вам и вашему веб-сайту, а также за информацию и помощь, которую я получаю от
, это очень ценно.»- Роб
Рик — «Большое спасибо за ваш совет, который я приму. Большое спасибо, как хорошо для вас исключительно хорошие учебные пособия. Кажется, у вас есть удивительное умение заставлять сложные задачи казаться легкими и простой. Я фанат! »- С наилучшими пожеланиями, Тони
«Намного полезнее, чем книга PS Elements 9 для чайников… Большое спасибо за ваш сайт… действительно легко следить». — Карин
Привет Рик.Просто хотел сказать большое спасибо за все замечательные информация, содержащаяся в ваших учебных пособиях. Я наткнулся на PS9 для прошло уже несколько недель, и я не могу поверить, насколько легко вы объясняете разные аспекты.

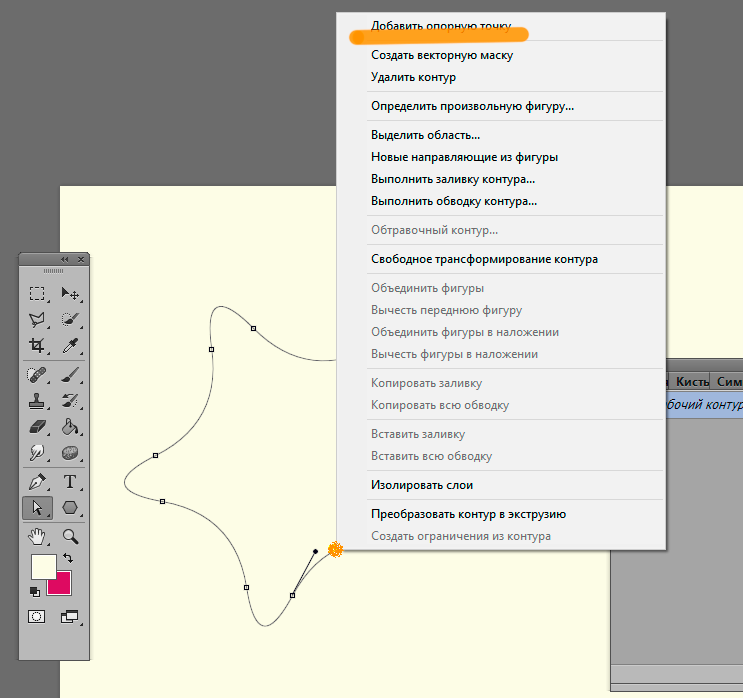
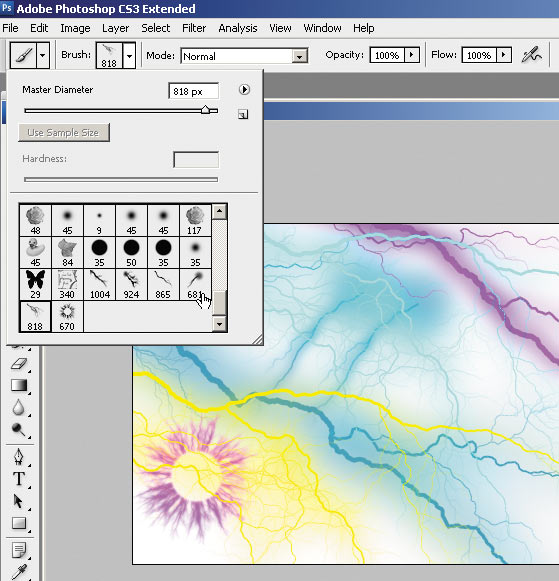
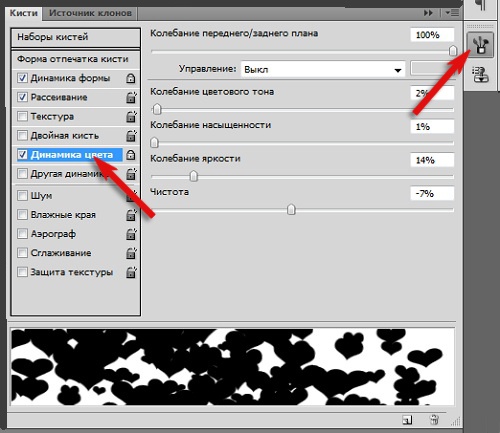 Для каждого мазка точка первого нажатия копируется из источника вне зависимости от других мазков. В режиме без выравнивания разные мазки обычно контрастируют друг с другом при перекрывании.
Для каждого мазка точка первого нажатия копируется из источника вне зависимости от других мазков. В режиме без выравнивания разные мазки обычно контрастируют друг с другом при перекрывании.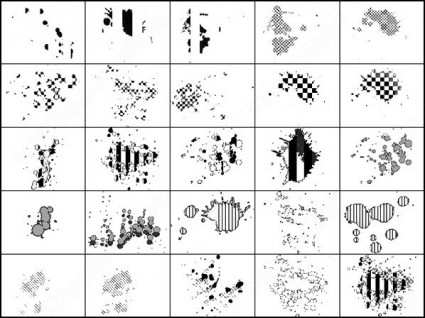
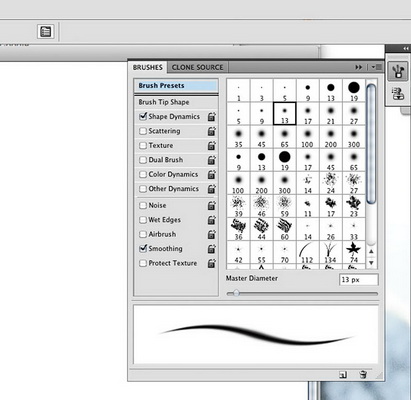
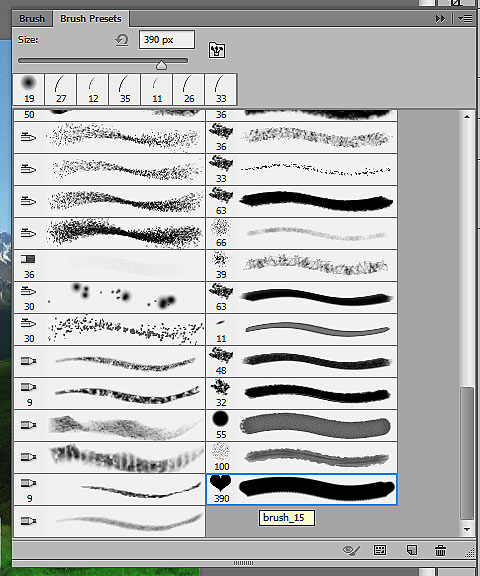 Штамп непрозрачной области в прозрачную даст непрозрачную область; штамп полупрозрачной области в полупрозрачную увеличит непрозрачность.
Штамп непрозрачной области в прозрачную даст непрозрачную область; штамп полупрозрачной области в полупрозрачную увеличит непрозрачность.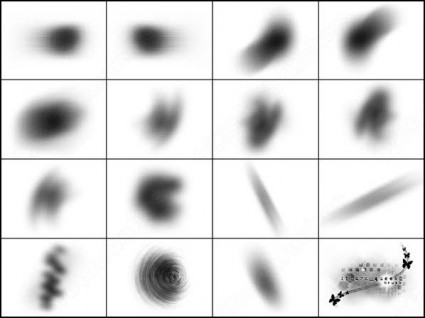 Для этого сначала сделайте копию изображения. Затем в оригинале перейдите обратно по истории изменений до нужного состояния либо последовательной отменой действий, либо через диалог истории действий. Это нужно сделать в оригинале, потому что при копировании изображения история действий не копируется. Активируйте инструмент Штамп, установите источник на «Изображение», а выравнивание — на «С регистрацией». Удерживая нажатой клавишу Ctrl, щёлкните курсором по слою одного изображения и рисуйте на соответствующем слое другого изображения. В зависимости от того, как вы этого сделаете, вы получите либо «отменяющую кисть», либо «возвращающую кисть».
Для этого сначала сделайте копию изображения. Затем в оригинале перейдите обратно по истории изменений до нужного состояния либо последовательной отменой действий, либо через диалог истории действий. Это нужно сделать в оригинале, потому что при копировании изображения история действий не копируется. Активируйте инструмент Штамп, установите источник на «Изображение», а выравнивание — на «С регистрацией». Удерживая нажатой клавишу Ctrl, щёлкните курсором по слою одного изображения и рисуйте на соответствующем слое другого изображения. В зависимости от того, как вы этого сделаете, вы получите либо «отменяющую кисть», либо «возвращающую кисть».