Как сделать тонкое подчеркивание ссылки в фотошопе?
- Комменты
12 комментариев
5107
9 апреля 2015
Большинство дизайнеров (я встречал всего лишь несколько человек, которые так же заморачиваются на мелочи в дизайне, как и я) показывают ссылки в макетах через нажатие на кнопку «Underline» («Подчеркивание»):
Такой вариант мгновенно превратит блок текста в блок ссылок, и в результате будет всего 1 слой. Вот только плюсы на этом закончились. И эти 2 на первый взгляд преимущества (1 нажатие на кнопку и 1 слой) перевешивает, казалось бы, несущественный минус — этот блок выглядит коряво, неаккуратно: подчеркивания находятся на разном расстоянии (1 или 2 пх от текста) и они разной ширины (в один пиксель, в полтора и в два пикселя). Заказчик не заметит разницы. Вернее, даже если заказчик эстет, то он не будет знать о том, что можно сделать «сексуальные» ссылки в макете, а соответственно и в последующей верстке (например, как у меня в правом сайдбаре ^^), иначе этот заказчик был бы уже исполнителем 🙂
Другой вариант — сделать подчеркивания вручную, т. е. создать определенное количество однопиксельных шейпов и равноудалить их от текста:
е. создать определенное количество однопиксельных шейпов и равноудалить их от текста:
По времени: полминуты — минута на один текстовый блок. Согласитесь, в рамках всего проекта — ерунда. И да, естественно, будет уже не один слой. Из-за того, что аккуратная векторная линия будет выглядеть более темной, относительно растрового текста, подчеркиваниям нужно снизить непрозрачность до 33%:
Все вместе:
Увеличим первый (программый вариант визуализации ссылок, через нажатие на «волшебную» кнопку) и третий (ручной вариант):
Хорошо видно, что в самом популярном способе превращения текста в ссылку подчеркивания у ссылок находятся на разных расстояниях (1 или 2 пх от текста) и разной ширины (в один пиксель, в полтора и в два пикселя). Из-за чего смотрится это неаккуратно, как будто слепили на коленке. Вернее так и получается: на коленке, нажали ведь всего 1 кнопку. В ручном же варианте все так, как нужно: подчеркивание у всего блока одинакого размера и на одинаковом удалении от текста.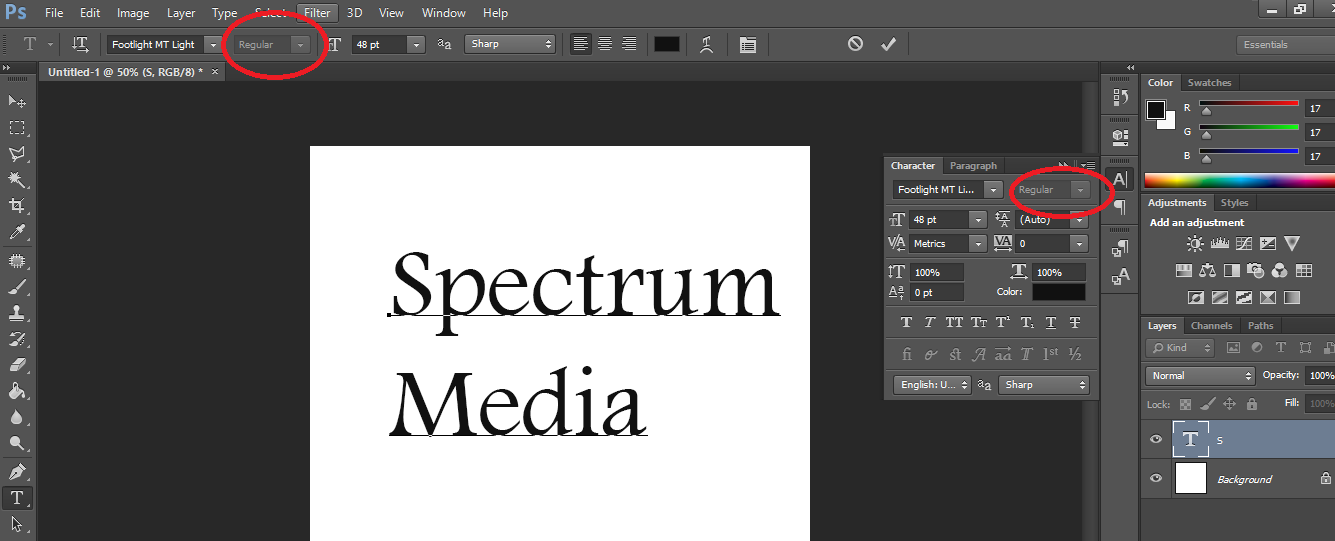
Записал видео, чтобы наглядно показать насколько это просто, и насколько круче результат:
Советую привыкать тратить на полминуты — минуту больше времени на один блок ссылок в макете, но чтобы в результате получалась конфетка.
Когда дизайнер перестанет лепить макеты быстренько абы деньги забрать у заказчика да пошустрее, а начнет получать кайф от того, что видит в результате, он перейдет на следующий уровень.
Level1 up!
Update
Заметка устарела.
В фидбеке о портале города Алчевска есть картинка, на которой видно, что я не группирую подобные шейпы (в примере — это разделители, но смысл абсолютно такой же), а объединяю в один.
Объединяйте подобные шейпы в один. И не группируйте полученный шейп, потому что группа из одного слоя — это уже два слоя.
Level2 up!
Кстати, подписывайтесь на ютубчик 🙂Поговорим о дизайне на фрилансе в видео-формате
Как подчеркнуть слово двойной линией в word: 6 способов
Перейти к содержанию
Search for:
Главная » Компьютер
Автор Олег Евгеньевич Просмотров 4.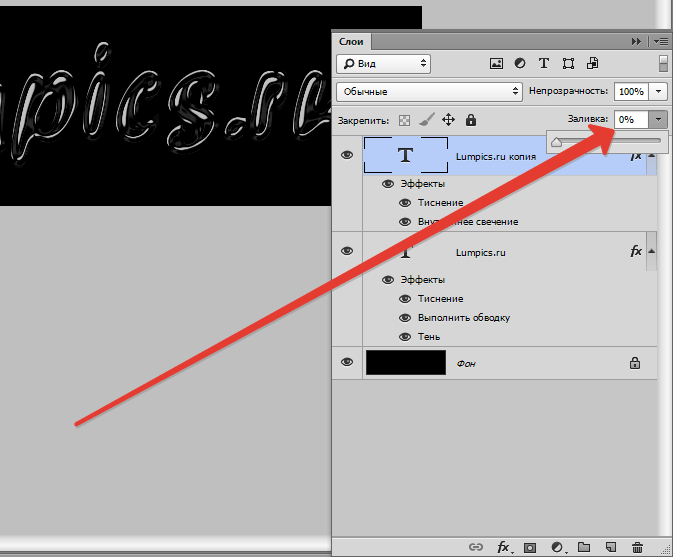 3к.
3к.
В официальных документах без выделения важных частей текста порой не обойтись, а потому пора разобраться, как в «Ворде» сделать двойную линию с помощью таблицы, через раздел с «Границами» или даже подготовив элементы оформления вручную.
Содержание
- С помощью инструмента «Подчеркивание текста»
- Используем расширенные параметры группы «Шрифт»
- Создание стиля подчеркивания для постоянной работы (по умолчанию) в Word
- Использование горячих клавиш
- Двойная линия с помощью таблицы
- Если нужна обычная двойная линия
- Как удалить двойное подчеркивание
С помощью инструмента «Подчеркивание текста»
Двойная линия в Word быстрее всего добавляется через меню «Подчеркивание текста», вызываемое с верхней панели быстрого доступа, расположенной на вкладке «Главная». Перед добавлением оформления предстоит выделить текст на странице, а после вызвать вертикальный список с доступными стилями и выбрать вариант «Двойное подчеркивание».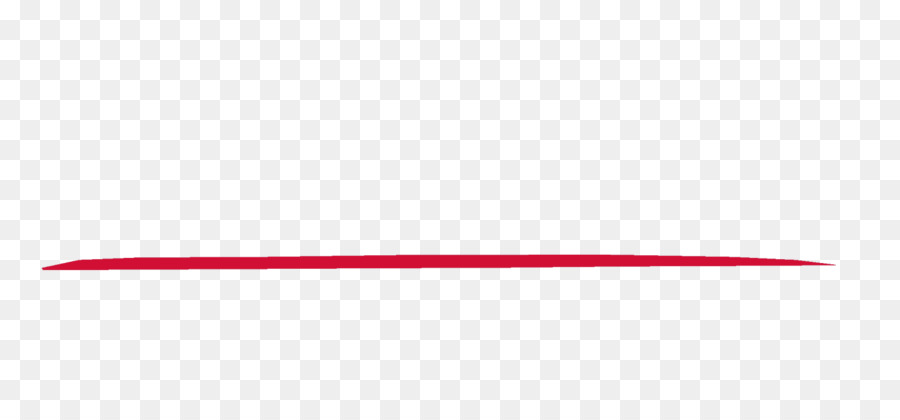
Применяются выбранные параметры сразу – результат появится на странице. Форматирование применяется лишь к выбранному фрагменту (или слову), а не ко всему документу сразу.
Используем расширенные параметры группы «Шрифт»
Кроме раздела «Подчеркивание текста» оформление выделенного фрагмента текста настраивается и через расширенные параметры «Шрифта»: достаточно воспользоваться комбинацией клавиш Ctrl + D и в появившемся меню воспользоваться центральной панелью с настройками.
Word предложит сменить цвет текста, задать вариант форматирования, а вместе с тем поменять оттенок добавляемого подчеркивания.
Если перечисленных элементов недостаточно для внесения графических перемен в оформление документа, то снизу дополнительно доступна кнопка «Текстовые эффекты».
Создание стиля подчеркивания для постоянной работы (по умолчанию) в Word
Выбираемые настройки подчеркивания распространяются лишь на конкретный документ офисного редактора: следующий раз добавлять настройки предстоит снова.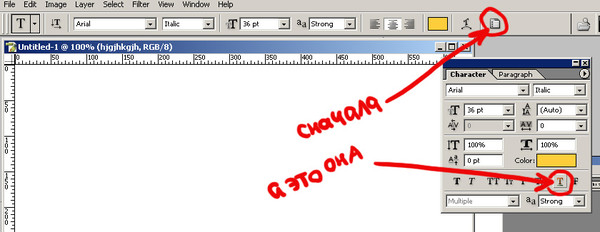 Проблема решается подготовкой стиля оформления по умолчанию через дополнительные параметры шрифтов (связка клавиш Ctrl + D).
Проблема решается подготовкой стиля оформления по умолчанию через дополнительные параметры шрифтов (связка клавиш Ctrl + D).
После перехода предстоит вновь выбрать цвет текста и подчеркивания, выбрать стиль линий (двойную), а после – нажать на кнопку «По умолчанию» в нижней части интерфейса слева.
Выбранные настройки закрепляются в Word для шаблона dat, который открывается вместе с новыми документами.
При возникновении проблем разработчики рекомендуют сбросить оформление (в том числе и шрифтов), а после – вновь обратиться к меню и задать «чистые» настройки по умолчанию. В последнем случае риск столкнуться со странным поведением параметров форматирования приближается к нулю.
Использование горячих клавиш
Комбинация клавиш Ctrl + U в Word подчеркивает выделенный текст исключительно в стандартном режиме (вне зависимости от того, какой стиль подчеркивания выбран по умолчанию). А потому каждый раз предстоит обращаться к разделу «Подчеркнутый» и выбирать подходящий стиль оформления.
Кроме связки Ctrl + U срабатывает и трюк с разметкой линий границ в автоматическом режиме: Word сходу преобразует три стоящих рядом знака равно в сплошное подчеркивание, если после ввода нажать на Enter.
Настроить оформление появившейся линии текстовый редактор не разрешает: доступно лишь перемещение по странице с помощью левой кнопки мыши.
Двойная линия с помощью таблицы
Добавлять таблицу с полями с нуля совсем необязательно: текстовый редактор Word давно содержит категорию инструментов «Граница», доступную на панели быстрого доступа на вкладке «Главная» (рядом со стилями текста). Если навести курсор на иконку и в появившемся списке выбрать «Нижняя граница», то добавленный текст сразу получит специальное подчеркивание.
По умолчанию вырисовывается лишь одинарная линия, но, если после выбора «Нижней границы» снова вызвать меню, а после нажать на «Границы и заливка», то появится шанс внести коррективы в оформление: выбрать тип и вариант заливки, цвет и способ добавления – к абзацу, слову или странице.
Вариант с таблицей тоже сработает, но понадобится дополнительно разобраться в деталях:
- Перейти на вкладку «Вставка» и вызвать контекстное меню «Таблица»;
- Добавить таблицу 1×1 с шириной на всю страницу;
- Перенести внутрь текст, нажать правой кнопкой мыши на получившемся результате и вновь открыть меню «Границы и заливка». Из появившегося списка предстоит снова выбрать двойное подчеркивание, а после – скрыть лишние границы справа, сверху и слева.
Если нужна обычная двойная линия
Альтернативный способ добавить подчеркивание – воспользоваться вкладкой «Вставка», включающей раздел «Иллюстрации». После перехода предстоит вызвать меню «Фигуры», а затем выбрать «Линии».
Добавляются интерактивные элементы и под введенным текстом, и в свободном месте на странице: достаточно зажать левую кнопку мыши и провести курсор влево или вправо – в подходящем направлении для выделения абзаца или слова.
Если зажать Shift, то линия вытянется строго горизонтально.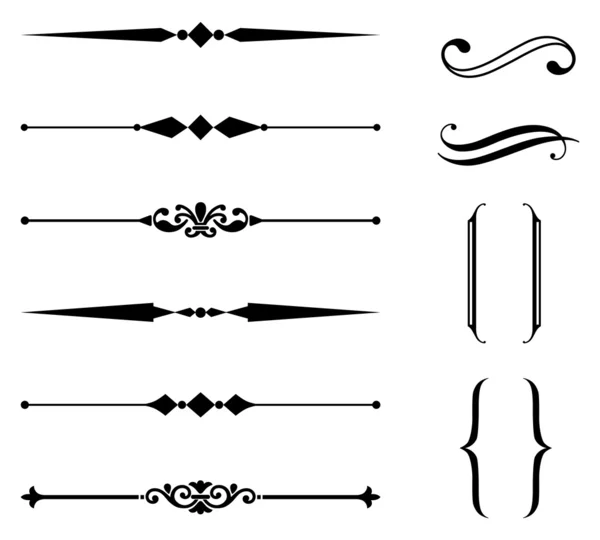 Дополнительно при рисовании появятся направляющие, подсказывающие, где находятся поля на странице.
Дополнительно при рисовании появятся направляющие, подсказывающие, где находятся поля на странице.
После рисования линию предстоит отформатировать: оформление меняется в разделе «Формат фигуры».
Последний штрих – задать «Ширину», выбрать подходящий «Составной тип», сменить цвет заливки.
Как удалить двойное подчеркивание
Настройки форматирования сбрасываются и с помощью комбинации горячих клавиш Ctrl + U (предварительно предстоит выбрать фрагмент текста для внесения корректировок) и через глобальную очистку параметров (специальная кнопка, расположенная в интерфейсе под или рядом с габаритами шрифтов на вкладке «Главная»).
Последний вариант предусматривает очистку и сторонних параметров, включая полужирное начертание и положение на странице, а заодно сбрасывает списки и прочие элементы дизайна, снижающие уровень читабельности.
Оцените автора
Этот сайт использует cookie для хранения данных.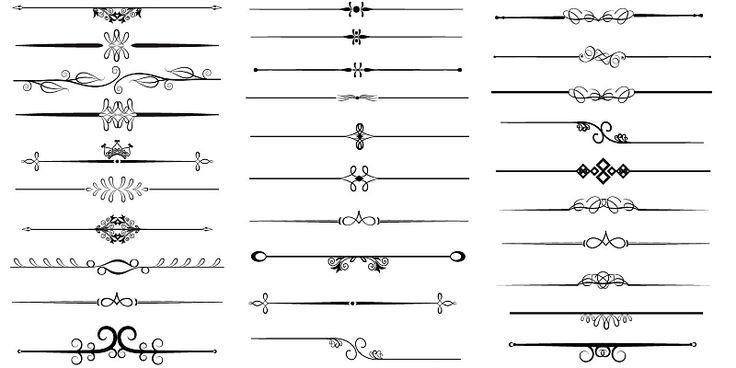 Продолжая использовать сайт, Вы даете свое согласие на работу с этими файлами.
Продолжая использовать сайт, Вы даете свое согласие на работу с этими файлами.
Adblock
detector
Как подчеркнуть текст в Photoshop | Малый бизнес
Автор: Filonia LeChat
Вы можете найти бесчисленное множество причин, по которым нужно делать акцент на документах в течение дня, и одна из самых быстрых и понятных — это подчеркивание. Независимо от того, повторяете ли вы заявление или просто хотите, чтобы ваши сотрудники уделяли особое внимание, подчеркнутый текст выделяется на странице. Хотя Adobe Photoshop — это скорее графическая программа, вы все равно можете выразить свою точку зрения, подчеркнув текст с помощью встроенной функции «Тип». Подчеркивание текста работает немного по-разному, когда вы открываете новый документ Photoshop или редактируете существующий, но оба процесса — это быстрые способы держать сотрудников «в узде».
Новый текст
Запустите Photoshop, щелкните меню «Файл», выберите «Создать» и настройте документ так, чтобы он соответствовал подчеркнутому тексту.

Проверьте правую часть рабочего пространства на наличие панели символов. Если вы его не видите, нажмите меню «Окно», затем нажмите «Персонаж», чтобы открыть его. Нажмите кнопку «Подчеркнуть», обозначенную буквой «Т» с подчеркиванием, вторую справа в ряду кнопок.
Щелкните значок «Тип», обозначенный буквой «Т», на панели «Инструменты». Щелкните в любом месте рабочего документа Photoshop, чтобы открыть панель инструментов «Текст».
Выберите параметры форматирования для подчеркнутого текста, включая выбор шрифта и цвета. Обратите внимание, что на панели инструментов «Текст» нет возможности подчеркивания.
Введите текст, который появится в рабочей области с подчеркиванием.
Существующий текст
Запустите Photoshop, щелкните меню «Файл», выберите «Открыть» и перейдите к документу с текстом, который необходимо подчеркнуть.
Дважды щелкните текстовый слой, обозначенный буквой «T», на панели «Слои».
 Текст выделяется в рабочей области. Если вы не видите панель «Слои», щелкните меню «Окно», затем щелкните «Слои», чтобы открыть его.
Текст выделяется в рабочей области. Если вы не видите панель «Слои», щелкните меню «Окно», затем щелкните «Слои», чтобы открыть его.Проверьте правую часть рабочего пространства на наличие панели символов. Если вы его не видите, нажмите меню «Окно», затем нажмите «Персонаж», чтобы открыть его.
Нажмите кнопку «Подчеркнуть», обозначенную буквой «Т» с подчеркиванием, вторую справа в ряду кнопок на панели «Символ». Текст становится выделенным.
Ссылки
- Справка по Adobe Photoshop: подчеркивание или зачеркивание текста
Советы
- Вы можете использовать функцию подчеркивания только для текста, который существует в редактируемом слое, что означает, что вы должны открыть файл формата PSD, собственный файл Photoshop, который допускает слои. Все другие форматы графических файлов выравнивают свои слои при сохранении, что делает их недоступными для редактирования.
Писатель Биография
Фиония ЛеЧат — технический писатель, чьи основные навыки включают набор MS Office (Word, PowerPoint, Excel, Publisher), Photoshop, Paint, издательское дело, дизайн и графику. ЛеШат имеет степень магистра технических наук, степень магистра гуманитарных наук в области связей с общественностью и коммуникаций и степень бакалавра гуманитарных наук в области письма/английского языка.
ЛеШат имеет степень магистра технических наук, степень магистра гуманитарных наук в области связей с общественностью и коммуникаций и степень бакалавра гуманитарных наук в области письма/английского языка.
Как подчеркивать текст в Photoshop — Brendan Williams Creative
Попытка подчеркнуть текст в Photoshop не так интуитивна, как вы можете ожидать. Он не отображает все параметры, необходимые для редактирования текста в рабочем пространстве по умолчанию. Вместо этого вам нужно использовать небольшой обходной путь, найденный на панели персонажей.
Чтобы подчеркнуть текст в Photoshop, выберите текстовый слой, затем перейдите в «Окно» > «Символ», чтобы открыть панель «Символ». Здесь вы найдете опцию подчеркивания текста, представленную значком T с подчеркиванием внизу. Теперь просто щелкните этот значок, чтобы добавить подчеркивание к вашему тексту!
Теперь давайте разберем этот процесс более подробно с помощью нескольких снимков экрана, а затем рассмотрим более сложные способы добавления подчеркивания; включая пунктирные или пунктирные подчеркивания текста!
Как подчеркивать текст в Photoshop
Чтобы подчеркивать текст при создании текста с нуля, необходимо включить параметр подчеркивания перед созданием текста в Photoshop.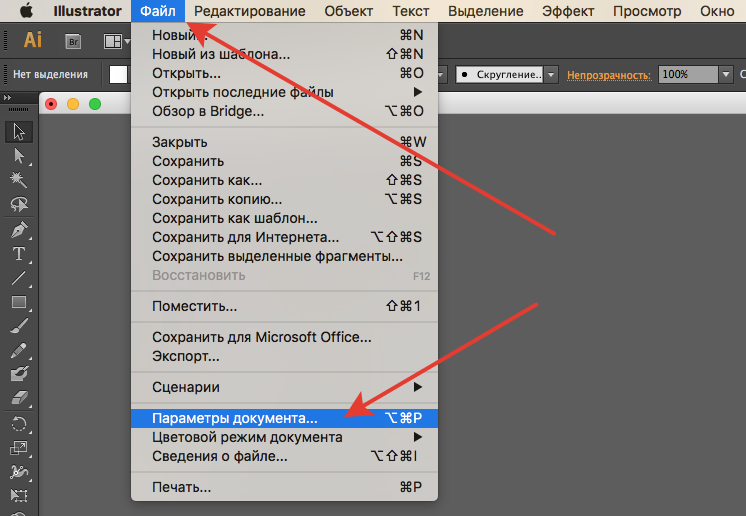 Для этого перейдите в Окно > Символ.
Для этого перейдите в Окно > Символ.
От Символ панель , щелкните параметр подчеркивания.
Затем включите текстовый инструмент, щелкнув Текстовый инструмент на панели инструментов (T) .
После выбора текстового инструмента напишите текст на холсте, как обычно, и новый текст будет подчеркнут.
Если вы хотите подчеркнуть существующий текст , который еще не подчеркнут, сделайте следующее. Дважды щелкните текст, чтобы выделить его, или нажмите Control + A (Win) или Команда + A (Mac).
Далее перейдите к Окно > Символ.
Затем включите параметр подчеркивания, щелкнув значок на панели. Выбранный текст теперь будет подчеркнут.
Как создать пунктирное или пунктирное подчеркивание текста в Photoshop
Несмотря на то, что параметр подчеркивания по умолчанию в Photoshop работает нормально, вы не можете изменить его толщину, положение или внешний вид. К счастью, вы можете создавать свои собственные подчеркивания в Photoshop и настраивать их по-разному, так что вам не нужно повторно использовать один и тот же эффект подчеркивания.
К счастью, вы можете создавать свои собственные подчеркивания в Photoshop и настраивать их по-разному, так что вам не нужно повторно использовать один и тот же эффект подчеркивания.
Один из способов сделать это — подчеркивание пунктиром или пунктиром. Для этого напишите свой текст на холсте с помощью Text Tool ( T ).
Затем выберите инструмент линии в меню инструмента формы на панели инструментов.
После выбора инструмента «Линия» перейдите на панель параметров , чтобы изменить некоторые настройки инструмента «Линия». Во-первых, убедитесь, что для инструмента Mode
Затем установите Заливку на прозрачную и Обводку на черный (или любой цвет обводки).
Затем выберите значение для Ширина штриха . В данном случае я выбрал 2,5px.
После этого перейдите в меню Тип обводки и выберите пунктирную или пунктирную линии. В данном случае я выбрал пунктирные линии.
Вы можете контролировать, как будут выглядеть пунктирные или пунктирные линии, щелкнув Дополнительные параметры
В появившемся диалоговом окне выберите длину штриха в Тире и расстояние между штрихами в Промежуток .
Для более персонализированного подчеркивания пунктиром или пунктиром я рекомендую также поиграть с параметрами Выравнивание , Заглавные буквы и Углы . После настройки всех параметров инструмента «Линия», описанных выше, поместите курсор под текст в его начальной точке.
Если вам трудно увидеть начальную точку, нажмите Control + R (Win) или Command + R (Mac). Это активирует линейки выше и слева от рабочей области.
Затем щелкните левую линейку и перетащите направляющую к краю первой буквы текста.
Чтобы сделать линию еще более точной, перетащите еще одну направляющую в конечную точку текста.
Когда все настроено, поместите курсор в начальную точку вашего текста (на левой направляющей).
Затем, удерживая Shift , перетащите направляющую в конечную точку текста.
После этого нажмите Введите на клавиатуре, чтобы подтвердить действие, а затем нажмите Control + ; (Win) или
После создания пунктирного или пунктирного подчеркивания вам необходимо соединить подчеркивание и текстовый слой. Для этого перейдите на панель Layers и щелкните один слой за другим, удерживая Shift , чтобы выбрать их.
Затем щелкните правой кнопкой мыши (Win) или Contol + щелкните (Mac) один из выбранных слоев и щелкните Слои связи .


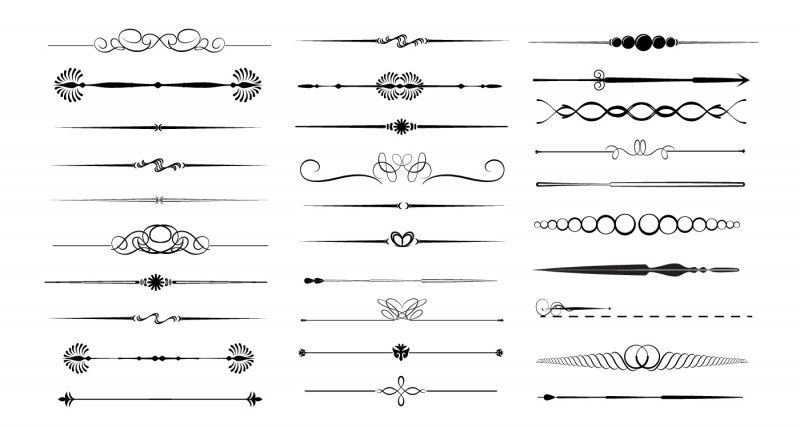 Текст выделяется в рабочей области. Если вы не видите панель «Слои», щелкните меню «Окно», затем щелкните «Слои», чтобы открыть его.
Текст выделяется в рабочей области. Если вы не видите панель «Слои», щелкните меню «Окно», затем щелкните «Слои», чтобы открыть его.