Подготовка файлов к печати — Типография MEDIACOLOR
Подготовка файлов для печати — это однозначно работа типографии. Специалисты проверяют соответствие сверстанного макета параметрам печатной техники. С помощью специальных программ изучаются все параметры, имеющие значение для качества печати.
Если имеется какое-то несоответствие, макет отправляется на переделку, а время исполнения заказа увеличивается. Именно поэтому важно, чтобы макет верстался специалистом: человек, имеющий слабое представление о верстке, может даже не знать некоторых вещей, которые опытный верстальщик и тонкостями-то не назовет.
После того, как макет проверен, и есть уверенность в его правильном исполнении, наступает черед согласования будущего печатного изделия с заказчиком. Эта процедура очень ответственная, ведь то, что вы подпишите, распечатают нужным вам тиражом и потом претензии будут… ну, как-то неуместны, что ли. Поэтому не стесняйтесь вникать во все мелочи: проверьте совпадение цветовой гаммы с тем, что вы себе представляете, убедитесь в правильном положении макета на листе, проверьте шрифты — все ли знаки выводятся верно, не «уехали» ли подписи, и пр.
Главное, что вы должны понимать в этот момент, что типография проверяет то, что ей прислали (если макет верстался сторонними исполнителями) и там не знают в деталях вашего замысла. Так что на данном этапе придирчивость и, может, даже некоторая занудность не будет недостатком.
Согласование может проводиться двумя способами: дистанционным, когда вам на почту присылают спусковой лист или, как его еще называют, «монтажку», и с непосредственным присутствием. Первое занимает ваше время, второе — увеличивает время на выполнение заказа. Но, если продукция ответственная, то лучше, конечно, оценивать будущую продукцию «с листа».
И вот макет согласован, можно готовиться к печати.
Утвержденный макет в виде одного или нескольких файлов попадает в программу RIP, которая раскладывает его на цвета. Далее информация передается на устройство по выводу форм. Каждая форма предназначена для переноса одного цвета на бумагу. Соответственно, чем больше цветов используется при печати вашего печатного изделия, тем больше форм надо изготовить.
Типография МЕДИАКОЛОР изготавливает печатные формы с применением технологии CTP, которая позволяет добиться высокого качества печати при небольших временных затратах: на производство одной формы уходит всего 2 минуты. Формные пластины засвечиваются лазерным лучом и затем обрабатываются химическим проявителем. Пробельные элементы проявитель удаляет, а печатные остаются. Осталось смыть проявитель водным раствором и просушить горячим воздухом. Форма готова.
На заключительном этапе оператор CTP сверяет комплект форм с бумажным спуском и передает их в очередь на печать.
Также Вы можете посмотреть другие наши полиграфические услуги и выбрать для себя подходящую.
10 нюансов, которые нужно уточнить при отправке файлов в типографию
Текст: Эйдар Алиев
Каждый дизайнер, сталкивался с подготовкой файлов для печати. Мы поговорим о том, что нужно проверить перед отправкой файлов в офсетную типографию.
 В каком формате, с каким цветовым профилем, припусками, цветовой моделью и т.д. нужно отдавать файл.
В каком формате, с каким цветовым профилем, припусками, цветовой моделью и т.д. нужно отдавать файл.Это не удивительно, ведь формат файлов может быть… разным(!) для каждой типографии. Ее сотрудники должны предоставить вам информацию о требованиях к файлам, но не всегда встречаются такие «правильные» типографии. Поэтому…
10Форматы файлов пригодные для типографии
Самый универсальный и удобный формат – это PDF. Его нужно сгенерировать как PDF высокого качества, для большинства типографий, это стандарт PDF/x-1a.
В этот формат можно сохранять или экспортировать из всех программ для верстки (InDesign, Illustrator, Corel DRAW… и даже из Word).
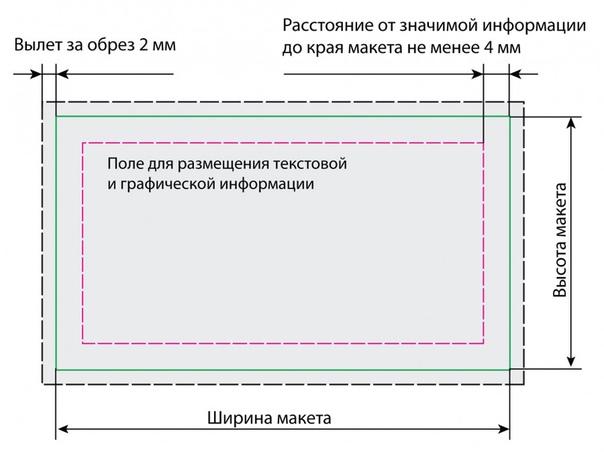 д. Однако, частенько дизайнеры верстают в Corel и небольшие брошюры. В результате, файл CDR выходит громоздким, и работать с ним то еще удовольствие. Поэтому предпочтительнее экспортировать/сохранять в PDF из Corel и Illustrator.
д. Однако, частенько дизайнеры верстают в Corel и небольшие брошюры. В результате, файл CDR выходит громоздким, и работать с ним то еще удовольствие. Поэтому предпочтительнее экспортировать/сохранять в PDF из Corel и Illustrator.9Разрешение растровых изображений
Рекомендуемое разрешение для растровых изображений – 300 dpi. Но одноцветных полутоновых изображений будет лучше 600 dpi, а для bitmap (штриховых одноцветных или ч/б) – 1200 dpi.
Помните о том, что при масштабировании импортированных изображений, меняется и их эффективное разрешение. В результате могут получиться изображения слишком большого или недостаточного разрешения. Уменьшать картинку еще допустимо, а вот увеличивать – сильно потерять в качестве.
8Цветовое пространство
Ваш выбор – CMYK, Grayscale или Duotone (с особой осторожностью).
Если вы оставили изображение в RGB, то в лучшем случае оно выйдет блеклым.
7Профиль цветоделения в CMYK
Профиль цветоделения должна сообщить типография.
Если этого не случилось, советуем для мелованной бумаги профиль US Web Coated SWOP, и US Web Uncoated – для немелованной бумаги.
6Суммарное покрытие красок
Total Ink не должен превышать 340%
Суммарным покрытием называется максимальное количество краски в изображении в самом темном месте. Посмотреть это можно в InDesign или в Acrobat Pro. Выберите «Окно» > «Вывод» > «Цветоделение». В раскрывающемся меню «Просмотр» выберите «Суммарное покрытие». Введите максимальное значение для покрытия краской в поле рядом с меню «Просмотр».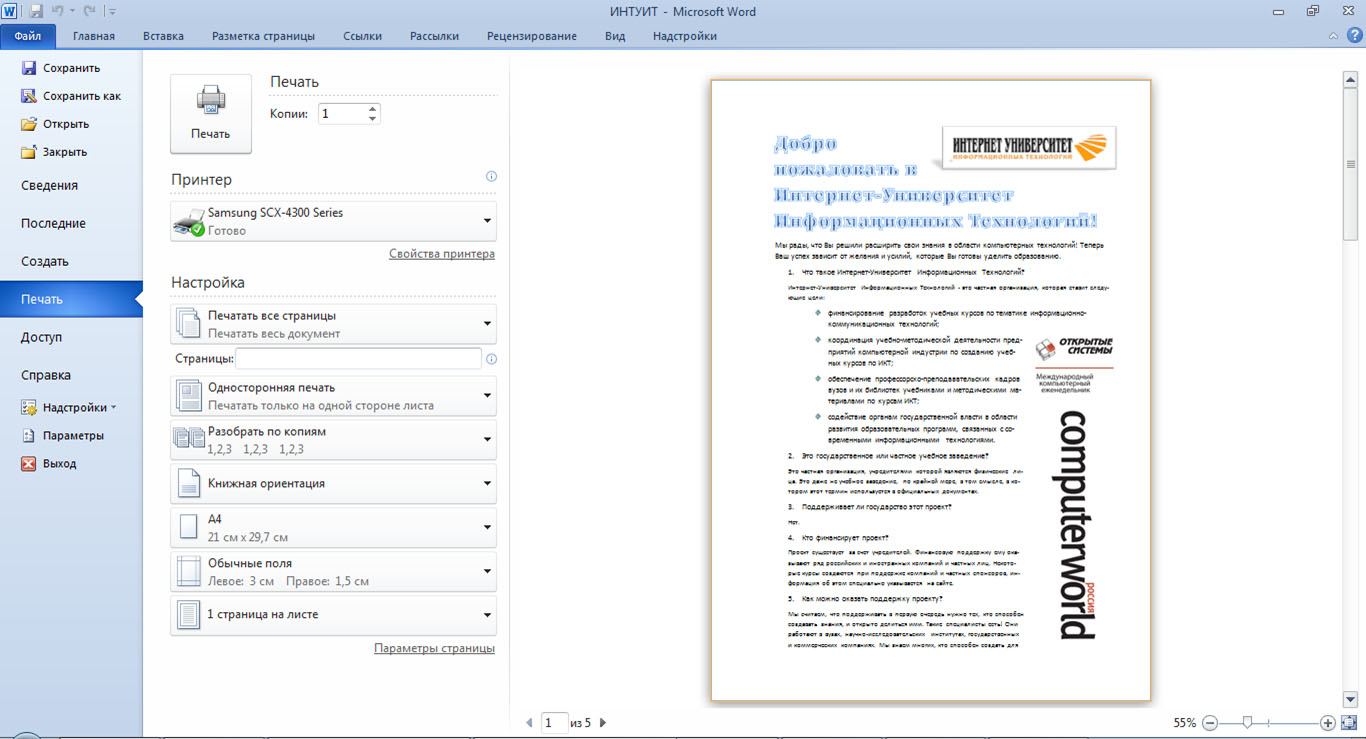
5Припуски под обрез (Bleeds)
Оптимальное значение припусков – 3 мм по периметру (припуск в корешок делать не надо), реже – до 5 мм.
Не забывайте, что элементы страницы должны отстоять от линии реза на 3–5 мм. В случае многостраничных документов, сшиваемых на скобы, это значение должно быть больше , из-за эффекта сползания. Так как компенсировать сползание не всегда представляется возможным из-за особенностей дизайна. Стоит также сделать компенсацию на изображения которое идут на разворот и важной частью попадают в клеевой корешок. Величину компенсации (раздвижку) нужно уточнить в типографии (как правило от 10 до 14 мм).
4Наложение красок (Overprint).
Нельзя назначать наложение красок белому тексту на темном фоне.
Наложение красок (Overprint), необходимо применять обосновано. Если назначать наложение красок белому тексту на темном фоне, он просто исчезнет. А если применить к цветному тексту, то он будет еле заметен или вообще не виден. Наложение красок целесообразно применять к тексту окрашенному в металлизированные краски (например «бронза» Pantone 871C).
3Штампы, лаки, Panton и тиснение
Штампы, лаки и тиснение можно поместить в публикации или сделать отдельным файлом.
Важно чтобы позиционирование штампа или пятой краски было верным. Если такой объект сохранен в публикации, то необходимо назначить ему плашечный цвет (Spot color) и обязательно включить в атрибутах «наложение заливки и обводки». Если предполагается печать более чем в четыре краски, то свойства наложения желательно предварительно согласовать с типографией.
2Корректура текста
Все правки по тексту необходимо сделать на этапе верстки.
При передаче файлов в PDF последующая корректура текста непосредственно в типографии может быть проблематична (отсутствие шрифтов, переведенный в кривые или растрированный текст). К тому же далеко не все типографии предоставляют распечатки спусков полос для проверки перед изготовлением печатных форм.
1Треппинг
Применяется когда в публикации есть текст на составном черном фоне.
Глубокий черный фон состоит не только собственно из черного цвета, но также и остальных трех цветов из CMYK. Делается это для того, чтобы получить более насыщенный черный. Однако мелкий белый текст на таком фоне может стать нечетким из-за несовмещения красок. Для этого и применяют треппинг. Такой вид треппинга еще называют spread.
Если вы переживаете за качество файлов которые предстоит передать в типографию, то вы можете связаться с автором статьи, чтобы обсудить нюансы.
CorelDRAW Graphics Suite — Учебные пособия
Автор: Эриел Гараза Диаз (Ariel Garaza Diaz)
CorelDRAW обладает возможностями создания файлов для применения в самых разных проектах, таких как печать, размещение в интернете, создание вывесок, печать на ткани, разработка иллюстраций и т. д. И для каждого проекта нужна специфическая конфигурация. Давайте поговорим о выводе файлов и допечатной подготовке документов.
Существует множество проектов: журналы, визитные карточки, брошюры и т. д. Невозможно рассказать о каждом в отдельности, но большинство параметров, о которых мы сегодня поговорим, подходят для любой работы. Помните: очень важно перед началом проекта обсудить все условия с типографией, поскольку у каждой типографии свои правила и требования.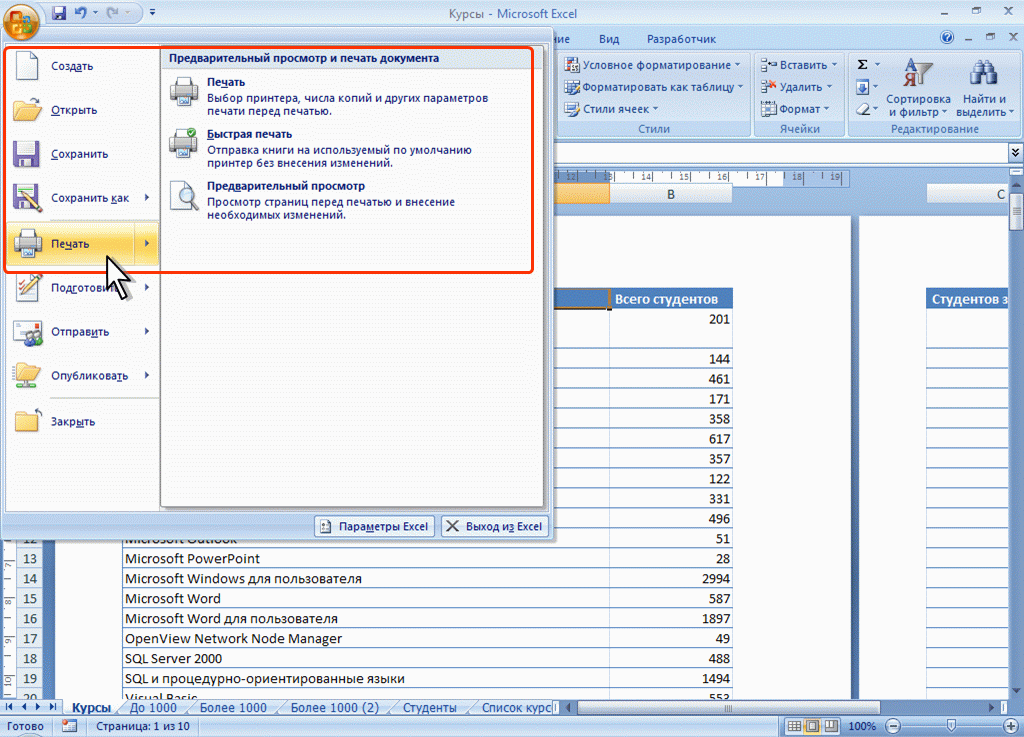 Стоимость является важным фактором в любой работе и любое, и даже самое незначительное изменение (например, изменение размера шрифта или цвета) может привести к изменению конечной стоимости.
Стоимость является важным фактором в любой работе и любое, и даже самое незначительное изменение (например, изменение размера шрифта или цвета) может привести к изменению конечной стоимости.
Следующие правила вывода файлов и принципы допечатной подготовки применимы практически ко всем проектам. Сначала мы обсудим тему в общих чертах, а затем для примера подготовим два проекта: визитную карточку и журнал.
Шаг 1 – Настройка документа
В CorelDRAW выберите Файл > Создать… (Ctrl+N).
Теперь нам нужно выбрать действительный, конечный размер проекта. К примеру, если размер напечатанной визитной карточки должен быть 90×50 мм, этот размер должен быть установлен для документа в самом начале. Не размещайте несколько визитных карточек на листе формата А4, поскольку это повлечет за собой не только лишнюю работу и впустую потраченное время, но и ошибки.
В диалоговом окне Создать новый документ вы найдете полезные элементы, такие как название проекта, количество страниц, цветовой режим и т. п. Мы обсудим эти детали позже.
п. Мы обсудим эти детали позже.
Если для документа уже установлен формат А4, не стоит беспокоиться — размер страницы можно изменить на панели свойств.
Слева на панели свойств находится выпадающий список Размер страницы, который содержит несколько заготовок. В конце списка вы можете добавить свои собственные заготовки. Для этого нажмите кнопку Редактировать этот список… внизу. Примечание: с помощью двойного щелчка по границе страницы вы сможете получить доступ к этому меню еще быстрее.
Шаг 2 – Установка полей
Это важный шаг в процессе настройки страницы. После выбора размера страницы нам нужно установить внутренние и внешние поля. Внутренние поля необходимы, поскольку нельзя располагать текст и объекты близко к краю страницы — причина не только в эстетике и дизайне — при наличии внутренних полей разница при обрезке не будет заметна.
Чтобы добавить внутренние поля, дважды щелкните границу страницы и перейдите в Документ > Направляющие > Заготовки, выберите нужную ширину полей (в зависимости от проекта) и щелкните кнопку Применить заготовки.
Если вы используете фон, а также если изображение располагается близко к краю страницы, необходимо добавить внешние поля. Внешние поля называются Растеканием. Они очень важны, поскольку обрез страницы не всегда точен. Растекание помогает при пост-печатной обработке отпечатанных материалов. Вы можете указать размер Растекания во время выбора размера страницы. Дважды щелкните край страницы или выберите Инструменты > Параметры > Документ > Размер страницы. В области Растекание установите нужное значение (обычно 3 мм). В дополнение можно установить флажок Показывать область выхода за обрез.
Мало просто указать значение растекания, необходимо также расширить объекты (например, фон), чтобы они выдавались за край страницы. Не беспокойтесь, если изображение больше области растекания — все лишнее будет обрезано при генерировании PDF или при печати.
Шаг 3 – Качество изображения
Качество изображения относится к одной из самых распространенных проблем. Например, изображения, загруженные из интернета (к примеру, обои для рабочего стола), хорошо выглядят на мониторе, но совершенно не подходят для печати. Большинство таких изображений имеют низкое качество (например, 72 или 96 т/д), что сокращает время ожидания при загрузке. Такое разрешение не подходит для печати, поскольку в итоге получится зернистое изображение с неровными контурами.
Для печати цветных фото нужно использовать изображения с разрешением около 300 т/д с цветовым режимом CMYK. 300 т/д — стандартное значение, поскольку фотонаборные автоматы и технология CtP (компьютер — печатная форма) используют единицу измерения LPI (количество линий на дюйм).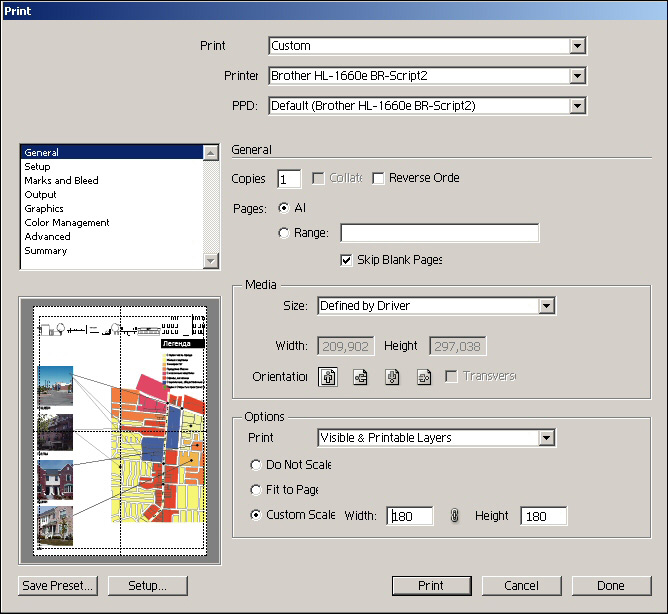
- При выработке 150 линий на дюйм максимальное разрешение будет равняться 300 т/д (150 x 2).
- Соответственно, при 175 линиях на дюйм максимально достижимое разрешение — 350 т/д.
- При LPI 200 максимальное разрешение равняется 400 т/д, однако 300 т/д будет достаточно.
Пока что печатные станки, где количество линий на дюйм превышало бы 200, не выпускаются, так что хорошее качество печати на сегодняшний день варьируется от 300 до 400 т/д.
Следовательно, разрешение 600 т/д только замедлит работу с файлом, но не улучшит качество изображения. Некоторые клиенты присылают в типографию изображения с разрешением 1800, 2400 т/д и даже выше, однако из-за этого только увеличивается размер файлов, а качество изображения при печати не улучшается. Такое высокое разрешение позволяет лучше рассмотреть детали изображения при увеличении его на мониторе, однако при печати результат будет варьироваться от 300 до 400 т/д. Иногда заказчики запрашивают печать на струйных принтерах, так как полагают, что такие принтеры справляются с разрешением 2400 т/д и выше. По этому поводу все время возникает путаница, поскольку часто клиенты используют единицу измерения «точек на дюйм» вместо «печатных точек на дюйм», что является единицей измерения качества печати, а не разрешения изображения. Кроме того, для печати на крупноформатных принтерах (плоттерах) совсем не обязательно использовать растровые изображения в высоком разрешении — напротив, чем больше формат, тем ниже должно быть разрешение Но, поскольку такие принтеры не выполняют цветоделение, а также в силу существенных отличий печатного процесса, стандарт «300 т/д» не применяется к лазерным, струйным, а также широкоформатным принтерам.
По этому поводу все время возникает путаница, поскольку часто клиенты используют единицу измерения «точек на дюйм» вместо «печатных точек на дюйм», что является единицей измерения качества печати, а не разрешения изображения. Кроме того, для печати на крупноформатных принтерах (плоттерах) совсем не обязательно использовать растровые изображения в высоком разрешении — напротив, чем больше формат, тем ниже должно быть разрешение Но, поскольку такие принтеры не выполняют цветоделение, а также в силу существенных отличий печатного процесса, стандарт «300 т/д» не применяется к лазерным, струйным, а также широкоформатным принтерам.
Другой важный момент: соблюдайте осторожность при увеличении или уменьшении размера изображений. Например, если при импорте изображения 15×10 см с разрешением 300 т/д вы увеличите размер до 45×30 см, то разрешение понизится прямо пропорционально (в этом случае до 100 т/д), а качество изображения ухудшится. И наоборот — при уменьшении размера до 3х2 см разрешение прямо пропорционально повысится (в этом случае до 1500 т/д).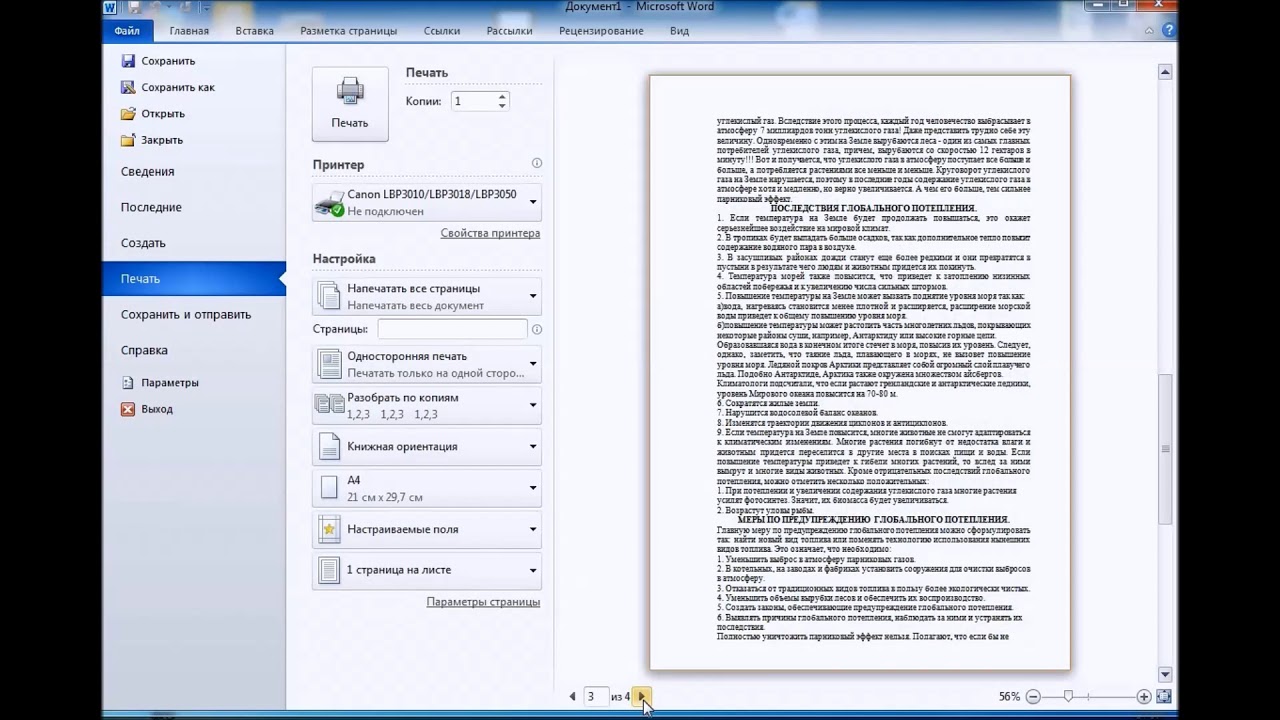 Плохо и то, и другое. Помните, что разрешение 300 т/д должно быть установлено для размера готового изображения, а не перед увеличением или уменьшением.
Плохо и то, и другое. Помните, что разрешение 300 т/д должно быть установлено для размера готового изображения, а не перед увеличением или уменьшением.
Шаг 4 — Определение цветов
Следующим шагом является определение Цветового режима и Цветового профиля. В разделе Инструменты > Управление цветом вы увидите две опции: для общей настройки (Параметры по умолчанию) и для текущего документа (Параметры документа). Обе опции очень важны.
Цветовой режим определяет то, для чего используется файл (в нашем случае — для высококачественной печати). Сначала на выбор нам предлагаются цветовые режимы RGB и CMYK. Режим RGB обладает более яркими тонами, но подходит только для сети, настольных принтеров (например, струйных) и плоттеров, но не для коммерческой печати. В RGB есть 16,8 миллионов цветов, а в CMYK только 64 тысячи, однако все промышленные принтеры работают с CMYK. При использовании RGB цветовой профиль файла изменится при выводе на печать и результатом будет низкое качество изображения. Поэтому выбирайте CMYK в качестве основного цветового режима в обоих диалоговых окнах раздела Инструменты > Управление цветом.
При использовании RGB цветовой профиль файла изменится при выводе на печать и результатом будет низкое качество изображения. Поэтому выбирайте CMYK в качестве основного цветового режима в обоих диалоговых окнах раздела Инструменты > Управление цветом.
Выбор цветового режима CMYK еще не означает, что все объекты автоматически перейдут в CMYK. При импорте изображения или копировании/вставке текста с цветовым профилем RGB это изображение будет храниться в RGB до тех пор, пока цветовой профиль не будет изменен. Лучше всего для корректировки изображений перед импортированием их в CorelDRAW подходят фоторедакторы (например, Corel PHOTO-PAINT, который входит в состав CorelDRAW Graphics Suite, или Corel PaintShop Pro). При вставке изображения в RGB цветовой режим можно изменить позже. Обратите внимание: в разделе Файл > Свойства документа можно убедиться в том, что режим CMYK присвоен всем объектам. И это почему так важно обладать навыками управления цветом.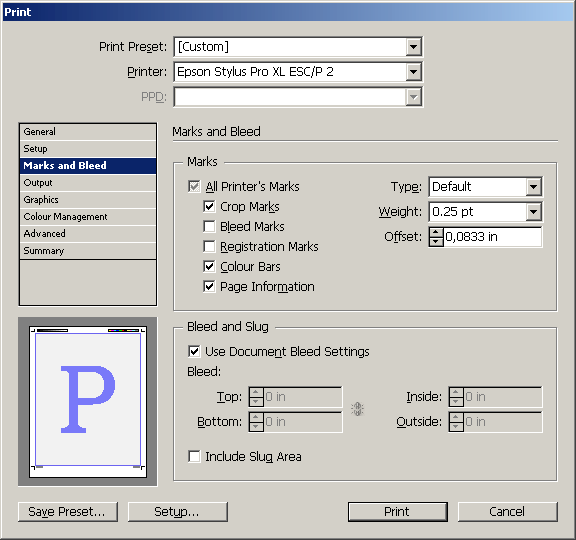
Для настройки цветовых профилей выберите Инструменты > Управление цветом и настройте цветовые параметры общей настройки и параметры текущего документа (Параметры по умолчанию и Параметры документа). Мало настроить только параметры по умолчанию, ведь каждый документ может иметь свой собственный цветовой профиль.
Тема управления цветом требует отдельного разговора, так как универсального цветового профиля попросту не существует и необходимо настраивать параметры каждого отдельного проекта. К примеру, необходимо менять настройки в зависимости от типа используемой бумаги.
Нужно заметить, что не для всех документов подходит цветовой режим CMYK, поскольку для него требуется 4 цвета чернил. При создании документа с использованием двух или трех цветов (например, синего и желтого) лучше всего использовать плашечные цвета, такие как Pantone. Кроме того, не все цвета могут быть напечатаны в CMYK.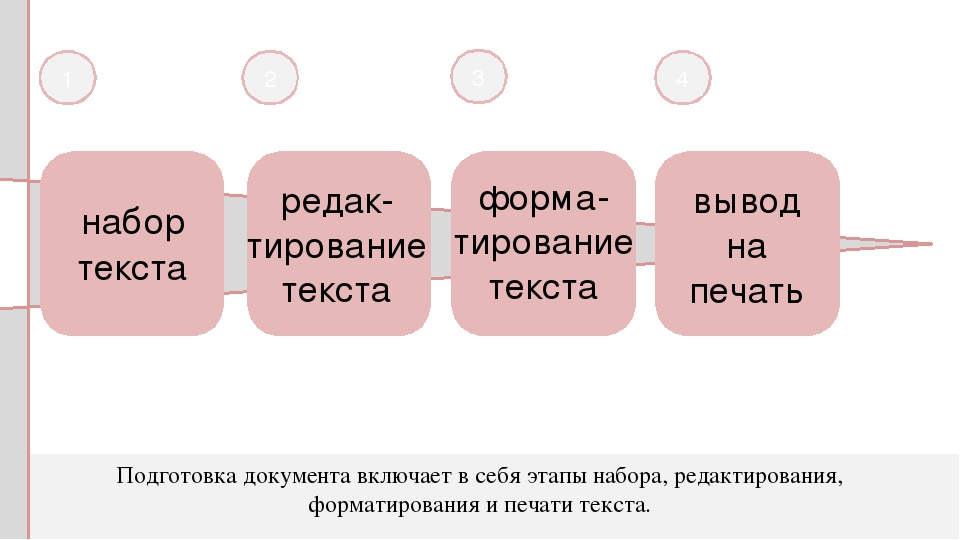 Для создания некоторых ярких оттенков, а также металлических цветов необходимы специальные чернила. Плашечные цвета также важны при создании не предназначенных для печати объектов, таких как абрисы штамповки или объекты наложения (УФ-печать). Плашечные цвета могут использоваться не только при работе с векторной графикой, но и при обработке растровых изображений. В разделе Растровые изображения выберите Режим > Двухцветный и преобразуйте растровое изображение в одноцветное или содержащее больше плашечных цветов.
Для создания некоторых ярких оттенков, а также металлических цветов необходимы специальные чернила. Плашечные цвета также важны при создании не предназначенных для печати объектов, таких как абрисы штамповки или объекты наложения (УФ-печать). Плашечные цвета могут использоваться не только при работе с векторной графикой, но и при обработке растровых изображений. В разделе Растровые изображения выберите Режим > Двухцветный и преобразуйте растровое изображение в одноцветное или содержащее больше плашечных цветов.
Шаг 5 – Создание стилей
Стили графики и текста и Цветовые стили помогут быстрее внести изменения и повысят продуктивность работы.
Представьте себе, что мы начали проект с двумя цветами — синим и желтым. Вместо того чтобы применять эти цвета к каждому отдельному объекту, можно создать два Цветовых стиля. Для этого выделите объект, щелкните правой кнопкой мыши и выберите > Цветовые стили > Новый из выбранного.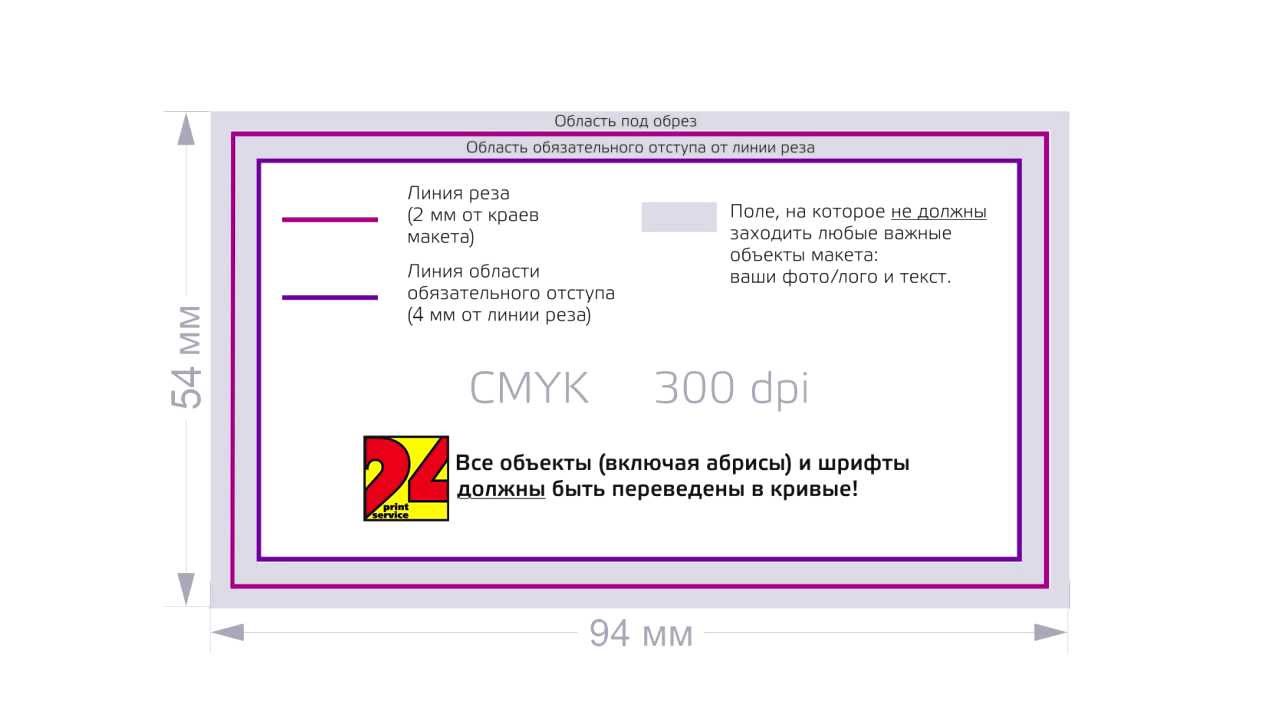 Если необходимо использовать оттенки каждого цвета (например, 10% синего, 20%, 30% и т. д.), выберите Новый градиент в том же окне настройки: Окно > Окна настройки > Цветовые стили или CTRL+F6.
Если необходимо использовать оттенки каждого цвета (например, 10% синего, 20%, 30% и т. д.), выберите Новый градиент в том же окне настройки: Окно > Окна настройки > Цветовые стили или CTRL+F6.
Цвета также можно изменять вручную (Правка > Поиск и замена > Заменить объекты > Заменить цвет), но в этом случае необходимо заменить каждый цвет и каждый оттенок на каждой странице. Диалоговое окно Цветовые стили позволяет сразу заменить все цвета и оттенки на всех страницах. Важно помнить о необходимости применения Цветовых стилей к объекту, поскольку недостаточно просто установить желтый цвет (например, Pantone 012), Цветовой стиль должен быть еще и применен. При изменении Цветового стиля изменятся только объекты, использующие этот цветовой стиль, а не все объекты, использующие желтый цвет.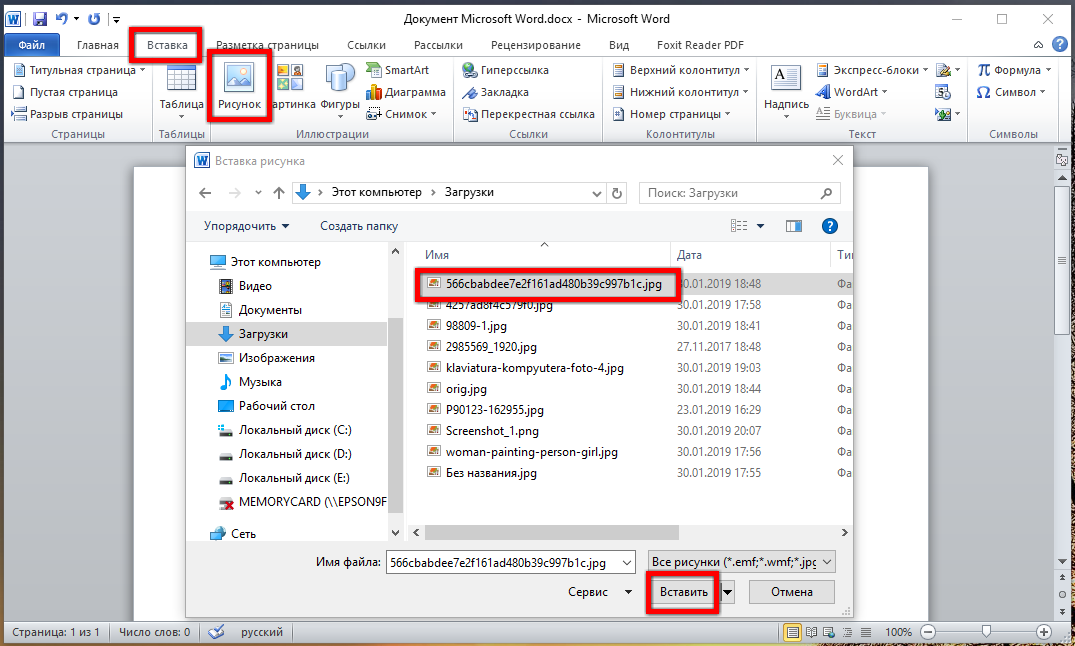
Этот принцип также касается стилей графики и текста. Представьте себе, что при работе над созданием журнала вы используете Garamond (24 пт) для заголовков и Times New Roman (11 пт) для текста. Допустим, по окончании проекта заказчик решил изменить шрифт и попросил использовать Humanist777 (30 пт) для заголовков и HelveticaNeue LT Pro 55 Roman (12 пт) для текста. Хотя эти изменения можно произвести вручную, редактирование стилей заголовков позволит вам мгновенно внести изменения на всех страницах.
Речь идет не только о размере и типе шрифта, но и о текстовых атрибутах, которые используются в том же стиле, включая цвета. У вас может быть несколько цветовых стилей, которые используются для сносок, заголовков и т. п. Редактирование стиля позволит сразу внести изменения во все части документа. Помните, что стили цветов необходимо применять к объекту, чтобы при замене или редактировании стиля, использующего шрифт Garamond, изменения коснулись всех текстовых объектов, к которым был применен данный стиль, в отличие от текстовых объектов, использующих шрифт Garamond.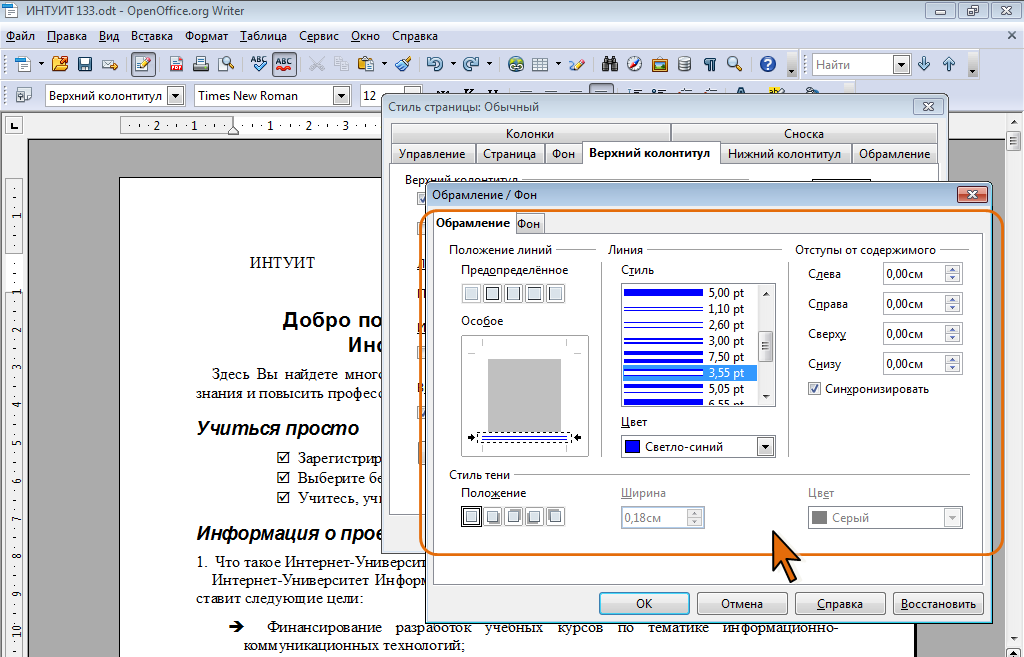
Шаг 6 – Вывод файлов и публикация в PDF
При отсылке исходных файлов .CDR необходимо предоставить всю необходимую информацию. Удобнее всего воспользоваться функцией Файл > Собрать для вывода. Эта команда создает новую папку, куда входят копия файла .CDR, используемые шрифты и цветовой профиль, а также изображения, связанные с внешними объектами, если таковые использовались в проекте. При желании можно создать PDF.
Не открывайте файл в другой версии программного обеспечения, поскольку это может привести к нежелательным изменениям. Например, заливки в CorelDRAW X7 не только существенно отличаются от заливок в предыдущих версиях продукта, но и поддерживают выборочную прозрачность. По этой причине при сохранении файла в предыдущей версии приложение спрашивает, хотите ли вы преобразовать текст в кривые, а заливки — в растровые изображения.
Во всяком случае, у нас есть отличное альтернативное решение — создание PDF.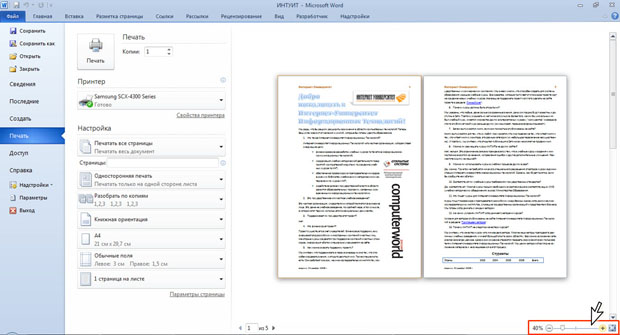 Выберите Файл > Опубликовать в PDF или Файл > Экспорт (CTRL+E), затем выберите PDF. Мало просто создать PDF, поскольку не все файлы этого формата имеют одинаковую конфигурацию. Например, веб-PDF создаст PDF низкого качества, но небольшого размера для использования на веб-странице или в качестве вложения в сообщения электронной почты. Для печати нам необходимы качественные изображения в высоком разрешении. Настройки PDF — это тема для отдельного разговора, поэтому оставим ее и вернемся к нашему уроку. Существует множество конфигураций, настроенных на конкретный рабочий процесс каждой компании. Я предлагаю воспользоваться простым форматом, который работает для вывода большинства проектов. Выберите PDF/X-3 в выпадающем списке Заготовка PDF в окне Параметры PDF и измените Совместимость на Acrobat 8.0 или более поздней версии. Зачем? PDF/X-3 — это хороший стандарт, но по умолчанию он совместим с версией Acrobat 4.
Выберите Файл > Опубликовать в PDF или Файл > Экспорт (CTRL+E), затем выберите PDF. Мало просто создать PDF, поскольку не все файлы этого формата имеют одинаковую конфигурацию. Например, веб-PDF создаст PDF низкого качества, но небольшого размера для использования на веб-странице или в качестве вложения в сообщения электронной почты. Для печати нам необходимы качественные изображения в высоком разрешении. Настройки PDF — это тема для отдельного разговора, поэтому оставим ее и вернемся к нашему уроку. Существует множество конфигураций, настроенных на конкретный рабочий процесс каждой компании. Я предлагаю воспользоваться простым форматом, который работает для вывода большинства проектов. Выберите PDF/X-3 в выпадающем списке Заготовка PDF в окне Параметры PDF и измените Совместимость на Acrobat 8.0 или более поздней версии. Зачем? PDF/X-3 — это хороший стандарт, но по умолчанию он совместим с версией Acrobat 4.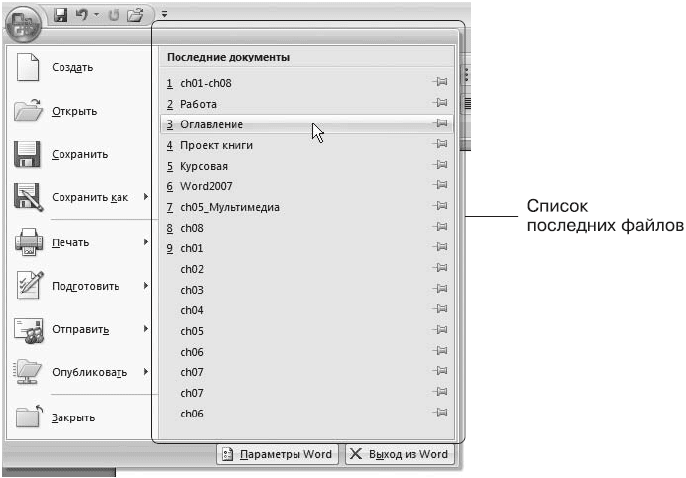 0, которая не работает с прозрачностью и линзами. Как видите, эта проблема легко решается изменением параметров совместимости.
0, которая не работает с прозрачностью и линзами. Как видите, эта проблема легко решается изменением параметров совместимости.
На вкладке Цвет окна Параметры PDF по умолчанию все цвета выводятся в CMYK, но это можно изменить на пункт В исходном формате. Особенно это пригодится в том случае, если вы используете плашечные цвета. Всегда устанавливайте флажок Встроить цветовой профиль. При использовании специальных наложений в вашем документе не забудьте активировать эту опцию.
Вкладка Объекты представляет несколько важных опций. Нам подходит стандарт PDF/X-3, поэтому тут ничего не нужно менять. В частности, нет необходимости экспортировать текст в кривые, поскольку PDF внедрит все шрифты самостоятельно. Используйте эту опцию только в случае работы со шрифтами, содержащими ограничения для печати. Впрочем, таких шрифтов очень немного. Опция Преобразовать в кривые создаст более сложный и объемный файл, поэтому у некоторых процессоров RIP могут возникнуть трудности при его обработке. Поскольку шрифты будут внедрены, нет необходимости преобразовывать текст в кривые.
Поскольку шрифты будут внедрены, нет необходимости преобразовывать текст в кривые.
На вкладке Допечатная подготовка можно установить флажок Порог выхода за обрез. Даже если у текущего документа отсутствует растекание, этот параметр можно активировать во время создания PDF. Помните: объекты должны выходить за границы страницы. Активация Порога выхода за объект не увеличивает автоматически размер объектов, которые использовались при создании документа. Другая полезная опция — Метки обреза — для обозначения границы. Тут важно помнить, что размер страницы — это действительный размер документа.
Шаг 7 — Создание визитной карточки
Давайте разберем пару практических примеров. Сначала разработаем визитные карточки. Как вы помните, в начале урока мы выбрали размер страницы — 90×50 мм. Это только пример, размер карточек может варьироваться в зависимости от модели.
Дважды щелкнем край страницы, чтобы установить поля и добавить Растекание — 3 мм.
Затем, в том же окне Параметры выберем Документ > Направляющие > Заготовки > Пользовательские заготовки, чтобы установить значение внутреннего поля — 5 мм. Не забудьте нажать кнопку Применить заготовки. Щелкните OK. Теперь наша страница готова к работе.
Следующий шаг:
Задайте Цветовые стили (Ctrl + F6). В этом уроке мы воспользуемся двумя цветами из палитры Pantone Solid Coated v.2: синим (Pantone Reflex Blue C) и желтым (Pantone Yellow 012 C).
Создадим воображаемый логотип и применим синий цветовой стиль. Для создания фона дважды щелкнем инструмент Прямоугольник в наборе инструментов (F6). Применим желтый цветовой стиль и создадим градиент (нажмите клавишу G, чтобы активировать инструмент Интерактивная заливка и перетащите маркеры, чтобы настроить градиент). Затем увеличим размер таким образом, чтобы покрыть область растекания. Поскольку размер карточки — 90×50 мм, установим чуть больший размер для фона (96×56 мм) и отцентрируем его на странице (для этого выделите фон и нажмите клавишу P).
Затем увеличим размер таким образом, чтобы покрыть область растекания. Поскольку размер карточки — 90×50 мм, установим чуть больший размер для фона (96×56 мм) и отцентрируем его на странице (для этого выделите фон и нажмите клавишу P).
Что делать, если на визитных карточках нам нужно разместить разные имена? В случае с двумя именами можно дублировать контент страницы (Макет > Дублировать страницу). Если же необходимо создать несколько разных страниц, тогда лучше всего создать Слой-шаблон. Для этого выделите логотип и фон и выберите Правка > Вырезать (CTRL + X). Затем выберите Окно > Окна настройки > Диспетчер объектов, в меню окна настройки выберите Создать слой-шаблон. Как вариант, щелкните значок Создать слой-шаблон внизу окна диспетчера объектов.
При желании слой можно переименовать. Затем просто воспользуйтесь командой вставки (Правка > Вставить или CTRL+V) для размещения логотипа и фона на новом слое. Теперь мы можем создавать столько станиц, сколько нужно, и все они будут иметь одинаковые фон и логотип. Преимущество этого приема в едином для всех страниц слое-шаблоне — при его модификации изменения будут перенесены на все остальные страницы. Чтобы избежать нежелательных изменений, щелкните значок замка в окне Диспетчера объектов. Теперь нужно просто выделить страницу и слой (обычно это Слой 1) и ввести нужный текст (имя, номер телефона и т. п.).
Заметьте, что при выводе файла на печать (Файл > Печать или CTRL+P) на листе располагается только одна карточка. В окне предварительного просмотра (Файл > Предварительный просмотр) мы можем воспользоваться Компоновкой макета (второй инструмент слева), а также установить расстояние между карточками. Карточки могут быть одинаковыми или отличаться, выбор зависит от количества страниц. Мы также можем добавить Метки обреза (третий инструмент). Окно предварительного просмотра содержит разнообразные возможности.
Карточки могут быть одинаковыми или отличаться, выбор зависит от количества страниц. Мы также можем добавить Метки обреза (третий инструмент). Окно предварительного просмотра содержит разнообразные возможности.
Поскольку мы занимаемся созданием PDF, предварительный просмотр не является необходимостью. Следуйте инструкции, приведенной выше, для создания файла PDF, содержащего несколько отдельных страниц с метками обреза и растеканием. Компоновка макета будет произведена автоматически с помощью программ рабочего потока, основанного на PDF, таких как Kodak Preps и Heidelberg MetaDimensions.
Шаг 8 — Разработка журнала
Процесс разработки дизайна журнала содержит несколько отличий. Первым шагом, как всегда, является установка формата. Допустим, размер готового журнала должен быть 19×27 см. Дважды щелкнем край документа (как вариант, Инструменты > Параметры), в открывшемся окне в разделе Рабочее пространство > Документ > Размер страницы выберем размер страницы в развороте: 38×27 см. Растекание, как всегда, должно быть установлено на 3 мм, но при желании можно задать значение и выше.
Растекание, как всегда, должно быть установлено на 3 мм, но при желании можно задать значение и выше.
Теперь в разделе Макет в выпадающем списке выберите пункт Брошюра. Важно убедиться в том, что флажок Показывать разворот установлен, чтобы видеть журнал так, как его читают: первая и последняя страницы являются индивидуальными страницами (когда журнал закрыт), затем следуют страницы 2-3, 4-5 и т. д. Однако при генерировании PDF каждая страница будет создаваться как отдельная. Это делается для того, чтобы вы могли использовать любое ПО для верстки. Автоматическая обрезка будет применена в том случае, если изображение/объект занимает две страницы.
Как и в примере с визитными карточками, выберите Инструменты > Параметры > Рабочее пространство > Документ > Направляющие > Заготовки > Пользовательские заготовки и выберите внутренние поля. Размеры полей могут быть разными: к примеру, верхнее поле может быть 1,5 см, а нижнее — 1 см. Для этого нужно снять флажок Зеркальные поля.
Размеры полей могут быть разными: к примеру, верхнее поле может быть 1,5 см, а нижнее — 1 см. Для этого нужно снять флажок Зеркальные поля.
Для работы со столбцами можно задать их количество, а также расстояние между ними: Инструменты > Параметры > Рабочее пространство > Документ > Направляющие > Заготовки > Пользовательские заготовки > Столбцы. Важно не путать эти столбцы со столбцами в меню Текст > Столбцы, которые разделяют на столбцы текстовый блок. Разделение страницы на столбцы не разделяет автоматически текст или контент, а просто является визуальным ориентиром.
Щелкните Применить заготовки. Теперь можно добавить нужное количество страниц: Макет > Вставить страницу (как вариант, нажмите клавишу Page Down). Мы готовы к работе.
Мы готовы к работе.
Чтобы не отступать от темы урока, я не буду сейчас обсуждать детали процесса разработки журнала, здесь может быть множество вариантов. Просто запомните некоторые важные моменты:
- Вы можете автоматически нумеровать страницы: Макет > Вставить номер страницы > На всех страницах.
- При выводе на печать (на лазерных или струйных принтерах) по умолчанию первая и последняя страница будут отображаться вместе, как при печати.
- При создании PDF (Файл > Опубликовать в PDF или Файл > Экспорт > PDF) все страницы будут сгенерированы отдельно — это необходимо для работы с программами верстки.
- Не забывайте добавлять Растекание и Метки обреза.
Рекомендации (требования) по подготовке файлов
Мы располагаем профессиональной печатной техникой, которая позволяет печатать с высоким качеством на широком диапазоне материалов.
Большинство существующих требований к широкоформатной интерьерной печати вполне применимы и для печати UV-чернилами, которую предлагаем мы.
Мы принимаем файлы
- На USB Flash Drive
- На переносных жёстких дисках
- По почте (если файл не больше 10 мб)
- Через файлообменники ( Яндекс.Диск, Google.Диск и другие)
Название файлов должно содержать латинские буквы и символы плюс расширение.
Форматы файлов
Растровые файлы:
В цветовой модели CMYK (Cyan, Magenta, Yellow, Black):
TIFF формат — Все слои склеены (функцией «Flatten Image» или «Сведение слоев»), без дополнительных альфа-каналов (Channels), без путей (Paths) и без LZW компрессии, расширение «.tif«.
Adobe Photoshop формат, расширение «.psd» или «.psb» (для больших файлов).
Векторные файлы:
Eps (Encapsulated PostScript). Файл должен быть создан в программе Adobe Illustrator не старше 10-ой версии (для вложенных растровых изображений см. требования к растровым файлам).
Файл должен быть создан в программе Adobe Illustrator не старше 10-ой версии (для вложенных растровых изображений см. требования к растровым файлам).
Использование других форматов оговаривается отдельно с нашими специалистами.
Разрешение растровых файлов
72 — 150 dpi, если площадь файла менее 10 м² Более высокое разрешение рекомендуется для макетов, содержащих мелкие элементы дизайна.
Не более 100 dpi — для файлов размером больше 10 м².
Разрешение печати выбирайте исходя из трех основных критериев:
- размер изображения;
- дальность просмотра;
- наличие мелких деталей или текста в изображении.
Для примера возьмём изображение «Остров» из нашего каталога.
Стандартный размер этого изображения для печати 3х2,7 м, разрешение в файле 100 dpi или 11811х10630 пикселей (pixel).
Этого вполне достаточно для качественной печати.
Если мы хотим увеличить изображение в 2 раза, то соответственно физический размер станет 6х5,4 м, разрешение уменьшится в 2 раза (до 50 dpi), а количество пикселей останется таким же (размер в пикселях также 11811х10630). То есть размер пикселя увеличится в 2 раза вместе с картинкой.
Визуально, особенно в интерьере, такое изображение будет менее чётким и качественным.
При уменьшении исходного изображения в 2 раза произойдёт обратное. Размер 1,5х1,3 м, разрешение увеличится до 200 dpi, размер пикселя уменьшается в 2 раза, но количество пикселей остаётся прежним (размер в пикселях также 11811х10630). Визуально такое изображение будет более чётким и качественным.
Если искусственно увеличить разрешение (интерполяция) изображения не меняя физического размера, то размер одного пикселя уменьшится и их станет больше в файле.
Мы не рекомендуем искусственно увеличивать разрешение, так как это приводит к неоправданному увеличению трудоемкости обработки файла и не приносит видимого улучшения качества изображения.
В таких случаях целесообразно либо уменьшить формат печати, либо подобрать новое изображение с более высоким разрешением.
Для контроля качества мы можем выслать фрагмент изображения в натуральную величину по электронной почте или изготовить пробу.
Общие требования к файлам
-
Не рекомендуется использование в макете шрифты высотой менее 3 мм.
При использовании мелкого шрифта следует учитывать, что предлагаемые технологии печати гарантируют разборчивость текста для шрифтов с высотой букв не менее 3 мм. Для мелкого текста не следует использовать шрифты с засечками, тонкие или слишком жирные шрифты.
-
Мы принимаем файлы сделанные в цветовой модели CMYK.
Изображения в цветовой модели RGB используются для показа на экране монитора, а цветовая модель CMYK создана и используется для типографической печати.

Соответственно, модели RGB и CMYK имеют различные степени охвата цветового пространства (RGB имеет больший охват в области ярких насыщенных цветов, а CMYK в области ненасыщенных цветов и полутонов) и некоторые цвета, передаваемые одной моделью, попросту не существуют в другой.
Все корректировки цвета следует производить только после преобразования в CMYK. Для преобразования RGB в CMYK мы рекомендуем использовать программу Adobe Photoshop.
Следует учесть, что на разных мониторах цвета могут отображаться по разному.
-
Критичные цвета.
В допечатном процессе мы используем ICC-профилирование. При обработке файла для печати в 100% чистые цвета добавляется некоторое количество другого цвета. Так, например, в чистом Yellow (C0; M0; Y100; K0) на нашей печати можно будет увидеть некоторое количество Magenta (2-7%), в чистой Magenta некоторое количество Cyan, в Cyan немного Magenta, a чистый Black (C0; M0; Y0; K100) станет композитным.
 Данная особенность печати является не браком, a лишь следствием работы ICC профиля.
Данная особенность печати является не браком, a лишь следствием работы ICC профиля.В подготовке макета учитывайте этот ньюанс.
При наличии жестких требований к цвету (логотипы, фирменные знаки, фирменные цвета) необходимо использовать цвета из стандартной таблицы цветов. Цвет, использованный в изображении должен соответствовать процентным соотношениям, указанным в спецификации Pantone.
-
Черный и серый цвета должны быть составными.
При подготовке файлов не следует использовать черный и серый цвета, состоящие только из черной краски (C0; M0; Y0; K100). На печати такой цвет получится не черным, а темно-серым.
Чтобы избежать этого эффекта, используйте в качестве черного C63; M52; Y51; K100.
-
Светлые тона.
При использовании светлых тонов учитывайте, что полиграфическое оборудование может воспроизвести цвет как белый (при плотности цвета менее 6%).

-
Общее количество краски (Тotal ink) в файле не должно превышать 300%.
Превышение общего количества краски нежелательно и может создать ряд технологических проблем. Обычно общий лимит краски устанавливается автоматически при преобразовании из RGB в CMYK, однако в процессе последующей цветокоррекции Вы можете превысить установленный лимит. Поэтому при проведении цветокоррекции обязательно контролируйте общее количество краски в темных участках изображения.
Дополнительные опции
Использование белых чернил (white ink).
Помимо стандартных Cyan Magenta Yellow blacK light Cyan и light Magenta чернил мы можем использовать для печати белые чернила (white ink). Обычно белые чернила используются для печати на разноцветных материалах или стекле и могут «заливать» как всю площадь «запечатки», так и только лишь необходимые участки.
Если вы предполагаете использовать белые чернила (white ink) в Вашем заказе, то обязательно сообщите нам заранее для подробной консультации.
Требования к сопроводительной информации
Рекомендуем вместе с файлом предоставить техническое задание для печати, которое должно содержать:
- Распечатанный на цветном принтере эскиз.
- Название файла и путь к файлу.
- Количество.
- Размеры макета (следует учитывать, что максимальное поле сплошной запечатки 3 х 2 м).
- Отступы, поля, части (если имеются).
- Разрешение файла.
- Цветность: (обычно это CMYK LightC LightM + white ink).
- Наименование материала, на котором должна осуществляться печать с указанием размеров, толщины, цвета и текстуры.
- Если предполагается печать цветопробы — укажите участок изображения для пробной печати.
- Срок исполнение заказа.
- Контакты ответственного за заказ лица.

- Дополнительная информация.
Внимание!
Мы можем гарантировать Вам отличное качество только при соответствии Вашего файла вышеперечисленным требованиям.
Если файлы не соответствуют вышеперечисленным требованиям, то наши специалисты вправе доработать их (с согласия заказчика).
Если заказчиком предоставлены файлы, частично годные к печати, то мы не несём ответственности за возможные проблемы с качеством напечатанной продукции, вызванные несоответствием макета требованиям.
Если заказчик отказывается от изготовления цветопробы (фрагмент до А4 формата), то претензии по цветам не принимаются.
Если в процессе изготовления макетов у Вас возникли какие-либо проблемы (вопросы), пожалуйста, проконсультируйтесь с нашими специалистами:
Контактная информация:
443070, Россия, Самара,
улица Верхне-Карьерная, 3 «А», посмотреть на карте
телефоны: +7 (846) 979-76-71,279-07-24
Отдел региональных продаж: nachop@ortograf.ru
Обратная связь
Скачать этот документ в PDF-формате
Допечатная подготовка
Предполагается, что все оригинал-макеты подготовлены с учетом данных технических требований и не требуют никаких правок. Обращаем ваше внимание, что материалы, не соответствующие техническим требованиям, могут привести к браку в процессе печати и послепечатной обработки. Отдел допечатной подготовки проводит проверку материалов на соответствие техническим требованиям, но не гарантирует обнаружения всех ошибок и несоответствий. Отдел допечатной подготовки сообщает об обнаруженных ошибках и даёт рекомендации по их устранению. В отдельных случаях возможна доработка макета до соответствия техническим требованиям, сроки и стоимость доработки оговариваются отдельно.
Материалы в работу принимаются только в электронном виде и могут быть предоставлены следующими способами:
- на CD или DVD дисках,
- на внешних накопителях подключаемых к USB или FireWire, с шнурами и не требующих дополнительных драйверов,
- записаны на ftp-сервер по адресу ftp://http://85.
 141.13.165/ (логин и пароль уточняется у менеджера).
141.13.165/ (логин и пароль уточняется у менеджера).
Имена всех файлов в публикации должны быть набраны с использованием символов «a»-«z», «A»-«Z», «0»-«9», «-«, «_». Русские символы, знаки пунктуации и системные символы «/?*|\» в именах файлов недопустимы.
Форматы электронных документов принимаемых в производство:1. форматы файлов готовые к выводу
- композитный PDF (версия 1.3)
- композитный PostScript (level 2, level 3)
2. Форматы файлов, требующие минимальной обработки
- EPS
- изображения в форматах TIFF, JPEG, PSD (Grayscale/CMYK/ Multichannel, 8 бит)
- Adobe InDesign версии CS, CS2, CS3 (для Windows)
- Adobe Illustrator версии CS, CS2, CS3 (для Windows)
- QuarkXPress версии не выше 6.
 x (для Windows)
x (для Windows)
3. Форматы файлов, требующие значительной доработки
- CorelDRAW версии 9, 10, 11, 12, X3 (только для Windows)
Если в этом списке не оказалось программы, используемой вами при подготовке публикации, то запишите ваши материалы в PDF или PostScript-файл, в соответствии с нашими рекомендациями по подготовке PDF и PostScript-файлов. Корректно подготовленные PDF-файлы — это наиболее предпочтительный формат для передачи материалов.
1. Общие требования к макетамПубликации с количеством полос более 8 должны быть выполнены в программах, поддерживающих многополосные документы. Недопустимо предоставлять для таких публикаций отдельные файлы на каждую полосу. Многополосные публикации в программах вёрстки допустимо разделять максимум на 8 файлов. Страницы в файле должны следовать в том же порядке, что и в готовом издании.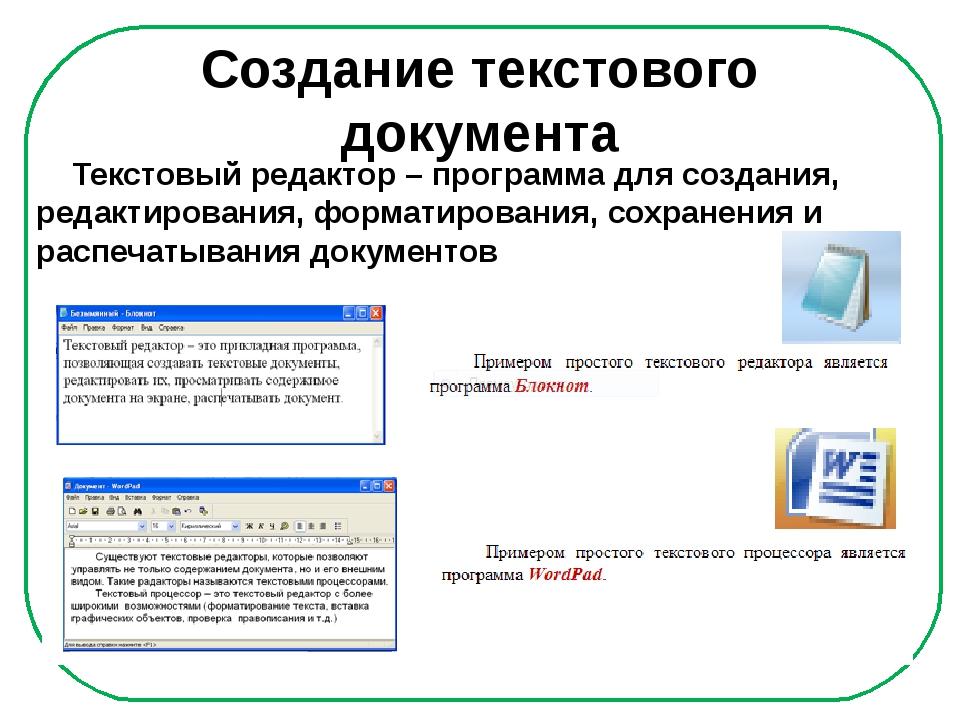 Если в издании планируются пустые страницы, то и в файле они должны присутствовать. Одна страница в файле должна соответствовать одной странице в издании, не нужно выполнять спуск полос — наши специалисты сделают это сами. Размер страницы в программах вёрстки должен быть равен обрезному формату издания, для PostScript и PDF-файлов требования указаны ниже.
Если в издании планируются пустые страницы, то и в файле они должны присутствовать. Одна страница в файле должна соответствовать одной странице в издании, не нужно выполнять спуск полос — наши специалисты сделают это сами. Размер страницы в программах вёрстки должен быть равен обрезному формату издания, для PostScript и PDF-файлов требования указаны ниже.
Все элементы издания должны быть расположены не ближе 3 мм от края страницы, а доходящие до края страницы должны выходить за него минимум на 3 мм. Помните, что в процессе послепечатной обработки листы могут смещаться на 1-2 миллиметра, и поэтому линии реза, бига, фальца и пр. также смещаются.
Вместе с файлами вёрстки должны предоставляться файлы шрифтов для всех использованных в вёрстке начертаний.
При обработке файлов для заказов, печатаемых только триадными (CMYK) красками, линиям и тексту, покрашенным 100%K, устанавливается атрибут Overprint, а объектам, покрашенным в белый цвет (0%C, 0%M, 0%Y, 0%K) атрибут Overprint снимается. Если Вам важно сохранить атрибуты Overprint неизменными, то сообщите нам об этом.
Если Вам важно сохранить атрибуты Overprint неизменными, то сообщите нам об этом.
Чёрный текст следует печатать в одну чёрную краску, а крупные заголовки и большие чёрные области — составным чёрным цветом 50%C, 40%M, 40%Y, 100%K.
Линии толщиной менее 0,15 мм и текст меньше 6 кегля следует печатать в одну краску и желательно 100% запечаткой, иначе текст будет плохо читаться. Линии толщиной менее 0,03 мм не пропечатываются.
Максимальная суммарная красочность (%Cyan+%Magenta+%Yellow+%Black) для печати на мелованных бумагах -320%, на немелованных-280%.
В макете допустимо использовать только цветовые режимы Grayscale и CMYK, и только те смесевые краски, что действительно будут использоваться при печати. При использовании какой-либо краски для обозначения контура вырубки, лака и других видов отделки и послепечатной обработки, сообщите об этом особо.
Допустимая величина разрешения точечных изображений (bitmap) от 600 ppi до 2540 ppi, для полутоновых изображений допустимое разрешение от 175 ppi до 350 ppi. При использовании изображений с низким разрешением (менее 175 ppi для полутоновых и менее 600 dpi для точечных) на них будет видна пиксельная структура, и линии будут зубчатыми. При наличии изображений с чрезмерно высоким разрешением специалисты типографии понижают разрешение до 350 и 1200 ppi соответственно.
При использовании изображений с низким разрешением (менее 175 ppi для полутоновых и менее 600 dpi для точечных) на них будет видна пиксельная структура, и линии будут зубчатыми. При наличии изображений с чрезмерно высоким разрешением специалисты типографии понижают разрешение до 350 и 1200 ppi соответственно.
При цветоделении рекомендуется использовать профиль Coated FOGRA39 (ISO 12647-2:2004)
При обработке файлов внедрённые icc-профили не учитываются, на печать идут непосредственно значения процентов красок. Объекты в цветовом режиме Grayscale печатаются одной чёрной краской.
2. Подготовка выборочного лакирования и высечкиВ файле макета области для выборочного лакирования и контуры штампа должны находиться на отдельном слое документа и быть окрашены какой-либо смесевой краской (название краски должно отражать суть отделки — «LAK», «varnish», «cut», «vyrubka» и т.п.) и им должен быть назначен атрибут Overprint. Лак не должен содержать полутонов, только 0% — лака нет и 100% — лак есть. Точность нанесения лака ±0,5 мм, поэтому минимальные размеры объектов около 2 мм.
Точность нанесения лака ±0,5 мм, поэтому минимальные размеры объектов около 2 мм.
В контуре вырубки должны присутствовать только контуры штампа (высечки, биговки, перфорации и пр.).
3. Требования к шрифтамВместе с файлами вёрстки должны предоставляться файлы шрифтов для всех использованных в вёрстке начертаний. При использовании расширенных возможностей OpenType шрифтов (OpenType features) — капители, лигатур и прочего, необходимо преобразовывать такой текст в векторные объекты (в «кривые»), так как не все программы корректно обрабатывают такой текст. Шрифты принимаются только в указанных ниже форматах.
В операционной системе Windows
Шрифты в формате PostScript Type 1
Для каждого начертания предоставляется набор файлов одного из двух видов
- PFB-файл (Print Font Binary) с информацией о контурах;
PFM-файл (Print Font Metrics) с информацией о ширинах символов и кернинге. - PFB-файл (Print Font Binary) с информацией о контурах;
AFM-файл (Adobe Font Metrics) с информацией о ширинах символов и кернинге;
INF-файл, содержащий дополнительную информацию, которая требуется для инсталляции.
Шрифты в формате TrueType
Отдельный ТТF-файл для каждого начертания.
Шрифты в формате OpenType
Отдельный файл для каждого начертания. Файлы могут быть двух типов:
- OTF — шрифт на основе PostScript данных
- TTF — шрифт на основе TrueType данных
В операционной системе MacOS X.
(Файлы шрифтов для операционной системы MacOS перед передачей в типографию необходимо сохранить в SIT или SITX архиве.)
Шрифты в формате PostScript Type 1
Предоставляются в виде совокупности файла Suitcase (Font suitcase) с экранными представлениями всех начертаний гарнитуры и файлов принтерных шрифтов для каждого начертания отдельно (PostScript font).
Шрифты в форматах TrueType и OpenType
Отдельный файл Suitcase для каждого начертания.
4. Требования к PDF-файламПрочтите раздел «Общие требования к макетам». Файлы должны быть композитными, и сохранены в версии PDF 1.3. Данная версия PDF не поддерживает использование эффектов прозрачности и смешения цветов (blending mode), поэтому при записи PDF 1.3 все эффекты преобразуются в простые объекты. Не используйте эффекты прозрачности в объектах, окрашенных смесевыми красками (Pantone и т.п.), такие объекты могут быть напечатаны красками CMYK. В файле не должно быть внедрённых ICC-профилей.
Все используемые шрифты должны быть внедрены в файл. Все изображения внедрены в файл без функции OPI. Внутри обрезного формата страницы и вылетов за обрез не должно быть объектов комментирования PDF-файлов. Размер страницы в PDF-файле должен быть достаточным, чтобы вместить страницу издания вместе с вылетами за обрез. Вылеты должны быть равными со всех четырёх сторон страницы. Должен быть указан обрезной формат страницы при помощи параметра Trim Box или меток реза. Максимально корректные PDF-файлы получаются при обработке PS-файлов программой Acrobat Distiller.
Желательно, чтобы PDF-файлы соответствовали стандартуPDF/X-1a:2001.
5. Требования к PostScript-файламПрочтите раздел «Общие требования к макетам». Файлы должны быть композитными, версия файлов level 2 или level 3. Все используемые шрифты должны быть внедрены в файл. Все изображения внедрены в файл без функции OPI. Размер страницы в PostScript-файле должен быть достаточным, чтобы вместить страницу издания вместе с вылетами за обрез. Вылеты должны быть равными со всех четырёх сторон страницы. Должен быть указан обрезной формат страницы при помощи параметра Trim Box или меток реза. Желательно, чтобы PS-файл был получен с использованием нашего виртуального принтера ApogeeX.
6. Требования к EPS-файламПрочтите раздел «Общие требования к макетам». При записи EPS-файла необходимо, чтобы размер страницы соответствовал обрезному формату изделия. Весь текст должен быть преобразован в векторные объекты («в кривые»).
При записи EPS-файла из Photoshop выбирайте настройки -Photoshop DCS 2; preview: TIFF 8 bit; DCS: Single File with Color Composite; Encoding: Binary. Параметры Halftone Screen, Transfer Function, PostScript Color Management задавать не следует.
Учтите, что QuarkXPress файлы DCS EPS может отправлять на вывод только в цветоделённом виде, поэтому пользуйтесь современными версиями QuarkXPress 6.52, 7.х и подвёрстывайте PDF-файлы (сохраненные напрямую из Adobe Photoshop) — это обеспечит корректный композитный вывод на печать.
7. Требования к файлам растровых изображений JPEG, TIFF, PSDПрочтите раздел «Общие требования к макетам». Файлы должны быть в цветовых режимах Bitmap, Grayscale, CMYK, Multichannel, Duotone. При использовании JPEG-сжатия учтите, что качество изображения понижается и на изображении появляются артефакты. Файлы TIFF и PSD должны содержать только один слой (в Photoshop команда Layer>Flatten Image). Все неиспользуемые пути, spot-каналы и alpha-каналы необходимо удалить. При наличии в изображении слоёв с эффектами очень велика вероятность сбоя при выводе документа на формы или плёнки.
8. Требования к файлам Adobe InDesignПрочтите раздел «Общие требования к макетам». Принимаются версии CS, CS2, CS3 для Windows и версии CS, CS2 для MacOSX. При подготовке файлов не должны быть задействованы нестандарные модули (plugins), отсутствующие в стандартной поставке. Если дополнительные модули необходимы, то передавайте в типографию PostScript или PDF-файл. Перед отправкой в типографию обязательно выполните проверку файла вёрстки командой File>Preflight. В окне отчёта вы увидите информацию обо всех используемых шрифтах, красках и внешних подвёрстанных файлах. Там же будет информация о возможных проблемах, таких как отсутствие необходимых шрифтов или подвёрстанных файлов.
Сборку файлов для отправки в типографию выполните командой File>Package, далее в настройках установите все галочки, тем самым включив в сборку все файлы, шрифты и необходимые настройки переноса текста.
9. Требования к файлам Adobe IllustratorПрочтите раздел «Общие требования к макетам». Принимаются версии CS, CS2, CS3 для Windows и версии CS, CS2 для MacOSX. Весь текст желательно перевести в графические объекты («в кривые»). Задайте настройки растрирования эффектов Effect>Document raster effect settings: CMYK, 150ppi; File>Transparency flattener presets: High Resolution.
10. Требования к файлам QuarkXPressПрочтите раздел «Общие требования к макетам». Принимаются версии 4.х, 5.х, 6.х. При подготовке файлов не должны быть задействованы нестандарные модули (XTensions), отсутствующие в стандартной поставке. Если дополнительные модули необходимы для работы, то передавайте в типографию PostScript или PDF-файл.
Перед отправкой в типографию произведите сборку файлов командой File>Collect for output, в настройках укажите включать в сборку все используемые файлы (шрифты, графику, цветовые профили). Возможность проверять файлы вёрстки появилась лишь в 7 версии, предыдущие версии рекомендуем проверять программой Markzware FlightCheck. Учтите, что QuarkXPress файлы DCS EPS может отправлять на вывод только в цветоделённом (separated) виде, поэтому пользуйтесь современными версиями QuarkXPress 6.52, 7.х и подвёрстывайте PDF-файлы (сохраненные напрямую из Adobe Photoshop) — это обеспечит корректный композитный вывод на печать. Не пользуйтесь для обтравки изображений функцией «Non-White Areas» — в разных версиях QuarkXPress она работает поразному. Не используйте для форматирования текста кнопки «All Caps», «Small Caps» — с русским текстом они могут работать некорректно. При использовании текстовых эффектов «Shadow», «Outline» проверяйте параметр «Trapping» — часто он устанавливается неверно.
11. Требования к файлам CorelDRAWПрочтите раздел «Общие требования к макетам». Принимаются версии 9, 10, 11, 12, Х3. Перед отправкой в типографию проверьте документ командой File>Document info. Сборка файлов производиться командой File>Prepare for service bureau. При подготовке файлов не задавайте толщину линий Hairline — укажите толщину линий явно. Весь текст желательно перевести в графические объекты («в кривые»).
Подготовка файла к печати — лучшая цена от Студия рекламных технологий «СКА» во Владимире на СКИДКОМ.РФ
Подготовка файла к печати во Владимире.
Подготовка файла к печати – это означает привязать макет к технологическим требованиям печати, выбранным для использования материалам (бумага, краски, пластины, фотопленка), а также необходимым тиражам. В некоторых случаях имеются специальные требования, задаваемые заказчиком.
Наша студия рекламных технологий во Владимире «СКА» предлагает заказать услугу подготовки файла к печати. Чтобы получить услугу подготовки файла к печати нажмите кнопку «Заказать» после чего с Вами свяжется наш администратор и свяжется с Вами. Цена зависит от категории сложности:
|
Тип работы |
1 категория сложности |
2 категория сложности |
3 категория сложности |
Время разработки |
|---|---|---|---|---|
|
Подготовка файла к печати |
— |
от 100 |
— |
1-5 |
Наценка за срочность:
- 1 день + 50%;
- макет при клиенте + 70%;
Категории сложности:
- 1 категория — создание макета по готовым материалам заказчика (эскизы, подробное техническое задание, отредактированные текстовые материалы, иллюстрации и фотографии, не требующие обработки или доработки).
- 2 категория — создание макета по частично предоставленным материалам заказчика (техническое задание, текстовый материал, фотографии и иллюстрации требующие обработки или доработки, а так же отсутствие иллюстраций и их подбор в интернете сотрудниками Студии).
- 3 категория — создание макета «с нуля», только по заданной заказчиком теме.
Требования к макетам для заказа печати на футболках и банданах
Рабочие файлы макетов для печати принимаются в работу только в электронном виде:
Макеты для заказа печати
Общие требования:
- Макет предоставляется в натуральном размере (в масштабе 1:1), в размере который должен быть напечатан на готовом изделии
- Нижний слой или объект, содержащий фоновую заливку, должен быть отдельным от изображения и окрашивается в цвет изделий, на которых будет выполняться печать
- Минимальная толщина линий и объектов (далее по тексту будем рассматривать в качестве линий), которые могут быть напечатаны, составляет 0,4 миллиметра (не путать с пикселями и пунктами)
- Все текстовые элементы должны быть преобразованы в формат макета: переведены «в кривые» для векторных форматов, или «растрированы» для растровых форматов
Требования к векторным изображениям:
- При наличии объектов, содержащих контуры и/или обводки (outlines), необходимо включение опции их масштабирования вместе с изображением (scale with image), при изменении размеров макета (пример)
- Плашечные («чистые», spot) цвета должны быть указаны в цветовой системе PANTONE Solid Coated и сохранены в палитре цветов (пример)
- Объекты, созданные при использовании различных эффектов, и инструментов (включая библиотеку фоновых рисунков и «Lens» /линза/ в Corel Draw) должны быть извлечены из библиотек и преобразованы в отдельные векторные объекты
- Для макетов, предоставляемых в Corel Draw, контурные группы должны быть разгруппированы
Требования к растровым изображениям:
- Изображение для печати должно быть на отдельном от фона слое, прозрачном
- Желательно предоставление послойного макета, с изображением в котором отдельные объекты размещены на различных слоях
- Цветовая модель предоставляемого макета – RGB
- Разрешение изображений для печати на футболках рекомендуется не менее 300 dpi (точек на дюйм), для изображений больших форматов печати (для бандан и полной запечатки футболок) – не менее 250 dpi
Важные дополнения
- Для макетов бандан и платков из искусственного шелка необходимо по периметру добавлять поля 5 мм на возможную усадку ткани и обработку края
- Сопровождайте макеты для печати изображениями небольшого размера («превью»), дающими представление о местах размещения и размерах изображения при печати
- Описание заказа должно быть максимально полным, четким и конкретным – по каждому изображению: из какого файла, каким размером, какими цветами, в каком месте требуется напечатать
В случае отсутствия графического превью, максимально подробное текстовое описание является не желательным, а обязательным!!!, то есть не пожеланием, а требованием
Не забывайте о том, что если Вы — точно знаете, как должны выглядеть готовые изделия, мы – можем об этом лишь догадываться
Не жалейте времени на максимально полное и точное описание заказа – это экономит ваше же время, которое может понадобиться для уточнения и конкретизации всех деталей заказа и максимально гарантирует получение вами готовых изделий именно в том виде, в котором они вам необходимы
Правильный макет для печати — необходимое условие производства качественной продукции
Соблюдение данных требований является обязательным условием для предоставляемых макетов. Доработка макетов и приведение их в соответствие указанным требованиям нашими силами занимает наше дополнительное, сверхнормативное время и увеличивает не только время выполнение заказа, но и, как следствие, стоимость работ по вашему заказу
Советы по подготовке файлов— CW Creative
разрешениеУбедитесь, что все ваши изображения имеют разрешение не менее 300 dpi (точек на дюйм). Для получения наилучших результатов рекомендуется разрешение 300 dpi. Если ваши изображения имеют более низкое разрешение, они могут распечатываться размытыми и пиксельными. Например, если ваш jpg имеет ширину 900 пикселей на 1200 пикселей, он рассчитан на печать 3 «x 4» (возьмите количество пикселей и разделите его на 300, чтобы получить размер вывода).
Размер файла и размеры проектаУбедитесь, что ваш файл имеет правильный размер для вывода.Если вы печатаете 8 «x10», вы должны убедиться, что ваш файл имеет такой размер.
CMYKПо возможности убедитесь, что вы используете цветовое пространство CMYK для оптимальной цветопередачи. Наше оборудование может выполнить это преобразование в большинстве случаев, но для обеспечения наилучшего результата отправляйте файлы в CMYK. Узнать больше
Метки обрезаНе для всех файлов требуются метки обрезки. Метки обрезки обычно требуются, если вы отправляете файл с уже наложенным изображением.Если вы отправляете его таким образом, метки обрезки должны быть смещены от готового изображения на 1/8 дюйма. Bleed & Safe Zones
Кровоточащие и безопасные зоныЕсли изображения или цвета растекаются, не забудьте включить обрезку 1/8 дюйма со всех сторон. Например, визитная карточка без полей будет иметь размер 2,25 x 3,75 дюйма. Ваш проект требует выпуска за обрез, если печать должна доходить до края проект / страницу (например, без белой границы). Также будьте осторожны с «безопасной зоной» на любом проекте, связанном с резкой… убедитесь, что любой текст или другой предмет, который вы не хотите вырезать, находится на расстоянии не менее 1/8 дюйма от линии обрезки. Подробнее
Проверка орфографииОбязательно запустите проверку орфографии перед преобразованием файла. Всегда полезно иметь вторую (или третью) пару глаз для проверки вашего проекта.
ШрифтыПо возможности отправляйте PDF-документ с выделенным шрифтом или с плоским шрифтом. Если вы отправляете документ Word, Publisher, Illustrator, Photoshop или файл inDesign, важно также отправить нам любые файлы шрифтов, которые могут нам понадобиться.
Содержание изображенияУбедитесь, что вы не используете изображения, защищенные авторским правом (например, все, что у вас нет разрешения на печать / использование и которое принадлежит кому-то другому). Это могут быть изображения, которые вы «нашли в Google», хорошо известных лицензированных персонажей, таких как Губка Боб или Винни Пух, до изображений от профессиональных фотографов, таких как Beltrami Studios. Если на нем есть «водяной знак», скорее всего, у вас нет разрешения на печать файла. На всякий случай вы можете покупать изображения на сайтах стоковых изображений, таких как DepositPhotos.Если вы используете фотографию профессионального фотографа, убедитесь, что у вас есть письменное разрешение на печать изображения. Сотрудники CW Creative не будут печатать ваш проект, если вы используете нелегальные изображения! Подробнее об авторских правах.
Тип файлаДля достижения наилучших результатов отправьте файл в виде готового к печати PDF-файла (Portable Document File). Adobe PDF — это универсальный формат файлов, который можно просматривать практически на любом компьютере, независимо от шрифтов или программного обеспечения, которое может быть установлено на компьютере.PDF — идеальный формат для печати документов, поскольку они наиболее точно отражают результат печати. В зависимости от программного обеспечения, которое вы используете для создания файла, вы обычно можете преобразовать файл, найдя что-нибудь с надписью «Сохранить как» или «Экспортировать как» и установив тип выходного файла в pdf. Некоторые программы имеют встроенную кнопку «Преобразовать в Adobe PDF». Вы также можете использовать бесплатное программное обеспечение для преобразования PDF, такое как PrimoPDF.
Другие полезные ресурсы:10 распространенных ошибок при подготовке файлов для печати
Сэкономьте время и деньги с помощью этих советов по подготовке файлов для печатиКогда компаниям нужно напечатать проект, кажется, что дизайн не может быть выполнен достаточно быстро.Как только файлы попадают в принтер, это обычно большой вздох облегчения. Но сроки от окончательного дизайна до печатных материалов на пороге могут быть значительно увеличены, если не будут предприняты правильные шаги для подготовки файлов к печати. Сосредоточивая внимание на этих 10 вещах при подготовке файлов для печати, компании экономят время, деньги и избавляются от стресса от мысли, что работа выполняется только для того, чтобы обнаружить, что что-то было неправильно. Кроме того, они часто получают в целом лучший конечный продукт.
1. Учет выпуска за край документаЛюбой файл для печати включает в себя так называемое «обрезание», дополнительное поле на изображении, которое позволяет обрезать неточности после печати страницы.Выход за обрез для любого документа должен быть 0,125 дюйма. Это важно не только для подготовки файлов для печати, но и для процесса фальцовки. Если выход за обрез не учтен должным образом, на готовом изделии в сложенном виде будет виден белый зазор. Прокачка — это то, что каждый поставщик услуг печати должен проверять перед отправкой проекта в производство. Готовите файлы для печати сегодня? Узнайте больше о том, как настроить выход за обрез при печати, в руководствах Adobe.
2. Отправьте готовый к печати PDF-файлЕсли проект создается в программе дизайна, такой как InDesign, отправка файла InDesign на ваш принтер будет прекрасной задачей.Если вы не создаете его в программе дизайна, готовые к печати PDF-файлы невероятно полезны для партнера по печати. Эти типы файлов сохраняют настройки для выпуска за обрез, поддерживают смещение для полей, поддерживают высокое разрешение и создают правильные цветовые палитры. Хорошая новость заключается в том, что большинство программ позволяют пользователям экспортировать файлы в формате PDF для печати. Если вы просто отправляете файл Excel или PowerPoint вместо PDF, возможно, что компьютер, с которого он был открыт на принимающей стороне, автоматически внесет изменения в форматирование, если версия отличается.
3. Используйте подходящую программу для создания файлаТакие программы, как InDesign, используют разработанные в отрасли функции упаковки для объединения файлов графики, ссылок и шрифтов в сжатую папку. С другой стороны, такие программы, как PowerPoint или Excel, предназначены для экранных презентаций, не печатает . Печать непосредственно из одной из этих программ может привести к множеству проблем, включая несоответствие цветов, расстановку шрифтов и ошибки за обрез.Если вам необходимо использовать одну из этих программ, рекомендуется отправлять как необработанный файл (со всеми ссылками и шрифтами), так и экспортированный файл PDF. Когда вы начинаете готовить цифровую иллюстрацию, используйте один из файлов, перечисленных в нашем листе спецификаций печати.
4. Доставка файлов изображений с высоким разрешениемРазрешение файла — один из наиболее важных аспектов качественной печати, и любой, кто ищет отличный конечный продукт, должен всегда просматривать эти спецификации перед отправкой.Идеальное разрешение — 300 точек на дюйм (DPI). Все, что ниже 200 точек на дюйм, обычно вызывает предупреждение, а все, что ниже 150 точек на дюйм, должно полностью остановить процесс. Впоследствии изображение, возможно, придется заменить. В противном случае изображение будет некачественным или зернистым. Размер изображения или графики также является фактором, влияющим на качество. Если изображение увеличено, разрешение также уменьшается. Например, удвоение размера изображения с 300 DPI приведет к тому, что DPI упадет вдвое до 150.
5. Используйте точное количество страницЧасто партнеры по печати получают приблизительное количество страниц до того, как задание будет полностью оформлено. Хотя это помогает при подготовке коммерческого предложения, если в дальнейшем число будет увеличиваться или уменьшаться, это приведет к задержкам при утверждении новых бюджетов и сроков. Количество страниц часто увеличивается после цитат, потому что владельцы проекта или дизайнеры вносят изменения. Это также может быть распространенной проблемой при отправке файлов Word на печать из-за изменений полей или потока текста между разными компьютерами.Это особенно верно в отношении буклетов или каталогов, в которых номер страницы должен делиться на 4, чтобы учесть фальцовку или переплет.
6. Правильно настройте цветовой интервалЦветовой интервал означает диапазон цветов, который принтер может распознать и нанести на страницу. Вы можете удивиться, узнав, что не каждая машина может печатать все цвета по запросу. Цветовая палитра Красный, Зеленый, Синий (RGB) никогда не должна использоваться для проектов печати. Палитра «Голубой, пурпурный, желтый и черный» (CMYK) смешивает цвета для создания более разнообразных оттенков.Для файлов с различными цветами следует установить CMYK, чтобы печатная версия отражала эти оттенки. Плашечные цвета или цвета, созданные с помощью определенного PMS, также приемлемы.
7. Цифровая печать в оттенках черногоМожет возникнуть соблазн думать о черном цвете просто как о черном цвете. Но редко, если вообще когда-либо, черный состоит только из черных оттенков. Скорее, насыщенные цвета представляют собой смесь нескольких оттенков. Эти цвета необходимо создавать вручную для цифровой печати с помощью процесса, включающего множество цветов, чтобы обеспечить полную насыщенность.Это то, что нужно обсудить с вашим дизайнером каждый раз, когда у вас есть черные цвета в файле, предназначенном для физической печати.
8. Отправить файлы шрифтовВыбор правильного шрифта — краеугольный камень любого дизайн-проекта, включающего текст. Но все шрифты имеют разные особенности и не всегда одинаково реагируют в среде печати, а на некоторые из них могут распространяться определенные лицензии. По этой причине важно, чтобы файлы шрифтов отправлялись вместе с остальными файлами проекта.Это правда, что заменители могут быть использованы в крайних случаях, но они могут вызвать проблемы и сделать проект некорректным. Убедитесь, что в вашем маркетинге есть шрифты, которые хранятся и распространяются, или выберите и загрузите стандартные шрифты бренда с таких сайтов, как Google Fonts.
9. Проверка орфографии! Проверка орфографии! Проверка орфографии!Мы можем думать о функции проверки орфографии как о чем-то зарезервированном для текстовых документов, но это часто упускается из виду при подготовке файлов изображений для партнеров по печати.Многие работы будут отправлены на форму или печать до того, как будут обнаружены орфографические ошибки, что приведет к задержкам и дополнительным расходам для клиента. К счастью, такие программы, как InDesign, имеют инструменты проверки орфографии, поэтому этой ошибки можно легко избежать, если внимательно предусмотреть. Используйте бесплатные инструменты помощника по написанию, такие как Grammarly, чтобы трижды проверить орфографию и грамматику перед отправкой.
10. Очистите файлыЭта проблема чаще всего возникает, когда файлы поступают напрямую от дизайнеров, поскольку иногда могут быть элементы, такие как неиспользуемые логотипы или изображения, оставленные сбоку от готового к печати дизайна.Эти связанные элементы будут отправлены при упаковке файла для транспортировки, что приведет к увеличению общего размера файла. Чтобы гарантировать отсутствие ненужных элементов, все элементы, не предназначенные для печати, должны быть удалены дизайнером.
Напомним, что выполнение этих 10 шагов для правильной подготовки файлов для печати помогает как клиентам, так и принтерам избежать ошибок. Этот роковой термин «собираюсь напечатать» означает, что вы заплатили за последний отправленный файл (и не можете вернуться).Включение опытного партнера по печати на раннем этапе вашего процесса может помочь любому печатному проекту пройти более гладко и уложиться в бюджет, сэкономив ваше время и деньги.
Подготовка файлов к печати
Создание документа
- Для достижения наилучших результатов создайте макет страницы в Adobe InDesign, Pagemaker, QuarkXpress или аналогичной программе и поместите в этот макет свои изображения Photoshop или Illustrator.
- Создайте документ до окончательного размера обрезки, но увеличьте изображения, которые касаются краев страницы, на 1/8 дюйма за пределы этого окончательного размера обрезки. Например, если вы хотите, чтобы ваша визитная карточка имела красный фон от края до края, вы бы нарисовали этот фон размером 3,75 x 2,25 дюйма вместо окончательного размера обрезки 3,5 x 2 дюйма. Для получения дополнительной информации о выпуске за обрез см. О выпуске за обрез.
- Переплет:
- Сшивание внакидку: создайте свой документ так, чтобы читательские развороты разворачивались на разворотных страницах
- Безупречный или проволочный переплет: строить как отдельные страницы
- Нет необходимости включать обрезные метки или другие метки принтера
- При именовании файлов используйте простые имена и НЕ используйте специальные символы, включая /, \ «‘-
Изображения
Векторные изображения (Adobe Illustrator):
- ВСЕГДА преобразуйте текст в контуры или контуры, чтобы избежать проблем со шрифтом.Рекомендуется сохранить одну копию с непреобразованным текстом и копию с преобразованным текстом.
- Сохраните или экспортируйте все связанные файлы как .eps. Включите собственный файл для всех используемых файлов Freehand.
- Избегайте эффектов прозрачности при работе с плашечными цветами
- Сохраняйте согласованность соглашений об именах плашечных цветов для файлов и приложений (желательно всегда использовать имена Pantone для плашечных цветов. Избегайте называть их такими вещами, как «Компания X Желтый» или «Сине-зеленый»)
На основе пикселей (Photoshop, растровое изображение):
- Для наилучшего воспроизведения печати все изображения должны иметь разрешение 300 dpi
- Все изображения должны быть в цветах CMYK, оттенках серого или двухцветном / тритонном.
- Сохранение изображений CMYK, оттенков серого и двухцветных / тритоновых изображений как.eps файлы
- Сохранение изображений с контурами обрезки как файлов .eps
- ВСЕ изображения RGB должны быть преобразованы в CMYK
- Избегайте чрезмерного масштабирования изображений (75% -125%) при размещении в программе верстки.
- Сделайте образец копии больших изображений и свяжите их с файлом, чтобы сэкономить место на диске и время обработки.
Шрифты
- Включите экранные шрифты и шрифты принтера.
- Включить шрифты, используемые в файлах иллюстраций (Illustrator, Freehand)
- Избегайте применения стилей в своем приложении
- Используйте курсив или полужирный шрифт вашего фактического шрифта
В InDesign выберите «Файл»> «Создать»… и установите флажок «Развернутые страницы». Щелкните изображение, чтобы увеличить его.
В InDesign выберите «Файл»> «Создать …» и НЕ устанавливайте флажок «Развернутые страницы». Щелкните изображение, чтобы увидеть настройки в большем масштабе.
Векторные изображения основаны на математических уравнениях, поэтому их можно бесконечно увеличивать без ухудшения качества.
В Photoshop перейдите в «Изображение»> «Режим» и убедитесь, что выбран CMYK. В шрифте PostScript есть два файла: один для отображения на мониторе компьютера, а другой для печати.Часто с файлом на печать отправляется только экранный шрифт. Убедитесь, что в файл включены и экранных шрифтов и шрифтов принтера. Для получения дополнительной информации просмотрите наши часто задаваемые вопросы о шрифтах.Как подготовить файл обложки для цифровой печати за 4 шага
Каждая отличная индивидуальная упаковка начинается с креативного дизайна. Предоставление дизайна, который может быть должным образом перенесен из файла для печати на окончательную готовую деталь, имеет решающее значение для получения готового продукта, отражающего дизайн в том виде, в каком он был задуман.Таким образом, правильная подготовка файла важна для бесперебойной работы вашего задания цифровой печати и правильной печати.
В этой статье мы опишем общие шаги, которые необходимо выполнить, чтобы убедиться, что ваш окончательный графический файл готов к печати для цифровой пр.
.производственный процесс. Обратите внимание: эти шаги отражают процесс BoxMaker и могут отличаться от выбранного вами поставщика услуг печати.
После создания изображения с помощью Adobe Illustrator, InDesign или Photoshop пора подготовить файл к отправке:
Шаг 1. Проверьте свою работуПосле того, как творческие элементы вашего дизайна будут доработаны и одобрены вашей командой, самое время убедиться, что каждый элемент готов к печати.Проверьте свой файл на наличие следующего:
Разрешение изображения
Для достижения наилучших результатов все изображения должны иметь разрешение не менее 300 dpi. Если вы загрузили копию своего логотипа или иллюстрации из Интернета, для нее можно установить только 72 dpi (разрешение для веб-страниц). Это разрешение недостаточно высокого качества для цифровой печати.
Обвести все шрифты
Обязательно конвертируйте все шрифты в контуры, чтобы гарантировать, что ваш конкретный шрифт может быть воспроизведен в производственной среде.
Цвет CMYK
Поскольку цифровая печать использует цветовую гамму CMYK, ваш файл должен быть в цветовом режиме CMYK. Все плашечные цвета будут преобразованы в CMYK, и включение образцов Pantone® может привести к непредвиденным результатам.
Знакомство с Dieline
Ваш файл обложки будет содержать линию, которая представляет собой плоский контур вашего упаковочного продукта (например, коробки, этикетки или дисплея). Убедитесь, что ваша работа находится в пределах границы, чтобы убедиться, что она находится в пределах допустимого диапазона для печати.Также обратите внимание, что все важные изображения и копии должны располагаться на расстоянии не менее 1/8 дюйма от линий сгиба и разреза.
Отводные линии
Если вы пытаетесь добиться печати от края до края, выведите изображение за пределы линии на ¼ ”до линии выхода за обрез вашего файла (которая может быть видна или не видна). Все, что находится за пределами этого выпуска за обрез, будет автоматически удалено во время обработки изображения.
Шаг 2: Выберите правильный тип файлаМы настоятельно рекомендуем клиентам отправлять файлы в исходном виде или открывать файлы для достижения наилучших результатов. .Это позволяет нашему отделу графики легко просматривать ваш файл и работать с ним. Обязательно отправьте многоуровневый исходный файл — не объединяйте свои слои. Дилин также должен быть на отдельном слое.
Если вы выбрали сохранение файла в формате PDF, его необходимо сохранить в высоком разрешении.
Если вы используете Adobe InDesign, Illustrator или Photoshop, критически важно предоставить все элементы, используемые в файле, , такие как изображения и графика. Вы можете вручную включить все исходные изображения в отдельную папку или использовать команду «Упаковать» для InDesign.
Шаг 3: застегните молнию
Следующим шагом является сжатие (ZIP) папки с изображениями, чтобы ее можно было легко загрузить. Переименуйте папку, включив в нее название вашей организации и название проекта. Это помогает графическому отделу идентифицировать конкретный проект. Например, : BoxMaker — рекламный почтовый ящик .
Шаг № 4: Загрузите файл своего произведения искусства
Последний шаг — загрузить файл с изображением.Перейдите по адресу: http://www.boxmaker.com/resources/ftp-file-upload/, введите свою информацию и загрузите сжатый файл.
Проконсультируйтесь с нашими консультантами по упаковке Северо-ЗападаПосле успешной отправки файла изображения он будет тщательно рассмотрен нашим отделом графики перед запуском в производство. Вы будете немедленно уведомлены, если возникнут какие-либо проблемы.
Если у вас есть какие-либо вопросы или проблемы с отправкой ваших иллюстраций, проконсультируйтесь с одним из наших опытных и преданных консультантов по упаковке в BoxMaker сегодня.Наши консультанты по упаковке работают в тесном сотрудничестве с нашей профессиональной командой графических специалистов, чтобы гарантировать, что ваш файл иллюстраций оптимизирован для цифровой печати и что желаемый результат упаковки будет достигнут.
Подготовка файлов к печати | Transcript Press
Подготовка файлов к печати
- По возможности отправьте файлы PDF для печати
- При сборе для вывода на печать не забудьте включить все изображения и шрифты
- Добавьте 1/8 дюйма под обрез со всех 4 сторон документа
- Помните при печати задания четырехцветной обработки, чтобы преобразовать все изображения и цвета в CMYK (голубой, пурпурный, желтый, черный), а не в RGB или плашечные цвета
- Всегда связывайте свою графику вместо того, чтобы встраивать ее
- Не переименовывайте графические файлы после того, как вы поместили файл на диск.Если файлы названы неправильно, они не будут правильно связываться и вызовут задержки, а также увеличат затраты на вывод
- Установить черный текст на 100% черный (Не 4 / Цветной текст)
- Для больших сплошных участков черного цвета рекомендуется установить насыщенный черный цвет
- Создайте копию всего перед отправкой
Макет для печати
Выше представлена схема типичного документа для печатных дизайнов.
- Линия обрезки: Это готовый размер детали.
- Живая область: Область, которая считается безопасной для хранения любой важной информации. Например, если размер обрезки журнала составляет 8,5 × 11 дюймов, рабочая область может составлять 8,0 × 9,5 дюйма. При этом учитывается привязка, если изображение размещено слева или справа от разворота, а вы этого не сделаете. хотите, чтобы текст был нечитаемым, если он находится слишком близко к корешку.
- Зона выпуска за обрез: Минимальный размер за обрез, необходимый для печатного изделия, равен 0.125 дюймов (1/8 дюйма), но в некоторых спецификациях требуется больше. Поэтому, если вы работаете с изображением в Photoshop и помещаете его в InDesign для подготовки к печати, помните, какую область вам может понадобиться для выпуска за обрез.
- Метки обрезки: Указывает, где обрезать бумагу.
Adobe Acrobat PDF File Prep
Файл PDF можно создать множеством различных методов. Некоторые приложения используют встроенный конвертер PDF, а некоторые вообще не имеют этой функции.
Однако, если у вас есть копия Adobe Acrobat Professional (это не то же самое, что Adobe Acrobat Reader), вы можете создать PDF-файл из ЛЮБОГО приложения, поддерживающего печать. Чтобы создать PDF-файл, просто выберите «Adobe PDF» в качестве принтера. Затем просто выберите предустановку «Качество печати» при печати на принтере Adobe PDF. При использовании предустановки никаких дополнительных действий не требуется.
Независимо от того, какой метод вы выберете для создания PDF-файла, будет доступен набор аналогичных параметров.В инструкциях на этой странице предполагается, что вы используете Adobe Acrobat Professional. Используйте эти параметры в качестве руководства, чтобы помочь вам определить, какой параметр выбрать в вашем приложении.
Создавайте свои художественные работы, как обычно, учитывая приведенные ниже технические характеристики облетов и цветов.
- ОБОЛОЧКИ
Пожалуйста, помните об кровотечениях, когда будете создавать свои произведения искусства. Если ваше произведение имеет белую рамку, растекание не требуется.Однако, если ваше произведение НЕ белое со всех четырех сторон, вы ДОЛЖНЫ включать в файлы обрезки. Эта область должна выходить за границы страницы, как показано синими линиями на рисунке выше. - ГРАНИЦЫ и БЕЗОПАСНАЯ ЗОНА
Процесс резки печатных материалов имеет механический допуск около 0,0625 или 1/16 дюйма. При использовании границы в вашем произведении искусства важно, чтобы в вашем дизайне использовалось не менее 0,125 или 1/8 дюйма белого пространства от границы до линии разреза, чтобы сохранить симметричный вид.Также обязательно, чтобы текст или важные части вашего произведения искусства не выходили за 1/16 дюйма от линии обрезки. Опять же, из-за механического допуска во время процесса обрезки любое содержимое в пределах 1/16 дюйма от линии обрезки может быть отрезать.
- РАЗРЕШЕНИЕ
Для получения оптимальных результатов ваше изображение должно иметь разрешение не менее 300 точек на дюйм (точек на дюйм), также известное как количество пикселей на дюйм (PPI) при окончательном размере вывода. Пожалуйста, не пытайтесь изменить изображение с низким разрешением на изображение с более высоким разрешением, изменив DPI в программном обеспечении для обработки изображений.К изображению невозможно добавить разрешение.
Упаковка файлов InDesign
- ПРЕДПОСЫЛКА
Параметр «Предварительная проверка» позволяет InDesign проверять ваши файлы на наличие распространенных ошибок печати и помогать вам их устранять. Чтобы использовать эту функцию, просто выберите «Предварительная проверка» в меню файла. - ПАКЕТ
Устраните все проблемы, обнаруженные в процессе предпечатной проверки. Как только InDesign не обнаружит ошибок, выберите «Упаковать» в меню «Файл» или нажав кнопку «Пакет» на экране предварительной проверки выше.На этом экране убедитесь, что установлены флажки «Копировать шрифты», «Копировать связанную графику» и «Обновить графические ссылки в пакете», а затем нажмите «Пакет ».
Щелкните здесь, чтобы просмотреть Adobe Tutorial
Краткое руководство по подготовке файлов для печати — Последние новости и ресурсы для печати
При создании брошюры, буклета или журнала вы захотите убедиться, что печатная версия выглядит так же хорошо, как и исходная. экранная версия. Если вы потратите время на правильную настройку документов с самого начала, это поможет сэкономить время и избежать проблем в дальнейшем.Вот несколько шагов, которые помогут вам создать готовое к печати произведение искусства.
Работа в CMYK
В целом, гораздо лучше создавать документ в CMYK. Если вы только начали свой проект, проверьте настройки программы, в которой вы работаете, и убедитесь, что вы используете правильные настройки цвета.
В такой программе, как Adobe InDesign, он позволяет документу содержать цвета как RGB, так и CMYK. Вы можете убедиться, что в вашем документе используются идеальные настройки цвета для вашей страны, перейдя в «Настройки цвета» в меню.
Если документ содержит изображения RGB, вы можете просмотреть его в режиме предварительного просмотра CMYK, установив флажок «Пробные цвета» на вкладке меню «Просмотр» в InDesign.
Если вы импортируете изображения и файлы RGB в свой документ, то их можно преобразовать в CMYK при экспорте документа в PDF, подробнее см .:
Как преобразовать цвета RGB при создании PDF.
Используйте правильный размер документа
Это может показаться очевидным, но ваш документ должен быть правильного размера для печати и обрезки.Если ваша программа позволяет, добавьте 3 мм за обрез со всех четырех сторон. В противном случае вам нужно будет создать документ на 6 мм шире и на 6 мм выше, чем размер окончательной обрезки.
Вам также потребуется добавить метки обрезки, чтобы указать, где документ должен быть обрезан. Если вы экспортируете документ в формате PDF, их можно добавить автоматически, отметив эти параметры в настройках экспорта PDF.
Подробнее о добавлении меток обрезки и обрезки см .:
Краткое руководство по печати за обрез
Проверка разрешения изображения
В идеале изображения должны иметь разрешение не менее 300 пикселей на дюйм.Это можно проверить в Adobe InDesign, выбрав изображение на панели «Связи» и выполнив поиск информации об эффективном PPI (пикселей на дюйм).
Как подавать файлы
Готовые изображения могут быть предоставлены в виде PDF-файла, «пакета» или «сбора для вывода», который содержит все файлы, шрифты и изображения.
InDesign покажет сводку файлов, шрифтов и цветов, использованных в документе. Это позволит вам сделать окончательную проверку и увидеть, есть ли какие-либо ошибки, такие как отсутствующие изображения или шрифты.Он также покажет, есть ли какие-либо изображения RGB или плашечные цвета.
Даже при отправке PDF-файла перед экспортом необходимо выполнить описанные выше проверки.
Использование одной из предустановок Acrobat, например «Высокое качество», предоставит вам большинство настроек, необходимых для создания готового к печати PDF-файла. Вы должны добавить метки обрезки и обрезать. Если у вас есть какие-либо цвета RGB или плашечные цвета, которые необходимо преобразовать, это можно указать в настройках вывода PDF.
Теперь вы должны быть готовы отправить нам свою готовую иллюстрацию или PDF-файл.
Если вы хотите получить дополнительную информацию о лучших настройках для использования при подготовке иллюстраций, обратитесь к своему консультанту по продажам по телефону 01603 868862.
Просмотреть статьи и инструкции по печати
Подготовка файлов для печати | Экономьте время и деньги
Подготовка файлов для цифровой печати просто означает подготовку файлов к печати.
Цифровые файлы должны содержать все необходимые спецификации для оптимальной печати без необходимости каких-либо дополнительных настроек или изменений.Если типография должна исправить файлы перед печатью, это может потребовать дополнительных затрат. Подготовка файлов, готовых к печати, избавляет от лишних хлопот, экономит время и намного более рентабельна.
Вот пять советов, которые помогут вам при создании и подготовке файлов, готовых к печати:
1. Во-первых, спросите у вашего принтера, что им нужно для файлов, готовых к печати.
Заранее поговорите с вашим принтером и спросите, что им нужно. Какой тип файла, разрешение изображения и цветовая палитра необходимы для подготовки файлов для печати.Каждый магазин имеет разные характеристики в зависимости от оборудования. Нет смысла готовить файлы, готовые к печати, до тех пор, пока у вас не будут правильные характеристики принтера, с которым вы будете работать.
2. Какую цветовую палитру следует выбрать
Компьютерный монитор использует цветовую палитру RGB. Печатное оборудование использует цветовую палитру CMYK. Цвета на печатных проектах будут отличаться от цветов вашего монитора RGB. Чтобы обеспечить правильную визуализацию желаемых цветов, укажите цвета Pantone (CMYK) вместо цветов монитора RGB.Цвета Pantone — лучший выбор для сохранения целостности цвета.
3. Растровые и векторные изображения для файлов, готовых к печати
Растровые изображения основаны на пикселях (файлы Photoshop). Векторные изображения основаны на математике (файлы Illustrator). Масштабирование векторного изображения интуитивно понятно, поэтому вы можете масштабировать изображение до любого размера без искажений. Растровые изображения нельзя масштабировать, поэтому обязательно используйте соответствующий тип изображения для вашего проекта. Перед подготовкой файлов, готовых к печати, узнайте у своего принтера, какой тип изображения требуется.
4. Размер и разрешение фото
К сожалению, плохую фотографию нельзя улучшить (или маленькую фотографию больше). Например, фотографию размером 640 x 480 пикселей нельзя масштабировать, поэтому фотографию с маленькими пикселями невозможно растянуть до размера большого баннера. При подготовке файлов, готовых к печати, убедитесь, что ваши фотографии отсканированы до готового размера (размера, который они будут иметь при печати). Фотографии также должны быть оптимизированы как минимум до 300 dpi или выше. Спросите нас, нужна ли вам помощь в понимании размеров и разрешения фотографий для создания файлов, готовых к печати.
В Phoenix позвоните в PRI Graphics по бесплатному телефону 1-877-409-8889 , если у вас возникнут какие-либо вопросы, или отправьте нам письмо по электронной почте.
5. Выбор размеров листа для печати
Используя современные методы цифровой печати , теперь мы можем печатать на самых разных типах бумаги, включая бумагу разных размеров и плотности. Размеры отпечатанного листа определяются размером готового документа .


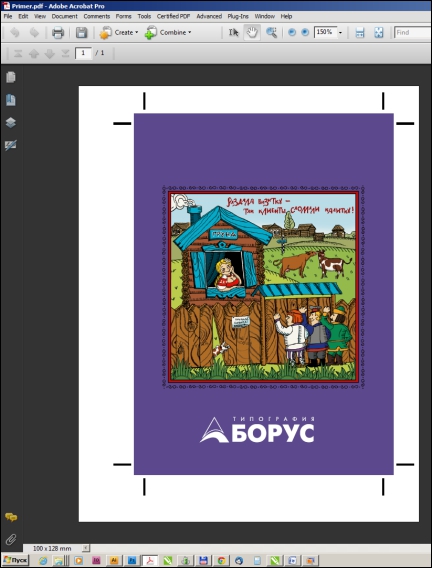
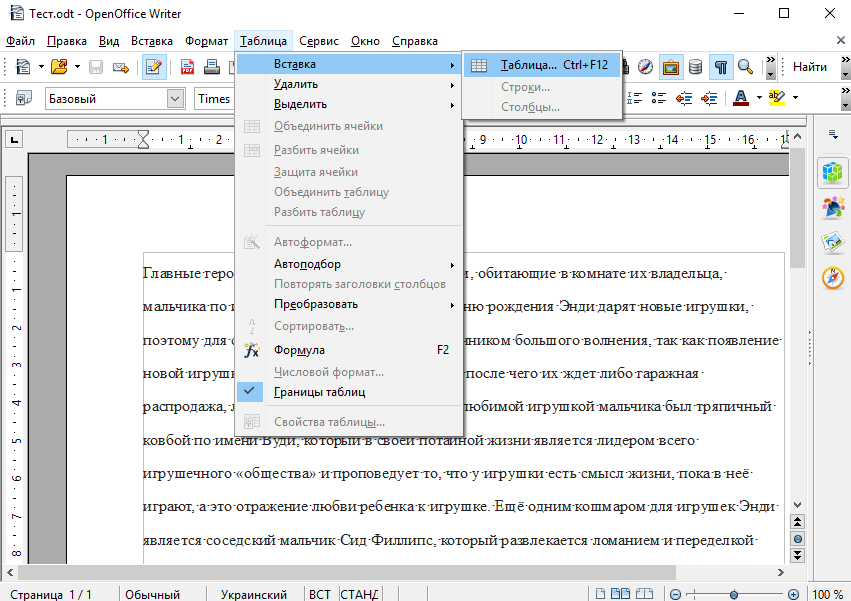
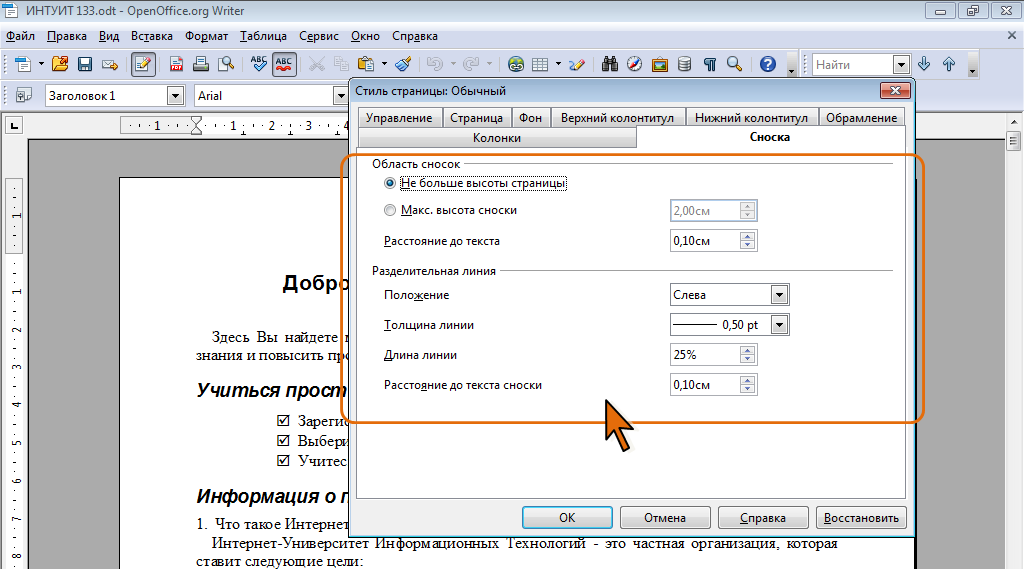 Данная особенность печати является не браком, a лишь следствием работы ICC профиля.
Данная особенность печати является не браком, a лишь следствием работы ICC профиля.

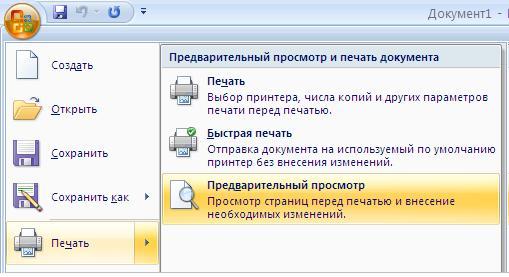
 ru
ru 141.13.165/ (логин и пароль уточняется у менеджера).
141.13.165/ (логин и пароль уточняется у менеджера). x (для Windows)
x (для Windows)