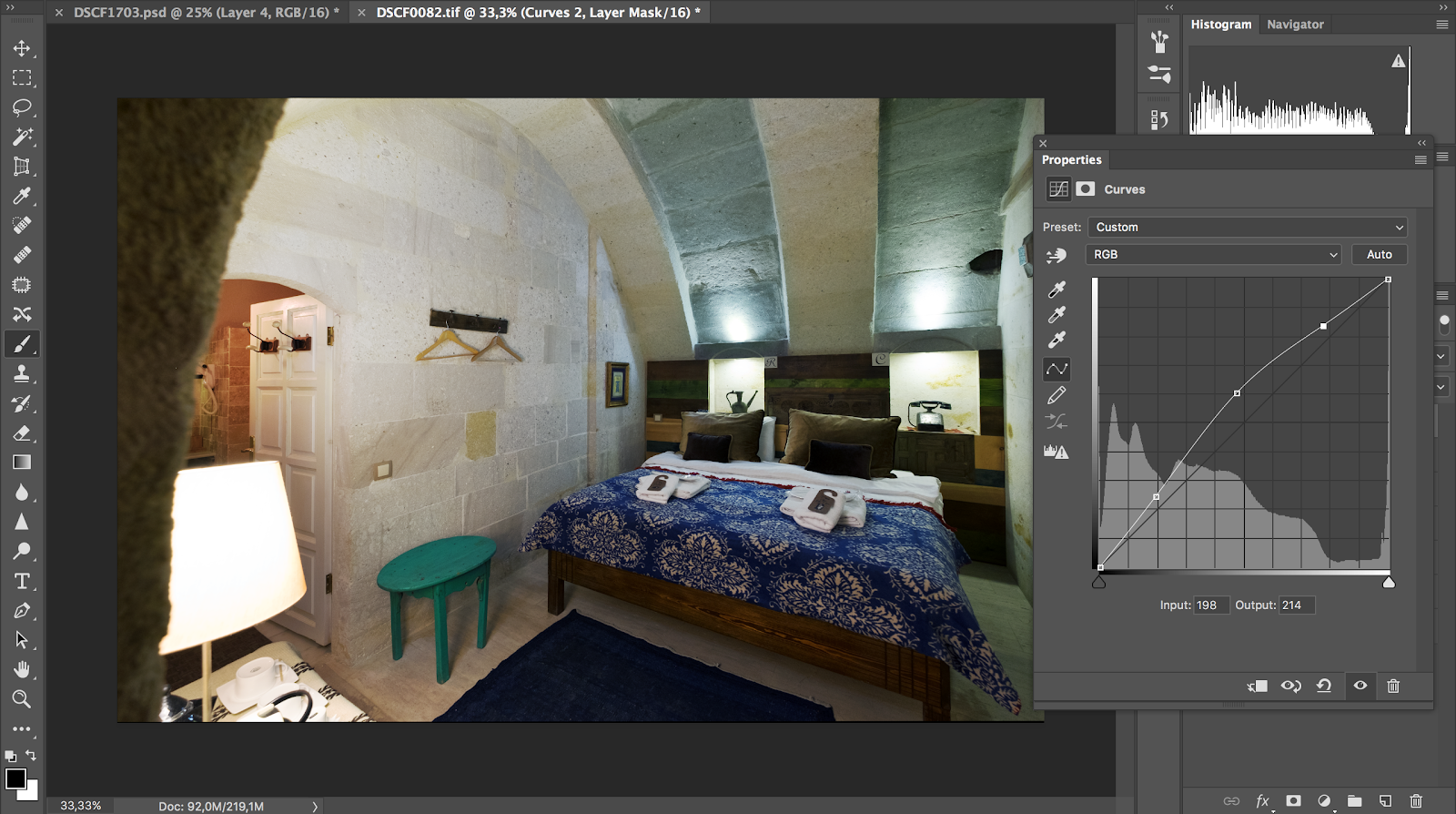Рендер-элементы Corona Renderer во вкладке Render Elements
03.03.2022•8 мин
Рендер-элементы Corona Renderer во вкладке Render Elements
Автор: Тигран Ларсон
СодержаниеРендер-элементы Corona Renderer и для чего они нужны
Список рендер-элементов Corona Renderer и их описание
В нашей прошлойстатье мы разобрались с возможностями вкладки Render Elements и ее настройками. Про сами же рендер-элементы Corona Renderer решили рассказать в отдельном материале во всех подробностях и описании каждого из них.Каждый рендер-элемент представляет из себя полноценный инструмент для тонкой настройки параметров изображения. Поэтому давайте рассмотрим все по порядку, и вы сами поймете, в какой области можно применять подобные инструменты и какая от них польза.
Напоминаю, что каждый рендер-элемент можно выбрать для рендеринга отдельно в кадровом буфере (Corona VFB). А также при добавлении рендер-элементов, во вкладке Render Elements внизу, может появиться дополнительный подраздел с настройками элемента. Если таковой предусмотрен, то под каждым из описываемых мной элементом будет сноска с описанием функционала этих настроек.
А также при добавлении рендер-элементов, во вкладке Render Elements внизу, может появиться дополнительный подраздел с настройками элемента. Если таковой предусмотрен, то под каждым из описываемых мной элементом будет сноска с описанием функционала этих настроек.
- CESSENTIAL_Direct — рендер-элемент, отображающий источник света, который отразился только единожды в сцене, перед тем, как попал в объектив камеры.
- CESSENTIAL_Emission — рендер-элемент, отображающий источники света, которые излучают свет напрямую в объектив камеры без каких-либо отражений (непосредственно видимые источники света/окружение сцены).

- CESSENTIAL_Indirect — рендер-элемент, отображающий источник света, который отразился, как минимум, дважды в сцене, перед тем, как попал в объектив камеры.
- CESSENTIAL_Reflect — рендер-элемент, подсвечивающий 3D-объекты в сцене, которые имеют физику отражения. Проще говоря, удобный рендер-элемент для манипуляций с отражениями на объектах в вашей сцене.
- CESSENTIAL_Refract — рендер-элемент, подсвечивающий 3D-объекты в сцене, которые имеют физику преломления. Удобный рендер-элемент для манипуляций с преломлениями на объектах в вашей сцене.
- CESSENTIAL_Translucency — рендер-элемент, отображающий полупрозрачное освещение, проникающее через полупрозрачные 3D-объекты (ткани, тонкий пластик, растительность и т.д.).
- CESSENTIAL_Volumetrics — рендер-элемент, отображающий рассеивание в объемных пространствах.
 Проще говоря, полезен в 3D-сценах, где присутствуют эффекты облаков, туман или большие скопления пылевых облаков.
Проще говоря, полезен в 3D-сценах, где присутствуют эффекты облаков, туман или большие скопления пылевых облаков.
- CGeometry_NormalsDotProduct — рендер-элемент, отображающий угол между нормалью поверхности и направлением луча освещения. По аналогии с картой Falloff, этот рендер-элемент будет перекрашивать в белый цвет все поверхности, направленные прямо в объектив камеры, а в черный цвет, направленные в стороны от объектива.
- CGeometry_NormalsGeometry — рендер-элемент, отображающий векторы нормалей поверхностей в виде цветовых значений (с преобразованием RGB = (XYZ+[1,1,1])/2). Сами поверхности отображаются без групп сглаживания и неровностей (карты Bump).
- CGeometry_NormalsShading — рендер-элемент, отображающий векторы нормалей поверхностей в виде цветовых значений (с преобразованием RGB = (XYZ+[1,1,1])/2). Поверхности будут отображены в финальном виде с затенением из расчета освещения, а также с эффектами неровностей (карты Bump) и групп сглаживания.

- CGeometry_UvwCoords — рендер-элемент, отображающий поверхности с выбранным каналом. Полезен при поиске разрывов в маппинге объектов (такие объекте будут перекрашены в черный цвет).
- Channel ID — параметр, позволяющий выбирать канал для просмотра соответствующего маппинга полигонов 3D-объектов.
- CGeometry_Velocity — рендер-элемент, отображающий информацию о скорости движения 3D-объектов в сцене (само движение отображается в цветах RGB). Полезный элемент для работы с эффектом размытия в движении без необходимости повторного рендеринга.
- Mode — параметр, позволяющий выбрать один из двух режимов отображения скорости:
- Camera — отображает движение относительно камеры в сцене (вашего экрана). Движение вправо будет помечено красным, а движение вверх — зеленым цветом.
- World — отображает движение 3D-объекта в пространстве мировых координат.
 Где координаты XYZ представляются как RGB-цвета. А само движение камеры в этом режиме игнорируется.
Где координаты XYZ представляются как RGB-цвета. А само движение камеры в этом режиме игнорируется. - Multiplier — параметр, позволяющий регулировать коэффициент, который увеличивает или уменьшает скорость.
- Offset — параметр, регулирующий смещение на изображении.
- CGeometry_WorldPosition — рендер-элемент, отображающий позиции по координатам XYZ на поверхности в виде RGB-цвета.
- CGeometry_ZDepth — рендер-элемент, отображающий канал Z-буфера с изменяемыми значениями минимально белого и максимально черного. Объекты, которые дальше от объектива камеры буду более черными, а те, которые ближе — белыми.
- Clip output to 0-1 range — при наличии галочки диапазон камеры будет учитываться от 0 до 1.
- Use camera environment range — при наличии галочки активируется диапазон камеры в окружающей среде сцены.
- Min Z (white) — минимальное значение дистанции, при котором 3D-объекты будут перекрашиваться в белый цвет.

- Max Z (black) — максимальное значение дистанции, при котором 3D-объекты будут перекрашиваться в черный цвет.
- Override enviro distance — при наличии галочки расстояние до окружающей среды в сцене будет перезаписано указанным вами значением.
- CInfo_NetworkRenderDebugging — рендер-элемент, отображающий рендер-ноду, на которой происходит распределенный рендеринг (несколько компьютеров одновременно). Полезен для выявления неполадок с компьютерами, которые участвуют в процессе визуализации.
- CInfo_RenderStamp — рендер-элемент, отображающий некие статистические данные рендеринга (модель процессора, количество пассов, затраченное время и т.д.). Полезная вещь, если вы хотите сохранить подобную информацию об отрендеренном изображении.
- CInfo_SamplingFocus — рендер-элемент, отображающий, как sample-элементы распределяются по изображению во время рендеринга.
 Более яркие области означают большее количество, а. более темные — меньшее. Изображение с этим элементом обновляется только каждые 5 пассов рендеринга при визуализации.
Более яркие области означают большее количество, а. более темные — меньшее. Изображение с этим элементом обновляется только каждые 5 пассов рендеринга при визуализации. - Intensity — параметр, позволяющий регулировать интенсивность отображения данного рендер-элемента.
- CMasking_ID — рендер-элемент, отображающий отдельным случайным цветом определенный тип объектов в кадре. Полезный инструмент для постобработки в Photoshop (например, изменения цвета, контраста, оттенка и т.д.), без необходимости повторного рендеринга. Выбрать можно один из четырех вариантов в параметре What ID to display:
- Primitive ID — отображает отдельным цветом каждый примитив в сцене.
- Material ID — отображает отдельным цветом каждый материал в сцене.
- Instance ID — отображает отдельным цветом каждый 3D-объект в сцене.
- Geometry group ID — отображает отдельным цветом каждую геометрическую группу в сцене.

- CMasking_Mask — рендер-элемент, позволяющий создавать свои собственные маски для объектов в сцене. Настройкам и возможностям этого элемента стоит уделить больше внимания, поэтому поговорим о нем в отдельной статье.
- CMasking_WireColor — рендер-элемент, отображающий 3D-объекты в сцене цветом, который задан по умолчанию при создании самого объекта в 3ds Max.
- CShading_Albedo — рендер-элемент, отображающий уровень Альбедо в вашей 3D-сцене. Подробнее про Альбедо можете прочитать в нашей статье.
- CShading_Alpha — рендер-элемент, дублирующий встроенный альфа-канал, для возможности его сохранения в отдельном месте.
- CShading_Beauty — рендер-элемент, отображающий стандартное изображение без каких-либо эффектов. Его отличительной особенностью является возможность комбинировать следующие эффекты для их сравнения между собой:
- Denoise amount — параметр, позволяющий редактировать уровень шумоподавления изображения
- Apply bloom — активирует эффект размытости света на изображении.

- Apply glare — активирует эффект бликов на изображении.
- CShading_BloomGlare — рендер-элемент, отображающий размытость света и блики на черном фоне изображения для возможности их дальнейшей постобработки в Photoshop.
- Apply bloom — активирует эффект размытости света на изображении.
- Apply glare — активирует эффект бликов на изображении.
- CShading_Caustics — рендер-элемент, отображающий только отражательную и преломляющую каустику. Удобный элемент для работы с каустикой во время постобработки изображения.
- Apply bloom — активирует эффект размытости света на изображении.
- Apply glare — активирует эффект бликов на изображении.
- CShading_Components — рендер-элемент, отображающий некоторые из вышеперечисленных рендер-элементов, с возможностью их настроек и активации галочками в подразделе с настройками.

- CShading_LightMix — рендер-элемент, отображающий все параметры, примененные в отдельном инструменте Corona LightMix. Про сам LightMix можно почитать в нашей статье.
- Apply bloom — активирует эффект размытости света на изображении.
- Apply glare — активирует эффект бликов на изображении.
- CShading_LightSelect — рендер-элемент, отображающий источники света сцены, добавленные в список активных в настройках ниже. Позволяет облегчить ручную постобработку света.
- CShading_RawComponent — рендер-элемент, отображающий “сырое” освещение на изображении без цвета/текстур на поверхностях объектов. Параметр Which raw lighting component to show позволяет выбрать какой компонент освещения показывать на изображении:
- Diffuse — рассеянный свет.
- Refract — преломленный свет.
- Reflect — отраженный свет.

- Translucency — прозрачный свет.
- CShading_Shadows — рендер-элемент, отображающий тени белым цветом на изображении.
- CShading_SourceColor — рендер-элемент, отображающий цвет выбранного компонента в настройках параметра Which color/texture to show ниже:
- Diffuse — рассеянный цвет.
- Refract — преломленный цвет.
- Reflect — отраженный цвет.
- Translucency — прозрачный цвет.
- Opacity — непрозрачный цвет.
- CTexmap — рендер-элемент, отображающий любую текстурную карту, добавленную в настройках ниже.
Попробуй себя в 3D-визуализации на 10 дневном бесплатном марафоне от 3DCLUB
ЗАПИСАТЬСЯ НА МАРАФОН
Записаться на бесплатный курс по 3D
Что такое рендер? — Школа 3D CLUB на vc.
 ru
ruЭтот вопрос часто ставит профессиональных визуализаторов в ступор, оставляя заинтересованного новичка без ответа. Максимум, что может выдавить практик: «рендер — это результат процесса рендеринга». Однако если вы ведёте диалог с визуализатором-преподавателем, то вас ждёт полноценная лекция, вот как сейчас.
912 просмотров
Рендер интерьера
Рендер — в случае с визуализацией, конечный продукт это самой визуализации. Это изображение, демонстрирующее вашему заказчику фрагмент интерьера, один из ракурсов экстерьера, вариант визуального исполнения какой-либо продукции и многое другое. В большинстве случаев это один кадр с конкретной камеры в 3D сцене.
3D сцена
3D сцена — рабочий файл визуализатора, который включает в себя расположение всех элементов будущей визуализации: модели, текстуры, освещение и пр. Представлен в схематическом виде, имеет потенциал для редактирования и вариативности, и в нём располагаются те самые камеры, которые необходимы для получения изображения с конкретного ракурса.
Рендеринг
Рендеринг — процесс преобразования схемы 3D сцены в тот самый рендер. Выполняется на основе конкретного положения конкретной камеры и представляет из себя всего один ракурс с заранее заданными параметрами разрешения. Так же во время процесса рендеринга визуализатору доступны дополнительные инструменты постобработки. Это целый перечень графических эффектов, применяемых к рендеру в реальном времени.
Постобработка
Данное видео даёт возможность детальнее рассмотреть все вышеупомянутые явления. В качестве бонуса мы показываем вам базовые алгоритмы процесса постобработки, цель которой — визуально улучшить изображение, получаемое в процессе рендеринга. Иногда даже бывает, что постобработка переходит в рабочее пространства photoshop, где есть более богатый инструментарий, но это уже совсем другая история.
Почему рендеринг занимает так много времени? Постобработка же прямо в процессе делается и применяется, да и в самой сцене все манипуляции обладают минимальной задержкой.
В ожидании рендера
Именно эти вопросы возникают сразу, как только получается объяснить ученику, что же такое рендер и рендеринг. Для начала нужно объяснить, что картинка, получаемая в конце, является растровым изображением. Данный тип изображения состоит из точек, коих в нём столько, сколько указано в разрешении. Например, 2500 х 1563, это будет 3 907 500 точек, у каждой из которой есть своя координата и цвет, которые вашему процессору нужно рассчитать во время рендеринга. Для современных процессоров это простая задача, но выбор цвета каждой точки происходит по сложному алгоритму, который моделирует реальные законы физики для расчёта освещения, теней, отражений, а в последствии и цвета конкретной точки в составе изображения. Страшно? Давайте посмотрим на примере.
Пример работы реалистичной светофизики
Всё, что мы с вами видим вокруг себя, — световое излучение, отражающееся от разных объектов и попадающее в наши зрачки, которые в свою очередь подают в мозг сигнал, который обрабатывается в видимое нами изображение.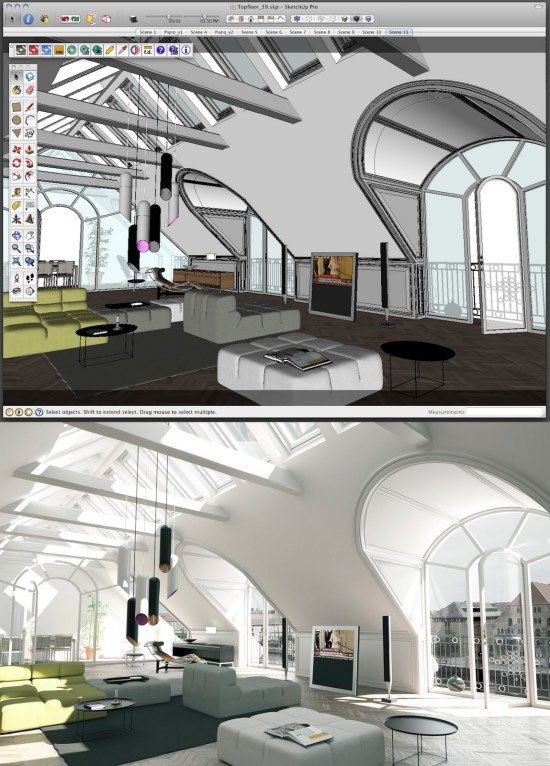
Да, человек тоже в какой-то степени рендерит всю окружающую среду, и для того, чтобы визуализация была понятна, разработчики рендеров попытались воссоздать этот процесс в цифровом виде. Для этого каждый лучик света — он же фотон — имеет своё направление движения, на котором он встречает какой-либо объект. Попав в этот объект, он изменяет свои цветовые параметры (да, свет тоже не всегда белый), добавляя к ним цвет объекта, а после отражается по школьной формуле: «угол падения равен углу отражения». Таким образом, в вышеупомянутом примере стена окрашивается в зелёный цвет, который является результатом воздействия отраженных от зелёной полусферы фотонов.
Вот только фотон отражается ни один раз, а несколько, да и сами фотоны исчисляются в схожих с реальностью масштабах, где числа изображают десятками в соответствующих длине чисел степенях. А это мы ещё не затронули преломление света при прохождении им полупрозрачных объектов, не затронули полноценные отражения, которые могут быть размытыми или искаженными, не затронули рельефные покрытия и материалы — каждый из этих аспектов попадает в алгоритм расчёта.
Ключевые компоненты настольного компьютера в одном кадре
Думать о каждом из происходящих процессов нет никакой необходимости, достаточно понимать общий алгоритм расчёта, чтобы ненароком не поставить своему компьютеру невыполнимую задачу. И да, от мощностей напрямую зависит как скорость, так и сама возможность рендера. Если вкратце, то каждый элемент сцены имеет свой «вес», измеряемый в единицах памяти, который в процессе подготовки хранится на жестких или SSD дисках.
Когда вы начинаете рендеринг, то с дисков он поступает на оперативную память, и если информации много или вы используете оперативку старых образцов, то происходит это тоже не быстро. Более того, очень часто возникают ситуации, когда оперативной памяти не хватает для передачи всей необходимой информации в работу, поэтому она является ценнейшим ресурсом для визуализатора. Далее оперативная память передаёт данные на обработку процессору, который в зависимости от своих мощностей, делает это быстро или медленно.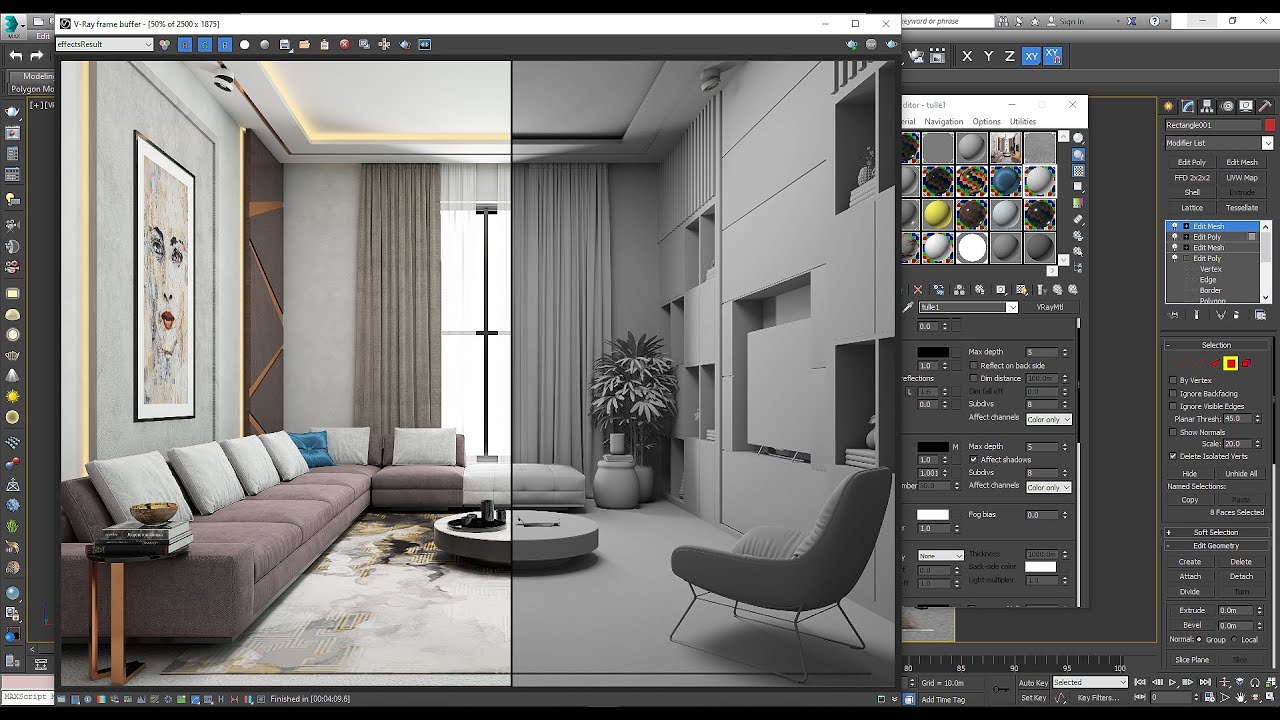
Сохраняйте спокойствие
Ну и в конечном счёте, если всё прошло хорошо, вы получаете долгожданный рендер. Чтобы все процессы проходили гладко, предстоит ещё многому научиться — то же ремесло оптимизации позволяет экономить ресурсы компьютера. Знание всех самых прогрессивных инструментов позволяет иметь максимальный контроль над процессом визуализации, ну и банальный опыт формирует из вчерашнего новичка настоящего профессионала:
Оптимизации можно научиться, изучая технические тонкости на наших курсах, все самые актуальные инструменты и приёмы мы собрали для вас в удобную библиотеку знаний, а недостаток опыта компенсируют наши кураторы. Визуализация не так сложна, если осваивать её не в гордом одиночестве, а в команде! Если у тебя уже сейчас есть что спросить — для тебя всегда открыты комментарии, вместе мы быстрее найдём ответы на любые вопросы.
Визуализация не так сложна, если осваивать её не в гордом одиночестве, а в команде! Если у тебя уже сейчас есть что спросить — для тебя всегда открыты комментарии, вместе мы быстрее найдём ответы на любые вопросы.
Добавление и изменение объемного света в Photoshop
В этом уроке я хочу затронуть типичную задачу, которую необходимо решить, когда дело доходит до постобработки архитектурного интерьера в Photoshop. Часто быстрее изменить и оптимизировать некоторые эффекты освещения в Photoshop, а не в самом инструменте рендеринга (например, 3DS MAX, Cinema 4D или Rhino..), поскольку процесс рендеринга может занять довольно много времени. По моему опыту, лучший подход — начать с некоторых правильных настроек освещения внутреннего пейзажа, а затем поэкспериментировать в Photoshop, чтобы окончательно отшлифовать визуализацию.
В этом уроке я использую визуализацию ванной комнаты:
Итак, приступим. Сначала важно проанализировать изображение и определить «холодные» и «теплые» области. Так как солнечный свет определяет атмосферу наших интерьерных архитектурных декораций, теплый свет исходит из окна – холодные участки больше в левой части изображения.
Так как солнечный свет определяет атмосферу наших интерьерных архитектурных декораций, теплый свет исходит из окна – холодные участки больше в левой части изображения.
Стрелки показывают распределение холодных и теплых областей. Итак, что я сделал дальше, так это сделал некоторые общие исправления изображения. Сначала я изменил яркость и контрастность с помощью инструмента кривых (STRG+M). После этого я работал над цветовой температурой изображения. Поэтому я добавляю новый слой-заливку, нажимая кнопку внизу панели слоев.
Здесь вы можете использовать, например, «Согревающий фильтр», так как основное изображение было слишком «холодным», с моей точки зрения. Вам придется немного поэкспериментировать с этими параметрами, но я очень рекомендую этот подход, поскольку он очень гибкий и является одной из моих ключевых задач по оптимизации общей атмосферы изображения.
Чтобы получить такой эффект размытия, я выполнил следующие шаги:
- Скопируйте слой
- Примените фильтр размытия по Гауссу
- Измените режим наложения слоя с «Обычный» на «Мягкий свет»
- Немного уменьшите непрозрачность скопированного слоя
После этих основных шагов мой внутренний пейзаж выглядит так:
ОК, эффект размытия может быть слишком резким, но позвольте мне упомянуть, что вы также можете использовать это эффект, например, для внешней архитектурной визуализации. Там вы можете смягчить копию вашего рендеринга, а затем использовать маску слоя, чтобы уменьшить этот эффект для самого здания, чтобы только его окружение получило это мягкое прикосновение — это помогает сосредоточить внимание на вашей архитектуре! Может быть, вы могли бы проверить это в следующий раз…
Там вы можете смягчить копию вашего рендеринга, а затем использовать маску слоя, чтобы уменьшить этот эффект для самого здания, чтобы только его окружение получило это мягкое прикосновение — это помогает сосредоточить внимание на вашей архитектуре! Может быть, вы могли бы проверить это в следующий раз…
Создайте новый пустой слой, сделайте выделение с помощью инструмента многоугольное лассо и, которое совпало бы с солнечным светом, как вы можете видеть на следующем изображении:
Далее мы хотим растушевать выделение, нажав Ctrl + Alt + D, в открывшемся окне мы вводим значение, например. 10 в моем случае — более низкие значения приведут к более четкому выбору и наоборот. Затем нажмите Enter. Нажмите D, затем Ctrl + Backspace, чтобы заполнить выделение белым цветом. Затем нажмите Ctrl + D, чтобы снять выделение, и это будет выглядеть так:
Добавьте маску к Слою 1 и залейте его линейным градиентом, как показано ниже.
Если луч слишком яркий для вас, вы можете уменьшить параметр Непрозрачность в Слое 1.
Объедините все слои в один.
Если картинка для вас слишком темная или светлая, это можно снова исправить, нажав Ctrl + M (Кривые)
В открывшейся Диаграмме вы можете изменить кривую яркости картинки, «ухватив» мышью центральную линию и поднять или опустить центр (вверх – ярче, вниз – темнее)
Наконец, я снова добавил свои черные полосы – я знаю, что это дело вкуса…
До:
… и после:
ОК, холодный синий эффект может быть немного преобладающим, но я думаю, что вы поняли суть здесь…
Как видите, у вас есть много вариантов управления атмосферой в финальном изображении… И особенно эти атмосферные эффекты могут привести к очень долгому времени рендеринга. Вот почему мне нравится использовать здесь Photoshop, так как у вас есть полный контроль, просто изменяя непрозрачность слоя, например, чтобы поиграть с этими эффектами. Сравните это с рендерингом сцены снова и снова в 3D-инструменте?!
Я надеюсь, что смогу поделиться некоторыми мыслями о моем рабочем процессе, которые могут быть вам интересны.
Пожалуйста, распространяйте любовь, если вам это нравится…
Рубрики: Учебники
12 советов по постобработке, чтобы сделать ваши рендеры впечатляющее · 3dtotal · Узнать | Создать
Студии Мондлихтк Студии Мондлихт на 1 марта 2021
- — Уникальные просмотры
- —
Изображения сразу после рендера редко выглядят невероятно фотореалистичными. Для этого вам нужно потратить некоторое время на пост-продакшн. Чтобы вам было проще, художники из Mondlicht Studios поделились кучей советов по рабочему процессу и точным инструментам, которые они постоянно используют.
Рабочий процесс
Работа с пропусками
Рендеринг одного прохода красоты и попытка сделать постобработку поверх него могут работать в некоторых случаях, но лучший рабочий процесс — это многопроходный рабочий процесс. Он гибкий и дает вам возможность контролировать буквально все. Для лучшего контроля и простоты работы выполняйте рендеринг столько проходов рендеринга, сколько необходимо для изображения. Когда вы закончите рендеринг, вам нужно скомпоновать их, чтобы воссоздать свой бьюти-пасс 9.0124 (многопроходный рабочий процесс Google + [ваше программное обеспечение])
В этом случае ваш результат будет на 100% похож на бьюти-рендер, но с возможностью индивидуальной настройки каждого слоя. Этот рабочий процесс хорошо известен и используется в отрасли. Поначалу это может показаться немного более трудоемким, но это сэкономит вам часы работы на почте, как только вы привыкнете к этому рабочему процессу.
Сделайте достаточно масок
Cryptomatte значительно улучшил работу в посте, но все же другие пользовательские маски могут быть очень полезными. Можно, например, на все наложить один матовый серый материал и отрендерить черно-белые маски с источниками света (или объединить 3 источника света с RGB и извлечь каналы для маскирования). Еще одна вещь может быть пользовательской прозрачностью для стеклянных объектов или — для автомобилей — точной альфой для внутренней прозрачности окон, которая не обязательно будет отображаться с помощью криптоматирования. Вкратце наше сообщение: Создавайте пользовательские маски, когда это необходимо, пост будет очень рад!
«Я мало работаю над постобработкой, но я всегда стараюсь убедиться, что у художников есть все необходимые рендеры, чтобы сделать процесс максимально быстрым и простым. Так что не поленитесь и подготовьте все, что пригодится тем, кто будет заниматься постобработкой. Но сначала поговори с ними.
Но сначала поговори с ними.
— Максим Хирный
«Мерседес-АМГ G 63» — один из последних проектов Mondlicht Studios. Окружение было создано в Houdini.Создать план
Прежде всего, всегда работайте в 16-битном режиме и с определенным цветовым профилем. Рендеринг в 32-битном или хотя бы 16-битном формате. Когда это установлено, создайте базовую композицию со структурой. Вы можете либо начать с 32-битного режима и внести некоторые коррективы, либо напрямую начать с 16-битного с ваших рендеров.
Затем создайте новый слой в Photoshop поверх всего и отметьте области, которые хотите исправить. Это будут ваши собственные комментарии и, следовательно, ваш список дел. Это простое действие позволяет очистить голову от целого списка комментариев и сосредоточиться на ретуши. Если что-то бросилось вам в глаза во время работы, просто добавьте это в комментарии и продолжайте выполнять свою задачу. Время от времени проверяйте и сравнивайте, все ли вы настроили, что хотели.
Время от времени проверяйте и сравнивайте, все ли вы настроили, что хотели.
Используйте ссылки
Ссылки абсолютно необходимы. Даже если вы думаете, что прекрасно понимаете, что хотите добавить к своему изображению или как вы хотите, чтобы оно выглядело. Речь идет не только о правдоподобности, но и о цветокоррекции и других хитростях постобработки, которые вы можете применить. Сбор рекомендаций может занять некоторое время, но оно того стоит. Вы найдете много интересных решений, которые подстегнут ваше воображение. Это также позволит вашим глазам отдохнуть от визуализации; и когда вы посмотрите на него снова, вы можете заметить много деталей, которых раньше не видели.
Небольшой совет: используйте расширенный поиск изображений Google и укажите большие разрешения (например, 15 мегапикселей и выше), чтобы отфильтровать слишком маленькие разрешения из результатов поиска.
Играть
vimeo.com/video/500424861″ allow=»autoplay; encrypted-media» allowfullscreen=»»/> «Бесконечная роскошь: симуляция жидкого металла» был вдохновлен симуляцией жидкостей.Состав
Следите за структурой документа Photoshop; постарайтесь сделать это как можно логичнее и назовите свои слои*. Это может показаться дополнительной и ненужной работой, но сэкономит вам много времени, если вам нужно что-то изменить в слоях. Более того, если вы работаете над коммерческим проектом, ваш клиент может попросить вас внести некоторые коррективы даже через несколько месяцев. Если ваш рабочий файл находится в полном хаосе, это займет целую вечность. Хранение ваших файлов в порядке — это хорошая привычка, которая сделает ваш рабочий процесс более продуктивным и эффективным.
*) Да, мы знаем, как это бывает, и иногда тоже не называем КАЖДЫЙ слой. Но общая структура, логические группы и названия для них очень полезны. Вы можете подумать, что это утомительно, но позже вы поблагодарите себя за это. Пусть Дима расскажет почему:
Вы можете подумать, что это утомительно, но позже вы поблагодарите себя за это. Пусть Дима расскажет почему:
«Довольно часто над изображением работает несколько человек. Младшие художники могут сделать базовую ретушь, средний или старший корректирует изображение, а арт-директор может добавить последние штрихи. Более того, клиент также работает над изображением, готовя различные макеты для печати. Если файл грязный, всем будет неудобно с ним работать и это займет много времени. Даже если вы не собираетесь делиться файлом, сохраняйте хорошую структуру. Эта полезная привычка поможет вам в будущем».
— Дмитрий Глазырин
Инструменты и хитрости
Добавьте зерно и измельчите его
Безупречная чистота рендеров может выглядеть заманчиво, но именно это говорит зрителю, что он смотрит на 3D-изображение. Если вы стремитесь к фотореалистичному эффекту, зернистость поможет вам добиться результата. Вы можете применить эффект «Шум» в Adobe Photoshop Camera Raw, но мы рекомендуем вам попробовать эту функцию и в CaptureOne, потому что параметры шума могут дать более естественный эффект, которым вы сможете более детально управлять.
Вы можете применить эффект «Шум» в Adobe Photoshop Camera Raw, но мы рекомендуем вам попробовать эту функцию и в CaptureOne, потому что параметры шума могут дать более естественный эффект, которым вы сможете более детально управлять.
Сопоставьте резкость/размытость вашего рендера с задней панелью; и во всех активах, которые вы используете. Если вы добавляете цифровую матовую живопись, убедитесь, что у вас нет разной резкости и зернистости, и постарайтесь максимально соответствовать им.
Сравните необработанный рендеринг с окончательным изображением. Если вы хотите узнать больше об этом процессе, вы можете найти видео с разборкой здесь.
Исследуйте Camera Raw
Camera Raw в Photoshop — отличный инструмент для окончательной оценки и постобработки. Вы можете поиграть с общим настроением, сделать цвета более яркими, изменить экспозицию, добавить немного шума и даже применить некоторые пресеты и фильтры. Благодаря последнему обновлению инструмент очень интуитивно понятен и прост в освоении. Всегда делайте это со смарт-объектом всего изображения, сведенным к одному слою (или композиции). Вы также можете сохранить пресет настроек Camera Raw в виде файла XMP, но вам также может понадобиться передать его. Итак, чтобы упростить задачу, добавьте окончательные эффекты и Camera Raw к смарт-объекту в Photoshop.
Благодаря последнему обновлению инструмент очень интуитивно понятен и прост в освоении. Всегда делайте это со смарт-объектом всего изображения, сведенным к одному слою (или композиции). Вы также можете сохранить пресет настроек Camera Raw в виде файла XMP, но вам также может понадобиться передать его. Итак, чтобы упростить задачу, добавьте окончательные эффекты и Camera Raw к смарт-объекту в Photoshop.
Исследуйте корректирующие слои
Корректирующие слои являются важными и очень гибкими инструментами, которые дают вам потрясающие возможности для ретуширования. К сожалению, не все из них доступны в 32-битном формате (но благодаря Adobe теперь мы можем использовать инструмент «Кривые» в 32-битном формате, который является одним из наших любимых). Важный совет: неразрушающий рабочий процесс! Всегда создавайте корректирующий слой как отдельный слой. Да, это превращает ваш PSD в PSB, но также позволяет вам вернуться и изменить слои в любое время.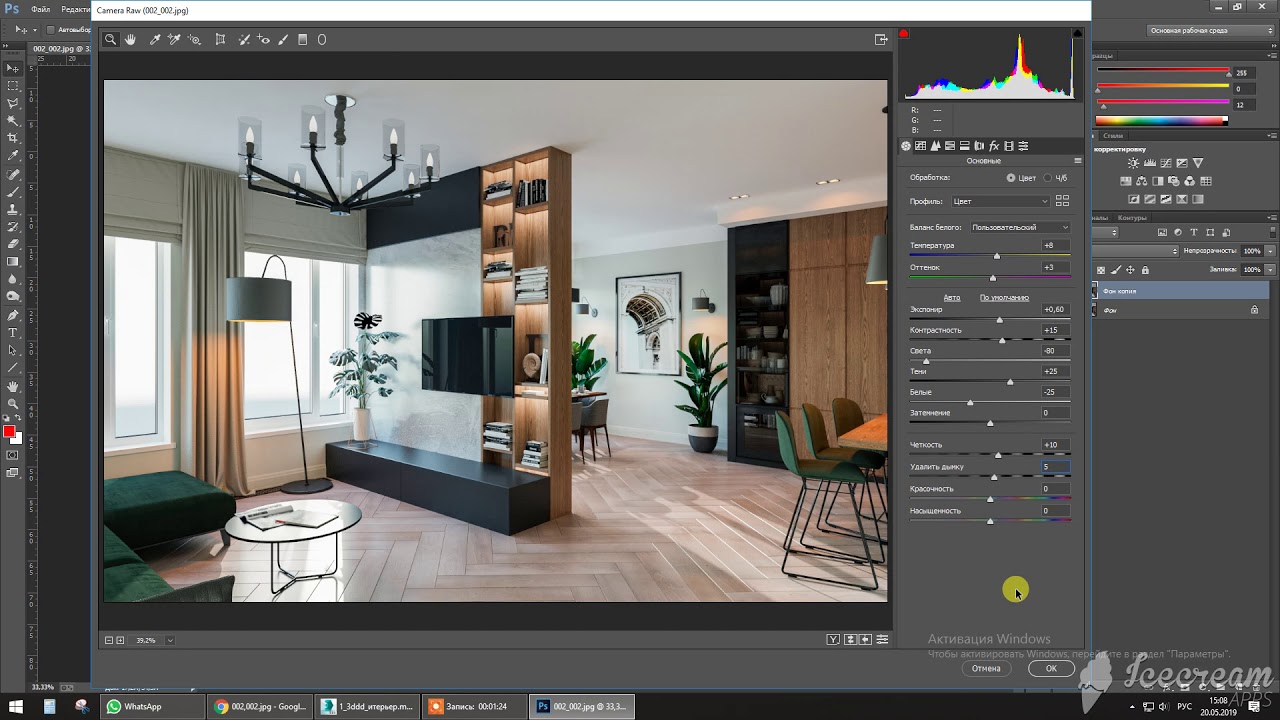
«За исключением популярного корректирующего слоя кривых, я настоятельно рекомендую вам изучить все корректирующие слои. Gradient Map — очень недооцененный, но замечательный инструмент, как и Selective Color. Чтобы получить максимальную отдачу от него, попробуйте разные режимы наложения и непрозрачность, а также стиль слоя «Смешать, если» (см. скриншот ниже)».
— Дэвид Шефер
«Под капотом: автомобильный рентген» создан в Cinema 4D, Redshift и Photoshop.Изучите инструменты маскирования
Да, вы можете создать множество необходимых масок в используемом вами 3D-программном обеспечении, но иногда вам нужно добавить маски, которые не могут или с трудом поддаются рендерингу. Вы можете пойти с очевидным решением и использовать черно-белый инструмент «Кисть», но гораздо эффективнее изучить все инструменты, которые предлагает Photoshop, и выбрать лучший для каждой ситуации.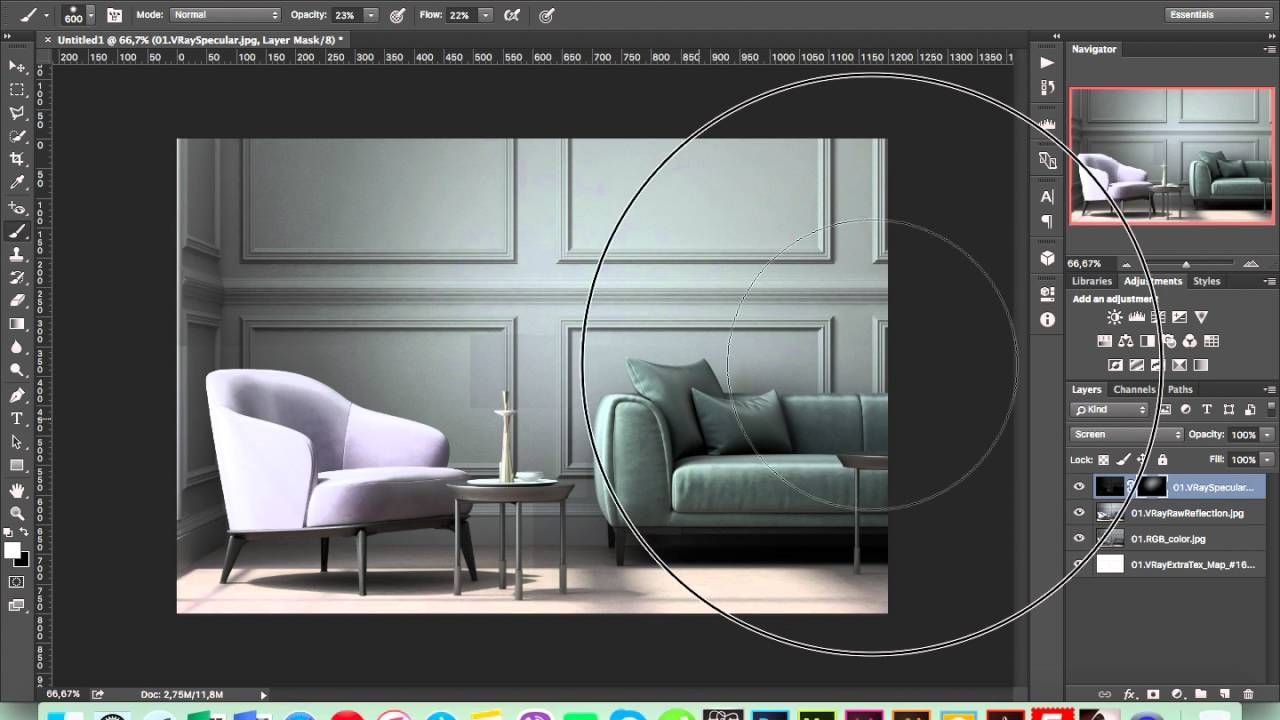 Автоматическое обнаружение объектов, замена неба для создания красивой маски для вашего неба, уточнение инструмента маски, путей и т. д.
Автоматическое обнаружение объектов, замена неба для создания красивой маски для вашего неба, уточнение инструмента маски, путей и т. д.
Попробуйте CaptureOne
В CaptureOne есть много вариантов изменения изображения. Кроме того, вы можете применить один из различных стилей и посмотреть, подходит ли он для вашей идеи. Иногда полезно просмотреть их и получить вдохновение. Это фантастическая программа, когда фаза ретуши закончена, и вы можете проверить некоторые интересные решения для общего настроения.
CaptureOne также позволяет вам работать со слоями для настройки, включая маскирование, что может оказаться очень полезным. Также впечатляют подробные варианты цветовой градации.
Хэллоуинский проект рассказывает историю Джека, который путешествует по миру, освещая себе путь свечой на голове. В этой версии истории у Джека в его бесконечном путешествии был прекрасный питомец.Окружающая окклюзия
Попробуйте отрендерить 2-3 разные карты AO и смешать их в Photoshop. Вы увидите, что вы получаете гораздо больше гибкости, чтобы играть с мягкими тенями, подчеркивать части вашего произведения искусства и разделять объекты в вашей сцене. Это простой, но полезный совет, который добавит реалистичности вашей работе.
Вы увидите, что вы получаете гораздо больше гибкости, чтобы играть с мягкими тенями, подчеркивать части вашего произведения искусства и разделять объекты в вашей сцене. Это простой, но полезный совет, который добавит реалистичности вашей работе.
Дополнительные пропуска
Некоторые советы по проходам, которые вы также должны изучить: кривизна, световые маски, упомянутые в разделе «Сделайте достаточно масок», френель (в сочетании с Ambient Occlusion), использование нормалей, отражающая окклюзия (используется редко, только в чрезвычайно открытом и детализированном многопроходном рабочем процессе, но в любом случае может пригодиться), толщина/SSS в некоторых случаях могут добавить приятный штрих, положение, UV, вектор движения… ну вы поняли. Не стесняйтесь тестировать и проверять, как эти проходы могут быть полезны в постобработке.
Но имейте в виду, чем больше проходов вы рендерите, тем дольше будет рендеринг. В зависимости от того, какие передачи, время добавления сильно различается, но постарайтесь найти наилучший баланс.


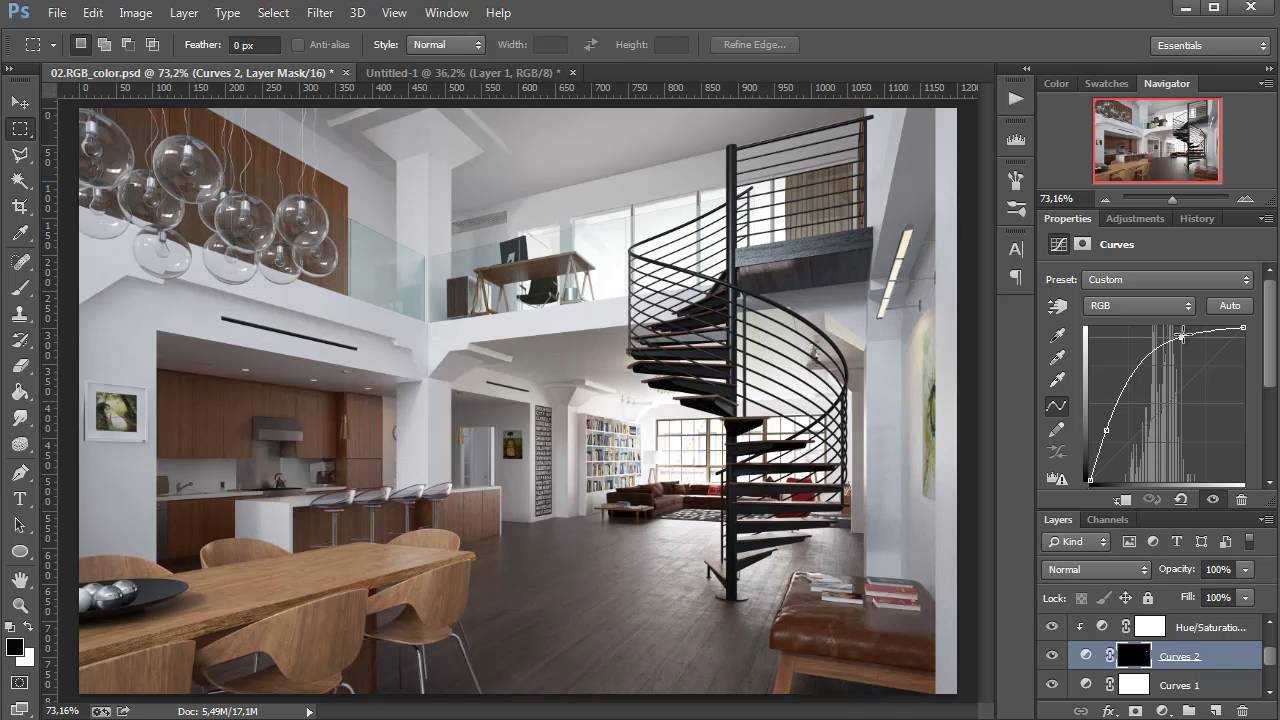 Проще говоря, полезен в 3D-сценах, где присутствуют эффекты облаков, туман или большие скопления пылевых облаков.
Проще говоря, полезен в 3D-сценах, где присутствуют эффекты облаков, туман или большие скопления пылевых облаков.
 Где координаты XYZ представляются как RGB-цвета. А само движение камеры в этом режиме игнорируется.
Где координаты XYZ представляются как RGB-цвета. А само движение камеры в этом режиме игнорируется.
 Более яркие области означают большее количество, а. более темные — меньшее. Изображение с этим элементом обновляется только каждые 5 пассов рендеринга при визуализации.
Более яркие области означают большее количество, а. более темные — меньшее. Изображение с этим элементом обновляется только каждые 5 пассов рендеринга при визуализации.