Adobe Premiere Pro: плюсы и минусы
Вы здесь
Главная
Какие у Adobe Premiere Pro плюсы и минусы? Для чего он нужен и кому подходит? Рассмотрим эти вопросы, чтобы вы лучше понимали, что представляет собой данная программа.
Что такое Premiere Pro и для чего он необходим?
Premiere Pro – одна из популярных программ для обработки отснятого материала. Предназначена для редактирования и монтажа видеозаписей с невероятными спецэффектами и графикой. Используется такими всемирно известными гигантами как BBC и The Tonight Snow. Также с ее помощью создавались спецэффекты для фильмов «Аватар», «Дэдпул» и др.
Впрочем, работать с видеоредактором могут и простые пользователи. Также он широко распространен в коммерческой сфере – например, для монтажа свадебных фильмов. Проще говоря, Adobe Premiere Pro подходит всем, кто хочет отредактировать и смонтировать качественное видео с крутыми эффектами.
Программа поставляется на платной основе – чтобы пользоваться всем функционалом, ее нужно приобрести. Покупать лицензию Premiere Pro рекомендуется только у сертифицированных партнеров Adobe.
Покупать лицензию Premiere Pro рекомендуется только у сертифицированных партнеров Adobe.
Преимущества Premiere Pro
Популярность видеоредактора от Adobe объясняется целым рядом преимуществ. Именно за счет них программа выгодно выделяется на фоне других аналогов от конкурентов.
Основные плюсы Premiere Pro:
Надежность. «Зависания» или сбои во время монтажа практически исключены. Обычно они случаются из-за проблем в работе ПК, а не из-за самого приложения. А минимальное количество сбоев – это гарантия сохранения результатов долгого и кропотливого труда.
Мощный функционал. Софт поддерживает огромное количество функций и множество красивых эффектов. Для удобства можно выполнить точечную настройку, чтобы пользоваться только тем функционалом, который вам нужен.
Возможность установки плагинов. Если стандартного набора функций недостаточно, его можно расширить с помощью различных плагинов.
Простой интерфейс.
 Программа имеет схожий с другими продуктами Adobe интерфейс. Если вы ранее работали в Photoshop или Illustrator – освоить ее будет гораздо проще. Также она поддерживает мультиязычность и автоматически устанавливается на нужном языке (для пользователей из РФ – на русском).
Программа имеет схожий с другими продуктами Adobe интерфейс. Если вы ранее работали в Photoshop или Illustrator – освоить ее будет гораздо проще. Также она поддерживает мультиязычность и автоматически устанавливается на нужном языке (для пользователей из РФ – на русском).Продуманная функция тримминга. Обработка стыков клипов осуществляется посредством мыши или клавиатуры (на выбор пользователя).
Комфортная работа с аудиофайлами. Запись звука осуществляется в микшере в real-time режиме. Также предусмотрена функция автозаписи ключевых точек прямо в микшере.
Горячие клавиши. В программе по умолчанию предусмотрено множество комбинаций. Для часто используемых команд можно создавать свои собственные комбинации. А благодаря синхронизации настроек через Creative Cloud ими можно пользоваться на любом ПК.
Не менее важное преимущество видеоредактора – интеграция с другими продуктами Adobe. В сочетании с After Effects и Photoshop можно решать практически любые задачи, с которыми сталкивается сотрудник на ТВ, свадебный видеомонтажер или домашний пользователь.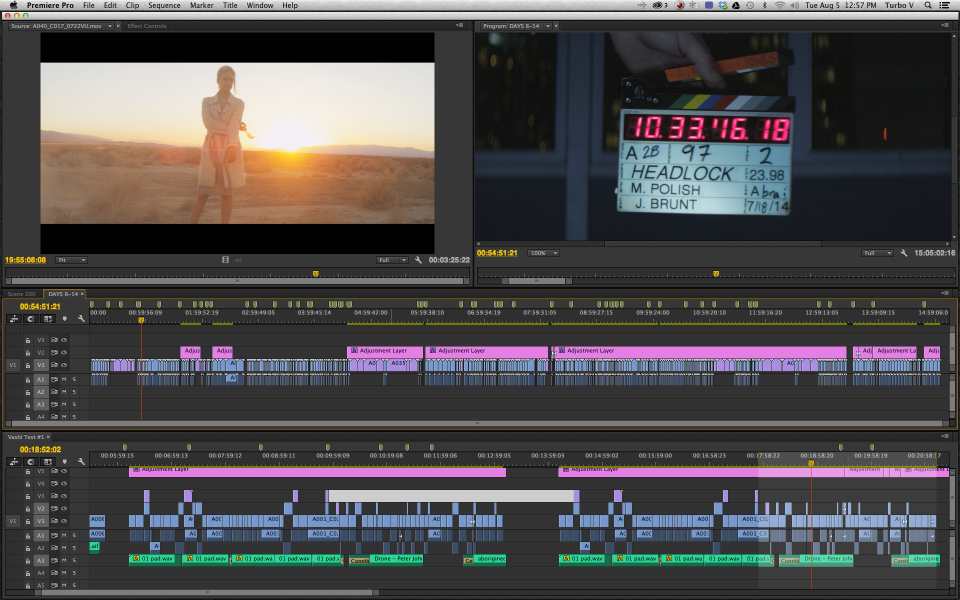
Также к преимуществам относится бесплатная 30-дневная версия. Этого срока вполне достаточно, чтобы поработать с программой, создать пару видеороликов, оценить ее возможности и понять, подходит ли она для ваших задач. Но функционал у такой версии ограничен, в платной редакции доступно гораздо больше опций.
Недостатки Premiere Pro
Перед покупкой Premiere Pro важно ознакомиться с его минусами, чтобы видеть всю картину целиком:
Высокая стоимость лицензии. Цена видеоредактора зависит от способа покупки: отдельно или в коллекции приложений Creative Cloud. В любом случае он распространяется по подписке, которую нужно постоянно продлевать. Для обычных пользователей действует стандартная цена, для преподавателей и студентов – сниженная, для коммерческих компаний – повышенная. При покупке на год предоставляется скидка.
Высокие требования. Видеоредактор является достаточно ресурсоемким, поэтому для комфортной работы требуется хороший компьютер.

Сложность в освоении. Несмотря на простой интерфейс, разобраться в видеоредакторе будет непросто. Особенно новичкам. Все из-за огромного функционала программы. Чтобы разобраться в инструментарии, нужно будет внимательно изучить туториалы и инструкции. На освоение софта уйдет некоторое время, зато потом вы сможете создавать настоящие шедевры.
Также некоторые пользователи отмечают, что у Premiere Pro мало возможностей для редактирования титров и заносят этот нюанс в недостатки программы. Впрочем, данный минус нельзя назвать критичным, поскольку для видеомонтажеров это не самое главное.
Тэги:
дизайн
видео
софт
Читать Дубна.Ru в
08.03.2023 | 18:51
В мире
57
В Международный женский день YouTube одобрил мат в видеороликах
YouTube смягчил ограничения, касающиеся монетизации видеороликов, в которых содержится ненормативная лексика.
Интернет | видео | закон
Профессиональный видеомонтаж в Adobe Premiere Pro: краткий обзор
Перейти к содержанию
Search for:
Главная » Обзоры
Автор Олег Евгеньевич Просмотров 1.5к.
Приветствую читателей и посетителей своего блога! В этом обзоре расскажу об одной из программ компании Adobe — Adobe Premiere Pro: о её основных функциях и возможностях. А также мы постараемся разобраться: доступен-ли профессиональный видеомонтаж в Adobe Premiere Pro непрофессиональному пользователю.
Красивые видео файлы не создаются с помощью одной только камеры. Обработка отснятого сюжета требует мощного продукта, который смог бы добавить в видео поток спецэффектов и усилить визуальную подачу материала.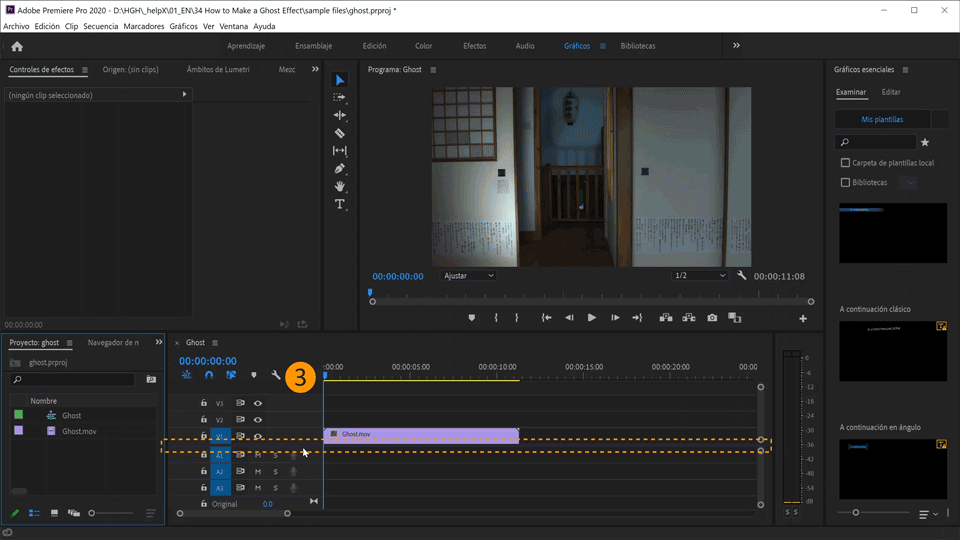 Посмотрите, как ребятам удалось смонтировать ролик о своем путешествии по Вьетнаму. Такой профессиональный видеомонтаж можно сделать в Adobe Premiere Pro.
Посмотрите, как ребятам удалось смонтировать ролик о своем путешествии по Вьетнаму. Такой профессиональный видеомонтаж можно сделать в Adobe Premiere Pro.
Основные возможности
Программа имеет свою рабочую зону, к которой надо привыкнуть. Особых сложностей в изучении нет, необходимо просто немного ближе познакомиться с возможностями продукта и монтаж видео станет простым и понятным.
Рабочее пространство имеет гибкий интерфейс, каждый пользователь может настроить его «под себя».
Для работы с программой необходимо обладать базовыми знаниями о видео, в частности о том, что такое соотношение сторон кадров, частота кадров, развертка и другие.
Все это базовые понятия надо изучить, чтобы умело руководить возможностями Adobe Premiere Pro CC.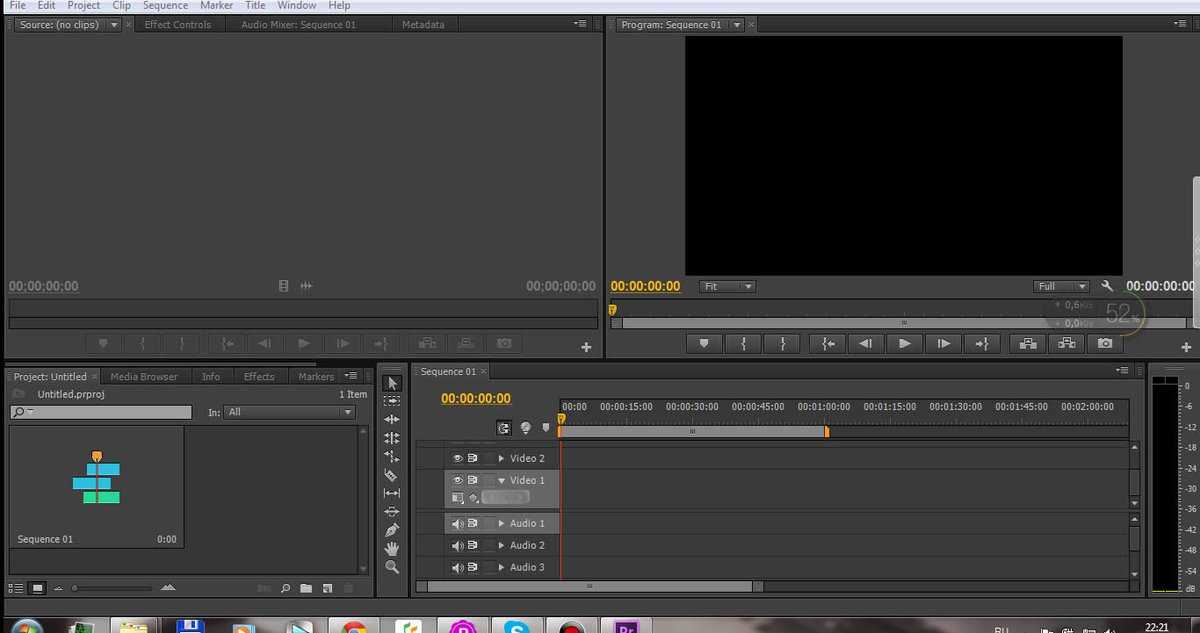 Основная линия файлов обрабатывается с помощью панели TimeLine, сюда можно добавлять новые клипы, сортируя их. Для предварительного просмотра клипов есть панель Source.
Основная линия файлов обрабатывается с помощью панели TimeLine, сюда можно добавлять новые клипы, сортируя их. Для предварительного просмотра клипов есть панель Source.
С чего начать изучение программы
Изучение программы следует начать из представления трехточечного монтажа и добавления клипов в точно указанное место в блоке TimeLine.
Premiere Pro CC позволяет создать удивительное видео из множества клипов, для этого используется специальная склейка, которая исключает видимость перехода.
Вариантов склейки кадров очень много, это открывает обширное поле деятельности для человека, владеющего программой. Различные эффекты и переходы добавляют неординарности готовому клипу.
Как любой продукт Adobe, Premiere Pro CC имеет в своем распоряжении большое количество горячих клавиш, освоение которых значительно упрощает работу в программе.
Некоторым командам можно назначить свои горячие клавиши.
Для удобства и простоты монтажа отдельных клипов, их распознавание ведется в цветовом режиме.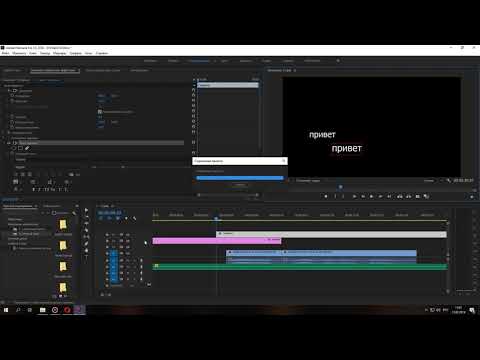 Это дает хорошую ориентацию в проекте при большом количестве вложенных фрагментов. Отдельно в программе можно обрабатывать звуковые дорожки, добавлять эффекты. Для работы со звуком необходимо понимать основные параметры звука, такие как дискретезация, битность и так далее.
Это дает хорошую ориентацию в проекте при большом количестве вложенных фрагментов. Отдельно в программе можно обрабатывать звуковые дорожки, добавлять эффекты. Для работы со звуком необходимо понимать основные параметры звука, такие как дискретезация, битность и так далее.
В Adobe Premiere Pro CC легко можно повернуть видео поток, изменить масштаб отображения, наложить прозрачность и добавить другие фильтры.
Среди часто используемых эффектов можно выделить ускорение записи, трансформацию клипа, режимы наложения и покрытия матовой маской. Кроме того, при обработке видео, возможно использование анимированных параметров. Это значительно улучшает интерес зрителя к видео.
Тонкие настройки программы позволяют работать с цветовой коррекцией кадра и всего потока для более живой передачи эмоций зрителю. Сюда же включаются настройки контрастности и насыщенности.
С помощью этой программы создаются удивительные шедевры кинематографа. В частности всемирно известный фильм «Аватар» монтировался в Adobe Premiere Pro CC.
Сегодня продукт могут использовать все, обучение не сложное, главное поставить себе цель и начать к ней двигаться, изучая новые возможности этого замечательного продукта.
Перейти на страницу с курсом «Супер Premiere Pro» вы можете здесь→
Удачи Вам и творческих успехов!
Оцените автора
Этот сайт использует cookie для хранения данных. Продолжая использовать сайт, Вы даете свое согласие на работу с этими файлами.
Adblock
detector
Как использовать Adobe Premiere Pro: руководство 2023 года
Adobe Premiere Pro может быть пугающим. Создание рабочего процесса от начала до конца — лучший способ начать работу. Эта статья проведет вас через каждый шаг процесса.
Начало работы в Adobe Premiere Pro может оказаться непростой задачей для новичка или даже для тех, кто знаком с другими продуктами Adobe, такими как Photoshop и Illustrator.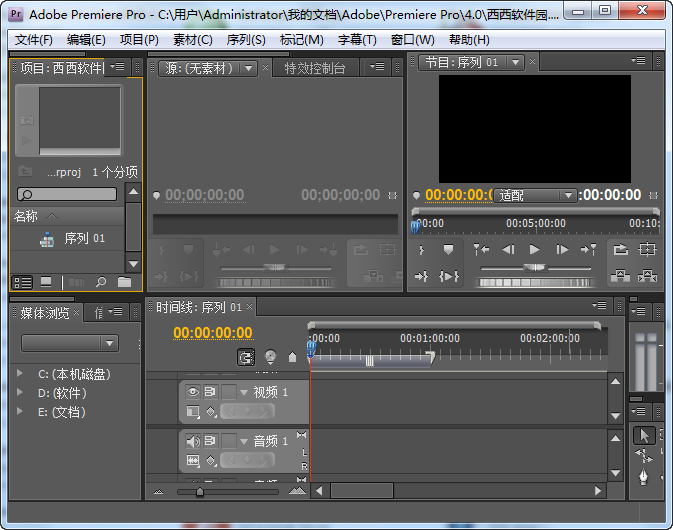 Когда я только начинал, я даже не знал, как правильно открывать проект! Но изучив простой и структурированный рабочий процесс, я смог освоить редактирование видео от начала до конца.
Когда я только начинал, я даже не знал, как правильно открывать проект! Но изучив простой и структурированный рабочий процесс, я смог освоить редактирование видео от начала до конца.
Для большей практичности давайте рассмотрим пример видео, используя обычный рабочий процесс. Эти советы по Adobe Premiere проведут вас от самого начала до самого конца процесса редактирования видео в Premiere.
1. Соберите и зарегистрируйте свои медиафайлы
Первый шаг — Соберите все медиаматериалы (видеозаписи, аудиозаписи, графику), которые вы планируете использовать. Можно добавлять больше медиафайлов по мере продолжения процесса редактирования, но наиболее эффективно организовать подавляющее большинство ваших медиафайлов до того, как вы начнете. Настоятельно рекомендуется правильно организовать папку проекта.
Следующим шагом в процессе предварительного монтажа является регистрация отснятого материала или маркировка отснятого материала. Метки должны быть описанием кадра, чтобы помочь вам легко идентифицировать и систематизировать клипы.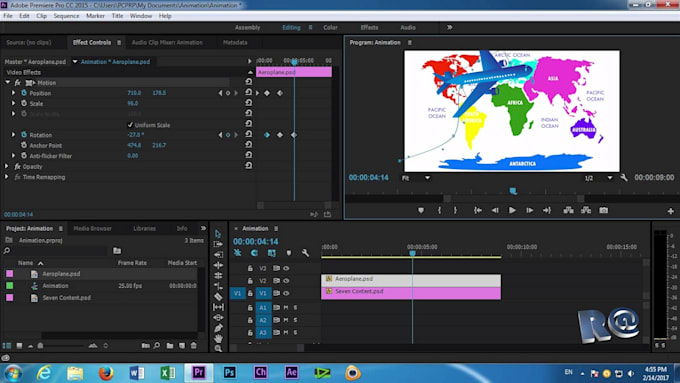 Например, клип может быть помечен 12/20/20_coupleinkitchen_CU_03 : у него есть дата, краткое описание кадра, тип кадра и номер дубля. Я предлагаю записывать кадры независимо от того, состоит ли ваш проект из двух файлов или из двух тысяч.
Например, клип может быть помечен 12/20/20_coupleinkitchen_CU_03 : у него есть дата, краткое описание кадра, тип кадра и номер дубля. Я предлагаю записывать кадры независимо от того, состоит ли ваш проект из двух файлов или из двух тысяч.
Если у вас есть только несколько файлов, с которыми вы работаете, легко записать отснятый материал перед открытием проекта. Если у вас гораздо больше файлов, вы можете пометить файлы в видеоредакторе Adobe.
2. Создайте новый проект и последовательность
При первом открытии проекта в Premiere Pro лучше придерживаться настроек по умолчанию. Вам нужно обратить внимание только на две вещи: название проекта и местоположение. Название говорит само за себя, но это место, где сохранен ваш проект, поэтому убедитесь, что он направлен в папку вашего проекта, и вы сможете найти его позже.
Открыв пустую рабочую область редактирования, перетащите папку проекта с жесткого диска на панель проекта. Ваши файлы будут заполняться по мере их организации, и вам 9 лет. 0013 почти готово к редактированию!
0013 почти готово к редактированию!
Чтобы наконец приступить к работе, вам нужно создать новую последовательность. Вы можете сделать это двумя способами: перетащите клип с панели проекта на временную шкалу, и он создаст последовательность с теми же настройками, что и у клипа (например, 1920 x 1080, 29,97 кадров в секунду).
Или вы можете использовать сочетание клавиш Command+N на Mac или Control+N на ПК, чтобы открыть настройки для новой последовательности. При создании новой последовательности с нуля обратите внимание на следующие настройки:
- Временная шкала: Должна совпадать или быть меньше, чем у вашего кадра — 23,97 и 29,97 являются наиболее распространенными.
- Размер кадра: Должен соответствовать вашему материалу или платформе, на которой вы собираетесь размещать. Например, типичное HD-видео имеет разрешение 1920 x 1080 с соотношением сторон 16:9; видео типа Instagram будет иметь разрешение 1080 x 1080 с соотношением сторон 1:1.

Работа с частотой кадров и размером кадра, отличными от вашего материала, вызовет проблемы, поэтому, чтобы упростить задачу, я рекомендую перетаскивать клип, чтобы начать последовательность. Если вы используете свое видео в целях многоканального маркетинга, особенно важно, чтобы эти настройки соответствовали каждой платформе, на которую вы публикуете.
3. Создайте строку на временной шкале
Теперь пришло время собрать ваше видео воедино. Процесс построения вашей истории из импортированных вами медиа называется созданием нарезки — думайте об этом как о действительно черновом монтаже.
В зависимости от размера и типа проекта, вы можете пройти через процесс выбора выбирает перед тем, как создать раскладку. Выбор избранных означает выбор лучших дублей из каждой сцены. Если вы создаете короткое видео для социальных сетей, вы, скорее всего, пропустите выбор; чаще всего это делается для крупных телевизионных или кинопроектов.
Чтобы создать раскладку:
- Перейдите на панель проекта и дважды щелкните видеоряд или аудио, с которыми вы хотите работать.
 Медиафайлы будут загружены в исходный монитор.
Медиафайлы будут загружены в исходный монитор. - Используйте исходный монитор, чтобы обрезать отснятый материал или звук до нужных частей. Использование команды «I» выберет точку входа или начальную точку, а команда «O» выберет точку выхода или конечную точку.
- Перенесите свой выбор на временную шкалу с помощью запятой или точки.
Вышеупомянутая система называется трехточечным редактированием и является наиболее эффективным способом редактирования в большинстве программ для редактирования видео. Вы также можете перетаскивать медиафайлы с панели проекта прямо на временную шкалу и оттуда обрезать.
4. Тонкая настройка редактирования
Теперь, когда у вас есть примерный макет вашего видео на временной шкале, пришло время его отшлифовать. Этот шаг может состоять из ряда действий: обрезка клипов или расширение клипов, более точная синхронизация аудио и видео или разработка темпа, среди прочего.
На этом шаге не так много практических советов, просто нужно довести ваше видео до точки, где больше не нужно обрезать, обрезать или переставлять. Вы хотите, чтобы размещение и продолжительность ваших клипов были установлены, прежде чем переходить к следующим шагам.
Вы хотите, чтобы размещение и продолжительность ваших клипов были установлены, прежде чем переходить к следующим шагам.
5. Звуковой дизайн
В Premiere есть множество инструментов для редактирования и микширования аудио. По крайней мере, вы должны отрегулировать уровень громкости. В этом примере на временной шкале есть и голосовая дорожка, и музыкальная дорожка, и мы рассмотрим приглушение музыкальных уровней, чтобы голосовая дорожка могла прорваться.
Есть несколько способов сделать это, но давайте посмотрим на функцию назначения аудио в Premiere:
- Открытие рабочей области аудио
- Переключение голосовой дорожки на временной шкале
- На правой панели под Essential Sound вы увидите варианты назначения тега аудиоклипу
- Назначение тега диалога
- Переключение музыкальной дорожки и назначение тега «Музыка»
- Находясь в теге «Музыка», выберите предустановку Smooth Vocal Ducking
- Отрегулируйте желаемое количество музыки исчезать с помощью Duck Amount ползунок
- Щелкните Generate Keyframes
Функция Audio Assign в Premiere Pro, используемая для простого микширования аудиодорожек.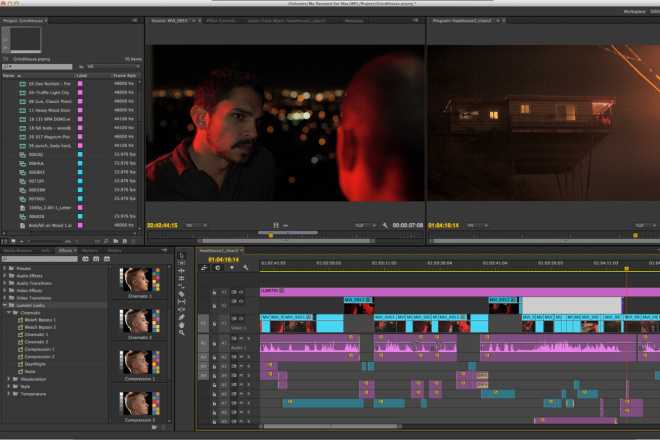 Источник изображения: Автор
Источник изображения: Автор
Готово! Теперь, когда появляется голосовая дорожка, музыка будет немного затухать под громкостью голоса. Микшированием звука иногда можно пренебречь, но это один из компонентов отличного видео.
6. Переходы и эффекты
Плавные переходы и интересные эффекты — отличный способ поддержать тему, добавить стиля и помочь в выборе времени. Не торопитесь и глубоко погрузитесь в коллекцию переходов и эффектов, предлагаемых Premiere Pro, и наилучшие способы их использования. Для этого руководства по Adobe Premiere Pro давайте добавим нажмите переход между двумя клипами и поместите эффект смещения поверх одного из клипов.
Добавление перехода push :
- Открытие рабочей области «Эффекты»
- Открытие раскрывающегося меню «Переходы видео»
- Открытие раскрывающегося меню «Слайд» продолжительность, направление и другие параметры на панели управления эффектами
Добавление смещение эффект:
- Откройте рабочую область эффектов
- Откройте раскрывающееся меню «Видеоэффекты»
- Откройте раскрывающееся меню «Искажение»
- Перетащите смещение на нужный клип ” установка
Эффект смещения был нанесен на клип на временной шкале с панели «Эффекты». Источник изображения: Author
Источник изображения: Author
7. Моушн-графика
Моушн-графика продолжает набирать популярность, и кажется, что без нее уже невозможно создать видео. Они отлично подходят для последовательностей заголовков, нижних титров и многого другого. Давайте добавим заголовок к этому видео, используя один из шаблонов в рабочей области «Графика»:
- Откройте графическую рабочую область.
- Наведите указатель мыши на шаблоны для предварительного просмотра, пока не найдете тот, который вам нравится.
- Перетащите прямо на временную шкалу.
- Дважды щелкните шаблон на временной шкале, чтобы изменить текст.
- Настройте все остальные параметры в окне управления эффектами.
Заголовок, созданный на основе шаблона анимированной графики в Premiere Pro. Источник изображения: Author
Продолжая работать с этими шаблонами, вы лучше разберетесь в окне «Управление эффектами» в редакторе видео Adobe и в настройках, которые вы можете в нем внести. Для начала можно оставить настройки по умолчанию.
Для начала можно оставить настройки по умолчанию.
8. Экспорт
Готово! Теперь пришло время экспортировать вашу работу в вашу учетную запись в социальной сети, на целевую страницу, на веб-сайт видеооператора и куда угодно. Существует множество настроек экспорта, но мы сосредоточимся на формате и предустановленных параметрах для быстрого и простого кодирования.
- Формат: H.264 —Этот формат также известен как кодек и определяет способ сжатия и распаковки видео (CoDec) для отправки и открытия. Я рекомендую использовать H.264 почти всегда, потому что он отлично подходит для управления размером файла и совместим почти со всеми.
- Предустановка: Match Source Medium Bitrate — Предустановка будет определять ваши настройки видео, поэтому вы хотите, чтобы они соответствовали настройкам вашей последовательности. Битрейт будет определять качество видео. Если ваше видео не загружено 3D-рендерингом, тяжелой цветокоррекцией и бесконечными эффектами, вам подойдет средний битрейт.

Настройка рабочего процесса
Вышеприведенный рабочий процесс является полезным базовым руководством по редактированию для начинающих. Продолжая редактирование, вы настроите систему в соответствии со своим стилем редактирования и добавите такие шаги, как цветокоррекция и расширенный композитинг.
Конечно, вам не обязательно точно следовать контуру. Но используйте этот шаблон в качестве отправной точки, и достаточно скоро у вас будет свой собственный рабочий процесс!
Предупреждение: самая большая карта с кэшбэком, которую мы когда-либо видели, теперь имеет 0% годовых до 2024 года
Если вы используете неправильную кредитную или дебетовую карту, это может стоить вам серьезных денег. Нашим экспертам нравится этот лучший выбор, который предлагает 0 % годовых до 2024 года, безумную ставку кэшбэка до 5 % и все это каким-то образом без годовой платы.
На самом деле, эта карта настолько хороша, что наши специалисты даже используют ее лично.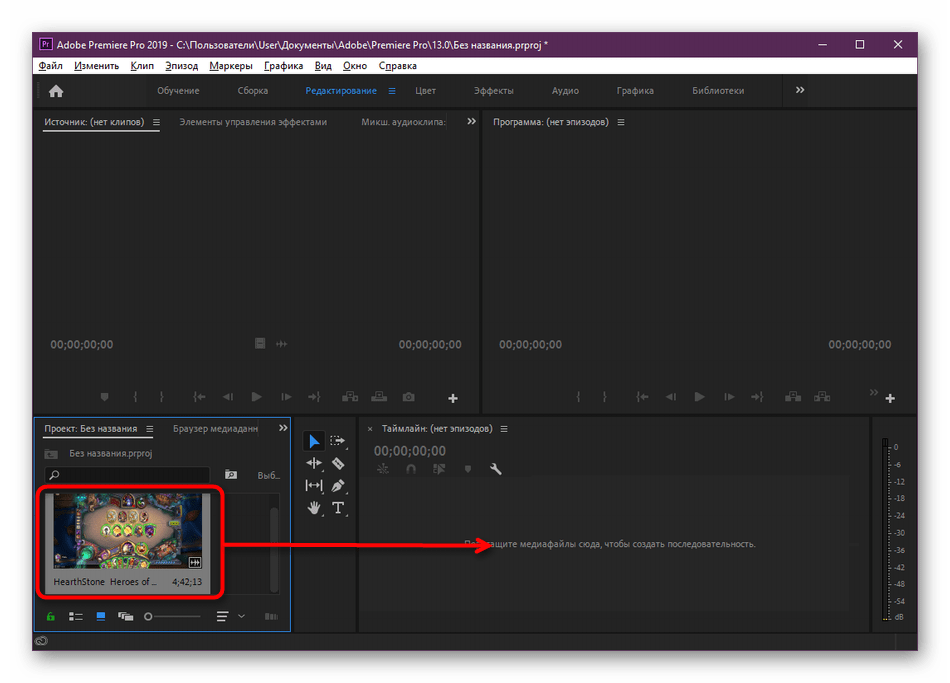 Нажмите здесь, чтобы бесплатно прочитать наш полный обзор и подать заявку всего за 2 минуты.
Нажмите здесь, чтобы бесплатно прочитать наш полный обзор и подать заявку всего за 2 минуты.
Прочитайте наш бесплатный обзор
Узнайте, как использовать Adobe Premiere Pro за 15 минут
Впервые в Adobe Premiere Pro? Тогда вы попали по адресу…
В этом учебном пособии вы получите базовый обзор того, как редактировать видео с помощью программного обеспечения для редактирования Adobe Premiere Pro. Всего за 15 минут вы научитесь перемещаться по интерфейсу, импортировать файлы, создавать последовательности, выполнять основные задачи редактирования, а затем экспортировать и даже загружать свой контент на популярные платформы. Если вы хотите следовать этому руководству, вы можете скачать файлы с упражнениями здесь.
Настройка интерфейса Premiere Pro состоит из панелей. Вы можете настроить свое рабочее пространство, перемещая эти панели, организуя интерфейс по своему усмотрению. Используйте меню «Окно», чтобы открывать и закрывать определенные панели и даже сохранять пользовательское рабочее пространство, выбрав «Окно» > «Рабочие пространства» > «Сохранить как новое рабочее пространство». Как вы увидите, существует множество рабочих пространств по умолчанию на выбор.
Используйте меню «Окно», чтобы открывать и закрывать определенные панели и даже сохранять пользовательское рабочее пространство, выбрав «Окно» > «Рабочие пространства» > «Сохранить как новое рабочее пространство». Как вы увидите, существует множество рабочих пространств по умолчанию на выбор.
После настройки интерфейса пришло время импортировать ваш контент. Для этого проекта я готовлю короткое видео для нескольких коротких клипов в социальных сетях. Опять же, если вы хотите следовать руководству, вы можете скачать те же файлы упражнений здесь. Чтобы импортировать клип, я выберу «Файл» > «Импорт», а затем выберу свой файл. После импорта клип появится на моей панели «Проект». Это всего лишь эталонный файл, и если я в любое время перемещу исходный файл, Premiere потеряет соединение с файлом, и мне нужно будет повторно связать его вручную при следующем открытии проекта.
Чтобы все было организовано, я могу создавать корзины внутри панели «Проект».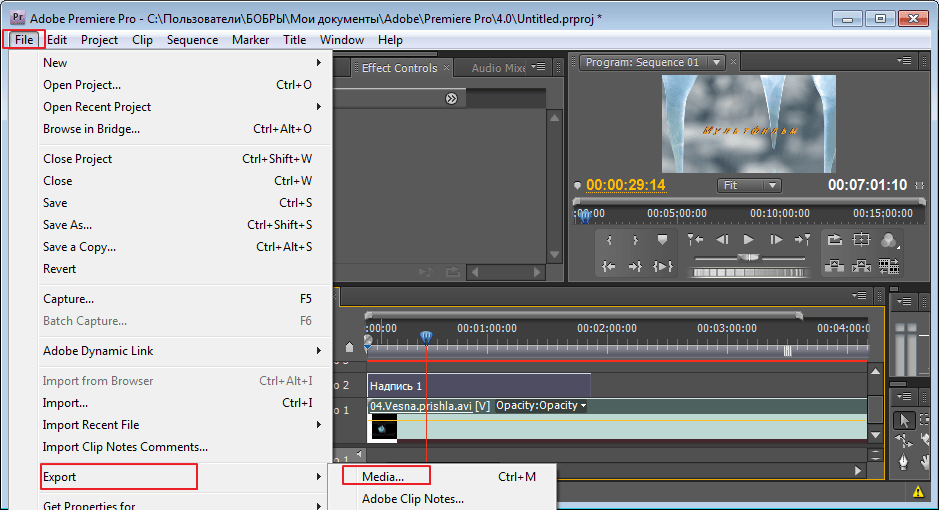 Я также могу изменить способ просмотра активов, от списков до значков. Есть даже кнопка нового элемента, которая позволит мне создать ряд ресурсов, включая новые последовательности, подписи, цветовые маски и несколько других полезных ресурсов.
Я также могу изменить способ просмотра активов, от списков до значков. Есть даже кнопка нового элемента, которая позволит мне создать ряд ресурсов, включая новые последовательности, подписи, цветовые маски и несколько других полезных ресурсов.
Монитор источника делает именно то, на что он похож — он позволяет вам контролировать исходный материал. Чтобы открыть клип на этой панели, просто дважды щелкните клип на панели «Проект». Исходный монитор имеет ряд элементов управления воспроизведением, каждый из которых можно настроить с помощью кнопки «Редактор кнопок» в крайнем правом углу.
Настоящая цель монитора-источника состоит в том, чтобы добавить точки входа и выхода к отснятому материалу при подготовке к окончательному редактированию. Используйте клавишу I, чтобы добавить точку входа, и клавишу O, чтобы добавить точку выхода. После добавления вы можете увидеть выбранный регион на небольшой временной шкале в нижней части панели.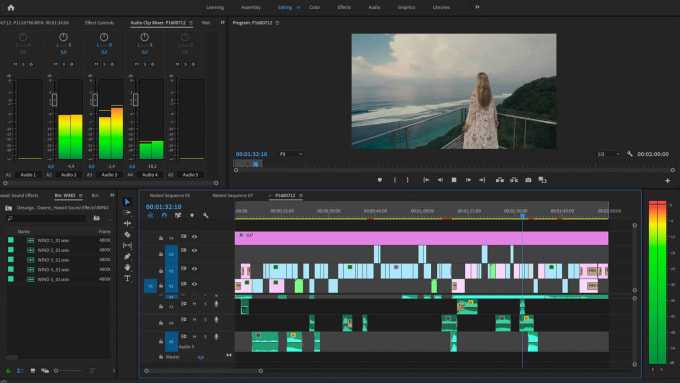 Внесите дополнительные изменения в свой клип, перетащив этот регион. Для просмотра аудио просто выберите значок аудио.
Внесите дополнительные изменения в свой клип, перетащив этот регион. Для просмотра аудио просто выберите значок аудио.
Теперь, когда у меня есть точки входа и выхода, я готов добавить этот клип в мое окончательное редактирование. Для этого мне нужно создать последовательность. Самый быстрый способ сделать это — просто перетащить клип на область временной шкалы внизу. Вы даже увидите надпись «Перетащите медиафайл сюда, чтобы создать последовательность». Создание последовательности таким образом автоматически сопоставит настройки последовательности с вашим клипом. Если вы хотите создать последовательность с нуля, выберите «Файл» > «Создать» > «Последовательность». Теперь вы можете увидеть всплывающую новую временную шкалу с клипом.
Временная шкала состоит из видеодорожек вверху и звуковых дорожек внизу. Вы также заметите всплывающее окно другого монитора. Это программный монитор, и он отражает то, что происходит на временной шкале. Если бы вы были художником, думайте о временной шкале как о своем холсте, а на панели проекта размещаются все ваши краски.
Если бы вы были художником, думайте о временной шкале как о своем холсте, а на панели проекта размещаются все ваши краски.
Изучение нескольких быстрых клавиш навигации значительно улучшит ваш опыт редактирования. Сочетания клавиш, которые следует изучить, предназначены для базовой навигации. Используйте пробел, чтобы начать и остановить воспроизведение. Вы также можете использовать клавиши J, K и L для перемещения по временной шкале. Используйте клавиши «плюс» и «минус» для увеличения и уменьшения масштаба и используйте обратную косую черту, чтобы быстро получить представление о вашем проекте с высоты птичьего полета с помощью команды «Увеличить до последовательности». Чтобы быстро развернуть и/или свернуть определенную дорожку, просто дважды щелкните пустое место в заголовке рядом с элементами управления дорожкой.
Редактирование последовательности В дополнение к добавлению точек входа и выхода в исходном мониторе вы также можете выполнять редактирование вставки, перезаписи, наложения и замены, просто перетаскивая клипы непосредственно на программный монитор.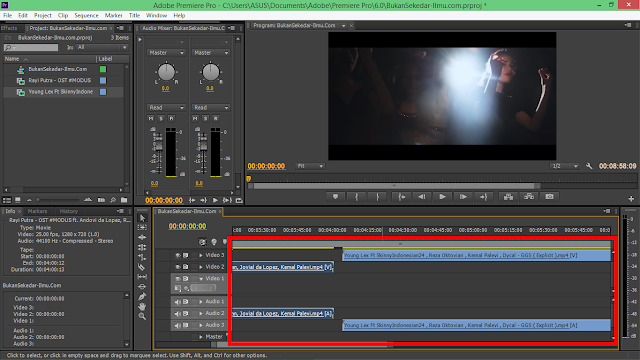 Помните о том, где находится ваша точка воспроизведения на временной шкале, так как именно там будет выполняться редактирование. Вы также можете перетаскивать клипы прямо с панели «Проект» на временную шкалу, как мне часто нравится работать. Ряд сочетаний клавиш позволит вам вносить определенные изменения, поэтому, чтобы проверить их, перейдите в Premiere Pro > Сочетания клавиш.
Помните о том, где находится ваша точка воспроизведения на временной шкале, так как именно там будет выполняться редактирование. Вы также можете перетаскивать клипы прямо с панели «Проект» на временную шкалу, как мне часто нравится работать. Ряд сочетаний клавиш позволит вам вносить определенные изменения, поэтому, чтобы проверить их, перейдите в Premiere Pro > Сочетания клавиш.
Чтобы обрезать клипы на панели «Таймлайн», просто возьмитесь за край клипа и перетащите его. В дополнение к инструменту «Выделение» на панели «Инструменты» доступен ряд основных и расширенных инструментов редактирования. Одним из наиболее часто используемых инструментов является Razor, который можно активировать с помощью сочетания клавиш C. Используйте его для вырезания и разделения клипов. Остальные инструменты редактирования немного более продвинуты, поэтому давайте сохраним их для другого урока.
С моими нынешними знаниями я могу быстро сделать черновой монтаж. Я просматриваю некоторые другие клипы b-roll через исходный монитор или просто переношу все на временную шкалу и использую программный монитор. Важно понимать, что всегда есть несколько способов сделать одно и то же, и все, что вам нравится, вы должны делать именно так. По мере того, как вы будете больше практиковаться в использовании Premiere, вы найдете предпочтительные методы и сочетания клавиш.
Важно понимать, что всегда есть несколько способов сделать одно и то же, и все, что вам нравится, вы должны делать именно так. По мере того, как вы будете больше практиковаться в использовании Premiere, вы найдете предпочтительные методы и сочетания клавиш.
Теперь, когда мой черновик готов, я хочу позаботиться о звуке. Чтобы правильно просмотреть уровни звука, я открою «Окно» > «Измерители звука». Во-первых, я сосредоточусь на аудиозаписях интервью, поэтому я выделю этот конкретный трек на временной шкале. Звук моего интервью довольно тихий, поэтому мне нужно немного усилить его.
Для этого я выберу клипы интервью, а затем перейду в «Клип» > «Параметры звука» > «Усиление звука». Я хочу, чтобы мои уровни были максимальными около -5 дБ, поэтому я введу это число в разделе «Нормализация максимальных пиков в». Чтобы все сгладить, я выделю все аудиоклипы со звуком и перейду в Sequence > Apply Audio Transition. Теперь мне нужно пройти и убедиться, что переходы звучат хорошо, ничего не перекрывается.
Теперь мне нужно пройти и убедиться, что переходы звучат хорошо, ничего не перекрывается.
В качестве последнего штриха я перетащу музыкальный клип на звуковую дорожку 2. Чтобы убедиться, что он не слишком громкий, я открою «Окно» > «Микшер аудиодорожек». Здесь я могу контролировать уровни каждого трека, выполняя правильный «микширование». Так как музыка на дорожке 2, я возьму и уменьшу ползунок до нужного уровня.
Добавить переходыВ дополнение к звуковым переходам я хотел бы добавить красивый и тонкий видеопереход. Вы найдете папку «Видеопереходы», перейдя на панель «Окно»> «Эффекты». Чтобы применить переход, просто перетащите его. Cmd + D автоматически применит переход по умолчанию к выбранным клипам. Чтобы изменить время, просто нажмите и перетащите с помощью инструмента выбора.
Создать графику В качестве последнего шага я добавлю в свое видео быстрый текстовый элемент.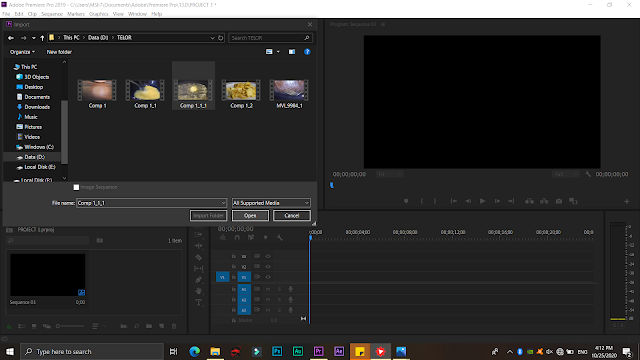 Допустим, я хочу просто добавить его фамилию большими буквами. Сначала я возьму инструмент «Текст» и начну печатать прямо на программном мониторе. Вы заметите, что на временную шкалу был добавлен новый графический слой. Чтобы отредактировать текст, мне нужно открыть «Окно» > «Основные графические элементы».
Допустим, я хочу просто добавить его фамилию большими буквами. Сначала я возьму инструмент «Текст» и начну печатать прямо на программном мониторе. Вы заметите, что на временную шкалу был добавлен новый графический слой. Чтобы отредактировать текст, мне нужно открыть «Окно» > «Основные графические элементы».
Выделив мой графический слой, я перейду на вкладку «Правка» панели «Основные графические элементы». Здесь вы найдете все свои текстовые инструменты. Вы можете найти множество готовых шаблонов на вкладке «Обзор», но давайте еще раз сохраним это для расширенного руководства. Как только мой текст разработан и размещен на месте, я готов экспортировать свои изменения.
Экспорт и загрузка Когда мой видеоряд готов к работе, я выберу «Файл» > «Экспорт» > «Мультимедиа», что откроет диалоговое окно «Настройки экспорта». Поначалу количество параметров экспорта может быть ошеломляющим, поэтому полезно проверить пресеты.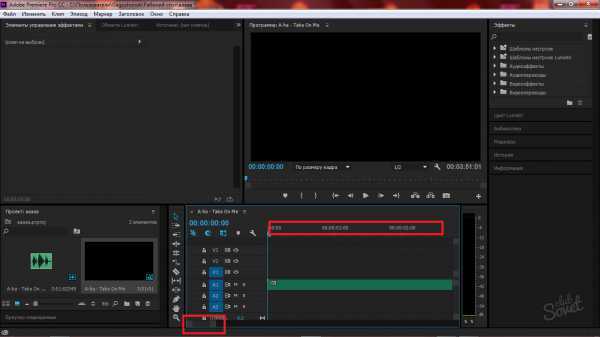

 Программа имеет схожий с другими продуктами Adobe интерфейс. Если вы ранее работали в Photoshop или Illustrator – освоить ее будет гораздо проще. Также она поддерживает мультиязычность и автоматически устанавливается на нужном языке (для пользователей из РФ – на русском).
Программа имеет схожий с другими продуктами Adobe интерфейс. Если вы ранее работали в Photoshop или Illustrator – освоить ее будет гораздо проще. Также она поддерживает мультиязычность и автоматически устанавливается на нужном языке (для пользователей из РФ – на русском).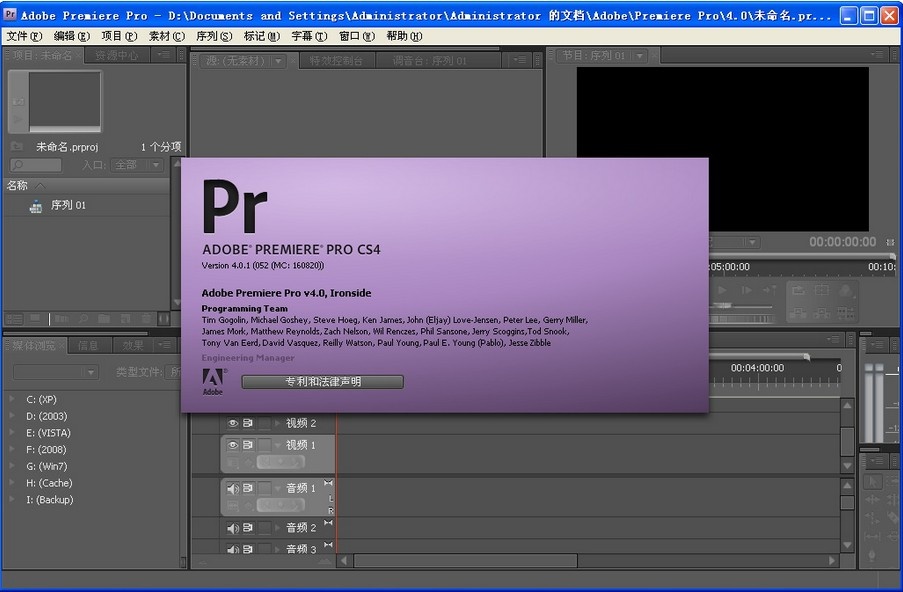

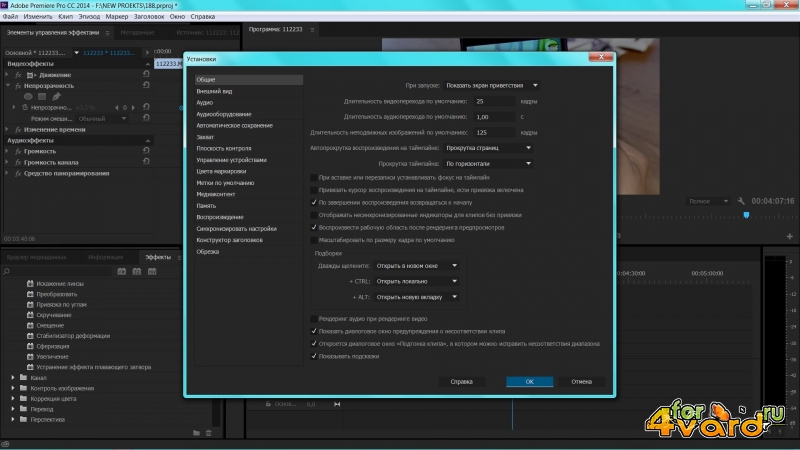 Медиафайлы будут загружены в исходный монитор.
Медиафайлы будут загружены в исходный монитор.