Adobe photoshop cs6 как сделать русский язык
Содержание
- 1 Как поставить русский язык в «Фотошопе CS6» после установки
- 2 Пошаговая инструкция для смены языка интерфейса «Фотошопа»
- 3 Лучше изучать «Фотошоп» на английском языке
- 4 Как сделать русским Photoshop CC и CS6
- 4.1 Способ 1
- 4.2 Способ 2
- 5 Русификатор для Photoshop CS6
- 5.1 Способ 3
- 6 Почему лучше пользоваться английским Фотошопом?
- 7 Как сделать фотошоп на русском cs6?
На сегодняшний день, наверное, только ленивый не знает, что такое Adobe Photoshop, или не пытался что-то в этом графическом редакторе создавать или редактировать.
Пользователи, впервые установившие редактор, задаются вопросом о том, как поставить русский язык в «Фотошопе CS6». Это поистине мощный редактор для создания как растровой, так и векторной графики. Он обладает огромным набором самых разнообразных инструментов — как стандартных, так и отдельно устанавливаемых. Это различные плагины, кисти – просто огромное количество самых разнообразных кистей, которые можно скачать в интернете. А можно прямо здесь создавать их самостоятельно и сохранять для последующей работы. Всё зависит только от фантазии пользователя.
Это различные плагины, кисти – просто огромное количество самых разнообразных кистей, которые можно скачать в интернете. А можно прямо здесь создавать их самостоятельно и сохранять для последующей работы. Всё зависит только от фантазии пользователя.
Как поставить русский язык в «Фотошопе CS6» после установки
Photoshop обладает возможностью загружать различные шрифты, градиенты и многое другое. На первый взгляд интерфейс «Фотошопа», а, точнее, многообразность пунктов меню, настроек инструментов и кнопок может отпугнуть. Но не так все страшно, как может показаться вначале. Изначально при установке «Фотошопа» нет возможности поставить русский язык, что вызывает некие трудности у пользователей, которые с английским языком незнакомы.
Пошаговая инструкция для смены языка интерфейса «Фотошопа»
Так как поставить русский язык в «Фотошопе CS6»?
- Очень просто — запускаете приложение.
- В правом верхнем углу интерфейса программы кликаете по кнопке Edit («Редактирование»).

- В открывшемся диалоговом окне смотрим самую последнюю строчку — Preferences («Установки»).
- Наводим на неё мышкой – откроется следующее контекстное меню, в котором кликаем на Interface.
- Смотрим в центр открывшегося окна. В графе Text пункт UI Language – переключаем на русский, перегружаем Adobe Photoshop. После перезагрузки интерфейс будет полностью русифицирован.
Теперь вы знаете, в Photoshop CS6 как включить русский язык, но если вы решили всерьёз заниматься редактированием или дизайном, то знание английского вам будет просто необходимо. Так как самые лучшие курсы и видеоуроки снимают именно на английском.
Лучше изучать «Фотошоп» на английском языке
В сети, конечно, много уроков — как текстовых, так и видео — на русском языке, но даже в этих русскоязычных уроках очень часто используется «Фотошоп» с английским интерфейсом. Поэтому если вы переведёте «Фотошоп» на русский, то при обучении могут возникнуть некие сложности с восприятием названий инструментов и пунктов меню, которые для вас станут привычны на русском, а при обучении будут произноситься их англоязычные названия.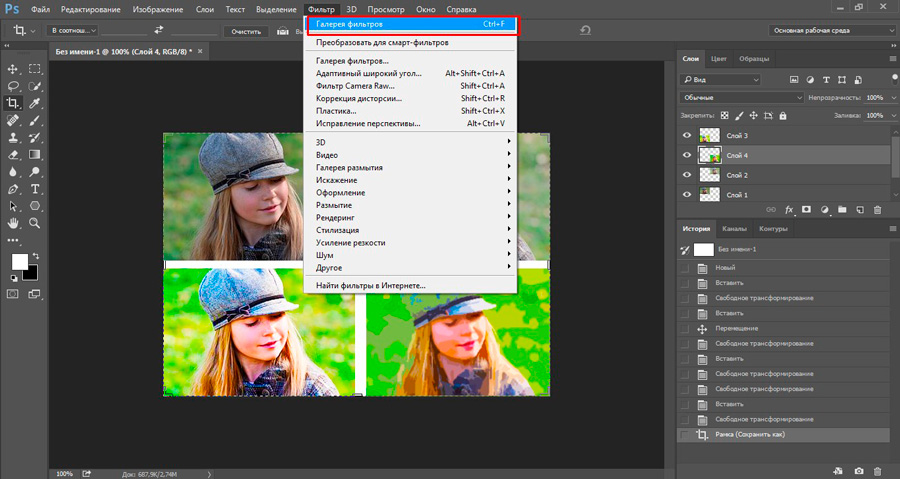 Но также качество этих самых уроков часто оставляет желать лучшего. Если вас волнует, как поставить русский язык в «Фотошопе CS6», то лучше этого не делать. Во-первых, будет дополнительный стимул подтянуть или изучить английский язык. Во-вторых, легче будут восприниматься незнакомые названия кнопок и инструментов. К которым, кстати, вы очень скоро привыкните, изучая различный материал про «Фотошоп» из сети.
Но также качество этих самых уроков часто оставляет желать лучшего. Если вас волнует, как поставить русский язык в «Фотошопе CS6», то лучше этого не делать. Во-первых, будет дополнительный стимул подтянуть или изучить английский язык. Во-вторых, легче будут восприниматься незнакомые названия кнопок и инструментов. К которым, кстати, вы очень скоро привыкните, изучая различный материал про «Фотошоп» из сети.
Для версии Adobe Photoshop CS6 как сделать русский язык, понятно. А если у вас версия старше, CS5, к примеру, то тут нет ничего сложного, принципиально интерфейс не отличается. В CS6 добавлено несколько дополнительных функций и изменён стиль самого окна на тёмно-серый. По мнению разработчиков, такой тёмный стиль более приятен и не нагружает глаза, в отличие от светлого интерфейса, каким был CS5.
Фотошоп может быть установлен на любом языке. Бывает, что не опытные, начинающие пользователи ставят Фотошоп на английском языке и не могут потом в нем разобраться по причине не знания языка.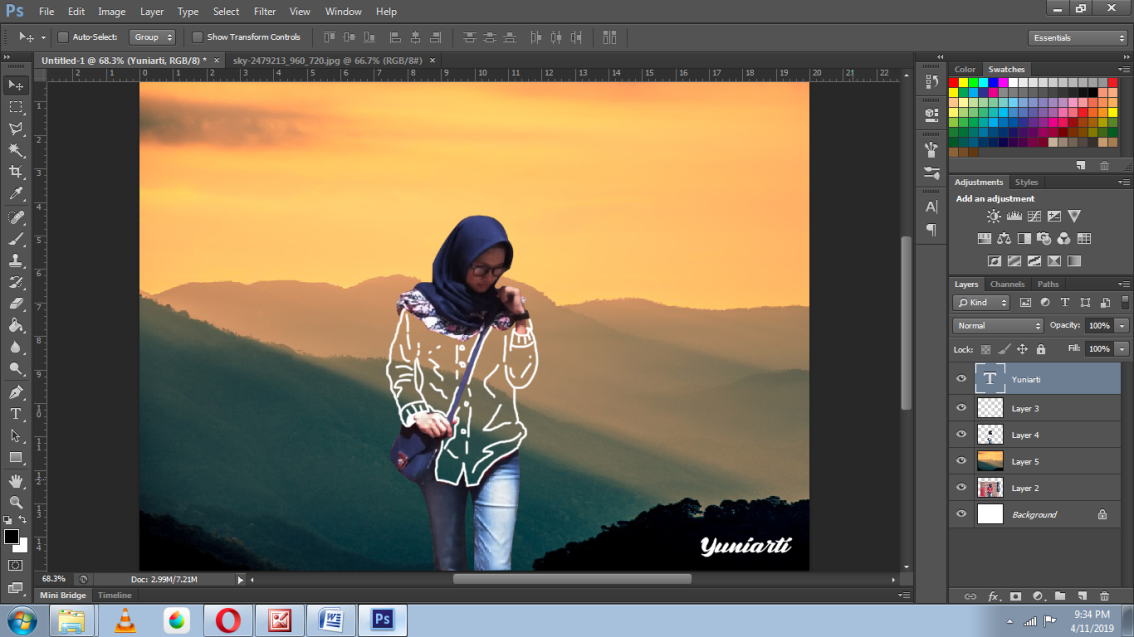
На самом деле, я бы советовал пользоваться английским Фотошопом, потому как это дает множество плюсов. Но об этом я напишу ниже в этой статье.
А сейчас я расскажу о том как сделать Фотошоп русским, если у вас стоит английская версия.
С помощью первых двух способов вы сможете сделать последнюю версию Photoshop CC и CS 6 русским. Для CS6 вы можете скачать русификатор.
Как сделать русским Photoshop CC и CS6
Способ 1
Прежде всего проверьте установлен ли русский язык в вашей версии, если установлен, то его можно включить. Для этого перейдите в меню Edit — Preferences — Interface и далее в открывшемся окне найдите UI Language. В выпадающем списке выберите Русский, если он там есть.
Способ 2
Удалите Фотошоп со своего компьютера и установите русскую версию, при установке выберите язык — Русский.
Убедитесь, что вы скачали установщик Фотошопа с русской версией.
Русификатор для Photoshop CS6
Способ 3
Как установить русификатор на ваш Фотошоп:
Ищем в папке Фотошопа папку Lokales.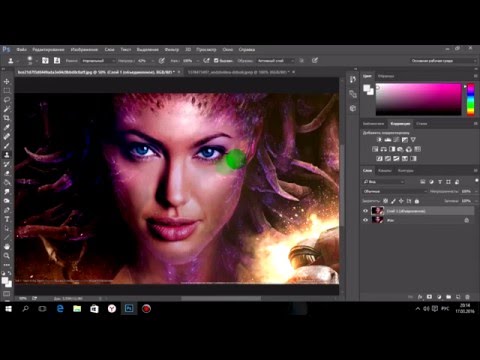 (Обычна она находиться тут С:/Program Files/Adobe/Adobe Photoshop CS6/Locales). Удаляйте все файлы и папки в этой папке. Вставляем туда папку ru_RU из архива. И всё! Пользуемся русским Фотошопом.
(Обычна она находиться тут С:/Program Files/Adobe/Adobe Photoshop CS6/Locales). Удаляйте все файлы и папки в этой папке. Вставляем туда папку ru_RU из архива. И всё! Пользуемся русским Фотошопом.
Почему лучше пользоваться английским Фотошопом?
Во первых, не все уроки в русском интернете написаны с переводом команд и функций на русский язык. Да, конечно, на хороших сайтах перевод дублируется на оба языка, но не на всех. В англоязычных ресурсах естественно все уроки на английском языке. А на английских сайтах самое большое количество и самые качественные уроки про Фотошоп.
- Самая последняя и полезная информация появляется там, на буржуйских сайтах. Как вы думаете, сможете ли вы ее читать, не зная английского Фотошопа.
- Дело в том, что читать и понимать уроки на английском языке про Фотошоп вы сможете будучи не зная хорошо английского языка. Будет достаточно пользоваться английским Фотошопом, все остальное поймете интуитивно. Вам будут попадаться знакомые команды и функции на английском языке из Фотошопа.
 Это из личного опыта.
Это из личного опыта.
Во вторых, пользуясь русским Фотошопом вы рискуете недопонимать и плохо объясняться с другими разработчиками, например с верстальщиками. Русский Фотошоп среди профессионалов не популярен.
Поэтому лучше сразу начинайте работать на английском Фотошопе.
Привыкните и освоите быстро, ничего сложного в этом нет, и при этом это будет большим плюсом вам в будущем.
Фотошоп является очень популярной и востребованной программой в своем роде. С ее помощью можно выполнять серьезные изменения и доработки в изображениях все видов и типов. Но у большинства русскоязычных пользователей англоязычная версия фотошопа вызывает проблемы при работе. Ведь почти всегда Photoshop cs6 сразу после установки имеет англоязычный интерфейс. В данной статье мы расскажем вам как в фотошопе версии CS6 поменять язык на русский.
Как сделать фотошоп на русском cs6?
Делается это довольно просто — через настройки.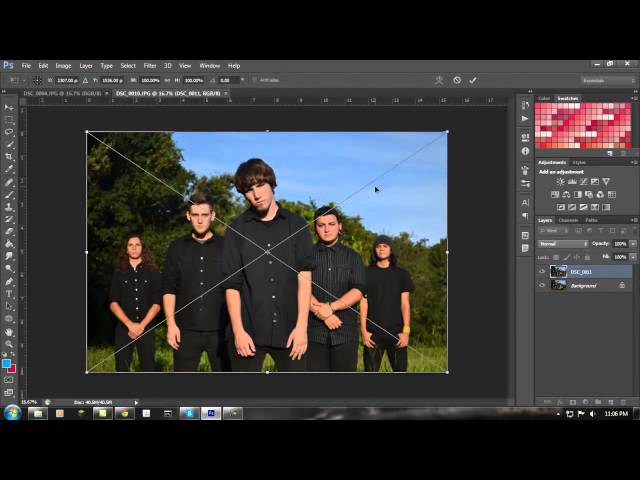 Чтобы в них зайти выбираем пункт меню «Edit» -> «Preferences» -> «Interface...».
Чтобы в них зайти выбираем пункт меню «Edit» -> «Preferences» -> «Interface...».
Вход в настройки языка в фотошопе cs6
Откроется окно, в котором можно настраивать интерфейс программы Photoshop cs6, в том числе и язык.
В низу окна в разделе «Text» на против слова UI Language раскрываете список и выбираете в нем Russian.
Включение русского языка в фотошопе cs6
После этого нажимаете кнопку «ОК» в правом верхнем углу экрана и перезапускаете фотошоп. Сразу после перезапуска все меню и окна станут на русском языке.
Если в списке UI Language отсутствует русский язык, значит вам сначала нужно найти русификатор для фотошопа, затем установить его, а только после этого переключить язык на русский в настройках, описанных в данной статье.
Фотошоп для верстальщика (программиста) / Хабр
Статья-руководство будет полезна для новичков и для тех, кто ещё не перешел на новые/альтернативные инструменты для вёрстки макетов сайтов. А также для тех, кто читает правила «каким должен быть псд-макет», которые о слоях, папках подсвеченных и правильно названных, но в реальной жизни с такими макетами не сталкивающихся.
А также для тех, кто читает правила «каким должен быть псд-макет», которые о слоях, папках подсвеченных и правильно названных, но в реальной жизни с такими макетами не сталкивающихся.
Итак, начнем (под катом длинная статья и много картинок).
Создание нового файла
Происходит по нажатию клавиш Ctrl + N или как на рисунке ниже (у меня версия на русском языке, пусть простят меня, те кому больше по душе англоязычная версия):
После чего появляется окно с настройками нового документа:
Красной рамкой обведены самые важные пункты для верстальщика: размер новой рабочей области и единицы измерения этих размеров. Ширину и высоту можно задавать вручную, а при копировании изображения из другого макета или вставки скриншота экрана размеры устанавливаются автоматически. В качестве единиц измерения стоит использовать пикселы.
Также размеры рабочей области и размеры изображения можно задать с помощью меню «Размер изображения» (Alt + Ctrl + I) и «Размер холста» (Alt + Ctrl + C)
При помощи меню «Размер изображения» изменяется весь размер изображения, т. е. изображение шириной в 400 px можно уменьшить, к примеру, до 100 px. При включенном чекбоксе «Сохранять пропорции» размеры изображения будут уменьшать пропорционально.
е. изображение шириной в 400 px можно уменьшить, к примеру, до 100 px. При включенном чекбоксе «Сохранять пропорции» размеры изображения будут уменьшать пропорционально.
При помощи меню «Размер холста» изменяется размер рабочей области, т. е. рабочую область изображения в 400 px можно уменьшить до 100 px, при этом изображение останется тех же размеров и часть изображения скроется за пределами уменьшенной рабочей области. В блоке «Расположение» можно задавать с какой стороны будут удаляться или добавляться пикселы (при установленном фокусе в центре квадрата пикселы будут удаляться или добавляться со всех сторон равномерно).
Какие блоки должны быть включены обязательно
Панель инструментов. Не требует особых объяснений, так как переключение между основными функциями для верстальщика находятся на ней.
Навигатор. Для быстрого изменения размера макета.
История. Для быстрого возврата в макета в нужное состояние, а так же в состояние в котором макет отдал дизайнер.
Слои. Папки и слои макета, на этой панели их можно скрыть, переместить, удалить.
Инфо. Показывает текущие координаты на макете и размеры выделенной области. Необходимо настроить для отображения размеров в пикселах и цветов в RGB.
Линейки и наводящие. По ним выстраиваются направляющие (с помощью которых дизайнер определяет сетку макета), а так же они дают примерное понимание ширины макета или выделенных областей
Панель Инструментов
Инструмент «Перемещение» — один из самых полезных инструментов (надеюсь о нём знает большинство опытных верстальщиков). При включенных чекбоксах и выбранном правильном меню в селекте позволяет при клике на слой выделить слой в панеле Слоев, что ускоряет работу с макетом (а также сохраняет нервы при работе с макетами, в которых слои больше напоминают мусорную корзину, а не структуру документа)
Инструмент «Прямоугольная область». Выделенную область можно копировать, вырезать, удалить, трансформировать, кадрировать по ней макет.
Кстати, копирование с помощью Ctrl + C скопирует все изображения/тексты только с выделенного слоя. Потому если изображение состоит из нескольких слоев надо использовать копирование совмещённых данных Shift + Ctrl + C
При зажатой клавише Shift можно добавить область выделения, к уже существующей на макете, При зажатой клавише Alt — удалить часть текущей выделенной области.
Также с помощью выделенной области можно кадрировать макет, что означает уменьшение рабочей области макета до размеров выделенной области с обрезкой всего, что выходит за рамки выделенной области.
Инструмент «ластик». Используется для удаления содержимого выделенного слоя.
Инструмент «Заливка». Используется для заливки слоя или выделенной области цветом или градиентом.
Инструмент «Лупа». Используется для увеличения или уменьшения макетов (Zoom).
Инструменты «Пипетка» и «Выбор цвета». Используются для получения цвета по клику на макете или на палитре цветов. При нажатии на выбор цвета внизу панели инструментов, инструмент «пипетка» включается автоматически.
При нажатии на выбор цвета внизу панели инструментов, инструмент «пипетка» включается автоматически.
Инструмент «текст». Используется для создания/редактирования текста в макете, а также для получения информации о набранном тексте.
С помощью меню в верхней плашке можно получить информацию о шрифте, размере и начертании шрифта, а также цвет текста.
Сохранение изображений
Макет или какую-то его часть можно сохранить в виде изображения. Для этого используется сочетание клавиш Alt + Shift + Ctrl + S или меню «Сохранить для Web»
В появившемся окне видно превью изображения, можно выбрать формат изображения (в правом верхнем углу окна) и после сохранить изображение
PS. Я использую фотошоп версии CS6, потому не знаю, как происходит сохранение в изображения в более новых версиях, потому, если кто знает, напишите в комментах, я добавлю в статью.
deblur-app — Google Такой
AlleBilderVideosNewsMapsShoppingBücher
suchoptionen
Tipp: Begrenze diesuche auf deutschsprachige Ergebnisse.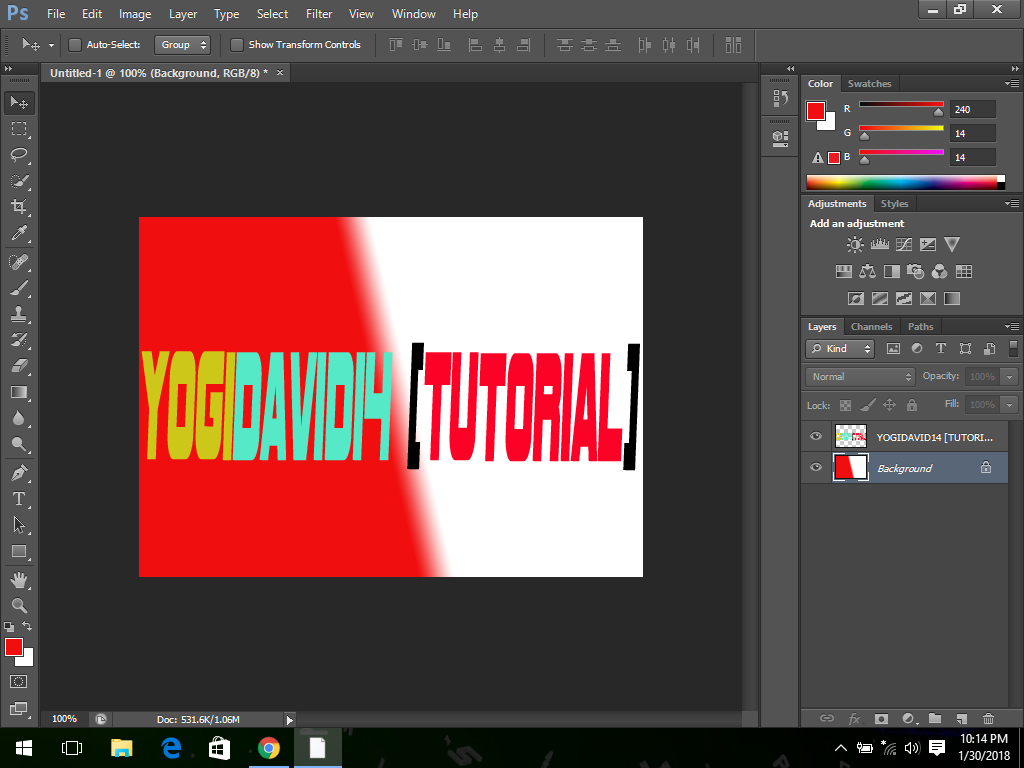 Du kannst deinesuchsprache in den Einstellungen ändern.
Du kannst deinesuchsprache in den Einstellungen ändern.
unblur.app — Photo Quiz Bilder
Videospiel
AI Photo Enhancer/Unblur/Clear – Приложения в Google Play
play.google.com › магазин › приложения › подробности
3
(80.274) · Костенлос · Android
Размытие фотографий, улучшение качества фотографий и возвращение к лучшим воспоминаниям в высоком разрешении! Мы созданы из воспоминаний. Мы любим вспоминать старые …
Лучшие приложения для Android и iOS для устранения размытия изображений в 2022 году — Apowersoft
www.apowersoft.com › app-unblur-pictures и iOS) · Подробное руководство по использованию этого приложения для устранения размытия изображений · PicWish Photo Enhancer · PhotoDirector – …
Unblur Images: бесплатный онлайн-инструмент для устранения размытия изображений — Fotor
www.fotor.com › функции › unblur-image
Fotor — это не только онлайн-инструмент, у него также есть мобильное приложение, которое можно использовать для устранения размытия на фотографии. на вашем iPhone или устройстве Android. Нажав одну кнопку, …
на вашем iPhone или устройстве Android. Нажав одну кнопку, …
Image Deblur — Blurred & Shaky в App Store
apps.apple.com › app › image-deblur-blurred-shaky
Bewertung 3,5
(27) ) · Костенлос · iOS
Восстановите расфокусированные или размытые фотографии, удалите размытие в движении и подчеркните детали ваших фотографий. Идеально подходит для размытых снимков, таких как фотографии движущихся автомобилей, …
Совместимость: iPhone Требуется iOS 11.0 или более поздняя версия. iPad Требуется iPadOS 11.0 или более поздней версии. iPod touch Требуется iOS 11.0 или более поздней версии. Mac …
Размер: 46,7 МБ
Цена: $9,99
Возрастной рейтинг: 4+
Photo Un.blur, Camera Editor 17+ — App Store — Apple
apps.apple.com › app › photo-un -размытие-камера-редактор
Bewertung 4,4
(29. 700) · Kostenlos · iOS
700) · Kostenlos · iOS
С Photo Bur быстро размывайте фотографии одним касанием пальца! Особенности : □ Пользовательская интенсивность и размер размытия. □ Масштабирование и панорамирование для детализации.
7 лучших приложений для размывания изображений — CyberLink
www.cyberlink.com › блог › app-photo-editing › b… и Android — Фотодиректор.
Топ 4 приложения Unblur Picture для iPhone (до и после) — приложение Tailwind
www.tailwindapp.com › … › Instagram размыто; 2) Приложение №1: Vsco: редактор фото и видео; 3) Приложение №2: Afterlight; 4) Приложение №3: Adobe Lightroom.
unblur.app | Билефельд – Facebook
www.facebook.com › the.unblur.game
Bewertung 5,0
(1)
unblur.app, Билефельд. 75 лайков. unblur.app — это совершенно новая словесная головоломка. Проверьте свои навыки игры с картинками с помощью unblur.app, самого веселого и. ..
..
SmartDeblur — исправление размытых, расфокусированных или дрожащих фотографий с камеры
smartdeblur.net
Исправление размытых и расфокусированных фотографий с помощью SmartDeblur. Не все фотографии идеальны. Изображения, сделанные трясущейся камерой, изображения с искусственным размытием, …
Unblur Images Online — Free Deblur Photo Tool — Pixelied
pixelied.com › Возможности
Unblur изображения онлайн бесплатно. Удаляйте размытие фотографий, улучшайте их качество и делайте их более четкими прямо в браузере, не загружая приложение.
ähnliche shanfragen
Unblur Image
Unblur Image бесплатно
Удалите размытие из изображения онлайн бесплатно
Unblur Image AI
Best Deblur App
Unblur Text Image
Unblur Image на веб -сайте
Unblur Text Image
Unblur. -arabic-bold-italic-font — Googlesuche
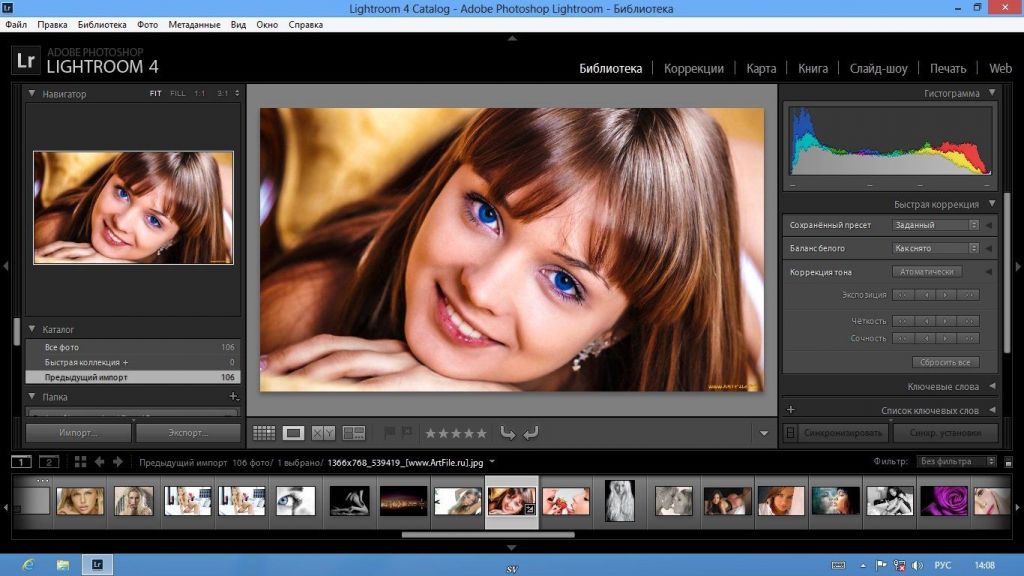 на вашем iPhone или устройстве Android. Нажав одну кнопку, …
на вашем iPhone или устройстве Android. Нажав одну кнопку, …Размер: 46,7 МБ
Цена: $9,99
Возрастной рейтинг: 4+
 700) · Kostenlos · iOS
700) · Kostenlos · iOS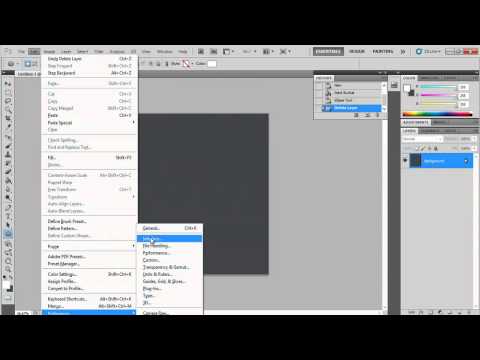 ..
..AlleBilderVideosBücherMapsNewsShopping
suchoptionen
Adobe Arabic Bold Italic — Fontsgeek
fontsgeek. com › шрифты › Adobe-Arabic-Bold-Italic
com › шрифты › Adobe-Arabic-Bold-Italic
Bewertung 4,4
(32) · Kostenlos
Скачать Adobe Arabic Bold Italic бесплатно. Просмотрите образец текста, карту символов, рейтинг пользователей и обзор для Adobe Arabic Bold Italic.
Загрузок сегодня: 4
Всего загрузок: 7184
Загрузок Вчера: 9
Размер файла ZIP: 132.1 КБ
Adobe Arabic Bold Italic — Скачать бесплатные шрифты
-ара…
Загрузите Adobe Arabic Bold Italic, семейство шрифтов Adobe Arabic от Tiro Typeworks для Adobe Systems Incorporated. с жирностью и стилем Bold Italic, …
Скачать шрифт adobe-arabic Bold Italic — DaFontFree.net
www.dafontfree.net | adobe-arabic.zip (133.41 Kb), AdobeArabic-BoldItalic.otf Adobe Arabic Bold Italic 1.
Скачать шрифт Adobe Arabic Bold Italic — MaisFontes.com
ru.maisfontes.com › … › Шрифт › Блог › Семейство шрифтов
Adobe Arabic Bold Italic — идеальный шрифт для всех ваших забавных дизайнов. Шрифт Adobe Arabic Bold Italic был разработан Tim Holloway Arabic и Robert Slimbach …
Шрифт Adobe Arabic Bold Italic был разработан Tim Holloway Arabic и Robert Slimbach …
Шрифт Adobe Arabic Bold Italic — AZFonts
www.azfonts.net бесплатно Adobe Арабский полужирный курсив. Ознакомьтесь с примерами шрифта Adobe Arabic Bold Italic на сайте AZFonts.
FontsMarket.com — Скачать шрифт Adobe Arabic Bold Italic БЕСПЛАТНО
www.fontsmarket.com › скачать шрифт › adobe-ara…
Скачать шрифт Adobe Arabic Bold Italic на FontsMarket.com, в самой большой коллекции удивительных бесплатных шрифтов для Windows и Mac.
Adobe Arabic Bold Italic — Бесплатные шрифты
freefonts.co › fonts › adobe-arabic-bold-italic
Adobe Arabic Bold Italic — полужирный курсивный шрифт OpenType. Его скачали 14 раз. 0 пользователей поставили шрифту оценку 0.0 из 5.
Шрифт Adobe Arabic Bold Italic — xFonts.pro
www.xfonts.pro › … › Adobe Arabic Bold Italic
Скачать бесплатно и просмотреть шрифт Adobe Arabic Bold Italic | AdobeArabic-BoldItalic.


