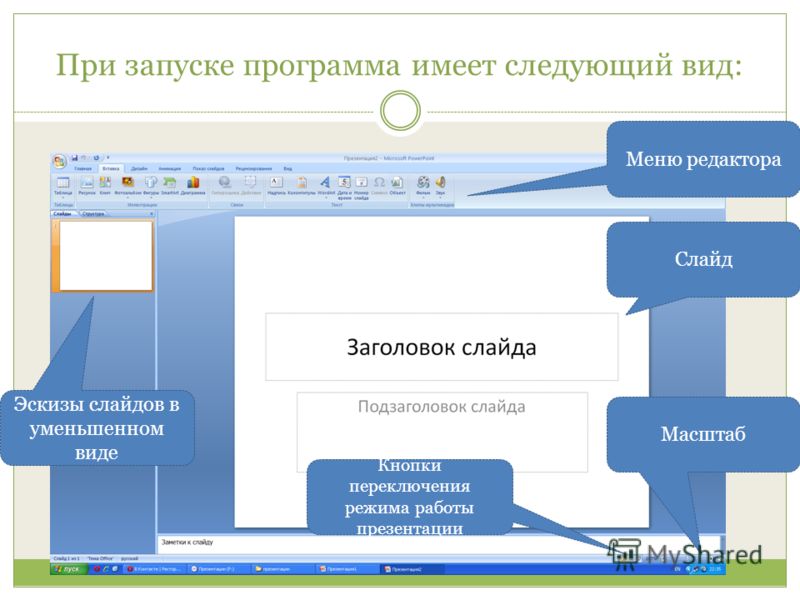Совместная работа над презентациями PowerPoint
Когда вы сохраняете презентацию в OneDrive или SharePoint в Microsoft 365,вы можете работать над ней одновременно с коллегами.
Для одновременной работы над презентацией все авторы должны использовать PowerPoint 2010 или более поздней (в Windows), PowerPoint 2016 для Mac или более поздней PowerPoint для Интернета.
Предоставление доступа к презентации и совместная работа над ней
-
Откройте презентацию PowerPoint и выберите поделиться в правом верхнем углу ленты, когда будете готовы к совместной работе.
Если вы еще не сохранили презентацию в OneDrive или SharePoint в Microsoft 365,PowerPoint вам будет предложено сделать это сейчас.
 После этого приглашение будет отправлено.
После этого приглашение будет отправлено.Примечание: Если вы не хотите загружать презентацию в облако, вы можете поделиться им с помощью параметров Вложите копию… в нижней части диалогового окна.
-
В поле Отправить ссылку введите адрес электронной почты человека, с помощью которого вы хотите поделиться презентацией. Если вы уже сохранили его контактные данные, достаточно ввести имя. В раскрывающемся списке можно выбрать, смогут ли приглашаемые пользователи вносить изменения в файл или только
просматривать его. -
Нажмите кнопку Общий доступ.
 Если файл уже сохранен в облаке, приглашения будут отправлены пользователям по электронной почте.
Если файл уже сохранен в облаке, приглашения будут отправлены пользователям по электронной почте.
Просмотр сведений о том, с какими слайдами общей презентации работают другие пользователи
Откройте презентацию и начните работу над ней.
Если ее просматривает или редактирует другой пользователь, в правом верхнем углу ленты отображается эскиз его фотографии. PowerPoint будет сообщать вам о том, что кто-то присоединился к работе над презентацией или завершил ее.
-
В области общего доступа также отображаются имена всех, кто просматривает или редактирует презентацию.

(Для удобства в PowerPoint можно также включить автоматическое отображение имени пользователя, вносящего изменения. Для этого на вкладке Файл выберите пункт Параметры, затем пункт Дополнительно, перейдите в раздел Экран и установите флажок Отображать флаги присутствия для выбранных элементов.)
-
По окончании работы сохраните файл.
Если другие авторы внесли изменения, при сохранении вы увидите следующее:
Если ваши обновления не конфликтуют с обновлениями других авторов, они будут объединены автоматически, и вам не придется ничего делать.

Уведомления при открытии измененного файла
|
Эта функция доступна только подписчикам Microsoft 365 для классических клиентов Windows. |
После того как другие пользователи внесут изменения в общий файл презентации, PowerPoint для Microsoft 365 уведомит вас об этом при повторном открытии файла. Появится небольшой баннер с именами пользователей, внесших изменения в презентацию во время вашего отсутствия.
Запись исправлений: выделение исправлений, внесенных другими пользователями
PowerPoint для Microsoft 365 автоматически отслеживает изменения, внесенные в документы через Интернет.
|
Эта функция доступна только подписчикам Microsoft 365 для классических клиентов Windows. |
-
Если вы повторно открыли измененную презентацию (или используете файл, который активно редактирует кто-то другой), измененные слайды выделяются бирюзовым в области эскизов. В этой статье есть слова «Слайд имеет непрочитанные изменения».
-
Выберите эскиз, чтобы просмотреть полноразмерный слайд. Измененная часть слайда будет выделена бирюзовым цветом. Рядом будет указано, кто и когда внес изменения. Просмотр измененного слайда приводит к очистке бирюзового выделения и нотации «Слайд имеет непрочитанные изменения» на этом слайде.
(Иногда измененный слайд выделяется, но внесенные правки не видны на нем.

В каких случаях выделяются изменения:
-
Эта функция доступна только для общих документов, которые хранятся в OneDrive и SharePoint.
Изменения выделяются только в том случае, если кто-то вносит изменения Веб-приложение PowerPoint или PowerPoint для Microsoft 365 —по крайней мере версия 1707 из Current Channel или версия 1803 Semi-Annual Enterprise Channel. См. инструкции по определению версии Office.
org/ListItem»>
-
Изменения не выделяются, если файл зашифрован или защищен паролем.
-
Изменения не выделяются, если файл хранится в формате ODP либо в формате более ранней версии PowerPoint (PPT или PPS).
Изменения не выделяются, если данные исправлений отключены для документа в параметрах конфиденциальности центра управления безопасностью.
Если параметры конфиденциальности включены, функция выделения исправлений отключается, то есть личные данные (имена пользователей и значения времени, указанные выше) не сохраняются.
Чтобы выделение исправлений было возможным, данные о состоянии прочтения отдельных слайдов должны сохраняться приложением PowerPoint отдельно.
В следующей таблице перечислены все соответствующие версии PowerPoint и место хранения данных о состоянии прочтения для каждого пользователя, открывшего файл.
Номер версии (или выше) |
Место хранения данных о состоянии |
|
|---|---|---|
|
PowerPoint для Microsoft 365 Current Channel |
С 1707 по 1710 |
На диске компьютера по следующему пути: %appdata%\Microsoft\PowerPoint\SlideViewState Это расположение защищено папкой Windows Users; при необходимости вы можете вручную удалить файлы, в которых регистрируется, прочитали ли вы слайды. |
|
PowerPoint для Microsoft 365 Current Channel |
1711 |
Веб-служба Майкрософт |
|
PowerPoint для Microsoft 365 в Semi-Annual Enterprise Channel |
1803 |
Веб-служба Майкрософт |
|
PowerPoint для Microsoft 365 для Mac |
16. |
Веб-служба Майкрософт |
|
PowerPoint для Android |
16.0.9001.2077 |
Веб-служба Майкрософт |
|
PowerPoint для iOS |
2.9.108.0 |
Веб-служба Майкрософт |
|
PowerPoint Mobile |
17. |
Веб-служба Майкрософт |
См. инструкции по определению версии Office.
Общение с помощью чата или примечаний
Чтобы внести просмотреть комментарии, выберите комментарии. Кроме того, можно отвечать на чужие примечания и помечать их как выполненные. Дополнительные сведения см. в статье Добавление примечаний.
Кроме того, можно отвечать на чужие примечания и помечать их как выполненные. Дополнительные сведения см. в статье Добавление примечаний.
(Microsoft 365 только) Вы можете мгновенно общаться в чате с другими людьми, которые работают над презентацией, OneDrive для работы и учебы или SharePoint в Microsoft 365. Чтобы начать групповой чат со всеми, кто работает над документом, кнопку Чат.
-
История чата не сохраняется, поэтому если закрыть документ и снова открыть его позже, вы начнете с пустого чата. Если вам нужно сохранять комментарии, рекомендуем вместо чата воспользоваться примечаниями.
-
Если другой пользователь откроет файл для редактирования, он также сможет присоединиться к чату, однако там не будут отображаться предыдущие сообщения, отправленные до того, как он открыл файл.
 Там будут видны только новые сообщения, отправленные после открытия.
Там будут видны только новые сообщения, отправленные после открытия.
См. предыдущие версии файла
|
Эта функция доступна только подписчикам Microsoft 365 для классических клиентов Windows. |
Office сохраняет предыдущие версии файлов SharePoint, OneDrive и OneDrive для работы и учебы во время работы над ними.
Чтобы открыть список предыдущих версий файла, выберите имя файла в заголовке окна приложения, а затем выберите История версий.
В этом режиме можно просматривать, а не редактировать историю версий. Вы можете увидеть любую более предварительную версию файла.
Чтобы открыть более предварительную версию:
- org/ListItem»>
В области «История версий» справа выберите открыть версию в одном из элементов.
Копия этой версии, которая будет открыта только для чтения, откроется в отдельном PowerPoint окна.
Устранение конфликтующих изменений
При конфликтующих изменениях при на вкладе Сохранить отобразит наглядное сравнение изменений, внесенных одним из ваших соавторов. Вы можете выбрать изменения, которые вы хотите сохранить.
В сравнении выводятся только изменения, внесенные другими пользователями и непосредственно конфликтующие с вашими изменениями. Изменения без конфликтов автоматически добавляются в вашу презентацию при сохранении и отображаются в представлении Мои изменения.
Выберите Мои изменения или Изменения, внесенные другими пользователями.
Если существует несколько конфликтов, воспользуйтесь одним из перечисленных ниже вариантов.
-
Чтобы продолжать устранение конфликтов, выберите далее. Чтобы вернуться к предыдущему конфликту, выберите предыдущее.
-
Если вы хотите выбрать тот же набор изменений для всех остальных конфликтов, установите флажок Сделать это для всех конфликтов.

Устранив все конфликты, нажмите кнопку Готово.
Не хватает библиотек слайдов?
Если вам требуется эта возможность, отправьте свой отзыв, чтобы помочь нам определить приоритеты новых функций для будущих обновлений. Дополнительные сведения см. в статье Как оставить отзыв по Microsoft Office?
Совместное показ презентации и совместное авторство
- org/ListItem»>
-
Откройте презентацию и начните работу над ней.
Примечание: Если над презентацией работает кто-то другой, в будет значок соавтора и число, которое говорит о количестве людей, работающих над презентацией. Щелкните значок Совместное , чтобы узнать, кто работает над презентацией (как показано ниже).
-
По окончании работы нажмите Файл > Сохранить.
Если над презентацией работали только вы, файл будет сохранен и работа завершена.
 Если ваши обновления и обновления других авторов не конфликтуют, они автоматически объединятся без вашего участия.
Если ваши обновления и обновления других авторов не конфликтуют, они автоматически объединятся без вашего участия.
Создайте черновик презентации, а затем сохраните его в общем расположении, например в OneDriveили SharePoint.
Устранение изменений, внесенных другими людьми
Если над презентацией работают и другие пользователи, может появиться одно из указанных ниже сообщений об ошибке.
-
Если другие авторы внесли изменения, вы увидите следующее:
-
Если изменения, внесенные вами и другими авторами, конфликтуют друг с другом, появится сообщение:
Вот как можно устранить изменения, внесенные другими людьми:
На вкладке Объединение нажмите Показать изменения, а затем выполните одно из указанных ниже действий.
-
Чтобы просмотреть только конфликтующие обновления, нажмите Показывать только конфликты.
-
Чтобы просмотреть все изменения, нажмите Показывать все изменения.
Чтобы принять или отклонить изменения, выполните одно или оба следующих действия.
Для конфликтующих изменений
-
Чтобы принять конфликтующие изменения, в поле рядом со значком конфликтующих изменений (см. ниже).
-
Чтобы отклонить конфликтующее изменение, не выполняйте никаких действий. Изменения, для которых не установлен флажок, не будут добавлены в презентацию.
Для стандартных изменений
- org/ListItem»>
-
Чтобы отклонить стандартное изменение, снимите соответствующий флажок.
Чтобы принять стандартное изменение, не выполняйте никаких действий.
Закончив проверку изменений, выберите команду Закрыть окно режима объединения.
После выбора команды Закрыть окно режима объединения все изменения применяются и отправляются на сервер.
Примечание: Выбрав команду Закрыть окно режима объединения, вы не сможете вернуться назад и просмотреть помеченные изменения.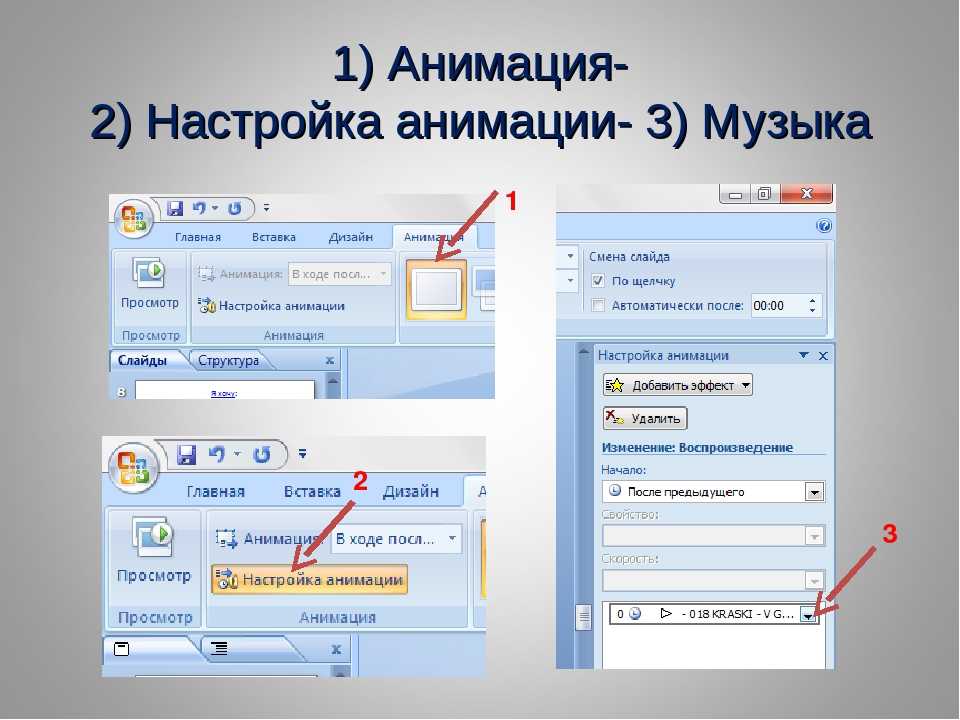
Важно: Office 2010 больше не поддерживается. Перейдите на Microsoft 365, чтобы работать удаленно с любого устройства и продолжать получать поддержку.
Обновить
Совместное редактирование презентации
-
В PowerPoint 2010 откройте презентацию, которая хранится на сервере.
В строке состояния в нижней части PowerPoint, если вы работаете над презентацией не только вы. В уведомлении указывается, сколько людей в настоящее время работают над презентацией. Щелкните этот номер, чтобы увидеть имена соавторов.
org/ListItem»>
-
В левой области, которая содержит вкладки «Структуру» и «Слайды», на вкладке Слайды наймете небольшой значок в правом нижнем углу эскиза слайда. Это означает, что кто-то из соавторов изменяет этот слайд. Щелкните значок, чтобы увидеть имя соавтора.
Примечания:
-
Еще один способ увидеть имена соавторов презентации — щелкнуть вкладку Файл и щелкнуть Сведения в левой части экрана. Имена соавторов отображаются в средней области.
org/ListItem»>
Чтобы отправить соавторам сообщение электронной почты или мгновенное сообщение, нажмите кнопку Отправить сообщение ,а затем — Отправить сообщение электронной почты или Отправить мгновенное сообщение.
-
-
Когда другой автор сохраняет изменения, PowerPoint сообщает вам, автору презентации, о том, что изменения были внесены. В области с вкладками «Контур» и «Слайды» на вкладке Слайды в нижнем правом углу измененного эскиза слайда появится значок.
На вкладке Вид в группе Режимы просмотра презентации нажмите кнопку Обычный, чтобы просмотреть презентацию в обычном режиме.
Просмотр изменений, внесенных другими авторами
Чтобы узнать, изменяли ли другие авторы вашу презентацию, на вкладке Файл выберите сведения. Затем рядом с кнопкой Доступные обновления документовнажмите кнопку Сохранитьи выберите сохранить и просмотреть.
Затем, чтобы увидеть изменения, внесенные другими авторами, нажмите кнопку Просмотреть изменения.
При нажатиикнопки Просмотр изменений на ленте появляется вкладка Слияние, а в правой части окна окна PowerPoint правка.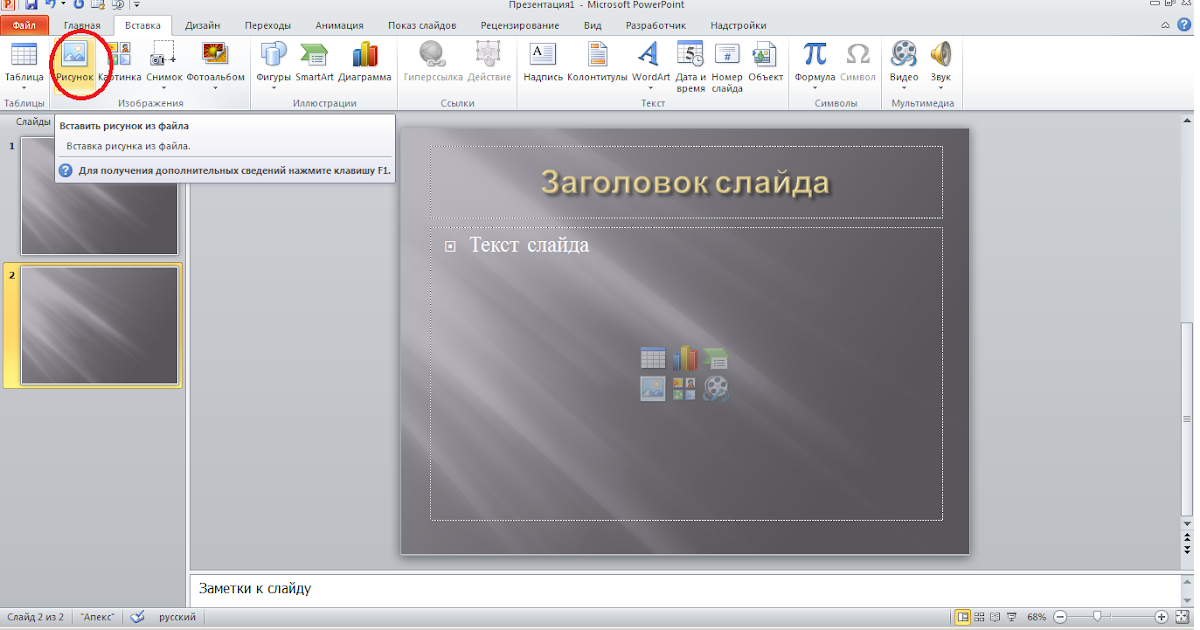 В области «Редакции» есть вкладка Слайды, на которую перечислены слайды, измененные другими авторами, и вкладка «Сведения», на которую перечислены изменения, внесенные в текущий слайд.
В области «Редакции» есть вкладка Слайды, на которую перечислены слайды, измененные другими авторами, и вкладка «Сведения», на которую перечислены изменения, внесенные в текущий слайд.
На вкладке Слияние с помощью кнопок в группе Разрешения можно отклонить следующие и предыдущие изменения, внесенные другими авторами, а также принять или отклонить их. Чтобы выйти из представления Слияния, нажмите кнопку Закрыть представление слияния.
Примечание: В представлении Слияние нельзя объединять новые обновления от других авторов или загружать изменения на сервер. Чтобы завершить проверку, нажмите кнопку Закрыть представление слияния ,чтобы автоматически отправить изменения на сервер.
Настройка PowerPoint уведомления о каждом внесении изменений авторами
Перед слиянием может потребоваться просмотреть (а затем принять или отклонить) изменения, внесенные другими авторами во все презентации, над которые вы работаете.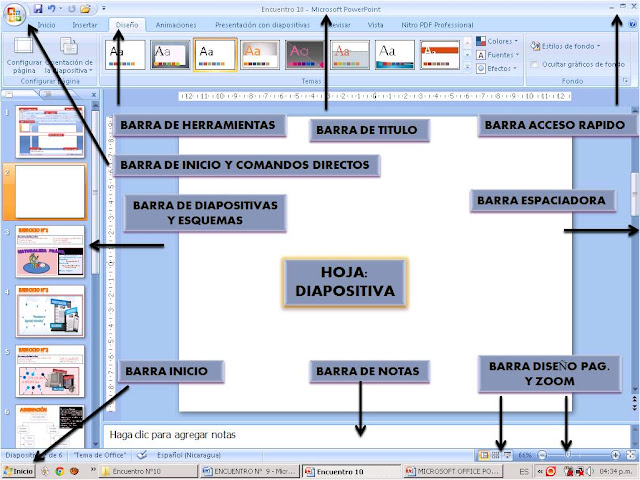 В этом случае сделайте вот что:
В этом случае сделайте вот что:
-
Откройте вкладку Файл.
-
Щелкните Параметры в левой части экрана, а затем в диалоговом PowerPoint Параметры нажмите кнопку Сохранить.
-
В окне Параметры слияния дляфайлов сервера совместной работы с общими документами выберите параметр Показать подробные изменения слияния при слиянии.
Предоставление доступа к презентации и совместная работа над ней
Откройте презентацию PowerPoint, а затем в правом верхнем углу ленты выберите Поделиться а затем — Пригласить людей.
Если вы еще не сохранили презентацию в OneDrive или SharePoint в Microsoft 365,PowerPoint вам будет предложено сделать это сейчас.
Примечание: Если вы не хотите отправлять презентацию на веб-сайт OneDrive или SharePoint, вы можете отправить ее по электронной почте, выбрав отправить копию.
Введите адрес электронной почты человека, с помощью которого вы хотите поделиться презентацией. Если вы уже сохранили его контактные данные, достаточно ввести имя. С помощью этого верхней части можно определить, смогут ли приглашенные редактировать файл или только просматривать его.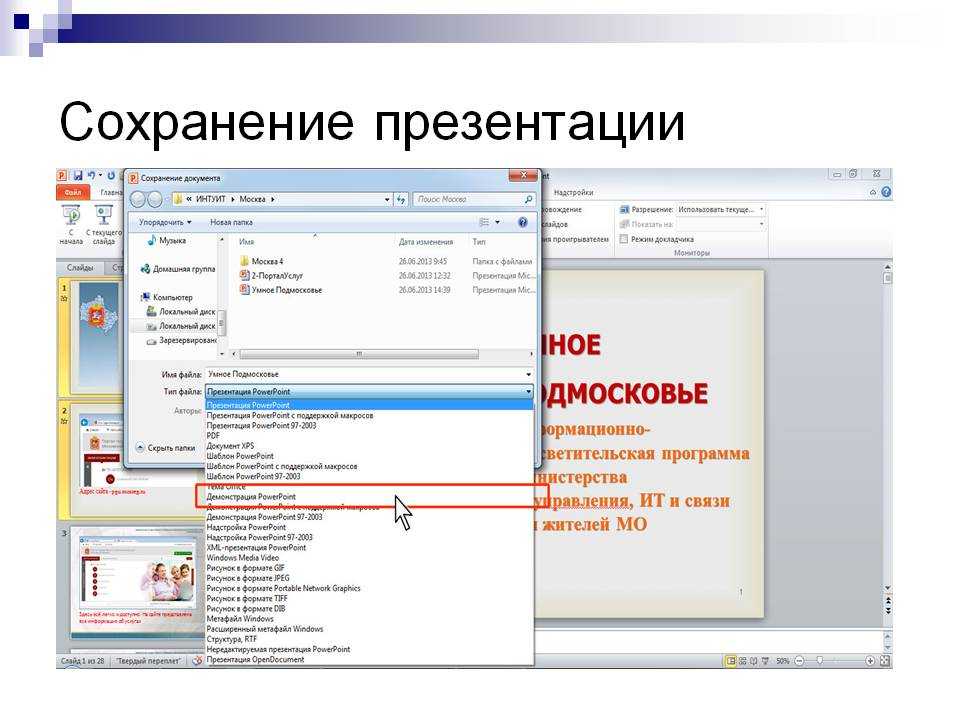
Выберите команду Общий доступ. Приглашенным будет отправлено сообщение электронной почты.
Просмотр сведений о том, с какими слайдами общей презентации работают другие пользователи
-
Откройте презентацию и начните работу над ней.
Если ее просматривает или редактирует другой пользователь, в правом верхнем углу ленты отображается эскиз его фотографии. PowerPoint будет сообщать вам о том, что кто-то присоединился к работе над презентацией или завершил ее.
org/ListItem»>
-
По окончании работы сохраните файл.
Если ваши обновления не конфликтуют с обновлениями других авторов, они будут объединены автоматически, и вам не придется ничего делать.

В области общего доступа также отображаются имена всех, кто просматривает или редактирует презентацию. Когда кто-то работает над презентацией, на это указывает соответствующий индикатор на эскизе слайда и на самом слайде. Чтобы узнать, кто вносит изменения, наведите указатель на этот индикатор или щелкните его.
(Для удобства в PowerPoint можно также включить автоматическое отображение имени пользователя, вносящего изменения. Включим его, выбрав PowerPoint >параметры > Просмотр > Показывать флаги присутствия для выбранных элементов.)
Уведомления при открытии измененного файла
|
Эта функция доступна только подписчикам Microsoft 365 для классических клиентов Windows. |
После того как другие люди внести изменения в общий файл презентации, PowerPoint для Microsoft 365 для Mac вас при повторном его открыть. Появится небольшой баннер с именами пользователей, внесших изменения в презентацию во время вашего отсутствия.
Запись исправлений: выделение исправлений, внесенных другими пользователями
|
Эта функция доступна только подписчикам Microsoft 365 для классических клиентов Windows. |
PowerPoint для Microsoft 365 для Mac автоматически отслеживает изменения, внесенные в веб-документы.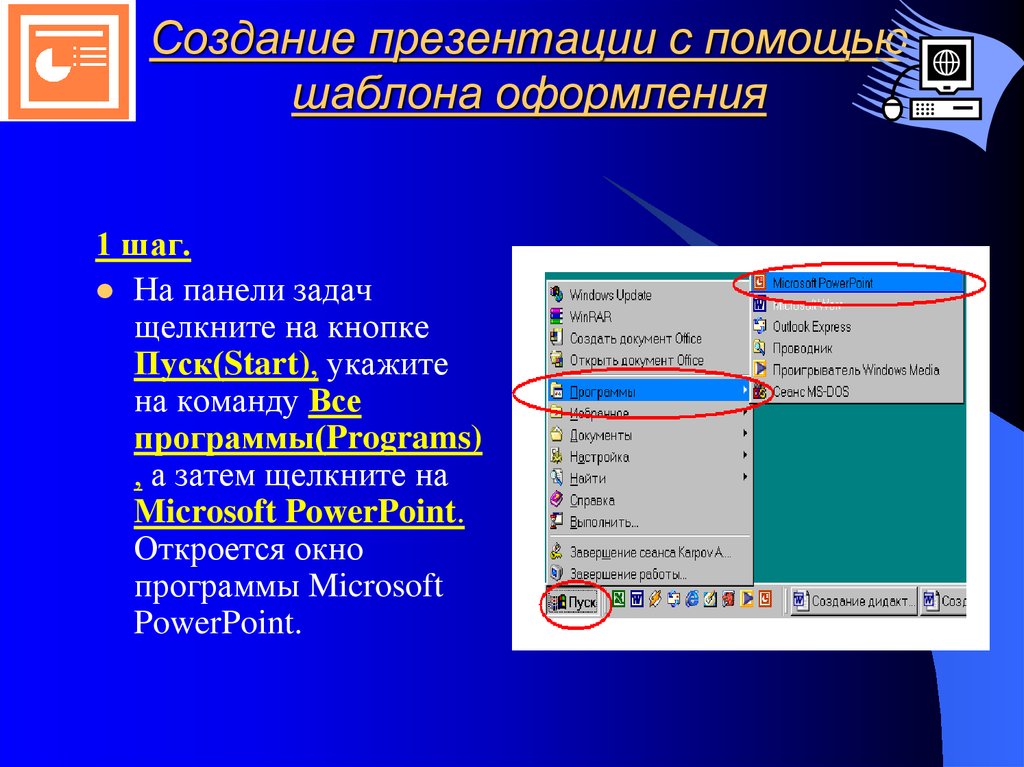
|
Эта функция доступна только подписчикам Microsoft 365 для классических клиентов Windows. |
-
Если вы повторно открыли измененную презентацию (или используете файл, который активно редактирует кто-то другой), измененные слайды выделяются бирюзовым в области эскизов. В этой статье есть слова «Слайд имеет непрочитанные изменения».
-
Выберите эскиз, чтобы просмотреть полноразмерный слайд. Измененная часть слайда будет выделена бирюзовым цветом. Рядом будет указано, кто и когда внес изменения. Просмотр измененного слайда приводит к очистке бирюзового выделения и нотации «Слайд имеет непрочитанные изменения» на этом слайде.

(Иногда измененный слайд выделяется, но внесенные правки не видны на нем. Это относится к изменениям в области «Заметки», удалению фигур, добавлению примечаний и изменению анимации.)
В каких случаях выделяются изменения:
-
Эта функция доступна только для общих документов, которые хранятся в OneDrive и SharePoint.
-
Изменения выделяются только в том случае, если его Веб-приложение PowerPoint или PowerPoint для Microsoft 365 для Mac версии 16.11. См. инструкции по определению версии Office.
org/ListItem»>
-
Изменения не выделяются, если файл хранится в формате ODP либо в формате более ранней версии PowerPoint (PPT или PPS).
Изменения не выделяются, если файл зашифрован или защищен паролем.
Общение с помощью комментариев
В правой части ленты выберите комментарии , чтобы увидеть все приложения, которые в настоящее время находятся в презентации.
Вы можете добавить новое комментарий, ответить на существующее или разрешить его.
(Microsoft 365 только) Примечайте коллегу, используя знак @, а затем — имя человека. Этот человек получит сообщение электронной почты со ссылкой на ваше комментарий. Щелкнув по ссылке, он перейдет к документу и беседе.
Щелкнув по ссылке, он перейдет к документу и беседе.
( толькоMicrosoft 365) Вы можете общаться с кем-то, кто редактирует файл одновременно с вами. Чтобы начать работу, щелкните значок в правой верхней части экрана.
См. предыдущие версии файла
|
Эта функция доступна только подписчикам Microsoft 365 для классических клиентов Windows. |
Office сохраняет предыдущие версии файлов SharePoint, OneDrive и OneDrive для работы и учебы во время работы над ними.
Чтобы открыть список предыдущих версий файла, выберите имя файла в заголовке окна приложения, а затем выберите Обзор истории версий.
В этом режиме можно просматривать, а не редактировать историю версий. Вы можете увидеть любую более предварительную версию файла.
Чтобы открыть более предварительную версию:
-
В области «История версий» справа выберите открыть версию в одном из элементов.
Копия этой версии, которая будет открыта только для чтения, откроется в отдельном PowerPoint окна.
Вы можете скопировать содержимое из предыдущей версии. Вы также можете сохранить копию предыдущей версии, чтобы редактировать ее отдельно от файла, над который вы работаете в данный момент.
Общий доступ к презентации
В правой части ленты нажмите кнопку Поделиться
В диалоговом окне Отправка ссылки введите имена или адреса электронной почты людей, с которых хотите поделиться презентацией.
Добавьте сообщение для коллег, если хотите.
Нажмите кнопку Отправить.
Просмотр сведений о том, с какими слайдами общей презентации работают другие пользователи
Когда несколько человек одновременно работают с файлом, индикаторы показывают, где они находятся:
- org/ListItem»>
-
В области эскизов в правом верхнем углу эскиза слайда появится надпись с именем человека, который сейчас находится на этом слайде.
В правом верхнем углу окна вы увидите эмблему (с изображением профиля или инициалами) для каждого пользователя, у которого открыт файл. Выберите этот значок, чтобы увидеть, где они находятся в презентации.
См. изменения, сделанные другими людьми
Когда вы открываете презентацию, которую изменил кто-то другой, PowerPoint сообщает вам двумя способами:
-
В правой части окна появится сообщение «Пока вы были на нет на своем времени».

-
В области эскизов слайдов слева измененные слайды выделяются бирюзовым фоном.
Когда вы откроете этот слайд, вы также увидите бирюзовый контур вокруг измененного элемента слайда. Просмотр измененного слайда приводит к очистке бирюзового выделения и нотации «Слайд имеет непрочитанные изменения» на этом слайде.
Использование при комментариев или чата для использования этой темы
В правой части ленты выберите комментарии , чтобы увидеть все приложения, которые в настоящее время находятся в презентации.
Вы можете добавить новое комментарий, ответить на существующее или разрешить его.
Примечайте коллегу, используя знак @, а затем — имя человека. Этот человек получит сообщение электронной почты со ссылкой на ваше комментарий. Щелкнув по ссылке, он перейдет к документу и беседе.
Этот человек получит сообщение электронной почты со ссылкой на ваше комментарий. Щелкнув по ссылке, он перейдет к документу и беседе.
Вы можете общаться с кем-то, кто редактирует файл одновременно с вами. Чтобы начать работу, нажмите кнопку чата в правом верхнем окте.
См. предыдущие версии файла
Office сохраняет предыдущие версии файлов SharePoint, OneDrive и OneDrive для работы и учебы во время работы над ними.
Чтобы открытьсписок предыдущих версий файла, > в > файле, воспользуйтесь сведениями о > версиях.
В этом режиме можно просматривать, а не редактировать историю версий. Вы можете увидеть любую более предварительную версию файла. Вы можете скопировать содержимое из предыдущей версии. Вы также можете сохранить копию предыдущей версии, чтобы редактировать ее отдельно от файла, над который вы работаете в данный момент.
Вы также можете сохранить копию предыдущей версии, чтобы редактировать ее отдельно от файла, над который вы работаете в данный момент.
Переименование файла презентации
Вы можете переименовать файл в PowerPoint для Интернета во время совместной работы с другими людьми.
-
Щелкните имя файла в центре заголовка окна PowerPoint для Интернета в верхней части окна браузера.
-
Введите новое имя файла. Вы также можете с помощью клавиш со стрелками расположить точку вставки в названии и внести изменения в имя файла.

-
По завершении нажмите клавишу ВВОД.
Через несколько минут имя синхронизируется с другими открытыми экземплярами файла.
Работа с презентациями Power Point от А до Я
Тренинги »
13 Октябрь 2020 Дмитрий 3116 просмотров
ЦЕЛЬ ТРЕНИНГА
Всестороннее изучение возможностей программы Microsoft Power Point по созданию презентаций, использованию и применению их в повседневной работе
КРАТКОЕ ОПИСАНИЕ
В ходе тренинга участники освоят основные возможности Power Point по созданию, изменению и форматированию презентаций, а также научатся:
— на полную использовать возможности по цветовому оформлению презентаций;
— использовать в презентациях таблицы, графики, звуки и видео;
— создавать собственные неповторимые шаблоны презентаций
— создавать различные динамические эффекты в презентациях и профессионально их демонстрировать, сочетая с остальным содержимым
— и многое другое
ПРЕИМУЩЕСТВА ТРЕНИНГА
• Разработка и создание в ходе проведения тренинга файлов Microsoft Power Point, используемых участниками для решения своих рабочих задач;
• Учет специфики работы и корпоративной культуры Заказчика;
• Обеспечение консультационной поддержки участников тренинга после его проведения.
РЕЗУЛЬТАТ
Уверенное использование Microsoft Power Point, умение создавать эффектные презентации и использовать их в докладах
ПРОДОЛЖИТЕЛЬНОСТЬ ТРЕНИНГА: 8 академических часов
ПРОГРАММА ТРЕНИНГА
Модуль 1. Основные навыки
•Интерфейс программы, работа с лентой
•Создание и добавление слайдов
•Режимы просмотра слайдов и их особенности: Обычный, Режим структуры, Режим чтения, Сортировщик слайдов, Страницы заметок
•Работа с образцами слайдов и особенности каждого: Образец слайдов, Образец раздаточных материалов, Образец заметок
•Создание презентаций: с нуля, на основании шаблонов и других презентаций
•Работа со слайдами: выделение, перемещение, копирование, удаление, скрытие
Модуль 2. Работа с объектами
•Вставка объектов: основные настройки
•Вставка объектов SmartArt
•Вставка таблиц и работа с таблицами в слайдах
•Вставка внедренных объектов
•Создание диаграмм и графиков и работа с ними
•Вставка графиков и таблиц из файлов Excel — особенности и различия разных методов
•Управление расположением объектов на слайдах(перемещение, выравнивание, группировка)
Модуль 3. Работа с текстом и звуком
Работа с текстом и звуком
•Создание ссылок
•Вставка символов и формул
•Вставка примечаний и их использование
•Добавление звуков(связанных и внедренных) и особенности их использования
•Добавление видео: доступные форматы статичных файлов, вставка роликов с YouTube
Модуль 4. Оформление
•Создание и использование макетов
•Настройка цветового оформления (тем)
•Применение фоновых рисунков и водяного знака к презентации
•Создание и удаление анимации, настройка времени и порядка воспроизведения
•Использование триггеров
•Демонстрация презентации
Скачать программу тренинга:
Работа с презентациями Power Point от А до Я.pdf (192,4 KiB, 539 скачиваний)
ОРГАНИЗАЦИЯ ТРЕНИНГА
Для проведения тренинга на вашей территории необходимо:
• подходящее помещение (достаточное для комфортного размещения всех участников тренинга)
• проектор и экран (или что-то, что может данный экран заменить)
• компьютеры для каждого участника с установленным на них Microsoft Office 2007 или выше
Если у вас нет подходящего помещения, то тренинг может быть проведен на нашей территории, где уже есть все необходимое.
ЧТО ОСТАНЕТСЯ ПОСЛЕ ТРЕНИНГА
(кроме новых знаний)- методическое пособие с описанием пошаговых действий всех основных тем тренинга
- все файлы примеров, используемые на тренинге: пустые, чтобы можно было еще потренироваться и заполненные, чтобы можно было вспомнить как именно выглядит решение
- несколько удобных файлов-шпаргалок по работе в Excel
- набор надстроек и программ для работы в Excel, включая полную версию многофункциональной надстройки MulTEx Lite, добавляющей более 60 новых функций в Excel:
- красивый сертификат
Заинтересовались? Для получения более подробной информации об условиях проведения тренинга пишите на [email protected]
Поиск по меткам
Accessapple watchMultexPower Query и Power BIVBA управление кодамиБесплатные надстройкиДата и времяЗапискиИПНадстройкиПечатьПолитика КонфиденциальностиПочтаПрограммыРабота с приложениямиРазработка приложенийРосстатТренинги и вебинарыФинансовыеФорматированиеФункции Excelакции MulTExссылкистатистика
обучение на менеджера онлайн — Skillbox
Официально — цены вырастут с 1 октября Скидка 15%
действует 0 дней 00:00:00
Курс
Вы научитесь эффектно оформлять слайды, создавать в презентациях таблицы, графики и диаграммы, применять анимацию.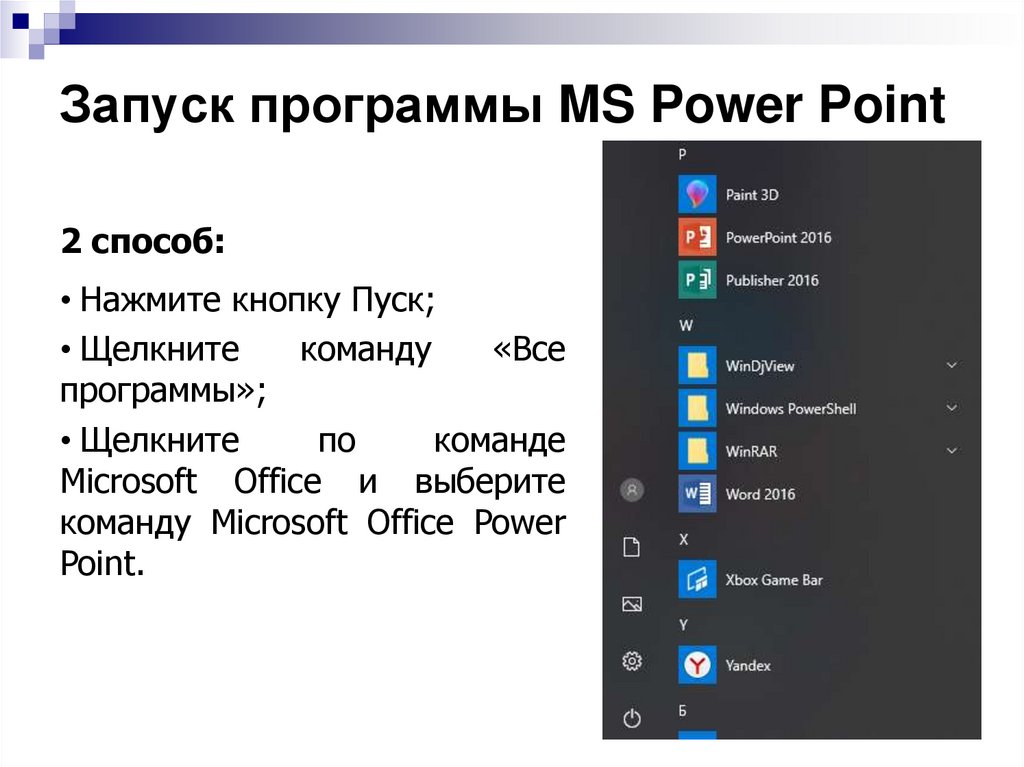 Сможете создавать запоминающиеся презентации и использовать все возможности этих инструментов.
Сможете создавать запоминающиеся презентации и использовать все возможности этих инструментов.
- ★ 4.72 из 5 на основе 1 569 оценок курса
- Длительность 2 месяца
- Онлайн в удобное время
- Отработка навыков на практике
- Доступ к курсу навсегда
Кому подойдёт этот курс
- Менеджерам продаж и проектов, маркетологам и предпринимателям
Научитесь создавать презентации с понятными таблицами, графиками и диаграммами. Сможете защитить свою идею перед начальством и партнёрами, наглядно оформить результаты исследований и презентовать продукт.
- Начинающим специалистам
Научитесь эффектно оформлять презентации и выделять в них важные моменты. Узнаете, как распечатать или опубликовать презентацию, чтобы поделиться ей с другими пользователями.Сможете использовать умение делать презентации как преимущество, когда ищете работу.
- Всем, кому приходится выступать на публике
Научитесь быстро создавать структурированные презентации, использовать горячие клавиши.
 Поймёте, как привлекательно оформить слайды. Создадите презентацию, которая сделает ваше выступление убедительным.
Поймёте, как привлекательно оформить слайды. Создадите презентацию, которая сделает ваше выступление убедительным.
Чему вы научитесь
Готовить презентации с нуля
Создавать правильно оформленные слайды: вставлять текст, графические элементы, изображения, таблицы и диаграммы.
Совместно редактировать презентации
Работать с презентацией одновременно с заказчиками или другими членами команды.
Использовать эффекты и анимацию
Добавлять простую анимацию при показе слайдов и не перегружать презентацию лишними эффектами.
Работать с таблицами и диаграммами
Создавать и форматировать таблицы и диаграммы, переносить их из текстовых документов.
Эффектно оформлять презентации
Выбирать подходящий шаблон для презентации или создавать собственный стиль, вставлять и редактировать изображения, добавлять аудио и видео.

Ваши будущие работы
Год английского языка бесплатно
Skillbox запустил онлайн‑платформу для изучения английского. Запишитесь на курс и получите годовой бесплатный доступ к материалам проекта.
Предложение действительно для пользователей, которые приобрели любой курс с 22 декабря 2021 года.
Вас ждут:
- методика ускоренного запоминания слов и грамматики;
- персональная программа освоения языка, которая поможет заговорить с нуля;
- возможность индивидуальных сессий с кураторами.
О Skillbox
Skillbox № 1 по качеству организации обучения среди EdTech-компаний в сегменте ДПО.
Рейтинг от Smart Ranking. по качеству обучения. Вся теория записана с топовыми экспертами рынка,
а практика максимально приближена к реальным рабочим задачам.
Послушайте, что говорят те, кто уже достиг своих целей вместе со Skillbox.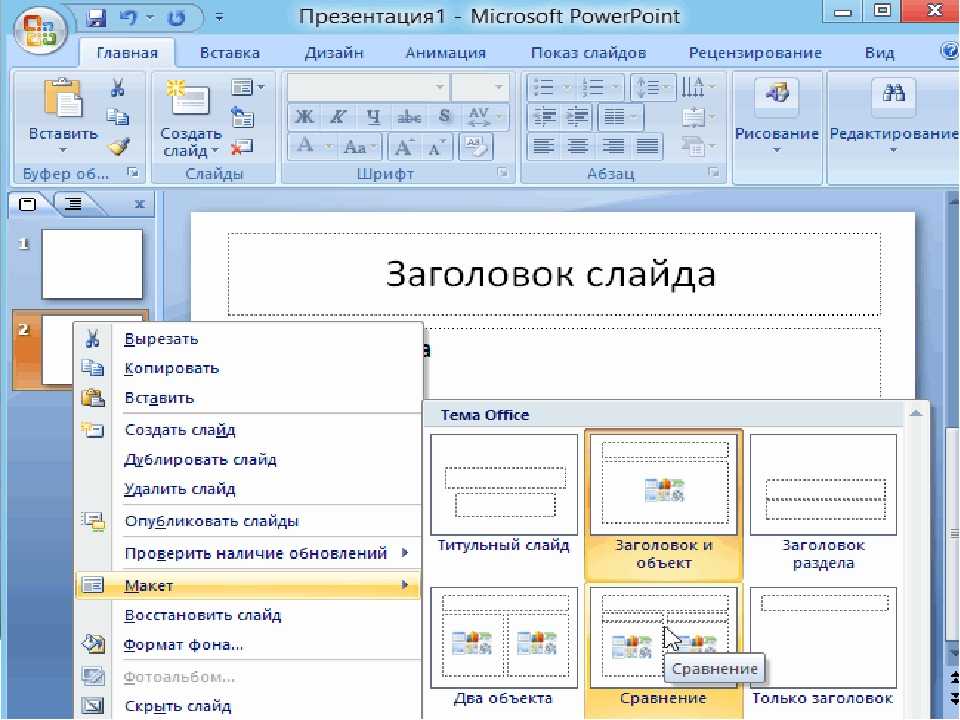
Как проходит обучение на платформе
- Регистрация
Знакомитесь с платформой
Платформа Skillbox — собственная разработка компании, которую мы постоянно улучшаем. Вас ждут видео, практические задания и общение с кураторами. Доступ к материалам откроется сразу после покупки курса.
- Теория
Получаете знания
Курсы состоят из тематических видео разной длительности. Смотрите их когда и где угодно. Доступ бессрочный, чтобы вы всегда могли вернуться и повторить теорию.
- Практика
Выполняете задания
Мы уверены, что навыки отрабатываются только через практику. Поэтому после теории вас ждёт практическая работа или тест. Все задачи приближены к реальным — их можно с гордостью положить в портфолио.
- Обратная связь
Работаете с куратором
Проверкой заданий занимаются кураторы.
 Это эксперты по теме курса. Они помогут с трудными задачами и подскажут, как улучшить ваши проекты. Общаться с проверяющими кураторами можно прямо на платформе.
Это эксперты по теме курса. Они помогут с трудными задачами и подскажут, как улучшить ваши проекты. Общаться с проверяющими кураторами можно прямо на платформе.
Google Презентации
- Интерфейс Google Презентаций. Настройки доступа
- Создание и редактирование слайдов. Макет слайда
- Работа с текстом
- Работа с фигурами и изображениями
- Работа с таблицами и диаграммами
- Печать, презентация и публикация
- Расширенные возможности
PowerPoint
- Интерфейс PowerPoint. Создание и редактирование слайдов
- Работа со стилем презентации: единый стиль, цвет и шрифт, форматирование текста
- Работа с фигурами, таблицами и изображениями
- Расширенные возможности редактирования и дизайна
- Печать, презентация и публикация
- Keynote и PowerPoint
Итоговая работа
- Создание презентации собственного проекта
Получить презентацию курса и консультацию специалиста
Ваша заявка успешно отправлена
Наш менеджер свяжется с вами в ближайшее время
Спикеры
Часто задаваемые вопросы
Какой график обучения на платформе? Получится ли совмещать его с работой?
Вы можете изучать материалы курса в удобном вам режиме, совмещать обучение на платформе с работой и личной жизнью.
 Более того, все видео будут доступны и по окончании курса, так что вы сможете освежить свои знания в любой момент.
Более того, все видео будут доступны и по окончании курса, так что вы сможете освежить свои знания в любой момент.Сколько часов в неделю мне нужно будет уделять обучению на платформе?
Всё зависит только от вас. В среднем пользователи платформы занимаются от 3 до 5 часов в неделю.
Кто будет мне помогать в обучении на платформе?
У вас будут проверяющие эксперты и куратор в Telegram-чате курса. Они прокомментируют практические работы, дадут полезные советы и ответят на любые вопросы. Вы сможете перенять их опыт, профессиональные знания и лайфхаки.
Действуют ли какие-нибудь программы рассрочки?
Да, вы можете купить курс в рассрочку — и спланировать свой бюджет, разбив всю сумму на небольшие ежемесячные платежи.
- Санкт-Петербург
- Алматы
- Киев
- Минск
- Москва
- Санкт-Петербург
- Алматы
- Волгоград
- Воронеж
- Екатеринбург
- Казань
- Красноярск
- Нижний Новгород
- Новосибирск
- Омск
- Пермь
- Ростов-на-Дону
- Уфа
- Челябинск
Работа с Power Point — презентация онлайн
Похожие презентации:
Пиксельная картинка
Информационная безопасность. Методы защиты информации
Методы защиты информации
Электронная цифровая подпись (ЭЦП)
Этапы доказательной медицины в работе с Pico. Первый этап
История развития компьютерной техники
От печатной книги до интернет-книги
Краткая инструкция по CIS – 10 шагов
Информационные технологии в медицине
Информационные войны
Моя будущая профессия. Программист
1. Обучающая презентация по MS Power Point
2. Оглавление
Запуск программыОформление
Работа с текстовыми блоками
Вставка и дублирование слайдов
Вставка таблиц и диаграмм
Работа с автофигурами
Настройка анимации
Ссылки и управляющие кнопки
Сохранение презентации
3. Запуск программы
Запуститьпрограмму можно из
главного меню пуск,
пункт программы
На главную
Разметка слайда
Создание слайда
начинаем с его
разметки
На панели
инструментов нажать
«Формат»→ «
Разметка слайда»
На главную
5.
 Выбор разметкиВыбираем
Выбор разметкиВыбираемподходящий шаблон в
окне справа и кликнем на
него
левой
кнопкой
мышки
На главную
Фон можно подобрать
самому нажав на
панели инструментов
«Формат»→«Фон»
В появившемся окне
выбрать цвет и
применить ко всем
или к одному слайду
На главную
Применить
Выбрать цвет
Оформление слайда
Можно
выбрать
из
шаблонов
оформления
нажав
на
панели
инструментов «Формат»→
«Оформление слайда»
Потом
выбираем
подходящий шаблон
в
окне справа и кликнем на
него
левой
кнопкой
мышки
На главную
8. Вставка надписи
Чтобы вставить небольшой текст, можновоспользоваться командой «Вставка» →
«Надпись» (Insert -> Text Box)
В месте, которое вы затем укажете мышью,
появится маленькая рамка, в какие обычно
заключаются надписи на слайдах PowerPoint
(и кадры в документах Word). Остается только
ввести и отформатировать требуемый текст.

На главную
9. Перемещение текста
Повернуть и переместить текст в PowerPoint можноперетащить мышью. Брать нужно не за сам текст, а за
рамку, которая появляется вокруг него при выделении.
В этом выделенном состоянии можно изменить шрифт
и размер шрифта на панели инструментов
На главную
Изменить шрифт и размер шрифта можно на
панели инструментов
Шрифт
Тип шрифта
Размер
шрифта
На главную
Настройка
абзаца
Увеличить
или
уменьшить
размер
Цвет
шрифта
Увеличить
или
уменьшить
отступ
11. Форматирование текста
Диалоговом окно Шрифт открывается«Формат»→«Шрифт»
В нём есть много интересных вещей,
например, разнообразные эффекты.
На главную
Можете
воспользоваться
стилями WordArt.
Щелкните на
кнопке и выберите
из появившегося
диалогового окна
что-нибудь
покрасивее.
На главную
13. Поворот объекта
Чтобы повернуть текст, щелкните накнопке , расположенной на панели инструментов
Рисование
По углам выделенного объекта появятся жирные
точки, а указатель мыши примет вид стрелки
свободного вращения
Если навести его на одну из этих жирных точек и,
удерживая нажатой левую кнопку, перетащить
указатель в сторону, то выделенный текст станет
поворачиваться в соответствующем направлении.

На главную
Создать слайд
При помощи команды Вставка -> Создать слайд
будет создан новый, “чистый” слайд с разметкой,
которую выберете вы в открывшемся по этой
команде диалоговом окне
Ctrl+M или кнопкой на панели инструментов
На главную
Дублировать
слайд
Если несколько слайдов имеют похожие
элементы, создайте первый из них, а
остальные дублируйте при помощи
команды «Вставка»→ «Дублировать» слайд
(Insert -> Duplicate Slide). Лучше всего
работа этой команды видна в режиме
сортировщика.
На главную
Вставка слайдов из
файла
Эта
команда
позволяет
копировать слайды из одной
презентации в другую.
При
помощи
команды
«Вставка»→«Слайд из файла»
откроется диалоговое окно.
Щелкните на кнопке «Обзор» и
выберите
презентацию,
в
которой содержится нужный
вам слайд. Чтобы его найти,
щелкните на кнопке «Показать».
Затем отметьте нужные слайды
и
щелкните
на
кнопке
«Вставить» .
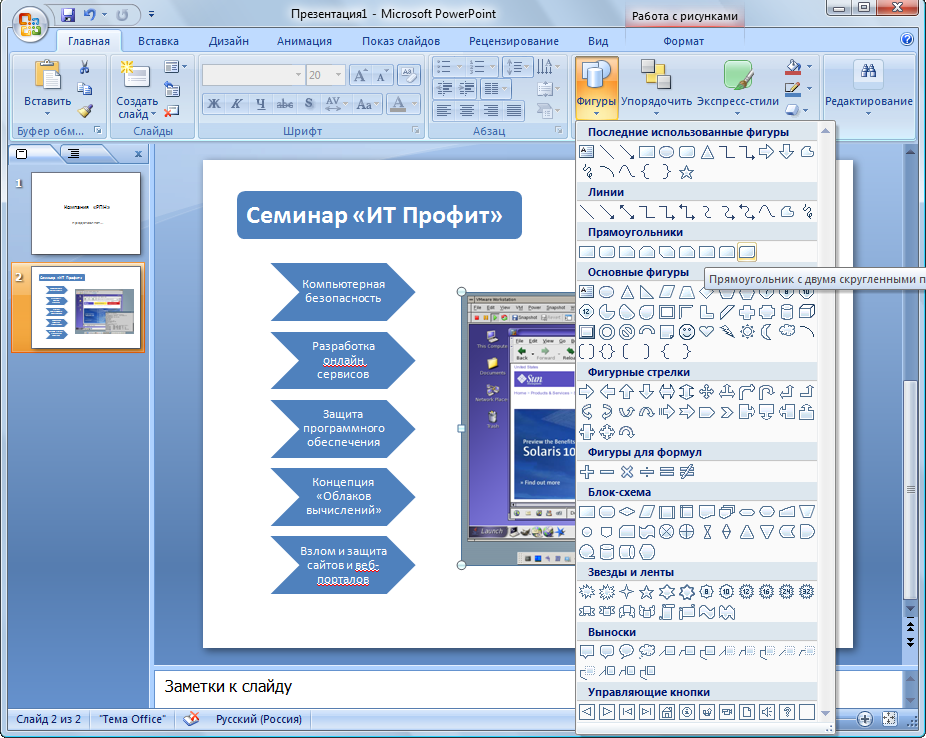
На главную
17. Вставка таблиц и диаграмм
Для этого в PowerPoint кроме команд менюВставка предусмотрены даже специальные
кнопки на стандартной панели инструментов
— для таблиц Word,
— для таблиц Excel,
— для диаграмм (см. “Вставка таблиц и
диаграмм”),
— для рисунков из коллекции Microsoft Office.
На главную
18. Вставка изображения
Для этого на панели инструментов нажать«Вставка»→« Рисунок»→« Из файла»
В появившемся диалоговом окне выбрать
рисунок и нажать «Вставить»
На главную
19. Настройки изображения
У каждого объекта есть набор параметров, которыеможно менять в окне свойств.
Чтобы ее открыть, выберите команду «Вид»→«Панели
инструментов»→«Настройка»
изображения
или
команду Отобразить панель настройки изображения
из контекстного меню объекта.
На главную
20. Автофигуры
ВPowerPoint
есть
множество
готовых
объектов
—
главным
образом геометрических
фигур, стрелок и линий.
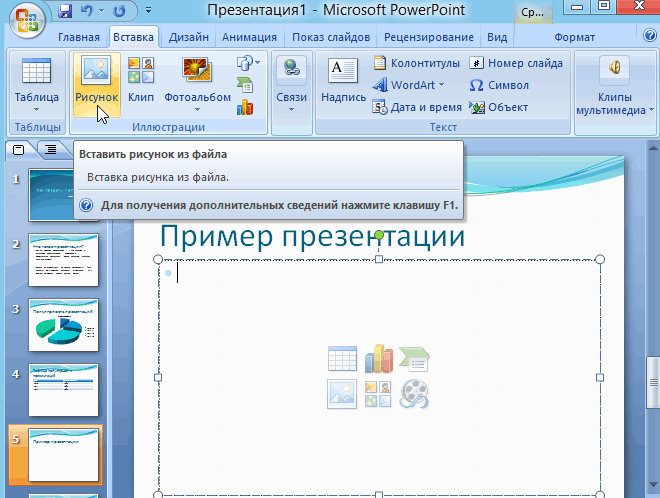
Они находятся в меню
Автофигуры на панели
инструментов Рисование
На главную
21. Формат автофигуры
Если вам нужно изменитьсвойства объекта.
Для этого щелкните на
объекте правой кнопкой
мыши и выберите из
появившегося контекстного
меню команду Формат
автофигуры
Появится диалоговое окно
Настройки. В нем, в
частности, выбирают цвет
заливки и контура
На главную
22. Формат автофигуры
Чтобы точно расположитьнадпись, лучше
воспользоваться
диалоговым окном Формат
автофигуры
Оно открывается по
командам Автофигура
меню Формат или Формат
автофигуры контекстного
меню.
В этом окне несколько
вкладок и масса
интересных параметров.
На главную
23. Дополнительные манипуляторы автофигуры
В PowerPoint по углам и сторонам выделенного объекта появляютсямаленькие
квадратики-манипуляторы,
предназначенные
для
масштабирования, растяжения и сжатия объекта .

Кроме того, некоторые автофигуры снабжены дополнительными
манипуляторами, допускающими более сложное изменение
очертаний.
На главную
24. Копирование
Для того чтобы скопировать объект, необязательно использовать команды меню
«Правка» → « Копировать» и «Правка» →
«Вставить»
Можно просто перетащить объект, удерживая
нажатой клавишу Ctrl. Так быстрее и буфер
обмена не нужен.
На главную
25. Выравнивание, распределение
В Power Point есть функции для упорядочения объектовотносительно друг друга и слайда — выравнивание и
распределение.
Эти
функции
сведены
в
меню
«Действия»→
«Выровнять/распределить»
Прежде чем
воспользоваться его
командами, не забудьте
выделить объекты,
которые нужно
упорядочить.
На главную
26. Группировка
Кроме того, объекты можнообъединить в группу, которая
будет рассматриваться
приложением как один объект.
Для этого используется команда
Действия Группировать.
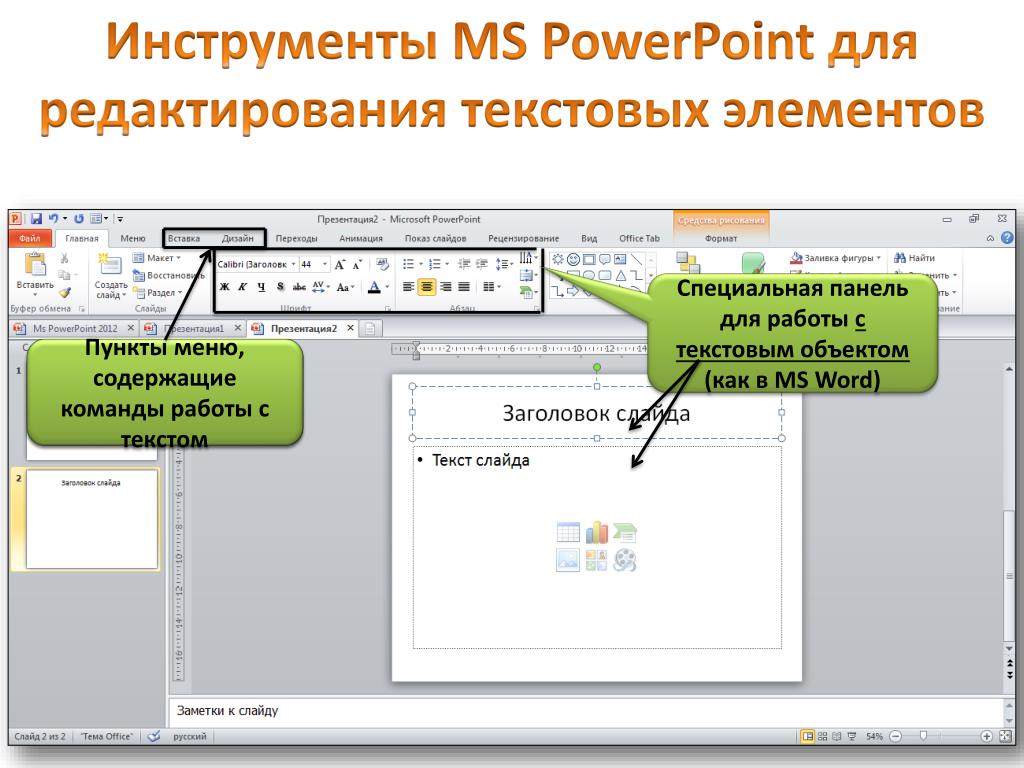
Если понадобится снова
“расчленить” группу,
воспользуйтесь командой
Действия Разгруппировать
На главную
27. Повернуть/Отразить
Обратите внимание на очень полезное меню«Действия»→«Повернуть/Отразить»,
содержащее
команды
зеркального
отображения
объекта
относительно горизонтальной и вертикальной осей, а
также поворота на 90°
На главную
28. “Трехмерные” операции
Стандартные графическиеобъекты Power Point
можно сделать
“трехмерными”
Чтобы в этом убедиться,
достаточно выделить
один из них и
воспользоваться кнопкой
панели инструментов
Рисование.
На главную
“Трехмерные”
операции
29. Настройка объема
А если щелкнуть на надписи Настройка объема,откроется еще и дополнительная панель инструментов,
половина кнопок которой тоже открывает вложенные
меню.
На главную
30. Настройка анимации
Объекты на них могутпоявляться и исчезать по
ходу изложения
материала.
 Для этого
Для этоговыберите команду
«Показ слайдов»→
«Настройка анимации».
Откроется диалоговое
окно.
На главную
31. Настройка анимации
Для выбора определенного эффектанеобходимо выделить элемент и
указать тип анимации
Задать режим управления (по щелчку
мыши или по времени), направление и
скорость анимации можно после
добавления эффекта в появившихся окнах
На главную
32. Примеры настройки анимации
Можно использаватьвылет
Жалюзи
Поворот вокруг
центра
Шашки
Ромб
Прямоугольник
Появление с
увеличением
На главную
Смена слайдов
Аналогично
производится
настройка смены слайдов в
диалоговом
окне
«Показ слайдов» → «Смена
слайдов»
Запуск просмотра презентации
осуществляется нажатием
функциональной клавиши «F5»
На главную
34. Озвучивание презентации
Если вы намерены сделать презентациюсамостоятельным учебным, или агитационным, или
каким-то другим информационным пособием,
можете “подключить” к ней звукозапись вашего
выступления.
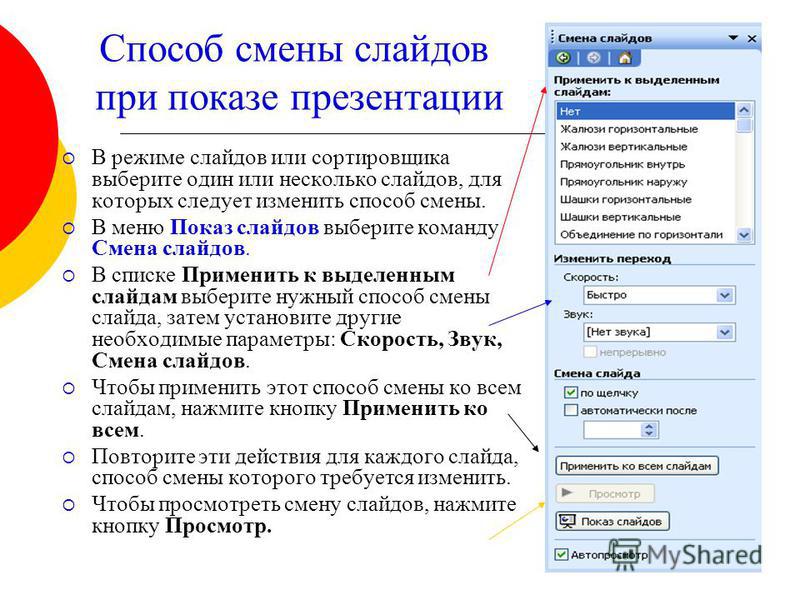
Для этого выберите команду «Показ слайдов»→
«Звукозапись» и щелкните на кнопке OK.
PowerPoint перейдет в режим показа презентации.
Вам остается только взять микрофон и, “переходя”
от слайда к слайду, рассказать микрофону все, что
вы собирались изложить публике.
На главную
35. Вставка гиперссылок
Одно из важнейших преимуществ электроннойпрезентации — возможность быстро менять
последовательность слайдов. Делают это при
помощи стандартного средства — гиперссылок.
На главную
36. Вставка гиперссылок
Для того чтобы сделатьссылку
на
внешний
документ или документ в
интернете, из текстовой
строки
необходимо
пометить строку и войти
в
диалоговое
окно
«Вставка»→
«Гиперссылка»
На главную
Автоматически произойдет
подчеркивание
гиперссылки. Запуск будет
осуществляться по щелчку
на ссылке при
демонстрации презентации
37. Удалить гиперссылку
Удалить существующую гиперссылку можнопометив ее и нажать удалить в том же
диалоговом окне или в контекстном меню
На главную
38.
 Управляющие кнопкиВыберем
Управляющие кнопкиВыберемсоответствующую
кнопку кнопку из
раздела меню
Автофигуры . Там
представлены кнопки
«Вперед», «Назад»,
«Домой»
На главную
39. Управляющие кнопки
При выбореуправляющей кнопки
в меню Автофигуры
высвечивается
диалоговое окно, где
необходимо указать
слайд, на который
осуществляется
переход
На главную
Управляющие
кнопки
40. Управляющие кнопки
Для изменениямаршрута,
необходимо выделить
кнопку и вызвать
контекстное меню
правой кнопкой мыши.
А затем выбрать
маршрут. Возможны
ссылки на внешние
документы
На главную
Управляющие
кнопки
41. Сохранение презентации
Чтобы сохранить презентацию нужнонажать «Сохранить» на панели главного
меню.
Для
сохранения
только
Демонстрации нужно в меню «Файл»
выполнить команду «Сохранить как…» и
указать
тип
файла
«Демонстрация
РowerPoint»
На главную
42.
 Спасибо за внимание!
Спасибо за внимание!English Русский Правила
Тест по powerpoint с ответами
Тест по теме: Работа в Microsoft PowerPoint с ответами
Правильный вариант ответа отмечен знаком +
1. Какую клавишу нужно нажать, чтобы вернуться из режима просмотра презентации:
— Backspace.
+ Escape.
— Delete.
2. Выберите правильную последовательность при вставке рисунка на слайд:
+ Вставка – рисунок.
— Правка – рисунок.
— Файл – рисунок.
3. Есть ли в программе функция изменения цвета фона для каждого слайда?
+ Да.
— Нет.
— Только для некоторых слайдов.
4. Microsoft PowerPoint нужен для:
— Создания и редактирования текстов и рисунков.
— Для создания таблиц.
+ Для создания презентаций и фильмов из слайдов.
5. Что из себя представляет слайд?
— Абзац презентации.
— Строчку презентации.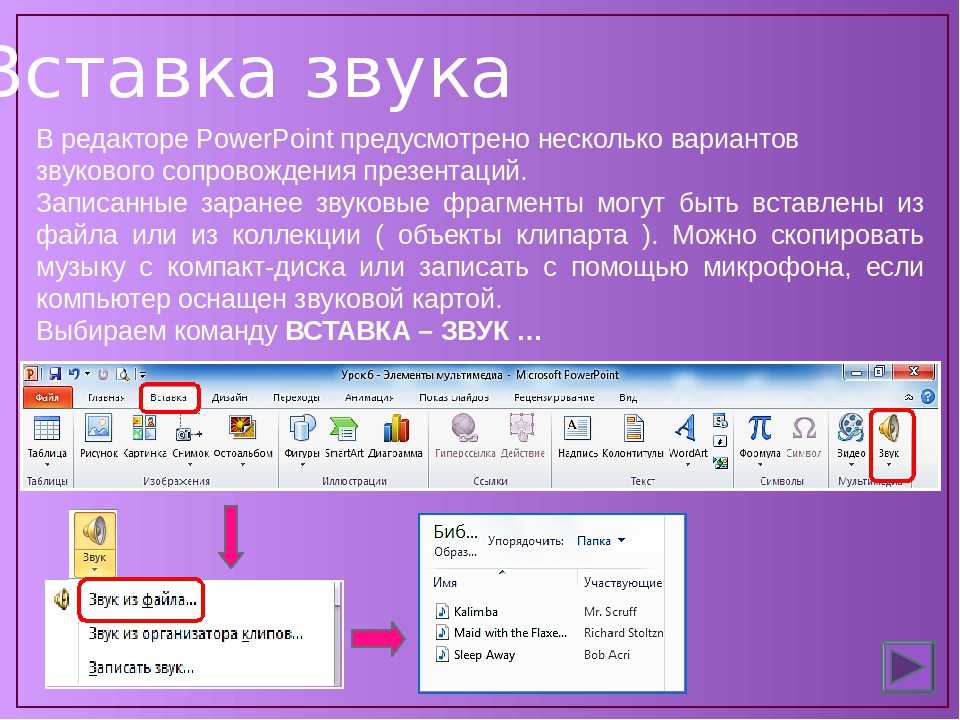
+ Основной элемент презентации.
6. Как удалить текст или рисунок со слайда?
— Выделить ненужный элемент и нажать клавишу Backspace.
— Щелкнуть по ненужному элементу ПКМ и в появившемся окне выбрать «Удалить».
+ Выделить ненужный элемент и нажать клавишу Delete.
7. Какую клавишу/комбинацию клавиш необходимо нажать для запуска демонстрации слайдов?
— Enter.
+ F5.
— Зажать комбинацию клавиш Ctrl+Shift.
8. Какую клавишу/комбинацию клавиш нужно нажать, чтобы запустить показ слайдов презентации с текущего слайда?
— Enter.
+ Зажать комбинацию клавиш Shift+F5.
— Зажать комбинацию клавиш Ctrl+F5.
9. Каким образом можно вводить текст в слайды презентации?
— Кликнуть ЛКМ в любом месте и начать писать.
+ Текст можно вводить только в надписях.
— Оба варианта неверны.
тест 10. Какую функцию можно использовать, чтобы узнать, как презентация будет смотреться в напечатанном виде?
+ Функция предварительного просмотра.
— Функция редактирования.
— Функция вывода на печать.
11. Какой способ заливки позволяет получить эффект плавного перехода одного цвета в другой?
— Метод узорной заливки.
— Метод текстурной заливки.
+ Метод градиентной заливки.
12. В Microsoft PowerPoint можно реализовать:
— Звуковое сопровождение презентации.
— Открыть файлы, сделанные в других программах.
+ Оба варианта верны.
13. Выберите пункт, в котором верно указаны все программы для создания презентаций:
— PowerPoint, WordPress, Excel.
— PowerPoint, Adobe XD, Access.
+ PowerPoint, Adobe Flash, SharePoint.
14. Как запустить параметры шрифта в Microsoft PowerPoint?
— Главная – группа абзац.
+ Главная – группа шрифт.
— Главная – группа символ.
15. Объектом обработки Microsoft PowerPoint является:
— Документы, имеющие расширение .txt
+ Документы, имеющие расширение . ppt
ppt
— Оба варианта являются правильными.
16. Презентация – это…
— Графический документ, имеющий расширение .txt или .pcx
+ Набор картинок-слайдов на определенную тему, имеющий расширение .ppt
— Инструмент, который позволяет создавать картинки-слайды с текстом.
17. Для того чтобы активировать линейки в Microsoft PowerPoint, нужно выполнить следующие действия:
— В меню Вид отметить галочкой пункт Направляющие.
— В меню Формат задать функцию Линейка.
+ В меню Вид отметить галочкой пункт Линейка.
18. Для чего предназначенная данная вкладка в Microsoft PowerPoint?
— Для создания переходов между слайдами, удаления слайдов, изменения цвета фона и настройки рабочей области.
+ Для вставки в презентацию графиков, изображений, диаграмм и так далее.
— Для изменения параметров шрифта, выбора шаблонов, настройки цветовых параметров и разметки слайдов.
19. Для чего предназначена данная вкладка в Microsoft PowerPoint?
Для чего предназначена данная вкладка в Microsoft PowerPoint?
— Для задания параметров текста, настройки цветовых схем, добавления шаблонов и разметки слайдов.
+ Для выбора способа просмотра презентации, сортировки слайдов, для показа линеек, сетки и направляющих.
— Для добавления комментариев, проверки орфографии и сравнения презентаций.
тест_20. Что произойдет, если нажать клавишу Delete, находясь в режиме редактирования текста?
— Весь набранный текст удалится.
+ Удалится последняя буква слова.
— Удалится последнее слово.
21. Какие функции нужно выполнить, чтобы добавить текстовый объект в презентацию?
— Кликнуть левой кнопкой мыши по рабочей области и начать писать (как в Word).
+ Пройти путь Вставка – Объект – Текст и начать писать.
— Пройти путь Панель рисования – Надпись и начать писать.
22. Меню Цветовая схема в Microsoft PowerPoint нужна для:
— Изменения параметров шрифта.
— Добавления узора на слайд.
+ Редактирования цветовых параметров в презентации.
23. Шаблон оформления в Microsoft PowerPoint – это:
+ Файл, который содержит стили презентации.
— Файл, который содержит набор стандартных текстовых фраз.
— Пункт меню, в котором можно задать параметры цвета презентации.
24. Что произойдет, если нажать клавишу BackSpace, находясь в режиме редактирования текста?
+ Удалится первая буква слова.
— Удалится последняя буква слова.
— Удалится последнее слово.
25. Чтобы создать новый слайд в презентации, нужно пройти следующий путь:
— Вкладка Вид – Слайд.
— Вкладка Файл – Создать – Новый слайд.
+ Вкладка Вставка – Создать слайд.
26. Что из себя представляет программа PowerPoint?
+ Программное обеспечение Microsoft Office для создания статичных и динамичных презентаций.
— Программное обеспечение для создания и обработки табличных данных.
— Программное обеспечение для работы с векторной графикой.
27. Составная часть презентации, которая содержит в себе все основные объекты, называется:
-Слой.
— Картинка.
+ Слайд.
28. Какая кнопка на панели Рисование изменяет цвет контура фигуры?
— Изменение цвета.
— Тип штриха.
+ Цвет линий.
29. Как вставить диаграмму в презентацию PowerPoint?
— Настройки – Добавить диаграмму.
+ Вставка – Диаграмма.
— Вид – Добавить диаграмму.
тест-30. Что случится, если нажать клавишу F5 в PowerPoint?
— Откроется Меню справки.
— Откроется окно настройки слайдов.
+ Начнется показ слайдов.
31. Что такое презентация в программе PowerPoint?
+ Набор слайдов, подготовленный в программе для просмотра.
— Графические диаграммы и таблицы.
— Текстовой документ, содержащий набор изображений, рисунков, фотографий и диаграмм.
32. Запуск программы PowerPoint можно осуществить с помощью такой последовательности действий:
— Пуск – Главное меню – Программы – Microsoft Power Point.
— Панель задач – Настройка – Панель управления – Microsoft Power Point.
+ Рабочий стол – Пуск – Microsoft Power Point.
33. С помощью какой кнопки на панели Рисования в PowerPoint можно изменить цвет внутренней области фигуры?
+ Цвет заливки.
— Стиль заливки.
— Цвет контура.
34. Как прикрепить фон к слайду в презентации PowerPoint?
— Формат – Фон – Применить.
— Формат – Фон – Применить ко всем.
+ Вид – Оформление – Фон.
35. Анимационные эффекты для выбранных объектов на слайде презентации задаются командой:
— Показ слайдов – Настройка анимации.
+ Показ слайдов – Эффекты анимации.
— Показ слайдов – Параметры презентации и слайдов.
36. В каком расширении по умолчанию сохранятся презентация в PowerPoint?
+ . рpt
рpt
— . jpg
— . pps
37. Для того чтобы установить в PowerPoint нужное время перехода слайдов, необходимо:
— Пройти путь Показ слайдов – Настройка временных интервалов.
+ Пройти путь Переход слайдов – Продвижение, задать параметры и применить настройки.
— Пройти путь Настройки анимации – Время – Применить.
Что нужно уметь, чтобы делать презентации в PowerPoint
Навыки работы с Microsoft PowerPoint очень часто фигурируют в описаниях разных вакансий. Но что нужно минимально уметь, чтобы с уверенностью утверждать, что вы владеете PowerPoint? Чего конкретно ждут компании от кандидатов? Рассказывает Александр Томилин, сооснователь компании по дизайну презентаций Reprezent.
Александр Томилин
Сегодня PowerPoint — это необходимый инструмент для самых разных позиций во многих компаниях. Sales-менеджер готовит презентации для потенциальных клиентов. Бренд-менеджер с их помощью рассказывает о новых продуктах.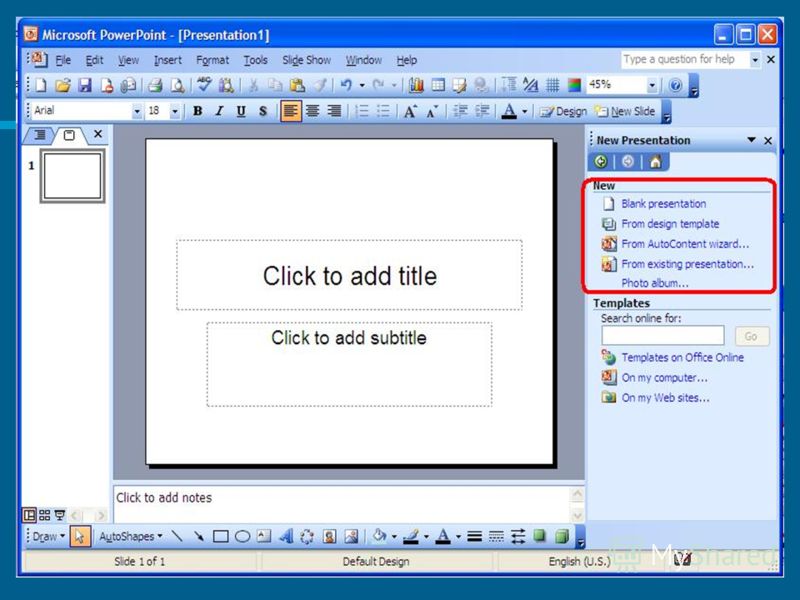 Маркетолог на слайдах отчитывается об успехах маркетинговых кампаний.
Маркетолог на слайдах отчитывается об успехах маркетинговых кампаний.
Понимая это, навыки работы с PowerPoint добавляют себе в резюме сотни кандидатов, особенно не задумываясь, что на самом деле нужно уметь, чтобы создавать презентации на достойном уровне.
1. Соблюдать фирменный стиль компании
В крупных компаниях за соблюдением фирменного стиля тщательно следят. Любой маркетолог расскажет вам, как важно постоянство в коммуникациях с клиентом и партнерами, чтобы выстроить четкий образ бренда.
Чтобы все маркетинговые материалы компании выглядели в одном стиле, создается специальный документ — руководство по фирменному стилю. Его еще называют брендбук или корпоративный гайдлайн.
Зачастую брендбук скидывают новичкам сразу же. Но если этого не произошло, запросите его у коллег или руководителя, прежде чем приступать к дизайну каких-либо материалов.
Правила использования логотипа, брендбук компании «Штуки»2.
 Работать с цветом
Работать с цветомСюда входит как понимание функции цвета и его влияния на общее настроение презентации, так и технические навыки работы с цветами.
С помощью цвета можно сделать акцент, добавить контраста или связать всю презентацию одной стилистикой.
Если у компании есть брендбук, то цвета, которые можно использовать, указаны в нем в цветовых моделях HEX или RGB. Зная этот код, вы сможете легко получить нужный цвет в PowerPoint, вписав значение кода для какого-либо объекта или фона вручную либо же с помощью пипетки.
Корпоративные цвета компании «Штуки» из брендбука
Важно использовать цвета на слайдах осмысленно, у каждого цвета должна быть своя функция. Adobe Color CC и Coolors — два удобных в использовании сайта, которые сами подбирают красивые сочетания цветов и позволяют создать свои. А во вкладке Explore можно подсмотреть уже готовые гаммы от других людей.
3.
 Визуализировать данные
Визуализировать данныеЧитайте также
👑
Вт., 15/10 Карьера
Профессия: дизайнер презентаций. Что учить, где работать и с чего начать?
Большая часть внутренних презентаций в компаниях создается в отчетных целях для руководства и коллег. Уметь выбирать главное и визуализировать, чтобы данные подтверждали или опровергали гипотезы — очень важно в аналитических презентациях.
Советую крутой блог по визуализации данных на английском языке — Darkhorse, а еще книги Эдварда Тафти.
Чего точно не стоит делать — использовать 3D графики и диаграммы, в них очень сложно соотнести данные между собой.
4. Учитывать контекст использования презентации
В зависимости от того, для чего нужна презентация, меняется ее форма и содержание. Например, делать одинаковую презентацию и для выступления, и для отправки по почте — не самая лучшая практика.
Когда вы выступаете, текст в презентации не должен дублировать вашу речь. На слайдах вообще не должно быть много текста, так как люди будут либо читать презентацию, либо слушать вас. Делать одновременно два дела они не смогут 🙂
Делать одновременно два дела они не смогут 🙂
Тогда как в презентации для рассылки по почте текста должно быть ровно столько, чтобы человек мог понять, о чем речь.
Пример слайда для рассылки по почтеЕсли высылаете презентацию по почте, показываете на плазме или ноутбуке, то используйте формат слайда 16:9. Если же вы знаете, что изображение будет проецироваться на экран формата 4:3, то лучше сделать презентацию такого же формата. В PowerPoint поменять размер слайда можно во вкладке «Дизайн».
5. Работать с изображениями и фигурами
Читайте также
👑
Ср., 08/01 Поиск работы
Как составить портфолио? Советы фотографам, копирайтерам, дизайнерам и SMM-щикам
Мало уметь скачать картинку в Google, нужно еще знать о лицензиях на использование изображений и где искать изображения высокого качества (если что — в Google-поиске по картинкам есть кнопка «Инструменты», где в выпадающем меню есть возможность выбрать нужный размер и фильтровать картинки по лицензиям). Ресурсы для поиска картинок и фото есть тут.
Ресурсы для поиска картинок и фото есть тут.
Без графических редакторов полноценно обрабатывать изображения будет сложно, но знать, как убрать фон, обрезать в кружочек или сделать картинку черно-белой внутри PowerPoint, будет весьма полезно.
6. Работать с шаблонами PowerPoint
Если вы планируете работать в крупной международной компании, то там точно используется шаблон, сделанный с помощью образца слайдов. Выделите время, чтобы проклацать образец, понять, как он устроен и как можно работать с шаблонами.
В случае рутинных задач, таких как вставка логотипа на всех слайдах или создание однотипных слайдов, шаблон экономит много времени и усилий.
Режим образца слайдов в PowerPoint находится во вкладке «Вид»7. Работать с анимацией
Умение управлять вниманием зрителя за счет анимации — важный пункт в нашем перечне навыков. Если вы понимаете, как сделать ненавязчивую плавную анимацию, вы можете превратить скучные и статичные слайды в отличную интерактивную поддержку для выступления. Главное — чтобы анимация не отвлекала от смысла слайда и не напрягала аудиторию.
Главное — чтобы анимация не отвлекала от смысла слайда и не напрягала аудиторию.
Простой лайфхак: если на слайде много пунктов, то с помощью анимации можно настроить для каждого пункта появление по клику. Таким образом вы сможете показать информацию аудитории порционно, не перегружая слайд текстом сразу.
Примеры использования анимированных слайдов
8. Работать с текстом
Читайте также
👑
Ср., 21/11 Карьера
Как стать копирайтером: все, что нужно знать о профессии
Дизайнеры любят говорить, что типографика (или работа с текстом) определяет уровень дизайна. Не стоит игнорировать то, насколько сильно ваши презентации могут поменяться, если просто привести в порядок текст и правильно оформить его для приятного и комфортного чтения.
Немного углубитесь в тему типографики: почитайте пару книг или посмотрите уроки на YouTube. Минимальные усилия в этом направлении помогут существенно улучшить внешний вид ваших презентаций.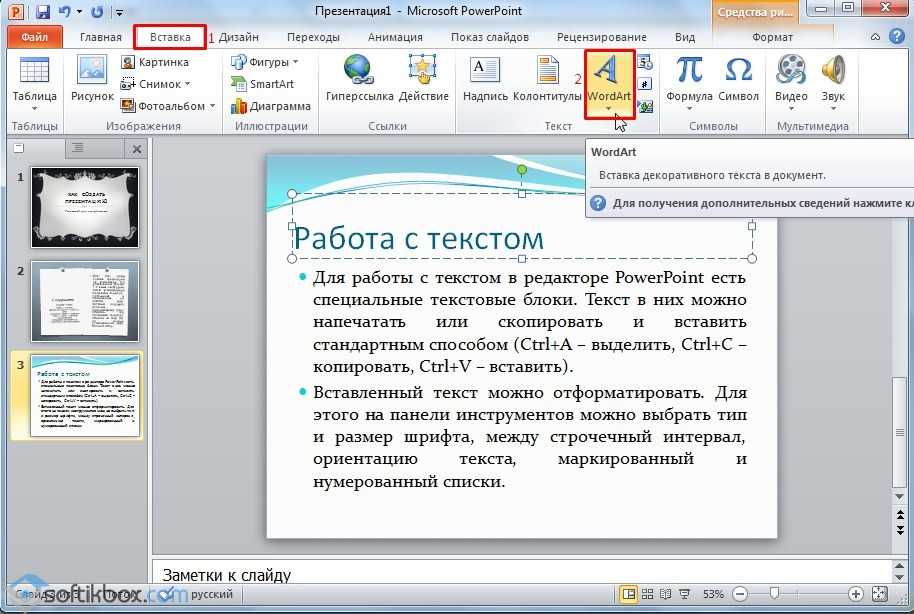
9. Разбираться в трендах и новых функциях программы
Читайте также
👑
Пт., 19/06 Карьера
Как делать презентации: лайфхаки для недизайнеров
Мало какая компания хочет выглядеть устаревшей и несовременной. Поэтому умение обновлять презентации, чтобы они выглядели стильно и трендово — важный навык, завершающий наш список.
За последние 30 лет PowerPoint сильно изменился. В Keynote тоже добавляются новые инструменты. А у Prezi за последние пару лет кардинально изменилась концепция, и теперь инструмент специализируется на создании нелинейных интерактивных презентаций.
В блоге Reprezent вы можете следить за новостями мира презентаций, за последними обновлениями PowerPoint (например, Morph, Design Ideas, Zoom, поддержка 3D моделей), и тогда вы сможете с легкостью удивлять коллег крутыми презентациями.
У нас есть много вакансий в креативных индустриях, образовании, IT-компаниях и общественном секторе.
Вакансии
Читайте также
Что нужно знать и уметь графическому дизайнеру. Гайд от Александра Трегуба
Гайд от Александра Трегуба
Направления в дизайне: кого ищут компании и как стать востребованным?
Украинская дизайнерка — про переезд и работу в США
Создание и открытие презентации в PowerPoint для Интернета
Переключиться на PowerPoint в Интернете из слайдов
Перейти на Microsoft 365
Переключиться на PowerPoint в Интернете из слайдов
Переключиться на PowerPoint в Интернете из слайдов
Создать и открыть
- Создать и открыть
Статья - Делитесь и сотрудничайте
Статья - Добавить и отформатировать
Статья - Дизайн презентации
Статья - Сделайте свою презентацию
Статья
Следующий: Переключиться на Outlook для Windows с Gmail
PowerPoint для Интернета Дополнительно… Меньше
Запуск в PowerPoint для Интернета означает, что ваши файлы автоматически сохраняются в OneDrive.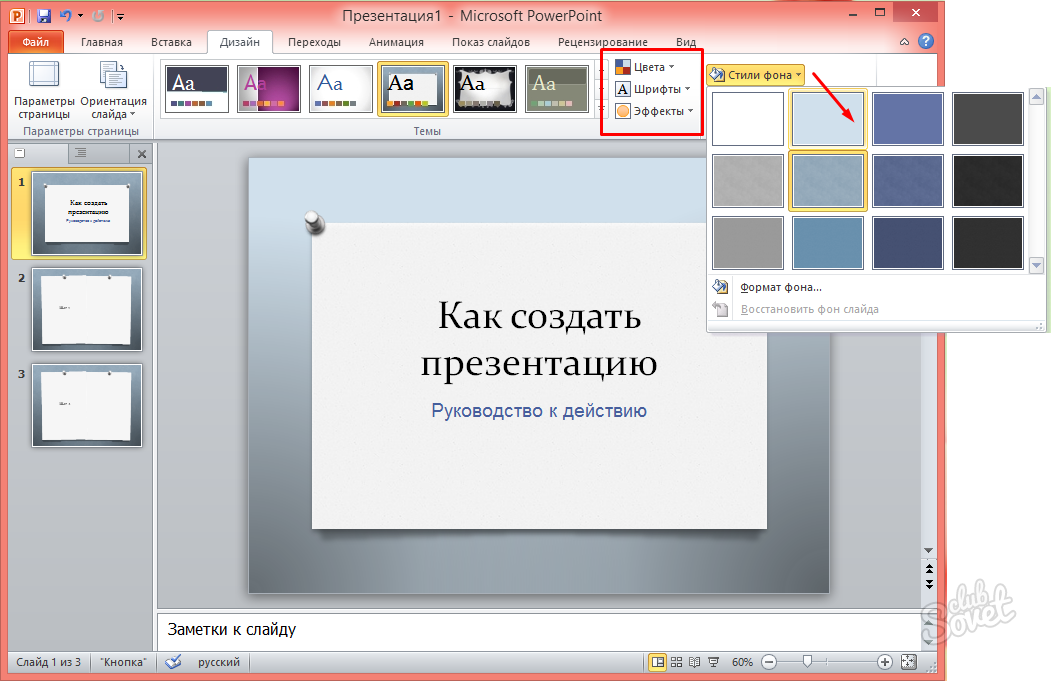 Это позволяет вам делиться файлами с коллегами и сразу же начинать совместную работу. А когда вам понадобятся дополнительные функциональные возможности, вы можете вместе работать над презентацией в настольном приложении PowerPoint, и все ваши изменения будут сохранены в Интернете.
Это позволяет вам делиться файлами с коллегами и сразу же начинать совместную работу. А когда вам понадобятся дополнительные функциональные возможности, вы можете вместе работать над презентацией в настольном приложении PowerPoint, и все ваши изменения будут сохранены в Интернете.
Чтобы преобразовать Google Slides в PowerPoint, выберите «Файл» > «Загрузить» > Microsoft PowerPoint (.pptx). Затем откройте файл в PowerPoint. Дополнительные сведения см. в статье Начало работы с Таблицами.
Создать, открыть и назвать презентацию
Перейдите на сайт powerpoint.office.com.
Или войдите на сайт office.com/signin, выберите Средство запуска приложений Office 365 9.0039 , а затем выберите PowerPoint .

Выберите Новая пустая презентация , откройте файл Последние или выберите одну из тем .
Чтобы назвать презентацию, выберите заголовок вверху и введите имя.
Если вам нужно переименовать презентацию, выберите заголовок и введите имя еще раз.
Добавить слайд
Выберите слайд, за которым должен следовать новый слайд.
org/ListItem»>Выберите Макет и введите желаемое в раскрывающемся списке.
Выберите Главная > Новый слайд .
Сохранить
При работе в PowerPoint для Интернета ваша работа сохраняется каждые несколько секунд. Вы можете выбрать Файл > Сохранить копию , чтобы создать дубликат копии в другом месте.
Или выберите Файл > Загрузить как , чтобы сохранить копию на свое устройство.

Офлайн
Когда вы подключены к сети, функция автосохранения всегда включена и сохраняет ваши изменения во время работы. Если в любой момент вы потеряете подключение к Интернету или отключите его, любые ожидающие изменения будут синхронизированы, как только вы вернетесь в сеть.
Поиск
Выберите Скажите, что вы хотите сделать вверху экрана.
Введите то, что вы хотите сделать.
org/ListItem»>
Выберите один из результатов поиска.
PowerPoint 2010: Начало работы с PowerPoint
Урок 1: Начало работы с PowerPoint
Введение
PowerPoint 2010 — это программа для презентаций , которая позволяет создавать динамические слайдовые презентации, которые могут включать анимацию, голосовое сопровождение, изображения и видео. На этом уроке вы познакомитесь со средой PowerPoint 2010 , в том числе познакомитесь с новыми Вид за кулисы .
Мы также покажем вам, как использовать и модифицировать ленту и панель быстрого доступа , а также научимся создавать новые презентации и открывать существующие файлы .
Знакомство с PowerPoint 2010
Если вы знакомы с PowerPoint 2007, вы заметите, что в интерфейсе 2010 не так уж много изменений, кроме Представление Backstage , о котором мы расскажем позже в этом уроке.
Однако, если вы новичок в PowerPoint, вам сначала потребуется некоторое время, чтобы изучить слайды и навигацию по PowerPoint .
Навигация в PowerPoint для создания слайдовой презентации
PowerPoint использует слайды для создания презентации . Чтобы создать привлекательную презентацию, PowerPoint позволяет добавлять к слайдам текст, маркированные списки, изображения, диаграммы и видео. Вы можете добавить в презентацию столько слайдов, сколько хотите, и в любое время вы можете просмотреть или воспроизвести презентацию, выбрав один из параметров воспроизведения слайд-шоу.
Нажмите кнопки в интерактивном ниже, чтобы узнать, как перемещаться и взаимодействовать со слайдами в окне PowerPoint.
Панель быстрого доступа
Панель быстрого доступа позволяет получить доступ к общим командам независимо от того, на какой вкладке ленты вы находитесь. По умолчанию отображаются команды Сохранить , Отменить и Повторить . Вы можете добавить другие команды, чтобы сделать его более удобным.
По умолчанию отображаются команды Сохранить , Отменить и Повторить . Вы можете добавить другие команды, чтобы сделать его более удобным.
Масштаб
Нажмите и перетащите ползунок, чтобы использовать элемент управления масштабированием . Число слева от ползунка отражает процент масштабирования.
Вы также можете нажать кнопку Подогнать слайд к текущему окну .
Режимы просмотра слайдов
Настройте режим просмотра слайдов, выбрав один из следующих вариантов:
• По умолчанию выбран обычный режим, в котором отображаются вкладки «Слайд» и «Структура», а также текущий слайд.
• Режим «Сортировщик слайдов» отображает уменьшенные версии всех слайдов презентации.
• В режиме чтения отображаются только слайды с кнопками в нижней части экрана для навигации.
• Слайд-шоу позволяет воспроизводить слайды как настоящую презентацию.
Полоса прокрутки
Вы также можете перемещаться по слайд-шоу, щелкая и перетаскивая полосу прокрутки или выбирая стрелки Предыдущий слайд и Следующий слайд .
Вкладка Outline
На вкладке Outline удобно отображается текстовое содержимое каждого слайда. Вы можете редактировать свой текст прямо в режиме структуры.
Вкладка «Слайды»
Вкладка «Слайды» позволяет просматривать и работать со слайдами в презентации. Вы можете добавить , удалить , дублировать и изменить порядок слайдов на вкладке Слайды. Вы также можете добавить разделы на вкладку «Слайды», чтобы упорядочить и разделить слайды.
Лента
Лента содержит все команды , необходимые для выполнения общих задач. Он имеет несколько вкладок, каждая с несколькими группами команд, и вы можете добавлять свои собственные вкладки, чтобы настроить избранное.
Кроме того, при форматировании определенных элементов, таких как изображения и таблицы, будут появляться специальные вкладки инструментов .
Работа в среде PowerPoint
Лента и Панель быстрого доступа содержат команды, необходимые для выполнения стандартных задач в PowerPoint. Если вы знакомы с PowerPoint 2007, вы обнаружите, что основное отличие ленты PowerPoint 2010 заключается в том, что такие команды, как «Открыть» и «Печать», теперь размещены в 9 разделах.0148 Вид за кулисы .
Лента
Лента содержит несколько вкладок , каждая с несколькими группами команд. Некоторые вкладки, такие как Средства рисования или Инструменты для работы с таблицами , могут появляться только при работе с определенными элементами, такими как изображения или таблицы. Кроме того, вы можете добавлять собственные настраиваемые вкладки, содержащие ваши любимые команды.
Кроме того, вы можете добавлять собственные настраиваемые вкладки, содержащие ваши любимые команды.
Лента PowerPoint
Некоторые программы, например Adobe Acrobat Reader , может установить дополнительные вкладки на ленту. Эти вкладки называются надстройками .
Чтобы настроить ленту:
Ленту можно настроить, создав собственные вкладки, на которых размещены нужные команды. Команды всегда размещаются в группе , и вы можете создать столько групп, сколько вам нужно, чтобы ваши вкладки были организованы. Вы даже можете добавлять команды на любую из вкладок по умолчанию, если вы создаете пользовательскую группу на вкладке.
- Щелкните правой кнопкой мыши ленту и выберите Настроить ленту . Появится диалоговое окно .
Щелкните правой кнопкой мыши ленту, чтобы настроить ее
- Щелкните Новая вкладка .
 Будет создана новая вкладка с новой группой внутри нее.
Будет создана новая вкладка с новой группой внутри нее. - Убедитесь, что выбрана новая группа.
- Выберите команду из списка слева, затем нажмите Добавить . Вы также можете перетаскивать команды прямо в группу.
- Когда вы закончите добавлять команды, нажмите ОК .
Диалоговое окно «Настроить ленту»
Если вы не видите нужную команду, щелкните раскрывающийся список Выберите команды и выберите Все команды .
Отображение всех команд
Чтобы свернуть и развернуть ленту:
Лента спроектирована так, чтобы ее было легко использовать и она реагировала на вашу текущую задачу; однако, если вы обнаружите, что он занимает слишком много места на экране, вы можете свернуть его.
- Щелкните стрелку в правом верхнем углу ленты, чтобы свернуть ее.
Кнопка «Свернуть ленту»
- Чтобы развернуть ленту, еще раз щелкните стрелку.

Когда лента свернута, ее можно снова отобразить, щелкнув вкладку. Однако лента снова исчезнет, когда вы ее не используете.
Панель быстрого доступа
Панель инструментов быстрого доступа , расположенная над лентой, позволяет получить доступ к общим командам независимо от того, на какой вкладке вы находитесь. По умолчанию показывает Сохранить , Отменить и Повторить команды. Вы можете добавить другие команды, чтобы сделать его более удобным.
Чтобы добавить команды на панель быстрого доступа:
- Щелкните стрелку раскрывающегося списка справа от панели быстрого доступа .
- Выберите команду , которую вы хотите добавить, из раскрывающегося меню. Чтобы выбрать одну из дополнительных команд, выберите Дополнительные команды .
Добавление команды на панель быстрого доступа
Представление Backstage
Представление Backstage предоставляет различные возможности для сохранения, открытия, печати и обмена презентацией. Оно похоже на кнопочное меню Microsoft Office из PowerPoint 2007 и меню «Файл» из более ранних версий PowerPoint. Однако это не просто меню, а полностраничный вид, что упрощает работу.
Оно похоже на кнопочное меню Microsoft Office из PowerPoint 2007 и меню «Файл» из более ранних версий PowerPoint. Однако это не просто меню, а полностраничный вид, что упрощает работу.
Чтобы перейти к представлению Backstage:
- Щелкните файл вкладка
Backstage View
- Вы можете выбрать опцию в левой части страницы.
- Чтобы вернуться к документу, щелкните любую вкладку на ленте.
Нажмите кнопки в интерактивном ниже, чтобы узнать о различных действиях, которые вы можете делать в представлении Backstage.
Сохранить, Сохранить как, Открыть и Закрыть
Знакомые задачи, такие как Сохранить , Сохранить как , Открыть и Закрыть , теперь можно найти в представлении Backstage.
Информация
Информация содержит информацию о текущей презентации. Вы также можете просмотреть свою презентацию и изменить ее разрешения из этой панели.
Вы также можете просмотреть свою презентацию и изменить ее разрешения из этой панели.
Недавние
Панель Недавние обеспечивает удобный доступ к последним презентациям и папкам с файлами .
Новая
Здесь вы можете создать новую пустую презентацию или выбрать из большого списка шаблоны .
Печать
На панели печати можно изменить параметры печати и печати презентации. Вы также можете просмотреть предварительный просмотр того, как ваша презентация будет выглядеть на странице.
Сохранить и отправить
Сохранить и отправить предоставляет вам возможность поделиться презентацией и изменить ее форматы файлов . Кроме того, вы можете создать видео , CD или раздаточный материал вашей презентации отсюда.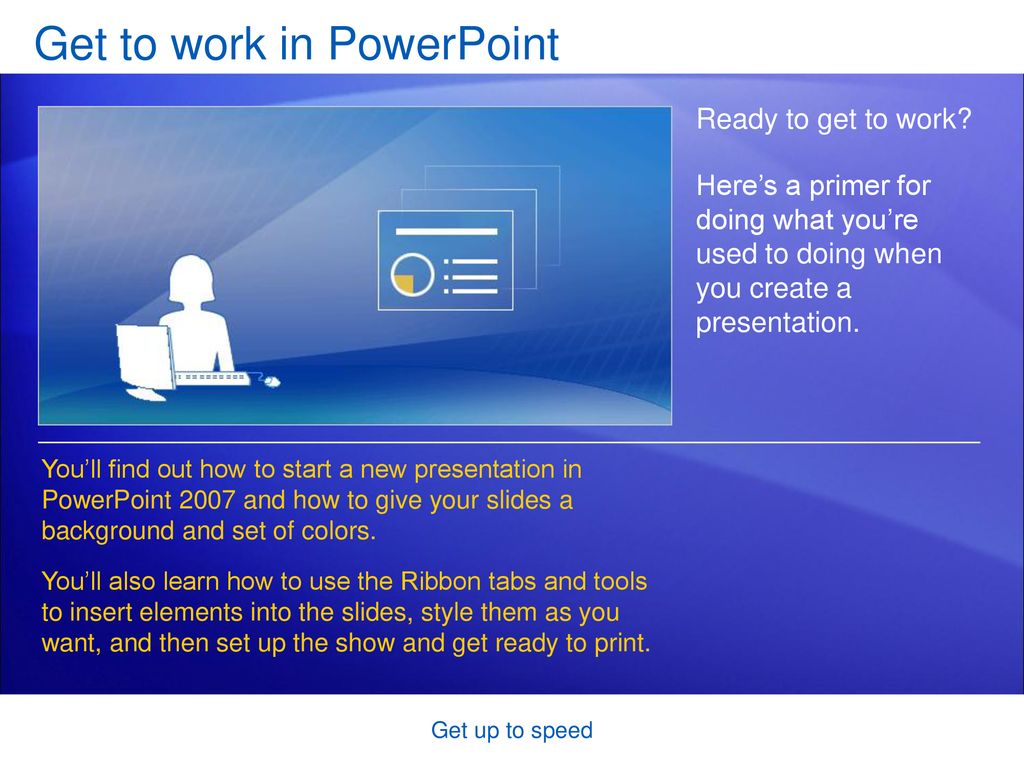
Справка
На панели справки можно получить доступ к Справке Microsoft Office или проверить наличие обновлений для вашего программного обеспечения.
Параметры
Здесь вы можете изменить различные параметры PowerPoint . Например, можно настроить параметры проверки орфографии и грамматики , параметры автоматического восстановления и параметры языка .
Создание и открытие презентаций
Файлы PowerPoint называются презентациями . Когда вы начинаете новый проект в PowerPoint, вам нужно создать новую презентацию . Вам также необходимо знать, как открыть существующую презентацию.
Чтобы создать новую пустую презентацию:
- Перейдите на вкладку Файл .
 Это приведет вас к представлению Backstage .
Это приведет вас к представлению Backstage . - Выберите Новый .
- Выберите Пустая презентация в разделе Доступные шаблоны и темы . Он будет выделен по умолчанию.
- Щелкните Создать . В окне PowerPoint появится новая пустая презентация.
Создание новой презентации
Чтобы сэкономить время, вы можете создать презентацию на основе шаблона Office.com , который также можно выбрать в разделе Доступные шаблоны и темы .
Чтобы открыть существующую презентацию:
- Перейдите на вкладку Файл . Это приведет вас к представлению Backstage .
- Выбрать Открыть . Появится диалоговое окно Открыть.
Открытие презентации
- Выберите нужную презентацию и нажмите Открыть .

Если вы недавно открывали существующую презентацию, может быть проще выбрать Недавние на вкладке Файл вместо Открыть для поиска презентации.
Открытие последней презентации
Режим совместимости
Иногда вам может понадобиться работать с презентациями, созданными в более ранних версиях PowerPoint, таких как PowerPoint 2003 или PowerPoint 2000. При открытии этих типов презентаций они отображаются в Режим совместимости .
Режим совместимости отключает определенные функции, поэтому вы сможете получить доступ только к командам, найденным в программе, которая использовалась для создания презентации. Например, если вы открываете презентацию, созданную в PowerPoint 2003, вы можете использовать только те вкладки и команды, которые есть в PowerPoint 2003.
На изображении ниже книга открыта в режиме совместимости. Многие новые переходы между слайдами отключены, и доступны только переходы 2003 года.
Режим совместимости
Чтобы выйти из режима совместимости, вам необходимо преобразовать презентацию в текущий тип версии. Однако если вы сотрудничаете с другими пользователями, у которых есть доступ только к более ранней версии PowerPoint, лучше оставить презентацию в режиме совместимости, чтобы формат не изменился.
Чтобы преобразовать презентацию:
Если вам нужен доступ ко всем функциям PowerPoint 2010, вы можете преобразовать презентацию в формат файла 2010.
Обратите внимание, что преобразование файла может привести к некоторым изменениям в исходном макете презентации.
- Щелкните вкладку Файл для доступа к представлению Backstage.
- Найдите и выберите команду Convert .
Преобразование презентации в новейший тип файла
- Появится диалоговое окно Сохранить как .
 Выберите местоположение , в котором вы хотите сохранить книгу, введите имя файла для презентации и нажмите Сохранить .
Выберите местоположение , в котором вы хотите сохранить книгу, введите имя файла для презентации и нажмите Сохранить .Сохранение новой версии книги
- Презентация будет преобразована в самый новый тип файла.
Вызов!
- Откройте PowerPoint 2010 на своем компьютере. На экране появится новая пустая презентация.
- Попробуйте минимизировать и увеличить ленту.
- Нажмите на все вкладки и обратите внимание, как меняются параметры ленты.
- Попробуйте переключить просмотров страниц .
- Добавьте любые команды на панель быстрого доступа .
- Закрыть PowerPoint без сохранения презентации.
Вернуться к списку воспроизведения: PowerPoint 2010
Далее:Основы слайдов
/en/powerpoint2010/slide-basics/content/
PowerPoint 2016: основы работы со слайдами
Урок 5: основы работы со слайдами
/en/powerpoint2016/saving-presentations/content/
Введение в PowerPoint
org/ListItem»> 9000 из серии слайдов . Чтобы приступить к созданию слайд-шоу, вам необходимо знать основы работы со слайдами. Вы должны чувствовать себя комфортно с такими задачами, как вставка нового слайда, изменение макета слайда, упорядочение существующих слайдов, изменение вида слайда и добавление примечаний к слайду.Дополнительно: загрузите нашу практическую презентацию.
Посмотрите видео ниже, чтобы узнать больше об основах создания слайдов в PowerPoint.
Понимание слайдов и макетов слайдов
Когда вы вставляете новый слайд , он обычно имеет заполнителей , чтобы показать вам, где будет размещен контент. Слайды имеют различные макеты для заполнителей, в зависимости от типа информации, которую вы хотите включить. Всякий раз, когда вы создаете новый слайд, вам нужно будет выбрать макет слайда, который соответствует вашему содержанию.
Всякий раз, когда вы создаете новый слайд, вам нужно будет выбрать макет слайда, который соответствует вашему содержанию.
Заполнители могут содержать различные типы контента, включая текст, изображения и видео. Многие заполнители имеют значков эскизов, на которые можно щелкнуть, чтобы добавить определенные типы контента. В приведенном ниже примере на слайде есть заполнители для заголовок и контент .
Чтобы вставить новый слайд:
Всякий раз, когда вы начинаете новую презентацию, она будет содержать один слайд с макетом Титульный слайд . Вы можете вставить столько слайдов, сколько вам нужно, из различных макетов.
- На вкладке Главная щелкните нижнюю половину команды Новый Слайд .
- Выберите нужный макет слайда из появившегося меню.
- Появится новый слайд.
 Щелкните любой заполнитель и начните вводить текст, чтобы добавить текст. Вы также можете щелкнуть значок , чтобы добавить другие типы контента, такие как изображение или диаграмма .
Щелкните любой заполнитель и начните вводить текст, чтобы добавить текст. Вы также можете щелкнуть значок , чтобы добавить другие типы контента, такие как изображение или диаграмма .
Чтобы изменить макет существующего слайда, нажмите команду Макет , затем выберите нужный макет.
Чтобы быстро добавить слайд, который использует тот же макет, что и выбранный слайд, щелкните верхнюю половину New Slide 9Команда 0149.
Систематизация слайдов
Презентации PowerPoint могут содержать столько слайдов, сколько вам нужно. Панель навигации по слайдам в левой части экрана упрощает организацию слайдов. Оттуда вы можете дублировать , переставить и удалить слайдов в презентации.
Работа со слайдами
- Дублирование слайдов: Если вы хотите быстро скопировать и вставить слайд, вы можете дубликат ит.
 Чтобы дублировать слайды, выберите слайд, который вы хотите дублировать , щелкните правой кнопкой мыши и выберите Дублировать слайд в появившемся меню. Вы также можете дублировать несколько слайдов одновременно, сначала выбрав их.
Чтобы дублировать слайды, выберите слайд, который вы хотите дублировать , щелкните правой кнопкой мыши и выберите Дублировать слайд в появившемся меню. Вы также можете дублировать несколько слайдов одновременно, сначала выбрав их. - Переместить слайды: Легко изменить порядок ваших слайдов. Просто щелкните и перетащите нужный слайд на панели навигации по слайдам в нужное место.
- Удалить слайды: Если вы хотите удалить слайд из презентации, вы можете удалить его. Просто выберите слайд, который хотите удалить, затем нажмите клавишу Delete или Backspace на клавиатуре.
Для копирования и вставки слайдов:
Если вы хотите создать несколько слайдов с одинаковым макетом, возможно, вам будет проще скопировать и вставить уже созданный вами слайд, а не начинать с пустого слайда.
- Выберите слайд , который вы хотите скопировать, на панели навигации по слайдам, затем нажмите команду Копировать на вкладке Главная . Кроме того, вы можете нажать Ctrl+C на клавиатуре.
- В области навигации по слайдам щелкните чуть ниже слайда (или между двумя слайдами), чтобы выбрать место вставки. Появится горизонтальная точка вставки .
- Щелкните команду Вставить на вкладке Главная . Кроме того, вы можете нажать Ctrl+V на вашей клавиатуре.
- Слайд появится в выбранном месте.
Настройка макетов слайдов
Иногда вы можете обнаружить, что макет слайда не совсем соответствует вашим потребностям. Например, в макете может быть слишком много или слишком мало заполнителей. Вы также можете изменить расположение заполнителей на слайде. К счастью, PowerPoint позволяет легко настраивать макеты слайдов по мере необходимости.
Настройка заполнителей
- Чтобы выбрать заполнитель: Наведите указатель мыши на край заполнителя и щелкните (может потребоваться сначала щелкнуть текст в заполнителе, чтобы увидеть границу). Выбранный заполнитель будет иметь сплошную линию вместо пунктирной линии.
- Чтобы переместить заполнитель: Выберите заполнитель, затем щелкните и перетащите его в нужное место.
- Чтобы изменить размер заполнителя: Выберите заполнитель, размер которого вы хотите изменить. Появятся маркеры размера . Нажмите и перетащите 9Размер 0148 обрабатывает до тех пор, пока заполнитель не станет нужного размера. Вы можете использовать угловые маркеры изменения размера, чтобы изменить высоту заполнителя и ширину одновременно.
- Чтобы удалить заполнитель: Выберите заполнитель, который хотите удалить, затем нажмите клавишу Удалить или Backspace на клавиатуре.

Чтобы добавить текстовое поле:
Текст можно вставить как в заполнители , так и в текстовые поля . Вставка текстовых полей позволяет добавлять в макет слайда. В отличие от заполнителей, текстовые поля всегда остаются на одном месте, даже если вы меняете тему.
- На вкладке Вставка выберите команду Текст Поле .
- Нажмите и перетащите, чтобы нарисовать текстовое поле на слайде.
- Появится текстовое поле. Чтобы добавить текст, просто щелкните текстовое поле и начните печатать.
Использование пустых слайдов
Если вы хотите еще больше контролировать свой контент, вы можете предпочесть использовать пустой слайд , который не содержит заполнителей. Пустые слайды можно настроить, добавив собственные текстовые поля, изображения, диаграммы и многое другое.
- Чтобы вставить пустой слайд, щелкните нижнюю половину команды New Slide , затем выберите Blank в появившемся меню.

Хотя пустые слайды обеспечивают большую гибкость, имейте в виду, что вы не сможете воспользоваться предварительно разработанными макетами, включенными в каждую тему.
Для воспроизведения презентации:
После того, как вы расставили слайды, вы можете воспроизвести презентацию. Так вы представите свое слайд-шоу аудитории.
- Щелкните команду Начать с начала на панели быстрого доступа, чтобы просмотреть презентацию.
- Презентация появится в полноэкранном режиме.
- Вы можете перейти к следующему слайду, щелкнув мышью или нажав клавишу пробела на клавиатуре. Кроме того, вы можете использовать клавиши со стрелками на клавиатуре для перемещения вперед или назад по презентации.
- Нажмите клавишу Esc для выхода из режима презентации.
Вы также можете нажать клавишу F5 в верхней части клавиатуры, чтобы начать презентацию.
Настройка слайдов
Чтобы изменить размер слайда:
По умолчанию для всех слайдов в PowerPoint 2013 используется соотношение сторон 16 — на 9 — или широкоэкранное . Возможно, вы знаете, что широкоэкранные телевизоры также используют формат 16 на 9.соотношение сторон. Широкоэкранные слайды лучше всего смотрятся на широкоэкранных мониторах и проекторах. Однако, если вам нужно, чтобы ваша презентация уместилась на экране 4 на 3 , можно легко изменить размер слайда.
- Чтобы изменить размер слайда, выберите вкладку Дизайн , затем нажмите команду Размер слайда . Выберите нужный размер слайда в появившемся меню или нажмите Пользовательский размер слайда , чтобы получить дополнительные параметры.
Чтобы отформатировать фон слайда:
По умолчанию все слайды в презентации имеют белый фон . Стиль фона для некоторых или всех слайдов легко изменить. Фон может иметь сплошную заливку , градиент , узор или рисунок заливку.
Стиль фона для некоторых или всех слайдов легко изменить. Фон может иметь сплошную заливку , градиент , узор или рисунок заливку.
- Выберите вкладку Дизайн , затем щелкните команду Формат Фон .
- Панель Format Background появится справа. Выберите нужные параметры заполнения. В нашем примере мы будем использовать Solid заполните цветом светлое золото .
- Стиль фона выбранного слайда будет обновлен.
- При желании можно нажать Применить ко всем , чтобы применить одинаковый стиль фона ко всем слайдам презентации.
Чтобы применить тему:
Тема представляет собой предопределенную комбинацию цветов, шрифтов и эффектов, которые могут быстро изменить внешний вид всего слайд-шоу. В разных темах также используются разные макетов слайдов , которые могут изменить расположение существующих заполнителей. Мы поговорим о темах позже в нашем уроке «Применение тем».
Мы поговорим о темах позже в нашем уроке «Применение тем».
- Выберите вкладку Design на ленте, затем щелкните стрелку раскрывающегося списка More , чтобы просмотреть все доступные темы.
- Выберите нужную тему .
- Тема будет применена ко всей вашей презентации .
Попробуйте применить к презентации несколько разных тем. Некоторые темы будут работать лучше, чем другие, в зависимости от вашего контента.
Вызов!
- Откройте презентацию нашей практики.
- Изменить тему презентации.
- Удалить слайд 7. Этот слайд должен быть пустым.
- Добавьте новый слайд с макетом Заголовок и Содержание в конец презентации.
- В заполнителе Заголовок введите Дата события принятия .
- Выберите заполнитель Content и удалите его.

- Вставьте текстовое поле и введите 17 июля 2017 г. внутри него.
- Измените размер слайда на Стандартный (4:3) . Появится диалоговое окно с вопросом, хотите ли вы максимизировать или обеспечить соответствие. Выберите Убедитесь, что подходит .
- Когда вы закончите, ваша презентация должна выглядеть примерно так:
Предыдущий: Сохранение презентаций
Далее:Основы работы с текстом
/en/powerpoint2016/text-basics/content/
Вакансии Powerpoint на сентябрь 2022 г.
Я хочу нанять Я хочу работать
О Силовая установка Презентации Professional PowerPoint можно использовать в различных условиях, от обучения до собеседования при приеме на работу и от заседаний совета директоров до видеороликов на YouTube.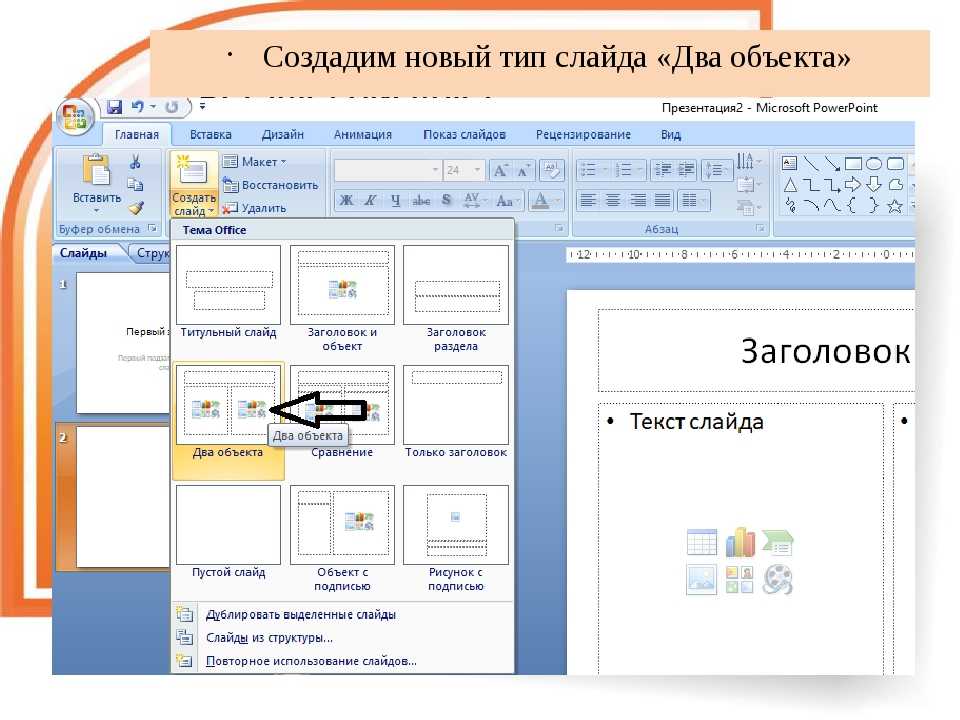 Однако создать профессиональную презентацию PowerPoint со всеми прибамбасами, такими как анимация, шрифты, фон и диаграммы, может быть очень сложно. Наем фрилансера с опытом и знаниями в PowerPoint может сэкономить ваше время, усилия и деньги, сделав все правильно с первого раза и произведя впечатление на вашего будущего босса, компанию, клиентов или заказчиков.
Однако создать профессиональную презентацию PowerPoint со всеми прибамбасами, такими как анимация, шрифты, фон и диаграммы, может быть очень сложно. Наем фрилансера с опытом и знаниями в PowerPoint может сэкономить ваше время, усилия и деньги, сделав все правильно с первого раза и произведя впечатление на вашего будущего босса, компанию, клиентов или заказчиков.
Из 406031 отзывов клиенты оценивают нашу
Дизайнеры PowerPoint
4,87 из 5 звезд.
Узнать больше
Поиск по ключевому слову
Где ?
Мои недавние поиски
Фильтровать по:
Бюджет
Проекты с фиксированной ценой
Почасовые проекты
Продолжительность Все ПродолжительностьМеньше 1 неделиОт 1 недели до 4 недельОт 1 месяца до 3 месяцевОт 3 месяцев до 6 месяцевСвыше 6 месяцев / ПродолжаетсяНе указано
Конкурсы
Тип
- Местные вакансии
- Рекомендуемые вакансии
- Рекрутер Вакансии
- Полная занятость
Навыки
введите навыки
Языки
введите языки
Улучшение языка с помощью интерактивных занятий осталось 6 дней
Привет
Я ищу человека, который может поддержать меня в улучшении английского языка, а также друга для общения.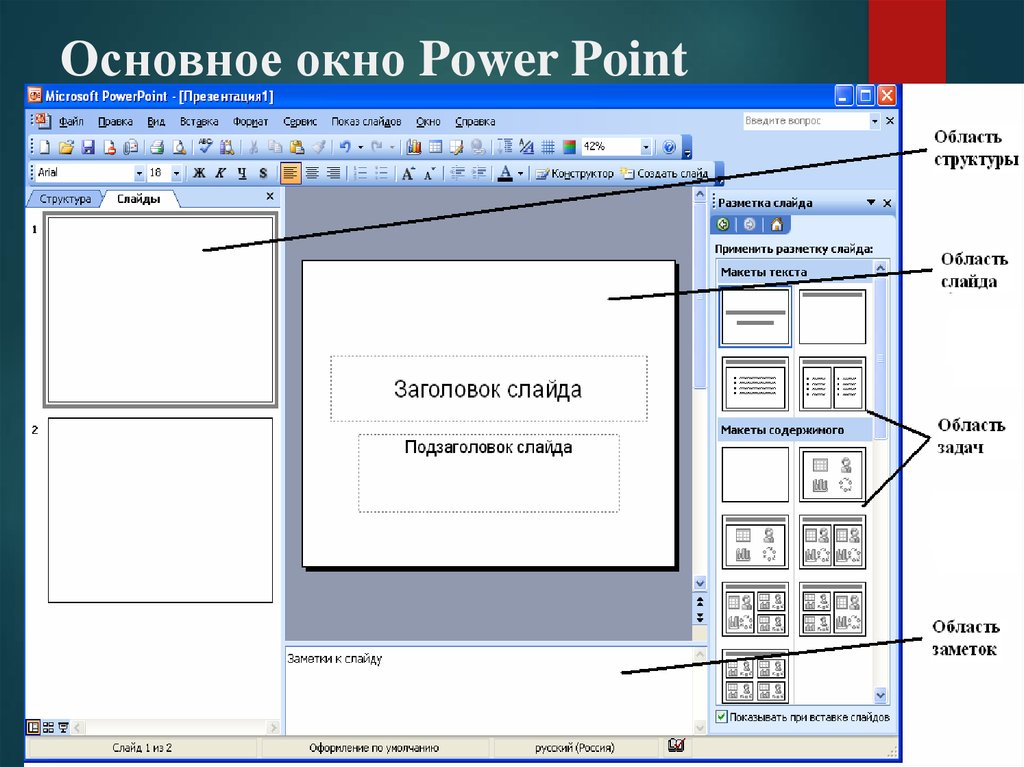 Делайте ставки только в том случае, если вас устраивает и то, и другое.
Делайте ставки только в том случае, если вас устраивает и то, и другое.
Написание статей Копировать Ввод данных Силовая установка Word
$2/час (Средняя ставка)
$2/час Средняя ставка
19 заявок
Сделать ставку
Дизайн презентации Power Point осталось 6 дней
У нас есть презентация в PowerPoint, которую мы хотели бы отполировать и сделать так, чтобы она выглядела профессионально. Презентация будет разослана клиентам, поэтому она должна быть очень качественной.
Презентация будет разослана клиентам, поэтому она должна быть очень качественной.
Дизайн брошюры Фирменный стиль Графический дизайн Силовая установка Презентации
117 $ (Средняя ставка)
117 долл. США Средняя ставка
117 заявок
Сделать ставку
Графический дизайн, чтобы презентация выглядела действительно великолепно. осталось 6 дней
Я работаю над стратегической презентацией для внутренних старших стейкхолдеров и хочу, чтобы она выглядела действительно великолепно. Можете ли вы использовать навыки графического дизайна, чтобы он выглядел как можно лучше. Всего будет около 12 слайдов, и они должны быть в Google Slides.
Можете ли вы использовать навыки графического дизайна, чтобы он выглядел как можно лучше. Всего будет около 12 слайдов, и они должны быть в Google Slides.
Графический дизайн Иллюстратор Инфографика Фотошоп Powerpoint
$31 (Средняя ставка)
$31 Средняя ставка
45 заявок
Сделать ставку
Эксперты по презентациям PowerPoint осталось 6 дней
Помощь в подготовке презентаций профессионального качества:
Ожидания:
1. Высокий уровень владения MS-PowerPoint, умение использовать расширенные графические и анимационные возможности Powerpoint
2. Должен уметь создавать высококачественные презентации в соответствии с общим цифровым присутствием и темой организации.
Высокий уровень владения MS-PowerPoint, умение использовать расширенные графические и анимационные возможности Powerpoint
2. Должен уметь создавать высококачественные презентации в соответствии с общим цифровым присутствием и темой организации.
После Эффекты Анимация Инфографика и дизайн слайдов Powerpoint Силовая установка Презентации
$38 (Средняя ставка)
$38 Средняя ставка
19 заявок
Сделать ставку
Долгосрочная поддержка наставника Осталось 6 дней
Мне нужен кто-то, чтобы иметь долгосрочное участие репетитора для моих клиентов
Копирование ввода Ввод данных Excel Силовая установка Word
$10/час (Средняя ставка)
10 долл.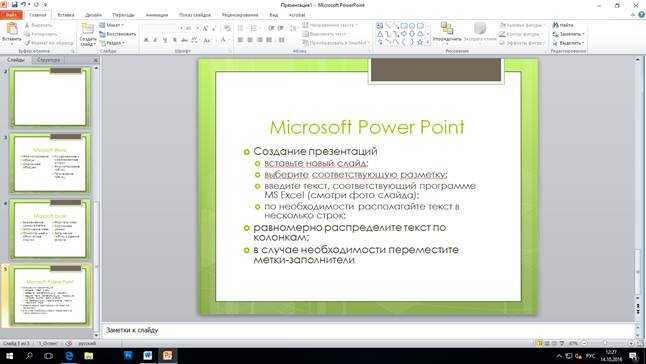 США в час
Средняя ставка
США в час
Средняя ставка
41 ставка
Сделать ставку
Слайды Power Point Осталось 6 дней
Я хочу профессиональные слайды Power Point 200
Написание статей Графический дизайн Силовая установка Презентации Написание исследований
52 $/час (Средняя ставка)
$52/час Средняя ставка
17 ставок
Сделать ставку
Частный проект или конкурс #2157910 осталось 6 дней
Пожалуйста, зарегистрируйтесь или войдите, чтобы увидеть подробности.
Анимация Графический дизайн Иллюстрация Powerpoint
Рекомендуемые Запечатанный Лучший конкурс Соглашение о неразглашении
Сделать ставку
Нужна презентация для инвесторов Осталось 6 дней
Мне нужна презентация для инвесторов. Подробнее позже
Подробнее позже
Бизнес-планы Графический дизайн Дизайн логотипа Написание презентационной колоды Powerpoint
$30 — $250
Запечатанный NDA
$30 — $250
33 заявки
Сделать ставку
сделать прези осталось 6 дней
сделать Prezi из слайд-шоу
После Эффекты Графический дизайн Силовая установка Prezi Видеоуслуги
$17 (Средняя ставка)
$17 Средняя ставка
42 ставки
Сделать ставку
Специалист по презентациям Осталось 6 дней
Мы продукт управления капиталом и презентация профиля.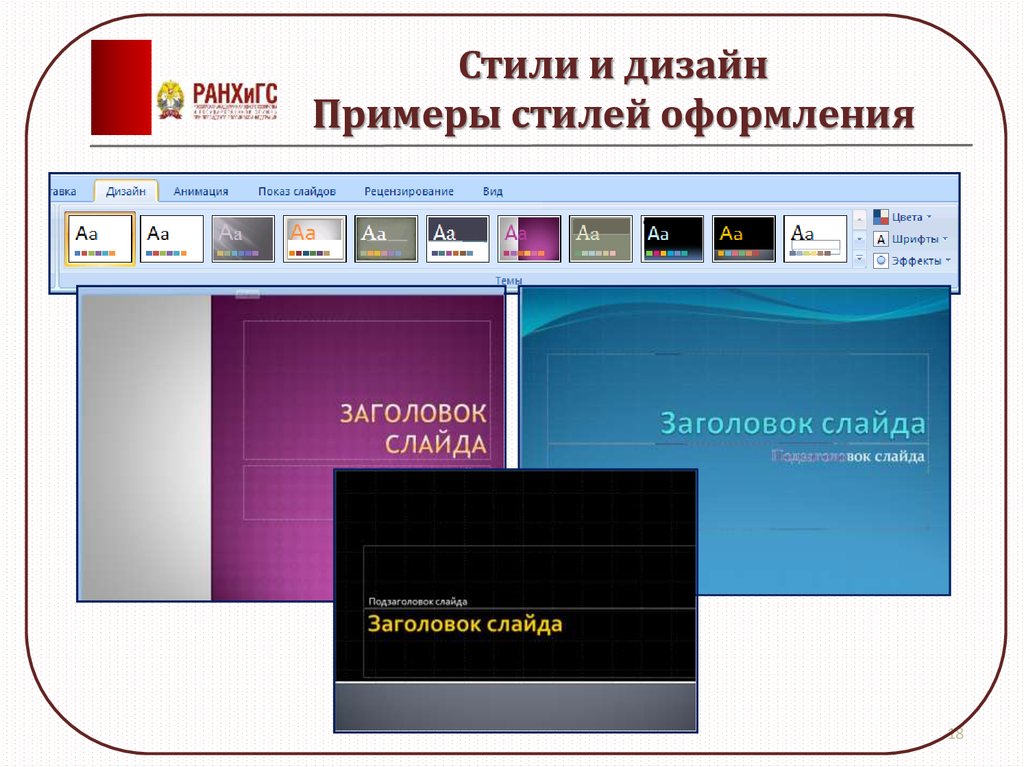 Мы хотели бы работать с частным лицом или агентством, у которых есть предыдущий опыт создания ppt для фирмы по управлению активами или инвестиционной фирмы.
Мы хотели бы работать с частным лицом или агентством, у которых есть предыдущий опыт создания ppt для фирмы по управлению активами или инвестиционной фирмы.
Power Point Презентации Написание отчета Исследовательская работа Написание исследований
$90 (Средняя ставка)
$90 Средняя ставка
18 заявок
Сделать ставку
Иконка трофеяНовый дизайн презентации: корпоративный осталось 9 дней
Нам нужен простой, но современный дизайн презентации POWERPOINT. Он должен иметь все следующее:
Корпоративные цвета для использования:
Оранжевый: fd9400 (просто небольшой акцентный цвет — не используйте слишком много)
Темно-синий: 0055a4 (основной синий)
Светло-синий: 0092cf (основной синий)
Темно-серый: 262626 (Другое)
Светло-серый: d9d9d9 (Другое)
—— СМОТРИТЕ НАШ ЛОГОТИП ДЛЯ БРЕНДА Цвета ——
-Тонкие номера страниц отображаются
-Маленький логотип внизу справа
-Разнообразие дизайнов, мы не хотим одинаковый фон или ищем каждый слайд
-Можете ли вы добавить инфографику?
Содержание см. в презентации Powerpoint.
Наш обычный шрифт:
Основные тексты: Century Gothic
Наборы данных: форматы
Он должен иметь все следующее:
Корпоративные цвета для использования:
Оранжевый: fd9400 (просто небольшой акцентный цвет — не используйте слишком много)
Темно-синий: 0055a4 (основной синий)
Светло-синий: 0092cf (основной синий)
Темно-серый: 262626 (Другое)
Светло-серый: d9d9d9 (Другое)
—— СМОТРИТЕ НАШ ЛОГОТИП ДЛЯ БРЕНДА Цвета ——
-Тонкие номера страниц отображаются
-Маленький логотип внизу справа
-Разнообразие дизайнов, мы не хотим одинаковый фон или ищем каждый слайд
-Можете ли вы добавить инфографику?
Содержание см. в презентации Powerpoint.
Наш обычный шрифт:
Основные тексты: Century Gothic
Наборы данных: форматы
Графический дизайн Силовая установка Презентации Типография UX / Пользовательский опыт
$50 (Средняя ставка)
Гарантированная
$50
6 заявок
Введите сейчас
Фреймворк для ИТ LMS Осталось 6 дней
Необходимо разработать структуру для системы управления обучением для ИТ-сотрудников с включенным жизненным циклом сотрудников.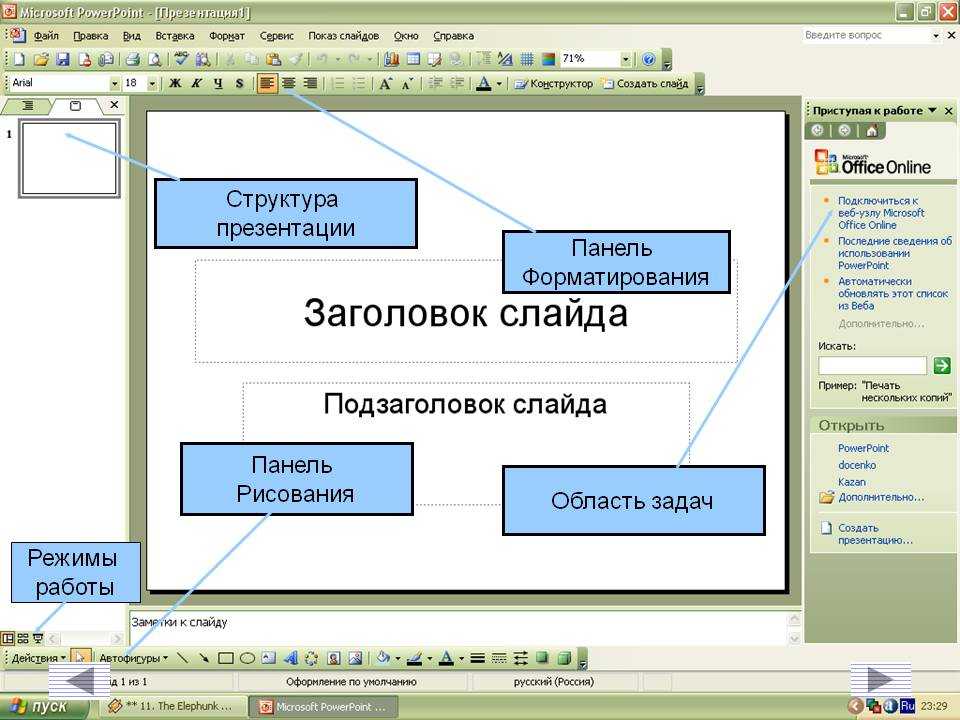 Должен подходить для любой команды и быть простым в подключении и запуске.
Должен подходить для любой команды и быть простым в подключении и запуске.
электронное обучение Ионная структура Системы управления обучением (LMS) Силовая установка Архитектура программного обеспечения
$13 (Средняя ставка)
$13 Средняя ставка
1 ставка
Сделать ставку
Дизайн презентации и формата осталось 5 дней
Проектирование и подготовка —
Корпоративное досье
Формат предложения — PPT и Excel
Еще пара презентаций.
Дизайн брошюры Excel Графический дизайн Силовая установка Презентации
318 $ (Средняя ставка)
$318 Средняя ставка
69 заявок
Сделать ставку
Мои Р Медиа осталось 5 дней
Здравствуйте, будущий партнер. Мы разработали приложение в качестве стартового сайта социальных консервативных СМИ в США. Мы ищем проницательного человека, который разбирается в глобальных и американских политических проблемах, чтобы помочь вывести сайт на новый уровень. Плата минимальна для начала, ваши знания в области веб-разработки могут быть очень небольшими, но вы должны быть проницательными и целеустремленными, и мы продвинем вас по нашей корпоративной лестнице в качестве основателя. Это потребует 15 часов в неделю, работая в своем собственном темпе, но должен быть (2) 7,5-часовой рабочий день. Большую часть работы можно выполнять в вашем часовом поясе, за исключением случаев, когда вам может понадобиться общаться по американскому времени. Вы должны быть мотивированы, и у нас все получится. Пожалуйста, дайте нам знать вашу оценку, и почему в паре предложений вы станете отличным дополнением к нашему новому стартапу в Вашингтоне, округ Колумбия, США — Р…
Мы разработали приложение в качестве стартового сайта социальных консервативных СМИ в США. Мы ищем проницательного человека, который разбирается в глобальных и американских политических проблемах, чтобы помочь вывести сайт на новый уровень. Плата минимальна для начала, ваши знания в области веб-разработки могут быть очень небольшими, но вы должны быть проницательными и целеустремленными, и мы продвинем вас по нашей корпоративной лестнице в качестве основателя. Это потребует 15 часов в неделю, работая в своем собственном темпе, но должен быть (2) 7,5-часовой рабочий день. Большую часть работы можно выполнять в вашем часовом поясе, за исключением случаев, когда вам может понадобиться общаться по американскому времени. Вы должны быть мотивированы, и у нас все получится. Пожалуйста, дайте нам знать вашу оценку, и почему в паре предложений вы станете отличным дополнением к нашему новому стартапу в Вашингтоне, округ Колумбия, США — Р…
Мозговой штурм Политическая наука Силовая установка Word
$18/час (Средняя ставка)
NDA
$18/час Средняя ставка
2 ставки
Сделать ставку
Силовая установка осталось 5 дней
Создание Power Point для моего стартапа
Графический дизайн Силовая установка Презентации Написание исследований Слово
$16 (Средняя ставка)
$16 Средняя ставка
39 ставок
Сделать ставку
Графический дизайнер осталось 5 дней
Мы ищем талантливого графического дизайнера, который поможет с предложениями и созданием графики. Опыт работы со статической инфографикой, powerpoint и т.д. Также приветствуется умение создавать базовые и простые анимации.
Опыт работы со статической инфографикой, powerpoint и т.д. Также приветствуется умение создавать базовые и простые анимации.
Графический дизайн Иллюстратор Инфографика Местная работа Фотошоп Power Point
$5 — $10/час
Местный Запечатанный NDA
$5 — $10/час
91 ставка
Сделать ставку
Как бы вы организовали удаленную команду и управляли ею в переходный период? осталось 5 дней
Организация — распределение задач, отслеживание хода работы
Управляйте — мотивируйте, сохраняйте и повышайте квалификацию команды в гибкой/гибкой среде.
Power Point Презентации
$12/час (Средняя ставка)
$12/час Средняя ставка
5 ставок
Сделать ставку
Дизайн презентации и формата осталось 5 дней
Проектирование и подготовка — Корпоративное досье Формат предложения — PPT и Excel Еще пара презентаций
Дизайн брошюры Excel Графический дизайн Силовая установка Презентации
$73 (Средняя ставка)
$73 Средняя ставка
36 ставок
Сделать ставку
Сделать 4 презентации осталось 5 дней
Привет
Мне нужно сделать четыре презентации с одним и тем же предоставленным шаблоном. Основной шаблон уже разработан, и вам придется работать с существующими шаблонами, и вы можете добавить больше дизайнов, если почувствуете необходимость. Будет предоставлен весь контент, а часть контента нужно будет перефразировать с помощью автоматизированного инструмента, но вам нужно убедиться, что он написан хорошо и понятен. Если вы знаете, как сделать его также заполняемым PDF, это плюс. Пожалуйста, покажите мне предыдущие презентации, которые вы сделали.
Основной шаблон уже разработан, и вам придется работать с существующими шаблонами, и вы можете добавить больше дизайнов, если почувствуете необходимость. Будет предоставлен весь контент, а часть контента нужно будет перефразировать с помощью автоматизированного инструмента, но вам нужно убедиться, что он написан хорошо и понятен. Если вы знаете, как сделать его также заполняемым PDF, это плюс. Пожалуйста, покажите мне предыдущие презентации, которые вы сделали.
Написание контента Графический дизайн Powerpoint
$115 (Средняя ставка)
115 долл. США Средняя ставка
144 ставки
Сделать ставку
сделать профессиональную презентацию осталось 5 дней
сделать профессиональный ppt из существующей колоды и изображений за 4 часа
Графический дизайн Фотошоп Силовая установка Презентации Написание исследований
20 долларов (Средняя ставка)
$20 Средняя ставка
29 ставок
Сделать ставку
ДЕТАЛИ ПРОЕКТА осталось 5 дней
Я хотел бы, чтобы дизайнер разработал профессиональную презентацию Power Point на португальском языке для моей организации. Я приложил руководство по брендингу и логотип png
Я приложил руководство по брендингу и логотип png
Фирменный стиль Графический дизайн Дизайн логотипа Фотошоп Powerpoint
$378 (Средняя ставка)
$378 Средняя ставка
48 заявок
Сделать ставку
OPEN Мне нужна презентация PowerPoint на португальском языке осталось 5 дней
Я хотел бы, чтобы дизайнер разработал профессиональную презентацию Power Point на португальском языке для моей организации. Я приложил руководство по брендингу и логотип png
Я приложил руководство по брендингу и логотип png
Дизайн брошюры Фирменный стиль Графический дизайн Дизайн логотипа Powerpoint
$16/час (Средняя ставка)
$16/час Средняя ставка
24 заявки
Сделать ставку
OPEN Мне нужна презентация PowerPoint на португальском языке осталось 5 дней
Я хотел бы, чтобы дизайнер разработал профессиональную презентацию Power Point на португальском языке для моей организации.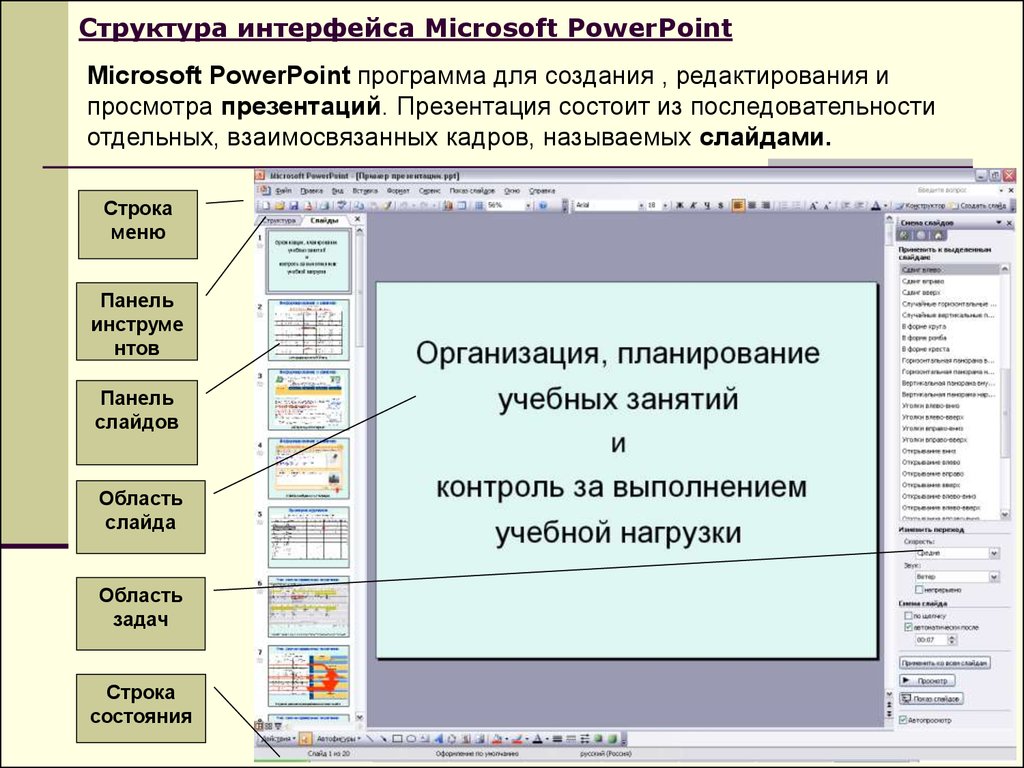 Я приложил руководство по брендингу и логотип png
Я приложил руководство по брендингу и логотип png
Дизайн брошюры Фирменный стиль Графический дизайн Дизайн логотипа Powerpoint
$23/час (Средняя ставка)
23 долл. США в час Средняя ставка
28 заявок
Сделать ставку
Дизайн презентации PowerPoint осталось 5 дней
У меня есть презентация на 60 страниц, которую необходимо отточить с точки зрения дизайна к завтрашнему дню.
Дизайн брошюры Графический дизайн Фотошоп Силовая установка Презентации
371 $ (Средняя ставка)
371 долл. США Средняя ставка
54 ставки
Сделать ставку
Мне нужна презентация PowerPoint на португальском языке осталось 5 дней
Я хотел бы, чтобы дизайнер разработал профессиональную презентацию Power Point на португальском языке для моей организации.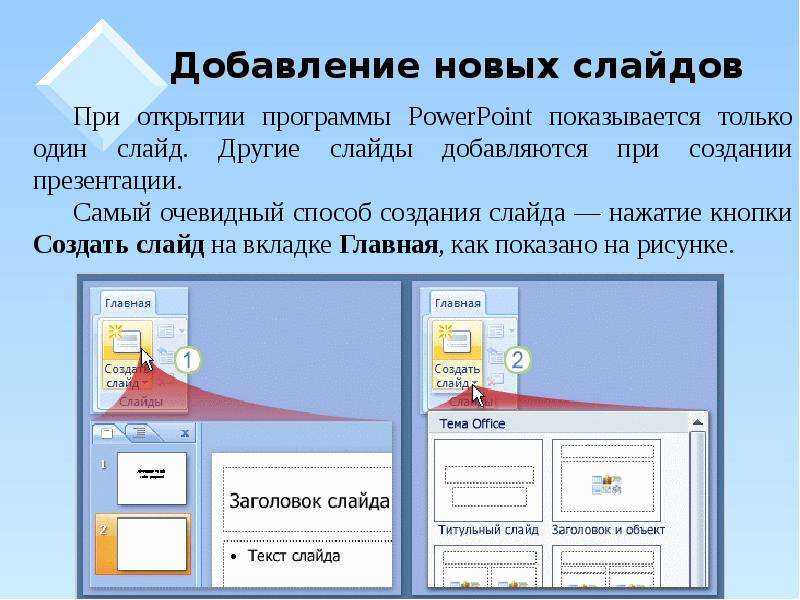 Я приложил руководство по брендингу и логотип png
Я приложил руководство по брендингу и логотип png
Дизайн брошюры Фирменный стиль Графический дизайн Дизайн логотипа Powerpoint
$26/час (Средняя ставка)
26 долл. США в час Средняя ставка
17 заявок
Сделать ставку
Нужен специалист по презентациям — 2 осталось 5 дней
Требуется специалист по презентациям для проведения 3-х базовых презентаций
После Эффекты Графический дизайн Силовая установка Prezi Видеоуслуги
$84 (Средняя ставка)
$84 Средняя ставка
19 заявок
Сделать ставку
Требуется специалист по презентациям осталось 5 дней
Требуется специалист по презентациям для проведения 3-х базовых презентаций
После Эффекты Графический дизайн Силовая установка Prezi Видео услуги
$73 (Средняя ставка)
$73 Средняя ставка
22 ставки
Сделать ставку
Создайте для меня презентацию PowerPoint об анализе данных, включая контент, и создайте два небольших учебных пособия по конкретным случаям. осталось 5 дней
осталось 5 дней
Я хотел бы, чтобы вы построили мне презентацию PowerPoint об анализе данных, включая контент. Презентация PowerPoint должна состоять примерно из 360 слайдов.
Каждый слайд должен иметь сопроводительный сценарий презентации, написанный на профессиональном английском языке.
Я загрузил план основных тем презентации. Я также перечисляю их ниже, но, пожалуйста, обратитесь к приложенному плану, потому что он отформатирован более четко.
Часть 1
Данные и информация
Данные в реальном мире — преимущества, проблемы в реальности
Данные против информации
Множество «V» данных
Структурированные данные и неструктурированные данные
Типы данных — качественные и количественные
Определен анализ данных
Почему мы анализируем данные?
Определен анализ данных
Мышление анализа данных
Этапы анализа данных
Описательная статистика против логической. ..
..
Написание тематического исследования Анализ данных Excel Силовая установка Статистический анализ
$362 (Средняя ставка)
$362 Средняя ставка
44 ставки
Сделать ставку
Иконка трофеяСоздайте шаблон PowerPoint осталось 2 дня
Мы хотели бы создать современный шаблон PowerPoint, который может иметь обложка внутри страниц как текст Текст внутри страницы с изображением Текст внутри страницы с графиком Мы также прикрепляем логотип нашей компании для справки
Adobe InDesign Графический дизайн Силовая установка Презентации Word
60 долларов США (Средняя ставка)
Гарантированная
60 $
49 записей
Введите сейчас
Интеграция стратегий осталось 5 дней
Привет!
У меня есть четыре стратегии, связанные с цифровой трансформацией, умными городами, клиентским опытом и искусственным интеллектом. Эти стратегии должны быть объединены в одну стратегию.
Имад А.
Эти стратегии должны быть объединены в одну стратегию.
Имад А.
Цифровая стратегия Powerpoint
$307 (Средняя ставка)
307 долл. США Средняя ставка
27 ставок
Сделать ставку
Виртуальный помощник осталось 5 дней
Мы являемся технологической компанией, которая предоставляет профессиональные домашние услуги P2P и B2B в
доступ к платформе осуществляется через приложение для iOS и Android. Цель компании — обеспечить наилучший опыт взаимодействия между профессионалами по обслуживанию на дому и клиентами. Используя приложение, клиенты могут запланировать
выбор времени обслуживания из широкого выбора домашних услуг
Мы нанимаем больше международных талантов для расширения рынка от Австралии до Globle.
Используя приложение, клиенты могут запланировать
выбор времени обслуживания из широкого выбора домашних услуг
Мы нанимаем больше международных талантов для расширения рынка от Австралии до Globle.
Копирование ввода Ввод данных Excel Силовая установка Word
$3/час (Средняя ставка)
$3/час Средняя ставка
63 ставки
Сделать ставку
Презентация стартапа для инвесторов осталось 4 дня
Привет
Ищем ресурс, который может помочь нам создать презентацию для инвесторов. Срок: максимум 7 дней, чем раньше, тем лучше
Уровень владения: Высокий уровень владения pptx/canva.
Перед этим участник тендера должен был создать колоду ptch для стартапов и иметь возможность делиться образцами файлов.
Участник торгов должен иметь возможность исследовать конкуренцию / рыночную статистику и т. Д.
Должен быть готов вносить изменения по мере необходимости на основе обратной связи, полученной с течением времени.
В презентационной колоде должна быть ссылка, которой можно поделиться.
Rgdss
Срок: максимум 7 дней, чем раньше, тем лучше
Уровень владения: Высокий уровень владения pptx/canva.
Перед этим участник тендера должен был создать колоду ptch для стартапов и иметь возможность делиться образцами файлов.
Участник торгов должен иметь возможность исследовать конкуренцию / рыночную статистику и т. Д.
Должен быть готов вносить изменения по мере необходимости на основе обратной связи, полученной с течением времени.
В презентационной колоде должна быть ссылка, которой можно поделиться.
Rgdss
Канва Инвестиционная деятельность банков Силовая установка Презентации Исследования
$81 (Средняя ставка)
$81 Средняя ставка
18 заявок
Сделать ставку
Дизайн слайдов Pitch для инвесторов осталось 4 дня
Мы хотели бы создать слайд-презентацию для презентации инвесторам. У нас есть основная идея с концептуальной сюжетной линией.
Ожидаемый результат:
— Креативный дизайн в PPT.
— Обновлена простая и понятная сюжетная линия в визуальных эффектах.
— Все использованные активы доставлены, чтобы мы могли провести потенциальную оптимизацию.
— Использование Power Point.
— Около 8 или 9слайды.
Файлы для загрузки позже.
У нас есть основная идея с концептуальной сюжетной линией.
Ожидаемый результат:
— Креативный дизайн в PPT.
— Обновлена простая и понятная сюжетная линия в визуальных эффектах.
— Все использованные активы доставлены, чтобы мы могли провести потенциальную оптимизацию.
— Использование Power Point.
— Около 8 или 9слайды.
Файлы для загрузки позже.
Дизайн брошюры Графический дизайн Иллюстратор Фотошоп Powerpoint
$194 (Средняя ставка)
NDA
$194 Средняя ставка
53 заявки
Сделать ставку
Ищу кого-то для создания Pitch Deck осталось 4 дня
Я ищу кого-то, кто может создать презентацию для нашего продукта SaaS.
Сбор средств Маркетинг Написание презентационной колоды Powerpoint
$28 (Средняя ставка)
$28 Средняя ставка
10 ставок
Сделать ставку
Шаблон плана урока Powerpoint с анимацией в Powerpoint Осталось 4 дня
Мне нужен шаблон плана урока в Power Point, разработанный в редактируемом формате в Powerpoint для онлайн-школы. Этот проект включает в себя три слайда шаблона Power Point. Три разных дизайна. Содержание уроков будем добавлять сами по мере планирования уроков…
Три разных дизайна. Содержание уроков будем добавлять сами по мере планирования уроков…
Графический дизайн Силовая установка Презентации Prezi Ворд
$360 (Средняя ставка)
$360 Средняя ставка
39 ставок
Сделать ставку
Шаблон плана урока Powerpoint с анимацией в Powerpoint Осталось 4 дня
Мне нужен шаблон плана урока в Power Point, разработанный в редактируемом формате в Powerpoint для онлайн-школы. Этот проект включает в себя три слайда шаблона Power Point. Три разных дизайна. Содержание уроков будем добавлять сами по мере планирования уроков…
Этот проект включает в себя три слайда шаблона Power Point. Три разных дизайна. Содержание уроков будем добавлять сами по мере планирования уроков…
Графический дизайн Силовая установка Презентации Prezi Ворд
$336 (Средняя ставка)
$336 Средняя ставка
24 ставки
Сделать ставку
Корпоративные данные Осталось 4 дня
нужно больше визуально приятных ppt
Excel Графический дизайн Фотошоп Силовая установка Презентации
14 долларов (Средняя ставка)
$14 Средняя ставка
31 ставка
Сделать ставку
Создатель презентации PPT Осталось 4 дня
Мы ищем разработчика презентаций в Power Point, который умеет красиво и красиво презентовать. Будет делиться существующим контентом и ppt, и это необходимо продвигать к новому дизайну и стилю.
Желателен новый фрилансер
Будет делиться существующим контентом и ppt, и это необходимо продвигать к новому дизайну и стилю.
Желателен новый фрилансер
Графический дизайн Силовая установка Презентации Написание исследований Ворд
331$ (Средняя ставка)
331 долл. США Средняя ставка
103 ставки
Сделать ставку
пользовательский документ PowerPoint/WORD 3 дней осталось
Я ищу хороший индивидуальный шаблон PowerPoint/Word для этой презентации «Скелтон».
Графический дизайн Майкрософт Microsoft Office Силовая установка Word
115 долларов США (Средняя ставка)
115 долл. США Средняя ставка
97 заявок
Сделать ставку
Мне нужно заранее ppt Осталось 3 дня
У меня есть старые данные Excel и ppt, сделанные из этих данных, я просто хочу обновить эти старые данные и сделать предварительный интерактивный ppt
Ввод данных Обработка данных Excel Графический дизайн Powerpoint
$14 (Средняя ставка)
$14 Средняя ставка
43 ставки
Сделать ставку
Иконка трофеяПрезентация PowerPoint осталось 23 часа
• 20-минутная презентация, которая будет представлена в классе вашим сверстникам (сверстники – это коллеги по обучению). Концепция презентации будет основываться на конкретной теме или проблеме по вашему выбору из списка ниже и применительно к учащимся начальной или средней школы Литтлвуда. Копию школьного профиля можно найти на сайте Canvas под оценочным заданием.
• Ваша презентация должна охватывать базовую теорию и объяснять/демонстрировать по крайней мере одно упражнение, которое показывает, как вы будете применять эту теорию на практике в классе, состоящем из учащихся, подобных учащимся начальной или средней школы Литтлвуда.
Базовая теория: создание благоприятной среды обучения в управлении классом и управлении поведением.
Ваше микрообучение на…
Концепция презентации будет основываться на конкретной теме или проблеме по вашему выбору из списка ниже и применительно к учащимся начальной или средней школы Литтлвуда. Копию школьного профиля можно найти на сайте Canvas под оценочным заданием.
• Ваша презентация должна охватывать базовую теорию и объяснять/демонстрировать по крайней мере одно упражнение, которое показывает, как вы будете применять эту теорию на практике в классе, состоящем из учащихся, подобных учащимся начальной или средней школы Литтлвуда.
Базовая теория: создание благоприятной среды обучения в управлении классом и управлении поведением.
Ваше микрообучение на…
Power Point Исследовательская работа Написание исследований
$33 (Средняя ставка)
Гарантированная
$33
12 записей
Введите сейчас
Финансовая презентация осталось 3 дня
Это представление финансовых результатов совету директоров.
Power Point Ворд
21$ (Средняя ставка)
$21 Средняя ставка
23 предложения
Сделать ставку
Разработайте профессиональные слайды PPT Осталось 3 дня
Привет, Я хочу, чтобы кто-то подготовил очень профессиональные, элегантные и формальные слайды PowerPoint. Я должен довольствоваться. Нет необходимости в исследованиях или какой-либо дополнительной работе.
Фирменный стиль Графический дизайн Силовая установка Презентации Написание исследований
$46 (Средняя ставка)
46 долл. США
Средняя ставка
США
Средняя ставка
92 заявки
Сделать ставку
Требуется спикер из Китая для перевода на английский язык Осталось 3 дня
Нам нужен носитель китайского языка с дипломом в области медицины или сестринского дела (мы можем попросить вас показать нам свой диплом, так как клиент хочет видеть сертификат), а также с опытом работы в медицине, ищем с вами долгосрочное сотрудничество .
Excel Доступ к Майкрософт Силовая установка Традиционный китайский (Гонконг) Ворд
$862 (Средняя ставка)
$862 Средняя ставка
9ставки
Сделать ставку
Desarrollo де ип PowerPoint 3 дней осталось
Persona con conocimientos amplios de ingeniería química para un proyecto breve y muy corto. Он реализовал тесис де diseño preliminar де уна planta промышленный пункт ла producción де метанола mediante RDF, у necesito дие ан базы ми proyecto preparar уна pequeña Presentación en PowerPoint sobre ello.
Человек с обширными знаниями в области химического машиностроения для очень короткого проекта. Я сделал свою дипломную работу по эскизному проекту промышленной установки по производству метанола с использованием RDF, и на основе моего проекта мне нужно подготовить небольшую презентацию в PowerPoint о нем.
Он реализовал тесис де diseño preliminar де уна planta промышленный пункт ла producción де метанола mediante RDF, у necesito дие ан базы ми proyecto preparar уна pequeña Presentación en PowerPoint sobre ello.
Человек с обширными знаниями в области химического машиностроения для очень короткого проекта. Я сделал свою дипломную работу по эскизному проекту промышленной установки по производству метанола с использованием RDF, и на основе моего проекта мне нужно подготовить небольшую презентацию в PowerPoint о нем.
Химическое машиностроение Инжиниринг Силовая установка Презентации Ворд
$26 (Средняя ставка)
$26 Средняя ставка
30 ставок
Сделать ставку
Powerpoint и дизайнеры колод – только эксперты – 3 осталось 2 дня
Мы ищем творческих людей для создания слайдов в PowerPoint. Постоянная работа творческой группы. Мы не смотрим на шаблонные дизайны, у нас есть много шаблонов, и мы можем это сделать. Нам нужен человек, который может разработать индивидуальный дизайн.
Вы должны были работать над 100+ файлами ppt, если у вас недостаточно опыта, проект может вам не подойти.
Постоянные запросы на дизайн/редизайн.
Пожалуйста, делайте ставки с проверенными ссылками/образцами презентаций, созданных вами.
Постоянная работа творческой группы. Мы не смотрим на шаблонные дизайны, у нас есть много шаблонов, и мы можем это сделать. Нам нужен человек, который может разработать индивидуальный дизайн.
Вы должны были работать над 100+ файлами ppt, если у вас недостаточно опыта, проект может вам не подойти.
Постоянные запросы на дизайн/редизайн.
Пожалуйста, делайте ставки с проверенными ссылками/образцами презентаций, созданных вами.
Adobe InDesign Дизайн брошюры Графический дизайн Силовая установка Презентации
90 $ (Средняя ставка)
$90 Средняя ставка
49ставки
Сделать ставку
ищу человека, который может разработать презентацию для вебинара — 2 осталось 2 дня
ищу человека, который может разработать презентацию для вебинара мне нужен кто-то с опытом работы в этой области, который может поделиться примером презентации вебинара, которую он делал в прошлом
Графический дизайн Силовая установка Prezi Видео услуги Дизайн веб-сайта
$9/час (Средняя ставка)
$9/час Средняя ставка
56 заявок
Сделать ставку
Презентация конференции осталось 2 дня
Мне нужен кто-то для создания динамических слайдов из контента, который я предоставляю для бизнес-конференции.
Графический дизайн Маркетинг Силовая установка Презентации Prezi
$19/час (Средняя ставка)
$19/час Средняя ставка
89 заявок
Сделать ставку
Презентация — прогресс сотрудника остался 1 день
Мы разрабатываем план обучения сотрудников на нескольких станках (обработка с ЧПУ, балансировочные станки и т. д.). Я хотел бы иметь шаблон слайда PowerPoint, в котором указаны эти машины и прогресс в выполнении конкретных задач (список задач будет общим). Шаблон должен быть гладким и презентабельным, будет использоваться для демонстрации.
д.). Я хотел бы иметь шаблон слайда PowerPoint, в котором указаны эти машины и прогресс в выполнении конкретных задач (список задач будет общим). Шаблон должен быть гладким и презентабельным, будет использоваться для демонстрации.
Дизайн брошюры Фирменный стиль Графический дизайн Силовая установка Презентации
116 $ (Средняя ставка)
$116 Средняя ставка
150 заявок
Сделать ставку
Корпоративный дизайнер PPT Остался 1 день
Разработка корпоративной PPT для компании
Фирменный стиль Графический дизайн Силовая установка Презентации
$36 (Средняя ставка)
$36 Средняя ставка
37 ставок
Сделать ставку
Лучшие статьи сообщества Powerpoint
- Предпринимательство
Советы и рекомендации.
- Дизайн
Создание собственных анимаций стало намного проще и дешевле.
- Предпринимательство
Мобильные приложения — для бизнеса
5 советов по работе с текстом в Microsoft PowerPoint
г. 5 советов по работе с текстом в Microsoft PowerPoint
Когда дело доходит до текста в презентации Microsoft PowerPoint, чем меньше, тем лучше.
Изображение: wachiwit/Adobe Stock Лучшая графика не делает презентацию. Независимо от того, насколько насыщенной графикой является презентация, она все равно будет содержать важный текст. Со всеми великими инструментами форматирования и анимации вы можете устроить небольшую вечеринку и посмотреть, сколько разных шрифтов и тому подобного вы можете использовать. Рискуя испортить удовольствие, не делайте этого. 5 советов, приведенных в этой статье, помогут вам создавать элегантный и легко читаемый контент.
Рискуя испортить удовольствие, не делайте этого. 5 советов, приведенных в этой статье, помогут вам создавать элегантный и легко читаемый контент.
SEE: команды Windows, Linux и Mac, которые должен знать каждый (бесплатный PDF) (TechRepublic)
Я использую рабочий стол Microsoft 365 в 64-разрядной системе Windows 10, но вы можете использовать более раннюю версию. Для вашего удобства вы можете скачать демонстрационные файлы .pptx и .ppt. Эти советы применимы как к настольной, так и к веб-версии.
Общее замечание о шрифтах
Независимо от того, какое приложение вы используете, у вас есть три типа шрифтов на выбор: с засечками, без засечек и дисплейный. Вам нужно знать о них, чтобы выбрать правильные. Вполне нормально выбрать значение по умолчанию, которым на данный момент является Calibri, шрифт без засечек. Это значение по умолчанию по какой-то причине. На рисунке A показан пример этих трех типов шрифтов.
Рисунок А
Изображение: Сьюзан Харкинс/TechRepublic. Доступны три типа шрифта.
Доступны три типа шрифта.Serif — это старая школа: вы найдете его в печатных книгах, газетах и так далее. Под «старой школой» я не хочу принижать ее и говорить, что она больше не используется, потому что она по-прежнему популярна, но в нужной среде — в мире печати. Шрифты с засечками имеют небольшие полосы, прикрепленные к основной части буквы, называемые засечками. Это классический вид, который лучше всего подходит для формального или традиционного контента. Вы найдете несколько вариантов использования шрифтов с засечками в презентации PowerPoint.
Обязательная к прочтению информация о Windows
- Windows PowerToys 0.62.0 добавляет три новые утилиты в набор инструментов для опытных пользователей Windows.
- Защитите свою сеть с помощью внешних служб безопасности Майкрософт
- Как очистить кеш DNS в Windows 10
- Как сбросить пароль Windows 10, если вы его забыли
Шрифты без засечек не имеют маленьких полос. Вот как этот шрифт получил свое название: Sans по-французски означает без. На экране этот тип шрифта более удобен для чтения не только на экранах ноутбуков, но и на мобильных устройствах и планшетах. Вы, наверное, уже знаете, что шрифт без засечек — лучший выбор для текстового контента при отображении на экране.
Вот как этот шрифт получил свое название: Sans по-французски означает без. На экране этот тип шрифта более удобен для чтения не только на экранах ноутбуков, но и на мобильных устройствах и планшетах. Вы, наверное, уже знаете, что шрифт без засечек — лучший выбор для текстового контента при отображении на экране.
Отображаемые шрифты обычно большие и производят визуальное впечатление. Вы будете использовать их для заголовков, заголовков или привлечения внимания к определенной точке. Это означает, что дизайн должен соответствовать настроению момента, что может быть сложно сделать. Например, вы не хотите использовать шрифт Chiller в приглашении на выпускной или в извещении о смерти.
Теперь давайте перейдем к правильному применению этих шрифтов.
5 советов по форматированию шрифта
Выберите один шрифт без засечек
Вы можете подумать, что с таким количеством доступных шрифтов вам следует попробовать использовать несколько, но не делайте этого. Если вы не дизайнер по профессии, выберите один шрифт без засечек и используйте его на протяжении всей презентации.
Если вы не дизайнер по профессии, выберите один шрифт без засечек и используйте его на протяжении всей презентации.
Если вы решите добавить второй шрифт для основного содержимого, убедитесь, что они серьезно отличаются друг от друга. Если они будут слишком похожи друг на друга, это будет выглядеть так, будто вы допустили ошибку. В конце концов, мой совет остается прежним: придерживайтесь одного шрифта для основной части вашего контента.
На рисунке B показаны три цитаты и их авторы. Тело первой и третьей кавычек — Inherit, а имя, выделенное курсивом, — Calibri. Они хорошо сочетаются друг с другом, на самом деле они настолько похожи, что нет причин использовать два разных шрифта.
Рисунок В
Изображение: Сьюзан Харкинс/TechRepublic. Использование двух шрифтов выглядит как ошибка, и иногда вы не видите разницы. Вторая цитата, та, что слева, использует Arial Narrow для цитаты и Calibri для имени. Проблема здесь в шрифте цитаты — он не такой, как две другие цитаты, и выглядит достаточно иначе, чтобы отвлечь вашу аудиторию. Они будут щуриться и пытаться понять, почему их беспокоит горка, вместо того, чтобы слушать вас.
Они будут щуриться и пытаться понять, почему их беспокоит горка, вместо того, чтобы слушать вас.
Вы можете попытаться сопоставить тон каждой цитаты с определенным шрифтом, но не делайте этого. Подобрать шрифт к сообщению сложно даже профессиональным дизайнерам.
Выровнять содержимое по левому краю
Есть место для контента, выровненного по центру и по правому краю, но основная часть текста — нет. Мы читаем слева направо (если ваша презентация предназначена для языка, который читает справа налево, измените этот совет соответствующим образом). Боритесь с желанием центрировать все, так как центрированный текст труднее всего читать из трех выравниваний. Сохраните это для заголовков.
Не используйте выравнивание по ширине для равномерного распределения текста между двумя полями. Вместо этого оставьте правый край рваным. Оправдание трудно читать. Если у вас есть абзацы (а вы, вероятно, не должны), избегайте отступа в первой строке, чтобы создать более читаемый контент. На рис. C показано несколько примеров. Что вам кажется самым легким для чтения?
На рис. C показано несколько примеров. Что вам кажется самым легким для чтения?
Рисунок С
Изображение: Сьюзан Харкинс/TechRepublic. Используйте выравнивание по левому краю и неровные правые края для основного текста.Избегайте вертикального текста
То, что программа позволяет вам что-то делать, не означает, что вы должны это делать. Вертикальный текст — это кошмар, и я не могу придумать ни одной причины его использовать. Вы действительно не хотите, чтобы ваша аудитория вытягивала шею, чтобы что-то прочитать, не так ли?
Если вы испытываете искушение из-за проблемы с интервалом, переделайте вещи, чтобы у вас было достаточно места по горизонтали. Попробуйте прочитать название второй цитаты, показанной на рис. D . Инстинктивно ваша голова немного наклоняется влево.
Рисунок D
Изображение: Сьюзан Харкинс/TechRepublic. Избегайте вертикального текста.Избегайте скопления людей
Размер шрифта по умолчанию в PowerPoint — 18, но при необходимости можно увеличить его. Следовательно, слайд может содержать меньше текста. Это нормально, но не поддавайтесь искушению добавить больше текста, изменив поля и так далее. Вам нужно пустое пространство; пустое пространство улучшает читаемость.
Следовательно, слайд может содержать меньше текста. Это нормально, но не поддавайтесь искушению добавить больше текста, изменив поля и так далее. Вам нужно пустое пространство; пустое пространство улучшает читаемость.
Например, вы можете добавить еще две-три цитаты на демонстрационный слайд, но не делайте этого. Читабельность упадет, и ваша аудитория немного потеряется, играя в догонялки. Это не только труднее читать, но и слишком много, чтобы читать за один раз.
Избегайте текста на загруженном фоне
Кажется, так круто размещать текст поверх изображения или рисунка, пока вы не поймете, что не можете видеть весь текст. Обойти эту проблему просто невозможно: нет ни цвета, ни типа шрифта, ни размера шрифта, которые полностью исправили бы эту ситуацию. Переместите текст. Если перемещение текста не работает, добавьте к тексту слегка прозрачный фон, чтобы заблокировать большую часть загруженности.
На рис. E показано приемлемое решение для работы с текстом на занятом слайде. Надеюсь, вы согласитесь, что тот, что без фона, трудно читать.
Надеюсь, вы согласитесь, что тот, что без фона, трудно читать.
Рисунок Е
Изображение: Сьюзан Харкинс/TechRepublic. Не размещайте текст на занятом слайде.Эти советы легко реализовать. Ваша цель — удерживать аудиторию заинтересованной, и в большинстве случаев простота — лучший способ сделать это.
Сьюзен Харкинс
Опубликовано: Изменено: Увидеть больше Программное обеспечениеСм. также
- Шпаргалка по Windows 11: все, что вам нужно знать (ТехРеспублика)
- Лучшее программное обеспечение для шифрования 2022 года (ТехРеспублика)
- Google Workspace и Microsoft 365: параллельный анализ с контрольным списком (ТехРеспублика Премиум)
- Лучшее программное обеспечение для бизнеса и конечных пользователей (TechRepublic на Flipboard)
- Майкрософт
- Программного обеспечения
Выбор редактора
г.
- Изображение: Rawpixel/Adobe Stock
ТехРеспублика Премиум
Редакционный календарь TechRepublic Premium: ИТ-политики, контрольные списки, наборы инструментов и исследования для загрузки
Контент TechRepublic Premium поможет вам решить самые сложные проблемы с ИТ и дать толчок вашей карьере или новому проекту.
Персонал TechRepublic
Опубликовано: Изменено: Читать далее Узнать больше - Изображение: Адоб Сток
Инновации
Gartner выделяет 25 новых технологий в цикле ажиотажа 2022 года
По данным компании, эти технологии могут обеспечить иммерсивный опыт, ускоренную автоматизацию искусственного интеллекта и оптимизацию работы технологов в ближайшие два-десять лет.

Эстер Шеин
Опубликовано: Изменено: Читать далее Увидеть больше Инновации - Изображение: BillionPhotos.com/Adobe Stock
CXO
Топ-10 поставщиков ERP 2022 г.
Вы ИТ-менеджер или руководитель и пытаетесь найти нового поставщика ERP? Сравните лучшие программные решения ERP с нашим списком сегодня.
Бренна Майлз
Опубликовано: Изменено: Читать далее Увидеть больше - Изображение: яблоко. На WWDC 2022 Apple объявила о запланированном выпуске следующей версии своей операционной системы Mac, macOS Ventura, на осень 2022 года.
- Изображение: elenabsl/Adobe Stock
Программного обеспечения
г. Лучшие учебные курсы и программные предложения TechRepublic Academy 2022 года
Получите выгодные предложения на учебные курсы для разработчиков и Linux, лицензии Microsoft Office и многое другое благодаря этим предложениям Академии TechRepublic.
Бренна Майлз
Опубликовано: Изменено: Читать далее Увидеть больше Программное обеспечение - Изображение: iStock/фототехно
Облако
Объяснение Multicloud: шпаргалка
В этом всеобъемлющем руководстве рассказывается об использовании услуг от нескольких поставщиков облачных услуг, включая преимущества, которые получают предприятия, и проблемы, с которыми сталкиваются ИТ-отделы при использовании мультиоблачных сред.
Мэтт Асай
Опубликовано: Изменено: Читать далее Увидеть больше Облако
Как представить свой карьерный путь в PowerPoint
Автор Аль-Каатиб
Делиться Твитнуть Делиться Электронная почта
Хотите представить свой карьерный путь в виде интересной истории через презентацию? Узнайте, как это сделать с помощью PowerPoint.
Рассказывать о своем карьерном пути — это нервное упражнение, будь то интервью или презентация перед большой аудиторией. Вы можете сделать этот процесс намного более увлекательным, рассказав о своем путешествии в виде истории.
История, содержащая факты, цифры, анекдоты и другие истории, иллюстрирующие ваши знания, опыт, знания, методы разрешения конфликтов и идеи. Вот как вы можете использовать возможности PowerPoint, чтобы представить свой карьерный путь в виде интересной истории:
1. Задавайте правильные вопросы
Прежде чем вы начнете создавать презентацию, вам необходимо иметь представление о содержании, которое вы будете в нее включать. Вы можете записывать пункты, которые служат планом колоды, или задавать себе соответствующие вопросы. Какие вопросы вы должны задать себе? Вот список для начала:
Какие вопросы вы должны задать себе? Вот список для начала:
- Кто моя целевая аудитория; рекрутинговые группы, студенты колледжей/школ, участники ярмарок вакансий или работающие специалисты?
- Чего я хочу добиться этой презентацией?
- Какие профессиональные события, истории, инциденты и идеи я должен включить?
- Какие статистические данные, советы и профессиональные достижения я должен упомянуть?
Ваша презентация может развиваться в самых разных направлениях в зависимости от ваших ответов.
2. Нарисуйте блок-схему содержимого
г.Теперь, когда у вас есть хорошее представление о том, что включить, пришло время организовать эту информацию в плавный рассказ. Нарисуйте блок-схему или простую диаграмму, чтобы указать, что и куда следует. Это этап раскадровки, на котором вы упорядочиваете контент и настраиваете детали до последнего факта и цифры.
3. Выберите формат содержимого и носитель
Когда вы разобрались с вопросами «что» и «где», пришло время обратиться к вопросу «как». Как максимально кратко изложить историю моей карьеры? Не каждая часть вашего путешествия нуждается в слайде со сложным текстовым содержанием. Вы можете использовать графики и временные шкалы для отображения карьерных траекторий и времени, проведенного в разных ролях. Используйте цифры, выделенные полужирным шрифтом, с метками или SmartArt и диаграммы, чтобы выделить важную статистику.
Как максимально кратко изложить историю моей карьеры? Не каждая часть вашего путешествия нуждается в слайде со сложным текстовым содержанием. Вы можете использовать графики и временные шкалы для отображения карьерных траекторий и времени, проведенного в разных ролях. Используйте цифры, выделенные полужирным шрифтом, с метками или SmartArt и диаграммы, чтобы выделить важную статистику.
Короткое видео с анимацией и озвучиванием может объяснить вашу методологию работы. Концептуальные изображения, облака тегов и простые наброски могут передать информацию более лаконично, чем слайд, полный текста. После того как вы решили, как каждая часть блок-схемы будет формироваться на слайдах, и подготовили мультимедийный контент, пришло время запустить приложение PowerPoint.
4. Выберите правильный шаблон, чтобы рассказать свою историю
При поиске шаблонов на основе историй в PowerPoint открывается множество вариантов с разными слайдами для выделения статистики, отображения графиков, отображения роста, вставки видео и т. д.
д.
Вы можете вставлять свою информацию в соответствующие слайды, клонировать те, которые нужно повторить, удалять те, которые не вписываются в вашу историю, и вставлять слайды из других презентаций, которые соответствуют вашим требованиям. Просто не забудьте отредактировать тему этого слайда, чтобы она соответствовала основному шаблону.
Использование готового шаблона для подготовки профессиональной презентации. Вам не придется тратить время на выбор шрифтов, цветов, тем и ручную вставку диаграмм и диаграмм. Вы также можете загрузить или купить шаблоны презентаций из онлайн-ресурсов, таких как Crystal Graphics или SlideUpLift. Эти сайты предлагают настраиваемые шаблоны для демонстрации карьерного пути с творческими слайдами для краткого представления информации.
Вы также можете использовать функцию Образец слайдов в PowerPoint, чтобы создать собственную тему для презентации.
Пришло время осуществить свое видение. Используйте столько слайдов, сколько вам нужно, не беспокоясь о длине презентации. Вот несколько быстрых советов по PowerPoint, которые помогут вам представить свой карьерный путь звездным образом:
Вот несколько быстрых советов по PowerPoint, которые помогут вам представить свой карьерный путь звездным образом:
- Используйте высококачественные изображения, видео и графику.
- Придерживайтесь использования тематических шрифтов , выделенных над Шрифты выпадающее меню, чтобы сохранить профессиональный вид.
- Используйте функцию Design , чтобы изменить универсальную цветовую и шрифтовую схему презентации одним щелчком мыши. Это предустановленные комбинации шрифтов в сочетании с согласованными цветовыми палитрами, составленные экспертами для создания красивых слайдов.
- Используйте изображения, логотипы брендов или пользовательские темы вместе с параметрами «Градиентная заливка», «Изображение» или «Текстура», чтобы создать уникальный фон.
- Экономно используйте анимацию и переходы.
- Используйте функцию Запись для записи презентации. Используйте параметр Сохранить как Показать , чтобы поделиться им в виде презентации, или параметр Экспортировать в видео , чтобы вставить его в слайды и показать свои повседневные операции.
 Узнайте, как использовать средство записи экрана PowerPoint для привлечения аудитории.
Узнайте, как использовать средство записи экрана PowerPoint для привлечения аудитории. - Щелкните вкладку Draw и используйте функции Ink to Math или Ink to Shape , чтобы вставлять фрагменты кода, математические формулы, химические уравнения, финансовые расчеты и многое другое на слайды.
- Используйте режим представленного просмотра, чтобы проверить, как выглядят ваши слайды, следить за своими заметками и редактировать при необходимости.
- Используйте слайды разделителя разделов для ответов на вопросы викторины, чтобы создать увлекательную презентацию, взаимодействовать с аудиторией и укреплять свои позиции. Вы также можете использовать бесплатные сторонние надстройки PowerPoint, чтобы сделать презентацию более интерактивной.
6. Отшлифуйте свои истории
Ваш карьерный путь был бы неполным, если бы вы не подчеркивали свой профессиональный рост и зрелость, извлеченные уроки и полученные знания. Используйте метод STAR: ситуация, задача, действие, результаты, чтобы избежать путаницы и сделать его кратким и понятным.
Используйте метод STAR: ситуация, задача, действие, результаты, чтобы избежать путаницы и сделать его кратким и понятным.
Рассказывая истории, опишите ситуацию или конфликт, с которыми вы столкнулись, что нужно было сделать, что было сделано, что вы узнали из этого опыта и как это повлияло на ваш процесс принятия решений. Метод STAR затрагивает все важные детали учебного инцидента, позволяя вам рассказать больше историй меньшим количеством слов.
7. Редактируйте слайды
Теперь вам нужно встать на место вашей целевой аудитории. Критически смотрите на каждый слайд. Подумайте о ценности, которую каждый слайд добавляет к остальной части презентации, и решите, останется он или нет.
- Проверка на наличие повторяющихся, грамматических и синтаксических ошибок с помощью функции Проверить .
- Используйте функции SmartArt, Charts и 3D Objects в PowerPoint для объединения двух или более слайдов с улучшенными визуальными средствами.

Все ли ваши истории полезны и нужны? Насколько верна ваша статистика? Сколько времени вам понадобится, чтобы пройти весь набор? Используйте эти и другие соответствующие вопросы в качестве маркеров, чтобы сократить количество слайдов.
8. Доставка с балансом
Сделать потрясающую презентацию — это только часть описания вашего карьерного пути. Другая часть состоит в том, чтобы быть хорошим рассказчиком. Используйте PowerPoint Speaker Coach, чтобы улучшить свои навыки презентации. Запоминайте свои заметки, обращайте внимание на жесты рук, смотрите в глаза и не читайте со слайдов. Попрактикуйтесь с таймером, пока не сможете представить его точно в отведенное вам время.
Представьте свой карьерный путь с апломбом
г.Поищите в Интернете вопросы, связанные с поведенческими интервью, и узнайте, как ответить на них, прежде чем приступить к созданию презентации о своем карьерном пути.
Это поможет вам направить свою нервную энергию на рассказ хорошей истории, сопровождаемой презентацией. Узнайте больше о создании привлекательных презентаций в PowerPoint, чтобы улучшить свою историю.
Узнайте больше о создании привлекательных презентаций в PowerPoint, чтобы улучшить свою историю.
5 способов создать привлекательную презентацию в Microsoft PowerPoint
Читать Далее
Делиться Твитнуть Делиться Эл. адрес
Похожие темы
- Работа и карьера
- Производительность
- Microsoft PowerPoint
- Резюме
- Карьера
- Советы по Microsoft Office
Об авторе
Аль-Каатиб (опубликовано 37 статей)
Бывший специалист по корпоративным коммуникациям, работавший с Uber, Google и TCS, Аль Каатиб имеет десятилетний опыт работы внештатным писателем, специализирующимся на содержании B2B и B2C.

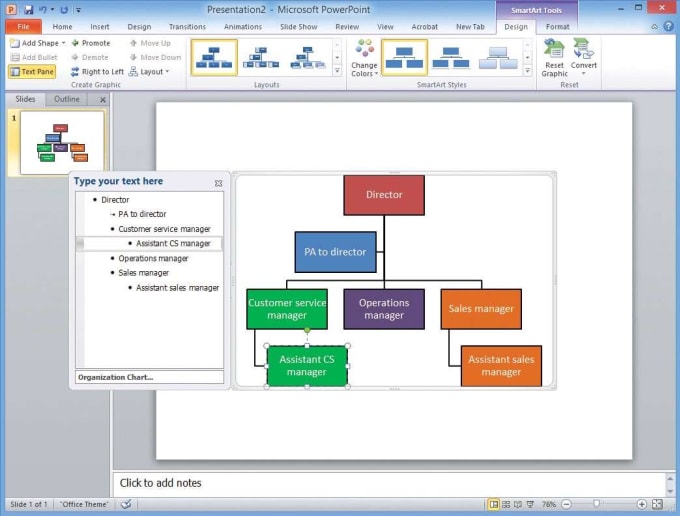 Если файл уже сохранен в облаке, приглашения будут отправлены пользователям по электронной почте.
Если файл уже сохранен в облаке, приглашения будут отправлены пользователям по электронной почте.




 11
11 8827
8827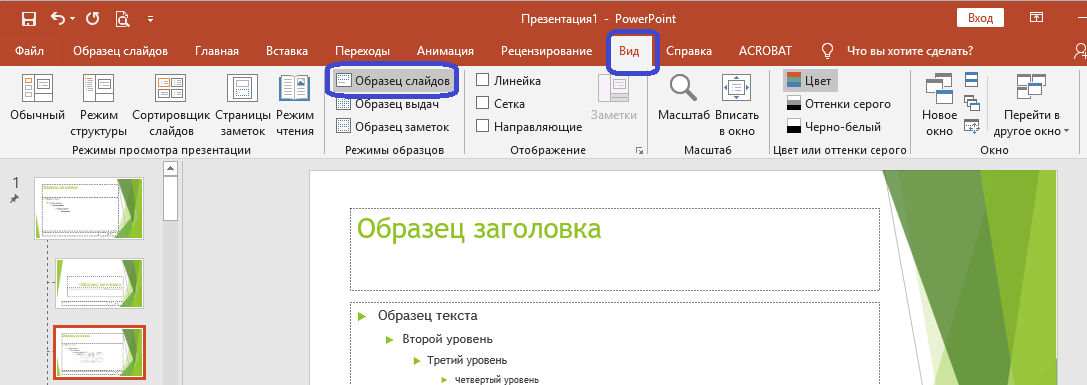 Там будут видны только новые сообщения, отправленные после открытия.
Там будут видны только новые сообщения, отправленные после открытия.
 Если ваши обновления и обновления других авторов не конфликтуют, они автоматически объединятся без вашего участия.
Если ваши обновления и обновления других авторов не конфликтуют, они автоматически объединятся без вашего участия.



 Поймёте, как привлекательно оформить слайды. Создадите презентацию, которая сделает ваше выступление убедительным.
Поймёте, как привлекательно оформить слайды. Создадите презентацию, которая сделает ваше выступление убедительным.
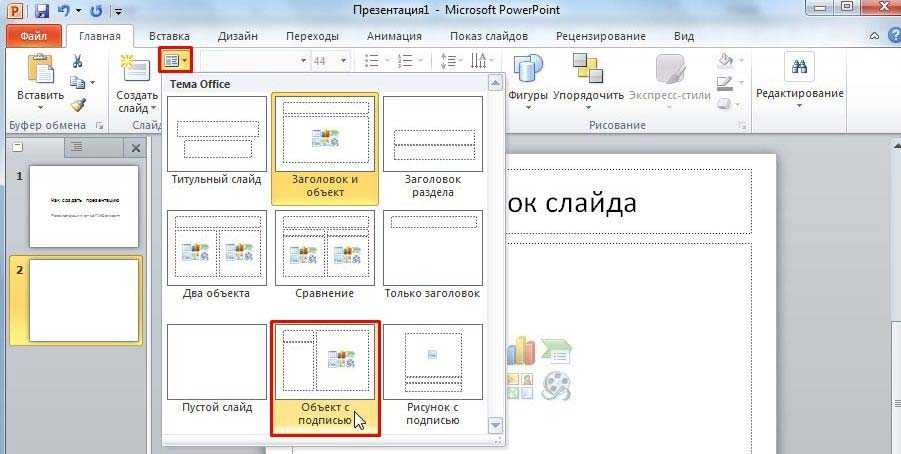 Это эксперты по теме курса. Они помогут с трудными задачами и подскажут, как улучшить ваши проекты. Общаться с проверяющими кураторами можно прямо на платформе.
Это эксперты по теме курса. Они помогут с трудными задачами и подскажут, как улучшить ваши проекты. Общаться с проверяющими кураторами можно прямо на платформе.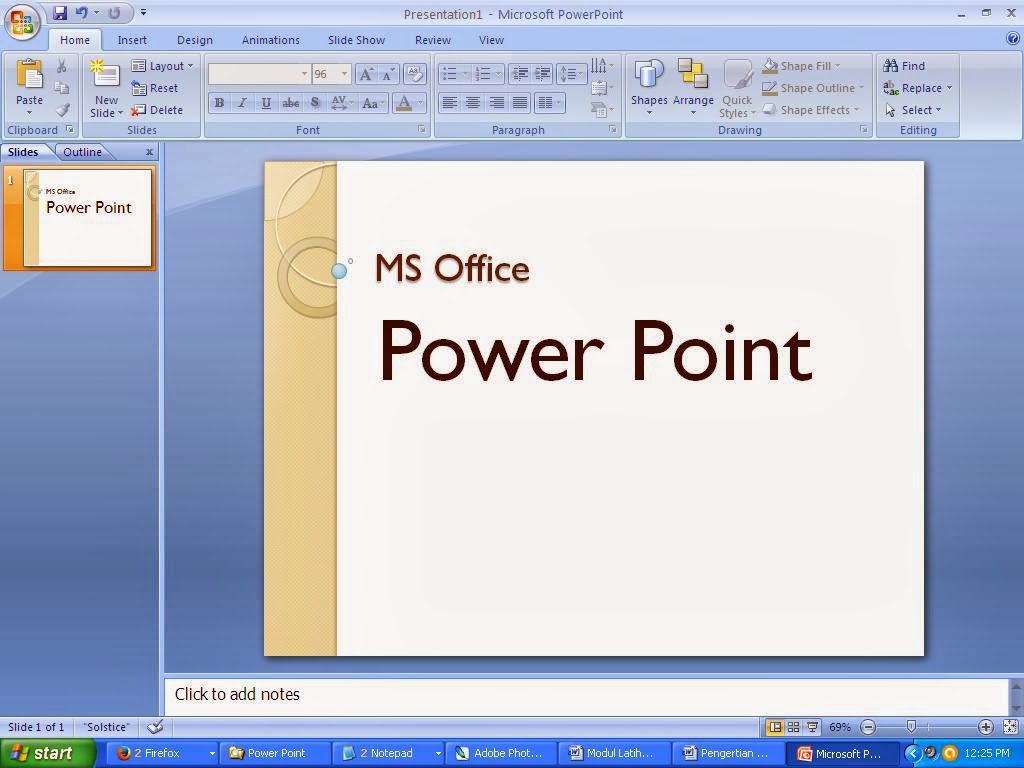 Более того, все видео будут доступны и по окончании курса, так что вы сможете освежить свои знания в любой момент.
Более того, все видео будут доступны и по окончании курса, так что вы сможете освежить свои знания в любой момент.

 Будет создана новая вкладка с новой группой внутри нее.
Будет создана новая вкладка с новой группой внутри нее.
 Это приведет вас к представлению Backstage .
Это приведет вас к представлению Backstage .
 Выберите местоположение , в котором вы хотите сохранить книгу, введите имя файла для презентации и нажмите Сохранить .
Выберите местоположение , в котором вы хотите сохранить книгу, введите имя файла для презентации и нажмите Сохранить .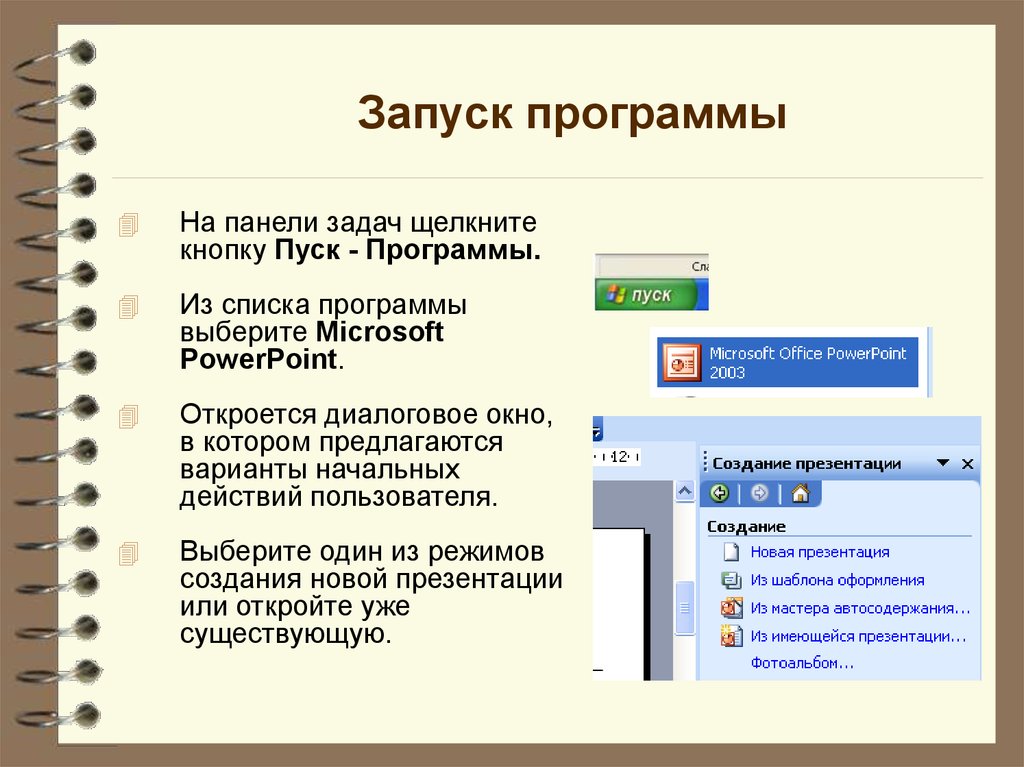 Щелкните любой заполнитель и начните вводить текст, чтобы добавить текст. Вы также можете щелкнуть значок , чтобы добавить другие типы контента, такие как изображение или диаграмма .
Щелкните любой заполнитель и начните вводить текст, чтобы добавить текст. Вы также можете щелкнуть значок , чтобы добавить другие типы контента, такие как изображение или диаграмма . Чтобы дублировать слайды, выберите слайд, который вы хотите дублировать , щелкните правой кнопкой мыши и выберите Дублировать слайд в появившемся меню. Вы также можете дублировать несколько слайдов одновременно, сначала выбрав их.
Чтобы дублировать слайды, выберите слайд, который вы хотите дублировать , щелкните правой кнопкой мыши и выберите Дублировать слайд в появившемся меню. Вы также можете дублировать несколько слайдов одновременно, сначала выбрав их.