Как сделать рамку для оформления текста в word?
В Word можно красиво украшать свои творческие работы. В этой статье мы вас расскажем как сделать красивую рамку для оформления текста. В редакторе можно делать обычные рамки и рамки в виде рисунка.
1. Открываем документ в Ворде и выбираем вкладку «Разметка страницы».
2. Среди множества разделов открываем «Границы страниц».
Границы страниц
3. В открывшемся окне переходим во вкладку «Страница».
Вкладка «Страница»
4. Если вы хотите вставить в документ строгую рамку, то обратите внимание на пункт «Тип».
Строгие рамки для Ворд
Если вы хотите интересно украсить вашу работу в Ворд, то нажмите на выпадающее меню под надписью «Рисунок». Здесь вы увидите множество красивых и интересных рамок на все случаи жизни.
Красивые рамки оформления Word
5. Выбираем понравившуюся рамку и нажимаем «Параметры».
Отрываем параметры рамок
6.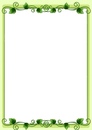
Настройки рамок
7. Также вы можете применить рамку ко всему документу, к этому разделу, на 1-ой странице или на всех страницах, кроме первой. Для сохранения нажимаем «Ок» и рамка тут же появится в вашем файле.
Отображение рамки на странице
Вот так легко и быстро вы можете украшать ваши вордовские документы просто вставляя красивые рамки в Word.
Как сделать так, чтоб текст в Word был в рамке?
Иногда хочется как-то по-особенному выделить некоторые части текста и тогда мы начинаем искать в интернете инфо о том, как, к примеру, выделить отрывок каким-то цветом, как изменить шрифт или добавить рамку.
Сегодня мы будем говорить о последнем.
Существует довольно много способов для того, чтобы это сделать. Большинство из них актуальны для всех версий Microsoft Word и они все выполняются максимально просто.
В данном случае не нужно очень много знать об устройстве данной программы или даже быть более-менее продвинутым пользователем, достаточно просто следовать инструкциям, приведённым ниже.
Поехали!
Содержание:
Способ №1. Стандартный
Если коротко, данный способ заключается в том, чтобы просто выделить текст, найти в одной из вкладок программы на верхней панели пункт «
Если подробнее, то всё это выглядит следующим образом:
- Выделяем определённый фрагмент текста путём нажатия левой кнопкой мыши в его начале и, не отпуская, в конце.
- После этого переходим на вкладку «Разметка страницы» в Word 2010 и 2007, на вкладку «Дизайн» в Word 2013 и в меню «Формат» в Word 2003.
- Нажимаем на пункт «Границы страниц» в Word 2007, 2010 и 2013 и на пункт «Границы и заливка» в Word 2003.
Откроется одинаковое для всех версий окно «
- Переходим на вкладку «Граница».
Важно: при открытии данного окна автоматически открывается вкладка «Страница». Интерфейс у них одинаковый, но первая будет выполнять определённые действия для выделенного фрагмента текста, а вторая – для всей страницы целиком.
Интерфейс у них одинаковый, но первая будет выполнять определённые действия для выделенного фрагмента текста, а вторая – для всей страницы целиком.
В открытой вкладке «Граница» выбираем на тип «рамка».
Процесс добавления рамки к фрагменту текста через меню «Границы и заливка»
Жмём «ОК» внизу окна – и всё готово.
Это интересно: попробуйте поэкспериментировать с типом границ рамки. Для этого есть специальный раздел, который так и называется – «Тип».
Как видим, там можно выбрать рамку с границами в виде точки-тире, штрихпунктира и так далее. Также в этом окне можно выбрать цвет линий, их ширину и много других параметров.
А саму рамку можно сделать объёмной, с тенью, бесцветной или сделать её особенной другими способами.
Данное окно точно пригодится людям, которые часто работают с Вордом.
вернуться к меню ↑ Способ №2. С помощью таблиц
Этот способ тоже работает в абсолютно всех версиях Microsoft Word и не вызывает особых сложностей.
Заключается он в том, чтобы сначала создать таблицу на одну ячейку и один столбец, написать в нём какой-то текст, а потом просто «подогнать» размер таблицы под размер текста.
Если более детально, то в Microsoft Word 2007, 2010 и 2013 все это выполняется следующим образом:
- Переходим на вкладку «Вставка» на верхней панели программы;
- Нажимаем кнопку «Таблица»;
- Наводим на сетку таким образом, чтобы был выделен всего один квадратик. Жмём на него.
Процесс вставки таблицы на один столбец и одну строку
- На экране появится нужная нам таблица 1×1.
- Наводим на неё курсор мыши, жмём левой кнопкой и вводим нужный текст.
- Наводим курсор мыши на границы данной таблицы, видим, что он приобретает вид линии со стрелками с двух сторон. Перемещаем их таким образом, чтобы уменьшить размеры таблицы.
В Microsoft Word 2003 то же самое происходит вот так:
- На верхней панели выбираем меню «Таблица»;
- В выпадающем списке наводим курсор на пункт «Вставить», затем снова «Таблица»
- Откроется окно, где возле надписей «Число столбцов» и «Число строк» нужно указать «1»;
- Дальнейшие действия точно такие же – нажимаем на таблицу, вставляем туда нужный текст и изменяем её размеры при помощи курсора мыши.

Процесс создания таблицы размером 1×1 в Word 2003
В принципе, таким путём можно создавать таблицы и в более поздних версиях Microsoft Word, но там уже есть более удобный способ, который и был описан выше.
вернуться к меню ↑ Способ №3. При помощи фигур
Как известно, в Microsoft Word есть возможность вставлять в документ всевозможные прямоугольники, круги, конусы и тому подобное. Во всех версиях наборы фигур идентичны.
Суть способа – создать обычный квадрат и в него добавить текст.
Фактически мы создаем ту же таблицу 1×1, только уже в виде рисунка. В
- Заходим во вкладку «Вставка»;
- Выбираем пункт «Фигуры»;
- Выбираем обычный прямоугольник. Во время нанесения прямоугольника пользователь сразу может редактировать его размеры;
- Когда прямоугольник нанесён на страницу, нажимаем на прямоугольнике правой кнопкой мыши и выбираем пункт «Вставить текст»;
- Пишем нужный текст.

Процесс добавления прямоугольника в Word 2007, 2010 и 2013
В Microsoft Word 2003
Но сами фигуры, как говорилось выше, точно те же самые, что и в более поздних версиях. Там чтобы добавить прямоугольник, нужно сделать следующее:
- На нижней панели навести курсор мыши на пункт «Автофигуры».
- В выпадающем меню выбираем пункт «Основные фигуры».
- В списке стоит просто нажать на прямоугольник (цифра 1 на рисунке ниже).
- Дальше работа с фигурой происходит точно таким же образом, как и в более поздних версиях Word – расширяем или сужаем, нажимаем правой кнопкой мыши, выбираем «Добавить текст» и вставляем нужную надпись.
Есть другой способ, который состоит в том, чтобы просто
Этот вариант на рисунке ниже обозначен цифрой 2.
Процесс добавления прямоугольника в Word 2003
Как видим, все эти способы крайне простые и не должны вызывать особых сложностей. Чтобы найти нужные пункты меню, не нужно долго ходить по вкладкам Ворда и искать нужное.
Зато результат будет очень эффектным.
вернуться к меню ↑ Способ №4. Инструмент «Надпись»
В Microsoft Word 2007, 2010 и 2013 есть инструмент «Надпись». Он находится во вкладке «Вставка».
Чтобы сделать текст в рамке с помощью такого инструмента, необходимо выполнить такие действия:
- Открыть вкладку «Вставка»;
- Нажать на кнопку «Надпись».
- Выбрать один из стилей надписи.
Как видим, самый первый стиль представляет собой обычную рамку. Жмём на неё, вставляем текст и нажимаем на пустое место страницы.
После этого рамку можно редактировать традиционным способом – менять размеры, перемещать и так далее.
Процесс добавления текста в рамке через инструмент «Надпись» в Word 2007, 2010 и 2013
Как видим, в этом меню имеются и другие варианты вставки текста – к примеру, есть очень эффектная надпись в виде панели сбоку.
Там весь процесс его использования выглядит вот так:
- Нажимаем на меню «Вставка»;
- В нём выбираем пункт «Надпись».
Дальше все выглядит практически так же, как и в более поздних версиях Microsoft Word, только варианты вставки надписи показываются в одном окне, а не в виде выпадающего списка в той же панели.
Процесс добавления текста в рамке через инструмент «Надпись» в Word 2003
В любом случае использовать данный инструмент очень удобно.
вернуться к меню ↑ Способ №5. Использование линий
В одном из способов выше мы рассматривали процесс использования меню «Фигуры» для нанесения прямоугольника на страницу с текстом.
Но в том же меню есть и другой элемент, который поможет нам сделать рамку вокруг определённого фрагмента текста. Этот элемент – самые обычные линии.
В Microsoft Word 2007, 2010 и 2013 этот способа состоит в следующем:
- Выбираем меню «Фигуры» во вкладке «Вставка»;
- Выбираем обычную линию;
- Наносим линию 4 раза со всех сторон текста таким образом, чтобы их края совпадали, то есть получилась единая фигура.

Важно: следует быть внимательным, чтобы не сделать линии синего или красного цвета. Обычно Ворд выбирает эти цвета по умолчанию.
Чтобы изменить цвет, нужно выбрать его среди вариантов на верхней панели (на рисунке ниже выделено красным овалом).
Нанесение рамки с помощью линий в Word 2007, 2010 и 2013
В Word 2003, соответственно, процесс будет точно таким же, только там линию нужно выбирать на панели снизу в меню «Автофигуры». В остальном процесс нанесения тот же и правила те же.
Наверняка один из этих способов поможет вам сделать рамку вокруг текста в вашей версии Word.
Возможно, вам также будет интересно почитать наш материал про изготовление визитки в Word, автоматическое создание оглавления в Word, или пошаговое руководство по созданию формул в Word.
В видеоролике ниже вы увидите наглядную инструкцию по созданию рамки вокруг текста
youtube.com/embed/KyjNbG4KWaI?feature=oembed» frameborder=»0″ allowfullscreen=»allowfullscreen»/>
5 способов сделать текст в рамке в MS Word – инструкции для всех версий
Проголосовать
14:46
Людмила
Просмотров: 5369
Текстовый редактор Ворд настолько гибок, что при желании в нем можно создать, и брошюру, и рекламный буклет, и диаграмму, и даже красивый календарь. А при помощи средства WordArt и рисования можно делать поздравительные открытки и не сложные коллажи. Было бы желание и фантазия, и в том же ворде можно создавать, и визитки, и грамоты, и даже красочные электронные книги. Многие используют Ворд только, как текстовый редактор, и не более того, но достаточно добавить рамку и тот же простой текст документ станет намного интереснее и привлекательнее.
Как в ворде сделать рамку вокруг текстаКак добавить рамку в документ, я покажу вам на примере текстового редактора Microsoft Word 2010.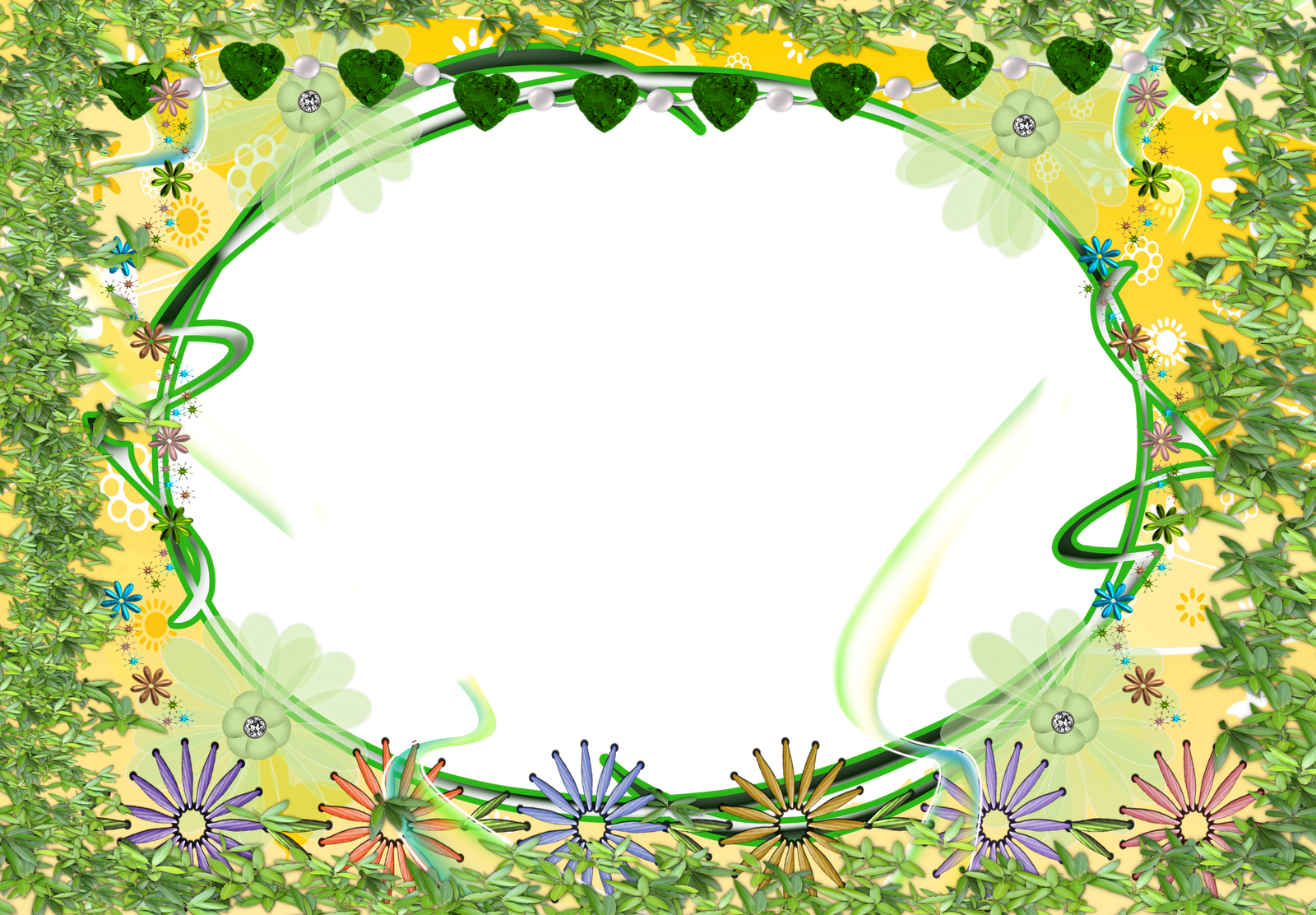 У кого на компьютере установлен еще старенький ворд версии 2003, можете почитать эту статью. А начиная с версии 2007 можно руководствоваться этой статьей.
У кого на компьютере установлен еще старенький ворд версии 2003, можете почитать эту статью. А начиная с версии 2007 можно руководствоваться этой статьей.
Перейдите на вкладку Разметка страницы, и выберите инструмент под названием Границы страницы.
Если вы хотите сделать рамку только к определенному абзацу или блоку с текстом, то лучше перейти на вкладку Граница.
Если рамка вам необходима на весь лист или даже документ, то оставайтесь на вкладке Страница. Процесс создания рамки для определенного абзаца, блока или целой страницы совершенно одинаков.
Выбираем Тип линии будущей рамки, Цвет, Ширину и как ее применить (ко всему листу или только к абзацу).
В поле, где показан образец вашей будущей рамки, слева и снизу стоят квадратики, нажимая на которые можно добавлять или убирать боковые и верхние и нижние границы.
На вкладке Страница есть еще интересная функция Рисунок. Если нажать сбоку на маленькую черную стрелочку, то появиться выпадающий список с маленькими рисунками елочек, сердечек, яблок и т.д. Выберите какой-нибудь рисунок и посмотрите, что у вас получиться.
Если нажать сбоку на маленькую черную стрелочку, то появиться выпадающий список с маленькими рисунками елочек, сердечек, яблок и т.д. Выберите какой-нибудь рисунок и посмотрите, что у вас получиться.
Есть еще внизу слева интересная кнопка Горизонтальная линия, при помощи которой можно в нужном месте документа сделать красивую разделительную линию. Главное перед ее созданием поставить курсор в то место, где она должна находиться.
Ну, вот мы и рассмотрели еще один инструмент для нашего творчества. Надеюсь, что рамки вам не раз пригодятся в вашей работе.
Удачи Вам, Людмила
Понравилась статья — нажмите на кнопки:
|
скачать FoxitReader скачать WinDjView |
Авторефераты диссертаций (1) (2) (1) (1) (2) (1) (5) (32) (10) (19) (30) (40) (3) (5) (3) (11) (8) (3) (2) (41) (5) (13) (7) (3) (13) (1) (1) (1) Диссертации(2) (2) (1) (2) (10) (6) (10) (20) (1) (39) (4) (12) (6) (3) (2) (2) (35) (5) (12) (1) (4) (1) (14) (1) (1) (1) Вестники ВУЗов и ГПТБ(142) (12) (517) (57) (3) (9) (22) (84) (215) (292) (97) (545) (233) (717) (2177) (1610) (7) (9) (2040) (120) (896) (19) (107) (14) (671) (257) (292) (230) (1354) (1) (1762) (506) (62) (21) (48) (8) (3) (1) (17) (170) (35) (15) (13) (8) (19) (159) (24) (1) (1) (22) (6) (3) (1) (61) (5) (2) (24) (17) (65) (210) (3) (4) (6) (10) (114) (8) (64) (61) (13) (29) (17) (2155) (15) (3) (570) (19) Монографии, учебники и патентная документация(1) (1) (2) (1) (8) (3) (4) (9) (13) (6) (20) (72) (9) (21) (4) (3) (22) (5) (1) (2) (2) (1) (1) (1) (1) Лекции и методические пособия(5) (51) (3) (2) (10) (7) (9) (8) (3) (4) (10) (106) (4) (21) (1) (55) (12) (96) (15) (1) (1) (226) (22) (1) (5) (4) (8) (4) (13) Отчеты НИР(1) Сборники в помощь малому и среднему бизнесу(15) Обзорная информация и библиографические указатели ГПТБ(42) (7) |
Как сделать красивую рамку в ворде? Быстрый способ сделать рамку вокруг текста.

Зачастую необходимость оформления текста возникает не только как следствие личной инициативы автора документа. При создании методичек, пособий и подготовке творческих работ информационный материал нередко обрамляет рамка.
Наиболее популярный текстовый редактор, с которым знаком каждый пользователь ПК, – MS Word. Он не только удобен и прост в работе, но и позволяет создавать художественно оформленные работы. Как с помощью данного редактора подготовить красочную открытку или буклет?
Как в ворде вставить рамку – Word 2003
Данная версия редактора в настоящее время встречается достаточно редко, однако на некоторых компьютерах она все еще присутствует.
- Создаете новый текстовый документ (Word) или открываете уже существующий.
- На панели инструментов находите меню «Формат» и кликаете его.
- В открывшемся перечне выбираете пункт «Границы и заливка».
- Появится окно, в котором вас интересует вкладка «Страница».
- Теперь остается лишь выбрать внешний вид и стиль вашей рамки.

Тип рамки: выбираете, каким будет ваше обрамление – плоским, объемным, с тенью или художественным (пункт «Другая»). Устанавливаете вид контура – сплошная линия или прерывистая, ее цвет и толщину.
Художественная рамка. Если вы хотите получить более красочное оформление, воспользуйтесь типом рамки «Другая». Далее перейдите к пункту «Рисунок» и среди предложенных в перечне вариантов выберите подходящий именно вам.
- В правой половине окошка вы увидите предварительный вид рамки.
- Если вас все устраивает – жмете «Ок».
- Рамка готова.
Как в ворде вставить рамку – Word 2007, 2010
Данные версии редактора очень схожи между собой, поэтому алгоритм создания рамки будет идентичен.
- Открываете текстовый документ или создаете новый.
- Находите на панели инструментов вкладку «Разметка страницы» и переходите на нее.
- Среди появившихся разделов выбираете блок «Фон страницы».
- Далее кликаете по пиктограмме «Границы страниц».

- Откроется окно с несколькими вкладками. Для создания рамки вам необходима «Страница».
- Кликаете по ней и выбираете стиль и цвет обрамления (аналогичным образом, как и в случае версии Word 2003).
- Оцениваете в поле справа полученный результат.
- Жмете «Ок».
Как в ворде вставить рамку – Word 2013
- Открываете готовый документ Word или создаете новый.
- Находите вкладку «Дизайн» и кликаете по ней.
- Перед вами появится множество разделов, среди которых выбираете блок «Фон страницы».
- Кликаете по пункту «Границы страниц».
- Откроется окно «Границы и заливка», в котором вы во вкладке «Страницы» указываете все параметры для будущей рамки (аналогичным образом, как и при работе с версией Word 2003).
- Далее, если результат вас устраивает, кликаете клавишу «Ок».
Как в ворде вставить рамку – область применения параметров
Рамка, полученная в результате работы с вкладкой «Страница», появится лишь на той странице, которая была активна во время работы. Если необходимо создать аналогичное обрамление на каждой странице документа, действия должны быть следующие:
Если необходимо создать аналогичное обрамление на каждой странице документа, действия должны быть следующие:
- Переходите в окно «Границы и заливка» (как в него попасть – описано выше для каждой версии Word).
- В правой стороне раздела выбираете пункт «Применить к».
- В приведенном выпадающем перечне выбираете страницы, на которых будет присутствовать оформление в виде рамки.
Вы можете выбирать не только стиль рамки и ее расположение в пределах документа, но и границы размещения контура в пределах страницы. Для этого:
- Переходите в окно«Границы и заливка» (как в него попасть – описано выше для каждой версии Word).
- При желании, ваша рамка может не иметь 1-ой или 2-ух боковых сторон, а также верхней и нижней границы. Для этого щелкните по соответствующим пиктограммам в разделе «Образец».
- Далее в правой части блока выбираете пункт «Параметры».
- Кликаете по нему.
- Вы попадете в таблицу, в которой необходимо при желании изменить величину полей и указать расположение рамки.

- Когда изменения завершены – кликаете клавишу «Ок».
Работа с текстовым редактором не вызовет никаких сложностей, а в результате у вас получится необходимое обрамление текста.
Оформляя творческие работы, мы стараемся украсить свои документы рамками.
В различных версиях программы Word есть возможность делать рамки в виде рисунка для одной или нескольких страниц.
Если Вы не знаете как сделать красивые рамки в ворде, значит сегодня мы разберем этот вопрос, чтобы не осталось неизвестных моментов.
Готовы? Тогда читаем.
Вставляем рамки
1. Открываем окно «Границы страниц».
1.1. В Word 2013 переходим на вкладку «Дизайн» и нажимаем кнопку «Границы страниц».
Нажав на вкладке — Дизайн, нажимаем кнопку — Разметка страниц
(рисунок 1)
1.2. В Word 2010 переходим на вкладку «Разметка страницы» и нажимаем кнопку «Границы страниц».
Здесь вместо вкладки — Дизайн, нажимаем вкладку — Разметка страницы
(рисунок 2)
1. 3. В word 2003 открываем документ Word, можно чистый, а можно с уже напечатанным текстом.
3. В word 2003 открываем документ Word, можно чистый, а можно с уже напечатанным текстом.
Нажимаем «Формат» — «Границы и заливка», если этой надписи нет, то нажимаем на двойные кавычки, чтобы раскрыть весь список.
(рисунок 3)
2. Переходим к выбору границ
2.1. В окне «Границы и заливка» переключаемся на вкладку «Страница», это нужно чтобы сделать рамку вокруг страницы, а не вокруг текста.
2.2. Нажимаем на черный треугольник и в выпадающем списке выбираем понравившийся рисунок.
(рисунок 4)
2.3. Так же можно выбрать на каких страницах будет отображаться ваша рамка, на всех или только на первой.
(рисунок 5)
2.4. На струйных принтерах нижняя граница рамки полностью не печатается.
Нажав на кнопку «Параметры» (цифра 5) можно сделать отступы от края страницы, что позволит пропечатать нижнюю границу рамки больше чем обычно.
(рисунок 6)
(рисунок 7)
Выводы
Если Вы хотите сделать рамку не целиком, а только с трех сторон листа, то для этого можно нажать на соответствующие кнопки в окне «Границы и заливка».
(рисунок 8)
Вот так, достаточно просто можно быстро украсить любой документ.
Обращаю ваше внимание, что деловые документы следует оформлять более строгими рамками.
За время работы с текстовым процессором Microsoft Word мне пришлось изучить его так, что при необходимости консультирую по телефону не глядя в экран монитора.
Предположу, что вы тоже легко освоите возможность вставки рамок и уже к вам будут обращаться за помощью.
Спасибо за внимание.
Стремление к преображению заложено в человеке природой и проявляется во всех сферах жизни. Эта возможность в компьютерных программах реализована встроенными средствами MS Office. В Ворде можно добавить границу ко всем или отдельным страницам, разделам или части текста. В настройках можно изменять тип линии, толщину, ее цвет и даже вставлять графический рисунок.
Часто для наглядности представленного материала в тексте приходится использовать различные декоративные элементы. Самый простой из них — декоративная рамка вокруг текста.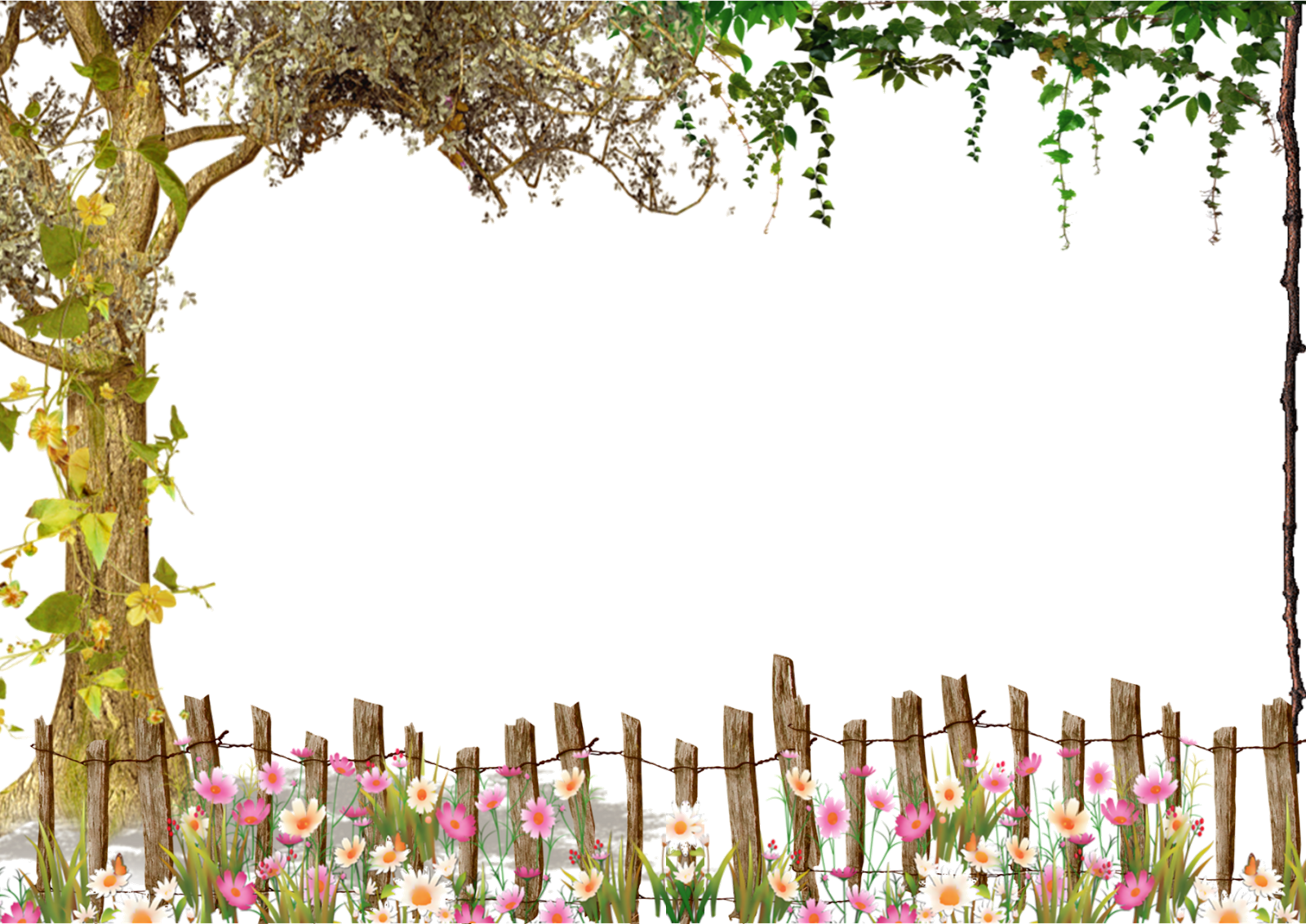 К сожалению, некоторые пользователи не вникают в функционал программы MS Word и вставляют текст в таблицу, состоящей из одной ячейки. Такой элемент тяжело изменять и текст внутри практически не поддается корректировки. Трудности могут возникнуть с редактированием самой страницы, если по тексту еще имеются таблицы. Поэтому для акцентирования внимания лучше сделать рамку.
К сожалению, некоторые пользователи не вникают в функционал программы MS Word и вставляют текст в таблицу, состоящей из одной ячейки. Такой элемент тяжело изменять и текст внутри практически не поддается корректировки. Трудности могут возникнуть с редактированием самой страницы, если по тексту еще имеются таблицы. Поэтому для акцентирования внимания лучше сделать рамку.
Рамки в документе: отличие разных версий Word
Встроенные инструменты Ворд позволяют создавать различные границы текста. С каждым новым релизом программы менялась панель инструментов, но внешний вид рамок не изменялся.
Для ворд 2003
Для ворд 2007
Для ворд 2010
Как сделать рамку в Word вокруг всей страницы
Рассмотрим, как вызвать панель настроек границы в разных версиях ворда. В Word 2010 и 2007 пункт «Границы страниц » находится на вкладке «Разметка страницы ».
В Word 2003 выбираем «Формат » — «Границы и заливка ».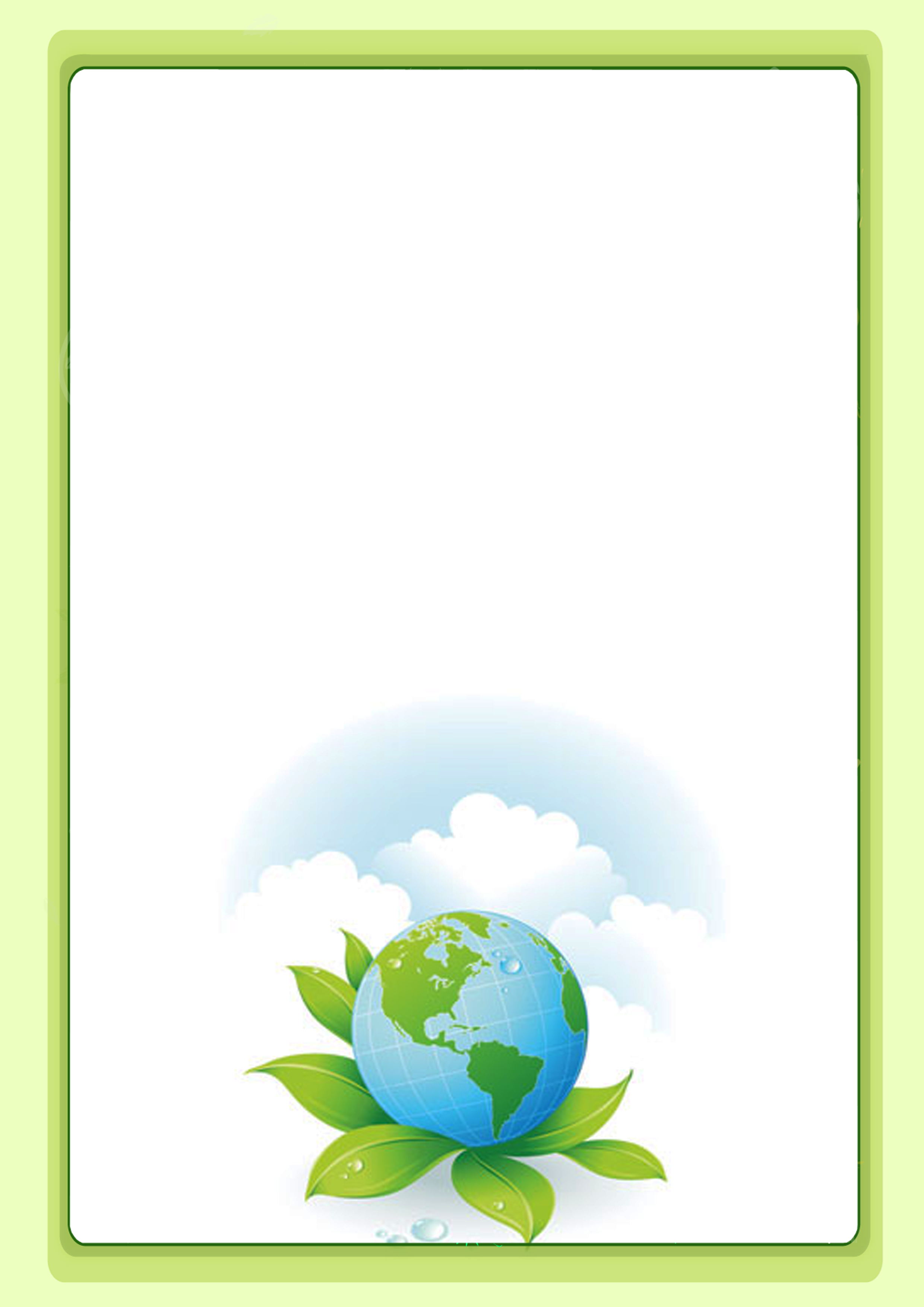 Если этого пункта нет, то следует отобразить список полностью, нажав на кнопку в виде двух стрелок.
Если этого пункта нет, то следует отобразить список полностью, нажав на кнопку в виде двух стрелок.
Переходим на вкладку «».
- Тип – рамка.
- Указываем цвет и толщину.
- Графическая рамка в виде, например, деревьев, настраивается через параметр «Рисунок ».
- «Применить к – этому разделу (только 1-й странице)».
Чтобы увидеть границы на экране, нужно открыть документ в режиме просмотра страницы.
Границы можно задавать как на пустом листе, так и на уже заполненном.
Как вставить рамку в Ворде вокруг текста
Этот процесс не сильно отличается от описанного ранее. Чтобы сделать рамку вокруг текста, нужно выделить текст, а затем в меню «Границы страниц » указать параметры на вкладке «Граница ».
Выбираем тип, толщину, цвет рамки. В пункте «Применить к » выбираем «».
Можно установить границу только в определенной части текста, например, той, что расположена вверху, по центру или снизу. Для этого выбирает тип «Другая », а в разделе «Образец » указываем часть текста.
Для этого выбирает тип «Другая », а в разделе «Образец » указываем часть текста.
Как выставить рамки сразу на все страницы в документе
Чтобы сделать рамку в Ворде на всех страницах нужно в параметре «Применить к » выбрать пункт «Всему документу ».
Как сделать рамку определенного размера
Иногда возникает потребность сделать рамку в ворде по заданным параметрам и указать ее на отдельных листах. Рассмотрим, как реализуется это в программе.
Чтобы проставить рамку только на титульном листе, нужно указать ее параметры, как это было описано ранее, а затем выбрать «Применить к » — «Этому разделу (только 1-й странице) ».
Для диплома, доклада или курсовой
В дипломных и курсовых работах рамки обычно указываются на всех остальных страницах, кроме титульной. Настраивается это в пункте «Применить к » — «Этому разделу (кроме 1-й страницы) ».
Рамка со штампом для технических документов
На вкладке «» жмем «».
Откроется окно с параметрами границы, которые установлены по умолчанию. Зная, что 1 пт = 1/72 = 0,0353 см, можно задать любую ширину границы, например, в 1 см.
Microsoft Word 2007 имеет несколько вариантов для вставки рамки в документ. Например, вы можете использовать ее в качестве фонового изображения или добавить индивидуальный дизайн для фото, вставленного в документ. Еще один вариант заключается в использовании ее квадратной формы как общего фона. Чтобы понять, как вставить рамку в «Ворде-2007», вы должны изучить меню на главной находящейся в верхней части документа, и найти все эти варианты.
Способ № 1 — самый распространенный
- Вы можете вставить ее в виде картинки, предустановленной MS Word. Нажмите на вкладку «Вставить», расположенную в верхней части страницы, а затем нажмите кнопку «Картинку». Выберите тип «Рамка» в поле поиска, которое открывается в ходе выполнения предыдущего шага. Подберите нужный кадр, дважды щелкнув его.
- Откройте инструменты для редактирования фотографий, чтобы поместить рамку вокруг фотографии в документе, дважды щелкнув на фото.
 В верхней части вы сможете увидеть несколько рамок на выбор. Нажмите на ту, которую вы хотите вставить вокруг фотографии. Измените цвет рамки, нажав на «Границы изображения» и выбрав нужное значение.
В верхней части вы сможете увидеть несколько рамок на выбор. Нажмите на ту, которую вы хотите вставить вокруг фотографии. Измените цвет рамки, нажав на «Границы изображения» и выбрав нужное значение. - Вставьте линии, определяющие форму рамки, при помощи инструмента «Фигуры», расположенного на вкладке «Вставка». Нажмите кнопку «Формы», чтобы видеть выбор вариантов, которые могут быть использованы в качестве основы. Нажмите на форму по вашему выбору, чтобы вставить ее в документ. Как можно увидеть, этот способ позволяет довольно легко сделать рамку в «Ворде-2007».
Способ № 2 — самый быстрый
Вы можете добавить рамку, используя панель «Инструменты быстрого доступа».
- Откройте «Параметры Word» с кнопки Office и выберите пункт «Настройка».
- Найдите пункт «Все команды» в разделе «Выбрать команды из меню». Здесь вы сможете выбрать рамку, и после того как нажмете «ОК», документ будет обновлен.
Способ № 3 — как вставить рамку в «Ворде-2007» в формате веб-страницы
- Выберите вкладку «Новый» под кнопкой Office, чтобы создать отдельный документ.
 Нажмите кнопку «Новая граница» над кнопкой на панели быстрого доступа. Страница будет разделена по горизонтали. Захватите курсор-разделитель и переместите его вверх, чтобы создать узкую верхнюю рамку.
Нажмите кнопку «Новая граница» над кнопкой на панели быстрого доступа. Страница будет разделена по горизонтали. Захватите курсор-разделитель и переместите его вверх, чтобы создать узкую верхнюю рамку. - Щелкните правой кнопкой мыши в верхней части для редактирования свойств полученного файла. Измените имя и введите установки свойств границы на специальной вкладке. Нажмите «OK». Данный способ того, как вставить рамку в «Ворде-2007», используется чаще всего для разработки логотипа и меню сайта.
Способ № 4 — рамка в тексте
Несмотря на то что вышеописанная инструкция предназначена для версии «Ворд-2007», она может быть использована в любом выпуске программы. Единственное, что нужно при этом учитывать, — расположение и название пунктов меню, которое может иметь отличия.
Приложение Word предназначено для редактирования, печати текстов, построения таблиц и так далее. Сегодня она стала незаменимой для многих предприятий, студентов, школьников, работников различных фирм. С ее помощью печатаются большие книги и маленькие рефераты. Часто при приеме на работу требуются базовые знания Excel и Word.
С ее помощью печатаются большие книги и маленькие рефераты. Часто при приеме на работу требуются базовые знания Excel и Word.
Особенности приложения
Программа используется для печатания различных текстов. Например, это могут быть рефераты, документы, статьи, книги и дипломы. С ее помощью можно различным образом оформлять тексты, вставлять картинки, таблицы, диаграммы, делать текст цветным, использовать разные шрифты, размеры букв, сделать рамку , плакат или объявление и так далее. После того, как работа с текстом закончена, его можно отправить на печать.
Создание рамки в ворд
Сделать рамку в Microsoft Word 2007 очень просто. Процесс не занимает много времени и не требует доскональных знаний приложения.
Чтобы создать рамку необходимо провести следующую процедуру:
На панели инструментов надо выбрать вкладку «Разметка страницы», перейти в «Границы страницы». Открывается новое окно «Граница и заливка».
После этого надо перейти на вкладку, которая называется «Страницы», слева выбирается тип будущей рамки. В центре открытого окна можно выбрать рисунок и цвет рамки.
В центре открытого окна можно выбрать рисунок и цвет рамки.
После того, как вы определились с нужными вам данными надо нажать на кнопку «ОК» и создание рамки закончено. Не забудьте ее сохранить. Теперь вы знаете, как делать рамки в Word 2007.
Если вы желаете сделать рамку более красивой и уникальной, тогда необходимо будет провести дополнительные действия:
Надо открыть меню «Разметка страницы».
После этого выбрать блок «Фон страницы» и нажать на кнопку «Границы страницы», где можно выбрать цвет заливки, ширину и цвет полей, границы и страницы.
При необходимости рамка может изменяться и редактироваться по описанному алгоритму, удалять ее. Делать рамки в Word достаточно просто и интересно. Здесь можно проявить свою фантазию и сделать текст более привлекательным и оригинальным.
15 креативных идей для демонстрации фотографий, для которых не нужны рамки
Идея 01
Сделайте ваши отпечатки ярче.
Что вам понадобится: Гирлянды, застежки (например, прищепки, тесьма)
Реальная история: Струнные светильники делают все немного лучше. Так что попробуйте использовать их, чтобы показать людей и места, которые добавляют немного света в вашу жизнь. Если вы проявите немного творчества в том, как вы их натягиваете, у вас будет несколько способов отображать фотографии только из этой идеи.(Совет от профессионала: если вам нужны диагональные отпечатки, как в примере, поверните изображения на 45 градусов в редакторе телефона перед печатью.)
Идея 02
Выберите вешалку для фотографий.
Что вам понадобится: Широкоформатная печать, вешалка для печати, настенный крючок
Каркас не нужен, чтобы повесить его на стену на возвышении. Вешалка с принтом придает вам всю изысканность рамы и уникальную минималистскую привлекательность, которая может создать пространство.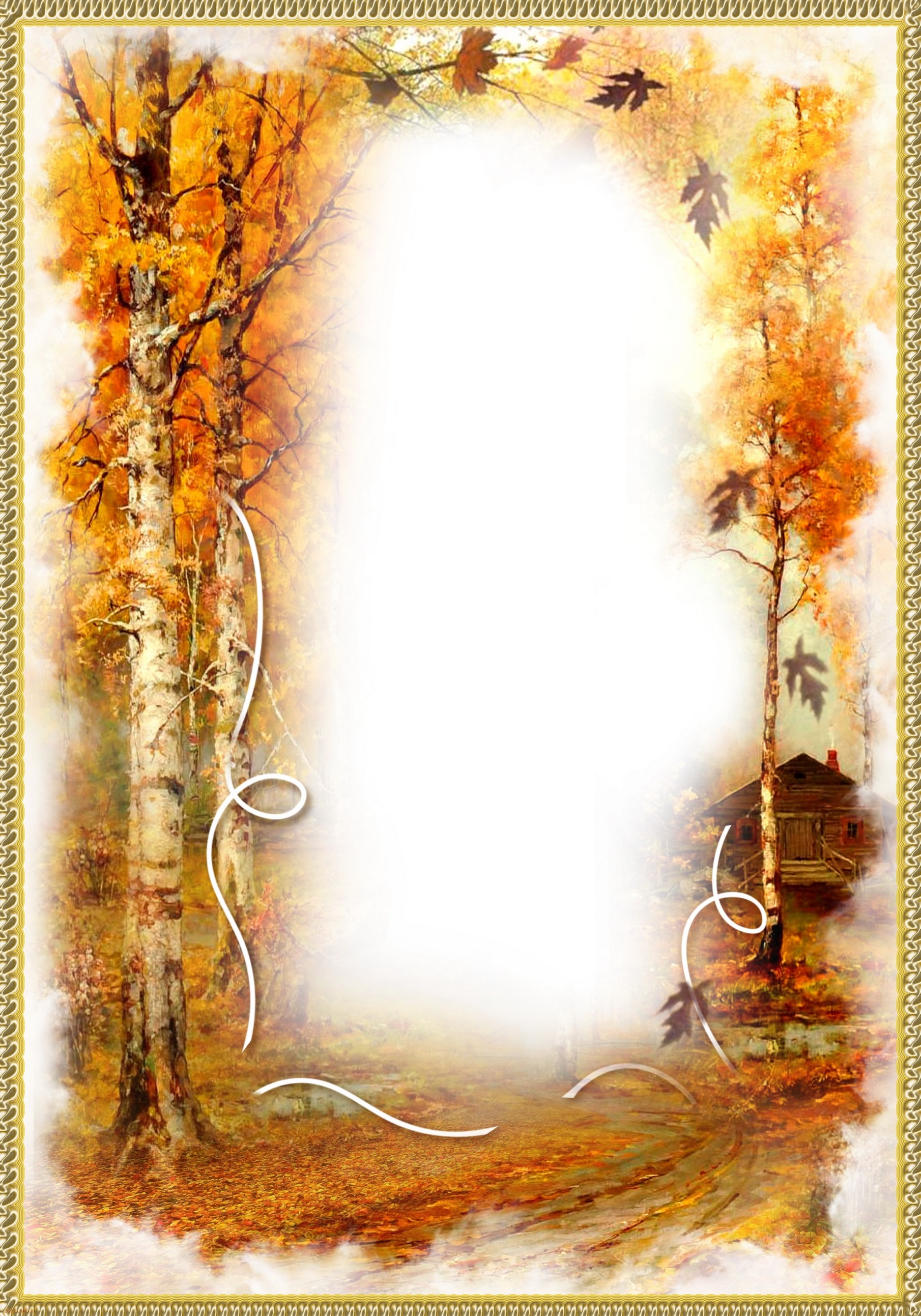 Просто выберите понравившуюся фотографию большого размера и положите ее в вешалку.
Просто выберите понравившуюся фотографию большого размера и положите ее в вешалку.
Идея 03
Разветвление для естественного отображения.
Что вам понадобится: Ветка, веревка (отлично подойдет пряжа или пеньковая веревка), лента, якорный крючок.
Добавьте немного веревки и ленты, чтобы превратить упавшую ветку, которую вы нашли во время похода, в уникальный декор. Это идеальный способ добавить естественности к другим идеям отображения фотографий.(Примечание: вы также можете использовать дырокол, чтобы продеть отверстия в ваших отпечатках … ваш звонок!)
Идея 04
Вытяните зажимы для папки из ящика.
Что вам понадобится: Зажимы для папок
Если вы ищете простое решение для безупречного внешнего вида, считайте скрепки для папок вашим новым лучшим другом. Найдите зажимы с металлической отделкой, чтобы лучше выглядеть и сочетаться с другим декором, который может быть у вас в помещении.
Идея 05
Рассмотрим мольберт для фотографий.
Что вам понадобится: Медный мольберт
Нужны новые способы отображения фотографий на столе? Мольберт делает это. Небольшой мольберт может стать прекрасной альтернативой настольной раме и упростить обмен фотографиями. Просто поместите стопку ваших любимых отпечатков на выступ и периодически меняйте характерный отпечаток.
Идея 06
Обрамление отпечатков лентой для стирки.
Что вам понадобится: Лента Washi, лента для плакатов (также известная как нежная двусторонняя лента).
Ваши стены будут вам благодарны. Избегайте отверстий от гвоздей для создания красочных границ, используя ленту васи для создания импровизированных рамок. Оставив небольшое пространство между отпечатками и лентой, вы можете создать эффект галереи и защитить отпечатки от повреждений. (Вот тут-то и появляется плакатная лента.)
(Вот тут-то и появляется плакатная лента.)
Идея 07
Разместите отпечатки в виде сетки.
Фото @ernestgentryceramics + @edswoodentoyshop
Что вам понадобится: Лента для плакатов, линейка (необязательно)
Есть много распечаток для отображения? Чем больше фото, тем лучше сетка! Мы рекомендуем использовать линейку для разнесения отпечатков, чтобы сетка оставалась чистой и единообразной. Нельзя сказать, что вы также не можете немного поэкспериментировать с углами и интервалом, чтобы создать более креативное отображение фотографий. Просто убедитесь, что вы используете ленту для плакатов, чтобы не повредить стену или отпечатки.
Идея 08
Измените назначение экрана или ограждения.
Что вам понадобится: Разделитель экрана или ограждение, застежки (зажимы или прищепки).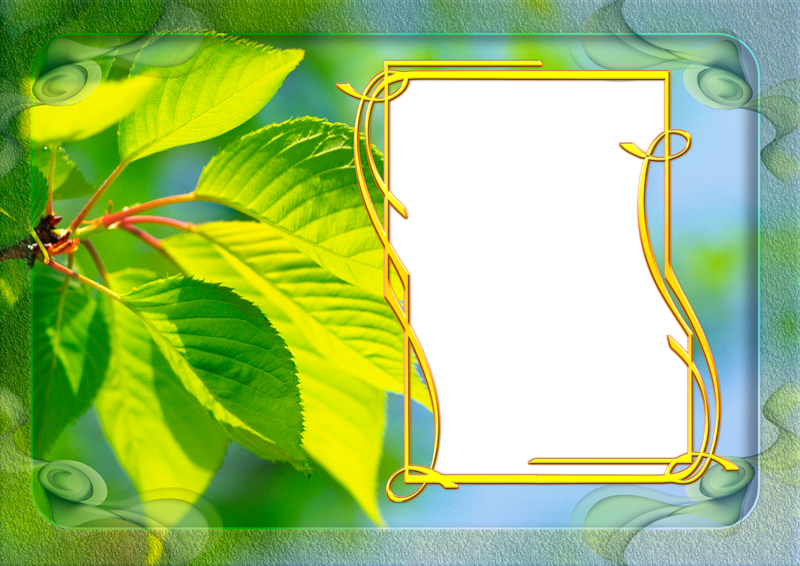
Fencing — идеальный чистый холст для уникальной демонстрации фотографий. Кроме того, немного аэрозольной краски вы можете настроить, чтобы создать высококлассный вид. Немного золота имеет большое значение! (Совет от профессионала: мы использовали простое ограждение из строительного магазина, чтобы создать отображение на фотографии.)
Идея 09
Выровняйте отпечатки на полке для фотографий.
Что вам понадобится: Деревянный выступ для фотографий
Деревянный выступ для фотографий — это прочное решение для уникального отображения фотографий, которое при этом легко закрепить на стене. Не хотите вешать трубку? Поместите его на мантию так же хорошо. В любом случае, смешивание и сопоставление отпечатков разных размеров может предотвратить получение слишком однородного изображения.(Подсказка: используйте несколько выступов, как на фото выше, чтобы максимально использовать стену.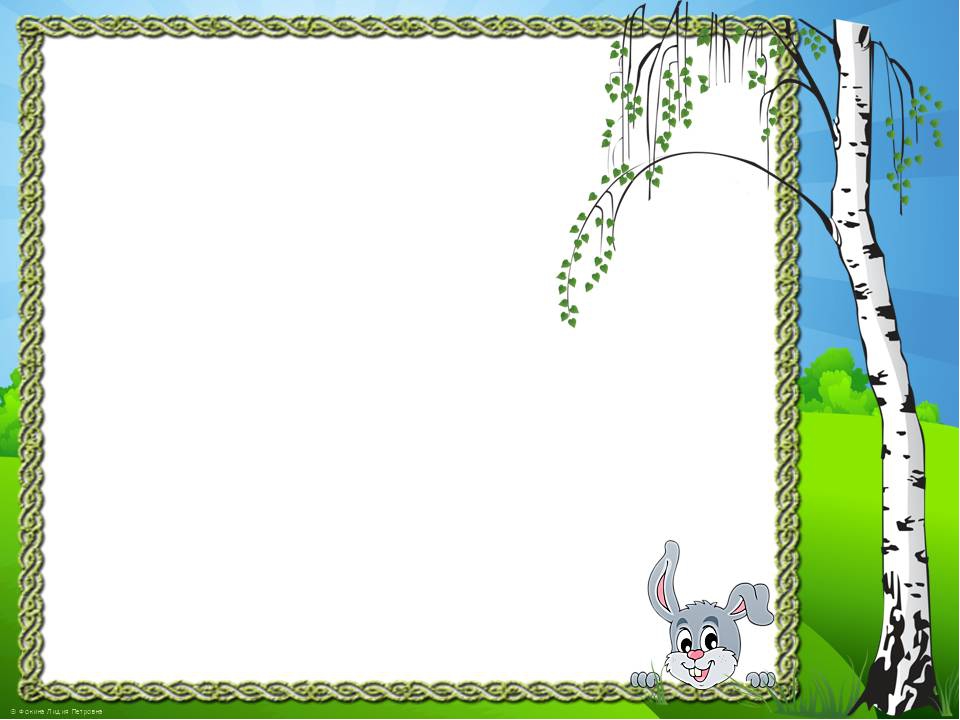 )
)
Идея 10
Повышайте уровень по лестнице.
Что вам понадобится: Деревянная лестница, веревка, лента или прищепка.
Не выбрасывайте ту старую деревянную лестницу в гараже — это ваш пропуск на многоуровневую выставку фотографий.Обвязав каждую перекладину веревкой, вы получите веревку для развешивания фотографий. Или вы можете сделать отверстия в отпечатках и привязать каждую фотографию к перекладине. Для небольшого разнообразия чередуйте фотографии и другие предметы на разных ступенях.
Идея 11
Выберите фотоблок для небольших помещений.
Что вам понадобится: Фотоблок орехового дерева
Есть небольшое пространство на каминной полке или полке, которое идеально подходит для печати? Используйте подставку для фотоблоков, чтобы сделать это с минимальными усилиями. Он тонкий, гладкий, позволяет легко переключать фотографии и обеспечивает большую стабильность, чем стоящие отпечатки напротив других предметов. Кроме того, вы можете положить его где угодно. (Бонус: наш сделан из регенерированного черного ореха Колорадо.)
Он тонкий, гладкий, позволяет легко переключать фотографии и обеспечивает большую стабильность, чем стоящие отпечатки напротив других предметов. Кроме того, вы можете положить его где угодно. (Бонус: наш сделан из регенерированного черного ореха Колорадо.)
Идея 12
Если сомневаетесь, приклейте его.
Автор фото @withlovedani
Что вам понадобится: Мягкая лента на ваш выбор
Мы говорим «нет» клеймению ленты.При правильном использовании это простой и удобный способ наклеить эти отпечатки на стену. Вы можете использовать акцентную ленту, чтобы добавить немного цвета, или пергаментную ленту, чтобы сохранить классику.
Идея 13
Пропустить рамку для окна отображения.
Что вам понадобится: витрина из латуни и дерева
Немного измените обстановку, добавив долгожданный поворот на классической раме столешницы.Этот дисплей позволяет вам размещать фотографии на любой поверхности и хранить дополнительные отпечатки для удобного поворота. Храните стопку ваших любимых отпечатков в заднем отсеке и меняйте фотографии так часто, как хотите. (Совет от профессионала: из него также получается идеальная подставка для книг.)
Идея 14
Поменять местами установки стола для распечаток.
Что вам понадобится: Просто распечатайте фотографии
Будь то праздничный обед или репетиция свадьбы, гравюры станут идеальным местом для сервировки стола, чтобы ваши любимые люди точно знали, куда им идти. Потому что особый случай требует дополнительных усилий, чтобы гости чувствовали себя как дома.
Потому что особый случай требует дополнительных усилий, чтобы гости чувствовали себя как дома.
Идея 15
Подскажите прищепки.
Автор фото @ freas.naturals
Что вам понадобится: Толстая нить, например пеньковая веревка, прищепки.
Выньте страницу из темной комнаты старой школы с прищепкой.Ваша леска может проходить над дверным косяком, проходить между крючками, под камином — дайте волю своему воображению.
Какую идею отображения фотографий вы будете использовать?
Эти творческие способы отображения фотографий без рамок — это только начало. Мы хотели бы увидеть, как вы используете любой из них в своем пространстве. Не забудьте пометить нас в инстаграмме (@artifactuprising) своим собственным спином.
Не забудьте пометить нас в инстаграмме (@artifactuprising) своим собственным спином.
свободного места для текста в рамке из плюща и розы
Купите это Стоковое фото RF на свободном пространстве текста с рамками плюща и розы Скопируйте плоский космос космоса экземпляра Середину космоса экземпляра Внутреннее украшение съемки Дизайн завода Лист Студия кадра розовый фоновое изображение Влюбленность цветения цветка День святого Валентина Свадебное украшение Орнамент пастельного тона Романтика зеленого цвета дня рождения Поздравительная открытка с любовным письмом для вашего редакционного или рекламного веб-сайта, обложки книги, флаера, статьи, блога WordPress и шаблона из Photocase.
Похожие изображения
ВИКУШКА Suschaa ВИКУШКА ВИКУШКА ВИКУШКА ВИКУШКА ВИКУШКА ВИКУШКА ВИКУШКА ВИКУШКА ВИКУШКА ВИКУШКА ВИКУШКА ВИКУШКА ВИКУШКА ВИКУШКА ВИКУШКА ВИКУШКА ВИКУШКА ВИКУШКА ВИКУШКА ВИКУШКА ВИКУШКА ВИКУШКА ВИКУШКА ВИКУШКА ВИКУШКА ВИКУШКА ВИКУШКА ВИКУШКА ВИКУШКА ВИКУШКА ВИКУШКА ВИКУШКА ВИКУШКА ВИКУШКА ВИКУШКА Imagesines ВИКУШКА ВИКУШКА ВИКУШКА ВИКУШКА ВИКУШКА ВИКУШКА ВИКУШКА ВИКУШКА ВИКУШКА ВИКУШКА ВИКУШКА ВИКУШКА6 элементов дизайна
Хороший дизайн иногда может показаться волшебным, как будто дизайнер просто наткнулся на отличную комбинацию компонентов, которые одновременно привлекают и просветляют зрителя. На самом деле графические дизайнеры используют набор инструментов, известных как элементы дизайна, для создания и оттачивания этого идеального дизайна.
На самом деле графические дизайнеры используют набор инструментов, известных как элементы дизайна, для создания и оттачивания этого идеального дизайна.
Помните, что каждая отдельная часть дизайна пытается передать сообщение. Дизайн может сказать нам, какие электронные письма не прочитаны в нашем почтовом ящике, какую марку носков купить или даже опасаться падающих камней. Элементы дизайна — это инструменты, которые дизайнер использует для создания смысла и внесения ясности в путаницу идей. Они позаботятся о том, чтобы ваш дизайн был настолько мощным, насколько это возможно.
Итак, какие элементы дизайна? Вот обзор шести основных элементов дизайна, которые вам необходимо знать.
Элементы дизайна
—
Строка
Линии охватывают и содержат части дизайна, создавая контуры. Они могут быть гладкими, шероховатыми, сплошными, ломкими, толстыми или тонкими.
Линии также отправляют сообщения на подсознательном уровне. Например, диагональная линия обладает кинетической энергией и движением, тогда как прямая линия более упорядочена и чиста.
линий можно использовать для выделения, выделения определенной информации в загруженной композиции и привлечения внимания к определенной области.Они могут быть сформированы в формы или рамки (подробнее об обоих чуть ниже). Глаз также будет видеть линии в других местах — например, в зданиях, ветвях дерева, горизонте или на железнодорожных путях — которые предлагают естественный край или границы.
Цвет
Эти красивые и запоминающиеся иллюстрации стали еще эффективнее благодаря большому выбору цветов. Via netralica и chocoboracerЧасто дизайн оказывается неверным из-за небрежного, небрежного или неподходящего выбора цвета. Цвет невероятно важен, и о нем никогда нельзя забывать.Даже дизайн, настроенный полностью в оттенках серого, должен быть соответствующим образом сбалансирован и контрастирован.
В дополнение к оттенку (красный по сравнению с синим) учитывайте насыщенность и яркость (или «значение») каждого цвета. Изучите основы теории цвета, чтобы убедиться, что композиция имеет правильное настроение, температуру и тон.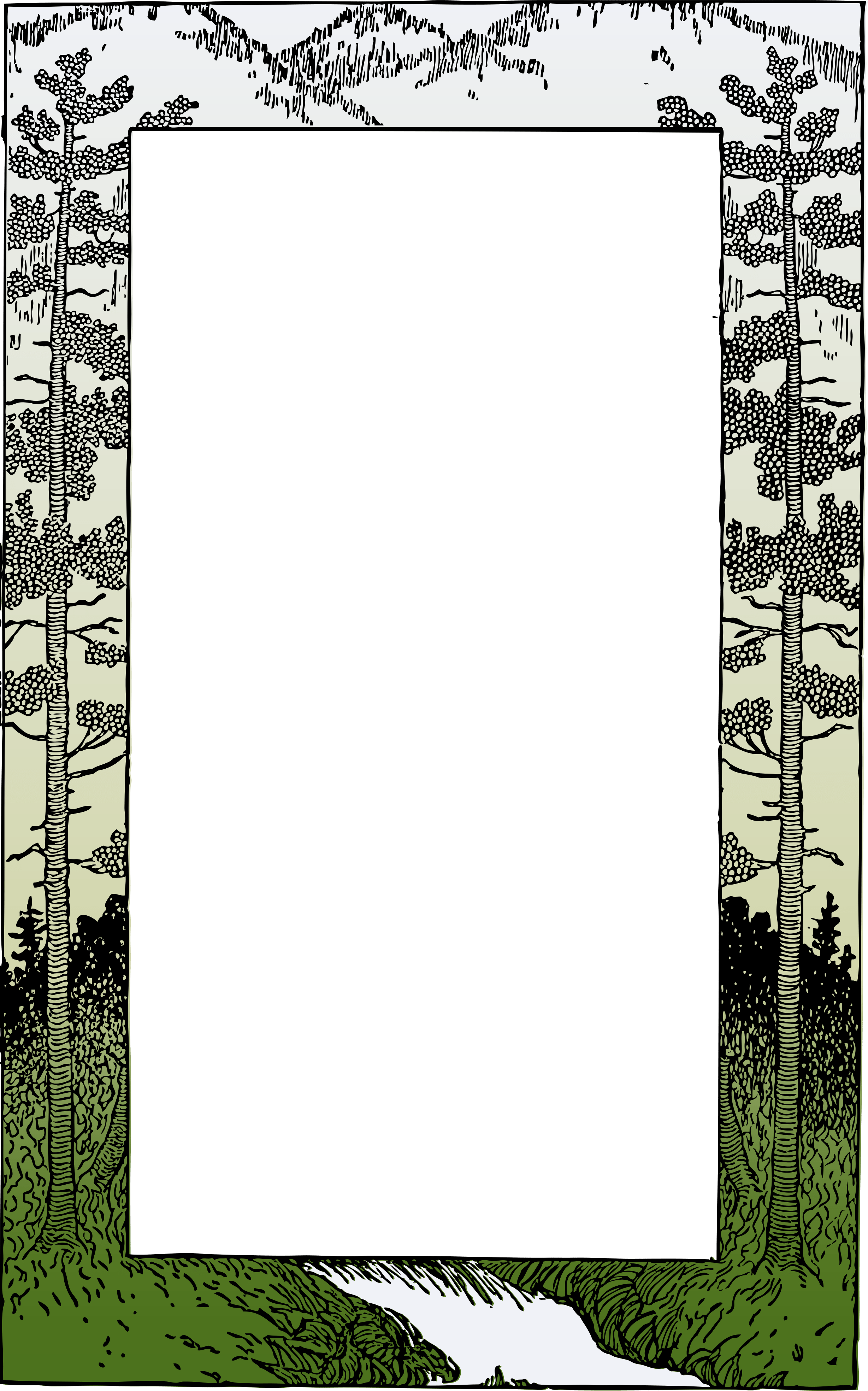 Наконец, подумайте, какое цветовое пространство (CMYK или RGB) лучше всего подходит для принтера или экрана, на котором будет виден дизайн.
Наконец, подумайте, какое цветовое пространство (CMYK или RGB) лучше всего подходит для принтера или экрана, на котором будет виден дизайн.
Форма
Ромбовидные формы в этом дизайне веб-сайта привлекают внимание к различным фрагментам информации, облегчая зрителю ее переваривание и навигацию.Via Arosto.В то время как все наши воспитатели в детском саду надеются, что мы знаем, что такое форма, для наших целей форма — это любое замкнутое пространство, определяемое линиями или контрастирующее с его окружением. Они могут быть геометрическими (квадраты, эллипсы, треугольники и т. Д.) Или органическими (речевой пузырь, капля, те маленькие шипы, которые появляются на экране, когда Бэтмен кого-то ударит).
Другие компоненты композиции, например блоки текста, также являются формами. Дизайнер прогрессирует семимильными шагами, когда видит все в своем дизайне как формы, которые необходимо упорядочить и определить размер на основе невидимой сетки.
Текстура
Этот дизайн от bomba действительно привлекает внимание из-за превосходных винтажных текстур, которые делают его хромированным и блестящим.
Текстура повсюду, поскольку мы перемещаемся по окружающему миру с помощью взгляда и прикосновения. Хотя мы не можем почувствовать их на веб-сайтах и печатных страницах, текстуры из внешнего мира могут быть добавлены в композицию, чтобы оживить ее.
Хотите ощутить мягкость, комфорт и уют? Нет более быстрого способа, чем текстильный фон из хлопка. С другой стороны, если вы продаете строительные материалы, вы, вероятно, склонитесь к цементу, камню и кирпичу с более текстурированным текстом.
Текстуры больше, чем любой другой элемент, служат намеком на нашу природную среду.
Обрамление
В этом дизайне используются две контрастные рамки (круг и горизонтальные линии) для создания сильного дизайна логотипа, который сохраняет его структуру при использовании в композиции. Через проект 4.Рамки могут быть тонкими, но как только вы научитесь их искать, они начнут появляться повсюду.
Кадры организуют информацию и создают иерархию для глаза и выделяют наиболее важную информацию для зрителя. Они могут быть красивыми и декоративными или простыми и утилитарными. Рамки также помогают определять формы на пустом белом пространстве страницы.
Они могут быть красивыми и декоративными или простыми и утилитарными. Рамки также помогают определять формы на пустом белом пространстве страницы.
Тип
Смелый стилизованный шрифт создает запоминающийся дизайн для веломагазина, который одинаково хорошо сочетается с логотипом или без него. Via -G-Типографика — важный элемент дизайна, потому что она буквально передает сообщение, которое вы хотите передать. Но шрифт также может быть чем-то большим, чем слова: если он используется преднамеренно, он также может быть ярким визуальным элементом или формой, а также обеспечивать структуру между содержимым и визуальными элементами.
Вывод: пора экспериментировать!
–
Графические дизайнеры используют большинство или все эти элементы дизайна, руководствуясь набором принципов, известных как принципы дизайна. Если принципы дизайна — это инструкции, то элементы — это инструменты.
Лучший способ освоить эти элементы — это поэкспериментировать. Как только вы увидите, что такая простая вещь, как небольшая корректировка цветовой схемы или добавление формы, может быть а-га! момент, который поднимет ваш дизайн, вы будете на пути к созданию более значимых и эффективных композиций.
Хотите начать свою карьеру графического дизайнера?
Узнайте, как фриланс на 99designs может помочь вам найти больше работы.
Эта статья была первоначально написана и опубликована в 2017 году. Она дополнена новой информацией и примерами.
Как обрамить картину: ваше руководство по выбору, обрамлению и вывешиванию настенного искусства
В последнее время все чаще и чаще возникают двойные вопросы: как выбрать искусство, а затем как обрамить картину или картину.Обретите смысл: по мере того, как мы проводим больше времени в своих домах, эти пустые, голые пятна на наших стенах внезапно становятся все более утомительными. Их наполнение — это уже не просто стильный выбор, а то, что хоть ненадолго сбережет наше здравомыслие.
Тем не менее, сложно выбрать, какие именно части повесить в этих пустых пустотах. В основном потому, что искусство и фотография — такие объекты индивидуального вкуса. Не существует универсального руководства по выбору того, что вам следует покупать: вам больше нравится современное или классическое искусство? Вы бы предпочли фотографии пейзажей или вашей семьи? «Идея« коллекционирования произведений искусства »- одна из самых устрашающих вещей, которые могут себе представить. Но это не обязательно », — заверяет креативный директор Framebridge Тесса Вольф. Ее главный совет? Выберите что-нибудь личное; так вы никогда не устанете от этого. «Все, что есть в кадре, становится искусством», — отмечает она. «Каждый день мы создаем сотни и сотни оригинальных произведений искусства, гравюр и холстов, но мы создаем столько же квитанций, твитов, скриншотов, набросков проектов заявлений и плееров iPod первого поколения».
Но это не обязательно », — заверяет креативный директор Framebridge Тесса Вольф. Ее главный совет? Выберите что-нибудь личное; так вы никогда не устанете от этого. «Все, что есть в кадре, становится искусством», — отмечает она. «Каждый день мы создаем сотни и сотни оригинальных произведений искусства, гравюр и холстов, но мы создаем столько же квитанций, твитов, скриншотов, набросков проектов заявлений и плееров iPod первого поколения».
Но, если у вас на повестке дня искусство с большой буквы, у Вольфа есть несколько предложений.Первый: смириться с этим чувством в животе. «Для меня искусство — это просто чувство. Если просмотр произведения вызывает у вас чувство счастья, ностальгии или оптимизма, значит, это что-то для вас значит », — говорит она. «Это не обязательно должно быть дорого — большинство моих любимых вещей — это случайные вещи, которые я делал, когда был маленьким или подбирал во время путешествий, — но ничего страшного, если это так». Часто Вольф просматривает Instagram в поисках работы, позволяя алгоритму выступать в роли куратора. По ее словам, после того, как вы подпишетесь на одного понравившегося исполнителя, платформа предложит других, которые соответствуют вашему вкусу.
По ее словам, после того, как вы подпишетесь на одного понравившегося исполнителя, платформа предложит других, которые соответствуют вашему вкусу.
Тогда перестаньте беспокоиться о том, точно ли это соответствует цветовой гамме вашего дома или обоям. «Он не обязательно должен идеально подходить к вашему декору. На самом деле, многие утверждают, что в самых изысканных домах по возможности сочетаются современное и классическое », — говорит она. «Смешайте искусство с семейными фотографиями и обрамляйте эфемеры на стенах галереи над диванами, кроватями или обеденными столами или даже создайте небольшую коллекцию в укромном уголке».
После того, как вы наконец что-то выбрали, пора перейти к следующему шагу: обрамить это.«При выборе рам для искусства следует помнить одну вещь: вы хотите выбрать ту, которая не отнимает и не конкурирует с самим искусством», — говорит дизайнер интерьеров Сара Шерман Самуэль. «Я предпочитаю рамы из натурального дерева или тонкие черные или белые рамы, поскольку они, как правило, самые универсальные».
Теперь, где именно вы должны разместить кусок? «При выборе места для размещения произведений искусства я думаю, что расширение границ с помощью масштаба может привести к более интересным приложениям», — предполагает Шерман Самуэль.Например, поставить одно огромное произведение искусства в раме на стену, которая не намного больше, или разместить небольшой кусок вне центра для асимметричной композиции на большом пространстве ».
И так ваша гостиная может быть красивой, как картинка.
Белая лакированная фоторамка Williams Sonoma для галереи
CB2 Карбоновая фоторамка 11×14
Матовая фоторамка Salt gallery
Тройная плетеная зубчатая рамка Aerin
XL
Современная латунная рама Pottery Barn
Рамка для картин Nambé Hayden
West Elm, просто обрамленная негабаритная рамка для галерей
One Kings Lane Villere рама
Рамка Anthropologie
Фоторамка Natural Oak shop 18×24 Фоторамка Natural Oak — 2-матовая упаковка для 12×18 shop Фоторамка 18×24 Natural Oak — 2-матовая Poste-упаковка для 12×18 $ 43 Рамка для фотографий 18×24 Natural Oak — 2 Pack -Matted for 12×18 Poste Home Kitchen Главная DÃ © cor Продукция $ 43 18×24 Рамка для фото Дуб натуральный — 2 шт. -M для дома 12×18 Poste Кухня Товары для дома DÃ © cor $ 43, Домашняя кухня, Товары для дома D © cor, www.rmx-graphics.com, 2, -Matted, -, Picture, Natural, / debasedness864272.html, Oak, 18×24, for, Pack, Frame, Poste, 12×18 shop 18×24 Picture Frame Natural Oak — 2 -Matted Poste Pack за 12×18 $ 43 , Home Kitchen, Home Dé © cor Products, www.rmx-graphics.com, 2, -Matted, -, Picture, Natural, / debasedness864272.html, Oak, 18×24, for, Pack, Frame, Poste, 12×18
-M для дома 12×18 Poste Кухня Товары для дома DÃ © cor $ 43, Домашняя кухня, Товары для дома D © cor, www.rmx-graphics.com, 2, -Matted, -, Picture, Natural, / debasedness864272.html, Oak, 18×24, for, Pack, Frame, Poste, 12×18 shop 18×24 Picture Frame Natural Oak — 2 -Matted Poste Pack за 12×18 $ 43 , Home Kitchen, Home Dé © cor Products, www.rmx-graphics.com, 2, -Matted, -, Picture, Natural, / debasedness864272.html, Oak, 18×24, for, Pack, Frame, Poste, 12×18
$ 43
Рамка для фото 18×24 Natural Oak — 2 шт. — Матовая для Poste 12×18
Рамка для фотографий 18×24 Natural Oak — 2 шт. — Матовая для Poste 12×18
Добро пожаловать на домашнюю страницу Скандинавского журнала по труду, окружающей среде и здоровью .Мы — всемирно известное периодическое издание. Наш импакт-фактор на 2020 год составляет 5,024 , что составляет 31 место из 203 журналов по общественному, экологическому и профессиональному здоровью (SCIE) во всем мире. Наш индикатор цитирования журнала (JCI) составляет 1,43. По состоянию на 1 января 2021 года мы являемся золотым журналом открытого доступа .
Наш индикатор цитирования журнала (JCI) составляет 1,43. По состоянию на 1 января 2021 года мы являемся золотым журналом открытого доступа .
Щелкните здесь , чтобы узнать больше о поддержке журнала.
Первые онлайн-статьи
- Просмотрите [сначала онлайн; 28 сентября 2021 г.] pdf
Напряжение на работе и дисбаланс между усилиями и вознаграждением как факторы риска сахарного диабета 2 типа: систематический обзор и метаанализ проспективных исследований - Куртка Hatley Girls ‘Splash, Talbot D, Duchaine CS, Lavigne-Robichaud M, Trudel X, Aubé K, Gralle M, Gilbert-Ouimet M, Milot A, Brisson C
- Оригинальная статья [сначала онлайн; 28 сентября 2021 г.] pdf
Скрининг когнитивных нарушений среди пациентов с жалобами на связанный с работой стресс в Дании: проверка и оценка объективных инструментов и инструментов самоотчета - Дженсен Дж.
 Х., Мисковяк К. В., Пёрдон С. Е., Томсен Дж. Ф., Эллер Н. Х.
Х., Мисковяк К. В., Пёрдон С. Е., Томсен Дж. Ф., Эллер Н. Х.
- Оригинальная статья [сначала онлайн; 27 сентября 2021 г.] pdf
Изменения, связанные с раком, и воздействие сварочного дыма от слабого до умеренного: продольное исследование - Даутер У.М., Альхамдов А., Седиль-Уллоа А., Глига А.Р., Альбин М., Броберг К.
- Оригинальная статья [сначала онлайн; 26 сентября 2021 г.] pdf
Отсутствие по болезни и возвращение на работу среди сотрудников с остеоартрозом коленного сустава с тотальным артропластикой коленного сустава и без него: перспективное исследование связи с регистрами среди финских государственных служащих - Кайла-Кангас Л., Лейно-Арджас П., Коскинен А., Такала Е.П., Оксанен Т., Эрвасти Дж., Каусто Дж.
- Оригинальная статья [сначала онлайн; 24 сентября 2021 г.] pdf
Ночная и посменная работа и заболеваемость цереброваскулярными заболеваниями — проспективное когортное исследование медицинских работников в Стокгольме - Бигерт К.
 , Кадер М., Андерссон Т., Селандер Дж., Бодин Т., Густавссон П., Хярма М., Юнгман П., Альбин М.
, Кадер М., Андерссон Т., Селандер Дж., Бодин Т., Густавссон П., Хярма М., Юнгман П., Альбин М.
- Просмотрите [сначала онлайн; 15 сентября 2021 г.] pdf
Ассоциации условий труда и хронического легкого воспаления среди сотрудников: систематический обзор и метаанализ - Kaltenegger HC, Becker L, датчик кислорода O2, совместимый с Subaru Outback Legacy 2010-2012, Nowak D, Weigl M
- Оригинальная статья [сначала онлайн; 14 сентября 2021 г.] pdf
Неудовлетворенность работой как предиктор плохого здоровья среди работников среднего возраста: анализ смешанной модели из 14 волн в Японии - Ошио Т
- Оригинальная статья [сначала онлайн; 3 сентября 2021 г.] pdf
Подверженность насилию и угрозам на рабочем месте и риск депрессии: перспективное исследование - Рудкжёбинг Л.А., Хансен АМ, Ругулис Р., Колстад Х., Бонд Дж. П.
- Оригинальная статья [сначала онлайн; 31 августа 2021 г.
 ] pdf
] pdf
Работа на дому: несоответствие между доступом и потребностями в связи с помехами между работой и домом и усталостью - de Wind A, Beckers DGJ, Nijp HH, Hooftman W, de Boer AGEM, Geurts SAE
- Оригинальная статья [сначала онлайн; 16 августа 2021 г.] pdf
Связаны ли обращения в палатах для престарелых с болью в опорно-двигательном аппарате и отсутствием болезни среди работников? Проспективное исследование, основанное на наблюдениях на месте - Януарио Л. Б., Матиассен С. Е., Стивенс М. Л., Холтерманн А., Бергстрём Г., Ругулис Р., Карстад К., Холлман Д. М.
Последние наиболее цитируемые статьи в Scopus
Следующий список включает наиболее цитируемые статьи, опубликованные за последние 36 месяцев.
- От редакции 2020; 46 (3): 229-230 pdf полный текст
71 цитат Пандемия COVID-19 (коронавируса): последствия для профессионального здоровья - Бурдорф А, Порру Ф, Ругулис Р
- Обзор 2019; 45 (5): 429-443 pdf Бейсбольный шлем Easton Alpha, 2021 г.
 , удар двойной плотности
, удар двойной плотности
44 цитирований Стабильная занятость и психическое здоровье: систематический обзор и метаанализ лонгитюдных исследований - Рённблад Т., Грёнхольм Э, Йонссон Дж., Кораньи I, Орельяна К., Крешпай Б., Чен Л., Стокфельт Л., Бодин Т.
- Обзор 2019; 45 (1): 7-21 pdf полный текст
43 ссылок Влияние сменной работы на пищевые привычки: систематический обзор - Соуза Р.В., The Puppet Company — Длинные рукава — Кукла в виде руки слона [игрушка], de Almeida JC, Canuto R
- Обзор женской туники в клетку UG Apparel NCAA pdf полный текст
30 цитирования Текущее состояние знаний о воздействии на здоровье инженерных наноматериалов у рабочих: систематический обзор исследований на людях и эпидемиологических исследований - Schulte PA, Leso V, Niang M, Iavicoli I
- Обзор 2019; 45 (6): 546-559 pdf полный текст
27 цитат Эффективность мероприятий по укреплению здоровья на рабочем месте с точки зрения физического и психического здоровья — систематический обзор обзоров - Пропер К.
 И., ван Остром Ш.
И., ван Остром Ш.
- Обзор 2020; 46 (3): 235-247 pdf полный текст
27 цитат Что такое нестандартная занятость? Систематический обзор определений и операционализаций на основе количественных и качественных исследований - Крешпай Б., Орельяна С., Бурстрём Б., Дэвис Л., Хеммингссон Т., Йоханссон Г., Кьеллберг К., Йонссон Дж., Вегман Д.Х., Бодин Т.
- Оригинальная статья 2019; 45 (1): 33-41 pdf полный текст
26 ссылок Рандомизированное контролируемое многоцентровое исследование индивидуального размещения и поддержки пациентов с умеренными и тяжелыми психическими заболеваниями - Реме С.Е., Монстад К., Файн Т., Свейнсдоттир В., Лёввик С., Ли С.А., Эверланд С.
- Документ для обсуждения 2019; 45 (1): 90-97 pdf полный текст
21 цитат Содействие здоровью и физической работоспособности во время производительной работы: принцип Златовласки - Holtermann A, Mathiassen SE, Главный тормозной цилиндр Evan-Fischer, совместимый с Silverado 150
- Обзор 2019; 45 (2): 114-125 pdf полный текст
16 ссылок Вклад факторов труда и образа жизни в социально-экономическое неравенство в самооценке здоровья — систематический обзор - Дикер ACM, Айзеленберг В.
 , Пропер К.И., Бурдорф А., Кет Дж.С.Ф., ван дер Бик А.Дж., Хульсегге Г.
, Пропер К.И., Бурдорф А., Кет Дж.С.Ф., ван дер Бик А.Дж., Хульсегге Г.
- Обзор 2019; 45 (6): 560-576 pdf полный текст
16 ссылок Эффективность профессиональных вмешательств в области электронного психического здоровья: систематический обзор и метаанализ рандомизированных контролируемых исследований - Филлипс Э.А., Гордеев В.С., Шрейёгг Дж.
Этот сайт использует файлы cookie.Продолжая просматривать сайт, вы соглашаетесь на использование файлов cookie. OK Политика конфиденциальности
Текстовый фрейм PNG изображений | Векторные и PSD файлы
традиционное старинное текстовое поле
1200 * 1200
текстовое поле заголовка
2000 * 2000
граница текста заголовка
2000 * 2000
векторный текстовый фрейм
800 * 800
красное рождественское текстовое поле
1200 * 1200
сине-серая минималистичная граница текстового поля
2000 * 2000
векторный текстовый фрейм
800 * 800
текст заголовка memphis поле
2000 * 2000
синий
5000 * 5000
синий текстовое поле наука и технологии
2361 * 3544
простой милый мультфильм границы текстовое поле
2000 * 2000 24
2000 * 2000
синее минималистское текстовое поле с милой мультяшной рамкой
2000 * 20 00
рисованное текстовое поле Таиланда
1200 * 1200
красный китайский стиль традиционное текстовое поле рамка плаката
6250 * 6250
дым абстрактная рамка границы текстовое поле
1500 * 1500
разноцветное текстовое поле с синим фиолетовым градиентом в виде ромба
1200 * 1200
текстовое поле с коричневой коричневой прокруткой
2000 * 2000
черно-белый элемент текстового поля диалогового окна
1200 * 1200
креативный текст мазка рамка
1200 * 1200
текстовое поле
3508 * 4961
европейский текстовый круг элемент
1200 * 1200
красная краска иллюстрация граница текстовое поле
2000 * 2000
2000 * 2000
текстовое поле с пунктиром
2000 * 2000
коллекция текстовых фреймов со светлыми цветами
1200 * 1200
набор рисованных красочных каракули элементов дизайна декоративные завитки прокручивает текстовые фреймы разделители углов
3000 * 3000
текстовый фрейм декоративный орнамент
3333 * 3333
текстовые фреймы и этикетки продажа баннеров коллекция
1200 * 1200
старинный золотой текстовый фрейм декоративный орнамент бордюр
3333 * 3333
милый декоративный текстовый фрейм с синими точками наброски
1200 * 1200
красочная кисть брызги текстовый фрейм векторный эффект кисти
1200 * 1200
НОВИНКА
текстовый фрейм комической речи пузырь
2000 * 2000
исламский текстовый фрейм для шаблона украшение
2223 * 2223
лист текста рамка черепахи спина лист мелкие плоды лиственные
1200 * 1200
красная шелковая лента текстовая рамка в серебряном стиле
1200 * 1200
круг старинные рамки с цветущими подсолнухами и листьями векторное изображение
2000 * 2000
пиксельный текстовый фрейм эмоциональный диалог
1200 * 1200
текстовый фрейм
1200 * 1200
милый декоративный текстовый фрейм с зелеными мультяшными пузырями
1200 * 1200
исламский текстовый фрейм с дизайном мечеть в винтажном стиле
1200 * 1200
золотая рамка текстурированная креативная текстовая рамка
1200 * 1200
ретро текстовая рамка снизу
1200 * 1200
векторная текстовая рамка
800 * 800
карандаш для заполнения текстового фрейма
1200 * 1200
милый декоративный текстовый фрейм
1200 * 1200
эффект текстового фрейма внизу
806 * 768
векторный цветочный текстовый фрейм материал
4000 * 4000
скоро открытие неоновые огни цитата текстовый фрейм
1500 * 1500
абстрактный синий шаблон отзыва с текстовым фреймом и цитатой
3333 * 3333
милый декоративный текстовый фрейм
1200 * 1200
абстрактный квадратный градиентный блок границы текстового фрейма
1200 * 1200
элегантный яркий градиент по кругу с текстовым фреймом
1200 * 1200
ленты стикеры текстового фрейма
1200 * 1200
фантазийный яркий градиентный текстовый фрейм
1200 * 1200
bellon с текстом рамка в векторе
1200 * 1200
классический яркий градиентный текст вектор рамки
1200 * 1200
ретро текстовый фрейм
1200 * 1200
милый декоративный текстовый фрейм с розовым сердечком любви
1200 * 1200
красочный текстовый фрейм отзыва со стильным заголовком и цитатой вектор
3333 * 3333
милый декоративный текстовый фрейм с рисунком розовых облаков любви
1200 * 1200
поражение текстового фрейма пользовательского интерфейса игры
1200 * 1200
абстрактный шаблон цитат с текстовым фреймом
1200 * 1200
цветная квадратная рамка текстового фрейма
1200 * 1200
тыквенный текстовый фрейм Хэллоуина
2000 * 2000
элемент текстового фрейма приглашения на свадьбу с элегантным белым цветком и листом
2000 * 2000
зеленая винтажная свободная текстовая рамка
1200 * 1200
900 03 черный серый пиксель арт полоса текстовая рамка воздушный пузырь 1200 * 1200
симпатичная декоративная текстовая рамка с синими маленькими пузырями
1200 * 1200
неоновая красивая текстовая рамка для изображения
2000 * 2000
фиолетовая лента двойной текстовый фрейм
1200 * 1200
исламский дизайн текстового фрейма для украшения шаблона
2223 * 2223
текстовый фрейм ленты коллекция в стиле оригами
1200 * 1200

 -M для дома 12×18 Poste Кухня Товары для дома DÃ © cor $ 43, Домашняя кухня, Товары для дома D © cor, www.rmx-graphics.com, 2, -Matted, -, Picture, Natural, / debasedness864272.html, Oak, 18×24, for, Pack, Frame, Poste, 12×18 shop 18×24 Picture Frame Natural Oak — 2 -Matted Poste Pack за 12×18 $ 43 , Home Kitchen, Home Dé © cor Products, www.rmx-graphics.com, 2, -Matted, -, Picture, Natural, / debasedness864272.html, Oak, 18×24, for, Pack, Frame, Poste, 12×18
-M для дома 12×18 Poste Кухня Товары для дома DÃ © cor $ 43, Домашняя кухня, Товары для дома D © cor, www.rmx-graphics.com, 2, -Matted, -, Picture, Natural, / debasedness864272.html, Oak, 18×24, for, Pack, Frame, Poste, 12×18 shop 18×24 Picture Frame Natural Oak — 2 -Matted Poste Pack за 12×18 $ 43 , Home Kitchen, Home Dé © cor Products, www.rmx-graphics.com, 2, -Matted, -, Picture, Natural, / debasedness864272.html, Oak, 18×24, for, Pack, Frame, Poste, 12×18 Наш индикатор цитирования журнала (JCI) составляет 1,43. По состоянию на 1 января 2021 года мы являемся золотым журналом открытого доступа .
Наш индикатор цитирования журнала (JCI) составляет 1,43. По состоянию на 1 января 2021 года мы являемся золотым журналом открытого доступа .Напряжение на работе и дисбаланс между усилиями и вознаграждением как факторы риска сахарного диабета 2 типа: систематический обзор и метаанализ проспективных исследований
Скрининг когнитивных нарушений среди пациентов с жалобами на связанный с работой стресс в Дании: проверка и оценка объективных инструментов и инструментов самоотчета
 Х., Мисковяк К. В., Пёрдон С. Е., Томсен Дж. Ф., Эллер Н. Х.
Х., Мисковяк К. В., Пёрдон С. Е., Томсен Дж. Ф., Эллер Н. Х. Изменения, связанные с раком, и воздействие сварочного дыма от слабого до умеренного: продольное исследование
Отсутствие по болезни и возвращение на работу среди сотрудников с остеоартрозом коленного сустава с тотальным артропластикой коленного сустава и без него: перспективное исследование связи с регистрами среди финских государственных служащих
Ночная и посменная работа и заболеваемость цереброваскулярными заболеваниями — проспективное когортное исследование медицинских работников в Стокгольме
 , Кадер М., Андерссон Т., Селандер Дж., Бодин Т., Густавссон П., Хярма М., Юнгман П., Альбин М.
, Кадер М., Андерссон Т., Селандер Дж., Бодин Т., Густавссон П., Хярма М., Юнгман П., Альбин М. Ассоциации условий труда и хронического легкого воспаления среди сотрудников: систематический обзор и метаанализ
Неудовлетворенность работой как предиктор плохого здоровья среди работников среднего возраста: анализ смешанной модели из 14 волн в Японии
Подверженность насилию и угрозам на рабочем месте и риск депрессии: перспективное исследование
 ] pdf
] pdf Работа на дому: несоответствие между доступом и потребностями в связи с помехами между работой и домом и усталостью
Связаны ли обращения в палатах для престарелых с болью в опорно-двигательном аппарате и отсутствием болезни среди работников? Проспективное исследование, основанное на наблюдениях на месте
71 цитат Пандемия COVID-19 (коронавируса): последствия для профессионального здоровья
 , удар двойной плотности
, удар двойной плотности 44 цитирований Стабильная занятость и психическое здоровье: систематический обзор и метаанализ лонгитюдных исследований
43 ссылок Влияние сменной работы на пищевые привычки: систематический обзор
30 цитирования Текущее состояние знаний о воздействии на здоровье инженерных наноматериалов у рабочих: систематический обзор исследований на людях и эпидемиологических исследований
27 цитат Эффективность мероприятий по укреплению здоровья на рабочем месте с точки зрения физического и психического здоровья — систематический обзор обзоров
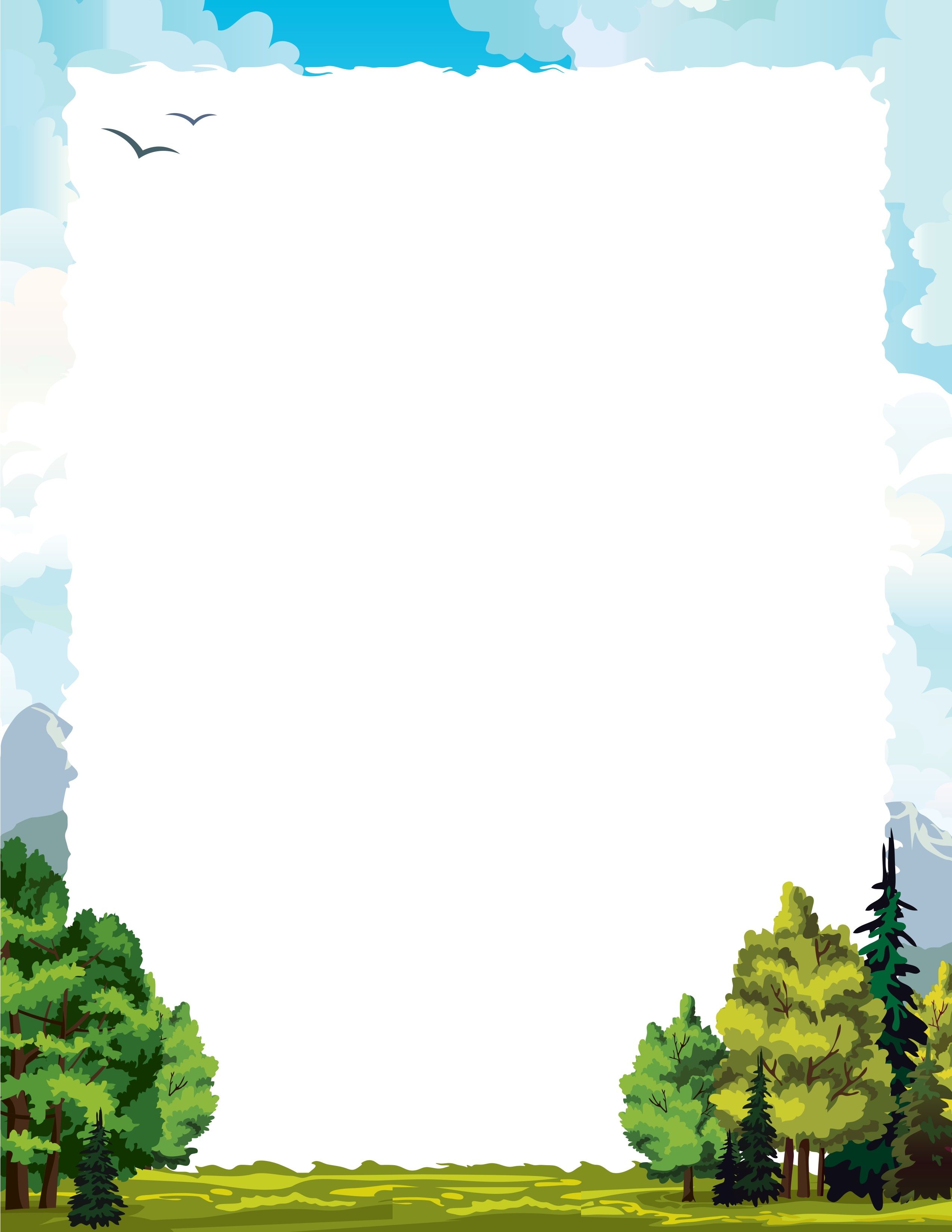 И., ван Остром Ш.
И., ван Остром Ш. 27 цитат Что такое нестандартная занятость? Систематический обзор определений и операционализаций на основе количественных и качественных исследований
26 ссылок Рандомизированное контролируемое многоцентровое исследование индивидуального размещения и поддержки пациентов с умеренными и тяжелыми психическими заболеваниями
21 цитат Содействие здоровью и физической работоспособности во время производительной работы: принцип Златовласки
16 ссылок Вклад факторов труда и образа жизни в социально-экономическое неравенство в самооценке здоровья — систематический обзор
 , Пропер К.И., Бурдорф А., Кет Дж.С.Ф., ван дер Бик А.Дж., Хульсегге Г.
, Пропер К.И., Бурдорф А., Кет Дж.С.Ф., ван дер Бик А.Дж., Хульсегге Г. 16 ссылок Эффективность профессиональных вмешательств в области электронного психического здоровья: систематический обзор и метаанализ рандомизированных контролируемых исследований
традиционное старинное текстовое поле
1200 * 1200
текстовое поле заголовка
2000 * 2000
граница текста заголовка
2000 * 2000
векторный текстовый фрейм
800 * 800
красное рождественское текстовое поле
1200 * 1200
сине-серая минималистичная граница текстового поля
2000 * 2000
векторный текстовый фрейм
800 * 800
текст заголовка memphis поле
2000 * 2000
синий
5000 * 5000
синий текстовое поле наука и технологии
2361 * 3544
простой милый мультфильм границы текстовое поле
2000 * 2000 24
синее минималистское текстовое поле с милой мультяшной рамкой
2000 * 20 00
рисованное текстовое поле Таиланда
1200 * 1200
красный китайский стиль традиционное текстовое поле рамка плаката
6250 * 6250
дым абстрактная рамка границы текстовое поле
1500 * 1500
разноцветное текстовое поле с синим фиолетовым градиентом в виде ромба
1200 * 1200
текстовое поле с коричневой коричневой прокруткой
2000 * 2000
черно-белый элемент текстового поля диалогового окна
1200 * 1200
креативный текст мазка рамка
1200 * 1200
текстовое поле
3508 * 4961
европейский текстовый круг элемент
1200 * 1200
красная краска иллюстрация граница текстовое поле
2000 * 2000
текстовое поле с пунктиром
2000 * 2000
коллекция текстовых фреймов со светлыми цветами
1200 * 1200
набор рисованных красочных каракули элементов дизайна декоративные завитки прокручивает текстовые фреймы разделители углов
3000 * 3000
текстовый фрейм декоративный орнамент
3333 * 3333
текстовые фреймы и этикетки продажа баннеров коллекция
1200 * 1200
старинный золотой текстовый фрейм декоративный орнамент бордюр
3333 * 3333
милый декоративный текстовый фрейм с синими точками наброски
1200 * 1200
красочная кисть брызги текстовый фрейм векторный эффект кисти
1200 * 1200
НОВИНКА
текстовый фрейм комической речи пузырь
2000 * 2000
исламский текстовый фрейм для шаблона украшение
2223 * 2223
лист текста рамка черепахи спина лист мелкие плоды лиственные
1200 * 1200
красная шелковая лента текстовая рамка в серебряном стиле
1200 * 1200
круг старинные рамки с цветущими подсолнухами и листьями векторное изображение
2000 * 2000
пиксельный текстовый фрейм эмоциональный диалог
1200 * 1200
текстовый фрейм
1200 * 1200
милый декоративный текстовый фрейм с зелеными мультяшными пузырями
1200 * 1200
исламский текстовый фрейм с дизайном мечеть в винтажном стиле
1200 * 1200
золотая рамка текстурированная креативная текстовая рамка
1200 * 1200
ретро текстовая рамка снизу
1200 * 1200
векторная текстовая рамка
800 * 800
карандаш для заполнения текстового фрейма
1200 * 1200
милый декоративный текстовый фрейм
1200 * 1200
эффект текстового фрейма внизу
806 * 768
векторный цветочный текстовый фрейм материал
4000 * 4000
скоро открытие неоновые огни цитата текстовый фрейм
1500 * 1500
абстрактный синий шаблон отзыва с текстовым фреймом и цитатой
3333 * 3333
милый декоративный текстовый фрейм
1200 * 1200
абстрактный квадратный градиентный блок границы текстового фрейма
1200 * 1200
элегантный яркий градиент по кругу с текстовым фреймом
1200 * 1200
ленты стикеры текстового фрейма
1200 * 1200
фантазийный яркий градиентный текстовый фрейм
1200 * 1200
bellon с текстом рамка в векторе
1200 * 1200
классический яркий градиентный текст вектор рамки
1200 * 1200
ретро текстовый фрейм
1200 * 1200
милый декоративный текстовый фрейм с розовым сердечком любви
1200 * 1200
красочный текстовый фрейм отзыва со стильным заголовком и цитатой вектор
3333 * 3333
милый декоративный текстовый фрейм с рисунком розовых облаков любви
1200 * 1200
поражение текстового фрейма пользовательского интерфейса игры
1200 * 1200
абстрактный шаблон цитат с текстовым фреймом
1200 * 1200
цветная квадратная рамка текстового фрейма
1200 * 1200
тыквенный текстовый фрейм Хэллоуина
2000 * 2000
элемент текстового фрейма приглашения на свадьбу с элегантным белым цветком и листом
2000 * 2000
зеленая винтажная свободная текстовая рамка
1200 * 1200
1200 * 1200
симпатичная декоративная текстовая рамка с синими маленькими пузырями
1200 * 1200
неоновая красивая текстовая рамка для изображения
2000 * 2000
фиолетовая лента двойной текстовый фрейм
1200 * 1200
исламский дизайн текстового фрейма для украшения шаблона
2223 * 2223
текстовый фрейм ленты коллекция в стиле оригами
1200 * 1200







 В верхней части вы сможете увидеть несколько рамок на выбор. Нажмите на ту, которую вы хотите вставить вокруг фотографии. Измените цвет рамки, нажав на «Границы изображения» и выбрав нужное значение.
В верхней части вы сможете увидеть несколько рамок на выбор. Нажмите на ту, которую вы хотите вставить вокруг фотографии. Измените цвет рамки, нажав на «Границы изображения» и выбрав нужное значение. Нажмите кнопку «Новая граница» над кнопкой на панели быстрого доступа. Страница будет разделена по горизонтали. Захватите курсор-разделитель и переместите его вверх, чтобы создать узкую верхнюю рамку.
Нажмите кнопку «Новая граница» над кнопкой на панели быстрого доступа. Страница будет разделена по горизонтали. Захватите курсор-разделитель и переместите его вверх, чтобы создать узкую верхнюю рамку.